Page 1

Color LaserJet Pro M452
User Guide
M452nw
M452dn
www.hp.com/support/colorljM452
M452dw
Page 2

Page 3
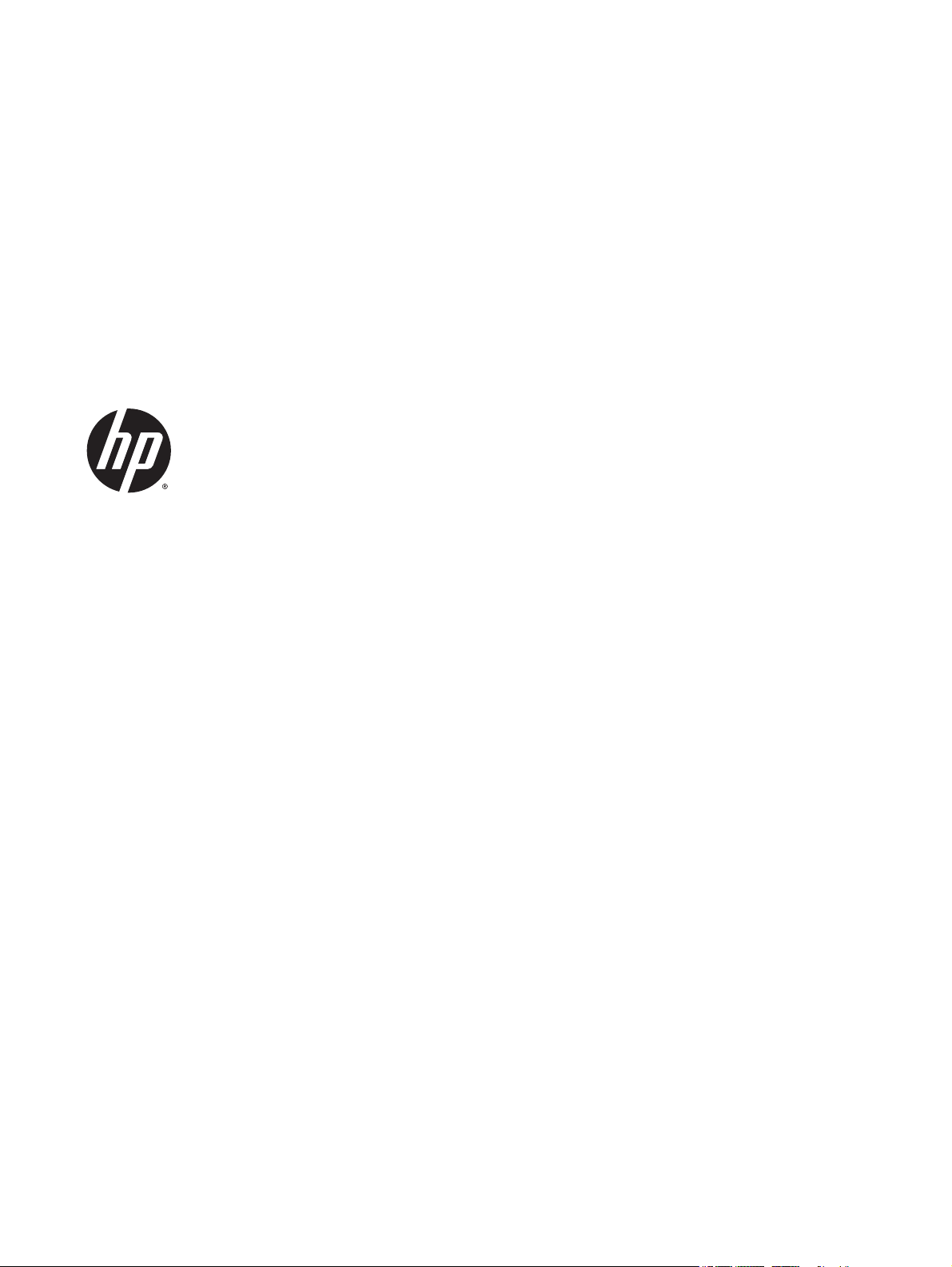
HP Color LaserJet Pro M452
User Guide
Page 4
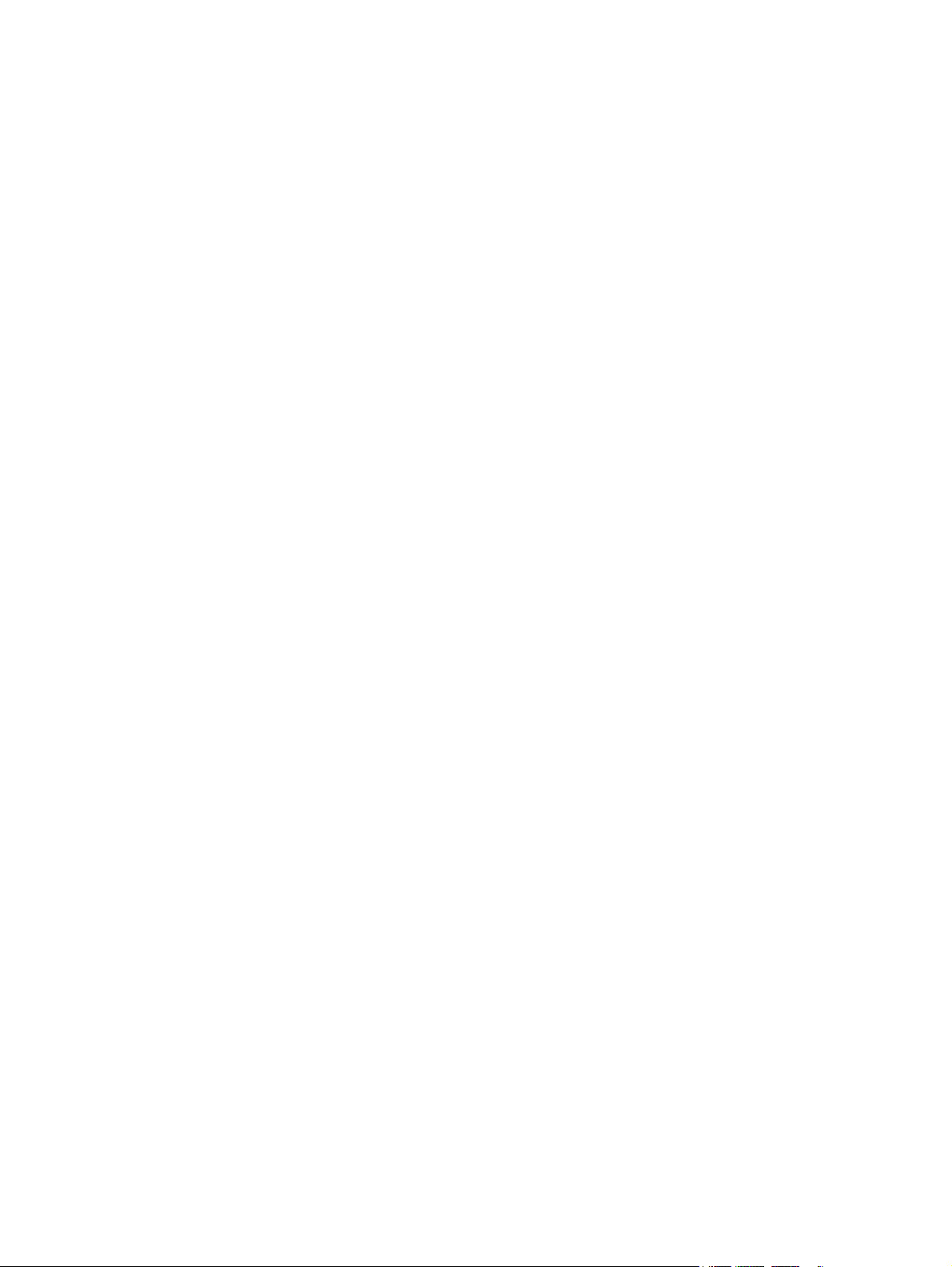
Copyright and License
© 2015 Copyright Hewlett-Packard
Development Company, L.P.
Reproduction, adaptation, or translation
without prior written permission is prohibited,
except as allowed under the copyright laws.
The information contained herein is subject to
change without notice.
The only warranties for HP products and
services are set forth in the express warranty
statements accompanying such products and
services. Nothing herein should be construed
as constituting an additional warranty. HP shall
not be liable for technical or editorial errors or
omissions contained herein.
Part number: CF388-90920
Edition 1, 10/2015
Trademark Credits
®
, Adobe Photoshop®, Acrobat®, and
Adobe
PostScript
®
are trademarks of Adobe Systems
Incorporated.
Apple and the Apple logo are trademarks of
Apple Computer, Inc., registered in the U.S. and
other countries. iPod is a trademark of Apple
Computer, Inc. iPod is for legal or rightholderauthorized copying only. Don't steal music.
Microsoft®, Windows®, Windows® XP, and
Windows Vista® are U.S. registered trademarks
of Microsoft Corporation.
®
is a registered trademark of The Open
UNIX
Group.
Page 5
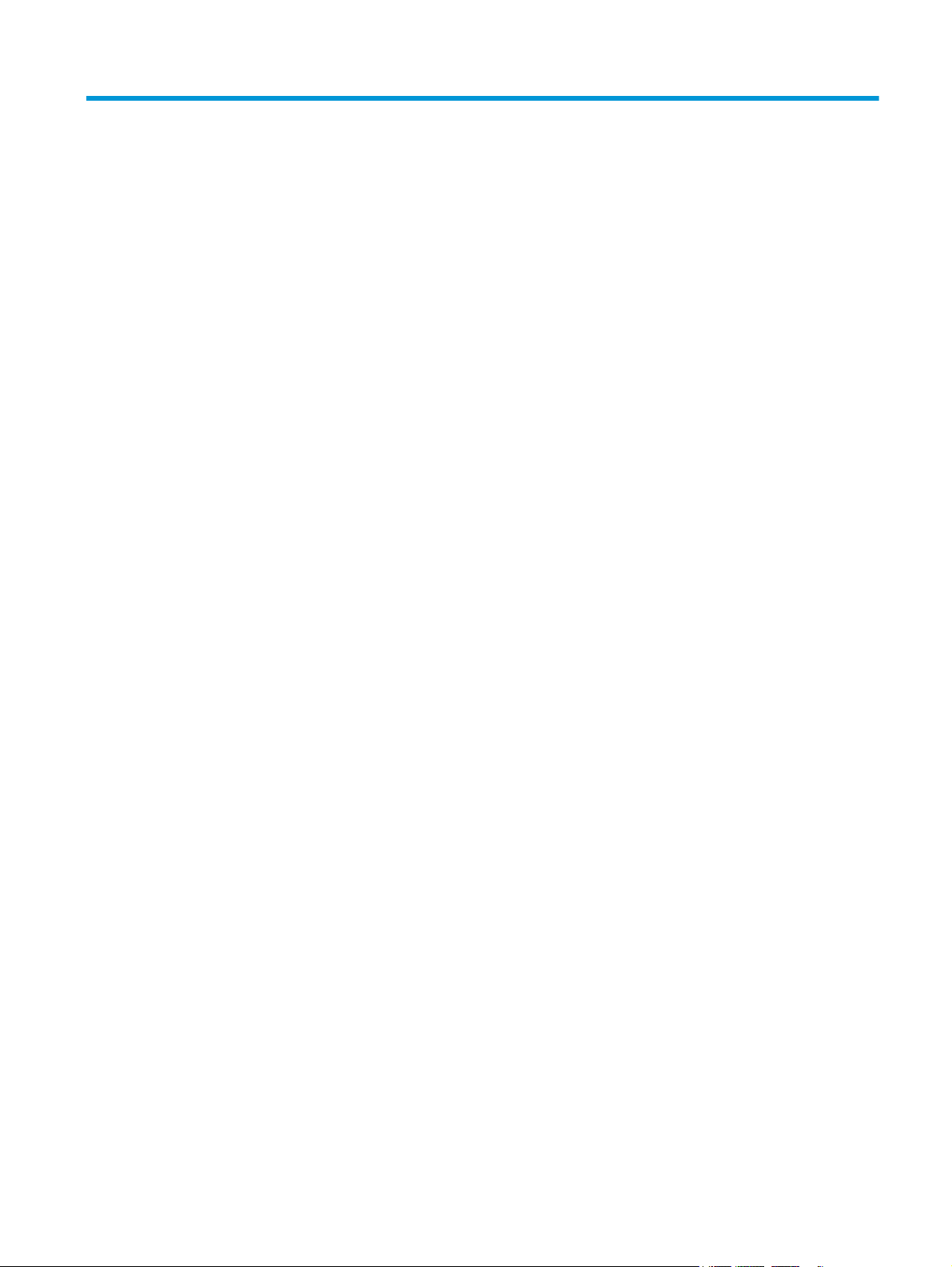
Table of contents
1 Product overview .......................................................................................................................................... 1
Product views ........................................................................................................................................................ 2
Printer front view ................................................................................................................................ 2
Printer back view ................................................................................................................................. 3
2-line control-panel view (M452nw and M452dn models) ................................................................ 4
Touchscreen control-panel view (M452dw model) ............................................................................ 5
Home screen layout .......................................................................................................... 6
How to use the touchscreen control panel ...................................................................... 7
Product specifications ........................................................................................................................................... 8
Technical specifications ...................................................................................................................... 8
Supported operating systems ............................................................................................................ 9
Mobile printing solutions .................................................................................................................. 10
Printer dimensions ............................................................................................................................ 11
Power consumption, electrical specifications, and acoustic emissions .......................................... 12
Operating-environment range .......................................................................................................... 12
Printer hardware setup and software installation ............................................................................................. 14
2 Paper trays ................................................................................................................................................. 15
Load paper into Tray 1 (multipurpose tray) ........................................................................................................ 16
Introduction ....................................................................................................................................... 16
Load paper into Tray 1 (multipurpose tray) ..................................................................................... 16
Tray 1 paper orientation ................................................................................................................... 18
Load paper into Tray 2 ......................................................................................................................................... 19
Introduction ....................................................................................................................................... 19
Load paper into Tray 2 ...................................................................................................................... 19
Tray 2 paper orientation ................................................................................................................... 22
Load and print envelopes .................................................................................................................................... 23
Introduction ....................................................................................................................................... 23
Print envelopes ................................................................................................................................. 23
Envelope orientation ......................................................................................................................... 24
ENWW iii
Page 6
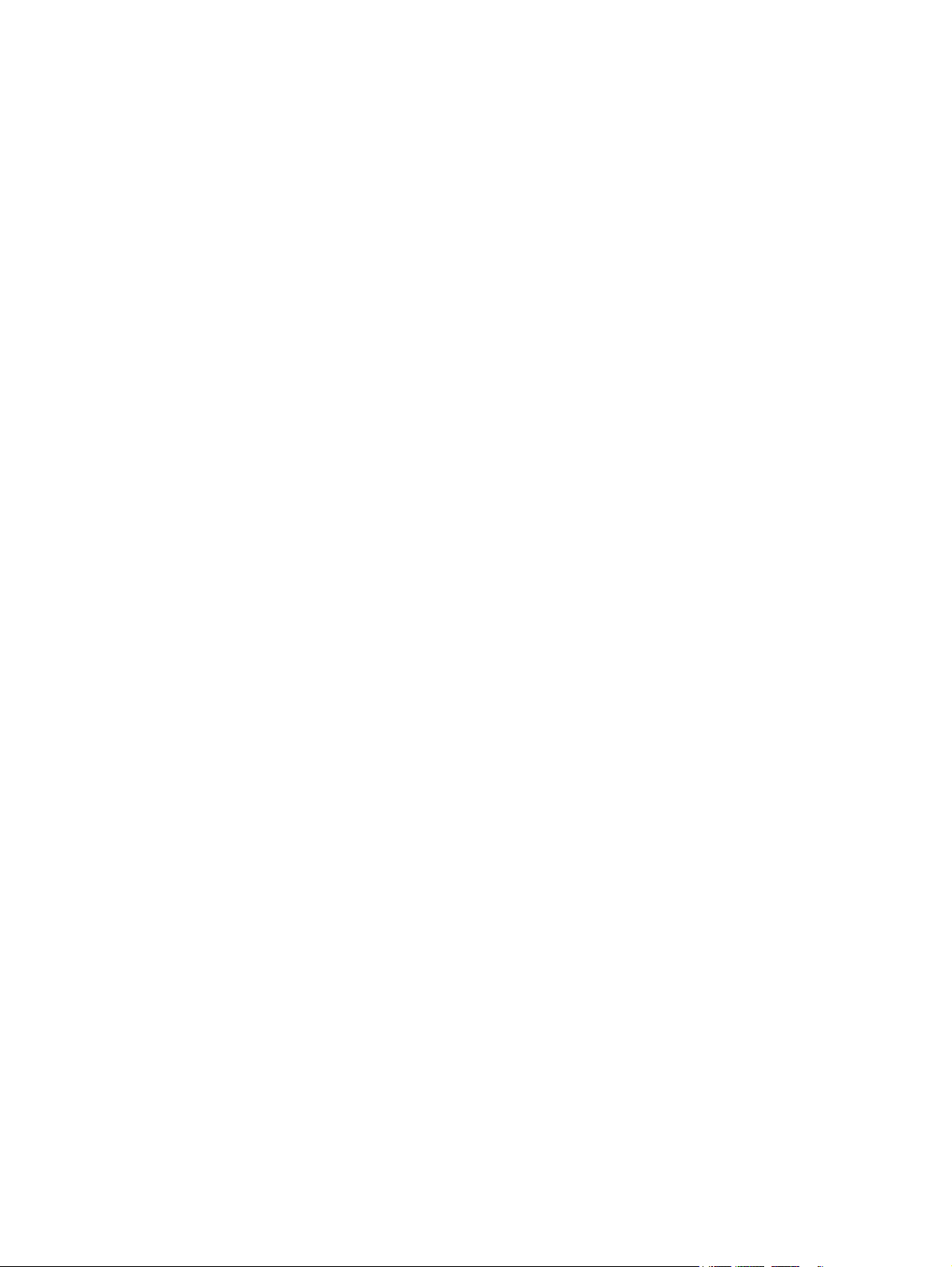
3 Supplies, accessories, and parts ................................................................................................................... 25
Order supplies, accessories, and parts ............................................................................................................... 26
Ordering ............................................................................................................................................. 26
Supplies and accessories .................................................................................................................. 26
Customer self-repair parts ............................................................................................................... 26
Replace the toner cartridges ............................................................................................................................... 28
Introduction ....................................................................................................................................... 28
Remove and replace the toner cartridges ........................................................................................ 29
4 Print ........................................................................................................................................................... 35
Print tasks (Windows) .......................................................................................................................................... 36
How to print (Windows) ..................................................................................................................... 36
Automatically print on both sides (Windows) .................................................................................. 37
Manually print on both sides (Windows) .......................................................................................... 37
Print multiple pages per sheet (Windows) ....................................................................................... 39
Select the paper type (Windows) ...................................................................................................... 39
Additional print tasks ........................................................................................................................ 39
Print tasks (OS X) ................................................................................................................................................. 41
How to print (OS X) ............................................................................................................................ 41
Automatically print on both sides (OS X) .......................................................................................... 41
Manually print on both sides (OS X) .................................................................................................. 41
Print multiple pages per sheet (OS X) ............................................................................................... 42
Select the paper type (OS X) ............................................................................................................. 42
Additional print tasks ........................................................................................................................ 42
Store print jobs on the product to print later or print privately ......................................................................... 44
Introduction ....................................................................................................................................... 44
Before you begin ............................................................................................................................... 44
Set up the printer for job storage ..................................................................................................... 44
Step one: Install the USB storage device ....................................................................... 44
Step two: Update the print driver ................................................................................... 45
Create a stored job (Windows) .......................................................................................................... 45
Print a stored job ............................................................................................................................... 47
Delete a stored job ............................................................................................................................ 48
Mobile printing ..................................................................................................................................................... 49
Introduction ....................................................................................................................................... 49
Wi-Fi Direct and NFC Printing (wireless models only) ...................................................................... 49
Enable or disable Wi-Fi Direct ......................................................................................... 49
Change the printer Wi-Fi Direct name ............................................................................ 50
HP ePrint via email ............................................................................................................................ 51
HP ePrint software ............................................................................................................................ 52
AirPrint ............................................................................................................................................... 52
iv ENWW
Page 7
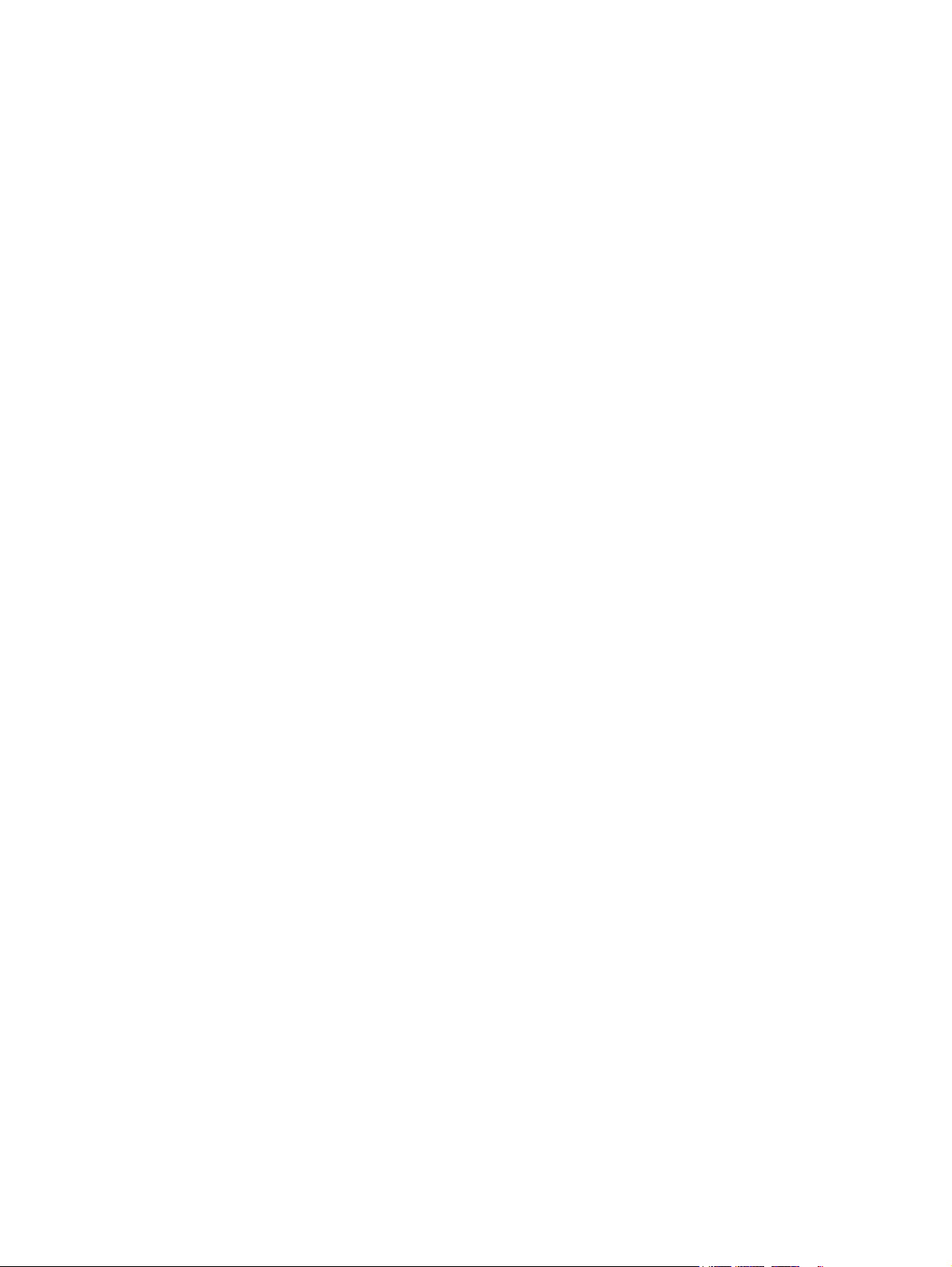
Android embedded printing .............................................................................................................. 52
Use walk-up USB printing (touchscreen models only) ....................................................................................... 54
Introduction ....................................................................................................................................... 54
Step one: Access USB files on the printer ......................................................................................... 54
Step two: Print USB documents ........................................................................................................ 54
Option one: Print documents .......................................................................................... 54
Option two: Print photos ................................................................................................ 55
5 Manage the product ..................................................................................................................................... 57
Use HP Web Services applications ...................................................................................................................... 58
Change the product connection type (Windows) ................................................................................................ 59
Advanced configuration with HP Embedded Web Server (EWS) and HP Device Toolbox (Windows) ................ 60
Advanced configuration with HP Utility for OS X ................................................................................................ 63
Open HP Utility .................................................................................................................................. 63
HP Utility features ............................................................................................................................. 63
Configure IP network settings ............................................................................................................................. 66
Introduction ....................................................................................................................................... 66
Printer sharing disclaimer ................................................................................................................. 66
View or change network settings ..................................................................................................... 66
Rename the printer on a network ..................................................................................................... 67
Manually configure IPv4 TCP/IP parameters from the control panel .............................................. 68
Product security features .................................................................................................................................... 70
Introduction ....................................................................................................................................... 70
Assign or change the system password using the HP Embedded Web Server ................................ 70
Economy conservation settings .......................................................................................................................... 72
Introduction ....................................................................................................................................... 72
Print with EconoMode ....................................................................................................................... 72
Set the Sleep/Auto Off After setting ................................................................................................. 72
Set the Shut Down After delay and configure the printer to use 1 watt or less of power .............. 73
Set the Delay Shut Down setting ...................................................................................................... 74
HP Web Jetadmin ................................................................................................................................................. 76
Update the firmware ........................................................................................................................................... 77
Method one: Update the firmware using the control panel ............................................................. 77
Method two: Update the firmware using the Firmware Update Utility ............................................ 78
6 Solve problems ........................................................................................................................................... 79
Customer support ................................................................................................................................................ 80
Control panel help system (touchscreen models only) ...................................................................................... 81
Restore the factory-set defaults ........................................................................................................................ 82
A “Cartridge is low” or “Cartridge is very low” message displays on the printer control panel ........................ 83
Change the “Very Low” settings ....................................................................................................... 83
ENWW v
Page 8
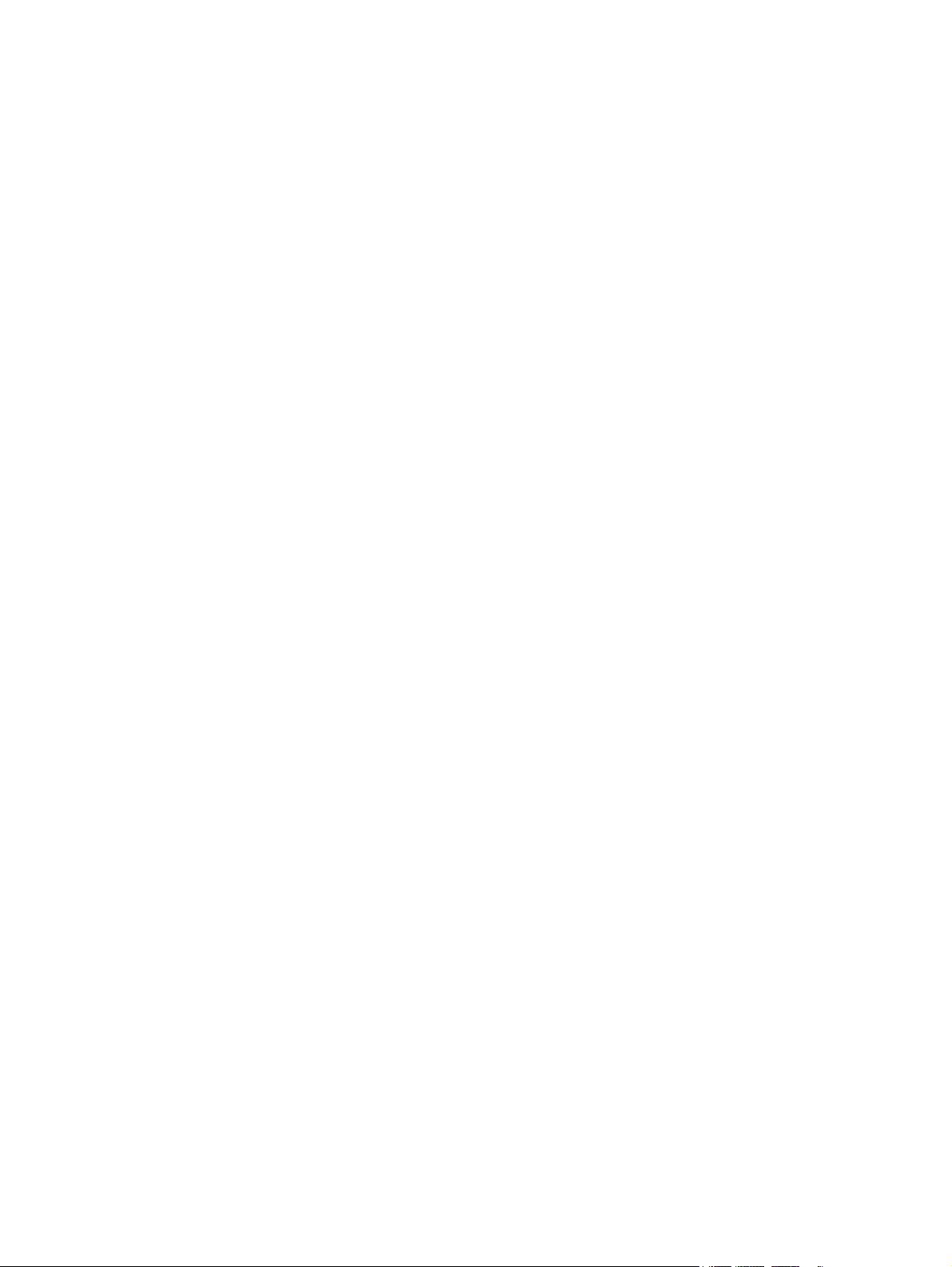
Order supplies ................................................................................................................................... 84
Product does not pick up paper or misfeeds ...................................................................................................... 85
Introduction ....................................................................................................................................... 85
The printer does not pick up paper ................................................................................................... 85
The printer picks up multiple sheets of paper .................................................................................. 87
Clear paper jams .................................................................................................................................................. 91
Introduction ....................................................................................................................................... 91
Experiencing frequent or recurring paper jams? .............................................................................. 91
Paper jam locations ........................................................................................................................... 93
Clear paper jams in Tray 1 ................................................................................................................. 94
Clear paper jams in Tray 2 ................................................................................................................. 97
Clear paper jams in the rear door and the fuser area (nw model) ................................................... 99
Clear paper jams in the output bin ................................................................................................. 101
Clear paper jams in the duplexer (dn and dw models only) ........................................................... 102
Improve print quality ......................................................................................................................................... 104
Introduction ..................................................................................................................................... 104
Print from a different software program ....................................................................................... 104
Check the paper-type setting for the print job ............................................................................... 104
Check the paper type setting (Windows) ..................................................................... 104
Check the paper type setting (OS X) ............................................................................. 105
Check toner-cartridge status .......................................................................................................... 105
Clean the product ............................................................................................................................ 106
Print a cleaning page .................................................................................................... 106
Visually inspect the toner cartridge ............................................................................................... 107
Check paper and the printing environment .................................................................................... 107
Step one: Use paper that meets HP specifications ...................................................... 107
Step two: Check the environment ................................................................................ 107
Adjust color settings (Windows) ................................................................................... 108
Adjust color settings (Windows) ..................................................................................................... 109
Calibrate the printer to align the colors ......................................................................................... 110
Check the EconoMode settings ....................................................................................................... 111
Try a different print driver .............................................................................................................. 112
Solve wired network problems ......................................................................................................................... 113
Introduction ..................................................................................................................................... 113
Poor physical connection ................................................................................................................ 113
The computer is using the incorrect IP address for the printer ..................................................... 113
The computer is unable to communicate with the printer ............................................................ 113
The printer is using incorrect link and duplex settings for the network ....................................... 114
New software programs might be causing compatibility problems ............................................. 114
The computer or workstation might be set up incorrectly ............................................................ 114
The printer is disabled, or other network settings are incorrect ................................................... 114
vi ENWW
Page 9
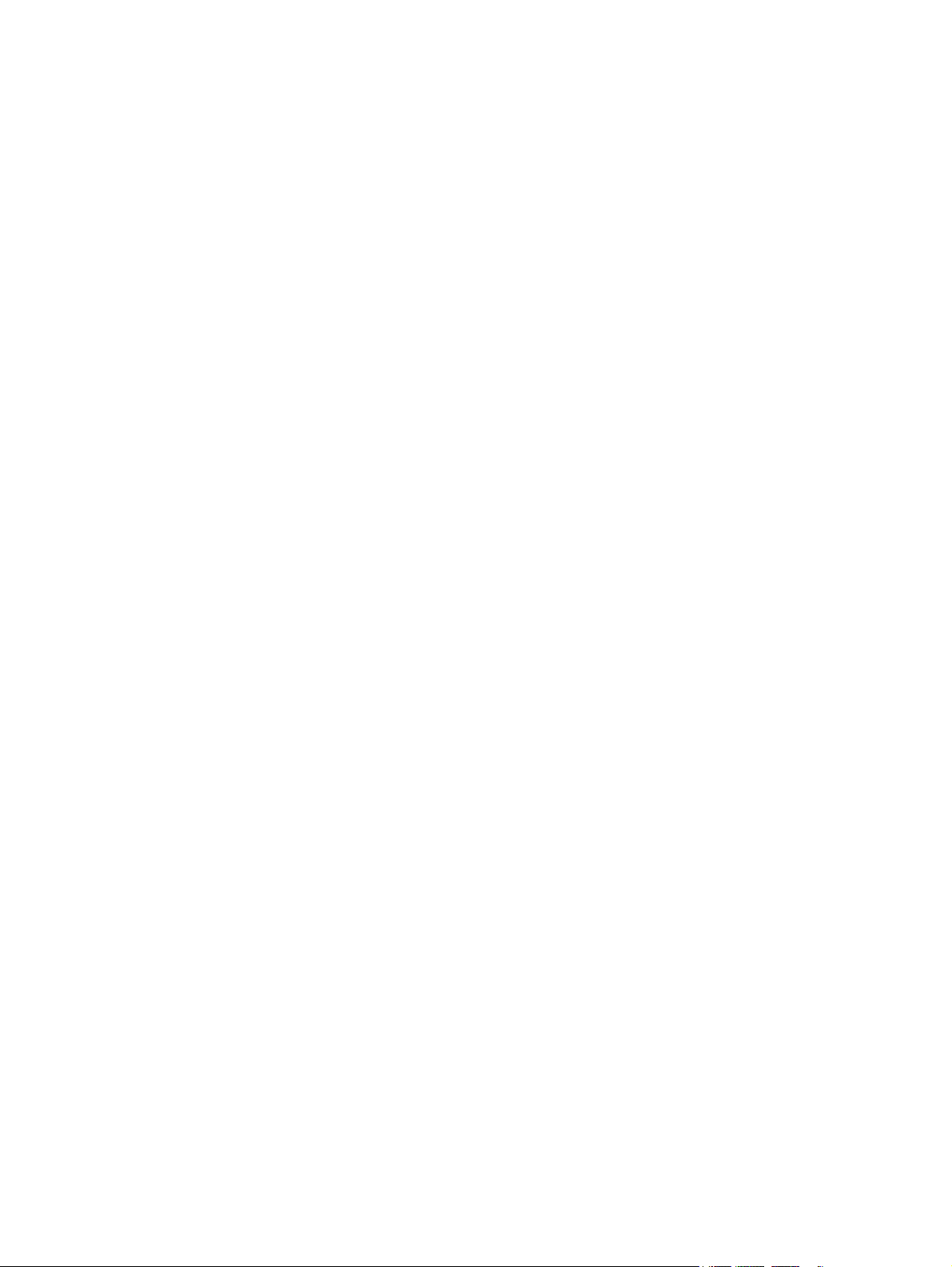
Solve wireless network problems ..................................................................................................................... 115
Introduction ..................................................................................................................................... 115
Wireless connectivity checklist ....................................................................................................... 115
The printer does not print after the wireless configuration completes ........................................ 116
The printer does not print, and the computer has a third-party firewall installed ....................... 116
The wireless connection does not work after moving the wireless router or printer ................... 116
Cannot connect more computers to the wireless printer .............................................................. 116
The wireless printer loses communication when connected to a VPN .......................................... 117
The network does not appear in the wireless networks list .......................................................... 117
The wireless network is not functioning ........................................................................................ 117
Perform a wireless network diagnostic test .................................................................................. 117
Reduce interference on a wireless network ................................................................................... 118
Index ........................................................................................................................................................... 119
ENWW vii
Page 10
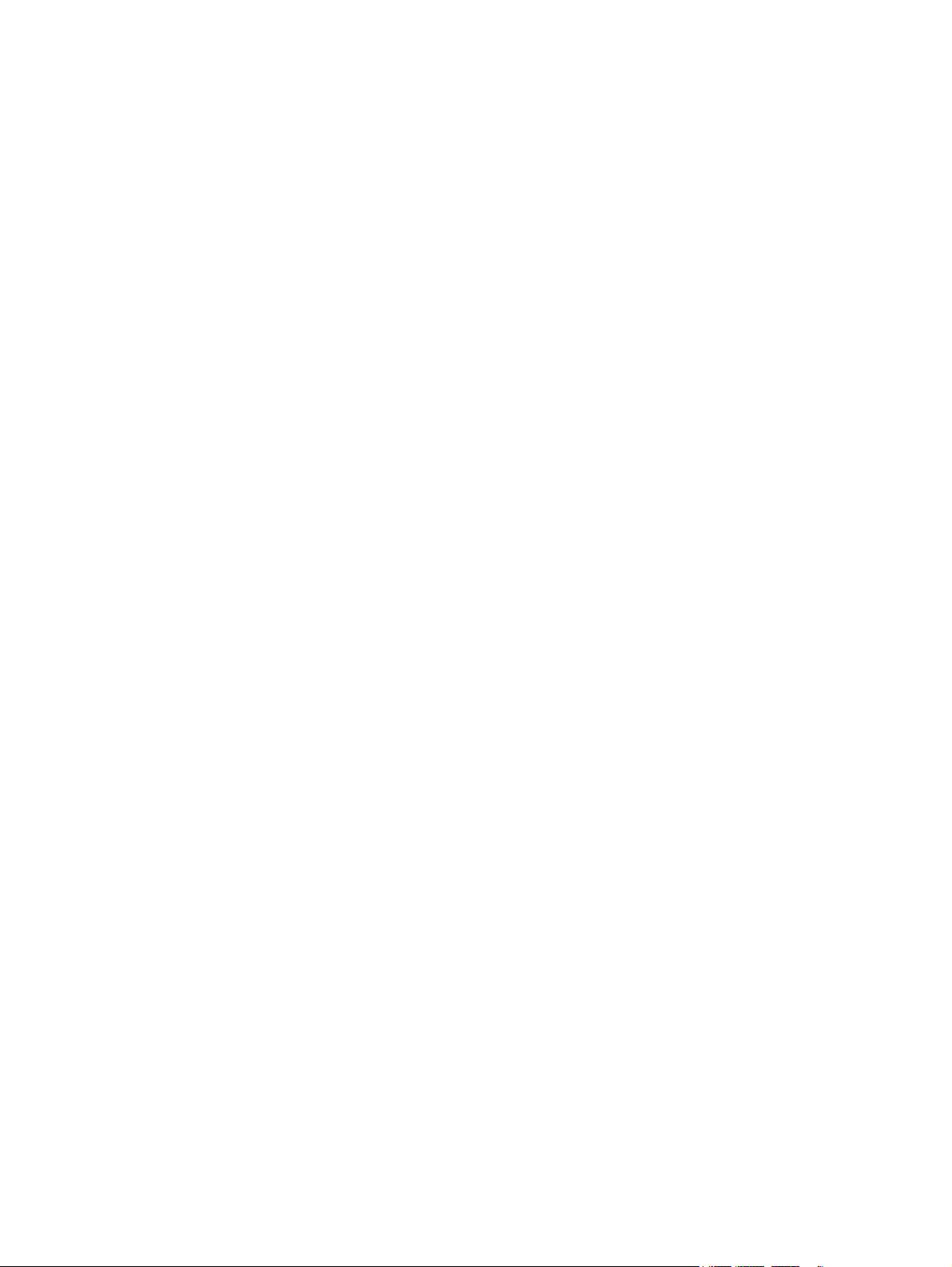
viii ENWW
Page 11
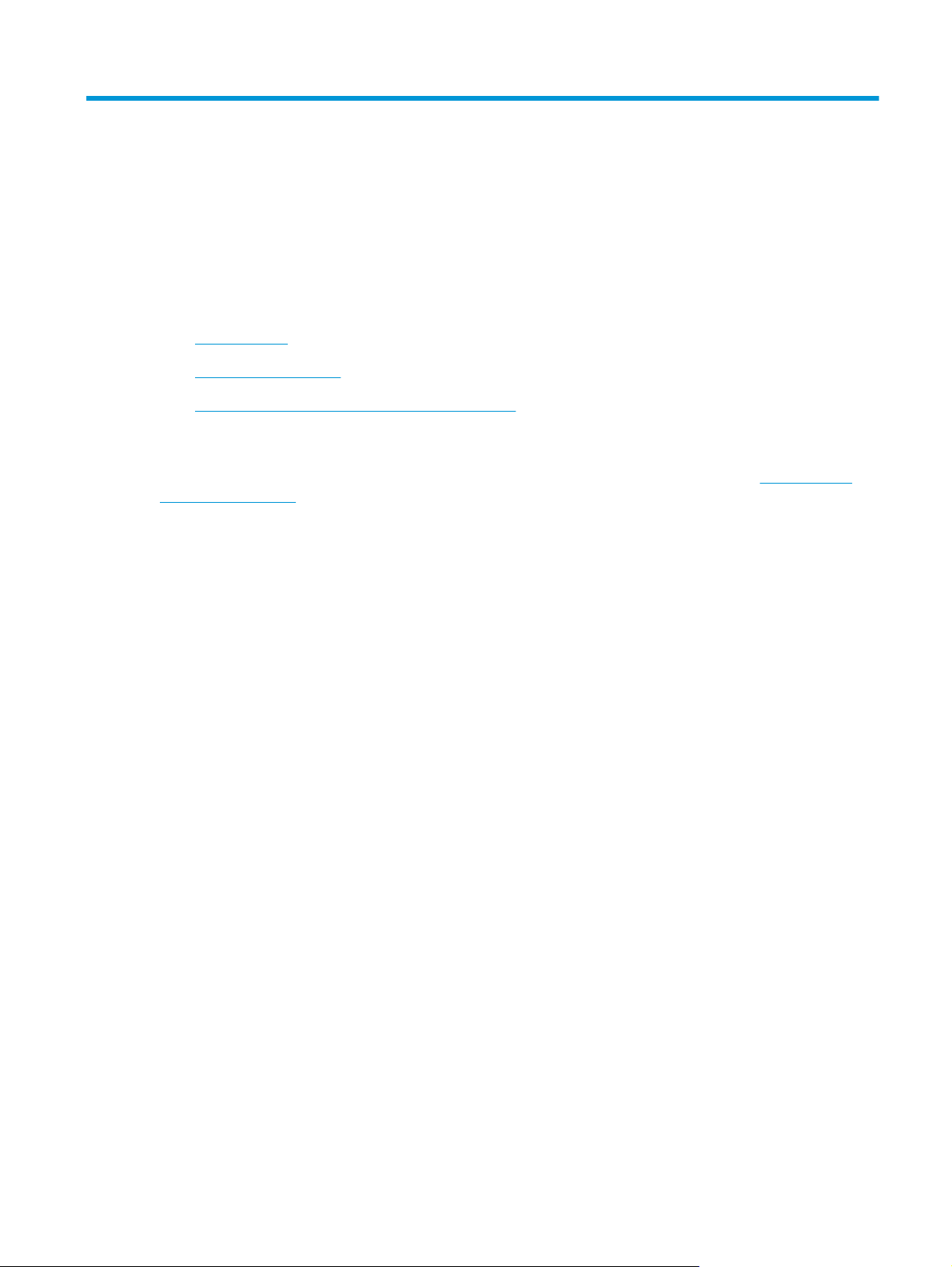
1 Product overview
●
Product views
●
Product specifications
●
Printer hardware setup and software installation
For more information:
The following information is correct at the time of publication. For current information, see
support/colorljM452.
HP's all-inclusive help for the printer includes the following information:
●
Install and configure
●
Learn and use
●
Solve problems
●
Download software and firmware updates
●
Join support forums
●
Find warranty and regulatory information
www.hp.com/
ENWW 1
Page 12

Product views
●
Printer front view
●
Printer back view
●
2-line control-panel view (M452nw and M452dn models)
●
Touchscreen control-panel view (M452dw model)
Printer front view
11
2
3
10
9
8
7
5
6
1 2-line control panel (nw and dn models)
2 Near field communication (NFC) internal antenna (dw model only)
3 Walk-up USB port (for printing without a computer) (dw model only)
41
4 Touchscreen control panel (dw model) (tilts up for easier viewing)
5 Regulatory label (inside the front door)
6Tray 2
7Tray 1
8 Power on/off button
9 Front door (provides toner cartridge access)
10 Output bin extension
11 Output bin
2 Chapter 1 Product overview ENWW
Page 13
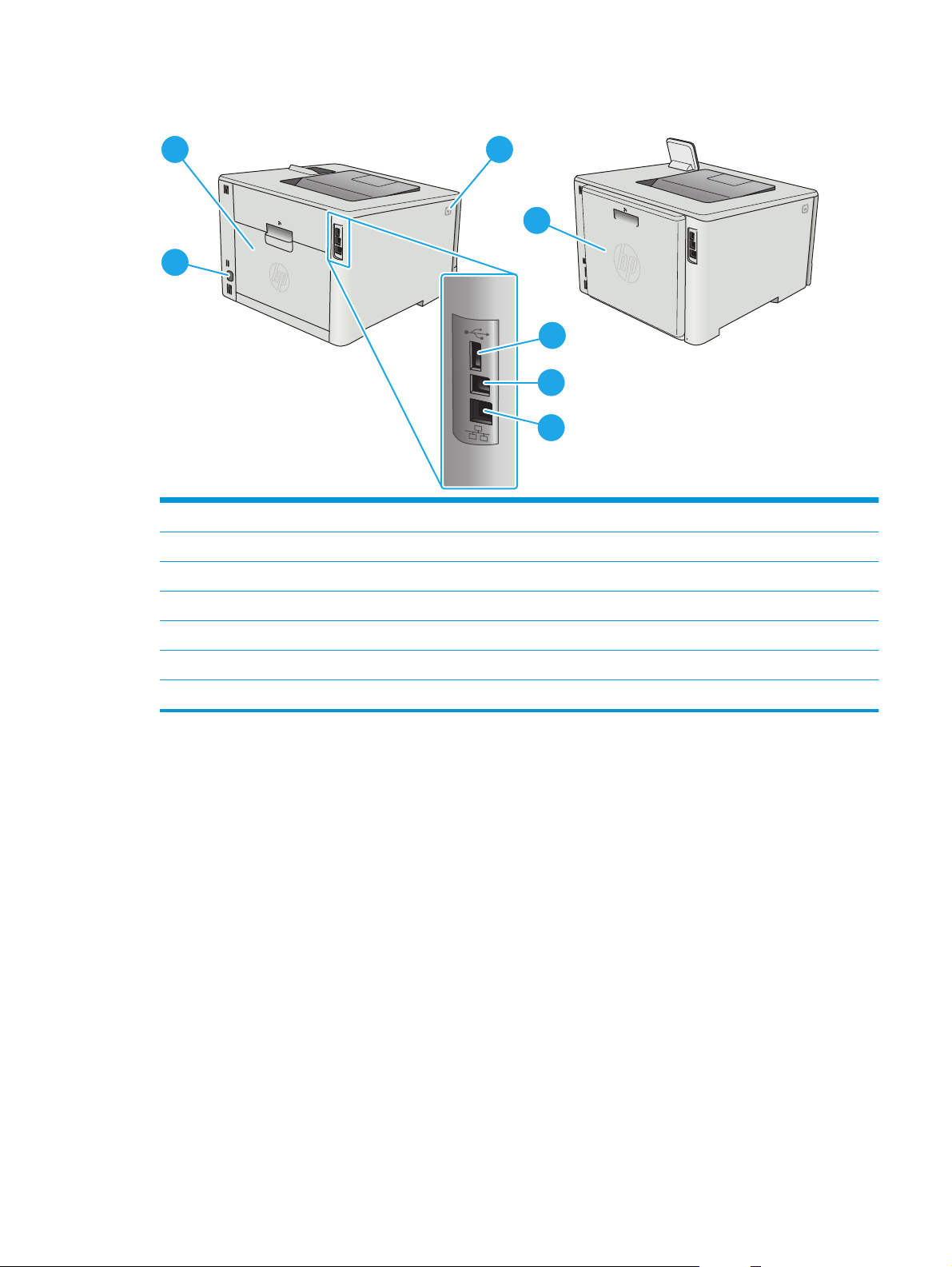
Printer back view
1
2
3
7
1 Rear door (nw model only) (provides access for clearing jams)
2 Front door release button
3 Duplexer (dn and dw models only)
4 USB port for job storage
4
5
6
5 USB port for direct connection to a computer
6 Ethernet port
7 Power connection
ENWW Product views 3
Page 14
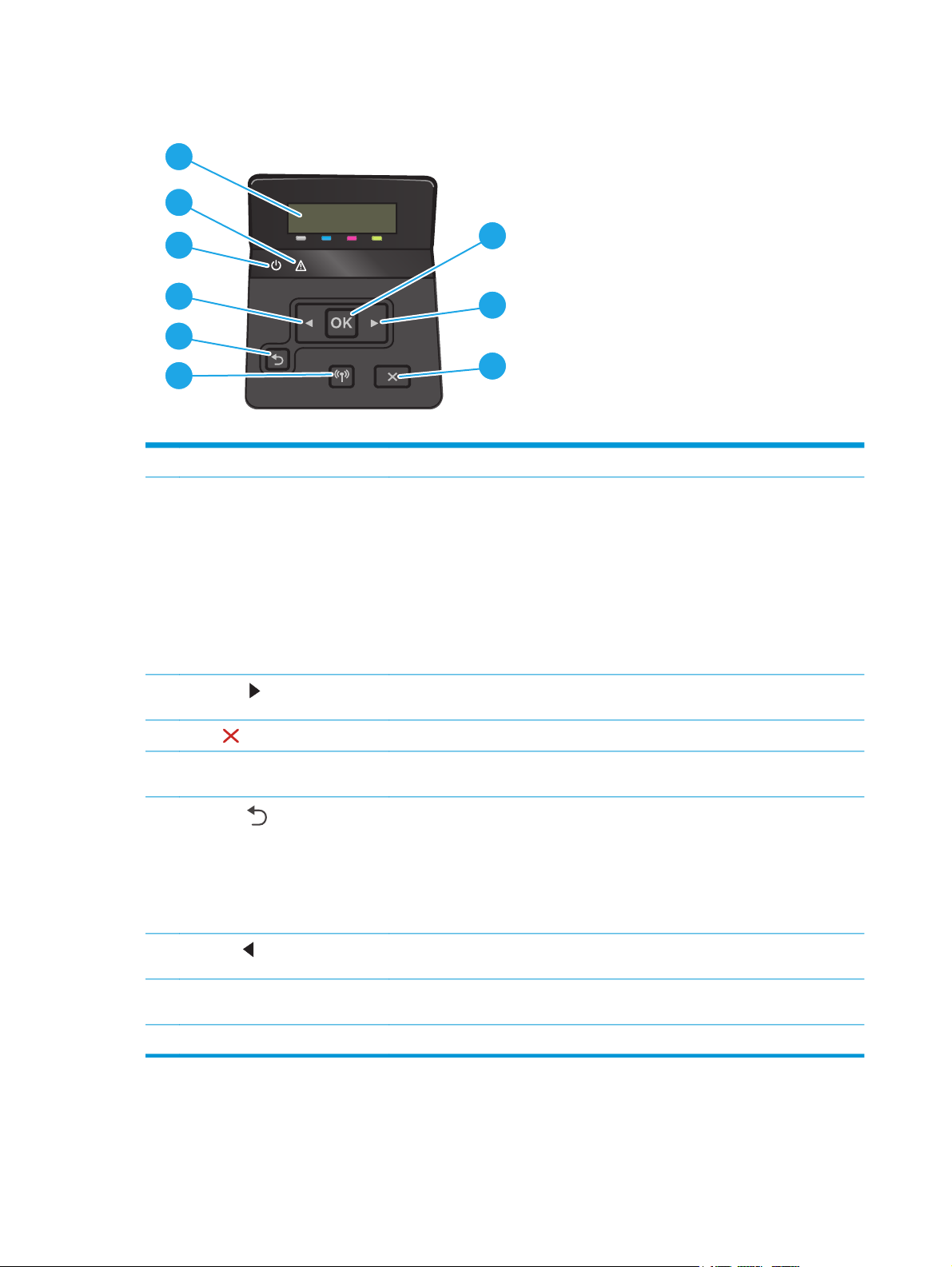
2-line control-panel view (M452nw and M452dn models)
1
1
9
2
6
8
2
3
7
4
6
5
5
1 2-line control panel display This screen displays menus and printer information.
2 OK button Press the OK button for the following actions:
●
Open the control-panel menus.
●
Open a submenu displayed on the control-panel display.
2
6
3
7
4
●
Select a menu item.
●
Clear some errors.
●
Begin a print job in response to a control-panel prompt (for example, when the
message Press [OK] to continue appears on the control-panel display).
3
Right arrow
4 Cancel
5 Wireless button (wireless models
only)
6
Back arrow
7
Left arrow
8 Ready LED The Ready light is on when the printer is ready to print. It blinks when the printer is
9 Attention LED The Attention light blinks when the printer requires user attention.
button
button Press this button to cancel a print job or to exit the control panel menus.
button
button
Use this button to navigate through the menus or to increase a value that appears on
the display.
Use this button to navigate the open the Wireless menu and wireless status
information.
Use this button for the following actions:
●
Exit the control-panel menus.
●
Scroll back to a previous menu in a submenu list.
●
Scroll back to a previous menu item in a submenu list (without saving changes to
the menu item).
Use this button to navigate through the menus or to decrease a value that appears on
the display.
receiving print data, or when the printer is in sleep mode.
4 Chapter 1 Product overview ENWW
Page 15
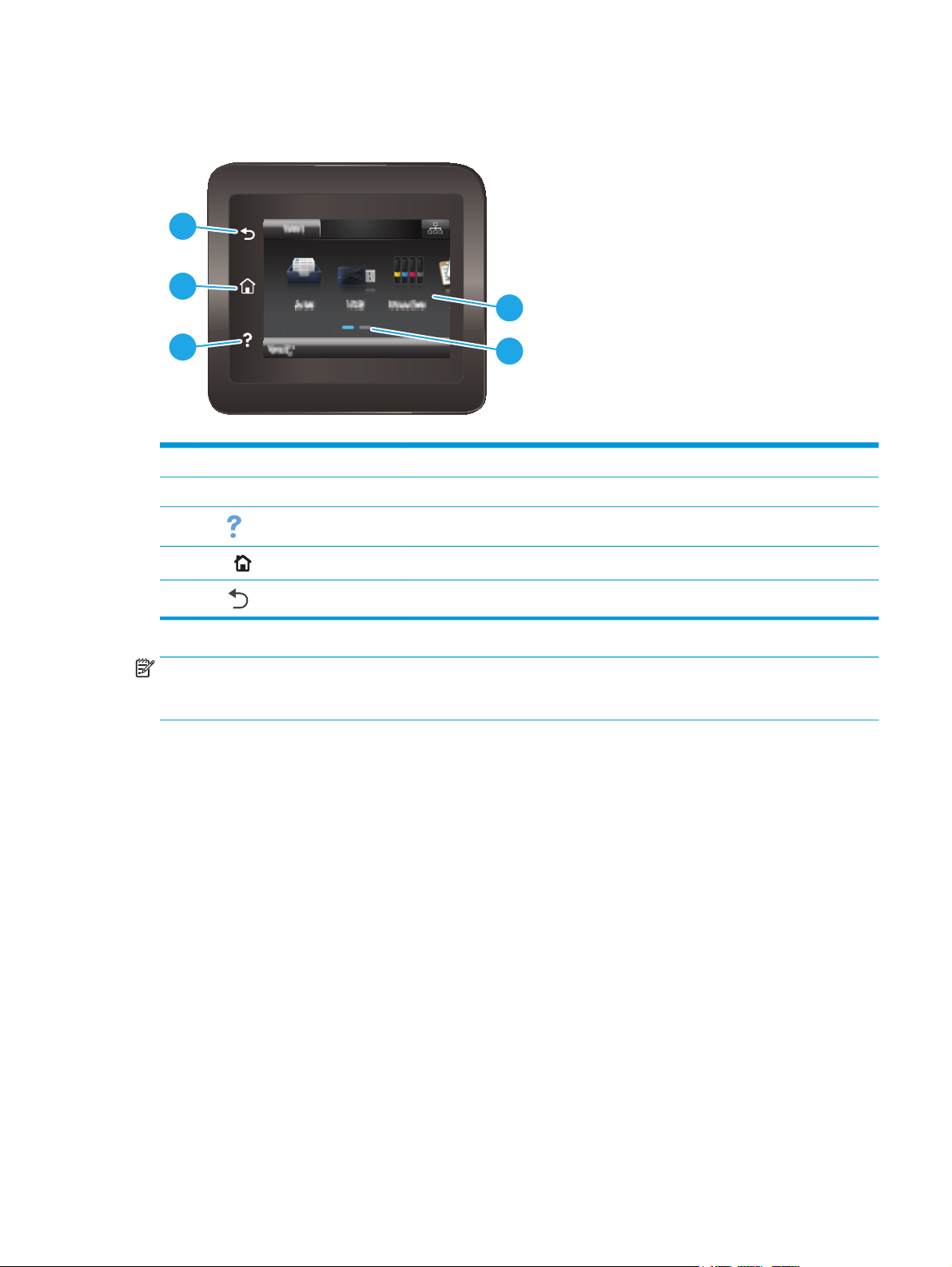
Touchscreen control-panel view (M452dw model)
5
4
1
3
1 Touchscreen The display provides access to menus, help animations, and printer information.
2 Home page screen indicator The display indicates which Home screen the control panel is currently displaying.
3
4
5
Help
Home
Back
button
button
button
Touch this button to open the control-panel help system.
Touch this button to navigate to the Home screen.
Touch this button to return to the previous screen.
2
NOTE: While the control panel does not have a standard Cancel button, during many printer processes a
Cancel button appears on the touchscreen. This permits users to cancel a process before the printer
completes it.
ENWW Product views 5
Page 16
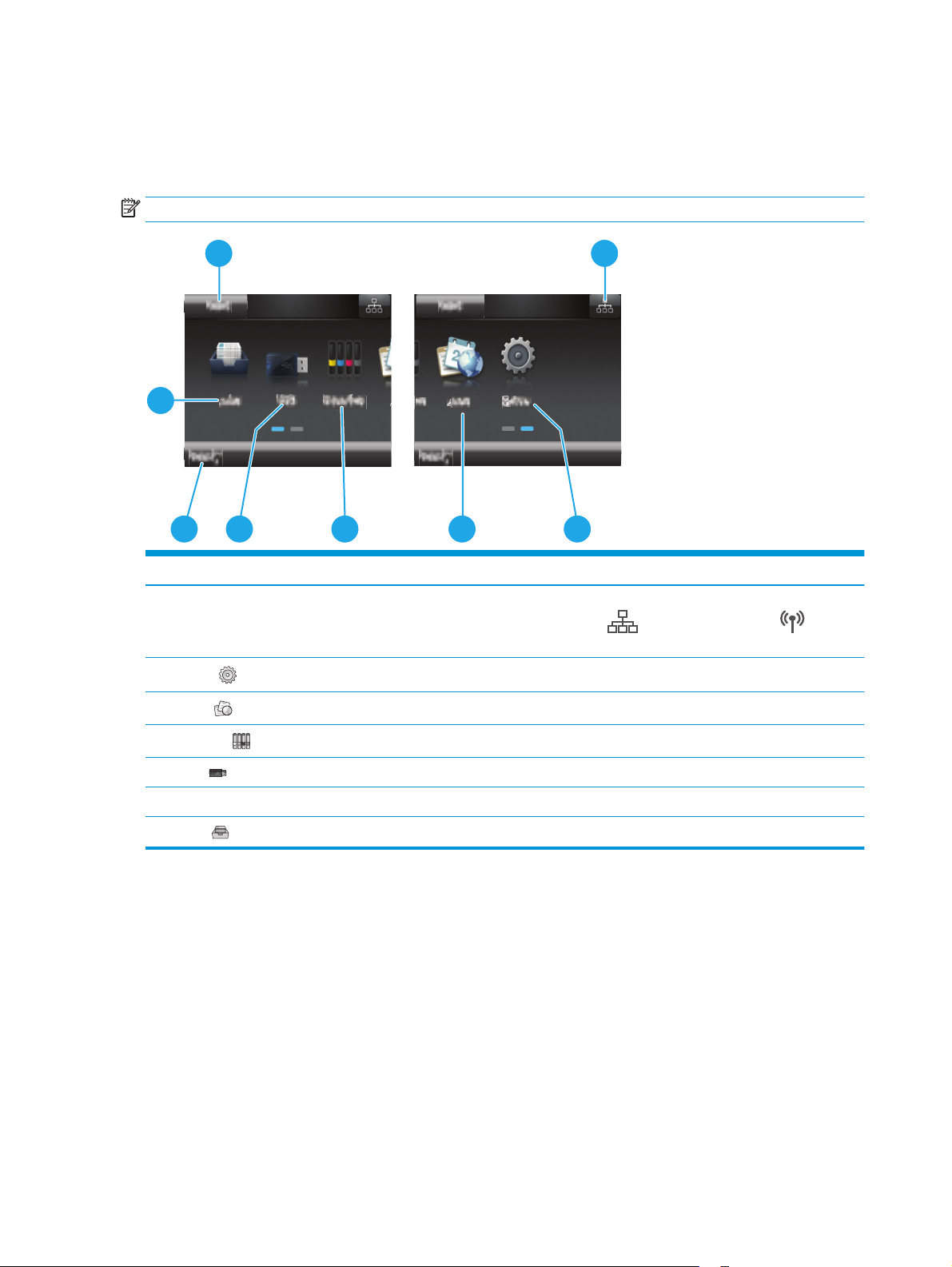
Home screen layout
The Home screen provides access to the printer features and indicates the current status of the printer.
Return to the Home screen at any time by touching the Home button on the printer control panel.
NOTE: The features that appear on the Home screen can vary, depending on the printer configuration.
1 2
8
1 Reset button Touch this button to reset any temporary job settings to the default printer settings.
7
6
5
47
7
3
2 Connection Information
button
3
Setup
4
Apps
5
Supplies
6 USB
7 Printer status This screen area provides information about the overall printer status.
8 Jobs
button
button
button
button Touch this button to open the USB Flash Drive menu.
button Touch this button to open the stored jobs feature.
Touch this button to open the Connection Information menu, which provides network information.
The button appears as either a wired network icon
depending on the type of network to which the printer is connected.
Touch this button to open the Setup menu.
Touch this button to open the Apps menu to print directly from select Web applications.
Touch this button to view information about supplies status.
or a wireless network icon ,
6 Chapter 1 Product overview ENWW
Page 17
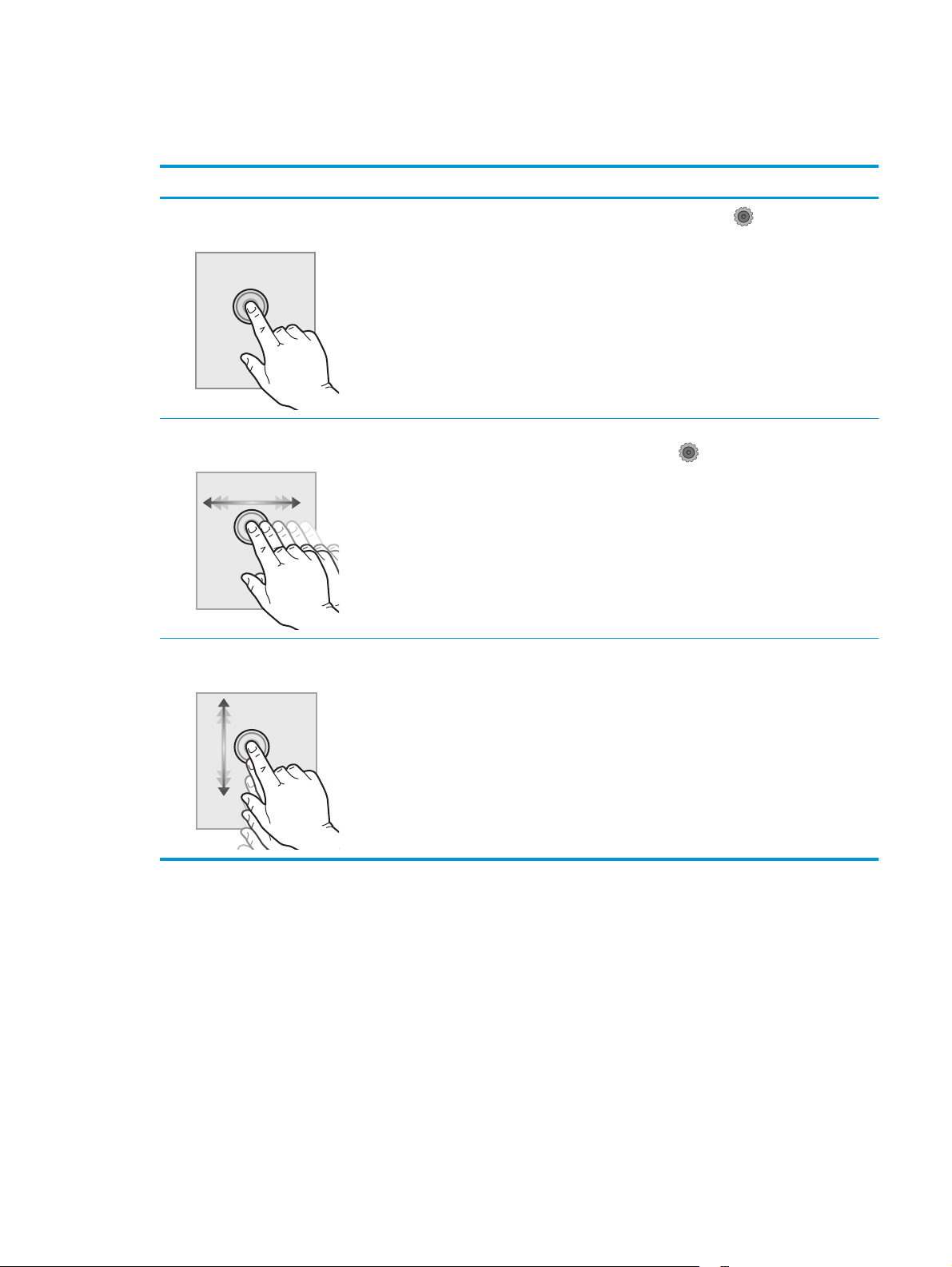
How to use the touchscreen control panel
Use the following actions to use the printer touchscreen control panel.
Action Description Example
Touch
Swipe
Scroll
Touch an item on the screen to select that
item or open that menu. Also, when
scrolling through menus, briefly touch the
screen to stop the scrolling.
Touch the screen and then move the finger
horizontally to move the screen sideways.
Touch the screen, and then, without lifting
the finger, move the finger vertically to
move the screen.
Touch the Setup
Setup menu.
Swipe the Home screen to access the
Setup
Scroll through the Setup menu.
button.
button to open the
ENWW Product views 7
Page 18
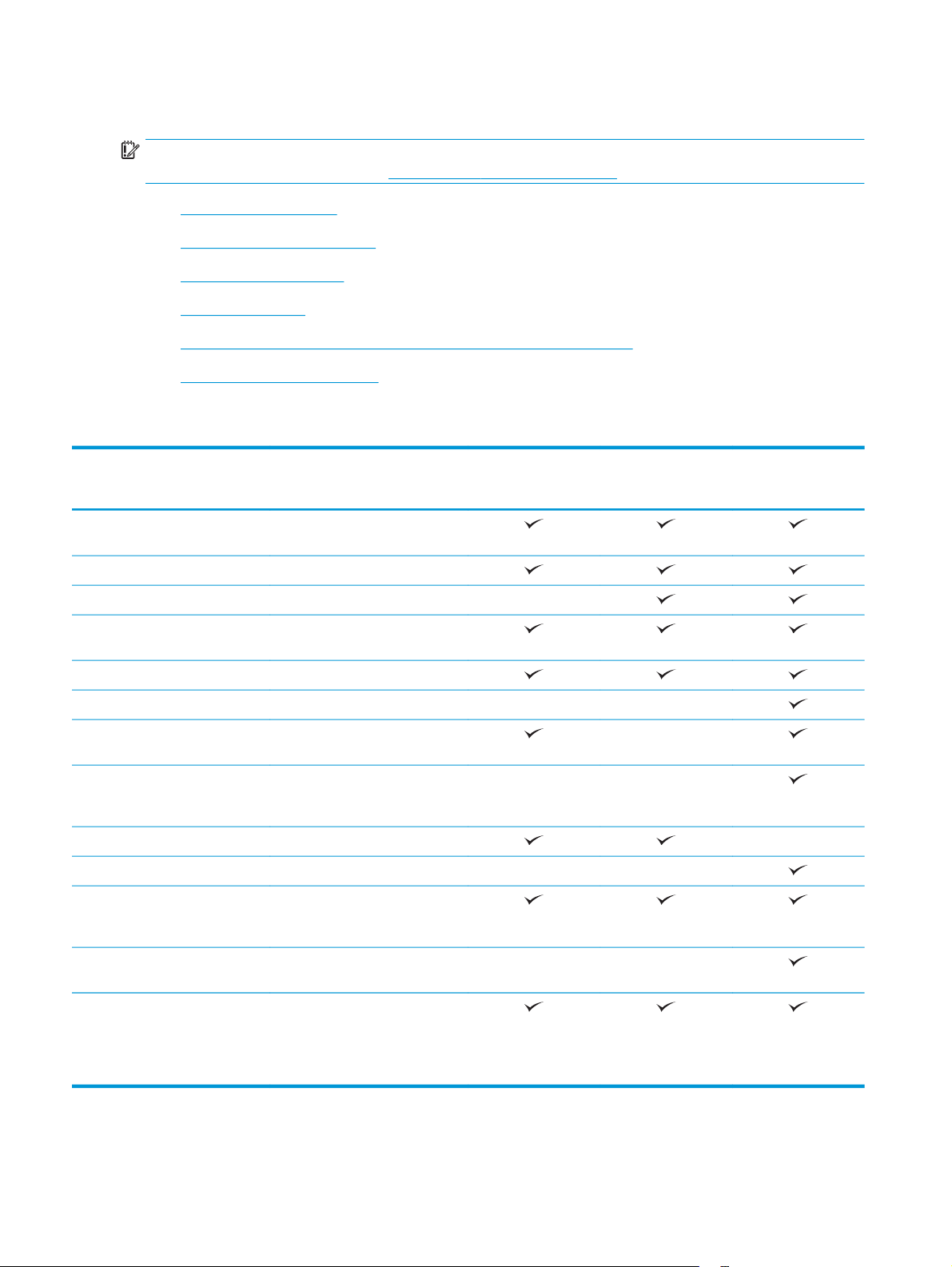
Product specifications
IMPORTANT: The following specifications are correct at the time of publication, but they are subject to
change. For current information, see
●
Technical specifications
●
Supported operating systems
●
Mobile printing solutions
●
Printer dimensions
●
Power consumption, electrical specifications, and acoustic emissions
●
Operating-environment range
Technical specifications
www.hp.com/support/colorljM452.
Model name
Product number
Paper handling 50-sheet multipurpose input tray
Tray 2 (250-sheet capacity)
Automatic duplex printing Not available
Connectivity 10/100/1000 Ethernet LAN
Hi-Speed USB 2.0
Walk-up USB port Not available Not available
Print server for wireless network
HP near field communication (NFC)
Control-panel display and input 2-line control panel Not available
Touchscreen control panel Not available Not available
Print Prints 27 pages per minute (ppm)
M452nw
CF388A
(Tray 1)
connection with IPv4 and IPv6
connectivity
Not available Not available
and Wi-Fi Direct for printing from
mobile devices
on A4 and 28 ppm on letter-size
paper
M452dn
CF389A
Not available
M452dw
CF394A
Walk-up USB printing (no
computer required)
Job storage and PIN-protected
printing
(Requires a 16 GB or greater USB
thumb drive.)
Not available Not available
8 Chapter 1 Product overview ENWW
Page 19

Supported operating systems
The following information applies to the printer-specific Windows PCL 6 and OS X print drivers.
Windows: The HP Software Installer installs the HP PCL.6, HP PCL-6, or HP PCL 6 driver depending on the
Windows operating system along with optional software when using the full software installer. See the
software installation notes for more information.
Mac computers and OS X: Mac computers and Apple mobile devices are supported with this printer. The OS X
print driver and print utility are available for download from hp.com and may also be available via Apple
Software Update. The HP installer software for OS X is not included in the in-box CD. Follow these steps to
download the OS X installer software:
1. Go to
www.hp.com/support/colorljM452.
2. Select Support Options, and then under Download Options select Drivers, Software & Firmware.
3. Click the operating system version, and then click the Download button.
Operating system Print driver installed Notes
Windows® XP SP3 or later, 32bit
Windows Vista®, 32-bit The HP PCL.6 printer-specific print
Windows Server 2003 SP2 or
later, 32-bit
The HP PCL.6 printer-specific print
driver is installed for this operating
system as part of the basic software
installation. The basic installer
installs the driver and scan
application only.
driver is installed for this operating
system as part of the basic software
installation. The basic installer
installs the driver only.
The HP PCL.6 printer-specific print
driver is installed for this operating
system as part of the basic software
installation. The basic installer
installs the driver only.
The full software installation is not supported for this
operating system.
Microsoft retired mainstream support for Windows XP in
April 2009. HP will continue to provide best-effort support
for the discontinued XP operating system.
The full software installation is not supported for this
operating system.
The full software installation is not supported for this
operating system.
Use UPD drivers for 64-bit operating systems.
Microsoft retired mainstream support for Windows Server
2003 in July 2010. HP will continue to provide best-effort
support for the discontinued Server 2003 operating
system.
Windows 7 SP1 or later, 32-bit
and 64-bit
Windows 8, 32-bit and 64-bit The HP PCL-6 printer-specific print
Windows 8.1, 32-bit and 64-bit The HP PCL-6 printer-specific print
Windows 10 The HP PCL-6 printer-specific print
The HP PCL 6 printer-specific print
driver is installed for this operating
system as part of the full software
installation.
driver is installed for this operating
system as part of the basic software
installation.
driver is installed for this operating
system.
driver is installed for this operating
system.
Windows 8 RT support is provided through Microsoft IN OS
Version 4, 32-bit driver.
Windows 8.1 RT support is provided through Microsoft IN
OS Version 4, 32-bit driver.
ENWW Product specifications 9
Page 20
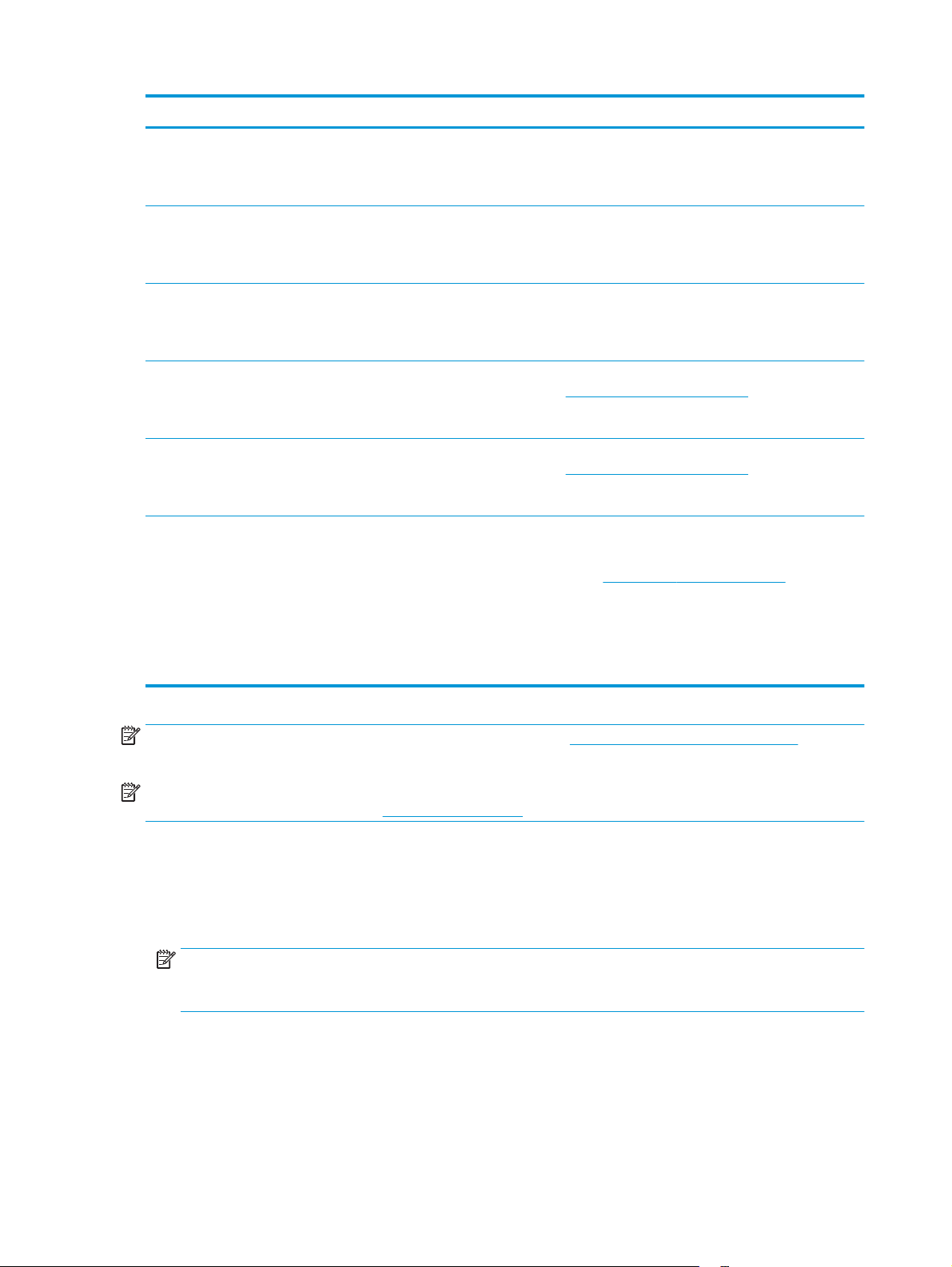
Operating system Print driver installed Notes
Windows Server 2008 SP2, 32bit
Windows Server 2008 SP2, 64bit
Windows Server 2008 R2, SP 1,
64-bit
Windows Server 2012, 64-bit The software installer does not
Windows Server 2012 R2, 64 bit The software installer does not
OS X 10.8 Mountain Lion, OS X
10.9 Mavericks, and OS X 10.10
Yosemite
The HP PCL.6 printer-specific print
driver is installed for this operating
system as part of the basic software
installation.
The HP PCL.6 printer-specific print
driver is installed for this operating
system as part of the basic software
installation.
The HP PCL 6 printer-specific print
driver is installed for this operating
system as part of the basic software
installation.
support Windows Server 2012 but
the HP PCL 6 and HP PCL-6 printerspecific print drivers do support it.
support Windows Server 2012 but
the HP PCL 6 and HP PCL-6 printerspecific print drivers do support it.
The OS X print driver and print utility
are available for download from
hp.com and may also be available
via Apple Software Update. The HP
installer software for OS X is not
included in the in-box CD.
Download the HP PCL 6 or PCL-6 driver from the HP Web
www.hp.com/support/colorljM452, and use the
site
Windows Add Printer tool to install it.
Download the HP PCL 6 or PCL-6 driver from the HP Web
www.hp.com/support/colorljM452, and use the
site
Windows Add Printer tool to install it.
For OS X, download the full installer from the support Web
site for this printer.
1. Go to
2. Select Support Options, and then under Download
www.hp.com/support/colorljM452.
Options select Drivers, Software & Firmware.
NOTE: For a current list of supported operating systems, go to www.hp.com/support/colorljM452 for HP's
all-inclusive help for the printer.
NOTE: For details on client and server operating systems and for HP UPD PCL6, UPD PCL 5, and UPD PS
driver support for this printer, go to
Mobile printing solutions
The printer supports the following software for mobile printing:
●
HP ePrint software
NOTE: The HP ePrint Software supports the following operating systems: Windows 7 SP 1 (32-bit and
64-bit); Windows 8 (32-bit and 64-bit); Windows 8.1 (32-bit and 64-bit); Windows 10 (32-bit and 64-bit);
and OS X versions 10.8 Mountain Lion, 10.9 Mavericks, and 10.10 Yosemite.
●
HP ePrint via email (Requires HP Web Services to be enabled and the printer to be registered with
HP Connected)
●
HP ePrint app (Available for Android, iOS, and Blackberry)
3. Click the operating system version, and then click the
Download button.
www.hp.com/go/upd and click the Specifications tab.
●
ePrint Enterprise app (Supported on all printers with ePrint Enterprise Server Software)
10 Chapter 1 Product overview ENWW
Page 21
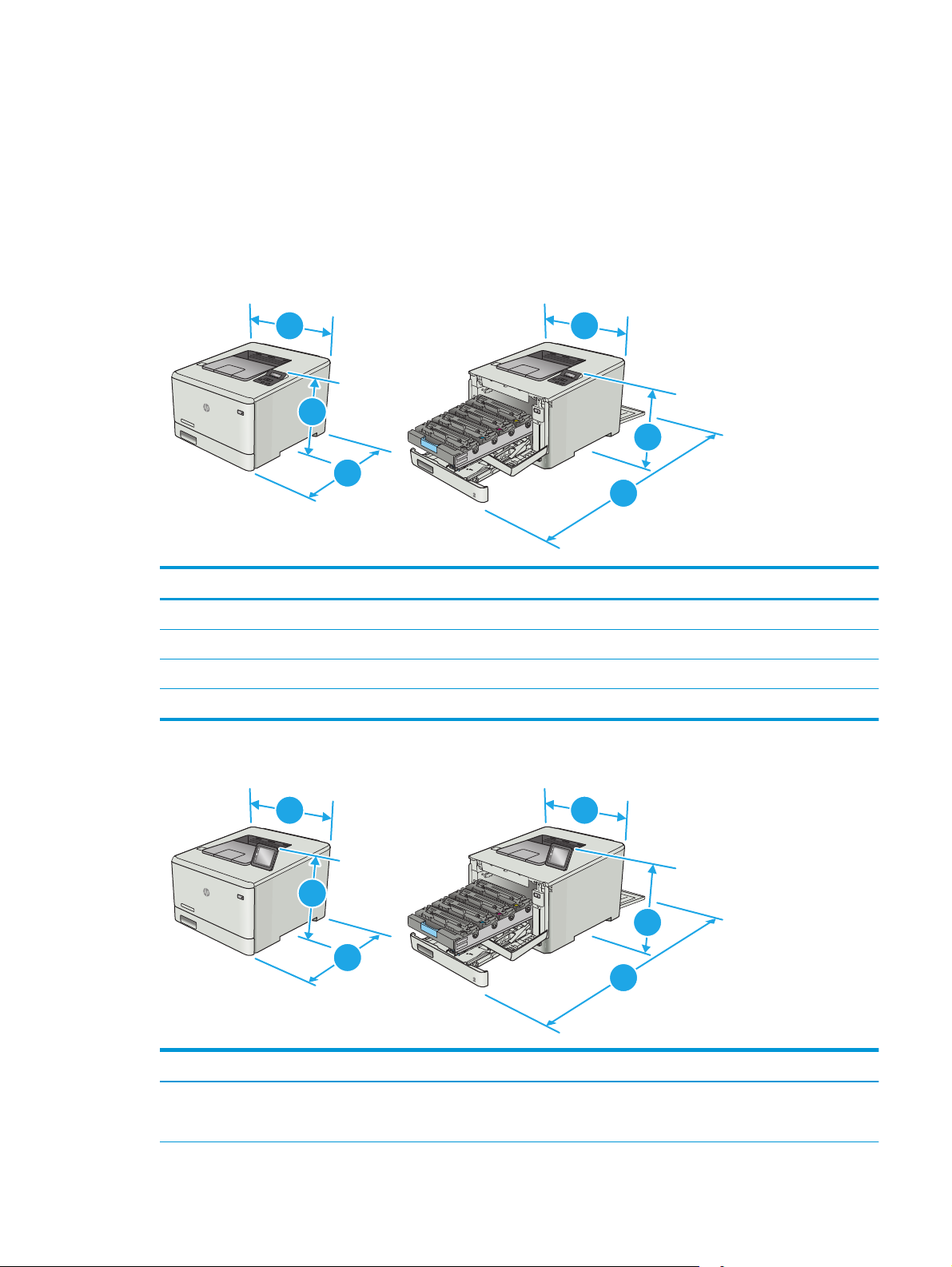
●
HP All-in-One Remote app for iOS and Android devices
●
Google Cloud Print
●
AirPrint
●
Android Printing
Printer dimensions
Figure 1-1 Dimensions for the M452nw model
3
3
1
1
2
2
Printer fully closed Printer fully open
1. Height 295.7 mm (11.64 in) 295.7 mm (11.64 in)
2. Depth 453 mm (17.83 in) 1025 mm (40.35 in)
3. Width 413.6 mm (16.28 in) 413.6 mm (16.28 in)
Weight (with cartridges) 17.5 kg (38.58 lb)
Figure 1-2 Dimensions for the M452dn and M452dw models
3
3
1
1
2
2
Printer fully closed Printer fully open
1. Height 295.7 mm (11.64 in) 295.7 mm (11.64 in) (dn model)
339.6 mm (13.37 in) (dw model)
ENWW Product specifications 11
Page 22
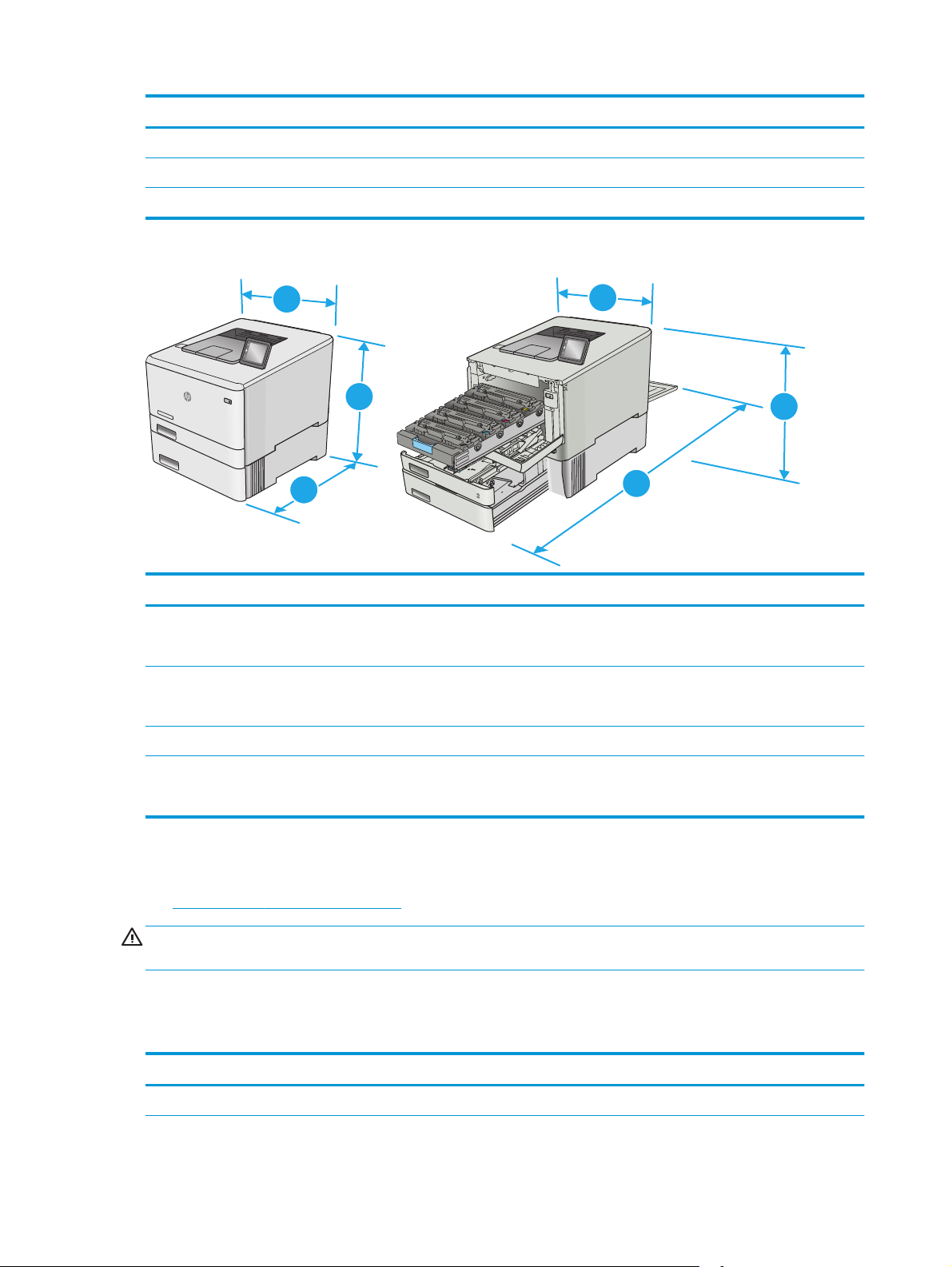
Printer fully closed Printer fully open
2. Depth 472.3 mm (18.59 in) 1124.4 mm (44.27 in)
3. Width 413.6 mm (16.28 in) 413.6 mm (16.28 in)
Weight (with cartridges) 18.9 kg (41.67 lb)
Figure 1-3 Dimensions for models with optional Tray 3
3
1
2
Printer fully closed Printer fully open
1. Height 427.7 mm (16.83 in) 427.7 mm (16.83 in) (nw and dn models)
2. Depth 453 mm (17.83 in) (nw model)
472.3 mm (18.59 in) (dn and dw models)
3. Width 413.6 mm (16.28 in) 413.6 mm (16.28 in)
3
1
2
471.6 mm (18.56 in) (dw model)
1025 mm (40.35 in) (nw model)
1124.4 mm (44.27 in) (dn and dw models)
Weight (with cartridges) 22.7 kg (50.04 lb) (nw model)
24.1 kg (53.13 lb) (dn and dw models)
Power consumption, electrical specifications, and acoustic emissions
See www.hp.com/support/colorljM452 for current information.
CAUTION: Power requirements are based on the country/region where the printer is sold. Do not convert
operating voltages. This will damage the printer and void the printer warranty.
Operating-environment range
Table 1-1 Operating-environment specifications
Environment Recommended Allowed
Temperature 17° to 27°C (62.6° to 80.6°F) 15° to 30°C (59° to 86°F)
12 Chapter 1 Product overview ENWW
Page 23
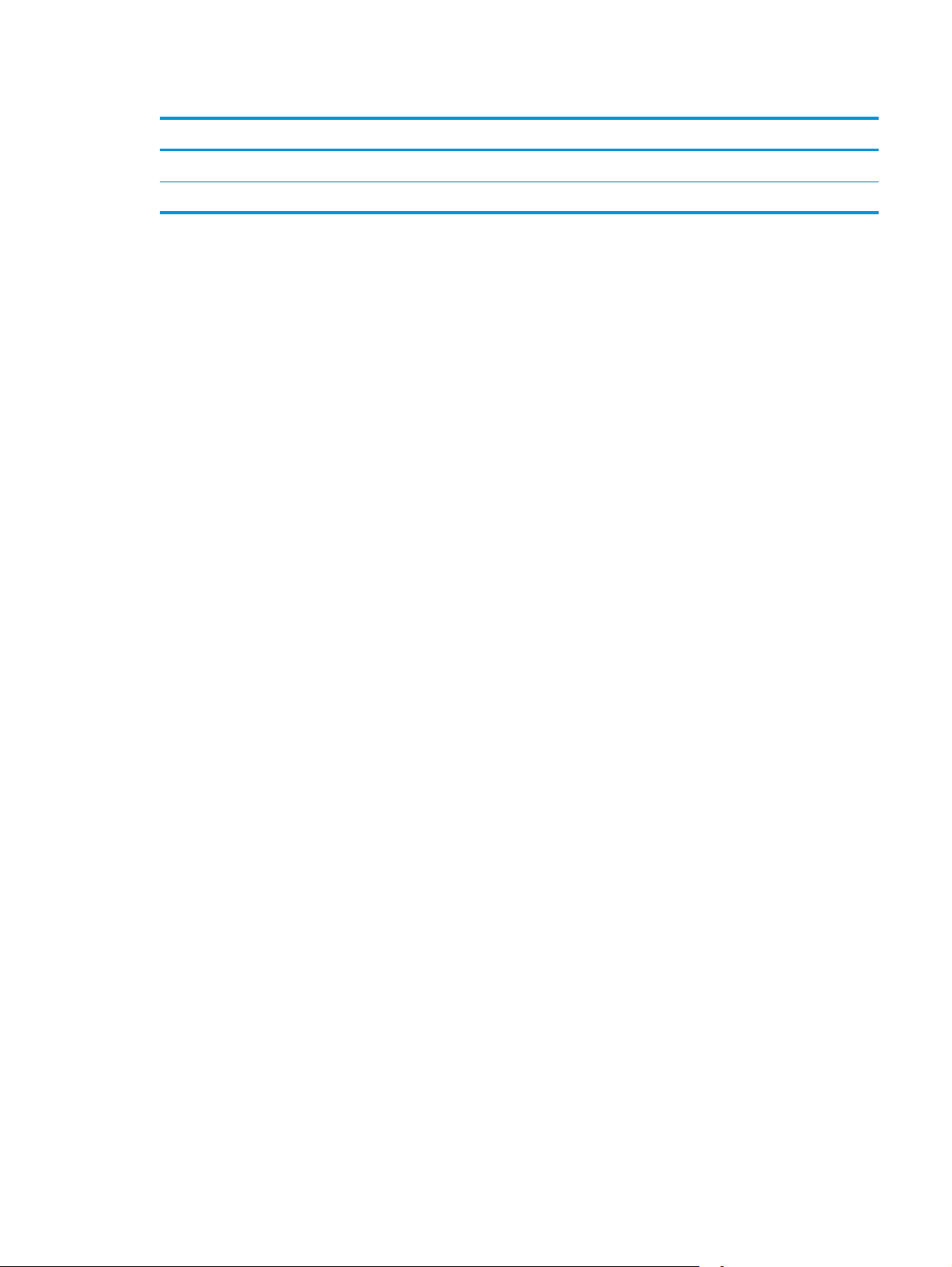
Table 1-1 Operating-environment specifications (continued)
Environment Recommended Allowed
Relative humidity 30% to 70% relative humidity (RH) 30% to 80% RH
Altitude Not applicable 0 to 3048 m (0 to 10,000 ft)
ENWW Product specifications 13
Page 24
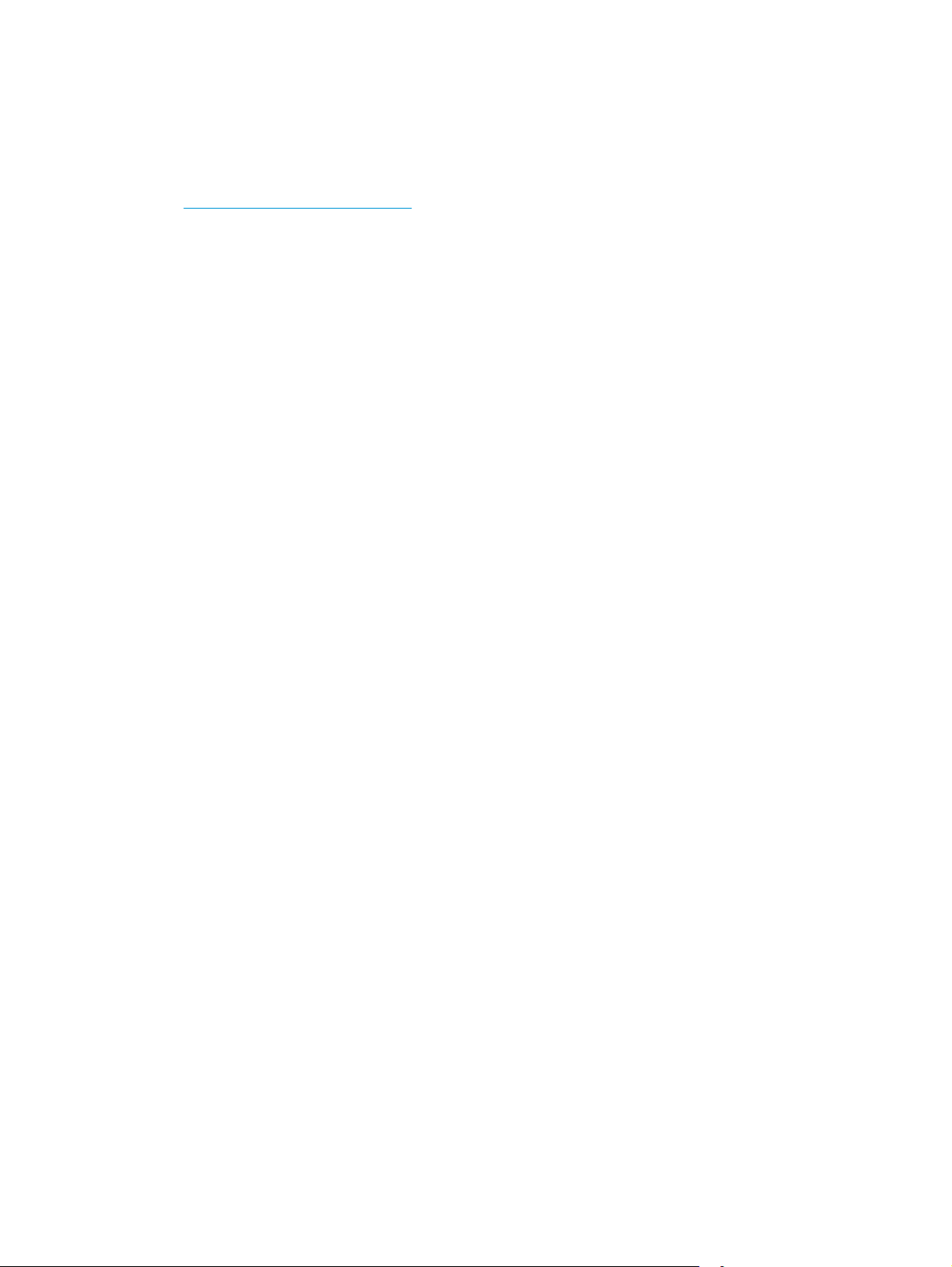
Printer hardware setup and software installation
For basic setup instructions, see the Setup Poster and Getting Started Guide that came with the printer. For
additional instructions, go to HP support on the Web.
Go to
www.hp.com/support/colorljM452 for HP's all-inclusive help for the printer. Find the following support:
●
Install and configure
●
Learn and use
●
Solve problems
●
Download software and firmware updates
●
Join support forums
●
Find warranty and regulatory information
14 Chapter 1 Product overview ENWW
Page 25

2 Paper trays
●
Load paper into Tray 1 (multipurpose tray)
●
Load paper into Tray 2
●
Load and print envelopes
For more information:
The following information is correct at the time of publication. For current information, see
support/colorljM452.
HP's all-inclusive help for the printer includes the following information:
●
Install and configure
●
Learn and use
●
Solve problems
●
Download software and firmware updates
●
Join support forums
●
Find warranty and regulatory information
www.hp.com/
ENWW 15
Page 26
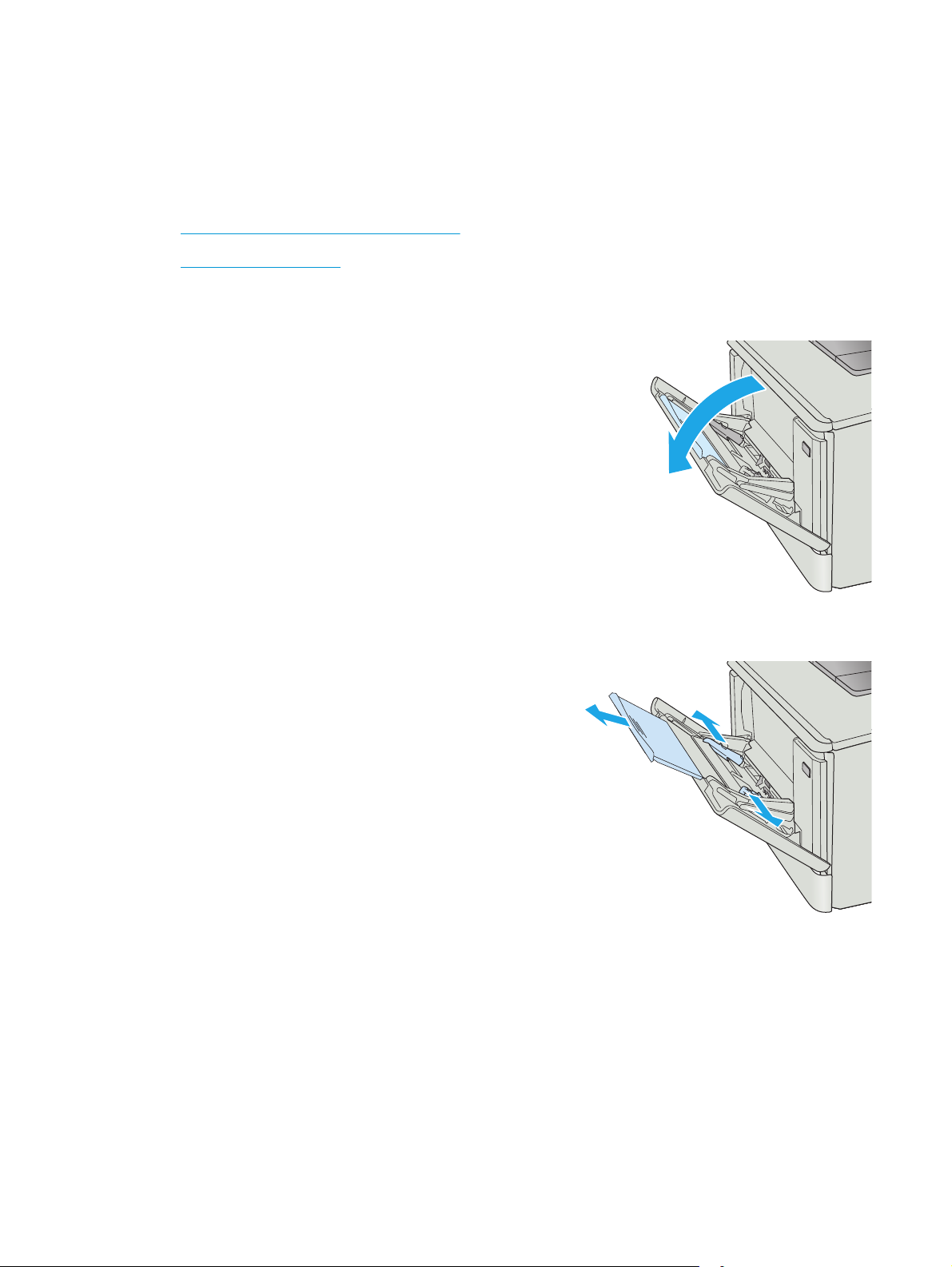
Load paper into Tray 1 (multipurpose tray)
Introduction
Use Tray 1 to print single-page documents, documents that require multiple paper types, or envelopes.
●
Load paper into Tray 1 (multipurpose tray)
●
Tray 1 paper orientation
Load paper into Tray 1 (multipurpose tray)
1. Open Tray 1.
2. Press the tab on the right paper guide to move the paper
width guides outward, and then slide out the tray extension.
16 Chapter 2 Paper trays ENWW
Page 27

3. Place the paper stack in the tray, and then adjust the side
guides so that they lightly touch the stack, but do not bend it.
For information about how to orient the paper, see
paper orientation on page 18.
Tray 1
4. At the computer, begin the printing process from the software
application. Make sure that the driver is set to the correct
paper type and size for the paper being printed from Tray 1.
ENWW Load paper into Tray 1 (multipurpose tray) 17
Page 28
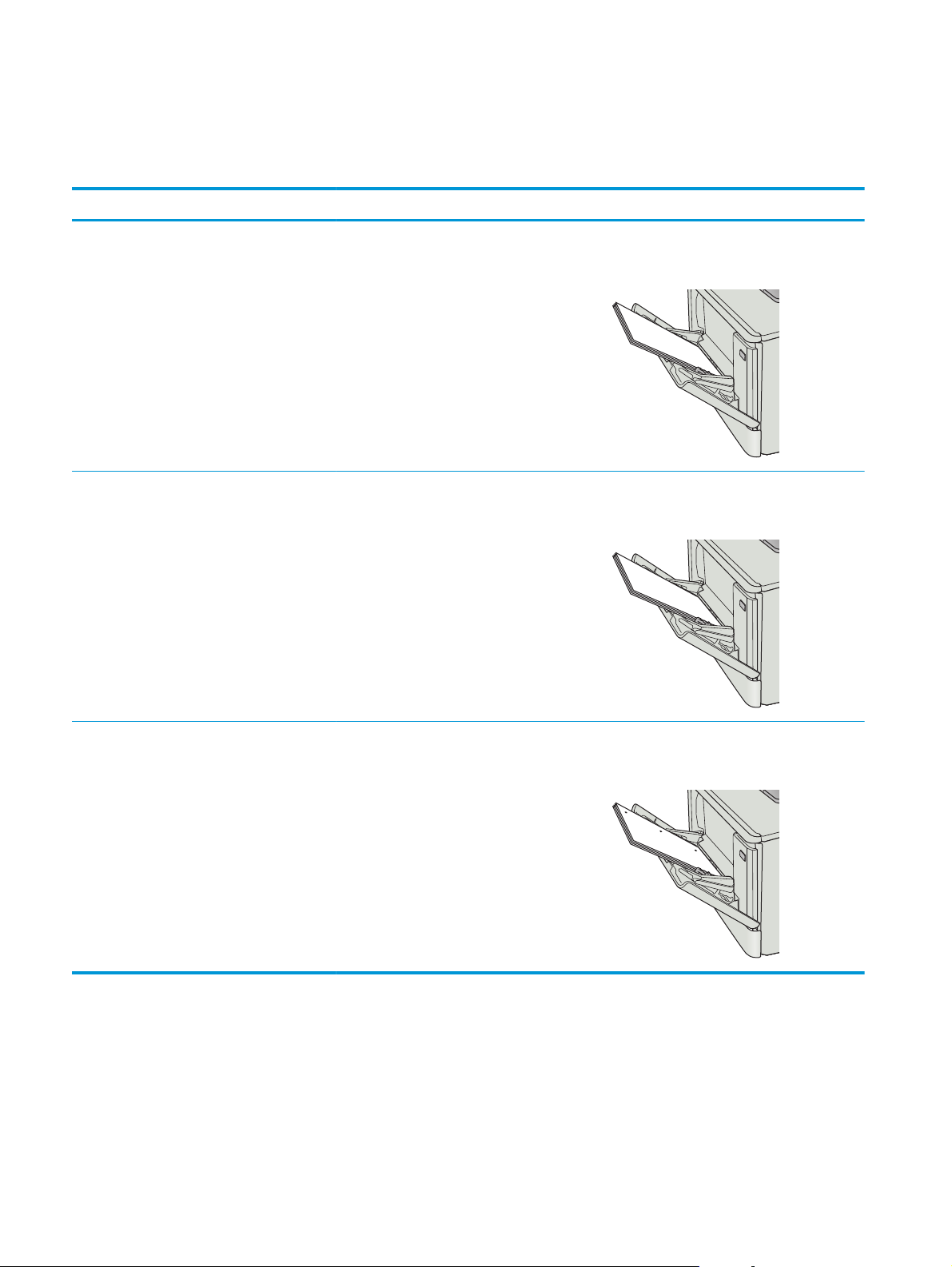
Tray 1 paper orientation
When using paper that requires a specific orientation, load it according to the information in the following
table.
Paper type Output How to load paper
Letterhead or preprinted 1-sided printing Face-up
Top edge leading into the printer
Letterhead or preprinted 2-sided printing Face-down
Top edge away from the printer
123
123
Prepunched 1-sided printing or 2-sided printing Face-up
Holes toward the left side of the printer
18 Chapter 2 Paper trays ENWW
Page 29

Load paper into Tray 2
Introduction
The following information describes how to load paper in Tray 2.
●
Load paper into Tray 2
●
Tray 2 paper orientation
Load paper into Tray 2
1. Open the tray.
2. Adjust the paper-width guides by squeezing the adjustment
latches on the guides and then sliding the guides to the size
of the paper being used.
ENWW Load paper into Tray 2 19
Page 30
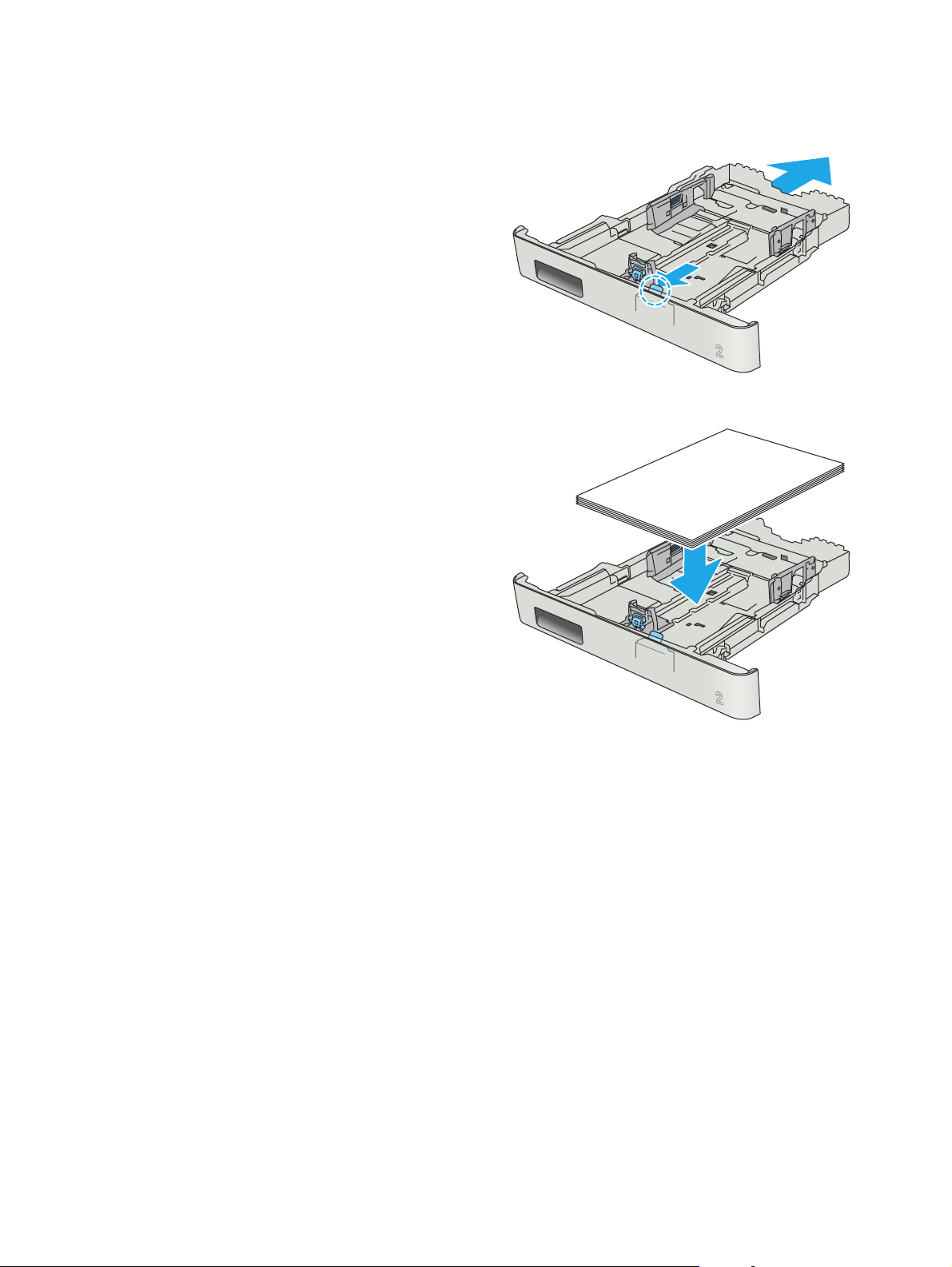
3. To load legal-size paper, extend the tray front by squeezing
the front latch and pulling the front of the tray.
NOTE: When loaded with legal-size paper, Tray 2 extends
from the front of the printer approximately 51 mm (2 in).
4. Load paper into the tray.
20 Chapter 2 Paper trays ENWW
Page 31

5. Make sure that the paper stack is flat at all four corners. Slide
the paper length and width guides so that they are against
the stack of paper.
NOTE: To prevent jams, do not overfill the tray. Be sure that
the top of the stack is below the tray full indicator.
6. After making sure that the paper stack is below the tray full
indicator, close the tray.
ENWW Load paper into Tray 2 21
Page 32

Tray 2 paper orientation
When using paper that requires a specific orientation, load it according to the information in the following
table.
Paper type Output How to load paper
Letterhead or preprinted 1-sided printing Face-up
Top edge toward the printer
Letterhead or preprinted 2-sided printing Face-down
Top edge away from the printer
123
Prepunched 1-sided printing or 2-sided printing Face-up
Holes toward the left side of the printer
123
22 Chapter 2 Paper trays ENWW
Page 33

Load and print envelopes
Introduction
The following information describes how to print and load envelopes. For the best performance, only 5 mm (.
2 in) of envelopes (4 to 6 envelopes) should be loaded into Tray 1, and only 10 envelopes should be loaded
into Tray2.
To print envelopes using either Tray 1 or Tray 2, follow these steps to select the correct settings in the print
driver.
Print envelopes
1. From the software program, select the Print option.
2. Select the printer from the list of printers, and then click or tap the Properties or Preferences button to
open the print driver.
NOTE: The name of the button varies for different software programs.
NOTE: To access these features from a Windows 8 or 8.1 Start screen, select Devices, select Print,
and then select the printer.
3. Click or tap the Paper/Quality tab.
4. In the Paper size drop-down list, select the correct size for the envelopes.
5. In the Paper type drop-down list, select Envelope.
6. In the Paper source drop-down list, select the tray to be used.
7. Click the OK button to close the Document Properties dialog box.
8. In the Print dialog box, click the OK button to print the job.
ENWW Load and print envelopes 23
Page 34

Envelope orientation
Load envelopes in Tray 1 face up, with the short, postage end
leading into the printer.
Load envelopes in Tray 2 face up, with the short, postage end
leading into the printer.
24 Chapter 2 Paper trays ENWW
Page 35

3 Supplies, accessories, and parts
●
Order supplies, accessories, and parts
●
Replace the toner cartridges
For more information:
The following information is correct at the time of publication. For current information, see
support/colorljM452.
HP's all-inclusive help for the printer includes the following information:
●
Install and configure
●
Learn and use
●
Solve problems
●
Download software and firmware updates
●
Join support forums
●
Find warranty and regulatory information
www.hp.com/
ENWW 25
Page 36

Order supplies, accessories, and parts
Ordering
Order supplies and paper www.hp.com/go/suresupply
Order genuine HP parts or accessories
Order through service or support providers Contact an HP-authorized service or support provider.
Order using the HP Embedded Web Server (EWS) To access, in a supported Web browser on the computer, enter
www.hp.com/buy/parts
the printer IP address or host name in the address/URL field. The
EWS contains a link to the HP SureSupply Web site, which
provides options for purchasing Original HP supplies.
Supplies and accessories
Item Description Cartridge number Part number
Supplies
HP 410A Black Original LaserJet Toner
Cartridge
HP 410X High Yield Black Original
LaserJet Toner Cartridge
HP 410A Cyan Original LaserJet Toner
Cartridge
HP 410X High Yield Cyan Original
LaserJet Toner Cartridge
HP 410A Yellow Original LaserJet
Toner Cartridge
Standard-capacity replacement black toner
cartridge
High-capacity replacement black toner
cartridge
Standard-capacity replacement cyan toner
cartridge
High-capacity replacement cyan toner
cartridge
Standard-capacity replacement yellow toner
cartridge
410A CF410A
410X CF410X
410A CF411A
410X CF411X
410A CF412A
HP 410X High Yield Yellow Original
LaserJet Toner Cartridge
HP 410A Magenta Original LaserJet
Toner Cartridge
HP 410X High Yield Magenta Original
LaserJet Toner Cartridge
Accessories
Optional 550-sheet paper feeder Optional Tray 3 CF404A
USB 2.0 printer cable A-to-B cable (2-meter standard) C6518A
High-capacity replacement yellow toner
cartridge
Standard-capacity replacement magenta
toner cartridge
High-capacity replacement magenta toner
cartridge
410X CF412X
410A CF413A
410X CF413X
Customer self-repair parts
Customer Self-Repair (CSR) parts are available for many HP LaserJet printers to reduce repair time. More
information about the CSR program and benefits can be found at
www.hp.com/go/csr-faq.
26 Chapter 3 Supplies, accessories, and parts ENWW
www.hp.com/go/csr-support and
Page 37

Genuine HP replacement parts can be ordered at www.hp.com/buy/parts or by contacting an HP-authorized
service or support provider. When ordering, one of the following will be needed: part number, serial number
(found on back of printer), product number, or printer name.
●
Parts listed as Mandatory self-replacement are to be installed by customers, unless you are willing to
pay HP service personnel to perform the repair. For these parts, on-site or return-to-depot support is
not provided under the HP product warranty.
●
Parts listed as Optional self-replacement can be installed by HP service personnel at your request for
no additional charge during the printer warranty period.
Item Description Self-replacement
options
150-sheet paper input tray Replacement cassette for Tray 2 Mandatory RM2-6377-000CN
550-sheet paper feeder Replacement optional Tray 3 Mandatory CF404-67901
Part number
ENWW Order supplies, accessories, and parts 27
Page 38

Replace the toner cartridges
Introduction
This printer indicates when the toner cartridge level is low. The actual toner cartridge life remaining can vary.
Consider having a replacement cartridge available to install when print quality is no longer acceptable.
To purchase cartridges or check cartridge compatibility for the printer, go to HP SureSupply at
www.hp.com/
go/suresupply. Scroll to the bottom of the page and verify that the country/region is correct.
The printer uses four colors and has a different toner cartridge for each color: yellow (Y), magenta (M), cyan
(C), and black (K). The toner cartridges are inside the front door.
Item Description Cartridge number Part number
HP 410A Black Original LaserJet Toner
Cartridge
HP 410X High Yield Black Original LaserJet
Toner Cartridge
HP 410A Cyan Original LaserJet Toner
Cartridge
HP 410X High Yield Cyan Original LaserJet
Toner Cartridge
HP 410A Yellow Original LaserJet Toner
Cartridge
HP 410X High Yield Yellow Original
LaserJet Toner Cartridge
HP 410A Magenta Original LaserJet Toner
Cartridge
Standard-capacity replacement black
toner cartridge
High-capacity replacement black toner
cartridge
Standard-capacity replacement cyan toner
cartridge
High-capacity replacement cyan toner
cartridge
Standard-capacity replacement yellow
toner cartridge
High-capacity replacement yellow toner
cartridge
Standard-capacity replacement magenta
toner cartridge
410A CF410A
410X CF410X
410A CF411A
410X CF411X
410A CF412A
410X CF412X
410A CF413A
HP 410X High Yield Magenta Original
LaserJet Toner Cartridge
High-capacity replacement magenta toner
cartridge
410X CF413X
Do not remove the toner cartridge from its package until it is time to install it.
CAUTION: To prevent damage to the toner cartridge, do not expose it to light for more than a few minutes.
If the toner cartridge must be removed from the printer for an extended period of time, place the cartridge in
the original plastic packaging, or cover the cartridge with a light-weight, opaque item.
The following illustration shows the toner-cartridge components.
28 Chapter 3 Supplies, accessories, and parts ENWW
Page 39

1
2
2
1
1
3
3
1Handle
2 Imaging drum
3 Memory chip
CAUTION: If toner gets on clothing, wipe it off by using a dry cloth and wash the clothes in cold water. Hot
water sets toner into fabric.
NOTE: Information about recycling used toner cartridges is in the toner cartridge box.
Remove and replace the toner cartridges
1. Open the front door by pressing the button on the left panel.
ENWW Replace the toner cartridges 29
Page 40

2. Grasp the blue handle on the toner cartridge drawer, and then
pull out the drawer.
3. Grasp the handle on the toner cartridge, and then pull the
toner cartridge straight up to remove it.
4. Remove the new toner cartridge package from the box, and
then pull the release tab on the packaging.
30 Chapter 3 Supplies, accessories, and parts ENWW
Page 41

5. Remove the toner cartridge from the opened packaging shell.
6. Gently rock the toner cartridge from front to back to
distribute the toner evenly inside the cartridge.
7. Do not touch the imaging drum on the bottom of the toner
cartridge. Fingerprints on the imaging drum can cause printquality problems.
Also, do not expose the cartridge to light unnecessarily.
ENWW Replace the toner cartridges 31
Page 42

8. Insert the new toner cartridge into the drawer. Make sure that
the color chip on the cartridge matches the color chip on the
drawer.
9. Close the toner cartridge drawer.
32 Chapter 3 Supplies, accessories, and parts ENWW
Page 43

10. Close the front door.
11. Pack the used toner cartridge into the packaging that the new
cartridge came in.
In the U.S. and Canada, a pre-paid shipping label is included in
the box. In other countries/regions, go to
recycle to print a pre-paid shipping label.
Adhere the pre-paid shipping label to the box, and then return
the used cartridge to HP for recycling (where available).
www.hp.com/
1
2
http://www.hp.com/recycle
ENWW Replace the toner cartridges 33
Page 44

34 Chapter 3 Supplies, accessories, and parts ENWW
Page 45

4Print
●
Print tasks (Windows)
●
Print tasks (OS X)
●
Store print jobs on the product to print later or print privately
●
Mobile printing
●
Use walk-up USB printing (touchscreen models only)
For more information:
The following information is correct at the time of publication. For current information, see
support/colorljM452.
HP's all-inclusive help for the printer includes the following information:
●
Install and configure
●
Learn and use
●
Solve problems
●
Download software and firmware updates
●
Join support forums
●
Find warranty and regulatory information
www.hp.com/
ENWW 35
Page 46

Print tasks (Windows)
How to print (Windows)
The following procedure describes the basic printing process for Windows.
1. From the software program, select the Print option.
2. Select the printer from the list of printers. To change settings, click or tap the Properties or
Preferences button to open the print driver.
NOTE: The name of the button varies for different software programs.
NOTE: To access these features from a Windows 8 or 8.1 Start screen app, select Devices, select
Print, and then select the printer.
NOTE: For more information, click the Help (?) button in the print driver.
NOTE: The print driver might look different than what is shown here, but the steps are the same.
36 Chapter 4 Print ENWW
Page 47

3. Click or tap the tabs in the print driver to configure the available options. For example, set the paper
orientation on the Finishing tab, and set the paper source, paper type, paper size, and quality settings
on the Paper/Quality tab.
4. Click or tap the OK button to return to the Print dialog box. Select the number of copies to print from
this screen.
5. Click or tap the OK button to print the job.
Automatically print on both sides (Windows)
Use this procedure for printers that have an automatic duplexer installed. If the printer does not have an
automatic duplexer installed, or to print on paper types that the duplexer does not support, print on both
sides manually.
1. From the software program, select the Print option.
2. Select the printer from the list of printers, and then click or tap the Properties or Preferences button to
open the print driver.
NOTE: The name of the button varies for different software programs.
NOTE: To access these features from a Windows 8 or 8.1 Start screen app, select Devices, select
Print, and then select the printer.
3. Click or tap the Finishing tab.
4. Select the Print on both sides check box. Click the OK button to close the Document Properties dialog
box.
5. In the Print dialog box, click the OK button to print the job.
Manually print on both sides (Windows)
Use this procedure for printers that do not have an automatic duplexer installed or to print on paper that the
duplexer does not support.
ENWW Print tasks (Windows) 37
Page 48

1. From the software program, select the Print option.
2. Select the printer from the list of printers, and then click or tap the Properties or Preferences button to
open the print driver.
NOTE: The name of the button varies for different software programs.
NOTE: To access these features from a Windows 8 or 8.1 Start screen app, select Devices, select
Print, and then select the printer.
3. Click or tap the Finishing tab.
4. Select the Print on both sides (manually) check box. Click the OK button to print the first side of the
job.
5. Retrieve the printed stack from the output bin, and place it in Tray 1.
6. If prompted, touch the appropriate control panel button to continue.
38 Chapter 4 Print ENWW
Page 49

Print multiple pages per sheet (Windows)
1. From the software program, select the Print option.
2. Select the printer from the list of printers, and then click or tap the Properties or Preferences button to
open the print driver.
NOTE: The name of the button varies for different software programs.
NOTE: To access these features from a Windows 8 or 8.1 Start screen app, select Devices, select
Print, and then select the printer.
3. Click or tap the Finishing tab.
4. Select the number of pages per sheet from the Pages per sheet drop-down list.
5. Select the correct Print page borders, Page order, and Orientation options. Click the OK button to close
the Document Properties dialog box.
6. In the Print dialog box, click the OK button to print the job.
Select the paper type (Windows)
1. From the software program, select the Print option.
2. Select the printer from the list of printers, and then click or tap the Properties or Preferences button to
open the print driver.
NOTE: The name of the button varies for different software programs.
NOTE: To access these features from a Windows 8 or 8.1 Start screen app, select Devices, select
Print, and then select the printer.
3. Click or tap the Paper/Quality tab.
4. From the Paper type drop-down list, click the More... option.
5. Expand the list of Type is: options.
6. Expand the category of paper types that best describes your paper.
7. Select the option for the type of paper you are using, and then click the OK button.
8. Click the OK button to close the Document Properties dialog box. In the Print dialog box, click the OK
button to print the job.
If the tray needs to be configured, a tray configuration message displays on the printer control panel.
9. Load the tray with the specified type and size of paper, and then close the tray.
10. Touch the OK button to accept the detected type and size, or touch the Modify button to choose a
different paper size or type.
11. Select the correct type and size, and then touch the OK button.
Additional print tasks
Go to www.hp.com/support/colorljM452.
ENWW Print tasks (Windows) 39
Page 50

Instructions are available for performing specific print tasks, such as the following:
●
Create and use printing shortcuts or presets
●
Select the paper size, or use a custom paper size
●
Select the page orientation
●
Create a booklet
●
Scale a document to fit a specific paper size
●
Print the first or last pages of the document on different paper
●
Print watermarks on a document
40 Chapter 4 Print ENWW
Page 51

Print tasks (OS X)
How to print (OS X)
The following procedure describes the basic printing process for OS X.
1. Click the File menu, and then click the Print option.
2. Select the printer.
3. Click Show Details or Copies & Pages, and then select other menus to adjust the print settings.
NOTE: The name of the item varies for different software programs.
4. Click the Print button.
Automatically print on both sides (OS X)
NOTE: This information applies to printers that include an automatic duplexer.
NOTE: This feature is available if you install the HP print driver. It might not be available if you are using
AirPrint.
1. Click the File menu, and then click the Print option.
2. Select the printer.
3. Click Show Details or Copies & Pages, and then click the Layout menu.
NOTE: The name of the item varies for different software programs.
4. Select a binding option from the Two-Sided drop-down list.
5. Click the Print button.
Manually print on both sides (OS X)
NOTE: This feature is available if you install the HP print driver. It might not be available if you are using
AirPrint.
1. Click the File menu, and then click the Print option.
2. Select the printer.
3. Click Show Details or Copies & Pages, and then click the Manual Duplex menu.
NOTE: The name of the item varies for different software programs.
4. Click the Manual Duplex box, and select a binding option.
5. Click the Print button.
6. Go to the printer, and remove any blank paper that is in Tray 1.
ENWW Print tasks (OS X) 41
Page 52

7. Retrieve the printed stack from the output bin and place it with the printed-side facing down in the input
tray.
8. If prompted, touch the appropriate control panel button to continue.
Print multiple pages per sheet (OS X)
1. Click the File menu, and then click the Print option.
2. Select the printer.
3. Click Show Details or Copies & Pages, and then click the Layout menu.
NOTE: The name of the item varies for different software programs.
4. From the Pages per Sheet drop-down list, select the number of pages that you want to print on each
sheet.
5. In the Layout Direction area, select the order and placement of the pages on the sheet.
6. From the Borders menu, select the type of border to print around each page on the sheet.
7. Click the Print button.
Select the paper type (OS X)
1. Click the File menu, and then click the Print option.
2. Select the printer.
3. Click Show Details or Copies & Pages, and then click the Media & Quality menu or the Paper/Quality
menu.
NOTE: The name of the item varies for different software programs.
4. Select from the Media & Quality or Paper/Quality options.
NOTE: This list contains the master set of options available. Some options are not available on all
printers.
●
Media Type: Select the option for the type of paper for the print job.
●
Print Quality: Select the resolution level for the print job.
●
Edge-To-Edge Printing: Select this option to print close to the paper edges.
●
EconoMode: Select this option to conserve toner when printing drafts of documents.
5. Click the Print button.
Additional print tasks
Go to www.hp.com/support/colorljM452.
Instructions are available for performing specific print tasks, such as the following:
●
Create and use printing shortcuts or presets
●
Select the paper size, or use a custom paper size
42 Chapter 4 Print ENWW
Page 53

●
Select the page orientation
●
Create a booklet
●
Scale a document to fit a specific paper size
●
Print the first or last pages of the document on different paper
●
Print watermarks on a document
ENWW Print tasks (OS X) 43
Page 54

Store print jobs on the product to print later or print privately
●
Introduction
●
Before you begin
●
Set up the printer for job storage
●
Create a stored job (Windows)
●
Print a stored job
●
Delete a stored job
Introduction
This section provides procedures for creating and printing documents that are stored on the printer. These
jobs can be printed at a later time or printed privately.
Before you begin
The job storage feature has the following requirements:
●
A dedicated USB 2.0 storage device with at least 16 GB free space must be installed in the rear host USB.
This USB storage device holds the job storage jobs sent to the printer. Removing this USB storage device
from the printer disables the job storage feature.
●
If you are using an HP Universal Print Driver (UPD), you must use UPD version 5.9.0 or above.
Set up the printer for job storage
Complete the following processes to enable the printer job storage feature.
Step one: Install the USB storage device
1. Locate the rear USB port.
NOTE: On some models, the rear USB port is covered. Remove the rear USB port cover before
proceeding.
44 Chapter 4 Print ENWW
Page 55

2. Install the USB flash drive into the rear USB port.
The control panel displays a The USB drive will be formatted message.
3. Select OK to complete the procedure.
Step two: Update the print driver
Update the print driver in Windows
1. Click the Start button, and then click Devices and Printers.
2. Right-click on the name of the HP printer, and then select Printer properties.
3. In the Properties dialog, select the Device Settings tab.
4. Select Update Now, and then click OK. The print driver updates.
The updated print driver will include the Job Storage tab.
Create a stored job (Windows)
Store jobs on the printer for private or delayed printing.
NOTE: The print driver might look different than what is shown here, but the steps are the same.
1. From the software program, select the Print option.
ENWW Store print jobs on the product to print later or print privately 45
Page 56

2. Select the printer from the list of printers, and then select Properties or Preferences (the name varies
for different software programs).
NOTE: The name of the button varies for different software programs.
NOTE: To access these features from a Windows 8 or 8.1 Start screen app, select Devices, select
Print, and then select the printer.
3. Click the Job Storage tab.
4. Select a Job Storage Mode option.
Mode Description PIN protected Job deletion
Proof and Hold Print the first page of a
document to verify print
quality, and then print the
rest of the document from
the printer control panel
Personal Job The job does not print until
you request it at the printer
control panel.
No Automatically after the job is
printed or when job retention
limit is reached.
Yes (optional) Automatically after the job is
printed or when job retention
limit is reached.
46 Chapter 4 Print ENWW
Page 57

Mode Description PIN protected Job deletion
Quick Copy Print the requested number
Stored Job Store a job on the printer and
5. To use a custom user name or job name, click the Custom button, and then enter the user name or the
job name.
Select which option to use if another stored job already has that name:
●
Use Job Name + (1-99): Append a unique number to the end of the job name.
●
Replace Existing File: Overwrite the existing stored job with the new one.
6. Click the OK button to close the Document Properties dialog box. In the Print dialog box, click the OK
button to print the job.
Print a stored job
Use the following procedure to print a job that is stored in the product memory.
1. 2-line control panels: On the printer control panel, press the OK button. Scroll to and select Job
Storage.
of copies of a job and store a
No Manually
copy of the job in the printer
memory so you can print it
again later.
Yes (optional) Manually
allow other users to print the
job at any time.
Touchscreen control panels: From the Home screen on the printer control panel, swipe until the Jobs
menu displays. Touch the Jobs
icon to open the menu.
2. From the Job Folders list, select a user name. A list of jobs stored under that user name displays.
3. Select the name of the job. If the job is private or encrypted, enter the PIN or password.
4. To adjust the number of copies, select Copies, enter the number of copies, and then select OK.
5. Select Print to print the job.
ENWW Store print jobs on the product to print later or print privately 47
Page 58

Delete a stored job
When you send a stored job to the printer memory, the printer overwrites any previous jobs with the same
user and job name. If the printer memory is full, the printer control panel displays a No more memory
message and existing stored jobs must be deleted before additional print jobs can be stored.
Use this procedure to delete a job that is stored in the printer memory.
NOTE: The steps vary according to the type of control panel.
1. 2-line control panels: On the printer control panel, press the OK button. Scroll to and select Job
Storage.
Touchscreen control panels: From the Home screen on the printer control panel, swipe until the Jobs
menu displays. Touch the Jobs
icon to open the menu.
2. From the Job Folders list, select a user name. A list of jobs stored under that user name displays.
3. Select the name of the job. If the job is private or encrypted, enter the PIN or password.
4. Select Delete, and then select OK to delete the job.
48 Chapter 4 Print ENWW
Page 59

Mobile printing
Introduction
HP offers multiple mobile and ePrint solutions to enable easy printing to an HP printer from a laptop, tablet,
smartphone, or other mobile device. To see the full list and to determine the best choice, go to
go/LaserJetMobilePrinting.
●
Wi-Fi Direct and NFC Printing (wireless models only)
●
HP ePrint via email
●
HP ePrint software
●
AirPrint
●
Android embedded printing
Wi-Fi Direct and NFC Printing (wireless models only)
Wi-Fi Direct and NFC enable printing from a wireless mobile device without requiring a connection to a
network or the Internet. NFC capabilities enable easy one-to-one print connection for mobile devices using
device-to-device touch.
NOTE: Not all mobile operating systems are currently supported by Wi-Fi Direct and NFC.
www.hp.com/
Use Wi-Fi Direct to print wirelessly from the following devices:
●
Android mobile devices compatible with the Android embedded print solution
●
iPhone, iPad, or iPod touch using Apple AirPrint or the HP ePrint app
●
Android mobile devices using the HP ePrint App or the Android embedded print solution
●
PC and Mac devices using the HP ePrint Software
For more information on Wi-Fi Direct printing, go to
NFC and Wi-Fi Direct capabilities can be enabled or disabled from the printer control panel.
Enable or disable Wi-Fi Direct
Wi-Fi Direct capabilities must be enabled first from the printer control panel.
NOTE: The steps vary according to the type of control panel.
1. 2-line control panels: On the printer control panel, press the OK button, and then open the Network
Setup menu.
www.hp.com/go/wirelessprinting.
Touchscreen control panels: From the Home screen on the printer control panel, select the Connection
Information
ENWW Mobile printing 49
button.
Page 60

2. Open the following menus:
●
Wi-Fi Direct
●
Settings
●
On/Off
3. Touch the On menu item. Touching the Off button disables Wi-Fi Direct printing.
NOTE: In environments where more than one model of the same printer is installed, it might be helpful to
provide each printer a unique Wi-Fi Direct name for easier printer identification for Wi-Fi Direct printing. The
Wi-Fi Direct Name is also available by touching the Connection Information
screen on the printer control panel, and then touching the Wi-Fi Direct icon.
Change the printer Wi-Fi Direct name
Follow this procedure to change the printer Wi-Fi Direct name using the HP Embedded Web Server (EWS):
Step one: Open the HP Embedded Web Server
NOTE: The steps vary according to the type of control panel.
1. 2-line control panels: On the printer control panel, press the OK button. Open the Network Setup
menu, and then select Show IP Address to display the IP address or host name.
icon from the Home
Touchscreen control panels: From the Home screen on the printer control panel, touch the Connection
Information
Fi ON
50 Chapter 4 Print ENWW
button to display the IP address or host name.
button, and then touch the Network Connected button or the Network Wi-
Page 61

2. Open a Web browser, and in the address line, type the IP address or host name exactly as it displays on
the printer control panel. Press the Enter key on the computer keyboard. The EWS opens.
If the Web browser displays a There is a problem with this website’s security certificate message
when attempting to open the EWS, click Continue to this website (not recommended).
NOTE: Choosing Continue to this website (not recommended) will not harm the computer while
navigating within the EWS for the HP printer.
Step two: Change the Wi-Fi Direct name
1. Click the Networking tab.
2. On the left navigation pane, click the Wi-Fi Direct Setup link.
3. In the Wi-Fi Direct Name field, enter the new name.
4. Click Apply.
HP ePrint via email
Use HP ePrint to print documents by sending them as an email attachment to the printer's email address
from any email-enabled device.
NOTE: The printer might require a firmware update to use this feature.
To use HP ePrint, the printer must meet these requirements:
●
The printer must be connected to a wired or wireless network and have Internet access.
●
HP Web Services must be enabled on the printer, and the printer must be registered with HP Connected.
Follow this procedure to enable HP Web Services and register with HP Connected:
1.
From the Home screen on the printer control panel, touch the Connection Information
button.
2. Open the following menus:
●
ePrint
●
Settings
●
Enable Web Services
3. Touch the Print button to read the terms of use agreement. Touch the OK button to accept the
terms of use and enable HP Web Services
The printer enables Web Services, and then prints an information page. The information page
contains the printer code that necessary to register the HP printer at HP Connected.
4. Go to
ENWW Mobile printing 51
www.hpconnected.com to create an HP ePrint account and complete the setup process.
Page 62

HP ePrint software
The HP ePrint software makes it easy to print from a Windows or Mac desktop or laptop computer to any HP
ePrint-capable product. This software makes it easy to find HP ePrint-enabled products that are registered to
your HP Connected account. The target HP printer can be located in the office or at locations across the
globe.
●
Windows: After installing the software, open the Print option from within your application, and then
select HP ePrint from the installed printers list. Click the Properties button to configure print options.
●
Mac: After installing the software, select File, Print, and then select the arrow next to PDF (in the
bottom left of the driver screen). Select HP ePrint.
For Windows, the HP ePrint software supports TCP/IP printing to local network printers on the network (LAN
or WAN) to products that support UPD PostScript®.
Windows and Mac both support IPP printing to LAN or WAN network-connected products that support ePCL.
Windows and Mac also both support printing PDF documents to public print locations and printing using HP
ePrint via email through the cloud.
Go to
www.hp.com/go/eprintsoftware for drivers and information.
NOTE: The HP ePrint software is a PDF workflow utility for Mac, and is not technically a print driver.
NOTE: HP ePrint Software does not support USB printing.
AirPrint
Direct printing using Apple’s AirPrint is supported for iOS 4.2 or later and from Mac computers running OS X
10.7 Lion and newer. Use AirPrint to print directly to the printer from an iPad, iPhone (3GS or later), or iPod
touch (third generation or later) in the following mobile applications:
●
Mail
●
Photos
●
Safari
●
iBooks
●
Select third-party applications
To use AirPrint, the printer must be connected to the same network (sub-net) as the Apple device. For more
information about using AirPrint and about which HP printers are compatible with AirPrint, go to
www.hp.com/go/LaserJetMobilePrinting.
NOTE: Before using AirPrint with a USB connection, verify the version number. AirPrint versions 1.3 and
earlier do not support USB connections.
Android embedded printing
HP's built-in print solution for Android and Kindle enables mobile devices to automatically find and print to
HP printers that are either on a network or within wireless range for Wi-Fi Direct printing.
The printer must be connected to the same network (sub-net) as the Android device.
52 Chapter 4 Print ENWW
Page 63

The print solution is built into the supported operating systems, so installing drivers or downloading
software is not necessary.
For more information on how to use Android embedded printing and which Android devices are supported, go
to
www.hp.com/go/LaserJetMobilePrinting.
ENWW Mobile printing 53
Page 64

Use walk-up USB printing (touchscreen models only)
Introduction
This printer features walk-up USB printing, for quickly printing files without sending them from a computer.
The printer accepts standard USB flash drives in the USB port. It supports the following types of files:
●
.pdf
●
.jpg
●
.prn and .PRN
●
.cht and .CHT
●
.pxl
●
.pcl and .PCL
●
.ps and .PS
●
.doc and .docx
●
.ppt and .pptx
Step one: Access USB files on the printer
1. Insert the USB flash drive into the walk-up USB port on the printer.
2. The USB Flash Drive menu opens with the following options:
●
Print Documents
●
View and Print Photos
●
Scan to USB Drive
Step two: Print USB documents
Option one: Print documents
1. To print a document, select Print Documents.
2. Select the name of the document to print. If the document is stored in a folder, select the folder first,
and then select the document to print.
3. When the summary screen opens, the following settings can be adjusted:
●
Number of Copies
●
Paper Size
54 Chapter 4 Print ENWW
Page 65

●
Paper Type
●
Fit to Page
●
Collation
●
Output Color (color models only)
4. Select Print to print the document.
5. Retrieve the printed job from the output bin, and remove the USB flash drive.
Option two: Print photos
1. To print photos, select View and Print Photos.
2. Select the preview image of each photo to be printed, and then select Done.
3. When the summary screen opens, the following settings can be adjusted:
●
Image Size
●
Paper Size
●
Paper Type
●
Number of Copies
●
Output Color (color printers only)
●
Lighter/Darker
4. Select Print to print the photos.
5. Retrieve the printed job from the output bin, and remove the USB flash drive.
ENWW Use walk-up USB printing (touchscreen models only) 55
Page 66

56 Chapter 4 Print ENWW
Page 67

5 Manage the product
●
Use HP Web Services applications
●
Change the product connection type (Windows)
●
Advanced configuration with HP Embedded Web Server (EWS) and HP Device Toolbox (Windows)
●
Advanced configuration with HP Utility for OS X
●
Configure IP network settings
●
Product security features
●
Economy conservation settings
●
HP Web Jetadmin
●
Update the firmware
For more information:
The following information is correct at the time of publication. For current information, see
support/colorljM452.
HP's all-inclusive help for the printer includes the following information:
●
Install and configure
●
Learn and use
●
Solve problems
●
Download software and firmware updates
●
Join support forums
●
Find warranty and regulatory information
www.hp.com/
ENWW 57
Page 68

Use HP Web Services applications
HP Web Services applications provide useful content that can be automatically downloaded from the Internet
to the printer. Choose from a variety of applications including news, calendars, forms, and cloud-based
document storage.
To activate these applications and schedule the downloads, go to the HP Connected Web site at
www.hpconnected.com
NOTE: To use this feature, the printer must be connected to a wired or wireless network and have internet
access. HP Web Services must be enabled on the printer.
Enable Web Services (2-line control panels)
1. On the printer control panel, press the OK button.
2. Select the HP Web Services menu, and then press the OK button.
3. Select the Enable Web Services item, and then press the OK button.
Enable Web Services (touchscreen control panels)
This process enables both HP Web Services and the Apps
1. From the Home screen on the printer control panel, swipe until the Setup menu displays. Touch the
Setup
2. Touch HP Web Services.
3. Touch Enable Web Services.
4. To print the HP Web Services Terms of Use, touch Print.
5. Touch OK to complete the procedure.
After you download an application from the HP Connected Web site, it is available in the Apps menu on
the printer control panel.
icon to open the menu.
button.
58 Chapter 5 Manage the product ENWW
Page 69

Change the product connection type (Windows)
If you are already using the product and you wish to change the way it is connected, use the Reconfigure
your HP Device shortcut on your computer desktop to change the connection. For example, you can
reconfigure the product to use a different wireless address, to connect to a wired or wireless network, or
change from a network connection to a USB connection. You can change the configuration without inserting
the product CD. After you select the type of connection you wish to make, the program goes directly to the
portion of the product setup procedure that needs to change.
ENWW Change the product connection type (Windows) 59
Page 70

Advanced configuration with HP Embedded Web Server (EWS) and HP Device Toolbox (Windows)
Use the HP Embedded Web Server to manage printing functions from your computer instead of the printer
control panel.
●
View printer status information
●
Determine the remaining life for all supplies and order new ones
●
View and change tray configurations
●
View and change the printer control-panel menu configuration
●
View and print internal pages
●
Receive notification of printer and supplies events
●
View and change network configuration
The HP Embedded Web Server works when the printer is connected to an IP-based network. The HP
Embedded Web Server does not support IPX-based printer connections. You do not have to have Internet
access to open and use the HP Embedded Web Server.
When the printer is connected to the network, the HP Embedded Web Server is automatically available.
NOTE: HP Device Toolbox is available only if you performed a full installation when you installed the
printer. Depending on how the printer is connected, some features might not be available.
NOTE: The HP Embedded Web Server is not accessible beyond the network firewall.
Open the HP Embedded Web Server (EWS) from the Start menu
1. Click the Start button, and then click the Programs item.
2. Click your HP printer group, and then click the HP Device Toolbox item.
Open the HP Embedded Web Server (EWS) from a Web browser
NOTE: The steps vary according to the type of control panel.
1. 2-line control panels: On the printer control panel, press the OK button. Open the Network Setup
menu, and then select Show IP Address to display the IP address or host name.
Touchscreen control panels: From the Home screen on the printer control panel, touch the Connection
Information
Fi ON
button to display the IP address or host name.
button, and then touch the Network Connected button or the Network Wi-
60 Chapter 5 Manage the product ENWW
Page 71

2. Open a Web browser, and in the address line, type the IP address or host name exactly as it displays on
the printer control panel. Press the Enter key on the computer keyboard. The EWS opens.
NOTE: If the Web browser displays a There is a problem with this website’s security certificate
message when attempting to open the EWS, click Continue to this website (not recommended).
Choosing Continue to this website (not recommended) will not harm the computer while navigating
within the EWS for the HP printer.
Tab or section Description
Home tab
Provides printer, status, and
configuration information.
System tab
Provides the ability to configure the
printer from your computer.
●
Device Status: Shows the printer status and shows the approximate percent life
remaining of HP supplies.
●
Supplies Status: Shows the approximate percent life remaining of HP supplies. Actual
supply life remaining can vary. Consider having a replacement supply available to install
when print quality is no longer acceptable. The supply does not need to be replaced
unless the print quality is no longer acceptable.
●
Device Configuration: Shows the information found on the printer configuration page.
●
Network Summary: Shows the information found on the printer network configuration
page.
●
Reports: Print the configuration and supplies status pages that the printer generates.
●
Event Log: Shows a list of all printer events and errors.
●
Device Information: Provides basic printer and company information.
●
Paper Setup: Change the default paper-handling settings for the printer.
●
Print Quality: Change the default print-quality settings for the printer.
●
EcoSMART Console: Change the default times for entering Sleep mode or Auto Power
Down mode. Configure which events cause the printer to wake.
●
Paper Types: Configure print modes that correspond to the paper types that the printer
accepts.
●
System Setup: Change the system defaults for the printer.
●
Service: Perform the cleaning procedure on the printer.
●
Save and Restore: Save the current settings for the printer to a file on the computer. Use
this file to load the same settings onto another printer or to restore these settings to this
printer at a later time.
●
Administration: Set or change the printer password. Enable or disable printer features.
NOTE: The System tab can be password-protected. If this printer is on a network, always
consult with the administrator before changing settings on this tab.
ENWW Advanced configuration with HP Embedded Web Server (EWS) and HP Device Toolbox (Windows) 61
Page 72

Tab or section Description
Print tab
Provides the ability to change
default print settings from your
computer.
Networking tab
(Network-connected printers only)
Provides the ability to change
network settings from your
computer.
HP Web Services tab Use this tab to set up and use various Web tools with the printer.
●
Printing: Change the default printer print settings, such as number of copies and paper
orientation. These are the same options that are available on the control panel.
●
PCL5c: View and change the PCL5c settings.
●
PostScript: Turn off or on the Print PS Errors feature.
Network administrators can use this tab to control network-related settings for the printer
when it is connected to an IP-based network. It also allows the network administrator to set
up Wireless Direct functionality. This tab does not appear if the printer is directly connected to
a computer.
62 Chapter 5 Manage the product ENWW
Page 73

Advanced configuration with HP Utility for OS X
Use the HP Utility to check printer status or to view or change printer settings from your computer.
You can use the HP Utility when the printer is connected with a USB cable or is connected to a TCP/IP-based
network.
Open HP Utility
1. At the computer, open the System Preferences menu, and then click Print & Fax, Print & Scan, or
Printers & Scanners.
2. Select the printer in the list.
3. Click the Options & Supplies button.
4. Click the Utility tab.
5. Click the Open Printer Utility button.
HP Utility features
The HP Utility toolbar includes these items:
●
Devices: Click this button to show or hide Mac products found by the HP Utility.
●
All Settings: Click this button to return to the HP Utility main view.
●
HP Support: Click this button to open a browser and go to the HP support Web site.
●
Supplies: Click this button to open the HP SureSupply Web site.
●
Registration: Click this button to open the HP registration Web site.
●
Recycling: Click this button to open the HP Planet Partners Recycling Program Web site.
HP Utility consists of pages that you open by clicking in the All Settings list. The following table describes the
tasks that you can perform with HP Utility.
Item Description
Supplies Status Show the printer supplies status and provides links for ordering supplies online.
Device Information Show information about the currently selected printer, including the printer Service ID (if
assigned), the firmware version (FW Version), the Serial Number, and the IP address.
Commands Send special characters or print commands to the printer after the print job.
NOTE: This option is available only after you open the View menu and select the Show
Advanced Options item.
Color Usage
(Color printers only)
Show information about color jobs that the printer has produced.
ENWW Advanced configuration with HP Utility for OS X 63
Page 74

Item Description
File Upload Transfer files from the computer to the printer. You can upload the following types of
Power Management Configure the printer economy settings.
Update Firmware Transfer a firmware update file to the printer.
HP Connected Access the HP Connected Web site.
Upload Fonts Upload fonts from the computer to the printer.
Message Center Display error events that have occurred with the printer.
Duplex Mode Turn on the automatic two-sided printing mode.
Network Settings
(Network-connected printers only)
Supplies Management Configure how the printer should behave when supplies are nearing the end of their
files:
◦
HP LaserJet printer command language (.PRN)
◦
Portable document format (.PDF)
◦
Postscript (.PS)
◦
Text (.TXT)
NOTE: This option is available only after you open the View menu and select the Show
Advanced Options item.
Configure the network settings, such as the IPv4 settings, IPv6 settings, Bonjour
settings, and other settings.
estimated life.
Trays Configuration Change paper size and type for each of the trays.
Additional Settings Open the HP Embedded Web Server (EWS) for the printer.
NOTE: USB connections are not supported.
Proxy Server Settings Configure a proxy server for the printer.
Basic Fax Settings
(MFP fax models only)
Fax Forwarding
(MFP fax models only)
Fax Logs
(MFP fax models only)
Fax Speed Dials
(MFP fax models only)
Junk Fax Blocking
(MFP fax models only)
Set up the fields in the fax header and configure how the printer answers incoming calls.
Set up the printer to send the incoming faxes to a different number.
View the logs of all faxes.
Add fax numbers to the speed dial list.
Store the fax numbers you want to block.
64 Chapter 5 Manage the product ENWW
Page 75

Item Description
Scan to E-mail
(MFP printers only)
Scan to Network Folder
(MFP printers only)
Open the HP Embedded Web Server (EWS) page for configuring settings for scanning to
email.
Open the HP Embedded Web Server (EWS) page for configuring settings for scanning to a
network folder.
ENWW Advanced configuration with HP Utility for OS X 65
Page 76

Configure IP network settings
Introduction
Use the following sections to configure the printer network settings.
●
Printer sharing disclaimer
●
View or change network settings
●
Rename the printer on a network
●
Manually configure IPv4 TCP/IP parameters from the control panel
Printer sharing disclaimer
HP does not support peer-to-peer networking, as the feature is a function of Microsoft operating systems
and not of the HP printer drivers. Go to Microsoft at
View or change network settings
Use the HP Embedded Web Server to view or change IP configuration settings.
NOTE: The steps vary according to the type of control panel.
1. Open the HP Embedded Web Server (EWS):
www.microsoft.com.
a. 2-line control panels: On the printer control panel, press the OK button. Open the Network Setup
menu, and then select Show IP Address to display the IP address or host name.
Touchscreen control panels: From the Home screen on the printer control panel, touch the
Connection Information
the Network Wi-Fi ON
button to display the IP address or host name.
button, and then touch the Network Connected button or
66 Chapter 5 Manage the product ENWW
Page 77

b. Open a Web browser, and in the address line, type the IP address or host name exactly as it
displays on the printer control panel. Press the Enter key on the computer keyboard. The EWS
opens.
NOTE: If the Web browser displays a There is a problem with this website’s security certificate
message when attempting to open the EWS, click Continue to this website (not recommended).
Choosing Continue to this website (not recommended) will not harm the computer while
navigating within the EWS for the HP printer.
2. Click the Networking tab to obtain network information. Change settings as needed.
Rename the printer on a network
If you want to rename the printer on a network so that it can be uniquely identified, use the HP Embedded
Web Server.
NOTE: The steps vary according to the type of control panel.
1. Open the HP Embedded Web Server (EWS):
a. 2-line control panels: On the printer control panel, press the OK button. Open the Network Setup
menu, and then select Show IP Address to display the IP address or host name.
Touchscreen control panels: From the Home screen on the printer control panel, touch the
Connection Information
the Network Wi-Fi ON
b. Open a Web browser, and in the address line, type the IP address or host name exactly as it
displays on the printer control panel. Press the Enter key on the computer keyboard. The EWS
opens.
NOTE: If the Web browser displays a There is a problem with this website’s security certificate
message when attempting to open the EWS, click Continue to this website (not recommended).
Choosing Continue to this website (not recommended) will not harm the computer while
navigating within the EWS for the HP printer.
2. Open the System tab.
button to display the IP address or host name.
button, and then touch the Network Connected button or
ENWW Configure IP network settings 67
Page 78

3. On the Device Information page, the default printer name is in the Device Status field. You can change
this name to uniquely identify this printer.
NOTE: Completing the other fields on this page is optional.
4. Click the Apply button to save the changes.
Manually configure IPv4 TCP/IP parameters from the control panel
Use the control-panel menus to manually set an IPv4 address, subnet mask, and default gateway.
NOTE: The steps vary according to the type of control panel.
2-line control panels
1. On the printer control panel, press the OK button.
2. Open the following menus:
●
Network Setup
●
TCP/IP configuration
●
Manual
3. Use the arrow keys and the OK button to enter the IP address, subnet mask, and default gateway, and
then touch the OK button to save the changes.
Touchscreen control panels
1.
From the Home screen on the printer control panel, touch the Setup
2. Open the following menus:
●
Network Setup
●
TCP/IP configuration
button.
●
Manual
3. Use the keypad on the touchscreen to enter the IP address, and touch the OK button. Touch the Yes
button to confirm.
68 Chapter 5 Manage the product ENWW
Page 79

4. Use the keypad on the touchscreen to enter the subnet mask, and touch the OK button. Touch the Yes
button to confirm.
5. Use the keypad on the touchscreen to enter the default gateway, and touch the OK button. Touch the
Yes button to confirm.
ENWW Configure IP network settings 69
Page 80

Product security features
Introduction
The printer includes several security features to restrict who has access to configuration settings, to secure
data, and to prevent access to valuable hardware components.
●
Assign or change the system password using the HP Embedded Web Server
Assign or change the system password using the HP Embedded Web Server
Assign an administrator password for access to the printer and the HP Embedded Web Server so that
unauthorized users cannot change the printer settings.
1. Open the HP Embedded Web Server (EWS):
NOTE: The steps vary according to the type of control panel.
a. 2-line control panels: On the printer control panel, press the OK button. Open the Network Setup
menu, and then select Show IP Address to display the IP address or host name.
Touchscreen control panels: From the Home screen on the printer control panel, touch the
Connection Information
the Network Wi-Fi ON
b. Open a Web browser, and in the address line, type the IP address or host name exactly as it
displays on the printer control panel. Press the Enter key on the computer keyboard. The EWS
opens.
NOTE: If the Web browser displays a There is a problem with this website’s security certificate
message when attempting to open the EWS, click Continue to this website (not recommended).
Choosing Continue to this website (not recommended) will not harm the computer while
navigating within the EWS for the HP printer.
2. On the System tab, click the Administration link in the left navigation pane.
button to display the IP address or host name.
button, and then touch the Network Connected button or
3. In the area labeled Product Security, enter the password in the Password field.
70 Chapter 5 Manage the product ENWW
Page 81

4. Re-enter the password in the Confirm Password field.
5. Click the Apply button.
NOTE: Make note of the password and store it in a safe place.
ENWW Product security features 71
Page 82

Economy conservation settings
Introduction
The printer includes several economy features to conserve energy and supplies.
●
Print with EconoMode
●
Set the Sleep/Auto Off After setting
●
Set the Shut Down After delay and configure the printer to use 1 watt or less of power
●
Set the Delay Shut Down setting
Print with EconoMode
This printer has an EconoMode option for printing drafts of documents. Using EconoMode can use less toner.
However, using EconoMode can also reduce print quality.
HP does not recommend the full-time use of EconoMode. If EconoMode is used full-time, the toner supply
might outlast the mechanical parts in the toner cartridge. If print quality begins to degrade and is no longer
acceptable, consider replacing the toner cartridge.
NOTE: If this option is not available in your print driver, you can set it using the HP Embedded Web Server.
1. From the software program, select the Print option.
2. Select the printer, and then click the Properties or Preferences button.
3. Click the Paper/Quality tab.
4. Click the EconoMode check box.
Set the Sleep/Auto Off After setting
Use the control panel menus to set the amount of idle time before the printer enters sleep mode.
NOTE: The steps vary according to the type of control panel.
2-line control panels
1. On the printer control panel, press the OK button.
2. Open the following menus:
72 Chapter 5 Manage the product ENWW
Page 83

●
System Setup
●
Energy Settings
●
Sleep/Auto Off After
3. Use the arrow keys to select the time for the Sleep/Auto Off delay, and then press the OK button.
Touchscreen control panels
1. From the Home screen on the printer control panel, swipe until the Setup menu displays. Touch the
Setup
2. Open the following menus:
●
●
icon to open the menu.
System Setup
Energy Settings
●
Shut Down After
3. Select the time for the Shut Down After delay.
Set the Shut Down After delay and configure the printer to use 1 watt or less of power
Use the control panel menus to set the amount of time before the printer shuts down.
NOTE: After the printer shuts down, the power consumption is 1 watt or less.
NOTE: The steps vary according to the type of control panel.
2-line control panels
1. On the printer control panel, press the OK button.
2. Open the following menus:
ENWW Economy conservation settings 73
Page 84

●
System Setup
●
Energy Settings
●
Shut Down After
3. Select the time for the Shut Down After delay.
NOTE: The default value is 4 hours.
Touchscreen control panels
1.
From the Home screen on the printer control panel, touch the Setup
2. Open the following menus:
●
System Setup
●
Energy Settings
●
Shut Down After
3. Select the time for the Shut Down After delay.
NOTE: The default value is 4 hours.
Set the Delay Shut Down setting
Use the control panel menus to select whether or not the printer delays shutting down after the power
button is pressed.
button.
NOTE: The steps vary according to the type of control panel.
2–line control panels
1. On the printer control panel, touch the OK button.
2. Open the following menus:
74 Chapter 5 Manage the product ENWW
Page 85

●
System Setup
●
Energy Settings
●
Delay Shut Down
3. Select one of the delay options:
●
No Delay: The printer shuts down after a period of inactivity determined by the Shut Down After
setting.
●
When Ports Are Active: When this option is selected the printer will not shut down unless all ports
are inactive. An active network link or fax connection will prevent the printer from shutting down.
Touchscreen control panels
1. From the Home screen on the printer control panel, swipe until the Setup menu displays. Touch the
Setup
icon to open the menu.
2. Open the following menus:
●
System Setup
●
Energy Settings
●
Delay Shut Down
3. Select one of the delay options:
●
No Delay: The printer shuts down after a period of inactivity determined by the Shut Down After
setting.
●
When Ports Are Active: When this option is selected the printer will not shut down unless all ports
are inactive. An active network link or fax connection will prevent the printer from shutting down.
ENWW Economy conservation settings 75
Page 86

HP Web Jetadmin
HP Web Jetadmin is an award-winning, industry-leading tool for efficiently managing a wide variety of
networked HP products, including printers, multifunction printers, and digital senders. This single solution
allows you to remotely install, monitor, maintain, troubleshoot, and secure your printing and imaging
environment — ultimately increasing business productivity by helping you save time, control costs, and
protect your investment.
HP Web Jetadmin upgrades are periodically made available to provide support for specific product features.
Go to
www.hp.com/go/webjetadmin for more information.
76 Chapter 5 Manage the product ENWW
Page 87

Update the firmware
HP offers periodic printer updates, new Web Services apps, and new features to existing Web Services apps.
Follow these steps to update the printer firmware for a single printer. When you update the firmware, Web
Service apps will update automatically.
There are two supported methods to perform a firmware update on this printer. Use only one of the following
methods to update the printer firmware.
Method one: Update the firmware using the control panel
Use these steps to load the firmware from the control panel (for network-connected printers only), and/or
set the printer to automatically load future firmware updates. For USB-connected printers, skip to method
two.
NOTE: The steps vary according to the type of control panel.
2-line control panels
1. Make sure the printer is connected to a wired (Ethernet) or wireless network with an active Internet
connection.
NOTE: The printer must be connected to the internet to update the firmware via a network
connection.
2. On the printer control panel, press the OK button to open the Setup menu.
3. Scroll to and open the Service menu, and then open the LaserJet Update menu.
NOTE: If the LaserJet Update option is not listed, use method two.
4. Select Check for Update to check for updates.
NOTE: The printer automatically checks for an update, and if a newer version is detected, the update
process automatically starts.
5. Set the printer to automatically update the firmware when updates become available.
On the printer control panel, press the OK button to open the Setup menu.
Scroll to and open the Service menu, open the LaserJet Update menu, and then select the Manage
Updates menu.
Set the Allow Updates option to YES, and then set the Automatic Check option to ON.
Touchscreen control panels
1. Make sure the printer is connected to a wired (Ethernet) or wireless network with an active Internet
connection.
NOTE: The printer must be connected to the internet to update the firmware via a network
connection.
ENWW Update the firmware 77
Page 88

2.
From the Home screen on the printer control panel, touch the Setup
3. Scroll to and open the Service menu, and then open the LaserJet Update menu.
NOTE: If the LaserJet Update option is not listed, use method two.
4. Touch Check for Updates Now to check for updates.
NOTE: The printer automatically checks for an update, and if a newer version is detected, the update
process automatically starts.
5. Set the printer to automatically update the firmware when updates become available.
button.
From the Home screen on the printer control panel, touch the Setup
Scroll to and open the Service menu, open the LaserJet Update menu, and then select the Manage
Updates menu.
Set the Allow Updates option to YES, and then set the Check automatically option to ON.
button.
Method two: Update the firmware using the Firmware Update Utility
Use these steps to manually download and install the Firmware Update Utility from HP.com.
NOTE: This method is the only firmware update option available for printers connected to the computer via
a USB cable. It also works for printers connected to a network.
1. Go to www.hp.com/go/support, click the Drivers & Software link, type the printer name in the search
field, press the ENTER button, and then select the printer from the list of search results.
2. Select the operating system.
3. Under the Firmware section, locate the Firmware Update Utility.
4. Click Download, click Run, and then click Run again.
5. When the utility launches, select the printer from the drop-down list, and then click Send Firmware.
NOTE: To print a configuration page to verify the installed firmware version before or after the update
process, click Print Config.
6. Follow the on-screen instructions to complete the installation, and then click the Exit button to close
the utility.
78 Chapter 5 Manage the product ENWW
Page 89

6 Solve problems
●
Customer support
●
Control panel help system (touchscreen models only)
●
Restore the factory-set defaults
●
A “Cartridge is low” or “Cartridge is very low” message displays on the printer control panel
●
Product does not pick up paper or misfeeds
●
Clear paper jams
●
Improve print quality
●
Solve wired network problems
●
Solve wireless network problems
For more information:
The following information is correct at the time of publication. For current information, see
support/colorljM452.
HP's all-inclusive help for the printer includes the following information:
●
Install and configure
●
Learn and use
●
Solve problems
●
Download software and firmware updates
●
Join support forums
●
Find warranty and regulatory information
www.hp.com/
ENWW 79
Page 90

Customer support
Get telephone support for your country/region
Have the printer name, serial number, date of purchase, and
problem description ready
Get 24-hour Internet support, and download software utilities
and drivers
Order additional HP service or maintenance agreements
Register the printer
Country/region phone numbers are on the flyer that was in the
box with the printer or at
www.hp.com/support/colorljM452
www.hp.com/go/carepack
www.register.hp.com
www.hp.com/support/.
80 Chapter 6 Solve problems ENWW
Page 91

Control panel help system (touchscreen models only)
The printer has a built-in Help system that explains how to use each screen. To open the Help system, touch
the Help
button in the upper-right corner of the screen.
For some screens, the Help opens to a global menu where you can search for specific topics. You can browse
through the menu structure by touching the buttons in the menu.
Some Help screens include animations that guide you through procedures, such as clearing jams.
For screens that contain settings for individual jobs, the Help opens to a topic that explains the options for
that screen.
If the printer alerts you of an error or warning, touch the Help
problem. The message also contains instructions to help solve the problem.
button to open a message that describes the
ENWW Control panel help system (touchscreen models only) 81
Page 92

Restore the factory-set defaults
Restoring the factory-set defaults returns all of the printer and network settings to the factory defaults. It
will not reset the page count, tray size, or language. To restore the printer to the factory-default settings,
follow these steps.
CAUTION: Restoring the factory-set defaults returns all of the settings to the factory defaults, and it also
deletes any pages that are stored in the memory.
NOTE: The steps vary according to the type of control panel.
1. 2-line control panels: On the printer control panel, press the OK button.
Touchscreen control panels: From the Home screen on the printer control panel, touch the Setup
button.
2. Open the Service menu.
3. Select the Restore Defaults option, and then press or touch the OK button.
The printer automatically restarts.
82 Chapter 6 Solve problems ENWW
Page 93

A “Cartridge is low” or “Cartridge is very low” message displays on the printer control panel
Cartridge is low: The printer indicates when a toner cartridge level is low. Actual toner cartridge life
remaining may vary. Consider having a replacement available to install when print quality is no longer
acceptable. The toner cartridge does not need to be replaced now.
Cartridge is very low: The printer indicates when the toner cartridge level is very low. Actual toner cartridge
life remaining may vary. Consider having a replacement available to install when print quality is no longer
acceptable. The toner cartridge does not need to be replaced now unless the print quality is no longer
acceptable.
Once an HP toner cartridge has reached Very Low, HP’s Premium Protection Warranty on that toner cartridge
has ended.
Change the “Very Low” settings
You can change the way the printer reacts when supplies reach the Very Low state. You do not have to reestablish these settings when you install a new toner cartridge.
NOTE: The steps vary according to the type of control panel.
1. 2-line control panels: On the printer control panel, press the OK button.
Touchscreen control panels: From the Home screen on the printer control panel, touch the Setup
button.
2. Open the following menus:
●
System Setup
●
Supply Settings
●
Black Cartridge or Color Cartridges
●
Very Low Setting
3. Select one of the following options:
ENWW A “Cartridge is low” or “Cartridge is very low” message displays on the printer control panel 83
Page 94

●
●
●
Order supplies
Order supplies and paper www.hp.com/go/suresupply
Order through service or support providers Contact an HP-authorized service or support provider.
Select the Continue option to set the printer to alert you that the toner cartridge is very low, but to
continue printing.
Select the Stop option to set the printer to stop printing until you replace the toner cartridge.
Select the Prompt option to set the printer to stop printing and prompt you to replace the toner
cartridge. You can acknowledge the prompt and continue printing. A customer configurable option
on this printer is "Prompt to Remind Me in 100 pages, 200 pages, 300 pages, 400 pages, or never."
This option is provided as a customer convenience and is not an indication these pages will have
acceptable print quality.
Order using the HP Embedded Web Server (EWS) To access, in a supported Web browser on your computer, enter
the printer IP address or host name in the address/URL field. The
EWS contains a link to the HP SureSupply Web site, which
provides options for purchasing Original HP supplies.
84 Chapter 6 Solve problems ENWW
Page 95

Product does not pick up paper or misfeeds
Introduction
The following solutions can help solve problems if the printer is not picking up paper from the tray or is
picking up multiple sheets of paper at one time. Either of these situations can result in paper jams.
●
The printer does not pick up paper
●
The printer picks up multiple sheets of paper
The printer does not pick up paper
If the printer does not pick up paper from the tray, try these solutions.
1. Open the printer and remove any jammed sheets of paper. Verify that no torn remnants of paper remain
inside the printer.
2. Load the tray with the correct size of paper for the job.
3. Make sure the paper size and type are set correctly on the printer control panel.
ENWW Product does not pick up paper or misfeeds 85
Page 96

4. Make sure the paper guides in the tray are adjusted correctly for the size of paper. Adjust the guides to
the appropriate indentation in the tray. The arrow on the tray guide should line up exactly with the
marking on the tray.
NOTE: Do not adjust the paper guides tightly against the paper stack. Adjust them to the indentations
or markings in the tray.
The following images show examples of the paper-size indentations in the trays for various printers.
Most HP printers have markings similar to these.
Figure 6-1 Size markings for Tray 1 or the multipurpose tray
Figure 6-2 Size markings for cassette trays
86 Chapter 6 Solve problems ENWW
Page 97

5. Verify that the humidity in the room is within specifications for this printer and that paper is being
stored in unopened packages. Most reams of paper are sold in moisture-proof wrapping to keep paper
dry.
In high-humidity environments, paper at the top of the stack in the tray can absorb moisture, and it
might have a wavy or uneven appearance. If this happens, remove the top 5 to 10 sheets of paper from
the stack.
In low-humidity environments, excess static electricity can cause sheets of paper to stick together. If
this happens, remove the paper from the tray, and flex the stack by holding it at each end and bringing
the ends up to form a U shape. Then, rotate the ends down to reverse the U shape. Next, hold each side
of the stack of paper, and repeat this process. This process releases individual sheets without
introducing static electricity. Straighten the paper stack against a table before returning it to the tray.
Figure 6-3 Technique for flexing the paper stack
1
6. Check the printer control panel to see if it is displaying a prompt to feed the paper manually. Load
paper, and continue.
7. The rollers above the tray might be contaminated. Clean the rollers with a lint-free cloth dampened
with warm water. Use distilled water, if it is available.
CAUTION: Do not spray water directly on to the printer. Instead, spray water on the cloth or dab the
cloth in water and wring it out before cleaning the rollers.
The following image shows examples of the roller location for various printers.
Figure 6-4 Roller locations for Tray 1 or the multipurpose tray
2
The printer picks up multiple sheets of paper
If the printer picks up multiple sheets of paper from the tray, try these solutions.
1. Remove the stack of paper from the tray and flex it, rotate it 180 degrees, and flip it over. Do not fan
the paper. Return the stack of paper to the tray.
ENWW Product does not pick up paper or misfeeds 87
Page 98

NOTE: Fanning the paper introduces static electricity. Instead of fanning the paper, flex the stack by
holding it at each end and bringing the ends up to form a U shape. Then, rotate the ends down to
reverse the U shape. Next, hold each side of the stack of paper, and repeat this process. This process
releases individual sheets without introducing static electricity. Straighten the paper stack against a
table before returning it to the tray.
Figure 6-5 Technique for flexing the paper stack
1
2. Use only paper that meets HP specifications for this printer.
3. Verify that the humidity in the room is within specifications for this printer, and that paper is being
stored in unopened packages. Most reams of paper are sold in moisture-proof wrapping to keep paper
dry.
In high-humidity environments, paper at the top of the stack in the tray can absorb moisture, and it
might have a wavy or uneven appearance. If this happens, remove the top 5 to 10 sheets of paper from
the stack.
In low-humidity environments, excess static electricity can cause sheets of paper to stick together. If
this happens, remove the paper from the tray, and flex the stack as described above.
2
4. Use paper that is not wrinkled, folded, or damaged. If necessary, use paper from a different package.
88 Chapter 6 Solve problems ENWW
Page 99

5. Make sure the tray is not overfilled by checking the stack-height markings inside the tray. If it is
overfilled, remove the entire stack of paper from the tray, straighten the stack, and then return some of
the paper to the tray.
The following images show examples of the stack-height markings in the trays for various printers.
Most HP printers have markings similar to these. Also make sure that all sheets of paper are below the
tabs near the stack-height marks. These tabs help hold the paper in the correct position as it enters the
printer.
Figure 6-6 Stack-height markings
Figure 6-7 Tab for the paper stack
ENWW Product does not pick up paper or misfeeds 89
Page 100

6. Make sure the paper guides in the tray are adjusted correctly for the size of paper. Adjust the guides to
the appropriate indentation in the tray. The arrow on the tray guide should line up exactly with the
marking on the tray.
NOTE: Do not adjust the paper guides tightly against the paper stack. Adjust them to the indentations
or markings in the tray.
The following images show examples of the paper-size indentations in the trays for various printers.
Most HP printers have markings similar to these.
Figure 6-8 Size markings for Tray 1 or the multipurpose tray
Figure 6-9 Size markings for cassette trays
7. Make sure the printing environment is within recommended specifications.
90 Chapter 6 Solve problems ENWW
 Loading...
Loading...