HP COLOR LASERJET 4650, LASERJET 2300, COLOR LASERJET 3700 User Manual
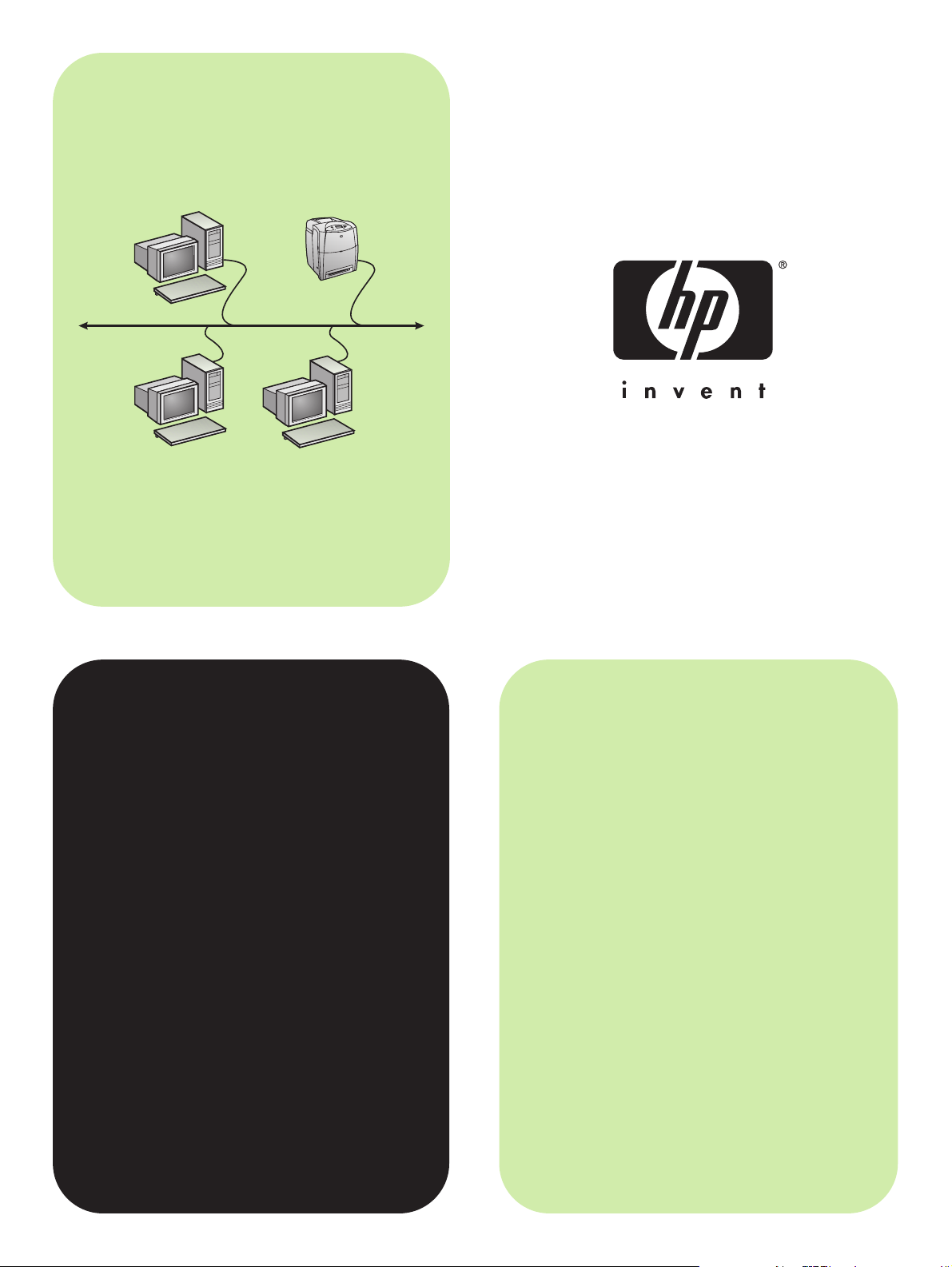
network installation
guide
install
installation
Installation
installazione
instalación
installatiegids
instalação
guide d’installation
en réseau
Handbuch zur
Netzwerkinstallation
guida all’installazione
di rete
guía de instalación
en red
Handleiding voor
netwerkinstallaties
guia de instalação em rede
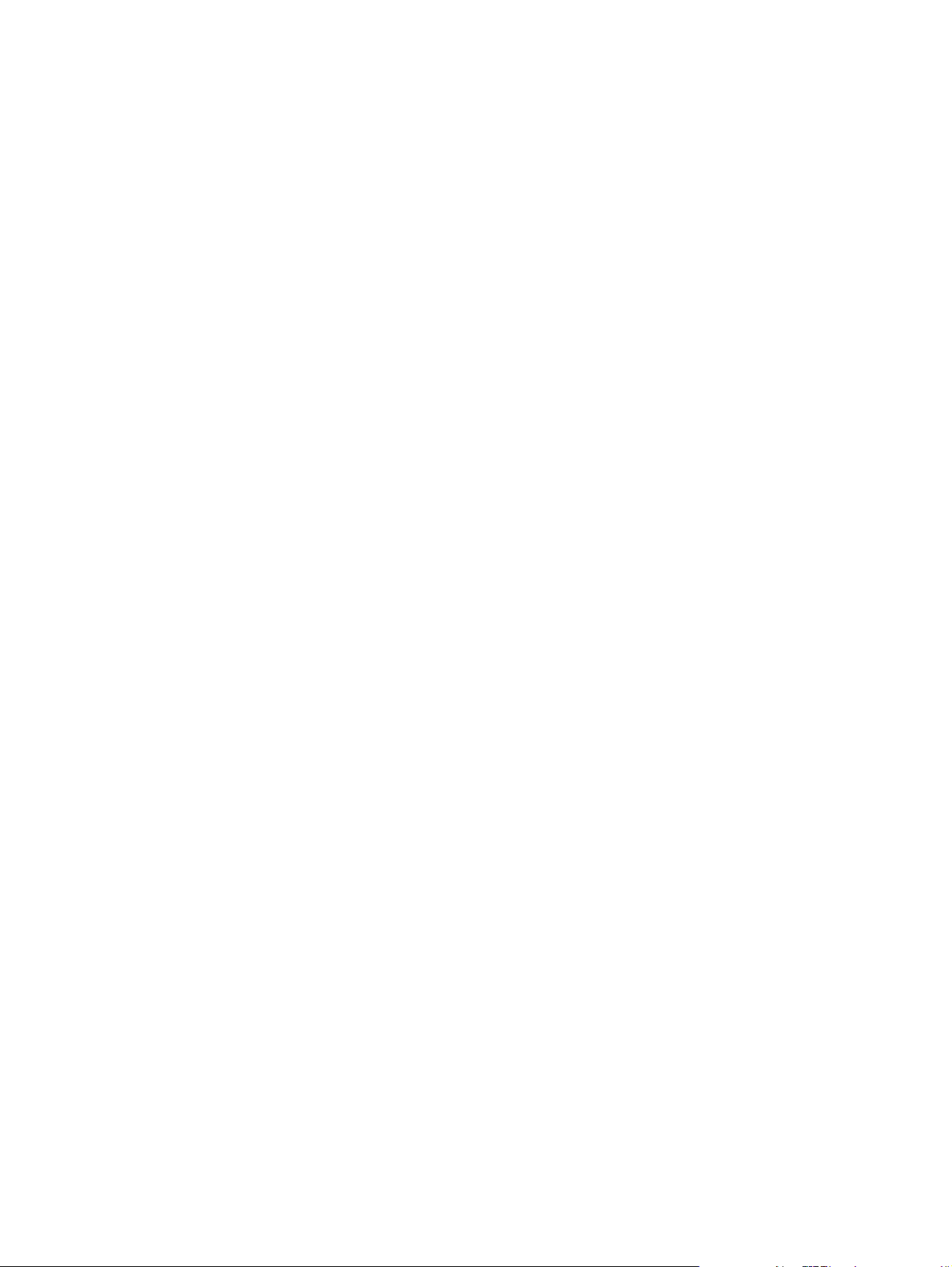
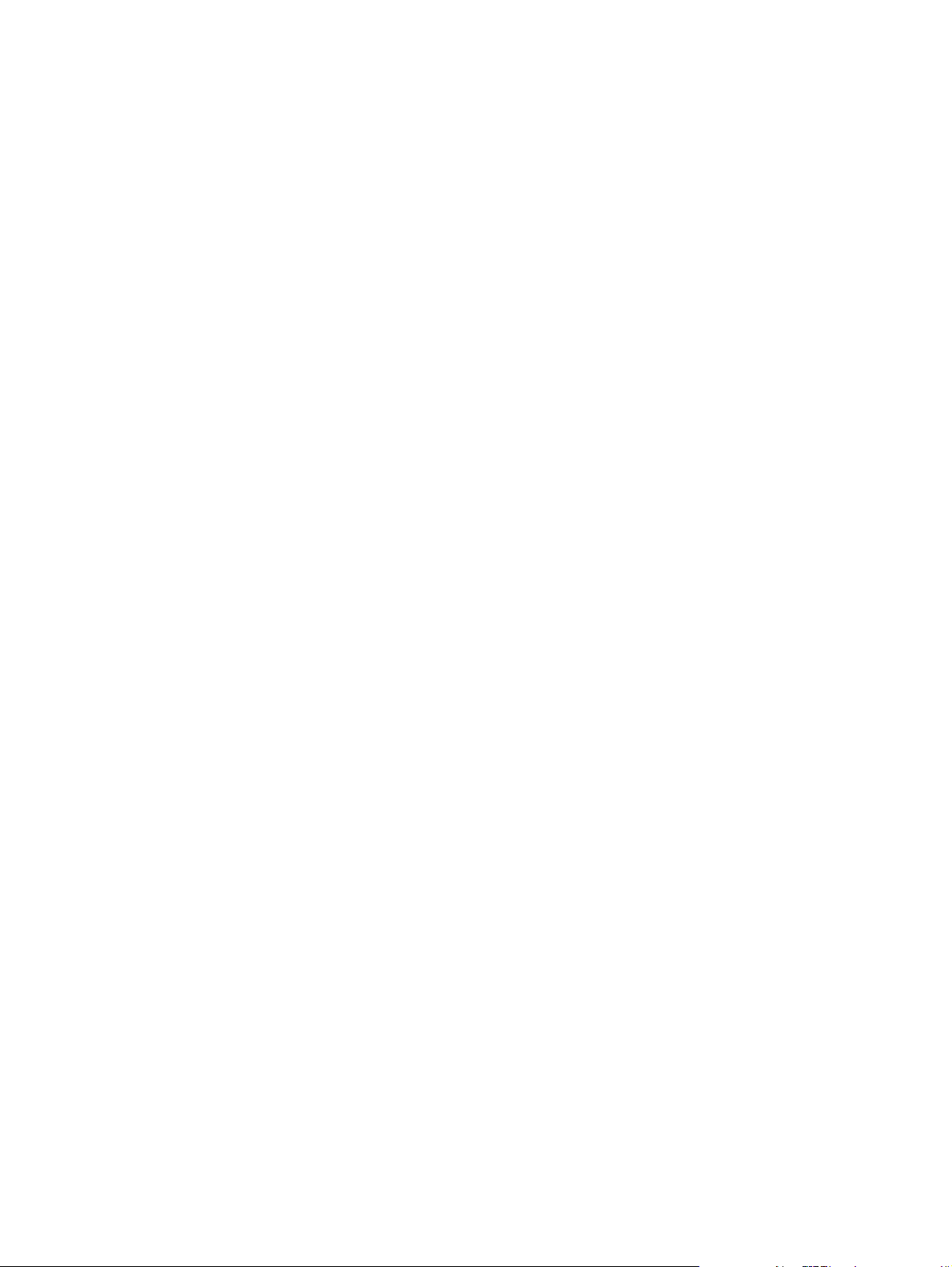
Copyright
© 2004 Copyright Hewlett-Packard Development
Company, L.P.
Reproduction, adaptation or translation withou t prior
written permission is prohibited, except as allowed
under the copyright laws.
The information contained herein is subject to chan ge
without notice.
The only warranties for HP products and services are
set forth in the express warranty statements
accompanying such products and services. Nothing
herein should be construed as constituting an
additional warranty. HP shall not be liable for technical
or editorial errors or omissions contained herein.
Part number: 5851-1927
Edition 1, 5/2004
Trademark Acknowledgements
Windows® is a U .S. registered trademark of Microsoft
Corporation.
Copyright
© 2004 Copyright Hewlett-Packard Development
Company, L.P.
Il est interdit de reproduire, adapter ou traduire ce
manuel sans autorisation expresse par écrit, sauf
dans les cas permis par les lois régissant les droits
d’auteur.
Les informations contenues dans ce document sont
sujettes à modification sans préavis.
Les seules garanties concernant les produits et
services HP sont énoncées dans la garantie qui
accompagne ces produits et services. Rien en ceci ne
devra être interprété comme constituant une garantie
supplémentaire. HP ne pourra être tenue pour
responsable des erreurs techniques et r édactionnelles
ou des omissions présentes dans ce document.
Numéro de référence : 5851-1927
Edition 1, 5/2004
Marques
Windows® est une marque déposée aux Et ats-Unis
de Microsoft Corporation.
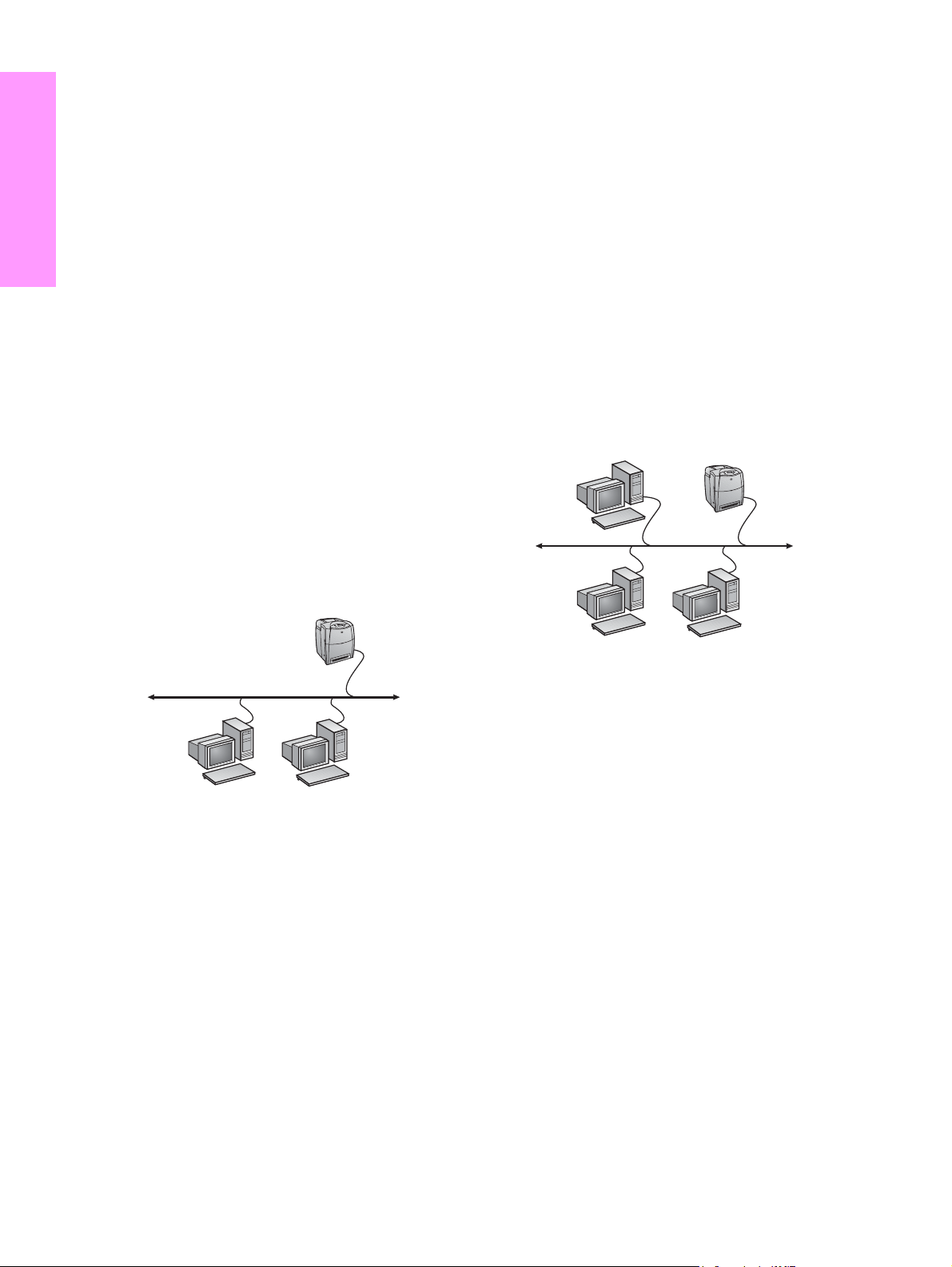
Networked and shared printer install guide for Windows OSs
HP recommends that you use the HP software installer on the CD to
set up printer drivers for the network configurations described here.
English
The installer utility is available on the CD that comes with the
printer. You are not required to install additional printer software
using this installer.
You can also set up these configurations using the Add Printer
Wizard, but instructions on how to do this are not included here.
See the User Guide, located on the CD that shipped with the printer,
for these instructions and for more detailed instructions on using the
installer. Instructions for other operating systems can also be found
there. The HP JetDirect Administrator Guide and the Installation
Notes, also located on the CD, have additional instructions.
Possible network configurations
Four possible network printer configurations include:
1. The printer is connected directly to the network.
2. The printer is connected directly to the network and has a print
server.
3. The printer is connected directly to a PC that acts as a print
server and allows the printer to be shared on the network.
4. PC clients connect to a printer that has already been set up on
the network or connect to a printer through a PC that has a
printer connected it.
The following sections provide information about each network
configuration and provide basic installation information.
1 - Network port-connected printer configuration (direct mode or peer-to-peer printing)
The printer is connected directly to the network and all PCs or
clients print directly to the printer.
4. On the Network Setup screen, select Basic network setup for
a PC or server.
5. On the Identify Printer screen, identify the printer either by
searching or by specifying a hardware or IP address. In most
cases an IP address is assigned but you can change it if you
want by selecting Change Settings. Note: Change Settings is
the name of a button on that dialog screen. See the online Help
provided with the installer for information about the IP address.
6. Select the model of the printer.
7. If you want the typical software installed, select Typical
Installation; or, if you want to select the software to be installed,
select Custom Installation.
8. Give the printer a name to be used in the Printers folder.
9. On the Printer Sharing screen, select Not Shared.
10.Provide a location and descriptive information if you want.
11.Allow the installation to complete.
2 - Network port-connected and shared printer (client-server printing)
The printer is connected to the network and installed on a network
server. The server then manages the printing.
Print Server
Clients
Printer
Printer
Clients
● Recommended for groups of 10 to 20 users or small offices.
● Requires a network connection on the printer or an internal or
external print server. If the printer does not have one, use
configuration #3 below.
● Installation overview:
• Hardware setup - plug the printer directly into the network
using a network cable.
• Run the CD that came with the printer and follow the steps
below for each PC to enable printing.
• Information required during software setup - printer
hardware or IP address obtained from page 2 of the printer
configuration page. For instructions on how to print the
configuration page, see the printer's User Guide on the CD.
Installation steps:
1. Insert the CD that came with the printer. The software installer
should start without assistance. Click on Install Printer. If the
software installer does not start, browse to setup.exe in the root
directory of the CD and double-click on it; then click on Install
Printer.
2. Select the language you would like the installer to display and
accept the License Agreement.
3. On the Printer Connection screen, select Connected via the
network.
● Recommended for larger workgroups, more than 30 users.
Allows administrator control of client printer driver settings.
● Requires a network connection on the printer or an internal or
external print server. If the printer does not have a network
connection, use configuration #3 below.
● Installation overview:
• Hardware setup - plug the printer directly into the network
using a network cable.
• Run the CD that came with the printer on the server PC to
enable printing.
● Information required during software setup:
• Determine the printer’s hardware or IP address, obtained
from page 2 of the printer configuration page. For
instructions on how to print the configuration page see the
printer's User Guide on the CD.
• Decide on a printer share name.
Installation steps:
1. Insert the CD that came with the printer. The software installer
should start without assistance. Click on Install Printer. If the
software installer does not start, browse to setup.exe in the root
directory of the CD and double-click on it; then click on Install
Printer.
2. Select the language you would like the installer to display and
accept the License Agreement.
3. On the Printer Connection screen, select Connected via the
network.
4. On the Network Setup screen, select Basic network setup for
a PC or server.
5. On the Identify Printer screen, identify the printer either by
searching or by specifying a hardware or IP address. In most
cases an IP address is assigned but you can change it if you
want by selecting Change Settings. Note: Change Settings is
the name of a button on that dialog screen.
1 ENWW
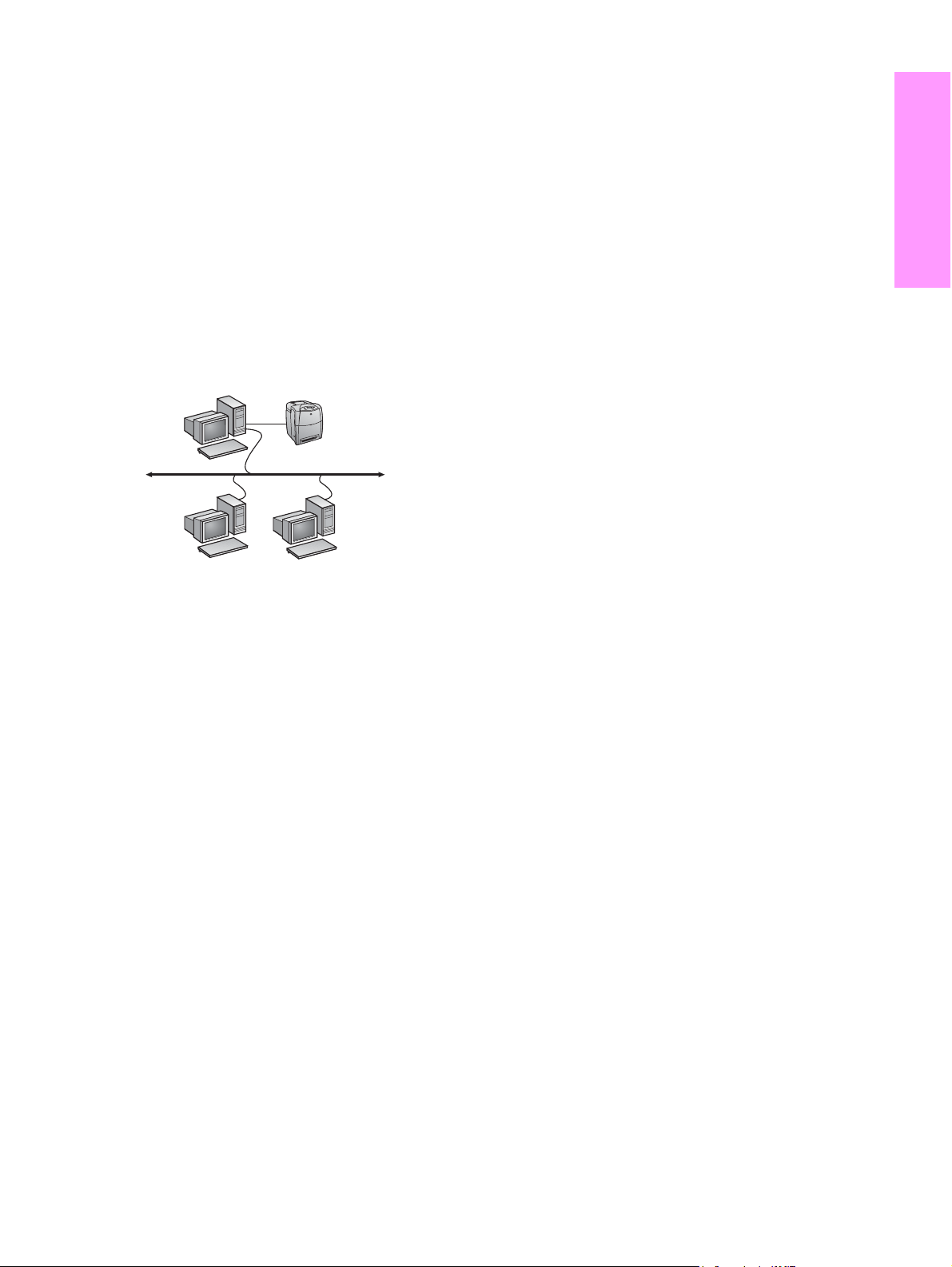
6. Select the model of the printer.
7. If you want the typical software installed, select Typical
Installation; or, if you want to select the softw are to be installed,
select Custom Installation.
8. Give the printer a name to be used in the Printers folder.
9. On the Printer Sharing screen, select Share As and give the
printer a share name.
10.If you are sharing the printer with other PCs running operating
systems different than the PC you are using, then on the Client
Driver Support screen, select the drivers for those operating
systems.
11.For Windows 2000 and XP, you can provide location and
descriptive information if you want.
12.Allow the installation to complete.
3 - Direct-connected shared printer (client-server printing)
The printer is connected to a PC using a USB or parallel cable and
is shared out to other PCs or clients on the network.
Print Server
Clients
Printer
PC client setup
● Recommended when the printer has already been connected
to a PC and shared, or connected directly to the network,
that is the printer is shared on the network using
configurations #2 or #3 above.
● Run the CD that came with the printer on the client PC to enable
printing.
● Information required during software setup - a server and printer
share name \\server-name\printer-share-name.
Installation steps:
1. Insert the CD that came with the printer. The software installer
should start without assistance. Click on Install Printer. If the
software installer does not start, browse to setup.exe in the root
directory of the CD and double-click on it; then click on Install
Printer.
2. Select the language you would like the installer to display and
accept the License Agreement.
3. On the Printer Connection screen, select Connected via the
network.
4. On the Network Setup screen, select Client setup for
client-server printing.
5. On the Specify Network Path screen, identify the printer by
entering the server and printer share name or by browsing to the
printer.
6. Select the model of the printer.
7. If you want the typical software installed, select Typical
Installation; or, if you want to select the software to be installed,
select Custom Installation.
8. Allow the installation to complete.
EnglishEnglish
● Recommended for printers that do not have a network
connection.
● Requires the printer to be directly connected to a PC with either a
parallel or USB cable.
● Installation Overview:
• Run the CD, which came with the printer, on the server PC
to enable printing.
• Hardware setup - plug the printer directly into the PC with a
parallel or USB cable.
● Information required during software setup - decide on a printer
share name.
Installation steps:
1. Insert the CD that came with the printer. The software installer
should start without assistance. Click on Install Printer. If the
software installer does not start, browse to setup.exe in the root
directory of the CD and double-click on it; then click on Install
Printer. For best results do not connect the printer to the PC until
you are prompted to do so by the software installer.
2. Select the language you would like the installer to display and
accept the License Agreement.
3. On the Printer Connection screen, select Connected directly
to this computer.
4. On the Connector Type screen, select the type of cable used to
connect the printer.
5. Select the model of the printer.
6. If you want the typical software installed, select Typical
Installation; or, if you want to select the softw are to be installed,
select Custom Installation.
7. Give the printer a name to be used in the Printers folder.
8. Select Share As on the Printer Sharing screen and give the
printer a share name.
9. If you are sharing the printer with other PCs running operating
systems different than the PC you are using, then on the Client
Driver Support screen, select the drivers for those operating
systems.
10.For Windows 2000 and XP you can provide location and
descriptive information if you want.
11.Allow the installation to complete.
ENWW 2
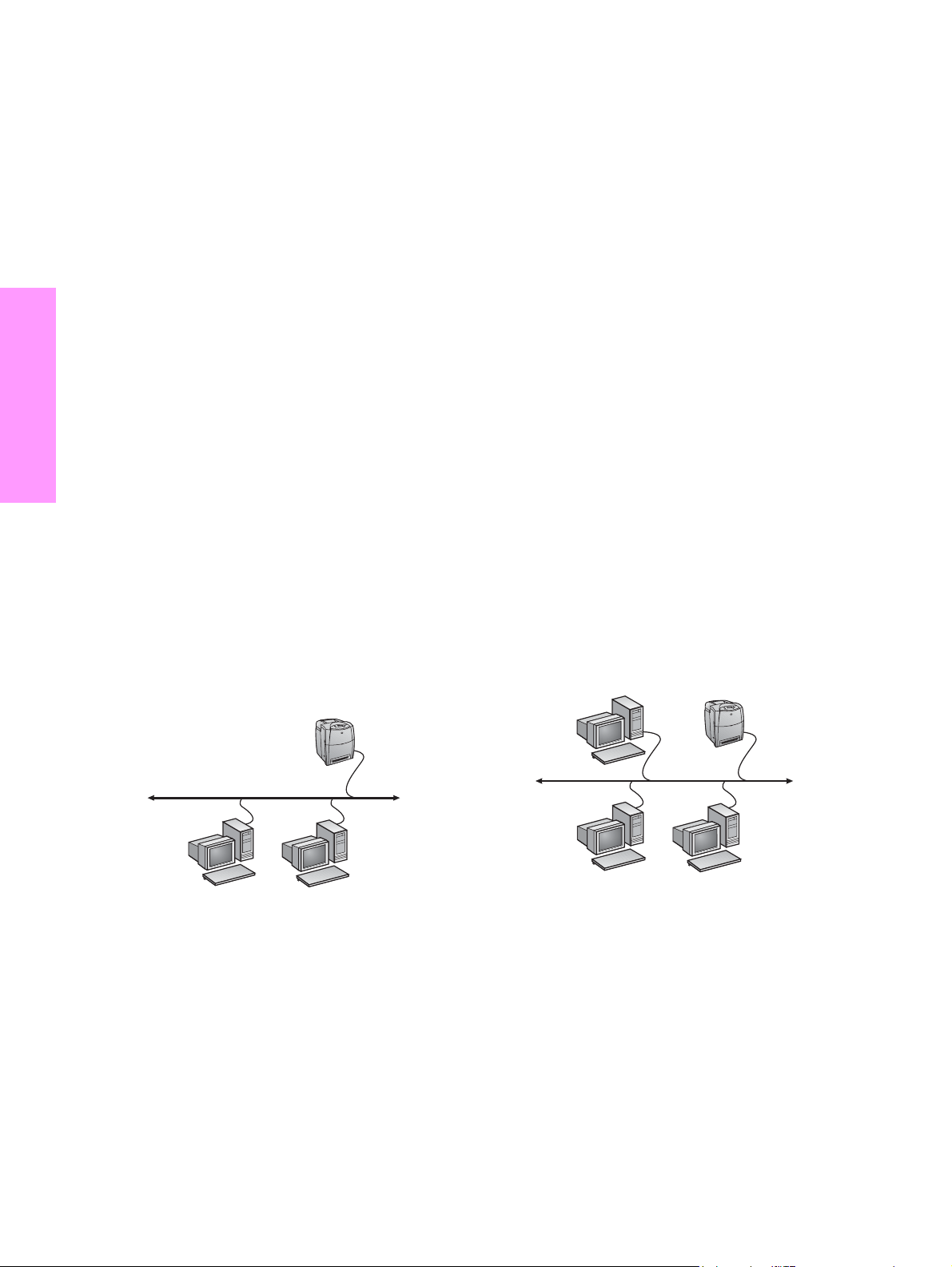
Guide d’installation d’imprimantes réseau et partagées pour systèmes d’exploitation Windows
HP recommande d’utiliser le programme d’installation de logiciel HP
situé sur le CD pour configurer les pilotes d’imprimante pour les
configurations réseau décrites dans ce document. L’utilitaire
d’installation est disponible sur le CD livré avec l’imprimante. Il n’est
pas requis d’installer de logiciels d’imprimante supplémentaires à
l’aide de ce programme d’installation.
Vous pouvez également définir ces configurations via l’assistant
Ajout d’imprimante, mais les instructions de ces procédures ne sont
pas incluses ici. Pour obtenir ces instructions ainsi que des
instructions plus détaillées concernant l’utilisation de ce programme
d’installation, reportez-vous au Manuel d’utilisation, situé sur le CD
livré avec l’imprimante. Les instructions relatives aux autres
systèmes d’exploitation sont également disponibles à cet
emplacement. Le Guide d’administration du serveur d’impression
HP Jetdirect et les notes d’installation, également situés sur le CD,
fournissent des instructions supplémentaires.
Français
Configurations réseau possibles
Les quatre configurations d’imprimante réseau possibles incluent :
1. L’imprimante est directement connectée au réseau.
2. L’imprimante est directement connectée au réseau et est dotée
d’un serveur d’impression.
3. L’imprimante est directement connectée à un PC qui agit en tant
que serveur d’impression et permet de partager celle-ci sur le
réseau.
4. Les clients PC se connectent à une imprimante déjà configurée
sur le réseau ou à une imprimante via un PC auquel est
connectée une imprimante.
Les sections suivantes fournissent des informations sur chaque
configuration réseau ainsi que des informations élémentaires
d’installation.
Procédure d’installation :
1. Introduisez le CD livré avec l’imprimante. Le programme
d’installation du logiciel doit démarrer sans assistance. Cliquez
sur Installer l’imprimante. Si le programme d’installation du
logiciel ne démarre pas, recherchez le fichier setup.exe dans le
répertoire racine du CD, cliquez deux fois dessus, puis cliquez
sur Installer l’imprimante.
2. Sélectionnez la langue d’affichage du programme d’installation,
puis acceptez le contrat de licence.
3. Sur l’écran Connexion d’imprimante, sélectionnez Connectée
via le réseau.
4. Sur l’écran Configuration du réseau, sélectionnez
Configuration de réseau de base pour un PC ou serveur.
5. Sur l’écran Identification de l’imprimante, identifiez l’imprimante
en recherchant ou en spécifiant une adresse IP ou matérielle.
Dans la plupart des cas, une adresse IP est attribuée mais v ous
pouvez la modifier, si vous le souhaitez, en sélectionnant
Modifier les paramètres. Remarque : Modifier les
paramètres est le nom d’un bouton de cette boîte de dialogue.
Pour plus d’informations sur l’adresse IP, reportez-vous à l’aide
en ligne fournie avec le programme d’installation.
6. Sélectionnez le modèle de l’imprimante.
7. Pour installer le logiciel par défaut, sélectionnez Installation par
défaut ; ou, pour sélectionner le logiciel à installer, sélectionnez
Installation personnalisée.
8. Donnez à l’imprimante un nom à utiliser dans le dossier
Imprimantes.
9. Sur l’écran Partage d’imprimante, sélectionnez Non partagée.
10.Si vous le souhaitez, fournissez un emplacement et des
informations descriptives.
11.Laissez l’installation se terminer.
1 - Configuration d’imprimante connectée à un port réseau (mode direct ou impression homologue)
L’imprimante est directement connectée au réseau et tous les PC
ou clients impriment directement vers l’imprimante.
Imprimante
Clients
● Recommandé pour les groupes de 10 à 20 utilisateurs ou les
petits bureaux.
● Requiert une connexion réseau sur l’imprimante ou un serveur
d’impression interne ou externe. Si l’imprimante n’en est pas
dotée, utilisez la configuration n° 3 ci-dessous.
● Présentation de l’installation :
• Configuration matérielle - branchez directement
l’imprimante sur le réseau en utilisant un câble réseau.
• Exécutez le CD livré avec l’imprimante et suivez la
procédure ci-dessous pour chaque PC afin d’activer
l’impression.
• Informations requises durant la configuration logicielle adresse IP ou matérielle de l’imprimante obtenue à partir
de la page 2 de la page de configuration de l’imprimante.
Pour obtenir des instructions sur l’impression de la page de
configuration, reportez-vous au manuel d’utilisation de
l’imprimante sur le CD.
2 - Imprimante partagée et connectée à un port réseau (impression client-serveur)
L’imprimante est connectée au réseau et installée sur un serveur
réseau. Le serveur gère ensuite l’impression.
Serveur
d’impression
Clients
● Recommandé pour les groupes de travail de plus grande
taille, comportant plus de 30 utilisateurs. Offre un contrôle
administratif des paramètres du pilote d’imprimante des
clients.
● Requiert une connexion réseau sur l’imprimante ou un serveur
d’impression interne ou externe. Si l’imprimante n’est pas dotée
d’une connexion réseau, utilisez la configuration n° 3 ci-dessous.
● Présentation de l’installation :
• Configuration matérielle - branchez directement
l’imprimante sur le réseau en utilisant un câble réseau.
• Exécutez le CD livré avec l’imprimante sur le PC serveur
afin d’activer l’impression.
● Informations requises durant la configuration logicielle :
• Déterminez l’adresse IP ou matérielle de l’imprimante,
obtenue à partir de la page 2 de la page de configuration
de l’imprimante. Pour obtenir des instructions sur
l’impression de la page de configuration, reportez-vous au
manuel d’utilisation de l’imprimante sur le CD.
Imprimante
1 FRWW
 Loading...
Loading...