Honeywell Lyric C2 User Manual
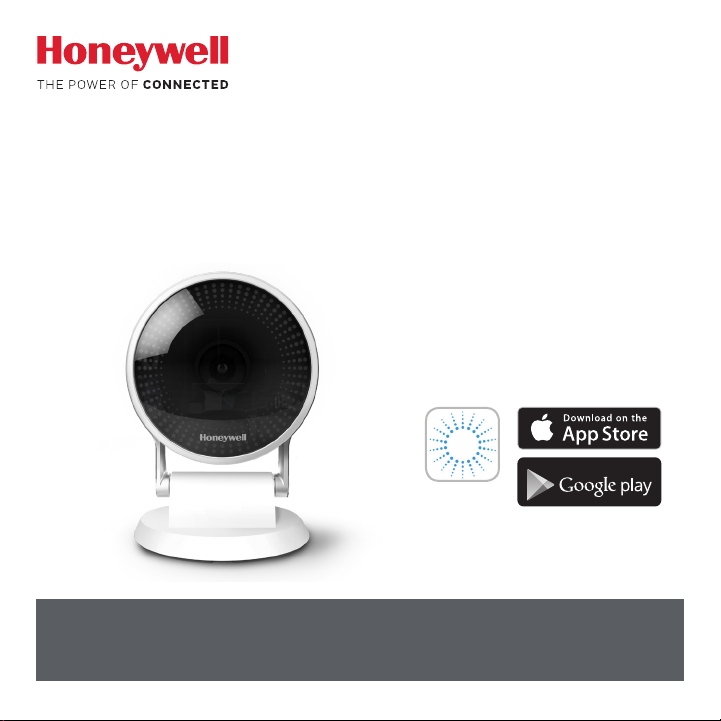
Lyric™ C2 Wi-Fi Security Camera
Lyric
USER MANUAL
Download the Lyric app
To setup and use your new security
camera, search for Honeywell Lyric
in the App Store or Google Play.
GET IT ON
Before you begin
Read these instructions carefully. Failure to follow these instructions may damage
the product or cause it to not function as intended.
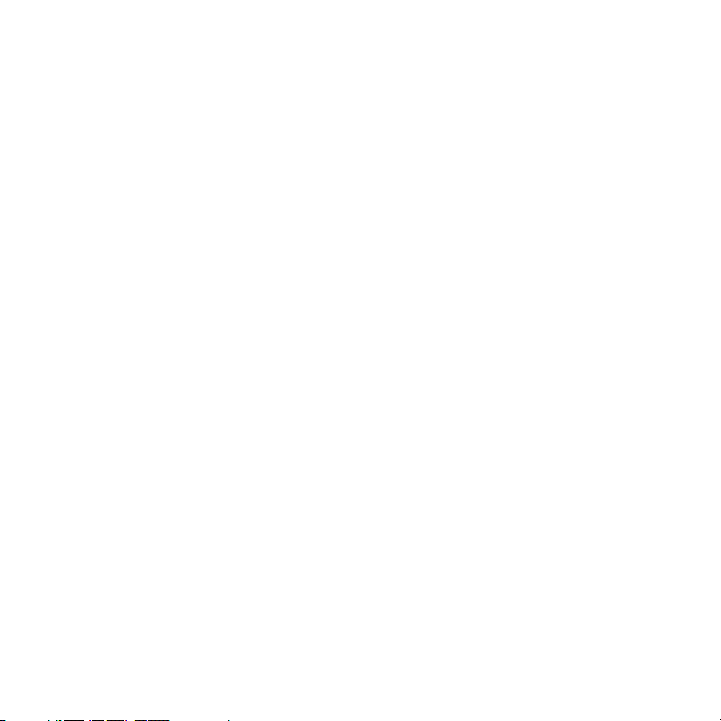
Need help?
If you need help at any point during the installation and setup of the
Wi-Fi Security Camera, please contact Honeywell Lyric Support:
Web: YourHome.Honeywell.com
Email: MyLyric@honeywell.com
Phone: 1-800-633-3991
ii
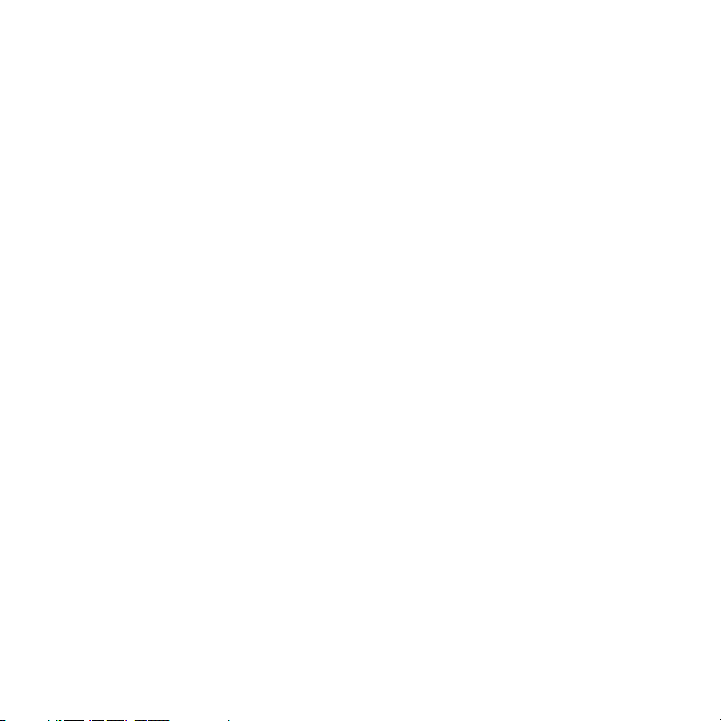
Contents
Welcome • 1
Camera overview • 2
Placement • 3
With stand • 3
Without stand • 3
Installation • 4
Download the Honeywell Lyric app • 4
Launch the Lyric app • 4
Connect the power cord • 4
Connect • 5
Connect to mobile device • 5
Connect to Wi-Fi • 5
Status LEDs • 6
Operation • 7
Remove/replace the stand • 7
Lyric app experience • 7
Reset • 7
SD card • 7
iii
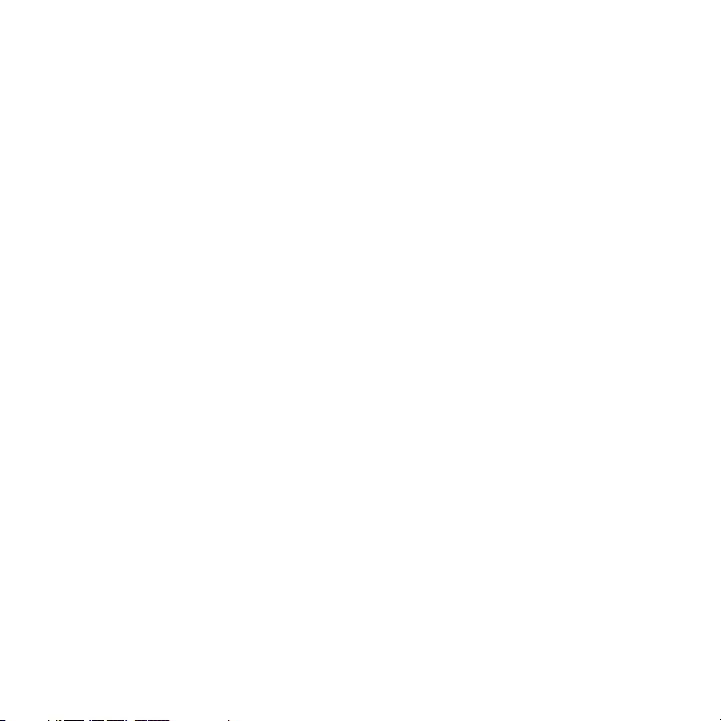
App overview • 8
Livestreaming • 9
Configure alerts • 10
Select alert notification type • 10
Select alert recipients • 11
Review clips • 11
Camera settings • 12
Turn the LED on and o • 14
Turn the microphone on and o • 14
Motion detection • 15
Sound detection • 16
Smoke or carbon monoxide alarm detection • 17
Baby cry detection • 17
Delete a camera • 18
iv
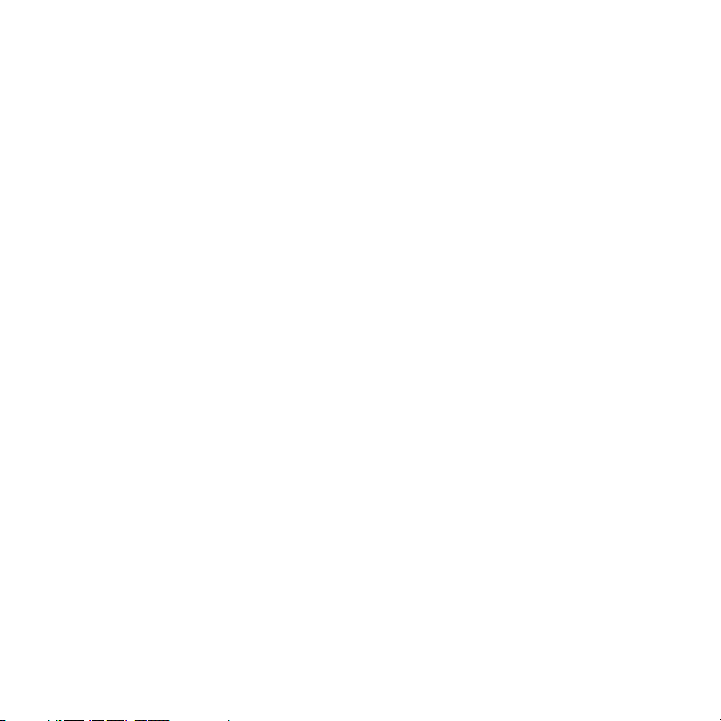
Set up detection zones • 20
Geofencing setup • 19
App settings and account info • 22
Manage messages • 23
Firmware update • 24
Frequently Asked Questions • 25
Specifications • 33
FCC Regulations • 34
Warranty • 36
v
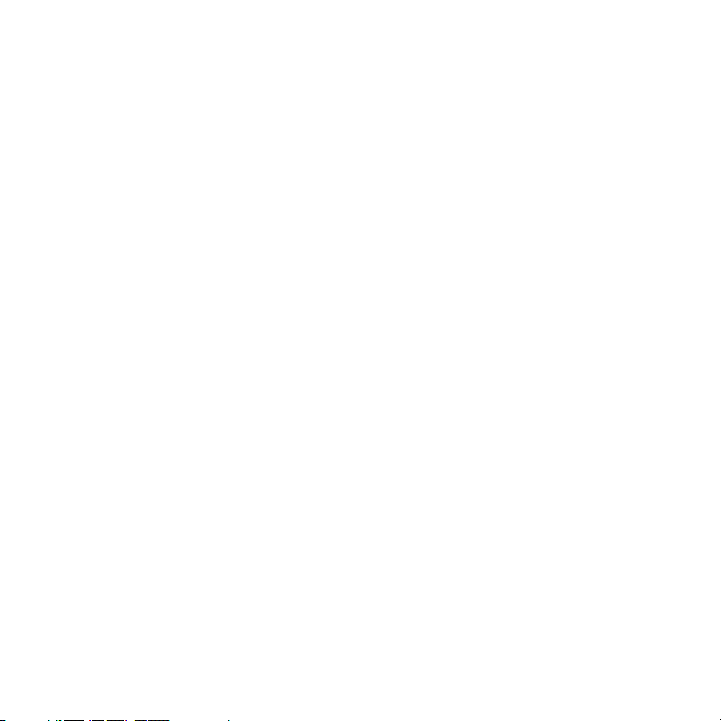
vi
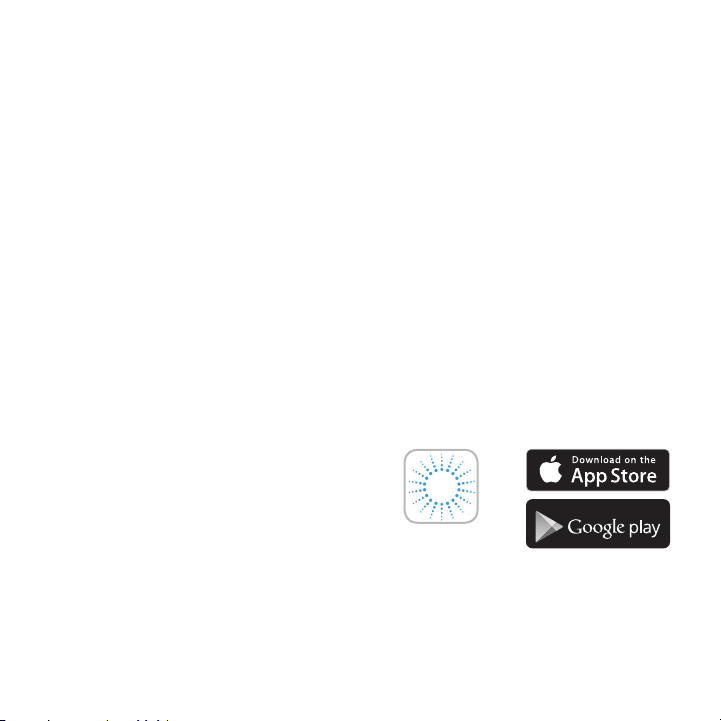
Welcome
Lyric
Congratulations on your purchase of Honeywell’s Lyric™ C2 Wi-Fi
Security Camera. You can monitor visitors, pets, and family
yourself—anytime, anywhere.
What’s in the box?
You should find:
• Honeywell Lyric C2 Wi-Fi Security Camera
• Optional mounting screws
• Power cord and adapter
• 8 GB microSD Card
Download the app
You need the Lyric app and an
account to set up and use your new
camera.
Search for Honeywell Lyric in the
App Store or Google Play.
After downloading, follow the instructions in the app.
GET IT ON
See “Frequently Asked Questions” on page 25 for any questions
regarding installation and operation of your Lyric camera.
1
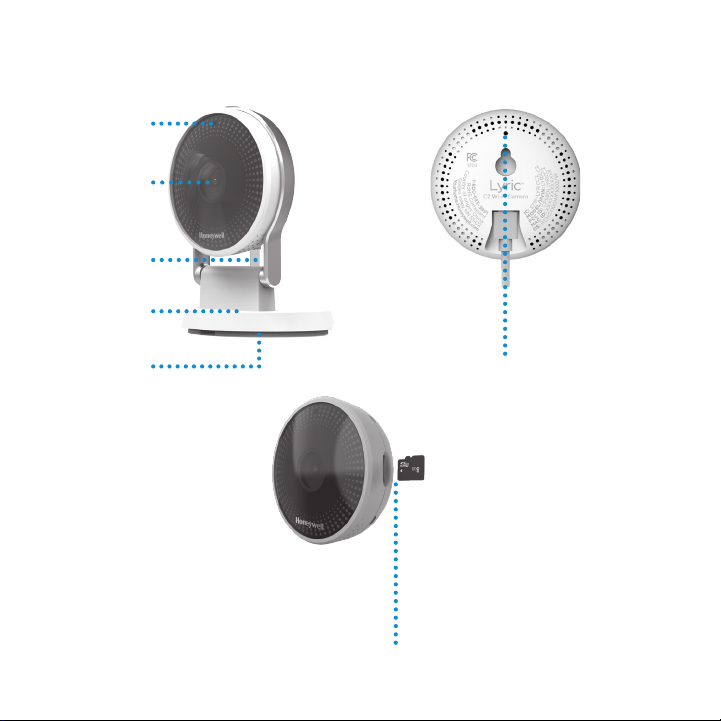
Camera overview
LED
indicator
Camera
lens
Power
cord
Stand/wall
mount
Backplate
and rubber
feet
Reset hole
SD card and slot
2
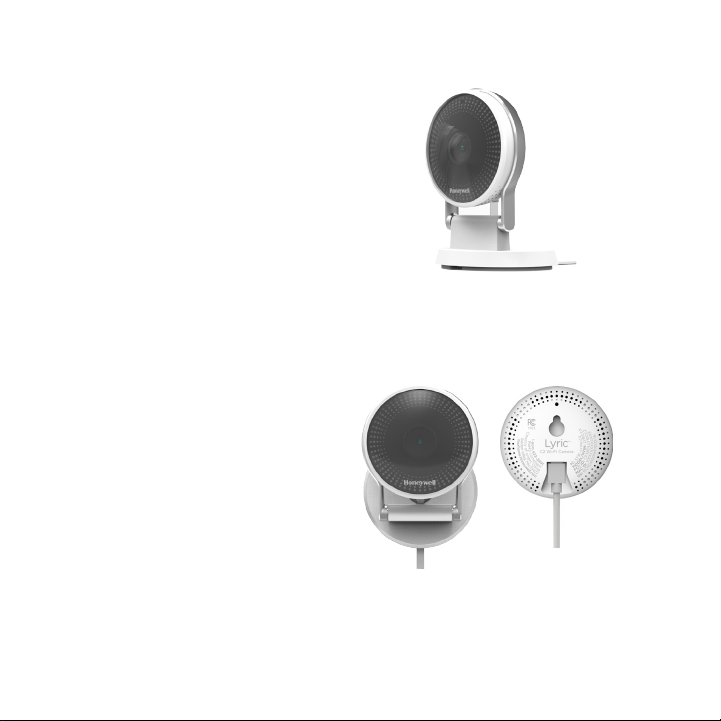
Placement
With stand
Place the camera in a desired location
for viewing and recording.
Without stand
You can also mount the camera directly
to the wall without the stand.
3
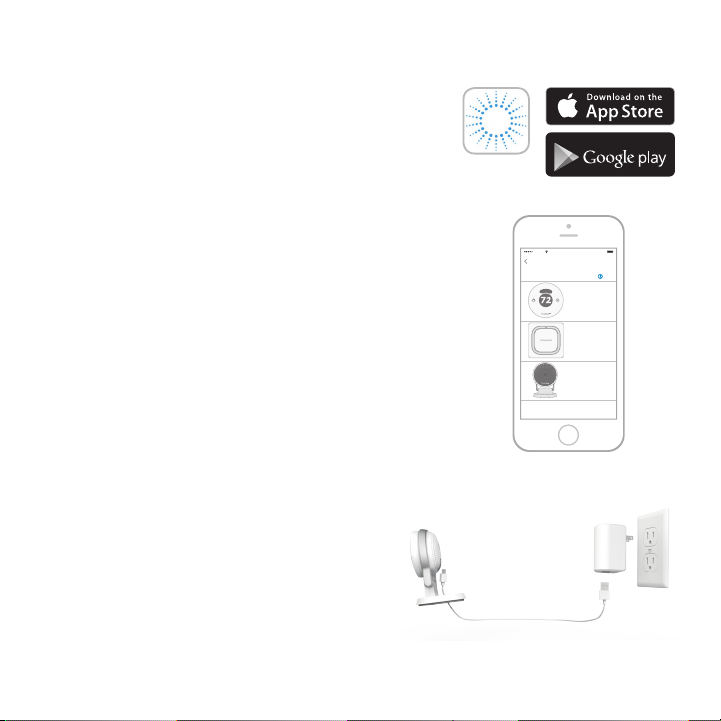
Installation
Lyric
Download the Honeywell Lyric app
Note: Have your Wi-Fi password available and confirm your
router is dual-band and communicates at 2.4/5 GHz before
installation.
Make sure Bluetooth is enabled on your mobile device.
1
Search for Honeywell Lyric in the App Store or Google
2
Play.
Download the Honeywell Lyric app.
3
Launch the Lyric app
Launch the Lyric app.
4
Select the Security Camera to install, then create an
5
account (if necessary), or sign in to your Lyric account.
Follow the instructions in the Lyric app to name the
6
camera and its location.
Connect the power cord
Plug the power cord’s micro USB end into the camera.
7
Plug the power cord’s USB end into the wall
8
outlet adapter, and plug your camera into a
power outlet.
Wait until the LED on the camera blinks blue
9
(about 1 minute), then press NEXT.
Note: If the LED turns solid red, it means the
connection mode timed out. Unplug the camera
and plug it back in, and wait for the LED to blink blue.
4
Add New Device
Select a device to install
Lyric Round
Lyric Water Leak &
Freeze Detector
Lyric C2 Wi-Fi
Camera
GET IT ON
100%8:08 AM
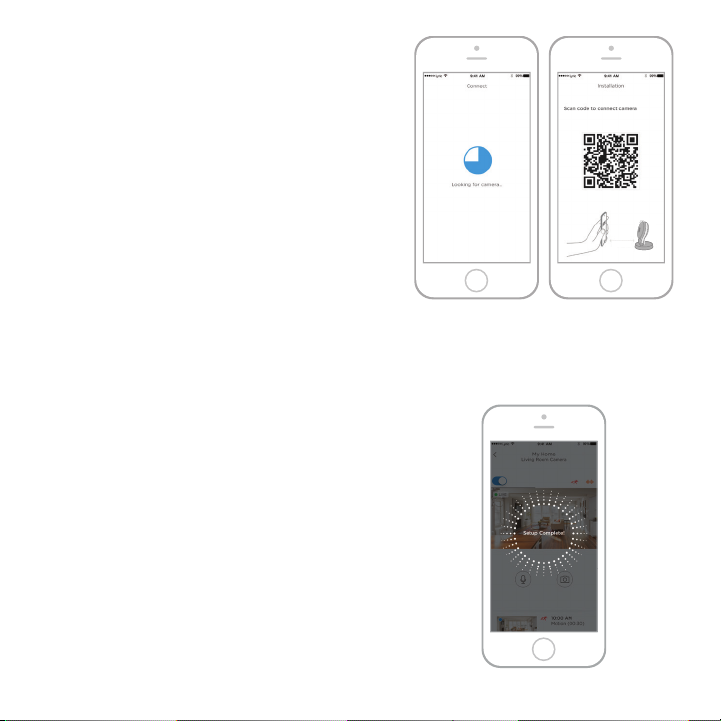
Connect
Connect to mobile device
Enable Bluetooth on your mobile device.
1
The app will look for the camera.
2
• For one camera, it will connect
automatically.
• For more than one camera, the
app will prompt you to select one
camera at a time. Each camera has a
unique Media Access Control (MAC)
ID printed on the back. The MAC ID
is a unique identifier assigned to the
camera. Use that ID to select the camera you want to connect.
A QR code will display in the app as shown in the image above. To connect your
3
camera to the app, hold your mobile device to display the QR code approximately
3-6inches (7-15cm) from the camera lens.
The camera LED turns purple and the camera beeps
4
when the mobile connection is complete.
Connect to Wi-Fi
Be sure you are on the same Wi-Fi network you wish to
connect your camera to.
Choose your Wi-Fi network from the list. Press NEXT.
1
Enter your Wi-Fi password, if necessary. Press DONE.
2
Note: The camera will beep during some steps in this
process, which is normal.
2.7-5.9 in
NEXT
5
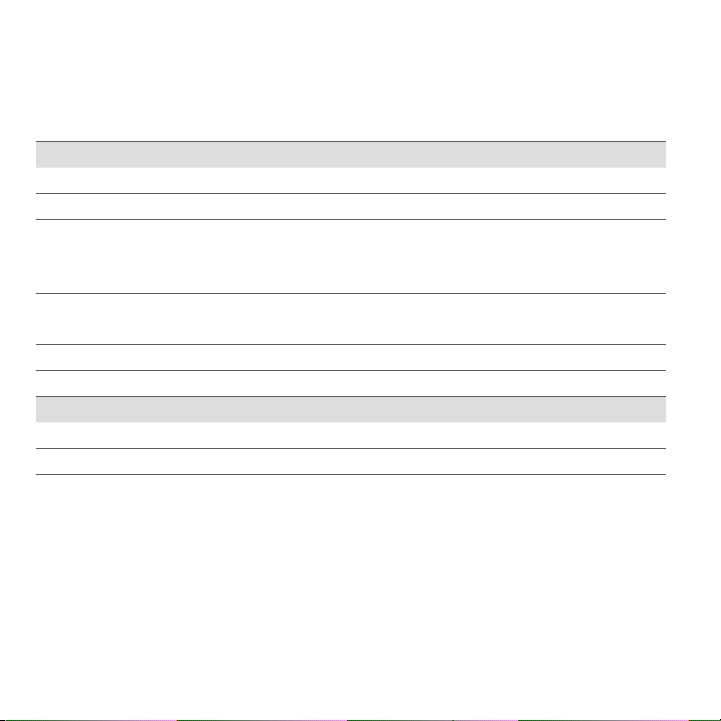
Status LEDs
During Wi-Fi connection and camera operation, the LED shows the status of
the camera.
LED Camera state
During installation
Blinking Blue Powered up. Ready to begin setup.
Solid Blue Connected to App. Ready to complete setup.
Solid Red (for
2seconds)
Solid Purple QR Code scan complete.
Blinking Green Connecting to Wi-Fi network.
Solid Green Connected to Wi-Fi network.
During operation
Blinking Green Connecting to Wi-Fi network.
Solid Green Connected to Wi-Fi and operating.
Blinking Red Not connected to Wi-Fi.
Setup timed out, or connection failed. The LED will
then turn solid purple. Unplug camera, plug it back
in, and restart the process.
See “Connect to Wi-Fi” on page 5.
6
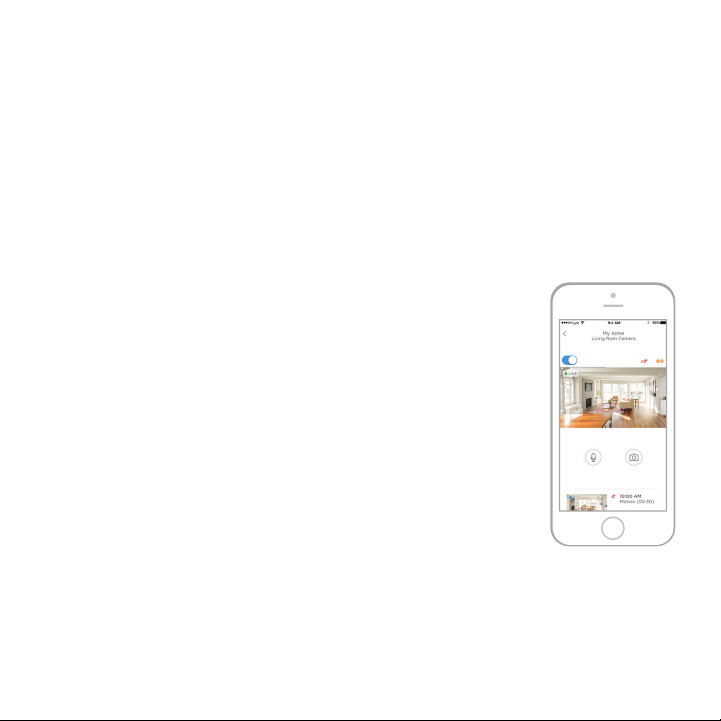
Operation
Remove/replace the stand
The C2 Camera snaps in and out of its stand. When replacing the camera, be
sure to thread the power cord through the hole in the base of the stand.
Lyric app experience
When you launch the application, live video from your camera is displayed.
If you have multiple cameras, a list of them is displayed.
Select a camera from the list to view live video from that
camera.
Reset
If your Wi-Fi connection fails or you need to connect to a
dierent Wi-Fi network, insert one end of a paperclip into
the reset hole. Press and hold it for 10seconds until you
hear a chirp. Then re-start the connection process. This
erases the SD card, but clips remain in the cloud unless you
delete them during your subscription period.
SD card
The camera comes with an encrypted 8GB SD card installed. It stores images
if the camera’s connection to the cloud is lost. You can replace it with any
compatible SDcard, up to 64GB.
7
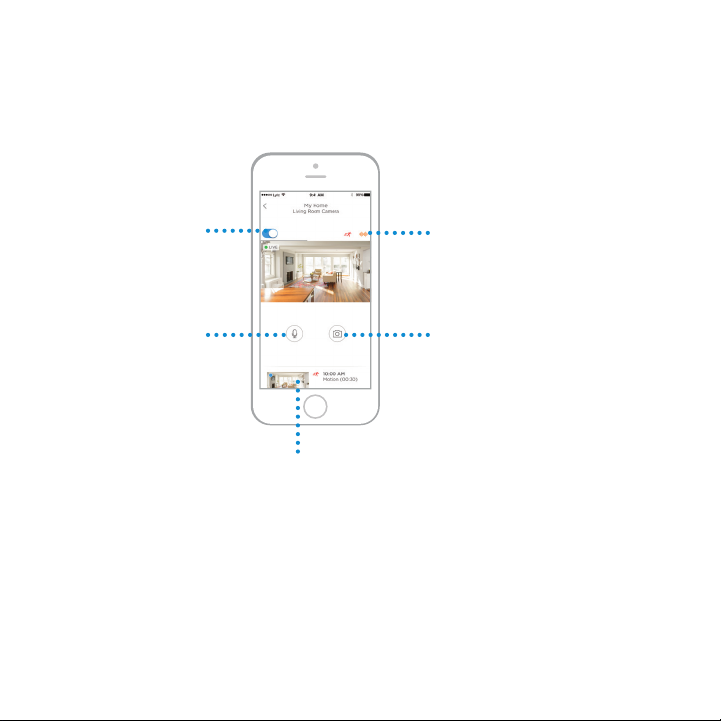
App overview
These are the controls available during livestream.
Camera on/o
Press to turn the
camera on or o.
Motion/sound detector
Press to turn the motion or
sound detection alerts on or
o during livestream.
Push to Talk
Press and hold
to speak out of
the camera.
Release to stop.
Video clips
When the camera detects motion or sound, it records
a clip. Those clips are listed in chronological order
here. Swipe up to see the list of clips, then swipe up or
down to see the full list. Press a clip to watch it.
Clips are saved to the cloud and are available for the
length of time determined by your subscription level.
8
Snapshot control
Press to take pictures during
livestream. Images are saved
to mobile device’s photos.
 Loading...
Loading...