Page 1
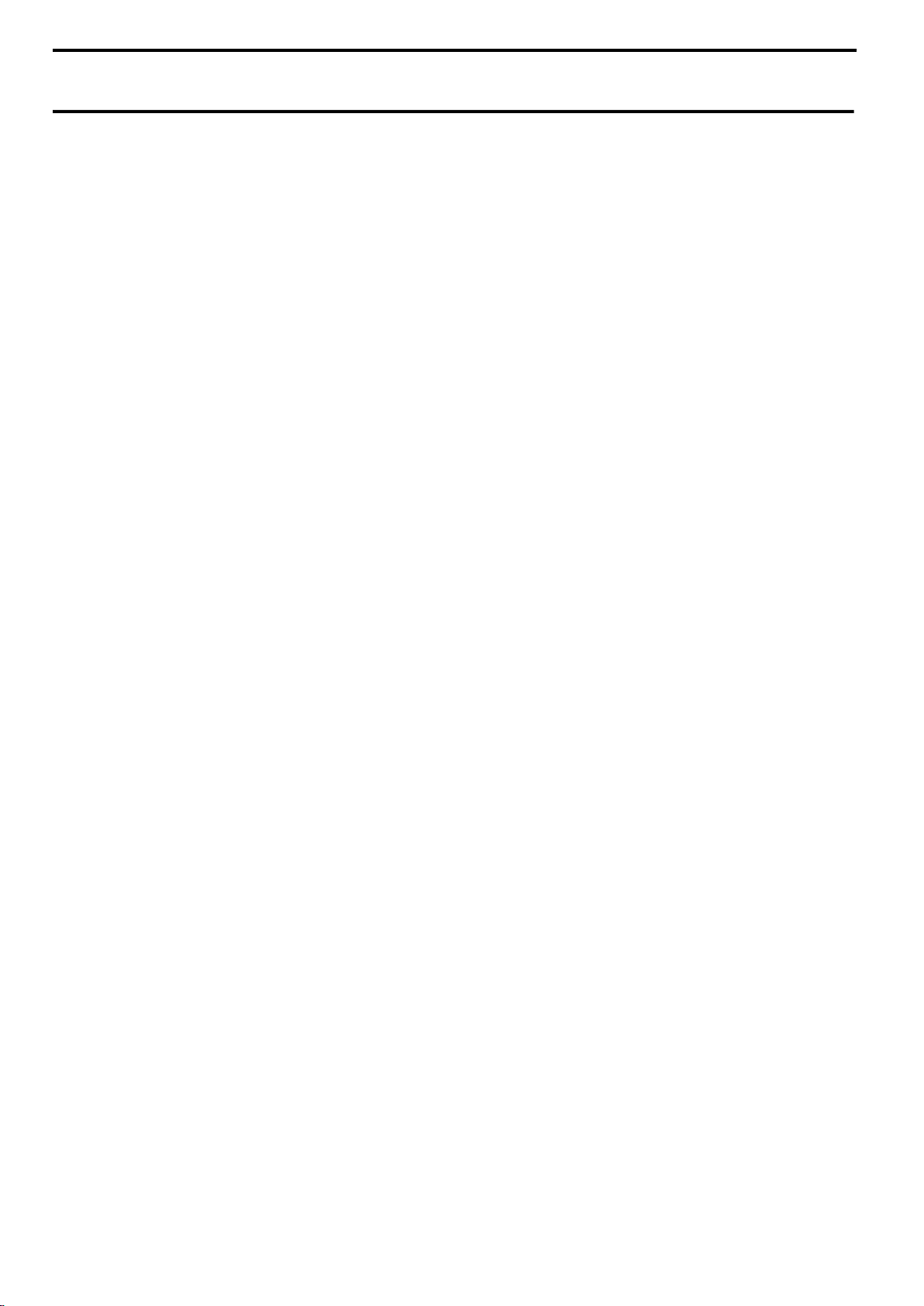
Harman Kardon Service Manual
CONTENTS
BIAS ADJUSTMENT 87
ESD WARNING 2
AVR 170/230
2x100W/2 channel s 5.1 CHANNEL A/V RECEIVER
OWNER’S MANUAL 3
PACKAGE DRAWING 50
DISASSEMBLY 51
EXPLODED VIEW AND PARTS 52
PARTS LIST 53
Released EU2012 Harman Consumer Group, Inc. Rev 1, 12/2012
8500 Balboa Boulevard
Northridge, California 91329
PCB DRAWINGS 88
BLOCK DIAGRAMS 100
WIRING DIAGRAM 102
SCHEMATIC DIAGRAMS 103
Page 2
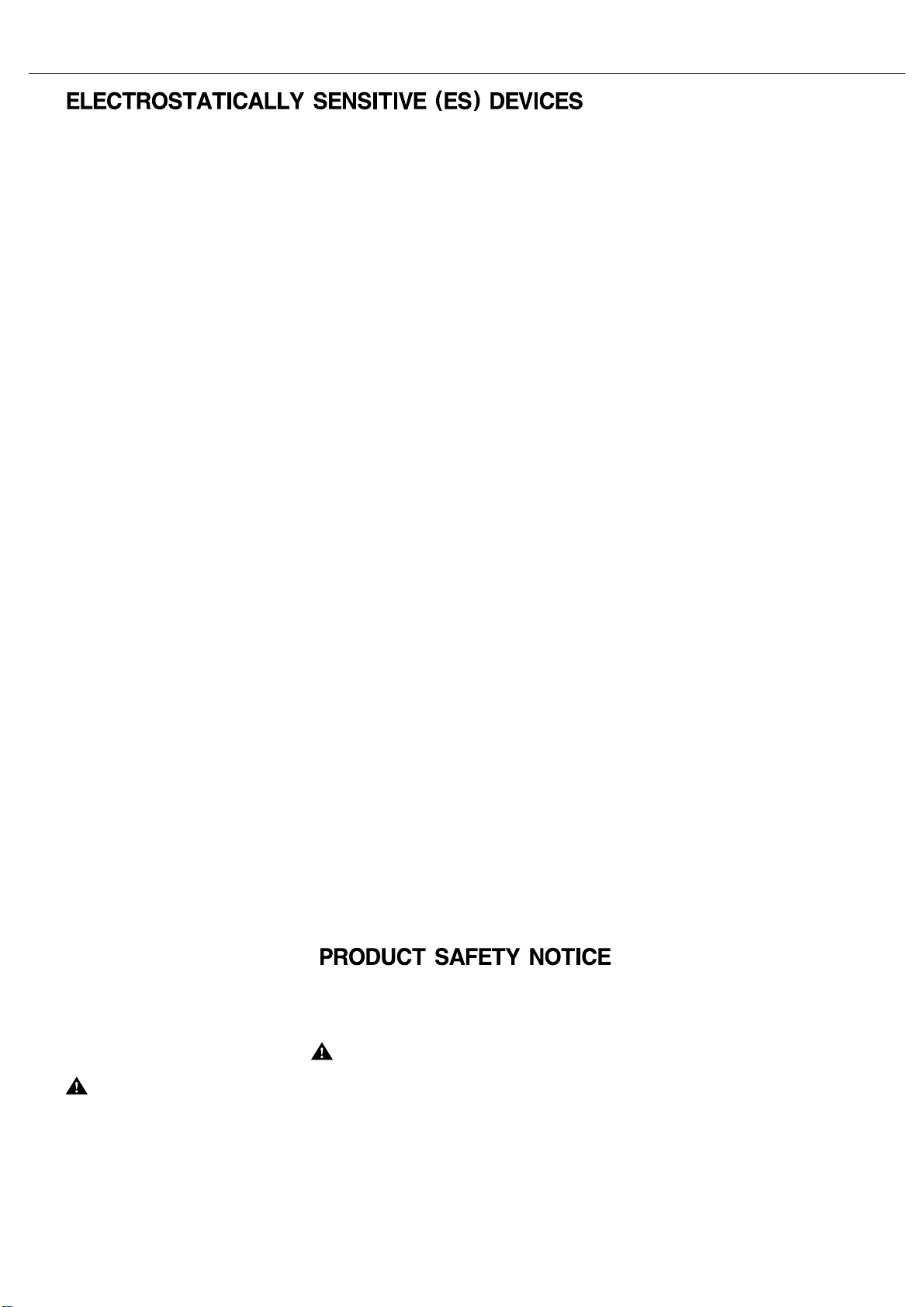
Harman Kardon
AVR 170 / 230V Service Manual
Page 2 of 114
Some semiconductor (solid state) devices can be damaged easily by static electricity. Such components commonly are called
Electrostatically Sensitive (ES) Devices. Examples of typical ES devices are integrated circuits and some field effect transistors and
semiconductor "chip" components.
The following techniques should be used to help reduce the incidence of component damage caused by static electricity.
1. Immediately before handling any semiconductor component or semiconductor-equipped assembly, drain off any electrostatic charge on
your body by touching a known earth ground. Alternatively, obtain and wear a commercially available discharging wrist strap device,
which should be removed for potential shock reasons prior to applying power to the unit under test.
2. After removing an electrical assembly equipped with ES devices, place the assembly on a conductive surface such as aluminum foil, to
prevent electrostatic charge build-up or exposure of the assembly.
3. Use only a grounded-tip soldering iron to solder or unsolder ES devices.
4. Use only an anti-static solder removal device. Some solder removal devices not classified as "anti-static" can generate electrical charges
sufficient to damage ES devices.
5. Do not use freon-propelled chemicals. These can generate electrical change sufficient to damage ES devices.
6. Do not remove a replacement ES device from its protective package until immediately before you are ready to install it. (Most replacement
ES devices are packaged with leads electrically shorted together by conductive foam, aluminum foil or comparable conductive material.)
7. Immediately before removing the protective material from the leads of a replacement ES device, touch the protective material to the
chassis or circuit assembly into which the device will be installed.
CAUTION :
8. Minimize bodily motions when handling unpackaged replacement ES devices. (Otherwise harmless motion such as the brushing together
or your clothes fabric or the lifting of your foot from a carpeted floor can generate static electricity sufficient to damage an ES devices.
Be sure no power is applied to the chassis or circuit, and observe all other safety precautions.
Each precaution in this manual should be followed during servicing.
Components identified with the IEC symbol in the parts list are special significance to safety. When replacing a component identified with
, use only the replacement parts designated, or parts with the same ratings or resistance, wattage, or voltage that are designated in the
parts list in this manual. Leakage-current or resistance measurements must be made to determine that exposed parts are acceptably
insulated from the supply circuit before retuming the product to the customer.
Page 3
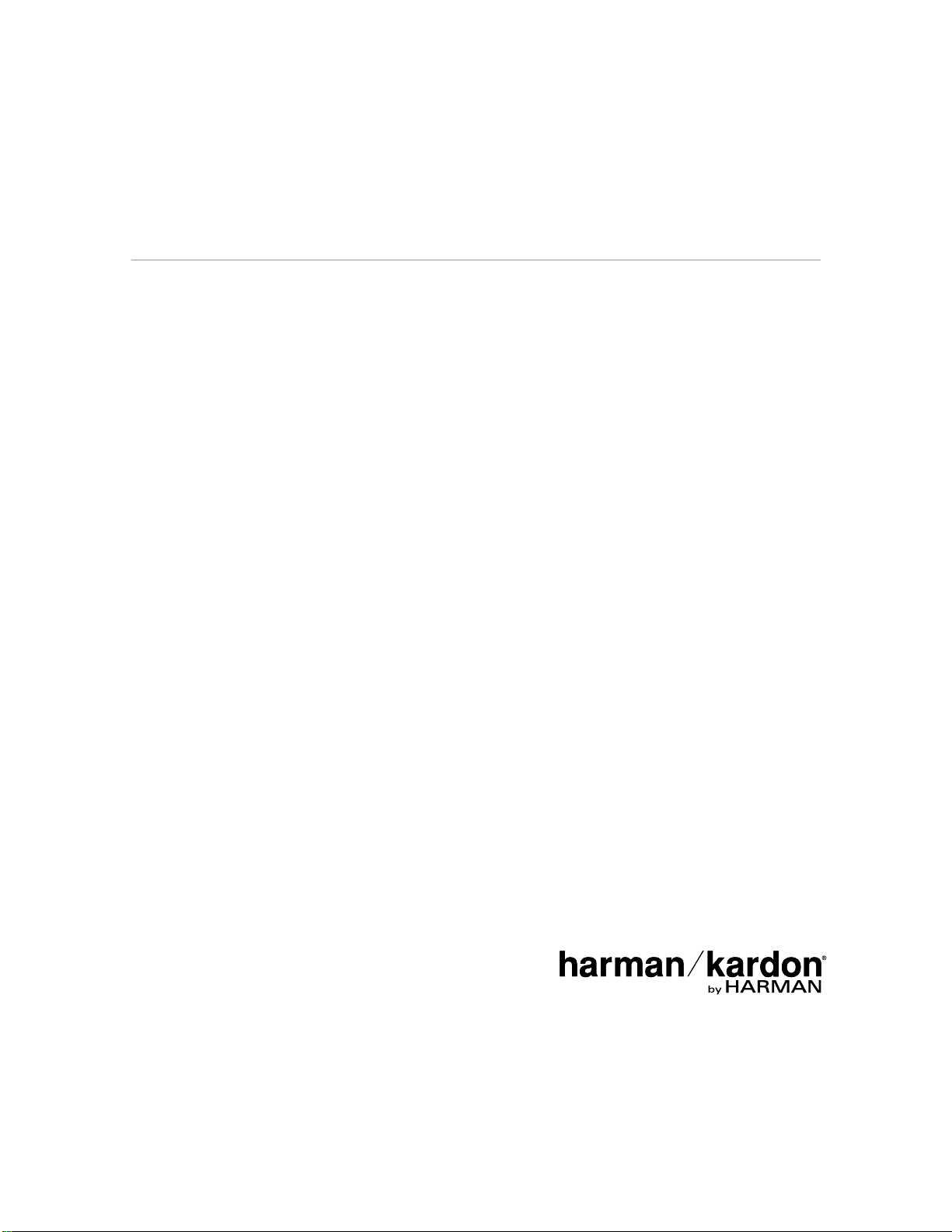
AVR 1700, AVR 170, AVR 170/230C
Harman Kardon
AVR 170 / 230V Service Manual
Page 3 of 114
Audio/video receiver
Owner’s Manual
Page 4
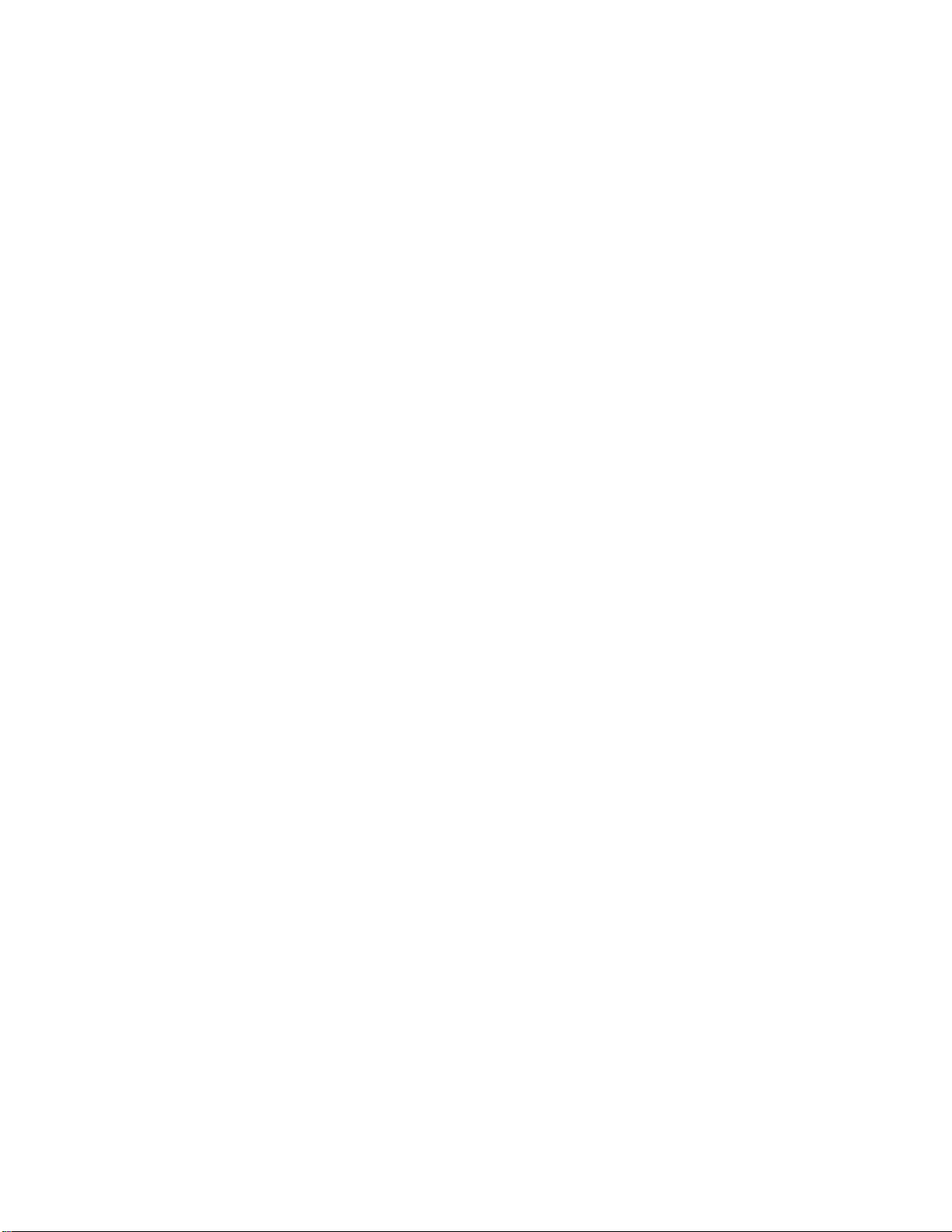
AVR
Table of Contents
Harman Kardon
AVR 170 / 230V Service Manual
Page 4 of 114
INTRODUCTION 3
SUPPLIED ACCESSORIES 3
IMPORTANT SAFETY INFORMATION 3
PLACE THE AVR 3
FRONT-PANEL CONTROLS 4
REAR-PANEL CONNECTORS 6
SYSTEM REMOTE CONTROL FUNCTIONS 8
INTRODUCTION TO HOME THEATER 10
TYPICAL HOME THEATER SYSTEM 10
MULTICHANNEL AUDIO 10
SURROUND MODES 10
PLACE YOUR SPEAKERS 10
PLACING THE LEFT, CENTER AND RIGHT SPEAKERS 10
PLACING THE SURROUND SPEAKERS 10
PLACING THE SUBWOOFER 10
TYPES OF HOME THEATER SYSTEM CONNECTIONS 11
SPEAKER CONNECTIONS 11
SUBWOOFER CONNECTIONS 11
SOURCE DEVICE CONNECTIONS 11
VIDEO CONNECTIONS 12
RADIO CONNECTIONS 12
USB/iPod PORT 12
MAKING CONNECTIONS 13
CONNECT YOUR SPEAKERS 13
CONNECT YOUR SUBWOOFER 13
CONNECT YOUR TV OR VIDEO DISPLAY 13
CONNECT YOUR AUDIO AND VIDEO SOURCE DEVICES 13
CONNECT TO YOUR HOME NETWORK 15
CONNECT THE RADIO ANTENNAS 15
CONNECT IR EQUIPMENT 15
CONNECT THE TRIGGER OUTPUT 15
CONNECT TO AC POWER 16
SET UP THE REMOTE CONTROL 16
INSTALL THE BATTERIES IN THE REMOTE CONTROL 16
PROGRAM THE REMOTE TO CONTROL YOUR SOURCE
DEVICES AND TV 16
SET UP THE AVR 17
TURN ON THE AVR 17
USING THE ON-SCREEN MENU SYSTEM 17
CONFIGURE THE AVR FOR YOUR SPEAKERS 17
ASSIGN THE AVR INPUT CONNECTORS 18
SET UP THE NETWORK 18
ADDITIONAL SOURCE SETUP MENU ITEMS 19
OPERATING YOUR AVR 19
CONTROLLING THE VOLUME 19
MUTING THE SOUND 19
LISTENING THROUGH HEADPHONES 19
SELECTING A SOURCE 19
VIDEO TROUBLESHOOTING TIPS 19
LISTENING TO FM AND AM RADIO 20
LISTENING TO INTERNET RADIO (vTUNER) 20
LISTENING TO AN iPod/iPhone/iPad DEVICE 20
LISTENING TO MEDIA ON A USB DEVICE 20
LISTENING TO MEDIA VIA YOUR HOME NETWORK 21
LISTENING TO MEDIA VIA AIRPLAY 22
SELECTING A SURROUND MODE 22
ADVANCED FUNCTIONS 23
AUDIO PROCESSING AND SURROUND SOUND 23
MANUAL SPEAKER SETUP 24
SYSTEM SETUP 26
ADVANCED REMOTE CONTROL PROGRAMMING 26
RECORDING 27
SLEEP TIMER 27
RESETTING THE REMOTE 27
PROCESSOR RESET 27
MEMORY 27
TROUBLESHOOTING 28
SPECIFICATIONS 29
APPENDIX 30
2
Page 5
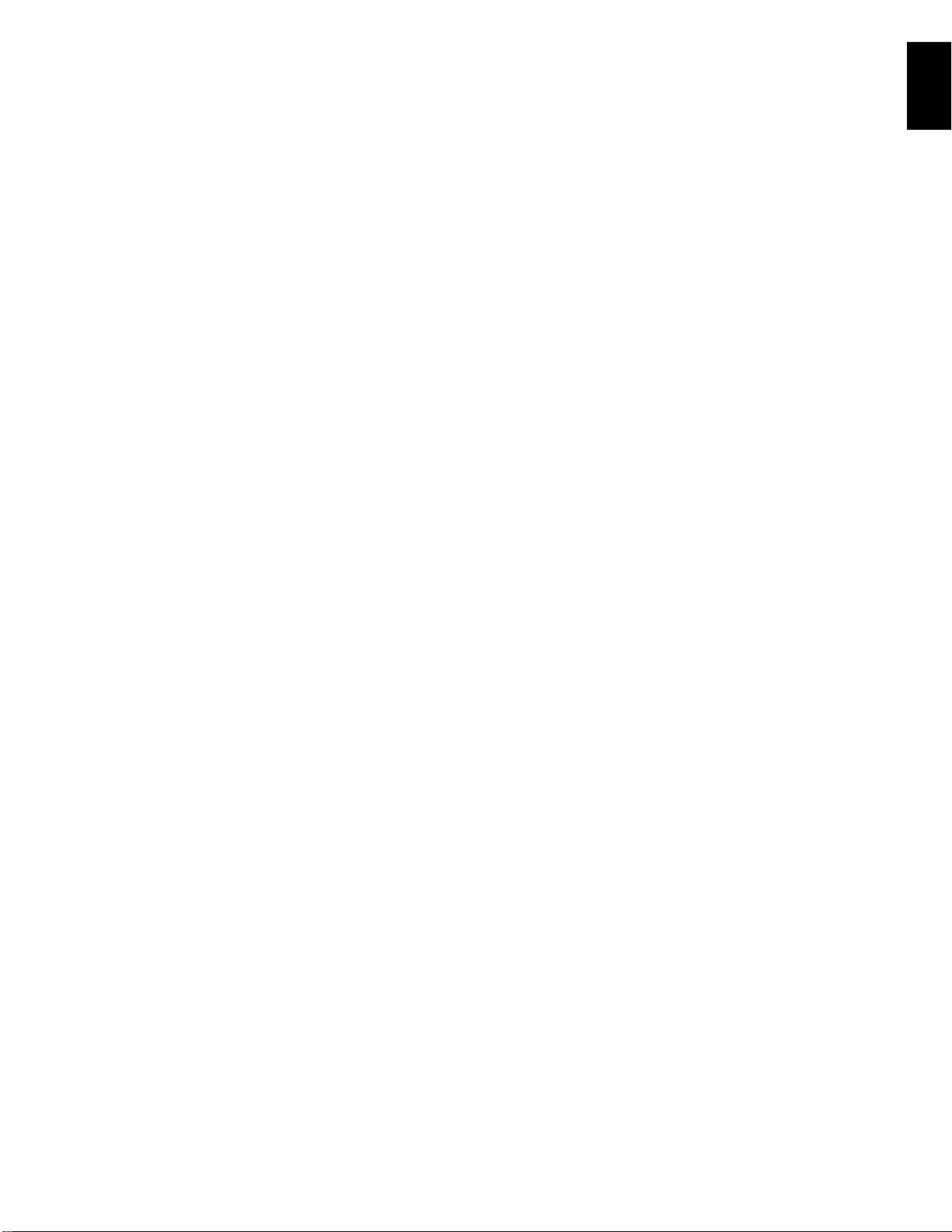
AVR
Introduction, Supplied Accessories, Important
Harman Kardon
AVR 170 / 230V Service Manual
Page 5 of 114
Safety Information and Place the AVR
English
Introduction
Thank you for choosing this Harman Kardon® product!
For more than fifty years, the Harman Kardon mission has been to share a passion for music
and entertainment, using leading-edge technology to achieve premium performance.
Sidney Harman and Bernard Kardon invented the receiver, a single component designed
to simplify home entertainment without compromising performance. Over the years,
Harman Kardon products have become easier to use while offering more features and
sounding better than ever.
The AVR 1700, AVR 170 and AVR 170/230C 5.1-channel digital audio/video receivers
(AVRs) continue this tradition with some of the most advanced audio and video processing
capabilities yet and a wealth of listening and viewing options.
To obtain the maximum enjoyment from your new AVR, please read this manual and refer
back to it as you become more familiar with its features and their operation.
If you have any questions about this product, its installation or its operation, please
contact your Harman Kardon retailer or custom installer, or visit our Web site at www.
harmankardon.com.
Supplied Accessories
The following accessory items are supplied with your AVR. If any of these items are
missing, please contact your Harman Kardon dealer, or Harman Kardon customer service
at www.harmankardon.com.
• System remote control
• EzSet/EQ
• AM loop antenna
• FM wire antenna
• Three AAA batteries
• AC power cord
™
microphone
IMPORTANT SAFETY INFORMATION
Verify Line Voltage Before Use
The AVR 1700 has been designed for use with 120-volt alternating current (AC). The
AVR 170 and AVR 170/230C have has been designed for use with 220 – 240-volt AC.
Connection to a line voltage other than that for which your AVR is intended can create
a safety and re hazard, and may damage the unit. If you have any questions about
the voltage requirements for your specific model or about the line voltage in your area,
contact your selling dealer before plugging the unit into a wall outlet.
Do Not Use Extension Cords
To avoid safety hazards, use only the power cord supplied with your unit. We do not
recommend that extension cords be used with this product. As with all electrical devices,
do not run power cords under rugs or carpets, or place heavy objects on them. Damaged
power cords should be replaced immediately by an authorized service center with a cord
meeting factory specifications.
Handle the AC Power Cord Gently
When disconnecting the power cord from an AC outlet, always pull the plug; never
pull the cord. If you do not intend to use your AVR for any considerable length of time,
disconnect the plug from the AC outlet.
Do Not Open the Cabinet
There are no user-serviceable components inside this product. Opening the cabinet may
present a shock hazard, and any modication to the product will void your warranty. If
water or any metal object such as a paper clip, wire or staple accidentally falls inside
the unit, disconnect it from the AC power source immediately, and consult an authorized
service center.
CATV or Antenna Grounding (AVR 1700)
If an outside antenna or cable system is connected to this product, be certain that it is
grounded so as to provide some protection against voltage surges and static charges.
Section 810 of the United States National Electrical Code, ANSI/NFPA No. 70-1984,
provides information with respect to proper grounding of the mast and supporting
structure, grounding of the lead-in wire to an antenna discharge unit, size of grounding
conductors, location of antenna discharge unit, connection to grounding electrodes and
requirements of the grounding electrode.
NOTE TO CATV SYSTEM INSTALLER: This reminder is provided to call the CATV (cable
TV) system installer’s attention to article 820-40 of the NEC, which provides guidelines
for proper grounding and, in particular, specifies that the cable ground shall be connected
to the grounding system of the building, as close to the point of cable entry as possible.
Place the AVR
• Place the AVR on a rm and level surface. Be certain that the surface and any mounting
hardware can support the AVR’s weight.
• Provide proper space above and below the AVR for ventilation. Recommended
clearance distances are 30cm above the unit, 30cm behind the unit and 30cm on each
side of the unit.
• If you install the AVR in a cabinet or other enclosed area, provide cooling air within the
cabinet. Under some circumstances, a fan may be required.
• Do not obstruct the ventilation slots on the top of the AVR or place objects directly
over them.
• Do not place the AVR directly on a carpeted surface.
• Do not place the AVR in moist or humid locations, in extremely hot or cold locations, in
areas near heaters or heat registers, or in direct sunlight.
3
Page 6
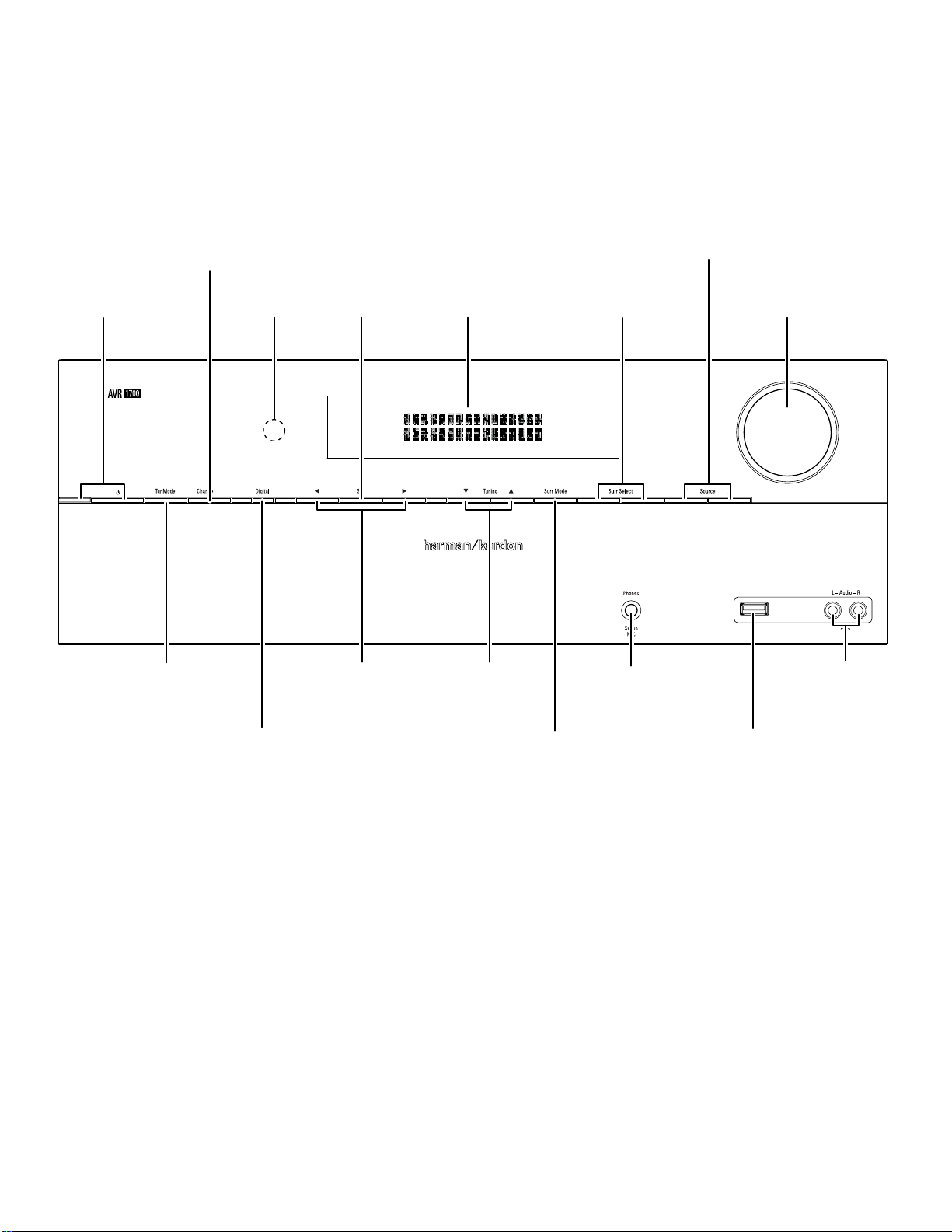
AVR
Front-Panel Controls
Harman Kardon
AVR 170 / 230V Service Manual
Page 6 of 114
Front-Panel Controls
Power Indicator/
Power Button
Tuning Mode Button/
RDS Button
Channel
Level Control
Button
IR
Sensor
Set
Button
Left/Right
Buttons
Message
Display
Up/Down Buttons/
Tuning Buttons
Surround Mode
Select Buttons
Headphone Jack/
EzSet/EQ Mic
Connector
Source Select
Buttons
Volume
Knob
Aux Analog
Audio Input
Connector
Digital Input
Button
4
Surround-Mode
Category Button
USB Port
Page 7
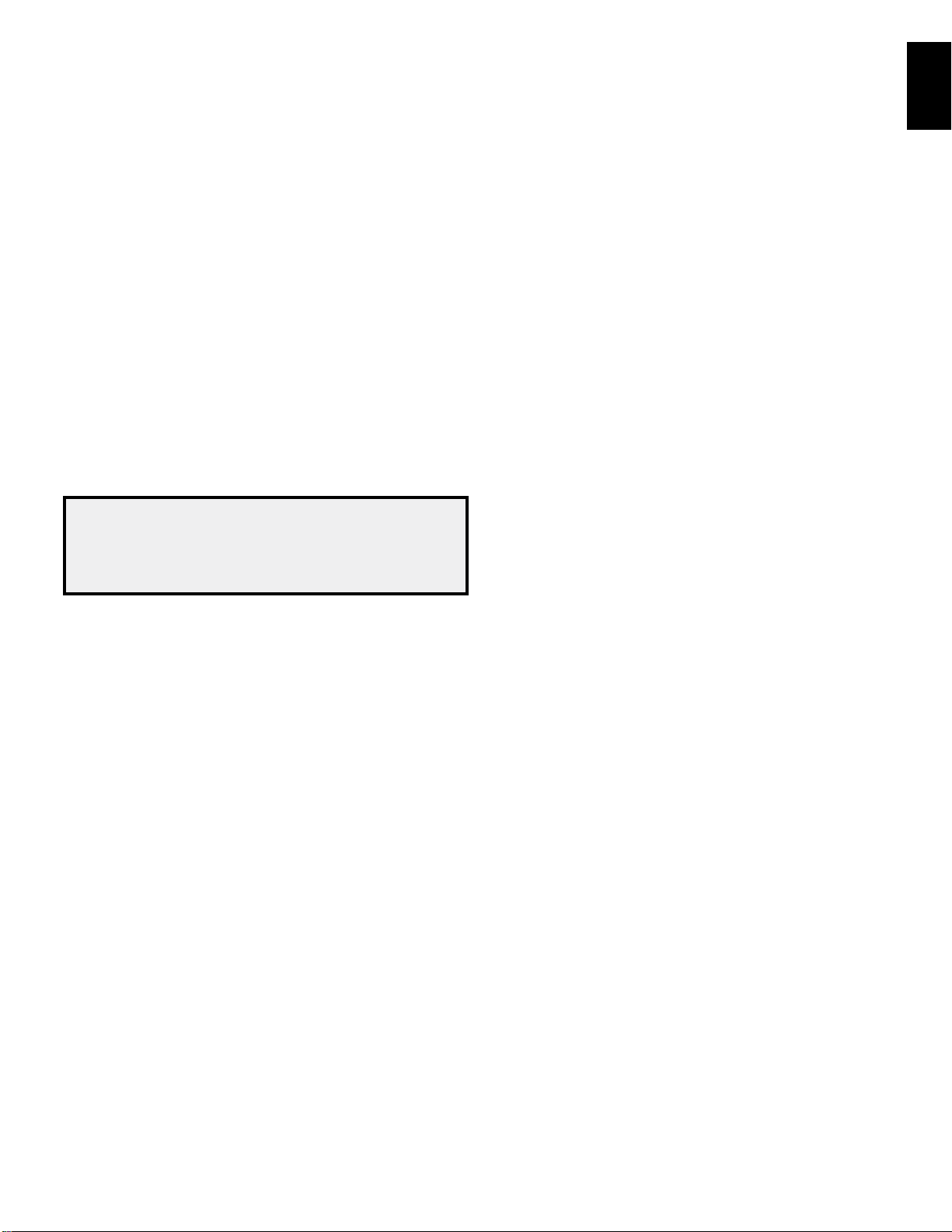
AVR
Front-Panel Controls, continued
Harman Kardon
AVR 170 / 230V Service Manual
Page 7 of 114
English
Front-Panel Controls, continued
Power indicator/Power button: The AVR has four different power modes:
• Off (Power indicator not illuminated): When the rear-panel Main Power switch is
in the Off position or the power cord is unplugged the AVR is off and will not respond
to any commands. Plugging the power cord into a live AC outlet and setting the Main
Power switch in the On position will put the AVR into the Eco Standby mode.
• Eco Standby (Power indicator glows solid amber): The Eco Standby mode minimizes
energy consumption when you're not using the AVR. When the AVR is in Eco Standby,
it will not automatically turn on or play audio in response to an AirPlay signal from a
networked device. When the AVR is in Eco Standby, pressing the Power button turns it
on. To put the AVR into Eco Standby when it is on, press the Power button for more than
three seconds. NOTE: The AVR will not automatically enter the Eco Standby mode.
• Standby (Power indicator glows solid amber): The Standby mode mutes the AVR
and shuts off its front-panel display, but allows the AVR to automatically turn on and
play audio in response to an AirPlay signal from a networked device. See Listening
to Media via AirPlay, on page 22, for more information. When the AVR is in Standby,
pressing the Power button turns it on. To put the AVR into Standby when it is on, press
the Power button for less than three seconds. NOTE: The AVR will automatically
enter the Standby mode whenever no control buttons have been pressed and no
audio signal has been present for 30 minutes.
• On (Power indicator glows solid white): When the AVR is on it is fully operational.
IMPORTANT NOTE: If the PROTECT message ever appears on the AVR’s frontpanel Message display, turn off the AVR and unplug it from the AC outlet. Check
all speaker wires for a possible short circuit (the “+” and “–” conductors
touching each other or both touching the same piece of metal). If a short circuit
is not found, bring the unit to an authorized Harman Kardon service center for
inspection and repair before using it again.
Tuning Mode button (AVR 1700 only): This button toggles between manual (one
frequency step at a time) and automatic (seeks frequencies with acceptable signal
strength) tuning mode. It also toggles between stereo and mono modes when an FM
station is tuned in.
RDS button (AVR 170 only): When listening to an FM radio station that broadcasts RDS
information, this button activates the various RDS functions. NOTE: RDS service may not
be available in all areas.
Channel Level Control button: Press this button to activate the channel-level adjustment
feature. After pressing this button, use the Up/Down buttons to select the channel for
adjustment and use the Left/Right buttons to adjust the channel’s level.
Digital Input button: Press this button to change the audio input for the current source.
Use the Left/Right buttons to cycle through the available input connections, and press the
Set button to assign the currently-displayed connection to the source.
IR sensor: This sensor receives infrared (IR) commands from the remote control. It is
important to ensure that the sensor is not blocked.
Set button: Press this button to select the currently highlighted menu item.
Left/Right buttons: Use these buttons to navigate the AVR’s menus.
Message display: Various messages appear in this two-line display in response to
commands and changes in the incoming signal. In normal operation, the current source
name appears on the upper line, while the surround mode is displayed on the lower line.
When the on-screen display menu system (OSD) is in use, the current menu settings
appear.
Up/Down buttons/Tuning buttons: Use these buttons to navigate the AVR’s menus.
When the radio is the active source, use these buttons to tune stations according to the
setting of the Tuning Mode button (see above).
Surround-Mode Category button: Press this button to select a surround-sound
category. Each press changes the surround-mode category: Auto Select, Virtual, Stereo,
Movie, Music and Video Game. To change the specific surround-sound mode within the
category, use the Surround Mode Select buttons. See Audio Processing and Surround
Sound, on page 23, for more information on surround modes.
Surround-Mode Select buttons: After you have selected the desired surround-mode
category, press these buttons to select a specific mode within the category, such as to
change from Dolby
availability depends on the nature of the source input signal, i.e., digital versus analog,
and the number of channels encoded within the signal.
Source Select buttons: Press these buttons to select the active source.
Headphone jack/EzSet/EQ Mic connector: Connect a 1/4" stereo headphone plug to
this jack for private listening. This jack is also used to connect the supplied microphone
for the EzSet/EQ procedure described in Configure the AVR for Your Speakers, on
page 17.
USB port: The USB port can be used to play audio files from an Apple iOS
connected to the port, and can also be used to play MP3 and WMA audio files from a USB
device inserted into the port. Insert the connector or device into the USB port oriented so
it fits all the way into the port. You may insert or remove the connector or device at any
time - there is no installation or ejection procedure.
You can also use the USB port to perform firmware upgrades. If an upgrade for the AVR’s
operating system is released in the future, you will be able to download it to the AVR using
this port. Complete instructions will be provided at that time.
IMPORTANT: Do not connect a PC or other USB host/controller to this port, or you
may damage both the AVR and the other device. HDD is not supported.
Volume knob: Turn this knob to raise or lower the volume.
Aux Analog Audio Input connector: Connect an auxiliary source component that will be
used only temporarily, such as a camcorder, portable music player or game console, here.
®
Pro Logic® II Movie mode to Logic 7® Movie mode. Surround-mode
®
device
5
Page 8
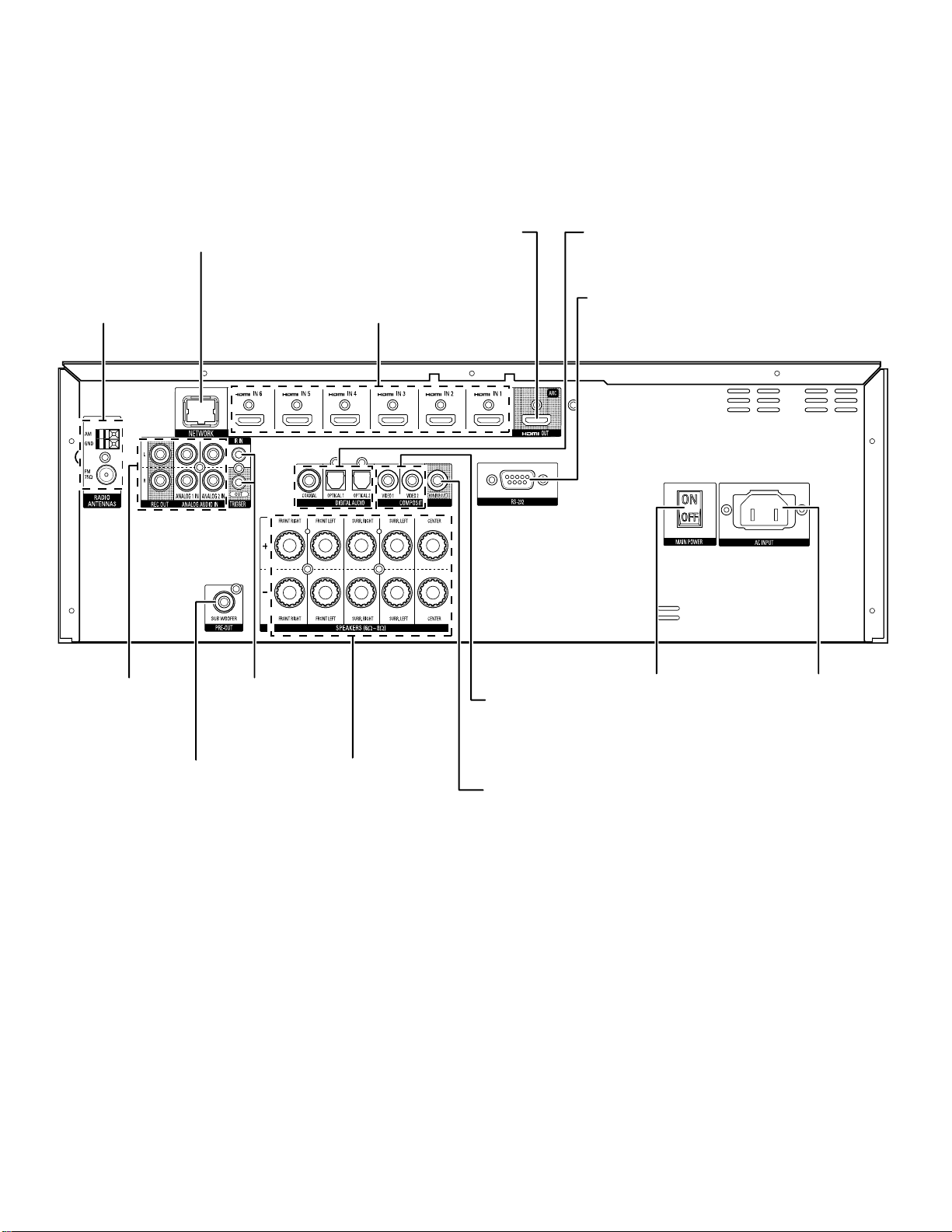
AVR
Rear-Panel Connectors
Harman Kardon
AVR 170 / 230V Service Manual
Page 8 of 114
Rear-Panel Connectors
Radio Antenna
Connectors
Network
Connector
HDMI Input
Connectors
HDMI Monitor Out
Connector
Digital Audio
Input Connectors
RS-232
Connector
Analog Audio
Input/Output
Connectors
Subwoofer
Connector
IR In &
Trigger Out
Connectors
Speaker
Connectors
Composite
Video Input
Connectors
Composite Video
Monitor Output
Connectors
Main Power
Switch
AC Input
Connector
6
Page 9
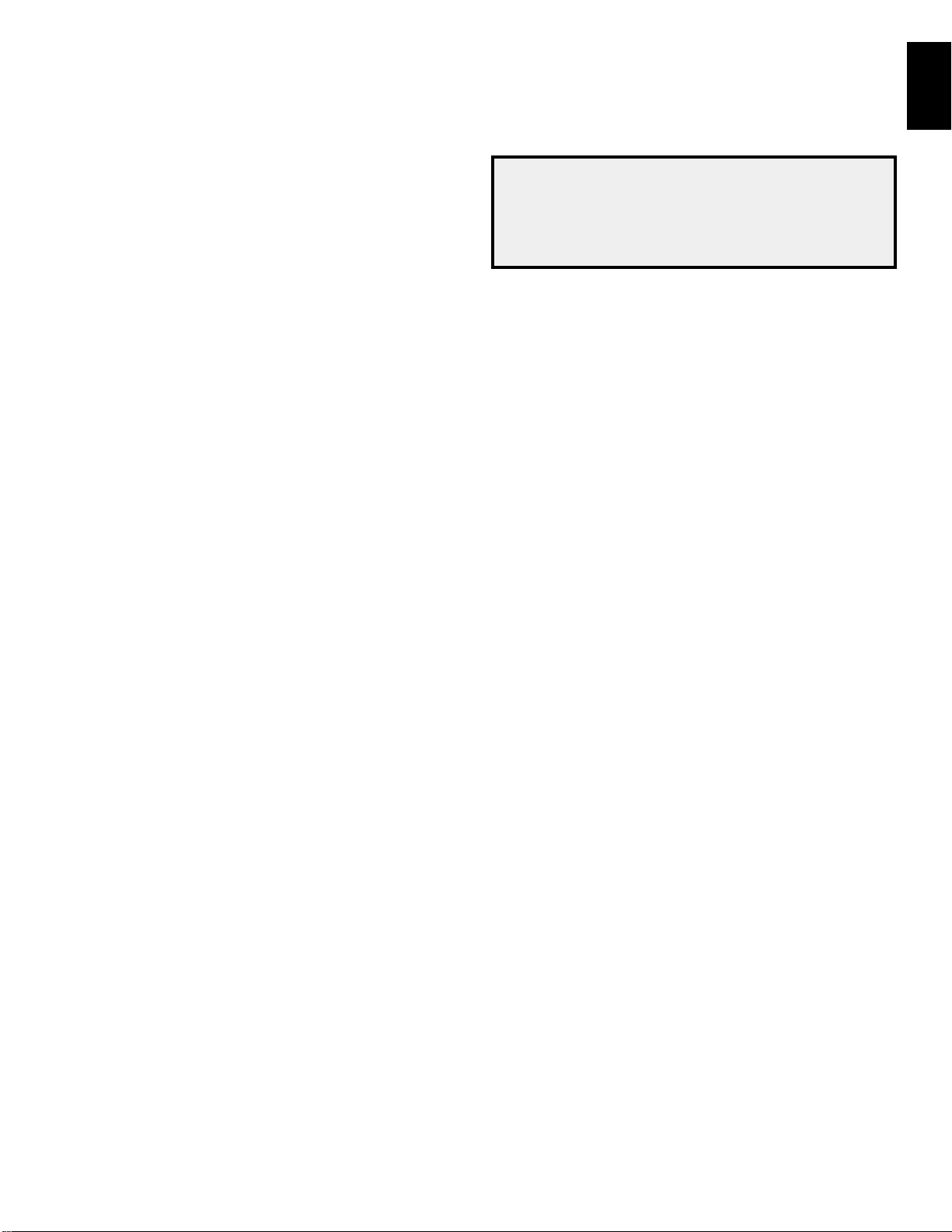
AVR
Rear-Panel Connectors, continued
Harman Kardon
AVR 170 / 230V Service Manual
Page 9 of 114
English
Rear-Panel Connectors, continued
Radio Antenna connectors: Connect the included AM and FM antennas to their
respective terminals for radio reception.
Analog Audio Input/Output connectors: Use the AVR’s Analog Audio Input/Output
connectors for source devices that don’t have HDMI or digital audio connectors. Use the
Rec Out connectors to connect to the audio inputs of a VCR or tape deck. See Connect
Your Audio and Video Source Devices, on page 13, for more information.
Network connector: Use a Cat. 5 or Cat. 5E cable (not supplied) to connect the AVR’s
Network connector to your home network to enjoy Internet radio and content from DLNAcompatible devices that are joined to the network. See Connect to Your Home Network,
on page 15, for more information.
Subwoofer connector: Connect this jack to a powered subwoofer with a line-level input.
See Connect Your Subwoofer, on page 13, for more information.
IR In and Trigger Out connectors: When the IR sensor on the front panel is blocked
(such as when the AVR is installed inside a cabinet), connect an optional IR receiver to the
IR In jack. The Trigger Out connector provides 12V DC whenever the AVR is on. Connect
it to the trigger input of a device such as a powered subwoofer.
Speaker connectors: Use two-conductor speaker wire to connect each set of terminals
to the correct speaker. See Connect Your Speakers, on page 13, for more information.
®
HDMI
Input connectors: The HDMI (High-Definition Multimedia Interface) feature is
a connection for transmitting digital audio and video signals between devices. If your
source devices have HDMI connectors, using them will provide the best possible video
and audio performance quality. Since the HDMI cable carries both digital video and digital
audio signals, you do not have to make any additional audio connections for devices you
connect via HDMI connections. See Connect Your Audio and Video Source Devices, on
page 13, for more information.
HDMI Monitor Out connector: If your TV has an HDMI connector and you have HDMI
source devices, use an HDMI cable (not included) to connect it to the AVR’s HDMI Monitor
Out connector.
Notes on using the HDMI Monitor Out connector:
• When connecting a DVI-equipped display to the HDMI Monitor Out connector, use
an HDMI-to-DVI adapter and make a separate audio connection.
• Make sure the HDMI-equipped display is HDCP-compliant. If it isn’t, do not connect
it via HDMI; use a composite analog video connection instead and make a separate
audio connection.
Composite Video Input connectors: Use composite video connectors for video source
devices that don’t have HDMI or component video connectors. You will also need to make
an audio connection from the source device to the AVR. See Connect Your Audio and Video
Source Devices, on page 13, for more information.
Composite Video Monitor Output connector: If your TV or video display does not have
an HDMI connector, or if your TV does have an HDMI connector but you are connecting
some source devices with only composite video connectors, use a composite video cable
(not included) to connect the AVR’s Composite Video Monitor Out connector to your TV’s
composite video input connector.
Digital Audio Input connectors: If your non-HDMI source devices have digital outputs,
connect them to the AVR’s digital audio connectors. NOTE: Make only one type of digital
connection (HDMI, optical or coaxial) from each device. See Connect Your Audio and Video
Source Devices, on page 13, for more information.
RS-232 connector: This connector is used to connect to external control hardware.
Consult a certified professional installer for more information.
Main Power switch: This mechanical switch turns the AVR’s power supply on or off. It is
usually left on and cannot be turned on or off using the remote control.
AC Input connector: After you have made all other connections, plug the supplied AC
power cord into this receptacle and into an unswitched wall outlet.
7
Page 10
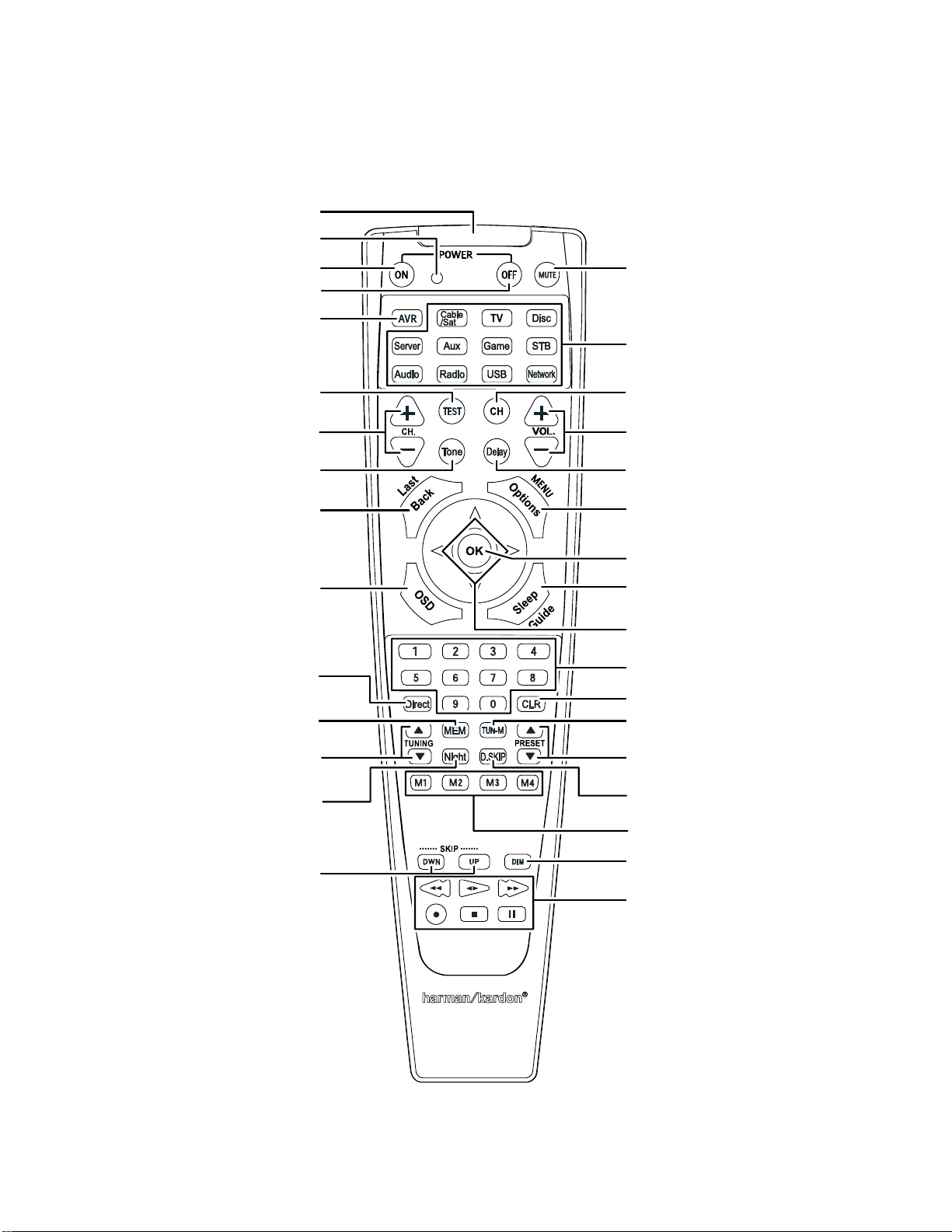
AVR
System Remote Control Functions
Harman Kardon
AVR 170 / 230V Service Manual
Page 10 of 114
IR Transmitter Lens
Program Indicator LED
System Remote Control Functions
Power On Button
Power Off Button
AVR Button
Test Tone Button
Channel Up/Down Buttons
Tone Controls Button
Back Button
OSD Button
Direct Station Entry Button
Memory Button
Mute Button
Source Selector Buttons
Channel Volume Adjust Button
Volume Up/Down Buttons
Delay Adjust Button
Options Button
OK Button
Sleep Button
Left/Right/Up/Down Buttons
Number Buttons
Clear Button
Tuning Mode Button
Tuning Up/Down Buttons
Night Mode Button
Track Skip Up/Down Buttons
8
Preset Station Up/Down Buttons
Disc Skip Button (AVR 1700)
RDS Button (AVR 170)
Macro Buttons
Display Dimmer Button
Transport Control Buttons
Page 11
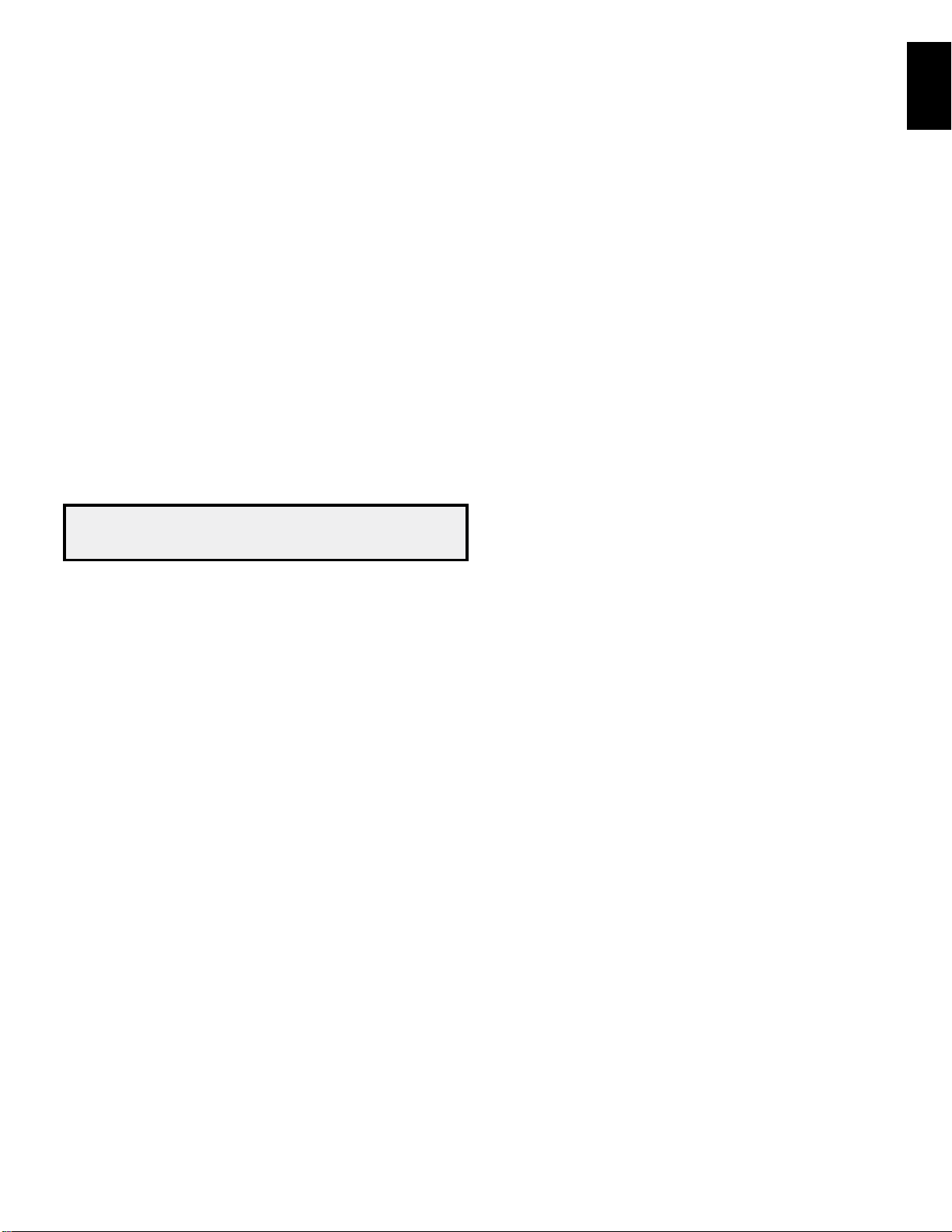
AVR
System Remote Control Functions, continued
Harman Kardon
AVR 170 / 230V Service Manual
Page 11 of 114
English
System Remote Control Functions, continued
In addition to controlling the AVR, the AVR remote is capable of controlling five other
devices, plus your TV and an iPod/iPhone that is docked in the AVR’s front-panel USB
port. During the installation process, you may program the codes for each of your source
components into the remote. (See Program the Remote to Control Your Source Devices
and TV, on page 16, for programming information.) To operate a component, press its
Source Selector button to change the remote’s control mode.
A button’s function depends on which component is being controlled. See Table A9 in the
Appendix for listings of the functions for each type of component. Most of the buttons
on the remote have dedicated functions, although the precise codes transmitted vary
depending on the specific device being controlled. Due to the wide variety of functions
for various source devices, we have included only a few of the most often-used functions
on the remote: alphanumeric keys, transport controls, television-channel control, menu
access and power on and off. To return the remote to the AVR control mode at any time,
press the AVR button.
IR Transmitter lens: As buttons are pressed on the remote, infrared codes are emitted
through this lens.
Program Indicator LED: This LED lights up to indicate various procedures when the
remote is in the Programming mode.
Power On/Off buttons: Press these buttons to turn the AVR or the device being controlled
on and off. The Main Power switch on the AVR’s rear panel must be on for this button to
turn the AVR on and off.
NOTE: When the AVR is on, pressing the Power Off button for more than three
seconds will put it into the Eco Standby mode. See Power indicator/Power
button, on page 5 for more information.
Mute button: Press this button to mute the AVR’s speaker-output connectors and
Headphone jack. To restore the sound, press this button or adjust the volume.
AVR button: Press this button to switch the remote’s control mode to operate the AVR.
Source Selector buttons: Press one of these buttons to select a source device, e.g.,
cable/satellite tuner, radio, etc. This action will also turn on the AVR and switch the
remote’s control mode to operate the selected source device.
• The rst press of the Radio Source Selector button switches the AVR to the last-used
tuner band (AM or FM). Each successive press changes the band.
• The rst press of the USB button switches the AVR to the last-used source (USB or
iPod). Each successive press cycles between the two sourcee.
• The rst press of the Network button switches the AVR to the last-used source (Network
or vTuner). Each successive press cycles between the two sources.
Test Tone button: Press this button to activate the test tone for calibrating channel
volume levels by ear.
Channel Volume Adjust button: Press this button to activate the individual channellevel adjustment. It lets you easily change the channel balance to suit different programs
or seating arrangements. See Manual Speaker Setup, on page 24, for more information.
Channel Up/Down buttons: The Channel Up/Down buttons have no effect on the AVR
but are used to change channels on TVs and some video sources.
Volume Up/Down buttons: Press these buttons to raise or lower the volume.
Tone Controls button: Press this button to access the bass and treble controls. Use the
OK button to select an adjustment and use the Up/Down buttons to change the settings.
Delay Adjust button: Pressing this button lets you adjust two different types of delay
settings (use the Up/Down buttons to cycle through the settings):
• A/V Sync: This setting lets you resynchronize the audio and video signals from a source
to eliminate a “lip sync” problem. Lip-sync issues can occur when the video portion of a
signal undergoes additional processing in either the source device or the video display.
Use the Left/Right buttons to delay the audio by up to 180ms.
• Front L/Center/Front R/Surr R/Surr L/Subwoofer: These settings let you set the delay for
each speaker to compensate for the different distances they may be from the listening
position. Use the Up/Down buttons to cycle through each of the system’s speakers,
and use the Left/Right buttons to set the distance each speaker is from the listening
position. See Manual Speaker Setup, on page 24, for more information.
Back button: Press this button to return to the previous menu screen when you’re using
the on-screen menu (OSD) system.
Options button: This button allows you to adjust playback and various other options for
the AVR’s built-in sources and when controlling other components.
OSD button: Press this button to activate the on-screen display menu system.
OK button: This button is used to select items from the menu system.
Sleep button: Press this button to activate the sleep timer, which turns off the AVR after
a programmed period of time (up to 90 minutes).
Left/Right/Up/Down buttons: These buttons are used to navigate the menu system.
Number buttons: Use these buttons to enter numbers for radio-station frequencies or
to select station presets.
Direct Station Entry button: Press this button before using the Number buttons to enter
a radio station frequency.
Clear button: Press this button to clear a radio station frequency you have started to
enter.
Memory button: To save the currently tuned radio station as a preset, press this button,
then a Number button.
Tuning Mode button: Press this button to toggle the radio between manual (one
frequency step at a time) and automatic (seeks frequencies with acceptable signal
strength) tuning mode. It also toggles between stereo and mono modes when an FM
station is tuned in.
Tuning Up/Down buttons: Press these buttons to tune a radio station. Depending on
whether the tuning mode has been set to manual or automatic, each press will either
change one tuning frequency increment at a time or seek the next higher or lower station
with acceptable signal strength.
Preset Station Up/Down buttons: Press these buttons to cycle through your preset
radio stations.
Night Mode button: Press this button to activate Night mode with specially encoded
Dolby Digital discs or broadcasts. Night mode compresses the audio so that louder
passages are reduced in volume to avoid disturbing others, while dialogue remains
intelligible. Each press of the button advances through the following settings:
• Off: No compression is applied. Loud passages in the program remain as they were
recorded.
• Mid: Loud passages in the program are reduced moderately in volume.
• Max: Loud passages in the program are reduced more in volume.
Disc Skip button (AVR 1700): This button is used with some optical disc changers to
skip to the next disc.
RDS button (AVR 170): When listening to an FM radio station that broadcasts RDS
information, this button activates the various RDS functions.
Macro buttons: These buttons may be programmed to execute a series of up to 19
commands with a single button press. They are useful for programming the command
to turn on or off all of your components or for accessing specialized functions for a
different component from the one that you are currently operating. See Programming
Macro Commands, on page 27, for information about programming macros.
Track Skip Up/Down buttons: These buttons are used with the AVR’s built-in sources
(USB, iPod, Network, AirPlay, etc) and many source components to change tracks or
chapters.
Display Dimmer button: Press this button to dim the AVR’s front-panel display partially
or fully.
Transport Control buttons: These buttons have no effect on the AVR but are used to
control many source components. By default, when the remote is operating the AVR,
these buttons will control a Harman Kardon Blu-ray Disc
™
player or DVD player.
9
Page 12
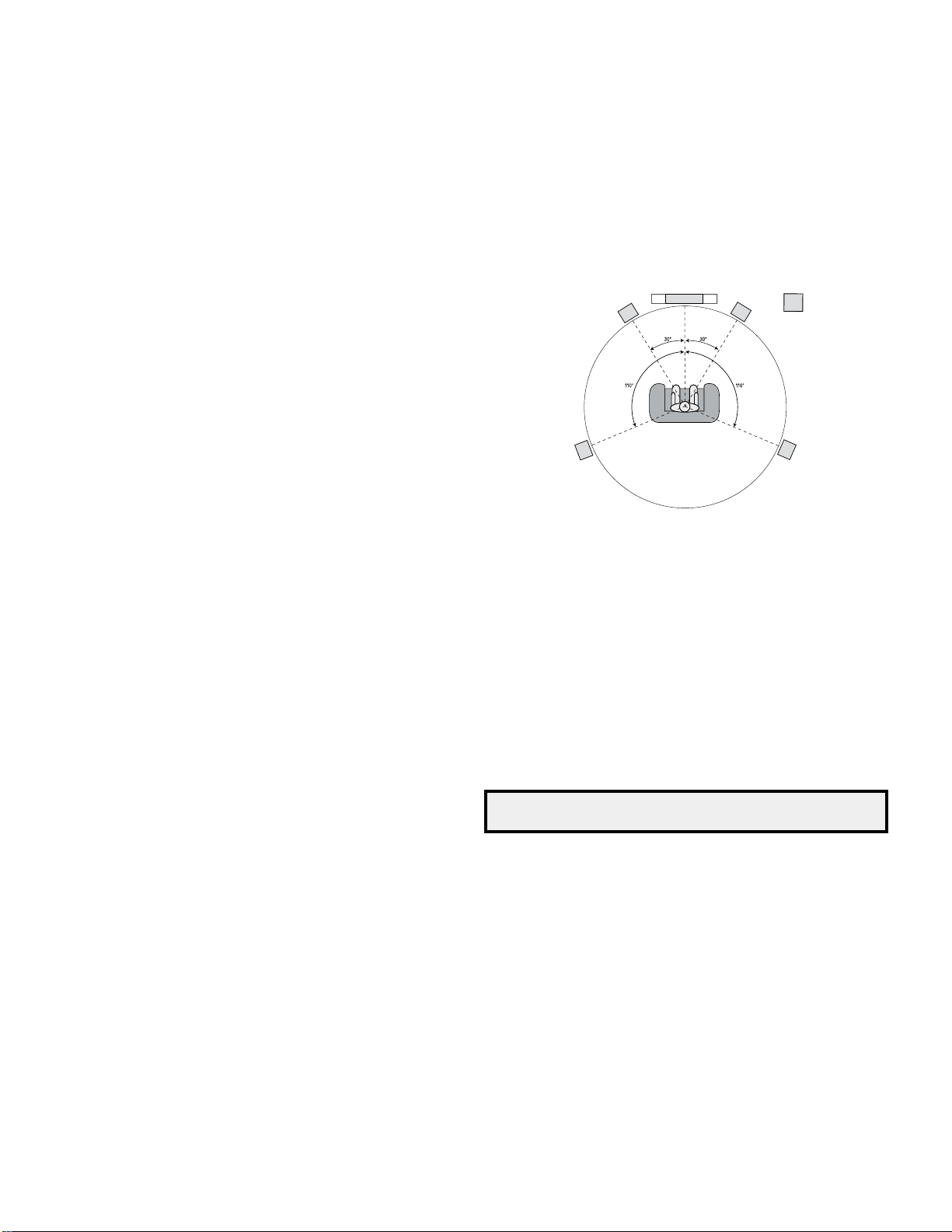
AVR
Introduction to Home Theater
Harman Kardon
AVR 170 / 230V Service Manual
Page 12 of 114
and Place Your Speakers
Introduction to Home Theater
This introductory section will help you to familiarize yourself with some basic concepts
unique to multichannel surround-sound AVRs, which will make it easier for you to set
up and operate your AVR.
Typical Home Theater System
A home theater typically includes an audio/video receiver (AVR), which controls
the system and supplies amplification for the loudspeakers; a disc player; a source
component for television broadcasts (cable box, satellite dish AVR, HDTV tuner or
antenna connected to the TV); a TV or video display; and multiple loudspeakers.
Multichannel Audio
The main benefit of a home theater system is its ability to produce “surround sound.”
Surround sound uses multiple speakers and amplifier channels to immerse you in the
audio/video presentation for a dramatically increased sense of realism.
Your AVR can have up to five main speakers connected directly to it, plus a subwoofer.
Each main speaker is powered by its own amplifier channel inside the AVR. A system
with more than two speakers is called a multichannel system. The different main
speaker types in a home theater system are:
• Front Left and Right: The front left and right speakers are used as in a 2-channel
system. In many surround-sound modes, these speakers are secondary, while the
main action, especially dialogue, is reproduced by the center speaker.
• Center: When you are watching movies and television programs, the center speaker
reproduces most of the dialogue and other soundtrack information that occurs on the
screen, anchoring it with the picture. When you are listening to a musical program, the
center speaker helps to create a seamless front soundstage, creating a more realistic
“you-are-there” listening experience.
• Surround Left and Right: The surround left and right speakers produce ambient
sounds that help create a realistic and immersive surround-sound environment. They
als o help recreate directional sound effects such as aircraft flyovers.
Many people expect the surround speakers to play as loudly as the front speakers.
Although you will calibrate all of the speakers in your system to sound equally loud
at the listening position, most artists use the surround speakers for ambient effects
only, and they create their programs to steer relatively little sound to these speakers.
• Subwoofer: A subwoofer is designed to play only the lowest frequencies (the deep
bass). It augments smaller, limited-range main speakers that are usually used for
the other channels. Many digital-format programs, such as movies recorded in Dolby
Digital, contain a low-frequency effects (LFE) channel that is directed to the subwoofer.
The LFE channel packs the punch of a rumbling train or airplane, or the power of an
explosion, adding realism and excitement to your home theater. Some people use two
subwoofers for additional power and for even distribution of the sound.
Surround Modes
There are different theories as to the best way to present surround sound and to distribute
the individual channel information to the surround-sound system’s speakers. A variety of
algorithms have been developed in an effort to recreate the way we hear sounds in
the real world, resulting in a rich variety of options. Several companies have developed
different surround-sound technologies, all of which can be accurately reproduced by
your AVR:
• Dolby Laboratories: Dolby TrueHD, Dolby Digital Plus, Dolby Digital, Dolby Digital EX,
Dolby Pro Logic II.
• DTS: DTS-HD
DTS NEO: 6™.
• HARMAN International: Logic 7, virtual speaker.
• Stereo Modes: 2-channel stereo and 5-channel stereo.
Appendix Table A8, on page 32, contains detailed explanations of the different surroundsound options available on your AVR. Digital surround-sound modes, such as Dolby
Digital and DTS systems, are available only with specially encoded programs, such
as those available via HDTV, DVD and Blu-ray Disc media and digital cable or satellite
television. Other surround modes may be used with digital and analog signals to create a
different surround presentation or to use a different number of speakers. Surround-mode
selection depends upon the number of speakers in your system, the programs you are
watching or listening to, and your personal tastes.
10
™
High Resolution Audio, DTS-HD Master Audio™, DTS, DTS 96/24™
Place Your Speakers
Determine the locations for your system’s speakers according to their manufacturer’s
directions and the layout of your listening room. Use the illustration below as a guide for
5.1-channel systems.
To create the most realistic surround-sound environment possible, you should place
your speakers in a circle with the listening position at its center. You should angle each
speaker so it directly faces the listening position. Use the diagram below as a guide.
TV
C
FL FR
SL SR
Placing the Left, Center and Right Speakers
Place the center speaker either on top of, below or mounted on the wall above or below
the TV or video-display screen. Place the front left and right speakers along the circle,
about 30 degrees from the center speaker and angled toward the listener.
Place the front left, front right and center speakers at the same height, preferably at
about the same height as the listener’s ears. The center speaker should be no more than
2 feet (0.6m) above or below the left/right speakers. If you’re using only two speakers
with your AVR, place them in the front left and front right positions.
Placing the Surround Speakers
You should place the left and right surround speakers approximately 110 degrees from
the center speaker, slightly behind and angled toward the listener. Alternatively, you can
place them behind the listener, with each surround speaker facing the opposite-side front
speaker. You should place the surround speakers 2 feet – 6 feet (0.6m – 1.8m) higher
than the listener’s ears.
NOTE: Your AVR will sound its best when the same model or brand of
loudspeaker is used for all positions.
Placing the Subwoofer
Because a room’s shape and volume can have a dramatic effect on a subwoofer’s
performance, it is best to experiment with placement so that you will find the location
that produces the best results in your particular listening room. With that in mind, these
rules will help you get started:
• Placing the subwoofer next to a wall generally will increase the amount of bass in the
room.
• Placing the subwoofer in a corner generally will maximize the amount of bass in the
room.
• In many rooms, placing the subwoofer along the same plane as the left and right
speakers can produce the best integration between the sound of the subwoofer and
that of the left and right speakers.
• In some rooms, the best performance could even result from placing the subwoofer
behind the listening position.
A good way to determine the best location for the subwoofer is by temporarily placing it in
the listening position and playing music with strong bass content. Move around to various
locations in the room while the system is playing (putting your ears where the subwoofer
would be placed), and listen until you find the location where the bass performance is
best. Place the subwoofer in that location.
SUB
Page 13
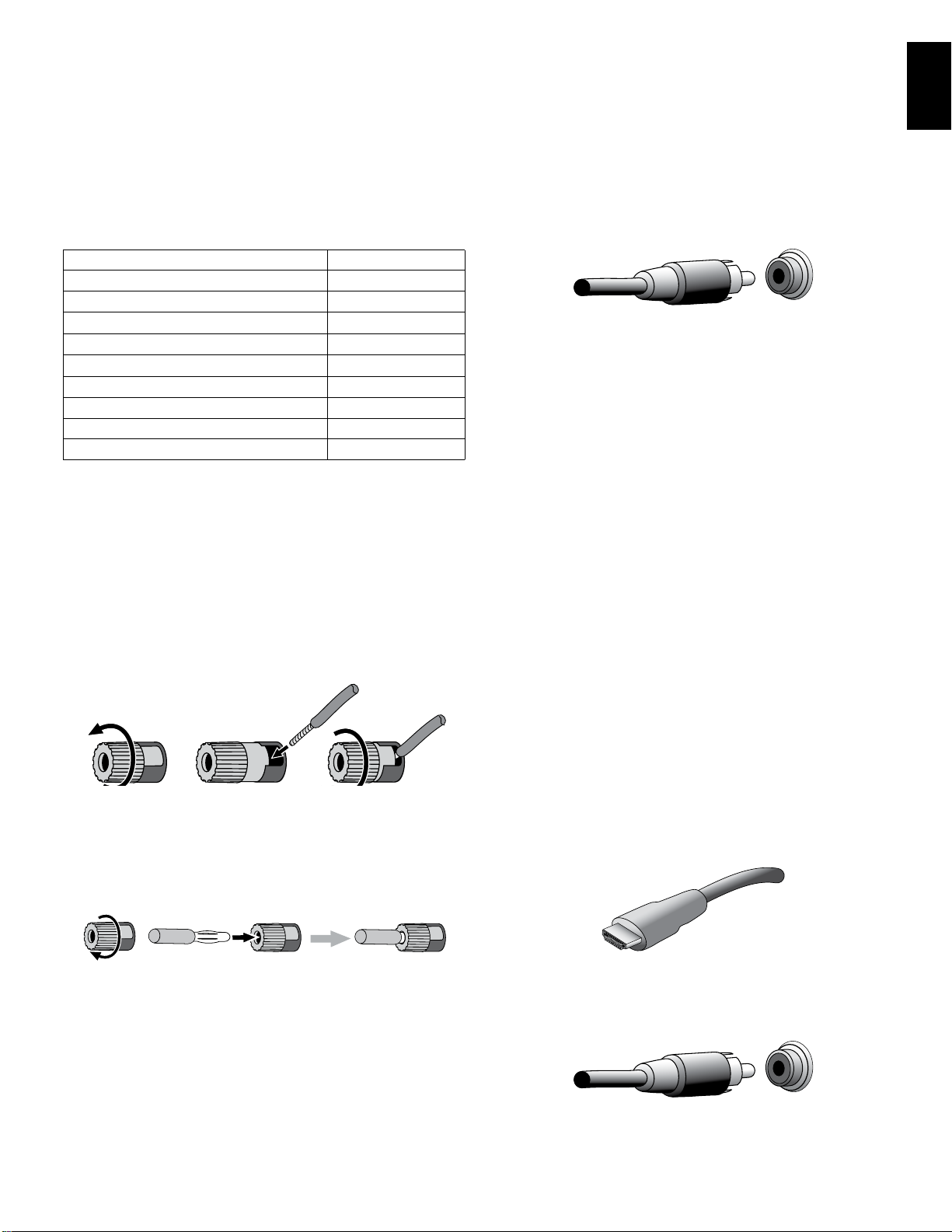
AVR
Types of Home Theater
Harman Kardon
AVR 170 / 230V Service Manual
Page 13 of 114
System Connections
English
Types of Home Theater System Connections
There are different types of audio and video connections used to connect the AVR to your
speakers, your TV or video display, and your source devices. The Consumer Electronics
Association has established the CEA® color-coding standard.
Connection Color Guide Table
Analog Audio Connection Color
Front Left/Right White/Red
Center Green
Surround Left/Right Blue/Gray
Subwoofer Purple
Digital Audio Connection Color
Coaxial Orange
Optical Black
Analog Video Connection Color
Composite Video Yellow
Speaker Connections
Speaker cables carry an amplified signal from the AVR’s speaker terminals to each
loudspeaker. Each cable contains two wire conductors, or leads, that are differentiated in
some way, such as with colors or stripes.
The differentiation helps you maintain proper polarity, without which your system’s lowfrequency performance can suffer. Each speaker is connected to the AVR’s speakeroutput terminals using two wires, one positive (+) and one negative (–). Always connect
the positive terminal on the speaker, which is usually colored red, to the positive terminal
on the AVR, which is colored as indicated in the Connection Color Guide Table, above. The
negative terminals on the speakers and the AVR are black.
Your AVR uses binding-post speaker terminals that can accept bare-wire cables or
banana plugs. Bare-wire cables are installed as shown below:
1. Unscrew Cap 3. Tighten Cap2. Insert Bare Wire
Banana plugs are inserted into the hole in the middle of the terminal cap, as shown
below:
Subwoofer Connections
The subwoofer is a speaker dedicated to reproducing only the low (bass) frequencies,
which require more power. To obtain the best results, most speaker manufacturers offer
powered subwoofers that contain their own amplifiers. Use a single RCA audio cable
(not included) to make a line-level (non-amplified) connection from the AVR’s Subwoofer
connector to a corresponding input jack on the subwoofer.
Although the AVR’s purple subwoofer output looks similar to a full-range analog audio
jack, it is filtered so that only the low frequencies pass through it. Don’t connect this
output to any device other than a subwoofer.
Source Device Connections
Audio and video signals originate in source devices (components where a playback
signal originates) such as your Blu-ray Disc or DVD player, CD player, DVR (digital video
recorder) or other recorder, tape deck, game console, cable or satellite television tuner,
or a device docked in the AVR’s USB port. The AVR’s FM/AM tuner also counts as a
source, even though no external connectors are needed other than the AVR’s FM and
AM antennas. Separate connectors are required for the audio and video portions of the
source device’s signal, except for digital HDMI connectors. The types of connectors you
use will depend upon the capabilities of the source device and of your TV or video display.
Digital Audio Connections – HDMI
There are two types of audio connections – digital and analog. Digital audio signals are
required for listening to sources encoded with digital surround modes, such as Dolby
Digital and DTS, or for uncompressed PCM digital audio. Your AVR has three types of
digital audio connectors: HDMI, coaxial and optical. Do not use more than one type of
digital audio connector for each source device. However, it’s okay to make both analog
and digital audio connections to the same source.
Your AVR is equipped with four rear-panel HDMI input connectors and one HDMI monitor
output connector. HDMI technology enables digital audio and video information to be
carried using a single cable, delivering the highest quality picture and sound. If your TV or
video-display device has an HDMI input connector, make a single HDMI connection from
each source device to the AVR.
The AVR’s HDMI Monitor Output connector contains an Audio Return Channel (ARC) that
carries a digital audio signal from your TV or video display back to the AVR. It allows
you to listen to HDMI devices that are connected directly to your TV (such as an Internet
connection) without making an additional connection from the device to the AVR. The
ARC signal is active when the TV source is selected. See System Setup, on page 26, for
more information.
The HDMI connector is shaped for easy plug-in (see illustration, below), and HDMI
cable runs are limited to about 10 feet (3m). If your video display has a DVI input and is
HDCP-compliant, use an HDMI-to-DVI adapter (not included), and make a separate audio
connection.
A. Tighten Cap B. Insert Banana Connector
Always connect the colored (+) terminal on the AVR to the (+) terminal on the speaker
(usually red), and the black (–) terminal on the AVR to the (–) terminal on the speaker
(usually black).
IMPORTANT: Make sure the ( + ) and ( – ) bare wires do not touch each other or
the other terminal. Touching wires can cause a short circuit that can damage your
AVR or amplifier.
into Hole in Cap
Digital Audio Connections – Coaxial
Coaxial digital audio jacks are usually color-coded orange. Although they look like
standard RCA-type analog jacks, you should not connect coaxial digital audio outputs to
analog inputs or vice versa.
11
Page 14
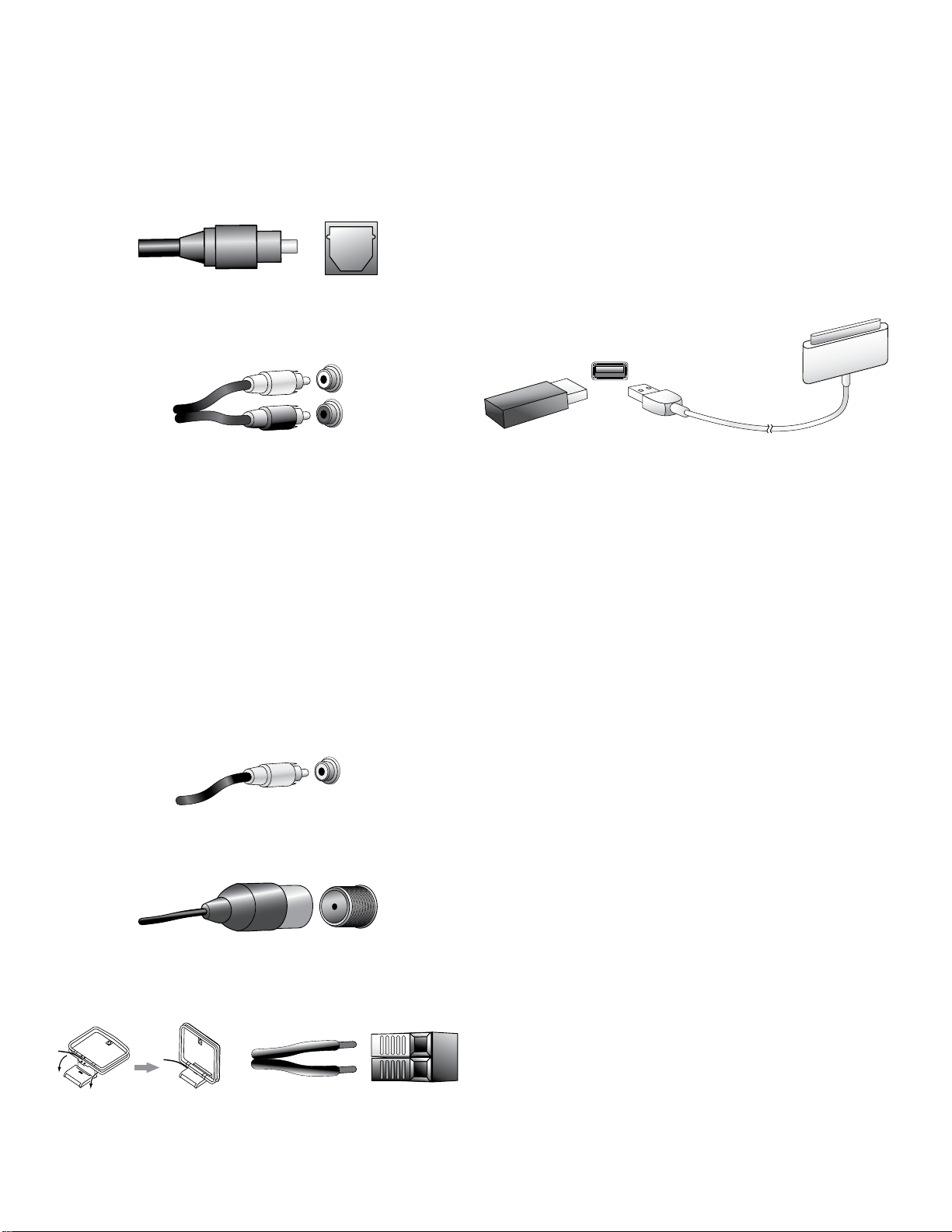
AVR
Types of Home Theater System
Harman Kardon
AVR 170 / 230V Service Manual
Page 14 of 114
Connections, continued
Digital Audio Connections – Optical
Optical digital audio connectors are normally covered by a shutter to protect them from
dust. The shutter opens as the cable is inserted. Optical input connectors are color-coded
using a black shutter.
Analog Audio Connections
Two-channel analog connections require a stereo audio cable, with one connector for
the left channel (white) and one for the right channel (red). These two connectors are
attached to each other.
For source devices that have both digital and analog audio outputs, you may make both
connections.
Video Connections
Many source devices output both audio and video signals (e.g., Blu-ray Disc, DVD
player, cable television box, HDTV tuner, satellite box, VCR, DVR). In addition to an audio
connection as described above, make a video connection for each of these source
devices. Make only one type of video connection for each device.
Digital Video Connections
If you have already connected a source device to one of the AVR’s HDMI input connectors,
you have automatically made a video connection for that device, since the HDMI cable
carries both digital audio and digital video signals.
Analog Video Connections – Composite Video
Composite video is the basic connection most commonly available. Both the chrominance
(color) and the luminance (intensity) components of the video signal are transmitted
using a single cable. The jack is usually color-coded yellow and looks like an analog
audio jack. Do not connect a composite video jack to an analog audio or coaxial digital
audio jack, or vice versa.
USB Port
The AVR can play audio files from an Apple iOS® device connected to the USB port,
and allows you to control the iOS device via the AVR remote control. The AVR can also
play MP3 and WMA audio files from a USB device inserted into the USB port. Insert the
connector or device into the USB port oriented so it fits all the way into the port. You may
insert or remove the connector or device at any time – there is no installation or ejection
procedure.
The USB port on your AVR is also used to perform firmware upgrades. If an upgrade for
the AVR’s operating system is released in the future, you will be able to download it to the
AVR using this port. Complete instructions will be provided at that time.
IMPORTANT: Do not connect a PC or other USB host/controller to the AVR’s USB
port, or you may damage both the AVR and the other device. HDD is not supported.
Radio Connections
Your AVR uses separate terminals for the included FM and AM antennas. The FM antenna
uses a 75-ohm F-connector.
The AM antenna connector uses spring-clip terminals. After assembling the antenna as
shown below, press the levers to open the connectors, insert the bare wires into the
openings, and release the levers to secure the wires. The antenna wires are not polarized,
so you can insert either wire into either connector.
12
Page 15
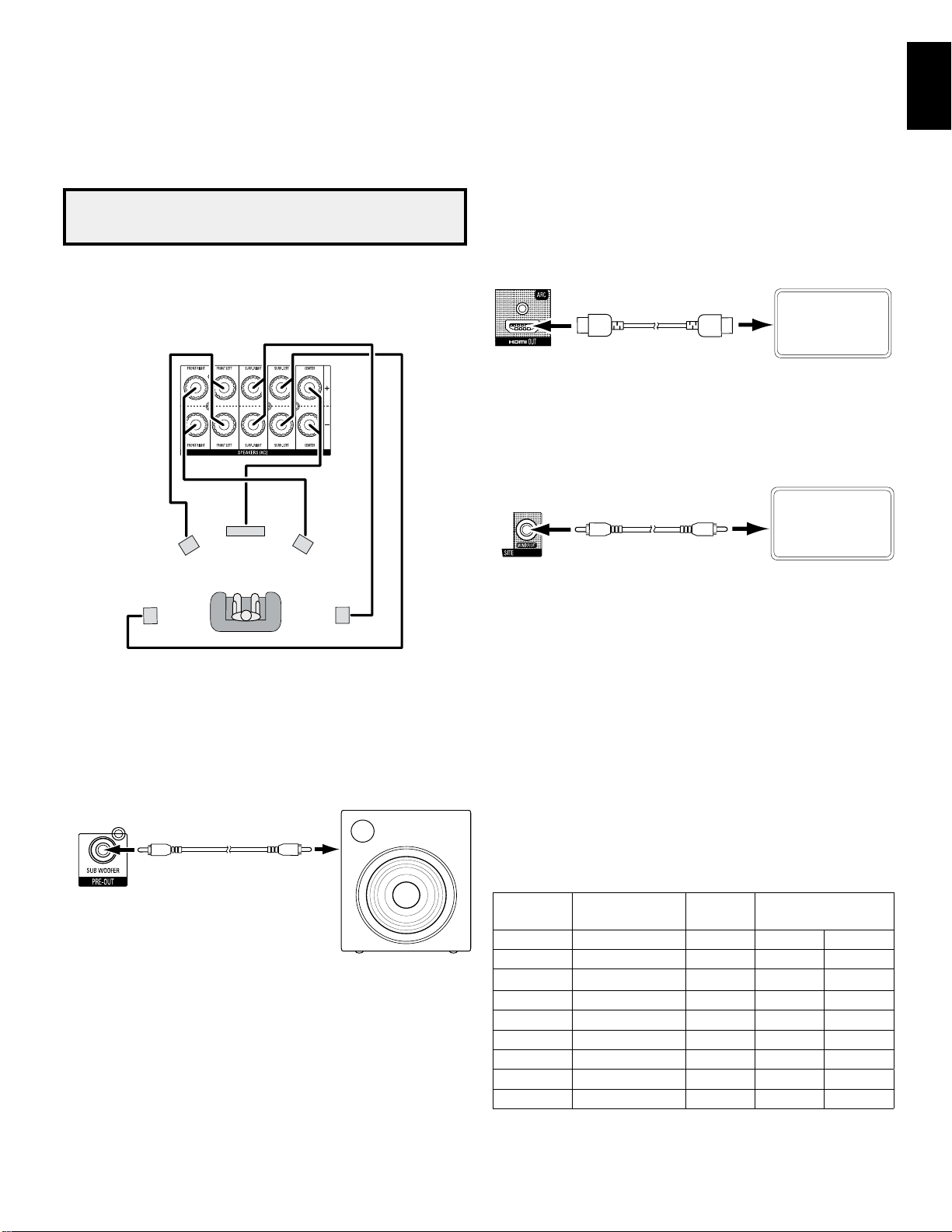
AVR
Making Connections
Harman Kardon
AVR 170 / 230V Service Manual
Page 15 of 114
English
Making Connections
CAUTION: Before making any connections to the AVR, ensure that the AVR’s AC
cord is unplugged from the AVR and the AC outlet. Making connections with
the AVR plugged in and turned on could damage the speakers.
Connect Your Speakers
After you have placed your loudspeakers in the room as explained in Place Your Speakers,
on page 10, connect each speaker to its color-coded terminal on the AVR as explained
in Speaker Connections, on page 11. Connect the speakers as shown in the illustration.
C
FL
SL
Connect Your Subwoofer
Use a single RCA audio cable to connect the AVR’s Subwoofer Pre-Out connector to your
subwoofer. Consult your subwoofer’s user manual for specific information about making
connections to it.
Receiver
Subwoofer
Connector
Single
RCA Audio Cable
(not supplied)
FR
SR
Powered
Subwoofer
Connect Your TV or Video Display
HDMI Monitor Out connector
If your TV has an HDMI connector and you have HDMI or component video source
devices, use an HDMI cable (not included) to connect your TV to the AVR’s HDMI Monitor
Out connector. It will provide the best possible picture quality.
AVR HDMI
Monitor Out
Connector
HDMI Cable
(not supplied)
Composite Video Monitor Out connector
If your TV does not have an HDMI connector, or if your TV does have an HDMI connector
but you are connecting some source devices with only composite video connectors,
use a composite video cable (not included) to connect the AVR’s Composite Monitor Out
connector to your TV’s composite video connector.
AV
R Composite
Monitor Out
Connector
Composite Video Cable
(not supplied)
TV
TV
Connect Your Audio and Video Source Devices
Source devices are components where a playback signal originates, e.g. a Blu-ray Disc or
DVD player; a cable, satellite or HDTV tuner; etc. Your AVR has several different types of
input connectors for your audio and video source devices: HDMI, composite video, optical
digital audio, coaxial digital audio and analog audio.
Your AVR’s various Source Selector buttons have default assignments to different input
connectors (listed in the “Default AVR Input Connector” column of the table below).
For ease of setup and remote control programming, you should connect each source
device to the connector where the corresponding default source button is assigned (e.g.,
connect your Cable/Satellite tuner box to HDMI 1).
However, you can connect your source devices as you wish and re-assign any of the
video and audio input connectors to any of the Source Selector buttons listed in the table
according to where you actually connect each of your source devices.
As you connect your various source components, fill out the “Connected Device” and
“Assigned AVR Input Connector(s)” columns in the table – it will make it easier for you to
assign the connectors to the Source Selector buttons after you have completed making
all of the connections. (You will make any changes to the connector assignments later
in the setup process.)
Source Selector
Button
Cable/Sat HDMI 1
TV HDMI ARC
Disc HDMI 2
Server HDMI 3
Aux COMP. VID. 1/AUX AUDIO
Game HDMI 5
STB HDMI 6
Audio ANALOG AUDIO 2
Network NETWORK Home Network –––– ––––
Input Connections and Source Buttons
Default AVR Input
Connector
Connected
Device
Assigned AVR Input
Connector(s)
Video Audio
13
Page 16
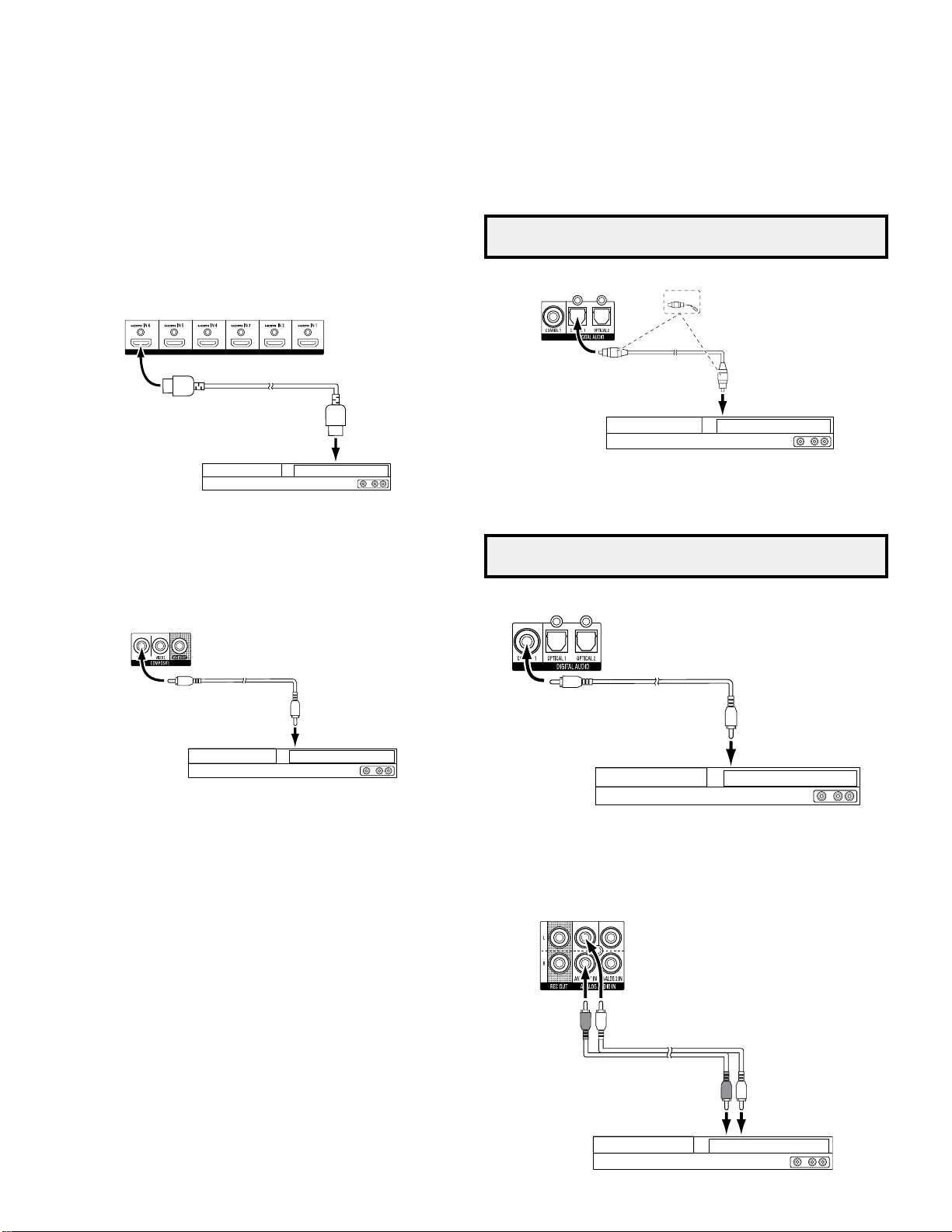
AVR
Making Connections, continued
Harman Kardon
AVR 170 / 230V Service Manual
Page 16 of 114
HDMI devices
If any of your source devices have HDMI connectors, using those connectors will provide
the best possible video and audio performance quality. Since the HDMI cable carries
both digital video and digital audio signals, you do not have to make any additional audio
connections for devices you connect via HDMI cables.
If you have a TV or other source device equipped with the HDMI Audio Return Channel
function, you can feed its sound to the AVR via the HDMI Monitor Out connector’s Audio
Return Channel, and it will not require additional audio connections to the AVR.
AVR
HDMI Connectors
HDMI Cable
(not supplied)
To HDMI
Output
HDMI-Equipped Source Device
Composite video devices
Use composite video connectors for video source devices that don’t have HDMI
connectors. You will also need to make an audio connection from the source device to
the AVR.
AVR Component
Video Connectors
Optical digital audio devices
If your non-HDMI source devices have optical digital outputs, connect them to the AVR’s
Optical Digital Audio connectors. NOTE: Make only one type of digital connection (HDMI,
optical or coaxial) from each device.
NOTE: Be sure to remove the caps from the tips of the optical cable before
inserting them into the AVR and your source device.
AVR Digital Audio
Connectors
Coaxial digital audio devices
If your non-HDMI source devices have coaxial digital outputs, connect them to the AVR’s
Coaxial Digital Audio connectors.
NOTE: Make only one type of digital connection (HDMI, optical or coaxial) from
each device.
AVR Digital Audio
Connectors
Remove Caps
Optical Digital Audio
Cable (not supplied)
Optical-Equipped Source Device
To Optical Digital
Audio Output
Composite Video
Cable (not supplied)
Composite Video-Equipped
Source Device
To Composite
Video Output
Coaxial Digital Audio
Cable (not supplied)
To Coaxial Digital
Audio Output
Coaxial-Equipped Source Device
Analog audio devices
Make analog audio connections from your source devices that do not have HDMI or
digital audio connectors.
AVR Analog Audio
Connectors
Stereo Audio Cable
(not supplied)
14
To Stereo Analog
Audio Output
Analog Source Device
Page 17
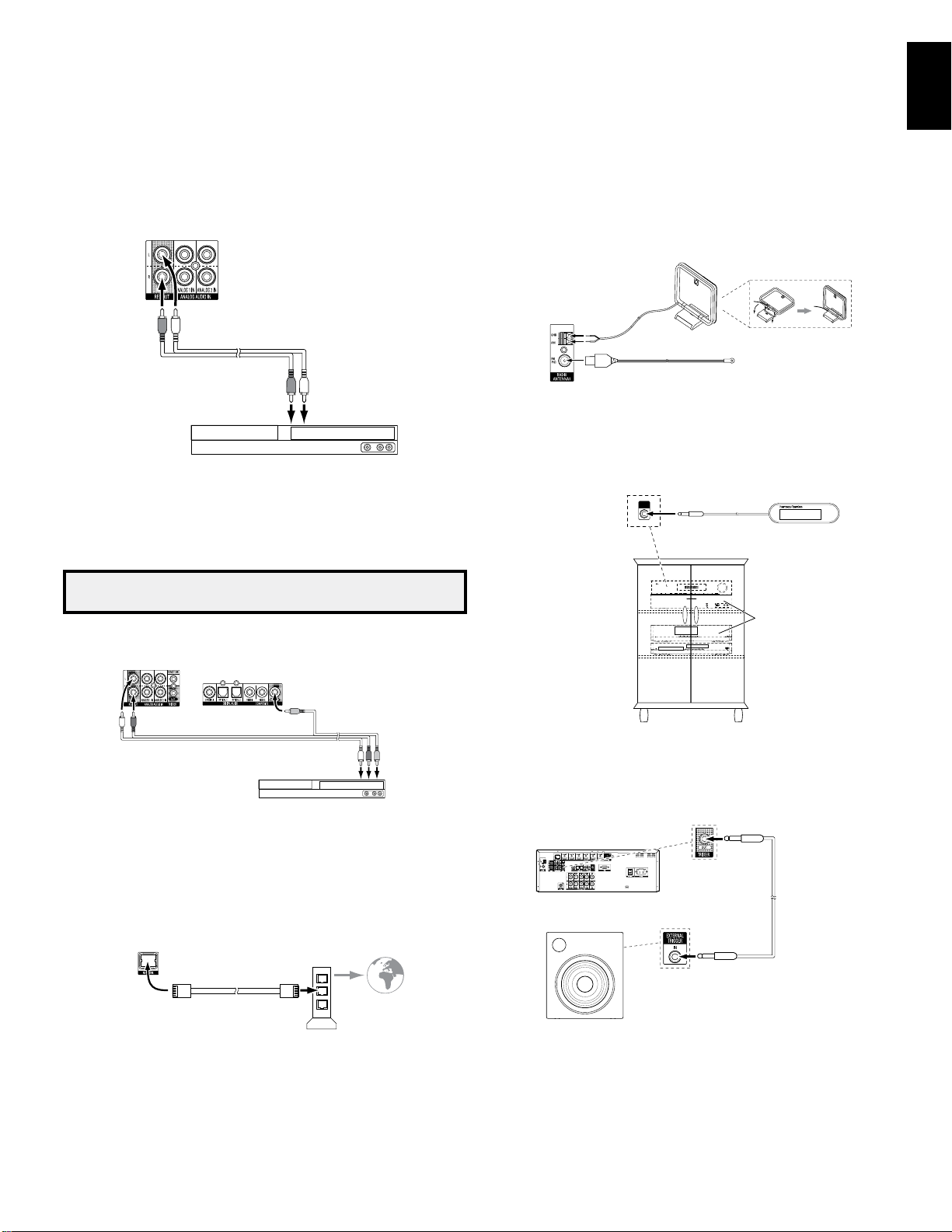
AVR
Making Connections, continued
Harman Kardon
AVR 170 / 230V Service Manual
Page 17 of 114
English
Audio recorders
Connect an analog audio recorder’s inputs to the AVR’s analog audio Rec Out connectors.
The recorded signal is determined by the source’s Record Out setting in the Source Setup
menu. See Additional Source Setup Menu Items, on page 19, for more information.
AVR Analog Audio
Recorder Connectors
Stereo Audio Cable
(not supplied)
To Stereo Analog
Record Inputs
Analog Recording Device
Video recorders
Connect an analog video recorder’s video input connector to the AVR’s Composite Monitor
Out connector. You can record any composite video signal. To record the audio and video
from the source device, connect the AVR’s Analog Rec Out connectors to the analog video
recorder’s audio inputs.
NOTE: If you have connected the AVR’s Composite Monitor Out video connector
to your TV, you cannot connect a VCR to the AVR for recording.
AVR Analog
Audio Recorder
Connectors
AVR Analog
Video Recorder
Connectors
Connect the Radio Antennas
• Connect the supplied FM antenna to the AVR’s FM 75Ω Radio Antenna connector. For
the best reception, extend the FM antenna as far as possible.
• Bend and fold the base of the supplied AM antenna as shown and connect the antenna
wires to the AVR’s AM and Gnd connectors. Rotate the antenna as necessary to
minimize background noise.
AVR
Antenna
Connectors
AM Antenna
(supplied)
FM Antenna (supplied)
Bend and fold base
Connect IR Equipment
If you place the AVR inside a cabinet or facing away from the listener so that the AVR’s IR
sensor is not within line-of-sight of the remote control, connect an external IR receiver,
such as the Harman Kardon HE 1000 (available separately) to the AVR’s IR In connector.
External IR
AVR IR Remote
In Connector
IR IN
Receiver
AVR and Source
Devices Installed
Inside of Cabinet
Analog Audio/Video
Cable (not supplied)
To Analog Audio/Video
Record Inputs
Analog Video Recording Device
Connect to Your Home Network
Use a Cat. 5 or Cat. 5E cable (not supplied) to connect the AVR’s Network connector to
your home network to enjoy Internet radio and content from DLNA®-compatible devices
that are connected to the network.
AVR
Network
Connector
Cat. 5/5E Cable
(not supplied)
Network
Modem
To
Home
Network
and
Internet
Connect the Trigger Output
If your system has equipment that can be controlled by a DC trigger signal, connect it to
the AVR’s Trigger Out connector with a mono 1/8-inch (3.5mm) mini-plug interconnect
cable. The AVR will supply a 12V DC (100mA) trigger signal at this connection whenever
it is powered on.
AVR
Mono 1/8-inch
(3.5mm)
Device with Trigger
in Connector
Mini-Plug
Interconnect
(not supplied)
15
Page 18
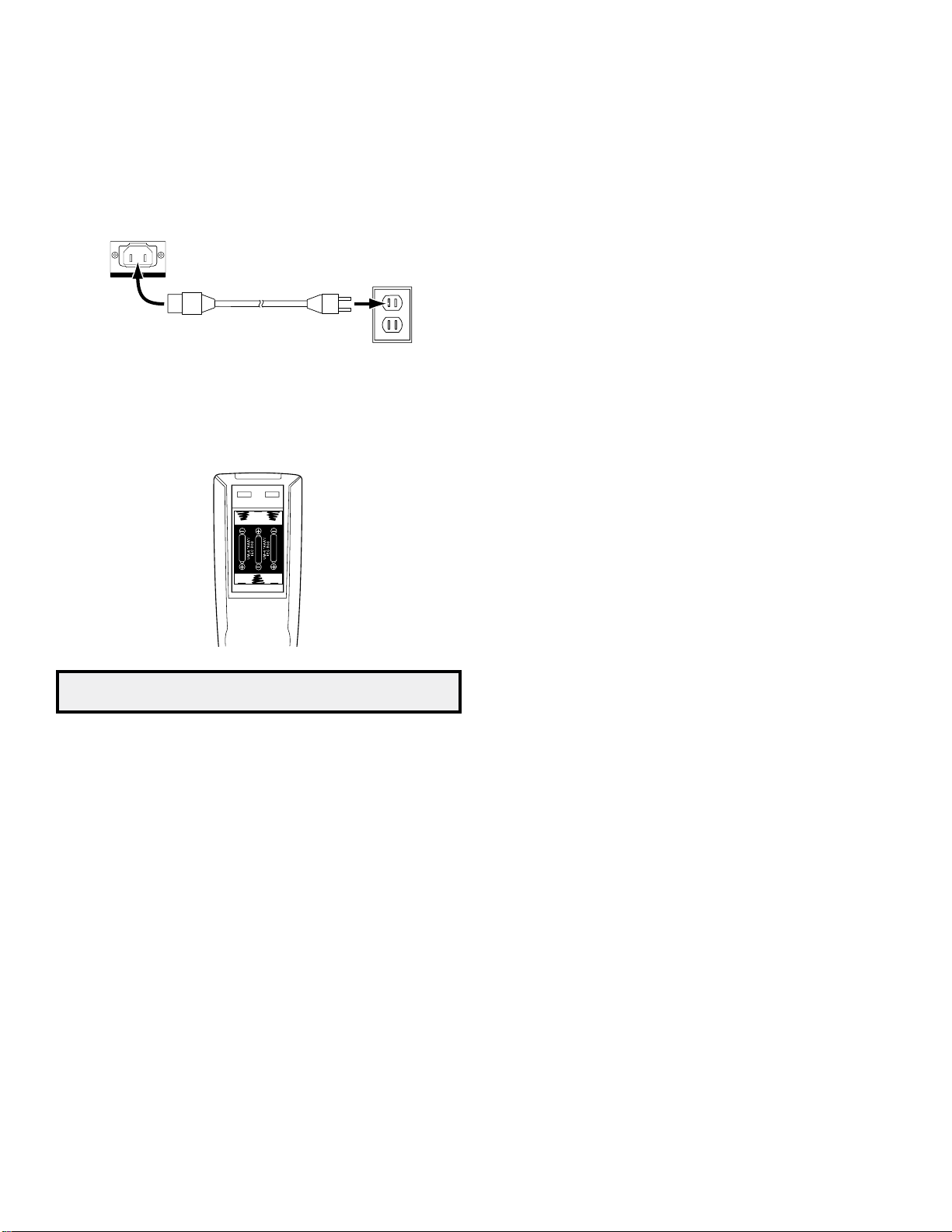
AVR
Making Connections, continued,
Harman Kardon
AVR 170 / 230V Service Manual
Page 18 of 114
and Set Up the Remote Control
Connect to AC Power
Connect the AC power cord to the AVR’s AC Input connector and then to a working AC
power outlet.
AVR AC
Input Connector
AC Power
Outlet
Power Cord
(supplied)
Set Up the Remote Control
Install the Batteries in the Remote Control
Remove the remote control’s battery cover, insert the three supplied AAA batteries as
shown in the illustration, and replace the battery cover.
NOTE: Remove the protective film from the AVR’s front panel to keep it from
reducing the remote control’s effectiveness.
Program the Remote to Control Your Source Devices and TV
In addition to using the remote to control the AVR itself and the AM/FM radio, you can
program the remote to control up to five additional audio/video source devices plus
your TV via the Cable/Sat, Disc, Server, Game, STB and TV Source Selector buttons. The
remote is also ready to operate your iPod or iPhone device when the device is connected
to the AVR’s front-panel USB port.
Once you have programmed the remote, you can switch the remote’s control mode to
access the functions for a particular source device by pressing the remote’s Source
Selector button for that device. To control the AVR, press the remote’s AVR button.
Before you begin programming the remote, review the connections you filled in on the
Input Connections and Source Buttons table on page 13. The Source Selector buttons are
assigned to the components that you listed in the table’s “Connected Device” column.
Each of the programmable Source Selector buttons is set at the factory to control that
specific type of device: the Cable/Sat button is set to control cable/satellite tuners, the
Disc button is set to control DVD and Blu-ray Disc players, the Server button is set to
control digital music servers, the Game button is set to control game consoles, the STB
box is set to control DVRs and TiVo
You can program an unused Source Selector button to control a source device that is
different from that button’s factory setting (such as programming the Server button to
control a DVD player or a second TV), but completely different types of devices, such
as CD players and VCRs, cannot be controlled at all. See Advanced Remote Control
Programming, on page 26, for more information.
®
devices, and the TV button is set to control TVs.
1. Turn on the source device you want to program the remote to control.
2. Look up the code numbers for the device in Tables A10 – A17 in the Appendix. Write all
the applicable code numbers in a convenient place.
3. Press and hold the Source Selector button for that source device until the Program
Indicator LED on the remote starts to flash, then release it. (This procedure places the
remote in the Programming mode.)
4. Aim the remote at the source device and use the remote’s Number buttons to enter a
code number from Step 2, above.
a) If the device turns off, press the Source Selector button again to save its code. The
Source Selector button will flash, and the remote will exit the Programming mode.
b) If the device does not turn off, enter another code number.
c) If you run out of code numbers for a device, you can search through all of the codes
in the remote’s library for devices of its type by pressing the Up or Down button
repeatedly until the device turns off. When it does, press the Source Selector button
to save the code.
5. Check that other functions control the device correctly. Sometimes manufacturers use
the same Power code for several models, while other function codes vary. Repeat this
process until you’ve programmed a satisfactory code set that operates most of the
device’s functions.
6. If you searched through the remote’s code library to find the code, you can find out
which code number you have programmed by pressing and holding the Source Selector
button to re-enter the Programming Mode. Then press the remote’s OK button, and the
Program Indicator LED will flash in the code sequence. One flash represents “1,” two
flashes represent “2,” and so forth. A series of quick flashes represents “0.” Record
the code number programmed for each device in Table A6 in the Appendix.
Repeat Steps 3 – 6 for each source device you want to control with the AVR remote.
In general, the label for each button on the remote describes the button’s function when
used to control the AVR. However, the button may perform a very different function when
used to control another device. Refer to the Remote Control Function List, Table A9 in the
Appendix, for each button’s functions with the various product types.
You can also program the remote to perform macros (preprogrammed code sequences
that execute many code commands with a single button press) and “punch-through”
programming (allowing the remote to operate a device’s channel or transport controls
when the remote is in another device’s mode). See Advanced Remote Control
Programming, on page 26, for instructions on these functions.
16
Page 19
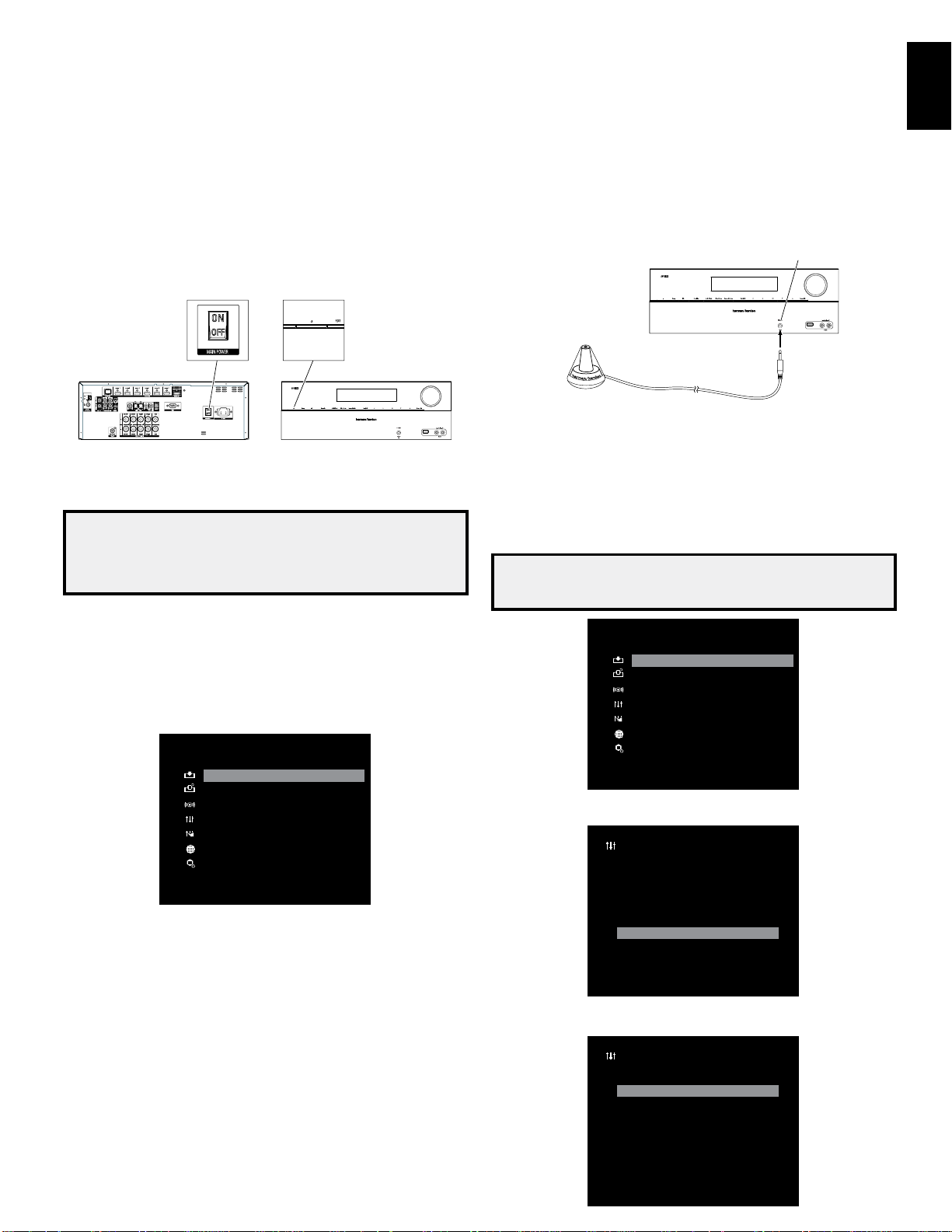
AVR
Set Up the AVR
Harman Kardon
AVR 170 / 230V Service Manual
Page 19 of 114
English
Set Up the AVR
Turn On the AVR
1. Set the rear-panel Main Power switch to “On.” (The front-panel Power indicator will
glow amber.)
2. Press the front-panel Power button.
Main Power
Switch
Unless you will not be using the AVR for an extended period of time, leave the Main Power
switch set to “On.” When the Main Power switch is turned off, any settings you have
programmed will be preserved for up to four weeks.
IMPORTANT NOTE: If the PROTECT message ever appears in the Message
display, turn off the AVR and unplug it. Check all speaker wires for a short
circuit (“+” and “–” wires touching). If none is found, bring the unit to an
authorized Harman Kardon service center for inspection and repair before
using it again.
Using the On-Screen Menu System
Although it’s possible to configure the AVR using only the remote and the front-panel
Message display, it is easier to use the on-screen menu system.
To access the menu system, press the OSD button on the remote. The Master Menu will
appear. (Note: If you have only used a composite video connection to your TV, the OSD
menus will not appear on your TV. Follow the steps below using the receiver’s front-panel
display.)
MASTER MENU
Source Select
Source Setup
Surround Mode
EzSet/EQ
Manual Setup
Network
System Setup
The Master menu consists of seven submenus: Source Select, Source Setup, Surround
Mode, EzSet/EQ, Manual Setup, Network and System Setup.
Use the Up/Down/Left/Right buttons on the remote to navigate the menu system, and
press the OK button to select a menu or setting line, or to enter a new setting.
The current menu, setting line or setting will appear in the front-panel Message display,
as well as on screen.
To return to the previous menu, press the remote control’s Back button.
Most users should follow the instructions in this Set Up the AVR section to configure
a basic home theater system. You may return to these menus at any time to make
additional adjustments, such as those described in the Advanced Functions section, on
pages 23 through 27.
Before you begin initial setup, all loudspeakers, a video display and all source devices
should be connected to the AVR. You should be able to turn on the AVR and view the Master
menu when you press the OSD button. If necessary, reread the Making Connections
section and the beginning of this section before continuing.
Power
Button
Configure the AVR for Your Speakers
NOTE: If there are fewer than five main speakers in your system, do not use the EzSet/
EQ process. Instead, proceed as described in Manual Speaker Setup, on page 24.
1. Plug the supplied EzSet/EQ microphone into the AVR’s Headphone connector.
AVR
Headphone
Connector
EzSet/EQ Microphone
(supplied)
2. Place the microphone at ear height in your listening position. The microphone features
a threaded insert on the bottom for mounting on a camera tripod.
3. Set the volume control on your subwoofer to approximately the halfway point.
4. Turn on your TV and select the TV input where you connected the AVR in Connect Your
TV or Video Display, on page 13.
5. Press the remote control’s OSD button. The AVR’s on-screen display (OSD) Master
Menu will appear on the TV.
NOTE: If you have only used a composite video connection to your TV, the OSD
menus will not appear on your TV. Follow the steps below using the receiver’s
front-panel display.
MASTER MENU
Source Select
Source Setup
Surround Mode
EzSet/EQ
Manual Setup
Network
System Setup
6. Use the remote’s arrow and OK buttons to select “EzSet/EQ.”
EzSet/EQ
Place the microphone at the
listening position and plug it into
the Headphone Jack.
Do you want to start EzSet/EQ?
Yes
No
7. Select “YES.” The Speaker Configuration menu will appear.
EzSet/EQ
Speaker configuration.
5.1
Cancel
17
Page 20
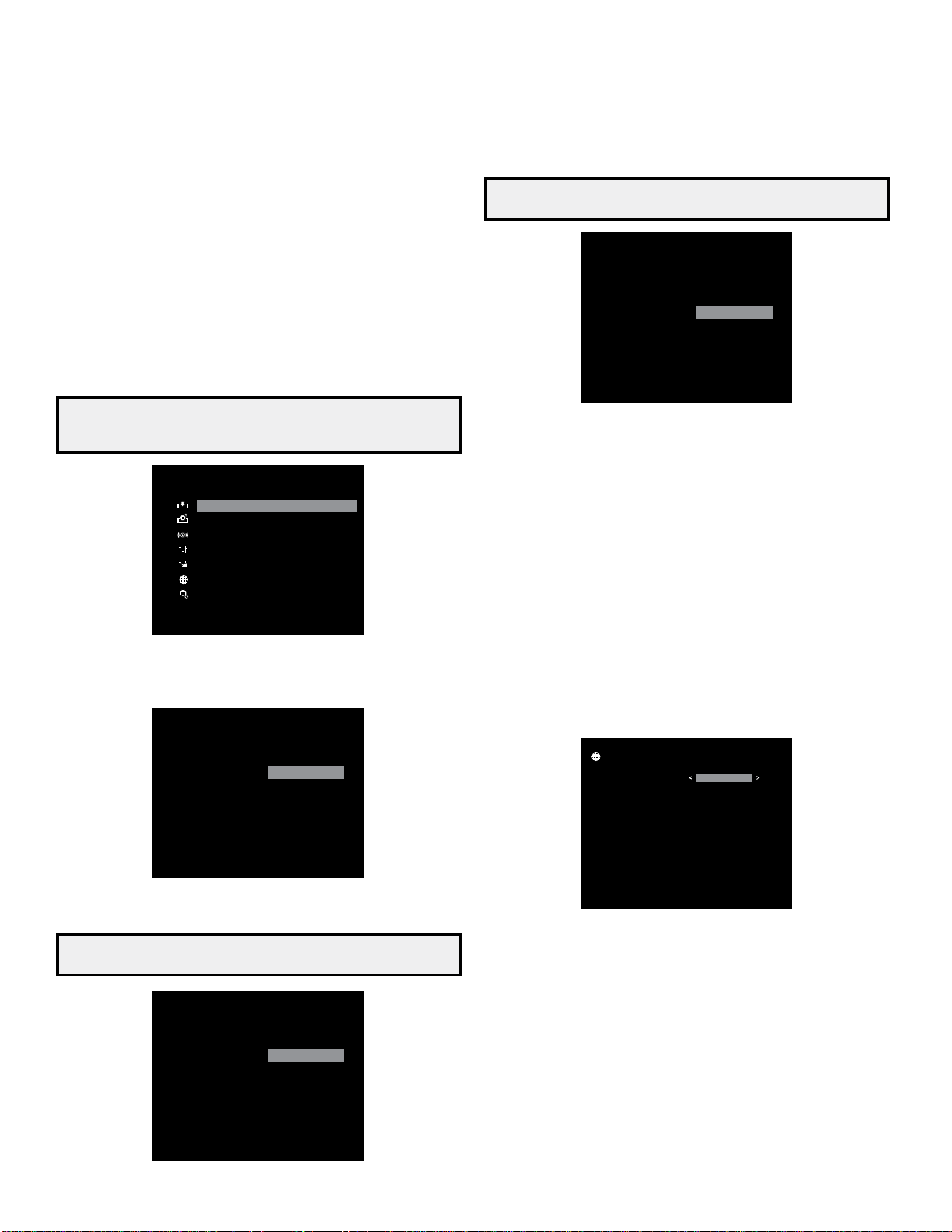
AVR
Set Up the AVR, continued
Harman Kardon
AVR 170 / 230V Service Manual
Page 20 of 114
8. Select “5.1.”
9. The test will begin. Make sure that the room is quiet while the test noise is playing
through the speakers.
10. When the test finishes, press the remote’s OSD button to exit.
Assign the AVR Input Connectors
1. Review the input connections you listed on the connection table, on page 13. Note what
changes (if any) you have made from the default AVR Input Connector assignments
that appear on the list. If you connected your so urce devices according to the entries
in the “Default AVR Input Connector” column of the table on page 13, you can skip
this section.
2. Turn on your TV and select the TV input where you connected the AVR in Connect Your
TV or Video Display, on page 13.
3. Press the remote control’s OSD button. The AVR’s on-screen display (OSD) Master
Menu will appear on the TV.
NOTE: If you have used a composite video connection to your TV, the OSD menus
will not appear on your TV. Follow the steps below using the AVR’s front-panel
display.
MASTER MENU
Source Select
Source Setup
Surround Mode
EzSet/EQ
Manual Setup
Network
System Setup
4. Use the remote’s arrow and OK buttons to select “Source Setup.” If there is a Source
Selector for which you want to assign different video or audio connections. use the left/
right arrow buttons to select it, and press the OK button.
Source Setup
Source < Cable/Satellite >
Title
Video In HDMI 1
A udio In H DMI 1
T one Out
Bass 0
T reble 0
Night Mode Off
Record Out A nalog
6. Select “Audio In” and use the left/right arrow buttons to select the audio input
connector you want to assign to the Source button.
NOTE: If you have assigned an HDMI Video connector for the Source button you
cannot assign a different Audio connector.
Source Setup
Source < Cable/Satellite >
Title
Video In Composite 1
A udio In Optical 1
T one Out
Bass 0
T reble 0
Night Mode Off
Record Out A nalog
7. Repeat steps 4 – 6 for the remaining audio/video connections that you want to reassign.
Set Up the Network
To play MP3 or WMA media located on DLNA-compatible devices connected to the
network, to use the AVR’s internal Internet radio tuner (vTuner) to listen to audio streams
or to stream audio to the AVR via AirPlay, connect the AVR’s Network connector to the
Ethernet port on a router or modem that has Internet access, to a home network, or to a
PC. (See Connect to Your Home Network, on page 15.)
We recommend that you connect the AVR directly to a home-network router so that it can
directly access the Internet for Internet radio and access other devices on the network
for playback of shared content (see Listening to Media on Your Home Network, on page
21, for more information).
If your network uses an automatic IP address, you should not have to perform any
network setup procedures. Once you connect the AVR to your home network, the network
should automatically assign the AVR an IP address, and the AVR should automatically
connect to your network. If your AVR does not automatically connect to your network (in
which case the AVR will display a “Not Connected” message when you press the Network
source button):
1. Press the OSD button and select Network. The Network setup menu will appear.
Network
IP Configuration Auto
IP Address 000.000.000.000
Subnet Mast 255.000.000.000
Gateway 000.000.000.000
Primary DNS 000.000.000.000
Secondary DNS 0 00.000.000.000
Proxy Config Off
IP Address 000.000.000.000
Port 000
5. Select “Video In” and use the left/right arrow buttons to select the video input connector
you want to assign to the Source Selector button. Press the OK button.
NOTE: If you select an HDMI connector for the Video connection the Audio
connection will automatically change to the same HDMI connector.
Source Setup
Source < Cable/Satellite >
Title
Video In HDMI 2
A udio In H DMI 2
T one Out
Bass 0
T reble 0
Night Mode Off
Record Out A nalog
18
2. Select IP Configuration, then press the Left or Right button twice to cycle the setting
from “Auto” to “Manual” and back to “Auto.”
3. Scroll to the bottom of the list and select “Apply & Save.” The AVR will enter the Standby
mode. When you turn the AVR back on, it will attempt to connect to the network.
4. If the AVR again fails to connect to the network, you may need to enter your network’s
settings manually. In this case, you must obtain these settings from your ISP or
network administrator. After obtaining your network’s settings:
a) Select IP Address and use the Left or Right button to change the setting to “Manual.”
The following settings will become active: IP Address, Subnet Mask, Gateway,
Primary DNS and Secondary DNS.
b) Use the Up/Down arrow buttons to select the correct numbers and make the entries
for all of these settings.
Page 21
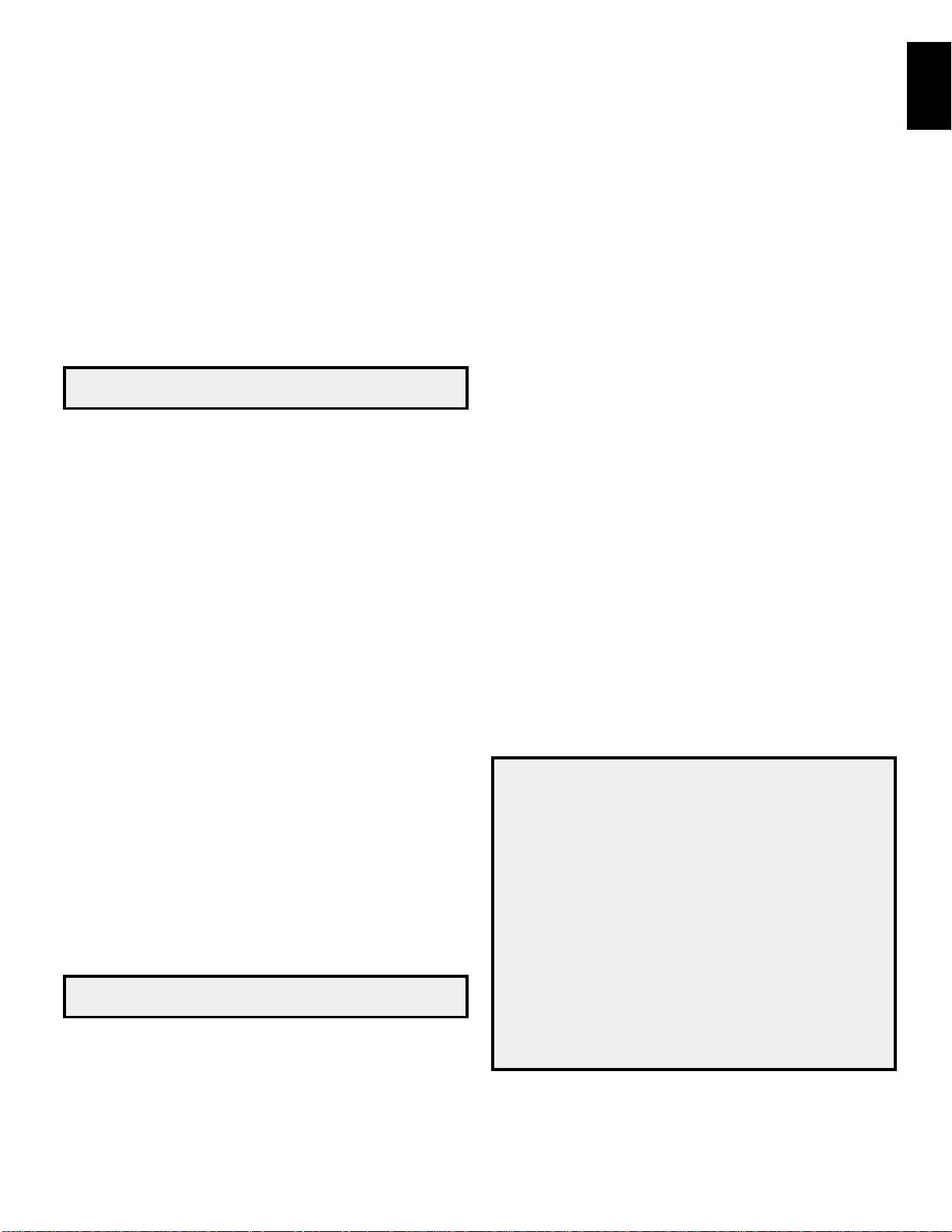
AVR
Operating Your AVR
Harman Kardon
AVR 170 / 230V Service Manual
Page 21 of 114
English
c) When you have finished, select “Apply & Save,” and press the OK button. The AVR
will refresh the network connection while it remains on. If the AVR cannot connect
to the network using the manual settings, contact your ISP or network administrator
for assistance.
• Proxy Cong: If you have connected the AVR’s Network connection to a proxy network,
use the Left/Right buttons to set this to “On”, and use the number buttons to enter tne
proxy network’s IP address and port.
• Network Status: This line indicates the AVR’s current network-connection status
(Connected/Not Connected/Network Problem).
• Apply & Save: Any time you make a change in any of the Network settings, the Apply &
Save line will become available. Select this line and press the OK button. The AVR will
go into the Standby mode. After you turn the AVR back on, the new network settings
will be in effect. IMPORTANT: You must select “Apply & Save” for your network
settings to take effect.
NOTE: If you have trouble connecting to the network at any time, cycle the AVR
into the Standby mode, and then turn it back on.
Additional Source Setup Menu Items
You can also adjust the following settings independently for each source:
Title: You may change the display name for any source (except the radio). This feature
may help you to select the correct source device even when you have forgotten which
physical connections you used.
1. Move the cursor to the Title line and press the OK button. A block cursor will blink.
2. Use the Up/Down buttons to scroll through the alphabet in upper and lower case, the
numbers and many punctuation marks. When you have selected the desired character,
press the Right button to move to the next space. Press the Right button twice to leave
a blank space.
3. Press the OK button when you have finished.
Tone: This setting determines whether the treble and bass controls are active. When this
line is set to Out, the tone controls are out of the circuit, with no changes to the sound.
When this line is set to In, the bass and treble frequencies are boosted or cut, depending
upon the Bass and Treble settings (see below).
Bass and Treble: Boost or cut the low or high frequencies by up to 10dB by using the
Left/Right buttons to change the setting by 2dB at a time.
Night Mode: This setting activates Night mode with specially encoded Dolby Digital discs
or broadcasts. Night mode compresses the audio so that louder passages are reduced in
volume to avoid disturbing others, while dialogue remains intelligible. Each press of the
right arrow button advances through the following settings:
• Off: No compression is applied. Loud passages in the program remain as they were
recorded.
• Mid: Loud passages in the program are reduced moderately in volume.
• Max: Loud passages in the program are reduced more in volume.
Record Out: This setting determines the source of the signal that appears at the Analog
Audio Rec Out connectors for the Cable/Sat, TV, Disc, Server, Aux, Game, STB and Audio
sources:
• DSP Down mix: This setting outputs audio from digital audio input connections (HDMI,
optical, coaxial) and analog audio input connections (Analog 1/2, Aux).
• Analog: This setting outputs audio only from the analog audio input connections (Analog
1/2, Aux).
NOTE: Although the USB, FM/AM, AirPlay, DLNA, and Internet Radio sources do
not have Record Out settings, they are also available for recording.
When you’re finished, press the remote’s OSD button to turn off the on-screen menu.
Operating Your AVR
Now that you have installed your components and completed a basic configuration, you
are ready to begin enjoying your home theater system.
Controlling the Volume
Adjust the volume either by turning the front-panel Volume knob (clockwise to increase
volume or counterclockwise to decrease volume) or by pressing the Volume Up/Down
buttons on the remote. The volume is displayed as a negative number of decibels (dB)
below the 0dB reference point.
0dB is the maximum recommended volume for your AVR. Although it’s possible to turn
the volume to a higher level, doing so may damage your hearing and your speakers. For
certain more dynamic audio materials, even 0dB may be too high, allowing for damage
to equipment. Use caution with regard to volume levels.
Muting the Sound
To mute all speakers and the headphones, press the Mute button on the remote. Any
recording in progress will not be affected. The MUTE message will appear in the frontpanel display as a reminder. To restore the sound, press the Mute button again, or adjust
the volume.
Listening Through Headphones
Plug the 1/4-inch stereo plug on a pair of headphones into the front-panel Phones jack
for private listening. The default headphone surround mode for all sources except FM
and AM is HARMAN Headphone, which will emulate a 5.1-channel speaker system. The
default surround mode for FM and AM is 2-Ch Stereo. Press the Surround Mode button on
the front panel or use the remote and OSD to switch between HARMAN Headphone and
2-Ch Stereo. No other surround modes are available for headphone listening.
Selecting a Source
There are three different ways to select a source:
• Press the front-panel Source Select buttons.
• Directly select any source by pressing its Source Selector button on the remote.
• Select a source from the Source Select menu in the OSD menu system.
The AVR selects the audio and video inputs you assigned to the source and any other
settings you made during setup.
The source name and the surround mode will appear on the front panel.
Video Troubleshooting Tips
If there is no picture:
• Check the source selection.
• Check all connections for a loose or incorrect connection.
• Check the video-input selection on the TV/display device.
Additional Tips for Troubleshooting HDMI Connections
• Turn off all devices (including the TV, the AVR and any source components).
• Unplug the HDMI cables, starting with the cable between the AVR and the TV, and
continuing with the cables between the AVR and each source device.
• Carefully reconnect the cables from the source devices to the AVR. Connect the
cable from the AVR to the TV last.
• Turn on the devices in this order: TV, AVR, source devices.
NOTE: Depending upon the particular components involved, the complexity of
the required communication between HDMI components may cause delays of
up to a minute in the completion of some actions, such as input switching or
switching between SD and HD channels.
19
Page 22
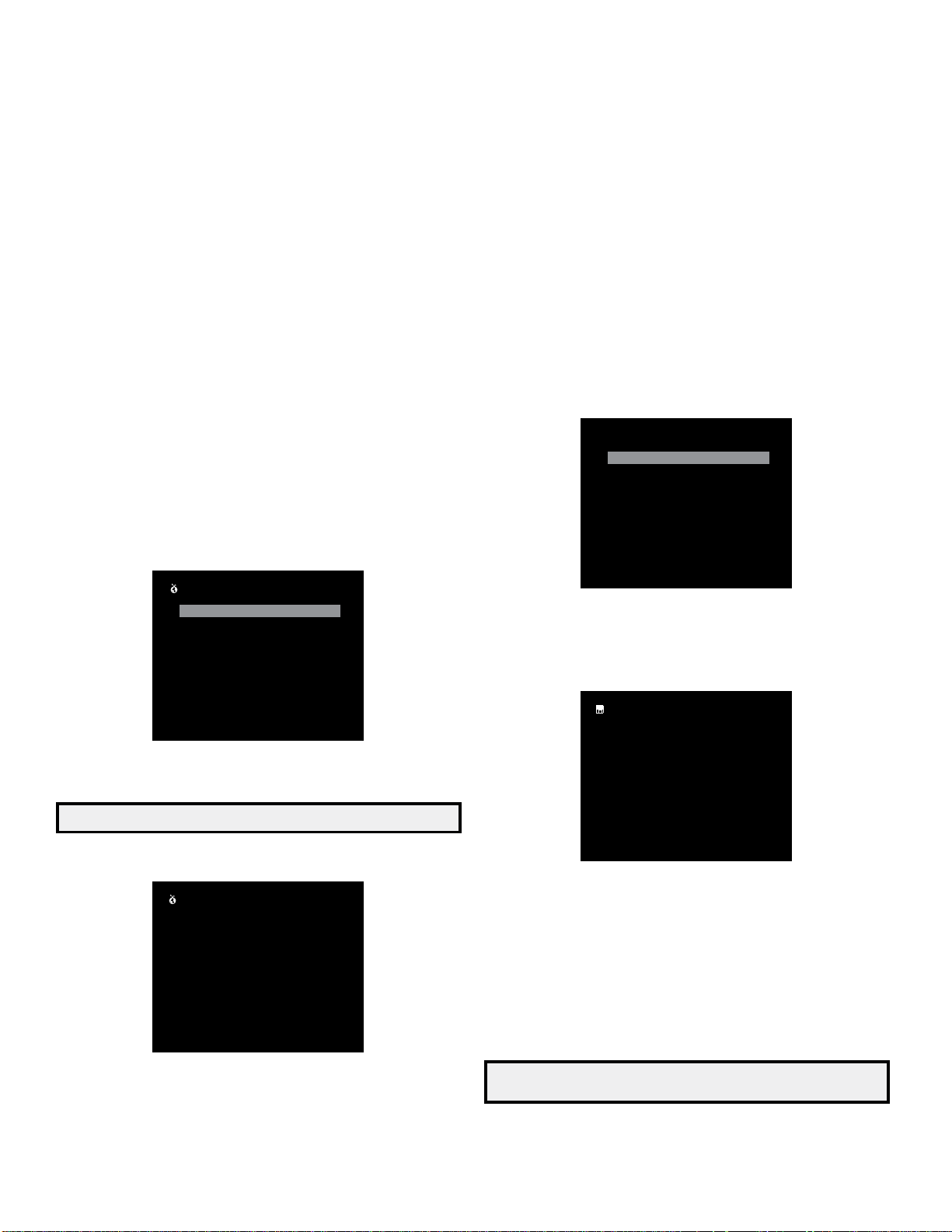
AVR
Operating Your AVR, continued
Harman Kardon
AVR 170 / 230V Service Manual
Page 22 of 114
Listening to FM and AM Radio
Select the Radio source. Use the Tuning Up/Down buttons to tune a station, which will be
shown on the front-panel display and the TV screen.
The AVR defaults to automatic tuning, meaning each press of the Tuning Up/Down buttons
scans until a station with acceptable signal strength is found. To switch to manual tuning,
in which each press of a Tuning button steps through a single frequency increment, press
the Tuning Mode button. Each press of the Tuning Mode button toggles between the
automatic and manual tuning modes.
Once you have tuned an FM station, toggling the Tuning Mode setting also switches the
radio between stereo and monaural reception. (Mono reception may improve reception
of weaker stations.)
Preset Stations
A total of 30 stations (AM and FM combined) may be stored as presets. When the desired
station has been tuned in, press the Memory button on the remote, and two dashes will
flash on the front-panel Message display. Use the Number buttons to enter the desired
preset number.
To tune a preset station, press the Preset Up/Down buttons or enter the preset number
using the Number buttons.
Listening to Internet Radio (vTuner™)
Your AVR’s Network connection brings you a world of MP3- and WMA-format streams via
the Internet. After you have successfully connected to your home network as described
in Connect to Your Home Network, on page 15, and set up the network as described in
Set Up the Network, on page 18, press the Network Source Selector button on the remote
until Internet Radio appears on the AVR’s front-panel display. (Each press cycles between
the Network and Internet Radio sources.)
vTuner
Favorite
Added Stations
Location
Genre
New Stations
P odcasts by Location
P odcasts by Genre
Search
With the vTuner screen (above) displayed, the AVR will automatically connect to the
Internet via the www.radioharmankardon.com portal. To select a stream, use the Up/
Down buttons to select a category.
Favorites: To create a Favorites list:
1) Write down your AVR’s MAC Address number, which is found in the Network Setup
menu. See Set Up the Network, on page 18, for more information.
2) Log onto www.radioharmankardon.com from your computer. Create an account using
your AVR’s MAC address as its ID number.
Favorites that you select on the Web site will be available when you listen to vTuner on
the AVR.
Listening to an iPod/iPhone/iPad Device
When a compatible iPod, iPhone or iPad is connected to the AVR’s USB port, you may play
the audio materials on the device through your high-quality audio/video system, operate
the iPod, iPhone or iPad using the AVR remote, view navigation messages on the AVR’s
front panel or a connected video display and charge the connected device.
After connecting your iPod, iPhone or iPad to the AVR’s USB port, press the USB Source
Selector button. (If “USB” appears as the source, press the button a second time to
switch from the USB source to the iPod source.) The iPod menu screen will appear.
Music
Playlists
Artist
Albums
Songs
Genres
Composers
A udio Books
P odcasts
Use the Up/Down and OK buttons to navigate through the list and select the desired
category. When the category’s screen appears, use the Up/Down and OK buttons to
navigate within the category and make selections. NOTE: Not all categories may appear
with all iPod/iPhone /iPad devices.
Once you select a song the iPod playback screen will appear on the OSD.
iPod/iPhone/iPad
J ugalbandi
Previously Disenchanted
Y ellow Star Mailing List
3:21
NOTE: The categories displayed may vary by region.
Once you select a stream, the OSD will display the vTuner playback screen, which
contains information about the currently playing song.
20
vTuner
J ugalbandi
The Madagascar Wombat
Laydown Delivery
2:12
The screen will show the currently playing song, artist, album, elapsed time and total
track time. Use the remote’s Transport Control buttons to control playback.
• To return to a previous menu screen at any time, press the Back button.
Listening to Media on a USB Device
Your AVR is compatible with USB 2.0 or USB 1.1 media in the FAT 16 or FAT 32 file format
and is compatible with the following MP3 and WMA media:
• MP3: Bit rates between 96kbps and 320kbps. Fixed bit-rates at 44.1kHz sampling is
recommended. Variable bit-rates (VBR) are playable, but playing time may be displayed
incorrectly. Files must have an “.mp3” file extension.
• WMA: Bit rates of 64kbps or higher.
NOTE: Bit rates of 80kbps and 256kbps are not compatible. Files must have a
“.wma” file extension.
A maximum number of 65,536 folders and files can be supported.
Page 23
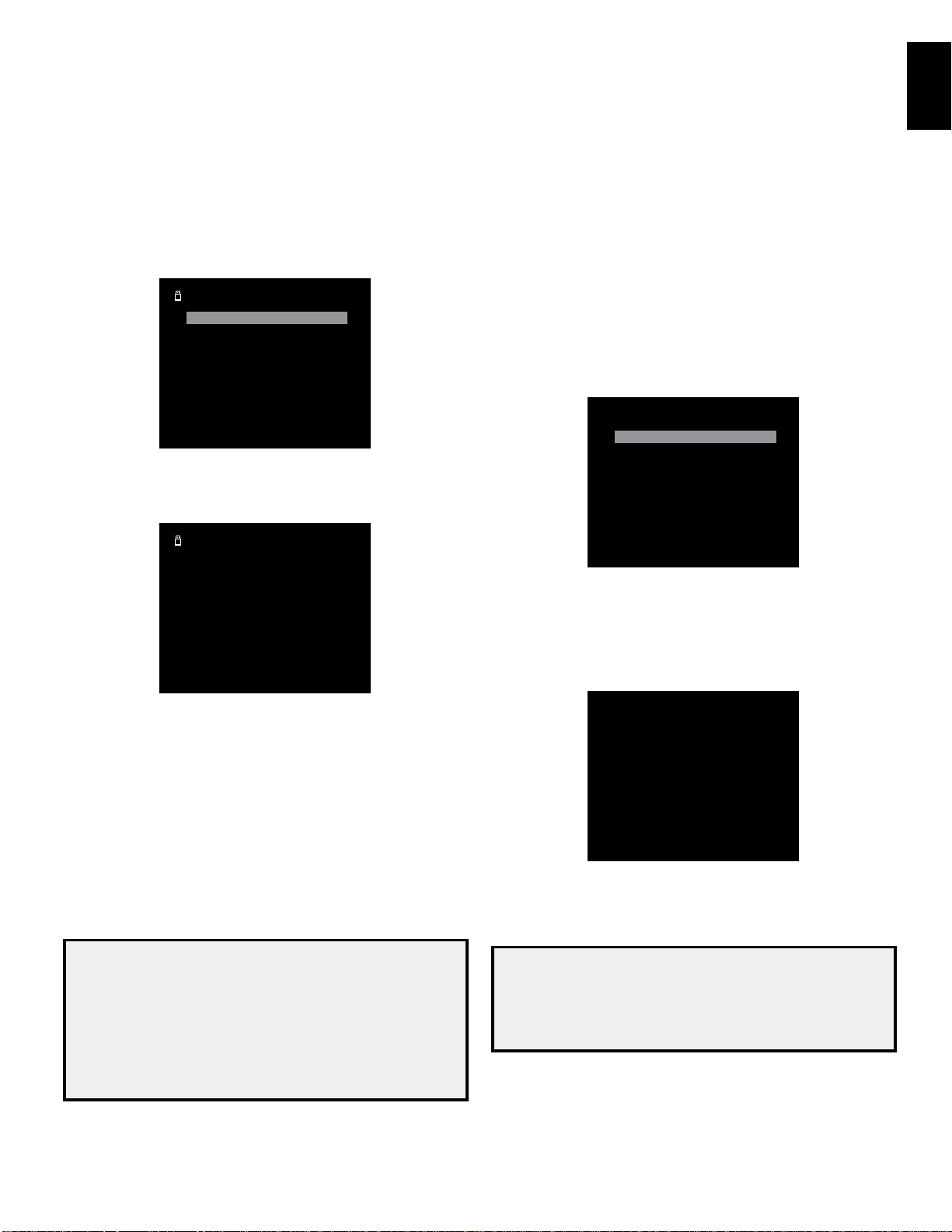
AVR
Operating Your AVR, continued
Harman Kardon
AVR 170 / 230V Service Manual
Page 23 of 114
English
Playing files on a USB device
1. Insert the USB drive into the AVR’s front-panel USB port.
IMPORTANT: Do not connect a personal computer or peripheral to the USB port. USB
hubs are not supported.
2. Select USB as the source device. (If “iPod” appears as the source, press the button a
second time to switch from the iPod source to the USB source.) The USB screen will
appear.
USB
Folder 1
Folder 2
Folder 3
Folder 4
3. Use the remote’s Up, Down and OK buttons to select a folder and display its contents.
4. Use the remote’s Up, Down and OK buttons to select a song. The song will play and the
USB playback screen will appear on the OSD.
USB
J ugalbandi
The Lost T ransit Center
Night Crazy
9:17
To share media on PCs:
1. Open Windows Media Player.
2. Open the Library menu and select “Media Sharing.” The Media Sharing window will
appear.
3. Check the “Share My Media” box. An icon for the AVR will appear in the window.
4. Select the AVR icon, select “Allow,” then select “OK.”
The computer’s WMA and MP3 media should now be available to the AVR.
To share media on other types of computers, operating systems or media software, check
the instructions for the computer, operating system or media player.
To listen to shared media:
1. Press the Network Source Selector button. (If “Internet Radio” appears as the source,
press the button a second time to switch from the Internet Radio source to the Network
source.) The Network screen will appear.
Home Network
Server 1
Server 2
Server 3
The screen should list by name all devices on the network that allow sharing.
2. Use the remote’s Up, Down and OK buttons to select a device. The screen will display
the device’s folder structure.
3. Use the Up and Down buttons to browse the content stored in the device’s media
player library. Scroll to the desired item and press the OK button to select it. The song
will play and the Network playback screen will appear on the OSD.
• Use the remote’s Transport Control buttons to control playback.
• To access Shufe and Repeat functions, press the remote’s Options button.
When the song is finished playing the remaining contents of the folder will play.
Listening to Media via Your Home Network
Your AVR can play MP3 and WMA audio media that is stored on a PC or Mac computer
when both the computer and the AVR are connected to your home network router.
MP3 compatibility: Mono or stereo, constant bit rates (CBR) from 8kbps to 320kbps,
variable bit rates (VBR) from lowest to highest quality, with sample rates from 8kHz to
48kHz.
WMA compatibility: Ver. 9.2, stereo CBR with 32kHz – 48kHz sampling rate and 40kbps
– 192kbps bit rate, mono CBR with 8kHz – 16kHz sampling rate and 5kbps – 16kbps bit
rate, VBR Pass Encoding and Quality Encoding 10 – 98, 44kHz and 48kHz sampling rate.
NOTE:
• A PC must be running Windows Media® Player version 11 or higher, Windows
Media Center version 2.0 or 3.0, or Intel® Media Server. We recommend
that any firewalls be turned off, although Windows Media Player may
automatically make any necessary adjustments to the firewall settings to
allow media sharing.
• An Apple Macintosh computer must be running DLNA (Digital Living Network
Alliance)-compliant software such as HARMAN Media Manager. To download
the free HARMAN Media Manager software, go to http://www.locale.
harmankardon.com/en-US/hmm/mediamanager.html.
IMPORTANT: Before you can access files located on other devices via the network,
each device must first give permission to share files with the AVR:
Home Network
J ugalbandi
Successfully Assimilated
Night Crazy
5:44
• Use the remote’s Transport Control buttons to control playback.
• To access Shufe and Repeat functions, press the remote’s Options button.
When the song is finished playing the remaining contents of the folder will play.
NOTE:
• The Repeat settings are global for Network playback and USB playback.
Changing these settings for one of these sources will change the other
source’s settings as well.
• Although video content may appear in the menu, the AVR does not support
video playback from the Network connection.
21
Page 24
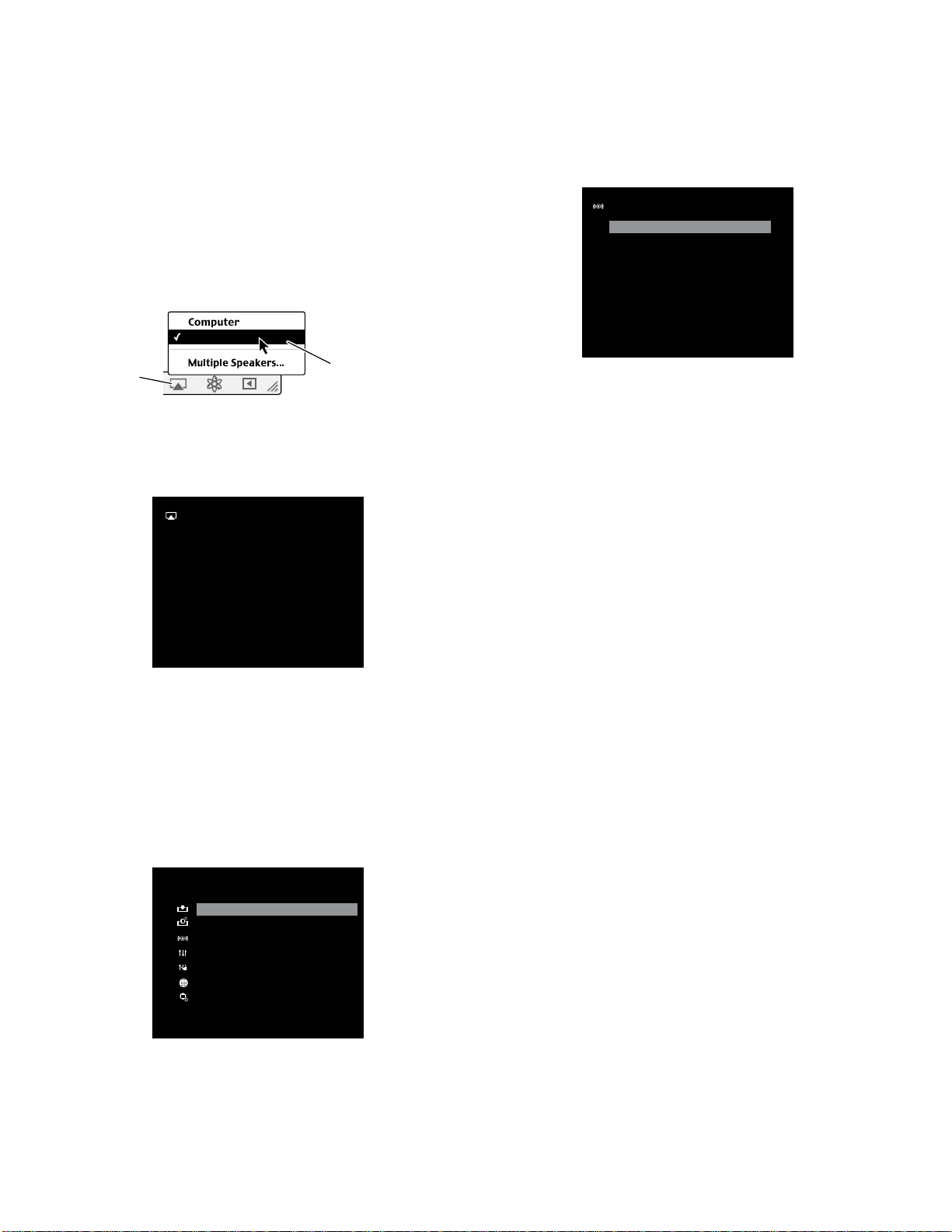
AVR
Operating Your AVR, continued,
Harman Kardon
AVR 170 / 230V Service Manual
Page 24 of 114
and Advanced Functions
Listening to Media via AirPlay
If you have connected the AVR to a network router that has Wi-Fi® capability, you can
wirelessly stream audio to it via AirPlay from compatible Apple devices with iOS 4.2 or
newer that are joined on the same Wi-Fi network, and from computers that have iTunes
10.1 or newer that are joined on the same Wi-Fi or wired network.
To initiate AirPlay streaming to the AVR:
• To initiate AirPlay streaming from a computer with iTunes, launch iTunes, click on the
AirPlay button that appears at the bottom of the computer’s iTunes window, and select
“HK AVR170” in the pop-up list that appears.
HK AVR170
Select
AirPlay
Button
“HK AVR170”
From Pop-Up List
• To initiate AirPlay streaming from an iPod, iPhone or iPad device, tap the AirPlay button
on the device’s screen and select “HK AVR 170” in the speaker-selection list that
appears.
The AirPlay audio stream will break in and interrupt the source that is currently playing
through the AVR. The AirPlay screen will appear on the OSD.
AirPlay
J ugalbandi
The Madagascar W ombat
Laydown Delivery
2:12/3:37
Use the remote’s Transport Control buttons to control playback.
To terminate AirPlay streaming and return to the previously playing source, press the
remote’s Back button at any time while the AirPlay screen is displayed.
Selecting a Surround Mode
Selecting a surround mode can be as simple or sophisticated as your individual system
and tastes. Feel free to experiment, and you may find a few favorites for certain sources
or program types. You can find more detailed information on surround modes in Audio
Processing and Surround Sound, page 23.
To select a surround mode, press the OSD Button on the remote to display the Master
menu:
MASTER MENU
Source Select
Source Setup
Surround Mode
EzSet/EQ
Manual Setup
Network
System Setup
Use the Up/Down and OK buttons to select Surround Mode. The Surround Mode menu
will appear:
SURROUND MODE
A uto Select
Virtual
Stereo
Movie
Music
Video Game
Use the Up/Down and OK buttons to select the desired surround-mode category.
Auto Select: For a digital program, such as a movie recorded with a Dolby Digital or DTS
soundtrack, the AVR will automatically use the soundtrack’s native surround format. For
2-channel analog and PCM programs, the AVR uses the Logic 7 Movie, Logic 7 Music or
Logic 7 Game mode, depending on the source.
Virtual Surround: When only two main speakers are present in the system, you can use
the Virtual Surround mode to create an enhanced sound eld that virtualizes the missing
speakers.
Stereo: When you want 2-channel playback, select the number of speakers you want to
use for playback:
• “2 CH Stereo” uses two speakers.
• “5 CH Stereo” plays the left-channel signal through the front left and surround left
speakers, the right-channel signal through the front right and surround right speakers,
and a summed mono signal through the center speaker.
Movie: Select from the following when you want a surround mode for movie playback:
Logic 7 Movie, DTS NEO:6 Cinema or Dolby Pro Logic II Movie.
Music: Select from the following when you want a surround mode for music playback:
Logic 7 Music, DTS NEO:6 Music or Dolby Pro Logic II Music. The Dolby Pro Logic II Music
mode provides some additional settings. See Audio Processing and Surround Sound, on
page 23, for more information.
Video Game: Select from the following when you want a surround mode for game
playback: Logic 7 Game or Dolby Pro Logic II Game.
After you select the Surround Mode Categopry, use the Left/Right buttons to change the
surround mode.
You can also select surround modes using the AVR’s front-panel buttons:
1. Press the Surr Mode button. The Message display will show the surround-mode
category and surround mode.
2. To change the surround mode within the surround-mode category, press the Surround
Select Up/Down buttons. Each press will change to the next surround mode.
3. To change the surround-mode category, press the Surr Mode button. Each press will
change to the next surround-mode category.
22
Page 25
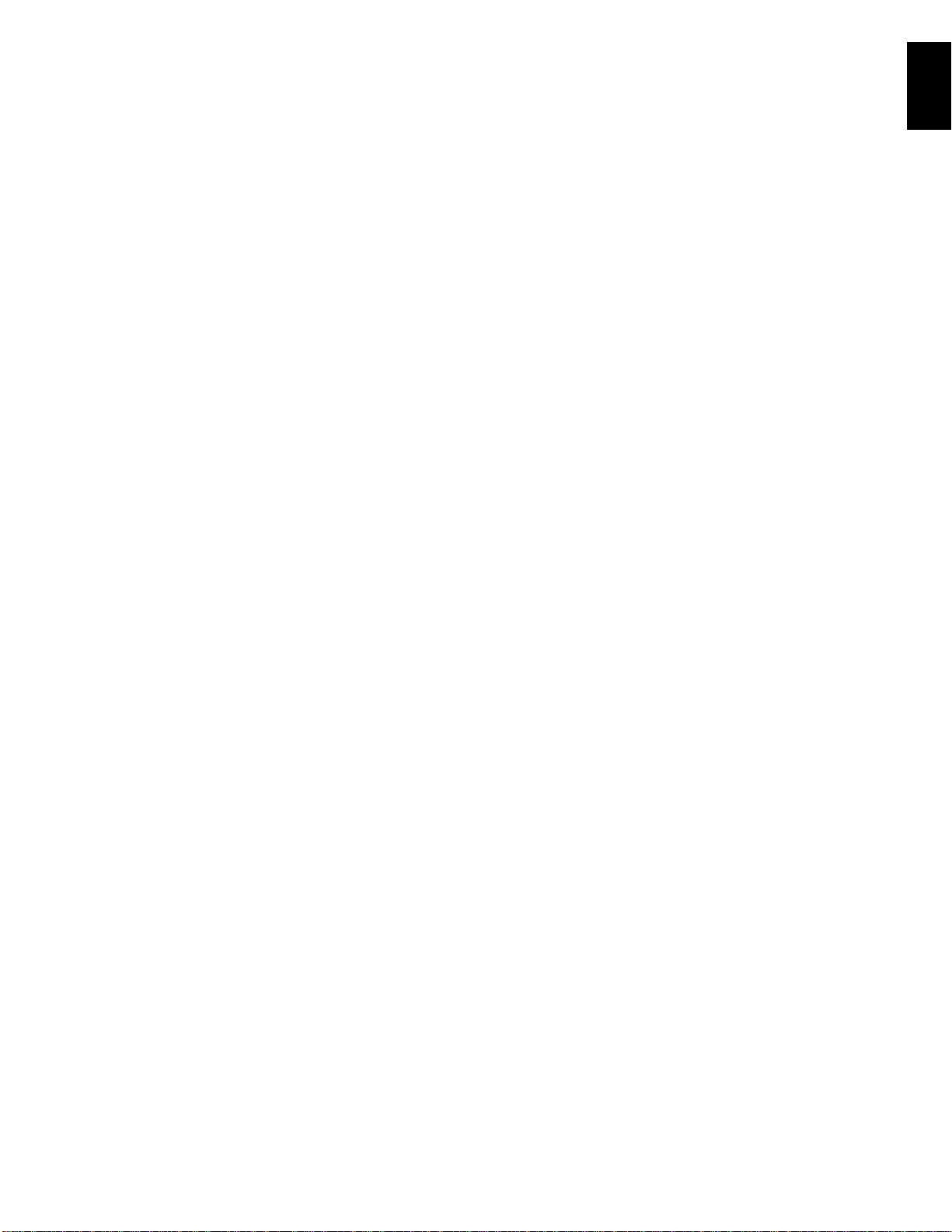
AVR
Advanced Functions, continued
Harman Kardon
AVR 170 / 230V Service Manual
Page 25 of 114
English
Advanced Functions
Much of the adjusting and configuration your AVR requires is handled automatically, with
little intervention required on your part. You can also customize your AVR to suit your
system and your tastes. In this section, we will describe some of the more advanced
adjustments available to you.
Audio Processing and Surround Sound
Audio signals can be encoded in a variety of formats that can affect not only the quality
of the sound but also the number of speaker channels and the surround mode. You may
also manually select a different surround mode, when available.
Analog Audio Signals
Analog audio signals usually consist of two channels – left and right. Your AVR offers
several options for analog playback:
• Stereo: When you want conventional 2-channel playback, select “2-CH STEREO” as
the surround mode. Sound will be output from the front left and right speakers (and
subwoofer, if your system has one).
• 5-Ch Stereo: When you want to hear stereo sound through all of the system’s speakers
(such as during a party), select “5CH STEREO” as the surround mode. This plays the
left-channel signal through the front left and surround left speakers, the right-channel
signal through the front right and surround right speakers, and a summed mono signal
through the center speaker (in addition to the subwoofer, if your system has one).
• Multi-Channel Surround Modes: Your AVR is able to process 2-channel audio signals
to produce multichannel surround sound, even when no surround sound has been
encoded in the recording. Among the available modes are the Dolby Pro Logic II, Virtual
Surround, DTS NEO:6, and Logic 7 modes. To select one of these modes, see Selecting
a Surround Mode, on page 22.
Digital Audio Signals
Digital audio signals offer greater flexibility and capacity than analog signals and allow
the encoding of discrete channel information directly into the signal. The result is
improved sound quality and startling directionality, since each channel’s information is
transmitted discretely. High-resolution recordings sound extraordinarily distortion-free,
especially in the high frequencies.
Surround Modes
Surround-mode selection depends upon the format of the incoming audio signal as well
as your personal taste. Although there is never a time when all of the AVR’s surround
modes are available, there is usually a wide variety of modes available for a given
input. Table A8 in the Appendix, on page 32, offers a brief description of each mode and
indicates the types of incoming signals or digital bitstreams the mode may be used with.
Additional information about the Dolby and DTS modes is available on the companies’
Web sites: www.dolby.com and www.dtsonline.com.
When in doubt, check the jacket of your disc for more information on which surround
modes are available. Usually, nonessential sections of the disc, such as trailers, extra
materials or the disc menu, are available only in Dolby Digital 2.0 (2-channel) or PCM
2-channel mode. If the main title is playing and the display shows one of these surround
modes, look for an audio or language setup section in the disc’s menu. Also, make sure
your disc player’s audio output is set to the original bitstream rather than 2-channel PCM.
Stop play and check the player’s output setting.
The channels included in a typical 5.1-channel recording are front left, front right, center,
surround left, surround right and LFE (low-frequency effects). The LFE channel is denoted
as “.1” to represent the fact that it is limited to the low frequencies.
Digital formats include Dolby Digital 2.0 (two channels only), Dolby Digital 5.1, Dolby
Digital Plus (7.1), Dolby TrueHD (7.1), DTS-HD High-Resolution Audio (7.1), DTS-HD
Master Audio (7.1), DTS 5.1, DTS 96/24 (5.1), 2-channel PCM modes in 32kHz, 44.1kHz,
48kHz or 96kHz, and 5.1 or 7.1 multichannel PCM. (Your AVR will downmix the discrete
surround back-channel information in 6.1-channel and 7.1-channel recordings into your
system’s surround left and surround right channels.)
When the AVR receives a digital bitstream, it detects the encoding method and the
number of channels, which is displayed briefly as three numbers, separated by slashes
(e.g., “3/2/.1”).
The first number indicates the number of front channels in the signal: “1” represents
a monophonic recording (usually an older program that has been digitally remastered
or, more rarely, a modern program for which the director has chosen mono as a special
effect). “2” indicates the presence of the left and right channels but no center channel.
“3” indicates that all three front channels (left, right and center) are present.
The second number indicates whether any surround channels are present: “0” indicates
that no surround information is present. “1” indicates that a matrixed surround signal is
present. “2” indicates discrete surround left and right channels. (Bitstreams with discrete
surround back left and right channel signals will be indicated by a “4,” although the
AVR downmixes the surround back-channel information into the surround left and right
channels.)
The third number is used for the LFE channel: “0” indicates no LFE channel. “.1” indicates
that an LFE channel is present.
Dolby Digital 2.0 signals may include a Dolby Surround flag indicating DS-ON or DS-OFF,
depending on whether the 2-channel bitstream contains only stereo information or a
downmix of a multichannel program that can be decoded by the AVR’s Dolby Pro Logic
decoder. By default, these signals are played in Dolby Pro Logic II Movie mode.
When a PCM signal is received, the PCM message and the sampling rate (32kHz,
44.1kHz, 48kHz or 96kHz) will appear.
When only two channels – left and right – are present, the analog surround modes may be
used to decode the signal into multiple channels. If you would prefer a different surround
format than the native signal’s digital encoding, press the Surround Modes button to
display the Surround Modes menu (see Selecting a Surround Mode, on page 22).
The Auto Select option sets the surround mode to the native signal’s digital encoding,
e.g., Dolby Digital, DTS, Dolby TrueHD or DTS-HD Master Audio. For analog 2-channel
materials, the AVR defaults to the Logic 7 Movie mode. For Dolby Digital 2.0 programs,
the AVR defaults to the Dolby Pro Logic II Movie mode, which creates a 5.1-channel
surround-sound presentation from the 2-channel program. If you prefer a different
surround mode, select the surround-mode category: Virtual Surround, Stereo, Movie,
Music or Video Game. Press the OK button to change the mode.
Each surround-mode category is set to a default surround mode:
• Virtual: Virtual Surround.
• Stereo: 5-CH Stereo.
• Movie: Logic 7 Movie.
• Music: Logic 7 Music.
• Video Game: Logic 7 Game.
You may select a different mode for each category. Below is a complete list of available
surround modes. (The actual surround modes available will depend on the number of
speakers in your system.)
• Virtual: Virtual Surround.
• Stereo: 2-CH Stereo or 5-CH Stereo.
• Movie: Logic 7 Movie, Dolby Pro Logic II Movie, DTS NEO:6 Cinema.
• Music: Logic 7 Music, Dolby Pro Logic II Music, DTS NEO:6 Music.
• Video Game: Logic 7 Game, Dolby Pro Logic II Game.
Once you have programmed the surround mode for each type of audio, select the
line from the Surround Modes menu to override the AVR’s automatic surround-mode
selection. The AVR will use the same surround mode the next time you select that source.
Please refer to Table A8 in the Appendix for more information on which surround modes
are available with different bitstreams.
23
Page 26
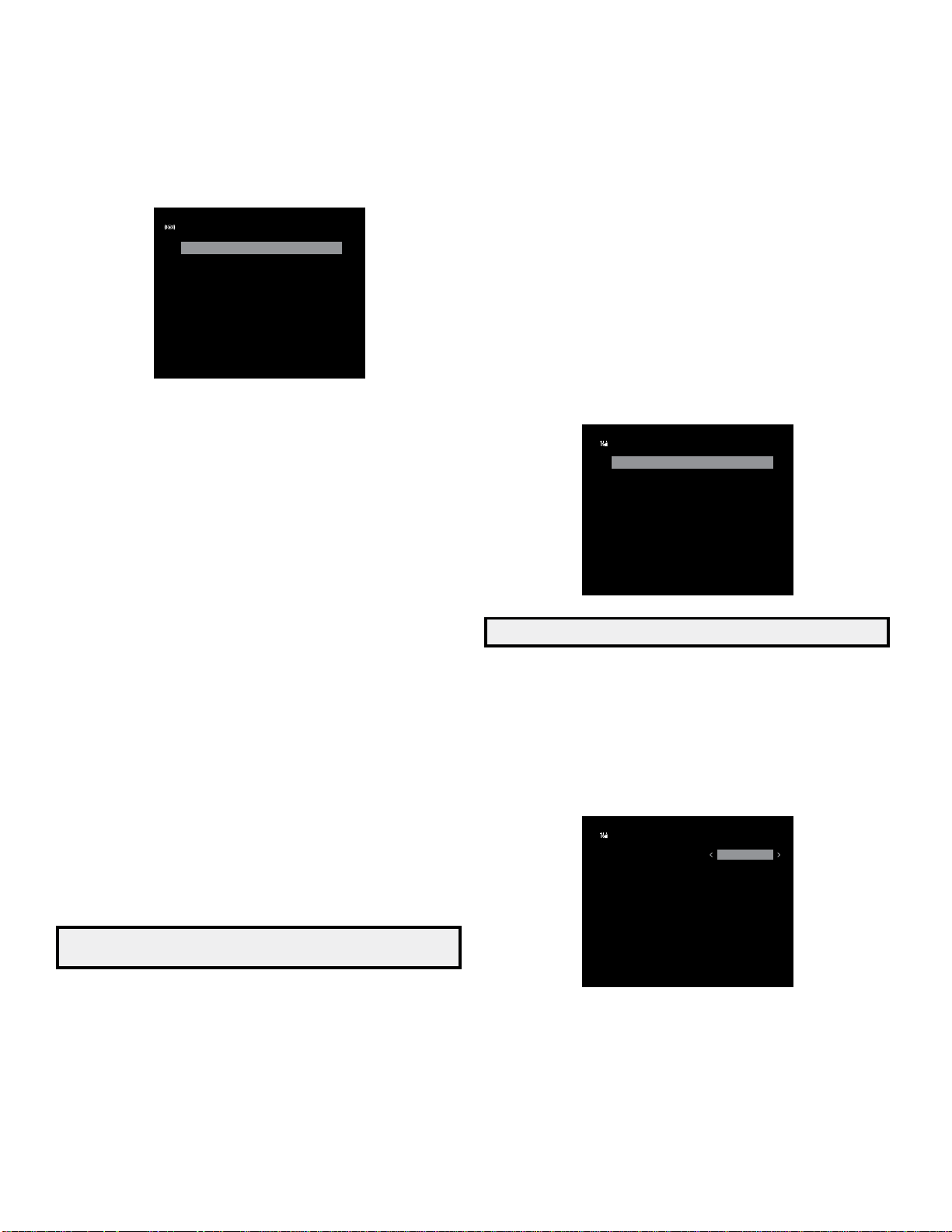
AVR
Advanced Functions, continued
Harman Kardon
AVR 170 / 230V Service Manual
Page 26 of 114
Dolby Pro Logic II Music Mode Adjustments
When you select Dolby Pro Logic II as the music surround mode, additional adjustments
become available:
Mode : Music
Dolby Pro Logic II Music
Center Width 3
Dimension 0
P anorama Off
Center Width: This setting affects how vocals sound through the three front speakers.
A lower number focuses the vocal information tightly on the center channel. Higher
numbers (up to 7) broaden the vocal soundstage. Use the Left/Right buttons to adjust
this setting.
Dimension: This setting affects the depth of the surround presentation, allowing you to
“move” the sound toward the front or rear of the room. The setting of “0” is a neutral
default. Setting “F-3” moves the sound toward the front of the room, while setting “R-3”
moves the sound toward the rear. Use the Left/Right buttons to adjust it.
Panorama: With the Panorama mode turned on, some of the sound from the front
speakers is moved to the surround speakers, creating an enveloping “wraparound”
effect. Each press of the OK button toggles the setting On or Off.
Manual Speaker Setup
Your AVR is flexible and may be configured to work with most speakers and to compensate
for the acoustic characteristics of your room.
The EzSet/EQ process automatically detects the capabilities of each connected speaker
and optimizes the AVR’s performance with your speakers. If you are unable to run EzSet/
EQ calibration, or if you wish to set up your AVR for your speakers manually, use the
Manual Setup on-screen menus.
Before beginning, place your loudspeakers as explained in the Place Your Speakers
section, on page 10, and connect them to the AVR. Consult the owner’s guide for the
speakers or the manufacturer’s Web site for their frequency-range specification. Although
you may set the AVR’s individual channel levels “by ear,” an SPL (sound-pressure level)
meter purchased at a local electronics store will provide greater accuracy.
Record your configuration settings in Tables A3 and A5 in the Appendix for easy re-entry
after a system reset or after the AVR’s Master Power switch has been turned off or the
unit has been unplugged for more than four weeks.
Step One – Determine Your Speakers’ Crossover Frequencies
Without using the EzSet/EQ process, the AVR can’t detect how many speakers you’ve
connected to it; nor can it determine their capabilities. Consult the technical specifications
for all of your speakers and locate the frequency response, usually given as a range, e.g.,
100Hz – 20kHz (±3dB). Write down the lowest frequency that each of your speakers
is capable of playing (100Hz in the above example) as the crossover in Table A6 in the
Appendix.
Step Two – Measure the Speaker Distances
Ideally, all of your speakers would be placed in a circle, with the listening position at the
center. However, you may have had to place some speakers a little farther away from the
listening position than others. Sounds that are supposed to arrive simultaneously from
different speakers may blur, due to different arrival times.
Your AVR provides a Distance adjustment that compensates for these real-world speakerplacement differences.
Measure the distance from each speaker to the listening position, and write it down
in Table A3 in the Appendix. Even if all of your speakers are the same distance from
the listening position, enter your speaker distances as described in Set the Speaker
Distances, on this page 25.
Step Three – Manual Setup Menu
Now you are ready to program the AVR. Sit in your usual listening position, and make the
room as quiet as possible.
With the AVR and video display turned on, press the OSD button to display the menu
system and select Manual Setup. The Manual Setup menu will appear:
Manual Setup
Number of Speaks
Sub Mode
Crossover
Distance
Level Adjust
NOTE: To save your settings, press the remote’s Back button
For best results, adjust the submenus in this order: Number of Speakers, Crossover, Sub
Mode, Distance and Level Adjust.
Number of Speakers
This selection lets you program the correct setting for each speaker group. The settings
in this menu affect the remainder of the speaker-setup process and the availability of
various surround modes at any time.
Select “On” when the speakers are present in the system; select “Off” for positions
where no speakers are installed. The Front Left & Right setting is always “On” and may
not be disabled.
Number of Speaks
Left/Right On
Center On
Surround On
SubWoofer On
NOTE: This frequency is not the same as the “Crossover Frequency” that may
be listed in the speaker’s specifications.
For the subwoofer, write down the transducer size. The AVR’s bass management
determines which speakers will be used to play back the low-frequency (bass) portion
of the source program. Sending the lowest notes to small satellite speakers will result in
bad sound and may even damage the speakers. The highest notes may not be heard at
all through the subwoofer.
With proper bass management, the AVR divides the source signal at a crossover point.
All information above that crossover point is played through your system’s speakers,
and all information below the crossover point is played through the subwoofer. This way,
each loudspeaker in your system will perform at its best, delivering a more powerful and
enjoyable sound experience.
24
When you have finished, press the remote’s Back button.
Page 27
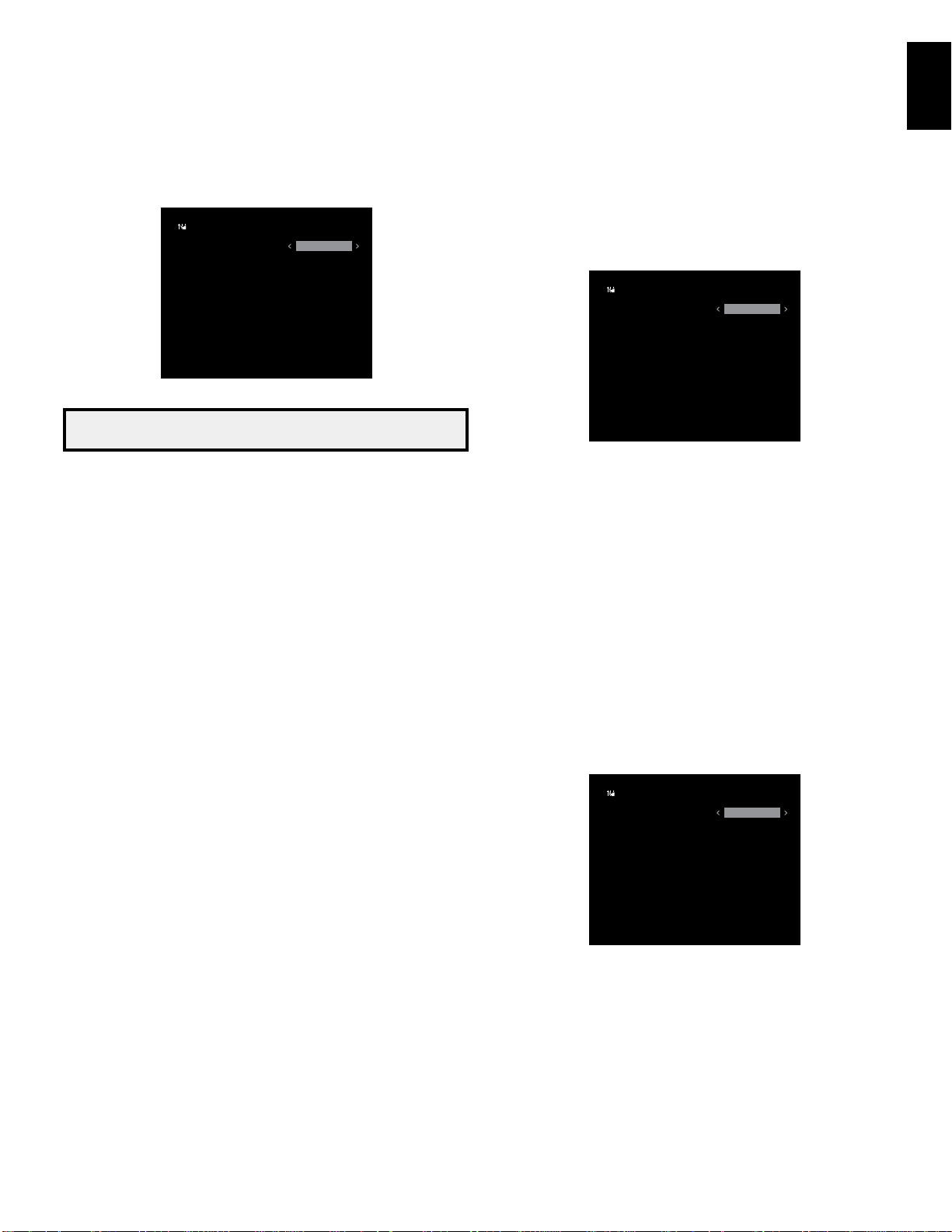
AVR
Advanced Functions, continued
Harman Kardon
AVR 170 / 230V Service Manual
Page 27 of 114
English
Crossover
After you return to the Manual Setup menu, navigate to the Crossover line and press the
OK button to display the Crossover menu.
Crossover
Left/Right 100Hz
Center 100Hz
Surround 1 00Hz
Sub 10inch
Refer to Table A5 for each speaker’s crossover frequency.
NOTE: The AVR will let you adjust settings only for those speaker groups you
set to On in the Number of Speakers menu.
For each speaker group, select one of these eight crossover frequencies: LARGE, 40Hz,
60Hz, 80Hz, 100Hz, 120Hz, 150Hz or 200Hz. If the speaker’s crossover frequency is
below 40Hz, select the rst option, LARGE. This setting doesn’t refer to the speaker’s
physical size but to its frequency response, which is also called “full range.”
Specify the size of the subwoofer’s transducer as 8, 10, 12 or 15 inches. The AVR always
sets the subwoofer crossover to 100Hz but uses the transducer size for equalization.
Write down the settings in Table A5 in the Appendix.
When you have finished entering the settings, press the remote’s Back button.
Sub Mode
After you return to the Manual Setup menu, navigate to the Sub Mode line and press
the OK button to display the Sub Mode menu. This setting depends upon the Crossover
setting you selected for the left and right speakers.
• If you set the Left/Right speakers to a numeric crossover frequency, the subwoofer
setting will always be SUB. All low-frequency information will always be sent to the
subwoofer. If you don’t have a subwoofer, either upgrade to full-range front left and
right speakers or add a subwoofer at the earliest opportunity.
• If you set the front speakers to LARGE, select one of the three following settings for
the subwoofer:
L/R+LFE: This setting sends all low-frequency information to the subwoofer, including
a) low-frequency information that is also played through the front left and right
speakers and b) the special low-frequency effects (LFE) channel information.
OFF: Select this setting when no subwoofer is in use. All low-frequency information will
be sent to the front left and right speakers.
LFE: This setting plays low-frequency information contained in the full-range program
channels through the front left and right speakers, and directs only the LFE-channel
information to the subwoofer.
When you have finished entering the settings, press the remote’s Back button.
Set the Speaker Distances
As described above in Step Two, when you measured the distances from each of your
speakers to the listening position, your AVR provides an adjustment that compensates
for the different distances so that the sound from each speaker will reach the listening
position at the proper time. This process will improve the clarity and detail of the sound.
After you return to the Manual Setup menu, navigate to the Distance line and press the
OK button to display the Distance menu.
Distance
FL 3.0M
CEN 3.0M
FR 3.0M
SR 3.0M
SL 3.0M
Sub 3.0M
Delay Reset Off
Unit Meter
A/V Sync Delay 0mS
Enter the distance from each speaker to the listening position that you measured in Step
Two and recorded in Table A3 in the Appendix (see page 30). Select a speaker, then use
the Left/Right buttons to change the measurement. You can enter distances between 0
and 30 feet (9m). The default distance for all speakers is 10 feet (3m).
The default unit of measurement is meters. To change the unit to feet, scroll down to the
Unit line and press the Left/Right buttons.
When you have finished entering the settings, press the remote’s Back button.
Step Four – Setting Channel Output Levels Manually
For a conventional stereo AVR, a simple balance control adjusts the stereo imaging by
varying the relative loudness of the left and right channels. In a home theater system
with up to five main channels plus a subwoofer, achieving proper imaging becomes
both more critical and more complex. The goal is to ensure that each channel is heard
at the listening position with equal loudness (when signals of equal loudness are played
through them).
Your AVR’s EzSet/EQ calibration can handle this critical task for you simply and
automatically. However, the AVR’s Level Adjust menu allows you to calibrate the levels
manually, either using the system’s built-in test tone or while playing source material.
After you return to the Manual Setup menu, navigate to the Level Adjust line and press
the OK button to display the Level Adjust menu.
Level Adjust
FL 0dB
CEN 0dB
FR 0dB
SR 0dB
SL 0dB
Sub 0dB
Channel Reset Off
T est T one SEQ Manual
T est T one Off
All of the system’s speakers will appear with their current level settings. You can adjust
each speaker’s level between –10dB and +10dB in 1dB increments.
While making adjustments, you can measure the channel levels in one of these ways:
• Preferably, use a handheld SPL meter set to C-weighting, slow scale. Adjust each
speaker so that the meter reads 75dB when the AVR’s built-in test noise is playing.
• By ear. Adjust the levels so that the test tone sounds equally loud to you when it plays
through each speaker.
25
Page 28
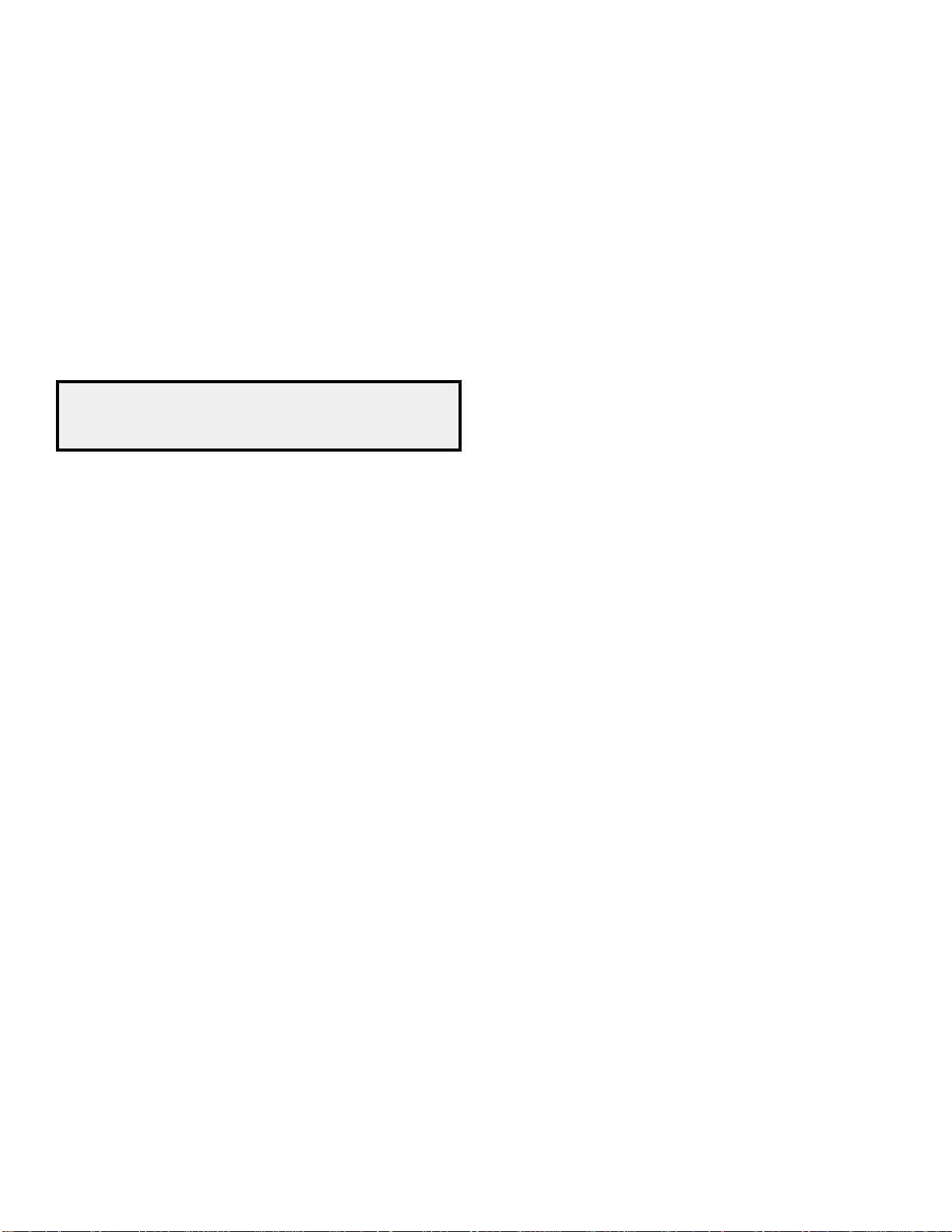
AVR
Advanced Functions, continued
Harman Kardon
AVR 170 / 230V Service Manual
Page 28 of 114
To set your levels using the AVR’s internal test tone, select the menu’s Test Tone Seq line
and use the Left/Right buttons to select between Auto and Manual. After selecting Auto or
Manual, move the cursor to the Test Tone line and use the Left/Right buttons to change
the setting to On.
Auto: The test tone will automatically circulate to all speakers, as indicated by the
highlight bar. Use the Left/Right buttons to adjust the level for any speaker when the
test tone is paused there. Use the Up/Down buttons to move the cursor to another line,
and the test tone will follow the cursor. To stop the test tone, use the Up/Down buttons to
move the cursor out of the screen’s speaker-listings area.
Manual: The test tone will stay on the current speaker until you use the Up/Down
buttons to move it to another speaker. Use the Left/Right buttons to adjust the level for
the speaker through which the test tone is playing.
If you are listening to an external source while you set your output levels, set Test Tone to
Off, use the Up/Down buttons to navigate to each speaker, and use the Left/Right buttons
to adjust the speaker’s level while the source plays.
NOTE: If you are using a handheld SPL meter with external source material,
such as a test disc or an audio selection, play it and adjust the AVR’s master
volume control until the meter measures 75dB. Then adjust the individual
speaker levels.
Channel Reset: To reset all channel levels to their factory defaults of 0dB, select this line
and press the Left/Right buttons.
When you have finished adjusting the speaker levels, record the settings in Table A5
in the Appendix. Then press the remote’s Back button to return to the previous menu
screen, or press the remote’s OSD button to exit the menu system.
Notes on Setting Speaker Volumes in Home Theater Systems:
While setting your system’s individual speaker volume levels is ultimately up to your
personal taste, here are some ideas you may find helpful:
• For lms and video-music programs, your overall goal should be to create an
enveloping, realistic sound field that draws you into the film or music program without
drawing your attention away from the action on the screen.
• For multichannel music recordings, some music producers will create a sound eld that
places the musicians all around you; others will create a sound field that places the
musicians in front of you, with more subtle ambience in the surround speakers (as you
would experience in a concert hall).
• In most 5.1-channel lm soundtracks, the surround speakers are not intended to be
as loud or as active as the front speakers. Adjusting the surround speakers so they are
always as loud as the front speakers could make dialogue difficult to understand and
will make some sound effects sound unrealistically loud.
Notes on Setting Subwoofer Volume:
• Sometimes the ideal subwoofer volume setting for music is too loud for lms, while the
ideal setting for films is too quiet for music. When setting the subwoofer volume, listen
to both music and films with strong bass content and find a “middle ground” volume
level that works for both.
• If your subwoofer always seems too loud or too quiet, you may want to place it in a
different location. Placing the subwoofer in a corner will always tend to increase its
bass output, while placing it away from any walls or corners will always tend to lessen
its bass output.
System Setup
The AVR’s System Setup menu lets you customize the way many of the AVR’s features
operate. Press the OSD button and navigate to the System Setup line. Press the OK button
to display the System Setup menu.
VFD Fade Time Out: Some people find the brightness of the AVR’s front-panel display
distracting during movies or listening sessions. It’s possible to dim the front-panel display
completely using the remote’s Display Dimmer button (see System Remote Control
Functions, on pages 8 and 9). The VFD Fade Time Out sets the display to remain dark
most of the time, lighting up only when a button is pressed or a remote command is
received, and going dark again five seconds after the last command. The feature also
causes the display to light up only when a button is pressed but the display immediately
begins to fade to dark. This setting allows you to program the length of the fade time.
Select a time-out period of between three and ten seconds, or select Off if you prefer to
leave the displays on at all times or to use the Display Dimmer button.
Volume Default and Default Volume Set: These two settings are used together to
program the volume level the AVR defaults to when you turn it on. Set Volume Default
to On, and then set the Default Volume Set to the desired turn-on volume. When Volume
Default is set to Off, the AVR will turn on at the last-used volume setting from the previous
listening session.
HDMI Audio To TV: This setting determines whether HDMI audio signals are passed
through the HDMI Monitor Out connector to the video display. In normal operation, leave
this setting at Off, as audio will be played through the AVR. To use the TV by itself, without
the home theater system, turn this setting to On. In this case, you will need to mute the
TV’s speakers (or switch the setting to Off) when using the AVR for audio.
Semi OSD Time Out: Program the amount of time (2 to 5 seconds) the two-line semiOSD status messages remain on screen, or deactivate the semi-OSD display altogether if
you find it distracting. These messages will continue to appear on the AVR’s front-panel
display.
Full OSD Time Out: Program the amount of time (20, 30, 40 or 50 seconds) the full OSD
menus remain visible on screen. The full OSD system may not be deactivated.
HDMI Link: This setting allows the communication of control information among the
HDMI devices in your system. Turn this setting to On to allow control communication
among the HDMI devices; turn the setting to Off to forbid control communication.
Adjust Lip Sync: This setting lets you resynchronize the audio and video signals from
a source to eliminate a “lip sync” problem. Lip sync issues can occur when the video
portion of a signal undergoes additional processing in either the source device or the
video display. Use the Left/Right buttons to delay the audio by up to 180ms.
Upgrade Software: If a software upgrade is released for your AVR, installation instructions
will be available in the Product Support section of the Web site or from Harman Kardon
customer service. At that time, access this submenu to install the software upgrade.
IMPORTANT: During a system upgrade, do not power off the AVR or use any of its
controls. Doing so could permanently damage the AVR.
Advanced Remote Control Programming
Programming an Unused Source Selector Button to Control a Different Device
You can program unused Source Selector buttons to control devices that are different
than they are set up for at the factory. For example, you can program the Server button
to control a second TV set.
1. Locate the code numbers for the device you want to control from the tables in
Appendices 10 – 18, on pages 37 – 46.
2. Turn on the device you want to control.
3. Press the unused Source Selector button that you want to program for three seconds.
The button’s LED will turn on and Program Indicator LED will flash.
4. Press the Source Selector button that corresponds to the type of device you want to
control. (For example, if you want to control a TV, press the TV Source Selector button.)
The unused Source Selector button’s LED will flash once.
5. Aim the remote toward the device you want to control and use the Number buttons to
enter first code number. The Program Indicator LED will flash. If you have selected the
correct code number the device will turn off. If it does not turn off, enter the next code
number from the table. When the device turns off, proceed to step 6.
6. Press the unused Source Selector button from Step 3. That Source Selector button’s
LED will turn off and the Program Indicator LED will flash green three times.
The remote will now control the device when the formerly unused Source Selector button
is pressed.
Remote Channel-Control Punch-Through
The punch-through feature allows you to operate one component while setting certain
groups of controls to operate another component. For example, while using the AVR
controls for surround modes and other audio functions, you may also use the remote to
operate the transport controls of your Blu-ray Disc player. Or while using the remote to
control video functions on your TV, you may also use the remote to change channels on
your cable box.
26
Page 29

AVR
Advanced Functions, continued
Harman Kardon
AVR 170 / 230V Service Manual
Page 29 of 114
English
To program punch-through control while operating any device:
1. For three seconds, press and hold the Source Selector button (or the AVR button) for
the main device the remote will be operating. The Program Indicator LED will flash,
indicating that the remote is in Program mode and that you may release the button.
2. Select the type of punch-through programming.
a) To program volume-control punch-through, press the Volume Up button.
b) To program channel-control punch-through, press the Volume Down button.
c) To program transport-control punch-through, press the Play transport-control
button.
3. Press the Source Selector button for the device whose volume, channel or transportcontrols you will use while operating the device selected in the first step. The Program
Indicator LED will flash to confirm.
To undo punch-through programming, follow the same steps as above, but press the
same Source Selector button in Steps 1 and 3.
Programming Macro Commands
Each of the AVR remote’s four Macro buttons and the Power On button (see System
Remote Control Functions, on pages 8 and 9) can be programmed to send out up to
19 commands at one time from a single button push. Any AVR remote control button’s
function from any mode (except the Mute button, the Dim button and the Channel Up/
Down buttons) can be programmed into a macro.
NOTE: Use caution when programming complicated macros. It isn’t possible to
program a pause or delay before sending additional commands after a “Power
On” command, and the component may not be ready to respond to commands
immediately after powering on.
To program a macro:
1. Simultaneously press one of the four Macro buttons, or the Power On button, and the
Mute button to enter the Programming mode.
2. Press in up to 19 commands that you want stored in that Macro button. Press the
Source Selector button for each device (or AVR button for the AVR itself) before you
enter individual commands. This step counts as one of the 19 commands allowed for
each Macro.
3. For the Power On command, DO NOT press the Power On button. Press the Mute
button instead.
4. Press the Power Off button to program the Power Off command.
5. Press the CH+ button to end the programming process and save the macro.
It isn’t possible to “edit” a command within a macro. However, you may erase the macro
as follows:
1. Simultaneously press and hold the Mute button and the Macro button containing the
macro until the Program Indicator LED flashes.
2. Press the Channel Down button to erase the macro.
To execute a macro, press the Macro button (or the Power On button) into which you
programmed the macro. Aim the remote at the AVR and the other components until all of
the macro commands have been executed.
Sleep Timer
The sleep timer sets the AVR to play for up to 90 minutes and then turn off automatically.
Press the Sleep button on the remote, and the time until turn-off will be displayed on the
front-panel Message display and on a connected TV. Each additional press of the Sleep
button decreases the play time by 10 minutes, with a maximum of 90 minutes. The
SLEEP OFF setting disables the sleep timer.
When the sleep timer has been set, the front-panel display will automatically dim to half
brightness.
If you press the Sleep button after the timer has been set, the remaining play time will be
displayed. Press the Sleep button again to change the play time.
Resetting the Remote
To reset the remote to its factory-default condition, simultaneously press and hold any
Source Selector button and the “0” Number button. When the Program Indicator LED
flashes amber, enter the code “333.” When the green LED goes out, the remote control
will be reset.
Processor Reset
If the AVR behaves erratically after a power surge, first turn off the rear-panel Main Power
switch and unplug the AC power cord for at least 3 minutes. Plug the cord back in and
turn the AVR on. If this procedure doesn’t help, reset the AVR’s processor as described
below.
NOTE: A processor reset erases all user configurations, including video
resolution, speaker and level settings, and tuner presets. After a reset, reenter
all of these settings from your notes in the Appendix worksheets.
To reset the AVR’s processor:
1. Press the front-panel Standby/On switch to place the unit in the Standby mode (the
Power Indicator LED will turn amber).
2. Press and hold the front-panel Surround Mode button for at least 5 seconds until the
RESET message appears on the front-panel Message display.
If the AVR does not function correctly after a processor reset, contact an authorized
Harman Kardon service center for assistance. Authorized service centers may be located
by visiting our Web site at www.harmankardon.com.
Memory
If the AVR is unplugged or experiences a power outage, it will retain your user settings
for up to four weeks.
Recording
Depending on the Record Out settings you made for each source in the Source Setup
menu (see System Setup, on page 26, for more information), analog or digital audio
signals, as well as composite video signals, are normally available at the appropriate
recording output connectors. To make a recording, connect your audio or video recorder
to the appropriate AVR output connectors as described in the Making Connections
section, on page 13, insert blank media in the recorder and make sure the recorder
is turned on and recording while the source is playing. Refer to the recording device’s
instructions for complete information about making recordings.
NOTE: Please make certain that you are aware of any copyright restrictions on
any material you record. Unauthorized duplication of copyrighted materials is
prohibited by law.
27
Page 30
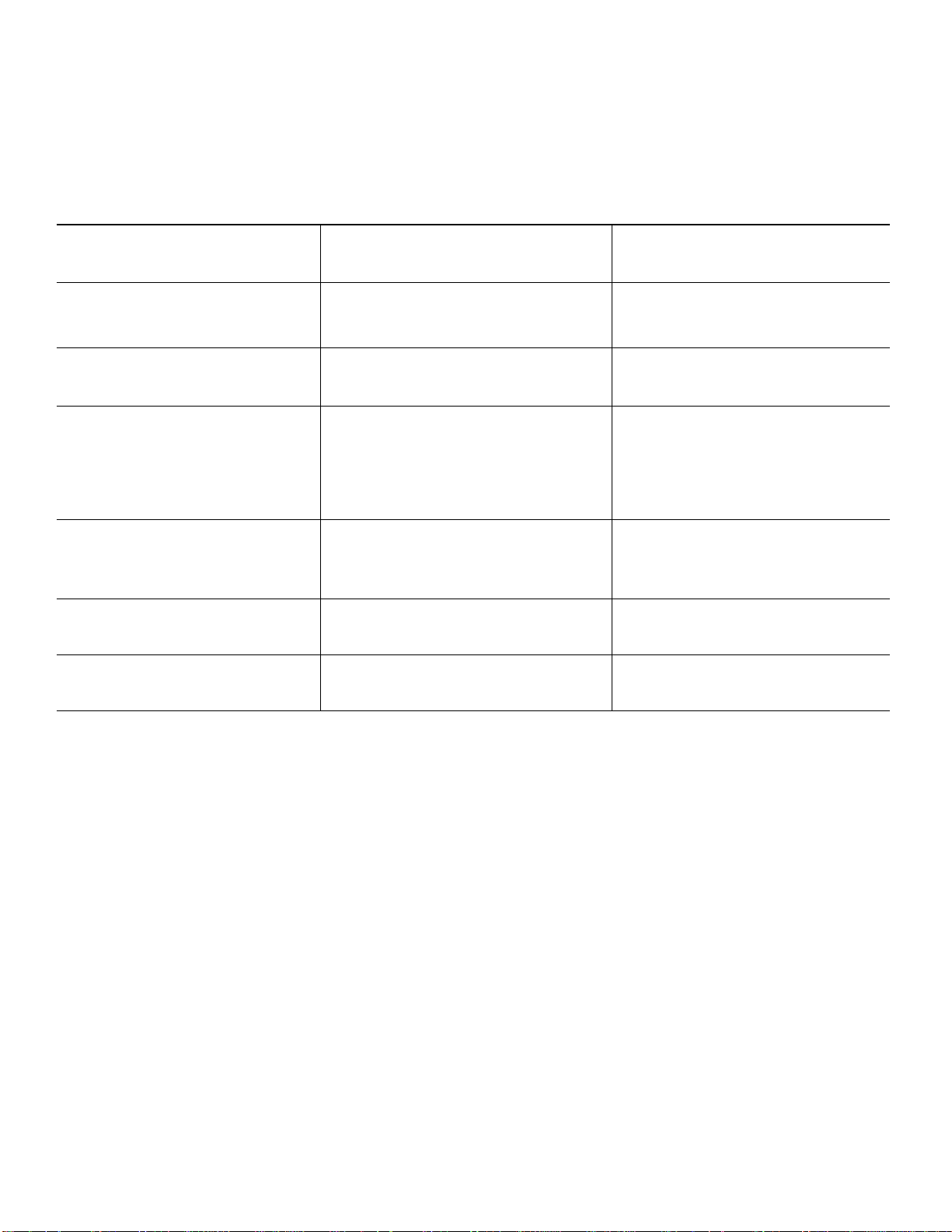
AVR
Troubleshooting
Harman Kardon
AVR 170 / 230V Service Manual
Page 30 of 114
Symptom Cause Solution
Troubleshooting
Unit does not function when Main Power switch is
turned on
Front-panel Message display lights, but there's no
sound or picture
No sound from any speaker; PROTECT message
appears on Message display
No sound from center or surround speakers • Incorrect surround mode
Unit does not respond to remote control commands • Weak batteries in remote
Intermittent buzzing in tuner • Local interference • Move the AVR or antenna away from computers,
Unable to activate remote control Programming mode • Source Selector button is not held for at least 3 seconds • Be sure to hold the Source Selector button for at least
• No AC power • Ensure that the power cord is plugged into a live AC
• Intermittent input connection
• Mute is on
• Volume control is turned down
• Amplier is in protection mode due to possible short
circuit
• Amplifier is in protection mode due to internal problems
• Program material is monophonic
• Incorrect speaker configuration
• Program material is stereo
• AVR not selected
• Remote sensor is obscured
power outlet
• Check if the AC outlet is switch-controlled
• Secure all input and speaker connections
• Press Mute button
• Turn up Volume control
• Check all speaker wires at speaker and AVR
connections for crossed wires
• Contact your local Harman Kardon service center
• Select a surround mode other than stereo
• Mono programs contain no surround information
• Check the speaker configuration in the setup menu
• The surround decoder may not create center- or
surround-channel information from nonencoded stereo
programs
• Change batteries in remote
• Press the Setup/AVR button
• Ensure that the AVR’s front-panel remote sensor is in
the line of sight of the remote
fluorescent lights, motors or other electrical appliances
3 seconds
Additional information on troubleshooting possible problems with your AVR and installation-related issues may be found in the list of “Frequently Asked Questions,” which is located in the Product
Support section of our Web site: www.harmankardon.com
28
Page 31

AVR
Specifications
Harman Kardon
AVR 170 / 230V Service Manual
Page 31 of 114
Specifications
English
Audio Section
Stereo power: 100W per channel,
two channels driven
@6/8 ohms,
1kHz, <1.0% THD
Multichannel power: 100 watts per channel
two channels driven
@ 6/8 ohms, 1 kHz,
<1.0% THD
Input sensitivity/impedance: 250mV/27k ohms
Signal-to-noise ratio (IHF-A): 100dB
Surround system adjacent-channel separation: Dolby Pro Logic/PLII:
40dB
Dolby Digital: 55dB
DTS: 55dB
Frequency response: 10Hz – 100kHz
High instantaneous-current capability (HCC): ±34 amps
Transient intermodulation distortion (TIM): Unmeasurable
FM Tuner Section
Frequency range: 87.5 – 108.0MHz
Usable sensitivity IHF: 1.3µV/13.2dBf
Signal-to-noise ratio (mono/stereo): 70dB/68dB
Distortion (mono/stereo): 0.2%/0.3%
Stereo separation: 40dB @ 1kHz
Selectivity (±400kHz): 70dB
Image rejection: 80dB
IF rejection: 80dB
Video Section
Television format: NTSC (AVR 1700);
PAL (AVR 170/AVR 170/230C)
Input level/impedance: 1Vp-p/75 ohms
Output level/impedance: 1Vp-p/75 ohms
Video frequency response (composite video): 10Hz – 8MHz (–3dB)
HDMI: witn 3D and 12-bit Deep Color
General Specifications
Power requirement: 120V AC/60Hz
(AVR 1700);
220V – 240V AC/50Hz
(AVR 170/AVR 170/230C)
Power consumption (maximum): 260W (AVR 1700)
240W (AVR 170/ AVR 170/230C)
<0.5W/Eco Standby mode
Dimensions (W x H x D): 17-5/16" x 6-1/2" x 14-13/16"
(440mm x 165mm x 377mm)
Weight 12.8 lb (5.8kg)
AM Tuner Section
Frequency range: 520kHz – 1710kHz
Signal-to-noise ratio: 38dB
Usable sensitivity (loop): 500µV
Distortion (1kHz, 50% mod): 1.0%
Selectivity (±10kHz): 30dB
(AVR 1700)
522kHz – 1620kHz
(AVR 170/AVR
170/230C)
29
Page 32

AVR
Appendix – Default settings, worksheets, remote product codes
Harman Kardon
AVR 170 / 230V Service Manual
Page 32 of 114
Table A1 – Recommended Source Component Connections
Appendix
Device Type
Cable TV, Satellite, HDTV or other device that
delivers television programs
DVD player, Blu-ray Disc player Disc • HDMI 2 Input • HDMI 2 Input
HDMI-capable music server Server • HDMI 3 Input • HDMI 3 Input
HDMI-capable game console Game • HDMI 5 Input • HDMI 5 Input
HDMI-capable DVR or set-top box STB • HDMI 6 Input • HDMI 6 Input
Analog audio device
Home network
iPod or iPhone
Auxiliary source device Aux • Front-Panel Aux Input • Component Video 1 Input
Note: Table A1 is a guideline; you may need to make adjustments to fit your system.
Table A2 – Speaker/Channel Setting Defaults
Speaker
Left/Right Speaker
Center Speaker ON
Default Setting Your Setting
ON
AVR Source
Cable/Sat • HDMI 1 Input • HDMI 1 Input
Audio • Analog Audio 2 • Not required
Network • Network • Not required
USB • USB port • Not required
Default Audio Connection Default Video Connection
Table A3 – Distance Settings
Speaker Positions
Front Left
Center
Your Distances from Speaker to Listening Position
Surround Speaker ON
Subwoofer
Left/Right Speaker Crossover
Center Speaker Crossover
Surround Speaker Crossover
LFE
Sub Mode
ON
100Hz
100Hz
100Hz
PRESENT
SUB
Front Right
Surround Right
Surround Left
Subwoofer
A/V Sync Delay
0mS
Table A4 – Source Settings
Source Cable/Sat
Title
Video Input N/A N/A N/A
Audio Input
Record Out N/A N/A N/A
TV
HDMI Audio
Return
Channel
Disc Server Aux Game STB Audio Radio USB Network
Internal
Tuner
Network
Connector
30
Page 33

AVR
Table A5 – Speaker/Channel Settings
Harman Kardon
AVR 170 / 230V Service Manual
Page 33 of 114
Appendix
English
Front Left
Number of Speakers
Crossover
Distance
Channel Level Adjust
ON
Front Right
Center Surround Left Surround Right Subwoofer
Table A6 – Remote Control Codes
Source Selector Connected Device Remote Control Code
Cable/Sat
TV
Disc
Server
Aux
Game
STB
Audio
Table A7 – System Settings
Feature
VFD Fade Time-Out
Volume Default OFF
Default Vol Set –25dB
HDMI Audio to TV OFF
Semi-OSD Time-Out
Full-OSD Time-Out
HDMI Link
HDMI ARC
Default Setting
OFF
5 Seconds
20 Seconds
OFF
OFF
Your Setting
31
Page 34

AVR
Table A8 – Surround Modes
Harman Kardon
AVR 170 / 230V Service Manual
Page 34 of 114
Surround Mode Description Incoming Bitstream or Signal
Appendix
Dolby Digital Provides up to five separate main audio channels and a dedicated low-frequency
effects (LFE) channel.
Dolby Digital Plus An enhanced version of Dolby Digital encoded more efficiently, Dolby Digital Plus
has the capacity for additional discrete channels and for streaming audio from the
Internet, all with enhanced audio quality. Source material may be delivered via an
HDMI connection or decoded to Dolby Digital or PCM and transmitted via coaxial or
optical digital audio.
Dolby TrueHD Dolby TrueHD is an expansion of MLP Lossless™ audio, the same format used on
DVD-Audio discs. Dolby TrueHD adds the features found in Dolby Digital, such as
night mode settings, while delivering fully lossless audio that is a true reproduction
of studio master recordings.
Dolby Digital Stereo Delivers a 2-channel downmix of Dolby Digital materials.
Dolby Pro Logic II Mode Group Analog decoder that derives five full-range, discrete main audio channels from
matrix surround-encoded or 2-channel analog sources. Four variants are available.
Dolby Pro Logic II Movie Variant of Dolby Pro Logic II that is optimized for movie and television programs.
• Dolby Digital 1/0/.0 or .1, 2/0/.0 or .1, 3/0/.0 or .1,
• Dolby Digital EX (played as 5.1)
• Dolby Digital Plus decoded and delivered via coaxial or optical
• Dolby Digital Plus via HDMI connection (source device decodes to
• Blu-ray Disc or HD-DVD encoded with Dolby TrueHD, delivered
• Dolby Digital 1/0/.0 or .1, 2/0/.0 or .1, 3/0/.0 or .1,
• Dolby Digital EX
See below
• Dolby Digital 2.0 or 2.1
• Analog (two-channel)
• Tuner
• PCM (32kHz, 44.1kHz, 48kHz, 96kHz)
2/1/.0 or .1, 2/2/.0 or .1, 3/2/.0 or .1
connection
Dolby Digital when a coaxial or optical connection is used)
via HDMI
2/1/.0 or .1, 2/2/.0 or .1, 3/2/.0 or .1
Dolby Pro Logic II Music Variant of Dolby Pro Logic II that is optimized for music selections. Allows
Dolby Pro Logic II Game Variant of Dolby Pro Logic II that emphasizes use of the surround channels and
Dolby Pro Logic Original version of Dolby Pro Logic that steered a mono signal containing
Virtual Speaker Simulates 5.1 channels when only two speakers are present or a more enveloping
DTS Digital
adjustment of sound-field presentation in three dimensions:
• Center Width (adjusts width of vocal soundstage)
• Dimension (adjusts depth of soundstage)
• Panorama (adjusts wraparound surround effect)
subwoofer for total immersion in the video gaming experience.
information below 7kHz to the surround channels.
sound field is desired.
Using a different encoding/decoding method from Dolby Digital, DTS Digital
also provides up to five discrete main channels, plus an LFE channel.
• Dolby Digital 2.0 or 2.1
• Analog (two-channel)
• Tuner
• PCM (32kHz, 44.1kHz, 48kHz, 96kHz)
• Dolby Digital 2.0 or 2.1
• Analog (two-channel)
• Tuner
• PCM (32kHz, 44.1kHz, 48kHz, 96kHz)
• Dolby Digital 2.0 or 2.1
• Analog (two-channel)
• Tuner
• PCM (32kHz, 44.1kHz, 48kHz, 96kHz)
• Dolby Digital
• Analog (two-channel)
• Tuner
• PCM (32kHz, 44.1kHz or 48kHz)
• DTS 1/0/.0 or .1, 2/0/.0 or .1, 3/0/.0 or .1, 3/1/.0 or .1, 2/2/.0 or
• DTS-ES Matrix (played as 5.1)
• DTS-ES Discrete (played as 5.1)
.1, 3/2/.0 or .1
32
Page 35

AVR
Table A8 – Surround Modes (cont.)
Harman Kardon
AVR 170 / 230V Service Manual
Page 35 of 114
Surround Mode Description Incoming Bitstream or Signal
Appendix
English
DTS-HD DTS-HD is a high-definition audio format that complements the high-definition video
DTS-HD Master Audio DTS-HD Master Audio technology delivers bit-for-bit reproductions of studio master
DTS Stereo Delivers a 2-channel downmix of DTS Digital materials or presents a matrix-
DTS Neo:6 Cinema Delivers an enhanced 5.1-channel surround-sound experience for movies • Analog (two-channel)
DTS Neo:6 Music Delivers an enhanced 5.1-channel surround-sound experience for music • Analog (two-channel)
Logic 7
Mode Group
found on Blu-ray Disc and HD-DVD discs. It is transmitted using a DTS core with
high-resolution extensions. Even when only DTS 5.1 surround sound is desired (or
available, if the multizone system is in use), the higher capacity of high-resolution
discs serves up DTS at twice the bit rate used on DVD-Video discs.
recordings for an incredibly accurate performance.
encoded surround presentation.
A HARMAN proprietary technology, Logic 7 enhances two-channel and matrixencoded recordings by deriving separate information for the surround back
channels. It provides more accurate placement of sound, improves panning and
expands the sound field, even when used with 5.1-channel systems. Logic 7
technology uses 96kHz processing and is available in 5.1 mode. Three variants are
available.
• Blu-ray Disc or HD-DVD discs encoded with DTS-HD modes,
delivered via HDMI connection
• Blu-ray Disc or HD-DVD discs encoded with DTS-HD Master
Audio technology, delivered via HDMI connection
• DTS 1/0/.0 or .1, 2/0/.0 or .1, 3/0/.0 or .1, 3/1/.0 or .1, 2/2/.0
or .1, 3/2/.0 or .1
• DTS 96/24
• DTS-ES Matrix
• AM/FM radio
• PCM (32kHz, 44.1kHz, 48kHz, 96kHz
• AM/FM radio
• PCM (32kHz, 44.1kHz, 48kHz, 96kHz)
See below
Logic 7
Movie
Logic 7
Music
Logic 7
Game
5-Channel Stereo Useful for parties, the left- and right-channel information is played through both
2-Channel Stereo Turns off all surround processing and plays a pure 2-channel signal or a downmix
Especially suited to two-channel sources containing Dolby Surround or matrix
encoding, Logic 7 Movie mode increases center-channel intelligibility.
The AVR is programmed at the factory to default to this mode for twochannel signals. Logic 7 Music mode is well suited to conventional twochannel music recordings.
Use Logic 7 Game mode to enhance enjoyment of video-game consoles.
the front and surround speakers on each side, while the center speaker plays a
summed mono mix.
of a multichannel signal. The signal is digitized and bass management settings are
applied, making it appropriate when a subwoofer is used.
• Analog (two-channel)
• Tuner
• PCM (32kHz, 44.1kHz, 48kHz, 96kHz)
• Analog (two-channel)
• Tuner
• PCM (32kHz, 44.1kHz, 48kHz, 96kHz)
• Analog (two-channel)
• Tuner
• PCM (32kHz, 44.1kHz, 48kHz, 96kHz)
• Analog (two-channel)
• Tuner
• PCM (32kHz, 44.1kHz, 48kHz, 96kHz)
• Analog (two-channel; DSP downmix available for multichannel)
• Tuner
• PCM (32kHz, 44.1kHz, 48kHz, 96kHz)
33
Page 36

AVR
Appendix
Harman Kardon
AVR 170 / 230V Service Manual
Page 36 of 114
34
Refer to the numbered buttons when using the Remote Control Function List
Page 37

AVR
Appendix
Harman Kardon
AVR 170 / 230V Service Manual
Page 37 of 114
Table A9 – Remote Control Function List
Button
No.
Name
01
Power On Power On Power On Power On Power On Power On/Off Power On Power On Power On Power On
02
Power Off Power Off Power Off Power Off Power Off TV Power Power Off Power Off Power Off Power Off
03 Mute Mute Mute Mute Mute Mute Mute Mute Mute Mute Mute
04 AVR AVR Select AVR Select AVR Select AVR Select AVR Select AVR Select AVR Select AVR Select AVR Select AVR Select
05 Cable/Sat Cable/Sat Select Cable/Sat Select Cable/Sat Select Cable/Sat Select Cable/Sat Select Cable/Sat Select Cable/Sat Select Cable Select Sat Select Cable/Sat Select
06 TV TV Select TV Select TV Select TV Select TV Select TV Select TV Select TV Select TV Select TV Select
07 Disc Disc Select Disc Select Disc Select TV Select Disc Select Disc Select Disc Select Disc Select Disc Select Disc Select
08 Server Server Select Server Select Server Select Server Select Server Select Server Select Server Select Server Select Server Select Server Select
09 Aux Aux Select Aux Select Aux Select Aux Select Aux Select Aux Select Aux Select Aux Select Aux Select Aux Select
10 Game Game Select Game Select Game Select Game Select Game Select Game Select Game Select Game Select Game Select Game Select
11 STB STB Select STB Select STB Select STB Select STB Select STB Select STB Select STB Select STB Select STB Select
12 Audio Audio Select Audio Select Audio Select Audio Select Audio Select Audio Select Audio Select Audio Select Audio Select Audio Select
13 Radio Radio Select Radio Select Radio Select Radio Select Radio Select Radio Select Radio Select Radio Select Radio Select Radio Select
14 USB USB Select USB Select USB Select USB Select USB Select USB Select USB Select USB Select USB Select USB Select
15 Network Network Select Network Select Network Select Network Select Network Select Network Select Network Select Network Select Network Select Network Select
16 CH+ Audio Channel + Channel + Audio Channel + Channel + Channel +
17 Test Tone Test Tone Find Find
18 CH. Channel Audio or Playlist Audio Status
19 Vol Up Volume Up Volume Up Volume Up Volume Up Volume Up Volume Up Volume Up Volume Up Volume Up Volume Up
20 CH- Disc Menu or Title
21 Tone Tone Controls
22 Delay Delay Adjust Repeat Repeat Delay Adjust
23 Vol Down Volume Down Volume Down Volume Down Volume Down Volume Down Volume Down Volume Down Volume Down Volume Down Volume Down
24 Back/Last Back Return or Status Return or Exit Enter Previous Channel
25 Options/Menu Options Menu or Setup
26 Up Move/Adust Up Up Up Up Up Up Up Up Up Up
27 Left Move/Adjust Left Left Left Left Left Left Left Left Left Left
28 OK OK Enter Enter Select Enter Select Enter Enter Enter Enter
29 Right Move/Adjust Right Right Right Right Right Right Right Right Right Right
30 Down
31 OSD OSD
32 Sleep/Guide Sleep Disc Menu/Title Status/Display DVD menu Disc Menu Info Info Sleep
33 1 1 1 1 1 1 1 1 1 1 1
34 2 2 2 2 2 2 2 2 2
35 3 3 3 3 3 3 3 3 3 3 3
AVR
Function
Move/Adjust
Down
DVD
Down Down Down Down Down Down Down Down Down
HD Mode/SUB
On/Off
Blu-ray Disc
Player
Disc Menu or Top
Menu
PIP Audio or
PopUp Menu
Options or Popup/
Title Menu
Home/Subtitle OSD Info OSD OSD
Game TV TiVo/DVR
Scan Down Channel - Channel - Title Channel - Channel - Channel -
Prev CH or Instant
Replay
Start Menu Menu Setup Menu Menu Options
DMC Music
Server
V-Off Tone Controls
Return or Back Previous Channel Previous Channel Back
Cable
Tuner
Satellite
Tuner
2 2
iPod/USB
English
35
Page 38

AVR
Appendix
Harman Kardon
AVR 170 / 230V Service Manual
Page 38 of 114
Table A9 – Remote Control Function List (cont.)
Button
No.
Name
36 4 4 4 4 4 4 4 4 4 4 4
37 5 5 5 5 5 5 5 5 5 5 5
38 6 6 6 6 6 6 6 6 6 6 6
39 7 7 7 7 7 7 7 7 7 7 7
40 8 8 8 8 8 8 8 8 8 8 8
41 Direct Direct Tuner Entry
42 9 9 9 9 9 9 9 9 9 9 9
43 0 0 0 0 0 0 0 0 0 0 0
44 Clear Clear Clear Clear Clear Exit Clear Clear
45 Tuning Up Tuning Up Next Chapter Program (Red)
46 Memory Direct Tuner Entry Angle Bookmark (Green)
47 TUN-M Tuning Mode
48 Preset Up Preset Tune Up Slow Forward Zoom (Blue) X Jump Down/Skip Source/Menu Music Alt
49 Tuning Down Tuning Down Prev Chapter Setup/Settings Sleep
50 Night Night Mode Subtitle Find/Subtitle Subtitle Subtitle
D. Skip
51
(AVR 1700);
RDS (AVR 170)
52 Preset Down
53 M1 Macro 1 Macro 1 Macro 1 Macro 1 Macro 1 Macro 1 Macro 1 Macro 1 Macro 1 Macro 1
54 M2 Macro 2 Macro 2 Macro 2 Macro 2 Macro 2 Macro 2 Macro 2 Macro 2 Macro 2 Macro 2
55 M3 Macro 3 Macro 3 Macro 3 Macro 3 Macro 3 Macro 3 Macro 3 Macro 3 Macro 3 Macro 3
56 M4 Macro 4 Macro 4 Macro 4 Macro 4 Macro 4 Macro 4 Macro 4 Macro 4 Macro 4 Macro 4
57 Skip Down Skip – Step – Skip – Scan – Thumbs Down Skip – Skip – (DVD) Skip – (DVD) Skip –
58 Skip Up Skip + Step + Skip + Scan + Thumbs Up Skip + Skip + (DVD) Skip + (DVD) Skip +
59 Dim Dimmer Dimmer Dimmer
60 Rewind
61 Play
62 FF
63 Record Open/Close Open/Close Record/Pause Record Record Record Record Record Record
64 Stop Stop Stop Stop Stop Stop Stop Stop Stop Stop Stop
65 Pause Pause Pause Pause Pause Pause Pause Pause Pause Pause Pause
AVR
Function
Disc Skip (AVR
1700); RDS Mode
(AVR 170)
Preset Tune
Down
DVD
Chapter+ or
Zoom
Disc Skip Angle Play Mode
Slow Rev A-B Zoom
Blu-ray Disc
Player
Thumbnail
(Yellow)
Game TV TiVo/DVR
•
■
▲
Cancel Mark/Window PPV Cancel
Repeat/Live TV Angle FAV FAV
Jump Up/Slow A-B Bypass Next
DMC Music
Server
Cable
Tuner
Satellite
Tuner
iPod/USB
R. Search R. Search R. Search Rewind Rewind R. Search R. Search R. Search R. Search R. Search
Play Play Play R. Play/F. Play Play Play Play Play (DVD) Play (DVD) Play
F. Search F. Search F. Search Fast Fwd Fast Fwd F. Search F. Search F. Search F. Search F. Search
36
Page 39

AVR
Table A10 – Remote Control Product Codes: TV
Harman Kardon
AVR 170 / 230V Service Manual
Page 39 of 114
Appendix
English
TV Manufacturer/Brand Setup Code Number
A MARK 132 122
ACER 143 167
ADMIRAL 192 105 088 023
ADVENT 151
AIWA 027 110
AKAI 053 093 089 056 042 022 020 011
AKAL 160 123
AKURA 020
ALBA 040 020
AMPRO 164
ANAM 122 112 109 106 045
ANSONIC 049 144 145 146 147 148
AOC 128 123 122 037 146 150
APEX 154
ARC EN CIEL 059 056 024 019 017
ARCAM 017
TV Manufacturer/Brand Setup Code Number
BRUNS 088 023
BUSH 092 043 040 020 010
BUSH (UK) 044
CANDLE 128 123
CAPEHART 059
CELLO 178 182
CENTURION 171 123
CENTURY 088 023
CETRONIC 045
CGE 105
CIHAN 032
CITIZEN 132 128 123 045
CLASSIC 045
COBY 104
COMTEL 032
CONCERTO 128
ARISTONA 086 060 048 047 033 025 023 022
ASA 201 096 088 023 012
AUDIOVOX 012 155
AUTOVOX 088 044 025
BANG & OLUFSEN 088
BARCO 202
BASICLINE 020
BAUR 102 077 076 075
BEKO 022
178
171
148
156
165
185
098 109 112 120 138
175
149
150
157
151 152 153 154
158
BENQ 166 170
BLAUPUNKT 084 077 076 075 011
BLU:SENS
BLUE SKY
BRANDT ELECTRONIQUE 059 056 024 019 017
BRION VEGA 203 088 023
BROCKSONIC 206 205 072
174
170
144
155
CONTEC 045 010
CONTINENTAL EDISON 059 056 024 019 017
CORANDO 172
CORONADO 132
CRAIG 159 158 157 045
CROSLEY 088 023
CROWN 132 045
CURTIS MATHES 128 123 132 080 082
CXC 045
132
128
127
119
DAEWOO
DANSAI 022
DAYTRON 132 128
DECCA 091 022
DECCA (UK) 038
DEGRAAF 015
DELL 075
DGM 190
106
105
102
087
116
045
114
022
111 108
37
Page 40

AVR
Table A10 – Remote Control Product Codes: TV (cont.)
Harman Kardon
AVR 170 / 230V Service Manual
Page 40 of 114
Appendix
TV Manufacturer/Brand Setup Code Number
DIBOSS 186
DIGIFUSION 184
DIGI LINK 200
DIGITREX 192
DISH NETWORK 188
DIXI 022
DORIC 029
DUMONT 201 199 096 088 023
DUMONT-FINLUX 044 012
DYNASTY 045
DYNATECH 063
DYNATRON 022 020
DYNEX 014 083 107 189
ELBE 211 105 095
DYNATRON 022 020
DYNEX 014 083 107 189
ELBE 211 105 095
ELCIT 032 023
ELECTROGRAPH 064
ELECTROHOME 132 115
ELEMENT 048 113
205
162
159
158
157
EMERSON
EMOTION 189
EPSON 074
ERRES 033 022
FENNER 022
FERGUSON
FIDELITY 047
FIDELITY (UK) 099
FINHER 204
FINLANDIA 018
FINLUX 201 199 096 088 044 012
123
197
024
045
126
195
196
099 077 076 075 062 047
001
096
139
088
132
023
128
TV Manufacturer/Brand Setup Code Number
157
FIRST LINE
FISHER 088 043 023
FORGESTONE 099 047
FORMENTI 088
FORMENTI-PHOENIX 088
FUNAI 045 195
FUJITSU 041 042 249 250 195
FUTURETECH 045
GATEWAY 198 199
GBC 043
GE
GEC (UK) 061
GOODMANS 043 022 010 036 041
GORENJE 124 034
GRANADA 104 033 029 022 018 010
GRANADA (UK) 043
GRUNDIG 193 203 200 096 077 076 075 011
GVA 131
HAIER 135 213 028
HALL MARK 128
HANNSPREE 185
HANSEATIC 043 022 020 010
HARMAN KARDON 201
HIFIVOX 080 059 056 024 019 017
HINARI 195 043 020 010
HISENSE 137 140 216
HITACHI
HP 076 218
HUMAX 217 030
HYPER 206
HYPERION 073
159 160 161 163 164 166 168
169
163
159 145 133 128 123 121 087
029
147
144
132
128
123
093
056
012
085
055
010
082
043
080
035
066
026
206
061
024
101
059
018
094
058
015
38
Page 41

AVR
Table A10 – Remote Control Product Codes: TV (cont.)
Harman Kardon
AVR 170 / 230V Service Manual
Page 41 of 114
Appendix
English
TV Manufacturer/Brand Setup Code Number
HYTEK 016
HYUNDAI 220 236
IKASU 212
ILO 009 056
IMPERIAL 105
INFINITY 148
INKEL 120
INNO HIT 068
INSIGNIA 099 107
INTERFUNK 104 088 056 033 024 023 022 020
121
INTERVISION
ISIS 186
ITT 100 092 046 040
ITT-NOKIA 100 092 058 040
JBL 148
119 118 117 116 115 114 113
111
TV Manufacturer/Brand Setup Code Number
KOGAN 180
KONKA 225
KORTING 088 023
KRIESLER 060 048 047 033 025 023 022
KTV 162 132 123 045
LEVEL 191
132
128
LG (GOLDSTAR)
LINSAR 187
LLOYTRON 173 172
LODGENET 069
LOEWE 227 027
LOEWE OPTA 088 023 022 020
LOGIK 069 099 091 047 038
LUMA 022
LUXMAN 128
022
122 110 101 002 013 086
073
JCPENNY 145 132 128 123 115
JENSEN 019
JET POINT 208
JOHN LEWIS 193
134
JVC
KARCHER 068 012
KATHREIN 124 034
KAWASHO 173
KEC 045
KENMARK 183
KENNEDY 025
KENWOOD 204 123
KLEGG 066
KLH 006
KMC 132
KNEISSEL 105
087 079 092 056 053 047 043
010
LUXOR 058
LXI 148 145 077
M ELECTRONIC 201
MADNADYNE 088 023
MAGNASONIC 015
148
MAGNAVOX
MANESTH 022
MARANTZ 148 123 115 022
MARELLI 088
MARK 022
MARKS & SPENCER 182
MATSUI 148 091 043 040 038 020 001
MAXENT 199
MEDION 031
MEMOREX 128 069
METZ 084 088 077 076 075 023 011
145 132 128 123 030 040 088
138
KNOLL SYSTEMS 224
MGA 128 123 115
39
Page 42

AVR
Table A10 – Remote Control Product Codes: TV (cont.)
Harman Kardon
AVR 170 / 230V Service Manual
Page 42 of 114
Appendix
TV Manufacturer/Brand Setup Code Number
MINERVA 084 200 096 077 076 075 011
MINTEK 065
MISAKI 195
168
167
160
128
123
115
092
091
090
089
MITSUBISHI
MTC 176 175
MURPHY 021
NATIONAL 182 181 180 179 177 148
NEC 125 123 121 115 010
NECKERMANN 102 088 078 023
NEON 182
NIKEI 045
NOBLEX 204 205
NOKIA 100 092 046 040
NORDMENDE
OKI 045 049 081 087 097
OLEVIA 007
ONKING 045
ONWA 045
OPTOMA 229
OPTONICA 077
ORION
OTTO VERSAND
PANASONIC
PATHE’ MARCONI 059 056 024 019 017
PHILCO
PHILIPS
PHOENIX 088
075
057
029
094
019
211
038
207
022
169
133
148
023
148
033
086
060
025
179
050
023
022
093
080
017
009
210 209 208 207 230 091 040
102
092
020
010
148
087
132
131
132 128 123 115 045 105 088
145
132
089
108
084
078
054
048
023
022
181
213
083
046
043
020
013
069 059 056 053 024
078 077 076 075 043
061
137
130
129
128
123
107
104
071
070
047
046
020
014
082
039
011
043
136
128
036
100
068
033
008
077
079
038
010
018
135
002
035
099
067
032
176
124
076
034
007
134
004
034
095
061
027
177
TV Manufacturer/Brand Setup Code Number
PIONEER 128 123 024 069 056 024 022 020
POLAROID 003 004 005 006 043
PORTLAND 132 128 231
PROLINE 209 020
PROSCAN 133
PROTECH 022
PROTON 165 132 128 122 059 008
200
096
077
QUELLE
QUASAR 087 032
RADIO SHACK 197 196 180 132 128 045
RADIOLA 078 060 048 047 033 025 023 022
RADIOMARELLI 088 083 082 029 023 022
RBM (UK) 044
RCA
REALISTIC 196 167 045
REDIFFUSION 083 082 029
REX 198 025 022
RFT 127 126 125 124 123 122
RTF 023
RUNCO 153 152 044 046
SAA 183
SABA
SALORA 058 018
SAMPO 128 123 059
SAMSUNG
SANYO
SBR 086 084 061 047 046 033 022
SCEPTRE 232
SCHNEIDER
SCOTT 132 128 045 195
SEARS 145 132 128
020
012
163
161
089
188
094
093
023
019
226
145
208
205
054
026 091 092 043 038 023 012
010
196
086 078 060 048 033 025 023
022
076 075 044 038 022
011
145 133 128 123 115 021
088
080
017
132
204
069 059 056 024
009
128
124 022 020 226
068
40
Page 43

AVR
Table A10 – Remote Control Product Codes: TV (cont.)
Harman Kardon
AVR 170 / 230V Service Manual
Page 43 of 114
Appendix
English
TV Manufacturer/Brand Setup Code Number
SELECO 078 199 198 195 025 022
SHARP 132 128 077 062 092 207 043 010
SHERWOOD 067
SIEMENS 084 077 076 075 015 011 010
SIGNATURE 069
SINGER 105 088 023
SINUDYNE 209 210
SOLE 068 233
212
194
136
130
117
031
028
SONY
SOUND WAVE 020
SOUNDESIGN 128 045
SPECTRICON 122
SSS 045
STERN 198 025 022
SUNKAI 210
SUPERSCAN 195
SUPRATECH 139 140 141 142 143
SYLVANIA
SYMPHONIC 184 195
TANDBERG 080 056 023
TANDY 077
TATUNG 063
TCL 234
TEAC 095 244
TECHNICS 181
TECHWOOD 128
TEKNIKA 132 128 123 115 069 045 195
TELEFUNKEN 069 059 056 024
TELERENT 069
TENSAI 022
TERA 156
093
106
102
091
065
038
016
010
006
148
145 128 123 025 057 094 098
142
172
064
173
062
174
060
043
103
TV Manufacturer/Brand Setup Code Number
191
190
094
093
082
080
074
THOMSON
THORN 099 047
THORN-FERGUSON 196 197 201 103 102 099 047 024
TiVo
TMK 128
TOSHIBA
TOTEVISION 132
TRISTAR 099
TRIUMPH 199 044
TRUTECH 055
UHER 044
ULTRAVOX 088 023
UNIVERSUM 201 102 077 076 075 012
VIDEO CONCEPTS 160
VIDEOCON 188
VIDIKRON 235 253
VIDTECH 128
VIEWSONIC 011 038 047 254 255
VIORE 245 237
VISTRON 194
VISUAL INNOVATIONS 183
VITO 070
VIZIO 001 002 049 050 246
VOXSON 088 023
WARDS 148 132 128 069
WATSON 077 076 075
WEGA 088 043 010
WEGA COLOR 023
WELTBLICK 022
WESTINGHOUSE 017 018 023 060 100 022
WINBOOK 071
069
059
056
053
044
096
037
040
103
010
017
009
005
003
051 052
202
129
063
092
063
043
058
042
024
105
001
072
09
044
162
WINTERNITZ 206
41
Page 44

AVR
Table A10 – Remote Control Product Codes: TV (cont.) Table A11 – Remote Control Product Codes: DVD (cont.)
Harman Kardon
AVR 170 / 230V Service Manual
Page 44 of 114
Appendix
TV Manufacturer/Brand Setup Code Number
YAMAHA 128 123 238 239
YORK 128
YUPITERU 045
ZANUSSI 198 025 022
ZENITH 090 069 240
ZONDA 122
Table A11 – Remote Control Product Codes: DVD
DVD Manufacturer/Brand Setup Code Number
APEX 033
APEX DIGITAL 061
ARCAM 029
BUSH 070
CALIFORNIA AUDIO 040
COBY 007 013
DENON 051 019 020
DVD Manufacturer/Brand Setup Code Number
PIONEER 065 041 038 018 027
PROCEED 060
PROSCAN 004 103 037
RCA 004 103 037
SAMSUNG 054 053 017 034
SHARP 028 049
SONY 167 045 043 011 012 015 052 057
THOMSON 004 103
TOSHIBA 067 058 009 021 026
XENTA 071
YAMAHA 063 030
ZENITH 064 055 005
ZENITH DIVX 039
Table A12 – Remote Control Product Codes: SAT
SAT Manufacturer/Brand Setup Code Number
DYNEX 014
GE 004 103
HARMAN KARDON 001 002 003 032
INSIGNIA 050 046
JVC 006
KENWOOD 069
KLH 068
LG (GOLDSTAR) 066 064 055 005 010 047
LINN 031
MAGNAVOX 056 022 025
MARANTZ 059
MITSUBISHI 036 023
NAD 062
ONKYO 048 009
PANASONIC 044 035 030 024 008 042
PHILIPS 056 016
AIWA 441
AKAI 333
ALBA 411 301
ALPHASTAR 472
ALPHASTAR DBS 450
ALPHASTAR DSR 442
AMSTRAD 432
ANKARO 421
ASTRO 483 482 481 480 479 478 477 476
BARCOM 421
BIRDVIEW 425
BLAUPUNKT 390 338
BUSH 406 348
BUSH(UK) 353
CANAL 313 378
CANAL DIGITAL 313
42
Page 45

AVR
Table A12 – Remote Control Product Codes: SAT (cont.)
Harman Kardon
AVR 170 / 230V Service Manual
Page 45 of 114
Appendix
English
SAT Manufacturer/Brand Setup Code Number
CANAL PLUS (CANAL+) 313
CHANNEL MASTER 361 325 321 320
CHAPARRAL 451 316 315
CITOH 360
DIRECTV 302 303 305 309 310 314
DISH NETWORK 364
DRAKE 481 413 318 317 313
DX ANTENNA 483 379 352 331
347
321
325
328
485
484
ECHOSTAR
ELECTRO HOME 392
FERGUSON
FINLUX 310 309
FOXTEL 316 376
FTE 380
FUBA 421 347 314
FUJITSU 334 329 324
GOLDEN INTERSTAR 320
GOODMANS 411
GRUNDIG 390 367 353 338 315 374
HITACHI 411 406 455 304
HOUSTON TRACKER 463
HUGHES 489 437 305 306
HUMAX 307 372
ITT 367
ITT-NOKIA 367
JANIEL 366
JERROLD 484 468 454
KATHREIN 390 380 333 301 410
KCPI 337 380
KOSMOS 380
KYOTO GMI ATLAN 443
LEGEND 453
463
424
348
453
397
395
364
411
406 367 364 363 353 352
345
308
478
338
477
340
SAT Manufacturer/Brand Setup Code Number
LEMON 474
LOEWE 475
LORENZEN 474 465 464 463 461
MACOM 371 370 369 365 317
MAGNAVOX 473 461
MARANTZ 333
MASPRO 406 353
MEMOREX 453
METZ 390
MINERVA 390
MITSUBISHI 390 307
MOTOROLA 312 319
MULTISTAR 380
NEC 373 346 336 330
NETA P562 440
NEXTWAVE 423
NOKIA 367
NORSAT 346 373
OPTIMUS 466
OTTO VERSAND 390
424
367
364
363
PACE
PACE MSS SERIES 367
PANASONIC 424 331 469 366 457 353
PANSAT 420
PERSONAL CABLE 418
PHILIPS 424 421 353 333 332 319 375
PICO 407
PREMIERE 308 357
PRESIDENT 404 381
PRIMESTAR 475 468 454 412 302
QUADRAL 473 472 471 470 469 468 467 466
QUELLE 390
487
328
343
353 348 317 339
382
43
Page 46

AVR
Appendix
Harman Kardon
AVR 170 / 230V Service Manual
Page 46 of 114
Table A12 – Remote Control Product Codes: SAT (cont.)
SAT Manufacturer/Brand Setup Code Number
RADIOLA 353
RADIX 347
RCA 335 490 465 439 301 458 358 367
REALISTIC 480 349
SAMSUNG 432 427 380 334 442 322 326 345
SAT 427
SATELLITE SERVICE 388 335
SCIENTIFIC ATLANTA 339 356
SCHNEIDER 353
SIEMENS 390 338
SKY 306 317 318 343 344
SKY MASTER 433
SKYLAB 421
SONY 329 405 362 341
STAR CHOICE DBS 459
STARCAST 347
SUPER GUIDE 423 327
TECHNISAT 347
TEECOM 409 393 391 390 333 330
TELECOM 341
TELEFUNKEN 383
THORN-FERGUSON 367 364 348 363 353 352 345 323
TOPFIELD 311 363
TOSHIBA 470 462 461 460 426 302
480
479
466
403
389
381
UNIDEN
VIASAT 312 377
VORTEC 442 432
WISI 427 347 326 327 322 304
ZEHNDER 427 380
ZENITH 344 488 419 394 387 385 384 359
351
350
349
348
332
355 354
323
Table A13 – Remote Control Product Codes: Cable
Cable Manufacturer/Brand Setup Code Number
ABC 011 001
ALLEGRO 111
AMERICAST 212
AMINO 015 031
ARCHER 112
BELCOR 113
BT CABLE 007
CABLE STAR 113 033
CABLETIME 016 012 011 008
CISCO 016 021 032 033
CITIZEN 111
CLYDE CABLE VISION 017
COLOUR VOICE 090 085
COMCAST 007 040 054
DESCAT CANAL 010
DIGI LINK 114
EAGLE 186
EASTERN 070 066
ELECTRICORD 039
EMERSON 112
FILMNET 020 018
FOCUS 116
FOXTEL 043
FRANCE TELECOM 021 013
GEC
G.I 097 096 017 011 001
GC ELETRONICS 113
GEMINI 060 032
GENERAL 210
GENERAL INSTRUMENT 210 054 040
019
017
015
014
44
GOODMIND 112
HANLIN 208 175 117 101 100 099 056
Page 47

AVR
Table A13 – Remote Control Product Codes: Cable (cont.)
Harman Kardon
AVR 170 / 230V Service Manual
Page 47 of 114
Appendix
English
Cable Manufacturer/Brand Setup Code Number
HITACHI 188 001
JASCO 111
210
188
JERROLD
LINSAY 118
MACOM 191
MAGNAVOX 068 019 017
MOTOROLA 022 023 026 031 034 035 036 038
MOVIE TIME 039 035
NSC 190 035
OAK 220 197
PACE 179
PANASONIC 214 189 177 176 053
PANTHER 114
PHILIPS 090 085 020 019 013 023
PIONEER 216 215 209 171 119 041 001 002
POPULAR MECHANIC 116
PRELUDE 120
PRIMESTAR 162
002
162 097 096 073 017 011
001
Cable Manufacturer/Brand Setup Code Number
STARGATE 120
TANDY 024
TELECAPATION 028
TELESERVICE 011
TEXSCAN 036
TFC 122
TIMELESS 123
TiVo 029 030
TOCOM 205 170
TUDI 027
UNITED CABLE 011 001
UNIVERSAL 113 042 039 034 033
VIDEOWAY 211 124
VISIOPASS 009
VIEWSTAR 190 089 086 053 025 019
WESTMINSTER CABLE 007
ZENITH 219 211 125 065
ZENTEK 116
QUEST 037 041
RADIOSHACK 213 112 111
RCA 214 053
RECOTON 116
REGAL 208 101 100 099 056
REMBRANT 032
SAGEM 028
SAMSUNG 003 186 072 002 024
SATBOX 004
222
221
SCIENTIFIC ATLANTA
SEAM 121
SIGNATURE 188 001
SPRUCER 189 177 081 053
STARCOM 163 011 002
006
203 183 038 039 026 025
005
Table A14 – Remote Control Product Codes: Game Console
Game Console/Brand Setup Code Number
MS (X-BOX, XBOX360) 001 003
NYKO (PS3) 005
SONY (PS2, PS3) 002 004
Table A15 – Remote Control Product Codes: Music Server
Music Server/Brand Setup Code Number
APPLE 008 009 014
ASUS 016
BEYOND 003
ESCIENT (FIREBALL) 004 005 006 007
HARMAN KARDON 001 002
45
Page 48

AVR
Appendix
Harman Kardon
AVR 170 / 230V Service Manual
Page 48 of 114
Table A15 – Remote Control Product Codes: Music Server (cont.)
Music Server/Brand Setup Code Number
IOMEGA 022 023
LOGITECH 012
MICROSOFT 003
NAIM 011
NETGEAR 020 021
NIXEUS 024
REQUEST 010
ROKU 015
SONOS 013
SONY 017 018
WESTERN DIGITAL 019
Table A16 – Remote Control Product Codes: DVR
DVR/Brand Setup Code Number
DAEWOO 004 001
ECHOSTAR 016 015 014
EXPRESSVU 014
Table A17 – Remote Control Product Codes: TiVo
TiVo/Brand Setup Code Number
TiVo Series2™ DT DVR 302
TiVo HD DVR 304
TiVo HD XL DVR 310
TiVo Series3 309
TiVo Series4 309
PREMIERE 309
DIRECTV TiVo 306 312
PIONEER TiVo 301
TOSHIBA TiVo 303
HUMAX TiVo 303
COMCAST TiVo 311
Nero LiquidTV TiVo 303
RCN TiVo 309
SUDDENLINK TiVo 309
ONO TiVo 309
VIRGIN MEDIA TiVo 313
OTHER TiVo 305 307 308
HUGHES 027 017
HYUNDAI 018
KEEN 009
PANASONIC 023 010
PHILIPS 024 017 011 027
PROSCAN 019
RCA 019 027
REPLAYTV 026 025 012 010 008
SONICBLUE 012 010
SONY 024 023 022 021 020 013 007
46
Page 49

HARMAN International Industries, Incorporated
Harman Kardon
AVR 170 / 230V Service Manual
Page 49 of 114
8500 Balboa Boulevard, Northridge, CA 91329 USA
© 2012 HARMAN International Industries, Incorporated. All rights reserved.
Harman Kardon and Logic 7 are trademarks of HARMAN International Industries, Incorporated, registered in the United States and/or
other countries. EzSet/EQ is a trademark of HARMAN International Industries, Incorporated. AirPlay, Apple, iPad, iPhone, iPod, iTunes
and Mac are trademarks of Apple Inc., registered in the U.S. and other countries. Blu-ray Disc is a trademark of the Blu-ray Disc Association. DLNA is a registered trademark of the Digital Living Network Alliance. Dolby and Pro Logic are registered trademarks of Dolby
Laboratories. MLP Lossless is a trademark of Dolby Laboratories. DTS is a registered trademark, and DTS 96/24, DTS-HD and DTS-HD
Master Audio and DTS Neo:6 are trademarks of DTS, Inc. HDMI is a registered trademark of HDMI Licensing LLC in the United States
and other countries. Intel is a registered trademark of Intel Corporation. iOS is a registered trademark of Cisco Systems, Inc., and/or
its affiliates in the United States and certain other countries. TiVo is a registered trademark of TiVo Inc. Series2 is a trademark of TiVo
Inc. vTuner is a trademark of Nothing Else Matters Software, Ltd., Inc. Wi-Fi is a registered trademark of the Wi-Fi Alliance. Windows
Media is a registered trademark of Microsoft Corporation in the United States and/or other countries.
Features, specifications and appearance are subject to change without notice.
HKP4052 Rev: A
www.harmankardon.com
Page 50

1. Instruction manual ass'y - Accessories(CQXAVR1700)
Harman Kardon
AVR 170 / 230V Service Manual
Page 50 of 114
2. Package Drawing
AVR1700
1
POLY BAG
5
CORD,POWER(UL)
9
SHEET,QUICK START GUIDE
NO DESCRIPTION PARTS NO. Q,ty
1
2
3
BATTERY
4
FM 1 POL ANT CSA1A018Z 1
5
6
REMOCON ASS'Y CARTAVR1700-HK 1
7
MICRO PHONE ASS'Y CJXAVR365MICRO 1
CARD WARRANTY
8
SHEET,QUICK START GUIDE
9
10 SHEET,IMPORTANT CQE1A522Z 1
STAPLE CPL0905 311
2
AM LOOP ANTENNA ASS'Y
6
REMOCON
TRANSMITTER ASS'Y
10
SHEET,IMPORTANT
CPB1A190ZPOLY BAG
CSA1A039ZANT, AM LOOP
CABR03P3PB
CJA2A119ZCORD,POWER 1
CQE1A172X 1
CQE1A560Z
3
BATTERY ASS'Y
7
MICROPHONE ASS'Y
4
FM 1 POLE ANT(UL)
8
CARD WARRANTY
2
SNOW PAD (L)
MANUAL ASS'Y
1
SNOW PAD (R)
3
11
SET
4
STAPLE
BOX ,OUT CARTON
5
1
1
3
1
1
DESCRIPTIONNO
ACCESSORY
1
21PAD,LEFT
3
4
SET AVR1700SET 1
BOX,OUT CARTON
5
CQXAVR1700
CPS1A920
CPS1A921PAD,RIGHT
CPG1A967W
Q,tyPARTS NO.
1
1
1
Page 51

DISASSEMBLY
Harman Kardon
AVR 170 / 230V Service Manual
Page 51 of 114
AVR170
1. Removing the Top Cabinet
Remove the Screws
6
4
5
3. Removing the Rear Panel
24
13
1
~
10
9
11
7
10
8
12
13
11
12
13
14
15
16
17
18
Remove the Screws
9 12345678
1
~
2
3
1
19 20 21 23 2422
4. Removing the Main PCB
1 7
Remove the Screws
~
2. Removing the Front Panel
1 9
Remove the Screws
9
8
7
~
1
2
5
3
6
4
7
5
6
1
4
2
3
Page 52

AVR170/230 EXPLODED VIEW
Harman Kardon
AVR 170 / 230V Service Manual
Page 52 of 114
39
38
S11
45
S1
S1
40
41
S5
S5
38
(KCA-34)
43-2
CRE1A108
S4
37
S1
S4
S4
27
32
CTB3+6JR
S9
34
29
S8
31
S2
28
29
S8
S4
S1
16
15
14
13
42-2
S4
23
42-1
23
10
S3S3
7
6
39-4
CMC2A325
21
5
S4
4
3
2
11
17
12
S1
16
S4
42-5
19
S4
22
42-3
S4
20
29
S4
20
1
9
8
35
43-2
S4
43
S4
46
35
S11
S1
30
S2
33
28
S8
29
26
27
S8
DESCRIPTION PARTS NO. Q,ty
NO
S1
SCREW
S2
SCREW
S3
S4
SCREW
S5
SCREW CTW3+8JR 4
S6
SCREW
S7
S8
S9
SCREW, SPECIAL
S10
SCREW, SPECIAL
S11
SCREW, SPECIAL
S12
CTB4+6FFZR
CTWS3+10GR
CTB3+6FFZR
CTW3+12JR
CTS3+8JFZRSCREW 4
CTB3+6JRSCREW 2
CHD1A012R 18
CHD3A012R 5
CHD4A012R
61CTB3+8JFZRSCREW
6
1
18CTB3+8JRSCREW
11
2
2
S7
S7
43-1
DESCRIPTION
NO
KNOB,VOLUME CBN1A269B65 1
1
INDICATOR,VOLUME
2
BADGE, HARMAN/KARDON
3
4
WINDOW , FIP
5
BADGE,AVR170
6
FILTER , FIP
7
8
9
KNOB , STANDBY CBT2A1064 1
10
KNOB , TUNING CBT2A1065
11
12
PANEL , FRONT
13
INDICATOR,POWER CGL1A265Y 1
14
15
BRACKET , SIDE CMD2A443 2
16
17
18
HOLDER , USB CMH1A297
19
PLATE , EARTH CMC2A326
20
21
HOLDER , LED CMH3A215
22
PLATE , EARTH TOP CMC1A416
23
24
25
26
CHASSIS,BOTTOM
27
FOOT A
28
FOOT B
29
CUSHION , FOOT CHG1A373 4
30
CABINET,TOP
31
HEAT SINK
32
33
BRACKET,H/S CMD1A802 2
34
COVER , SCREW CMD1A815
BRACKET , PCB CMD1A810 2
35
36
37
SUPPORT,PCB CRE1A108 1
BRACKET , HDMI CMD1A809 2
38
PANEL,REAR CKF1A449Z
39
INLET ASS'Y CJJ8A006ZWA
40
MOMS S/W ASS'Y CSH1A009ZVB
41
FRONT PCB ASS'Y
42
MAIN PCB ASS'Y COP12458C 1
43
44
DIGITAL PCB ASS'Y 1
JACK PCB ASS'Y
45
46
SMPS PCB ASS'Y COP12461C
S5
S1
S6
S1
AVR170/230 AVR1700
CGL1A300
CGB3A158Z
CGX3A390C82ZSHEET,AL FRONT
CGU2A410A25J
CGB1A248Z
CMZ1A127
CGX1A392C82ORNAMENT,COVER
CGR5A437COVER , JACK B
CGW1A527RHZB24
CUA1A337
CKL1A094
CKL1A095
CKC9A145B64
CMY1A383
COP12455B
FIP & KEY PCB
42-1
POWER LED PCB
42-2
VOLUME PCB
42-3
PHONE PCB
42-4
USB PCB
42-5
MAIN PCB
43-1
GUIDE PCB(HADI CABLE)
43-2
COP12456C
POWER PCB A
43-1
POWER PCB B
43-2
COP12460B 1
PARTS NO.
CGB1A251Z
CKF1A449Y
COP12458B
REMARK
Q,ty
1
1
1
1
1
1
1
1
1
1
1
1ORNAMENT , RING CGR1A538G5
11
1
1SHEET , BLIND CPE1A009
2PLATE,EARTH CMC3A338
1
1
1SHEET , VOLUME CGX1A476Z
1
2
1
2
2
4HOLDER , PCB CHE170
1
1
1
1
KCA-34
1
1
1
1
1
1
1
1
1
1
1
1
1
1
1
1
Page 53

Level Ref# Component Description Drawing No REQ-Qty UM
Harman Kardon
AVR 170 / 230V Service Manual
Page 53 of 114
0,2 CBN1A269B65 KNOB , VOLUME 1 EA
0,2 CGL1A300 INDICATOR , VOLUME 1 EA
0,2 CGR6A437 COVER B 1 EA
0,2 CGWAVR1700 FRONT PANEL ASS'Y 1 EA
..3 CBT2A1064 KNOB , STANDBY 1 EA
..3 CBT2A1065 KNOB , BACK 1 EA
..3 CGB1A251Z BADGE , AVR1700 1 EA
..3 CGB3A158Z BADGE , HARMAN/KARDON (FRONT) 1 EA
..3 CGL1A265Y INDICATOR , POWER AVR155 1 EA
..3 CGR1A538G5 ORNAMENT , RING 1 EA
..3 CGU2A410A25I WINDOW , FIP AVR1700 1 EA
..3 CGW1A527RHZB24 PANEL , FRONT AVR170/230 1 EA
..3 CGX1A476Z SHEET , VOLUME 1 EA
..3 CGX3A390C82Y SHEET , AL FRONT 1 EA
..3 CMC1A416 PLATE , EARTH TOP 2 EA
..3 CMC2A326 PLATE , EARTH AVR350 2 EA
..3 CMC3A338 PLATE , EARTH 2 EA
..3 CMD2A443 BRACKET , SIDE 2 EA
..3 CMH2A297 HOLDER , USB 1 EA
..3 CMH3A215 HOLDER , LED 1 EA
..3 CMZ1A127 FILTER , FIP AVR255 1 EA
..3 COP12455B AVR170 FRONT PCB ASS'Y 1 EA
....6 C121 CCUS1H151JA CAP, CHIP(1608, 50V/150pF) 1 EA
....6 C151 CCUS1H104KC CAP, CHIP(1608, 50V/0.1uF) 1 EA
....6 C161 CCUS1H104KC CAP, CHIP(1608, 50V/0.1uF) 1
....6 C213 CCUS1H223KC CAP, CHIP(1608, 50V/0.022uF) 1 EA
....6 C214 CCUS1H223KC CAP, CHIP(1608, 50V/0.022uF) 1 EA
....6 C311 CCUS1H102KC CAP, CHIP(1608, 50V/1000pF) 1 EA
....6 C322 CCUS1H102KC CAP, CHIP(1608, 50V/1000pF) 1 EA
....6 C431 CCUS1H104KC CAP, CHIP(1608, 50V/0.1uF) 1 EA
....6 C441 CCUS1H223KC CAP, CHIP(1608, 50V/0.022uF) 1 EA
....6 C442 CCUS1H223KC CAP, CHIP(1608, 50V/0.022uF) 1 EA
....6 C451 CCUS1H104KC CAP, CHIP(1608, 50V/0.1uF) 1 EA
....6 C456 CCUS1H104KC CAP, CHIP(1608, 50V/0.1uF) 1 EA
....6 C504 CCUS1H104KC CAP, CHIP(1608, 50V/0.1uF) 1 EA
....6 C522 CCUS1H104KC CAP, CHIP(1608, 50V/0.1uF) 1 EA
....6 C531 CCUS1H104KC CAP, CHIP(1608, 50V/0.1uF) 1 EA
....6 C533 CCUS1H104KC CAP, CHIP(1608, 50V/0.1uF) 1 EA
....6 C553 CCUS1H821JA CAP, CHIP(1608, 50V/820pF) 1 EA
....6 C554 CCUS1H821JA CAP, CHIP(1608, 50V/820pF) 1 EA
....6 C601 CCUS1H104KC CAP, CHIP(1608, 50V/0.1uF) 1 EA
....6 C602 CCUS1H104KC CAP, CHIP(1608, 50V/0.1uF) 1 EA
....6 C603 CCUS1H104KC CAP, CHIP(1608, 50V/0.1uF) 1 EA
....6 C604 CCUS1H104KC CAP, CHIP(1608, 50V/0.1uF) 1 EA
....6 C605 CCUS1H104KC CAP, CHIP(1608, 50V/0.1uF) 1 EA
....6 C631 CCUS1H104KC CAP, CHIP(1608, 50V/0.1uF) 1 EA
....6 C651 CCUS1H104KC CAP, CHIP(1608, 50V/0.1uF) 1 EA
C652 CCUS1H471JA CAP, CHIP(1608, 50V/470pF) 1 EA
....6
....6 C653 CCUS1H471JA CAP, CHIP(1608, 50V/470pF) 1 EA
....6 C714 CCUS1H104KC CAP, CHIP(1608, 50V/0.1uF) 1 EA
....6 C732 CCUS1H104KC CAP, CHIP(1608, 50V/0.1uF) 1 EA
....6 C751 CCUS1H222KC CAP, CHIP(1608, 50V/2200pF) 1 EA
....6 C752 CCUS1H102KC CAP, CHIP(1608, 50V/1000pF) 1 EA
....6 C753 CCUS1H102KC CAP, CHIP(1608, 50V/1000pF) 1 EA
....6 C754 CCUS1H104KC CAP, CHIP(1608, 50V/0.1uF) 1 EA
....6 C801 CCUS1H104KC CAP, CHIP(1608, 50V/0.1uF) 1 EA
....6 C802 CCUS1H104KC CAP, CHIP(1608, 50V/0.1uF) 1 EA
....6 C813 CCUS1H470JA CAP, CHIP(1608, 50V/47pF) 1 EA
....6 C821 CCUS1H471JA CAP, CHIP(1608, 50V/470pF) 1 EA
....6 C822 CCUS1H151JA CAP, CHIP(1608, 50V/150pF) 1 EA
....6 C830 CCUS1H473KC CAP, CHIP(1608, 50V/0.047uF) 1 EA
....6 C911 CCUS1H104KC CAP, CHIP(1608, 50V/0.1uF) 1 EA
....6 C912 CCUS1H104KC CAP, CHIP(1608, 50V/0.1uF) 1 EA
....6 C923 CCUS1H681JA CAP, CHIP(1608, 50V/680pF) 1 EA
....6 C924 CCUS1H681JA CAP, CHIP(1608, 50V/680pF) 1 EA
....6 C951 CCUS1H104KC CAP, CHIP(1608, 50V/0.1uF) 1 EA
....6 C952 CCUS1H104KC CAP, CHIP(1608, 50V/0.1uF) 1 EA
....6 D531 CVD1SS355T DIODE , CHIP , SWITCHING 1SS355/HOMI(HK) COMPANY LTD 1 EA
EA
Page 54

Level Ref# Component Description Drawing No REQ-Qty UM
Harman Kardon
AVR 170 / 230V Service Manual
Page 54 of 114
..3 COP12455B AVR170 FRONT PCB ASS'Y 1 EA
....6 D532 CVD1SS355T DIODE , CHIP , SWITCHING 1SS355/HOMI(HK) COMPANY LTD 1 EA
....6 D533 CVD1SS355T DIODE , CHIP , SWITCHING 1SS355/HOMI(HK) COMPANY LTD 1 EA
....6 D534 CVD1SS355T DIODE , CHIP , SWITCHING 1SS355/HOMI(HK) COMPANY LTD 1 EA
....6 D631 CVD1SS355T DIODE , CHIP , SWITCHING 1SS355/HOMI(HK) COMPANY LTD 1 EA
....6 D632 CVD1SS355T DIODE , CHIP , SWITCHING 1SS355/HOMI(HK) COMPANY LTD 1 EA
....6 D955 CVD1SS355T DIODE , CHIP , SWITCHING 1SS355/HOMI(HK) COMPANY LTD 1 EA
....6 IC13 CVISN74ACT04DR I.C , HEX INVERTERS(SOIC/D-14P) SN74ACT04DR / TEXAS INSTRUMENT 1 EA
....6 IC14 CVIAZ4580MTR-E1 EOL item I.C , OPAMP(DUAL/LOW NOISE) AZ4580MTR-E1/SOIC8/BCD 1 EA
....6 IC14 CVIAZ4580MTR-E1-CU I.C , OPAMP(DUAL/LOW NOISE)_Copper AZ4580MTR-E1-CU 1 EA
....6 IC91 HVTKTC812TB T.R , CHIP(TS6) KTC812T-B-RTK 1 EA
....6 IC92 HVTKTC812TB T.R , CHIP(TS6) KTC812T-B-RTK 1 EA
....6 L451 CLZ9Z014Z FERRITE , CHIP BEAD(4516/60R) HCB4516KF-600T60 1 EA
....6 Q111 CVTRT1P144C T.R,RT1P144C(10K-47K) RT1P144C(PNP,SC-59,SWITCHING) 1 EA
....6 Q112 CVTRT1N144C T.R,RT1N144C(10K-47K) RT1N144C(NPN,SC-59,SWITCHING) 1 EA
....6 Q113 CVTRT1N144C T.R,RT1N144C(10K-47K) RT1N144C(NPN,SC-59,SWITCHING) 1 EA
....6 Q114 CVTRT1N144C T.R,RT1N144C(10K-47K) RT1N144C(NPN,SC-59,SWITCHING) 1 EA
....6 Q252 CVTRT1N144C T.R,RT1N144C(10K-47K) RT1N144C(NPN,SC-59,SWITCHING) 1 EA
....6 Q721 CVTRT1N144C
....6 Q906 CVTRT1P144C T.R,RT1P144C(10K-47K) RT1P144C(PNP,SC-59,SWITCHING) 1 EA
....6 Q907 CVTRT1P144C T.R,RT1P144C(10K-47K) RT1P144C(PNP,SC-59,SWITCHING) 1 EA
....6 Q955 CVTRT1N144C T.R,RT1N144C(10K-47K) RT1N144C(NPN,SC-59,SWITCHING) 1 EA
....6 R101 CRJ10DJ221T RES, CHIP(1608/5%/220ohm) 1 EA
....6 R102 CRJ10DJ681T RES, CHIP(1608/5%/680ohm) 1 EA
....6 R104 CRJ10DJ103T RES, CHIP(1608/5%/10Kohm) 1 EA
....6 R108 CRJ10DJ0R0T RES, CHIP(1608/5%/0ohm) 1 EA
....6 R109 CRJ10DJ0R0T RES, CHIP(1608/5%/0ohm) 1 EA
....6 R110 CRJ10DJ0R0T RES, CHIP(1608/5%/0ohm) 1 EA
....6 R111 CRJ10DJ0R0T RES, CHIP(1608/5%/0ohm) 1 EA
....6 R112 CRJ10DJ0R0T RES, CHIP(1608/5%/0ohm) 1 EA
....6 R113 CRJ10DJ0R0T RES, CHIP(1608/5%/0ohm) 1 EA
....6 R122 CRJ10DJ100T RES, CHIP(1608/5%/10ohm) 1 EA
....6 R151 CRJ10DJ0R0T RES, CHIP(1608/5%/0ohm) 1 EA
....6 R201 CRJ10DJ101T RES, CHIP(1608/5%/100ohm) 1 EA
....6 R202 CRJ10DJ101T RES, CHIP(1608/5%/100ohm) 1 EA
....6 R203 CRJ10DJ101T RES, CHIP(1608/5%/100ohm) 1 EA
....6 R211 CRJ10DJ101T RES, CHIP(1608/5%/100ohm) 1 EA
....6 R213 CRJ10DJ272T RES, CHIP(1608/5%/2.7Kohm) 1 EA
....6 R214 CRJ10DJ272T RES, CHIP(1608/5%/2.7Kohm) 1 EA
....6 R251 CRJ10DJ222T RES, CHIP(1608/5%/2.2Kohm) 1 EA
R252 CRJ10DJ393T RES, CHIP(1608/5%/39Kohm) 1 EA
....6
....6 R312 CRJ10DF1001T RES, CHIP(1608/1%/1Kohm) 1 EA
....6 R313 CRJ10DF1501T RES, CHIP(1608/1%/1.5Kohm) 1 EA
....6 R314 CRJ10DF1801T RES, CHIP(1608/1%/1.8Kohm) 1.8K /1/10W/F 1 EA
....6 R315 CRJ10DF2701T RES, CHIP(1608/1%/2.7Kohm) 1 EA
....6 R316 CRJ10DF3301T RES, CHIP(1608/1%/3.3Kohm) 1 EA
....6 R322 CRJ10DF1001T RES, CHIP(1608/1%/1Kohm) 1 EA
....6 R323 CRJ10DF1501T RES, CHIP(1608/1%/1.5Kohm) 1 EA
....6 R324 CRJ10DF1801T RES, CHIP(1608/1%/1.8Kohm) 1.8K /1/10W/F 1 EA
....6 R325 CRJ10DF2701T RES, CHIP(1608/1%/2.7Kohm) 1 EA
....6 R326 CRJ10DF3301T RES, CHIP(1608/1%/3.3Kohm) 1 EA
....6 R327 CRJ10DF5601T RES, CHIP(1608/1%/5.6Kohm) 1 EA
....6 R328 CRJ10DF5601T RES, CHIP(1608/1%/5.6Kohm) 1 EA
....6 R401 CRJ14CJ3R3T RES, CHIP(3216/5%/3.3ohm) 1 EA
....6 R402 CRJ14CJ2R2T RES, CHIP(3216/5%/2.2ohm) 3216 SIZE 1 EA
....6 R404 CRJ14CJ2R2T RES, CHIP(3216/5%/2.2ohm) 3216 SIZE 1 EA
....6 R431 CRJ10DJ100T RES, CHIP(1608/5%/10ohm) 1 EA
....6 R432 CRJ10DJ100T RES, CHIP(1608/5%/10ohm) 1 EA
....6 R451 CRJ10DJ472T RES, CHIP(1608/5%/4.7Kohm) 1 EA
....6 R452 CRJ10DJ472T RES, CHIP(1608/5%/4.7Kohm) 1 EA
....6 R453 CRJ10DJ472T RES, CHIP(1608/5%/4.7Kohm) 1 EA
....6 R454 CRJ10DJ472T RES, CHIP(1608/5%/4.7Kohm) 1
....6 R455 CRJ14CJ101T RES, CHIP(3216/5%/100ohm) 3216 SIZE 1 EA
....6 R456 CRJ14CJ101T RES, CHIP(3216/5%/100ohm) 3216 SIZE 1 EA
....6 R457 CRJ10DJ103T RES, CHIP(1608/5%/10Kohm) 1 EA
....6 R551 CRJ10DJ471T RES, CHIP(1608/5%/470ohm) 1 EA
....6 R552 CRJ10DJ471T RES, CHIP(1608/5%/470ohm) 1 EA
....6 R553 CRJ10DJ104T RES, CHIP(1608/5%/100Kohm) 1 EA
....6 R554 CRJ10DJ104T RES, CHIP(1608/5%/100Kohm) 1 EA
T.R,RT1N144C(10K-47K) RT1N144C(NPN,SC-59,SWITCHING) 1 EA
EA
Page 55

Level Ref# Component Description Drawing No REQ-Qty UM
Harman Kardon
AVR 170 / 230V Service Manual
Page 55 of 114
..3 COP12455B AVR170 FRONT PCB ASS'Y 1 EA
....6 R558 CRJ10DJ0R0T RES, CHIP(1608/5%/0ohm) 1 EA
....6 R559 CRJ10DJ0R0T RES, CHIP(1608/5%/0ohm) 1 EA
....6 R560 CRJ10DJ0R0T RES, CHIP(1608/5%/0ohm) 1 EA
....6 R561 CRJ10DJ0R0T RES, CHIP(1608/5%/0ohm) 1 EA
....6 R601 CRJ10DJ103T RES, CHIP(1608/5%/10Kohm) 1 EA
....6 R602 CRJ10DJ103T RES, CHIP(1608/5%/10Kohm) 1 EA
....6 R603 CRJ10DJ103T RES, CHIP(1608/5%/10Kohm) 1 EA
....6 R604 CRJ10DJ103T RES, CHIP(1608/5%/10Kohm) 1 EA
....6 R605 CRJ10DJ103T RES, CHIP(1608/5%/10Kohm) 1 EA
....6 R651 CRJ10DJ0R0T RES, CHIP(1608/5%/0ohm) 1 EA
....6 R652 CRJ10DJ0R0T RES, CHIP(1608/5%/0ohm) 1 EA
....6 R653 CRJ10DJ0R0T RES, CHIP(1608/5%/0ohm) 1 EA
....6 R654 CRJ10DJ0R0T RES, CHIP(1608/5%/0ohm) 1 EA
....6 R655 CRJ10DJ0R0T RES, CHIP(1608/5%/0ohm) 1 EA
....6 R701 CRJ10DJ102T RES, CHIP(1608/5%/1Kohm) 1 EA
....6 R702 CRJ10DJ102T RES, CHIP(1608/5%/1Kohm) 1 EA
....6 R703 CRJ10DJ102T RES, CHIP(1608/5%/1Kohm) 1 EA
....6 R711 CRJ10DJ470T RES, CHIP(1608/5%/47ohm) 1 EA
....6 R712 CRJ10DJ470T RES, CHIP(1608/5%/47ohm) 1 EA
....6 R713 CRJ10DJ470T RES, CHIP(1608/5%/47ohm) 1 EA
....6 R721
....6 R722 CRJ10DJ101T RES, CHIP(1608/5%/100ohm) 1 EA
....6 R731 CRJ10DJ100T RES, CHIP(1608/5%/10ohm) 1 EA
....6 R735 CRJ10DJ152T RES, CHIP(1608/5%/1.5Kohm) 1 EA
....6 R741 CRJ10DJ123T RES, CHIP(1608/5%/12Kohm) 1 EA
....6 R742 CRJ10DJ102T RES, CHIP(1608/5%/1Kohm) 1 EA
....6 R800 CRJ10DJ0R0T RES, CHIP(1608/5%/0ohm) 1 EA
....6 R811 CRJ10DJ104T RES, CHIP(1608/5%/100Kohm) 1 EA
....6 R812 CRJ10DJ102T RES, CHIP(1608/5%/1Kohm) 1 EA
....6 R813 CRJ10DJ103T RES, CHIP(1608/5%/10Kohm) 1 EA
....6 R821 CRJ10DJ102T RES, CHIP(1608/5%/1Kohm) 1 EA
....6 R822 CRJ10DJ103T RES, CHIP(1608/5%/10Kohm) 1 EA
....6 R823 CRJ10DJ104T RES, CHIP(1608/5%/100Kohm) 1 EA
....6 R834 CRJ10DJ222T RES, CHIP(1608/5%/2.2Kohm) 1 EA
....6 R835 CRJ10DJ103T RES, CHIP(1608/5%/10Kohm) 1 EA
....6 R836 CRJ10DJ152T RES, CHIP(1608/5%/1.5Kohm) 1 EA
....6 R900 CRJ10DJ0R0T RES, CHIP(1608/5%/0ohm) 1 EA
....6 R901 CRJ10DJ101T RES, CHIP(1608/5%/100ohm) 1 EA
....6 R902 CRJ10DJ101T RES, CHIP(1608/5%/100ohm) 1 EA
....6 R921 CRJ10DJ102T RES, CHIP(1608/5%/1Kohm) 1 EA
....6 R922 CRJ10DJ102T RES, CHIP(1608/5%/1Kohm) 1 EA
....6 R923 CRJ10DJ152T RES, CHIP(1608/5%/1.5Kohm) 1 EA
....6 R924 CRJ10DJ152T RES, CHIP(1608/5%/1.5Kohm)
....6 R925 CRJ10DJ104T RES, CHIP(1608/5%/100Kohm) 1 EA
....6 R926 CRJ10DJ104T RES, CHIP(1608/5%/100Kohm) 1 EA
....6 R931 CRJ10DJ104T RES, CHIP(1608/5%/100Kohm) 1 EA
....6 R932 CRJ10DJ104T RES, CHIP(1608/5%/100Kohm) 1 EA
....6 R933 CRJ10DJ221T RES, CHIP(1608/5%/220ohm) 1 EA
....6 R934 CRJ10DJ221T RES, CHIP(1608/5%/220ohm) 1 EA
....6 R935 CRJ10DJ221T RES, CHIP(1608/5%/220ohm) 1 EA
....6 R936 CRJ10DJ221T RES, CHIP(1608/5%/220ohm) 1 EA
....6 R941 CRJ10DJ472T RES, CHIP(1608/5%/4.7Kohm) 1 EA
....6 R942 CRJ10DJ472T RES, CHIP(1608/5%/4.7Kohm) 1 EA
....6 R943 CRJ10DJ472T RES, CHIP(1608/5%/4.7Kohm) 1 EA
....6 R944 CRJ10DJ472T RES, CHIP(1608/5%/4.7Kohm) 1 EA
....6 R955 CRJ10DJ101T RES, CHIP(1608/5%/100ohm) 1 EA
....6 ZD451 CVDUDZS5.6BSRH DIODE , ZENER (CHIP,5.6V) MM3Z5V6B(SOD-323) 1 EA
....6 ZD452 CVDUDZS5.6BSRH DIODE , ZENER (CHIP,5.6V) MM3Z5V6B(SOD-323) 1 EA
....6 ZD453 CVDUDZS5.6BSRH DIODE , ZENER (CHIP,5.6V) MM3Z5V6B(SOD-323) 1 EA
....5 C108 CCEA1AH471TC CAP, ELECT(10V/470uF) GS SERIES 1 EA
....5 C122 CCEA1AKS331TC CAP, ELECT(10V/330uF)-S 1 EA
....5 C152 CCEA1HH100TC CAP, ELECT(50V/10uF) GS SERIES 1 EA
....5 C251 CCEA1CH101TC CAP, ELECT(16V/100uF) GS SERIES 1 EA
....5 C252 CCEA1HKS2R2TC CAP, ELECT(50V/2.2uF)-S 1 EA
....5 C401 CCEA1HH470TC CAP , ELECT (50V/47uF) 1 EA
....5 C452 CCEA1CH101TC CAP, ELECT(16V/100uF) GS SERIES 1 EA
....5 C453 CCEA1JH470TCS CAP , ELECT(63V/47uF),105'C 1 EA
....5 C454 CCME2E273JX14T CAP , POLYESTER FILM(250V/0.027UF, 5%) CL11 (250V / 0.027UF, J) 1 EA
CRJ10DJ103T RES, CHIP(1608/5%/10Kohm) 1 EA
1 EA
Page 56

Level Ref# Component Description Drawing No REQ-Qty UM
Harman Kardon
AVR 170 / 230V Service Manual
Page 56 of 114
..3 COP12455B AVR170 FRONT PCB ASS'Y 1 EA
....5 C455 CCEA1CH101TC CAP, ELECT(16V/100uF) GS SERIES 1 EA
....5 C515 CCEA0JH102TC CAP, ELECT(6.3V/1000uF) 1 EA
....5 C521 CCEA1AKS101TC CAP, ELECT(10V/100uF)-S 1 EA
....5 C721 CCEA1HKS2R2TC CAP, ELECT(50V/2.2uF)-S 1 EA
....5 C731 CCEA1AH471TC CAP, ELECT(10V/470uF) GS SERIES 1 EA
....5 C811 CCEA1HH100TC CAP, ELECT(50V/10uF) GS SERIES 1 EA
....5 C823 CCEA1HH100TC CAP, ELECT(50V/10uF) GS SERIES 1 EA
....5 C901 CCEA1HH100TC CAP, ELECT(50V/10uF) GS SERIES 1 EA
....5 C902 CCEA1HH100TC CAP, ELECT(50V/10uF) GS SERIES 1 EA
....5 C931 CCEA1CH331TC CAP, ELECT(16V/330uF) 1 EA
....5 C932 CCEA1CH331TC CAP, ELECT(16V/330uF) 1 EA
....5 C933 CCEA1EH470TC CAP, ELECT(25V/47uF) 1 EA
....5 C944 CCEA1EH470TC CAP, ELECT(25V/47uF) 1 EA
....5 L452 CLZ9Z112Z COIL , CHOKE ( 220uH ) 1 EA
....5 Q251 HVTKTA1271YT T.R KTA1271Y 1 EA
....5 S311 CST1A024ZT SW , TACT 1 EA
....5 S312 CST1A024ZT SW , TACT 1 EA
....5 S313 CST1A024ZT SW , TACT 1 EA
....5 S314 CST1A024ZT SW , TACT 1 EA
S315 CST1A024ZT SW , TACT 1 EA
....5
....5 S316 CST1A024ZT SW , TACT 1 EA
....5 S317 CST1A024ZT SW , TACT 1 EA
....5 S318 CST1A024ZT SW , TACT 1 EA
....5 S319 CST1A024ZT SW , TACT 1 EA
....5 S320 CST1A024ZT SW , TACT 1 EA
....5 S321 CST1A024ZT SW , TACT 1 EA
....5 S322 CST1A024ZT SW , TACT 1 EA
....5 S323 CST1A024ZT SW , TACT 1 EA
....5 S330 CST1A024ZT SW , TACT 1 EA
...4 CQB1D022 A-ROHS/LABEL,SERIAL 1 EA
...4 BK71 CMD1A572-V1 BRACKET , FIP 1 EA
...4 BK72 CMD1A572-V1 BRACKET , FIP 1 EA
...4 BN71 CWB1B007180HC WIRE ASS'Y Locking (YH) (7P,2MM,180MM,#26) 1 EA
...4 BN72 CWB1B00512077 WIRE ASS'Y (5PIN,2.0mm,120mm) 1 EA
...4 BN73 CJP06GB142ZB PIN HEADER(6P, 2.54mm) 1 EA
...4 BN74 CJP06GB142ZB PIN HEADER(6P, 2.54mm) 1 EA
...4 BN75 CWB1C003350LC001 WIRE ASS'Y (3P,2.0mm,350mm,Shield) 1 EA
...4 BN77 CWB1C207350LC001 WIRE ASS'Y (7P,2.0mm,350mm,Shield)_USB 1 EA
...4 CN73 CJP06GB143ZB FEMALE HEADER(6P, 2.54mm) 1 EA
...4 CN74 CJP06GA221ZB FEMALE HEADER (6P,2.54mm) , STRAIGHT TYPE FAS2851 1 EA
...4 D101 CVD1L0345W31BOCT201V L.E.D , WHITE CVD1L0345W31BOCT201 1 EA
...4 D102
...4 D201 CVD1L0345W31BOCT201V L.E.D , WHITE CVD1L0345W31BOCT201 1 EA
...4 D202 CVD1L0345W31BOCT201V L.E.D , WHITE CVD1L0345W31BOCT201 1 EA
...4 D203 CVD1L0345W31BOCT201V L.E.D , WHITE CVD1L0345W31BOCT201 1 EA
...4 ET63 CMC2A325 PLATE , EARTH AVR155 1 EA
...4 FIP1 CFL162BD01GINK V.F.D 162-BD-01GINK 1 EA
...4 IC12 CRVKSM603TE5B SENSOR , REMOCON 1 EA
...4 IC15 HVINJM4556AL I.C , HEADPHONE (JRC) NJM4556AL 1 EA
...4 JK51 CJJ9X011Z JACK, USB STRAIGHT(BLACK 1.5A) YS-UA-002-13-C2 1 EA
...4 JK52 CJJ4N094Z JACK , RCA(2P, WH/RD, NO SHIELD) RCA-251H-00A-01 1 EA
...4 JK63 CJJ2E026Z JACK, PHONES(6.35mm,SILVER) PJ-612A-51/YUQIU 1 EA
...4 JW20 CWE8202150RV WIRE ASS'Y 1 EA
...4 Q451 CVTKSD1691GSTU T.R (HFE 200-400, TO-126, EPITAXIAL NPN) KSD1691 1 EA
...4 Q452 CVTKSD1691GSTU T.R (HFE 200-400, TO-126, EPITAXIAL NPN) KSD1691 1 EA
...4 RL91 CSL4A016ZU RELAY,BC3-12H,DC12V,2C2P BC3-12H/HANDOUK 1 EA
...4 TF94 CLT9Z079ZE TRANS , DC-AC (AVR170/270/370) EE1312V 1 EA
...4 VR74 CSR2A037Z ENCODER 1 EA
...4 WF70 CJP23GA285ZN WAFER,FPC 1.25mm,stright 1.25-2-NP 1 EA
..3 CPE1A009 SHEET , BLIND 1 EA
..3 CTB3+10JR SCREW 28 EA
..3 CTWS3+10GR SCREW 1
0,2 CGX1A392C82 ORNAMENT , COVER 1 EA
0,2 CKC9A145B64 CABINET , TOP AVR170 1 EA
0,2 CQB1A1117Z LABEL , POP 1 EA
0,2 CQB1A549Y LABEL , ATTENTION DVD48 1 EA
0,2 CQB1A622 LABEL , SERIAL NO 1 EA
0,2 CTB3+8JFZR SCREW 15 EA
CVD30ASOGCAA-S7 L.E.D , ORANGE T0L-30ASOGCAA-S7 1 EA
EA
Page 57

Level Ref# Component Description Drawing No REQ-Qty UM
Harman Kardon
AVR 170 / 230V Service Manual
Page 57 of 114
..3 COP12455B AVR170 FRONT PCB ASS'Y 1 EA
0,2 CTB4+6FFZR SCREW 6 EA
0,2 CUAAVR1700 BOTTOM CHASSIS ASS'Y 1 EA
..3 CHD4A012R SCREW , SPECIAL 4 EA
..3 CHE170 HOLDER , PCB 4 EA
..3 CHG1A373 CUSHION , FOOT AVR350 4 EA
..3 CHR301-V1 CLAMPER YOU QIANG 2 EA
..3 CHS1A032 TAPE , HEMELON 4 EA
..3 CKF1A459W PANEL , REAR AVR1700 1 EA
..3 CKL1A094 FOOT , A AVR350 2 EA
..3 CKL1A095 FOOT , B AVR350 2 EA
..3 CMD1A809 BRACKET , HDMI 2 EA
..3 CMD1A815 COVER , SCREW 1 EA
Level Ref# Component Description Drawing No REQ-Qty UM
..3 COP12456B AVR1700 DIGITAL PCB ASS'Y 1 EA
....7 CN53 CJP12GA300ZB PIN SOCKET,SMD(12PIN,2.54mm,8.5mm Height,STRAIGHT) FAM2851-0601A01B1AA 1 EA
....7 CN54 CJP22GA300ZB PIN SOCKET,SMD(22PIN,2.54mm,8.5mm Height,STRAIGHT) FAM2851-1101A01B1AA 1 EA
....7 C1005 CCUI1C104KC CAP, CHIP(1005, 16V/0.1uF) 1 EA
....7 C1006 CCUI1C104KC CAP, CHIP(1005, 16V/0.1uF) 1 EA
....7 C1008 CCUI1C104KC CAP, CHIP(1005, 16V/0.1uF) 1 EA
....7 C1009 CCUI1C104KC CAP, CHIP(1005, 16V/0.1uF) 1 EA
....7 C1010 CCUI1H102KC CAP, CHIP(1005, 50V/1000pF) 1 EA
....7 C1070 CCUI1E103KC CAP, CHIP(1005, 25V/0.01uF) 1
....7 C1103 CCUI1C104KC CAP, CHIP(1005, 16V/0.1uF) 1 EA
....7 C1112 CCUC0J106KC CAP, CHIP(2012, 6.3V/10uF, X5R) 1 EA
....7 C1113 CCUI1C104KC CAP, CHIP(1005, 16V/0.1uF) 1 EA
....7 C1114 CCUI1E103KC CAP, CHIP(1005, 25V/0.01uF) 1 EA
....7 C1115 CCUI1C104KC CAP, CHIP(1005, 16V/0.1uF) 1 EA
....7 C1116 CCUI1E103KC CAP, CHIP(1005, 25V/0.01uF) 1 EA
....7 C1117 CCUI1C104KC CAP, CHIP(1005, 16V/0.1uF) 1 EA
....7 C1118 CCUC0J106KC CAP, CHIP(2012, 6.3V/10uF, X5R) 1 EA
....7 C1119 CCUI1C104KC CAP, CHIP(1005, 16V/0.1uF) 1 EA
....7 C1120 CCUI1E103KC CAP, CHIP(1005, 25V/0.01uF) 1 EA
....7 C1121 CCUI1C104KC CAP, CHIP(1005, 16V/0.1uF) 1 EA
....7 C1122 CCUI1E103KC CAP, CHIP(1005, 25V/0.01uF) 1 EA
....7 C1123 CCUI1C104KC CAP, CHIP(1005, 16V/0.1uF) 1 EA
....7 C1124 CCUC0J106KC CAP, CHIP(2012, 6.3V/10uF, X5R) 1 EA
....7 C1125 CCUI1C104KC CAP, CHIP(1005, 16V/0.1uF) 1 EA
....7 C1126 CCUI1E103KC CAP, CHIP(1005, 25V/0.01uF) 1 EA
....7 C1127 CCUI1C104KC CAP, CHIP(1005, 16V/0.1uF) 1 EA
....7 C1128 CCUI1E103KC CAP, CHIP(1005, 25V/0.01uF) 1 EA
....7 C1129 CCUC0J106KC CAP, CHIP(2012, 6.3V/10uF, X5R) 1 EA
....7 C1130 CCUI1C104KC CAP, CHIP(1005, 16V/0.1uF) 1 EA
....7 C1131 CCUI1E103KC CAP, CHIP(1005, 25V/0.01uF) 1 EA
....7 C1132 CCUC0J106KC CAP, CHIP(2012, 6.3V/10uF, X5R) 1 EA
C1133 CCUI1C104KC CAP, CHIP(1005, 16V/0.1uF) 1 EA
....7
....7 C1134 CCUI1E103KC CAP, CHIP(1005, 25V/0.01uF) 1 EA
....7 C1135 CCUI1C104KC CAP, CHIP(1005, 16V/0.1uF) 1 EA
....7 C1136 CCUI1E103KC CAP, CHIP(1005, 25V/0.01uF) 1 EA
....7 C1137 CCUC0J106KC CAP, CHIP(2012, 6.3V/10uF, X5R) 1 EA
....7 C1138 CCUI1C104KC CAP, CHIP(1005, 16V/0.1uF) 1 EA
....7 C1139 CCUI1E103KC CAP, CHIP(1005, 25V/0.01uF) 1 EA
....7 C1140 CCUC0J106KC CAP, CHIP(2012, 6.3V/10uF, X5R) 1 EA
....7 C1141 CCUI1C104KC CAP, CHIP(1005, 16V/0.1uF) 1 EA
....7 C1142 CCUI1E103KC CAP, CHIP(1005, 25V/0.01uF) 1 EA
....7 C1143 CCUI1C104KC CAP, CHIP(1005, 16V/0.1uF) 1 EA
....7 C1144 CCUI1E103KC CAP, CHIP(1005, 25V/0.01uF) 1 EA
....7 C1145 CCUI1C104KC CAP, CHIP(1005, 16V/0.1uF) 1 EA
....7 C1146 CCUI1E103KC CAP, CHIP(1005, 25V/0.01uF) 1 EA
....7 C1147 CCUI1C104KC CAP, CHIP(1005, 16V/0.1uF) 1 EA
....7 C1148 CCUI1E103KC CAP, CHIP(1005, 25V/0.01uF) 1 EA
....7 C1149 CCUC0J106KC CAP, CHIP(2012, 6.3V/10uF, X5R) 1 EA
....7 C1150 CCUI1C104KC CAP, CHIP(1005, 16V/0.1uF) 1 EA
....7 C1151 CCUI1C104KC CAP, CHIP(1005, 16V/0.1uF) 1 EA
....7 C1171 CCUI1C104KC CAP, CHIP(1005, 16V/0.1uF) 1 EA
....7 C1203 CCUI1H102KC CAP, CHIP(1005, 50V/1000pF) 1 EA
....7 C1212 CCUI1C104KC CAP, CHIP(1005, 16V/0.1uF) 1 EA
....7 C1213 CCUI1C104KC
CAP, CHIP(1005, 16V/0.1uF) 1 EA
EA
Page 58

Level Ref# Component Description Drawing No REQ-Qty UM
Harman Kardon
AVR 170 / 230V Service Manual
Page 58 of 114
..3 COP12456B AVR1700 DIGITAL PCB ASS'Y 1 EA
....7 C1214 CCUI1C104KC CAP, CHIP(1005, 16V/0.1uF) 1 EA
....7 C1215 CCUI1C104KC CAP, CHIP(1005, 16V/0.1uF) 1 EA
....7 C1216 CCUI1C104KC CAP, CHIP(1005, 16V/0.1uF) 1 EA
....7 C1224 CCUI1C104KC CAP, CHIP(1005, 16V/0.1uF) 1 EA
....7 C1225 CCUI1C104KC CAP, CHIP(1005, 16V/0.1uF) 1 EA
....7 C1226 CCUI1H100JA CAP, CHIP(1005, 50V/10pF) 1 EA
....7 C1227 CCUS0J475KC CAP, CHIP(1608, 6.3V/4.7uF, MURATA GRM18) 1 EA
....7 C1229 CCUS0J475KC CAP, CHIP(1608, 6.3V/4.7uF, MURATA GRM18) 1 EA
....7 C1231 CCUI1C104KC CAP, CHIP(1005, 16V/0.1uF) 1 EA
....7 C1232 CCUI1C104KC CAP, CHIP(1005, 16V/0.1uF) 1 EA
....7 C1234 CCUI1C104KC CAP, CHIP(1005, 16V/0.1uF) 1 EA
....7 C1235 CCUI1C104KC CAP, CHIP(1005, 16V/0.1uF) 1 EA
....7 C1241 CCUI1C104KC CAP, CHIP(1005, 16V/0.1uF) 1 EA
....7 C1242 CCUI1H100JA CAP, CHIP(1005, 50V/10pF) 1 EA
....7 C1243 CCUI1H100JA CAP, CHIP(1005, 50V/10pF) 1 EA
....7 C1244 CCUI1H100JA CAP, CHIP(1005, 50V/10pF) 1 EA
....7 C1245 CCUI1H100JA CAP, CHIP(1005, 50V/10pF) 1 EA
....7 C1246 CCUS0J475KC CAP, CHIP(1608, 6.3V/4.7uF, MURATA GRM18) 1 EA
....7 C1247 CCUI1H100JA CAP, CHIP(1005, 50V/10pF) 1 EA
....7 C1248 CCUI1H100JA CAP, CHIP(1005, 50V/10pF) 1 EA
....7 C1249
....7 C1250 CCUS0J475KC CAP, CHIP(1608, 6.3V/4.7uF, MURATA GRM18) 1 EA
....7 C1251 CCUS0J475KC CAP, CHIP(1608, 6.3V/4.7uF, MURATA GRM18) 1 EA
....7 C1252 CCUS0J475KC CAP, CHIP(1608, 6.3V/4.7uF, MURATA GRM18) 1 EA
....7 C1253 CCUI1C104KC CAP, CHIP(1005, 16V/0.1uF) 1 EA
....7 C1254 CCUI1C104KC CAP, CHIP(1005, 16V/0.1uF) 1 EA
....7 C1255 CCUI1C104KC CAP, CHIP(1005, 16V/0.1uF) 1 EA
....7 C1256 CCUI1C104KC CAP, CHIP(1005, 16V/0.1uF) 1 EA
....7 C1257 CCUI1C104KC CAP, CHIP(1005, 16V/0.1uF) 1 EA
....7 C1258 CCUI1C104KC CAP, CHIP(1005, 16V/0.1uF) 1 EA
....7 C1259 CCUI1C104KC CAP, CHIP(1005, 16V/0.1uF) 1 EA
....7 C1260 CCUI1C104KC CAP, CHIP(1005, 16V/0.1uF) 1 EA
....7 C1261 CCUI1C104KC CAP, CHIP(1005, 16V/0.1uF) 1 EA
....7 C1262 CCUI1C104KC CAP, CHIP(1005, 16V/0.1uF) 1 EA
....7 C1263 CCUI1H100JA CAP, CHIP(1005, 50V/10pF) 1 EA
....7 C1264 CCUI1H100JA CAP, CHIP(1005, 50V/10pF) 1 EA
....7 C1265 CCUI1H100JA CAP, CHIP(1005, 50V/10pF) 1 EA
....7 C1266 CCUI1H100JA CAP, CHIP(1005, 50V/10pF) 1 EA
....7 C1267 CCUS0J475KC CAP, CHIP(1608, 6.3V/4.7uF, MURATA GRM18) 1 EA
....7 C1268 CCUI1H100JA CAP, CHIP(1005, 50V/10pF) 1 EA
....7 C1269 CCUI1H100JA CAP, CHIP(1005, 50V/10pF) 1 EA
....7 C1270 CCUS0J475KC CAP, CHIP(1608, 6.3V/4.7uF, MURATA GRM18) 1 EA
....7 C1271 CCUI1H100JA CAP, CHIP(1005, 50V/10pF)
....7 C1272 CCUI1H100JA CAP, CHIP(1005, 50V/10pF) 1 EA
....7 C1302 CCUS1H104KC CAP, CHIP(1608, 50V/0.1uF) 1 EA
....7 C1303 CCUS1H104KC CAP, CHIP(1608, 50V/0.1uF) 1 EA
....7 C1304 CCUS1A105KC CAP, CHIP(1608, 10V/1uF) 1 EA
....7 C1306 CCUS1H102KC CAP, CHIP(1608, 50V/1000pF) 1 EA
....7 C1308 CCUC0J106KC CAP, CHIP(2012, 6.3V/10uF, X5R) 1 EA
....7 C1321 CCUI1C104KC CAP, CHIP(1005, 16V/0.1uF) 1 EA
....7 C1322 CCUS1H471JA CAP, CHIP(1608, 50V/470pF) 1 EA
....7 C1323 CCUS1A105KC CAP, CHIP(1608, 10V/1uF) 1 EA
....7 C1326 CCUS1H102KC CAP, CHIP(1608, 50V/1000pF) 1 EA
....7 C1328 CCUS0J475KC CAP, CHIP(1608, 6.3V/4.7uF, MURATA GRM18) 1 EA
....7 C1331 CCUS0J475KC CAP, CHIP(1608, 6.3V/4.7uF, MURATA GRM18) 1 EA
....7 C1401 CCUS1H104KC CAP, CHIP(1608, 50V/0.1uF) 1 EA
....7 C1403 CCUS1H104KC CAP, CHIP(1608, 50V/0.1uF) 1 EA
....7 C1405 CCUS1H104KC CAP, CHIP(1608, 50V/0.1uF) 1 EA
....7 C1407 CCUS1H104KC CAP, CHIP(1608, 50V/0.1uF) 1 EA
....7 C1409 CCUS1H104KC CAP, CHIP(1608, 50V/0.1uF) 1 EA
....7 C1412 CCUC1A226KC CAP, CHIP(2012, 10V/22uF) 1 EA
....7 C1413 CCUS1H104KC CAP, CHIP(1608, 50V/0.1uF) 1 EA
....7 C1414 CCUC1A226KC CAP, CHIP(2012, 10V/22uF) 1 EA
....7 C1415 CCUS1H104KC CAP, CHIP(1608, 50V/0.1uF) 1 EA
....7 C1426 CCUC1A226KC CAP, CHIP(2012, 10V/22uF) 1 EA
....7 C1427 CCUS1H104KC CAP, CHIP(1608, 50V/0.1uF) 1 EA
....7 C1500 CCUS1H101JA CAP, CHIP(1608, 50V/100pF) 1 EA
....7 C1501 CCUS1H272KC CAP, CHIP(1608, 50V/2700pF) 1 EA
CCUS0J475KC CAP, CHIP(1608, 6.3V/4.7uF, MURATA GRM18) 1 EA
1 EA
Page 59

Level Ref# Component Description Drawing No REQ-Qty UM
Harman Kardon
AVR 170 / 230V Service Manual
Page 59 of 114
..3 COP12456B AVR1700 DIGITAL PCB ASS'Y 1 EA
....7 C1502 CCUS1H104KC CAP, CHIP(1608, 50V/0.1uF) 1 EA
....7 C1503 CCUS1H151JA CAP, CHIP(1608, 50V/150pF) 1 EA
....7 C1506 CCUS1H104KC CAP, CHIP(1608, 50V/0.1uF) 1 EA
....7 C1507 CCUS1H101JA CAP, CHIP(1608, 50V/100pF) 1 EA
....7 C1508 CCUS1H272KC CAP, CHIP(1608, 50V/2700pF) 1 EA
....7 C1509 CCUS1H104KC CAP, CHIP(1608, 50V/0.1uF) 1 EA
....7 C1510 CCUS1H151JA CAP, CHIP(1608, 50V/150pF) 1 EA
....7 C1512 CCUS1H104KC CAP, CHIP(1608, 50V/0.1uF) 1 EA
....7 C1513 CCUS1H102KC CAP, CHIP(1608, 50V/1000pF) 1 EA
....7 C1514 CCUS1H104KC CAP, CHIP(1608, 50V/0.1uF) 1 EA
....7 C1515 CCUC1A226KC CAP, CHIP(2012, 10V/22uF) 1 EA
....7 C1516 CCUS1H104KC CAP, CHIP(1608, 50V/0.1uF) 1 EA
....7 C1517 CCUC0J106KC CAP, CHIP(2012, 6.3V/10uF, X5R) 1 EA
....7 C1518 CCUS1H104KC CAP, CHIP(1608, 50V/0.1uF) 1 EA
....7 C1521 CCUS1H104KC CAP, CHIP(1608, 50V/0.1uF) 1 EA
....7 C1522 CCUS1H104KC CAP, CHIP(1608, 50V/0.1uF) 1 EA
....7 C1523 CCUC1A226KC CAP, CHIP(2012, 10V/22uF) 1 EA
....7 C1525 CCUS1H103KC CAP, CHIP(1608, 50V/0.01uF) 1 EA
....7 C1526 CCUS1H103KC CAP, CHIP(1608, 50V/0.01uF) 1 EA
....7 C1528 CCUS1H103KC CAP, CHIP(1608, 50V/0.01uF) 1 EA
....7 C1532
....7 C1533 CCUS1H223KC CAP, CHIP(1608, 50V/0.022uF) 1 EA
....7 C1536 CCUS1H104KC CAP, CHIP(1608, 50V/0.1uF) 1 EA
....7 C1538 CCUS1H104KC CAP, CHIP(1608, 50V/0.1uF) 1 EA
....7 C1540 CCUC1A226KC CAP, CHIP(2012, 10V/22uF) 1 EA
....7 C1541 CCUS1H104KC CAP, CHIP(1608, 50V/0.1uF) 1 EA
....7 C1543 CCUC0J106KC CAP, CHIP(2012, 6.3V/10uF, X5R) 1 EA
....7 C1546 CCUC0J106KC CAP, CHIP(2012, 6.3V/10uF, X5R) 1 EA
....7 C1547 CCUC0J106KC CAP, CHIP(2012, 6.3V/10uF, X5R) 1 EA
....7 C1548 CCUC0J106KC CAP, CHIP(2012, 6.3V/10uF, X5R) 1 EA
....7 C1550 CCUS1H104KC CAP, CHIP(1608, 50V/0.1uF) 1 EA
....7 C1553 CCUS1H104KC CAP, CHIP(1608, 50V/0.1uF) 1 EA
....7 C1554 CCUC1A226KC CAP, CHIP(2012, 10V/22uF) 1 EA
....7 C1557 CCUS1H104KC CAP, CHIP(1608, 50V/0.1uF) 1 EA
....7 C1558 CCUS1H104KC CAP, CHIP(1608, 50V/0.1uF) 1 EA
....7 C1559 CCUS1H104KC CAP, CHIP(1608, 50V/0.1uF) 1 EA
....7 C1560 CCUS1H104KC CAP, CHIP(1608, 50V/0.1uF) 1 EA
....7 C1561 CCUS1H104KC CAP, CHIP(1608, 50V/0.1uF) 1 EA
....7 C1562 CCUS1H104KC CAP, CHIP(1608, 50V/0.1uF) 1 EA
....7 C1564 CCUS1H101JA CAP, CHIP(1608, 50V/100pF) 1 EA
....7 C1565 CCUS1H101JA CAP, CHIP(1608, 50V/100pF) 1 EA
....7 C1568 CCUC1A226KC CAP, CHIP(2012, 10V/22uF) 1 EA
....7 C1569 CCUS1H104KC CAP, CHIP(1608, 50V/0.1uF)
....7 C1572 CCUS1H104KC CAP, CHIP(1608, 50V/0.1uF) 1 EA
....7 C1573 CCUS1H104KC CAP, CHIP(1608, 50V/0.1uF) 1 EA
....7 C1574 CCUS1H104KC CAP, CHIP(1608, 50V/0.1uF) 1 EA
....7 C1575 CCUS1H104KC CAP, CHIP(1608, 50V/0.1uF) 1 EA
....7 C1576 CCUS1H104KC CAP, CHIP(1608, 50V/0.1uF) 1 EA
....7 C1577 CCUS1H104KC CAP, CHIP(1608, 50V/0.1uF) 1 EA
....7 C1578 CCUS1H104KC CAP, CHIP(1608, 50V/0.1uF) 1 EA
....7 C1579 CCUS1H104KC CAP, CHIP(1608, 50V/0.1uF) 1 EA
....7 C1580 CCUS1H104KC CAP, CHIP(1608, 50V/0.1uF) 1 EA
....7 C1581 CCUS1H104KC CAP, CHIP(1608, 50V/0.1uF) 1 EA
....7 C1582 CCUS1H104KC CAP, CHIP(1608, 50V/0.1uF) 1 EA
....7 C1583 CCUS1H104KC CAP, CHIP(1608, 50V/0.1uF) 1 EA
....7 C1584 CCUS1H104KC CAP, CHIP(1608, 50V/0.1uF) 1 EA
....7 C1585 CCUS1H104KC CAP, CHIP(1608, 50V/0.1uF) 1 EA
....7 C1586 CCUS1H104KC CAP, CHIP(1608, 50V/0.1uF) 1 EA
....7 C1587 CCUS1H104KC CAP, CHIP(1608, 50V/0.1uF) 1 EA
....7 C1588 CCUS1H104KC CAP, CHIP(1608, 50V/0.1uF) 1 EA
....7 C1592 CCUS1H104KC CAP, CHIP(1608, 50V/0.1uF) 1 EA
....7 C1593 CCUS1H104KC CAP, CHIP(1608, 50V/0.1uF) 1 EA
....7 C1594 CCUS1H104KC CAP, CHIP(1608, 50V/0.1uF) 1 EA
....7 C1601 CCUS1H102KC CAP, CHIP(1608, 50V/1000pF) 1 EA
....7 C1602 CCUS1H102KC CAP, CHIP(1608, 50V/1000pF) 1 EA
....7 C1603 CCUS1H221JA CAP, CHIP(1608, 50V/220pF) 1 EA
....7 C1604 CCUS1H104KC CAP, CHIP(1608, 50V/0.1uF) 1 EA
....7 C1605 CCUS1H104KC CAP, CHIP(1608, 50V/0.1uF) 1 EA
CCUS1H102KC CAP, CHIP(1608, 50V/1000pF) 1 EA
1 EA
Page 60

Level Ref# Component Description Drawing No REQ-Qty UM
Harman Kardon
AVR 170 / 230V Service Manual
Page 60 of 114
..3 COP12456B AVR1700 DIGITAL PCB ASS'Y 1 EA
....7 C1608 CCUC1A225KC CAP, CHIP(2012, 10V/2.2uF) 0805B225K500C 1 EA
....7 C1609 CCUS1H103KC CAP, CHIP(1608, 50V/0.01uF) 1 EA
....7 C1610 CCUS1H104KC CAP, CHIP(1608, 50V/0.1uF) 1 EA
....7 C1611 CCUS1H102KC CAP, CHIP(1608, 50V/1000pF) 1 EA
....7 C1612 CCUC1A225KC CAP, CHIP(2012, 10V/2.2uF) 0805B225K500C 1 EA
....7 C1625 CCUS1H104KC CAP, CHIP(1608, 50V/0.1uF) 1 EA
....7 C1626 CCUS1H104KC CAP, CHIP(1608, 50V/0.1uF) 1 EA
....7 C1627 CCUS1H104KC CAP, CHIP(1608, 50V/0.1uF) 1 EA
....7 C1628 CCUS1H104KC CAP, CHIP(1608, 50V/0.1uF) 1 EA
....7 C1629 CCUS1H104KC CAP, CHIP(1608, 50V/0.1uF) 1 EA
....7 C1630 CCUS1H104KC CAP, CHIP(1608, 50V/0.1uF) 1 EA
....7 C1631 CCUS1H104KC CAP, CHIP(1608, 50V/0.1uF) 1 EA
....7 C1632 CCUS1H104KC CAP, CHIP(1608, 50V/0.1uF) 1 EA
....7 C1633 CCUS1H104KC CAP, CHIP(1608, 50V/0.1uF) 1 EA
....7 C1634 CCUS1H104KC CAP, CHIP(1608, 50V/0.1uF) 1 EA
....7 C1635 CCUS1H104KC CAP, CHIP(1608, 50V/0.1uF) 1 EA
....7 C1650 CCUS1H104KC CAP, CHIP(1608, 50V/0.1uF) 1 EA
....7 C1666 CCUS1H103KC CAP, CHIP(1608, 50V/0.01uF) 1 EA
....7 C1702 CCUS1H272KC CAP, CHIP(1608, 50V/2700pF) 1 EA
....7 C1705 CCUS1H272KC CAP, CHIP(1608, 50V/2700pF) 1 EA
....7 C1707 CCUS1H391JA CAP, CHIP(1608, 50V/390pF) 1 EA
....7 C1708 CCUS1H391JA CAP, CHIP(1608, 50V/390pF) 1 EA
....7 C1710 CCUS1H103KC CAP, CHIP(1608, 50V/0.01uF) 1 EA
....7 C1711 CCUS1H103KC CAP, CHIP(1608, 50V/0.01uF) 1 EA
....7 C1715 CCUS1H683KC CAP, CHIP(1608, 50V/0.068uF) 1 EA
....7 C1718 CCUS1H272KC CAP, CHIP(1608, 50V/2700pF) 1 EA
....7 C1720 CCUS1H822KC CAP, CHIP(1608, 50V/8200pF) 1 EA
....7 C1721 CCUS1H391JA CAP, CHIP(1608, 50V/390pF) 1 EA
....7 C1724 CCUS1H103KC CAP, CHIP(1608, 50V/0.01uF) 1 EA
....7 C1725 CCUS1H103KC CAP, CHIP(1608, 50V/0.01uF) 1 EA
....7 C1729 CCUS1H272KC CAP, CHIP(1608, 50V/2700pF) 1 EA
....7 C1732 CCUS1H272KC CAP, CHIP(1608, 50V/2700pF) 1 EA
....7 C1734 CCUS1H391JA CAP, CHIP(1608, 50V/390pF) 1 EA
....7 C1735 CCUS1H391JA CAP, CHIP(1608, 50V/390pF) 1 EA
....7 C1737 CCUS1H103KC CAP, CHIP(1608, 50V/0.01uF) 1 EA
....7 C1738 CCUS1H103KC CAP, CHIP(1608, 50V/0.01uF) 1 EA
....7 C1742 CCUS1H104KC CAP, CHIP(1608, 50V/0.1uF) 1 EA
....7 C1743 CCUS1H104KC CAP, CHIP(1608, 50V/0.1uF) 1 EA
....7 C1750 CCUS1H101JA CAP, CHIP(1608, 50V/100pF) 1 EA
....7 C1751 CCUS1H101JA CAP, CHIP(1608, 50V/100pF) 1 EA
....7 C1754 CCUS1H223KC CAP, CHIP(1608, 50V/0.022uF) 1 EA
....7 C1755 CCUS1H223KC CAP, CHIP(1608, 50V/0.022uF) 1 EA
....7 C1757
....7 C1758 CCUS1H100JA CAP, CHIP(1608, 50V/10pF) 1 EA
....7 C1771 CCUS1H223KC CAP, CHIP(1608, 50V/0.022uF) 1 EA
....7 C1778 CCUS1H223KC CAP, CHIP(1608, 50V/0.022uF) 1 EA
....7 C1779 CCUS1H102KC CAP, CHIP(1608, 50V/1000pF) 1 EA
....7 C1789 CCUS1H104KC CAP, CHIP(1608, 50V/0.1uF) 1 EA
....7 C1792 CCUS1H104KC CAP, CHIP(1608, 50V/0.1uF) 1 EA
....7 C1794 CCUS1H222KC CAP, CHIP(1608, 50V/2200pF) 1 EA
....7 C1795 CCUS1H222KC CAP, CHIP(1608, 50V/2200pF) 1 EA
....7 C1801 CCUS1H151JA CAP, CHIP(1608, 50V/150pF) 1 EA
....7 C1803 CCUS1H151JA CAP, CHIP(1608, 50V/150pF) 1 EA
....7 C1804 CCUS1H104KC CAP, CHIP(1608, 50V/0.1uF) 1 EA
....7 C1805 CCUS1H104KC CAP, CHIP(1608, 50V/0.1uF) 1 EA
....7 C1808 CCUS1H561JA CAP, CHIP(1608, 50V/560pF) 1 EA
....7 C1809 CCUS1H561JA CAP, CHIP(1608, 50V/560pF) 1 EA
....7 C1810 CCUS1H561JA CAP, CHIP(1608, 50V/560pF) 1 EA
....7 C1811 CCUS1H561JA CAP, CHIP(1608, 50V/560pF) 1 EA
....7 C1821 CCUC0J106KC CAP, CHIP(2012, 6.3V/10uF, X5R) 1 EA
....7 C1822 CCUS0J225KC CAP, CHIP(1608, 6.3V/2.2uF) 1 EA
....7 C1824 CCUI1C104KC CAP, CHIP(1005, 16V/0.1uF) 1 EA
....7 C1826 CCUI1C104KC CAP, CHIP(1005, 16V/0.1uF) 1 EA
....7 D1036 CVDRB521S-30H DIODE, SCHOTTKY, 30V RB521S-30(SOD-523) 1 EA
....7 D1600 CVDBAR43C
....7 D1700 CVD1SS355T DIODE , CHIP , SWITCHING 1SS355/HOMI(HK) COMPANY LTD 1 EA
....7 D1703 CVD1SS355T DIODE , CHIP , SWITCHING 1SS355/HOMI(HK) COMPANY LTD 1 EA
....7 D1801 CVD1SS355T DIODE , CHIP , SWITCHING 1SS355/HOMI(HK) COMPANY LTD 1 EA
CCUS1H102KC CAP, CHIP(1608, 50V/1000pF) 1 EA
DIODE, SCHOTTKY BAR43C 1 EA
Page 61

Level Ref# Component Description Drawing No REQ-Qty UM
Harman Kardon
AVR 170 / 230V Service Manual
Page 61 of 114
..3 COP12456B AVR1700 DIGITAL PCB ASS'Y 1 EA
....7 D1802 CVD1SS355T DIODE , CHIP , SWITCHING 1SS355/HOMI(HK) COMPANY LTD 1 EA
....7 IC1201 CVIH27U1G8F2BTR-BC I.C, 1G NAND FLASH(48P-TSOP1) H27U1G8F2BTR-BC/HYNIX 1 EA
....7 IC1506 CVICS4344CZZR I.C , DAC(192kHz STEREO DAC /TSSOP 10) CS4344CZZR 1 EA
....7 IC1602 CVIML61C282PR I.C , RESET (2.8V , SOT-89) ML61C282PRG 1 EA
....7 IC1711 CVIAZ4580MTR-E1 EOL item I.C , OPAMP(DUAL/LOW NOISE) AZ4580MTR-E1/SOIC8/BCD 1 EA
....7 IC1711 CVIAZ4580MTR-E1-CU I.C , OPAMP(DUAL/LOW NOISE)_Copper AZ4580MTR-E1-CU 1 EA
....7 IC1713 CVINJU7181RB1 IC , SIGNAL LEVEL SENSOR NJU7181RB1 1 EA
....7 IC1714 CVIPCM5100PWR I.C , 2CH DAC(32BIT,384KHZ,TSSOP-20P) PCM5100PWR 1 EA
....7 IC1717 CVIAZ4580MTR-E1 EOL item I.C , OPAMP(DUAL/LOW NOISE) AZ4580MTR-E1/SOIC8/BCD 1 EA
....7 IC1717 CVIAZ4580MTR-E1-CU I.C , OPAMP(DUAL/LOW NOISE)_Copper AZ4580MTR-E1-CU 1 EA
....7 L1101 CLZ9R005V FERRITE CHIP BEAD(1608/60R, CB03YTYH600) CB03YTYH600 1 EA
....7 L1102 CLZ9R005V FERRITE CHIP BEAD(1608/60R, CB03YTYH600) CB03YTYH600 1 EA
....7 L1103 CLZ9R005V FERRITE CHIP BEAD(1608/60R, CB03YTYH600) CB03YTYH600 1 EA
....7 L1104 CLZ9R005V FERRITE CHIP BEAD(1608/60R, CB03YTYH600) CB03YTYH600 1 EA
....7 L1105 CLZ9R005V FERRITE CHIP BEAD(1608/60R, CB03YTYH600) CB03YTYH600 1 EA
....7 L1106 CLZ9R005V FERRITE CHIP BEAD(1608/60R, CB03YTYH600) CB03YTYH600 1 EA
....7 L1107 CLZ9R005V FERRITE CHIP BEAD(1608/60R, CB03YTYH600) CB03YTYH600 1 EA
....7 L1108 CLZ9R005V
....7 L1200 CLZ9R018V FERRITE CHIP BEAD(2012/220R, CB05YTYH221) CB05YTYH221 1 EA
....7 L1201 CLZ9R018V FERRITE CHIP BEAD(2012/220R, CB05YTYH221) CB05YTYH221 1 EA
....7 L1202 CLZ9R018V FERRITE CHIP BEAD(2012/220R, CB05YTYH221) CB05YTYH221 1 EA
....7 L1310 CLZ9R018V FERRITE CHIP BEAD(2012/220R, CB05YTYH221) CB05YTYH221 1 EA
....7 L1406 CLZ9Z014Z FERRITE , CHIP BEAD(4516/60R) HCB4516KF-600T60 1 EA
....7 L1407 CLZ9Z014Z FERRITE , CHIP BEAD(4516/60R) HCB4516KF-600T60 1 EA
....7 L1408 CLZ9Z014Z FERRITE , CHIP BEAD(4516/60R) HCB4516KF-600T60 1 EA
....7 L1419 CLZ9R005V FERRITE CHIP BEAD(1608/60R, CB03YTYH600) CB03YTYH600 1 EA
....7 L1420 CLZ9R005V FERRITE CHIP BEAD(1608/60R, CB03YTYH600) CB03YTYH600 1 EA
....7 L1500 CLZ9Z014Z FERRITE , CHIP BEAD(4516/60R) HCB4516KF-600T60 1 EA
....7 L1502 CLZ9Z014Z FERRITE , CHIP BEAD(4516/60R) HCB4516KF-600T60 1 EA
....7 L1503 CLZ9R005V FERRITE CHIP BEAD(1608/60R, CB03YTYH600) CB03YTYH600 1 EA
....7 L1701 CLZ9Z014Z FERRITE , CHIP BEAD(4516/60R) HCB4516KF-600T60 1 EA
....7 Q1001 CVTRT1N241C T.R,RT1N241C(22K-22K) RT1N241C(NPN,SC-59,SWITCHING) 1 EA
....7 Q1007 CVTRT1N441C T.R,RT1N441C(47K-47K) RT1N441C(NPN,SC-59,SWITCHING) 1 EA
....7 Q1008 CVTRT1N441C T.R,RT1N441C(47K-47K) RT1N441C(NPN,SC-59,SWITCHING) 1 EA
....7 Q1101 CVTRT1N241C T.R,RT1N241C(22K-22K) RT1N241C(NPN,SC-59,SWITCHING) 1 EA
....7 Q1107 CVTRT1N241C T.R,RT1N241C(22K-22K) RT1N241C(NPN,SC-59,SWITCHING) 1 EA
....7 Q1400 CVTRT1N441C T.R,RT1N441C(47K-47K)
....7 Q1500 CVTRT1N241C T.R,RT1N241C(22K-22K) RT1N241C(NPN,SC-59,SWITCHING) 1 EA
....7 Q1603 CVTINC2001AC1 T.R , MUTE INC2001AC1(NPN,SC-59,MUTE) 1 EA
....7 Q1604 CVT2SC3052 T.R,2SC3052 2SC3052(NPN,SC-59,GENERAL) 1 EA
....7 Q1605 CVT2SC3052 T.R,2SC3052 2SC3052(NPN,SC-59,GENERAL) 1 EA
....7 Q1606 CVTRT1N141C T.R,RT1N141C(10K-10K) RT1N141C(NPN,SC-59,SWITCHING) 1 EA
....7 Q1701 CVTRT1P144C T.R,RT1P144C(10K-47K) RT1P144C(PNP,SC-59,SWITCHING) 1 EA
....7 Q1702 CVTRT1N144C T.R,RT1N144C(10K-47K) RT1N144C(NPN,SC-59,SWITCHING) 1 EA
....7 Q1703 CVTRT1N144C T.R,RT1N144C(10K-47K) RT1N144C(NPN,SC-59,SWITCHING) 1 EA
....7 Q1704 CVTRT1P144C T.R,RT1P144C(10K-47K) RT1P144C(PNP,SC-59,SWITCHING) 1 EA
....7 Q1705 CVTRT1N144C T.R,RT1N144C(10K-47K) RT1N144C(NPN,SC-59,SWITCHING) 1 EA
....7 Q1706 CVTRT1N144C T.R,RT1N144C(10K-47K) RT1N144C(NPN,SC-59,SWITCHING) 1 EA
....7 Q2 CVTRT1P144C T.R,RT1P144C(10K-47K) RT1P144C(PNP,SC-59,SWITCHING) 1 EA
....7 Q3 CVTRT1P144C T.R,RT1P144C(10K-47K) RT1P144C(PNP,SC-59,SWITCHING) 1 EA
....7 RN1200 CRJ064IJ103T RES, CHIP(1005/5%/10Kohm*4) 1 EA
....7 RN1201 CRJ064IJ103T RES, CHIP(1005/5%/10Kohm*4) 1 EA
....7 RN1202 CRJ064IJ103T RES, CHIP(1005/5%/10Kohm*4) 1 EA
....7 RN1206 CRJ064IJ103T RES, CHIP(1005/5%/10Kohm*4) 1 EA
....7 RN1207 CRJ064IJ103T RES, CHIP(1005/5%/10Kohm*4) 1 EA
....7 RN1210 CRJ064IJ330T RES, CHIP(1005/5%/33ohm*4) 1 EA
....7 RN1211 CRJ064IJ330T RES, CHIP(1005/5%/33ohm*4)
....7 RN1212 CRJ064IJ330T RES, CHIP(1005/5%/33ohm*4) 1 EA
....7 RN1215 CRJ064IJ330T RES, CHIP(1005/5%/33ohm*4) 1 EA
....7 RN1218 CRJ064IJ330T RES, CHIP(1005/5%/33ohm*4) 1 EA
....7 RN1219 CRJ064IJ330T RES, CHIP(1005/5%/33ohm*4) 1 EA
....7 RN1503 CRJ064IJ330T RES, CHIP(1005/5%/33ohm*4) 1 EA
....7 R1004 CRJ06IJ472T RES, CHIP(1005/5%/4.7Kohm) 1 EA
....7 R1025 CRJ06IJ103T RES, CHIP(1005/5%/10Kohm) 1 EA
....7 R1026 CRJ06IJ472T RES, CHIP(1005/5%/4.7Kohm) 1 EA
....7 R1027 CRJ06IJ472T RES, CHIP(1005/5%/4.7Kohm) 1 EA
....7 R1028 CRJ06IJ472T RES, CHIP(1005/5%/4.7Kohm) 1 EA
....7 R1029 CRJ10DJ0R0T RES, CHIP(1608/5%/0ohm) 1 EA
FERRITE CHIP BEAD(1608/60R, CB03YTYH600) CB03YTYH600 1 EA
RT1N441C(NPN,SC-59,SWITCHING) 1 EA
1 EA
Page 62

Level Ref# Component Description Drawing No REQ-Qty UM
Harman Kardon
AVR 170 / 230V Service Manual
Page 62 of 114
..3 COP12456B AVR1700 DIGITAL PCB ASS'Y 1 EA
....7 R1030 CRJ10DJ0R0T RES, CHIP(1608/5%/0ohm) 1 EA
....7 R1032 CRJ06IJ0R0T RES, CHIP(1005/5%/0ohm) 1 EA
....7 R1034 CRJ06IJ472T RES, CHIP(1005/5%/4.7Kohm) 1 EA
....7 R1038 CRJ06IJ472T RES, CHIP(1005/5%/4.7Kohm) 1 EA
....7 R1039 CRJ06IJ472T RES, CHIP(1005/5%/4.7Kohm) 1 EA
....7 R1040 CRJ06IJ0R0T RES, CHIP(1005/5%/0ohm) 1 EA
....7 R1104 CRJ06IJ102T RES, CHIP(1005/5%/1Kohm) 1 EA
....7 R1126 CRJ06IJ103T RES, CHIP(1005/5%/10Kohm) 1 EA
....7 R1127 CRJ06IJ101T RES, CHIP(1005/5%/100ohm) 1 EA
....7 R1130 CRJ10DF1001T RES, CHIP(1608/1%/1Kohm) 1 EA
....7 R1131 CRJ10DF1001T RES, CHIP(1608/1%/1Kohm) 1 EA
....7 R1140 CRJ06IJ0R0T RES, CHIP(1005/5%/0ohm) 1 EA
....7 R1141 CRJ06IJ473T RES, CHIP(1005/5%/47Kohm) 1 EA
....7 R1142 CRJ06IJ473T RES, CHIP(1005/5%/47Kohm) 1 EA
....7 R1147 CRJ06IJ222T RES, CHIP(1005/5%/2.2Kohm) 1 EA
....7 R1148 CRJ06IJ222T RES, CHIP(1005/5%/2.2Kohm) 1 EA
....7 R1155 CRJ06IJ101T RES, CHIP(1005/5%/100ohm) 1 EA
....7 R1156 CRJ06IJ101T RES, CHIP(1005/5%/100ohm) 1 EA
....7 R1157 CRJ06IJ101T RES, CHIP(1005/5%/100ohm) 1 EA
....7 R1158 CRJ06IJ101T RES, CHIP(1005/5%/100ohm) 1 EA
....7 R1170
....7 R1201 CRJ06IJ103T RES, CHIP(1005/5%/10Kohm) 1 EA
....7 R1211 CRJ06IJ103T RES, CHIP(1005/5%/10Kohm) 1 EA
....7 R1219 CRJ06IJ152T RES, CHIP(1005/5%/1.5Kohm) 1 EA
....7 R1222 CRJ06IJ472T RES, CHIP(1005/5%/4.7Kohm) 1 EA
....7 R1223 CRJ06IJ472T RES, CHIP(1005/5%/4.7Kohm) 1 EA
....7 R1224 CRJ06IJ330T RES, CHIP(1005/5%/33ohm) 1 EA
....7 R1226 CRJ06IJ330T RES, CHIP(1005/5%/33ohm) 1 EA
....7 R1231 CRJ06IJ472T RES, CHIP(1005/5%/4.7Kohm) 1 EA
....7 R1232 CRJ06IJ472T RES, CHIP(1005/5%/4.7Kohm) 1 EA
....7 R1233 CRJ06IJ103T RES, CHIP(1005/5%/10Kohm) 1 EA
....7 R1302 CRJ10DJ103T RES, CHIP(1608/5%/10Kohm) 1 EA
....7 R1303 CRJ10DJ103T RES, CHIP(1608/5%/10Kohm) 1 EA
....7 R1304 CRJ10DJ103T RES, CHIP(1608/5%/10Kohm) 1 EA
....7 R1305 CRJ10DJ103T RES, CHIP(1608/5%/10Kohm) 1 EA
....7 R1318 CRJ10DJ103T RES, CHIP(1608/5%/10Kohm) 1 EA
....7 R1319 CRJ10DJ103T RES, CHIP(1608/5%/10Kohm) 1 EA
....7 R1323 CRJ10DJ103T RES, CHIP(1608/5%/10Kohm) 1 EA
....7 R1325 CRJ10DF1501T RES, CHIP(1608/1%/1.5Kohm) 1 EA
....7 R1329 CRJ10DF1000T RES, CHIP(1608/1%/100ohm) 1 EA
....7 R1333 CRJ10DJ0R0T RES, CHIP(1608/5%/0ohm) 1 EA
....7 R1402 CRJ10DJ0R0T RES, CHIP(1608/5%/0ohm) 1 EA
....7 R1403 CRJ10DJ0R0T RES, CHIP(1608/5%/0ohm)
....7 R1427 CRJ10DJ0R0T RES, CHIP(1608/5%/0ohm) 1 EA
....7 R1428 CRJ10DJ0R0T RES, CHIP(1608/5%/0ohm) 1 EA
....7 R1429 CRJ10DJ0R0T RES, CHIP(1608/5%/0ohm) 1 EA
....7 R1430 CRJ10DJ0R0T RES, CHIP(1608/5%/0ohm) 1 EA
....7 R1500 CRJ10DJ101T RES, CHIP(1608/5%/100ohm) 1 EA
....7 R1501 CRJ10DJ101T RES, CHIP(1608/5%/100ohm) 1 EA
....7 R1502 CRJ10DJ472T RES, CHIP(1608/5%/4.7Kohm) 1 EA
....7 R1503 CRJ10DJ472T RES, CHIP(1608/5%/4.7Kohm) 1 EA
....7 R1504 CRJ10DJ272T RES, CHIP(1608/5%/2.7Kohm) 1 EA
....7 R1505 CRJ10DJ272T RES, CHIP(1608/5%/2.7Kohm) 1 EA
....7 R1506 CRJ10DJ0R0T RES, CHIP(1608/5%/0ohm) 1 EA
....7 R1507 CRJ10DJ392T RES, CHIP(1608/5%/3.9Kohm) 1 EA
....7 R1508 CRJ10DJ472T RES, CHIP(1608/5%/4.7Kohm) 1 EA
....7 R1509 CRJ10DJ0R0T RES, CHIP(1608/5%/0ohm) 1 EA
....7 R1510 CRJ10DJ272T RES, CHIP(1608/5%/2.7Kohm) 1 EA
....7 R1511 CRJ10DJ272T RES, CHIP(1608/5%/2.7Kohm) 1 EA
....7 R1512 CRJ10DJ472T RES, CHIP(1608/5%/4.7Kohm) 1 EA
....7 R1513 CRJ10DJ472T RES, CHIP(1608/5%/4.7Kohm) 1 EA
....7 R1514 CRJ10DJ101T RES, CHIP(1608/5%/100ohm) 1 EA
....7 R1515 CRJ10DJ101T RES, CHIP(1608/5%/100ohm) 1 EA
....7 R1516 CRJ10DJ101T RES, CHIP(1608/5%/100ohm) 1 EA
....7 R1517 CRJ10DJ101T RES, CHIP(1608/5%/100ohm) 1 EA
....7 R1518 CRJ10DJ0R0T RES, CHIP(1608/5%/0ohm) 1 EA
....7 R1519 CRJ10DJ0R0T RES, CHIP(1608/5%/0ohm) 1 EA
....7 R1520 CRJ10DJ0R0T RES, CHIP(1608/5%/0ohm) 1 EA
CRJ06IJ472T RES, CHIP(1005/5%/4.7Kohm) 1 EA
1 EA
Page 63

Level Ref# Component Description Drawing No REQ-Qty UM
Harman Kardon
AVR 170 / 230V Service Manual
Page 63 of 114
..3 COP12456B AVR1700 DIGITAL PCB ASS'Y 1 EA
....7 R1521 CRJ10DJ330T RES, CHIP(1608/5%/33ohm) 1 EA
....7 R1523 CRJ10DF1371T RES, CHIP(1608/1%/1.37Kohm) 1 EA
....7 R1524 CRJ10DJ102T RES, CHIP(1608/5%/1Kohm) 1 EA
....7 R1525 CRJ10DJ102T RES, CHIP(1608/5%/1Kohm) 1 EA
....7 R1526 CRJ10DJ0R0T RES, CHIP(1608/5%/0ohm) 1 EA
....7 R1527 CRJ10DJ100T RES, CHIP(1608/5%/10ohm) 1 EA
....7 R1534 CRJ10DJ332T RES, CHIP(1608/5%/3.3Kohm) 1 EA
....7 R1535 CRJ10DJ103T RES, CHIP(1608/5%/10Kohm) 1 EA
....7 R1536 CRJ10DJ103T RES, CHIP(1608/5%/10Kohm) 1 EA
....7 R1540 CRJ10DJ103T RES, CHIP(1608/5%/10Kohm) 1 EA
....7 R1544 CRJ10DJ221T RES, CHIP(1608/5%/220ohm) 1 EA
....7 R1545 CRJ10DF5101T RES, CHIP(1608/1%/5.1Kohm) 1 EA
....7 R1547 CRJ10DJ0R0T RES, CHIP(1608/5%/0ohm) 1 EA
....7 R1550 CRJ10DJ330T RES, CHIP(1608/5%/33ohm) 1 EA
....7 R1555 CRJ10DJ820T RES, CHIP(1608/5%/82ohm) 1 EA
....7 R1556 CRJ10DJ103T RES, CHIP(1608/5%/10Kohm) 1 EA
....7 R1557 CRJ10DJ103T RES, CHIP(1608/5%/10Kohm) 1 EA
....7 R1558 CRJ10DJ103T RES, CHIP(1608/5%/10Kohm) 1 EA
....7 R1570 CRJ10DJ103T RES, CHIP(1608/5%/10Kohm) 1 EA
....7 R1571 CRJ10DJ560T RES, CHIP(1608/5%/56ohm) 1 EA
....7 R1572
....7 R1573 CRJ10DJ103T RES, CHIP(1608/5%/10Kohm) 1 EA
....7 R1574 CRJ10DJ471T RES, CHIP(1608/5%/470ohm) 1 EA
....7 R1575 CRJ10DJ103T RES, CHIP(1608/5%/10Kohm) 1 EA
....7 R1576 CRJ10DJ471T RES, CHIP(1608/5%/470ohm) 1 EA
....7 R1580 CRJ10DJ820T RES, CHIP(1608/5%/82ohm) 1 EA
....7 R1600 CRJ10DJ103T RES, CHIP(1608/5%/10Kohm) 1 EA
....7 R1601 CRJ10DJ103T RES, CHIP(1608/5%/10Kohm) 1 EA
....7 R1602 CRJ10DJ103T RES, CHIP(1608/5%/10Kohm) 1 EA
....7 R1603 CRJ10DJ103T RES, CHIP(1608/5%/10Kohm) 1 EA
....7 R1604 CRJ10DJ103T RES, CHIP(1608/5%/10Kohm) 1 EA
....7 R1608 CRJ10DJ103T RES, CHIP(1608/5%/10Kohm) 1 EA
....7 R1609 CRJ10DJ103T RES, CHIP(1608/5%/10Kohm) 1 EA
....7 R1612 CRJ10DJ0R0T RES, CHIP(1608/5%/0ohm) 1 EA
....7 R1617 CRJ10DJ103T RES, CHIP(1608/5%/10Kohm) 1 EA
....7 R1618 CRJ10DJ103T RES, CHIP(1608/5%/10Kohm) 1 EA
....7 R1620 CRJ10DJ103T RES, CHIP(1608/5%/10Kohm) 1 EA
....7 R1631 CRJ10DJ272T RES, CHIP(1608/5%/2.7Kohm) 1 EA
....7 R1632 CRJ10DJ272T RES, CHIP(1608/5%/2.7Kohm) 1 EA
....7 R1633 CRJ10DJ473T RES, CHIP(1608/5%/47Kohm) 1 EA
....7 R1634 CRJ10DJ0R0T RES, CHIP(1608/5%/0ohm) 1 EA
....7 R1636 CRJ10DJ103T RES, CHIP(1608/5%/10Kohm) 1 EA
....7 R1641 CRJ10DJ473T RES, CHIP(1608/5%/47Kohm)
....7 R1645 CRJ10DJ103T RES, CHIP(1608/5%/10Kohm) 1 EA
....7 R1661 CRJ10DJ330T RES, CHIP(1608/5%/33ohm) 1 EA
....7 R1662 CRJ10DJ0R0T RES, CHIP(1608/5%/0ohm) 1 EA
....7 R1663 CRJ10DJ103T RES, CHIP(1608/5%/10Kohm) 1 EA
....7 R1664 CRJ10DJ104T RES, CHIP(1608/5%/100Kohm) 1 EA
....7 R1665 CRJ10DJ472T RES, CHIP(1608/5%/4.7Kohm) 1 EA
....7 R1666 CRJ10DJ473T RES, CHIP(1608/5%/47Kohm) 1 EA
....7 R1667 CRJ10DJ225T RES, CHIP(1608/5%/2.2Mohm) 1 EA
....7 R1668 CRJ10DJ104T RES, CHIP(1608/5%/100Kohm) 1 EA
....7 R1669 CRJ10DJ224T RES, CHIP(1608/5%/220Kohm) 1 EA
....7 R1674 CRJ10DJ0R0T RES, CHIP(1608/5%/0ohm) 1 EA
....7 R1675 CRJ10DJ0R0T RES, CHIP(1608/5%/0ohm) 1 EA
....7 R1677 CRJ10DJ203T RES, CHIP(1608/5%/20Kohm) 1 EA
....7 R1679 CRJ10DJ0R0T RES, CHIP(1608/5%/0ohm) 1 EA
....7 R1680 CRJ10DJ0R0T RES, CHIP(1608/5%/0ohm) 1 EA
....7 R1681 CRJ10DJ330T RES, CHIP(1608/5%/33ohm) 1 EA
....7 R1682 CRJ10DJ330T RES, CHIP(1608/5%/33ohm) 1 EA
....7 R1700 CRJ10DJ332T RES, CHIP(1608/5%/3.3Kohm) 1 EA
....7 R1702 CRJ10DJ152T RES, CHIP(1608/5%/1.5Kohm) 1 EA
....7 R1705 CRJ10DJ682T RES, CHIP(1608/5%/6.8Kohm) 1 EA
....7 R1706 CRJ10DJ101T RES, CHIP(1608/5%/100ohm) 1 EA
....7 R1707 CRJ10DJ104T RES, CHIP(1608/5%/100Kohm) 1 EA
....7 R1710 CRJ10DJ152T RES, CHIP(1608/5%/1.5Kohm) 1 EA
....7 R1711 CRJ10DJ682T RES, CHIP(1608/5%/6.8Kohm) 1 EA
....7 R1712 CRJ10DJ101T RES, CHIP(1608/5%/100ohm) 1 EA
CRJ10DJ330T RES, CHIP(1608/5%/33ohm) 1 EA
1 EA
Page 64

Level Ref# Component Description Drawing No REQ-Qty UM
Harman Kardon
AVR 170 / 230V Service Manual
Page 64 of 114
..3 COP12456B AVR1700 DIGITAL PCB ASS'Y 1 EA
....7 R1713 CRJ10DJ104T RES, CHIP(1608/5%/100Kohm) 1 EA
....7 R1715 CRJ10DJ332T RES, CHIP(1608/5%/3.3Kohm) 1 EA
....7 R1716 CRJ10DJ0R0T RES, CHIP(1608/5%/0ohm) 1 EA
....7 R1717 CRJ10DJ0R0T RES, CHIP(1608/5%/0ohm) 1 EA
....7 R1718 CRJ10DJ332T RES, CHIP(1608/5%/3.3Kohm) 1 EA
....7 R1720 CRJ10DJ152T RES, CHIP(1608/5%/1.5Kohm) 1 EA
....7 R1723 CRJ10DJ682T RES, CHIP(1608/5%/6.8Kohm) 1 EA
....7 R1724 CRJ10DJ101T RES, CHIP(1608/5%/100ohm) 1 EA
....7 R1757 CRJ10DJ104T RES, CHIP(1608/5%/100Kohm) 1 EA
....7 R1760 CRJ10DJ152T RES, CHIP(1608/5%/1.5Kohm) 1 EA
....7 R1761 CRJ10DJ103T RES, CHIP(1608/5%/10Kohm) 1 EA
....7 R1762 CRJ10DJ101T RES, CHIP(1608/5%/100ohm) 1 EA
....7 R1763 CRJ10DJ104T RES, CHIP(1608/5%/100Kohm) 1 EA
....7 R1765 CRJ10DJ332T RES, CHIP(1608/5%/3.3Kohm) 1 EA
....7 R1766 CRJ10DJ0R0T RES, CHIP(1608/5%/0ohm) 1 EA
....7 R1767 CRJ10DJ0R0T RES, CHIP(1608/5%/0ohm) 1 EA
....7 R1768 CRJ10DJ332T RES, CHIP(1608/5%/3.3Kohm) 1 EA
....7 R1770 CRJ10DJ152T RES, CHIP(1608/5%/1.5Kohm) 1 EA
....7 R1773 CRJ10DJ682T RES, CHIP(1608/5%/6.8Kohm) 1 EA
....7 R1774 CRJ10DJ101T RES, CHIP(1608/5%/100ohm) 1 EA
....7 R1775
....7 R1778 CRJ10DJ152T RES, CHIP(1608/5%/1.5Kohm) 1 EA
....7 R1779 CRJ10DJ682T RES, CHIP(1608/5%/6.8Kohm) 1 EA
....7 R1780 CRJ10DJ101T RES, CHIP(1608/5%/100ohm) 1 EA
....7 R1781 CRJ10DJ104T RES, CHIP(1608/5%/100Kohm) 1 EA
....7 R1783 CRJ10DJ332T RES, CHIP(1608/5%/3.3Kohm) 1 EA
....7 R1784 CRJ10DJ0R0T RES, CHIP(1608/5%/0ohm) 1 EA
....7 R1785 CRJ10DJ0R0T RES, CHIP(1608/5%/0ohm) 1 EA
....7 R1788 CRJ10DJ473T RES, CHIP(1608/5%/47Kohm) 1 EA
....7 R1789 CRJ10DJ473T RES, CHIP(1608/5%/47Kohm) 1 EA
....7 R1790 CRJ10DJ271T RES, CHIP(1608/5%/270ohm) 1 EA
....7 R1791 CRJ10DJ271T RES, CHIP(1608/5%/270ohm) 1 EA
....7 R1793 CRJ10DJ271T RES, CHIP(1608/5%/270ohm) 1 EA
....7 R1794 CRJ10DJ271T RES, CHIP(1608/5%/270ohm) 1 EA
....7 R1795 CRJ10DJ473T RES, CHIP(1608/5%/47Kohm) 1 EA
....7 R1796 CRJ10DJ473T RES, CHIP(1608/5%/47Kohm) 1 EA
....7 R1798 CRJ10DJ392T RES, CHIP(1608/5%/3.9Kohm) 1 EA
....7 R1800 CRJ10DJ561T RES, CHIP(1608/5%/560ohm) 1 EA
....7 R1801 CRJ10DJ561T RES, CHIP(1608/5%/560ohm) 1 EA
....7 R1803 CRJ10DJ561T RES, CHIP(1608/5%/560ohm) 1 EA
....7 R1804 CRJ10DJ222T RES, CHIP(1608/5%/2.2Kohm) 1 EA
....7 R1805 CRJ10DJ473T RES, CHIP(1608/5%/47Kohm) 1 EA
....7 R1806 CRJ10DJ473T RES, CHIP(1608/5%/47Kohm)
....7 R1807 CRJ10DJ473T RES, CHIP(1608/5%/47Kohm) 1 EA
....7 R1808 CRJ10DJ152T RES, CHIP(1608/5%/1.5Kohm) 1 EA
....7 R1809 CRJ10DJ561T RES, CHIP(1608/5%/560ohm) 1 EA
....7 R1812 CRJ10DJ271T RES, CHIP(1608/5%/270ohm) 1 EA
....7 R1814 CRJ10DJ271T RES, CHIP(1608/5%/270ohm) 1 EA
....7 R1815 CRJ10DJ473T RES, CHIP(1608/5%/47Kohm) 1 EA
....7 R1816 CRJ10DJ473T RES, CHIP(1608/5%/47Kohm) 1 EA
....7 R1817 CRJ10DJ473T RES, CHIP(1608/5%/47Kohm) 1 EA
....7 R1818 CRJ10DJ103T RES, CHIP(1608/5%/10Kohm) 1 EA
....7 R1819 CRJ10DJ104T RES, CHIP(1608/5%/100Kohm) 1 EA
....7 R1820 CRJ10DJ223T RES, CHIP(1608/5%/22Kohm) 1 EA
....7 R1821 CRJ10DJ224T RES, CHIP(1608/5%/220Kohm) 1 EA
....7 R1822 CRJ10DJ101T RES, CHIP(1608/5%/100ohm) 1 EA
....7 R1823 CRJ10DJ101T RES, CHIP(1608/5%/100ohm) 1 EA
....7 R1824 CRJ10DJ104T RES, CHIP(1608/5%/100Kohm) 1 EA
....7 R1825 CRJ10DJ104T RES, CHIP(1608/5%/100Kohm) 1 EA
....7 R1826 CRJ10DJ104T RES, CHIP(1608/5%/100Kohm) 1 EA
....7 R1827 CRJ10DJ104T RES, CHIP(1608/5%/100Kohm) 1 EA
....7 R1828 CRJ10DJ104T RES, CHIP(1608/5%/100Kohm) 1 EA
....7 R1829 CRJ10DJ104T RES, CHIP(1608/5%/100Kohm) 1 EA
....7 R1830 CRJ10DJ103T RES, CHIP(1608/5%/10Kohm) 1 EA
....7 R1831 CRJ10DJ103T RES, CHIP(1608/5%/10Kohm) 1 EA
....7 R1832 CRJ10DJ105T RES, CHIP(1608/5%/1Mohm) 1 EA
....7 R1833 CRJ10DJ105T RES, CHIP(1608/5%/1Mohm) 1 EA
....7 R1839 CRJ10DJ393T RES, CHIP(1608/5%/39Kohm) 1 EA
CRJ10DJ104T RES, CHIP(1608/5%/100Kohm) 1 EA
1 EA
Page 65

Level Ref# Component Description Drawing No REQ-Qty UM
Harman Kardon
AVR 170 / 230V Service Manual
Page 65 of 114
..3 COP12456B AVR1700 DIGITAL PCB ASS'Y 1 EA
....7 R1840 CRJ10DJ393T RES, CHIP(1608/5%/39Kohm) 1 EA
....7 R1841 CRJ10DJ0R0T RES, CHIP(1608/5%/0ohm) 1 EA
....7 R1849 CRJ06IJ103T RES, CHIP(1005/5%/10Kohm) 1 EA
....7 R1850 CRJ10DJ471T RES, CHIP(1608/5%/470ohm) 1 EA
....7 R1852 CRJ10DJ471T RES, CHIP(1608/5%/470ohm) 1 EA
....7 R1853 CRJ10DJ330T RES, CHIP(1608/5%/33ohm) 1 EA
....7 R1854 CRJ10DJ330T RES, CHIP(1608/5%/33ohm) 1 EA
....7 R1855 CRJ10DJ330T RES, CHIP(1608/5%/33ohm) 1 EA
....7 R1856 CRJ10DJ330T RES, CHIP(1608/5%/33ohm) 1 EA
....7 R1859 CRJ10DJ101T RES, CHIP(1608/5%/100ohm) 1 EA
....7 R1860 CRJ10DJ562T RES, CHIP(1608/5%/5.6Kohm) 1 EA
....7 R1861 CRJ10DJ122T RES, CHIP(1608/5%/1.2Kohm) 1 EA
....7 R1862 CRJ10DJ562T RES, CHIP(1608/5%/5.6Kohm) 1 EA
....7 R1863 CRJ10DJ122T RES, CHIP(1608/5%/1.2Kohm) 1 EA
....7 R1864 CRJ10DJ101T RES, CHIP(1608/5%/100ohm) 1 EA
....7 R1865 CRJ10DJ473T RES, CHIP(1608/5%/47Kohm) 1 EA
....7 R1866 CRJ10DJ473T RES, CHIP(1608/5%/47Kohm) 1 EA
....7 R1867 CRJ10DJ0R0T RES, CHIP(1608/5%/0ohm) 1 EA
....7 R1872 CRJ10DJ102T RES, CHIP(1608/5%/1Kohm) 1 EA
....7 R1873 CRJ10DJ104T RES, CHIP(1608/5%/100Kohm) 1 EA
....7 R1874
....7 R1876 CRJ10DJ103T RES, CHIP(1608/5%/10Kohm) 1 EA
CRJ10DJ104T RES, CHIP(1608/5%/100Kohm) 1 EA
Level Ref# Component Description Drawing No REQ-Qty UM
....7 CUP12456Z PCB , DIGITAL (268X155/FR-4/4L) AVR1700 1 EA
....7 BN10 CJP03GA208ZY WAFER , SMD (2MM PITCH)-3P 20022WS-03C 1 EA
....7 CN10 CJP03GA208ZY WAFER , SMD (2MM PITCH)-3P 20022WS-03C 1 EA
....7 CN1000 CJP07GA193ZY WAFER, FFC, SMD(07P-1mm, STRAIGHT) 1 EA
....7 CN1200 CJP07GA193ZY WAFER, FFC, SMD(07P-1mm, STRAIGHT) 1 EA
....7 CN1602 CJP09GA193ZY WAFER, FFC, SMD(09-1mm, STRAIGHT) 1 EA
....7 CN1603 CJP07GA193ZY WAFER, FFC, SMD(07P-1mm, STRAIGHT) 1 EA
....7 CN52 CJP15GB276ZY WAFER, 20037WR-NN Series, 2mm, SMD, ANGLE, 15P 20037WR-NN 1 EA
....7 CN75 CJP03GA208ZY WAFER , SMD (2MM PITCH)-3P 20022WS-03C 1 EA
....7 CN76 CJP07GA208ZY WAFER, 2mm, SMD, Vertical, 07p 20022WS-NN SERIES 1 EA
....7 C1000 CCUI1C104KC CAP, CHIP(1005, 16V/0.1uF) 1 EA
....7 C1001 CCUI1C104KC CAP, CHIP(1005, 16V/0.1uF) 1 EA
....7 C1002 CCUI1C104KC CAP, CHIP(1005, 16V/0.1uF) 1 EA
....7 C1003 CCUC0J106KC CAP, CHIP(2012, 6.3V/10uF, X5R) 1 EA
....7 C1004 CCUI1C104KC CAP, CHIP(1005, 16V/0.1uF) 1 EA
....7 C1007 CCUI1C104KC CAP, CHIP(1005, 16V/0.1uF) 1 EA
....7 C1011 CCUI1C104KC CAP, CHIP(1005, 16V/0.1uF) 1 EA
....7 C1100 CCUI1C104KC CAP, CHIP(1005, 16V/0.1uF) 1 EA
....7 C1101 CCUI1C104KC CAP, CHIP(1005, 16V/0.1uF) 1
....7 C1102 CCUI1C104KC CAP, CHIP(1005, 16V/0.1uF) 1 EA
....7 C1104 CCUS1H120JA CAP, CHIP(1608, 50V/12pF) 1 EA
....7 C1105 CCUS1H120JA CAP, CHIP(1608, 50V/12pF) 1 EA
....7 C1106 CCUS1A105KC CAP, CHIP(1608, 10V/1uF) 1 EA
....7 C1107 CCUS1A105KC CAP, CHIP(1608, 10V/1uF) 1 EA
....7 C1108 CCUC0J106KC CAP, CHIP(2012, 6.3V/10uF, X5R) 1 EA
....7 C1109 CCUI1C104KC CAP, CHIP(1005, 16V/0.1uF) 1 EA
....7 C1110 CCUI1C104KC CAP, CHIP(1005, 16V/0.1uF) 1 EA
....7 C1111 CCUS1H104KC CAP, CHIP(1608, 50V/0.1uF) 1 EA
....7 C1204 CCUS1H080DA CAP, CHIP(1608, 50V/8pF) 1 EA
....7 C1205 CCUS1H080DA CAP, CHIP(1608, 50V/8pF) 1 EA
....7 C1210 CCUI1H102KC CAP, CHIP(1005, 50V/1000pF) 1 EA
....7 C1211 CCUI1H102KC CAP, CHIP(1005, 50V/1000pF) 1 EA
....7 C1217 CCUI1H102KC CAP, CHIP(1005, 50V/1000pF) 1 EA
....7 C1218 CCUI1H102KC CAP, CHIP(1005, 50V/1000pF) 1 EA
....7 C1219 CCUI1H102KC CAP, CHIP(1005, 50V/1000pF) 1 EA
....7 C1220 CCUI1C104KC CAP, CHIP(1005, 16V/0.1uF) 1 EA
....7 C1221 CCUI1C104KC CAP, CHIP(1005, 16V/0.1uF) 1 EA
....7 C1222 CCUI1H102KC CAP, CHIP(1005, 50V/1000pF) 1 EA
....7 C1223 CCUI1H102KC CAP, CHIP(1005, 50V/1000pF) 1 EA
....7 C1228 CCUS0J475KC CAP, CHIP(1608, 6.3V/4.7uF, MURATA GRM18) 1 EA
....7 C1230 CCUS0J475KC CAP, CHIP(1608, 6.3V/4.7uF, MURATA GRM18) 1 EA
C1233 CCUI1C104KC CAP, CHIP(1005, 16V/0.1uF) 1 EA
....7
....7 C1236 CCUI1C104KC CAP, CHIP(1005, 16V/0.1uF) 1 EA
EA
Page 66

Level Ref# Component Description Drawing No REQ-Qty UM
Harman Kardon
AVR 170 / 230V Service Manual
Page 66 of 114
....7 CUP12456Z PCB , DIGITAL (268X155/FR-4/4L) AVR1700 1 EA
....7 C1237 CCUI1C104KC CAP, CHIP(1005, 16V/0.1uF) 1 EA
....7 C1238 CCUI1C104KC CAP, CHIP(1005, 16V/0.1uF) 1 EA
....7 C1239 CCUI1C104KC CAP, CHIP(1005, 16V/0.1uF) 1 EA
....7 C1240 CCUI1C104KC CAP, CHIP(1005, 16V/0.1uF) 1 EA
....7 C1300 CCUC1A226KC CAP, CHIP(2012, 10V/22uF) 1 EA
....7 C1301 CCUS1H103KC CAP, CHIP(1608, 50V/0.01uF) 1 EA
....7 C1305 CCUC0J106KC CAP, CHIP(2012, 6.3V/10uF, X5R) 1 EA
....7 C1307 CCEC1CMVG101T CAP,ALUMINUM ELECTROLYTIC CAPACITORS(16V/100uF) MVG SERIES 1 EA
....7 C1315 CCUI1H102KC CAP, CHIP(1005, 50V/1000pF) 1 EA
....7 C1316 CCUS0J475KC CAP, CHIP(1608, 6.3V/4.7uF, MURATA GRM18) 1 EA
....7 C1317 CCUI1H102KC CAP, CHIP(1005, 50V/1000pF) 1 EA
....7 C1318 CCUS0J475KC CAP, CHIP(1608, 6.3V/4.7uF, MURATA GRM18) 1 EA
....7 C1319 CCUI1H150JA CAP, CHIP(1005, 50V/15pF) 1 EA
....7 C1320 CCUI1H150JA CAP, CHIP(1005, 50V/15pF) 1 EA
....7 C1324 CCUS1H104KC CAP, CHIP(1608, 50V/0.1uF) 1 EA
....7 C1325 CCUS1H104KC CAP, CHIP(1608, 50V/0.1uF) 1 EA
....7 C1327 CCUS1H104KC CAP, CHIP(1608, 50V/0.1uF) 1 EA
....7 C1332 CCUS1A475KC CAP, CHIP(1608, 10V/4.7uF) 1 EA
....7 C1400 CCEC0JMVG221T CAP,ALUMINUM ELECTROLYTIC (6.3V/220uF) MVG SERIES 1 EA
....7 C1402 CCEC0JMVG221T CAP,ALUMINUM ELECTROLYTIC (6.3V/220uF) MVG SERIES 1
....7 C1404 CCEC0JMVG221T CAP,ALUMINUM ELECTROLYTIC (6.3V/220uF) MVG SERIES 1 EA
....7 C1406 CCEC1CMVG101T CAP,ALUMINUM ELECTROLYTIC CAPACITORS(16V/100uF) MVG SERIES 1 EA
....7 C1408 CCEC1CMVG101T CAP,ALUMINUM ELECTROLYTIC CAPACITORS(16V/100uF) MVG SERIES 1 EA
....7 C1410 CCUS1H103KC CAP, CHIP(1608, 50V/0.01uF) 1 EA
....7 C1411 CCUS1H103KC CAP, CHIP(1608, 50V/0.01uF) 1 EA
....7 C1416 CCUC1A226KC CAP, CHIP(2012, 10V/22uF) 1 EA
....7 C1417 CCUS1H104KC CAP, CHIP(1608, 50V/0.1uF) 1 EA
....7 C1418 CCUC1A226KC CAP, CHIP(2012, 10V/22uF) 1 EA
....7 C1419 CCUS1H104KC CAP, CHIP(1608, 50V/0.1uF) 1 EA
....7 C1422 CCUC1A226KC CAP, CHIP(2012, 10V/22uF) 1 EA
....7 C1423 CCUS1H104KC CAP, CHIP(1608, 50V/0.1uF) 1 EA
....7 C1424 CCUS1H104KC CAP, CHIP(1608, 50V/0.1uF) 1 EA
....7 C1425 CCUS1H104KC CAP, CHIP(1608, 50V/0.1uF) 1 EA
....7 C1428 CCUSSP1E106KC CAP, CHIP(3216, 25V/10uF) CL31A106KAHNNNE 1 EA
....7 C1429 CCUSSP1E106KC CAP, CHIP(3216, 25V/10uF) CL31A106KAHNNNE 1 EA
....7 C1430 CCUSSP1E106KC CAP, CHIP(3216, 25V/10uF) CL31A106KAHNNNE 1 EA
....7 C1431 CCUSSP1E106KC CAP, CHIP(3216, 25V/10uF) CL31A106KAHNNNE 1 EA
....7 C1432 CCUYAP0J226KC CAP , CHIP (3216, 6.3V/22uF) CC1206KKX5R5BB226 1 EA
....7 C1433 CCUYAP0J226KC CAP , CHIP (3216, 6.3V/22uF) CC1206KKX5R5BB226 1 EA
....7 C1434 CCUYAP0J226KC CAP , CHIP (3216, 6.3V/22uF) CC1206KKX5R5BB226 1 EA
....7 C1435 CCUYAP0J226KC
....7 C1440 CCUS1H104KC CAP, CHIP(1608, 50V/0.1uF) 1 EA
....7 C1441 CCUS1H104KC CAP, CHIP(1608, 50V/0.1uF) 1 EA
....7 C1442 CCUC1A226KC CAP, CHIP(2012, 10V/22uF) 1 EA
....7 C1443 CCUS1H104KC CAP, CHIP(1608, 50V/0.1uF) 1 EA
....7 C1445 CCUS1H104KC CAP, CHIP(1608, 50V/0.1uF) 1 EA
....7 C1446 CCEC0JMVG470T CAP,ALUMINUM ELECTROLYTIC (6.3V/47uF) 1 EA
....7 C1447 CCUS1H104KC CAP, CHIP(1608, 50V/0.1uF) 1 EA
....7 C1448 CCUC0J106KC CAP, CHIP(2012, 6.3V/10uF, X5R) 1 EA
....7 C1504 CCEC1CMVG100T CAP,ALUMINUM ELECTROLYTIC (16V/10uF) MVG SERIES 1 EA
....7 C1505 CCEC1CMVG100T CAP,ALUMINUM ELECTROLYTIC (16V/10uF) MVG SERIES 1 EA
....7 C1511 CCEC1CMVG100T CAP,ALUMINUM ELECTROLYTIC (16V/10uF) MVG SERIES 1 EA
....7 C1519 CCEC1CMVG100T CAP,ALUMINUM ELECTROLYTIC (16V/10uF) MVG SERIES 1 EA
....7 C1520 CCEC1CMVG101T CAP,ALUMINUM ELECTROLYTIC CAPACITORS(16V/100uF) MVG SERIES 1 EA
....7 C1524 CCUS1H103KC CAP, CHIP(1608, 50V/0.01uF) 1 EA
....7 C1527 CCUS1H103KC CAP, CHIP(1608, 50V/0.01uF) 1 EA
....7 C1529 CCUS1H103KC CAP, CHIP(1608, 50V/0.01uF) 1 EA
....7 C1530 CCUS1H103KC CAP, CHIP(1608, 50V/0.01uF) 1 EA
....7 C1531 CCUS1H103KC CAP, CHIP(1608, 50V/0.01uF) 1 EA
....7 C1534 CCUS1H104KC CAP, CHIP(1608, 50V/0.1uF) 1 EA
....7 C1535 CCUC1A226KC CAP, CHIP(2012, 10V/22uF) 1 EA
....7 C1537 CCUC1A226KC CAP, CHIP(2012, 10V/22uF) 1
....7 C1539 CCUC0J106KC CAP, CHIP(2012, 6.3V/10uF, X5R) 1 EA
....7 C1544 CCUC0J106KC CAP, CHIP(2012, 6.3V/10uF, X5R) 1 EA
....7 C1549 CCUS1H104KC CAP, CHIP(1608, 50V/0.1uF) 1 EA
....7 C1551 CCUS1H120JA CAP, CHIP(1608, 50V/12pF) 1 EA
....7 C1552 CCUS1H120JA CAP, CHIP(1608, 50V/12pF) 1 EA
CAP , CHIP (3216, 6.3V/22uF) CC1206KKX5R5BB226 1 EA
EA
EA
Page 67

Level Ref# Component Description Drawing No REQ-Qty UM
Harman Kardon
AVR 170 / 230V Service Manual
Page 67 of 114
....7 CUP12456Z PCB , DIGITAL (268X155/FR-4/4L) AVR1700 1 EA
....7 C1556 CCUS1H104KC CAP, CHIP(1608, 50V/0.1uF) 1 EA
....7 C1563 CCUS1H104KC CAP, CHIP(1608, 50V/0.1uF) 1 EA
....7 C1566 CCEC1CMVG100T CAP,ALUMINUM ELECTROLYTIC (16V/10uF) MVG SERIES 1 EA
....7 C1567 CCEC1CMVG100T CAP,ALUMINUM ELECTROLYTIC (16V/10uF) MVG SERIES 1 EA
....7 C1570 CCEC1CMVG100T CAP,ALUMINUM ELECTROLYTIC (16V/10uF) MVG SERIES 1 EA
....7 C1571 CCEC1CMVG100T CAP,ALUMINUM ELECTROLYTIC (16V/10uF) MVG SERIES 1 EA
....7 C1589 CCUS1H104KC CAP, CHIP(1608, 50V/0.1uF) 1 EA
....7 C1590 CCUS1H104KC CAP, CHIP(1608, 50V/0.1uF) 1 EA
....7 C1591 CCUS1H104KC CAP, CHIP(1608, 50V/0.1uF) 1 EA
....7 C1595 CCUS1H104KC CAP, CHIP(1608, 50V/0.1uF) 1 EA
....7 C1596 CCUS1H104KC CAP, CHIP(1608, 50V/0.1uF) 1 EA
....7 C1597 CCUS1H104KC CAP, CHIP(1608, 50V/0.1uF) 1 EA
....7 C1598 CCUS1H104KC CAP, CHIP(1608, 50V/0.1uF) 1 EA
....7 C1606 CCUS1H120JA CAP, CHIP(1608, 50V/12pF) 1 EA
....7 C1607 CCUS1H120JA CAP, CHIP(1608, 50V/12pF) 1 EA
....7 C1613 CCEC1CMVG100T CAP,ALUMINUM ELECTROLYTIC (16V/10uF) MVG SERIES 1 EA
....7 C1614 CCUS1H151JA CAP, CHIP(1608, 50V/150pF) 1 EA
....7 C1620 CCUC1A226KC CAP, CHIP(2012, 10V/22uF) 1 EA
....7 C1621 CCUS1H104KC CAP, CHIP(1608, 50V/0.1uF) 1 EA
....7 C1622 CCUS0J475KC
....7 C1637 CCUS1H104KC CAP, CHIP(1608, 50V/0.1uF) 1 EA
....7 C1700 CCUS1H272KC CAP, CHIP(1608, 50V/2700pF) 1 EA
....7 C1701 CCUS1H391JA CAP, CHIP(1608, 50V/390pF) 1 EA
....7 C1703 CCUS1H272KC CAP, CHIP(1608, 50V/2700pF) 1 EA
....7 C1704 CCUS1H391JA CAP, CHIP(1608, 50V/390pF) 1 EA
....7 C1706 CCUS1H104KC CAP, CHIP(1608, 50V/0.1uF) 1 EA
....7 C1709 CCUS1H104KC CAP, CHIP(1608, 50V/0.1uF) 1 EA
....7 C1712 CCEC1CMVG100T CAP,ALUMINUM ELECTROLYTIC (16V/10uF) MVG SERIES 1 EA
....7 C1713 CCUS1H683KC CAP, CHIP(1608, 50V/0.068uF) 1 EA
....7 C1714 CCUS1H822KC CAP, CHIP(1608, 50V/8200pF) 1 EA
....7 C1716 CCUS1H272KC CAP, CHIP(1608, 50V/2700pF) 1 EA
....7 C1717 CCUS1H391JA CAP, CHIP(1608, 50V/390pF) 1 EA
....7 C1719 CCUS1H104KC CAP, CHIP(1608, 50V/0.1uF) 1 EA
....7 C1722 CCEC1CMVG100T CAP,ALUMINUM ELECTROLYTIC (16V/10uF) MVG SERIES 1 EA
....7 C1723 CCUS1H104KC CAP, CHIP(1608, 50V/0.1uF) 1 EA
....7 C1726 CCEC1CMVG100T CAP,ALUMINUM ELECTROLYTIC (16V/10uF) MVG SERIES 1 EA
....7 C1727 CCUS1H272KC CAP, CHIP(1608, 50V/2700pF) 1 EA
....7 C1728 CCUS1H391JA CAP, CHIP(1608, 50V/390pF) 1 EA
....7 C1730 CCUS1H272KC CAP, CHIP(1608, 50V/2700pF) 1 EA
....7 C1731 CCUS1H391JA CAP, CHIP(1608, 50V/390pF) 1 EA
....7 C1733 CCUS1H104KC CAP, CHIP(1608, 50V/0.1uF) 1 EA
....7 C1736
....7 C1739 CCEC1CMVG100T CAP,ALUMINUM ELECTROLYTIC (16V/10uF) MVG SERIES 1 EA
....7 C1740 CCEC1CMVG101T CAP,ALUMINUM ELECTROLYTIC CAPACITORS(16V/100uF) MVG SERIES 1 EA
....7 C1741 CCEC1CMVG101T CAP,ALUMINUM ELECTROLYTIC CAPACITORS(16V/100uF) MVG SERIES 1 EA
....7 C1744 CCEC1CMVG101T CAP,ALUMINUM ELECTROLYTIC CAPACITORS(16V/100uF) MVG SERIES 1 EA
....7 C1745 CCEC1CMVG101T CAP,ALUMINUM ELECTROLYTIC CAPACITORS(16V/100uF) MVG SERIES 1 EA
....7 C1746 CCEC1CMVG101T CAP,ALUMINUM ELECTROLYTIC CAPACITORS(16V/100uF) MVG SERIES 1 EA
....7 C1747 CCEC1CMVG101T CAP,ALUMINUM ELECTROLYTIC CAPACITORS(16V/100uF) MVG SERIES 1 EA
....7 C1748 CCEC1CMVG101T CAP,ALUMINUM ELECTROLYTIC CAPACITORS(16V/100uF) MVG SERIES 1 EA
....7 C1749 CCEC1CMVG101T CAP,ALUMINUM ELECTROLYTIC CAPACITORS(16V/100uF) MVG SERIES 1 EA
....7 C1752 CCEC1CMVG101T CAP,ALUMINUM ELECTROLYTIC CAPACITORS(16V/100uF) MVG SERIES 1 EA
....7 C1753 CCEC1CMVG101T CAP,ALUMINUM ELECTROLYTIC CAPACITORS(16V/100uF) MVG SERIES 1 EA
....7 C1756 CCUC1A226KC CAP, CHIP(2012, 10V/22uF) 1 EA
....7 C1759 CCEC1CMVG100T CAP,ALUMINUM ELECTROLYTIC (16V/10uF) MVG SERIES 1 EA
....7 C1760 CCEC1CMVG100T CAP,ALUMINUM ELECTROLYTIC (16V/10uF) MVG SERIES 1 EA
....7 C1767 CCEC1CMVG100T CAP,ALUMINUM ELECTROLYTIC (16V/10uF) MVG SERIES 1 EA
....7 C1768 CCEC1CMVG100T CAP,ALUMINUM ELECTROLYTIC (16V/10uF) MVG SERIES 1 EA
....7 C1769 CCEC1CMVG100T CAP,ALUMINUM ELECTROLYTIC (16V/10uF) MVG SERIES 1 EA
....7 C1770 CCEC1CMVG100T CAP,ALUMINUM ELECTROLYTIC (16V/10uF) MVG SERIES 1 EA
....7 C1772 CCEC1CMVG100T CAP,ALUMINUM ELECTROLYTIC (16V/10uF)
....7 C1773 CCUS1H223KC CAP, CHIP(1608, 50V/0.022uF) 1 EA
....7 C1774 CCEC1CMVG100T CAP,ALUMINUM ELECTROLYTIC (16V/10uF) MVG SERIES 1 EA
....7 C1775 CCEC1CMVG100T CAP,ALUMINUM ELECTROLYTIC (16V/10uF) MVG SERIES 1 EA
....7 C1776 CCEC1CMVG100T CAP,ALUMINUM ELECTROLYTIC (16V/10uF) MVG SERIES 1 EA
....7 C1777 CCUS1H223KC CAP, CHIP(1608, 50V/0.022uF) 1 EA
....7 C1780 CCEC1CMVG100T CAP,ALUMINUM ELECTROLYTIC (16V/10uF) MVG SERIES 1 EA
....7 C1781 CCEC1CMVG100T CAP,ALUMINUM ELECTROLYTIC (16V/10uF) MVG SERIES 1 EA
CCEC1CMVG100T CAP,ALUMINUM ELECTROLYTIC (16V/10uF) MVG SERIES 1 EA
CAP, CHIP(1608, 6.3V/4.7uF, MURATA GRM18) 1 EA
MVG SERIES 1 EA
Page 68

Level Ref# Component Description Drawing No REQ-Qty UM
Harman Kardon
AVR 170 / 230V Service Manual
Page 68 of 114
....7 CUP12456Z PCB , DIGITAL (268X155/FR-4/4L) AVR1700 1 EA
....7 C1782 CCEC1CMVG100T CAP,ALUMINUM ELECTROLYTIC (16V/10uF) MVG SERIES 1 EA
....7 C1783 CCUS1H104KC CAP, CHIP(1608, 50V/0.1uF) 1 EA
....7 C1784 CCUS1H104KC CAP, CHIP(1608, 50V/0.1uF) 1 EA
....7 C1785 CCUS1H104KC CAP, CHIP(1608, 50V/0.1uF) 1 EA
....7 C1786 CCUS1H104KC CAP, CHIP(1608, 50V/0.1uF) 1 EA
....7 C1787 CCEC1CMVG471T CAP,ALUMINUM ELECTROLYTIC (16V/470uF) MVG SERIES 1 EA
....7 C1788 CCEC1CMVG471T CAP,ALUMINUM ELECTROLYTIC (16V/470uF) MVG SERIES 1 EA
....7 C1791 CCEC1CMVG100T CAP,ALUMINUM ELECTROLYTIC (16V/10uF) MVG SERIES 1 EA
....7 C1796 CCEC1CMVG100T CAP,ALUMINUM ELECTROLYTIC (16V/10uF) MVG SERIES 1 EA
....7 C1798 CCEC1CMVG100T CAP,ALUMINUM ELECTROLYTIC (16V/10uF) MVG SERIES 1 EA
....7 C1799 CCUS1H104KC CAP, CHIP(1608, 50V/0.1uF) 1 EA
....7 C1800 CCEC1CMVG100T CAP,ALUMINUM ELECTROLYTIC (16V/10uF) MVG SERIES 1 EA
....7 C1802 CCEC1CMVG100T CAP,ALUMINUM ELECTROLYTIC (16V/10uF) MVG SERIES 1 EA
....7 C1806 CCEC1CMVG100T CAP,ALUMINUM ELECTROLYTIC (16V/10uF) MVG SERIES 1 EA
....7 C1807 CCEC1CMVG100T CAP,ALUMINUM ELECTROLYTIC (16V/10uF) MVG SERIES 1 EA
....7 C1823 CCUS0J225KC CAP, CHIP(1608, 6.3V/2.2uF) 1 EA
....7 C1825 CCUC0J106KC CAP, CHIP(2012, 6.3V/10uF, X5R) 1 EA
....7 C1827 CCUI1C104KC CAP, CHIP(1005, 16V/0.1uF) 1 EA
....7 D1040 CVDRB521S-30H DIODE, SCHOTTKY, 30V
....7 D1601 CVD1SS355T DIODE , CHIP , SWITCHING 1SS355/HOMI(HK) COMPANY LTD 1 EA
....7 D1602 CVD1SS355T DIODE , CHIP , SWITCHING 1SS355/HOMI(HK) COMPANY LTD 1 EA
....7 D1603 CVD1SS355T DIODE , CHIP , SWITCHING 1SS355/HOMI(HK) COMPANY LTD 1 EA
....7 D1701 CVD1SR159-200H DIODE, SCHOTTKY US1D(DO-214AC) 1 EA
....7 D1702 CVD1SR159-200H DIODE, SCHOTTKY US1D(DO-214AC) 1 EA
....7 IC1000 CVIADV3002BSTZ I.C , HDMI MUX ADV3002BSTZ 1 EA
....7 IC1001 CVITC74VHC4051AFT I.C , DE/MUX (8CH ANALOG,TSSOP-16P) 1 EA
....7 IC1100 CVIADV7623BSTZ_A I.C , HDMI Transceiver (LQFP-144P) ADV7623BSTZ 1 EA
....7 IC1101 CVIMX25L8006EM2I-12G I.C , SERIAL FLASH(8M) MX25L8006EM2I-12G 1 EA
....7 IC1102 CVITC74VCX541FT I,C , OCTAL BUS BUFFER (TOSHIBA) 1 EA
....7 IC1200 CVIDM860A-AQE-HK I.C , Network Media processor(LFBGA-320P) DM860A-AQE 1 EA
....7 IC1202 CVIW9825G6JH-6 I.C , 256M SDRAM W9825G6JH-6 1 EA
....7 IC1300 CVILAN8720ACPTR I.C , Ethernet Transceiver(QFN-24P) LAN8720A-CP-TR 1 EA
....7 IC1301 CVIISL54220IUZ-T I.C , USB2.0 Multiplexer(TQFN-10P) 1 EA
....7 IC1302 CVISY6288CAAC IC, CURRENT LIMIT, 2A SY6288CAAC 1 EA
....7 IC1304 CVIMFI337S3959-HK IC, Apple iPod Authentication coprocessor 2.0c MFI337S3959 1 EA
....7 IC1401 CVIEML3418-00SE08GRR I.C , DCDC CONVERTER(SOP-8FD) EML3418-00SE08GRR 1 EA
....7 IC1402 CVILM1117S12 I.C, REGULATOR(1.0A, 1.2V, SOT-223) 1 EA
....7 IC1403 CVTTPC6111 MOSFET,TPC6111(P-CH,U-MOSV) TPC6111 1 EA
....7 IC1404
....7 IC1405 CVIEML3418-00SE08GRR I.C , DCDC CONVERTER(SOP-8FD) EML3418-00SE08GRR 1 EA
....7 IC1406 CVIEML3418-00SE08GRR I.C , DCDC CONVERTER(SOP-8FD) EML3418-00SE08GRR 1 EA
....7 IC1440 CVTTPC6111 MOSFET,TPC6111(P-CH,U-MOSV) TPC6111 1 EA
....7 IC1500 CVICS497024CVZ EOL item I.C , DSP (CIRRUS LOGIC) 1 EA
....7 IC1501 HVICS42528-CQ I.C , CODEC + DIR (CIRRUS LOGIC) CS42528-CQ 1 EA
....7 IC1502 CVIM12L16161A5TG2Q I.C, 16MB SDRAM(TSOP-50P) M12L16161A5TG2Q 1 EA
....7 IC1503 CVITC74VCX541FT I,C , OCTAL BUS BUFFER (TOSHIBA) 1 EA
....7 IC1504 CVIMX25L8006EM2I-12G I.C , SERIAL FLASH(8M) MX25L8006EM2I-12G 1 EA
....7 IC1505 HVITC74VHC157FT I.C, QUAD 2-CHANNEL MUX(TSSOP-16) TC74VHC157FT/TOSHIBA 1 EA
....7 IC1507 HVINJM2115MDTE1 IC, OP AMP 1 EA
....7 IC1508 HVINJM2115MDTE1 IC, OP AMP 1 EA
....7 IC1509 CVINJM2845DL118 I.C, REGULATOR(1.8V/TO-252) NJM2845DL1-18(TE1) JRC 1 EA
....7 IC1600 CVISTM32F205ZGT6 I.C , FLASH MCU (32 BIT, 1MB, LQFP 144) STM32F205ZGT6 1 EA
....7 IC1603 CVIM24C32WMN6TP I.C , EEPROM (32 Kbit) ST 1 EA
....7 IC1604 CRTLM94022BIMG SENSOR , TEMPERATURE LM94022BIMG 1 EA
....7 IC1605 CVIDB1510BT3TR33 I.C, REGULATOR(1.0A,3.3V,TO252-(1)) 1 EA
....7 IC1700 CVINJU72340AFH3 I.C , INPUT WITH 8CH VOLUME(52P LQFP) CVINJU72340AFH3 1 EA
....7 IC1701 CVIAZ4580MTR-E1 EOL item I.C , OPAMP(DUAL/LOW NOISE) AZ4580MTR-E1/SOIC8/BCD 1 EA
....7 IC1701 CVIAZ4580MTR-E1-CU I.C , OPAMP(DUAL/LOW NOISE)_Copper AZ4580MTR-E1-CU 1 EA
....7 IC1702
....7 IC1702 CVIAZ4580MTR-E1-CU I.C , OPAMP(DUAL/LOW NOISE)_Copper AZ4580MTR-E1-CU 1 EA
....7 IC1703 CVIAZ4580MTR-E1 EOL item I.C , OPAMP(DUAL/LOW NOISE) AZ4580MTR-E1/SOIC8/BCD 1 EA
....7 IC1703 CVIAZ4580MTR-E1-CU I.C , OPAMP(DUAL/LOW NOISE)_Copper AZ4580MTR-E1-CU 1 EA
....7 IC1704 CVIAZ4580MTR-E1 EOL item I.C , OPAMP(DUAL/LOW NOISE) AZ4580MTR-E1/SOIC8/BCD 1 EA
....7 IC1704 CVIAZ4580MTR-E1-CU I.C , OPAMP(DUAL/LOW NOISE)_Copper AZ4580MTR-E1-CU 1 EA
....7 IC1705 CVIAZ4580MTR-E1 EOL item I.C , OPAMP(DUAL/LOW NOISE) AZ4580MTR-E1/SOIC8/BCD 1 EA
....7 IC1705 CVIAZ4580MTR-E1-CU I.C , OPAMP(DUAL/LOW NOISE)_Copper AZ4580MTR-E1-CU 1 EA
....7 IC1706 HVTKTC812TB T.R , CHIP(TS6) KTC812T-B-RTK 1 EA
....7 IC1707 HVTKTC812TB T.R , CHIP(TS6) KTC812T-B-RTK 1 EA
CVIEML3418-00SE08GRR I.C , DCDC CONVERTER(SOP-8FD) EML3418-00SE08GRR 1 EA
CVIAZ4580MTR-E1 EOL item I.C , OPAMP(DUAL/LOW NOISE) AZ4580MTR-E1/SOIC8/BCD 1 EA
RB521S-30(SOD-523) 1 EA
Page 69

Level Ref# Component Description Drawing No REQ-Qty UM
Harman Kardon
AVR 170 / 230V Service Manual
Page 69 of 114
....7 CUP12456Z PCB , DIGITAL (268X155/FR-4/4L) AVR1700 1 EA
....7 IC1708 HVTKTC812TB T.R , CHIP(TS6) KTC812T-B-RTK 1 EA
....7 IC1709 HVTKTC812TB T.R , CHIP(TS6) KTC812T-B-RTK 1 EA
....7 IC1710 HVTKTC812TB T.R , CHIP(TS6) KTC812T-B-RTK 1 EA
....7 IC1712 HVTKTC812TB T.R , CHIP(TS6) KTC812T-B-RTK 1 EA
....7 IC1715 CVILM7808RTRL IC, REGULATOR(1A, 8V) LM7808RTRL 1 EA
....7 IC1716 CVILM7908RTRL IC, REGULATOR(1A, -8V) LM7908RTRL 1 EA
....7 JK1000 CJJ9H008Y JACK, HDMI(TYPE-A, SMT-19P) H050FS019G643BY 1 EA
....7 JK1001 CJJ9H008Y JACK, HDMI(TYPE-A, SMT-19P) H050FS019G643BY 1 EA
....7 JK1002 CJJ9H008Y JACK, HDMI(TYPE-A, SMT-19P) H050FS019G643BY 1 EA
....7 JK1100 CJJ9H008Y JACK, HDMI(TYPE-A, SMT-19P) H050FS019G643BY 1 EA
....7 JK1101 CJJ9H008Y JACK, HDMI(TYPE-A, SMT-19P) H050FS019G643BY 1 EA
....7 JK1102 CJJ9H008Y JACK, HDMI(TYPE-A, SMT-19P) H050FS019G643BY 1 EA
....7 JK1103 CJJ9H008Y JACK, HDMI(TYPE-A, SMT-19P) H050FS019G643BY 1 EA
....7 JK1300 CJJ9L026Z Jack, RJ-45 With TR (SMT) TM-10043-13 1 EA
....7 L1000 CLZ9R005V FERRITE CHIP BEAD(1608/60R, CB03YTYH600) CB03YTYH600 1 EA
....7 L1100 CLZ9R005V FERRITE CHIP BEAD(1608/60R, CB03YTYH600) CB03YTYH600 1 EA
....7 L1301 CLZ9R005V FERRITE CHIP BEAD(1608/60R, CB03YTYH600) CB03YTYH600 1 EA
....7 L1304 CLZ9Z127Z
....7 L1306 CLZ9Z128Z COIL, CHOKE CHIP(2012/90R) DLW21SN900SQ2L/MURATA 1 EA
....7 L1307 CLZ9Z128Z COIL, CHOKE CHIP(2012/90R) DLW21SN900SQ2L/MURATA 1 EA
....7 L1308 CLZ9R018V FERRITE CHIP BEAD(2012/220R, CB05YTYH221) CB05YTYH221 1 EA
....7 L1309 CLZ9R018V FERRITE CHIP BEAD(2012/220R, CB05YTYH221) CB05YTYH221 1 EA
....7 L1311 CLZ9R018V FERRITE CHIP BEAD(2012/220R, CB05YTYH221) CB05YTYH221 1 EA
....7 L1400 CLQ12E100MRZ COIL , SMD POWER (10uH/3A) CMI-SPC9H45F-SERIES 1 EA
....7 L1403 CLZ9Z014Z FERRITE , CHIP BEAD(4516/60R) HCB4516KF-600T60 1 EA
....7 L1404 CLZ9Z014Z FERRITE , CHIP BEAD(4516/60R) HCB4516KF-600T60 1 EA
....7 L1405 CLZ9Z014Z FERRITE , CHIP BEAD(4516/60R) HCB4516KF-600T60 1 EA
....7 L1409 CLQ18E1R5NRZ COIL,SMD POWER(1.5uH/2A) 1 EA
....7 L1410 CLQ18E1R5NRZ COIL,SMD POWER(1.5uH/2A) 1 EA
....7 L1411 CLQ18E1R5NRZ COIL,SMD POWER(1.5uH/2A) 1 EA
....7 L1412 CLQ18E1R5NRZ COIL,SMD POWER(1.5uH/2A) 1 EA
....7 L1415 CLZ9Z014Z FERRITE , CHIP BEAD(4516/60R) HCB4516KF-600T60 1 EA
....7 L1416 CLZ9Z014Z FERRITE , CHIP BEAD(4516/60R) HCB4516KF-600T60 1 EA
....7 L1421 CLZ9R005V FERRITE CHIP BEAD(1608/60R, CB03YTYH600) CB03YTYH600 1 EA
....7 L1422 CLZ9Z014Z FERRITE , CHIP BEAD(4516/60R) HCB4516KF-600T60 1 EA
....7 L1430 CLZ9Z014Z FERRITE , CHIP BEAD(4516/60R) HCB4516KF-600T60 1 EA
....7 L1501 CLZ9Z014Z FERRITE , CHIP BEAD(4516/60R) HCB4516KF-600T60 1 EA
L1602 CLZ9R005V FERRITE CHIP BEAD(1608/60R, CB03YTYH600) CB03YTYH600 1 EA
....7
....7 Q1000 CVTRT1P141C T.R,RT1P141C(10K-10K) RT1P141C(PNP,SC-59,SWITCHING) 1 EA
....7 Q1002 CVTRT1P141C T.R,RT1P141C(10K-10K) RT1P141C(PNP,SC-59,SWITCHING) 1 EA
....7 Q1003 CVTRT1N241C T.R,RT1N241C(22K-22K) RT1N241C(NPN,SC-59,SWITCHING) 1 EA
....7 Q1004 CVTRT1P141C T.R,RT1P141C(10K-10K) RT1P141C(PNP,SC-59,SWITCHING) 1 EA
....7 Q1005 CVTRT1N241C T.R,RT1N241C(22K-22K) RT1N241C(NPN,SC-59,SWITCHING) 1 EA
....7 Q1100 CVTRT1P141C T.R,RT1P141C(10K-10K) RT1P141C(PNP,SC-59,SWITCHING) 1 EA
....7 Q1102 CVTRT1P141C T.R,RT1P141C(10K-10K) RT1P141C(PNP,SC-59,SWITCHING) 1 EA
....7 Q1103 CVTRT1N241C T.R,RT1N241C(22K-22K) RT1N241C(NPN,SC-59,SWITCHING) 1 EA
....7 Q1104 CVTRT1P141C T.R,RT1P141C(10K-10K) RT1P141C(PNP,SC-59,SWITCHING) 1 EA
....7 Q1105 CVTRT1N241C T.R,RT1N241C(22K-22K) RT1N241C(NPN,SC-59,SWITCHING) 1 EA
....7 Q1200 CVTRT1P141C T.R,RT1P141C(10K-10K) RT1P141C(PNP,SC-59,SWITCHING) 1 EA
....7 Q1201 CVTRT1N141C T.R,RT1N141C(10K-10K) RT1N141C(NPN,SC-59,SWITCHING) 1 EA
....7 Q1401 CVT2SA1954 T.R,2SA1954 2SA1954(PNP,SWITCHING/MUTING) 1 EA
....7 Q1402 CVTRT1N441C T.R,RT1N441C(47K-47K) RT1N441C(NPN,SC-59,SWITCHING) 1 EA
....7 Q1440 CVTRT1N441C T.R,RT1N441C(47K-47K) RT1N441C(NPN,SC-59,SWITCHING) 1 EA
....7 Q1600 CVTRT1P144C T.R,RT1P144C(10K-47K) RT1P144C(PNP,SC-59,SWITCHING) 1 EA
....7 Q1601 HVTKTA1504SYRTK T.R , CHIP , SOT-23 KTA1504S Y RTK 1 EA
....7 Q1602 HVTKTC3875SYRTK T.R , CHIP , SOT-23 KTC3875S Y RTK 1 EA
....7 Q1700
....7 RN1100 CRJ104DJ330T RES, CHIP(1608/5%/33ohm*4) 1 EA
....7 RN1101 CRJ104DJ330T RES, CHIP(1608/5%/33ohm*4) 1 EA
....7 RN1102 CRJ104DJ330T RES, CHIP(1608/5%/33ohm*4) 1 EA
....7 RN1103 CRJ104DJ330T RES, CHIP(1608/5%/33ohm*4) 1 EA
....7 RN1104 CRJ104DJ220T RES, CHIP(1608/5%/22ohm*4) 1 EA
....7 RN1105 CRJ104DJ220T RES, CHIP(1608/5%/22ohm*4) 1 EA
....7 RN1203 CRJ064IJ330T RES, CHIP(1005/5%/33ohm*4) 1 EA
....7 RN1204 CRJ064IJ330T RES, CHIP(1005/5%/33ohm*4) 1 EA
....7 RN1205 CRJ064IJ330T RES, CHIP(1005/5%/33ohm*4) 1 EA
....7 RN1208 CRJ064IJ103T RES, CHIP(1005/5%/10Kohm*4) 1 EA
....7 RN1209 CRJ064IJ330T RES, CHIP(1005/5%/33ohm*4) 1 EA
CVTRT1P144C T.R,RT1P144C(10K-47K) RT1P144C(PNP,SC-59,SWITCHING) 1 EA
COIL, CHOKE CHIP(2012/180R) DLW21SN181SQ2L/MURATA 1 EA
Page 70

Level Ref# Component Description Drawing No REQ-Qty UM
Harman Kardon
AVR 170 / 230V Service Manual
Page 70 of 114
....7 CUP12456Z PCB , DIGITAL (268X155/FR-4/4L) AVR1700 1 EA
....7 RN1213 CRJ064IJ330T RES, CHIP(1005/5%/33ohm*4) 1 EA
....7 RN1214 CRJ064IJ330T RES, CHIP(1005/5%/33ohm*4) 1 EA
....7 RN1216 CRJ064IJ330T RES, CHIP(1005/5%/33ohm*4) 1 EA
....7 RN1217 CRJ064IJ330T RES, CHIP(1005/5%/33ohm*4) 1 EA
....7 RN1300 CRJ064IJ330T RES, CHIP(1005/5%/33ohm*4) 1 EA
....7 RN1301 CRJ064IJ330T RES, CHIP(1005/5%/33ohm*4) 1 EA
....7 RN1302 CRJ064IJ330T RES, CHIP(1005/5%/33ohm*4) 1 EA
....7 RN1500 CRJ064IJ330T RES, CHIP(1005/5%/33ohm*4) 1 EA
....7 RN1501 CRJ064IJ330T RES, CHIP(1005/5%/33ohm*4) 1 EA
....7 RN1502 CRJ064IJ330T RES, CHIP(1005/5%/33ohm*4) 1 EA
....7 RN1504 CRJ064IJ330T RES, CHIP(1005/5%/33ohm*4) 1 EA
....7 RN1505 CRJ064IJ330T RES, CHIP(1005/5%/33ohm*4) 1 EA
....7 RN1506 CRJ064IJ330T RES, CHIP(1005/5%/33ohm*4) 1 EA
....7 RN1507 CRJ064IJ330T RES, CHIP(1005/5%/33ohm*4) 1 EA
....7 RN1508 CRJ064IJ330T RES, CHIP(1005/5%/33ohm*4) 1 EA
....7 RN1510 CRJ064IJ330T RES, CHIP(1005/5%/33ohm*4) 1 EA
....7 RN1511 CRJ064IJ330T RES, CHIP(1005/5%/33ohm*4) 1 EA
....7 RN1512 CRJ064IJ330T RES, CHIP(1005/5%/33ohm*4) 1 EA
....7 RN1513 CRJ064IJ330T RES, CHIP(1005/5%/33ohm*4) 1 EA
....7 RN1514 CRJ064IJ330T RES, CHIP(1005/5%/33ohm*4) 1 EA
....7 RN1600
....7 RN1601 CRJ104DJ101T RES, CHIP(1608/5%/100ohm*4) 100R (1608) 1 EA
....7 RN1602 CRJ104DJ101T RES, CHIP(1608/5%/100ohm*4) 100R (1608) 1 EA
....7 RN1603 CRJ104DJ101T RES, CHIP(1608/5%/100ohm*4) 100R (1608) 1 EA
....7 RN1604 CRJ104DJ330T RES, CHIP(1608/5%/33ohm*4) 1 EA
....7 RN1605 CRJ104DJ330T RES, CHIP(1608/5%/33ohm*4) 1 EA
....7 R1000 CRJ06IJ473T RES, CHIP(1005/5%/47Kohm) 1 EA
....7 R1001 CRJ06IJ102T RES, CHIP(1005/5%/1Kohm) 1 EA
....7 R1002 CRJ06IJ223T RES, CHIP(1005/5%/22Kohm) 1 EA
....7 R1003 CRJ06IJ473T RES, CHIP(1005/5%/47Kohm) 1 EA
....7 R1005 CRJ06IJ0R0T RES, CHIP(1005/5%/0ohm) 1 EA
....7 R1006 CRJ06IJ473T RES, CHIP(1005/5%/47Kohm) 1 EA
....7 R1007 CRJ06IJ102T RES, CHIP(1005/5%/1Kohm) 1 EA
....7 R1008 CRJ06IJ223T RES, CHIP(1005/5%/22Kohm) 1 EA
....7 R1009 CRJ06IJ473T RES, CHIP(1005/5%/47Kohm) 1 EA
....7 R1010 CRJ06IJ472T RES, CHIP(1005/5%/4.7Kohm) 1 EA
....7 R1011 CRJ06IJ0R0T RES, CHIP(1005/5%/0ohm) 1 EA
....7 R1012 CRJ06IJ473T RES, CHIP(1005/5%/47Kohm) 1 EA
....7 R1013 CRJ06IJ102T RES, CHIP(1005/5%/1Kohm) 1 EA
....7 R1014 CRJ06IJ223T RES, CHIP(1005/5%/22Kohm) 1 EA
....7 R1015 CRJ06IJ473T RES, CHIP(1005/5%/47Kohm) 1 EA
....7 R1016 CRJ06IJ472T RES, CHIP(1005/5%/4.7Kohm) 1 EA
....7 R1017 CRJ06IJ0R0T RES, CHIP(1005/5%/0ohm) 1 EA
....7 R1018 CRJ06IJ222T RES, CHIP(1005/5%/2.2Kohm) 1 EA
....7 R1019 CRJ06IJ222T RES, CHIP(1005/5%/2.2Kohm) 1 EA
....7 R1020 CRJ06IJ103T RES, CHIP(1005/5%/10Kohm) 1 EA
....7 R1021 CRJ06IJ103T RES, CHIP(1005/5%/10Kohm) 1 EA
....7 R1022 CRJ06IJ103T RES, CHIP(1005/5%/10Kohm) 1 EA
....7 R1035 CRJ06IJ472T RES, CHIP(1005/5%/4.7Kohm) 1 EA
....7 R1041 CRJ06IJ0R0T RES, CHIP(1005/5%/0ohm) 1 EA
....7 R1050 CRJ06IJ103T RES, CHIP(1005/5%/10Kohm) 1 EA
....7 R1051 CRJ06IJ103T RES, CHIP(1005/5%/10Kohm) 1 EA
....7 R1052 CRJ06IJ103T RES, CHIP(1005/5%/10Kohm) 1 EA
....7 R1100 CRJ06IJ473T RES, CHIP(1005/5%/47Kohm) 1 EA
....7 R1101 CRJ06IJ102T RES, CHIP(1005/5%/1Kohm) 1 EA
....7 R1102 CRJ06IJ223T RES, CHIP(1005/5%/22Kohm) 1 EA
....7 R1103 CRJ06IJ473T RES, CHIP(1005/5%/47Kohm) 1 EA
....7 R1105 CRJ06IJ101T RES, CHIP(1005/5%/100ohm) 1 EA
....7 R1106 CRJ06IJ473T RES, CHIP(1005/5%/47Kohm) 1 EA
....7 R1107 CRJ06IJ102T RES, CHIP(1005/5%/1Kohm) 1 EA
....7 R1108 CRJ06IJ223T RES, CHIP(1005/5%/22Kohm) 1 EA
....7 R1109 CRJ06IJ473T RES, CHIP(1005/5%/47Kohm) 1 EA
....7 R1110 CRJ06IJ102T RES, CHIP(1005/5%/1Kohm) 1 EA
....7 R1111 CRJ06IJ101T RES, CHIP(1005/5%/100ohm) 1 EA
....7 R1112
....7 R1113 CRJ06IJ102T RES, CHIP(1005/5%/1Kohm) 1 EA
....7 R1114 CRJ06IJ223T RES, CHIP(1005/5%/22Kohm) 1 EA
....7 R1115 CRJ06IJ473T RES, CHIP(1005/5%/47Kohm) 1 EA
CRJ104DJ101T RES, CHIP(1608/5%/100ohm*4) 100R (1608) 1 EA
CRJ06IJ473T RES, CHIP(1005/5%/47Kohm) 1 EA
Page 71

Level Ref# Component Description Drawing No REQ-Qty UM
Harman Kardon
AVR 170 / 230V Service Manual
Page 71 of 114
....7 CUP12456Z PCB , DIGITAL (268X155/FR-4/4L) AVR1700 1 EA
....7 R1116 CRJ06IJ101T RES, CHIP(1005/5%/100ohm) 1 EA
....7 R1117 CRJ06IJ102T RES, CHIP(1005/5%/1Kohm) 1 EA
....7 R1118 CRJ06IJ0R0T RES, CHIP(1005/5%/0ohm) 1 EA
....7 R1119 CRJ06IJ0R0T RES, CHIP(1005/5%/0ohm) 1 EA
....7 R1120 CRJ06IJ0R0T RES, CHIP(1005/5%/0ohm) 1 EA
....7 R1121 CRJ06IJ472T RES, CHIP(1005/5%/4.7Kohm) 1 EA
....7 R1122 CRJ06IJ472T RES, CHIP(1005/5%/4.7Kohm) 1 EA
....7 R1123 CRJ06IJ472T RES, CHIP(1005/5%/4.7Kohm) 1 EA
....7 R1128 CRJ06IJ0R0T RES, CHIP(1005/5%/0ohm) 1 EA
....7 R1129 CRJ10DJ394T RES, CHIP(1608/5%/390Kohm) 1 EA
....7 R1132 CRJ10DJ101T RES, CHIP(1608/5%/100ohm) 1 EA
....7 R1133 CRJ10DJ101T RES, CHIP(1608/5%/100ohm) 1 EA
....7 R1134 CRJ10DF1601T RES, CHIP(1608/1%/1.6Kohm) 1 EA
....7 R1135 CRJ10DF2001T RES, CHIP(1608/1%/2Kohm) 1 EA
....7 R1136 CRJ10DF51R0T RES, CHIP(1608/1%/51ohm) 1 EA
....7 R1137 CRJ10DF51R0T RES, CHIP(1608/1%/51ohm) 1 EA
....7 R1138 CRJ10DJ5R1T RES, CHIP(1608/5%/5.1ohm) 1 EA
....7 R1143 CRJ10DJ330T RES, CHIP(1608/5%/33ohm) 1 EA
....7 R1144 CRJ10DJ330T RES, CHIP(1608/5%/33ohm) 1 EA
....7 R1145 CRJ10DJ330T RES, CHIP(1608/5%/33ohm) 1 EA
....7 R1146
....7 R1149 CRJ06IJ103T RES, CHIP(1005/5%/10Kohm) 1 EA
....7 R1151 CRJ10DJ104T RES, CHIP(1608/5%/100Kohm) 1 EA
....7 R1152 CRJ10DJ182T RES, CHIP(1608/5%/1.8Kohm) 1 EA
....7 R1153 CRJ10DJ182T RES, CHIP(1608/5%/1.8Kohm) 1 EA
....7 R1154 CRJ06IJ473T RES, CHIP(1005/5%/47Kohm) 1 EA
....7 R1159 CRJ06IJ103T RES, CHIP(1005/5%/10Kohm) 1 EA
....7 R1160 CRJ06IJ103T RES, CHIP(1005/5%/10Kohm) 1 EA
....7 R1161 CRJ06IJ103T RES, CHIP(1005/5%/10Kohm) 1 EA
....7 R1202 CRJ06IJ472T RES, CHIP(1005/5%/4.7Kohm) 1 EA
....7 R1203 CRJ06IJ152T RES, CHIP(1005/5%/1.5Kohm) 1 EA
....7 R1204 CRJ06IJ102T RES, CHIP(1005/5%/1Kohm) 1 EA
....7 R1205 CRJ06IJ123T RES, CHIP(1005/5%/12Kohm) 1 EA
....7 R1206 CRJ06IJ330T RES, CHIP(1005/5%/33ohm) 1 EA
....7 R1207 CRJ06IJ330T RES, CHIP(1005/5%/33ohm) 1 EA
....7 R1208 CRJ06IJ330T RES, CHIP(1005/5%/33ohm) 1 EA
....7 R1209 CRJ10DJ102T RES, CHIP(1608/5%/1Kohm) 1 EA
....7 R1210 CRJ10DJ105T RES, CHIP(1608/5%/1Mohm) 1 EA
....7 R1212 CRJ06IJ182T RES, CHIP(1005/5%/1.8Kohm) 1 EA
....7 R1213 CRJ06IJ122T RES, CHIP(1005/5%/1.2Kohm) 1 EA
....7 R1220 CRJ06IJ472T RES, CHIP(1005/5%/4.7Kohm) 1 EA
....7 R1221 CRJ06IJ472T RES, CHIP(1005/5%/4.7Kohm) 1 EA
....7 R1225 CRJ06IJ101T RES, CHIP(1005/5%/100ohm)
....7 R1234 CRJ06IJ472T RES, CHIP(1005/5%/4.7Kohm) 1 EA
....7 R1236 CRJ06IJ472T RES, CHIP(1005/5%/4.7Kohm) 1 EA
....7 R1238 CRJ06IJ330T RES, CHIP(1005/5%/33ohm) 1 EA
....7 R1241 CRJ06IJ330T RES, CHIP(1005/5%/33ohm) 1 EA
....7 R1242 CRJ06IJ330T RES, CHIP(1005/5%/33ohm) 1 EA
....7 R1243 CRJ06IJ272T RES, CHIP(1005/5%/2.7Kohm) 1 EA
....7 R1244 CRJ06IJ152T RES, CHIP(1005/5%/1.5Kohm) 1 EA
....7 R1300 CRJ10DJ103T RES, CHIP(1608/5%/10Kohm) 1 EA
....7 R1301 CRJ10DJ103T RES, CHIP(1608/5%/10Kohm) 1 EA
....7 R1308 CRJ10DJ472T RES, CHIP(1608/5%/4.7Kohm) 1 EA
....7 R1309 CRJ10DJ472T RES, CHIP(1608/5%/4.7Kohm) 1 EA
....7 R1312 CRJ06IJ100T RES, CHIP(1005/5%/10ohm) 1 EA
....7 R1313 CRJ10DJ510T RES, CHIP(1608/5%/51ohm) 1 EA
....7 R1314 CRJ10DJ510T RES, CHIP(1608/5%/51ohm) 1 EA
....7 R1315 CRJ10DJ510T RES, CHIP(1608/5%/51ohm) 1 EA
....7 R1316 CRJ10DJ510T RES, CHIP(1608/5%/51ohm) 1 EA
....7 R1317 CRJ10DJ103T RES, CHIP(1608/5%/10Kohm) 1 EA
....7 R1321 CRJ10DJ330T RES, CHIP(1608/5%/33ohm) 1 EA
....7 R1327 CRJ10DJ103T RES, CHIP(1608/5%/10Kohm) 1 EA
....7 R1328 CRJ10DF1202T RES, CHIP(1608/1%/12Kohm) 1 EA
....7 R1331 CRJ10DJ101T RES, CHIP(1608/5%/100ohm) 1 EA
....7 R1401 CRJ10DJ0R0T RES, CHIP(1608/5%/0ohm) 1 EA
....7 R1404 CRJ10DJ0R0T RES, CHIP(1608/5%/0ohm) 1 EA
....7 R1405 CRJ10DJ103T RES, CHIP(1608/5%/10Kohm) 1 EA
....7 R1406 CRJ10DF1502T RES, CHIP(1608/1%/15Kohm) NJM2831 1 EA
CRJ10DJ330T RES, CHIP(1608/5%/33ohm) 1 EA
1 EA
Page 72

Level Ref# Component Description Drawing No REQ-Qty UM
Harman Kardon
AVR 170 / 230V Service Manual
Page 72 of 114
....7 CUP12456Z PCB , DIGITAL (268X155/FR-4/4L) AVR1700 1 EA
....7 R1407 CRJ10DF6802T RES, CHIP(1608/1%/68Kohm) 1 EA
....7 R1408 CRJ10DJ103T RES, CHIP(1608/5%/10Kohm) 1 EA
....7 R1409 CRJ10DF1002T RES, CHIP(1608/1%/10Kohm) 1 EA
....7 R1410 CRJ10DJ203T RES, CHIP(1608/5%/20Kohm) 1 EA
....7 R1411 CRJ10DJ103T RES, CHIP(1608/5%/10Kohm) 1 EA
....7 R1412 CRJ10DF1502T RES, CHIP(1608/1%/15Kohm) NJM2831 1 EA
....7 R1413 CRJ10DF6802T RES, CHIP(1608/1%/68Kohm) 1 EA
....7 R1414 CRJ10DJ103T RES, CHIP(1608/5%/10Kohm) 1 EA
....7 R1415 CRJ10DF1002T RES, CHIP(1608/1%/10Kohm) 1 EA
....7 R1416 CRJ10DF4702T RES, CHIP(1608/1%/47Kohm) 1 EA
....7 R1418 CRJ06IJ103T RES, CHIP(1005/5%/10Kohm) 1 EA
....7 R1419 CRJ06IJ332T RES, CHIP(1005/5%/3.3Kohm) 1 EA
....7 R1420 CRJ06IJ103T RES, CHIP(1005/5%/10Kohm) 1 EA
....7 R1421 CRJ06IJ103T RES, CHIP(1005/5%/10Kohm) 1 EA
....7 R1422 CRJ10DJ0R0T RES, CHIP(1608/5%/0ohm) 1 EA
....7 R1423 CRJ10DJ0R0T RES, CHIP(1608/5%/0ohm) 1 EA
....7 R1424 CRJ10DJ0R0T RES, CHIP(1608/5%/0ohm) 1 EA
....7 R1425 CRJ10DJ0R0T RES, CHIP(1608/5%/0ohm) 1 EA
....7 R1426 CRJ10DJ0R0T RES, CHIP(1608/5%/0ohm) 1 EA
....7 R1431 CRJ10DJ0R0T RES, CHIP(1608/5%/0ohm) 1 EA
R1440 CRJ10DJ103T RES, CHIP(1608/5%/10Kohm) 1 EA
....7
....7 R1441 CRJ10DJ103T RES, CHIP(1608/5%/10Kohm) 1 EA
....7 R1460 CRJ14CJ0R0T RES, CHIP(3216/5%/0ohm) 1 EA
....7 R1461 CRJ14CJ0R0T RES, CHIP(3216/5%/0ohm) 1 EA
....7 R1522 CRJ10DJ0R0T RES, CHIP(1608/5%/0ohm) 1 EA
....7 R1528 CRJ10DJ0R0T RES, CHIP(1608/5%/0ohm) 1 EA
....7 R1529 CRJ10DJ0R0T RES, CHIP(1608/5%/0ohm) 1 EA
....7 R1530 CRJ10DJ330T RES, CHIP(1608/5%/33ohm) 1 EA
....7 R1531 CRJ10DJ332T RES, CHIP(1608/5%/3.3Kohm) 1 EA
....7 R1532 CRJ10DJ332T RES, CHIP(1608/5%/3.3Kohm) 1 EA
....7 R1533 CRJ10DJ101T RES, CHIP(1608/5%/100ohm) 1 EA
....7 R1537 CRJ10DJ332T RES, CHIP(1608/5%/3.3Kohm) 1 EA
....7 R1538 CRJ10DJ332T RES, CHIP(1608/5%/3.3Kohm) 1 EA
....7 R1541 CRJ10DJ103T RES, CHIP(1608/5%/10Kohm) 1 EA
....7 R1542 CRJ10DJ332T RES, CHIP(1608/5%/3.3Kohm) 1 EA
....7 R1543 CRJ10DJ103T RES, CHIP(1608/5%/10Kohm) 1 EA
....7 R1546 CRJ10DJ330T RES, CHIP(1608/5%/33ohm) 1 EA
....7 R1548 CRJ10DJ105T RES, CHIP(1608/5%/1Mohm) 1 EA
....7 R1549 CRJ10DJ0R0T RES, CHIP(1608/5%/0ohm) 1 EA
....7 R1551 CRJ10DJ332T RES, CHIP(1608/5%/3.3Kohm) 1 EA
....7 R1552 CRJ10DJ332T RES, CHIP(1608/5%/3.3Kohm) 1 EA
....7 R1553 CRJ10DJ103T RES, CHIP(1608/5%/10Kohm) 1 EA
....7 R1554 CRJ10DJ0R0T
....7 R1559 CRJ10DJ330T RES, CHIP(1608/5%/33ohm) 1 EA
....7 R1560 CRJ10DJ330T RES, CHIP(1608/5%/33ohm) 1 EA
....7 R1561 CRJ10DJ330T RES, CHIP(1608/5%/33ohm) 1 EA
....7 R1562 CRJ10DJ330T RES, CHIP(1608/5%/33ohm) 1 EA
....7 R1563 CRJ10DJ330T RES, CHIP(1608/5%/33ohm) 1 EA
....7 R1564 CRJ06IJ820T RES, CHIP(1005/5%/82ohm) 1 EA
....7 R1565 CRJ06IJ330T RES, CHIP(1005/5%/33ohm) 1 EA
....7 R1567 CRJ06IJ330T RES, CHIP(1005/5%/33ohm) 1 EA
....7 R1568 CRJ06IJ330T RES, CHIP(1005/5%/33ohm) 1 EA
....7 R1590 CRJ06IJ330T RES, CHIP(1005/5%/33ohm) 1 EA
....7 R1591 CRJ06IJ330T RES, CHIP(1005/5%/33ohm) 1 EA
....7 R1592 CRJ06IJ330T RES, CHIP(1005/5%/33ohm) 1 EA
....7 R1605 CRJ10DJ0R0T RES, CHIP(1608/5%/0ohm) 1 EA
....7 R1606 CRJ10DJ105T RES, CHIP(1608/5%/1Mohm) 1 EA
....7 R1607 CRJ10DJ0R0T RES, CHIP(1608/5%/0ohm) 1 EA
....7 R1610 CRJ10DJ101T RES, CHIP(1608/5%/100ohm) 1 EA
....7 R1611 CRJ10DJ101T RES, CHIP(1608/5%/100ohm) 1 EA
....7 R1614 CRJ10DJ330T RES, CHIP(1608/5%/33ohm) 1 EA
....7 R1615 CRJ10DJ330T RES, CHIP(1608/5%/33ohm) 1 EA
....7 R1619 CRJ10DJ330T RES, CHIP(1608/5%/33ohm) 1 EA
....7 R1621 CRJ10DJ100T RES, CHIP(1608/5%/10ohm) 1 EA
....7 R1622 CRJ10DJ100T RES, CHIP(1608/5%/10ohm) 1
....7 R1623 CRJ10DJ330T RES, CHIP(1608/5%/33ohm) 1 EA
....7 R1624 CRJ10DJ330T RES, CHIP(1608/5%/33ohm) 1 EA
....7 R1625 CRJ10DJ330T RES, CHIP(1608/5%/33ohm) 1 EA
RES, CHIP(1608/5%/0ohm) 1 EA
EA
Page 73

Level Ref# Component Description Drawing No REQ-Qty UM
Harman Kardon
AVR 170 / 230V Service Manual
Page 73 of 114
....7 CUP12456Z PCB , DIGITAL (268X155/FR-4/4L) AVR1700 1 EA
....7 R1626 CRJ10DJ330T RES, CHIP(1608/5%/33ohm) 1 EA
....7 R1627 CRJ10DJ330T RES, CHIP(1608/5%/33ohm) 1 EA
....7 R1628 CRJ10DJ330T RES, CHIP(1608/5%/33ohm) 1 EA
....7 R1639 CRJ10DJ103T RES, CHIP(1608/5%/10Kohm) 1 EA
....7 R1640 CRJ10DJ103T RES, CHIP(1608/5%/10Kohm) 1 EA
....7 R1642 CRJ10DJ101T RES, CHIP(1608/5%/100ohm) 1 EA
....7 R1643 CRJ10DJ330T RES, CHIP(1608/5%/33ohm) 1 EA
....7 R1644 CRJ10DJ330T RES, CHIP(1608/5%/33ohm) 1 EA
....7 R1646 CRJ10DJ103T RES, CHIP(1608/5%/10Kohm) 1 EA
....7 R1647 CRJ10DJ103T RES, CHIP(1608/5%/10Kohm) 1 EA
....7 R1648 CRJ10DJ473T RES, CHIP(1608/5%/47Kohm) 1 EA
....7 R1649 CRJ10DJ100T RES, CHIP(1608/5%/10ohm) 1 EA
....7 R1650 CRJ10DJ103T RES, CHIP(1608/5%/10Kohm) 1 EA
....7 R1651 CRJ10DJ103T RES, CHIP(1608/5%/10Kohm) 1 EA
....7 R1652 CRJ10DJ103T RES, CHIP(1608/5%/10Kohm) 1 EA
....7 R1653 CRJ10DJ103T RES, CHIP(1608/5%/10Kohm) 1 EA
....7 R1654 CRJ10DJ103T RES, CHIP(1608/5%/10Kohm) 1 EA
....7 R1671 CRJ10DJ101T RES, CHIP(1608/5%/100ohm) 1 EA
....7 R1672 CRJ10DJ101T RES, CHIP(1608/5%/100ohm) 1 EA
....7 R1676 CRJ10DJ330T RES, CHIP(1608/5%/33ohm) 1 EA
....7 R1690
....7 R1701 CRJ10DJ332T RES, CHIP(1608/5%/3.3Kohm) 1 EA
....7 R1703 CRJ10DJ152T RES, CHIP(1608/5%/1.5Kohm) 1 EA
....7 R1704 CRJ10DJ682T RES, CHIP(1608/5%/6.8Kohm) 1 EA
....7 R1708 CRJ10DJ682T RES, CHIP(1608/5%/6.8Kohm) 1 EA
....7 R1709 CRJ10DJ152T RES, CHIP(1608/5%/1.5Kohm) 1 EA
....7 R1714 CRJ10DJ332T RES, CHIP(1608/5%/3.3Kohm) 1 EA
....7 R1719 CRJ10DJ332T RES, CHIP(1608/5%/3.3Kohm) 1 EA
....7 R1721 CRJ10DJ152T RES, CHIP(1608/5%/1.5Kohm) 1 EA
....7 R1722 CRJ10DJ682T RES, CHIP(1608/5%/6.8Kohm) 1 EA
....7 R1758 CRJ10DJ103T RES, CHIP(1608/5%/10Kohm) 1 EA
....7 R1759 CRJ10DJ152T RES, CHIP(1608/5%/1.5Kohm) 1 EA
....7 R1764 CRJ10DJ332T RES, CHIP(1608/5%/3.3Kohm) 1 EA
....7 R1769 CRJ10DJ332T RES, CHIP(1608/5%/3.3Kohm) 1 EA
....7 R1771 CRJ10DJ152T RES, CHIP(1608/5%/1.5Kohm) 1 EA
....7 R1772 CRJ10DJ682T RES, CHIP(1608/5%/6.8Kohm) 1 EA
....7 R1776 CRJ10DJ682T RES, CHIP(1608/5%/6.8Kohm) 1 EA
....7 R1777 CRJ10DJ152T RES, CHIP(1608/5%/1.5Kohm) 1 EA
....7 R1782 CRJ10DJ332T RES, CHIP(1608/5%/3.3Kohm) 1 EA
....7 R1786 CRJ10DJ392T RES, CHIP(1608/5%/3.9Kohm) 1 EA
....7 R1787 CRJ10DJ392T RES, CHIP(1608/5%/3.9Kohm) 1 EA
....7 R1792 CRJ10DJ392T RES, CHIP(1608/5%/3.9Kohm) 1 EA
....7 R1797 CRJ10DJ392T RES, CHIP(1608/5%/3.9Kohm)
....7 R1799 CRJ10DJ392T RES, CHIP(1608/5%/3.9Kohm) 1 EA
....7 R1802 CRJ10DJ392T RES, CHIP(1608/5%/3.9Kohm) 1 EA
....7 R1810 CRJ10DJ392T RES, CHIP(1608/5%/3.9Kohm) 1 EA
....7 R1811 CRJ10DJ392T RES, CHIP(1608/5%/3.9Kohm) 1 EA
....7 R1813 CRJ10DJ392T RES, CHIP(1608/5%/3.9Kohm) 1 EA
....7 R1836 CRJ10DJ472T RES, CHIP(1608/5%/4.7Kohm) 1 EA
....7 R1837 CRJ10DJ472T RES, CHIP(1608/5%/4.7Kohm) 1 EA
....7 R1838 CRJ10DJ104T RES, CHIP(1608/5%/100Kohm) 1 EA
....7 R1845 CRJ10DJ271T RES, CHIP(1608/5%/270ohm) 1 EA
....7 R1848 CRJ10DJ271T RES, CHIP(1608/5%/270ohm) 1 EA
....7 R1851 CRJ06IJ103T RES, CHIP(1005/5%/10Kohm) 1 EA
....7 R1857 CRJ10DJ473T RES, CHIP(1608/5%/47Kohm) 1 EA
....7 R1858 CRJ10DJ473T RES, CHIP(1608/5%/47Kohm) 1 EA
....7 R1875 CRJ10DJ103T RES, CHIP(1608/5%/10Kohm) 1 EA
....7 WF61 CJP23GA299ZN WAFER, FFC, SMD(23P-1.25mm, STRAIGHT) F12509Y-23-A012 1 EA
....7 WF70 CJP23GA299ZN WAFER, FFC, SMD(23P-1.25mm, STRAIGHT) F12509Y-23-A012 1 EA
....7 X1100 COX28636I120ST X-TAL, SMD 3.2X2.5, 28.636MHz, 12PF 1 EA
....7 X1200 COX24000I080ST X-TAL, SMD 3.2X2.5, 24.000MHz, 8PF 7V24000002 1 EA
....7 X1500 COX24576I120ST X-TAL, SMD 3.2X2.5, 24.576MHz, 12PF 7V24500006 1 EA
....7 X1600 COX25000I120ST X-TAL, SMD 3.2X2.5, 25.000MHz, 12PF 7V25000009 1 EA
...4 CQB1D022 A-ROHS/LABEL,SERIAL 1 EA
CRJ10DJ0R0T RES, CHIP(1608/5%/0ohm) 1 EA
1 EA
Level Ref# Component Description Drawing No REQ-Qty UM
..3 COP12458B AVR170 MAIN PCB ASS'Y 1 EA
....6 C726 CCUS1H221JA CAP, CHIP(1608, 50V/220pF) 1 EA
Page 74

....6 C924 CCUS1H104KC CAP, CHIP(1608, 50V/0.1uF) 1 EA
Harman Kardon
AVR 170 / 230V Service Manual
Page 74 of 114
....6 C927 CCUS1H102KC CAP, CHIP(1608, 50V/1000pF) 1 EA
....6 D501 CVD1SS355T DIODE , CHIP , SWITCHING 1SS355/HOMI(HK) COMPANY LTD 1 EA
....6 D502 CVD1SS355T DIODE , CHIP , SWITCHING 1SS355/HOMI(HK) COMPANY LTD 1 EA
....6 D503 CVD1SS355T DIODE , CHIP , SWITCHING 1SS355/HOMI(HK) COMPANY LTD 1 EA
....6 D504 CVD1SS355T DIODE , CHIP , SWITCHING 1SS355/HOMI(HK) COMPANY LTD 1 EA
....6 D802 CVD1SS355T DIODE , CHIP , SWITCHING 1SS355/HOMI(HK) COMPANY LTD 1 EA
....6 D803 CVD1SS355T DIODE , CHIP , SWITCHING 1SS355/HOMI(HK) COMPANY LTD 1 EA
....6 D903 CVD1SS355T DIODE , CHIP , SWITCHING 1SS355/HOMI(HK) COMPANY LTD 1 EA
....6 D973 CVD1SS355T DIODE , CHIP , SWITCHING 1SS355/HOMI(HK) COMPANY LTD 1 EA
....6 D974 CVD1SS355T DIODE , CHIP , SWITCHING 1SS355/HOMI(HK) COMPANY LTD 1 EA
....6 D981 CVD1SS355T DIODE , CHIP , SWITCHING 1SS355/HOMI(HK) COMPANY LTD 1 EA
....6 Q541 CVTMMBT5551 High Voltage NPN Transistors(SOT-23) 1 EA
....6 Q542 CVTMMBT5551 High Voltage NPN Transistors(SOT-23) 1 EA
....6 Q543 CVTMMBT5551 High Voltage NPN Transistors(SOT-23) 1 EA
....6 Q544 CVTMMBT5551 High Voltage NPN Transistors(SOT-23) 1 EA
....6 Q681 CVTMMBT5551 High Voltage NPN Transistors(SOT-23) 1 EA
....6 Q682 CVTMMBT5551 High Voltage NPN Transistors(SOT-23) 1 EA
....6 Q683 CVTMMBT5551 High Voltage NPN Transistors(SOT-23) 1 EA
....6 Q684 CVTMMBT5551 High Voltage NPN Transistors(SOT-23) 1 EA
....6 Q801 CVTMMBT5551 High Voltage NPN Transistors(SOT-23)
....6 Q824 CVTMMBT5551 High Voltage NPN Transistors(SOT-23) 1 EA
....6 Q911 CVTMMBT5401 High Voltage PNP Transistors(SOT-23) 1 EA
....6 Q912 CVTMMBT5551 High Voltage NPN Transistors(SOT-23) 1 EA
....6 Q913 CVTMMBT5551 High Voltage NPN Transistors(SOT-23) 1 EA
....6 Q937 CVTMMBT5401 High Voltage PNP Transistors(SOT-23) 1 EA
....6 Q938 CVTRT1P144C T.R,RT1P144C(10K-47K) RT1P144C(PNP,SC-59,SWITCHING) 1 EA
....6 Q939 CVTRT1P144C T.R,RT1P144C(10K-47K) RT1P144C(PNP,SC-59,SWITCHING) 1 EA
....6 Q940 CVTMMBT5401 High Voltage PNP Transistors(SOT-23) 1 EA
....6 Q941 CVTMMBT5551 High Voltage NPN Transistors(SOT-23) 1 EA
....6 Q942 CVTMMBT5551 High Voltage NPN Transistors(SOT-23) 1 EA
....6 Q945 CVTMMBT5551 High Voltage NPN Transistors(SOT-23) 1 EA
....6 Q960 CVTRT1N144C T.R,RT1N144C(10K-47K) RT1N144C(NPN,SC-59,SWITCHING) 1 EA
....6 R686 CRJ10DJ103T RES, CHIP(1608/5%/10Kohm) 1 EA
....6 R687 CRJ10DJ103T RES, CHIP(1608/5%/10Kohm) 1 EA
....6 R688 CRJ10DJ103T RES, CHIP(1608/5%/10Kohm) 1 EA
....6 R689 CRJ10DJ103T RES, CHIP(1608/5%/10Kohm) 1 EA
....6 R706 CRJ10DJ0R0T RES, CHIP(1608/5%/0ohm) 1 EA
....6 R801 CRJ10DJ103T RES, CHIP(1608/5%/10Kohm) 1 EA
....6 R901 CRJ10DJ272T RES, CHIP(1608/5%/2.7Kohm) 1 EA
....6 R902 CRJ10DJ333T RES, CHIP(1608/5%/33Kohm) 1 EA
....6 R917 CRJ14CJ473T RES, CHIP(3216/5%/47Kohm) 1 EA
....6 R918 CRJ14CJ473T
....6 R919 CRJ14CJ473T RES, CHIP(3216/5%/47Kohm) 1 EA
....6 R920 CRJ14CJ473T RES, CHIP(3216/5%/47Kohm) 1 EA
....6 R925 CRJ10DJ103T RES, CHIP(1608/5%/10Kohm) 1 EA
....6 R927 CRJ10DJ104T RES, CHIP(1608/5%/100Kohm) 1 EA
....6 R928 CRJ10DJ333T RES, CHIP(1608/5%/33Kohm) 1 EA
....6 R939 CRJ10DJ472T RES, CHIP(1608/5%/4.7Kohm) 1 EA
....6 R940 CRJ10DJ152T RES, CHIP(1608/5%/1.5Kohm) 1 EA
....6 R971 CRJ10DJ103T RES, CHIP(1608/5%/10Kohm) 1 EA
....6 R972 CRJ10DJ103T RES, CHIP(1608/5%/10Kohm) 1 EA
....6 R986 CRJ10DJ102T RES, CHIP(1608/5%/1Kohm) 1 EA
....6 R989 CRJ10DJ302T RES, CHIP(1608/5%/3Kohm) 1 EA
....5 C501 CCEA1HH100TC CAP, ELECT(50V/10uF) GS SERIES 1 EA
....5 C502 CCEA1HH100TC CAP, ELECT(50V/10uF) GS SERIES 1 EA
....5 C503 CCEA1HH100TC CAP, ELECT(50V/10uF) GS SERIES 1 EA
....5 C504 CCEA1HH100TC CAP, ELECT(50V/10uF) GS SERIES 1 EA
....5 C506 CCKT1H331KB CAP, CERAMIC(50V/330pF/K) 1 EA
....5 C507 CCKT1H331KB CAP, CERAMIC(50V/330pF/K) 1 EA
....5 C508 CCKT1H331KB CAP, CERAMIC(50V/330pF/K) 1 EA
....5 C509 CCKT1H331KB CAP, CERAMIC(50V/330pF/K) 1 EA
....5 C561 CCEA1CH101TC CAP, ELECT(16V/100uF) GS SERIES 1 EA
....5 C562 CCEA1CH101TC CAP, ELECT(16V/100uF) GS SERIES 1
....5 C563 CCEA1CH101TC CAP, ELECT(16V/100uF) GS SERIES 1 EA
....5 C564 CCEA1CH101TC CAP, ELECT(16V/100uF) GS SERIES 1 EA
....5 C566 CCEA1CH101TC CAP, ELECT(16V/100uF) GS SERIES 1 EA
....5 C567 CCEA1CH101TC CAP, ELECT(16V/100uF) GS SERIES 1 EA
....5 C568 CCEA1CH101TC CAP, ELECT(16V/100uF) GS SERIES 1 EA
....5 C569 CCEA1CH101TC CAP, ELECT(16V/100uF) GS SERIES 1 EA
RES, CHIP(3216/5%/47Kohm) 1 EA
1 EA
EA
Page 75

Level Ref# Component Description Drawing No REQ-Qty UM
Harman Kardon
AVR 170 / 230V Service Manual
Page 75 of 114
..3 COP12458B AVR170 MAIN PCB ASS'Y 1 EA
....5 C571 CCBS1H271KBT CAP , CERAMIC(270PF/50V) CH UP025 B271K-A-B Z 1 EA
....5 C572 CCBS1H271KBT CAP , CERAMIC(270PF/50V) CH UP025 B271K-A-B Z 1 EA
....5 C573 CCBS1H271KBT CAP , CERAMIC(270PF/50V) CH UP025 B271K-A-B Z 1 EA
....5 C574 CCBS1H271KBT CAP , CERAMIC(270PF/50V) CH UP025 B271K-A-B Z 1 EA
....5 C601 CCCT1H120JC CAP, CERAMIC(50V/12pF/J) 1 EA
....5 C602 CCCT1H120JC CAP, CERAMIC(50V/12pF/J) 1 EA
....5 C603 CCCT1H120JC CAP, CERAMIC(50V/12pF/J) 1 EA
....5 C604 CCCT1H120JC CAP, CERAMIC(50V/12pF/J) 1 EA
....5 C606 CCCT1H330JC CAP, CERAMIC(50V/33pF/J) 1 EA
....5 C607 CCCT1H330JC CAP, CERAMIC(50V/33pF/J) 1 EA
....5 C608 CCCT1H330JC CAP, CERAMIC(50V/33pF/J) 1 EA
....5 C609 CCCT1H330JC CAP, CERAMIC(50V/33pF/J) 1 EA
....5 C631 CCEA1JH470TC CAP , ELECT(63V/47uF) GS SERIES 1 EA
....5 C632 CCEA1JH470TC CAP , ELECT(63V/47uF) GS SERIES 1 EA
....5 C633 CCEA1JH470TC CAP , ELECT(63V/47uF) GS SERIES 1 EA
....5 C634 CCEA1JH470TC CAP , ELECT(63V/47uF) GS SERIES 1 EA
....5 C636 CCEA1JH470TC CAP , ELECT(63V/47uF) GS SERIES 1 EA
....5 C637 CCEA1JH470TC CAP , ELECT(63V/47uF) GS SERIES 1 EA
....5 C638 CCEA1JH470TC CAP , ELECT(63V/47uF)
....5 C639 CCEA1JH470TC CAP , ELECT(63V/47uF) GS SERIES 1 EA
....5 C681 CCEA1HH100TC CAP, ELECT(50V/10uF) GS SERIES 1 EA
....5 C682 CCEA1HH100TC CAP, ELECT(50V/10uF) GS SERIES 1 EA
....5 C683 CCEA1HH100TC CAP, ELECT(50V/10uF) GS SERIES 1 EA
....5 C684 CCEA1HH100TC CAP, ELECT(50V/10uF) GS SERIES 1 EA
....5 C716 CCEA1CH220TC CAP, ELECT(16V/22uF) GS SERIES 1 EA
....5 C801 CCEA1HH100TC CAP, ELECT(50V/10uF) GS SERIES 1 EA
....5 C803 CCCT1H330JC CAP, CERAMIC(50V/33pF/J) 1 EA
....5 C805 CCCT1H120JC CAP, CERAMIC(50V/12pF/J) 1 EA
....5 C807 CCEA1JH470TC CAP , ELECT(63V/47uF) GS SERIES 1 EA
....5 C808 CCEA1JH470TC CAP , ELECT(63V/47uF) GS SERIES 1 EA
....5 C811 CCEA1CH101TC CAP, ELECT(16V/100uF) GS SERIES 1 EA
....5 C813 CCEA1CH101TC CAP, ELECT(16V/100uF) GS SERIES 1 EA
....5 C815 CCKT1H331KB CAP, CERAMIC(50V/330pF/K) 1 EA
....5 C817 CCEA1HH100TC CAP, ELECT(50V/10uF) GS SERIES 1 EA
....5 C819 CCBS1H271KBT CAP , CERAMIC(270PF/50V) CH UP025 B271K-A-B Z 1 EA
....5 C852 CCEA1HH100TC CAP, ELECT(50V/10uF) GS SERIES 1 EA
....5 C854 CCEA1HH100TC CAP, ELECT(50V/10uF) GS SERIES 1 EA
....5 C855 CCEA1HH100TC CAP, ELECT(50V/10uF) GS SERIES 1 EA
C856 CCEA1HH100TC CAP, ELECT(50V/10uF) GS SERIES 1 EA
....5
....5 C857 CCEA1HH100TC CAP, ELECT(50V/10uF) GS SERIES 1 EA
....5 C900 HCQI1H473JZT CAP, MYLAR(50V/0.047uF/J) 1 EA
....5 C901 HCQI1H473JZT CAP, MYLAR(50V/0.047uF/J) 1 EA
....5 C910 HCQI1H473JZT CAP, MYLAR(50V/0.047uF/J) 1 EA
....5 C917 CCEA1JH470TC CAP , ELECT(63V/47uF) GS SERIES 1 EA
....5 C918 HCQI1H473JZT CAP, MYLAR(50V/0.047uF/J) 1 EA
....5 C919 HCQI1H473JZT CAP, MYLAR(50V/0.047uF/J) 1 EA
....5 C925 CCEA1HH2R2TC CAP, ELECT(50V/2.2uF) GS SERIES 1 EA
....5 C931 HCQI1H473JZT CAP, MYLAR(50V/0.047uF/J) 1 EA
....5 C932 HCQI1H473JZT CAP, MYLAR(50V/0.047uF/J) 1 EA
....5 C939 CCEA1HH4R7TC CAP, ELECT(50V/4.7uF) GS SERIES 1 EA
....5 C940 CCEA1AH471TC CAP, ELECT(10V/470uF) GS SERIES 1 EA
....5 C971 HCQI1H562JZT CAP, MYLAR(50V/5600pF/J) 1 EA
....5 C972 HCQI1H562JZT CAP, MYLAR(50V/5600pF/J) 1 EA
....5 C973 HCQI1H562JZT CAP, MYLAR(50V/5600pF/J) 1 EA
....5 C980 HCQI1H562JZT CAP, MYLAR(50V/5600pF/J) 1 EA
....5 C981 HCQI1H562JZT CAP, MYLAR(50V/5600pF/J) 1 EA
....5 C990 HCQI1H473JZT CAP, MYLAR(50V/0.047uF/J) 1 EA
....5 C992 HCQI1H473JZT CAP, MYLAR(50V/0.047uF/J) 1 EA
....5 C993 HCQI1H473JZT CAP, MYLAR(50V/0.047uF/J) 1 EA
....5 C995 HCQI1H473JZT
....5 C997 HCQI1H473JZT CAP, MYLAR(50V/0.047uF/J) 1 EA
....5 D581 CVD1SS133MT DIODE , SWITCHING 1SS133/HOMI(HK) COMPANY LTD 1 EA
....5 D582 CVD1SS133MT DIODE , SWITCHING 1SS133/HOMI(HK) COMPANY LTD 1 EA
....5 D583 CVD1SS133MT DIODE , SWITCHING 1SS133/HOMI(HK) COMPANY LTD 1 EA
....5 D584 CVD1SS133MT DIODE , SWITCHING 1SS133/HOMI(HK) COMPANY LTD 1 EA
....5 D801 CVD1SS133MT DIODE , SWITCHING 1SS133/HOMI(HK) COMPANY LTD 1 EA
....5 D902 HVDMTZJ3.3BT DIODE , ZENER MTZJ3.3B 1/2W 1 EA
....5 D954 CVD1N4003SRT DIODE , RECT 1N4003 1 EA
CAP, MYLAR(50V/0.047uF/J) 1 EA
GS SERIES 1 EA
Page 76

Level Ref# Component Description Drawing No REQ-Qty UM
Harman Kardon
AVR 170 / 230V Service Manual
Page 76 of 114
..3 COP12458B AVR170 MAIN PCB ASS'Y 1 EA
....5 D955 CVD1N4003SRT DIODE , RECT 1N4003 1 EA
....5 G901 CJT1A026 PLATE , EARTH(TRONIC ELECTRONICS) 1 EA
....5 Q501 CVTKSA992FTA PNP, TO-92, LOW NOISE, HFE:300-600, FAILCHILD KSA992FTA HFE F(300~600) 1 EA
....5 Q502 CVTKSA992FTA PNP, TO-92, LOW NOISE, HFE:300-600, FAILCHILD KSA992FTA HFE F(300~600) 1 EA
....5 Q503 CVTKSA992FTA PNP, TO-92, LOW NOISE, HFE:300-600, FAILCHILD KSA992FTA HFE F(300~600) 1 EA
....5 Q504 CVTKSA992FTA PNP, TO-92, LOW NOISE, HFE:300-600, FAILCHILD KSA992FTA HFE F(300~600) 1 EA
....5 Q511 CVTKSC1845FTA NPN, TO-92, LOW NOISE, HFE:300-600, FAILCHILD KSC1845FTA HFE F(300~600) 1 EA
....5 Q512 CVTKSC1845FTA NPN, TO-92, LOW NOISE, HFE:300-600, FAILCHILD KSC1845FTA HFE F(300~600) 1 EA
....5 Q513 CVTKSC1845FTA NPN, TO-92, LOW NOISE, HFE:300-600, FAILCHILD KSC1845FTA HFE F(300~600) 1 EA
....5 Q514 CVTKSC1845FTA NPN, TO-92, LOW NOISE, HFE:300-600, FAILCHILD KSC1845FTA HFE F(300~600) 1 EA
....5 Q516 CVTKSC1845FTA NPN, TO-92, LOW NOISE, HFE:300-600, FAILCHILD KSC1845FTA HFE F(300~600) 1 EA
....5 Q517 CVTKSC1845FTA NPN, TO-92, LOW NOISE, HFE:300-600, FAILCHILD KSC1845FTA HFE F(300~600) 1 EA
....5 Q518 CVTKSC1845FTA NPN, TO-92, LOW NOISE, HFE:300-600, FAILCHILD KSC1845FTA HFE F(300~600) 1 EA
....5 Q519 CVTKSC1845FTA NPN, TO-92, LOW NOISE, HFE:300-600, FAILCHILD KSC1845FTA HFE F(300~600) 1 EA
....5 Q556 CVTKSC1845FTA NPN, TO-92, LOW NOISE, HFE:300-600, FAILCHILD KSC1845FTA HFE F(300~600) 1 EA
....5 Q557 CVTKSC1845FTA NPN, TO-92, LOW NOISE, HFE:300-600, FAILCHILD KSC1845FTA HFE F(300~600) 1 EA
....5 Q558 CVTKSC1845FTA NPN, TO-92, LOW NOISE, HFE:300-600, FAILCHILD KSC1845FTA HFE F(300~600) 1 EA
....5 Q559 CVTKSC1845FTA NPN, TO-92, LOW NOISE, HFE:300-600, FAILCHILD
....5 Q561 CVTKSC1845FTA NPN, TO-92, LOW NOISE, HFE:300-600, FAILCHILD KSC1845FTA HFE F(300~600) 1 EA
....5 Q562 CVTKSC1845FTA NPN, TO-92, LOW NOISE, HFE:300-600, FAILCHILD KSC1845FTA HFE F(300~600) 1 EA
....5 Q563 CVTKSC1845FTA NPN, TO-92, LOW NOISE, HFE:300-600, FAILCHILD KSC1845FTA HFE F(300~600) 1 EA
....5 Q564 CVTKSC1845FTA NPN, TO-92, LOW NOISE, HFE:300-600, FAILCHILD KSC1845FTA HFE F(300~600) 1 EA
....5 Q601 CVTKSA992FTA PNP, TO-92, LOW NOISE, HFE:300-600, FAILCHILD KSA992FTA HFE F(300~600) 1 EA
....5 Q602 CVTKSA992FTA PNP, TO-92, LOW NOISE, HFE:300-600, FAILCHILD KSA992FTA HFE F(300~600) 1 EA
....5 Q603 CVTKSA992FTA PNP, TO-92, LOW NOISE, HFE:300-600, FAILCHILD KSA992FTA HFE F(300~600) 1 EA
....5 Q604 CVTKSA992FTA PNP, TO-92, LOW NOISE, HFE:300-600, FAILCHILD KSA992FTA HFE F(300~600) 1 EA
....5 Q812 CVTKSA992FTA PNP, TO-92, LOW NOISE, HFE:300-600, FAILCHILD KSA992FTA HFE F(300~600) 1 EA
....5 Q813 CVTKSC1845FTA NPN, TO-92, LOW NOISE, HFE:300-600, FAILCHILD KSC1845FTA HFE F(300~600) 1 EA
....5 Q816 CVTKSA992FTA PNP, TO-92, LOW NOISE, HFE:300-600, FAILCHILD KSA992FTA HFE F(300~600) 1 EA
....5 Q818 CVTKSC1845FTA NPN, TO-92, LOW NOISE, HFE:300-600, FAILCHILD KSC1845FTA HFE F(300~600) 1 EA
....5 Q819 CVTKSC1845FTA NPN, TO-92, LOW NOISE, HFE:300-600, FAILCHILD KSC1845FTA HFE F(300~600) 1 EA
....5 Q820 CVTKSC1845FTA NPN, TO-92, LOW NOISE, HFE:300-600, FAILCHILD KSC1845FTA HFE F(300~600) 1 EA
....5 Q961 HVTKTA1024YT T.R 1 EA
....5 R501 CRD20TJ433T RES, CARBON(1/5W,43Kohm,J) 1 EA
....5 R502 CRD20TJ433T RES, CARBON(1/5W,43Kohm,J) 1 EA
....5 R504 CRD20TJ433T RES, CARBON(1/5W,43Kohm,J) 1 EA
....5 R505 CRD20TJ433T RES, CARBON(1/5W,43Kohm,J) 1 EA
....5 R506 CRD20TJ273T
....5 R507 CRD20TJ273T RES, CARBON(1/5W,27Kohm,J) 1 EA
....5 R508 CRD20TJ273T RES, CARBON(1/5W,27Kohm,J) 1 EA
....5 R509 CRD20TJ273T RES, CARBON(1/5W,27Kohm,J) 1 EA
....5 R511 CRD20TJ152T RES, CARBON(1/5W,1.5Kohm,J) 1 EA
....5 R512 CRD20TJ152T RES, CARBON(1/5W,1.5Kohm,J) 1 EA
....5 R513 CRD20TJ152T RES, CARBON(1/5W,1.5Kohm,J) 1 EA
....5 R514 CRD20TJ152T RES, CARBON(1/5W,1.5Kohm,J) 1 EA
....5 R516 CRD20TJ152T RES, CARBON(1/5W,1.5Kohm,J) 1 EA
....5 R517 CRD20TJ152T RES, CARBON(1/5W,1.5Kohm,J) 1 EA
....5 R518 CRD20TJ152T RES, CARBON(1/5W,1.5Kohm,J) 1 EA
....5 R519 CRD20TJ152T RES, CARBON(1/5W,1.5Kohm,J) 1 EA
....5 R521 CRD20TJ471T RES, CARBON(1/5W,470ohm,J) 1 EA
....5 R522 CRD20TJ471T RES, CARBON(1/5W,470ohm,J) 1 EA
....5 R523 CRD20TJ471T RES, CARBON(1/5W,470ohm,J) 1 EA
....5 R524 CRD20TJ471T RES, CARBON(1/5W,470ohm,J) 1 EA
....5 R531 CRD20TJ101T RES, CARBON(1/5W,100ohm,J) 1 EA
....5 R532 CRD20TJ101T RES, CARBON(1/5W,100ohm,J) 1 EA
....5 R533 CRD20TJ101T RES, CARBON(1/5W,100ohm,J) 1 EA
....5 R534 CRD20TJ101T RES, CARBON(1/5W,100ohm,J) 1 EA
....5 R536 CRD20TJ101T RES, CARBON(1/5W,100ohm,J) 1 EA
....5 R537 CRD20TJ101T RES, CARBON(1/5W,100ohm,J) 1 EA
....5 R538 CRD20TJ101T RES, CARBON(1/5W,100ohm,J) 1
....5 R539 CRD20TJ101T RES, CARBON(1/5W,100ohm,J) 1 EA
....5 R541 CRD20TJ271T RES, CARBON(1/5W,270ohm,J) 1 EA
....5 R542 CRD20TJ271T RES, CARBON(1/5W,270ohm,J) 1 EA
....5 R543 CRD20TJ271T RES, CARBON(1/5W,270ohm,J) 1 EA
....5 R544 CRD20TJ271T RES, CARBON(1/5W,270ohm,J) 1 EA
....5 R556 CRD20TJ273T RES, CARBON(1/5W,27Kohm,J) 1 EA
....5 R557 CRD20TJ273T RES, CARBON(1/5W,27Kohm,J) 1 EA
....5 R558 CRD20TJ273T RES, CARBON(1/5W,27Kohm,J) 1 EA
RES, CARBON(1/5W,27Kohm,J) 1 EA
KSC1845FTA HFE F(300~600) 1 EA
EA
Page 77

Level Ref# Component Description Drawing No REQ-Qty UM
Harman Kardon
AVR 170 / 230V Service Manual
Page 77 of 114
..3 COP12458B AVR170 MAIN PCB ASS'Y 1 EA
....5 R559 CRD20TJ273T RES, CARBON(1/5W,27Kohm,J) 1 EA
....5 R561 CRD20TJ222T RES, CARBON(1/5W,2.2Kohm,J) 1 EA
....5 R562 CRD20TJ222T RES, CARBON(1/5W,2.2Kohm,J) 1 EA
....5 R563 CRD20TJ222T RES, CARBON(1/5W,2.2Kohm,J) 1 EA
....5 R564 CRD20TJ222T RES, CARBON(1/5W,2.2Kohm,J) 1 EA
....5 R566 CRD20TJ561T RES, CARBON(1/5W,560ohm,J) 1 EA
....5 R567 CRD20TJ561T RES, CARBON(1/5W,560ohm,J) 1 EA
....5 R568 CRD20TJ561T RES, CARBON(1/5W,560ohm,J) 1 EA
....5 R569 CRD20TJ561T RES, CARBON(1/5W,560ohm,J) 1 EA
....5 R571 CRD20TJ561T RES, CARBON(1/5W,560ohm,J) 1 EA
....5 R572 CRD20TJ561T RES, CARBON(1/5W,560ohm,J) 1 EA
....5 R573 CRD20TJ561T RES, CARBON(1/5W,560ohm,J) 1 EA
....5 R574 CRD20TJ561T RES, CARBON(1/5W,560ohm,J) 1 EA
....5 R576 CRD20TJ100T RES, CARBON(1/5W,10ohm,J) 1 EA
....5 R577 CRD20TJ100T RES, CARBON(1/5W,10ohm,J) 1 EA
....5 R578 CRD20TJ100T RES, CARBON(1/5W,10ohm,J) 1 EA
....5 R579 CRD20TJ100T RES, CARBON(1/5W,10ohm,J) 1 EA
....5 R581 CRD20TJ561T RES, CARBON(1/5W,560ohm,J) 1 EA
....5 R582 CRD20TJ561T RES, CARBON(1/5W,560ohm,J) 1 EA
....5 R583 CRD20TJ561T RES, CARBON(1/5W,560ohm,J) 1 EA
....5 R584
....5 R586 CRD20TJ561T RES, CARBON(1/5W,560ohm,J) 1 EA
....5 R587 CRD20TJ561T RES, CARBON(1/5W,560ohm,J) 1 EA
....5 R588 CRD20TJ561T RES, CARBON(1/5W,560ohm,J) 1 EA
....5 R589 CRD20TJ561T RES, CARBON(1/5W,560ohm,J) 1 EA
....5 R591 CRD20TJ561T RES, CARBON(1/5W,560ohm,J) 1 EA
....5 R592 CRD20TJ561T RES, CARBON(1/5W,560ohm,J) 1 EA
....5 R593 CRD20TJ561T RES, CARBON(1/5W,560ohm,J) 1 EA
....5 R594 CRD20TJ561T RES, CARBON(1/5W,560ohm,J) 1 EA
....5 R596 CRD20TJ561T RES, CARBON(1/5W,560ohm,J) 1 EA
....5 R597 CRD20TJ561T RES, CARBON(1/5W,560ohm,J) 1 EA
....5 R598 CRD20TJ561T RES, CARBON(1/5W,560ohm,J) 1 EA
....5 R599 CRD20TJ561T RES, CARBON(1/5W,560ohm,J) 1 EA
....5 R601 CRD20TJ223T RES, CARBON(1/5W,22Kohm,J) 1 EA
....5 R602 CRD20TJ223T RES, CARBON(1/5W,22Kohm,J) 1 EA
....5 R603 CRD20TJ223T RES, CARBON(1/5W,22Kohm,J) 1 EA
....5 R604 CRD20TJ223T RES, CARBON(1/5W,22Kohm,J) 1 EA
....5 R606 CRD20TJ223T RES, CARBON(1/5W,22Kohm,J) 1 EA
....5 R607 CRD20TJ223T RES, CARBON(1/5W,22Kohm,J) 1 EA
....5 R608 CRD20TJ223T RES, CARBON(1/5W,22Kohm,J) 1 EA
....5 R609 CRD20TJ223T RES, CARBON(1/5W,22Kohm,J) 1 EA
....5 R611 CRD20TJ100T RES, CARBON(1/5W,10ohm,J) 1 EA
....5 R631 CRD25FJ180T RES , CARBON (18 OHM) NONFLAMMABLE
....5 R632 CRD25FJ180T RES , CARBON (18 OHM) NONFLAMMABLE 1 EA
....5 R633 CRD25FJ180T RES , CARBON (18 OHM) NONFLAMMABLE 1 EA
....5 R634 CRD25FJ180T RES , CARBON (18 OHM) NONFLAMMABLE 1 EA
....5 R636 CRD25FJ180T RES , CARBON (18 OHM) NONFLAMMABLE 1 EA
....5 R637 CRD25FJ180T RES , CARBON (18 OHM) NONFLAMMABLE 1 EA
....5 R638 CRD25FJ180T RES , CARBON (18 OHM) NONFLAMMABLE 1 EA
....5 R639 CRD25FJ180T RES , CARBON (18 OHM) NONFLAMMABLE 1 EA
....5 R646 CRD25FJ3R3T RES , CARBON 3.3 OHM 1/4W J 1 EA
....5 R647 CRD25FJ3R3T RES , CARBON 3.3 OHM 1/4W J 1 EA
....5 R648 CRD25FJ3R3T RES , CARBON 3.3 OHM 1/4W J 1 EA
....5 R649 CRD25FJ3R3T RES , CARBON 3.3 OHM 1/4W J 1 EA
....5 R651 CRD25FJ3R3T RES , CARBON 3.3 OHM 1/4W J 1 EA
....5 R652 CRD25FJ3R3T RES , CARBON 3.3 OHM 1/4W J 1 EA
....5 R653 CRD25FJ3R3T RES , CARBON 3.3 OHM 1/4W J 1 EA
....5 R654 CRD25FJ3R3T RES , CARBON 3.3 OHM 1/4W J 1 EA
....5 R666 CRD25TJ470T RES, CARBON(1/4W,47ohm,J) 1 EA
....5 R667 CRD25TJ470T RES, CARBON(1/4W,47ohm,J) 1 EA
....5 R668 CRD25TJ470T RES, CARBON(1/4W,47ohm,J) 1 EA
....5 R669 CRD25TJ470T RES, CARBON(1/4W,47ohm,J) 1 EA
....5 R671 CRD20TJ472T RES, CARBON(1/5W,4.7Kohm,J) 1 EA
....5 R672 CRD20TJ472T RES, CARBON(1/5W,4.7Kohm,J)
....5 R673 CRD20TJ472T RES, CARBON(1/5W,4.7Kohm,J) 1 EA
....5 R674 CRD20TJ472T RES, CARBON(1/5W,4.7Kohm,J) 1 EA
....5 R676 CRD25TJ182T RES, CARBON(1/4W,1.8Kohm,J) 1 EA
....5 R677 CRD25TJ182T RES, CARBON(1/4W,1.8Kohm,J) 1 EA
CRD20TJ561T RES, CARBON(1/5W,560ohm,J) 1 EA
1 EA
1 EA
Page 78

Level Ref# Component Description Drawing No REQ-Qty UM
Harman Kardon
AVR 170 / 230V Service Manual
Page 78 of 114
..3 COP12458B AVR170 MAIN PCB ASS'Y 1 EA
....5 R678 CRD25TJ182T RES, CARBON(1/4W,1.8Kohm,J) 1 EA
....5 R679 CRD25TJ182T RES, CARBON(1/4W,1.8Kohm,J) 1 EA
....5 R681 CRD20TJ562T RES, CARBON(1/5W,5.6Kohm,J) 1 EA
....5 R682 CRD20TJ562T RES, CARBON(1/5W,5.6Kohm,J) 1 EA
....5 R683 CRD20TJ562T RES, CARBON(1/5W,5.6Kohm,J) 1 EA
....5 R684 CRD20TJ562T RES, CARBON(1/5W,5.6Kohm,J) 1 EA
....5 R696 CRD25TJ470T RES, CARBON(1/4W,47ohm,J) 1 EA
....5 R697 CRD25TJ470T RES, CARBON(1/4W,47ohm,J) 1 EA
....5 R698 CRD25TJ470T RES, CARBON(1/4W,47ohm,J) 1 EA
....5 R699 CRD25TJ470T RES, CARBON(1/4W,47ohm,J) 1 EA
....5 R711 CRG2SANJR47RT RES, M-OXIDE FILM(2W/0.47ohm) 1 EA
....5 R712 CRG2SANJR47RT RES, M-OXIDE FILM(2W/0.47ohm) 1 EA
....5 R713 CRG2SANJR47RT RES, M-OXIDE FILM(2W/0.47ohm) 1 EA
....5 R714 CRG2SANJR47RT RES, M-OXIDE FILM(2W/0.47ohm) 1 EA
....5 R715 CRG2SANJR47RT RES, M-OXIDE FILM(2W/0.47ohm) 1 EA
....5 R716 CRG2SANJR47RT RES, M-OXIDE FILM(2W/0.47ohm) 1 EA
....5 R717 CRG2SANJR47RT RES, M-OXIDE FILM(2W/0.47ohm) 1 EA
....5 R718 CRG2SANJR47RT RES, M-OXIDE FILM(2W/0.47ohm) 1 EA
....5 R719 CRG2SANJR47RT RES, M-OXIDE FILM(2W/0.47ohm) 1 EA
....5 R720 CRG2SANJR47RT RES, M-OXIDE FILM(2W/0.47ohm) 1 EA
....5 R721
....5 R722 CRG2SANJR47RT RES, M-OXIDE FILM(2W/0.47ohm) 1 EA
....5 R723 CRG2SANJR47RT RES, M-OXIDE FILM(2W/0.47ohm) 1 EA
....5 R724 CRG2SANJR47RT RES, M-OXIDE FILM(2W/0.47ohm) 1 EA
....5 R725 CRG2SANJR47RT RES, M-OXIDE FILM(2W/0.47ohm) 1 EA
....5 R726 CRG2SANJR47RT RES, M-OXIDE FILM(2W/0.47ohm) 1 EA
....5 R727 CRG2SANJR47RT RES, M-OXIDE FILM(2W/0.47ohm) 1 EA
....5 R728 CRG2SANJR47RT RES, M-OXIDE FILM(2W/0.47ohm) 1 EA
....5 R729 CRG2SANJR47RT RES, M-OXIDE FILM(2W/0.47ohm) 1 EA
....5 R730 CRG2SANJR47RT RES, M-OXIDE FILM(2W/0.47ohm) 1 EA
....5 R771 CRD20TJ750T RES, CARBON(1/5W,75ohm,J) 1 EA
....5 R772 CRD20TJ750T RES, CARBON(1/5W,75ohm,J) 1 EA
....5 R773 CRD20TJ750T RES, CARBON(1/5W,75ohm,J) 1 EA
....5 R774 CRD20TJ750T RES, CARBON(1/5W,75ohm,J) 1 EA
....5 R776 CRD20TJ750T RES, CARBON(1/5W,75ohm,J) 1 EA
....5 R781 CRD20TJ750T RES, CARBON(1/5W,75ohm,J) 1 EA
....5 R782 CRD20TJ750T RES, CARBON(1/5W,75ohm,J) 1 EA
....5 R783 CRD20TJ750T RES, CARBON(1/5W,75ohm,J) 1 EA
....5 R784 CRD20TJ750T RES, CARBON(1/5W,75ohm,J) 1 EA
....5 R786 CRD20TJ750T RES, CARBON(1/5W,75ohm,J) 1 EA
....5 R803 CRD20TJ562T RES, CARBON(1/5W,5.6Kohm,J) 1 EA
....5 R805 CRD20TJ472T RES, CARBON(1/5W,4.7Kohm,J) 1 EA
....5 R808 CRD25TJ182T RES, CARBON(1/4W,1.8Kohm,J)
....5 R812 CRD25TJ470T RES, CARBON(1/4W,47ohm,J) 1 EA
....5 R813 CRD25TJ470T RES, CARBON(1/4W,47ohm,J) 1 EA
....5 R817 CRD25FJ3R3T RES , CARBON 3.3 OHM 1/4W J 1 EA
....5 R818 CRD25FJ3R3T RES , CARBON 3.3 OHM 1/4W J 1 EA
....5 R821 CRD25FJ180T RES , CARBON (18 OHM) NONFLAMMABLE 1 EA
....5 R822 CRD25FJ180T RES , CARBON (18 OHM) NONFLAMMABLE 1 EA
....5 R830 CRD20TJ223T RES, CARBON(1/5W,22Kohm,J) 1 EA
....5 R831 CRD20TJ223T RES, CARBON(1/5W,22Kohm,J) 1 EA
....5 R834 CRD20TJ561T RES, CARBON(1/5W,560ohm,J) 1 EA
....5 R835 CRD20TJ561T RES, CARBON(1/5W,560ohm,J) 1 EA
....5 R836 CRD20TJ561T RES, CARBON(1/5W,560ohm,J) 1 EA
....5 R837 CRD20TJ561T RES, CARBON(1/5W,560ohm,J) 1 EA
....5 R842 CRD20TJ561T RES, CARBON(1/5W,560ohm,J) 1 EA
....5 R843 CRD20TJ561T RES, CARBON(1/5W,560ohm,J) 1 EA
....5 R848 CRD20TJ273T RES, CARBON(1/5W,27Kohm,J) 1 EA
....5 R850 CRD20TJ222T RES, CARBON(1/5W,2.2Kohm,J) 1 EA
....5 R852 CRD20TJ152T RES, CARBON(1/5W,1.5Kohm,J) 1 EA
....5 R853 CRD20TJ152T RES, CARBON(1/5W,1.5Kohm,J) 1 EA
....5 R856 CRD20TJ101T RES, CARBON(1/5W,100ohm,J) 1 EA
....5 R857 CRD20TJ101T RES, CARBON(1/5W,100ohm,J) 1 EA
....5 R860 CRD20TJ271T RES, CARBON(1/5W,270ohm,J) 1 EA
....5 R862 CRD20TJ273T RES, CARBON(1/5W,27Kohm,J)
....5 R870 CRD20TJ433T RES, CARBON(1/5W,43Kohm,J) 1 EA
....5 R872 CRD20TJ471T RES, CARBON(1/5W,470ohm,J) 1 EA
....5 R875 CRD20TJ331T RES, CARBON(1/5W,330ohm,J) 1 EA
CRG2SANJR47RT RES, M-OXIDE FILM(2W/0.47ohm) 1 EA
1 EA
1 EA
Page 79

Level Ref# Component Description Drawing No REQ-Qty UM
Harman Kardon
AVR 170 / 230V Service Manual
Page 79 of 114
..3 COP12458B AVR170 MAIN PCB ASS'Y 1 EA
....5 R877 CRD20TJ331T RES, CARBON(1/5W,330ohm,J) 1 EA
....5 R878 CRD20TJ331T RES, CARBON(1/5W,330ohm,J) 1 EA
....5 R879 CRD20TJ331T RES, CARBON(1/5W,330ohm,J) 1 EA
....5 R880 CRD20TJ331T RES, CARBON(1/5W,330ohm,J) 1 EA
....5 R883 CRD20TJ122T RES, CARBON(1/5W,1.2Kohm,J) 1 EA
....5 R885 CRD20TJ122T RES, CARBON(1/5W,1.2Kohm,J) 1 EA
....5 R886 CRD20TJ122T RES, CARBON(1/5W,1.2Kohm,J) 1 EA
....5 R887 CRD20TJ122T RES, CARBON(1/5W,1.2Kohm,J) 1 EA
....5 R888 CRD20TJ122T RES, CARBON(1/5W,1.2Kohm,J) 1 EA
....5 R891 CRD20TJ391T RES, CARBON(1/5W,390ohm,J) 1 EA
....5 R893 CRD20TJ391T RES, CARBON(1/5W,390ohm,J) 1 EA
....5 R894 CRD20TJ391T RES, CARBON(1/5W,390ohm,J) 1 EA
....5 R896 CRD20TJ391T RES, CARBON(1/5W,390ohm,J) 1 EA
....5 R897 CRD20TJ391T RES, CARBON(1/5W,390ohm,J) 1 EA
....5 R908 CRD20TJ333T RES, CARBON(1/5W,33Kohm,J) 1 EA
....5 R909 CRD20TJ333T RES, CARBON(1/5W,33Kohm,J) 1 EA
....5 R933 CRD20TJ472T RES, CARBON(1/5W,4.7Kohm,J) 1 EA
....5 R941 CRD20TJ103T RES, CARBON(1/5W,10Kohm,J) 1 EA
....5 R942 CRD20TJ103T RES, CARBON(1/5W,10Kohm,J) 1 EA
....5 R944 CRD20TJ103T RES, CARBON(1/5W,10Kohm,J) 1 EA
....5 R946
....5 R947 CRD20TJ103T RES, CARBON(1/5W,10Kohm,J) 1 EA
....5 R951 CRD20TJ1R0T RES, CARBON(1/5W,1ohm,J) 1 EA
....5 R954 CRD20TJ102T RES, CARBON(1/5W,1Kohm,J) 1 EA
....5 R955 CRD20TJ564T RES, CARBON(1/5W,560Kohm,J) 1 EA
....5 R960 CRD20TJ472T RES, CARBON(1/5W,4.7Kohm,J) 1 EA
....5 R961 CRD20TJ331T RES, CARBON(1/5W,330ohm,J) 1 EA
....5 R962 CRD20TJ273T RES, CARBON(1/5W,27Kohm,J) 1 EA
....5 R966 CRD20TJ472T RES, CARBON(1/5W,4.7Kohm,J) 1 EA
....5 R967 CRD20TJ103T RES, CARBON(1/5W,10Kohm,J) 1 EA
....5 R990 CRG1SANJ100RT RES, M-OXIDE FILM(1W/10ohm) 1 EA
....5 R993 CRG1SANJ100RT RES, M-OXIDE FILM(1W/10ohm) 1 EA
....5 R995 CRG1SANJ100RT RES, M-OXIDE FILM(1W/10ohm) 1 EA
....5 R997 CRG1SANJ100RT RES, M-OXIDE FILM(1W/10ohm) 1 EA
....5 R999 CRG1SANJ100RT RES, M-OXIDE FILM(1W/10ohm) 1 EA
....5 VR82 CVN12A221B03T RES , SEMI FIXED (220 OHM) NVZ6TLTAB221 / HOKURIKU 1 EA
....5 VR84 CVN12A221B03T RES , SEMI FIXED (220 OHM) NVZ6TLTAB221 / HOKURIKU 1 EA
....5 VR85 CVN12A221B03T RES , SEMI FIXED (220 OHM) NVZ6TLTAB221 / HOKURIKU 1 EA
....5 VR86 CVN12A221B03T RES , SEMI FIXED (220 OHM) NVZ6TLTAB221 / HOKURIKU 1 EA
....5 VR87 CVN12A221B03T RES , SEMI FIXED (220 OHM) NVZ6TLTAB221 / HOKURIKU 1 EA
...4 CMYAVR1700 HEAT SINK ASS'Y 1 EA
....5 CHD1A012R SCREW , SPECIAL 15 EA
....5
....5 CMD1A802 BRACKET,H/S PCB 2 EA
....5 CMD1A810 BRACKET , PAC 2 EA
....5 CMY1A383-V1 HEAT SINK 1 EA
....5 CTB3+8JR SCREW 8 EA
....5 K8AYG6260 COMPOUND , SILICONE 3 G
....5 Q652 HVT2SB1560 T.R , POWER 1 EA
....5 Q653 HVT2SB1560 T.R , POWER 1 EA
....5 Q654 HVT2SB1560 T.R , POWER 1 EA
....5 Q657 HVT2SD2390 T.R , POWER 1 EA
....5 Q658 HVT2SD2390 T.R , POWER 1 EA
....5 Q659 HVT2SD2390 T.R , POWER 1 EA
....5 Q660 HVT2SD2390 T.R , POWER 1 EA
....5 Q661 HVT2SB1560 T.R , POWER 1 EA
....5 Q803 HVT2SD2390 T.R , POWER 1 EA
....5 Q804 HVT2SB1560 T.R , POWER 1 EA
....5 Q852 HVTKTD600KGR T.R , BIAS KTD600KGR 1 EA
....5 Q854 HVTKTD600KGR T.R , BIAS KTD600KGR 1 EA
....5 Q855 HVTKTD600KGR T.R , BIAS KTD600KGR 1 EA
....5 Q856 HVTKTD600KGR T.R , BIAS KTD600KGR 1 EA
....5 Q857 HVTKTD600KGR T.R , BIAS KTD600KGR 1 EA
...4 CQB1D022 A-ROHS/LABEL,SERIAL 1 EA
...4 BN60 CWB3FE03320UZ WIRE ASS'Y (3P, 320mm) 1
...4 CN10 CJP02GA01ZY WAFER/STRAIGHT/2.5mm/2P YMH025-02R/YEONHO 1 EA
...4 CN61 CJP02GA01ZY WAFER/STRAIGHT/2.5mm/2P YMH025-02R/YEONHO 1 EA
...4 CN62 CJP02GA01ZY WAFER/STRAIGHT/2.5mm/2P YMH025-02R/YEONHO 1 EA
CRD20TJ103T RES, CARBON(1/5W,10Kohm,J) 1 EA
CHD4A012R SCREW , SPECIAL 1 EA
EA
Page 80

Level Ref# Component Description Drawing No REQ-Qty UM
Harman Kardon
AVR 170 / 230V Service Manual
Page 80 of 114
..3 COP12458B AVR170 MAIN PCB ASS'Y 1 EA
...4 CN63 CJP02GA01ZY WAFER/STRAIGHT/2.5mm/2P YMH025-02R/YEONHO 1 EA
...4 CN64 CJP02GA01ZY WAFER/STRAIGHT/2.5mm/2P YMH025-02R/YEONHO 1 EA
...4 CN66 CJP02GA01ZY WAFER/STRAIGHT/2.5mm/2P YMH025-02R/YEONHO 1 EA
...4 C915 CCET63VLP332NC CAP , ELECT (3300uF/63V, 85'C) LP SIRIES 1 EA
...4 C916 CCET63VLP332NC CAP , ELECT (3300uF/63V, 85'C) LP SIRIES 1 EA
...4 ET01 CWE5202080A WIRE ASS'Y (1P, 80MM,BLK,#22) 1 EA
Level Ref# Component Description Drawing No REQ-Qty UM
...4 JK90 CJJ4M040Z JACK , BOARD (SW) 1 EA
...4 JK91 CJJ5R006Z TERMINAL , SPEAKER 1 EA
...4 JK92 CJJ5P020Z TERMINAL , SPEAKER 1 EA
...4 L501 CLEY0R5KAK COIL , SPEAKER(0.5uH) SPRING COIL 8TS/KSE 1 EA
...4 L502 CLEY0R5KAK COIL , SPEAKER(0.5uH) SPRING COIL 8TS/KSE 1 EA
...4 L503 CLEY0R5KAK COIL , SPEAKER(0.5uH) SPRING COIL 8TS/KSE 1 EA
...4 L504 CLEY0R5KAK COIL , SPEAKER(0.5uH) SPRING COIL 8TS/KSE 1 EA
...4 L506 CLEY0R5KAK COIL , SPEAKER(0.5uH) SPRING COIL 8TS/KSE 1 EA
...4 Q858 HVTKTA1360Y T.R , PRE DRIVE KTA1360Y 1 EA
...4 Q871 HVTKTA1360Y T.R , PRE DRIVE KTA1360Y 1 EA
...4 Q872 HVTKTA1360Y T.R , PRE DRIVE KTA1360Y 1 EA
...4 Q874 HVTKTA1360Y T.R , PRE DRIVE KTA1360Y 1 EA
...4 Q876 HVTKTA1360Y T.R , PRE DRIVE KTA1360Y 1 EA
...4 Q881 HVTKTC3423Y T.R , PRE DRIVE KTC3423Y 1 EA
...4 Q882 HVTKTC3423Y T.R , PRE DRIVE KTC3423Y 1 EA
...4 Q883 HVTKTC3423Y T.R , PRE DRIVE KTC3423Y 1 EA
...4 Q884 HVTKTC3423Y T.R , PRE DRIVE KTC3423Y 1 EA
...4 Q886 HVTKTC3423Y T.R , PRE DRIVE KTC3423Y 1 EA
...4 R937 CRF5EKR10HS RES , CEMENT (SMALL SIZE) 1 EA
...4 R938 CRF5EKR10HS RES , CEMENT (SMALL SIZE) 1 EA
...4 WF61 CJP23GA115ZY WAFER, FFC(23P-1.25mm, STRAIGHT) 12511HS-23/YEONHO 1 EA
Level Ref# Component Description Drawing No REQ-Qty UM
..3 COP12460B AVR170 JACK PCB ASS'Y 1 EA
....6 C1 CCUS1H104KC CAP, CHIP(1608, 50V/0.1uF) 1 EA
....6 C2 CCUS1H104KC CAP, CHIP(1608, 50V/0.1uF) 1 EA
....6 C301 CCUS1H221JA CAP, CHIP(1608, 50V/220pF) 1 EA
....6 C302 CCUS1H221JA CAP, CHIP(1608, 50V/220pF) 1 EA
....6 C303 CCUS1H221JA CAP, CHIP(1608, 50V/220pF) 1 EA
....6 C304 CCUS1H221JA CAP, CHIP(1608, 50V/220pF) 1 EA
....6 C305 CCUS1H221JA CAP, CHIP(1608, 50V/220pF) 1 EA
....6 C306 CCUS1H221JA CAP, CHIP(1608, 50V/220pF) 1 EA
....6 C310 CCUS1H104KC CAP, CHIP(1608, 50V/0.1uF) 1 EA
....6 C312 CCUS1H104KC CAP, CHIP(1608, 50V/0.1uF) 1 EA
....6 C322 CCUS1H104KC CAP, CHIP(1608, 50V/0.1uF) 1 EA
....6 C351 CCUS1H181JA CAP, CHIP(1608, 50V/180pF) 1 EA
....6 C354 CCUS1H104KC CAP, CHIP(1608, 50V/0.1uF) 1 EA
....6 C355 CCUS1H104KC CAP, CHIP(1608, 50V/0.1uF) 1 EA
....6 C361 CCUS1H103KC CAP, CHIP(1608, 50V/0.01uF) 1 EA
....6 C362 CCUS1H103KC CAP, CHIP(1608, 50V/0.01uF) 1 EA
....6 C381 CCUS1H220JA CAP, CHIP(1608, 50V/22pF) 1 EA
....6 C382 CCUS1H220JA CAP, CHIP(1608, 50V/22pF) 1 EA
....6 C383 CCUS1H104KC CAP, CHIP(1608, 50V/0.1uF) 1 EA
....6 C384 CCUS1H104KC CAP, CHIP(1608, 50V/0.1uF) 1 EA
....6 C385 CCUS1H104KC CAP, CHIP(1608, 50V/0.1uF) 1 EA
....6 C386 CCUS1H104KC CAP, CHIP(1608, 50V/0.1uF) 1 EA
....6 C387 CCUS1H104KC CAP, CHIP(1608, 50V/0.1uF) 1 EA
....6 C403 CCUS1H680JA CAP, CHIP(1608, 50V/68pF) 1 EA
....6 C421 CCUS1H104KC CAP, CHIP(1608, 50V/0.1uF) 1 EA
....6 D301 CVD1SS355T DIODE , CHIP , SWITCHING 1SS355/HOMI(HK) COMPANY LTD 1 EA
....6 D302 CVD1SS355T DIODE , CHIP , SWITCHING 1SS355/HOMI(HK) COMPANY LTD 1 EA
....6 D303 CVD1SS355T DIODE , CHIP , SWITCHING 1SS355/HOMI(HK) COMPANY LTD 1 EA
....6 D304 CVD1SS355T DIODE , CHIP , SWITCHING 1SS355/HOMI(HK) COMPANY LTD 1 EA
....6 D361 CVD1SS355T DIODE , CHIP , SWITCHING 1SS355/HOMI(HK) COMPANY LTD 1 EA
....6 D362 CVD1SS355T
....6 D363 CVD1SS355T DIODE , CHIP , SWITCHING 1SS355/HOMI(HK) COMPANY LTD 1 EA
....6 IC381 CVIILX3232DT I.C, RS232 (3.3V) ILX3232D 1 EA
....6 IC421 HVINJM2244MTE1 I.C , VIDEO SWITCH QRW-6500 1 EA
....6 L381 CLZ9Z014Z FERRITE , CHIP BEAD(4516/60R) HCB4516KF-600T60 1 EA
....6 Q362 CVTRT1N141C T.R,RT1N141C(10K-10K) RT1N141C(NPN,SC-59,SWITCHING) 1 EA
DIODE , CHIP , SWITCHING 1SS355/HOMI(HK) COMPANY LTD 1 EA
Page 81

Level Ref# Component Description Drawing No REQ-Qty UM
Harman Kardon
AVR 170 / 230V Service Manual
Page 81 of 114
..3 COP12460B AVR170 JACK PCB ASS'Y 1 EA
....6 Q363 CVTRT1P141C T.R,RT1P141C(10K-10K) RT1P141C(PNP,SC-59,SWITCHING) 1 EA
....6 Q373 CVTRT1P144C T.R,RT1P144C(10K-47K) RT1P144C(PNP,SC-59,SWITCHING) 1 EA
....6 Q381 CVTRT1N144C T.R,RT1N144C(10K-47K) RT1N144C(NPN,SC-59,SWITCHING) 1 EA
....6 R1 CRJ10DJ0R0T RES, CHIP(1608/5%/0ohm) 1 EA
....6 R2 CRJ10DJ0R0T RES, CHIP(1608/5%/0ohm) 1 EA
....6 R303 CRJ10DJ101T RES, CHIP(1608/5%/100ohm) 1 EA
....6 R304 CRJ10DJ101T RES, CHIP(1608/5%/100ohm) 1 EA
....6 R305 CRJ10DJ101T RES, CHIP(1608/5%/100ohm) 1 EA
....6 R306 CRJ10DJ101T RES, CHIP(1608/5%/100ohm) 1 EA
....6 R307 CRJ10DJ101T RES, CHIP(1608/5%/100ohm) 1 EA
....6 R308 CRJ10DJ101T RES, CHIP(1608/5%/100ohm) 1 EA
....6 R309 CRJ10DJ104T RES, CHIP(1608/5%/100Kohm) 1 EA
....6 R310 CRJ10DJ104T RES, CHIP(1608/5%/100Kohm) 1 EA
....6 R311 CRJ10DJ104T RES, CHIP(1608/5%/100Kohm) 1 EA
....6 R312 CRJ10DJ104T RES, CHIP(1608/5%/100Kohm) 1 EA
....6 R313 CRJ10DJ104T RES, CHIP(1608/5%/100Kohm) 1 EA
....6 R314 CRJ10DJ104T RES, CHIP(1608/5%/100Kohm) 1 EA
....6 R315 CRJ10DJ0R0T RES, CHIP(1608/5%/0ohm) 1 EA
....6 R316 CRJ10DJ0R0T RES, CHIP(1608/5%/0ohm) 1 EA
....6 R321 CRJ10DJ472T RES, CHIP(1608/5%/4.7Kohm) 1
....6 R322 CRJ10DJ472T RES, CHIP(1608/5%/4.7Kohm) 1 EA
....6 R323 CRJ10DJ472T RES, CHIP(1608/5%/4.7Kohm) 1 EA
....6 R324 CRJ10DJ101T RES, CHIP(1608/5%/100ohm) 1 EA
....6 R325 CRJ10DJ0R0T RES, CHIP(1608/5%/0ohm) 1 EA
....6 R326 CRJ10DJ104T RES, CHIP(1608/5%/100Kohm) 1 EA
....6 R327 CRJ10DJ101T RES, CHIP(1608/5%/100ohm) 1 EA
....6 R328 CRJ10DJ0R0T RES, CHIP(1608/5%/0ohm) 1 EA
....6 R329 CRJ10DJ104T RES, CHIP(1608/5%/100Kohm) 1 EA
....6 R351 CRJ10DJ750T RES, CHIP(1608/5%/75ohm) 1 EA
....6 R352 CRJ10DJ103T RES, CHIP(1608/5%/10Kohm) 1 EA
....6 R353 CRJ10DJ103T RES, CHIP(1608/5%/10Kohm) 1 EA
....6 R361 CRJ10DJ1R0T RES, CHIP(1608/5%/1ohm) 1 EA
....6 R362 CRJ10DJ1R0T RES, CHIP(1608/5%/1ohm) 1 EA
....6 R363 CRJ10DJ103T RES, CHIP(1608/5%/10Kohm) 1 EA
....6 R364 CRJ10DJ4R7T RES, CHIP(1608/5%/4.7ohm) 1 EA
....6 R365 CRJ10DJ4R7T RES, CHIP(1608/5%/4.7ohm) 1 EA
....6 R366 CRJ10DJ103T RES, CHIP(1608/5%/10Kohm) 1 EA
....6 R367 CRJ10DJ0R0T RES, CHIP(1608/5%/0ohm) 1 EA
....6 R368 CRJ10DJ102T RES, CHIP(1608/5%/1Kohm) 1 EA
....6 R375 CRJ10DJ103T RES, CHIP(1608/5%/10Kohm) 1 EA
....6 R376 CRJ10DJ221T RES, CHIP(1608/5%/220ohm) 1 EA
....6 R377 CRJ10DJ473T RES, CHIP(1608/5%/47Kohm) 1 EA
R380 CRJ10DJ103T RES, CHIP(1608/5%/10Kohm) 1 EA
....6
....6 R382 CRJ10DJ0R0T RES, CHIP(1608/5%/0ohm) 1 EA
....6 R384 CRJ10DJ0R0T RES, CHIP(1608/5%/0ohm) 1 EA
....6 R385 CRJ10DJ0R0T RES, CHIP(1608/5%/0ohm) 1 EA
....6 R387 CRJ10DJ0R0T RES, CHIP(1608/5%/0ohm) 1 EA
....6 R389 CRJ10DJ103T RES, CHIP(1608/5%/10Kohm) 1 EA
....6 R401 CRJ10DJ101T RES, CHIP(1608/5%/100ohm) 1 EA
....6 R402 CRJ10DJ101T RES, CHIP(1608/5%/100ohm) 1 EA
....6 R403 CRJ10DJ0R0T RES, CHIP(1608/5%/0ohm) 1 EA
....6 R421 CRJ10DJ105T RES, CHIP(1608/5%/1Mohm) 1 EA
....6 R422 CRJ10DJ105T RES, CHIP(1608/5%/1Mohm) 1 EA
....6 R423 CRJ10DJ105T RES, CHIP(1608/5%/1Mohm) 1 EA
....6 R424 CRJ10DJ0R0T RES, CHIP(1608/5%/0ohm) 1 EA
....5 C321 CCEA1CH101TC CAP, ELECT(16V/100uF) GS SERIES 1 EA
....5 C401 CCEA1HH100TC CAP, ELECT(50V/10uF) GS SERIES 1 EA
....5 C402 CCEA1HH100TC CAP, ELECT(50V/10uF) GS SERIES 1 EA
....5 C423 CCEA1AH471TC CAP, ELECT(10V/470uF) GS SERIES 1 EA
....5 Q361 HVTKTA1266YT T.R TKTA1266YT 1 EA
....5 Q382 HVTKTA1266YT T.R TKTA1266YT 1 EA
...4 CQB1D022 A-ROHS/LABEL,SERIAL 1 EA
...4 BN53 CJP12GA301ZB PIN HEADER, DIP(12P, 2.54mm, H :36.9mm, STRAIGHT) PAS2252-0601A2FB1BA 1 EA
...4 BN54 CJP22GA301ZB
...4 IC371 BVIKP1010B IC, PHOTO COUPLER (COSMO) 1 EA
...4 JK312 CJJ4R019W TERMINAL , IN/OUT 1 EA
...4 JK351 CJSJSR2124-00-BBBN MODULE , OPTICAL(RX 25MHz) 1 EA
PIN HEADER, DIP(22P, 2.54mm, H :36.9mm, STRAIGHT) PAS2252-1101A2FB1BA 1 EA
EA
Page 82

Level Ref# Component Description Drawing No REQ-Qty UM
Harman Kardon
AVR 170 / 230V Service Manual
Page 82 of 114
..3 COP12460B AVR170 JACK PCB ASS'Y 1 EA
...4 JK352 CJSJSR2124-00-BBBN MODULE , OPTICAL(RX 25MHz) 1 EA
...4 JK353 CJJ4M044X JACK , RCA (1P,RCA-115A-04) 1 EA
...4 JK371 HJJ1D002Z JACK , STEREO(2P 3.5PIE) SR7400 1 EA
...4 JK401 CJJ4S010Z JACK , BOARD 1 EA
...4 JK95 CJJ9W001Z JACK, 9P D-SUB FEMALE(RS-232C) D227FD009S100BY/YUQIU 1 EA
...4 JW11 CWE5202080A WIRE ASS'Y (1P, 80MM,BLK,#22) 1 EA
...4 TUN1 CNVMW104MV1R78 MODULE , TUNER (AM/FM WITH RDS) KST-MW104MV1-R78 1 EA
Level Ref# Component Description Drawing No REQ-Qty UM
..3 COP12461B AVR1700 SMPS PCB ASS'Y 1 EA
....6 C903 CCUC1H474KC CAP, CHIP(2012, 50V/0.47uF) 1 EA
....6 C904 CCUC1H104KC CAP, CHIP(2012, 50V/0.1uF) 1 EA
....6 C906 CCUC1H222KC CAP, CHIP(2012, 50V/2200pF) 1 EA
....6 C907 CCUC1H101JA CAP, CHIP(2012, 50V/100pF) 1 EA
....6 C908 CCUP3A471JA CAP, CHIP(3216, 1KV/470pF, X7R) 3216 SIZE, X7R 1 EA
....6 C909 CCUC1H821JA CAP, CHIP(2012, 50V/820pF, NPO) 1 EA
....6 C910 CCUP3A222KC CAP, CHIP(3216, 1KV/2200pF, X7R) 1 EA
....6 C914 CCUC1H472KC CAP, CHIP(2012, 50V/4700pF) 1 EA
....6 C915 CCUC1H105KC CAP, CHIP(2012, 50V/1uF) 2012 SIZE, 1UF/50V 1 EA
....6 C917 CCUC1H472KC CAP, CHIP(2012, 50V/4700pF) 1 EA
....6 C922 CCUP3A222KC
....6 C923 CCUC1H104KC CAP, CHIP(2012, 50V/0.1uF) 1 EA
....6 C924 CCUC1H222KC CAP, CHIP(2012, 50V/2200pF) 1 EA
....6 C925 CCUC1H104KC CAP, CHIP(2012, 50V/0.1uF) 1 EA
....6 C926 CCUC1H104KC CAP, CHIP(2012, 50V/0.1uF) 1 EA
....6 C927 CCUC1H105KC CAP, CHIP(2012, 50V/1uF) 2012 SIZE, 1UF/50V 1 EA
....6 C934 CCUC1H105KC CAP, CHIP(2012, 50V/1uF) 2012 SIZE, 1UF/50V 1 EA
....6 C945 CCUC1H104KC CAP, CHIP(2012, 50V/0.1uF) 1 EA
....6 C947 CCUC1H105KC CAP, CHIP(2012, 50V/1uF) 2012 SIZE, 1UF/50V 1 EA
....6 C952 CCUC1H104KC CAP, CHIP(2012, 50V/0.1uF) 1 EA
....6 C954 CCUC1H104KC CAP, CHIP(2012, 50V/0.1uF) 1 EA
....6 C956 CCUP3A102KC CAP, CHIP(3216, 1KV/1000pF, X7R) 1 EA
....6 C957 CCUP3A102KC CAP, CHIP(3216, 1KV/1000pF, X7R) 1 EA
....6 C958 CCUC1H103KC CAP, CHIP(2012, 50V/0.01uF) 1 EA
....6 C959 CCUC1H104KC CAP, CHIP(2012, 50V/0.1uF) 1 EA
....6 C960 CCUC1H103KC CAP, CHIP(2012, 50V/0.01uF) 1 EA
....6 C961 CCUC1H104KC CAP, CHIP(2012, 50V/0.1uF) 1 EA
....6 C962 CCUC1H103KC CAP, CHIP(2012, 50V/0.01uF) 1 EA
....6 C963 CCUC1H104KC CAP, CHIP(2012, 50V/0.1uF) 1 EA
....6 C964 CCUC1H103KC CAP, CHIP(2012, 50V/0.01uF) 1 EA
....6 C967 CCUC1H104KC CAP, CHIP(2012, 50V/0.1uF) 1 EA
....6 C968 CCUC1H103KC CAP, CHIP(2012, 50V/0.01uF) 1 EA
....6 C969
....6 C970 CCUC1H223KC CAP, CHIP(2012, 50V/0.022uF, X7R) 1 EA
....6 C971 CCUC1H224KC CAP, CHIP(2012, 50V/0.22uF) 1 EA
....6 C972 CCUC1H223KC CAP, CHIP(2012, 50V/0.022uF, X7R) 1 EA
....6 C973 CCUC1H224KC CAP, CHIP(2012, 50V/0.22uF) 1 EA
....6 C974 CCUC1H223KC CAP, CHIP(2012, 50V/0.022uF, X7R) 1 EA
....6 C975 CCUC1H224KC CAP, CHIP(2012, 50V/0.22uF) 1 EA
....6 C976 CCUC1H223KC CAP, CHIP(2012, 50V/0.022uF, X7R) 1 EA
....6 C977 CCUC1H104KC CAP, CHIP(2012, 50V/0.1uF) 1 EA
....6 C978 CCUC1H104KC CAP, CHIP(2012, 50V/0.1uF) 1 EA
....6 C979 CCUC1H104KC CAP, CHIP(2012, 50V/0.1uF) 1 EA
....6 D901 CVDS1M DIODE, SURFACE MOUNT RECTIFIER(1000V/1A) S1M 1 EA
....6 D902 CVDS1M DIODE, SURFACE MOUNT RECTIFIER(1000V/1A) S1M 1 EA
....6 D903 CVDUS1M DIODE , ULTRA FAST RECTIFIER US1M 1 EA
....6 D904 CVDUS1M DIODE , ULTRA FAST RECTIFIER US1M 1 EA
....6 D906 CVDUS1M DIODE , ULTRA FAST RECTIFIER US1M 1 EA
....6 D907 CVD1N4448W DIODE , FAST SWITCHING(0.5W, SOD-123) 1N4448W 1 EA
....6 D908 CVDMM1Z24H DIODE , ZENER(24V/0.5W, SOD-123) MM1Z24 1 EA
....6 D909 CVDMM1Z20H DIODE , ZENER(20V/0.5W, SOD-123) MM1Z20 1 EA
....6 D911 CVDUS1M DIODE , ULTRA FAST RECTIFIER US1M 1 EA
....6 D912 CVDMM1Z27H DIODE , ZENER(27V/0.5W, SOD-123) MM1Z27 1 EA
....6 D913 CVDS1M DIODE, SURFACE MOUNT RECTIFIER(1000V/1A) S1M 1 EA
....6 D914 CVDMM1Z18H DIODE , ZENER(18V/0.5W, SOD-123) MM1Z18 1 EA
....6 D917 CVDMM1Z16H DIODE , ZENER(16V/0.5W, SOD-123) MM1Z16 1 EA
....6 D918 CVDMM1Z16H DIODE , ZENER(16V/0.5W, SOD-123) MM1Z16 1 EA
CCUC1H224KC CAP, CHIP(2012, 50V/0.22uF) 1 EA
CAP, CHIP(3216, 1KV/2200pF, X7R) 1 EA
Page 83

Level Ref# Component Description Drawing No REQ-Qty UM
Harman Kardon
AVR 170 / 230V Service Manual
Page 83 of 114
..3 COP12461B AVR1700 SMPS PCB ASS'Y 1 EA
....6 D922 CVD1N4448W DIODE , FAST SWITCHING(0.5W, SOD-123) 1N4448W 1 EA
....6 D924 CVD1N4448W DIODE , FAST SWITCHING(0.5W, SOD-123) 1N4448W 1 EA
....6 D925 CVD1N4448W DIODE , FAST SWITCHING(0.5W, SOD-123) 1N4448W 1 EA
....6 D926 CVD1N4448W DIODE , FAST SWITCHING(0.5W, SOD-123) 1N4448W 1 EA
....6 D927 CVD1N4448W DIODE , FAST SWITCHING(0.5W, SOD-123) 1N4448W 1 EA
....6 D929 CVDMM1Z10H DIODE , ZENER(10V/0.5W, SOD-123) MM1Z10 1 EA
....6 D932 CVDS1M DIODE, SURFACE MOUNT RECTIFIER(1000V/1A) S1M 1 EA
....6 D935 CVD1N4448W DIODE , FAST SWITCHING(0.5W, SOD-123) 1N4448W 1 EA
....6 D936 CVD1N4448W DIODE , FAST SWITCHING(0.5W, SOD-123) 1N4448W 1 EA
....6 D944 CVDUS1M DIODE , ULTRA FAST RECTIFIER US1M 1 EA
....6 D950 CVDMM1Z20H DIODE , ZENER(20V/0.5W, SOD-123) MM1Z20 1 EA
....6 IC94 CVIKA431SAMF2 I.C , SHUNT REGULATOR(SOT-23F) KA431SAMF2 1 EA
....6 IC95 CVIKA431SAMF2 I.C , SHUNT REGULATOR(SOT-23F) KA431SAMF2 1 EA
....6 IC96 CVIKA431SAMF2 I.C , SHUNT REGULATOR(SOT-23F) KA431SAMF2 1 EA
....6 L922 CLZ9Z014Z FERRITE , CHIP BEAD(4516/60R) HCB4516KF-600T60 1 EA
....6 L923 CLZ9Z014Z FERRITE , CHIP BEAD(4516/60R) HCB4516KF-600T60 1 EA
....6 Q905 CVT2SC6046T1121W T.R (NPN, SOT-23, ISAHAYA) 2SC6046 1 EA
....6 Q906 CVTRT1N141C
....6 Q909 CVTRT1N141C T.R,RT1N141C(10K-10K) RT1N141C(NPN,SC-59,SWITCHING) 1 EA
....6 Q915 CVTRT1N141C T.R,RT1N141C(10K-10K) RT1N141C(NPN,SC-59,SWITCHING) 1 EA
....6 Q916 CVTRT1N141C T.R,RT1N141C(10K-10K) RT1N141C(NPN,SC-59,SWITCHING) 1 EA
....6 R901 CRJ18AJ104T RES, CHIP(2012/5%/100Kohm) 1 EA
....6 R902 CRJ18AJ104T RES, CHIP(2012/5%/100Kohm) 1 EA
....6 R904 CRJ14CJ0R0T RES, CHIP(3216/5%/0ohm) 1 EA
....6 R906 CRJ18AJ390T RES, CHIP(2012/5%/39ohm) 2012 SIZE, 5% 1 EA
....6 R910 CRJ18AJ330T RES, CHIP(2012/5%/33ohm) 1 EA
....6 R911 CRJ18AJ0R0T RES, CHIP(2012/5%/0ohm) 1 EA
....6 R912 CRJ18AJ102T RES, CHIP(2012/5%/1Kohm) 1 EA
....6 R915 CRJ18AJ363T RES, CHIP(2012/5%/36Kohm) 1 EA
....6 R916 CRJ18AJ153T RES, CHIP(2012/5%/15Kohm) 1 EA
....6 R917 CRJ18AJ122T RES, CHIP(2012/5%/1.2Kohm) 1 EA
....6 R918 CRJ18AJ432T RES, CHIP(2012/5%/4.3Kohm) 1 EA
....6 R919 CRJ18AJ103T RES, CHIP(2012/5%/10Kohm) 1 EA
....6 R921 CRJ14CF5602T RES, CHIP(3216/1%/56Kohm) 3216 SIZE, 1% 1 EA
....6 R922 CRJ18AJ100T RES, CHIP(2012/5%/10ohm) 1 EA
....6 R923 CRJ18AJ102T RES, CHIP(2012/5%/1Kohm) 1 EA
....6 R924 CRJ14CJ125T RES, CHIP(3216/5%/1.2Mohm) 3216 SIZE 1 EA
....6 R925 CRJ14CJ125T RES, CHIP(3216/5%/1.2Mohm) 3216 SIZE 1 EA
....6 R926 CRJ14CJ125T
....6 R927 CRJ14CJ125T RES, CHIP(3216/5%/1.2Mohm) 3216 SIZE 1 EA
....6 R928 CRJ18AJ100T RES, CHIP(2012/5%/10ohm) 1 EA
....6 R929 CRJ14CJ125T RES, CHIP(3216/5%/1.2Mohm) 3216 SIZE 1 EA
....6 R930 CRJ18AF4702T RES, CHIP(2012/1%/47Kohm) 1 EA
....6 R931 CRJ18AJ153T RES, CHIP(2012/5%/15Kohm) 1 EA
....6 R932 CRJ14CJ4R7T RES, CHIP(3216/5%/4.7ohm) 1 EA
....6 R933 CRJ18AJ181T RES, CHIP(2012/5%/180ohm) 1 EA
....6 R934 CRJ18AJ561T RES, CHIP(2012/5%/560ohm) 1 EA
....6 R935 CRJ18AJ220T RES, CHIP(2012/5%/22ohm) 1 EA
....6 R936 CRJ18AJ102T RES, CHIP(2012/5%/1Kohm) 1 EA
....6 R937 CRJ18AJ102T RES, CHIP(2012/5%/1Kohm) 1 EA
....6 R938 CRJ18AJ561T RES, CHIP(2012/5%/560ohm) 1 EA
....6 R939 CRJ18AJ470T RES, CHIP(2012/5%/47ohm) 1 EA
....6 R940 CRJ18AJ153T RES, CHIP(2012/5%/15Kohm) 1 EA
....6 R941 CRJ18AJ622T RES, CHIP(2012/5%/6.2Kohm) 1 EA
....6 R942 CRJ18AJ222T RES, CHIP(2012/5%/2.2Kohm) 1 EA
....6 R943 CRJ18AJ622T RES, CHIP(2012/5%/6.2Kohm) 1 EA
....6 R944 CRJ18AJ472T RES, CHIP(2012/5%/4.7Kohm) 1 EA
....6 R945 CRJ18AJ561T RES, CHIP(2012/5%/560ohm) 1 EA
....6 R946 CRJ18AF1002T RES, CHIP(2012/1%/10Kohm) 1 EA
....6 R947 CRJ18AF1002T RES, CHIP(2012/1%/10Kohm) 1 EA
....6 R948
....6 R950 CRJ18AJ224T RES, CHIP(2012/5%/220Kohm) 1 EA
....6 R952 CRJ01HJ101T RES, CHIP(6432/5%/100ohm) 1W , 6432 SIZE 1 EA
....6 R953 CRJ18AF1302T RES, CHIP(2012/1%/13Kohm) 2012 SIZE, 1% 1 EA
....6 R954 CRJ18AJ472T RES, CHIP(2012/5%/4.7Kohm) 1 EA
....6 R955 CRJ14CF5602T RES, CHIP(3216/1%/56Kohm) 3216 SIZE, 1% 1 EA
....6 R956 CRJ18AJ513T RES, CHIP(2012/5%/51Kohm) 2012 SIZE, 5% 1 EA
CRJ14CJ0R0T RES, CHIP(3216/5%/0ohm) 1 EA
T.R,RT1N141C(10K-10K) RT1N141C(NPN,SC-59,SWITCHING) 1 EA
RES, CHIP(3216/5%/1.2Mohm) 3216 SIZE 1 EA
Page 84

Level Ref# Component Description Drawing No REQ-Qty UM
Harman Kardon
AVR 170 / 230V Service Manual
Page 84 of 114
..3 COP12461B AVR1700 SMPS PCB ASS'Y 1 EA
....6 R957 CRJ18AJ181T RES, CHIP(2012/5%/180ohm) 1 EA
....6 R958 CRJ18AF5601T RES, CHIP(2012/1%/5.6Kohm) 1 EA
....6 R959 CRJ18AF5601T RES, CHIP(2012/1%/5.6Kohm) 1 EA
....6 R960 CRJ01HJ752T RES, CHIP(6432/5%/7.5Kohm) 1W , 6432 SIZE 1 EA
....6 R961 CRJ18AJ103T RES, CHIP(2012/5%/10Kohm) 1 EA
....6 R962 CRJ18AF1962T RES, CHIP(2012/1%/19.6Kohm) 2012 SIZE, 1% 1 EA
....6 R963 CRJ14CJ0R0T RES, CHIP(3216/5%/0ohm) 1 EA
....6 R965 CRJ18AJ0R0T RES, CHIP(2012/5%/0ohm) 1 EA
....6 R966 CRJ18AJ100T RES, CHIP(2012/5%/10ohm) 1 EA
....6 R967 CRJ18AJ100T RES, CHIP(2012/5%/10ohm) 1 EA
....6 R968 CRJ18AJ0R0T RES, CHIP(2012/5%/0ohm) 1 EA
....6 R969 CRJ18AJ0R0T RES, CHIP(2012/5%/0ohm) 1 EA
....6 R970 CRJ18AJ100T RES, CHIP(2012/5%/10ohm) 1 EA
....6 R971 CRJ18AJ100T RES, CHIP(2012/5%/10ohm) 1 EA
....6 R972 CRJ18AJ100T RES, CHIP(2012/5%/10ohm) 1 EA
....6 R973 CRJ01HJ101T RES, CHIP(6432/5%/100ohm) 1W , 6432 SIZE 1 EA
....6 R974 CRJ14CJ124T RES, CHIP(3216/5%/120Kohm) 1 EA
....6 R975 CRJ14CJ124T RES, CHIP(3216/5%/120Kohm) 1 EA
....6 R976 CRJ14CJ124T RES, CHIP(3216/5%/120Kohm) 1 EA
....6 R977 CRJ18AJ124T RES, CHIP(2012/5%/120Kohm) 1
....6 R978 CRJ01HJ101T RES, CHIP(6432/5%/100ohm) 1W , 6432 SIZE 1 EA
....6 R979 CRJ14CJ474T RES, CHIP(3216/5%/470Kohm) 1 EA
....6 R980 CRJ14CJ474T RES, CHIP(3216/5%/470Kohm) 1 EA
....6 R981 CRJ14CJ474T RES, CHIP(3216/5%/470Kohm) 1 EA
....6 R982 CRJ14CJ474T RES, CHIP(3216/5%/470Kohm) 1 EA
....6 R984 CRJ18AJ470T RES, CHIP(2012/5%/47ohm) 1 EA
....6 R985 CRJ18AJ0R0T RES, CHIP(2012/5%/0ohm) 1 EA
....6 R986 CRJ18AJ561T RES, CHIP(2012/5%/560ohm) 1 EA
....6 R991 CRJ18AJ102T RES, CHIP(2012/5%/1Kohm) 1 EA
....6 R992 CRJ14CJ0R0T RES, CHIP(3216/5%/0ohm) 1 EA
....6 R993 CRJ01HJ752T RES, CHIP(6432/5%/7.5Kohm) 1W , 6432 SIZE 1 EA
....6 R996 CRJ18AJ470T RES, CHIP(2012/5%/47ohm) 1 EA
....6 R997 CRJ14CF5602T RES, CHIP(3216/1%/56Kohm) 3216 SIZE, 1% 1 EA
....6 R999 CRJ14CF5602T RES, CHIP(3216/1%/56Kohm) 3216 SIZE, 1% 1 EA
....5 C905 CCKT3A102KBL CAP, CERAMIC(1kV/1000pF/K) EKR3A102K05FK5 1 EA
....5 C911 CCKT3A102KBL CAP, CERAMIC(1kV/1000pF/K) EKR3A102K05FK5 1 EA
....5 C918 CCEA1HH100TCS CAP, ELECT(50V/10uF),105'C 1 EA
....5 C920 CCEA1HH470TCS CAP, ELECT(50V/47uF),105'C KM SERIES 1 EA
....5 C921 CCEA1HH220TCS CAP, ELECT(50V/22uF),105'C KM SERIES 1 EA
....5 C929 CCEA0JH471TCS CAP, ELECT(6.3V/470uF),105'C KM SERIES 1 EA
....5 C932 CCEA1HH470TCS CAP, ELECT(50V/47uF),105'C
....5 C943 CCEA0JH102TCS CAP, ELECT(6.3V/1000uF),105'C KM SERIES 1 EA
....5 C944 CCEA0JH102TCS CAP, ELECT(6.3V/1000uF),105'C KM SERIES 1 EA
....5 C949 CCEA1JH470TCS CAP , ELECT(63V/47uF),105'C 1 EA
....5 C953 CCEA1EH101TCS CAP, ELECT(25V/100uF),105'C KM SERIES 1 EA
....5 C955 CCEA1HH220TCS CAP, ELECT(50V/22uF),105'C KM SERIES 1 EA
....5 D905 HVDUF4004T DIODE , SCHOTTKY UF4004 1 EA
....5 D910 HVDUF4007T DIODE , SCHOTTKY UF4007 1 EA
....5 D916 CVDZJ20BT DIODE , ZENER ,1/2W, 20V ZJ20B/HOMI(H.K) COMPANY LTD 1 EA
....5 D919 HVDUF4004T DIODE , SCHOTTKY UF4004 1 EA
....5 D920 HVDUF4004T DIODE , SCHOTTKY UF4004 1 EA
....5 D921 HVD11EQ06T DIODE , SCHOTTKY (60V/1A) 11EQ06 1 EA
....5 D928 CVDZJ20BT DIODE , ZENER ,1/2W, 20V ZJ20B/HOMI(H.K) COMPANY LTD 1 EA
....5 D931 CVD1SS133MT DIODE , SWITCHING 1SS133/HOMI(HK) COMPANY LTD 1 EA
....5 D933 CVDSF26 DIODE , SUPER FAST RECTIFIER SF26 1 EA
....5 D937 CVDSF26 DIODE , SUPER FAST RECTIFIER SF26 1 EA
....5 D943 HVDUF4004T DIODE , SCHOTTKY UF4004 1 EA
....5 ET91 CJT1A026 PLATE , EARTH(TRONIC ELECTRONICS) 1 EA
....5 ET92 CJT1A026 PLATE , EARTH(TRONIC ELECTRONICS) 1 EA
....5 ET93 CJT1A026 PLATE , EARTH(TRONIC ELECTRONICS) 1 EA
....5 ET94
....5 ET95 CJT1A026 PLATE , EARTH(TRONIC ELECTRONICS) 1 EA
....5 FH91 KJCFC5S HOLDER , FUSE 1 EA
....5 FH92 KJCFC5S HOLDER , FUSE 1 EA
....5 IC99 CVIL78L24AB IC, REGULATOR ( 24V, TO-92L ) 1 EA
....5 Q902 HVTKSA708YT T.R KSA708Y 1 EA
....5 Q903 HVTKSA708YT T.R KSA708Y 1 EA
....5 Q914 CVTKSA1281YTA T.R , KSA1281Y (PNP, TO-92L, AUDIO, FAIRCHILD) KSA1281Y 1 EA
CJT1A026 PLATE , EARTH(TRONIC ELECTRONICS) 1 EA
KM SERIES 1 EA
EA
Page 85

Level Ref# Component Description Drawing No REQ-Qty UM
Harman Kardon
AVR 170 / 230V Service Manual
Page 85 of 114
..3 COP12461B AVR1700 SMPS PCB ASS'Y 1 EA
....5 RX93 CRO50TJ155T RES , SURGE ,(1.5M OHM, 5%, 1/2W, PRC TYPE) PRC92T1J1M50 1 EA
...4 CQB1D022 A-ROHS/LABEL,SERIAL 1 EA
...4 BN65 CWB1C01525047 WIRE ASSY (LOCK, 15P, 250mm, 2.0mm) 1 EA
...4 CN20 CJP03GA90ZY WAFER,YW396-03B(3.96mm) 1 EA
...4 CN66 CJP07GI236ZW LOCKING TYPE , STRAIGHT WAFER , 2MM 1 EA
...4 CN90 CJP02KA060ZY WAFER, 2P, 3.96mm 1 EA
...4 CX91 CCQF2E104KZCS CAP , X2(275VAC, 0.1uF, 10mm, SEORYONG) X2 CAP , 10MM 1 EA
...4 CX92 CCQF2E334KZES CAP , X2(275VAC, 0.33uF, 15mm, SEORYONG) MPXLC334K27515 1 EA
...4 CY91 CCKDHS102ME CAP , CERAMIC (400V Y-CAP) SDE2G102M10FF7 1 EA
...4 CY92 CCKDHS102ME CAP , CERAMIC (400V Y-CAP) SDE2G102M10FF7 1 EA
...4 CY93 CCKDHS102ME CAP , CERAMIC (400V Y-CAP) SDE2G102M10FF7 1 EA
...4 CY94 CCKDHS471ME CAP , CERAMIC (400V Y-CAP) AC250V471 1 EA
...4 CY95 CCKDHS102ME CAP , CERAMIC (400V Y-CAP) SDE2G102M10FF7 1 EA
...4 C901 CCET250VTDA471NWS CAP , ELECT (470uF/250V, 105'C, 25.4X35) TDA SERIES 1 EA
...4 C902 CCET450VKM220NCS CAP, ELECT(450V/22uF),105'C,13X20 KM220M450L020JV 1 EA
...4 C928 CCET63VNXA222EWS CAP, ELECT(63V/2200uF, 105'C, 18X40, LOW ESR) NXA 63VB2200 1 EA
...4 C930 CCET250VTDA471NWS CAP , ELECT (470uF/250V, 105'C, 25.4X35) TDA SERIES 1 EA
...4 C933 CCEA1EH471ECS CAP, ELECT(25V/470uF),105'C KM SERIES 1 EA
...4 C936
...4 C937 CCEA1JH471ECS CAP , ELECT(63V/470uF),105'C KM SERIES 1 EA
...4 C939 CCEA1JH471ECS CAP , ELECT(63V/470uF),105'C KM SERIES 1 EA
...4 C941 CCEA0JGF562ECS CAP, ELECT(6.3V/5600uF/105'C), 13X30 GF SERIES 1 EA
...4 C948 CCEA0JGF562ECS CAP, ELECT(6.3V/5600uF/105'C), 13X30 GF SERIES 1 EA
...4 DB91 CVDRS1005M DIODE , BRIDGE (600V/10A,RS-10M) RS1005M 1 EA
...4 D934 CVD31DQ06FC6 DIODE , SB (60V, 3A, DO-201) 31DQ06 1 EA
...4 D938 HVD31DQ06H DIODE 31DQ06-FC5 1 EA
...4 D939 HVD31DQ06H DIODE 31DQ06-FC5 1 EA
...4 D940 HVD31DQ06H DIODE 31DQ06-FC5 1 EA
...4 D941 CVD31DQ06FC6 DIODE , SB (60V, 3A, DO-201) 31DQ06 1 EA
...4 HS91 CVTSPW17N80C3ZA FET HEAT SINK ASS'Y (AVR170, CMY2A327ZA) 1 EA
....5 CMD1A720 BRACKET , THERMAL SENSOR 1 EA
....5 CMX1A164 INSULATOR , SILICON 1 EA
....5 CMY2A327ZA-V1 HEAT SINK 1 EA
....5 CRTST22110070W PROTECTOR , THERMAL (110'C, 70mm) ST-22 SERIES(W-TYPE) 1 EA
....5 CTB3+10JR SCREW 1 EA
....5 CVTSPW17N80C3 F.E.T , SPW17N80C3 (800V/17A, PG-TO247-3) SPW17N80C3 1 EA
...4 HS92 CVDFCU20A40YA DIODE HEAT SINK ASS'Y (CMY9A222) 1 EA
....5 CMY9A222-V1 HEAT SINK 1 EA
....5 CTB3+10JR SCREW 1 EA
....5 CVDFCU20A40 DIODE , FAST RECOVERY (400V/20A,TO-220) FCU20A40 1
....5 K8AYG6260 COMPOUND , SILICONE 0,2 G
...4 HS93 CVDFCU20A40WA DIODE HEAT SINK ASS'Y (CMY3A222) CMY3A222+CRTST22100070W 1 EA
....5 CMD1A720 BRACKET , THERMAL SENSOR 1 EA
....5 CMY3A222-V1 HEAT SINK 1 EA
....5 CRTST22110070W PROTECTOR , THERMAL (110'C, 70mm) ST-22 SERIES(W-TYPE) 1 EA
....5 CTB3+10JR SCREW 2 EA
....5 CVDFCU20A40 DIODE , FAST RECOVERY (400V/20A,TO-220) FCU20A40 1 EA
....5 K8AYG6260 COMPOUND , SILICONE 0,2 G
...4 IC91 CVIOB2358LAP I.C , PWM 1 EA
...4 IC92 CVIICE2B365 I.C , CooLSET-F2(PG-DIP-8-6) ICE2B365 1 EA
...4 IC93 CVIICE2QS01 I.C , PWM CONTROLLER(PG-DIP-8) ICE2QS01 1 EA
...4 IC97 HVINJM7812FA I.C , REGULATOR 1 EA
...4 IC98 HVINJM7912FA I.C , REGULATOR 1 EA
...4 LF91 CLZ9Z135Z FILTER , LINE (SQE2930, 8mH) SQE2930 1 EA
...4 LF92 CLZ9Z135Z FILTER , LINE (SQE2930, 8mH) SQE2930 1 EA
...4 LF93 CLZ9Z121Z LINE, FILTER (150uH, RING-616) 1 EA
...4 L924 CLZ9Z090Z COIL , CHOKE(7UH) SPC-606 1 EA
...4 L925 CLZ9Z090Z COIL , CHOKE(7UH) SPC-606 1 EA
...4 L928 CLZ9Z090Z COIL , CHOKE(7UH) SPC-606 1 EA
...4 PC91 CVIEL817B I.C , PHOTO COUPLER EL817-B 1 EA
...4 PC92 CVIEL817B I.C , PHOTO COUPLER EL817-B 1 EA
...4 PC93
...4 PC94 CVIEL817B I.C , PHOTO COUPLER EL817-B 1 EA
...4 PC95 CVIEL817B I.C , PHOTO COUPLER EL817-B 1 EA
...4 PC96 CVIEL817B I.C , PHOTO COUPLER EL817-B 1 EA
...4 PC97 CVIEL817B I.C , PHOTO COUPLER EL817-B 1 EA
...4 PC98 CVIEL817B I.C , PHOTO COUPLER EL817-B 1 EA
...4 R907 CRG1ANJ683H RES , METAL OXIDE FILM 68K OHM 1W J 1 EA
CCET63VNXA222EWS CAP, ELECT(63V/2200uF, 105'C, 18X40, LOW ESR) NXA 63VB2200 1 EA
EA
CVIEL817B I.C , PHOTO COUPLER EL817-B 1 EA
Page 86

Level Ref# Component Description Drawing No REQ-Qty UM
Harman Kardon
AVR 170 / 230V Service Manual
Page 86 of 114
..3 COP12461B AVR1700 SMPS PCB ASS'Y 1 EA
...4 R908 CRW1PJ0R4V RES , WIRE WOUND (1W/0.4OHM) JRW SERIES 1 EA
...4 R913 CRW1PJ0R1V RES , WIRE WOUND (1W/0.1OHM) JRW SERIES 1 EA
...4 R914 CRW1PJ0R1V RES , WIRE WOUND (1W/0.1OHM) JRW SERIES 1 EA
...4 R920 CRG2ANJ683H RES , METAL OXIDE FILM 68K OHM 2W J 1 EA
...4 SW91 CJP02GA89ZY WAFER, 2P, 7.92mm YW396-02AB/YEONHO 1 EA
...4 SW92 CJP02GA89ZY WAFER, 2P, 7.92mm YW396-02AB/YEONHO 1 EA
...4 TF91 CLT9Z076ZE TRANS , STBY (AVR170/270/370) EE1625 1 EA
...4 TF92 CLT9Z077ZE TRANS , SUB (AVR170/270/370) EER2834 1 EA
...4 TF93 CLT9Z078ZE TRANS , MAIN (AVR170) EER424220 1 EA
...4 TH91 CRT5D20MSFC NTC , THERMISTOR (10MM PITCH) 5D-20 1 EA
...4 TS91 CJP02GA01ZY WAFER/STRAIGHT/2.5mm/2P YMH025-02R/YEONHO 1 EA
...4 TS92 CJP02GA01ZY WAFER/STRAIGHT/2.5mm/2P YMH025-02R/YEONHO 1 EA
...4 VT91 CRVSVC561D14A VARISTOR(560V, 14mm) SVC SERIES 1 EA
...4 VT92 CRVSVC561D14A VARISTOR(560V, 14mm) SVC SERIES 1 EA
..3 CRE1A108 SPACER , PCB(KCA-34) 1 EA
..3 CTB3+10JFZR SCREW 10 EA
..3 CTB3+6FFZR SCREW 10 EA
..3 CTB3+6JR SCREW 2 EA
..3 CTB3+8JFZR SCREW 11
..3 CTS3+8JFZR SCREW 4 EA
..3 CTW3+12JR SCREW 4 EA
..3 CTW3+8JR SCREW 2 EA
..3 CUA1A337 CHASSIS , BOTTOM 1 EA
..3 CWB1B003150LL WIRE ASS'Y (3P, 150mm) 1 EA
..3 CWZAVR1700CN90ZA INLET WIRE ASS'Y 1 EA
...4 CJJ8A006ZW RECEPTACLE , AC(15A/250V,R-301,B21) R-301(B21) 1 EA
...4 CLZ9W003Z FERRITE , RING 29X7.7X19 1 EA
...4 CWZAVR1700CN90 WIRE ASS'Y 1 EA
..3 F901 KBA2C8000TLHEY FUSE(215Series, 250V/8A) 1 EA
..3 SW91 CSH2B026ZA SW , ROCKER ASS'Y MR-22-N8BB-F2V 1 EA
...4 CSH2B026Z SW , ROCKER MR-22-N8BB-F2V 1 EA
...4 CWB4F202080UK WIRE ASS'Y (3.96MM, 80MM, 2P, RED) 2 EA
..3 WF61 CWC4C4A23B150B10A CARD , CABLE Shield(23P,1.25mm,150mm,B,10mm) 1 EA
..3 WF70 CWC4C4A23B250B08A CARD , CABLE Shield (23P,1.25mm,250mm,B,8mm) 1 EA
1 CHE154 CLAMPER , ARM 0,12 M
1 CPG1A967W BOX , OUT CARTON AVR1700 1 EA
1 CPL18A5M STAPLE 8 EA
1 CPP1A081Z BAG,POLY SET 1 EA
1 CPS1A920 PAD , LEFT 1 EA
1 CPS1A921 PAD , RIGHT 1 EA
1 CQXAVR1700 INSTRUCTION MANUAL ASS'Y 1 EA
0,2 CARTAVR1700-HK REMOTE CONTROLLER(AVR1700) AVR1700 1 EA
0,2 CJA2A119Z CORD , POWER (PLUG+SOCKET) UL KE-01P+KE048 1 EA
0,2 CJXAVR365MICRO MICRO PHONE ASS'Y
0,2 CPB1A190Z BAG , POLY(MANUAL260X365) 1 EA
0,2 CQB1A971 LABEL , BAR CODE(MANUAL) 1 EA
0,2 CQE1A172X CARD , WARRANTY USA VER 1 EA
0,2 CQE1A522Z SHEET , IMPORTANT SAFETY 1 EA
0,2 CQE1A560Z SHEET , QUICK START GUIDE 1 EA
AVR365 MIC 1 EA
EA
Page 87

AMPLIFIER SECTION BIAS ADJUSTMENT
Harman Kardon
AVR 170 / 230V Service Manual
Page 87 of 114
Measurement condition
.No input signal or volume position is minimum.
.Do not adjust at FM/AM.
Standard value
.Ideal current = 48mA (± 5%)
.Ideal DC Voltage = 22.5mV (± 5%)
DC EVM
+
CN6 CN6ʹN6ʹN6ʹN62
VR86
(AMP PCB
-
VR85 VR84 VR82
DC VOLTMETER ; Connect to
CN66(FR),CN61(CNT),CN64(SR),CN63(FL),CN
NO.
1
2
3
4
5
Channel
Front Left
Front Right
Center
Surround Left
Surround Right
22.50mV (± 5%) CN63
22.50mV (± 5%)
22.50mV (± 5%)
22.50mV (± 5%)
22.50mV (± 5%)
VR87
62(SL)
Adjust for Adjustment
CN66
CN61
CN62
CN64
Page 88

Harman Kardon
AVR 170 / 230V Service Manual
Page 88 of 114
Page 89

Harman Kardon
AVR 170 / 230V Service Manual
Page 89 of 114
Page 90

Harman Kardon
AVR 170 / 230V Service Manual
Page 90 of 114
Page 91

Harman Kardon
AVR 170 / 230V Service Manual
Page 91 of 114
Page 92

Harman Kardon
AVR 170 / 230V Service Manual
Page 92 of 114
Page 93

Harman Kardon
AVR 170 / 230V Service Manual
Page 93 of 114
Page 94

Harman Kardon
AVR 170 / 230V Service Manual
Page 94 of 114
Page 95

Harman Kardon
AVR 170 / 230V Service Manual
Page 95 of 114
Page 96

Harman Kardon
AVR 170 / 230V Service Manual
Page 96 of 114
Page 97

Harman Kardon
AVR 170 / 230V Service Manual
Page 97 of 114
Page 98

Harman Kardon
AVR 170 / 230V Service Manual
Page 98 of 114
Page 99

Harman Kardon
AVR 170 / 230V Service Manual
Page 99 of 114
Page 100

AVR170Block Diagram
Harman Kardon
AVR 170 / 230V Service Manual
Page 100 of 114
HDMI
4/5/6
HDMI
1/2/3
Ethernet
RJ-45
TMDS
TMDS
TMDS
TMDS 1 SPI
HDMI Out
ADV3002
HDMI SWITCH
GPIO& I2C
I2C
RMII
ADV7623
OSD
HDMI REPETER
Audio I/F
(OSD)
mory for
Flash Me
GPIO& I2C
I2C
USB 2.0
USB
Bridge Co
SPI
SPI & GPIO
DM860A
24.0MHz
DIGITAL AUDIO I2S
PCM5100
2CH DAC
ANALOG AUDIO Audio I/F
S/W
By up-grade
To DSP / MCU
USB
I2C
APPLE
Auth iC
28.6363MHz
HDMI Control
GPIO / I2S
UART & GPIO
 Loading...
Loading...