Page 1

Page 2
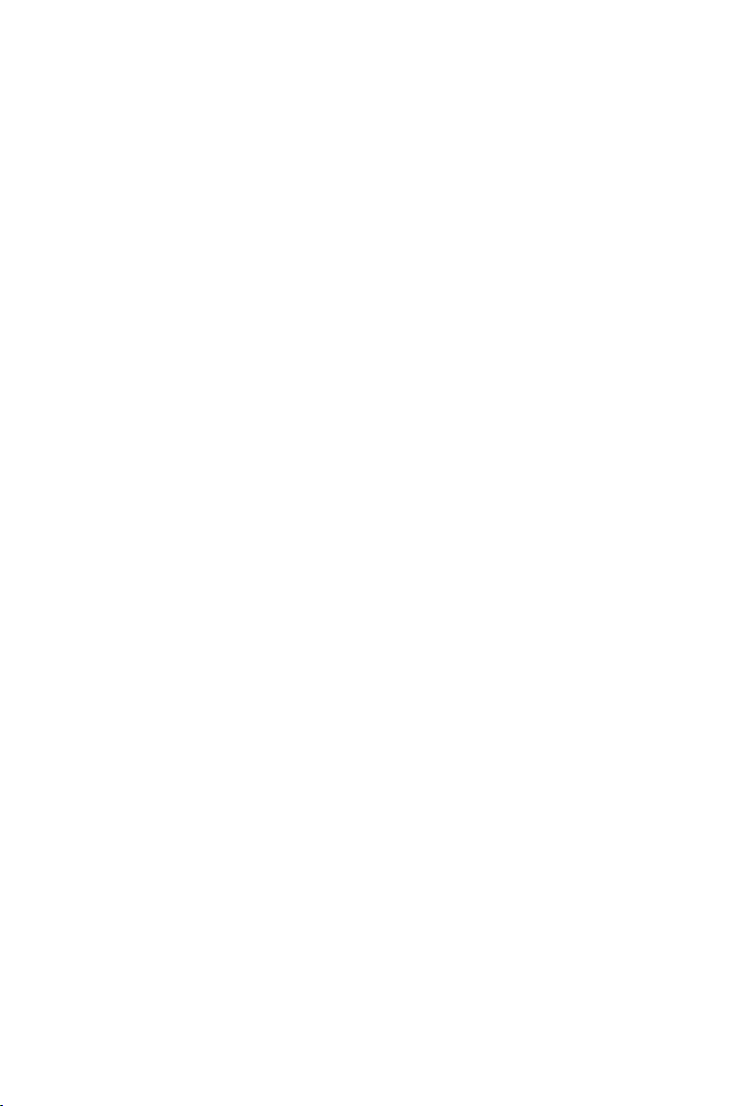
Page 3
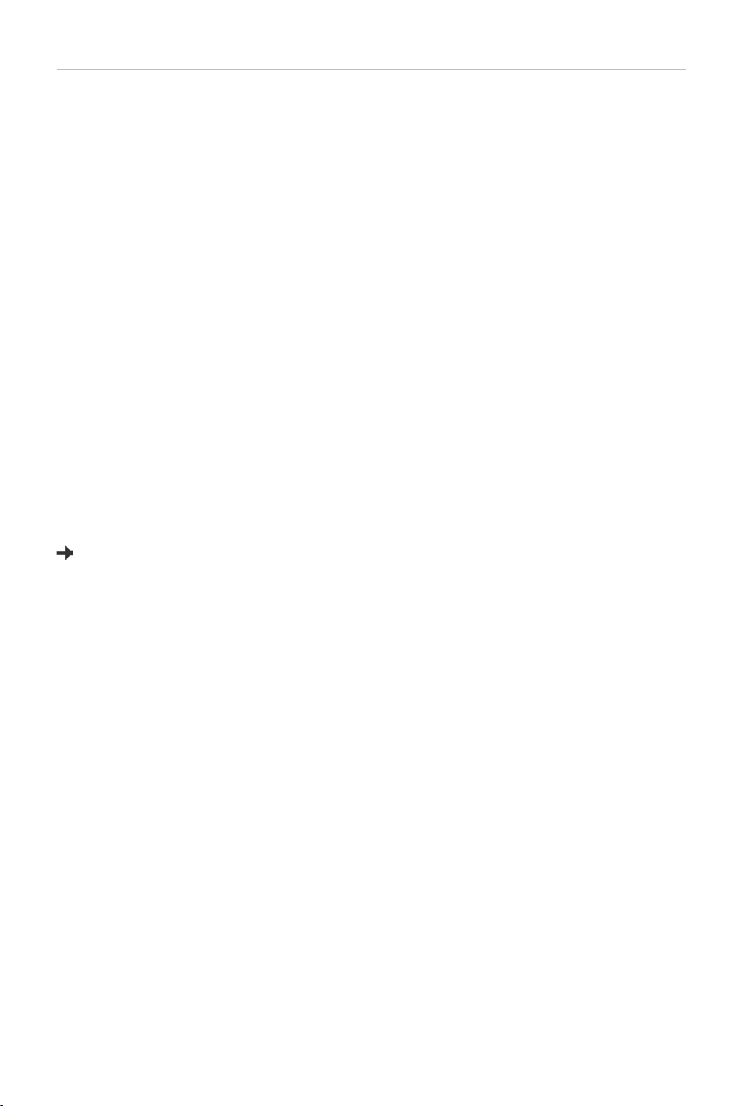
Gigaset R650H PRO: The robust professional DECT handset for tough
everyday conditions
Gigaset pro handsets are optimised for use in commercial environments and form part of the
professional Gigaset pro DECT IP systems.
This manual contains a description of all the functions your handset offers.
Please consult the relevant manual to disco
DECT IP system.
You can also use your handset with the DEC
ver the full functionality of a Gigaset pro
T GAP bases from other manufacturers:
On a DECT telephone/router/multicell system from other manufacturers with
GAP compatibility
Basic telephony functions are available in GAP mode.
For your further convenience, your R650H PRO off
ers a locally managed list of missed calls.
On DECT routers with CAT-iq 2.0
Your Gigaset CAT-iq handset is certified in accordance with the DECT/CAT-iq 2.0 standard.
Handset functions on a CAT-iq router (amongst others):
• Convenient call-making and call lists,
• Wideband calls in HD Voice
™
quality,
• Full access to the central directory in the router,
• Use of multiple lines and call numbers
Details can be found in the user guide for your router.
*)
.
*) The relevant scope of the function is dependent on the country, network and router
1
Page 4
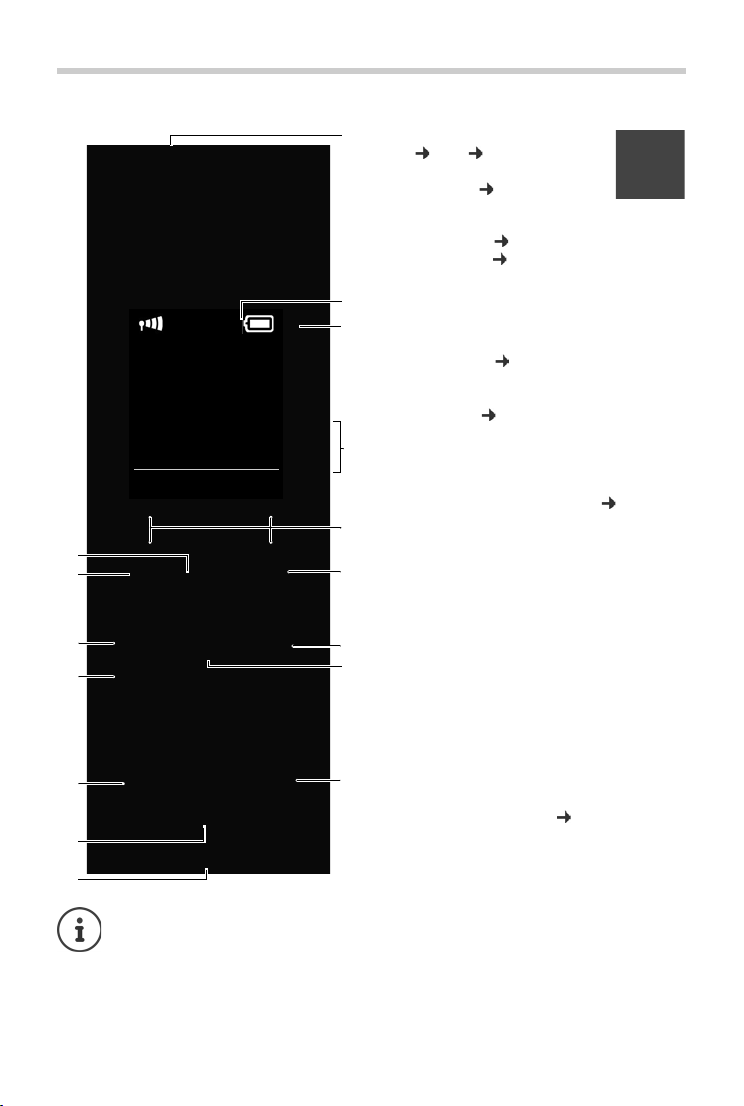
Overview of handset
3
5
6
9
2
07:1
INT 1 14 Oct
Calls Spot LED
8
4
7
1
Overview of handset
1 LED light / Visual call signal
( p. 33, p. 33)
2Display in idle status
3 Status bar ( p. 38)
Icons display current settings and operating sta-
tus of the phone
4Volume keys ( p. 12)
5Display keys ( p. 12)
6 End call key, on/off key
End call, cancel function, go back one menu
level (press briefly), back to idle status (press
and hold), switch handset on/off (press and
hold in idle status)
7Message key ( p. 14)
Access to the calls and message lists;
Flashing: new message or new call
8Profile key ( p. 33)
9Hash key
Keypad lock on/off (press and hold in idle sta-
tus);
Toggles between upper/lower case and digits
10 Connection socket for headset ( p. 8)
11 Microphone
12 Star key
With an open connection: switch from pulse
dialling to tone dialling (press briefly);
When inputting text: Open special characters
table
13 Key 1
Select network mailbox (press and hold)
14 Recall key
- Consultation call (flash)
- Insert a dialling pause (press and hold)
15 Answer call key / Handsfree key
Dial number displayed;
Accept call; switch from earpiece to handsfree
mode;
Open the redial list (press briefly); start dialling
(press and hold);
16 Control key / Menu key ( p. 11)
The product images are depicted schematically and may differ from the actual appearance of the
product.
2
Page 5
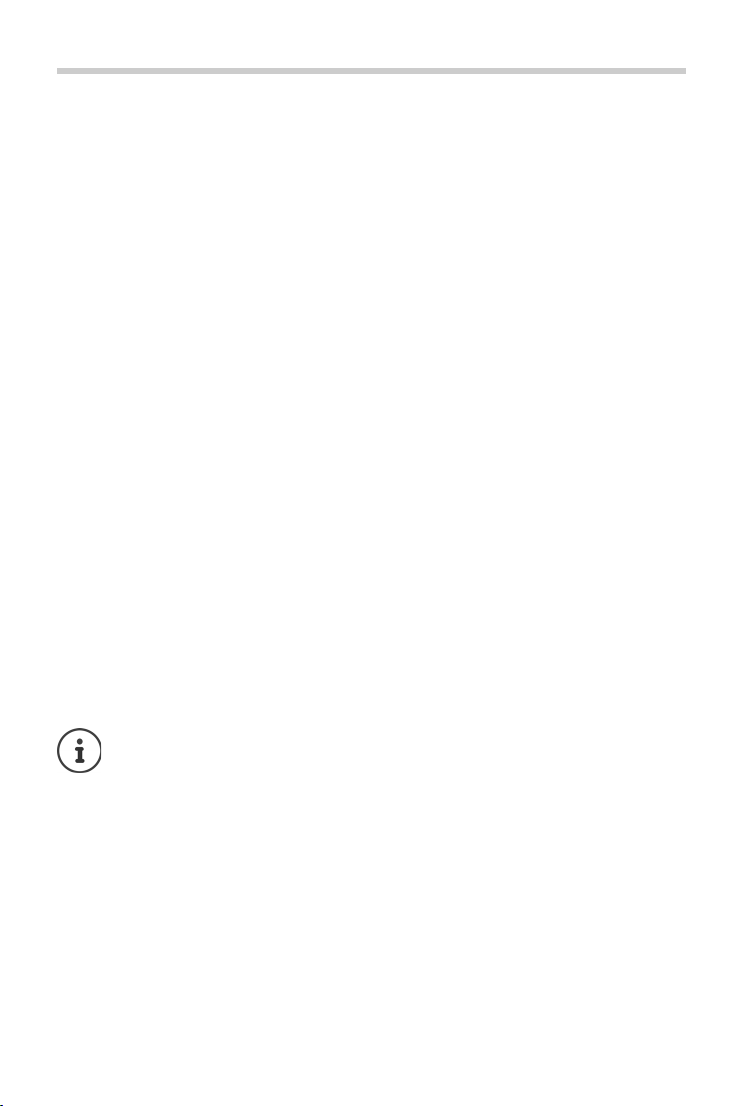
Contents
Contents
Overview of handset . . . . . . . . . . . . . . . . . . . . . . . . . . . . . . . . . . . . . . . . . . . . . . . . . . . . . . . . . . . . . . . . . . . . . . 2
Safety precautions . . . . . . . . . . . . . . . . . . . . . . . . . . . . . . . . . . . . . . . . . . . . . . . . . . . . . . . . .
Illustration in the user guide . . . . . . . . . . . . . . . . . . . . . . . . . . . . . . . . . . . . . . . . . . . . . . . .
Getting started . . . . . . . . . . . . . . . . . . . . . . . . . . . . . . . . . . . . . . . . . . . . . . . . . . . . . . . . . . . .
Getting to know your phone . . . . . . . . . . . . . . . . . . . . . . . . . . . . . . . . . . . . . . . . . . . . . . . . . . . . .
Making calls . . . . . . . . . . . . . . . . . . . . . . . . . . . . . . . . . . . . . . . . . . . . . . . . . . . . . . . . . .
Adjusting the telephone settings . . . . . . . . . . . . . . . . . . . . . . . . . . . . . . . . . . . . . . . . . . . . . . . .
Restoring phone to default setting . . . . . . . . . . . . . . . . . . . . . . . . . . . . . . . . . . . . . . . . . . . . . . .
Multiple handsets . . . . . . . . . . . . . . . . . . . . . . . . . . . . . . . . . . . . . . . . . . . . . . . . . . . . . . . . .
Phonebook (Address book) . . . . . . . . . . . . . . . . . . . . . . . . . . . . . . . . . . . . . . . . . . . . . . . . . . . . . .
Call list . . . . . . . . . . . . . . . . . . . . . . . . . . . . . . . . . . . . . . . . . . . . . . . . . . . . . . . . . . . . . .
Sound profiles . . . . . . . . . . . . . . . . . . . . . . . . . . . . . . . . . . . . . . . . . . . . . . . . . . . . . . . . .
Spot LED . . . . . . . . . . . . . . . . . . . . . . . . . . . . . . . . . . . . . . . . . . . . . . . . . . . . . . . . . . . .
Calendar . . . . . . . . . . . . . . . . . . . . . . . . . . . . . . . . . . . . . . . . . . . . . . . . . . . . . . . . . . . .
Alarm clock . . . . . . . . . . . . . . . . . . . . . . . . . . . . . . . . . . . . . . . . . . . . . . . . . . . . . . . . . .
Room monitoring . . . . . . . . . . . . . . . . . . . . . . . . . . . . . . . . . . . . . . . . . . . . . . . . . . . . . . . . .
Display icons . . . . . . . . . . . . . . . . . . . . . . . . . . . . . . . . . . . . . . . . . . . . . . . . . . . . . . . . .
Menu tree . . . . . . . . . . . . . . . . . . . . . . . . . . . . . . . . . . . . . . . . . . . . . . . . . . . . . . . . . .
Service (Customer Care) . . . . . . . . . . . . . . . . . . . . . . . . . . . . . . . . . . . . . . . . . . . . . . . . . . . . . . . . . . . . . . . .
Environment . . . . . . . . . . . . . . . . . . . . . . . . . . . . . . . . . . . . . . . . . . . . . . . . . . . . . . . . . .
Appendix . . . . . . . . . . . . . . . . . . . . . . . . . . . . . . . . . . . . . . . . . . . . . . . . . . . . . . . . . . .
Index . . . . . . . . . . . . . . . . . . . . . . . . . . . . . . . . . . . . . . . . . . . . . . . . . . . . . . . . . . . . .
. . . . . . . . . . . . . . . . 4
. . . . . . . . . . . . . . . 5
. . . . . . . . . . . . . . . . 6
. . . . . . . . . 11
. . . . . . . . . . . . . . . . . . . . 16
. . . . . . . . . 19
. . . . . . . . . 27
. . . . . . . . . . . . . . . 28
. . . . . . . . . 29
. . . . . . . . . . . . . . . . . . . . . 32
. . . . . . . . . . . . . . . . . . . 33
. . . . . . . . . . . . . . . . . . . . . 33
. . . . . . . . . . . . . . . . . . . . . 34
. . . . . . . . . . . . . . . . . . . . 35
. . . . . . . . . . . . . . . 36
. . . . . . . . . . . . . . . . . . . . 38
. . . . . . . . . . . . . . . . . . . . . 40
. . 42
. . . . . . . . . . . . . . . . . . . 44
. . . . . . . . . . . . . . . . . . . . . 45
. . . . . . . . . . . . . . . . . . . . 48
Not all functions described in the user guide are available in all countries or from all
network providers.
3
Page 6
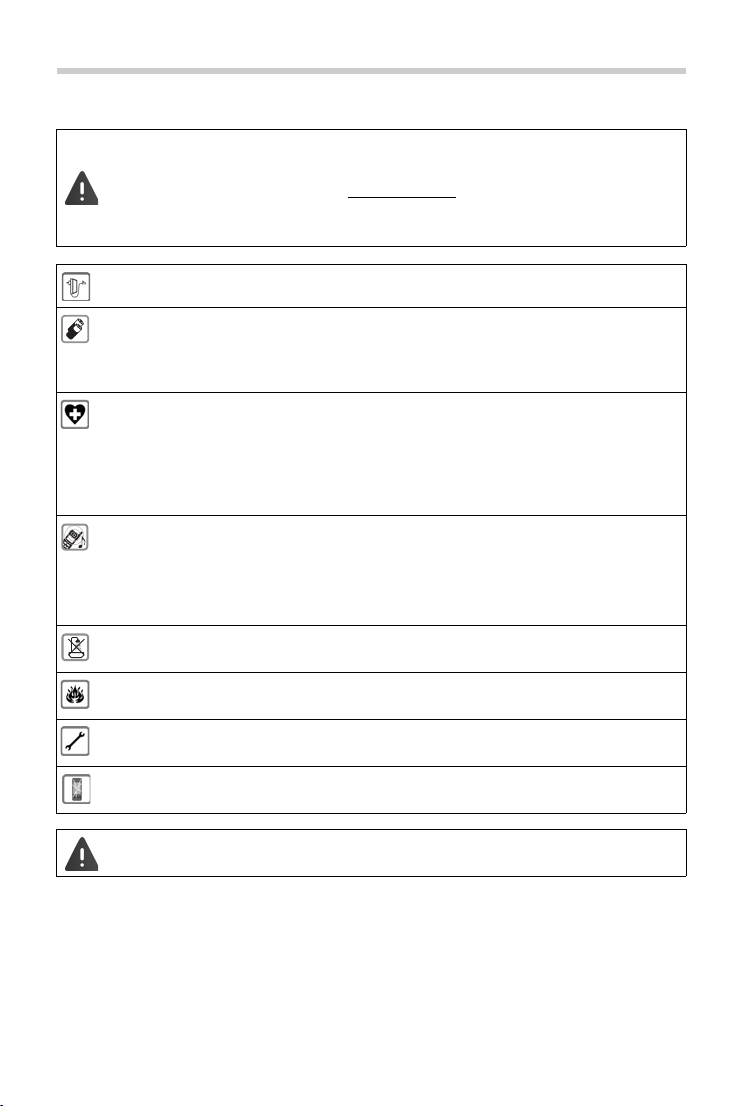
Safety precautions
Safety precautions
Read the safety precautions and the user guide before use.
Comprehensive user guides for all telephones and telephone systems as well as for
accessories can be found online at gigasetpro.com
thereby help to save paper while providing fast access to the complete up-to-date
documentation at any time.
Use only the power adapter indicated on the device.
Use only rechargeable batteries that correspond to the specification (see "Specifications"). Never use a conventional (non-rechargeable) battery or other battery types as
this could result in significant health risks and personal injury. Rechargeable batteries,
which are noticeably damaged, must be replaced.
Using your telephone may affect nearby medical equipment. Be aware of the technical
conditions in your particular environment, e.g. doctor's surgery.
If you use a medical device (e.g. a pacemaker), please contact the device manufacturer.
They will be able to advise you regarding the susceptibility of the device to external
sources of high frequency energy (for the specifications of your Gigaset pro product see
"Specifications").
Do not hold the rear of the handset to your ear when it is ringing or when speaker mode
is activated. Otherwise you risk serious and permanent damage to your hearing.
The phone may cause interference in analogue hearing aids (humming or whistling) or
cause them to overload. If you require assistance, please contact the hearing aid supplier.
The base and charger are not splashproof. For this reason do not install them in a damp
environment such as bathrooms or shower rooms.
Do not use the devices in environments with a potential explosion hazard
(e.g. paint shops).
Remove faulty devices from use or have them repaired by our Service team, as these
could interfere with other wireless services.
Do not use the device if the display is cracked or broken. Broken glass or plastic can cause
injury to hands and face. Send the device to our Service department to be repaired.
in the Support category. We
Emergency numbers cannot be dialled if the keypad/display lock is activated!
4
Page 7
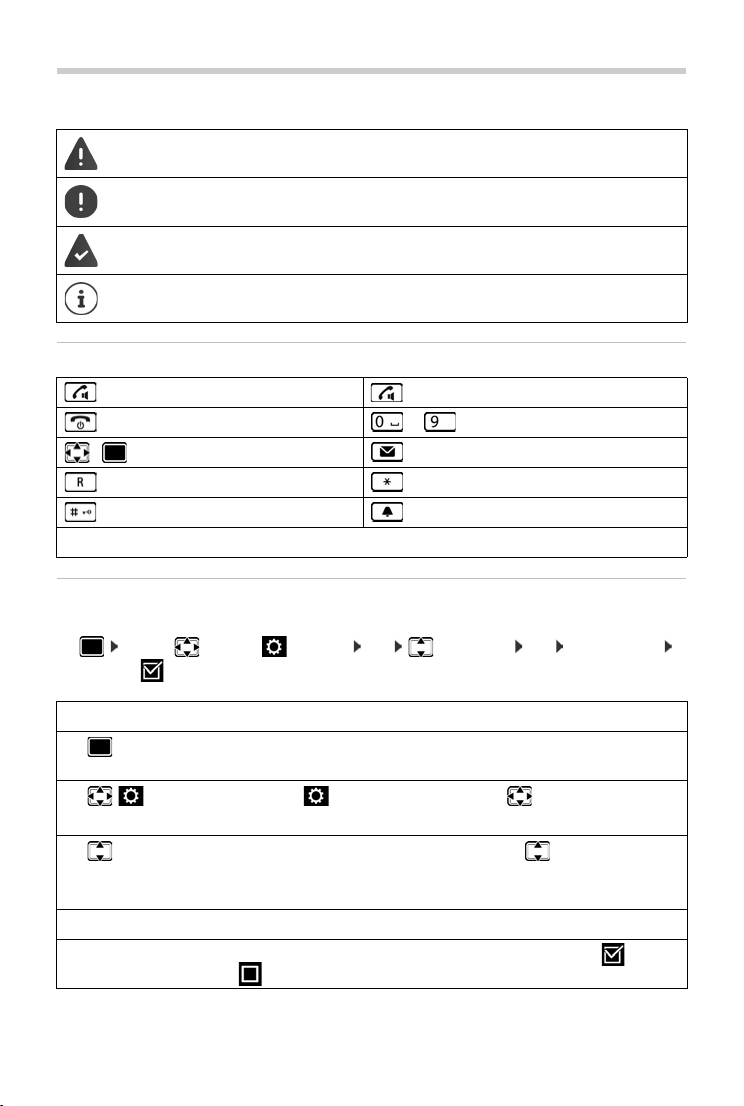
Illustration in the user guide
Illustration in the user guide
Warnings, which, if not heeded, can result in injury to persons or damage to devices.
Important information regarding function and appropriate handling or functions
that could generate costs.
Prerequisite for being able to carry out the following action.
Additional helpful information.
Keys
Talk key Handsfree key
End call key to Number / letter keys
/ Control key rim / centre Message key
Recall key Star key
Hash key Profile key
OK, Back, Select, Change, Save, . . . Display keys
Procedures
Example: Switching Auto answer on/off
¤ . . . use to select Settings OK Telephony OK Auto Answer
Change ( = on)
Step Follow this procedure
¤ When in idle status press the centre of the control key.
The main menu opens.
¤
¤ OK
¤
Tel e ph on y
Navigate to the icon using the control key .
Select OK to confirm. The submenu Settings opens.
Select the Te le ph on y entry using the control key .
Select OK to confirm. The submenu Tel e ph o ny opens.
¤ OK
¤ Auto Answer The function to switch Auto answer on/off appears as the first menu item.
¤ Change Select Change to activate or deactivate. Function is activated /deacti-
vated .
5
Page 8
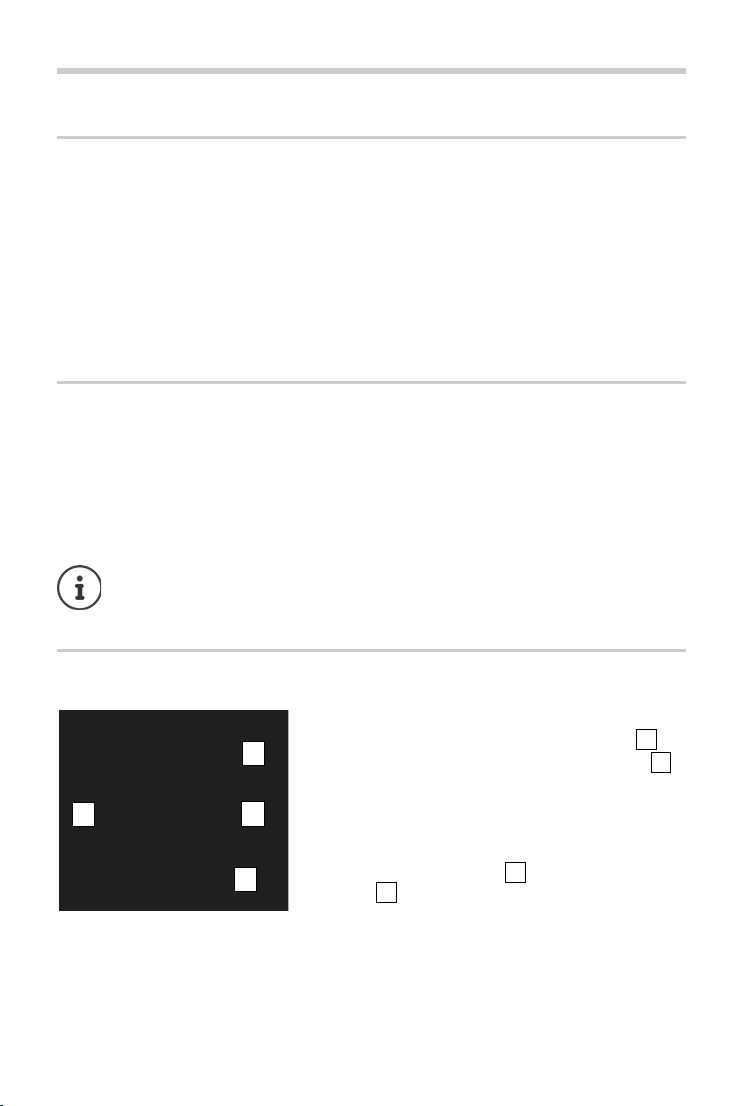
Getting started
¤ Connect the flat plug to the charging cradle .
¤ Plug the power adapter into the power socket .
If you have to remove the plug from the charging cradle
again:
¤ Disconnect the power adapter from the mains
power supply.
¤ Press the release button and disconnect the
plug .
123
4
2
1
3
4
Getting started
Checking the contents of the package
• One handset,
• One charging cradle incl. power adapter,
• One battery cover (rear cover for the handset),
• One locking disc for the battery cover,
• Two batteries,
• One belt clip,
• One rubber cover for the headset socket,
• Safety precautions.
Installing the charging cradle
The charging cradle is designed for use in closed, dry rooms in a temperature range of
+5°C to +45°C.
¤ Set up the charging cradle on a flat, non-slip surface.
The phone's feet do not usually leave any marks on surfaces. However, due to the multitude of
erent varnishes and polishes used on today's furnishings, marks on the surfaces cannot be
diff
completely ruled out.
• Never expose the telephone to the effec ts of heat sources, direct sunlight or other
electrical devices.
• Protect your Gigaset from moisture, dust, corrosive liquids and fumes.
Connecting the charging cradle
6
Page 9
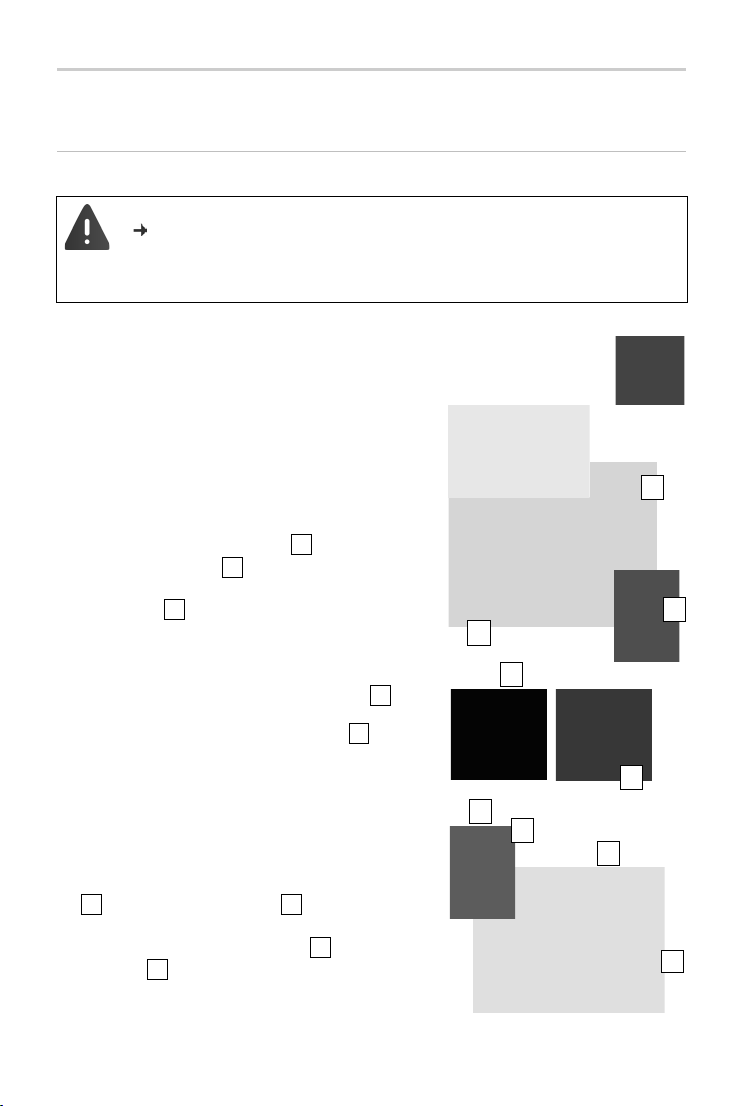
Setting up the handset for use
¤ Insert the batteries with the polarity in the
right direction (for correct +/- direction,
see diagram).
¤ Hold the battery cover at a slight angle and insert
the bottom into the casing first .
¤ Then press the cover until it clicks into place.
¤ Insert the locking disc as shown (at an angle of
approx. 20°) . Pay attention to the arrow
markings.
123
1
2
To open the battery cover, for example to change the
batteries:
¤ Turn the locking disc anti-clockwise to the end stop
(approx. 20°) and remove .
¤ Place your fingernail in the notch on the side
between the cover and the casing and remove
the cover .
678
9
8
3
5
4
¤ Turn locking disc clockwise to the end stop .
The locking disc is closed once the markings on the
disc are aligned with those on the cover .
4
5
9
6
7
The display is protected by a plastic film. Please remove the protective film!
Inserting the batteries and closing the battery cover
Use only rechargeable batteries recommended by Gigaset Communications GmbH
( p. 46) , as this could otherwise result in significant health risks and personal
injury. For example, the outer casing of the batteries could be destroyed or the batteries could explode. The phone could also malfunction or be damaged as a result
of using batteries that are not of the recommended type.
Getting started
7
Page 10
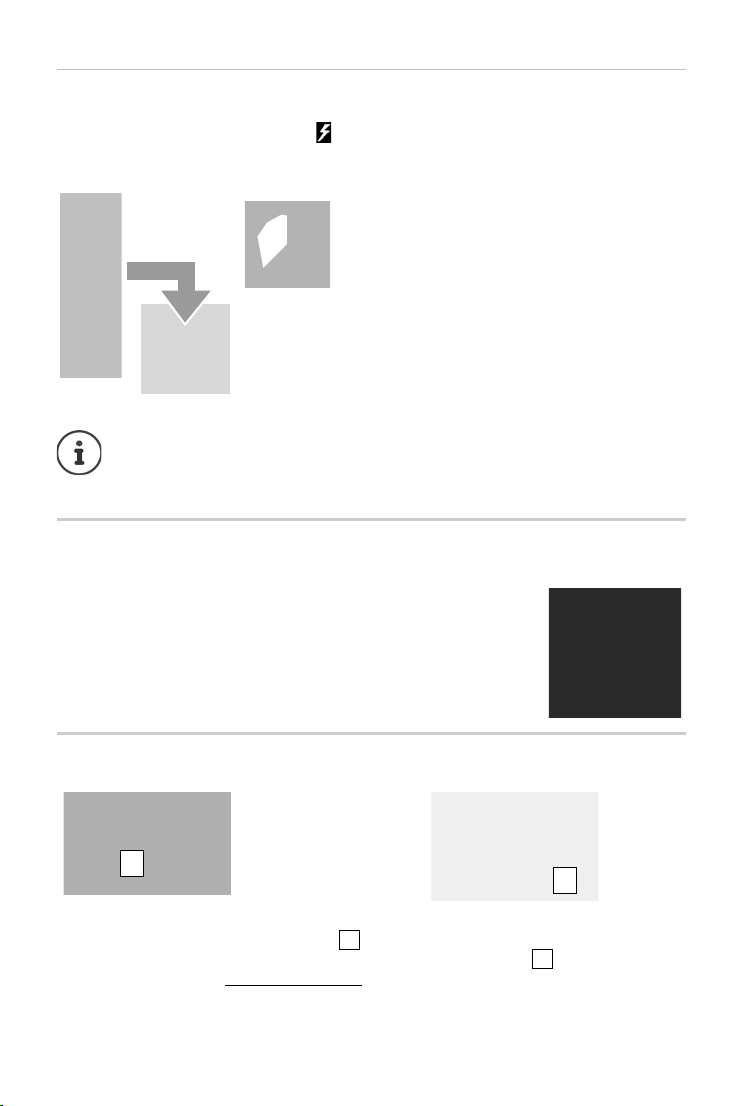
Getting started
7,5 h
You can connect a headset to the underside of your
telephone with the 2.5 mm jack connector . For
information on recommended headsets, see the
relevant product page at wiki.gigasetpro.com.
1
If you do not wish to connect a
headset, please insert the rubber
cover supplied to guarantee the
unit is still splash proof.
2
1
2
Charging the batteries
The batteries are supplied partially charged. Please charge completely before use. (The batteries
are fully charged when the power icon disappears from the display.)
¤ Charge the handset in the charging cradle for 7.5 hours.
• The handset may only be placed in the designated base/charging cradle.
• The battery may heat up during charging. This is not dangerous.
• After a time, the charge capacity of the battery will decrease for technical reasons.
Belt clip
The handset has notches on each side to attach the belt clip.
• To attach — press the belt clip onto the back of the handset so that
the tabs on the belt clip click into place in the notches.
• To re move — press the centre of the belt clip firmly with your right
thumb, push the fingernail of your left thumb up between the clip and
the casing and pull the clip in an upward direction.
Connecting the headset
8
Page 11
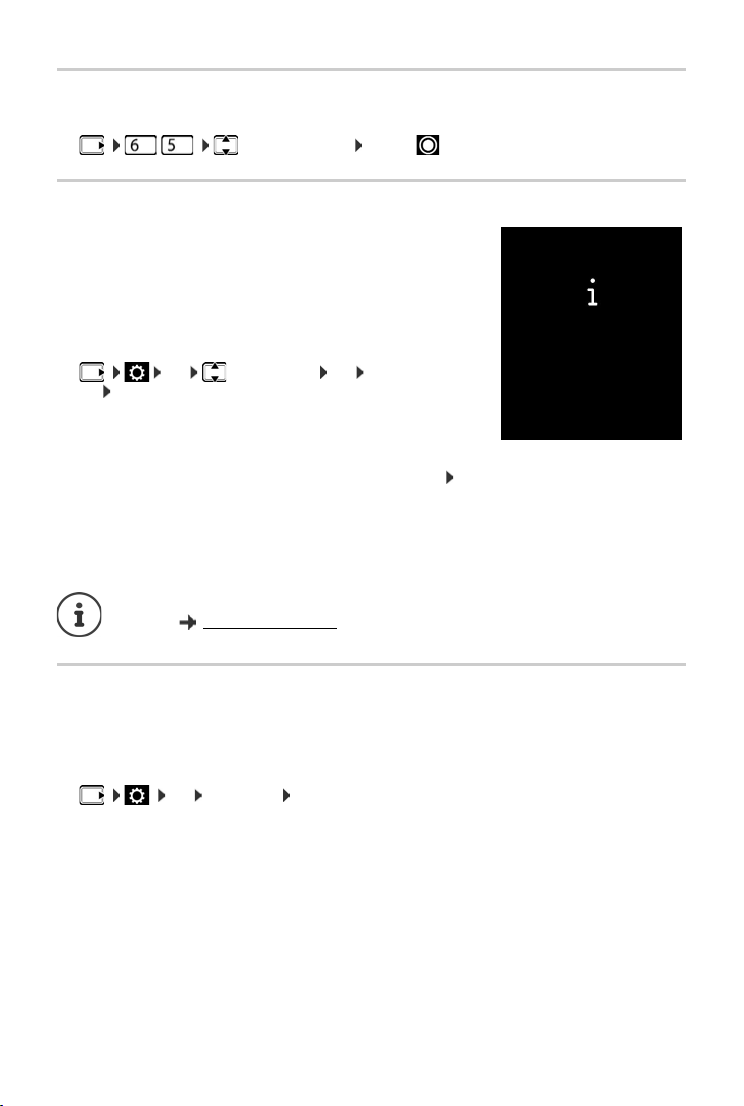
Getting started
Registration
Please register
handset
Register
Changing the display language
Change the display language if you do not understand the language currently set.
¤ Select language Select ( = selected)
Registering the handset
The registration process depends on the base. You must initiate
registration on the handset and o
ried out within 6
0 secs.
n the base. Both must be car-
¤ On the base: Press and hold (min. 3 secs) the Registration/
paging key.
¤ On the handset, press the display key Register.
Or:
OK Registration OK Register Hand-
set OK
Display shows: Se
connection to the base will be established; this may take some
time.
arching for a base in registration mode. The
¤ Enter the system PIN if required (factory setting: 0000). OK
When registering, the display screen shows: H
After registering successfully, the display screen shows: Handset
Your handset can be registered on up to four bases. To see how to use your handset with
multipl
e bases and de-register a handset, refer to the user guide for the base.
For information on registering to a DECT IP multicell system, consult the relevant user
guide at wiki.gigasetpro.com
andset is registering
registered
Setting the date and time
Set the date/time so that the correct date and time can be assigned to incoming calls, and so that
you can use the alarm.
¤ Press the display key Time.
Or:
OK Date/Time OK
¤ Setting the date and time:
¤ Save
Your phone is now ready for use.
9
Page 12
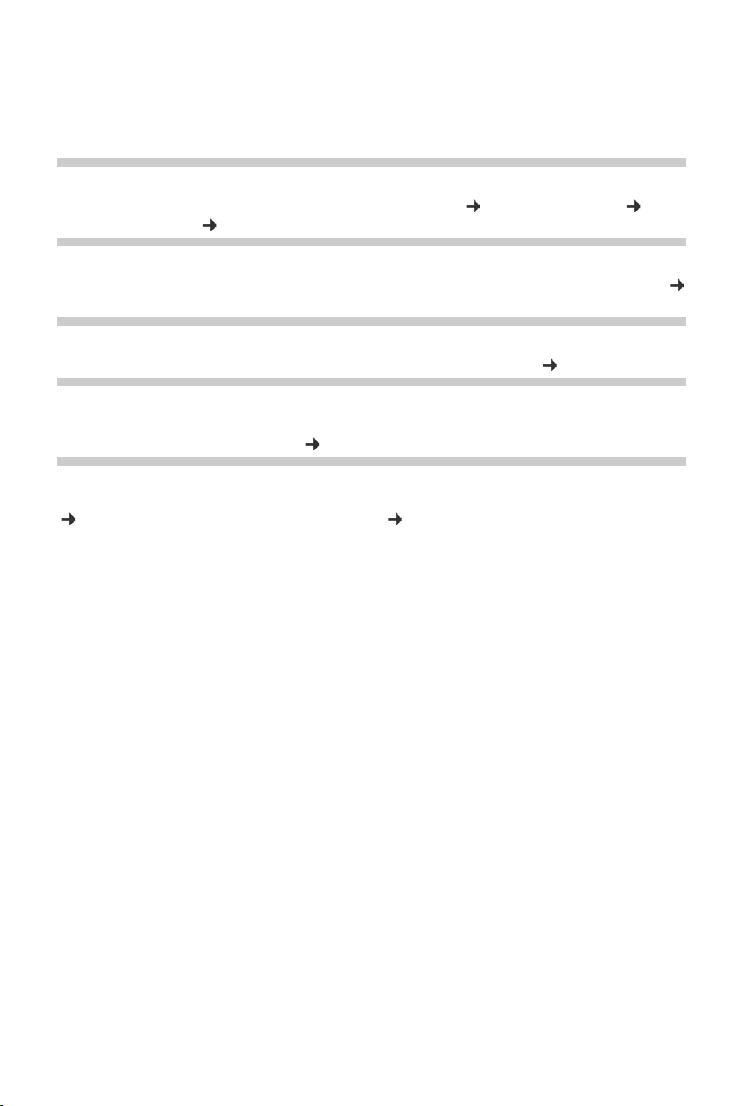
Getting started
What would you like to do next?
After successfully setting up the phone, you can make calls straight away, customise your
Gigaset according to your requirements or firstly familiarise yourself with the operation.
Setting ringtones
Assign specific tunes to internal and external calls, reminders ( p. 22), wake-up calls ( p. 35)
and to certain callers (
Protecting yourself against unwanted calls
Set your phone up so tha t it doesn't ring if there is an anonymous call or use the time control (
p. 24).
Adjusting your phone to your surroundings
Use 3 sound profiles to adjust your phone to a quiet or loud background ( p. 33).
Register an existing Gigaset pro handset and add it to the phonebook
Use available handsets to continue calling from your new base. Transfer directory entries from
these handsets to your new handset (
p. 29).
p. 31).
If you have any questions about using
p. 42) or contact our Customer Service team ( p. 42).
(
10
your phone, please read the tips on troubleshooting
Page 13
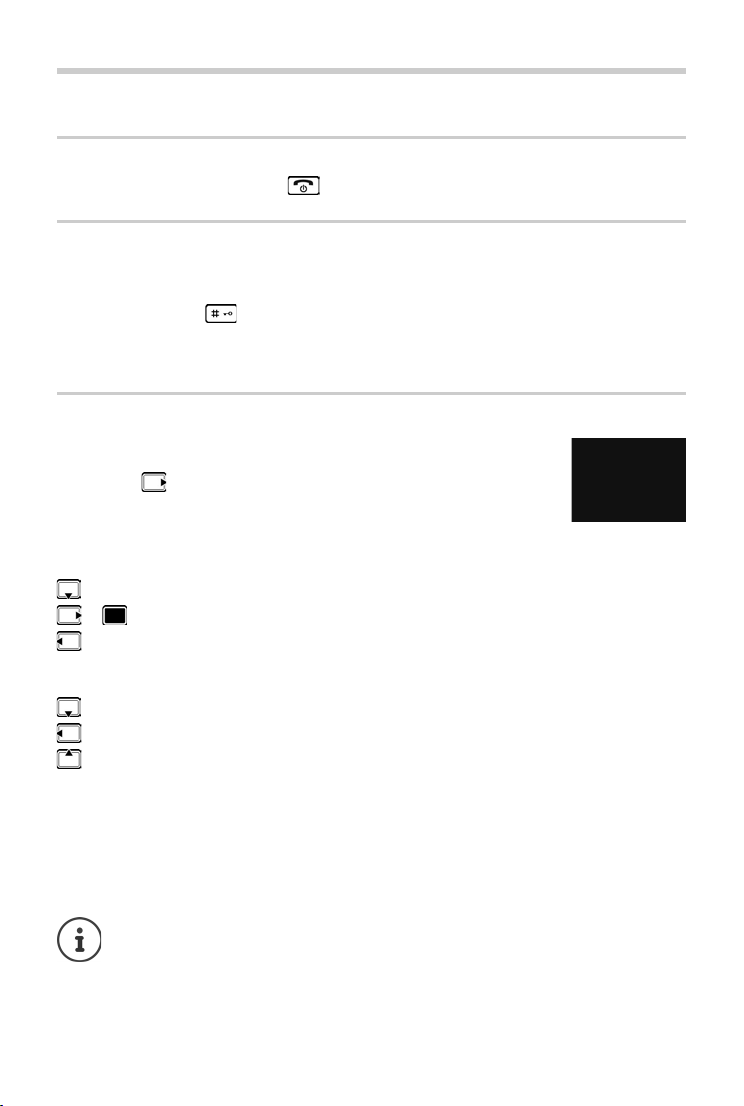
Getting to know your phone
Getting to know your phone
Switching the handset on/off
¤ Press and hold the End call key in idle status to switch the handset on or off.
Locking/unlocking the keypad
The keypad lock prevents any accidental use of the phone. If you press a key when the keypad is
locked, a message is displayed.
¤ Press and hold the key to lock or unlock the keypad.
If a call is signalled on the handset, the keypad
call. It then locks again when the call is finished.
Control key
In the description below, the side of the control key (up, down, right, left,
middle) that you have to press in the different operating situations is marked
in black, e.g. for "press right on the control key".
The control key allows you to navigate with
status or during an external call, it has the following functions:
When the handset is in idle status
Open the phonebook.
or Open the main menu.
Open list of handsets.
automatically unlocks. and you can accept the
in menus and entry fields. In idle
During an external call
Open the phonebook.
Initiate an internal consultation call.
Adjust the loudspeaker volume for earpiece and handsfree mode.
Functions when pressing the centre of the control key
The key has different functions, depending on the operating situation.
• In idle status, it opens the main menu.
• In submenus, selection and entry fields, the key takes on the function of the display keys
OK, Ye s, Save, Select or Change.
These instructions demonstrate opening the main menu by pressing the right of the
control key and confirming the functions by pressing the appropriate display key.
However, if you prefer, you can also press the middle of the control key.
11
Page 14

Getting to know your phone
Back Save
Current display key functions
Display keys
Volume keys
/ Press these keys on the right-hand side of
earpiece, ringtone, handsfree mode, alarm clock, appointments and the
headset depending on the situation.
the handset to set the volume for the
Display keys
The display keys have a function preset by default in idle status, but the keys can be re-assigned
( p. 25).
The functions of the display keys change dependi
Example
Some of the important display keys are:
Options Open a menu for further functions.
OK Confirm selection.
Back Skip back one menu level or cancel operation.
Save Save entry.
Overview of icons on the display keys
p. 38.
ng on the operating situation.
12
Page 15
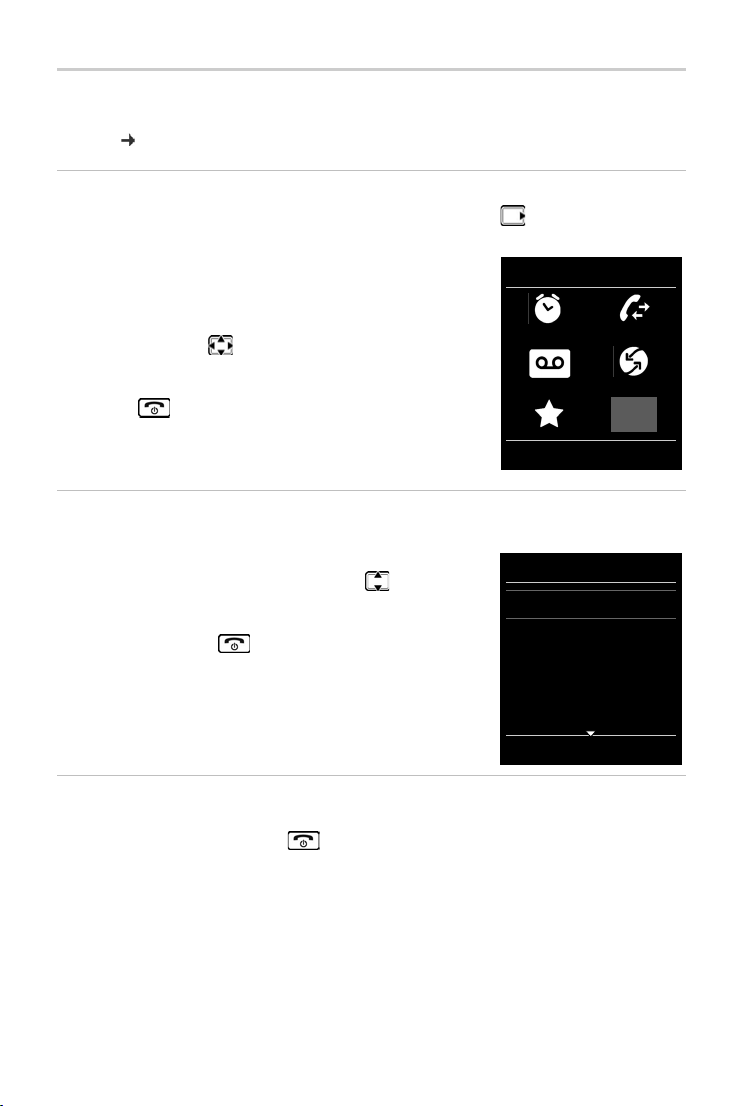
Getting to know your phone
Settings
Back OK
Example
Settings
Date/Time
Audio Settings
Display
Language
Registration
‚
Back OK
Example
Menu guidance
The functions of your telephone are displayed on a menu that consists of several levels. Menu
overview
Main menu (first menu level)
p. 40.
¤ When the handset is in idle status, press right on the control key to open the main menu.
The main menu functions are shown in the display as icons. The
icon for the selected function is highlighted and the name of
the associated function appears in the display header.
Accessing a function, i.e. opening the corresponding submenu
(n
ext menu level):
¤ Use the control key to navigate to the required function
and press the display key OK.
Returning to idle status: Brief
End call key .
ly press the display key Back or
Submenus
The functions in the submenus are displayed as lists.
To access a function:
¤ Scroll to the function using the control key and press
OK.
Returning to the previous menu level: Brie
key Back or End call key .
fly press the display
Returning to idle status
From any menu:
¤ Press and hold the End call key .
Or:
¤ If you do not press a key, the display automatically returns to idle status after 2 minutes.
13
Page 16

Getting to know your phone
07:15
INT 1 14 Oct
02 10 08
Calls Spot LED
Example
Message lists
Any messages you receive are saved in the message lists.
An advisory tone sounds as soon as a new en
The Message key also flashes. Icons for message types and the
number of new messages are shown on the idle display.
New messages available:
• On the answer machine (depending on the base)/net-
work mailbox
• In the missed calls list
• In the missed alarms list
Open the message list by pressing the Message key . You can
access the following message lists:
• Answer Mach.: Answer machine list (depending on the base)
• Mailbox: Network mailbox (if your network provider supports this function and the number
of the network mailbox has been stored.)
• Missed Calls: Missed call list (see "Call list" p. 32)
• Missed Alarms: Missed appointments list
The icon for the network mailbox is always displa
telephone. The other lists are only displayed if they contain messages.
Opening the list: Select required list. OK
Exception: If
selected. Lists are not opened on the display.
you select the network mailbox, the number of the network mailbox will be
try appears on a list.
yed, provided the number is stored in the
14
Page 17
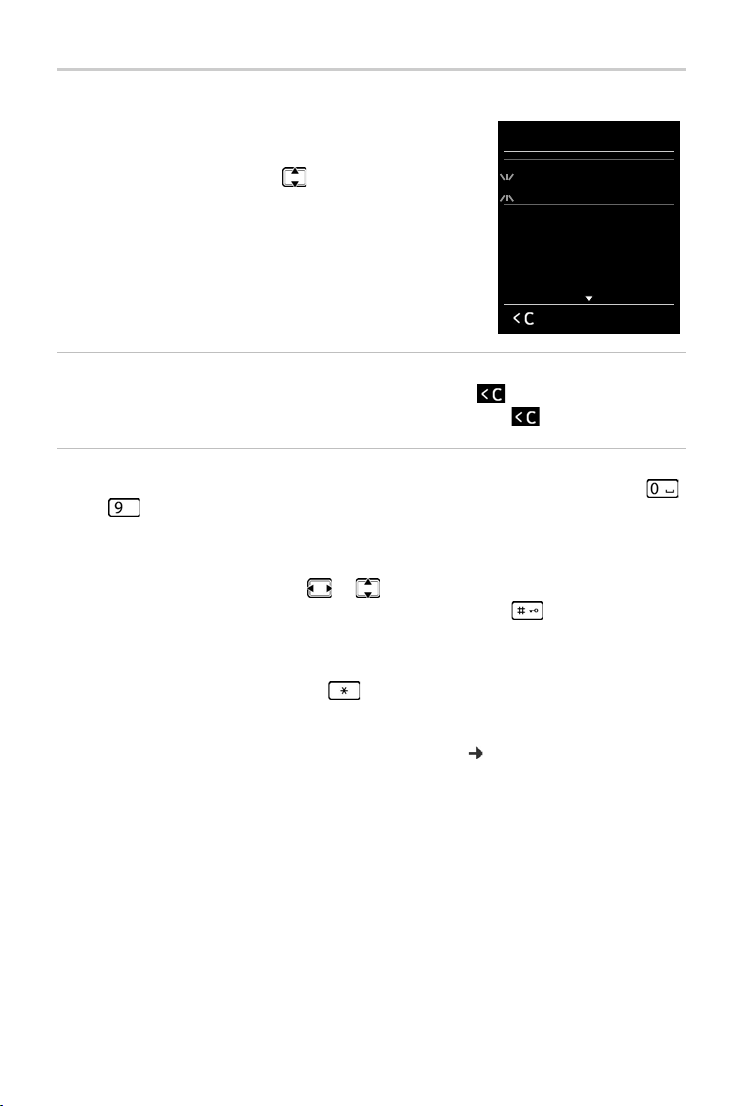
Getting to know your phone
New Entry
First Name:
I
Surname:
Phone (Home):
Abc
‚
Save
Entering numbers and text
If several number and/or text fields are displayed (e.g.
First Name and
automatically activated. The following fields must be activated
by navigating with the control key . A field is activated when
a cursor is blinking inside it.
Correcting incorrect entries
• Deleting characters before the cursor: press the display key briefly.
• Deleting words before the cursor: press and hold the display key .
Entering text
• Letters/Characters: Multiple letters and characters are assigned to each key between
and . The characters are shown according to the key in a selection line at the bottom left
of the display. The selected character is highlighted. Briefly press the key several times in
succession to select the required letter/character.
• Placing the cursor: Letters/characters are inserted at the cursor position. You can insert the
cursor by pressing the control key , or in fields with multiple characters.
• Typing lower case, upper case and numbers: Press the hash key to switch between
lower case, upper case or numbers for the following letters.
When editing a phonebook entry, the first letter and each letter following a space is
automatically in upper case.
• Special characters: Press the star key to open the special characters table. Navigate to
the character desired using the star key and press the display key Insert to select it.
• Special letters: Umlauts or other marked/diacritic characters can be selected by pressing the
corresponding letter several times. See the character table p. 47.
Surname in a phonebook entry), the field is
15
Page 18

Making calls
Example
All calls
James Foster
Today, 18:30
01712233445566
11/06/2016, 18:30
0168123477945
10/06/2016, 17:13
View Options
Making calls
Making an external call
¤ Enter number, briefly press the Answer call key .
Or:
¤ Press and hold the Answer call key , enter number.
You can cancel the dialling process with the End call key .
Dialling with the redial list
The redial list contains the 20 numbers last dialled with the handset. You can manage this
similarly to your phone's message lists
¤ Press the Answer call key briefly to open the redial list.
¤ Select entry. Press the Answer call key . The number is dialled.
When a name and corresponding phone number are displayed: Press the display key Vi
Managing entries in the redial list:
¤ Open redial list. Select entry. Options
You can select the following functions:
• Copy to Directory OK
Copy an entry to the phonebook
• Display number OK
Copy a number i nto the display and e dit it o r add to it, then s elect with or save as a n ew
entry in the phonebook with .
• Delete entry OK
Delete the selected entry.
• Delete all OK
Delete all entries.
( p. 14).
ew.
( p. 29).
Dialling from the call list
¤ OK Select list. OK Select entry.
The number is dialled.
• You can also bring up the call list using the dis-
16
play key Calls, but you must assign a display key
accordingly (
p. 25).
• You can also open the list Missed calls using the
Message key .
Page 19

Making calls
Dialling with the phonebook
¤ Select entry.
If multiple numbers are entered: Select the number with and press the Answer call
key or OK. The number is dialled.
One touch call
You can set up your phone so that you can dial a specific number when you press any key on the
keyboard. This allows children, who are unable to enter a number, to call a certain number, for
example.
¤ OK One Touch Call OK
Activation: On / Off
Call to Enter or change the number that you wish to dial.
Save
The activated One Touch Call appears on the idle display
ing any key. Press the End call key to cancel dialling.
Ending one touch call mode:
Press the display key OFF. Press and hol
Or:
Press and hold the key.
d the key.
. The saved number is dialled by press-
Accepting a call
You have the following options:
¤ Press .
¤ If Auto Answer is switched on ( p. 21), remove the handset from the charging cradle.
Activate/deactivate Simple Auto Answer
In addition to using the Answer call key , you can also answer a call using the keys ...
, and .
¤ OK Te le ph on y OK Easy Acceptance
Change ( = activated)
Please note: Ch
anges are only saved permanently in Profile Personal ( p. 33).
Handsfree mode
If you are going to let someone listen in, you should tell the other party that this is happening.
¤ Press .
Placing the handset in the charging cradle during a call:
¤ Press and hold for a further 2 seconds while placing the handset in the charging cradle.
17
Page 20

Making calls
Adjusting the loudspeaker volume
• Accessing the settings via the menu:
¤ OK Audio Settings OK Handset Volume OK
Earpiece: Volume can be set at 5 levels for the earpiece and headset.
Speaker: Set the volume at 5 levels.
Save
• Accessing the settings during a call for the mode currently in use (handsfree, earpiece, head-
set):
Press side keys / (
The setting is saved automatically after 2 seconds or press the display key Save. The screen
reverts back to its previous display.
Changes are only saved permanently in Profile Personal ( p. 33).
p. 2) or control key .
Switching the microphone on/off (muting)
If you turn the microphone off during a call, your caller can no longer hear you.
¤ Press to switch the microphone on/off.
Setting the microphone sensitivity
During a call: There are four settings for the microphone sensitivity. With these settings you get
better acoustics in noisy or echoing environments.
¤ Press and hold the key . . . set the microphone sensitivity with Save . . . the
change is immediately effective and also applies to subsequent calls
If you do not save the setting, it only applies for the current call.
18
Page 21

Adjusting the telephone settings
Area Codes
International code:
00 - 49
Local area code:
0 - [8 ]
Save
Example
Adjusting the telephone settings
The handset and base station are preconfigured, but you can change the settings to suit your
individual requirements.
The settings can be changed via the menu Settings whil
Date and time
To ensure you have the correct time for incoming calls and to use the alarm clock and calendar,
for example, the date and time must be set.
If the date and time have not yet been set on the handset, the display key Ti
¤ Press the display key Time
or
¤ . . . use to select Settings OK Date/Time OK . . . then
Set the date: ¤ Date: . . . use to enter the day, month and year in 8-digit format
e. g. for 14/01/2016
Set the time:
Save settings:
¤ Time . . . use to enter hours and minutes in 4-digit for-
mat e. g. for 07:15
¤ Save
Changing the display language
¤ OK Language OK Select languages Select ( = selected)
st on a call or in idle status.
me appears.
Setting your country and local area codes
Your area code (international and local area code) must be
saved on the phone before you can transfer phone numbers
(e.g. in vCards). Some of these numbers are already preset.
Please ensure that the prefix is correctly separated from the rest
of the area code.
¤ OK Te l ep h on y OK Area Codes
OK Navigate to the entry field, delete the number
using if needed Enter the number Save
19
Page 22

Adjusting the telephone settings
Screensaver
Activation
<On>
Selection:
Analog Clock
Back Save
Example
Adjusting the handset display settings
Setting a screensaver
You can set a screensaver for the display when in idle status. You
can choose from an analogue clock, a digital clock or an image.
To show the display in idle status, briefly p
ress .
¤ OK Display OK
Screensaver ( = activated) Edit
Activation: On / Off
Selection:
Digital Clock / Analog Clock / [Images]
Or:
View (View screensaver) Select screensaver
OK
¤ Save
Setting the colour scheme
You can set the display to show a dark or a light background.
¤ OK Display OK Colour Schemes OK Colour Scheme 1 /
Colour Scheme 2 Select ( = selected)
Setting the display backlight
The display backlight is always lit when the handset is not in the base/charging cradle or when
a key is pressed. Any digit keys pressed appear on the display for pre-dialling.
You can also activate/deactivate the display backlight for idle status:
¤ OK Display OK Backlight OK
In Charger: On / Of
Out of Charger: On / Of
f
f
¤ Save
The handset's standby time can be significa
activated.
Activating/deactivating visual call Incoming calls are signalled visually (e.g. in noisy environments).
¤ OK Tel e ph on y OK LED Call Signal Change ( = activated)
Please note: Ch
20
anges are only saved permanently in Profile Personal ( p. 33).
ntly reduced if the display backlight is
Page 23

Adjusting the telephone settings
Activating/deactivating automatic keypad lock
Automatically lock the keypad when the handset has been in idle status for around 15 seconds.
¤ . . . use to select Settings OK Display & Keypad OK
Auto Keypadlock Change (= on)
Keypad lock with PIN protection: Set the hand
set PIN
Changing the handset PIN
The handset is protected against unauthorised use by a PIN (default setting: 0000). The handset
PIN must be entered e.g. when deactivating the keypad lock or when entering Bluetooth
connections.
Change the telephone's 4-digit PIN (default setting: 0
000):
¤ . . . use to select Settings OK System OK Handset
PIN OK . . . use to enter the current handset PIN OK . . . use to enter new
handset PIN OK
Activating/deactivating Auto Answer
When set to Auto Answer, the handset accepts an incoming call as soon as you remove it from
the charging cradle.
¤ OK Te le ph on y OK Auto Answer Change (
Regardless of the setting Au
back in the charging cradle. Exception: Press and hold for a further 2 seconds while placing
the handset in the charging cradle.
to Answer, the connection ends as soon as you place the handset
= activated)
Changing the earpiece and speaker volume
You can set the volume of the earpiece and speaker at 5 levels independently of each other.
During a conversation
¤ Handset Volume . . . use to select volume Save . . . the setting is saved
The setting is automatically saved after around 3 seconds without saving.
In idle status
¤ . . . use to select Settings OK Audio Settings OK Handset
Volu me OK . . . then
For the earpiece:
For the speaker:
Save settings:
21
¤ Earpiece: . . . use to set the volume
¤ Speaker . . . use to set the volume
¤ Save
Page 24

Adjusting the telephone settings
Volu me
For internal calls
and alarms:
< ‡>
External Calls:
ˆ
Back Save
Example
Changes are only saved permanently in Profile Personal.
Earpiece and handsfree profile
Select a profile for the earpiece and handsfree mode in order to adapt the telephone as much
as possible to the surroundings. Check which is the most comfortable profile for you and your
caller.
¤ . . . use to select Settings OK Audio Settings OK
Acoustic Profiles Earpiece Profiles / Handsfree Profiles OK . . . use to
select profile Select ( = selected)
Earpiece Profiles: Hi
Handsfree Profiles: Pr
gh or Low (default setting)
ofile 1 (default setting) . . . Profile 2
Setting the handset ringtones
Setting the ringtone volume
¤ OK Audio Settings OK
Ringtones (Handset) OK Volume OK
¤ For internal calls and alarms:
Volume can be set at 5 levels or crescendo
(increasing volume) for internal calls and anniversaries.
¤ External Calls:
Volume can be set at 5 levels or crescendo
(increasing volume) for external calls.
¤ Save
When the telephone rings, you can permanently change the ringtone volume using the side keys (louder) or (quieter).
Please note: Ch
anges are only saved permanently in Profile Personal ( p. 33).
Setting the ring melody
¤ OK Audio Settings OK Ringtones (Handset) OK
Melodies OK
¤ Internal Calls: Setting the volume/melody for internal calls and anniversaries.
¤ External Calls: Setting volumes/melodies for external calls.
¤ Save
22
Page 25

Adjusting the telephone settings
Activating/deactivating the ringtone
Deactivating the ringtone permanently: Using the Profile key , set the Profile Silent (
p. 33). appears in the status bar.
Activating the
Perso nal (
Deactivating the ringtone for a curr
ringtone permanently: Using the Profile key, set the Profil e Loud or Profile
p. 33).
ent call: Press Silence or .
Silent alert
Incoming calls and other messages are indicated by a silent alert.
¤ OK Audio Settings OK Silent Alert Change ( = activated)
Please note: Ch
saved in the P
anges are only saved permanently in Profile Personal ( p. 33). This setting is
rofile Silent.
Activating/deactivating advisory tones
Your handset uses advisory tones to tell you about different activities and statuses. These
advisory tones can be activated/deactivated independently of each other.
¤ OK Audio Settings OK Advisory Tones OK
¤ Key Tones: On / Off
Tone when keys are pressed.
¤ Confirmation: On / Off
Confirmation/error tone after making entries, advisory tone when a new message has been
received.
¤ Battery: On / Off
Warning tone when there are fewer than 10 minutes of talktime remaining (every 60 seconds). There is no battery warning when the room monitor is activated.
¤ Out of Range: On / Off
Warning tone when the handset is moved out of range of the base station.
¤ Save
Please note: Ch
anges are only saved permanently in Profile Personal ( p. 33).
23
Page 26

Adjusting the telephone settings
Time Control
For external calls:
On
Suspend ring. from:
22:00
Suspend ring. until:
07:00
Back Save
Example
Protection against unwanted calls
Setting time control for external calls
You can specify a time period when you do not want the
telephone to ring.
¤ OK Audio Settings OK
Ringtones (Handset) OK Time Control OK
¤ For external calls: On / Off
If activated:
Suspend ring. from: Ent
Suspend ring. until: En
er the start of the period.
ter the end of the period.
¤ Save
During this period, your phone will continue to ring for numbers to which you have
assigned a VIP ringtone in the phonebook.
Protection from anonymous callers
You can set your phone so that it doesn't ring for anonymous calls (callers who have withheld
Calling Line Identification). The call is only signalled on the display. The setting only applies to
handsets for which the setting is configured.
¤ OK Audio Settings OK Ringtones (Handset) OK
Anon. Calls Silent Change (
= function activated)
Switch off ringtone when in charging cradle
The handset will not ring when placed in the charging cradle. The call is only indicated on the
display.
¤ . . . use to select Settings OK Audio Settings OK
Ringtones (Handset) OK Silent Charging Change ( = ringtone is switched
off when in charging cradle)
24
Page 27

Adjusting the telephone settings
Quick access to numbers and functions
The digit keys and up to can be assigned to a number from the phonebook.
The left and right di
p. 25).
(
You can then dial the number or start the func
splay keys have a function pr ese t by def aul t, b ut t he k eys can be re- ass ign ed
tion by simply pressing a key.
Assigning digit keys
Prerequisite: You must assign a number to the digit key.
¤ Press and hold the digit key.
Or:
Briefly press the digit key. Press the display key QuickDial.
¤ The phonebook opens. Select entry. OK
The entry is saved to the corresponding digit key.
If you delete or edit the entry in the phonebook at a later date, this will not affect the
nment to the number key.
assig
Selecting numbers/changing an assignment
Prerequisite: You must have assigned a number to the digit key.
When the handset is in idle status
¤ Press and hold the digit key: The number is dialled immediately.
Or:
¤ Briefly press the digit key: Press the left-hand display key with the number/name
(abbreviated if necessary) to dial the number.
Or:
Press the display key Change to change the key assignment, or
press the display key Clear Key to delete the assignment.
Assigning display keys
¤ In idle status, press and hold the left or right-hand display key. The list of possible key
assignments is opened. Select entry OK
Choose from the following functions:
Room Monitor Set and activate the room monitor (
Alarm Clock Set and activate the alarm clock (
Calendar Open calendar (
One Touch Call Set up one touch call(
Redial Show redial list (
Spot LED: LED light (torch function) on/off (
More Functions... You can also choose further functions:
Call Lists Show call list (
25
p. 34).
p. 17).
p. 16).
p. 32).
p. 37).
p. 35).
p. 33).
Page 28

Adjusting the telephone settings
Changing the name of a connection (line)
(only on a CAT-iq router)
¤ . . . use to select Settings OK Telep hony OK
Connections OK . . . all available connections (lines) are displayed . . . use to
select connection OK Connection Name OK . . . use to change the name
of the connection Save
Assigning handsets to a connection (line)
(only on a CAT-iq router)
Multiple handsets can be assigned to a connection.
a connection will be forwarded to all handsets assigned to the connection.
Incoming calls to the number designated to
¤ . . . use to select Settings OK Telep hony OK
Connections OK . . . use to select connection OK Assigned Handsets . . .
all registered handsets are displayed . . . use to select handset
Change ( = handset is assigned)
Permit/prevent multiple calls
(only on a CAT-iq router)
If the function is activated, multipl
e calls can be made in parallel.
¤ . . . use to select Settings OK Telep hony OK
Connections OK . . . use to select connection OK Multiple Calls
Change ( = on)
Permit/prevent internal listening in
(only on a CAT-iq router)
If the function is enabled, an internal party can listen
conversation (conference).
in to an external call and take part in the
¤ . . . use to select Settings OK Telep hony OK
Connections OK . . . use to select connection OK Listening In OK
Change ( = on)
Handset update
(only on a CAT-iq router which supports updating of the handset firmware)
¤ . . . use to select Settings OK System OK Handset
Update OK Update OK OK . . . updating of the handset firmware is carried out
26
Page 29

Restoring phone to default setting
Restoring phone to default setting
You can reset individual modifications to handset settings.
The following are not af
• Date / time,
• Registration of handsets to the base and the current selection of the base,
• Entries in the calendar and phonebook,
• Redial list.
When resetting the handset (H
Resetting the handset
¤ OK System OK Handset Reset OK Confirm security
prompt with Ye s
fected by the reset:
andset Reset), audio and display settings will be deleted.
27
Page 30

Multiple handsets
Multiple handsets
Making internal calls
Internal calls to other handsets registered to the same base are free of charge.
¤ (press briefly) The list of handsets is opened. Your own handset is marked <.
Select the handset or Call all (group call) from the list if required.
Holding down immediately starts a call on all r
Internal consultation/internal transfer
You receive a call from an external participant and would like to transfer the call to an internal
participant or wish to consult him/her.
¤ The list of handsets is opened. If more than t wo handsets are registered to the base,
select one handset or Call all. or OK
Holding a consulta
your external call: Options End active call OK
Transferring an external call: Y
tion call: You are speaking to the internal participant and are returning to
ou have two options to transfer the call:
¤ Wait until the participant called answers, then hang up:
Press the End call key .
Or:
¤ Hang up before the participant calls: Press the End call key .
If the participant called does not answer of does not transf
End.
egistered handsets.
er the call, end the consultation with
Establishing a conference call/call swapping
You are taking a call while a second call is being held. Both callers are indicated on the display.
¤ Call swapping: You can switch between both participants using .
¤ Establishing a three-way conference call: Press Conf.
Ending a conference call: Press End Conf. You are reconnected with the external participant.
You can switch again between both participants using .
Each of the callers can end their participation in the c
key .
onference call by pressing the End call
Accepting/rejecting call waiting
If you get an external call while conducting an internal call, you will hear the call waiting tone. If
the number is transferred, you will see it or the name of the caller on the display.
¤ Rejecting a call: Press the display key Reject.
¤ Accepting a call: Press the display key Accept. You are now speaking to the new caller.
The previous call is placed on hold.
Ending the current call and returning to the call on hold:
Options End active call OK.
28
Page 31

Phonebook (Address book)
Example
New Entry
First Name:
Robert
Surname:
I
Phone (Home):
Abc
‚
Save
Phonebook (Address book)
In a phonebook entry, you can store first names and surnames, up to three numbers, an
anniversary with a reminder, and caller melody.
You can create the directory (with up to 200 entries) individually for each of your handsets. You
an also send lists/entries to other handsets (
c
Length of the entries
3 numbers: Max. 32 digits each
First name and surname: Max. 16 characters each
Managing directory entries
Opening phonebook
Press the key in idle status or, depending on the situation, the display key .
Creating a new entry
¤ Open directory. <New Entry> OK
¤ Switch between the input fields using and enter the rel-
evant components of the entry (names, numbers,
anniversary, ringtone).
Navigate downwards to display further components.
¤ Press the display key Save.
To create an entry, you must enter at least one
number.If you have assigned a caller melody, the entry in the
ph
onebook is supplemented with the symbol VIP.
p. 31).
Displaying/changing an entry
¤ Open phonebook. Select the desired entry. View Display all components of the
entry. Edit
Or:
¤ Options Edit entry OK
Deleting an entry
¤ Open phonebook. Select the desired entry. Options
Delete all entries in the directory:
¤ Open phonebook. Options Delete List OK
29
Delete entry OK
Page 32

Phonebook (Address book)
Defining the order of the contacts entries
You can define whether the entries are to be sorted by first name or surname.
¤ Open phonebook. Options Press Sort by Surname or Sort by First Name.
If no name was entered, the default number is sho
at the beginning of the list, regardless of how the entries are sorted.
The sort order is as follows:
Space | Digits (0-9) | Letters (alphabetical) | Other characters
wn in the surname field. These entries appear
Displaying the number of entries that are available in the directory
¤ Open phonebook. Options Available Memory OK
Selecting a phonebook entry, searching in the phonebook
¤ Open phonebook.
¤ Scroll to the name you are searching for using . Holding down scrolls continuously
upwards or downwards through the phonebook.
Or:
¤ Enter the first few letters (max. 8 letters) using the keypad. The display jumps to the first name
that begins with these letters. If necessary, scroll on to the desired entry using .
30
Page 33

Phonebook (Address book)
Transferring an entry/phonebook to another handset
Prerequisites:
• The sending and receiving handsets must both be registered to the same base.
• The other handset and the base can send and receive directory entries.
You can transfer the entire directory, an ind
ividual entry or several individual entries.
• An external call interrupts the transfer.
• Caller pictures and sounds are not transferred. Only the date is transferred for an
anniversary.
• When transferring an entry between two vCard handsets:
If the recipient does not yet have an entry with that name, a new entry is created.
If there is already an entry with that name, this entry is expanded with the new
numbers. If the entry contains more numbers than the recipient permits, a further
entry is created with the same name.
• If the recipient is not a vCard handset: A separate entry is created and sent for each
number.
• Your handset receives entries from a non-vCard handset: Entries with numbers
that are already stored are discarded, otherwise a new entry is created.
Transferring individual entries
¤ Open phonebook. Select the desired entry. Options Copy Entry OK
to Internal OK Select the recipient handset. OK
Transferring the entire directory
¤ Open phonebook. Select the desired entry. Options Copy List OK
to Internal OK Select the recipient handset. OK
Transferring a displayed number to the phonebook
¤ The number is displayed or highlighted.
¤ Press display key or Options Copy to Directory. OK
¤ <New Entry> OK Select number type. OK Complete the entry. OK
Or:
¤ Select entry. OK Select number type. OK The number is entered or an
existing number is overwritten (answer the prompt using Yes /No).
¤ Save
31
Page 34

Call list
Example
All calls
™ äJames Foster
Today, 18:35
™ 01712233445566
11/06/2016, 18:30
š 0168123477945
10/06/2016, 17:13
View Options
Call list
Your telephone stores calls in various lists. Opening the lists:
• Missed calls list: Message key Missed Calls: OK
• List selection: OK Select list. OK
List entry
The following information is displayed in the list entries:
• The list type (in the header row)
• Icon for the type of entry:
(Missed calls), (Accepted calls), (Outgoing calls)
• Caller's number. If the number is stored in the phonebook,
name and number type are displayed instead ( Phone
(Home), Phone (Office), Phone (Mobile)). For missed
calls, the number of missed calls from this number is also
shown in square brackets.
• Date and time of call (if set).
Select entry. Options
View: Al
sponding number when a name is displayed.
Options:
Calling back a caller from the call list:
¤ Select entry. Press the Answer call key .
l available information is displayed, e.g. the corre-
You can delete the entry or transfer the number to the phonebook ( p. 31).
32
Page 35

Sound profiles
Sound profiles
You can call up the 3 sound profiles that are adapted for your handset to your surroundings
consecutively by using the key. The profile is switched immediately without a prompt. By
default, Pro
¤ Profile Loud Profile Silent Profile Personal
The profiles are set as follows by default:
Default setting
Silent alert (
Ringer (
Ringtone volume (
Handset volume (
LED light for a call (
Simple Auto Answer (
Advisory tones (
file Personal is activated.
Profile
Lou
p. 23) On like
p. 23) On Off On
p. 22) Internal 5 Off 3
External 5 Off 3
p. 18) Handset 5 3 3
Handsfree 5 3 3
p. 20) Yes No No
p. 17) Yes No No
p. 23) Key click Yes No Ye s
Confirmation
tone
Battery tone Ye s Ye s Ye s
Yes No Ye s
Profile
d
Silent
Profile
Personal
Profile
Perso nal
Off
When switching to P
appears in the status bar.
Changes in Pro
(by pressing the Profile key). Changes to Pro
profile.
The set profile remains set when switching the phone off and back on.
rofile Silent you can activate an alert tone by pressing the Beep display key.
file Loud and Profile Silent only apply provided that the profile is not changed
file Personal are stored permanently for this
Spot LED
You can use your telephone as a torch.
Activating/deactivating the torch function
¤ Press the Spot LED display key ( p. 25).
Or:
¤ OK Spot LED OK
After 2 minutes the function is automatically deactivated or pr
33
ess the OFF display key.
Page 36

Calendar
July 2016
Mo Tu We Th Fr Sa Su
01 02 03
04 05 06 07 08 09 10
11 12 13 14 15 16 17
18 19 20 21 22 23 24
25 26 27 28 29 30 31
Back OK
Calendar
You can remind yourself of up to 30 appointments.
In the calendar, the current day is outlined in white; on days with
pointments, the numbers are displayed in colour. When a day
ap
is selected, it will be highlighted.
Saving appointments to the calendar
Prerequisite: Date and time are set ( p. 9).
¤ OK Calendar OK Select the desired day. OK
• Appointments that have already been stored are shown.
<New Entry> OK opens the window to enter an additional appointment.
• If no appointments have been entered, the data input window will open immediately to add
the new appointment.
Activation: On/Of
The following information can be added:
• Date: The selected day is preset. Enter new data to change.
• Time: Time (hour and minute) of the appointment.
• Tex t : Appointment name (e.g. dinner, meeting).
• Signal: Select the melody of the reminder signal or deactivate the acoustic signalling.
¤ Save
f
Signalling of appointments/anniversaries
Anniversaries are transferred from the phonebook and displayed as an appointment. An
appointment/anniversary is displayed in idle status and signalled for 60 seconds with the
selected ringtone.
You can deactivate the reminder call:
¤ Press OFF to acknowledge and end the reminder call.
When you are on the phone, a
tone.
During the reminder call y
using the side keys.
34
reminder call is indicated on the handset with a single advisory
ou can turn the ringtone volume (up) or (down) continuously
Page 37

Alarm clock
Alarm Clock
Activation:
<On>
Time:
12:00
Occurrence:
Monday-Friday
‚
Back Save
Example
Displaying missed appointments/anniversaries
The following appointments and anniversaries are stored in the Missed Alarms list:
• The appointment/anniversary call was not acknowledged.
• The appointment/anniversary was signalled during a phone call.
• The handset was switched off at the time of the appointment/anniversary.
The last 10 entries are stored. The icon and the number of new entries are shown in the
display. The most recent entry appears at the head of the list.
To open the list: Message key Mi
Or via the menu: OK Mi
scroll in the list if required
Information about the appointment/anniversary is displayed. You can:
Delete an appointment/anniversary: De
ssed Alarms OK
ssed Alarms OK
lete
Displaying/changing/deleting stored appointments
¤ OK Calendar OK Select the desired day. OK The
appointment list is displayed. Select the desired appointment.
¤ View: Display appointment settings, change, if required using Edit.
Or:
¤ Options: Change settings or delete appointments.
• Edit entry OK
• Delete entry OK
• Activate/Deactivate OK
• Delete all Appoints. OK Confirm prompt with Yes .
All appointments for the selected day are deleted.
Alarm clock
Prerequisite: Date and time are set ( p. 9).
You can activate/deactivate and set the alarm clock as follows:
¤ OK Activation: On/Off
¤ Changing the settings:
• Time: Set the hour and minute for the wake-up time (time
setting
• Occurrence: Daily/Monday-Friday
• Volu me: Volume can be set at 5 levels or crescendo
(increasing volume).
• Melody: Select a ringtone for the alarm call.
¤ Press the display key Save.
When the alarm clock is activated, the icon and the alarm time
is displayed in idle status.
An alarm call is signalled in the display and wi
60 seconds. During a call, the wake-up call is only signalled by a short tone.
35
p. 9).
th the selected ringtone for a maximum of
Page 38

Room monitoring
During the sounding of the alarm you can turn the volume (up) or (down) continuously
using the side keys.
Deactivating the alarm call/repeating after a pause (snooze mode)
Prerequisite: One alarm call sounds.
¤ Deactivating until the next alarm call: Press OFF.
Or:
¤ Snooze mode:
Press Snooze or any key. The wake-up call is deactivated and then repeated after 5 minutes.
Or:
Press nothing. The alarm call is deactivated after 60 seconds and then repeated after
5 minutes. After the fourth repetition, the alarm call is deactivated for 24 hours.
Room monitoring
When the room monitor is switched on, the stored (internal or external) destination number is
called as soon as a defined noise level is exceeded in the vicinity of the handset. The alarm to an
external number is cancelled after approximately 90 seconds.
You can answer the alarm using the Tw
loudspeaker of the handset located in the room being monitored on or off.
In room monitor mode, incoming calls are only indicated on the display (without ringt
display backlight is reduced to 50%. Advisory tones are deactivated. All keys are locked, with the
exception of the display keys and the ability to press the centre of the control key.
If you accept an incoming call, the room monitor mo
but the function remains activated. The room monitor mode is not deactivated by switching the
handset off and on again.
o Way Ta lk function. This function is used to switch the
one). The
de is suspended for the duration of the call,
The handset should be positioned 1 to 2 metres away from the area of the room being
monitor
ed. The microphone must point towards the area of the room being
monitored.
Activating the function reduces the operating time of your handset. For that reason,
place the handset in the charging cradle if necessary.
The room monitor is activated 20 seconds after switching on.
The answer machine for the destination number must be switched off.
After switching on:
¤ Test sensitivity.
¤ Test the connection, if the alarm is being forwarded to an external number.
36
Page 39

Room monitoring
07:15
INT 1
14 Oct
Room Monitor
0891234567
OFF Options
Room Monitor activated
Activating and setting the room monitor
¤ . . . use to select Additional Features OK
Room Monitor OK . . . then
Switch on/off:
¤ Activation: . . . use to select On or Off
Enter destination:
¤ Send alarm to . . . use to select External or
Internal
External: Number . . . use to enter the
number
or select a number from the directory:
Internal: Handset Change . . . use to
select the handset OK
Activate/deactivate two-way talk:
¤ Two Way Talk . . . use to select On or Off
Set microphone sensitivity:
¤ Sensitivity . . . use to select High or Low
Save settings: Save
The destination number is displayed in idle display when the room monitor is activated.
Switching off/interrupting the alarm
Switch off the alarm:
Interrupt the alarm:
¤ In idle status press the display key OFF
¤ Press the End call key during an alarm
Deactivating the alarm remotely
Prerequisites:
• The alarm is forwarded to an external destination number.
• The receiving phone supports tone dialling.
• If the alarm is activated via a VoIP connection, the DTMF signalling must take place via SIP
info or RFC2833 (
setting on the base station).
¤ Accept alarm call Press keys . . . the call is ended
The alarm is deactivated and the handset is in idle status. The room monitor settings on the
handset (e.g. no ringtone) will remain activated until you press the display key OFF.
Reactivate room monitor with the same number: . . . Reactivate ( p. 37) S
37
ave
Page 40

Display icons
Ð
White, if Maximum
Range is on;
Green, if Maximum
Range is off
}
i
Ñ
Ò¼¼
ó
ñ
˝
Display icons
Icons in the status bar
The following icons are displayed in the status bar depending on the settings and the operating
status of your telephone:
Icon Meaning
Signal strength (No Radiation off)
76% - 100%
51% - 75%
26% - 50%
1% - 25%
Red: no connection to the base
No Radiation activated:
white, if Maximum Range is on;
green, if Maximum R ange is off
Profile Silent activated (The ringtone
is switched off)
"Beep" ringtone activated
Key lock
Menu icons
Alarm Clock
ì
Ê
Ì
Call Lists
Answer Machine
Icon Meaning
Battery charge status:
{
{
y
y
y
xy 0% - 10%
xy 11%–33%
x{ 34% - 66%
x{ 67% - 100%
Ç
É
White: charged over 66%
White: charged between 34 and 66%
White: charged between 11 and 33%
Red: charged below 11%
Flashes red: battery almost empty
(approx. 5 minutes talktime
remaining)
Battery is charging
(current charge status):
Select Services
Additional Features
Settings
Ï
Display key icons
The following icons indicate the current function of the display keys according to the operating
situation:
Icon Action
Ò
Ñ
38
Last number redial
Deleting text
Icon Action
ö
Ó
Opening phonebook
Copy number to the phonebook
Page 41

Display icons for signalling of
z
W
X
ØÙÚ
ØãÚ
Ø
ðÚ
Øá Ú
ØìÚ
Ð
·
Û
‰
Õ
Display icons
Establishing a call
(outgoing call)
External call Internal call Reminder call for
Reminder call for
appointment
Connection
established
Alarm call
No connection
established/connection
terminated
anniversary
Other display icons
Information
Action complete
(green)
(Security) prompt Please wait...
Action failed (red)
39
Page 42

Menu tree
Menu tree
Opening the main menu: Press whilst the telephone is in idle status.
Not all functions are available on all base stations, in all countries or from all
network providers.
Depending on the number and type of available functions, you can display menus at
top level or in a submenu, e. g. Aud io Settings may be in a top-level menu or the Set-
tings submenu.
Alarm Clock
ì
Call Lists
Ê
Answer Machine
Ì
Select Services
Ç
Additional Features
É
Spot LED ¢ p. 33
Calendar
Room Monitor
One Touch Call
Missed Alarms
Settings
Ï
Date/Time ¢ p. 9
Audio Settings Handset Volume
Display Screensaver
Language
Registration Register Handset
¢ p. 35
(depending on base)
(depending on base)
(depending on base)
¢ p. 34
¢ p. 36
¢ p. 17
¢ p. 35
Acoustic Profiles
Advisory Tones
Silent Alert
Ringtones (Handset)
(further submenus depending on base)
Colour Schemes
Backlight
Auto Keypadlock
¢ p. 19
(further submenus depending on base)
¢ p. 18
¢ p. 22
¢ p. 23
¢ p. 23
¢ p. 22
¢ p. 20
¢ p. 20
¢ p. 20
¢ p. 21
¢ p. 9
40
Page 43

Menu tree
Telephony Auto Answer ¢ p. 21
Easy Acceptance
LED Call Signal
Area Codes
(further submenus depending on base)
System Reset Handset
(further submenus depending on base)
¢ p. 17
¢ p. 20
¢ p. 19
¢ p. 27
41
Page 44

Service (Customer Care)
Service (Customer Care)
Questions? For rapid assistance, refer to this user guide or visit gigasetpro.com.
The trade outlet will be happy to help with fu
Gigaset R650H PRO.
Questions and answers
If you have any queries about the use of your telephone, suggested solutions are available on
our web-site at
The table below also lists steps for troubleshooting.
You are not sure whether your device is equipped with an integrated answer machine.
wiki.gigasetpro.com FAQ.
¥ Open the answer machine menu: OK
Your device is equipped with an integrated answer machine if the submenu Activation is available.
The display is blank.
1. The handset is not activated.
¥ Hold down .
2. The battery is empty.
¥ Charge the battery or replace it ( p. 7).
3. The key and display lock is activated.
¥ Hold down the hash key .
"No Base" flashes on the display.
1. The handset is outside the range of the base.
¥ Move the handset closer to the base.
2. The base is not activated.
¥ Check the base power adapter.
3. The base's range is reduced because Maximum Range is deactivated.
¥ Activate Maximum Range or reduce the distance between the handset and base.
"Please register handset" or "Place han
The handset has not yet been registered or was de -registered due to the registration of an additional handset
e than six DECT registrations).
(mor
dset in base" flashes on the display.
¥ Register the handset again ( p. 9).
Your settings are not accepted.
¥ Ensure that you have set the Profile Pers onal before you make chan ges to the device settings ( p. 33 ).
The handset does not ring.
1. The ringtone is deactivated.
¥ Activate ringtone ( p. 23).
2. Call forwarding is set.
¥ Deactivate call forwarding.
3. The phone does not ring if the caller has withheld his number.
¥ Activate the ringtone for unknown calls ( p. 24).
4. The phone does not ring during a specific period or for certain numbers.
¥ Check time control for external calls ( p. 24) .
The other party cannot hear you.
The handset is "muted".
¥ Activate the microphone again ( p. 18).
rther questions relating to your
42
Page 45

Service (Customer Care)
The caller's number is not displayed.
1. Calling Line Identification (
CLI) is not approved for the caller.
¥ The caller should ask the network provider to enable Calling Line Identification (CLI).
2. Caller display (CL
IP) is not supported by the network provider or is not enabled for you.
¥ Caller display (CLIP) is enabled by the network provider.
3. Your telephone is connected via a PABX or a router w
transmit all information.
ith an integrated PABX (gateway) that does not
¥ Reset the system: Briefly pull out the power plug. Reinsert the plug and wait until the device restarts.
¥ Check the settings on the PABX and activate phone number dis play, if necessary. To do this, search for
terms such as CLIP, calling line identification, phone number identification, caller ID, etc. in the
system's user guide or ask the system manufacturer.
You hear an error tone when keying an input.
Action has failed/invalid input.
¥ Repeat the process.
Read the display and refer to the user guide if necessary.
You cannot listen to messages
Your PABX is set to pulse dialling.
on the network mailbox.
¥ Set your PABX to tone dialling.
Authorisation
This device is intended for use worldwide. Use outside the European Economic Area (with the
exception of Switzerland) is subject to national approval.
Country-specific requirements have been taken into consideration.
We, Gigaset Communications GmbH, declare that this devic
and other relevant regulations laid down in Directive 1999/5/EC.
A copy of the Declaration of Conformity is available at this Internet address:
gigasetpro.com/docs
e meets the essential requirements
43
Page 46

Environment
Environment
Our environmental mission statement
We, Gigaset Communications GmbH, bear social responsibility and are actively committed to a
better world. Our ideas, technologies and actions serve people, society and the environment.
The aim of our global activity is to secure sustainable life resources for humanity. We are committed to a responsibility for our products that comprises their entire life cycle. The environmental impact of products, including their manufacture
vice and disposal, are already evaluated
Further information on environmentally friendly products and processes is available on the
In
ternet at
gigasetpro.com.
during product and process design.
Environmental management system
Gigaset Communications GmbH is certified pursuant to the international standards
ISO 14001 and ISO 9001.
ISO 14001 (Environment): C
Service GmbH.
ISO 9001 (Quality): C
ertified since 17/02/1994 by TÜV SÜD Management Service GmbH.
ertified since September 2007 by TÜV SÜD Management
Disposal
Batteries should not be disposed of in general waste. Observe the local waste disposal regulations, details of which can be obtained from your local authority.
All electrical and electronic products should be disposed of separat
stream via designated collection facilities appointed by the government or the local authorities.
This crossed-out wheeled bin symbol on the product means the product is covered by
the European Directive 2002/96/EC. The correct disposal and separate collection of
y
our old appliance will help prevent potential negative consequences for the environment and human health. It is a precondition for reuse and recycling of used electrical
and el
ectronic equipment.
For more detailed information abou
council refuse centre or the original supplier of the product.
t disposal of your old appliance, please contact your local
, procurement, distribution, utilisation, ser-
ely from the municipal waste
44
Page 47

Appendix
Appendix
Care
Wipe the device with a damp cloth or an antistatic cloth. Do not use solvents or microfibre
cloths.
use a dry cloth; this can cause static.
Never
In rare cases, contact with chemical substances can cause changes to the device’s exterior. Due
t
o the wide variety of chemical products available on the market, it was not possible to test all
substances.
Impairments in high-gloss finishes can be carefu
phones.
Contact with liquid
Your handset is splash proof.
If it comes into contact with water, knock the w
any water on the handset with an absorbent cloth. Your handset is ready for use.
If your handset comes into contact with a larger a
onnect the power supply.
1 Disc
2 Remo
3 Allow the liquid to drain from the device.
4 Pat all parts dry.
5 Place the device in a dry, warm place f
6 Do
When it has fully dried out, you will normally be able to use it again.
ve the batteries and leave the battery compartment open.
with the battery compartment open and the keypad facing down (if applicable).
not switch on the device again until it is completely dry.
lly removed using display polishes for mobile
ater out of the microphone opening and remove
mount of liquid take the following steps:
or at least 72 hours (not in a microwave, oven etc.)
45
Page 48

Appendix
Technical data
Batteries
Technology: 2 x AAA NiMH
Voltage: 1.2 V
Capacity: 800 mAh
Handset operating times/charging times
The operating time of your Gigaset depends on the capacity and age of the battery and the way
it is used. (All times are maximum possible times).
Standby time (hours) * 310 *
Talktime (hours) 14
Operating time for 1.5 hours of calls per day (hours) * 130 *
Charging time in charging cradle (hours) 7.5
*No Radiation deactivated, without display backlight in idle status
**No Radiation activated, without display backlight in idle status
Power consumption of the handset in the charging cradle
When charging: approx. 1.5 W
To maintain the charge status: approx. 0.5 W
200 **
100 **
General specifications
DECT
DECT standard Supported
CAT-iq standard Certified in accordance with standard CAT-iq 2.0 with HD Voice
GAP standard Supported
No. of channels 60 duplex channels
Radio frequency range 1880-1900 MHz
Duplex method Time division multiplexing, 10 ms frame length
Repetition frequency of the transmission
se
pul
Duration of the transmission pulse 370 μs
Channel grid 1728 kHz
Bit rate 1152 kbit/s
Modulation GFSK
Language code 32 kbit/s
Transmission power 10 mW average power per channel, 250 mW pulse power
Range Up to 50 m indoors, up to 300 m outdoors
Environmental conditions for operation +5°C to +45°C, 20% to 75% relative humidity
46
dect.org/cat-iq-certification.aspx
100 Hz
Page 49

Character charts
1) Space
2) Line break
1x 2x 3x 4x 5x 6x 7x 8x 9x 10x
1
2 abc2дбавгз
3 def 3ëéèê
4 gh i4ïíìî
5 jkl5
L mno6цсутфх
M pqr s7ß
N t uv 8üúùû
O wx y z9ÿ ýæøå
Q .,?! 0
1)
2)
Standard characters
Press the relevant key the
number of times indicated.
Appendix
47
Page 50

Index
Index
A
Address book, see Phonebook
Advisory tones
Alarm (room monitor)
switch off
Alarm clock . . . . . . . . . . . . . . . . . . . . . . . . . . . 35
Anniversary. . . . . . . . . . . . . . . . . . . . . . . . . . .29
displaying missed . . . . . . . . . . . . . . . . . . . . 35
Anonymous calls off . . . . . . . . . . . . . . . . . . . . 24
Answer call key . . . . . . . . . . . . . . . . . . . . . . . . . 2
Answer machine
answer machine list
Appointment
displaying missed
Area code
setting own area code
Assigning number key . . . . . . . . . . . . . . . . . . . 25
Authorisation . . . . . . . . . . . . . . . . . . . . . . . . . 43
Auto Answer . . . . . . . . . . . . . . . . . . . . . . . . . .21
simple . . . . . . . . . . . . . . . . . . . . . . . . . . . . 17
B
Backlight, display. . . . . . . . . . . . . . . . . . . . . . . 20
Base
setting up
Base station
changing the settings
Battery
charging
charging status . . . . . . . . . . . . . . . . . . . . . . 38
display . . . . . . . . . . . . . . . . . . . . . . . . . . . . . 2
icon . . . . . . . . . . . . . . . . . . . . . . . . . . . . . . . 2
inserting. . . . . . . . . . . . . . . . . . . . . . . . . . . . 7
Birthday, see Anniversary
Broken display
C
Call
accepting
accepting automatically. . . . . . . . . . . . . . . . 21
external . . . . . . . . . . . . . . . . . . . . . . . . . . . 16
internal . . . . . . . . . . . . . . . . . . . . . . . . . . . 28
transferring (connecting) . . . . . . . . . . . . . . . 28
transferring internally (connecting). . . . . . . . 28
Call lists . . . . . . . . . . . . . . . . . . . . . . . . . . . . . 32
deleting an entry. . . . . . . . . . . . . . . . . . . . . 32
Call protection . . . . . . . . . . . . . . . . . . . . . . . . 24
Call signal, visual . . . . . . . . . . . . . . . . . . . . . . . 20
Call waiting
external during an internal c
internal during an external call . . . . . . . . . . .28
Calling
external
internal . . . . . . . . . . . . . . . . . . . . . . . . . . . 28
Care . . . . . . . . . . . . . . . . . . . . . . . . . . . . . . . .45
. . . . . . . . . . . . . . . . . . . . . . . . 23
. . . . . . . . . . . . . . . . . . . . . . . . . . 37
. . . . . . . . . . . . . . . . . . . 14
. . . . . . . . . . . . . . . . . . . . 35
. . . . . . . . . . . . . . . . .19
. . . . . . . . . . . . . . . . . . . . . . . . . . . 6
. . . . . . . . . . . . . . . . .19
. . . . . . . . . . . . . . . . . . . . . . . . . . . . 8
. . . . . . . . . . . . . . . . . . . . . . . . . . 4
. . . . . . . . . . . . . . . . . . . . . . . . . . 17
all . . . . . . . . . . . 28
. . . . . . . . . . . . . . . . . . . . . . . . . . . 16
Care of the device . . . . . . . . . . . . . . . . . . . . . . 45
Changing
display language
handset PIN . . . . . . . . . . . . . . . . . . . . . . . . 21
Changing the phone settings. . . . . . . . . . . . . . 19
Changing the settings . . . . . . . . . . . . . . . . . . . 19
Character charts . . . . . . . . . . . . . . . . . . . . . . . 47
Charge status indicator . . . . . . . . . . . . . . . . . . . 2
Charge status of the batteries . . . . . . . . . . . . . 38
Charging cradle (handset)
connecting
setting up . . . . . . . . . . . . . . . . . . . . . . . . . . 6
Charging time of handset . . . . . . . . . . . . . . . . 46
Charging, silent . . . . . . . . . . . . . . . . . . . . . . . 24
Colour scheme . . . . . . . . . . . . . . . . . . . . . . . . 20
Connecting the headset . . . . . . . . . . . . . . . . . . 8
Connection
assigning handset
changing name . . . . . . . . . . . . . . . . . . . . . 26
Consultation call
internal
Contact with liquid . . . . . . . . . . . . . . . . . . . . . 45
Contents of the package . . . . . . . . . . . . . . . . . . 6
Control key. . . . . . . . . . . . . . . . . . . . . . . . . 2, 11
Correcting incorrect entries . . . . . . . . . . . . . . . 15
Correction of incorrect entries . . . . . . . . . . . . . 15
Customer Care . . . . . . . . . . . . . . . . . . . . . . . . 42
D
Default setting . . . . . . . . . . . . . . . . . . . . . . . . 27
Dialling
from the call list
using speed dial . . . . . . . . . . . . . . . . . . . . . 25
using the redial list . . . . . . . . . . . . . . . . . . . 16
with directory . . . . . . . . . . . . . . . . . . . . . . 17
Directory
saving entry
Display
backlight
broken. . . . . . . . . . . . . . . . . . . . . . . . . . . . . 4
changing display language . . . . . . . . . . . . . . 9
colour scheme . . . . . . . . . . . . . . . . . . . . . . 20
network mailbox message. . . . . . . . . . . . . . 14
phonebook memory. . . . . . . . . . . . . . . . . . 30
screensaver . . . . . . . . . . . . . . . . . . . . . . . . 20
setting. . . . . . . . . . . . . . . . . . . . . . . . . . . . 20
setting the backlight. . . . . . . . . . . . . . . . . . 20
Display icons . . . . . . . . . . . . . . . . . . . . . . . . . 38
Display keys . . . . . . . . . . . . . . . . . . . . . . . . 2, 12
assigning . . . . . . . . . . . . . . . . . . . . . . . . . . 25
icons . . . . . . . . . . . . . . . . . . . . . . . . . . . . . 38
Displays
missed appointments/anniversaries
Disposal. . . . . . . . . . . . . . . . . . . . . . . . . . . . . 44
. . . . . . . . . . . . . . . . . . . . . 9
. . . . . . . . . . . . . . . . . . . . . . . . . 6
. . . . . . . . . . . . . . . . . . . 26
. . . . . . . . . . . . . . . . . . . . . . . . . . . 28
. . . . . . . . . . . . . . . . . . . . . 16
. . . . . . . . . . . . . . . . . . . . . . . . 29
. . . . . . . . . . . . . . . . . . . . . . . . . . 20
. . . . . . . 35
48
Page 51

Index
E
Earpiece profile . . . . . . . . . . . . . . . . . . . . . . . . 22
Earpiece volume . . . . . . . . . . . . . . . . . . . . . . . 18
End call key. . . . . . . . . . . . . . . . . . . . . . . . . . . . 2
End call/End key . . . . . . . . . . . . . . . . . . . . . . . 16
Ending a conference call . . . . . . . . . . . . . . . . . 28
Entering special characters . . . . . . . . . . . . . . . . 15
Entering special letters. . . . . . . . . . . . . . . . . . .15
Entering text . . . . . . . . . . . . . . . . . . . . . . . . . . 15
Entering umlauts . . . . . . . . . . . . . . . . . . . . . . .15
Environment . . . . . . . . . . . . . . . . . . . . . . . . . .44
External call
transferring internally (c
External calls
time control for ringtone
F
Fac tory sett ings . . . . . . . . . . . . . . . . . . . . . . . . 27
Field strength . . . . . . . . . . . . . . . . . . . . . . . . . 38
G
Getting started . . . . . . . . . . . . . . . . . . . . . . . . . 6
H
Handset
advisory tones
assigning connection . . . . . . . . . . . . . . . . . 26
automatic keypad lock. . . . . . . . . . . . . . . . . 21
changing the PIN . . . . . . . . . . . . . . . . . . . . 21
changing the settings . . . . . . . . . . . . . . . . . 19
colour scheme . . . . . . . . . . . . . . . . . . . . . . 20
connecting the charging cradle . . . . . . . . . . . 6
display backlight . . . . . . . . . . . . . . . . . . . . . 20
display language. . . . . . . . . . . . . . . . . . . 9, 19
earpiece volume . . . . . . . . . . . . . . . . . . . . . 18
idle status. . . . . . . . . . . . . . . . . . . . . . . . . . 13
list . . . . . . . . . . . . . . . . . . . . . . . . . . . . . . . 11
muting. . . . . . . . . . . . . . . . . . . . . . . . . . . .18
registering . . . . . . . . . . . . . . . . . . . . . . . . . . 9
restoring to default setting. . . . . . . . . . . . . . 27
screensaver. . . . . . . . . . . . . . . . . . . . . . . . . 20
setting . . . . . . . . . . . . . . . . . . . . . . . . . . . . 19
setting up. . . . . . . . . . . . . . . . . . . . . . . . . . . 7
speaker volume. . . . . . . . . . . . . . . . . . . . . .18
switching on/off . . . . . . . . . . . . . . . . . . . . . 11
transferring a call . . . . . . . . . . . . . . . . . . . . 28
use as a room monitor . . . . . . . . . . . . . . . . . 36
use for room monitoring . . . . . . . . . . . . . . . 36
using multiple. . . . . . . . . . . . . . . . . . . . . . . 28
Handsfree mode . . . . . . . . . . . . . . . . . . . . . . . 17
Handsfree profile. . . . . . . . . . . . . . . . . . . . . . . 22
Handsfree volume . . . . . . . . . . . . . . . . . . . . . . 18
Hash key. . . . . . . . . . . . . . . . . . . . . . . . . . . . . . 2
Headset socket . . . . . . . . . . . . . . . . . . . . . . . . . 8
Hearing aids . . . . . . . . . . . . . . . . . . . . . . . . . . . 4
Help . . . . . . . . . . . . . . . . . . . . . . . . . . . . . . . . 42
onnecting). . . . . . . . 28
. . . . . . . . . . . . . . . 24
. . . . . . . . . . . . . . . . . . . . . . 23
I
Icon
alarm clock
Icons
displaying new messages
on display keys. . . . . . . . . . . . . . . . . . . . . . 38
status bar. . . . . . . . . . . . . . . . . . . . . . . . . . 38
Idle status
returning to
Internal
making calls
Internal call . . . . . . . . . . . . . . . . . . . . . . . . . . 28
call waiting . . . . . . . . . . . . . . . . . . . . . . . . 28
Internal consultation call . . . . . . . . . . . . . . . . . 28
Internal listening in. . . . . . . . . . . . . . . . . . . . . 26
K
Key
assigning to a function or number
Profile key . . . . . . . . . . . . . . . . . . . . . . . . . . 2
Key 1 (fast access) . . . . . . . . . . . . . . . . . . . . . . . 2
Keypad lock, automatic . . . . . . . . . . . . . . . . . . 21
Keys
Answer call key
control key . . . . . . . . . . . . . . . . . . . . . . . 2, 11
display keys . . . . . . . . . . . . . . . . . . . . . . 2, 12
End call key . . . . . . . . . . . . . . . . . . . . . . . . . 2
End call/End key . . . . . . . . . . . . . . . . . . . . . 16
fast access . . . . . . . . . . . . . . . . . . . . . . . . . . 2
Hash key . . . . . . . . . . . . . . . . . . . . . . . . . . . 2
Message key . . . . . . . . . . . . . . . . . . . . . . . . 2
On/off key . . . . . . . . . . . . . . . . . . . . . . . . . . 2
profiles . . . . . . . . . . . . . . . . . . . . . . . . . . . 33
Recall key. . . . . . . . . . . . . . . . . . . . . . . . . . . 2
side key . . . . . . . . . . . . . . . . . . . . . . . . . . . 12
Star key . . . . . . . . . . . . . . . . . . . . . . . . . . . . 2
Volume key . . . . . . . . . . . . . . . . . . . . . . . . 12
L
Language
display
LED light . . . . . . . . . . . . . . . . . . . . . . . . . . . . 33
Line . . . . . . . . . . . . . . . . . . . . . . . . . . . . . . . . 26
Liquid . . . . . . . . . . . . . . . . . . . . . . . . . . . . . . 45
List
accepted calls
answer machine . . . . . . . . . . . . . . . . . . . . . 14
call lists . . . . . . . . . . . . . . . . . . . . . . . . . . . 32
handsets . . . . . . . . . . . . . . . . . . . . . . . . . . 11
missed calls . . . . . . . . . . . . . . . . . . . . . . . . 32
outgoing calls . . . . . . . . . . . . . . . . . . . . . . 32
List entry . . . . . . . . . . . . . . . . . . . . . . . . . . . . 32
Locking/unlocking the keypad. . . . . . . . . . . . . 11
Lower/upper case . . . . . . . . . . . . . . . . . . . . . . 15
. . . . . . . . . . . . . . . . . . . . . . . . 35
. . . . . . . . . . . . . . 14
. . . . . . . . . . . . . . . . . . . . . . . . 13
. . . . . . . . . . . . . . . . . . . . . . . . 28
. . . . . . . . 25
. . . . . . . . . . . . . . . . . . . . . . . 2
. . . . . . . . . . . . . . . . . . . . . . . . . . . . . 9
. . . . . . . . . . . . . . . . . . . . . . . 32
49
Page 52

Index
M
Making calls
accepting a call
external . . . . . . . . . . . . . . . . . . . . . . . . . . . 16
internal . . . . . . . . . . . . . . . . . . . . . . . . . . . 28
Managing the calendar . . . . . . . . . . . . . . . . . .34
Marked characters. . . . . . . . . . . . . . . . . . . . . . 15
Medical equipment . . . . . . . . . . . . . . . . . . . . . . 4
Melody
ringtone for internal/external calls
Memory in the phonebook. . . . . . . . . . . . . . . . 30
Menu
opening
tree . . . . . . . . . . . . . . . . . . . . . . . . . . . . . .40
Message key . . . . . . . . . . . . . . . . . . . . . . . . . . . 2
Message lists. . . . . . . . . . . . . . . . . . . . . . . . . . 14
opening . . . . . . . . . . . . . . . . . . . . . . . . . . . 14
Microphone . . . . . . . . . . . . . . . . . . . . . . . . . . . 2
Microphone sensitivity. . . . . . . . . . . . . . . . . . . 18
Missed anniversaries/appointments . . . . . . . . . 35
Missed call . . . . . . . . . . . . . . . . . . . . . . . . . . . 32
Multiple calls. . . . . . . . . . . . . . . . . . . . . . . . . . 26
Muting the handset. . . . . . . . . . . . . . . . . . . . . 18
N
Number
copying to the phonebook
Numbers
entering
O
On/off key. . . . . . . . . . . . . . . . . . . . . . . . . . . . . 2
One touch call. . . . . . . . . . . . . . . . . . . . . . . . . 17
Operating time of handset . . . . . . . . . . . . . . . . 46
Order in the phonebook. . . . . . . . . . . . . . . . . . 30
P
Phone
restoring to default setting
setting . . . . . . . . . . . . . . . . . . . . . . . . . . . . 19
Phonebook . . . . . . . . . . . . . . . . . . . . . . . . . . . 29
copying number from text . . . . . . . . . . . . . . 31
opening . . . . . . . . . . . . . . . . . . . . . . . . . . . 11
order of entries . . . . . . . . . . . . . . . . . . . . . . 30
sending entry/list to handset . . . . . . . . . . . . 31
sending to handset . . . . . . . . . . . . . . . . . . .31
Power adapter. . . . . . . . . . . . . . . . . . . . . . . . . . 4
Profile key . . . . . . . . . . . . . . . . . . . . . . . . . .2, 33
Profiles . . . . . . . . . . . . . . . . . . . . . . . . . . . . . . 33
Protection against unwanted calls. . . . . . . . . . . 24
Protection from anonymous callers. . . . . . . . . . 24
Protection from calls
switch off ringtone when in charging
Q
Questions and answers . . . . . . . . . . . . . . . . . . 42
. . . . . . . . . . . . . . . . . . . . . . 17
. . . . . . . . 22
. . . . . . . . . . . . . . . . . . . . . . . . . . . 11
. . . . . . . . . . . . . . 31
. . . . . . . . . . . . . . . . . . . . . . . . . . . 15
. . . . . . . . . . . . . . 27
. . . . . . . . . . . . . . . . . . . . . . . . 24
cradle
R
Recall key. . . . . . . . . . . . . . . . . . . . . . . . . . . . . 2
Redial list . . . . . . . . . . . . . . . . . . . . . . . . . . . . 16
Registering (handset) . . . . . . . . . . . . . . . . . . . . 9
Restoring to default setting . . . . . . . . . . . . . . . 27
Restoring to factory settings . . . . . . . . . . . . . . 27
Ringtone
changing
. . . . . . . . . . . . . . . . . . . . . . . . . . 22
melody for internal/external calls. . . . . . . . . 22
silencing for anonymous calls . . . . . . . . . . . 24
switch off when in charging cradle. . . . . . . . 24
time control for external calls. . . . . . . . . . . . 24
Ringtones . . . . . . . . . . . . . . . . . . . . . . . . . . . 22
Room monitor . . . . . . . . . . . . . . . . . . . . . . . . 36
activation. . . . . . . . . . . . . . . . . . . . . . . . . . 37
Room monitoring . . . . . . . . . . . . . . . . . . . . . . 36
S
Safety precautions . . . . . . . . . . . . . . . . . . . . . . 4
Saving a number in the directory . . . . . . . . . . . 29
Screensaver . . . . . . . . . . . . . . . . . . . . . . . . . . 20
Searching
in directory
Selecting an entry from the phonebook . . . . . . 30
Sending
phonebook entry to handset
Service. . . . . . . . . . . . . . . . . . . . . . . . . . . . . . 42
Setting an appointment . . . . . . . . . . . . . . . . . 34
Setting options
phone
Setting the date . . . . . . . . . . . . . . . . . . . . . 9, 40
Setting the display language . . . . . . . . . . . . . . 19
Setting the time . . . . . . . . . . . . . . . . . . . . . 9, 40
Setting up
handset
Side key . . . . . . . . . . . . . . . . . . . . . . . . . . . . . 12
Signal tone, see Advisory tones
Silent alert
Silent charging . . . . . . . . . . . . . . . . . . . . . . . . 24
Simple Auto Answer . . . . . . . . . . . . . . . . . . . . 17
Snooze mode (alarm) . . . . . . . . . . . . . . . . . . . 36
Sound profiles . . . . . . . . . . . . . . . . . . . . . . . . 33
Sound, see Ringtone
Speaker
Speed dial . . . . . . . . . . . . . . . . . . . . . . . . . . . 25
Star key . . . . . . . . . . . . . . . . . . . . . . . . . . . . . . 2
Status bar. . . . . . . . . . . . . . . . . . . . . . . . . . . . . 2
icons . . . . . . . . . . . . . . . . . . . . . . . . . . . . . 38
Switching microphone (handset) on/off . . . . . . 18
T
Technical data . . . . . . . . . . . . . . . . . . . . . . . . 46
Technical data, see Internet/CD
Telephone
operating
Three-way conference call
ending
. . . . . . . . . . . . . . . . . . . . . . . . 30
. . . . . . . . . . . . 31
. . . . . . . . . . . . . . . . . . . . . . . . . . . . 19
. . . . . . . . . . . . . . . . . . . . . . . . . . . . 7
. . . . . . . . . . . . . . . . . . . . . . . . . . . 23
. . . . . . . . . . . . . . . . . . . . . . . . . . . . . 17
. . . . . . . . . . . . . . . . . . . . . . . . . . 11
. . . . . . . . . . . . . . . . . . . . . . . . . . . . 28
50
Page 53

Index
Time control
ringtone for external calls . . . . . . . . . . . . . . 24
Torch function. . . . . . . . . . . . . . . . . . . . . . . . . 33
Transfer ring an external call internally . . . . . . . . 28
Troubleshooting
U
Upper/lower case . . . . . . . . . . . . . . . . . . . . . . 15
. . . . . . . . . . . . . . . . . . . . . . . . . . . . 42
general
V
Viewing network mailbox message . . . . . . . . . 14
VIP ringtone . . . . . . . . . . . . . . . . . . . . . . . . . . 29
Visual call signal . . . . . . . . . . . . . . . . . . . . . 2, 20
Volu me
Volume key . . . . . . . . . . . . . . . . . . . . . . . . . . 12
W
Warning tone, see Advisory tones
. . . . . . . . . . . . . . . . . . . . . . . . . . . 21
earpiece
handset handsfree/earpiece volume . . . . . . 18
speaker . . . . . . . . . . . . . . . . . . . . . . . . . . . 21
All rights reserved. Rights of modification reserved.
51
Page 54

A31008-M2762-R121-1-7619
 Loading...
Loading...