Page 1
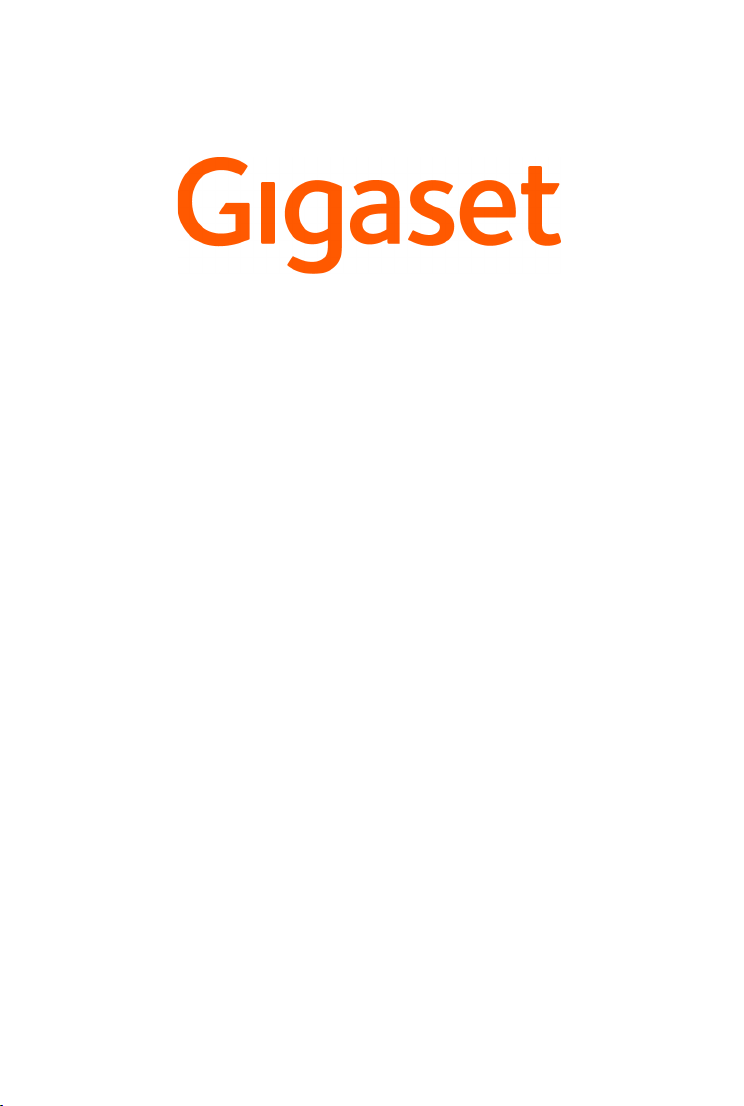
QV830 - QV831
QV1030
Page 2
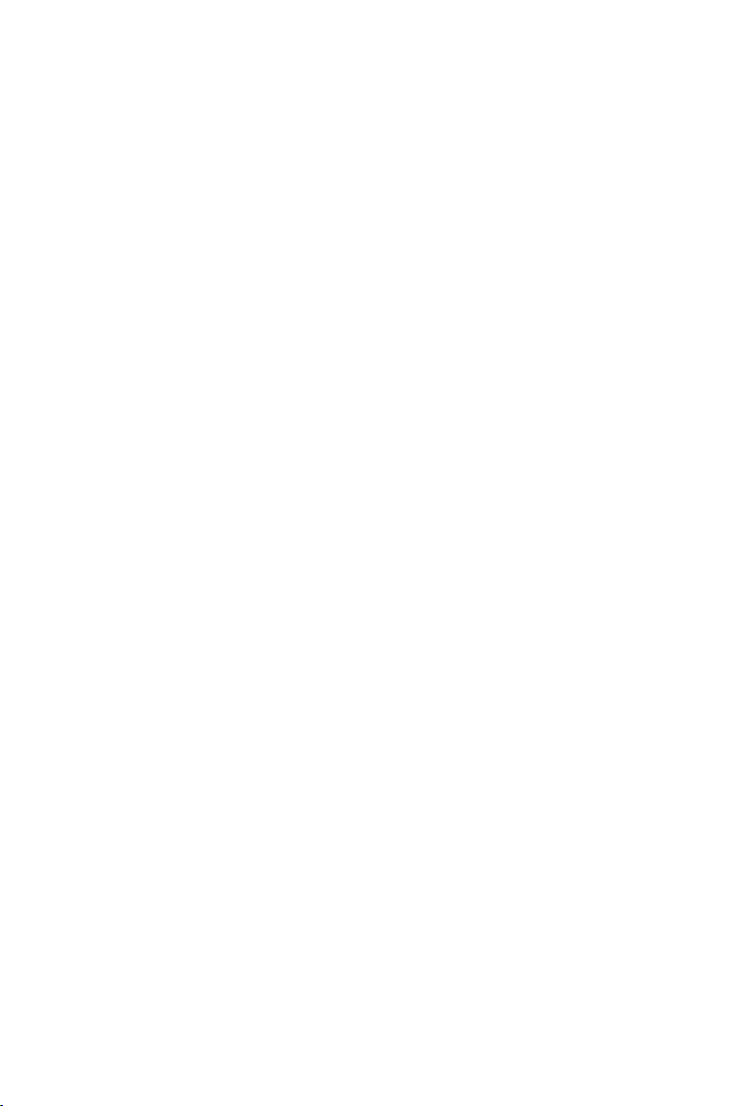
Page 3

Übersicht
12
4
3
789
10
65
Gigaset QV830
Übersicht
1 Lautstärkeknopf 6
2 Mikrophon 7 Vordere Kamera
3 Micro-SD-Einschub 8 Reset-Knopf
4 Micro-USB-Port 9 Hintere Kamera
5 Audioanschluss 10 Lautsprecher
Ein/Aus-Taste
1
Page 4

Übersicht
789
10
12345 6
Gigaset QV831
1 Lautstärkeknopf 6
2 Mikrophon 7 Vordere Kamera
3 Micro-SD-Einschub 8 Reset-Knopf
4 Micro-USB-Port 9 Hintere Kamera
5 Audioanschluss 10 Lautsprecher
2
Ein/Aus-Taste
Page 5

Gigaset QV1030
1
2
3
4
5
6
7
8
9
10
Übersicht
1 Ein/Aus-Taste 6 Fotol icht
2 Vordere Kamera 7 Lautstärkeknopf
3 Mikrophon 8 Micro-USB-Anschluss
4 Helligkeitssensor 9 Audioanschluss
5 Hintere Kamera 10 Micro-SD-Einschub
3
Page 6
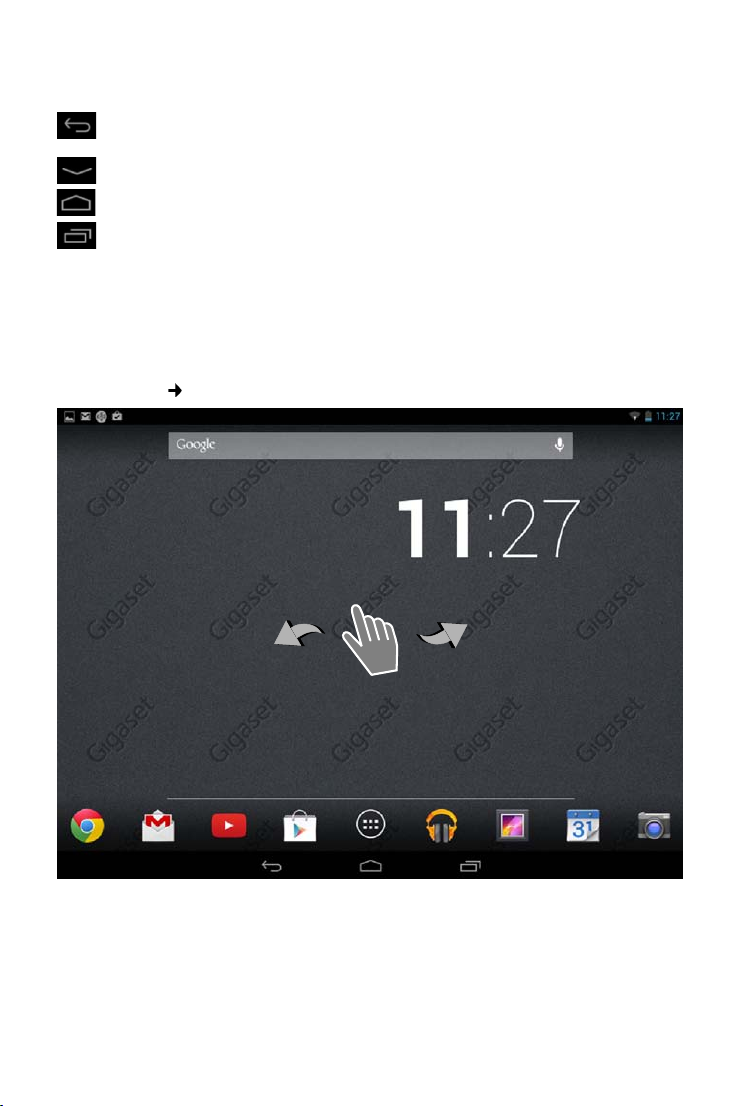
Übersicht
Startseiten 1-5 ( S. 17)
Tasten
¤ Zurück zur vorherigen Seite.
¤ Dialogfeld, Menü oder Meldungsfenster schließen.
¤ Tastaturfeld schli eßen
¤ Startseite anzeigen.
¤ Zuletzt geöffnete Apps anzeigen (kurz drücken).
¤ App-Verwaltung (auf Startseite lang drücken)
¤ App-spezifisches Menü öffnen (lang drücken).
Display-Seiten
Die hier gezeigten Abbildungen sind Beispiele.
4
Page 7
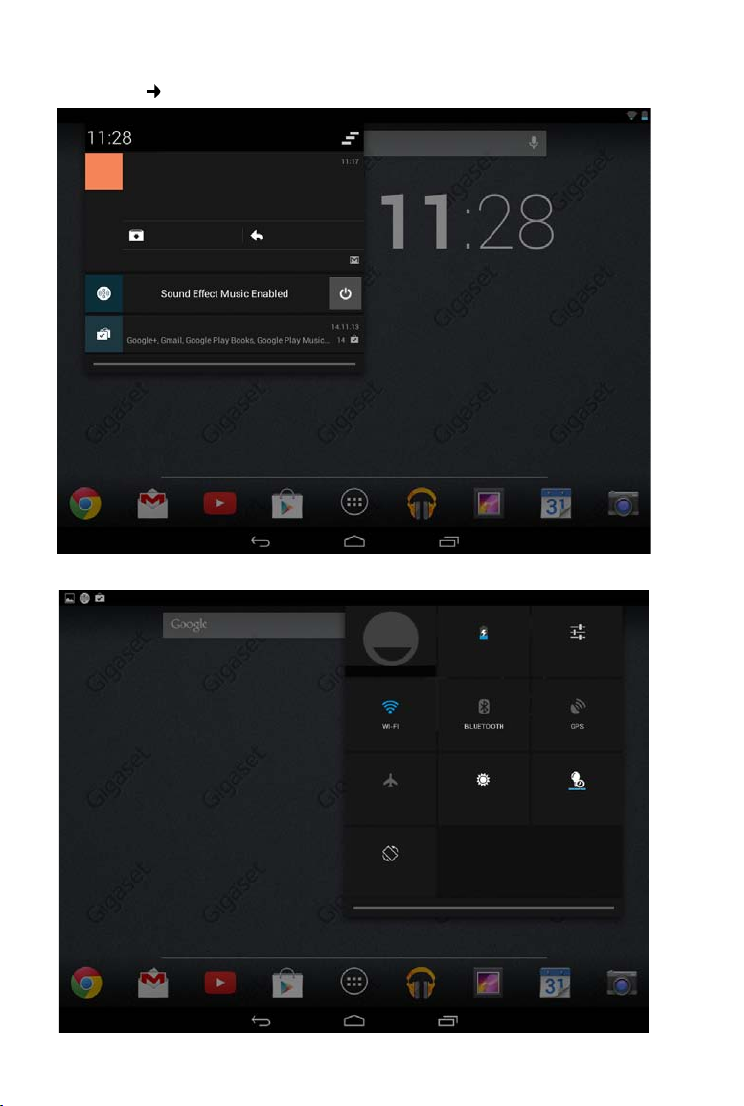
Stausseiten ( S. 19)
gigaset@gmail.com
AntwortenArchivieren
Susan Brown
Termin nächste Woche
hiermit bestätige ich Ihnen ...
S
15 Apps aktualisiert
EINSTELLUNGEN
FLUGMODUS HELLIGKEIT DAUER
DISPLAY AUTOM. DREHEN
LÄDT, 62 %
Übersicht
5
Page 8
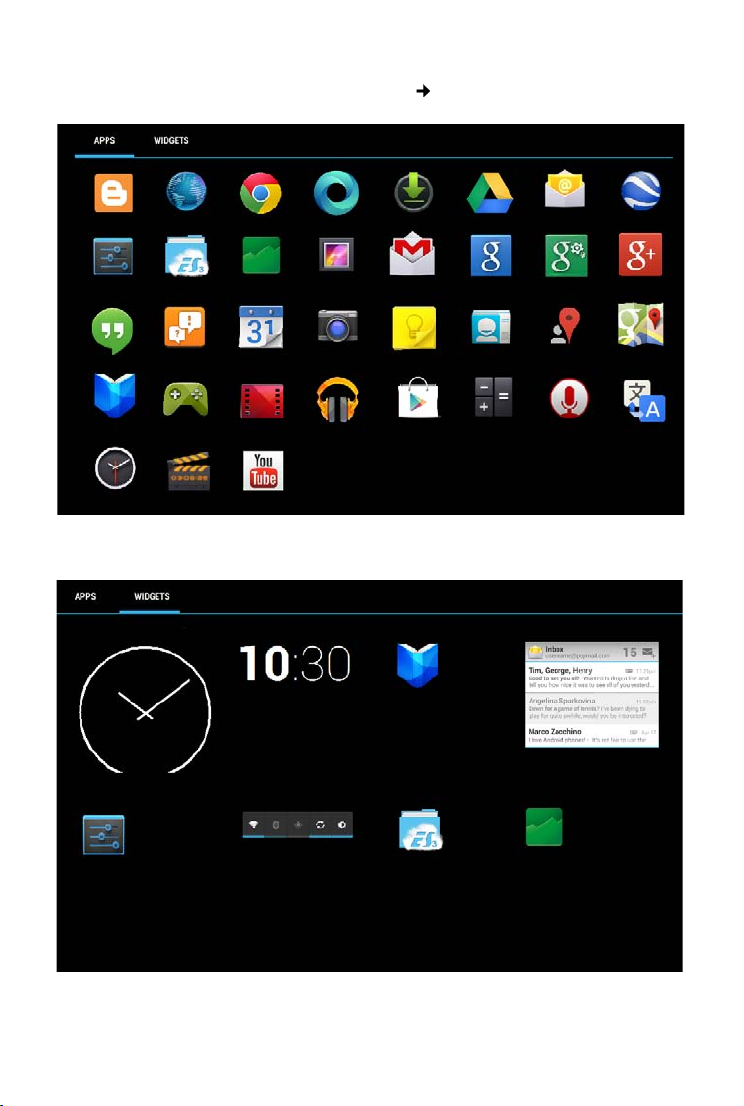
Übersicht
Anwendungsseiten ( S. 20)
Apps
Blogger Browser Chrome Currents Downloads Drive E-Mail Earth
EInstellungen ES Datei Exp Galerie Gmail Google Google Einste Google+
Hilfe Kalender Kamera Keep Kontakte Local Maps
Play Books Play Games Play Movies Play Music Rechner Soundrekorder Übersetzen
Uhr Video Studio
Finance
Hangout
Play Store
YouT ube
Widgets
Analog clock Digitaluhr E-Book E-Mail
Einstellungsverknüpfung Energiesteuerung ES Datei Explorer Finance
6
Page 9
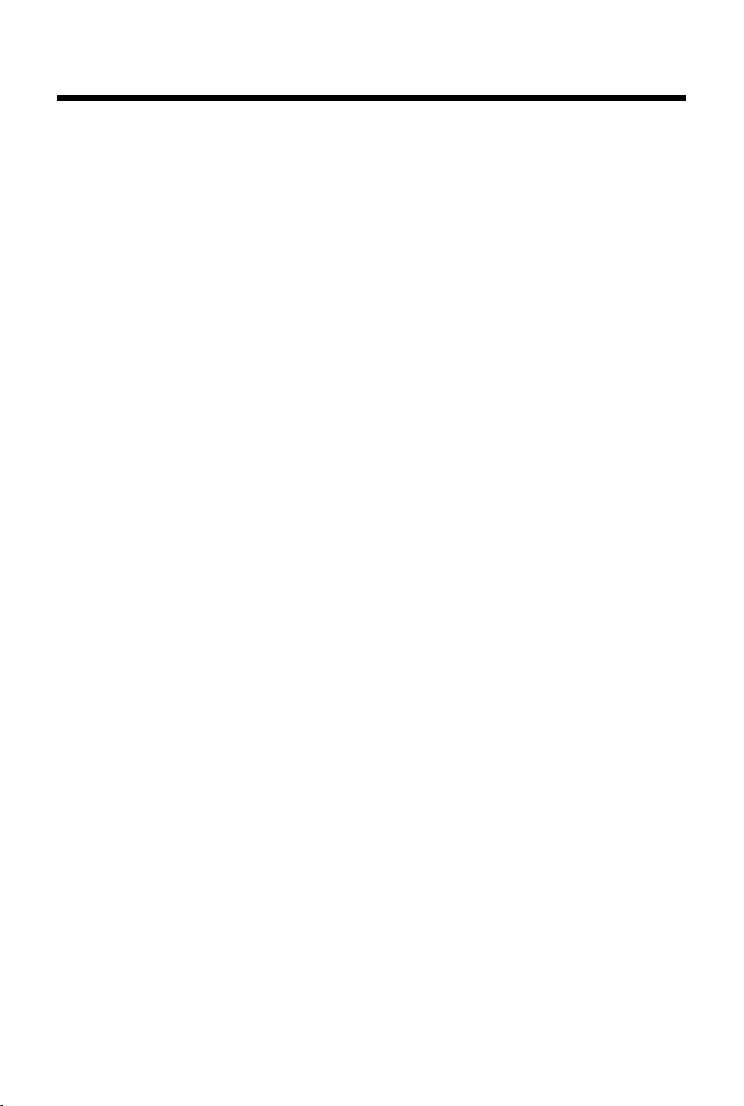
Inhalt
Inhalt
Übersicht . . . . . . . . . . . . . . . . . . . . . . . . . . . . . . . . . . . . . . . . . . . . . . . . . . . . . . . . . . . . . . . . . . . . . . . . . . . . . . . . . . 1
Sicherheitshinweise . . . . . . . . . . . . . . . . . . . . . . . . . . . . . . . . . . . . . . . . . . . . . . . . . . . . . . . . . . . . . . . . . . . . . . . 8
Inbetriebnahme . . . . . . . . . . . . . . . . . . . . . . . . . . . . . . . . . . . . . . . . . . . . . . . . . . . . . . . . . . . . . . . . . . . . . . . . . . . 9
Grundeinstellungen mit dem Installationsassistenten . . . . . . . . . . . . . . . . . . . . . . . . . . . . . . . . . . . . . . 11
Informationen zur Bedienungsanleitung . . . . . . . . . . . . . . . . . . . . . . . . . . . . . . . . . . . . . . . . . . . . . . . . . . 13
Tablet bedienen . . . . . . . . . . . . . . . . . . . . . . . . . . . . . . . . . . . . . . . . . . . . . . . . . . . . . . . . . . . . . . . . . . . . . . . . . . 14
Allgemeine Einstellungen . . . . . . . . . . . . . . . . . . . . . . . . . . . . . . . . . . . . . . . . . . . . . . . . . . . . . . . . . . . . . . . . . 22
Sicherheitseinstellungen . . . . . . . . . . . . . . . . . . . . . . . . . . . . . . . . . . . . . . . . . . . . . . . . . . . . . . . . . . . . . . . . . . 28
Netzwerkeinstellungen . . . . . . . . . . . . . . . . . . . . . . . . . . . . . . . . . . . . . . . . . . . . . . . . . . . . . . . . . . . . . . . . . . . 31
Informationen über das Tablet . . . . . . . . . . . . . . . . . . . . . . . . . . . . . . . . . . . . . . . . . . . . . . . . . . . . . . . . . . . . 34
Kontakte (Adressbuch) . . . . . . . . . . . . . . . . . . . . . . . . . . . . . . . . . . . . . . . . . . . . . . . . . . . . . . . . . . . . . . . . . . . . 35
E-Mail . . . . . . . . . . . . . . . . . . . . . . . . . . . . . . . . . . . . . . . . . . . . . . . . . . . . . . . . . . . . . . . . . . . . . . . . . . . . . . . . . . . . 42
Browser . . . . . . . . . . . . . . . . . . . . . . . . . . . . . . . . . . . . . . . . . . . . . . . . . . . . . . . . . . . . . . . . . . . . . . . . . . . . . . . . . . 47
Musik, Bilder und Videos . . . . . . . . . . . . . . . . . . . . . . . . . . . . . . . . . . . . . . . . . . . . . . . . . . . . . . . . . . . . . . . . . . 50
Download (Dateien herunterladen) . . . . . . . . . . . . . . . . . . . . . . . . . . . . . . . . . . . . . . . . . . . . . . . . . . . . . . . 50
Suche . . . . . . . . . . . . . . . . . . . . . . . . . . . . . . . . . . . . . . . . . . . . . . . . . . . . . . . . . . . . . . . . . . . . . . . . . . . . . . . . . . . . 51
Weitere Apps installieren . . . . . . . . . . . . . . . . . . . . . . . . . . . . . . . . . . . . . . . . . . . . . . . . . . . . . . . . . . . . . . . . . 51
Konten und Synchronisierung . . . . . . . . . . . . . . . . . . . . . . . . . . . . . . . . . . . . . . . . . . . . . . . . . . . . . . . . . . . . 53
Kundenservice & Hilfe . . . . . . . . . . . . . . . . . . . . . . . . . . . . . . . . . . . . . . . . . . . . . . . . . . . . . . . . . . . . . . . . . . . . 58
Anhang . . . . . . . . . . . . . . . . . . . . . . . . . . . . . . . . . . . . . . . . . . . . . . . . . . . . . . . . . . . . . . . . . . . . . . . . . . . . . . . . . . 62
Open Source Software . . . . . . . . . . . . . . . . . . . . . . . . . . . . . . . . . . . . . . . . . . . . . . . . . . . . . . . . . . . . . . . . . . . . 64
Index . . . . . . . . . . . . . . . . . . . . . . . . . . . . . . . . . . . . . . . . . . . . . . . . . . . . . . . . . . . . . . . . . . . . . . . . . . . . . . . . . . . . . 65
Open Source Software - Licence texts . . . . . . . . . . . . . . . . . . . . . . . . . . . . . . . . . . . . . . . . . . . . . . . . . . . . . 69
7
Page 10
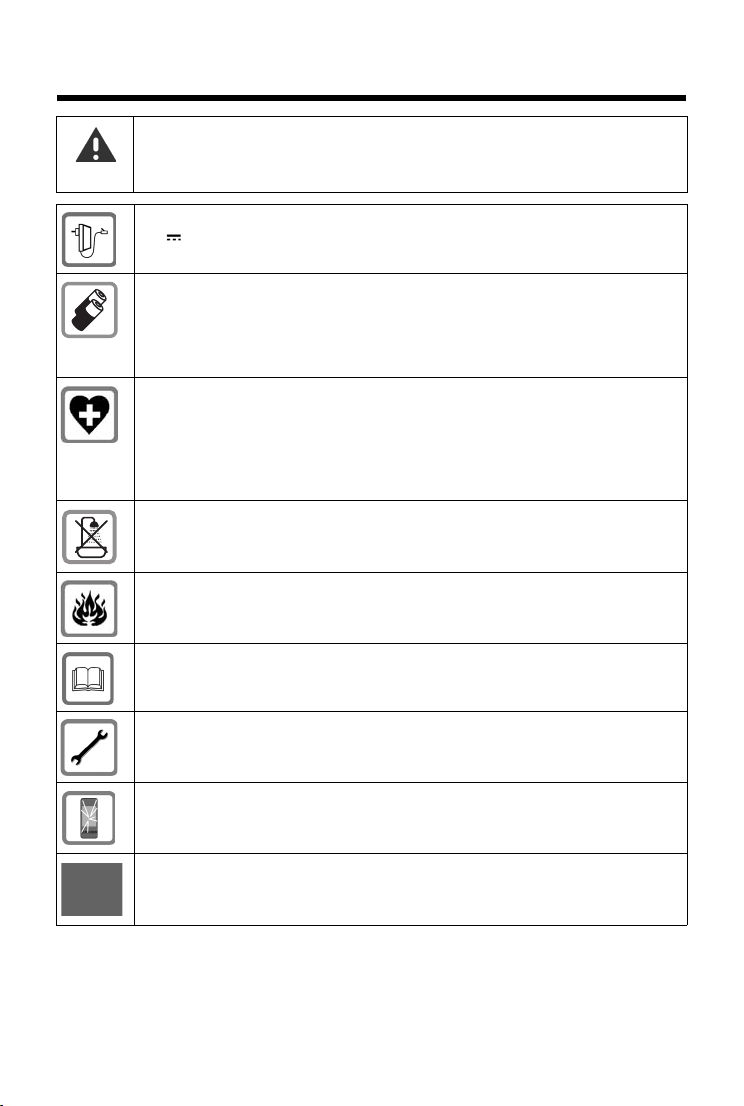
Sicherheitshinweise
Sicherheitshinweise
Lesen Sie vor Gebrauch die Sicherheitshinweise und die Bedienungsanleitung.
Klären Sie Ihre Kinder über deren Inhalt und über die Gefahren bei der Benutzung
des Geräts auf.
Dieses Produkt sollte nur mit dem beigelegten Steckernetzgerät verwendet werden
(5V 2A).
Dieses Produkt enthält eingebaute Akkumulatoren und darf am Ende seiner
Lebensdauer nicht über den normalen Haushaltsabfall entsorgt werden. Es muss an
einem Sammelpunkt für das Recycling von elektrischen und elektronischen Geräten abgegeben werden. Das Symbol eines durchgestrichenen Abfalleimers weist
darauf hin (siehe „Entsorgung“).
Medizinische Geräte können in ihrer Funktion beeinflusst werden. Beachten Sie die
technischen Bedingungen des jeweiligen Umfeldes, z.B. Arztpraxis.
Falls Sie medizinische Geräte (z. B. einen Herzschrittmacher) verwenden, informieren Sie sich bitte beim Hersteller des Gerätes. Dort kann man Ihnen Auskunft geben,
inwieweit die entsprechenden Geräte immun gegen externe hochfrequente Energien sind.
Die Geräte sind nicht spritzwassergeschützt. Stellen Sie sie deshalb nicht in Feuchträumen wie z. B. Bädern oder Duschräumen auf.
Nutzen Sie die Geräte nicht in explosionsgefährdeten Umgebungen,
z.B. Lackierereien.
Geben Sie Ihr Gigaset nur mit der Bedienungsanleitung an Dritte weiter.
Bitte nehmen Sie defekte Geräte außer Betrieb oder lassen diese vom Service reparieren, da diese ggf. andere Funkdienste stören könnten.
Verwenden Sie das Gerät nicht, wenn das Display gesprungen oder zerbrochen ist.
Zerbrochenes Glas oder Kunststoff kann Verletzungen an Händen und Gesicht verursachen. Lassen Sie das Gerät vom Service reparieren.
Um einen Verlust des Hörsinns zu verhindern, vermeiden Sie das Hören bei hoher
Lautstärke über lange Zeiträume.
8
Page 11
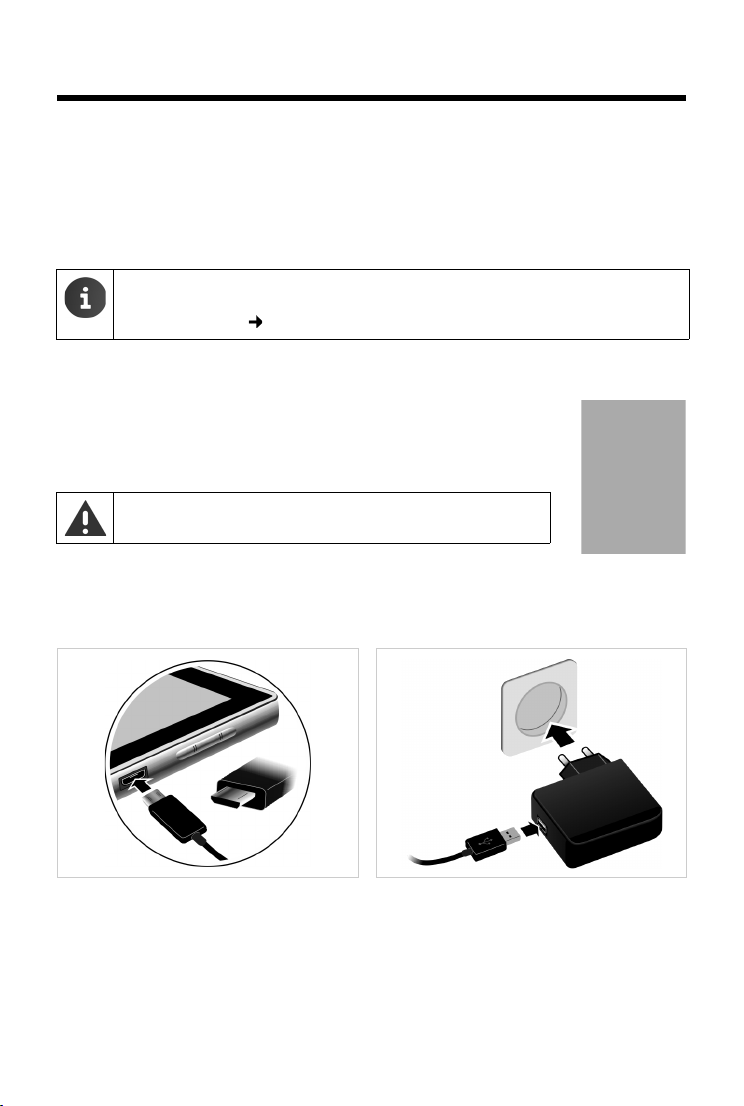
Inbetriebnahme
1
2
3
Inbetriebnahme
Verpackungsinhalt überprüfen
u ein Tablet,
u ein Steckernetzgerät,
u ein USB-Kabel,
u eine Kurzanleitung und ein Beiblatt.
Um Internetdienste an Ihrem Tablet zu nutzen, benötigen Sie einen betriebsbereiten
Router mit WLAN-Funktion und Internetverbindung, an dem Sie Ihr Tablet als WLANClient registrieren ( S. 31).
Tablet in Betrieb nehmen
Das Display ist durch eine Folie geschützt. Bitte Schutzfolie abziehen!
Schutzhüllen/-folien anderer Hersteller können die
Bedienbarkeit Ihres Tablets beeinflussen.
Akku laden
Das Gerät wird teilgeladen geliefert. Bitte laden Sie es vor der Benutzung vollständig auf.
Gigaset QV830 / QV831
¤ Kleinen Stecker des USB-Kabels waagrecht
und ohne zu verkanten in den Mikro-USBPort am Gerät stecken 1.
Die abgerundete Seite des Mikro USB-Steckers muss zur Rückseite des Tablets zeigen.
9
¤ Großen Stecker des USB-Kabels in den USB-
Anschluss am Steckernetzgerät stecken 2.
¤ Steckernetzgerät in eine Stromsteckdose
stecken 3.
Page 12
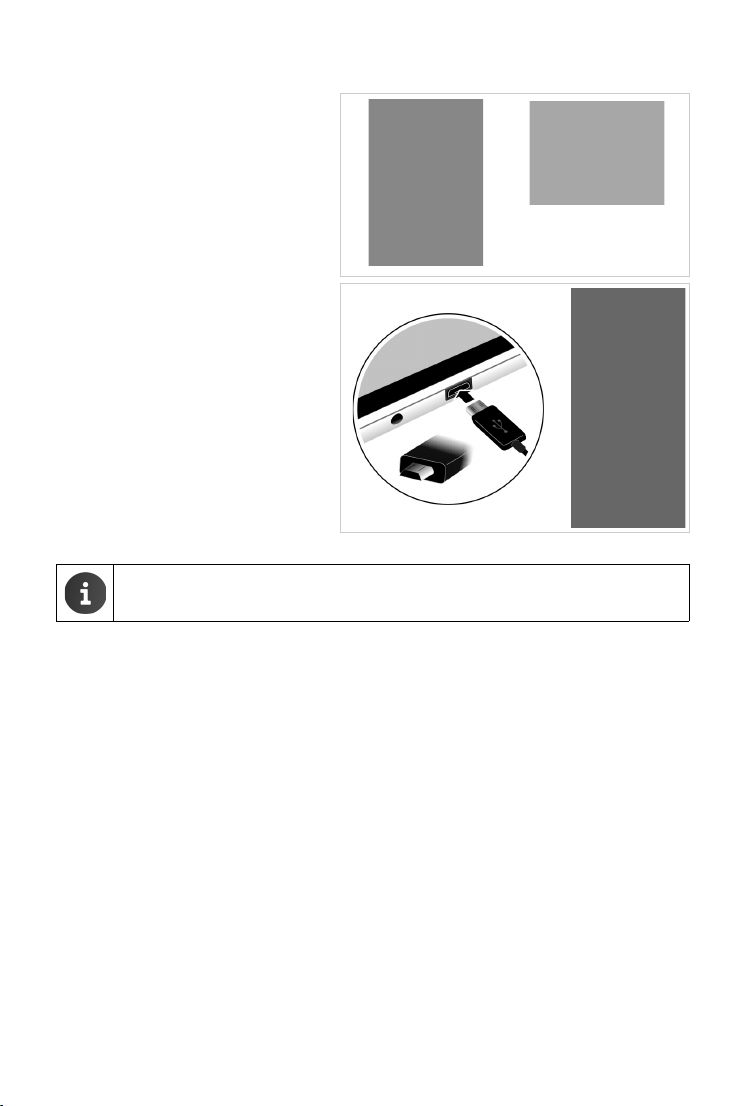
Inbetriebnahme
1
2
5
4
3
Gigaset QV1030
¤ Stecker auf Netzgerät aufstecken und
nach unten schieben bis er einrastet
1.
¤ Klappe in Richtung Stecker schieben,
bis sie einrastet 2.
¤ Kleinen Stecker des USB-Kabels
waagrecht und ohne zu verkanten in
den Mikro-USB-Port am Gerät stecken 3.
Die abgerundete Seite des Mikro
USB-Steckers muss zur Displayseite
des Tablets zeigen.
¤ Großen Stecker des USB-Kabels in
den USB-Anschluss am Steckernetzgerät stecken 4.
¤ Steckernetzgerät in eine Stromsteck-
dose stecken 5.
u Verwenden Sie nur das mitgelieferte Steckernetzgerät.
u Die Ladekapazität des Akkus reduziert sich technisch bedingt nach einiger Zeit.
10
Page 13
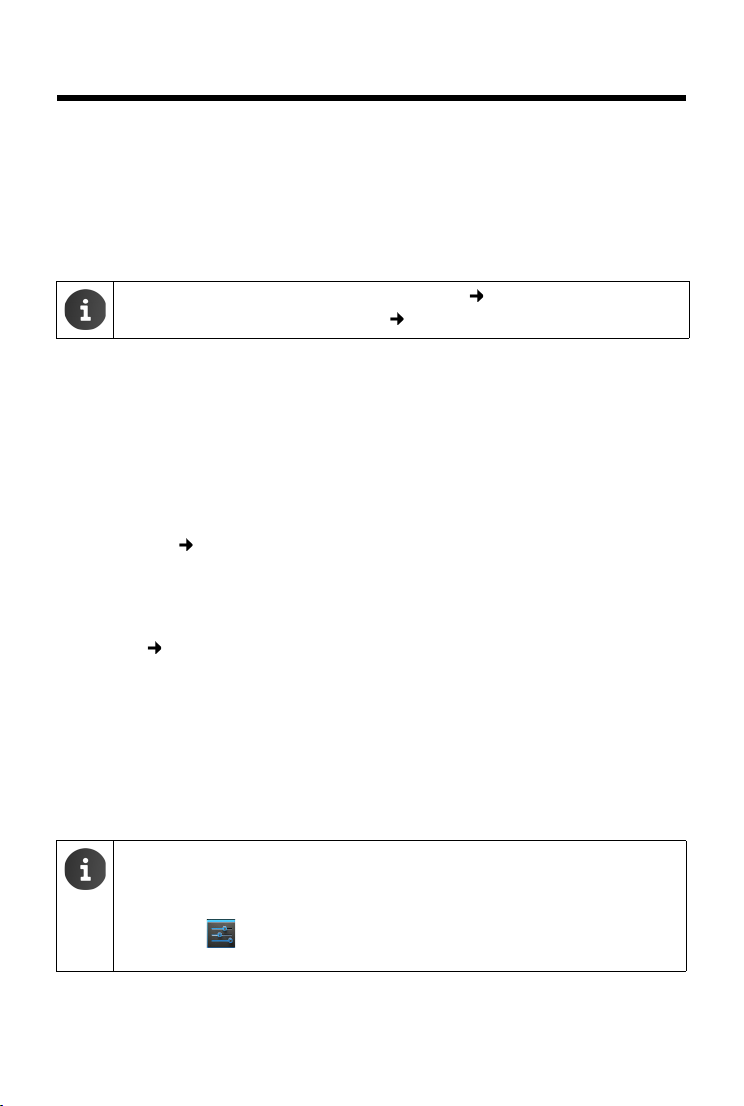
Grundeinstellungen mit dem Installationsassistenten
Grundeinstellungen mit dem Installationsassistenten
Sobald das Tablet eingeschaltet wird, startet der Installationsassistent.
Der Installationsassistent führt Sie durch die wichtigsten Einstellungen für Ihr Tablet. Sie benöti-
gen während der Installation folgende Informationen:
u Zugangsdaten zu Ihrem WLAN (Netzwerkname und Kennwort). Um Internetdienste an
Ihrem Tablet zu nutzen, benötigen Sie einen Router mit WLAN-Funktion und Internetverbindung.
u Anmeldedaten für Ihr Google-Konto, wenn Sie bereits eines eingerichtet haben.
u Informationen zur Bedienung des Touchscreens ( S. 14).
u Informationen zur Eingabe von Text ( S. 15).
Ablauf der Installation
¤ Wenn Sie die eingestellte Sprache ändern wollen, wählen Sie die gewünschte Sprache aus
der Liste.
¤ Tippen Sie dann auf Starten, um mit der Installation zu beginnen.
Folgende Einstellungen nehmen Sie mit dem Assistenten vor:
u WLAN-Verbindung
Um die Verbindung mit einem Google-Konto herzustellen, muss über WLAN eine Internetverbindung aufgebaut werden. Dazu richten Sie jetzt die WLAN-Verbindung ein. Weitere
Informationen S. 31.
u Google-Konto
Sie benötigen ein Google-Konto, wenn Sie Google-Dienste, z. B. das Synchronisieren von
Kontakten zwischen verschiedenen Anwendungen und Geräten nutzen wollen. Sie können
das Tablet bei einem bestehenden Konto anmelden oder ein neues einrichten. Weitere Informationen S. 54.
u Weitere Google-Dienste
Sie können sich bei Google+™ anmelden sowie Einstellungen für Ihren Einkauf bei
Google Play™, die Google-Lokalisierung und die Sicherung Ihres Tablets über Google vornehmen.
¤ Auf Beenden tippen, um den Assistenten zu schließen und die Einstellungen zu sichern.
Ihr Tablet ist jetzt einsatzbereit!
u Der Installationsassistent wird gestartet, wenn das Tablet zum ersten Mal einge-
schaltet wird. Er wird außerdem gestartet, nachdem Sie das Tablet auf Werkseinstellungen zurückgesetzt haben. Solange er nicht abgeschlossen wurde, startet
er nach jedem Einschalten.
u Im Menü Einstellungen können Sie die hier getroffenen Festlegungen
ändern und weitere Einstellungen vornehmen.
11
Page 14
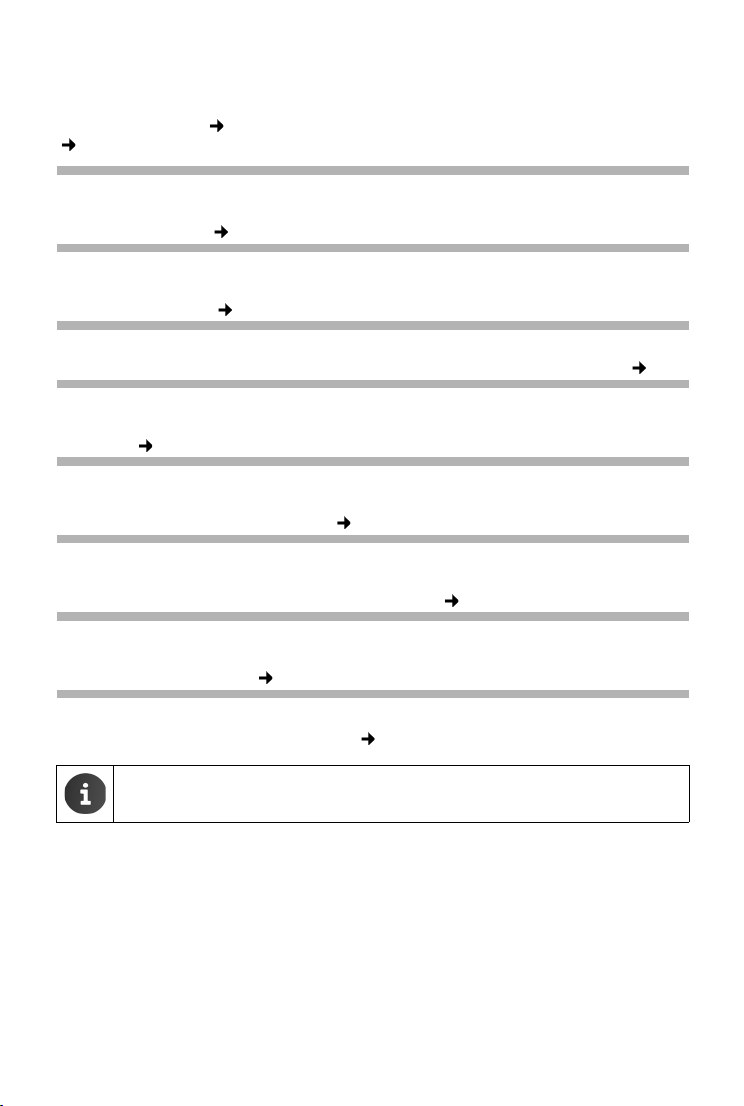
Grundeinstellungen mit dem Installationsassistenten
Was möchten Sie als nächstes tun?
Nach erfolgreicher Inbetriebnahme können Sie Ihr Tablet sofort benutzen, an Ihre persönlichen
Bedürfnisse anpassen ( S. 18) oder sich zunächst mit der Bedienung vertraut machen
( S. 14).
Startseiten individuell gestalten
Stellen Sie auf den Startseiten wichtige Apps und Widgets zusammen, die Sie mit nur einem
„Touch“ s tarten woll en ( S. 18).
Weitere Apps herunterladen
Über Google Play™ haben Sie Zugriff auf tausende weiterer Apps, mit denen Sie Ihr Tablet individuell gestalten können ( S. 51).
E-Mail-Konto einrichten
Mit einem E-Mail-Konto können Sie wie am Computer E-Mails empfangen und senden ( S. 42).
Synchronisation mit Google- oder Outlook-Kontakten
Gleichen Sie Ihre Kontaktliste, Ihre Mailbox und Ihren Kalender mit Ihren Daten auf anderen
Geräten ab ( S. 53).
Bilder, Videos und Musik auf Ihr Tablet laden
Laden Sie Bilder, Videos oder Musikdateien auf Ihr Tablet. Mit entsprechenden Apps können Sie
sie anschauen, abspielen und bearbeiten ( S. 50).
Im Internet surfen
Nutzen Sie den Browser Ihres Tablets, um im Internet zu surfen, definieren Sie Ihre Lesezeichen
oder richten Sie den Browser nach Ihren Bedürfnissen ein ( S. 47).
Tablet schützen
Schützen Sie mit entsprechenden Sicherheitseinstellungen Ihr Tablet gegen unbeabsichtigte
oder unberechtigte Aktionen ( S. 28).
Treten beim Gebrauch Ihres Tablets Fragen auf, lesen Sie die Tipps zur Fehlerbehebung oder
wenden Sie sich an unseren Kundenservice ( S. 58).
Nicht alle in dieser Bedienungsanleitung beschriebenen Funktionen sind in allen Ländern verfügbar.
12
Page 15
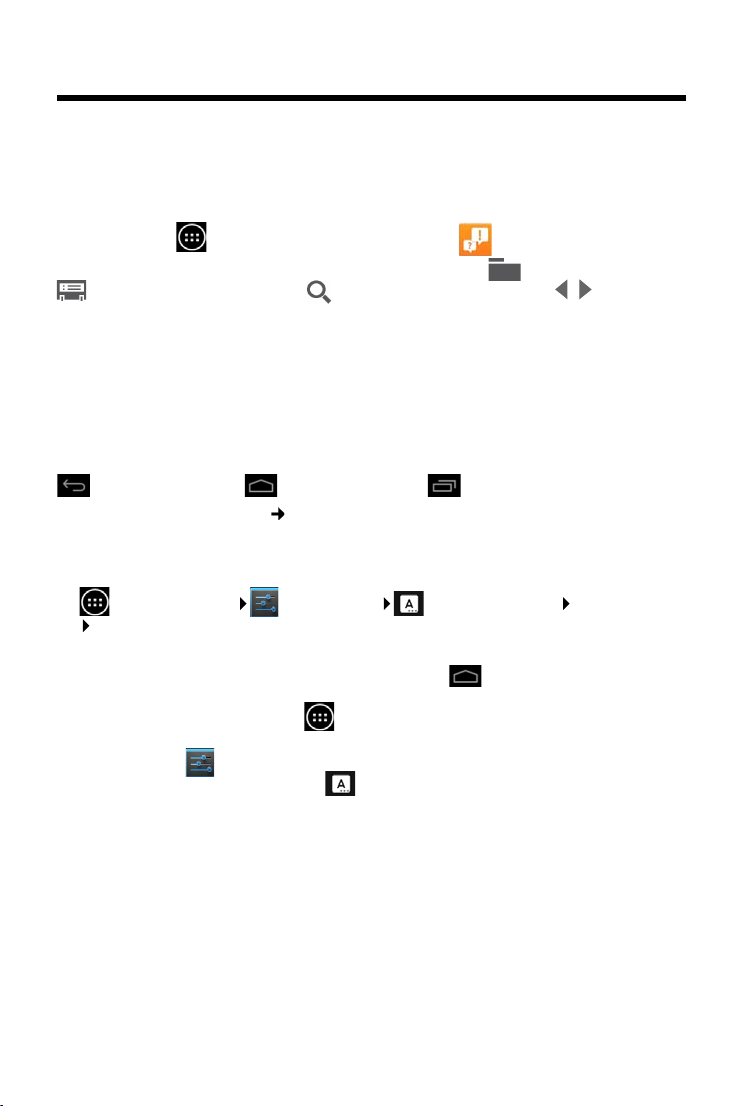
Informationen zur Bedienungsanleitung
Informationen zur Bedienungsanleitung
Online-Hilfe
Informationen zu Ihrem Tablet finden Sie auch online auf dem Gerät. Sobald Ihr Tablet mit dem
WLAN verbunden ist und eine Internetverbindung aufbauen kann, können Sie die Online-Hilfe
nutzen.
¤ Öffnen Sie die Anwendungsseite und tippen Sie auf Hilfe.
Damit Sie die gewünschte Information schnell finden, stehen ein Inhaltsverzeichnis, ein
Stichwortverzeichnis sowie eine Suchfunktion zur Verfügung. Mit blättern Sie
durch die Hilfe-Seiten.
Auf der ersten Seite erhalten Sie ausführliche Informationen zu den Navigationsmöglichkeiten
durch die Online-Hilfe.
Darstellung der Bedienschritte in der Bedienungsanleitung und Online-Hilfe
Die Tasten Ihres Gigaset Tablets werden in dieser Bedienungsanleitung wie folgt dargestellt:
Zurück-Taste Startseiten-Taste Zuletzt-Taste
Übersicht der Display-Symbole ( S. 19).
Beispiel: Sprache ändern
Darstellung in der Bedienungsanleitung:
¤ Anwendungsseite Einstellungen Sprache & Eingabe Sprache
Sprache wählen.
Das müssen Sie tun:
¤ Aus beliebiger Bediensituation auf die Startseiten-Taste drücken. Die Startseite wird
angezeigt.
¤ Unten in der Mitte auf das Symbol tippen. Die Seite mit allen verfügbaren Apps (Anwen-
dungsseite) wird geöffnet.
¤ Auf das Symbol tippen. Die App Einstellungen wird geöffnet.
¤ In den Einstellungen bis zum Eintrag Sprache & Eingabe scrollen. Auf den Eintrag tip-
pen.
¤ Auf Sprache tippen.
¤ Durch die Liste der Sprachen scrollen. Gewünschte Sprache auswählen.
13
Page 16
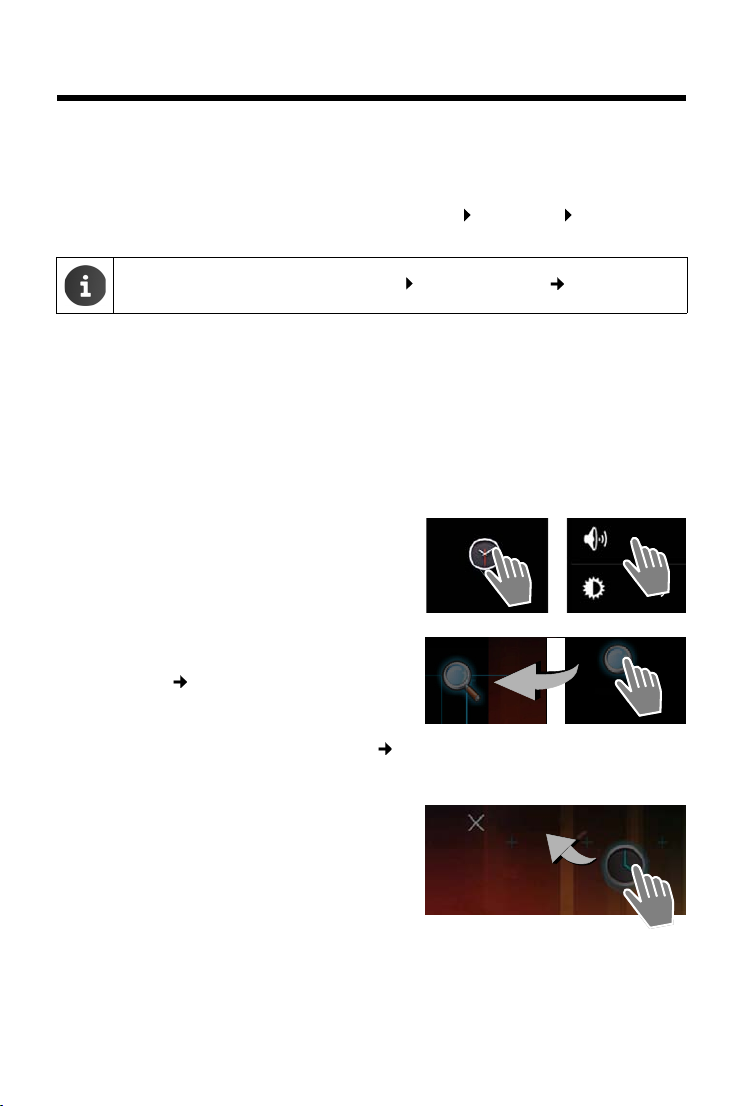
Tablet bedienen
Tön e
Uhr
Display
Entfernen
Tablet bedienen
Tablet ein-/ausschalten
Einschalten:
Display ein-/ausschalten:
Gerät ausschalten:
Wenn eine Display-Sperre eingerichtet ist: Display entsperren ( S. 21).
Touchscreen bedienen
Die Bedienung des Tablets erfolgt über das Display. Im Display angezeigte Symbole, Listeneinträge, Schalter und Auswahlflächen sind sensitive Flächen. Durch Antippen oder Berühren dieser Flächen und Streichen über das Display können Sie Funktionen einstellen und starten und
zwischen den verschiedenen Seiten navigieren.
Verwenden Sie die folgenden Aktionen zur Bedienung des Touchscreens:
Tippen
¤ Auf ein Symbol in den Anwendungsseiten, einen
Eintrag in einer Liste oder eine Option tippen, um
die Funktion zu aktivieren oder den Listeneintrag
auszuwählen.
¤ Ein-/Aus-Taste lang drücken.
¤ Ein-/Aus-Taste kurz drücken.
¤ Ein-/Aus-Taste lang drücken. Ausschalten OK.
Berühren und halten
¤ Ein Objekt länger als 2 Sek. berühren, um eine
Aktion einzuleiten. Die Reaktionszeit können Sie
beeinflussen ( S. 25).
Beispiel:
¤ Eine App in den Anwendungsseiten berühren und
halten, um sie auf die Startseite zu kopieren ( S. 18).
Ziehen
¤ Ein Objekt berühren, halten und über das Display
an eine andere Position ziehen.
Beispiel:
¤ App auf der Startseite berühren, halten und nach
oben auf Entfernen
seite zu löschen.
14
ziehen, um Sie von der Start-
Page 17
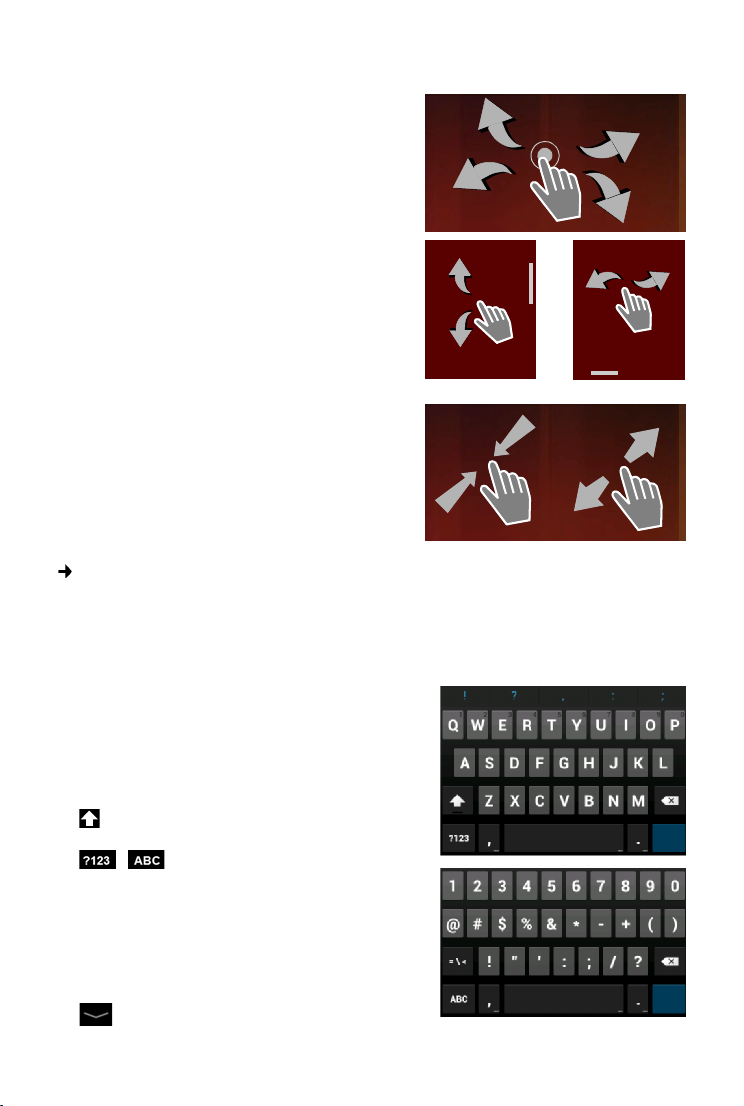
Streichen
Weite r
Fert ig
Beispiel
¤ Nach oben/unten bzw. nach rechts/links über das
Display streichen, um durch Listen zu scrollen oder
von Seite zu Seite zu blättern.
Während Sie scrollen/blättern, wird rechts/unten
ein Scroll-Balken angezeigt. Er zeigt Größe und
Position des sichtbaren Bereichs an.
Zoomen
Einige Apps ermöglichen das Vergrößern oder Verkleinern des Display-Ausschnitts, z. B. für die Anzeige von
Bildern oder das Hineinzoomen in Karten.
¤ Display mit zwei Fingern berühren und zusam-
menziehen (verkleinern) oder auseinanderziehen
(vergrößern).
Voraussetzung: Die App muss das Zoomen unterstützen. Informationen zum Zoomverhalten des Browsers
S. 48.
Tablet bedienen
Text eingeben
Bei Funktionen mit Texteingabe wird eine Tastatur eingeblendet.
Die Tastenbelegung ist abhängig von der eingestellten
Sprache.
Text und Nummern eingeben
¤ Auf Tastensymbole tippen, um Buchstaben oder Zif-
fern einzugeben.
Tippen auf:
¤ (Shift): Zwischen Klein- und Großschreibung
wechseln.
¤ / : Zwischen der Eingabe von Ziffern und
Sonderzeichen oder Buchstaben wechseln.
¤ Beliebige Position: Einfügemarke an diese Stelle
positionieren.
¤ Wei ter: In das nächste Eingabefeld springen.
¤ Fert ig: Eingabe beenden.
Tastatur ausblenden
¤ Taste drück en.
15
Page 18
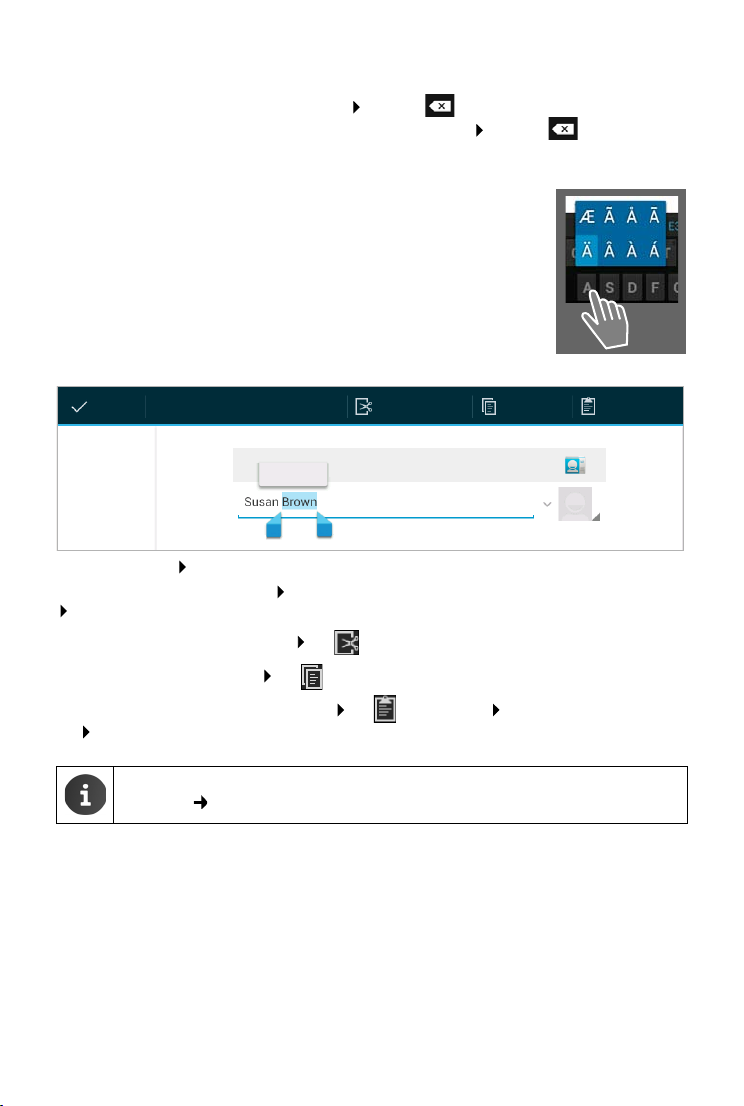
Tablet bedienen
EINFÜGEN
EINFÜGENKOPIERENAUSSCHNEIDENALLES AUSWÄHLEN
Falscheingaben korrigieren
¤ Zeichen vor der Schreibmarke löschen: kurz auf tippen.
¤ Gesamten Inhalt des Nummern- oder Textfeldes löschen: lang auf drücken.
Sonderbuchstaben eingeben
Sonderbuchstaben (diakritische Zeichen) sind sprachabhängige Varianten
bestimmter Buchstaben, z. B. Umlaute.
¤ Ausgangsbuchstaben berühren und halten. Das gewünschte Zeichen
aus der eingeblendeten Liste wählen.
Die Verfügbarkeit von Zeichen ist abhängig von der eingestellten Sprache
und der Tastatureinstellung.
Text auss c h neiden , kopieren und einfügen
Wort auswählen: Wort berühren oder zweimal darauf tippen. Das Wort wird markiert.
Ein ganzes Textfeld auswählen: Wort berühren und halten oder zweimal darauf tippen.
Auf ALLES AUSWÄHLEN tippen. Der gesamte Text des Textfeldes wird markiert.
¤ Markierten Text ausschneiden: Auf tippen.
¤ Markierten Text kopieren: Auf tippen.
¤ Text aus Zwischenspeicher einfügen: Auf tippen. Oder: Stelle berühren und halten.
Auf Einfügen tippen.
Sie können das Verhalten des Tablets und der Tastatur bei der Eingabe von Text
anpassen ( S. 25).
16
Page 19
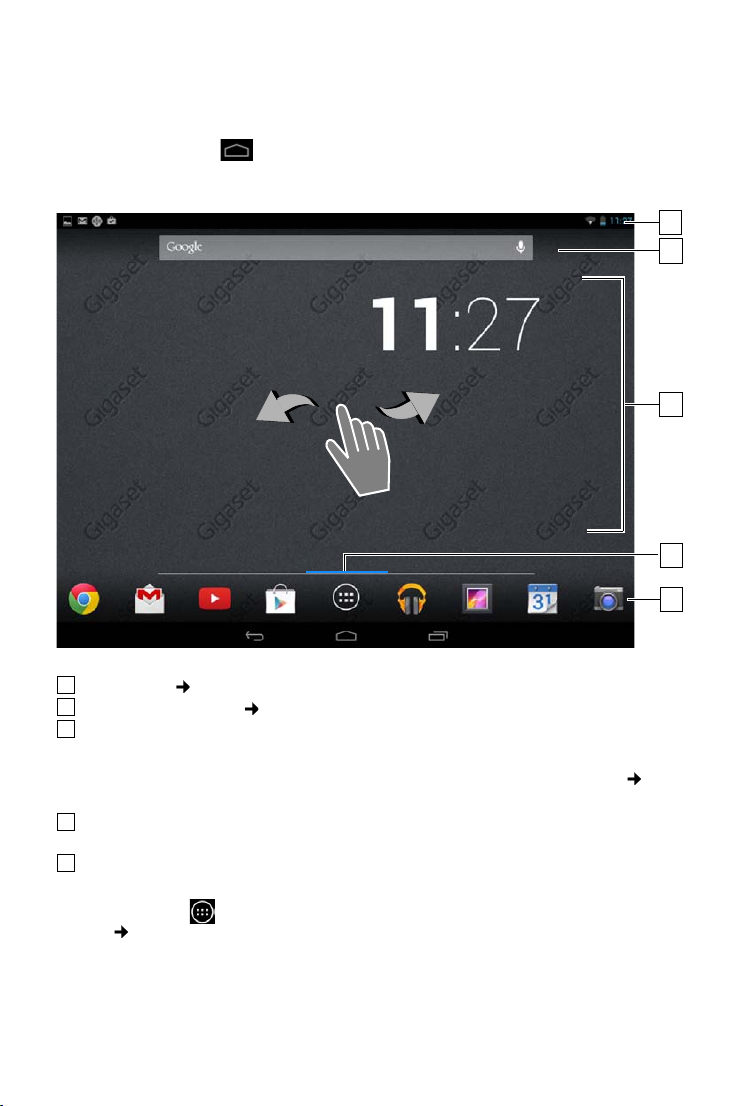
Tablet bedienen
Beispiel
2
4
5
3
1
123
4
5
Startseiten
Die Startseiten sind Ausgangspunkt für alle Funktionen Ihres Tablets. Es gibt fünf Startseiten.
Nach dem Einschalten wird die mittlere der fünf Seiten angezeigt.
Mit der Startseiten-Taste öffnen Sie aus jeder beliebigen Anwendungssituation die zuletzt
angezeigte Startseite.
Statusleiste ( S. 19)
Google-Suchfunktion ( S.51)
Anwendungsbereich, konfigurierbar
Fünf Seiten, die Sie individuell gestalten können.
¤ Stellen Sie hier Funktionen zusammen, auf die Sie schnell zugreifen möchten ( S. 18).
¤ Horizontal über das Display streichen, um zwischen den Seiten zu wechseln.
Welche der fünf Seiten aktuell angezeigt wird, erkennen Sie beim Scrollen am blauen Balken, der kurz erscheint.
Optionenleiste
Häufig verwendete Funktionen (auf allen Startseiten gleich)
u In der Mitte : Menü mit allen auf Ihrem Tablet verfügbaren Apps und Widgets
( S. 20).
u Die weiteren Funktionen können Sie frei wählen, z. B. Kontakte, Browser.
17
Page 20
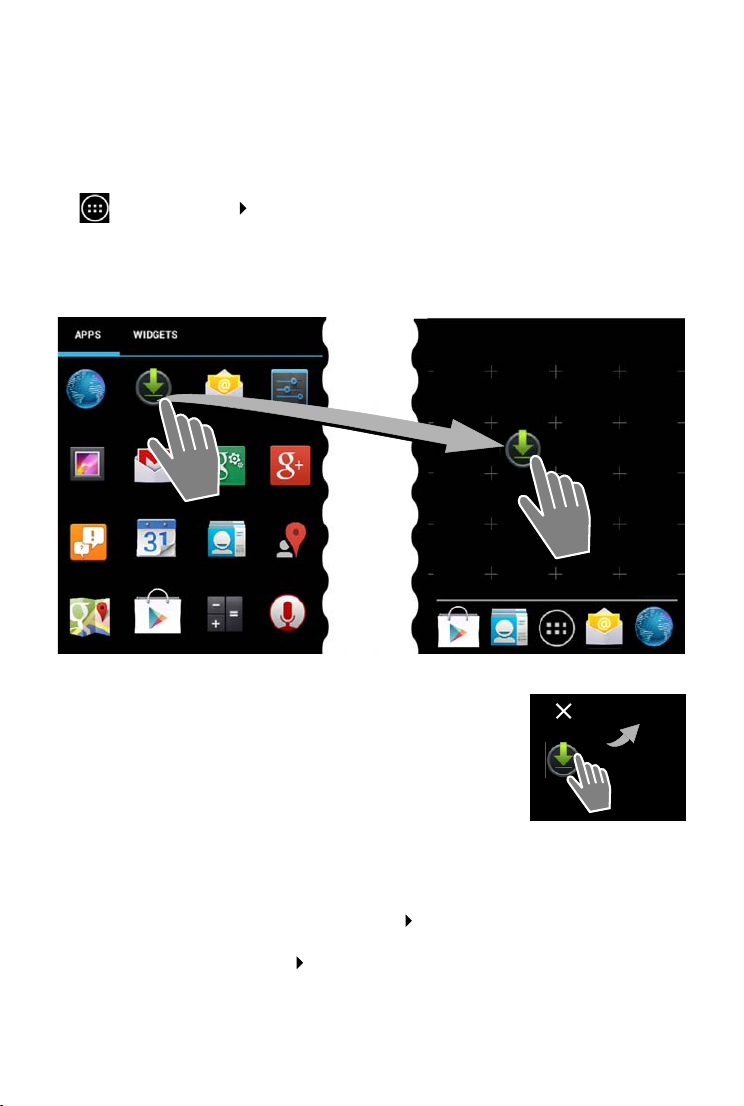
Tablet bedienen
Startseite
Entfernen
Startseiten individuell gestalten
Stellen Sie auf den Startseiten wichtige Apps zusammen, die Sie mit einem „Touch“ direkt aus
dem Ruhezustand heraus starten wollen.
App auf Startseite kopieren
¤ Zu der Seite blättern, die Sie konfigurieren wollen.
¤ Anwendungsseite APPS oder WIDGETS wählen.
¤ Gewünschte App oder ein Widget berühren und halten. Das Objekt wird auf die Startseite
kopiert. Sie können auf eine andere Startseite wechseln, indem Sie das Objekt an den rechten oder linken Seitenrand ziehen.
¤ Objekt auf der Startseite an die gewünschte Position ziehen.
App/Widget von Startseite entfernen
¤ Symbol auf der Startseite berühren, halten und nach oben auf Ent-
ziehen.
fernen
Apps/Widgets werden nur von der Startseite entfernt, auf den Anwendungsseiten bleiben sie erhalten. Wird eine Direktwahl gelöscht,
bleibt der zugehörige Eintrag in der Kontaktliste unverändert. Die Einstellungen aller anderen Funktionen (z. B. Weckzeit) bleiben unverändert.
Hintergrund für Startseite festlegen
Als Hintergrund für die Startseite können Sie Bilder aus Ihrer Bildergalerie oder die vorinstallierten Hintergrundbilder oder Live-Hintergründe verwenden.
¤ Hintergrund der Startseite berühren und halten. Galerie, Hintergrundbilder oder Live-
Hintergründe.
¤ Gewünschtes Motiv auswählen. Hintergrund festlegen.
18
Page 21
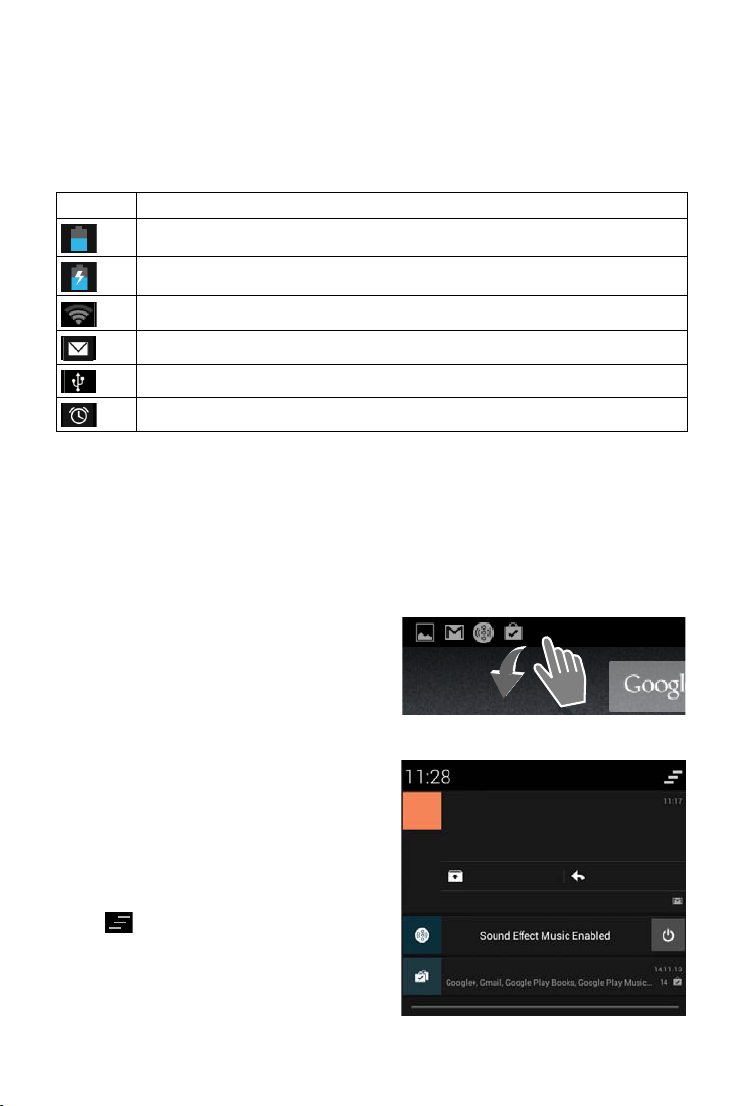
Tablet bedienen
Beispiel
gigaset@gmail.com
AntwortenArchivieren
Susan Brown
Ter min näc hste Woc he
hiermit bestätige ich Ihnen ...
S
15 Apps aktualisiert
Statusleiste und Statusseiten
Statusleiste
In der Statusleiste zeigen Symbole neue Ereignisse und den Betriebszustand des Tablets an.
Beispiel
Symbol Bedeutung
Ladezustand des Akkus
Akku wird geladen (aktueller Ladezustand)
WLAN-Empfangsstärke
Neue E-Mail empfangen
Über USB mit Computer verbunden
Wecker eingeschaltet
Weitere anwendungsspezifische Symbole können angezeigt werden.
Statusseiten
Die Statusseiten geben detaillierte Informationen über den Status des Tablets und eingetretene
Ereignisse, z. B. neue Nachrichten, verfügbare Downloads oder andere Nachrichten von Apps.
Eine Statusseite kann immer angezeigt werden, wenn die Statusleiste sichtbar ist.
Stausseite öffnen
¤ Statusleiste berühren und Statusseite nach
unten aufziehen.
Links: Anzeige von Ereignissen
Rechts: Anzeige wichtiger Einstellungen
Ereignisse
Neue Ereignisse werden aufgelistet.
Auf Ereignis reagieren
Abhängig von der Art der Nachricht, können Sie
Aktion en ausf ühren, z. B. d irekt a uf eine E-Mai l antworten.
¤ Auf einen Listeneintrag tippen, um die zugehö-
rige App zu öffnen.
Alle Ereignisse löschen
¤ Auf tippen, um alle Einträge auf der Status-
seite zu löschen.
19
Page 22
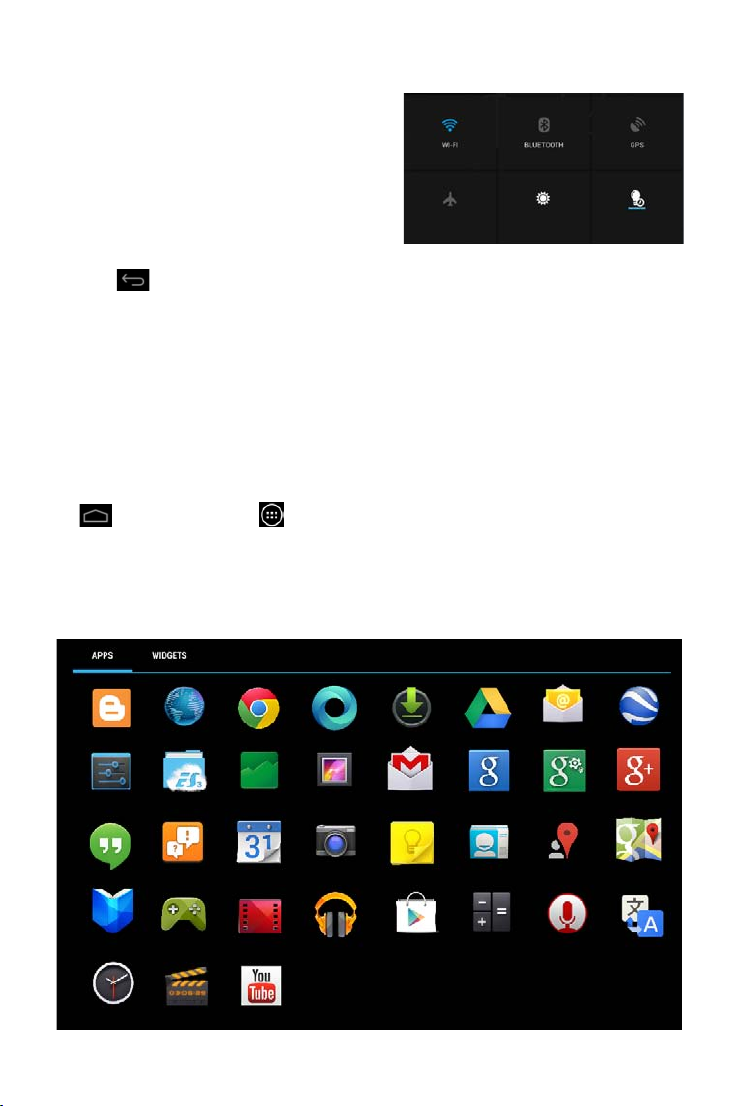
Tablet bedienen
Flugmodus Helligkeit Dauer
Blogger Browser Chrome Currents Downloads Drive E-Mail Earth
EInstellungen ES Datei Exp Galerie Gmail Google Google Einste Google+
Hilfe Kalender Kamera Keep Kontakte Local Maps
Play Books Play G ames Play Movies Play Music Rechner Soundrekorder Übersetzen
Uhr Video Studio
Finance
Hangout
Play Store
YouTu be
Einstellungen
Auf der rechten Statusseite werden wichtige Einstellungen und Funktionen angezeigt.
¤ Auf eine Funktion tippen, wenn Sie die zugehö-
rige Einstellung ändern wollen, z. B. um die Helligkeit des Displays zu ändern oder um Bluetooth ein- oder auszuschalten.
Statusseite schließen
¤ Taste drücken oder Statusseite unten berühren und die Seite nach oben ziehen.
Anwendungsseiten
Ihr Tablet stellt viele Anwendungen (Apps und Widgets) zur Verfügung. Sie werden in alphabetischer Reihenfolge angeordnet (nicht änderbar).
Apps sind die auf Ihrem Tablet verfügbaren Anwendungen.
Widgets sind Elemente, die speziell zur Anzeige auf einer Startseite gedacht sind, z. B. eine Uhr,
ein Kalenderauszug für den aktuellen Tag, ein wichtiger Eintrag aus der Kontaktliste oder eine
Direktwahl.
Anwendungsseiten öffnen
¤ Startseite öffnen. Auf tippen.
¤ Auf APPS oder WIDGETS tippen.
Die Listen der Apps und Widgets können mehrere Seiten umfassen.
¤ Nach rechts oder links über das Display streichen, um durch die Seiten zu blättern.
Beispiel
20
Page 23
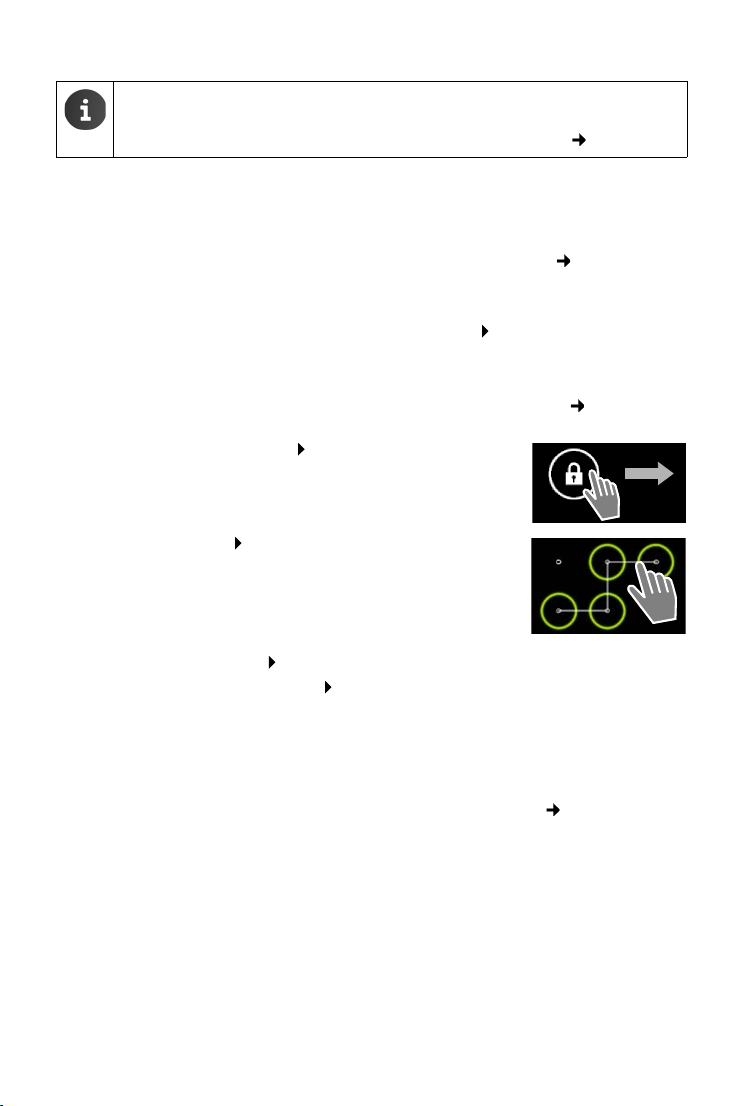
Tablet bedienen
Weitere Apps und Widgets auf das Tablet laden
Ihr Tablet basiert auf der Android™-Plattform. Sie können die Funktionalität Ihres Tablets durch die Installation zusätzlicher Apps und Widgets erweitern ( S. 51).
Display ein-/ausschalten
Wenn Sie das Display nicht berühren, wechselt es nach einiger Zeit automatisch in den Ruhezustand, d. h. es wird dunkel und es ist keine Eingabe mehr möglich. Die Zeitspanne, nach der
das Display automatisch in den Ruhezustand wechselt, können Sie ändern ( S. 24).
Display manuell in Ruhezustand versetzen / Ruhezustand des Displays beenden
¤ Ein-/Aus-Taste kurz drücken.
¤ Wenn eine Display-Sperre aktiviert ist, wird diese angezeigt. Display entsperren.
Display entsperren
Sie können unterschiedliche Sicherheitsstufen für die Display-Sperre wählen ( S. 28):
Keine (Voreinstellung), Finger bewegen, Face Unlock, Muster, PIN, Passwort.
Bei Einstellung „Finger bewegen“: Schloss-Symbol berühren und
nach rechts ziehen.
Bei Einstellung „Muster“: Vier Punkte in der festgelegten Reihenfolge miteinander verbinden.
Bei Einstellung „Face Unlock“: Tablet vor das Gesicht halten (Gesichtserkennung).
Bei Einstellung „PIN“ oder „Passwort“: PIN bzw. Passwort eingeben.
Display drehen
Einige Apps, z. B. der Browser oder der Kalender, sind besser im Querformat zu bedienen.
¤ Tablet drehen. Nach einigen Sekunden wird der Display-Inhalt im Querformat angezeigt.
Voraussetzung: Die Funktion Display autom. drehen muss aktiviert sein ( S. 25).
System zurücksetzen (nur QV1030)
¤ Drücken Sie die die Ein/Aus-Taste 8 Sekunden lang.
¤ Schalten Sie das Gerät ein.
21
Page 24

Allgemeine Einstellungen
Einstellungen
Töne bei Berührung
Beispiel
10 Minuten
30 Minuten
5 Minuten
Beispiel
AUS
AN
Allgemeine Einstellungen
Das Tablet ist voreingestellt. Sie können die Einstellungen individuell ändern.
Allgemeine Einstellungen nehmen Sie über das Einstellungsmenü vor.
¤ Anwendungsseite Einstellungen.
Anwendungsspezifische Einstellungen ändern Sie über das Kontextmenü der jeweiligen App.
¤ Kontextmenü Einstellungen.
Bedienelemente
Zum Einstellen von Werten und Auswählen von Optionen gibt es die folgenden Bedienelemente:
Funktion aktivieren/deaktivieren
Aktivierte Einstellungen werden mit angezeigt.
¤ Auf Kästchen tippen.
Option auswählen
Bei manchen Einstellungen können Sie eine von mehreren Optionen auswählen. Die ausgewählte Option
wird mit angezeigt.
¤ Auf gewünschte Option tippen.
Funktion ein-/ausschalten
¤ Schalter berühren und nach rechts/links ziehen.
Regeln
Für stufenlose Einstellungen (z. B. Lautstärke) verwenden Sie Schieberegler.
¤ Regler an der aktuellen Position berühren und
nach rechts/links ziehen.
Oder
¤ Regler an gewünschter Position antippen, um einen Wert direkt einzustellen.
22
Page 25

Allgemeine Einstellungen
Wert über Zahlenrad einstellen
Mit Zahlenrädern stellen Sie z. B. Datum und Uhrzeit
ein. Für jeden einzustellenden Wert gibt es ein Zahlenrad.
¤ Zahlenrad kurz berühren und dabei nach oben/
unten streichen.
Wenn der letzte mögliche obere/untere Wert erreicht
ist, fängt die Zählung wieder von unten/oben an.
Sprache
Die Sprache wurde bei der Inbetriebnahme eingestellt. Um die Sprache zu ändern:
¤ Anwendungsseite Einstellungen Sprache & Eingabe Sprache.
¤ Sprache wählen.
Tö ne
Über das Einstellungsmenü Tö ne können Sie die Töne Ihres Tablets sowie die Lautstärke für
Wecker, Benachrichtigungen und die Wiedergabe von Musik und anderen Medien einstellen.
¤ Anwendungsseite Einstellungen Töne.
Lautstärke für Lautsprecher und Wecker
Sie können die Lautstärke getrennt einstellen für:
Musik, Video, Spiele und andere Medien
Benachrichtigungen
Weck er
¤ Lautstärke über die zugehörigen Schiebeleisten einstellen und mit OK bestätigen.
Sie können die Lautstärke jederzeit für die App ändern, die Sie gerade benutzen.
¤ Lautstärkeknopf drücken. Lautstärke mit Schieberegler einstellen.
Langes Hören bei zu großer Lautstärke kann das Gehör schädigen. Deshalb wird die
Lautstärke-Einstellung für Musik, Video, Spiele und andere Medien nach ca. 20 Stunden wieder auf die Voreinstellung zurückgestellt.
23
Page 26

Allgemeine Einstellungen
Systemtöne
¤ Wählen Sie, welche Ereignisse signalisiert werden sollen:
Standardbenachrichtigung:
Ein Ton wird ausgegeben, wenn Sie eine Nachricht erhalten.
Töne bei Berührung:
Ein Ton wird ausgegeben, wenn Sie eine App oder Option auswählen.
Ton bei Displaysperre:
Ein Ton wird ausgegeben, wenn Sie das Display sperren/entsperren.
Bei Berührung vibrieren:
Ihr Tablet vibriert bei bestimmten Aktionen.
Display
Passen Sie das Display Ihres Tablets an.
¤ Anwendungsseite Einstellungen Display.
Hintergrund
Als Hintergrund für die Startseite können Sie verwenden:
- Bilder, die Sie in Ihrer Bildergalerie gespeichert haben,
- Hintergrundbilder oder Live-Hintergründe (bewegte Bilder), die für Ihr Tablet mitgeliefert
wurden.
¤ Galerie, Hintergrundbilder oder Live-Hintergründe auswählen.
¤ Gewünschtes Motiv auswählen. Hintergrund festlegen.
Helligkeit
¤ Helligkeit des Displays über die Schiebeleiste einstellen und mit OK bestätigen.
Sie können die Helligkeit des Displays über ein Widget auf der Startseite ändern
(S.26).
Schriftgröße
Wählen Sie die Schriftgröße für die Anzeige von Text.
¤ Wählen Sie zwischen Klein, Normal, Groß und Sehr groß.
Ruhezustand
Legen Sie den Zeitraum fest, nach dem das Tablet bei Untätigkeit in den Ruhezustand versetzt
wird. Die Hintergrundbeleuchtun g des Displays wird ausgeschaltet, die Display-Sperre wird ak tiviert.
¤ Einen Zeitraum zwischen 15 Sekunden und 30 Minuten wählen.
Beachten Sie, dass die Hintergrundbeleuchtung des Displays einen hohen Energieverbrauch verursacht. Wählen Sie einen kleinen Zeitraum für eine lange Betriebszeit
des Akkus.
24
Page 27

Allgemeine Einstellungen
Texteingabe und Tastatur
Passen Sie das Verhalten Ihres Tablets bei Texteingabe an Ihre Bedürfnisse an.
¤ Anwendungsseite Einstellungen Sprache & Eingabe.
Rechtschreibprüfung bei Texteingabe:
¤ Rechtschreibprüfung aktivieren. Auf tippen, um ggf. eine von der Systemsprache
abweichende Sprache einzustellen.
¤ Persönliches Wörterbuch: Dem Wörterbuch eigene Wörter hinzufügen.
Wenn die Rechtschreibprüfung aktiviert ist, werden bei der Texteingabe falsch geschriebene
Worte rot unterstrichen.
Verhalten der Tastatur anpassen:
¤ Auf neben Google-Tastatur tippen. Funktionen nach Wunsch aktivieren/deaktivieren.
Bedienungshilfen
Um den Umgang mit dem Tablet an Ihre persönlichen Bedürfnisse anzupassen, gibt es einige
Einstellungen für die Bedienelemente des Tablets.
¤ Anwendungsseite Einstellungen Bedienungshilfen.
¤ Gewünschte Funktion aktivieren/deaktivieren.
Großer Text
Größere Schrift für Texte auf dem Display verwenden.
Display autom. drehen
Das Display wird automatisch gedreht, wenn Sie das Tablet drehen.
Passwörter aussprechen
Das Tablet liest bei der Eingabe von Passwörtern die eingegebenen Zeichen vor.
Reaktionszeit Berühren/Halten
Stellen Sie die Zeitspanne ein, nach der das Berühren und Halten eines Elements auf dem Display eine Reaktion auslöst: Kurz, Mittel oder Lang.
Webskripts installieren
Apps dürfen Skriptdateien von Google installieren, die den Zugang zu den Inhalten der Apps
erleichtern: Zulassen oder Nicht zulassen.
Datum und Uhrzeit
Passen Sie die Datums- und Uhrzeitanzeige Ihres Tablets an.
¤ Anwendungsseite Einstellungen Datum & Uhrzeit.
Datum und Uhrzeit einstellen
¤ Autom. Datum/Uhrzeit
Funktion aktiviert: Die Zeit wird automatisch über einen Zeitserver im Netzwerk eingestellt.
Funktion deaktiviert: Daten mit Datum festlegen und Uhrzeit festlegen selbst eingeben.
Datum festlegen / Uhrzeit festlegen
¤ Aktuelles Datum / aktuelle Zeit über Zahlenräder einstellen.
Wert über Zahlenrad einstellen S. 23
25
Page 28

Allgemeine Einstellungen
Zeitzone einstellen
¤ Automatische Zeitzone
Funktion aktiviert: Zeitzone wird automatisch festgelegt.
Funktion deaktiviert: Zeitzone mit Zeitzone auswählen selbst festlegen.
Zeitzone auswählen
¤ Passende Zeitzone für Ihren Standort aus der Liste wählen.
Für Zeitzonen mit Sommerzeit erfolgt die Umstellung auf Sommer-/Winterzeit automatisch.
Zeit- und Datumsformat einstellen
¤ 24-Stunden-Format
Aktiviert: z. B. 14:00 für 2 Uhr Nachmittags
Deaktiviert: z. B. 2:00
¤ Datumsformat auswählen:
Lokal übliche Einstellung verwenden oder
MM.TT.JJJJ: z. B. 02.20.2013 für den 20. Februar 2013
TT.MM.JJJJ: z. B. 20.02.2013
JJJJ.MM.TT: z. B. 2013.02.20
Energie sparen
Verlängern Sie die Betriebszeit des Akkus, indem Sie besonders energieintensive Funktionen
vorübergehend ausschalten oder einschränken. Dazu steht ein Widget zur Verfügung, das standardmäßig auf der zweiten Startseite liegt.
¤ Startseite öffnen.
Startseiten durchblättern, bis
das Widget angezeigt wird.
WLAN ein-/ausschalten.
Bluetooth ein-/ausschalten.
Standortdienste ein-/ausschalten.
Automatische Software-Aktualisierung und Synchronisation ein-/ausschalten.
Hintergrundbeleuchtung des Displays einstellen. Es sind folgende Stufen möglich:
hell, mittel, dunkel oder
automatisch. Die Display-Beleuchtung wird an die Lichtverhältnisse der Umge-
bung angepasst.
26
Page 29

Allgemeine Einstellungen
Leistung versus Energieverbrauch (nur QV1030)
Sie können das Verhältnis zwischen maximaler Leistung und niedrigem Energieverbrauch an
Ihre Anforderungen anpassen.
¤ Anwendungsseite Einstellungen Energieverwaltung Gewünschte Leis-
tung über den Schieberegler einstellen.
Maximale Leistung Wenn es auf eine möglichst hohe Leistung ankommt und die Akku-
Balance Guter Kompromiss zwischen Leistung und Akkubetriebszeit.
Maximale Ausdauer Wenn eine lange Akkubetriebszeit wichtig ist.
betriebszeit nur eine untergeordnete Rolle spielt.
Tablet in Lieferzustand zurücksetzen
Sie können individuelle Änderungen an den Einstellungen zurücksetzen.
¤ Anwendungsseite Einstellungen Sichern & zurücksetzen Auf Werks-
zustand zurück.
Es werden alle Daten aus dem internen Speicher des Tablets gelöscht, z. B. lokal angelegte Kontakte, Ihr Google-Konto, die Startseitenkonfiguration, heruntergeladene Apps sowie Ihre individuellen Einstellungen.
Reset starten:
¤ Auf Tablet zurücksetzen tippen. Alles löschen.
Daten auf der SD-Karte werden standardmäßig nicht gelöscht. Wenn Sie auch die Daten auf der
SD-Karte löschen wollen:
¤ Anwendungsseite Einstellungen Speicher SD-Karte löschen.
27
Page 30

Sicherheitseinstellungen
Sicherheitseinstellungen
Schützen Sie Ihr Tablet gegen unbeabsichtigte oder unberechtigte Aktionen. Einige Funktionen,
z. B. das Laden von Zertifikaten setzt voraus, dass Ihr Tablet mit einer PIN/einem Passwort
geschützt ist.
Sicherheitseinstellungen finden Sie unter:
¤ Anwendungsseite Einstellungen Sicherheit.
Bei der Eingabe von PINs und Passwörtern wird das zuletzt eingegebene Zeichen im
Klartext angezeigt. Wenn nichts angezeigt werden soll, deaktivieren Sie die folgende
Einstellung:
¤ Einstellungen Sicherheit Passwörter sichtbar.
Bildschirmsicherheit
Die Display-Sperre (Bildschirmsperre) verhindert das unbeabsichtigte oder unberechtigte Auslösen von Funktionen durch Berühren des Displays. Die Bildschirmsperre wird aktiv, wenn das
Tablet in den Ruhezustand wechselt ( S. 24).
¤ Anwendungsseite Einstellungen Sicherheit Display-Sperre.
Es gibt verschiedene Sicherheitsstufen. Wählen Sie die gewünschte Option.
Keine
Das Display wird nicht gesperrt.
Finger bewegen
Das Display wird entsperrt, wenn Sie das Schloss-Symbol berühren und nach rechts ziehen.
Face Unlock
Das Display wird entsperrt, wenn es Ihr Gesicht erkennt.
¤ Auf Einrichten tippen. Folgen Sie den Anweisungen auf dem Display, um mit der Kamera
des Geräts ein Foto Ihres Gesichts zu machen.
Sollte die Gesichtserkennung nicht funktionieren, können Sie ersatzweise ein Muster oder eine
PIN verwenden.
Muster
Das Display wird entsperrt, indem Sie mindestens vier Punkte auf dem Display in festgelegter
Reihenfolge miteinander verbinden.
¤ Auf Wei ter tippen, um das Muster festzulegen.
¤ Mindestens 4 Punkte mit dem Finger miteinander verbinden.
¤ Wei ter Muster noch einmal eingeben. Bestätigen.
¤ Wenn Sie nicht wollen, dass das Muster bei der Eingabe angezeigt
wird: Option Muster sichtbar machen deaktivieren.
28
Page 31

Sicherheitseinstellungen
PIN / Passwort
Das Display wird durch Eingabe einer PIN oder eines Passworts entsperrt.
PIN: mindestens 4, maximal 16 Ziffern.
Passwort : mindestens 4, maximal 16 Zeichen (Buchstaben, Ziffern oder Sonderzeichen)
¤ PIN/Passwort eingeben. Weit er Zur Bestätigung PIN/Passwort noch einmal eingeben.
Mit OK bestätigen.
Inhaberinformationen
Die Inhaberinformation wird angezeigt, wenn das Display gesperrt ist. Sie können z. B. Ihren
Namen anzeigen lassen, um ihr Tablet zu identifizieren.
¤ Anwendungsseite Einstellungen Sicherheit Inhaberinformationen.
¤ Text eingeben, der auf dem Display angezeigt werden soll. zurück.
Inhaberinformationen auf Sperrbildschirm anzeigen aktivieren.
Geräteadministratoren
Geräteadministratoren sind Apps mit der Berechtigung, eine Verbindungen zu Ihrem Tablet aufzubauen und Daten auszutauschen, z. B. zur Synchronisation. Diese Berechtigung vergeben Sie,
wenn Sie ein von einem Unternehmensdienst gehostetes Konto einrichten, z. B. für eine
E-Mail-, Kalender- oder Unternehmens-App ( S. 53).
¤ Anwendungsseite Einstellungen Sicherheit Geräteadministratoren.
Eine Liste der Geräteadministratoren wird angezeigt.
¤ Informationen zum Geräteadministrator anzeigen: Dienst in der Liste berühren.
¤ Dienst Aktivieren/Deaktivieren.
Wenn Sie einen Geräteadministrator deaktivieren, entziehen Sie den zugehörigen Diensten die
Berechtigung, Daten auf Ihrem Tablet zu synchronisieren.
Google-Dienste (Gmail, Kontakte, Kalender, ...) werden nicht als Geräteadministratoren behandelt. Die Berechtigung für diese Dienste, Änderungen an Ihrem Tablet vorzunehmen, sind über die Einstellungen des Google-Kontos geregelt.
Zertifikate
Digitale Zertifikate werden verwendet, um Ihr Tablet bei sicheren Netzverbindungen zu identifizieren. Sie benötigen ein Zertifikat z. B. für VPN- oder WLAN-Verbindungen oder für die
Authentifizierung bei E-Mail-Servern, Browser- oder anderen Apps. Einige Zertifikate sind im
Lieferzustand bereits auf Ihrem Tablet gespeichert. Sie können weitere installieren.
Unterstützte Formate
u DER-codierte X.509-Zertifikate in Dateien mit der Endung .CRT- oder .CER.
u X.509-Zertifikate in PKCS#12-Schlüsselspeicherdateien mit der Endung .P12- oder .PFX.
Wenn Sie ein Zertifikat von einem PKCS#12-Schlüsselspeicher installieren, werden die zugehörigen Privatschlüsselzertifikate oder Zertifikate einer Zertifizierungsstelle ebenfalls installiert.
Dateien mit anderen Endungen lassen sich nicht installieren. Ändern Sie ggf. die Dateiendung.
29
Page 32

Sicherheitseinstellungen
Zertifikate verwalten
¤ Anwendungsseite Einstellungen Sicherheit
Vertrauensw. Anmeldedaten.
Die installierten Zertifikate werden angezeigt.
System: Enthält alle von einer Zertifizierungsstelle (CA) ausgestellten Zertifikate, die dauer-
Nutzer: Enthält alle CA-Zertifikate, die Sie selbst installiert haben, beispielsweise beim Ins-
Ist ein Zertifikat beschädigt oder vertrauen Sie einem Zertifikat ni cht, können Sie es deaktivieren
bzw. löschen.
haft im schreibgeschützten Speicher Ihres Tablets installiert sind.
tallieren eines Client-Zertifikats.
¤ Auf Zertifikat tippen. Es werden Informationen zum Zertifikat angezeigt. Nach unten scrol-
len.
¤ Systemzertifikat: Deaktivieren oder Aktivieren.
¤ Nutzerzertifikat: Entfernen. Das Zertifikat wird endgültig gelöscht und muss bei Bedarf
erneut installiert werden.
¤ Mit OK bestätigen.
Client- und CA-Zertifikate installieren
Sie können weitere Zertifikate von einer SD-Karte installieren.
¤ Zertifikat- oder Schlüsselspeicherdatei vom Computer auf einer SD-Karte speichern.
SD-Karte in das Tablet einlegen ( S. 1).
¤ Anwendungsseite Einstellungen Sicherheit Von SD-Karte installieren.
¤ Auf Dateinamen des Zertifikats oder Schlüsselspeichers tippen, das/den Sie installieren
möchten. Passwort des Schlüsselspeichers eingeben. OK Namen für das Zertifikat eingeben. OK.
CA-Zertifikate, auf denen die Client-Zertifikate basieren, werden mit diesen installiert.
Es muss eine Display-Sperre mit hoher Sicherheit eingestellt sein (PIN oder Passwort,
wenn Sie Zertifikate installieren wollen. Ggf. werden Sie aufgefordert, eine DisplaySperre einzurichten ( S. 28).
30
Page 33

Netzwerkeinstellungen
AUS
WLAN
Netzwerkeinstellungen
WLAN
Verbinden Sie Ihr Tablet über WLAN mit Ihrem Heimnetzwerk und dem Internet. Sie können
damit
u Internet-Dienste nutzen, z. B. einen Zeitserver zum automatischen Einstellen von Datum und
Uhrzeit,
u Software-Updates herunterladen,
u Telefongespräche über ein Internet-Telefon-Konto (VoIP) führen,
u Updates für Ihre E-Mail und Sozialnetzwerk-Konten herunterladen und Ihre Daten synchro-
nisieren.
Sie benötigen einen Router mit WLAN-Funktion und Internetverbindung.
Um die Akkulaufzeit zu verlängern, schalten Sie die WLAN-Funktion aus, wenn Sie sie
nicht verwenden. Sie können Ihr Tablet auch so einstellen, dass es die Verbindung mit
WLANs automatisch trennt, wenn es sich im Ruhezustand befindet ( S. 32).
WLAN ein-/ausschalten
¤ Anwendungsseite Einstellungen WLAN.
¤ Schalter neben WLAN nach rechts ziehen, um die WLAN-
Funktion einzuschalten.
Das Tablet versucht, sich mit einem WLAN in Reichweite zu
verbinden. Sobald eine Verbindung hergestellt ist, sehen Sie in
der Symbolleiste das WLAN-Symbol. Es zeigt die Empfangsstärke.
Bei eingeschalteter WLAN-Funktion erhalten Sie standardmäßig eine Benachrichtigung in der
Statusleiste, wenn ein offenes WLAN gefunden wird. Sie können diese Funktion ausschalten
(S.32).
Mit WLAN verbinden
¤ Auf WLAN tippen. Es wird eine Liste mit den WLANs in Reichweite Ihres Tablets ange-
zeigt. Ein Symbol zeigt jeweils die Signalstärke. Gesicherte Netzwerke sind mit einem Schloss
gekennzeichnet.
¤ Ggf. Kontextmenü Scannen, um die Liste zu aktualisieren.
¤ Auf das gewünschte WLAN tippen. Wenn nötig, Kennwort/Netzwerkschlüssel eingeben.
¤ Auf Ver bind en tippen.
31
Page 34

Netzwerkeinstellungen
WLAN hinzufügen
WLANs, die sich nicht in Reichweite befinden oder die ihre SSID unterdrücken und deshalb nicht
in der Liste angezeigt werden, können Sie manuell eintragen. Sie benötigen dazu den Netzwerknamen (SSID), das verwendetes Sicherungsverfahren und den Netzwerkschlüssel. Sobald sich
das Tablet in Reichweiter eines dieser WLANs befindet, wird die Verbindung hergestellt.
¤ WLAN Netzwerk-SSID eingeben.
¤ Sicherheitsverfahren auswählen (WEP, WPA/WPA2 PSK, 802.1x EAP)
¤ Kennwort/Netzwerkschlüssel eingeben. Speichern.
Informationen zum WLAN anzeigen
Status, Signalstärke, Geschwindigkeit, Sicherheit, IP-Adresse:
¤ Auf gewünschtes WLAN tippen. Die Informationen werden angezeigt.
MAC-Adresse:
¤ WLAN Kontextmenü Erweitert
Erweiterte WLAN-Einstellungen
Mit den erweiterten WLAN-Einstellungen können Sie Einfluss auf den Energieverbrauch und die
Datennutzung Ihres Tablets vornehmen.
¤ WLAN Kontextmenü Erweitert
Benachrichtigung über gefundenes WLAN aktivieren/deaktivieren
Sie erhalten standardmäßig eine Benachrichtigung in der Statusleiste, sobald ein offenes WLAN
gefunden wird.
¤ Netzwerkhinweis deaktivieren, wenn Sie keine Benachrichtigungen erhalten möchten.
WLAN-Verbindung im Ruhezustand
Um die Akkulaufzeit zu verlängern, können Sie veranlassen, dass die WLAN-Verbindung im
Ruhezustand automatisch deaktiviert wird.
¤ Auf WLAN im Standby-Modus aktiviert lassen tippen. Gewünschte Einstellung wählen:
Immer Das WLAN bleibt auch im Ruhezustand verbunden.
Nur wenn ange-
schlossen
Nie Die WLAN-Verbindung wird im Ruhezustand immer getrennt.
Sobald Sie das Tablet wieder benutzen, wird die WLAN-Verbindung automatisch wieder aufgebaut.
Die WLAN-Verbindung wird nur aufrecht erhalten, wenn das Tablet mit
der Stromversorgung verbunden ist.
32
Page 35

Netzwerkeinstellungen
Proxy-Einstellungen konfigurieren
Wenn die Verbindung zu internen oder externen Netzwerkressourcen über einen Proxy-Server
hergestellt wird, müssen Sie die Proxy-Daten eingeben. Proxy-Einstellungen werden vom Browser verwendet, dürfen aber nicht von anderen Apps genutzt werden.
¤ Gewünschtes WLAN berühren und halten. Netzwerk ändern Erweiterte Optionen ein-
blenden.
¤ Für Proxy-Einstellungen Option Manuell wählen. Proxy-Einstellungen eingeben, die Sie
von Ihrem Netzwerkadministrator erhalten haben. Speichern.
Die Proxy-Einstellungen gelten nur für das WLAN, das Sie geändert haben. Wenn Sie die ProxyEinstellungen für andere WLANs ändern möchten, müssen Sie dies einzeln tun.
Virtuelles privates Netzwerk (VPN)
Über ein virtuelles privates Netzwerk (VPN) können Sie auf Ressourcen in einem gesicherten
lokalen Netzwerk zugreifen, auch wenn Sie sich außerhalb dieses Netzwerks befinden. Damit
lässt sich z. B. die sichere Kommunikation zwischen einem Home Office und einem Firmennetzwerk realisieren. Nutzen Sie Ihr Tablet z. B. für Telefonkonferenzen über eine sichere VoIP-Telefonverbindung.
Sie benötigen Informationen zum Konfigurieren des VPN-Zugriffs vom Administrator des VPN.
Abhängig von der in Ihrem Unternehmen eingesetzten Lösung benötigen Sie möglicherweise
eine VPN-App. Diese erhalten Sie von Ihrem Administrator oder über Google Play™ ( S. 51).
Es muss eine Display-Sperre eingerichtet sein, um ein VPN einrichten zu können. Ggf.
werden Sie aufgefordert, eine Display-Sperre einzurichten ( S. 28).
¤ Anwendungsseite Einstellungen Mehr... VPN. Bereits eingetragene VPNs
werden angezeigt.
VPN hinzufügen
¤ VPN hinzufügen Daten eingeben, die Sie vom Netzwerkadministrator erhalten haben.
Speichern. Das VPN wird in die Liste eingetragen.
Verbindung zu einem VPN herstellen/trennen
¤ Auf Namen des VPNs tippen. Anmeldedaten eingeben. Verb inde n.
Wenn eine Verbindung zu einem VPN hergestellt ist, werden ein Statussymbol und eine Statusbenachrichtigung angezeigt.
¤ Um die Verbindung zu trennen, auf die Benachrichtigung für die VPN-Verbindung tippen.
VPN-Einstellungen bearbeiten
¤ Namen des VPNs berühren und halten. Netzwerk bearbeiten. Gewünschten VPN-Ein-
stellungen bearbeiten. Speichern.
VPN löschen
¤ Namen des VPNs berühren und halten. Netzwerk löschen.
33
Page 36

Informationen über das Tablet
Informationen über das Tablet
Folgende Informationen über Ihr Tablet können Sie anzeigen:
Speicherbelegung
¤ Anwendungsseite Einstellungen Speicher.
Es wird der belegte und freie Speicherplatz für den internen Speicher und den Speicher der SDKarte (falls installiert) sowie die Verteilung des Speicherbelegung auf Apps, Bilder, Videos und
Downloads angezeigt.
Daten auf SD-Karte
¤ Auf SD-Karte bereitstellen tippen.
Alle Daten von SD-Karte löschen
¤ Auf SD-Karte löschen tippen. Vorgang noch einmal bestätigen.
Akkuladezustand
¤ Anwendungsseite Einstellungen Akku.
Es wird der aktuelle Ladezustand des Akkus und eine Statistik über den Ladezustand als Grafik
angezeigt.
¤ Auf die Grafik tippen, um detaillierte Informationen über energieverbrauchende Aktivitäten
und Ladephasen anzuzeigen.
Allgemeine und Service-Informationen
¤ Anwendungsseite Einstellungen Über das Tablet.
Sie erhalten auf der Seite Informationen über die Hardware und Software, die für Ihr Tablet verwendet werden. Diese Informationen können im Service-Fall relevant sein, z. B.:
Modellnummer, Android-Version, Kernel-Version, Build-Nummer.
Status
¤ Auf Status tippen. Es werden allgemeine Informationen über Ihr Tablet angezeigt, z. B.:
Akkustatus, Akkuladung, IP-Adresse, WLAN-MAC-Adresse, IPUI (Seriennummer),
Betriebszeit.
Rechtliche Hinweise
¤ Auf Open-Source-Lizenzen tippen, um die Lizenztexte zu laden.
Die Open-Source-Lizenzen finden Sie auch am Ende der Bedienungsanleitung.
34
Page 37

Kontakte (Adressbuch)
Kontakte (Adressbuch)
Mit der App Kontakte verwalten Sie Informationen über Ihre Kommunikationspartner für
Telefonie, E-Mails und soziale Netzwerke. Sie können Ihre Kontakte ausschließlich lokal im Tablet
speichern, ein Google-Konto oder ein anderes Konto nutzen.
u Wenn Sie kein Konto verwenden, liegen Ihre Kontakte ausschließlich lokal auf Ihrem Tablet.
Sie können die Kontaktdaten nicht mit anderen Geräten synchronisieren.
u Über ein Google-Konto verwalten Sie Ihre Kontakte zentral. Sie können auf die Kontakte von
allen Geräten zugreifen, die bei dem Konto angemeldet sind: von Ihrem Gigaset Tablet ,
Ihrem Smartphone oder Ihrem Computer. Kontakte, die einem Konto zugeordnet sind, werden automatisch zwischen allen Geräten synchronisiert. Änderungen, die Sie mit dem Tablet,
im Web oder auf einem anderen Gerät an Ihren Kontakten vornehmen, wirken sich an allen
Geräte aus. Sie können mehrere Google-Konten verwenden, z. B. für verschiedene Familienmitglieder.
Kontakte von Google-Konten können Sie komfortabel über den Browser auf Ihrem
Computer bearbeiten:
¤ Im Browser die Adresse www.google.com/contacts eingeben. Mail-Adresse und
Passwort Ihres Google-Kontos eingeben.
u Sie können auch andere Konten (Online-Dienste) zur Synchronisierung von Kontaktdaten
verwenden, z. B. Microsoft Exchange. Informationen zum Einrichten von Konten S. 53.
u Informationen zur Eingabe von Text S. 15.
Telefonbücher und Kontaktdaten von Gigaset Telefonen können Sie mit Gigaset
QuickSync oder durch einen Telefonbuch-Transfer über vCards übernehmen
(S.56).
Öffnen aus den Anwendungsseiten
¤ Anwendungsseite Kontakte.
35
Page 38

Kontakte (Adressbuch)
Neuen Kontakt
erstellen
In einem Konto
anmelden
Import/Export von
Kontakten
ICH
120 Kontakte
Mein Name
Black
Brown
Charly Brown
B
C
Alle Kontakte
Kontakte lokal verwalten
Wenn Ihr Tablet nicht bei einem Google-Konto angemeldet ist, wird beim ersten Starten der App
Kontakte abgefragt, ob Sie sich jetzt bei einem bestehenden Konto anmelden, ein neues Konto
einrichten oder ob Sie Kontakte nur lokal an Ihrem Gigaset Tablet verwalten möchten.
¤ Wenn Sie Ihre Kontakte nicht mit einem Google-Konto synchronisieren wollen: Auf Nicht
jetzt tippen.
Sie haben folgende Möglichkeiten Ihre Kontaktdaten zu
erfassen:
¤ Manuell: Auf Neuen Kontakt erstellen tippen.
Lokal speichern Kontaktdaten eingeben
(S.37).
¤ Importieren von Kontakten im vCard-Format aus dem
internen Speicher oder von SD-Karte: Auf Import/
Export von Kontakten tippen. Aus Speicher
importieren (S.40).
Kontaktliste
Anwendungsseite Kontakte.
Die App listet entweder Ihre lokalen Kontakte auf
oder alle Kontakte der Konten, bei denen Sie
angemeldet sind.
Die Kontaktliste hat drei Ansichten:
u Alle Kontakte in alphabetischer Reihenfolge
u Kontaktgruppen ( S. 39)
u Favoriten in alphabetischer Reihenfolge
(S.39)
Zwischen den Ansichten wechseln:
¤ Auf in der Kopfzeile tippen und
gewünschte Ansicht auswählen.
Anzeigeoptionen ändern
Legen Sie fest, wie die Kontakte sortiert und die
Namen angezeigt werden sollen.
¤ Kontextmenü Einstellungen.
Liste nach Vor- oder Nachnamen sortieren
¤ Auf Liste sortieren nach tippen. Vor name oder Nachname markieren.
Anzeige von Namen festlegen
¤ Auf Kontaktnamen-Anzeige tippen. Vorname zuerst oder Nachname zuerst markieren.
36
Wenn Sie die Kontaktnamen-Anzeige ändern, wird die alphabetische Sortierung der
Kontaktliste nicht automatisch angepasst. Sortieren Sie ggf. die Liste neu.
Page 39

Kontakte (Adressbuch)
Kontakt suchen
¤ Anfangsbuchstaben des Namens über das Tastenfeld eingeben.
Die Suche startet sofort. Jeder weitere Buchstabe verfei nert d ie Such e. Alle zu Ihr er Anze ige pas senden Einträge werden aufgelistet.
¤ Mit Suchzeichenkette löschen.
¤ Mit zurück zur Kontaktliste.
Wenn Sie über ein Google-, Microsoft Exchange- oder ein anderes Konto verfügen, über das Ihre
Kontakte verfügbar sind, werden diese auch durchsucht.
Kontaktinformationen verwenden
¤ Informationen zum Kontakt anzeigen: Auf einen Namen tippen.
¤ E-Mail versenden: Auf E-Mail-Adresse tippen.
¤ Adresse in Google Maps™ anzeigen: Auf eine Adresse tippen.
Kontaktliste filtern
Standardmäßig werden alle Kontakte angezeigt. Um nur die Kontakte eines bestimmten Kontos
anzuzeigen:
¤ Kontextmenü Kontakte zum Anzeigen Konto wählen oder Alle Kontakte.
Kontakte erstellen
¤ Anwendungsseite Kontakte.
¤ Eigenes Profil erstellen: Auf Mein Profil einrichten tippen.
¤ Anderen Eintrag erstellen: Auf tippen.
Konto wählen
Es werden die verfügbaren Konten angezeigt.
¤ Konto wählen, für das Sie den Kontakt einrichten wollen oder auf Tabl et tippen, um einen
lokalen Kontakt anzulegen.
37
Page 40

Kontakte (Adressbuch)
TEL E FO N
Name
Organisation hinzufügen
Tel ef on
E-MAIL
E-Mail
ADRESSE
Straße
MOBIL
PRIVAT
Google-Kontakt
gigaset@gmail.com
FERT IG
Namen eingeben
¤ Auf Namensfeld tippen und Namen eingeben. Das letzte Wort gilt als Nachname, der Rest als
Vorn ame.
Oder:
¤ Neben Name auf tippen. Namenskomponenten einzeln eingeben.
Bild hinzufügen
¤ Auf Bildsymbol tippen. Foto aus Galerie auswählen. Foto zuschneiden und einfügen.
Organisationszugehörigkeit angeben
¤ Auf Organisation hinzufügen tippen. Unternehmen eingeben. Titel (Funktion der Per-
son im Unternehmen) eingeben.
Rufnummer eingeben
¤ Auf das Telefonfeld tippen und Nummer eingeben. Neben der Nummer wird die Nummern-
art, z. B. MOBIL angezeigt.
¤ Auf die angezeigte Nummernart tippen und die gewünschte Art aus der Liste wählen.
¤ Auf Hinzufügen tippen, um weitere Nummern für den Kontakt einzugeben.
¤ Auf tippen, um eine Rufnummer zu entfernen.
Weitere Kontaktdaten eingeben
¤ Auf die gleiche Weise geben Sie E-Mail-Adressen und postalische Adressen ein.
Für die Anzeige der postalischen Adresse in Google Maps™ ist das Adressformat unerheblich.
¤ Auf Weiteres Feld hinzufügen tippen, um weitere Kontaktinformationen, z. B. Chat-Adressen
oder eine Web-Adresse hinzuzufügen.
¤ Die Daten mit FER TIG speichern.
38
Page 41

Kontakte (Adressbuch)
Kontakt bearbeiten
¤ Anwendungsseite Kontakte Konto auswählen (falls Sie mehrere Konten
haben). Kontakt auswählen.
Kontaktinformationen ändern
¤ Kontextmenü Bearbeiten Änderungen wie gewünscht vornehmen. FERTIG.
Kontakt löschen
¤ Kontextmenü Löschen. Mit OK bestätigen.
Favoritenliste bearbeiten
Häufig verwendete Kontakte werden automatisch in der Favoritenliste angezeigt.
¤ Anwendungsseite Kontakte Favoriten.
Machen Sie Kontakte, mit denen Sie häufig kommunizieren, selbst zu Favoriten:
¤ Gewünschten Kontakt in der Kontaktliste wählen. Auf neben dem Namen tippen, um
den Eintrag in die Liste der Favoriten aufzunehmen/aus der Liste zu entfernen.
Mit Kontaktgruppen arbeiten
Fassen Sie Kontakte zu Gruppen zusammen, z. B. Familie, Freunde, Kunden o. ä. Sie verschaffen
sich damit einen besseren Überblick über Ihre Kontakte und können eine Aktion für alle Kontakte einer Gruppe ausführen, z. B. eine Mail an eine Gruppe versenden.
Um Kontaktgruppen zu erstellen, muss das Tablet bei einem Google-Konto angemeldet sein ( S. 53).
¤ Anwendungsseite Kontakte Gruppen. Die existierenden Gruppen werden
angezeigt.
¤ Kontakte einer Gruppe anzeigen: Auf den Namen der Gruppe tippen.
Gruppen erstellen
¤ Auf tippen Ggf. Konto wählen, für das die Gruppe erstellt werden soll. Name für die
Gruppe eingeben. FER TIG.
39
Page 42

Kontakte (Adressbuch)
Kontakte zu Gruppen hinzufügen
¤ Gruppen anzeigen. Gruppe auswählen. Kontextmenü Bearbeiten.
¤ Auf Name der Person eingeben tippen. Namen eingeben. Sobald anhand Ihrer Eingabe
einer Ihrer Kontakte erkannt wird, wird er angezeigt. Auf den Kontakt tippen.
Oder:
¤ Kontakt, den Sie zu einer Gruppe hinzufügen wollen, öffnen.
¤ Kontextmenü Bearbeiten Nach unten bis zum Eintrag GRUPPEN scrollen. Auf
Gruppe tippen, um die Gruppenliste zu öffnen.
¤ Wenn noch keine Gruppe zugewiesen ist: Weiteres Feld hinzufügen Gruppen.
¤ Gruppe auswählen oder Neue Gruppe erstellen, um den Kontakt zu einer neuen Gruppe
hinzuzufügen.
Kontakt aus Gruppe entfernen
¤ Gruppen anzeigen. Gruppe auswählen. Kontextmenü Bearbeiten.
¤ Auf hinter dem Eintrag tippen. Der Kontakt wird aus der Gruppe entfernt, aber nicht
gelöscht.
Kontakt importieren, exportieren und teilen
Importieren Sie Kontakte, die im internen Speicher oder auf der SD-Karte im vCard-Format vorliegen, in die Kontaktliste Ihres Tablets oder exportieren Sie Kontakte Ihres Tablets auf einen
Computer oder ein anderes Gerät. Teilen Sie Kontakte mit anderen Personen.
Um Daten zwischen Ihrem Tablet und einem Computer auszutauschen:
¤ Tablet mit einem USB-Kabel an den Computer anschließen ( S. 1).
Windows-Computer: Der Inhalt des internen Speichers wird in einem Windows-Ordner
angezeigt.
Mac-Computer: App „Android File Transfer“ von www.android.com/filetransfer
Computer herunterladen und installieren. Installationsanweisungen finden Sie auf der WebSeite. Nach erfolgreicher Installation wird der Inhalt des internen Speichers als Ordner angezeigt.
Um Kontakte von SD-Karte zu importieren/auf SD-Karte zu exportieren:
auf Ihren
¤ SD-Karte in Tablet einlegen ( S. 1).
Kontakte importieren
Am Computer:
¤ Kontakte im vCard-Format in den Ordner des internen Speichers oder auf SD-Karte kopieren.
Am Tablet:
¤ Anwendungsseite Kontakte Kontextmenü Importieren/Exportieren.
¤ Quelle wählen Wei ter Ziel wählen Wei ter Kontakte auswählen OK.
40
Page 43

Kontakte (Adressbuch)
Kontakte exportieren
Exportieren Sie die Kontakte Ihres Tablets in den internen Speicher oder auf SD-Karte und kopieren Sie diese Daten auf einen Computer oder auf ein anderes Gerät.
¤ Anwendungsseite Kontakte Kontextmenü Importieren/Exportieren.
¤ Quelle wählen Wei ter Ziel wählen We iter Kontakte auswählen OK.
Es wird eine Datei mit der Erweiterung „.vcf“ im internen Speicher oder auf SD-Karte erstellt. Die
Datei befindet sich im obersten Verzeichnis (Stammverzeichnis) der Ordnerstruktur des Tablets.
Kontakt teilen
Sie können einen Kontakt einer anderen App zur Verfügung stellen.
¤ Anwendungsseite Kontakte Kontakt auswählen. Kontextmenü
Te il en .
Kontakte zusammenfügen oder trennen
Wenn Sie ein neues Konto hinzufügen, werden doppelte Kontakte automatisch zu einem Eintrag
zusammengefasst. Dies ist nur möglich, wenn es genügend Informationen gibt, die die Einträge
als doppelte Einträge erkennbar machen. Sie können Kontakte auch manuell zusammenfügen
oder trennen. Das automatische Zusammenfügen ist für einen manuell bearbeiteten Kontakt
nicht mehr möglich.
Kontakte zusammenführen
¤ Anwendungsseite Kontakte Kontakt auswählen, der nach dem Zusammenfü-
gen in der Kontaktliste angezeigt werden soll.
¤ Kontextmenü Bearbeiten Kontextmenü Zusammenführen.
Es wird eine Liste mit Kontakten angezeigt, die zum Zusammenführen infrage kommen.
¤ Auf Kontakt tippen, dessen Informationen Sie mit dem ersten Kontakt zusammenführen wol-
len.
Oder:
¤ Auf Alle Kontakte anzeigen tippen, um einen Kontakt aus der Kontaktliste auszuwählen.
Die Informationen des zweiten Kontakts werden in den ersten Kontakt eingefügt. Der zweite
Kontakt wird nicht mehr angezeigt. Sie können dem ersten Kontakt weitere Informationen aus
anderen Kontakten hinzufügen.
Kontakte trennen
Ein Kontakt kann Informationen aus verschiedenen Quellen enthalten, z. B. importiert aus einem
Konto, manuell erstellt oder durch Zusammenführen mit einem anderen Kontakt hinzugefügt. Kontakte, die aus mindestens zwei Quellen zusammengeführt wurden, können Sie wieder trennen.
¤ Anwendungsseite Kontakte Kontakt auswählen, dessen Informationen Sie
trennen wollen.
¤ Kontextmenü Bearbeiten Kontextmenü Trennen OK.
Die Kontakte, aus denen die Informationen zusammengeführt wurden, werden getrennt und
wieder in der Kontaktliste angezeigt.
41
Page 44

E-Mail
Mit der App E-Mail verwalten Sie Ihre E-Mail-Konten. Sie können damit wie am Computer
E-Mails empfangen oder senden. Es werden viele gängige E-Mail-Anbieter und die Protokolle
POP3, IMAP und Microsoft Exchange ActiveSync unterstützt.
Wenn Sie das E-Mail-Programm von Google nutzen, verwenden Sie die App Gmail:
¤ Anwendungsseite Gmail.
Öffnen aus den Anwendungsseiten
¤ Anwendungsseite E-Mail.
E-Mail-Konto einrichten
Wenn Sie die App E-Mail zum ersten Mal öffnen, werden Sie aufgefordert, ein E-Mail-Konto einzurichten. Ein Assistent führt Sie durch die Konfiguration. Sie benötigen die Zugangsdaten Ihres
E-Mail-Anbieters.
Sie können weitere Konten hinzufügen.
¤ Kontextmenü Einstellungen Konto hinzufügen E-Mail.
¤ E-Mail-Adresse und Passwort eingeben.
¤ E-Mails standardmäßig von diesem Konto senden aktivieren, wenn Sie das Konto als Stan-
dardadresse für ausgehenden Nachrichten verwenden wollen.
¤ Weitere Daten für das Konto eingeben: Auf Manuell einrichten tippen.
¤ Eingabe abschließen: Auf Wei ter tippen.
Es wird eine Verbindung zum E-Mail-Anbieter aufgebaut, der das Konto anhand der eingegeben Zugangsdaten bestätigt. Abhängig von Ihrem Anbieter oder beim Einrichten eines
Exchange ActiveSync-Kontos müssen Sie noch weitere Angaben machen.
¤ Konfiguration abschließen: Auf Fer tig tippen. Namen für das Konto eingeben. Fe rtig.
Die E-Mails für das Konto werden heruntergeladen. Sie können jetzt E-Mail-Nachrichten senden
und empfangen.
Einstellungen anpassen
Passen Sie die Einstellungen für den E-Mail-Verkehr an Ihre Anforderungen an.
Allgemeine Einstellungen
Bestimmen Sie z. B. die Schriftgröße oder ob Bilder in E-Mails angezeigt werden sollen.
¤ Anwendungsseite E-Mail Kontextmenü Einstellungen.
Kontoeinstellungen
Legen Sie z. B. fest, wie oft neue Nachrichten vom E-Mail-Server abgeholt werden, bestimmen
Sie die Art und Weise, wie Sie über neue Nachrichten informiert werden oder richten Sie eine
persönliche Signatur ein.
¤ Anwendungsseite E-Mail Kontextmenü Einstellungen Konto aus-
wählen.
42
Page 45

E-Mail
Einstellungen zur Konto-Synchronisierung
Der E-Mail-Ordner wird regelmäßig mit dem E-Mail-Konto synchronisiert. Einstellungen für die
Synchronisierung nehmen Sie über die Konten-Einstellungen vor ( S. 55).
¤ Anwendungsseite Einstellungen KONTEN: E-Mail.
E-Mail-Konto löschen
¤ In E-Mail-Liste Kontextmenü Einstellungen Konto auswählen. Konto entfer-
nen OK.
E-Mail-Ordner
¤ Anwendungsseite E-Mail.
Die zuletzt angezeigte Ansicht wird geöffnet. Wurde die App längere Zeit nicht verwendet, wird
der Posteingang für das Konto eingeblendet, das Sie als Standardkonto für den Versand von
E-Mails ausgewählt haben.
¤ Wenn Sie mehr als ein Konto haben: Auf Namen des aktuellen Kontos tippen. Konto aus-
wählen.
Die E-Mails werden in der Reihenfolge ihres Eintreffens angezeigt. Nachrichten, die Sie bereits
gelesen haben, sind grau hinterlegt. Oben rechts sehen Sie die Anzahl der noch nicht gelesenen
Nachrichten.
Ein Konto enthält die Ordner Posteingan g, Postausgang, Gesendet, Entwürfe und Papierkorb.
Abhängig von Ihrem Anbieter kann es noch weitere Ordner geben.
Kombinierte Ansicht
Wenn Sie mehrere Konten eingerichtet haben, können Sie die Nachrichten aller Konten in einer
kombinierten Ansicht ansehen:
¤ Auf Namen des aktuellen Kontos tippen. Kombinierte Ansicht.
In der Liste werden jetzt die Nachrichten aller Konten angezeigt. Eine Farbmarkierung über der
Datumsanzeige zeigt das Konto der jeweiligen Nachrichten an.
Zurückkehren zur kontospezifischen Ansicht:
¤ Auf Kombinierte Ansicht tippen. Konto wählen.
E-Mails empfangen
Die App E-Mail überträgt regelmäßig neue E-Mails auf Ihr Tablet und zeigt sie im Posteingang
an. Die Abholfrequenz legen Sie in den E-Mail-Einstellungen fest ( S. 42).
Wenn Sie eine neue E-Mail erhalten, erscheint das E-Mail-Symbol in der Statusleiste, sofern
Sie Benachrichtigungen für das E-Mail-Konto nicht deaktiviert haben.
¤ Statusleiste berühren und nach unten aufziehen. Die neu eingegangene Nachricht wird mit
Absender, Betreff und Uhrzeit angezeigt. Auf den Eintrag tippen. Die Nachricht wird geöffnet.
¤ Gibt es für ein Konto mehrere neue Nachrichten, wird dies durch das Symbol angezeigt.
Auf den Eintrag tippen, um den Posteingang des Kontos anzuzeigen.
43
Page 46

E-Mail
Weitere Nachrichten laden
Beim Starten der App wird nur ein Teil der eingegangenen E-Mails Ihres Kontos heruntergeladen. Um mehr E-Mails anzuzeigen:
u IMAP- oder POP3-Konten: Am Ende der Liste auf Weitere Nachrichten laden tippen.
u Exchange ActiveSync-Konten (Microsoft Exchange): E-Mail-Einstellungen des Kontos öff-
nen. Hier stellen Sie ein, wie viele Tage oder Wochen E-Mails auf dem Tablet gespeichert werden sollen.
E-Mail lesen
¤ Auf die E-Mail im Posteingang tippen, die Sie lesen möchten.
Die Kopfzeile (blau unterlegt) enthält die Informationen zum Absender. Gibt es für den Absender in der Kontaktliste einen Eintrag mit Bild, wird es angezeigt.
¤ Absender in Kontakliste anzeigen oder in die Kontaktliste aufnehmen: Auf Foto bzw.
Symbol neben dem Namen des Absenders tippen.
Darunter sehen Sie den Adressaten und die Uhrzeit, zu der die Nachricht gesendet wurde.
¤ Details anzeigen: Auf neben der Uhrzeit tippen.
Darunter wird die Nachricht angezeigt. Enthält die Nachricht Anhänge, gibt es ein zusätzliches
Register.
Mögliche Aktionen:
¤ Nachricht löschen: .
¤ Nächste/vorhergehende E-Mail anzeigen: Neuer / Älter.
¤ Zurück zum Posteingang: .
E-Mail beantworten
¤ Auf (Antwort an Absender) oder (Antwort an alle) in der Kopfzeile der E-Mail tippen.
Wenn das Symbol aus Platzgründen nicht angezeigt wird:
¤ Display drehen oder Kontextmenü Allen antworten.
Die Antwort-E-Mail wird geöffnet. Sie können die E-Mail jetzt bearbeiten und senden ( S. 45).
Anhänge der Originalnachricht werden nicht eingefügt.
E-Mail weiterleiten
¤ Auf in der Kopfzeile der E-Mail tippen.
Wenn das Symbol aus Platzgründen nicht angezeigt wird:
¤ Display drehen oder Kontextmenü Weiterleiten.
Die E-Mail wird geöffnet. Sie enthält den Text der Originalnachricht. Anhänge der Originalnachricht werden automatisch in die E-Mail eingefügt. Sie können Adresse(n) hinzufügen, den Betreff
bearbeiten und Text oder Anhänge hinzufügen bzw. löschen.
¤ Originaltext entfernen: Zitierten Text einfügen deaktivieren.
¤ E-Mail senden: .
44
Page 47

E-Mail
E-Mails senden
¤ Im Posteingang auf tippen. Ggf. Konto auswählen, mit der Sie die E-Mail versenden
möchten.
¤ Empfängeradresse eingeben: Auf An tippen. Adresse eingeben. Während der Eingabe
werden passende Adressen aus Ihren Kontakten vorgeschlagen. Auf Adresse tippen, um
sie auszuwählen.
¤ Empfänger für Kopien und Blindkopien hinzufügen: Auf + CC/BCC tippen.
¤ Empfänger entfernen: Empfänger auswählen. Auf tippen.
¤ Betreff eingeben: Auf Betreff tippen. Text eingeben.
¤ E-Mail-Text eingeben: Auf E-Mail schreiben tippen. Text der E-Mail eingeben.
¤ Anhang hinzufügen: Auf tippen. Anhang auswählen.
¤ Anhang entfernen: Anhang auswählen. Auf X daneben tippen.
¤ E-Mail senden: Auf tippen.
¤ E-Mail erst später senden: SPEICHERN. Entwürfe werden im Ordner Entwürfe gespei-
chert.
¤ Nachricht oder Entwurf löschen: Auf tippen.
Wenn keine Verbindung zu einem Netzwerk besteht, werden die E-Mails im Ordner Postaus-
gang gespeichert, bis wieder ein Netzwerk verfügbar ist.
Kurzantworten erstellen
Erstellen Sie Kurzantworten für Texte, die Sie häufig in E-Mails verwenden.
¤ Kontextmenü Einstellungen Gewünschtes Konto auswählen. Kurzantworten
Text eingeben.
Kurznachricht einfügen:
¤ In der E-Mail auf die Stelle tippen, an der die Kurznachricht eingefügt werden soll.
¤ Kontextmenü Kurzantwort einfügen Kurzantwort auswählen.
E-Mails markieren
Kennzeichnen Sie wichtige E-Mails, um sie schnell wiederzufinden. Zum Markieren von E-Mails
im Posteingang und anderen Listen wird das Sternsymbol verwendet.
E-Mails markieren / Markierung aufheben
¤ Beim Lesen einer E-Mail auf das Sternsymbol tippen.
Oder:
¤ Beim Ansehen der E-Mail-Liste auf das Sternsymbol neben einer E-Mail tippen.
Bei einer markierten E-Mail ist der Stern gelb, bei einer nicht markierten ist er grau.
Nur markierte E-Mails ansehen
¤ Posteingang öffnen. Markiert.
45
Page 48

E-Mail
Mehrere E-Mails gleichzeitig bearbeiten
Einige Aktionen können Sie für mehrere E-Mails gleichzeitig ausführen.
¤ In der Listenansicht die E-Mails markieren, die Sie bearbeiten wollen. (Links neben der E-Mail
auf tippen).
¤ Aktion wählen, die Sie ausführen wollen.
Folgende Aktionen können Sie auf mehrere E-Mails gleichzeitig anwenden:
¤ E-Mails löschen: .
¤ E-Mails als gelesen oder ungelesen markieren: .
¤ E-Mails markieren oder Markierung aufheben: .
¤ Alle E-Mails deaktivieren: Links oben im Display auf tippen.
46
Page 49

Browser
Browser
Zum Surfen im Internet stehen am Tablet die gleichen Funktionen zur Verfügung wie an Ihrem
Computer. Die Bedienung ist jedoch an Bildschirmgröße und Touchscreen angepasst.
Öffnen aus den Anwendungsseiten
¤ Anwendungsseite Browser.
Der Browser wird mit der letzten Webseite, die Sie besucht haben, oder mit der von Ihnen definierten Startseite geöffnet.
Die Optionenleiste enthält folgende
Elemente:
u das Adressfeld zur Eingabe einer
URL oder eines Suchbegriffs,
u verschiedene Register zur Anzeige
von mehreren Webseiten,
u Symbole für Lesezeichen, Favoriten u.ä.,
u das Kontextmenü zum Ändern von Einstellungen.
Wenn die Leiste durch Scrollen ausgeblendet ist:
¤ Seite irgendwo berühren und nach unten ziehen, bis die Zeile oben wieder
erscheint.
Webseite öffnen/suchen
¤ Auf Adressfeld tippen. Webadresse (URL) oder Suchbegriff eingeben. Es wird eine Liste mit
passenden Vorschlägen angezeigt.
¤ Auf einen Eintrag tippen, um die Seite zu öffnen oder die Suche zu starten.
¤ Auf den Pfeil rechts tippen, um Ihre Anfrage weiter zu spezifizieren.
¤ Auf X tippen, um den Suchbegriff zu löschen.
Tex t finden
¤ Kontextmenü Suchen Suchbegriff eingeben.
Das erste passende Wort auf der Seite wird markiert, weitere Übereinstimmungen werden eingerahmt.
¤ Mit den Pfeilen oben rechts zwischen gefundenen Übereinstimmungen wechseln.
Seite aktualisieren
¤ Kontextmenü Aktualisieren.
Informationen über die aktuelle Seite abrufen
¤ Auf das Symbol links neben dem Addressfeld tippen.
Aktuelle Seite zum Offline-Lesen speichern
¤ Gewünschte Webseite öffnen. Kontextmenü Für Offline-Lesen speichern.
47
Page 50

Browser
Suchmaschine festlegen
¤ Kontextmenü Einstellungen Erweitert Suchmaschine festlegen.
Webseite als Startseite festlegen
¤ Gewünschte Webseite aufrufen. Kontextmenü Einstellungen Allgemein
Startseite festlegen Gewünschte Einstellung wählen.
Funktionen und Einstellungen
Anzeigeoptionen
Seitenübersicht aktivieren/deaktivieren
Webseiten, die nicht für Mobilgeräte optimiert sind, werden normalerweise als Übersicht (stark
verkleinert) angezeigt. Um diese Webseiten in Originalgröße anzuzeigen:
¤ Kontextmenü Einstellungen Erweitert Seitenübersicht deaktivieren.
Desktop-Version anzeigen
Webseiten, die für Mobilgeräte optimiert sind, werden normalerweise in einer auf das Gerät
abgestimmten Größe geöffnet. Zoomen und Scrollen ist dann eventuell nicht möglich. Um die
Desktop-Version (falls verfügbar) anzuzeigen:
¤ Kontextmenü Desktop-Version.
Optionenleiste am oberen Display-Rand ausblenden
¤ Kontextmenü Einstellungen Labs Option Schnellsteuerung aktivieren.
Bei aktivierter Schnellsteuerung erreichen Sie die Funktionen der Optionenleiste wie folgt:
¤ Linke oder rechte obere Ecke des Displays berühren und halten. Die Optionen werden im
Halbkreis eingeblendet. Finger zur gewünschten Option ziehen und loslassen. Um alle
Optionen anzuzeigen müssen Sie ggf. den Halbkreis ein Stück nach unten ziehen.
Zoomverhalten und Textgröße
Wenn eine Web-Seite zoomen nicht zulässt
¤ Kontextmenü Einstellungen Bedienungshilfen Zoom zwingend aktivieren.
Textgröße anpassen
¤ Relative Größe der Textanzeige anpassen: Schieberegler Text - Sk al ie r un g nach rechts/
links ziehen. Eine Vorschau zeigt Ihre aktuelle Auswahl. Sie überschreiben damit die Standardeinstellungen Ihres Tablets für Schriftgrößen ( S. 24).
¤ Zoomfaktor für zweimaliges Tippen anpassen: Schieberegler Zoomen mit zweimaligem
Tippen nach rechts/links ziehen. Bei 100% bleibt das Zoomverhalten unverändert. Andere
Werte ändern den maximalen Vergrößerungs- bzw. Verkleinerungsfaktor proportional.
¤ Mindestschriftgröße ändern: Schieberegler Mindestschriftgröße nach rechts/links zie-
hen. Erhöhen Sie die Mindestschriftgröße, damit sehr kleiner Text in mindestens der festgelegten Größe angezeigt wird. Eine Vorschau zeigt Ihre aktuelle Auswahl.
48
Page 51

Browser
Lesezeichen
Webseite als Lesezeichen setzen
¤ Gewünschte Webseite aufrufen. Hinzufügen zu Lesezeichen.
Lesezeichen öffnen
¤ Auf tippen. Lesezeichen auswählen, um die Webseite zu öffnen.
Verknüpfung für Lesezeichen auf Startbildschirm erstellen
¤ Gewünschte Webseite aufrufen. Hinzufügen zu Startbildschirm.
Lesezeichen als Startseite festlegen
¤ Gewünschte Webseite aufrufen. Hinzufügen zu Lesezeichen
¤ Lesezeichen öffnen. Lesezeichen berühren und halten. Als Startseite festlegen.
Links und aktive Elemente
Internetseiten können Links auf andere Seiten oder andere aktive Elemente wie E-Mail-Adressen, Rufnummern oder postalische Adressen enthalten.
¤ Auf einen Link tippen, um die zugehörige Seite zu öffnen und durch das Internet zu surfen.
¤ Auf ein aktives Element tippen, um die passende App zu öffnen. Zum Beispiel öffnet das Tip-
pen auf eine E-Mail-Adresse die App E-Mail zum Verfassen einer Nachricht. Wird ein Link als
Adresse erkannt, wird sie in Google Maps geöffnet.
Abhängig von der Art des Links/aktiven Elements können Sie verschiedene Aktionen ausführen:
¤ Link berühren und halten. Es wird ein Menü mit Funktionen geöffnet, mit denen Sie z. B. den
Link kopieren, speichern oder per E-Mail senden oder ein Lesezeichen für den Link festlegen
können.
Durch Linkverlauf blättern
¤ Zuletzt geöffnete Webseite anzeigen: .
¤ Im Verlauf nach vorne blättern:
¤ Linkverlauf anzeigen: Lesezeichen öffnen. Register Verlauf öffnen.
¤ Zeitraum für die Anzeige auswählen oder Meistbesucht wählen.
Die aufgerufenen Seiten werden in chronologischer Reihenfolge angezeigt. Sie können die
Webseite öffnen (tippen), zu Ihren Lesezeichen hinzuzufügen (auf tippen) oder ein Menü
anzeigen (berühren und halten), in dem Sie weitere Aktionen ausführen können.
Mit Registern arbeiten
Sie können mehrere Register gleichzeitig öffnen und zwischen verschiedenen Webseiten wechseln.
¤ Gewünschte Webseite aufrufen. Auf das Register mit dem tippen. Ihre Startseite wird
angezeigt.
¤ Auf die Register tippen, um zwischen den Webseiten zu wechseln.
¤ Auf das X tippen, um eine Webseite aus der Registeransicht zu löschen.
49
Page 52

Musik, Bilder und Videos
Musik, Bilder und Videos
Sie können Musikdateien sowie Bilder und Videos in den Speicher Ihres Tablets laden und mit
den Apps Musik, Galerie oder Video Studio abspielen, anschauen und bearbeiten.
Folgende Dateiformate werden unterstützt:
Bilder JPEG, GIF, PNG, BMP, WebP
Videos 3GPP, MPEG-4, MPEG-TS, WebM, Matroska (*.mkv)
Musik MP3, MPEG-4, MPEG-TS, ADTS (.aac), 3GPP, FLAC, WAVE, Matroska (.mkv), Ogg, MIDI
Dateien in diesen Formaten im Download-Speicher, im internen Speicher und auf SD-Karte werden erkannt und automatisch von den entsprechenden Apps bereitgestellt.
u Dateien aus dem Internet in den Download-Speicher laden S. 50.
u Dateien in den internen Speicher laden S. 40
u SD-Karte einstecken S. 1.
(.mid, .xmf., .mxmf, .rtttl, .rtx, .ota, .imy)
Download (Dateien herunterladen)
Normalerweise laden Sie Apps und andere Dateien von Google Play™ auf Ihr Tablet. Sie können
auch Inhalte von Webseiten herunterladen, müssen dazu jedoch die Sicherheitsoption Unbe-
kannte Herkunft einstellen ( S. 52).
Dateien herunterladen
¤ Bild auf einer Webseite berühren und halten. Es wird ein Menü eingeblendet. Gewünschte
Funktion wählen: Bild anzeigen, Bild speichern oder Als Hintergrund festlegen.
Link auf einer Webseite berühren und halten. Es wird ein Menü eingeblendet. Link speichern.
Wird das Dateiformat von einer installierten App unterstützt, wird die Datei auf Ihr
Tablet heruntergeladen und in der App Downloads gespeichert.
Heruntergeladene Dateien anzeigen
Heruntergeladene Dateien werden von der App Downloads gespeichert.
¤ Anwendungsseite Downloads. Heruntergeladene Dateien werden angezeigt.
Ggf. Zeitraum für die Anzeige wählen.
¤ Auf einen Eintrag tippen. Das Element wird von der zugehörigen App geöffnet.
Download löschen
¤ Eintrag aktivieren. .
50
Page 53

Suche
Suche
Mithilfe der Google-Suche suchen Sie auf Ihrem Tablet oder im Internet nach beliebigen Informationen.
¤ Startseite öffnen. Oben auf dem Start-
bildschirm das Google-Suchfeld berühren.
Oder:
¤ Anwendungsseite Google.
Unter dem Suchfeld werden zunächst die Bereiche angezeigt, die durchsucht werden, oder die
Ergebnisse aus früheren Suchläufen.
¤ Suchbegriff eingeben. Während der Eingabe werden unterhalb des Suchfelds Vorschläge aus
der Internet-Suche und Suchergebnisse aus Ihrem Tablet (Apps und Kontakte) angezeigt.
¤ Auf einen Vorschlag tippen, um direkt danach zu suchen oder die App zu öffnen.
¤ Auf das Pfeil-Symbol rechts neben einem Eintrag tippen, um den Begriff zum Suchfeld hin-
zuzufügen, ohne eine Suche zu starten.
Weitere Apps installieren
Wenn Sie eine App installieren, wird eine Liste mit Berechtigungen angezeigt. Sie
berechtigen damit Apps, auf Daten Ihres Tablets zuzugreifen oder Aktionen an Ihrem
Tablet zu s tarten.
Informieren Sie sich, welche Berechtigungen Sie wirklich freischalten wollen, und installieren Sie gegebenenfalls die App nicht.
Gigaset übernimmt keine Haftung für Fehlfunktionen oder Schäden am Gerät, die
durch fehlerhafte Apps oder unzulässige Aktionen entstehen.
Berechtigungen für installierte Apps können Sie einsehen unter:
¤ Anwendungsseite Einstellungen Apps Name der App
Berechtigungen.
Google Play™
Google Play ist die offizielle Web-Seite für den Handel mit Android™ Apps.
u Sie benötigen ein Google-Konto, um Apps von Google Play herunterzuladen.
u Zum Erwerb von kostenpflichtigen Apps muss das Google-Konto für die Nutzung
mit Google Wallet eingerichtet sein ( S. 54).
u Das An gebo t von A pps i n Goo gle Pl ay wird a n die im Gerät verf ügba ren Se nsor en
angepasst. Die Auswahl kann also von der an Ihrem Smartphone abweichen.
u Zum Herunterladen von Apps muss Ihr Tablet eine Internetverbindung haben.
51
Page 54

Weitere Apps installieren
Apps auf das Tablet herunterladen
¤ Anwendungsseite Play Store Bereich Apps öffnen.
¤ Play Store nach der gewünschten App durchsuchen. Auf App tippen, um weitere Informa-
tionen zur App anzuzeigen.
¤ Kostenlose Apps können Sie sofort herunterladen.
¤ Kostenpflichtige Apps: Auf Preis tippen. Bei Google anmelden. Zahlungsmethode
auswählen. App herunterladen.
Apps verwalten
¤ Anwendungsseite Einstellungen Apps.
Es werden die aktuell auf Ihrem Tablet installierten Apps mit dem Speicherplatz, den sie benötigen, angezeigt.
¤ App anhalten: Auf App tippen. Stoppen erzwingen OK.
Wenn für die App benutzerspezifische Daten auf dem Tablet gespeichert sind:
¤ Daten löschen: Auf App tippen. Daten löschen OK.
App deinstallieren
¤ Anwendungsseite Einstellungen Apps App auswählen
Deinstallieren OK.
Apps unbekannter Herkunft
Es wird dringend empfohlen, Apps nur von Google Play herunterzuladen.
Aus dem Web heruntergeladene Apps können zur Schädigung Ihres Tablets oder zu Missbrauch
Ihrer persönlichen Daten führen. Zum Schutz Ihres Tablets und Ihrer persönlichen Daten sollten
Sie Apps nur von vertrauenswürdigen Quellen herunterladen.
Wenn Sie dennoch Apps von anderen Quellen als Google Play laden wollen, müssen Sie dies an
Ihrem Tablet freischalten.
¤ Anwendungsseite Einstellungen Sicherheit Unbekannte Herkunft
aktivieren OK.
52
Page 55

Konten und Synchronisierung
Konten und Synchronisierung
Um Informationen, die auf Ihrem Tablet gespeichert sind, mit Anwendungen auf anderen Geräten zu synchronisieren, müssen Sie Ihr Tablet bei einem Konto anmelden. Über ein Konto können Sie z. B. das E-Mail-Verzeichnis Ihres Tablets mit Ihrem Smartphone oder dem E-Mail-Programm an Ihrem Computer synchronisieren.
Für unterschiedliche Dienste verwenden Sie unterschiedliche Konten.
u Google-Konto
Für Google-Dienste wie Gmail™, Google+™ oder YouTube™ und zum Herunterladen von
Apps bei Google Play™ benötigen Sie ein Google-Konto. Ein Google-Konto besteht normalerweise aus einer Gmail-Adresse und einem Google-Profil. Es ist auch möglich, ein GoogleKonto mit alternativer E-Mail-Adresse (nicht Gmail) einzurichten. Wenn Sie bei der Inbetriebnahme Ihres Tablets noch kein Google-Konto eingerichtet haben, können Sie das im Menü
Einstellungen nachholen.
u E-Mail-Konto
Wenn Sie für Ihren E-Mail-Verkehr nicht Gmail verwenden, müssen Sie Ihr Tablet bei Ihrem
Mail-Server anmelden. Es werden POP3- und IMAP4-Mail-Server unterstützt.
u Microsoft Exchange-Konto
Um Kontakte, Kalender, Aufgaben und E-Mails mit Microsoft Outlook™ zu synchronisieren,
benötigen Sie ein Microsoft Exchange-Konto.
Im Internet werden weitere Dienste angeboten, die Sie auf Ihr Tablet laden und für die Sie ein
Konto einrichten können, z. B. zur gemeinsamen Nutzung von Bild- oder Musikverzeichnissen
auf mehreren Geräten oder zur Synchronisierung Ihrer Kontaktdaten mit dem E-Mail-Center
Ihres Anbieters.
u Ein E-Mail- oder Microsoft Exchange-Konto muss bereits eingerichtet sein, damit
Sie Ihr Tablet anmelden können.
u Ein Google-Konto können Sie über www.google.com
richten.
u Um Ihr Tablet bei einem Konto anzumelden, benötigen Sie Informationen über
den Dienst, den das Konto nutzt, z. B. die Serveradresse, die Kennung und ein
Passwort. Das Tablet muss über WLAN eine Internetverbindung aufbauen können.
u Telefonbücher und Kontaktdaten von Gigaset Telefonen können Sie mit Gigaset
QuickSync oder durch einen Telefonbuch-Transfer über vCards übernehmen
(S.56).
oder direkt am Tablet ein-
53
Page 56

Konten und Synchronisierung
Google-Konto einrichten
¤ Anwendungsseite Einstellungen Konto hinzufügen Google.
Sie können Ihr Tablet bei einem vorhandenen Konto anmelden oder ein neues Konto einrichten.
Vorhandenes Konto nutzen
¤ E-Mail-Adresse und Passwort Ihres Google-Kontos eingeben.
¤ Bevor Sie Ihr Tablet anmelden, können Sie die Nutzungsbedingungen von Google und
Google Play™ oder die Datenschutzerklärung lesen und festlegen, ob Sie Angebote von
Google Play erhalten möchten.
¤ Tablet bei Google-Konto anmelden.
Neues Konto erstellen
Ein Assistent führt Sie Schritt für Schritt durch die Konfiguration. Folgende Einstellungen werden
vorgenommen:
¤ Nutzernamen bzw. gewünschte Gmail-Adresse und Passwort.
¤ Persönliche Sicherheitsabfrage (falls Sie Ihr Gmail-Passwort vergessen haben) und eine alter-
native E-Mail-Adresse für den Empfang eines neuen Passworts.
¤ Für weitere Google-Dienste: Anmeldung bei Google+™, Einstellungen für Ihren Einkauf bei
Google Play™, Umgang mit Standortdaten, Sicherung von Daten Ihres Tablets über Google.
¤ Informieren Sie sich über die Nutzungsbedingungen von Google und Google Play™ und die
Datenschutzbestimmungen, bevor Sie das Einrichten des Kontos bestätigen.
Google Wallet
Wenn Sie kostenpflichtige Android-Apps, Spiele, Filme oder Bücher im Google Play™
Store erwerben wollen, müssen Sie Ihre Kreditkartendaten hinterlegen.
E-Mail- oder Microsoft Exchange-Konto hinzufügen
¤ Anwendungsseite Einstellungen KONTEN: Konto hinzufügen.
¤ Kontoart wählen: Auf E-Mail oder Microsoft Exchange tippen.
¤ Informationen zum Konto eingeben: E-Mail-Adresse und Passwort eingeben. Weite r.
Der Zugang zum Server wird geprüft. Abhängig vom Konto, werden noch weitere Angaben
angefordert. Bei Erfolg wird das Konto in die Liste eingetragen. Bei Misserfolg erhalten Sie eine
Fehlermeldung und können Ihre Einstellungen noch einmal überprüfen.
Ausführliche Informationen zu E-Mail-Konten S. 42.
54
Page 57

Konten und Synchronisierung
E-Mail
mymail@gmail.com
Synchronisierung AN
Kontoeinstellungen
Synchronisierungshäufigkeit, Benachrichtigungen usw.
KONTEN
Einstellungen für die Sicherheit
Sie haben folgende Möglichkeiten:
¤ Sichere Verbindung (SSL) verwenden
¤ Sichere Verbindung ausschalten (nicht empfohlen)
Bei einer sicheren Verbindung identifiziert der Client (das Tablet) den Server anhand von Zertifikaten. Die für den Zugang zu Ihrem Server notwendigen Client-Zertifikate können Sie auf das
Tablet laden und installieren ( S. 29).
Sie können Alle SSL-Zertifikate akzeptieren oder einzelne Zertifikate auswählen.
Kontoeinstellungen ändern
¤ Anwendungsseite Einstellungen KONTEN: E-Mail oder Google.
Die bereits eingerichteten Konten werden
aufgelistet.
¤ Konto wählen. Kontoeinstellungen.
Wenn es für den gewählten Konto-Typ
(z. B. E-Mail) mehrere Konten gibt:
¤ Konto wählen oder Allgemein, wenn
Sie Festlegungen für alle Konten treffen wollen.
Die Einstellungen werden angezeigt.
¤ Auf einen Eintrag tippen, um die Ein-
stellung zu ändern.
Konten synchronisieren
Bei der Synchronisierung werden Informationen zwischen Ihrem Tablet und Anwendungen an
anderen Geräten ausgetauscht, z. B. mit Mail-Anwendung an Ihrem Computer, der Kontaktliste
an Ihrem Mobiltelefon, dem Kalender Ihres Google-Kontos im Internet. Bei einigen Konten findet die Synchronisierung in zwei Richtungen statt. Sie pflegen Ihre Daten nur an einer Stelle,
durch die Synchronisierung werden sie an allen anderen Geräten aktuell gehalten. Andere Konten unterstützen nur die Synchronisierung in eine Richtung, z. B. um Informationen auf Ihrem
Tablet aktuell zu halten.
¤ Anwendungsseite Einstellungen KONTEN: E-Mail oder Google.
Die eingerichteten Konten werden aufgelistet. Ein Symbol kennzeichnet, ob ein Konto automatisch synchronisiert wird.
Einige oder alle Informationen des Kontos werden synchronisiert.
Das Konto wird nicht automatisch synchronisiert.
Informationen manuell synchronisieren
¤ Konto auswählen. Kontextmenü Jetzt synchronisieren.
55
Page 58

Konten und Synchronisierung
Synchronisierungseinstellungen für Google-Konten ändern
¤ Auf das Konto tippen. Es wird eine Liste der Informationen angezeigt, die für dieses Konto
synchronisiert werden können. Elemente aktivieren/deaktivieren, die bei der Synchronisierung berücksichtigt werden sollen.
Das Deaktivieren eines Elements löscht die Informationen nicht von Ihrem Tablet, es unterbindet nur deren Synchronisierung.
Konto löschen
Sie können ein Konto und alle damit verknüpften Informationen von Ihrem Gerät entfernen, einschließlich E-Mails, Kontakten, Einstellungen und anderen Daten.
¤ Anwendungsseite Einstellungen KONTEN: E-Mail oder Google.
¤ Konto auswählen. Kontextmenü Konto entfernen.
Kontakte aus Gigaset Telefonbüchern übernehmen
Sie können Telefonbucheinträge von Gigaset Telefonen in die Kontaktliste Ihres Gigaset Tablets
übernehmen:
u Über Gigaset QuickSync: für Gigaset Mobilteile/Telefone mit Bluetooth, USB-, oder
Ethernet-Anschluss
u Über vCard-Import: für Gigaset IP DECT Telefone
Voraussetzung: In beiden Fällen benötigen Sie ein Google-Konto um die Kontakte Ihres Tablets
mit den Google-Kontakten zu synchronisieren.
Informationen zu QuickSync und vCard-Import und -Export für die entsprechenden
Gigaset Telefone finden Sie in der jeweiligen Bedienungsanleitung.
Kontakte mit Gigaset QuickSync synchronisieren
Gigaset QuickSync ist eine Software zur Datenübertragung zwischen Ihrem Gigaset Telefon und
Ihrem Computer. Sie verwenden Gigaset QuickSync, um die Kontaktdaten eines Gigaset Mobilteils oder Telefons in die Google Cloud zu übertragen. Danach können Sie die Kontakte Ihres
Gigaset Tablets mit den Google-Kontakten synchronisieren.
¤ Programm Gigaset QuickSync kostenfrei herunterladen und installieren.
Download von: www.gigaset.com/de/service
¤ Browser öffnen und bei Gmail anmelden.
¤ Mobilteil/Telefon mit dem Computer verbinden. QuickSync starten und Gerät auswählen,
von dem Sie die Kontaktdaten übernehmen wollen. Kontakte mit Google abgleichen. Die
Kontakte werden in die Kontaktliste Ihres Google-Kontos übernommen.
Sobald Sie die Kontakte Ihres Tablets mit dem Google-Konto synchronisieren, stehen die Telefonbucheinträge auch hier zur Verfügung.
Eine detaillierte Beschreibung finden Sie in der Hilfe-Datei des Gigaset QuickSync.
56
Page 59

Konten und Synchronisierung
vCard-Dateien importieren
Sie können Telefonbucheinträge von Telefonen oder Anwendungen an Ihrem Computer auf Ihr
Gigaset Tablet übertragen. Dazu exportieren Sie zunächst die Telefonbücher im vCard-Format
und importieren Sie dann in Gmail. Danach können Sie die Kontakte Ihres Gigaset Tablets mit
den Google-Kontakten synchronisieren.
¤ Telefonbücher im vCard-Format exportieren: Gigaset IP-Telefone stellen dazu in der Web-
Bedienoberfläche die Funktion Telefonbuch-Transfer zur Verfügung. Die Einträge werden in
einer vcf-Datei am Computer abgelegt.
¤ vCards importieren: Browser öffnen und bei Gmail anmelden. In Menüleiste links
Produkte auswählen. Kontakte öffnen. In Menüleiste links Kontakte importieren wählen. Datei auswählen. Importieren.
Sobald Sie die Kontakte Ihres Gigaset Tablets mit dem Google-Konto synchronisieren, stehen die
Telefonbucheinträge auch hier zur Verfügung.
Einzelne Telefonbucheinträge im vCard-Format können Sie auch aus dem internen
Speicher oder von SD-Karte in die Kontakte Ihres Telefonbuchs übernehmen
(S.40).
57
Page 60

Kundenservice & Hilfe
Kundenservice & Hilfe
Sie haben Fragen? Als Gigaset-Kunde profitieren Sie von unserem umfangreichen ServiceAngebot.
Schnelle Hilfe erhalten Sie in der Online-Bedienungsanleitung und auf den Service-Seiten im
Gigaset-Online-Portal unter
www.gigaset.com/service
www.gigaset.com/QV830
www.gigaset.com/QV1030
oder rufen Sie die verschiedenen Services durch Auswahl der folgenden Adressen auf:
Produktregistrierung: www.gigaset.com/register
Fragen und Antworten (FAQ): www.gigaset.com/faq
Kontakt: www.gigaset.com/contact
Online-Hilfe
Informationen zur Bedienung Ihres Tablets finden Sie auch online auf dem Gerät. Sobald Ihr Tablet mit dem WLAN verbunden ist und eine Internetverbindung aufbauen kann, können Sie die
Online-Hilfe nutzen.
¤ Öffnen Sie die Anwendungsseite und tippen Sie auf Hilfe.
Zulassung
Dieses Gerät ist für den Betrieb innerhalb des Europäischen Wirtschaftsraums und der Schweiz
vorgesehen, in anderen Ländern jeweils abhängig von nationaler Zulassung.
Länderspezifische Besonderheiten sind berücksichtigt.
Hiermit erklärt die Gigaset Communications GmbH, dass dieses Gerät den grundlegenden
Anforderungen und anderen relevanten Bestimmungen der Richtlinie 1999/5/EC entspricht.
Eine Kopie der Konformitätserklärung finden Sie über folgende Internetadresse:
www.gigaset.com/docs
QV830 / QV831
QV1030
Dieses Produkt ist für den Einsatz innerhalb von Gebäuden bestimmt.
58
Page 61

Kundenservice & Hilfe
Garantie-Urkunde (AT-DE-LU)
u Dem Verbraucher (Kunden) wird unbeschadet seiner Mängelansprüche gegenüber dem Ver-
käufer eine Haltbarkeitsgarantie zu den nachstehenden Bedingungen eingeräumt:
u Neugeräte und deren Komponenten, die aufgrund von Fabrikations- und/oder Materialfeh-
lern innerhalb von 24Monaten ab Kauf einen Defekt aufweisen, werden von Gigaset Communications nach eigener Wahl gegen ein dem Stand der Technik entsprechendes Gerät kostenlos ausgetauscht oder repariert. Für Verschleißteile (z. B. Akkus, Tastaturen, Gehäuse) gilt
diese Haltbarkeitsgarantie für sechs Monate ab Kauf.
u Diese Garantie gilt nicht, soweit der Defekt der Geräte auf unsachgemäßer Behandlung und/
oder Nichtbeachtung der Handbücher beruht.
u Diese Garantie erstreckt sich nicht auf vom Vertragshändler oder vom Kunden selbst
erbrachte Leistungen (z.B. Installation, Konfiguration, Softwaredownloads). Handbücher
und ggf. auf einem separaten Datenträger mitgelieferte Software sind ebenfalls von der
Garantie ausgeschlossen.
u Als Garantienachweis gilt der Kaufbeleg, mit Kaufdatum. Garantieansprüche sind innerhalb
von zwei Monaten nach Kenntnis des Garantiefalles geltend zu machen.
u Ersetzte Geräte bzw. deren Komponenten, die im Rahmen des Austauschs an Gigaset Com-
munications zurückgeliefert werden, gehen in das Eigentum von Gigaset Communications
über.
u Diese Garantie gilt für in der Europäischen Union erworbene Neugeräte.
Garantiegeberin für in Deutschland gekaufte Geräte ist die Gigaset Communications GmbH,
Frankenstr. 2a, D-46395 Bocholt.
Garantiegeberin für in Österreich gekaufte Geräte ist die Gigaset Communications Austria
GmbH, Businesspark Marximum Objekt 2 / 3.Stock, Modecenterstraße 17, 1110 Wien.
u Weiter gehende oder andere Ansprüche aus dieser Herstellergarantie sind ausgeschlossen.
Gigaset Communications haftet nicht für Betriebsunterbrechung, entgangenen Gewinn und
den Verlust von Daten, zusätzlicher vom Kunden aufgespielter Software oder sonstiger Informationen. Die Sicherung derselben obliegt dem Kunden. Der Haftungsausschluss gilt nicht,
soweit zwingend gehaftet wird, z.B. nach dem Produkthaftungsgesetz, in Fällen des Vorsatzes, der groben Fahrlässigkeit, wegen der Verletzung des Lebens, des Körpers oder der
Gesundheit oder wegen der Verletzung wesentlicher Vertragspflichten. Der Schadensersatzanspruch für die Verletzung wesentlicher Vertragspflichten ist jedoch auf den vertragstypischen, vorhersehbaren Schaden begrenzt, soweit nicht Vorsatz oder grobe Fahrlässigkeit
vorliegt oder wegen der Verletzung des Lebens, des Körpers oder der Gesundheit oder nach
dem Produkthaftungsgesetz gehaftet wird.
u Durch eine erbrachte Garantieleistung verlängert sich der Garantiezeitraum nicht.
u Soweit kein Garantiefall vorliegt, behält sich Gigaset Communications vor, dem Kunden den
Austausch oder die Reparatur in Rechnung zu stellen. Gigaset Communications wird den
Kunden hierüber vorab informieren.
u Eine Änderung der Beweislastregeln zum Nachteil des Kunden ist mit den vorstehenden
Regelungen nicht verbunden.
Zur Einlösung dieser Garantie wenden Sie sich bitte an Gigaset Communications (Kundenservice & Hilfe,
¢ S. 58).
59
Page 62

Kundenservice & Hilfe
Garantieurkunde (CH)
Dem Verbraucher (Kunden) wird unbeschadet seiner Mängelansprüche gegenüber dem Verkäufer eine Haltbarkeitsgarantie zu den nachstehenden Bedingungen eingeräumt:
u Neugeräte und deren Komponenten, die aufgrund von Fabrikations- und/oder Materialfeh-
lern innerhalb von 24 Monaten ab Kauf einen Defekt aufweisen, werden von Gigaset Communications nach eigener Wahl gegen ein dem Stand der Technik entsprechendes Gerät kostenlos ausgetauscht oder repariert. Für Verschleissteile(z.B. Akkus, Tastaturen, Gehäuse,
Gehäusekleinteile, Schutzhüllen – soweit im Lieferumfang enthalten) gilt diese Haltbarkeitsgarantie für sechs Monate ab Kauf.
u Diese Garantie gilt nicht, soweit der Defekt der Geräte auf unsachgemässer Behandlung und/
oder Nichtbeachtung der Handbücher beruht.
u Diese Garantie erstreckt sich nicht auf vom Vertragshändler oder vom Kunden selbst
erbrachte Leistungen (z.B. Installation, Konfiguration, Softwaredownloads). Handbücher
und ggf. auf einem separaten Datenträger mitgelieferte Software sind ebenfalls von der
Garantie ausgeschlossen.
u Als Garantienachweis gilt der Kaufbeleg mit Kaufdatum. Garantieansprüche sind innerhalb
von zwei Monaten nach Kenntnis des Garantiefalles geltend zu machen.
u Ersetzte Geräte bzw. deren Komponenten, die im Rahmen des Austauschs an Gigaset Com-
munications zurückgeliefert werden, gehen in das Eigentum von Gigaset Communications
über.
u Diese Garantie gilt für in der Schweiz erworbene Neugeräte. Garantiegeberin ist die Gigaset
Communications Schweiz GmbH, Bielstrasse 20, 4500 Solothurn, Switzerland.
u Weiter gehende oder andere Ansprüche aus dieser Herstellergarantie sind ausgeschlossen.
Gigaset Communications haftet nicht für Betriebsunterbrechung, entgangenen Gewinn und
den Verlust von Daten, zusätzlicher vom Kunden aufgespielter Software oder sonstiger Informationen. Die Sicherung derselben obliegt dem Kunden. Der Haftungsausschluss gilt nicht,
soweit zwingend gehaftet wird, z.B. nach dem Produkthaftpflichtgesetz, in Fällen des Vorsatzes, der groben Fahrlässigkeit, wegen der Verletzung des Lebens, des Körpers oder der
Gesundheit.
u Durch eine erbrachte Garantieleistung verlängert sich der Garantiezeitraum nicht.
u Soweit kein Garantiefall vorliegt, behält sich Gigaset Communications vor, dem Kunden den
Austausch oder die Reparatur in Rechnung zu stellen. Gigaset Communications wird den
Kunden hierüber vorab informieren.
u Gigaset Communications behält sich das Recht vor seine Servicearbeiten durch ein Subun-
ternehmen ausführen zu lassen. Anschrift siehe www.gigaset.com/ch/service
u Eine Änderung der Beweislastregeln zum Nachteil des Kunden ist mit den vorstehenden
Regelungen nicht verbunden.
u Zur Einlösung dieser Garantie, wenden sie sich bitte an Gigaset Communications (Kunden-
service & Hilfe,
¢ S. 58) oder an unsere Hotline Tel. 0848 212 000.
60
Page 63

Kundenservice & Hilfe
Umwelt
Unser Umweltleitbild
Wir als Gigaset Communications GmbH tragen gesellschaftliche Verantwortung und engagieren
uns für eine bessere Welt. Unsere Ideen, Technologien und unser Handeln dienen den Menschen, der Gesellschaft und der Umwelt. Ziel unserer weltweiten Tätigkeit ist die dauerhafte
Sicherung der Lebensgrundlagen der Menschen. Wir bekennen uns zu einer Produktverantwortung, die den ganzen Lebensweg eines Produktes umfasst. Bereits bei der Produkt- und Prozessplanung werden die Umweltwirkungen der Produkte einschließlich Fertigung, Beschaffung, Vertrieb, Nutzung, Service und Entsorgung bewertet.
Informieren Sie sich auch im Internet unter www.gigaset.com
und Verfahren.
Umweltmanagementsystem
Gigaset Communications GmbH ist nach den internationalen Normen ISO
14001 und ISO 9001 zertifiziert.
ISO 14001 (Umwelt): zertifiziert seit September 2007 durch TÜV SÜD Management Service GmbH.
ISO 9001 (Qualität): zertifiziert seit 17.02.1994 durch TÜV Süd Management
Service GmbH.
Entsorgung (AT-DE-LU)
Alle Elektro- und Elektronikgeräte sind getrennt vom allgemeinen Hausmüll über dafür staatlich
vorgesehene Stellen zu entsorgen.
Wenn dieses Symbol eines durchgestrichenen Abfalleimers auf einem Produkt
angebracht ist, unterliegt dieses Produkt der europäischen Richtlinie 2002/96/
EC.
Die sachgemäße Entsorgung und getrennte Sammlung von Altgeräten dienen
der Vorbeugung von potenziellen Umwelt- und Gesundheitsschäden. Sie sind
eine Voraussetzung für die Wiederverwendung und das Recycling gebrauchter
Elektro- und Elektronikgeräte.
Ausführlichere Informationen zur Entsorgung Ihrer Altgeräte erhalten Sie bei Ihrer Kommune
oder Ihrem Müllentsorgungsdienst.
über umweltfreundliche Produkte
Entsorgung (CH)
Dieses Produkt darf am Ende seiner Lebensdauer nicht über den normalen
Haushaltabfall entsorgt werden, sondern muss einer Verkaufsstelle oder an
einem Sammelpunkt für das Recycling von elektrischen und elektronischen
Geräten abgegeben werden gemäss Verordnung über die Rückgabe, Rücknahme und Entsorgung elektrischer und elektronischer Geräte (VREG).
Die Werkstoffe sind gemäss ihrer Kennzeichnung wiederverwertbar. Mit der Wiederverwendung, der stofflichen Verwertung oder anderen Formen der Verwertung von Altgeräten leisten
Sie eine wichtigen Beitrag zum Schutze der Umwelt.
61
Page 64

Anhang
!
Anhang
Pflege
Wischen Sie das Gerät mit einem feuchten Tuch oder einem Antistatiktuch ab. Benutzen Sie
keine Lösungsmittel und kein Mikrofasertuch.
Verwenden Sie nie ein trockenes Tuch: es besteht die Gefahr der statischen Aufladung.
In seltenen Fällen kann der Kontakt des Geräts mit chemischen Substanzen zu Veränderungen
der Oberfläche führen. Aufgrund der Vielzahl am Markt verfügbarer Chemikalien konnten nicht
alle Substanzen getestet werden.
Beeinträchtigungen von Hochglanzoberflächen können vorsichtig mit Display-Polituren von
Mobiltelefonen beseitigt werden.
Kontakt mit Flüssigkeit
Falls das Gerät mit Flüssigkeit in Kontakt gekommen ist:
1 Das Gerät sofort ausschalten und von der Stromversorgung trennen (falls verbunden).
2 Die Flüssigkeit aus dem Gerät abtropfen lassen.
3 Das Gerät gründlich abtrocknen.
4 Das Gerät anschließend mindestens 72 Stunden an einem trockenen, warmen Ort lagern
(nicht: Mikrowelle, Backofen o. Ä.).
5 Das Gerät erst in trockenem Zustand wieder einschalten.
Nach vollständigem Austrocknen ist in den meisten Fällen die Inbetriebnahme wieder möglich.
62
Page 65

Anhang
Technische Daten
Akku
Technologie: Lithium Polymer
Spannung: 3,7 V
Kapazität: 9000 mAh
Betriebszeiten/Ladezeiten
Die Betriebszeit Ihres Gigaset ist von Akkukapazität, Alter des Akkus und Benutzerverhalten
abhängig. (Alle Zeitangaben sind Maximalangaben.)
Bereitschaftszeit (Stunden) bis 620
Betriebszeit (Stunden) * bis 10
Ladezeit (Stunden) bis 9
* Die Betriebszeit variiert abhängig von Art und Dauer der Nutzung der Datenverbindung.
Hinweis zum USB-Anschluss
Der Akku wird an einem USB-Anschluss eines Computers auf Grund des geringen Ladestroms
vom 500mA nicht geladen. Bitte verwenden Sie zum Laden das mitgelieferte Ladegerät.
Allgemeine technische Daten
WLAN
Funkfrequenzbereich 2400–2484 MHz (ISM Band)
Sendeleistung max. 100 mW EIRP
Kanalzahl 13
Standards IEEE 802.11 b/g/n
Übertragungsrate IEEE 802.11b: max. 11 Mb/s
IEEE 802.11g: max. 54 Mb/s
IEEE 802.11n: max. 65 Mb/s
Bluetooth
Funkfrequenzbereich 2402-2480 Mhz
Sendeleistung 4 mW Pulsleistung
63
Page 66

Open Source Software
Open Source Software
Allgemeines
Ihr Gigaset-Gerät enthält un ter anderem Open Source Software, die verschiedenen Lizenzb edingungen unterliegt. Die Einräumung von Nutzungsrechten in Bezug auf die Open Source Software, die über den Betrieb des Gerätes in der von der Gigaset Communications GmbH gelieferten Form hinausgehen, sind in den jeweiligen Lizenzbedingungen der Open Source Software
geregelt.
Einzelheiten finden Sie unter:
¤ Anwendungsseite Einstellungen Über das Tablet
Rechtliche Hinweise Open-Source-Lizenzen
Lizenz- und urheberrechtliche Hinweise
Ihr Gigaset-Gerät enthält Open Source Software, die der GNU General Public License (GPL) bzw.
der GNU Lesser General Public License (LGPL) unterliegt. Die entsprechenden Lizenzbedingungen sind am Ende dieses Dokuments in ihrer Original-Fassung abgedruckt. Der entsprechende
Quellcode kann unter www.gigaset.com/opensource
den. Innerhalb von drei Jahren nach Kauf des Produktes kann der entsprechende Quellcode
auch von der Gigaset Communications GmbH zum Selbstkostenpreis angefordert werden. Bitte
nutzen Sie hierzu die unter www.gigaset.com/service
Ihr Gigaset-Gerät enthält Open Source Software, die der Common Public License unterliegt. Der
entsprechende Quellcode kann unter www.gigaset.com/opensource
tergeladen werden. Der entsprechende Quellcode kann auch von der Gigaset Communications
GmbH angefordert werden. Bitte nutzen Sie hierzu die unter www.gigaset.com/service
benen Kontaktmöglichkeiten.
Ihr Gigaset-Gerät enth ält die Fraunhofer FDK AAC Codec Library für Android. Der entsprechende
Quellcode kann unter www.gigaset.com/opensource
den.
aus dem Internet heruntergeladen wer-
angegebenen Kontaktmöglichkeiten.
aus dem Internet herun-
angege-
aus dem Internet heruntergeladen wer-
64
Page 67

Index
Index
A
Akku
Betriebszeit verlängern
Details über Ladezustand anzeigen
. . . . . . . . . . . . . . . . . . . . . . . . . . . . . 9
laden
Ladezustand
Android-Version
Annäherungssensor
Anwendungsmenü siehe Anwendungsseiten
Anwendungsseiten
. . . . . . . . . . . . . . . . . . . . . . . . . . . . . . . . 20
App
anhalten
auf Startseite kopieren
Daten löschen
deinstallieren
entfernen v. konfig. Seite
herunterladen
spezifisches Menü öffnen
unbekannter Herkunft
zuletzt geöffnete anzeigen
Apps
Downloads
Einstellungen
E-Mail
Hilfe
Kontakte
Suche
. . . . . . . . . . . . . . . . . . . . . . 34
. . . . . . . . . . . . . . . . . . . . . . 34
. . . . . . . . . . . . . . . . . . . . . . . . . . 52
. . . . . . . . . . . . . . . . . . . . . . 52
. . . . . . . . . . . . . . . . . . . . . . . . 50
. . . . . . . . . . . . . . . . . . . . . . 28
. . . . . . . . . . . . . . . . . . . . . . . . . . . . 42
. . . . . . . . . . . . . . . . . . . . . . . . . . 13, 58
. . . . . . . . . . . . . . . . . . . . . . . . . . 35
. . . . . . . . . . . . . . . . . . . . . . . . . . . . 51
B
Baseband-Version . . . . . . . . . . . . . . . . . . . . 34
Bedienfunktionen des Touchscreens
Bedienungshilfen
Benachrichtigung
Lautstärke
Berühren eines Objekts
Betriebszeit
Betriebszeit des Tablets
Bild
Dateiformate
von Webseite herunterladen
Bildschirmsperre
Bildschirmsperre siehe Display-Sperre
Browser
Anzeigeoptionen
Lesezeichen festlegen
Link
Linkverlauf
Optionenleiste
. . . . . . . . . . . . . . . . . . . . . . . . 23
. . . . . . . . . . . . . . . . . . . . . . . . . 34
. . . . . . . . . . . . . . . . . . . . . . 50
. . . . . . . . . . . . . . . . . . . . . . . . . . . . 47
. . . . . . . . . . . . . . . . . . . . . . . . . . . . . . 49
. . . . . . . . . . . . . . . . . . . . . . . . 49
. . . . . . . . . . . . . . 26
. . . . 34
. . . . . . . . . . . . . . . . . . 21
. . . . . . . . . . . . . . . . . . . 20
. . . . . . . . . . . . . . 18
. . . . . . . . . . . . . . . . . . . . . 52
. . . . . . . . . . . . 18
. . . . . . . . . . . . . . . . . . . . . 52
. . . . . . . . . . . . . 4
. . . . . . . . . . . . . . 52
. . . . . . . . . . . . 4
. . . . . 14
. . . . . . . . . . . . . . . . . . . . . 25
. . . . . . . . . . . . . . . . 14
. . . . . . . . . . . . . . . . 63
. . . . . . . . . 50
. . . . . . . . . . . . . . . . . . . . . 28
. . . . . . . . . . . . . . . . . . . 48
. . . . . . . . . . . . . . . 49
. . . . . . . . . . . . . . . . . . . . . 47
Optionenleiste ausblenden
. . . . . . . . . . . . . . . . . . . . . . . . . . 49
Register
Startseite festlegen
Zoom-Verhalten
Build-Nummer
. . . . . . . . . . . . . . . . . . . 48
. . . . . . . . . . . . . . . . . . . . . . . 34
. . . . . . . . . . 48
. . . . . . . . . . . . . . . . . 48
C
CA-Zertifikat . . . . . . . . . . . . . . . . . . . . . . . . 30
CA-Zertifikat installieren
Client-Zertifikat
Client-Zertifikat installieren
Cloud-Synchronisation
. . . . . . . . . . . . . . . 30
. . . . . . . . . . . . . . . . . . . . . . 30
. . . . . . . . . . . . 30
. . . . . . . . . . . . . . . . 12
D
Datei aus Internet herunterladen. . . . . . . . 50
Dateiformate, unterstützte
Datenaustausch
Mac
. . . . . . . . . . . . . . . . . . . . . . . . . . . . . 40
Windows
Datum
automatische Einstellung
einstellen
Datumsformat
Diakritische Zeichen eingeben
Display
automatisch drehen
ein-/ausschalten
größere Schrift
Helligkeit einstellen
Hintergrundbeleuchtung
Display-Sperre
aufheben
durch Gesichtserkennung
einrichten
mit Muster
mit PIN
Download
anzeigen
löschen
. . . . . . . . . . . . . . . . . . . . . . . . . 40
. . . . . . . . . . . . . . . . . . . . . . . . . 25
. . . . . . . . . . . . . . . . . . . . . . . 26
. . . . . . . . . . . . . . . . . . . . . . . . . 21
. . . . . . . . . . . . . . . . . . . . . . . . 28
. . . . . . . . . . . . . . . . . . . . . 21, 28
. . . . . . . . . . . . . . . . . . . . . . . . 21, 29
. . . . . . . . . . . . . . . . . . . . . . . . . . 50
. . . . . . . . . . . . . . . . . . . . . . . . . 50
. . . . . . . . . . . . . . . . . . . . . . . . . . 50
. . . . . . . . . . . . . 50
. . . . . . . . . . . . 25
. . . . . . . . . . 16
. . . . . . . . . . . . . . . . 25
. . . . . . . . . . . . . . . . 14, 21
. . . . . . . . . . . . . . . . . . . . 25
. . . . . . . . . . . . . . . . 24
. . . . . . . . . . . . 26
. . . . . . . . . . . 28
E
Eigene Seite
App/Funktion entfernen
gestalten
Eigenes Profil erstellen
Einstellungen
Menü
Einstellungen ändern
E-Mail
beantworten
Benachrichtigung auf der Statusseite
. . . . . . . . . . . . . . . . . . . . . . . . . 18
. . . . . . . . . . . . . . . . . . . . . . . . . . . . 22
. . . . . . . . . . . . . . . . . . . . . . . . . . . . . . 42
. . . . . . . . . . . . . . . . . . . . . . 44
. . . . . . . . . . . . 18
. . . . . . . . . . . . . . . . 37
. . . . . . . . . . . . . . . . . 22
. . 43
65
Page 68

Index
Einstellungen
Empfängeradresse
Kurzantwort
lesen
markieren
mehrere bearbeiten
schreiben
senden
weiterleiten
E-Mail-Anbieter
E-Mail-Konto
einrichten
Einstellungen ändern
hinzufügen
löschen
Standard für ausgehende Nachrichten
synchronisieren
E-Mail-Ordner
kombinierte Ansicht
Energie sparen
Energieverbrauch vs. Leistung
Entsorgung
. . . . . . . . . . . . . . . . . . . . . . 42
. . . . . . . . . . . . . . . . .45
. . . . . . . . . . . . . . . . . . . . . . . 45
. . . . . . . . . . . . . . . . . . . . . . . . . . . . . 44
. . . . . . . . . . . . . . . . . . . . . . . . . 45
. . . . . . . . . . . . . . . .46
. . . . . . . . . . . . . . . . . . . . . . . . . 45
. . . . . . . . . . . . . . . . . . . . . . . . . . . 45
. . . . . . . . . . . . . . . . . . . . . . . 44
. . . . . . . . . . . . . . . . . . . . . . 42
. . . . . . . . . . . . . . . . . . . . . . . . 53
. . . . . . . . . . . . . . . . . . . . . . . . . 42
. . . . . . . . . . . . . . . 43
. . . . . . . . . . . . . . . . . . . . . . . 54
. . . . . . . . . . . . . . . . . . . . . . . . . . . 43
. 42
. . . . . . . . . . . . . . . . . . . . 55
. . . . . . . . . . . . . . . . . . . . . . . . 43
. . . . . . . . . . . . . . . .43
. . . . . . . . . . . . . . . . . . . . . . . 26
. . . . . . . . . . 27
. . . . . . . . . . . . . . . . . . . . . . . . . 61
F
Falscheingaben korrigieren. . . . . . . . . . . . . 16
Favo rite n
Fehlerbehebung
Flüssigkeit
Fragen und Antworten
. . . . . . . . . . . . . . . . . . . . . . . . . . . 39
. . . . . . . . . . . . . . . . . . . . . 58
. . . . . . . . . . . . . . . . . . . . . . . . . . 62
. . . . . . . . . . . . . . . .58
G
Garantie . . . . . . . . . . . . . . . . . . . . . . . . .59, 60
Garantie-Urkunde
Geräteadministrator
Gesichtserkennung, Display-Sperre
Gigaset QuickSync
GNU General Public License (GPL)
English
GNU Lesser General Public License
(LGPL), English
Google Play Store
Google+™
Google-Kontakte synchronisieren
Google-Konto
anmelden
einrichten
Kontakte
Google-Suche
. . . . . . . . . . . . . . . . . . . . . . . . . . . . . . . . 64
GPL
Groß-/Kleinschreibung
Große Schrift einstellen
. . . . . . . . . . . . . . . . . . . . 59
. . . . . . . . . . . . . . . . . . 29
. . . . . . 28
. . . . . . . . . . . . . . . . . . . . 56
. . . . . . . . . . . . . . . . . . . . . . . . . . . 69
. . . . . . . . . . . . . . . . . . 69
. . . . . . . . . . . . . . . . . . . . 51
. . . . . . . . . . . . . . . . . . . . . . . . 11, 54
. . . . . . . 12
. . . . . . . . . . . . . . . . . . . . . . . 53
. . . . . . . . . . . . . . . . . . . . . . . . . 54
. . . . . . . . . . . . . . . . . . . . . . . . . 54
. . . . . . . . . . . . . . . . . . . . . . . . . . 35
. . . . . . . . . . . . . . . . . . . . . . . 51
. . . . . . . . . . . . . . . .15
. . . . . . . . . . . . . . . . 25
Gruppe von Kontakten
. . . . . . . . . . . . . . . . 39
H
Hardware-Version . . . . . . . . . . . . . . . . . . . . 34
Helligkeit
Hilfe
Hilfe-App auf dem Tablet
Hintergrund für Startseiten
Hintergrundbeleuchtung
Hintergrundbilder
. . . . . . . . . . . . . . . . . . . . . . . . . . . 24
. . . . . . . . . . . . . . . . . . . . . . . . . . . . . . . 58
. . . . . . . . . . . 13, 58
. . . . . . . . . . . . 24
. . . . . . . . . . . . . . 26
. . . . . . . . . . . . . . . . . . . . 24
I
In Betrieb nehmen . . . . . . . . . . . . . . . . . . . . 9
Installationsassistent
IP-Adresse
. . . . . . . . . . . . . . . . . . . . . . . . . . . 11
starten
. . . . . . . . . . . . . . . . . . . . . . . . . . 34
. . . . . . . . . . . . . . . . . . 11
K
Kernel-Version. . . . . . . . . . . . . . . . . . . . . . . 34
Klein-/Großschreibung
Konfigurierbare Seite
App/Funktion entfernen
Kontake
lokal verwalten
Kontakt
Bild hinzufügen
erstellen
. . . . . . . . . . . . . . . . . . . . . . . . . . 37
exportieren
Favoriten bearbeiten
Gruppe erstellen
importieren
in Google-Konto
Konto
. . . . . . . . . . . . . . . . . . . . . . . . . . . . 35
Konto wählen
. . . . . . . . . . . . . . . . . . . . . . . . . . . . . 35
lokal
Organisationszugehörigkeit
Rufnummern eingaben
. . . . . . . . . . . . . . . . . . . . . . . . . . . 37
suchen
teilen
. . . . . . . . . . . . . . . . . . . . . . . . . . . . 41
. . . . . . . . . . . . . . . . . . . . . . . . . . 41
trennen
weitere Informationen
zu Gruppe hinzufügen
Kontakt mit Flüssigkeit
Kontakte
Kontaktgruppe
Kontaktliste
. . . . . . . . . . . . . . . . . . . . . . . . . . . 35
synchronisieren
von SD-Karte importieren
zusammenführen
. . . . . . . . . . . . . . . . . . . . . . . . . 36
Ansichten
Anzeige von Namen
. . . . . . . . . . . . . . . . . . . . . . . . 36
. . . . . . . . . . . . . . . . 15
. . . . . . . . . . . . 18
. . . . . . . . . . . . . . . . . . . . 36
. . . . . . . . . . . . . . . . . . . . 38
. . . . . . . . . . . . . . . . . . . . . . . 41
. . . . . . . . . . . . . . . 39
. . . . . . . . . . . . . . . . . . . 39
. . . . . . . . . . . . . . . . . . . . . . . 40
. . . . . . . . . . . . . . . . . . . 35
. . . . . . . . . . . . . . . . . . . . . 37
. . . . . . . . . 38
. . . . . . . . . . . . . 38
. . . . . . . . . . . . . . 38
. . . . . . . . . . . . . . 40
. . . . . . . . . . . . . . . . 62
. . . . . . . . . . . . . . . . . . . . 56
. . . . . . . . . . . 36
. . . . . . . . . . . . . . . . . . 41
. . . . . . . . . . . . . . . . . . . . . . 39
. . . . . . . . . . . . . . . . 36
66
Page 69

Index
Anzeigeoptionen
durchsuchen
filtern
. . . . . . . . . . . . . . . . . . . . . . . . . . . . 37
Sortierreihenfolge
. . . . . . . . . . . . . . . . . . . . . . . . . . . . . 53
Konten
Konto
Einstellungen anzeigen
Einstellungen für Sicherheit
hinzufügen
Kennzeichnung für Synchronisierung
. . . . . . . . . . . . . . . . . . . . . . . . . . . 56
löschen
manuell synchronisieren
synchronisieren
Korrektur von Falscheingaben
Kundenservice & Hilfe
Kurzantwort für E-Mails
. . . . . . . . . . . . . . . . . . . 36
. . . . . . . . . . . . . . . . . . . . . . 37
. . . . . . . . . . . . . . . . . . 36
. . . . . . . . . . . . . . 55
. . . . . . . . . . 55
. . . . . . . . . . . . . . . . . . . . . . . 54
. . 55
. . . . . . . . . . . . . 55
. . . . . . . . . . . . . . . . . . . . 55
. . . . . . . . . . 16
. . . . . . . . . . . . . . . . .58
. . . . . . . . . . . . . . . . 45
L
Ladezeit des Tablets . . . . . . . . . . . . . . . . . . 63
Lautstärke
Leistung vs. Energieverbrauch
Lesezeichen
License
Link
Linkverlauf
Live-Hintergründe
Lokale Kontakte
. . . . . . . . . . . . . . . . . . . . . . . . . . . 23
Benachrichtigungen
Medien
. . . . . . . . . . . . . . . . . . . . . . . . . . . 23
. . . . . . . . . . . . . . . . . . . . . . . . . . . . 23
Musik
temporär ändern
Wecke r
. . . . . . . . . . . . . . . . . . . . . . . . . . . 23
. . . . . . . . . . . . . . . .23
. . . . . . . . . . . . . . . . . . . 23
. . . . . . . . . . 27
als Startseite verwenden
für Webseite setzen
Verknüpfung auf Startseite erstellen
GPL
. . . . . . . . . . . . . . . . . . . . . . . . . . . . . . 69
. . . . . . . . . . . . . . . . . . . . . . . . . . . . . 69
LGPL
. . . . . . . . . . . . . 49
. . . . . . . . . . . . . . . . .49
. . . 49
. . . . . . . . . . . . . . . . . . . . . . . . . . . . . . . . 49
. . . . . . . . . . . . . . . . . . . . . . . . . . 49
. . . . . . . . . . . . . . . . . . . . 24
. . . . . . . . . . . . . . . . . . . 35, 36
M
Mac, Datenaustausch . . . . . . . . . . . . . . . . . 40
Medizinische Geräte
Microsoft Exchange-Konto
hinzufügen
synchronisieren
Mindestschriftgröße
Modellnummer
Musik
Dateiformate
Lautstärke
Muster, Display-Sperre
. . . . . . . . . . . . . . . . . . . 8
. . . . . . . . . . . . . 53
. . . . . . . . . . . . . . . . . . . . . . . 54
. . . . . . . . . . . . . . . . . . . . 55
. . . . . . . . . . . . . . . . . . 48
. . . . . . . . . . . . . . . . . . . . . . 34
. . . . . . . . . . . . . . . . . . . . . . 50
. . . . . . . . . . . . . . . . . . . . . . . . 23
. . . . . . . . . . . . .21, 28
N
Netzwerk-SSID. . . . . . . . . . . . . . . . . . . . . . . 32
O
Online-Hilfe . . . . . . . . . . . . . . . . . . . . . . 13, 58
Open Source Software
Open-Source-Lizenzen
Optionenleiste
ausblenden
. . . . . . . . . . . . . 64, 69
. . . . . . . . . . . . . . . . 34
. . . . . . . . . . . . . . . . . . . . . . 47
. . . . . . . . . . . . . . . . . . . . . . . 48
P
Persönliches Wörterbuch . . . . . . . . . . . . . . 25
Pflege des Geräts
Pflege des Telefons
PIN, Display-Sperre
PKCS#12-Schlüsselspeicherdatei
Proxy-Einstellungen für
WLAN-Verbindungen
. . . . . . . . . . . . . . . . . . . . 62
. . . . . . . . . . . . . . . . 62, 63
. . . . . . . . . . . . . . . . 21, 29
. . . . . . . . 29
. . . . . . . . . . . . . 33
R
Reaktionszeit für Berührung. . . . . . . . . . . . 25
Rechtschreibprüfung
Reichweite
Reset
Rufnummer
. . . . . . . . . . . . . . . . . . . . . . . . . . . 9
. . . . . . . . . . . . . . . . . . . . . . . . . . . . . . 27
in Kontakt
. . . . . . . . . . . . . . . . . 25
. . . . . . . . . . . . . . . . . . . . . . . . 38
S
Schnellzugriff auf Funktionen/Apps . . . . . 18
Schriftgröße
für Text in Apps
Scroll-Balken
Seriennummer
Service-Informationen
Sicherheitshinweise
Sicherheitsverfahren für WLAN
Skripts zulassen/verhindern
Software-Version
Sommerzeit
Sonderbuchstaben eingeben
Sonderzeichen eingeben
Speicherplatz
Belegung
Verfüg barkeit
Sprache einstellen
SSID
Standardadresse für ausgehende
Startseite
aus Browser-Lesezeichen erstellen
gestalten
. . . . . . . . . . . . . . . . . . . . . . . . . 25
. . . . . . . . . . . . . . . . . . . . 24
. . . . . . . . . . . . . . . . . . . . . . . . 15
. . . . . . . . . . . . . . . . . . . . . . 34
. . . . . . . . . . . . . . . . 34
. . . . . . . . . . . . . . . . . . . 8
. . . . . . . . . 32
. . . . . . . . . . . . 25
. . . . . . . . . . . . . . . . . . . . . 34
. . . . . . . . . . . . . . . . . . . . . . . . . 26
. . . . . . . . . . 16
. . . . . . . . . . . . . . 15
. . . . . . . . . . . . . . . . . . . . . . . . . 34
. . . . . . . . . . . . . . . . . . . . . 34
. . . . . . . . . . . . . . . . . 11, 23
. . . . . . . . . . . . . . . . . . . . . . . . . . . . . . . 32
Nachrichten
. . . . . . . . . . . . . . . . . . . . 42
. . . . . . . . . . . . . . . . . . . . . . . . . . . 17
. . . . 49
. . . . . . . . . . . . . . . . . . . . . . . . . 18
67
Page 70

Index
Hintergrund
Optionen
Verknüpfung mit Lesezeichen
wechseln
Startseiten-Taste
Statusleiste
Symbole
Statusseite
öffnen/schließen
Steckernetzgerät
Streichen
Stromverbrauch
Suchen
Suchmaschine festlegen
Synchronisierung
manuell
Systemtöne
. . . . . . . . . . . . . . . . . . . . . . . 24
. . . . . . . . . . . . . . . . . . . . . . . . . 17
. . . . . . . . 49
. . . . . . . . . . . . . . . . . . . . . . . . . 17
. . . . . . . . . . . . . . . . . . . . . . 4
. . . . . . . . . . . . . . . . . . . . . . . . . . 19
. . . . . . . . . . . . . . . . . . . . . . . . . . 19
. . . . . . . . . . . . . . . . . . . 19
. . . . . . . . . . . . . . . . . . . . . . 8
. . . . . . . . . . . . . . . . . . . . . . . . . . . 15
. . . . . . . . . . . . . . . . . . . . . . 60
. . . . . . . . . . . . . . . . . . . . . . . . . . . . . 51
. . . . . . . . . . . . . . . 48
. . . . . . . . . . . . . . . . . . . . . 55
. . . . . . . . . . . . . . . . . . . . . . . . . . 55
. . . . . . . . . . . . . . . . . . . . . . . . . 24
T
Tab le t
bedienen
ein-/ausschalten
Einstellungen ändern
in Betrieb nehmen
in Lieferzustand zurücksetzen
Tas ta tu r
anpassen
Tas te n
Technische Daten
Tippen auf ein Objekt
Touchscreen, Bedienfunktionen
. . . . . . . . . . . . . . . . . . . . . . . . . 14
. . . . . . . . . . . . . . . . . . . 14
. . . . . . . . . . . . . . . 22
. . . . . . . . . . . . . . . . . . . 9
. . . . . . . . 27
. . . . . . . . . . . . . . . . . . . . . . . . . . . . . 15
. . . . . . . . . . . . . . . . . . . . . . . . . 25
. . . . . . . . . . . . . . . . . . . . . . . . . . . . . . . 4
. . . . . . . . . . . . . . . . . 60, 63
. . . . . . . . . . . . . . . . .14
. . . . . . . . . 14
U
Uhrzeit
automatische Einstellung
manuell einstellen
Umlaute eingeben
Umwelt
. . . . . . . . . . . . . . . . . . . . . . . . . . . . . 61
. . . . . . . . . . . . . . . . . . . . 16
. . . . . . . . . . . . 25
. . . . . . . . . . . . . . . . . . 25
V
vCard
exportieren
in Kontaktliste laden
vcf-Datei
Verpackungsinhalt
Video, Dateiformate
Virtuelles privates Netzwerk siehe VPN
VPN
Einstellungen bearbeiten
konfigurieren
löschen
. . . . . . . . . . . . . . . . . . . . . . . 57
. . . . . . . . . . . . . . . .57
. . . . . . . . . . . . . . . . . . . . . . . . . . . . 57
. . . . . . . . . . . . . . . . . . . . . 9
. . . . . . . . . . . . . . . . . . . 50
. . . . . . . . . . . . 33
. . . . . . . . . . . . . . . . . . . . . . 33
. . . . . . . . . . . . . . . . . . . . . . . . . . . 33
Verbindung herstellen
VPN (Virtual Private Network)
. . . . . . . . . . . . . . 33
. . . . . . . . . . 33
W
Webs eite
aktualisieren
Anzeigeoptionen
Desktop-Version
Informationen zu
Mindestschriftgröße
Offline lesen
öffnen
Seitenübersicht
suchen
Weck er
Lautstärke
. . . . . . . . . . . . . . . . . . . . . . . . . . . . . . . 32
WEP
Widget
Windows, Datenaustausch
WLAN
automatisch deaktivieren
Benachrichtigung
ein-/ausschalten
erweiterte Einstellungen
Informationen
manuell hinzufügen
Proxy-Einstellungen
Sicherheitsverfahren
verbinden
Verbindung einrichten
WLAN-MAC-Adresse
WPA/WPA2 PSK
. . . . . . . . . . . . . . . . . . . . . . 47
. . . . . . . . . . . . . . . . . . 48
. . . . . . . . . . . . . . . . . . . 48
. . . . . . . . . . . . . . . . . . 47
. . . . . . . . . . . . . . . . 48
. . . . . . . . . . . . . . . . . . . . . . 47
. . . . . . . . . . . . . . . . . . . . . . . . . . . 47
. . . . . . . . . . . . . . . . . . . . 48
. . . . . . . . . . . . . . . . . . . . . . . . . . . 47
. . . . . . . . . . . . . . . . . . . . . . . . 23
. . . . . . . . . . . . . . . . . . . . . . . . . . . . . 20
. . . . . . . . . . . . . 40
. . . . . . . . . . . . 32
. . . . . . . . . . . . . . . . . . 32
. . . . . . . . . . . . . . . . . . . 31
. . . . . . . . . . . . 32
. . . . . . . . . . . . . . . . . . . . . 32
. . . . . . . . . . . . . . . . 32
. . . . . . . . . . . . . . . . 33
. . . . . . . . . . . . . . . 32
. . . . . . . . . . . . . . . . . . . . . . . . 31
. . . . . . . . . . . . . . 31
. . . . . . . . . . . . . . . . . . 34
. . . . . . . . . . . . . . . . . . . . . . 32
X
X.509-Zertifikat . . . . . . . . . . . . . . . . . . . . . . 29
Z
Zeitformat, 24-Stunden . . . . . . . . . . . . . . . 26
Zeitzone
auswählen
automatisch
Zertifikat
aktivieren/deaktivieren
Liste anzeigen
löschen
von SD-Karte installieren
Ziehen eines Objekts
Zoom
Zulassung
. . . . . . . . . . . . . . . . . . . . . . . . 26
. . . . . . . . . . . . . . . . . . . . . . 26
. . . . . . . . . . . . . . . . . . . . . . . . . . . 29
. . . . . . . . . . . . . 30
. . . . . . . . . . . . . . . . . . . . . 30
. . . . . . . . . . . . . . . . . . . . . . . . . . 30
. . . . . . . . . . . . 30
. . . . . . . . . . . . . . . . . 14
. . . . . . . . . . . . . . . . . . . . . . . . . . . . . . 15
. . . . . . . . . . . . . . . . . . . . . . . . . . 58
68
Alle Rechte vorbehalten. Änderungen vorbehalten.
Page 71

Open Source Software - Licence texts
Open Source Software - Licence texts
GNU GENERAL PUBLIC LICENSE
Version 2, June 1991
©
Copyright
1989, 1991 Free Software Foundation, Inc., 51 Franklin Street, Fifth Floor, Boston, MA 021 10-1301 USA
Everyone is permitted to copy and distribute verbatim copies of this license document, but changing it is not allowed.
Preamble
The licenses for most software are designed to take away your freedom to share and change it. By contrast, the GNU General
Public License is intended to guarantee your freedom to share and change free software--to make sure the software is free
for all its users. This General Public License applies to most of the Free Software Foundation's software and to any other program whose authors commit to using it. (Some other Free Software Foundation software is covered by the GNU Lesser General Public License instead.) You can apply it to your programs, too.
When we speak of free software, we are referring to freedom, not price. Our General Public Licenses are designed to make
sure that you have the freedom to distribute copies of free software (and charge for this service if you wish), that you receive
source code or can get it if you want it, that you can change the software or use pieces of it in new free programs; and that
you know you can do these things.
T o protect your rights, we need to make restrictions that forbid anyone to deny you these rights or to ask you to surrender the
rights. These restrictions translate to certain responsibilities for you if you distribute copies of the software, or if you modify it.
For example, if you distribute copies of such a program, whether gratis or for a fee, you must give the recipients all the rights
that you have. You must make sure that they, too, receive or can get the source code. And you must show them these terms
so they know their rights.
We protect your rights with two steps: (1) copyright the software, and (2) offer you this license which gives you legal permission
to copy, distribute and/or modify the software.
Also, for each author's protection and ours, we want to make certain that everyone understands that there is no warranty for
this free software. If the software is modified by someone else and passed on, we want its recipients to know that what they
have is not the original, so that any problems introduced by others will not reflect on the original authors' reputations.
Finally, any free program is threatened constantly by software patents. We wish to avoid the danger that redistributors of a free
program will individually obtain patent licenses, in effect making the program proprietary. T o prevent this, we have made it clear
that any patent must be licensed for everyone's free use or not licensed at all.
The precise terms and conditions for copying, distribution and modification follow.
TERMS AND CONDITIONS FOR COPYING, DISTRIBUTION AND MODIFICATION
0. This License applies to any program or other work which contains a notice placed by the copyright holder saying it may be
distributed under the terms of this General Public License. The "Program", below, refers to any such program or work, and a
"work based on the Program" means either the Program or any derivative work under copyright law: that is to say, a work containing the Program or a portion of it, either verbatim or with modifications and/or translated into another language. (Hereinafter, translation is included without limitation in the term "modification".) Each licensee is addressed as "you".
Activities other than copying, distribution and modification are not covered by this License; they are outside its scope. The act
of running the Program is not restricted, and the output from the Program is covered only if its contents constitute a work based
on the Program (independent of having been made by running the Program). Whether that is true depends on what the Program does.
1. You may copy and distribute verbatim copi
you conspicuously and appropriately publish on each copy an appropriate copyright notice and disclaimer of warranty; keep
intact all the notices that refer to this License and to the absence of any warranty; and give any other recipients of the Program
a copy of this License along with the Program.
You may charge a fee for the physical act of transferring a copy, and you may at your option offer warranty protection in
exchange for a fee.
es of the Program's source code as you receive it, in any medium, provided that
69
Page 72

Open Source Software - Licence texts
2. You may modify your copy or copies of the Program or any portion of it, thus forming a work based on the Program, and
copy and distribute such modifications or work under the terms of Section 1 above, provided that you also meet all of these
conditions:
a) You must cause the modified files to carry prominent notices stating that you changed the files and the date of any change.
b) You must cause any work that you distribute or publish, that in whole or in part contains or is derived from the Program or
any part thereof, to be licensed as a whole at no charge to all third parties under the terms of this License.
c) If the modified program normally reads commands interactively when run, you must cause it, when started running for such
interactive use in the most ordinary way, to print or display an announcement including an appropriate copyright notice and a
notice that there is no warranty (or else, saying that you provide a warranty) and that users may redistribute the program under
these conditions, and telling the user how to view a copy of this License. (Exception: if the Program itself is interactive but does
not normally print such an announcement, your work based on the Program is not required to print an announcement.)
These requirements apply to the modified work as a whole. If identifiable sections of that work are not derived from the Program, and can be reasonably considered independent and separate works in themselves, then this License, and its terms, do
not apply to those sections when you distribute them as separate works. But when you distribute the same sections as part of
a whole which is a work based on the Program, the distribution of the whole must be on the terms of this License, whose permissions for other licensees extend to the entire whole, and thus to each and every part regardless of who wrote it.
Thus, it is not the intent of this section to claim rights or contest your rights to work written entirely by you; rather, the intent is
to exercise the right to control the distribution of derivative or collective works based on the Program.
In addition, mere aggregation of another work not based on the Program with the Program (or with a work based on the Program) on a volume of a storage or distribution medium does not bring the other work under the scope of this License.
3. You may copy and distribute the Program (or a work based on it, under Section 2) in object code or executable form under
the terms of Sections 1 and 2 above provided that you also do one of the following:
a) Accompany it with the complete corresponding machine-readable source code, which must be distributed under the terms
of Sections 1 and 2 above on a medium customarily used for software interchange; or,
b) Accompany it with a written offer, valid for at least three years, to give any third party, for a charge no more than your cost
of physically performing source distribution, a complete machine-readable copy of the corresponding source code, to be distributed under the terms of Sections 1 and 2 above on a medium customarily used for software interchange; or,
c) Accompany it with the information you received as to the offer to distribute corresponding source code. (This alternative is
allowed only for noncommercial distribution and only if you received the program in object code or executable form with such
an offer, in accord with Subsection b above.)
The source code for a work means the preferred form of the work for making modifications to it. For an executable work, complete source code means all the source code for all modules it contains, plus any associated interface definition files, plus the
scripts used to control compilation and installation of the executable. However, as a special exception, the source code distributed need not include anything that is normally distributed (in either source or binary form) with the major components (compiler, kernel, and so on) of the operating system on which the executable runs, unless that component itself accompanies the
executable.
distribution of executable or object code is made by offering access to copy from a designated place, then offering equivalent
If
access to copy the source code from the same place counts as distribution of the source code, even though third parties are
not compelled to copy the source along with the object code.
4. You may not copy, modify, sublicense, or distribute the Program except as expressly provided under this License. Any
attempt otherwise to copy, modify, sublicense or distribute the Program is void, and will automatically terminate your rights
under this License. However, parties who have received copies, or rights, from you under this License will not have their
licenses terminated so long as such parties remain in full compliance.
5. You are not required to accept this License, since you have not signed it. However, nothing else grants you permission to
modify or distribute the Program or its derivative works. These actions are prohibited by law if you do not accept this License.
Therefore, by modifying or distributing the Program (or any work based on the Program), you indicate your acceptance of this
License to do so, and all its terms and conditions for copying, distributing or modifying the Program or works based on it.
6. Each time you redistribute the Program (or any work based on the Program), the recipient automatically receives a license
from the original licensor to copy, distribute or modify the Program subject to these terms and conditions. Y ou may not impose
any further restrictions on the recipients' exercise of the rights granted herein. You are not responsible for enforcing compliance
by third parties to this License.
70
Page 73

Open Source Software - Licence texts
7. If, as a consequence of a court judgment or allegation of patent infringement or for any other reason (not limited to patent
issues), conditions are imposed on you (whether by court order, agreement or otherwise) that contradict the conditions of this
License, they do not excuse you from the conditions of this License. If you cannot distribute so as to satisfy simultaneously
your obligations under this License and any other pertinent obligations, then as a consequence you may not distribute the Program at all. For example, if a patent license would not permit royalty-free redistribution of the Program by all those who receive
copies directly or indirectly through you, then the only way you could satisfy both it and this License would be to refrain entirely
from distribution of the Program.
If any portion of this section is held invalid or unenforceable under any particular circumstance, the balance of the section is
intended to apply and the section as a whole is intended to apply in other circumstances.
It is not the purpose of this section to induce you to infringe any patents or other property right claims or to contest validity of
any such claims; this section has the sole purpose of protecting the integrity of the free software distribution system, which is
implemented by public license practices. Many people have made generous contributions to the wide range of software distributed through that system in reliance on consistent application of that system; it is up to the author/donor to decide if he or
she is willing to distribute software through any other system and a licensee cannot impose that choice.
This section is intended to make thoroughly clear what is believed to be a consequence of the rest of this License.
8. If the distribution and/or use of the Program is restricted in certain countries either by patents or by copyrighted interfaces,
the original copyright holder who places the Program under this License may add an explicit geographical distribution limitation
excluding those countries, so that distribution is permitted only in or among countries not thus excluded. In such case, this
License incorporates the limitation as if written in the body of this License.
9. The Free Software Foundation may publish revised and/or new versions of the General Public License from time to time.
Such new versions will be similar in spirit to the present version, but may differ in detail to address new problems or concerns.
Each version is given a distinguishing version number. If the Program specifies a version number of this License which applies
to it and "any later version", you have the option of following the terms and conditions either of that version or of any later
version published by the Free Software Foundation. If the Program does not specify a version number of this License, you
may choose any version ever published by the Free Software Foundation.
10. If you wish to incorporate parts of the Program into other free programs whose distribution conditions are different, write
to the author to ask for permission. For software which is copyrighted by the Free Software Foundation, write to the Free Software Foundation; we sometimes make exceptions for this. Our decision will be guided by the two goals of preserving the free
status of all derivatives of our free software and of promoting the sharing and reuse of software generally.
NO WARRANTY
11. BECAUSE THE PROGRAM IS LICENSED FREE OF CHARGE, THERE IS NO WARRANTY FOR THE PROGRAM, TO
THE EXTENT PERMITTED BY APPLICABLE LAW. EXCEPT WHEN OTHERWISE STA TED IN WRITING THE COPYRIGHT
HOLDERS AND/OR OTHER PAR TIES PROVIDE THE PR OGRAM "AS I S" WITHOUT W A RRANTY OF ANY KIND, EITHER
EXPRESSED OR IMPLIED, INCLUDING, BUT NOT LIMITED TO, THE IMPLIED WARRANTIES OF MERCHANTABILITY
AND FITNESS FOR A PAR TICULAR PURPOSE. THE ENTIRE RISK AS TO TH E QUALITY AND PERFORMANCE OF THE
PROGRAM IS WITH YOU. SHOULD THE PROGRAM PROVE DEFECTIVE, YOU ASSUME THE COST OF ALL NECESSARY SERVICING, REPAIR OR CORRECTION.
12. IN NO EVENT UNLESS REQUIRED BY APPLICABLE LAW OR AGREED TO IN WRITING WILL ANY COPYRIGHT
HOLDER, OR ANY OTHER PARTY WHO MAY MODIFY AND/O
ABOVE, BE LIABLE TO YOU FOR DAMAGES, INCLUDING ANY GENERAL, SPECIAL, INCIDENTAL OR CONSEQUENTIAL DAMAGES ARISING OUT OF THE USE OR INABILITY T O USE THE PROGRAM (INCLUDING BUT NOT LIMITED TO
LOSS OF DATA OR DATA BEING RENDERED INACCURATE OR LOSSES SUSTA INED BY YOU OR THIRD PARTIES OR
A FAILURE OF THE PROGRAM TO OPERATE WITH ANY OTHER PROGRAMS), EVEN IF SUCH HOLDER OR OTHER
PARTY HAS BEEN ADVISED OF THE POSSIBILITY OF SUCH DAMAGES.
END OF TERMS AND CONDITIONS
How to Apply These Terms to Your New Programs
If you develop a new program, and you want it to be of the greatest possible use to the public, the best way to achieve this is
to make it free software which everyone can redistribute and change under these terms.
R REDISTRIBUTE THE PROGRAM AS PERMITTED
71
Page 74

Open Source Software - Licence texts
T o do so, attach the following notices to the program. It is safest to attach them to the start of each source file to most effectively
convey the exclusion of warranty; and each file should have at least the "copyright" line and a pointer to where the full notice
is found.
<one line to give the program's name and a brief idea of what it does.>
©
<year> <name of author>
Copyright
This program is free software; you can redistribute it and/or modify it under the terms of the GNU General Public License as
published by the Free Software Foundation; either version 2 of the License, or (at your option) any later version.
This program is distributed in the hope that it will be useful, but WITHOUT ANY WARRANTY; without even the implied warranty
of MERCHANTABILITY or FITNESS FOR A PARTICULAR PURPOSE. See the GNU General Public License for more details.
You should have received a copy of the GNU General Public License along with this program; if not, write to the Free Software
Foundation, Inc., 51 Franklin Street, Fifth Floor, Boston, MA 02110-1301 USA.
Also add information on how to contact you by electronic and paper mail.
If the program is interactive, make it output a short notice like this when it starts in an interactive mode:
Gnomovision version 69, Copyright
Gnomovision comes with ABSOLUTELY NO WARRANTY; for details type `show w'.
This is free software, and you are welcome to redistribute it under certain conditions; type `show c' for details.
The hypothetical commands `show w' and `show c' should show the appropriate parts of the General Public License. Of
course, the commands you use may be called something other than `show w' and `show c'; they could even be mouse-clicks
or menu items--whatever suits your program.
You should also get your employer (if you work as a programmer) or your school, if any, to sign a "copyright disclaimer" for the
program, if necessary. Here is a sample; alter the names:
Yoyodyne, Inc., hereby disclaims all copyright interest in the program `Gnomovision' (which makes passes at compilers) written by James Hacker.
<signature of Ty Coon>, 1 April 1989
Ty Coon, President of Vice
This General Public License does not permit incorporating your program into proprietary programs. If your program is a subroutine library, you may consider it more useful to permit linking proprietary applications with the library. If this is what you want
to do, use the GNU Lesser General Public License instead of this License.
©
year name of author
GNU LESSER GENERAL PUBLIC LICENSE
Version 2.1, February 1999
©
1991, 1999 Free Software Foundation, Inc. 51 Franklin Street, Fifth Floor, Boston, MA 02110-1301 USA
Copyright
Everyone is permitted to copy and distribute verbatim copies of this license document, but changing it is not allowed.
[This is the first released version of the Lesser GPL. It also counts as the successor of the GNU Library Public License, version
2, hence the version number 2.1.]
Preamble
The licenses for most software are designed to take away your freedom to share and change it. By contrast, the GNU General
Public Licenses are intended to guarantee your freedom to share and change free software--to make sure the software is free
for all its users.
This license, the Lesser General Public License, applies to some specially designated software packages--typically libraries-
-of the Free Software Foundation and other authors who decide to use it. You can use it too, but we suggest you first think
carefully about whether this license or the ordinary General Public License is the better strategy to use in any particular case,
based on the explanations below.
When we speak of free software, we are referring to freedom of use, not price. Our General Public Licenses are designed to
make sure that you have the freedom to distribute copies of free software (and charge for this service if you wish); that you
receive source code or can get it if you want it; that you can change the software and use pieces of it in new free programs;
and that you are informed that you can do these things.
72
Page 75

Open Source Software - Licence texts
T o protect your rights, we need to make restrictions that forbid distributors to deny you these rights or to ask you to surrender
these rights. These restrictions translate to certain responsibilities for you if you distribute copies of the library or if you modify it.
For example, if you distribute copies of the library, whether gratis or for a fee, you must give the recipients all the rights that
we gave you. You must make sure that they , too, receive or can get the source code. If you link other code with the library , you
must provide complete object files to the recipients, so that they can relink them with the library after making changes to the
library and recompiling it. And you must show them these terms so they know their rights.
We protect your rights with a two-step method: (1) we copyright the library, and (2) we offer you this license, which gives you
legal permission to copy, distribute and/or modify the library.
T o protect each distr ibutor , we want to make it very c lear that there is no warranty for the free library. Also, if the library is modified by someone else and passed on, the recipients should know that what they have is not the original version, so that the
original author's reputation will not be affected by problems that might be introduced by others.
Finally, software patents pose a constant threat to the existence of any free program. We wish to make sure that a company
cannot effectively restrict the users of a free program by obtaining a restrictive license from a patent holder. Therefore, we
insist that any patent license obtained for a version of the library must be consistent with the full freedom of use specified in
this license.
Most GNU software, including some libraries, is covered by the ordinary GNU General Public License. This license, the GNU
Lesser General Public License, applies to certain designated libraries, and is quite different from the ordinary General Public
License. We use this license for certain libraries in order to permit linking those libraries into non-free programs.
When a program is linked with a library, whether statically or using a shared library, the combination of the two is legally speaking a combined work, a derivative of the original library. The ordinary General Public License therefore permits such linking
only if the entire combination fits its criteria of freedom. The Lesser General Public License permits more lax criteria for linking
other code with the library.
We call this license the "Lesser" General Public License because it does Less to protect the user's freedom than the ordinary
General Public License. It also provides other free software developers Less of an advantage over competing non-free programs. These disadvantages are the reason we use the ordinary General Public License for many libraries. However, the
Lesser license provides advantages in certain special circumstances.
For example, on rare occasions, there may be a special need to encourage the widest possible use of a certain library, so that
it becomes a de-facto standard. To achieve this, non-free programs must be allowed to use the library. A more frequent case
is that a free library does the same job as widely used non-free libraries. In this case, there is little to gain by limiting the free
library to free software only, so we use the Lesser General Public License.
In other cases, permission to use a particular library in non-free programs enables a greater number of people to use a large
body of free software. For example, permission to use the GNU C Library in non-free programs enables many more people to
use the whole GNU operating system, as well as its variant, the GNU/Linux operating system.
Although the Lesser General Public License is Less protective of the users' freedom, it does ensure that the user of a program
that is linked with the Library has the fre
The precise terms and conditions for copying, distribution and modification follow. Pay close attention to the difference
between a "work based on the library" and a "work that uses the library". The former contains code derived from the library,
whereas the latter must be combined with the library in order to run.
edom and the wherewithal to run that program using a modified version of the Library.
TERMS AND CONDITIONS FOR COPYING, DISTRIBUTION AND MODIFICATION
0. This License Agreement applies to any software library or other program which contains a notice placed by the copyright
holder or other authorized party saying it may be distributed under the terms of this Lesser General Public License (also called
"this License"). Each licensee is addressed as "you".
A "library" means a collection of software functions and/or data prepared so as to be conveniently linked with application programs (which use some of those functions and data) to form executables.
The "Library", below, refers to any such software library or work which has been distributed under these terms. A "work based
on the Library" means either the Library or any derivative work under copyright law: that is to say, a work containing the Library
or a portion of it, either verbatim or with modifications and/or translated straightforwardly into another language. (Hereinafter,
translation is included without limitation in the term "modification".)
"Source code" for a work means the preferred form of the work for making modifications to it. For a library, complete source
code means all the source code for all modules it contains, plus any associated interface definition files, plus the scripts used
to control compilation and installation of the library.
73
Page 76

Open Source Software - Licence texts
Activities other than copying, distribution and modification are not covered by this License; they are outside its scope. The act
of running a program using the Library is not restricted, and output from such a program is covered only if its contents constitute
a work based on the Library (independent of the use of the Library in a tool for writing it). Whether that is true depends on what
the Library does and what the program that uses the Library does.
1. You may copy and distribute verbatim copies of the Library's complete source code as you receive it, in any medium, provided that you conspicuously and appropriately publish on each copy an appropriate copyright notice and disclaimer of warranty; keep intact all the notices that refer to this License and to the absence of any warranty; and distribute a copy of this
License along with the Library.
You may charge a fee for the physical act of transferring a copy, and you may at your option offer warranty protection in
exchange for a fee.
2. You may modify your copy or copies of the Library or any portion of it, thus forming a work based on the Library, and copy
and distribute such modifications or work under the terms of Section 1 above, provided that you also meet all of these conditions:
a) The modified work must itself be a software library.
b) You must cause the files modified to carry prominent notices stating that you changed the files and the date of any change.
c) You must cause the whole of the work to be licensed at no charge to all third parties under the terms of this License.
d) If a facility in the modified Library refers to a function or a table of data to be supplied by an application program that uses
the facility, other than as an argument passed when the facility is invoked, then you must make a good faith effort to ensure
that, in the event an application does not supply such function or table, the facility still operates, and performs whatever part
of its purpose remains meaningful.
(For example, a function in a library to compute square roots has a purpose that is entirely well-defined independent of the
application. Therefore, Subsection 2d requires that any application-supplied function or table used by this function must be
optional: if the application does not supply it, the square root function must still compute square roots.)
These requirements apply to the modified work as a whole. If identifiable sections of that work are not derived from the Library,
and can be reasonably considered independent and separate works in themselves, then this License, and its terms, do not
apply to those sections when you distribute them as separate works. But when you distribute the same sections as part of a
whole which is a work based on the Library, the distribution of the whole must be on the terms of this License, whose permissions for other licensees extend to the entire whole, and thus to each and every part regardless of who wrote it.
Thus, it is not the intent of this section to claim rights or contest your rights to work written entirely by you; rather, the intent is
to exercise the right to control the distribution of derivative or collective works based on the Library.
In addition, mere aggregation of another work not based on the Library with the Library (or with a work based on the Library)
on a volume of a storage or distribution medium does not bring the other work under the scope of this License.
3. You may opt to apply the terms of the ordinary GNU General Public License instead of this License to a given copy of the
Library. To do this, you must alter all the notices that refer to this License, so that they refer to the ordinary GNU General Public
version 2, instead of to this License. (If a newer version than version 2 of the ordinary GNU General Public License
License,
has appeared, then you can specify that version instead if you wish.) Do not make any other change in these notices.
Once this change is made in a given copy, it is irreversible for that copy , so the ordinary GNU General Public License applies
to all subsequent copies and derivative works made from that copy.
This option is useful when you wish to copy part of the code of the Library into a program that is not a library.
4. You may copy and distribute the Library (or a portion or derivative of it, under Section 2) in object code or executable form
under the terms of Sections 1 and 2 above provided that you accompany it with the complete corresponding machine-readable
source code, which must be distributed under the terms of Sections 1 and 2 above on a medium customarily used for software
interchange.
If distribution of object code is made by offering access to copy from a designated place, then offering equivalent access to
copy the source code from the same place satisfies the requirement to distribute the source code, even though third parties
are not compelled to copy the source along with the object code.
5. A program that contains no derivative of any portion of the Library, but is designed to work with the Library by being compiled
or linked with it, is called a "work that uses the Library". Such a work, in isolation, is not a derivative work of the Library, and
therefore falls outside the scope of this License.
74
Page 77

Open Source Software - Licence texts
However, linking a "work that uses the Library" with the Library creates an executable that is a derivative of the Library
(because it contains portions of the Library), rather than a "work that uses the library". The executable is therefore covered by
this License. Section 6 states terms for distribution of such executables.
When a "work that uses the Library" uses material from a header file that is part of the Library, the object code for the work
may be a derivative work of the Library even though the source code is not. Whether this is true is especially significant if the
work can be linked without the Library, or if the work is itself a library. The threshold for this to be true is not precisely defined
by law.
If such an object file uses only numerical parameters, data structure layouts and accessors, and small macros and small inline
functions (ten lines or less in length), then the use of the object file is unrestricted, regardless of whether it is legally a derivative
work. (Executables containing this object code plus portions of the Library will still fall under Section 6.)
Otherwise, if the work is a derivative of the Library, you may distribute the object code for the work under the terms of Section
6. Any executables containing that work also fall under Section 6, whether or not they are linked directly with the Library itself.
6. As an exception to the Sections above, you may also combine or link a "work that uses the Library" with the Library to produce a work containing portions of the Library, and distribute that work under terms of your choice, provided that the terms
permit modification of the work for the customer's own use and reverse engineering for debugging such modifications.
You must give prominent notice with each copy of the work that the Library is used in it and that the Library and its use are
covered by this License. You must supply a copy of this License. If the work during execution displays copyright notices, you
must include the copyright notice for the Library among them, as well as a reference directing the user to the copy of this
License. Also, you must do one of these things:
a) Accompany the work with the complete corresponding machine-readable source code for the Library including whatever
changes were used in the work (which must be distributed under Sections 1 and 2 above); and, if the work is an executable
linked with the Library, with the complete machine-readable "work that uses the Library", as object code and/or source code,
so that the user can modify the Library and then relink to produce a modified executable containing the modified Library. (It is
understood that the user who changes the contents of definitions files in the Library will not necessarily be able to recompile
the application to use the modified definitions.)
b) Use a suitable shared library mechanism for linking with the Library. A suitable mechanism is one that (1) uses at run time
a copy of the library already present on the user's computer system, rather than copying library functions into the executable,
and (2) will operate properly with a modified version of the library, if the user installs one, as long as the modified version is
interface-compatible with the version that the work was made with.
c) Accompany the work with a written offer, valid for at least three years, to give the same user the materials specified in Subsection 6a, above, for a charge no more than the c
d) If distribution of the work is made by offering access to copy from a designated place, offer equivalent access to copy the
above specified materials from the same place.
e) Verify that the user has already received a copy of these materials or that you have already sent this user a copy.
For an executable, the required form of the "work that uses the Library" must include any data and utility programs needed for
reproducing the executable from it. However, as a special exception, the materials to be distributed need not include anything
that is normally distributed (in either source or binary form) with the major components (compiler, kernel, and so on) of the
operating system on which the executable runs, unless that component itself accompanies the executable.
It may happen that this requirement contradicts the license restrictions of other proprietary libraries that do not normally accompany the operating system. Such a contradiction means you cannot use both them and the Library together in an executable
that you distribute.
7. You may place library facilities that are a work based on the Library side-by-side in a single library together with other library
facilities not covered by this License, and distribute such a combined library, provided that the separate distribution of the work
based on the Library and of the other library facilities is otherwise permitted, and provided that you do these two things:
a) Accompany the combined library with a copy of the same work based on the Library, uncombined with any other library
facilities. This must be distributed under the terms of the Sections above.
b) Give prominent notice with the combined library of the fact that part of it is a work based on the Library, and explaining where
to find the accompanying uncombined form of the same work.
8. You may not copy, modify, sublicense, link with, or distribute the Library except as expressly provided under this License.
Any attempt otherwise to copy, modify, sublicense, link with, or distribute the Library is void, and will automatically terminate
your rights under this License. However, parties who have received copies, or rights, from you under this License will not have
their licenses terminated so long as such parties remain in full compliance.
ost of performing this distribution.
75
Page 78

Open Source Software - Licence texts
9. You are not required to accept this License, since you have not signed it. However, nothing else grants you permission to
modify or distribute the Library or its derivative works. These actions are prohibited by law if you do not accept this License.
Therefore, by modifying or distributing the Library (or any work based on the Library), you indicate your acceptance of this
License to do so, and all its terms and conditions for copying, distributing or modifying the Library or works based on it.
10. Each time you redistribute the Library (or any work based on the Library), the recipient automatically receives a license
from the original licensor to copy, distribute, link with or modify the Library subject to these terms and conditions. You may not
impose any further restrictions on the recipients' exercise of the rights granted herein. You are not responsible for enforcing
compliance by third parties with this License.
11. If, as a consequence of a court judgment or allegation of patent infringement or for any other reason (not limited to patent
issues), conditions are imposed on you (whether by court order, agreement or otherwise) that contradict the conditions of this
License, they do not excuse you from the conditions of this License. If you cannot distribute so as to satisfy simultaneously
your obligations under this License and any other pertinent obligations, then as a consequence you may not distribute the
Library at all. For example, if a patent license would not permit royalty-free redistribution of the Library by all those who receive
copies directly or indirectly through you, then the only way you could satisfy both it and this License would be to refrain entirely
from distribution of the Library.
If any portion of this section is held invalid or unenforceable under any particular circumstance, the balance of the section is
intended to apply, and the section as a whole is intended to apply in other circumstances.
It is not the purpose of this section to induce you to infringe any patents or other property right claims or to contest validity of
any such claims; this section has the sole purpose of protecting the integrity of the free software distribution system which is
implemented by public license practices. Many people have made generous contributions to the wide range of software distributed through that system in reliance on consistent application of that system; it is up to the author/donor to decide if he or
she is willing to distribute software through any other system and a licensee cannot impose that choice.
This section is intended to make thoroughly clear what is believed to be a consequence of the rest of this License.
12. If the distribution and/or use of the Library is restricted in certain countries either by patents or by copyrighted interfaces,
the original copyright holder who places the Library under this License may add an explicit geographical distribution limitation
excluding those countries, so that distribution is permitted only in or among countries not thus excluded. In such case, this
License incorporates the limitation as if written in the body of this License.
13. The Free Software Foundation may publish revised and/or new versions of the Lesser General Public License from time
to time. Such new versions will be similar in spirit to the present version, but may differ in detail to address new problems or
concerns.
Each version is given a distinguishing version number. If the Library specifies a version number of this License which applies
to it and "any later version", you have the option of following the terms and conditions either of that version or of any later
ersion published by the Free Software Foundation. If the Library does not specify a license version number, you may choose
v
any version ever published by the Free Software Foundation.
14. If you wish to incorporate parts of the Library into other free programs whose distribution conditions are incompatible with
these, write to the author to ask for permission. For software which is copyrighted by the Free Software Foundation, write to
the Free Software Foundation; we sometimes make exceptions for this. Our decision will be guided by the two goals of preserving the free status of all derivatives of our free software and of promoting the sharing and reuse of software generally.
NO WARRANTY
15. BECAUSE THE LIBRARY IS LICENSED FREE OF CHARGE, T HERE IS NO W ARRANTY FOR THE LI BRAR Y, TO THE
EXTENT PERMITTED BY APPLICABLE LAW. EXCEPT WHEN OTHERWISE ST ATED IN WRITING THE COPYRIGHT
HOLDERS AND/OR OTHER PARTIES PROVIDE THE LIBRARY "AS IS" WITHOUT WARRANTY OF ANY KIND, EITHER
EXPRESSED OR IMPLIED, INCLUDING, BUT NOT LIMITED TO, THE IMPLIED WARRANTIES OF MERCHANTABILITY
AND FITNESS FOR A PAR TICULAR PURPOSE. THE ENTIRE RISK AS TO TH E QUALITY AND PERFORMANCE OF THE
LIBRARY IS WITH YOU. SHOULD THE LIBRARY PROVE DEFECT IVE, YOU ASSUME THE COST OF ALL NECESSARY
SERVICING, REPAIR OR CORRECTION.
16. IN NO EVENT UNLESS REQUIRED BY APPLICABLE LAW OR AGREED TO IN WRITING WILL ANY COPYRIGHT
HOLDER, OR ANY OTHER PAR TY WHO MA Y M ODIFY AND/OR REDISTRIBUTE TH E LIBRARY AS PE RMITTED ABOVE,
BE LIABLE TO YOU FOR DAMAGES, INCLUDING ANY GENERAL, SPECIAL, INCIDENTAL OR CONSEQUENTIAL DAMAGES ARISING OUT OF THE USE OR INABILITY TO USE THE LIBRARY (INCLUDING BUT NOT LIMITED TO LOSS OF
DAT A OR DA T A BEING RENDERED INACCURA TE OR LOSSES S UST AINED BY YOU OR THIRD P ARTIES OR A F AILURE
OF THE LIBRARY TO OPERATE WITH ANY OTHER SOFTWARE), EVEN IF SUCH HOLDER OR OTHER PARTY HAS
BEEN ADVISED OF THE POSSIBILITY OF SUCH DAMAGES.
76
Page 79

Open Source Software - Licence texts
END OF TERMS AND CONDITIONS
How to Apply These Terms to Your New Libraries
If you develop a new library, and you want it to be of the greatest possible use to the public, we recommend making it free
software that everyone can redistribute and change. You can do so by permitting redistribution under these terms (or, alternatively, under the terms of the ordinary General Public License).
T o apply these terms, attach the following notices to the library. It is safest to attach them to the start of each source file to most
effectively convey the exclusion of warranty; and each file should have at least the "copyright" line and a pointer to where the
full notice is found.
<one line to give the library's name and a brief idea of what it does.>
©
<year> <name of author>
Copyright
This library is free software; you can redistribute it and/or modify it under the terms of the GNU Lesser General Public License
as published by the Free Software Foundation; either version 2.1 of the License, or (at your option) any later version.
This library is distributed in the hope that it will be useful, but WITHOUT ANY WARRANTY; without even the implied warranty
of MERCHANTABILITY or FITNESS FOR A P ART ICULAR PURPOSE. See the GNU Lesser General Public License for more
details.
You should have received a copy of the GNU Lesser General Public License along with this library; if not, write to the Free
Software Foundation, Inc., 51 Franklin Street, Fifth Floor, Boston, MA 02110-1301 USA
Also add information on how to contact you by electronic and paper mail.
You should also get your employer (if you work as a programmer) or your school, if any, to sign a "copyright disclaimer" for the
library, if necessary. Here is a sample; alter the names:
Yoyodyne, Inc., hereby disclaims all copyright interest in the library `Frob' (a library for tweaking knobs) written by James Ran-
dom Hacker.
<signature of Ty Coon>, 1 April 1990
Ty Coon, President of Vice
That's all there is to it!
77
Page 80

Issued by
Gigaset Communications GmbH
Frankenstr. 2a, D-46395 Bocholt
© Gigaset Communications GmbH 2014
Subject to availability.
All rights reserved. Rights of modifications reserved.
www.gigaset.com
Google, Google Play, Android and other marks are trademarks of Google Inc.
A31008-N1166-R101-2-19
 Loading...
Loading...