Page 1
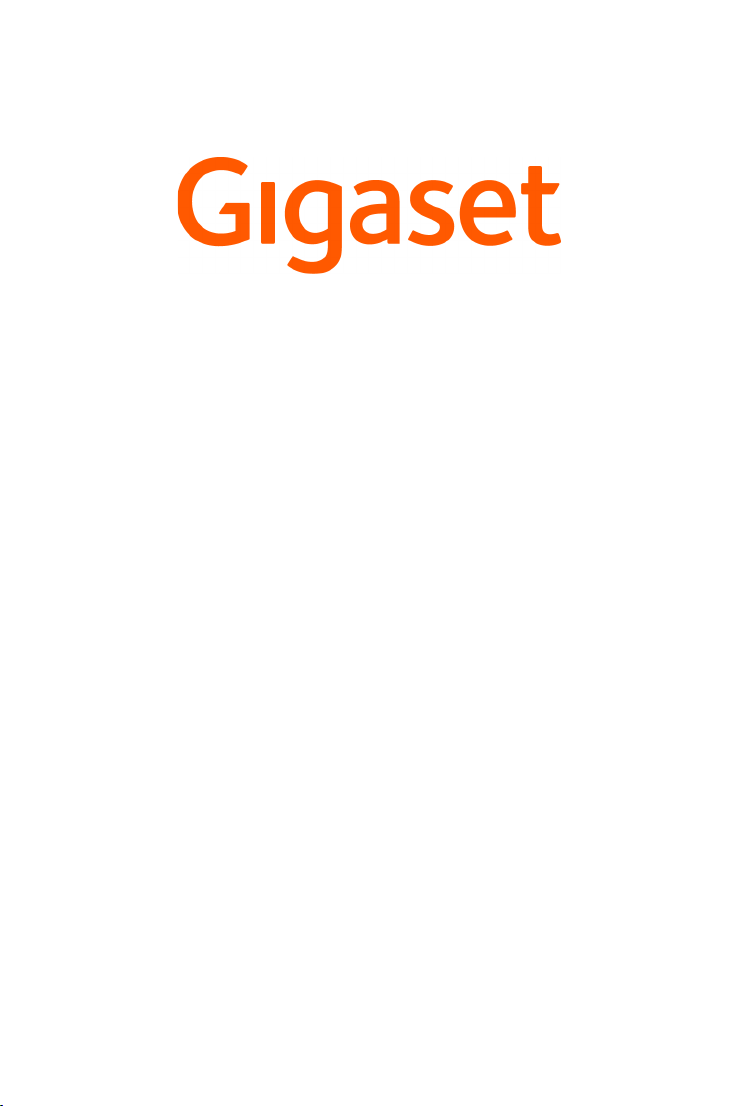
QV830 - QV831
QV1030
Page 2
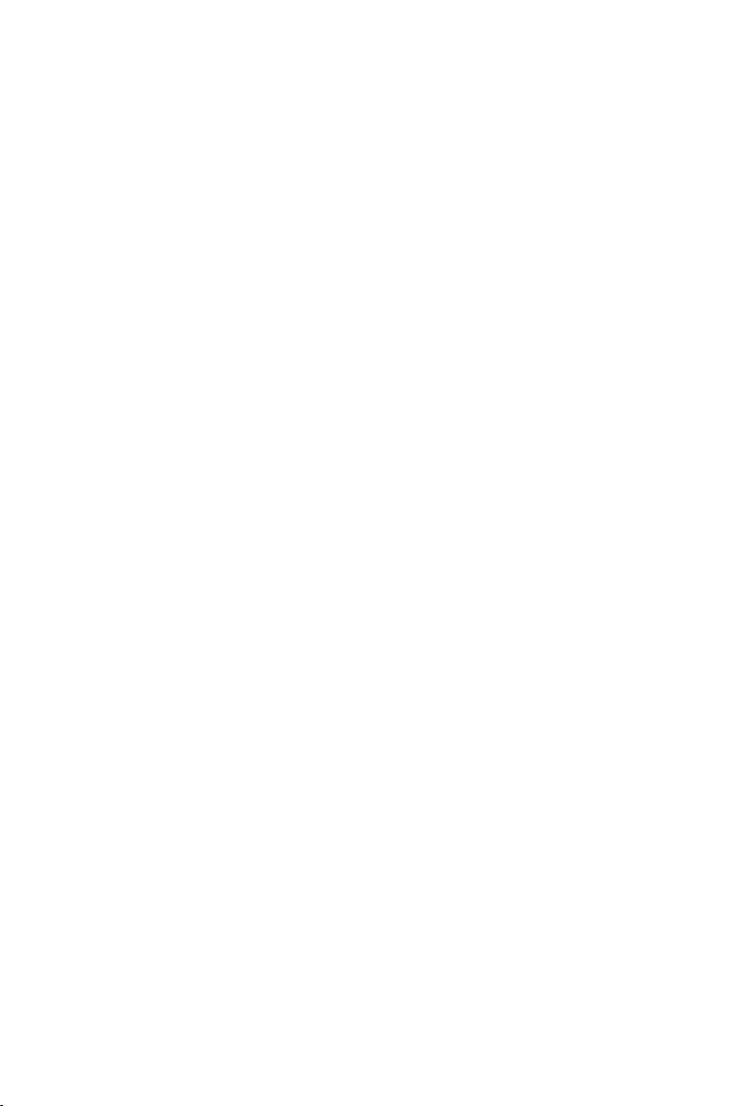
Page 3

Обзор
12
4
3
789
10
65
Gigaset QV830
Обзор
1 Регулятор громкости 6
2 Микрофон 7 Передняя камера
3 Слот для карт Micro SD 8 Кнопка сброса
4 Разъем Micro USB 9 Задняя камера
5 Разъем для наушников 10 Динамик
Кнопка питания
1
Page 4

Обзор
789
10
12345 6
Gigaset QV831
1 Регулятор громкости 6
2 Микрофон 7 Передняя камера
3 Слот для карт Micro SD 8 Кнопка сброса
4 Разъем Micro USB 9 Задняя камера
5 Разъем для наушников 10 Динамик
2
Кнопка питания
Page 5

Gigaset QV1030
1
2
3
4
5
6
7
8
9
10
Обзор
1 Кнопка питания 6 Подсветка
2 Передняя камера 7 Регулятор громкости
3 Микрофон 8 Micro USB
4 Датчик освещенности 9 Разъем для наушников
5 Задняя камера 10 Слот для карт Micro SD
3
Page 6
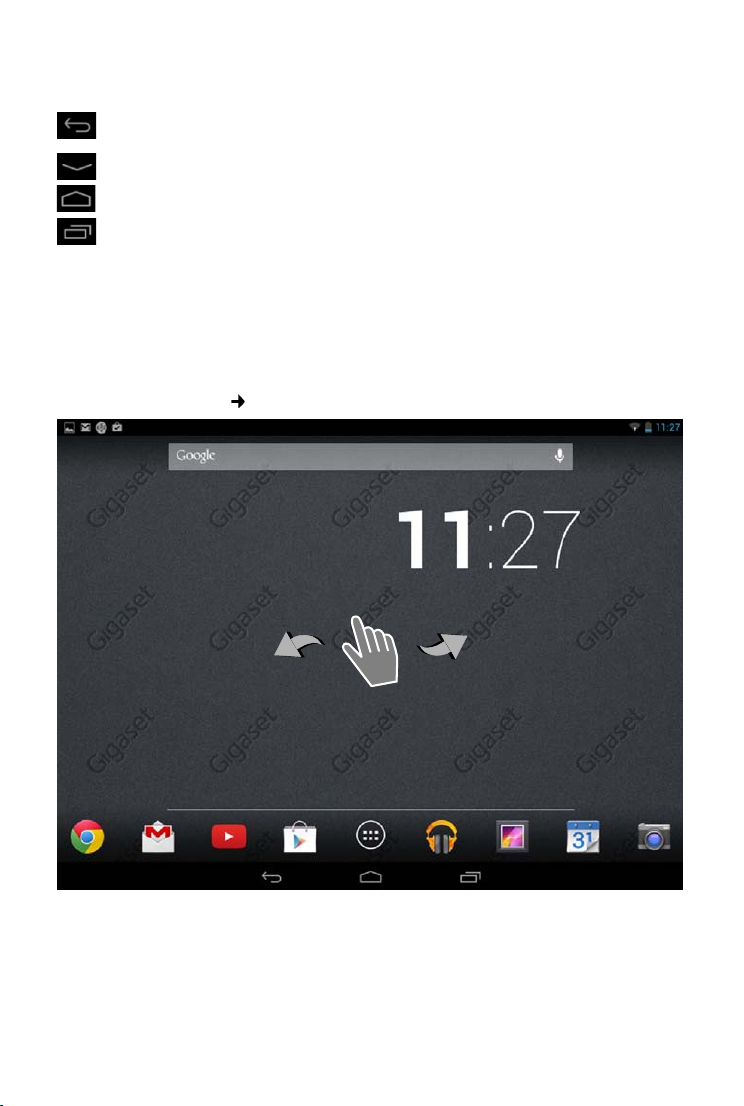
Обзор
Начальные экраны 1-5 ( стр. 17)
Клавиши
¤ Вернуться к предыдущему экрану, диалоговому окну, меню или окну уведом-
ления.
¤ Закрыть клавиатуру
¤ Показать начальный экран.
¤ Показать приложения, открытые последними (при кратковременном нажа-
тии).
¤ Управление приложениями (при длительном нажатии на начальном экране).
¤ Открыть меню конкретного приложения (при длительном нажатии).
Отображение экранов
Ниже показаны примеры экранов.
4
Page 7
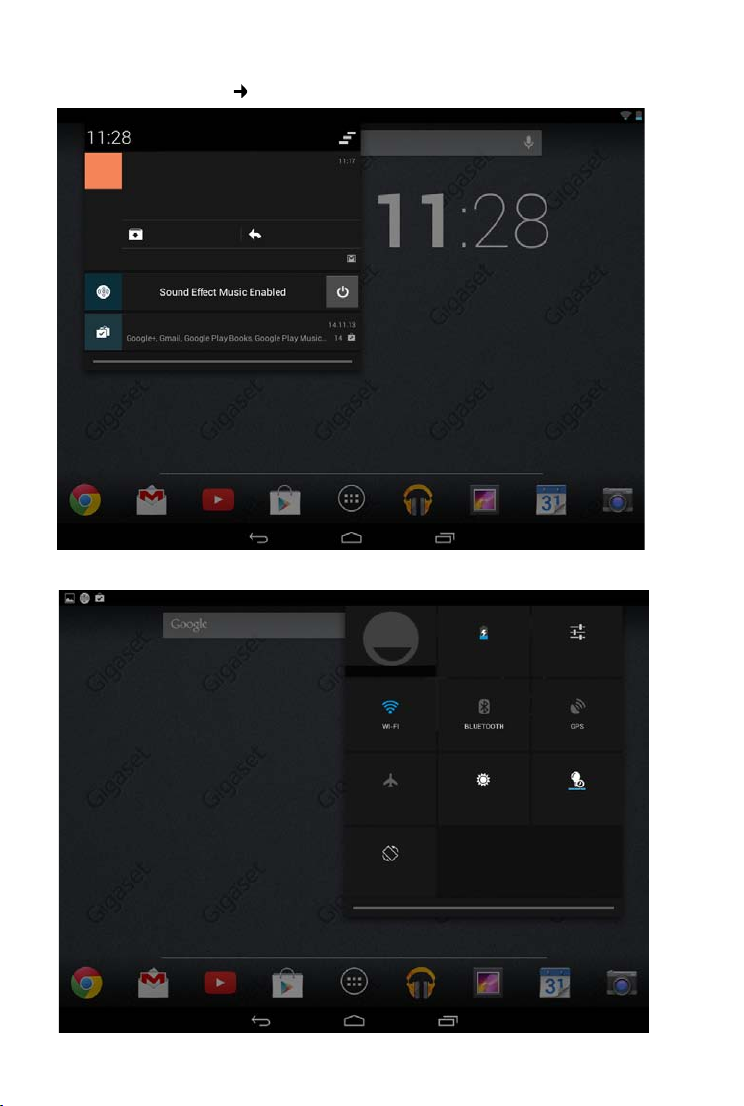
Экраны состояния ( стр. 19)
gigaset@gmail.com
ОтветитьАрхив
Susan Brown
xxx xxxx xxxx xxx xxxxxxxxxxxxxx
xxxx xx
S
Обновлено 15 приложени
НАСТРОЙКИ
РЕЖИМ ПОЛЕТА ЯРКОСТЬ ДЛИТЕЛЬНОСТЬ
АВТОПОВОРОТ ЭКРАНА
ЗАРЯДКА — 62 %
Обзор
5
Page 8
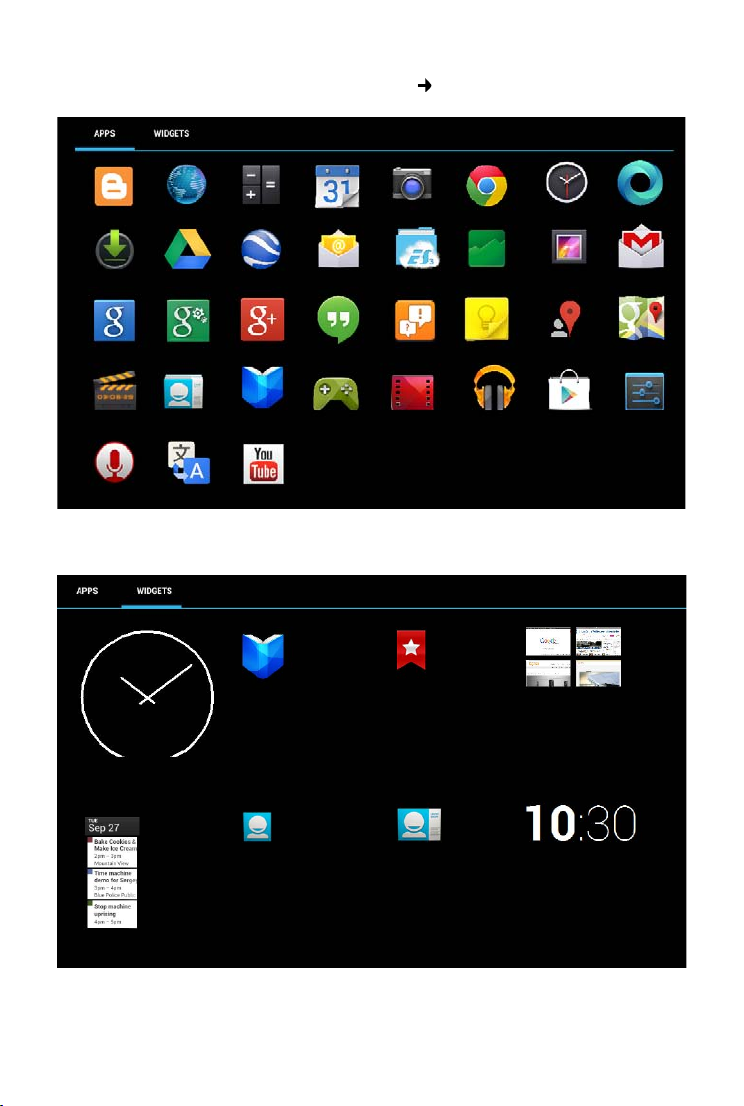
Обзор
Виджеты
Экраны приложений ( стр. 20)
Приложения
Blogger Browser Calculator Calendar Camera Chrome Clock Currents
Downloads Drive Earth Email E S File Explorer Finance Gallery Gmail
Google Google Settings Google+ Help Keep Local
Maps
Movie Studio People Play Books Play Games Play Movies & Play Store Settings
Sound Recorder Tanslate YouTube
Hangouts
Play Music
Analog clock Book Bookmark Boomarks
Calendar Contact Contact Digitalclock
6
Page 9
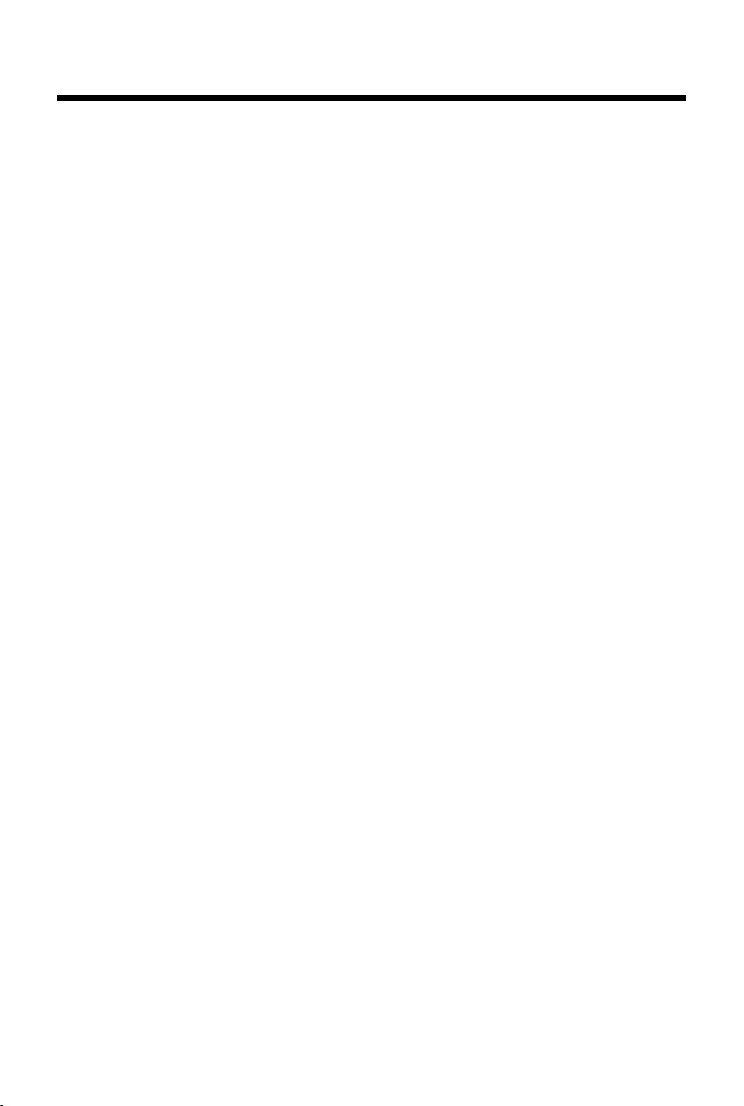
Содержание
Содержание
Обзор . . . . . . . . . . . . . . . . . . . . . . . . . . . . . . . . . . . . . . . . . . . . . . . . . . . . . . . . . . . . . . . . . . . . . . . . . . . . . . . . . . . . 1
Начало работы . . . . . . . . . . . . . . . . . . . . . . . . . . . . . . . . . . . . . . . . . . . . . . . . . . . . . . . . . . . . . . . . . . . . . . . . . . . 9
Настройка основных параметров с помощью мастера установки . . . . . . . . . . . . . . . . . . . . . . . 11
Информация о руководстве пользователя . . . . . . . . . . . . . . . . . . . . . . . . . . . . . . . . . . . . . . . . . . . . . . 13
Управление планшетным компьютером . . . . . . . . . . . . . . . . . . . . . . . . . . . . . . . . . . . . . . . . . . . . . . . . . 14
Общие параметры . . . . . . . . . . . . . . . . . . . . . . . . . . . . . . . . . . . . . . . . . . . . . . . . . . . . . . . . . . . . . . . . . . . . . . . 23
Параметры защиты . . . . . . . . . . . . . . . . . . . . . . . . . . . . . . . . . . . . . . . . . . . . . . . . . . . . . . . . . . . . . . . . . . . . . . 30
Настройка локальной сети . . . . . . . . . . . . . . . . . . . . . . . . . . . . . . . . . . . . . . . . . . . . . . . . . . . . . . . . . . . . . . 34
Информация о планшетном компьютере . . . . . . . . . . . . . . . . . . . . . . . . . . . . . . . . . . . . . . . . . . . . . . . . 37
Список контактов . . . . . . . . . . . . . . . . . . . . . . . . . . . . . . . . . . . . . . . . . . . . . . . . . . . . . . . . . . . . . . . . . . . . . . . . 39
Электронная почта . . . . . . . . . . . . . . . . . . . . . . . . . . . . . . . . . . . . . . . . . . . . . . . . . . . . . . . . . . . . . . . . . . . . . . 47
Браузер . . . . . . . . . . . . . . . . . . . . . . . . . . . . . . . . . . . . . . . . . . . . . . . . . . . . . . . . . . . . . . . . . . . . . . . . . . . . . . . . . . 52
Музыка, изображения и видеоматериалы . . . . . . . . . . . . . . . . . . . . . . . . . . . . . . . . . . . . . . . . . . . . . . . 56
Загрузка данных . . . . . . . . . . . . . . . . . . . . . . . . . . . . . . . . . . . . . . . . . . . . . . . . . . . . . . . . . . . . . . . . . . . . . . . . . 56
Поиск . . . . . . . . . . . . . . . . . . . . . . . . . . . . . . . . . . . . . . . . . . . . . . . . . . . . . . . . . . . . . . . . . . . . . . . . . . . . . . . . . . . . 57
Загрузка дополнительных приложений . . . . . . . . . . . . . . . . . . . . . . . . . . . . . . . . . . . . . . . . . . . . . . . . . 57
Учетные записи и синхронизация . . . . . . . . . . . . . . . . . . . . . . . . . . . . . . . . . . . . . . . . . . . . . . . . . . . . . . . 60
Техническая поддержка потребителей . . . . . . . . . . . . . . . . . . . . . . . . . . . . . . . . . . . . . . . . . . . . . . . . . . 65
Приложение . . . . . . . . . . . . . . . . . . . . . . . . . . . . . . . . . . . . . . . . . . . . . . . . . . . . . . . . . . . . . . . . . . . . . . . . . . . . . 69
Программное обеспечение с открытым исходным кодом . . . . . . . . . . . . . . . . . . . . . . . . . . . . . . . 71
Алфавитный указатель . . . . . . . . . . . . . . . . . . . . . . . . . . . . . . . . . . . . . . . . . . . . . . . . . . . . . . . . . . . . . . . . . . 72
Программное обеспечение с открытым кодом – Лицензионные соглашения . . . . . . . . . . . 77
7
Page 10
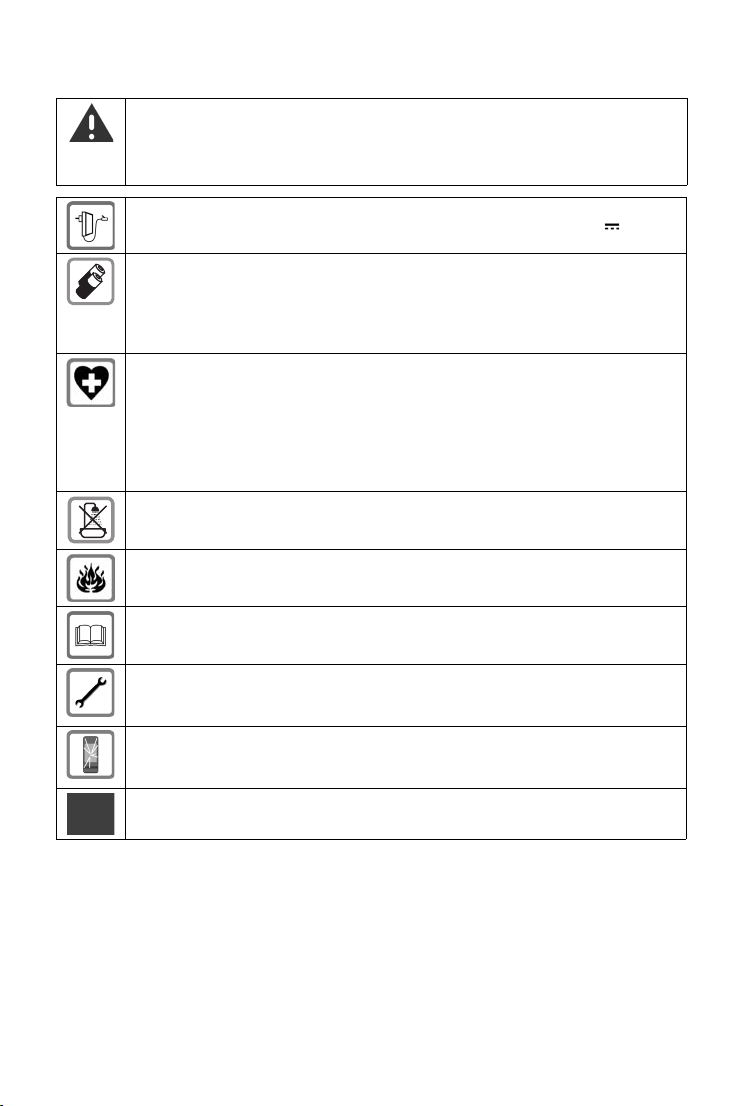
Правила техники безопасности
Перед использованием планшетного компьютера внимательно прочитайте
инструкции по технике безопасности и руководство по эксплуатации.
Разъясните детям содержание инструкций и возможные опасности, связанные
с использованием устройства.
В целях безопасности для зарядки устройства рекомендуется использовать
блок питания из комплекта поставки планшетного компьютера (5 В 2 А).
Это изделие содержит встроенные аккумуляторы. В конце срока службы не
выбрасывайте его вместе с бытовым мусором. Символ с изображением перечеркнутого мусорного контейнера означает, что изделие следует отнести в
пункт утилизации электрического и электронного оборудования (см. «Утилизация»).
Работающий планшетный компьютер может воздействовать на находящееся
поблизости медицинское оборудование. Следите за соблюдением технических
требований с учетом конкретных условий работы (например, в кабинете врача).
Если Вы пользуетесь каким-либо медицинским устройством (например кардиостимулятором), обратитесь к изготовителю устройства. Он сообщит Вам сведения о восприимчивости данного устройства к внешним источникам высокочастотной энергии.
Устройства не защищены от брызг. Не устанавливайте их во влажной среде,
например в ванной или душевой комнате.
Не пользуйтесь устройствами во взрывоопасных помещениях (например, окрасочных цехах).
Если Вы передаете планшетный компьютер Gigaset кому-либо, обязательно
передайте также и инструкцию по эксплуатации.
Не используйте неисправное устройство или отдайте его в ремонт в наш сервисный центр, так как оно может создавать помехи другим беспроводным устройствам.
Не используйте устройство, если его дисплей поврежден или разбит. Острые
края разбитого стекла или пластика могут повредить руки или лицо. Отправьте
устройство для ремонта в отдел обслуживания.
Чтобы избежать потери слуха, не используйте при прослушивании высокую
громкость в течение длительных периодов времени.
8
Page 11
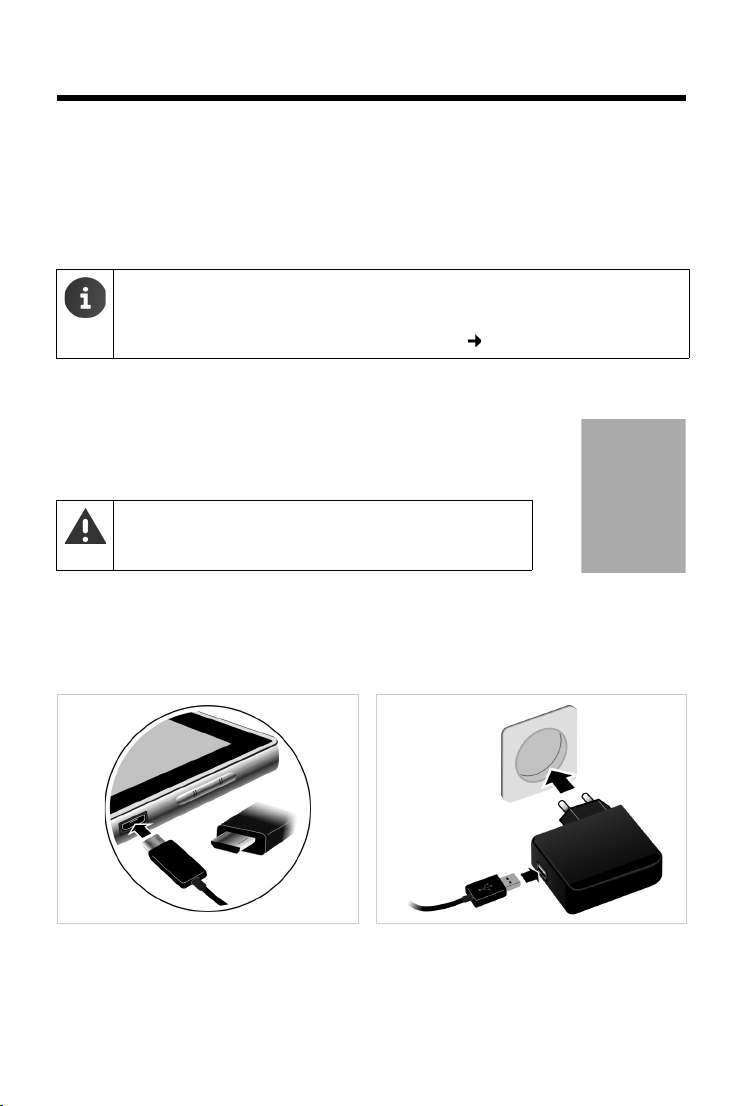
Начало работы
1
2
3
Начало работы
Проверьте комплект поставки
u планшетный компьютер
u Кабель USB
u Блок питания
u Краткое введение и сопроводительный лист
Для доступа к интернет-службам с планшетного компьютера требуется работающий маршрутизатор с поддержкой беспроводных локальных сетей и подключение к сети Интернет, по которому планшетный компьютер регистрируется в
качестве клиента беспроводной локальной сети ( стр. 34).
Подготовка планшетного компьютера к работе
Дисплей защищен полимерной пленкой. Снимите защитную пленку!
Защитные чехлы и пленки сторонних производителей
могут ограничить удобство использования планшетного
компьютера.
Зарядите аккумулятор
Устройство поставляется частично заряженным. Перед использованием зарядите его полностью.
Gigaset QV830 / QV831
9
Page 12
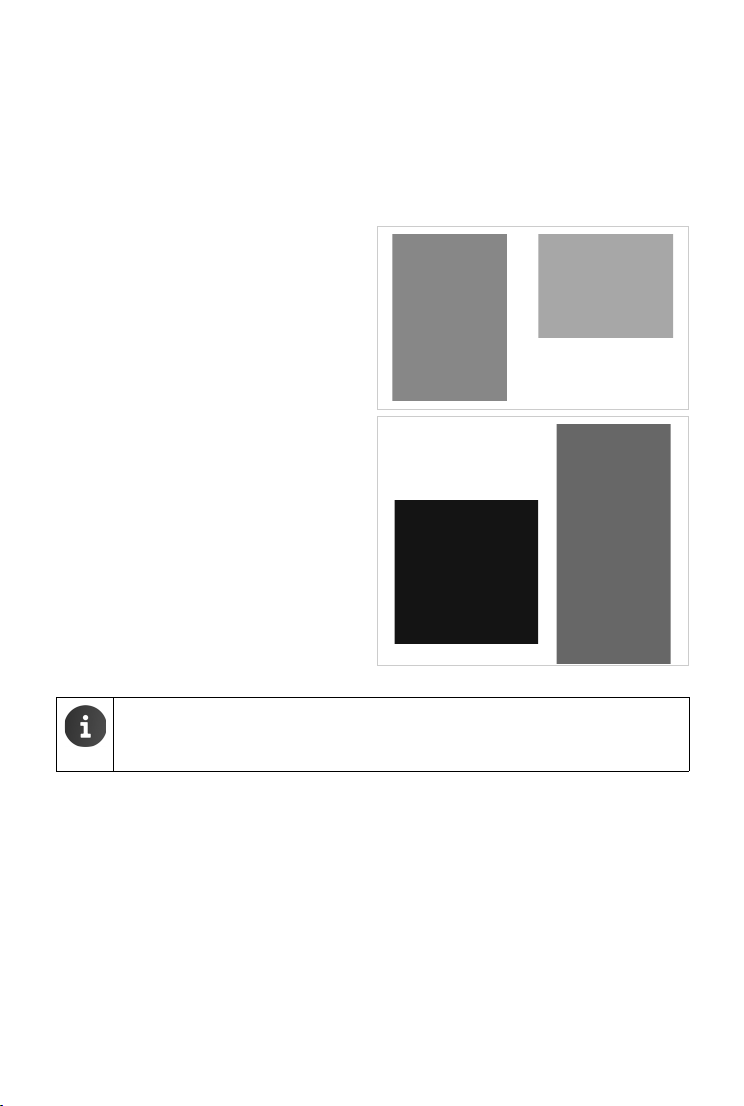
Начало работы
1
2
3
5
4
¤ Вставьте меньший конец кабеля micro
USB горизонтально (без наклона) в порт
micro USB на устройстве 1.
Закругленный конец кабеля micro USB
должен быть направлен к задней панели
планшетного компьютера.
Gigaset QV1030
¤ Вставьте штекерный разъем в блок пита-
ния и протолкните его вниз до щелчка
1.
¤ Нажмите на крышку в направлении ште-
кера до щелчка 2.
¤ Вставьте меньший конец кабеля USB
горизонтально (без наклона) в порт USB
на устройстве 3.
Закругленный конец кабеля USB должен
быть направлен к экрану планшетного
компьютера.
¤ Второй конец кабеля USB вставьте в
порт USB блока питания 4.
¤ Вставьте блок питания в сетевую
розетку 5.
¤ Второй конец кабеля USB вставьте в порт
USB блока питания 2.
¤ Вставьте блок питания в сетевую розетку
3.
u Используйте только блок питания из комплекта поставки.
u С течением времени емкость аккумулятора по техническим причинам
снижается.
10
Page 13
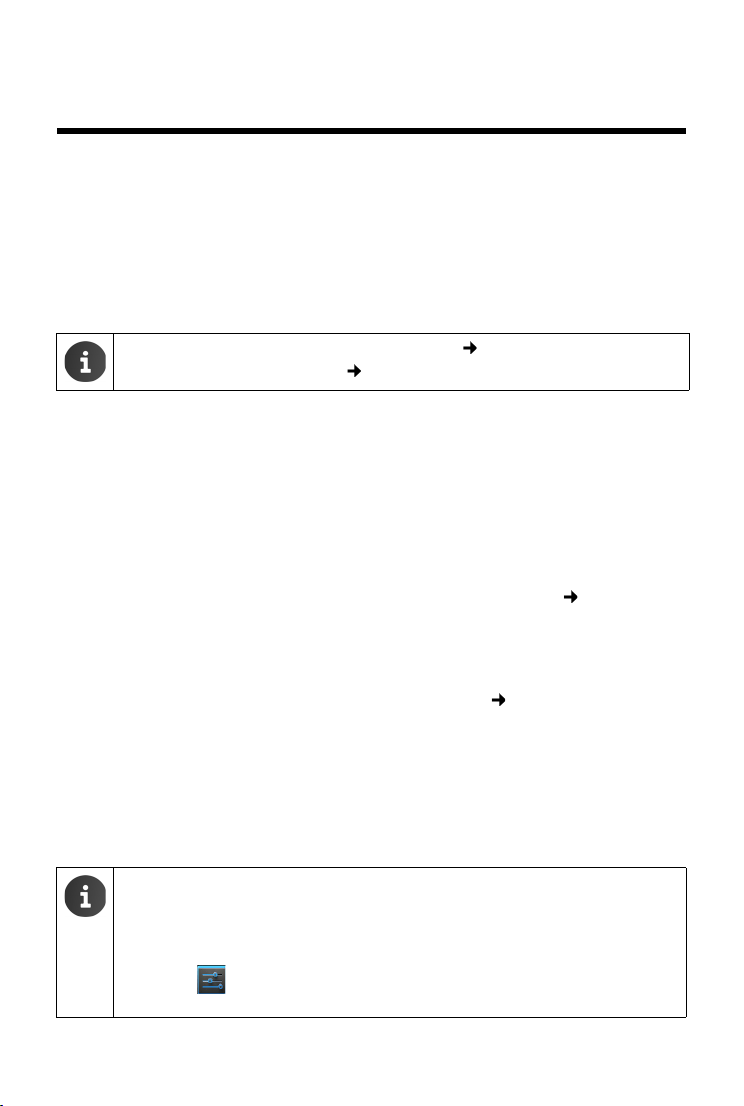
Настройка основных параметров с помощью мастера установки
Настройка основных параметров с помощью
мастера установки
Мастер установки запускается при включении планшетного компьютера.
В окнах мастера установки представлены пошаговые инструкции по настройке важнейших
параметров планшетного компьютера. При установке Вам потребуется следующая информация:
u Данные для доступа к беспроводной локальной сети (имя сети и пароль). Для доступа
к интернет-службам с планшетным компьютером требуется маршрутизатор с
поддержкой беспроводных локальных сетей и подключение к сети Интернет.
u При наличии учетной записи Google – соответствующие регистрационные данные.
u Информация о работе с сенсорным экраном ( стр. 14).
u Информация о вводе текста ( стр. 15).
Процесс установки
¤ Для изменения заданного языка нажмите на отображаемом языке и выберите в списке
требуемый язык.
¤ Нажмите Начать для запуска установки.
Мастер позволяет настроить следующие параметры.
u Подключение к беспроводной локальной сети
Для доступа к ресурсам Google по учетной записи необходимо интернет-подключение
по беспроводной локальной сети. Соединение с беспроводной локальной сетью
рекомендуется установить на этом этапе. Дополнительные сведения стр. 34.
u Учетная запись Google
Для доступа к службам Google, например, для синхронизации контактной информации
между приложениями и устройствами, необходима учетная запись Google. Вы можете
зарегистрировать планшетный компьютер с существующей учетной записью или
создать новую учетную запись. Дополнительные сведения стр. 61.
u Дополнительные службы Google
Регистрация в Google+™ позволяет настроить параметры для покупок в интернетмагазине Google Play™ и доступа к услугам определения местоположения Google,
а также параметры защиты планшетного компьютера с помощью служб Google.
¤ Нажмите Завершить для завершения работы мастера и сохранения параметров.
Теперь планшетный компьютер готов к работе.
u Мастер установки запускается при первом включении планшетного
компьютера. Он также запускается после восстановления значений
параметров планшетного компьютера, заданных на заводе-изготовителе.
Если установка не завершена, мастер запускается каждый раз при
включении планшетного компьютера.
u В меню Настройки можно изменить заданные значения, а также настро-
ить другие параметры.
11
Page 14
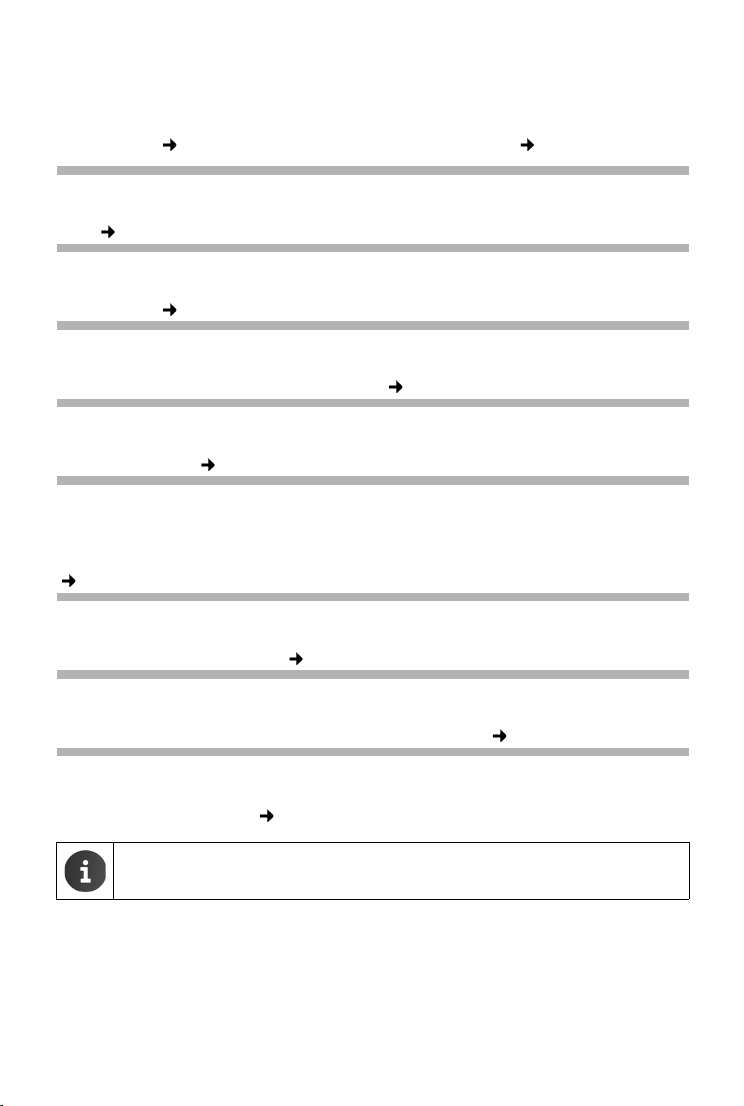
Настройка основных параметров с помощью мастера установки
Дальнейшие действия
После успешной настройки планшетного компьютера можно сразу начать его
использование, просмотру страниц в Интернете и настройке устройства Gigaset для Ваших
потребностей ( стр. 18) или сначала ознакомиться с функциями ( стр. 14).
Пользовательская настройка начальных экранов
Поместите важные приложения и виджеты на начальные экраны для доступа одним касанием ( стр. 18).
Загрузка дополнительных приложений
В интернет-магазине Google Play™ предлагаются тысячи приложений для разнообразных
потребностей ( стр. 58).
Настройка учетной записи электронной почты
Учетная запись электронной почты позволяет принимать и передавать сообщения
электронной почты так же, как на компьютере ( стр. 47).
Синхронизация с контактной информацией в Google или Outlook
Поддерживается синхронизация контактов, почтового ящика и календаря с данными на
других устройствах ( стр. 60).
Загрузка изображений, видеоматериалов и музыки на планшетный
компьютер
На планшетный компьютер можно загружать изображения, видеоролики и музыку. Они
просматриваются, воспроизводятся и редактируются в соответствующих приложениях
( стр. 56).
Работа в Интернете
Вы можете использовать браузер на планшете для работы в Интернете, создания закладок
или индивидуальной настройки ( стр. 52).
Защита планшетного компьютера
Правильно заданные параметры безопасности обеспечивают защиту планшетного
компьютера от случайных и несанкционированных действий ( стр. 30).
Если у Вас возникнут вопросы по использованию планшетного компьютера, прочитайте рекомендации по устранению неполадок или обратитесь в службу технической
поддержки пользователей ( стр. 65).
Некоторые функции, описанные в данном руководстве пользователя, могут
быть недоступны в Вашей стране.
12
Page 15
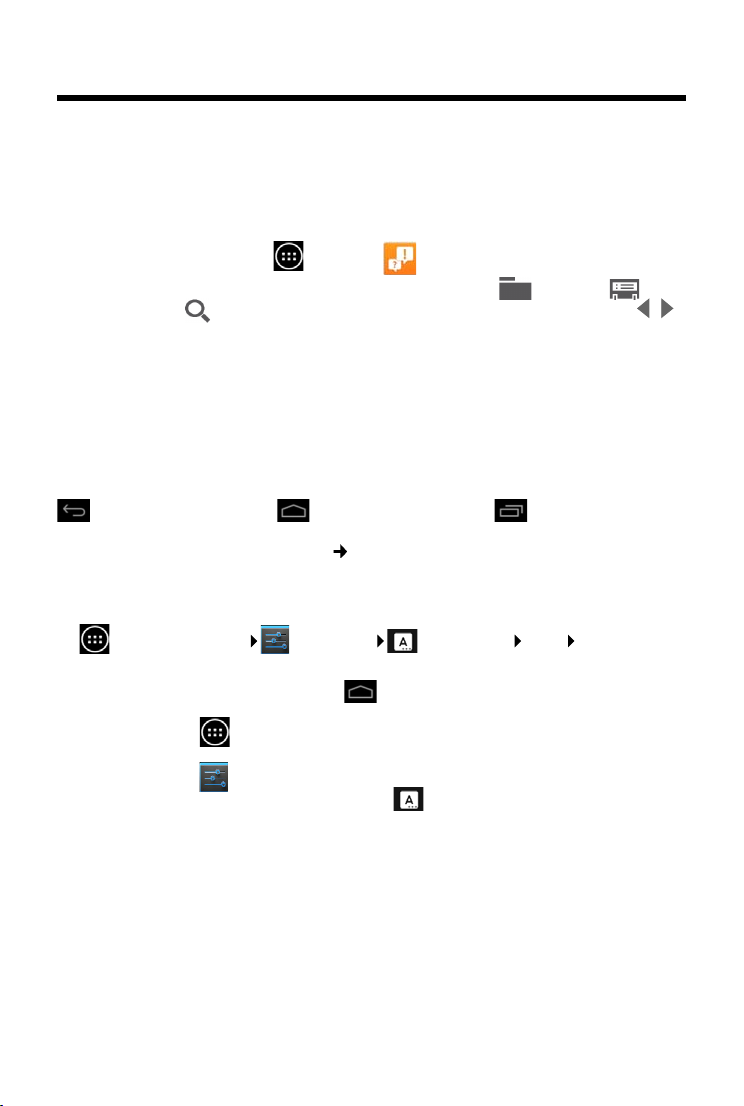
Информация о руководстве пользователя
Информация о руководстве пользователя
Интерактивная справка
Дополнительную информацию об использовании планшета можно найти в Интернете с
устройства. Если планшетный компьютер подключен к беспроводной локальной сети,
через которую можно установить соединение с сетью Интернет, на планшетный
компьютер доступна интерактивная справка.
¤ Откройте начальный экран и нажмите Справка.
Для быстрого поиска информации предусмотрены оглавление , указатель
и функция поиска . Для перемещения по сайту справки пользуйтесь стрелками .
Полная информация о навигации по интерактивной справке приведена на первой
странице.
Пояснения к работе с руководством пользователя и интерактивной справкой
Клавиши на планшетном компьютере Gigaset обозначаются в этих инструкциях по эксплуатации следующим образом.
Клавиша возврата
Общие сведения о значках на дисплее ( стр. 19).
Пример: изменение языка
Иллюстрация в руководстве пользователя:
Клавиша начального
экрана
¤ Экран приложений Настройки Язык и ввод Язык Выберите язык.
Выполните следующую процедуру.
¤ Нажмите клавишу начального экрана (в любом рабочем состоянии устройства).
Отображается начальный экран.
¤ Нажмите символ в центре нижней части экрана. Открывается страница со всеми
доступными приложениями (экран приложений).
¤ Нажмите символ . Открывается приложение Настройки.
¤ Прокручивайте экран параметров до пункта Язык и ввод. Нажмите данный пункт.
¤ Нажмите Язык.
¤ Прокрутите список языков. Выберите нужный язык.
Клавиша недавних
приложений
13
Page 16
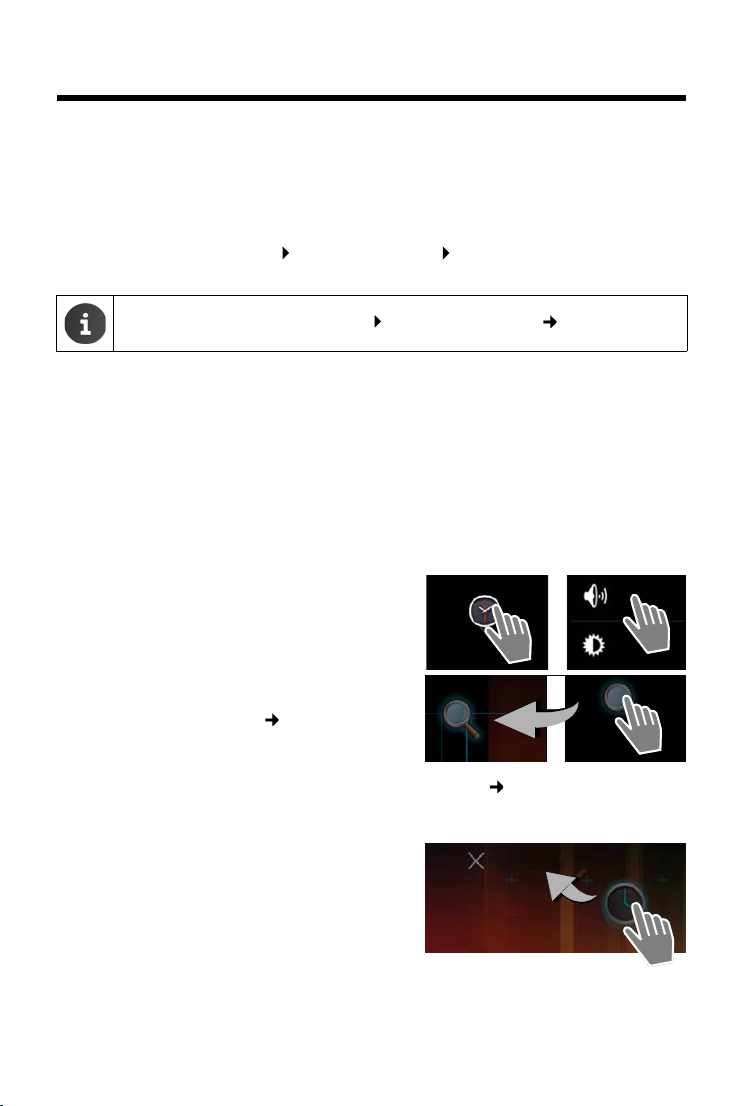
Управление планшетным компьютером
Звук
Часы
Экран
Удалить
Управление планшетным компьютером
Включение/выключение планшетного компьютера
Включение
Включение и выключение
дисплея
Отключение
Если настроена блокировка экрана Разблокируйте экран ( стр. 22).
Управление сенсорным экраном
Управление планшетным компьютером в основном осуществляется с использованием
дисплея. Значки, пункты списков, переключатели и поля выбора на дисплее чувствительны
к нажатию. Кратко или длительно нажимая определенные области или проводя пальцем
по дисплею, можно настраивать и запускать функции, перемещаться между различными
экранами.
Для управления сенсорным экраном предусмотрены следующие действия.
Нажатие
¤ Нажмите значок на экране приложений или
на записи в списке, чтобы включить соответствующую функцию или выбрать запись в списке.
¤ Нажмите и удерживайте кнопку включения/выключения.
¤ Нажмите кнопку включения/выключения кратко.
¤ Нажмите и удерживайте кнопку включения/выключения.
Отключить питание ОК.
Длительное нажатие
¤ Нажмите объект и удерживайте его более двух
секунд, чтобы запустить действие. Время реакции можно регулировать ( стр. 26).
Пример
¤ Нажмите и удерживайте приложение на экране
приложений, чтобы скопировать его на начальный экран ( стр. 18).
Перетаскивание
¤ Нажмите объект и перетащите его по дисплею
в другое положение.
Пример
¤ Нажмите приложение на начальном экране
и перетащите его на элемент Удалить, чтобы
удалить его с начального экрана.
14
Page 17
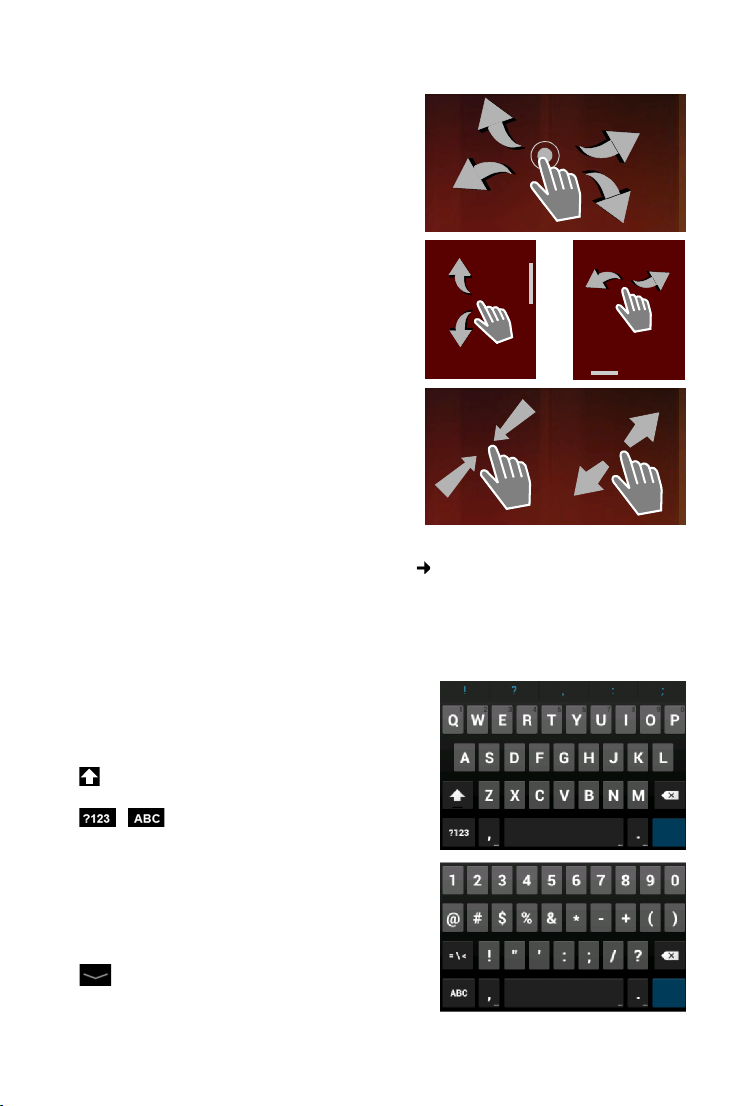
Управление планшетным компьютером
Далее
Готово
Пример
Проведение пальцем
¤ Проводите пальцем вверх/вниз или вправо/
влево по дисплею, чтобы прокручивать списки
или перемещаться между экранами.
Во время прокручивания справа вверху
отображается полоса прокрутки. Она указывает
размер и положение видимой области.
Масштабирование
В некоторых приложениях, например, при
просмотре изображений или географических карт,
можно увеличить или уменьшить масштаб
изображения на экране.
¤ Коснитесь дисплея двумя пальцами и сведите
их вместе (для уменьшения масштаба) или
разведите в стороны (для увеличения
масштаба).
Необходимое условие. Приложение должно поддерживать масштабирование. Информация о функциях масштабирования в окне браузера стр. 54.
Ввод текста
При обращении к функциям, требующим ввода текста, отображается клавиатура.
Раскладка клавиатуры зависит от заданного языка.
Ввод текста и чисел
¤ Для ввода букв и цифр нажимайте значки клавиш.
Результат нажатия
¤ (Shift). Переключение между нижним
и верхним регистром.
¤ / . Переход от ввода цифр и
специальных символов к вводу букв и наоборот.
¤ Любое положение. Перемещение точки вставки
вэто положение.
¤ Далее. Переход к следующему полю ввода.
¤ Готово. Завершение ввода данных.
Скрытие клавиатуры
¤ Нажмите клавишу возврата.
15
Page 18
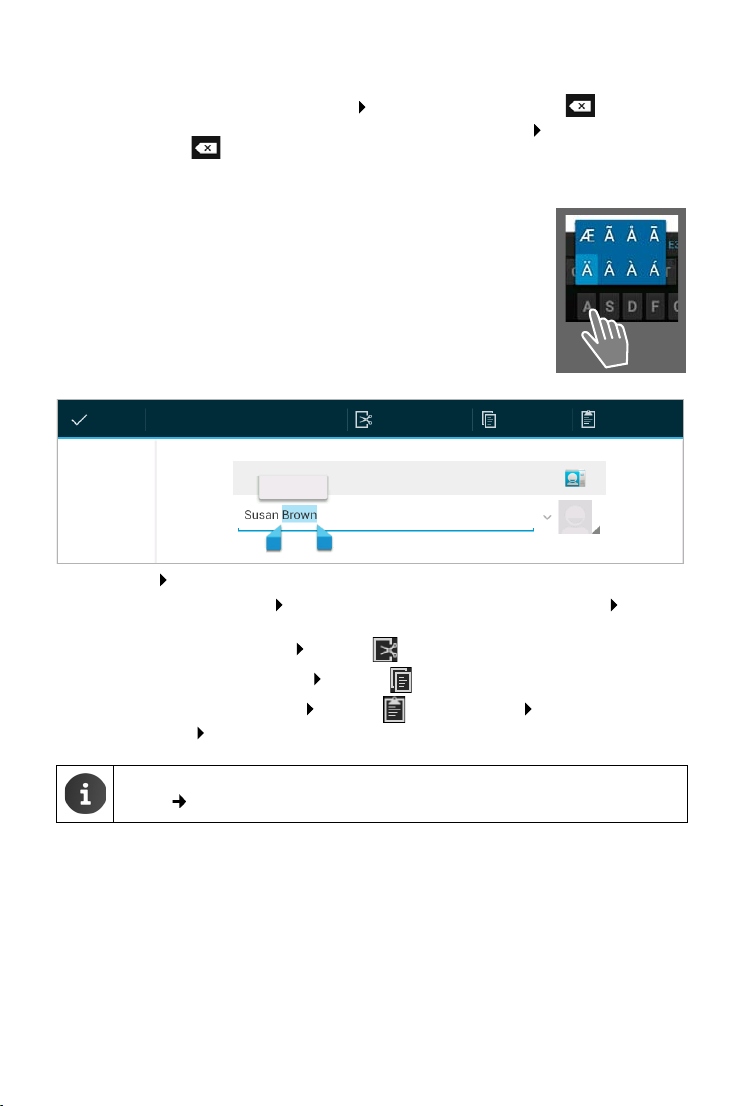
Управление планшетным компьютером
ВСТАВИТЬ
ВСТАВИТЬКОПИРОВАВЫРЕЗАТЬВЫБРАТЬ ВСЕ
Исправление ошибок при вводе
¤ Удаление символов слева от курсора. Нажмите и сразу отпустите .
¤ Удаление всего содержимого числового или текстового поля. Нажмите
и удерживайте .
Ввод особых символов
Особые символы (диакритические знаки) — употребляемые
в некоторых языках дополнения к обычным буквам, например,
знаки умлаута.
¤ Нажмите и удерживайте основную букву. Выберите нужный сим-
вол во всплывающем списке.
Набор доступных символов зависит от заданного языка и настройки
клавиатуры.
Вырезание, копирование и вставка текста
Выбор слова: Коснитесь слова или два раза нажмите на нем. Слово выделяется.
Выбор всего текстового поля: Коснитесь слова или два раза нажмите на нем. Нажмите
ВЫБРАТЬ ВСЕ Весь текст в текстовом поле выделяется.
Вырезание выделенного текста: Нажмите .
Копирование выделенного текста: Нажмите .
Вставка текста из буфера обмена: Нажмите . Другой способ: Нажмите поля
и удерживайте его. Нажмите Вставить.
На планшетном компьютере можно настроить параметры ввода текста и клавиатуры ( стр. 26).
16
Page 19
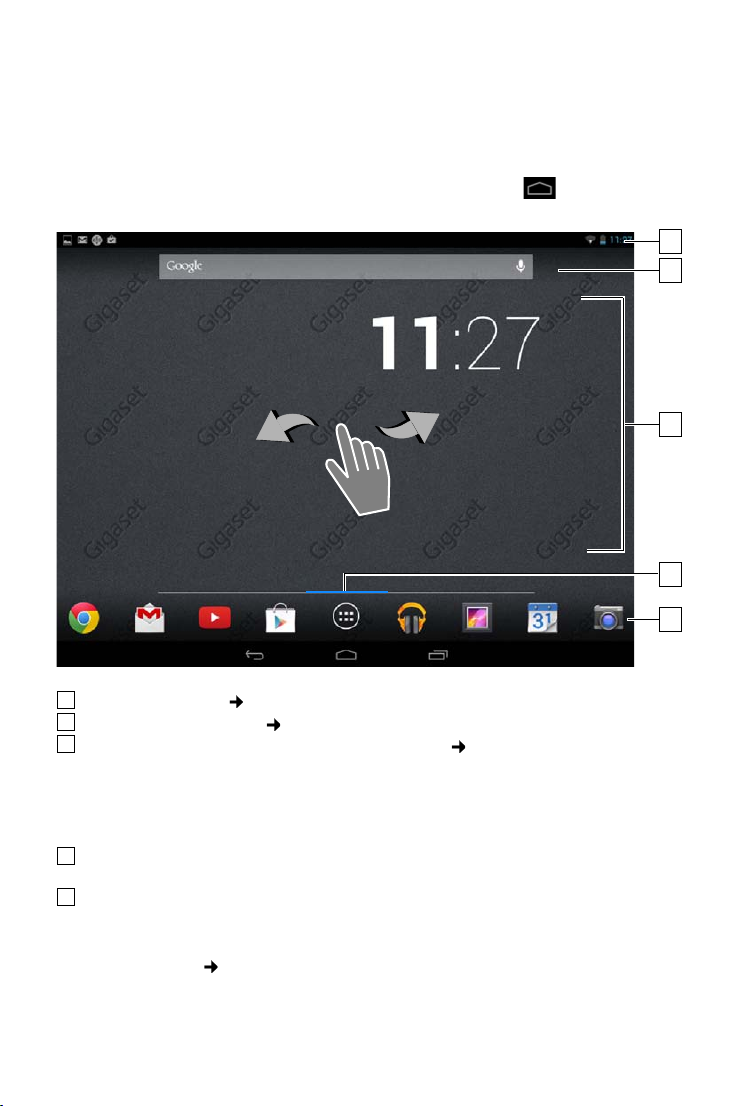
Управление планшетным компьютером
Пример
2
4
5
3
1
121345
Начальные экраны
Все функции на планшетном компьютере запускаются с начальных экранов.
Предусмотрено пять начальных экранов. После включения отображается средний из пяти
экранов.
При работе с любым приложением открывается тот начальный экран, который
отображался при последнем нажатии клавиши начального экрана .
Экраны состояния ( стр. 19)
Функция поиска Google ( стр. 57)
Область приложений с возможностью настройки ( стр. 18)
Для каждого из пяти экранов можно настроить отдельную компоновку.
¤ Здесь рекомендуется поместить функции, к которым требуется быстрый доступ.
¤ Для переключения между экранами проведите пальцем по дисплею
горизонтально.
Определить, какой из пяти начальных экранов отображается в данный момент, можно
по синей полоске, кратковременно появляющейся при прокрутке.
Панель действий
Часто используемые функции (одинаковый набор на всех начальных экранах)
u В центре: Меню всех приложений и виджетов, доступных на планшетном
компьютере ( стр. 20).
u Можно выбирать любые другие функции, например Контакты, Браузер.
17
Page 20
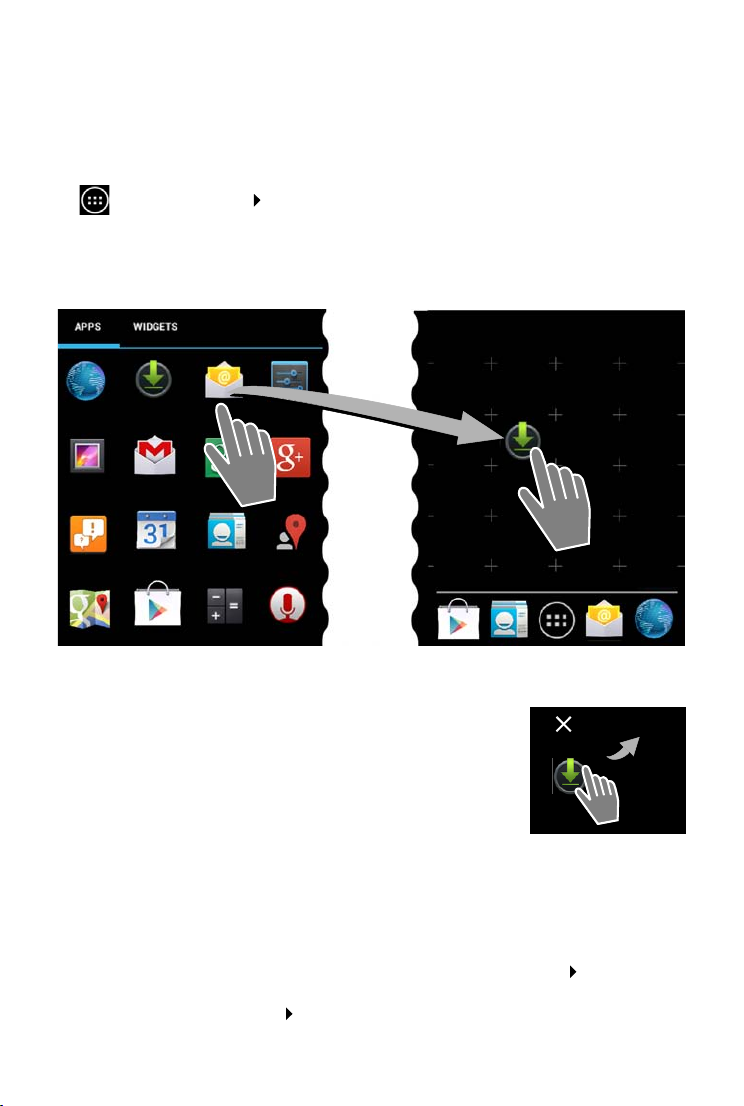
Управление планшетным компьютером
Начальный экран
Удалить
Настройка начального экрана
Поместите важные приложения на начальном экране для доступа одним касанием, когда
устройство находится в состоянии готовности.
Копирование приложения на начальный экран
¤ Путем прокрутки перейдите к экрану, который нужно настроить.
¤ Экран приложений Выберите ПРИЛОЖЕНИЯ или ВИДЖЕТЫ.
¤ Нажмите и удерживайте нужное приложение или виджет. Элемент копируется
на начальный экран. Можно переместить элемент на другой начальный экран,
перетащив его к правому или левому краю экрана.
¤ Перетащите элемент в требуемое положение на начальном экране.
Удаление приложения или виджета с начального экрана
¤ Нажмите значок на начальном экране и перетащите его вверх
на элемент Удалить.
Приложения/виджеты удаляются только с начального экрана.
Они остаются на экране приложений. При удалении значка
прямого набора номера связанная с ним запись в списке
контактов остается без изменений. Параметры всех прочих
функций (например, время сигнала будильника) остаются без
изменений.
Задание фонового изображения для начального экрана
Для начального экрана Вы можете использовать фоновые изображения из своей галереи
изображений и встроенные фоновые изображения, а также динамические фоновые изображения.
¤ Нажмите и удерживайте фоновое изображение на начальном экране. Галерея, Обои
или Живые обои.
¤ Выберите тему оформления. Установить обои.
18
Page 21
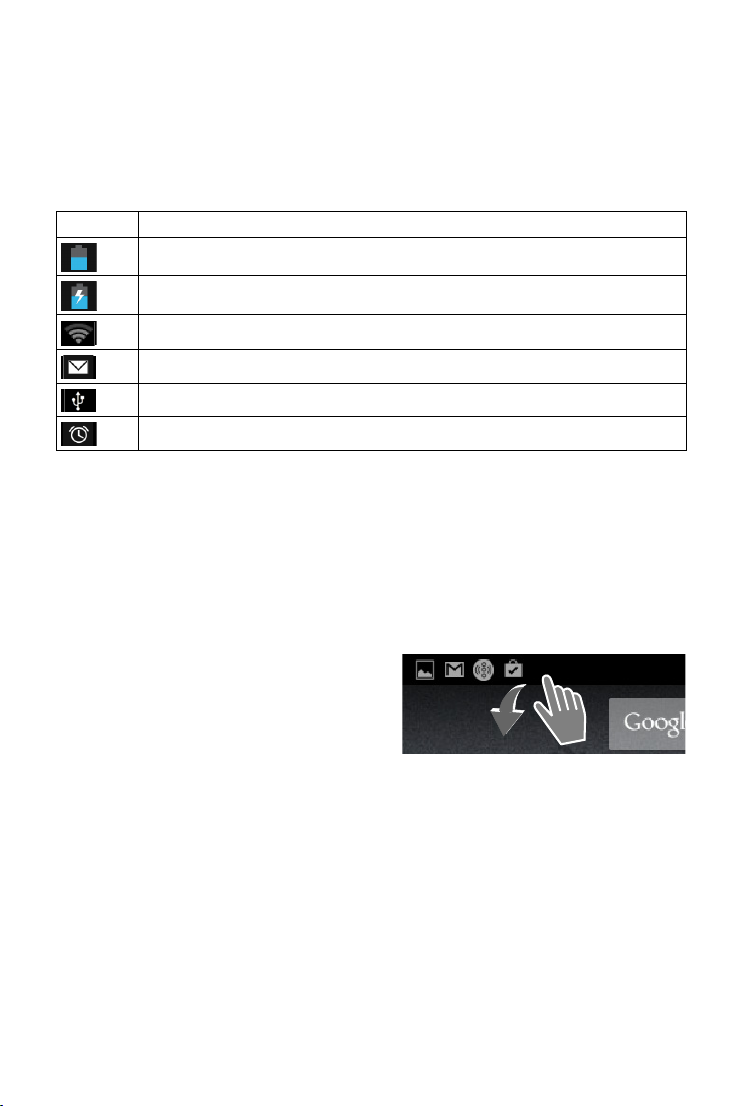
Управление планшетным компьютером
Строка состояния и экраны состояния
Панель индикаторов состояния
Значки в строке состояния указывают рабочее состояние и текущие настройки планшетного компьютера.
Пример
Значок Значение
Заряд аккумулятора
Аккумулятор заряжается (текущий уровень заряда)
Мощность принимаемого сигнала беспроводной локальной сети
Принято новое сообщение электронной почты
Подключен к компьютеру через USB
Будильник включен
Могут отображаться другие значки для отдельных приложений.
Экраны состояния
На экранах состояния отображаются подробные сведения о состоянии планшетного
компьютера и происходящих событиях: новые сообщения, доступные загрузки и другие
сообщения приложений.
Экран состояния можно открыть в любой момент, когда отображается строка состояния.
Открытие экрана состояния
¤ Нажмите строку состояния и перетащите
экран состояния вниз.
Влево: для отображения напоминаний
Вправо: для отображения важных настроек
19
Page 22
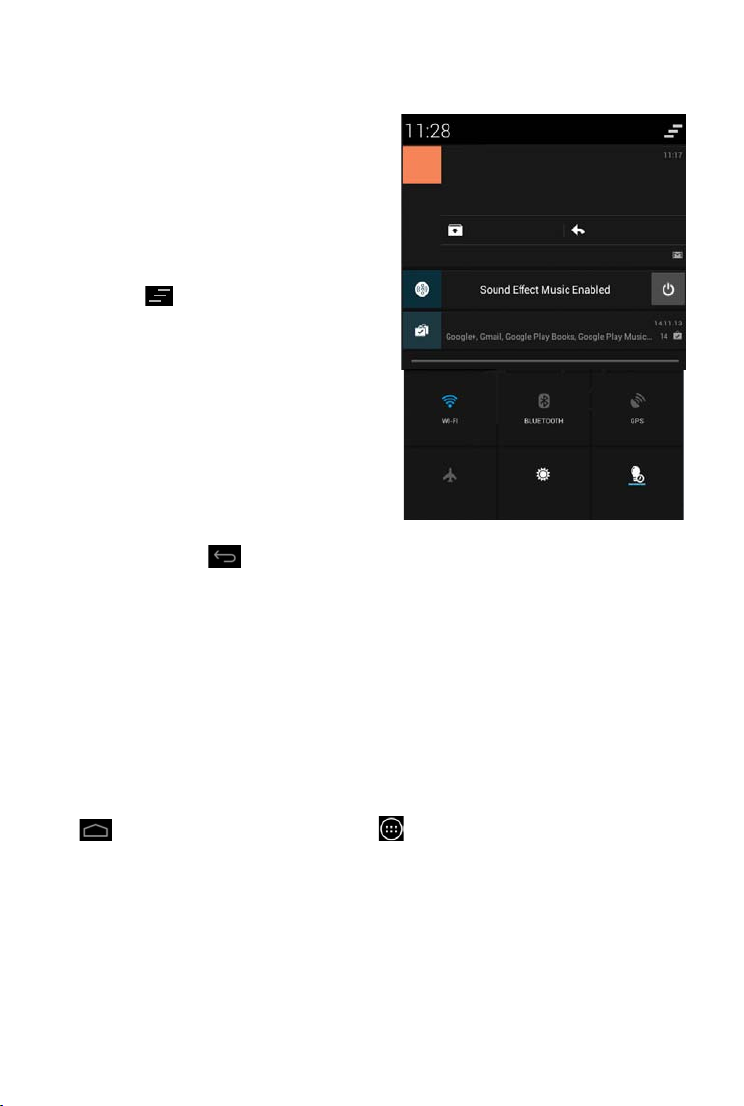
Управление планшетным компьютером
gigaset@gmail.com
ОтветитьАрхив
Susan Brown
Ter min näc hste Woc he
hiermit bestätige ich Ihnen ...
S
Обновлено 15 приложений
Пример
Режим полета Яркость Длительность
События
Отображается список новых событий.
Реакция на событие
Ваши действия зависят от типа сообщения,
например, Вы можете ответить непосредственно на сообщение электронной почты.
¤ При нажатии на пункте в списке открывается
соответствующее приложение или
параметр.
Удаление всех событий
¤ Нажмите , чтобы удалить все записи
с экрана состояния.
Настройки
Важные настройки и функции отображаются
справа на экране состояния.
¤ Нажмите на функцию, если Вы хотите изме-
нить ее настройки, например, изменить
яркость экрана или включить/выключить
Bluetooth.
Закрытие экрана состояния
¤ Нажмите клавишу или коснитесь в нижней части экрана состояния и перетащите
экран вверх.
Экраны приложений
На планшетном компьютере имеется ряд приложений и виджетов. Они упорядочены по
алфавиту (изменить этот порядок невозможно).
В меню приложений представлены все приложения, доступные на планшетном
компьютере.
Виджеты — это компоненты, специально предназначенные для отображения
на начальном экране, например часы, календарь для текущей даты, важная запись из
списка контактов или номер прямого набора.
Открытие экранов приложений
¤ Откройте начальный экран. Нажмите .
¤ Нажмите ПРИЛОЖЕНИЯ или ВИДЖЕТЫ.
Списки приложений и виджетов занимают несколько экранов.
¤ Для перехода к другим начальным экранам проведите пальцем по дисплею вправо
или влево.
20
Page 23
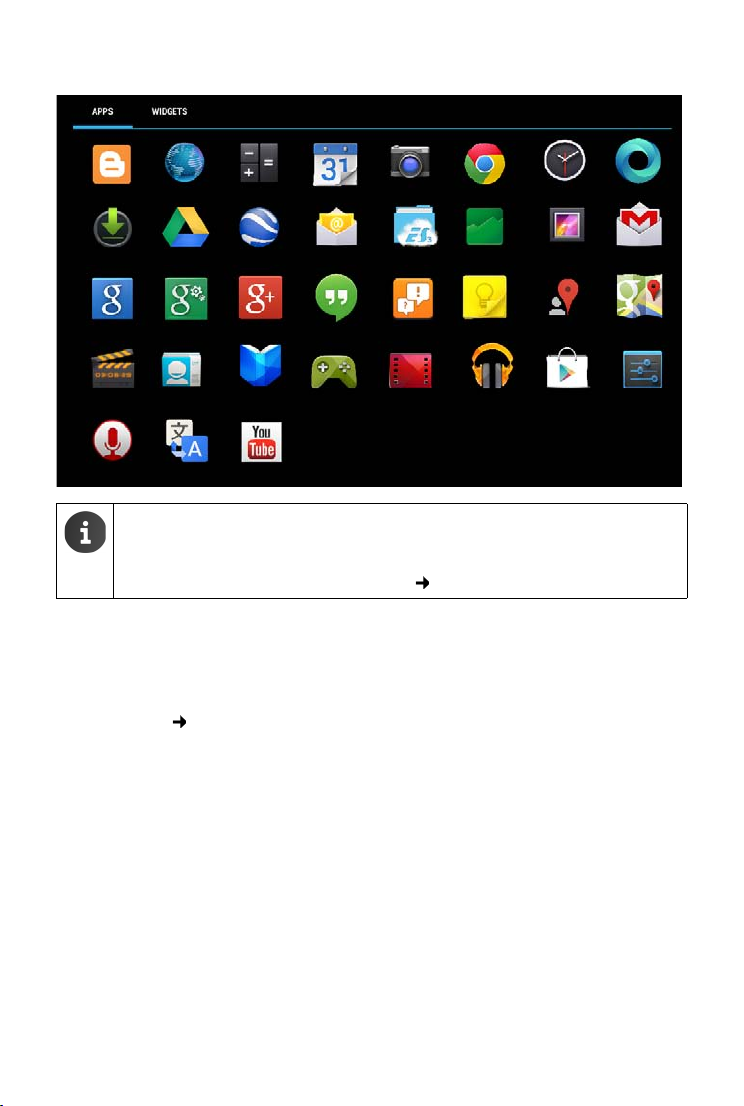
Пример
Blogger Browser Calculator Calendar Camera Chrome Clock Currents
Downloads Drive Earth Email ES File Explorer Finance Gallery G mail
Google Google Settings Google+ Help Keep Local
Maps
Movie Studio People Play Books Play Games Play Movies & Play Store Settings
Sound Recorder Translate YouTube
Hangouts
Play Music
Управление планшетным компьютером
Загрузка других приложений и виджетов на планшетный компьютер
Планшетный компьютер работает на платформе Android™. Для расширения функциональных возможностей планшетного компьютера можно установить
дополнительные приложения и виджеты ( стр. 57).
Включение и выключение дисплея
Если не касаться дисплея, он автоматически переходит в состояние готовности: его подсветка отключается, а ввод данных становится невозможным. Вы можете изменить длительность периода времени, после которого дисплей автоматически переходит в состояние готовности ( стр. 26).
Перевод дисплея в состояние готовности вручную / Включение дисплея
¤ Нажмите кнопку включения/выключения кратко.
¤ Если экран заблокирован, отображается соответствующее сообщение.
¤ Снимите блокировку дисплея.
21
Page 24
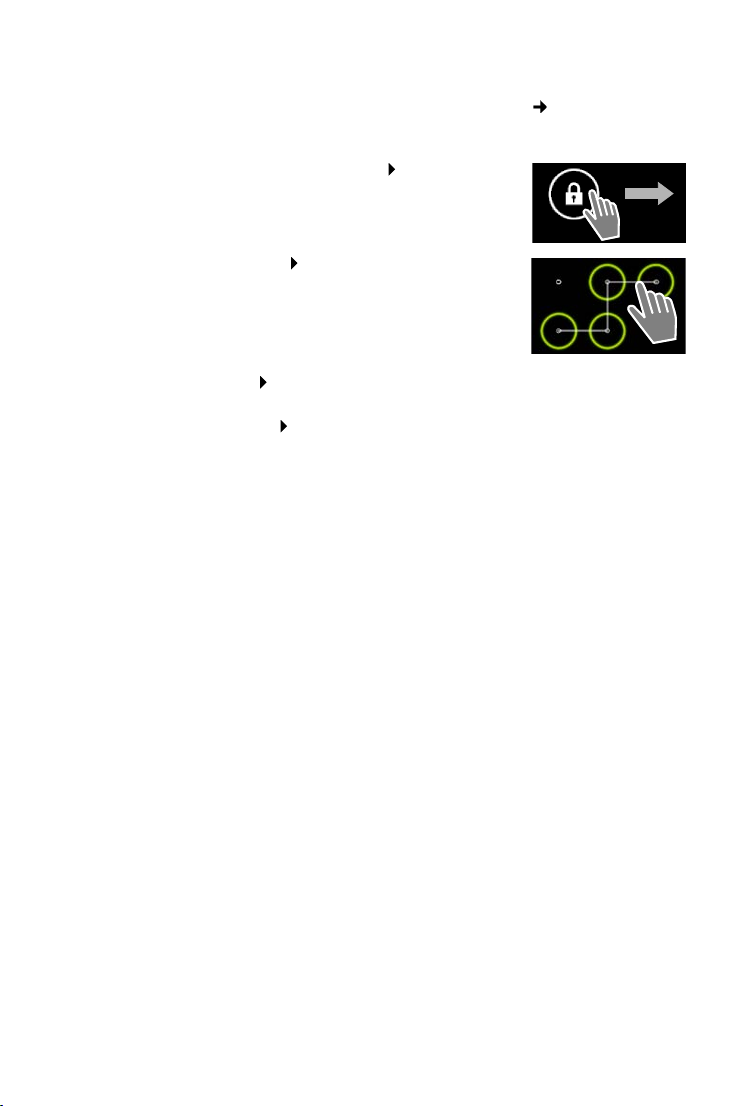
Управление планшетным компьютером
Снятие блокировки дисплея
Для блокировки экрана можно выбрать различные уровни защиты ( стр. 30):
Нет (по умолчанию), Перетащить значок блокировки, Фейсконтроль, Графический
ключ, PIN, Пароль.
В режиме «Перетащить значок блокировки»: Нажмите значок
замка и перетащите его вправо.
В режиме «Графический ключ»: соедините четыре кружка
в заданном порядке.
В режиме «Фейсконтроль»: Держите планшетный компьютер перед лицом
(распознавание лица).
В режиме «PIN» или «Пароль»: Введите PIN-код или пароль.
Поворот дисплея
С некоторыми приложениями, например браузером и календарем, удобнее работать
вальбомном формате.
¤ Поверните планшетный компьютер. Через несколько секунд содержимое дисплея
отображается в альбомном формате.
Для перезагрузки системы выполните следующие действия. (QV1030)
¤ Удерживайте нажатой кнопку питания в течение 8 секунд.
¤ Включите устройство обычным способом.
22
Page 25
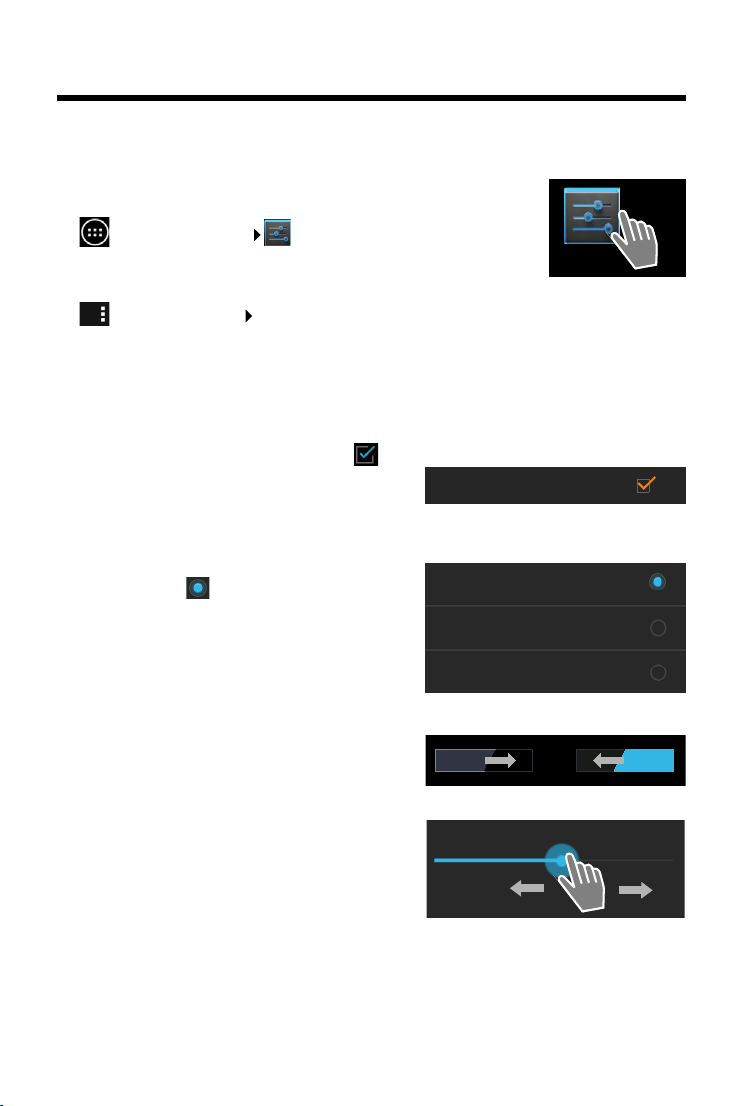
Общие параметры
Настройки
Звук нажатия на экран
Пример
10 мин.
30 мин.
5 мин.
Пример
ВЫКЛ
ВКЛ
Общие параметры
Планшетный компьютер предварительно настроен. Планшетный компьютер и базовый
блок поставляются в настроенном виде, но их параметры можно изменить с учетом выполняемых задач.
Общие параметры планшетного компьютера можно задать в меню
параметров.
¤ Экран приложений Настройки.
Параметры, относящиеся с конкретному приложению, изменяются
в контекстном меню этого приложения.
¤ Контекстное меню Настройки.
Элементы пользовательского интерфейса
Для настройки значений и выбора вариантов доступны следующие элементы интерфейса.
Включение/отключение функции
Включенные функции помечены флажком .
¤ Нажмите флажок.
Выбор варианта
В некоторых ситуациях можно выбрать один
из нескольких вариантов. Выбранный вариант
помечен кружком .
¤ Нажмите требуемый вариант.
Включение/отключение функции
¤ Нажмите переключатель и перетащите его
вправо/влево.
Регуляторы
Параметры с различными значениями (например,
громкость) можно настроить с помощью регуляторов.
¤ Переместите регулятор в текущее положение
и перетащите его вправо/влево.
Другой способ:
¤ Нажмите в нужном положении регулятора, чтобы сразу задать значение.
23
Page 26
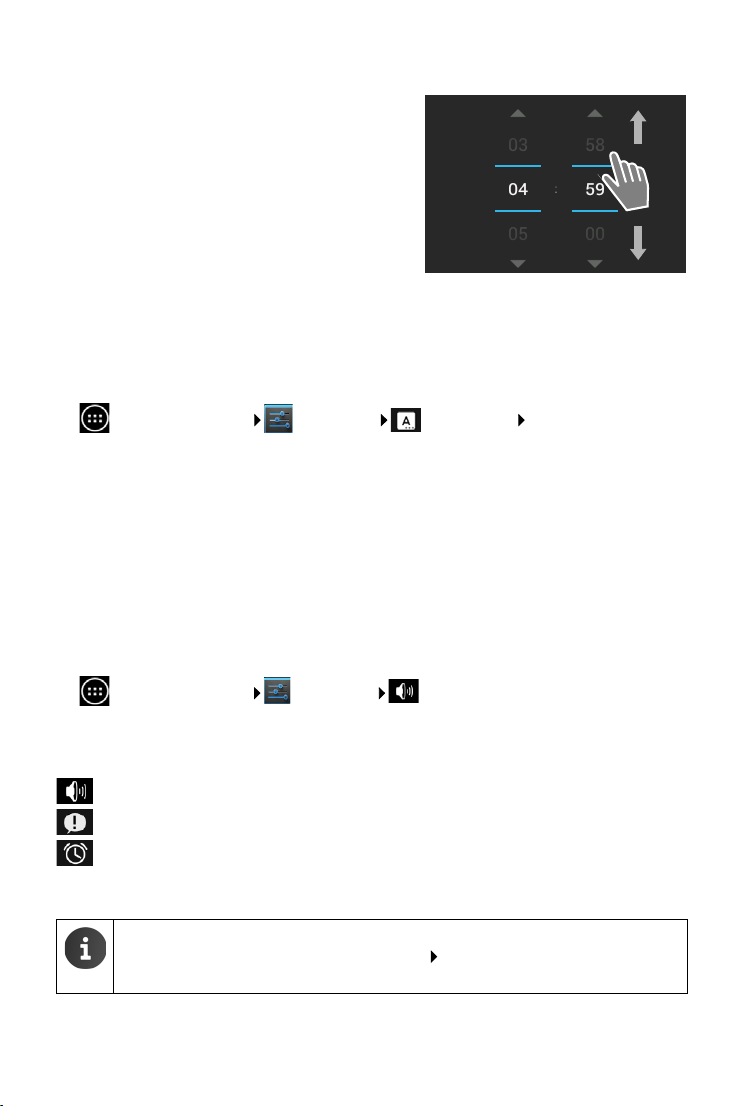
Общие параметры
Задание значения с помощью прокрутки
Дата, время и другие параметры задаются
с помощью прокрутки. Для каждого задаваемого
значения предусмотрено отдельное колесо прокрутки.
¤ Слегка коснитесь колесика и проведите
пальцем вверх/вниз.
По достижении наибольшего/наименьшего возможного значения отсчет снова начинается снизу/
сверху.
Язык
Язык задается сразу после подготовки планшетного компьютера к работе. Чтобы изменить
язык, выполните следующее:
¤ Экран приложений Настройки Язык и ввод Язык.
¤ Выберите язык.
Для того, чтобы дополнительно к русским буквам иметь возможность использовать
английские буквы (или буквы другого языка), выполните следующее:
Экран приложений - язык и ввод - значок настройки напротив Клавиатура Android - языки
ввода - убрать галочку напротив Язык системы - добавить английский язык или другой по
необходимости.
Тональные сигналы
В меню параметров Звук можно задать для планшетного компьютера тональные сигналы,
а также громкость будильника, звуковых сигналов вызова, уведомлений,
воспроизведения музыки и других мультимедийных данных.
¤ Экран приложений Настройки Звук.
Громкость громкоговорителя и будильника
Громкость настраивается отдельно для следующих компонентов.
Музыка, видео, игры и другие медиафайлы
Оповещения и
Будильник
¤ Настройте яркость дисплея с помощью регулятора и нажмите ОК для подтверждения.
В любой момент можно изменить громкость для текущего приложения.
¤ Нажмите Регулятор громкости клавишу. Настройте громкость с помощью
регулятора.
24
Page 27
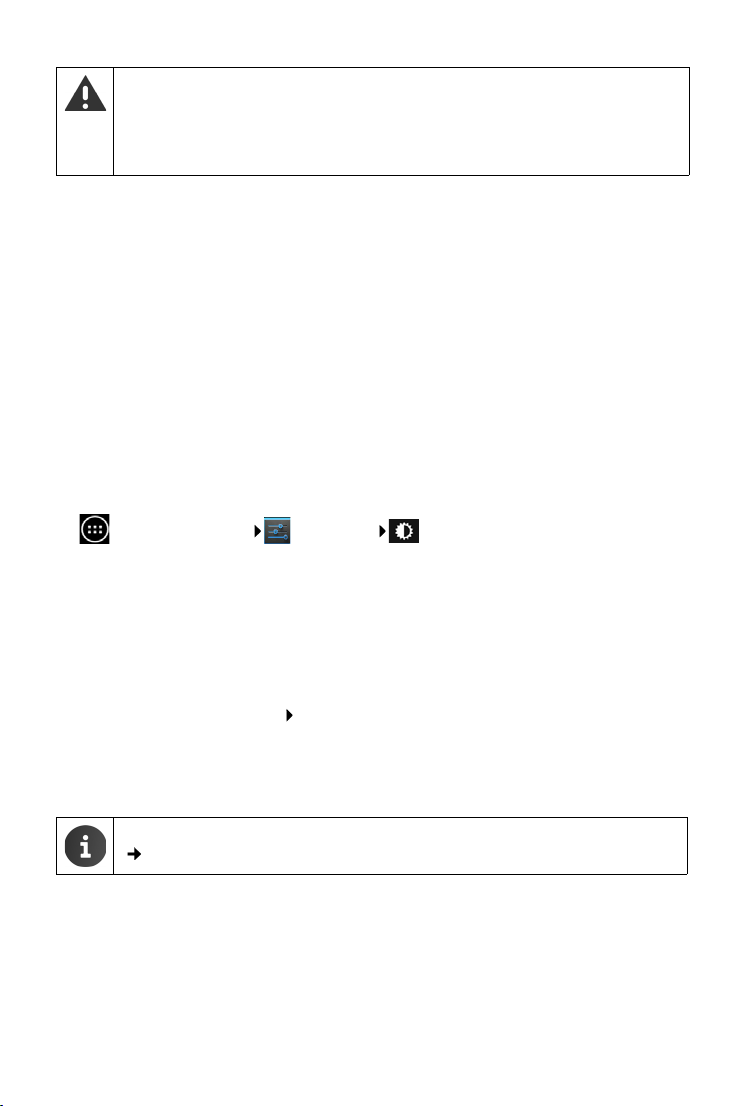
Общие параметры
Длительное прослушивание при высоком уровне громкости может привести
к повреждению слуха. Поэтому при воспроизведении музыки, видеоматериалов, звукового сопровождения игр и других мультимедийных ресурсов по истечении приблизительно 20 часов восстанавливается значение громкости по
умолчанию.
Системные тональные сигналы
¤ Выберите события, которые должны сопровождаться сигналом.
Уведомление по умолчанию:
Тональный сигнал воспроизводится при получении сообщения.
Звук нажатия на экран:
Тональный сигнал воспроизводится при выборе приложения или варианта.
Звук блокировки экрана:
Тональный сигнал воспроизводится при блокировке экрана и ее снятии.
Виброотклик:
На планшетный компьютер подается вибрационный сигнал при выполнении определенных действий.
Дисплей
Настройте дисплей планшетного компьютера.
¤ Экран приложений Настройки Экран.
Фоновое изображение
Фоном для начального экрана могут служить следующие изображения.
- Картинки, сохраненные пользователем в галерее изображений.
- Обои или Живые обои (динамические изображения) из комплекта поставки
планшетного компьютера.
¤ Выберите Галерея, Обои или Живые обои.
¤ Выберите тему оформления. Установить обои.
Яркость дисплея
¤ Настройте яркость дисплея с помощью регулятора и нажмите ОК для подтверждения.
Можно изменить яркость дисплея с помощью виджета на начальном экране
(стр.28).
Размер шрифта
Выберите размер шрифта для отображения текста.
¤ Выберите один из следующих вариантов: Небольшой, Обычный, Крупный или
Огромный.
25
Page 28

Общие параметры
Спящий режим
По истечении периода бездействия, длительность которого задается пользователем,
планшетный компьютер переходит в состояние готовности. Дисплей блокируется, а его
подсветка отключается.
¤ Выберите период времени длительностью от 15 секунд до 30 минут.
Обратите внимание, что подсветка дисплея приводит к повышенному энергопотреблению. Чтобы увеличить время работы без подзарядки, выберите короткий
период времени.
Ввод текста и клавиатура
Настройте параметры ввода текста на планшетном компьютере в зависимости от выполняемых задач.
¤ Экран приложений Настройки Язык и ввод.
Проверка орфографии при вводе текста
¤ Включите режим Проверка орфографии. При необходимости нажмите , чтобы
выбрать другой язык ввода.
¤ Пользовательский словарь. Добавьте к словарю собственные слова.
Если проверка орфографии включена, при вводе слов с опечатками они подчеркиваются
красным цветом.
Настройка функционирования клавиатуры
¤ Нажмите рядом с элементом Клавиатура Google. Включите/отключите функцию.
Специальные возможности
Чтобы настроить планшетный компьютер для своих потребностей, воспользуйтесь
параметрами интерфейса планшетного компьютера.
¤ Экран приложений Настройки Спец. возможности.
¤ Включите или отключите нужную функцию.
Большой текст
Текст на дисплее отображается более крупным шрифтом.
Автоповорот экрана
При повороте планшетного компьютера дисплей поворачивается автоматически.
Озвучивать пароли
При вводе пароля на планшетный компьютер озвучиваются введенные буквы.
Задержка при нажатии и удержании
Настроить величину задержки, по истечении которой устройство реагирует на касание
и удержание элементов дисплея: Небольшая, Средняя или Большая.
Установка веб-скриптов
В процессе работы приложения могут устанавливать данные скриптов Google,
упрощающие доступ к данным приложений:
Разрешить или Запретить.
26
Page 29

Общие параметры
Дата и время
Настройте дату и время на планшетном компьютере.
¤ Экран приложений Настройки Дата и время.
Установка даты и времени
¤ Дата и время сети
Функция включена: Время автоматически устанавливается через сервер времени
всети.
Функция отключена: Даты вводятся вручную в разделах Дата и Время.
Дата / Время
¤ Установка текущей даты и текущего времени с помощью колесиков.
Задание значения с помощью колесика стр. 24
Выбор часового пояса
¤ Часовой пояс сети
Функция включена: Часовой пояс определяется автоматически.
Функция отключена: Часовой пояс задается с помощью параметра Часовой пояс.
Часовой пояс
¤ Выберите в списке часовой пояс, соответствующий текущему местоположению.
В тех часовых поясах, где применяется летнее время, переход на летнее
и зимнее время выполняется автоматически.
Задание формата даты и времени
¤ 24-часовой формат
Когда этот режим включен, в 2 часа дня отображается 14:00
Когда этот режим отключен, в 2 часа дня отображается 2:00
¤ Формат даты:
Выберите формат, принятый в Вашей стране, или один из следующих форматов.
MM.DD.YYYY: например, 20 февраля 2013 г. отображается дата 02.20.2013
DD.MM.YYYY: например, 20 февраля 2013 г. отображается дата 20.02.2013
YYYY.MM.DD: например, 20 февраля 2013 г. отображается дата 2013.02.20
27
Page 30

Общие параметры
Энергосбережение
Время работы без подзарядки можно продлить, временно отключив или ограничив
энергоемкие функции. Для этого предусмотрен виджет, по умолчанию отображаемый
на втором начальном экране.
¤ Откройте начальный экран .
Прокручивайте начальный
экран, пока не отобразится виджет.
Включите или отключите беспроводную локальную сеть.
Включите или отключите Bluetooth.
Включите или отключите службу геолокации.
Включите или отключите обновление и синхронизацию программного
обеспечения в автоматическом режиме.
Настройте яркость дисплея. Выберите один из следующих уровней:
яркий, средний, тусклый, либо
автоматическую настройку. В последнем случае яркость дисплея изменяется
с учетом условий освещения.
28
Page 31

Общие параметры
Производительность или экономия заряда батареи (QV1030 только)
Вы можете настроить параметры в соответствии с выполняемыми задачами.
¤ Экран приложений Настройки Энергосбережение Установите
необходимую производительность с помощью бегунка.
Макс. производительность Выберите этот вариант, если требуется максимальная про-
Баланс Производительность и время работы от батареи сбаланси-
Экономия заряда батареи Выберите этот вариант, если продолжительность работы от
изводительность, а время работы от батареи имеет второстепенное значение.
рованы.
батареи является более важной.t.
Восстановление значений параметров по умолчанию
Изменения параметров можно отменить.
¤ Экран приложений Настройки Восстановление и сброс Сброс
настроек.
Из памяти планшетного компьютера удаляются все данные, включая созданные на планшетном компьютере контакты, учетную запись Google, конфигурацию начального экрана,
загруженные приложения и значения параметров.
Как запустить процедуру сброса:
¤ Нажмите Сбросить планшетный ПК. Стереть все.
По умолчанию данные не удаляются с карты SD. Если нужно также удалить данные с карты
SD:
¤ Экран приложений Настройки Память Очистить SD-карту.
29
Page 32

Параметры защиты
Параметры защиты
Необходимо обеспечить защиту планшетного компьютера от случайных и
несанкционированных действий. Для некоторых функций, например, для загрузки
сертификатов, требуется защита планшетного компьютера PIN-кодом/паролем.
Для доступа к параметрам защиты перейдите в указанный ниже раздел.
¤ Экран приложений Настройки Безопасность.
При вводе PIN-кодов и паролей последний введенный символ отображается
обычным текстом. Если требуется скрыть все символы, отключите следующий
режим.
¤ Настройки Безопасность Показывать пароль.
Защита экрана
Функция блокировки экрана препятствует непреднамеренному или
несанкционированному запуску функций в результате касания дисплея. Блокировка
экрана включается при переходе планшетного компьютера в состояние готовности
(стр.26).
¤ Экран приложений Настройки Безопасность Блокировка экрана.
Предусмотрено три уровня защиты. Выберите требуемый вариант.
Нет
Дисплей не заблокирован.
Перетащить значок блокировки
Для снятия блокировки дисплея следует коснуться значка замка и перетащить его вправо.
Фейсконтроль
Блокировка экрана будет произведена, когда планшетный компьютер распознает Ваше
лицо.
¤ Нажмите Начало. Следуя инструкциям на экране, сделайте снимок Вашего лица с
помощью встроенной камеры.
Если функция распознавания лица не работает, Вы можете использовать графический
ключ или PIN-код.
30
Page 33

Параметры защиты
Графический ключ
Для снятия блокировки дисплея необходимо соединить не менее четырех точек в
заданном порядке.
¤ Нажмите Далее для задания графического ключа.
¤ Соедините пальцем не менее четырех точек.
¤ Далее Повторите ввод графического ключа.
Подтвердить.
¤ Скрытие графического ключа при его вводе Отключите
режим Показывать ключ.
PIN/Пароль
Блокировка устройства снимается после ввода PIN-кода или пароля.
PIN-код: от 4 до 16 цифр.
Пароль: от 4 до 16 символов (букв, цифр или специальных символов).
¤ Введите PIN-код или пароль. Далее Подтвердите правильность PIN-кода/пароля
повторным вводом Для подтверждения нажмите ОК.
Сведения о владельце
На заблокированном дисплее отображается информация о владельце. Можно разрешить
отображение имени владельца для распознавания планшетным компьютером.
¤ Экран приложений Настройки Безопасность
Сведения о владельце.
¤ Введите текст для отображения на дисплее. назад.
Включите режим Показывать данные о владельце на экране блокировки.
Администраторы устройства
Администраторы устройства – это приложения, для которых заданы полномочия
на установление соединения с планшетным компьютером и обмен данными, например,
для синхронизации. Эти полномочия предоставляются путем настройки учетной записи,
размещенной в коммерческой службе, например, для электронной почты, календаря или
коммерческого приложения ( стр. 60).
¤ Экран приложений Настройки Безопасность
Администраторы устройства.
Отображается список записей.
¤ Отображение информации об администраторе устройства.
Коснитесь названия службы в списке.
¤ Включить/Отключить службу.
При отключении администратора устройства полномочия на синхронизацию данных
на планшетном компьютере с помощью соответствующих служб отзываются.
31
Page 34

Параметры защиты
Управление службами Google (Gmail, список контактов, календарь и т. п.)
отличается от управления администраторами устройств. Для этих служб
полномочия на внесение изменений на планшетный компьютер
предоставляются и отзываются путем задания параметров учетной записи
Google.
Сертификаты
Распознавание планшетного компьютера в защищенных сетевых соединениях
обеспечивается цифровыми сертификатами. Сертификат необходим для подключения к
виртуальной частной сети или беспроводной локальной сети, а также для проверки
подлинности на серверах электронной почты, в браузерах и других приложениях. По
умолчанию некоторые сертификаты заранее сохранены на планшетном компьютере.
Можно установить другие сертификаты.
Поддерживаемые форматы
u Сертификаты X.509, кодированные по правилам DER, с расширениями имен файлов
.CRT или .CER.
u Сертификаты X.509 в файлах хранилищ ключей PKCS#12 с расширениями имен файлов
.P12 или .PFX. При установке сертификата их файла хранилища ключа PKCS#12
устанавливаются также соответствующие сертификаты с секретным ключом или
сертификаты удостоверяющего центра (CA).
Установить файлы с разными расширениями имен невозможно. При необходимости
измените расширение имени файла.
Управление сертификатами
¤ Экран приложений Настройки Безопасность Надежные учетные
данные.
Отображаются установленные сертификаты.
Система: Содержит все сертификаты, выпущенные удостоверяющим центром (CA)
Пользователь: Содержит все сертификаты удостоверяющего центра, установленные
Если сертификат поврежден или не вызывает доверия, его можно отключить или удалить.
и установленные в защищенной от записи памяти планшетного
компьютера без возможности удаления.
пользователем, например, в процессе установки клиентского
сертификата.
¤ Нажмите на сертификате. Отображается информация о сертификате.
Прокрутите экран вниз.
¤ Сертификат системы: Отключить или Включить.
¤ Сертификат пользователя: Удалить. Сертификат окончательно удален и при
необходимости может быть установлен заново.
¤ Для подтверждения нажмите ОК.
32
Page 35

Параметры защиты
Установка сертификатов удостоверяющего центра и клиентских сертификатов
Можно установить дополнительные сертификаты с карты SD.
¤ Сохраните файл сертификата или хранилища ключей с компьютера на карте SD.
Установите карту SD в планшетный компьютер( стр. 1).
¤ Экран приложений Настройки Безопасность
Установка с SD-карты.
¤ Введите имя файла сертификата или хранилища ключей, который требуется
установить. Введите пароль доступа к хранилищу ключей. ОК
Введите название сертификата. ОК.
Устанавливаются также сертификаты удостоверяющего центра, на основе которых
выданы клиентские сертификаты.
Для установки сертификатов необходимо настроить блокировку экрана
с высоким уровнем защиты (PIN-кодом или паролем). Может отображаться
запрос на блокировку экрана ( стр. 30).
33
Page 36

Настройка локальной сети
ВЫКЛ.
Wi-Fi
Настройка локальной сети
Беспроводная локальная сеть
Через беспроводную локальную сеть можно подключить планшетный компьютер к
домашней сети и сети Интернет. Это предоставляет следующие возможности:
u доступ к интернет-службам, например, к серверу времени для автоматической
установки даты и времени;
u загрузка пакетов обновления программного обеспечения;
u разговоры по учетной записи в системе интернет-телефонии (голосовая связь по про-
токолу IP);
u загрузка пакетов обновления для учетных записей электронной почты и социальных
сетей с синхронизацией данных.
Необходим маршрутизатор с поддержкой беспроводных локальных сетей, подключенный
к сети Интернет.
Для увеличения длительности работы без подзарядки рекомендуется отключать
функцию доступа к беспроводным локальным сетям, когда она не используется.
Можно также настроить на планшетном компьютере автоматический разрыв
соединения с беспроводной локальной сетью при переходе в состояние
готовности. ( стр. 35).
Включение/отключение беспроводной локальной сети
¤ Экран приложений Настройки Wi-Fi.
¤ Для отключения функции доступа к беспроводным
локальным сетям перетащите выключатель рядом
со значком Wi-Fi вправо.
Выполняется попытка подключения планшетного
компьютера к одной из беспроводных локальных сетей в
зоне действия. После установления соединения на панели инструментов отображается
значок беспроводной локальной сети. Он указывает мощность сигнала.
Когда функция доступа к беспроводным локальным сетям включена, по умолчанию при
обнаружении открытой беспроводной локальной сети на панели индикаторов состояния
отображается соответствующее уведомление. Эту функцию можно отключить ( стр. 35).
Подключение к беспроводной локальной сети
¤ Нажмите на значке Wi-Fi. Отображается список беспроводных локальных сетей
в радиусе действия планшетного компьютера. Значок указывает мощность сигнала.
Защищенные сети отмечены значком замка. При необходимости нажмите ПОИСК для
обновления списка.
¤ Нажмите на требуемой беспроводной локальной сети. При необходимости введите
пароль/сетевой ключ.
¤ Нажмите Подключить.
34
Page 37

Настройка локальной сети
Добавление беспроводной локальной сети
Беспроводные локальные сети, недоступные по причине удаленности или
не отображаемые в списке в связи со скрытым идентификатором SSID, можно ввести
вручную. Для этого необходимо знать имя сети (идентификатор SSID), применяемый
протокол безопасности и сетевой ключ. При перемещении планшетного компьютера в
зону действия одной из таких беспроводных локальных сетей выполняется подключение
к ней.
¤ Wi-Fi Введите значение в поле Имя сети (SSID).
¤ Выберите протокол безопасности (WEP, WPA/WPA2 PSK, 802.1x EAP).
¤ Введите пароль/сетевой ключ. Сохранить.
Отображение информации о беспроводной локальной сети
Статус, Уровень сигнала, Скорость связи, Безопасность, IP-адрес:
¤ Нажмите на требуемой беспроводной локальной сети. Отображается информация.
MAC-адрес:
¤ Wi-Fi Контекстное меню Дополнительные функции
Дополнительные параметры доступа к беспроводным локальным сетям
Дополнительные параметры доступа к беспроводным локальным сетям позволяют
регулировать потребление энергии и передачу данных, выполняемую планшетным
компьютером.
¤ Wi-Fi Контекстное меню Дополнительные функции
Включение/отключение функции уведомления об обнаружении беспроводной
локальной сети
По умолчанию при обнаружении открытой беспроводной локальной сети на панели
индикаторов состояния отображается соответствующее уведомление.
¤ Если уведомление не требуется, отключите режим Уведомления о сетях.
Подключение к беспроводной локальной сети в состоянии готовности.
Для увеличения длительности работы без подзарядки можно настроить автоматический
разрыв соединения с беспроводной локальной сетью при переходе в состояние
готовности.
¤ Нажмите Wi-Fi в спящем режиме. Выберите требуемый вариант.
Всегда В состоянии готовности сохраняется соединение
Только при питании
от сети
Никогда В состоянии готовности соединение с беспроводной локальной
При возобновлении работы с планшетным компьютером соединение с беспроводной
локальной сетью автоматически восстанавливается.
с беспроводной локальной сетью.
Соединение с беспроводной локальной сетью сохраняется
только в том случае, если планшетный компьютер подключен к
источнику питания.
сетью всегда разрывается.
35
Page 38

Настройка локальной сети
Настройка параметров промежуточного сервера
Если соединение с внутренними или внешними сетевыми ресурсами устанавливается
через промежуточный сервер, необходимо ввести данные промежуточного сервера.
Параметры промежуточного сервера примеряются при работе с браузером, но могут
не применяться при работе с другими приложениями.
¤ Коснитесь имени требуемой беспроводной локальной сети и не отрывайте палец
от экрана. Изменить сеть Дополнительно.
¤ Для параметра Настройки прокси-сервера выберите значение Вручную.
Введите параметры промежуточного сервера, полученные у администратора сети.
Сохранить.
Параметры промежуточного сервера применяются только к той беспроводной локальной
сети, которая в данный момент редактируется. Если требуется применить измененные
параметры промежуточного сервера к другим беспроводным локальным сетям,
необходимо повторить указанную процедуру отдельно для каждой беспроводной
локальной сети.
Виртуальная частная сеть (VPN)
Виртуальная частная сеть (VPN) обеспечивает доступ к ресурсам в защищенных локальных
сетях с устройств, находящихся за пределами этих сетей. Это позволяет, например,
организовать безопасный обмен данными между оборудованием для работы на дому
и сетью в компании. С данного планшетного компьютера можно участвовать в
конференциях с применением защищенной голосовой связи по протоколу IP.
Информацию, необходимую для настройки доступа к виртуальной частной сети,
предоставляет ее администратор. В зависимости от конкретной корпоративной системы
может потребоваться приложение для работы с виртуальными частными сетями.
Его можно получить у администратора или приобрести в интернет-магазине Google Play™
(стр.58).
Для настройки виртуальной частной сети необходимо заблокировать экран.
Может отображаться запрос на блокировку экрана ( стр. 30).
¤ Экран приложений Настройки Ещё... Настройки VPN. Отображаются
ранее введенные виртуальные частные сети.
Добавление виртуальной частной сети
¤ Добавить сеть VPN Введите данные, полученные у администратора сети.
Сохранить. Виртуальная частная сеть добавляется к списку.
Установление/разрыв соединения с виртуальной частной сетью
¤ Нажмите на имени виртуальной частной сети. Введите информацию для входа
всистему. Подключиться.
При наличии установленного соединения с виртуальной частной сетью отображаются
значок состояния и уведомление о состоянии.
¤ Для разрыва соединения с виртуальной частной сетью нажмите на уведомлении,
относящемся к этому соединению.
36
Page 39

Информация о планшетном компьютере
Настройка параметров виртуальной частной сети
¤ Нажмите на имени виртуальной частной сети и не отрывайте палец от экрана.
Изменить сеть. Задайте требуемые значения параметров виртуальной частной
сети. Сохранить.
Удаление виртуальной частной сети
¤ Нажмите на имени виртуальной частной сети и не отрывайте палец от экрана.
Удалить сеть.
Информация о планшетном компьютере
Можно отобразить следующую информацию о планшетном компьютере.
Распределение памяти
¤ Экран приложений Настройки Память.
Отображается объем используемой и свободной внутренней памяти и памяти на карте SD
(если она установлена), а также распределение памяти между модулями Приложения,
Изображения и видео и Загрузки.
Данные на карте SD
¤ Нажмите Подключить SD-карту.
Удаление всех данных с карты SD
¤ Нажмите Очистить SD-карту. Подтвердите операцию.
Уровень заряда аккумулятора
¤ Экран приложений Настройки Батарея.
Отображается графическое представление текущего уровня заряда аккумулятора
и статистических данных об уровне заряда.
¤ Нажмите графический элемент, чтобы отобразить подробную информацию
об энергопотреблении и этапах зарядки.
37
Page 40

Информация о планшетном компьютере
Общая и служебная информация
¤ Экран приложений Настройки О планшетном ПК.
На этом экране приведена информация об аппаратном и программном обеспечении
планшетного компьютера. Следующая информация может потребоваться при
техническом обслуживании планшетного компьютера.
Модель, Версия Android, Версия ядра, Номер сборки.
Общая информация
¤ Нажмите Общая информация. Отображается общая информация о планшетном
компьютере, включая следующие сведения.
Состояние батареи, Уровень заряда, IP-адрес, MAC-адрес Wi-Fi, IPUI (Серийный
номер), Время с момента включения.
Правовая информация
¤ Нажмите Лицензии открытого ПО, чтобы загрузить текст условий лицензии.
Условия лицензий на программное обеспечение с открытым исходным кодом также
приведены в конце руководства пользователя.
38
Page 41

Список контактов
Список контактов
Приложение Контакты обеспечивает управление данными об абонентах телефонной
связи, адресатах сообщений электронной почты и участников общения в социальных
сетях. Наряду с сохранением контактной информации только на планшетном компьютере
предусмотрена возможность ее сохранения по какой-либо учетной записи, включая
учетные записи Google.
u При отсутствии учетной записи контактная информация сохраняется исключительно
на планшетном компьютере. Синхронизация контактной информации с другими
устройствами невозможна.
u Учетная запись Google позволяет централизовано управлять контактной
информацией. Доступ к контактной информации возможен с любого устройства,
зарегистрированного по данной учетной записи: планшетного компьютера, смартфона
или компьютера. Контактная информация, связанная с учетной записью,
автоматически синхронизируется между всеми устройствами. Изменения, внесенные
в контактную информацию на планшетном компьютере, в сети Интернет или на других
устройствах, применяются на всех устройствах. Можно настроить несколько учетных
записей Google, например, для каждого члена семьи
Контактную информацию, связанную с учетными записями Google, удобно
редактировать в браузере на компьютере.
¤ Введите в браузере адрес www.google.com/contacts. Введите адрес
электронной почты и пароль, связанные с учетной записью Google.
u Для синхронизации контактной информации можно пользоваться другими учетными
записями (интернет-службами), например, Microsoft Exchange. Информация
о настройке учетных записей стр. 60.
u Информация о вводе текста стр. 15.
Предусмотрена возможность копирования телефонных книг и контактной
информации с других телефонов Gigaset с помощью программы Gigaset
QuickSync или путем импорта записей телефонной книги в формат vCard
(стр.63).
Открытие с экрана приложений
¤ Экран приложений Контакты.
39
Page 42

Список контактов
Создать новый
контакт
Войдите в аккаунт
Импорт/экспорт
контактов
Я
120 Контакты
Mein Name
Black
Brown
Charly Brown
B
C
Все контакты
Управление контактной информацией исключительно на устройстве
Если планшетный компьютер не зарегистрирован по учетной записи Google при первом
запуске приложения Контакты предлагается выбрать один из следующих вариантов:
регистрация по ранее созданной учетной записи, настройка новой учетной записи или
управление контактной информацией исключительно на устройстве Gigaset SL930A.
¤ Отказ от синхронизации контактной информации с учетной записью Google.
Нажмите Не сейчас.
Предусмотрены следующие способы записи контактной информации.
¤ Вручную. Нажмите Создать новый контакт.
Сохранить локально Введите контактную
информацию ( стр. 42).
¤ Импорт контактов в формат vCard из встроенной
памяти или с карты SD: Нажмите Импорт/
экспорт контактов. Импорт из накопителя
(стр.44).
Список контактов
Экран приложений Контакты.
В приложении отображается либо список контактов на данном устройстве, либо вся контактная информация, связанная с учетными записями, по которым зарегистрировано устройство.
Предусмотрено три представления списка
контактов.
u Все записи в алфавитном порядке
u Группы записей ( стр. 43)
u Избранные записи в алфавитном порядке
(стр.43)
Переключение между представлениями
¤ Нажмите на в строке заголовка и
выберите желаемый вид.
40
Page 43

Список контактов
Изменение параметров отображения
Для задания порядка расположения записей и способа отображения имен выполните
следующие действия.
¤ Контекстное меню Настройки.
Сортировка списка по именам или фамилиям
¤ Нажмите Упорядочить контакты. Отметьте вариант По имени или По фамилии.
Задание отображаемого имени
¤ Нажмите Показывать в контактах. Отметьте вариант Сначала имя или Сначала
фамилию.
При изменении параметра Показывать в контактах алфавитный порядок
не восстанавливается автоматически. При необходимости измените порядок
записей в списке.
Поиск в списке контактов
¤ Введите первые буквы имени с клавиатуры.
Сразу начинается поиск. Ввод каждой следующей буквы ограничивает область поиска.
Отображается список всех записей, соответствующих критерию поиска.
¤ Для удаления критерия поиска нажмите .
¤ Для возврата к списку контактов нажмите .
При наличии доступа к контактной информации по учетной записи, например, Google или
Microsoft Exchange, эта контактная информация также включается в область поиска.
Работа с контактной информацией
¤ Отображение контактной информации. Нажмите на имени.
¤ Передача сообщения электронной почты. Нажмите на адресе электронной почты.
¤ Отображение адреса на карте Google Maps™. Нажмите на адресе.
Фильтрация списка контактов
По умолчанию в списке контактов отображаются все записи. Для отображения только
записей, относящихся к конкретной учетной записи, выполните следующие действия.
¤ Контекстное меню Фильтр контактов Выберите учетную запись или Все
контакты.
41
Page 44

Список контактов
ТЕЛЕФОН
Имя
Добавить организацию
Телефон
АДРЕС ЭЛЕКТРОННОЙ ПОЧТЫ
Эл. почта
АДРЕС
Улица
МОБИЛЬНЫЙ
ДОМАШНИЙ
Контакт Google
gigaset@gmail.com
ГОТОВО
Создание записей в списке контактов
¤ Экран приложений Контакты.
¤ Создание собственного профиля. Нажмите Настроить профиль.
¤ Создание другой записи. Нажмите на значке .
Выбор учетной записи
Отображаются доступные учетные записи.
¤ Выберите учетную запись, которой Вы хотите присвоить контакт, и нажмите Планшет-
ный ПК, чтобы создать запись в списке локальных контактов.
Ввод имени
¤ Нажмите в поле имени и введите имя и фамилию. Последнее введенное слово обраба-
тывается как фамилия, а остальные слова – как имя.
Другой вариант.
¤ Нажмите рядом с элементом Имя. Введите имя и фамилию по отдельности.
Добавление фотографии
¤ Нажмите на значке с фотографией. Выбрать фото из галереи.
Вырежьте и вставьте фотографию.
Ввод сведений о должности
¤ Нажмите Добавить организацию. Введите значение в поле Компания.
Введите значение в поле Название (должность в компании).
Добавление номера
¤ Нажмите в поле номера телефона и введите номер. Рядом с номером отображается его
тип, например, МОБИЛЬНЫЙ.
¤ Нажмите на отображаемом типе номера и выберите в списке требуемый тип.
42
Page 45

Список контактов
¤ Для ввода в запись других номеров нажмите Добавить.
¤ Для удаления номера нажмите на значке .
Добавление дополнительных сведений к записи в списке контактов
¤ Таким же образом введите адреса электронной почты и почтовые адреса.
Для отображения почтовых адресов на картах Google Maps™ формат адресов не имеет
значения.
¤ Для добавления дополнительной контактной информации, например, адресов в про-
граммах обмена сообщениями или веб-адреса, нажмите Добавить поле.
¤ Для сохранения данных нажмите ГОТОВО.
Редактирование записи в списке контактов
¤ Экран приложений Контакты Выберите учетную запись (при наличии
нескольких учетных записей). Выберите запись.
Изменение контактной информации
¤ Контекстное меню Изменить Внесите необходимые изменения. ГОТОВО.
Удаление записи из списка контактов
¤ Контекстное меню Удалить. Для подтверждения нажмите ОК.
Редактирование списка избранного
Часто используемые записи из списка контактов автоматически включаются в список
избранного.
¤ Экран приложений Контакты Избранное.
Записи из списка контактов можно также добавить к списку избранного вручную.
¤ Выберите требуемую запись в списке контактов. Для добавления записи к списку
избранного или ее удаления из этого списка нажмите на значке рядом с именем.
Работа с группами записей из списка контактов
Записи в списке контактов можно группировать по различным критериям: например,
члены семьи, друзья, клиенты. Это позволяет создать улучшенное представление списка
контактов и выполнять действия, такие как передача сообщения электронной почты,
применительно ко всем записям в группе.
Для создания группы записей в списке контактов необходимо зарегистрировать
планшетный компьютер по учетной записи Google ( стр. 60).
¤ Экран приложений Контакты Группы. Отображаются существующие
группы.
¤ Отображение записей, входящих в группу. Нажмите на имени группы.
43
Page 46

Список контактов
Создание групп
¤ Нажмите на значке . Выберите учетную запись, по которой создана группа.
Введите имя группы. ГОТОВО.
Добавление записей к группе.
¤ Выведите группы на экран. Выберите группы. Контекстное меню Изменить.
¤ Нажмите Имя контакта. Введите имя. Как только введенный фрагмент имени
позволяет распознать запись в списке контактов, эта запись отображается.
Нажмите на записи.
Другой вариант.
¤ Откройте запись в списке контактов, которую требуется добавить к группе.
¤ Контекстное меню Изменить Прокрутите экран вниз до раздела ГРУППЫ.
Нажмите на любой группе для открытия списка групп.
¤ Создание группы при отсутствии назначенных ранее групп. Добавить поле
Группы.
¤ Выберите группу [Создание новой группы] для добавления записи к новой группе.
Удаление записи из группы
¤ Выведите группы на экран. Выберите группы. Контекстное меню Изменить.
¤ Нажмите рядом с записью. Запись удаляется из группы, но сохраняется в списке
контактов.
Импорт, экспорт и передача контактной информации
Предусмотрена возможность импорта контактов из встроенной памяти, с карты SD в
формате vCard или из списка контактов на планшетном компьютере, а также их экспорта с
планшетного компьютера на компьютер или другое устройство. Можно также передавать
контактную информацию другим пользователям.
Для обмена данными между планшетным компьютером и компьютером выполните следующие действия.
¤ Подсоедините планшетный компьютер к компьютеру с помощью кабеля USB ( стр. 1).
Компьютер с ОС Windows. Содержимое встроенной памяти планшетного компьютера
отображается в папке Windows.
Компьютер Mac. Загрузите приложение Android File Transfer по адресу
www.android.com/filetransfer
по установке представлены на веб-сайте. После успешной установки содержимое
встроенной памяти отображается в виде папки.
Для импорта контактной информации с карты SD или ее экспорта на карту SD выполните
следующее действие.
и установите его на компьютере. Инструкции
¤ Установите карту SD в планшетный компьютер( стр. 1).
44
Page 47

Список контактов
Импорт контактной информации
На компьютере
¤ Скопируйте контактную информацию в формате vCard в папку встроенной памяти
планшетного компьютера или на карту SD.
На планшетном компьютере
¤ Экран приложений Контакты Контекстное меню Импорт/экспорт.
¤ Выберите источник Далее Выберите назначение Далее Выберите контакты
ОК.
Экспорт записей из списка контактов
Экспорт контактов из планшетного компьютера во встроенную память или на карту SD
можно выполнить копирование содержащихся в них данных на компьютер или другое
устройство.
¤ Экран приложений Контакты Контекстное меню Импорт/экспорт
Экспорт на накопитель ОК.
¤ Выберите источник Далее Выберите назначение Далее Выберите контакты
ОК.
Во встроенной памяти или на карте SD создается файл с расширением .vcf. Этот файл
расположен на верхнем уровне каталога на планшетном компьютере (в корневом
каталоге).
Передача записей из списка контактов
Можно импортировать контакт из другого доступного приложения.
¤ Экран приложений Контакты Выберите контакт. Контекстное меню
Отправить.
Объединение и разделение записей в списке контактов
При добавлении новой учетной записи повторяющиеся записи в списке контактов
автоматически объединяются в одну запись. Необходимым условием такого объединения
является наличие достаточной информации, указывающей на соответствие записей
одному и тому же абоненту. Записи в списке контактов можно также объединять
и разделять вручную. Автоматическое объединение записей невозможно, если одна
из них была отредактирована вручную.
45
Page 48

Список контактов
Объединение записей в списке контактов
¤ Экран приложений Контакты Выберите запись, которую требуется
отображать в списке контактов после объединения.
¤ Контекстное меню Изменить Контекстное меню Объединить.
Отображается список записей, подлежащих объединению.
¤ Нажмите на записи, информацию из которой требуется добавить к первой записи.
Другой вариант.
¤ Нажмите Показать все контакты для выбора записи в списке контактов.
Информация из второй записи добавляется к первой записи. Вторая запись больше не
отображается. Добавление к первой записи информации из других записей можно
продолжить.
Разделение записей в списке контактов
Запись в списке контактов может содержать информацию из разных источников,
например, импортированную по учетной записи, введенную вручную или добавленную
путем объединения с другой записью. Записи, содержащие информацию хотя бы из двух
источников, можно разделить.
¤ Экран приложений Контакты В списке контактов выберите запись,
информацию в которой требуется разделить.
¤ Контекстное меню Изменить Контекстное меню Разделить ОК.
Записи, информация из которых ранее была объединена, разделяются и снова
отображаются в списке контактов.
46
Page 49

Электронная почта
Электронная почта
Приложение Email позволяет управлять учетными записями электронной почты. Прием
и передача сообщений электронной почты выполняются так же, как на компьютере.
Поддерживаются некоторые из крупнейших поставщиков услуг электронной почты,
а также протоколы POP3, IMAP и Microsoft Exchange ActiveSync.
Для работы с программой электронной почты Google следует открыть
приложение Gmail.
¤ Экран приложений Gmail.
Открытие с экрана приложений
¤ Экран приложений Email.
Настройка учетной записи электронной почты
При первом открытии приложения Email отображается запрос на настройку учетной
записи электронной почты. В процессе настройки в окнах программы-помощника отображаются пошаговые инструкции. Потребуются данные для доступа, предоставленные
поставщиком услуг электронной почты.
Можно добавить другие учетные записи.
¤ Контекстное меню Настройки Добавить аккаунт Email.
¤ Введите адрес электронной почты и пароль.
¤ Если стандартным адресом для исходящих сообщений должен служить адрес учетной
записи, включите режим Сделать аккаунтом электронной почты по умолчанию для
отправки сообщений.
¤ Ввод дополнительных сведений об учетной записи Нажмите Вручную.
¤ Завершение ввода. Нажмите Далее.
Устанавливается соединение с поставщиком услуг электронной почты,
и подтверждается подлинность учетной записи с введенными данными для доступа.
В зависимости от поставщика услуг, а также от того, настроена ли учетная запись
Exchange ActiveSync, может потребоваться ввод дополнительной информации.
¤ Завершение настройки. Нажмите Готово. Введите имя учетной записи. Готово.
Загружаются сообщения, связанные с этой учетной записью. Теперь можно передавать
и принимать сообщения электронной почты.
Настройка параметров
Параметры обмена сообщениями электронной почты задаются пользователем с учетом
конкретных требований.
Общие параметры
К общим параметрам относятся, например, размер шрифта и отображение или скрытие
изображений в сообщениях.
¤ Экран приложений Email Контекстное меню Настройки.
47
Page 50

Электронная почта
Параметры учетной записи
Можно указать периодичность извлечения сообщений с почтового сервера и способ
уведомления о сообщениях. Поддерживается также задание личной подписи.
¤ Экран приложений Email Контекстное меню Настройки
Выберите учетную запись.
Параметры синхронизации учетной записи
Папка электронной почты регулярно синхронизируется с учетной записью электронной
почты. В разделе параметров учетной записи можно задать параметры синхронизации
(стр.62).
¤ Экран приложений Настройки АККАУНТЫ: Email.
Удаление учетной записи электронной почты
¤ Перейдите в список сообщений электронной почты. Контекстное
меню Настройки Выберите учетную запись. Удалить аккаунт ОК.
Папка сообщений электронной почты
¤ Экран приложений Email.
Открывается экран, который отображался последним. Если приложение долго
не использовалось, отображается папка входящих сообщений, связанная с той учетной
записью, которая выбрана пользователем для применения по умолчанию при передаче.
¤ Действия при наличии нескольких учетных записей. Нажмите на имени текущей
учетной записи. Выберите учетную запись.
Сообщения отображаются в порядке поступления. Прочитанные сообщения
отображаются на сером фоне. В правом верхнем углу указано количество непрочитанных
сообщений.
С учетной записью связаны следующие папки: Входящие, Исходящие, Отправленные,
Черновики и Корзина. В зависимости от поставщика услуг возможно также наличие
других папок.
Комбинированный режим просмотра
При наличии нескольких учетных записей можно просмотреть все связанные с ними
сообщения в комбинированном режиме.
¤ Нажмите на имени текущей учетной записи. Комбинированный режим просмотра.
В списке отображаются сообщения, связанные со всеми учетными записями. Учетная
запись, связанная с сообщением, обозначается меткой определенного цвета над датой.
Возврат к представлению конкретной учетной записи.
¤ Нажмите Комбинированный режим просмотра. Выберите учетную запись.
48
Page 51

Электронная почта
Прием сообщений электронной почты
Приложение Email обеспечивает регулярный перенос новых сообщений электронной
почты на планшетный компьютер и их отображение в папке входящих сообщений. В разделе параметров электронной почты можно указать периодичность извлечения сообщений с сервера ( стр. 47).
Если для учетной записи электронной почты не отключена функция уведомления, при
приеме нового сообщения на панели индикаторов состояния отображается значок .
¤ Нажмите панель индикаторов состояния и перетащите ее вниз. Отображается
информация о новом сообщении: отправитель, тема и время. Нажмите запись.
Открывается текст сообщения.
¤ Значок указывает на наличие нескольких сообщений для одной учетной записи.
При нажатии на записи отображается папка входящих сообщений, связанная с
данной учетной записью.
Загрузка дополнительных сообщений
При запуске приложения отображается только часть сообщений, принятых по учетной
записи электронной почты. Для просмотра других сообщений выполните следующие
действия.
u Учетные записи IMAP или POP3. Нажмите Загрузить еще сообщения в конце списка.
u Учетные записи Exchange ActiveSync (Microsoft Exchange). Откройте параметры
электронной почты, связанные с учетной записью. В этом разделе можно указать
длительность хранения сообщений на планшетном компьютере (в днях или неделях).
Чтение сообщений электронной почты
¤ В папке входящих сообщений нажмите на сообщении, которое требуется прочитать.
Строка заголовка (выделенная синим цветом) содержит информацию об отправителе.
Если с записью об отправителе в списке контактов связана фотография, она также отображается.
¤ Отображение записи об отправителе в списке контактов или сохранение записи
об отправителе в списке контактов. Нажмите на фотографии или значке рядом
сименем отправителя.
Ниже отображаются отправители с указанием времени передачи сообщения.
¤ Отображение сведений. Нажмите на значке рядом с меткой времени.
Ниже отображается текст сообщения. При наличии вложений в сообщение появляется
дополнительная вкладка.
Возможны следующие действия.
¤ Удаление сообщения. .
¤ Отображение следующего/предыдущего сообщения. След. / След..
¤ Возврат к папке входящих сообщений. .
49
Page 52

Электронная почта
Ответ на сообщения электронной почты
¤ Нажмите на значке (ответить отправителю) или (ответить всем) в строке
заголовка сообщения.
Если значок не отображается из-за недостатка места, выполните следующие действия.
¤ Поверните дисплей или Контекстное меню Ответить всем.
Открывается ответное сообщение. Теперь можно отредактировать и отправить
сообщение ( стр. 50).
Вложения в исходное сообщение не добавляются.
Переадресация сообщений электронной почты
¤ Нажмите на значке в строке заголовка сообщения.
Если этот значок не отображается в связи с недостатком места, выполните следующие
действие.
¤ Поверните дисплей или Контекстное меню Переслать.
Открывается сообщение. Оно включает в себя текст исходного сообщения. К нему также
автоматически добавлены вложения в исходное сообщение. Можно добавить
получателей, изменить тему, добавить или удалить текст и вложения.
¤ Удаление исходного текста. Отключите режим Включить цитируемый текст.
¤ Передача сообщения электронной почты. .
Передача сообщений электронной почты
¤ Нажмите на значке в папке входящих сообщений. Выберите учетную запись для
передачи сообщения электронной почты.
¤ Ввод адреса получателя. Нажмите Кому. Введите адрес. В процессе ввода
предлагаются соответствующие адреса из списка контактов. Выберите адрес
нажатием.
¤ Добавление получателя копии или скрытой копии. Копия/скрытая копия.
¤ Удаление получателя. Выберите получателя. Нажмите на значке X.
¤ Ввод темы. Нажмите Тема. Введите текст.
¤ Ввод текста сообщения. Нажмите Текст сообщения. Введите текст сообщения.
Добавление вложения. Нажмите значок . Выберите вложение.
¤ Удаление вложения. Выберите вложение. Нажмите на значке X.
¤ Передача сообщения электронной почты. Нажмите на значке .
¤ Отложенная передача сообщения электронной почты. Контекстное меню
Сохранить черновик. Черновики сохраняются в папке Черновики.
¤ Удаление сообщения или черновика. .Нажмите на значке
При отсутствии подключения к сети сообщения сохраняются в папке Исходящие до его
восстановления.
50
Page 53

Электронная почта
Настройка быстрого ответа
Функция быстрого ответа позволяет вставлять тексты, часто используемые в сообщениях
электронной почты.
¤ Контекстное меню Настройки Выберите требуемую учетную запись.
Быстрые ответы Введите текст.
Вставка текста для быстрого ответа.
¤ Нажмите в том месте сообщения, где требуется вставить текст.
¤ Контекстное меню Вставить быстрый ответ Выберите текст для быстрого
ответа.
Пометка сообщений электронной почты
Пометка важных сообщений электронной почты позволяет быстро найти их снова.
Сообщения в папке входящих сообщений и в других списках помечаются значком
звездочки .
Пометка/снятие пометки сообщений электронной почты
¤ Нажмите на значке звездочки во время чтения сообщения.
Другой вариант.
¤ Нажмите на значке звездочки рядом с сообщением в списке.
Для помеченных сообщений отображается желтая звездочка, а для непомеченных – серая.
Просмотр только помеченных сообщений электронной почты
¤ Откройте папку входящих сообщений. Помеченные.
Действия с несколькими сообщениями электронной почты одновременно
Некоторые действия можно одновременно применить к нескольким сообщениям
электронной почты.
¤ Пометьте в списке сообщения, к которым требуется применить действие. (Нажмите
на значке слева от сообщения.)
¤ Выберите требуемое действие.
К нескольким сообщениям электронной почты можно одновременно применить
следующие действия.
¤ Удаление сообщений .
¤ Пометка сообщений в качестве прочитанных или непрочитанных .
¤ Пометка сообщений или ее снятие .
¤ Отключение всех сообщений Нажмите на значке в левой верхней части дисплея.
51
Page 54

Браузер
Браузер
Планшетный компьютер поддерживает те же функциональные возможности
перемещения между интернет-страницами, что и компьютер. Однако размеры экрана и
технология сенсорного экрана обуславливают определенные различия.
Открытие с экрана приложений
¤ Экран приложений Браузер.
В браузере открывается веб-сайт, посещенный последним, или заданная пользователем
начальная страница.
На панели параметров отображаются следующие элементы:
u поле адреса для ввода адреса
URL или критерия поиска;
u различные вкладки для веб-сай-
тов;
u значки закладок, избранного и т.п.;
u контекстное меню для изменения параметров.
Если панель скрыта вследствие прокрутки, выполните следующее действие.
¤ Коснитесь экрана в любом месте и прокрутите его вниз до появления панели
вверху.
Открытие/поиск веб-сайта
¤ Нажмите в поле адреса. Введите интернет-адрес (URL) или критерий поиска.
Отображается список подходящих вариантов.
¤ Для открытия сайта или выполнения поискового запроса нажмите на записи.
¤ Для ограничения области поиска нажмите на стрелке справа.
¤ Для удаления критерия поимка нажмите на значке X.
Поиск текста
¤ Контекстное меню Поиск Введите критерий поиска.
Первое вхождение введенного слова на экране выделяется, а остальные заключаются в
рамку.
¤ Стрелки в правом верхнем углу позволяют перемещаться между вхождениями.
Обновление сайта
¤ Контекстное меню Обновить.
Вызов информации о текущем сайте
¤ Нажмите на значке слева от поля адреса.
Сохранение текущего веб-сайта для просмотра в автономном режиме
¤ Откройте требуемый веб-сайт. Контекстное меню Сохранить страницу.
52
Page 55

Браузер
Настройка системы поиска
¤ Контекстное меню Настройки Расширенные Поисковая система.
Задание веб-сайта в качестве начальной страницы
¤ Откройте требуемый веб-сайт. Контекстное меню Настройки Общие
Стартовая страница Выберите требуемое значение.
Функции и параметры
Параметры отображения
Включение/отключение режима упрощенной версии веб-сайтов
Веб-сайты, не оптимизированные для мобильных устройств, как правило, отображаются
в виде существенно упрощенных версий. Для отображения веб-сайтов в исходном
размере выполните следующие действия.
¤ Контекстное меню Настройки Расширенные Включите режим Обзор
страниц.
Отображение версии для настольных компьютеров
Веб-сайты, оптимизированные для мобильных устройств, как правило, отображаются
в размере, определенном для данного устройства. Это часто исключает возможность
масштабирования и прокрутки . Если требуется отобразить версию веб-сайта для
настольных компьютеров (при ее наличии), выполните следующие действия.
¤ Контекстное меню Полная версия.
Скрытие панели инструментов у верхнего края дисплея
¤ Контекстное меню Настройки Лаборатория Google
Включите режим Панель инструментов.
Если включен режим быстрого управления, доступ к функциям панели инструментов
осуществляется следующим образом.
¤ Нажмите в левом или правом верхнем углу дисплея и не отрывайте палец от экрана.
Появляются параметры в полукруге. Коснитесь требуемого параметра и перетащите
его, затем отпустите палец. Для отображения всех параметров перетащите полукруг
на небольшое расстояние вниз.
53
Page 56

Браузер
Функциональные возможности изменения масштаба и размер текста
Доступ к веб-сайту, не допускающему изменения масштаба
¤ Контекстное меню Настройки Спец. возможности Фикс. масштаб.
Изменение размера текста
¤ Изменение относительного размера текста на дисплее. Перетащите регулятор
Масштабирование текста влево/вправо. Вариант, выбранный на данный момент,
отображается в режиме предварительного просмотра. Заданный таким образом
размер шрифта применяется вместо используемого по умолчанию на планшетном
компьютере( стр. 25).
¤ Изменение коэффициента масштабирования при двойном нажатии. Перетащите
регулятор Зум при двойном нажатии влево/вправо. Если задано значение 100 %,
функция масштабирования не изменяется. При других значениях максимальный
коэффициент увеличения и уменьшения пропорционально изменяется.
¤ Изменение минимального размера шрифта. Перетащите регулятор Мин. размер
шрифта влево/вправо. Увеличение минимального размера шрифта облегчает чтение
мелкого текста. Вариант, выбранный на данный момент, отображается в режиме
предварительного просмотра.
Закладки
Создание закладки для веб-сайта
¤ Откройте требуемый веб-сайт. Добавить в Закладки.
Открытие закладок
¤ Нажмите на значке . Выберите закладку для открытия веб-сайта.
Создание ссылки-закладки на начальном экране
¤ Откройте требуемый веб-сайт. Добавить в Главный экран.
Задание закладки в качестве начальной страницы
¤ Откройте требуемый веб-сайт. Добавить в Закладки
¤ Нажмите на закладке и не отрывайте палец от экрана. Сделать главной стра-
ницей.
54
Page 57

Браузер
Ссылки и активные элементы
Интернет-страницы могут содержать ссылки на другие сайты или активные элементы,
например, адреса электронной почты, номера планшетного компьютера и почтовые
адреса.
¤ Для перехода к связанному сайту и перемещения между страницами в сети Интернет
нажмите на соответствующей ссылке.
¤ При нажатии на активном элементе открывается соответствующее приложение.
Например, при нажатии на адресе электронной почты открывается Email приложение,
в котором можно написать сообщение электронной почты. Если ссылка распознается
как адрес, при нажатии на ней открывается карта Google Maps.
Набор возможных действий зависит от типа ссылки/активного элемента.
¤ Нажмите на ссылке и не отрывайте палец от экрана. Открывается меню с функциями,
позволяющими скопировать или сохранить ссылку, передать ее по электронной почте
или создать для нее закладку.
Журнал браузера
¤ Отображение последних открытых веб-сайтов. .
¤ Просмотр журнала в прямом направлении. .
¤ Отображение журнала. Откройте вкладку История.
¤ Выберите период времени для отображения или вариант Часто посещаемые.
Открытые сайты отображаются в хронологическом порядке. Можно открыть веб-сайт
нажатием, создать для него закладку нажатием на значке или открыть длительным
нажатием меню для выполнения других действий.
Работа с вкладками
Возможность одновременного открытия нескольких вкладок позволяет быстро
переключаться между веб-сайтами.
¤ Откройте веб-сайт, который требуется сохранить на вкладке. Нажмите на вкладке со
значком . Отображается начальная страница.
¤ Нажмите на вкладке для перехода между веб-сайтами.
¤ Для удаления веб-сайта из представления вкладок нажмите на значке X.
55
Page 58

Музыка, изображения и видеоматериалы
Музыка, изображения и видеоматериалы
Приложения Музыка, Галерея и Киностудия позволяют воспроизводить, просматривать
и редактировать музыкальные данные, изображения и видеоматериалы.
Поддерживаются следующие форматы файлов.
Изображения JPEG, GIF, PNG, BMP, WebP
Видеоматериалы 3GPP, MPEG-4, MPEG-TS, WebM, Matroska (*.mkv)
Музыка MP3, MPEG-4, MPEG-TS, ADTS (.aac), 3GPP, FLAC, WAVE, Matroska (.mkv),
Файлы этих форматов в загрузочной памяти, во встроенной памяти и на карте SD
распознаются и автоматически открываются в соответствующих приложениях.
u Загрузка файлов из сети Интернет в загрузочную память стр. 56.
u Загрузка файлов во встроенную память стр. 44
u Установка карты SD стр. 1.
Ogg, MIDI (.mid, .xmf., .mxmf, .rtttl, .rtx, .ota, .imy)
Загрузка данных
Как правило, приложения и другие данные загружаются на планшетный компьютер из
интернет-магазина Google Play™. Можно также загружать материалы с веб-сайтов. Для
этого необходимо задать параметр системы защиты Неизвестные источники (стр.59).
Загрузка файлов
¤ На веб-сайте нажмите на изображении и не отрывайте палец от экрана. Отображается
меню. Выберите требуемую функцию: Просмотреть изображение, Сохранить
изображение или Установить как обои.
¤ На веб-сайте нажмите на ссылке и не отрывайте палец от экрана. Отображается меню.
Сохранить ссылку.
Если формат файла поддерживается одним из установленных приложений,
файл загружается на планшетный компьютер и сохраняется в приложении
Загрузки.
Отображение загруженных файлов
Загруженные файлы сохраняются в приложении Загрузки.
¤ Экран приложений Загрузки. Отображаются загруженные файлы.
При необходимости выберите длительность отображения.
¤ Нажмите на записи. Объект открывается в соответствующем приложении.
Удаление загруженного объекта
¤ Активизируйте объект. .
56
Page 59

Поиск
Поиск
Поиск информации на планшетном компьютере и в сети Интернет осуществляется с помощью службы поиска Google.
¤ Откройте начальный экран .
Коснитесь поля поиска Google вверху
начального экрана.
Другой вариант.
¤ Экран приложений Поиск.
Под полем поиска отображаются области поиска или результаты предыдущих операций
поиска.
¤ Введите критерий поиска. По мере ввода под полем поиска отображаются
предлагаемые критерии поиска в сети Интернет, а также результаты поиска
на планшетном компьютере (приложения и контактная информация).
¤ При нажатии на предлагаемом критерии сразу начинается поиск по этому критерию,
а при нажатии на приложении оно открывается.
¤ Нажмите на значке стрелки справа от записи, чтобы добавить в поле поиска
соответствующее значение без запуска поиска.
Загрузка дополнительных приложений
При установке приложения отображается список полномочий. Этот список
позволяет разрешить доступ к данным на планшетном компьютере из конкретных приложений или запуск определенных действий.
Предоставление полномочий должно быть обоснованным; при наличии
сомнений в отношении какого-либо приложения не устанавливайте его.
Компания Gigaset не несет ответственности за неисправную работу
и повреждения устройства, вызванные не разрешенными к применению
приложениями или действиями.
В указанном ниже разделе отображаются полномочия для всех установленных
приложений.
¤ Экран приложений Настройки Приложения Название
приложения Разрешения.
57
Page 60

Загрузка дополнительных приложений
Google Play™
Google Play является официальным веб-сайтом для приобретения приложений
на платформе Android™.
u Для загрузки приложений из интернет-магазина Google Play необходим
учетная запись Google.
u Для приобретения приложений необходима учетная запись Google,
настроенная для работы с платежной системой Google Wallet ( стр. 61).
u Набор доступных приложений в интернет-магазине Google Play зависит
от чувствительных элементов на устройстве. При выборе следует также
учитывать модель смартфона.
u Для загрузки приложений необходимо подключение планшетного
компьютера к сети Интернет.
Загрузка приложений на планшетный компьютер
¤ Экраны приложений Play Store Откройте область Приложения.
¤ Найдите требуемое приложение в интернет-магазине Play Store. При нажатии
на приложении отображается дополнительная информация о нем.
¤ Бесплатные приложения можно сразу загрузить.
¤ Платные приложения. Нажмите цену. Войдите в систему Google. Выберите
способ оплаты. Загрузите приложение.
Управление приложениями
¤ Экран приложений Настройки Приложения.
Отображаются установленные на планшетном компьютере приложения с указанием
необходимого объема памяти.
¤ Воспроизведение приложения. Нажмите на приложении. Остановить ОК.
Следующее действие возможно при наличии сохраненных на планшетном компьютере
пользовательских данных для приложения.
¤ Удаление данных. Нажмите на приложении. Стереть данные ОК.
Удаление приложений
¤ Экран приложений Настройки Приложения Выберите
приложение Удалить ОК.
58
Page 61

Загрузка дополнительных приложений
Приложения неизвестного происхождения
Настоятельно рекомендуется загружать приложения только из интернет-магазина
Google Play.
Загрузка приложений из сети Интернет может привести к повреждению планшетного
компьютера или незаконному использованию личных данных. Для защиты планшетного
компьютера и личных данных следует загружать приложения только из надежных
источников.
Если все же требуется загрузить приложения из источников, отличных от Google Play,
необходимо разрешить такие операции на планшетном компьютере.
¤ Экран приложений Настройки Безопасность Включите режим
Неизвестные источники ОК.
59
Page 62

Учетные записи и синхронизация
Учетные записи и синхронизация
Для синхронизации сохраненной на планшетном компьютере информации с
приложениями на других устройствах необходимо зарегистрировать планшетный
компьютер по учетной записи. Учетная запись позволяет, например, синхронизировать
каталог электронной почты на планшетном компьютере со смартфоном или программой
электронной почты на компьютере.
Для доступа к разным службам можно пользоваться различными учетными записями.
u Учетная запись Google
Для работы с такими службами Google, как Gmail™, Google+™ и YouTube™, а также для
загрузки приложений из интернет-магазина Google Play™ необходима учетная запись
Google. Как правило, учетная запись Google состоит из адреса Gmail и профиля Google.
Можно также настроить учетную запись Google по адресу электронной почты,
не связанному с почтовой службой Google. Если учетная запись Google не создана
в процессе настройки планшетного компьютера, ее можно настроить в меню
Настройки.
u Учетная запись электронной почты
При работе со службой электронной почты, отличной от Gmail, необходимо
зарегистрировать планшетный компьютер на почтовом сервере. Поддерживаются
почтовые серверы POP3 и IMAP4.
u Учетная запись Microsoft Exchange
Для синхронизации контактной информации, календарей, задач и приложений
электронной почты с Microsoft Outlook™ необходима учетная запись
Microsoft Exchange.
С помощью этой учетной записи можно также загрузить из сети Интернет и настроить
дополнительные услуги (например, для общего доступа к каталогам изображений
и музыкальных произведений с нескольких устройств или для синхронизации контактной
информации с центром электронной почты, доступ к которому предоставляется
поставщиком услуг.
u Для регистрации планшетного компьютера необходимо настроить учетную
запись электронной почты или Microsoft Exchange.
u Учетная запись Google настраивается на сайте www.google.com
непосредственно на планшетном компьютере.
u Для регистрации планшетного компьютера по учетной записи необходима
информация о службе, с которой она связана, например, адрес сервера, имя
пользователя и пароль. Планшетный компьютер должен поддерживать
интернет-подключение по беспроводной локальной сети.
u Предусмотрена возможность копирования телефонных книг и контактной
информации с других телефонов Gigaset с помощью программы
Gigaset QuickSync или путем импорта записей телефонной книги в формат
vCard ( стр. 63).
60
или
Page 63

Учетные записи и синхронизация
Настройка учетной записи Google
¤ Экран приложений Настройки Добавить аккаунт Google.
Для регистрации планшетного компьютера можно использовать существующую учетную
запись или создать новую учетную запись.
Использование существующей учетной записи
¤ Введите адрес электронной почты и пароль, связанные с учетной записью Google.
¤ Перед регистрацией планшетного компьютера можно прочитать условия
обслуживания или положение о конфиденциальности, действующие при работе с
Google и Google Play™, а также разрешить или запретить получение уведомлений о
предложениях Google Play.
¤ Зарегистрируйте планшетный компьютер с помощью учетной записи Google.
Создание новой учетной записи
В процессе настройки в окнах программы-помощника отображаются пошаговые
инструкции. Выполняется настройка следующих параметров.
¤ Имя пользователя, т. е. адрес и пароль Gmail.
¤ Личный контрольный вопрос (на случай утери пароля Gmail) и дополнительный адрес
электронной почты для получения нового пароля.
¤ Для других служб Google: регистрация в системе Google+™, параметры покупки
в Google Play™, управление данными о местоположении, защита данных на планшетном компьютере с помощью служб Google.
¤ Перед подтверждением настройки учетной записи прочитайте условия обслуживания
и положения о конфиденциальности, действующие при работе с Google и Google Play™.
Google Wallet
Для приобретения платных приложений, игр, фильмов или книг на платформе
Android в интернет-магазине Google Play™ необходимо ввести данные кредитной карты.
Добавление учетной записи электронной почты или Microsoft Exchange
¤ Экран приложений Настройки АККАУНТЫ: Добавить аккаунт...
¤ Выбор типа учетной записи. Нажмите на значке Email или
Корпоративный.
¤ Ввод данных учетной записи. Введите значения в полях Адрес электронной почты
и Пароль. Далее.
Проверяется наличие доступа к серверу. В зависимости от учетной записи может
отображаться запрос на ввод дополнительной информации. В случае успешной попытки
учетная запись добавляется к списку. Если учетная запись не добавлена, отображается
сообщение об ошибке и предоставляется возможность проверки параметров.
Полная информация об учетных записях электронной почты стр. 47.
61
Page 64

Учетные записи и синхронизация
Email
mymail@gmail.com
Синхронизация включена
Настройки аккаунта
Частота синхронизации, уведомления и другие
АККАУНТЫ
Параметры защиты
У Вас есть следующие варианты:
¤ Использовать защищенное соединение (SSL)
¤ Отключение защищенного соединения (не рекомендуется)
В случае защищенного соединения для распознавания сервера на клиенте (планшетный
компьютер) применяются сертификаты. На планшетном компьютере можно загрузить и
установить клиентские сертификаты, необходимые для доступа к серверу ( стр. 32).
Можно выбрать вариант Принимать все сертификаты SSL или отдельные сертификаты.
Изменение параметров учетной записи
¤ Экран приложений Настройки АККАУНТЫ: Email или Google.
Отображается список ранее настроенных учетных записей
Выберите учетную запись.
Настройки аккаунта.
При наличии нескольких учетных записей выбранного типа (например, электронной почты) выполните следующее
действие.
¤ Выберите учетную запись, а если
требуется задать параметры для
всех учетных записей, выберите Общие.
Отображаются параметры.
¤ Для изменения значения параметра нажмите на нем.
Синхронизация учетных записей
В процессе синхронизации по сети Интернет между планшетным компьютером и
приложениями на других устройствах происходит обмен информацией, включая данные
приложений электронной почты на компьютере, списки контактов на мобильном
телефоне и календарь, связанный с учетной записью Google. Для некоторых учетных
записей синхронизация выполняется в двух направлениях. Управление синхронизацией
данных требуется только для одного направления, но данные обновляются на всех
устройствах. Другие учетные записи допускают синхронизацию только в одном
направлении, например, поддержание актуального состояния данных на планшетном
компьютере.
¤ Экран приложений Настройки АККАУНТЫ: Email или Google.
Отображается список ранее настроенных учетных записей. Значок указывает,
выполняется ли автоматическая синхронизация учетной записи.
Информация, относящаяся к учетной записи, полностью или частично
синхронизируется.
Учетная запись не синхронизируется автоматически.
62
Page 65

Учетные записи и синхронизация
Синхронизация информации вручную
¤ Выберите учетную запись. Контекстное меню Синхронизировать.
Изменение параметров синхронизации для учетных записей Google
¤ Нажмите на учетной записи. Отображается список данных, для которых возможна
синхронизация по этой учетной записи. Включите/отключите синхронизацию
отдельных элементов списка.
При отключении синхронизации элемента списка соответствующая информация
не удаляется с планшетного компьютера.
Удаление учетной записи
При удалении учетной записи все связанные с ней данные, включая сообщения
электронной почты, записи в списке контактов, параметры и другую информацию, также
удаляются с устройства.
¤ Экран приложений Настройки АККАУНТЫ: Email или Google..
¤ Выберите учетную запись. Контекстное меню Удалить аккаунт.
Перенос контактной информации из телефонных книг Gigaset
Предусмотрена возможность переноса записей из телефонных книг на других
устройствах Gigaset в список контактов на планшетный компьютер Gigaset.
u С помощью Gigaset QuickSync: с телефонных трубок и телефонов Gigaset,
поддерживающих интерфейс Bluetooth, USB или Ethernet.
u С помощью импорта из формата vCard: с телефонов Gigaset IP DECT.
Предварительное условие. В обоих случаях для синхронизации контактной информации
напланшетном компьютере с контактной информацией, связанной с учетной записью
Google, необходима учетная запись Google.
Сведения об импорте и экспорте с помощью программы QuickSync и в формате
vCard для конкретного телефона Gigaset приведены в соответствующем
руководстве пользователя.
63
Page 66

Учетные записи и синхронизация
Синхронизация контактной информации с помощью Gigaset QuickSync
Программное обеспечение Gigaset QuickSync предназначено для передачи данных между
телефоном Gigaset и компьютером. С помощью Gigaset QuickSync можно переносить
контактную информацию между телефонной трубкой или телефоном Gigaset и облачной
службой Google. Это позволяет синхронизировать записи в списке контактов
на планшетном компьютере с контактной информацией в среде Google.
¤ Загрузите и установите свободно распространяемое программное обеспечение
Gigaset QuickSync.
Адрес для загрузки: www.gigaset.com/service
¤ Откройте браузер и войдите в систему Gmail.
¤ Подключите телефонную трубку или телефон к компьютеру. Запустите программу
QuickSync и выберите устройство, с которого требуется перенести контактную
информацию. Выполните синхронизацию контактной информации со средой Google.
Записи копируются в список контактов, связанный с учетной записью Google.
Сразу после синхронизации записей в списке контактов на устройстве Gigaset SL930A
с учетной записью Google становятся доступными записи из телефонной книги.
Подробные сведения приведены в файле справки по программе Gigaset QuickSync.
Импорт файлов vCard
Предусмотрена возможность переноса записей из телефонных книг, хранящихся на
других планшетных компьютерах и в приложениях на компьютере, в список контактов на
устройстве Gigaset SL930A. Необходимо сначала экспортировать телефонные книги в
формат vCard, а затем импортировать их в среду Gmail. Это позволяет синхронизировать
записи в списке контактов на устройстве Gigaset SL930A с контактной информацией в
среде Google.
¤ Экспорт телефонных книг в формат vCard. В телефонах Gigaset IP предусмотрена
функция переноса телефонной книги, доступная через пользовательский вебинтерфейс. Записи хранятся в файле vcf на компьютере.
¤ Импорт из формата vCards. Откройте браузер и войдите в систему Gmail. Выберите
раздел продукции в левой части строки меню. Откройте список контактов.
Выберите команду импорта контактной информации в левой части строки меню.
Выберите файл. Выполните импорт.
Сразу после синхронизации записей в списке контактов на планшетном компьютере
Gigaset с учетной записью Google становятся доступными записи из телефонной книги.
Формат vCard позволяет копировать отдельные записи телефонной книги
из встроенной памяти или с карты SD в телефонную книгу на данном устройстве
(стр.45).
64
Page 67

Техническая поддержка потребителей
Юридический адрес изготовителя:
Gigaset Communications GmbH
Hansaallee 299
40549 Düsseldorf
Germany
Техническая поддержка потребителей
У Вас есть любые вопросы? Как потребитель Gigaset, Вы можете обратиться в нашу отличную службу технической поддержки.
Быстрые ответы доступны в интерактивном руководстве пользователя и на страницах технической поддержки интернет-портала Gigaset по адресу:
www.gigaset.com/service
www.gigaset.com/QV830
www.gigaset.com/QV1030
Вы также можете выбрать любой из следующих разделов:
Вопросы и ответы (часто задаваемые вопросы): www.gigaset.com/faq
Контактные данные: www.gigaset.com/contact
Интерактивная справка
Дополнительную информацию об использовании планшетного компьютера можно найти
в Интернете с устройства. Если планшетный компьютер подключен к беспроводной
локальной сети, через которую можно установить соединение с сетью Интернет,
на планшетном компьютере доступна интерактивная справка.
¤ Откройте начальный экран и нажмите Справка.
Допуск к эксплуатации
Данное устройство предназначено для использования по всему миру. Использование за
пределами ЕЭС (исключение Швейцария) может потребовать государственных разрешительных процедур.
Устройство адаптировано к условиям эксплуатации в РФ и странах СНГ.
Настоящим фирма Гигасет Коммьюникейшнз ГмбХ (Хансаллея 299, 40549, Дюссельдорф,
Германия) заявляет, что данное устройство соответствует основным требованиями и другим положениям рекомендаций 1999/5/EC.
Копию сертификата соответствия требованиям вы найдете в интернете по адресу
www.gigaset.com/docs
QV830
QV1030
Это изделие предназначено для использования только внутри помещений.
65
Page 68

Техническая поддержка потребителей
Служба сервиса и поддержи
Допуск к эксплуатации
Планшетный ПК предназначен для использования в личных целях, в компаниях и учреждениях для автоматизации выполнения работ с использованием предустановленного или
установленного пользователем программного обеспечения с реализацией аутентификации.
Беспроводная связь реализуется по стандартам Bluetooth и Wi-Fi.
Условия гарантийного обслуживания
1 Все нижеизложенные условия гарантии действуют в рамках законодательства Россий-
ской Федерации, регулирующего защиту прав потребителей, и не распространяются на
случаи использования товаров в целях осуществления предпринимательской деятельности, либо в связи с приобретением товаров в целях удовлетворения потребностей
предприятий, учреждений, организаций.
2 В соответствии с п. 6 ст. 5 Закона РФ «О защите прав потребителей» компания «Gigaset
Communications» устанавливает на устройства гарантийный срок 12 месяцев со дня передачи товара потребителю. В соответствии с п. 3 статьи 19 Закона РФ «О защите прав
потребителей» на отдельные комплектующие и составные части товара установлены
следующие гарантийные сроки:
- Зарядное устройство – 12 месяцев со дня передачи товара.
- Аккумуляторная батарея – 6 месяцев со дня передачи товара.
- Аксессуары к устройствам – 12 месяцев со дня передачи товара.
3 В соответствии с п.1 ст.5 Закона РФ «О защите прав потребителей» компания «Gigaset
Communications» устанавливает для указанных товаров, за исключением аккумуляторных батарей, срок службы 3 года со дня передачи товара. На аккумуляторные батареи
в соответствии с п.2 ст.5 Закона РФ «О защите прав потребителей» установлен срок
службы 2 года со дня передачи товара.
4 Гарантия не распространяется на недостатки товаров в следующих случаях:
- Если недостаток товара явился следствием небрежного обращения, применения
товара не по назначению, нарушения условий и правил эксплуатации, изложенных
в инструкции по эксплуатации, в т.ч. вследствие воздействия высоких или низких
температур, высокой влажности или запыленности, несоответствия Государственным стандартам параметров питающих, телекоммуникационных и кабельных сетей,
механического воздействия, попадания внутрь корпуса жидкости, насекомых и других посторонних веществ, существ и предметов.
- Если недостаток товара явился следствием несанкционированного вскрытия, тести-
рования товара или попыток внесения изменений в его конструкцию или его программное обеспечение собственником либо третьими лицами, в т.ч. ремонта или
технического обслуживания в неуполномоченной компанией «Gigaset
Communications» ремонтной организации.
- Если недостаток товара явился следствием неудовлетворительной работы сети
либо проявляется при эксплуатации товара на границе или вне зоны действия сети,
в т.ч. из-за особенностей ландшафта местности и ее застройки.
66
Page 69

Техническая поддержка потребителей
- Если недостаток товара явился следствием его применения совместно с дополни-
тельным оборудованием (аксессуарами), отличным от производимого компанией
«Gigaset Communications», или рекомендованным компанией «Gigaset
Communications» к применению с данным товаром. Компания «Gigaset
Communications» не несет ответственность за качество дополнительного оборудования (аксессуаров), произведенного третьими лицами, и за качество работы товаров компании «Gigaset Communications» совместно с таким оборудованием.
5 Настоятельно рекомендуем Вам сохранять на другом (внешнем) носителе информации
резервную копию всей информации, которую Вы храните в памяти устройства или на
мультимедийной карте, используемой с устройством. Ни при каких обстоятельствах
компания «Gigaset Communications» не несет ответственности за какой-либо особый,
случайный, прямой или косвенный ущерб или убытки, включая, но, не ограничиваясь
только перечисленным, упущенную выгоду, утрату или невозможность использования
информации или данных, разглашение конфиденциальной информации или нарушение неприкосновенности частной жизни, расходы по восстановлению информации
или данных, убытки, вызванные перерывами в коммерческой, производственной или
иной деятельности, возникающие в связи с использованием или невозможностью использования устройства.
6 Существенные недостатки товара, обнаруженные в период срока службы, устраняются
уполномоченными изготовителем ремонтными организациями (авторизованными
сервисными центрами). Безвозмездное устранение недостатков производится в течение гарантийного срока, исчисляемого с момента передачи товара потребителю. Момент передачи товара может устанавливаться на основании кассового, товарного чека,
гарантийного талона и т.д. Если день передачи установить невозможно, гарантийный
срок и срок службы исчисляются с момента изготовления товара, на основании п. 2
ст. 19 Закона РФ «О защите прав потребителей».
67
Page 70

Техническая поддержка потребителей
Меры экологической безопасности
Заявление о нашем отношении к охране окружающей среды
Мы, Gigaset Communications GmbH, несем социальную ответственность и активно стремимся к улучшению окружающего мира. Наши идеи, технологии и действия служат людям,
обществу и охране окружающей среды. Цель нашей глобальной деятельности — сохранить ресурсы, необходимые для человечества. Мы сознаем ответственность за наши изделия в течение всего их жизненного цикла. Воздействие изделий на окружающую среду,
включая их производство, поставку, распределение, использование, обслуживание и утилизацию, оценивается еще на стадии разработки изделия и технологического процесса.
Дополнительную информацию по экологически безопасным изделиям и процессам см. на
Интернет-сайте www.gigaset.com
Система управления охраной окружающей среды
Gigaset Communications GmbH сертифицирована на соответствие
международным стандартам ISO 14001 и ISO 9001.
ISO 14001 (Защита окружающей среды): сертифицирована с сентября
2007 сертификационным органом TÜV SÜD Management Service GmbH.
ISO 9001 (Качество): сертифицирована 17/02/1994 сертификационным
органом TÜV SÜD Management Service GmbH.
Утилизация
Все электрические и электронные устройства должны утилизироваться отдельно от бытового мусора специальными организациями, назначенными правительством или местными
властями.
Символ “перечеркнутый мус орный бак” на устройстве означает, что изделие
подпадает под действие европейской директивы 2002/96/EC.
Правильная утилизация и отдельный сбор старых устройств помогает предотвратить потенциальное отрицательное воздействие на окружающую
среду и здоровье людей. Правильная утилизация является условием переработки использованного электронного и электрического оборудования.
Дополнительную информацию об утилизации старых бытовых устройств вы можете получить в органах местной власти, службе утилизации или в магазине, в котором вы приобрели изделие.
.
68
Page 71

Приложение
!
Приложение
Уход за устройством
Протирайте устройство влажной или антистатической тканью. Не пользуйтесь растворителями или микроволокнистыми тканями.
Ни в коем случае не используйте сухую ткань, это может привести к появлению статического заряда.
Иногда воздействие химических веществ может изменить внешние поверхности устройства. Из-за бесконечного разнообразия химических продуктов нет возможности испытать
воздействие всех веществ.
Дефекты глянцевой отделки можно устранить, аккуратно обработав поверхность полировальной пастой для дисплеев мобильных телефонов.
Контакт с жидкостью
Если на планшетный компьютер попала жидкость:
1 Немедленно отключите устройство и отсоедините его от сети питания (если оно
подключено к сети).
2 Дайте жидкости вытечь из корпуса.
3 Тщательно высушите устройство.
4 Поместите устройство в сухое теплое место не менее чем на 72 часа (запрещается
сушить устройство в микроволновой печи, духовом шкафу и т. п.).
5 Не включайте аппарат, пока он совершенно не высохнет.
Когда устройство совершенно высохнет, им, как правило, можно будет пользоваться обычным образом.
Технические характеристики
Аккумулятор
Технология: литий-полимерный
Напряжение: 3,7 В
Емкость: 9000 мА-ч
Время работы/зарядки
Время работы устройства Gigaset зависит от емкости аккумулятора, срока его службы
и особенностей эксплуатации. (В таблице указаны максимально возможные значения
времени.)
Время работы в режиме ожидания (ч) до 620
Время работы (ч.)* до 10
Время зарядки (ч.) до 9
* Время работы зависит от типа соединения и длительности его использования.
69
Page 72

Приложение
Замечание о соединении USB
Аккумулятор не заряжается через порт USB компьютера, поскольку силы тока 500 мА недостаточно. Для зарядки используйте зарядное устройство из комплекта поставки.
Общие технические характеристики
Беспроводная локальная сеть
Диапазон радиочастот 2400–2484 МГц (диапазон частот для
Мощность передачи эквивалентная мощность изотропного излучения:
Число каналов 13
Стандарты IEEE 802.11 b/g/n
Скорость передачи IEEE 802.11b: до 11 Мбит/с
Bluetooth
Диапазон радиочастот 2402-2480 МГц
Мощность передачи Мощность импульса 4 мВт
промышленной, медицинской и научной
аппаратуры)
не более 100 мВт
IEEE 802.11g: до 54 Мбит/с
IEEE 802.11n: до 65 Мбит/с
70
Page 73

Программное обеспечение с открытым исходным кодом
Программное обеспечение с открытым исходным
кодом
Общие положения
В состав устройства Gigaset входит, помимо прочего, программное обеспечение с открытым исходным кодом, к которому могут применяться различные условия лицензирования.
Аспекты предоставления прав на использование программного обеспечения с открытым
исходным кодом, выходящие за рамки эксплуатации устройства в том виде, в котором оно
изготовлено компанией Gigaset Communications GmbH, регулируются применимыми
условиями лицензирования программного обеспечения с открытым исходным кодом.
Подробнее см.
¤ Экран приложений Настройки О планшетном ПК
Правовая информация Лицензии открытого ПО
Информация о лицензировании и авторских правах
В состав устройства Gigaset входит программное обеспечение с открытым исходным
кодом, использование которого регулируется стандартной общественной лицензией GNU
(GPL) или стандартной общественной лицензией для библиотек/ограниченного применения GNU (LGPL). Соответствующее лицензионное соглашение напечатано в конце настоящего документа на языке оригинала. Соответствующий исходный код доступен для
загрузки из сети Интернет по адресу www.gigaset.com/opensource
после приобретения изделия соответствующий исходный код можно также получить в
компании Gigaset Communications GmbH за плату, не превышающую стоимость осуществления собственно передачи. Контактную информацию см. на сайте
www.gigaset.com/service
В состав устройства Gigaset входит программное обеспечение с открытым исходным
кодом, использование которого регулируется общей открытой лицензией (CPL). Соответствующий исходный код доступен для загрузки из сети Интернет по адресу
www.gigaset.com/opensource
компании Gigaset Communications GmbH. Контактную информацию см. на сайте
www.gigaset.com/service
В состав устройства Gigaset входит библиотека кодеков Fraunhofer FDK AAC для Android.
Соответствующий исходный код доступен для загрузки из сети Интернет по адресу
www.gigaset.com/opensource
.
. Соответствующий исходный код можно также запросить в
.
.
. В течение трех лет
71
Page 74

Алфавитный указатель
Алфавитный указатель
А
Адаптер питания . . . . . . . . . . . . . . . . . . . . . 8
Администратор устройства
Аккумулятор
. . . . . . . . . . . . . . . . . . . . . . . . . . . 9
зарядка
показать сведения об уровне
заряда
увеличение времени работы
уровень заряда
. . . . . . . . . . . . . . . . . . . . . . . 37
. . . . . . . . . . . . . . . . . . . 38
Б
Беспроводная локальная сеть
автоматическое отключение
включение/отключение
добавление вручную
дополнительные параметры
информация
настройка подключения
параметры промежуточного сервера 36
подключение
протоколы безопасности
уведомление
Блокировка дисплея
графическим ключом
по графической схеме
по PIN-коду
см. «Блокировка экрана»
снятие
Блокировка экрана
включение
использование функции распознавания
по PIN-коду
Браузер
вкладки
журнал
задание начальной страницы
закладка
панель действий
параметры отображения
скрытие панели инструментов
ссылка
функциональные возможности
Будильник
громкость
Быстрый доступ к функциям/
приложениям
. . . . . . . . . . . . . . . . . . . . . . 35
. . . . . . . . . . . . . . . . . . . . . 34
. . . . . . . . . . . . . . . . . . . . . 35
. . . . . . . . . . . . . . . . . . . . . . . 22
. . . . . . . . . . . . . . . . . . . . . . . . . . . 22
. . . . . . . . . . . . . . . . . . . . . . . 30
лица
. . . . . . . . . . . . . . . . . . . . . . . . . 30
. . . . . . . . . . . . . . . . . . . . . . . 31
. . . . . . . . . . . . . . . . . . . . . . . . . . . . 52
. . . . . . . . . . . . . . . . . . . . . . . . . . 55
. . . . . . . . . . . . . . . . . . . . . . . . . . . 55
. . . . . . . . . . . . . . . . . . . . . . . . . 54
. . . . . . . . . . . . . . . . . . . . . . . . . . . 55
изменения масштаба
. . . . . . . . . . . . . . . . . . . . . . . . 24
. . . . . . . . . . . 31
. . . . . . . . 28
. . . . . . . . 35
. . . . . . . . . . . . 34
. . . . . . . . . . . . . . . 35
. . . . . . . . 35
. . . . . . . . . . . . 34
. . . . . . . . . . . 35
. . . . . . . . . . . . . . 31
. . . . . . . . . . . . . . 22
. . . . . . . . . . . . . . . . . . 30
. . . . . . . 53
. . . . . . . . . . . . . . . . . . 52
. . . . . . . . . . . 53
. . . . . . 53
. . . . . . . . . . 54
. . . . . . . . . . . . . . . . . . . 18
Быстрый ответ на сообщения электронной
. . . . . . . . . . . . . . . . . . . . . . . . . 51
почты
В
Ввод диакритических знаков. . . . . . . . . . 16
Ввод знаков умлаута
Ввод специальных символов
Веб-сайт
версия для настольных
компьютеров
информация
минимальный размер шрифта
обновление
открытие
параметры отображения
поиск
. . . . . . . . . . . . . . . . . . . . . . . . . . . . 52
просмотр в автономном режиме
упрощенная версия сайта
Версия аппаратного обеспечения
Версия ОС Android
Версия программного обеспечения
Версия ядра
Верхний/нижний регистр
Видеоматериалы, форматы файлов
Виджет
. . . . . . . . . . . . . . . . . . . . . . . . . . . . 20
Виртуальная частная сеть
см. «VPN»
Включение/отключение
сертификатов
Время
автоматическая установка
установка вручную
Время зарядки планшетный компьютер
трубки
Время работы
Время работы планшетный компьютер
Время реакции на касание
Выбор языка
. . . . . . . . . . . . . . . . . . . . . . . . . 69
трубки
. . . . . . . . . . . . . . . . . . . . . . . . . 69
. . . . . . . . . . . . . . . . . 16
. . . . . . . . . . 15
. . . . . . . . . . . . . . . . . 53
. . . . . . . . . . . . . . . . . . . . . . 52
. . . . . . 54
. . . . . . . . . . . . . . . . . . . . . . 52
. . . . . . . . . . . . . . . . . . . . . . . . 52
. . . . . . . . . . . 53
. . . . 52
. . . . . . . . . . 53
. . . . . 38
. . . . . . . . . . . . . . . . . . 38
. . . . 38
. . . . . . . . . . . . . . . . . . . . . . . . 38
. . . . . . . . . . . . 15
. . . . 56
. . . . . . . . . . . . . . . . . . . . 32
. . . . . . . . . . 27
. . . . . . . . . . . . . . . . 27
. . . . . . . . . . . . . . . . . . . . . . . 38
. . . . . . . . . . . . 26
. . . . . . . . . . . . . . . . . . . . . . . . 24
Г
Графическая схема, блокировка
дисплея
Громкость
будильника
воспроизведения мультимедийных
временная настройка
музыки
сигнала вызова
уведомлений
. . . . . . . . . . . . . . . . . . . . 22, 31
. . . . . . . . . . . . . . . . . . . . . . . . . . 24
. . . . . . . . . . . . . . . . . . . . . . 24
файлов
. . . . . . . . . . . . . . . . . . . . . . 24
. . . . . . . . . . . . . . 24
. . . . . . . . . . . . . . . . . . . . . . . . . . 24
. . . . . . . . . . . . . . . . . . . 24
. . . . . . . . . . . . . . . . . . . . . 24
72
Page 75

Алфавитный указатель
Группа записей в списке контактов
Группировка записей в списке
контактов
. . . . . . . . . . . . . . . . . . . . . . 43
. . . . . 43
Д
Дата
автоматическая установка
установка
Датчик близости
Динамические фоновые изображения
Дисплей
автоматический поворот
включение / выключение
включение/выключение
крупный шрифт
настройка яркости
поврежден
яркость
Допуск к эксплуатации
. . . . . . . . . . . . . . . . . . . . . . . . 27
. . . . . . . . . . . . . . . . . . . . . 22
. . . . . . . . . . . . . . . . . . . 26
. . . . . . . . . . . . . . . . . . . . . . . . 8
. . . . . . . . . . . . . . . . . . . . . . . . . . 28
. . . . . . . . . . 27
. . 25
. . . . . . . . . . . 26
. . . . . . . . 14, 21
. . . . . . . . . . . . 21
. . . . . . . . . . . . . . . . .25
. . . . . . . . . . . . . . . 65
Ж
Жидкость. . . . . . . . . . . . . . . . . . . . . . . . . . . 69
Журнал
. . . . . . . . . . . . . . . . . . . . . . . . . . . . 55
З
Загрузка. . . . . . . . . . . . . . . . . . . . . . . . . 56, 58
отображение
удаление
Загрузка данных из сети Интернет
Задать крупный шрифт
Закладка
добавление к веб-сайту
использование в качестве начальной
страницы
создание ссылки на начальную
страницу
Записи в локальном списке контактов
40
Записи в списке контактов
импорт с карты SD
синхронизация
управление исключительно
на устройстве
Запись в списке контактов
ввод номера
добавление к группе
добавление фотографии
должность
дополнительные сведения
доступ по учетной записи Google
импорт
. . . . . . . . . . . . . . . . . . . . . 56
. . . . . . . . . . . . . . . . . . . . . . . . . 56
. . . . . 56
. . . . . . . . . . . . . . . 26
. . . . . . . . . . . . 54
. . . . . . . . . . . . . . . . . . . . 54
. . . . . . . . . . . . . . . . . . . . . 54
. 39,
. . . . . . . . . . . . 39
. . . . . . . . . . . . . . . . .40
. . . . . . . . . . . . . . . . . . . . 63
. . . . . . . . . . . . . . . . .40
. . . . . . . . . . . . . . . . . . . . . . 42
. . . . . . . . . . . . . . . 44
. . . . . . . . . . . . 42
. . . . . . . . . . . . . . . . . . . . . . . . 42
. . . . . . . . . . 43
. . . . 39
. . . . . . . . . . . . . . . . . . . . . . . . . . . 45
локальном
объединение
поиск
разделение
редактирование списка избранного
создание
создание группы
учетная запись
Запуск мастера установки
. . . . . . . . . . . . . . . . . . . . . . . 39
. . . . . . . . . . . . . . . . . . . . . 46
. . . . . . . . . . . . . . . . . . . . . . . . . . . . 41
. . . . . . . . . . . . . . . . . . . . . . 46
. 43
. . . . . . . . . . . . . . . . . . . . . . . . . 42
. . . . . . . . . . . . . . . . . . 43
. . . . . . . . . . . . . . . . . . . . 39
. . . . . . . . . . . . 11
И
Идентификатор SSID. . . . . . . . . . . . . . . . . 35
Идентификатор SSID сети
Избранное
Изменение настроек
Изменение языка
Изображение
загрузка с веб-сайта
форматы файлов
Интерактивная справка
Интернет-магазин Google Play
Информация о лицензировании и автор-
Исправление ошибок при вводе
. . . . . . . . . . . . . . . . . . . . . . . . . 43
ских правах
. . . . . . . . . . . . . 35
. . . . . . . . . . . . . . . . . 23
. . . . . . . . . . . . . . . . . . . . 11
. . . . . . . . . . . . . . . 56
. . . . . . . . . . . . . . . . . . 56
. . . . . . . . . . . 13, 65
. . . . . . . . 58
. . . . . . . . . . . . . . . . . . . . 71
. . . . . . . 16
К
Касание
Клавиатура
Клавиша начального экрана
Клавиши
Клиентский сертификат
Комплект поставки
Контакт
Контакт с жидкостью
. . . . . . . . . . . . . . . . . . . . . . . . . . 14
объекта
. . . . . . . . . . . . . . . . . . . . . . . . . 15
настройка
. . . . . . . . . . . . . . . . . . . . . . . . 26
. . . . . . . . . . . . . . . . . . . . . . . . . . . . 4
клавиша начального экрана
. . . . . . . . . . . . . . 32
. . . . . . . . . . . . . . . . . . . 9
выбор учетной записи
передача
экспорт
. . . . . . . . . . . . . . . . . . . . . . . . 45
. . . . . . . . . . . . . . . . . . . . . . . . . . 45
. . . . . . . . . . . . . 42
. . . . . . . . . . . . . . . . . 69
. . . . . . . . . . . 4
. . . . . . . . . 4
Л
Летнее время . . . . . . . . . . . . . . . . . . . . . . . 27
Лицензии на программное обеспечение
с открытым исходным кодом
Лицензия GNU General Public Lisence (GPL)
. . . . . 38
. . . . . . . . . . . . . . . . . . . . . . . . . . . . . . . . . 77
Лицензия GNU Lesser General Public Lisence
(LGPL)
. . . . . . . . . . . . . . . . . . . . . . . . . . . . . . . . . 77
73
Page 76

Алфавитный указатель
М
Мастер установки . . . . . . . . . . . . . . . . . . . 11
Масштабирование
Медицинское оборудование
Меню приложений
см. «Экраны приложений»
Меры экологической безопасности
Минимальный размер шрифта
Музыка
громкость
форматы файлов
. . . . . . . . . . . . . . . . . . . 15
. . . . . . . . . . . 8
. . . . 68
. . . . . . . . 54
. . . . . . . . . . . . . . . . . . . . . . . . 24
. . . . . . . . . . . . . . . . . . 56
Н
Нажатие
Настройка
Настройка системы поиска
Начальная страница
Начальный экран
Нижний/верхний регистр
Номер
. . . . . . . . . . . . . . . . . . . . . . . . . . 14
объекта
планшетный компьютер трубки
. . . . . . . . . . . . 53
задание из закладок браузера
. . . . . . . . . . . . . . . . . . . . 17
ссылка-закладка
фоновое изображение
. . . . . . . . . . . . . . . . . . . 54
. . . . . . . . . . . . . 25
. . . . . . . . . . . . . 15
в записи списка контактов
. . . . . . . . . . . . . . . . . . . . . . . . . . . 38
модели
. . . . . . . . . . . . . . . . . . . . . . . . . . . 38
сборки
. . . . . . . . . . 42
. . . . . . 9
. . . . . . . 54
О
Обмен данными
. . . . . . . . . . . . . . . . . . . . . . . . . . . . . . 44
Mac
Windows
. . . . . . . . . . . . . . . . . . . . . . . . . 44
П
Память
доступность
распределение
Панель действий
Панель инструментов
скрытие
Папка сообщений электронной
почты
Папка электронной почты
комбинированный режим просмотра 48
Параметры
меню
Параметры промежуточного сервера
для соединений с беспроводными
локальными сетями
Перетаскивание объекта
. . . . . . . . . . . . . . . . . . . . . . 37
. . . . . . . . . . . . . . . . . . . . 37
. . . . . . . . . . . . . . . . . . . . 52
. . . . . . . . . . . . . . . . . . . . . . . . . . 53
. . . . . . . . . . . . . . . . . . . . . . . . . . 48
. . . . . . . . . . . . . . . . . . . . . . . . . . . . 23
. . . . . . . . . . . . . . 36
. . . . . . . . . . . . . 14
Персональный словарь
Планшет
включение/выключение
восстановление значений по умолчанию
29
изменение настроек
планшетный компьютер
включение/выключение
настройка
сброс
эксплуатация
Поврежденный дисплей
Поиск
Поиск Google
Полоса прокрутки
Поставщик услуг электронной почты
Потеря слуха
Потребляемая мощность
Приложение
копирование на начальный экран
меню
открытие меню
показать открытые последними
справка
удаление с экрана конфигурации
Приложения
воспроизведение
загрузка
контакты
неизвестного происхождения
параметры
поиск
удаление
удаление данных
электронная почта
Проведение пальцем
Проверка орфографии
Программное обеспечение с открытым
Программное обеспечение с открытым ко-
Производительность или экономия заряда
Протоколы безопасности беспроводных
. . . . . . . . . . . . . . . . . . . . . . . . . 9
. . . . . . . . . . . . . . . . . . . . . . . . . . . . 29
. . . . . . . . . . . . . . . . . . . . . . . . . . . . . . 57
. . . . . . . . . . . . . . . . . . . . . . . 57
. . . . . . . . . . . . . . . . . . . . . . . . 8
. . . . . . . . . . . . . . . . . . . . . . . . . . . . 20
. . . . . . . . . . . . . . . . . . . . . . . . . . 13
. . . . . . . . . . . . . . . . . . . . . . . . . 56
. . . . . . . . . . . . . . . . . . . . . . . . . 39
. . . . . . . . . . . . . . . . . . . . . . . 30
. . . . . . . . . . . . . . . . . . . . . . . . . . . . 57
. . . . . . . . . . . . . . . . . . . . . . . . . 58
исходным кодом
. . . . . . . . . . . . . . . . . . . . . . . . . . . 77
дом
батареи
. . . . . . . . . . . . . . . . . . . . . . . . 29
локальных сетей
. . . . . . . . . . . . . . 26
. . . . . . . . . . . 14
. . . . . . . . . . . . . . . 23
. . . . . . . . . . . 14
. . . . . . . . . . . . . . . . . . 12, 14
. . . . . . . . . . . . . . . 8
. . . . . . . . . . . . . . . . . . . 15
. . . 47
. . . . . . . . . . . . . 70
. . . 18
. . . . . . . . . . . . . . . . . . . . 4
. . . . . . 4
. . . . 18
. . . . . . . . . . . . . . . . . 58
. . . . . . 59
. . . . . . . . . . . . . . . . . . 58
. . . . . . . . . . . . . . . . 47
. . . . . . . . . . . . . . . . 15
. . . . . . . . . . . . . . . 26
. . . . . . . . . . . . . . . . 71
. . . . . . . . . . . . . . . . 35
Р
Радиус действия . . . . . . . . . . . . . . . . . . . . . 9
Разводка контактов
Размер шрифта
для текста в приложениях
. . . . . . . . . . . . . . . . . . 71
. . . . . . . . . . . . . . . . . . . . . 26
. . . . . . . . . . 25
74
Page 77

Алфавитный указатель
Разрешить/блокировать скрипты
Распознавание лица, блокировка экрана30
. . . . . . 26
С
Сброс
планшетный компьютер трубки
Сенсорный экран, функции
управления
Серийный номер
Сертификат
отображение списка
Сертификат удостоверяющего центра
Сертификат X.509
Сигнал вызова
громкость
Синхронизация
вручную
Синхронизация облачных служб
Синхронизация с контактной
информацией в Google
Системные тональные сигналы
Служебная информация
Слух
предупреждение потери
Создание собственного профиля
Специальные возможности
Списки контактов
представления
Список контактов
отображаемое имя
параметры отображения
поиск
порядок сортировки
фильтрация
Справка по приложениям на планшетный
компьютер трубке
Ссылка
. . . . . . . . . . . . . . . . . . . . . . . . . . . . . 55
Строка состояния
значки
. . . . . . . . . . . . . . . . . . . . . 14
. . . . . . . . . . . . . . . . . . . . 38
. . . . . . . . . . . . . . . . . . . . . . . . . 32
. . . . . . . . . . . . . . . 32
. . . . . . . . . . . . . . . . . . . . 32
. . . . . . . . . . . . . . . . . . . . . . . . 24
. . . . . . . . . . . . . . . . . . . . . 62
. . . . . . . . . . . . . . . . . . . . . . . . . . 63
. . . . . . . . . . . . . . 38
. . . . . . . . . . . . . . . . . . . . 40
. . . . . . . . . . . . . . . . . . . . 40
. . . . . . . . . . . . . . . .41
. . . . . . . . . . . . . . . . . . . . . . . . . . . . 41
. . . . . . . . . . . . . . . 41
. . . . . . . . . . . . . . . . . . . . . . . 41
. . . . . . . . . . . . . . . 13
. . . . . . . . . . . . . . . . . . . . . . . . . . . 19
. . . . . 29
. . 32
. . . . . . . 12
. . . . . . . . . . . 12
. . . . . . . . 25
. . . . . . . . . . . . 8
. . . . . . 42
. . . . . . . . . . . 26
. . . . . . . . . . . 41
Т
Телефонная розетка, разводка
контактов
Техническая поддержка потребителей
Технические характеристики
. . . . . . . . . . . . . . . . . . . . . . 71
. 65
. . . . . . . . . . 69
У
Уведомления
громкость
Удаление
сертификатов
. . . . . . . . . . . . . . . . . . . . . . . . 24
. . . . . . . . . . . . . . . . . . . . . . . . . . . 58
. . . . . . . . . . . . . . . . . . . . . 32
Условия гарантийного обслуживания
Установка клиентского сертификата
Установка по умолчанию для исходящих
сообщений
Установка сертификата
с карты SD
Установка сертификата удостоверяющего
центра
Утилизация
Уход за устройством
Учетная запись
добавление
назначение для синхронизации
параметры защиты
параметры отображения
синхронизация
синхронизация вручную
удаление
Учетная запись электронной почты
добавление
изменение параметров
настройка
синхронизация
удаление
Учетная запись Google
записи в списке контактов
настройка
регистрация
Учетная запись Microsoft Exchange
добавление
синхронизация
Учетные записи электронной почты
по умолчанию для исходящих
сообщений
. . . . . . . . . . . . . . . . . . . . . 47
. . . . . . . . . . . . . . . . . . . . . . . 33
. . . . . . . . . . . . . . . . . . . . . . . . 33
. . . . . . . . . . . . . . . . . . . . . . . . . 68
. . . . . . . . . . . . . . . . . 69
. . . . . . . . . . . . . . . . . . . . . . 60
. . . . . . . . . . . . . . . . . . . . . . 61
. . . . . . . . . . . . . . . . 62
. . . . . . . . . . . 62
. . . . . . . . . . . . . . . . . . . 62
. . . . . . . . . . . 63
. . . . . . . . . . . . . . . . . . . . . . . . . 63
. . . . . . . . . . . . . . . . . . . . . . 61
. . . . . . . . . . . . 48
. . . . . . . . . . . . . . . . . . . . . . . . 47
. . . . . . . . . . . . . . . . . . . 62
. . . . . . . . . . . . . . . . . . . . . . . . . 48
. . . . . . . . . . . . . . . 60
. . . . . . . . . . . . . . . . . . . . . . . . 61
. . . . . . . . . . . . . . . . . . . . . . 61
. . . . . . . . . . . . . . . . . . . . . . 61
. . . . . . . . . . . . . . . . . . . 62
. . . . . . . . . . . . . . . . . . 47
. . 66
. . . 33
. . . . . 62
. . . . 60
. . . . . . . . . . 39
. . . . . 60
Ф
Файлы хранилищ ключей PKCS#12 . . . . . 32
Фоновое изображение для начальных
экранов
Фоновые изображения
Формат
времени, 24-часовой
даты
Форматы файлов, поддерживаемые
Функции управления сенсорным
экраном
. . . . . . . . . . . . . . . . . . . . . . . 25
. . . . . . . . . . . . . . . 25
. . . . . . . . . . . . . . 27
. . . . . . . . . . . . . . . . . . . . . . . . . . . . . 27
. . . 56
. . . . . . . . . . . . . . . . . . . . . . . 14
Ч
Часовой пояс
автоматическое определение
. . . . . . . . . . . . . . . . . . . . . . . . . . . 27
выбор
. . . . . . . 27
75
Page 78

Алфавитный указатель
Э
Экран пользователя
удаление приложения/функции
Экран состояния
открытие/закрытие
Экраны приложений
Электронная почта
адрес получателя
быстрый ответ
написание
одновременные действия
. . . . . . . . . . . . . . . . . . . . . . . . . . . . 50
ответ
параметры
переадресация
передача
пометка
уведомление на экране состояния
чтение
Энергосбережение
. . . . . . . . . . . . . . . . . . . . 19
. . . . . . . . . . . . . . . . 19
. . . . . . . . . . . . . . . . .20
. . . . . . . . . . . . . . . . . . 47
. . . . . . . . . . . . . . . . . . 50
. . . . . . . . . . . . . . . . . . . . 51
. . . . . . . . . . . . . . . . . . . . . . . . 50
. . . . . . . . . . . . . . . . . . . . . . . 47
. . . . . . . . . . . . . . . . . . . . 50
. . . . . . . . . . . . . . . . . . . . . . . . . 50
. . . . . . . . . . . . . . . . . . . . . . . . . . 51
. . . . . . . . . . . . . . . . . . . . . . . . . . . 49
. . . . . . . . . . . . . . . . . . 28
. . . . . 18
. . . . . . . . . . 51
. . . 49
Я
Яркость . . . . . . . . . . . . . . . . . . . . . . . . . . . . 28
Яркость дисплея
. . . . . . . . . . . . . . . . . . . . . 25
G
Gigaset QuickSync. . . . . . . . . . . . . . . . . . . .64
GNU General Public License (GPL)
English
GNU Lesser General Public License
Google+™
GPL
. . . . . . . . . . . . . . . . . . . . . . . . . . . 77
(LGPL), English
. . . . . . . . . . . . . . . . . . 77
. . . . . . . . . . . . . . . . . . . . . . . . 11, 61
. . . . . . . . . . . . . . . . . . . . . . . . . . . . . . . . 71
I
IP-адрес . . . . . . . . . . . . . . . . . . . . . . . . . . . . 38
L
License
. . . . . . . . . . . . . . . . . . . . . . . . . . . . . 77
GPL
LGP L
. . . . . . . . . . . . . . . . . . . . . . . . . . . . . 77
M
Mac, обмен данными. . . . . . . . . . . . . . . . . 44
MAC-адрес точки доступа к беспроводной
локальной сети
. . . . . . . . . . . . . . . . . 38
O
Open Source Software . . . . . . . . . . . . . . . . 77
P
PIN-код блокировка дисплея. . . . . . . . . . 22
PIN-код, блокировка дисплея
. . . . . . . . . 31
V
vCard
загрузка в список контактов
. . . . . . . . . . . . . . . . . . . . . . . . . . 64
экспорт
vcf-файл
VPN (виртуальная частная сеть)
. . . . . . . . . . . . . . . . . . . . . . . . . . . 64
настройка
настройка параметров
удаление
установление соединения
. . . . . . . . . . . . . . . . . . . . . . . . 36
. . . . . . . . . . . . . . . . . . . . . . . . . 37
. . . . . . . . 64
. . . . . . . . . . . . . 37
. . . . . . . . . . 36
W
WEP . . . . . . . . . . . . . . . . . . . . . . . . . . . . . . . 35
Windows, обмен данными
WPA/WPA2 PSK
. . . . . . . . . . . . . . . . . . . . . . 35
. . . . . . . . . . . . 44
76
Все права защищены. Сохраняется право на внесение изменений.
Page 79

Программное обеспечение с открытым кодом – Лицензионные соглашения
Программное обеспечение с открытым кодом
– Лицензионные соглашения
Open Source Software - Licence texts
GNU GENERAL PUBLIC LICENSE
Version 2, June 1991
©
Copyright
1989, 1991 Free Software Foundation, Inc., 51 Franklin Street, Fifth Floor, Boston, MA 02110-1301 USA
Everyone is permitted to copy and distribute verbatim copies of this license document, but changing it is not allowed.
Preamble
The licenses for most software are designed to take away your freedom to share and change it. By contrast, the GNU General
Public License is intended to guarantee your freedom to share and change free software--to make sure the software is free
for all its users. This General Public License applies to most of the Free Software Foundation's software and to any other program whose authors commit to using it. (Some other Free Software Foundation software is covered by the GNU Lesser General Public License instead.) You can apply it to your programs, too.
When we speak of free software, we are referring to freedom, not price. Our General Public Licenses are designed to make
sure that you have the freedom to distribute copies of free software (and charge for this service if you wish), that you receive
source code or can get it if you want it, that you can change the software or use pieces of it in new free programs; and that
you know you can do these things.
T o protect your rights, we need to make restrictions that forbid anyone to deny you these rights or to ask you to surrender the
rights. These restrictions translate to certain responsibilities for you if you distribute copies of the software, or if you modify it.
For example, if you distribute copies of such a program, whether gratis or for a fee, you must give the recipients all the rights
that you have. You must make sure that they, too, receive or can get the source code. And you must show them these terms
so they know their rights.
We protect your rights with two steps: (1) copyright the software, and (2) offer you this license which gives you legal permission
to copy, distribute and/or modify the software.
Also, for each author's protection and ours, we want to make certain that everyone understands that there is no warranty for
this free software. If the software is modified by someone else and passed on, we want its recipients to know that what they
have is not the original, so that any problems introduced by others will not reflect on the original authors' reputations.
Finally, any free program is threatened constantly by software patents. We wish to avoid the danger that redistributors of a free
program will individually obtain patent licenses, in effect making the program proprietary. T o prevent this, we have made it clear
that any patent must be licensed for everyone's free use or not licensed at all.
The precise terms and conditions for copying, distribution and modification follow.
TERMS AND CONDITIONS FOR COPYING, DISTRIBUTION AND MODIFICATION
0. This License applies to any program or other work which contains a notice placed by the copyright holder saying it may be
distributed under the terms of this General Public License. The "Program", below, refers to any such program or work, and a
"work based on the Program" means either the Program or any derivative work under copyright law: that is to say, a work containing the Program or a portion of it, either verbatim or with modifications and/or translated into another language. (Hereinafter, translation is included without limitation in the term "modification".) Each licensee is addressed as "you".
Activities other than copying, distribution and modification are not covered by this License; they are outside its scope. The act
of running the Program is not restricted, and the output from the Program is covered only if its contents constitute a work based
on the Program (independent of having been made by running the Program). Whether that is true depends on what the Program does.
1. You may copy and distribute verbatim copi
you conspicuously and appropriately publish on each copy an appropriate copyright notice and disclaimer of warranty; keep
es of the Program's source code as you receive it, in any medium, provided that
77
Page 80

Программное обеспечение с открытым кодом – Лицензионные соглашения
intact all the notices that refer to this License and to the absence of any warranty; and give any other recipients of the Program
a copy of this License along with the Program.
You may charge a fee for the physical act of transferring a copy, and you may at your option offer warranty protection in
exchange for a fee.
2. You may modify your copy or copies of the Program or any portion of it, thus forming a work based on the Program, and
copy and distribute such modifications or work under the terms of Section 1 above, provided that you also meet all of these
conditions:
a) You must cause the modified files to carry prominent notices stating that you changed the files and the date of any change.
b) You must cause any work that you distribute or publish, that in whole or in part contains or is derived from the Program or
any part thereof, to be licensed as a whole at no charge to all third parties under the terms of this License.
c) If the modified program normally reads commands interactively when run, you must cause it, when started running for such
interactive use in the most ordinary way, to print or display an announcement including an appropriate copyright notice and a
notice that there is no warranty (or else, saying that you provide a warranty) and that users may redistribute the program under
these conditions, and telling the user how to view a copy of this License. (Exception: if the Program itself is interactive but does
not normally print such an announcement, your work based on the Program is not required to print an announcement.)
These requirements apply to the modified work as a whole. If identifiable sections of that work are not derived from the Program, and can be reasonably considered independent and separate works in themselves, then this License, and its terms, do
not apply to those sections when you distribute them as separate works. But when you distribute the same sections as part of
a whole which is a work based on the Program, the distribution of the whole must be on the terms of this License, whose permissions for other licensees extend to the entire whole, and thus to each and every part regardless of who wrote it.
Thus, it is not the intent of this section to claim rights or contest your rights to work written entirely by you; rather, the intent is
to exercise the right to control the distribution of derivative or collective works based on the Program.
In addition, mere aggregation of another work not based on the Program with the Program (or with a work based on the Program) on a volume of a storage or distribution medium does not bring the other work under the scope of this License.
3. You may copy and distribute the Program (or a work based on it, under Section 2) in object code or executable form under
the terms of Sections 1 and 2 above provided that you also do one of the following:
a) Accompany it with the complete corresponding machine-readable source code, which must be distributed under the terms
of Sections 1 and 2 above on a medium customarily used for software interchange; or,
b) Accompany it with a written offer, valid for at least three years, to give any third party, for a charge no more than your cost
of physically performing source distribution, a complete machine-readable copy of the corresponding source code, to be distributed under the terms of Sections 1 and 2 above on a medium customarily used for software interchange; or,
c) Accompany it with the information you received as to the offer to distribute corresponding source code. (This alternative is
allowed only for noncommercial distribution and only if you received the program in object code or executable form with such
an offer, in accord with Subsection b above.)
The source code for a work means the preferred form of the work for making modifications to it. For an executable work, complete source code means all the source code for all modules it contains, plus any associated interface definition files, plus the
cripts used to control compilation and installation of the executable. However, as a special exception, the source code dis-
s
tributed need not include anything that is normally distributed (in either source or binary form) with the major components (compiler, kernel, and so on) of the operating system on which the executable runs, unless that component itself accompanies the
executable.
If distribution of executable or object code is made by offering access to copy from a designated place, then offering equivalent
access to copy the source code from the same place counts as distribution of the source code, even though third parties are
not compelled to copy the source along with the object code.
4. You may not copy, modify, sublicense, or distribute the Program except as expressly provided under this License. Any
attempt otherwise to copy, modify, sublicense or distribute the Program is void, and will automatically terminate your rights
under this License. However, parties who have received copies, or rights, from you under this License will not have their
licenses terminated so long as such parties remain in full compliance.
5. You are not required to accept this License, since you have not signed it. However, nothing else grants you permission to
modify or distribute the Program or its derivative works. These actions are prohibited by law if you do not accept this License.
Therefore, by modifying or distributing the Program (or any work based on the Program), you indicate your acceptance of this
License to do so, and all its terms and conditions for copying, distributing or modifying the Program or works based on it.
78
Page 81

Программное обеспечение с открытым кодом – Лицензионные соглашения
6. Each time you redistribute the Program (or any work based on the Program), the recipient automatically receives a license
from the original licensor to copy, distribute or modify the Program subject to these terms and conditions. Y ou may not impose
any further restrictions on the recipients' exercise of the rights granted herein. You are not responsible for enforcing compliance
by third parties to this License.
7. If, as a consequence of a court judgment or allegation of patent infringement or for any other reason (not limited to patent
issues), conditions are imposed on you (whether by court order, agreement or otherwise) that contradict the conditions of this
License, they do not excuse you from the conditions of this License. If you cannot distribute so as to satisfy simultaneously
your obligations under this License and any other pertinent obligations, then as a consequence you may not distribute the Program at all. For example, if a patent license would not permit royalty-free redistribution of the Program by all those who receive
copies directly or indirectly through you, then the only way you could satisfy both it and this License would be to refrain entirely
from distribution of the Program.
If any portion of this section is held invalid or unenforceable under any particular circumstance, the balance of the section is
intended to apply and the section as a whole is intended to apply in other circumstances.
It is not the purpose of this section to induce you to infringe any patents or other property right claims or to contest validity of
any such claims; this section has the sole purpose of protecting the integrity of the free software distribution system, which is
implemented by public license practices. Many people have made generous contributions to the wide range of software distributed through that system in reliance on consistent application of that system; it is up to the author/donor to decide if he or
she is willing to distribute software through any other system and a licensee cannot impose that choice.
This section is intended to make thoroughly clear what is believed to be a consequence of the rest of this License.
8. If the distribution and/or use of the Program is restricted in certain countries either by patents or by copyrighted interfaces,
the original copyright holder who places the Program under this License may add an explicit geographical distribution limitation
excluding those countries, so that distribution is permitted only in or among countries not thus excluded. In such case, this
License incorporates the limitation as if written in the body of this License.
9. The Free Software Foundation may publish revised and/or new versions of the General Public License from time to time.
Such new versions will be similar in spirit to the present version, but may differ in detail to address new problems or concerns.
Each version is given a distinguishing version number. If the Program specifies a version number of this License which applies
to it and "any later version", you have the option of following the terms and conditions either of that version or of any later
version published by the Free Software Foundation. If the Program does not specify a version number of this License, you
may choose any version ever published by the Free Software Foundation.
10. If you wish to incorporate parts of the Program into other free programs whose distribution conditions are different, write
to the author to ask for permission. For software which is copyrighted by the Free Software Foundation, write to the Free Software Foundation; we sometimes make exceptions for this. Our decision will be guided by the two goals of preserving the free
status of all derivatives of our free software and of prom
oting the sharing and reuse of software generally.
NO WARRANTY
11. BECAUSE THE PROGRAM IS LICENSED FREE OF CHARGE, THERE IS NO WARRANTY FOR THE PROGRAM, TO
THE EXTENT PERMITTED BY APPLICABLE LAW. EXCEPT WHEN OTHERWISE STA TED IN WRITING THE COP YRIGHT
HOLDERS AND/OR OTHER PAR TIES PROVIDE THE PR OGRAM "AS I S" WITHOUT W A RRANTY OF ANY KIND, EITHER
EXPRESSED OR IMPLIED, INCLUDING, BUT NOT LIMITED TO, THE IMPLIED WARRANTIES OF MERCHANTABILITY
AND FITNESS FOR A PAR TICULAR PURPOSE. THE ENTIRE RISK AS TO TH E QUALITY AND PERFORMANCE OF THE
PROGRAM IS WITH YOU. SHOULD THE PROGRAM PROVE DEFECTIVE, YOU ASSUME THE COST OF ALL NECESSARY SERVICING, REPAIR OR CORRECTION.
12. IN NO EVENT UNLESS REQUIRED BY APPLICABLE LAW OR AGREED TO IN WRITING WILL ANY COPYRIGHT
HOLDER, OR ANY OTHER PARTY WHO MAY MODIFY AND/OR REDISTRIBUTE THE PROGRAM AS PERMITTED
ABOVE, BE LIABLE TO YOU FOR DAMAGES, INCLUDING ANY GENERAL, SPECIAL, INCIDENTAL OR CONSEQUENTIAL DAMAGES ARISING OUT OF THE USE OR INABILITY T O USE THE PROGRAM (INCLUDING BUT NOT LIMITED TO
LOSS OF DATA OR DATA BEING RENDERED INACCURATE OR LOSSES SUSTAINED BY YOU OR THIRD PARTIES OR
A FAILURE OF THE PROGRAM TO OPERATE WITH ANY OTHER PROGRAMS), EVEN IF SUCH HOLDER OR OTHER
PARTY HAS BEEN ADVISED OF THE POSSIBILITY OF SUCH DAMAGES.
END OF TERMS AND CONDITIONS
How to Apply These Terms to Your New Programs
79
Page 82

Программное обеспечение с открытым кодом – Лицензионные соглашения
If you develop a new program, and you want it to be of the greatest possible use to the public, the best way to achieve this is
to make it free software which everyone can redistribute and change under these terms.
T o do so, attach the following notices to the program. It is safest to attach them to the start of each source file to most effectively
convey the exclusion of warranty; and each file should have at least the "copyright" line and a pointer to where the full notice
is found.
<one line to give the program's name and a brief idea of what it does.>
©
<year> <name of author>
Copyright
This program is free software; you can redistribute it and/or modify it under the terms of the GNU General Public License as
published by the Free Software Foundation; either version 2 of the License, or (at your option) any later version.
This program is distributed in the hope that it will be useful, but WITHOUT ANY WARRANTY; without even the implied warranty
of MERCHANTABILITY or FITNESS FOR A PARTICULAR PURPOSE. See the GNU General Public License for more details.
You should have received a copy of the GNU General Public License along with this program; if not, write to the Free Software
Foundation, Inc., 51 Franklin Street, Fifth Floor, Boston, MA 02110-1301 USA.
Also add information on how to contact you by electronic and paper mail.
If the program is interactive, make it output a short notice like this when it starts in an interactive mode:
Gnomovision version 69, Copyright
Gnomovision comes with ABSOLUTELY NO WARRANTY; for details type `show w'.
This is free software, and you are welcome to redistribute it under certain conditions; type `show c' for details.
The hypothetical commands `show w' and `show c' should show the appropriate parts of the General Public License. Of
course, the commands you use may be called something other than `show w' and `show c'; they could even be mouse-clicks
or menu items--whatever suits your program.
You should also get your employer (if you work as a programmer) or your school, if any, to sign a "copyright disclaimer" for the
program, if necessary. Here is a sample; alter the names:
Yoyodyne, Inc., hereby disclaims all copyright interest in the program `Gnomovision' (which makes passes at compilers) written by James Hacker.
<signature of Ty Coon>, 1 April 1989
Ty Coon, President of Vice
This General Public License does not permit incorporating your program into proprietary programs. If your program is a subroutine library, you may consider it more useful to permit linking proprietary applications with the library. If this is what you want
to do, use the GNU Lesser General Public License instead of this License.
©
year name of author
GNU LESSER GENERAL PUBLIC LICENSE
Version 2.1, February 1999
©
1991, 1999 Free Software Foundation, Inc. 51 Franklin Street, Fifth Floor, Boston, MA 02110-1301 USA
Copyright
Everyone is permitted to copy and distribute verbatim copies of this license document, but changing it is not allowed.
[This is the first released version of the Lesser GPL. It also counts as the successor of the GNU Library Public License, version
2, hence the version number 2.1.]
Preamble
The licenses for most software are designed to take away your freedom to share and change it. By contrast, the GNU General
Public Licenses are intended to guarantee your freedom to share and change free software--to make sure the software is free
for all its users.
This license, the Lesser General Public License, applies to some specially designated software packages--typically libraries-
-of the Free Software Foundation and other authors who decide to use it. You can use it too, but we suggest you first think
carefully about whether this license or the ordinary General Public License is the better strategy to use in any particular case,
based on the explanations below.
When we speak of free software, we are referring to freedom of use, not price. Our General Public Licenses are designed to
make sure that you have the freedom to distribute copies of free software (and charge for this service if you wish); that you
80
Page 83

Программное обеспечение с открытым кодом – Лицензионные соглашения
receive source code or can get it if you want it; that you can change the software and use pieces of it in new free programs;
and that you are informed that you can do these things.
T o protect your rights, we need to make restrictions that forbid distributors to deny you these rights or to ask you to surrender
these rights. These restrictions translate to certain responsibilities for you if you distribute copies of the library or if you modify it.
For example, if you distribute copies of the library, whether gratis or for a fee, you must give the recipients all the rights that
we gave you. You must make sure that they , too, receive or can get the source code. If you link other code with the library , you
must provide complete object files to the recipients, so that they can relink them with the library after making changes to the
library and recompiling it. And you must show them these terms so they know their rights.
We protect your rights with a two-step method: (1) we copyright the library, and (2) we offer you this license, which gives you
legal permission to copy, distribute and/or modify the library.
T o protect each distr ibutor , we want to make it very c lear that there is no warranty for the free library. Also, if the library is modified by someone else and passed on, the recipients should know that what they have is not the original version, so that the
original author's reputation will not be affected by problems that might be introduced by others.
Finally, software patents pose a constant threat to the existence of any free program. We wish to make sure that a company
cannot effectively restrict the users of a free program by obtaining a restrictive license from a patent holder. Therefore, we
insist that any patent license obtained for a version of the library must be consistent with the full freedom of use specified in
this license.
Most GNU software, including some libraries, is covered by the ordinary GNU General Public License. This license, the GNU
Lesser General Public License, applies to certain designated libraries, and is quite different from the ordinary General Public
License. We use this license for certain libraries in order to permit linking those libraries into non-free programs.
When a program is linked with a library, whether statically or using a shared library, the combination of the two is legally speaking a combined work, a derivative of the original library. The ordinary General Public License therefore permits such linking
only if the entire combination fits its criteria of freedom. The Lesser General Public License permits more lax criteria for linking
other code with the library.
We call this license the "Lesser" General Public License because it does Less to protect the user's freedom than the ordinary
General Public License. It also provides other free software developers Less of an advantage over competing non-free programs. These disadvantages are the reason we use the ordinary General Public License for many libraries. However, the
Lesser license provides advantages in certain special circumstances.
For example, on rare occasions, there may be a special need to encourage the widest possible use of a certain library, so that
it becomes a de-facto standard. To achieve this, non-free programs must be allowed to use the library. A more frequent case
is that a free library does the same job as widely used non-free libraries. In this case, there is little to gain by limiting the free
library to free software only, so we use the Lesser General Public License.
In other cases, permission to use a particular library in non-free programs enables a greater number of people to use a large
body of free software. For example, permission to use the GNU C Library in non-free programs enables many more people to
use the whole GNU operating system, as well as its variant, the GNU/Linux operating system.
though the Lesser General Public License is Less protective of the users' freedom, it does ensure that the user of a program
Al
that is linked with the Library has the freedom and the wherewithal to run that program using a modified version of the Library.
The precise terms and conditions for copying, distribution and modification follow. Pay close attention to the difference
between a "work based on the library" and a "work that uses the library". The former contains code derived from the library,
whereas the latter must be combined with the library in order to run.
TERMS AND CONDITIONS FOR COPYING, DISTRIBUTION AND MODIFICATION
0. This License Agreement applies to any software library or other program which contains a notice placed by the copyright
holder or other authorized party saying it may be distributed under the terms of this Lesser General Public License (also called
"this License"). Each licensee is addressed as "you".
A "library" means a collection of software functions and/or data prepared so as to be conveniently linked with application programs (which use some of those functions and data) to form executables.
The "Library", below, refers to any such software library or work which has been distributed under these terms. A "work based
on the Library" means either the Library or any derivative work under copyright law: that is to say, a work containing the Library
or a portion of it, either verbatim or with modifications and/or translated straightforwardly into another language. (Hereinafter,
translation is included without limitation in the term "modification".)
81
Page 84

Программное обеспечение с открытым кодом – Лицензионные соглашения
"Source code" for a work means the preferred form of the work for making modifications to it. For a library, complete source
code means all the source code for all modules it contains, plus any associated interface definition files, plus the scripts used
to control compilation and installation of the library.
Activities other than copying, distribution and modification are not covered by this License; they are outside its scope. The act
of running a program using the Library is not restricted, and output from such a program is covered only if its contents constitute
a work based on the Library (independent of the use of the Library in a tool for writing it). Whether that is true depends on what
the Library does and what the program that uses the Library does.
1. You may copy and distribute verbatim copies of the Library's complete source code as you receive it, in any medium, provided that you conspicuously and appropriately publish on each copy an appropriate copyright notice and disclaimer of warranty; keep intact all the notices that refer to this License and to the absence of any warranty; and distribute a copy of this
License along with the Library.
You may charge a fee for the physical act of transferring a copy, and you may at your option offer warranty protection in
exchange for a fee.
2. You may modify your copy or copies of the Library or any portion of it, thus forming a work based on the Library, and copy
and distribute such modifications or work under the terms of Section 1 above, provided that you also meet all of these conditions:
a) The modified work must itself be a software library.
b) You must cause the files modified to carry prominent notices stating that you changed the files and the date of any change.
c) You must cause the whole of the work to be licensed at no charge to all third parties under the terms of this License.
d) If a facility in the modified Library refers to a function or a table of data to be supplied by an application program that uses
the facility, other than as an argument passed when the facility is invoked, then you must make a good faith effort to ensure
that, in the event an application does not supply such function or table, the facility still operates, and performs whatever part
of its purpose remains meaningful.
(For example, a function in a library to compute square roots has a purpose that is entirely well-defined independent of the
application. Therefore, Subsection 2d requires that any application-supplied function or table used by this function must be
optional: if the application does not supply it, the square root function must still compute square roots.)
These requirements apply to the modified work as a whole. If identifiable sections of that work are not derived from the Library,
and can be reasonably considered independent and separate works in themselves, then this License, and its terms, do not
apply to those sections when you distribute them as separate works. But when you distribute the same sections as part of a
whole which is a work based on the Library, the distribution of the whole must be on the terms of this License, whose permissions for other licensees extend to the entire whole, and thus to each and every part regardless of who wrote it.
Thus, it is not the intent of this section to claim rights or contest your rights to work written entirely by you; rather, the intent is
to exercise the right to control the distribution of derivative or collective works based on the Library.
In addition, mere aggregation of another work not based on the Library with the Library (or with a work based on the Library)
on a volume of a storage or distribution medium does not bring the other work under the scope of this License.
3. You may opt to apply the terms of the ordi
Library. To do this, you must alter all the notices that refer to this License, so that they refer to the ordinary GNU General Public
License, version 2, instead of to this License. (If a newer version than version 2 of the ordinary GNU General Public License
has appeared, then you can specify that version instead if you wish.) Do not make any other change in these notices.
Once this change is made in a given copy, it is irreversible for that copy , so the ordinary GNU General Public License applies
to all subsequent copies and derivative works made from that copy.
This option is useful when you wish to copy part of the code of the Library into a program that is not a library.
4. You may copy and distribute the Library (or a portion or derivative of it, under Section 2) in object code or executable form
under the terms of Sections 1 and 2 above provided that you accompany it with the complete corresponding machine-readable
source code, which must be distributed under the terms of Sections 1 and 2 above on a medium customarily used for software
interchange.
If distribution of object code is made by offering access to copy from a designated place, then offering equivalent access to
copy the source code from the same place satisfies the requirement to distribute the source code, even though third parties
are not compelled to copy the source along with the object code.
nary GNU General Public License instead of this License to a given copy of the
82
Page 85

Программное обеспечение с открытым кодом – Лицензионные соглашения
5. A program that contains no derivative of any portion of the Library, but is designed to work with the Library by being compiled
or linked with it, is called a "work that uses the Library". Such a work, in isolation, is not a derivative work of the Library, and
therefore falls outside the scope of this License.
However, linking a "work that uses the Library" with the Library creates an executable that is a derivative of the Library
(because it contains portions of the Library), rather than a "work that uses the library". The executable is therefore covered by
this License. Section 6 states terms for distribution of such executables.
When a "work that uses the Library" uses material from a header file that is part of the Library, the object code for the work
may be a derivative work of the Library even though the source code is not. Whether this is true is especially significant if the
work can be linked without the Library, or if the work is itself a library. The threshold for this to be true is not precisely defined
by law.
If such an object file uses only numerical parameters, data structure layouts and accessors, and small macros and small inline
functions (ten lines or less in length), then the use of the object file is unrestricted, regardless of whether it is legally a derivative
work. (Executables containing this object code plus portions of the Library will still fall under Section 6.)
Otherwise, if the work is a derivative of the Library, you may distribute the object code for the work under the terms of Section
6. Any executables containing that work also fall under Section 6, whether or not they are linked directly with the Library itself.
6. As an exception to the Sections above, you may also combine or link a "work that uses the Library" with the Library to produce a work containing portions of the Library, and distribute that work under terms of your choice, provided that the terms
permit modification of the work for the customer's own use and reverse engineering for debugging such modifications.
You must give prominent notice with each copy of the work that the Library is used in it and that the Library and its use are
covered by this License. You must supply a copy of this License. If the work during execution displays copyright notices, you
must include the copyright notice for the Library among them, as well as a reference directing the user to the copy of this
License. Also, you must do one of these things:
a) Accompany the work with the complete corresponding machine-readable source code for the Library including whatever
changes were used in the work (which must be distributed under Sections 1 and 2 above); and, if the work is an executable
linked with the Library, with the complete machine-readable "work that uses the Library", as object code and/or source code,
so that the user can modify the Library and then relink to produce a modified executable containing the modified Library. (It is
understood that the user who changes the contents of definitions files in the Library will not necessarily be able to recompile
the application to use the modified definitions.)
b) Use a suitable shared library mechanism for linking with the Library. A suitable mechanism is one that (1) uses at run time
a copy of the library already present on the user's computer system, rather than copying library functions into the executable,
2) will operate properly with a modified version of the library, if the user installs one, as long as the modified version is
and (
interface-compatible with the version that the work was made with.
c) Accompany the work with a written offer, valid for at least three years, to give the same user the materials specified in Subsection 6a, above, for a charge no more than the cost of performing this distribution.
d) If distribution of the work is made by offering access to copy from a designated place, offer equivalent access to copy the
above specified materials from the same place.
e) Verify that the user has already received a copy of these materials or that you have already sent this user a copy.
For an executable, the required form of the "work that uses the Library" must include any data and utility programs needed for
reproducing the executable from it. However, as a special exception, the materials to be distributed need not include anything
that is normally distributed (in either source or binary form) with the major components (compiler, kernel, and so on) of the
operating system on which the executable runs, unless that component itself accompanies the executable.
It may happen that this requirement contradicts the license restrictions of other proprietary libraries that do not normally accompany the operating system. Such a contradiction means you cannot use both them and the Library together in an executable
that you distribute.
7. You may place library facilities that are a work based on the Library side-by-side in a single library together with other library
facilities not covered by this License, and distribute such a combined library, provided that the separate distribution of the work
based on the Library and of the other library facilities is otherwise permitted, and provided that you do these two things:
a) Accompany the combined library with a copy of the same work based on the Library, uncombined with any other library
facilities. This must be distributed under the terms of the Sections above.
b) Give prominent notice with the combined library of the fact that part of it is a work based on the Library, and explaining where
to find the accompanying uncombined form of the same work.
83
Page 86

Программное обеспечение с открытым кодом – Лицензионные соглашения
8. You may not copy, modify, sublicense, link with, or distribute the Library except as expressly provided under this License.
Any attempt otherwise to copy, modify, sublicense, link with, or distribute the Library is void, and will automatically terminate
your rights under this License. However, parties who have received copies, or rights, from you under this License will not have
their licenses terminated so long as such parties remain in full compliance.
9. You are not required to accept this License, since you have not signed it. However, nothing else grants you permission to
modify or distribute the Library or its derivative works. These actions are prohibited by law if you do not accept this License.
Therefore, by modifying or distributing the Library (or any work based on the Library), you indicate your acceptance of this
License to do so, and all its terms and conditions for copying, distributing or modifying the Library or works based on it.
10. Each time you redistribute the Library (or any work based on the Library), the recipient automatically receives a license
from the original licensor to copy, distribute, link with or modify the Library subject to these terms and conditions. You may not
impose any further restrictions on the recipients' exercise of the rights granted herein. You are not responsible for enforcing
compliance by third parties with this License.
11. If, as a consequence of a court judgment or allegation of patent infringement or for any other reason (not limited to patent
issues), conditions are imposed on you (whether by court order, agreement or otherwise) that contradict the conditions of this
License, they do not excuse you from the conditions of this License. If you cannot distribute so as to satisfy simultaneously
your obligations under this License and any other pertinent obligations, then as a consequence you may not distribute the
Library at all. For example, if a patent license would not permit royalty-free redistribution of the Library by all those who receive
copies directly or indirectly through you, then the only way you could satisfy both it and this License would be to refrain entirely
from distribution of the Library.
If any portion of this section is held invalid or unenforceable under any particular circumstance, the balance of the section is
intended to apply, and the section as a whole is intended to apply in other circumstances.
It is not the purpose of this section to induce you to infringe any patents or other property right claims or to contest validity of
any such claims; this section has the sole purpose of protecting the integrity of the free software distribution system which is
implemented by public license practices. Many people have made generous contributions to the wide range of software distributed through that system in reliance on consistent application of that system; it is up to the author/donor to decide if he or
she is willing to distribute software through any other system and a licensee cannot impose that choice.
This section is intended to make thoroughly clear what is believed to be a consequence of the rest of this License.
12. If the distribution and/or use of the Library is restricted in certain countries either by patents or by copyrighted interfaces,
the original copyright holder who places the Library under this License may add an explicit geographical distribution limitation
excluding those countries, so that distribution is permitted only in or among countries not thus excluded. In such case, this
License incorporates the limitation as if written in the body of th
13. The Free Software Foundation may publish revised and/or new versions of the Lesser General Public License from time
to time. Such new versions will be similar in spirit to the present version, but may differ in detail to address new problems or
concerns.
Each version is given a distinguishing version number. If the Library specifies a version number of this License which applies
to it and "any later version", you have the option of following the terms and conditions either of that version or of any later
version published by the Free Software Foundation. If the Library does not specify a license version number, you may choose
any version ever published by the Free Software Foundation.
14. If you wish to incorporate parts of the Library into other free programs whose distribution conditions are incompatible with
these, write to the author to ask for permission. For software which is copyrighted by the Free Software Foundation, write to
the Free Software Foundation; we sometimes make exceptions for this. Our decision will be guided by the two goals of preserving the free status of all derivatives of our free software and of promoting the sharing and reuse of software generally.
is License.
NO WARRANTY
15. BECAUSE THE LIBRARY IS LICENSED FREE OF CHARGE, T HERE IS NO W ARRANTY FOR THE LI BRAR Y, TO THE
EXTENT PERMITTED BY APPLICABLE LAW. EXCEPT WHEN OTHERWISE STATED IN WRITING THE COPYRIGHT
HOLDERS AND/OR OTHER PARTIES PROVIDE THE LIBRARY "AS IS" WITHOUT WARRANTY OF ANY KIND, EITHER
EXPRESSED OR IMPLIED, INCLUDING, BUT NOT LIMITED TO, THE IMPLIED WARRANTIES OF MERCHANTABILITY
AND FITNESS FOR A PAR TICULAR PURPOSE. THE ENTIRE RISK AS TO TH E QUALITY AND PERFORMANCE OF THE
LIBRARY IS WITH YOU. SHOULD THE LIBRARY PROVE DEFECT IVE, YOU ASSUME THE COST OF ALL NECESSARY
SERVICING, REPAIR OR CORRECTION.
16. IN NO EVENT UNLESS REQUIRED BY APPLICABLE LAW OR AGREED TO IN WRITING WILL ANY COPYRIGHT
HOLDER, OR ANY OTHER PAR TY WHO MA Y M ODIFY AND/OR REDISTRIBUTE TH E LIBRARY AS PE RMITTED ABOVE,
84
Page 87

Программное обеспечение с открытым кодом – Лицензионные соглашения
BE LIABLE TO YOU FOR DAMAGES, INCLUDING ANY GENERAL, SPECIAL, INCIDENTAL OR CONSEQUENTIAL DAMAGES ARISING OUT OF THE USE OR INABILITY TO USE THE LIBRARY (INCLUDING BUT NOT LIMITED TO LOSS OF
DAT A OR DA T A BEING RENDERED INACCURA TE OR LOSSES S UST AINED BY YOU OR THIRD P ARTIES OR A F AILURE
OF THE LIBRARY TO OPERATE WITH ANY OTHER SOFTWARE), EVEN IF SUCH HOLDER OR OTHER PARTY HAS
BEEN ADVISED OF THE POSSIBILITY OF SUCH DAMAGES.
END OF TERMS AND CONDITIONS
How to Apply These Terms to Your New Libraries
If you develop a new library, and you want it to be of the greatest possible use to the public, we recommend making it free
software that everyone can redistribute and change. You can do so by permitting redistribution under these terms (or, alternatively, under the terms of the ordinary General Public License).
T o apply these terms, attach the following notices to the library. It is safest to attach them to the start of each source file to most
effectively convey the exclusion of warranty; and each file should have at least the "copyright" line and a pointer to where the
full notice is found.
<one line to give the library's name and a brief idea of what it does.>
©
<year> <name of author>
Copyright
This library is free software; you can redistribute it and/or modify it under the terms of the GNU Lesser General Public License
as published by the Free Software Foundation; either version 2.1 of the License, or (at your option) any later version.
This library is distributed in the hope that it will be useful, but WITHOUT ANY WARRANTY; without even the implied warranty
of MERCHANTABILITY or FITNESS FOR A P ART ICULAR PURPOSE. See the GNU Lesser General Public License for more
details.
You should have received a copy of the GNU Lesser General Public License along with this library; if not, write to the Free
Software Foundation, Inc., 51 Franklin Street, Fifth Floor, Boston, MA 02110-1301 USA
Also add information on how to contact you by electronic and paper mail.
You should also get your employer (if you work as a programmer) or your school, if any, to sign a "copyright disclaimer" for the
library, if necessary. Here is a sample; alter the names:
Yoyodyne, Inc., hereby disclaims all copyright interest in the library `Frob' (a library for tweaking knobs) written by James Ran-
dom Hacker.
<signature of Ty Coon>, 1 April 1990
Ty Coon, President of Vice
That's all there is to it!
85
Page 88

Issued by
Gigaset Communications GmbH
Frankenstr. 2a, D-46395 Bocholt
© Gigaset Communications GmbH 2014
Subject to availability.
All rights reserved. Rights of modifications reserved.
www.gigaset.com
Google, Google Play, Android and other marks are trademarks of Google Inc.
A31008-N1166-R101-2-5619
 Loading...
Loading...