GIGASET GS290R User Manual [fr]
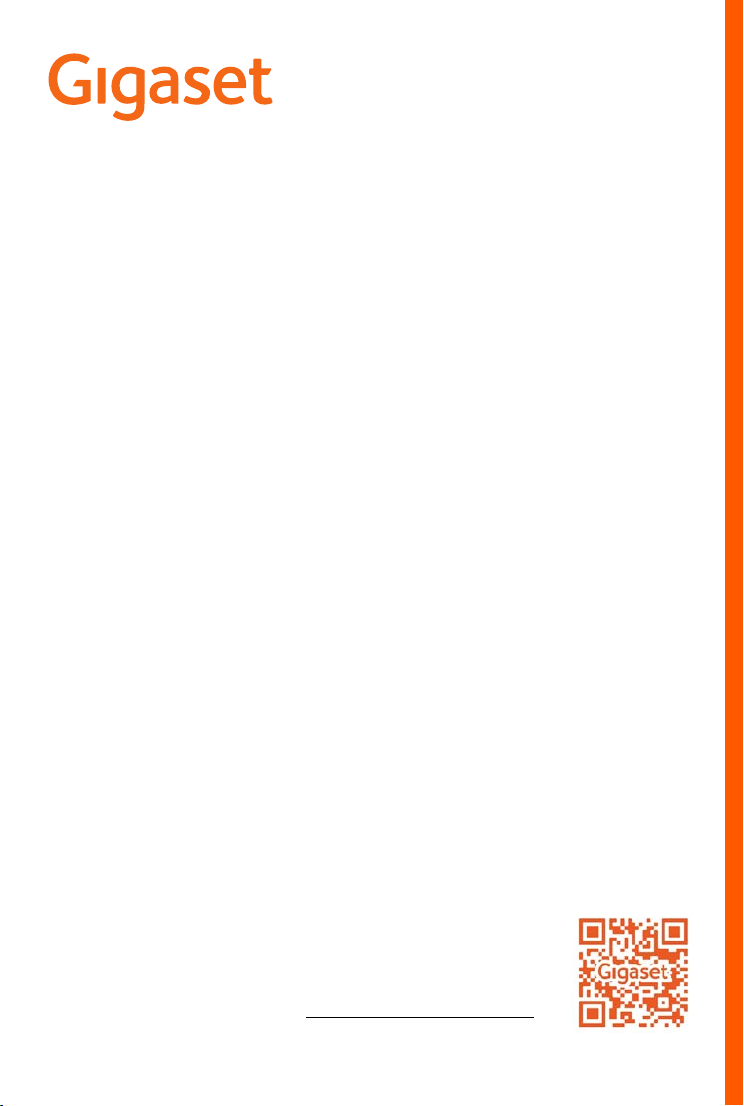
GS290
Le mode d’emploi actuel
est accessible sous
www.gigaset.com/manuals
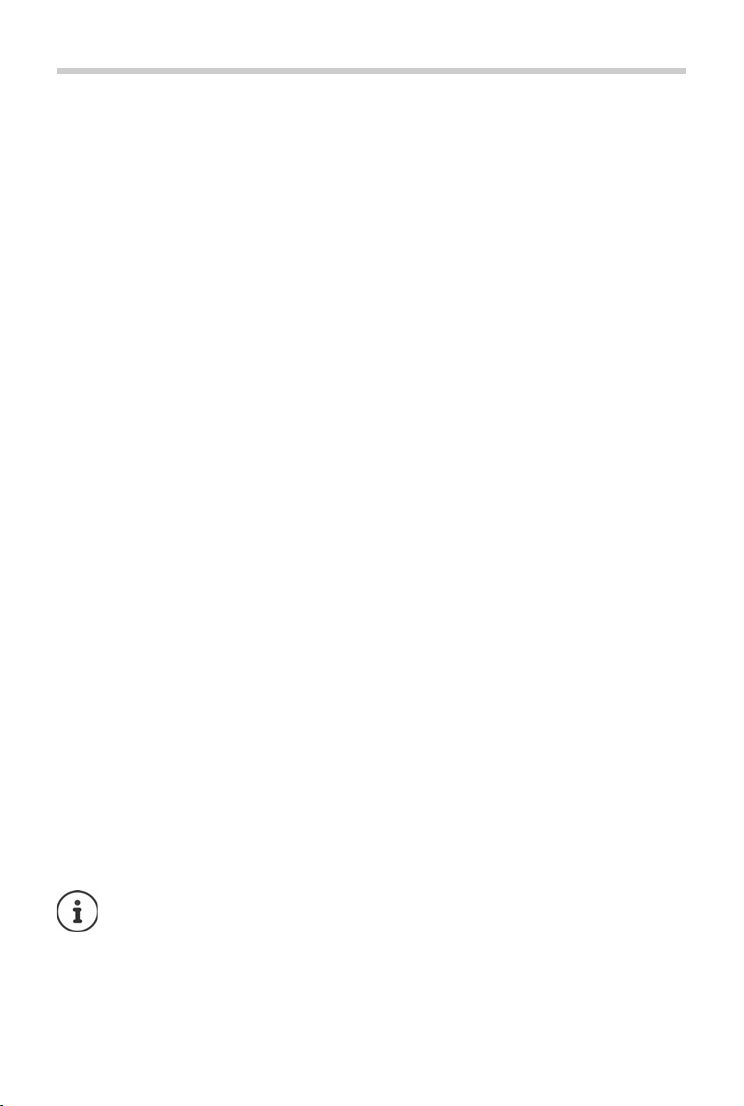
Contenu
Contenu
Aperçu . . . . . . . . . . . . . . . . . . . . . . . . . . . . . . . . . . . . . . . . . . . . . . . . . . . . . . . . . . . . . . . . . . . . . . . . . . . . . . . .3
Gigaset GS290 . . . . . . . . . . . . . . . . . . . . . . . . . . . . . . . . . . . . . . . . . . . . . . . . . . . . . . . . . .
L'écran d'accueil . . . . . . . . . . . . . . . . . . . . . . . . . . . . . . . . . . . . . . . . . . . . . . . . . . . . . . . . .
Présentation dans le manuel d'utilisation . . . . . . . . . . . . . .
Consignes de sécurité . . . . . . . . . . . . . . . . . . . . . . . . . . . . . . . . . . . . . . . . . . . . . . . . . . . . . . . . . . . . . . . . . .
Premières étapes . . . . . . . . . . . . . . . . . . . . . . . . . . . . . . . . . . . . . . . . . . . . . . . . . . . . . . . . . . . . . . . . . . . . . .9
Utilisation de l'appareil . . . . . . . . . . . . . . . . . . . . . . . . . . . . . . . . . . . . . . . . . . . . . . . . . . . . . . . . . . . . . . . 13
Présentation de l'appareil . . . . . . . . . . . . . . . . . . . . . . . . . . . . . . . . . . . . . . . . . . . . . . . . . . . . .
Configurer l'écran d'accueil . . . . . . . . . . . . . . . . . . . . . . . . . . . . . . . . . . . . . . . . . . . . . . . . . . . .
Notifications . . . . . . . . . . . . . . . . . . . . . . . . . . . . . . . . . . . . . . . . . . . . . . . . . . . . . . . . . . . .
Applications . . . . . . . . . . . . . . . . . . . . . . . . . . . . . . . . . . . . . . . . . . . . . . . . . . . . . . . . . . . .
Téléchargements . . . . . . . . . . . . . . . . . . . . . . . . . . . . . . . . . . . . . . . . . . . . . . . . . . . . . . . . . . . . .
Capteur d'empreintes digitales . . . . . . . . . . . . . . . . . . . . . . . . . . . . . . . . . . . . . . . . . . . . . . . . . . . . . .
"Ne pas déranger" . . . . . . . . . . . . . . . . . . . . . . . . . . . . . . . . . . . . . . . . . . . . . . . . . . . . . . . . . . . .
Autres fonctions . . . . . . . . . . . . . . . . . . . . . . . . . . . . . . . . . . . . . . . . . . . . . . . . . . . . . . . .
Communication . . . . . . . . . . . . . . . . . . . . . . . . . . . . . . . . . . . . . . . . . . . . . . . . . . . . . . . . . .
Utilisation du téléphone . . . . . . . . . . . . . . . . . . . . . . . . . . . . . . . . . . . . . . . . . . . . . . . . . . . . . . .
Contacts . . . . . . . . . . . . . . . . . . . . . . . . . . . . . . . . . . . . . . . . . . . . . . . . . . . . . . . . . . . . . . . .
Messages (SMS/MMS) . . . . . . . . . . . . . . . . . . . . . . . . . . . . . . . . . . . . . . . . . . . . . . . . . . . . . . . . .
Paramètres . . . . . . . . . . . . . . . . . . . . . . . . . . . . . . . . . . . . . . . . . . . . . . . . . . . . . . . . . . .
Appareil . . . . . . . . . . . . . . . . . . . . . . . . . . . . . . . . . . . . . . . . . . . . . . . . . . . . . . . . . . . . . . . .
Sécurité . . . . . . . . . . . . . . . . . . . . . . . . . . . . . . . . . . . . . . . . . . . . . . . . . . . . . . . . . . . . . . . .
Comptes et localisation . . . . . . . . . . . . . . . . . . . . . . . . . . . . . . . . . . . . . . . . . . . . . . . . . . . . . . .
Applications . . . . . . . . . . . . . . . . . . . . . . . . . . . . . . . . . . . . . . . . . . . . . . . . . . . . . . . . . . . .
Connexions réseau . . . . . . . . . . . . . . . . . . . . . . . . . . . . . . . . . . . . . . . . . . . . . . . . . . . . . . . . . . . .
Système . . . . . . . . . . . . . . . . . . . . . . . . . . . . . . . . . . . . . . . . . . . . . . . . . . . . . . . . . . . . . . . .
Annexe . . . . . . . . . . . . . . . . . . . . . . . . . . . . . . . . . . . . . . . . . . . . . . . . . . . . . . . . . . . . . .
Service clients . . . . . . . . . . . . . . . . . . . . . . . . . . . . . . . . . . . . . . . . . . . . . . . . . . . . . . . . . . .
Remarques du fabricant . . . . . . . . . . . . . . . . . . . . . . . . . . . . . . . . . . . . . . . . . . . . . . . . . . . . . . .
Symboles . . . . . . . . . . . . . . . . . . . . . . . . . . . . . . . . . . . . . . . . . . . . . . . . . . . . . . . . . . . . . . .
Logiciel Open Source . . . . . . . . . . . . . . . . . . . . . . . . . . . . . . . . . . . . . . . . . . . . . . . . . . . . . . . . . .
Index . . . . . . . . . . . . . . . . . . . . . . . . . . . . . . . . . . . . . . . . . . . . . . . . . . . . . . . . . . . . . .
. . . . . . . . . . . . . . . . . . . . . . . . . . . . . . . . . 5
. . . . . . . . . . . . . . . 3
. . . . . . . . . . . . . . . 4
. . . . . . . . 13
. . . . . . . . 19
. . . . . . . . . . . . . . 22
. . . . . . . . . . . . . . 24
. . . . . . . . . 28
. . 29
. . . . . . . . . 31
. . . . . . . . . . . . . . 32
. . . . . . . . . . . 36
. . . . . . . . 36
. . . . . . . . . . . . . . 41
. . . . . . . . 45
. . . . . . . . . . . . . . . 49
. . . . . . . . . . . . . . 49
. . . . . . . . . . . . . . . 55
. . . . . . . . 62
. . . . . . . . . . . . . . 65
. . . . . . . . 67
. . . . . . . . . . . . . . 80
. . . . . . . . . . . . . . . . 84
. . . . . . . . . . . . . . 84
. . . . . . . . 88
. . . . . . . . . . . . . . 91
. . . . . . . . 93
. . . . . . . . . . . . . . . . . . 94
6
Toutes les fonctions décrites dans le mode d'em
nibles dans tous les pays, ni auprès de tous les fournisseurs.
2
ploi ne sont pas nécessairement dispo-
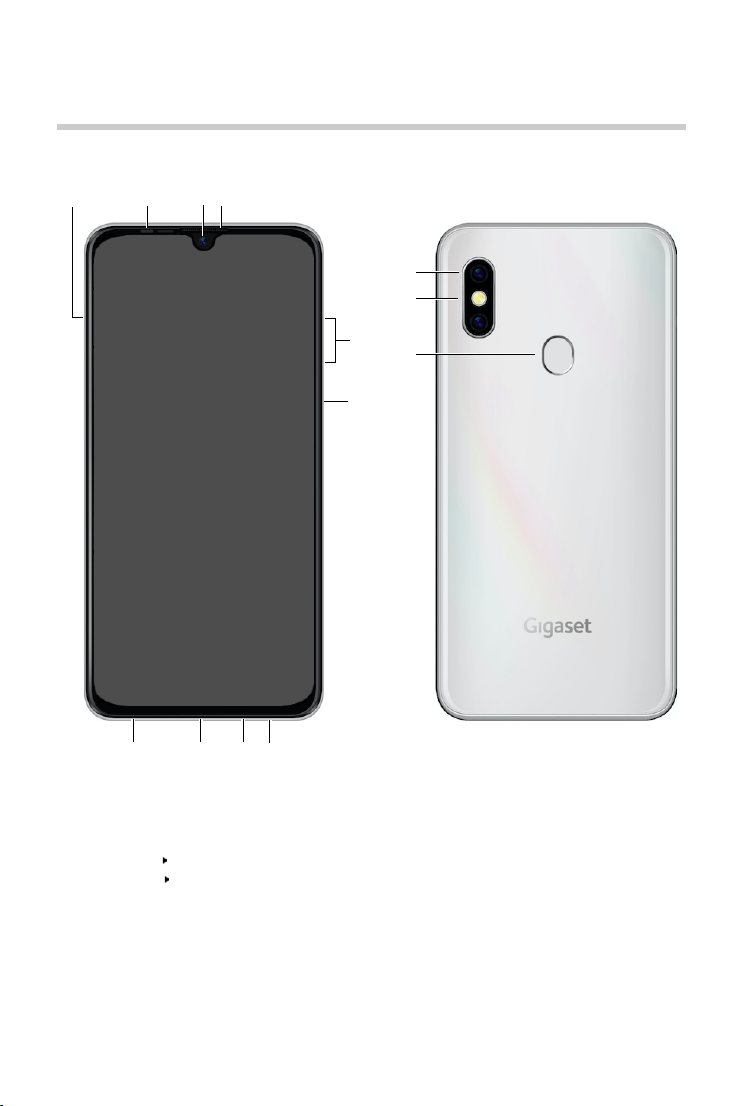
Gigaset GS290
1 4
5
11
12
13
87
6
2 3
910
Gigaset GS290
Aperçu
1. Tiroir à cartes mémoire/SIM 11 Caméra double
2 Détecteur de luminosité/de proximité 12 Flash
3 Caméra avant 13 Capteur d'empreintes digitales
4Combiné
5Volume +: appuyer en haut
Volume – : appuyer en bas
6Marche/Arrêt
7Haut-parleur
8Prise USB type C
9Microphone
10 Prise casque
3
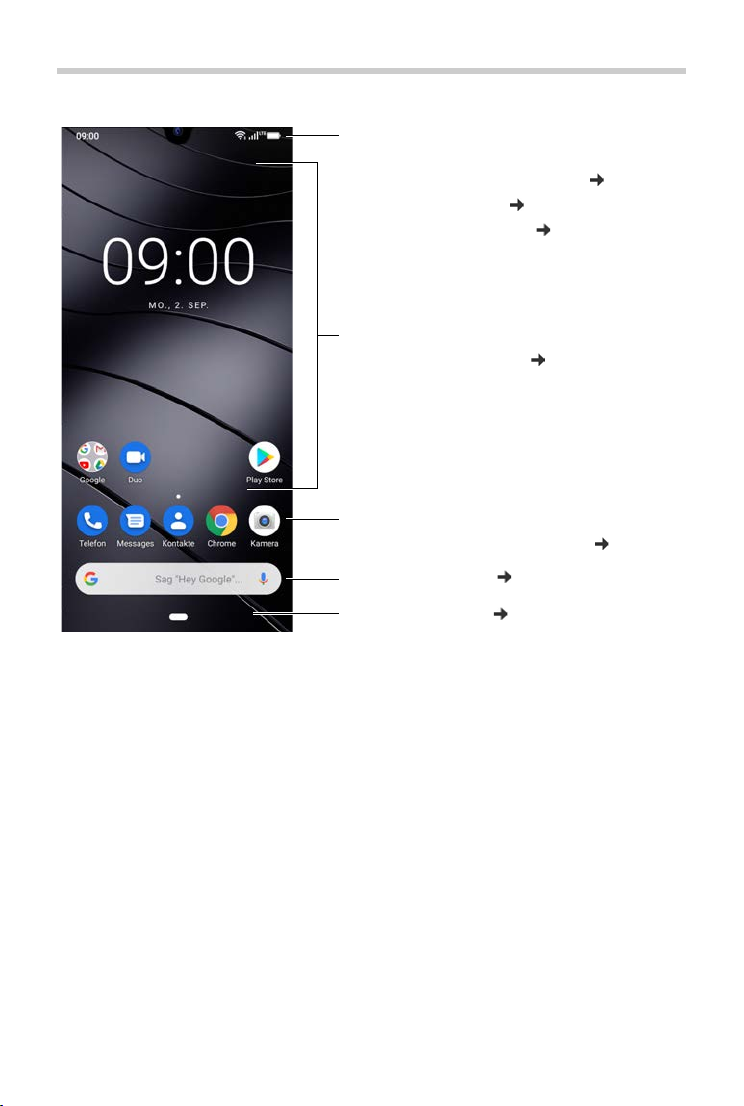
L'écran d'accueil
Barre de notification et barre d'état
Les symboles indiquent l'entrée de notifications et
différents états de fonctionnement ( p. 91)
Accès aux notifications ( p. 22)
Accès aux réglages rapides ( p. 16)
Barre de navigation ( p. 16)
Barre des favoris
Applications fréquemment utilisées ( p. 19)
Emplacement pour applications et widgets
Personnalisable librement ( p. 19)
Recherche GoogleTM ( p. 21)
L'écran d'accueil
Appli GoogleTM et Google ChromeTM intégrés
Google, Google Play, YouTube et les autres marques sont des marques de Google LLC.
4
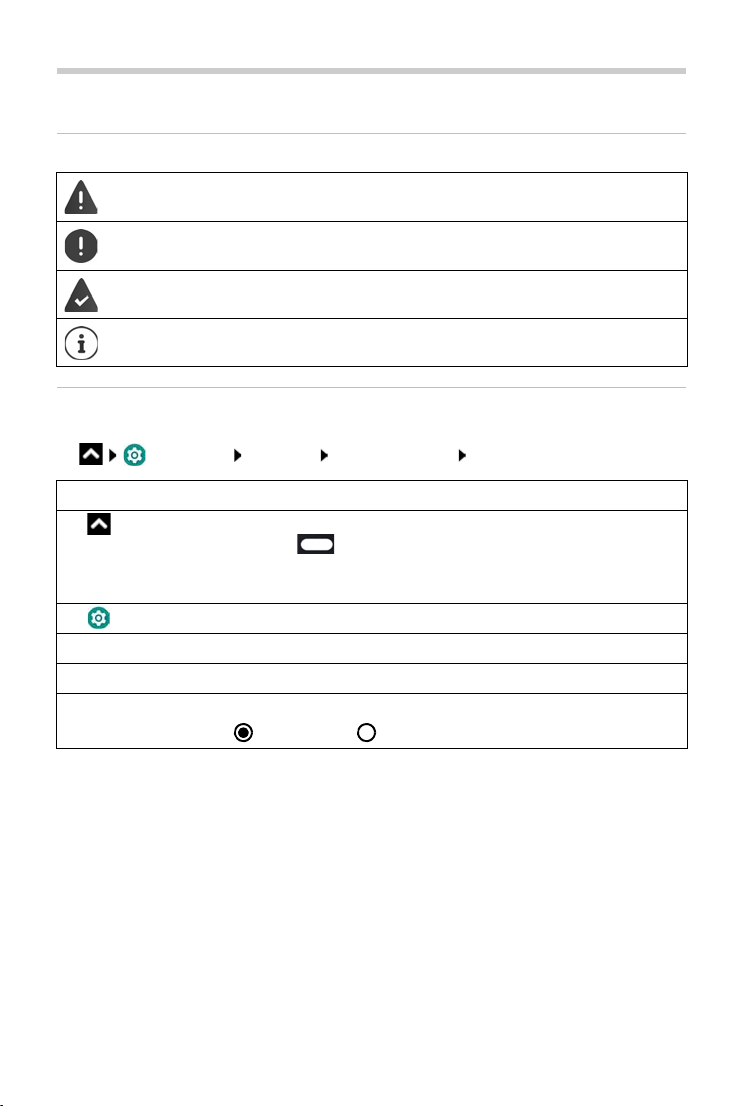
Présentation dans le manuel d'utilisation
Présentation dans le manuel d'utilisation
Symboles
Avertissements dont le non-respect peut provoquer des blessures ou endommager
les appar
Informations importantes sur la fonction et l'utilisation correcte ou les fonctions
pouvant être à l'origine de coûts.
Conditions requises pour pouvoir effectuer l’action suivante.
Nombreuses informations utiles.
Procédures
Exemple : Modifier le moment pour le passage au mode veille
¤ Paramètres Affichage Délai avant veille sélectionner la période
Étape Ce que vous devez faire
¤ Glisser deux fois le doigt sur l'écran d'accueil depuis le bouton
¤ Paramètres Appuyer sur l'application Paramèt res. Le menu de réglage s'ouvre.
¤ Affichage Appuyer sur l'entrée du menu Affichage.
¤ Délai avant veille Appuyer sur Délai avant veille.
¤ Sélectionner la
période
eils.
d'accueil vers le haut.
Remarque : Lorsque l'application que vous souhaitez ouvrir se
trouve sur un écran d'accueil, vous pouvez passer cette étape.
Appuyer sur la période souhaitée
= sélectionné, = non sélectionné
5
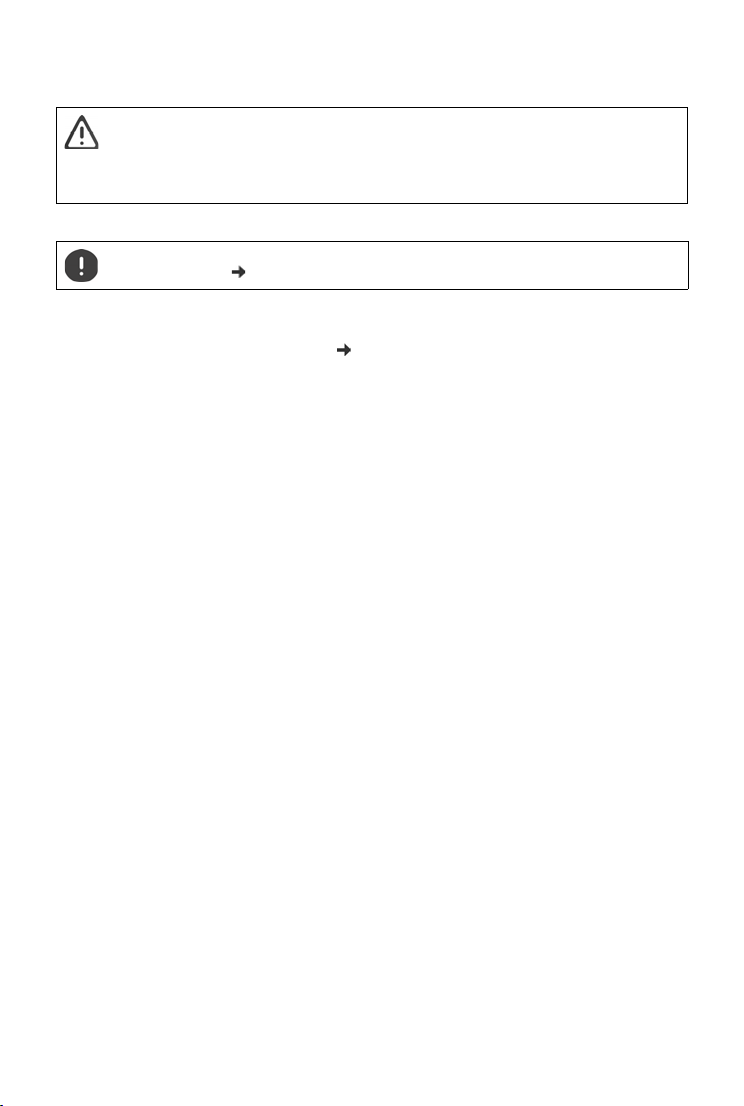
Consignes de sécurité
Consignes de sécurité
Veuillez lire attentivement les remarques suivantes. En cas de non respect de ces indications, il
existe un risque de blessures et d'endommagement de l'appareil ainsi que de non-respect des lois
en vigueur.
Veuillez expliquer à vos enfants le contenu de ce document ainsi que les risques potentiels liés à
l'utilisation de cet appareil.
Informations générales
Élimination des téléphones mobiles usagés selon les consignes (chapitre Déchets et protection
environnementale p. 88).
• Pour votre propre sécurité, utilisez uniquement des accessoires d'origine Gigaset autorisés pour votre télé-
phone mobile. L'utilisation d'accessoires non compatibles peut endommager le téléphone mobile et être
à l'origine de situations dangereuses Il est possible de se procurer les accessoires d'origine auprès du
service clientèle Gigaset (voir Service clients p. 84).
• Le téléphone mobile n’est pas étanche à l'eau. L'appareil et ses accessoires ne doivent donc pas être
conservés ou chargés dans des environnements humides, comme par exemple dans des salles de bains,
des salles de douche ou des cuisines. La pluie, l'humidité et tous les liquides peuvent contenir des minéraux pouvant être à l'origine de corrosion au niveau des circuits électriques. Lors du chargement, il existe
un risque de chocs électriques, d'incendie et de dommages.
• Plage de température autorisée pour le chargement et l'utilisation : 0-40 °C.
Les températures élevées peuvent réduire la durée de vie des appareils électroniques, endommager la
batterie, certaines pièces en plastique peuvent se déformer ou fondre. Lorsque le téléphone mobile est
utilisé ou conservé dans des zones dans lesquelles la température est négative, de la condensation peut
se former à l'intérieur du téléphone, ce qui détruit le circuit électronique.
• Le téléphone mobile ne doit pas être utilisé ou conservé dans des endroits poussiéreux ou encrassés. La
poussière peut être à l'origine de dysfonctionnements du téléphone mobile.
• Éteignez votre téléphone mobile dans des zones soumises au risque d'explosion et tenez compte de tou s
les avertissements. Les zones soumises au risque d'explosion sont tous les endroits dans lesquels il est
recommandé d'éteindre les moteurs électriques. Dans de tels endroits, les étincelles peuvent être à
l'origine d'explosions ou d'incendies à l'origine de blessures, voire de la mort le cas échéant.
Il s'agit notamment des lieux suivants : Les stations-services, les usines chimiques, les installations de
transport et de stockage de produits chimiques dangereux, les surfaces sous les ponts des navires, les
zones dans lesquelles l'air contient des substances chimiques ou des particules fines (par exemple particules de poussière ou de poudre métallique).
• La mise en court-circuit, le démontage ou la modification du téléphone mobile sont interdits – risque de
blessures, de chocs électriques, d'incendie ou d'endommagement du chargeur.
• La connexion USB doit être établie avec la version USB 2.0 ou plus.
• Si, pen da nt l 'ut il isa tio n, le c har ge men t ou la con ser va tio n, le t élé pho ne mob il e de vie nt trè s ch au d, c han ge
de couleur, se déforme ou fuit, contactez immédiatement le service clientèle Gigaset.
6
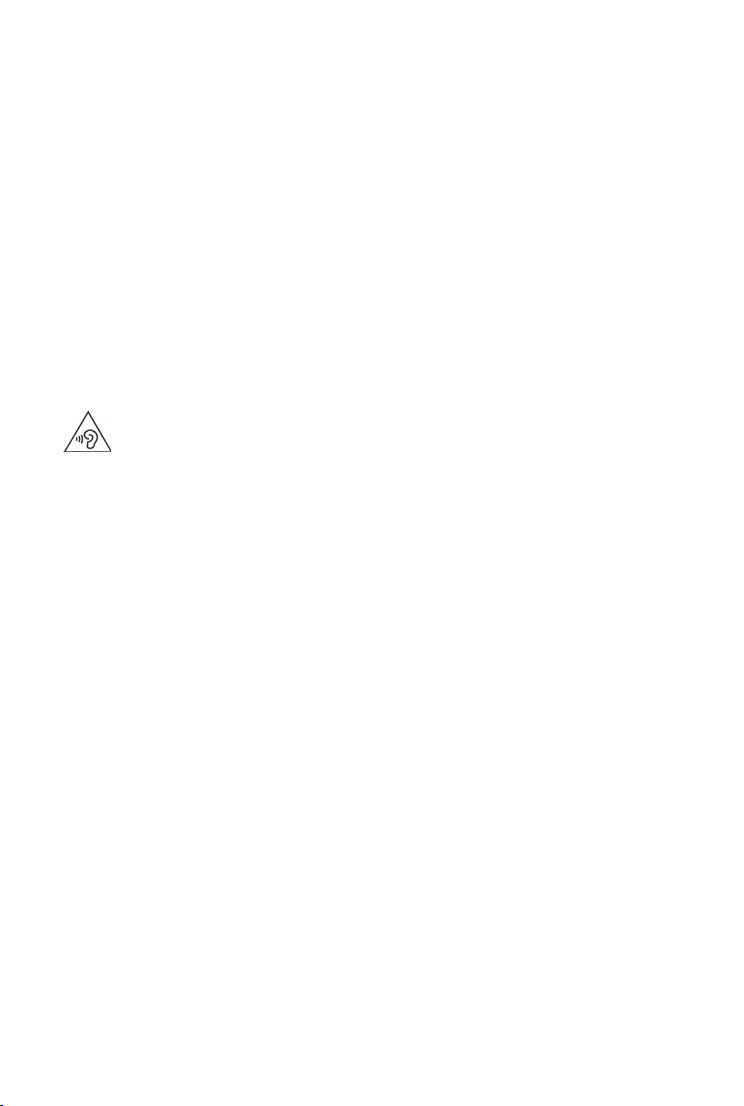
Consignes de sécurité
Batterie et chargement
• La batterie est fixée à l'aide de vis. Ne démontez, ne soudez et/ou ne modifiez pas la batterie. Ne conservez
pas le téléphone mobile dans des environnements ayant une forte influence mécanique.
• Tout contact entre l'électrolyte de la batterie et l'œil peut entraîner une per te de la vision. Si de l'électrolyte
parvient dans les yeux, ne frottez pas les yeux avec la main. Rincez immédiatement abondamment l'œil
concerné à l'eau claire et consultez un médecin. En cas de contact entre la peau (ou les vêtements) et l 'électrolyte, il existe un risque de brûlures de la peau. Rincez immédiatement abondamment la peau ou le vêtement avec du savon et de l'eau claire et consultez un médecin le cas échéant.
• La température du téléphone mobile augmente pendant le chargement. Ne conservez pas le téléphone
mobile avec des produits inflammables dans le même compartiment en raison du risque d'incendie.
• Ne rechargez pas la batterie pendant plus de 12 heures.
• Chargez l'appareil uniquement dans les espaces intérieurs. N'utilisez pas votre téléphone mobile lors du
chargement (conversations et composition de numéros d'appel).
• Pendant le chargement, la prise doit être facilement accessible.
• Risque d'électrocution en cas d'orage.
• N'utilisez pas le chargeur lorsque le câble électrique est endommagé en raison du risque de choc élec-
trique et d'incendie.
Casque
Des volumes sonores élevés peuvent endommager votre audition.
Le fait d'écouter de la musique ou des conversations dans un casque avec un volume élevé peut
être désagréable et endommager durablement l'audition.
Pour éviter toute perte d'audition, évitez les volumes élevés pendant des périodes prolongées.
• Si vous utilisez votre casque lorsque vous marchez ou courez, veillez à ce que le cordon ne s'enroule pas
autour de votre corps ou d'objets.
• Utilisez le casque uniquement dans des environnements secs. L'électricité statique qui se charge au niveau
du casque peut se décharger en un choc électrique au niveau des oreilles. L'électricité statique peut se
décharger en cas de contact entre le casque et la main ou en cas de contact avec du métal nu avant la
connexion avec le téléphone portable.
Utilisation dans des hôpitaux / Dispositifs médicaux
• Les fonctions des dispositifs médicaux à proximité de votre produit peuvent être perturbées. Tenez
compte des conditions techniques dans votre environnement, par exemple dans les cabinets médicaux.
• SI vous utilisez un dispositif médical (un stimulateur cardiaque par exemple), veuillez contacter le fabricant
du dispositif avant l'utilisation. Vous pourrez obtenir des renseignements sur la se nsibilité de l'appareil visà-vis des sources d'énergie externes haute fréquence.
• Stimulateurs cardiaques, défibrillateurs cardioverteurs implantés :
Lorsque vous allumez le téléphone mobile, veillez à ce que la distance entre ce dernier et l'implant soit au
moins de 152 mm. Pour réduire les perturbations potentielles, utilisez le téléphone mobile du coté opposé
à celui de l'implant. En cas de perturbations potentielles, veuillez éteindre immédiatement le téléphone
mobile. Ne placez pas le téléphone mobile dans la poche de votre chemise.
• Aides auditives, implants cochléaires :
Certains appareils numériques sans fil peuvent perturb er les aides auditives et les implants cochléaires. En
cas de perturbations, veuillez vous adresser au fabricant de ces produits.
• Autres dispositifs médicaux :
Si vous et les personnes dans votre environnement utilisez d'autres appareils médicaux, veuillez vous
informer auprès du fabricant correspondant afin de savoir si ces appareils sont protégés contre les signaux
de radiofréquence dans l'environnement. Vous pouvez également consulter un médecin à ce sujet.
Appels d'urgence
• Assurez-vous que le téléphone mobile est connecté au réseau GSM et est allumé. Entrez le numéro d'ap pel
d'urgence le cas échéant et passez votre appel.
• Indiquez à l'employé de la centrale d'appel d'urgence l'endroit où vous vous trouvez.
• Ne mettez fin à la communication qu'après y avoir été invité par l'employé de la centrale d'appel
d'urgence.
7
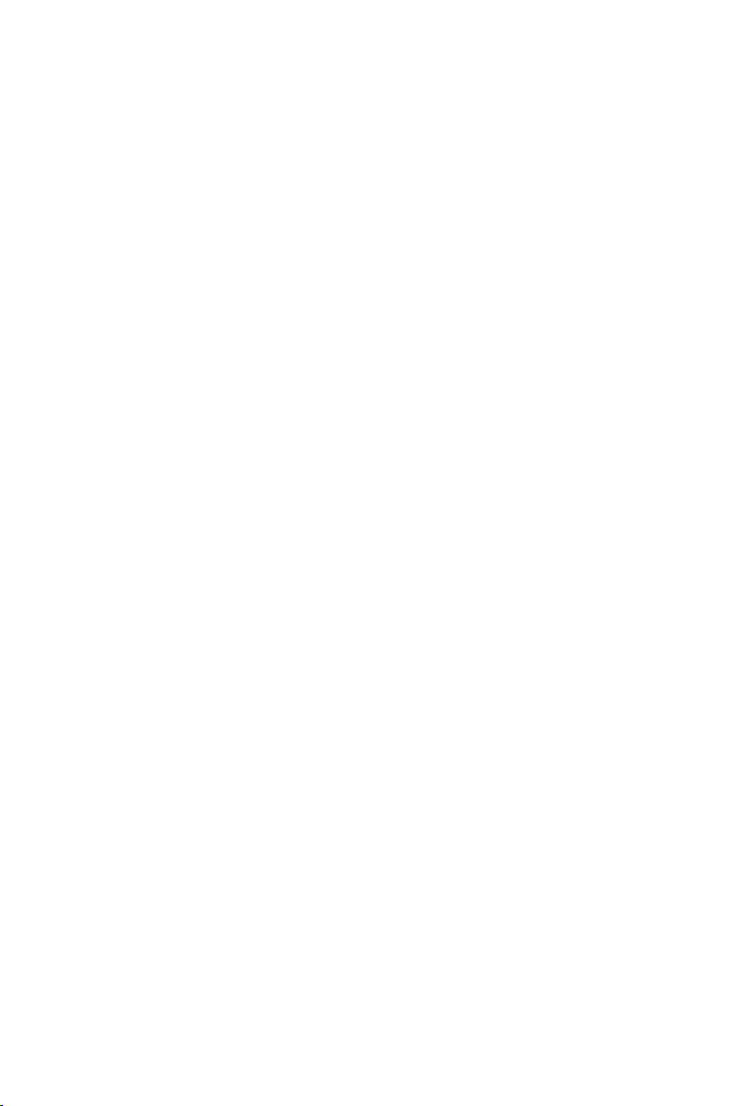
Consignes de sécurité
Enfants et animaux domestiques
• Conservez le téléphone mobile, les chargeurs et les accessoires hors de portée des enfants et des animaux.
Les enfants et/ou les animaux domestiques peuvent avaler les petites pièces et il existe des dangers
d'étouffement notamment. Les enfants ne peuvent utiliser le téléphone mobile que sous la surveillance
d'un adulte.
Jeux
• Des parties de jeu prolongées sur le téléphone mobile p euvent, le cas échéant, être à l'origine de postures
mauvaises pour la santé. Faites une pause de 15 minutes toutes les heures. En cas de sentiment de malaise
pend ant le jeu, la parti e doit êt re immédia tement in terrompue . Si cet ét at perdure , consulte z un méde cin
sans tarder.
Avions, véhicules et sécurité routière
• Veuillez éteindre le téléphone mobile en avion.
Veuillez respecter les prescriptions et les restrictions. Les appareils sans fil peuvent perturber le fonctionnement des équipements d'aviation. Lors de l'utilisation du téléphone mobile, respectez impérativement
les consignes du personnel de l'avion.
• En tant que conducteur/conductrice, la sécurité routière et celle des usagers de la route sont primordiales.
L'utilisation de votre téléphone mobile pendant la conduite peut vous distraire et donc donner lieu à des
situations dangereuses. De plus, cela peut vous conduire à enfreindre les lois en vigueur.
Carte SIM, carte mémoire et câble de connexion des données
• Ne retirez pas la carte du téléphone mobile lors de l'envoi ou de la réception des données : Des données
peuvent être perdues, ou alors le téléphone mobile ou la carte mémoire peuvent être endommagés.
• L'établissement des connexions Internet à l'aide de la carte SIM peut entraîner des frais.
Appareils défectueux
• L'installation ou la réparation des produits est exclusivement réservée au personnel de maintenance
qualifié.
• Éliminez les appareils défectueux de manière responsable ou faites-les réparer par notre service-clients ;
de tels appareils pourraient perturber d'autres ser vices sans fil.
• En cas de manipulation brutale du téléphone mobile (chute par exemple), l'écran peut se casser et le
circuit électronique ainsi que les éléments intérieurs fragiles peuvent être endommagés.
• N'utilisez pas l'appareil lorsque l'écran est cassé ou fêlé. Des éclats de verre ou de plastique peuvent causer
des blessures aux mains et au visage.
• En cas de dysfonctionnements du téléphone mobile, de la batterie et des accessoires, veuillez vous
adresser à un centre de services Gigaset en vue d'une inspection.
Informations importantes complémentaires
• Ne di rige z jam ais l e flas h dir ecte ment dans les ye ux de s hom mes o u des anim aux. Si le flash est d irig é tro p
près en direction de l'œil humain, il existe un risque de perte temporaire de la vision ou d'altération de la
capacité visuelle.
• Lors de l'exécution d'applications consommant beaucoup d'énergie ou de programmes sur l'appareil
pendant une période prolongée, celui-ci peut chauffer. Cela est normal et n'a aucune influence sur les
performances de l'appareil.
• Si l'appareil devient chaud, veuillez le poser de côté pendant quelques instants et interrompez le
programme en cours d'exécution le cas échéant. En cas de contact avec un appareil très chaud, il existe un
risque de légères irritations de la peau, comme des rougeurs par exemple.
• Ne peignez pas le téléphone mobile. Le vernis/la peinture peut endommager le téléphone mobile et peut
être à l'origine de dysfonctionnements.
8
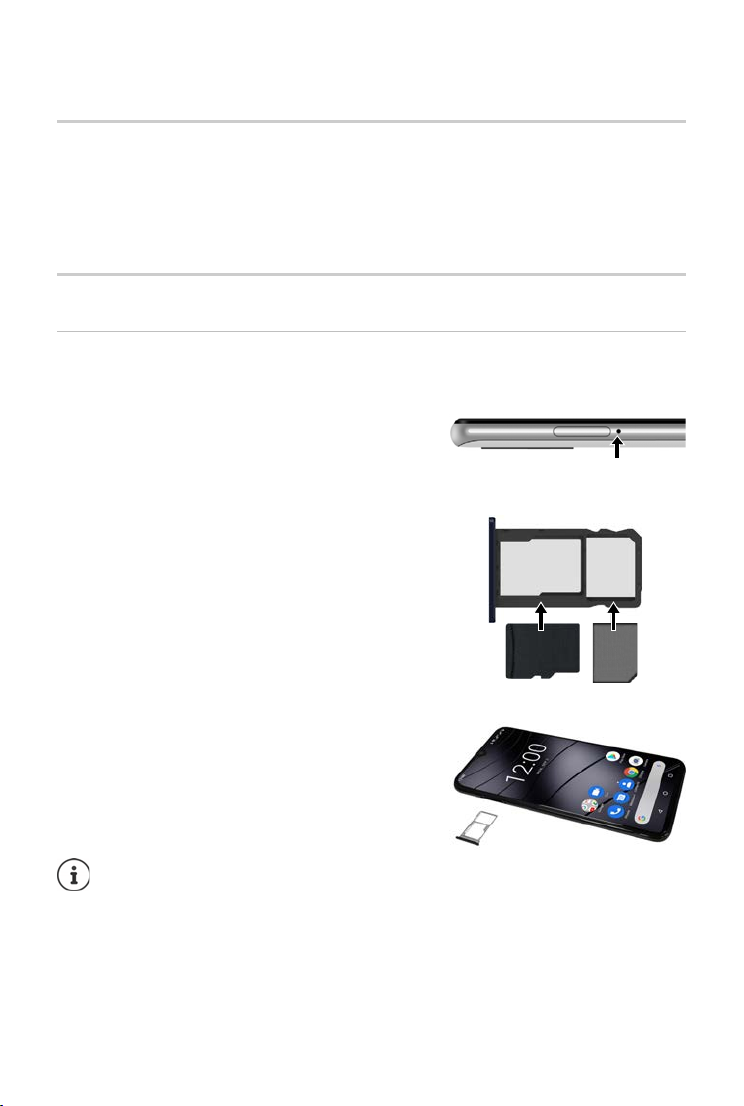
Premières étapes
Premières étapes
Contenu de l'emballage
• un smartphone Gigaset GS290
• un câble de chargement avec bloc secteur
• une aiguille de carte SIM
• un casque (France uniquement)
Mise en service
Insérer les cartes SIM et mémoire
Vous pouvez insérer deux cartes nano-SIM ou une carte nano-SIM et une carte mémoire dans le
smartphone.
¤ Ouvrir le tiroir à cartes. Pour cela, insérer l'aiguille de
carte SIM fournie dans la petite ouverture sur le tiroir à
cartes et appuyer.
¤ Sortir le tiroir à cartes.
¤ Insérer la/les carte(s) nano-SIM / mémoire (en option)
dans le tiroir à cartes.
Ne procédez pas avec force lors de l'insertion de la carte
SIM et de
tiroir à cartes.
la carte mémoire, cela pourrait endomma ger le
Carte mémoire Carte SIM
¤ Rentrez à nouveau le tiroir à cartes et appuyez
jusqu'à ce qu'il s'encliquète.
L'avant du smartphone est dirigé vers le haut.
L'appareil reconnait les cartes mémoire avec une capacité de stockage de 32 Go. Des
cartes plus grandes (jusqu'à 256 Go) peuvent être utilisées si elles ont été formatées
dans Gigaset GS290 (pas au niveau du PC).
1
9
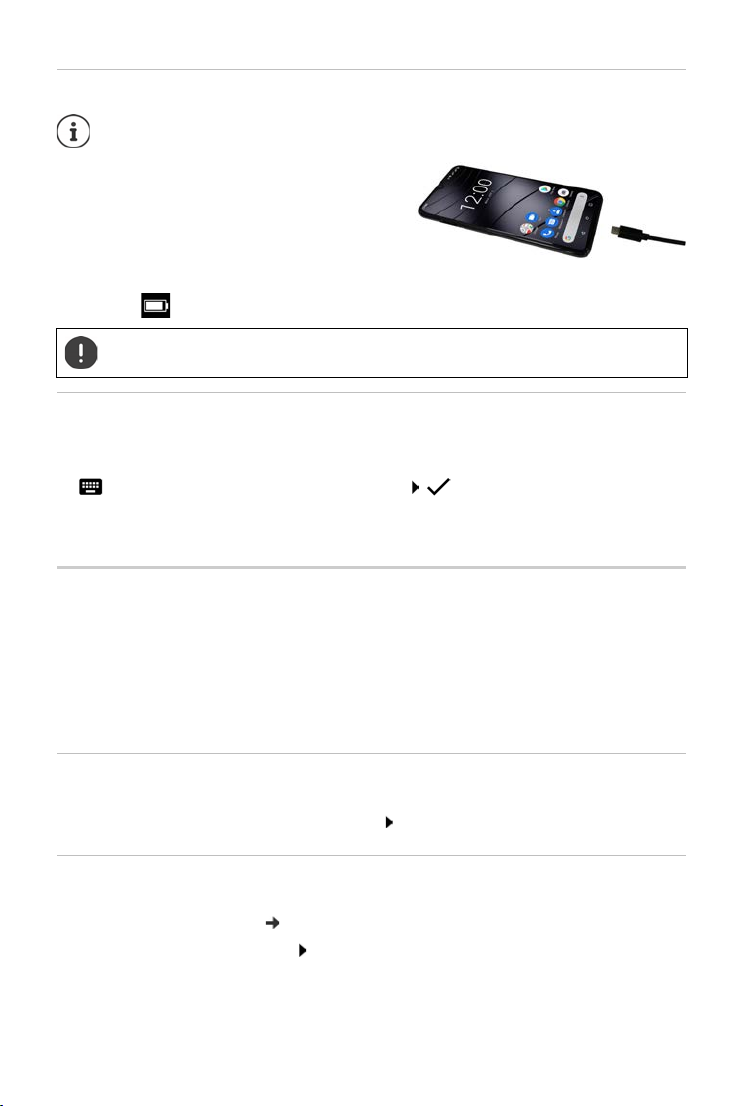
Premières étapes
Charger les batteries
La batter
accrue pour des dimensions identiques de l'appareil.
ie est fixée à l'aide de vis. Cela permet d'obte
nir une capacité de batterie
¤ Insérer le connecteur USB type C du câble de
chargement fourni dans le port USB C du smartphone
¤ Raccorder le bloc secteur au port USB du câble
de chargement et relier à une prise électrique.
L'appareil est chargé lorsque le symbole de
chargement est plein dans la barre d'état.
Pour éviter que le téléphone ne se décharge lors de la configuration, il est conseillé
de le laisser branché jusqu'à la fin de la configuration.
Mettre l'appareil en marche
¤ Appuyer sur la touche Marche/Arrêt jusqu'à ce que l'appareil vibre.
Lorsque l'appareil invite à déverrouiller la carte SIM :
¤ Taper le code PIN de la carte SIM sur le clavier
Lors de la première activation, un assistant démarre et g
configuration.
uide l'utilisateur pendant la première
Assistant pour la configuration de l'appareil
Lorsque vous allumez votre appareil pour la première fois, vous serez automatiquement guidé
dans les étapes de configuration les plus importantes.
< Retour : contrôler les réglages déjà effectués et modifier le cas échéant.
Suivant > Reprendre le réglage de la page et passer à la page suivante.
Ignorer Effectuer le réglage ultérieurement.
Sélectionner la langue
La langue sélectionnée s'affiche.
¤ Sélectionnez une autre langue le cas échéant appuyez sur Démarrer
Insérer les cartes SIM
Cette page s'affiche uniquement s'il n'y a pas encore de carte SIM intégrée.
¤ Insérer maintenant la carte ( p. 9)
Insérer ultérieurement la carte SIM : Ignorer
10
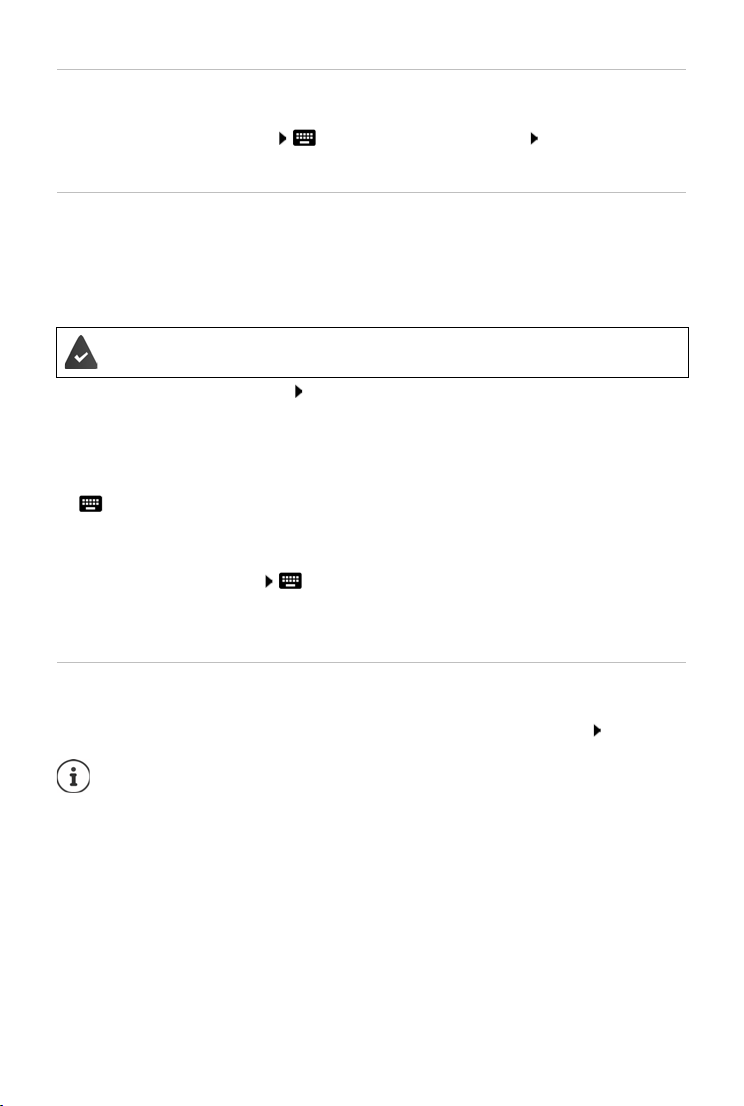
Premières étapes
Établir une connexion Wi-Fi
Les réseaux sans fil (Wi-Fi) à portée s'affichent.
¤ Appuyer sur le Wi-Fi souhaité entrer le mot de passe du Wi-Fi Se connecter . . . la
connexion avec le Wi-Fi sélectionné est établie
Copier des applications et des données
Vous pouvez maintenant définir si vous voulez reconfigurer entièrement l'appareil ou si vous
souhaitez reprendre des données personnelles (applications, photos, musique par exemple)
d'un autre appareil ou du cloud Google.
Copier des données
Vous avez déjà un smartphone Android, vous disposez d'un compte Google ou vous
possédez un iPhone.
¤ Sélectionnez l'option souhaitée Sélectionnez la source de données souhaitée
¤ Suivez les consignes à l'écran
Configurer comme nouvel appareil
S'inscrire auprès d’un compte Google existant
¤ Saisir l’adresse e-mail et le mot de passe de votre compte Google.
ou
Configurer un nouveau compte
¤ Appuyer sur Créer compte Saisir l'adresse e -mail et le mot de passe pour un nouveau
compte Google.
¤ Fournir d'autres indications pour terminer la configuration du compte Google.
Utilisation des services Google
Différents services s’affichent.
¤ activer/désactiver le service que vous souhaitez utiliser avec le commutateur Suivant
Lors de cette étape, vous acceptez également les conditions d'utilisation et la déclaration de confidentialité de Google.
11

Premières étapes
Paramétrer la protection pour le téléphone
Protéger le smartphone contre toute utilisation non autorisée.
Empreinte digitale
¤ Ajouter une empreinte digitale Suivant . . . un assistant s'ouvre et guide l'utilisateur
dans les étapes nécessaires
Informations complémentaires p. 29
ou
¤ Entrer le code PIN
ou
¤ Sélectionner les options pour le verrouillage de l'écran
¤ Sélectionner Schéma | Code PIN | Mot de passe Suivant
¤ Saisir le motif, le code PIN ou le mot de passe Suivant répéter Confirmer
Activer l'assistant Google
L'assistant Google fournit des réponses aux questions et réalise différentes tâches. La page
contient des informations sur les autorisations dont a besoin l'assistant Google.
Activer l'assistant Google : appuyez sur Oui, activer.
N
e pas activer l'assistant Google : appuyez sur Non, me
Les données pour lesquelles ces réglages sont valables peuvent provenir de tous les appareils
ctés au compte Google. Vous pouvez à tout moment modifier les réglages dans votre
conne
compte Google sous
myaccount.google.com.
rci.
Configuration d'autres fonctions
Vous pouvez maintenant réaliser d'autres réglages, comme par exemple configurer Google Pay,
définir l'arrière-plan pour l'écran ou la taille de police, ou configurer un autre compte e-mail.
Gmail est configuré si vous vous êtes connecté à votre compte Google. SI vous configurez des
s e-mail pour d'autres comptes mail, les e-mails seront également affichés dans l'appli-
adresse
cation Gmail.
¤ Sélectionner l'opérateur Saisir les données d'accès Suivant
Si vous ne souhaitez pas effectuer d'autres réglages : Ter mi né
ur terminer, vous pouvez également configurer la reconnaissance faciale.
Po
Informations détaillées cf. p. 57
Votre smartphone est maintenant prêt à fonctionner !
12
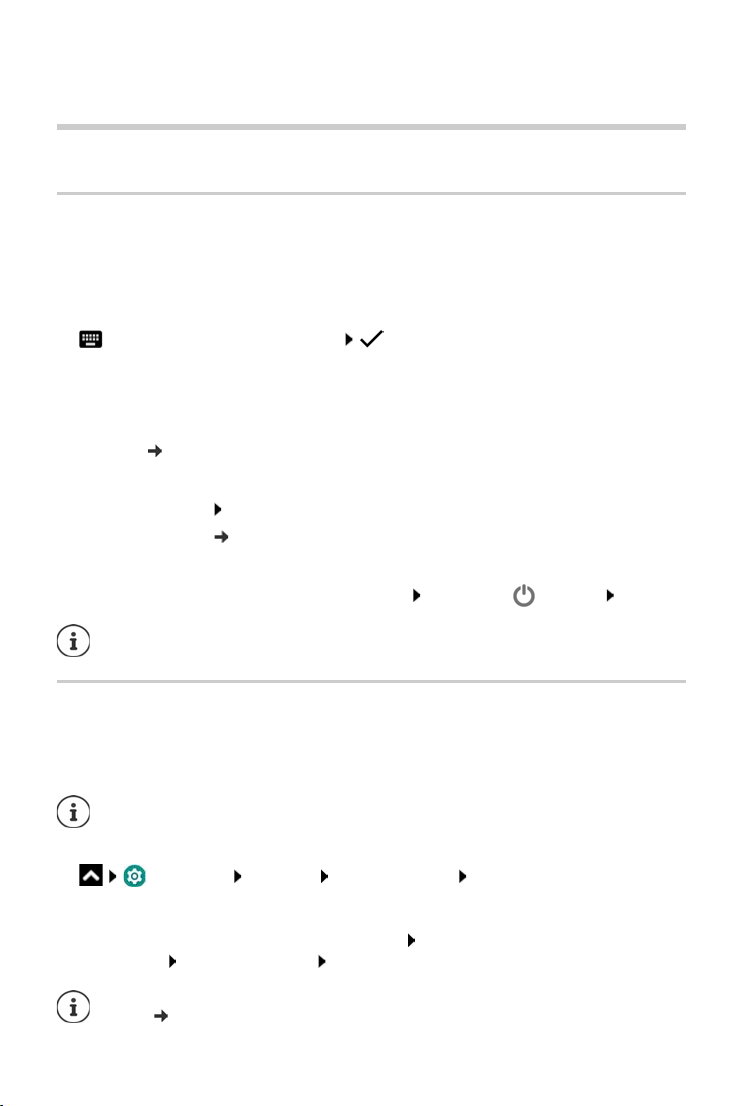
Présentation de l'appareil
Utilisation de l'appareil
Présentation de l'appareil
Activer/désactiver l'appareil
Mise en marche
¤ Appuyer longuement sur la touche Marche/Arrêt . . . l'appareil est démarré
Déverrouiller la carte SIM
¤ Entrer le code PIN pour la carte SIM
Supprimer les notifications (le cas échéant)
Effacer une notification :
Éditer ultérieurement une notification :
Notifications: p. 22
Si aucun verrouillage d'écran est configuré contre toute utilisation non autorisée
¤ Balayer vers le haut Annuler le verrouillage d'écran . . . l'écran d'accueil s'affiche
Verrouillage de l'écran : p. 55
Désactiver
¤ Appuyer longuement sur la touche Marche/Arrêt appuyer sur Éteindre OK
¤ balayer vers la droite ou la gauche
¤ balayer vers le haut vers la barre de notification
Vous pouvez également commuter le smartphone en Mode Avion. Seules les fonctions radio sont désactivées, les autres fonctions de l'appareil restent disponibles.
Placer l'appareil en mode veille / Terminer le mode veille
Placer l'appareil en mode veille
¤ Appuyer brièvement sur la touche Marche/Arrêt
Si l'appareil n'est pas utilisé pendant une période donnée, il passe automatiquement
en mode veille.
Définir la période d'inactivité pour le passage en mode veille
¤ Paramètres Affichage Délai avant veille sélectionner la période
Terminer le mode veille
¤ Appuyer brièvement sur la touche Marche/Arrêt le cas échéant, supprimer les
notifications balayer vers le haut annuler le verrouillage d'écran
Certaines applications peuvent être appelées directement avec une empreinte digitale ( p. 29) ou une abréviation depuis le mode veille.
12:32
13
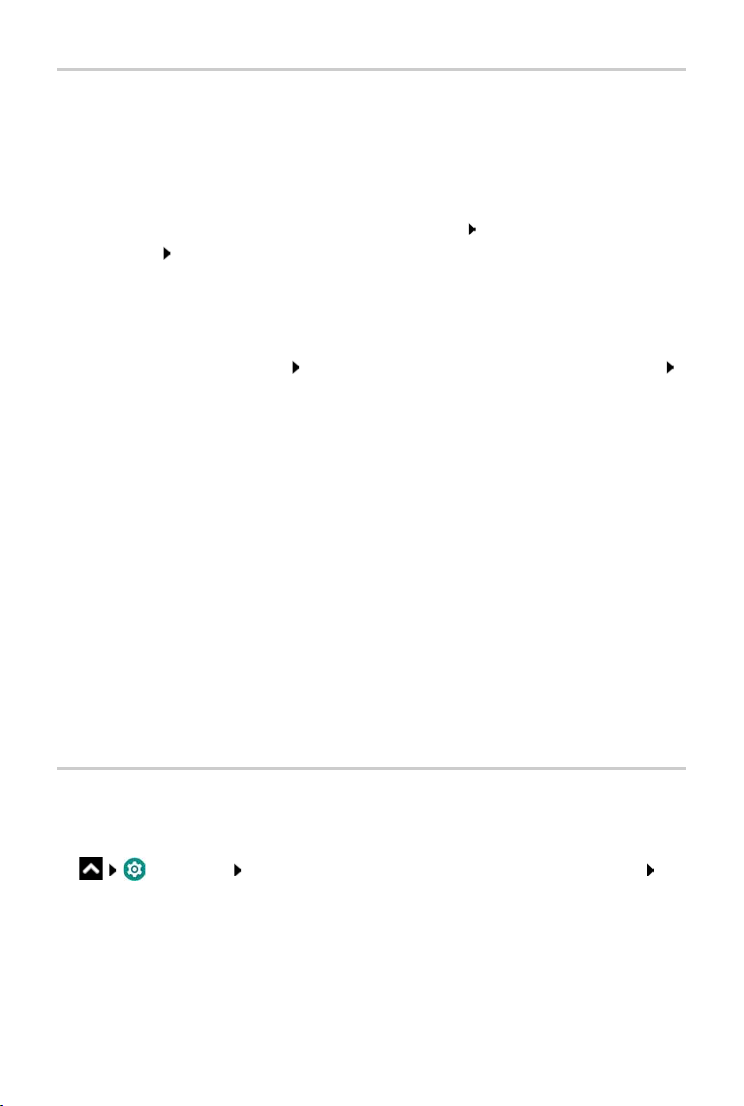
Présentation de l'appareil
Utiliser l'écran tactile
Mouvements et gestes pour l'utilisation de l'écran tactile :
Appuyer
¤ Toucher brièvement l'écran avec le doigt
Exemples :
Démarrer l'application, sélectionner la fonction ou le réglage: appuyer sur l'élément
Saisir du texte : appuyer sur un champ textuel . . . un clavier s'affiche
Effleurer et maintenir
¤ Maintenir le doigt sur un élément jusqu'à ce qu'il réagisse.
Tirer et relâcher
¤ Effleurer l'élément et maintenir déplacer le doigt sur l'écran jusqu'à l'endroit souhaité
relâcher l'élément
Exemple : Déplacer les applications sur l'écran d'accueil
Effleurer ou pousser
¤ Déplacer rapidement et sans pause le doigt sur l'écran
Exemple : commuter entre les écrans d'accueil
Appuyer deux fois
¤ Appuyer brièvement deux fois successivement sur l'écran.
Selon l’application : par exemple agrandir la vue (zoomer), sélectionner le texte, ...
Serrer/écarter les doigts
¤ Placez deux doigts ou plus simultanément sur l'écran
Agrandir la vue :
Réduire la vue :
Exemple : Redimensionnement du contenu des pages Possible uniquement sur des pages
spéciale
s, comme par exemple Google Maps et Chrome.
¤ Écarter les doigts
¤ Serrer les doigts
Commander l'appareil grâce à des mouvements
Certaines fonctions peuvent être commandées par la prise de l'appareil, en le tournant ou en le
secouant.
¤ Paramètres Assistance intelligente . . . Les actions possibles s’affichent
activer les actions souhaitées à l’aide du commutateur
14
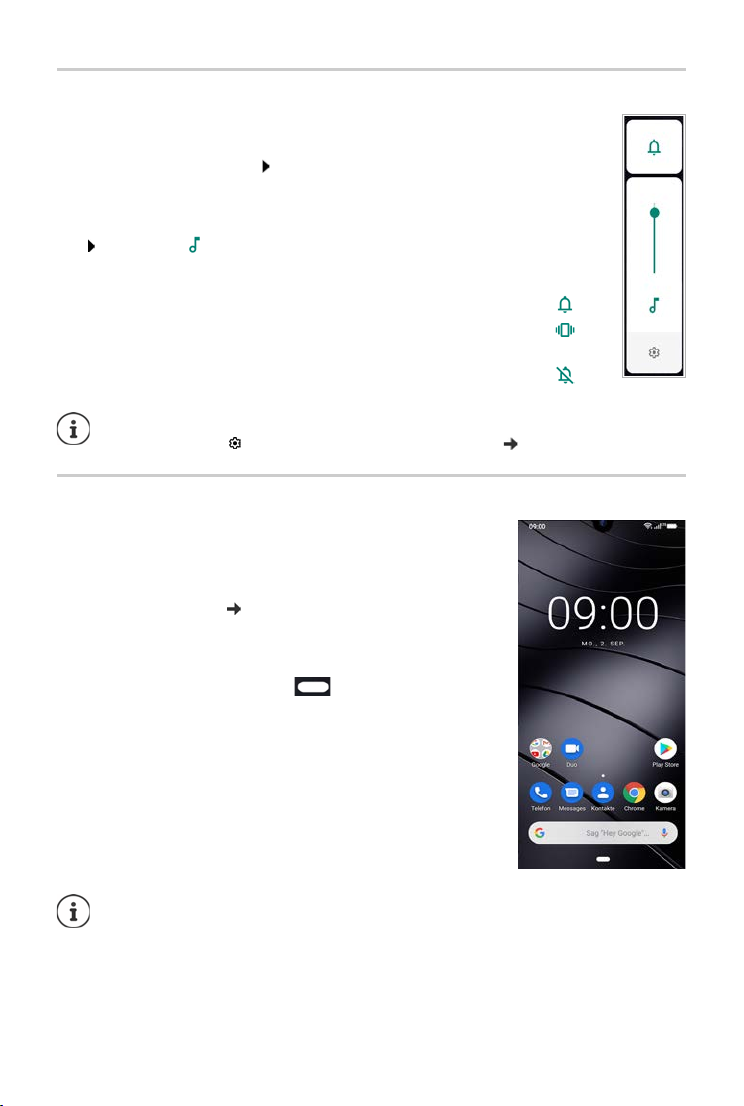
Présentation de l'appareil
Régler le volume et la vibration à l'aide de la touche de volume
Modifier le volume de la sonnerie, de la musique et du réveil.
¤ Appuyer sur la touche de volume à droite sur l'appareil . . . le curseur pour le
réglage du volume s'ouvre régler le volume à l'aide du curseur
Désactiver la sonnerie
¤ Tirer le curseur entièrement vers le bas
ou : appuyer sur
Commuter entre la sonnerie, les vibrations et la mise en mode silencieux
Désactiver la sonnerie, activer la vibration :
Désactiver la vibration, désactiver la sonnerie
(mise en sourdine) :
Activer la sonnerie :
Effectuer des réglages audio complets :
¤ appuyer sur
¤ appuyer sur
¤ appuyer sur
¤ Appuyer sur . . . le menu Paramètres – Son s'ouvre ( p. 51)
L'écran d'accueil
Un écran d'accueil s'affiche lorsque vous activez ou déverrouillez
l'appareil ou lorsqu'aucune application n'est ouverte.
Vous pouvez créer plusieurs écrans d'accueil et les configurer selon
vos souhaits, afin
tions et contenus favoris ( p. 19).
de pouvoir accéder rapidement à vos applica-
Revenir à l'écran d'accueil depuis une situation quelconque
¤ Appu yer sur le bouton d 'accueil dans la b arre de naviga -
tion . . . le dernier écran ouvert s'affiche
Commuter entre des écrans d'accueil
¤ Balayer vers la gauche ou la droite jusqu'à l'écran d'accueil
souhaité.
La page la plus à gauche affiche le flux Google.
Google utilise les informations de votre appareil, des autres produits Google et des
données enregistrées dans votre compte Google pour sélectionner les messages affichés dans le flux.
Vous pouvez spécifier dans les paramètres quels types d'informations doivent être
affichés dans votre flux.
15
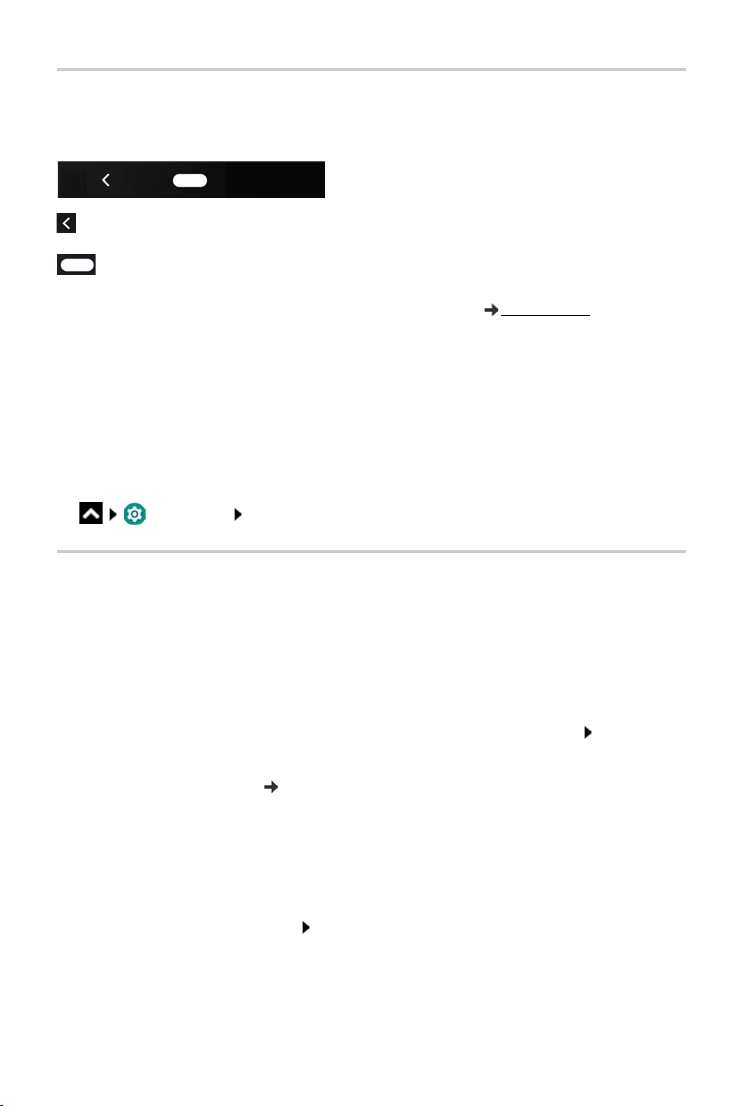
Présentation de l'appareil
Commuter entre des écrans d'accueil et des applications
En bas sur chaque écran se trouvent un ou plusieurs boutons de navigation en fonction de la
situation d'utilisation.
Ouvre le dernier écran visualisé. Il est possible de revenir plusieurs fois en arrière, au
maximum jusqu'à l'écran d'accueil.
Bouton d'accueil
Actionnement bref : Ouvre le dernier écran d'accueil qui était ouvert.
Effleurer et maintenir : Ouvre l'assistant Google Google-Help
Balayer vers le haut : Ouvre un aperçu des applications et des onglets de
navigateur que vous avez utilisés en dernier lieu.
Ouvrir l'application :
¤ Appuyer dessus
Fermer l'application :
¤ Balayer l'application vers le haut
Balayer deux fois vers le haut : Ouvre une liste de toutes les applications
Adapter la barre de navigation
¤ Paramèt res Barre de navigation
Réglages rapides
A l'aide des réglages rapides, vous pouvez, dans toutes les situations, accéder aux réglages
fréquemment utilisés, par exemple pour l'éclairage de l'écran, le Wi-Fi ou Bluetooth, etc.
Ouvrir les réglages rapides
¤ Depuis la barre d'état, balayer vers deux doigts
. . . les principaux réglages rapides s'affichent
¤ Balayer une nouvelle fois vers le bas . . . d'autres réglages rapides s'affichent si nécessaire,
faire glisser vers la gauche/la droite pour afficher tous les réglages rapides
Symboles des réglages rapides p. 91
Activer/désactiver la fonction
¤ Appuyer sur les réglages . . . le symbole du réglage est coloré, lorsqu'il est activé et gris
lorsqu'il est désactivé
Modifier le réglage (si disponible)
¤ Effleurer et maintenir le symbole adapter le réglage comme souhaité
16
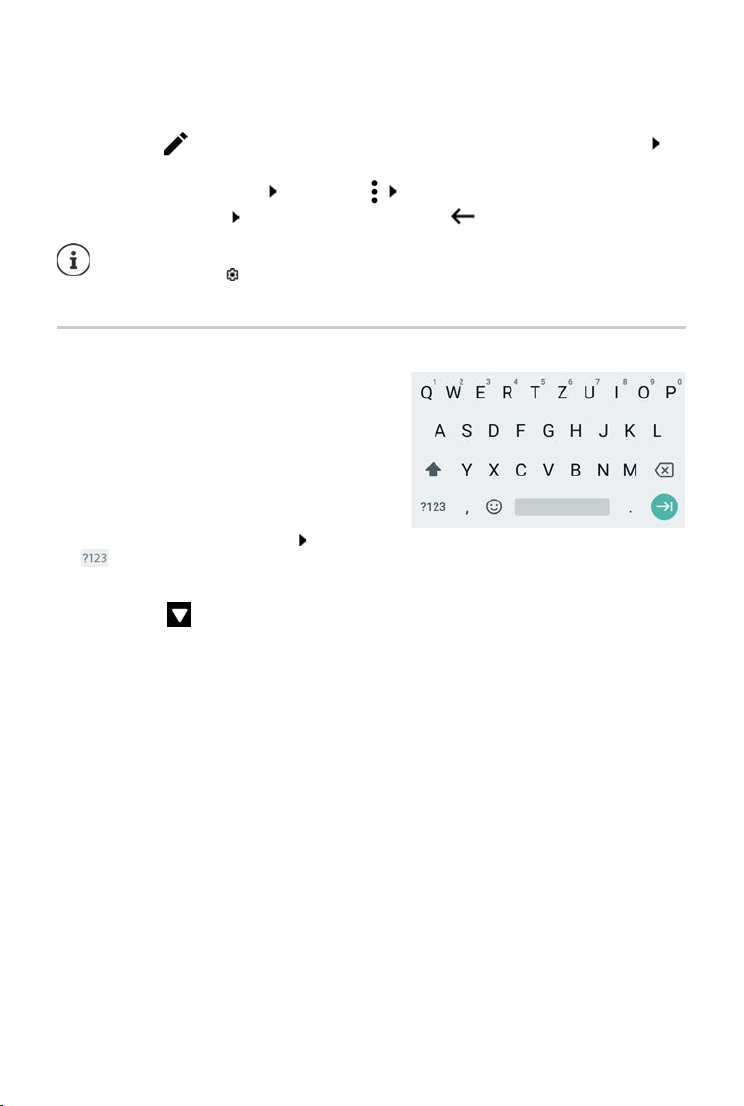
Présentation de l'appareil
Modifier les réglages rapides
Vous pouvez ajouter d'autres réglages rapides, éliminer ceux qui ne sont pas utilisés et modifier
la disposition des symboles.
¤ Appuyer sur . . . les affichages rapides actuellement non utilisés s'affichent en bas
toucher le symbole, le maintenir et tirer vers la position souhaitée
Rétablir la configuration usine : appuyer sur Réinitialiser
mi ner l a mod ific atio n : appuyer en haut à gauche sur
Ter
Le réglage souhaité n'est pas disponible comme réglage rapide.
¤ appuyer sur . . . l'application Paramètres s'ouvre ; vous pouvez accéder ici à
tous les réglages de votre smartphone.
Rédaction et édition de texte
Pour écrire un texte, utilisez le clavier Google.
Ouvrir le clavier
¤ Appuyer sur l'emplacement au niveau duquel
le texte peut être saisi
Il est possible d'entrer des lettres, des chiffres et
ractères spéciaux.
des ca
Passer de la saisie de lettres à celle de chiffres/
car
actères spéciaux et inversement. appuyer
sur
Fermeture du clavier
¤ Appuyer sur dans la barre de navigation
17
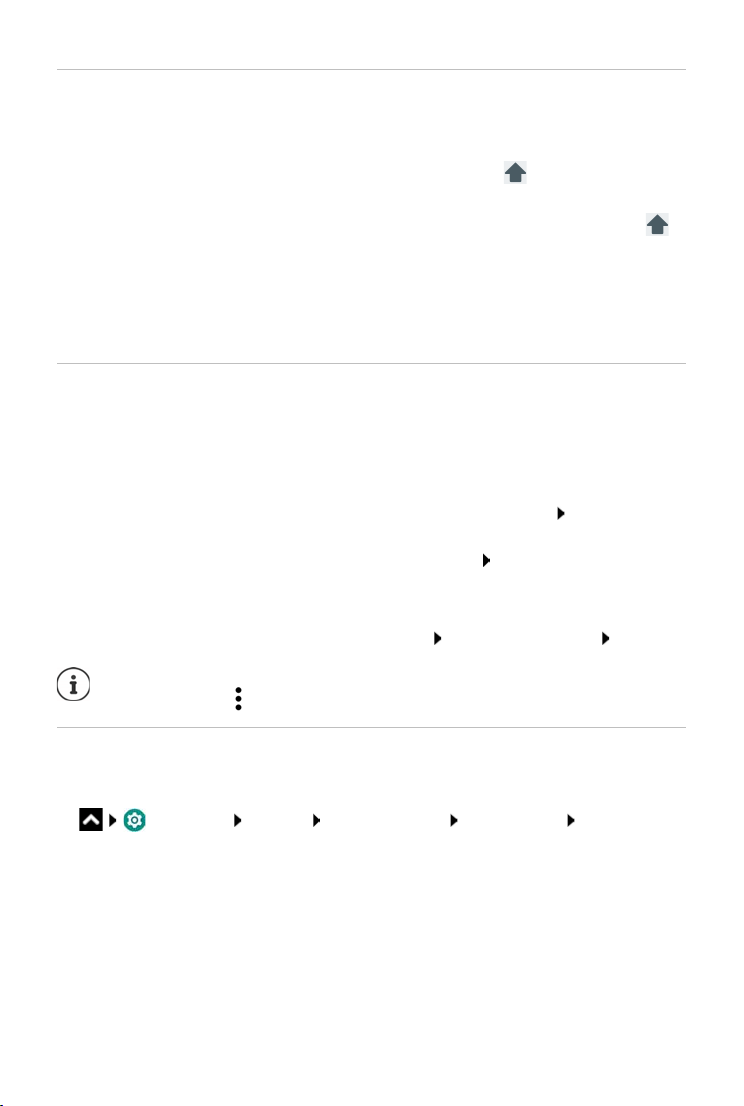
Présentation de l'appareil
Ajouter un texte
Saisir des lettres ou des symboles :
¤ Appuyer sur une touche
Saisir des lettres majuscules :
Activer/désactiver le verrouillage des majuscules :
¤ Appuyer sur la touche Majuscule
¤ Effectuer une double pression sur la touche Majuscule
Afficher les lettres accentuées :
Pendant la saisie du texte, des propositions provenant du dictionnaire du clavier s'affichent.
Reprendre la proposition :
Éditer du texte
Positionner le curseur :
Déplacer le curseur :
Effacer des caractères :
Sélectionner le texte :
Tout sélectionner :
Couper un texte sélectionné :
Copier un texte sélectionné :
Insérer du texte :
¤ Effleurer et maintenir la touche
¤ Appuyer sur le mot . . . le mot est repris, un espace est auto-
matiquement inséré
¤ Appuyer sur l'emplacement du texte au niveau duquel vous
souhaitez positionner le curseur
¤ Balayer vers la gauche ou la droite sur le texte
¤ Effleurer et maintenir la touche de retour arrière
¤ Effleurer un mot et maintenir la pression à l'aide des tabu-
lations des deux cotés, sélectionner plus ou moins de texte
¤ Effleurer un mot et maintenir Tou t sé lect ionn er
¤ Appuyer sur Couper
¤ Appuyer sur Copier
¤ Positionner le curseur appuyer sur le curseur Coller
Si, pour des raisons de place, toutes les options ne sont pas affichées :
¤ appuyer sur
Modifier les réglages du clavier
Vous pouvez modifier différents réglages pour le clavier, par exemple la langue pour la configuration du clavier, la réaction à une pression de tou
che ou le design du clavier.
¤ Paramètres Système Langues et saisie Clavier virtuel Gboard
18
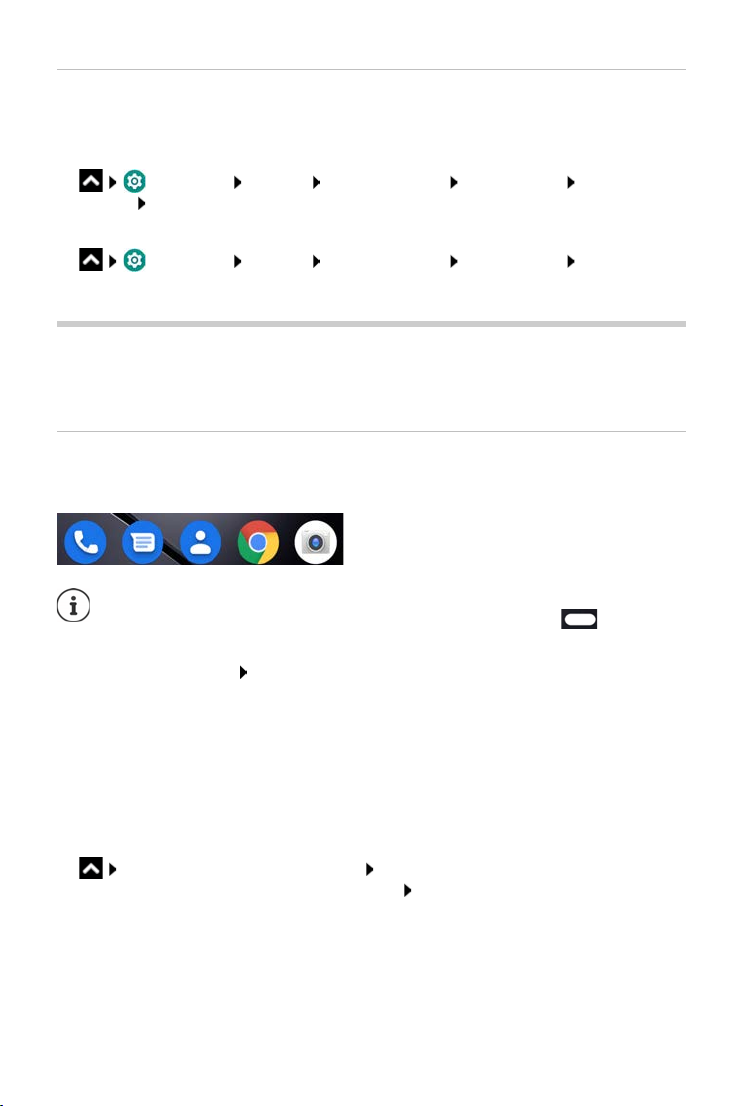
Configurer l'écran d'accueil
Régler la saisie vocale
Lorsqu'une application le permet, vous pouvez également saisir du texte par saisie vocale grâce
au microphone. La fonction est activée par défaut.
Activer/désactiver la saisie vocale :
¤ Paramètres Système Langues et saisie Clavier virtuel Gérer les
claviers activer/désactiver Google Saisie vocale avec le commutateur
Réglages pour la saisie vocale :
¤ Paramètres Système Langues et saisie Clavier virtuel Google Saisie
vocale
Configurer l'écran d'accueil
Vous pouvez créer plusieurs écrans d'accueil et les configurer selon vos souhaits, afin de pouvoir
accéder rapidement à des applications et des contenus préférentiels.
Adapter la barre des favoris
Au bas de chaque écran d'accueil se trouve une barre des favoris qui vous permet d'accéder rapidement aux applications les plus fréquemment utilisées.
Ouvrir le menu avec toutes les applications :
¤ Glisser deux fois le doigt sur l'écran depuis le bouton d'accueil vers le haut
Les applications dans le menu application sont classés par ordre alphabétique.
Parcourir la liste : balayer vers le haut ou le bas
Supprimer une application de la barre des favoris
¤ Effleurer l'application dans la barre des favoris et tirer vers le haut
¤ tirer sur le bouton Supprimer en haut de l'écran et relâcher
ou
¤ tirer sur un autre emplacement de l'écran et relâcher
Ajouter un application
¤ sélectionner l'application souhaitée effleurer et maintenir la pression sur l'applica-
tion . . . l'écran d'accueil s'affiche en arrière-plan tirer l'application vers un emplacement
libre de la barre de favoris et relâcher.
19
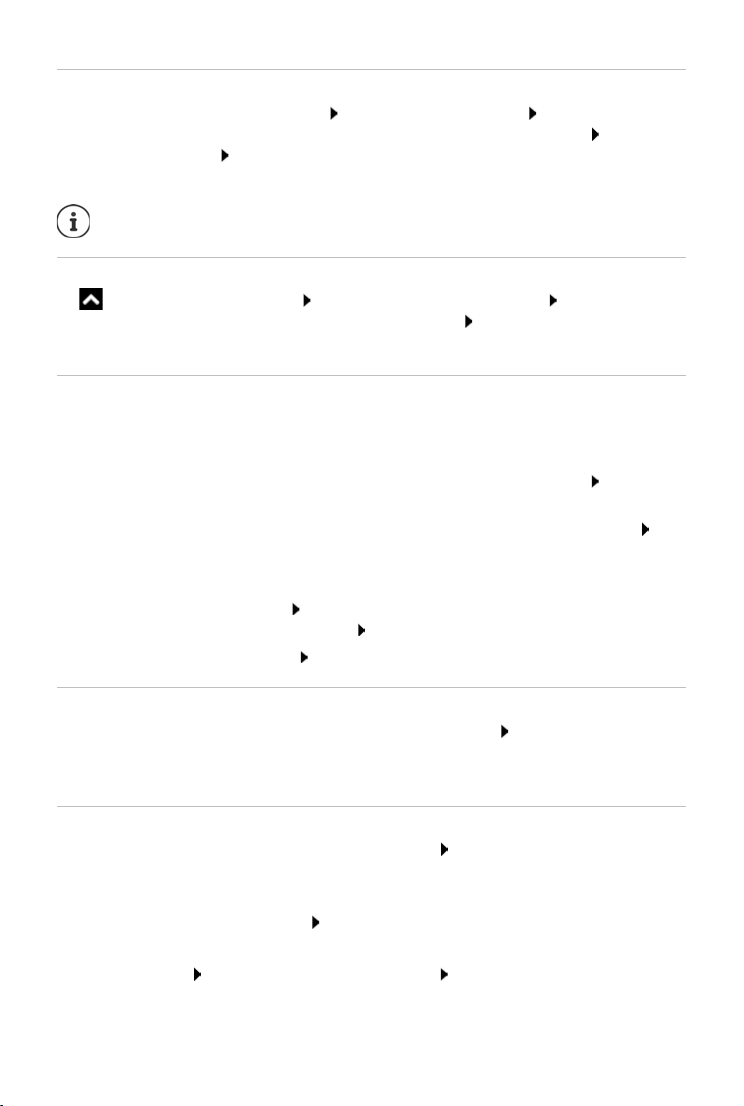
Configurer l'écran d'accueil
Modifier l'arrière-plan
¤ Effleurer l'arrière-plan et le maintenir appuyer sur Fonds d'écran Sélectionner une
photo depuis les arrière-plans prédéfinis ou une de vos photos dans la galerie appuyer sur
Sélect. fond d'écran sélectionner ce pourquoi l’arrière-plan/la photo doit être utilisé
(Accueil, Écran de verrouillage, Écran d'accueil et écran de verrouillage)
Vous pouvez télécharger d'autres images d'arrière-plan sur Google Play.
Ajouter une application à l'écran d'accueil
¤ ouvrir le menu d'application rechercher l'application souhaitée effleurer l'applica-
tion et la tirer . . . l'écran d'accueil s'affiche en arrière-plan tirer l'application sur un emplacement libre d'un écran d'accueil et relâcher
Ajouter un widget à un écran d'accueil
Les widgets sont des éléments pensés spécialement pour l’affichage sur une page d’accueil,
comme une horloge, un extrait de calendrier pour le jour actuel, une entrée importante dans la
liste des contacts ou un appel direct.
¤ Effleurer un emplacement libre sur un écran d'accueil et maintenir la pression appuyer sur
Widgets
¤ Effleurer et maintenir le widget souhaité . . . l'écran d'accueil s'affiche en arrière-plan tirer
le widget sur un emplacement libre de l'écran d'accueil et relâcher
La taille de certains widgets peut être adaptée :
¤ Effleurer le widget et maintenir relâcher . . . si la taille du widget peut être adaptée, vous
voyez un cadre en pointillés sur les bords tirez les points pour adapter la taille du widget
Lorsque la taille correcte est réglée : appuyer sur un emplacement en dehors du widget
Déplacer des applications et des widgets
¤ Effleurer l'application/le widget sur l'écran d'accueil et relâcher tirer l'application/le
widget sur la position souhaitée et relâcher ou tirer vers la gauche ou la droite sur un autre
écran d'accueil et relâcher
Créer un dossier pour applications
¤ Effleurer l'application sur l'écran d'accueil et maintenir tirer le symbole de l'application sur
un autre symbole d'application . . . Une icône commune est créée pour les deux applications
Ajouter des applications :
¤ Effleurer l'application et maintenir tirer le dossier
Supprimer une application :
¤ Ouvrir le dossier effleurer l'application et maintenir tirer l'application depuis le dossier
sur l'arrière-plan
20
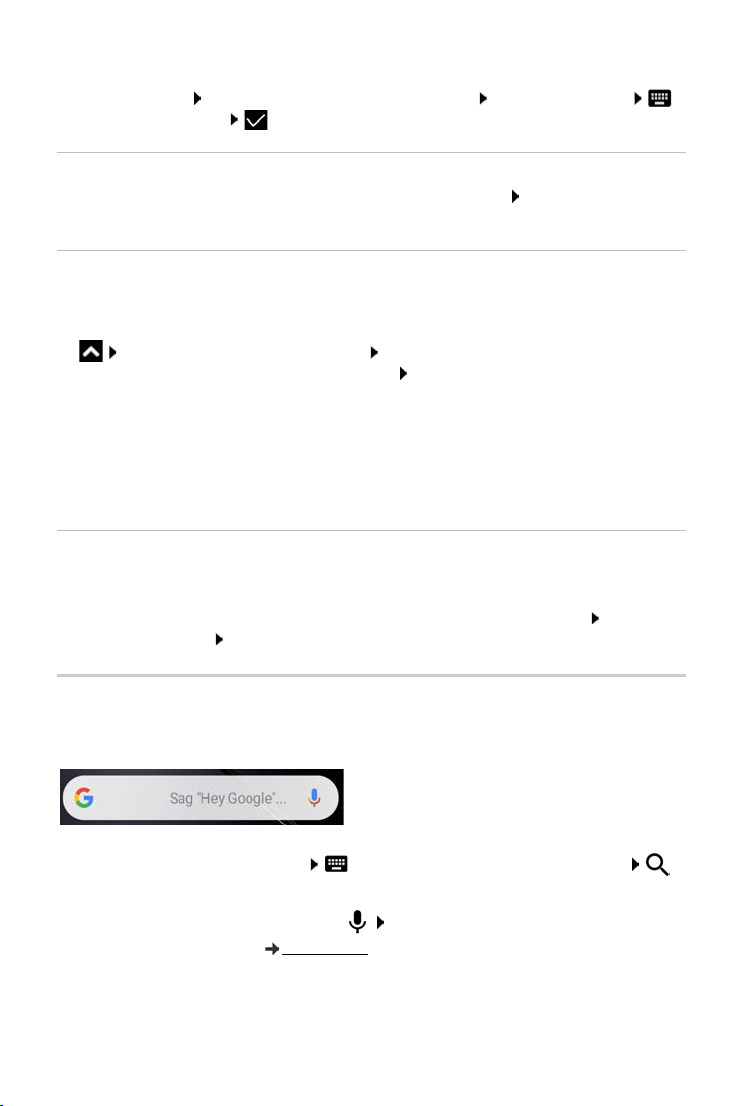
Configurer l'écran d'accueil
Renommer le dossier :
¤ Ouvrir le dossier appuyer sur le nom . . . le clavier s'ouvre effacer l'ancien nom
saisir le nouveau nom
Supprimer une application ou un widget
¤ Effleurer l'application/le widget sur l'écran d'accueil et maintenir tirer vers le haut vers
l'option Supprimer et relâcher
Ajouter, re-disposer et supprimer des écrans d'accueil
Le nombre d'écrans d'accueil est indiqué par des points au-dessus de la barre des favoris.
Ajouter des écrans d'accueil
¤ Effleurer l'application et la maintenir Tirer l'application entièrement vers la droite
jusqu'à ce qu'un écran d'accueil vide apparaisse relâcher . . . un nouvel écran d'accueil est
enregistré, l'application est enregistrée par dessus
Supprimer un écran d'accueil
¤ Supprimer toutes les applications et widgets de l'écran d'accueil (effacer ou déplacer sur un
autre écran d'accueil) . . . lorsque la dernière application/le dernier widget est supprimé,
l'écran d'accueil est supprimé
Autres réglages pour l'écran
Vous pouvez effectuer d'autres réglages pour l'organisation de l'écran d'accueil, par exemple la
manière dont les symboles de l'application doivent se présenter.
¤ Effleurer un emplacement libre sur un écran d'accueil et maintenir la pression appuyer sur
Paramètres accueil sélectionner l'option souhaitée et régler selon les souhaits
Parcourir le smartphone et Internet
En bas de l'écran d'accueil se trouve le Widget recherche Google qui vous permet de faire des
recherches sur votre smartphone ou sur Internet.
Saisir le terme recherché
¤ Appuyer sur la barre de recherche entrer le terme de recherche sur le clavier
Rechercher avec saisie vocale
¤ Appuyer sur le symbole du microphone énoncer le terme de recherche
Informations complémentaires
Aide Google
21
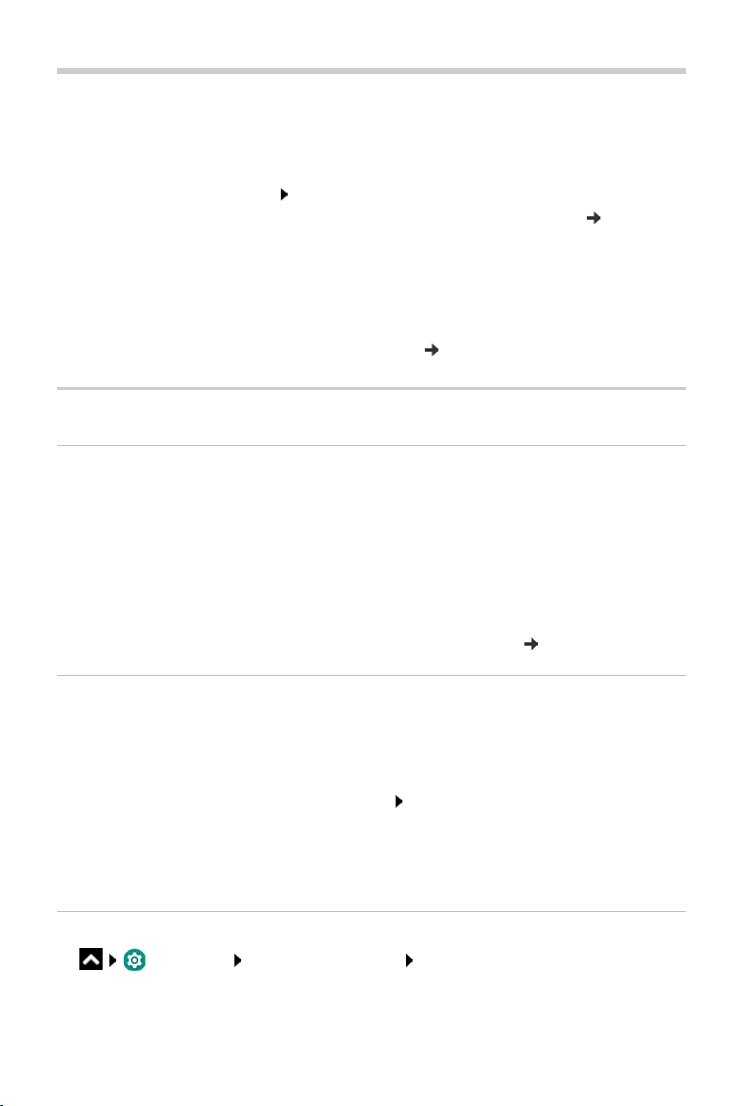
Notifications
Notifications
Les notifications vous informent sur différents événements, par exemple l'entrée d'un nouveau
message vocal ou e-mail, des rendez-vous ou des réveils.
Les notifications sont affichées de
• Dans la barre de notification : balayer de haut en bas sur l'écran
Un symbole dans la barre de notification indique les notifications présentes ( p. 92).
• Sur l'écran de verrouillage : lors du démarrage de l'appareil ou lorsque l'appareil était en état
de repos.
• En haut sur l'écran pendant que vous faites autre chose sur votre appareil, par exemple lire
un mail ou visualiser une vidéo.
• Brièvement sur l'écran de repos
Modifier les réglages pour l'affi
Éditer des notifications
Visualiser/répondre à des notifications
¤ Appuyer sur la notification . . . le contenu du message s'affiche dans l'application correspon-
dante. S’il y a plusieurs applications possibles, en sélectionner une.
Les informations affichées et les actions possibles dépendent de l'application ayant déclenché
la notification.
Certaines applications permettent des actions afin de réagir
exemple répondre directement à un mail, désactiver un réveil ou afficher un point de rencontre
sur la carte.
Modifier les options d'affichage de l'application pour les notifications : p. 23
la manière suivante :
chage des notifications : p. 23
à la notification. Vous pouvez par
Effacer/réinitialiser une notification
Effacer une notification :
¤ Balayer la notification vers la droite ou la gauche
Effacer toutes les notifications sur la page des notifications :
¤ Faire défiler vers le bas à la fin des notifications TOUT EFFACER
Réinitialiser la notification sur l'écran de verrouillage ou en haut de l'écran, afin de la lire plus
tard :
¤ Balayer la notification vers le haut
Afficher les derniers messages arrivés
¤ Paramètres Applis et notifications Notifications
Sous Envoyées récemment figurent les applications ayant envoyé les dernières notifications.
22
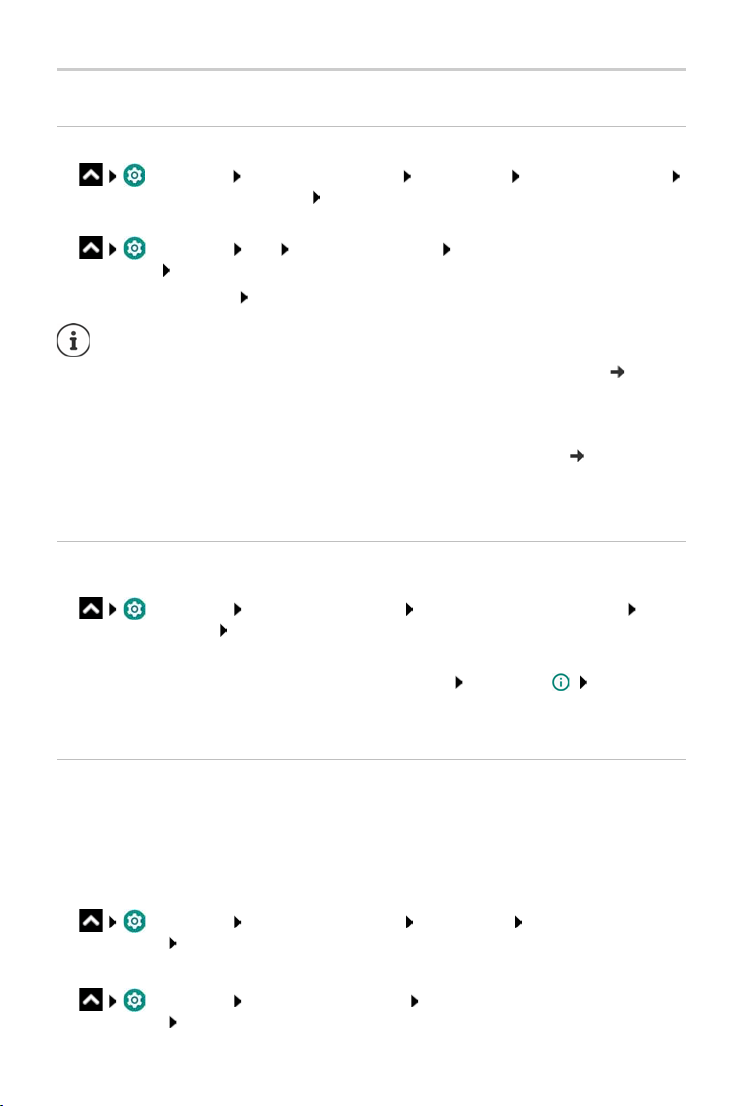
Notifications
Réglages pour les notifications
Modifier le son de notification standard
¤ Paramètres Applis et notifications Notifications Son notif. par défaut
Sélectionner le son de notification OK
ou
¤ Paramètres Son Son notif. par défaut Sélectionner le son de
notification OK
Pas de son de notification : sélectionner Aucu
n(e) (première entrée dans la liste)
• Si vous souhaitez ne pas être dérangé, vous pouvez mettre votre appareil en
mode silencieux. Plus aucun son de notification ne retentit.
Mise en mode silencieux de l'appareil avec le mode "Ne pas déranger" p. 31
• Sur certaines applications, les réglages du son et des vibrations pour les notifica-
tions peuvent être définis directement dans l'application grâce au menu Para-
mètres.
• Si le volume de la sonnerie est abaissé jusqu'au mode vibration ( p. 51), l'appa-
reil n'émet plus de son en cas de notification, mais vibre. En cas de notifications
pour lesquelles le mode vibration a déjà été sélectionné, le smartphone continue
de vibrer.
Modifier les réglages pour les notifications d'application
Définir comment et quand des notifications d'une application doivent être affichées
¤ Paramètres Applis et notifications afficher toutes les applications sélec-
tionner l'application Notifications
ou
¤ Effleurer une notification d'une application et maintenir appuyer sur Notifications
Les notifications possibles de l'applicati
l'application devant s'afficher.
on s'affichent. Vous pouvez définir les notifications de
Notifications sur l'écran de verrouillage
Vous avez le choix entre les réglages suivants pour l'écran de verrouillage :
• Ne pas afficher les notifications
• Afficher tout le contenu des notifications
• Masquer le contenu sensible
Vous pouvez utiliser ces réglages comme réglage standard pour toutes les applications.
¤ Paramètres Applis et notifications Notifications Sur l'écran de
verrouillage sélectionner l'option souhaitée
ou
¤ Paramètres Sécurité et localisation Paramètres de l'écran de
verrouillage Sur l'écran de verrouillage
23

Applications
Applications
Les applications disponibles sur l'appareil sont enregistrées dans le menu application. L'appareil
est livré avec une série d'applications standard. Dès que vous insérez une carte SIM, des applications supplémentaires de votre opérateur sont installées.
Vous pouvez télécharger et installer d'autres applications
applications existantes.
Vous pouvez placer les applications fréquemment utilisées directement sur un écran
d'accueil ( p. 20), les cinq principales dans la barre des favoris ( p. 19).
Ouvrir et fermer une application
Ouvrir une application du menu application
L'écran d'accueil est ouvert. Si ce n'est pas le cas : appuyer sur
¤ balayer deux fois de bas en haut . . . toutes les applications s'affichent (par ordre
alphabétique) appuyer sur l'application devant être ouverte
Commuter entre différentes applications
¤ Depuis le bouton d'accueil balayer vers le haut . . . les dernières applications utilisées
s'affichent balayer vers la droite/la gauche pour parcourir la liste appuyer sur l'application que vous souhaitez ouvrir
Barre de navigation : p. 16
ou désactiver ou désinstaller des
Quitter/terminer des applications
Quitter une application
¤ Appuyer sur dans la barre de navigation . . . l'écran d'accueil s'affiche. L'application
reste ouverte et est reprise dans l'aperçu des applications.
Terminer une application
¤ Depuis le bouton d'accueil balayer vers le haut . . . toutes les applications récemment
ouvertes s'affichent dans un aperçu balayer l'application à effacer vers le haut
Terminer toutes les applications : balayer entièrement vers la gauche
Chercher une application
¤ . . . toutes les applications s'affichent appuyer sur Rechercher dans les applications
au-dessus de la liste des applications entrer les premières lettres de l'application cherchée . . . toutes les applications adaptées s'affichent
24
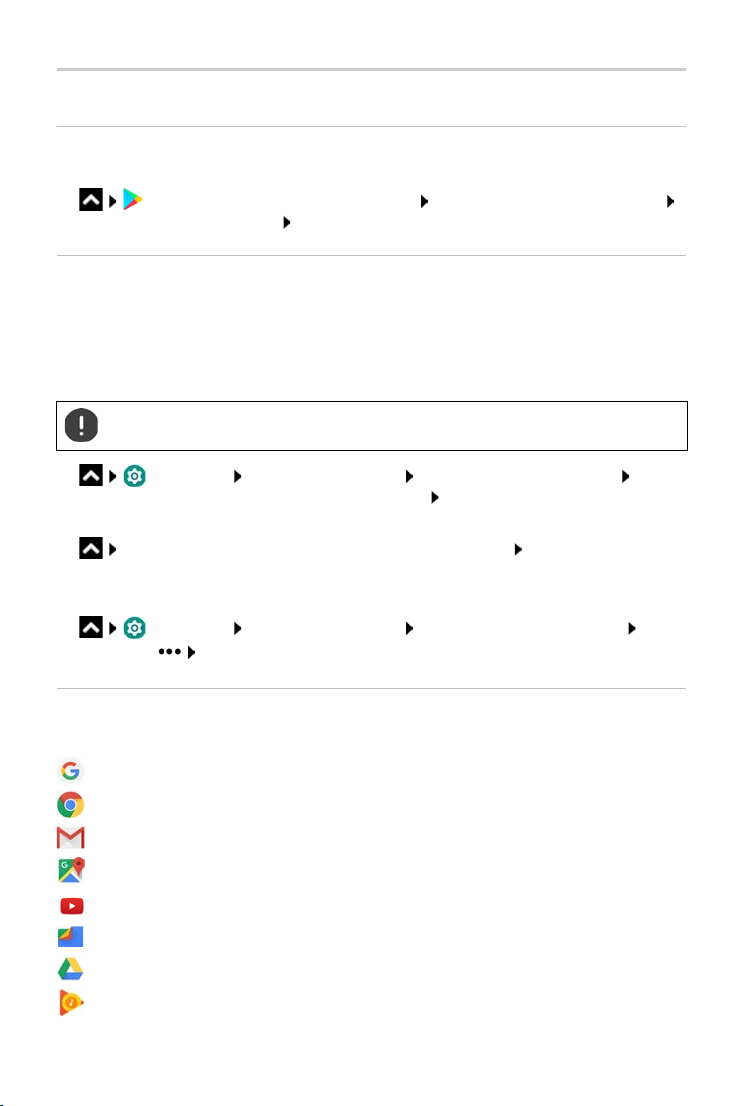
Applications
Installer/désinstaller des applications
Installer de nouvelles applications
Télécharger des applications depuis Google Play :
¤ Play Store . . . Google Play Store s'ouvre rechercher l'application souhaitée
ouvrir la page de l'application Installer
Désinstaller ou désactiver des applications
Les applications qui ne sont plus nécessaires peuvent être supprimées de l'appareil.
Vous pouvez désinstaller les applications ayant été té
mées de l'appareil. Vous pouvez désactiver les application
tions système), mais pas les effacer entièrement. Dès qu'une ap
masquée sur l'appareil.
léchargées. Elles sont entièrement suppri-
s pré-installées sur l'appareil (applica-
plication a été désactivée, elle est
La désactivation d'une application système peut être à l'
autres applications.
origine d'erreurs dans les
¤ Paramètres Applis et notifications afficher toute les applications sélec-
tionner l'application que vous souhaitez désinstaller Désinstaller / Désactiver
ou (pour les applications pouvant être désinstallées)
¤ effleurer l'application devant être désinstallée et maintenir tirer sur DÉSINSTALLER
et relâcher
Afficher les applications et les processus système :
¤ Paramètres Applis et notifications afficher toutes les applications
appuyer sur Afficher les processus système
Applications standard Google pré-installées
Le smartphone met à disposition de nombreuses applications standard de Google, notamment :
Google Parcourir Internet et le smartphone
Chrome Navigateur pour surfer sur Internet
Gmail Recevoir, rédiger et envoyer des e-mails
Maps Chercher et découvrir des lieux dans le monde entier
YouTube Lire des vidéos YouTube et des playlists
Fichiers Gestionnaire des fichiers
Drive Sauvegarder des données de manière centralisée
Google Play Music Ecouter de la musique
25
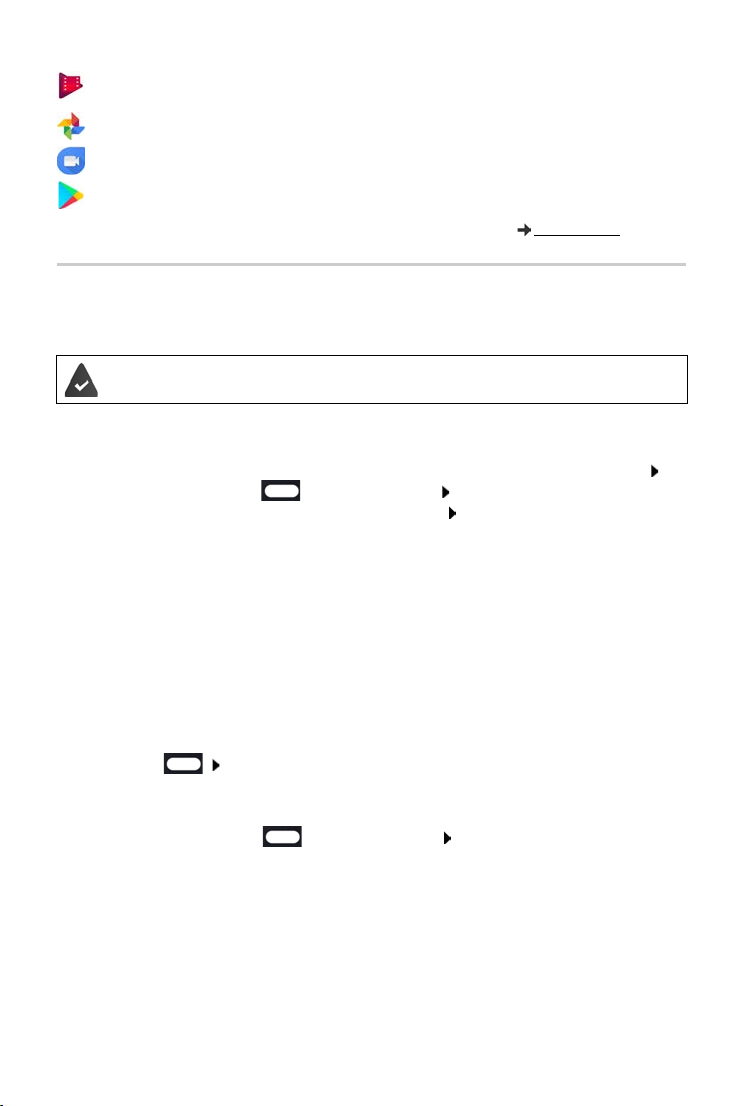
Applications
Google Play Films &
Séries
Photos Sauvegarder et gérer des photos de manière centralisée
Duo Téléphoner via affichage vidéo
Google Play Store Télécharger des applications
Pour obtenir de plus amples informations sur les applications Google Aide Google
Visualiser des films et des séries
Utiliser simultanément deux applications
Dans le mode Splitscreen, il est possible d'afficher deux applications à côté ou au-dessus l'une
de l'autre sur l'écran et de travailler en parallèle avec les deux applications.
Les deux applications supportent la fonction.
Démarrer le mode Splitscreen
Sélectionner la première application
¤ Ouvrir la première application depuis une page d'accueil ou le menu des applications
depuis le bouton d'accueil balayer vers le haut effleurer l'icône en haut dans la
représentation de l'application et maintenir la pression appuyer sur Partager l'écran . . .
l'application s'ouvre en haut (ou sur le côté)
Sélectionner la deuxième application
¤ ouvrir la deuxième application depuis une page d'accueil ou le menu des applications . . .
l'application est chargée dans la deuxième zone de l'écran
ou
¤ Dans la liste des dernières applications utilisées affichée dans la deuxième partie de l'écran,
appuyer sur le titre de la deuxième application . . . l'application est chargée dans la deuxième
partie de l'écran
Modifier la deuxième application
¤ Appuyer sur sélectionner l'autre application depuis une page d'accueil ou le menu
des applications
ou
¤ Depuis le bouton d'accueil balayer vers le haut appuyer sur une autre application
Arrêt du mode Splitscreen
¤ Tirer la barre noire entre les deux applications entièrement vers le haut/le bas ou entière-
ment vers la droite/la gauche . . . la deuxième application est terminée, l'appareil repasse au
mode standard
26
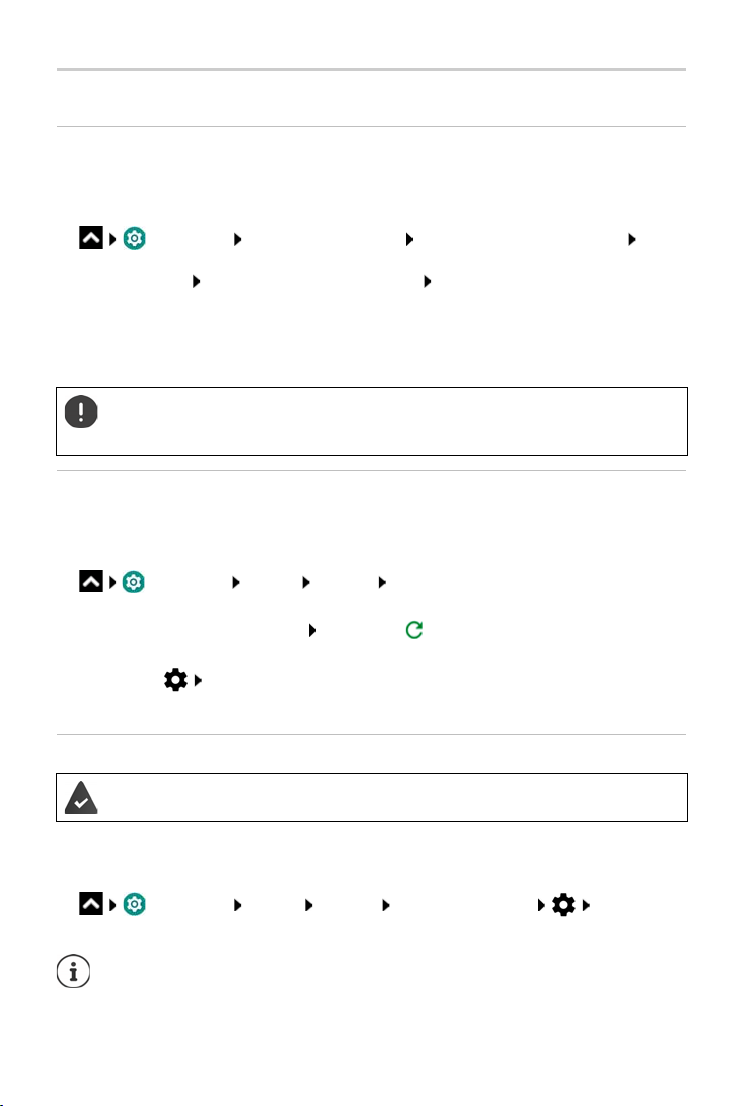
Applications
Protection contre des applications malveillantes
Télécharger des applications depuis des sources autres que Google Play
Si vous voulez télécharger des applications depuis des sources autres que Google Play, vous
devez l'autoriser explicitement. Vous trouverez cette fonction au niveau des réglages des applications permettant le téléchargement, par ex
emple navigateur ou programmes mail.
¤ Paramètres Applis et notifications afficher toutes les applications sélec-
tionner l'application avec laquelle vous souhaitez charger des applications provenant
d'autres sources Installation d'applis inconnues activer le commutateur Autoriser
cette source.
été c
Si vous souhaitez utiliser des applications ayant
devez explicitement autoriser l'utilisation des applications de ce type. Informez-vous au préalable auprès de Google sur les risques de sécurité présents.
Les applications provenant de sources inconnues peuvent représenter un risque pour
la sécurité du smartphone. Tout téléchargement peut endommager le smartphone,
les données personnelles peuvent être utilisées abusivement ou perdues.
lassées par Google comme peu sûres, vous
Contrôler les menaces de sécurité pour l’appareil
Google Play Protect contrôle les applications lors de leur installation et vérifie régulièrement et
automatiquement l’absence de menace pour la sécurité au niveau de l’appareil. Si Play Protect
détecte une application potentiellement dangereuse, vous recevez une notification.
¤ Paramèt res Google Sécurité Google Play Protect . . . des informations sur
les applications récemment contrôlées s’affichent.
Démarrer manuellement le contrôle : appuyer sur
Activer/désactiver le contrôle automatique :
¤ Appuyer sur activer/désactiver Scanner les applications avec Play Protect avec le
commutateur
Améliorer la détection des applications malveillantes
La fonction Scanner les applications avec Play Protect est activée.
Si la fonction est activée, Google reçoit également des informations anonymes sur les applications installées ne provenant pas de Google Play Stor
tion de l'utilisateur contre les applications malveillantes.
e. Cela aide Google à améliorer la protec-
¤ Paramètres Google Sécurité Google Play Project activer le
commutateur Améliorer la détection des applications malveillantes
Il est possible que cette option ne fonctionne pas pour toutes les applications, car les
développeurs peuvent désactiver cette fonction afin d'éviter que leurs applications
ne soient soumises à un contrôle.
27

Té lé ch a rg e me n ts
Téléchargements
Vous pouvez télécharger des fichiers depuis des pages Internet sur l'appareil. Les fichiers téléchargés sont principalement déposés dans l'application gestionnaire de fichiers disponible, par
exemple Files.
Les contenus tels que la musique, les émissions TV ou les livres ne sont généralement
pas enregistrés dans le gestionnaire de fichiers, mais dans l'application avec laquelle
le téléchargement a été réalisé.
Travailler avec des fichiers téléchargés
¤ Files Té lé ch a rg em en ts
Afficher avec des grands/petits symboles :
Ouvrir le fichier :
Effacer un fichier :
Diviser un fichier :
¤ appuyer sur /
¤ appuyer sur le fichier
¤ effleurer le fichier et le maintenir appuyer
sur
¤ effleurer le fichier et le maintenir appuyer
sur
28
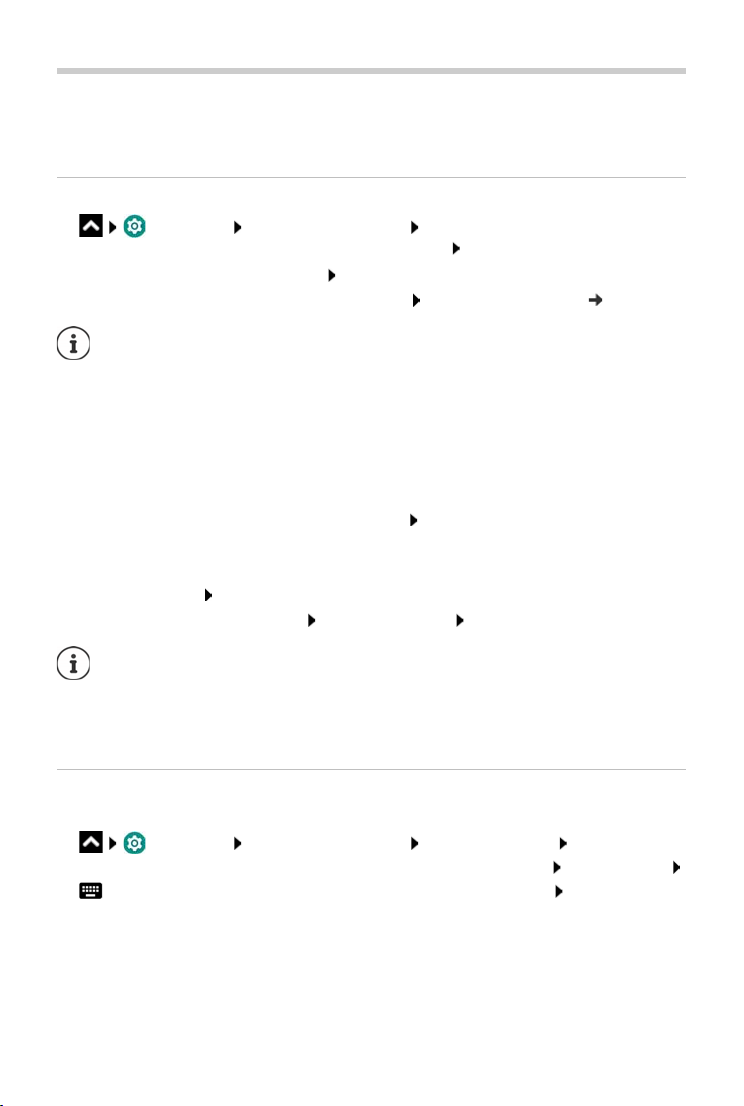
Capteur d'empreintes digitales
Capteur d'empreintes digitales
L'appareil dispose d'un capteur d'empreintes digitales. Vous pouvez par ex. autoriser des achats,
vous connecter sur différentes applications ou ouvrir rapidement un contact à l'état de repos.
Configurer une empreinte digitale
¤ Paramètres Sécurité et localisation Empreinte digitale . . . un assistant
s'ouvre et guide l'utilisateur dans les étapes nécessaires Suivant
Si un verrouillage d'écran est configuré : saisir le motif, le PIN ou le mot de passe.
Si aucun verrouillage d'écran n'est encore configuré : Verrouillage de l'écran ( p. 55)
Le motif, le code PIN ou le mot de passe remplacent l'empreinte digitale.
Dans les cas suivants, la méthode alternative doit être utilisée :
• Lorsque l'empreinte digitale n'est pas reconnue après plusieurs essais.
• Pour modifier les empreintes digitales
• Lorsque plus de 48 heures se sont déjà écoulées, le méthode alternative doit être
utilisée pour le déverrouillage.
Scanner l'empreinte digitale
¤ Poser le doigt sur le capteur au dos de l'appareil. Tenir l'appareil comme vous le tiendrez
également ultérieurement lors du déverrouillage Suivant
¤ Appuyer sur le capteur jusqu'à ce que le message Empreinte digitale ajoutée apparaisse.
Lors de cette opération, modifier continuellement la position du doigt.
Terminer l'opération : OK
Ajouter d'autres empreintes digitales Empreinte digitale Ajouter une empreinte digitale
Il est possible d'ajouter jusqu'à cinq empreintes digitales. Elles sont enregistrées sous
le nom doigt 1 – doigt 5
Noter que toutes les personnes dont les empreintes digitales sont ajoutées sont en
mesure de déverrouiller l'appareil et d'autoriser des achats avec votre compte.
L'empreinte digitale est sauvegardées en toute sécurité et jamais hors de l'appareil.
Modifier le nom de l'empreinte digitale
Attribuer un nom adapté pour l'empreinte digitale, p. ex. "Index gauche".
¤ Paramètres Sécurité et localisation Empreinte digitale appliquer la
méthode alternative (motif, PIN ou mot de passe) pour le déverrouillage toucher le nom
entrer un nouveau nom dans le champ textuel (max. 15 caractères) OK
29
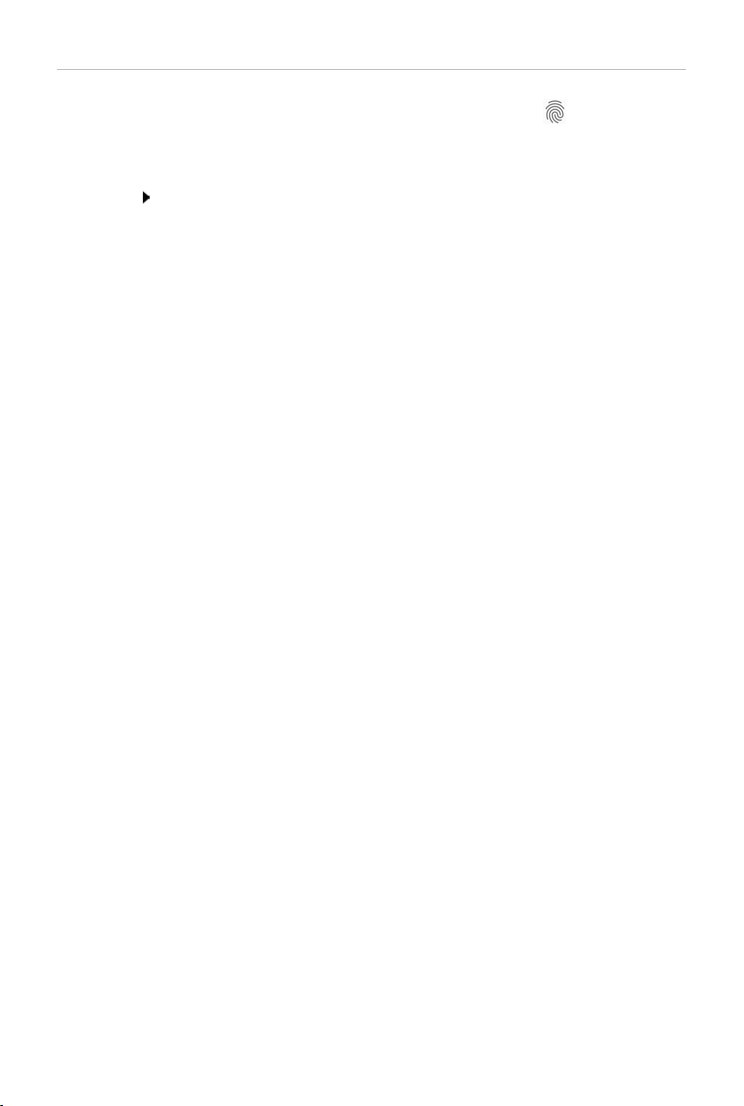
Capteur d'empreintes digitales
Utiliser une empreinte digitale
Lorsqu'une action peut être autorisée par empreinte digitale, le symbole ou le motif de
rechange s'affiche, par exemple lorsqu'un verrouillage
configuré.
d'écran avec empreinte digitale est
¤ A l'aide d'un doigt, dont l'empreinte a été scannée, appuyer sur le capteur d'empreintes
digitales répéter si nécessaire
Si l'empreinte digitale n'est pas reconnue après plusieu
matiquement activée.
rs essais, la méthode alternative est auto-
30
 Loading...
Loading...