Page 1
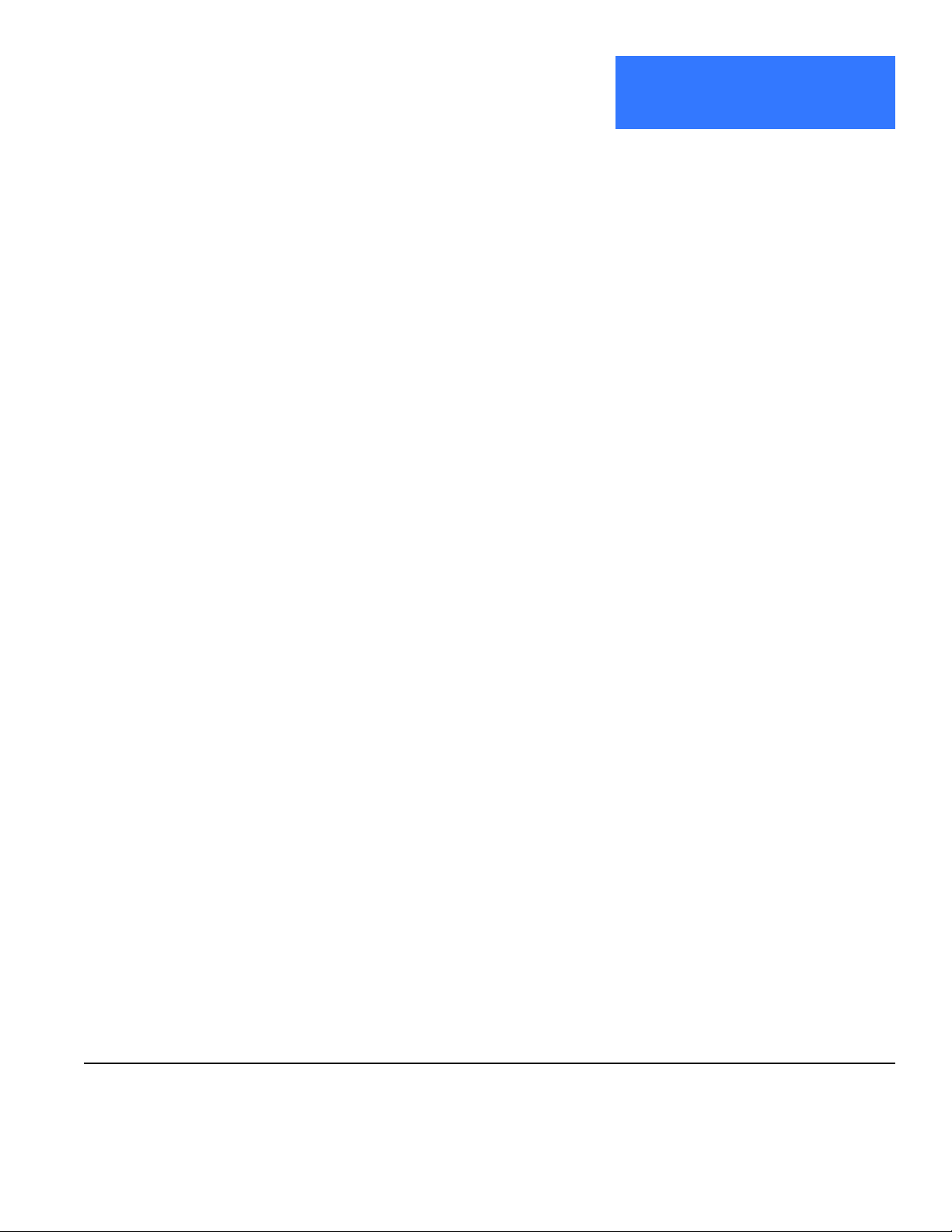
GE
Measurement & Control
1.0 Introduction
The TransPort® PT878 portable ultrasonic flowmeter allows the user to
update firmware, communicate with a PC running the GE PanaView™
graphical user interface software and transfer files via a built-in USB
Interface. This guide provides instructions for performing these actions.
The PT878 USB design uses an RS232 to USB converter. which converts the
USB data to standard serial port data. The RS232 communications protocol
is used, which allows the meter to operate with both the GE PanaView
graphical user interface software as well as commercially available terminal
emulation programs such as HyperTerminal (see Section 4.0 on page 6). The
PT878 communications parameters, such as baud rate (300 to 38400 baud),
can be set via the PT878 keypad.
TransPort® PT878
USB Interface Guide
Important: All PC and PT878 communications parameters must match for successful data transfer.
The PT878 always ships with the latest firmware version installed. However, as new firmware versions become
available, your PT878 firmware is easily updated via its USB interface (see Section 6.0 on page 16).
The USB connector installed in the PT878 is
for a short period of time.
Caution! Be sure to use caution when connecting a USB cable to the PT878, if the meter’s USB
connector has been exposed to water.
The following topics are covered in this document:
IP67 rated and is leak-resistant, even if the instrument is exposed to water
• Section 1.0 Introduction . . . . . . . . . . . . . . . . . . . . . . . . . . . . . . . . . . . . . . . . . . . . . . . . . . . . . . . . . . . . . . page 1
• Section 2.0 USB Setup . . . . . . . . . . . . . . . . . . . . . . . . . . . . . . . . . . . . . . . . . . . . . . . . . . . . . . . . . . . . . . . page 2
• Section 3.0 PanaView Setup . . . . . . . . . . . . . . . . . . . . . . . . . . . . . . . . . . . . . . . . . . . . . . . . . . . . . . . . . . page 4
• Section 4.0 Terminal Emulation Program . . . . . . . . . . . . . . . . . . . . . . . . . . . . . . . . . . . . . . . . . . . . . . . . page 6
• Section 5.0 Transfer Files Between the PT878 and a PC . . . . . . . . . . . . . . . . . . . . . . . . . . . . . . . . . . . . . page 6
• Section 6.0 Firmware Update . . . . . . . . . . . . . . . . . . . . . . . . . . . . . . . . . . . . . . . . . . . . . . . . . . . . . . . . . page 16
1100 Technology Park Drive, Billerica, MA 01821, U.S.A.
Telephone: 978-437-1000 or 800-833-9438
Sensing House, Shannon Free Zone East, Shannon, County Clare, Ireland
Telephone: +353 61 470200
916-142, Rev. A
January 2015
Page 2
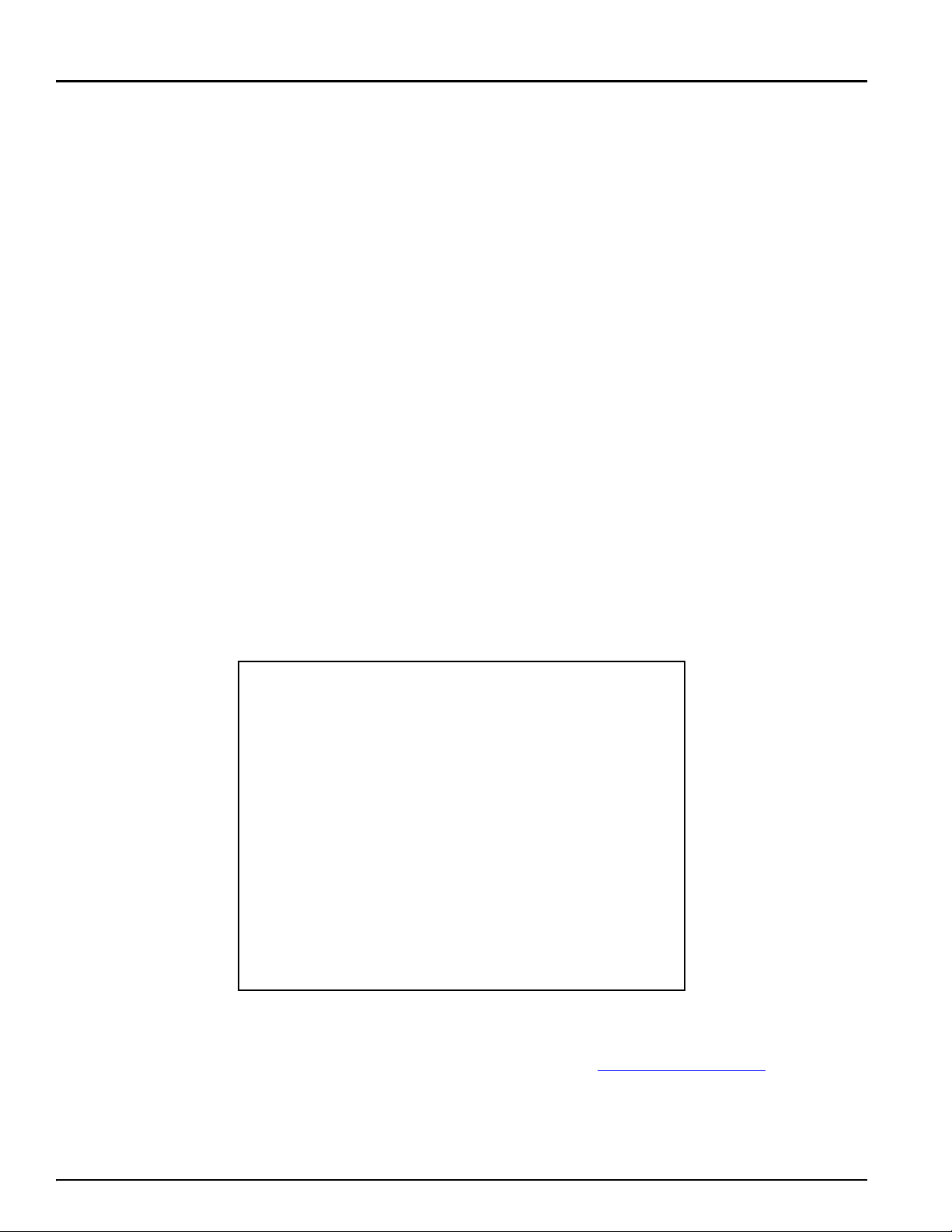
TransPort® PT878 USB Interface Guide January 2015
2.0 USB Setup
The initial step for communicating with the PT878 through its USB interface is to make sure that the PC operating
system recognizes the USB device in the PT878. This is done by connecting the PT878 to the PC with a USB cable and
verifying that the PC operating system loads the correct drivers for the PT878 USB interface device.
2.1 USB Cable
The recommended USB cable for use between the PT878 and a PC is a USB A male to mini USB B male cable, such as
GE p/n 238-407-LF or equivalent.
2.2 USB Drivers
To set up the USB drivers in Microsoft Windows®, complete the following steps:
1. Power on PT878.
2. Plug the mini B USB male connector into the PT878 USB port.
3. Plug the USB A male connector into any USB port on the PC.
4. Verify that Windows automatically loads the driver for the FTDI chip in the PT878.
Note: Windows may take a few minutes to update the driver. Please wait for Windows to complete the update and to
verify completion of the driver installation
5. Open the
PT878 USB port is installed.
Control Panel>>Device Manager window and then select Ports (see Figure 1 below). V erify that the
Figure 1: Device Manager Window
Note: If the USB port is not automatically installed, the driver may be installed manually from the FTDI website.
Install Virtual Comm Port (VCP) drivers for the FT230XS UART from http://www.ftdichip.com
does not load properly on Windows 7, refer to FTDI Application Note AN_119.
Note: For operation with the GE PanaView software, set the Com Port between COM1 and COM 15.
916-142, Rev. A 2 of 16
. If the driver
Page 3
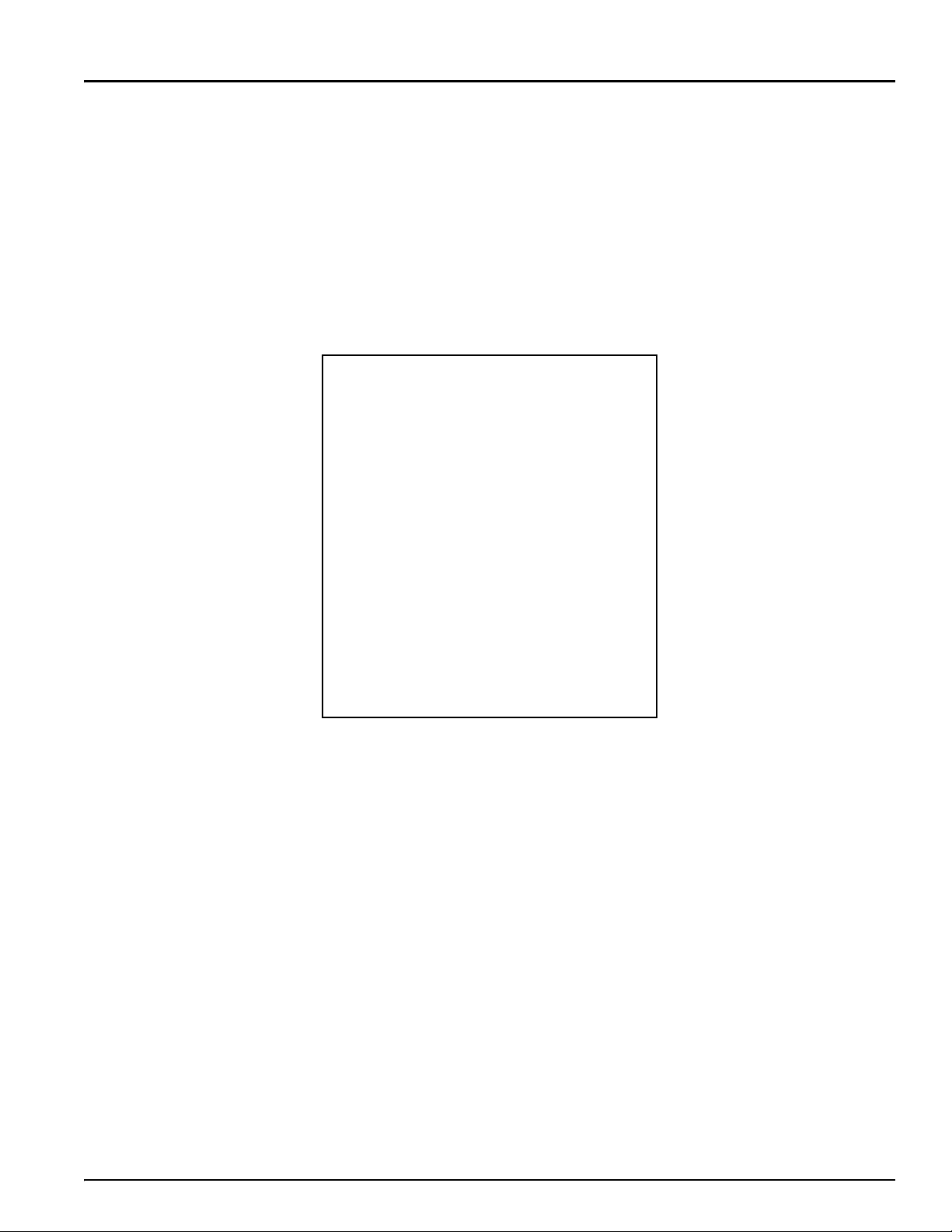
TransPort® PT878 USB Interface Guide January 2015
2.2 USB Drivers (cont.)
6. Open the USB serial port settings window (see Figure 2 below) and match those listed in the
PT878\Meter\Communications window at the PT878 User Interface. Note that the COM port settings may
vary with the PC configuration.
Note: For operation with the GE PanaView software, set the Com Port between COM1 and COM 15.
The USB driver setup is now complete.
Note: The USB driver should recognize the flowmeter each time the PT878 is reconnected to the PC, but the COM
port number may change depending on the PC configu ration.
Figure 2: USB Serial Port Properties
916-142, Rev. A 3 of 16
Page 4
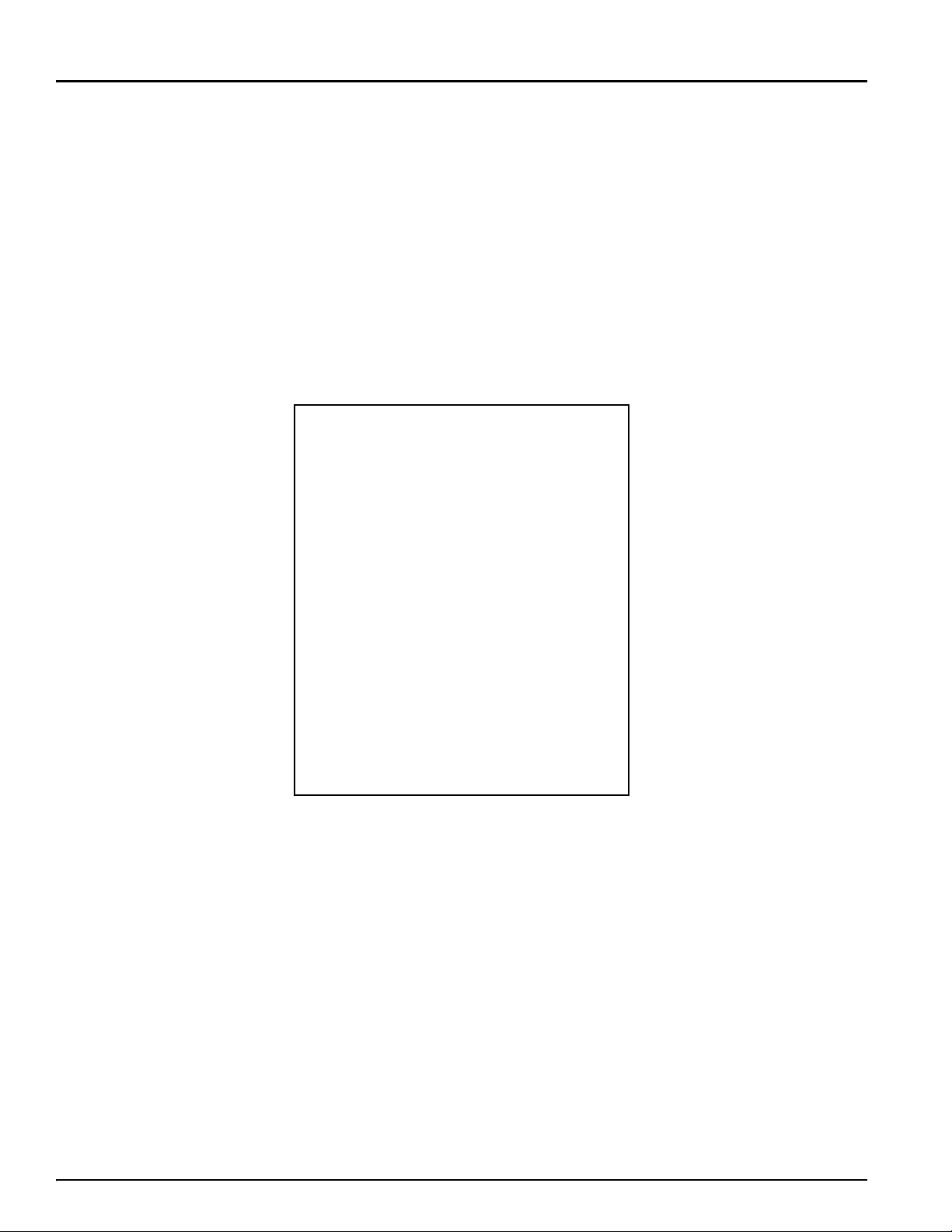
TransPort® PT878 USB Interface Guide January 2015
3.0 PanaView Setup
The PanaView setup procedure for PT878 USB communications is the same as for any other Comm port setup. All
functionality available when using PanaView with the PT878 via infrared communications is also available with USB
communications. This includes programming, data logging, graphing and signals display.
To set up USB communications in PanaView, complete the following steps:
1. Launch PanaView and select File\New Meter Br owser.
2. Expand the network and right click on the Computer icon, which is located just below the Network icon in the
Explorer window.
3. Select New Communications Port to open a window similar to Figure 3 below.
Figure 3: Setup Communications
4. Program each Com Port parameter to match the corresponding PT878 parameters. The Protocol and Com Port
Type should remain as Panalink and RS232, respectively. Make sure the Com port number matches the PT878
USB Com port, as discussed in “USB Setup” on page 2.
916-142, Rev. A 4 of 16
Page 5

TransPort® PT878 USB Interface Guide January 2015
3.0 PanaView Setup (cont.)
5. Right click on Com Port icon and select New Meter. On first screen of the Add New Meter wizard select “I
don't know the node ID of the meter I am adding to the network” and click OK. On the second screen select “It
is the only meter connected to the communications port” and
Figure 4 below will open. Click
OK.
Figure 4: The New Meter Node ID
OK. If the meter is found, a screen similar to
6. Enter the Name and Serial Number and click
OK on the next screen (see Figure 5 below) to add the PT878 as a
new meter. PanaView will automatically upload the required system parameters into its database. The
PanaView setup is now complete.
Figure 5: Add Meter Name and Serial Number
916-142, Rev. A 5 of 16
Page 6

TransPort® PT878 USB Interface Guide January 2015
4.0 Terminal Emulation Program
There are several terminal emulation programs available which allow a PC to communicate directly with the PT878,
providing a suitable alternative when PanaView is unavailable. The steps required to setup the terminal emulation
program are included in detail for each data transfer section in this document.
Examples of commonly used terminal emulation programs are listed below.
4.1 HyperTerminal
The two files needed for this program are hypertrm.dll and hypertrm.exe. Simply copy those files into any directory
®
on your Microsoft Windows
4.2 HyperTerminal Private Edition
HyperTerminal Private Edition is a commercial terminal emulation program that you can use to communicate with
serial COM ports, dial-up modems, and TCP/IP networks.
4.3 TeraTerm
TeraTerm is an open-source terminal emulator and SSH module that supports IPv6, SSH1, SSH2, Telnet, serial ports,
and common file transfer protocols (XModem, Kermit, ZMODEM, B-PLUS, etc).
7 or Windows® 8 PC and the terminal emulation program will work.
4.4 Putty
Putty is a free Telnet and SSH implementation for Microsoft Windows®. It also is an xterm terminal emulator.
5.0 Transfer Files Between the PT878 and a PC
5.1 Log Files
Log files contain diagnostic and measurement data as programmed by the user . The log file is typically programmed in
the PT878 log manager, but it can also be programmed using PanaView.
Log files are only required to be transferred from the PT878 to a PC. This can be accomplished via either PanaView or
HyperTerminal, as text or as binary data.
916-142, Rev. A 6 of 16
Page 7

TransPort® PT878 USB Interface Guide January 2015
5.1.1 Transfer Log Files Using PanaView
To transfer a log file from the PT878 to a PC using PanaView, complete the following steps:
1. Connect the PT878 to the PC, as discussed in Section 3.0 on page 4.
2. View the available logs from the PT878 in the Meter Logs section of the PanaView Explorer window. For
example, see
LOG01.log in Figure 6 below
Figure 6: PanaView (Meter Browser)
3. Double click the log file and the data will be pulled into PanaView, where it can accessed in the Meter Log
screen. The data can then be displayed as a Graph and saved as a PC log file. If desired, the PC log file can also
be exported as a
CSV file so it can be opened with Microsoft Excel
®
.
a To graph the data, click the Graph icon at the bottom of the Meter Log screen.
b To export the data as a
CSV file, go to the File menu on the Meter Log screen and select Export. Then,
browse to the selected file location and type in the desired filename. The saved Log.txt file can now be
opened in Microsoft Excel
916-142, Rev. A 7 of 16
®
.
Page 8

TransPort® PT878 USB Interface Guide January 2015
5.1.2 Transfer Log Files as Text using HyperTerminal
To transfer a log file as text from the PT878 to a PC using HyperTerminal, complete the following steps:
1. Connect the PT878 to the PC, as discussed in Section 3.0 on page 4.
2. Start HyperTerminal and set up the communication link to match the Com port and RS232 settings of the
PT878 (see Figure 7 below).
Figure 7: COM Properties
3. From the PT878 select Logging\Log manager and select the Log file you want to send to the PC.
4. From Log manager select File\Transfer as Text. This should print out the Log file as text to HyperTerminal.
5. To save the log file as text, from HyperTerminal proceed as follows:
a Select the Transfer\Capture Text option.
b Select the location and filename of the log file. Then, click
Start.
c Transfer the log file as text from the PT878 and then select the Transfer\Capture Text\End option from
HyperTerminal.
The log file transfer as text is now complete.
916-142, Rev. A 8 of 16
Page 9

TransPort® PT878 USB Interface Guide January 2015
5.1.3 Transfer Log Files as Binary Data Using HyperTerminal
To transfer a log file as binary data from the PT878 to a PC using HyperTerminal, complete the following steps:
1. Connect the PT878 to the PC, as discussed in Section 3.0 on page 4.
2. Start HyperTerminal and set up the communication link to match the Com port and RS232 settings of the
PT878 (see Figure 8 below).
Figure 8: COM Properties
3. From the PT878 select Logging\Log manage r and select the Log file you want to send to the PC.
4. From Log manager select File\Transfer as Text. This should print out the Log file as text to HyperTerminal.
5. To save the log file as binary data, from HyperTerminal proceed as follows:
a Select the Transfer\Receive File option.
b Select the location of the log file and select XModem as the receiving protocol.
c Click Receive and enter the desired filena me, using a
.log extension.
6. From the PT878 Site Manager select the File\Transfer option. This will allow the PT878 to send the log file to
the PC using the secure XModem protocol. File transfer is complete when the XModem Receive dialog box
closes.
Note: The file is transferred in GE Panametrics format and it must be opened using the GE PanalogViewer software.
916-142, Rev. A 9 of 16
Page 10

TransPort® PT878 USB Interface Guide January 2015
5.2 Site Files
Site files contain configuration parameters for the PT878. These parameters can be changed one at a time and saved in
the meter’s memory via either PanaView or the PT878 keypad. Site files can be transferred as text to the PC and
transferred as files between the PC and the PT878 meter.
5.2.1 Transfer a Site File as Text using HyperTerminal
To transfer a PT878 site file to a PC as text using HyperTerminal, complete the following steps:
1. Connect the PT878 USB port to any USB port on the PC.
2. Start
below).
HyperTerminal and set up the communication link to match the PT878 Com port settings (see Figure 9
Figure 9: COM Properties
3. From the PT878 select Site\Site manager and select the site file you want to transfer to the PC
4. From Site manager, select Site\Transfer as Text. This will send the site file to HyperTerminal as text.
To save the site file as text in HyperTerminal, complete the following steps:
1. Select the Transfer\Capture Text option.
2. Select the desired location for the file and enter the desired filename, using a
.txt extension. Then, click Start.
3. Transfer the site file as text from the PT878 and then select the Transfer\Capture Text\End option in
HyperTerminal. The site file transfer is now complete.
916-142, Rev. A 10 of 16
Page 11

TransPort® PT878 USB Interface Guide January 2015
5.2.2 Transfer a Site File as a File from the PT878 to a PC
Note: This process transfers a site file in binary form, which is the standard format for storage in the PT878 memory
and for use with the Panaview software. The binary file cannot be opened with simple text editor.
To transfer a PT878 site file to a PC as a file, complete the following steps:
1. Connect the PT878 USB port to any USB port on the PC.
2. Start HyperTerminal and set up the communication link (see Figure 10 below) to match the PT878 Com port
settings.
Figure 10: COM Properties
3. From the PT878 select Site\Site Manager and then select the site file you want to transfer to the PC.
To save the site file as a file using HyperTerminal, complete the following steps:
1. Select the Transfer\Receive File option.
2. Select the desired location for the file and select the XModem receiving protocol.
3. Click the Receive option and enter the desired Filename, using a
.sit extension.
4. From the PT878 Site Manager, select the Site\Transfer option. This will send the PT878 site file to a PC using
the secure XModem protocol. The file transfer is complete when the XModem Receive dialog box closes.
916-142, Rev. A 11 of 16
Page 12

TransPort® PT878 USB Interface Guide January 2015
5.2.3 Transfer a Site File as a File from a PC to the PT878
Note: This process transfers a site file in binary form, which is the standar d format for storage in the PT878 memory.
A text file, as described in Section 5.2.1 on page 10, cannot be transferred back into the PT878. You must use
the binary format described in Section 5.2.2 on page 11.
To transfer a site file from a PC to the PT878 as a file, complete the following steps:
1. Connect the PT878 USB port to any USB port on the PC.
2. Start
settings.
HyperTerminal and set up the communication link (see Figure 11 below) to match the PT878 Com port
Figure 11: COM Properties
3. From the PT878 select Site\Site Manager and then select Site\Transfer from the PC. Type in the name of the
site file, using a
.sit extension, and click OK.
From HyperTerminal, complete the following steps:
1. Select the Transfer\Send File option.
2. Select the desired location for the file and select the XModem protocol.
3. Click
Send. The file transfer is complete when the XModem Receive dialog box closes. The file is now listed
in the PT878 Site Manager.
916-142, Rev. A 12 of 16
Page 13

TransPort® PT878 USB Interface Guide January 2015
5.3 Reports
Reports are found in the PT878 Service\Reports menu. The reports are used in troubleshooting as well as for data
backup, and they may be transferred from the PT878 to a PC using HyperTerminal. Reports include:
• Drive contents
• Current site data
• Global settings
• User functions
• User tables
• Menu commands
To transfer a report as text from the PT878 to a PC using HyperTerminal, complete the following steps:
1. Connect the PT878 to the PC, as discussed in Section 3.0 on page 4.
2. Start HyperTerminal and set up the communication link to match the Com port and RS232 settings of the
PT878 (see Figure 12 below).
Figure 12: COM Properties
3. From the PT878 select the Service\Reports option. Then, choose the Report file you want to send to the PC and
select Transfer.
4. To save the Report as text, from HyperTerminal proceed as follows:
a Select the Transfer\Capture Text option.
b Select the desired location and filename for the Report file. Then, click
c Select Transfer Report from the PT878 and then select Transfer\Capture Text\End from HyperTerminal.
The Report transfer is now complete
916-142, Rev. A 13 of 16
Start.
Page 14

TransPort® PT878 USB Interface Guide January 2015
5.4 Wave Snapshot
The Wave Snapshot function creates data files in the PT878 that correspond to raw and correlated data. This data is
useful to review meter performance in certain applications. W avesnapshot is generated at the PT878 UI by pressing the
Service\Test\Wavesnapshot option. The filename is typically WAVExx.met, where xx is a sequential number.
To transfer a Wave Snapshot file from the PT878 to a PC using HyperTerminal, complete the following steps:
1. Connect the PT878 to the PC, as discussed in Section 3.0 on page 4.
2. Start HyperTerminal and set up the communication link to match the Com port and RS232 settings of the
PT878 (see Figure 13 below).
Figure 13: COM Properties
3. From the PT878 select the Site\Drive Manager option and then select the WAVExx.met file you want to send to
the PC.
4. To send the Wave Snapshot file, from HyperTerminal proceed as follows:
a Select the Transfer\Receive File option.
b Select the desired location for the file and select the XModem receiving protocol.
c Click Receive and enter the desired filename, using the
.met extension.
5. From the PT878 Site Manager select the File\Transfer option. This allows the PT 878 to send the file to the P C
using the secure XModem protocol. File transfer is complete when the XModem Receive dialog box closes.
Note: The file is transferred in GE Panametrics format and it must be opened using the DOS ConvertWave.exe
program provided by GE.
916-142, Rev. A 14 of 16
Page 15

TransPort® PT878 USB Interface Guide January 2015
5.5 Screen Snapshot
The Snapshot function enables you to take a screen capture of the current PT878 display screen in bitmap format
.bmp). The resulting file may then be transferred to a PC running the Microsoft Windows
(
To ta ke a “snapshot” of the screen, complete the following steps:
1. From the Meter menu, scroll to the Snapshot option and press [ENTER]. A camera icon appears at the far right
of the status tray, indicating that you have activated the Snapshot option.
®
operating system.
2. Another menu opens with the options Off and To File. Scroll to the desired option and press
3. To capture a screen, press the
[.] (decimal) button in the lower left corner of the keypad twice. The PT878
[ENTER].
provides a message during the “Screen Dump” to indicate the progress of the screen capture.
To transfer a Screen Snapshot file from the PT878 to a PC, use HyperTerminal to complete the following steps:
1. Connect the PT878 to the PC, as discussed in Section 3.0 on page 4.
2. Start HyperTerminal and set up the communication link to match the Com port and RS232 settings of the
PT878 (see Figure 14 below).
Figure 14: COM Properties
3. From the PT878, select the Site\Drive Manager option and then select the SCRNXX.bmp file you want to send
to the PC.
4. To send the Screen Snapshot file, from HyperTerminal proceed as follows:
a Select the Transfer\Receive File option.
b Select the desired location for the file and select the XModem receiving protocol.
c Click Receive and enter the desired filena me, using the
.bmp extension.
5. From the PT878 Site Manager select the File\Transfer option. This allows the PT878 to send the file to the P C
using the secure XModem protocol. File transfer is complete when the XModem Receive dialog box closes.
916-142, Rev. A 15 of 16
Page 16

TransPort® PT878 USB Interface Guide January 2015
6.0 Firmware Update
The PT878 firmware update process uses a terminal emulation program, as described in Section 4.0 on page 6.
To update the PT878 firmware using its USB interface, complete the following steps:
1. Connect the PT878 to the PC, as discussed in Section 3.0 on page 4.
2. Start HyperTerminal and set up the communication link to match the Com port and RS232 settings of the
PT878 (see Figure 15 below).
Figure 15: COM Properties
3. Power up the PT878 and press
4. In HyperTerminal, select the Transfer\Send File option and select the XModem protocol. Browse for the
desired firmware file and select
“0”. Then, press Yes to “reload Flash”.
Send (see Figure 16 below).
Figure 16: PT878 XModem File Send
5. After the firmware upload is complete, the PT878 will automatically reboot and perform a CRC check.
916-142, Rev. A 16 of 16
 Loading...
Loading...