Page 1

Table of Contents - 1
Quick Start Guide
Gateway LT series
TABLE OF CONTENTS
Starting your computer 3
Wireless connection........................................... 3
Registration........................................................ 3
Software installation........................................... 4
Recovery............................................................ 4
Having trouble?.................................................. 4
Getting to know your computer 5
Top view - display .............................................. 5
Top view - keyboard .......................................... 6
Special keys ............................................... 7
Rear view ........................................................... 8
Left view............................................................. 8
Right view .......................................................... 9
Base view......................................................... 10
Recovery 11
Gateway Recovery Management..................... 11
Creating recovery discs ............................ 11
Recovering your system .................................. 13
Types of recovery ..................................... 13
Regulatory information 18
Environment 26
Software license 27
Page 2
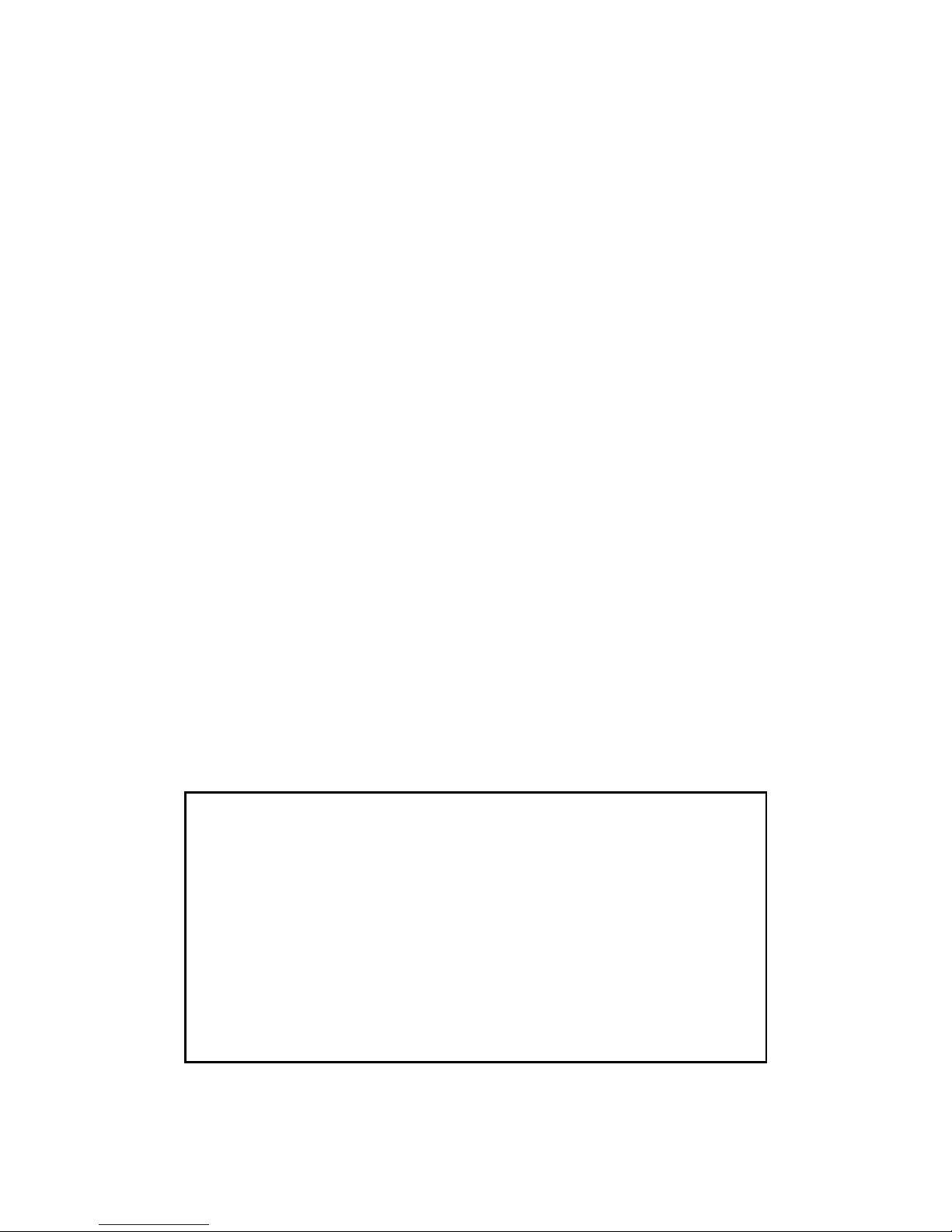
2 - Quick start guide
Copyright © 2011.
All Rights Reserved.
Gateway LT series Quick Start Guide
Original Issue: 21 June 2011
Work Great with Microsoft® Office 2010 - Express your ideas, solve
problems and simplify everyday projects with Office 2010.
Photo editing - Easily edit and print your photos with Windows Live Photo
Gallery. Then share them on Facebook, YouTube™ or Windows Live.
Search & Decide with Bing™ - Find and organize the answers you need
using Bing™, so you can make faster, more informed decisions.
Please use this space to write down important information about
your computer.
Product name: . . . . . . . . . . . . . . . . . . . . . . . . . . . . . .
Serial Number: . . . . . . . . . . . . . . . . . . . . . . . . . . . . . . .
Date of purchase: . . . . . . . . . . . . . . . . . . . . . . . . . . . .
Place of purchase: . . . . . . . . . . . . . . . . . . . . . . . . . . . .
Page 3
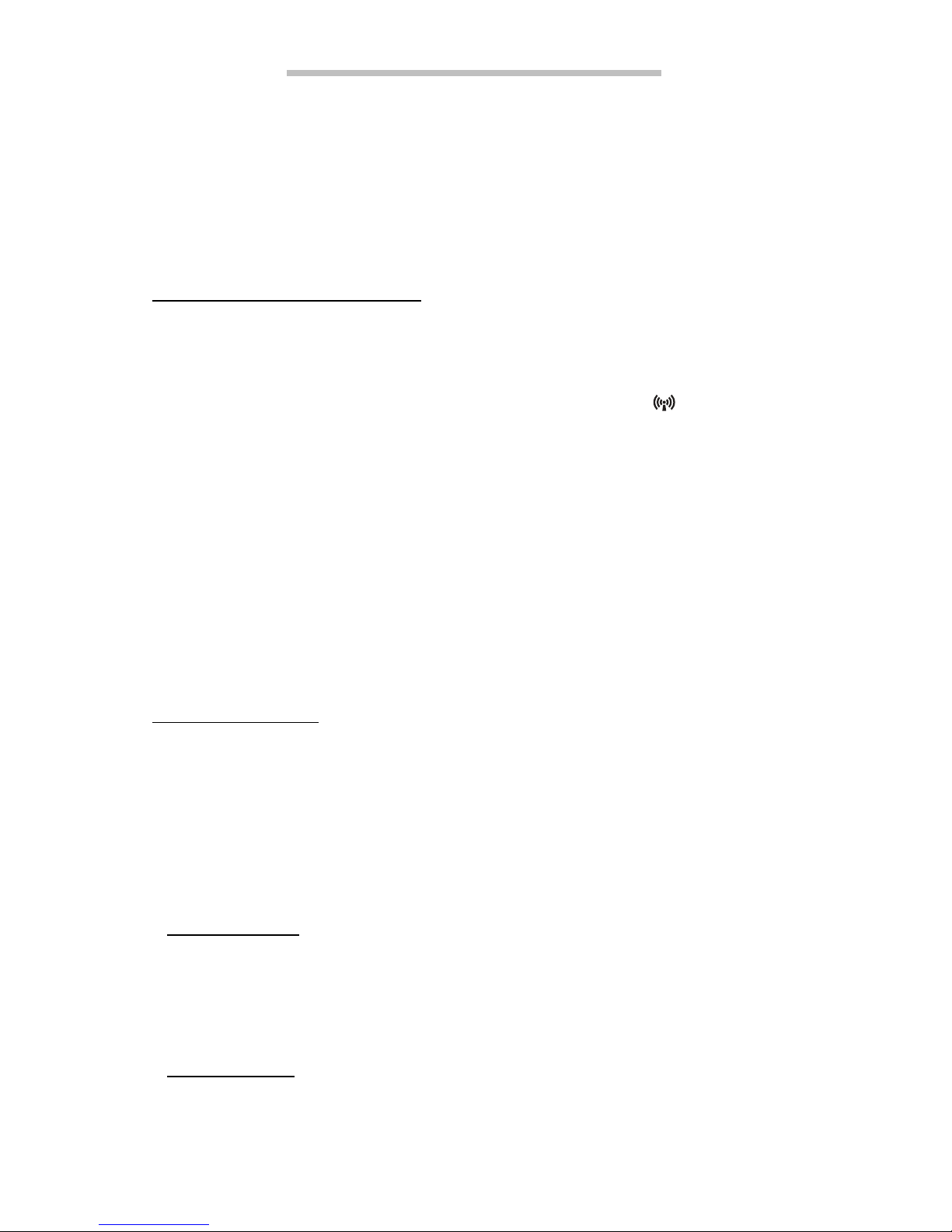
Starting your computer - 3
STARTING YOUR COMPUTER
Thank you for purchasing this Gateway computer!
This guide has been designed to introduce you to the features of your
computer and assist in your computing experience.
After setting up and starting your computer, as shown in the setup
instructions, it will ask you questions that will help you connect to the
Internet. Your computer will then configure installed software.
WIRELESS CONNECTION
To connect to a wireless network, first check the wireless features of your
computer are on, and that the router or modem you want to connect to is
also correctly configured.
• If wireless is not on, press the communication key ( ) to open the
Launch Manager and make sure Wi-Fi is On.
• Your computer will detect and display any available networks, select
your network and enter the password, if required.
• After a short delay, your computer should connect to the Internet.
If your network is not detected, or your computer does not connect to the
Internet, please refer to your ISP or router’s documentation. After your
computer starts and you can use it, open Internet Explorer and follow the
instructions.
Alternatively, use a network cable to connect directly to a network port
on your router. Please refer to your ISP or router’s guide.
REGISTRATION
When using your computer for the first time, it is recommended that you
register it. This gives you access to some useful benefits, such as:
• Faster service from our trained representatives.
• Membership in the Gateway community: receive promotions and
participate in customer surveys.
• The latest news from Gateway.
How to register
During the initial startup of your computer, a window will invite you to
register. Please fill in the information and click Next. The second window
you'll see contains optional fields that will help us to provide you with a
more personable customer service experience.
Another option
Another way to register your Gateway product is to visit our website at
registration.gateway.com. Choose your country and follow the simple
instructions.
Page 4
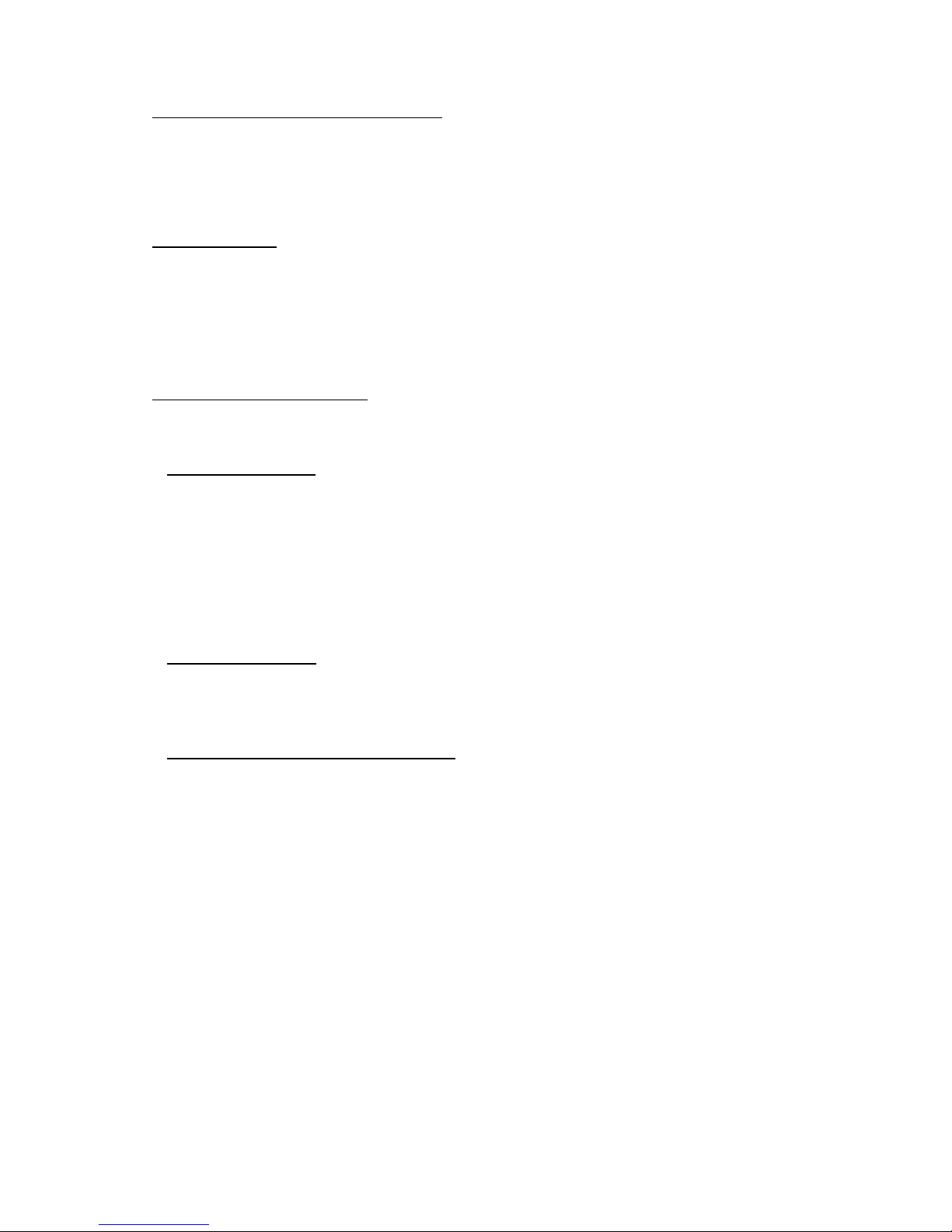
4 - Quick start guide
After registering, you will be sent a confirmation email with important
information that you should keep in a safe place.
SOFTWARE INSTALLATION
Your computer will automatically install software and prepare your
computer for use. This may take some time, please do not turn off your
computer; wait until the installation has finished.
RECOVERY
You should create recovery discs as soon as you are able. The Gateway
Recovery Management program allow you to create recovery discs and
then to restore or reinstall applications and drivers provided by Gateway.
You will need a pack of writable DVDs.
HAVING TROUBLE?
Gateway provides several options to support your purchase.
Gateway support
Make sure you write down your computer serial number, date and place of
purchase and model name on the area provided in this guide; save your
proof of purchase. Before you call us, please write down any error
message that accompanies the problem, and have the computer in front of
you and switched on if possible. Having these items to hand when
contacting us will ensure better and quicker service.
Gateway website
Remember to visit www.gateway.com - Check out the support section for
up-to-date information, help, drivers and downloads.
Warranty and contact information
You can find information about the warranty for your computer and how to
contact technical support in your computer’s Warranty.
Page 5

Getting to know your computer - 5
GETTING TO KNOW YOUR
COMPUTER
After setting up your computer as illustrated in the setup instructions, let us
show you around your new Gateway computer.
Gateway LT series
TOP VIEW - DISPLAY
# Icon Item Description
1 Webcam Web camera for video communication.
2 Display screen
Also called Liquid-Crystal Display (LCD),
displays computer output.
3 Microphone Internal microphone for sound recording.
1
2
3
Page 6
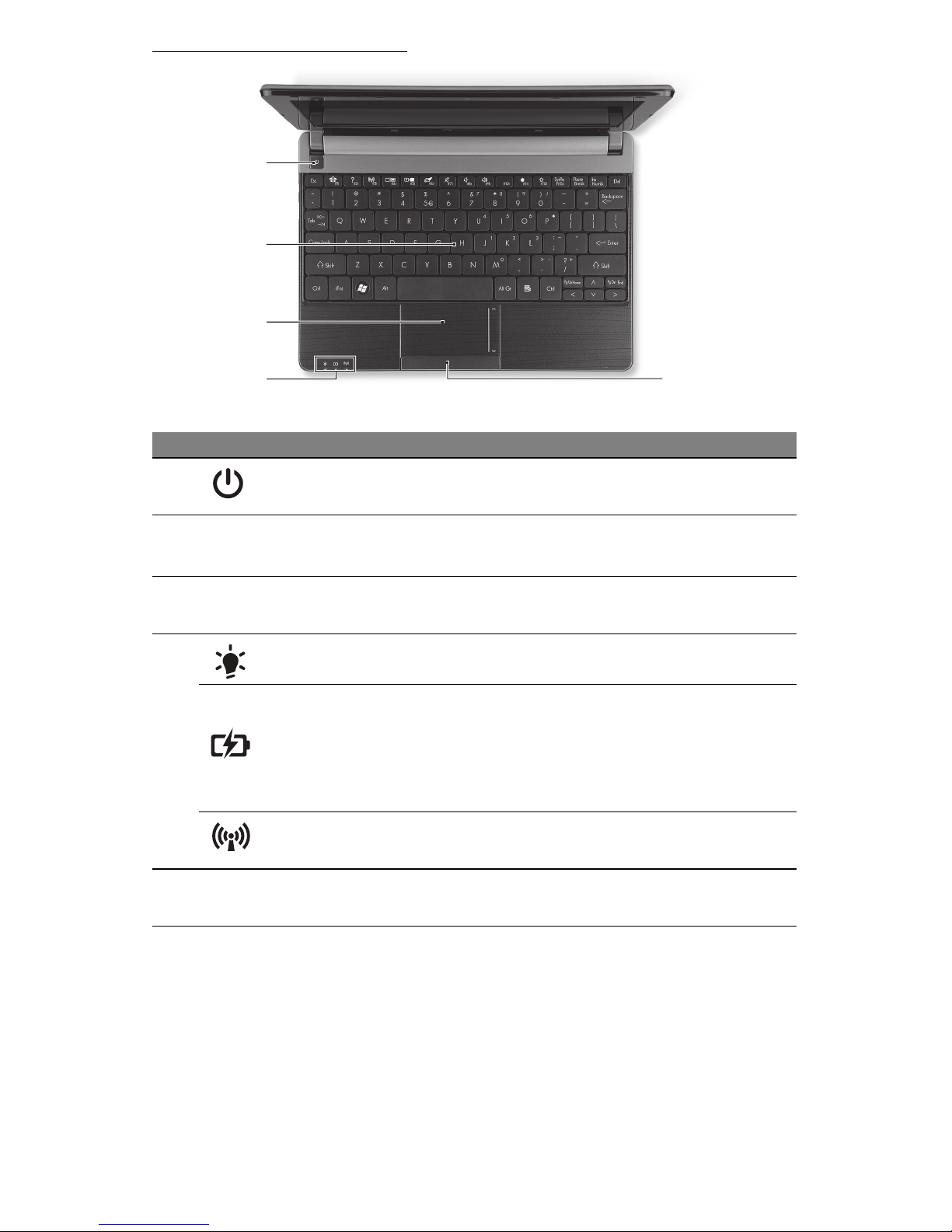
6 - Quick start guide
TOP VIEW - KEYBOARD
-
Note:
The front panel indicators are visible even when the computer cover is closed.
# Icon Item Description
1
Power button /
indicator
Turns the computer on and off. Indicates the
computer's power status.
2 Keyboard
For entering data into your computer.
- Special keys are described on page 7.
3 Touchpad
Touch-sensitive pointing device which
functions like a computer mouse.
4
Power indicator Indicates the computer's power status.
Battery indicator
Indicates the computer's battery status.
- Charging: The light shows amber when the
battery is charging.
- Fully charged: The light shows blue when in
AC mode.
Communication
indicator
Indicates the computer’s wireless connectivity
device status.
5
Click buttons (left
and right)
The left and right side of the button function as
left and right selection buttons.
1
2
3
4
5
Page 7
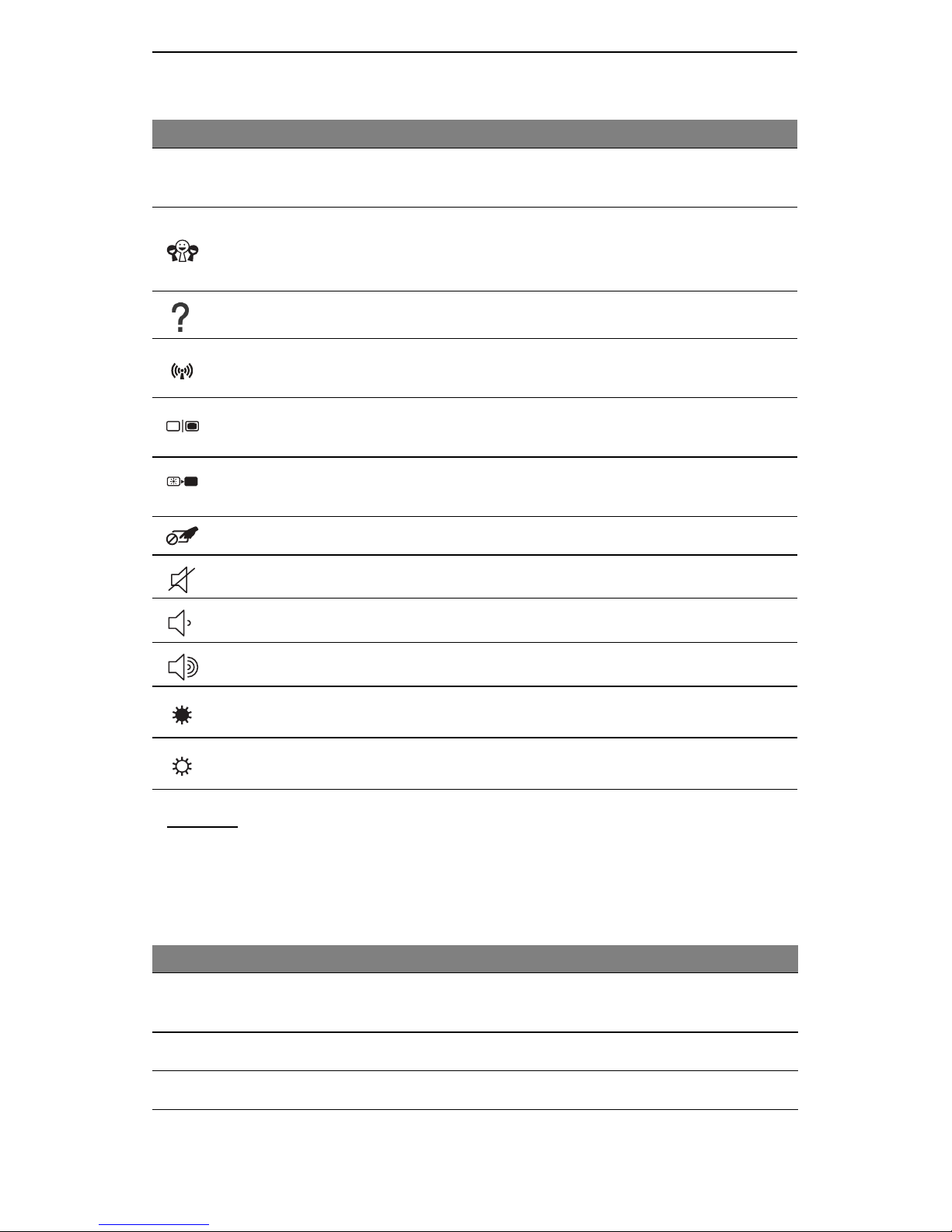
Getting to know your computer - 7
Special keys
Your computer’s keyboard includes keys that activate special functions.
The function of each key is clearly marked with an icon.
Hotkeys
The computer uses hotkeys (key combinations) to access Num Lock,
function keys and navigation commands.
To activate hotkeys, press and hold the Fn key (bottom left) before
pressing the other key in the hotkey combination.
Icon Function Description
Fn
Hotkey for second
function
Activates a second function on certain keys.
E.g. press the Fn key to activate the F1 to F12 keys.
Social Networking
Opens the Social Networks application.
- If this application is not installed, the key will start
your instant messenging application.
Help Opens the help menu for your computer.
Communication
Enables/disables the computer’s communication
devices.
Display toggle
Switches display output between the display screen,
external monitor (if connected) and both.
Screen blank
Turns the display screen backlight off to save power.
Press any key to return.
Touchpad toggle Turns the internal touchpad on and off.
Speaker toggle Turns the speakers on and off.
Volume down Decreases the sound volume.
Volume up Increases the sound volume.
Brightness down Decreases the screen brightness.
Brightness up Increases the screen brightness.
Hotkey Function Description
Fn + Special keys
(see page 7)
Function keys Activates the F1 to F12 keys.
Fn + Page Up Home Scrolls to the beginning of a document.
Fn + Page Down End Scrolls to the end of a document.
Page 8

8 - Quick start guide
- Note: It is not necessary to press the Fn key to use the F1 to F12 function keys when
starting your computer or when using the BIOS.
To swap the hotkey and special function of the F1 to F12 keys, change the function
key setting in the BIOS (to open the BIOS press F2 when starting your computer,
then select the Main menu and change Function key behavior to Function keys).
REAR VIEW
LEFT VIEW
# Icon Item Description
1 Battery bay Houses the computer's battery pack.
# Icon Item Description
1 DC-in jack Connects to your computer’s AC adapter.
2 Ethernet (RJ-45) port
Connects to an Ethernet 10/100-based
network.
3
External display
(VGA) port
Connects to a display device (e.g., external
monitor, LCD projector).
4
Ventilation and
cooling fan
Allows the computer to stay cool.
- Do not cover or obstruct the openings.
5 HDMI port
Supports high-definition digital video
connections.
6 USB 2.0 port
Connect to USB devices (e.g., USB mouse,
USB camera).
1
213465
Page 9
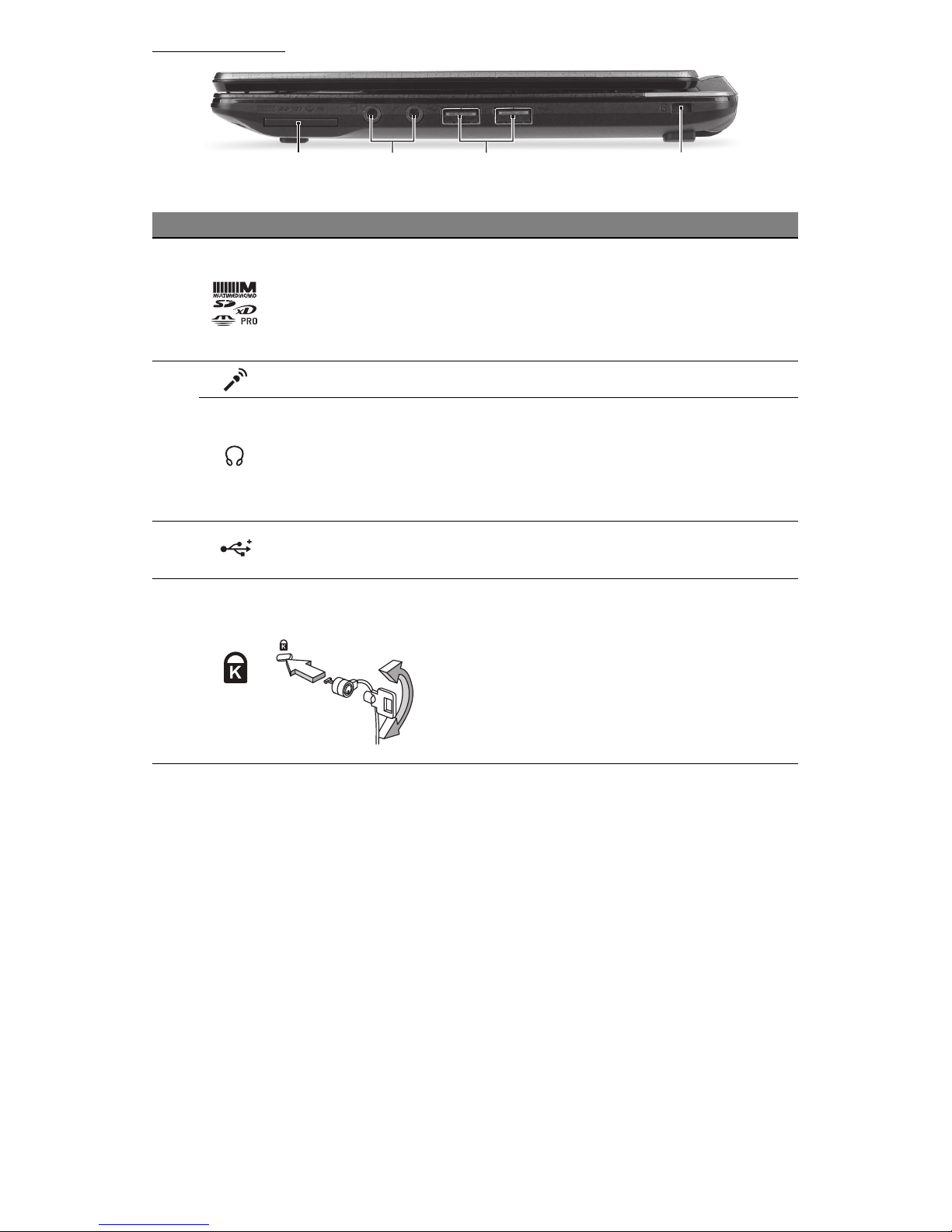
Getting to know your computer - 9
RIGHT VIEW
# Icon Item Description
1 Multi-in-1 card reader
Accepts Secure Digital (SD), MultiMediaCard
(MMC), Memory Stick PRO (MS PRO), xDPicture Card (xD).
- Push to remove/install the card. Only one
card can operate at any given time.
2
Microphone jack Accepts inputs from external microphones.
Headphones /
speaker jack
Connects to audio line-out devices (e.g.,
speakers, headphones).
- Supports compatible 3.5 mm headsets with
built-in microphone (e.g. Acer smart
handheld headsets).
3 USB 2.0 port
Connect to USB devices (e.g., USB mouse,
USB camera).
4
Kensington lock slot
Connects to a Kensington-compatible
computer security lock.
- Wrap the computer security lock cable
around an immovable object such as a table
or handle of a locked drawer.
Insert the lock into the notch and turn the key
to secure the lock.
Some keyless models are also available.
213 4
Page 10

10 - Quick start guide
BASE VIEW
# Icon Item Description
1
Ventilation and
cooling fan
Allows the computer to stay cool.
- Do not cover or obstruct the openings.
2
Memory
compartment
Houses the computer's main memory.
Hard disk bay
Houses the computer's hard disk (secured with
screws).
3 Battery release latch
Releases the battery for removal. Insert a
suitable tool and slide to release.
4 Battery bay Houses the computer's battery pack.
5 Battery lock Locks the battery in position.
6 Speakers Deliver stereo audio output.
1
2
3
4
5
6
Page 11

Recovery - 11
RECOVERY
GATEWAY RECOVERY MANAGEMENT
If your computer experiences problems that are not recoverable by other
methods, you may need to reinstall the Windows operating system and
factory-loaded software and drivers. To ensure you can recover your
computer when needed, you should create a recovery backup as soon as
possible.
Creating recovery discs
To reinstall using discs, you must create a set of recovery discs
beforehand. Throughout the process, you will be guided by on-screen
instructions. Please read them carefully!
Caution: If you are using a USB flash drive, ensure it is at least
12 GB and does not contain any previous data.
1. Click on Start > All Programs > Gateway, then click on Gateway
Recovery Management.
2. To create recovery backup for the hard drive’s entire original contents,
including Windows and all factory-loaded software and drivers, click
Create Factory Default Disc, or if your computer has no optical drive,
Create Factory Default Backup.
- OR -
To create recovery discs for only the factory-loaded software and drivers,
click Create Drivers and Applications Backup.
Important: We recommend that you create each type of recovery
disc as soon as possible.
Page 12

12 - Quick start guide
The Create Factory Default Backup dialog box opens.
This dialog box tells you the estimated size of the backup file.
• If you a using optical discs, it will also show the number of blank,
recordable discs you will need to complete the recovery discs. Make
sure that you have the required number of identical, blank discs.
• If you a using a USB disk, make sure is has enough capacity before
continuing.
3. Plug in the USB disk or insert a blank disc into the drive indicated in the
Backup to list, then click Next. You will be shown the backup progress
on the screen.
4. Follow the process until it completes:
• If you a using optical discs, the drive ejects each disc as it completes
burning it. Remove the disc from the drive and mark it with a
permanent marker.
If multiple discs are required, insert a new disc when prompted, then
click OK. Continue until the process is complete.
• If you a using a USB disk, unplug the USB drive and mark it with a
permanent marker.
Important: Write a unique, descriptive label on each backup,
such as ‘Windows Recovery Backup’ or ‘Apps/Drivers Recovery
Backup’.
Page 13

Recovery - 13
Make sure you keep the backup in a safe place that you will
remember.
RECOVERING YOUR SYSTEM
If Gateway support did not help fix your problem, you can use the
Gateway Recovery Management program. This will restore your computer
to the same state as when you purchased it, while giving you an option to
retain all settings and personal data for later retrieval.
To recover your system:
1. Perform minor fixes.
If only one or two items of software or hardware have stopped working
correctly, the problem may be solved by reinstalling the software or the
device drivers.
To recover software and drivers that were pre-installed at the factory, see
“Recovering pre-installed software and drivers” on page 14.
For instructions on reinstalling software and drivers that were not preinstalled, see that product’s documentation or technical support Web
site.
2. Revert to a previous system condition.
If reinstalling software or drivers does not help, then the problem may be
solved by returning your system to a previous state when everything was
working correctly.
For instructions, see “Returning to a previous system condition” on page
13.
3. Reset your system to its factory condition.
If nothing else has solved the problem and you want to reset your system
to factory condition, see “Returning your system to its factory condition”
on page 15.
Types of recovery
Returning to a previous system condition
Microsoft System Restore periodically takes ’snapshots’ of your system
settings and saves them as restore points. In most cases of hard-toresolve software problems, you can return to one of these restore points to
get your system running again.
Windows automatically creates an additional restore point each day, and
also each time you install software or device drivers.
Help: For more information about using Microsoft System Restore,
click Start, then click Help and Support. Type windows system
restore in the Search Help box, then press Enter.
Page 14

14 - Quick start guide
To return to a restore point:
1. Click on Start > Control Panel > System and Security > Action
Center, then click on Recovery.
2. Click on Open System Restore, then Next.
3. Click on he restore point you want, click on Next, then Finish. A
confirmation message box appears.
4. Click on Yes. Your system is restored using the restore point you
specified. This process may take several minutes, and may restart your
computer.
Recovering pre-installed software and drivers
As a troubleshooting step, you may need to reinstall the software and
device drivers that came pre-installed on your computer from the factory.
You can recover using either your hard drive or the backup you have
created.
• New software - If you need to recover software that did not come preinstalled on your computer, you need to follow that software’s installation
instructions.
• New device drivers - If you need to recover device drivers that did not
come pre-installed on your computer, follow the instructions provided
with the device.
Opening the recovery tool
If you are recovering using Windows and the recovery information stored
on your computer:
• Click on Start > All Programs > Gateway, then click on Gateway
Recovery Management. Gateway Recovery Management opens.
• Click on the Restore tab, then click Reinstall Drivers or
Applications. The Gateway Application Recovery main menu opens.
If you are recovering from a driver and application recovery backup on
optical discs:
• Insert the driver and application recovery backup disc (’Apps/Drivers
Recovery Backup’) into the disc drive.
Page 15

Recovery - 15
• Restart you computer and wait for the program to start, then go to
"Reinstalling drivers or applications" on page 15.
If you are recovering from the driver and application recovery backup on a
USB drive:
• Insert the USB drive into a USB port. Open the USB drive in Windows
Explorer and double-click Recovery.
• Click Reinstall Drivers or Application from a USB device, then go
to "Reinstalling drivers or applications" on page 15.
Reinstalling drivers or applications
1. Click on Contents. A list of software and device drivers opens.
2. Click on the install icon for the item you want to install, then follow the
on-screen prompts to complete the installation. Repeat this step for
each item you want to reinstall.
Returning your system to its factory condition
If your computer experiences problems that are not recoverable by other
methods, you may need to reinstall everything to return your system to its
factory condition. You can reinstall using either your hard drive or the
recovery discs you have created.
Caution: This complete recovery deletes everything on your hard
drive, then reinstalls Windows and all software and drivers that
were pre-installed on your system. If you can access important
files on your hard drive, back them up now.
• If you can still run Windows, see “Recovering from within Windows”
below.
• If you cannot run Windows and your original hard drive is still working,
see “Recovering from the hard drive during startup” on page 16.
• If you cannot run Windows and your original hard drive has been
completely re-formatted or you have installed a replacement hard drive,
see “Recovering from your recovery backup” on page 16.
Recovering from within Windows
To reinstall Windows and all pre-installed software and drivers:
Page 16

16 - Quick start guide
1. Click on Start > All Programs > Gateway, then click on Gateway
Recovery Management. Gateway Recovery Management opens.
2. Click on the Restore tab, then Restore system to factory default. The
Confirm Restoration dialog box opens.
3. Click on Yes, then Start. A dialog box displays information about the
hard drive that the operating system will be recovered to.
Caution: Continuing the process will erase all files on your hard
drive.
4. Click on OK. The recovery process begins by restarting your computer,
then continues by copying files to your hard drive. This process may
take a while, but a Gateway Recovery Management screen shows you
its progress.
When the recovery has finished, a dialog box prompts you to restart your
computer.
5. Click on OK. Your computer restarts.
6. Follow the on-screen prompts for first-time system setup.
Recovering from the hard drive during startup
To reinstall Windows and all pre-installed software and drivers:
1. Turn on your computer, then press Alt+F10 during startup. Gateway
Recovery Management opens.
2. Click on Restore system from factory default.
Caution: Continuing the process will erase all files on your hard
drive.
3. Click on Next. Your hard drive’s original, factory-loaded contents are
recovered. This process will take several minutes.
Recovering from your recovery backup
To reinstall Windows and all pre-installed software and drivers:
1. Find your recovery backup:
• If you a using optical discs, turn on your computer, insert the first
system recovery disc (’Windows Recovery Backup’) into your
optical disc drive, then restart your computer.
• If you a using a USB disk, plug in the USB drive and turn on your
computer.
Caution: Continuing the process will erase all files on your hard
drive.
2. If it is not already enabled, you must enable the F12 Boot Menu:
1. Press F2 when starting your computer.
2. Use the left or right arrow keys to select the Main menu.
3. Press the down key until F12 Boot Menu is selected, press F5 to
change this setting to Enabled.
Page 17

Recovery - 17
4. Use the left or right arrow keys to select the Exit menu.
5. Select Save Changes and Exit and press Enter. Select OK to
confirm.
6. Your computer will restart.
3. During startup, press F12 to open the boot menu. The boot menu allows
you to select which device to start from, such as the hard drive or an
optical disc.
4. Use your arrow keys to select the line CDROM/DVD or USB HDD, then
press Enter. Windows installs from the recovery backup instead of the
normal startup process.
5. Follow the on-screen prompts to complete the recovery.
Page 18

18 - Quick start guide
REGULATORY INFORMATION
PREVENTION OF HEARING LOSS
- Caution: Permanent hearing loss may occur if earphones or headphones are used
at high volume for prolonged periods of time.
This device have been tested to comply with the Sound Pressure Level
requirement laid down in the applicable EN 50332-1 and/or EN 50332-2 standards.
-
Note:
For France, mobile headphones or earphones for this device have
been tested to comply with the Sound Pressure requirement laid down in the
applicable NF EN 50332-1:2000 and/or NF EN 50332-2:2003 standards as required
by French Article L. 5232-1.
- A pleine puissance, l’écoute prolongée du baladeur peut endommager l’oreille de
l’utilisateur.
CAUTION when listening
To protect your hearing, follow these instructions.
- Increase the volume gradually until you can hear clearly and comfortably.
- Do not increase the volume level after your ears have adjusted.
- Do not listen to music at high volumes for extended periods.
- Do not increase the volume to block out noisy surroundings.
- Decrease the volume if you can’t hear people speaking near you.
W
IRELESS DEVICES
Caution: Wireless devices are not user-serviceable. Do not modify them in
any way. Modification to a wireless device will void the authorization to use
it. Contact Gateway for service information.
Caution: The transmitting device embedded in this computer may not be
used with any antenna other than the one provided with the computer.
Warning: Using wireless devices while flying in aircraft is prohibited. Switch
off all devices before boarding an aircraft; they may be dangerous to the
operation of the aircraft, disrupt communications, and even be illegal.
F
EDERAL COMMUNICATIONS COMMISSION (FCC) INTENTIONAL EMITTER PER FCC PART 15
Low power, Radio transmitter type devices (radio frequency (RF) wireless communication
devices), operating in the 2.4 GHz band and/or 5.15 – 5.35 GHz band, may be present
(embedded) in your computer system. This section is only applicable if these devices are
present. Refer to the system label to verify the presence of wireless devices.
Wireless devices that may be in your system are only qualified for use in the United States
of America if an FCC ID number is on the system label.
Caution: In order to comply with FCC requirements this transmitter must not
be operated (or co-located) in conjunction with any other transmitter or
antenna installed in the computer.
The FCC has set a general guideline of 8 inches (20 cm) separation between the device
and the body, for use of a wireless device near the body (this does not include
extremities). This device should be used more than 8 inches (20 cm) from the body when
wireless devices are on. The power output of the wireless device (or devices), which may
be embedded in your computer, is well below the RF exposure limits as set by the FCC.
The wireless devices installed in this system are intended to be used indoors. In some
areas, use of these devices outdoors is prohibited.
Page 19

Regulatory information - 19
Operation of this device is subject to the following two conditions: (1) This device may not
cause harmful interference, and (2) this device must accept any interference received,
including interference that may cause undesired operation of the device.
U
NINTENTIONAL EMITTER PER FCC PART 15
This device has been tested and found to comply with the limits for a Class B digital
device, pursuant to Part 15 of the FCC rules. These limits are designed to provide
reasonable protection against harmful interference in a residential installation. This
equipment generates, uses, and can radiate radio frequency energy and, if not installed
and used in accordance with the instructions, may cause harmful interference to radio or
television reception. However, there is no guarantee that interference will not occur in a
particular installation. If this equipment does cause interference to radio and television
reception, which can be determined by turning the equipment off and on, the user is
encouraged to try to correct the interference by one or more of the following measures:
- Reorient or relocate the receiving antenna.
- Increase the separation between the equipment and receiver.
- Connect the equipment into an outlet on a circuit different from that to which the
receiver is connected.
Consult the dealer or an experienced radio/TV technician for help.
R
ADIO DEVICE REGULATORY NOTICE
-
Note:
Regulatory information below is for models with wireless LAN and/or Bluetooth
only.
General
This product complies with the radio frequency and safety standards of any country or
region in which it has been approved for wireless use. Depending on configuration, this
product may or may not contain wireless radio devices (such as wireless LAN and/or
Bluetooth modules). Information below is for products with such devices.
Wireless operation channels for different domains
This equipment is in compliance with the essential requirements and other relevant
provisions of Directive 1999/5/EC.
France: Restricted wireless frequency bands
Some areas of France have a restricted frequency band. The worst case maximum
authorized power indoors is:
- 10 mW for the entire 2.4 GHz band (2400 MHz - 2483.5 MHz)
- 100 mW for frequencies between 2446.5 MHz and 2483.5 MHz
-
Note:
Channels 10 through 13 inclusive operate in the band 2446.6 MHz to 2483.5 MHz.
There are few possibilities for outdoor use: On private property or on the private property
of public persons, use is subject to a preliminary authorization procedure by the Ministry
of Defense, with maximum authorized power of 100 mW in the 2446.5 - 2483.5 MHz band.
Use outdoors on public property is not permitted.
In the departments listed below, for the entire 2.4 GHz band:
- Maximum authorized power indoors is 100 mW
- Maximum authorized power outdoors is 10 mW
N. America 2.412-2.462 GHz Ch01 through Ch11
Japan 2.412-2.484 GHz Ch01 through Ch14
Europe ETSI 2.412-2.472 GHz Ch01 through Ch13
Page 20

20 - Quick start guide
Departments in which the use of the 2400 - 2483.5 MHz band is permitted with an EIRP
of less than 100 mW indoors and less than 10 mW outdoors:
This requirement is likely to change over time, allowing you to use your wireless LAN card
in more areas within France.
Please check with ART for the latest information (www.art-telecom.fr).
-
Note:
Your WLAN Card transmits less than 100 mW, but more than 10 mW.
List of National Codes
This equipment may be operated in the following countries:
Compliance accessories
The accessories associated with this equipment are: shielded video cable when an
external monitor is connected. These accessories are required to be used in order to
ensure compliance with FCC rules.
C
ALIFORNIA PROPOSITION 65 WARNING
This product contains chemicals known to the State of California to cause cancer, birth
defects, and/or other reproductive harm. For additional information regarding this product
warning, go to www.gateway.com/prop65.
M
ERCURY WARNING
THE LAMP IN THIS DISPLAY CONTAINS MERCURY. DISPOSE ACCORDING
TO LOCAL, STATE, AND FEDERAL LAW.
TELECOMMUNICATIONS PER PART 68 OF THE CODE OF FEDERAL REGULATIONS (CFR 47)
(APPLICABLE TO PRODUCTS FITTED WITH USA MODEMS)
Your modem complies with Part 68 of the Code of Federal Regulations (CFR 47) rules.
On the computer or modem card is a label that contains the FCC registration number and
Ringer Equivalence Number (REN) for this device. If requested, this information must be
provided to the telephone company.
A telephone line cord with a modular plug is required for use with this device. The modem
is designed to be connected to the telephone network or premises wiring using a
compatible modular jack which is Part 68-compliant. See installation instructions for
details.
01 Ain Orientales
02 Aisne
03 Allier
05 Hautes Alpes
08 Ardennes
09 Ariege
11 A ud e
12 Aveyron
16 Charente
24 Dordogne
25 Doubs
26 Drome
32 Gers
36 Indre
37 Indre et Loire
41 Loir et Cher
45 Loret
50 Manche
55 Meuse
58 Nievre
59 Nord
60 Oise
61 Orne
63 Puy Du Dome
64 Pyrenees Atlantique
66 Pyrenees
67 Bas Rhin
68 Haut Rhin
70 Haute Saone
71 Saone et Loire
75 Paris
82 Tarn et Garonne
84 Vaucluse
88 Vosges
89 Yonne
90 Territoire de Belfort
94 Val de Marne
Country
ISO 3166
2 letter
code
Country
ISO 3166
2 letter
code
Country
ISO 3166
2 letter
code
Country
ISO 3166
2 letter
code
Austria AT Germany DE Malta MT United Kingdom GB
Belgium BE Greece GR Netherlands NT Iceland IS
Cyprus CY Hungary HU Poland PL Liechtenstein LI
Czech Republic CZ Ireland IE Portugal PT Norway NO
Denmark DK Italy IT Slovakia SK Switzerland CH
Estonia EE Latvia LV Slovenia SL Bulgaria BG
Finland FI Lithuania LT Spain ES Romania RO
France FR Luxembourg LU Sweden SE Turkey TR
Page 21

Regulatory information - 21
The Ringer Equivalence Number (REN) is used to determine the number of devices which
may be connected to the telephone line. Excessive RENs on a telephone line may result
in the devices not ringing in response to an incoming call. In most areas, the sum of RENs
should not exceed five (5). To be certain of the number of devices that may be connected
to a line, as determined by the total RENs, contact the local telephone company.
If this device causes harm to the telephone network, the telephone company will notify you
in advance that temporary discontinuance of service may be required. The telephone
company may request that you disconnect the equipment until the problem is resolved.
The telephone company may make changes in its facilities, equipment, operations, or
procedures that could affect the operation of this equipment. If this happens, the
telephone company will provide advance notice in order for you to make necessary
modifications to maintain uninterrupted service.
This equipment cannot be used on telephone company-provided coin service. Connection
to party line service is subject to state tariffs. Contact the state public utility commission or
public service commission for information.
When programming or making test calls to emergency numbers:
- Remain on the line and briefly explain to the dispatcher the reason for the call.
- Perform such activities in the off-peak hours such as early morning or late evenings.
The United States Telephone Consumer Protection Act of 1991 makes it unlawful for any
person to use a computer or other electronic device to send any message via a telephone
fax machine unless such message clearly contains, in a margin at the top or bottom of
each transmitted page or on the first page of the transmission, the date and time it is sent,
an identification of the business, other entity, or other individual sending the message, and
the telephone number of the sending machine or such business, other entity, or individual.
Refer to your fax communication software documentation for details on how to comply
with the fax-branding requirement.
I
NDUSTRY CANADA (IC) INTENTIONAL EMITTER PER RSS 210
Caution: To prevent radio interference to licensed service or co-channel
Mobile Satellite systems, this device is intended to be operated indoors and
away from windows to provide maximum shielding. Equipment (or its
transmit antenna) that is installed outdoors is subject to licensing.
Low power, Radio transmitter type devices (radio frequency (RF) wireless communication
devices), operating in the 2.4 GHz band and/or 5.15 – 5.35 GHz band, may be present
(embedded) in your computer system. This section is only applicable if these devices are
present. Refer to the system label to verify the presence of wireless devices.
Wireless devices that may be in your system are only qualified for use in Canada if an
Industry Canada ID number is on the system label.
Caution: Wireless devices are not user-serviceable. Do not modify them in
any way. Modification to a wireless device will void the authorization to use
it. Contact Gateway for service.
Caution: The transmitting device embedded in this computer may not be
used with any antenna other than provide with the computer.
Caution: The 802.11a radio LAN your computer may have been equipped with
operates in the same frequency range as high power radar, which has priority
use, and may damage the radio LAN if both are present and being used in the
same area.
As a general guideline, a separation of 8 inches (20 cm) between the wireless device and
the body, for use of a wireless device near the body (this does not include extremities) is
typical. This device should be used more than 8 inches (20 cm) from the body when
wireless devices are on. The power output of the wireless device (or devices), which may
be embedded in your computer, is well below the RF exposure limits as set by Industry
Canada.
Page 22

22 - Quick start guide
Operation of this device is subject to the following two conditions: (1) This device may not
cause harmful interference, and (2) this device must accept any interference received,
including interference that may cause undesired operation of the device.
U
NINTENTIONAL EMITTER PER ICES-003
This digital apparatus does not exceed the Class B limits for radio noise emissions from
digital apparatus as set out in the radio interference regulations of Industry Canada.
Le présent appareil numérique n’émet pas de bruits radioélectriques dépassant les limites
applicables aux appareils numériques de Classe B prescrites dans le règlement sur le
brouillage radioélectrique édicté par Industrie Canada.
T
ELECOMMUNICATIONS PER INDUSTRY CANADA CS-03 (FOR PRODUCTS FITTED WITH AN IC-
COMPLIANT MODEM)
The Industry Canada label identifies certified equipment. This certification means that the
equipment meets certain telecommunications network protective, operation, and safety
requirements. The Department does not guarantee the equipment will operate to the
users’ satisfaction.
Before installing this equipment, users should make sure that it is permissible to be
connected to the facilities of the local telecommunications company. The equipment must
also be installed using an acceptable method of connection. In some cases, the inside
wiring associated with a single-line individual service may be extended by means of a
certified connector assembly. The customer should be aware that compliance with the
above conditions may not prevent degradation of service in some situations.
Repairs to certified equipment should be made by an authorized Canadian maintenance
facility designated by the supplier. Any repairs or alterations made by the user to this
equipment, or equipment malfunctions, may give the telecommunications company cause
to request the user to disconnect the equipment.
Warning: To avoid electrical shock or equipment malfunction do not attempt
to make electrical ground connections by yourself. Contact the appropriate
inspection authority or an electrician, as appropriate.
Users should make sure, for their own protection, that the electrical ground connections
of the power utility, telephone lines, and internal metallic water pipe system, if present, are
connected together. This precaution may be particularly important in rural areas.
The Ringer Equivalence Number (REN) assigned to each terminal device provides an
indication of the maximum number of terminals allowed to be connected to a telephone
interface. The termination on an interface may consist of any combination of devices
subject only to the requirement that the sum of the Ringer Equivalence Numbers of all the
devices does not exceed 5.
日本
(JAPAN)
本装置は、第二種情報装置(住宅地域またはその隣接した地域において使用されるべき
情報装置)デ住宅地域での電波障害防止を目的とした情報装置等電波障害自主規制協議
会(VCCI)基準に適合しております。
しかし、本装置をラジオ、テレビジョン受信機に、近接してご使用になると、受信障害
の原因となることがあります。本書の説明にしたがって正しい取り扱いをしてくださ
い。
Japanese modem notice
本製品を日本で使用する場合は必ず日本国モードでご使用ください。他国のモードをご
使用になると電気通信事業法(技術基準)に違反す行為となります。なお、ご購入時は
初期値が日本国モードとなっておりますので、そのままご利用ください。
Page 23

Regulatory information - 23
CE COMPLIANCE REQUIREMENT
Products with the CE marking comply with both the Electromagnetic
Compatibility Directive (2004/108/EC) and the Low Voltage Directive (2006/95/
EC) issued by the Council of the European Communities.
Compliance with these directives implies conformity to the following European Standards:
EN55022: Radio disturbance characteristics
EN55024: Immunity characteristics
EN61000-3-2: Limitation of harmonic current emissions
EN61000-3-3: Limitation of voltage fluctuation and flicker in low-voltage supply system
EN60950-1: Product Safety. If your computer includes a telecommunication network board,
the input/output socket is classified as Telecommunication Network Voltage (TNV-3).
Note for computers equipped with wireless controllers and wired modems:
Hereby, Gateway, declares that the wireless devices provided with this
computer include a low power radio transmitter in full compliance with the
essential requirements and other relevant provisions of Directive 1999/
05/EC for Low Voltage, EMC and RF of the R&TTE.
EN300328 - Electromagnetic compatibility and Radio spectrum Matters (ERM).
EN301489-1/-7/-17/-24 - EMC standard for radio equipment and services, common
technical requirements.
EN301893 - Broadband Radio Access Network, 5GHz high performance RLAN,
harmonized EN covering essential requirements of article 3.2 of R&TTE directive.
EN62311 - Generic standard to demonstrate the compliance of low power electronic and
electrical apparatus with the basic restrictions related to human exposure to
electromagnetic fields.
List of applicable countries
This product must be used in strict accordance with the regulations and constraints in the
country of use. For further information, contact the local office in the country of use.
Please see http://ec.europa.eu/enterprise/rtte/implem.htm for the latest country list.
M
ODIFICATIONS TO THE PRODUCT
CE Marking
Gateway cannot be held responsible for unauthorized modifications made by the user and the
consequences thereof, which may alter the conformity of the product with the CE Marking.
Radio frequency interference
The manufacturer is not responsible for any radio or TV interference caused by
unauthorised modifications to this equipment.
C
ONNECTIONS AND REMOTE EARTHS
PELV (Protected Extra Low Voltage)
To ensure the extra-low voltage integrity of the equipment, only connect equipment with
mains-protected electrically-compatible circuits to the external ports.
SELV (Safety Extra Low Voltage)
Every input and output of this product is classified as Safety Extra Low Voltage.
Remote earths
To prevent electrical shock, connect all local (individual office) computers and computer
support equipment to the same electrical circuit of the building wiring. If you are unsure,
check the building wiring to avoid remote earth conditions.
Building supply
Only connect the equipment to a building supply that is in accordance with current wiring
regulations in your country. In the U.K., these are the IEE regulations.
Page 24

24 - Quick start guide
POWER SUPPLY AND CABLES
Power supply
The power supply socket-inlet and socket-outlet (if equipped) are classified as Hazardous
Voltage.
You must unplug the power supply cord and remove the battery to disconnect the
equipment from the power supply. In that aim, the socket-outlet should be installed near
to the equipment and should be easily accessible.
Input rating: Refer to the rating label on the bottom of the computer and ensure that your
power adapter complies with the specified rating.
Under no circumstances should the user attempt to disassemble the power supply. The
power supply has no user-replaceable parts. Inside the power supply are hazardous
voltages that can cause serious personal injury.
A defective power supply must be returned to your dealer.
Power cables and plug
This Product requires a three-wire grounded power cord and plug. The plug only fits in a
grounded power outlet. Make sure the power outlet is properly grounded before inserting
the plug. Do not insert the plug into a non-grounded power outlet. Contact your electrician
for details.
The cord length must not exceed 2.5 metres. To prevent electrical hazards, do not remove
or disable the ground contact on the power cord. Replace the power cord if it gets damaged.
Contact your dealer for an exact replacement. In Europe, the plug must be rated for 250
VAC, 10 amp minimum. The plug must display an international agency approval marking.
The cord must be suitable for use in the end-user country. Consult your dealer or the local
electrical authorities if you are unsure of the type of power cord to use in your country.
Cables
For cables which are not delivered with the Product in the computer's packaging:
The EMC performance of the system is guaranteed only if the cable and interface use
efficient shielding.
The use of shielded interface cable is required for USB, IEEE1394, serial, printer, game,
analog or digital audio/ video, PS2, TV or FM antennas, and generally all high-speed
cable interfaces.
Use only UL Listed No. 26AWG or larger telecommunication cords.
Only Ethernet LAN or RTC modem cable can have length exceeding 3 metres.
Gateway recommends that you add a ferrite core round clip to each cable connecting your
computer to a hardware device that was not included with your computer.
- Ferrite reference: 28A-2029 from Steward (two loops)
During product certification, Gateway used the following cable quality:
- USB2.0 Certified Cables from Hama 46778
- IEEE1394 shielded FireWire from Hama 50011
- RCA-RCA shielded Audio/Video Cables from Thomson KHC001M, KHC012M,
KHC028M
- Stereo Jack shielded Audio cables from Hama 43330H, 42714H
Heat Build-up and Portable Computers
The AC adapter and the underside of the computer can become hot after prolonged use.
Sustained physical contact with either should be avoided.
C
HASSIS COVER REMOVAL AND REPLACEMENT
Before removing the chassis cover to service or modify the equipment, you must
disconnect all power and modem cords, and remove or disable the battery.
Page 25

Regulatory information - 25
Caution: Some components inside the computer can become hot after
prolonged use.
You then must close the chassis before you plug in and switch on the equipment.
L
ASER COMPLIANCE STATEMENT
The optical devices are tested and certified to be compliant with International
Electrotechnical Commission IEC60825-1 and European EN60825-1 standards for Class
1 laser products.
Class 1 laser products are not considered hazardous. The optical devices are designed
such that there is never human access to laser radiation above a Class 1 level during
normal operation or prescribed maintenance conditions.
The optical devices installed in your computer are designed for use solely as components of
such electronic product and therefore do not comply with the appropriate requirements of
Code of Federal Regulation Sec. 1040.10 and Sec. 1040.11 for COMPLETE laser products.
Because exposure to laser radiation is extremely hazardous, under no circumstances
should the user attempt to disassemble the laser device.
P
ACKAGING
The packaging of this product is compliant with the European Environmental Directive 94/
62/EC from December 20 th 1994 and its equivalent in the French Legislation by the
Decree 98-638 from july 20 th 1998.
C
OMPLIANT WITH RUSSIAN REGULATORY CERTIFICATION
Page 26

26 - Quick start guide
ENVIRONMENT
OUR COMMITMENT TO ENVIRONMENTAL PROTECTION
Environment has been at the heart of our products.
Gateway is committed to limit the environmental impact of its products during product
lifecycle.
Starting at design phase, with a very strict procurement policy, maximum attention is given
to electronic components in order to limit their weight in heavy metals such as lead,
cadmium, chromium, mercury, etc. Suppliers are asked, for each part of any product, to
respect all regulations.
As far as end-of-life products are concerned, measures have been taken to anticipate and
facilitate the recycling of all our products. Thus, all plastic parts heavier than 25 grams
used in Gateway products are labelled ISO 11469. This label allows a quick recognition
of the material and eases its valorisation. Likewise, desktop computers are designed to
be easily dismantled, with screws being replaced by clips.
P
RODUCT DISPOSAL
The 2002/96/EC Directive, known as Waste Electrical and Electronic
Equipment (WEEE) Directive, requires that used electrical and electronic
products must be disposed of separately from normal household waste in
order to promote reuse, recycling and other forms of recovery and to
reduce the quantity of waste to be eliminated with a view to reducing
landfill and incineration. The crossed-out dustbin logo is there to remind
you that these products must be sorted separately for disposal. These
rules concern all Gateway products and also all accessories, such as keyboard, mouse,
speakers, remote control, etc. When you have to dispose of such products, make sure
that they are correctly recycled by checking with your local authority, or by returning your
old equipment to your retailer if you are replacing it. For information, visit
www.gateway.com/about/corp_responsibility/environment.php.
Battery disposal (when applicable)
Before disposing of your equipment ensure that you have removed any batteries that may
be fitted in the equipment. European law states that batteries must be collected for
disposal separately from household waste. Do not throw your used batteries in the
dustbin. Dispose of your used batteries via a battery collection scheme where available,
or ask your distributor or local authority what infrastructures you can use. Your efforts will
enable the safe collection, recycling and destruction of used batteries and will help protect
the environment and reduce health hazards.
Caution: Risk of explosion if battery is replaced by an incorrect type. Dispose
of used batteries according to the instructions.
Mercury advisory
For electronic products containing a non-LED-backlit LCD/CRT monitor or
display: Lamp(s) inside this product contain mercury and must be recycled or
disposed of according to local, state or federal laws. For mor information,
contact the Electronic Industries Alliance at www.eiae.org. for lamp-specific
disposal information, check www.lamprecycle.org.
Page 27

Software license - 27
SOFTWARE LICENSE
Note: Most of the software applications are already preinstalled on your Gateway
computer. They are ready to use or to set up. However, some titles require a CD or
DVD to run. You will find these discs in your computer's packaging.
Gateway License Agreement (CD and/or DVD Products). This copy of the original is your
proof of license. Please treat it as valuable property.
Important!
Read carefully before installing the software.
The following License Agreement applies to you. This is a legal agreement between you
(either individual or an entity) and Gateway By installing the software you are agreeing to
be bound by the terms of this Agreement. If you do not agree to the terms of this
Agreement, promptly return your entire computer system, the unopened software
packet(s), if any, as well as the accompanying terms (including written materials or other
container(s)) in the place you obtained them for a full refund.
G
ATEWAY SOFTWARE LICENSE
1. Grant of License
This Gateway License Agreement (“License”) permits you to use one copy of the specified
version of the Gateway SOFTWARE identified above (which may include at least one CD
or DVD disc) on any single computer, provided the SOFTWARE is in use on only one
computer at any time. If you have multiple Licenses for the SOFTWARE, then at any time
you may have as many copies of the SOFTWARE in use as you have Licenses. The
SOFTWARE is “in use” on a computer when it is loaded into the temporary memory (i.e.
RAM) or installed in the permanent memory (e.g. hard disk, CD and/or DVD, or other
storage device of that computer, except that a copy installed on a network server for the
sole purpose of distribution of other computer is not “in use.” If the anticipated number of
users of the SOFTWARE will exceed the number of applicable Licenses, then you must
have a reasonable mechanism or process in place to assure that the number of persons
using the SOFTWARE concurrently does no exceed the number of Licenses. If the
SOFTWARE is permanently installed on the hard disk or the storage device of a computer
(other than a network server) and one person uses that computer more than 80% of the
time it is in use, then that person may also use the SOFTWARE on a portable or home
computer.
2. Copyright
The SOFTWARE is owned by Gateway or its suppliers and is protected by United States
copyright laws and international treaty provision. Therefore, you must treat the
SOFTWARE like any other copyrighted material (e.g. a book or musical recording) except
that you may transfer the CD and/or DVD disc portion of the SOFTWARE, if any, to a
single hard disk provided you keep the original solely for backup or archival purposes. You
may not copy the CD and/or DVD disc portion of the SOFTWARE or the written materials
accompanying the SOFTWARE.
3. Other restrictions
You may not rent or lease the SOFTWARE, but you may transfer the SOFTWARE and
accompanying written materials on a permanent basis provided you retain no copies and
the recipient agrees to the terms of this Agreement. You may not reverse engineer,
decompile or disassemble the SOFTWARE. Any transfer of the SOFTWARE must include
the most recent update and all prior versions.
Page 28

28 - Quick start guide
THIRD PARTY SOFTWARE OR FREE SOFTWARE LICENSE INFORMATION
Software pre-loaded, embedded or otherwise distributed with the products provided by
Gateway does contain free or third party software programs (the “Free Software”), which
are licensed under the terms GNU General Public License (the “GPL”). The Free Software
is marked as such. Your copying, distribution and/or modification of the Free Software
shall be subject to the terms of the GPL.
The Free Software is distributed in the hope that, but it will be useful WITHOUT ANY
WARRANTY; without even the implied warranty of MERCHANTABILITY or FITNESS
FOR A PARTICULAR PURPOSE. The provisions of the GNU General Public License
shall always apply. You may access http://www.gnu.org directly to obtain a copy of the
GPL or write to the free Software Foundation, Inc. and request a copy. The address of the
Free Software Foundation, Inc is: 59 Temple Place - Suite 330, Boston, MA, 02111-1307,
USA.
For a period of three (3) years as commencing from your receipt of this software, you may
obtain a complete machine-readable copy of the source code for the Free Software under
the terms of the GPL without charge except for the cost of media, shipping, and handling,
upon a written request to us.
Contact us if you have any further questions. Our mailing address is 8F, 88, Sec. 1, Hsin
Tai Wu Rd., Hsichih, Taipei Hsien 221, Taiwan.
 Loading...
Loading...