Page 1
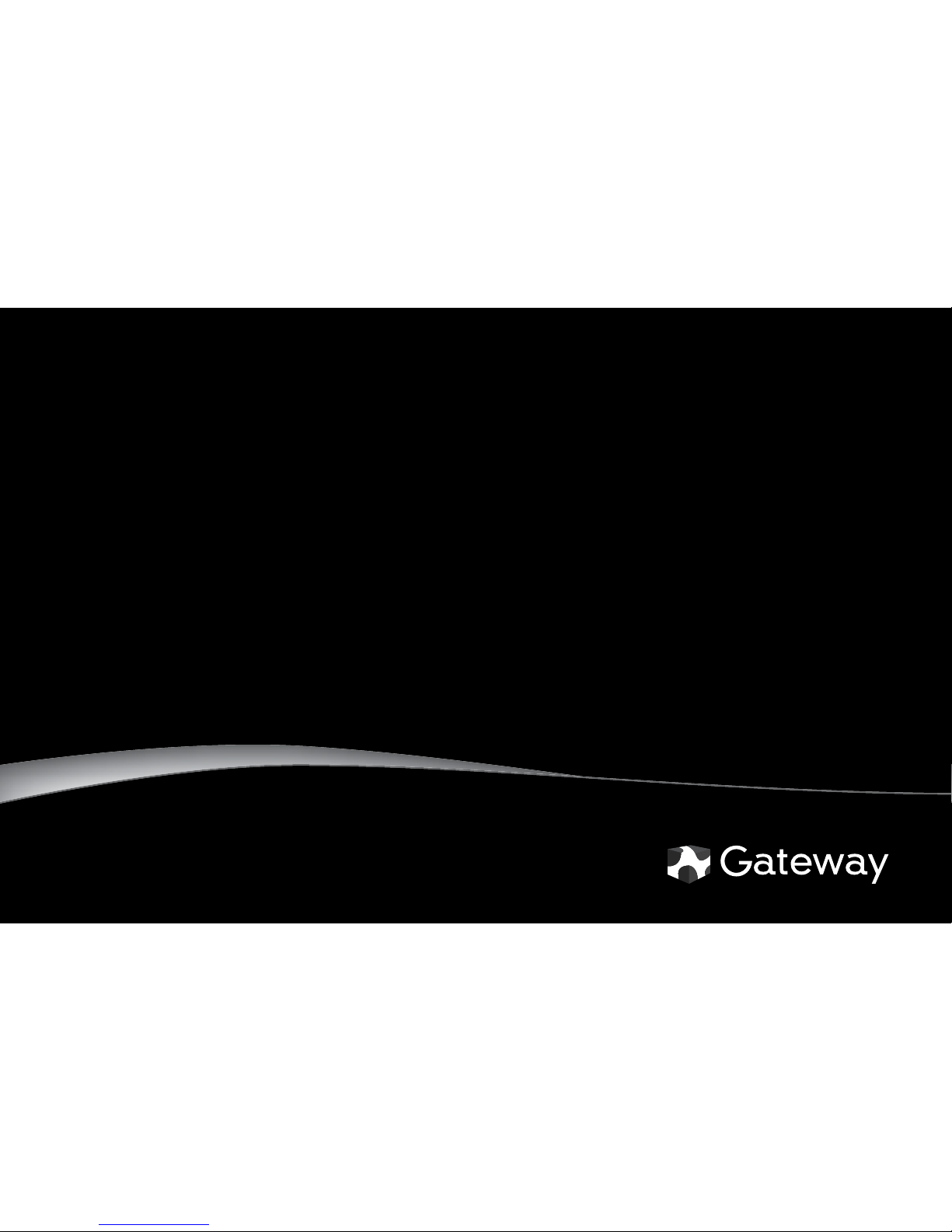
®
MANUEL DE MISE EN ROUTE
STARTERGUIDE
Page 2
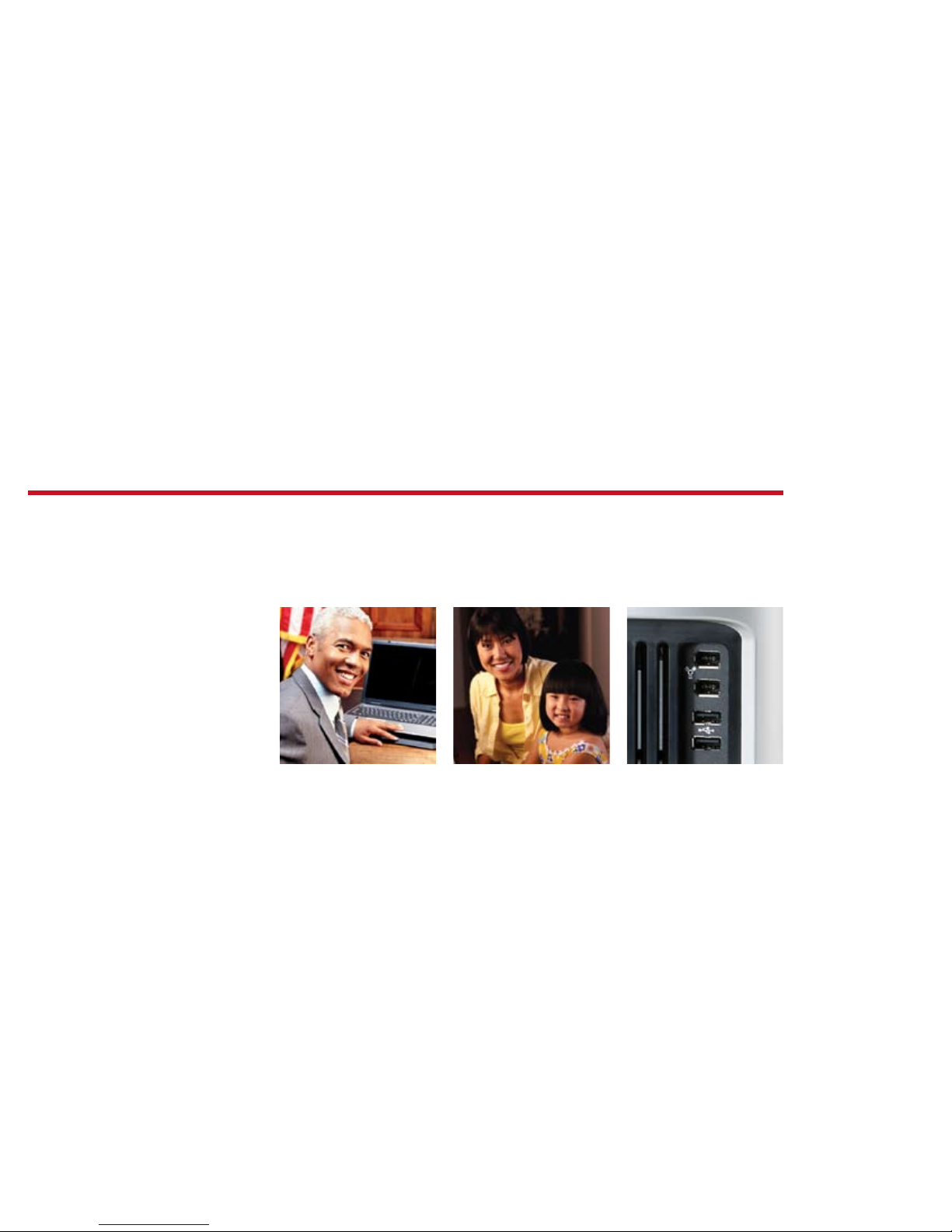
Thank you!
Thank you for your purchase! We want to make your
experience a satisfying one, so we’ve put together tips
to help you get started with your Gateway computer.
Page 3
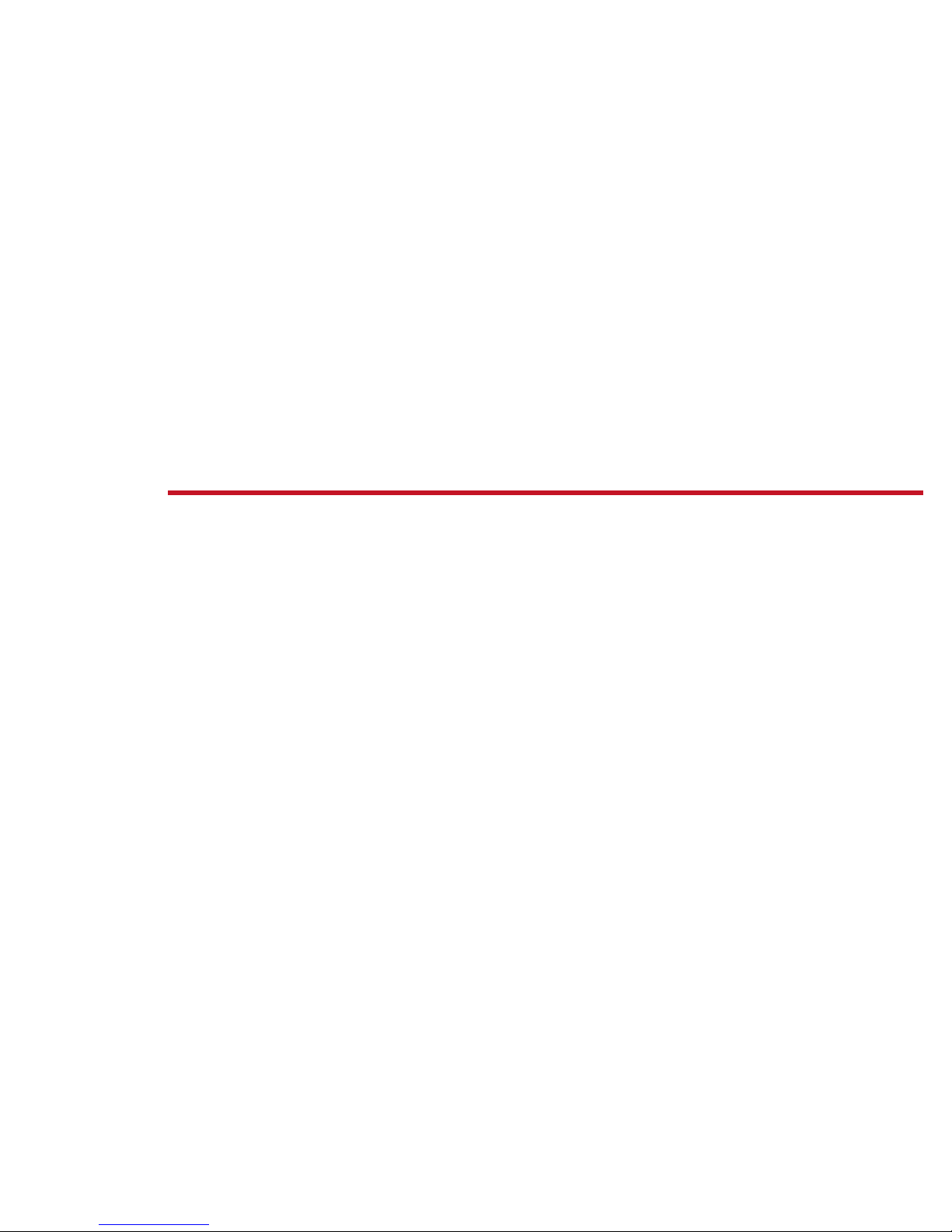
Contents
Getting started with Windows ...............................................4
Windows Welcome Center ....................................................... 7
Getting help .................................................................................. 8
Internet .........................................................................................10
E-mail .............................................................................................11
Using CDs and DVDs ................................................................12
Safety and security....................................................................14
Improving performance .........................................................19
Restoring your system .............................................................20
Page 4
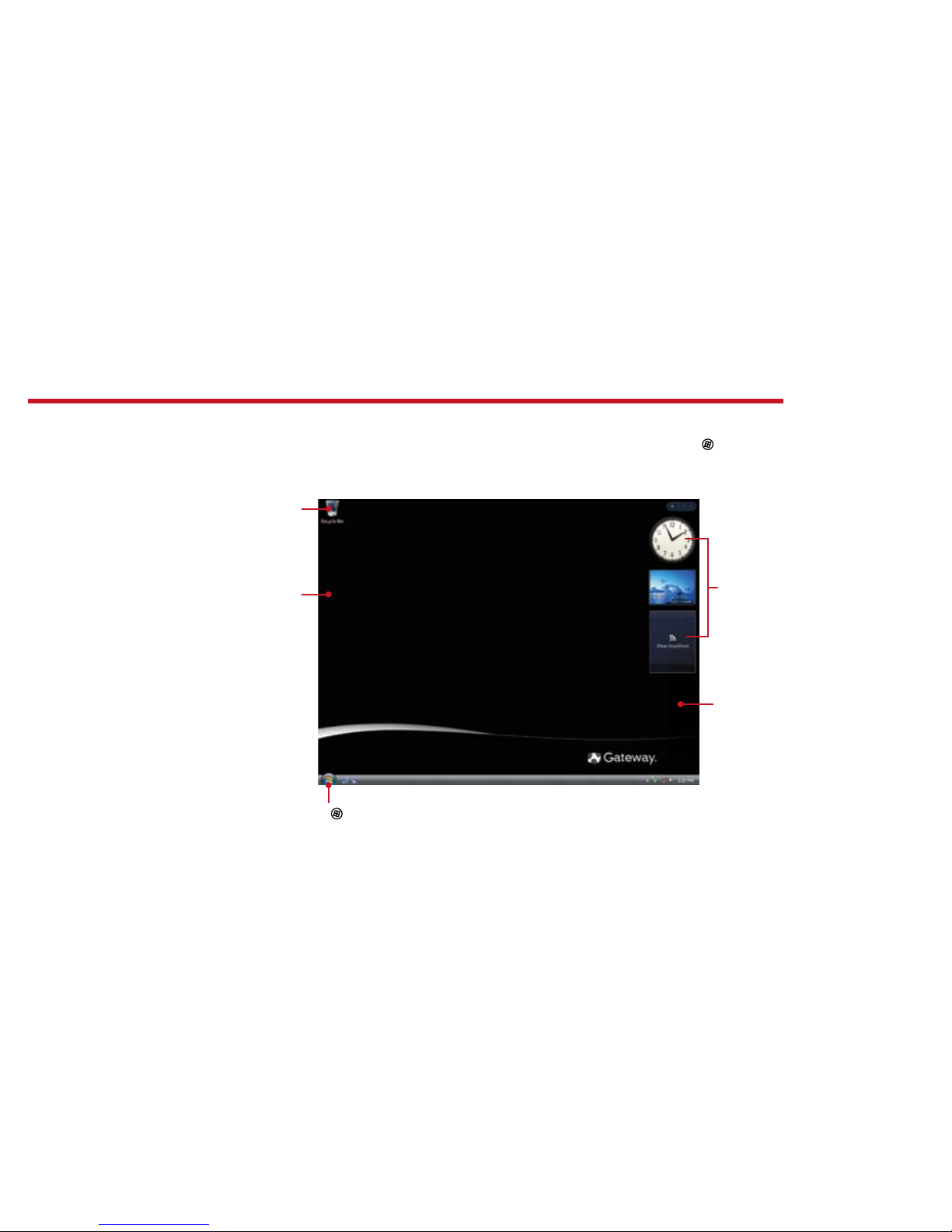
4
After you start your computer and complete the Windows® setup, the rst thing you’ll see on
your screen is the Windows desktop. The desktop includes a taskbar, Start button ( ), and
Recycle Bin icon. Other icons may be added depending on your computer’s conguration.
Click (Start) to access programs
and to turn o your computer
Drag items to
the Recycle
Bin to delete
them
This is the
Windows
desktop
Add icons of
your own
we do Windows
For more information about Windows, see “Windows Basics” under Help and Support in the Start menu.
Use Gadgets
to watch the
time, check
the latest
news, or view
a favorite
photo
Page 5
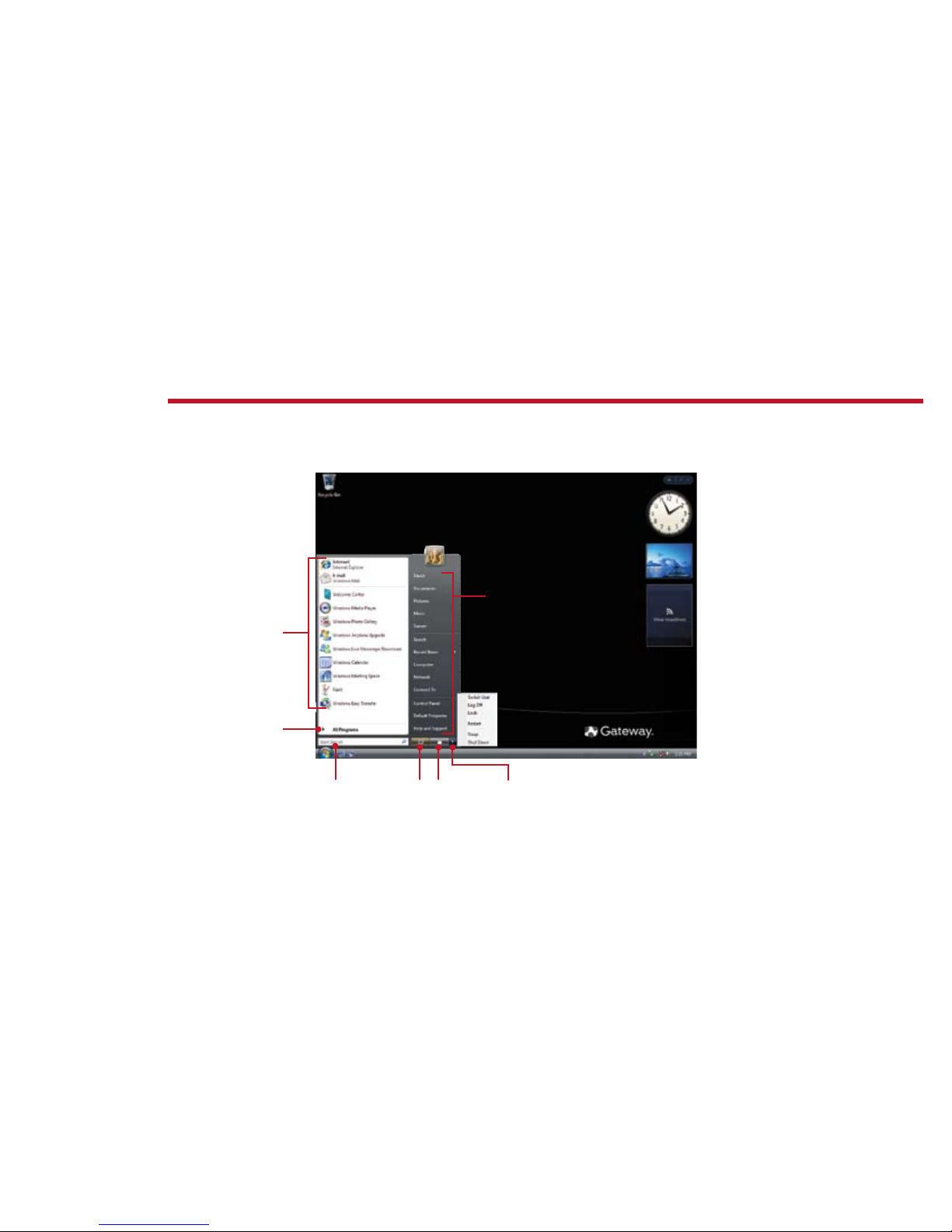
5
The Start menu is the command center of your computer. Whether you want to start a program,
nd a le, change settings, or even shut down your system, the Start menu is where it all begins.
Click here
to put your
computer in
Sleep mode
Click here to
access the
Internet, e-mail,
and your most
frequently used
programs
Type here to nd
a le or folder
Click here to open les
and folders, access
networking, and to
change settings
getting things started
Click here
to lock your
computer
Click here
to shut
down your
computer
Click here to see all
your programs
For more information about Windows, see “Windows Basics” under Help and Suppor t.
Page 6
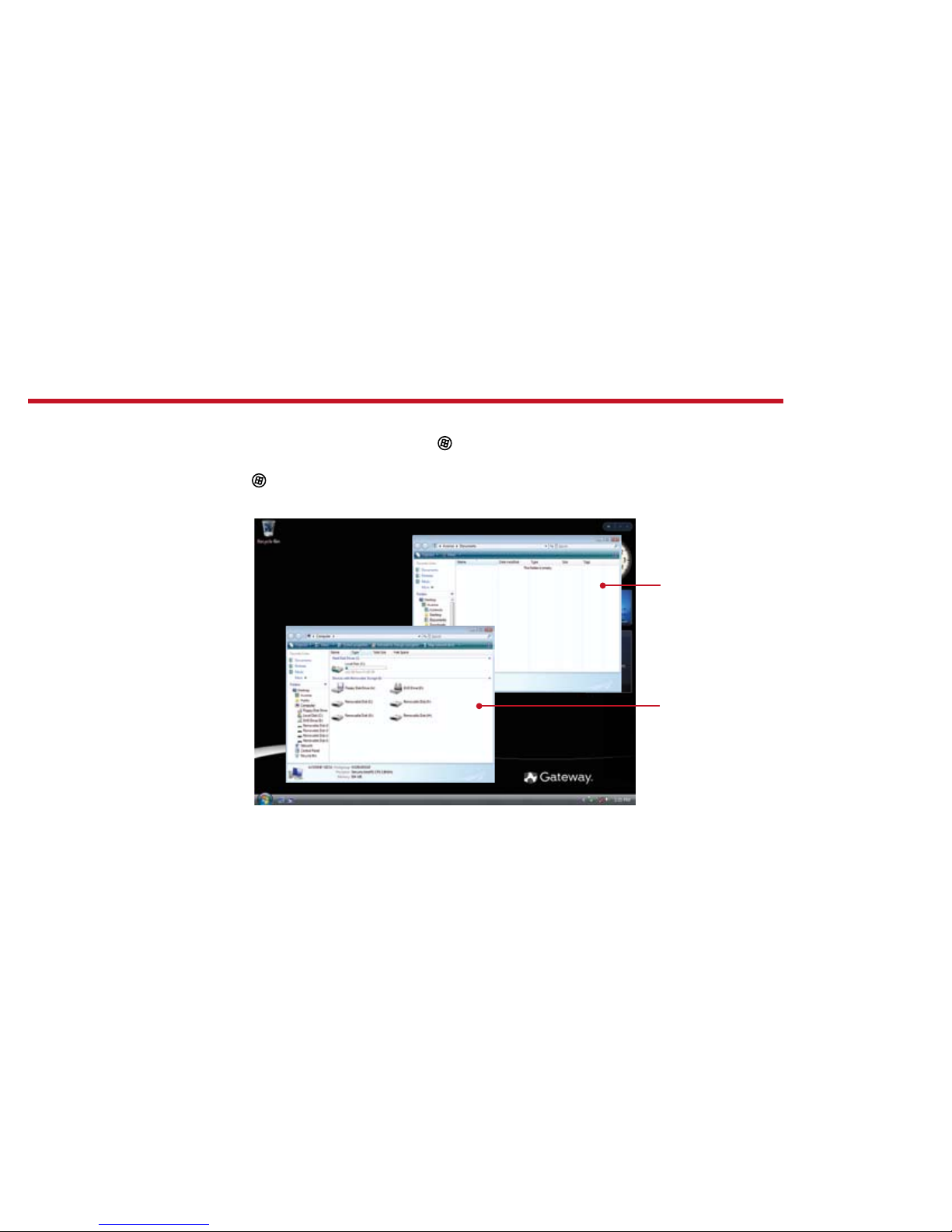
6
Managing les and folders starts with the Computer folder. From there, you can see everything
on your computer. To get there, click (Start), then click Computer. To save something right
away, use the Documents folder that has already been set up for you. To access that folder,
click (Start), then click Documents.
Documents
Already created
for you, this
folder is ready for
immediate use
Computer
Look here to see
what’s on your
computer
maintaining order
For more information about Windows, see “Windows basics” under Help and Support.
Page 7
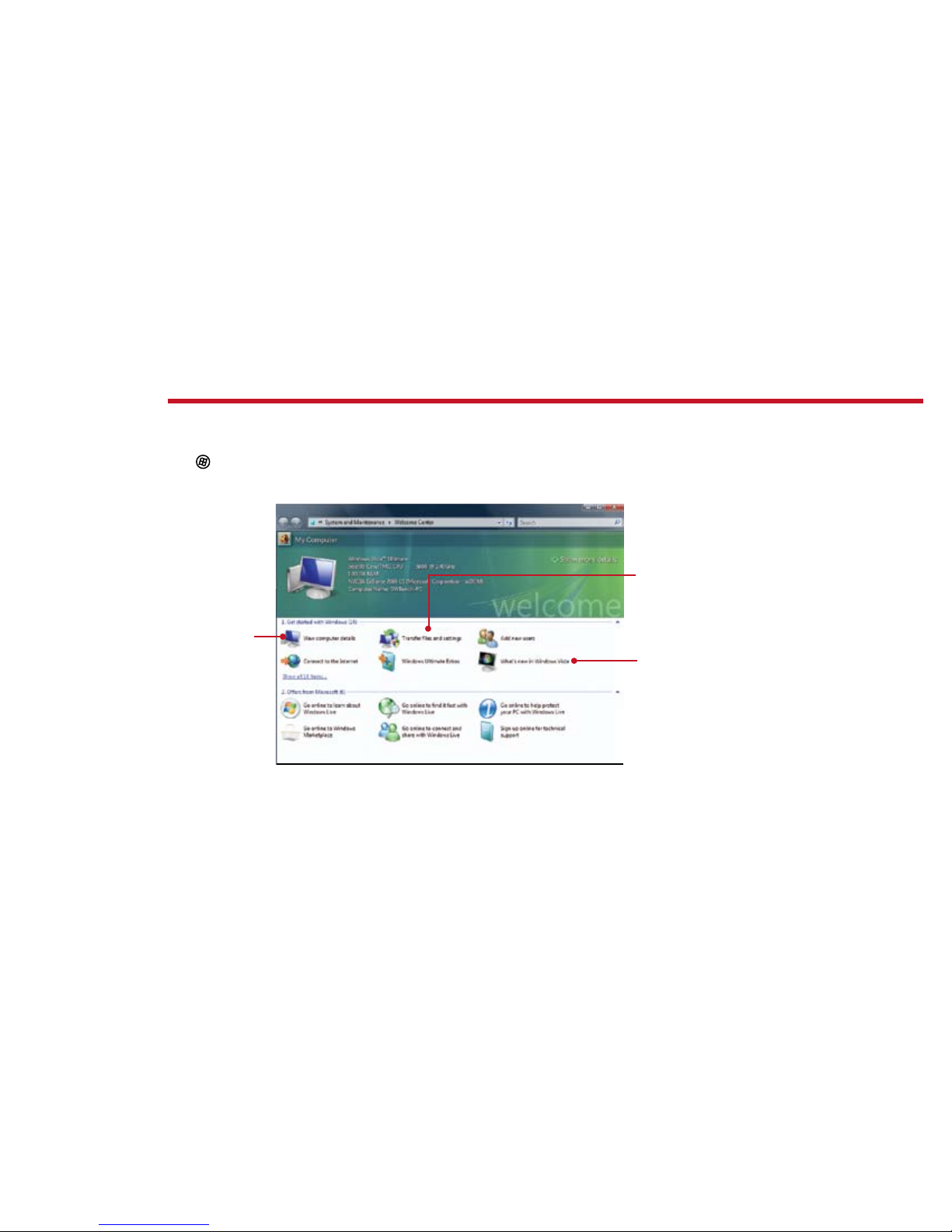
7
welcome to the Welcome Center!
The Welcome Center oers a wealth of options for getting more information about your
computer, as well as links to special deals from Gateway partners! To access the Welcome Center,
click (Start), Control Panel, then click System and Maintenance. Click Welcome Center
and select an option.
Get information
about your
computer
Learn about the
newest features
in Windows Vista
Transfer les
and settings
from a previous
computer to a
new one
Page 8
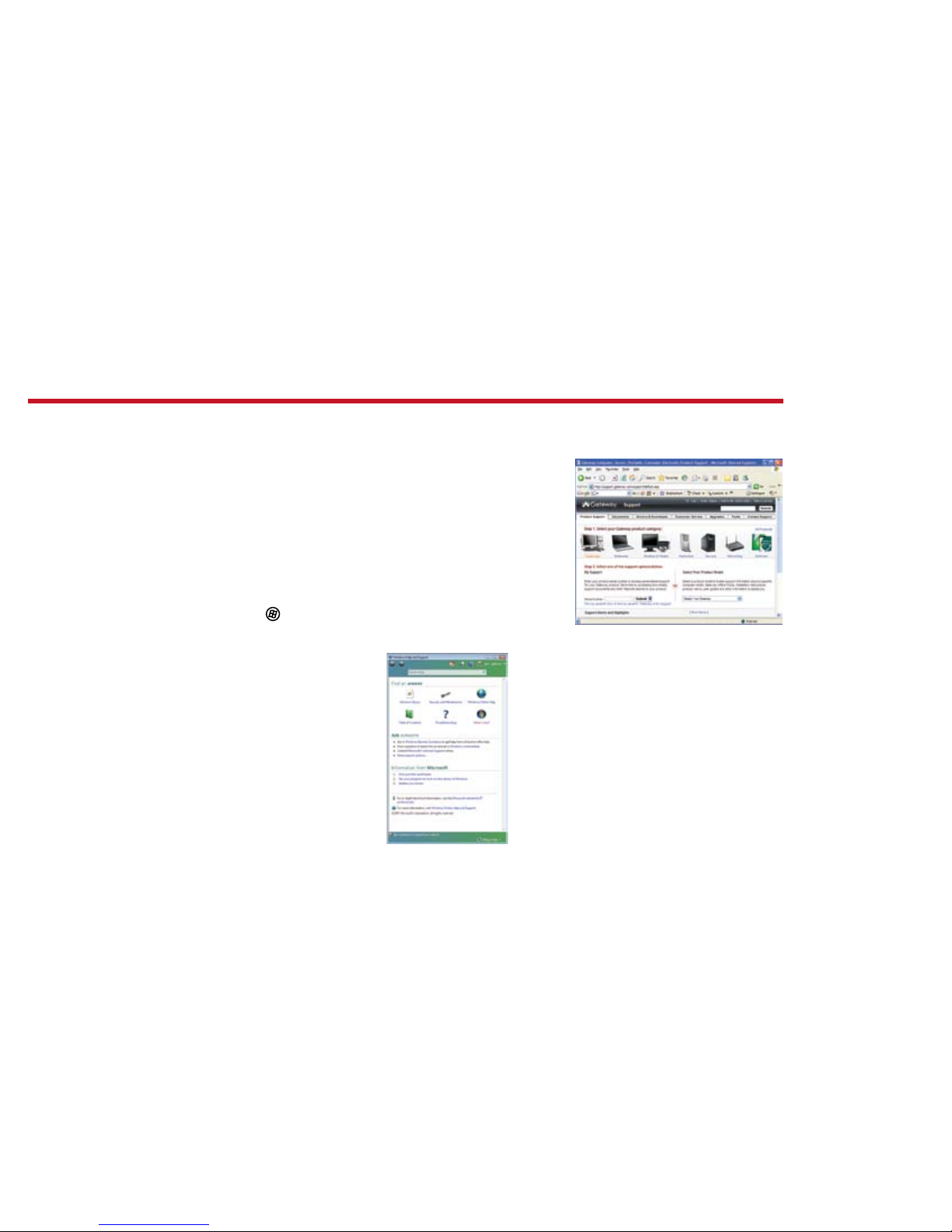
8
If you need a little extra help with something on your computer, Gateway oers several options
designed to meet your needs:
• Gateway Web support—Available 24/7,
Gateway’s online support provides current drivers,
product specications, tutorials, and personalized
information about your computer. Visit us at
www.support.gateway.com.
• Help and Support—This collection of Windows
help and troubleshooting information, along with
automated support, is easily accessible. Just click
(Start), then click Help and Support. Click a
link, do a search, or simply browse to nd what
you’re looking for.
Help and
Support is a
quick and easy
way to get
information
Gateway’s Web support is available 24 hours
a day, 7 days a week
need additional help?
Page 9
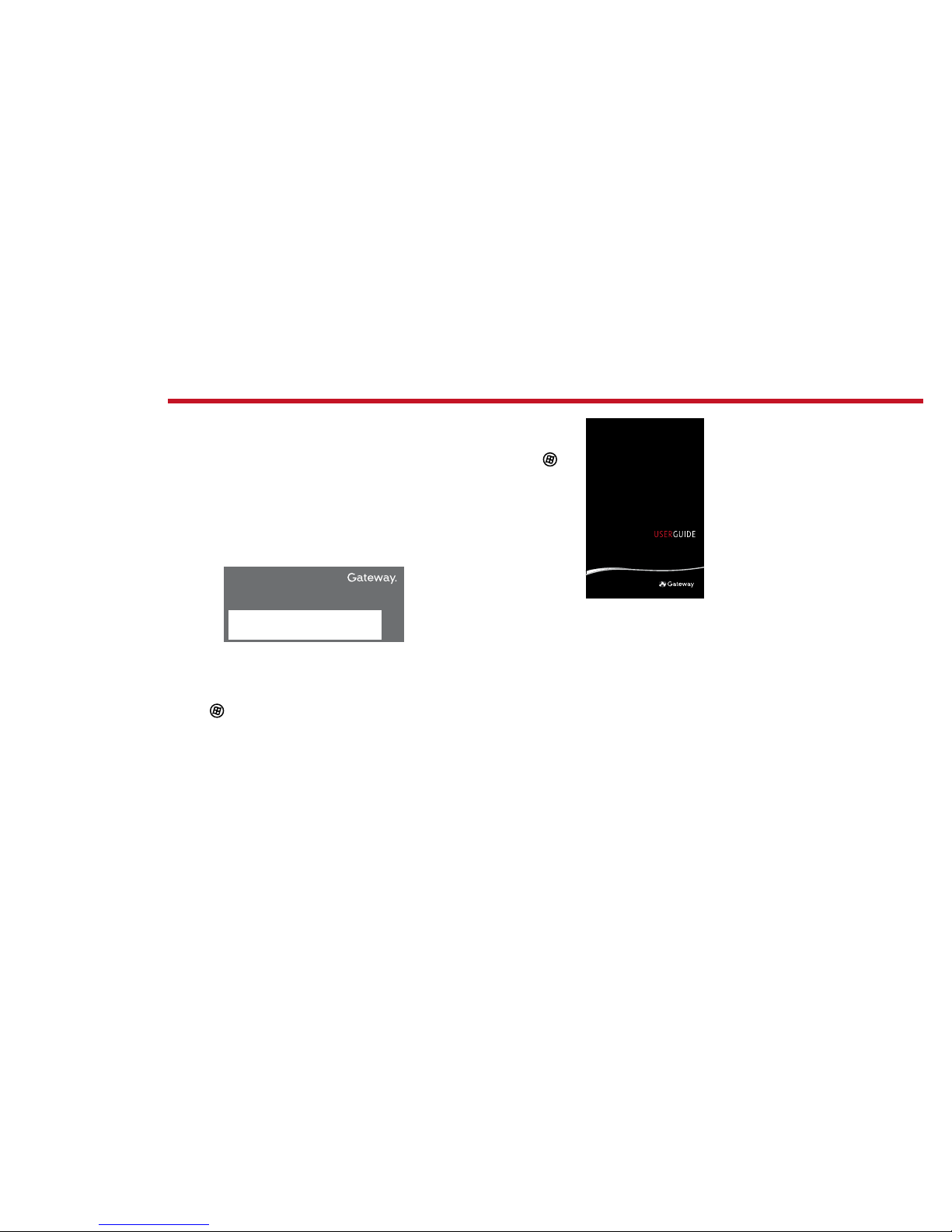
9
• User guide—For clear, yet comprehensive, information on
everything from basic denitions to more complex tasks, see
the User Guide installed on your computer. To open, click
(Start), All Programs, then click Gateway Documentation.
•
Tech support—For help and advice you can trust, talk to
people who know computers. You can nd the number on
the label that’s on your desktop or notebook computer.
•
BigFix—Pre-installed for you on your Gateway computer, BigFix checks your computer
for problems and conicts and lets you know if it nds something. To start BigFix, click
(Start), All Programs, Accessories, System Tools, then click BigFix. Click Help, then
click Tutorial to learn more about it.
Check your User Guide for easyto-understand information on a
variety of topics
Web site:
Online support:
Tech Support Phone:
Tech Support Hours:
Find contact
information and
your computer’s
serial number on
this label
®
help, continued...
Page 10
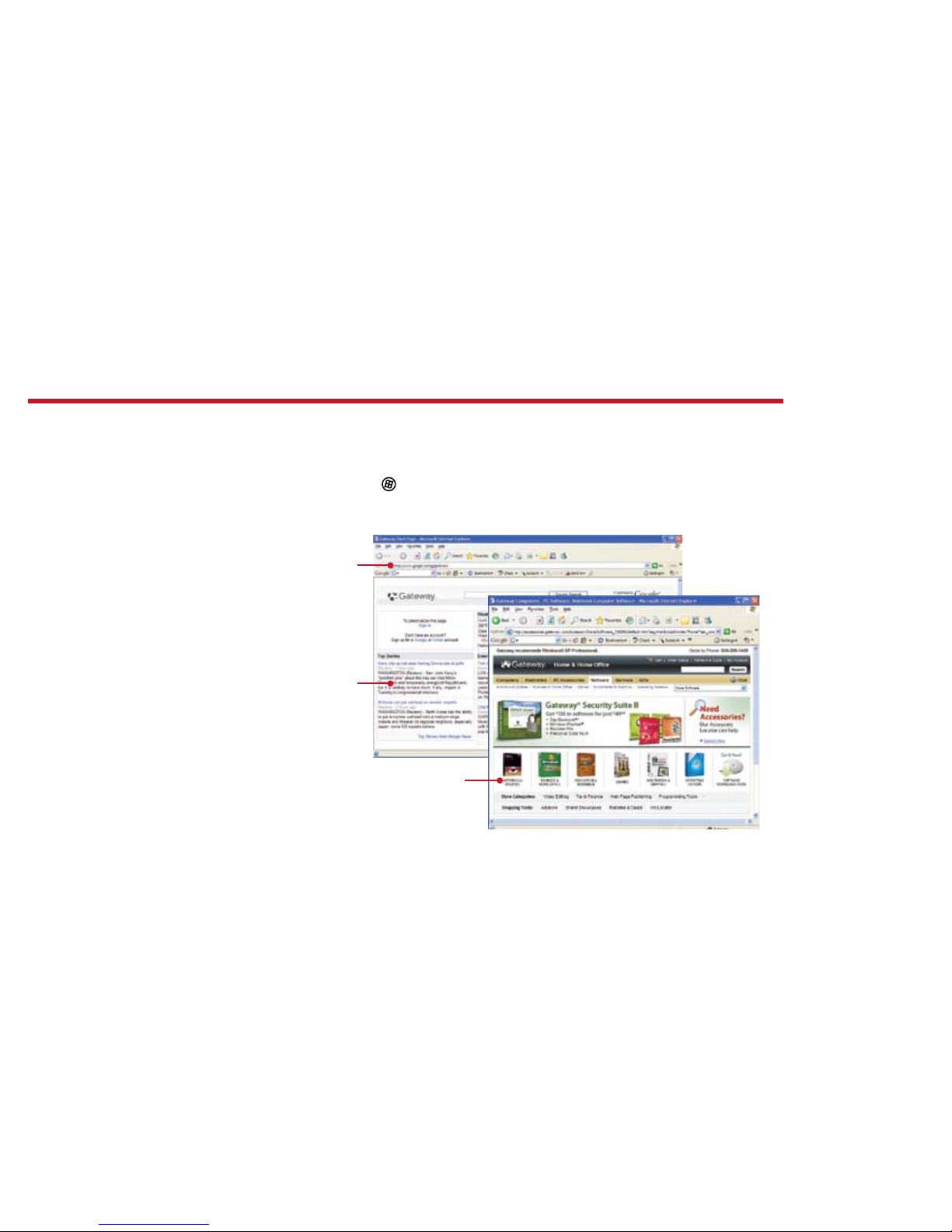
10
Explore the World Wide Web with an Internet connection. Just connect your computer to
a telephone line, Digital Subscriber Line (DSL), or cable TV line and sign up with an Internet
Service Provider (ISP).
To get to the Internet, click (Start), then click Internet or the ISP you’ve connected with. Type
in an Internet address, such as www.gateway.com, click Go, and you’re on your way.
This is a
Web page
The address bar is
where you type in
the Internet address
or URL (Universal
Resource Locator)
surng the ’net
To learn more about the Internet, see “Using the Internet” in your online user guide.
This is a linked Web page
If your pointer arrow turns into a hand
when you move over something, it’s a link.
Click on it and see where it takes you!
Page 11
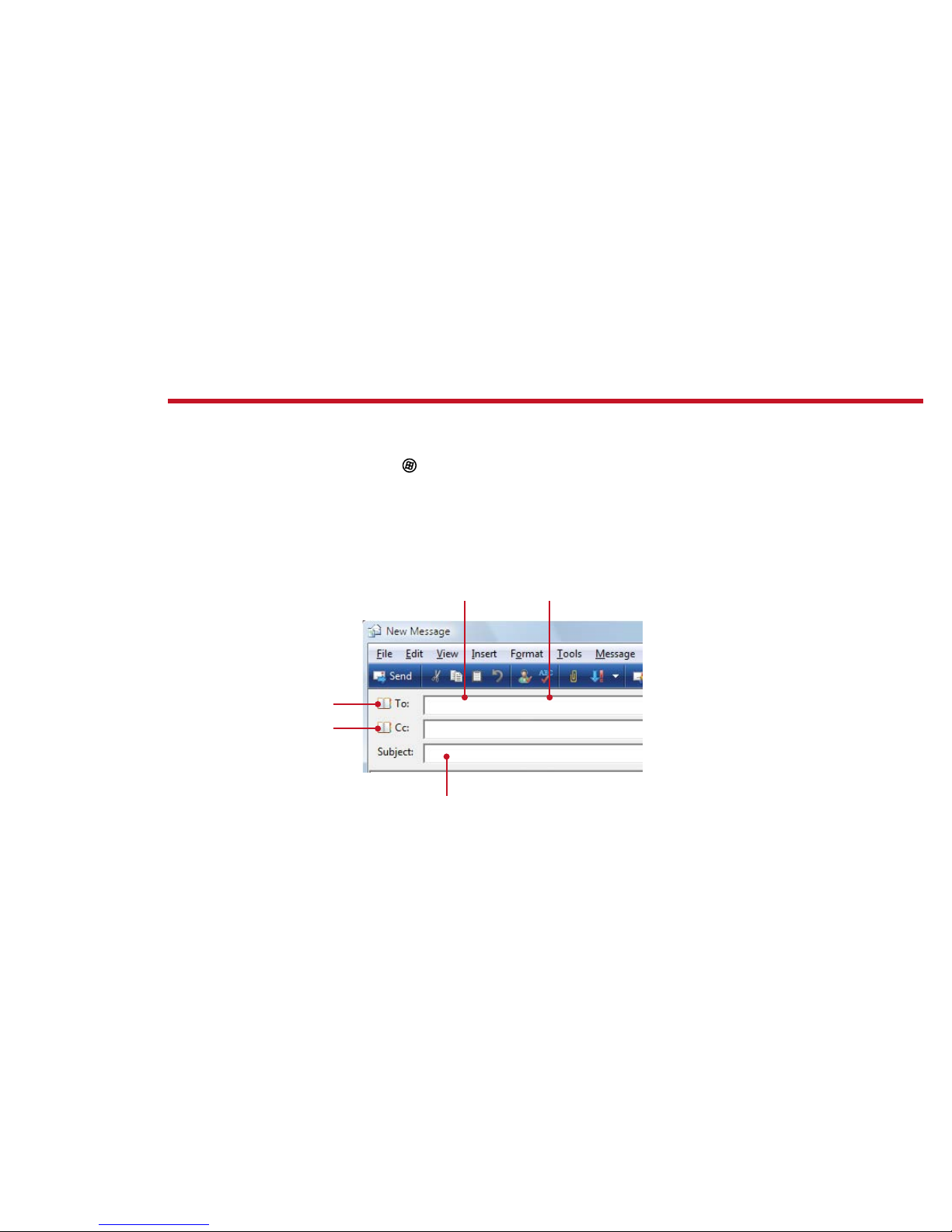
11
Staying in touch with family and friends is easy with e-mail and is usually free with your Internet
account.
To send e-mail, connect to your ISP, click (Start), then click E-mail. When your default e-mail
program opens, complete any setup required, then click Create Mail and type the e-mail
address of the person that you want to send a message to in the To box. Add a description in
the Subject box, type the e-mail message, then click Send. Your message will arrive at most
e-mail addresses in seconds.
Type a short description
of your message here
Include others in your
message by typing
their e-mail addresses
here or in the To box
Type the e-mail
address of the person
you want to send a
message to here
This is the user name
part of an e-mail address
This is the Internet domain name
part of an e-mail address
welcome to e-mail!
JohnSmith@microsoft.com
For more information about e-mail, see “Using the Internet” in your online user guide.
Page 12
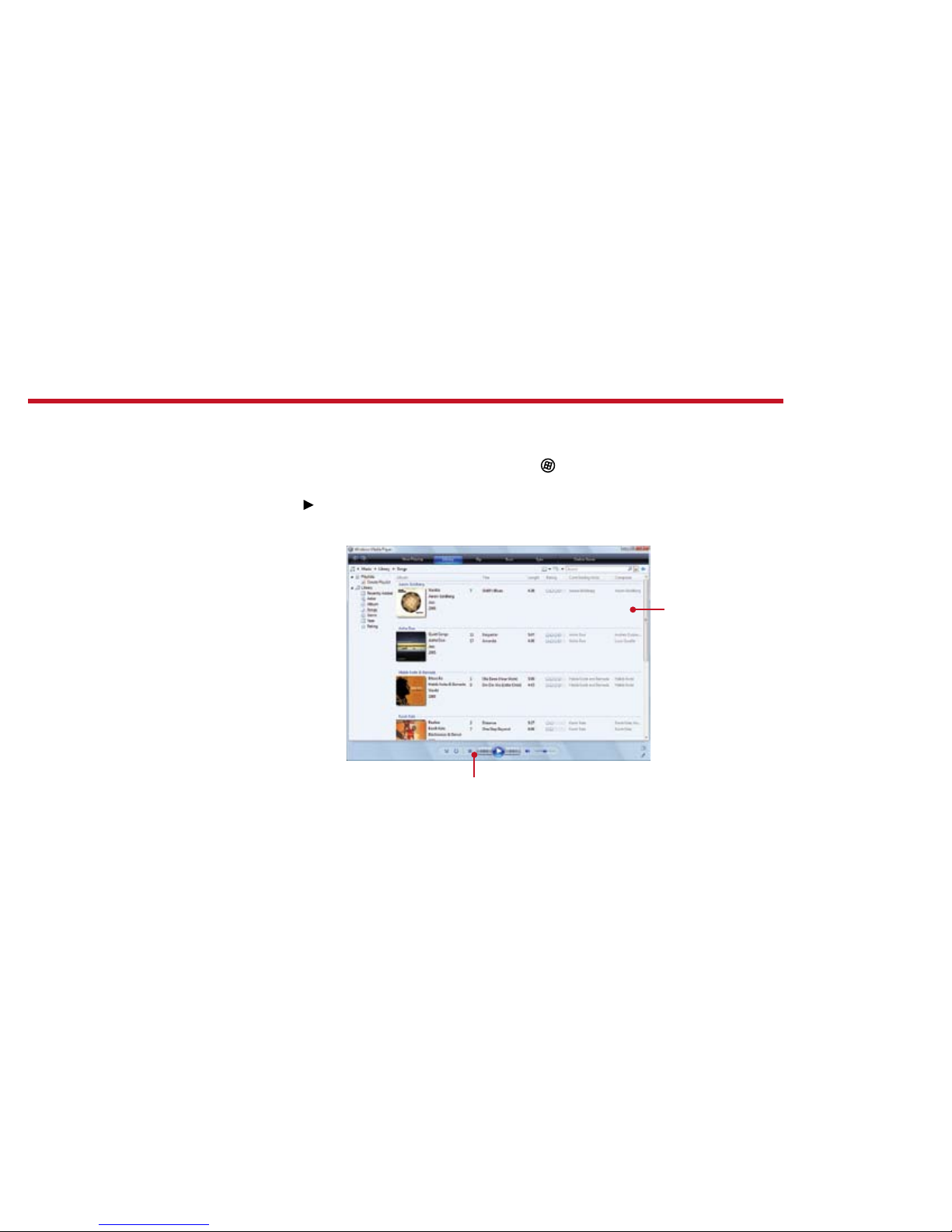
12
Enjoy listening to favorite music CDs or watching DVDs with software already installed on your
new Gateway computer.
To listen to a music CD or watch a movie on DVD, click (Start), All Programs, then click
Windows Media Player. Put the disk into the CD or DVD drive on your computer, then click the
Play button ( ). You can control how the music CD or video DVD plays from Windows Media
Player.
Click these buttons to play, pause, or stop disc
playback. You can also control the volume here.
Songs
or scene
selections
from the
disc you are
playing are
listed here
Note: You must
have a DVD disc
drive to play a DVD
for your listening and viewing pleasure...
For more information about using media, see your online user guide or Windows Help and Support.
Page 13
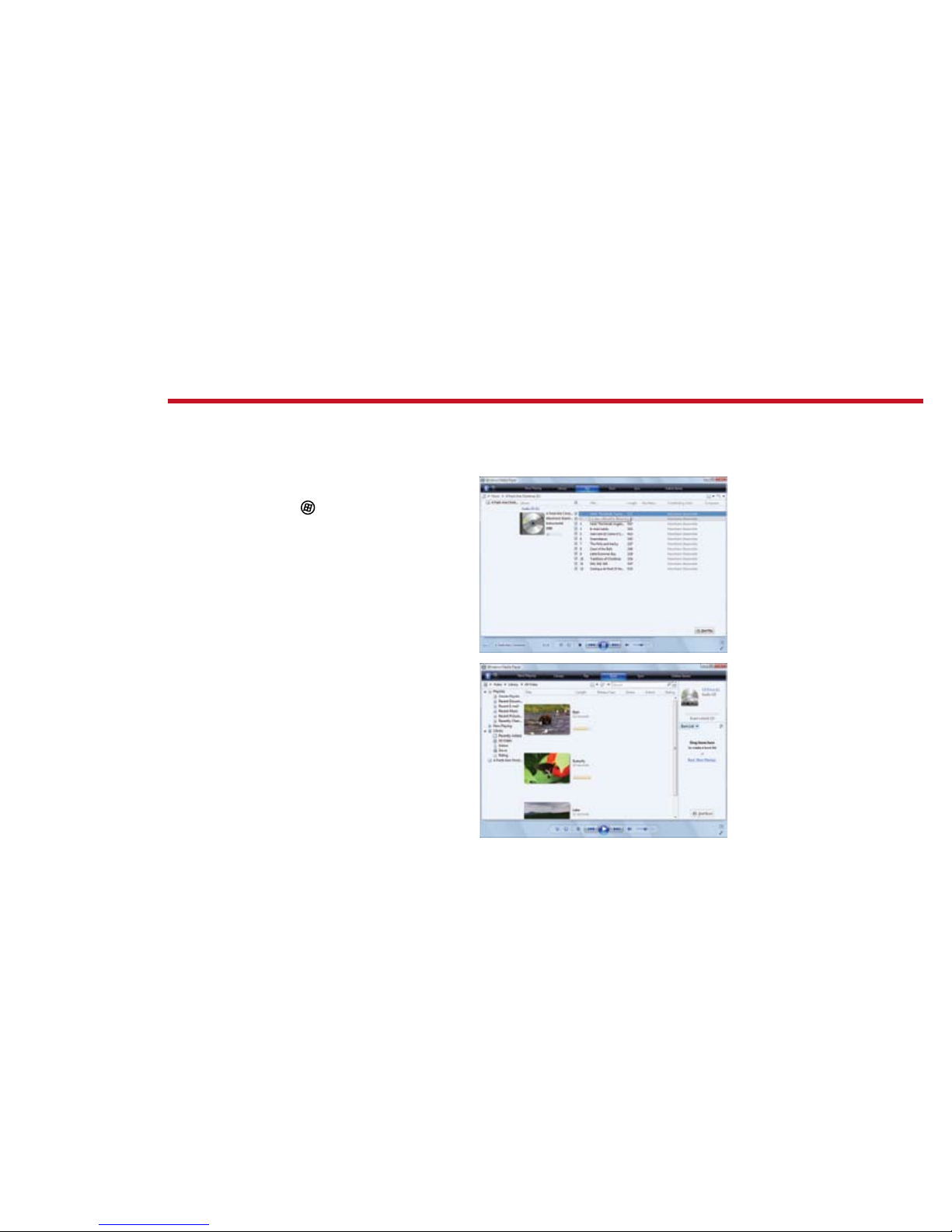
13
Create a custom music CD with MP3s you rip yourself, or create a video DVD of home movies
or special videos. If your computer came with a DVD burner, you can do it all with easy-to-use
software already installed on your Gateway computer.
Create an MP3 music le
To create an MP3, click (Start), All Programs,
then click Windows Media Player. Put a music
CD in the disc drive on your computer, then
click Rip. Make sure that the songs you want to
create MP3s of are checked, then click Start Rip.
Windows Media Player will create MP3s and save
them to the Music folder.
Create a DVD
To save content such as data or movies to DVD,
open Windows Media Player and put a blank,
writable DVD into the DVD burner on your
computer. Click Burn , select the video, then click
Add to Burn List. When you’ve selected all the les
you want to save, click Start Burn.
rip, burn, play
Note: you
must have a
DVD burner to
create a DVD
For more information about using media, see your online user guide or Windows Help and Support.
Page 14
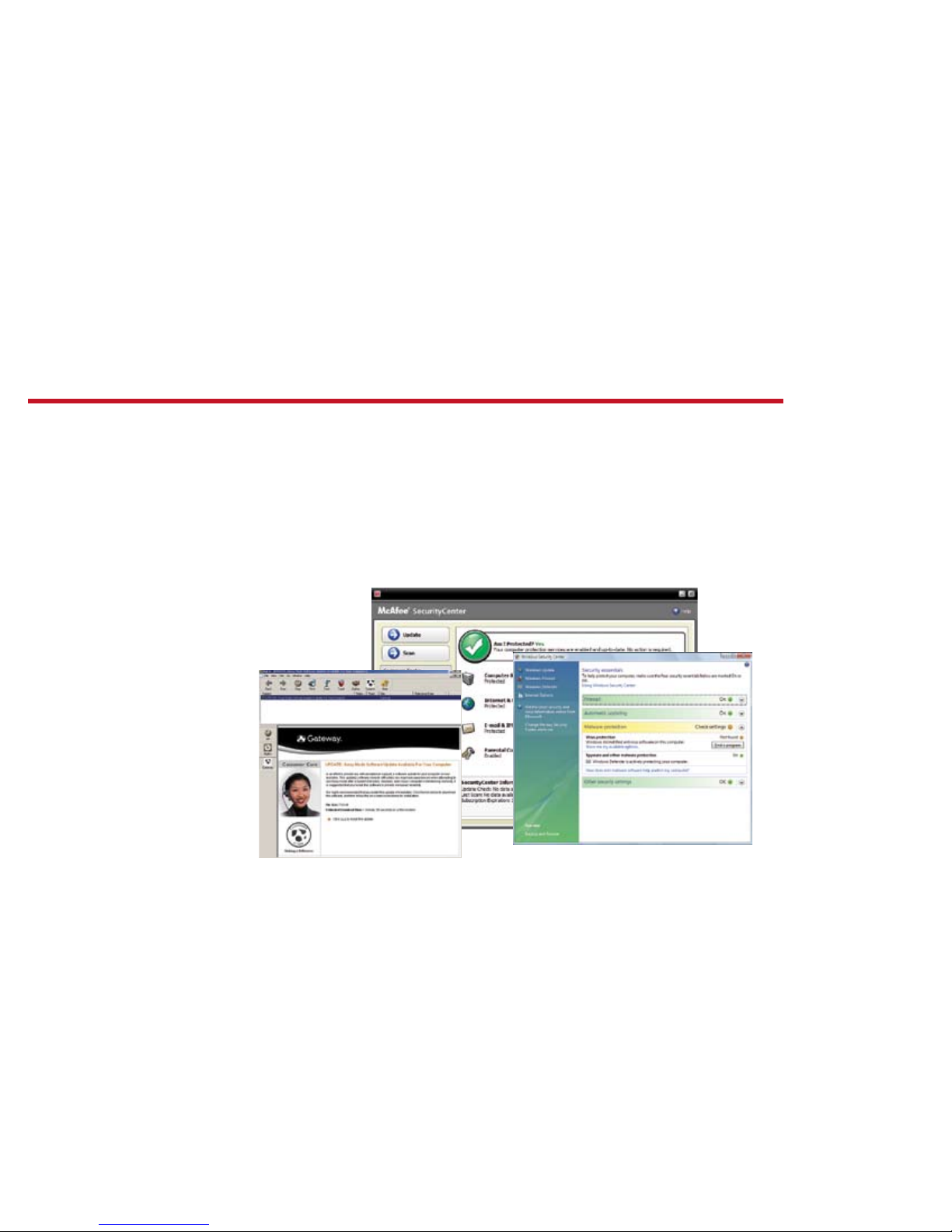
14
For more information on security, see “Protecting Your Computer” in your online user guide.
keeping your computer safe
Your Gateway computer comes with hardware and software features that can help you keep
your computer secure and up-to-date. Use these tools regularly to improve the security of
personal information stored on your computer:
• Windows Security—Provides access to security features such as Windows Security
Center, Windows Firewall, Windows Update, and Windows Defender—all built into
Windows Vista
• McAfee SecurityCenter—Reduces the chances of a virus aecting your computer
• BigFix—Monitors your computer for problems, and alerts you if something is detected
Page 15

15
Windows Vista provides built-in security features designed to protect you, your family, and your
computers. To view or change Windows Vista security settings, click (Start), Control Panel,
Security, then click Security Center.
securing the perimeter
Select and
control the
type and level
of protection
you want for
your computer
Guard against
spyware, pop-ups,
and other unwanted
software
For more information on security, see “Protecting Your Computer” in your online user guide.
Page 16

16
up-to-date security
For more information on security, see “Protecting Your Computer” in your online user guide.
Windows Update
If a hacker nds a way to bypass the security features built into Windows Vista, Microsoft creates
a high-priority Windows update to x the problem. You should update Windows regularly to
keep your computer secure.
To run Windows Update, click (Start), All Programs, then click Windows Update. Click
Express to download high-priority updates, including those that are security related.
You can
schedule
automatic
updates with
Windows
Update
Page 17

17
virus-free with McAfee
McAfee SecurityCenter
McAfee SecurityCenter helps protect your computer from viruses, hackers, and privacy threats.
To run McAfee SecurityCenter, click (Start), All Programs, McAfee, then click McAfee
SecurityCenter.
You need to extend your subscription
to update McAfee SecurityCenter after
the complimentary trial period ends.
Your computer came with McAfee
VirusScan, Personal Firewall, and
Spamkiller turned on. McAfee Privacy
Service is turned o. To turn on that
service and keep the other ones on as
well, connect to the Internet and register
McAfee SecurityCenter when prompted.
For more information on security, see “Protecting Your Computer” in your user guide.
Page 18

18
secure with Big Fix
BigFix
Your computer may include BigFix. BigFix monitors your computer for problems and conicts.
It automatically gathers information about the latest bugs, security alerts, and updates from
BigFix sites on the Internet. Whenever BigFix detects a problem, it alerts you by ashing the blue
taskbar icon ( ). To x the problem, click that icon and BigFix will open.
Click here for
information about
updates specic
to your computer
Click here,
then click
Tutorial to
learn more
about BigFix
For more information on security, see “Protecting your Computer” in your online user guide.
Click here to go
directly to the
Gateway Web
support site
Details and
information
about updates
are provided here
Page 19

19
improving performance
Keep your computer in top running condition with regular maintenance. Click (Start),
Control Panel, then click System and Maintenance. Select an option and follow the
instructions. Do this regularly and you’ll have a smoother running system.
Click here to return your
computer to a previous state
when it was working better
Click here to see details
about the components
of your system
Click here to adjust
how quickly your
computer goes into
power-saving modes
Click here to do maintenance, such as Disk Cleanup,
or to defragment your hard drive (click Advanced
Tools, then Open Disk Defragmenter)
Page 20

20
backing up a bit – restoring your computer
In the unlikely event that you experience software problems, the Windows Vista Backup and
Restore Center lets you roll back your computer to a previous state when everything worked
right. Vista takes regular snapshots of your system, called Restore Points. You can return to one
of these Restore Points to get your computer running again. To take advantage of the restore
features in Windows, click (Start), Control Panel, System and Maintenance, then click
Backup and Restore Center.
Page 21

21
prepare to recover
When you rst get your computer, it is a good idea to make a backup of the software that came
with your system. Before you create this “recovery disc,” make sure that your computer has a
recordable drive and that you have blank discs ready. Depending on the type of recordable
drive you use, you’ll need either several CD-R discs or one DVD-R or DVD+R disc. CD-RW,
DVD-RW, and DVD+RW discs will not work.
To create the disc, click (Start), Gateway Recovery Center, then click Factory Recovery
External Media and follow the on-screen instructions. When prompted, choose either Create
System Recovery Discs (makes a backup of applications and drivers) or Create ISO image
(creates complete system backup). Make your selection, then continue with the on-screen
instructions.
Page 22

22
reinstalling the operating system
A backup copy of your hard drive’s original factory-installed contents is saved on a hidden area
of your hard drive. This lets you restore your computer to its original factory settings.
1 Turn on or restart your computer, then press the F8 key on your keyboard repeatedly while
your computer is starting. When the Advanced Boot Options screen appears, click Repair
Your Computer.
2 Pick your keyboard country, then click Next. Log on as an Administrator, then click OK.
3 On the System Recovery Options screen, click Restore Application (last option). The System
Recovery wizard opens.
4 Follow the on-screen instructions.
5 Click one of the following system recovery options when prompted
• Recovery with Automatic Data Backup (recommended)— This moves the contents
of the hard drive to the C:\My Backup folder and installs a new copy of Windows. This
option saves your existing data les, but all programs must be re-installed and the
program settings recongured. You need at least 4 GB of hard drive space to use this
restore option
• Full Factory Recovery—Reformats and restores the system software as it was when
you purchased your computer. This process deletes your data les, so they must be
saved on an external disc prior to reformatting.
Page 23

23
6 Click Next, then click Yes. Recovery starts.
7 When recovery is complete, click Finish. Your computer will restart and Windows will nish
its setup and installation.
IMPORTANT
• If your hard drive has failed and you can’t restore the software from the hard drive,
contact Gateway Customer Care for help.
• After you restore your computer, it will appear with the same les and programs it
had when it shipped from the factory. You still need to download Windows updates
and antivirus updates to bring your computer’s software up to date.
Page 24

Merci!
Merci de votre achat. Pour vous garantir une expérience
agréable, nous avons rassemblé des conseils an de
vous initier à votre ordinateur Gateway.
Page 25

Sommaire
Initiation à Windows .................................................................. 4
Centre de bienvenue de Windows ........................................ 7
Obtenir de l’aide .......................................................................... 8
Internet .........................................................................................10
Messagerie ...................................................................................11
Utilisation de CD et de DVD...................................................12
Sécurité .........................................................................................14
Amélioration des performances ..........................................19
Restauration du système ........................................................20
Page 26

4
Après avoir démarré votre ordinateur et eectué la conguration de Windows®, la première
chose que vous voyez à l’écran est le bureau Windows. Le bureau contient la barre des tâches,
le bouton Démarrer ( ) et l’icône de la Corbeille. D’autres icônes peuvent être ajoutées en
fonction de la conguration de votre ordinateur.
Cliquez sur le bouton (Démarrer) pour accéder
aux programmes et éteindre votre ordinateur
Faites glisser
des objets vers
la Corbeille
pour les
supprimer
Voici le
bureau
Windows
Ajoutez vos
propres icônes
Windows, notre spécialité
Pour plus d’informations sur Windows, reportez-vous à « Généralités Windows » dans Aide et support sous le menu Démarrer.
Utilisez les
utilitaires
pour vérier
l’heure,
consulter les
nouvelles les
plus récentes,
ou regarder
une photo
favorite
Page 27

5
Le menu Démarrer est le centre de commande de votre ordinateur. Que vous souhaitiez démarrer
un programme, rechercher un chier, modier des paramètres ou même éteindre votre
système, le menu Démarrer est votre point de départ.
Cliquez ici pour
accéder à Internet, à
la messagerie et aux
programmes les plus
fréquemment utilisés
Tapez ici pour
rechercher un chier
ou un dossier
Cliquez ici pour ouvrir des
chiers et des dossiers, pour
accéder à un réseau et pour
modier des paramètres
Démarrer
Cliquez ici pour
acher tous les
programmes
Pour plus d’informations sur Windows, reportez-vous à « Généralités Windows » dans Aide et support.
Cliquez ici pour
mettre votre
ordinateur en
mode de veille
Cliquez
ici pour
verrouiller
votre
ordinateur
Cliquez ici pour
éteindre votre
ordinateur
Page 28

6
La gestion des chiers et des dossiers commence avec le dossier Ordinateur. À partir de là, vous
pouvez voir tout ce qui se trouve sur votre ordinateur. Pour y aller, cliquez sur (Démarrer),
puis sur Ordinateur. Pour enregistrer immédiatement un document, utilisez le dossier
Documents qui a été créé pour vous. Pour accéder à ce dossier, cliquez sur (Démarrer),
puis sur Documents.
Documents
Ce dossier déjà
créé pour vous
peut être utilisé
immédiatement
Ordinateur
Vous pouvez voir ici
tout ce qui se trouve
sur votre ordinateur
Organiser
Pour plus d’informations sur Windows, reportez-vous à « Généralités Windows » dans Aide et support.
Page 29

7
Bienvenue au Centre de bienvenue!
Le Centre de bienvenue ore une mine d’options pour obtenir plus d’informations sur votre
ordinateur, ainsi que des liens vers des promotions de partenaires de Gateway! Pour accéder au
Centre de bienvenue, cliquez sur (Démarrer), Panneau de conguration, puis cliquez sur
Système et maintenance. Cliquez sur Centre de bienvenue et sélectionnez une option.
Obtenez de
l’information sur
votre ordinateur
Apprenez-en plus
sur les nouvelles
caractéristiques
de Windows Vista
Transférez les
chiers et les
paramètres de
votre ancien
ordinateur vers
le nouveau
Page 30

8
Si vous avez besoin d’une aide supplémentaire en ce qui concerne votre ordinateur, Gateway
ore diérentes options conçues pour répondre à vos besoins :
• Site Web de support technique Gateway – Ouvert
24 heures sur 24 et 7 jours sur 7, le site Web de support
technique Gateway fournit des pilotes actuels, des
spécications sur les produits, des didacticiels et des
informations personnalisées sur votre ordinateur.
Rendez-nous visite sur www.support.gateway.com.
• Aide et support – Un recueil facilement accessible
d’informations Windows pour vous venir en aide, de
conseils de dépannage et de support automatisé.
Cliquez simplement sur (Démarrer), puis sur Aide
et support. Cliquez sur un lien, faites une recherche ou
parcourez le site pour trouver ce que vous cherchez.
Aide et support
est un moyen
facile et rapide
d’obtenir des
informations
Le site Web de support technique Gateway
est disponible 24 heures sur 24, 7 jours sur 7
Besoin d’aide supplémentaire?
Page 31

9
• Manuel de l’utilisateur – Pour des informations claires et
complètes, allant des dénitions de base aux tâches les plus
complexes, consultez le manuel de l’utilisateur installé sur votre
ordinateur. Pour l’ouvrir, cliquez sur (Démarrer), Tous les
programmes puis sur Documentation Gateway.
•
Support technique – Pour obtenir de l’aide et des conseils ables,
vous devez parler avec des personnes qualiées en informatique.
Le numéro d’appel est inscrit sur l’étiquette située sur votre
ordinateur de bureau ou votre ordinateur portable.
•
BigFix – Préinstallé sur votre ordinateur Gateway, BigFix analyse votre ordinateur an de
détecter les problèmes et les conits et vous avertit, le cas échéant. Pour démarrer BigFix,
cliquez sur (Démarrer), Tous les programmes, Accessoires, Outils système, puis
cliquez sur BigFix. Cliquez sur Aide, puis sur Didacticiel pour en savoir plus sur BigFix.
Consultez le manuel de
l’utilisateur en ligne pour
obtenir des informations
faciles à comprendre sur
une variété de sujets
Web site:
Online support:
Tech Support Phone:
Tech Support Hours:
Vous trouverez des
informations de contact
et le numéro de série
de votre ordinateur sur
cette étiquette
®
Aide (suite)
Page 32

10
Explorez le Web grâce à votre connexion Internet. Connectez simplement votre ordinateur à
une ligne téléphonique, une ligne DSL (Digital Subscriber Line) ou une ligne câblée et abonnezvous auprès d’un fournisseur de services Internet (FSI).
Pour accéder à Internet, cliquez sur (Démarrer), puis sur Internet ou le FSI auquel vous êtes
abonné. Tapez une adresse Internet, telle que www.gateway.com, et cliquez sur OK
pour démarrer.
Ceci est une
page Web liée
La barre d’adresse
est l’emplacement
où vous tapez
l’adresse Internet
ou l’URL (Universal
Resource Locator)
Surfer sur le Web
Pour plus d’informations sur Internet, consultez « Utilisation d’Internet » dans votre manuel de l’utilisateur en ligne.
Ceci est une page Web
Si la èche du curseur se transforme en main lorsque
vous la déplacez sur un objet, cet objet est un lien.
Cliquez dessus pour découvrir où il vous amène!
Page 33

11
Rester en contact avec sa famille et ses amis est facile avec la messagerie et elle est
généralement fournie gratuitement avec votre compte Internet.
Pour envoyer un courriel, connectez-vous à votre FSI et cliquez sur (Démarrer) puis
sur Courriel. Lorsque votre programme de messagerie par défaut s’ouvre, congurez-le si
nécessaire, puis cliquez sur Nouveau courriel et tapez l’adresse électronique de la personne
à qui vous voulez envoyer un message dans la zone À. Ajoutez une description dans la zone
Objet, tapez le message, puis cliquez sur Envoyer. Votre courriel arrivera à destination en
quelques secondes.
Tapez ici une brève description
de votre message
Incluez des destinataires
supplémentaires en tapant
leur adresse électronique
ici ou dans la zone À
Tapez ici l’adresse
électronique de la
personne à qui vous voulez
envoyer un message
Il s’agit de la partie nom d’utilisateur
d’une adresse électronique
Il s’agit de la partie nom du domaine
Internet d’une adresse électronique
Bienvenue à la messagerie
JeanLafleur@microsoft.com
Pour plus d’informations sur la messagerie, consultez « Utilisation d’Internet » dans le manuel de l’utilisateur en ligne.
Page 34

12
Écoutez vos CD musicaux favoris ou regardez des DVD en utilisant le logiciel préinstallé sur votre
nouvel ordinateur Gateway.
Pour écouter un CD musical ou regarder un lm sur DVD, cliquez sur (Démarrer), Tous les
programmes, puis sur Lecteur Windows Media. Insérez le CD ou le DVD dans le lecteur de
CD ou de DVD de votre ordinateur, puis cliquez sur le bouton Lecture ( ). Vous pouvez
contrôler la lecture des CD musicaux et des DVD à partir du Lecteur Windows Media.
Cliquez sur ces boutons pour lancer, suspendre
ou arrêter la lecture d’un disque. Vous pouvez
également contrôler le volume ici
Les chansons ou
les scènes sur les
disques en cours
de lecture sont
achées ici
Remarque : un
lecteur de DVD
est requis pour la
lecture des DVD
Pour votre plaisir multimédia...
Pour plus d’informations sur l’utilisation du multimédia, consultez votre manuel de l’utilisateur en ligne ou le
Centre d’aide et de support Windows.
Page 35

13
Créez votre propre CD musical à partir de chiers MP3 que vous avez enregistrés vous-même,
ou créez un DVD vidéo à partir de lms familiaux ou de vidéos spéciales. Si votre ordinateur est
équipé d’un graveur de DVD, vous pouvez accomplir tout cela en utilisant le logiciel convivial
préinstallé sur votre ordinateur Gateway.
Création d’un chier musical MP3
Pour créer un MP3, cliquez sur (Démarrer),
Tous les programmes, puis cliquez sur Lecteur
Windows Media. Insérez un CD musical dans le
lecteur de CD de votre ordinateur, puis cliquez sur
Extraire. Assurez-vous que les chansons que vous
voulez convertir en chiers MP3 sont sélectionnées,
puis cliquez sur Démarrer l’extraction. Le Lecteur
Windows Media créera des chiers MP3 et les
enregistrera dans le dossier Musique.
Création d’un DVD
Pour enregistrer un contenu, par exemple des
données ou un lm, sur DVD, ouvrez le Lecteur
Windows Media et insérez un disque DVD vierge
accessible en écriture dans le graveur de DVD
de l’ordinateur. Cliquez sur Extraire, choisissez la
vidéo, puis cliquez sur Ajouter à la liste Graver.
Une fois tous les chiers sélectionnés, cliquez sur
Démarrer la gravure.
Extraire, graver et jouer
Remarque : un
graveur de DVD
est requis pour
créer un DVD
Pour plus d’informations sur l’utilisation du multimédia, consultez votre manuel de l’utilisateur en ligne ou le
Centre d’aide et de support Windows.
Page 36

14
Pour plus d’informations sur la sécurité, consultez « Protection de votre ordinateur » dans le manuel de l’utilisateur en ligne.
Protéger votre ordinateur
Votre ordinateur Gateway est livré avec des caractéristiques matérielles et logicielles qui vous
aident à maintenir votre ordinateur sécuritaire et à jour. Utilisez régulièrement ces outils pour
améliorer la sécurité des informations personnelles stockées sur votre ordinateur :
• Windows Security – Fournit un accès aux caractéristiques de sécurité telles que
Windows Security Center, Windows Firewall, Windows Update et Windows Defender
– toutes intégrées à Windows Vista
• McAfee Security Center – Réduit les chances que votre ordinateur soit infecté par un virus
• BigFix – Surveille votre ordinateur pour y déceler d’éventuels problèmes et vous alerte
s’il en détecte
Page 37

15
Windows Vista ore des caractéristiques de sécurité intégrées conçues pour protéger
vos ordinateurs et votre famille. Pour consulter ou modier les paramètres de sécurité
Windows Vista, cliquez sur (Démarrer), Panneau de conguration, Sécurité, puis
cliquez sur Security Center.
Assurer votre sécurité
Choisissez et
contrôlez le type
et le niveau de
protection que
vous voulez sur
votre ordinateur
Protégez-vous
contre les logiciels
espions, les fenêtres
publicitaires
et d’autres
programmes
indésirables
Pour plus d’informations sur la sécurité, consultez « Protection de votre ordinateur » dans le manuel de l’utilisateur en ligne.
Page 38

16
Sécurité à jour
Pour plus d’informations sur la sécurité, consultez « Protection de votre ordinateur » dans le manuel de l’utilisateur en ligne.
Windows Update
Lorsqu’un pirate informatique parvient à contourner les dispositifs de sécurité intégrés à
Windows Vista, Microsoft crée une mise à jour de haute priorité pour résoudre le problème.
Vous devriez mettre Windows à jour régulièrement pour protéger votre ordinateur.
Pour exécuter Windows Update, cliquez sur (Démarrer), Tous les programmes, puis cliquez
sur Windows Update. Cliquez sur Express pour télécharger les mises à jour de haute priorité,
notamment celles relatives à la sécurité.
Vous pouvez
programmer
des mises à jour
automatiques
en utilisant
Windows Update
Page 39

17
Sans virus grâce à McAfee
McAfee SecurityCenter
McAfee SecurityCenter vous aide à protéger votre ordinateur contre les virus, les pirates
informatiques et autres menaces au niveau de la condentialité. Pour exécuter McAfee
SecurityCenter, cliquez sur (Démarrer), Tous les programmes, McAfee, puis sur
McAfee SecurityCenter.
Vous devez prolonger votre
abonnement pour mettre McAfee
SecurityCenter à jour une fois la période
d’évaluation gratuite terminée
Votre ordinateur a été livré avec
McAfee VirusScan, McAfee Personal Firewall
et McAfee Spamkiller activés. McAfee
Privacy Service est désactivé. Pour activer
ce service et garder les autres, connectez-
vous à Internet et enregistrez McAfee
SecurityCenter lorsque vous y êtes invité
Pour plus d’informations sur la sécurité, consultez « Protection de votre ordinateur » dans le manuel de l’utilisateur.
Page 40

18
Sécuritaire grâce à Big Fix
BigFix
Votre ordinateur peut inclure BigFix. BigFix surveille votre ordinateur pour y déceler d’éventuels
problèmes et incompatibilités. Il rassemble automatiquement les informations au sujet des plus
récents bogues, des alertes de sécurité et des mises à jour depuis les sites BigFix sur Internet. Dès
que BigFix détecte un problème, il vous avertit en faisant clignoter l’icône bleue de la barre des
tâches ( ). Pour résoudre le problème, cliquez sur l’icône pour ouvrir BigFix.
Cliquez ici pour obtenir
des informations sur les
mises à jour spéciques
pour votre ordinateur
Cliquez ici,
puis cliquez
sur Didacticiel
pour en savoir
plus sur BigFix
Pour plus d’informations sur la sécurité, consultez « Protection de votre ordinateur » dans le manuel de l’utilisateur en ligne.
Cliquez ici pour aller
directement sur le
site Web de support
technique Gateway
Des détails et des
informations sur les
mises à jour sont
disponibles ici
Page 41

19
Amélioration des performances
Assurez un fonctionnement optimal de votre ordinateur en eectuant une maintenance
régulière. Cliquez sur (Démarrer), Panneau de conguration, puis cliquez sur Système et
maintenance. Sélectionnez une option et suivez les instructions. Faites cela régulièrement pour
assurer un fonctionnement optimal du système.
Cliquez ici pour restaurer votre
ordinateur vers un état précédent
qui fonctionnait mieux
Cliquez ici pour voir les
détails des composants
sur votre système
Cliquez ici pour ajuster la
rapidité à laquelle votre
ordinateur passe aux divers
modes d’économie d’énergie
Cliquez ici pour eectuer les tâches de maintenance, telles que le
Nettoyage de disque, ou pour défragmenter votre disque dur (cliquez
sur Outils avancés, puis sur Ouvrir le défragmenteur de disque)
Page 42

20
Sauvegarder et restaurer l’ordinateur
Dans l’éventualité peu probable où vous rencontreriez des problèmes de logiciels, le centre de
sauvegarde et de restauration de Windows Vista vous permettra de restaurer votre ordinateur
vers un état fonctionnel antérieur. Vista prend des instantanés de votre système régulièrement,
appelés Points de restauration. Vous pouvez revenir à l’un de ces points de restauration, lorsque
votre ordinateur fonctionnait normalement. Pour proter des fonctions de restauration de
Windows, cliquez sur (Démarrer), Panneau de conguration, Système et maintenance,
puis cliquez sur Sauvegarder et Centre de restauration.
Page 43

21
Se préparer à la récupération
Lorsque vous installez et congurez votre ordinateur pour la première fois, c’est une bonne idée
de faire une sauvegarde des logiciels livrés avec votre ordinateur. Avant de créer ce « disque de
récupération », assurez-vous que votre ordinateur dispose d’un graveur et que vous avez des
disques vierges à votre disposition. En fonction du lecteur enregistreur que vous utilisez, vous
aurez besoin de plusieurs disques CD-R ou d’un seul disque DVD-R, DVD+R ou CD-RW.
Les disques DVD-RW et DVD+RW ne fonctionneront pas.
Pour créer le disque, cliquez sur (Démarrer), Centre de récupération Gateway, puis sur
Support externe de récupération initiale et suivez les instructions qui s’achent à l’écran.
Lorsque cela vous est demandé, choisissez soit Créer des disques de récupération du système
(sauvegarde les applications et les pilotes), soit Créer une image ISO (crée une sauvegarde
complète du système). Faites un choix et continuez en suivant les instructions qui s’achent
à l’écran.
Page 44

22
Réinstaller le système d’exploitation
Une copie de sauvegarde du contenu initial de votre disque dur installé en usine est
sauvegardée sur une partition cachée du disque dur. Cela vous permet de restaurer votre
ordinateur sur ses paramètres d’origine.
1 Démarrez ou redémarrez votre ordinateur et appuyez sur la touche F8 plusieurs fois
pendant le démarrage. Lorsque l’écran des options d’amorçage avancées apparaît, cliquez
sur Réparer votre ordinateur.
2 Sélectionnez le clavier pour votre pays, puis cliquez sur Suivant. Ouvrez une session en tant
qu’administrateur, puis cliquez sur OK.
3 Sur l’écran Options de récupération du système, cliquez sur Restaurer l’application (dernière
option). L’assistant Récupération du système s’ouvre.
4 Suivez les instructions achées à l’écran.
5 Cliquez sur l’une des options de récupération du système proposées :
• Récupération avec sauvegarde automatique des données (recommandé) – Cela
déplace le contenu du disque dur vers le dossier C:\Ma sauvegarde et installe une
nouvelle copie de Windows. Cette option enregistre vos chiers de données existants,
mais tous les programmes doivent être réinstallés et leurs paramètres recongurés.
Au moins 4 Go d’espace libre sur le disque dur sont requis pour utiliser cette option
de restauration.
• Récupération initiale complète – Reformate le disque dur et restaure les logiciels du
système tels qu’ils étaient lorsque vous avez acheté l’ordinateur. Ce processus supprime
tous vos chiers de données ; assurez-vous donc qu’ils sont bien sauvegardés sur un
disque externe avant le reformatage.
Page 45

23
6 Cliquez sur Suivant, puis sur Oui. La récupération démarre.
7 Lorsque la récupération est terminée, cliquez sur Terminer. L’ordinateur redémarre et
l’installation et la conguration de Windows se poursuivent.
IMPORTANT
• Si votre disque dur est en panne et qu’il est impossible de récupérer les logiciels à
partir du disque dur, contactez le service clientèle de Gateway pour obtenir de l’aide.
• Après la restauration du système, tous les chiers et programmes préinstallés en usine
seront présents. Vous devrez télécharger les mises à jour Windows et les mises à jour
des dénitions antivirus pour disposer des logiciels les plus récents.
Page 46

8511921 - MAN GW CA STARTER GDE V R0 11/06
 Loading...
Loading...