Gateway 205 User Manual
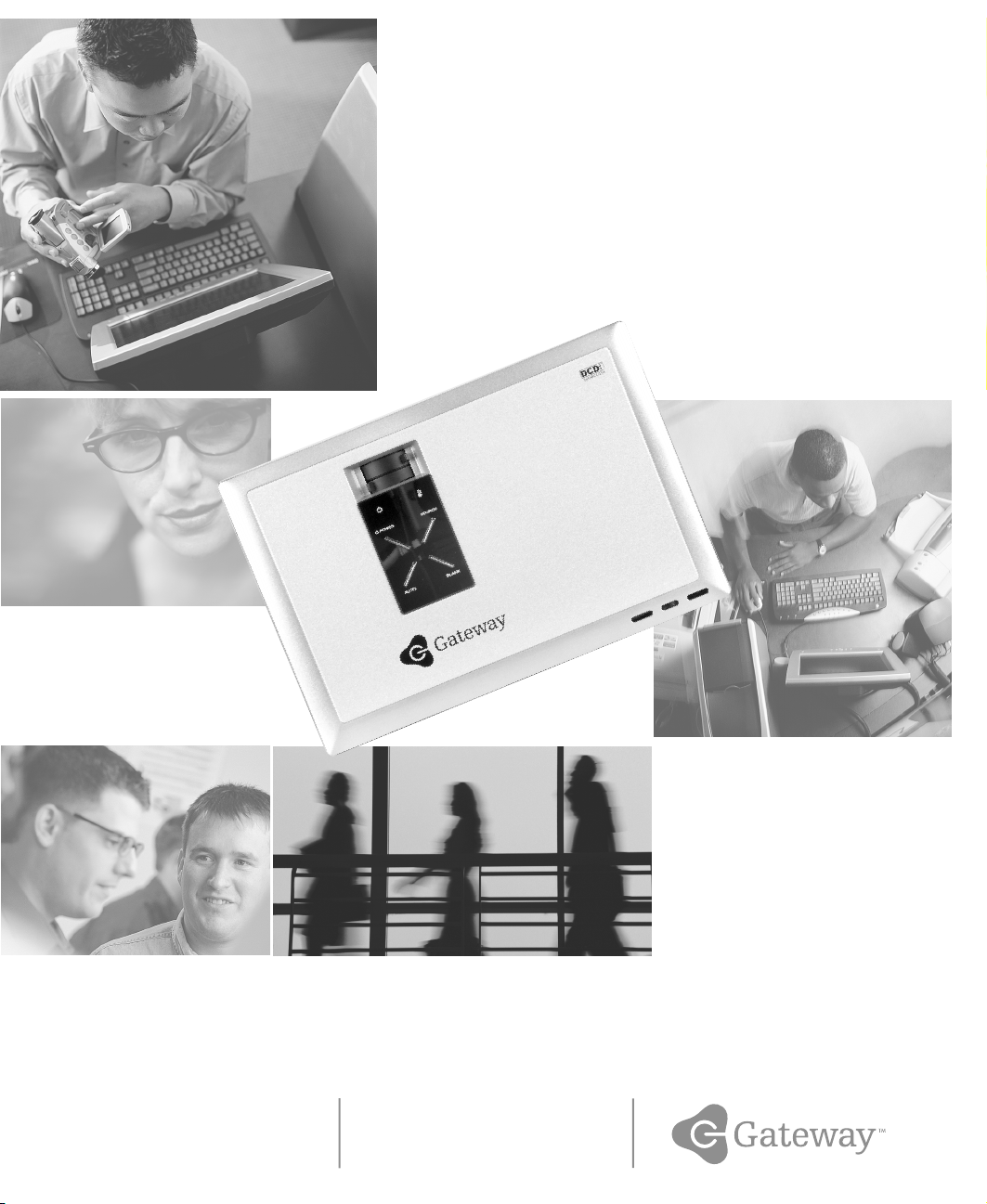
Gateway 205 ProjectorGateway 205 Projector
user'sguideuser'sguide
Setup Connecting
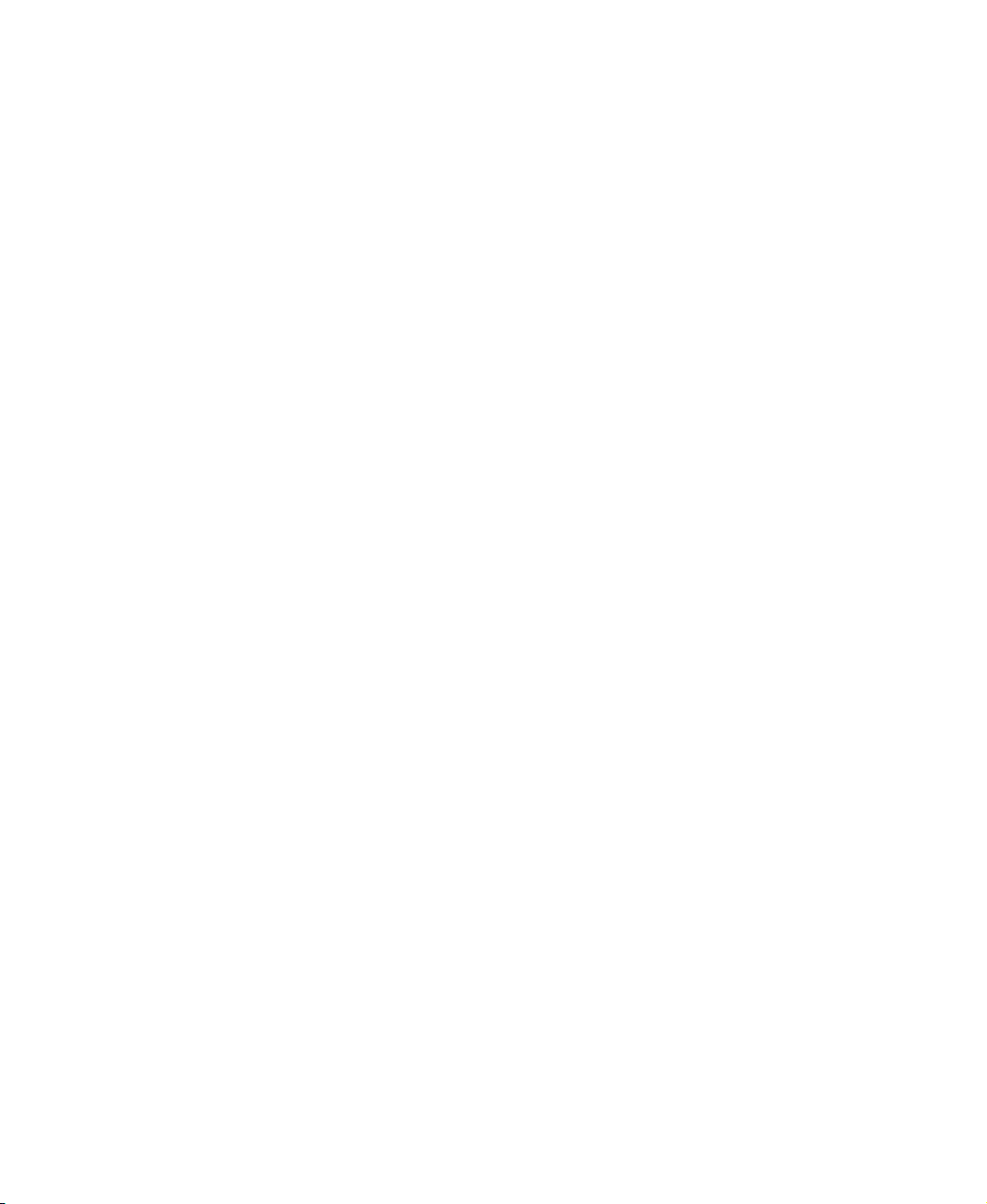
www.gateway.com
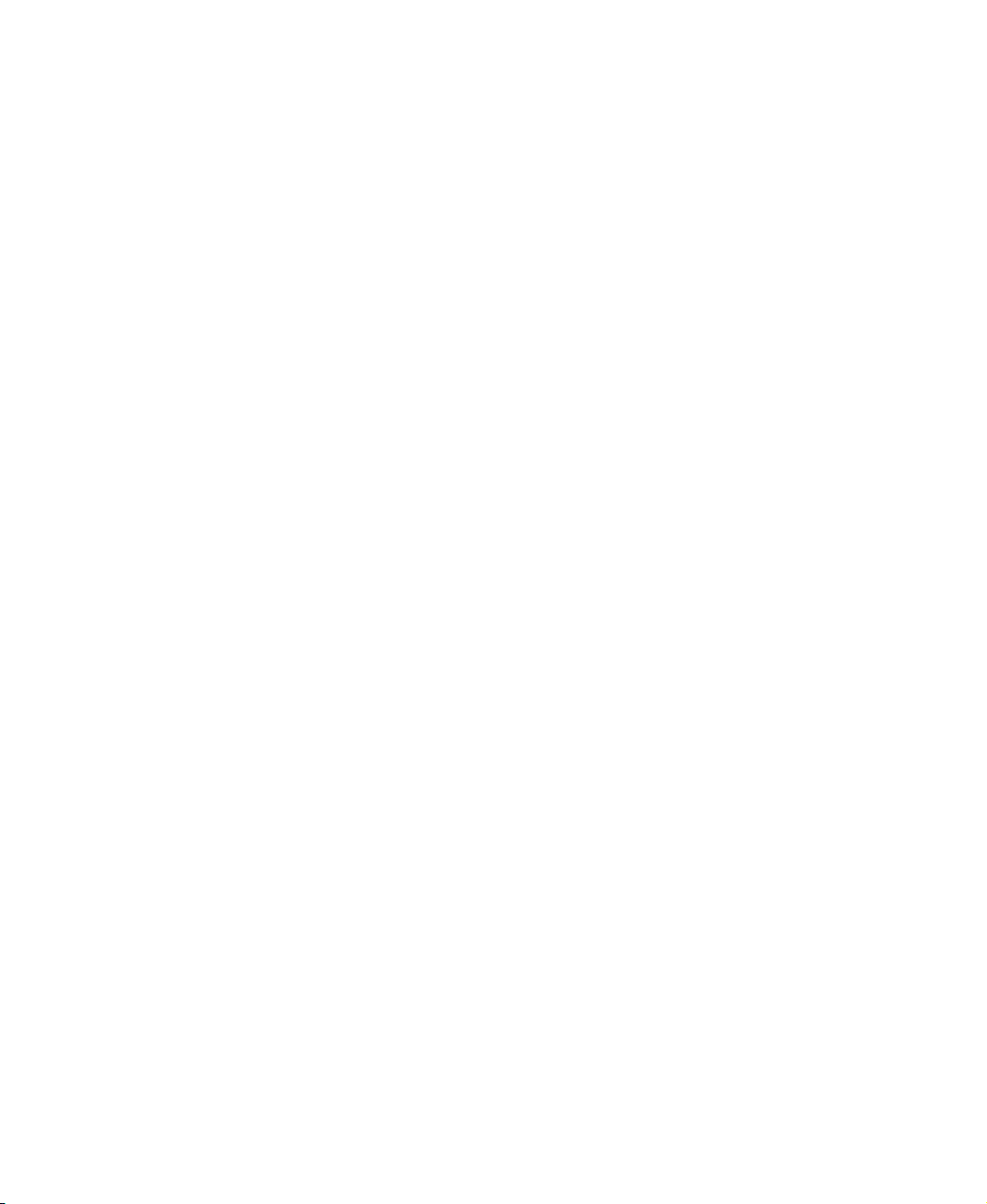
Contents
Using the Gateway 205 Projector. . . . . . . . . . . . . . . . . . . . . . . . . . . . . . . . . . . . 1
Features . . . . . . . . . . . . . . . . . . . . . . . . . . . . . . . . . . . . . . . . . . . . . . . . . . . . . . . . . . . 2
Projector front . . . . . . . . . . . . . . . . . . . . . . . . . . . . . . . . . . . . . . . . . . . . . . . . . . . . . . 3
Projector back . . . . . . . . . . . . . . . . . . . . . . . . . . . . . . . . . . . . . . . . . . . . . . . . . . . . . . 4
Projector top . . . . . . . . . . . . . . . . . . . . . . . . . . . . . . . . . . . . . . . . . . . . . . . . . . . . . . . 6
Projector bottom . . . . . . . . . . . . . . . . . . . . . . . . . . . . . . . . . . . . . . . . . . . . . . . . . . . . 8
Cables . . . . . . . . . . . . . . . . . . . . . . . . . . . . . . . . . . . . . . . . . . . . . . . . . . . . . . . . . . . . 9
Remote control . . . . . . . . . . . . . . . . . . . . . . . . . . . . . . . . . . . . . . . . . . . . . . . . . . . . 11
Remote front . . . . . . . . . . . . . . . . . . . . . . . . . . . . . . . . . . . . . . . . . . . . . . . . . . . 12
Remote back . . . . . . . . . . . . . . . . . . . . . . . . . . . . . . . . . . . . . . . . . . . . . . . . . . . 14
Setting up the projector . . . . . . . . . . . . . . . . . . . . . . . . . . . . . . . . . . . . . . . . . . . . . . 16
Connecting components . . . . . . . . . . . . . . . . . . . . . . . . . . . . . . . . . . . . . . . . . . . . . 17
Connecting to your computer . . . . . . . . . . . . . . . . . . . . . . . . . . . . . . . . . . . . . . 17
Connecting to a DVD player or VCR . . . . . . . . . . . . . . . . . . . . . . . . . . . . . . . . 19
Connecting to a satellite dish . . . . . . . . . . . . . . . . . . . . . . . . . . . . . . . . . . . . . . 21
Operating the projector . . . . . . . . . . . . . . . . . . . . . . . . . . . . . . . . . . . . . . . . . . . . . . 22
Starting the projector . . . . . . . . . . . . . . . . . . . . . . . . . . . . . . . . . . . . . . . . . . . . 22
OSD options . . . . . . . . . . . . . . . . . . . . . . . . . . . . . . . . . . . . . . . . . . . . . . . . . . . 23
Shutting down the projector . . . . . . . . . . . . . . . . . . . . . . . . . . . . . . . . . . . . . . . 26
Maintaining the projector . . . . . . . . . . . . . . . . . . . . . . . . . . . . . . . . . . . . . . . . . . . . . 27
Changing the lamp module . . . . . . . . . . . . . . . . . . . . . . . . . . . . . . . . . . . . . . . . 27
Cleaning the projector . . . . . . . . . . . . . . . . . . . . . . . . . . . . . . . . . . . . . . . . . . . . 30
Accessories . . . . . . . . . . . . . . . . . . . . . . . . . . . . . . . . . . . . . . . . . . . . . . . . . . . . . . . 31
Troubleshooting . . . . . . . . . . . . . . . . . . . . . . . . . . . . . . . . . . . . . . . . . . . . . . . . . . . . 32
First steps . . . . . . . . . . . . . . . . . . . . . . . . . . . . . . . . . . . . . . . . . . . . . . . . . . . . . 32
Common problems and solutions . . . . . . . . . . . . . . . . . . . . . . . . . . . . . . . . . . . 33
LED status . . . . . . . . . . . . . . . . . . . . . . . . . . . . . . . . . . . . . . . . . . . . . . . . . . . . . 35
On-screen status messages . . . . . . . . . . . . . . . . . . . . . . . . . . . . . . . . . . . . . . . 35
Specifications . . . . . . . . . . . . . . . . . . . . . . . . . . . . . . . . . . . . . . . . . . . . . . . . . . . . . . 36
Display size chart . . . . . . . . . . . . . . . . . . . . . . . . . . . . . . . . . . . . . . . . . . . . . . . 37
Timing chart . . . . . . . . . . . . . . . . . . . . . . . . . . . . . . . . . . . . . . . . . . . . . . . . . . . 38
Safety, Regulatory, and Legal Information . . . . . . . . . . . . . . . . . . . . . . . . . 39
i
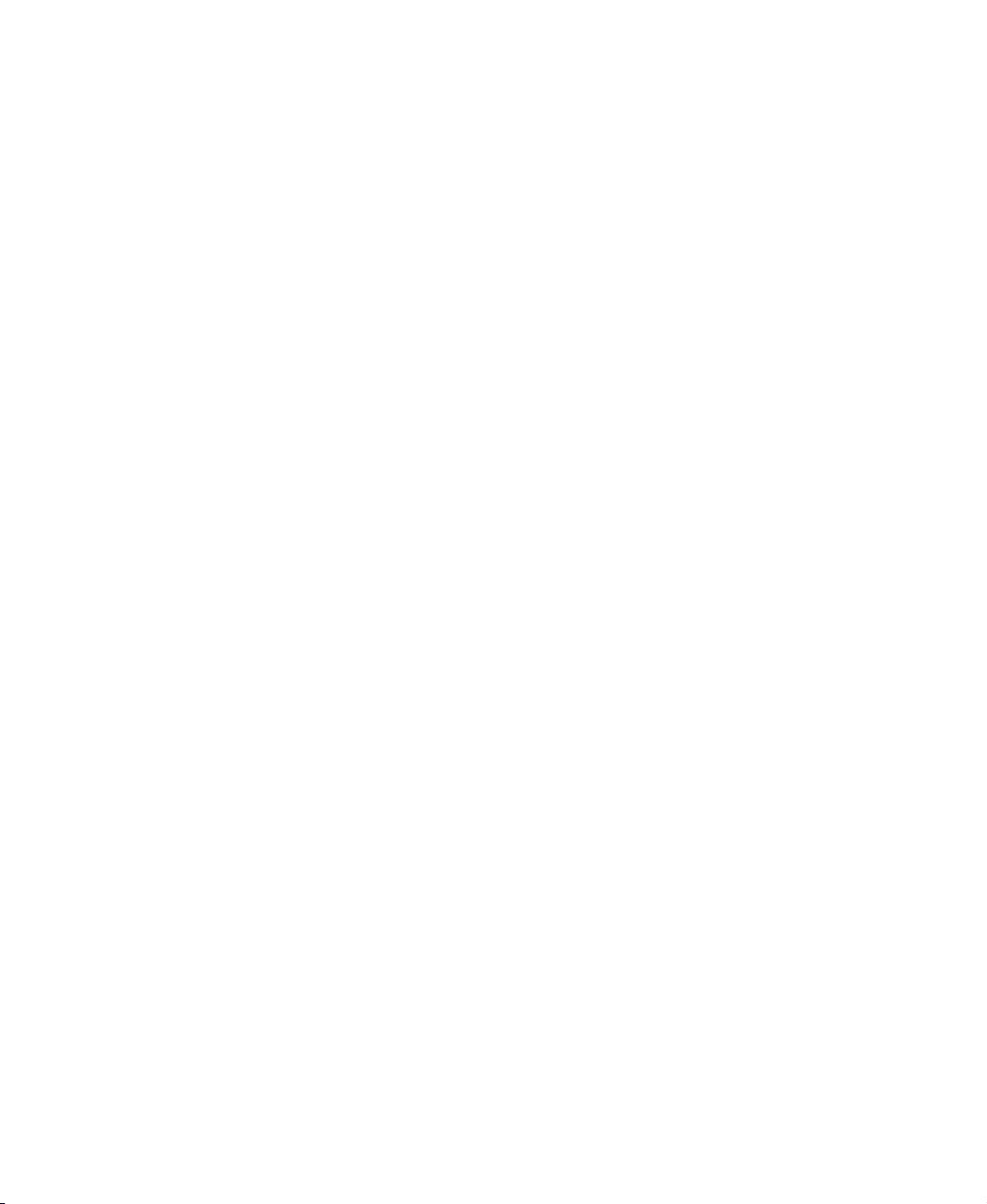
ii
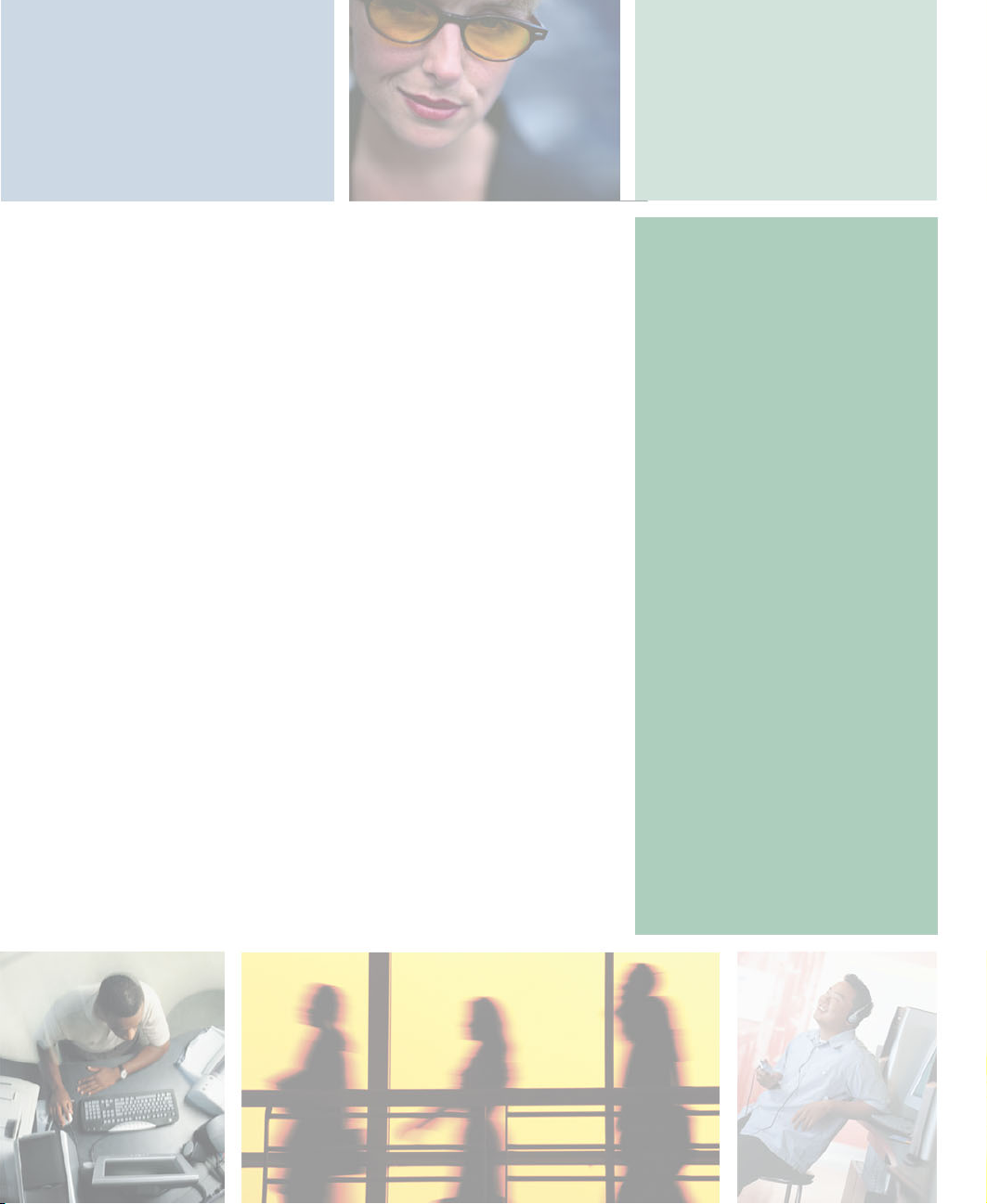
Using the
Gateway 205
Projector
Read this guide to find out how to:
■ Use the projector safely
■ Use the remote control
■ Set up and connect the projector
■ Start and turn off the projector
■ Use the On-screen display (OSD) menus
■ Replace the lamp module
■ Troubleshoot typical hardware problems
1
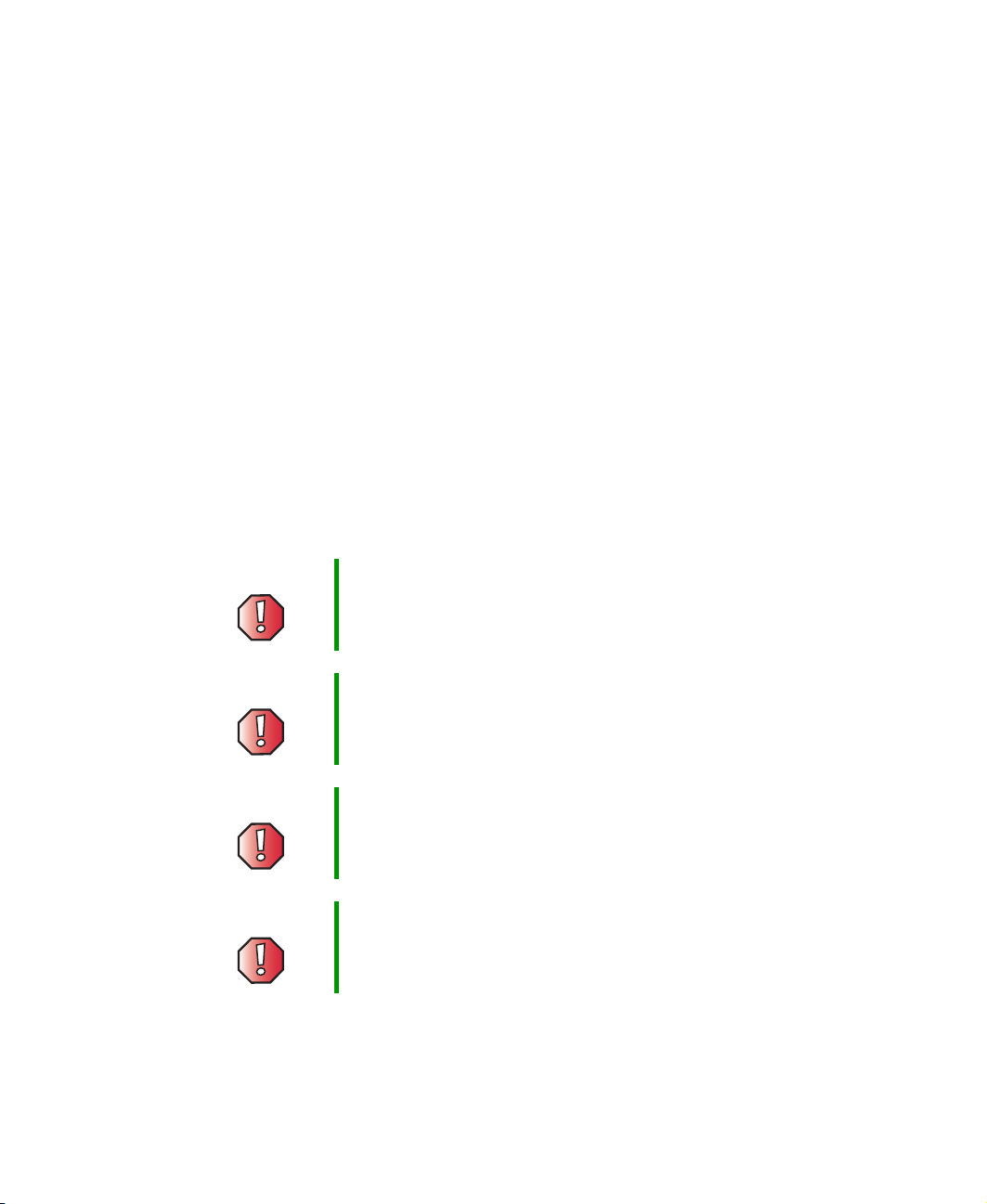
Using the Gateway 205 Projector
Features
The Gateway 205 is a high-resolution projector with:
■ Compact, lightweight design
■ Full-function remote including laser pointer and mouse controls
■ 16 million-color display capability
■ Ultra-high brightness projection lamp
■ High-quality manual zoom lens
■ On-screen display (OSD) menus for easy adjustment
■ One-button AUTO adjust for best display image
■ Easy Keystone correction for distorted images
■ Component video compatibility
Before using your projector please read the following safety instructions:
Warning Do not cover the lens while the lamp is on.
Warning To project your eyes, do not look into the projector’s light
source.
Warning Make sure that you provide adequate ventilation for the
projector. Do not block the ventilation holes in the case.
Warning To prevent electrical shock, never open the projector case.
For a complete list of safety precautions, see “Important safety information”
on page 39.
2
www.gateway.com
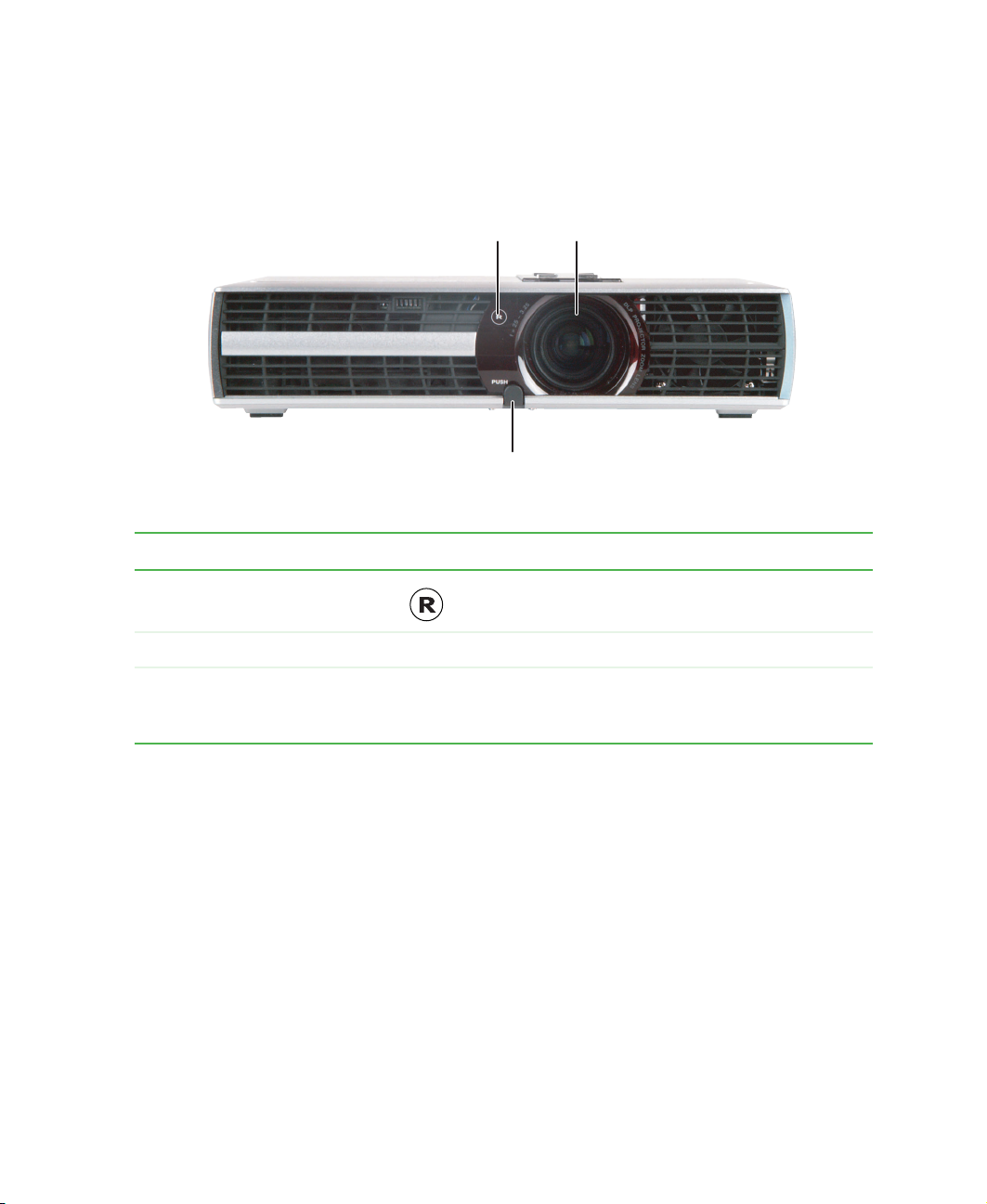
Projector front
Infrared
remote
sensor
Adjustor-foot
release button
Item Icon Description
Infrared remote sensor Picks up the signal from the remote control.
Projection
lens
Projector front
Projection lens Projects the image on the screen.
Adjustor-foot release button Press to release the adjustor-foot. For more
information, see “Setting up the projector” on
page 16.
www.gateway.com
3
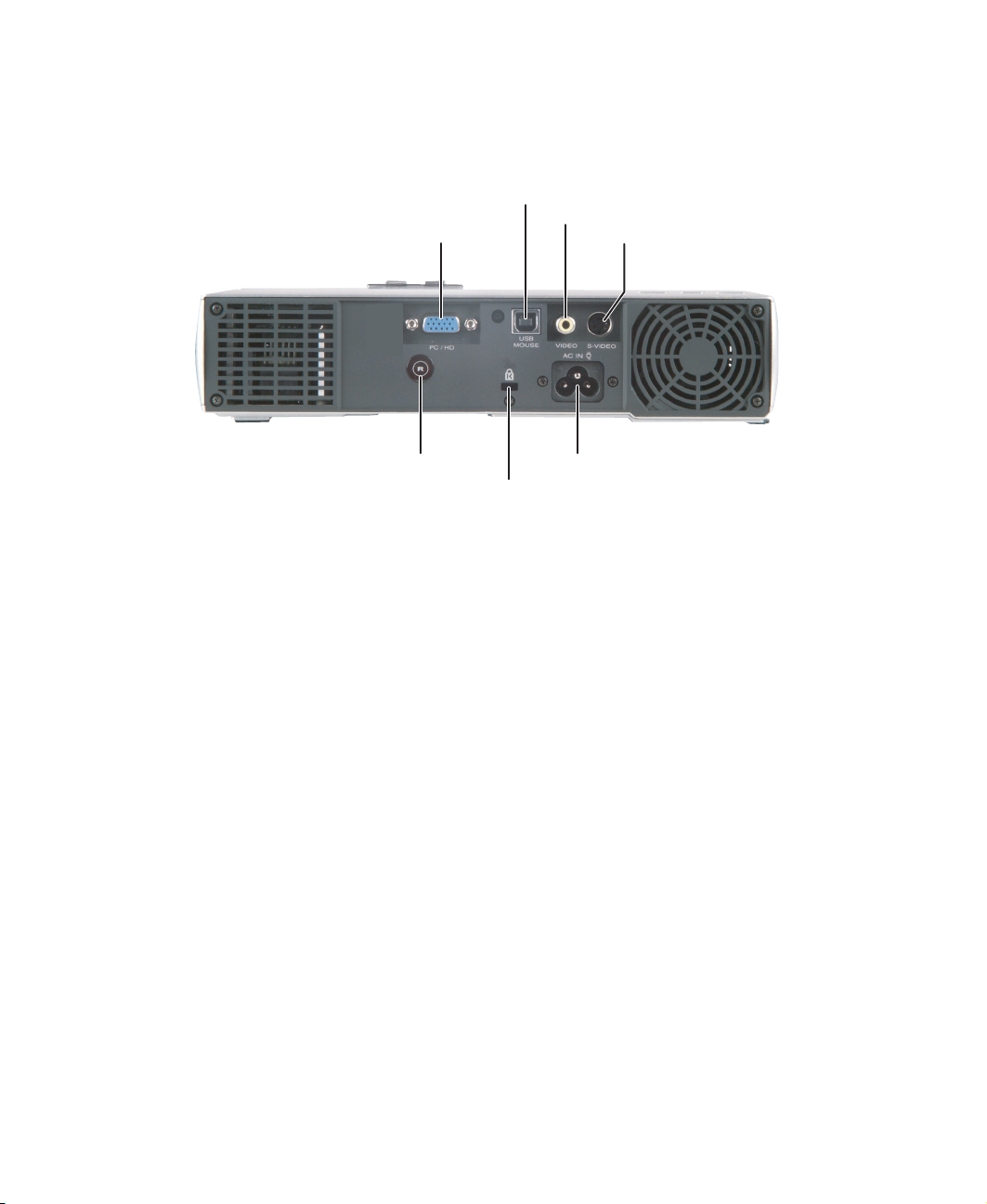
Using the Gateway 205 Projector
Projector back
USB port
PC/HD port
Video port
S-Video port
Infrared remote sensor
Kensington lock
AC Power connector
4
www.gateway.com
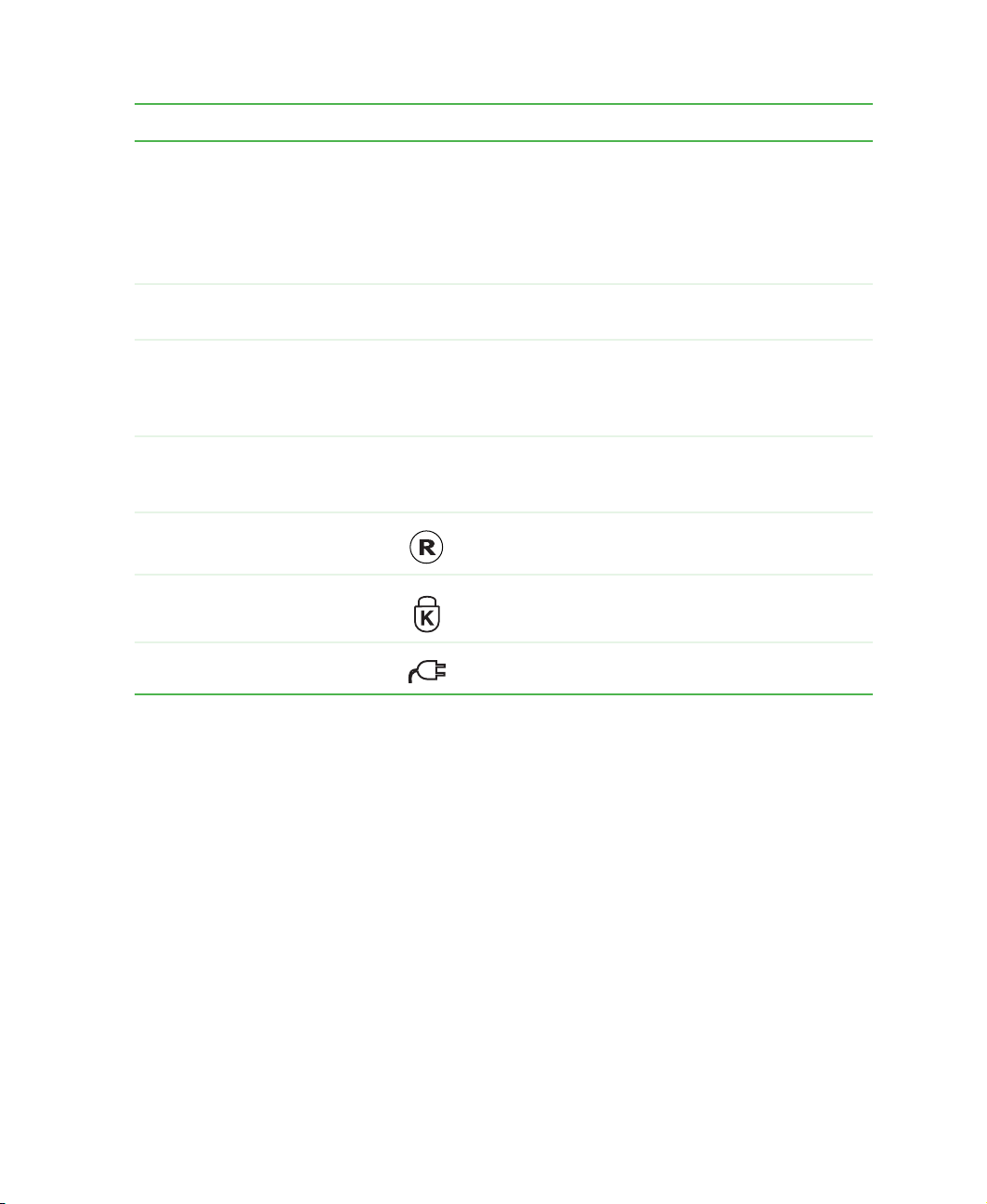
Projector back
Item Icon Description
PC/HD port PC: Plug the video cable from your computer into
this port. See “Connecting to your computer” on
page 17.
HD: Plug a component video cable into this port. For
more information, see “Connecting to a satellite
dish” on page 21.
USB port Plug the USB cable into this port so you can use
the remote control as a mouse.
Video port Plug the video connector from a composite video
cable into this port. For more information, see “To
connect the projector to a DVD player or VCR using
composite video:” on page 19.
S-Video port Plug an S-Video cable into this port. For more
information, see “To connect the projector to a DVD
player or VCR using S-Video:” on page 20.
Infrared remote sensor Picks up the signal from the remote control.
Kensington™ lock slot Connect a Kensington cable lock to this slot to
secure the projector to an object.
AC power connector Plug an AC power cable into this connector.
www.gateway.com
5

Using the Gateway 205 Projector
Projector top
Power indicator
Lens adjustment wheels
Lamp indicator
POWER button
AUTO button
6
SOURCE button
BLANK button
www.gateway.com
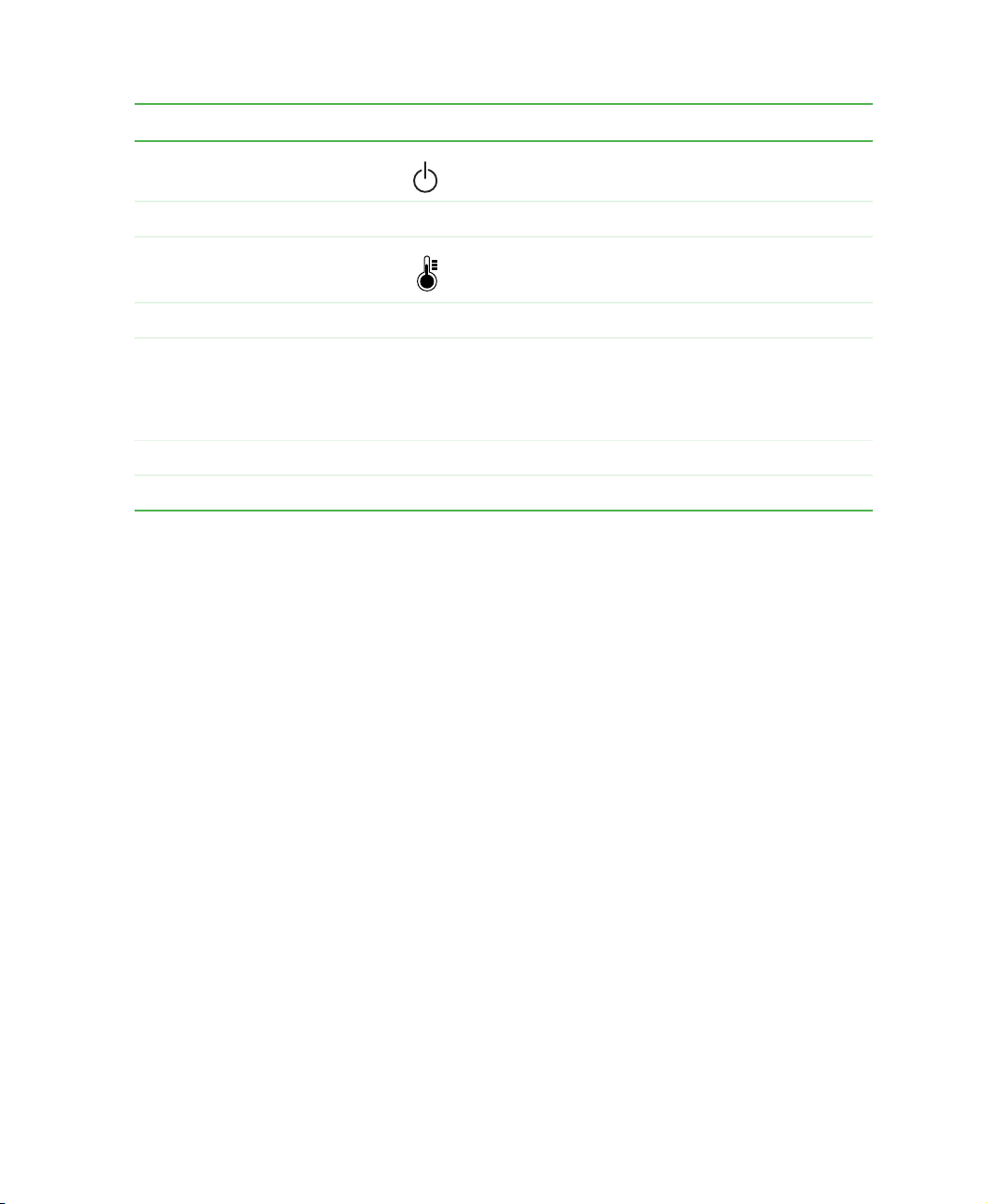
Projector top
Item Icon Description
Power indicator Displays power status. For more information, see
“LED status” on page 35.
Lens adjustment wheels Manually focus or zoom the display image.
Lamp indicator Displays lamp status. For more information, see
“LED status” on page 35.
POWER button Press to turn the power off and on.
AUTO button Press to automatically adjust the display image to
the best settings for the video input source.
This function is only available when the projector is
connected to your computer.
BLANK button Press to select a blue display screen.
SOURCE button Press to select the video input source.
www.gateway.com
7

Using the Gateway 205 Projector
Projector bottom
Lamp access panel
Item Icon Description
Lamp access panel Remove the two screws to access the lamp bay. For
Adjustor-foot
more information, see “Changing the lamp module”
on page 27.
Adjustor-foot Press the button on the front of the projector to
release the adjustor-foot. For more information, see
“Setting up the projector” on page 16.
8
www.gateway.com
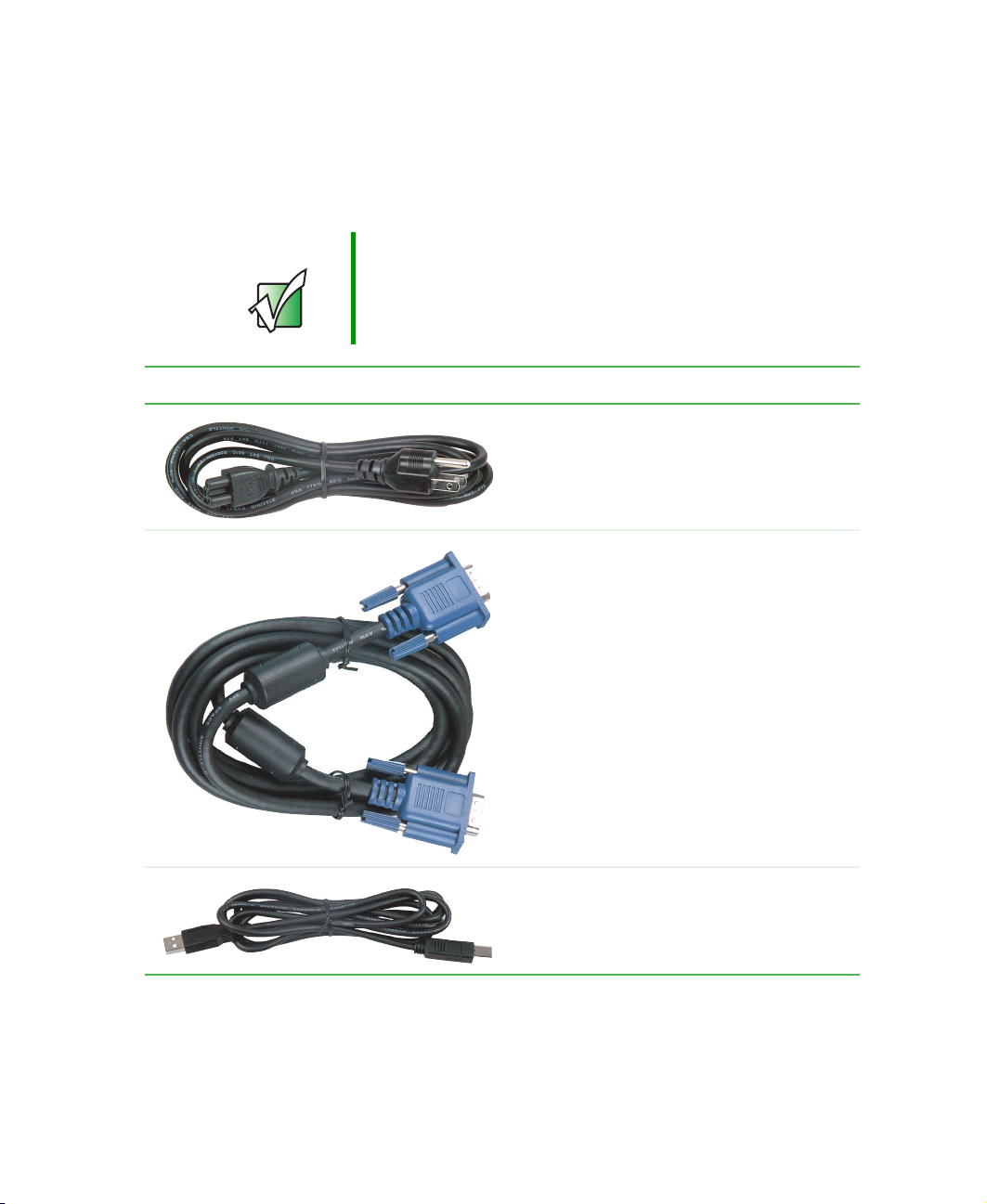
Cables
The projector comes with several cables so you can connect to your computer
or other video component. See “Connecting components” on page 17.
Important The Gateway 205 does not support internal audio. You
must use an external audio source, such as the speakers
with your computer, to receive an audio signal.
Cable Description
AC power cable. Use this cable to connect
the projector to a correctly grounded
electrical outlet or surge protector.
VGA cable. Connect this cable to send the
video signal from your computer to the
projector.
Cables
USB cable. Use this cable to connect your
computer to the projector so you can use the
remote control as a mouse.
www.gateway.com
9
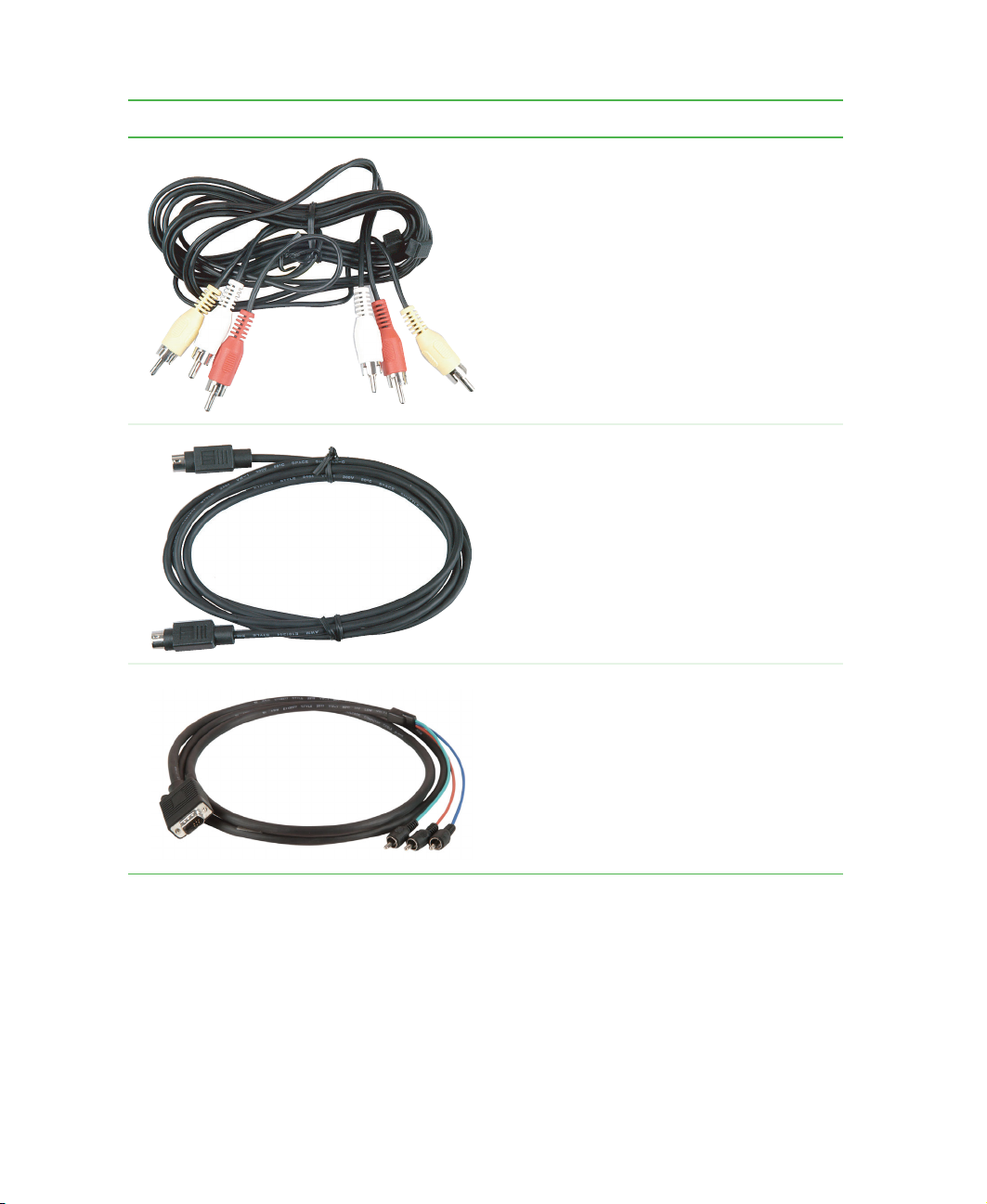
Using the Gateway 205 Projector
Cable Description
Composite video cable. Use this cable to
connect a video component, such as a DVD
player or VCR, to the projector.
The video signal is carried through a single
video (yellow) connection.
The two additional connectors carry the left
(white) and right (red) channel audio signals
to an audio receiver.
S-Video cable. Use this cable to connect a
video component, such as a DVD player or
VCR, to the projector.
The video signal is split into two signals,
black-and-white and color. This type of cable
produces a better picture than the
single-connector from the composite video
cable.
This cable provides no audio output.
10
Component video cable. Use this cable to
connect a video component, such as a
progressive-scan DVD player or satellite
dish, to the projector.
The video signal is split into three signals,
one black-and-white and two color. This type
cable provides the best possible picture.
This cable provides no audio output.
www.gateway.com
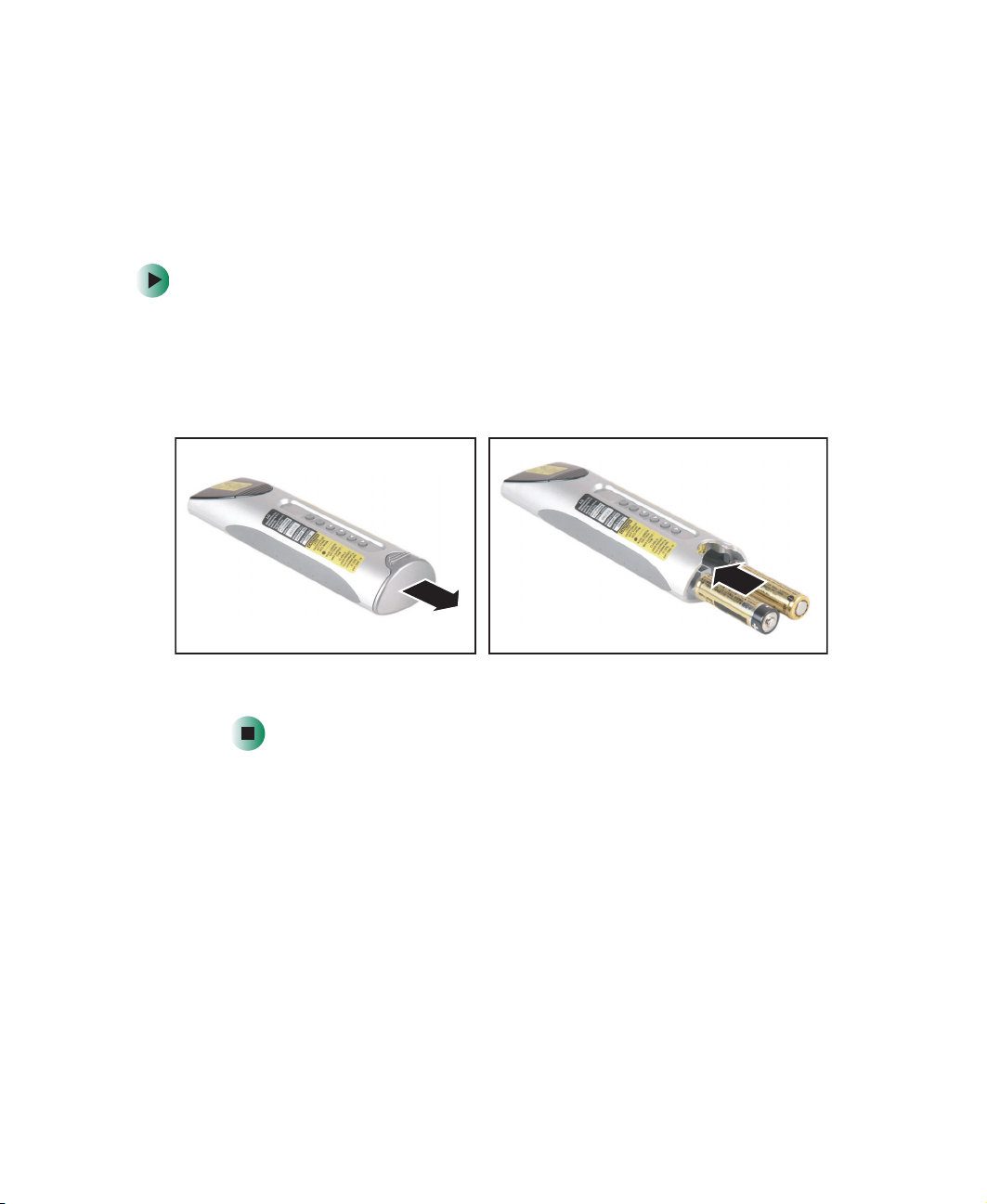
Remote control
The infrared remote sensors are located on the front and back of the projector.
The distance between the sensors and remote control should not exceed
29.5 feet (9 meters) for the remote control to function correctly.
To insert batteries in the remote control:
1 Remove the battery compartment cover.
2 Insert two AA batteries into the battery compartment. Make sure that the
+ and – symbols match the + and – symbols inside the battery
compartment.
Remote control
3 Replace the battery compartment cover.
www.gateway.com
11
 Loading...
Loading...