
REFERENCEGUIDE
®
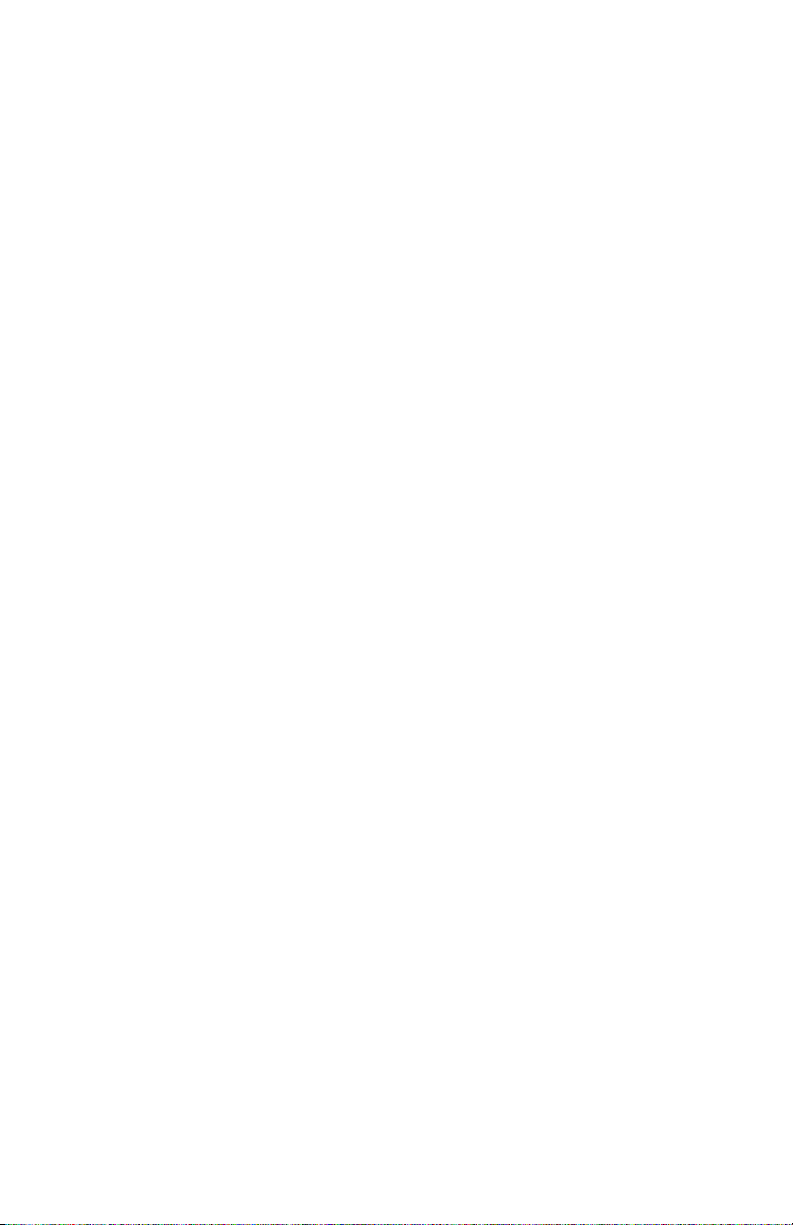
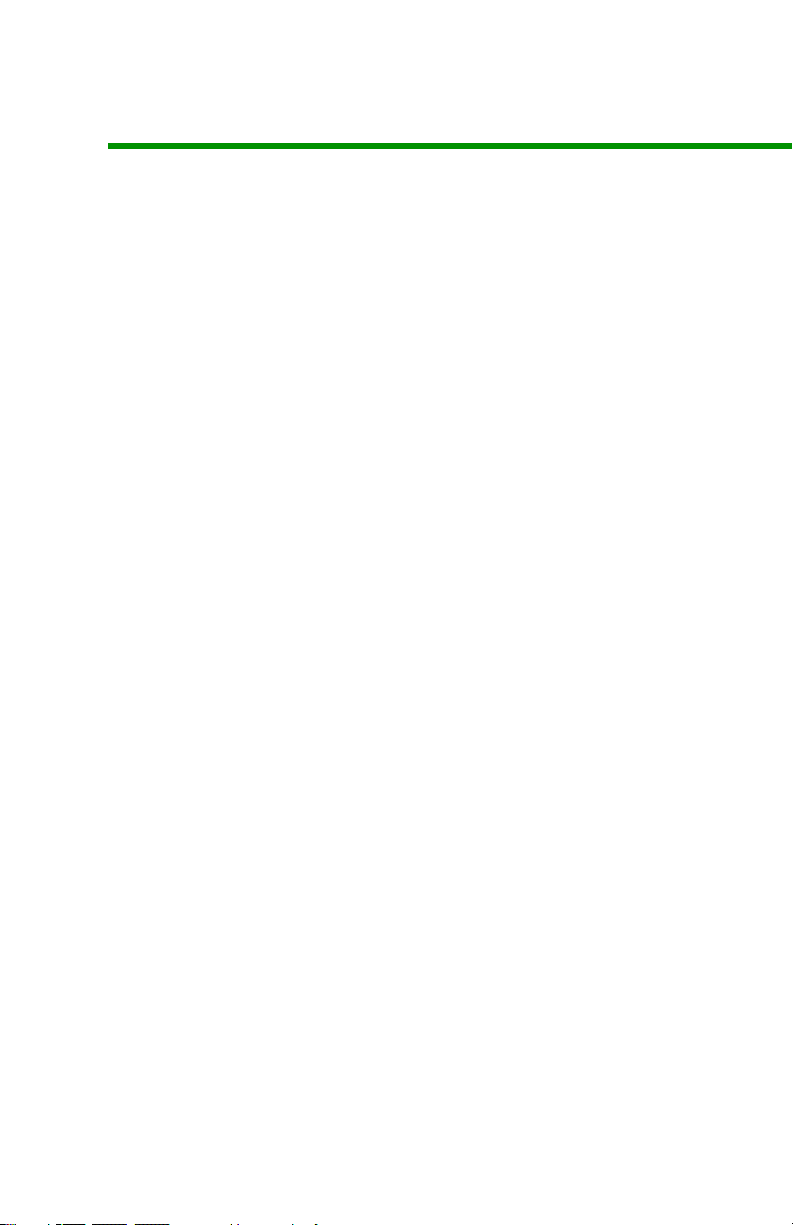
Contents
Chapter 1: About this reference. . . . . . . . . . . . . . . 1
About this guide . . . . . . . . . . . . . . . . . . . . . . . . . . . . . . . . . . . . . . . . . 2
Accessing the online User Guide . . . . . . . . . . . . . . . . . . . . . . . . . . 2
Gateway contact information . . . . . . . . . . . . . . . . . . . . . . . . . . . . . 3
Gateway model and serial number . . . . . . . . . . . . . . . . . . . . 3
Microsoft Certificate of Authenticity . . . . . . . . . . . . . . . . . . . . . . 3
For more information . . . . . . . . . . . . . . . . . . . . . . . . . . . . . . . . . . . . . 4
Chapter 2: Checking Out Your Notebook . . . . . . 5
Front . . . . . . . . . . . . . . . . . . . . . . . . . . . . . . . . . . . . . . . . . . . . . . . . . . . . . 6
Left . . . . . . . . . . . . . . . . . . . . . . . . . . . . . . . . . . . . . . . . . . . . . . . . . . . . . . 6
Right . . . . . . . . . . . . . . . . . . . . . . . . . . . . . . . . . . . . . . . . . . . . . . . . . . . . . 8
Bottom . . . . . . . . . . . . . . . . . . . . . . . . . . . . . . . . . . . . . . . . . . . . . . . . . . . 9
Keyboard area . . . . . . . . . . . . . . . . . . . . . . . . . . . . . . . . . . . . . . . . . . . 11
Chapter 3: Using Your Gateway Notebook . . . . 13
Connecting the AC adapter . . . . . . . . . . . . . . . . . . . . . . . . . . . . . . 14
Protecting from power source problems . . . . . . . . . . . . . 15
Connecting the dial-up modem . . . . . . . . . . . . . . . . . . . . . . . . . 16
Connecting to a cable or DSL modem or to a network . . . 17
Starting your notebook . . . . . . . . . . . . . . . . . . . . . . . . . . . . . . . . . . 18
Waking up your notebook . . . . . . . . . . . . . . . . . . . . . . . . . . . 18
Turning off your notebook . . . . . . . . . . . . . . . . . . . . . . . . . . . . . . 18
Restarting (rebooting) your notebook . . . . . . . . . . . . . . . . . . . . 19
Using the status indicators . . . . . . . . . . . . . . . . . . . . . . . . . . . . . . 20
Using the keyboard . . . . . . . . . . . . . . . . . . . . . . . . . . . . . . . . . . . . . 21
Key types . . . . . . . . . . . . . . . . . . . . . . . . . . . . . . . . . . . . . . . . . . . . 22
System key combinations . . . . . . . . . . . . . . . . . . . . . . . . . . . . 23
Using the EZ Pad touchpad . . . . . . . . . . . . . . . . . . . . . . . . . . . . . . 25
Adjusting the volume . . . . . . . . . . . . . . . . . . . . . . . . . . . . . . . . . . . 27
Turning your wireless radio on or off . . . . . . . . . . . . . . . . . . . . 28
Chapter 4: Using Accessories . . . . . . . . . . . . . . . . 31
Using the memory card reader . . . . . . . . . . . . . . . . . . . . . . . . . . 32
i
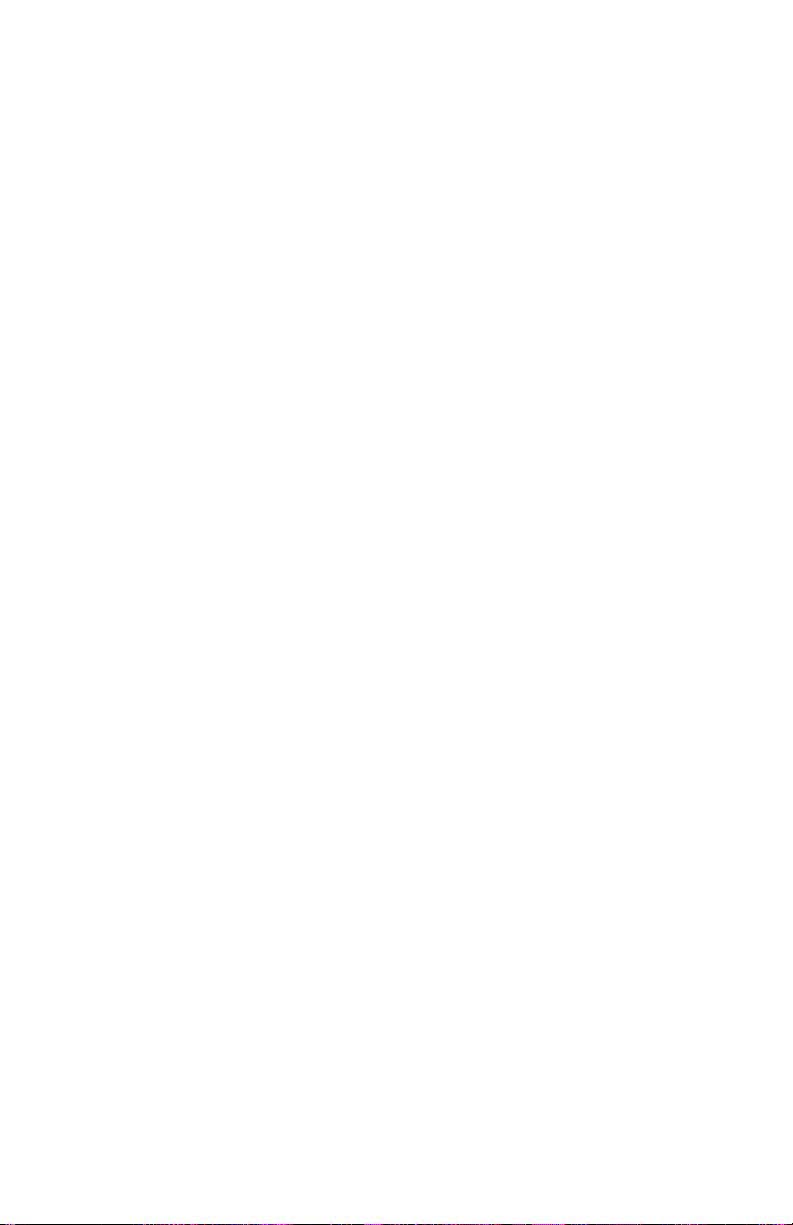
Contents www.gateway.com
Memory card types . . . . . . . . . . . . . . . . . . . . . . . . . . . . . . . . . . .32
Inserting a memory card . . . . . . . . . . . . . . . . . . . . . . . . . . . . . .32
Using a memory card . . . . . . . . . . . . . . . . . . . . . . . . . . . . . . . . .32
Removing a memory card . . . . . . . . . . . . . . . . . . . . . . . . . . . .33
Adding and removing a PC Card . . . . . . . . . . . . . . . . . . . . . . . . .33
Using an optional port replicator . . . . . . . . . . . . . . . . . . . . . . . . .35
Installing a printer or other peripheral device . . . . . . . . . . . . .35
Connecting a USB printer, scanner, or digital camera . .36
Connecting an IEEE 1394 video camera or MP3 player .36
Viewing the display on a projector or monitor . . . . . . . . . . . .37
Ordering accessories . . . . . . . . . . . . . . . . . . . . . . . . . . . . . . . . . . . . .38
Chapter 5: Managing Power . . . . . . . . . . . . . . . . . 41
Monitoring the battery charge . . . . . . . . . . . . . . . . . . . . . . . . . . .42
Recharging the battery . . . . . . . . . . . . . . . . . . . . . . . . . . . . . . . . . . .42
Changing batteries . . . . . . . . . . . . . . . . . . . . . . . . . . . . . . . . . . . . . . .43
Replacing the battery . . . . . . . . . . . . . . . . . . . . . . . . . . . . . . . . .43
Recalibrating the battery . . . . . . . . . . . . . . . . . . . . . . . . . . . . . . . . .44
Extending battery life . . . . . . . . . . . . . . . . . . . . . . . . . . . . . . . . . . . .45
Conserving battery power . . . . . . . . . . . . . . . . . . . . . . . . . . . .45
Using alternate power sources . . . . . . . . . . . . . . . . . . . . . . . .46
Changing power modes . . . . . . . . . . . . . . . . . . . . . . . . . . . . . .46
Changing notebook power settings . . . . . . . . . . . . . . . . . . . . . .47
Changing the power scheme . . . . . . . . . . . . . . . . . . . . . . . . .48
Changing alarm options . . . . . . . . . . . . . . . . . . . . . . . . . . . . . .50
Changing advanced settings . . . . . . . . . . . . . . . . . . . . . . . . . .51
Activating and using Hibernate mode . . . . . . . . . . . . . . . .52
Chapter 6: Traveling with Your Notebook . . . . 55
Packing your notebook . . . . . . . . . . . . . . . . . . . . . . . . . . . . . . . . . .56
Traveling by air . . . . . . . . . . . . . . . . . . . . . . . . . . . . . . . . . . . . . . . . . .56
Dial-up modem . . . . . . . . . . . . . . . . . . . . . . . . . . . . . . . . . . . . . . . . . .56
Radio frequency wireless connections . . . . . . . . . . . . . . . . . . . .57
Files . . . . . . . . . . . . . . . . . . . . . . . . . . . . . . . . . . . . . . . . . . . . . . . . . . . . .58
Security . . . . . . . . . . . . . . . . . . . . . . . . . . . . . . . . . . . . . . . . . . . . . . . . . .58
Power . . . . . . . . . . . . . . . . . . . . . . . . . . . . . . . . . . . . . . . . . . . . . . . . . . .59
Additional tips . . . . . . . . . . . . . . . . . . . . . . . . . . . . . . . . . . . . . . . . . . .59
ii
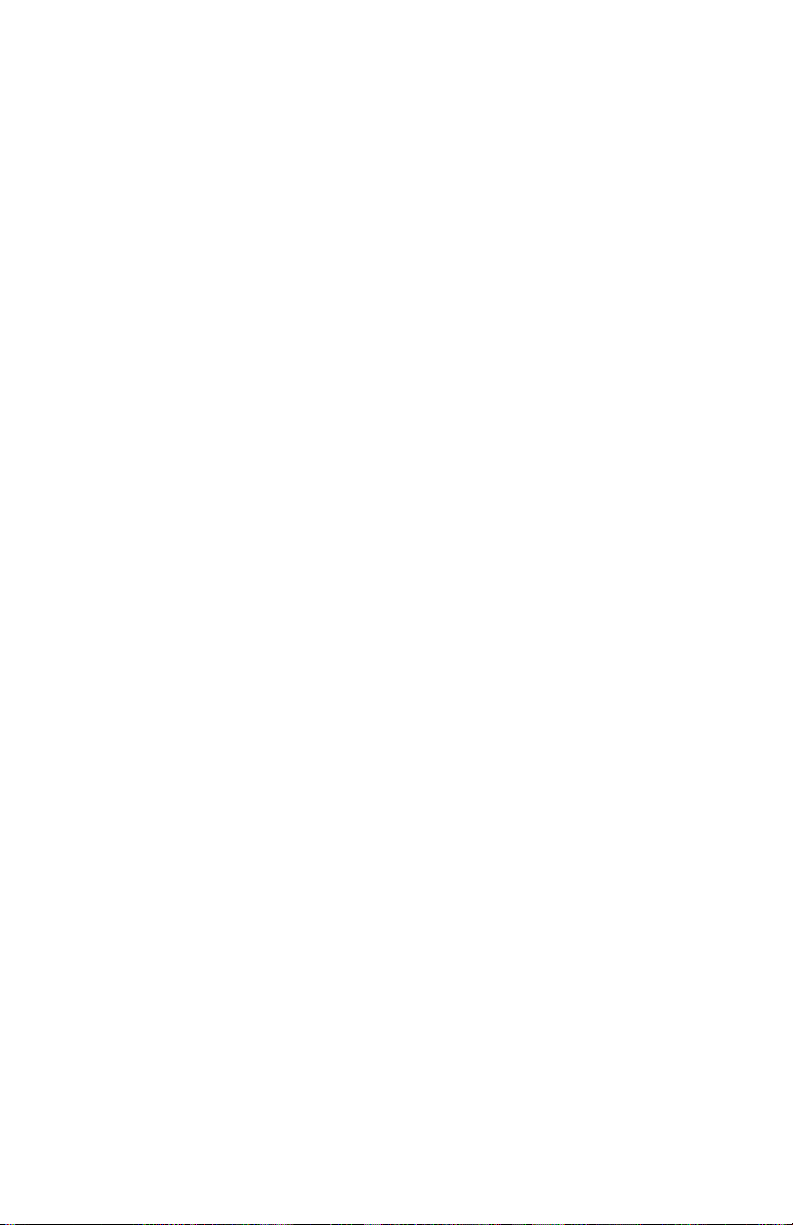
Contentswww.gateway.com
Chapter 7: Maintaining Your Notebook . . . . . . 61
Caring for your notebook . . . . . . . . . . . . . . . . . . . . . . . . . . . . . . . . 62
Cleaning your notebook . . . . . . . . . . . . . . . . . . . . . . . . . . . . . . . . . 63
Cleaning the exterior . . . . . . . . . . . . . . . . . . . . . . . . . . . . . . . . 63
Cleaning the keyboard . . . . . . . . . . . . . . . . . . . . . . . . . . . . . . . 64
Cleaning the notebook screen . . . . . . . . . . . . . . . . . . . . . . . 64
Cleaning CDs or DVDs . . . . . . . . . . . . . . . . . . . . . . . . . . . . . . . . . . . 64
Chapter 8: Upgrading Your Notebook. . . . . . . . 65
Preventing static electricity discharge . . . . . . . . . . . . . . . . . . . . 66
Adding or replacing memory modules . . . . . . . . . . . . . . . . . . . 67
Replacing the hard drive kit . . . . . . . . . . . . . . . . . . . . . . . . . . . . . 70
Chapter 9: Troubleshooting . . . . . . . . . . . . . . . . . 73
Safety guidelines . . . . . . . . . . . . . . . . . . . . . . . . . . . . . . . . . . . . . . . . 74
First steps . . . . . . . . . . . . . . . . . . . . . . . . . . . . . . . . . . . . . . . . . . . . . . . 74
Troubleshooting . . . . . . . . . . . . . . . . . . . . . . . . . . . . . . . . . . . . . . . . . 75
Audio . . . . . . . . . . . . . . . . . . . . . . . . . . . . . . . . . . . . . . . . . . . . . . . . 75
Battery . . . . . . . . . . . . . . . . . . . . . . . . . . . . . . . . . . . . . . . . . . . . . . 75
CD drives . . . . . . . . . . . . . . . . . . . . . . . . . . . . . . . . . . . . . . . . . . . . 75
Device installation . . . . . . . . . . . . . . . . . . . . . . . . . . . . . . . . . . . 75
Display . . . . . . . . . . . . . . . . . . . . . . . . . . . . . . . . . . . . . . . . . . . . . . 76
External DVD drives . . . . . . . . . . . . . . . . . . . . . . . . . . . . . . . . . . 78
File management . . . . . . . . . . . . . . . . . . . . . . . . . . . . . . . . . . . . 80
Hard drive . . . . . . . . . . . . . . . . . . . . . . . . . . . . . . . . . . . . . . . . . . . 80
Internet . . . . . . . . . . . . . . . . . . . . . . . . . . . . . . . . . . . . . . . . . . . . . . 81
Keyboard . . . . . . . . . . . . . . . . . . . . . . . . . . . . . . . . . . . . . . . . . . . . 82
Media Center . . . . . . . . . . . . . . . . . . . . . . . . . . . . . . . . . . . . . . . . 83
Memory . . . . . . . . . . . . . . . . . . . . . . . . . . . . . . . . . . . . . . . . . . . . . 87
Memory card reader . . . . . . . . . . . . . . . . . . . . . . . . . . . . . . . . . 88
Modem (cable or DSL) . . . . . . . . . . . . . . . . . . . . . . . . . . . . . . . 88
Modem (dial-up) . . . . . . . . . . . . . . . . . . . . . . . . . . . . . . . . . . . . . 88
Mouse . . . . . . . . . . . . . . . . . . . . . . . . . . . . . . . . . . . . . . . . . . . . . . . 92
Networks (wired) . . . . . . . . . . . . . . . . . . . . . . . . . . . . . . . . . . . . 93
Networks (wireless) . . . . . . . . . . . . . . . . . . . . . . . . . . . . . . . . . . 95
Passwords . . . . . . . . . . . . . . . . . . . . . . . . . . . . . . . . . . . . . . . . . . . 98
PC Cards . . . . . . . . . . . . . . . . . . . . . . . . . . . . . . . . . . . . . . . . . . . . . 98
iii
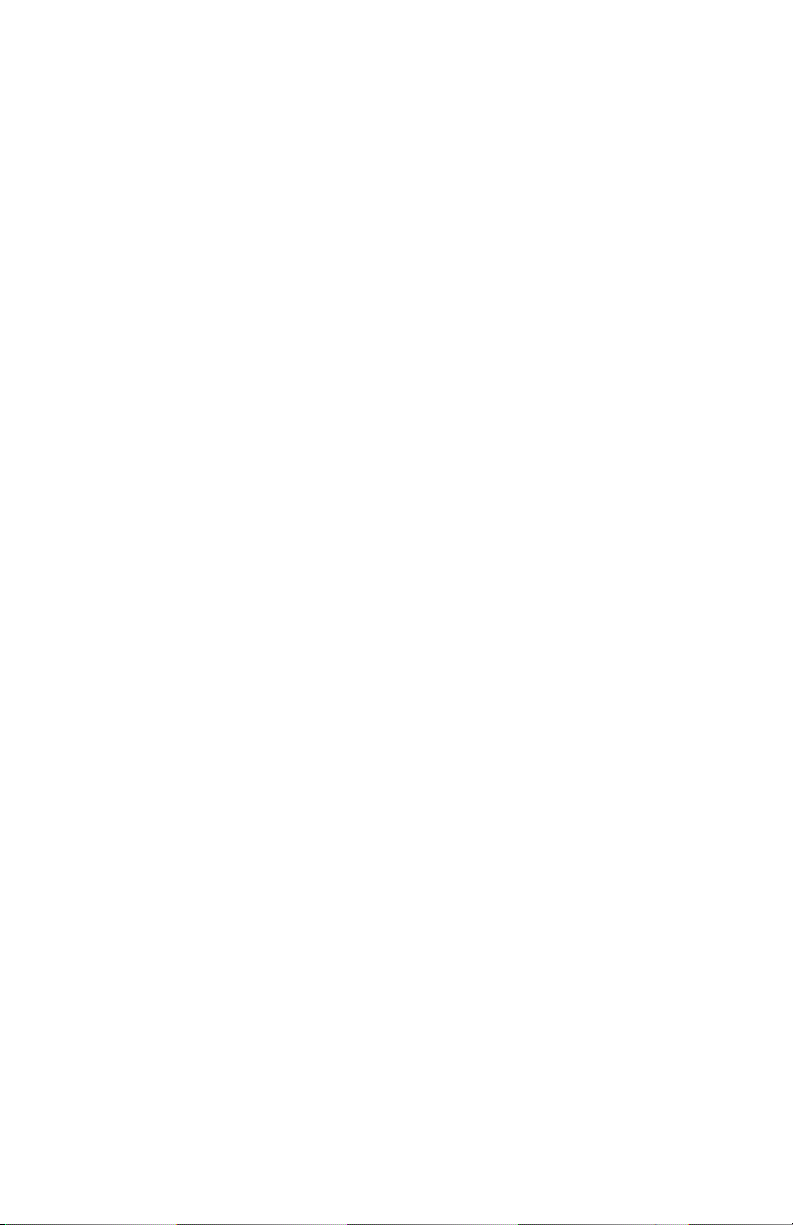
Contents www.gateway.com
Pointing device . . . . . . . . . . . . . . . . . . . . . . . . . . . . . . . . . . . . . . .98
Power . . . . . . . . . . . . . . . . . . . . . . . . . . . . . . . . . . . . . . . . . . . . . . . .98
Printer . . . . . . . . . . . . . . . . . . . . . . . . . . . . . . . . . . . . . . . . . . . . . . .99
Sound . . . . . . . . . . . . . . . . . . . . . . . . . . . . . . . . . . . . . . . . . . . . . . 101
Status indicators . . . . . . . . . . . . . . . . . . . . . . . . . . . . . . . . . . . 101
Touchpad . . . . . . . . . . . . . . . . . . . . . . . . . . . . . . . . . . . . . . . . . . 102
Video . . . . . . . . . . . . . . . . . . . . . . . . . . . . . . . . . . . . . . . . . . . . . . 102
Telephone support . . . . . . . . . . . . . . . . . . . . . . . . . . . . . . . . . . . . . 103
Before calling Gateway Customer Care . . . . . . . . . . . . . . 103
Telephone numbers . . . . . . . . . . . . . . . . . . . . . . . . . . . . . . . . 104
Self-help . . . . . . . . . . . . . . . . . . . . . . . . . . . . . . . . . . . . . . . . . . . 105
Tutoring . . . . . . . . . . . . . . . . . . . . . . . . . . . . . . . . . . . . . . . . . . . . 105
Training . . . . . . . . . . . . . . . . . . . . . . . . . . . . . . . . . . . . . . . . . . . . 106
Appendix A: Safety, Regulatory, and Legal
Information . . . . . . . . . . . . . . . . . . . . . . . . . . . . . . . 107
Important safety information . . . . . . . . . . . . . . . . . . . . . . . . . . . 108
Regulatory compliance statements . . . . . . . . . . . . . . . . . . . . . 110
Wireless guidance . . . . . . . . . . . . . . . . . . . . . . . . . . . . . . . . . . 110
Canada . . . . . . . . . . . . . . . . . . . . . . . . . . . . . . . . . . . . . . . . . . . . . 116
Japan . . . . . . . . . . . . . . . . . . . . . . . . . . . . . . . . . . . . . . . . . . . . . . 118
Laser safety statement . . . . . . . . . . . . . . . . . . . . . . . . . . . . . . 119
EPA ENERGY STAR . . . . . . . . . . . . . . . . . . . . . . . . . . . . . . . . . . 119
Environmental information . . . . . . . . . . . . . . . . . . . . . . . . . . . . . 119
Notices . . . . . . . . . . . . . . . . . . . . . . . . . . . . . . . . . . . . . . . . . . . . . . . . 121
Index . . . . . . . . . . . . . . . . . . . . . . . . . . . . . . . . . . . . . 123
iv
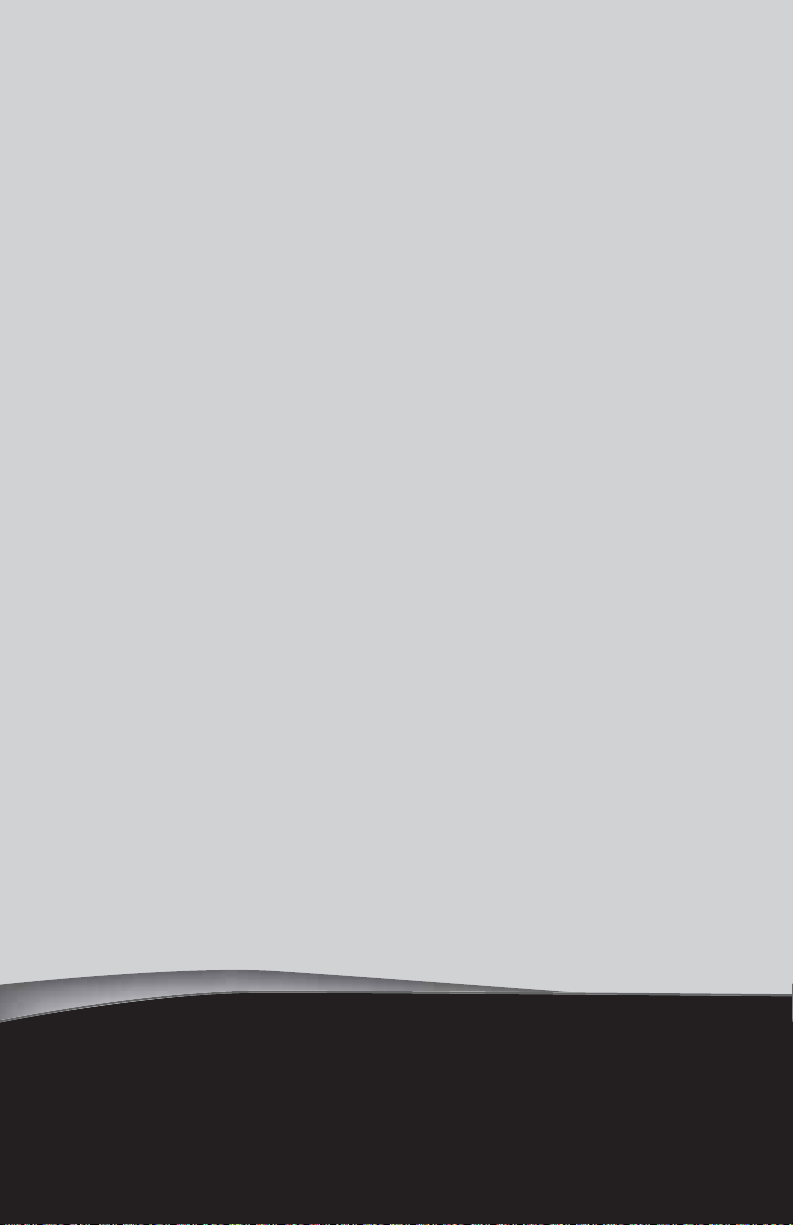
CHAPTER 1
About this reference
• About this guide
• Accessing the online User Guide
• Gateway contact information
• Microsoft Certificate of Authenticity
•For more information
1
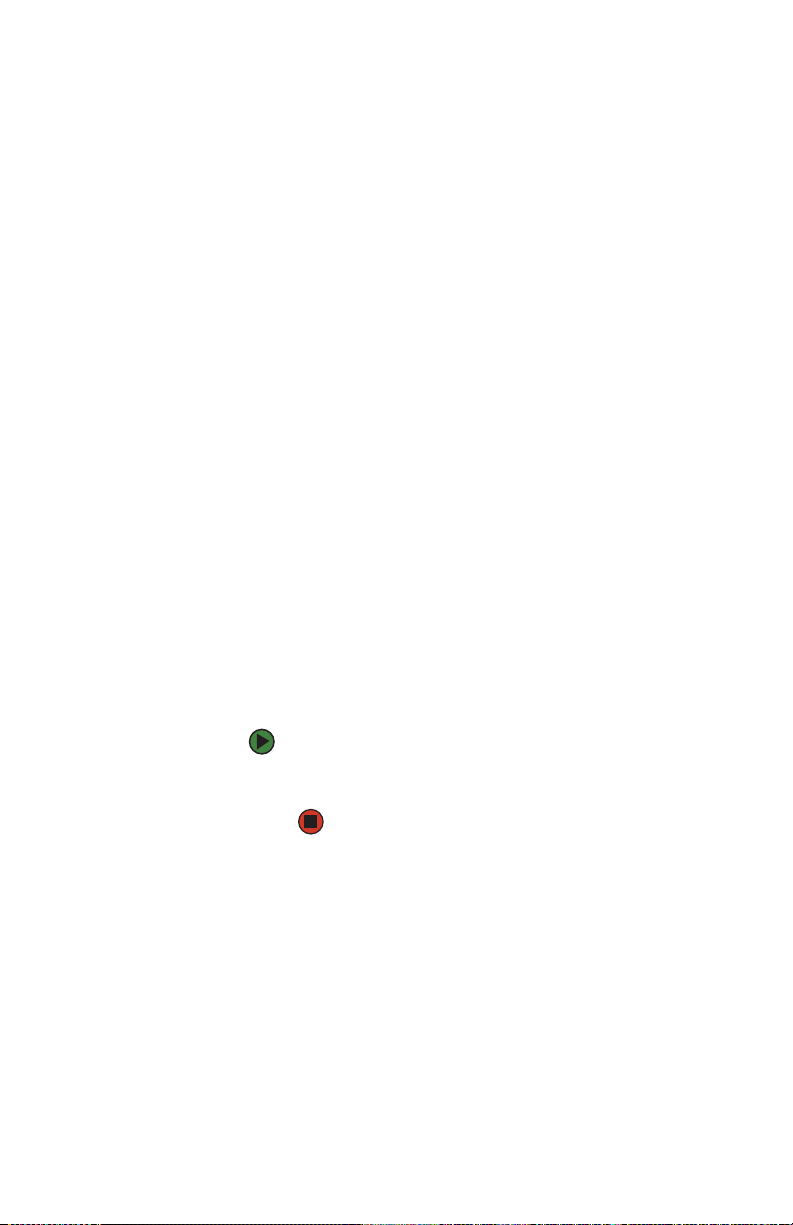
CHAPTER 1: About this reference
About this guide
This guide includes information and
maintenance instructions that are specific to
your model of Gateway notebook. For all other
notebook information, see your online User
Guide.
Accessing the online User Guide
In addition to this guide, the online User Guide
has been included on your hard drive. The User
Guide is an in-depth, easy-to-read manual that
includes information on the following topics:
■ Help and technical support
■ Using and customizing Windows and other
software
■ Controlling audio and video settings
■ Using the Internet
■ Protecting your files
■ Playing and recording media
■ Networking
■ Maintenance and troubleshooting
To access the online User Guide:
■ Click Start, All Programs, then click
Gateway Documentation.
2
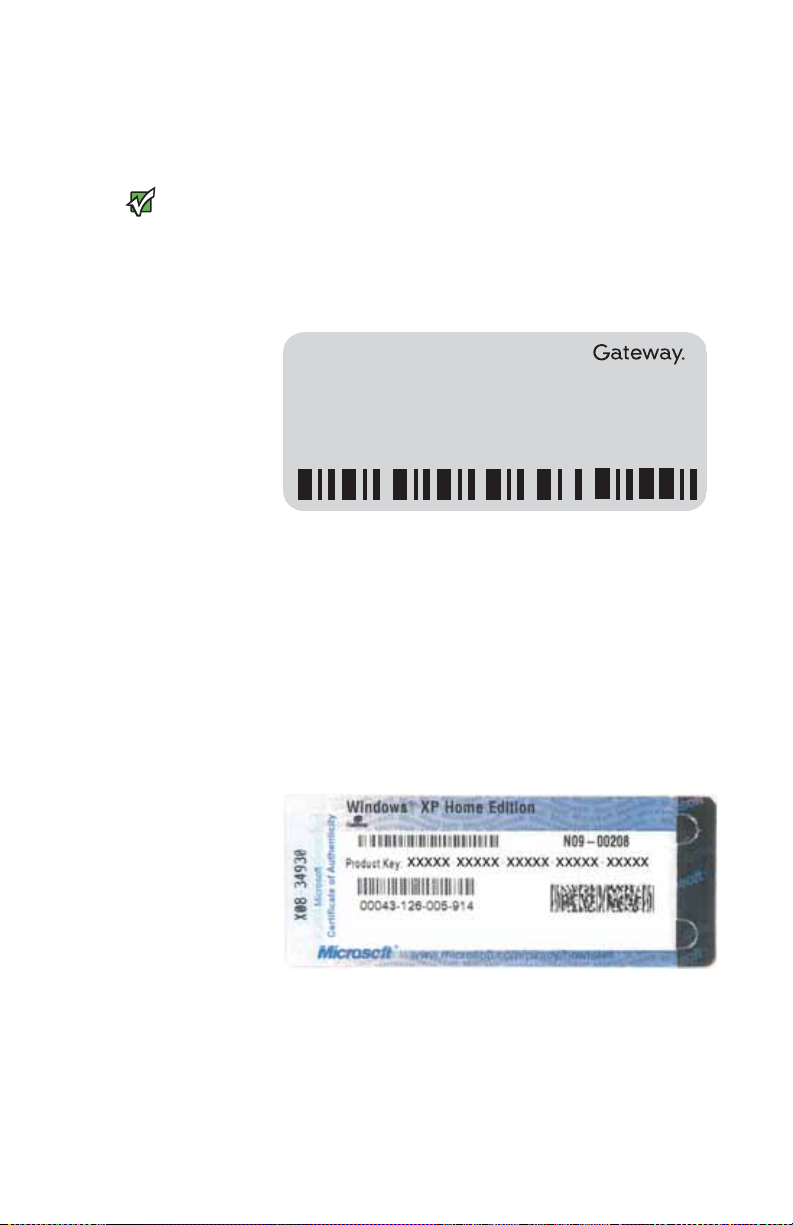
Gateway contact information
Gateway contact information
Gateway model and serial number
Important
The label shown in this
ordered, and location.
section is for
informational
purposes only. Label
information varies by
model, features
The label on the bottom of your notebook
contains information that identifies your
notebook model and its features. Gateway
Customer Care will need this information if you
call for assistance.
Online Support:
Tech Support Phone:
Hours:
Model:
S/No:
Microsoft Certificate of
Authenticity
The Microsoft Certificate of Authenticity label
found on the bottom of your notebook includes
the product key code for your operating system.
3
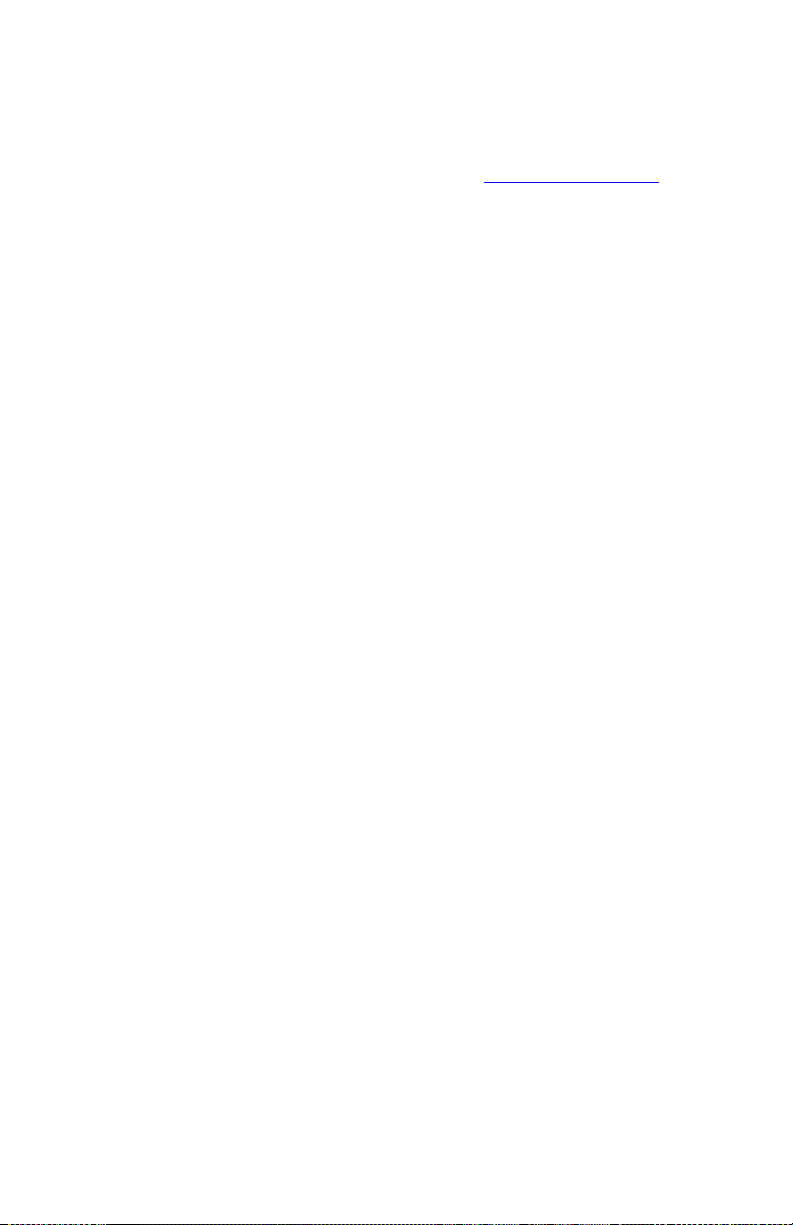
CHAPTER 1: About this reference
For more information
For more information about your notebook, visit
Gateway’s Support page at www.gateway.com
the Web address shown on your notebook’s
label. The Support page also has links to
additional Gateway documentation and
detailed specifications.
or
4
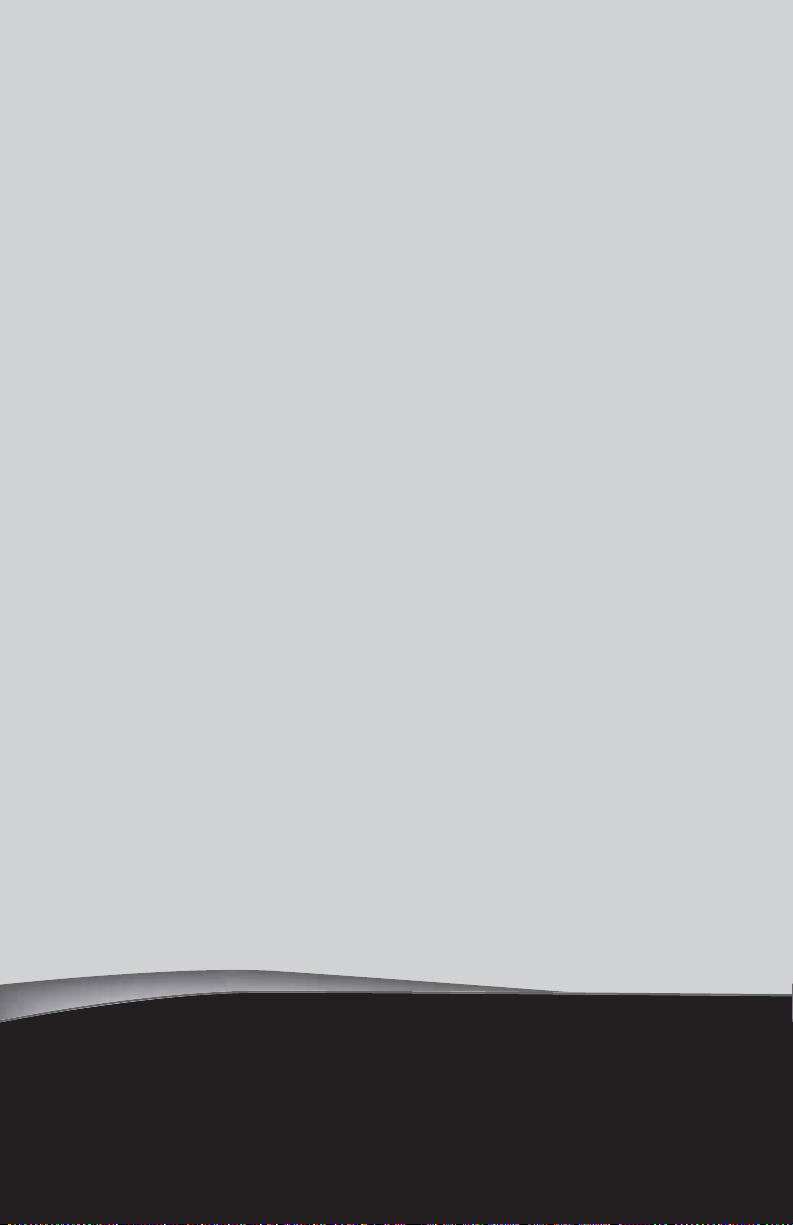
CHAPTER 2
Checking Out Your Notebook
•Front
•Left
•Right
•Bottom
• Keyboard area
5
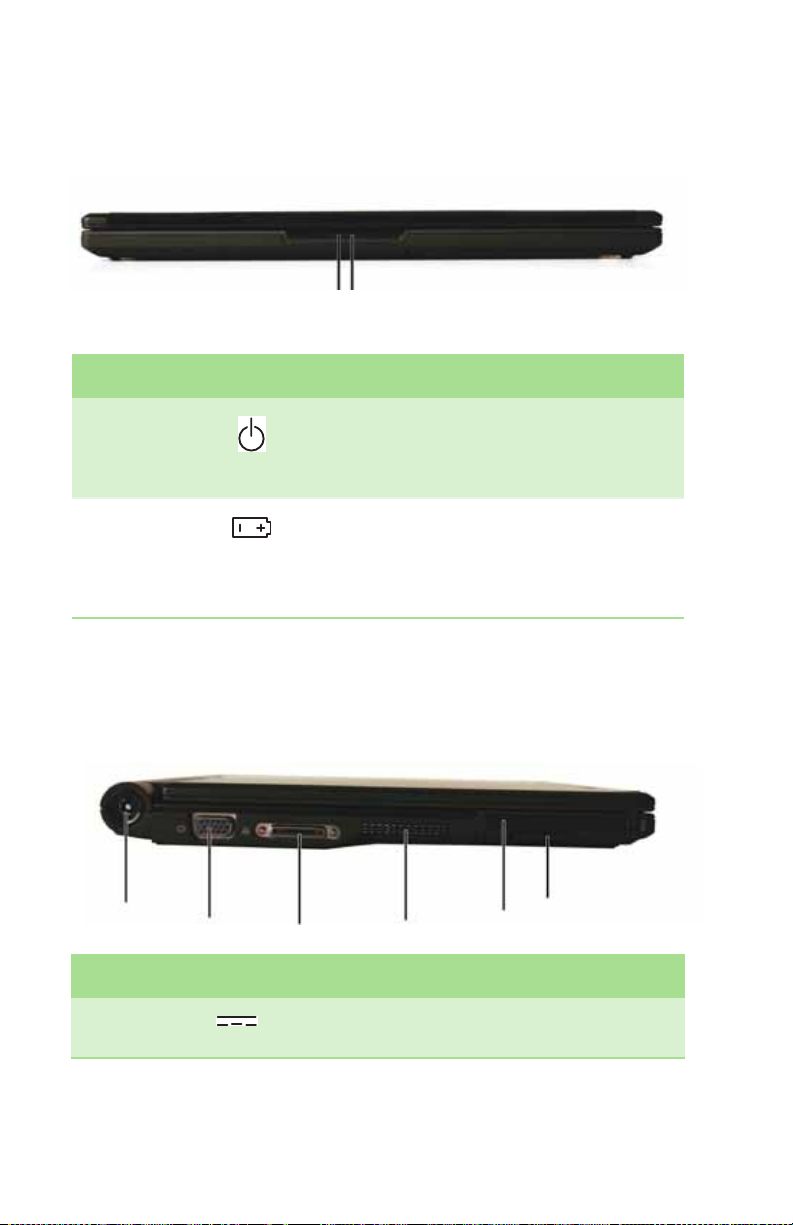
CHAPTER 2: Checking Out Your Notebook
Front
Battery
Power
indicator
Component Icon Description
charge
indicator
Power
indicator
Battery
charge
indicator
■
LED on - notebook is on.
■
LED blinking - notebook is in Standby
mode.
■
LED off - notebook is off.
■
LED blue - battery is fully charged.
■
LED purple - battery is charging.
■
LED blinking red - battery charge is very
low.
■
LED solid red - battery is malfunctioning.
Left
Power connector
Component Icon Description
Monitor port
Docking port
Ventilation fan
Memory card reader
PC Card slot
Power
connector
6
Plug the AC adapter cable into this connector.
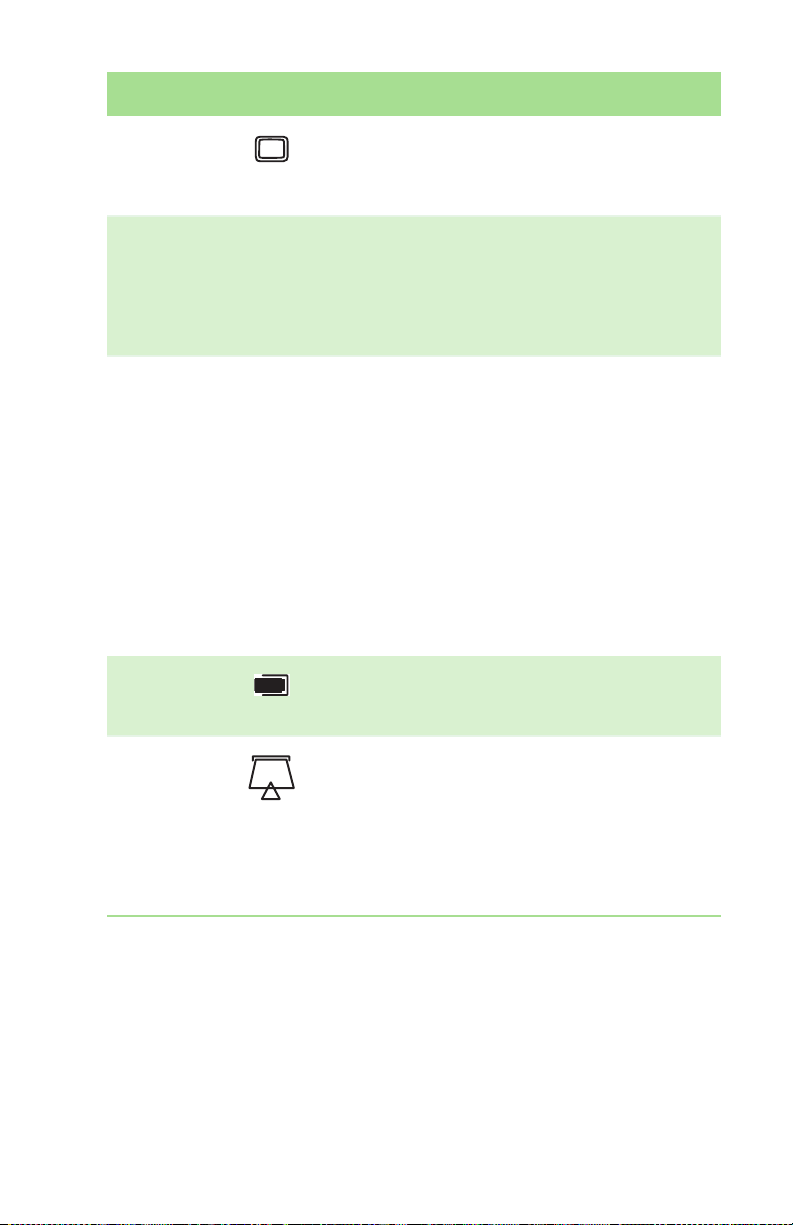
Component Icon Description
Left
Monitor port Plug an analog VGA monitor or projector into
Docking
port
Ventilation
fan
PC Card slot Insert one Type II PC Card into this slot. For
this port. For more information, see “Viewing
the display on a projector or monitor” on
page 37.
Connect the optional port replicator to this
port.
Warning: Power is passed through this port.
This docking connection is certified to UL 1950
for use only with port replicators designed for
your Gateway notebook.
Helps cool internal components.
Warning: Do not work for long periods with the
notebook resting on your lap. If the air vents are
blocked, the notebook may become hot
enough to harm your skin.
Caution: Do not block or insert objects into
these slots. If these slots are blocked, your
notebook may overheat resulting in
unexpected shutdown or permanent damage
to the notebook.
Caution: Provide adequate space around your
notebook so air vents are not obstructed. Do
not use the notebook on a bed, sofa, rug, or
other similar surface.
more information, see “Adding and removing a
PC Card” on page 33.
Memory
card reader
Insert a memory card from a digital camera,
MP3 player, PDA, or cellular telephone into the
memory card reader. For more information, see
“Using the memory card reader” on page 32.
The memory card reader supports Memory
Stick®, Memory Stick Pro®, Mini Secure Digital®,
MultiMediaCard™, RS-MultiMediaCard™, and
Secure Digital™ cards.
7
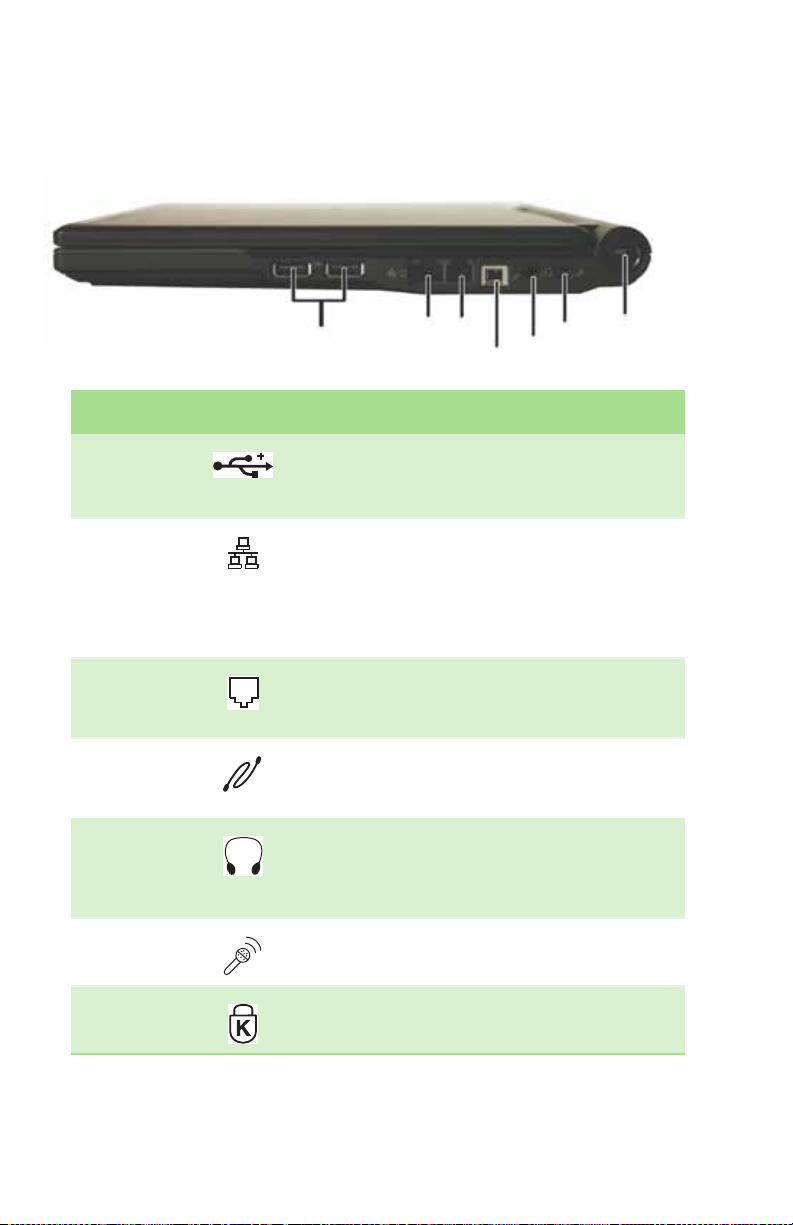
CHAPTER 2: Checking Out Your Notebook
Right
USB ports
Ethernet
jack
Modem
jack
IEEE 1394 port
Kensington lock slot
Microphone jack
Headphone jack
Component Icon Description
USB ports Plug USB devices (such as a CD or DVD drive,
Ethernet jack Plug an Ethernet network cable into this jack.
Modem jack Plug a dial-up modem cable into this jack. For
IEEE 1394
port
Headphone
jack
diskette drive, flash drive, printer, scanner,
camera, keyboard, or mouse) into these ports.
The other end of the cable can be plugged into
a cable modem, DSL modem, or an Ethernet
network jack. For more information, see
“Connecting to a cable or DSL modem or to a
network” on page 17.
more information, see “Connecting the dial-up
modem” on page 16.
®
Plug an IEEE 1394 (also known as Firewire
i.Link®) device (such as a digital camcorder or
MP3 player) into this 4-pin IEEE 1394 port.
Plug amplified speakers or headphones into
this jack. The built-in speakers are turned off
when speakers or headphones are plugged
into this jack.
or
Microphone
jack
Kensington™
lock slot
8
Plug a microphone into this jack.
Secure your notebook to an object by
connecting a Kensington cable lock to this slot.
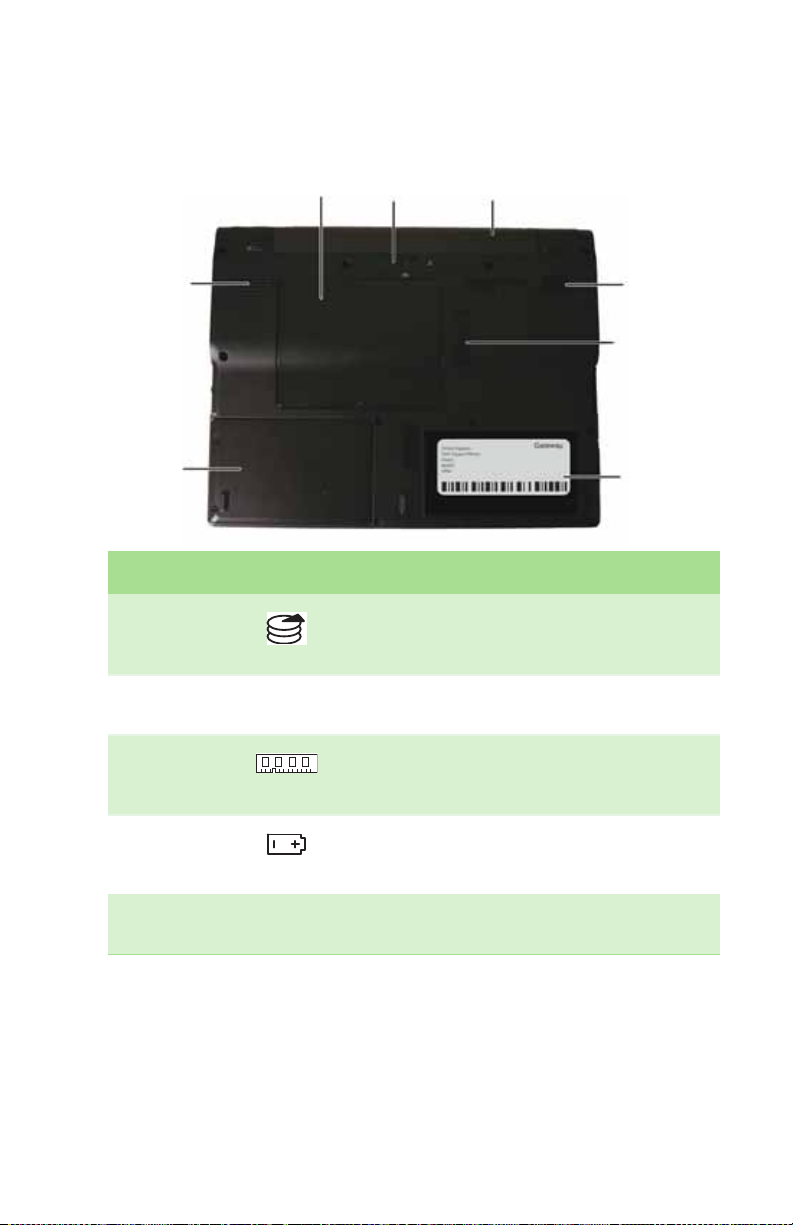
Bottom
Bottom
Memory bay
Speaker
Hard
drive
bay
Battery latch
Battery
Speaker
Ventilation
fan
Customer
care label
Component Icon Description
Hard drive
bay
Speakers Provide audio output when headphones or
Memory bay Install a memory module into this bay. For
The hard drive is located in this bay. For
more information, see “Replacing the hard
drive kit” on page 70.
amplified speakers are not plugged in.
more information, see “Adding or replacing
memory modules” on page 67.
Battery latch Slide to release the battery. For more
information, see “Changing batteries” on
page 43.
Battery Provides power when the notebook is not
plugged into AC power.
9
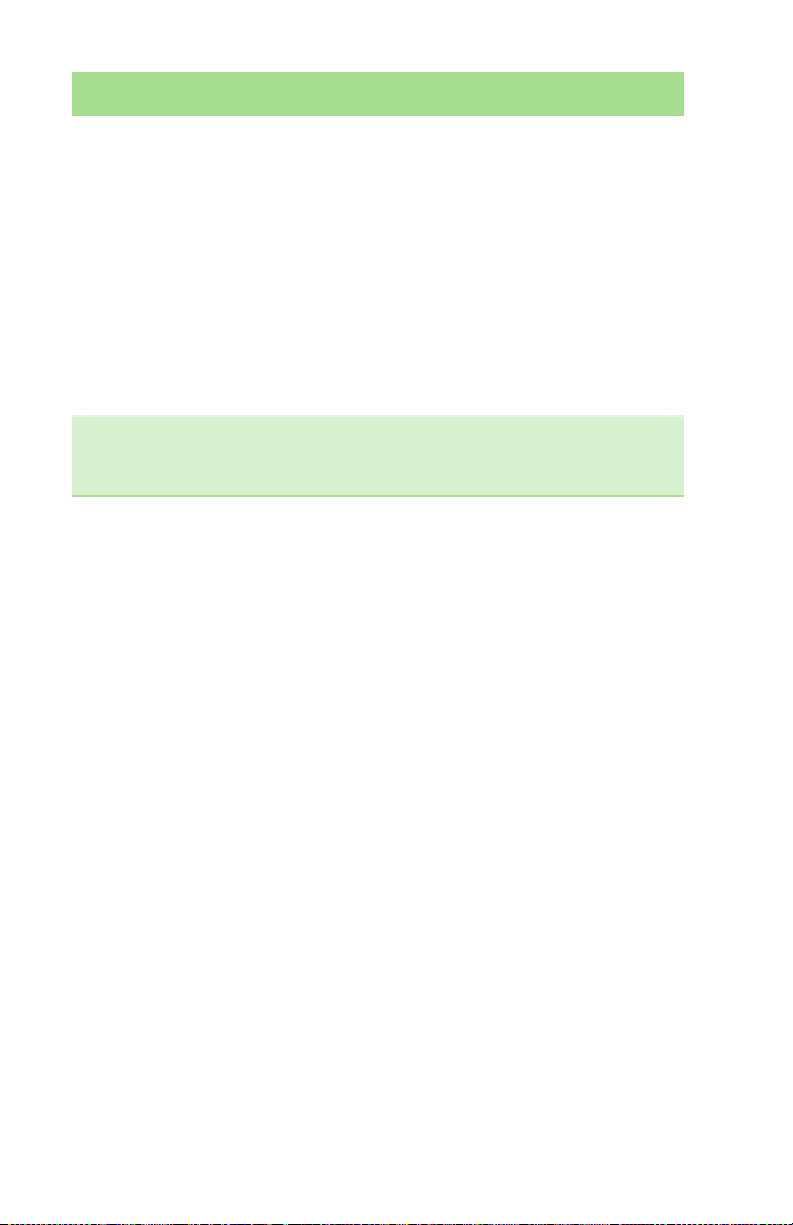
CHAPTER 2: Checking Out Your Notebook
Component Icon Description
Ventilation
fan
Customer
Care label
Helps cool internal components.
War ning: Do not work for long periods with
the notebook resting on your lap. If the air
vents are blocked, the notebook may
become hot enough to harm your skin.
Caution: Do not block or insert objects into
these slots. If these slots are blocked, your
notebook may overheat resulting in
unexpected shutdown or permanent
damage to the notebook.
Caution: Provide adequate space around
your notebook so air vents are not
obstructed. Do not use the notebook on a
bed, sofa, rug, or other similar surface.
Includes the Customer Care contact
information. For more information, see
“Gateway contact information” on page 3.
10
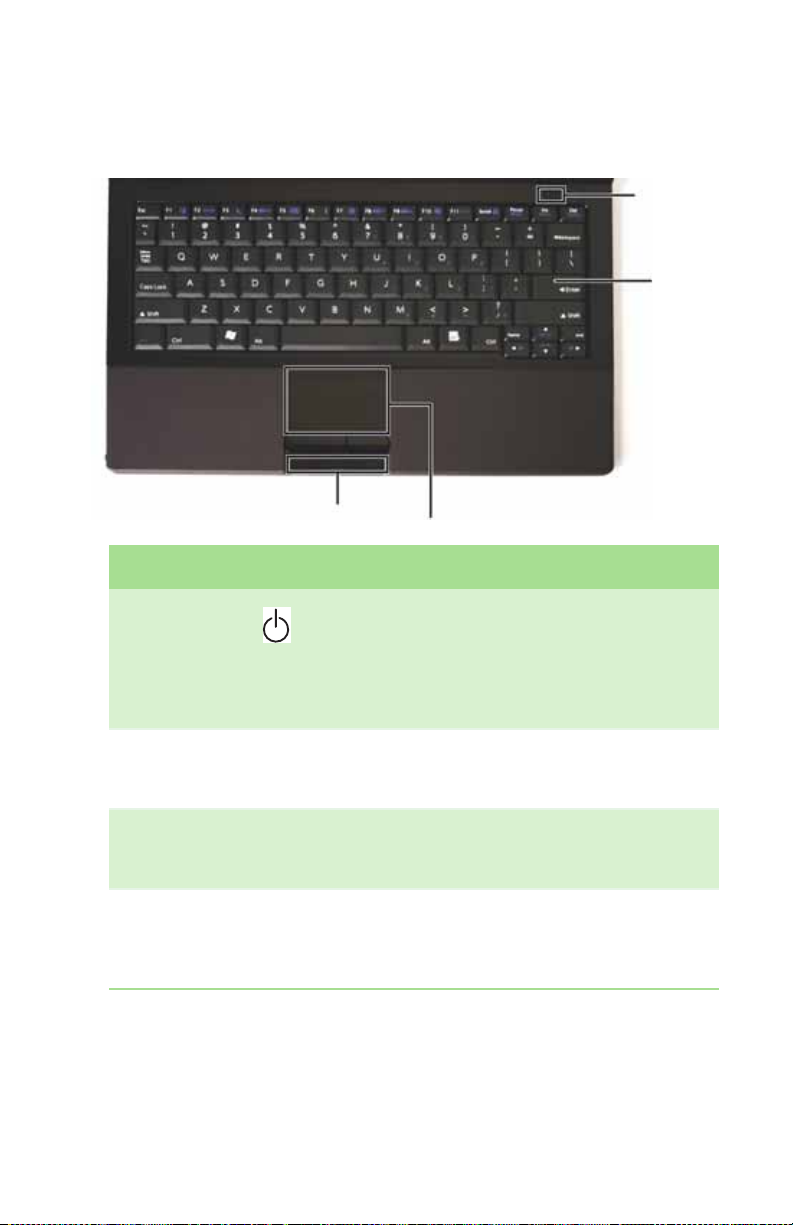
Keyboard area
Keyboard area
Power
button
Keyboard
Status indicators
To uc h pa d
Component Icon Description
Power
button
Keyboard Provides all the features of a full-sized,
Tou ch pa d Provides all the functionality of a mouse. For
Status
indicators
Press to turn the power on or off. You can also
configure the power button for
Standby/Resume mode. For more information
on configuring the power button mode, see
“Changing notebook power settings” on
page 47.
computer keyboard. For more information,
see “Using the keyboard” on page 21.
more information, see “Using the EZ Pad
touchpad” on page 25.
Inform you when a drive is in use or when a
button has been pressed that affects how the
keyboard is used. For more information, see
“Using the status indicators” on page 20.
11
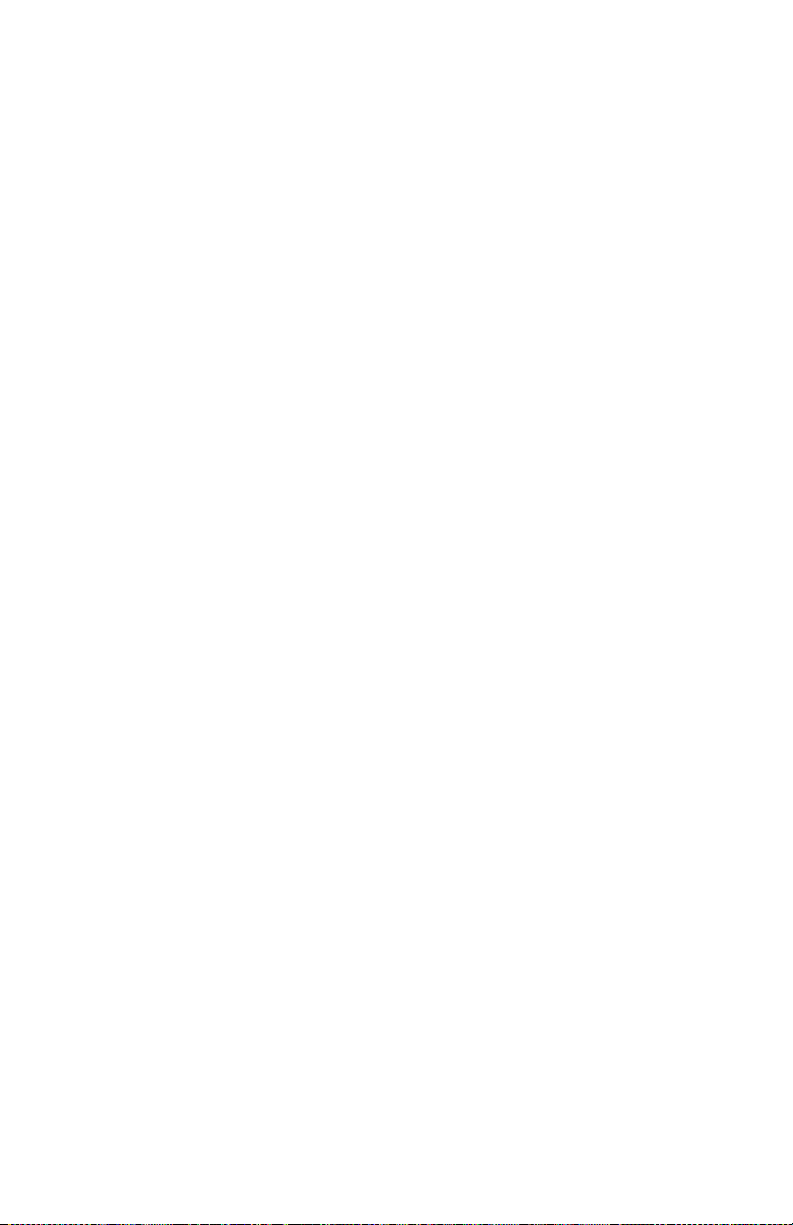
CHAPTER 2: Checking Out Your Notebook
12
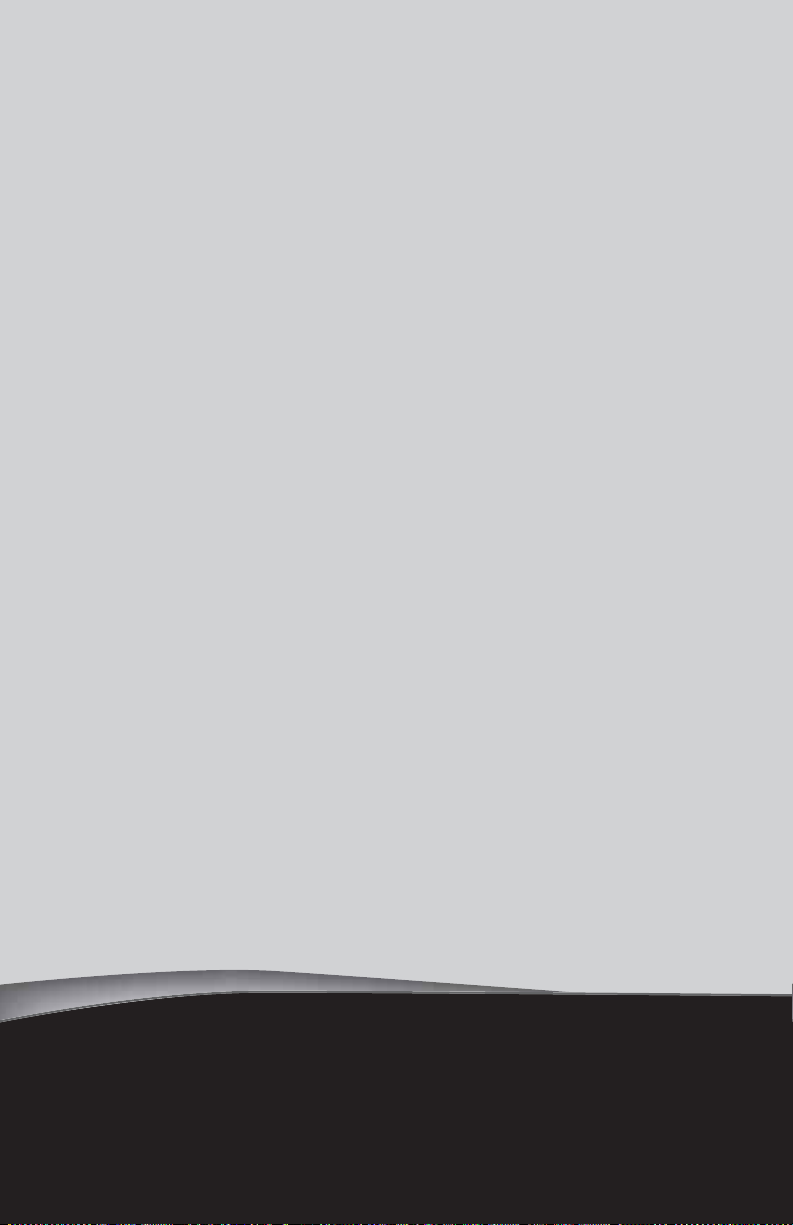
CHAPTER 3
Using Your Gateway Notebook
• Connecting the AC adapter
• Connecting the dial-up modem
• Connecting to a cable or DSL modem or to a
network
• Starting your notebook
• Turning off your notebook
• Restarting (rebooting) your notebook
• Using the status indicators
•Using the keyboard
• Using the EZ Pad touchpad
•Adjusting the volume
• Turning your wireless radio on or off
13

CHAPTER 3: Using Your Gateway Notebook
Connecting the AC adapter
Warnin g
Do not attempt to
disassemble the AC
adapter. The AC
adapter has no
user-replaceable or
user-serviceable parts
inside. The AC adapter
has dangerous
voltages that can
cause serious injury or
death. Contact
Gateway about
returning defective AC
Make sure that you use
the AC adapter that
notebook or one of the
same type purchased
must be of the same
rating as the original
cord or your notebook
If the battery is not
fully charged before
you use your notebook
on battery power for
battery life may be
much shorter than you
expect. If the battery
life seems short even
after being charged for
battery may nee d to be
battery” on page 44.
adapters.
Caution
came with your
from Gateway.
Replace the power
cord if it becomes
damaged. The
replacement cord
type and voltage
may be damaged.
Important
the first time, the
three hours, the
recalibrated. For
information on
recalibrating the
battery, see
“Recalibrating the
You can run your notebook using an AC adapter
or your notebook’s battery. The battery was
shipped to you partially charged. You should use
the AC adapter right away to fully charge the
battery. Allow three hours for the battery to fully
charge.
To connect the AC adapter:
1 Connect the power cord to the AC adapter.
2 Connect the AC adapter to your
notebook’s power connector.
14
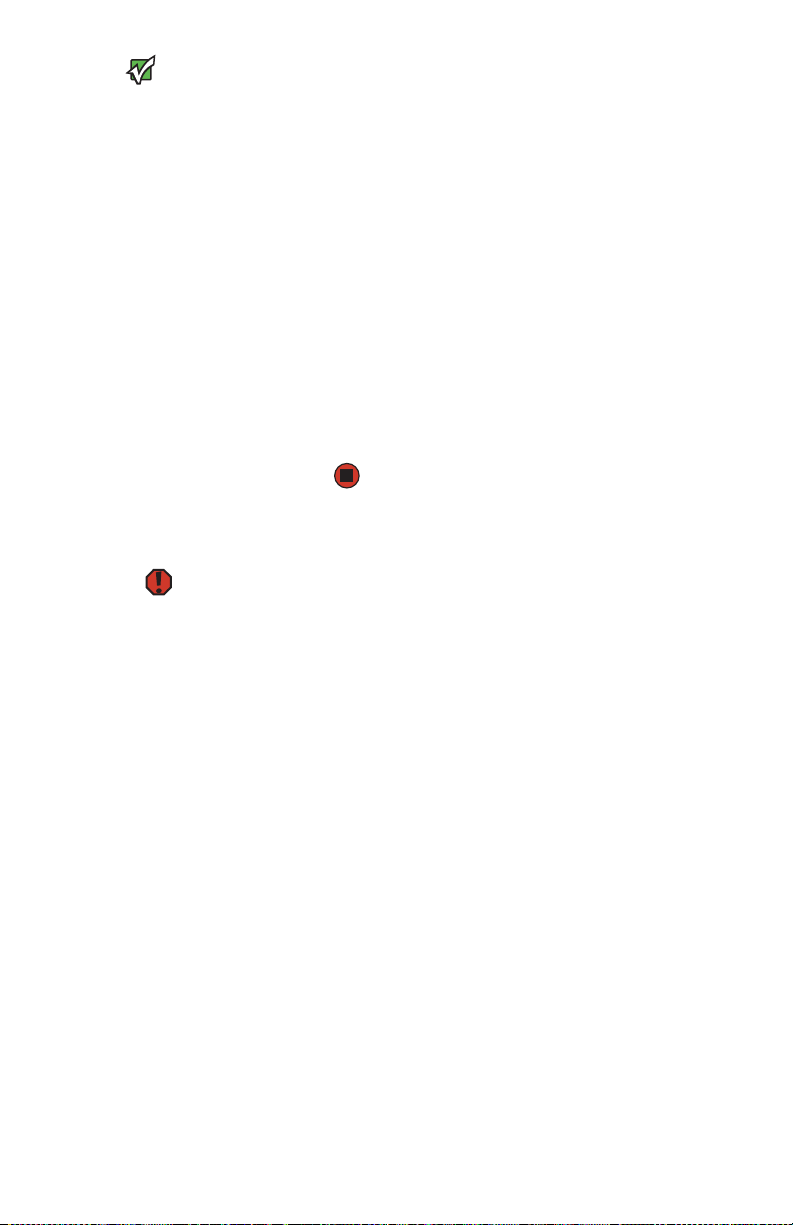
Connecting the AC adapter
Important
If the battery charge
indicator does not turn
blue after three hours,
contact Gateway
Customer Care at the
location shown on the
Customer Care label.
For more information,
see “Gateway contact
information” on
page 3.
3 Plug the power cord into a wall outlet. The
battery charge indicator turns on (see
“Front” on page 6 for the location of the
battery charge indicator). If the battery
charge indicator does not turn on,
complete the following steps until it turns
on:
a Unplug the adapter from your
notebook, then plug it back in.
b Press FN+F1 to toggle the status
lights on and off.
4 When you finish using your notebook for
the first time, turn off your notebook and
leave your notebook connected to
AC power until the battery charge
indicator turns blue.
Protecting from power source problems
Warnin g
High voltages can
enter your notebook
through both the
power cord and the
modem connection.
To protec t y our
notebook and avoid
electrical shock, use a
surge protector. If you
have a telephone
modem, use a surge
protector that has a
modem jack. If you
have a cable modem,
use a surge protector
unplug both the surge
that has an
antenna/cable TV
jack. During an
electrical storm,
protector and the
modem.
During a power surge, the voltage level of
electricity coming into your notebook can
increase to levels far above normal levels and
cause data loss or system damage. Protect your
notebook and peripheral devices by connecting
them to a surge protector, which absorbs voltage
surges and prevents them from reaching your
notebook.
15
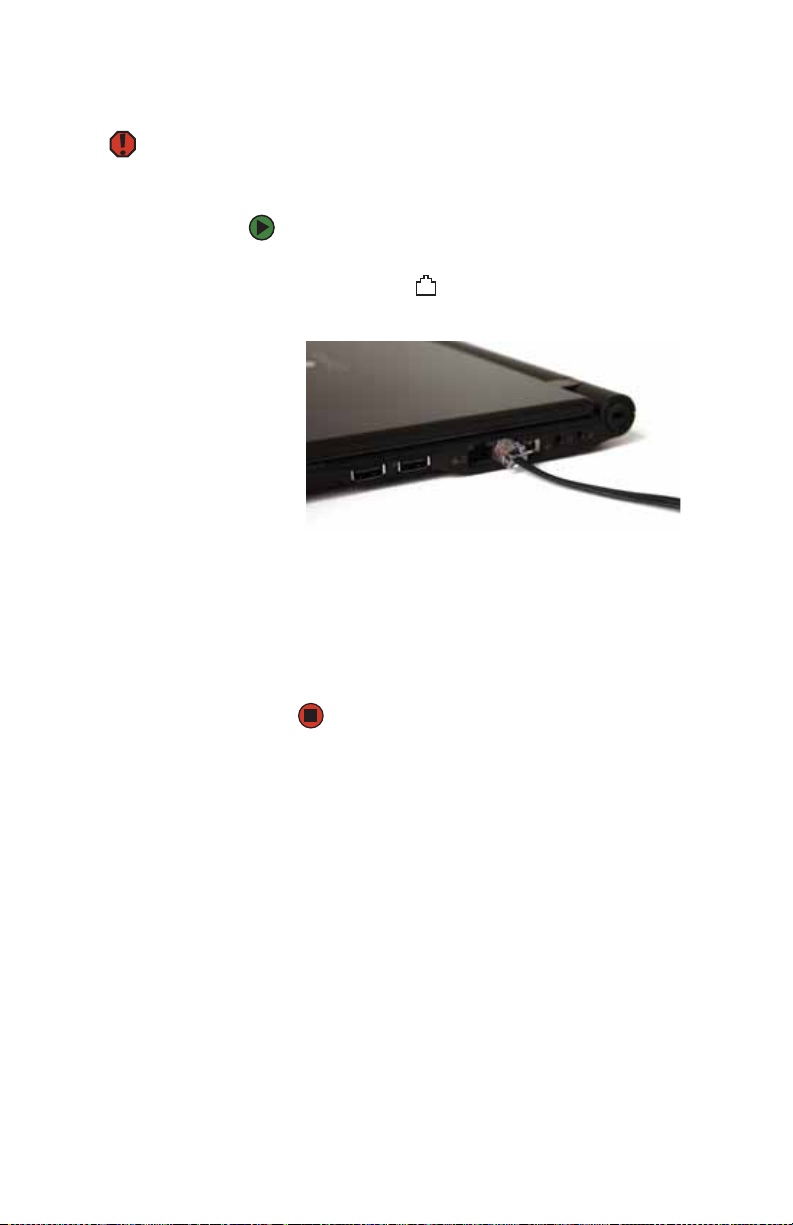
CHAPTER 3: Using Your Gateway Notebook
Connecting the dial-up modem
Warnin g
To re du ce the risk of
fire, use only No. 26
AWG or larger
telecommunications
line cord.
Your notebook has a built-in 56K modem that
you can use to connect to a standard telephone
line.
To connect the modem:
1 Insert one end of a modem cable into the
modem jack on the right side of your
notebook.
2 Insert the other end of the modem cable
into a telephone wall jack. The modem will
not work with digital or PBX telephone
lines.
3 Start your notebook, then start your
communications program.
16
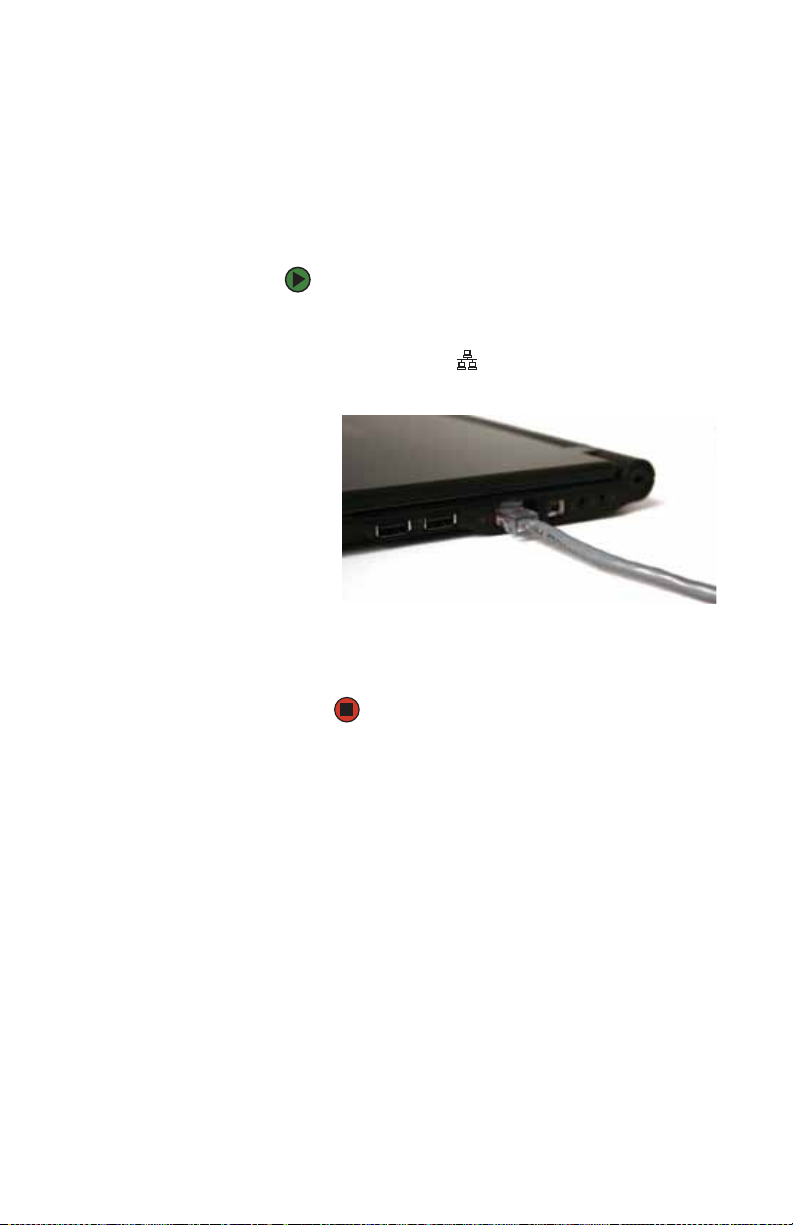
Connecting to a cable or DSL modem or to a network
Connecting to a cable or DSL
modem or to a network
Your notebook has a network jack that you can
use to connect to a cable or DSL modem or to a
wired Ethernet network.
To connect to a cable or DSL modem or to a
wired Ethernet network:
1 Insert one end of a network cable into the
network jack on the right side of your
notebook.
2 Insert the other end of the network cable
into a cable modem, DSL modem, or
Ethernet network jack.
17
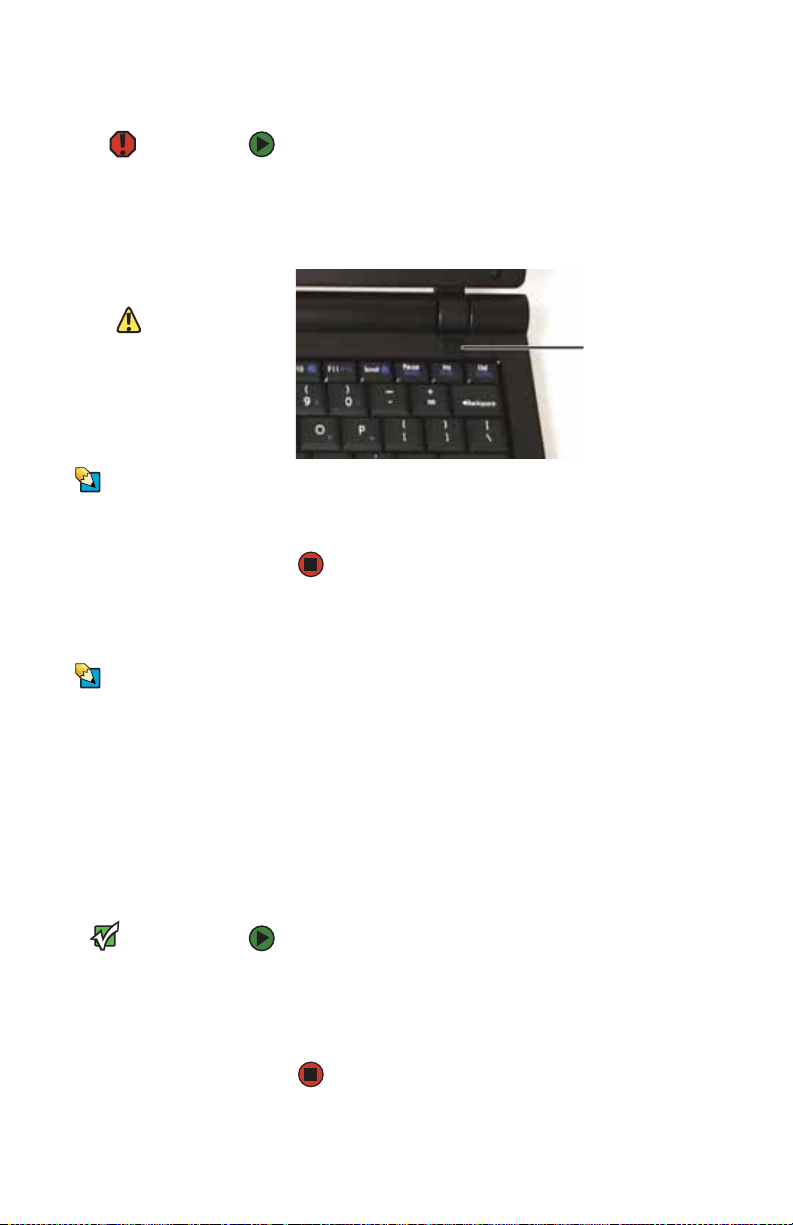
CHAPTER 3: Using Your Gateway Notebook
Starting your notebook
Warnin g
Do not work for long
periods with the
notebook resting on
your lap. If the air vents
are blocked, the
notebook may
become hot enough to
harm your skin.
Caution
Provide adequate
space around your
notebook so air vents
are not obstructed. Do
not use the notebook
on a bed, sofa, rug, or
other similar surface.
Tips & Tricks
For more information
about changing the
power button mode,
see “Changing
notebook power
settings” on page 47.
To start your notebook:
1 Lift the LCD panel.
2 Press the power button located above the
keyboard.
3 If you are starting your notebook for the
first time, follow the on-screen instructions
to set up your notebook.
Waking up your notebook
Tips & Tricks
For more information
about Standby mode,
see “Changing
notebook power
settings” on page 47.
When you have not used your notebook for
several minutes or if you close the LCD panel
without turning off your notebook, it may enter
a power-saving mode called Standby. While in
Standby, the power indicator flashes. If your
notebook is in Standby mode, press the power
button to “wake” it up.
Power button
T urning off your notebook
Important
If for some reason you
cannot use the Turn
Off Computer option
in Windows to turn off
your notebook, press
and hold the power
button for about five
seconds, then release
18
it.
To turn off your notebook:
1 Click Start, then click Turn Off Computer.
The Turn Off Computer dialog box opens.
2 Click Turn O ff. Windows shuts down and
turns off your notebook.
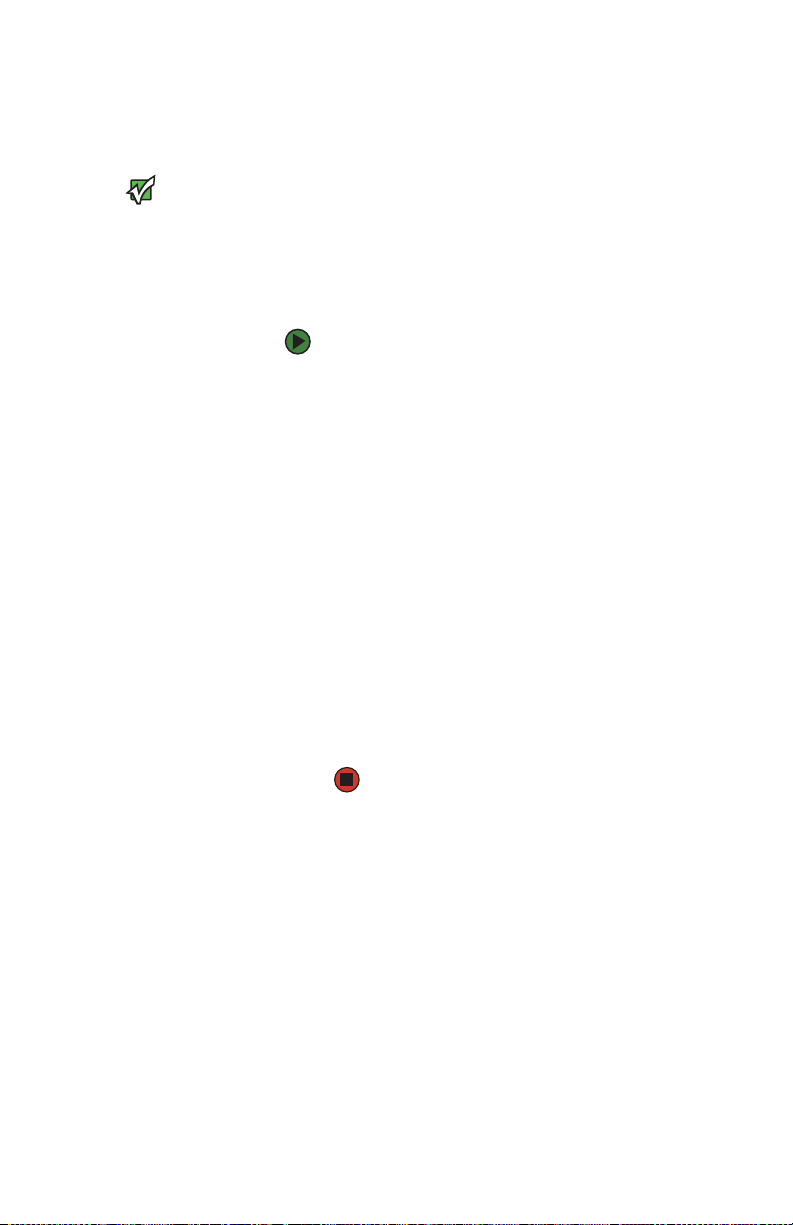
Restarting (rebooting) your notebook
Restarting (rebooting) your
notebook
Important
If your notebook does
battery for more than
not turn off
immediately,
complete the
following
steps until the
notebook turns off:
1. Press and hold the
power button for
about five seconds,
then release it.
2. Unplug the power
cord and remove the
10 seconds.
If your notebook does not respond to keyboard,
touchpad, or mouse input, you may have to
close programs that are not responding. If
closing unresponsive programs does not restore
your notebook to normal operation, you may
have to restart (reboot) your notebook.
To close unresponsive programs and restart
your notebook:
1 Press CTRL+ALT+DEL. The Windows Security
dialog box opens.
2 Click Task Man ager. The Windows Task
Manager dialog box opens.
3 Click the program that is not responding.
4 Click End Task.
5 Click X in the top-right corner of the
Windows Task Manager dialog box.
6 If your notebook does not respond, turn it
off, wait ten seconds, then turn it on again.
As a part of the regular startup process, a
program to check the disk status runs
automatically. When the checks are
finished, Windows starts.
19
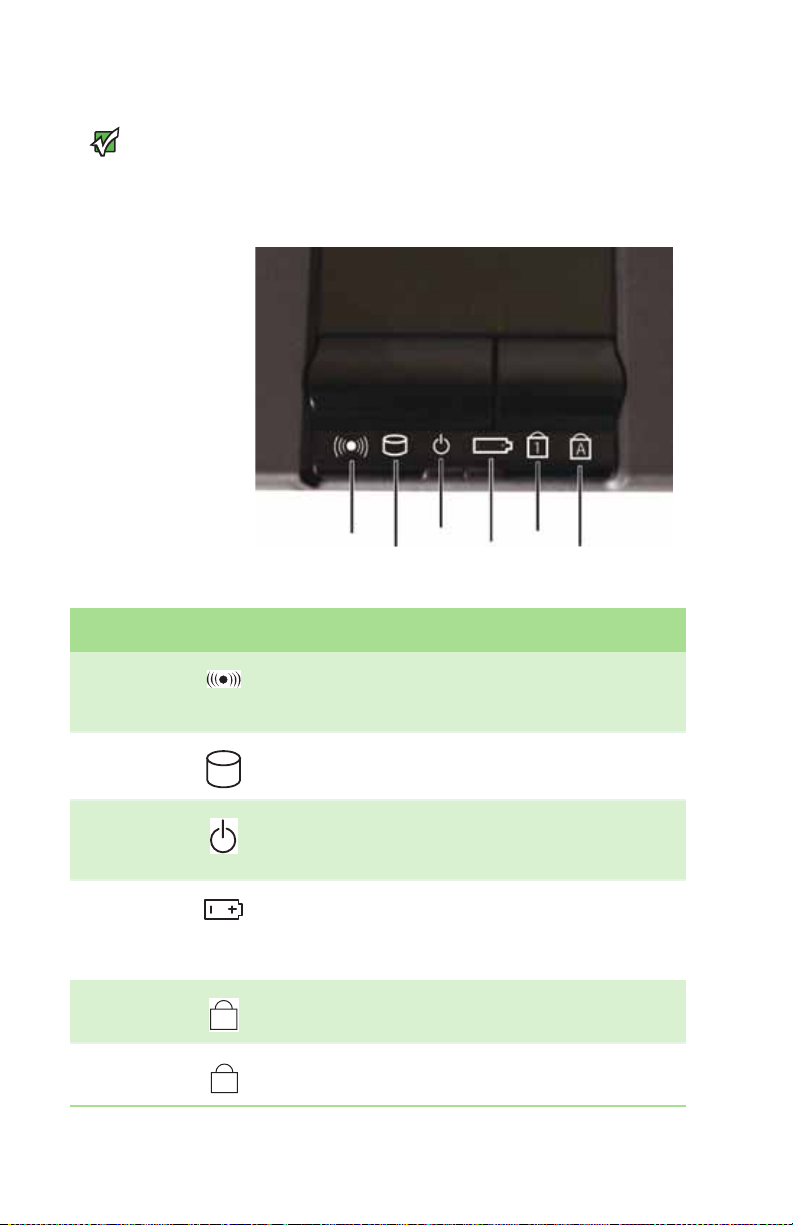
CHAPTER 3: Using Your Gateway Notebook
1
A
Using the status indicators
Important
If none of the
indicators are on, you
may need to press
N+F1 to toggle the
F
status indicators on.
Status indicators inform you when a drive is
being used or when a button has been pressed
that affects how the keyboard is used. The status
indicators are located below the touchpad.
Indicator Icon Description
Wireless
network
(optional)
■
LED on - wireless IEEE 802.11 radio is turned on.
■
LED off - wireless IEEE 802.11 radio is turned off.
Num lockWireless network Power
Hard drive Caps lock
Battery charge
Hard drive
Power
Battery
charge
Num lock
Caps lock
■
LED blinking - hard drive is being accessed.
■
LED off - hard drive is not being accessed.
■
LED on - notebook is on.
■
LED blinking - notebook is in Standby mode.
■
LED off - notebook is off.
■
LED blue - battery is fully charged.
■
LED purple - battery is charging.
■
LED blinking red - battery charge is very low.
■
LED solid red - battery is malfunctioning.
■
LED on - numeric keypad is turned on.
■
LED off - numeric keypad is turned off.
■
LED on - caps lock is turned on.
■
LED off - caps lock is turned off.
20

Using the keyboard
Using the keyboard
Tips & Tricks
You can attach an
external keyboard to
the notebook using a
USB port. You do not
need to shut down the
notebook to connect a
USB keyboard.
N key
F
Your notebook features a full-size keyboard that
functions the same as a desktop computer
keyboard. Many of the keys have been assigned
alternate functions, including shortcut keys for
Windows, function keys for specific system
operations, and the Num Lock keys for the
numeric keypad.
Function keys/ System keys
Numeric
keypa d
Windows key
Application
key
Arrow keys/
Navigation keys
21
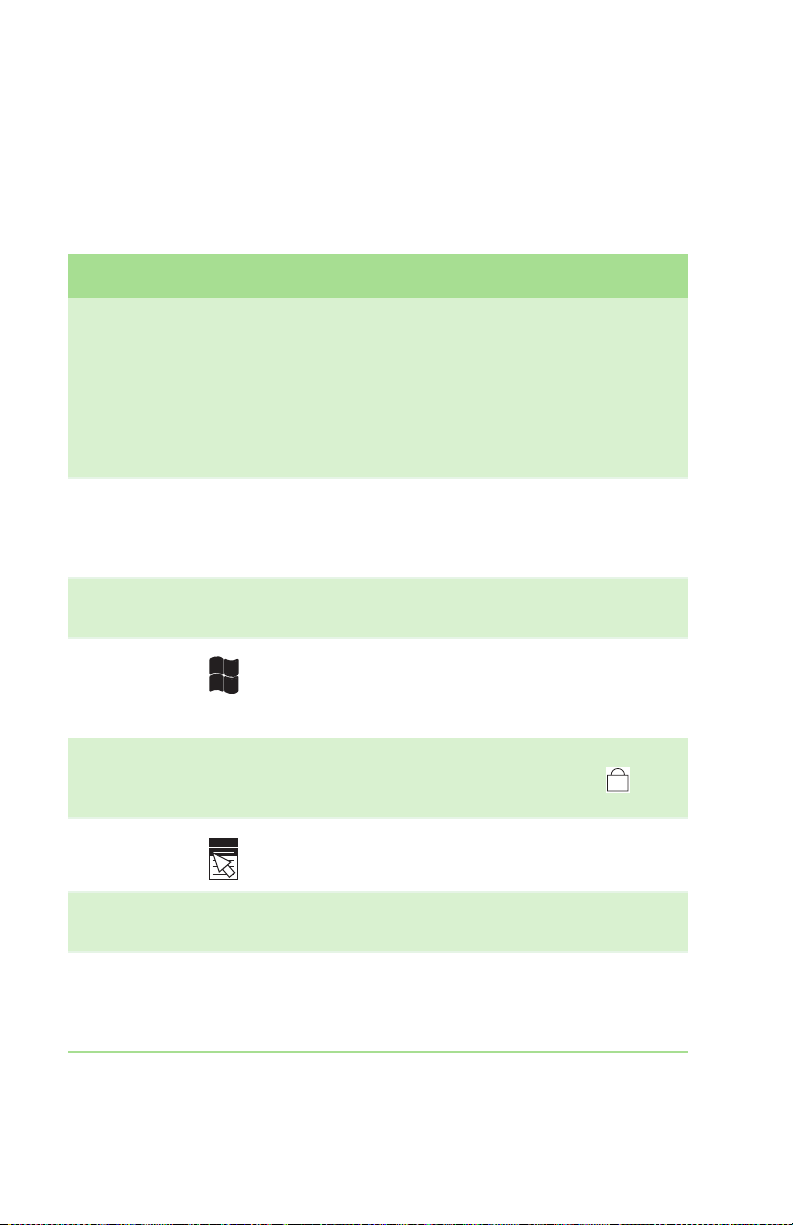
CHAPTER 3: Using Your Gateway Notebook
1
Key types
The keyboard has several different types of keys.
Some keys perform specific actions when
pressed alone and other actions when pressed in
combination with another key.
Key type Icon Description
Function
keys
System
keys
FN key Press the FN key in combination with a colored
Windows
key
Numeric
keypad
Application
key
Press these keys labeled F1 to F12 to perform
actions in programs. For example, pressing F1
may open help.
Each program uses different function keys for
different purposes. See the program
documentation to find out more about the
function key actions.
Important: Press F
Press these colored keys in combination with the
N key to perform specific actions. For more
F
information, see “System key combinations” on
page 23.
system key to perform a specific action.
Press this key to open the Windows Start menu.
This key can also be used in combination with
other keys to open utilities like F (Search utility),
R (Run utility), and E (Explorer utility).
Use these keys to type numbers when the
numeric keypad is turned on. Press FN+ to
turn on the numeric keypad.
Press this key for quick access to shortcut menus
and help assistants in Windows.
N + F11 to input F12.
Arrow keys Press these keys to move the cursor up, down,
Navigation
keys
right, or left.
Press these keys to move the cursor to the
beginning of a line, to the end of a line, up the
page, down the page, to the beginning of a
document, or to the end of a document.
22
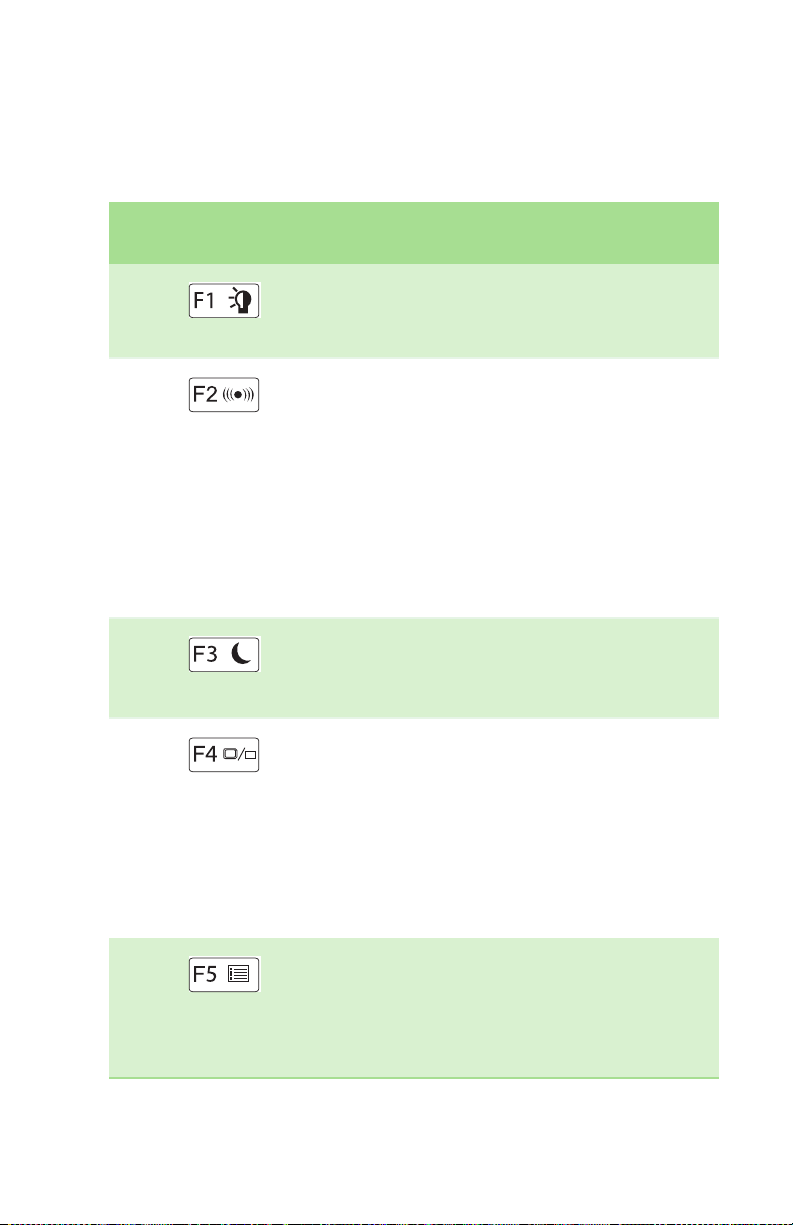
System ke y combinat ions
When you press the FN key and a system key at
the same time, your notebook performs the
action identified by the text or icon on the key.
Using the keyboard
Press and hold FN, then
press this system key...
To...
Toggle the status indicators on or off. For
more information, see “Using the status
indicators” on page 20.
Turn the optional wireless network on or
off. For more information, see “Wireless
Networking” in your online User Guide.
Warning: Radio frequency wireless
communication can interfere with
equipment on commercial aircraft. Current
aviation regulations require wireless
devices to be turned off while traveling in
an airplane. IEEE 802.11g, IEEE 802.11b,
and IEEE 802.11a communication devices
are examples of devices that provide
wireless communication.
Enter Standby mode. Press the power
button to leave Standby mode. For more
information, see “Changing notebook
power settings” on page 47.
Toggle the notebook display in the
following order:
■
The LCD
■
An external monitor or projector (a
monitor or projector must be plugged
into the monitor port on your notebook)
■
Both displays at the same time
For more information, see “Viewing the
display on a projector or monitor” on
page 37.
Display the power status box in the
upper-left corner of your display. The box
shows the battery charge level, the BIOS
version, and whether the optional wireless
network is being used. Press the key
combination again to close this box.
23
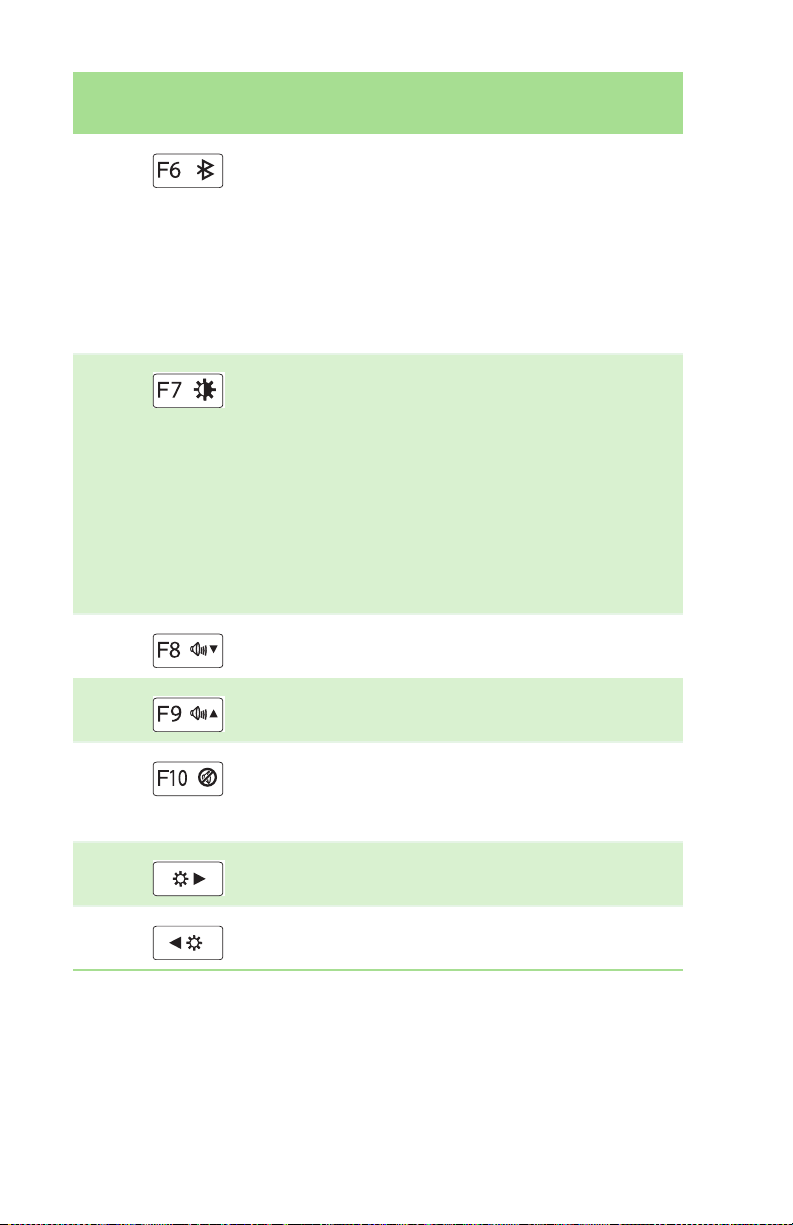
CHAPTER 3: Using Your Gateway Notebook
Press and hold FN, then
press this system key...
+
-
To...
Turn the optional Bluetooth feature on or
off.
Warning: Radio frequency wireless
communication can interfere with
equipment on commercial aircraft. Current
aviation regulations require wireless
devices to be turned off while traveling in
an airplane. Bluetooth communication
devices are examples of devices that
provide wireless communication.
Increase the LCD panel brightness above
the normal brightest setting. Use this
feature in bright lighting situations, such as
outside in bright sunlight.
Press a second time to decrease the
brightness below the normal lowest
brightness setting. Use this feature in dim
lighting situations.
Press a third time to return the display to
the normal brightness setting.
Important: Using this feature will affect
battery performance.
Decrease volume. For more information,
see “Adjusting the volume” on page 27.
24
Increase volume. For more information, see
“Adjusting the volume” on page 27.
Mute the sound. Press the key combination
again to restore the sound. For more
information, see “Adjusting the volume” on
page 27.
Increase the brightness of the display.
Decrease the brightness of the display.
 Loading...
Loading...