Garmin GPSMAP 66i User manual [sv]
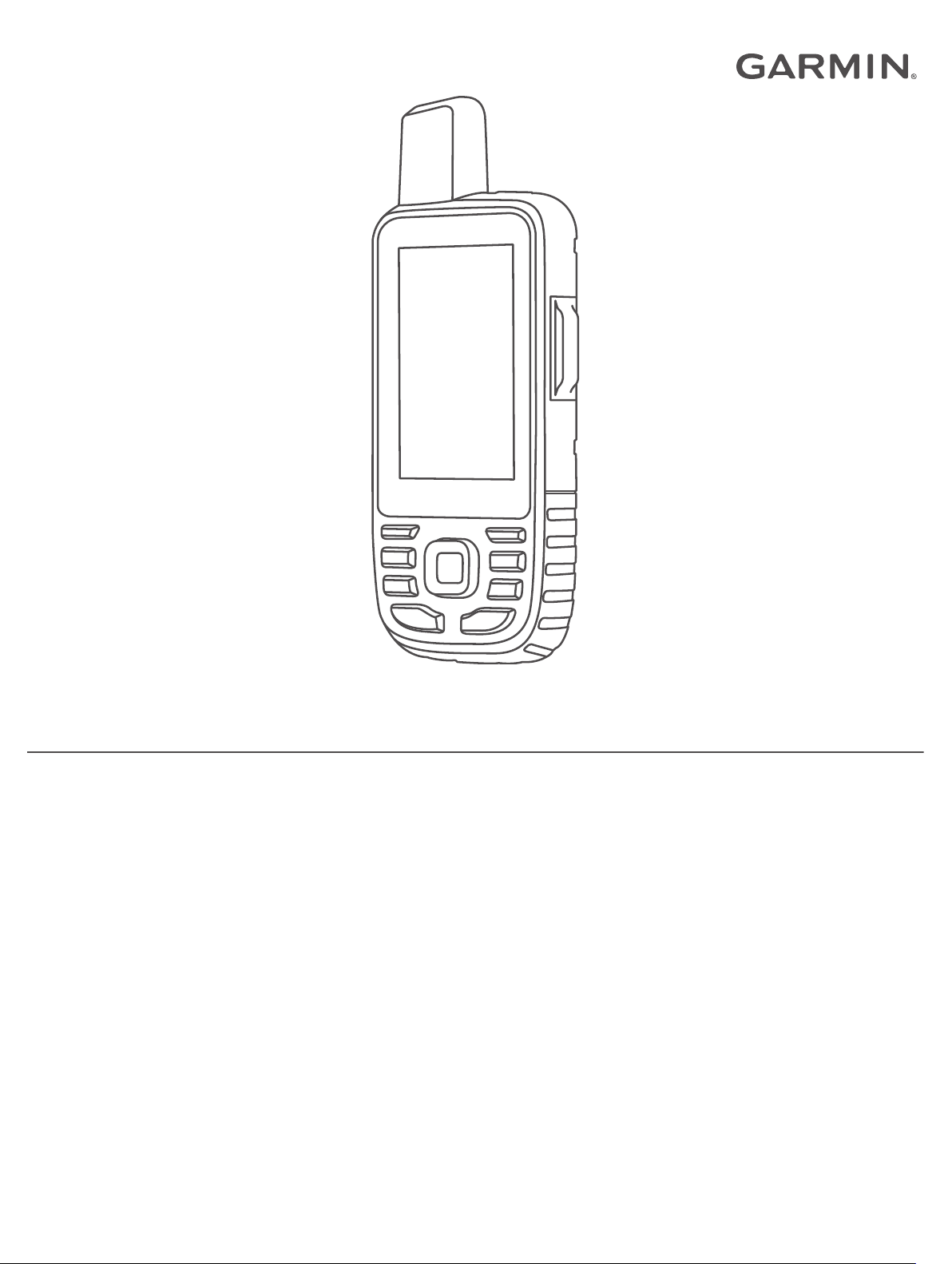
GPSMAP® 66i
Användarhandbok
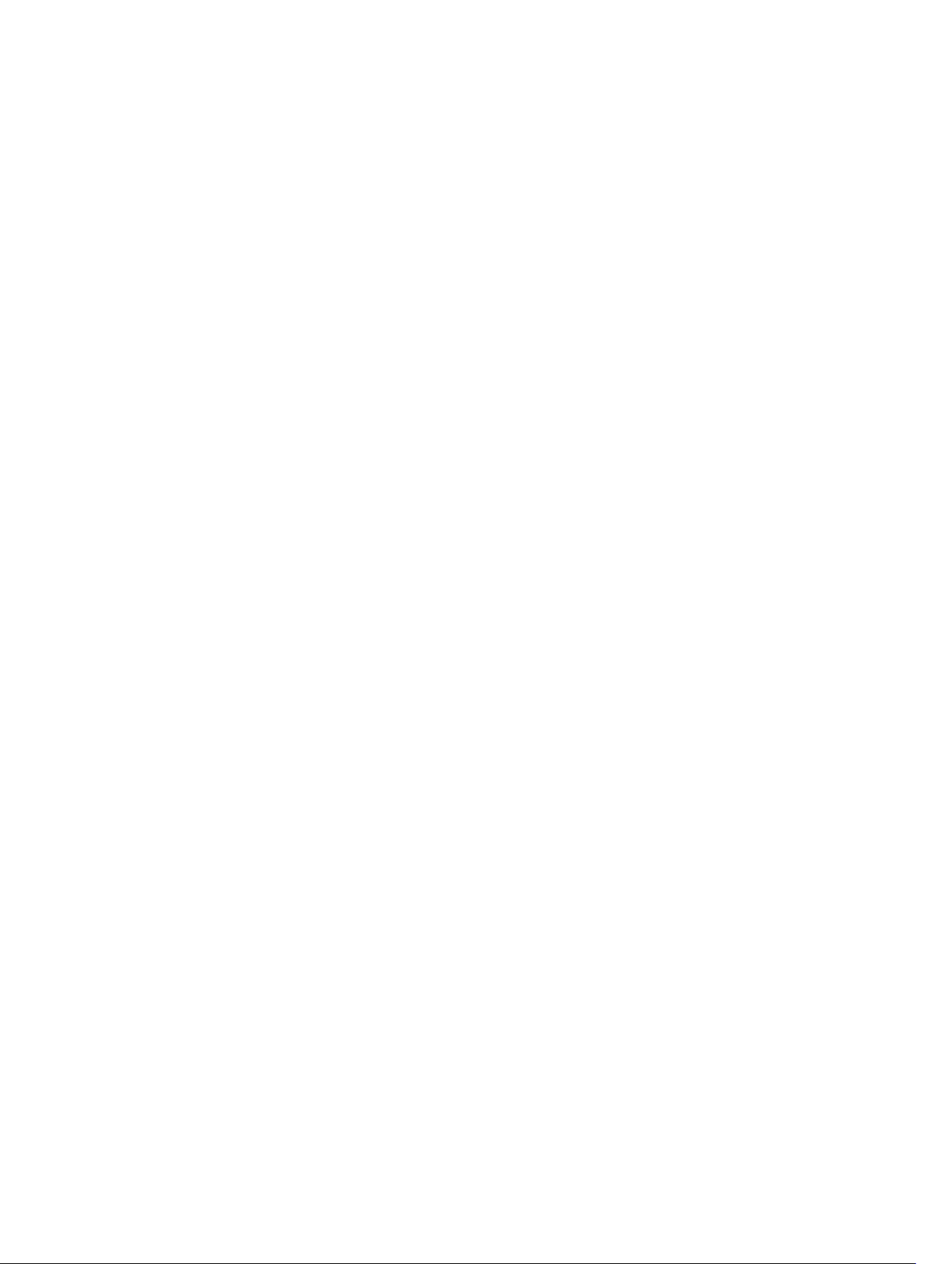
© 2019 Garmin Ltd. eller dess dotterbolag
Med ensamrätt. I enlighet med upphovsrättslagarna får den här handboken inte kopieras, helt eller delvis, utan ett skriftligt godkännande från Garmin. Garmin förbehåller sig rätten att ändra eller
förbättra sina produkter och att förändra innehållet i den här handboken utan skyldighet att meddela någon person eller organisation om sådana ändringar eller förbättringar. Gå till
www.garmin.com om du vill ha aktuella uppdateringar och tilläggsinformation gällande användningen av den här produkten.
Garmin®, Garmin logotypen, ANT+®, Auto Lap®, AutoLocate®, GPSMAP®, inReach®, TracBack®, VIRB® och Xero® är varumärken som tillhör Garmin Ltd. eller dess dotterbolag och är registrerade i
USA och andra länder. chirp™, Connect IQ™, Garmin Connect™, Garmin Explore™, Garmin Express™, MapShare™ och tempe™ är varumärken som tillhör Garmin Ltd. eller dess dotterbolag. Drivs
av Garmin IERCC. De här varumärkena får inte användas utan skriftligt tillstånd från Garmin.
Android™ är ett varumärke som tillhör Google Inc. Apple®, iPhone® och Mac® är varumärken som tillhör Apple Inc. och är registrerade i USA och andra länder. Märket BLUETOOTH® och
logotyperna ägs av Bluetooth SIG, Inc., och all användning av sådana märken från Garmin är licensierad. iOS® är ett registrerat varumärke som tillhör Cisco Systems, Inc. och används på licens
från Apple Inc. Iridium® är ett registrerat varumärke som tillhör Iridium Satellite LLC. microSD® och microSDHC-logotypen är varumärken som tillhör SD-3C, LLC. NMEA® är ett registrerat
varumärke som tillhör National Marine Electronics Association. Wi‑Fi® är ett registrerat märke som tillhör Wi-Fi Alliance Corporation. Windows® är ett registrerat varumärke som tillhör Microsoft
Corporation i USA och andra länder. Övriga varumärken och varunamn tillhör respektive ägare.
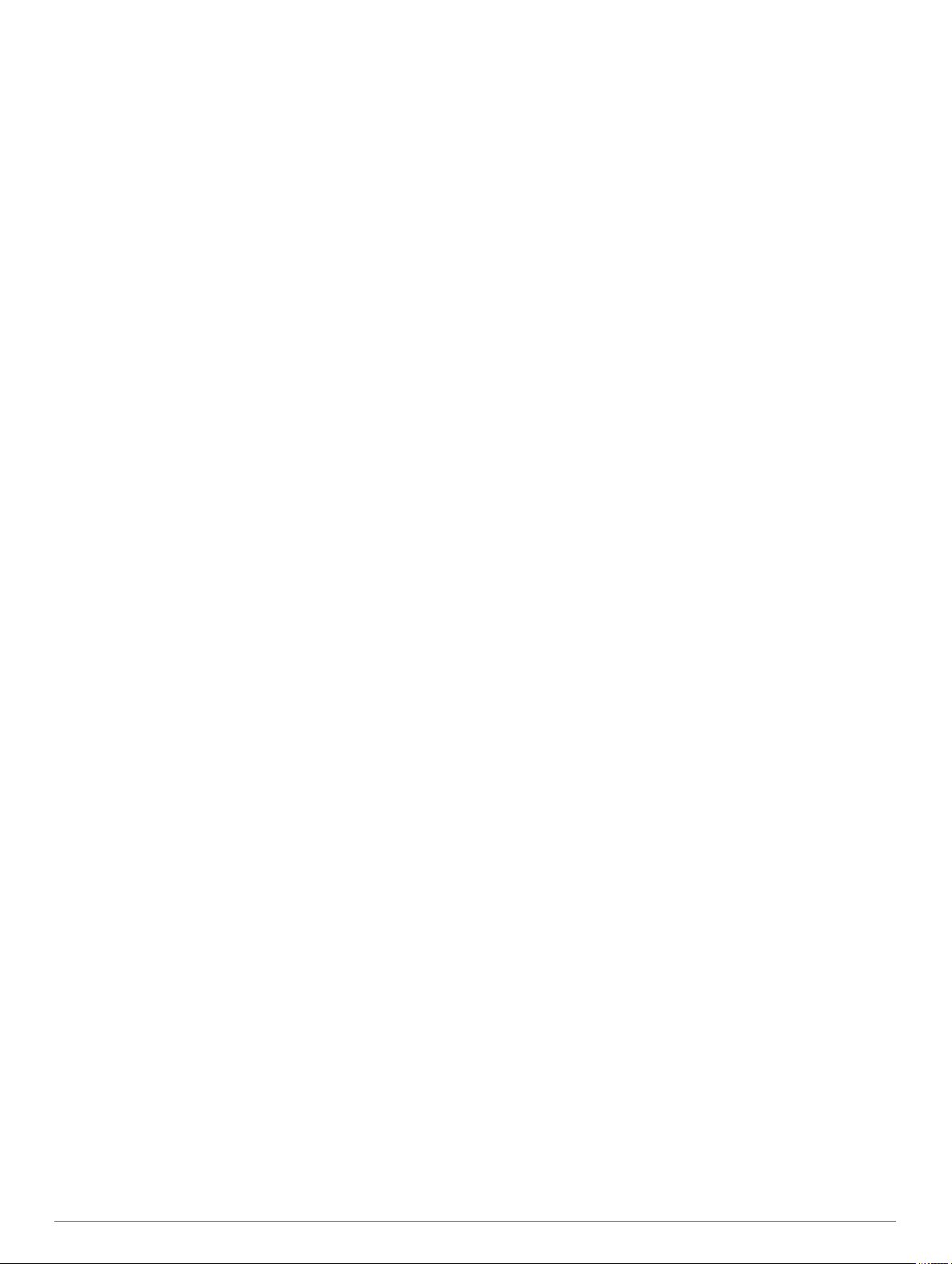
Innehållsförteckning
Komma igång.................................................................. 1
Översikt över enheten.................................................................1
Statuslysdiod..........................................................................1
Statusikoner........................................................................... 1
Knappar...................................................................................... 1
Slå på enheten....................................................................... 1
Låsa knapparna..................................................................... 1
Sätta på bakgrundsbelysningen............................................ 1
Justera belysningen............................................................... 1
Ladda enheten............................................................................ 1
Spara energi medan du laddar enheten..................................... 2
Aktiverar enheten........................................................................2
Iridium satellitnätverk.................................................................. 2
inReach funktioner......................................................... 2
Meddelanden.............................................................................. 2
Skicka ett förinställt meddelande........................................... 2
Skicka ett sms........................................................................ 2
Använda kortkommandon...................................................... 2
Svara på ett meddelande....................................................... 2
Kontrollera meddelanden....................................................... 2
Visa information om meddelandet......................................... 2
Navigera till en meddelandeplats........................................... 2
Ta med platskoordinater i ett meddelande............................ 3
Ta bort meddelanden............................................................. 3
Meddelandeinställningar........................................................ 3
Spåra.......................................................................................... 3
Starta spårningen...................................................................3
Stoppa spårningen................................................................. 3
Dela din MapShare webbsida................................................ 3
inReach spårningsinställningar.............................................. 3
SOS............................................................................................ 3
Initiera en SOS-räddning....................................................... 3
Skicka ett anpassat SOS-meddelande.................................. 3
Stoppa en SOS-räddning....................................................... 3
Testa enheten................................................................. 3
Synkronisera inReach data........................................... 4
Kontakter......................................................................... 4
Lägga till en kontakt.................................................................... 4
Redigera en kontakt....................................................................4
Ta bort en kontakt....................................................................... 4
Använda huvudsidorna................................................. 4
Öppna huvudmenyn................................................................... 4
Karta........................................................................................... 4
Ändra kartans orientering.......................................................4
Mäta avstånd på kartan......................................................... 4
Inställningar för kartsidan....................................................... 4
Kompass..................................................................................... 4
Använda kompassen............................................................. 4
Kurspekare.............................................................................4
Navigera med Kurs mot mål.................................................. 5
Kompassinställningar............................................................. 5
Färddator.................................................................................... 5
Färddatorinställningar............................................................ 5
Höjdmätare................................................................................. 5
Inställningar för höjdmätarprofil..............................................5
Anslutna funktioner........................................................6
Krav för anslutna funktioner........................................................ 6
Para ihop en smartphone med enheten..................................... 6
Telefonaviseringar...................................................................... 6
Visa telefonaviseringar...........................................................6
Dölja aviseringar.................................................................... 6
Hantera aviseringar................................................................6
Ansluta till ett trådlöst nätverk
Connect IQ funktioner................................................................. 7
Hämta Connect IQ funktioner................................................ 7
Hämta Connect IQ funktioner med hjälp av datorn................ 7
Visa Connect IQ widgets........................................................7
Garmin Explore........................................................................... 7
..................................................... 6
Navigering....................................................................... 7
Navigera till en destination..........................................................7
Navigera med kartan..............................................................7
Navigera med kompassen..................................................... 7
Avbryta navigering................................................................. 7
Waypoints................................................................................... 7
Skapa en waypoint.................................................................7
Navigera till en waypoint........................................................ 7
Redigera en waypoint............................................................ 7
Ta bort en waypoint............................................................... 7
Waypoint Averaging............................................................... 7
Beräkna en waypoint............................................................. 7
Flytta en waypoint på kartan.................................................. 8
Söka efter en plats nära en waypoint.................................... 8
Ställa in områdelarm för waypoint..........................................8
Lägga till en waypoint i en rutt............................................... 8
Återställa positionen för en waypoint på din aktuella plats.... 8
Rutter.......................................................................................... 8
Skapa en rutt..........................................................................8
Navigera i en sparad rutt........................................................8
Redigera en rutt..................................................................... 8
Visa en rutt på kartan............................................................. 8
Visa höjdprofil för en rutt........................................................ 8
Redigera namnet på en rutt................................................... 8
Vända en rutt......................................................................... 8
Ta bort en rutt........................................................................ 8
Inspelningar................................................................................ 8
Inspelningsinställningar..........................................................8
Visa aktuell aktivitet............................................................... 9
Navigera med TracBack®...................................................... 9
Stoppa aktuell aktivitet........................................................... 9
Navigera i en sparad aktivitet.................................................9
Ta bort en sparad aktivitet..................................................... 9
Byta en aktivitet......................................................................9
Skapa ett spår från en sparad aktivitet.................................. 9
Väder............................................................................... 9
Begära en inReach Weather-prognos........................................ 9
Uppdatera en inReach Weather prognos............................ 10
Ta bort en inReach Weather-prognos................................. 10
Visa en Active Weather-prognos.............................................. 10
Visa en Active Weather-karta.............................................. 10
Lägga till en plats för Active Weather.................................. 10
Dataanvändning och historik...................................... 10
Visa programinformation...........................................................10
Visa dataanvändning................................................................ 10
Verktyg på huvudmenyn.............................................. 10
BirdsEye bilder..........................................................................11
Hämta BirdsEye bilder......................................................... 11
Geocacher................................................................................ 11
Registrera din enhet på Geocaching.com........................... 11
Hämta geocacher med en dator.......................................... 11
Geocachesökningar............................................................. 11
Filtrera geocachelistan......................................................... 12
Visa information om geocache.............................................12
Navigera till en geocache.....................................................12
Logga ett försök................................................................... 12
chirp..................................................................................... 12
Ta bort live geocachedata från enheten.............................. 13
Ta bort enhetsregistreringen från Geocaching.com............ 13
Innehållsförteckning i
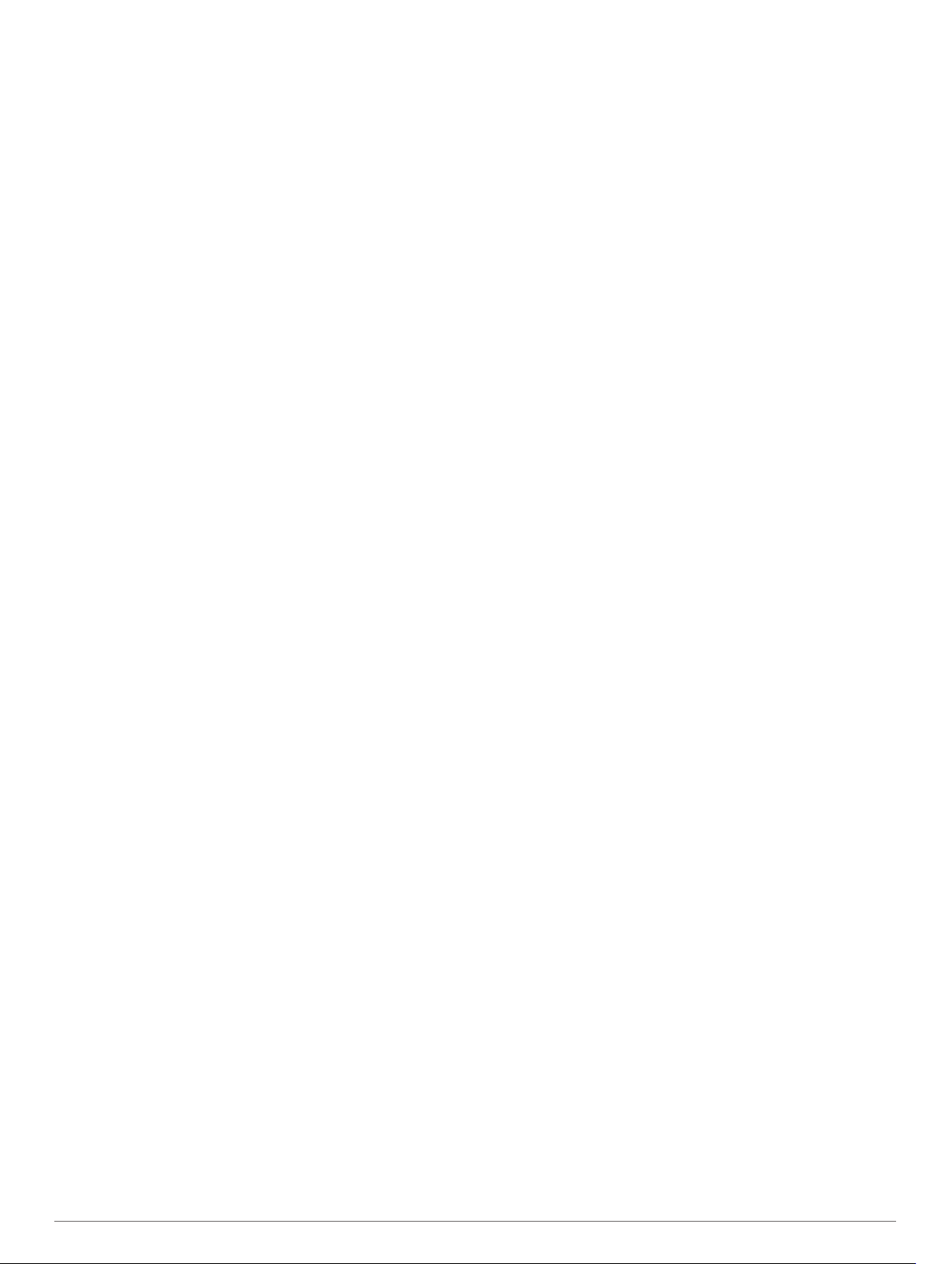
Ställa in positionslarm............................................................... 13
Redigera eller ta bort ett områdelarm.................................. 13
Sända och ta emot data trådlöst............................................... 13
Välja en profil............................................................................ 13
Beräkna ett områdes storlek..................................................... 13
Använda VIRB fjärrkontrollen................................................... 13
Använda ficklampan................................................................. 13
Satellitsida................................................................................ 13
GPS-satellitinställningar....................................................... 13
Anpassa enheten.......................................................... 13
Anpassa datafälten................................................................... 13
Inställningsmeny....................................................................... 13
Systeminställningar.............................................................. 14
Skärminställningar............................................................... 14
Bluetooth inställningar..........................................................14
Wi‑Fi inställningar................................................................ 14
Ruttinställningar................................................................... 15
Ställa in enhetssignaler........................................................ 15
Geocacheinställningar......................................................... 15
Trådlösa sensorer................................................................ 15
Träningsinställningar............................................................ 15
Marina inställningar.............................................................. 15
Menyinställningar................................................................. 15
Inställningar för positionsformat........................................... 16
Ändra måttenheterna........................................................... 16
Tidsinställningar................................................................... 16
Profiler..................................................................................16
Återställa data och inställningar........................................... 16
Enhetsinformation........................................................ 17
Produktuppdateringar............................................................... 17
Konfigurera Garmin Express................................................17
Mer information......................................................................... 17
Batteriinformation......................................................................17
Maximera batteritiden.......................................................... 17
Sätta på batterisparläget...................................................... 17
Starta expeditionsläget........................................................ 17
Långtidsförvaring................................................................. 17
Fästa karbinhaken.................................................................... 17
Ta bort karbinhaken............................................................. 17
Sätta fast en rem...................................................................... 17
Skötsel av enheten................................................................... 17
Rengöra enheten................................................................. 17
Datahantering........................................................................... 17
Filtyper................................................................................. 18
Installera ett minneskort....................................................... 18
Ansluta enheten till en dator................................................ 18
Överföra filer till enheten...................................................... 18
Ta bort filer........................................................................... 18
Koppla bort USB-kabeln...................................................... 18
Specifikationer.......................................................................... 18
Se information om regler och efterlevnad för E-label............... 18
Bilagor........................................................................... 18
Datafält..................................................................................... 18
Mer information......................................................................... 20
Tillbehör.................................................................................... 20
tempe................................................................................... 20
Tips för att para ihop ANT+ tillbehör med din Garmin
enhet.................................................................................... 20
Felsökning................................................................................ 20
Starta om enheten............................................................... 20
Om pulszoner........................................................................... 20
Träningsmål......................................................................... 20
Beräkning av pulszon...........................................................20
Index.............................................................................. 22
ii Innehållsförteckning
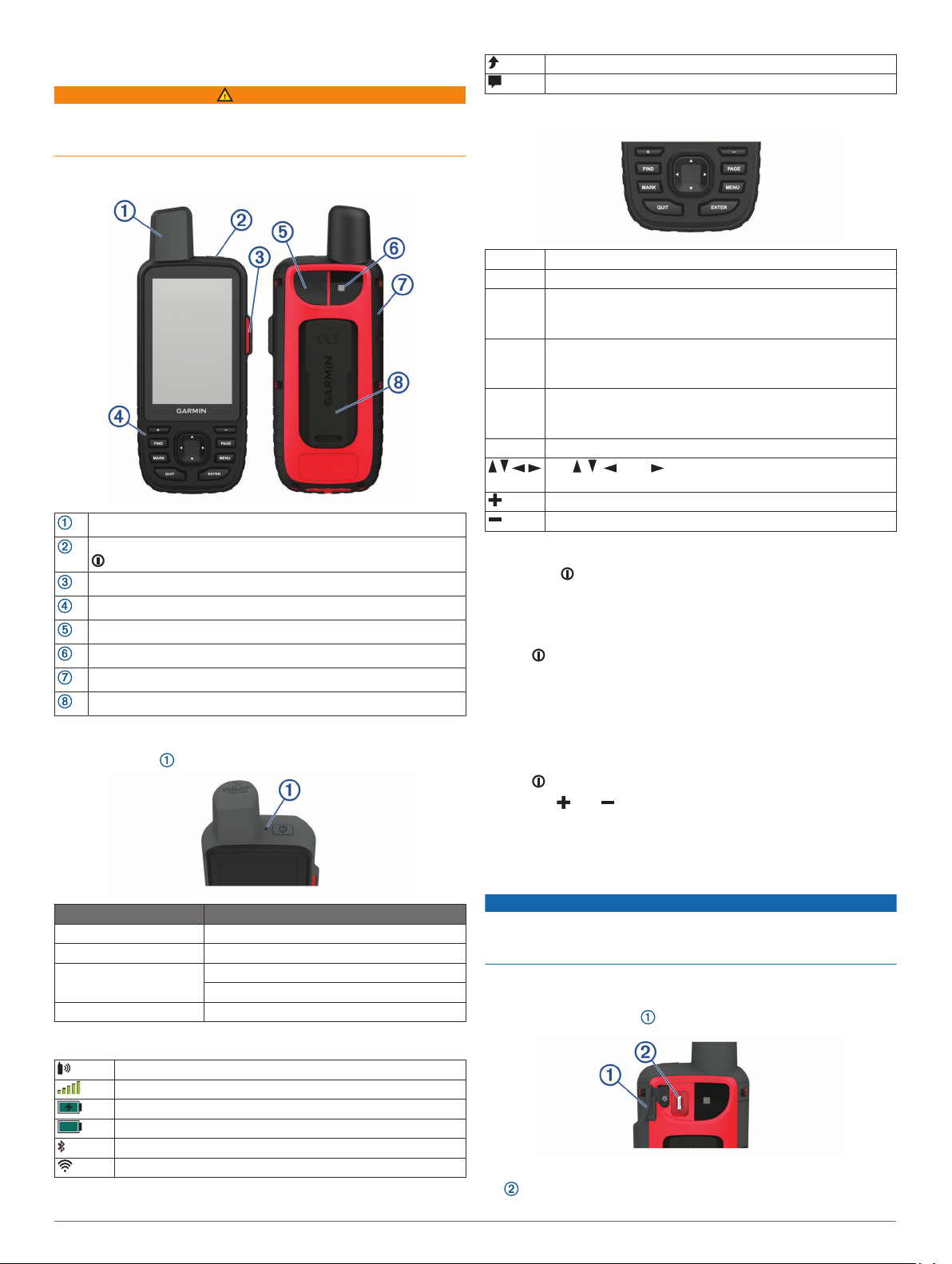
Komma igång
VARNING
Guiden Viktig säkerhets- och produktinformation, som medföljer
i produktförpackningen, innehåller viktig information och
produktvarningar.
Översikt över enheten
Intern Iridium® antenn och GNSS-antenn
Strömknapp
SOS-knapp
Knappar
Micro-USB-port (under väderskyddet)
Ficklampa
microSD® kortplats (under väderskyddet)
Bältesklämma
Statuslysdiod
Statuslysdioden anger enhetens status.
Skicka inReach® meddelanden
Olästa inReach meddelanden
Knappar
FIND Tryck här för att öppna sökmenyn.
MARK Tryck här för att spara din aktuella position som en waypoint.
QUIT Tryck här för att avbryta eller återgå till föregående meny
ENTER Tryck här för att välja alternativ och bekräfta meddelanden.
MENU Tryck här för att öppna alternativmenyn för den sida som för
PAGE Tryck här om du vill bläddra bland huvudsidorna.
Välj , , , eller för att välja menyalternativ och flytta
Slå på enheten
Låsa knapparna
Du kan låsa knapparna för att förhindra oavsiktliga
knapptryckningar.
Sätta på bakgrundsbelysningen
Justera belysningen
1
2
eller sida.
Tryck här om du vill bläddra bland huvudsidorna.
Välj för att styra den aktuella aktivitetsregistreringen (från
sidorna Karta, Kompass, Höjdmätare och Färddator ).
närvarande är öppen.
Tryck två gånger för att öppna huvudmenyn (från valfri sida).
kartmarkören.
Tryck här för att zooma in på kartan.
Tryck här för att zooma ut på kartan.
Håll ned .
Välj > Lås knappar.
Tryck på valfri knapp om du vill slå på bakgrundsbelysningen.
Bakgrundsbelysningen tänds automatiskt när varningar och
meddelanden visas.
Välj för att öppna statussidan.
Använd och för att justera ljusstyrkan.
TIPS: Du kan välja NV för att minska bakgrundsbelysningens
intensitet för kompatibilitet med mörkerseendeglasögon.
Ladda enheten
Lysdiodsaktivitet Status
Dubbel blinkande grön Du har ett oläst meddelande.
Blinkande grön Enheten är i expeditionsläge.
Blinkande röd Enheten har inte fri sikt mot himlen.
Enheten har mindre än 10 % batterikraft.
Växlande röd och grön Enheten är i SOS-läge.
Förhindra korrosion genom att torka av USB-porten,
väderskyddet och det omgivande området noggrant innan du
laddar eller ansluter enheten till en dator.
Obs! Det går inte att ladda enheten när den är utanför godkänt
temperaturintervall (Specifikationer, sidan 18).
Lyft på väderskyddet .
1
Statusikoner
ANT+® teknikstatus
GPS-signalstyrka
Laddar batteriet
Laddningen klar
Bluetooth® teknikstatus
Wi-Fi-status
Komma igång 1
Anslut den mindre änden av strömkabeln till laddningsporten
2
på enheten.
OBS!
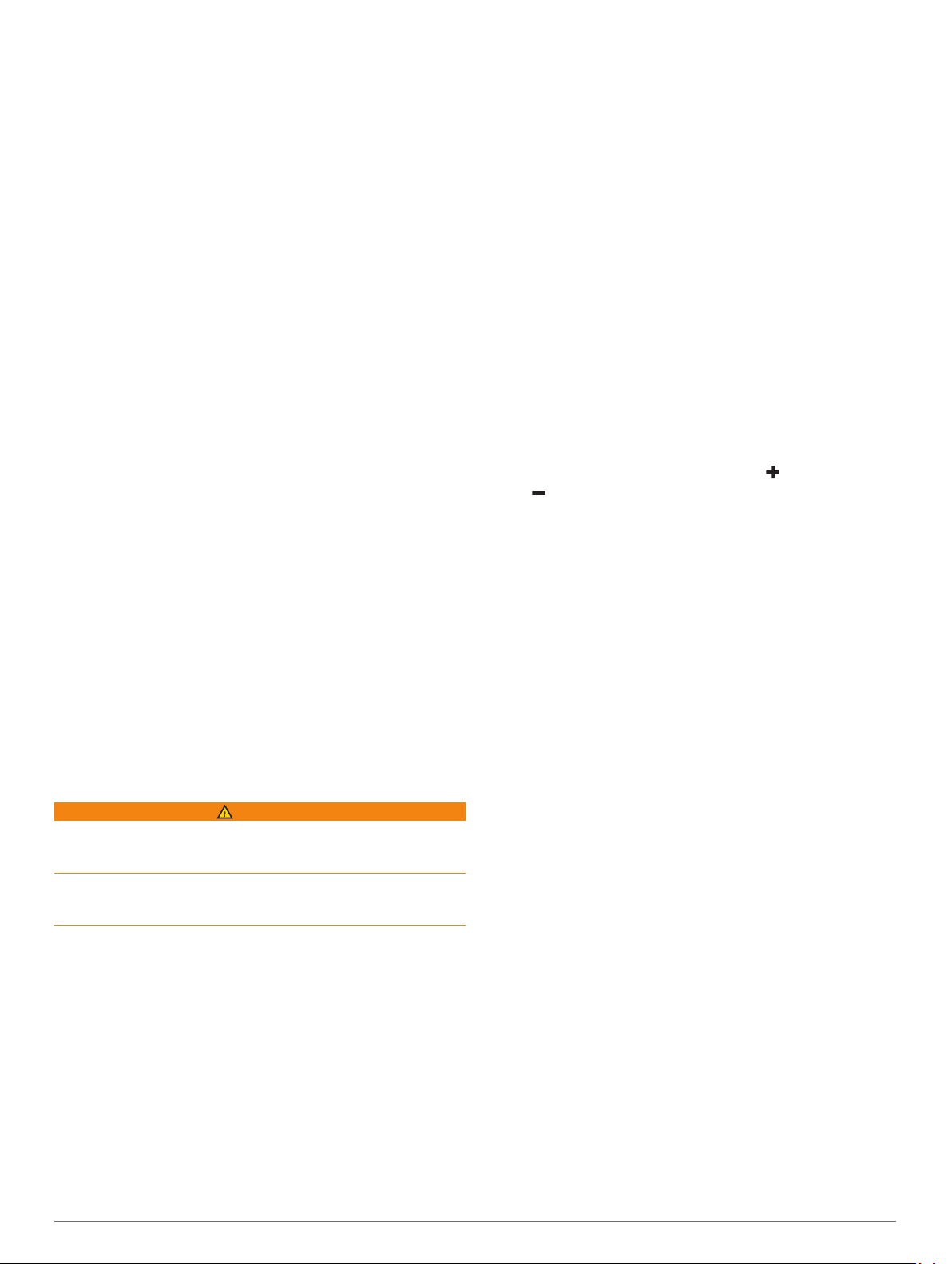
Anslut den andra änden av strömkabeln till en kompatibel
3
nätströmsadapter.
Anslut nätströmsadaptern till ett vanligt vägguttag.
4
Ladda enheten helt.
5
Spara energi medan du laddar enheten
Anslut enheten till en extern strömkälla.
1
Håll in strömknappen tills skärmen stängs av.
2
Enheten ändras till ett batteriladdningsläge med låg
strömförbrukning och batterimätaren visas.
Ladda enheten helt.
3
Aktiverar enheten
Innan du kan använda inReach funktionerna på GPSMAP 66i
enheten måste du aktivera den.
Skapa ett konto och välj ett satellitabonnemang på
1
explore.garmin.com.
Starta enheten.
2
Obs! Du måste ange enhetens IMEI-nummer och
behörighetskod för att slutföra onlinedelen av aktiveringen
innan du beger dig utomhus.
Följ instruktionerna på skärmen.
3
På huvudmenyn väljer du Aktivera och går utomhus till ett
4
öppet område med fri sikt mot himlen.
Vänta medan enheten kommunicerar med Iridium
5
satellitnätverket.
Obs! Det kan ta upp till 20 minuter att aktivera enheten.
Enheten måste skicka och ta emot flera meddelanden, vilket
tar längre tid än att skicka ett enskilt meddelande vid normal
användning.
Iridium satellitnätverk
Enheten kräver fri sikt mot himlen för att kunna sända
meddelanden och spårpunkter via Iridium satellitnätverket. Utan
fri sikt mot himlen försöker enheten att skicka informationen tills
den tar emot satellitsignaler.
TIPS: För bästa anslutning till satelliter håller du enheten med
antennen riktad mot himlen.
inReach funktioner
VARNING
Meddelandefunktion, spårning och SOS-funktioner kräver ett
aktiv satellitabonnemang. Testa alltid enheten innan du
använder den utomhus.
Se till att du har fri sikt mot himlen när du använder
meddelandefunktioner, spårning och SOS-funktioner, eftersom
dessa kräver en satellit för att fungera korrekt.
För att få ut mesta möjliga av GPSMAP 66i bör du aktivera den.
När du aktiverar enheten kan du använda inReach funktioner,
som meddelanden, SOS, spårning och inReach Weather.
Meddelanden
GPSMAP 66i skickar och tar emot sms via Iridium
satellitnätverket. Du kan skicka meddelanden till ett smstelefonnummer, en e-postadress eller en annan enhet som har
inReach teknologi. Varje meddelande som du skickar innehåller
din platsinformation om du har tillåtit det.
Skicka ett förinställt meddelande
Förinställda meddelanden är meddelanden som du har skapat
på explore.garmin.com. Förinställda meddelanden har
fördefinierad text och mottagare.
På sidan Meddelanden väljer du Skicka förinställt.
1
Välj ett förinställt meddelande och tryck på ENTER.
2
Tryck på ENTER för att skicka meddelandet.
3
Skicka ett sms
Från sidan Meddelanden väljer du Nytt meddelande.
1
Välj ett alternativ:
2
• För att börja med ett färdigt meddelandet väljer du Skicka
snabbtext.
Obs! Du kan lägga till och redigera
snabbtextmeddelanden på Garmin Explore™ webbplatsen.
• Om du vill skriva ett eget meddelande väljer du Skriv
meddelande.
Välj mottagare i kontaktlistan eller ange mottagarens
3
kontaktinformation.
När du är klar väljer du Skicka meddelande.
4
Använda kortkommandon
• Välj det första alternativet för att slutföra automatiskt genom
att välja FIND.
• Om du vill växla mellan tangentborden väljer du MARK.
• Om du vill växla mellan versaler eller gemener väljer du
PAGE en gång och om du vill aktivera Caps Lock väljer du
PAGE två gånger.
• Om du vill infoga ett mellanslag väljer du .
• Välj för att infoga ett mellanslag.
Svara på ett meddelande
Välj en konversation från sidan Meddelanden.
1
Välj Svara.
2
Välj ett alternativ:
3
• Om du vill skriva ett eget meddelande väljer du Skriv
meddelande.
• För att börja med ett färdigt meddelandet väljer du Skicka
snabbtext och väljer ett meddelande.
När du är klar med meddelandet väljer du Skicka
4
meddelande.
Kontrollera meddelanden
När du skickar ett meddelande lyssnar enheten efter svar i 10
minuter. Enheten söker också efter nya meddelanden varje
timme. När du använder inReach spårningsfunktionen söker
enheten automatiskt efter meddelanden med ditt
spårningsintervall.
Obs! Enheten måste vara inom synhåll för en satellit vid
tidpunkten för lyssningen för att kunna ta emot meddelanden.
Du kan framtvinga en kontroll av meddelanden genom att
kontrollera meddelanden manuellt, skicka ett meddelande eller
skicka en spårpunkt. Under en kontroll ansluter enheten till
satelliter och tar emot meddelanden som väntar på att skickas
till enheten.
På huvudmenyn väljer du inReach-funktioner >
Postkontroll > Kontrollera brevlåda.
Visa information om meddelandet
Välj Meddelanden.
1
Välj en konversation.
2
Välj ett meddelande.
3
Välj informationsfliken.
4
Navigera till en meddelandeplats
När du får ett meddelande från en annan enhet med inReach
teknik kan meddelandet innehålla platsinformation. Med de här
meddelandena kan du navigera till den plats som meddelandet
skickades från.
Välj Meddelanden.
1
2 inReach funktioner
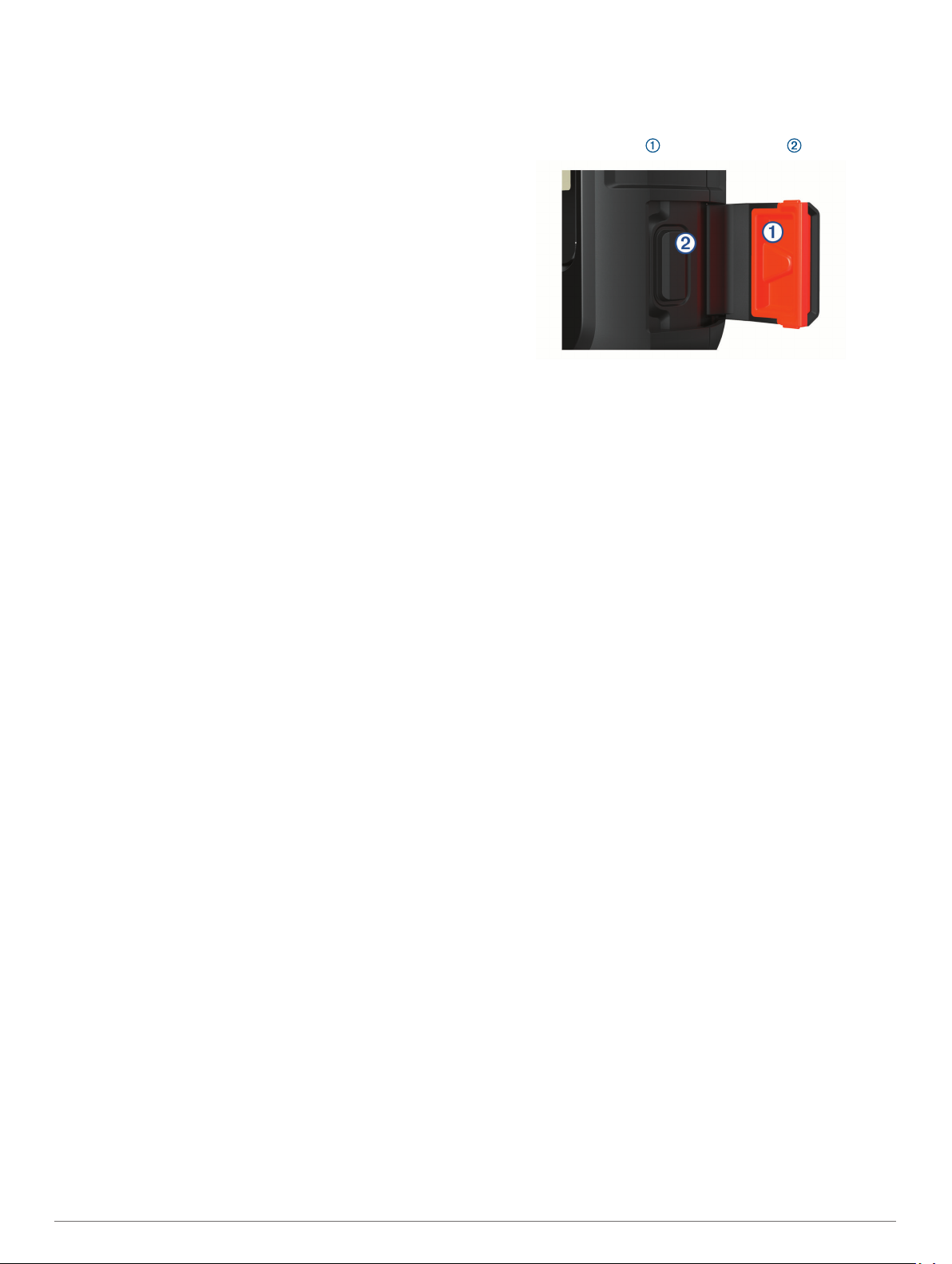
Välj en konversation med platsinformation.
2
Välj kartfliken.
3
Välj Kör.
4
Ta med platskoordinater i ett meddelande
Om du skickar ett meddelande till en mottagare som eventuellt
inte har tillgång till internet kan du skicka med dina
platskoordinater i meddelandet. Till exempel om mottagaren har
en äldre mobiltelefonmodell som inte har stöd för kartvisning
eller befinner sig utanför ett område med mobildatatäckning och
inte kan visa en webbsida.
På sidan Meddelanden väljer du Nytt meddelande > Skicka
1
plats.
Ange en eller flera mottagare.
2
Om det behövs skriver du ett meddelande.
3
Välj Skicka meddelande.
4
Ta bort meddelanden
Välj en konversation från sidan Meddelanden.
1
Välj MENU > Ta bort tråd.
2
Meddelandeinställningar
Välj Inställning > Meddelanden.
Ring tills läst: Ställer in enheten på att ringa tills du läser ett
nytt meddelande. Den här funktionen är praktisk om du
befinner dig i en bullrig miljö.
Aviseringar: Meddelar dig om inkommande inReach
meddelanden.
Spåra
Du kan använda spårningsfunktionen för att registrera
spårpunkter och överföra dem via Iridium satellitnätverket vid
det angivna sändningsintervallet. Spårpunkter visas på Garmin
Explore webbplatsen och på MapShare™ spårningssidan.
Starta spårningen
På huvudmenyn väljer du Spårning > Starta spårning.
Obs! När du startar Spårning-funktionen startas även
inspelningskontrollerna.
Stoppa spårningen
På sidan Spårning väljer du Avbryt spårning.
Dela din MapShare webbsida
Du kan dela en länk till din MapShare webbsida med andra.
Systemet lägger automatiskt till text, bland annat
länkinformation, i slutet av meddelandet.
På sidan Spårning väljer du Skicka MapShare > Dela.
1
Välj mottagare i kontaktlistan eller ange mottagarens
2
kontaktinformation.
Välj Skicka meddelande.
3
inReach spårningsinställningar
Välj Inställning > Spårning.
Autospår: Ställer in att enheten ska börja spåra när du startar
enheten.
Rörelseintervall: Ställer in hur ofta enheten registrerar en
spårpunkt och överför den via satellitnätverket när du
förflyttar dig. Om du är Professional-kund kan du ange
intervallet när du står stilla.
SOS
I en nödsituation kan du använda GPSMAP 66i enheten till att
kontakta Garmin® International Emergency Response
Coordination Center (IERCC) för att få hjälp. När du trycker på
SOS-knappen skickas ett meddelande till Garmin IERCC och de
meddelar lämplig räddningspersonal om din situation. Du kan
kommunicera med Garmin IERCC under en pågående
nödsituation medan du väntar på att hjälp ska anlända. Du bör
bara använda SOS-funktionen i en verklig nödsituation.
Initiera en SOS-räddning
Obs! Enheten kan inte stängas av i SOS-läge.
Lyft upp skyddslocket från SOS-knappen .
1
Håll ned SOS-knappen.
2
Vänta medan SOS räknar ned.
3
Enheten skickar ett standardmeddelande till
nödhjälpstjänsten med information om din plats.
Svara på bekräftelsemeddelandet från nödhjälpstjänsten.
4
Ditt svar talar om för nödhjälpstjänsten att du klarar av att ha
kontakt med dem under räddningen. Om du inte svarar
kommer nödhjälpstjänsten fortfarande att initiera en räddning.
Under de första 10 minuterna av räddningen skickas en
platsuppdatering till nödhjälpstjänsten varje minut. För att spara
på batteriet efter de första 10 minuterna skickas en
platsuppdatering var 10:e minut vid förflyttning och var 30:e
minut vid stillastående.
Skicka ett anpassat SOS-meddelande
När du har tryckt på SOS-knappen för att påbörja en SOSräddning kan du svara med ett anpassat meddelande via SOSsidan.
På huvudmenyn väljer du SOS > Svara.
1
Välj Skriv meddelande för att skriva ett eget SOS-
2
meddelande.
Välj Skicka meddelande.
3
Ditt svar talar om för nödhjälpstjänsten att du klarar av att ha
kontakt med dem under räddningen.
Stoppa en SOS-räddning
Om du inte längre behöver hjälp kan du stoppa en SOSräddning efter att den har skickats till nödhjälpstjänsten.
Lyft upp skyddslocket och håll SOS-knappen intryckt.
1
Välj Stoppa SOS.
2
När du uppmanas att bekräfta stoppbegäran väljer du
3
Stoppa SOS.
Enheten sänder ut en stoppbegäran. När du får en
bekräftelse från nödhjälpstjänsten återgår enheten till normal
funktion.
Testa enheten
Du bör testa enheten utomhus innan du använder den på en
resa för att kontrollera att ditt satellitabonnemang är aktivt.
På huvudmenyn väljer du inReach-funktioner >
Abonnemangstest > Test.
Vänta medan enheten skickar ett testmeddelande. När du får
ett bekräftelsemeddelande är enheten klar att använda.
Testa enheten 3
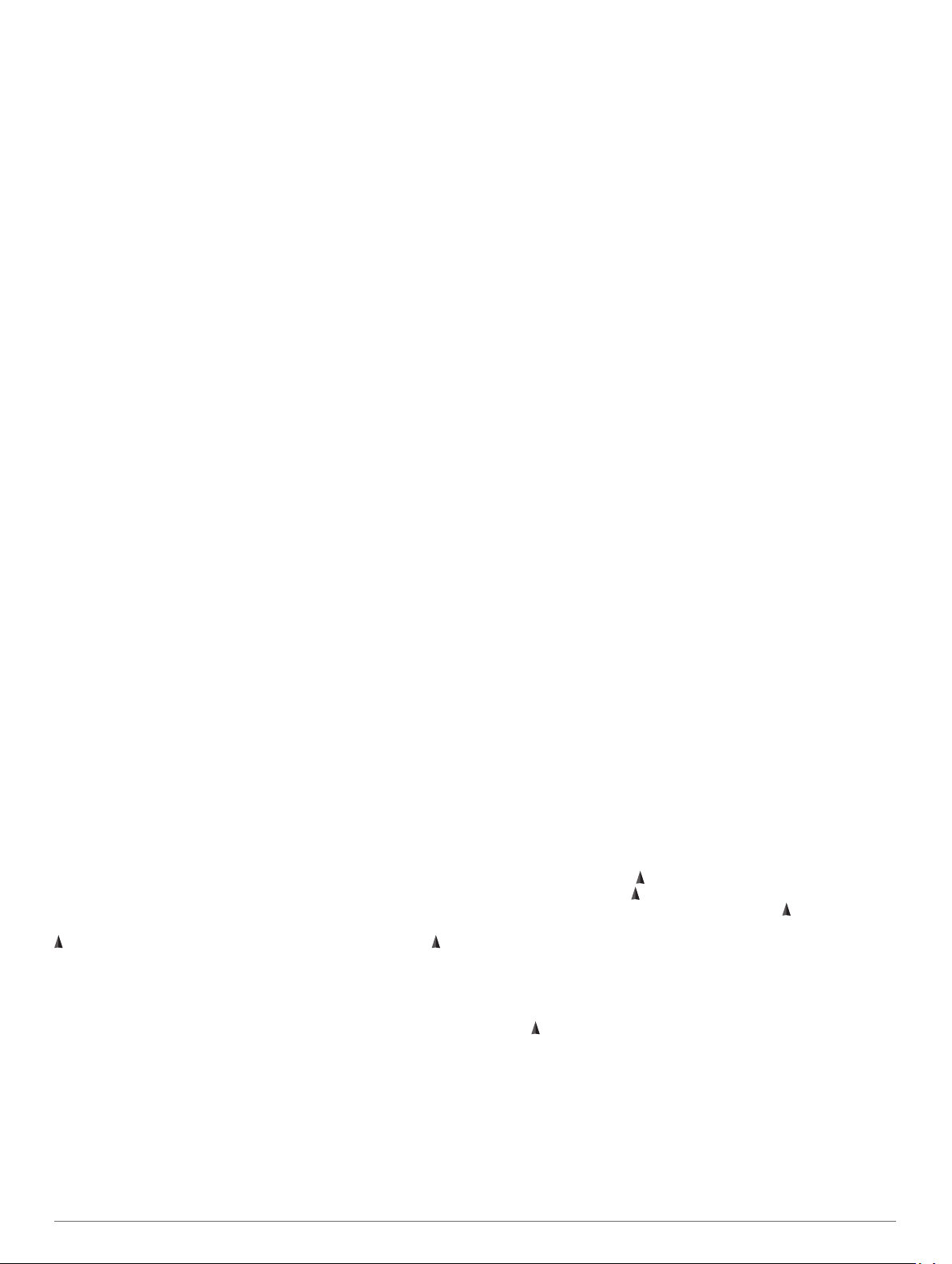
Synkronisera inReach data
Du kan synkronisera data från Garmin Explore kontot till
enheten med Garmin Explore appen. När du har redigerat dina
data, till exempel kontakter, förinställda meddelanden eller
snabbtextmeddelanden måste du synkronisera dem till enheten
med hjälp av mobilappen.
Öppna Garmin Explore appen.
Ändringar som görs i data som samlingar, waypoints, rutter
och spår uppdateras automatiskt.
Nu kan du synkronisera dina data med GPSMAP 66i enheten.
Kontakter
Du kan lägga till, ta bort och redigera kontakter på GPSMAP 66i
enheten.
Lägga till en kontakt
Välj Inställning > Kontakter > Ny kontakt.
1
Välj ett alternativ som du vill redigera.
2
Ange ny information.
3
Redigera en kontakt
Välj Inställning > Kontakter.
1
Välj en kontakt.
2
Välj ett alternativ som du vill redigera.
3
Ange ny information.
4
Ta bort en kontakt
Välj Inställning > Kontakter.
1
Välj en kontakt.
2
Välj MENU > Ta bort kontakt.
3
Använda huvudsidorna
Informationen som behövs för att använda den här enheten
finns på huvudmeny-, kart-, kompass- och färddatorsidan.
Välj PAGE.
1
Välj den aktiva huvudsidan.
2
Öppna huvudmenyn
På huvudmenyn får du åtkomst till verktyg och
inställningsskärmar för waypoints, aktiviteter, rutter med mera
(Verktyg på huvudmenyn, sidan 10, Inställningsmeny,
sidan 13).
På valfri sida väljer du MENU två gånger.
Karta
visar din plats på kartan. Medan du reser flyttar och visar din
väg. Beroende på zoomnivå kan waypointnamn och symboler
visas på kartan. Du kan zooma in på kartan för att se fler
detaljer. När du navigerar till en destination visas rutten med en
färgad linje på kartan.
Ändra kartans orientering
På kartan väljer du MENU.
1
Välj Kartinställning > Orientering.
2
Välj ett alternativ:
3
• Välj Norr upp för att visa norr överst på sidan.
• Välj Spår uppåt för att visa den nuvarande kursen överst
på sidan.
• Välj Fordonsläge om du vill visa färdriktningen ur ett
bilperspektiv med färdriktningen överst.
Mäta avstånd på kartan
Du kan mäta avståndet mellan flera platser.
Från kartan flyttar du markören till en plats.
1
Välj MENU > Mät distans.
2
Välj fler platser på kartan.
3
Inställningar för kartsidan
På kartan väljer du MENU.
Stoppa navigering: Slutar navigera längs aktuell rutt.
Kartinställning: Gör att du kan öppna fler kartinställningar
(Kartinställningar, sidan 4).
Mät distans: Gör att du kan mäta avståndet mellan flera platser
(Mäta avstånd på kartan, sidan 4).
Återställ: Återställer kartan till fabriksinställningarna.
Kartinställningar
Från kartan väljer du MENU och väljer Kartinställning.
Konfigurera kartor: Aktiverar eller avaktiverar de kartor som för
närvarande är inlästa i enheten.
Orientering: Justerar hur kartan visas på sidan (Ändra kartans
orientering, sidan 4).
Info fält: Ställer in inforutor som visas på kartan. I varje inforuta
visas olika uppgifter om din rutt eller plats.
Guidningstext: Ställer in när guidningstext visas på kartan.
Avancerade inställn.: Gör att du kan öppna avancerade
kartinställningar (Avancerade kartinställningar, sidan 4).
Avancerade kartinställningar
Från kartan väljer du MENU och väljer Kartinställning >
Avancerade inställn..
Autozoom: Väljer automatiskt rätt zoomnivå för optimal
användning. Om du har valt Av måste du zooma in och ut
manuellt.
Detaljer: Väljer hur mycket detaljer som visas på kartan. Ju fler
detaljer du visar desto långsammare går det att rita om
kartan.
Skuggad relief: Visar detaljerad relief på kartan (om den är
tillgänglig) eller stänger av skuggning.
Fordon: Ställer in positionsikonen som indikerar din position på
kartan. Standardikonen är en liten blå triangel.
Zoomnivåer: Justerar zoomnivån där kartobjekt visas.
Kartobjekt visas inte om kartans zoomnivå är högre än den
inställda nivån.
Textstorlek: Väljer textstorlek för kartobjekt.
Kompass
När du navigerar pekar mot din destination oavsett i vilken
riktning du rör dig. Om pekar uppåt på den elektroniska
kompassen färdas du mot din destination. Om pekar i någon
annan riktning bör du svänga tills den pekar uppåt på
kompassen.
Använda kompassen
Du kan använda kompassen till att navigera längs en aktiv rutt.
Håll enheten vågrätt.
1
Följ till destinationen.
2
Kurspekare
Kurspekaren är mest användbar när du navigerar på vatten eller
där det inte finns några stora hinder i din väg. Den kan även
hjälpa dig att undvika faror nära kursen, t.ex. grund eller
undervattensstenar.
Om du vill aktivera kurspekaren väljer du från kompassen
MENU > Riktningsinställningar > Gå till-linje/pekare > Kurs
(CDI).
4 Synkronisera inReach data
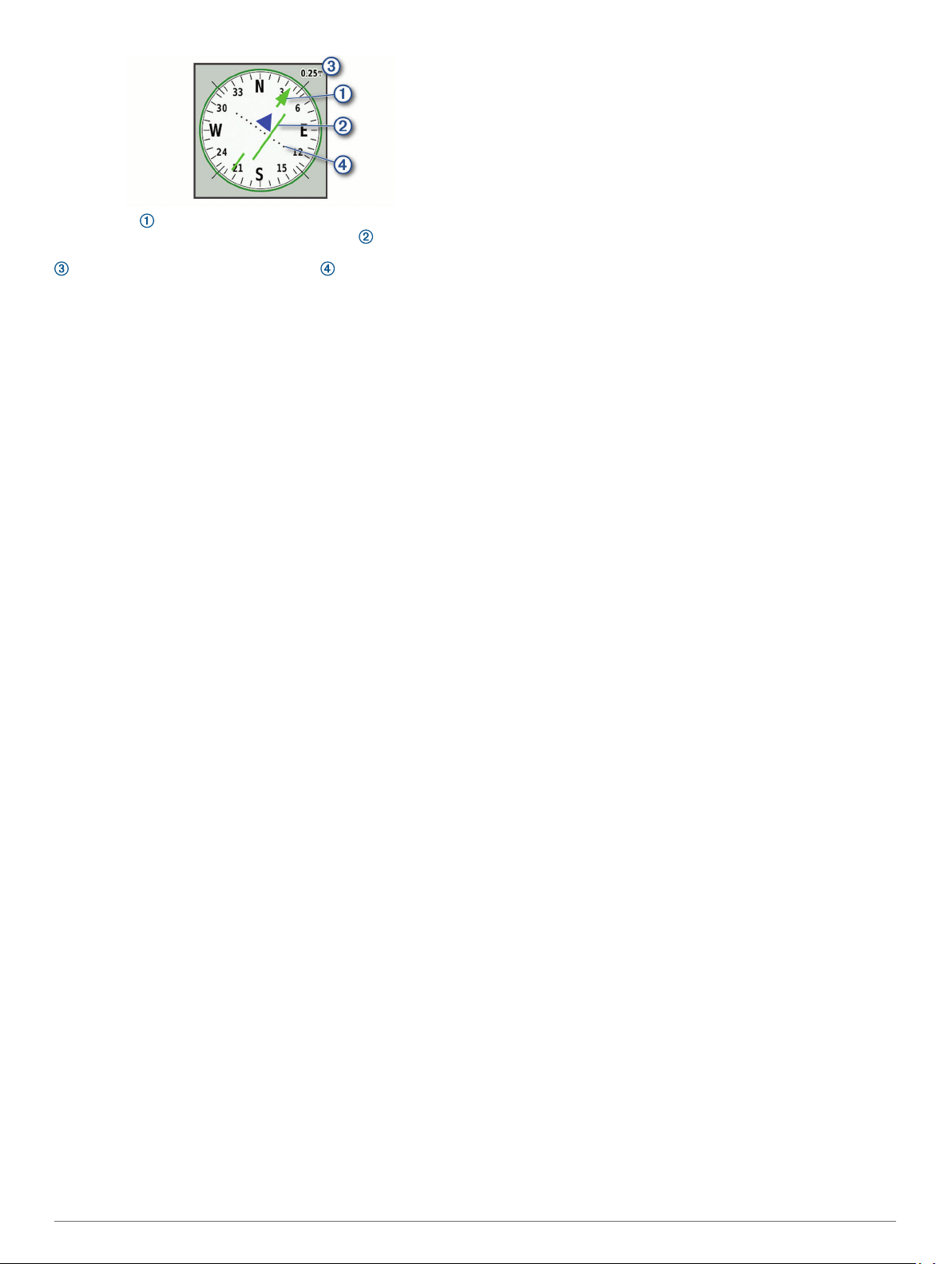
Kurspekaren anger ditt förhållande till en kurslinje som leder
till destinationen. Kursavvikelseindikatorn (CDI) ger en
indikation om avdrift (åt höger eller vänster) från kursen. Skalan
betecknar avståndet mellan punkterna på
kursavvikelseindikatorn som talar om för dig hur mycket ur kurs
du är.
Navigera med Kurs mot mål
Du kan rikta enheten mot ett avlägset objekt, låsa enheten i den
riktningen och navigera till objektet.
Välj Kurs mot mål.
1
Rikta enheten mot ett objekt.
2
Välj Lås riktning > Ställ in kurs.
3
Navigera med kompassen.
4
Kompassinställningar
Från kompassen väljer du MENU.
Kurs mot mål: Gör att du kan peka enheten mot ett objekt långt
bort och navigera med objektet som referenspunkt (Navigera
med Kurs mot mål, sidan 5).
Stoppa navigering: Slutar navigera längs aktuell rutt.
Byt inforutor: Byter temat och informationen som visas i
inforutorna.
Ställ in skala: Ställer in skalan för avståndet mellan punkterna
på kursavvikelseindikatorn.
Kalibrera kompass: Du kan kalibrera kompassen om du
upplever ett onormalt kompassbeteende, t.ex. efter att ha rört
dig långa avstånd eller efter extrema temperaturändringar
(Kalibrera kompassen, sidan 5).
Riktningsinställningar: Gör att du kan anpassa kompassens
riktningsinställningar (Riktningsinställningar, sidan 5).
Byt datafält: Anpassar kompassens datafält.
Återställ: Återställer kompassen till fabriksinställningarna.
Kalibrera kompassen
Innan du kan kalibrera den elektroniska kompassen måste du
befinna dig utomhus och på avstånd från objekt som kan
påverka magnetfält, t.ex. bilar, byggnader och kraftledningar.
Enheten har en elektronisk kompass med tre axlar. Du bör
kalibrera kompassen när du har förflyttat dig långa avstånd eller
upplevt temperaturförändringar.
På kompassen trycker du på MENU.
1
Välj Kalibrera kompass > Start.
2
Följ instruktionerna på skärmen.
3
Riktningsinställningar
Från kompassen väljer du MENU och väljer
Riktningsinställningar.
Skärm: Ställer in typen av riktningsvisning som visas på
kompassen.
Nordlig referens: Ställer in nord som kursreferens för
kompassen.
Gå till-linje/pekare: Ställer in hur pekaren som visas på kartan
beter sig. Kurs pekar i destinationens riktning. Kurs visar ditt
förhållande till kurslinjen som leder till destinationen.
Kompass: Växlar automatiskt från elektronisk kompass till GPS-
kompass när du färdas med högre hastighet under en viss
tid.
Kalibrera kompass: Du kan kalibrera kompassen om du
upplever ett onormalt kompassbeteende, t.ex. efter att ha rört
dig långa avstånd eller efter extrema temperaturändringar
(Kalibrera kompassen, sidan 5).
Färddator
Färddatorn visar din aktuella hastighet, medelhastighet,
trippmätare och annan användbar information. Du kan anpassa
färddatorns utseende, inforutor och datafält.
Färddatorinställningar
Från färddatorn väljer du MENU.
Nollställ: Återställer alla färddatorvärden till noll. Du bör
återställa färddatorn innan du påbörjar en färd så att den
visar rätt information.
Byt datafält: Anpassar färddatorns datafält.
Byt inforutor: Byter temat och informationen som visas i
inforutorna.
Obs! Dina anpassade inställningar lagras i inforutorna. Dina
inställningar försvinner när du byter profil (Profiler,
sidan 16).
Infoga sida: Infogar en extra sida med anpassningsbara
datafält.
TIPS: Du kan använda pilknapparna för att bläddra igenom
sidorna.
Ta bort sida: Tar bort en extra sida med anpassningsbara
datafält.
Mer data: Lägger till ytterligare datafält i färddatorn.
Mindre data: Tar bort datafält från färddatorn.
Återställ: Återställer färddatorn till fabriksinställningarna.
Höjdmätare
Som standard visar höjdmätaren höjden över tillryggalagd
sträcka. Du kan anpassa höjdmätarinställningarna
(Höjdmätarinställningar, sidan 5). Du kan välja valfri punkt på
profilen om du vill visa information om den punkten.
Inställningar för höjdmätarprofil
Från höjdmätaren väljer du MENU.
Nollställ: Återställer höjdmätardata, inklusive waypoint-, spår-
och trippdata.
Höjdmätarinställningar: Få åtkomst till fler
höjdmätarinställningar (Höjdmätarinställningar, sidan 5).
Justera zoomskalor: Justerar de zoomskalor som visas på
höjdmätarsidan.
Byt datafält: Gör att du kan anpassa höjdmätarens datafält.
Återställ: Återställer höjdmätaren till fabriksinställningarna.
Höjdmätarinställningar
Från höjdmätaren väljer du MENU > Höjdmätarinställningar.
Autokalibrering: En gång gör att höjdmätaren automatiskt kan
kalibrera en gång när du startar en aktivitet. Kontinuerligt gör
att höjdmätaren kan kalibreras under hela aktiviteten.
Barometerläge: Varierande höjd gör att barometern kan mäta
höjdförändringar när du är i rörelse. Angiven höjd förutsätter
att enheten är stationär på en angiven höjd och att det
barometriska trycket därför endast förändras av vädret.
Trycktrend: Ställer in hur enheten spelar in tryckdata. Spara
alltid spelar in alla tryckdata, som kan vara till hjälp när du
söker efter tryckfronter.
Plottyp: Spelar in höjdförändringar under en viss tid eller en viss
sträcka, spelar in barometriskt tryck under en viss tid eller
spelar in omgivningstryck under en viss tid.
Använda huvudsidorna 5
 Loading...
Loading...