Page 1
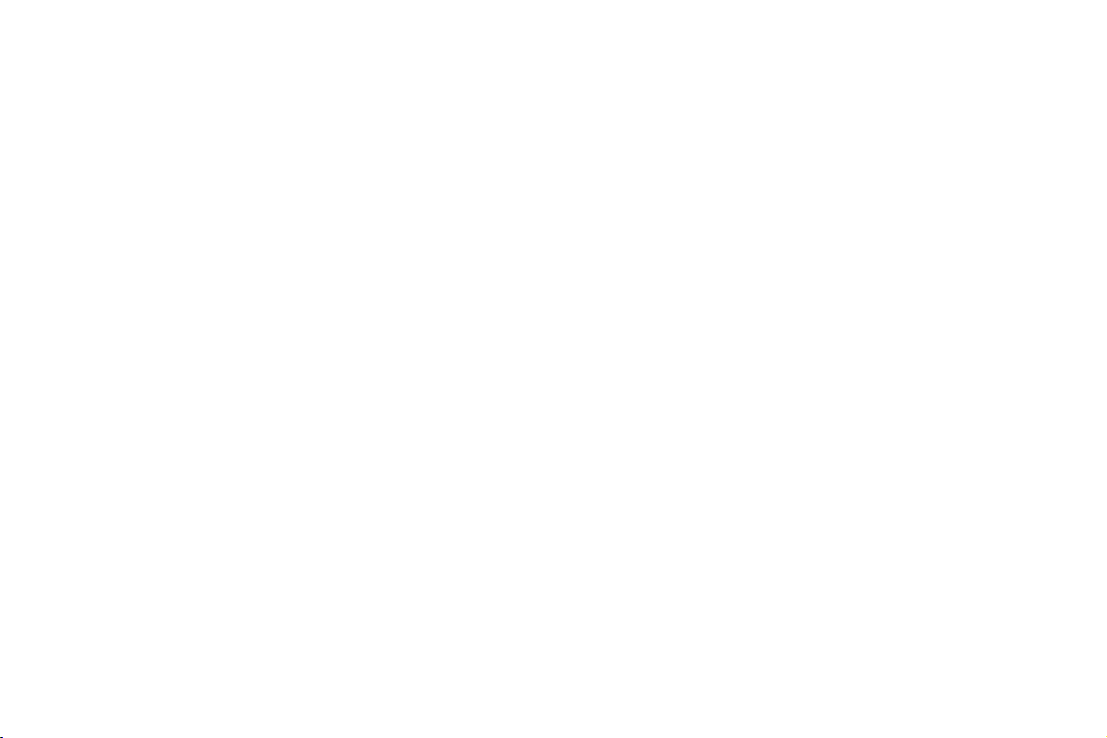
GPSMAP 2106/2110
Цветной картплоттер
Руководство пользователя
Page 2
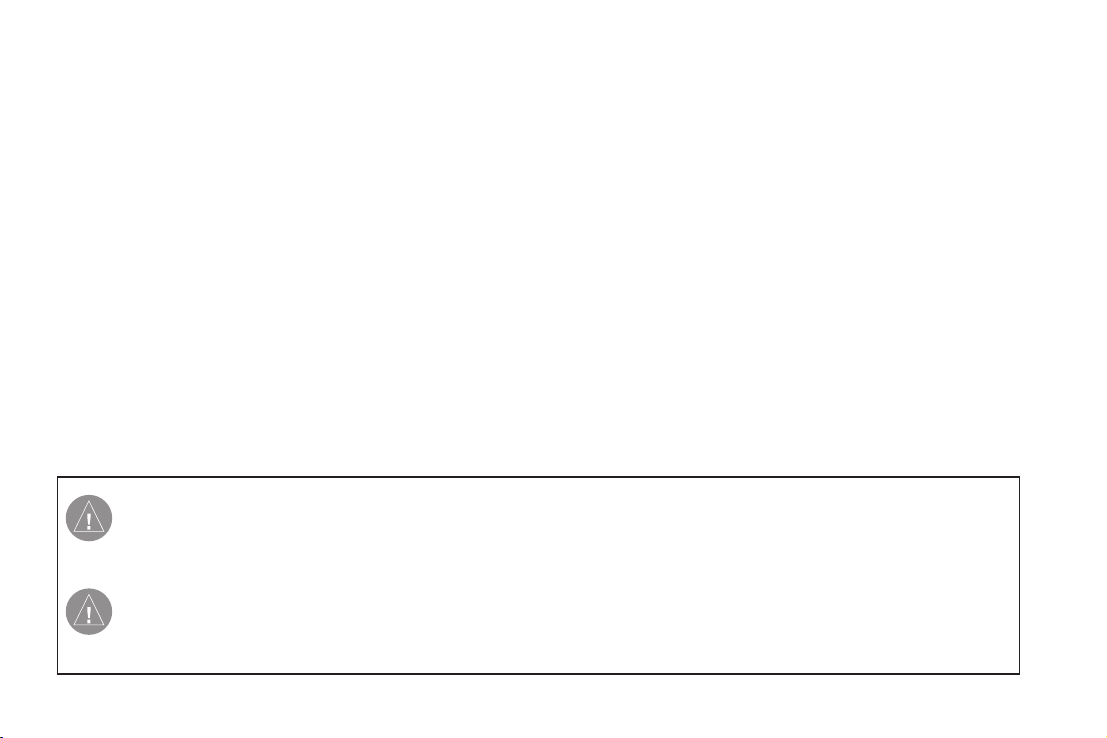
ВВЕДЕНИЕ
Благодарим Вас за выбор модели Garmin GPSMAP 2106/2110.
В результате применения уже зарекомендовавшей себя технологии Garmin GPS и электронной карты с полным набором
функций мы создали отличный морской многофункциональный
дисплей. Пожалуйста, убедитесь в наличии всех компонентов
системы, указанных в списке комплектации, помещенном на
упаковочной коробке. В случае отсутствия каких-либо позиций
немедленно свяжитесь с Вашим дилером Garmin.
Установка прибора GPSMAP 2106/2110
Монтаж прибора GPSMAP 2106/2110 описан в «Инструкции
по установке GPSMAP 2106/2110 & GPS 17». Для выполнения
установки Вам понадобится крепеж, инструменты и детали, перечисленные в каждом разделе этой инструкции. Эти
компоненты не поставляются компанией Garmin, и Вы можете
их приобрести у любого дилера морского оборудования. При
возникновении трудностей, связанных с установкой оборудования, обратитесь за помощью к специалисту.
Прибор GPSMAP 2106/2110 является совместимым с CANet.
Более подробная информация приведена в «Инструкции по
установке GPSMAP 2106/2110 & GPS 17».
Информация о руководстве пользователя
Чтобы Вы могли использовать все возможности Вашего нового
картплоттера, мы рекомендуем Вам внимательно прочитать
инструкцию и изучить рабочие процедуры устройства. Руководство пользователя содержит следующие разделы:
Внимание!
При установке прошивки с сайта garmin.com русский язык в приборе утрачивается.
Внимание!
Если карта региона или области записана и разлочена (привязана к внутреннему номеру)
на SD-карту, то никакие другие карты на эту SD-карту добавлять нельзя или каким-либо
другим способом менять на ней файлы из папки Garmin.
2 GPSMAP 2106/2110 C Руководство пользователя
Page 3
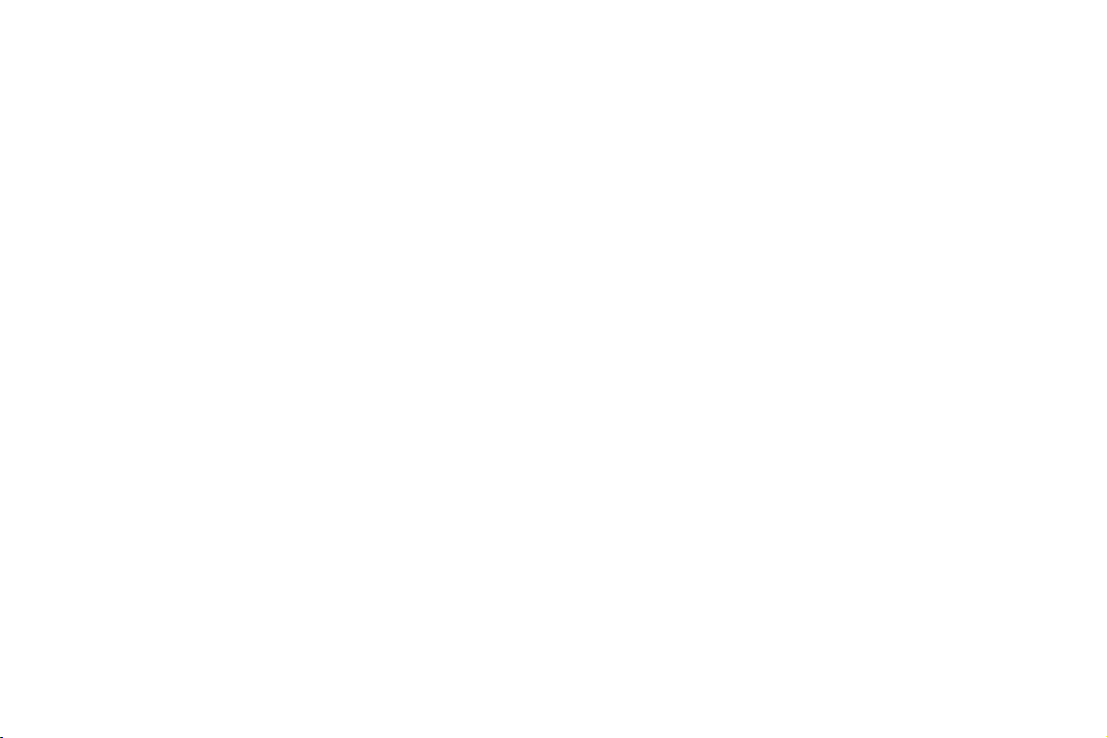
Введение включает в себя содержание, лицензию на программное обеспечение, а также информацию о регистрации
прибора.
В разделе Начало работы Вы найдете краткую информацию
об устройстве, а также начальные сведения, которые помогут
Вам получить базовые навыки работы с прибором GPSMAP
2106/2110.
Приложение включает в себя технические характеристики,
список дополнительных принадлежностей и информацию об
уходе за устройством. Также Вы найдете в этом разделе гарантию и информацию FCC.
В конце данного руководства пользователя помещен Алфавитный указатель, который поможет Вам быстро найти нужную
информацию.
Раздел Базовые операции содержит подробную информацию
и пошаговые инструкции, которые помогут Вам при работе с
функцией поиска, а также во время навигации по маршруту и
при использовании путевых точек.
Раздел Основные страницы включает подробное описание
каждой основной страницы прибора GPSMAP 2106/2110, а также пошаговые инструкции по использованию этих страниц.
Раздел Главное меню содержит подробное описание опций
главного меню и инструкции по настройке прибора.
Если к Вашему устройству GPSMAP 2106/2110 подключен
модуль эхолота Garmin GSD 21 или GSD 22, см. раздел Использование эхолота.
GPSMAP 2106/2110 C Руководство пользователя 3
Обозначения, используемые в руководстве пользователя
В тексте данного руководства пользователя под заголовком
ВНИМАНИЕ! помещены потенциально опасные ситуации,
которые могут привести к серьезным травмам вплоть до смертельного исхода.
В данном руководстве пользователя заголовок Внимание
указывает на потенциально опасные ситуации, которые могут
привести к легким травмам или поломке оборудования. Этот
заголовок может также использоваться без символа, чтобы обратить Ваше внимание на правила безопасной эксплуатации.
Page 4
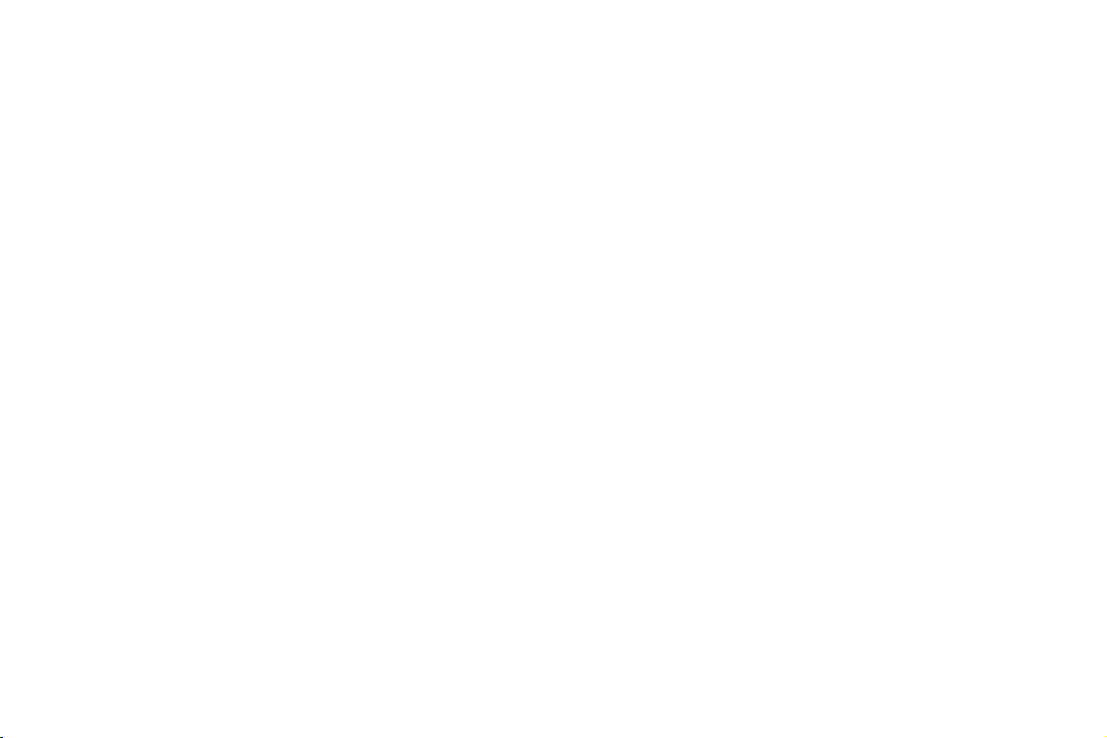
Содержание
Введение 2
Установка прибора GPSMAP 2106/2110 2
Информация о руководстве пользователя 2
Обозначения, используемые в руководстве пользователя 3
Регистрация прибора 7
Контактная информация Garmin 7
Лицензия на программное обеспечение 7
Правила безопасности 8
Начало работы 10
Компоненты прибора 10
Функции кнопок 11
Использование программируемых кнопок 12
Кнопки ввода данных/ «горячие» клавиши 12
Панель состояния 12
Включение прибора GPSMAP 2106/2110 13
Настройка подсветки 13
Инициализация GPS-приемника 14
Состояние и точность приемника 15
Настройка GPS 16
Использование режима моделирования 17
Базовые операции 19
Использование прибора GPSMAP 2106/2110 19
Выбор опций и ввод данных 20
Использование дополнительных картографических данных 21
Использование курсора карты 22
Поиск объектов 24
Создание и использование путевых точек 25
Создание путевых точек с помощью кнопки ENTER/MARK 26
Создание путевых точек с помощью карты 26
Ручной метод создания путевых точек 27
Просмотр и редактирование путевых точек 29
Перемещение путевой точки 30
Использование списков путевых точек 30
Путевые точки пользователя 31
Путевые точки с зоной сигнализации 32
Навигация к пункту назначения 34
Выбор пункта назначения Go To на карте 35
Перемещение по траектории и навигация TracBack 36
Рекомендации по использованию функции TracBack 38
«Человек за бортом» (МОВ) 39
Создание и использование маршрутов 40
Создание нового маршрута 40
Навигация по сохраненному маршруту 41
Создание «быстрого маршрута» 42
Копирование маршрута 43
Удаление маршрута 43
Редактирование маршрута 43
4 GPSMAP 2106/2110 C Руководство пользователя
Page 5
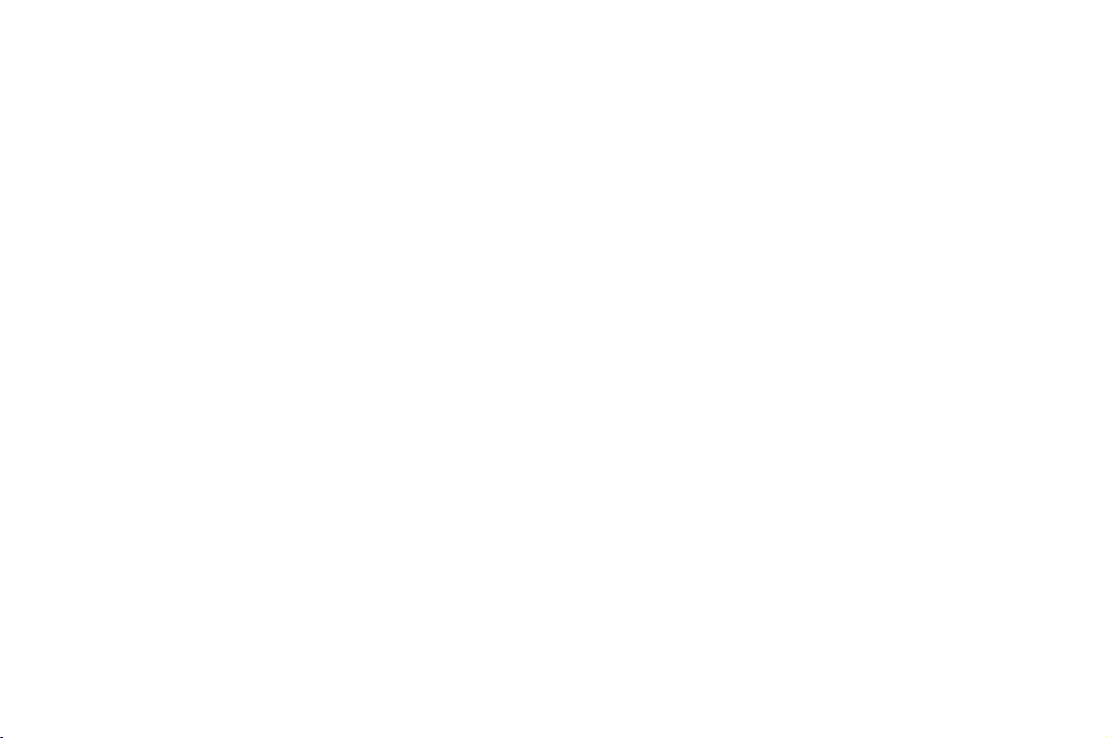
Планирование маршрутов 46
Основные страницы 47
Настройка основных страниц 48
Использование функциональных окон 50
Настройка функциональных окон 50
Просмотр основной страницы в полноформатном режиме 51
Страница карты 51
Выбор масштаба карты 53
Картография 53
Опции страницы карты 54
Разделенная страница карты 56
Страница компаса 57
Страница дороги 58
Изменение масштаба страницы дороги 58
Опции страницы дороги 58
Включение и отключение индикации картографии 59
Главное меню 60
Позиция “GPS” 60
Позиция “Tide” (прилив) 61
Позиция подменю “Tide” (прилив) 61
Позиция подменю “Current” (течение) 63
Позиция “Celestial” (астрономические данные) 65
Позиция “Trip” (путевой компьютер) 66
Позиция “Points” (точки) 67
Позиция “Routes” (маршруты) 67
Позиция “Tracks” (траектории) 68
Позиция “DSC” (цифровой селективный вызов) 69
Сигналы бедствия DSC 70
Данные местоположения DSC 70
Просмотр путевой точки DSC 71
Настройка DSC 72
Использование кнопки NAV 72
Позиция “Card” (карта памяти) 72
Позиция “Messages” (сообщения) 73
Просмотр подробной информации о сообщениях 73
Позиция “Alarms” (сигнализация) 73
Системная сигнализация 74
Навигационная сигнализация 74
Сигнализация эхолота* 75
Позиция “System” (система) 75
Позиция подменю “Update” (обновление) 81
Позиция “Network” (сеть) 82
Позиция “Pages” (страницы) 82
Позиция “Map” (карта) 83
Позиция подменю “AIS” 85
Позиция “Temp” (температура) 87
Позиция “Sonar” (эхолот) 87
Позиция “Highway” (страница дороги) 87
GPSMAP 2106/2110 C Руководство пользователя 5
Page 6
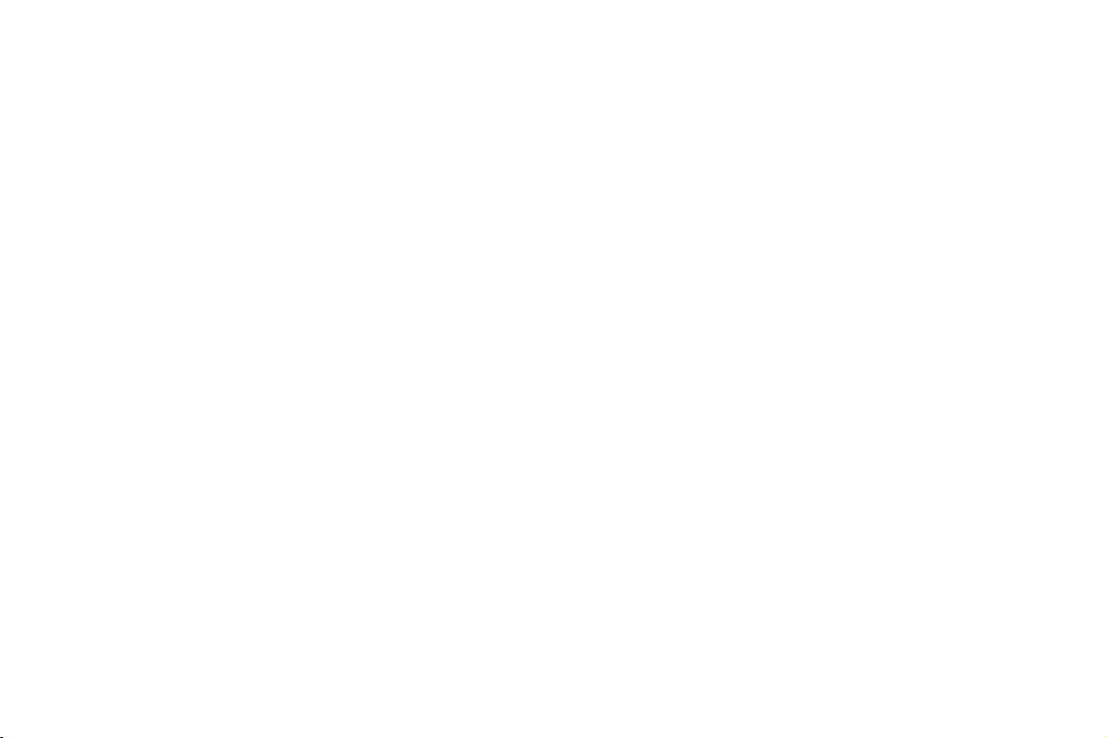
Использование эхолота 88
Принцип работы эхолота 88
Использование двойной частоты 88
Использование двойного луча 88
Расшифровка изображения на экране эхолота 89
Страница эхолота 90
Настройка страницы эхолота 91
Использование меню настройки эхолота 92
Использование курсора на странице эхолота 95
Отметка подводной путевой точки 95
Позиция “Sonar” (эхолот) 95
Позиция подменю “General” (общие настройки) 96
Позиция подменю “Graph” (картинка эхолота) 98
Позиция подменю “Water Temp” (температура воды) 98
Приложение 99
Технические характеристики 99
Установка и извлечение карт памяти 99
Что такое WAAS/EGNOS? 100
Функция WAAS 101
DSC (цифровой селективный вызов) 102
Что такое DSC? 102
Система Loran TD 104
Технический уход 106
Навигационные термины 107
Сообщения и сигнализация 110
Дополнительные аксессуары 114
Гарантийный талон 115
Сервисные центры 117
6 GPSMAP 2106/2110 C Руководство пользователя
Page 7
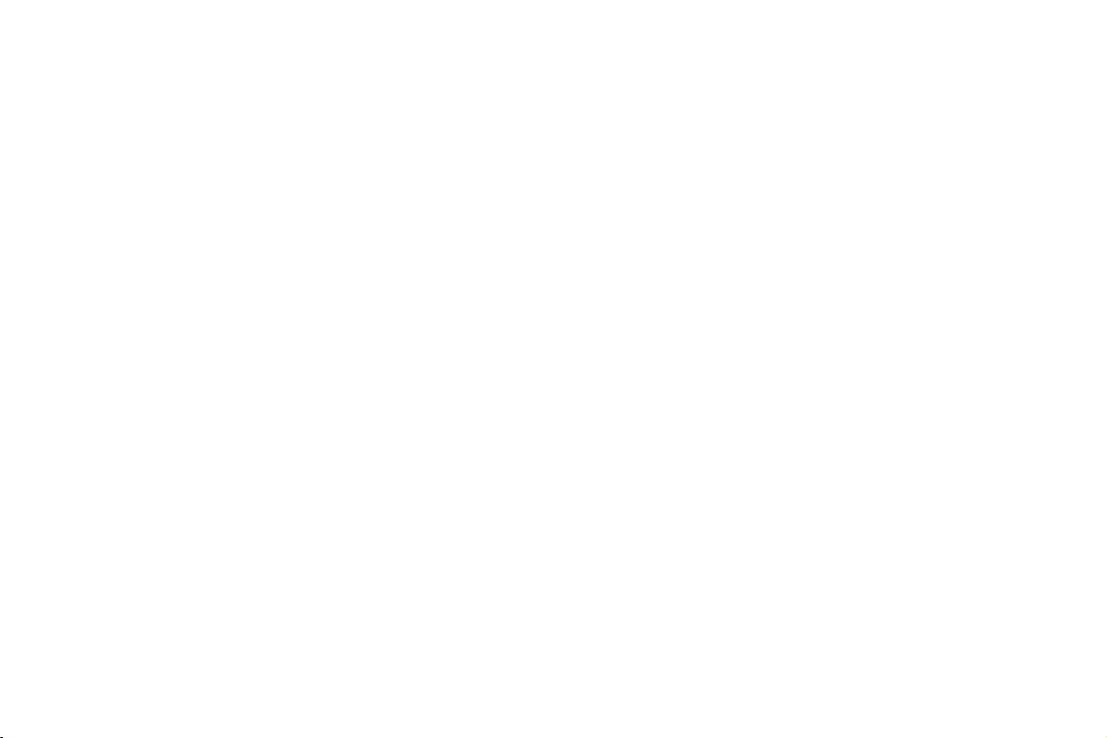
Регистрация прибора
Зарегистрируйтесь уже сегодня, чтобы мы имели возможность
оказывать Вам лучшую техническую поддержку. Подключитесь
к нашему сайту www.garmin.com/registration/.
Лицензия на программное обеспечение
Используя прибор GPSMAP 2106/2110, Вы принимаете условия приведенного ниже лицензионного соглашения. Пожалуйста, внимательно причтите данное соглашение.
Запишите в показанные ниже клетки серийный номер Вашего
прибора GPSMAP 2106/2110 (8-значный номер, написанный
на задней поверхности корпуса). Этот номер понадобится
Вам для организации ремонта. Храните товарный чек или его
копию в надежном месте.
Серийный номер: _ _ _ _ _ _ _ _
Контактная информация Garmin
Если у Вас возникли какие-либо вопросы по эксплуатации Вашего прибора GPSMAP 2106/2110, обращайтесь в компанию
Garmin. В США обращайтесь в отдел поддержки продукции
по тел. 913/397.8200 или 800/800.1020 (с 8 до 17 по рабочим
дням) или по электронной почте http://www.garmin.com/
support/ (ссылка Product Support).
В Европе звоните в компанию Garmin (Europe) Ltd. по тел.
44/0870.8501241.
GPSMAP 2106/2110 C Руководство пользователя 7
Компания Garmin предоставляет Вам ограниченную лицензию на использование программного обеспечения данного
устройства (далее именуется «Программное обеспечение») в
двоичной форме для нормальной эксплуатации данного продукта. Все права собственности и авторские права на данное
программное обеспечение остаются у компании Garmin.
Данное программное обеспечение является собственностью
компании Garmin и защищается законом об авторских правах США
и международными законами об авторских правах. Кроме того,
структура, строение и кодировка данного программного обеспечения, а также программное обеспечение в форме кодов являются
ценными коммерческими секретными данными компании Garmin.
Вы не можете декомпилировать, разбивать на компоненты,
вносить любые изменения и преобразовывать в читаемую форму
данное программное обеспечение или любую его часть, а также
создавать любые работы на базе данного программного обеспечения. Вы не можете экспортировать или повторно экспортировать данное программное обеспечение в любую страну, если это
нарушает законы управления экспортом США.
Page 8
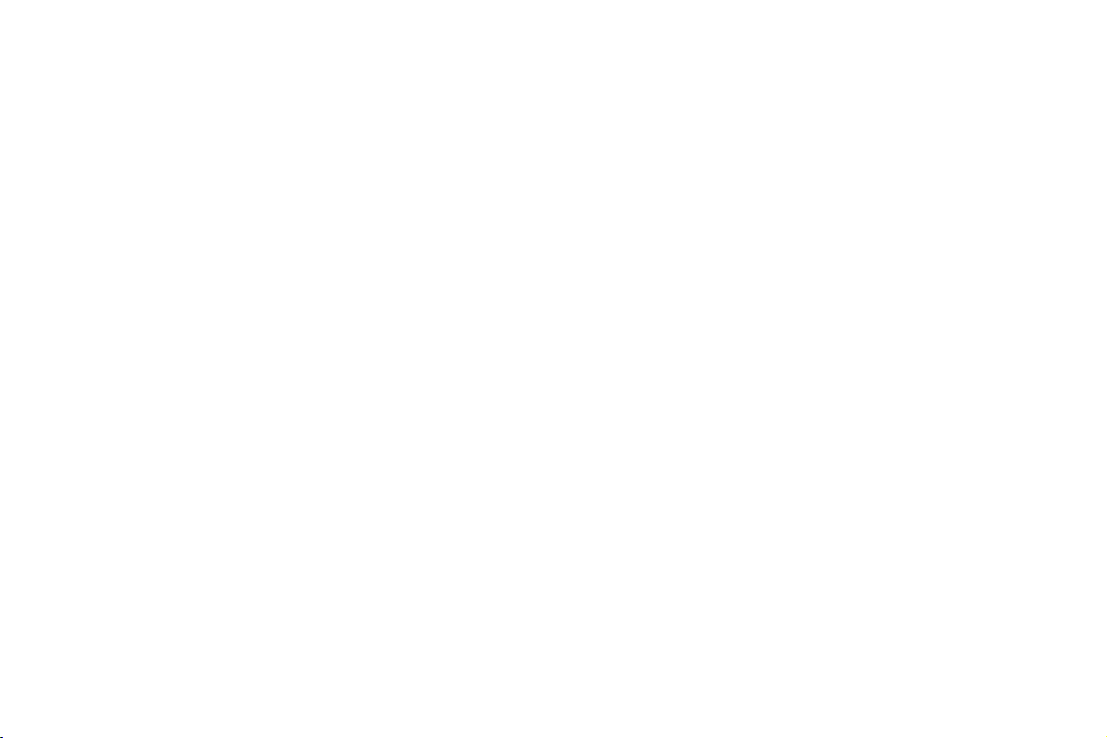
Правила безопасности
ВНИМАНИЕ!
Несоблюдение правил безопасности, указанных ниже, может
привести к серьезным последствиям, вплоть до смертельного
исхода.
Во время навигации следует внимательно сравнивать показания прибора GPSMAP 2106/2110 с показаниями других
источников навигационной информации, включая визуальные
ориентиры и карты. Для обеспечения безопасности следует
всегда выяснять причину различия в показаниях перед продолжением навигации.
Электронные карты прибора GPSMAP 2106/2110 используются
только для удобства навигации и не могут заменить собой
официальные правительственные карты. Полная информация,
необходимая для безопасной навигации, содержится только в
официальных картах и морских справочниках.
ВНИМАНИЕ: Данный продукт, его упаковка и компоненты содержат химические вещества, которые, согласно информации
штата Калифорния, могут явиться причиной рака, врожденных
дефектов или заболеваний репродуктивной системы. Это
предупреждение дано в соответствии с Заявлением 65 штата
Калифорния. За дополнительной информацией обращайтесь
на наш сайт: http://www.garmin.com/prop65.
ВНИМАНИЕ!
Несоблюдение правил безопасности, указанных ниже, может
привести к травмам или поломкам оборудования.
Прибор GPSMAP 2106/2110 предназначен для использования
только в качестве вспомогательного средства для навигации.
Он не должен применяться в случаях, требующих точного
измерения направления, расстояния, местоположения или
топографии.
Система GPS (Global Positioning System) работает под управлением Правительства США, которое одно несет ответственность за точность системы и ее техническое содержание.
В систему могут быть внесены изменения, что повлияет на
точность и работу всего GPS оборудования, включая GPSMAP
2106/2110. Несмотря на то, что устройство GPSMAP 2106/2110
является точным навигационным прибором, любой навигатор
может быть неправильно использован или интерпретирован,
что делает его опасным.
Информация о картографических данных: Одна из целей
компании Garmin заключается в предоставлении пользователям наиболее полной и точной картографии, доступной
по разумной цене. Мы используем и правительственные, и
8 GPSMAP 2106/2110 C Руководство пользователя
Page 9
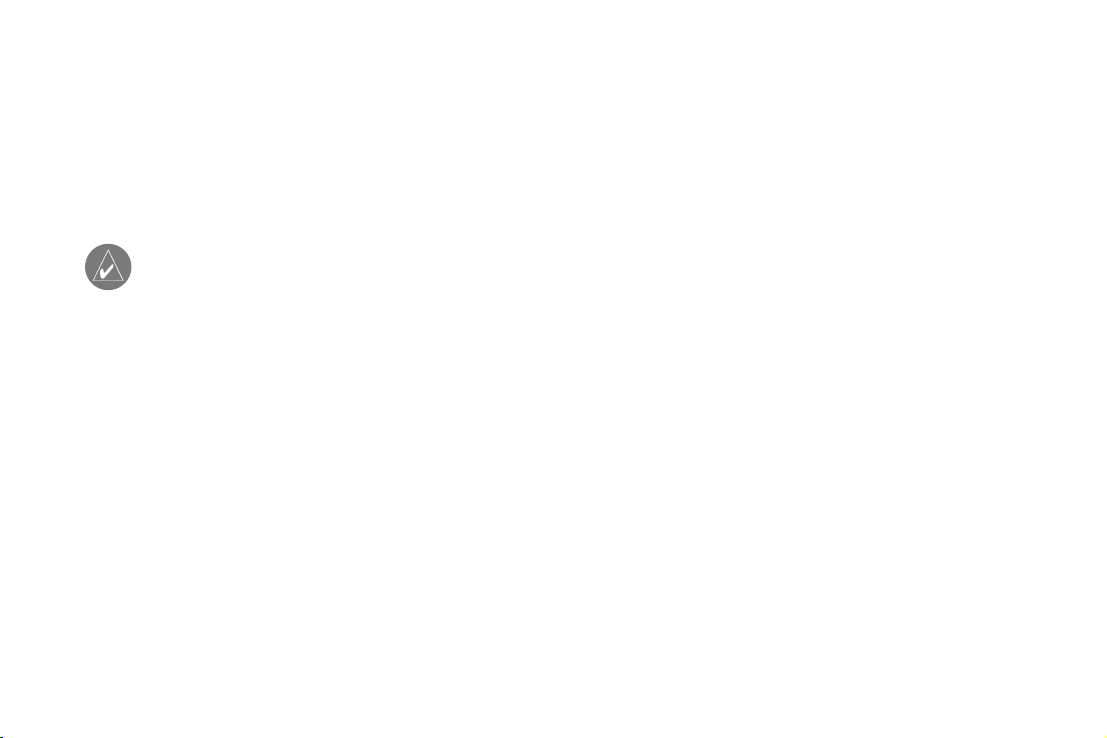
частные источники данных. Информация об этих источниках
указывается в специальных сообщениях об авторских правах.
Практически все источники данных могут содержать в себе
неполную или неточную информацию. В некоторых странах
полные и точные цифровые картографические данные могут
быть недоступными или неразумно дорогими.
ПРИМЕЧАНИЕ: Данное оборудование радиосвязи
Категории II соответствует промышленному канадскому стандарту RSS-310.
GPSMAP 2106/2110 C Руководство пользователя 9
Page 10
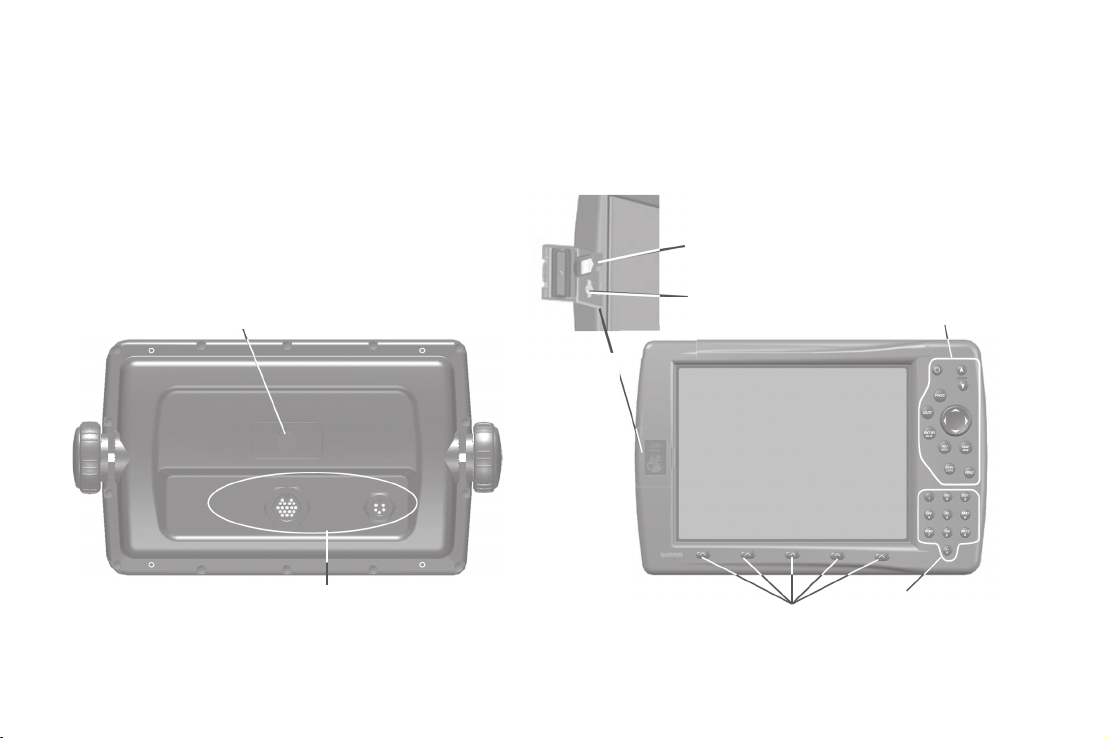
Компоненты прибора
На рис. показана модель GPSMAP 2110.
НАЧАЛО РАБОТЫ
Слоты для карт памяти
Слот №1
Программируемые
кнопки
Кнопки ввода
данных
Табличка с серийным номером
Порты
Слот №2
Кнопки с фиксируемыми
функциями
10 GPSMAP 2106/2110 C Руководство пользователя
Page 11
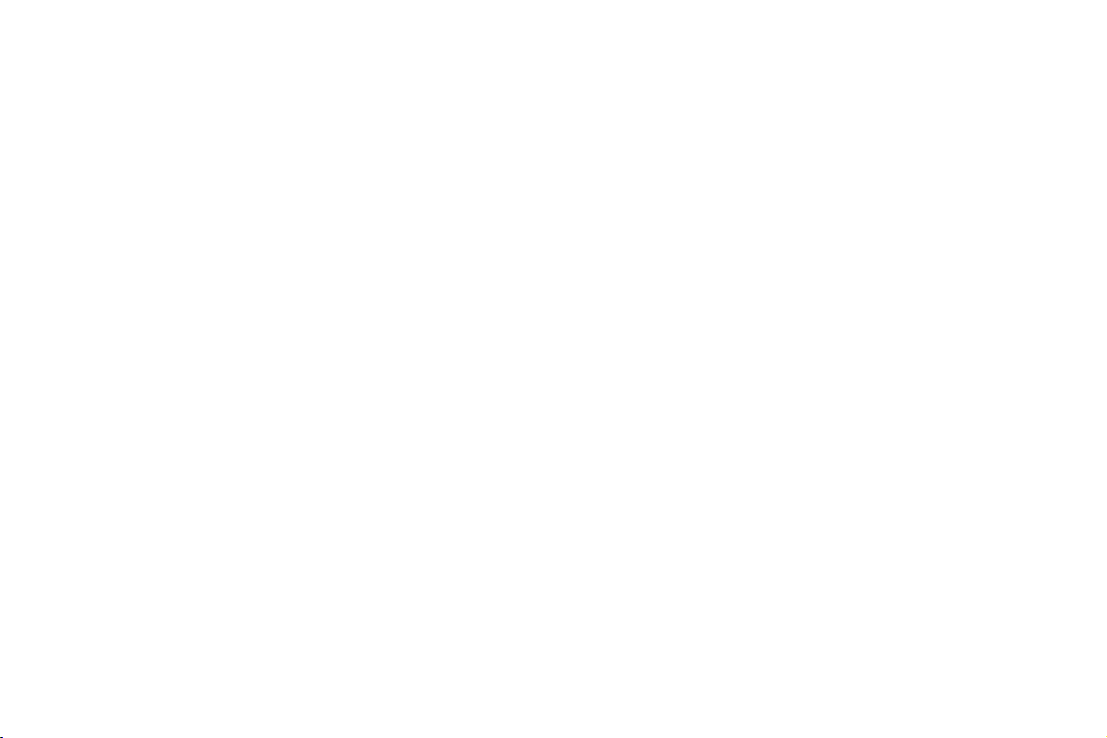
Функции кнопок
Кнопка POWER/BACKLIGHT
• Нажмите и удерживайте в нажатом положении для включения или выключения устройства.
• Нажмите и отпустите для настройки подсветки.
• Нажмите и удерживайте в нажатом положении для вызова
окна конфигурации.
Кнопки ZOOM
• Нажмите для увеличения или уменьшения масштаба карты.
Кнопка PAGE
• Нажмите для прокрутки последовательности основных
страниц.
• Нажмите для завершения текущей операции и возврата к
основной странице.
Кнопка QUIT
• Нажмите для отмены ввода данных или выхода со страницы.
Кнопка ENTER/MARK
• Нажмите и отпустите для ввода выделенных данных или
подтверждения экранных сообщений.
• Нажмите и удерживайте в нажатом положении для отметки
Вашего текущего местоположения путевой точкой.
Кнопка DATA/CNFG
• Нажмите и отпустите для включения или отключения индикации функциональных окон и полей данных на основной
странице.
GPSMAP 2106/2110 C Руководство пользователя 11
Кнопка ROCKER
• Нажмите на верхнюю, нижнюю, левую или правую часть
кнопки для прокрутки списков; выделения полей, экранных
кнопок и пиктограмм; ввода данных или перемещения курсора
по странице карты.
Кнопка ADJ/MENU
• Нажмите и отпустите для вызова опций текущей страницы.
• Нажмите и удерживайте в нажатом положении для вызова
главного меню.
Кнопка NAV/MOB
• Нажмите и отпустите для вызова навигационного меню.
• Нажмите и удерживайте в нажатом положении для создания
отметки МОВ («человек за бортом») и навигации обратно к
отмеченному местоположению.
Кнопка FIND
• Нажмите для поиска различных объектов (например, путевых
точек, городов и станций обслуживания).
Page 12
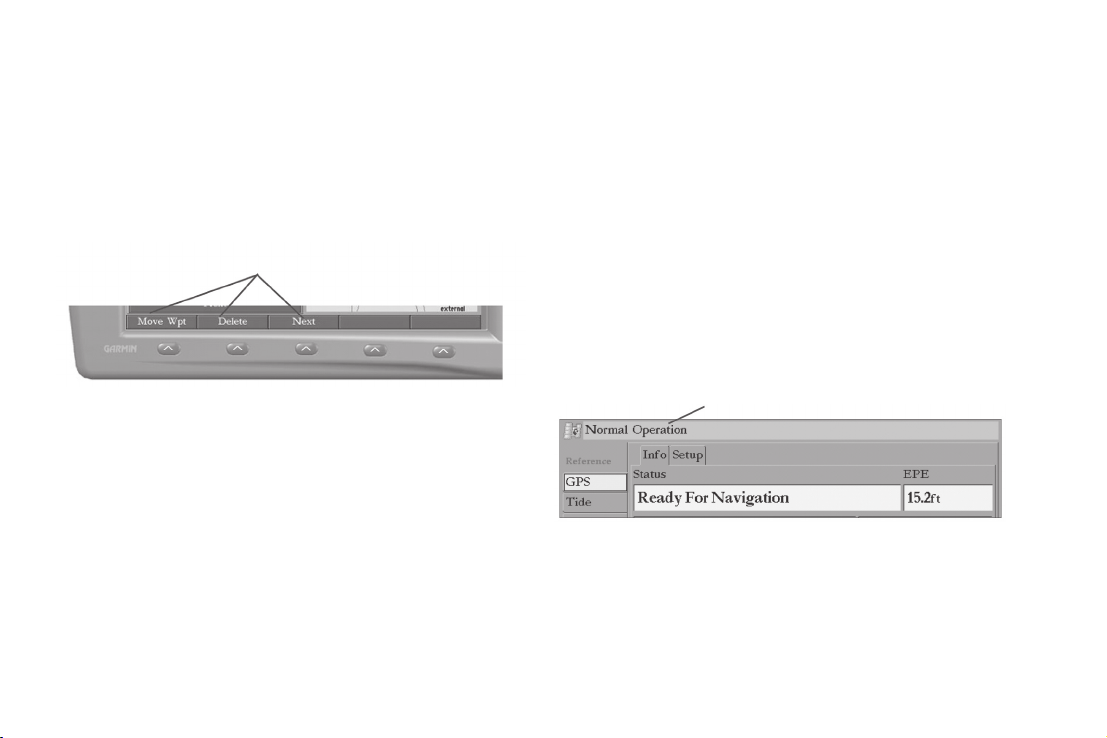
Использование программируемых кнопок
Программируемые кнопки, расположенные под экраном,
служат для быстрого вызова наиболее часто используемых
опций для выбранной страницы, окна или позиции. Для выбора
какой-либо программируемой кнопки нажмите на клавишу,
расположенную под названием нужной кнопки.
С помощью «горячих» клавиш Вы можете переходить к основным страницам или выбирать опции меню/ списков путем
ввода номера нужной позиции. Для номеров 1 – 9 нажимайте
на кнопку, соответствующую требуемому номеру. Для номеров
10 и выше введите первую цифру и затем в течение 1 секунды
- вторую цифру.
Программируемые кнопки
Панель состояния
В верхней части каждой страницы расположена панель состояния, содержащая информацию о состоянии подключенных
устройств и нескольких функций дисплея.
Панель состояния
Кнопки ввода данных/ «горячие» клавиши
Кнопки ввода данных используются при вводе в устройство
буквенно-цифровых данных, например, названия путевой
точки. Кнопки ввода данных могут быть использованы совместно с кнопкой ROCKER. Для выбора первой буквы нажмите
соответствующую кнопку один раз, для выбора второй буквы
– два раза, третьей буквы – три раза, цифры – четыре раза.
При использовании клавиш 7, 8 и 9 для выбора цифры нужно
нажимать на соответствующую кнопку пять раз. После выбора
нужной буквы или цифры сделайте паузу, и устройство автоматически переместит курсор к следующему знаку.
12 GPSMAP 2106/2110 C Руководство пользователя
Кроме того, в панели состояния показаны предупреждающие
сообщения. Для сброса сигнализации нажмите на кнопку QUIT.
Если условие, вызвавшее срабатывание сигнализации, не
исчезает, то сообщение в панели состояния будет показано до
тех пор, пока это условие сохраняется.
Page 13
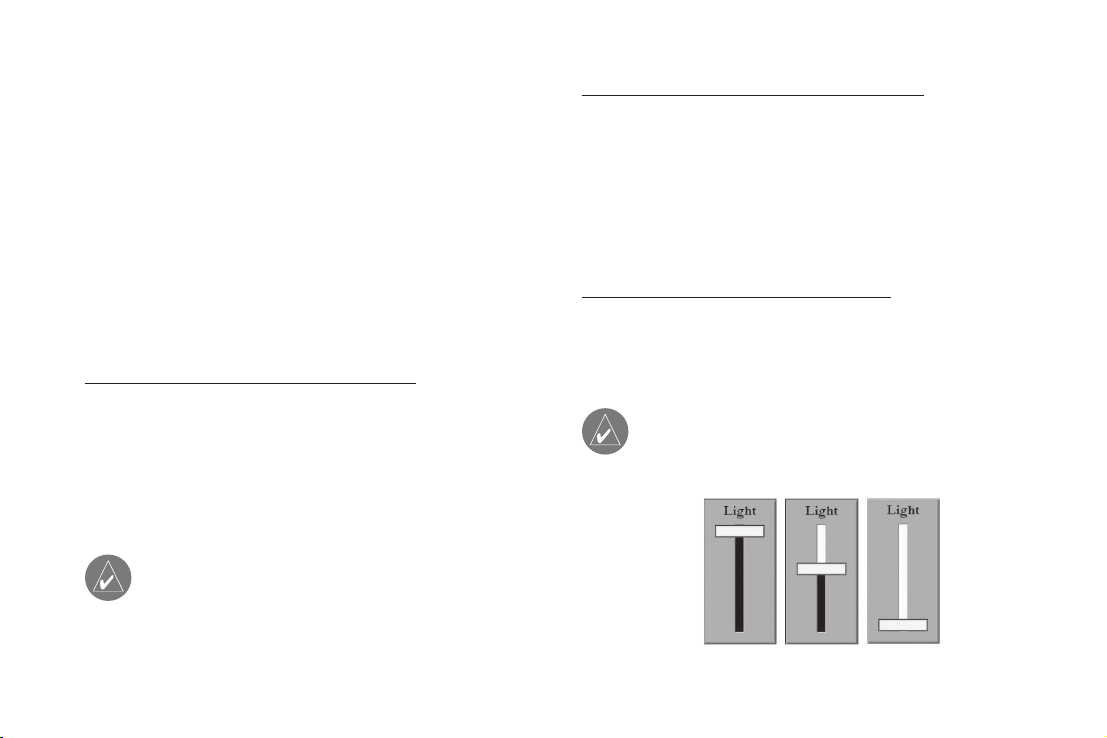
Включение прибора GPSMAP 2106/2110
Перед включением прибора GPSMAP 2106/2110 убедитесь, что
монтаж устройства и антенны GPS 17 был проведен в соответствии с процедурами из «Инструкции по установке GPSMAP
2106/2110 & GPS 17».
При первом включении устройства GPSMAP 2106/2110 приемник GPS 17 должен собрать спутниковые данные и определить
Ваше текущее местоположение. Для гарантии правильного
проведения инициализации приборы GPSMAP 2106/2110
поступают с завода в режиме AutoLocate.
Для включения прибора GPSMAP 2106/2110:
1. Нажмите на кнопку POWER и удерживайте ее в нажатом
положении до тех пор, пока прибор не включится.
2. Когда на экране появится страница с предупреждениями, в нижней части которой будет выделена опция I
Agree (я согласен). Нажмите на кнопку ENTER для вызова
страницы карты.
Для выключения прибора GPSMAP 2106/2110:
Нажмите на кнопку POWER и удерживайте ее в нажатом положении до тех пор, пока устройство не выключится.
Настройка подсветки
Вы можете провести настройку подсветки экрана прибора
GPSMAP 2106/2110 с помощью кнопки POWER/BACKLIGHT,
находясь на любой странице.
Для настройки уровня яркости подсветки:
1. Нажмите и отпустите кнопку POWER/BACKLIGHT.
2. Нажмите на верхнюю часть кнопки ROCKER для увеличения яркости подсветки или на нижнюю часть этой кнопки
для уменьшения яркости.
СОВЕТ: После открытия окна настройки подсветки Вы можете повторно нажимать на кнопку POWER/BACKLIGHT
для прокрутки следующих трех уровней яркости подсветки: максимального, среднего и минимального.
ПРИМЕЧАНИЕ: При первом включении прибора Вас
спросят, хотите ли Вы запустить демонстрационный
режим. Выберите опцию No (нет) и нажмите на кнопку
ENTER.
Максимальный
уровень
GPSMAP 2106/2110 C Руководство пользователя 13
Средний
уровень
Минимальный
уровень
Page 14
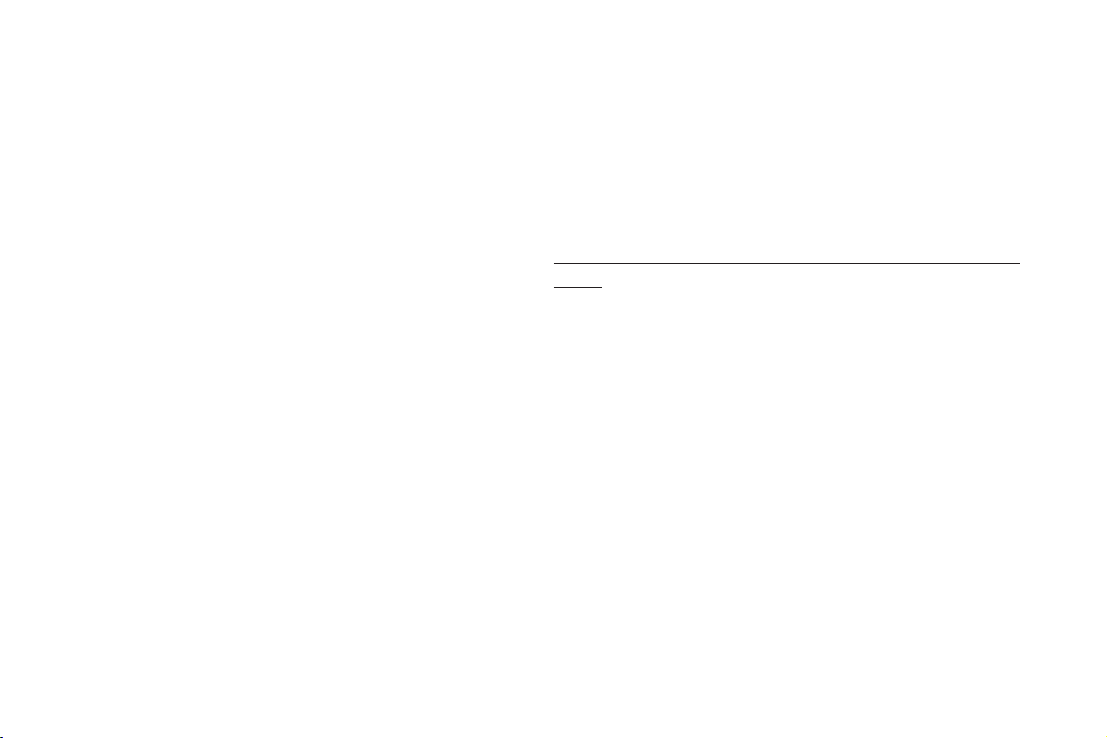
3. Нажмите на кнопку ENTER или QUIT, чтобы закрыть окно
настройки подсветки.
• Серый – была прервана связь с GPS-приемником. (Проверьте подключение GPS-антенны).
Инициализация GPS-приемника
После включения прибора GPSMAP 2106/2110 на экране
появится страница с информацией об устройстве, сетевыми
соединениями (подключенными приборами), а также важными
сведениями об уходе за устройством. Поиск подключенных
приборов занимает несколько секунд. После этого опция I
Agree (я согласен) будет выделена. Прочитайте предупреждение и нажмите на кнопку ENTER.
Затем Вы увидите первую из основных страниц – страницу
карты. Прибор GPSMAP 2106/2110 начнет проводить поиск
спутников GPS. При первом включении устройства на это
может потребоваться несколько минут. В последующие разы
поиск спутников будет проходить быстрее. Пиктограмма состояния GPS-приемника, расположенная в левой части панели
состояния, отражает процесс поиска спутников.
Пиктограмма GPS-приемника может иметь следующие цвета:
• Красный – идет поиск спутников/ прием спутникового сигнала был прерван.
• Оранжевый – приемник готов к навигации / готов к навигации
в режиме WAAS.
14 GPSMAP 2106/2110 C Руководство пользователя
Для просмотра подробной информации о процессе поиска
спутников, состоянии GPS-приемника и точности воспользуйтесь позицией GPS из главного меню.
Для просмотра информации, вызываемой с помощью позиции
“GPS”:
1. Нажмите на кнопку ADJ/MENU и удерживайте ее в нажатом положении для вызова главного меню.
2. С помощью кнопки ROCKER выделите позицию GPS.
При вызове позиции подменю “GPS Info” в правой части
страницы будут показаны столбики мощности сигнала для
всех видимых спутников. Под каждым столбиком находится
номер соответствующего спутника. Номера выше 33 относятся
к спутникам WAAS. Более подробная информация о системе
WAAS приведена в «Приложении».
В левой части страницы представлена схема неба, показывающая расположение всех спутников относительно последнего
известного местоположения приемника. Внешняя окружность
представляет собой линию горизонта (север расположен
вверху), внутренняя окружность – линию, поднятую на 45о над
Page 15
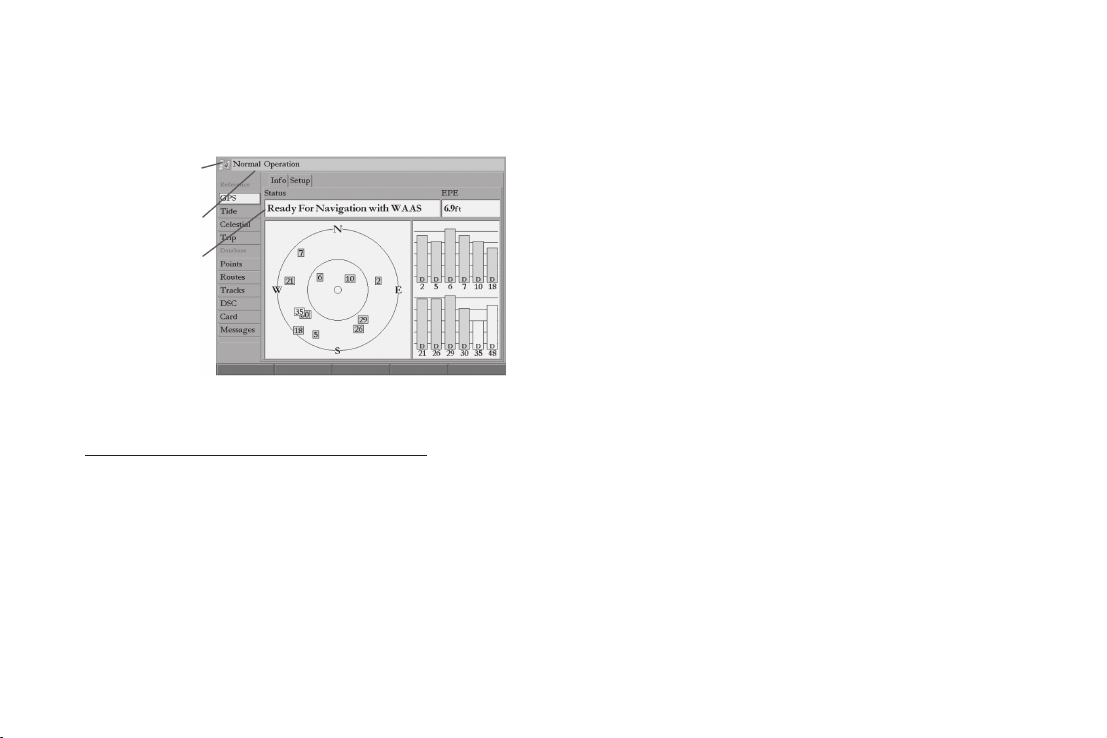
горизонтом, а центральная точка – зенит. Также Вы можете
выбрать ориентацию схемы неба по направлению Вашего
движения.
Пиктограмма
состояния GPS-
приемника
Панель
состояния
Поле
состояния
вызываемой с помощью позиции подменю “Info”. Текущая
точность показана в поле “EPE” (Estimated Position Error – оценочная ошибка местоположения). Точность расчета местоположения (в метрах или футах) определяется несколькими
факторами, включая количество используемых GPS-спутников, мощность сигнала и взаимное расположение спутников.
В поле состояния может быть показана одна из следующих
надписей:
• Searching for Satellites (идет поиск спутников) – приемник
ищет спутники и собирает данные с видимых спутников для
последнего известного местоположения или местоположения,
определенного во время инициализации. При этом приемник
Позиция “GPS”
не собрал достаточное количество данных для расчета местоположения. Этот процесс может занимать до 5 минут.
Процесс поиска спутника показан в три этапа:
• Столбики мощности сигнала отсутствуют – приемник ищет
отмеченные спутники.
• Незакрашенные столбики мощности сигнала – приемник
нашел отмеченный спутник (спутники) и собирает данные.
• Закрашенные зеленые столбики мощности сигнала – приемник собрал необходимые данные и готов к использованию.
• Ready For Navigation (готов к навигации) – было найдено как
минимум три спутника с хорошими геометрическими показателями, и приемник рассчитал широту и долготу Вашего
местоположения. Если же было найдено четыре или более
спутников, то приемник определил три координаты: широту,
долготу и высоту. Если при расчете местоположения были
использованы корректировки WAAS, то будет показано сообщение “Ready For Navigation with WAAS”. При этом в столбиках
Состояние и точность приемника
Состояние приемника показано в поле состояния на странице,
мощности спутников, для которых использовались корректировки, будут показаны буквы “D”.
GPSMAP 2106/2110 C Руководство пользователя 15
Page 16
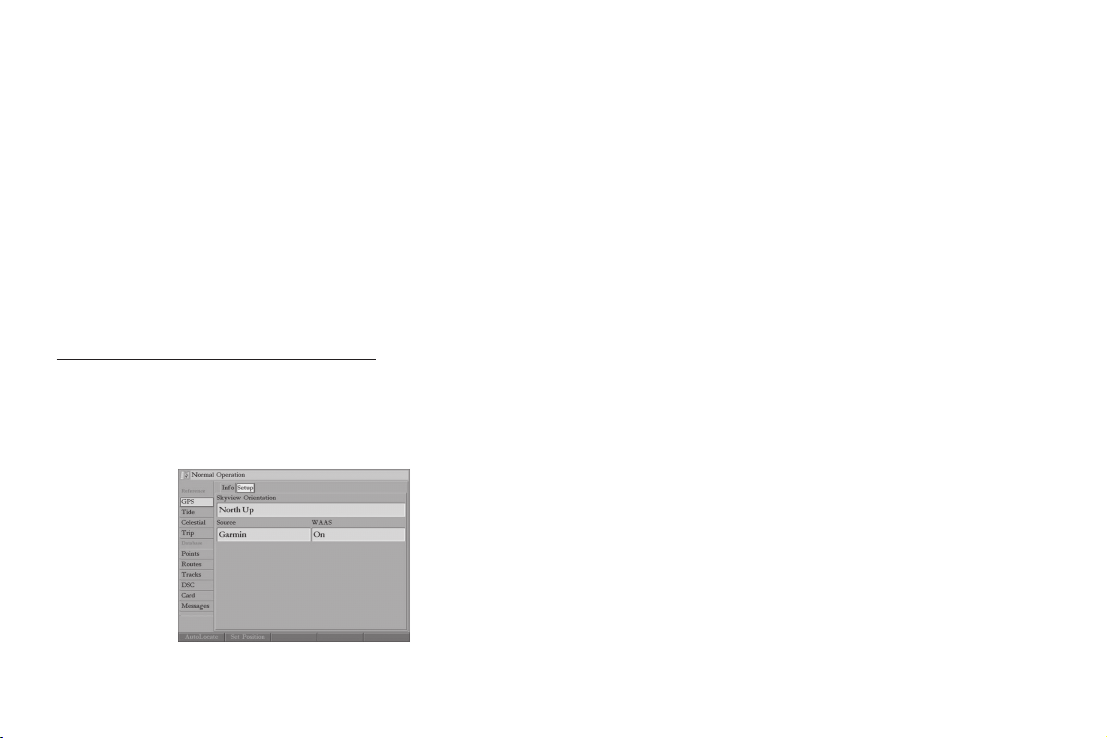
Когда приемник получит информацию как минимум от трех
спутников, в поле Status (состояние) появится надпись “Ready
for Navigation” (готов к навигации) или “Ready for Navigation with
WAAS” (готов к навигации с WAAS). Теперь прибор GPSMAP
2106/2110 готов к использованию. Нажмите на кнопку QUIT для
возврата на страницу карты.
Позиция подменю “GPS Setup” содержит следующие опции:
Skyview Orientation (ориентация схемы неба) – позволяет
Вам выбрать ориентацию схемы неба: North Up (по северу) или
Track Up (по направлению движения). Эта настройка относится
только к позиции “GPS Info”.
Настройка GPS
Позиция подменю Setup (настройка) позволяет получить доступ
к функциям, связанным с инициализацией GPS-приемника.
Для вызова позиции подменю “GPS Setup”:
1. Нажмите на кнопку ADJ/MENU и удерживайте ее в нажатом положении для вызова главного меню.
2. Выделите позицию GPS. Затем выделите подпозицию
Setup (настройка).
Позиция подменю “Setup” (настройка)
16 GPSMAP 2106/2110 C Руководство пользователя
Source (источник) – Вы можете выбрать настройку Garmin для
использования датчика Garmin (GPS 17) или NMEA для использования другого источника GPS NMEA.
WAAS – позволяет включить или отключить функцию WAAS.
Следующие программируемые кнопки будут активными только
в том случае, когда прибор не принимает спутниковые сигналы, и опция “Source” (источник) не настроена на Garmin:
• AutoLocate – позволяет приемнику автоматически определить свое местоположение. Этот процесс может занять до 5
минут.
• Set Position (настройка местоположения) – служит для
инициализации приемника с помощью страницы карты, чтобы
помочь приемнику быстрее отыскать спутники.
Page 17
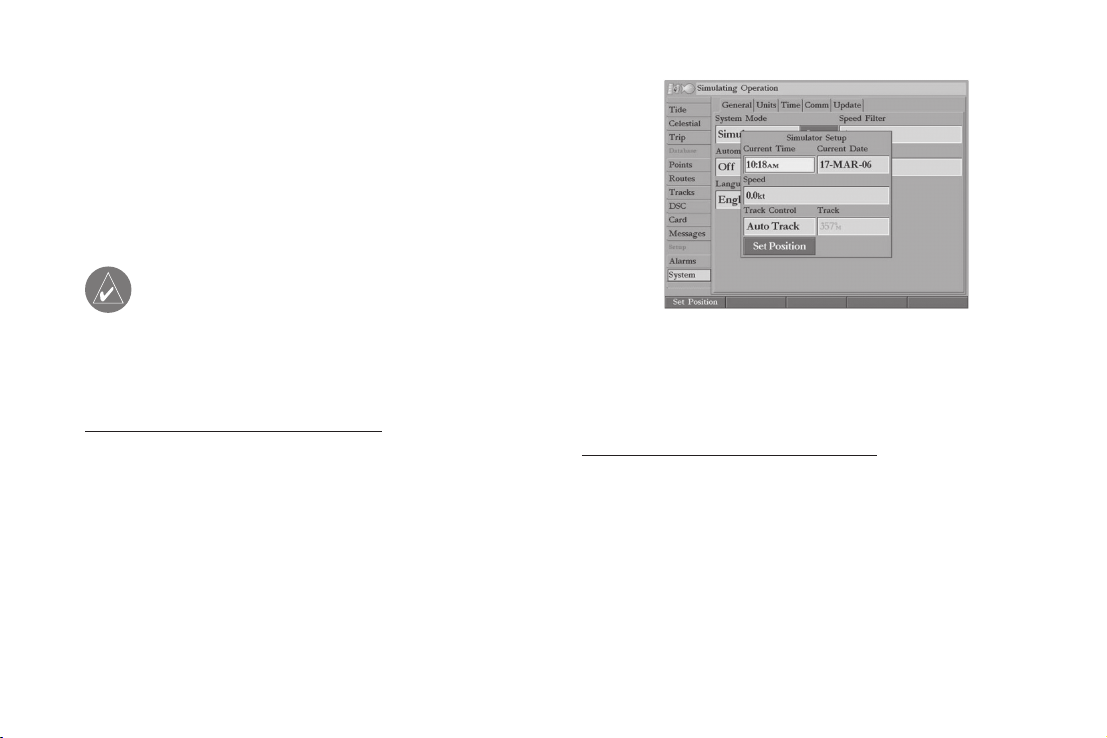
Использование режима моделирования
Режим моделирования, в котором GPS-приемник отключен,
служит для использования прибора в закрытом помещении
или для практики. Запомните, что в режиме моделирования
прибор GPSMAP 2106/2110 не получает данные со спутников, и этот режим не может быть использован для реальной
навигации.
ПРИМЕЧАНИЕ: Не пытайтесь использовать режим
моделирования для навигации в реальных условиях.
В режиме моделирования GPS-приемник отключен.
При этом столбики мощности спутниковых сигналов
приведены лишь в качестве примера и не отражают
реальной ситуации.
Для включения режима моделирования:
1. Нажмите на кнопку ADJ/MENU и удерживайте ее в нажатом положении для вызова главного меню.
2. Нажав на верхнюю или нижнюю часть кнопки ROCKER,
выделите позицию System (система).
3. Нажав на правую часть кнопки ROCKER, выделите подпозицию General (общие настройки).
4. Выделите поле System Mode (режим системы) и нажмите на кнопку ENTER.
5. Выделите опцию Simulator (режим моделирования) и
нажмите на кнопку ENTER.
Когда режим моделирования включен, в панели состояния в
верхней части каждой страницы будет показано сообщение
“Simulating Operation” (работа в режиме моделирования).
Для настройки режима моделирования:
Выделите экранную кнопку Setup (настройка) и нажмите на
кнопку ENTER. На экране появится окно “Simulator Setup” (настройка режима моделирования). Имеются следующие опции:
• Current Time/Date (текущее время/дата) – ввод даты и
времени для режима моделирования.
• Speed (скорость) – ввод скорости для режима моделирования.
• Track Control (управление курсом) – выбор опции управления
курсом: Auto Track – навигация к текущему пункту назначения,
User Track – ввод направления движения в поле Track (курс).
GPSMAP 2106/2110 C Руководство пользователя 17
Page 18
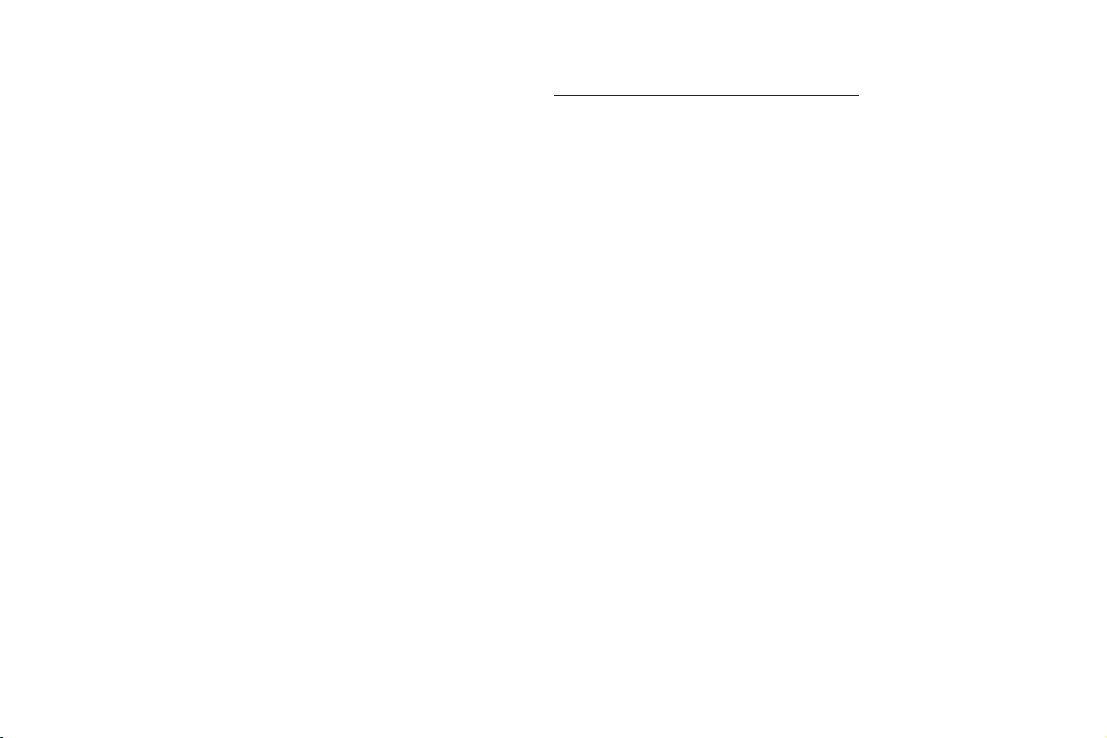
• Track (курс) – ввод курса для режима моделирования.
• Set Position (настройка местоположения) – ввод местоположения для режима моделирования.
С помощью программируемой кнопки Set Position (настройка
местоположения) Вы можете задать Ваше местоположение
для режима моделирования.
Кроме того, Вы можете управлять скоростью и курсом с помощью страницы компаса или дороги. Нажимайте на верхнюю
или нижнюю часть кнопки ROCKER для увеличения или уменьшения скорости и на левую или правую часть кнопки ROCKER
для изменения курса.
Для отключения режима моделирования:
1. Нажмите на кнопку ADJ/MENU и удерживайте ее в нажа-
2. Нажав на верхнюю или нижнюю часть кнопки ROCKER,
3. Нажав на правую часть кнопки ROCKER, выделите под-
4. Выделите поле System Mode (режим системы) и нажми-
5. Выделите опцию Normal (нормальный режим) и нажмите
Когда в устройстве выбран нормальный режим, в панели
состояния в верхней части каждой страницы будет показана
надпись “Normal”.
том положении для вызова главного меню.
выделите позицию System (система).
позицию General (общие настройки).
те на кнопку ENTER.
на кнопку ENTER.
18 GPSMAP 2106/2110 C Руководство пользователя
Page 19

БАЗОВЫЕ ОПЕРАЦИИ
Использование прибора GPSMAP 2106/2110
Клавиатура устройства GPSMAP 2106/2110 обеспечивает
удобный и быстрый выбор опций и ввод данных. В тексте
данного руководства пользователя Вам часто будут предлагать «нажать на какую-либо кнопку» или «выделить какое-либо
поле на экране». Под нажатием кнопки подразумевается
кратковременное однократное нажатие. Если кнопку необходимо удерживать в нажатом положении для активизации ее
вторичной функции, то об этом будет указано особо. Положение курсора, служащего для выделения полей, управляется
кнопкой ROCKER. Выбранное поле будет выделено на экране
желтым цветом.
В данном руководстве пользователя мы будет использовать
следующие понятия:
• Выделение – выбор отдельных полей с помощью кнопки
ROCKER. Выделенное поле позволяет Вам выбрать опцию,
начать ввод данных или прокрутить список.
• Поле – область страницы, служащая для ввода или отображения данных или опций. Для начала ввода данных или выбора
опций выделите поле с помощью кнопки ROCKER.
• Программируемые кнопки – расположены под экраном и
GPSMAP 2106/2110 C Руководство пользователя 19
служат для быстрого доступа к часто используемым опциям
выбранной страницы, окна или позиции. Для выбора какойлибо программируемой кнопки нажмите на клавишу, расположенную под обозначением этой кнопки.
• Экранная кнопка – для выбора действия, соответствующего
определенной кнопке, выделите эту кнопку, используя кнопку
ROCKER, и нажмите на кнопку ENTER.
Выделенное поле
Поле
Экранная
кнопка
Программируемые
кнопки
Page 20
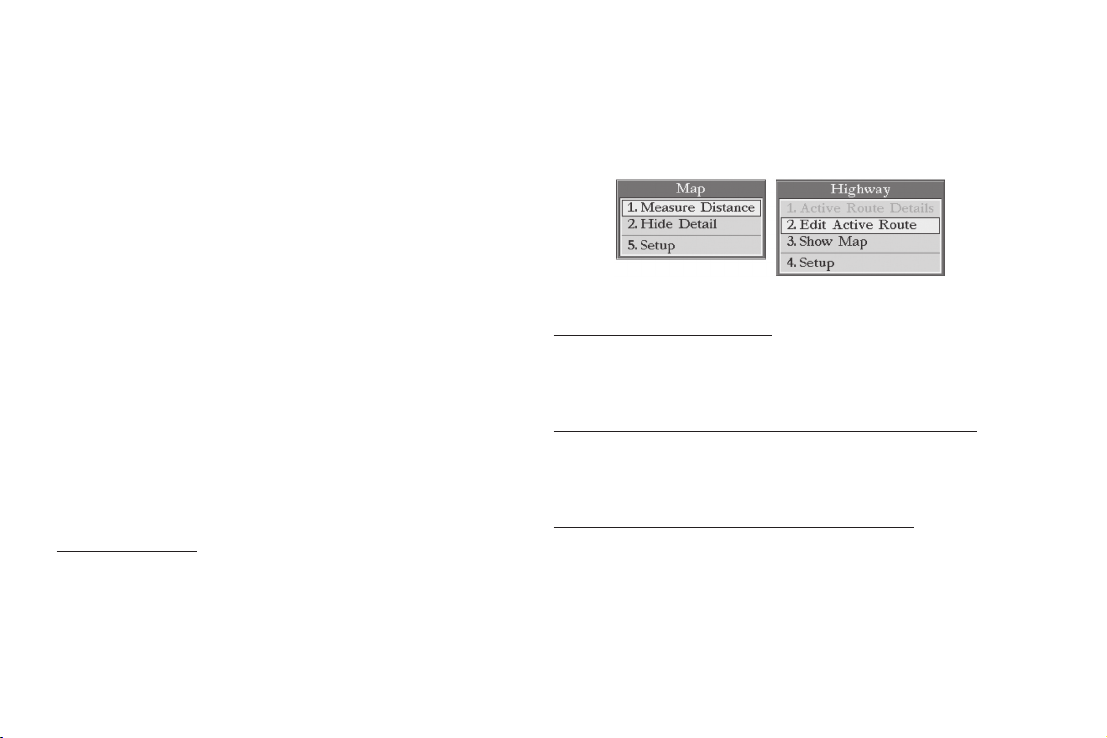
• Индикатор прокрутки – при просмотре списка, который не
умещается на одном экране, в правой части списка появляется
индикатор прокрутки. Для прокрутки списка нажимайте на
верхнюю или нижнюю часть кнопки ROCKER. Для постраничной прокрутки списка нажимайте на правую или левую часть
кнопки ROCKER.
• Настройка по умолчанию – заводские настройки, сохраненные в памяти устройства. После изменения настроек прибора
Вы можете вернуться к заводским настройкам, нажав на
программируемую кнопку Factory Dflts (заводские настройки)
позиции System – General (система – общие настройки).
Выбор опций и ввод данных
Используйте кнопку ROCKER, чтобы выделять или выбирать
позиции в списке или поля на экране. С помощью кнопки
ENTER, программируемых кнопок и кнопки ROCKER Вы можете
выбирать опции, вводить названия и числа в поля данных, а
также активизировать выбранные опции.
Для выбора опции:
1. Находясь на любой странице, нажмите на кнопку ADJ.
На экране появится меню настройки со списком опций,
относящихся к текущей странице.
2. Используя кнопку ROCKER, выделите нужную опцию и
нажмите на кнопку ENTER.
ИЛИ
Нажмите на программируемую кнопку, расположенную под
нужной опцией.
Для выбора экранной кнопки:
Находясь на странице с экранными кнопками, выделите нужную
кнопку с помощью кнопки ROCKER и нажмите на кнопку ENTER.
Для выбора опции с помощью программируемых кнопок:
Нажмите на клавишу, расположенную под программируемой
кнопкой, которую Вы хотите выбрать.
Для выбора опции с помощью «горячих» клавиш:
1. Находясь на любой странице, нажмите на кнопку ADJ.
2. Нажмите на кнопку с цифрой, соответствующей номеру нуж-
На экране появится меню настройки со списком опций,
относящихся к текущей странице.
ной опции. Для номеров 10 и выше сначала нажмите первую
цифру, а затем в течение 1 секунды – вторую цифру.
20 GPSMAP 2106/2110 C Руководство пользователя
Page 21
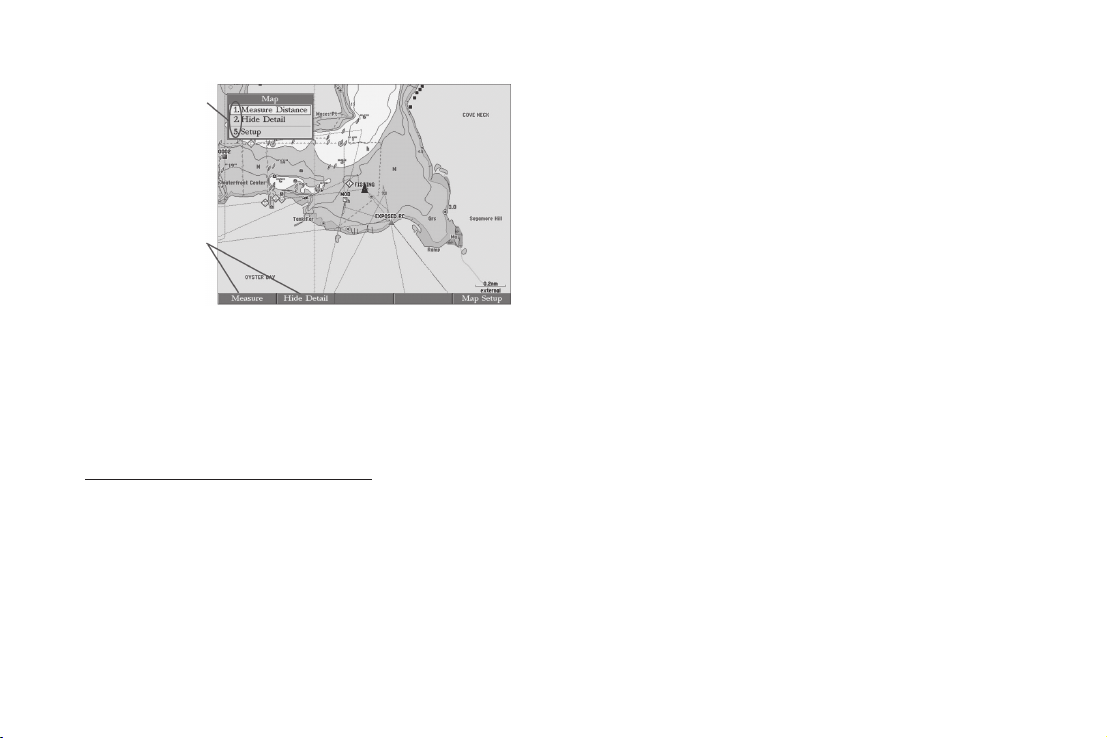
Номера опций,
которые можно
выбрать с помо-
щью цифровых
клавиш
Программиру-
емые кнопки
Не все поля данных являются настраиваемыми. При перемеДля выхода из меню или возврата к предыдущей настройке:
Нажмите на кнопку QUIT. Каждое нажатие перемещает Вас на
щении по странице с такими полями данных курсор будет их
пропускать.
один шаг назад. Для возврата к начальной странице нажмите
на кнопку QUIT несколько раз.
Использование дополнительных картографичес-
ких данных
Для ввода информации в поле данных:
1. С помощью кнопки ROCKER выделите нужное поле
данных и нажмите на кнопку ENTER для начала редактирования.
2. Нажимая на верхнюю или нижнюю часть кнопки ROCKER,
выбирайте нужные символы. Чтобы прокручивать символы в списке по одному, нажимайте и отпускайте кнопку
ROCKER. Для быстрой прокрутки списка символов удерживайте кнопку ROCKER в нажатом положении.
Прибор GPSMAP 2106/2110 поставляется со стандартной
встроенной базовой картой, содержащей города, шоссе,
береговые линии и приливные станции. Дополнительные запрограммированные карты данных и диски Garmin MapSource
помогут повысить гибкость Вашего устройства. С помощью
дополнительной картографии BlueChart Вы можете получить
доступ к морским навигационным знакам, обломкам, препятствиям, пристаням, контурам глубины, приливным зонам,
отметкам глубины, планам портов и другой информации.
3. Нажмите на правую часть кнопки ROCKER для перехода к
следующему знаку в строке. Для перемещения к предыдущему знаку нажмите на левую часть кнопки ROCKER.
Чтобы очистить поле, нажмите на левую часть кнопки
ROCKER, находясь на позиции первого знака. Если в поле
помещено более двух строк данных, нажимайте на правую
часть кнопки ROCKER для перехода к следующей строке.
4. Нажмите на кнопку ENTER для подтверждения ввода
данных и перемещения к следующему полю.
GPSMAP 2106/2110 C Руководство пользователя 21
Page 22
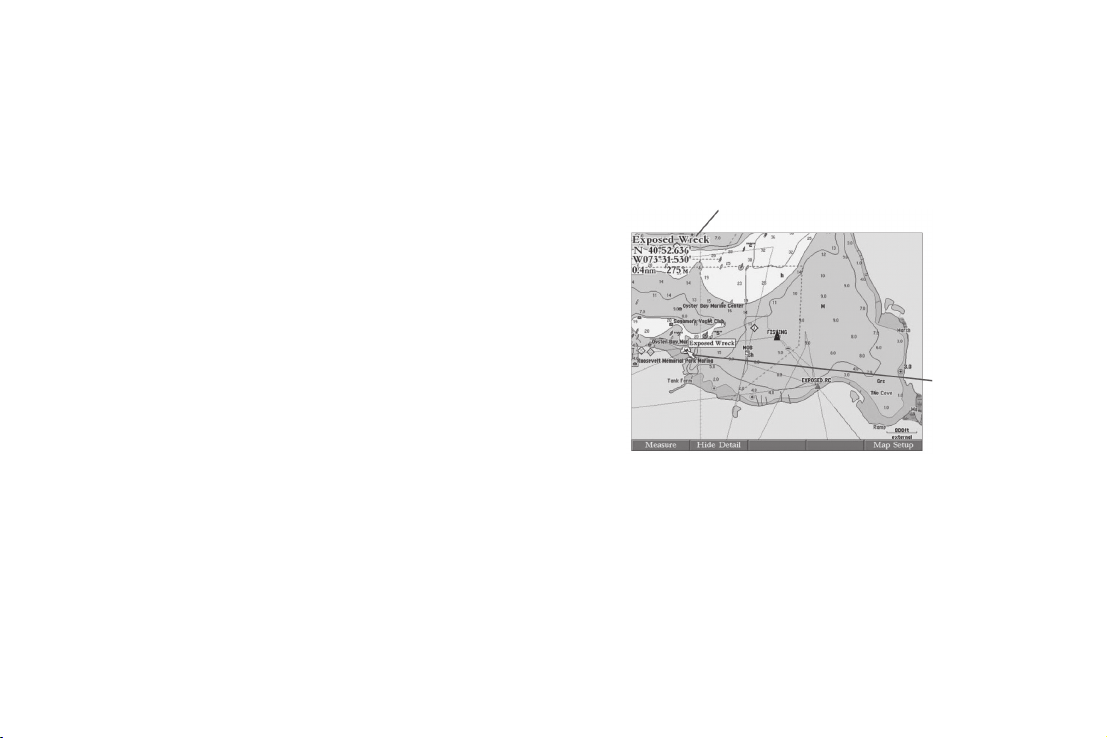
Прибор GPSMAP 2106/2110 поддерживает новую технологию
Garmin BlueChart g2. Эта картография включает в себя 2- или
3-мерные карты, информацию о приливах и течениях, усовершенствованные символы IALA, навигационные знаки, причалы,
можете прокручивать карту и переходить от своего текущего
местоположения к другим областям карты, отмечать и редактировать путевые точки и маршруты, а также просматривать
информацию об объектах карты и путевых точках.
дороги и т.д. Также Вы можете получить доступ к дополнительной информации, включая подробную сеть прибрежных дорог
и такие объекты, как рестораны, гостиницы и местные достопримечательности. Кроме того, многие запрограммированные
карты памяти BlueChart g2 содержат цветные фотографии
портов, пристаней, мостов и навигационных знаков.
Подробную информацию о наличии запрограммированных
карт памяти Garmin и других программ MapSource Вы можете
узнать у дилера Garmin или на сайте Garmin (www.garmin.com).
Название объекта карты, координаты
курсора, расстояние и азимут
Курсор
карты
Использование курсора карты
Функция прокрутки карты позволяет Вам исследовать области
по всему земному шару (даже за пределами зоны покрытия
подробной карты). Когда Вы дойдете до текущей границы экрана, изображение прокрутится, и Вы увидите новые области
карты. Во время перерисовки изображения на экране будет
Для перемещения курсора карты:
Нажмите на кнопку ROCKER для перемещения курсора карты
вверх, вниз, влево, вправо или по диагонали.
показан символ в виде песочных часов.
Во время перемещения курсора карты в верхнем левом
Работа со страницей карты основана на использовании курсора, управляемого кнопкой ROCKER. С помощью курсора Вы
углу карты будет показано расстояние и азимут от Вашего
текущего местоположения до курсора, а также координаты
22 GPSMAP 2106/2110 C Руководство пользователя
Использование курсора карты (показана
картография BlueChart
Page 23
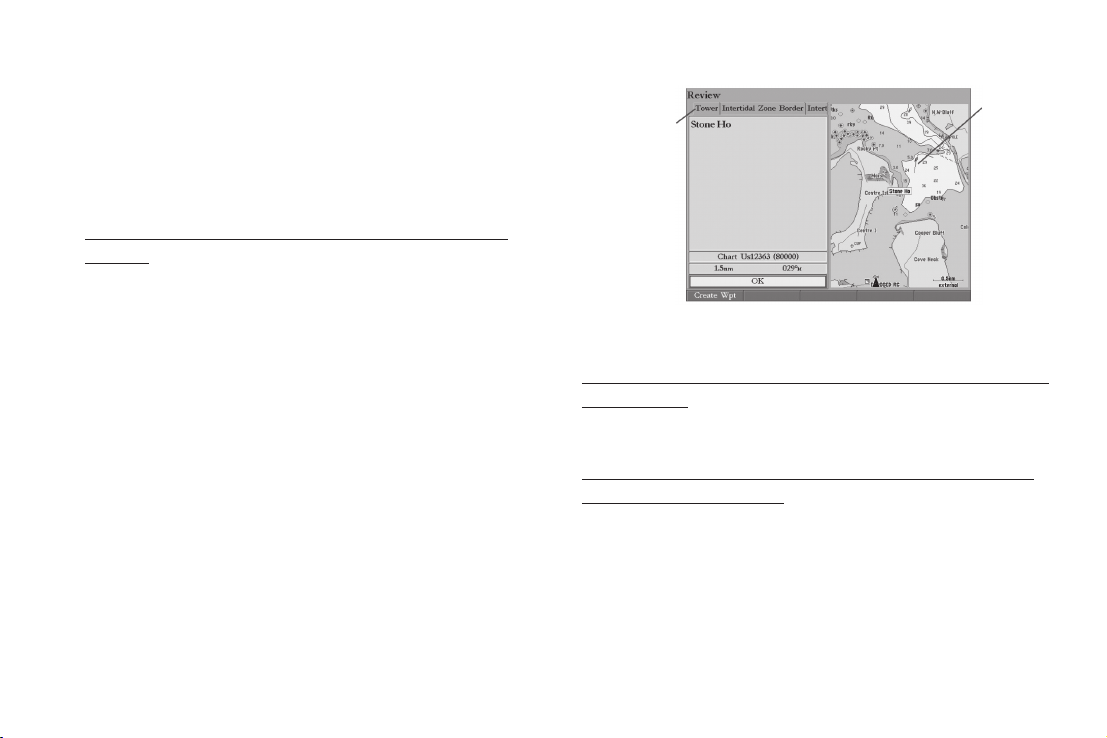
курсора. Обратите внимание: когда курсор карты неподвижен, значения расстояния и азимута будут меняться по мере
перемещения Вашего судна. Курсор карты также может
использоваться для выбора путевых точек и объектов, показанных на карте.
Дополни-
тельные
позиции для
просмотра
информации
Для выбора путевой точки или объекта карты с помощью
курсора:
1. Используя кнопку ROCKER, совместите курсор с путевой
точкой или объектом карты. При этом на экране будет
показано название и местоположение выбранного
объекта.
2. Нажмите на кнопку ENTER для просмотра информа-
ции о выбранном объекте. При использовании данных
BlueChart или MapSource, а также при высокой плотности
Чтобы убрать курсор и вернуть Ваше текущее местоположение
в центр карты:
Нажмите на кнопку QUIT.
путевых точек (из-за настройки масштаба) на странице
просмотра путевой точки появятся дополнительные позиции. Используя кнопку ROCKER, выделяйте отдельные
позиции для просмотра информации и вызова дополни-
Для просмотра дополнительной информации о картографии
BlueChart или BlueChart g2:
1. Выберите на экране объект карты BlueChart и нажмите
тельных опций.
2. С помощью кнопки ROCKER выделите позицию Chart
3. Нажмите на программируемую кнопку Notes (примеча-
Окно
карты
Просмотр дополнительной информации
(показана картография BlueChart)
на кнопку ENTER.
<name> (карта <название>). Под этим заголовком появится краткая информация о карте.
ния). На экране появится информация о карте.
GPSMAP 2106/2110 C Руководство пользователя 23
Page 24
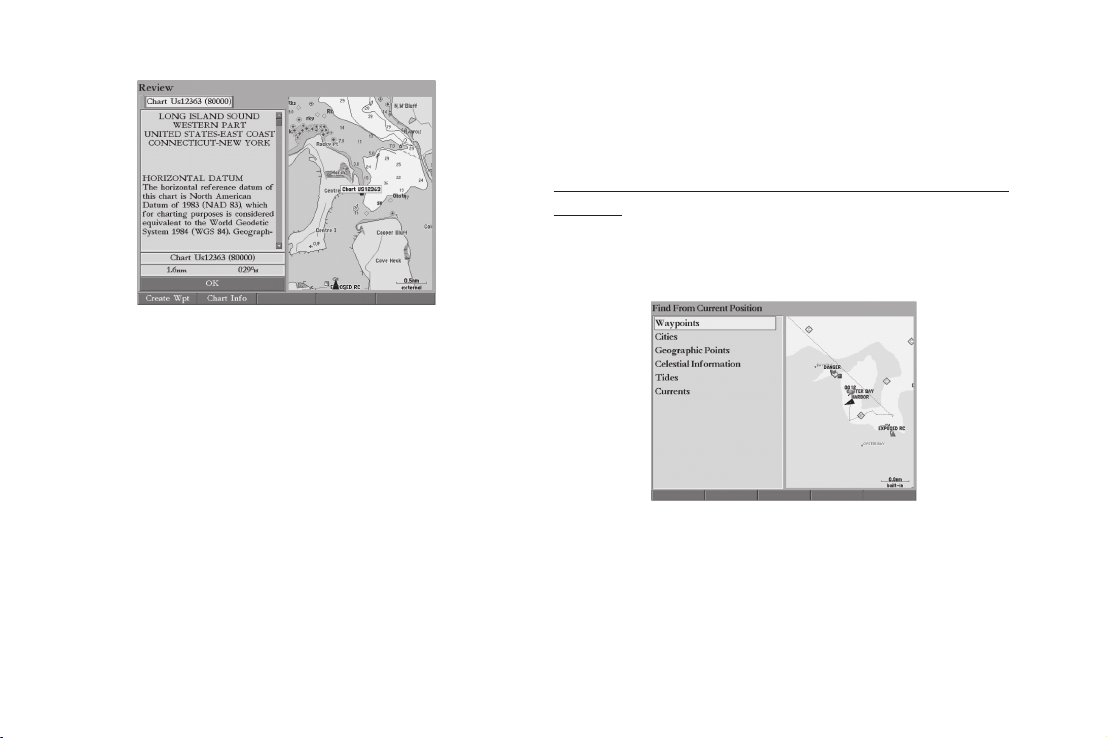
Информация о карте BlueChart
4. Выделите поле с информацией и нажмите на кнопку
ENTER.
5. Прокрутите текст вверх или вниз, используя кнопку
ROCKER.
6. Для выхода нажмите на кнопку QUIT.
Для поиска информации среди данных BlueChart, BlueChart g2
или MapSource необходимо, чтобы Ваше текущее местоположение или курсор карты находились в пределах границ карты.
Для поиска объекта относительно Вашего текущего местоположения:
1. Находясь на любой странице, нажмите на кнопку FIND.
На экране появится страница “Find From Current Position”
(поиск относительно текущего местоположения).
Поиск объектов
Кнопка FIND позволяет Вам находить различные объекты
рядом с Вашим текущим местоположением, включая путевые
точки, города, географические объекты, астрономическую информацию, приливные станции и течения. Если Вы нажмете на
кнопку FIND во время прокрутки страницы карты, то прибор будет проводить поиск относительно местоположения курсора.
24 GPSMAP 2106/2110 C Руководство пользователя
2. Выделите из списка нужную категорию и нажмите на
кнопку ENTER. При необходимости выберите также
подкатегорию.
3. Для некоторых категорий Вы можете проводить поиск с
помощью опции By Name (список объектов по названию).
При использовании опции By Name Вы можете ввести
нужное название в верхнее поле или прокрутить список.
Page 25
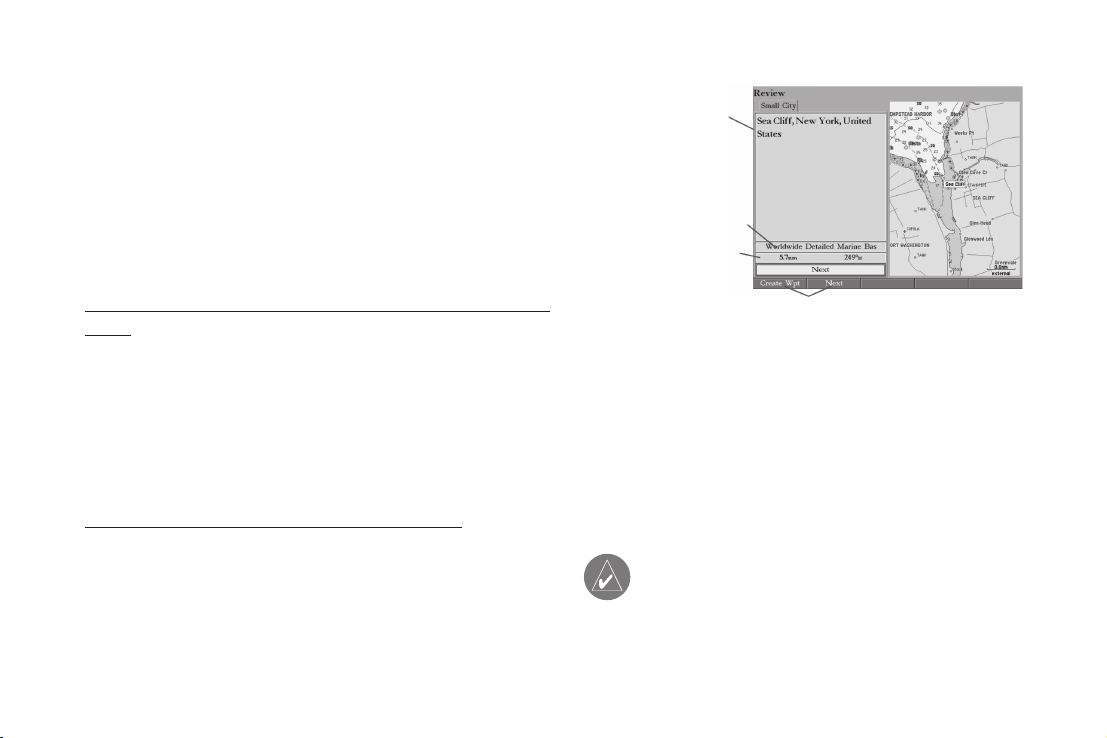
4. Для некоторых категорий поиска можно использовать
опцию Filter List (фильтр списка), которая позволяет Вам
вводить буквы или цифры, содержащиеся в названии
объекта. В результате поиска устройство выдаст только
те названия, в которых встречаются заданные Вами
буквы/цифры. Выделите экранную кнопку Filter List и нажмите на кнопку ENTER. Введите необходимые данные
для сужения поиска.
Информация
об объекте
Название карты
Расстояние, азимут
Для поиска объекта относительно другого местоположения на
карте:
Программируемые
кнопки
1. Находясь на странице карты, выберите нужное местоположение с помощью кнопки ROCKER и нажмите на
кнопку FIND. На экране появится страница “Find From
(Location)” (поиск относительно (местоположения)).
2. Используя кнопку ROCKER, выделите в списке нужную
категорию и нажмите на кнопку ENTER.
Создание и использование путевых точек
В памяти устройства Garmin GPSMAP 2106/2110 может
храниться до 4,000 путевых точек с буквенно-цифровыми названиями, выбранными пользователем символами, комментариями, глубиной и температурой воды.
Для просмотра информации о найденном объекте:
Выделите интересующий Вас объект в результирующем списке
поиска и нажмите на кнопку ENTER. На экране появится страница “Review” (просмотр), содержащая информацию об объекте,
его положение на карте, название карты, расстояние/азимут, а
также опции для создания путевой точки или просмотра следу-
ПРИМЕЧАНИЕ: Если Вы используете дополнительный модуль эхолота Garmin GSD 21 или GSD 22, то
в полях Depth (глубина) и Water Temp (температура
воды) автоматически появятся данные.
ющего объекта из результирующего списка поиска.
GPSMAP 2106/2110 C Руководство пользователя 25
Page 26
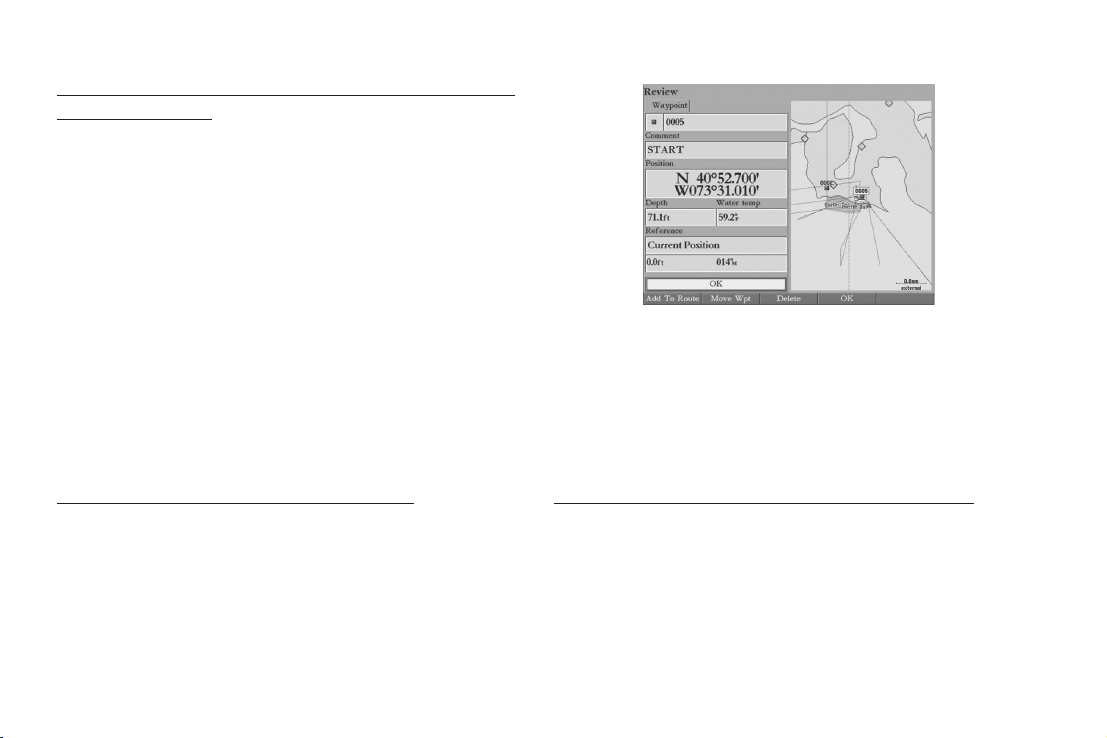
Путевые точки могут быть созданы с помощью одного из трех
следующих методов:
• Кнопка ENTER/MARK - используется для быстрой отметки
Вашего текущего местоположения.
• Графический метод - позволяет Вам определить местоположение новой путевой точки на странице карты.
• Ручной метод – служит для ручного ввода координат путевой точки.
Создание путевых точек с помощью кнопки
ENTER/MARK
С помощью кнопки ENTER/MARK Вы можете быстро зафиксировать Ваше текущее местоположение (а также местоположение курсора или объекта карты) и создать в нем новую
путевую точку. Для отметки Вашего текущего местоположения
приемник должен рассчитать Ваши координаты.
Для отметки Вашего текущего местоположения:
1. Нажмите на кнопку ENTER/MARK и удерживайте ее в нажатом положении до тех пор, пока на экране не появится
страница “Review Waypoint” (просмотр путевой точки).
Вы увидите трехзначный номер и символ новой путевой
точки, присвоенные устройством по умолчанию.
2. Для принятия путевой точки с названием и символом по
умолчанию нажмите на кнопку ENTER.
26 GPSMAP 2106/2110 C Руководство пользователя
Страница просмотра путевой точки (показана картография BlueChart)
Создание путевых точек с помощью карты
Вы можете быстро создать путевую точку с помощью страницы
карты. Если во время прокрутки карты Вы совместите курсор с
каким-либо объектом, название этого объекта будет выделено.
Для создания путевой точки с помощью страницы карты:
1. Находясь на странице карты, совместите курсор с местоположением, которое Вы хотите отметить с помощью
путевой точки. Для перемещения курсора используйте
кнопку ROCKER.
2. Нажмите и сразу же отпустите кнопку ENTER/MARK. Не
удерживайте эту кнопку в нажатом положении, поскольку при этом устройство отметит Ваше текущее место-
Page 27
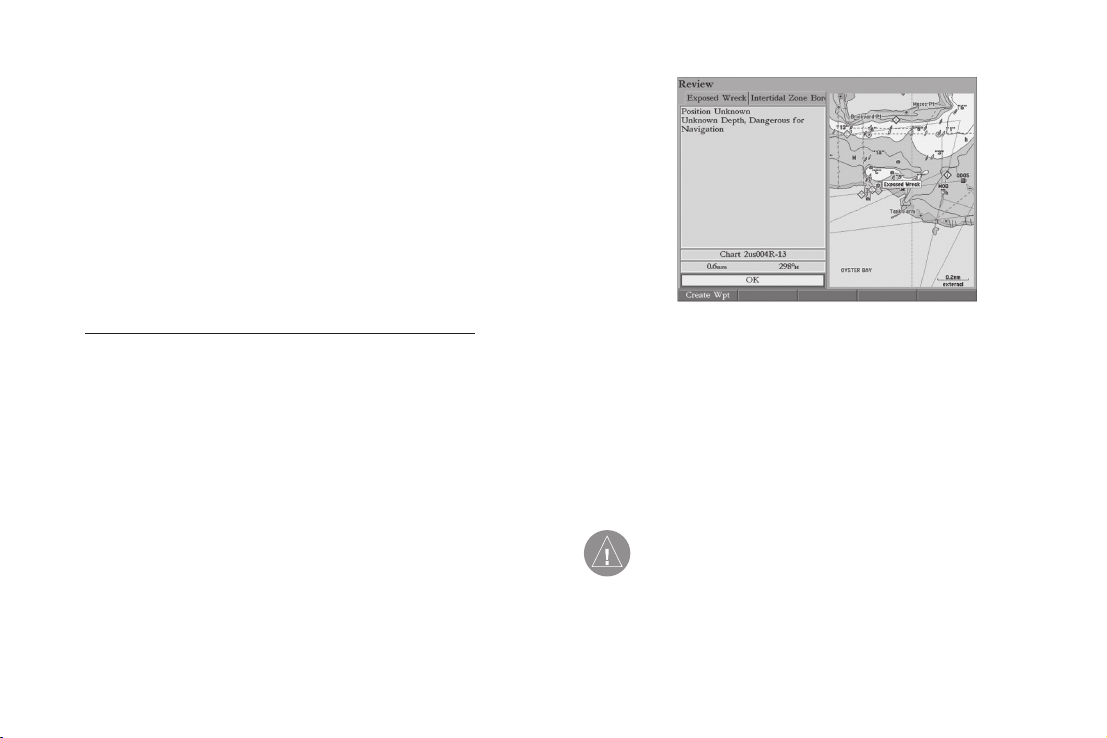
положение, а не выбранную точку. На экране появится
страница “Review Waypoint” (просмотр путевой точки).
3. Для принятия путевой точки с названием и символом по
умолчанию нажмите на кнопку ENTER.
ИЛИ
Для изменения информации, показанной на странице путевой
точки, выделите нужное поле и нажмите на кнопку ENTER. Внесите необходимые изменения и нажмите на программируемую
кнопку OK.
Для создания путевой точки на месте объекта карты:
1. С помощью кнопки ROCKER выделите объект карты, на
месте которого Вы хотите создать путевую точку.
2. Нажмите на кнопку ENTER/MARK для фиксации местоположения курсора. На экране появится страница “Review”
(просмотр) для выбранного объекта карты.
3. Нажмите на программируемую кнопку Create Wpt
(создать путевую точку) для вызова страницы “Review
Waypoint” (просмотр путевой точки).
4. Для принятия путевой точки с названием и символом по
умолчанию нажмите на кнопку ENTER.
ИЛИ
Для изменения информации, показанной на странице путевой
точки, выделите нужное поле и нажмите на кнопку ENTER. Внесите необходимые изменения и нажмите на программируемую
кнопку OK.
GPSMAP 2106/2110 C Руководство пользователя 27
Ручной метод создания путевых точек
Вы можете создать путевую точку путем ручного ввода ее
координат, используя позицию “Points” (точки) главного меню.
Этот метод может быть полезен в том случае, если Вы используете карту и хотите отметить путевую точку с определенной
широтой/долготой.
Создание путевой точки на месте объекта карты
(показана картография BlueChart g2)
ВНИМА НИЕ! При ручном вводе путевых точек Вы
должны быть уверены, что Ваше устройство настроено
на тот же формат местоположения и геодезическую
систему, что и бумажная карта (или другой источник
координат). В противном случае местоположение
путевой точки может быть неверным.
Page 28
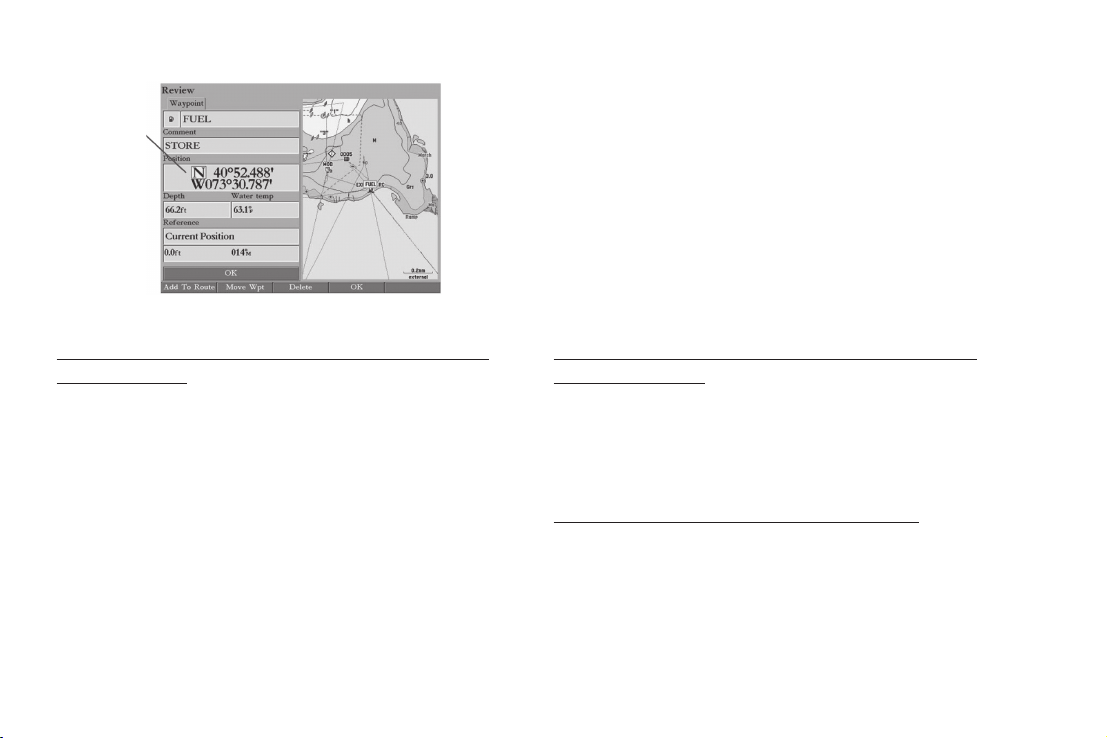
Вы можете
ввести коор-
динаты мес-
тоположения
вручную
Страница просмотра путевой точки
5. Используя кнопку ROCKER или кнопки ввода данных,
введите координаты местоположения и нажмите на
кнопку ENTER.
6. Для принятия путевой точки с названием и символом по
умолчанию нажмите на программируемую кнопку ОК.
ИЛИ
Для изменения информации, показанной на странице путевой
точки, выделите нужное поле и нажмите на кнопку ENTER. Внесите необходимые изменения и нажмите на программируемую
кнопку OK.
Для создания новой путевой точки путем ввода координат
местоположения:
1. Нажмите на кнопку ADJ/MENU и удерживайте ее в нажатом положении для вызова главного меню.
2. Выделите позицию Points (точки). Также Вы можете
отметить Ваше текущее местоположение и перейти к
На странице “Review Waypoint” (просмотр путевой точки)
показано две опции:
• Add to Route (добавить в маршрут) – используется для
добавления новой путевой точки к концу маршрута.
• Move Wpt (перемещение путевой точки) – служит для перемещения путевой точки в новое местоположение на карте.
шагу 4.
3. Нажмите на программируемую кнопку New Waypoint (новая путевая точка). На экране появится страница “Review
Waypoint” (просмотр путевой точки), на которой будет
показан автоматически присвоенный номер путевой точки и последнее известное местоположение приемника.
4. С помощью кнопки ROCKER выделите поле Position
(местоположение) и нажмите на кнопку ENTER.
Для добавления новой путевой точки к маршруту:
1. Нажмите на программируемую кнопку Add to Route (добавить в маршрут). На экране появится страница “Select
Route” (выбор маршрута).
2. Выделите нужный маршрут или опцию New Route (новый
маршрут) и нажмите на кнопку ENTER.
3. Для добавления путевой точки к маршруту нажмите
программируемую кнопку ОК.
28 GPSMAP 2106/2110 C Руководство пользователя
Page 29
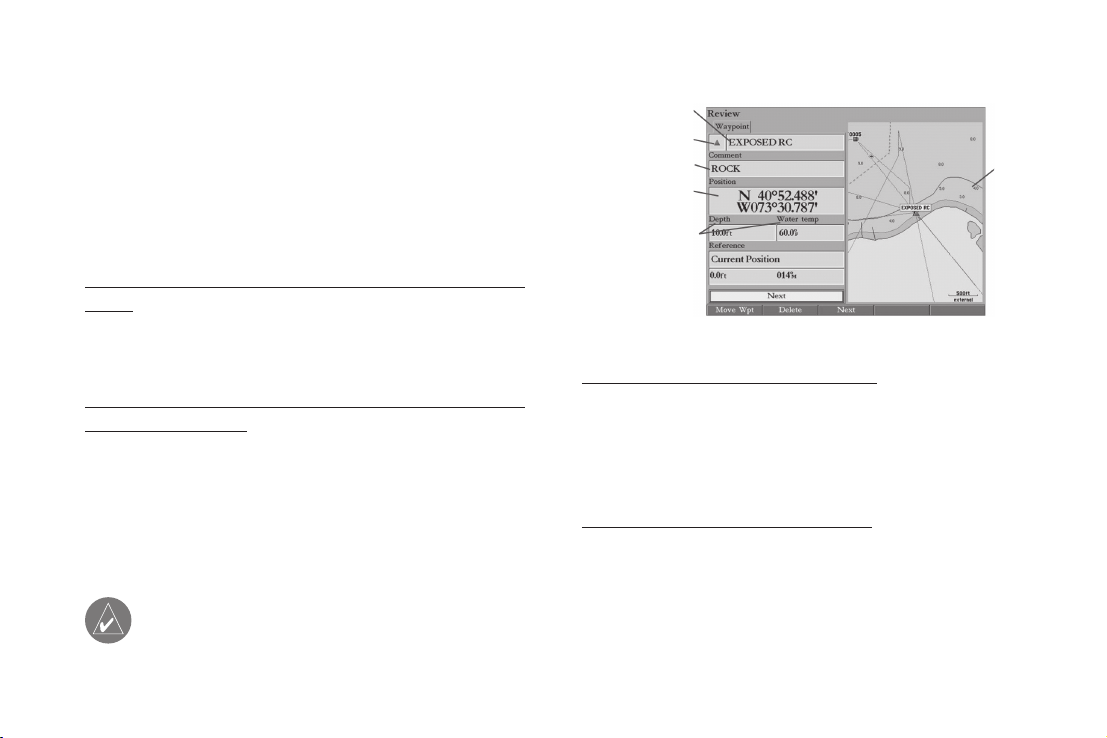
Просмотр и редактирование путевых точек
Название путевой
Используя страницу “Review Waypoint” (просмотр путевой точки), Вы можете выполнить следующие операции с путевыми
точками: просмотр, изменение, переименование, перемещение или удаление. На данной странице показана информация
о путевой точке, а также окно карты, для которого Вы можете
использовать операции изменения масштаба и прокрутки.
Комментарий
Координаты
местоположе-
Глубина/ темпе-
ратура воды
Для вызова страницы просмотра путевой точки с помощью
карты:
С помощью кнопки ROCKER выделите путевую точку на стра-
Страница просмотра путевой точки
нице карты и нажмите на кнопку ENTER.
Для изменения названия путевой точки:
Для вызова страницы просмотра путевой точки с помощью
списка путевых точек:
1. Нажмите на кнопку ADJ/MENU и удерживайте ее в нажатом положении для вызова главного меню. С помощью
кнопки ROCKER выделите позицию Points (точки). Затем
выделите путевую точку из списка.
Для изменения символа путевой точки:
2. Нажмите на кнопку ENTER для вызова страницы “Review
Waypoint” (просмотр путевой точки).
ПРИМЕЧАНИЕ: В этом режиме позиции с дополнительной информацией не будут показаны.
точки
Символ
Окно
карты
ния
1. Выделите поле названия путевой точки и нажмите на
кнопку ENTER.
2. С помощью кнопки ROCKER введите новое название и
нажмите на кнопку ENTER.
1. Выделите поле символа путевой точки, расположенное
слева от названия путевой точки, и нажмите на кнопку
ENTER.
2. С помощью кнопки ROCKER выберите новый символ и
нажмите на кнопку ENTER.
GPSMAP 2106/2110 C Руководство пользователя 29
Page 30
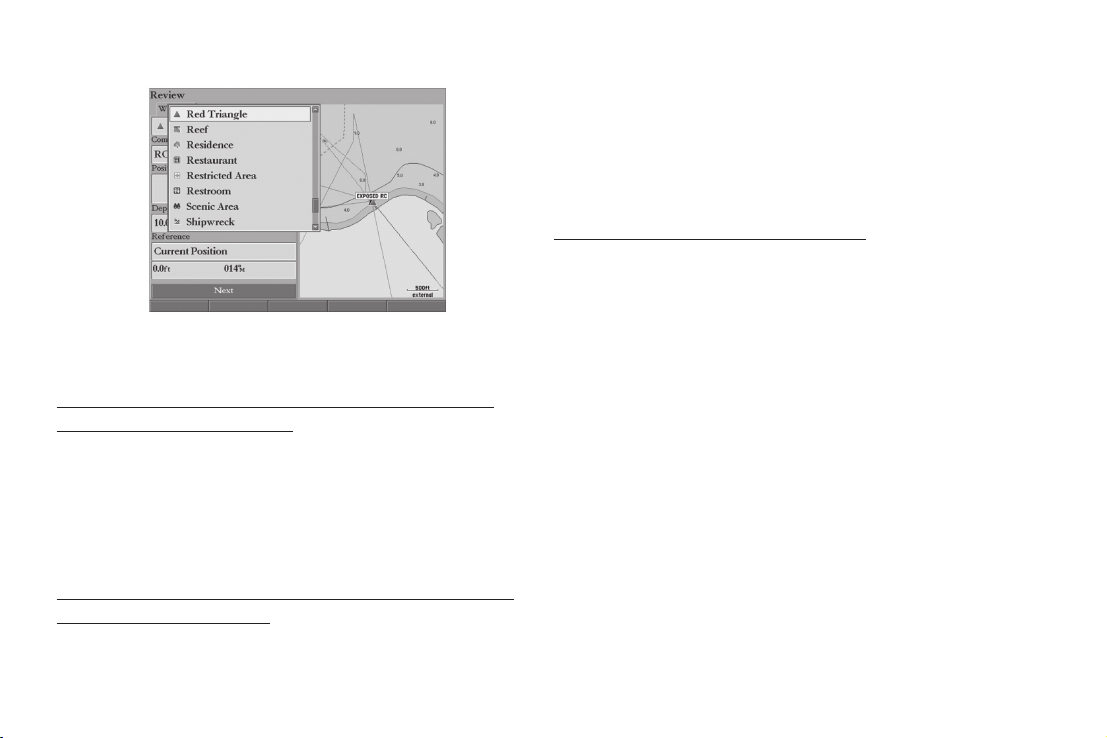
Перемещение путевой точки
Вы можете изменить положение путевой точки путем ее
перемещения или использования функции «проецирования»
(переноса на определенное расстояние и в определенном
направлении относительно ее текущего местоположения).
Для перемещения путевой точки по карте:
Список символов путевой точки
Для изменения комментария, координат местоположения,
глубины или температуры воды:
1. Выделите поле Comment (комментарий), Position (местоположение), Depth (глубина) или Water temp (температура воды) и нажмите на кнопку ENTER.
2. С помощью кнопки ROCKER введите новые данные и
нажмите на кнопку ENTER.
Для изменения масштаба окна карты, показанного на странице просмотра путевой точки:
Нажмите на верхнюю или нижнюю кнопку ZOOM.
Использование списков путевых точек
Позиция “Points” (точки) главного меню разделена на две
подпозиции: User (путевые точки пользователя) и Proximity (путевые точки с зоной сигнализации). Это позволяет Вам быстро
и эффективно работать с большим количеством путевых точек.
С помощью страницы “Proximity” Вы можете задать окружность
сигнализации вокруг подводных препятствий или мелей.
1. Нажмите на программируемую кнопку Move Wpt (перемещение путевой точки). Окно карты в правой части страницы
будет выделено, а выбранная путевая точка будет расположена в центре карты. Под курсором появится слово MOVE.
2. Используя кнопку ROCKER, переместите путевую точку
в новое местоположение. В верхнем левом углу окна
карты появится расстояние и азимут относительно текущего местоположения путевой точки.
3. Нажмите на кнопку ENTER для подтверждения нового
местоположения путевой точки.
30 GPSMAP 2106/2110 C Руководство пользователя
Page 31

Для вызова позиции “Points” (точки) главного меню:
1. Нажмите на кнопку ADJ/MENU и удерживайте ее в нажатом положении для вызова главного меню.
2. С помощью кнопки ROCKER выделите позицию Points
(точки). Затем выделите позицию подменю User (путевые точки пользователя) или Proximity (путевые точки с
зоной сигнализации).
Позиции подменю
точек пользователя. Количество свободных и использованных
путевых точек показано в нижней части страницы “User”. Путевые точки в списке расположены в алфавитном порядке.
Для прокрутки и просмотра списка путевых точек:
1. Используя кнопку ROCKER, выделите позицию Points
2. Для прокрутки списка путевых точек нажимайте на
3. Выделите путевую точку и нажмите на кнопку ENTER для вы-
4. Для возврата к списку путевых точек нажмите на про-
Удаление путевых точек
Путевые точки пользователя
В списке “User” (путевые точки пользователя) позиции “Points”
(точки) содержатся все путевые точки, хранящиеся в памяти
прибора. Выбрав позицию “User”, Вы можете просматривать,
редактировать, переименовывать или удалять отдельные путевые точки. Также предусмотрена опция удаления всех путевых
Если Вы выделите какую-либо путевую точку в списке “User”
(путевые точки пользователя), то на экране появятся названия
следующих программируемых кнопок:
• New Waypoint (новая путевая точка) – создание новой
путевой точки.
(точки) главного меню. Затем выберите подпозицию
User (путевые точки пользователя).
верхнюю или нижнюю часть кнопки ROCKER. Чтобы прокручивать список по страницам, используйте левую или
правую часть кнопки ROCKER.
зова страницы “Review Waypoint” (просмотр путевой точки).
граммируемую кнопку Next (далее). При этом в списке
автоматически будет выделена следующая путевая точка.
GPSMAP 2106/2110 C Руководство пользователя 31
Page 32

• Delete (удалить) – удаление выбранной путевой точки из
списка и из любого маршрута, в котором эта точка используется.
• Del by Symbol (удаление по символу) – удаление всех путевых точек с одним и тем же символом.
• Delete All (удалить все) – удаление всех путевых точек.
ПРИМЕЧАНИЕ: После удаления путевой точки из
списка она не может быть восстановлена. Рекомендуем
Вам сохранять важные путевые точки на карте памяти
или записывать их вручную.
Для удаления всех путевых точек пользователя:
Для удаления отдельной точки из списка путевых точек пользователя:
1. Используя кнопку ROCKER, выделите путевую точку,
которую Вы хотите удалить. Затем нажмите на программируемую кнопку Delete Waypoint (удалить путевую
точку). На экране появится сообщение для подтверждения удаления.
2. Выделите опцию ОК и нажмите на кнопку ENTER для
удаления выбранной путевой точки.
Для удаления путевых точек с определенным символом:
1. В списке User (путевые точки пользователя) выделите
точку, которую Вы хотите удалить.
Путевые точки с зоной сигнализации
Список путевых точек “Proximity” позволяет Вам ввести окружность сигнализации вокруг любой путевой точки, хранящейся
в памяти устройства. Эта функция поможет Вам обойти рифы,
скалы или запретные зоны. В списке может содержаться до 10
путевых точек с максимальным радиусом зоны сигнализации
99.99 морских миль, сухопутных миль или километров.
2. Нажмите на программируемую кнопку Delete By Symbol
(удалить по символу).
3. С помощью кнопки ROCKER выделите символ путевых
точек, которые Вы хотите удалить, и нажмите на кнопку
ENTER.
4. Выделите опцию ОК и нажмите на кнопку ENTER для
удаления путевых точек с выбранным символом. Вместо
этого Вы можете нажать на программируемую кнопку
Cancel (отмена) для возврата к списку “User” (путевые
точки пользователя) без удаления точек.
1. Находясь на странице списка путевых точек пользователя User, нажмите на программируемую кнопку Delete All
(удалить все).
2. Выделите опцию ОК и нажмите на кнопку ENTER для
удаления всех путевых точек пользователя.
32 GPSMAP 2106/2110 C Руководство пользователя
Page 33

Если окружность сигнализации пересекается с существующей зоной сигнализации, то на экране появится сообщение
2. Выделите нужную категорию и нажмите на кнопку ENTER.
3. С помощью кнопки ROCKER выделите в списке путевую
“Proximity Overlaps Another Proximity Waypoint”. Поскольку
устройство предупредит Вас только об одной зоне сигнализации, Вы должны быть особенно осторожны во время навигации
в этой области.
Путевая точка с зоной сигнализацииОкружность сигнализации
4. Нажмите на программируемую кнопку ОК. На экране
5. Нажмите на кнопку ENTER и введите радиус зоны сигна-
6. После окончания нажмите на кнопку ENTER.
Для включения или отключения сигнализации, срабатывающей при вхождении в зону путевой точки:
1. С помощью кнопки ROCKER выделите поле, располо-
Для добавления точки в список путевых точек с зоной сигна-
2. Выберите настройку ON (вкл.) или OFF (выкл.) и нажмите
лизации:
1. Находясь на странице списка путевых точек с зоной
сигнализации (Proximity), нажмите на программируемую
кнопку New Alarm (новая точка с зоной сигнализации).
На экране появится страница “Find From Current Position”
Для удаления одной или всех путевых точек из списка
“Proximity”:
1. С помощью кнопки ROCKER выделите путевую точку с
(поиск относительно текущего местоположения).
точку или объект карты и нажмите на кнопку ENTER. На
экране появится страница просмотра выбранной путевой
точки или объекта карты с красной окружностью.
появится страница “Proximity” с выделенным полем
Distance (расстояние).
лизации (до 99.99 единиц), используя кнопку ROCKER.
женное под строкой Proximity Alarm на странице списка
путевых точек с зоной сигнализации (Proximity), и
нажмите на кнопку ENTER.
на кнопку ENTER.
зоной сигнализации, которую Вы хотите удалить.
GPSMAP 2106/2110 C Руководство пользователя 33
Page 34

2. Для удаления одной точки нажмите на программируемую кнопку Delete (удалить).
Go To <название точки>. Доступ к функции “Go To” можно
получить из любого списка точек или с экрана карты.
ИЛИ
Для удаления всех путевых точек с зоной сигнализации нажмите на программируемую кнопку Delete All (удалить все). На
экране появится сообщение с подтверждением удаления.
3. Для удаления путевой точки с зоной сигнализации
нажмите на программируемую кнопку ОК. Для отмены
удаления нажмите на программируемую кнопку Cancel
(отмена) или на кнопку QUIT.
Навигация к пункту назначения
С помощью кнопки NAV Вы можете организовать навигацию к
пункту назначения четырьмя способами: перемещение к точке
(функция Go To), навигация по траектории, функция TracBack
и навигация по маршруту. Во время активной навигации на
экране всегда будет показана прямая линия, соединяющая
Ваше текущее местоположение с пунктом назначения. Самым
простым способом выбора пункта назначения является функция “Go To”, с помощью которой Вы можете быстро выбрать в
качестве пункта назначения путевую точку и начать навигацию
к ней от Вашего текущего местоположения по прямолинейному курсу. Если Вы выделите путевую точку в списке или на
карте и нажмете на кнопку NAV, то на экране в дополнение к
функции Go To Point (перемещение к точке) появится функция
Для начала навигации “Go To” к точке:
1. Нажмите на кнопку NAV.
2. Выделите команду Go To Point (перемещение к точке) и
3. Выделите позицию Waypoints (путевые точки) и нажмите на
Пункт назначенияТекущее местоположение
Навигация к пункту назначения.
нажмите на кнопку ENTER. На экране появится страница
“Find From Current Position” (поиск относительно текущего местоположения).
кнопку ENTER. (Вы можете также выбрать другую категорию объектов, например, города или приливные станции).
34 GPSMAP 2106/2110 C Руководство пользователя
Page 35

4. Выберите путевую точку и нажмите на кнопку ENTER. На
экране появится страница “Review Waypoint” (просмотр
путевой точки).
5. Для начала навигации нажмите на программируемую
кнопку Go To. На карте появится красная линия, соединяющая Ваше текущее местоположение с выбранным
пунктом назначения Go To.
Для остановки навигации:
1. Нажмите на кнопку NAV.
2. Выделите опцию Stop Navigation (остановка навигации) и
нажмите на кнопку ENTER.
Для активизации функции “Go To” со страницы карты с
пунктом назначения в виде существующей путевой точки или
объекта карты:
Для активизации функции “Go To” с пунктом назначения в виде
новой точки (не существующей ранее):
Выбор пункта назначения Go To на карте
В качестве пункта назначения Go To Вы можете выбрать один из
трех типов точек на карте: существующую путевую точку, объект
карты (дорогу, реку, город, навигационный знак и т.д.) или
новую точку на карте (не совпадающую с объектом карты). Если
в качестве пункта назначения Go To будет выбран какой-либо
объект карты, то устройство GPSMAP 2106/2110 автоматически
будет использовать название этого объекта, но соответствующая точка не будет занесена в список путевых точек. Если же Вы
выберете в качестве пункта назначения новую точку на карте (не
существующую ранее), то устройство автоматически создаст
путевую точку с названием MAP в местоположении курсора.
Для остановки навигации:
1. Находясь на странице карты, выделите с помощью
кнопки ROCKER путевую точку или объект карты, к
которым Вы хотите перемещаться. Затем нажмите на
кнопку NAV.
2. Находясь в навигационном меню, выделите опцию Go
To <waypoint name> (перемещение к <название путевой
точки>) и нажмите на кнопку ENTER.
1. С помощью кнопки ROCKER переместите курсор в
нужное местоположение на карте и нажмите на кнопку
NAV.
2. Выделив команду Go To MAP Point, нажмите на кнопку
ENTER.
1. Нажмите на кнопку NAV.
2. Выделите опцию Stop Navigation (остановка навигации) и
нажмите на кнопку ENTER.
GPSMAP 2106/2110 C Руководство пользователя 35
Page 36

Перемещение по траектории и навигация
TracBack
Траектория представляет собой Ваш электронный след, фиксируемый устройством. Траектория, записываемая в настоящий момент, называется «активной». Активная траектория
может быть сохранена в памяти прибора. Опции “Follow Track”
(навигация по траектории) и “TracBack” работают аналогично: “Follow Track” использует сохраненные траектории, а
“TracBack” – текущую или активную траекторию.
Функция TracBack позволяет Вам проследить Ваш путь с
помощью траектории, которая автоматически записывается в
память приемника. При использовании этой функции Вам не
нужно вручную записывать путевые точки во время движения.
Функция TracBack заключается в преобразовании траектории
в маршрут и активизации этого маршрута в обратном порядке.
После активизации маршрут TracBack приведет Вас назад к
самой первой сохраненной точке траектории. Поэтому перед
началом нового путешествия нужно удалить существующую
траекторию.
3. Нажмите на программируемую кнопку Clear (удалить).
4. Для удаления активной траектории нажмите на програм-
Сохранение активной траектории
Для удаления активной траектории:
1. Нажмите на кнопку ADJ/MENU и удерживайте ее в нажатом положении для вызова на экран главного меню.
2. С помощью кнопки ROCKER выделите позицию Track
Перед использованием функции “Follow Track” (навигация
по траектории) Вы должны сначала сохранить траекторию. С
помощью функции сохранения Вы можете записать в память
до 15 траекторий.
(траектория), затем выделите подпозицию Active (активная траектория).
На экране появится сообщение с подтверждением
удаления.
мируемую кнопку ОК.
Программируемая кнопка “Clear” (удалить)
36 GPSMAP 2106/2110 C Руководство пользователя
Page 37

Для сохранения активной траектории:
1. Нажмите на кнопку ADJ/MENU и удерживайте ее в нажатом положении для вызова на экран главного меню.
2. С помощью кнопки ROCKER выделите позицию Tracks
(траектории), затем выделите подпозицию Active (активная траектория).
3. Нажмите на программируемую кнопку Save (сохранить)
и нажмите на кнопку ENTER. На экране появится окно
“Save Back Through” (сохранить до).
4. Выделите нужное время или дату траектории для сохра-
нения или опцию Entire Log (вся траектория) и нажмите
на кнопку ENTER. После окончания записи траектории
на экране появится страница “Saved Track” (сохраненная
траектория). На этой странице будет показано название
траектории по умолчанию, а также длина, количество точек (не более 700) и расположение траектории на карте.
5. Для изменения названия сохраненной траектории выделите поле Name (название) и нажмите на кнопку ENTER.
Внесите необходимые изменения и снова нажмите на
кнопку ENTER.
6. Чтобы выбрать цвет линии траектории, который будет
использоваться на странице карты и странице дороги,
выделите поле Color (цвет) и нажмите на кнопку ENTER.
Выберите нужный цвет и снова нажмите на кнопку
ENTER.
Название траекто-
рии по умолчанию
Общая длина
Изменение
цвета линии
траектории
Общее количество точек
траектории
7. Для включения индикации траектории на странице карты
и странице дороги выделите окошко метки слева от строки Show on map and highway и нажмите на кнопку ENTER.
Для просмотра траектории на карте выделите опцию Review on
Map и нажмите на кнопку ENTER.
8. Для сохранения траектории нажмите на программируе-
мую кнопку OK.
Для просмотра и редактирования траектории:
1. Выбрав позицию подменю Saved (сохраненные траектории), выделите нужную траекторию и нажмите на кнопку
ENTER. На экране появится страница “Saved Track”
(сохраненная траектория).
GPSMAP 2106/2110 C Руководство пользователя 37
Page 38

2. Внесите необходимые изменения и нажмите на кнопку
QUIT.
Начало навигации по траектории
Перед использованием опции “Follow Track” (навигация
по траектории) Вы должны сохранить траекторию. Если в
памяти устройства нет сохраненных траекторий, то на экране
появится сообщение “There are no Saved Tracks to follow” (нет
сохраненных траекторий для навигации).
Для остановки навигации:
2. Выделите опцию TracBack и нажмите на кнопку ENTER.
На экране появится окно “TracBack Through”.
3. Выделите дату, время или опцию Entire Log (вся траектория) и нажмите на кнопку ENTER.
1. Нажмите на кнопку NAV.
2. Выделите опцию Stop Navigation (остановка навигации) и
нажмите на кнопку ENTER.
Для навигации по траектории с помощью кнопки NAV:
1. Нажмите на кнопку NAV, выделите опцию Follow Track
(навигация по траектории) и нажмите на кнопку ENTER.
На экране появится страница “Select Track” (выбор
траектории).
2 Выделите траекторию, по которой Вы хотите переме-
щаться, и нажмите на кнопку ENTER.
3. Если Вы хотите перемещаться по траектории в обратном
направлении, нажмите на кнопку NAV, выделите опцию
Invert Route (инвертировать маршрут) и нажмите на
кнопку ENTER.
Для запуска навигации TracBack с помощью кнопки NAV:
1. Нажмите на кнопку NAV для вызова навигационного
меню.
38 GPSMAP 2106/2110 C Руководство пользователя
Рекомендации по использованию функции
TracBack
После активизации функции TracBack прибор GPSMAP
2106/2110 возьмет из памяти активную траекторию и разобьет
ее на участки, называемые отрезками. В самых важных местах
траектории будет создано до 300 точек поворота (BEGIN, TURN
1, TURN 2, TURN 3, …,TURN X, END), чтобы полученный маршрут как можно точнее повторял первоначальную траекторию.
Чтобы использовать функцию TracBack наиболее эффективно,
учитывайте следующее:
• Всегда стирайте траекторию в той точке, в которую Вы хотите вернуться.
• Опция “Record Mode” (режим записи) на странице настройки
активной траектории должна быть настроена на Fill или Wrap.
Page 39

• Для создания маршрута TracBack в памяти должно храниться
2. Нажмите на программируемую кнопку Yes (да) для под-
не менее двух точек траектории.
• Если интервал записи траектории настроен на опцию Time
(время), то маршрут может не совсем точно повторять Ваш
путь (для наилучшего результата используйте настройку интервала Resolution (разрешение)).
• Если во время пути отключился приемник или нарушился
прием спутниковых сигналов, то маршрут TracBack между точками отключения и возобновления приема будет представлять
собой прямую линию.
После активизации режима МОВ будет создана путевая
точка “МОВ” с международным символом МОВ, и устройство перейдет в режим активной навигации к этой точке. Для
возврата к точке МОВ используйте любую из навигационных
страниц. Точка “МОВ” будет сохранена в списке путевых точек,
и Вы можете применять к ней те же операции, что и к обычным
путевым точкам.
• Если Ваша траектория имеет слишком сложную форму, то
300 точек может быть недостаточно для ее точного повторения. В этом случае приемник расставит эти 300 точек в
«МОВ»
наиболее важных местах траектории и упростит участки с
небольшим количеством поворотов.
«Человек за бортом» (МОВ)
С помощью функции МОВ (человек за бортом) Вы можете
одновременно отметить местоположение и проложить к нему
курс. Эта функция может быть полезна в аварийных ситуациях,
требующих быстрого реагирования.
Для остановки навигации:
Для активизации функции МОВ:
1. Нажмите на кнопку NAV/MOB и удерживайте ее в нажатом положении.
1. Нажмите на кнопку NAV.
2. Выделите опцию Stop Navigation (остановка навигации) и
тверждения и начинайте навигацию к точке МОВ.
Точка
нажмите на кнопку ENTER.
GPSMAP 2106/2110 C Руководство пользователя 39
Page 40

Создание и использование маршрутов
В памяти устройства может быть сохранено до 50 двусторонних маршрутов (с номерами от 1 до 50), каждый из которых
содержит до 300 точек.
Создание нового маршрута
С помощью позиции “Route” (маршрут) главного меню Вы может создать новый маршрут, используя один из двух методов.
Первый метод состоит в выборе путевых точек или объектов,
показанных в окне карты. Второй метод заключается в выборе
путевых точек из списка.
Для создания нового маршрута с помощью карты:
1. Нажмите на кнопку ADJ/MENU и удерживайте ее в нажатом положении для вызова на экран главного меню.
2. С помощью кнопки ROCKER выделите позицию Routes
(маршруты).
3. Нажмите на программируемую кнопку New Route (новый
маршрут). На экране появится окно карты, а маркер
местоположения (в виде треугольника) будет заменен
курсором-стрелкой, под которым будет показано слово
“ADD” (добавить).
4. С помощью кнопки ROCKER выделите местоположение,
которое Вы хотите добавить в Ваш маршрут, и нажмите
на кнопку ENTER. Каждый раз при добавлении в маршрут
использованных
Для создания нового маршрута с помощью списка маршрута:
1. Нажмите на кнопку ADJ/MENU и удерживайте ее в нажа-
2. С помощью кнопки ROCKER выделите позицию Routes
новой путевой точки в верхнем левом углу экрана будет
показано название этой путевой точки. В нижней части
экрана показано количество неиспользованных точек
маршрута. Повторяйте этот шаг до тех пор, пока не
введете все путевые точки маршрута.
ПРИМЕЧАНИЕ: При выборе местоположения, не
совпадающего с существующей путевой точкой или
объектом карты, в этом месте будет создана новая
путевая точка.
Количество не-
точек маршрута
том положении для вызова на экран главного меню.
(маршруты).
40 GPSMAP 2106/2110 C Руководство пользователя
Page 41

3. Нажмите на программируемую кнопку New Route (новый
маршрут). На экране появится окно карты.
4. Нажмите на программируемую кнопку Use List (использовать список) для вызова списка маршрута.
5. С помощью кнопки ROCKER выделите первое поле под
словом “Waypoint” (путевая точка) и нажмите на кнопку
ENTER. На экране появится страница “Find From Current
Position” (поиск относительно текущего местоположения).
6. Выделите позицию Waypoints (путевые точки) и нажмите
на кнопку ENTER. (Также Вы можете выбрать другую
категорию объектов, например, “Cities” – города или
“Navaids” – навигационные знаки).
7. Выберите путевую точку, которую Вы хотите добавить
в маршрут, и нажмите на кнопку ENTER. На экране появится страница “Review Waypoint” (просмотр путевой
точки).
8. Нажмите на программируемую кнопку ОК, чтобы
добавить выбранную точку в маршрут. При добавлении
каждой новой точки к маршруту в списке маршрута
будет показано название путевой точки или объекта
карты, длина отрезка маршрута, курс между точками
и другая информация о маршруте, выбираемая пользователем.
Навигация по сохраненному маршруту
После создания маршрута нажмите на кнопку NAV для начала
навигации по этому маршруту. Вы можете перемещаться
вдоль маршрута в исходном направлении или инвертировать
маршрут и следовать по нему в обратную сторону (от конца к
началу).
Список точек маршрута с информацией
9. Повторяйте шаги 5 – 8 для добавления остальных точек
маршрута. Для возврата к странице маршрута нажмите
на кнопку QUIT.
GPSMAP 2106/2110 C Руководство пользователя 41
Page 42

Для навигации по сохраненному маршруту:
1. Находясь на любой странице, нажмите на кнопку NAV.
Затем выделите в навигационном меню опцию Follow
Route (перемещение по маршруту).
2. Для выбора сохраненного маршрута нажмите на про-
граммируемую кнопку Pick Saved. На экране появится
окно “Select Route” (выбор маршрута).
3. С помощью кнопки ROCKER выделите маршрут, по которому Вы хотите перемещаться, и нажмите на кнопку ENTER.
Выбранный маршрут будет показан на странице карты.
Для остановки навигации:
Нажмите на кнопку NAV, выделите опцию Stop Navigation (остановка навигации) и нажмите на кнопку ENTER.
Если Вы нажмете на кнопку NAV во время навигации по маршруту, то на экране появится навигационное меню со следующими опциями:
• Invert Route (инвертировать маршрут) – изменение направления маршрута, чтобы Вы могли перемещаться по нему от
конца к началу.
• Re-Evaluate Route (пересчет маршрута) – используется
для пересчета и повторной активизации текущего маршрута.
При этом отрезок маршрута, ближайший к Вашему текущему
местоположению, будет принят в качестве активного отрезка.
Создание «быстрого маршрута»
Программируемая кнопка Create QUICK предназначена для
создания «быстрого маршрута», навигацию по которому Вы
можете начать незамедлительно.
Для создания «быстрого маршрута» и навигации по нему:
1. Нажмите на кнопку NAV/MOB и выделите опцию Follow
Route (перемещение по маршруту).
2. Нажмите на программируемую кнопку Create QUICK
(создать «быстрый маршрут»).
3. С помощью курсора выберите путевую точку или объект
карты и нажмите на кнопку ENTER. При добавлении в
маршрут каждой новой путевой точки в окне данных в
верхней части страницы карты будет показано название
путевой точки/объекта карты, азимут и расстояние от
Вашего местоположения, а также координаты курсора.
В нижней части экрана Вы можете увидеть количество
неиспользованных точек маршрута. На карте будет
показана линия маршрута, а также пунктирная линия,
соединяющая курсор с последней точкой маршрута.
4. Для добавления остальных точек маршрута повторяйте
шаг 3.
5. Для начала навигации по «быстрому маршруту» дважды
нажмите на кнопку QUIT.
42 GPSMAP 2106/2110 C Руководство пользователя
Page 43

Копирование маршрута
Для создания копии существующего маршрута выберите позицию
“Routes” (маршруты) и нажмите на программируемую кнопку Copy.
Для копирования маршрута:
1. Нажмите на кнопку ADJ/MENU и удерживайте ее в
нажатом положении для вызова на экран главного меню.
Затем выделите позицию Routes (маршруты).
2. С помощью кнопки ROCKER выберите маршрут, который
Вы собираетесь копировать, и нажмите на программируемую кнопку Copy (копировать). На экране появится
окно карты для нового маршрута. Копии маршрута будет
присвоено то же название, что оригинальному маршруту,
с добавлением номера (начиная с 1).
Удаление маршрута
Для удаления отдельного маршрута или всех маршрутов используйте позицию “Route” (маршрут) главного меню.
Для удаления отдельного маршрута:
1. Нажмите на кнопку ADJ/MENU и удерживайте ее в
нажатом положении для вызова на экран главного меню.
Затем выделите позицию Routes (маршруты).
2. С помощью кнопки ROCKER выберите маршрут, который
Вы хотите удалить, и нажмите на программируемую
кнопку Delete (удалить). На экране появится сообщение
с подтверждением.
3. Для удаления маршрута нажмите на программируемую
кнопку ОК.
Для удаления всех маршрутов:
1. Нажмите на кнопку ADJ/MENU и удерживайте ее в
нажатом положении для вызова на экран главного меню.
Затем выделите позицию Routes (маршруты).
2. Нажмите на программируемую кнопку Delete All (удалить
все). На экране появится сообщение с подтверждением.
3. Для удаления всех маршрутов выделите поле ОК и
нажмите на кнопку ENTER.
Редактирование маршрута
После создания или копирования маршрута Вы можете
использовать позицию “Route” (маршрут) главного меню для
добавления, редактирования или удаления точек из маршрута,
а также для переименования маршрута.
Для изменения названия маршрута:
1. Находясь в главном меню, выберите позицию Routes
(маршруты). Затем выделите маршрут, который Вы
хотите редактировать, и нажмите на кнопку ENTER. На
экране появится окно карты с выделенным маршрутом.
GPSMAP 2106/2110 C Руководство пользователя 43
Page 44

2. Нажмите на программируемую кнопку Rename Route
(переименовать маршрут). В поле Editing Route (редактирование маршрута) будет выделен первый знак.
Поле редактиро-
вания маршрута
3. Используя кнопку ROCKER, измените название маршрута. После окончания нажмите на кнопку ENTER.
Для просмотра отдельных точек маршрута на карте:
1. Находясь в главном меню, выберите позицию Routes
(маршруты). Затем выделите маршрут, который Вы
хотите редактировать, и нажмите на кнопку ENTER. На
экране появится окно карты с выделенным маршрутом.
2. Выделите в маршруте интересующую Вас точку и
нажмите на кнопку ENTER. На экране появится страница
“Review Waypoint” (просмотр путевой точки).
Страница просмотра путевой точки
3. Для удаления точки из маршрута нажмите на программируемую кнопку Rmv From Rt; для перемещения путевой точки – на кнопку Move Wpt; для удаления путевой
точки из памяти прибора – на кнопку Delete; для выделения следующей точки из списка маршрута – на кнопку
Next. Если выбранная точка маршрута является путевой
точкой пользователя, то Вы можете изменить любой ее
параметр с помощью страницы “Review Waypoint” (просмотр путевой точки).
Для добавления точек в маршрут:
1. Находясь в главном меню, выберите позицию Routes
(маршруты). Затем выделите маршрут, который Вы
44 GPSMAP 2106/2110 C Руководство пользователя
Page 45

хотите редактировать, и нажмите на кнопку ENTER. На
Для удаления точки из маршрута:
экране появится окно карты с выделенным маршрутом.
2. Совместите курсор карты с отрезком маршрута, в
который Вы хотите добавить новую точку. Выбранный
отрезок станет желтым.
Выбранный отрезок маршрута
Для графического редактирования маршрута с использованием окна карты:
3. Нажмите на программируемую кнопку Add (добавить).
Цвет выбранного отрезка маршрута изменится на красный, и под курсором карты появится слово “ADD”.
4. С помощью кнопки ROCKER переместите курсор карты
в местоположение, которое Вы хотите добавить в
маршрут.
5. Для добавления выбранной точки в маршрут нажмите на
кнопку ENTER.
1. Находясь в главном меню, выберите позицию Routes
(маршруты). Затем выделите маршрут, который Вы
хотите редактировать, и нажмите на кнопку ENTER. На
экране появится окно карты с выделенным маршрутом.
2. Выберите точку, которую Вы хотите удалить из маршрута, и нажмите на программируемую кнопку Remove
(удалить).
1. Находясь в главном меню, выберите позицию Routes
(маршруты). Затем выделите маршрут, который Вы
хотите редактировать, и нажмите на кнопку ENTER. На
экране появится окно карты с выделенным маршрутом.
2. С помощью кнопки ROCKER выделите точку для просмотра (путевую точку или объект карты).
3. Для перемещения выбранной точки нажмите на программируемую кнопку Move (переместить). Под курсором появится слово “MOVE”.
4. С помощью кнопки ROCKER переместите курсор в
местоположение, в которое Вы хотите перенести точку
маршрута, и нажмите на кнопку ENTER для завершения
переноса.
GPSMAP 2106/2110 C Руководство пользователя 45
Page 46

Планирование маршрутов
Вы можете ввести такую информацию, как скорость, время/
дата отправления и расход топлива, чтобы Ваш прибор GPSMAP
2106/2110 мог рассчитать параметры Вашего путешествия.
Для планирования Вашего маршрута:
1. Находясь на странице со списком маршрута, нажмите
на программируемую кнопку Plan (планирование) для
вызова окна “Plan Route” (планирование маршрута).
2. Введите данные скорости и расхода топлива (соответственно в поля “Speed” и “Fuel Flow”). Также Вы можете
ввести дату и время отправления (“Depart Date” и
“Depart Time”). После ввода этой информации прибор
автоматически заполнит поля, показанные на странице
списка маршрута.
ПРИМЕЧАНИЕ: Расход топлива в Вашем приборе
измеряется в “единицах в час”. Изменение настройки
единиц измерения в системе (англо-американские,
морские или метрические) не влияет на измерение
расхода топлива. Вы должны ввести значение расхода
топлива на основе информации о Вашем судне (руководство пользователя, эксплуатационные характеристики и т.д.) Запомните единицы измерения расхода
топлива (галлоны или литры).
3. Нажмите на кнопку QUIT для возврата к списку маршрутов.
Для изменения столбца данных (функция «Планирование
маршрута»):
1. Находясь на странице со списком маршрута, выделите
кнопку, расположенную справа от заголовка Course
(курс), и нажмите на кнопку ENTER. Средний заголовок
будет выделен.
Тип данных
2. Нажимая на левую или правую часть кнопки ROCKER,
выберите один из 9 типов данных, включая ETA (оценочное время прибытия в точку), Fuel (расход топлива до
точки), Leg Dist (длина отрезка), Leg Fuel (расход топлива на отрезке), Leg Time (время прохождения отрезка),
Sunrise (время восхода Солнца в точке), Sunset (время
захода Солнца в точке) и Time To (время в пути до точки).
Прибор выполнит автоматический перерасчет каждой путевой
точки маршрута на основе выбранного типа данных.
3. После окончания нажмите на кнопку ENTER.
46 GPSMAP 2106/2110 C Руководство пользователя
Page 47

ОСНОВНЫЕ СТРАНИЦЫ
В приборе GPSMAP 2106/2110 имеется четыре основные страницы: страница карты, разделенная страница карты, страница компаса и страница дороги. Более подробную информацию см. на стр. 74. Если к Вашему устройству GPSMAP 2106/2110 подключен
модуль эхолота GSD 20, GSD 21 или GSD 22 с трансдьюсером, то к этой последовательности будет также добавлена страница
эхолота. Для прокрутки последовательности основных страниц нажимайте на кнопку PAGE.
карты
Страница компаса
Для вызова нужной основной страницы:
1. Нажмите на кнопку PAGE. В меню “Pages” (страницы) показан список имеющихся основных страниц вместе с их номерами.
Активная страница будет выделена.
2. Нажимая на верхнюю или нижнюю часть кнопки ROCKER, выделите нужную основную страницу и нажмите на кнопку ENTER.
Вместо этого Вы можете нажать на кнопку с цифрой, соответствующей номеру нужной страницы.
GPSMAP 2106/2110 C Руководство пользователя 47
Страница дорогиСтраница карты Разделенная страница
Page 48

Настройка основных страниц
С помощью окна конфигурации Вы можете настроить каждую из
основных страниц в соответствии с Вашими требованиями. Вы
можете вызвать такие функции, как компас, график температуры (требуется ввод данных эхолота Garmin или NMEA) или
вторую карту (только для разделенной страницы карты). Для
цифровых полей данных (“Digital 1” и “Digital 2”) можно изменять
размер поля и тип информации, показанной в каждом поле.
Движки
Окно конфигурации
Для добавления или удаления функций, показанных на основной странице:
1. Нажмите на кнопку DATA/CNFG и удерживайте ее в нажатом положении для вызова окна конфигурации.
График темпе-
Для изменения размера цифровых полей данных:
2. С помощью кнопки ROCKER выделите функцию, которую
Вы хотите добавить или удалить, и нажмите на кнопку
ENTER. На основной странице будут показаны только
функции, помеченные галочкой.
3. После окончания нажмите на кнопку QUIT для возврата к
основной странице.
Компас Цифровое поле данных
ратуры
Основная
страница
Страница карты с дополнительными функциями
1. Нажмите на кнопку DATA/CNFG и удерживайте ее в нажатом положении для вызова окна конфигурации.
2. С помощью кнопки ROCKER выделите движок Digital 1
или Digital 2. Затем нажмите на кнопку ENTER.
3. Нажмите на верхнюю часть кнопки ROCKER для выбора
более крупного шрифта и меньшего количества полей
48 GPSMAP 2106/2110 C Руководство пользователя
Page 49

данных или на нижнюю часть кнопки ROCKER для выбора
более мелкого шрифта и большего количества полей
данных. При изменении размера поля данных в списках
“Digital 1” и “Digital 2” будут автоматически показаны
настраиваемые поля данных.
4. Для окончания настройки нажмите на кнопку QUIT. Затем
снова нажмите на кнопку QUIT для возврата к основной
странице.
Окно “Digital 2” с
маленькими полями
данных
Окно “Digital 1” с
большими полями
данных
Для изменения полей данных “Digital 1” или “Digital 2”:
1. Нажмите на кнопку DATA/CNFG и удерживайте ее в нажатом положении для вызова окна конфигурации.
2. Выделите поле данных, которое Вы хотите изменить, и
нажмите на кнопку ENTER.
Программируемая кнопка “Defaults” (настройки по умолчанию)
3. Нажимая на нижнюю или верхнюю часть кнопки ROCKER,
выделите тип данных, который Вы хотите видеть в выбранном поле. Затем нажмите на кнопку ENTER.
4. Для выхода нажмите на кнопку QUIT.
Для возврата к заводской настройке конфигурации:
1. Нажмите на кнопку DATA/CNFG и удерживайте ее в нажатом положении для вызова окна конфигурации.
2. Нажмите на программируемую кнопку Defaults (настрой-
ка по умолчанию).
GPSMAP 2106/2110 C Руководство пользователя 49
Page 50

Использование функциональных окон
Вы можете добавить второе функциональное окно на разделенную страницу карты.
ПРИМЕЧАНИЕ: Одновременно на экране может быть
показано не более двух окон. Функции, которые не
могут быть выбраны, показаны бледным шрифтом.
Активное окно.
Разделенная страница карты со страницей дороги
Для переключения функциональных окон, показанных на
основной странице:
1. Нажмите на кнопку ADJ. Нажмите на нижнюю часть
кнопки ROCKER для выбора функции и на правую часть
кнопки ROCKER для просмотра списка функциональных
окон.
2. Нажимая на верхнюю или нижнюю часть кнопки ROCKER,
выберите нужное окно и нажмите на кнопку ENTER.
Активное окно будет выделено желтой рамкой.
50 GPSMAP 2106/2110 C Руководство пользователя
Настройка функциональных окон
Для каждого активного функционального окна (кроме компаса)
имеется ряд опций настройки, вызываемых с помощью кнопки
ADJ или программируемых кнопок. Вы можете использовать
опции меню настройки или программируемые кнопки для
получения доступа к настройкам активного (выделенного)
функционального окна.
Для вызова опций настройки для активного функционального
окна:
1. Нажмите на кнопку ADJ. На экране появится меню
настройки для выделенного или активного функционального окна.
2. Используя «горячие» клавиши или кнопку ROCKER, выделите нужную опцию и нажмите на кнопку ENTER.
Page 51

Активное функциональное окноМеню настройки
Страница карты
Просмотр основной страницы в полноформатном
режиме
С помощью кнопки DATA Вы можете выбрать полноформатный
режим просмотра основной страницы без функциональных
окон, панели состояния и цифровых полей данных. Для возврата к предыдущему режиму просмотра снова нажмите на
кнопку DATA.
На странице карты представлена электронная картография, дан-
ные плоттера и навигационная информация. При использовании
дополнительных карт BlueChart или MapSource на цифровой карте
будет показано Ваше судно, а также географические названия, на-
вигационные знаки и множество других объектов. При использо-
вании карт памяти с записанной на них картографией BlueChart g2
Вы можете просматривать подробную сеть дорог и фотографии.
Когда курсор находится в активном состоянии, в верхнем левом
углу карты будет показано местоположение, азимут и расстоя-
ние до курсора, выбранной путевой точки или объекта на карте.
Масштаб карты показан в нижнем правом углу страницы.
Страница карты в полноформатном режиме
GPSMAP 2106/2110 C Руководство пользователя 51
Page 52

Информация о карте
Масштаб карты
С помощью кнопок ZOOM, а также кнопки ROCKER Вы можете
изменять масштаб карты и перемещать курсор. Два основных
рабочих режима карты - режим местоположения и режим
курсора - определяют информацию, показанную на экране
карты. В режиме местоположения карта прокручивается таким
образом, чтобы маркер Вашего текущего местоположения
всегда оставался в пределах видимой области экрана. В
режиме курсора карта прокручивается таким образом, чтобы
курсор оставался в зоне видимости.
После включения прибор GPSMAP 2106/2110 всегда находится
в режиме местоположения. При этом Ваше судно находится в
центре карты.
При нажатии на кнопку ROCKER устройство переходит в режим
курсора. В этом режиме:
• Курсор можно перемещать по карте с помощью кнопки
ROCKER.
• Когда курсор доходит до края экрана, карта прокручивается
под курсором. Обратите внимание: во время прокрутки карты
пиктограмма Вашего судна также перемещается и может
выйти за границы экрана (Вы не сможете видеть Ваше текущее
местоположение).
• Когда курсор неподвижен, в поле местоположения будут
показаны фиксированные координаты. Значения расстояния и
азимута будут меняться при перемещениях судна.
• Если Вы измените масштаб, находясь в режиме местоположения, курсор переместится в центр экрана.
• Для возврата в режим местоположения нажмите на кнопку
QUIT.
ПРИМЕЧАНИЕ: Когда курсор доходит до края текущей области карты, работа прибора может приостановиться в связи с загрузкой новых данных.
52 GPSMAP 2106/2110 C Руководство пользователя
Page 53

Географическое
название
Масштаб
карты
Суша
Объект
карты
Навигацион-
Вода
Пиктограмма
судна
ный знак
Путевая
точка поль-
зователя
Выбор масштаба карты
Масштаб карты имеет 28 возможных настроек от 20 футов
до 800 миль (от 5 м до 1200 км). Масштаб карты управляется
кнопками ZOOM. Текущее значение масштаба показано в
нижнем правом углу страницы карты.
Для выбора масштаба карты:
Нажмите на верхнюю кнопку ZOOM для уменьшения масштаба
или на верхнюю кнопку ZOOM для увеличения масштаба.
ПРИМЕЧАНИЕ: Значение масштаба представляет
собой расстояние от одного конца масштабной шкалы
до другого.
Картография
Устройство GPSMAP 2106/2110 имеет встроенную базовую
карту мира. При использовании дополнительных данных
BlueChart или MapSource Вы можете получить более подроб-
ную карту. Картография на экране прибора будет показана в
том случае, если для выбранного значения масштаба имеется
информация.
Устройство GPSMAP 2106/2110 принимает запрограмми-
рованные карты памяти и совместимо с последней морской
картографией серии BlueChart g2. Эта картография включает
в себя 2- или 3-мерные карты, информацию о приливах и те-
чениях, усовершенствованные символы IALA, навигационные
знаки, причалы, дороги и т.д.
Область покрытия карты соответствует следующим условиям:
• Картография будет показана на экране прибора, если
выбранный масштаб входит в область покрытия внутренней
базовой карты, данных BlueChart или BlueChart g2.
• Когда выбранный масштаб входит в область покрытия и
внутренней базовой карты, и данных BlueChart или BlueChart
GPSMAP 2106/2110 C Руководство пользователя 53
Page 54

g2, то на экране будет показана картография с лучшим разрешением.
• Если выбранный масштаб выходит за пределы разрешения
Кроме того, Вы можете настроить страницу карты на индикацию других функциональных окон, а также изменить размер
полей данных или тип данных.
используемых данных, то под масштабной шкалой появится
предупреждение “Overzoom”.
Измерение расстояния
С помощью опции Measure (измерение расстояния) Вы можете
определить расстояние и азимут между двумя точками.
Использование встроенной базовой карты
Для измерения расстояния и азимута между двумя точками:
1. Нажмите на программируемую кнопку Measure (измерение расстояния). На странице карты в Вашем текущем
местоположении появится курсор с синим значком.
Использование данных BlueChart / MapSource
2. С помощью кнопки ROCKER переместите курсор в точку,
расстояние от которой Вы хотите измерить, и нажмите
на кнопку ENTER. Теперь синий значок переместится в
эту точку.
Режим Overzoom, нет дополнительных картографических данных
3. Затем переведите курсор в точку, расстояние до которой Вы хотите измерить. В верхнем левом углу страницы
Опции страницы карты
Вы можете получить доступ к функциям и параметрам,
связанным со страницей карты (или функциональному окну
карты появятся значения азимута и расстояния между
этими двумя точками.
4. Для окончания нажмите на кнопку QUIT.
карты), с помощью кнопки ADJ и программируемых кнопок.
Имеются следующие опции: Measure (измерение расстояния),
Hide (Show) Detail (выключение (включение) дополнительных
данных) и Setup (настройка).
54 GPSMAP 2106/2110 C Руководство пользователя
Page 55

Координаты курсора
Расстояние и азимут
Для отключения (включения) индикации дополнительных данных карты:
Нажмите на программируемую кнопку Show Detail для включения дополнительных данных карты или на кнопку Hide Detail
для отключения этих данных.
Точка, расстояние до
которой измеряется
Точка, расстояние от
которой измеряется
Измерение расстояния
(показаны данные BlueChart)
Включение и выключение индикации дополнительных данных карты
Используя программируемую кнопку Hide Detail (Show Detail)
(выключение /включение дополнительных данных), Вы можете
включить или отключить индикацию отметок глубины и границ
карты для разгрузки изображения.
ПРИМЕЧАНИЕ: Данная настройка влияет только на
карту, выбранную в текущий момент. Если на экране
одновременно показано две карты, то Вы можете одну
из них настроить на индикацию дополнительных
данных, а для второй эти дополнительные данные
отключить.
Отметки глубины
(показаны данные
BlueChart)
Карта с дополнительными данными
Карта без дополнительных данных
GPSMAP 2106/2110 C Руководство пользователя 55
Page 56

Изменение настроек карты
Вы можете менять различные настройки карты, включая
уровень подробности, ориентацию, автоматическое масштабирование, а также индикацию различных картографических
объектов и точек. При выборе опции Map Setup (настройка
карты) на экране появится главное меню с выделенной
позицией “Map” (карта). Опции настройки представлены на
экране в виде горизонтально расположенных заголовков.
Изменения, заданные с помощью опции “Map Setup”, влияют
на все карты.
Для изменения настроек карты:
1. Нажмите на программируемую кнопку Map Setup
(настройка карты). На экране появится главное меню с
выделенной позицией “Map” (карта).
2. Нажимая на левую или правую часть кнопки ROCKER,
выделите нужную позицию подменю. С помощью верхней
или нижней части кнопки ROCKER выделите настройку,
которую Вы хотите изменить, и нажмите на кнопку ENTER.
3. Нажимая на верхнюю или нижнюю часть кнопки ROCKER,
выберите другую настройку и нажмите на кнопку ENTER.
Вы можете выбрать индикацию двух разных окон карты или
окна карты и окна дороги. Если к Вашей системе подключен
модуль эхолота Garmin, то Вы можете настроить разделенную страницу карты на одновременную индикацию страницы
карты и страницы эхолота.
Для настройки разделенной страницы карты:
Разделенная страница карты
С помощью разделенной страницы карты Вы можете
одновременно просматривать две различные страницы.
Разделенная страница карты с окном карты и окном дороги
1. С помощью кнопки PAGE вызовите на экран разделенную страницу карты.
2. Нажмите на кнопку DATA/CNFG для вызова функционального окна.
3. Выберите страницы и опции, которые Вы хотите видеть
на разделенной странице карты.
56 GPSMAP 2106/2110 C Руководство пользователя
Page 57

ПРИМЕЧАНИЕ: Одновременно может быть показано
не больше двух страниц. Поэтому после выбора двух
страниц остальные опции станут недоступными.
Чтобы компас работал, Вы должны находиться в движении.
Когда Вы перемещаетесь, оранжевая стрелка азимута направлена к Вашему пункту назначения, а красная вертикальная линия в верхней части кольца компаса показывает направление
4. Нажмите на кнопку QUIT для закрытия функционального
окна и возврата на разделенную страницу карты.
Вашего движения. Если Вы движетесь прямо к пункту назначения, то стрелка азимута будет направлена вверх. При этом она
будет совпадать с красной линией на кольце компаса. Если же
Страница компаса
В приборе GPSMAP 2106/2110 имеется две навигационные
страницы: страница компаса и страница дороги. При активизации функции “Go To”, навигации по траектории, функции
Вы отклонились от курса, то стрелка азимута повернется. Чтобы вернуться на верный курс, Вы должны повернуться таким
образом, чтобы стрелка азимута совпала с красной вертикаль-
ной линией на кольце компаса.
“TracBack” или навигации по маршруту страница компаса
направит Вас к пункту назначения с помощью цифровых полей
данных, кольца компаса и стрелки азимута.
Направление движения
(красная линия)
Поля данных.
Вдоль правого края экрана показаны поля данных. В соответс-
твии с настройкой по умолчанию в этих полях представлена
следующая информация: скорость, расстояние до следующей
путевой точки (DIST NEXT) и оценочное время в пути до следу-
ющей путевой точки (ETE NEXT).
Если Вы неподвижны или перемещаетесь с малой скоростью,
стрелка азимута и кольцо компаса могут показывать разные на-
правления. После начала движения показания станут верными.
Вы можете настроить страницу компаса на индикацию других
функциональных окон, а также изменить размер и тип цифро-
Кольцо компаса
Стрелка азимута
вых полей данных.
GPSMAP 2106/2110 C Руководство пользователя 57
Page 58

Страница дороги
Графическая страница дороги (Highway) поможет определить
нужное направление движения при навигации к пункту назначения. При этом упор делается на расстояние и направление
Вашего отклонения от прямолинейного курса, проложенного
к пункту назначения. Во время навигации к пункту назначения
дороги будут показаны все путевые точки маршрута, соединенные широкой красной лентой. Линия, идущая по центру
этой ленты, представляет собой Ваш курс. Чтобы не сойти с
курса, держитесь середины «дороги». На экране также будут
показаны соседние путевые точки, не входящие в активный
маршрут, точки траектории и сохраненные траектории.
в средней части экрана будет показано движущееся изображение дороги. Ваше текущее местоположение расположено в
центре нижней части дороги. Линия, идущая по центру дороги,
представляет собой Ваш курс.
Изменение масштаба страницы дороги
Вы можете изменить масштаб графического изображения
дороги.
Текущая
навигационная
точка
Желаемая
линия курса
Текущее местоположение
Поля
данных
Нажмите на верхнюю кнопку ZOOM для уменьшения масштаба
или на нижнюю кнопку ZOOM для увеличения масштаба.
Опции страницы дороги
Вы можете получить доступ к функциям и параметрам, связан-
ным со страницей дороги (или функциональному окну дороги),
с помощью кнопки ADJ и программируемых кнопок.
С помощью кнопки ADJ Вы можете вызвать следующие опции:
Для изменения масштаба:
При навигации к пункту назначения дорога будет перемещаться, чтобы Вы видели свое продвижение к путевой точке и
направление, в котором Вам нужно двигаться, чтобы не сойти
с курса. Если Вы перемещаетесь по маршруту, на странице
Route Details (информация о маршруте), Edit Active Route
(редактирование активного маршрута), Show (Hide) Map (вклю-
чить/отключить индикацию карты) и Setup (настройка). Кроме
того, Вы можете настроить страницу дороги на индикацию
58 GPSMAP 2106/2110 C Руководство пользователя
Page 59

других функциональных окон, а также изменить размер и тип
цифровых полей данных.
Для просмотра картографии на странице дороги:
1. Нажмите на программируемую кнопку Show Map (вклю-
• Active Route Details (Route Details) (информация об активном
маршруте/ о маршруте) – служит для просмотра информации о
каждой точке активного маршрута (расстояние, курс и т.д.)
• Edit Active Route (Edit Route) (редактирование активного
маршрута/ маршрута) – позволяет просматривать и изменять
активный маршрут с помощью списка точек маршрута или карты.
• Hide (Show) Map (отключить/включить индикацию карты)
– используется для включения или отключения индикации
карты на странице дороги.
• Setup (настройка) – позволяет определить, какие путевые
точки и траектории будут показаны на странице дороги.
Используя кнопки ROCKER и ENTER, Вы можете выбрать
2. Нажмите на кнопку Hide Map (отключить индикацию
следующие опции:
o Active Route Waypoints – показаны все путевые точки активного маршрута.
o User Waypoints – показаны только ближайшие путевые точки.
o Track Log – показана активная траектория.
o Saved Tracks – показаны все сохраненные траектории.
Включение и отключение индикации картографии
При использовании дополнительных карт памяти с картографией
BlueChart g2 на странице дороги может быть показана картография.
чить индикацию карты) для просмотра картографии на
странице дороги.
Страница дороги с показанной картографией
карты) для возврата к изображению дороги.
Страница дороги без картографии
GPSMAP 2106/2110 C Руководство пользователя 59
Page 60

ГЛАВНОЕ МЕНЮ
Страница главного меню обеспечивает доступ к различным
функциям, связанным с путевыми точками, системой, навигацией и интерфейсом, а также к меню настройки. Вы можете
вызвать главное меню с любой страницы, нажав на кнопку
ADJ/MENU.
Позиции
подменю
Позиции глав-
ного меню
Для выбора позиции меню на странице главного меню:
1. Нажмите на кнопку ADJ/MENU и удерживайте ее в нажатом положении для вызова главного меню.
2. Нажав на верхнюю или нижнюю часть кнопки ROCKER,
выделите позицию меню, которую Вы хотите просмотреть. Информация о выделенной позиции автоматически появится справа. Если Вы хотите выделить какойлибо заголовок в данной позиции, нажмите на левую или
Позиция “GPS”
Позиция “GPS” дает возможность получить визуальную картину процесса поиска спутников, а также показывает состояние
приемника и точность расчета местоположения. Вид неба
и столбики мощности сигнала показывают, какие спутники
являются видимыми для приемника, и получает ли приемник
данные с этих спутников.
правую часть кнопки ROCKER, а затем выберите нужный
заголовок, используя верхнюю или нижнюю часть кнопки
ROCKER.
Состояние
приемника
Схема расположения
спутников
Столбики
мощности
сигнала
Точность
60 GPSMAP 2106/2110 C Руководство пользователя
Page 61

Позиция “Tide” (прилив)
С помощью позиции “Tide” (прилив) Вы можете просмотреть
информацию о приливах и течениях. Позиция “Tide” содержит
использовании текущей даты. Эта линия пересекает график
прилива, чтобы Вы могли определить высоту прилива в данный
момент времени.
две подпозиции: “Tide” (прилив) и “Current” (течение).
Позиция подменю “Tide” (прилив)
Позиция подменю “Tide” показывает графическую схему с
информацией приливных станций в течение 24 часов, начиная
с полуночи. Вы можете получить эту информацию для любой
даты и любой из 3000 приливных станций, расположенных
на побережье США, Аляски, Гавайских островов, западной
Канады и некоторых островов Карибского бассейна. В верхней
части страницы указано название приливной станции и дата,
для которой строится график прилива. В нижней части страницы показано расстояние и азимут от Вашего местоположения.
В нижней части графика расположена 24-часовая шкала с
местным временем для Вашего текущего местоположения.
Вдоль шкалы времени идут дневные (желтые) и ночные (синие)
полосы. Нарастание времени происходит слева направо.
(Для некоторых станций время восхода/ захода Солнца будет
отсутствовать). Сплошные светлые вертикальные линии проходят по графику через каждые 4 часа, а светлые пунктирные
линии - через каждый час. Сплошная вертикальная линия (с
окном текущего времени наверху) отмечает время суток при
Значение те-
кущей высоты
прилива
Минимальный
уровень
Кривая прилива показана в виде затемненной области, где
высокие приливы показаны большим подъемом кривой
(синим цветом), а низкие приливы - малым подъемом кривой
(красным цветом). Сплошная горизонтальная линия (с окном
текущей высоты прилива слева) показывает текущую высоту
прилива. Цифра слева от этой линии показывает текущую
высоту прилива. Средний уровень низкой воды (MLLW) пока-
Максимальный
уровень
Времена
событий
Высокая
линия
прилива
Дневное
Линия для
выбора
времени
суток
время
Местное
время
Низкая
линия
прилива
Линия текущей высоты
прилива
Ночное
время
GPSMAP 2106/2110 C Руководство пользователя 61
Page 62

зан в виде сплошной горизонтальной линии, расположенной
в нижней части графика (эта линия появляется только в тех
случаях, когда диапазон высоты прилива захватывает нулевое
или отрицательные значения). Числа, расположенные вверху и
внизу слева от графика, показывают соответственно максимальный/ минимальный уровни воды. В четырех полях данных
под графиком показаны моменты времени и уровни воды при
перегибах кривой прилива (начиная с верхнего левого поля,
затем вниз, после этого верхнее правое поле и снова вниз).
При сравнении этих данных с другими таблицами приливов
убедитесь, что в обоих источниках используются одни и те же
единицы измерения глубины. В нижней части графика показан
период времени (в часах и минутах) до следующего минимального и максимального уровня прилива.
Для выбора приливной станции, ближайшей к Вашему текущему местоположению:
1. Выделите поле For и нажмите на кнопку ENTER. На экране
появится страница “Find Tides” (поиск приливных станций).
2. Выделите опцию Current Position (текущее местополо-
Если рядом с Вами нет приливных станций, то на экране появится
сообщение “None Found” (объект не найден). Используя опцию
“Map Position” (местоположение на карте), выберите на карте
местоположение, расположенное ближе к приливной станции.
жение) и нажмите на кнопку ENTER для вызова страницы
“Find Near Current Position” (поиск рядом с текущим
местоположением).
3. Выберите в списке нужную приливную станцию и нажми-
Для выбора приливной станции, расположенной рядом с
заданным местоположением на карте:
1. Выделите поле For и нажмите на кнопку ENTER. На экране
те на кнопку ENTER. Когда Вы выделяете в списке какую-
либо приливную станцию, она также будет выделена в
окне карты. В нижней части списка показано расстояние
и азимут от Вашего местоположения до выбранной
приливной станции.
Приливные станции, расположенные рядом
с Вашим местоположением
появится страница “Find Tides” (поиск приливных станций).
62 GPSMAP 2106/2110 C Руководство пользователя
Page 63

2. Выделите опцию Map Position (местоположение на
карте) и нажмите на кнопку ENTER. На экране появится
страница “Find Near Current Position” (поиск рядом с
текущим местоположением).
3. Нажав на верхнюю или нижнюю часть кнопки ROCKER,
совместите курсор с нужным местоположением на
карте. Нажмите на кнопку ENTER. На экране появится
страница “Find Near Other Position” (поиск рядом с другим местоположением) со списком приливных станций,
расположенных около выбранного местоположения.
4. Выберите нужную приливную станцию и нажмите на
кнопку ENTER. Если устройство выдаст сообщение
“None Found” (объект не найден), повторяйте шаги 1 – 3
до тех пор, пока не найдете приливную станцию.
Просмотр информации о приливе
Вы можете изменять дату, а также перемещать линию времени
по графику прилива с шагом 5 минут для просмотра высоты
прилива в разные моменты времени.
Для изменения даты графика прилива:
1. С помощью кнопки ROCKER выделите поле On и нажмите на кнопку ENTER.
2. Введите нужную дату и нажмите на кнопку ENTER. На
экране появится график прилива для выбранной даты.
Для просмотра высоты прилива на графике для разных моментов времени:
Позиция подменю “Current” (течение)
Позиция подменю “Current” показывает графическую схему с
информацией о течениях за период 24 часа, начиная с полуночи. Вы можете получить эту информацию для любой даты
и любой из 3000 станций, ведущих наблюдение за течениями и расположенных на побережье США, Аляски, Гавайских
островов, западной Канады и некоторых островов Карибского
бассейна. В верхней части страницы указано название станции и дата, для которой строится график течения. В нижней
части страницы показано расстояние и азимут от Вашего
местоположения.
С помощью позиции “Current” Вы можете просмотреть два графика: скорости и направления.
3. Для возврата к текущей дате нажмите на программируемую кнопку Current Date (текущая дата).
1. Выделите график прилива.
2. Для изменения времени нажмите на левую или правую
часть кнопки ROCKER. Если Вы зайдете за границу графика, произойдет смена суток.
GPSMAP 2106/2110 C Руководство пользователя 63
Page 64

В верхней части страницы представлен график скорости, который показывает скорость выбранного течения в любой точке в
течение суток. Синяя область означает, что течение направлено
к берегу, а красная область – что течение направлено от берега.
В нижней части страницы Вы можете увидеть график направления, который показывает направления течения в любой точке в
течение суток (относительно выбранного направления севера,
которое не обязательно совпадает с истинным севером).
2. Выделите опцию Current Position (текущее местополо-
3. Выберите в списке нужную станцию и нажмите на кнопку
жение) и нажмите на кнопку ENTER для вызова страницы
“Find Near Current Position” (поиск рядом с текущим
местоположением).
ENTER. Когда Вы выделяете в списке какую-либо станцию, она также будет выделена в окне карты. В нижней
части списка показано расстояние и азимут от Вашего
местоположения до выбранной станции.
В нижней части каждого графика расположена 24-часовая
шкала с местным временем для Вашего текущего местоположения. Вдоль шкалы времени идут дневные (желтые) и ночные
(синие) полосы. Нарастание времени происходит слева направо. (Для некоторых станций время восхода/ захода Солнца
будет отсутствовать). Сплошные светлые вертикальные линии
проходят по графику через каждые 4 часа, а светлые пунктирные линии - через каждый час. Сплошная вертикальная линия
(с окном текущего времени наверху) показывает силу течения,
соответствующую времени в окне местного времени.
Для выбора станции наблюдения за течениями, ближайшей к
Вашему текущему местоположению:
1. Выделите поле For и нажмите на кнопку ENTER. На
экране появится страница “Find Currents” (поиск станций
наблюдения за течениями).
64 GPSMAP 2106/2110 C Руководство пользователя
Для выбора станции наблюдения за течениями, расположенной рядом с заданным местоположением на карте:
1. Выделите поле For и нажмите на кнопку ENTER. На
экране появится страница “Find Currents” (поиск станций
наблюдения за течениями).
2. Выделите опцию Map Position (местоположение на
карте) и нажмите на кнопку ENTER. На экране появится
страница “Find Near Current Position” (поиск рядом с
текущим местоположением).
3. Нажав на верхнюю или нижнюю часть кнопки ROCKER,
совместите курсор с нужным местоположением на карте. Нажмите на кнопку ENTER. На экране появится страница “Find Near Other Position” (поиск рядом с другим
местоположением) со списком станций, расположенных
около выбранного местоположения.
Page 65

4. Выберите нужную станцию и нажмите на кнопку ENTER.
Если устройство выдаст сообщение “None Found” (объект не найден), повторяйте шаги 1 – 3 до тех пор, пока не
найдете станцию наблюдения за течениями.
Просмотр отчета о течениях
Выделив позицию подменю “Current” (течение), нажмите на
программируемую кнопку Show Report (показать отчет) для
просмотра подробного отчета, содержащего всю информацию
о минимальных и максимальных течениях за сутки, включая
силу и время течений.
Окно со схемой
неба
Местопо-
ложение
Дата/
время
Время восхода
и захода Солнца
и Луны
Позиция “Celestial” (астрономические данные)
Позиция “Celestial” показывает следующие астрономические
данные: время восхода и захода Солнца и Луны, фазу Луны и
Местоположе-
ние Солнца
Точка
зенита
о
(90
)
45
о
20
о
Горизонт
о
(0
)
Фаза
Луны
примерное местоположение Солнца и Луны на небе. На схеме фазы Луны видимая в настоящее время часть Луны будет
показана светлым цветом. Вы можете получить эти данные
для Вашего текущего местоположения, для точки на карте
или для объекта из меню поиска. Кроме того, Вы можете
выбрать другое время или дату, а также использовать текущую дату. Все данные будут показаны для Вашего текущего
часового пояса.
На странице астрономических данных Вы можете использовать следующие программируемые кнопки:
• Current Date (текущая дата) – нажмите на эту кнопку для
просмотра астрономических данных для текущей даты.
• North Up/Track Up (ориентация по северу/по направлению
движения) – настройка ориентации схемы неба по северу или
по текущему направлению движения.
GPSMAP 2106/2110 C Руководство пользователя 65
Page 66

Для просмотра астрономических данных для другого местоположения:
1. Выбрав позицию Celestial (астрономические данные),
выделите поле At и нажмите на кнопку ENTER. На экране
появится страница “Find Celestial Information” (поиск
Позиция “Trip” (путевой компьютер)
Позиция “Trip” используется для индикации показаний путевого одометра, средней скорости движения, общей средней
скорости, максимальной скорости, времени стоянок, времени
движения, общего времени в пути и показаний одометра.
астрономической информации).
2. Выберите нужную опцию и повторно нажимайте на кнопку ENTER, пока на экране не появится астрономическая
информация для выбранного местоположения.
Для изменения времени или даты:
1. Выбрав позицию Celestial (астрономические данные), с
помощью кнопки ROCKER выделите кнопку Days (дни) или
Hours (часы) и нажмите на кнопку ENTER. Нажимая на нижнюю или верхнюю часть кнопки ROCKER, измените дни или
Программируемые
часы. Для выхода нажмите на кнопку QUIT.
ИЛИ
Выделите поле On и нажмите на кнопку ENTER.
2. Введите новую дату или время и нажмите на кнопку
ENTER.
3. Для возврата к текущей дате и времени нажмите на программируемую кнопку Current Date (текущая дата).
Находясь на странице путевого компьютера, Вы можете использовать следующие программируемые кнопки:
• Clear Trip – обнуление всех путевых данных.
• Clear Max Speed – обнуление показаний максимальной
скорости.
• Clear Odometer – обнуление показаний одометра.
• Clear All – обнуление показаний во всех полях.
кнопки
66 GPSMAP 2106/2110 C Руководство пользователя
Page 67

Позиция “Points” (точки)
Позиция “Points” главного меню содержит два списка путевых
точек: “User” (список точек пользователя) и “Proximity” (список
точек с зоной сигнализации). С помощью этой позиции Вы
можете быстро и эффективно работать с большим количеством путевых точек. Позиция подменю “Proximity”, содержащая
список точек с зоной сигнализации, позволяет задавать окружность сигнализации вокруг таких объектов, как подводные
скалы или мели.
можете просматривать, редактировать, переименовывать
или удалять отдельные точки из этого списка. Также Вы
можете удалить все путевые точки пользователя. Общее
число сохраненных и свободных путевых точек указано в
нижней части страницы списка пользователя. Путевые точки
в этом списке расположены в алфавитном порядке (или по
номерам).
Список путевых точек с зоной сигнализации
(“Proximity”)
Список путевых точек “Proximity” из позиции “Points” (точки)
позволяет Вам ввести окружность сигнализации вокруг любой
путевой точки. Эта функция поможет Вам обойти рифы, скалы
или запретные зоны. В списке может содержаться до 10 путевых точек с максимальным радиусом зоны сигнализации 99.99
морских миль, сухопутных миль или километров.
Общее количество использованных и свободных путевых
Количество оставшихся
путевых точек
Количество использованных
путевых точек
точек с зоной сигнализации показано в нижней части списка
“Proximity”. Путевые точки в этом списке расположены в алфавитном порядке (или по номерам).
Список путевых точек пользователя (“User”)
В списке путевых точек “User” из позиции “Points” (точки)
содержатся все путевые точки, которые в настоящее время
хранятся в памяти устройства. С помощью этого списка Вы
Позиция “Routes” (маршруты)
С помощью позиции “Routes” Вы можете просмотреть список
имеющихся маршрутов.
GPSMAP 2106/2110 C Руководство пользователя 67
Page 68

Позиция “Tracks” (траектории)
Позиция “Tracks” позволяет Вам разрешить или запретить
запись активной траектории, определить метод записи или
сохранить данные активной траектории для последующего использования. На странице траектории имеется также
индикатор памяти, использованной под активную траекторию,
и опции для очистки памяти траектории. Подменю траектории
состоит из двух подпозиций - “Active” (активная траектория) и
“Saved” (сохраненные траектория).
• Fill – активная траектория будет записываться до тех пор,
пока память траектории не заполнится.
• Wrap – активная траектория будет записываться непрерывно
в области памяти траекторий (при этом новые данные будут
записываться на место самых старых данных).
Color (цвет) – служит для выбора цвета, с помощью которого
активная траектория будет показана на страницах карты и
дороги.
Позиция подменю “Active” (активная траектория)
Позиция Active позволяет просмотреть объем использованной памяти активной траектории, а также текущие настройки
активной траектории, которая записывается в настоящий
момент. Активная траектория может включать в себя до 10,000
точек в зависимости от критериев, заданных с помощью
настроек записи траектории.
Имеются следующие настройки:
Record Mode (режим записи) - позволяет Вам выбрать один
из трех режимов:
• Off – активная траектория не записывается. Обратите внимание, что при выборе режима Off функция TracBack не может
быть использована.
68 GPSMAP 2106/2110 C Руководство пользователя
Interval (интервал) - определяет частоту, с которой записываются точки траектории. Имеются три настройки интервала:
• Distance (расстояние) - точки траектории записываются
на основе определяемого пользователем расстояния между
точками.
• Time (время) - точки траектории записываются на основе
заданного пользователем временного интервала.
• Resolution (разрешение) - точки траектории записываются на
основе заданного пользователем отклонения от Вашего курса
относительно земли или изменений глубины/температуры
(если к системе подключены соответствующие датчики). Эта
опция является настройкой по умолчанию, и мы рекомендуем
Вам выбирать опцию “Resolution” для наиболее эффективного
использования памяти и функции TracBack. Значение расстояния (которое вводится в поле параметра) представляет собой
Page 69

максимальное допустимое отклонение от истинного курса
перед записью точки траектории.
Value (параметр) - определяет значение расстояния или времени, используемое для записи траектории.
• Delete (удалить) – удаление выделенной сохраненной траектории из памяти.
• Delete All (удалить все) – удаление всех сохраненных траекторий из памяти.
Позиция “DSC” (цифровой селективный вызов)
Имеются следующие программируемые кнопки:
Save (сохранить) - позволяет Вам сохранить текущую активную траекторию.
Clear (удалить) - позволяет Вам удалить активную траекторию,
которая в настоящее время хранится в памяти.
Позиция подменю “Saved” (сохраненные траек-
С помощью позиции “DSC” Вы можете использовать и настраивать функции DSC Вашего прибора GPSMAP 2106/2110.
Цифровой селективный вызов (DSC) использует технологию
морской радиосвязи VHF и глобальной системы местоопределения (GPS) для передачи и приема информации о местоположении. Функция DSC используется на море для двух целей:
для передачи сигнала бедствия и для сообщения данных
местоположения.
тории)
Позиция Saved позволяет Вам работать со списком сохраненных
траекторий, активизировать функцию TracBack и просматривать
сохраненные траектории на карте. В устройстве может быть
записано до 15 траекторий, состоящих из 700 точек каждая.
Выбрав позицию подменю “Saved”, Вы получаете доступ к
следующим программируемым кнопкам:
• Review Map (просмотр карты) – позволяет открыть окно со-
храненной траектории и просмотреть расположение выбранной траектории на карте.
Если к прибору GPSMAP 2106/2110 подключена радиосистема VHF с поддержкой DSC, то на экране устройства GPSMAP
2106/2110 будет показан список вызовов, регистрационный
журнал и директория, в которой содержится информация,
принятая от другого пользователя системы VHF/GPS с поддержкой DSC. Для возможности приема и передачи данных
NMEA Ваш прибор Garmin должен быть соединен с радиосистемой VHF. Более подробную информацию см. в «Инструкции
по установке GPSMAP 2106/2110 и GPS 17».
GPSMAP 2106/2110 C Руководство пользователя 69
Page 70

Сигналы бедствия DSC
Когда устройство GPSMAP 2106/2110 принимает сигнал
бедствия от подключенной радиосистемы VHF с функцией
DSC, на экране прибора появляется окно с соответствующим
сообщением, и устройство выдаст звуковой сигнал. Звуковое оповещение срабатывает только при приеме сигнала
бедствия; данные о местоположении принимаются прибором
без звукового сигнала. Сигналы бедствия передаются всем
пользователям DSC радиодиапазона. Эти сигналы показаны в
списке вызовов DSC (позиция “Call List”) и в регистрационном
журнале (позиция “Log”) в виде сине-белого символа в клетку.
Вы можете ввести имя вызывающей стороны, если оно Вам
известно. В этом случае имя заменит собой номер MMSI.
Данные местоположения DSC
Процесс передачи данных местоположения аналогичен передаче сигнала бедствия. Этот тип связи напоминает телефон.
Информация о местоположении передается только конкретному приемнику, а не всем пользователям DSC. При этом на
экране будет показан золотистый символ в виде корабля.
Позиция подменю “Call List” (список вызовов)
С помощью позиции “Call List” Вы можете просмотреть 100
последних вызовов, которые принимаются автоматически. Для
любой строки из списка “Call List” может быть вызвана страница просмотра позиции (“Entry Review”).
Позиция подменю “Log” (регистрационный журнал)
При приеме вызовов DSC они автоматически заносятся в
регистрационный журнал (Log). Самый последний вызов занимает первую строку журнала. В устройстве может храниться
информация о 100 вызовах. После приема 101-го вызова
самый старый файл будет удален.
Позиции подменю “Call List” (список вызовов) и “Log” (регистрационный журнал) позволяют просмотреть следующие данные:
тип вызова, дата/время, местоположение и номер MMSI/имя
вызывающей стороны. Вы можете использовать следующие
программируемые кнопки: “Sort By (Call) Type” (сортировка по
типу вызова), “Sort By Time” (сортировка по времени), “Sort By
Name” (сортировка по имени), “Delete” (удалить – только после
выделения отдельного вызова) и “Delete All” (удалить все).
Для просмотра позиции списка “Call List” или “Log”:
1. Выделив позицию DSC, выберите заголовок подменю Call
2. Нажимая на верхнюю или нижнюю часть кнопки ROCKER,
3. Нажмите на кнопку ENTER.
List (список вызовов) или Log (регистрационный журнал).
выделите вызов, который Вы хотите просмотреть.
70 GPSMAP 2106/2110 C Руководство пользователя
Page 71

Просмотр путевой точки DSC
Страница просмотра путевой точки DSC (Review DSC Waypoint)
работает аналогично странице сигнала бедствия (Distress) и
странице данных местоположения (Position Report). С помощью этой страницы Вы можете также удалить показанный вызов. Находясь на странице просмотра путевой точки, нажмите
на программируемую кнопку Delete для удаления записи или
на кнопку Create Wpt для создания путевой точки.
Страница просмотра путевой точки DSC
директории, нажмите на кнопку ADJ для удаления выделенной
позиции или удаления всех позиций.
Для добавления новой позиции:
1. Нажмите на программируемую кнопку New Item (новая
2. Выделите поле MMSI, Name (имя) или Comment (ком-
3. С помощью кнопки ROCKER введите нужную информа-
4. Для сохранения записи нажмите на программируемую
После создания новой позиции страницы директории введенное имя будет привязано к соответствующему номеру MMSI.
Если Вы вернетесь к странице регистрационного журнала
(позиция “Log”), то под номером MMSI будет показано соответствующее имя.
Директория DSC
Позиция “DSC Directory” работает аналогично телефонной
книге. С помощью этой позиции пользователь может записать
данные до 100 «абонентов». Страница директории содержит
имена и номера MMSI всех контактов. Находясь на странице
Кроме того, Вы можете ввести имя с помощью страницы
просмотра позиции (Entry Review), страницы сигнала бедствия
DSC (DSC Distress Call) или страницы данных местоположения
DSC (DSC Position Report). Поле имени может использоваться
запись). На экране появится окно “Directory Item Review”
(просмотр позиции директории), с помощью которого
Вы можете ввести информацию о контакте.
ментарий) и нажмите на кнопку ENTER.
цию и нажмите на кнопку ENTER.
кнопку ОК.
GPSMAP 2106/2110 C Руководство пользователя 71
Page 72

только в картплоттере. Вы не можете передавать имена другим пользователям DSC подобно номерам MMSI.
Настройка DSC
С помощью позиции “DSC Setup” (настройка DSC) Вы можете
включить или отключить информационный экран DSC. Если в
Вашу систему входит несколько картплоттеров, и Вы хотите
просматривать данные DSC только на экране одного картплоттера, отключите функцию DSC во всех остальных устройствах.
С помощью подпозиции Setup (настройка) Вы можете смоделировать прием сигнала бедствия или данных местоположения, переведя устройство в режим моделирования. Нажмите
на программируемую кнопку Sim Dstrs Call (моделирование
сигнала бедствия) или Sim Posn Rpt (моделирование приема
данных местоположения). Эта функция полезна для обучения
работе с устройством перед подключением к реальной системе. Также режим моделирования поможет проверить работу
сигнализации.
Использование кнопки NAV
При приеме сигнала бедствия или данных местоположения
Вы можете быстро начать навигацию к вызывающей стороне,
используя кнопку NAV. После приема вызова нажмите на кнопку
NAV и выберите опцию Go To <MMSI number> (начать навигацию
к <номер MMSI>) или Go To <Name> (начать навигацию к <имя>).
Настройка DSC (показан режим моделирования)
Позиция “Card” (карта памяти)
Позиция “Card” управляет обменом данными (путевыми точками, маршрутами и траекториями) с картой памяти. Сохраняя
данные на карте памяти, Вы сможете обмениваться информацией с другими совместимыми устройствами и компьютерным
программным обеспечением Garmin MapSource.
72 GPSMAP 2106/2110 C Руководство пользователя
Page 73

Для записи информации на карту памяти/ считывания информации с карты памяти:
1. Вставьте в устройство карту памяти. Если на карте уже
записаны данные пользователя, выделите опцию Manage
User Card и нажмите на кнопку ENTER. На экране появится
главное меню с выделенной позицией “Card” (карта памяти).
2. Выберите окошко метки рядом с каждым типом данных,
которыми Вы хотите обмениваться (User Waypoints – путевые точки пользователя, Proximity Waypoints – путевые
точки с зоной сигнализации, Routes – маршруты, Tracks
– траектории).
3. Если Вы хотите сохранить выделенные типы объектов на
карте памяти, нажмите на программируемую кнопку To Card.
4. Если Вы хотите загрузить данные с карты в устройство
GPSMAP 2106/2110, нажмите на программируемую
кнопку Merge From Card. При этом выбранные типы
данных будут добавлены к информации, хранящейся в
памяти Вашего прибора GPS.
ИЛИ
Если Вы хотите, чтобы данные с карты памяти были записаны
вместо информации устройства GPS, выберите опцию Replace
From Card.
5. После окончания передачи данных на экране появится сообщение “Transfer Complete” (обмен завершен).
Нажмите на кнопку QUIT.
Позиция “Messages” (сообщения)
С помощью позиции “Messages” Вы можете просмотреть список сообщений, выданных прибором GPSMAP 2106/2110. Для
прокрутки списка сообщений используйте кнопку ROCKER.
При этом в нижней части экрана будут показаны дата и время
выдачи каждого сообщения.
Просмотр подробной информации о сообщениях
Вы можете вызвать на экран подробную информацию об
интересующем Вас сообщении, включая дату, время, местоположение, скорость, курс и направление движения.
Для просмотра подробной информации:
Выделите интересующее Вас сообщение и нажмите на кнопку
ENTER. На экране появится окно с подробной информацией о
выбранном сообщении.
Позиция “Alarms” (сигнализация)
Позиция “Alarm” позволяет определить настройки сигнализации устройства. Эта позиция разделена на три подменю:
“System” (системная сигнализация), “Nav” (навигационная
сигнализация) и “Sonar” (сигнализация эхолота).
При срабатывании сигнализации в панели состояния появляется сообщение, написанное красными буквами. Также при
GPSMAP 2106/2110 C Руководство пользователя 73
Page 74

этом может измениться вид поля данных, если в этом поле
показана информация, относящаяся к сработавшей сигнализации (например, глубина или напряжение). Чтобы убрать с
экрана сообщение, нажмите на кнопку QUIT. Панель состояния
и поле данных останутся красными до тех пор, пока не изменится условие, вызывавшее срабатывание сигнализации.
Для настройки сигнализации:
1. С помощью кнопки ROCKER выделите позицию System
(системная сигнализация), Nav (навигационная сигнализация) или Sonar (сигнализация эхолота).
2. Выделите поле рядом с названием нужного типа сигнализации и нажмите на кнопку ENTER.
3. Выберите нужную настройку и нажмите на кнопку ENTER.
4. Повторите шаги 1 – 3 для настройки остальных сигнализаций. После окончания нажмите на кнопку ENTER.
в поле времени. Включите или отключите сигнализацию с
помощью поля управления (On или Off). Вы должны ввести
время срабатывания сигнализации в том же формате (UTC или
местное время), который Вы используете в системе. Чтобы
сигнал будильника прозвучал, прибор должен быть включен.
• Battery (сигнализация заряда батареи) – сигнализация сработает, когда напряжение батареи достигнет низкого уровня,
заданного пользователем.
• GPS Accuracy (точность GPS-приемника) – сигнализация
сработает, когда точность расчета местоположения GPS выйдет за установленные пользователем пределы
Навигационная сигнализация
С помощью позиции “Nav” Вы можете настроить навигационные типы сигнализации, включая сигнализацию дрейфа от
места стоянки, прибытия и отклонения от курса.
Системная сигнализация
С помощью позиции “System” Вы можете настроить будильник, сигнализацию заряда батареи и сигнализацию точности
GPS-приемника.
Позиция “System” содержит следующие типы сигнализации:
• Clock (будильник) - сигнализация сработает в определенное
время по системным часам. Введите определенное время
74 GPSMAP 2106/2110 C Руководство пользователя
• Anchor Drag (дрейф от места стоянки) - сигнализация
сработает, если Вы удалитесь от места стоянки на расстояние, превышающее определенное значение. Введите в поле
расстояния значение настройки. С помощью поля управления
включите (On) или отключите (Off) сигнализацию.
• Arrival (сигнализация прибытия) - сигнализация сработает,
когда Вы приблизитесь к пункту назначения на определенное
расстояние, или когда до пункта назначения останется опре-
Page 75

деленное время в пути. Введите радиус зоны сигнализации
или время. В поле управления выберите опцию Off (отключить
сигнализацию), Dist (сигнализация по расстоянию) или Time
(сигнализация по времени).
• Off Course (сигнализация отклонения от курса) - сигнали-
зация сработает, когда Вы отклонитесь от желаемого курса
на определенное расстояние. Введите в поле расстояния
значение отклонения. С помощью поля управления включите
(On) или отключите (Off) сигнализацию.
Сигнализация эхолота*
С помощью позиции “Sonar” Вы можете настроить такие типы
сигнализации, как сигнализация мелководья или глубоководья, температуры воды и обнаружения рыбы.
• Shallow Water/ Deep Water (сигнализация мелководья/
глубоководья) - сигнализация сработает, когда Вы войдете
в область с глубиной, меньшей или большей определенных
значений. Для использования этих типов сигнализации Вы
должны принимать данные от эхолота.
• Water Temperature (сигнализация температуры воды)
– сигнализация сработает, когда значение температуры воды,
полученное от датчика, будет находиться выше/ниже установленного значения или в пределах/ за пределами заданного
диапазона.
• Fish (обнаружение рыбы) – сигнализация сработает, когда
устройство обнаружит рыбу, обозначенную символом определенного размера.
* Для использования сигнализации эхолота Вы должны принимать данные от эхолота в формате NMEA или использовать
модуль GSD 20, GSD 21 или GSD 22.
Позиция “System” (система)
Позиция System включает в себя пять подпозиций: “General”
(общие настройки), “Units” (единицы измерения), “Time” (время), “Comm” (связь) и “Update” (обновление).
Позиция подменю “General” (общие настройки)
Позиция General управляет системными настройками режима
системы, фильтра скорости, автоматической регулировки
подсветки, звукового сигнала, языков, параметрами режима
моделирования, восстановлением заводских настроек и индикацией версии программного обеспечения.
Имеются следующие настройки и опции:
• System Mode (режим системы) - позволяет выбрать режим
Normal (нормальная навигация) или Simulator (режим моделирования, используется только для практики). Дополнительная
информация о режиме моделирования приведена на стр. 8.
GPSMAP 2106/2110 C Руководство пользователя 75
Page 76

• Speed Filter (фильтр скорости) - усредняет показания скорости. Имеются следующие опции: Off (фильтр отключен), Auto
(автоматический фильтр) или On (фильтр включен; Вы можете
• Factory Dflts (заводские настройки по умолчанию) – возвращает настройки всех приборов в составе сети к первоначальным настройкам Garmin.
ввести настройку от 1 до 255 секунд).
• Automatic Backlight (автоматическая подсветка) – прибор
может автоматически переключаться на заданный уровень
Для выбора настроек автоматической подсветки:
1. Выделите поле Automatic Backlight (автоматическая
яркости подсветки в момент восхода и захода Солнца. Вы
можете сдвинуть время этого переключения на определенное
2. С помощью кнопки ROCKER выделите опцию On и наколичество минут (перед восходом и после захода).
• Beeper (звуковой сигнал) - управляет звуковыми сигналами
3. Выделите экранную кнопку Setup (настройка) и нажмите
при нажатии кнопок и срабатывании сигнализации. Имеются
следующие опции: Off (звуковой сигнал отключен), Alarms Only
(звуковой сигнал только при срабатывании сигнализации и
4. Для изменения уровней яркости подсветки For Day
поступлении сообщений), Key and Alarm (звуковой сигнал при
нажатии кнопок и сигнализации/ сообщениях).
• Language (язык) – позволяет выбрать один из языков, на
которых может быть представлен текст на экране.
Также имеются следующие программируемые кнопки:
• System Info (информация о системе) – служит для индикации версии программного обеспечения прибора, версии
базовой карты и электронного серийного номера.
• Update Notes (информация об обновлениях) – показывает
информацию об обновлениях для текущей версии программного обеспечения.
подсветка) и нажмите на кнопку ENTER.
жмите на кнопку ENTER.
на кнопку ENTER для вызова окна настройки подсветки
(Adjust Backlight).
(дневное время) и For Night (ночное время) выделите
соответствующий движок и нажмите на кнопку ENTER.
Движки
76 GPSMAP 2106/2110 C Руководство пользователя
Page 77

5. Нажимая на верхнюю или нижнюю часть кнопки ROCKER,
увеличьте или уменьшите уровень яркости подсветки и
нажмите на кнопку ENTER.
6. Для выбора времени сдвига выделите поле minutes
(минуты) и нажмите на кнопку ENTER.
7. Введите количество минут сдвига Before Sunrise (перед
восходом Солнца) или After Sunset (после захода Солнца). При нулевой настройке устройство будет автоматически менять яркость подсветки на заданный уровень в
момент восхода/захода Солнца. Для выхода нажмите на
кнопку QUIT.
Позиция подменю “Units” (единицы измерения)
Позиция “Units” определяет формат местоположения, геодезическую систему, формат направления, а также единицы
измерения расстояния, скорости, высоты, глубины, давления
и температуры.
ПРИМЕЧАНИЕ: Настройки позиции “Units” (единицы измерения) влияют на индикацию навигационной
информации на экране прибора GPSMAP 2106/2110.
Если Вы вместе с прибором GPS используете карту
или схему, убедитесь, что настройки позиции “Units”
(единицы измерения) прибора GPSMAP 2106/2110 соответствуют параметрам карты или схемы. Эта информация должна быть указана на карте или схеме. Если
эти данные отсутствуют, свяжитесь с производителем
карты или схемы и узнайте у него формат местоположения, геодезическую систему, направление севера и
единицы измерения, используемые в карте или схеме.
Имеются следующие настройки:
• Position Format (формат местоположения) - используется
для изменения системы координат. Вам следует менять формат местоположения только в том случае, если Вы используете карту или схему, имеющую другой формат местоположения,
или если Вы хотите использовать формат, с которым Вы знакомы. Настройка по умолчанию – широта и долгота в градусах,
минутах и тысячных долях минут (hdddomm.mmm’).
• Depth (глубина) – выбор единиц измерения глубины: футы
(ft), морские сажени (fa) или метры (m). Чтобы на экране
прибора были представлены показания глубины, Вы должны
принимать данные глубины от эхолота в формате NMEA или
использовать модуль эхолота Garmin.
• Map Datum (геодезическая система) – позволяет Вам вручную выбрать геодезическую систему, используемую для определения местоположения. Настройка по умолчанию – WGS
84. Устройство автоматически выберет лучшую геодезическую
систему в зависимости от выбранного формата местоположения. Геодезические системы используются для описания
географических местоположений при проведении изысканий,
GPSMAP 2106/2110 C Руководство пользователя 77
Page 78

составлении карт и навигации. Вы должны менять геодезическую систему только в том случае, если Вы используете
карту или схему, в которой применяется другая геодезическая
система.
ВНИМА НИЕ: Выбор неверной геодезической
системы может привести к значительным ошибкам
местоположения. Если Вы сомневаетесь в выборе
геодезической системы, то Вам следует использовать
настройку WGS 84.
• Temperature (температура) – выбор единиц измерения
температуры: градусы Фаренгейта (oF) или градусы Цельсия
(oC). Чтобы на экране прибора были представлены показания
температуры, Вы должны принимать данные от датчика температуры в формате NMEA или использовать модуль эхолота
Garmin.
• Distance, Speed and Elevation (расстояние, скорость и
высота) - выбор единиц измерения расстояния, скорости и высоты. Имеются следующие опции: “Nautical” (морские единицы
измерения) - nm (морские мили), kt (узлы) и ft (футы); “Statute”
(англо-американские единицы измерения) – mi (мили), mh
(мили в час) и ft (футы); “Metric” (метрические единицы измерения) – km (километры), kh (километры в час) и m (метры).
• Pressure (давление) – выбор единиц измерения давления (в
метеосводках). Вы можете выбрать следующие опции: дюймы
ртутного столба (in), миллибары (mb) или гектопаскали (hPa).
Для индикации этого типа данных Вы должны использовать
приемник метеосводок Garmin.
• Heading (формат направления) – позволяет Вам выбрать направление севера, которое будет использоваться при расчетах
различных направлений. Вы можете выбрать одну из следующих опций: Auto Mag Var (автоматический расчет магнитного
склонения), True (истинный север), Grid (север сетки) и User
Mag Var (магнитное склонение пользователя). При выборе настройки “Auto Mag Var” используется направление магнитного
севера, которое автоматически рассчитывается в зависимости
от Вашего текущего местоположения. Опция “True” обеспечивает расчет курса на основе истинного севера. Опция “Grid”
выбирается для расчета курса на основе направления севера
сетки. Опция “User Mag Var” позволяет Вам ввести магнитное
склонение для Вашего текущего местоположения. При этом
направление магнитного севера будет основано на введенном
Вами значении склонения.
ВНИМА НИЕ: При выборе опции User Mag Var Вы
должны периодически обновлять значение магнитного
склонения по мере изменения Вашего местоположения. При использовании этой настройки прибор
GPSMAP 2106/2110 не будет автоматически рассчитывать и обновлять магнитное склонение для Вашего те-
78 GPSMAP 2106/2110 C Руководство пользователя
Page 79

кущего положения. Если Вы не будете менять значение
этой настройки, то информация на экране прибора
может значительно отличаться от показаний внешних
устройств, например, магнитного компаса.
Для ввода значения магнитного склонения, определяемого
пользователем:
1. Выбрав в поле Heading (формат направления) опцию
User Mag Var (магнитное склонение пользователя), выделите поле направления (справа) и нажмите на кнопку
ENTER.
2. Введите значение магнитного склонения для Вашего
текущего местоположения и нажмите на кнопку ENTER.
Позиция подменю “Time” (время)
С помощью позиции “Time” Вы можете выбрать 12- или 24часовой формат времени, определить часовой пояс и ввести
поправку перехода на летнее время для настройки правильного местного времени.
Имеются следующие опции:
• Time Format (формат времени) - позволяет выбрать следующие опции: 12 Hour (12-часовой формат времени), 24 Hour
(24-часовой формат времени) или UTC (то же, что Гринвичское
время).
• Time Zone (часовой пояс) - позволяет Вам выбрать часовой
пояс для настройки местного времени или ввести поправку относительно часового пояса UTC. Поправка UTC показывает, на
сколько часов Вы опережаете нулевой меридиан или отстаете
от него.
• Daylight Savings Time (поправки перехода на летнее время)
- выберите опцию Auto (автоматическая настройка), On (включить) или Off (отключить) для настройки поправки на летнее
время.
Позиция подменю “Comm” (связь)
Позиция “Comm” позволяет Вам настроить формат ввода/
вывода, используемый при подключении Вашего прибора
GPSMAP 2106/2110 к внешним устройствам NMEA или персональному компьютеру. Устройство поддерживает два порта
ввода/вывода.
Порт 1
• Garmin Data Transfer – собственный формат Garmin, используемый для приема/передачи данных MapSource, обмена
путевыми точками, маршрутами, траекториями и точками с
зоной сигнализации с ПК или другим устройством Garmin. При
ПРИМЕЧАНИЕ: Информация о подключении внешних устройств и версии NMEA приведена в «Инструкции по установке GPSMAP 2106/2110 и GPS 17».
GPSMAP 2106/2110 C Руководство пользователя 79
Page 80

выборе формата Garmin Data Transfer Вы можете выбрать один
из 9 режимов обмена.
• NMEA In/ NMEA Out - поддерживает ввод или вывод данных
в стандартном формате NMEA 0183, DSC и ввод данных эхолота в формате NMEA (предложения DPT, MTW и VHW). Также Вы
можете настроить вывод NMEA.
• NMEA High Speed – поддерживает ввод или вывод стандартных данных формата NMEA 0183 для большинства приемников AIS.
• None - не поддерживает обмен данными.
Интерфейс NMEA
Если Вы собираетесь использовать прибор GPSMAP 2106/2110
с устройством NMEA (радиостанцией или автопилотом), то Ваш
прибор должен быть настроен на ввод/вывод данных NMEA.
Информацию о подключении и о данных NMEA Вы можете найти
в «Инструкции по настройке GPSMAP 2106/2110 и GPS 17».
Для активизации данных NMEA:
1. Выделите поле Port 1 или Port 2 и нажмите на кнопку
2. Выделите опцию NMEA In/NMEA Out и нажмите на кнопку
Порт 2
• NMEA In/NMEA Out – поддерживает ввод или вывод
стандартных данных NMEA 0183, DSC и ввод данных эхолота
в формате NMEA (предложения DPT, MTW и VHW). Также Вы
можете настроить вывод NMEA.
• None – не обеспечивает возможность обмена данными.
При обмене данными между двумя устройствами Garmin всегда настраивайте один из этих приборов на Host и используйте
другое устройство для передачи или приема данных.
Дополнительные настройки вывода данных в
Вы можете также настроить вывод NMEA для разрешения/ запрещения определенных предложений и настройки количества
разрядов широты/ долготы (Lat/Lon), выдаваемых прибором.
Для использования этой опции один из портов должен быть
настроен на NMEA In/NMEA Out. Эти настройки воздействуют
на вывод NMEA порта 1 и порта 2.
формате NMEA
Вы можете использовать следующие дополнительные настройки вывода данных в формате NMEA: изменение точности
минут широты/долготы (Lat/Lon), выбор идентификаторов (ID)
путевых точек и задание периода вывода данных 2 секунды.
Если устройство настроено на выдачу всех возможных предложений NMEA, то период вывода может превышать 2 секунды.
ENTER.
ENTER.
80 GPSMAP 2106/2110 C Руководство пользователя
Page 81

С помощью страницы дополнительных настроек NMEA
(Advanced NMEA Setup) Вы можете включить или отключить
предложения, описывающие состояние GPS-приемника (GSA,
GSV), предложения с данными путевых точек/маршрутов (WPL,
RTE), а также собственные предложения Garmin. Информацию о том, какие предложения необходимы для нормальной
работы других устройств, Вы можете найти в соответствующих
руководствах пользователя.
Для изменения дополнительных настроек NMEA:
1. Нажмите на программируемую кнопку NMEA Setup для
2. Для изменения, включения или отключения какого-либо
Позиция подменю “Update” (обновление)
Настройка Lat/Lon Minutes Precision позволяет Вам выбрать количество знаков справа от запятой при передаче широты/долготы в формате NMEA (2, 3 или 4 знака). С помощью настройки
Waypoint ID Вы можете определить идентификаторы путевых
точек: “Names” (названия) или “Numbers” (номера).
Страница дополнительных настроек NMEA
Позиция “Update” позволяет просмотреть данные о программном обеспечении, загруженном в устройство.
• Update (обновление) – Обновление программного обеспечения в Вашем приборе.
• Prepare Card (подготовка карты памяти) – Обновление
программного обеспечения в устройствах, входящих в состав
морской сети Garmin. При выборе этой опции информация о
Вашей сети собирается и записывается на карту памяти. Для
загрузки обновлений программного обеспечения в Вашу систему используйте эту карту памяти вместе с “Marine Updater”
на Вашем ПК. С помощью “Marine Updater” Вы можете поместить все обновления на карту памяти. Когда Вы вставите эту
карту памяти в прибор, произойдет обновление программного
обеспечения всех устройств сети. Информацию об обновлениях Вы можете найти на сайте www.garmin.com.
вызова страницы дополнительных настроек NMEA.
выходного предложения NMEA выделите нужное предложение и нажмите на кнопку ENTER. Устройство будет
выводить только предложения, помеченные галочкой.
GPSMAP 2106/2110 C Руководство пользователя 81
Page 82

Позиция “Network” (сеть)
С помощью позиции “Network” Вы можете просмотреть
все устройства, подключенные к Вашему прибору GPSMAP
2106/2110, а также состояние каждого из этих устройств.
Каждому компоненту сети может быть присвоено название или
идентификатор.
Для проверки состояния устройства:
С помощью кнопки ROCKER выделите интересующее Вас устройство. В окне “Status” (состояние) будет показано состояние
этого устройства.
Для присвоения названия сетевому устройству:
1. Используя кнопку ROCKER, выделите нужное устройство и нажмите на кнопку ENTER. Поле Name (название)
будет выделено.
2. С помощью кнопки ROCKER введите название устройства.
3. После окончания нажмите на кнопку ENTER.
Позиция “Pages” (страницы)
Позиция “Pages” позволяет Вам включить/отключить любые
основные страницы или изменить последовательность
страниц.
Для изменения порядка следования страниц:
1. Используя кнопку ROCKER, выделите страницу, которую
2. Нажмите на программируемую кнопку Move Up для
3. Повторяйте шаги 1 – 2 для перемещения других страниц.
Для добавления новой страницы в последовательность страниц:
1. Нажмите на программируемую кнопку Add Page.
2. Выделите нужную страницу в списке “Unused Pages” (не-
Для удаления страницы из последовательности страниц:
1. Выделите страницу, которую Вы хотите удалить, в спис-
2. Нажмите на программируемую кнопку Remove Page. Вы-
Вы хотите переместить.
перемещения страницы вверх или на кнопку Move Down
для перемещения страницы вниз.
использованные страницы) и нажмите на кнопку ENTER.
Теперь выбранная страница будет добавлена в последовательность основных страниц, и Вы сможете увидеть
ее в меню страниц, вызываемом с помощью кнопки ADJ.
Для изменения порядка следования страниц используйте программируемые кнопки Move Up и Move Down.
ке страниц.
бранная страница будет перемещена в список “Unused
Pages” (неиспользованные страницы).
82 GPSMAP 2106/2110 C Руководство пользователя
Page 83

Для возврата к исходной последовательности страниц:
Нажмите на программируемую кнопку Restore Defaults для
восстановления списка страниц в соответствии с исходной
настройкой.
Позиция Map включает в себя 6 подпозиций: “Prefs” (настройки), “Detail” (подробность), ‘Labels” (названия), “Nav” (навигационные объекты), “AIS” и “Source” (источник).
Позиция подменю “Prefs” (настройки)
Позиция “Map” (карта)
Позиция “Map” служит для изменения настроек страницы карты, включая подробность карты, ориентацию и автоматическое
масштабирование. Изменения, вносимые с помощью позиции
“Map”, оказывают влияние на все карты.
Для изменения настройки карты:
1. Вызвав на экран функциональное окно карты, нажмите
на программируемую кнопку Map Setup (настройка карты) для перехода к главному меню. Позиция Map (карта)
будет выделена.
2. Нажимая на левую или правую часть кнопки ROCKER,
выделите подпозицию. Затем, нажимая на верхнюю
или нижнюю часть кнопки ROCKER, выделите настройку, которую Вы хотите изменить, и нажмите на кнопку
ENTER.
3. Нажимая на верхнюю или нижнюю часть кнопки ROCKER,
выберите нужную настройку и нажмите на кнопку ENTER.
4. Для выхода нажмите на кнопку QUIT.
С помощью позиции “Prefs” Вы можете выбрать настройки
карты.
• Map Outlines (границы карты) – служит для включения
или отключения индикации границ зоны покрытия для карт
BlueChart/MapSource.
• Symbol Set (набор символов) – позволяет выбрать набор
символов навигационных знаков:
o NOAA – на всех картах используются символы, аналогичные
NOAA/NIMA.
o International – на всех картах используются символы, аналогичные IALA.
• Light Sectors (световые сектора) – управляет изображением
световых секторов на карте. Имеются следующие опции: Off,
Auto или On.
• Spot Soundings (отметки глубины) – позволяет включить
индикацию отметок глубины. Имеются следующие опции: On
(индикация включена), Warn Depth (предупреждение о глубине)
и Off (индикация отключена).
• Warn Depth (предупреждение о глубине) – отметки с глубиной
GPSMAP 2106/2110 C Руководство пользователя 83
Page 84

менее заданного значения будут показаны красным. Это поле
может быть использовано только в том случае, если в поле
“Spot Sounding” выбрана настройка “Warn Depth”.
• Orientation (ориентация карты) – настройка ориентации карты:
o North up (ориентация по северу) - верхняя часть карты совмещена с севером.
o Track up (ориентация по направлению движения) - верхняя
часть карты совпадает с текущим направлением движения.
Выберите настройку All Ranges (все значения масштаба) для
постоянного использования ориентации по направлению
движения. Численное значение представляет собой масштаб
карты, при котором устройство переключается на использование ориентации по северу.
o Course up (ориентация по курсу) - карта расположена таким
образом, что курс направлен вверх.
• Defaults (настройка по умолчанию) – возврат всех настроек
карты к исходным заводским настройкам. Для восстановления исходных настроек нажмите на программируемую кнопку
Defaults.
Позиция подменю “Detail” (подробность)
Используя подпозицию “Detail”, Вы можете определить
количество информации, показанной на карте (путевые точки,
активные маршруты, приливные станции, услуги, сохраненные
траектории и активные траектории).
• Chart (подробность карты) – позволяет выбрать, какое количество объектов Вы будете видеть на карте, а также определяет, какие карты будет использовать устройство при различных
значениях масштаба. Имеются следующие настройки: Most
(самая высокая степень подробности), More, Normal, Less,
Least (самая низкая степень подробности):
• Chart (карта), Waypoints (путевые точки), Active Route (активный маршрут), Tide Stations (приливные станции), Services
(услуги), Lat/Lon Grid (сетка широта/долгота) – настройка
максимального масштаба, при котором данный объект будет
показан на экране. Имеются следующие настройки: Off (индикация отключена), All Ranges (все значения масштаба), Auto и
<30 футов - <800 морских миль.
Позиция подменю “Labels” (названия)
Позиция “Labels” служит для выбора размера шрифта, которым написаны названия картографических объектов.
• Chart (карта), Waypoints (путевые точки), Active Route (активный маршрут), Tide Stations (приливные станции), Services
(услуги), Spot Soundings (отметки глубины), Lat/Lon Grid (сетка
ПРИМЕЧАНИЕ: Некоторые типы данных могут
быть показаны только при определенных значениях
масштаба.
84 GPSMAP 2106/2110 C Руководство пользователя
Page 85

широта/долгота) – настройка размера шрифта названий
данного типа объектов. Имеются следующие настройки: None
(названия не показаны), Small (малый шрифт), Medium (средний шрифт) или Large (крупный шрифт).
Позиция подменю “Nav” (навигационные объекты)
Позиция “Nav” позволяет включить или отключить индикацию определенных навигационных объектов на карте, а также выбрать
значение масштаба, при котором эти объекты будут показаны.
• AutoZoom (автоматическое масштабирование) – позволяет
включить или отключить функцию автоматического масштабирования. При настройке On (включено) масштаб карты
автоматически перестраивается на меньшее значение по мере
приближения к пункту назначения.
• Accuracy Circle (окружность точности) – включает и отключает
индикацию окружности точности. Эта окружность отражает приблизительную точность устройства, определенную на основе EPE
(оценочной ошибке местоположения) и качества базовой карты.
Ваше местоположение находится внутри этой окружности.
• Bearing Line (линия азимута) – служит для задания максимального масштаба, при котором линия азимута показана на
экране, и для включения/ отключения индикации красно-желтой линии, показывающей азимут текущего пункта назначения.
Имеются следующие настройки: Off (индикация отключена),
All Ranges (все значения масштаба), Auto и <30 футов - <800
морских миль.
• Course Line (линия курса) – служит для настройки максимального значения масштаба, при котором линия курса появится
на экране. Имеются следующие настройки: Off (индикация
отключена), Auto и <120 футов - <800 морских миль.
• Heading Line (линия направления движения) – служит для
индикации линии направления движения, которая выходит из
пиктограммы Вашего судна. Выбрав настройку Distance (длина), Вы можете ввести цифровое значение длины этой линии.
Настройка Time (время) позволяет задать протяженность этой
линии по времени. В этом случае длина линии будет автоматически регулироваться в зависимости от изменения скорости
Вашего движения.
Позиция подменю AIS
Позиция “AIS” (Automatic Identification System – система автоматической идентификации) предупреждает Вас о наличии
других судов и выдает следующие данные о судах, оборудованных приемопередатчиком: ID (идентификатор), местоположение, курс и скорость.
ПРИМЕЧАНИЕ: Для приема информации AIS Вы
должны настроить Ваш картплоттер на формат связи
NMEA In/NMEA Out со скоростью 38,400 бод.
GPSMAP 2106/2110 C Руководство пользователя 85
Page 86

Позиция подменю AIS содержит следующие опции:
• AIS Vessels (суда AIS) – настройка максимального значения
масштаба, при котором суда AIS будут показаны на экране.
Имеются следующие настройки: Off (индикация отключена),
All Ranges (все значения масштаба), Auto и <30 футов - <800
морских миль.
• Heading Line (линия направления движения) – служит для
индикации линии направления движения, которая выходит из
пиктограммы судна. Настройка Time (время) позволяет задать
протяженность этой линии по времени. В этом случае длина
линии будет автоматически регулироваться в зависимости от
изменения скорости движения.
Вы можете просмотреть список дополнительных данных BlueChart
или MapSource, загруженных на карту памяти. Каждое семейство
(или тип) карт, описываемое своим названием, может быть удалено, если Вы не хотите видеть эти данные на странице карты.
Для вызова дополнительных настроек картографии с карты
памяти:
1. Нажмите на программируемую кнопку Advanced для
2. С помощью кнопки ROCKER выделите семейство карт в
3. Нажмите на программируемую кнопку Off для отклю-
Позиция подменю “Source” (источник)
С помощью позиции “Source” Вы можете включить или
отключить индикацию базовой карты, а также картографии,
записанной на карту памяти.
ИЛИ
• Basemap (базовая карта) – служит для включения (On) и
выключения (Off) индикации базовой карты.
• External Maps (дополнительные карты) – позволяет включить
и отключить индикацию дополнительных данных BlueChart g2
или MapSource, записанных на карте памяти.
С помощью программируемой кнопки Advanced (дополнительно)
Нажмите на программируемую кнопку Show All (показать все)
для индикации всех семейств карт. С помощью программируемой кнопки Show None (не показывать ни одной карты) Вы
можете убрать галочки из всех окошек метки.
4. Для просмотра примечаний или информации о карте
вызова окна “Advanced Map Card Setup” (дополнительная
настройка картографии с карты памяти).
списке “Map Family Name” (названия семейств карт).
чения индикации семейства карт или на кнопку On
для включения индикации. Определенная карта будет
показана на экране прибора в том случае, если рядом с
названием этой карты стоит галочка.
определенного региона выделите название карты и
нажмите на кнопку ENTER.
86 GPSMAP 2106/2110 C Руководство пользователя
Page 87

5. Нажмите на программируемую кнопку Chart Info (информация о карте) для просмотра информации о карте. С
помощью программируемой кнопки Notes (примечания)
Вы можете просмотреть примечания к карте.
6. Для прокрутки текста примечания выделите поле Notes
(примечания), нажмите на кнопку ENTER и с помощью
кнопки ROCKER прокрутите текст примечания вверх,
вниз, влево или вправо.
7. Для выхода нажмите на кнопку QUIT.
• Log Duration (период времени) – позволяет определить скорость прокрутки графика температуры. Чем меньше период
времени, тем быстрее прокручивается график температуры.
Диапазон настройки: от 1 минуты до 2.5 часов.
Позиция “Sonar” (эхолот)
Позиция “Sonar” содержит опции для настройки страницы эхолота. Подробная информация об опциях настройки страницы
эхолота приведена на стр. 72.
Позиция “Temp” (температура)
Позиция “Temp” служит для индикации графика температуры
воды (для этого требуется подключение датчика температуры
или ввод данных температуры в формате NMEA от эхолота). График движется справа налево, т.е., самые последние
показания температуры расположены в правой части графика.
Пунктирные линии на графике обозначают интервалы температуры и времени.
• Log and Graph Scale (шкала температуры) – служит для
настройки диапазона температуры (в градусах), показанного
на графике. Вы можете выбрать опцию Auto (устройство автоматически определит оптимальный диапазон) или значение
2, 4, 6, 8 или 10 градусов. Для перехода к автоматическому
диапазону нажмите на кнопку Reset (сброс).
GPSMAP 2106/2110 C Руководство пользователя 87
Позиция “Highway” (страница дороги)
С помощью позиции “Highway” Вы можете определить, будут
ли на странице дороги показаны путевые точки и траектории.
Для выбора или отмены выбора опций используйте кнопки
ROCKER и ENTER.
• Active Route Waypoints – индикация всех путевых точек активного маршрута.
• User Waypoints - индикация только ближайших путевых точек.
• Track Log – индикация активной траектории.
• Saved Tracks – индикация всех сохраненных траекторий.
Page 88

ИСПОЛЬЗОВАНИЕ ЭХОЛОТА
В данном разделе рассматриваются дополнительные функции, которые могут быть использованы в том случае, если к
прибору GPSMAP 2106/2110 подключен модуль эхолота GSD
20, GSD 21 или GSD 22. Инструкции по установке модуля эхолота Garmin Вы можете найти в руководстве, прилагающемся к
модулю эхолота.
ПРИМЕЧАНИЕ: Для возможности использования
функций эхолота Вы должны установить модуль
эхолота GSD 20, GSD 21 или GSD 22 и подключить его к
прибору GPSMAP 2106/2110.
Принцип работы эхолота
Трансдьюсер, установленный на борту Вашего судна, передает звуковые волны в форме конуса по направлению к дну.
Когда передаваемая звуковая волна ударяется о подводный
объект (дно, камень или рыбу), сигнал возвращается назад к
трансдьюсеру. Трансдьюсер собирает отраженные звуковые
волны и передает эти данные в модуль эхолота GSD 20, GSD 21
или GSD 22, а затем в устройство GPSMAP 2106/2110, где они
обрабатываются и отображаются на экране. Тип трансдьюсера
и выбранные Вами настройки определяют, каким образом
информация будет показана на экране.
88 GPSMAP 2106/2110 C Руководство пользователя
Использование двойной частоты
Двойная частота лучше всего работает на большой глубине
(например, в открытом море). Частота 200 кГц позволяет
получить высокий уровень подробности изображения подводной области под Вашим судном. Частота 50кГц обеспечивает
менее подробное изображение, но проникает на большую
глубину при равной мощности. Вы можете использовать
эти частоты по отдельности или одновременно. При выборе
режима двойной частоты трансдьюсер будет попеременно
передавать сигналы 50 кГц и 200 кГц. Эта функция позволяет
получить лучшее изображение на любой глубине.
Использование двойного луча
Двойной луч оптимальным образом работает на малой глубине
(например, в неглубоких внутренних водоемах). Двулучевой
трансдьюсер может передавать узкий или широкий луч. Область
воды, покрываемая передаваемой звуковой волной, определяется шириной луча трансдьюсера и глубиной. Узкий луч позволяет
получить высокую подробность изображения подводной области
под Вашим судном. Этот режим может быть очень полезен для
рыбной ловли на большой глубине, где узкий луч покрывает большую область (например, на глубине 30 футов область покрытия
узкого луча представляет собой окружность диаметром 7 футов).
Page 89

ным изображением подводного мира. Это 2-мерное изображение, подобное фотографии аквариума. На экране показана
только глубина подводных объектов.
Самые мощные отраженные сигналы будут показаны на экране
прибора с использованием наиболее интенсивного цвета (определяется Вашей настройкой цветовой шкалы; по умолчанию
Узкий луч
Широкий луч рекомендуется использовать на малой глубине,
поскольку он обеспечивает более широкий обзор, включая
области за пределами Вашего судна. На глубине 30 футов широкий луч покрывает окружность диаметром около 20 футов.
Широкий луч
– красный). Самый слабый сигнал отображается с использованием наименее интенсивного цвета (по умолчанию – голубой).
Дно всегда образует наиболее сильный отраженный сигнал,
показанный на экране самым интенсивным цветом. Дно
представляет собой непрерывную линию, пересекающую
экран. Прибор GPSMAP 2106/2110 включает в себя новейшую
технологию интерпретации сигналов, отраженных от дна. Кроме того, устройство может «видеть» сквозь рыбу, подводные
объекты и термоклины (показанные самыми «слабыми» цветами). Однако, большие косяки рыбы или плотные препятствия,
закрывающие дно, могут влиять на показания глубины.
Расшифровка изображения на экране эхолота
Трансдьюсер посылает по направлению ко дну сигнал, похожий на луч карманного фонарика. Этот луч, узкий около своего
начала, расширяется по мере удаления от трансдьюсера.
Картинка, показанная на странице эхолота, не является 3-мер-
GPSMAP 2106/2110 C Руководство пользователя 89
ПРИМЕЧАНИЕ: Если прибор GPSMAP 2106/2110
по каким-либо причинам не может обнаружить дно,
то показания в окне “Depth” (глубина) будут мигать,
предупреждая Вас о том, что устройство не определило глубину.
Page 90

В верхней части экрана Вы можете увидеть сгруппированные
интенсивные цвета. Эта область представляет собой поверх-
Интенсивность отраженных сигналов позволяет определить
твердость дна. Чем толще линия дна, тем тверже дно.
ностный шум, который может возникать из-за волн или других
помех на поверхности воды. Слишком сильный шум может
помешать Вам увидеть рыбу. Для снижения шума уменьшите
настройку усиления.
Арки между дном и поверхностью воды обозначают рыбу.
Реальные сигналы, отраженные от рыбы, не всегда имеют вид
идеальных арок из-за скорости, положения рыбы и других факторов. Если Вы хотите, чтобы рыба была показана на странице
эхолота с помощью символов в форме рыбок, а не в виде арок,
выберите для опции “Fish Symbols” настройку “On”.
Страница эхолота
На странице эхолота Ваш прибор GPSMAP 2106/2110 проявля-
ет себя в качестве мощного рыбопоискового эхолота/flasher.
Если к Вашему устройству не подключен модуль эхолота GSD
20, GSD 21 или GSD 22, то страница эхолота будет показана
только в режиме моделирования или в том случае, если в
позиции System (система) главного меню опция Sonar (эхолот)
помечена галочкой.
Для вызова страницы эхолота:
Повторно нажимайте на кнопку PAGE, пока на экране не поя-
вится страница эхолота.
Функция “Fish Symbols” (символы рыбы) настроена на “On”
Твердое дно Мягкое дно
90 GPSMAP 2106/2110 C Руководство пользователя
Page 91

Окно эхолота содержит картинку эхолота, движущуюся справа
налево, с подводной областью под Вашим судном. Объекты
показаны на экране во время прохождения под трансдьюсером. Новые данные появляются в правой части экрана. Вдоль
левой границы экрана показана шкала глубины. В верхнем левом углу расположены показания глубины, температуры воды
и скорости относительно воды (если к системе подключены
датчики температуры и скорости).
С помощью опции Fish Symbols (символы рыбы) Вы можете выбрать индикацию реальных данных эхолота, символов в форме
рыбок или комбинацию обоих типов информации. Символы в
форме рыбок показаны на экране красным цветом.
Вы может выбрать режим разделенного экрана эхолота для
просмотра увеличенного изображения подводной области,
изображений для двух разных частот, режима “Bottom Lock”
(отсчет глубины ведется от дна вверх) или комбинации этих опций. Например, в одной половине экрана может быть показано
увеличенное в 2 раза изображение в двухчастотном режиме
(Dual 2X), а в другой половине – изображение в двухчастотном
режиме без увеличения (Dual). Название режима показано в
нижней части каждого окна.
GPSMAP 2106/2110 C Руководство пользователя 91
Настройка страницы эхолота
Вы можете настроить страницу эхолота в соответствии с
Вашими конкретными требованиями.
Для добавления или удаления функциональных окон страницы
эхолота:
1. Вызовите страницу эхолота. Затем нажмите на кнопку
2. С помощью кнопки ROCKER выделите функцию, которую
Страница эхолота с разделенным экраном
DATA/CNFG и удерживайте ее в нажатом положении для
вызова окна конфигурации.
Вы хотите добавить или удалить, и нажмите на кнопку
ENTER. На странице эхолота будут показаны только
функции, помеченные галочками.
Page 92

Для выбора режима разделенного экрана:
1. Находясь в окне конфигурации (“Configuration”), нажмите на
программируемую кнопку Split Zoom для выбора разделенного экрана с увеличенным изображением в одном из окон.
ИЛИ
Нажмите на программируемую кнопку Split Freq для выбора
разделенного экрана с двумя разными частотами.
2. Для возврата к странице эхолота нажмите на кнопку QUIT.
Наиболее интенсивный и постоянный сигнал Flasher представляет собой дно. Различная мощность сигналов изображается с
помощью разных цветов.
• Мягкое дно (например, ил) создает узкий прерывистый
сигнал.
• Твердое дно (например, песок или камни) создает более
широкий сигнал.
Использование меню настройки эхолота
Использование функции Flasher
Если Вы предпочитаете использовать эхолоты типа Flasher, выберите функцию Flasher в окне конфигурации (“Configuration”)
для страницы эхолота. При этом на экране будет показано
практически мгновенное изображение сигналов, отраженных
от дна и подводных объектов под Вашим судном.
Страница эхолота и Flasher
С помощью меню настройки эхолота Вы можете получить
доступ к настройкам и параметрам, наиболее часто используемым на странице эхолота.
Для выбора опции настройки страницы эхолота:
1. Нажмите на кнопку ADJ для вызова меню настройки
эхолота.
2. Нажимая на верхнюю или нижнюю часть кнопки ROCKER,
выделите опцию, которую Вы хотите изменить. Затем
нажмите на кнопку ENTER.
3. С помощью программируемых кнопок внесите необходимые изменения.
4. Для выхода из опции настройки нажмите на программи-
руемую кнопку Back (назад) или на кнопку QUIT.
92 GPSMAP 2106/2110 C Руководство пользователя
Page 93

Для изменения какого-либо параметра из меню настройки
эхолота:
1. Выберите опцию из меню настройки (см. выше).
2. Нажимая на верхнюю или нижнюю часть кнопки ROCKER,
измените настройку, диапазон или процентное значение
(Off, 1 – 100%).
3. Нажмите на кнопку ENTER для подтверждения новой
настройки или на кнопку QUIT для выхода из меню
настройки эхолота.
Меню настройки эхолота содержит следующие опции:
• Gain - Управляет чувствительностью приемника эхолота.
Рекомендуемая настройка – Auto (настройка по умолчанию). При
выборе этой настройки устройство будет автоматически настраивать чувствительность эхолота. Также Вы можете проводить
настройку вручную. Чтобы на экране было показано большее
количество деталей, выберите большее значение усиления. Если
же на экране слишком много лишней информации, или экран перегружен, Вы можете уменьшить усиление. При использовании
режима двойной частоты (Dual) Вы можете настраивать усиление
отдельно для каждой частоты (50 и 200 кГц).
• Color Gain – Позволяет определить, какими цветами показаны объекты на экране. Рекомендуемая настройка – Auto (настройка по умолчанию). При этом устройство автоматически
выберет цвета в соответствии с настройкой “Auto Color Gain”.
Также Вы можете выбрать настройку “Color Gain” вручную. При
использовании режима двойной частоты (Dual) Вы можете
задавать настройку “Color Gain” отдельно для каждой частоты
(50 и 200 кГц).
• Whiteline (белая линия) – Определяет, каким образом будет
показана информация о типе дна (мягкое или твердое). При
выборе настройки “Off” сильные сигналы, отраженные от дна,
будут показаны красным цветом. Выбрав настройку “Normal”
или 1 – 100%, Вы сможете лучше определять твердость дна.
При этом дно будет показано в виде белой полосы с красной
линией в том месте, где вода соприкасается с дном. Чтобы отключить функцию «белой линии», нажимайте на нижнюю часть
кнопки ROCKER до тех пор, пока курсор не дойдет до нижней
строки Off.
• Frequency – Эта опция показана только при использовании
двухчастотного трансдьюсера. Позволяет Вам выбрать частоту
трансдьюсера. Вы можете выбрать настройку 200 kHz, 50 kHz
или Dual (двухчастотный режим: попеременно используются
две частоты).
• Ultrascroll/Scroll – Используется для регулировки скорости
прокрутки изображения справа налево. Настройка Ultrascroll
(настройка по умолчанию) используется в том случае, если Вы
выбрали скорость прокрутки от 90% до 100%. Настройка Auto
позволяет регулировать скорость прокрутки в зависимости от
скорости Вашего судна.
GPSMAP 2106/2110 C Руководство пользователя 93
Page 94

• Depth Line – Позволяет включить индикацию горизонтальной линии глубины, которая используется для измерения
глубины подводных объектов. Значение глубины этой линии
показано в окне, расположенном справа от линии. Вы можете
менять положение линии на экране с помощью верхней или
нижней части кнопки ROCKER. Чтобы отключить индикацию
линии глубины, нажимайте на верхнюю часть кнопки ROCKER
до тех пор, пока курсор не дойдет до верхней строки Off.
o Btm Lock – Индикация в режиме “Bottom Lock” (отсчет глубины ведется от дна вверх). При использовании этой настройки в
нижней части экрана показаны буквы “BL”.
• Zoom View – Эта настройка появляется в том случае, если для
опции Zoom была выбрана настройка, отличная от Off. С помощью настройки “Zoom View” Вы можете изменить диапазон
увеличенной части экрана. Опция Auto обеспечивает слежение
за дном. При использовании режима Bottom Lock настройка
“Span” позволяет определить, на каком расстоянии от дна
Линия глубины
будут показаны данные.
• Tools – Управляет индикацией нескольких полезных инструментов на странице эхолота. Имеются следующие опции:
o A-Scope – при включении режима A-scope в правой части
экрана появляется вертикальное окно Flasher, в котором отображаются сигналы, отраженные от дна, аналогично странице
Flasher. Ширина сигнала A-scope в горизонтальном направлении определяет мощность сигнала.
o Color Bar – показывает цветовую шкалу для текущей настройки “Color Gain”.
o Temp Graph – эта опция показана только при использовании
• Zoom – Используется для настройки масштабной шкалы.
Имеются следующие настройки:
o Off – функция зума отключена.
o 2Х Zoom – Индикация картинки эхолота, увеличенной в 2 раза.
датчика температуры. Позволяет включить или отключить
индикацию графика температуры, показанного в нижней части
страницы эхолота.
• Setup – Открывает позицию “Sonar” (эхолот).
o 4Х Zoom – Индикация картинки эхолота, увеличенной в 4 раза.
94 GPSMAP 2106/2110 C Руководство пользователя
Page 95

Для настройки диапазона:
Находясь на странице эхолота, нажмите на верхнюю кнопку
RANGE для уменьшения диапазона или на нижнюю кнопку
RANGE для увеличения диапазона.
Устройство может быть настроено на автоматическое слежение за дном (Auto) или на конкретное значение диапазона
глубины.
Отметка подводной путевой точки
Вы можете отметить путевую точку, находящуюся под поверхностью воды.
Для отметки подводной путевой точки:
1. Находясь на странице эхолота, используйте кнопку
2. Нажмите и отпустите кнопку ENTER/MARK. На экране поя-
Использование курсора на странице эхолота
Курсор позволяет Вам выделять объекты на экране эхолота
и отмечать подводные путевые точки. Это упрощает поиск и
использование для последующего поиска рыбы около таких
объектов, как, например, сваи.
При использовании этой функции изображение на странице
эхолота станет неподвижным. Когда Вы перемещаете курсор,
картинка эхолота не будет двигаться. Во время остановки
изображения значение глубины будет продолжать обновляться, но новые данные эхолота не появятся на экране до тех пор,
пока устройство не вернется к стандартному режиму страницы
эхолота. Вы сможете увидеть разрыв между точками остановки и возобновления индикации информации эхолота.
3. Для изменения названия, символа или глубины выделите
4. После окончания выделите поле OK и нажмите кнопку
5. Для продолжения прокрутки изображения нажмите на
Позиция “Sonar” (эхолот)
Когда к прибору GPSMAP 2106/2110 подключен модуль
эхолота GSD 20, GSD 21 или GSD 22, в главном меню появится
позиция “Sonar” (эхолот).
ROCKER для перемещения курсора в нужное местоположение.
вится страница просмотра путевой точки (“Review Waypoint”)
с координатами путевой точки, автоматически присвоенным
названием и глубиной местоположения курсора.
соответствующее поле и нажмите кнопку ENTER. Внесите
необходимые изменения и снова нажмите кнопку ENTER.
ENTER для возврата к странице эхолота.
кнопку QUIT.
GPSMAP 2106/2110 C Руководство пользователя 95
Page 96

Позиция “Sonar” позволяет проводить настройку страницы
эхолота. Позиция “Sonar” включает в себя три подпозиции:
“General” (общие настройки), “Graph” (страница эхолота) и
“Water Temp” (температура воды).
Для вызова и изменения настроек позиции “Sonar” (эхолот):
1. Нажмите на программируемую кнопку Sonar Setup
(настройка эхолота) для вызова главного меню. Позиция
“Sonar” будет выделена автоматически.
2 . Выделите настройку, которую Вы хотите изменить, и
нажмите на кнопку ENTER.
3. Нажмите на кнопку QUIT для возврата на страницу
эхолота.
Позиция подменю “General” (общие настройки)
С помощью позиции “General” Вы можете выбрать тип воды,
ограничение скорости прокрутки, диапазон, поправку на глубину киля и тип трансдьюсера.
• Auto Gain – Управляет интенсивностью настройки “Auto Gain”,
когда опция Gain (усиление) настроена на Auto. Чем выше данная
настройка, тем большее количество объектов показано на экране. Чем ниже настройка, тем меньше шумов на экране. Имеются
следующие настройки: Low (низкий уровень), Medium (средний
уровень; настройка по умолчанию) и High (высокий уровень).
• Auto Color Gain – Определяет, какие цвета используются для
изображения объектов на экране, когда опция “Color Gain”
настроена на Auto. Опция Color DC, основанная на показаниях
глубины, позволяет обнаруживать даже небольшие изменения
условий дна или размеров рыбы. Опция DynaColor (настройка
по умолчанию), в которой изображение на экране зависит от
мощности сигнала, отраженного от дна, рекомендуется для
всех случаев применения. Эта опция требует меньшей последующей настройки и позволяет легко различать дно и рыбу.
• Automatic Scroll Speed Limit – Автоматическая настройка скорости
прокрутки изображения в соответствии со скоростью перемещения Вашего судна. Если Вы введете максимальную скорость Вашего судна, то устройство будет настраиваться на 100% скорость
прокрутки при достижении этой максимальной скорости. При плавании на половинной скорости изображение будет прокручиваться
со скоростью 50% и т.д. Настройка по умолчанию – 30 узлов.
• Keel Offset – Эта опция позволяет пользователю внести в
показания глубины, измеряемой от поверхности, поправку на
глубину киля. При этом Вы сможете измерять глубину от нижней
точки Вашего киля, а не от нижней точки трансдьюсера. Для
настройки поправки введите соответствующее положительное
значение. Также Вы можете ввести отрицательное значение в
качестве компенсации для больших судов, которые могут иметь
осадку в несколько футов. Настройка поправки на глубину киля
Keel Offset будет учитываться в показаниях глубины.
96 GPSMAP 2106/2110 C Руководство пользователя
Page 97

Трансдьюсер на поверхности. Введите положительное
значение (+) для того, чтобы
глубина измерялась от
нижней точки киля
известной длины (расстояние/ время = скорость). Рекомендуется проводить калибровку в водоеме без течения или со
слабым течением.
Для проведения калибровки скорости относительно воды:
1. Выбрав позицию Sonar (эхолот), нажмите на програм-
скорость с помощью секундомера при прохождении участка
Трансдьюсер в нижней точке
киля. Введите отрицатель-
ное значение (-) для того,
чтобы глубина измерялась от
поверхности
2. Перемещайтесь на судне на эксплуатационной скоро-
• Transducer Type – Служит для определения типа использу-
емого трансдьюсера. Имеются следующие опции: Dual Beam
(двойной луч) и Dual Frequency (двойная частота).
3. По умолчанию в поле What was your top water speed?
• Calibrate Water Speed – Эта опция может использоваться
только при наличии трансдьюсера/ датчика, измеряющего
скорость. Калибровка требуется для обеспечения точности
показаний скорости относительно воды на экране Вашего
прибора. При проведении калибровки устройство автоматически будет использовать для сравнения скорость относительно земли. Если данные скорости GPS относительно земли
отсутствуют, используйте показания спидометра Вашего
судна (которые не всегда являются точными) или определяйте
мируемую кнопку Cal Water Spd (калибровка скорости
относительно воды).
сти. В нижней части окна калибровки будет показано
значение скорости относительно земли и некалиброванное значение скорости относительно воды. Запомните
Вашу максимальную скорость, затем остановите судно и
нажмите кнопку ENTER.
(какова была Ваша максимальная скорость относительно воды) автоматически появится максимальное
значение скорости относительно земли. Если показания
скорости относительно земли отсутствуют, то вместо
них будет использоваться некалиброванное максимальное значение скорости относительно воды. Если новое
значение скорости является верным, выделите поле
OK и нажмите на кнопку ENTER. Если Вы хотите ввести
калибровку вручную, выделите поле скорости, нажмите
GPSMAP 2106/2110 C Руководство пользователя 97
Page 98

на кнопку ENTER, введите новое значение скорости и
снова нажмите на кнопку ENTER.
Позиция подменю “Graph” (картинка эхолота)
С помощью позиции “Graph” Вы можете выбрать цветовую
палитру, символы в форме рыбок и масштабную шкалу.
Вы можете использовать следующие опции позиции “Graph”:
• Color Scheme – Настройка цветовой палитры для страницы
эхолота и Flasher.
• Fish Symbols – Позволяет пользователю определить, каким
образом на экране будут показаны подводные объекты и фоновая информация. При определенных настройках опции “Fish
Symbols” прибор GPSMAP 2106/2110 будет интерпретировать
некоторые отраженные сигналы, заменяя их символами в форме
рыбок (большого, среднего или малого размера в зависимости
от мощности отраженного сигнала). При использовании двойного луча отраженные сигналы, полученные с помощью узкого луча
(непосредственно под Вашим судном), будут показаны в виде закрашенных рыбок, а сигналы, полученные с помощью широкого
луча (за пределами судна) – в виде пустых рыбок.
• Scale (шкала) – Управляет шкалой глубины, расположенной
вертикально вдоль правого края экрана. Шкала глубины может
быть настроена на один из четырех режимов индикации:
Overlay (наложение), Corners (углы), Basic (основной режим)
или No Scale (индикация шкалы отключена).
Позиция подменю “Water Temp” (температура
воды)
Позиция “Water Temp” служит для управления индикацией
графика температуры воды (для этого требуется подключение
датчика температуры). График движется справа налево, т.е.,
самые последние показания температуры расположены в правой части графика. Пунктирные линии на графике обозначают
интервалы температуры и времени.
Имеются следующие настройки:
• Log and Graph Scale (шкала температуры) – служит для
настройки диапазона температуры (в градусах), показанного на
графике. Вы можете выбрать опцию Auto (устройство автоматически определит оптимальный диапазон) или значение 2, 4, 6, 8
или 10 градусов.
• Log Duration (период времени) – позволяет определить
скорость прокрутки графика температуры. Чем меньше период
времени, тем быстрее прокручивается график температуры.
Диапазон настройки: от 1 минуты до 2.5 часов. Настройка по
умолчанию – 10 минут.
• Temperature Log (график температуры) – Позволяет фиксировать график температуры воды во время Вашего перемещения, чтобы Вы могли наблюдать за изменениями температуры
в зависимости от времени.
98 GPSMAP 2106/2110 C Руководство пользователя
Page 99

ПРИЛОЖЕНИЕ
Технические характеристики
Физические характеристики
Размер: GPSMAP 2106: 6.5” (В) х 10.3” (Д) х 3.3”
(Ш) (16.5 х 26.2 мм х 8.4 см)
GPSMAP 2110: 8.8” (В) х 13.1” (Д) х 3.0”
(Ш) (22.4 х 33.3 х 7.6 см)
Вес: GPSMAP 2106: 3.0 фунта (1.4 кг)
GPSMAP 2110: 5.0 фунтов (2.3 кг)
Дисплей: GPSMAP 2106: диагональ 6.4” (16.3 см)
GPSMAP 2110: диагональ 10.4” (26.4 см)
Высокое разрешение, 256 цветов, TFT
дисплей с регулируемой подсветкой
(640 х 480 пикселей), full VGA
Корпус: Полностью защищенный, прочный
пластмассовый сплав, водонепрони цаемый по стандарту IEC 60529-IPX-7
Диапазон температур: От -15
Эксплуатационные характеристики (с GPS 17)
Приемник: Дифференциальный, с 12 параллель ными каналами, с функцией WAAS
Время расчета местоположения:
“теплый старт”: около 15 секунд
GPSMAP 2106/2110 C Руководство пользователя 99
o
С до +50oС
“холодный старт”: около 45 секунд
режим AutoLocate: около 2 минут
Скорость обновления: 1/сек., непрерывно
Точность GPS:
Местоположение:
<15 м, вероятность 95%*
Скорость: 0.05 м/с в стабильном состоянии
Точность WAAS:
Местоположение:
<3 м, вероятность 95%*
Скорость: 0.05 м/с в стабильном состоянии
Динамика: 6 g
Характеристики питания
Источник: 10 – 33 В пост. тока
Потребляемая мощность: 25 Вт максимум при 10 В пост. тока
Предохранитель: AGC3 – 3.0 А
Установка и извлечение карт памяти
Прибор GPSMAP 2106/2110 использует дополнительные карты
памяти Garmin BlueChart и MapSource для индикации на экране
цифровой картографии. Также Вы можете использовать дополнительные карты памяти с новой картографией BlueChart g2.
Page 100

Карты памяти устанавливаются в специальные слоты, расположенные в левой части прибора. Вы можете устанавливать
или извлекать карты памяти в любое время независимо от
того, находится ли прибор во включенном или выключенном
состоянии.
ПРИМЕЧАНИЕ: Карты памяти не являются водонепроницаемыми, их следует защищать от влаги и статических разрядов. Для хранения карт памяти рекомендуется использовать специальный кейс, поставляемый
вместе с картами.
Для установки карты памяти:
1. Откройте дверцу отделения для карты памяти, нажав на
защелку дверцы в направлении края прибора (влево) и
подняв дверцу справа налево.
2. Вставьте карту в слот. Наклейка должна быть направлена
вправо, а ручка – к Вам.
3. Протолкните карту памяти в устройство. Не нужно применять силу. При правильной установке около ” карты
останется снаружи. Если прибор включен, то после
правильной установки и приема карты Вы услышите
звуковой сигнал, и на экране появится сообщение с
информацией о карте.
4. Закройте крышку.
Если после установки карты памяти устройство не распознает
ее формат, попробуйте извлечь карту и вставить ее снова.
Если карта все равно не принимается прибором, свяжитесь с
компанией Garmin или Вашим дилером Garmin.
100 GPSMAP 2106/2110 C Руководство пользователя
При установке карты памяти в первый раз устройство будет
считывать данные карты в течение нескольких секунд. После
прочтения карты Вы увидите итоговый экран. Нажмите на
кнопку ENTER для сброса этого экрана.
Для извлечения карты памяти:
1. Откройте дверцу отделения для карты памяти, нажав на
дверцу в направлении стрелки и подняв дверцу слева
направо.
2. Возьмитесь за ручку карты и потяните.
3. Если прибор включен, то при извлечении карты Вы услы-
шите звуковой сигнал.
Что такое WAAS/EGNOS?
WAAS (Wide Area Augmentation System) – это служба, созданная
Федеральным управлением гражданской авиации (США) и
предназначенная для повышения общего качества сигналов
GPS для североамериканских пользователей. Система EGNOS
(European Geostationary Navigation Overlay Service) является
европейским аналогом системы WAAS.
 Loading...
Loading...