Garmin GPSMAP 185 User Manual

GPSMAP 185
Sounder
TM
OWNERS MANUAL
AND REFERENCE
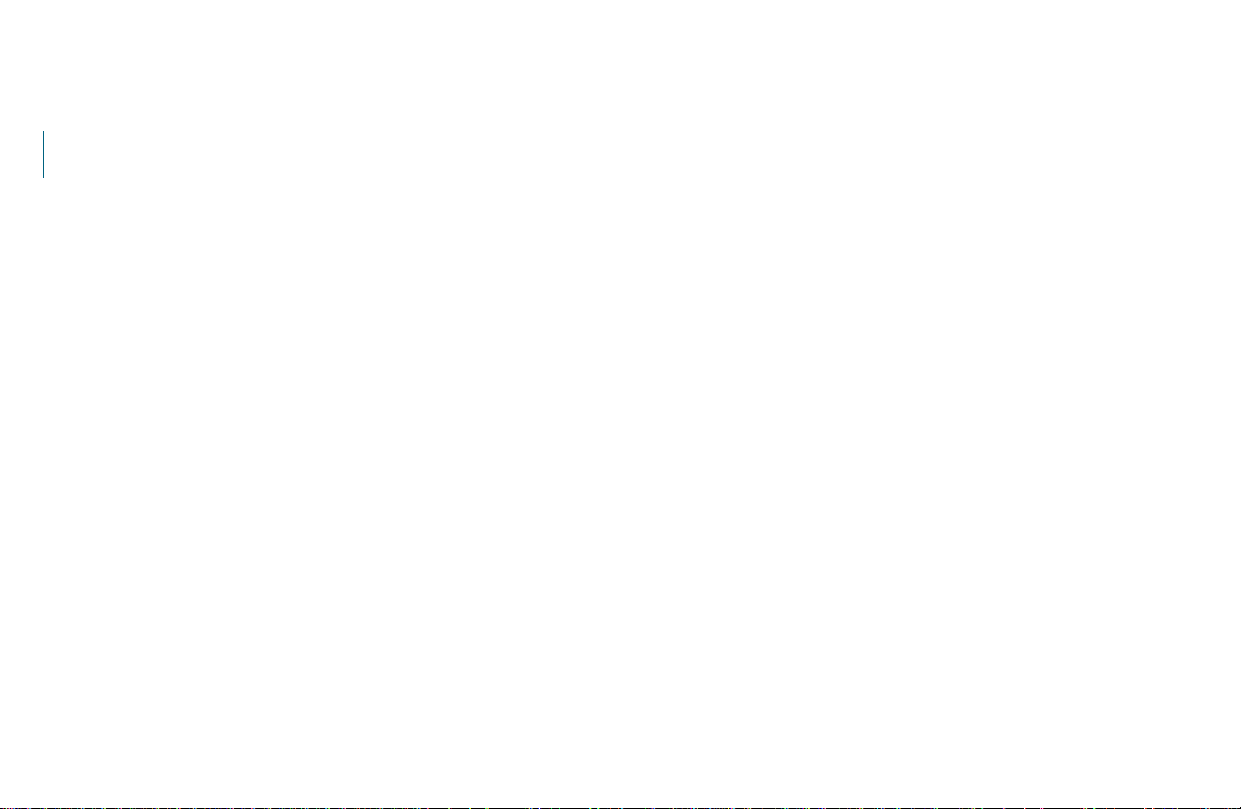
© 1999 GARMIN Corproation
Garmin International, Inc., 1200 E. 151st Street, Olathe, KS 66062 USA
Tel: 913-397-8200 FAX: 913-397-8282
Garmin (Europe) Ltd., Unit 5, The Quadrangle, Abbey Park Industrial Estate, Romsey SO51 9AQ UK
Tel: 011-44-1794-519944 FAX: 011-44-1794-519222
Garmin (Asia) Corp., 3F, No. 1, Lane 45, Pao Hsing Road, Hsin Tien, Taipei, Taiwan R.O.C.
Tel: 011-886-02-2917-4107 FAX: 011-886-02-2917-1758
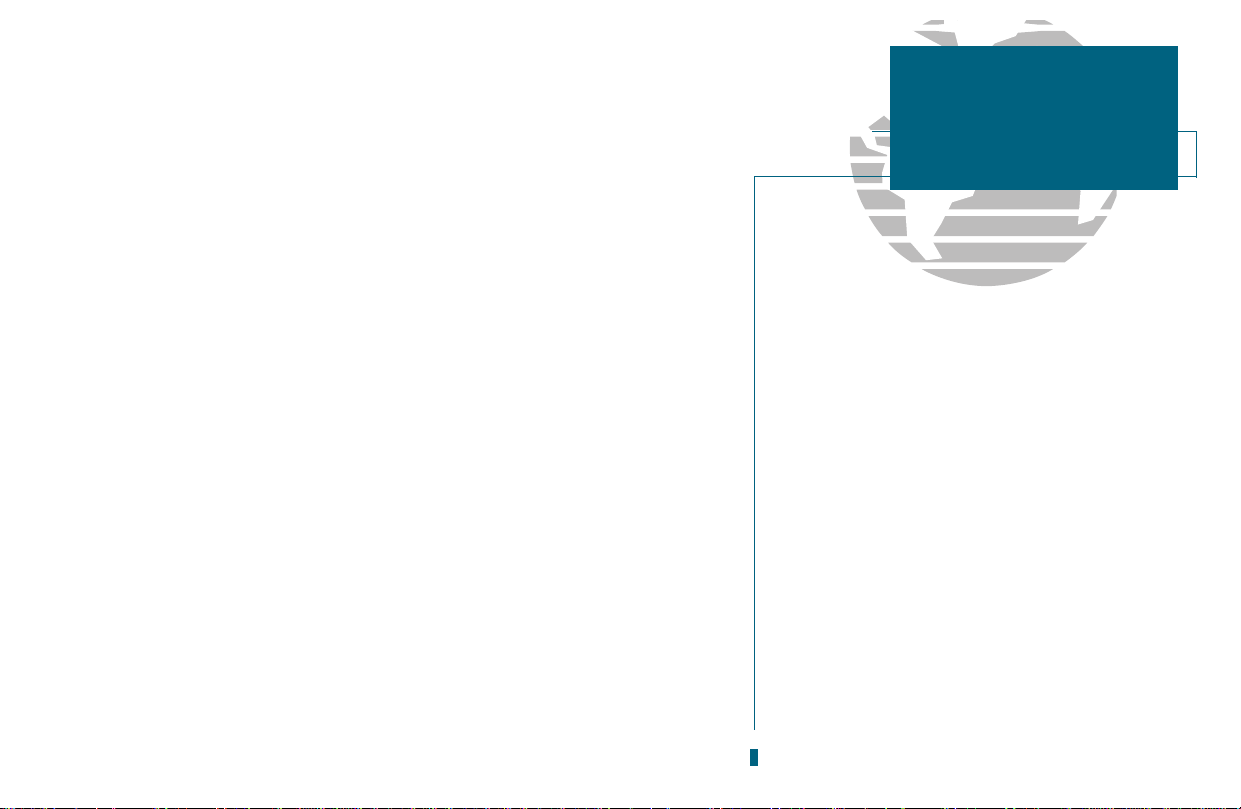
i
INTRODUCTION
Foreward
Garmin
TM
, Micro G-chartTM, AutolocateTM,
TracBack
TM
, and PhaseTrac12
TM
are trademarks
of Garmin Corporation and may only be used
with permission. All right are reserved.
Software Version 4.02 or above
Internal Database Version 3.00
Micro G-chart
TM
cartridge data is copyrighted by Navionics Corporation and
GARMIN Corporation and may not be copied or used for any other purpose without permission.
© Copyright 1999
GARMIN Corporation
All Rights Reserved
Except as expressly provided herein, no part of this manual may be reproduced,
copied, transmitted, disseminated, downloaded or stored in any storage medium,
for any purpose without the express prior written consent of GARMIN
Corporation. GARMIN Corporation hereby grants permission to download a single copy of this manual and of any revision to this manual onto a hard drive or
other electronic storage medium to be viewed and to print one copy of this manual
or of any revision hereto, provided that such electronic or printed copy of this
manual or revision must contain the complete text of this copyright notice and
provided further that any unauthorized commercial distribution of this manual or
any revision hereto is strictly prohibited.
Information in this document is subject to change without notice. GARMIN
reserves the right to change or improve its products and to make changes in the
content without obligation to notify any person or organization of such changes or
improvements.
March 1999 Part #190-00158-10 Rev. A Printed in Taiwan.
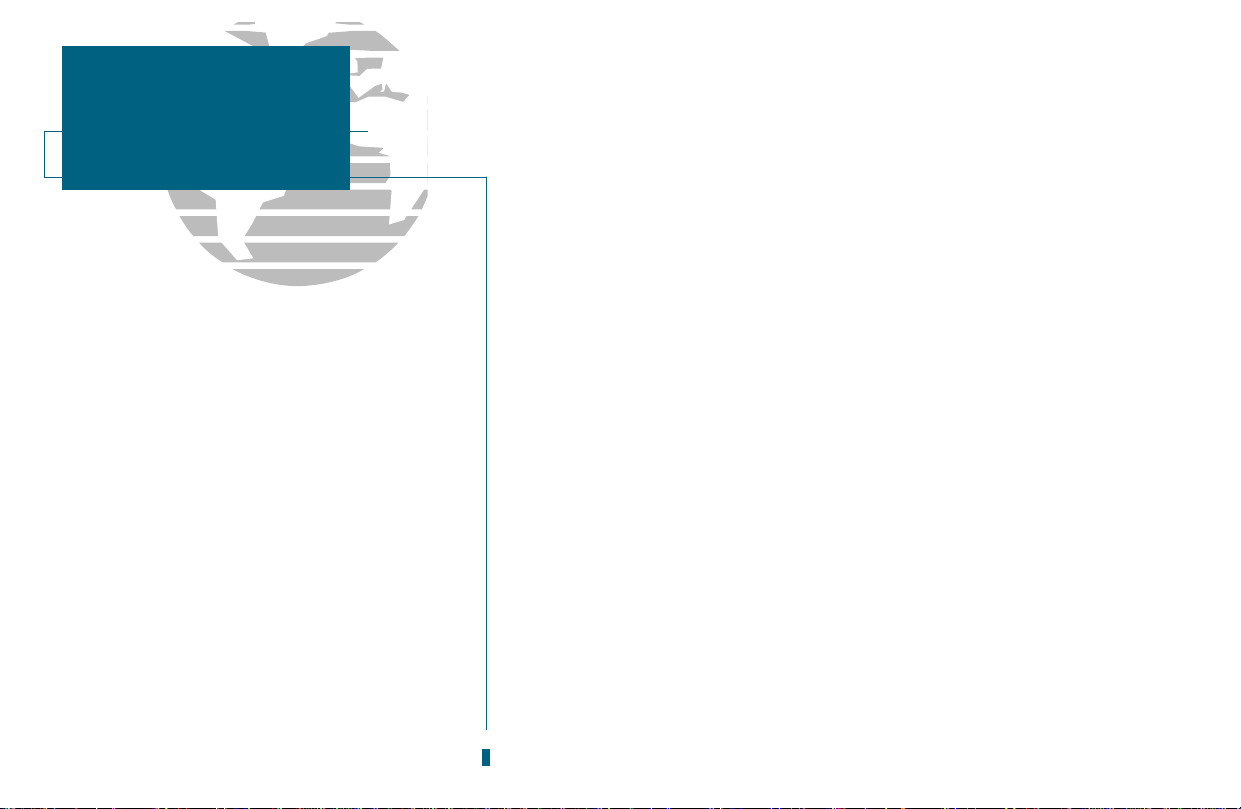
The GPS system is operated by the United States government, which is solely
responsible for its accuracy and maintenance. The system is subject to changes
which could affect the accuracy and performance of all GPS equipment. Although
the GARMIN GPSMAP 185 Sounder is a precision electronic NAVigation AID
(NAVAID), any NAVAID can be misused or misinterpreted and, therefore, become
unsafe.
Use the GPSMAP 185 Sounder at your own risk. To reduce the risk of unsafe
operation, carefully review and understand all aspects of this Owners Manualand
thoroughly practice operation using the simulator mode prior to actual use. When in
actual use, carefully compare indications from the GPSMAP 185 Sounder to all available navigation sources, including the information from other NAVAIDs, visual
sightings, charts, etc. For safety, always resolve any discrepancies before continuing
navigation.
NOTE: This equipment generates, uses and can radiate radio frequency energy
and, if not installed and used in accordance with the instructions, may cause harmful
interference to radio communications. There is no guarantee that interference will
not occur in a particular installation. If this equipment does cause harmful interference, the user is encouraged to try to correct the interference by relocating the equipment or connecting the equipment to a different circuit. Consult an authorized dealer or other qualified technician for additional help if these remedies do not correct
the problem.
This device complies with Part 15 of the FCC limits for class B digital devices for
home or office use. Operation is subject to the following conditions: (1) This device
may not cause harmful interference, and (2) this device must accept any interference
received, including interference that may cause undesired operation.
ii
Caution
INTRODUCTION
Cautions
CAUTION!
The GARMIN GPSMAP 185 Sounder has no
user-serviceable parts. Should you ever
encounter a problem with your unit, please
take it to an authorized GARMIN dealer for
repairs.
The GPSMAP 185 Sounder is screwed shut.
Any attempt to open the case to change or
modify the unit in any way will void your
warranty and may result in permanent damage to the equipment.
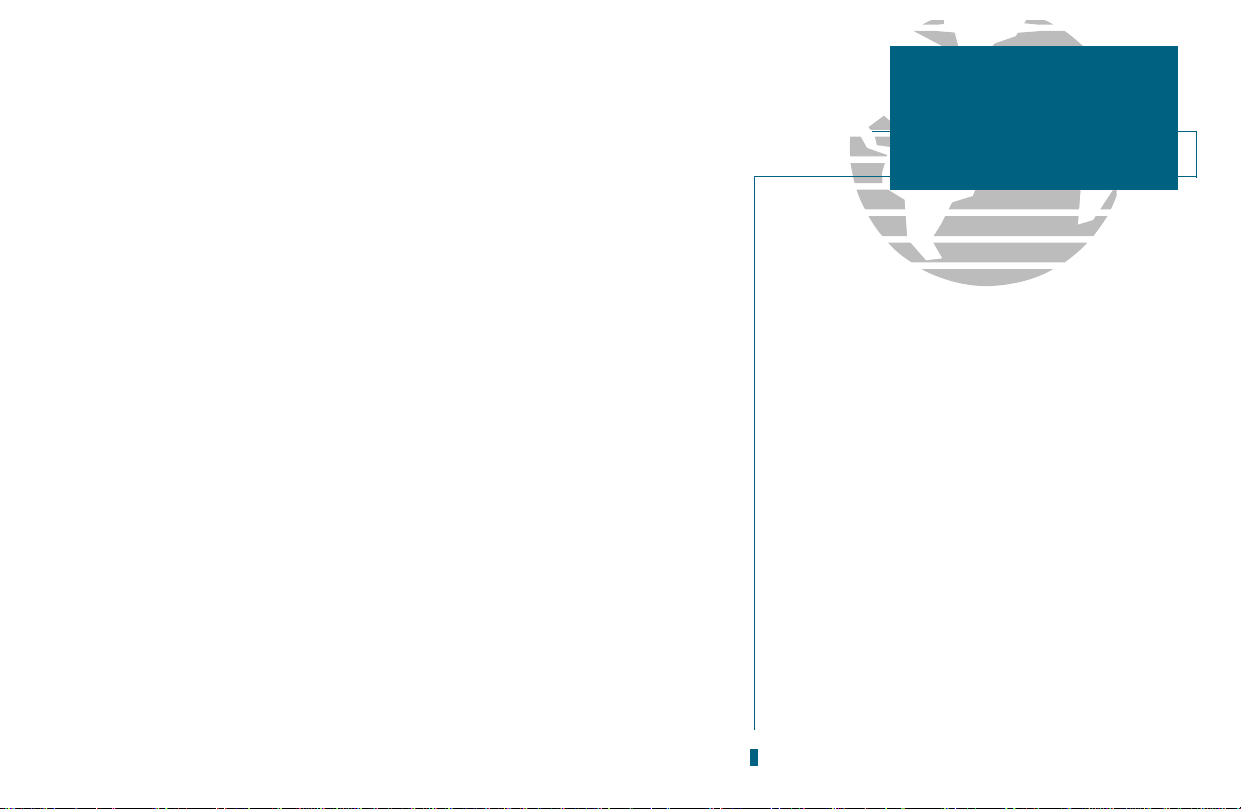
iii
INTRODUCTION
Capabilities
Designed for detailed electronic charting and complete depth sounding capability, the GARMIN GPSMAP 185 Sounder is a powerful navigation device that can
also give you the fishfinding information you need in fresh or saltwater:
Precision Performance
High-contrast, four-level gray, LCD screen
PhaseTrac12 receiver tracks and uses up to 12 satellites simultaneously
for fast, accurate positioning
Differential-Ready just add the optional GBR 21 beacon receiver for better
than 5-meter accuracy
Gasketed case for use in exposed locations
Advanced Navigating and Plotting
250 alphanumeric waypoints with selectable icons and comments
Built-in worldwide database usable from 4096 to 64 nm scales
20 reversible routes with up to 30 waypoints each
Micro G-chart
TM
electronic charting with inland and offshore coverage
TracBack
TM
route feature which allows you to quickly retrace your track log to
a starting position
Built-in simulator mode
Superior Fishfinding Ability
Four zoom levels with a moving view window
Underwater waypoint marking
Map/Sounder split screen combines navigation and fishfinding information
Fish and depth alarms
Continuously shown digital depth display on all pages
Warning
The GPSMAP 185 Sounder should not be used as a
navigational aid or depth sounder to
prevent collision, grounding, boat damage, or personal
injury. The digital depth displayed is the depth under
the transducer and not necessarily the front of the
boat. By the time a depth is displayed most of your
boat may have already passed over that area. We recommend that you operate the boat at very slow speed
if you suspect shallow water or submerged objects.
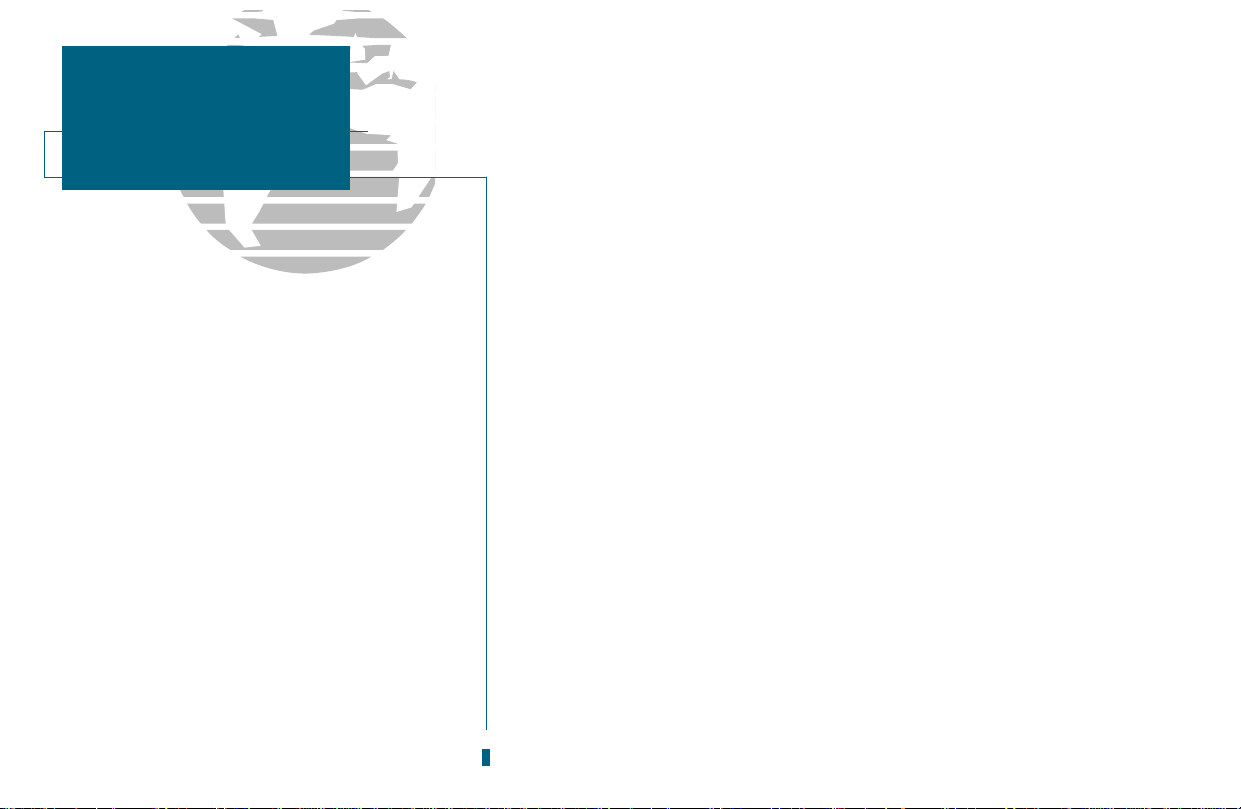
iv
INTRODUCTION
Warranty
WARRANTY
GARMIN warrants this product to be free from defects in materials and workmanship for
one year from the date of purchase. GARMIN will, at its sole option, repair or replace any
components which fail in normal use. Such repairs or replacement will be made at no charge
to the customer for parts or labor. The customer is, however, responsible for any transportation costs. This warranty does not cover failures due to abuse, misuse, accident or unauthorized alteration or repairs.
THE WARRANTIES AND REMEDIES CONTAINED HEREIN ARE EXCLUSIVE AND IN
LIEU OR ALL OTHER WARRANTIES EXPRESSED, IMPLIED, OR STATUTORY, INCLUDING AND LIABILITY ARISING UNDER WARRANTY OF MERCHANTABILITY OR FITNESS
FOR A PARTICULAR PURPOSE, STATUTORY OR OTHERWISE. THIS WARRANTY GIVES
YOU SPECIFIC LEGAL RIGHTS, WHICH MAY VARY FROM STATE TO STATE.
IN NO EVENT SHALL GARMIN BE LIABLE FOR ANY INCIDENTAL, SPECIAL, INDIRECT OR CONSEQUENTIAL DAMAGES, WHETHER RESULTING FROM THE USE, MISUSE, OR INABILITY TO USE THIS PRODUCT OR FROM DEFECTS IN THE PRODUCT.
SOME STATES DO NOT ALLOW THE EXCLUSION OF INCIDENTAL OR CONSEQUENTIAL DAMAGES, SO THE ABOVE LIMITATIONS MAY NOT APPLY TO YOU.
To obtain warranty service, call the GARMIN Customer Service department (913-3978200 M-F 8 a.m. to 5 p.m. CST) for a returned merchandise tracking number. The unit
should be securely packaged with the tracking number clearly marked on the outside of the
package and sent freight prepaid and insured to a GARMIN warranty service station. A copy
of the original sales receipt is required as the proof of purchase for warranty repairs. GARMIN
retains the exclusive right to repair or replace the unit or software at its sole discretion.
SUCH REMEDY SHALL BE YOUR SOLE AND EXCLUSIVE REMEDY FOR ANY BREACH OF
WARRANTY.
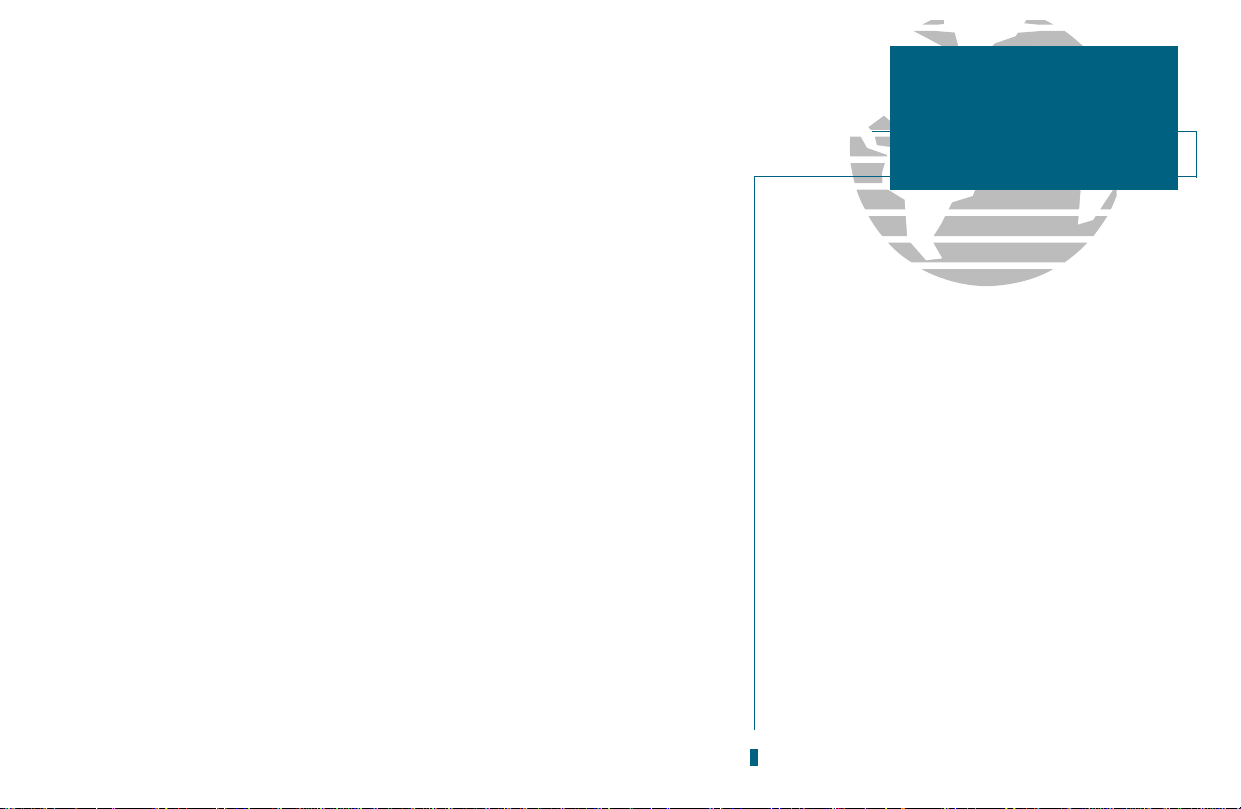
v
INTRODUCTION
Preface
Congratulations on choosing one of the most advanced depth sounding and
marine navigation systems available! The GARMIN GPSMAP 185 Sounder combines the proven performance of GARMIN GPS, powerful Micro G-chart electronic
charting, and full featured depth sounding into one unit to create an unsurpassed
marine navigation and fishfinding package.
To get the most out of your new navigation and sounding system, take the time
to go through this operators manual and learn the operating procedures for your
unit. This manual is broken down into two parts for your convenience.
Part One introduces you to the GPSMAP 185 Sounder and provides a Getting
Started tour so that you may become more familiar with the unit. This section will
provide you with a basic working knowledge necessary to use the unit to its fullest
potential.
Part Two is divided into sections that provide detailed references to the
advanced features and operations of the GPSMAP 185 Sounder. This allows you to
concentrate on a specific topic quickly, without reading through entire portions of
text that you may not need. This section can be used to look up detailed information about the GPSMAP 185 Sounder.
Preface
WARNING!
The electronic chart is an aid to navigation
and is designed to facilitate the use of authorized government charts, not replace them.
Only official government charts and notices to
mariners contain all information needed for
safe navigation and, as always, the user is
responsible for their prudent use.
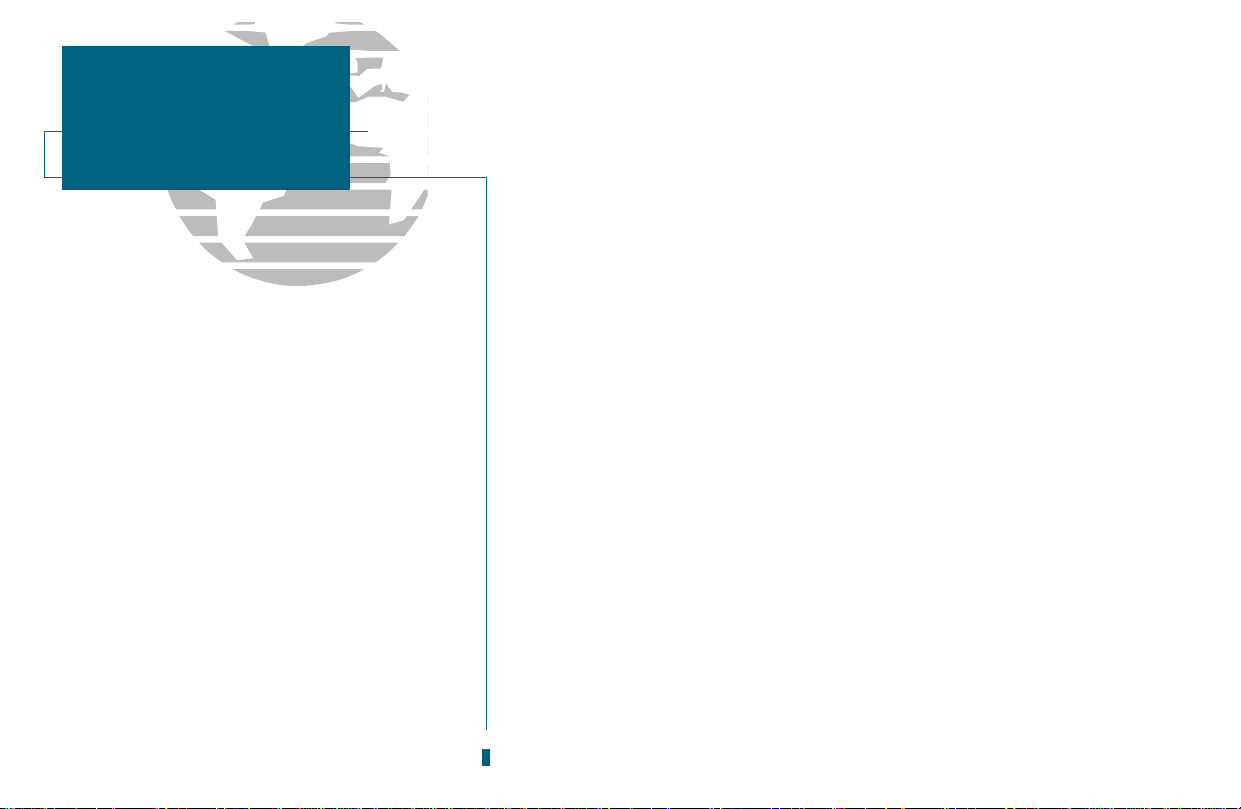
INTRODUCTION
Packing List
vi
Before installing and getting started with your unit, please check to see that
your package includes the following items. If any parts are missing, please see
your GARMIN dealer immediately.
Standard Package
*
:
GPSMAP 185 Sounder Unit
External Antenna and 30 cable
Power/Data Cable
Mounting Bracket
Owners Manual
Quick Reference Card
*For assembly part number 010-00150-01, a standard transom-mount transducer is
included.
Optional Accessories:
Micro G-chart Electronic Chart Cartridges
PC Kit
In-Hull and Transom-Mount Transducers with or without temperature and
speed-thru-water capability.
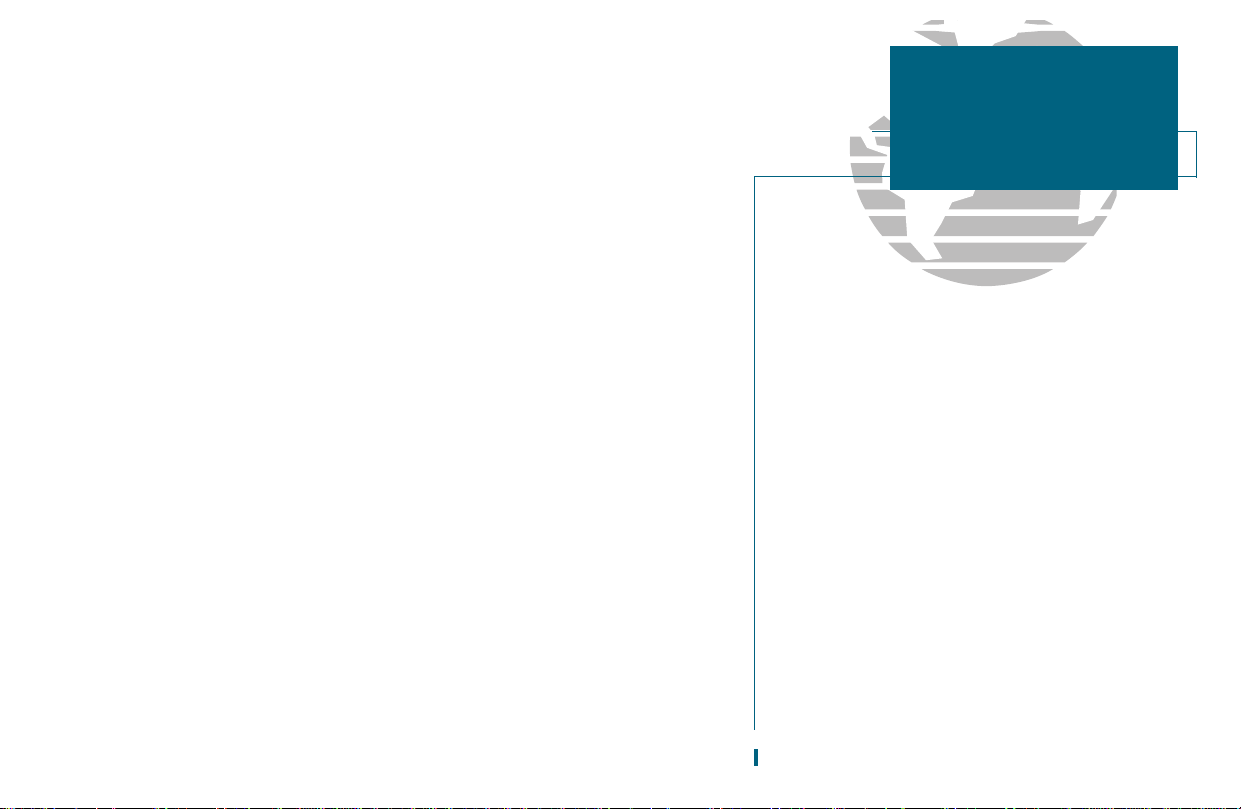
vii
GETTING STARTED
Table of Contents
Foreward..........................................................................................................................i
Cautions..........................................................................................................................ii
Capabilities/Warranty ................................................................................................iii-iv
Preface/Packing List.....................................................................................................v-vi
Table of Contents/Keypad Usage .............................................................................vii-viii
Getting Started...........................................................................................................1-19
Section 1: GPSMAP Status Page ...............................................................................20-22
Satellite and receiver status, entering initial positions
Section 2: Position Page ...........................................................................................23-24
Position Page description and uses
Section 3: Sounder Page...........................................................................................25-35
Sounder Page description, zooming, underwater waypoints, and options
Section 4: Map Page.................................................................................................36-44
Map Page description, modes, scales, and options
Section 5: Navigation Page ......................................................................................45-47
Navigation Page use and options
Section 6: Main Menu Page .. ........................................................................................48
Viewing the main menu page and selecting submenus
Section 7: Waypoints ..............................................................................................49-57
Creating, using, and editing waypoints
Section 8: GOTO/MOB/TracBack Functions ............................................................58-61
Going to a destination and using GOTO options/TracBack routes
Section 9: Routes .....................................................................................................62-69
Creating, editing, and using routes
Section 10: Setup Menus..........................................................................................70-79
System and navigation setup; timers, alarms and track log
Section 11: Using Micro G-chart cartridges..............................................................80-81
Inserting, removing, and using electronic chart cartridges
APPENDICES
Appendix A:
GPSMAP 185 Sounder Installation . . . . . . . .82-85
Appendix B:
Wiring and Specifications . . . . . . . . . . . . . . .86-87
Appendix C:
Messages . . . . . . . . . . . . . . . . . . . . . . . . . . . .88-89
Appendix D:
Map Datums . . . . . . . . . . . . . . . . . . . . . . . . .90-92
Appendix E:
Navigation/Depth Sounder Terms . . . . . . . . .93-94
Appendix F:
Time Offset Chart . . . . . . . . . . . . . . . . . . . . . . . .95
Appendix G:
Loran TD Position Format . . . . . . . . . . . . . . . . . .96
Appendix H:
Index . . . . . . . . . . . . . . . . . . . . . . . . . . . . . . .97-100
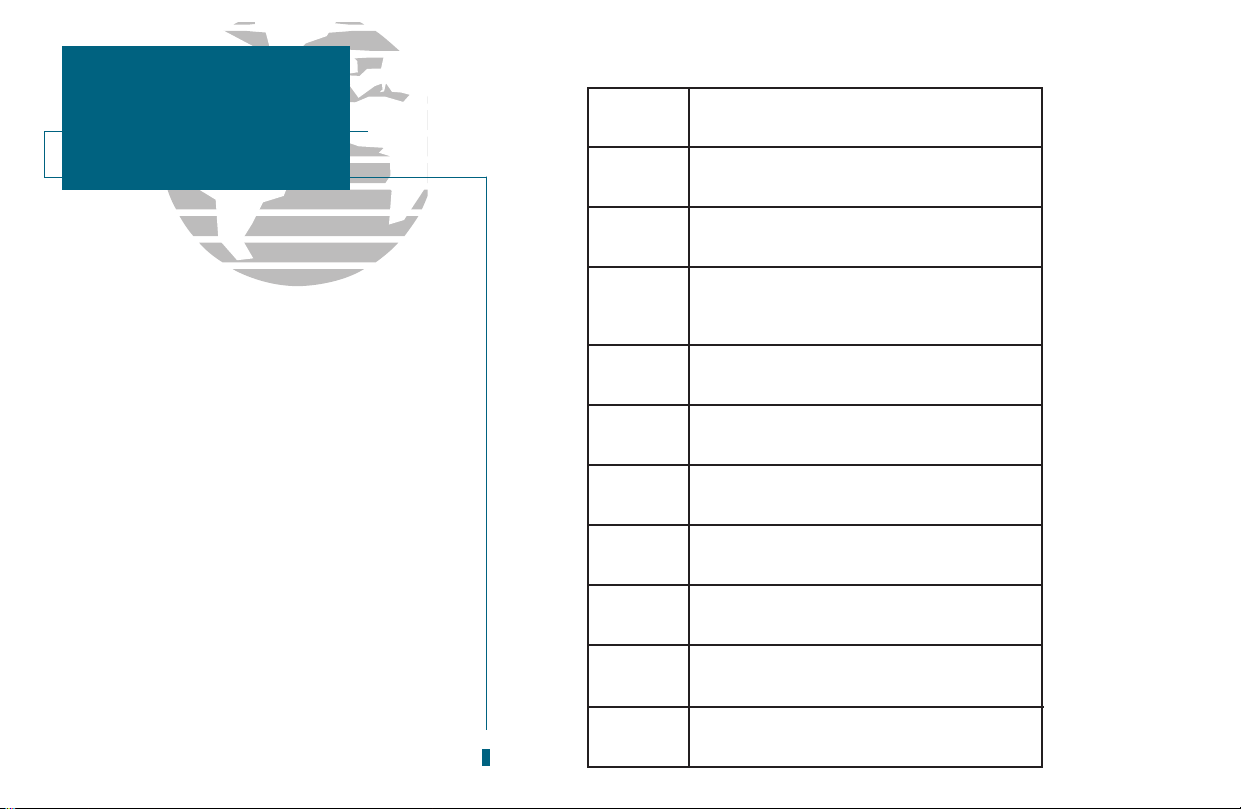
viii
GETTING STARTED
Keypad Usage
M
P
J
G
O
T
Q
C
R
D
B
Scrolls the main pages in sequence and returns
display from a submenu page to a main page.
Captures your present position and displays the
mark position window.
Returns display to a previous page or restores a
data fields previous value.
Decreases the scale of the moving map and highway
pages.
Controls the movement of the cursor and is
used to select options and positions, and to
enter data.
Increases the scale of the moving map and highway pages.
Marks your present GPS position and instantly
sets a return course while providing steering
guidance.
Displays the GOTO waypoint window, allowing
you to select the destination waypoint. Press
GOTO twice to select a destination waypoint
graphically from the map.
Displays context-sensitive options window.
Press MENU twice to display main menu page.
Activates highlighted fields and confirms menu
options and data entry.
Turns the unit on and off and controls 3-level
screen backlighting.
The GPSMAP 185 Sounders advanced
keypad system is designed to allow for fast,
convenient selection of navigation options
and data entry.
The Getting Started Tour will introduce
you to the keypad and provide a hands-on
lesson in using the GPSMAP 185 Sounder.
We strongly encourage you to take the
Getting Started tour before using your unit
for actual navigation and fishing.
The GPSMAP 185 Sounder Quick
Reference Card contains helpful tips on
using the unit and performing various navigation and sounder tasks. Its a good idea to
keep the Quick Reference Card nearby
whenever youre operating your new
GPSMAP 185 Sounder.
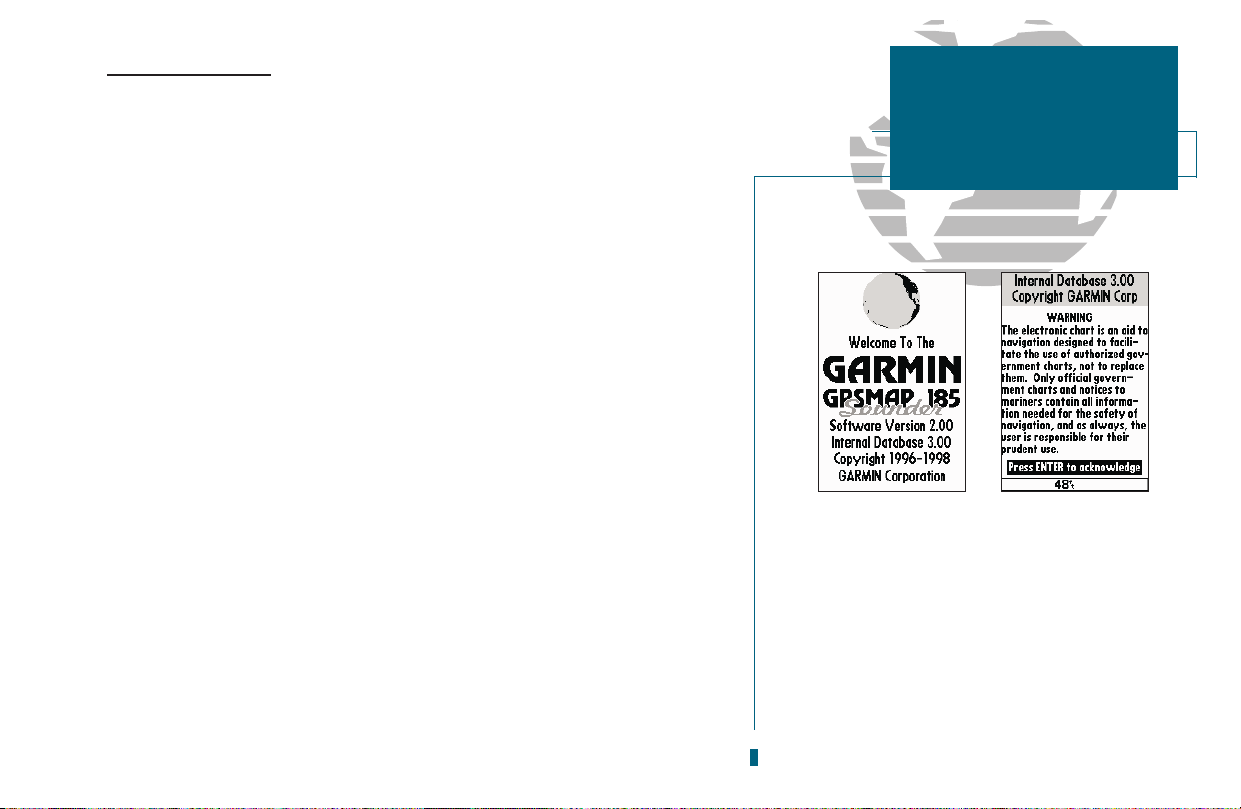
1
GETTING STARTED
Initialization
Intializing the Receiver
The first time you power up your new GPSMAP 185 Sounder is an important step
in getting the best possible GPS performance. The receiver must be given an opportunity to collect satellite data and establish its present position. To ensure proper initialization, the GPSMAP 185 Sounder is shipped from the factory in AutoLocate
TM
mode, which will allow the receiver to find itself anywhere in the world. To speed
up the initialization process, we recommend using the graphic initialization process
described below, which will usually provide a position fix in about a minute.
Before you initialize, make sure the GPSMAP 185 Sounder unit and antenna have
been correctly installed on your vessel according to the instructions in Appendix A.
To turn the GPSMAP 185 Sounder on:
1. Press and hold the Pkey until the power tone sounds.
The welcome page will appear while the unit conducts a self test. Once the
internal test is complete, the mariners warning will appear, asking you to read and
acknowledge important information regarding the proper use of electronic charts.
To acknowledge the mariners warning:
1. Press the Tkey.
A message alert and prompt will also appear to ask you to select an initialization
method.
To view a system message:
1. Press the Jkey.
2. Press the
J
key again to return to the previous page.
A. The welcome page will be displayed while
the unit performs a self-test.
B. Confirm the Mariners Warning before
starting navigation. Remember that the
electronic chart is designed as a supplement to local government charts, not as a
replacement.
A
B
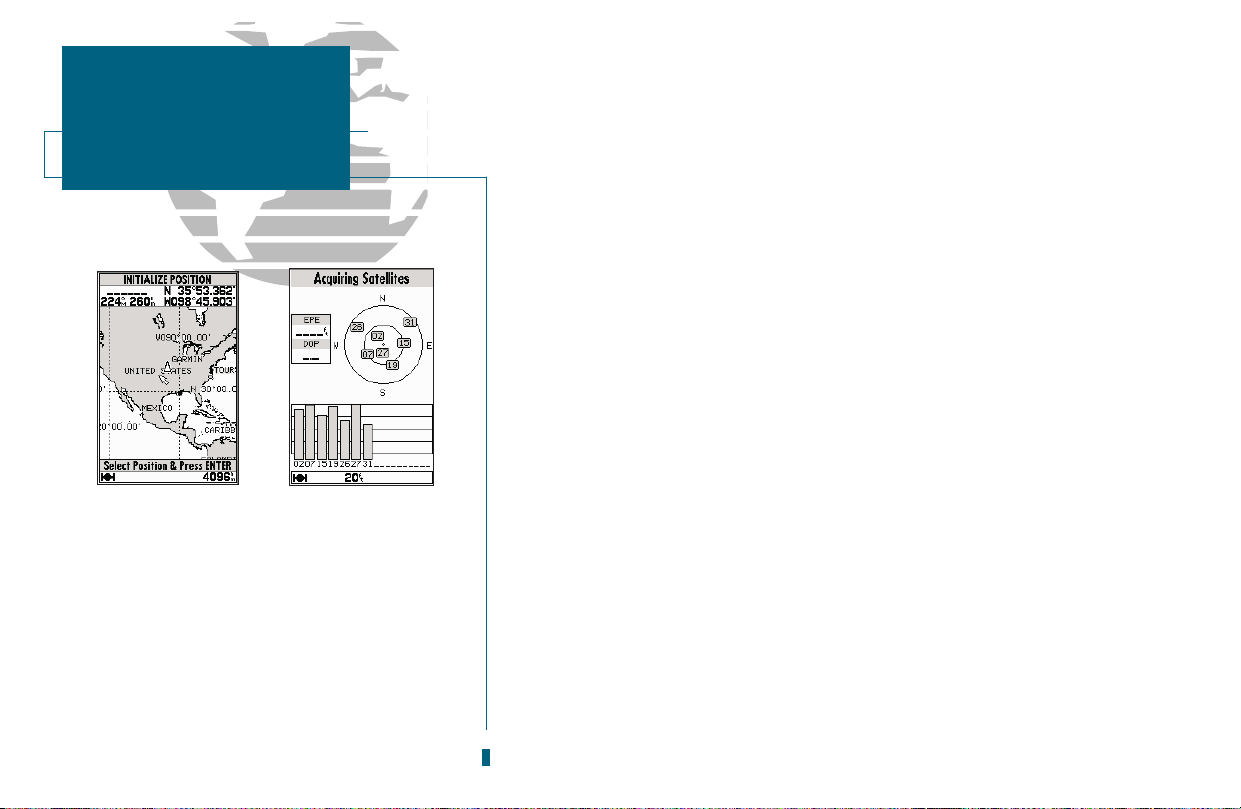
AB
The select initialization window will appear, with the select from map option
highlighted.
1. Press Tto initialize the receiver from the built-in worldwide map.
The map page will appear, prompting you to select your approximate present posi-
tion with the map cursor.
1. Use the Rkeypad to move the map cursor to a location close to your present position. If you
have difficulty identifying your exact position, press the
C
key to zoom in to a lower map
scale.
2. Press
T
to confirm your selection.
The GPSMAP 185 Sounder will now begin searching for the appropriate satellites
for your present position and should acquire a fix within a minute or so. While the
receiver searches for satellites, a flashing satellite icon will appear at the left-hand side
of the status bar located at the bottom of the screen. The status bar is used to monitor
the current status of functions such as satellite signal reception, activated alarms, and
also constantly shows the digital depth. A signal strength bar for each satellite in view
will appear on the lower half of the page, with the appropriate satellite number under
each bar. The progress of satellite acquisition is shown in three stages:
No signal strength bars the receiver is looking for the satellites indicated.
Hollow signal strength bars the receiver has found the indicated satellite(s) and is col-
lecting data.
Solid signal strength bars the receiver has collected the necessary data and the satel-
lite(s) is ready for use.
Once the receiver has collected information from at least three satellites, the flashing satellite icon on the status bar will glow steadily, and the GPSMAP 185 Sounder is
ready for use.
2
GETTING STARTED
Initialization
A. Use the arrow keypad to move the cursor to a
location close to your present position.
B. Hollow signal strength bars will appear on the
status page while the receiver collects satellite
data.
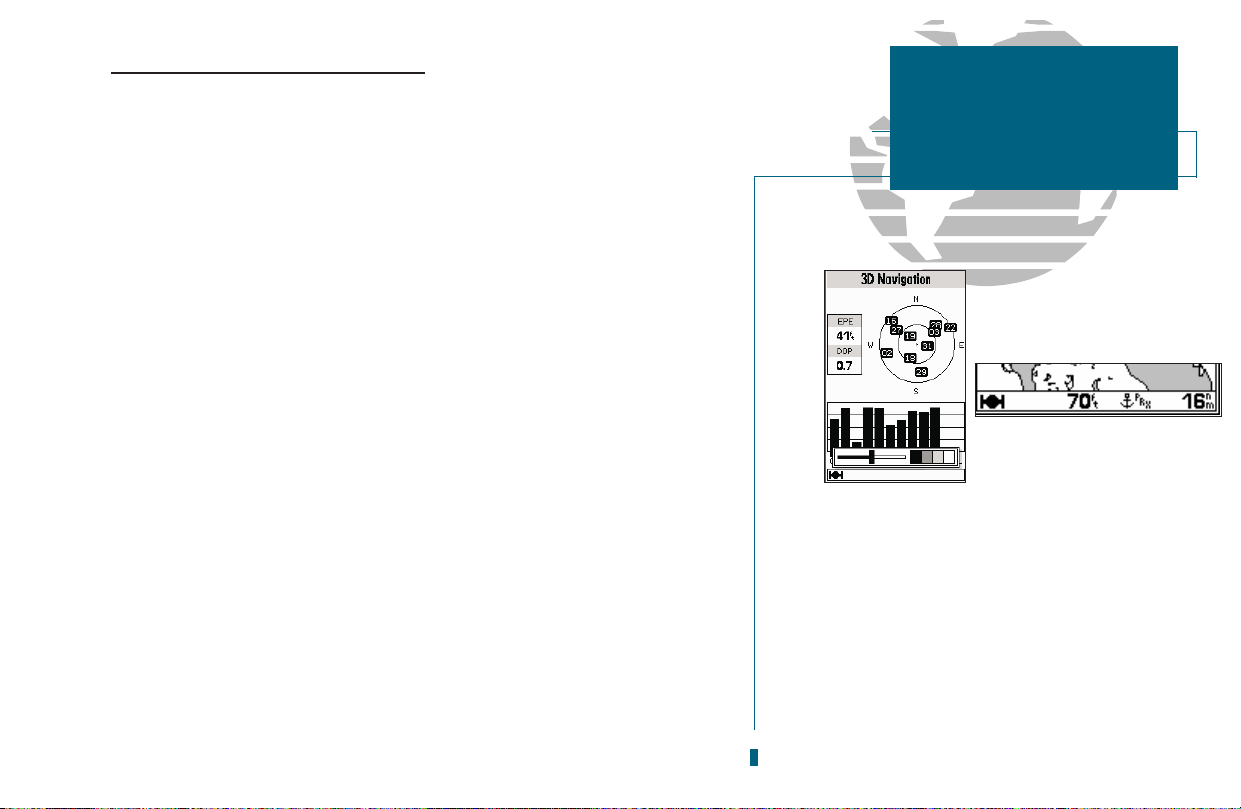
A
B
GPSMAP 185 Sounder Getting Started Tour
The GARMIN GPSMAP 185 Sounder is a powerful electronic navigation and
depth sounding system that provides detailed chart coverage and convenient control of many advanced features right from the screen display. This tour is designed
to take you through the basic pages and functions of the system using the simulator mode. Once youre familiar with the main pages and functions of the unit, refer
to the reference section for instructions on performing specific tasks and functions.
The Getting Started tour assumes that the receiver has been properly installed
and initialized, and you have not changed any of the default unit settings. If you
have changed any settings (position formats, units of measure, etc.), the descriptions and pictures in the tour may not match your configuration.
To turn the GPSMAP 185 Sounder on:
1. Press and hold the Pkey until the power tone sounds. The welcome page will appear
while the unit conducts a self test.
2. Once the self test is complete, press the
T
key to acknowledge the mariners warning.
The satellite status page will appear as the receiver begins acquiring satellites.
From the status page, you may also adjust the screen contrast and backlighting.
To adjust the screen contrast:
1. To increase the screen contrast, press the right arrow of the
R
keypad.
2. To decrease the screen contrast, press the left arrow of the
R
keypad.
3. Press the
T
key to finish.
The GPSMAP 185 Sounders three-level screen backlighting is controlled with
P
key, and may be adjusted at any time from any page.
To turn on and adjust the backlighting:
1. Press the Prepeatedly until the backlighting is at the desired level (off, 1, 2, or 3).
3
GETTING STARTED
Power On/Screen Contrast
A. The screen contrast may be adjusted from the
status page by pressing the ARROW KEYPAD.
Press EDIT/ENTER to confirm changes.
B. The status bar at the bottom of the screen is
displayed at all times. It continuously shows
current depth and displays icons which show
what mode the unit is in, satellite signal presence, and which alarms (if any) have been triggered. The current scale will also be displayed if
you are viewing the navigation or map page, or
if you are using the sounder zoom function.
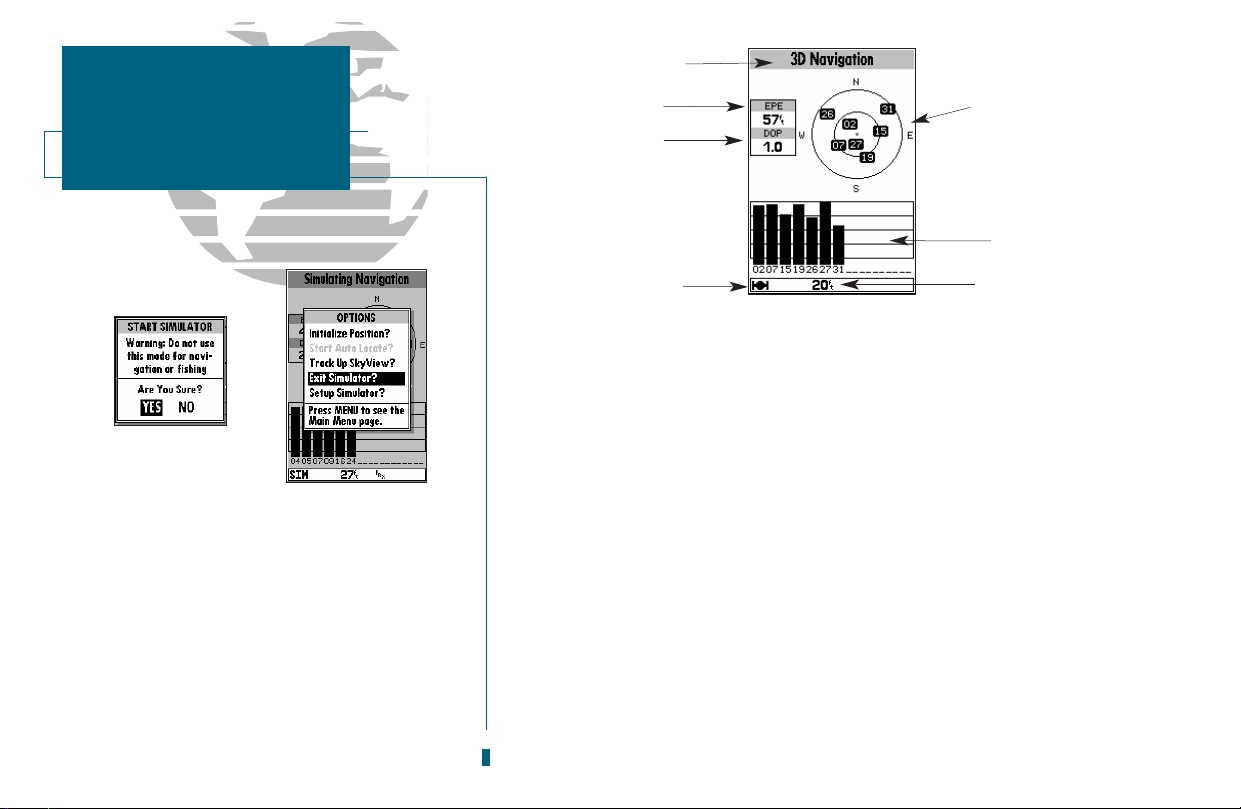
AB
The GPSMAP 185 Sounders status page provides a visual reference of satellite
acquisition and receiver status, with a signal strength bar graph and a satellite sky
view in the center of the page. Each page of the GPSMAP 185 Sounders system
also features an options page, which gives you access to other functions and features that relate to the specific page you are viewing. To get a feel for how the
options pages work, lets put the GPSMAP 185 Sounder into simulator mode.
To place the GPSMAP 185 Sounder in simulator mode:
1. From the status page, press the Okey. The options page will appear, displaying a menu
of options and functions for the status page.
2. Use the UP or DOWN arrow of the
R
keypad to highlight the Start Simulator? option and
press
T
.
3. Press the
T
key to confirm the simulator warning.
Once the simulator has been started, the status field at the top of the page will
display a Simulating Navigation status. Now youre ready to continue the rest of
the tour. Keep in mind that the GPSMAP 185 Sounder does not track satellites in
simulator mode, and this mode should never be used for actual navigation or to
determine the water depth. All the waypoint and route planning done in simulator mode will still be retained in memory for future use.
4
GETTING STARTED
Status Page/Simulator Mode
A. To start the simulator, confirm the simulator
warning. Simulator mode should never be
used for actual navigation.
B. Whenever the GPSMAP 185 Sounder is in
simulator mode, a Setup Simulator? option
will appear on the options menu for each
page. An Exit Simulator? option will also
appear on the status page options menu.
Status Field
Horizontal Accuracy
Satellite
Sky View
Signal Strength
Indicators
Status Bar
Dilution of Precision
Digital Depth
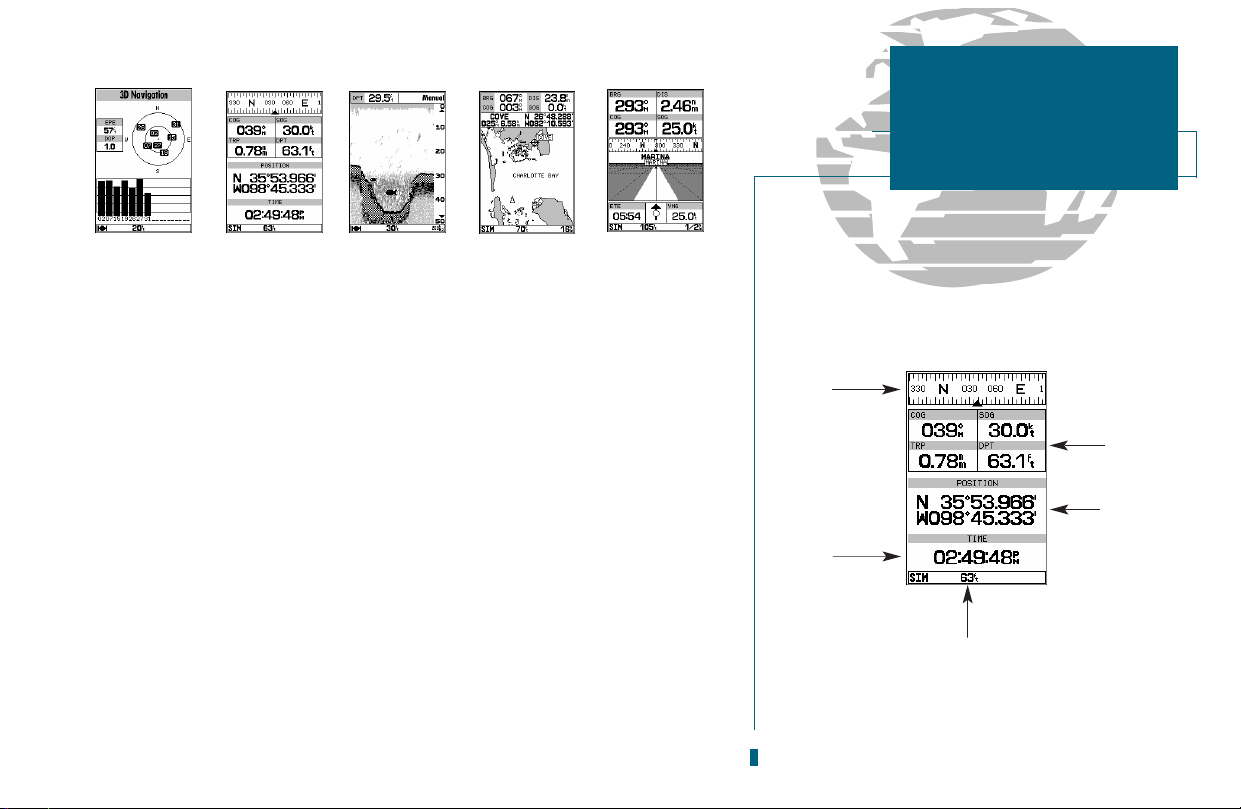
5
GETTING STARTED
Page Sequence/Position Page
The satellite status page is one of five main pages used in the GPSMAP 185
Sounders system. All five pages are linked together in a simple chain, which
allows you to scroll through the pages in either direction using the
J
and
Q
keys. To continue the tour, lets move on to the next page, the position page.
To scroll to the next page in sequence:
1. Press the Jkey.
The GPSMAP 185 Sounders position page shows where you are, what direction
youre heading and how fast youre going. The compass tape at the top of the page
indicates the direction youre moving. The four user-selectable data fields below
the compass tape show your current course and speed over ground, along with a
resettable trip odometer and depth display. Your current latitude and longitude,
along with a 12/24-hour clock, appear at the bottom of the page.
Now that youve seen how the status and position pages can be used to monitor
satellite acquisition and your present position, lets take a minute to learn how to
mark and store our present position as a waypoint. (Since were in simulator
mode, the present position displayed will be the last position calculated by the
receiver, which should be the spot where youve initialized the unit.) This will also
give you an opportunity to see how the GPSMAP 185 Sounders keypad and
T
key are used for data entry.
Compass
Tape
Data
Fields
Position
Coordinates
Time
of Day
Status Bar
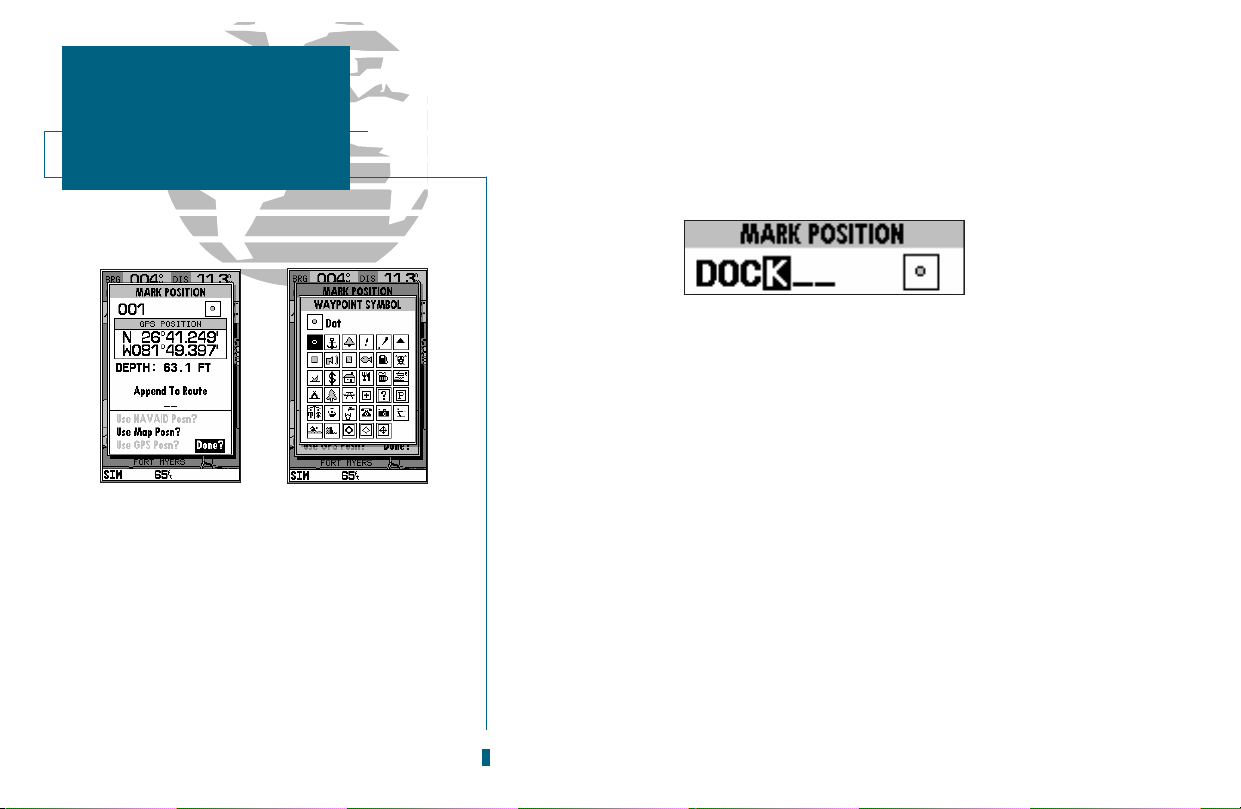
6
GETTING STARTED
Using the GOTO Key
AB
To mark your present position:
1. Press the Mkey. The mark position page will appear, with a default three-digit
waypoint name, symbol, position, and depth (at this position).
2. Use the
R
keypad to highlight the waypoint name field (001) and press T.
3. Press the LEFT ARROW of the
R
keypad to clear the name field.
4. Use the
R
keypad to enter the name DOCK, using the UP and DOWN arrows to select
each letter, and the RIGHT arrow key to advance to the next character position. If you
make a mistake and select an incorrect character, simply use the LEFT arrow key of the
R
keypad to backspace the cursor and correct the entry.
5. Press
T
to confirm the name.
6. The field highlight will advance to the symbol field. Press
T
to access the waypoint
symbol page.
7. Use the
R
keypad to highlight the ANCHOR symbol.
8. Press
T
to confirm the symbol.
9. Press
T
again to confirm the DONE? prompt and save the waypoint.
The waypoint is now stored in memory. Note that waypoints may also be created graphically from the map display, by manually entering position coordinates,
or as underwater waypoints from the sounder page. Each of these techniques is
described in the reference section of the manual and/or on your GPSMAP 185
Sounder quick reference guide. To continue our tour, lets move on to the
sounder page.
GETTING STARTED
Marking A Position
ss The mark position page will automatically
assign a default three-digit name for each
waypoint, which can be changed at any time
to an alphanumeric name containing up to
six-characters.
B. A complete set of waypoint symbols allows
you to mark inland and offshore waypoints
with a custom icon for fast waypoint recognition.
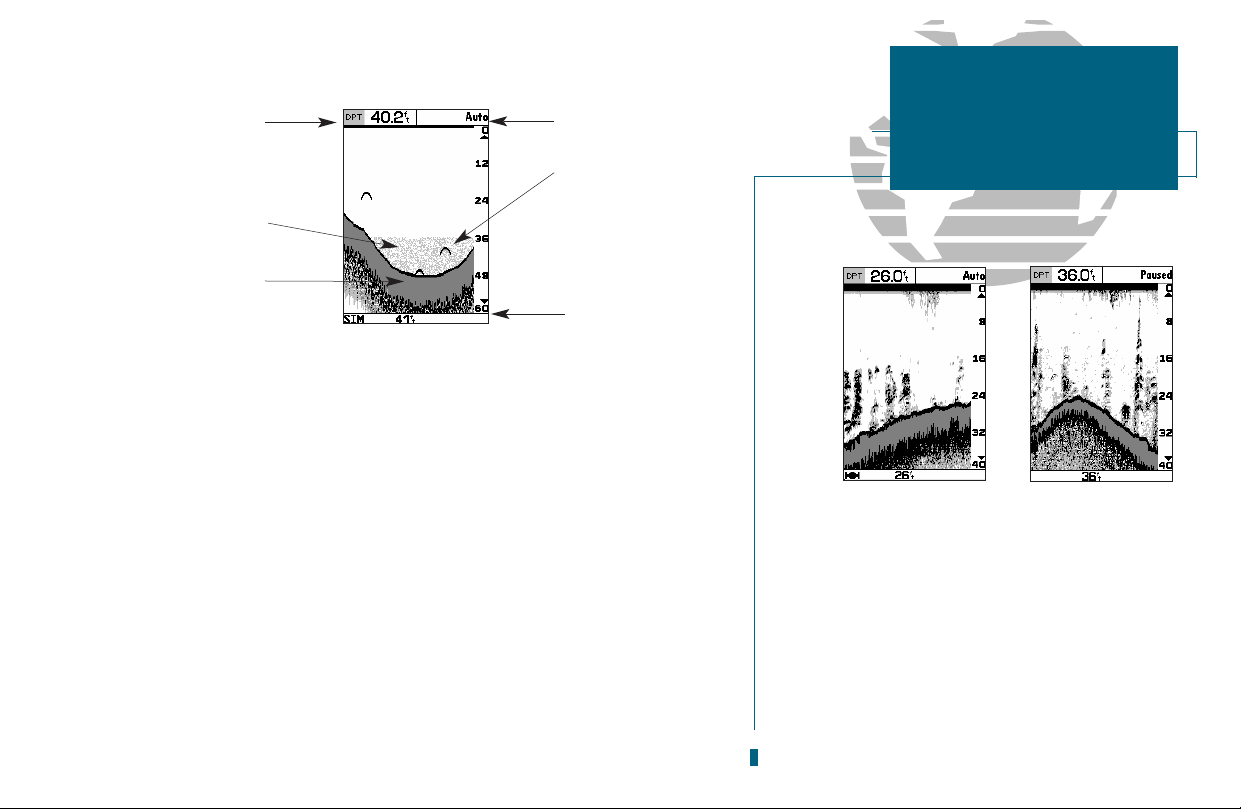
1. Press the Jkey.
The sounder page lets you use the GPSMAP 185 as a fishfinder. The top of the screen
contains any of thirteen selectable data field options, while the middle of the page contains a
right-to-left moving sonar image of the water beneath your boat. (Note: Items appear on the
screen as they pass under your transducer. Those objects appearing on the right side of the
screen are closer to you than those on the left.) Fish are displayed as a darkened arch or a
fish icon in three different sizes. Thermoclines (layers of water separating warmer water
above from cooler water below) are shown as shades of gray.
The area of strongest sonar return (or whiteline) is displayed as a solid gray. Typically, the
bottom will be the primary source of the whiteline. A thin whiteline indicates a softer bottom while a thick whiteline shows a harder bottom. A black line is used to show the point
where water meets the whiteline. This black line will follow the bottom contour, along with
any significant objects lying on the bottom. Along the right side of the screen is an adjustable
scale which reflects the depth of the area being displayed. The status bar at the bottom of the
page displays satellite signal status, digital depth, and any triggered alarms. More on the
sounder page may be
found on pages 25-35.
A. When adjusted correctly, the bottom is out-
lined by the whiteline. To adjust the whiteline,
see page 30.
B. Pause the screen by pressing the EDIT/ENTER
key at any time. To continue screen movement, press EDIT/ENTER again.
Pausing is used to allow more time to examine
the screen display and is necessary when using
the underwater waypoint function.
7
GETTING STARTED
Sounder Page
A
B
Data Field
Range Mode
Fish Arch
Thermocline
Status Bar
Whiteline
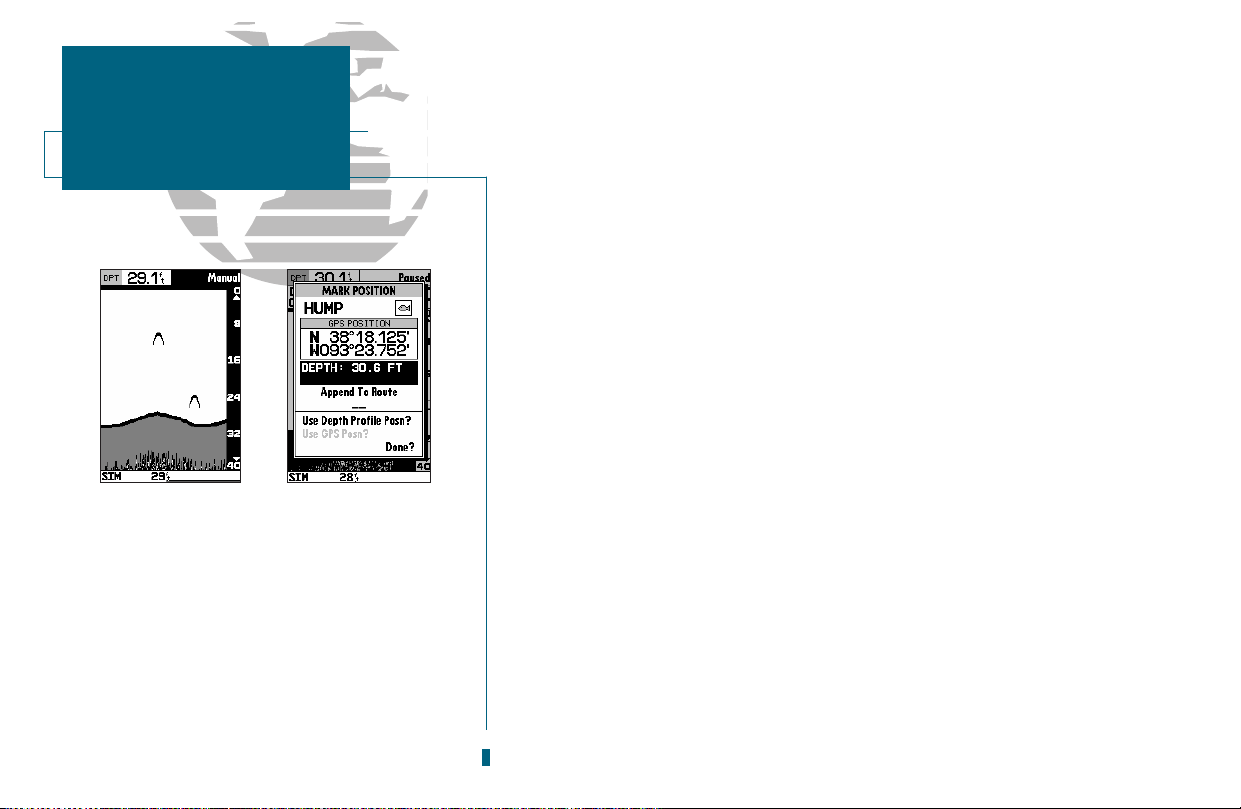
The GPSMAP 185 Sounder uses three range modes: auto, manual, and window.
Auto mode displays the most information possible while continuously showing
the bottom. Manual mode lets you select the displayed depth. Window mode
allows you to define a starting depth and length of the range window. You may
switch between auto and manual modes by using the
R
keypad. Window range
mode, however, must be activated from the sounder options menu (see page 31).
To switch from auto to manual mode:
1. Press the Rkeypad up or down until the desired depth range is displayed on the
depth scale at the right side of the page.
2. Press
T
to confirm the selected range.
To switch from manual to auto mode:
1. Press the Rup or down and hold it until you hear a repeated beep. Auto will be
displayed in the function field at the top right corner of the page.
2. Press
T
.
The underwater waypoint feature marks a waypoints position and its depth.
This makes it easier to find and use an object such as a stump for a future fishing
location.
To mark an underwater waypoint:
1. Press Tto pause the screen movement.
2. Use the
R
keypad to move the cursor onto the target (underwater drop off,
stump, etc.) you want to mark. A data field will appear with the cursors depth and
bearing and distance from your current position.
3. Press
T
. A waypoint page will appear with the waypoints coordinates, default
three-digit name, and depth.
4. Enter any waypoint information such as name, comment, etc., and press
T
.
5. When finished, press
Q
or T.
A. When switching between auto and manual
modes, the range scale will be highlighted.
B. The digital depth of the waypoint is cap-
tured with the underwater waypoint function.
8
GETTING STARTED
Sounder Page
AB
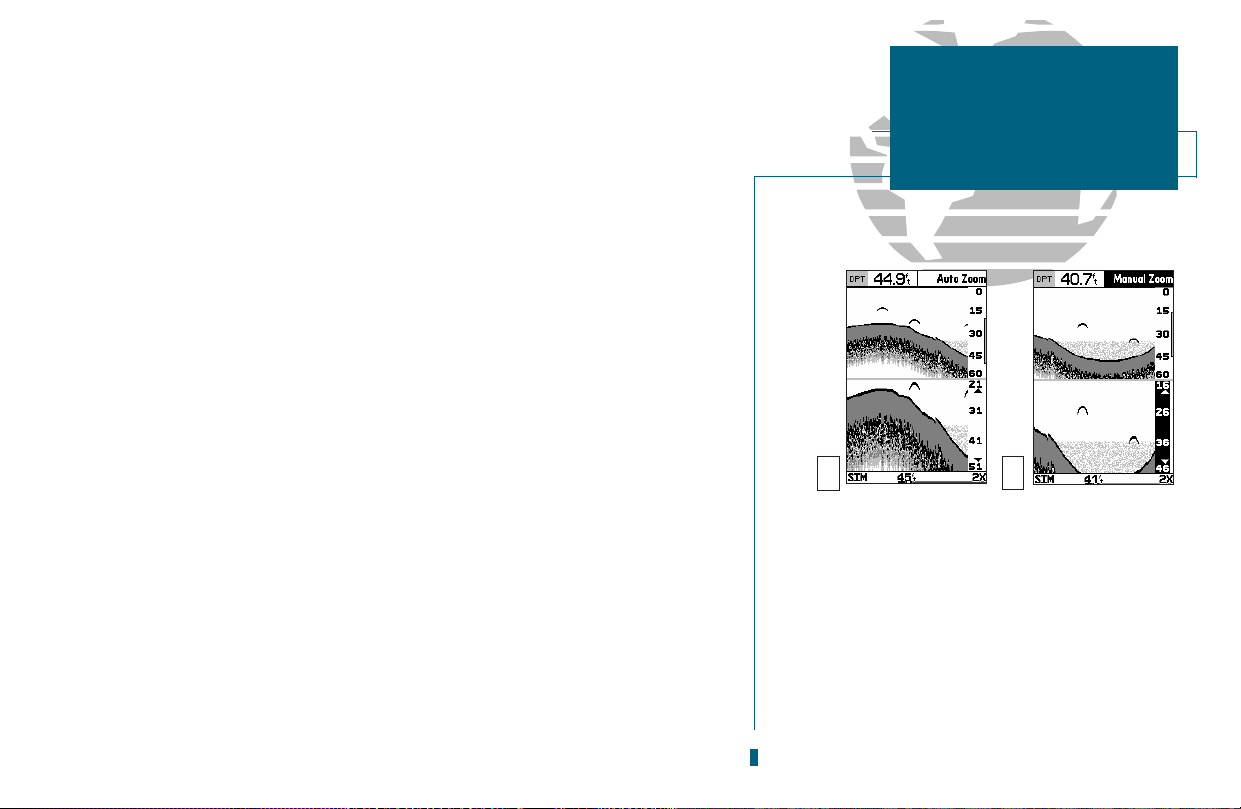
Another useful feature of the GPSMAP 185 Sounder is the sounder zoom, which
allows you to instantly zoom in to look at a specific portion of the sounder display
by using the either the C or D key. The sounder zoom function is divided into
four display levels:
2X Split ScreenShows two reduced-size sonar pictures at the same time. The
top half of the display screen shows the complete sonar picture at its original
scale. The bottom half shows a portion of the original picture at 1/2 depth
scale.
2X Full ScreenDisplays the 2X zoomed picture on the full GPSMAP 185
Sounder screen and does not show the original scale picture.
4X Split ScreenShows two reduced pictures, with one at the original depth
scale and one at 1/4 the original depth scale.
4X Full ScreenDisplays only the 4X zoomed picture on the full GPSMAP 185
Sounder screen.
Once activated, the zoomed picture becomes the sounder page display. Note: the
zoom function can only be deactivated by pressing the Dkey until the original scale
picture appears. Pressing Qwill not turn off the zoom function.
The zoom function operates in either auto zoom or manual zoom. Auto zoom will
follow the bottom contour while manual zoom will display the selected depth.
To access the sounder zoom function:
1. While viewing the sounder page, press Conce. The 2X split screen will appear.
(Note: the current zoom scale will be displayed on the status bar at the bottom of the
screen).
2. Continue to press
C
to advance to further zoom screen levels.
3. To deactivate the sounder zoom function, press
D
until the original scale picture
appears and a triple beep sounds.
For more on the zoom function, see pages 27-29.
9
GETTING STARTED
Sounder Page
A. Use the zoom window to view a smaller por-
tion of the complete range in greater detail.
B. Moving the zoom window allows you to view
anywhere between the surface and the bottom quickly. See page 28 for directions on
moving the zoom window.
A
B
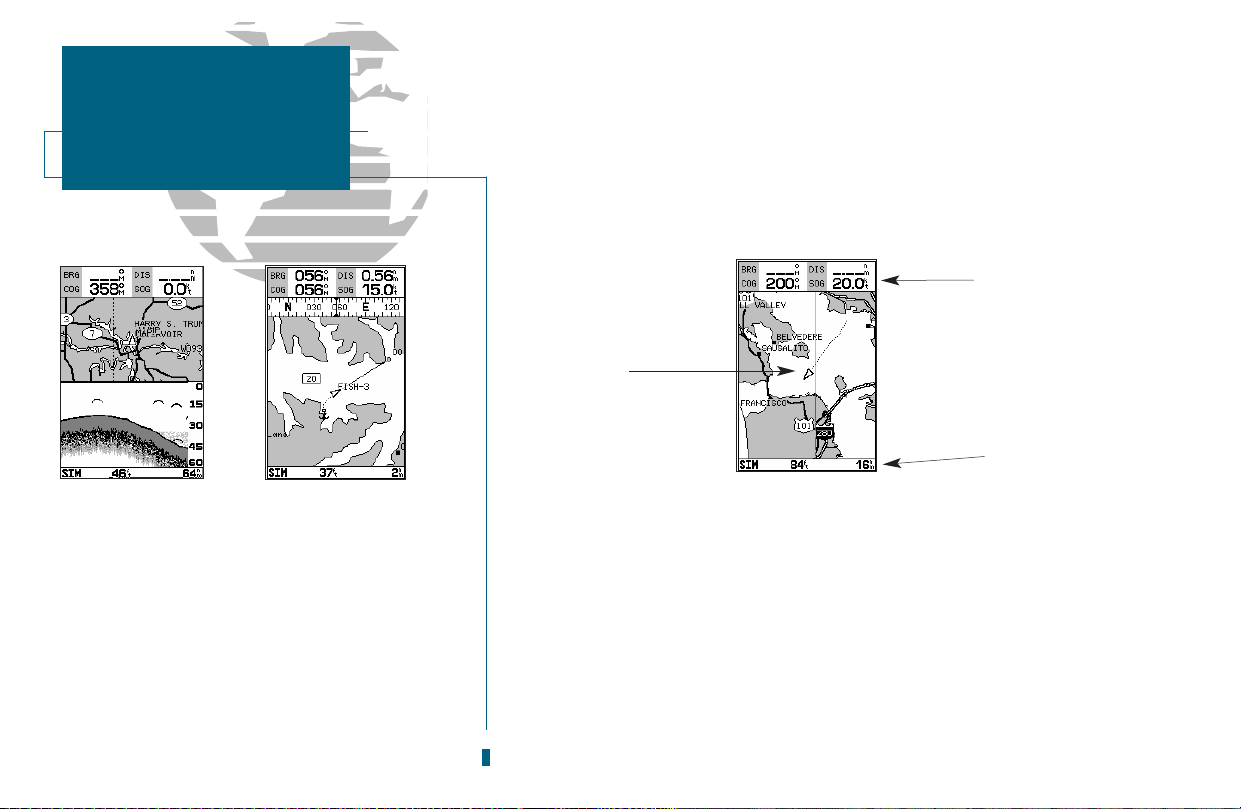
Lets continue the Getting Started Tour with the map page.
1. Press the J key.
The GPSMAP 185 Sounders map page combines digital chartplotting with a userselectable display of navigation data and a built-in worldwide database to 64 nm. It
will also be the page you use most to create and edit waypoints and routes. Before
we take off on our practice route, lets take a brief look at its various features and
displays.
The map display, located in the middle of the page, shows your boat as a triangle
marker on an electronically generated chart. Geographic names, markers and buoys
that are provided by the Micro G-chart cartridge youre currently using are also
shown. It also displays your track, routes and nearby waypoints. An on-screen
cursor lets you pan to other map areas, determine the range and bearing to a position, and perform various waypoint and route functions.
The data window, located at the top of the page, provides a user-selectable display of various navigation data, including course, speed over ground, and bearing
and distance to the cursor or a particular waypoint. The status bar, located at the
bottom of the page, displays the current map scale setting, as well as the status
information described on page 21.
GETTING STARTED
Map Page
Boat
Icon
Data
Fields
Map
Scale
A
B
A. The map/sounder split screen displays cartogra-
phy and sounder information at the same time.
The split screen functions as a map page only
and any changes to the sounder display must be
made from the sounder page. Use the QUIT or
PAGE key to quickly switch between the map
split-screen and the sounder page.
B. The map page can also be configured to display
additional data fields and a graphic course deviation scale or compass. See page 40 for more on
map options.
10
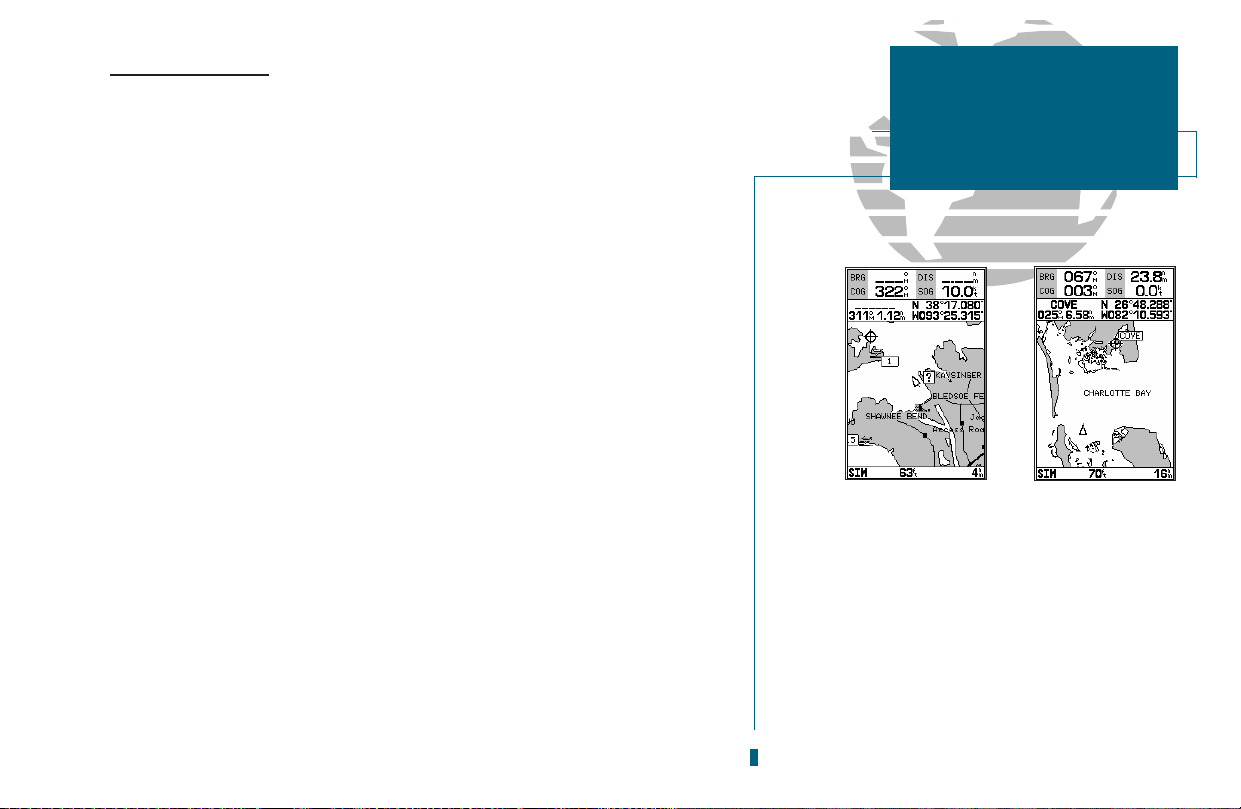
AB
Using the Map Cursor
Working from the map page is a simple process that centers around the use of
the cursor. Controlled by the
R
keypad, the cursor is an important tool that can
be used to pan to other map locations, mark and edit waypoints and routes, and
review position data of on-screen navaids and waypoints.
To get a feel for using the map page and using the cursor, try the following
exercise:
1. Use the Ckey to set the map scale to the 64 nm setting. Your boat should be near the
center of the map, at the receivers last known position. (If your boat isnt where it
should be, make sure that you have initialized the receiver and acquired a position as
described on pages 1-2.)
2. Use the DOWN arrow of the
R
keypad to move the cursor down to the first lat/lon grid
south of your boats position.
3. Using the
R
keypad to move the cursor, try following the outline of the lat/lon grid closest to your boat. Notice how another data field appears at the top of the page, showing
the bearing and distance from your boat to the cursor, along with the lat/lon of the cursor.
4. Press the
Q
key to remove the cursor and recenter your boat on the map display.
As you become more familiar with the cursor, youll see that the map display
actively scrolls or pans, letting you explore areas around the world (even outside
of your current Micro G-chart coverage) and create waypoints and routes.
Wherever you move the cursor, youll always be just one
Q
keystroke away
from returning the map to your present position.
Now that you have a feel for how the cursor works, lets move on and see how
the GPSMAP 185 Sounder works on the water. To help you practice using the
map page and other features, weve stored a practice route in the receivers permanent memory so you can see exactly what youll experience when youre navigating with your new GPS chartplotter.
GETTING STARTED
Map Cursor
A. Whenever the cursor is active, the bearing
and distance of the cursor from your present
position will appear in a pop-up data window. To remove the cursor and recenter your
vessel on the map, press the QUIT key.
B. To select an on-screen waypoint, simply
move the cursor over the desired waypoint.
The waypoint/navaid name and position,
along with the bearing and distance from
your present position, will be displayed.
Note: Underwater waypoints are also shown
on the map.
11
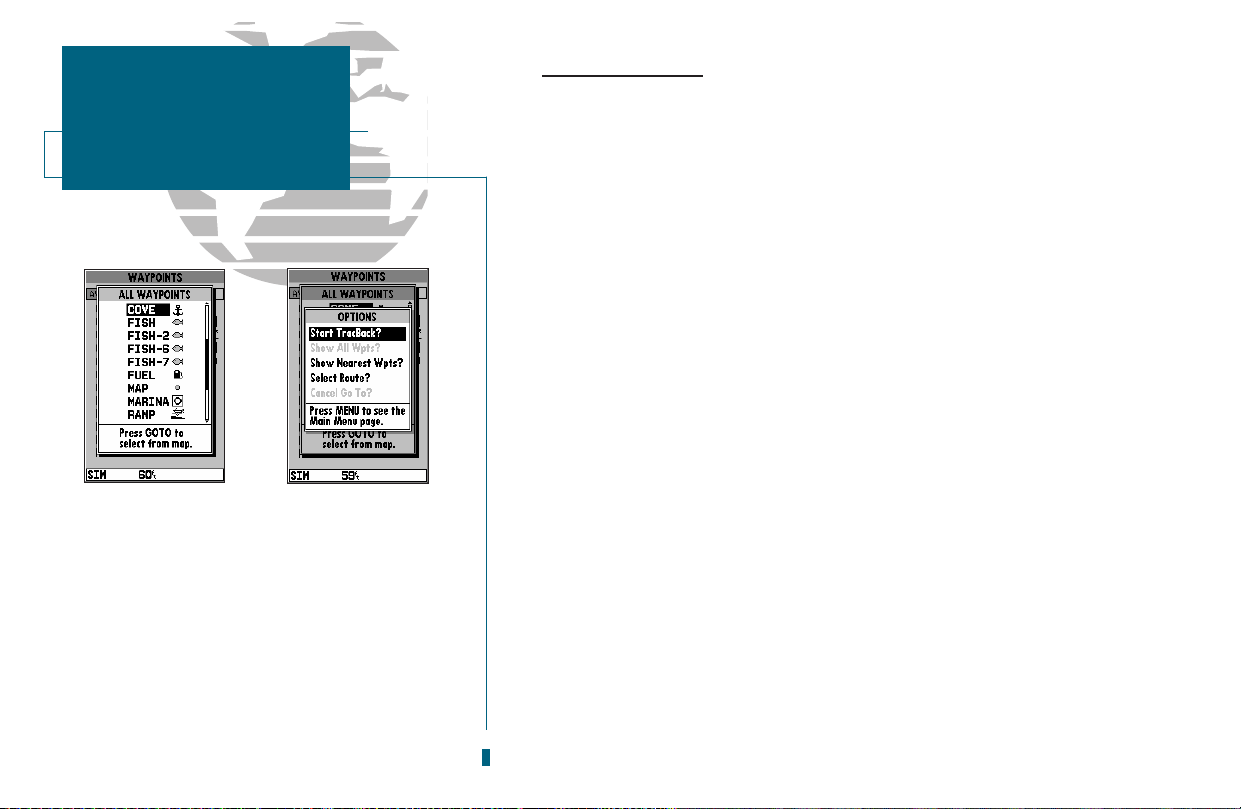
Going to a Destination
GPS is all about marking positions as waypoints and navigating to them using
the receivers steering guidance and map displays. Weve already seen how to use
the
M
key to store our present position, so its time to move on to the fun
partgoing to a destination. The
G
key, located on the left side of the keypad
above the
Q
key, is the primary tool used to select a destination waypoint or a
route to navigate. The
G
key can be used in three primary ways:
Pressing
G
once displays a list of all waypoints in memory, from which
you can select a single destination waypoint.
Pressing
G
followed by the Okey provides a list of GOTO options
that lets you start a TracBack
TM
route, select a destination waypoint from
the nearest waypoints list, select a stored route to navigate, or cancel the
current GOTO destination.
Pressing
G
twice allows you to graphically select an on-screen waypoint,
navaid or cursor position as a destination directly from the map display.
For our simulated trip, were going to select the pre-programmed tour route
[the second method], which will automatically place our vessel at the first route
waypoint. This will also give us an idea of how the
O
key is used throughout
the GPSMAP 185 Sounder system to provide context-sensitive options and functions. Lets give it a try by activating the practice route stored in memory for navigation:
1. Press G. The waypoint list page will appear. (If we were selecting a single waypoint
to navigate to rather than a route, we would highlight the waypoint and press
T
.)
2. Press
O
to display the context-sensitive options available for the GOTO function.
3. Use the
R
keypad to highlight the Select Route? option. Press Tto confirm.
4. The select route page will appear, with the GPSMAP TOUR route highlighted.
5. Press
T
. The map page will reappear and display five waypoints chained together in
a simple route, with your boat at the first route waypoint.
12
GETTING STARTED
Using the GOTO Function
A
B
A. Pressing GOTO once displays a list of all way-
points stored in memory. To pick a destination,
select the desired waypoint and press
EDIT/ENTER.
B. The GOTO options page allows you to either
start a TracBack route back home, select a destination from the nearest waypoints list, or
select a route to navigate.
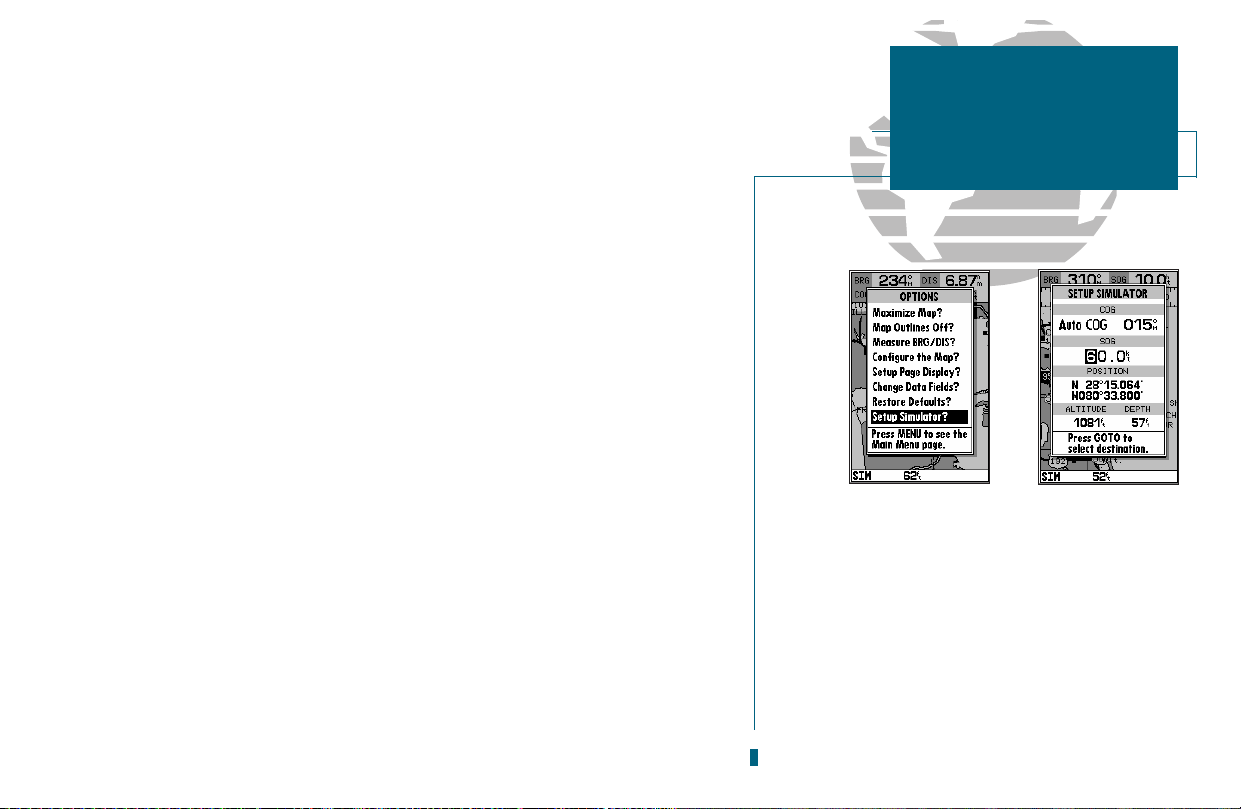
AB
A data field at the top of the page will now display the bearing and distance to
the second route waypoint. To get started, lets enter a speed for our vessel, which
we can do from the Setup Simulator? listing on the options page. The setup simulator page is also available from any other page in the main page sequence.
To enter a boat speed:
1. Press the Okey to display the map options page.
2. Use the
R
keypad to select the Setup Simulator? option and press T.
3. Once the setup simulator page appears, press
T
to access the SOG field.
4. Use the
R
keypad to enter a speed of 60 knots.
5. Press
T
to finish, and Jto return to the map display.
Once a speed has been entered, youll notice that the map will begin to move
slowly, keeping your boat centered on the display. To get a better view of whats
going on, zoom in to a closer map scale.
1. Press the C key to select the 16 nm scale.
Youll now have a clearer picture of the route we are navigating, along with an
outline-only presentation of the surrounding shoreline. Because the usable range
of the built-in database is only valid to 64 nm scale, we no longer have full cartography available. Keep in mind that whenever you do exceed the usable range of
the built-in database or the Micro G-chart cartridge in use, the range field will display OVR ZM or NO MAP to indicate that you should exercise extreme caution
using the cartography data. See pages 39 and 81 for more information on map
scales and using Micro G-chart detailed cartography.
Now that weve zoomed in a little closer to our route, we can pan ahead of our
vessel with the cursor to review and create on-screen waypoints and navaids. Try
moving the cursor to select the TOUR3 waypoint just use the
R
keypad to
move the cursor as close as possible to the waypoint. (To move the cursor in small
increments, try a series of short key presses.)
13
GETTING STARTED
Simulator Setup/Map Scales
A. To enter a boat speed or define the simulated
course, highlight the Setup Simulator? option
and press EDIT/ENTER.
B. Enter a boat speed of 60 knots to begin the
tour. This will allow you to complete the
Getting Started tour in 10-15 minutes.
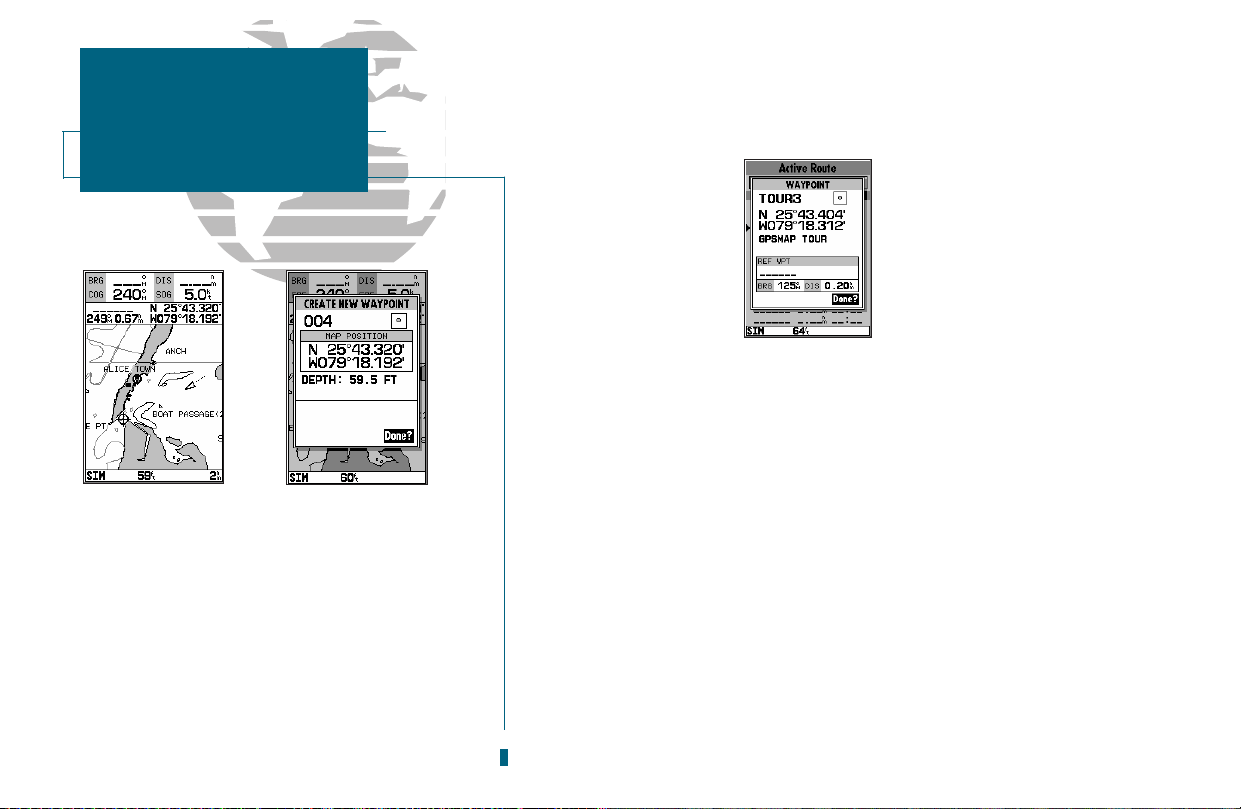
Once the cursor is over the TOUR3 waypoint, youll notice that the waypoint
symbol and name will become highlighted. The data field at the top of the page
will display the waypoint name, the range and bearing from your present position,
and the coordinates for the waypoint.
To review the waypoint page for a selected waypoint:
1. Press the Tkey.
2. To return to the map page, press
T
again.
The cursor can also be used to create new waypoints right from the map
display.
To create a new waypoint using the cursor:
1. Use the Rkeypad to move the cursor as close as possible to the following position:
N 35º 02.129; W 076º 26.106 (Use the data window to verify the cursor position.)
2. Press the
T
key to capture the cursor position.
3. Use the
R
key to highlight the waypoint symbol field.
4. Press
T
to access the symbol page.
5. Press the DOWN arrow of the
R
keypad twice to select the wreck symbol.
6. Press
T
to confirm, and Tagain to finish.
14
GETTING STARTED
Reviewing and Creating Waypoints
on the Map
A
B
A. Waypoints can be created from the map display
by moving the cursor to the desired position
and pressing the EDIT/ENTER key.
B. The create new waypoint page will automatical-
ly assign the next available three-digit number
as the default waypoint name. If you are creating a waypoint at an on-screen navaid, the
navaid icon and name will be used as the
default symbol and comment.
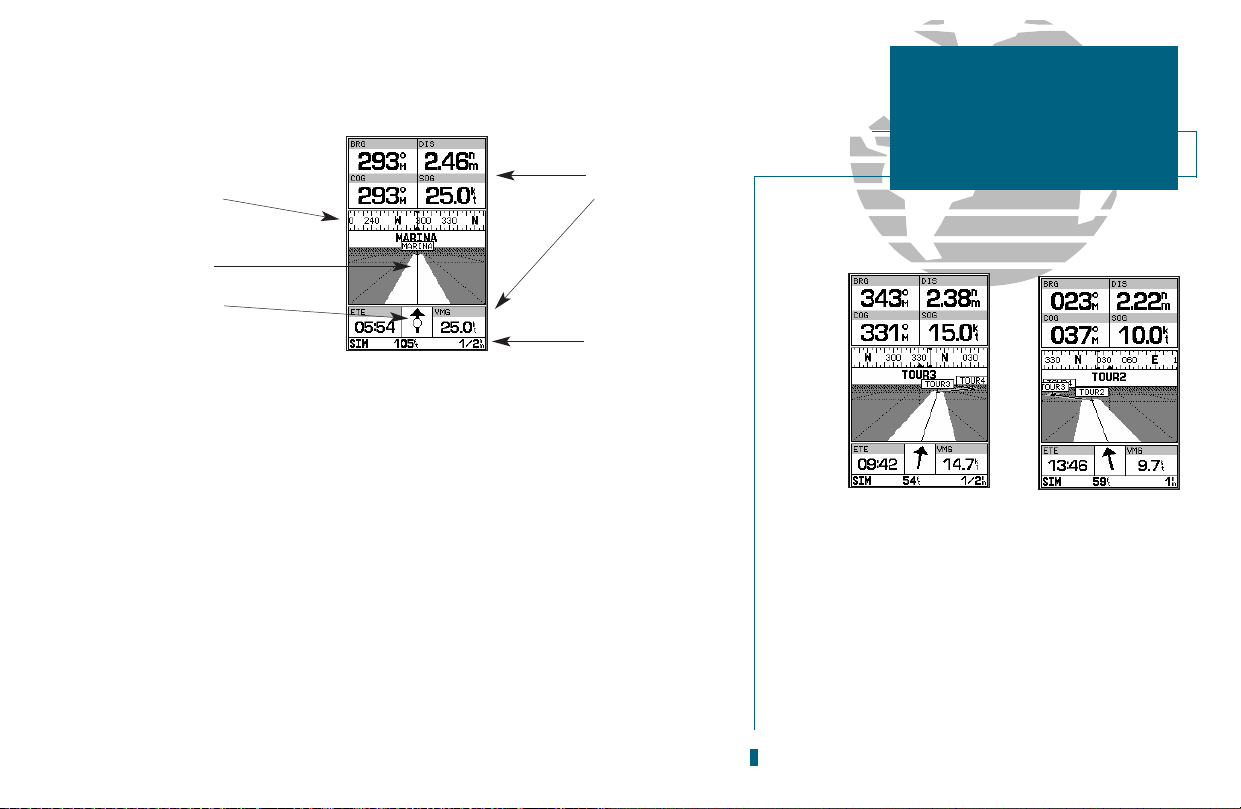
AB
15
GETTING STARTED
Navigation Page
Now that were navigating to an actual destination, lets move on to the next
page of the GPSMAP 185 Sounder system, the navigation page:
1. Press the Jkey.
The navigation page provides graphic steering guidance to your destination.
The bearing (BRG) and distance (DIS) to the destination, with your current course
(COG) and speed over ground (SOG), are displayed at the top of the page, along
with a compass tape to indicate your cardinal heading. The estimated time
enroute (ETE) and velocity made good (VMG, or the rate you are closing in on
your destination) are displayed at the bottom of the page.
As you head toward the destination, the middle section of the page gives you
visual guidance to your waypoint on a graphic highway, which displays the route
and nearby waypoints on screen. The moving arrow below the highway always
points to the destination waypoint relative to the direction youre moving. The
line down the center of the highway represents your desired track, while the bottom of the page provides a graphic indication of your crosstrack error (the distance and direction you are off course) according to the scale at the bottom right
of the page.
Whenever the GPSMAP 185 Sounder is in simulator mode, you can adjust your
speed and course from the navigation page using the
R
keypad. As you head
toward each waypoint in the tour route, try adjusting your boat speed and course
to get a feel for how the highway works.
A. In this example, our boat is off course to the
left by about 1/8th of a mile (the base of the
highway map is equal to the scale selected at
the bottom right of the page). To get back on
course, steer right.
B. In this example, our boat is off course to the
right. To get back on course, steer left. A digital readout of your exact crosstrack error can
be displayed in any of the six data fields (see
page 47).
Data
Fields
CDI
Scale
Graphic
Highway
Compass Tape
Pointer to
Waypoint
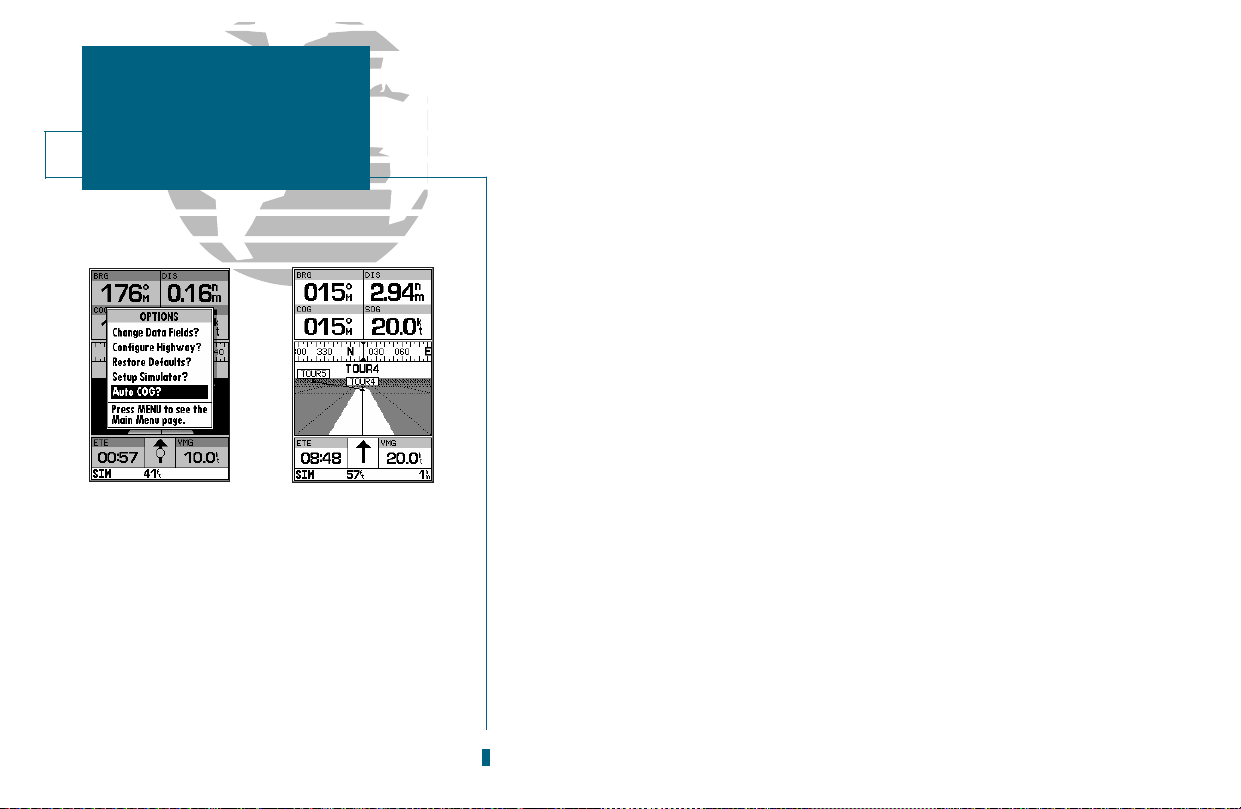
16
To adjust the simulated boat speed:
1. Press the UP arrow of the Rkeypad to increase the speed in 5 knot/kph/mph increments. Press the DOWN arrow to decrease the speed in the same increments.
To steer the boat:
1. Press the LEFT and RIGHT arrows of the Rkeypad.
Notice that as you get off course, the highway and waypoint pointer move to
give you graphic guidance to get back on course. The scale in the lower right corner of the page represents the total distance (or the width) of the base of the highway display. The default graphic highway setting is 1/4 nm, but can be set for a
1/2-, 1-, 2- or 4-nm range.
To change the highway scale display:
1. Press either the C or D key to increase or decrease the map scale.
The navigation page data fields may also be configured to display any of eight
different navigation information categories. Lets change the ETE field to ETA
(estimated time of arrival).
To change a data field:
1. Press the Okey to display the position page options.
2. Highlight the Change Data Fields? option and press
T
. The field highlight will now
appear in the top-left data field (the COG field).
3. Use the
R
keypad to move the field highlight to the ETE field and press T.
4. Highlight the ETA option and press
T
, and press Qto finish.
Now that youve seen the five main pages, lets look at the active route page,
which appears in the main page sequence whenever you are navigating a route:
1. Press the Jkey.
GETTING STARTED
Using the Navigation Page
A
B
A. To reset the simulator to steer the desired
course automatically, select the Auto COG setting from the options page.
B. The highway scale can be set to a 1/4-, 1/2-, 1-,
2-, or 4-nm/mi/km range with the ZOOM keys.
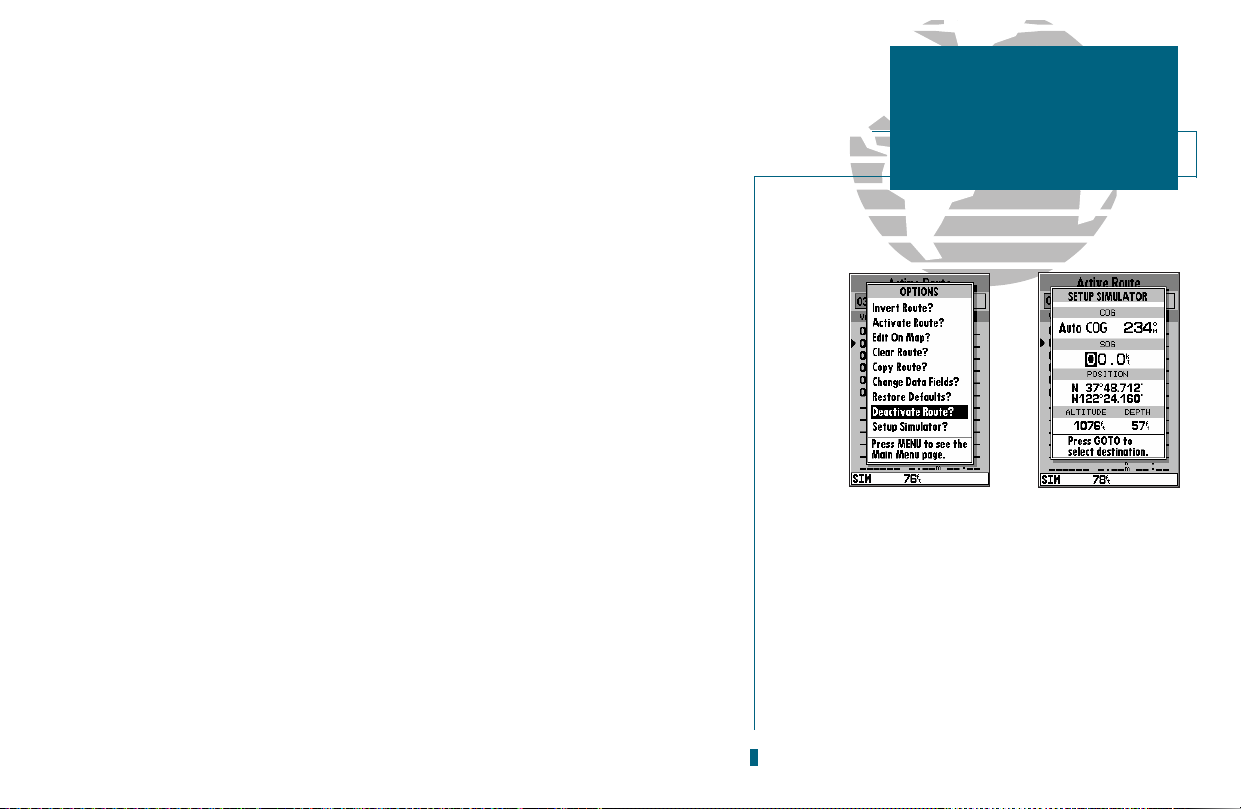
AB
The active route page shows each waypoint of the active route in sequence,
with the waypoint name, distance and estimated time enroute to each waypoint
displayed. As you navigate the route, the active route list will be automatically
updated, indicating the next destination waypoint.
The active route page also provides quick access to many route activation, editing and copying functions youll use most often, like inverting and deactivating
the active route. Lets go ahead and deactivate the active route.
To deactivate the active route and stop navigation:
1. Press the Okey.
2. Highlight the Deactivate Route? option.
3. Press
T
to confirm.
To reset the boat speed to zero:
1. Press the Okey.
2. Highlight the Setup Simulator? option.
3. Press
T
.
4. Press
T
to access the SOG field.
5. Press the LEFT arrow of the
R
keypad to clear the speed entry.
6. Press
T
.
As youve seen, the primary pages provide status, position, fishfinding, navigation and map information. The tours last page is the main menu page, which
allows access to the GPSMAP 185 Sounders waypoint, route and planning functions, as well as various operational and navigation setup features.
The main menu is available from any page, and is accessed through the
O
key.
To access the main menu page:
1. Press the Okey twice.
17
GETTING STARTED
Active Route Page
A. To stop navigating the active route, select the
Deactivate Route? option and press
EDIT/ENTER.
B. Use the left arrow key to clear the SOG field
and press EDIT/ENTER to confirm.
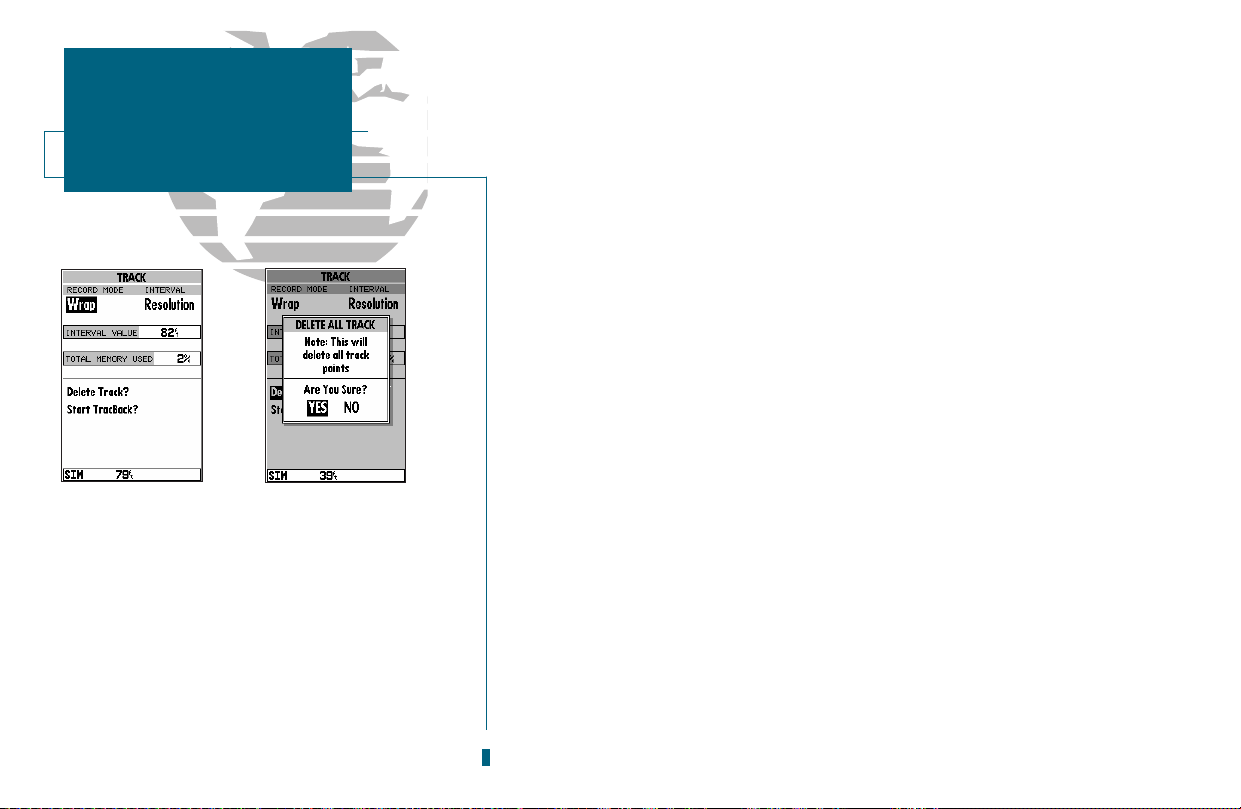
The main menu pages 11 submenus are divided into categories by function.
You can select a particular submenu by simply highlighting the desired option and
pressing
T
. To get a feel for how the main menu page works, lets clear out the
track log weve created during our simulated tour. This will ensure that you have a
clean slate once you start navigating in your home waters.
To select the track submenu:
1. Highlight the Track menu option and press T.
The track log page allows you to specify whether to record a track plot and
define how it is recorded. It also provides both an indicator of the total memory
used and the individual functions to clear the track log and start a TracBack route.
To delete the track log:
1. Highlight the Delete Track option and press T. A confirmation page will appear.
2. Highlight the Yes prompt and press
T
to confirm.
3. Press
J
to return to the main page sequence.
Congratulations! Youve now gone through the basic operation of the GARMIN
GPSMAP 185 Sounder. Your new digital chartplotter is a powerful tool with many
advanced features not covered in the Getting Started tour. For detailed instructions
on using these features or performing a specific task, please refer to the quick reference guide or the appropriate reference section of this manual.
18
GETTING STARTED
Main Menu/Track Log
A
B
A. The GPSMAP 185 Sounders track page lets you
clear the track log and start a TracBack route.
B. To delete the track log, confirm the warning
page by highlighting the YES prompt and
pressing EDIT/ENTER.
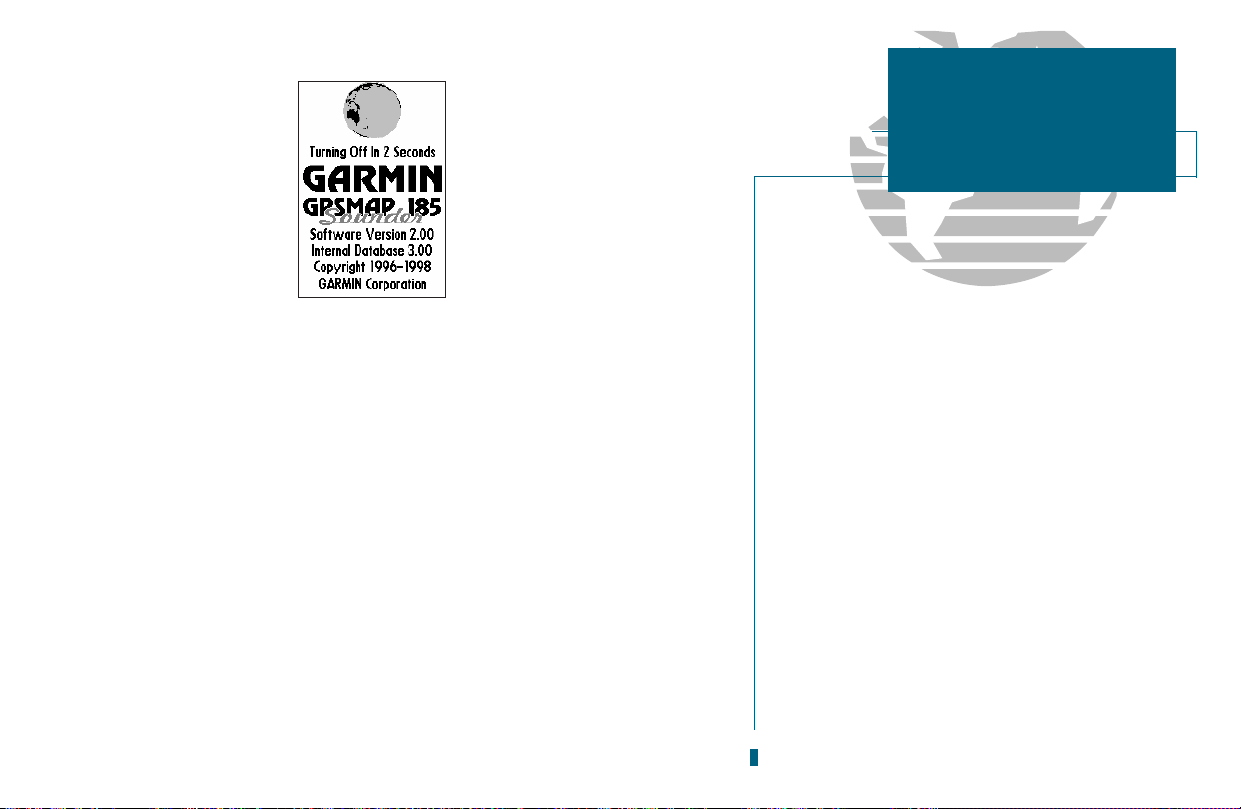
To turn the GPSMAP 185 Sounder off:
1. Press and hold the Pkey for about 3 seconds, until the screen is blank.
The next section of the manual describes the pages and functions of the
GPSMAP 185 Sounder in detail. If you are unable to locate a specific option or
function, please refer to the index on pages 96-98.
Thank you for choosing the GARMIN GPSMAP 185 Sounder navigation and
depth sounding unit. We hope that it will be a useful tool for you wherever you
drop a line.
19
SECTION
1
GETTING STARTED
Power Off
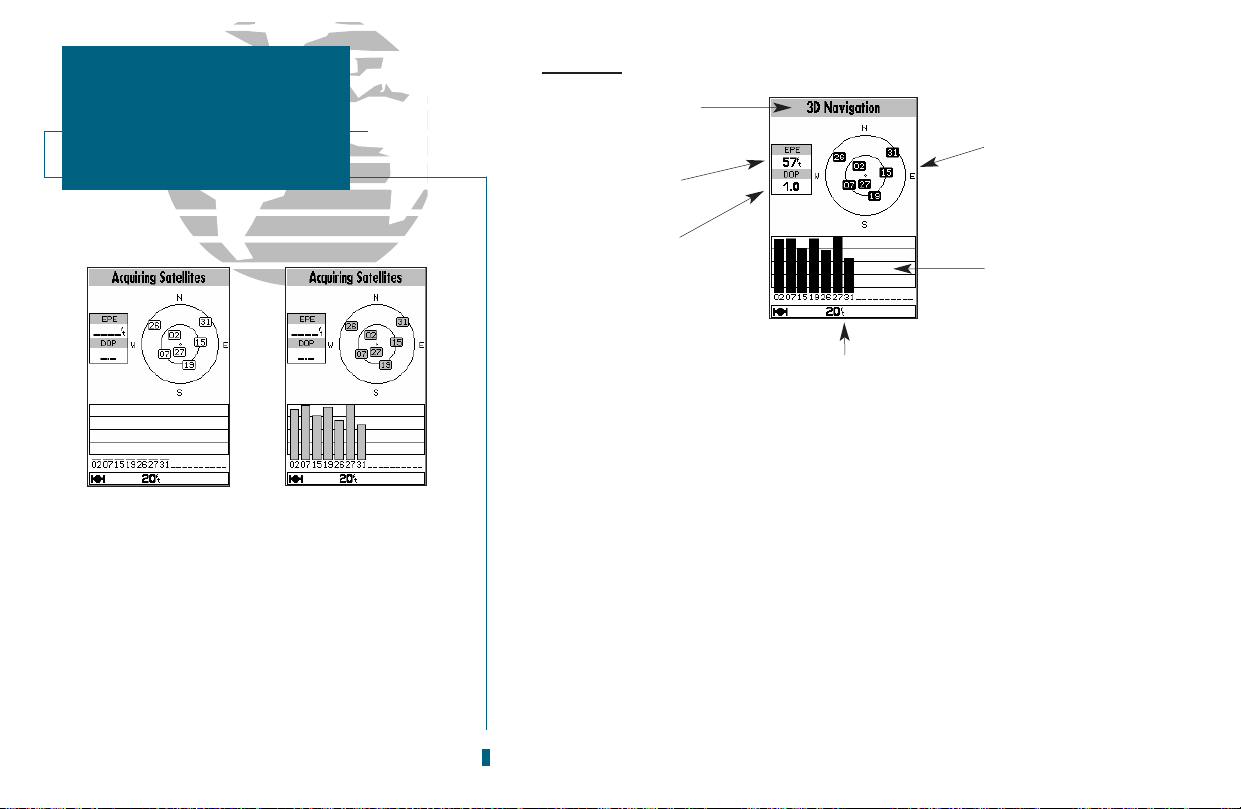
Status Page
The GPSMAP 185 Sounder status page provides a visual reference of various
receiver functions, including current satellite coverage, receiver operating mode
and current receiver accuracy. The status information will give you an idea of
what the receiver is doing at any given moment.
The sky view and signal strength bars give you an indication of what satellites
are visible to the receiver and whether or not they are being tracked. The signal
strength is shown on a bar graph for each satellite, with the satellite number
below. When a satellite is visible but not being tracked, the strength bar will not
be shown and the sky view indicator will not be highlighted.
The sky view shows a birds-eye view of the position of each satellite relative
to the receivers last known position. The outer circle represents the horizon
(track up), the inner circle 45º above the horizon, and the center point a position
directly overhead. Use the sky view to determine if there are obstructions shading
your reception of GPS signals.
20
SECTION
1
STATUS PAGE
Receiver Status
Status Field
Horizontal Accuracy
Satellite
Sky View
Signal Strength
Indicators
Status Bar
Dilution of Precision
A
B
A. Whenever the GPSMAP 185 Sounder is searching
for satellites, no signal strength bars will appear.
B. Once the receiver has found the satellite(s) indi-
cated, a hollow signal strength bar will appear.
After satellite data has been collected, the signal
strength bars will become solid.
 Loading...
Loading...