Page 1

Page 2
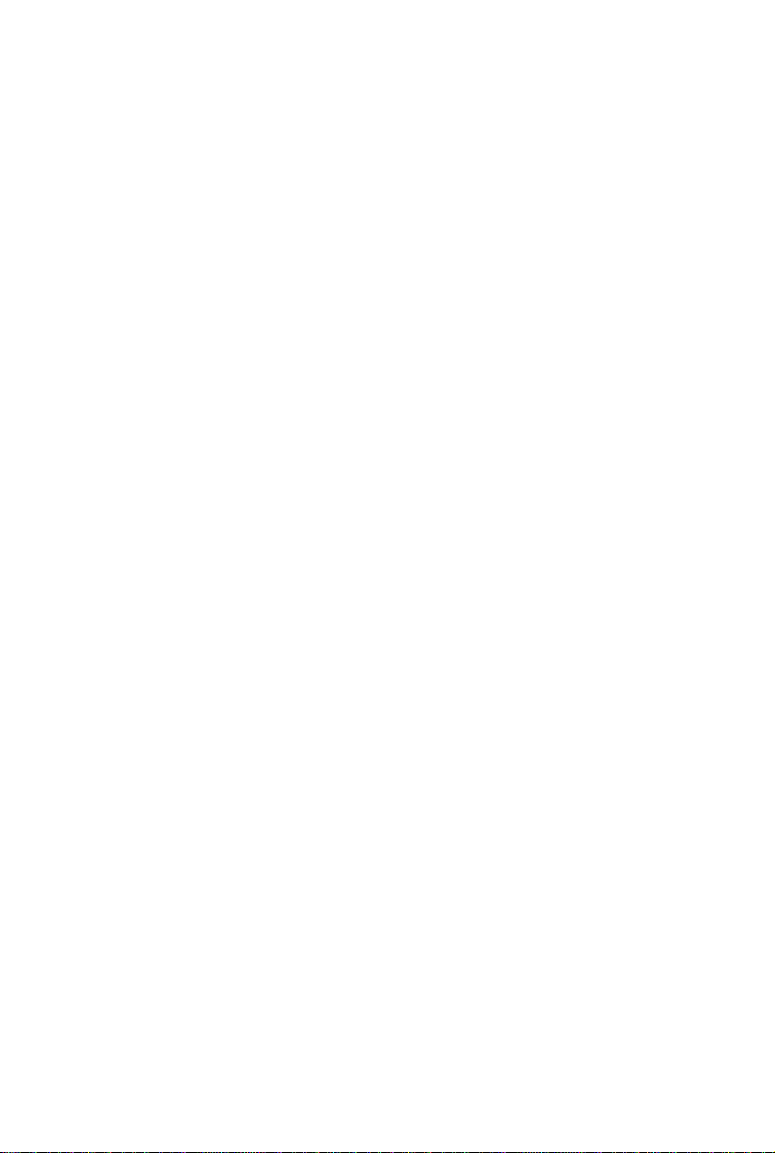
TABLE OF CONTENTS
INTRODUCTION . . . . . . . . . . . . . . . . . . . . . . . . . . . . . . . . . . . . . . . . . . . . . . . . . .3
WHAT’S INCLUDED IN THE MANUAL . . . . . . . . . . . . . . . . . . . . . . . . . . . . . . . .4
HOW TO INSTALL TORMENT . . . . . . . . . . . . . . . . . . . . . . . . . . . . . . . . . . . . . . .4
View Readme | 4
Register | 4
Exit | 4
Uninstall | 4
THE OPENING MENU . . . . . . . . . . . . . . . . . . . . . . . . . . . . . . . . . . . . . . . . . . . . . .5
Visions | 5
Abyss | 5
New Life | 5
Resume Life | 5
CHARACTER GENERATION . . . . . . . . . . . . . . . . . . . . . . . . . . . . . . . . . . . . . . . .6
Armor Class | 8
Hit Points | 8
THE INTERFACE—YOUR WINDOW ON THE PLANES . . . . . . . . . . . . . . . . . .9
It’s All About Control – How to Do
Stuff | 10
Mouse Buttons and Control | 10
Left-Click: Action | 10
Right-Click: Information and
Cancel Actions | 11
Mouse Movement: Moves
Viewpoint | 11
Movement and You | 11
The World Screen Interface | 12
P o r trait | 12
Inventory | 12
Encumberance | 13
The Paper Doll | 13
Quick Slots | 13
Statistics | 13
Talk | 13
The Dialog Window | 14
Stores, Inns, Taverns, and
Temples | 15
Special Power | 16
Use Item | 16
Cast Spell | 16
Saving Throws and Resistance | 17
Learning Spells | 17
Scribing Spells | 18
Attack | 19
Automap | 19
World Map | 19
Journal | 19
Planescape®: Torment
™
1
Page 3

THE MAIN INTERF ACE . . . . . . . . . . . . . . . . . . . . . . . . . . . . . . . . . . . . . . . . . . .20
Bring Up Dialog | 20
Center on Character | 20
Activate Party AI | 20
Inventory | 20
Automap | 20
World Map | 20
Priest Spells | 21
Mage Spells | 21
Thievish Abilities | 22
Thieving | 22
Open Locks | 22
Find Traps | 22
Stealth | 22
Rest | 23
Statistics | 23
Journal | 23
Options | 23
Save, Load and Quit | 23
Gameplay Options | 23
Video Options | 24
Audio Options | 24
Keyboard Mappings | 24
The Clock | 25
Select All | 25
Stop All Actions | 25
Formation | 25
Portrait | 26
Health Bar | 26
LIFE AND DEATH IN TORMENT . . . . . . . . . . . . . . . . . . . . . . . . . . . . . . . . . . . .26
How to Fight | 26
Death, or They Can Kill You, but They Can’t Eat You | 26
Then Again, Some of them Can Eat You | 27
THE PLANES, ALIGNMENTS, AND FACTIONS . . . . . . . . . . . . . . . . . . . . . . . .28
APPENDICES . . . . . . . . . . . . . . . . . . . . . . . . . . . . . . . . . . . . . . . . . . . . . . . . . . .29
Appendix A | 29
Stat Charts | 29
Experience Point and Spell Level Charts | 31
Appendix B | 33
Warning! | 33
Dead... Again | 33
Top Floor of the Mortuary | 34
CREDITS . . . . . . . . . . . . . . . . . . . . . . . . . . . . . . . . . . . . . . . . . . . . . . . . . . . . . .36
LIMITED WARRANTY . . . . . . . . . . . . . . . . . . . . . . . . . . . . . . . . . . . . . . . . . . . .38
TECHNICAL SUPPORT . . . . . . . . . . . . . . . . . . . . . . . . . . . . . . . . . . . . . . . . . . .39
INTERPLAY WEBSITE . . . . . . . . . . . . . . . . . . . . . . . . . . . . . . . . . . . . . . . . . . . .48
2 Interplay™Productions
Page 4
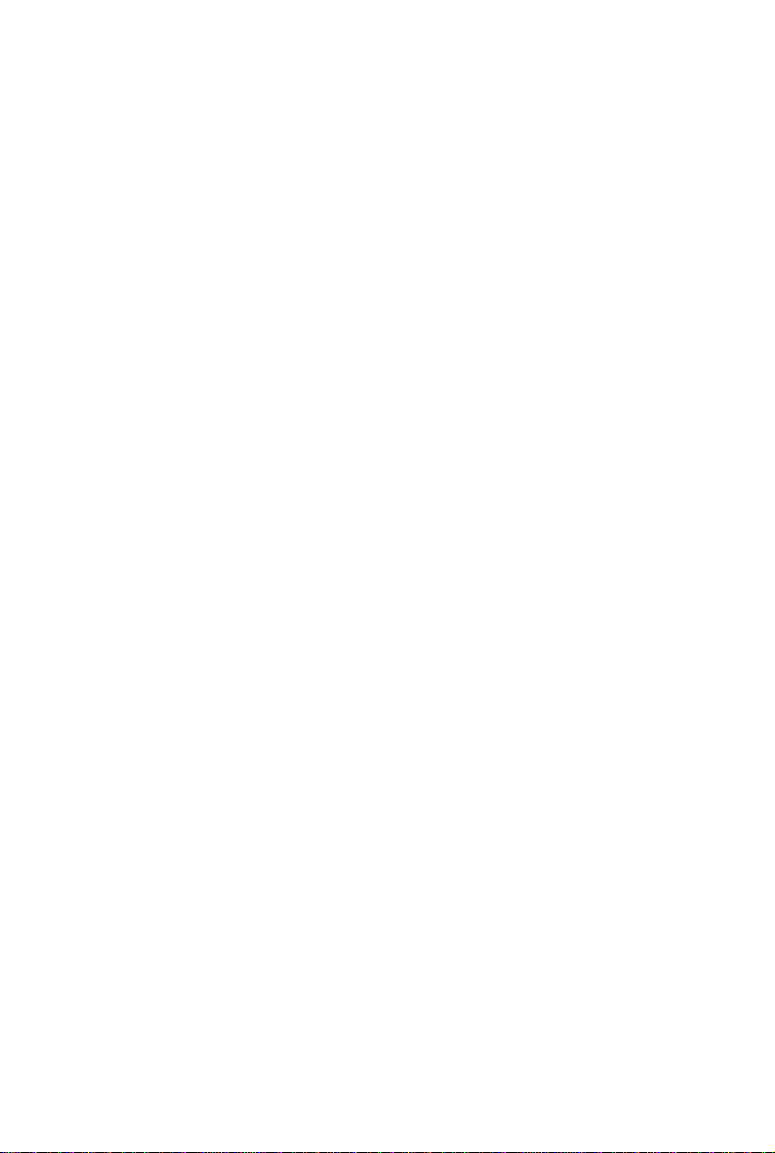
INTRODUCTION
Planescape®:Torment™ is the first Advanced Dungeons and Dragons®‚ singleplayer role-playing game set in TSR’s Planescape™ campaign setting. Developed by
Interplay’s Black Isle Studios Division, Torment takes the Bioware Infinity Engine™
used for Baldur’s Gate™ and uses it to bring the Planes to your PC.
In Torment, you take on the role of a scarred, amnesiac immortal in search of his
identity. From his initial awakening on the slabs of Sigil’s Mortuary to his journeys
across the Outlands and the Outer Planes, Torment introduces the player character
to the forces of faith and belief that govern the Planescape multiverse. A world this
different takes a different type of hero to explore it. You are that hero.
Torment isn’t a role-playing game where death is that minute of irritation between
the "game over" screen and reloading a saved game. In Torment, death serves to
advance the plot and is even a tool for solving seemingly impossible problems… as
an immortal, your character can regenerate from traumatic damage, shrug off stab
wounds, and is a close personal friend of fast-developing scabs and blisters that
harden and fall off within minutes.
The character creation system in Torment is also a little different than some RPGs
you may have played. The game itself is the character generator… your actions
throughout the game define your character’s development and even have the power
to shape the world around you. You will find yourself gaining skills, new classes,
and special abilities depending on your style of play. Although you will still gain
experience points and advance in level, you’ll quickly discover that gathering
memories is just as important as gaining experience, talking to the dead can yield
more than talking to the living, and the most dangerous of enemies may be the only
ones you can trust.
Your character will develop in power as he learns more about himself, but you won’t
be alone. Torment allows you to recruit a variety of strange companions to join your
quest, including puritan succubi, insane geometric shapes that talk to their
weapons,foul-mouthed mimirs, and the walking dead. Some of the most vocal and
unpredictable members of your parties may be your inventory items themselves.
Death is the least of your worries; as you’ll soon discover, you have more to fear
from ideas and beliefs than from some berk with a sword. Welcome to the planes.
Welcome to Torment.
Planescape®: Torment
™
3
Page 5

W H AT’S INCLUDED IN THE MANUAL
This manual contains all of the information that you’ll need to get up and running
in Torment. Since much of the game involves solving the mystery of your character’s
origins and learning just what you’re capable of doing, we’re not going to give away
anything that you need to discover while you’re playing. One thing to keep in mind
is that while we’re not giving away all of the things that you can do, new skills and
abilities that you pick up will function in a very similar way to the ones we do
explain. So,you’ll always know how to access and use a new skill, or spell, or ability,
even if you have to experiment with it a bit to find out just what it does.
NOTE: For specific information on experience points, skills, and when you’ll be able to
acquire spells, check out the Appendix at the end of the manual. It’s jam-packed with
all kinds of useful charts and tables for you to refer to.
HOW TO INSTALL TORMENT,
SO YOU CAN START EXPLORING THE PLANES
To install Planescape:Torment, first insert the CD-ROM labeled Planescape:Torment
Disc 1 into your CD-ROM drive and follow the on-screen instructions. If your
Autorun is not enabled, click on the icon representing your CD-ROM drive under
‘My Computer.’ This will bring up a listing of the files on Planescape:Torment
Disc 1. Find AUTORUN.EXE and double-click to launch in install application.
After installing the game, other options will be available on the launching menu:
View Readme
The readme file contains last minute information and changes that could not be
printed in this manual. Please take the time to view the readme file if you are
having any problems with this product.
Register
Please take the time to register Planescape:Torment with Black Isle Studios. Your
feedback is appreciated and will put you on the mailing list for special offers and
game promotions.
Exit
This will close the launch window.
To start playing again later, select the Planescape:Torment application from the
Black Isle Studios program group in your start menu.
Uninstall
When you’re ready, the Uninstall option will clean up everything except your saved
games.
4 Interplay™Productions
Page 6
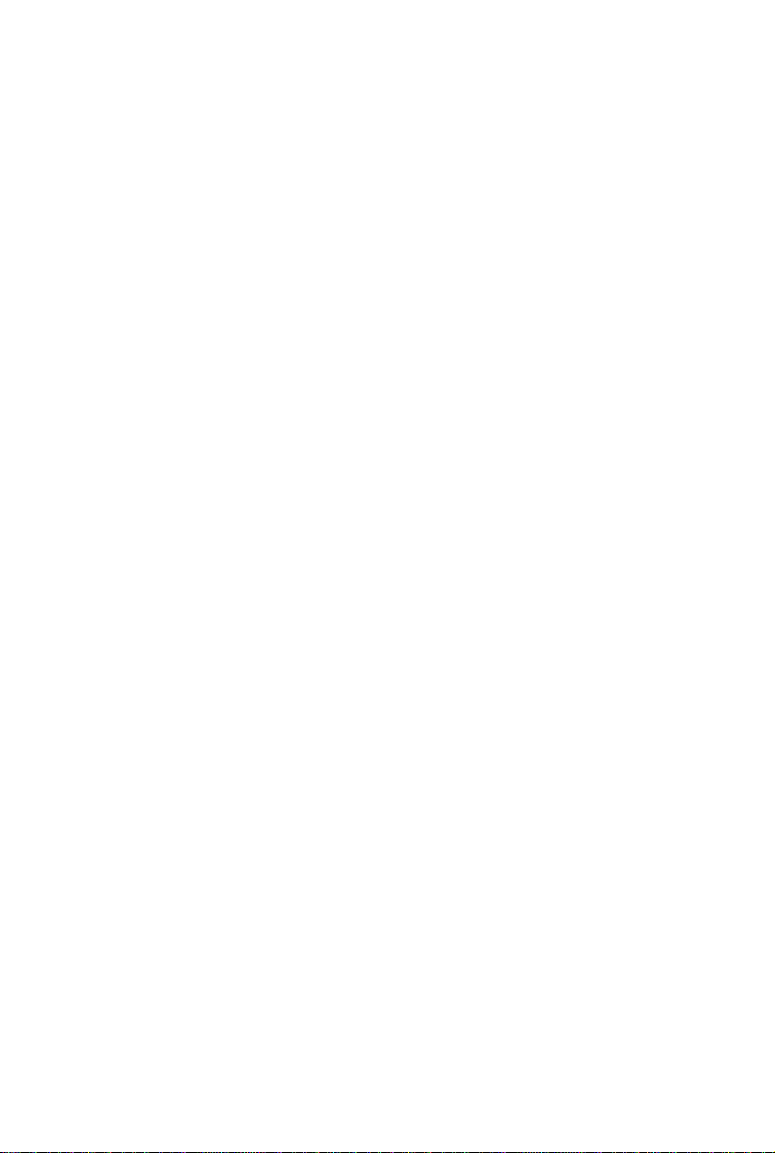
THE OPENING MENU
There are a few options on the very first screen that you’ll see once you get the game
installed and ready to play.
Visions
This button gives you access to any of the cut-scene movies that you’ve revealed
during the game. If you want to review any of the cut-scene movies here’s the place
to do it.
Abyss
Press this button to plunge into the abyss. This button allows you to quit the game.
New Life
This is the button to start the game for the first time. This will take you to the
Character Generation screen (explained below) so you can create your hero and start
playing.
Resume Life
This button gives you access to your saved games.
Planescape®: Torment
™
5
Page 7

CHARACTER GENERATION
The first game screen you’ll encounter after getting Torment running is,
appropriately enough, the Character Generation screen. Here you’ll generate the
stats for your hero.
Decrease Stat Button Increase Stat Button
Press this to start over
Even if you think you’re familiar with which of your
character’s stats do what, you may want to read this
section anyway. In Torment some of your character’s stats
are used in new and different ways. There are a couple of
things to keep in mind when you’re crafting your
champion. You can’t be good at everything, so you should
pick one or two of your character’s stats to excel in. Here’s
an overview of your stats and how each one is important.
6 Interplay™Productions
Press this when you’re
happy with your choices
Stats are actually
short for statistics,
but everyone just
calls them stats.
You’ll see a lot of
references to
characters’ stats
throughout the
manual since they
effect how your
character interacts
with the world.
Page 8
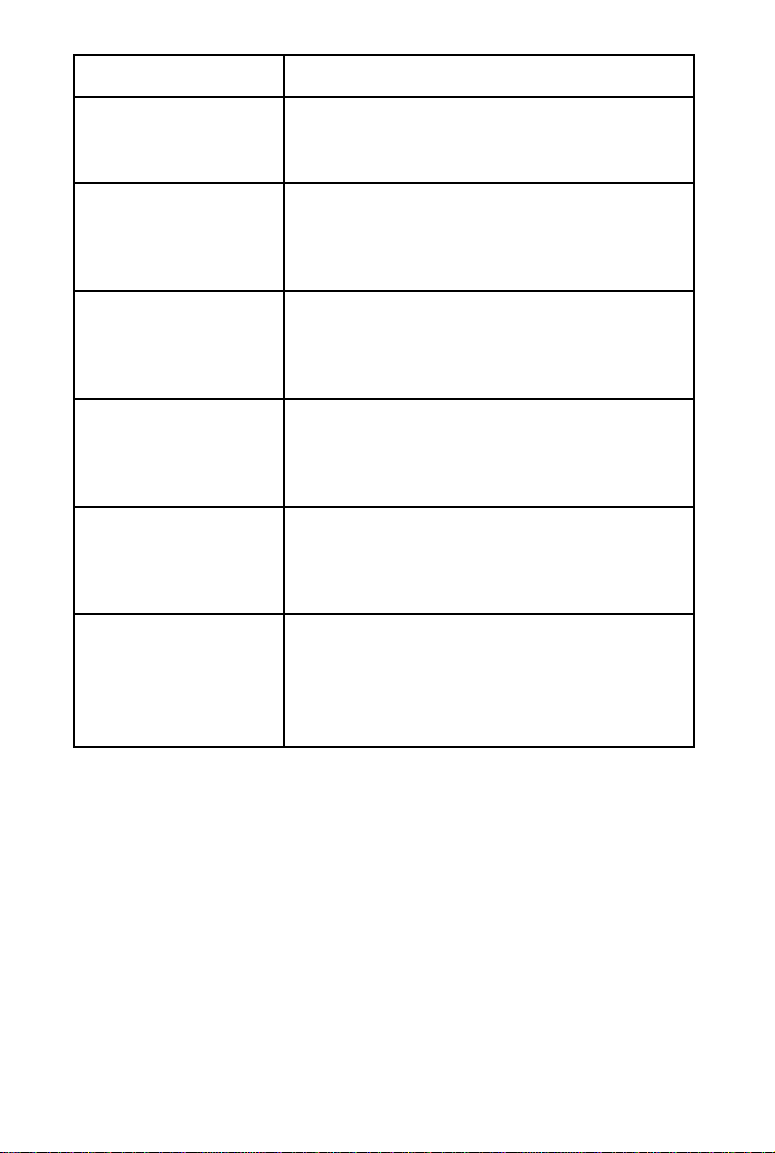
CHARACTER STAT WHAT IT DOES FOR YOU
Strength
Constitution This stat makes you tough to kill, almost always a
Dexterity This stat determines how difficult you are to hit, as
Intelligence The smarter you are the more witty things you can
Charisma A high Charisma stat means that people are more
Wisdom
This makes you a good fighter. If you want to be a
real meat grinder of a warrior - raise your
Strength score.
plus considering how many people are trying to off
you. One other bonus of a high Constitution is that
you’ll regenerate faster.
well as how fast your reactions are. If you want to
get the drop on your foes before they raise the
alarm, high Dexterity helps.
think of to say. Having a higher intelligence stat
gives you more dialog choices, access to more
spells, and a better chance to regain memories.
likely to listen to you, and even believe what you
say, you’re so convincing. A high Charisma allows
you to successfully bluff people more frequently.
The ability to absorb lessons from what’s happened
to you is largely a function of Wisdom. You’ll gain
experience points faster if you’re wise enough to
learn from what you’re doing. A high Wisdom also
gives you a better chance to regain lost memories.
NOTE: Each of your character’s stats give you specific advantages (or disadvantages if
the stat is especially low). For more information on exactly what bonuses or penalties
are associated with each stat take a look at Appendix A (at the back of the book).
It’s not easy figuring out which stats are most important. Some of that depends on
your style of play. If you like to go into a room with your sword swinging then
Strength or even Dexterity might be your best bet. If, however,you like to talk your
way through some situations and bamboozle your foes with some quick thinking
and a sly tongue, then try Intelligence or Charisma. Regardless of your preference,
it’s better to increase one or two stats above average while keeping the rest of your
stats at ten or better than it is to increase one stat to superhuman levels by robbing
your character of the ability to do anything but that one stat. A well-balanced
character will generally be more successful than a specialist.
Planescape®: Torment
™
7
Page 9

Once you’ve finished assigning the stats to your
character, you’re ready to begin playing.
Armor Class
This number shows how tough you are to whack with
a melee weapon (like a pointed poniard or a big spiky
club) or pincushion you with arrows. The lower your
armor class (usually abbreviated as simply AC)
number, the more difficult you are to hit. This even
extends into negative numbers—so a character
wearing, for example, Lower Plane Vermin Armor,
with an armor class of, say –6, could walk through a
scythe-slinging mob without breaking a sweat. On the
other hand, another character sporting a worn cloth
tunic, for an armor class of 10, would be cut to
ribbons by the same attackers. The benefits of having
a low AC apply to your party members and they apply
to your enemies. If an opponent you’re squared off
against has a thick carapace or burly-looking metal
armor then they’re going to be more difficult for you
to hit.
Hit Points
Armor is designed to keep you from being hit,
however, even the best armor can fail in the face of a
determined, or lucky, enemy. When your protection
fails you’re going to take damage. The amount of
damage that a character can withstand is measured in
Hit Points. The more hit points your character has,
the tougher they are, and the more damage they can
withstand before being incapacitated or killed.
Keep a careful eye on this number. When a character’s
Hit Points get low, consider healing them with magic
or even withdrawing them from combat. If you don’t
want to spend your magical abilities to heal a
character (or don’t have any healing magic available at
How High is Up? Or, Your
Stats and You.
When you’re assigning
points to your different
stats at the beginning of
the game you’re limited to
a maximum of 18 in any
one stat (18/00 for
Strength). However, as
you gain levels of
experience during the
game you’ll be able to
assign more points to
your stats—which can
bring your stats over the
initial maximum. As soon
as your character gains a
level of experience, you’ll
gain a point to add to your
existing stat scores.
These additional points
that you’ll earn during
gameplay must be all be
spent before your
character can gain
another level of
experience. After going up
a level go to your
character screen, the one
that shows your character
stats, and add in the
additional points (the total
remaining is shown at the
bottom left of the screen).
So, there’s no reason to
hold onto them—spend
‘em as you get ‘em.
the moment), then resting will help your party
members to regain Hit Points.
You’ll probably figure out most of the following interface stuff on your own, but
it’ll help if you take a quick look through this section before you play and then refer
back to it for the finer points, later on. Just take a quick look to see the way things
are laid out and then,if you need to later on, you can refer back to the manual to sort
out any of the details that you might have missed.
8 Interplay™Productions
Page 10

THE INTERFACE—YOUR WINDOW ON THE PLANES
Here’s where we get into the real nuts & bolts of how to play Torment. Take a look at
the screen to see what the different parts of the screen look like and then we’ll tell
you what you can do with each part of the interface.
The important information on the screen is divided up into a couple of sections.
WHAT YOU SEE
You
Note: This is the character that
you’re currently controlling—
usually it’s your hero, but it can
be any member of your party
whose portrait you’ve selected. In
either case, it’s the person you’re
controlling right now.
The World Screen Interface
The Main Interface
The Clock
The Player Portraits
WHAT IT DOES
This is where you are. Pretty important, but
also pretty easy to figure out. We’re off to a
good start here.
You, and your party members, interact with
the world through this screen and interface.
This info-packed part of the screen is where
you’ll access your spells, inventory, and
journal, as well as the game options.
Not just a handy timepiece, this part of the
screen allows you to stop time while you
figure out what you want to do next.
Later in the game, you’ll find others that will
join you in your adventures. You’ll pick which
character you want to perform an action by
clicking on their portrait.
Planescape®: Torment
™
9
Page 11
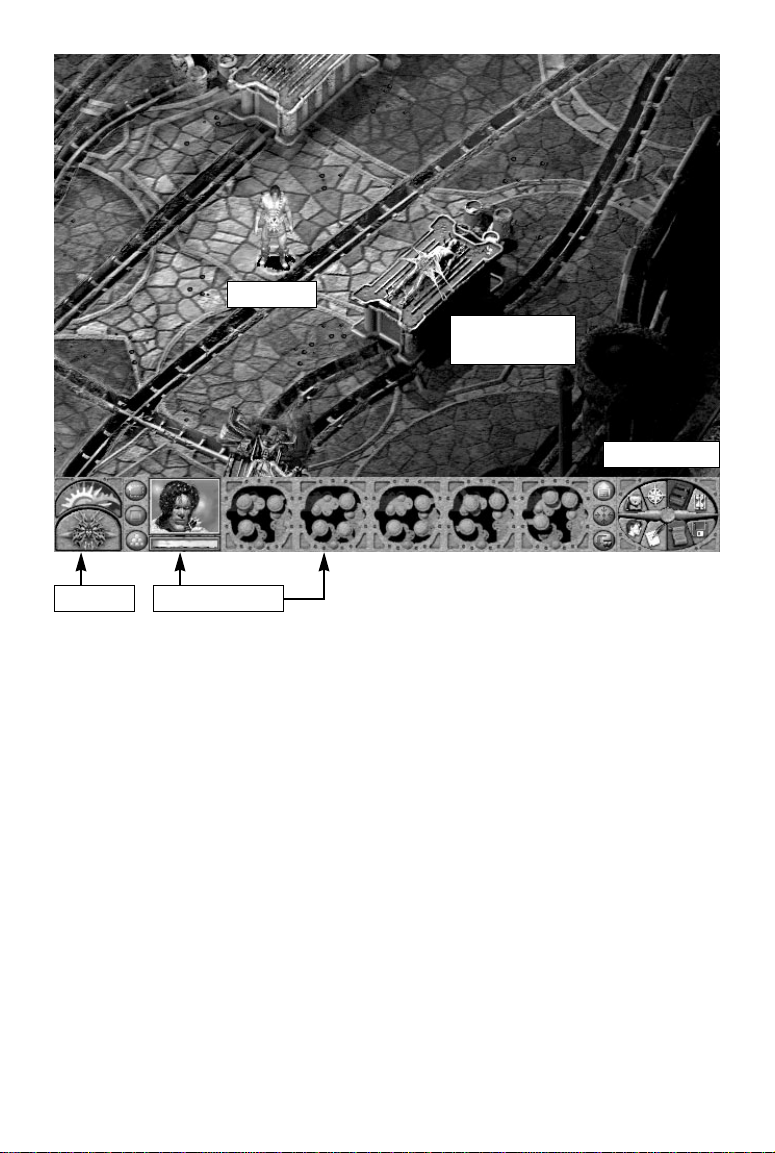
This is You
This is a weaker
character
Main Interface
The Clock The Portrait Area
It’s All About Control—How to Do Stuff
The way that you move around and interact with the game world is controlled on
this screen. Most of the actions you can take are controlled through your mouse.
Mouse Buttons and Control
Here’s a list of all the things that you can do with your handy desktop rodent.
Left-Click: Action
• Selects a character or selects a portrait (if a character or group was selected
before, this character or group is unselected and the new character is selected
instead).
• Holding the [SHIFT] key while left-clicking causes your character to run to the
area you’ve clicked on.
• If the [CONTROL] key is held down while Left-clicking on unselected characters,
the characters will be added to the current character selection.
• Double-clicking on a portrait centers the view on that character.
10 Interplay™Productions
Page 12

• Pushes buttons—selects action for the character:guard, talk, attack (click on
attack button), etc.
• Casts spells and uses items once they’ve been selected.
• On terrain, walks selected character(s) to targeted location.
• Left-click and drag on terrain or portraits—selects multiple characters (creates
draggable selection box).
• Picks up items with the current selected character(s). If more than one character
is selected, the Nameless One (your hero) walks over to and picks up the item.
• On the Clock pauses and unpauses the game.
Right-Click: Information and Cancel Actions
• On an empty area of the screen, brings up the World Screen Interface.
• On a portrait brings up that character’s Inventory Screen.
• On an item or spell on the main game area brings up the appropriate item or
spell properties screen.
• Cancels current actions—cancels attacks or spell casting.
Mouse Movement: Moves Viewpoint
The main game area will scroll up, down, left, or right if you move the mouse to the
edge of the screen. This also occurs if you use the number pad or arrow keys. One
thing to keep in mind is that you can adjust the scrolling speed, either faster or
slower, on the Options Screen.
When you start Torment you’ll only have your hero to control, later though, you
may have several companions that can help you. In order to select which one of your
party will be performing an action, just click on their portrait at the bottom of the
screen. The currently active character’s portrait will be highlighted and a cursor-ring
will highlight around their feet, on the play screen. The first thing you’ll want to
learn how to do is move.
Movement and Yo u
You can see where you are in the game, but that’s not enough, you’ll probably want
to move around a bit. Remember the highlighted character is the person that you’re
controlling now. Movement is all mouse-driven so if you can click your mouse, you
already have all the movement skills you’re likely to need. In order to walk to an
area of the screen Left-click on the part of the screen that you want your character to
move to. If you want them to run to get there, hold down the [SHIFT] button on your
keyboard and while you Left-click. Additionally, you can toggle running on and off.
Now that you know how to move around,you need to know how to interact with all
of the things that you can walk, or run, to. You’ll need to use the World Screen
Interface for all of that, so we’ll go over that next.
Planescape®: Torment
™
11
Page 13

The World Screen Interface
This nifty portable interface allows you to control what each of the characters in
your party does. To access this interface, Right-click on any empty portion of the
game screen to bring up the interface.
Use the Drag Handles to move the interface around on your screen if you wish.
Cast Spell
Drag Handle
Attack
Use Item
Special Power
Talk
Portrait
Automap
Portrait
Journal
Inventory
Spells
Statistics
Another Drag Handle
This picture shows which of your characters you’re controlling. You can switch
between characters by Left-clicking on their portrait. The character whose picture
appears here will perform whatever action you select. You can also just left-click on
the character portrait at the bottom of the screen to do the same thing.
Inventory
Item Slots
Armor
Class
The Paper Doll
Copper
Quick
Slots
Character
Name
Hit Points
Character
Portraits
12 Interplay™Productions
Pack
Page 14
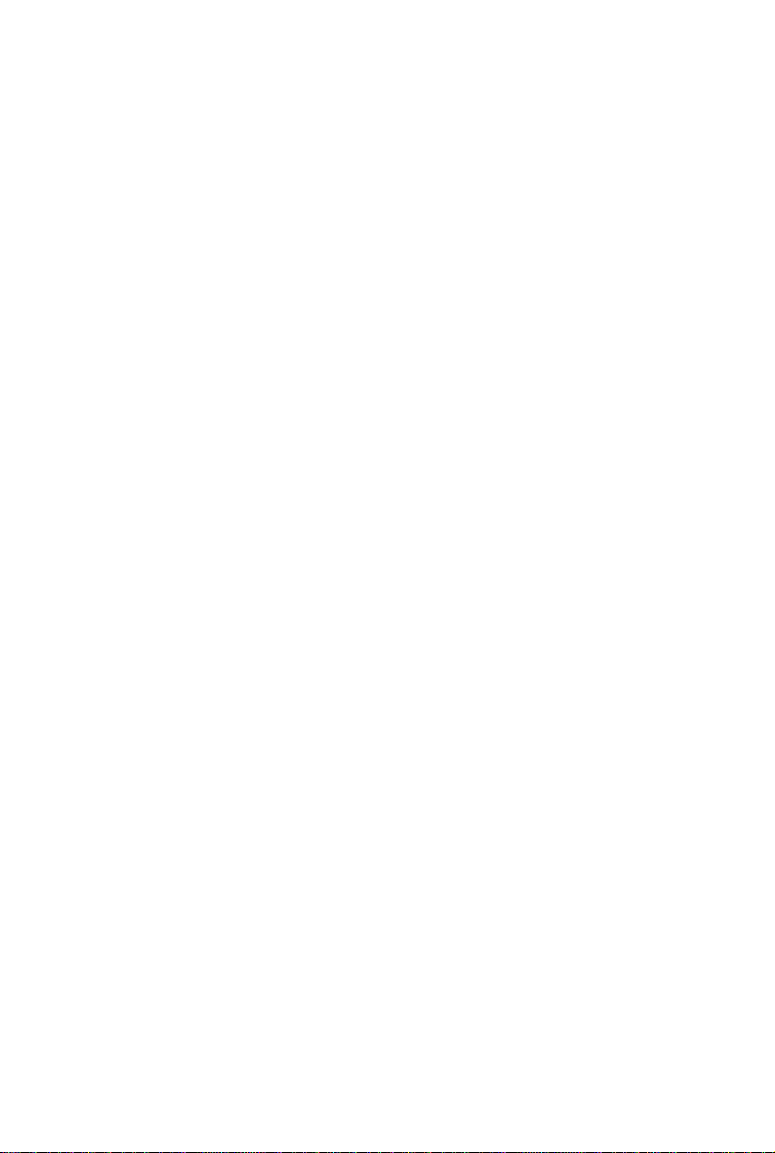
Left-Clicking on this button takes you to the inventory screen for your selected
character. Most of this screen is taken up by the Paper Doll representation of the
character. Along the bottom of the screen is the character’s personal inventory and
the encumbrance of the character. Items can be dragged and dropped on the Paper
Doll, or dragged and dropped to other characters’ portraits to give the item to the
other character.
Stackable items will automatically be stacked in your inventory, as you acquire
them, and they can be unstacked by double Left-clicking on the item. Unstacked
items can be stacked by dragging and dropping them on top of each other. Items
placed in the Ground slots will be dropped at the character’s feet and can be picked
up from the main game area.
The group pool of copper is shown on this screen as well.
Encumbrance
Each character has a maximum weight they can carry. The weight currently carried
by the character is shown next to the Personal Inventory. Maximum weight carried
is determined by the Strength of a character. When you’re carrying 100% of your
carrying capacity, you can no longer run,you can only walk. If you pick up items
totaling 120% of your maximum carrying capacity, you can’t even walk around
anymore-you must drop weight (back down to 100% or less of your capacity) to be
able to move again.
The Paper Doll
There are a number of distinct areas in the equipped items section. The actual items
and areas that you can equip each character with, vary from character to character,
but a partial list includes such items/areas as: eyeball, helm, cloak, amulet, L ring,
R ring, wrists, gauntlets, quick weapons, quick items, and ammo. In any case, you
won’t be allowed to place an item in an area where it won’t fit, so you don’t have to
memorize which items go in which slots.
Quick Slots
The weapons or items that are put in the quick slots determine the quick attacks
that are available to the character. These are, essentially, handy shortcuts that allow
you access to your character’s items or abilities without having to sort through
other screens. They are extremely useful in combat.
Statistics
Left-clicking on this button shows your character’s vital information.
Talk
Left-click on this button when you want your character, the Nameless One, to speak
on behalf of your party. When you do this you’ll usually get a choice of several
different things that you could say to whoever you’re talking to. Pick the dialog line
that you want your character to say and the creature you’re talking to will respond.
Planescape®: Torment
™
13
Page 15

Usually this response is in the form of more dialogue. However, if you’ve just told a
non-player character (any character that you don’t control) to go soak his head, they
might respond a bit more violently.
Keep in mind that the characters and creatures that you’ll be chatting with do take
into account the stats of your character, the Nameless One. If your character is
smarter, you’ll have more dialog choices, if they’re Charismatic then they may have
options to wheedle something out of the person that they’re talking to—dialog
choices that might not be available to a dumber or less likeable hero.
You’ll need to talk to people in order to buy and sell stuff as well as gather
information. So talk first, attack later.
The Dialog Window
Copper Coins
Inventory
NPC Dialog/
Information
Player Responses
Selected Choice (highlighted)
Dialog uses a menu-based system where you Left-click on what you want to say from
a list, or you can also use the number pad to select the number of the dialog
response you want to use. What is available to be said varies according to the
reaction adjustment and Charisma of the Nameless One. When more text scrolls up
in the window than can be read at once,or when dialog is paused to give you a
chance to read can be reviewed with scroll arrows on the right (up or down).
14 Interplay™Productions
Page 16

Stores, Inns, Taverns, and Temples
Throughout the course of the game there are many
non-player characters in the world who will offer
goods or services. These NPCs all use a similar
interface for buying, selling, and trading goods,
information, and services. When these NPCs are
spoken to, a panel will replace the bottom portion of
the screen with buttons for the various services
offered. Keep in mind that the store interface has all
the buttons along the bottom and that some stores in
the game restock over time, so it may be worth your
while to check back at stores you’ve already visited,
just to see if they have anything new for sale.
Item Weight
Items Yo u
Can Buy
You should usually try
talking to the creatures
that you meet, if you
suspect that they have
any intelligence at all.
Often you can avoid
needless combat, learn
more information, and
gain more experience by
rattling yer bone-box with
a blood / basher than by
smashing his head in.
Party
Copper
Items Yo u
Can Sell
Buy/Sell
Identify
Item
Character
Portraits
Planescape®: Torment
Steal
Donation Healing Rumors Rent Room
™
15
Page 17

Special Power
Many of your party members have a special power. Clicking on this button causes
the selected character to use their power.
A Special Power
The characters, including yourself,
will have or gain special powers
during the course of the game.
When you learn a special power,
you’ll get all the information you
need to use it effectively. Here’s an
example of a special power that
one of your companions, Morte, can
use.
Litany of Curses
Description: Morte can draw upon
his repertoire of insults to taunt an
opponent into lowering his guard
and attacking. The target suffers
penalties to hit and damage when
enraged.
Effect: When Morte’s special ability
is selected, the targeting cursor
appears and the player may click
on one living opponent on screen.
This ability cannot target undead
creatures. The target does get a
saving throw vs. Spells to resist the
effect, however.
While the target is taunted, the
following effects occur:
1. The target pulses red as long as
the Litany of Curses is in effect.
2. The target suffers a –2 to hit and
a –2 to AC and a –2 to damage
as long as the Litany of Curses is
in effect.
3. The target will always attack
Morte with a physical hand to
hand attack, no matter what.
This lasts only for the duration of
the taunt effect.
Use Item
Left-clicking on this button causes the selected
character to use the next item that you select
with your mouse.
Cast Spell
Left-clicking on this button brings up a menu
of spells that your selected character can cast.
Up to five of the spells that you currently have
memorized are displayed at any one time.
Click on the scroll arrows directly beneath the
spell buttons in order to cycle your other
spells onto the selection buttons. When the
spell you want to cast is displayed on a
button, Left-click on the spell’s button and
then Left-click on the target for the spell.
Note: If you’re the target for the spell, then you
don’t need to click on yourself, you’re already
the default target. Both Priest and Mage spells
are selected and cast in the same way.
16 Interplay™Productions
Page 18

One thing to remember is that casting a spell takes both time and concentration. It’s
almost impossible to cast a spell when someone is slashing at you or firing arrows
into your hide. That’s also something that you can use to your advantage; if an
enemy is throwing a spell at you, try to interrupt his conjuration by attacking him
before he can finish his casting.
Saving Throws and Resistance
Not all of the spells that you cast, or that are cast by your foes,will take effect.
The first hurdle you have to overcome is to cast your spell without being interrupted.
Generally, the higher level a spell is,the longer it takes to cast. This is what a spell’s
Casting Time refers to. If you’re damaged while you’re in the middle of casting a
spell, your concentration is disrupted and the spell will fail to go off. So, if you’re
hard pressed try to use spells that have lower Casting Times. On the other hand, you
can interrupt an enemy’s spell casting in the same way. Just remember melee messes
up magic.
Once you’ve successfully cast a spell, there’s still a chance that your target will not
be effected by it.
Each creature has a chance to Save against the effects of the magic. The more
powerful a spell’s target is, the better chance it has to resist some or all of the effects
of a spell. In addition to this, some creatures are either so highly magical or so nonmagical that they have an innate resistance to magic. This is a percentage chance
that the creature will completely resists the effects of magic used against it, even
before it has to make a saving throw.
Learning Spells
You don’t start the game knowing any spells, but you’ll be able to pick up some
pretty darn quick. Here are four first level spells, just so you’ll have an idea of what
to expect.
Identify
Level: 1 Casting Time: Special
Range: 0 Area of Effect: 1 Item/Level
Duration: Just long enough to Saving Throw: None
Description: This spell allows the caster to identify the capabilities of magic items in his
possession.
Effect: Once the spell is cast, you can examine the items that you have in your inventory
to see what magical properties they possess. To do that, select an unidentified item from
your inventory, Right-click on the unidentified item to bring up the Examine Item screen,
select the Identify button, then click on the Spell button to identify the item with this spell.
Planescape®: Torment
identify one item
™
17
Page 19

Magic Missile
Level: 1 Area of Effect: 1-5 targets in a
Range: 60 yds. + 10 yds./level 10-ft. cube
Duration: Instant Saving Throw: None
Casting Time: 1
Description: This spell creates several missiles of magical force to hurl against the
caster’s foes.
Effect: This spell summons a magical missile that strikes its target unerringly for
2-5 pts. of damage with no saving throw possible. In addition, the caster gains 1 extra
missile every 2 levels (for a maximum of 5 missiles at level 9).
Shield
Level: 1 Casting Time: 1
Range: 10 feet Area of Effect: Special
Duration: 25 seconds / level Saving Throw: None
Description: This spell summons a globe of force that protects the caster from physical
attacks.
Effect: When cast, a magical orb of protective energy arises and protects the recipient
from attacks from all directions. It bestows an AC 3 against all attacks and +1 to all
Saving Throws for 25 seconds / level of the caster.
Friends
Level: 1 Range: 0
Range: 0 Casting Time: 1
Duration: 5-20 seconds + Area of Effect: 60-ft. radius
Description: The caster becomes more charismatic, all eyes turn to watch whatever he
happens to be doing.
Effect: When cast, the caster temporarily gains 2-8 points of Charisma.
5 sec./level Saving Throw: Special
Scribing Spells
In order to prepare a new spell that you’ve found so you
can memorize and cast the darn thing, you need to copy,
or scribe it into your character’s spellbook. To add a
spell found on a scroll to your spellbook, right-click on
the scroll in your inventory.
You’ll be given the option of copying the spell you’ve
found into your character’s list of spells as long as the
spell is of a level that your character can cast. For easy
reference, which level of spells can be cast by what level
character is shown in the Appendix at the back of the
manual.
18 Interplay™Productions
One thing to keep in
mind is that it’s not
always a scroll that you
can copy from. It can be
any item or charm with
a power on it — and
the item in question has
to be identified (via
spell or other method)
before it can have its
spell copied.
Page 20

Attack
You’ll use this button quite a bit. When you feel the need to crack some skulls leftclick on this button, left-click on an opponent,and you’ll start to attack. You can
also hit the [A] key on your keyboard to toggle the attack key (or another key that
you select if you choose to customize your keyboard options). The selected character,
or your entire party if you’ve selected everyone, will attack with whatever weapon
they have equipped, either melee or missile.
Automap
You can write your own notes on the Automap by either by Left-clicking on the Add
Note, then Left-click on the part of the automap you want your note to be attached
to, button or by Right-clicking on the map itself. Either of these actions will open up
a text box at the bottom of the screen for you to enter your note.
Automap
World Map
Click on this button to get a larger picture of the area that you’re currently
exploring. You can’t move around or do anything on this larger map but it’s very
useful in orienting yourself and figuring out how to get from one place to another.
When you bring up the World map some parts may be grayed out, since you haven’t
visited them yet. As you explore different parts of the world, those areas will show
up on your World Map.
Journal
This autobiography keeps track of important information that you’ve learned in the
course of your travels. It’s a good idea to check your journal every now and then to
make sure you have your facts straight. If you’re coming back to the Planes after
taking a break, then the Journal also serves as a handy place to refresh your memory
Planescape®: Torment
™
19
Page 21

about your recent adventures. In addition to the Journal, the Bestiary lets you look
up some of the different creatures that you’ve met on your sojourn. If you need help
remembering which quests you’ve agreed to help with, or which quests you’ve
completed, then you can open up the Quest Log to clear up any confusion.
THE MAIN INTERFAC E
This interface gives you access to all of the characters in your party as well as vital
game controls.
Mage SpellsInventory Auto Map
Dialog
Rest
Center on
Character
Options
Computer AI
On/Off
Bring up Dialog
Clicking on this button allows your selected character to initiate dialog.
Stats Priest Spells
Journal
Center on Character
This button centers the map on whichever character you have selected.
Activate Party AI
This button will cause the computer-controlled artificial intelligence of NPC’s in your
party to turn on. It may cause party members to act unpredictably, so be forewarned!
Inventory
This button brings up the inventory for the selected character.
Automap
The automap allows you to take a look at a larger scale map of the area. You can
mark important places on this map so you can refer to them later.
World Map
Left-click this button to go to the World Map.
20 Interplay™Productions
Page 22

Priest Spells
You can take a look at which priest spells your party’s characters have prepared by
left-clicking here.
Spell Level Selection Buttons
Priest
Levels
Memorized
(by Level)
Selected
Character
Mage Spells
Mage
Spells
Memorized
(by Level)
Priest
Spells
Known
(by Level)
Spell Level Selection Buttons
Mage
Spells
Known
(by Level)
Selected
Character
Instead of priest spells, this button allows you to take a gander at the mage spells
you have available in your party. You’ll be able to select which spells to memorize
for the character you have highlighted.
Planescape®: Torment
™
21
Page 23

Thievish Abilities
Thieves have a specialized set of skills
that they can use as often as they like,
with a chance of success that’s based
upon both their level and their
Dexterity stat. You can check the
appendix to see what chance your
thief has of performing a skill
successfully but here’s a list of what
each skill can do. You can improve
these skills as your thief advances in
level. Each time your thief gains a
level of experience you’ll gain a few
more points to divvy up amongst your
thievish abilities.
Thieving
This is the skill of lightening
someone’s, or something’s, pockets,
usually of some of the nifty items
they might be carrying. An
unsuccessful pick pocket attempt has
a chance to turn a target hostile,
preventing you from speaking to them
again. So choose your marks carefully
and talk to them before seeing what
they have in their pockets.
Open Locks
Some untrusting souls actually lock
their valuables away. Use this skill on
a locked container or door in order to
open it.
Find Traps
You use this skill to both find, and
then disarm any traps in the
immediate area.
Stealth
This skill combines both an ability to
hide in shadows as well as moving
quietly. If you’re successful then your
thief cannot be seen by someone
outside your party.
How to Memorize and Cast Spells
In order to cast spells in Torment you need to
memorize them first. Every spell-caster has a
set number of spells that he, or she, can cast.
The number of spells that you can have in
your spell book per level and the maximum
level of the spells that you can learn are
governed by your character’s experience level
and Intelligence stat for a mage, or Wisdom
stat for a priest. The higher level your
character is and the smarter they are, or the
wiser you are if you’re a priest, the more
spells you’ll be able to cast.
The best way to think of it is that you have a
certain number of spell slots available. Mages
and priests determine which spells they’ll be
able to cast in different ways. If you’re a
mage then you’ll need to memorize, or
assign, a spell to a slot. To place a spell in a
slot you need to sit down and memorize the
spell. You can only do this after you’ve had a
rest, yet another reason to make sure your
characters take an occasional break. You can
memorize several of the spells that you have
available to you, as long as you don’t exceed
the maximum number of spell slots that you
have for your level.
If, for instance, you had four first level spells
that you could memorize each day, you could
fill all four with the first level Magic Missile
spell, or you could fill one slot with Magic
Missile, one with the Friends spell, and the
last two with Shield. It’s up to you.
Priests are similar in that they also have to
memorize the spells that they want to be able
to use. However, unlike a mage, when a
priest gains access to a new level of spells
the priest is allowed to memorize any of
those spells without having to first find, and
then scribe, those spells into a spell book.
Spells are a limited resource, at least until
your party is able to rest and re-memorize
them, so make sure you use your magic
wisely—it’s often the only thing that will
allow you to survive tough battles.
22 Interplay™Productions
Page 24

Rest
This button allows you and your party to rest. You’ll
need to do this from time to time in order to refresh the
spells that you have available for casting and/or to heal
your party after a tough battle. You can’t rest just
anyplace though. For example, you cannot rest on city
streets or in dangerous locations. That means that in
cities you’ll have to rely on the kindness of a citizen or
find yourself an Inn.
Statistics
The selected character’s stats are shown via this button.
Journal
Su rvival Tips
When you’re first finding
your way through the
planes use the Windows
Tool-Tip pop-ups.
Especially when you’re
new to the planes, the
information in the popups will help you to
navigate the world much
more effectively.You can
use the [Tab] key to
instantly bring up a
helpful Tool-Tip pop-up.
You can read your automatic log entries here.
Options
There are several controls in this screen that affect how you see,hear, and save your
game. Most of the time you’ll just be using the Save, Load, and Quit functions, but
it’s a good idea to learn what all the other things on this screen do.
Save, Load, and Quit
These allow you to save games to your hard disk, to load a previously saved game, or
quit to the main menu.
Gameplay Options
There are several controls in this section that you can use to customize the game
controls or even to change the overall difficulty of the game.
Tool Tip Delay
Adjusts how quickly the Windows Tool-Tip pop-up help appears. The left of the
slider is the briefest period of time. Note:You can always make the tool tips
appear instantly by hitting the [Tab] key.
Mouse and Keyboard Scroll Speed
Adjusts how quickly the screen scrolls across the game world.
Difficulty
Adjusts hidden factors within the game to make the game more of less difficult.
Note: There is an experience points penalty for reducing the difficulty of the game
below neutral. There is not a bonus for playing the game at a higher difficulty setting
—but you know, inside (where it counts) that you’re a tougher basher for doing it.
Dither Always
Allows your characters to dither through obstacles that would normally obscure
them.
Planescape®: Torment
™
23
Page 25

Gore
We’re not asking for your vote for a Presidential Candidate here; instead,this
toggles on/off the blood and extra-spiffy damage and death animations in the game.
Feedback
Allows you to modify the frequency with which you see markers and locators in
the game, as well as turning on and off the various messages that come up during
the game.
Autopause
Allows you to set various conditions under which the game will automatically
pause.
Video Options
A group of several controls determine how the game looks on your individual
monitor. Normally, you won’t have to adjust these, but if your screen is particularly
dark, for example, you might want to change some of these settings.
Brightness/Contrast
Allows you to adjust the brightness and contrast of the display.
The other graphics options on this page should only be used if Torment is not
displaying correctly on your system. Please refer to the Readme file for the latest
information on how to correct any display errors.
Audio Options
This menu allows you to independently adjust the volumes of various sounds in the
game.
Keyboard Mappings
Allows you to reconfigure the keyboard to fit your personal gaming preferences.
24 Interplay™Productions
Page 26

The Clock
Select All
Clock
Click to Pause Game
Return to
World
Click to Un-Pause
Stop All Actions
Select Party Formation
Portrait
Health
Indictor
The Clock
The clock allows you to see how much time has elapsed in the game. Also, by
clicking on the clock, you can pause the game. This is extremely useful, especially if
you find yourself in combat, or another tight spot,and you need some time to figure
out a successful strategy. You can also pause and un-pause the game by using the
space bar.
Select All
Use this button to select your entire party for an action. This is particularly useful
for a command like attack, in order to focus your attention on one foe at a time.
Stop all Actions
This button doesn’t stop the game, but it does stop your characters from completing
any action that they may be in the middle of.
Formation
Everyone loves a parade. By using this button you determine the formation, or
marching order, of your characters when they’re walking around.
Planescape®: Torment
™
25
Page 27

In order to pick which direction you want your formation to face as you proceed on
your adventure hold down the [ALT] Key and you’ll be able to choose your party’s
formation direction by swiveling your mouse around.
Portrait
This is one of your character portraits. More specifically, it’s you. When a character
portrait is highlighted, that character will be the one performing any actions. Your
character portrait is also a quick way to see how healthy your character is. If your
character is hurt, they’ll look beaten up in their portrait.
Health Bar
This bar shows how much health you have before dying. When this bar is gone,
you’re dead, so this is a good thing to keep an eye on. If you’d rather see you actual
hit points rather than a colored bar, click on the health bar to change the display
from colors to numbers.
LIFE AND DEATH IN TORMENT
There are a couple of things that you’ll need to know to survive. You’ll need to learn
how to fight, what fights you can afford to lose or avoid, and what fights you can’t
ever lose if you want to keep exploring the Planes.
How to Fight
There’s more to combat than just flailing away at your opponent, blindly hoping to
do some damage. In fact, there’s a whole lot more, and you’ll have a chance to
become a real warrior during your travels.
As you gain experience levels you’ll get proficiency points that you can use to
become better at one aspect of combat or another. However,you can’t do this on your
own. In order to spend those proficiency points on an improvement, you’ll need to
find a trainer to instruct you in the finer points of the skill. You cannot spend
proficiency points without a trainer.
When you find a trainer, you’ll have to talk to them in order to find out what they
are willing to train you to do. Then, if you want to learn what they have to teach,
you’ll have a chance to ask them to train you. Don’t pass up these opportunities.
A good trainer is a real asset, and it’s often a good idea to hold a couple of proficiency
points aside—just in case you meet up with a trainer who’s teaching a skill you
want to learn.
Death, or They Can Kill You, But They Can’t Eat You.
In most role-playing games, getting killed means that you need to go back to your
last saved game and try again. Torment is different, you’re a different sort of hero,
and you’re immortal. You’ll find that this is a handy trait.
When you are killed, the shock to your system can sometimes actually help you to
remember more about yourself and your past. It may help you to remember a useful
26 Interplay™Productions
Page 28

memory or even a special skill or ability. In addition,you won’t lose any of your
items; your character’s stats won’t change for the worse, and your party members
won’t have wandered off.
In effect, that which kills you can make you stronger; well, most of the time that is.
Then Again, some of them
Can
Eat you….
One tidbit of information that you shouldn’t overlook,is that while you’re
immortal, you’re not invincible. This means that while you can come back to life
after almost any event that would kill a normal character, there are still things that
can hurt you,or take you out of the world. A short list of events to avoid would be:
1. Avoid tangling with creatures whose power is far beyond that of any immortal
(this means that attacking godlike beings is almost certain to end with your
permanent demise).
2. Events or creatures that can cause you to go insane—you may be alive, but
unless your idea of a good time is to perfect your drooling skills, you’re out of
the game at this point.
3. Being imprisoned with no hope of escape. Bad idea, just avoid this.
4. Being buried alive, same as #3, but darker.
5. Being burned to ashes—no coming back from this sort of demise.
I think you get the idea. Oh yeah, being eaten and digested counts as a permanent
adventure-ender. So even an immortal, like yourself,is better off using a cautious
approach from time to time—or, at least be aware of the risks before you go charging
forward.
One way to mitigate the risks you’ll face, and also to acquire some new ones, is to
find a group of like-minded companions to help you out. Sure you’ll always have
your party of close companions to help you, but I’m talking about larger groups of
pals—Factions. We’ll cover factions, what they are, and how they can both help and
hurt you, next.
Planescape®: Torment
™
27
Page 29

THE PLANES, ALIGNMENTS, AND FACTIONS
A creature’s alignment as well as the faction that they belong to determine, to a
large extent,the way that critters will react to you and your party. The basic set of
values and the way that a person,or monster, interacts with the world is called
alignment. There are two components to alignment. The consistency with which a
creature acts is described by calling it either Lawful (meaning that it always follows
its system of beliefs), Chaotic (meaning that the creature can be very random in its
adherence to its values),or Neutral (which means that the beastie is somewhere in
the middle-sometimes following its nature and other times not). The second part of
an alignment is either Good (seeking the greater good and helping others), Evil
(seeking the greater good for oneself and taking a big second helping for oneself
when no one is looking), or Neutral (somewhere, again, in the middle ground). Most
creatures that you’ll run into are not wholly good nor wholly evil, nor are they
completely Lawful or Chaotic. Most intelligent creatures are just Neutral/Neutral.
In any case, the closer a creature’s alignment is to your character’s the more likely
they are to get along well, since they think about things in a similar way. A mental
shorthand way to think of Alignment is that it’s a creature’s basic morality.
The creatures that make their home on the different planes that you’ll be visiting are
often allied with others that share the same set of beliefs. If alignment is a way of
describing a creature’s basic morality then a Faction would be it’s political
affiliation. In a topsy-turvy world that is always shifting and changing, a creature’s
Faction is sometimes the only island of stability it has. The result of this is that
creatures that belong to one Faction or another feel an intense loyalty to their
Faction-mates.
As you explore Torment you’re likely to be invited into a Faction. While there are
often substantial benefits to be had from joining a Faction be aware that most
Factions have enemies as well as friends. While you may be able to get assistance
from members of a Faction that you’ve joined, you’ll also encounter enemies of your
faction. These enemies may not attack you on sight but they may seek to hinder you
in other ways—by refusing to give you information,by informing on you to your
enemies, or by sending you in harm’s way. This isn’t to say that you should never
join a Faction, only that you should do so with an awareness that you’re gaining a
two-edged affiliation.
In summary, the closer your alignment and your faction are to someone that you’re
dealing with are, the better you’ll get along and the more help they’ll likely give
you. The more divergent your alignment and faction are,then the less cooperative a
creature will be. If your differences are great enough, a creature may even be openly
hostile to you-solely on the basis of your alignment and/or faction.
28 Interplay™Productions
Page 30

APPENDICES
These two sections are meant to serve as a quick reference for information that you
may want to take a look at while you’re playing. Appendix A contains tables and
charts that describe what your characters can do and learn, while Appendix B has a
short walkthrough of part of the first level that you encounter-just to help you get
started.
APPENDIX A
This section contains a number of handy reference charts.
Stat Charts
The following charts show the bonuses associated with different stat scores.
Table 1: Character Ability Scores
STRENGTH DEXTERITY CONSTITUTION
Ability Score Hit Adj Dam. Adj Wt Allow Bashing % Miss. Att Adj AC Adj HP Adj Res. Surv.
3-3-153-3 +4-240
4 -2 -1 15 4 -2 +3 -1 45
5 -2 -1 15 4 -1 +2 -1 50
6 -1 0 30 6 0 +1 -1 55
7 -1 0 30 6 0 0 0 60
8005080 0 065
9005080 0 070
10 0 0 70 10 0 0 0 75
11 0 0 70 10 0 0 0 80
12 0 0 90 12 0 0 0 85
13 0 0 90 12 0 0 0 90
14 0 0 120 14 0 0 0 92
15 0 0 120 14 0 -1 +1 94
16 0 +1 150 16 +1 -2 +2 96
17 +1 +1 170 18 +2 -3 +2(+3) 98
18 +1 +2 200 20 +2 -4 +2(+4) 100
18/01-50 +1 +3 220 25 - - - 18/51-75 +2 +3 250 30 - - - 18/76-90 +2 +4 280 35 - - - 18/91-99 +2 +5 320 40 - - - -
18/00 +3 +6 400 45 - - - -
19 +3 +7 500 50 +3 -4 +2(+5) 100
20 +3 +8 600 55 +3 -4 +2(+5) 100
21 +4 +9 700 60 +4 -5 +2(+6) 100
22 +4 +10 800 65 +4 -5 +2(+6) 100
23 +5 +11 1,000 70 +4 -5 +2(+6) 100
24 +6 +12 1,200 75 +5 -6 +2(+7) 100
25 +7 +14 1,600 80 +5 -6 +2(+7) 100
Planescape®: Torment
™
29
Page 31

Table 2: Character Ability Scores
INTELLIGENCE WISDOM CHARISMA
Ability Spell Max # Lore Bonus Lore Reaction
Score Level
3 - - -20 - -20 -5
4 - - -20 - -20 -4
5 - - -20 - -20 -3
6 - - -20 - -20 -2
7 - - -10 - -10 -1
8 - - -10 - -10 0
9 4th 6 -10 0 -10 0
10 5th 7 0 0 0 0
11 5th 7 0 0 0 0
12 6th 7 0 0 0 0
13 6th 9 0 1st 0 +1
14 7th 9 0 1st 0 +2
15 7th 11 +3 2nd +3 +3
16 8th 11 +5 2nd +5 +4
17 8th 14 +7 3rd +7 +4
18 9th 18 +10 4th +10 +5
19 9th All +12 1st,4th +12 +8
20 9th All +15 2nd,4th +15 +9
21 9th All +20 3rd,5th +20 +10
22 9th All +25 4th,5th +25 +11
23 9th All +30 5th,5th +30 +12
24 9th All +35 6th,6th +35 +13
25 9th All +40 6th,7th +40 +14
Spells/Level
Bonus Spells Bonus Adj
Table 3: Thief Skills and Benefits
Dexterity Pick Pickets (15)* Open Locks (10)* Detect Traps (5)* Stealth (10)*
Tiefling - +5 +5 +5 +15
9 -15 -10 -10 -20
10 -10 -5 -10 -15
11 -5 - -5 -10
12 - - - -5
13-15 - - - -
16 - +5 - 17 +5 +10 - +5
18 +10 +15 +5 +10
19 +15 +20 +10 +15
20 +20 +25 +15 +18
21 +25 +30 +20 +20
22 +30 +35 +25 +23
23 +35 +40 +30 +25
24 +40 +45 +35 +30
25 +45 +50 +40 +35
* The numbers in parentheses reflect the base ability of a 1st-level thief before Dexterity modifiers are applied.
(Move Silently/
Hide in Shadows)
30 Interplay™Productions
Page 32

Experience Point and Spell Level Charts
This next section shows how much experience you’ll need to advance levels, for each
type of character class. The range of additional hit points that your characters will
gain at each level are shown in the experience chart for each class.
The Nameless One is Different from your other Characters
Your character is different from the other characters in your party. He’s immortal,
that’s one big difference. Another is the way that he gains hit points and spells. The
Nameless One starts the game as a third level warrior and a first level thief and
mage. The Nameless One only gets experience in the class he is currently a member
of — he switches classes by talking to people in the game. Furthermore, he cannot
access any of the other classes’ abilities when he is specializing in one of the classes.
The Nameless One only gains hit points when he gains a level in a class that’s higher
than the maximum level he’s achieved in any of his other classes. For example, he
starts off as a level three fighter and a level one mage and thief. When he gains
enough experience to become a second level mage he won’t get any more hit points
because his mage level (two) is still lower or equal to his fighter level (three). When
the Nameless One gains an experience level higher than three, then he’ll start to
accrue more hit points (always 1-10 hit points per level).
The Nameless One often learns spells as a result of regaining the memory of how to
cast a spell rather than be learning it anew. That means that although he could cast
a new spell because it’s allowed by his level,he may still have to remember or relearn the spell before he can cast it.
Experience and Spell Tables, by Class
Fighter
Level Experience Points Hit Dice
10 1
2 2,000 2
3 4,000 3
4 8,000 4
5 16,000 5
6 32,000 6
7 64,000 7
8 125,000 8
9 250,000 9
10 500,000 9+3 points
11 750,000 9+6 points
Planescape®: Torment
Needed (10-sided dice)
™
Level Experience Points Hit Dice
Needed (10-sided dice)
12 1,000,000 9+9 points
13 1,250,000 9+12 points
14 1,500,000 9+15 points
15 1,750,000 9+18 points
16 2,000,000 9+21 points
17 2,250,000 9+24 points
18 2,500,000 9+27 points
19 2,750,000 9+30 points
20 3,000,000 9+33 points
21+ +250,000 more +3 more hit points
per level per level
31
Page 33

Thief
Level Experience Points Hit Dice
Needed (6-sided dice)
10 1
2 1,250 2
3 2,500 3
4 5,000 4
5 10,000 5
6 20,000 6
7 40,000 7
8 70,000 8
110,000 9
10 160,000 10
11 220,000 10+2
Level Experience Points Hit Dice
Needed (6-sided dice)
12 440,000 10+4
13 660,000 10+6
14 880,000 10+8
15 1,100,000 10+10
16 1,600,000 10+12
17 2,200,000 10+14
18 4,400,000 10+16
19 1,980,000 10+18
20 2,200,000 10+20
21 +220,000 more +2 more hit points
per level per level
Mage
Level Experience Hit Dice Level 1 Level 2 Level 3 Level 4 Level 5 Level 6 Level 7 Level 8 Level 9
Needed (4-sided) Spells Spells Spells Spells Spells Spells Spells Spells Spells
1 0 1100000000
2 2,500 2100000000
3 5,000 3210000000
4 10,000 4220000000
5 20,000 5321000000
6 40,000 6432000000
7 60,000 7432100000
8 90,000 8433200000
9 135,000 9433210000
10 250,000 10 443220000
11 375,000 10+1 444330000
12 750,000 10+2 444441000
13 1,125,000 10+3 555442000
14 1,500,000 10+4 555442100
15 1,875,000 10+5 555552100
16 2,250,000 10+6 555553210
17 2,625,000 10+7 555553320
18 3,000,000 10+8 555553321
19 3,375,000 10+9 555553331
20 3,750,000 10+10 555554332
21 4,125,000 10+11 555554442
22 4,500,000 10+12 555555443
23 4,875,000 10+13 555555553
24 5,250,000 10+14 555555554
25 5,625,000 10+15 555555555
26 6,000,000 10+16 666655555
27 6,375,000 10+17 666666655
28 6,750,000 10+18 666666666
29 7,125,000 10+19 777766666
30 7,500,000 10+20 777777766
31+ +375,000 +1 more
more per level hit points
per level
32 Interplay™Productions
Page 34

Priest
Level Experience Hit Dice Level 1 Level 2 Level 3 Level 4 Level 5 Level 6 Level 7
Needed (8-sided) Spells Spells Spells Spells Spells Spells Spells
1 0 11000000
2 1,500 21000000
3 3,000 32100000
4 6,000 42200000
5 13,000 53310000
6 27,500 63320000
7 55,000 73321000
8 110,000 83332000
9 225,000 94432100
10 450,000 9+2 4433200
11 675,000 9+4 5443210
12 900,000 9+6 6553220
13 1,125,000 9+8 6664220
14 1,350,000 9+10 6665321
15 1,575,000 9+12 6666421
16 1,800,000 9+14 7776431
17 2,025,000 9+16 7777532
18 2,250,000 9+18 8888642
19 2,475,000 9+20 9988642
20 2,700,000 9+22 9998752
21 2,925,000 9+24 9999862
22+ + 225,000 +2 more
more per level hit points
per level
Now that you know how everything works it’s time to play. If you want a bit more
help in getting started then take a look at Appendix B for a walkthrough of the first
game area.
APPENDIX B
WARNING!
This section describes how to get through the first area in the game—well, enough
to get you rolling anyway. Don’t read this part if you want to discover how to make
your way through the beginning of the game on your own. There isn’t anything
described in here that you can’t find out by playing the game yourself.
Dead...Again
The Mortuary is where you start the game. Your goal is to escape the Mortuary
without being subdued by the Dustmen (the Mortuary custodians). Most of the
Dustmen and the undead in the Mortuary won’t bother you unless you bother them
first, so step carefully through this location and try and find out all you can.
Planescape®: Torment
™
33
Page 35

Some general words of advice on the denizens of the Mortuary:
Dustmen: You’ll find that talking to some of the Dustmen is dangerous... if you say
the wrong thing or arouse their suspicions, they’ll try and call for the guards. If your
Dexterity is(high enough), however,you can grab them and snap their necks
(through dialogue) before they can call out.
Zombies and Skeletons: These mindless drones handle all the tasks in the
Mortuary the Dustmen don’t want to do. These walking corpses are harmless unless
provoked. When provoked, however, they can become quite dangerous.
Top Floor of the Mortuary
3
2
4
1
1. Southern Preparation Room
2. Receiving Room
3. Embalming Room
4. Eastern Preparation Room
Once past the character generation screen, your next sight is your character crawling
off a slab in the Mortuary's Southern Preparation Room (1). You're locked in and
sharing the room with a number of other corpses, including a talking skull (Morte),
who will approach you as soon as you slide off the table. Listen to what Morte has
to say about the tattooed instructions on your back, then search the room, looking
for weapons and items. A scalpel and a couple of bandages can be found in the two
34 Interplay™Productions
Page 36

nearby tables; snag them all, then arm yourself with the scalpel and kill all the
zombies in the room.
Zombie #752 in the southeast corner of the room has the key you need to open the
Preparation Room gate in the northwest corner of the room—it is the only gate the
key can open. When you pick up the key, open the gate and then step into the next
room to the north. If Morte is still with you, there will be a brief scripted sequence
where he will tell you to keep your attacks in check until you escape the Mortuary.
Keep moving north until you enter the Receiving Room (2), the room with the
huge book. Search every container in the room, picking up whatever items you can
find. After searching the room, speak to each of the walking corpses. When you
have fully explored the room, go to Dhall, the floating figure in front of the huge
book and strike up a conversation. Ask him as much as you can about yourself and
where you are,and quiz him on the Dustman philosophy (it'll prove useful later).
After asking him all you can, leave by the Receiving Room's North Gate.
Keep following the Mortuary rooms clockwise until you hit the Embalming Room
(3). There is a Dustwoman, Ei-Vene, at one of the tables who is partially blind and
deaf. When you speak to her, she will mistake you for a zombie and ask you to fetch
some embalming fluid and some needle and thread for her. When you return with
the fluid and the needle and thread (the embalming fluid can be found in the
Eastern Preparation Room (4) and the needle and thread can be found on the third
floor [though you'll have to search the third floor for yourself] ), she will reward you
for your efforts.
A good thing to keep in mind is that not everything, or everyone, is as they seem,
here on the planes. Tread carefully.
Planescape®: Torment
™
35
Page 37

CREDITS
PROGRAMMING
Lead Programmer
Dan Spitzley
Programmers
Jim Gardner
Rob Holloway
Yuki Furumi
Additional Programming By
Darren Monahan
Scripters
Jake Devore
Nick Kesting
Adam Heine
Scott Warner
Movie Technology
Paul Edelstein
ART
Lead Artist
Tim Donley
Artists
Eric Campanella
Aaron Meyers
Christopher Jones
Brian Menze
Scott Everts
Dennis Presnell
Derek Johnson
Additional Art By
Aaron Brown
Sam Fung
James Lim
Gary Platner
Eddie Rainwater
DESIGN
Lead Designer
Chris Avellone
Designers
Colin McComb
John Deiley
Dave Maldonado
Kenneth Lee
Stephen Bokkes
Scott Warner
Jason G. Suinn
Technical Designers
Scott Everts
Dave Hendee
Jason G. Suinn
Additional Design By
Kihan Pak
Reginald Arnedo
PRODUCTION
Division Director
Feargus Urquhart
Producers
Guido Henkel
Kenneth Lee
Line Producer
Kenneth Lee
QUALITY ASSURANCE
Director of Quality
Assurance
Jeremy Barnes
Assistant Directors of QA
Michael Motoda
Greg Baumeister
Project Supervisors
Damien Evans
Dave Simon
Darrell Jones
Senior Testers
Rob Giampa
Eric Fong
Scott Humphreys
Dany Martinez
Ed Hyland
Testers
Kris Giampa
Donnie Cornwell
John Palmero
Billy Iturzaeta
Savina Greene
Gary Tesdall
Rafael Lopez
Larry Smith
Greg Didieu
Matt Gollembiewski
Henry Lee
Tony Piccoli
Asher Luisi
Compatibility Manager
Darrell Jones
Compatibility Technicians
Jack Parker
Derek Gibbs
David Parkyn
Josh Walters
AUDIO
Audio Director
Charles Deenen
Music By
Mark Morgan
Additional Music By
Richard Band
Sound Supervisors
Charles Deenen
Craig Duman
Sound Design
David "STW" Farmer
Ann Scibelli, M.P.S.E
Charles Deenen
36 Interplay™Productions
Page 38

CREDITS
Additional Sound Design
Al Nelson
Rebecca Hanck
Harry Cohen, M.P.S.E.
Shannon Mills
Elisabeth Flaum
Sound Editing, Mastering
and Scripting
Craig Duman
Mastering and Scripting
Assistance
Frank Szick
VO Editors
Stephen Miller
Frank Szick
Chris Borders
VO Director
Jamie Thomason
VO Supervision
Chris Borders
VO Producer
Fred Hatch
VO Coordinator
Dave Hendee
Cast
John DeLance
Flo Di Re
Jennifer Hale
Tony Jay
Charlie Adler
Sheena Easton
Rob Paulsens
Rodger Bumpass
Keith David
Mitch Pileggi
Michael T. Weiss
Dan Castellanetta
Walla Group
Barbara Harris,
Voice Casting
Walla Cast
Steve Alterman
Judi Durand
Greg Finley
Anneliese Goldman
Gary Schwartz
Vernon Scott
Audio Administration
Gloria "Mom" Soto
Re-Recording Mixer
Charles Deenen
Mixed at Interplay in
®
MARKETING
Senior Marketing Manager
Greg Peterson
Associate Marketing
Manager
Greg Bauman
PR Manager
Lisa Bucek
Associate PR Manager
Krys Card
Web Master
Josh "Bishop" Sawyer
Production Manager
Thom Dohner
Kathy Helgason
Traffic Manager
Paul Naftalis
Manual
Matt Norton
Manual Design & Layout
Michael L. Quintos
THANKS TO:
(Chris A.) “Ma and Pa
Avellone, Eileen Suh, Thuy
Dang, Chris Wright, and
Roger Zelazny”.
(Dave M.) “Thanks to my
beautiful wife, Jen, for
putting up with the
ridiculous amount of time I
spend here and away from
her.”
(Adam H.) “To Cindy, who
loves me enough to let me
come to work everyday.”
(Scott W.) “Thanks for the
inspiration: David
Konieczny, Tania Sabljic,
and Tomato.”
(Steve B.) “Phil and the rest
of the staff at SC Village.”
(Colin M.) “Colin has too
many people to thank to list
them individually. Kitty,
Quez, Brad, Kev, Dally,Nabs,
Mom and family, and all of
you - you know who you are.
Thanks for the sanity.”
(Brian M.) “Mom, Dad, and
Patricia, and the big,green
lizard.”
(Ken L.) “Ken would like to
thank Mom, Dad, Rob, Sab
for supporting him all these
years; and SFZ3 for stress
relief, and FFVII and VIII for
inspiration.”
Planescape®: Torment
™
37
Page 39

LIMITED WARRANTY
INTERPLAY LIMITED 90-DAY WARRANTY
Interplay warrants to the original purchaser of this Interplay Productions™ product that the
compact disc or floppy disk(s) on which the software programs are recorded will be free from
defects in material and workmanship for 90 days from the date of purchase. If the compact disc
or floppy disk(s) is found defective within 90 days of original purchase, Interplay agrees to replace,
free of charge, any product discovered to be defective within such period upon receipt at its
factory service center of the product, postage paid, with proof of the date of purchase. This
warranty is limited to the compact disc or floppy disk(s) containing the software program originally
provided by Interplay and is not applicable to normal wear and tear.This shall be void if the defect
has arisen through abuse, mistreatment, or neglect.Any implied warranties applicable to this
product, including warranties of merchantability and fitness for a particular purpose are
disclaimed. Interplay disclaims all responsibility for incidental or consequential damages.
Some states do not allow limitations as to how long an implied warranty lasts and/or exclusions or
limitations of incidental or consequential damages so the above limitations and/or exclusions or
liability may not apply to you. This warranty gives you specific rights, and you may also have other
rights which vary from state to state.
Lifetime Warranty
If the compact disc or floppy disk(s) should fail after the original 90-day warranty period has
expired, you may return the software program to Interplay at the address noted below with a
check or money order for $5.00 (U.S. currency), which includes postage and handling, and
Interplay will mail a replacement to you. To receive a replacement, you need to enclose the original
defective compact disc or floppy disk(s) in protective packaging accompanied by: (1) a $5.00
check or money order, (2) a brief statement describing the defect, and (3) your return address. If
you have a problem with your software, you may wish to call us first at (949) 553-6678. If your
compact disc is defective and a replacement is necessary, U.P.S. or registered mail is
recommended for returns. Please send the defective disc(s) only (not the box) with a description of
the problem and $5.00 to:
Warranty Replacements
Interplay Productions
16815 Von Karman Avenue
Irvine, California 92606
Copying Prohibited
This software product and the manual are copyrighted and all rights are reserved by Interplay
Productions and are protected by the copyright laws that pertain to computer software. You may
not copy the software. You may not loan, sell, rent, lease, give, sub license, or otherwise transfer
the software (or any copy). You may not modify, adapt, translate, create derivative works,
decompile, disassemble, or otherwise reverse engineer or derive source code from, all or any
portion of the software or anything incorporated therein or permit or encourage any third party to
do so.
NOTICE: Interplay reserves the right to make modifications or improvements to the product
described in this manual at any time and without notice.
38 Interplay™Productions
Page 40

TECHNICAL SUPPORT
TROUBLESHOOTING DOCUMENTS ONLINE!
Interplay Productions Technical Support now offers troubleshooting guides with complete installation and setup
instructions as well as information that will help you overcome the most common difficulties. If you have
access to the World Wide Web, you can find these at www.interplay.com/support/. Here you will find
troubleshooting information on as well as information on regular system maintenance and performance.
DirectX www.interplay.com/support/directx/
Joysticks www.interplay.com/support/joystick/
(For game-specific information and additional troubleshooting, visit our main page at www.interplay.com)
If you have questions about the program, our Technical Support Department can help. Our web site contains
up-to-date information on the most common difficulties with our products, and this information is the same as
that used by our product support technicians. We keep the product support pages updated on a regular basis,
so please check here first for no-wait solutions:
www.interplay.com/support/
If you are unable to find the information you need on our web site, please feel free to contact Technical
Support via e-mail, phone, fax, or letter. Please be sure to include the following information in your e-mail
message, fax, or letter:
If you need to talk to someone immediately, call us at (949) 553-6678 Monday through Friday between
8:00AM-5:45PM, Pacific Standard Time with 24 hours, 7 days a week support available through the use of our
automated wizard. Please have the above information ready when you call. This will help us answer your
question in the shortest possible time. When you call you will initially be connected with our automated wizard.
For information pertaining to your specific title, press "1" on the main menu and listen carefully to all prompts.
All titles are listed alphabetically. After you have selected your title, the most common difficulties will be listed.
If the difficulty you are having is not listed or you need additional assistance, you may press "0" on your games
main menu, and you will be transferred to a Technical Support Representative. No hints or codes are available
from this line. You must call Interplay’s HINT Line for hints, tips, or codes at 1-900-370-PLAY (1-900-451-6869
$1.25 in Canada only). You must be 18 years +, have a touch-tone phone, and the cost is $0.95 per minute.
Modems and Networks www.interplay.com/support/modem/
• Title of Game
• Computer manufacturer
• Operating system (Windows 95, DOS 6.22, etc.)
• CPU type and speed in MHz
• Amount of RAM
• Sound card type and settings (address, IRQ, DMA)
• Video card
• CD-ROM
• Mouse driver and version
• Joystick and game card (if any)
• A copy of the CONFIG.SYS and AUTOEXEC.BAT files from your hard drive
• A description of the problem you're having
Interplay Productions Support Fax: (949) 252-2820
Interplay Productions Technical Support
16815 Von Karman Avenue
Irvine, CA 92606
HOW TO REACH US ONLINE
INTERNET E-MAIL: support@interplay.com
WORLD WIDE WEB: www.interplay.com
FTP: ftp.interplay.com
Planescape®: Torment
™
39
Page 41

Buy Two
They’re small.
Take the adventure with you in these exciting novels.
Torment
Ray and Valerie Vallese
A Planescape
Wander the planes in this action-packed novelization of the Interplay PC game.
An amnesiac hero searches for clues to his identity, while battling
strange demons and treacherous companions.
Available in November 1999 from TSR
®
novel
Baldur’s Gate
Philip Athans
A Forgotten Realms
The son of a dead god fights his way along the Sword Coast in search
of a truth that could rip the world apart in this novelization of the hit
Baldurs Gate
PC game.
Available Now
™
®
novel
Questions? Call (800) 324-6496 or visit our website at <www.tsr.com>
TSR, Planescape, Baldur’s Gate, and Forgotten Realms are trademarks of TSR, Inc.
TSR, Inc. is a subsidiary of Wizards of the Coast, Inc. ©1999 Wizards of the Coast, Inc.
Page 42

Discover your
True Identity
True Identity
Escape the City of Sigil and
explore the multiverse with
Planescape
Torment
Official
Strategies
& Secrets
from Sybex
Inside you’ll find:
Detailed walkthroughs
for the city of Sigil and the Outer Planes.
Essential info on portals, how to unlock them, and their
ultimate destinations.
Advanced techniques for developing your character,
including a complete list of classes, powers, skills, and
how to obtain them.
™
™
™
ISBN: 0-7821-2585-9
A behind-the-scenes look with insights from the game’s
lead designer.
Planescape®: Torment
Available at
bookstores, software
™
stores, and online
®
www.sybex.com
41
Page 43

Notes:
42 Interplay™Productions
Page 44

Notes:
Planescape®: Torment
™
43
Page 45

Notes:
44 Interplay™Productions
Page 46

Notes:
Planescape®: Torment
™
45
Page 47

Notes:
46 Interplay™Productions
Page 48

Notes:
Planescape®: Torment
™
47
Page 49

INTERPLAY WEBSITE
Welcome to the Interplay Web! As a company dedicated to providing innovative,
high-quality interactive entertainment software, we are always striving to stay as
close as possible to the leading edge of technology. This Web site is the latest
example of our ongoing effort to provide a wealth of information and opportunities
to you.
As a company of fanatic gamers, we love the idea of gamers all over the world
tapping into cyberspace to see, touch and feel our latest games. No hype, no
marketing campaign; just great games. To make it work, our goal is to keep this site
fresh and new, to make it a place where you can tell US what you like about our
games... and what you don’t like about them. So use the feedback options on these
pages and sound off.
Enjoy your visit in our Web site, explore all the different areas we have to offer, and
come back soon. Check us out in the weeks and months ahead; we will be
introducing new and exciting areas for you to experience.
Once again, welcome.
Brian Fargo
C.E.O.
Interplay’s World Wide Web site is an Internet service designed to give you the latest
information about Interplay
and our products.
This site features our
demos, upgrades,product
information and ordering
information.
How to Get There
From your Internet
account, point your
favorite browser to:
www.interplay.com
This website is not intended
for technical support, but to
offer new machines and the
latest product information.
For technical support,
please contact Interplay as
described in the Customer
Support section.
48 Interplay™Productions
Page 50

 Loading...
Loading...