Page 1
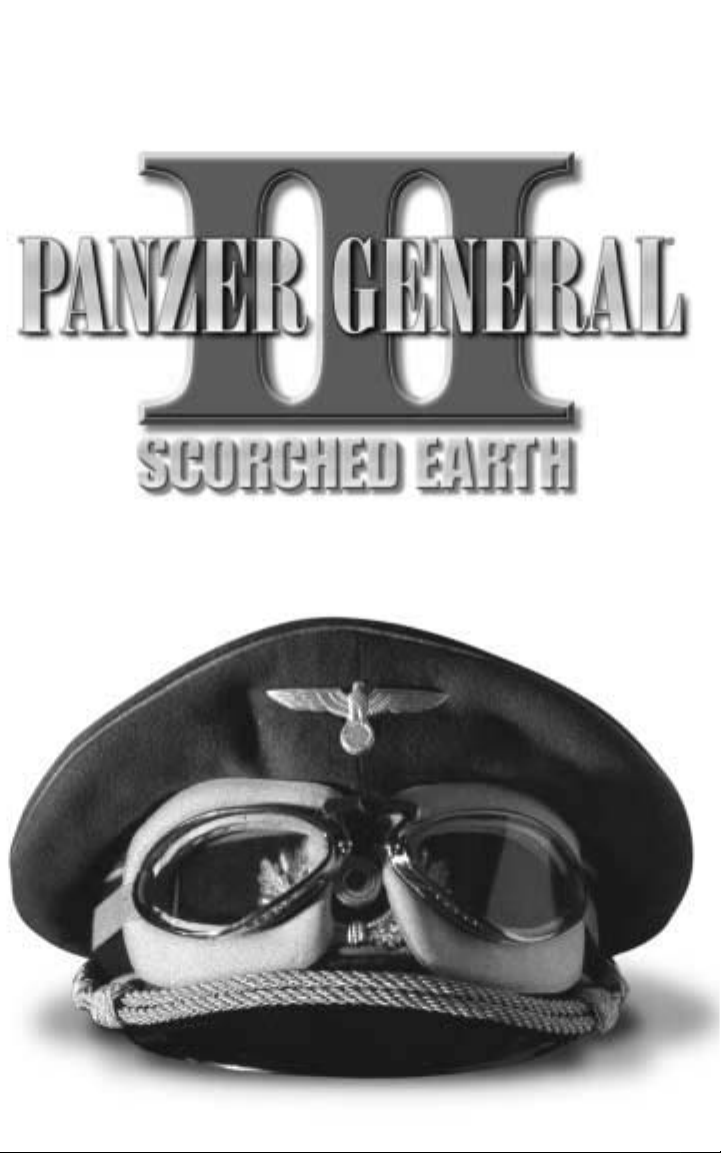
Page 2
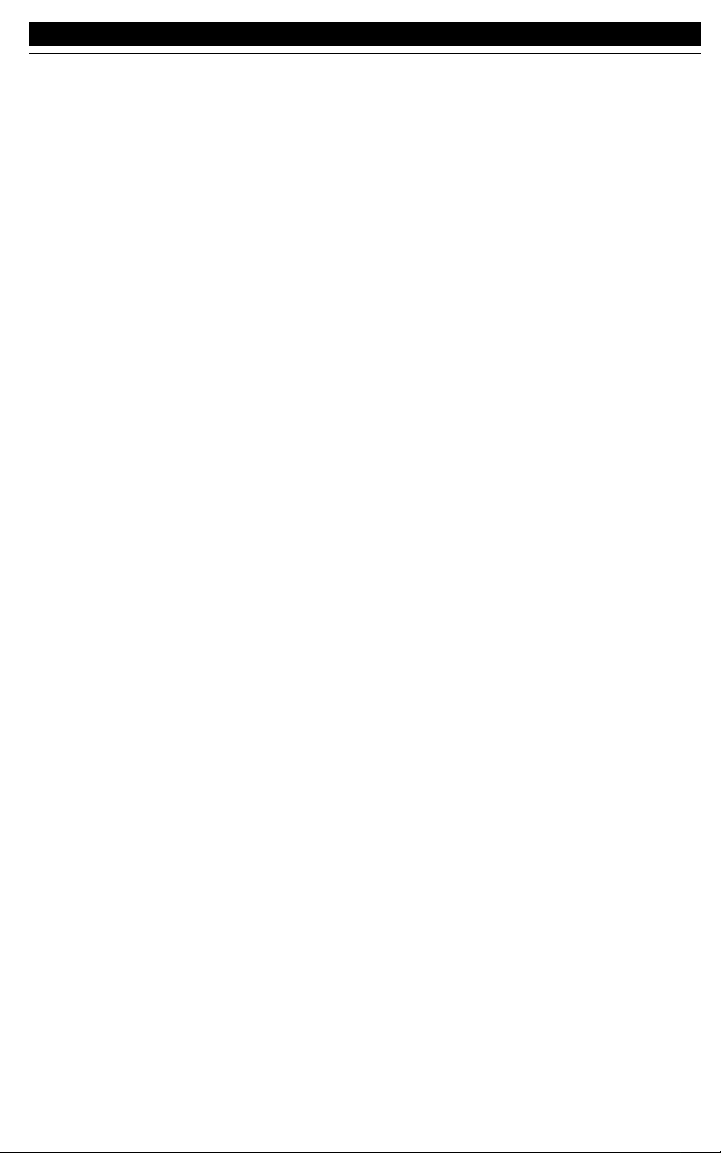
INTRODUCTION................................................................................................ 1
Quick Start............................................................................................................ 1
GETTING STARTED.............................................................................. 2
System Requirements
................................................................................ 2
Installing the Game
.................................................................................... 2
Electronic Documentations
.......................................................................... 3
Starting the Game
...................................................................................... 3
TUTORIAL................................................................................................ 4
Basic Information
...................................................................................... 4
Reviewing Your Troops
................................................................................ 5
Building a Unit
.......................................................................................... 8
Deploying Your Troops
................................................................................ 9
Turn 1
........................................................................................................ 11
Turn 2
........................................................................................................ 14
Turn 3
........................................................................................................ 15
Turns4&5
................................................................................................ 16
Lashing Out at Luga
.................................................................................. 16
Race for Riga
.............................................................................................. 18
THE BASIC SCREENS, MENUS, AND BUTTONS........................ 19
The Start Screen
........................................................................................ 19
Playing a Scenario
...................................................................................... 20
Playing a Campaign
.................................................................................. 22
Playing a Multiplayer Game
........................................................................ 25
Creating a Battle
........................................................................................ 29
The Headquarters Screen
............................................................................ 30
The 3D Battlefield
...................................................................................... 34
GAME CONCEPTS.................................................................................. 37
Game Turn
................................................................................................ 37
Movement
.................................................................................................. 38
Combat
...................................................................................................... 41
ARMY MANAGEMENT ........................................................................ 45
Leaders
...................................................................................................... 45
Orders
........................................................................................................ 51
Equipment
.................................................................................................. 57
Unit Class Descriptions
.............................................................................. 60
TROUBLESHOOTING .......................................................................... 65
CREDITS .................................................................................................. 67
TABLE OF CONTENTS
Page 3

INTRODUCTION
Can you be the next great general? You have four campaigns to find out.
From the burning waste of the steppes, to the outskirts of Moscow, you lead the forces of the
Soviets or the Germans as you battle across beautifully rendered 3D battlefields. In P
ANZER
G
ENERAL
III S
CORCHEDEARTH
your commanders are the key to the optimal use of every class of
unit, from Infantry to Bomber. Special abilities for leaders and units mean no two armies are
ever the same, and no two battles have the same result. Bold manoeuvering and careful use
of equipment can often mean the difference between victory and defeat.
Quick Start
Youcan install P
ANZERGENERAL
III S
CORCHEDEARTH
by inserting the game disc in your CD-ROM
drive, and following the on-screen instructions. If you encounter difficulty installing the
game, or for more detailed instructions, see the section Getting Started, immediately following. Once the game is installed, double-click on the P
ANZERGENERAL
III S
CORCHEDEARTH
icon
to begin. (You can also start the game from the
Programs
menu.) When the introductory movie
ends, the Main Menu screen appears.
Youcan begin a game from this screen, or if you want a brief introduction to the game, select
Tutoria
l from the Main Menu and open the manual to the Tutorial section beginning on page
4. It provides a step-by-step battle plan to familiarise you with the screens and basic features
ofaP
ANZERGENERAL
III S
CORCHEDEARTH
campaign. For more detailed information on or about
the game as a whole, turn to Basic Screens, Menus, and Buttons and Game Concepts, starting on pages 19 and 37, respectively.
In addition, hot text is available throughout the game. Hot text is a brief description of game
interface that is activated by placing the mouse cursor over a screen element. You can also
right-click on most buttons and options for a detailed explanation.
1 INTRODUCTION: Quick Start
Page 4
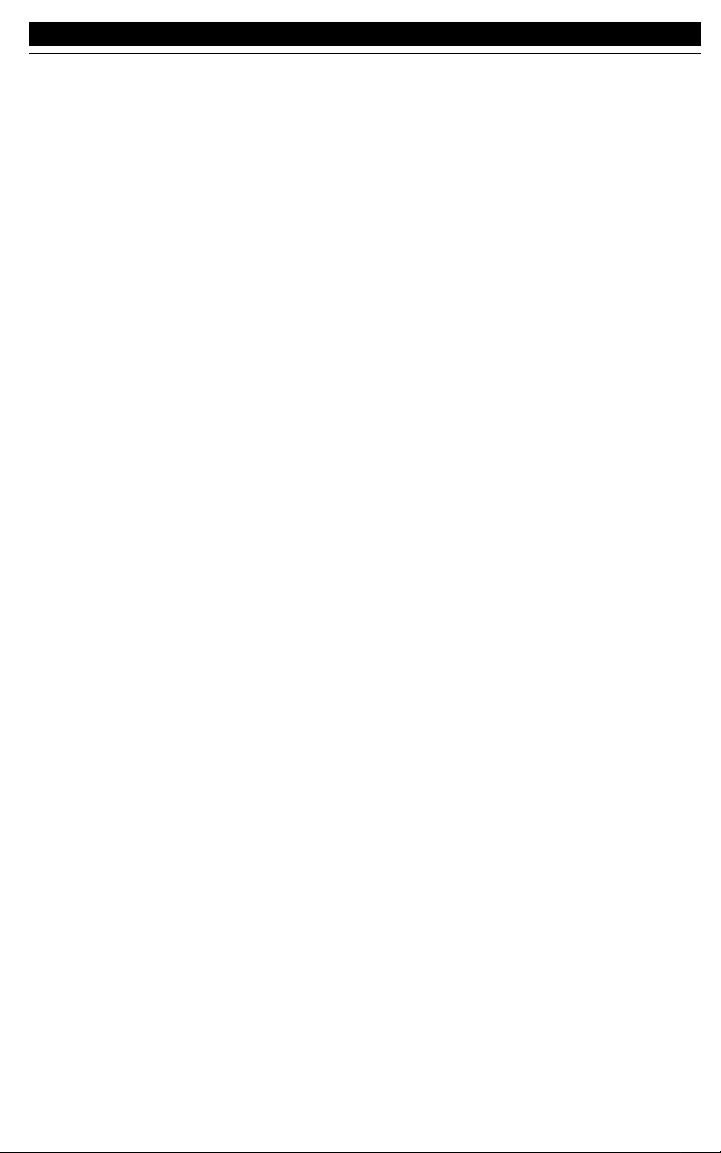
GETTING STARTED
This section provides detailed information on installing and running P
ANZERGENERAL
III
S
CORCHEDEARTH
on your computer. If you encounter technical difficulties during installation
or game play, consult Troubleshooting beginning on page 65.
What Comes With the Game
Your game box should contain this User Manual, and a P
ANZERGENERAL
III S
CORCHEDEARTH
CD. This manual explains how to play and contains important information on menus, campaigns, scenarios, unit classes and equipment. Additional documentation is available in PDF
format on the game CD. To get the game running on your computer, see the installation
instructions following.
System Requirements
To play P
ANZERGENERAL
III S
CORCHEDEARTH
, be sure your system meets the following mini-
mum system requirements:
•
Pentium® 2, 266 MHz IBM PC or compatible
•32MBofRAM
• Windows® 95 or Windows 98 - NOTE: This is a Windows 95/98 game and cannot be
played on Windows NT systems, including Windows 2000. Multitasking is not recommended when playing
PANZER GENERAL III SCORCHED EARTH
•An
uncompressed
hard drive with 350MB free
• 8 X CD-ROM drive or faster
• A 4MB 3D Video Card
• A 100% Windows compatible mouse
In addition to the basic system requirements, the game requires that DirectX 7.0 be installed
to your hard drive. The option to install DirectX 7.0 appears during the game installation. At
the end of installation, you are prompted to register P
ANZERGENERAL
III S
CORCHEDEARTH
electronically. For network play, you need a DirectPlay compatible network adaptor. For internet
or head-to-head modem play, you need a DirectPlay compatible modem.
P
ANZERGENERAL
III S
CORCHEDEARTH
also features online game play access via the Mplayer
®
network. For installation instruction and system requirements, see What is Mplayer.com?on
page 26.
Installing the Game
You must install P
ANZERGENERAL
III S
CORCHEDEARTH
game files to your hard drive and have
the P
ANZERGENERAL
III S
CORCHEDEARTH
CD in your CD-ROM drive to play this game. Insert the
CD into the CD-ROM drive. When the pop-up window appears, click on the
Install
option. If
you have disabled the Autorun function, or if it does not operate,
explore
the CD and dou-
ble-click on the
Setup
icon. Follow all on-screen prompts to complete the installation.
GETTING STARTED: System Requirements 2
Page 5
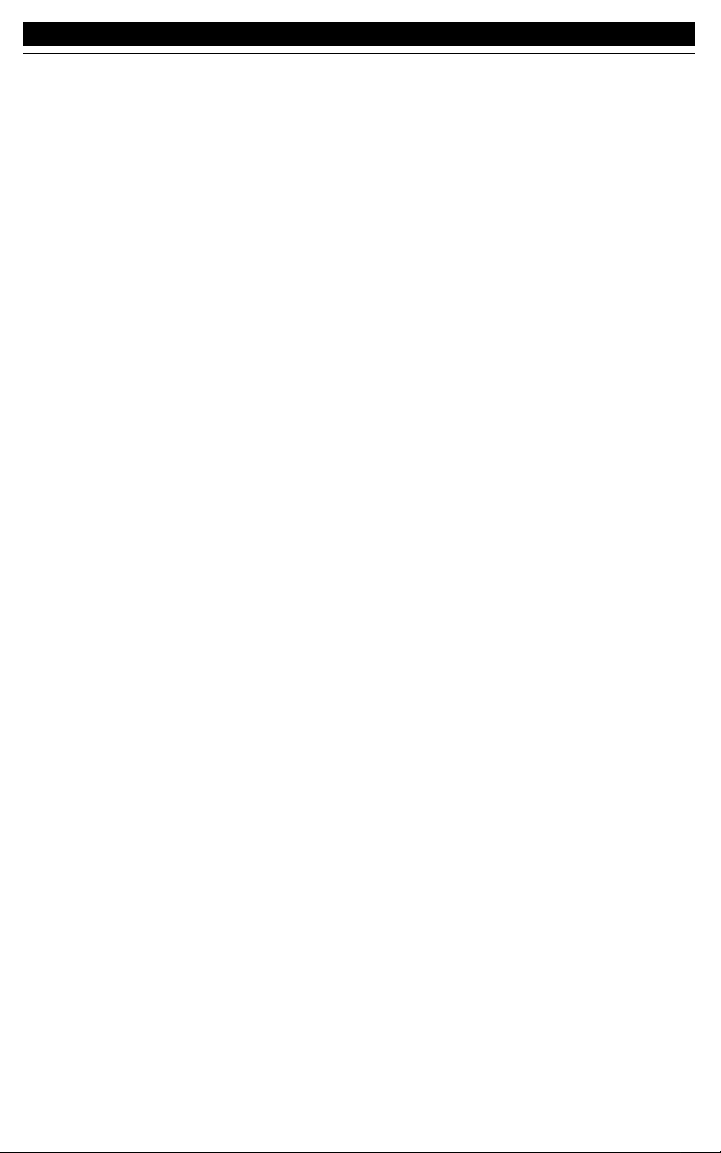
Uninstalling the Game
Choose Settings from the Windows Start menu, and select Control Panel. In the Control Panel,
select Add/Remove Programs, left-click on P
ANZERGENERAL
III S
CORCHEDEARTH
, and click on
the Add/Remove button. The game and all of its components are then removed from your
hard drive, except for your saved games and edited scenarios.
Electronic Documentation
Located on the game CD are two documents formatted as Adobe Acrobat files.
Unitdb.pd
f con-
tains detailed tables listing the abilities of every unit in the game.
Refcard.pdf
is a brief summary
of useful game play information that can be printed for your reference.
If you do not already have the Adobe Acrobat Reader, you can install the software following
these instructions:
Insert the game CD in your CD-ROM drive,
explore
the CD, and double-click on the
acroread
folder, located in the root directory. Double-click on the file entitled
ar405eng.exe
and follow
the on-screen prompts.
Once Acrobat Reader is installed on your system, you can read the document by opening the
start menu, clicking programs and then the PGIII Scorched Earth folder and select either of
the two pdf files listed there.
Starting the Game
Every time the CD-ROM drive is closed with the CD in place, the Panzer General III Scorched
Earth Autorun program displays a menu with the options to run the game, install DirectX,
install Adobe® Acrobat®, and view the
Readme.txt
file. P
ANZERGENERAL
III S
CORCHEDEARTH
can
also be started by opening the
Start
menu, selecting
Programs
, choosing the folder where the
game was installed and clicking on the P
ANZERGENERAL
III S
CORCHEDEARTH
program item.
For complete and specific “how to play” information, please refer to the appropriate sections
of the manual. Some changes were made too late to include in this manual. Please read the
Readme.tx
t file in your game directory for more information.
Note
: Screen saver utilities should be turned off before starting to play
PANZER GENERAL III
S
CORCHED EARTH
.
Saving Games
P
ANZERGENERAL
III S
CORCHEDEARTH
requires space on your hard drive for Saved Games and
temporary files. Each saved game can take up to 200Kb of hard drive space.
3 GETTING STARTED: Starting the Game
Page 6
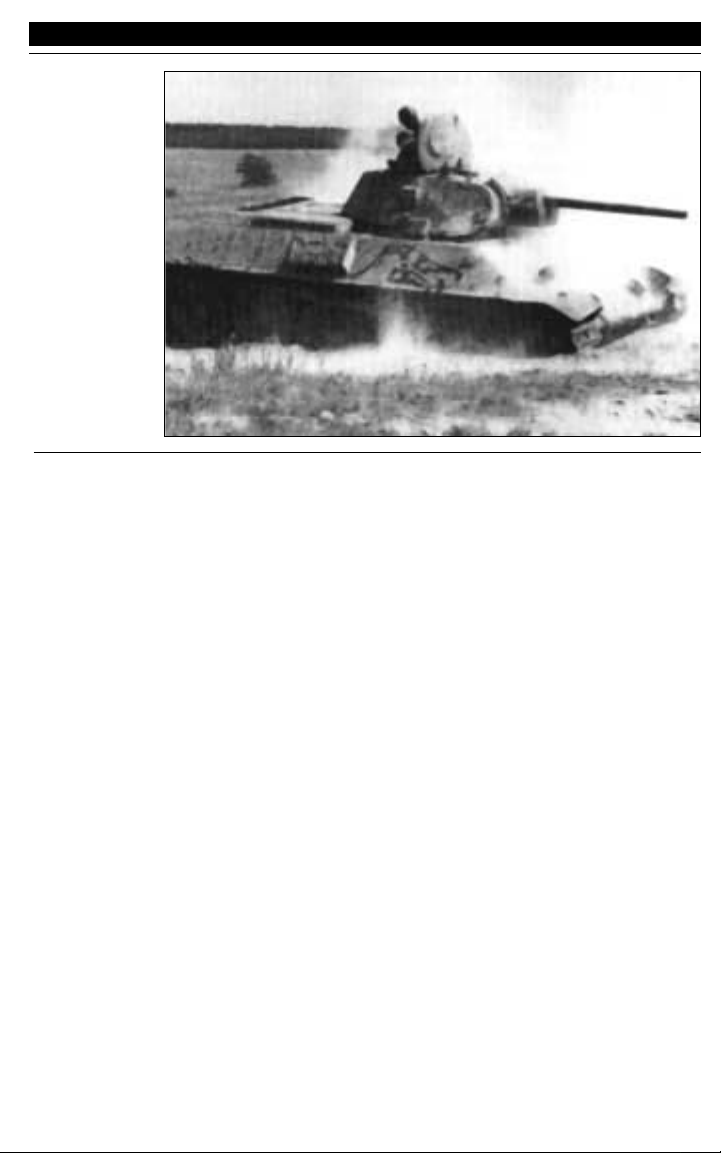
TUTORIAL
This tutorial is intended to explain basic menus and button functions, and to step you
through an introductory scenario. For detailed information about the menus and options in
P
ANZERGENERAL
III S
CORCHEDEARTH
see Basic Screens, Menus, and Buttons, starting on page
19. For explanations of various aspects of play, see Game Concepts, starting on page 37. For
detailed strategy notes and game play hints, see the
Readme.txtorReadme.pdf
file, located in
your
PG3D
directory.
Basic Information
Before you run the tutorial there are a few things you need to know:
Using the Mouse
In this manual, the term “left-click” means move the mouse pointer to the desired area on
the screen and pressing the left mouse button. Left-clicking selects units, presses buttons,
and operates screen features.
“Right-click” means move the mouse pointer to the desired area and pressing the right
mouse button. Right-clicking once on a unit, piece of equipment, or leader icon displays a
card with information about that unit, equipment, or leader. Right-clicking on a button opens
a help box with descriptive text about that button’s function.
In P
ANZERGENERAL
III S
CORCHEDEARTH
, whenever the mouse stops over a button or icon, smart
text describing the area under the cursor appears over the object in question. When the cursor stops over a terrain hex or unit, information appears in the small info cards in the bottom
centre of the 3D Battlefield. This makes identifying buttons and units easy during game play.
TUTORIAL: Basic Information 4
T-34 on the
advance.
Page 7
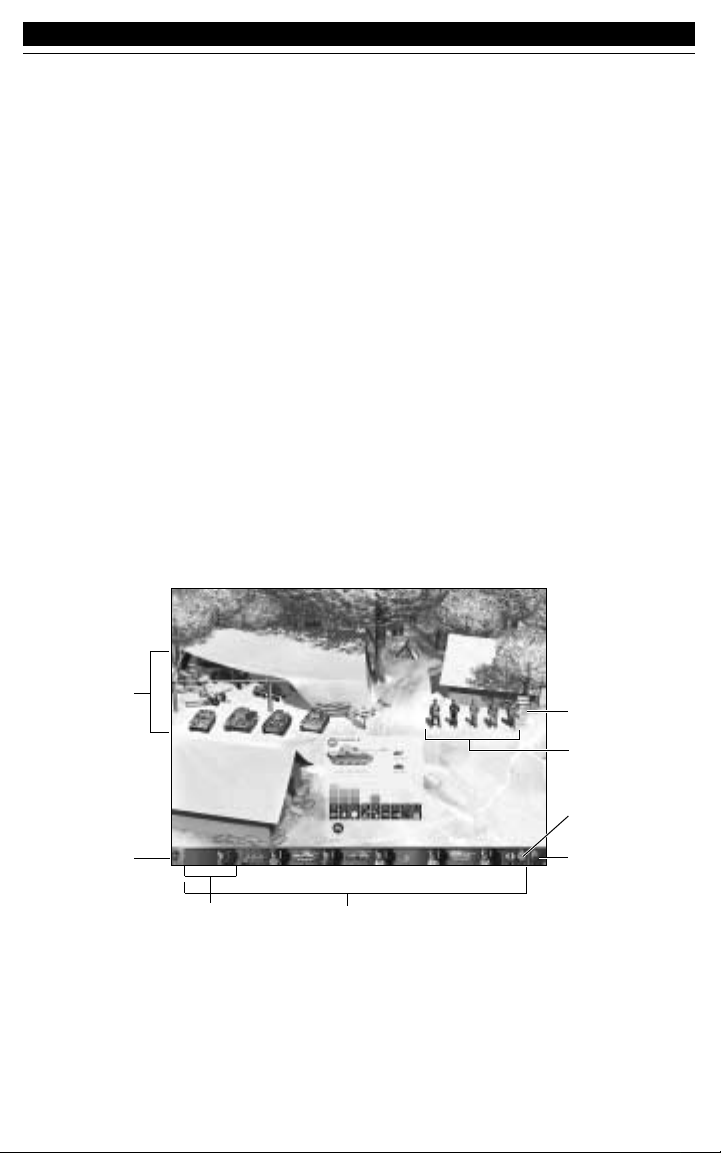
Equipment Class and Type
In this tutorial, there are two important ways of referring to equipment (your units), one is
equipment class and the other is equipment type. There are eight different equipment
classes in P
ANZERGENERAL
III S
CORCHEDEARTH
: Infantry, Tank, Recon, Anti-tank, Artillery, Air
Defence, Fighter, and Bomber. Within each class are numerous types, for example: within the
tank class of units, the T-34/76A is one type, and the KV-1 is another type.
Starting the Tutorial
At the Start screen choose
Tutorial
from the main menu, which brings you to the Campaign
map. Later in the Tutorial and in other campaigns, this screen allows you to choose the path
your army takes in a campaign. For now, there is only one battle available, indicated by the
Russian
flag
icon. When you click on the
flag
, a brief description of the battle to take place
appears at the bottom of the screen. Left-click on the
checkmark
that also appears to
Load
the Scenario
.
Once the
Loading
screen clears, the
Scenario Info
screen appears. The main feature of the
screen is a scenario briefing, which describes the objectives of this particular mission. In this
case your primary task is to capture the city of Novobila.
Continue
to the Headquarters screen
by left-clicking on the
checkmark
button.
Reviewing Your Troops
This screen is one of the most important parts of P
ANZERGENERAL
III S
CORCHEDEARTH
because
this is where units are built by selecting equipment and assigning a leader. The screen has
three tents displayed: the Motor Pool Tent in the upper left, the Leader’s Tent in the upper
right, and the Command Tent in the lower left. The area in the lower right is the Parade
Ground where information about your units is shown. Across the bottom of the screen is the
Roster bar, a strip of tabs which is the roster of your units.
5 TUTORIAL: Reviewing Your Troops
Motor Pool
Slots Available
New Unit
Roster Bar
Change Sort Order
Available Leaders
Change Leader
Sort Order
Exit Headquarters
Page 8
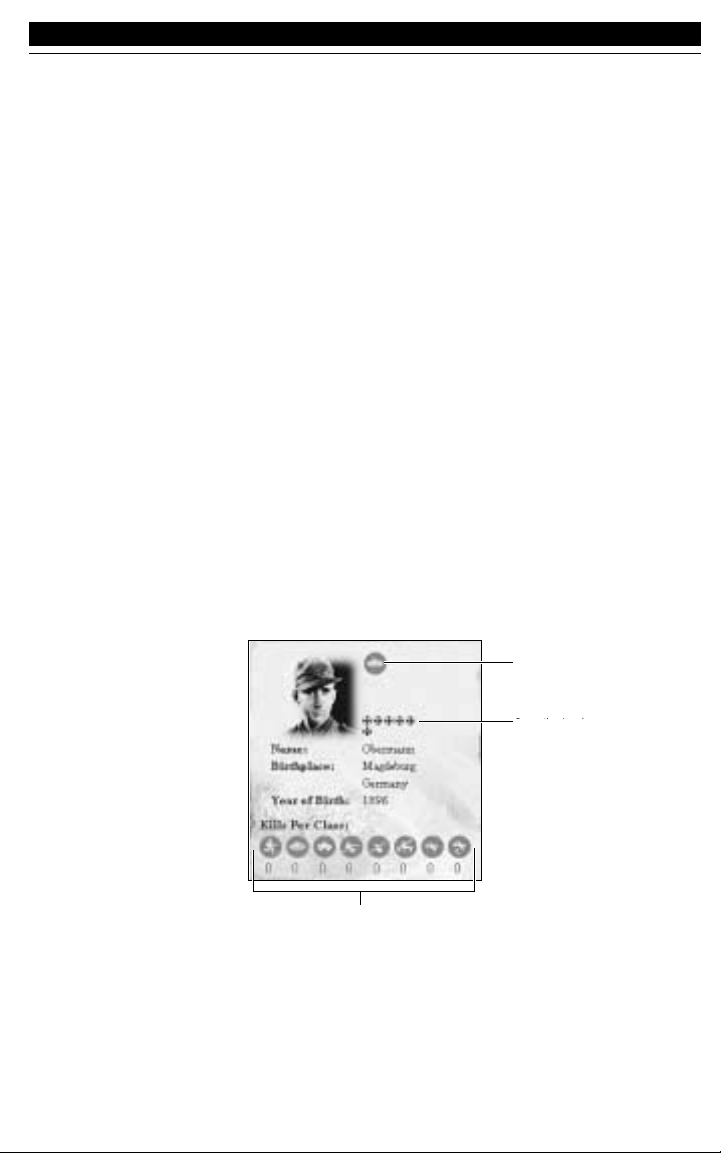
Roster Bar
If you examine one of the roster tabs, you can see that there are two icons plainly visible on
each tab. The icon on the left represents the equipment type, the icon on the right represents
the leader. On the left end of the Roster bar is a circle containing a number, in this case it
should read
02
. This is the number of unit slots you have in your army that can be filled by
building units.
At the right end of the Roster bar are scroll arrows, the
Change Sort Order
button and the
Exit
button. Left-clicking on the
Change Sort Order
button changes the order that units are dis-
played, indicated by the small icon above the button. The choices are:
• Tank Icon: Sorts the roster by equipment class in the following order: Infantry, Tank, Recon,
Anti-tank, Artillery, Air Defence, Fighter, Bomber
• Flag Icon: Shows the promotion level of the unit’s leader with the highest on the left
• Heart Icon: Shows the unit’s health
• Arrows Icon: Shows the number of actions remaining
Move the cursor to the bottom of the screen and right-click on one of the units in the Roster
Bar. Two large cards appear in the Parade Ground. These cards reveal an important aspect of
the game, since each unit consists of a leader (on the right) and an equipment type (on the left).
Unit Cards
All of the information that appears on the Leader and Unit Cards is discussed in detail later in
this manual, see Leader Cards and Equipment Attributes starting on pages 46 and 58 respectively, so for now only what you need to know to play the tutorial scenario will be explained.
The most important information on the Leader Card at this time is the round icon next to the
leader’s portrait and the row of symbols (iron crosses) below it. The first round icon represents the equipment class of the leader. A leader can be assigned to command any kind of
equipment, but if they are assigned to an equipment class they don’t match, they suffer certain restrictions. See Orders, starting on page 51 more information.
TUTORIAL: Reviewing Your Troops 6
Class
Promotion Level
Number of Kills
Promotion Level
Page 9
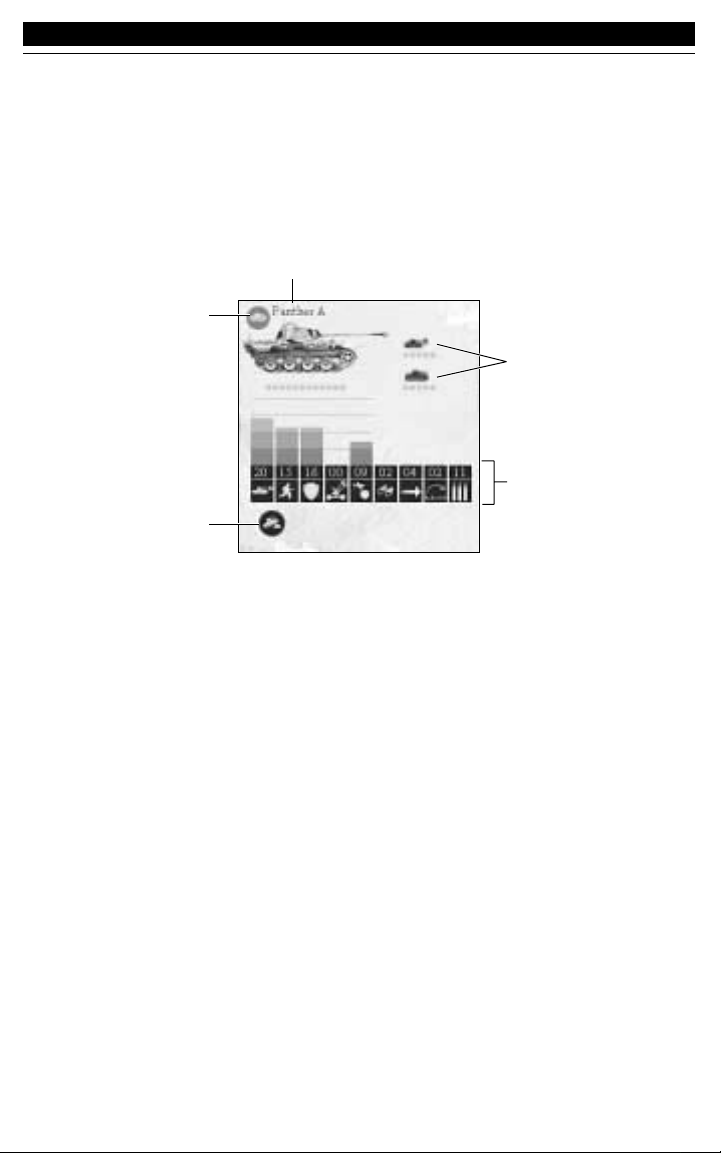
The row of symbols indicates the promotion level of the leader; the number of actions, called
regular orders, that this leader may perform in a given turn. Some examples of actions
include: move, fight, dismount from transport, rally from suppression, entrench, resupply, or
refit. Actions are also used to activate veteran orders which are unique to each equipment
class and give the unit benefits for a particular kind of action. These symbols are different
for each nationality in P
ANZERGENERAL
III S
CORCHEDEARTH
: the Soviets have red stars, the
Germans have small, gray crosses.
The equipment card shows a photo of the equipment and a
firing tank
icon above a
truck
icon just to the right of the photo - all three have rows of green dots beneath them. The dots
below the equipment photo represent the
Strength
attribute of the equipment. As a unit takes
damage, these dots change colour. The row beneath the
firing
tank icon represents the
Fire
attribute, the number of times that equipment can shoot. The row beneath the
truck
icon
represents the
Move
attribute, which is the maximum number of times the equipment can
move. These factors are limited by the capability of the leader attached to a particular type
of equipment. No unit can move or attack more times than the leader has actions.
Across the bottom of the Unit Card are the unit’s statistics; the higher the number, the better
the rating. The shaded graph above each rating gives a quick reference of the relative
strength of each rating. The ratings are:
•Hard Attack •Air Attack •Air Defence •Firing Range
•Soft Attack •Defence •Sighting Range •Profile
•Close Combat •Indirect Defence •Move •Ammo
More information about these can be found under Equipment Attributes starting on page 58.
Click on the cards to close them and clear the way to build a unit to fill your available unit slot.
7 TUTORIAL: Reviewing Your Troops
Equipment Attributes
TypeName
Equipment Class
Equipment Specials
Equipment Statistics
Page 10
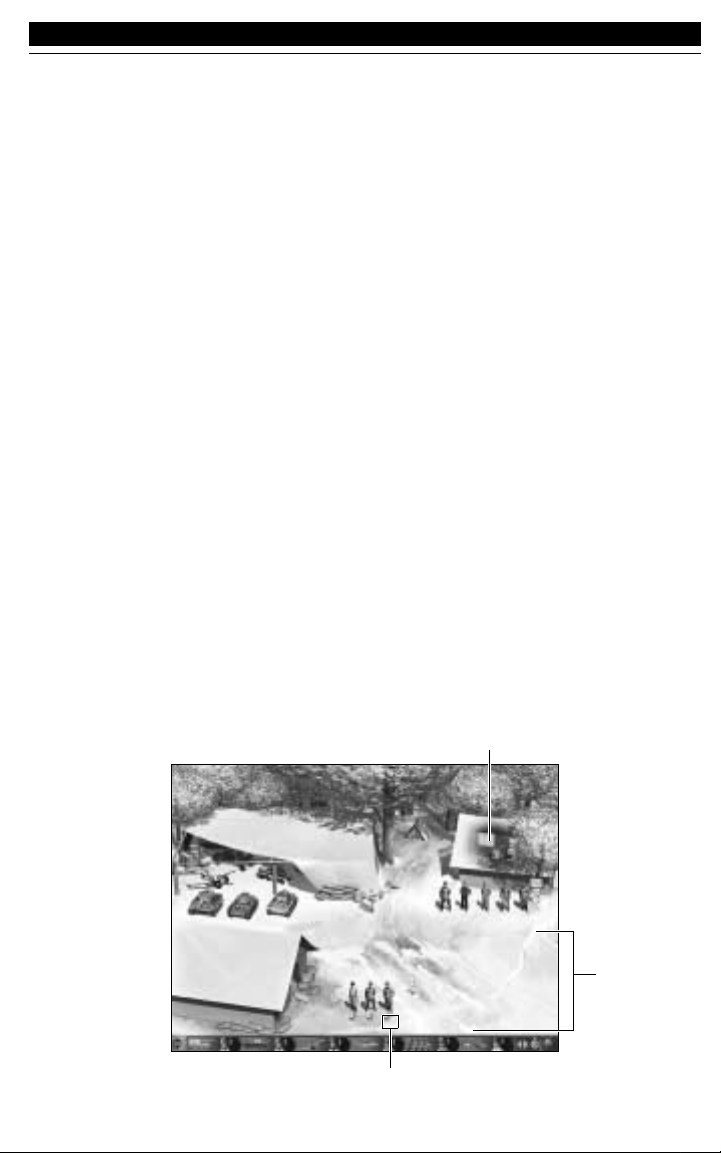
Building a Unit
There are some leaders standing in front of the Leader’s Tent, go ahead and right-click on
each in turn. As their Leader Cards appear in the Parade Ground, note which equipment icon
is shown, and the number of actions they can perform. For this scenario, they are unlikely
to have more than three actions, so their equipment class is an important factor. Leaders are
generated randomly, with differing levels and class abilities. You have only two open slots
available, so you will want to chose the tank leader with the highest level by left-clicking on
its figure, which moves that leader into the Roster bar and a new tab with a green background appears. If no tank leader is available, you may select a different class leader. The
number of slots shown on the left end of the Roster bar changes to
01
.
Equipment is selected from one of the eight classes represented by the icons in the Motor
Pool Tent in the upper left part of the Headquarters screen; Tank, Anti-tank, Infantry,Fighter,
Artillery, Air Defence, Recon, and Bomber. Left-click on a piece of equipment to display the
array of equipment types available to you at this time. These appear in a row in front of the
tent. Move the cursor over the motor pool tent, and then click on the tank icon, located in the
upper-left corner of the tent. The available tanks that you can requisition will be displayed in
front of the motor pool tent. You can view the equipment information by right-clicking these
tanks. Holding the cursor over a piece of equipment gives you a quick look at it for easy comparison of the different types available. You will notice that the tank on the far left, a
Panther
A
, has the highest ratings. Choose this tank by left-clicking on it, which moves the equipment
onto the tab, assigning it to the leader you selected previously.
If you change your mind about the unit you built, scroll through the Roster bar until you see
a unit tab with a green background, this is your new unit. Left-clicking on this tab disbands
your unit and returns the equipment to the Motor Pool and the leader to the Leader T ent.
Youravailable slots goes back up to
02
if you disband this unit, and goes back to01when you
build a new one. For your second new unit you might consider a bomber or second tank.
Promoting a Leader
TUTORIAL: Building a Unit 8
Activate Promotion Cursor
Parade Ground
Promote Leader
Page 11
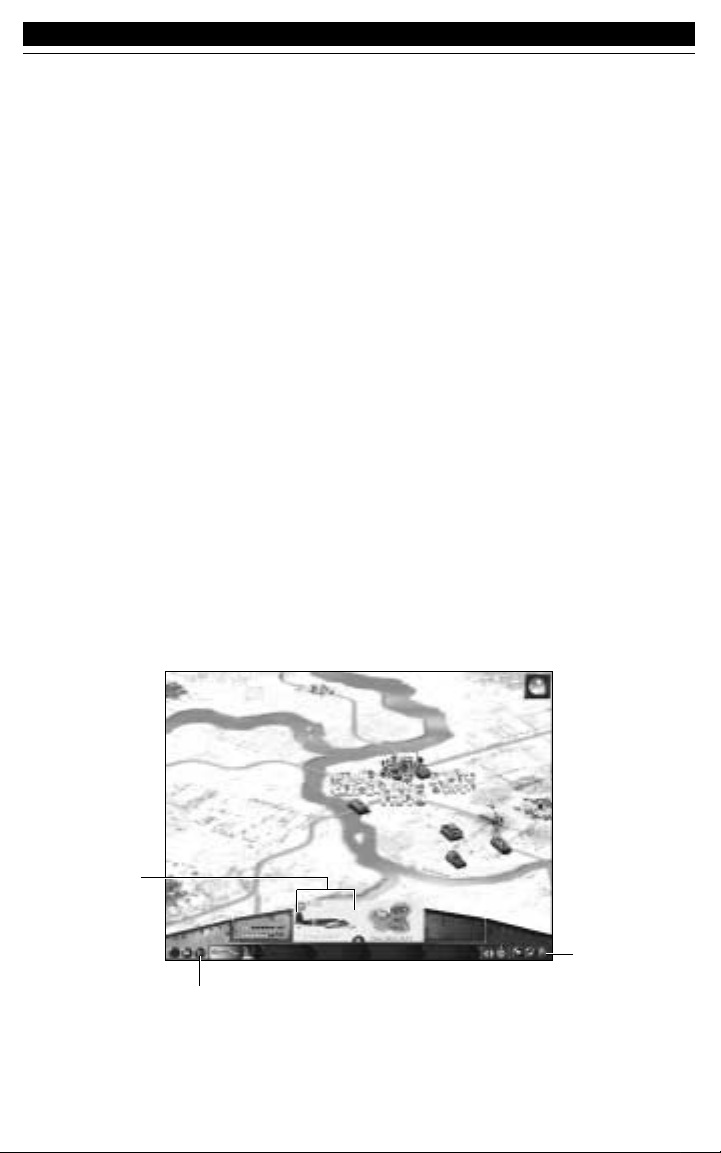
You begin the campaign with three promotions which you may give to your leaders; based
on how well your army does in the battles, you may be rewarded additional promotions during the course of a campaign. It is up to your discretion which of your leaders receives a
promotion, though a leader can only receive one promotion per battle.
To promote a leader, left-click on the
medals
display located on the back wall of the Leader’s
Tent.Thiswill bring up red flags on the parade grounds above the Roster bar where the leaders you chose stand for review. You may then select the leaders to be promoted by
left-clicking on their icon in either the Roster bar if they are assigned to a unit or their icon
in front of the Leader’s tent. If you have more than six unassigned leaders in your army, you
may view up to twenty of them at once by left-clicking on the blue sign on the post outside
the Leader’s tent.
Since the battle you are about to fight in the tutorial is a short one, you will want to promote
the leaders which are already assigned to units so they will have the greatest mobility and
power possible at the start of the battle. An easy way to decide which leaders to promote is
to sort them according to promotion level by left-clicking on the sort button located to the
right of the Roster bar until the flag icon appears. You can then scroll to the right to find the
lowest ranking leaders. Left-click on the last three units in the Roster bar to move the leaders onto the parade ground for promotion. Award each leader a promotion by left-clicking on
the red
flag
beneath his icon.
Once you have finished building your units and promoting your leaders, left-click on the red
button with the
X
on it at the far end of the Roster bar to proceed to deployment.
Deploying Your Troops
9 TUTORIAL: Deploying Your Troops
View Strategic Map
Exit Deployment
Currently Selected Unit
What YourScreen
Might Look Like
After Deployment
Page 12
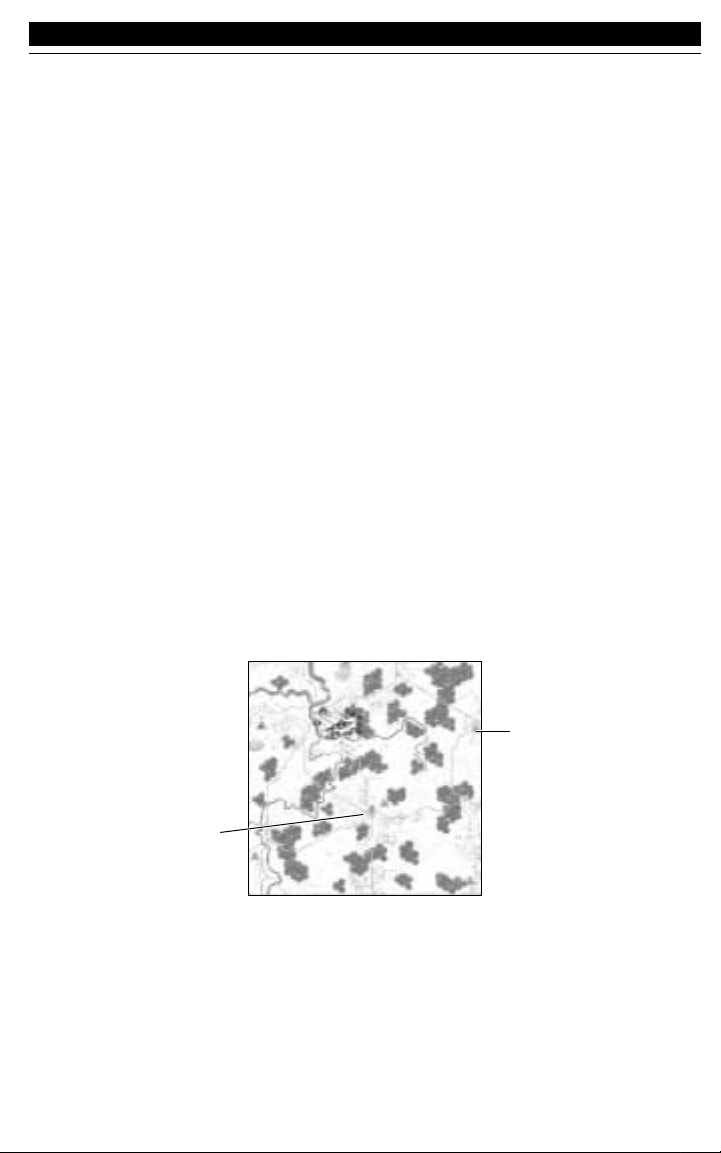
The locations where you are able to deploy units are highlighted with brighter spots and the
cursor changes to include the “Deployment OK” symbol (two curved downward pointing
arrows). Click on one of the highlighted spots to deploy the unit you just built. A good spot
would be to shore up your right flank by placing your new unit on the bridge below and
to the left of the town of Uryupinsk, which is held by your
Grenadiers
. If you decide you
would like to place the unit in another spot, you can click on the unit again, putting the
unit back in the Roster bar, and then select another deployment spot by clicking on another
highlighted location.
Viewing the Game Map
In order to place your troops where they will be most effective you may need to manipulate
the map. Once play has started, rotating the screen in a 3D environment is critical to finding
both your units and the enemy units. Rotating the 3D environment will also allow you to take
full advantage of the terrain and Line of Sight.
Scrolling across the map in P
ANZERGENERAL
III S
CORCHEDEARTH
is achieved simply by moving
the cursor to the map edge of the direction you wish to scroll. To rotate the screen, right-click
on the map and hold it down. Then move the mouse pointer to the centre of either the right
or left side of the screen. The screen will rotate to either the left or right depending on what
side of the screen you moved the mouse pointer.
Zooming the map is a similar process. Simply right-click and move the cursor to the top of the
screen to zoom closer and move the cursor to the bottom of the screen to zoom farther away.
To tilt the map vertically, use the
PageUp
and
PageDn
keys.
Viewing the Strategy Map
During your deployment phase, you may wish to view the overall battlefield. Click on the
Strategy Map
button, the one that looks like a compass, located on the bottom-left side of the
Interface bar. This takes you to the strategic map where you can review the entire battlefield
from a bird’s eye perspective to locate objectives and plan your strategies. See Strategy Map
on page 36 for more detailed information.
When you are finished reviewing the map and deploying your new unit, click on the red E
XIT
D
EPLOYMODE
button in the lower-right corner to start your first turn.
TUTORIAL: Deploying Your Troops 10
City
Airfield
Page 13
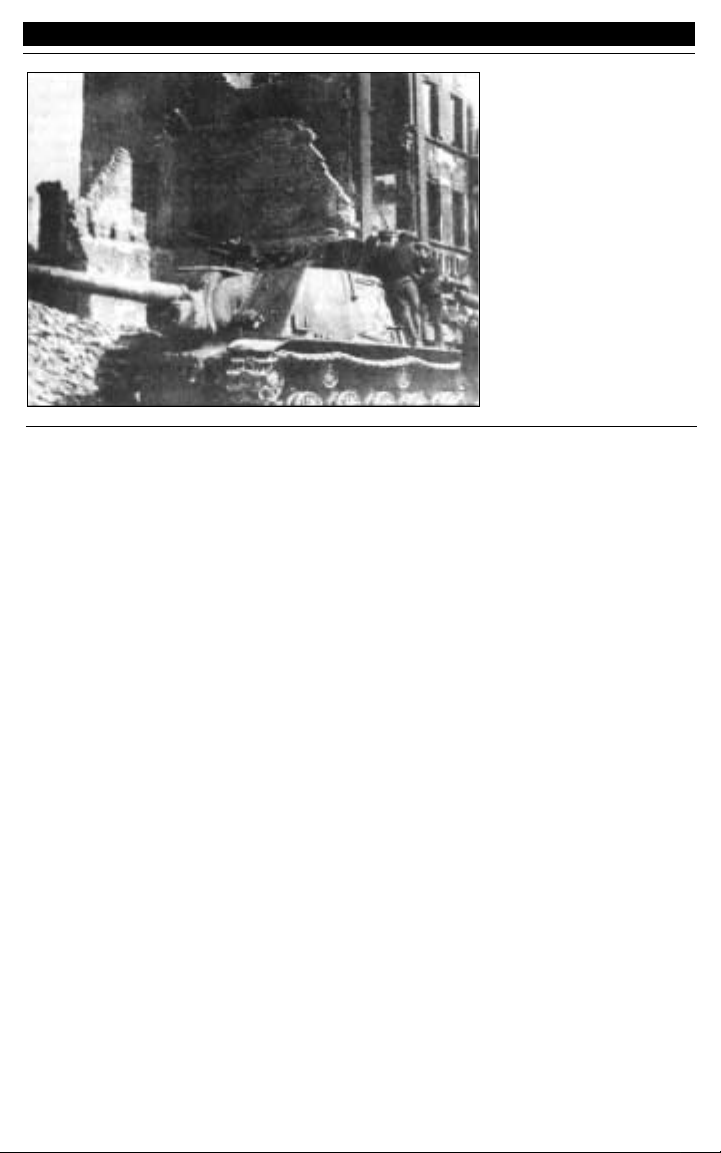
Turn 1
Your turn begins with a view of the game map; your
Stosstruppen
unit is selected.
Scouting the Area
Select your
PSW 234/2
reconnaissance unit as the active unit by either clicking on it in the
Roster bar or on the tactical map. If you are unsure which unit is the
PSW 234/2
, you can
briefly hold the cursor over the various units on the map and the right-hand card in the centre of the interface bar will change to indicate the type of equipment under the cursor. The
type of terrain, along with its elevation and map coordinates, is similarly displayed when the
cursor is not over a unit.
Once you have selected the unit, a yellow highlight appears under the unit to indicate it is the
active unit, while the green highlights indicate where that unit can move. The active unit is
also highlighted in yellow on the Roster bar. The small info cards in the centre of the interface
bar now change to display information about the selected unit with the equipment type and
Strength attribute on the left side, and the leader portrait and number of actions on the right.
The left of the equipment card are two rows of coloured lights with the Fire and Move
attribute icons next to them. The top row only displays three green lights, meaning that this
unit could fire three times. The rest of the row is black, indicating that three is the maximum
number of times this type of equipment could fire. The bottom row has four green lights,
three yellow lights and the remainder are black. This unit could move up to seven times if
the leader that was assigned to it had that many actions. If this leader improves later, some
of the yellow lights will become green.
Move your
PSW 234/2
reconnaissance unit by left clicking on the green highlighted hex that
is the farthest along the road towards Novobila. This will bring your unit within spotting
range of a Russian Conscripts unit and a KV-85 tank. Leaders in the Recon class have a special ability they may use only when assigned to Recon equipment type; namely, their first
move is always free. So there are still three green lights for both attributes, Fire and Move.
11 TUTORIAL: TURN 1
Zveroboy:
A Soviet ISU-152
"Animal Killer"
tank destroyer.
Page 14
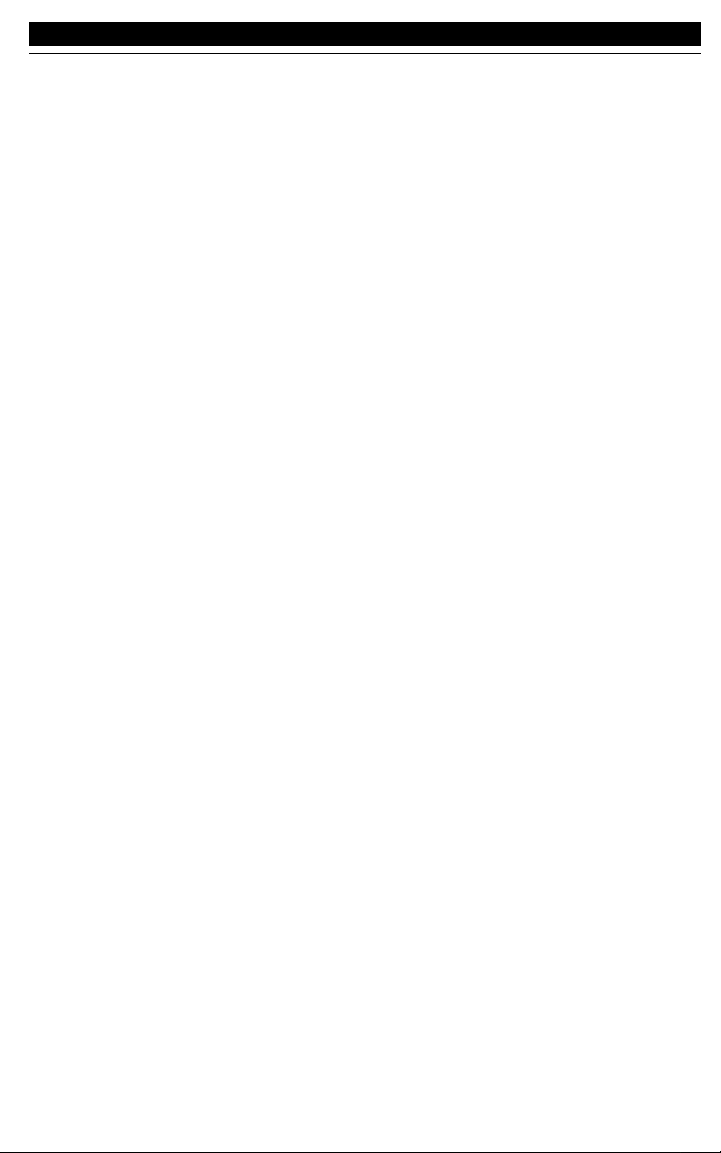
The reconnaissance unit’ s primary function is spotting enemy units, and you can increase the
effectiveness of this by using an action to have your unit send out patrols which increase its
spotting range. Click on the
Recon Patrol
action button (the
binoculars
icon in the first row of
buttons) to activate this special ability called a Veteran Order. Note that now, both the Fire and
Move indicators have only two green lights, this is because the
Recon Patrol
order used up one
of the leader’s actions. Doing so reveals a Russian
45mm
Anti-tank unit south of the forest.
Charging the Line
One of the key concepts in modern warfare is combined arms tactics, which is the use of different weapons together to deliver a swift and lethal attack. You will want to use these tactics
in order to break through the defensive line formed by the Russian units near the road.
Select your
JU87G
Bomber and fly it over the Russian tank by clicking on the green highlight
in the hex with the tank. The highlight turns red when the Bomber arrives over its target to
indicate that the tank may be attacked. Move the cursor over the
KV-85
tank and it changes
to an attack reticle, with numbers on either side of it. These are the estimated losses for this
combat, friendly on the left, enemy on the right. These are not guaranteed, and may be
altered by special abilities or unknown factors for either side such as an unspotted artillery
piece. This is merely a tool for estimating any given unit’s ability to damage another unit
it is capable of attacking. When this cursor appears in the hex over the
KV-85
tank, fire on
it by left-clicking.
Youcan examine the battle results by right-clicking on the enemy unit to bring up its Unit Card.
Red indicates a strength point that has been destroyed, yellow indicates a suppressed strength
point, green means OK. Suppressed Strength attribute points return at the end of the turn but
are not available on attack or defence until then. Click to close the card. Your first attack is
unlikely to have destroyed or fully suppressed the Russian tank unit, so you will want to attack
it a second time; and then bring up your
StuGIIIG
Anti-tank unit to finish off the
KV-85
.
Artillery is generally very effective against Infantry units, so select and then move your
15
sFH 18
artillery unit within firing range of the Russian
Conscripts
. The
15 sFH 18
has a range
of 4, which you can check by right clicking on the unit, either on the tactical map or in the
Roster bar, to bring up its equipment and Leader Cards. Select the artillery unit and left-click
on the furthest highlighted hex down the road, which should put your unit within range.
Dismount
the artillery so it is ready to fire by clicking on the far right button of the lower row
of the unit actions (the two arrows at right angles). Moving and dismounting use one action
each, leaving the
15 sFH 18
a single action, unless you promoted its leader. You may now
fire on the
Conscripts
by left-clicking.
It is important to note before making a direct attack on the
Conscripts
, that they are in forest
terrain. Forest gives Infantry an advantage over other equipment classes by providing cover
for the Infantry and making it difficult for tanks to manoeuver. You therefore want to use your
own Infantry to make the attack, so select and move your
Stosstruppen
unit into the forest
next to
Conscripts
. This requires two moves. Again, if the first attack is insufficient to destroy
the enemy, you will want to make a follow-up attack. If the unit retreats, however, you should
use the
Stosstruppen
’s remaining action to pursue the enemy. By having one of your units
adjacent to the damaged enemy unit, you prevent that unit from refitting and regaining its
Strength
attribute. Move your Tiger tank down along the road in preparation for an attack on
the
45mm
Anti-tank gun. Also move your
Panther A
down the road west of the river to guard
against an attack by the enemy, as well as setting up your own flanking attack.
TUTORIAL: Turn 1 12
Page 15
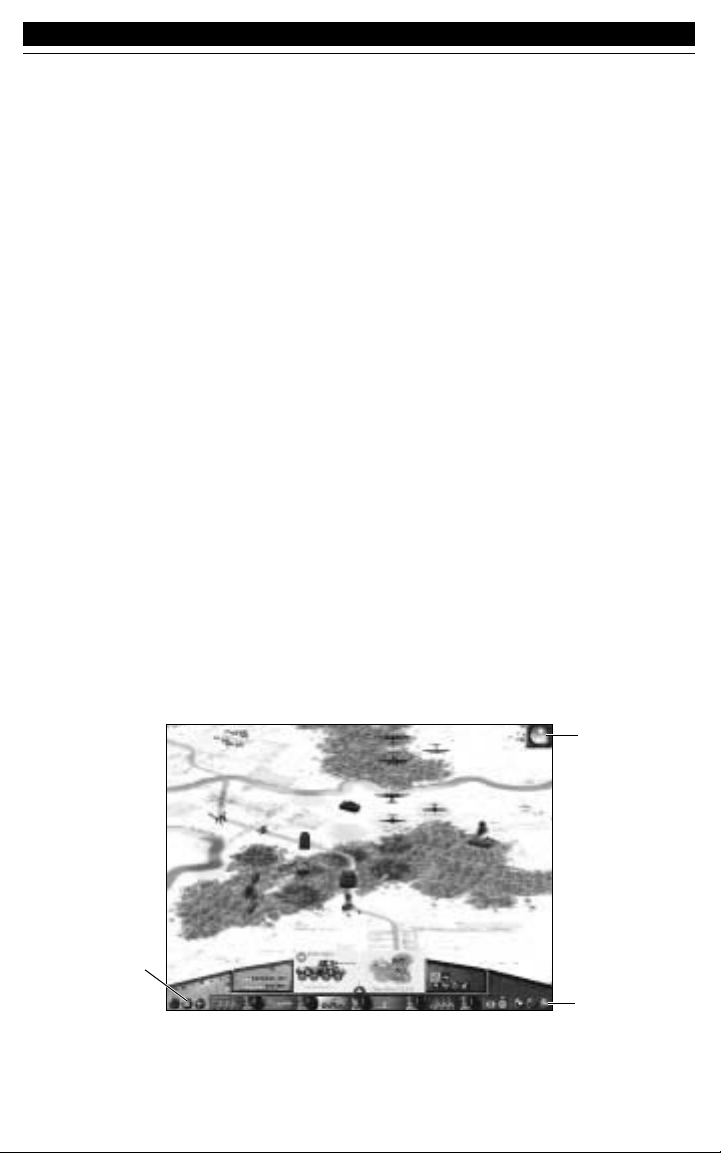
Preparing Your Defenses
Now that you have beaten back the enemy’s forces, you should use your remaining units and
actions to prepare for a possible counterattack by the enemy. Bomber units, for example, are
vulnerable to enemy Fighter attacks, so protect yours by bringing up your
Me 109g
Fighter
unit. Select the
Me 109g
, and then click on a highlighted hex adjacent to the shadow your
Bomber casts on the ground. This puts your Fighter next to the Bomber so that it can provide protective fire if an enemy attacks. You should also move your
20mm(Q) FlaK
Air
Defence artillery into a position to protect any vulnerable units. A good place to set up your
ADA would be on the road at the edge of the forest. Be sure to remember to dismount your
ADA so it is ready to fire.
Move your
Elefant
forward to protect your artillery. However, leave your
Grenadier
Infantry
unit in Uryupinsk in order to protect the town. This is your enemy’s primary victory objective, and if your enemy captures it, you lose the scenario. Units automatically entrench at the
end of your turn if they have the available actions.
Finally, you can use your
PSW 234/2
unit’sremaining actions to either chase down any damaged enemy units, or move it adjacent to one of your forward units to help camouflage it from
enemy spotting. The latter is a special ability of reconnaissance units, and can be used very
effectively in setting up ambushes to trap the enemy.
Before Ending Your Turn
Look at your Roster bar, if all of your units have moved the background colour of their tab is
dark gray, if any have actions remaining the tab background is light gray. Now might also be
a good time to go through your roster and examine all your units for damage. Any units with
yellow dots indicating suppression, and any actions left, can try to
Rally
using the button with
the flag on it in the regular orders row. End your turn by clicking on the red button in the
lower-left corner of the screen.
13 TUTORIAL: TURN 1
Current Weather
End Turn
Options Panel
What the 3D Battlefield
May Look Like at the
End of Turn 1.
Page 16
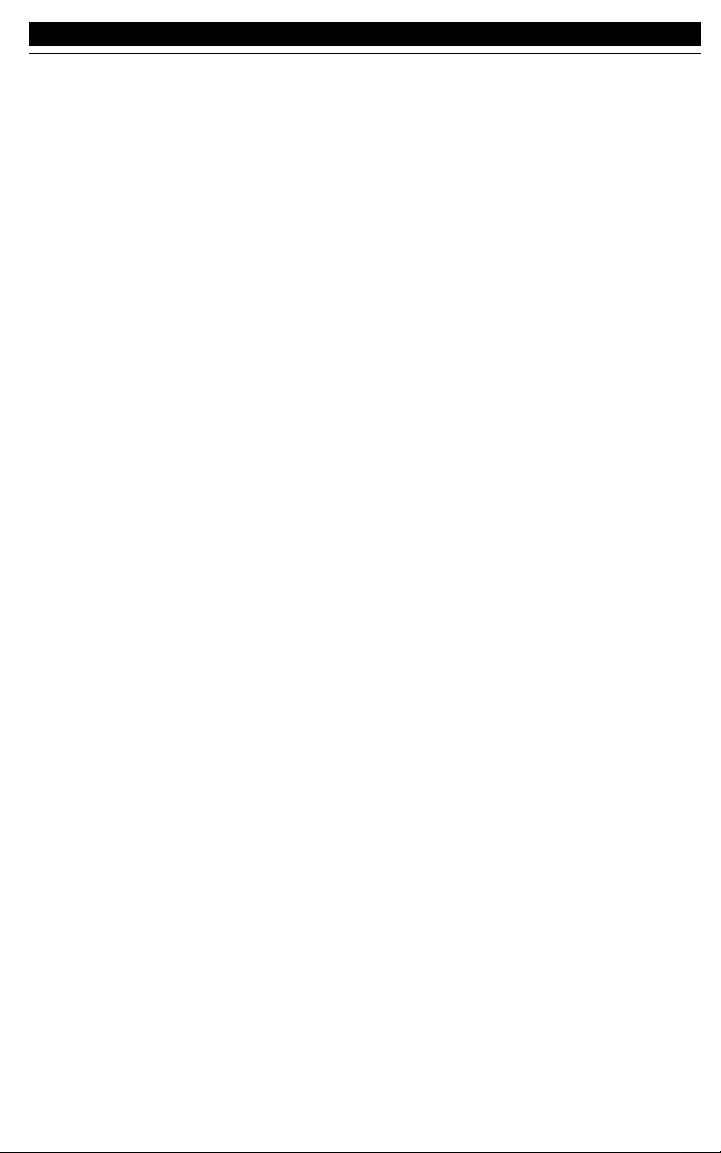
Turn 2
If possible, you will first want to hunt down and destroy any enemy units you attacked and
damaged in the previous turn in order to finish them off while they are in a weakened state,
thereby saving your own units costly attacks against refitted units.
Hunting the Enemy
It is likely that the Russian
45mm
Anti-tank gun and/or
Conscripts
retreated towards the
river if they were damaged but not destroyed. Move your
Panther A
across the river to
search for enemy units in that area, and attack them if possible. Your reconnaissance unit
should prove valuable in seeking out the enemy, so move along a sweeping path through
likely enemy areas. For example, you can skirt along the edge of the forest and approach the
enemy airfield, using the
Recon Patrol
order to spot well hidden units. Then, as you find the
enemy, move in other units to destroy them. With its long range, your
JU87G
Bomber is espe-
cially useful in mopping up retreating enemy units like the
45mm
Anti-tank gun.
Taking Care of Your Troops
You should also refit any of your units which suffered serious damaged. Left-click on the
Change Sort Order
button until the
heart
icon is visible, which sorts your units by their
Strength
attribute. Notice that some of your units now have a red background instead of the
light gray. This indicates that they have suffered damage in combat. As a unit becomes more
and more damaged, the red background spreads across the tab. Units with more than 25%
damage, have a small amount of red, units with more than 50% damage have a greater
amount, and units with more than 75% are red all across. The other important factor about
having taken damage is that the unit may suffer damage to a specific attribute, either
Move
or
Attack
, and lose actions in one area while retaining actions in another. The green or yellow lights for your unit’s actions on the Interface bar turn red if this is the case.
Units can run out of ammo and/or become damaged during combat. A yellow warning flag
appears on a unit when its ammo supply is running low; and this flag turns red if the unit is completely out of ammo. Two of the buttons on the
Orders
row remedy this situation. If they are not
adjacent to an enemy unit, for one action the
Resupply
order replenishes a unit’s ammo supply.
The
Refit
button can also only be used when no enemy units are adjacent. This order takes
the entire turn, but restores all destroyed strength points and provides full resupply while
repairing one attribute, either
MoveorFire
. More information is available under Refit and
Resupply on page 52.
Preparing for an Assault
The Russians may have responded to your attack by sending an
IL-2M
3 Bomber after one of
your units. If the Bomber is visible, intercept the enemy with your Fighter. Remember ,you can
determine an air unit’s exact location by its shadow on the ground. Select your
Me 109g
and
then click on a spot adjacent to the enemy Fighter’s shadow. Once your Fighter has moved,
attack by clicking on the enemy air unit. This should eliminate the
IL-2M3
or send it fleeing.
Since your army is still slightly out of reach of its primary objective, concentrate on setting
up for an assault on your primary objective during this turn. This is best achieved by moving your armoured units such as tanks and Anti-tanks into forward positions, with support
units such as artillery just to the rear.Group your units in this manner on the road, with your
Tiger
tank in the lead. If there is an enemy
T34/76C
next to that attack it with your tank. Go
ahead and attack any other units within range as long as it does not expose your own unit.
After all, it never hurts to soften up the enemy before an assault.
TUTORIAL: TURN 214
Page 17
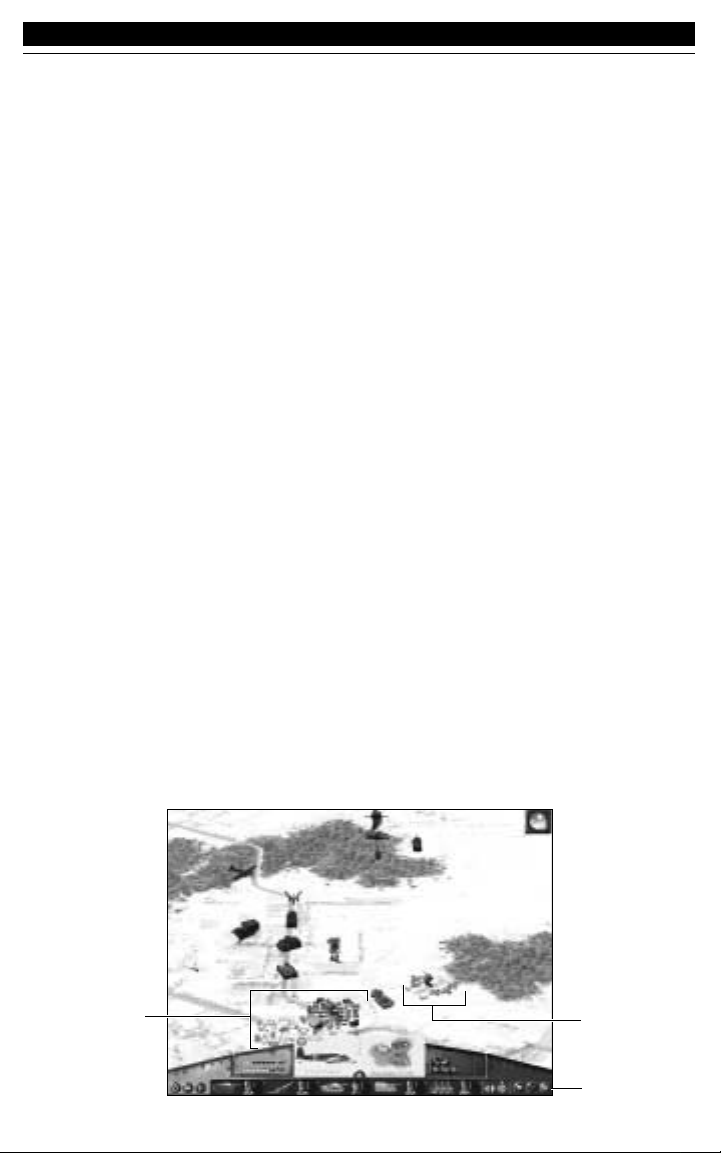
Turn 3
At times during the course of a battle, you may be given the opportunity to bring in reinforcements. The turn information pop-up indicates when new slots are available. Slots also
become available whenever you lose a unit in combat. Since it is often difficult to rush reinforcements to the front lines, you usually want to bring them in as soon as they become
available, as is the case at the beginning of turn three.
Bringing in Reinforcements
Click on the
Headquarters
button, the flag on the right hand side of the interface bar, in order
to return to the Headquarters screen to build a new unit. Do this in the same manner as at
the beginning of the battle, selecting both a leader and a piece of equipment to form the unit.
You want a unit that can get to the battle quickly, and nothing does this better than a paratrooper, called a
Fallschirmjäger
in the German army. Once you have created one, return to
the tactical map and click on the
ToggleDeploy
button in order to deploy the
Fallschirmjäger
.
Place your
Fallschirmjäger
in the airfield so that you can paradrop the unit on this turn.
Making a Paradrop
With the
Fallschirmjäger
unit selected, notice that the cursor changes as you move it beyond
the unit’s ground movement range, when it stops over an otherwise legal hex. Before performing the paradrop, scout the target area as much as possible. Dropping into the midst of
enemy units would likely mean the end of your paratroopers.
Use your reconnaissance unit to scout the area around the airfield. Protecting the town is a
Katyusha 132
artillery piece and a
GAZ/37
Air Defence unit. The latter should be your first
target, since it prevents your Bomber from being able to make an effective attack. Move the
closest of your tank units to attack the
GAZ/37
, destroying it if possible.
Once the Air Defence artillery has been taken care of, you are ready for the paradrop. Select
your
Fallschirmjäger
by clicking on it in the Roster bar. Then move your cursor to an unoc-
cupied hex next to the
Katyusha 132
which should be in Novobila, and click on that location.
The artillery can provide support fire for units defending the town, inflicting severe losses on
you for any attack which doesn’t first take care of this threat, so attack the enemy’s artillery
once your
Fallschirmjäger
has landed. If this does not significantly suppress the artillery,
attack the
Katyusha 132
with your
JU87G
Bomber.
15 TUTORIAL: TURN 3
City of Novabila
Airfield
End Turn
Page 18
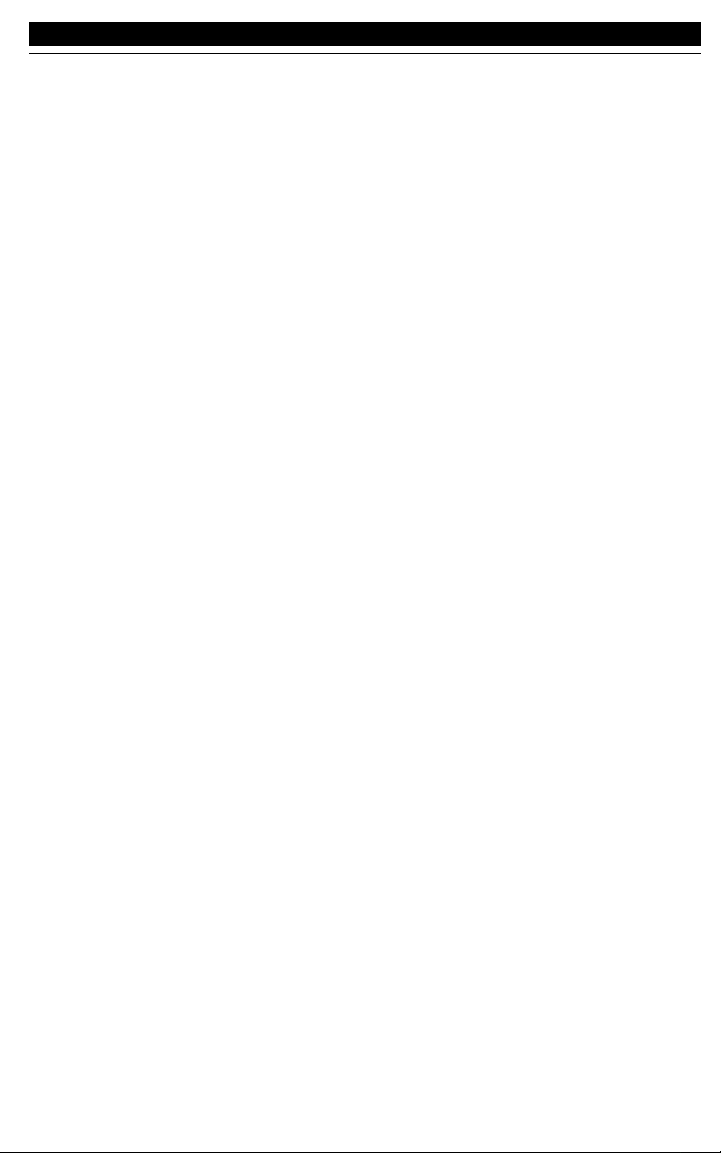
Capturing Your Objective
Once the enemy’s artillery is damaged and suppressed, concentrate on capturing Novobila
itself. First, you have to break through any enemy units preventing you from reaching the
town. Armoured units, such as tanks and your Anti-tank units, are best suited to this task.
Next, you should use your own artillery to attack the Russian Infantry holding the town’s primary position, indicated by orange HQ building and radio tower.
Once you have completed your preparatory attacks, move your
Stosstruppen
Infantry unit
adjacent to the town for the main assault. Attack with your
Stosstruppen
Infantry as many
times as you can, and if this is not enough to dislodge the defenders bring in any other available units to complete the job. You want to go all out in this attack since capturing Novobila
on this turn will earn you a major victory.
Turns4&5
If the Russians proved especially tough or your own units did not have enough actions, use
the remaining turns to keep up the assault in a similar fashion until the town is captured.
When the scenario ends, there is a brief victory animation, followed by the Summary screen
where you can view your tally of enemy units in one of two ways: total units destroyed and
units destroyed by leader.
Left-click on the
checkmark
in the lower right corner to proceed. At this point, you are given
the option to save your game. Do this, giving it a descriptive name such as,
Mid Tutorial
.
The Campaign map now shows your progress in the campaign with your victorious battle
indicated by the German flag. You are also presented with two choices of where to fight your
next battle, each with a different type of victory condition. The battle to the east,
Lashing Out
at Luga
, requires you to destroy designated enemy target units in order to win. The battle to
the south,
RaceforRiga
, requires you to exit several units from the map. You may choose either
of these battles to play first; then once you have completed it, you can load the save you made
after the end of your first battle in order to play the other.
In either case, you will proceed first to the scenario briefing screen, where you may wish to
review the new equipment and leaders; and then to your army Headquarters. Here you can
build new units or reorganise your army to better suit the upcoming battle, and award your
leaders with the promotions you received, either four or two depending on whether you
scored a major or minor victory in the previous battle.
Lashing Out at Luga
As the briefing states, this scenario is a search and destroy mission, and you should keep this
in mind when building your units.
Customising Your Army
One of your additional slots should be used to build a new reconnaissance unit to help you
find your targets. Since mobility is often more important than sheer fire power in a search
and destroy mission, replace your
15 sFH 18
artillery with a self-propelled artillery piece,
such as a
Wespe
, and your
Elefant
Anti-tank unit, which has a low movement rating, with
something faster, such as the new
JgdPz IV/48
you received in your motor pool.
TUTORIAL: Turn4&5 16
Page 19
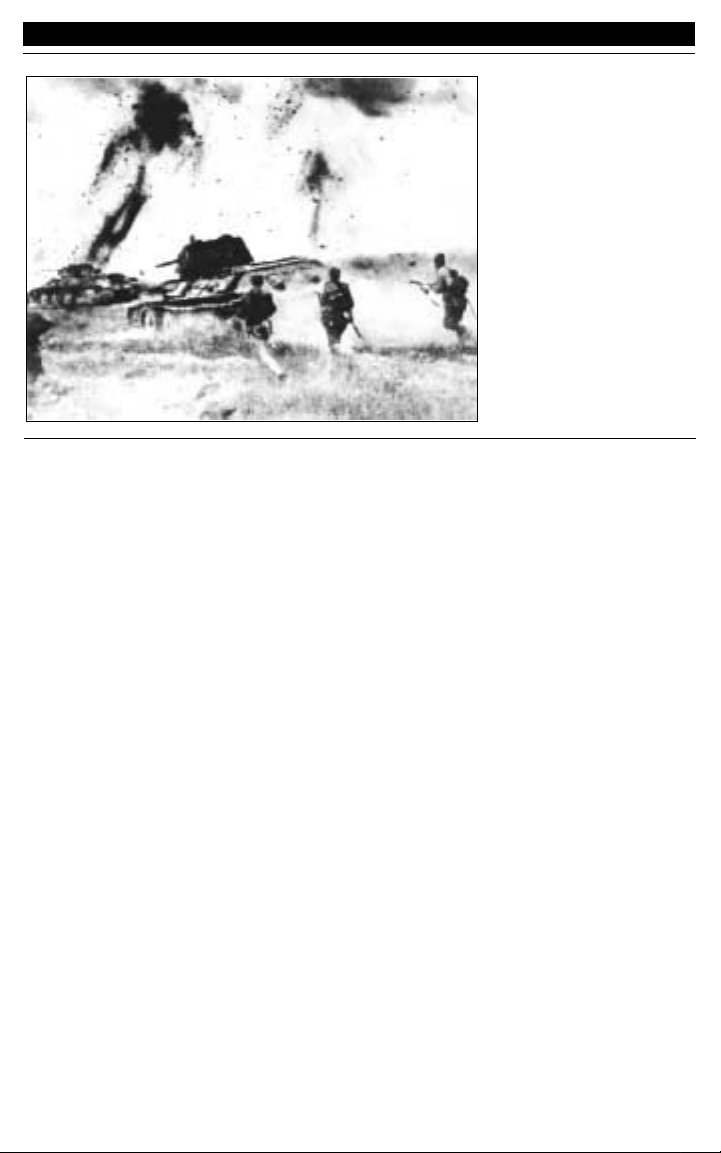
Of course, to ‘destroy’ is the other half of the mission, so you want to add another unit which
packs a hefty punch. Either an additional tank, such as the new
Panther G
you received in
your motor pool, or a Bomber would be a good choice.
Mission Tactics
Your first task in this scenario is to find the designated target units that you have been
ordered to destroy. There are six of them: three Russian
Guards
Infantry, two
T-34/76B
tank
units and one
IS-2
tank unit. Each of these is identifiable by an icon, a red target reticle,
placed above the unit.
Key to victory in this scenario is using the combined arms tactics that you learned in the
opening scenario. As you advance your attacks, soften up your targets with indirect fire, followed up with the hard hitting spearheads of your heavy armour. Also important is the ability
to contain the enemy forces you encounter. Nothing is more frustrating to a commander than
hammering the enemy with everything he has only to see it retreat to safety where it can
refit. Use your light equipment to pursue and contain damaged enemy units.
At the beginning of turn three in this scenario, you will receive two auxiliary reinforcements
which appear at the edge of the map near the town of Berestova. These are units which you
may use to supplement your regular forces much as you would if you had received a slot
increase or replaced a destroyed unit. Auxiliary units, however, are transferred out of your
army at the end of the scenario.
If the course of the battle is going well for your forces, you may wish to try to capture one of
the secondary objectives that your army is tasked with. Secondary objectives are represented
on the tactical map by an orange command tent.
17 TUTORIAL: Lashing Out at Luga
Russian infantry
supporting an attack.
Page 20
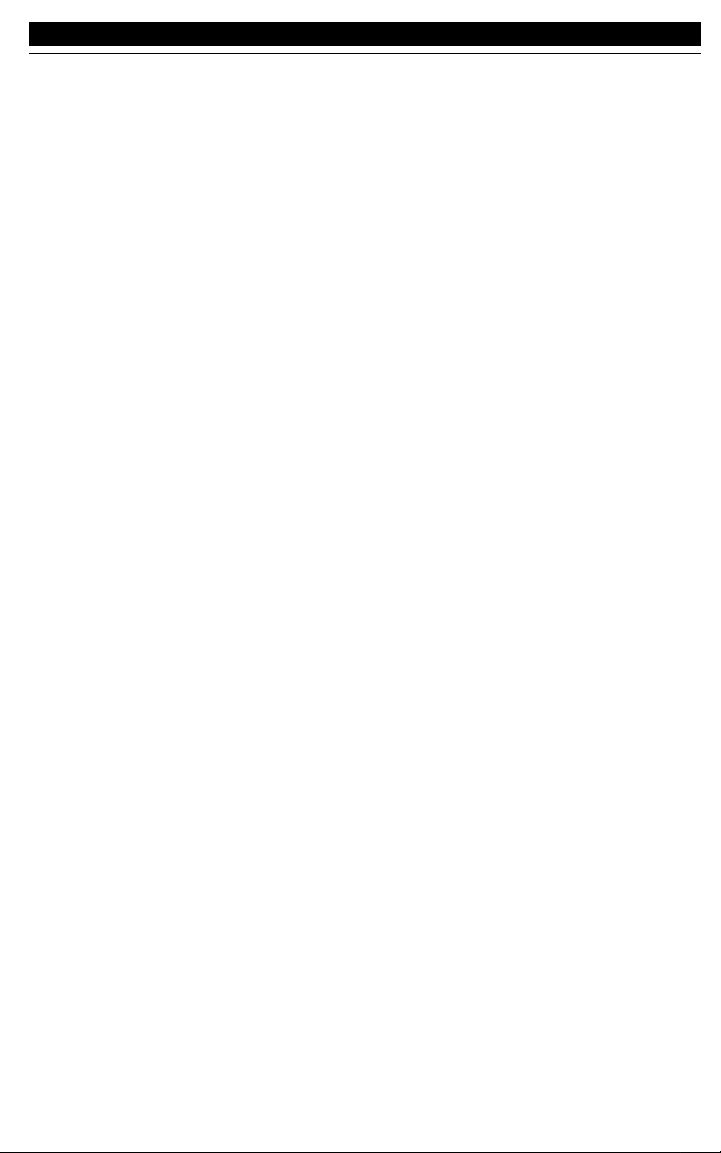
Race for Riga
Not surprisingly in breakout or retreat scenarios in which you must exit units from the map,
the speed of your units is a critical factor to the success of your mission. Replace your towed
equipment, such as your
15 sFH 18
and
20mm(Q) FlaK
, with self-propelled versions of the
same equipment type, even if their attack or defence ratings are lower.
Also, take advantage of the special abilities of certain equipment types. For example,
Pioniere
Infantry have the Bridging special which make them more useful than the
Stosstruppen
heavy Infantry when you need to get your forces across rivers.
Although employing air power is generally an excellent tactic for protecting your units, you
should have noticed in the briefing screen that the weather is rainy, which will severely hamper any air operations for an indeterminate length of time. In addition, only ground units
may be exited from the map. Therefore, you may want to replace your
JU87G
Bomber with
another reconnaissance unit to help you scout for possible enemy ambushes.
Keep in mind that highly mobile equipment types often gain their speed by sacrificing heavy
armour and/or firepower, so you also need to make sure your units can be protected long
enough to reach their objective. Fill out any open slots in your army with equipment types
that combine both mobility and protective characteristics. For example, taking an additional
self-propelled artillery piece would be a good idea, as would including the new
Panther G
tank that you received in your motor pool.
When you examine the units in your Roster for this scenario, notice that two of the units have
a gray background. These are auxiliary units which have been temporarily assigned to your
army to help you achieve your objectives and which are already deployed on the battlefield
at the beginning of the scenario. You will not be able to replace them, however, and they will
be transferred out of your army at the end of the scenario.
Crucial to victory in this scenario is careful planning, especially in the route you plan to use.
You should, for example, expect the heaviest resistance at key points in the region such as
near cities and at river crossings. These are often unavoidable, so approach them in force in
order to break through quickly. Examine the tactical map to find the exit points on the map.
There are two of them, located on the central roads leading off the south edge of the map and
designated with a large arrow. To exit a unit, move it onto the arrow.
Careful planning of your units’ individual moves is also important. Keep your units in a tight
formation as you move across the map. It does you no good to have a fast unit way out in
front of the rest of your units, or to allow a slow one to straggle far behind. The enemy can
easily swoop in to pick off isolated units.
Although you are only required to exit six units to gain a victory, it is possible for you to
improve your score if you are able to get extra units safely off the map. Remember, however,
that your score is also dependent on how long it takes you to complete the victory. If you have
many damaged units or they are far from the exit points, you may want to settle for the victory you already have in hand. Should you choose to continue the battle, you will be given
the option to quit the battlefield at the end of each turn.
TUTORIAL: Race for Riga 18
Page 21
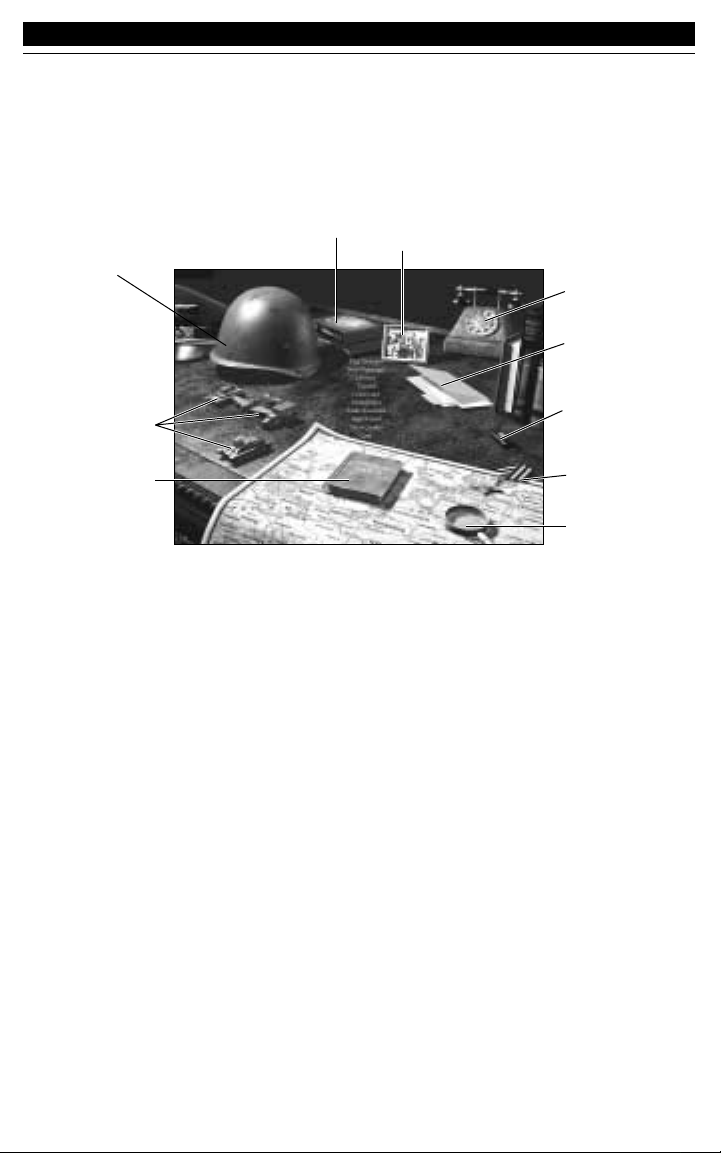
BASIC SCREENS, MENUS, AND BUTTONS
These sections provide step-by-step suggestions to familiarise you quickly and easily with the
basic screens, menus, and buttons in P
ANZERGENERAL
III S
CORCHEDEARTH
.
The Start Screen
When you begin
Panzer General III Scorched Earth
the first screen represents an historian’s desk.
As you move your mouse pointer over the graphics in the office the text option becomes highlighted in the centre of the screen. You can either left-click on the graphic or on the text in
the centre of the screen.
Play Scenario
Brings up the Scenario Selection screen, from which you can select and start a single player
scenario. For more information, see Playing a Scenario, beginning on page 20.
New Campaign
Brings up the Campaign Selection screen, from which you can select the army commander
for your army. This also determines the nationality and theatre of operation for your game.
For more information, see Playing a Campaign, beginning on page 22.
Options
Brings up the System Options dialog box, from which you can choose the game options you
wish to have on or off during game play.
• Animations: Slider increases or decreases unit animation - speed.
• Music On/Off: Enables or disables the volume control slider for in-game music.
• Sound On/Off: Enables or disables the volume control slider for in-game sound effects.
• Hot Keys: Displays the list of hot keys.
• Fog of War: Enables or disables Fog of War, your ability to examine enemy units and leader
statistics and specials.
19 BASIC SCREENS, MENUS, AND BUTTONS: The Start Screen
Credits
Multiplayer
Load Game
Quit
Tutorial
Options
New Campaign
New Campaign
High Scores
Battle Generator
Page 22

Tutorial
Brings up the Tutorial screen. Click on the flag to load the game. The Tutorial section beginning on page 4 provides step-by-step guidance through this introductory scenario.
Load Game
Brings up the Game Function dialog box, from which you can load a saved campaign game
or scenario. Select a campaign or scenario from the list, then click on the
checkmark
to load
that game or click on the
X
to exit the screen.
Multiplayer
Brings up the Multiplayer Game Selection screen, from which you can create or join a multiplayer game, either over Local Area Network (LAN), the Mplayer network or via the
Internet. For more information, see Playing a Multiplayer Game, starting on page 25.
Battle Generator
Brings up the Battle Generator screen, from which you can create your own battles using
American, British, German, or Russian combatants. See Creating a Battle on page 29 for
more information on creating your own scenarios.
High Scores
Brings up the High Scores screen, from which you can check out how you rank against other
generals. Click the checkmark button to return to the Start Screen.
Show the Credits
Runs the credits for the development team responsible for bringing you
PANZER GENERAL III
S
CORCHED EARTH
. Click or press any key to exit the credits and return to the Start screen.
Quit
Clicking on this button exits the game and returns you to your Windows desktop.
Playing a Scenario
BASIC SCREENS, MENUS, AND BUTTON: Playing a Scenario 20
Scenario Advantages/
Disadvantages
Scenario Description
Scenario Listing
Selected Scenario’s Name
Exit and Return to
Start Screen
Start Scenario
Page 23

There are over 20 scenarios in P
ANZERGENERAL
III S
CORCHEDEARTH
, depicting real and theo-
retical battles throughout the Eastern Front of World War II.
The Scenario Selection Screen
At the top of the Scenario Selection screen are bars for each player, including the name of
the player as well as advantages and disadvantages. The human player is always
Player
1.
The lower left window contains an alphabetical listing of the currently available scenarios.
Click on the down arrow button to scroll the list of scenarios. When you see the name of the
scenario you wish to play, click on it, and a description of the scenario appears in the middle right of the screen.
Scenario Advantages and Disadvantages
Once you have chosen your scenario you can change the handicap level and make the game
either more challenging or easier for you. Most advantages and disadvantages toggle
between two or three settings: Normal, Enhanced (+) or Decreased (-).
Restricted Leaders
Normally you can use a leader freely with any class. When this option is active, if
the leader’s class does not match the class of the equipment, he can only issue standard orders. This setting can only be toggled on or off.
Starting Leader Quality
Affects the starting promotion level of your leaders.
Leader Pool
Affects the number of leaders in the leader pool.
Roster Slots
Affects the number of units you can field in the scenario.
Ammo
Affects the amount of ammo carried by all units.
Entrenchment
Affects the level a unit can entrench to. See page 44 for more information on
entrenchment.
Refit
Allows either enhanced refit ability or normal refit ability. Enhanced refitting
always restores the unit to full health.
21 BASIC SCREENS, MENUS, AND BUTTONS: Playing a Scenario
Page 24

Unit Strength
Affects the
Strength
attribute of all units on that player’s side.
Starting the Scenario
When you have selected your scenario, chosen your side, and adjusted the advantages as
desired, then click on the
Load Scenario
button, the
checkmark
button at the bottom right of
the
Scenario Selection
screen to start the game. If you change your mind about the scenario,
click on the
Quit
button, next to the
checkmark
button, to return to the P
ANZERGENERAL
III
S
CORCHEDEARTH
Start
screen.
The
Scenario Info
screen appears. On this screen you are told how many promotions you have
available to give to leaders in your pool. A detailed scenario briefing, including weather conditions and victory objectives is provided to guide your choice of units for the scenario.
Left-clicking on the
checkmark
button takes you to the Headquarters screen where you can
examine your army and build units by assigning leaders to equipment. For more information
on in-game interface see Basic Screens, Menus and Buttons starting on page 19.
Playing a Campaign
There are two large campaigns, and two mini-campaigns in
PANZER GENERAL III SCORCHED EARTH
.
The Campaign Selection Screen
The Campaign Selection screen is dominated by the four Army Commander portraits; Each
Army Commander represents a separate campaign path and varying levels of difficulty that
can be modified. Clicking on a Commander portrait highlights the picture, representing the
current Army Commander you have chosen for the campaign game. The
Campaign Description
appears in the bottom right of the Campaign Selection screen, while the overall campaign
Rating
appears at the top of the Campaign Selection screen. The
Campaign Options
and
Advantages/Disadvantages
settings allow you to customise the difficulty of the campaign. Below
them is a box with the selected Commander’s name. You can change the name if you wish.
BASIC SCREENS, MENUS, AND BUTTON: Playing a Campaign 22
Army Commander Selection/
Campaign Selection
Campaign Rating
Campaign Options
Commander Name
Campaign Description
Cancel and Return
to Start Screen
Scenario Advantages/
Disadvantages
Page 25

Army Commanders
The choice of Army Commander has a varied effect on the campaign. Primarily it sets the
location and track of the campaign. However, it also sets a default difficulty level based on
the Commander’s particular strengths and weaknesses, as represented by the
Campaign
Options
and
Advantages/Disadvantages
settings. These options can be adjusted if desired.
Campaign Rating
This is the overall difficulty rating of the Army Commander you have chosen. This rating will
change if you modify most options. Next to the overall campaign rating are five
Quick Rating
set-
tings. The five difficulty levels are
Levy,Green, Regular,Guard
and
Elite
. Simply click on the difficulty
you want and the options, advantages and disadvantages will change based on your selection.
You can also toggle the settings individually to increase or decrease the overall rating.
Campaign Options
These represent the overall ability of the commander: his ability to motivate, influence, and
coordinate his army in a theatre of operation. All options except the
MostCommonLeader
have
only three settings, Normal, Enhanced (+) or Decreased (-).
Reinforcement Quality
Affects the starting promotion level of leaders added to the Commander’s pool after
the first scenario.
Chance for a Leader Special
Affects the chances of your leaders obtaining Medals (Leader Special).
Chance for a Prototype
Affects the chance of you receiving a prototype unit (unit delivered prior to historical dates).
Chance for Promotions
Affects your ability to receive promotions for your leaders.
Chance of Leader Survival
Affects the chances of your leaders surviving the death of their units.
Most Common Leader Type and Second Most Common Leader Type
Leaders are designated to be one
of eight classes (Infantry, Armour,
Recon, Anti-tank, Artillery, Air
Defence, Fighter and Bomber). These two buttons cycle through each of the eight types to
allow you to designate the classes most commonly generated. These options have no effect
on the campaign rating.
23 BASIC SCREENS, MENUS, AND BUTTONS: Playing a Campaign
Page 26

Campaign Advantages and Disadvantages
These settings are ways to further adjust the difficulty of the campaign by handicapping the
human or A.I. side and are the same as those found in scenario play. Any setting changed
here, however, affects the entire campaign game. These options are identical to those
described in Scenario Advantages and Disadvantages starting on page 21. The upper level
of buttons are your settings, the lower level affects the A.I.
Starting the Campaign
Once you are satisfied with your Commander selection, and have set the options, advantages
and disadvantages as you wish, click on the
checkmark
located at the lower right of the
screen to start the campaign. Click on the
X
button to return to the P
ANZERGENERAL
III
S
CORCHEDEARTH
Start
screen. You are taken to the Campaign Map screen, where you must
choose between one or more scenarios to play. Click on a battle site, marked by a
flag
icon
to read the scenario description, then select the
checkmark
button to begin the game.
Scenario Info Screen
This screen appears at the beginning of every campaign scenario. It presents the scenario
briefing and provides information about the campaign being played. Initially the screen displays briefing text for the upcoming scenario, identical to the scenario info screen described
on page 22. However, other information can be accessed by clicking on one of five buttons.
When you are finished reviewing the information, click on the
checkmark
button to begin
the scenario.
Review New Prototypes
Displays Unit Cards for any prototype equipment appearing in the next scenario.
Review New Equipment
Displays Unit Cards for any new equipment appearing in the next scenario.
BASIC SCREENS, MENUS, AND BUTTON: Playing a Campaign 24
Current Army Commander
Exit Briefing and
Start Scenario
Scenario Objectives and
Victory Conditions
Page 27

Review New Leaders
Displays Leader Cards for any new leaders appearing in the next scenario.
Scenario Briefing
Restores the scenario briefing text.
Review Decorated Leaders
Displays Leader Cards for any leaders who have been awarded Leader Specials.
These awards are displayed as medals appearing on the Leader Card, holding the
cursor over the medal displays the name of the special, right-clicking displays the
help-text for the special.
Playing A Multiplayer Game
Up to four people can play special
PANZER GENERAL III SCORCHED EARTH
scenarios over a
local area network (LAN), via IPX or using the Mplayer service. When you select
Multiplayer
from the Start screen, you are taken to the
Multiplaye
r screen where you see a name field in
the upper left corner, and three buttons. Enter a name or handle in the name field and leftclick on one of the buttons:
Begin a LAN game,Begin a TCP/IP game using an IP Address
and the
Begin a Multiplayer game with MPlayer
.
If you choose LAN or TCP/IP a list of all the games to choose from appears in the centre of the
screen with two new buttons, the Host button (an open hand) and the
Join
button (hands shaking).
To
Join
a LAN game, simply click on that button next to the desired game, and left-click on
the
checkmark
button, which takes you to the Multiplayer Scenario Selection screen in
preparation for starting the game. This screen is described on page 28.
Note:
If you wish to join a TCP/IP game, you will also need the IP address of the game host’s
computer.
25 BASIC SCREENS, MENUS, AND BUTTONS: Playing a Multiplayer Game
Exit and Return tothe
Start Screen
Proceed to Multiplayer
Scenario Screen
Host Game
Play Lan Game
Play PCP/IP Game
Page 28

Left-clicking on the
Host
button makes you the game originator and opens a text field for a
game name on the right side of the screen. Every game must have a name to identify it, so
you cannot proceed until this field has a name in it. There are also buttons for
2,3
,or4players, the default being a two player game. The number of players determines which
multiplayer scenarios you can choose from on the next screen, and how many players will
be allowed to join your game. Once the game has a name, a
checkmark
button appears
allowing you to proceed to scenario selection. See Selecting a Multiplayer Scenario, starting
on page 28 for more information.
Note:
If you are hosting a TCP/IP game, all your players need to know your IP address.
Finding Your IP Address
In order to play a TCP/IP game, the IP address of the host machine must be available to the
player or players joining the game. If you do not know the IP address of your computer, you
can find it by going to the
Start
menu, selecting
Settings
and then selecting
Control Panel
.Inthe
Control Panel, open the
Network
folder and find the
TCP/IP->DialUpAdaptor
line, or the line for
the device that gives you access to the Internet. Once it is selected, left-click on the
Properties
button. Your IP address is a string of four numbers separated by periods.
You can also find your IP address using a Windows utility called
Winipcfg.exe
which is in your
Windows system folder. From the
Start
menu, select
Run
, then type
WINIPCFG
in the field and
left-click on
Find OK
. Depending on the number of devices you have installed, you might need
to look at several options before the IP number is displayed in the appropriate field.
Playing on Mplayer®
In addition to other multiplayer connection options,
PANZER GENERAL III SCORCHED EARTH
can be played over the Internet game service, mplayer.com. Clicking on the Mplayer button
starts the Mplaynow application which connects you to Mplayer and takes you to the lobby
where you can choose opponents and start a game.
What Is Mplayer.com?
Mplayer.com is the #1 multiplayer game service on the Internet. Playing
Panzer General III
Scorched Earth
on mplayer.com means that a player in a remote location can challenge other
players in remote locations, and they’ll play in real time—like they’re all sitting in the same
room. Mplayer.com offers hundreds of innovative features, including real-time voice—chat
that lets you verbally taunt your opponents and praise your teammates. When you sign up
for mplayer.com you’re joining a friendly online community where you can participate in regular tournaments, contests, and special events.
Pricing
Mplayer.com is FREE—there are no charges or monthly fees to play Panzer General III
Scorched Earth on mplayer.com.
So How Do I Get Started?
Installing mplayer.com is simple. Just follow these easy steps and you’re on your way to the
excitement of online multiplayer gaming!
BASIC SCREENS, MENUS, AND BUTTON: Playing a Multiplayer Game 26
Page 29

There are several ways to install mplayer.com from
PANZER GENERAL III SCORCHED EARTH
:
• From the game CD-ROM Autorun Menu select the option to
Play on mplayer.com
• From the Windows Start Menu select
P
ANZERGENERAL
III S
CORCHEDEARTH
and then the option to
Play on mplayer.com
•From inside the Game select the option to
Play on mplayer.com
from the Multiplayer menu
• From the
P
ANZERGENERAL
III S
CORCHEDEARTH
Program folder click on the icon to
Play
on mplayer.com
This will start the mplayer.com installer which will:
Check for mplayer.com — if you don’t have it, we’ll install everything you need! Just follow
the easy install instructions at the prompts. During the process, you’ll set up a mplayer.com
account and select your mplayer.com member name and password.
After installing mplayer.com, your Web browser will launch and connect you to the
mplayer.com game page:
• Make sure your game CD-ROM is in the disk drive.
• Now click on ‘Play Now’ to log onto mplayer.com and head to the Lobby of your game.
• Before entering the game’s Lobby, we’ll automatically download any additional files you might need
to make the game playable on mplayer.com.
Now you are in your game’s Lobby on mplayer.com:
• Chat with other players by typing your message and pressing Enter.
• To enter a Game Room, double-click on a green Room icon.
• If you want to create a new Game Room, click on the Create Room button.
Almost there!
• If you enter an existing Game Room, Click on the Ready to Play? button, or...
• If you create a Room, wait for players, then click on the Launch Game button.
Have fun playing on mplayer.com!
Customer Support
Mplayer.com has a staff of highly trained Technical Support representatives waiting to
answer any questions or solve any problems you can throw at ‘em. If you’re having trouble
installing mplayer.com, contact a Technical Support representative by emailing
support@mplayer.com or by calling (650) 429-3100 between the hours of 3 p.m. and 10 p.m.
(PST), seven days a week.
For more information about mplayer.com visit our Web site at www.mplayer.com.
Technical Info
You need the following PC configuration to install our software and play games on
mplayer.com:
System Requirements:
•Windows 95 •14.4 KBPS or faster modem (28.8 KBPS or higher recommended)
•Pentium processor •Internet access
•Web browser •8 MB RAM (16 MB recommended)
27 BASIC SCREENS, MENUS, AND BUTTONS: Playing a Multiplayer Game
Page 30

Selecting a Multiplayer Scenario
On the Multiplayer Scenario screen, the host’s name appears in the top position as the game
originator, and the other players appear in the lines below that. At the bottom right of the
screen is the chat window. You can type your message into the text bar at the bottom and
press
Enter
to display your text to other players in the screen.
Once the host selects a scenario to play from the list on the lower-left corner, the number of
players on each side, Axis and Allied, is determined. Selecting a scenario also displays the
scenario briefing text to the right of the list, above the chat window and activates the row of
buttons next to each player’s name. These are identical to the buttons described in Scenario
Advantages and Disadvantages, starting on page 21, with two exceptions:
The
question mark
button is used to make your choice of side, either Axis or Allied.
The
infinity
button sets the length of the turn, in terms of seconds per action for that army.
Left-clicking on this button increments the duration per action by 3 second intervals, up to
15 seconds per action. For example, if your leaders have a total of 15 actions, and you choose
the 12 second setting, your turns are 180 seconds (or 3 minutes) long. Leave the button on
infinity
for a game with no time limits
Only the host of the game can change the advantages and disadvantages buttons.
When the players join they replace the AI players in the scenario. If there are not enough
human players for a multiplayer game, the AI takes over the remaining slots. Once the
host has set the advantages and disadvantages, and all players have chosen a side, the
checkmark
button appears to allow you to proceed to the Headquarters screen to build your
army as in any other scenario. See the Headquarters Screen, starting on page 30
for more information.
GAME PLAY BASIC RULES: THE CAMPAIGN GAME 31BASIC SCREENS, MENUS, AND BUTTONS: Playing a Multiplayer Game 28
Switch Between New and
Saved Game Scenario List
Side Selection Buttons
Set Player TurnTime
Play Multiplayer Game
Chat Window
Page 31

Creating a Battle
The Battle Generator allows you to build your own scenarios for individual or multiplayer
play. Creating a battle is as easy as adjusting a few variables.
Number of players
Selects the number of players you want in the scenario, either2,3or4.
Weather
Determines the starting weather for the scenario, either:
Clear,Cloudy,RainingorSnowing
. The
weather is likely to shift over long scenarios, based on the usual climate of the battle area at
that time of year.
Number of turns
Sets the number of turns before the game ends. If victory has not already been determined,
the side with the greatest number of victory points at the end of the game wins.
Starting Date
Marks the starting day of battle, between January 1, 1939 and December 31st, 1945. The
date, in combination with the location of the battle can affect weather. For example, if you
set your weather for sunny, but you choose a winter date in Moscow, as time passes the
weather is likely to shift to rain or even snow.
Map List
Scroll through the list to select the map to play on. The choice of map determines terrain, of
course, and can also affect the weather in the scenario during long games.
Player Numbers
Determines the turn order, with Player 1 going first, etc.
29 BASIC SCREENS, MENUS, AND BUTTONS: Creating a Battle
Player Options
Scenario Options
Save Scenario
Selected Map
Exit and Return to
Start Screen
Page 32

THE BASIC SCREENS, MENUS, AND BUTTONS: The Headquarters Screen 30
Nationality
Sets which nationality the player is controlling, either USA, United Kingdom, USSR or
Germany. There can be more than one player of a nationality.
Side
Lets you choose which side each player is on, either1or2.
Equipment Year
Allows you to choose the time period for each player’s equipment as either
EarlyorLate
from
1939-45. This greatly affects the power and variety of units available to the player.
Starting Leader Quality
Sets the quality of the leaders in the pool at either normal, enhanced (+), decreased (-) or random (dice).
Leader Pool
Toggles the number of leaders in the pool between normal, enhanced (+), decreased (-) and
random (dice).
Roster Slots
Sets the amount of available starting roster slots at a number between 6 and 27, in increments of 3.
When you are satisfied with the scenario parameters, click on the
Save
button at the lower
right of the screen and click on the
X
button to exit the Battle Generator and return to the
Main Menu. You can play Battle Generator games by loading them from the Multiplayer
Scenario Selection screen. If you wish to play a game by yourself, simply host the game and
start it without being connected to the Internet or LAN.
The Headquarters Screen
Motor Pool
Equipment Types
Command Tent
Slots Available
Roster Bar Unit Card
Exit Headquarters Screen
Leader Card
Leaders Tent
Available Leaders
Page 33
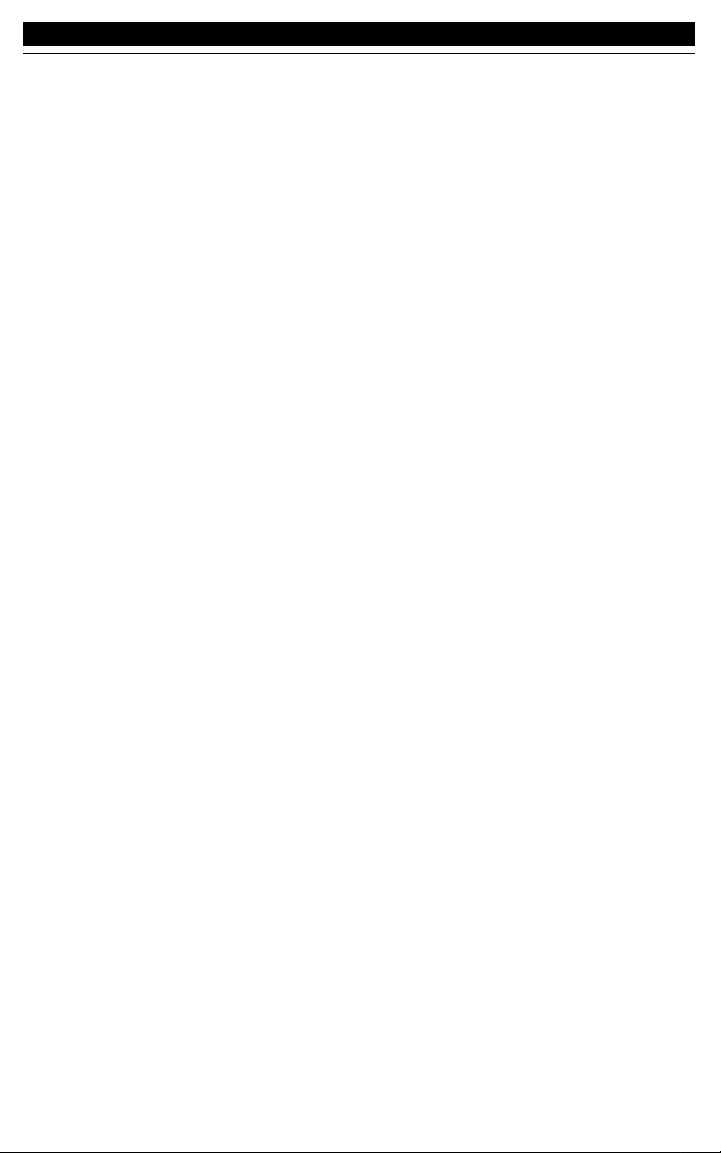
The Headquarters Screen is the second most used screen in the game. This is where you create your army, move leaders from unit to unit, give leaders promotions, rename leaders,
disband units, review units and leaders and review the upcoming battle.
The Headquarters screen resembles a bivouac near the front lines. The two larger tents at
the top and bottom of the left side of the screen are the
Motor Pool Ten
t and the
Command
Tent
. On the right side of the screen is the
Leader’s Tent
and a row of new leaders waiting
to be assigned to units. Moving the mouse over the Leader’s Tent, the Motor Pool Tent, or the
Command Tent removes the roof to display the choices available in each area. Simply move
your mouse pointer over each object in the tent to get help text for that object. You can also
right-click for a help box with detailed information about that option.
Signposts
Next to the Motor Pool Tent and Leader’s Tents are a signpost with left- and right-arrow
signs. Whenever there are more than five leaders in a row, or five types of equipment available from a class, the arrow signs allow you to scroll back and forth through the choices.
Next to the Leader’s Tent, underneath the arrows, is the
ChangeSortOrder
button. Clicking this
sign toggles between sorting the leaders by class or by promotion level. The bottom button
on the signpost is the Leader Review sign. Clicking this sign displays up to twenty of your
available leaders on the
Parade Ground
.
Leader’s Tent
In the upper-right corner of the screen is a small tent with up to five leaders standing in a row.
The interior of the tent contains three choices
PromoteLeader,RemoveLeader
, and
RenameLeader
.
Right-clicking on any of the leaders displays the Leader Card in the Parade Ground area of
the screen. Use this to examine leaders for their equipment specialty and number of actions.
Medal Case - Promote Leader
The number of actions a leader can perform each turn, either moving, shooting or using orders,
is equal to their promotion level. During and in between Campaign scenarios if you have the
opportunity to promote one or more leaders as a result of exceptional performance, left-clicking on the
Medal Case
icon in the Leader Tent turns the cursor into the promotion cursor and
the number of promotions available pop up as red flags on the Parade Ground. Left-clicking on
one of your leaders, either from the Roster bar or in front of the Leader Tent,moves him to the
Parade Ground. To promote a leader , click on the red flag in front of him. A leader can only be
promoted once per scenario; the flag grays out if you try to promote him again.
Rifle and Pack - Remove Leader
Left-clicking on the
Rifle and Pack
icon in the Leader Tent turns the cursor into the
Remove
Leader
cursor. When that leader is removed from your leader pool and any specials or promotions are lost. During campaign games you may wish to remove some of your low ranking
leaders if your leader pool is near full. This allows the empty slots to be filled with new, possibly more experienced personnel.
File Cabinet - Rename Leader
Left-clicking on the
File Cabinet
icon in the Leader Tent turns the cursor into the Rename
Leader cursor. If you then click on one of your leaders on the Parade Ground, a dialog box
appears allowing you to change your leader’s name. Click on the text field to rename your
leader and then click the checkmark to accept the name.
31 BASIC SCREENS, MENUS, AND BUTTONS: The Headquarters Screen
Page 34

Command Tent
In the Command Tent you can save and quit the game, review your army roster, use the autobuilder and auto-breakdown utilities to manage your army, receive a battle briefing and
change game options.
Table Map - Campaign Review
Shows current campaign information for the Army Commander, including victories, kills
and losses.
Weapons Rack - Auto Build
Instructs the AI to build the best units it can from the leaders and equipment at hand.
Bugle - Auto Breakdown
Breaks down all units and removes them from the roster, allowing you to reconfigure your
army as you see fit.
Filing Cabinet - Options
Brings up the Options panel:
•Quick Save: Saves the game in the QuickSave slot.
•Load Game: Loads a saved game.
•Save Game: Saves the current game.
•Objectives: Brings up the Objectives panel, giving important scenario information.
•System Options: Brings up the System Options panel described on page 19.
•Restart Scenario: Restarts the current scenario without saving.
•Quit: Quits the current game and returns you to the P
ANZERGENERAL
III S
CORCHEDEARTH
Start screen.
BASIC SCREENS, MENUS, AND BUTTONS: The Headquarters Screen 32
Russian I-16
and their pilots
awaiting orders.
Page 35

Motor Pool
Available equipment types are displayed in the Motor Pool Tent. Moving the cursor over the
tent displays the eight classes of equipment: Tanks, Anti-tank, Infantry, Fighters, Bombers,
Recon, Artillery and Air Defence. Left-click one of the icons to display available types in front
of the tent. Right-click any of these icons to display the Unit Card for that unit type in the
Parade Ground portion of the screen.
Parade Ground
The Parade Ground is to the lower-right where the Unit Card and/or Leader Cards are displayed when you right-click on a unit on the Roster bar at the bottom of the screen, or
right-click on a leader in front of the Leader’s Tent or a type of equipment in front of the
Motor Pool. These panels give detailed information on the unit or leader. For a detailed
description of Unit Cards, see Equipment starting on page 57. For details on Leader Cards,
see Leaders starting on page 46.
Roster Bar
At the very bottom of the screen is the Roster bar. On the left end is a counter indicating the
number of slots available in your army. On the right end is the
Exit
button (a goldXon a red
button) which exits the Headquarters screen. Just to the left of that is the
Change Sort Order
button with scroll arrows to the left of that. The
Change Sort Order
button changes the order
that units are displayed, indicated by the small icon above the button. The choices are
•Tank Icon: Equipment class: Infantry, Tank, Recon, Anti-tank, Artillery, Air Defence, Fighter, Bomber
•Flag Icon: Promotion level of the unit’s leader
•Heart Icon: Unit health
•Double Diamond Icon: Number of actions remaining
Each unit is displayed on its own tab with the following icons:
Class and Type
Each unit is one of several types within its class, often with a different appearance from others in its class. For example, an Axis Fighter unit will have different icons on the Roster bar
for Me 109 and a FW 190.
Leader
Every leader has a class specialty, and the different leader icons reflect this. An Infantry
leader looks different from a tank leader.
Level of Promotion
Next to the leader icon are gold buttons indicating the leader’s promotion level, which also
corresponds to the number of actions possible for that leader. Most leaders start out with two
to three levels, meaning they can perform two or three actions.
Roster Slots
An army is made up of the units available in the active roster. The number of slots in the
active roster is controlled by the game and can be increased or decreased in between scenarios of a campaign. If the active roster has less slots available in the current scenario than
the last, then the most common and least experienced leaders are returned to the Officer’s
Tent and their equipment goes back to the Motor Pool Tent. One extra slot is awarded for a
major victory in the previous scenario.
33 BASIC SCREENS, MENUS, AND BUTTONS: The Headquarters Screen
Page 36

The 3D Battlefield
This screen is where the action happens, all manoeuvering and combat occur here. The main
feature of this screen is the angled view of the battlefield, which can be rotated through 360º
to view the combat from every angle. Simply hold down the right mouse button while moving the cursor to the left or right screen edge. You can also zoom the view in or out by holding
down the right mouse button and moving the cursor to the top or bottom. You can also use
the
arrow
keys to scroll around the map, and the
PageUp/PageDn
keys to tilt the map view.
Press
Ctrl-V
to reset the default camera view, and press
Ctrl-G
to toggle the hex grid on and
off. The weather is indicated by an icon in the top right corner.
Moving Units
Movement on the map is as simple as selecting a unit and left-clicking on a hex you want it
to end in. You can select a unit by clicking directly on the unit icon on the map or on the
Roster bar section of the control panel. The active unit appears on the map with a yellow
highlight underneath it. If the unit has movement remaining, hexes are highlighted in light
green to show where it can move to. Hexes containing enemy units that can be attacked
appear with a red highlight.
There are also movement cursors that appear to indicate modes of movement different from
the unit’s main type. For example, selecting a paratrooper unit highlights a small number of
green hexes for the unit to move to because as Infantry, paratroopers are mostly foot troops.
Moving the cursor beyond the area of green hexes causes it to change to an arrow with a
small parachute icon attached when the cursor is over a hex which can be paradropped into,
and a slashed circle when the cursor is over a hex that cannot be entered this way.
BASIC SCREENS, MENUS, AND BUTTONS: The 3D Battlefield 34
Strategy Map
Show All Units
Options Panel
Cancel Last Action
Roster Bar End TurnEnter Deploy
Mode
Command Panel
Enter Headquarters
Current Weather
Move Radius
Page 37

Attacking
Any visible enemy units within attack range of the active unit have a red highlight in their
hex, indicating they are eligible targets. Moving the cursor over an eligible target causes it to
change to a target reticle with a number to each side. This is the combat cursor, and the numbers are an estimate of the amount of damage that each unit can inflict on the other, friendly
damage on the left, enemy damage on the right. Bear in mind that this is just an estimate
based on equipment types, and that the real results can be much different. Left-click on the
unit to be attacked and the combat proceeds simultaneously.
Command Panel
At the bottom of the screen, is the Command panel where you control all the game features
that don’t occur directly on the map. In the centre are two small info cards. The left-hand
panel displays a photo of the active unit. The right-hand panel displays one of three things:
the leader assigned to the active unit, the terrain under the cursor or an enemy unit you have
run the cursor over to get information about.
Attribute Displays
To the left of the small info cards are two rows of lights which indicate the condition of your
Fire
and
Move
attributes. On an undamaged unit at the beginning of a turn, green lights on
each row indicate the maximum number of times that unit can move or shoot. Yellow lights
indicate that the equipment may be capable of more moves or more shots, but that the leader
does not have enough actions available to use them. As a unit moves or shoots, the green
lights are replaced by yellow as actions are used. If combat occurs, lights may turn red as
attributes are damaged and rendered unusable. These can be repaired using the Refit order.
Orders Display
On the right side of the small info cards are two rows of buttons. The top row represent the
veteran orders that units receive as they gain experience, the bottom row are regular orders
that every unit is capable of at one time or another.Veteran orders are special abilities based
on the type of equipment and promotion level of the leader. See Orders, starting on page 51,
for a list of the orders and how they are used.
Unit Roster
At the bottom centre of the 3D battlefield is a mini-Roster bar, which displays the units in the
army. Scroll buttons to the right of the units permit scrolling through the roster. Units can be
sorted using the
Change Sort Order
button on the right to display the units by equipment class,
the leader’s promotion level, the unit’s remaining health, and the number of orders remaining. Other information can be determined just by looking at the roster bar:
• The selected unit is displayed with a yellow background.
• Units with a gray background either have not moved or have actions remaining.
• Units with a red background have taken some damage.
• Units with a green background are undeployed.
• Units with a dark gray background have used all their actions for this turn.
Other Controls
Seven other buttons, three in the lower-left corner of the Command panel, three in the lowerright, and the one between the info cards provide access to other options on this screen.
35 BASIC SCREENS, MENUS, AND BUTTONS: The 3D Battlefield
Page 38

Cancel Last Action
Any movement action can be cancelled as long as the unit taking the action did not
reveal a previously hidden enemy unit, or engage in combat. If this option is available, this button is lit, otherwise it is dark.
Options
This opens the
Game Options
panel. See Filing Cabinet - Options on page 32 for a
complete list of these options.
Strategy Map
This takes you to the strategic map where you can review the entire battlefield from
a bird’s eye perspective, to locate objectives and plan your strategy. The diamonds
with a gold outline are the locations of primary victory objectives, while those with
a silver outline represent the secondary objectives. Triangles represent airfields, circles show any towns that are worth victory points, any visible Allied units are displayed as
orange-bordered tanks or wings, while Axis units are displayed as blue-bordered tanks or
wings. The colour of these symbols indicates which side currently controls them, with orange
for those locations under Allied control, and blue for those under Axis control. Left-clicking
on the map returns you to the 3D Battlefield at the location you clicked.
Show All Units
This triangular button brings up all your units in a roster panel. Clicking on one of the units
automatically takes you to that unit on the 3D Battlefield.
Headquarters
Displays the Headquarters screen. See the section starting on page 30 for more
information.
Toggle Deploy Mode
If you have undeployed units you created in the Headquarters screen, this button tog-
gles the 3D Battlefield into deployment mode. The locations you are able to deploy units
to are highlighted with brighter spots and the cursor changes to the
Deployment OK
symbol (two curved downward pointing arrows). Any units available for deployment
appear in the Roster bar. The unit selected for deployment has a yellow background, simply click
on any of the highlighted hexes to deploy it. If you decide you would like to place the unit in
another spot, you can click on the unit again, putting the unit back in the Roster bar, and then
select another deployment spot by clicking on another highlighted location.
End Turn
If you have moved and fought all the units you can, left-click on the red arrow button to end your turn. You will be asked to confirm your decision.
BASIC SCREENS, MENUS, AND BUTTONS: The 3D Battlefield 36
Page 39

GAME CONCEPTS
This section explains many game concepts and functions integral to P
ANZERGENERAL
III
S
CORCHEDEARTH
.
Game Turn
P
ANZERGENERAL
III S
CORCHEDEARTH
displays a status screen at the beginning of each turn giv-
ing:
• The date
• Your nationality, the turn number, and the scenario length
• The weather
• The number of roster slots available
• Victory Objectives
You can access any and all of your available units in a given battle turn. You can move one
unit, then move another unit and go back and move the first unit again; there are no restrictions on what unit can move or when it can attack. The only limit on moving or attacking
with a unit is the number of actions available to the leader of the unit. When a unit has used
all of its leader’s actions, the unit icon on the map darkens, and the background of the unit
tab on the roster changes to black.
Actions
The action system is the heart of
PANZER GENERAL III SCORCHED EARTH
, allowing your leaders to utilise the abilities of the equipment you have assigned them to as the situation
demands. Each leader has a number of actions equal to their promotion level. Each action
can use a
FireorMove
attribute, or activate a regular or veteran order which are class
dependent. Each leader starts with at least two actions, and they can have as many as ten as
you promote them to higher levels. See Orders, starting on page 51 and Promotions, starting
on page 46 for more information.
37 GAME CONCEPTS: Game Turn
Juggernaut:
Soviet armour
on the advance.
Page 40

Deployment
The deployment button is only active if there are units not deployed on the 3D battlefield.
Left-clicking the
Deployment
button displays only those units that have not been deployed and
highlights all available deployment zones on the map in blue. Units may be placed in any
unoccupied hex of the deployment zone and any unit just deployed (the deployment screen
has not yet been closed) may be removed from the deployment zone and placed in another
hex of the deployment zone or back in the deployment roster by left-clicking on it. Air units
must be deployed on or immediately adjacent to an airfield. You may not be allowed to undeploy a unit if it has sighted a previously unseen enemy unit.
Victory Conditions
Each scenario has a preset victory level based either on capturing strategic locations, exiting
a set number of ground units from the map at a designated point, killing target units or some
combination of these.
At the beginning of each scenario, in the scenario briefing, your primary victory conditions
will be clearly detailed. There may also be secondary victory conditions, which you can try
to attain for a more glorious victory. Seizing secondary objectives improves your score and
may result in being awarded extra leaders or equipment. If you destroy all enemy units in a
scenario, all remaining hexes are considered captured and the scenario ends.
Victory Screen
After each victory a screen appears allowing you to review various information about
your success, such as total kills and losses, kills by individual leader, which leaders have
received decorations for valourous service and the outcomes of previous battles if you are
playing a campaign.
Movement
All units have a number of hexes they can move under normal conditions, listed on their Unit
Card. Some terrain is more difficult to travel through, limiting the scope of the unit’s movement. In addition, climbing steep slopes can reduce a unit’s range.
Some terrain is simply impassable; generally this is terrain which is never advantageous for
a unit to occupy (i.e. a very steep slope). Note that all terrain that is surrounded by impassable terrain is also made impassible. This way paratroops are not dropped on top of a
mountain they can’t get off of.
A unit can move more than once in a given game turn based on the experience level of the
leader and the capabilities of the equipment. Units may move to any hex within their movement allowance, however, they must stop when entering an area controlled by the enemy.
You cannot take back a unit’s move if they uncover a hidden enemy unit.
Select a unit on the map or click on the icon in the active Roster Bar at the bottom of the 3D
Battlefield, and the map snaps to the unit. If the leader has actions left and the unit has at
least one
Move
point left the potential movement range highlights in green (any enemy targets within range have a red hex highlight). Simply click within the move radius and the unit
moves to the new location. If the leader has additional actions available and the unit still has
Move
points they haven’t used, then a new movement radius is displayed and the leader can
continue moving. This can continue until either the leader is out of actions or the unit has
used all its
Move
.
GAME CONCEPTS: Movement 38
Page 41

Diminishing Movement
Although a unit can move multiple times in one turn, each movement after the first has a
decreased range. Listed as a percentage of initial range, movement is:
Movement # 1st 2nd 3rd 4th 5th 6th
% Of Initial 100% 75% 50% 25% 1 hex 1 hex
All movement and sighting rules continue to apply during each move made by a unit. Note
that Recon units receive their first move of every turn for free.
Zone of Control
The six hexes around the hex a unit occupies represent the unit’s zone of control (ZOC). A
unit must stop upon entering an enemy ZOC (unless allowed to ignore it because of Leader
or Equipment class special). This means that a unit that starts in an enemy ZOC hex can
move directly to another enemy ZOC hex but it must stop there. Friendly units may not
retreat through an enemy ZOC; if they have no path of retreat they are destroyed.
Note, however, that air units may only exert ZOC’s on air units, and ground units my only
exert ZOC’s on other ground units. Air Defence units do not exert ZOC’s on aerial units.
Movement Types
Each piece of equipment can have one of several movement types:
Track
This is movement in vehicles outfitted with treads. This imparts excellent cross-country
travel. The actual vehicle is moved from the starting hex to the destination to represent the
movement on screen.
Wheel
This is movement in wheeled vehicles. It is good over roads or otherwise clear travel but is
greatly diminished over rough terrain. Any unit using wheeled movement will change into
a truck and be moved from starting hex to the destination to represent wheeled movement
on screen.
All Terrain
This movement is commonly used by recon units.
Air Movement
Air units ignore control of all areas of the map except those of enemy air units. Ranges are
set for each piece of equipment. Air units do not have fuel, but must still resupply and refit
at an airbase. The unit must move to the base and then use an action to resupply or refit. Air
units must move to the hex over the target in one action and spend another action to attack
ground units. Air movement and air combat are affected by the weather.
Alpine Movement
Certain specified Infantry units have special movement abilities in forest and rough terrain
(the cost is much reduced).
39 GAME CONCEPTS: Movement
Page 42
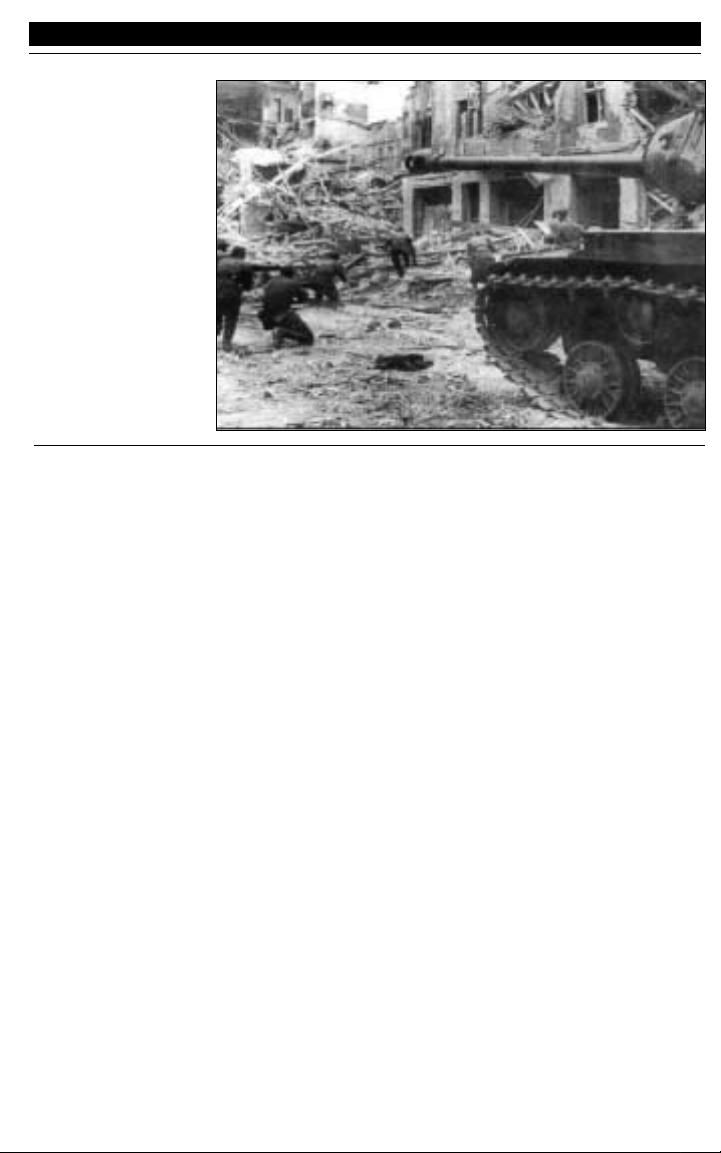
Air Transport
Any Infantry unit can be moved directly from one airbase to another airbase on the map. In
order to take advantage of this movement, the Infantry unit must start the turn on the airbase. The standard movement radius is highlighted as well as any friendly airbase (if they
are unoccupied). Clicking on a friendly airbase will cause the Infantry unit to turn into an air
transport and fly to the chosen destination. Whatever mode of transportation that the
Infantry unit normally uses flies with the unit. Air Transport aborts its mission and returns
to its starting airfield if attacked by a Fighter or Air Defence unit.
Air Drop
A paratroop unit that begins its move at an airbase can be dropped into any hex on the map.
In this case the standard movement radius is shown, but if you move the cursor over any
other unoccupied hex the cursor changes into a
parachute
icon representing the ability to be
dropped in any unoccupied hex. Note that if a hidden unit occupies the destination hex, the
parachute unit will randomly be placed onto a hex within one hex distance. Paratroops may
not land in impassable hexes.
Movement Interactions
Terrain and Movement
Movement points are expended for moving into a hex. Certain terrain types (rivers for example) cost all of a unit’s remaining movement points unless there are Leader or Equipment
Class Specials that negate the cost. On snow maps, ground unit’s movement is reduced except
along roads.
Ambushes and Movement
If a unit plots a movement path that enters a hex containing an enemy unit then that enemy
unit will ambush the moving unit. The ambushing unit gets advantages in combat. If the
moving unit is an Infantry unit in a wheeled vehicle it will dismount and fight on foot. Noninfantry units in wheeled vehicles must remain in their vehicles and fight with the reduced
combat factors of the wheeled vehicle and they can only move and fire if they spend an extra
action to dismount and set up for combat.
GAME CONCEPTS: Movement 40
The dangerous
hide-and-seek
of city fighting.
Page 43

Towed Units and Movement
Most equipment in the Air Defence, Artillery and Anti-tank classes must be towed from one
place to another using either wheeled or tracked vehicles. Towed units will not dismount
from their vehicles if ambushed. They must either manually dismount, using an extra action
or dismount automatically, using the
Quick Setup
veteran order. If in mounted form, and
involved in combat they will use one of two default combat values depending on whether they
have tracked or wheeled movement.
Refitting and Movement
The Refit order cannot be performed if a unit has moved at any time in the game turn. If the
Refit order is chosen then the unit cannot move or fire for the rest of the turn.
Combat
The combat system in P
ANZERGENERAL
III S
CORCHEDEARTH
is relatively straightforward.
Acquiring Targets
Left-clicking on a unit on the 3D Battlefield, or on a unit icon that is part of the unit Roster
Bar at the bottom of the screen, snaps to the unit. If the leader has at least one action left
and the equipment has at least one fire attribute left, then any targets in range are highlighted in red. Units must have ammo to give a fire order, unless Ammunition is set to
Unlimited (+) in the Advantages/Disadvantages. Clicking on a highlighted enemy unit initiates combat. See Combat Resolution below.
If the attacking leader still has actions available after combat is resolved and the unit still has
Fire
points available then you can order an attack against the same or another unit. This con-
tinues until the leader is out of actions or the equipment is out of
Fire
points. Note however,
that each time a unit fires in the same turn their combat effectiveness is reduced.
All of a unit’s
Fire
need not be used at one time, you can attack with one unit, switch to one
or more others, and come back to the first.
41 GAME CONCEPTS: Combat
Casualty of war:
a knocked
out Tiger lies
abandoned on
the battlefield.
Page 44

Air units operate exactly like ground units. Clicking on an air unit brings it up in the interface and shows where it can move. Enemy air units in range and any enemy ground unit
directly under the chosen unit are highlighted in red as targets, weather permitting.
Line of Sight
Line of Sight (LOS) is ability of a unit to see out into the world. Each unit has a 360-degree
LOS. Combat is only allowed between units that have a clear line of sight and line of fire.
Terraincan block a shot and there are no reduced shot situations. Friendly units do not block
line of sight but enemy Recon units can use the screening ability to do so. Air units will never
have their line of fire blocked by terrain or units. However, their LOS is affected by the
weather, and therefore air units cannot attack on turns where rain or snow conditions exist.
Combat Resolution
Combat occurs when one unit attacks another. The process is essentially simultaneous but
certain steps occur during every combat.
Check for Reserve, Support or Protective Fire
The computer checks to see if the defending player has any actions remaining that can be
used to fire in support of the unit being attacked. Equipment classes that can do this are
Artillery, Fighter, Air Defence and Anti-tank. If one unit can do this an attack is generated in
the manner described below, but this attack happens first before any response can occur.
Normal Attack
Both units shoot a number of times equal to their unsuppressed
Strength
, using either their
hard attack, soft attack or air attack value versus their opponent’s defence or Air Defence
value. In certain situations, such as when one of the units is entrenched, or is Infantry in
unfavourable terrain, the units use their close attack value, which can be found in the Unit
Database, located in PDF format on the game CD.
Damage
Hits are applied against
Strength
plus the entrenchment level, with any hits scored against
entrenchment counting as a miss. Any remaining hits can be applied as either suppression
hits or equipment damage. Equipment damage resolves as either damage to the
Fire
or
Move
attribute.
Retreat or Death
In some cases the amount of suppression and damage causes the unit to retreat, unless it has
a positive entrenchment level, which makes the unit ignore the retreat result. If a unit
Strength
attribute reaches zero or all the attributes of a piece of equipment are lost; the unit
is destroyed.
How Damage is Displayed
Units on the 3D Battlefield are displayed at four levels of damage to help you gauge their
strength at a glance.
• Up to 25% damage there is no difference.
• With damage up to 50%, units display light gray smoke
• With damage up to 75%, units display dark gray smoke
• With damage greater than 75%, units display dark gray smoke and flames.
•The Strength attribute bar will show red for destroyed equipment, yellow for suppressed, green for
available, and black for overall all strength/overstrength.
GAME CONCEPTS: Combat 42
Page 45

Types of Combat
This section details special combat situations.
Ranged Attacks
There are three forms of ranged attack: indirect fire by artillery; direct fire from Air Defence
units, which can be more than two hexes away; and attacks from two hexes away by units
with ranged fire or attacks by air units.
The only units that can fire indirectly are Artillery, and the range of an indirect attack will
not exceed five hexes. In all cases, the target of indirect fire cannot fire back even if the
attacker is one hex distant (there is no counter-battery fire).
Targets attacked by ranged fire or air attack can fire back if they are equipped to do so (for
example a Tank unit firing two hexes at an Infantry unit would not face defensive fire,
Infantry only have a range of one). Units attacking at long range (Two hexes for Tank units)
have their attack reduced by halving the number of shots the unit takes.
Close Assault
Close assaults represent the assault and close range fighting required to take urban areas,
entrenched units and units in difficult terrain. By definition a close assault is from one hex
range. The opponent and terrain the opponent resides in dictate whether or not an attack is
a close assault. All attacks against strongly entrenched Infantry regardless of terrain require
a close assault. Attacks against any units in a town or city or rough terrain (woods, rough,
mountains) would require a close assault. Close assaults use a unit’s Close Combat value for
both attack and defence.
Air Attacks
Air units have limited attack options. Normally a Bomber is allowed only three
Fire
points
and a Fighter is given four or five. Air units attack in the same manner as ground units. Air
units must be adjacent to an aerial target in order to make an attack; in order to attack
ground units, the air unit must be in the same hex. Targets are highlighted in the same manner as ground units and attacks are ordered in the same way.
Friendly Protective Fire
While on defence, artillery units may fire in support of friendly units being attacked. Each
artillery unit may only fire this way once per turn. Multiple units of artillery that are in range
and have ammo can fire in support of a single defending unit.
Reserve Fire
This allows you to spend an action to reserve the first shot in combat. This is a default action
automatically taken if there are left over actions and
Fire
points available to the unit at the
end of a turn. Only one reserved fire may be taken per unit per turn, unless modified by
leader or class specials. In combat a unit with reserved fire takes his shots first and inflicts
damage before the attacker takes his shots.
Diminishing Fire
Although a unit can fire multiple times in one turn, each shot fired after the first inflicts
decreasing levels of damage. The table of effectiveness is:
Shot 1st 2nd 3rd 4th 5th 6th
Effectiveness
100% 75% 50% 25% 25% 25%
43 GAME CONCEPTS: Combat
Page 46

This diminishing effect on fire also affects the target. For example, if a unit fires at a target
twice, it fires at 100%, then 75% effectiveness. The target also fires at 100% and then 75%
effectiveness. If you were then to target a second enemy with the same unit it would fire
at 50% effectiveness and the enemy would fire at 100% effectiveness (if it had not fired
previously). If a second friendly unit were to fire at the first target it would respond with
50% effectiveness.
Entrenchment
Entrenchment represents the fact that ground units, given enough time, can create defensive
structures that better prepare them to withstand attack. Entrenchment levels are a feature of
units, not terrain, but affect combat much as terrain does.
All ground units can entrench, but some can take better advantage of ground and therefore
may entrench to a higher level. Entrenching requires an action unless a unit begins a scenario already entrenched. You can order your units to Entrench at any time during the turn.
Units automatically entrench at the end of the turn even if they attack, resupply, and so on,
provided the unit leader has at least one action left at the end of the turn. If there are enough
actions remaining and the unit has not reached its maximum entrenchment level, it
entrenches further until the maximum is reached. Infantry and Anti-tank units can entrench
to level three, while other units can only entrench to level one.
Note:
Infantry entrenched to
level three force close combat, and Anti-tank guns at level three fire first.
If a unit moves out of the hex it loses all its entrenchment levels, so you should pick a good
position before having your troops dig in. Moving units have a zero entrenchment level, but
gain the base defenses of the particular terrain they end in when they stop.
For combat purposes a level of entrenchment adds to the range of numbers when assigning
damage, and a hit on an entrenchment is a total miss doing no damage. Entrenchment also
allows the unit to ignore results that would force it to retreat.
GAME CONCEPTS: Combat 44
A Panther takes
shelter behind
piles of rubble.
Page 47
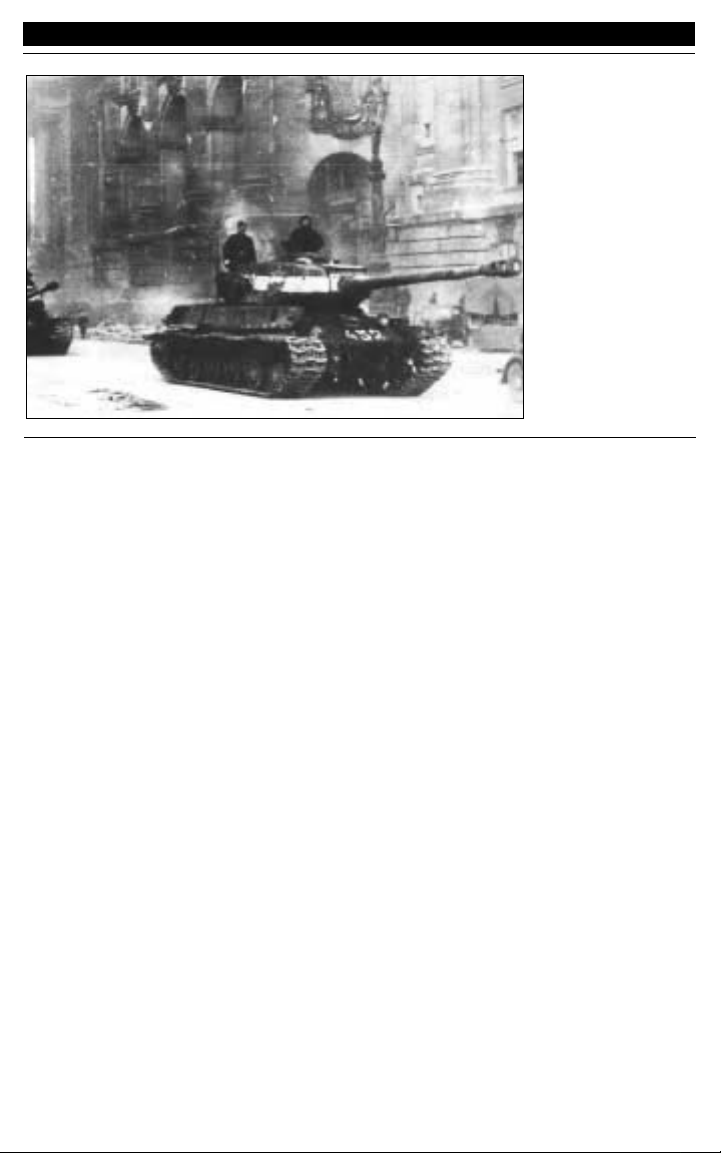
ARMY MANAGEMENT
Your P
ANZERGENERAL
III S
CORCHEDEARTH
army is composed of units, made up of one leader
and one equipment. This section details the function of your leaders, the orders they can give
your units, the capabilities of your equipment and the general function of each equipment
class within the combined-arms principle of modern warfare.
Leaders
Leaders represent officers and non-coms in command of the units in your army. They have
been trained to command a particular type of equipment, and gain the use of veteran orders
as they are promoted.
Unassigned Leaders
Unassigned leaders are the only way to create new units during or in between scenarios.
Your unassigned leaders are the row of leaders waiting in front of the Officer’s Tent on the
Headquarters screen. New leaders are given randomly created attributes that include a background, equipment preference (training in a specific equipment type), and experience level.
During a battle, the leaders in the leader pool represent the sum total of reinforcements a
player can add to his army. If a unit is destroyed, a player can use the Headquarters screen
to place a leader from the leader pool with a piece of equipment from the motor pool to create a new unit and add it to the active roster.
Additional leaders are provided prior to each scenario in campaign play. If any leaders
remain in the pool from the previous scenario, the number of new leaders available is
reduced by their count. Therefore, you may wish to remove any leaders you do not intend to
ever use before ending each scenario.
45 ARMY MANAGEMENT: Leaders
IS-2 on parade
before heading
to the front.
Page 48

Promotions
Leaders gain actions by being promoted during campaign games on the Headquarters
screen. Each promotion level equals an action that can be performed by the unit the leader
is attached to. Each leader can only be promoted once per scenario. Promotions are awarded
to you based on your performance, so the better you perform in a scenario the more promotions are available. The minimum promotion level a leader will start any scenario with is
two.
Note: Events such as capturing objectives or towns can increase the number of pro-
motions available.
Leaders can be promoted during your turn and in between campaign games on the
Headquarters screen. Left-clicking on the Medal Case in the Leader’s Tent causes red flags to
pop up on the Parade Ground equal to the number of promotions available at that time. Leftclicking on a leader icon, either from the Roster bar or from in front of the Leader Tent,
moves the leader to the Parade Ground next to one of the flags until you confirm the promotion by left-clicking on the Medal Case again. The flag turns gray if that leader has already
been promoted.
Leader Cards
When you select a leader in the Headquarters Screen, or right-click on a unit in the 3D
Battlefield, the Leader Card appears.
The top third of the Leader Card displays a portrait of the leader next to an icon that shows
the type of equipment that this leader was trained for. A leader can be assigned to command
any kind of equipment, but a leader assigned against type loses the opportunity to be
awarded a Leader Special ability and gains no benefit from any Leader Specials he may
already have. If the
Restricted by Class
game option is active, then a commander assigned
against type loses all orders except the regular five: Rally, Resupply, Refit, Entrench and
Dismount from transport.
The number of actions that a leader may perform in a given turn is equal to his level of promotion. Actions include such things as movement and combat, and the five regular orders.
Actions are also used to activate veteran orders which are specific to each equipment class
and give the unit benefits for a particular kind of action.
The middle third of the card contains biographical data for that leader, while the bottom third
of the card shows that leader’s record of enemy units destroyed, divided by equipment class.
Leader Specials
During a scenario or campaign game, leaders have a chance of being awarded a Leader
Special whenever his unit takes or deals damage, and a greater chance whenever it eliminates an enemy unit. P
ANZERGENERAL
III S
CORCHEDEARTH
keeps track of each leader’s kills by
class. A Leader Special can also be granted by triggered events such as capturing a particular objective. Only two Leader Specials can ever be awarded to any given leader. German
leaders have a better chance of starting with a Leader Special, representing the higher calibre of German officers prior to WWII.
Leader Specials are of two types. The first time a leader is awarded a special it is based on
the equipment class that the leader supports. If the leader earns a second special, it is one
with generic benefits.
ARMY MANAGEMENT: Leaders 46
Page 49

There are no specific icons for the Leader Specials, they are represented by medals on the
Leader Card. Moving the mouse cursor over the icon displays help-text with the name of the
special, right-clicking displays a box with information about each special.
Equipment Class Specials
Tactician
This special applies to the Infantry class. Any battles this leader has with adjacent enemies
are hand to hand (close assaults).
Blitz
This special applies to the Tank class. Any Tank unit this leader commands envelops retreating units, forcing the enemy unit to surrender.
Force Recon
This special applies to the Recon class. Any Recon unit with this leader has a greatly
increased Spotting Range.
Positioning
This special applies to the Anti-tank class. Any Anti-tank unit with this leader automatically
fortifies (entrenches) to the maximum level in one action.
Expert Support
This special applies to the Artillery class. Any Artillery unit with this leader automatically
fires an additional support fire.
Sharpshooter
This special applies to the Air Defence class. Any Air Defence unit attached to this leader has
an increased attack range.
Hawkeyes
This special applies to the Fighter class. Any Fighter attached to this leader improves its
sighting range and avoids the ability of enemies to fire first (reserve fire).
All Weather
This special applies to the Bomber class. Any Bomber unit attached to this leader ignores
overcast conditions and can still make half strength attacks in storms.
Generic Leader Specials
Aggressive Attack
This leader’s strength is on the attack, his unit inflicts more damage and takes less when it
is attacking.
Determined Defence
This leader’s strength is defence, his unit takes less damage and inflicts more when it
defends.
Sixth Sense
This leader knows his enemy is near, he cannot be ambushed and ignores reserve fire.
47 ARMY MANAGEMENT: Leaders
Page 50

First Strike
Using superior tactics, this leader’s unit always fires first (unless the enemy has the same
special).
Resilience
High levels of training and readiness leads to lower casualties; this leader’s troops lose
attribute points less frequently than normal units.
Influence
This leader has political pull with HQ, he always has more troops than standard size units
(increased Strength).
Fire Discipline
Careful with supply, this leader’s unit uses ammo at half the rate of other troops (except
Infantry, which never run out of ammo).
Ground Taker
Due to infiltration tactics, this leader’s attacks often force retreats.
Mountaineer
This leader’s pathfinding skills provide increased movement in bad terrain and he is an
expert at assaulting uphill.
Blitzer
This leader knows the principles of tank warfare, any non-armour unit he commands overruns enemy units as if they were armour.
Assaulter
This leader uses his troops in combined arms attacks, as if Infantry were supporting the battle.
Aggressive Manoeuver
Memorising the lay of the land allows this leader to increase his unit’s movement.
ARMY MANAGEMENT: Leaders 48
Germans attacking an
entrenched enemy target.
Page 51

Skilled Recon
Trained in recon work, the unit attached to this leader increases its spotting range.
Recon Move
Always ready, the troops attached to this leader gets their first move free, no action spent.
Tank Hunter
This specially trained leader boosts an air unit’s attack and defence against Tank class units.
Street Fighter
Specialising in city assaults and attacks against fortifications, this leader increases the effectiveness of his troops in close-assault combat.
Overwhelming Attack
The ability to concentrate fire converts this leader’s hits from suppression to equipment damage.
Infiltrator
A master of stealth, this leader simply bypasses the enemy, their presence (zone of control)
has no effect on his movement.
Camouflage Expert
Using special techniques, this leader can make any ground unit harder to spot.
Ferocious Defender
Trained in the art of fortification, this leader’s troops are at maximum entrenchment as soon
as the order is given.
Overwatch
This leader always prepares a killing ground: his troops provide support fire for any adjacent
friendly troops, providing the attacker is in range.
49 ARMY MANAGEMENT: Leaders
Stug moving in formation.
Page 52

Devastating Fire
Knowing the weaknesses of all enemy units allows each of this leader’s attacks to hit at full
effectiveness, meaning no diminishing effects for repeated fire.
River Assaulter
Experience has given this leader an understanding of river movement and attack. He is
quicker across a river and can attack out of a river hex with no penalty.
Shock Tactics
Striking to affect enemy morale, any suppression caused by this leader’s attack remains for
the rest of the turn.
Quartermaster
A scrounge, this leader’s troops never feel the long term impact of multiple refits.
Sharpshooter
This leader has trained his troops to fight at long range. His attacks are not reduced by range
and any short range equipment he leads fire as if they had long range equipment.
Smart Gambler
Luck is on this leader’s side, he never inflicts less or receives more casualties than the estimate (not counting the effects of support fire by hidden artillery, of course).
Skirmisher
Keeping his troops spread out causes enemy fire to be less effective than normal against this
leader’s units.
Fast Assaulter
Moving to attack faster than normal Infantry, the Infantry attached to this leader avoids
support fire.
Liberator
Always the hero, the troops attached to this leader gain publicity (twice the victory points)
when they capture enemy population centres (villages, towns and cities).
Supply Training
Extra ammo always helps; the troops attached to this leader have +4 ammo.
Survivor
Always planning an escape route, this leader will not die if his unit is lost. He will return at
the beginning of the next battle.
Night Drop
They can’t hit what they can’t see; any paratroop unit with this leader infiltrates without
interference from enemy ground units.
Death of a Leader
When the equipment a leader is attached to loses all its attributes or the unit’s
Strength
attribute is reduced to zero, the unit is destroyed and the leader has a chance of being killed. The
unit is removed from the active roster and the appropriate slot in the active roster is opened.
When an equipment is destroyed, the leader is killed unless it makes a survival roll, generally a one in three chance. The survival roll can be modified by a Leader Special.
ARMY MANAGEMENT: Leaders 50
Page 53

Orders
These represent the leader’s ability to issue a command to his units. Orders require one or
more leader actions to perform. All leaders can order their unit to perform the five regular
orders. Leaders bearing the class icon of the equipment they have been put in command of
gain the use of veteran orders.
Potential actions a leader can order include:
• Fire: Attack an enemy that is within range.
•Move: Move the unit within the movement range of the equipment.
• Regular Order: Perform a special action related to troop management. The five regular orders are:
Dismount, Entrench, Rally, Refit and Resupply. Each of these commands takes an action. Their
descriptions start below.
• Veteran Order: A special type of order unique to that class. As a unit’s leader gains promotions the
number of veteran orders available to him increases. Some of these may require more than one action.
Veteran orders may only be done once per turn, though the effects may last longer. Their descriptions
start on page 52.
During the game, you can get a description of a particular order by right-clicking on an order
button in the Command Panel.
Regular Orders
Dismount
Cost: 1 action. Duration: effects are immediate. Dismount allows any towed units
(artillery and anti-air) to be set up for combat. A mounted unit ( represented as the
towing vehicle) is susceptible to large amounts of damage when attacked. This order
can be used repeatedly in one turn.
Rally
Cost: 1 action. Duration: effects are immediate. Rally improves the morale of the
troops. This command removes the effects of long term suppression and makes all of
a unit’s non-destroyed
Strength
attribute available for attack and defence. This order
can be used repeatedly in one turn.
51 ARMY MANAGEMENT: Orders
SU-152 crossing
into Germany.
Page 54

Entrench
Cost: 1 action. Duration: effects are immediate and last until the unit moves. Entrench
allows the unit to dig in. A unit can move and then entrench. This order can only be
issued once in a turn and the effects disappear if the unit moves after the order is
issued. For a complete description of Entrenchment see page 44.
Refit
Cost: all available actions. Duration: effects are immediate. Refit can only be per-
formed if a unit has not done anything else in the turn and is not adjacent to any
enemy ground units. A Refit repairs one destroyed equipment attribute,
MoveorFire
,
and the first Refit brings a unit up to full
Strength
. Each further Refits diminishes the maxi-
mum possible
Strength
attribute of the unit by 1 for the remainder of the battle. For example,
if a unit has a
Strength
of 10, the first time they Refit they are restored to 10, the second time
their
Strength
only returns to 9, and so on. This order can only be issued once in a turn and
ends the unit’s turn.
Resupply
Cost: 1 action. Duration: effects are immediate. Resupply refills the ammo of a unit to
maximum. Infantry have unlimited ammo and will never use this action. This order
can only be issued once in a turn and the unit must not be adjacent to any enemy
ground units or this order will not be available.
Veteran Infantry Orders
Patrol
Cost: 1 action. Duration: effects are immediate. Moderate increase in sighting range.
Cannot be taken back and the effects are seen immediately.
Camouflage
Cost: 1 action. Duration: until the unit moves. The unit becomes much harder for
enemy units to spot. The effects are cancelled automatically if the unit moves after
the order is issued. Useful for setting up ambushes or hiding in woods.
Infiltrate
Cost: 1 action. Duration: through your next attack. The Infantry unit ignores reserve
fire. The order cannot be taken back if the unit has been in combat.
Surprise Attack
Cost: 1 action. Duration: through your next attack. The unit has a large bonus to close
assault combat and ignores reserve fire. The order cannot be taken back after the
unit attacks. Best used against populated areas and entrenched enemies.
All Out Attack
Cost: 1 action. Duration: through your next attack. The unit has an enormous bonus
to attacks but its defence is decreased to a large degree. The unit will ignore any
morale factors and cannot be suppressed. The order cannot be taken back after the
unit attacks.
ARMY MANAGEMENT: Orders 52
Page 55

Veteran Tank Orders
Patrol
Cost: 1 action. Duration: immediate. Moderate increase in sighting range. Cannot be
taken back and the effects are seen immediately.
Hull Down
Cost: 1 action. Duration: lasts until you move. If you move before combat and after
issuing this order, it is rescinded automatically. This order provides a moderate
increase in the defenses of your unit. It cannot be rescinded if the unit has been
involved in combat. Best used prior to attacking the enemy and can be used in conjunction
with entrenchment, but watch out; if the enemy has the high ground it becomes ineffective.
Aimed Fire
Cost: 1 action. Duration: effects are immediate. Normally the effectiveness of shots
taken by a unit diminishes with each successive shot. Activating aimed fire resets the
effectiveness of the shots to 100%. Best used after multiple shots to finish off an
enemy. This order cannot be taken back.
Wedge Attack
Cost: 1 action. Duration: through your next attack. The wedge attack gives a large
bonus to the unit’s attack. The order cannot be taken back after combat. This can be
very effective if used in conjunction with aimed fire.
Blitz Attack
Cost: 1 action. Duration: through your next attack. This is basically a wedge attack
(large bonus to the unit’s attack) with the added benefit that the unit can ignore the
presence of the enemy for post-combat movement. It cannot be taken back after a
move or combat.
Veteran Anti-tank Orders
Camouflage
Cost: 1 action. Duration: until the unit moves. The unit becomes much harder for
enemy units to spot. The effects are cancelled automatically if the unit moves after
the order is issued. Useful for setting up ambushes or hiding in woods.
Ambush
Cost: 1 action. Duration: until the end of the enemy turn. This gives the Anti-tank gun
an additional reserved fire. It will fire first in two combats after which the order is
exhausted. The effect is removed if the unit moves after the order has been given.
Note that you still need to save an extra action to get a second reserved fire.
Quick Setup
Cost: 1 action. Duration: until the end of your turn. The unit automatically dismounts
after moving. However, the unit will suffer a small decrease in its attack effectiveness.
Preparation
Cost: 1 action. Duration: through your next attack. This command allows the Anti-
tank gun to fire first in the next combat and get an enormous bonus to its attack. This
cannot be taken back if the unit is involved in a combat.
53 ARMY MANAGEMENT: Orders
Page 56

Fire Brigade
Cost: 1 action. Duration: 1 enemy attack. This command allows the Anti-tank gun to
provide support fire if the enemy is within range, or simple support to an adjacent
friendly unit that is attacked during the enemy’s turn. This can be an unexpected and
nasty surprise.
Veteran Recon Orders
Recon Camouflage
Cost: 1 action. Duration: until the unit moves. Normally recon units that screen other
units are easy to spot. This command makes the recon unit much harder to spot. It
cannot be taken back and the effects disappear if you move after issuing the order.
Recon Patrol
Cost: 1 action. Duration: immediate. This command sends out full strength patrols to
increase the unit’s sighting range. The effect is immediate and the order cannot be
taken back. This command is very useful for finding enemy units.
Retrograde
Cost: 1 action. Duration: 1 enemy attack. The recon unit suffers minor or no damage
from the first attack made by an enemy, and retreats instead. Effectively, it uses up
one of the enemy actions with little cost to the recon unit.
Forward Observer
Cost: 1 action. Duration: the rest of your turn. The recon unit acts as a spotter for
friendly artillery units, giving them a small bonus to any attacks made within the recon
unit’s sighting range. This effect disappears if the unit moves after issuing the order.
ARMY MANAGEMENT: Orders 54
Russians on
the defence.
Page 57

Probe Attack
Cost: 1 action. Duration: through your next attack. The Probe Attack provides the
recon unit with a small bonus in combat and converts many kills taken to suppres-
sions. This command cannot be taken back if it is used in a combat.
Veteran Artillery Orders
Plot Artillery
Cost: 1 action. Duration: end of enemy turn. This is a defensive command. It allows
an additional support fire to occur during the enemy turn. If you have the Accurate
Plotting command you can use both because it is cumulative.
Accurate Plotting
Cost: 1 action. Duration: end of enemy turn. This is a more powerful Plot Artillery com-
mand. Although it can be used by itself effectively , if used in conjunction with Plot
Artillery, a unit will be able to fire three support fires during the enemy’sturn. The sup-
port fire provided by the Plot Artillery command has a significant bonus to their attack.
Quick Setup
Cost: 1 action. Duration: until the end of your turn. The unit dismounts after moving.
However the unit suffers a small decrease in its attack effectiveness.
Saturation Plotting
Cost: 1 action, 2 ammo. Duration: rest of the turn. All remaining attacks cost 2 ammo
but cause twice as many suppression results as normal. If you have the Bombard
order you should do it first as it cannot be done after this order has been given. This
order cannot be taken back after combat.
55 ARMY MANAGEMENT: Orders
Katyusha
being loaded.
Page 58

Bombard
Cost: 1 action, 2 ammo. Duration: through your next attack. The unit receives an
enormous attack bonus with the added effect of reducing the defender’s entrenchment to zero. This is only effective against Infantry, towed Artillery and towed
Anti-tank units. This order cannot be taken back after combat.
Veteran Air Defence Orders
Careful Positioning
Cost: 1 action. Duration: until the unit moves. The Air Defence unit receives an
increase in range. This bonus will disappear if the unit moves after the order is given.
Ground Attack
Cost: 1 action. Duration: through your next attack. Allows the Air Defence unit to
attack enemy ground units. The order cannot be taken back after combat.
Quick Setup
Cost: 1 action. Duration: until the end of your turn. The unit dismounts after moving.
However the unit will suffer a small decrease in its attack effectiveness.
Concentrated Attack
Cost: 1 action. Duration: through your next attack. The unit receives a large attack
bonus against enemy air units. The order cannot be taken back after combat occurs.
Early Warning
Cost: 1 action. Duration: until the end of the enemy turn. The unit receives an
increase in range, a moderate attack bonus, and first strike when supporting friendly
units under attack by enemy air. These bonuses disappear if the anti-air unit is
attacked by an enemy ground unit.
Veteran Fighter Orders
Eagle Eye
Cost: 1 action. Duration: effects are immediate. The Fighter receives a significant
increase in his spotting range. This order cannot be taken back.
Careful Attack
Cost: 1 action. Duration: through your next attack. This command makes the Fighter
immune to the effects of reserve fire for the next attack. This command cannot be
taken back after combat.
Barn Busting
Cost: 1 action. Duration: through your next attack. Using low level flying forces enemy
anti-air units to use the line of sight rules: if the line of fire is blocked by populated
area or other obstacle then it cannot fire. However, there is a moderate decrease in
defence against enemy ground unit attacks that are successful.
ARMY MANAGEMENT: Orders 56
Page 59

Combat Escort
Cost: 1 action. Duration: end of enemy turn. This is a defensive command. It allows
an additional intercept to occur during the enemy turn.
Out of the Sun
Cost: 1 action. Duration: through your next attack. This order gives the Fighter first
strike, a large bonus to the attack, and makes it immune to reserve fire when attack-
ing other air units. This order cannot be taken back after combat occurs.
Veteran Bomber Orders
Bunker Killer
Cost: 1 action. Duration: through your next attack. The Bomber has a moderate
attack bonus against forts and its attacks are at double strength. This action cannot
be taken back after combat.
Fly in the Clouds
Cost: 1 action. Duration: until the start of your next turn. Enemy units are unable to
spot the Bomber unless they are adjacent.
Ground Support
Cost: 1 action. Duration: through your next attack. The Bomber gets a large attack
bonus against enemy ground units when this order is issued. The order cannot be
taken back after combat.
Dive Bombing
Cost: 1 action. Duration: through your next attack. Dive Bombing gives the Bomber a
moderate attack and defence bonus against anti-air attack. It cannot be taken back
after combat. If an enemy anti-air unit is adjacent to your target, use Dive Bombing
then Ground Strike to attack.
Precision Bombing
Cost: 1 action. Duration: through your next attack. Gives the bombing unit a large
attack bonus and the first strike ability during the next combat. This order cannot be
taken back after combat.
Equipment
Yourunits are your equipment. Which class and type of equipment is available in your Motor
Pool depends primarily on the scenario date, but modifications are made based on your performance in campaign games. The newer high performance vehicles are less available and
vehicles that are outdated will tend to be in abundant supply. However, if you are winning
glorious victories, the chances of seeing a new type of tank just off the production line definitely increases.
57 ARMY MANAGEMENT: Equipment
Page 60

Equipment Attributes
When you select equipment in the Headquarters Screen, or right-click on them in the 3D
Battlefield, the Unit Card appears.
The Unit Card shows a photo of the equipment and two icons just to the right of the photo all three have rows of green dots beneath them. As a unit takes damage, these dots change
colour. On a damaged unit, yellow dots indicate suppressed attribute points, red dots are
destroyed points.
The row beneath the top-right icon represents the
Fire
attribute, the maximum number of
times that a leader can order the equipment to fire, if he has the actions available within a
given game turn. The row beneath the vehicle icon represents the
Move
attribute, which is
the maximum number of times a leader can order the equipment to move if he has the
actions available within a given game turn. These factors are limited by the capability of the
leader attached to that particular type of equipment. No unit can move or shoot more times
than the leader has actions. These dots turn yellow when suppressed or unavailable, and red
when destroyed.
The dots below the equipment photo represent the
Strength
attribute of the equipment.
Strength is a measure of unit size, and depends on the equipment’s availability. This can vary
based on the date of the battle and your performance as a commander. Less available units
have lower strengths, from 6 to 8, while extremely common equipment is abundant and can
be up to fifteen strength. For example, the worst equipment of any given class in a scenario
has a base 15 strength, while the second worst is 12 strength. As the war proceeds, obsolete
equipment become more numerous and thus are able to form larger units. In this way,
Infantry levies are overstrength, while elite units are not. This is consistent based on which
kit slot it is in. Prototype and captured equipment are always strength 8.
A unit is destroyed when it takes cumulative hits equal to its
Strength
attribute or if all the
attributes of the equipment are destroyed at the end of a combat.
Equipment Statistics
The unit’s statistics are arrayed across the centre of the card. The higher the number, the
better the rating. The shaded graph above each rating gives a quick reference of the relative
strength of each rating. The statistics are:
• Hard Attack: Combat value against armoured targets.
• Soft Attack: Combat value against un-armoured targets.
• Close Combat: One number for both attack and defence, used in close range fighting. See Close
Assault on page 43.
• Air Attack: Combat value used against aerial units.
• Defence: General defensive value.
• Indirect Defence: Defensive value used against indirect attack (artillery fire).
• Air Defence: Defensive value against attack from aerial units.
• Sighting Range: Distance in hexes at which unseen enemy units are revealed.
•Move:Distance in hexes the unit can move over normal terrain. See Movement on page 38 for details.
• Firing Range: Distance in hexes at which this unit can attack.
• Profile:Thesize of the equipment, which slightly modifiesdefenceandsighting. Higher numbers rep-
resent units that are harder to see and target.
• Ammo: Number of times a unit can fire before it runs out of ammo.
GAME PLAY BASIC RULES: THE CAMPAIGN GAME 61ARMY MANAGEMENT: Equipment 58
Page 61
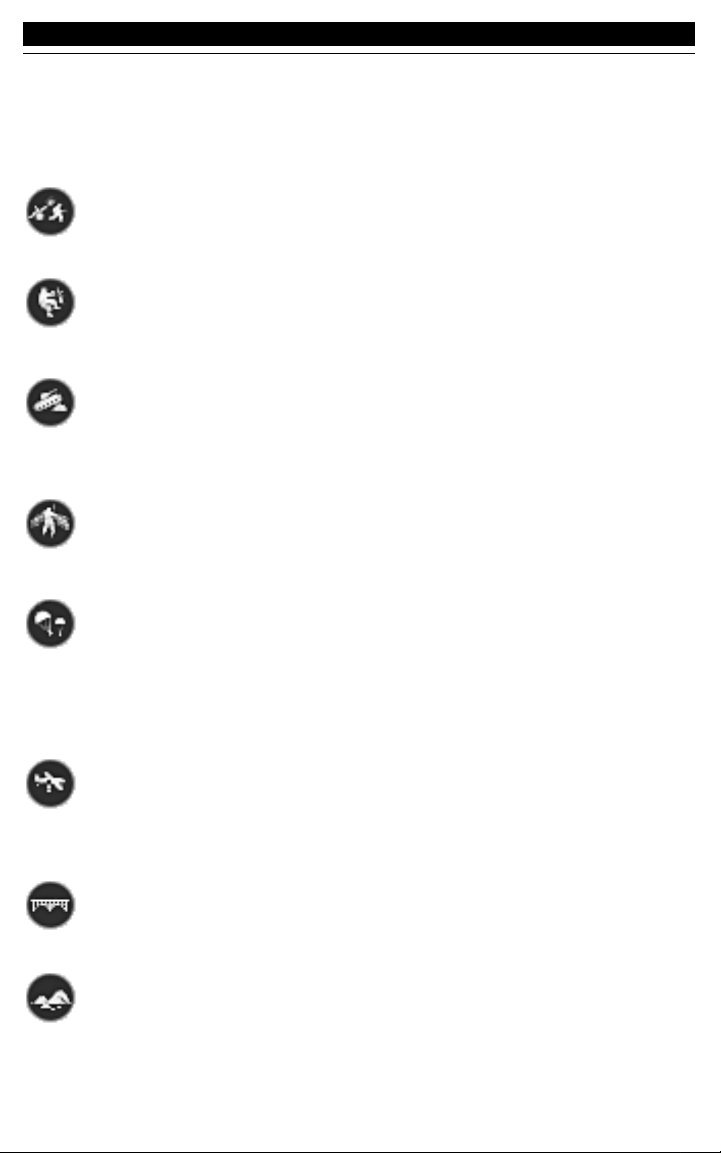
Equipment Specials
Along the bottom of the Unit Card are icons representing that unit’s equipment specials, abilities unique to that unit class or type.
Support Fire
This unit can provide defensive fire. It will fire at an enemy (within range) that
attacks a friendly unit. A unit may fire support fire multiple times in a turn.
Long Term Suppression
This unit causes long term suppression when it hits an enemy unit. Some hits become
kills and other become suppressions which reduce the fighting ability of the affected unit
for the rest of the turn. Suppression is removed at the end of the turn (or by a
Rally
order).
Overrun
Whenever the combat estimate shows that this unit is going to destroy the enemy unit
without taking losses, then the defender is eliminated and the leader is not charged
with an action (this is a free attack). Overrun is counted as movement and/or combat,
however, and a refit will not be allowed once an overrun has taken place.
Entrenchment
This unit can dig in much better than other units. You can issue the Entrench order
three times in successive turns if you don’t move the unit. Each order improves the
entrenchment level.
Air Drop
This unit has the ability to paradrop to any accessible spot on the map. The unit
must start the turn on an airfield and do nothing else. The normal land movement
range is shown. If you place the cursor over any other part of the map, the cursor
will change to an airdrop symbol if an airdrop can be made in that spot. When you are satisfied with the destination, left click and the unit will fly to the spot (note that the unit can be
intercepted in flight). Units cannot paradrop when it is snowing or raining.
Air Transport
This unit can be transported from airport to airport. When starting from an airfield, the
unit’snormal ground movement range is shown, butifyoumovethe cursor over a friendly
airbase the cursor changes to the air transport cursor.Left click to complete the move (the
air unit can be intercepted). This cannot be used when it is raining or snowing.
Bridging
Movement across rivers is much easier for this unit.
All Terrain
Movement across rough terrain is much easier for this unit.
59 ARMY MANAGEMENT: Equipment
Page 62

Recon Move
This unit can take its first move action for no cost (the leader does not lose an action).
Combat Engineer
Enemy entrenchment is ignored when this unit attacks.
Weather Affected
Weather inhibits the ability of this unit to attack. Bombers and Fighters cannot
attack when it is raining or snowing.
Close Support
If this unit is adjacent to a friendly unit, that unit uses their best combat value
against the enemy, regardless of terrain or entrenchment conditions.
Unit Class Descriptions
By the end of World War II, most of the major combatants had come to realise the importance
of the principle of “combined arms.” Every class of unit had a task it excelled at, and often
required the support of another class of unit to prevail, or even survive. In
PANZER GENERAL III
SCORCHED EARTH
, there is no perfect mix of units. What works best depends on how your units,
leaders and equipment function within the tactics and strategy that you have chosen. It is difficult to go very wrong by adhering to the combined arms principle, however.Successfulcombined
arms use involves using “the right tool and leader for the task.” Probe a position with a Recon
unit to get an idea of what you are facing, and where the enemy is deployed. Use Artillery and
Bombers to soften up the position before it is assaulted, and keep a reserve to exploit a breakthrough, or hold on to a hard won position in the face of an enemy counterattack The following
Unit Class descriptions should help you become a competent Panzer General.
ARMY MANAGEMENT: Unit Class Descriptions 60
PzIII and its
commander
scouting
the front.
Page 63

Tank Class
Tankclass units are the armoured fist of your combat forces, and proper use of Tank
units is of paramount importance in P
ANZERGENERAL
III S
CORCHEDEARTH
. They rep-
resent light, medium, and heavy armoured Tank units with groups of mechanised or
motorised Infantry attached to support them. They are armed with guns ranging from 15mm
(designed during the 1930s) to 122mm, and are some of the most powerful units in P
ANZER
G
ENERAL
III S
CORCHEDEARTH
on both attack and defence, especially by 1942. As powerful as
they are, Tank units should avoid fighting Infantry or Anti-tank units in urban, forested, or
rough areas (that’s what your Infantry units are for) and should also avoid attacking Antitank units that have a high entrenchment level in any type of terrain. If used properly, Tank
units are devastating on attack or defence.
Anti-tank Class
Anti-tank class units represent towed Anti-tank units and both turreted and non-turreted self-propelled Anti-tank units. They are armed with guns ranging in size from
25mm to 152mm. Towed units are unarmoured (they are treated as ‘soft targets’)
while some self-propelled units have better armour protection than Tank class units
of the same period. Why select Anti-tank units over Tank units? The towed Anti-tank units
are better at defending against Tank units than other Tank units until relatively late in the
war. By that time, some of the most powerful guns in P
ANZERGENERAL
III S
CORCHEDEARTH
are
carried by Anti-tank units. As a general rule, the larger calibre, more powerful guns are
available as armament for Anti-tank class units several months before they are available to
Tank units. They are valuable when deployed to defend against an enemy’s attacking Tank
units, freeing up your Tank units to counterattack. They also are very effective when used to
support an attack while it is trying to break through enemy lines. Several heavy Anti-tank
units can damage defending units, firing from relative safety at a range of two hexes. This
lets your Tank units remain unengaged until you have broken through the enemy’s main line
of defence, at which point your Tank units can rush into the enemy’srear areas, overrunning
vulnerable Air Defence and Artillery units. Though Anti-tank units are not as flexible as Tank
units on the attack, they more than make up for this with their heavier guns and better defensive capability.
61 ARMY MANAGEMENT: Unit Class Description
T-34s:
A nasty surprise
for the Germans
in 1941
Page 64

Infantry Class
Infantry class units represent Infantry units, armed with Infantry weapons (rifles,
submachine guns, etc.), heavy weapons (machine guns, 50mm to 120mm mortars,
light Anti-tank weapons, etc.), a small number of supporting Anti-tank guns, and in
some cases special assault weapons (demolition charges, etc.) and even bridging equipment.
There are many types of units in P
ANZERGENERAL
III S
CORCHEDEARTH
that can perform certain
tasks better than Infantry units, but none of them can replace Infantry units in their primary
job - capturing and holding ground. You need Infantry units to hold urban, forested, and
rough terrain areas against enemy Infantry, and you also usually need Infantry units to capture urban, forested, and rough terrain areas from the enemy. Experienced Infantry units
win battles for you where other types of units cannot. However, Infantry units must be used
with some thought or they are quickly destroyed or worn down to the point that they cannot
accomplish anything. Avoid having your Infantry units fight unsupported against Tank and
Artillery units on open ground, and they perform well. Even on open ground, they can defend
against nearly any type of unit if supported by good Artillery and Anti-tank units and protected from air attack by Air Defence units if need be. Finally, Infantry units
never
need to
resupply, meaning they frequently have the equivalent of one extra order.
Artillery Class
Artillery class units represent towed and self-propelled howitzer guns which are
equipped and organised to provide support for the other combat arms. They are
armed with guns ranging in size from 75mm to 200mm or more. They are all able
to attack units from at least two hexes away, and some Artillery units can attack units five
hexes away. Self-propelled Artillery units are some of the most powerful units in P
ANZER
G
ENERAL
III S
CORCHEDEARTH
. They are usually armoured, which gives them a large advantage
in an artillery duel with towed Artillery units. They can also move with units that have broken through enemy lines and immediately provide fire against a counterattacking enemy.
Self-propelled Artillery units are usually very rare, but highly effective when used correctly.
You almost always need some type of artillery support to launch a successful attack, and
Artillery units are very useful in a defensive role as well.
ARMY MANAGEMENT: Unit Class Description 62
An artillery
team preps
their guns
during a
winter seige.
Page 65

Air Defence Class
Air defence class units represent both towed and self-propelled Air Defence units. In
P
ANZERGENERAL
III S
CORCHEDEARTH
they are armed with weapons that vary in size
from 12.7mm (.50 calibre) to 90mm. They can attack enemy aircraft at ranges of
zero to three hexes. In general, they are good at damaging enemy Fighter and Bomber class
units but are very vulnerable to any type of attack. They fire at any enemy Bomber unit that
attempts to attack one of your units, if it is adjacent to or within range of the Air Defence unit
in question. This makes them very useful in screening units vulnerable to air attack. These
units are important if you need to deny the enemy the advantages of air superiority, but do
not have the air units required to beat him in the skies in air to air combat. They are also
very valuable when neither side has air superiority,andyou do not have enough Fighter class
units to cover all the units you command and still conduct offensive air operations. The
enemy’s Fighter and Bomber units cannot ‘trade punches’ with, nor operate in the area of,
a well placed net of Air Defence units for very long. Attempting to do so is very costly. Selfpropelled Air Defence units are far more flexible than towed Air Defence units. They can
move, and be ready for action immediately after moving, while towed units must use an
action to dismount from their transport and fire/defend against enemy air attack. Self-propelled Air Defence units are ideal for supporting an attack, since they can move with your
attacking ground units and be constantly ready for action. This allows units involved in the
breakthrough to keep attacking deeper into enemy territory, and to do so with greater speed
while being protected from enemy Bomber units - all of which will aid you in victory.
Recon Class
Recon class units are light mechanised units whose primary task is to scout the battlefield, infiltrate enemy lines, and rear areas. They are equipped with armoured
cars, and usually have small Infantry units in half-tracks or trucks in their formations as well. They all have a very good spotting range, which, if properly taken
advantage of, allows Recon units to expose enemy positions before launching an attack.
Recon units were expected to avoid heavy fighting. Their job was to exploit breakthroughs
and scout ahead of attacking forces. To represent this in P
ANZERGENERAL
III S
CORCHEDEARTH
,
Recon units usually retreat from combat with a superior enemy, trading ground for losses.
63 ARMY MANAGEMENT: Unit Class Description
Ju-87 squadron
lifting off.
Page 66

Fighter Class
Fighter class units are air superiority combat aircraft whose primary task is to
destroy enemy aircraft or prevent enemy aircraft from carrying out their mission.
They are not very effective at attacking enemy ground units, (although they can damage Artillery units and other ground units with low Air Defence values) but necessary to win
the battle for air superiority in a given scenario.
They act as escorts for friendly Bomber units, attacking any enemy Fighter unit who attacks
a friendly Bomber unit adjacent to the friendly Fighter unit in question. This escort attack
comes before the enemy Fighter unit can attack the friendly Bomber unit, but Fighter units
only attack as escorts once per turn. They also attack enemy Bomber units attacking a
friendly ground unit that is adjacent to the friendly Fighter unit in question. Again, this attack
takes place before the enemy Bomber unit gets a chance to attack your ground unit, and the
Fighter unit can only conduct such an attack once per turn.
A good way of looking at Fighter units and air superiority is this - they cannot win a battle
for you, but it is hard to win one without Fighter units and the air superiority they give you
when they are victorious.
Bomber Class
Bomber class units represent light Bombers, medium Bombers, fighter Bombers,
dive Bombers, and specialised ground attack aircraft whose primary task is to
destroy enemy ground units from the air. They are usually armed with machine guns
(.303 calibre to.50 calibre) and cannon (anywhere from 15mm to 75mm), bombs,
and occasionally air to ground rockets. They function as artillery that can be anywhere on
the battlefield. This allows them to attack units far behind the line of battle, which would normally be safe from any other type of unit. In the early years of the war they are often the only
units that can affect the heavier Tankunits, as well. As the war progresses, Bomber units that
specialise in killing enemy tanks become available. These units have very high hard attack
values. Most Bomber class units are a great asset in both attack and defence. Naturally,
Bomber units are a favoured target for enemy Fighter and Air Defence units, however, used
correctly and covered by friendly Fighter units, they can have a dramatic effect on the outcome of a battle.
ARMY MANAGEMENT: Unit Class Description 64
The skeleton
of an unlucky
He-III, shot
down by an air
defence unit.
Page 67

TROUBLESHOOTING
This section provides information that should help you solve some common technical problems.
Sound and Video Cards
P
ANZERGENERAL
III S
CORCHEDEARTH
requires Windows and DirectX compliant sound and video
cards. If you experience problems with sound or video while using this product please contact the manufacturer of your video or sound card for the latest DirectX compliant drivers. If
such drivers are not used, this product may not run properly on your system.
Copy Protection
In order to play P
ANZERGENERAL
III S
CORCHEDEARTH
, the original game CD must be in the CD-
ROM drive.
DirectX 7 Setup
This game requires DirectX 7.0 or higher. If you do not have DirectX 7.0 or higher, then it
can be installed or reinstalled from the CD. Installing DirectX 7.0 is an option when installing
the game. It can also be installed by exploring the game CD, and opening the
Redist\Directx
folder. Double click on
Dxsetup.exe
to start the DirectX 7.0 install.
Using either the
Install DirectX 7.0
button from the Autorun or
Dxsetup.exe
, you can install
DirectX 7, reinstall DirectX 7, test your drivers certification, or reinstate your previous audio
and video drivers.
DirectX Disclaimer and License
P
ANZERGENERAL
III S
CORCHEDEARTH
utilises Microsoft’s DirectX sound and video drivers.
DirectX is a programming tool created by Microsoft, and the installation of DirectX may
cause video problems and system anomalies with computers using video drivers that aren’t
DirectX compliant. DirectX is a Microsoft product, and as such, SSI cannot be responsible for
changes that might occur to your computer system due to its installation. For DirectX related
problems that cannot be fixed by updating to your video card’s latest Windows driver set, you
must contact either Microsoft or the manufacturer of your video card for further technical
support or service. Microsoft retains all intellectual property rights to DirectX. The user has
been granted a limited license to use DirectX with Microsoft operating system products.
65 TROUBLESHOOTING: Technical Support
Page 68

UBI SOFT UK TECHNICAL SUPPORT
Technical Support: 0870 800 6160 (local rate call)
Hints and tips hotline service: 0960 466 5200 (premium rate call)
On-line Support Options
Ubi Soft offers several on-line support options for their software products. One of these is our
website at: http://www.ubisoft.co.uk/support/
If you have a specific problem that is not addressed on our site, you can send your question to
us via e-mail at: techsupport@ubisoft.co.uk
Please be as specific as you can be about the problem you are experiencing. Also include in the
body of your e-mail: the name of the manufacturer of your computer system; the brand and
speed of the processor; how much RAM you have, the version number of Windows you are using
(if you aren't sure, right-click on the My Computer icon on your desktop and select 'Properties'),
and the manufacturer name and model number of your video card, modem, and sound card.
Other Support Options
You can also contact Ubi Soft Customer Support by phone and fax. When you call, please have
all of the above mentioned information ready.
UBI SOFT ENTERTAINMENT Ltd.
Chantrey Court
Minorca Road
Weybridge
Surrey KT13 8DU
Tel: + 44 (0) 870 800 6160
Fax: + 44 (0) 1932 838 274
We regret that we cannot offer game hints and tips, as the service is provided for technical
difficulties only.
In Nederland:
Telefoonnummer: 0900 - 202 6766 (50 cpm.) Tijden: maandag tot en met vrijdag van 09:30
tot 18:00 uur E-mail: techsupport@ubisoft.nl
In België:
Telefoonnummer: 02 - 73.25.57.7
E-mail: hotmail@ubisoft.be
Scandinavia :
Ubi Soft Nordic Support
Ubi Soft Nordic offers different possibilities to obtain support.
On our website: http://www.ubisoft.dk
If you have a question, which is not described on, our website, please e-mail us at:
support@ubisoft.dk
Other ways of reaching us:
By telephone or fax, please call:
Telephone: (0045) 38 32 02 50
Fax: (0045) 38 33 34 49
©1999 UbiSoft Entertainment. All RightsReserved. The SSI and PanzerGeneral logos are registered trademarks of UbiSoft
Entertainment. Windowsis a registered trademarkor trademark of MicrosoftCorporation in the U.S.and/or other countries.All other
trademarks andregistered trademarks are theproperty of their respectiveholders.
TROUBLESHOOTING: Technical Support 66
Page 69
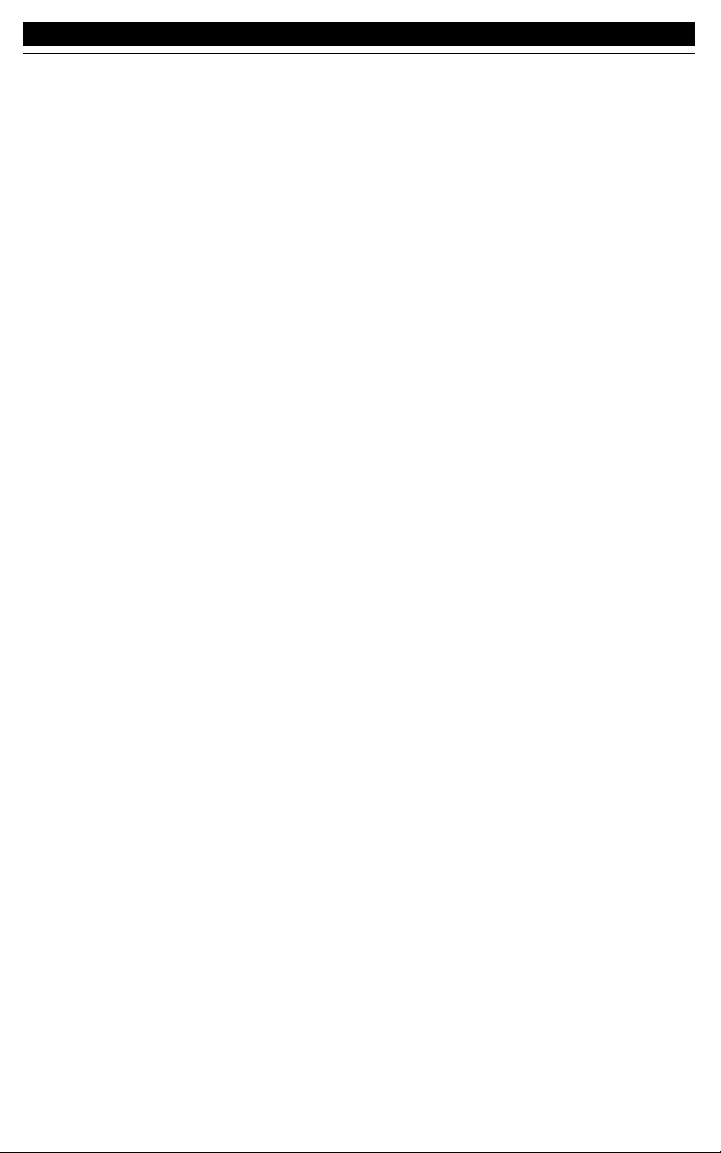
CREDITS
Producer:....................................................Mike Hawkins
Lead Programmer: ....................................Carl Bevil
Interface Programming:............................Mike Marr
AI Programming: ......................................Paul Murray
Additional Programming: ........................Russ Brown
Install Programming: ................................Brian Fitz
NetImmerse: ..............................................Numerical Design Ltd.
Art Director: ..............................................Jacques Hennequet
Lead Artist: ................................................Gennady Krakovsky
Artists:........................................................Dave Jensen, Grisha Grigoriev, Ken Shibata,
Charlie Moon, Jeremy Campbell
Additional Artists: ....................................Jeff Hunter, Erik Stone, Michael Pearce,
Nat Johnson, Steven Tang, Michael Rugg
3D Models:..................................................Viewpoint Datalabs, REM Infografica
Lead Campaign & Scenario Design: ........Chris Carr
Campaign & Scenario Design: ..................Richard Wagenet
Multimedia Production: ............................Mario Alves, Steve Lam, Maurice Jackson
Music: ........................................................Kevin Manthei, KMM Productions
Other Music: ..............................................APM
Product Test Manager: ..............................Rich Fielder
QA Lead: ....................................................Mark A. Wagman
Assistant QA Lead: ....................................Marc Fish
QA Testers: ................................................Dwight Cordero, Peter Ferriola, Jud Halpin,
Todd Johnsen, Justin Nelson, Josh Palmer,
Scott Ray, Derek Williams, Drew Gall, Mike
Leon, Paul Bunten
Manual Editor: ..........................................Anathea Lopez
Web Master:................................................Kerry Brantner
Other R&D Support: ..................................Naseem Choudhury, Oshyne Greene,
Aaron Addleman
Localisation Manager: ..............................Judith Lucero
Localisation: ..............................................Hiromi Okamoto, Jorge Becker
Executive Vice President: ..........................Amy Boylan
Senior Vice President:................................Carl C. Norman
Special Thanks: ........................................Rick White, Dan Cermak, Rick Martinez
Mattel Interactive (UK) Ltd.
Product Manager: ......................................Alasdair Gemmell
PR Manager: ..............................................Helen Myers
Graphic Design: ........................................Mattel Interactive UK Design Department
QA: ..............................................................Tony Dorey, Ben Martin
67 CREDITS
 Loading...
Loading...