Page 1
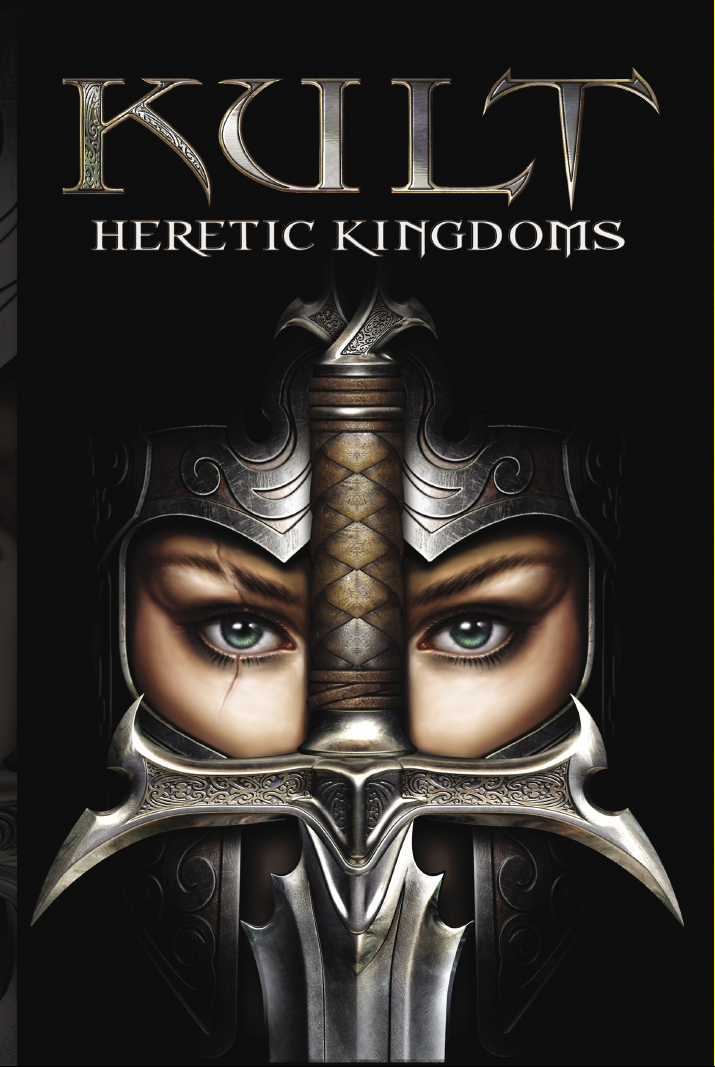
Page 2

5
INSTALLING THE GAME
1. Insert the Kult: Heretic Kingdoms CD into your CD drive.
2. The installer should autorun. If it does not, browse the CD and double click on setup.exe.
3. Follow the instructions on screen.
The CD has been highly compressed, so please be patient with the installation process.
WELCOME TO THE HERETIC KINGDOMS
In this game, you play a zealous Inquisitor; she is skilled in warfare but somewhat lacking in experience and diplomacy.
It is the task of the Inquisition to root out all forms of religion, and return the land to heresy. You have sworn allegiance to this cause.
As the aide of the High Inquisitor, Lord Valkarin, you have been charged with the task of destroying the Godslayer, a
sword of great religious significance. Destruction of the sword would be a great victory for the Inquisition.
You have travelled to west Corwenth with the High Inquisitor after finally discovering that the Godslayer had been
concealed in a remote monastery – but when you arrive, the monastery is already aflame…
BEGINNING THE QUEST
Before embarking upon your quest, you must make a few decisions regarding your character, including giving her a
name. On the character generation screen, use your beginning Advancements Points to improve her statistics:
• MELEE – determines close combat damage and block chance.
• RANGED – affects ranged combat damage.
• MAGIC – determines the effectiveness of magical attacks.
• SPEED – affects rate of fire, rate of attack and dodge chance.
‘Religion is death – and death to religion.’
In a land whose god has been slain, religion and idolatry become crimes pursued by a dogged Inquisition. The
Theocrat once ruled by the might of a sword named the Godslayer, but rebellion brought that era to an end.
Now, as chaos divides the Heretic Kingdoms, two political powers fight for control. Each seeks the Godslayer
for its own purposes…
But the sword cannot be found.
Page 3
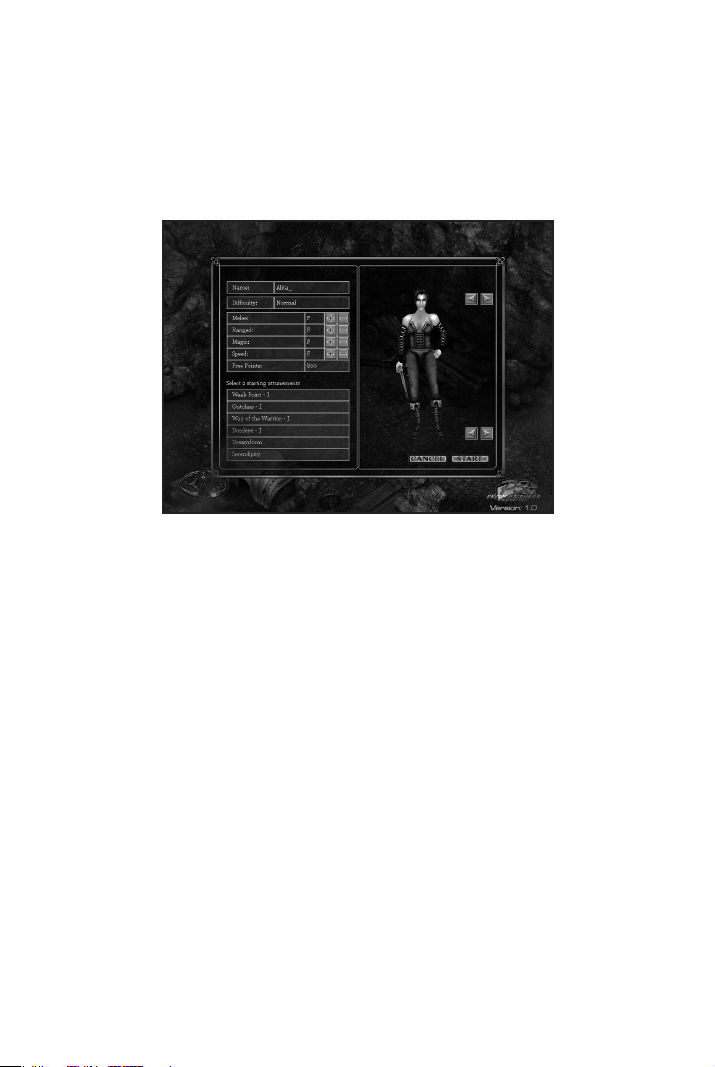
6
Raise an ability by one grade (for example F to E-, D to D+) by clicking upon the ‘+’ beside that ability. Each grade
advancement costs a fixed 100 Advancement Points. The higher the grade, the better the ability.
You may also choose two Attunements to begin your quest with, as well as a hair style and outfit (using the arrow
icons near your character’s image).
Select your preferred Difficulty setting – Normal is recommended for most players, but if you desire a greater challen
-
ge, select Hard, Very Hard or even Nightmare; if you find most games are too difficult for your tastes, select Easy.
BASIC CONTROLS
• MOVE: Hold the Left Mouse Button to move continuously towards the cursor. Left Click anywhere to move to that
point.
• ATTACK: Right click to attack with your currently selected weapon. Hold the right mouse button to keep attacking
this foe.
In melee combat, be sure your target is highlighted (their name and Hit Points will appear at the top of the screen).
Specific features in the world, such as treasure, will display a name when moused over. Some may be investigated by
left clicking. Hold Left Alt to display all dropped items and treasure.
Exits at the edge of locations will take you to a map of Corwenth, allowing you to travel elsewhere.
SAVING YOUR GAME
The Heretic Kingdoms are a lethal place, even for a trained Inquisitor. Your game will be automatically saved when
you complete a quest.
If you wish to save your game manually, access the main menu (by clicking upon the main menu icon, or pressing
‘Escape’) and select the save option.
You can also use F5 to quick save, and F6 to quick load (there is one quick save slot).
Page 4
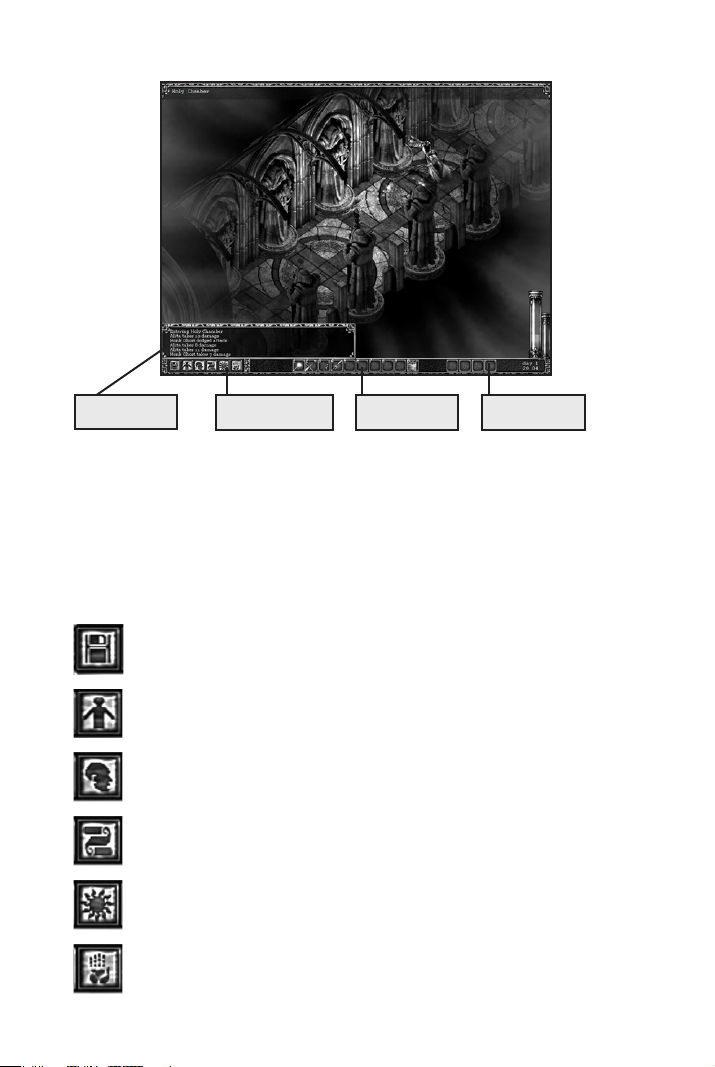
7
THE SCREEN DISPLAY
Keep an eye on the history messages display as you play – useful information such as weapon damage and experience
gained will be presented. Use the arrow icons to change the size of this window, or press Tab to hide it.
THE FUNCTION ICONS
Clicking upon a function item will bring up a separate screen or window. The five function icons are as follows (with
hotkey shortcut):
Main Menu (Esc) – save, load and quit your game. Game settings are also
available from here.
Inventory (I) – examine and equip your items
Character (C) – check character information and apply Advancement
Points
Quests (Q) – when a quest is gained, it will be added to your quest log.
Completed quests are also shown.
Attunements (A) – examine Attunements (Attunements may only be swap
-
ped in and out while sleeping for the night)
Dreamworld (D) – Enter the Dreamworld (only after you pass the Test of
the Elements)
History messages
QuickslotsFunction icons
Focus Attunement
icons
Page 5
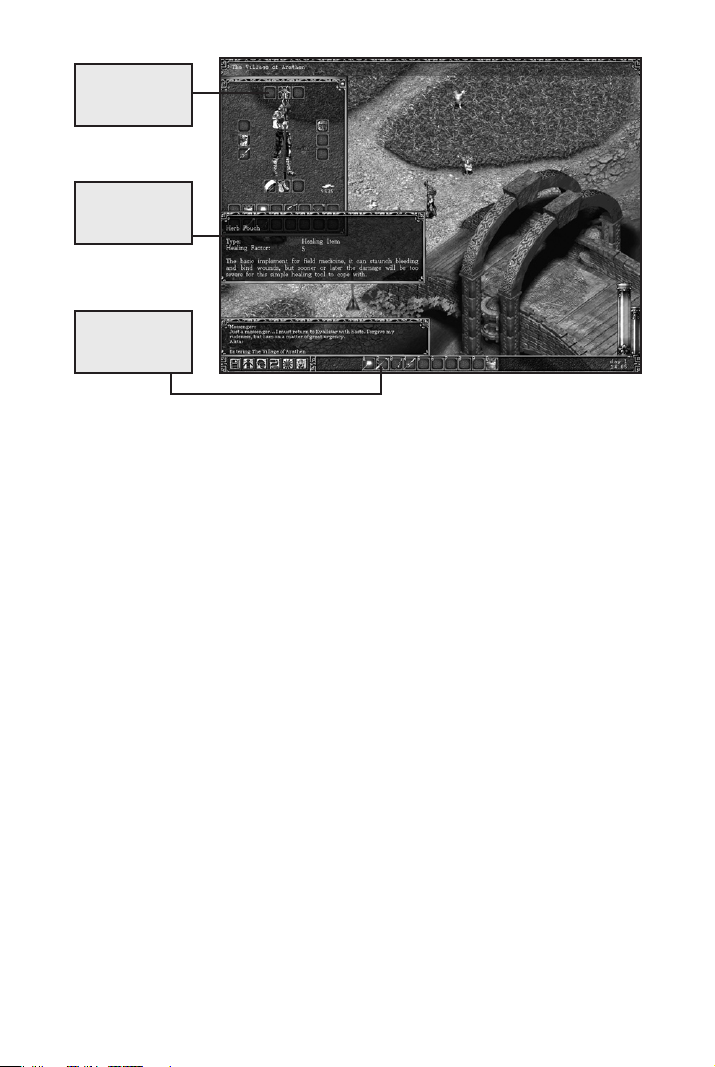
8
THE INVENTORY
Left click upon an item to attach it to the cursor. Left click on an empty slot to deposit that item. Mouse over an item
in any inventory slot, and a box displaying information regarding that item will appear.
The twelve equipment boxes surrounding the character display can only hold specific items; weapons, armour, a
shield, rings, an amulet, boots and a cloak. If an item that may be equipped is selected, the slot it belongs in will be
highlighted. You may also drop equipment on the picture of the character to equip it, or to use healing items.
To remove an item from your inventory and drop it into the world, attach it to the cursor and then click in the world.
POUCHES, BAGS AND BACKPACKS
When you find bags, you can use them to increase your effective inventory size. Right click to open a bag – this accesses a separate inventory window. Click in the corner of the window or press ESC to close the bag inventory.
QUICKSLOTS
The ten quickslots allow you to change equipment without needing to access
the inventory. To use an item in a quickslot, simply click upon that quickslot, or press the number key which corres
ponds to that slot (1 through 0).
There are two ways to place an item in a quickslot:
• Right click a quickslot to display the quickslot menu, then choose which item you wish to place in the slot by
category.
• Left click upon an item in the inventory window to attach it to the cursor, then left click upon the relevant quickslot
to assign it.
Quickslots allow easy access to items during play. Make sure a healing item is assigned to one of your quickslots!
THE CHARACTER WINDOW
Accessed via the character icon (or ‘C’ key), this window shows important character information.
Stats are shown here, and, if Advancement Points are available, you may upgrade stats via the ‘+’ marker next to
the stat you wish to upgrade. Advancement points are gained by increasing character level, and by standing in Hex
Marks in the Dreamworld.
Inventory slots
Equip boxes
Equipment
information
The inventory window.
Show an item being
mouse-overed (i.e.
show item info box).
Page 6

9
The character window also shows the following combat information:
• ATTACK SPEED – how fast the character attacks, rated as a percentage.
• BASE DAMAGE – how much damage you inflict, before any modifiers are applied.
• ARMOUR VALUE – damage below this value is significantly reduced by the armour, while damage in excess of this
value is unaffected.
• BLOCK AND DODGE CHANCES – how well you avoid being hit.
If the character window is open when equipping weapons and armour, all changes to character abilities will be
shown, allowing you to assess the usefulness of your equipment.
WEAPON SPEEDS
There are several different classes of weapon:
• FAST WEAPONS – offer the greatest attack rate – devastating against opponents with little or no armour
• NORMAL WEAPONS – offer a balance between damage and speed. The most damaging choice if you wish to use a
Shield as well.
• HEAVY WEAPONS (2-HANDED) – give the slowest attack rate, but the highest damage. Use these to cut through
heavily armoured foes.
• RANGED (2-HANDED) – equivalent to Normal weapons for speed, but require both hands, and fire arrows to hit
targets at a distance.
You may prefer one class of weapon over the others, or you can change your weapon according to the situation.
When you equip a Heavy or Ranged Weapon while a shield is equipped, the shield will not be used. When you switch
back to a Fast or Normal weapon, the shield will automatically be equipped again.
ARMOUR AND WEIGHT
Armour comes in piecemeal form; a full set of armour comprises a helmet, body armour or breastplate, arm protection
for each arm, and armoured leggings. There are two basic types:
• LIGHT ARMOUR – basic protection, slight loss of Attack Speed
• HEAVY ARMOUR – greater protection, but slows Attack Speed more
Block and dodge chances are unaffected by armour.
Armour types may be mixed and matched; Heavy armour pieces may be combined with Light armour pieces (the
overall classification depends upon whether more protection comes from Heavy or Light armour pieces).
Damage caused to you that is below your armour’s protection value will be significantly reduced – but damage in
excess of the protection value is applied in full.
Choosing armour is a matter of balance. An unarmoured character will attack up to three times as fast as a character
wearing a full set of Heavy armour and using a Large shield – but will be more vulnerable to attack..
SHIELDS
Shields also affect attack rate. Shields come in three sizes, small, medium and large – the larger the shield, the
slower your attack rate will become, but the higher your Block chance will be. You cannot use a Shield if you are using
a Heavy weapon, Heavy Focus or a Ranged weapon.
Page 7

10
OTHER EQUIPMENT
At any time, you may also equip a necklace or amulet, a cloak, boots, and up to two rings. These items provide no
advantages in themselves, but contain Attunements that can be unlocked to enhance your performance.
None of these items of equipment encumber you at all – it is only weapons and armour which affect your attack
speed.
SHEKELS
This unit of weight is used for all mercantile transactions – a gold coin weighing one shekel is the basis of currency
in Corwenth.
ATTUNEMENTS
Attunements are vital to your survival in the Heretic Kingdoms. Mages have the ability to attune with items, weapons
and armour, accessing great abilities.
UNLOCKING ATTUNEMENTS
1. When you get a new item, the condition of the Attunement locked within it can be seen by mousing over the item
on your Inventory screen, e.g. Fast Melee, No Shield, Fire Element.
2. You can acquire a new Attunement by equipping an item with a new Attunement and then fighting – each hit you
land on your foes will attune you further. When the condition is shown in red it means you are not meeting the required
condition and you will not be unlocking the Attunement.
3. When you have become attuned, you will glow briefly and the name of the Attunement will be shown on the equip
ment you unlocked it from.
CHANGING ATTUNEMENTS
1. Every time you camp or spend the night, you can meditate to change which Attunements you have active from
your currently learnt set.
2. You can select a certain number of Attunements depending on your level – the higher your level, the more
Attunements you can use simultaneously.
3. You can select contradictory Attunements – e.g. a Fire Element and a No Element Attunement. In this case, if you
are using a weapon with Fire Element, the former Attunement will be active, and if you are using a neutral weapon
Active Attunements
Attunement
information
Toggle to All
Attunement list
Page 8

11
the No Element Attunement will be active. This gives you tactical options.
To activate an Attunement, left click upon its name in the Attunement list. To view information regarding an
Attunement, mouseover its name.
Attunements may be viewed via the Attunements window, but you may only change your active Attunements by
meditating when you spend the night.
ELEMENTAL ATTUNEMENTS
The Element of the weapon or focus in your weapon hand will determine which Element you are attuned to at any given
time, and you may only be attuned to one Element at a time.
FOCUS ATTUNEMENTS
Focus Attunements take the form of powerful magical attacks – these are only active when you wield a Focus of the
correct element. Depending upon the type of focus wielded, different magical attacks will result.
Focus magic of the higher circles cannot be used with such speed as basic focus attacks. The Focus Attunement
icons at the bottom right of the screen display show which Attunements are active, and whether that Attunement
is charged or not. The icon will fill up when charging. Once full, your next attack with that focus will discharge that
Focus Attunement attack.
THE DREAMWORLD
Mages who are capable of attuning to Elemental essence have the power to enter the Dreamworld – a shadow realm
composed of the ever-living essence of the Dead God, with which all parts of the Heretic Kingdoms are infused.
Enter or exit the Dreamworld by clicking the Dreamworld icon, or pressing ‘D’. It takes concentration to exist in the
Dreamworld, and less puissant mages will be ejected, though without being harmed. You will be able to remain longer
in the Dreamworld as you advance in level.
Only mages and rare, powerful beings may exist in both the Dream and real worlds. You will therefore meet diffe
rent creatures in both realms. If you are losing a fight in the real world, escape may be achieved by accessing the
Dreamworld – but beware, as danger lurks there as well. .
Power exists in the Dreamworld. Standing at a Hex mark will bestow 10 Advancement Points (towards stat increases),
and Essence may be collected, aiding the act of Attunement with the mage’s current equipment.
DAMAGE AND HEALING
Even the most skilful warrior will inevitably be wounded in combat – and although field medicine can be potent,
no-one can fight constantly without rest.
Your character has two health-related values, Hit Points and Blood Points. She will have the same amount of HP and
BP when fresh from camp.
• HIT POINTS represent her current state of health, and fall as she is injured. If they are ever reduced to zero, she will die.
Hex mark Essence
Page 9

12
• BLOOD POINTS represent her overall condition - her maximum Hit Points until she rests the night. She may heal
her wounds, but without rest, field medicine can only do so much. Loss of Blood Points represents fatigue, blood loss
and general wear and tear.
Your character carries a single healing item (initially, a Herb Pouch), which has unlimited uses. When it is used, Hit
Points are restored, but Blood Points are lost (the amount lost is proportional to the amount of Hit Points restored)
– you cannot rely on just field medicine forever.
When you heal in the field, you can only restore Hit Points to whatever your character’s current Blood Point total is
– but each time you heal she will lose some more Blood Points.
Whenever you camp, your character’s Hit Points and Blood Points will be restored to maximum. It is unwise to adven
ture too long without rest – wear and tear will take its toll, and death will become ever more likely.
The large, left bar is the healthmeter. The smaller bar to the right is the Dreamworldmeter, indicating your seconds
left in the Dreamworld.
PATHS
Kult: Heretic Kingdoms allows for a great level of character customisation. Attunements are flexible; once acquired,
they can be used in a wide variety of combinations. But in acquiring Attunements, you may wish to focus upon a
specific path for your character.
THE PATH OF THE MAGE
Use Focuses as weapons. Choose one element to specialise in, or combine elements. Do not wear armour, use
Defensive Aura Attunements instead (gained from accessory items). Stat advances in Magic will increase the dama
ge you can cause from magical attacks.
An uninjured
warrior.
Some damage
– Hit Points
are reduced,
but Blood
Points are full.
Some more
damage is
taken. Healing
would reduce
Blood Points
even further.
After Healing
– Blood Points
are reduced.
Page 10

13
THE PATH OF THE ROGUE
Concentrate on fast weapons and light armour – overcome the armour of your enemies with speed, and use agility to
avoid being hit. Stat advances in Speed would be a good choice.
THE PATH OF THE KNIGHT
Use Heavy armour and Heavy weapons. Absorb damage, and decimate your enemies by brute strength. Focus on stat
advances in Melee to improve your damage power – you will hit slowly, but do considerable damage.
THE PATH OF THE ARCHER
Concentrate upon ranged combat using bows. Perhaps try to find Elemental bows, to add some magical power. Wear
Light or no armour (for manoeuvrability), and increase your Ranged stat for more damage.
THE PATH OF THE WARRIOR
Use weapons rather than focuses – concentrate upon neutral Attunements, and attempt to enhance your Critical
abilities. Strike a balance between speed and damage by mixing armour and using Normal weapons, and outclass
your enemies’ skills. Stat advances in Melee and Speed will both help.
Of course, many more possibilities exist. Experiment, attempt to gain as many Attunements as possible, and walk all
of the above paths - or follow your own path, if you so wish.
CONVERSATIONS
Almost as vital as the sharpness of your blade, is the sharpness of your tongue. Talk to everyone! Initiate conversations by clicking upon a likely character.
After initial pleasantries, conversations take the form of a number of questions. Ask what you will of those you meet
by clicking upon your question of choice (or pressing the relevant number on the keyboard). Information is power...
During conversation, click the dialogue box to advance the text, or press Space.
Some conversations will assign quests to your quest log (which can be viewed by clicking the relevant icon, or
pressing ‘Q’). In general, if a person assigns you a quest, they will wish to be kept informed – many quests will not
complete until their originator is told.
Some conversations will unlock new locations.
• SHOPS: Some characters will offer to buy and sell items. Simply choose what you want to buy or sell by moving
items into or out of the shop window.
• CIVIL MAGES: these servants of the people can offer you good advice, and may also change the Element of a
weapon or focus – for a price.
THE MAP
If you leave the current area (using the exits at the edges of locations) you will see a map of Corwenth and the
surrounding regions. Travel to a new area by clicking upon your desired destination.
You can revisit places you have been before. An area cleansed of opposition will not remain abandoned – as time
passes, thieves, refugees and beasts will begin to take over empty locations.
ENDINGS
All adventures must come to an end – but which ending? Your choices count for much on your quest, and ultimately
the fate of Corwenth is yours to decide. Six different endings await according to your choices and loyalties.
Additionally, you will be judged by certain criteria, and may be awarded titles upon completion of your quest. Your
name will surely go down in legend… but how will you be remembered?
Page 11

14
AN INITIATES’ GUIDE TO THE HERETIC KINGDOMS
ARKOR
Hero and wielder of the Godslayer, Arkor perished at the exact moment he brought death to the God of the Land.
THE GARULIAN EMPIRE
A century of chaos followed the death of the God before a tribal chief from the north finally attained the Godslayer,
declaring himself God-Emperor Garul I and forbidding all worship of the Dead God.
CORWENTH
After seven hundred years of Garulian rule, Corwenth rebelled. Faced with annihilation for this treason, they turn to
the mysterious Taryn Arkor, who then turned on Corwenth, contriving to wield the Godslayer.
THE THEOCRACY
Upon attaining the Godslayer, Taryn declared himself Theocrat and enslaved the Heretic Kingdoms. His unnatural
reign lasted almost three hundred years…
KYALLISAR
A mighty fortress city which guards Corwenth at a strategic pass in the Sundered Shield mountains. The name of its
renowned inn – the Thirst For Revenge – sums up Kyallisar’s history…
TAYMURIA
Lying to the east of Corwenth, Taymuria is home to a tribal race of wolf-like humanoids. With their way of life dis
rupted by the fall of the Theocrat, Taymurian refugees cross the Sundered Shield to raid and ransack a weakened
Corwenth.
THE SURA
Dwelling to the north of Corwenth, this mercenary culture will fight for any cause, but only while the shekels flow.
There are four castes – Serfs, Freeborn, Warriors and Elite, and four different races (Ishkai, Surakai, Sura and Great
Sura).
THE INQUISITION
The Theocrat ousted, religion can never again threaten the prosperity of the Heretic Kingdoms. The Inquisition mar
ches for heresy… They are your masters, but will you remain loyal or be seduced by religion?
AN INITIATES’ GUIDE TO ATTUNEMENTS
Mastering Attunements is the key to true power. Every weapon and most items you encounter can be the source of
an Attunement – if you equip them under the correct conditions. The following Attunements are among the first you
can expect to encounter.
SERENDIPITY (CONDITION: ANY)
Attune from Hammer or Wooden Buckler
When active, this Attunement increases your luck, allowing better equipment to be found at random. You can unlock
this Attunement with any set of equipment, provided a Hammer or Wooden Buckler is equipped.
DREAMFORM (CONDITION: DREAMWORLD)
Attune from Dagger
You can only earn points towards this Attunement when you fight a foe in the Dreamworld with the dagger. It allows
you to remain in the Dreamworld indefinitely when active.
ASPECT OF KNIGHT – I (CONDITION: HEAVY ARMOUR)
Attune from Corwenth Helm, Breastplate or Pauldrons)
This Attunement can be acquired provided you are wearing some piece of Corwenth plate mail. When active, it
increases the effectiveness of your armour by a quarter, and reduces enemy Critical chances by a tenth. You must be
wearing Heavy Armour to unlock and to use this Attunement.
THUNDERBLADE (CONDITION: AIR & MELEE)
Attune from Woodcutter’s Axe or Corwenth Glaive
This is an Air Attunement, therefore you must be using an Air-attuned melee weapon to use this Attunement. It adds
Page 12

15
50% Lightning Damage to your attacks. It is unlocked from two weapons which default to being Air Attuned.
DEADEYE – I (CONDITION: RANGED)
Attune from Short Bow
This Attunement only affects your bows – when active, your rate of fire halves but your Critical chances and damage
increase by 50%.
DEFENSIVE AURA – I (CONDITION: NO ARMOUR)
Attune from Iron Ring
Unlock and use this Attunement by wearing absolutely no armour at all. The aura provides protection equivalent to
8-HP armour.
CONTACT INFORMATION
If the problem you have encountered cannot be resolved by sound thinking, you can contact our Support Department
by email or visit our website.
websites www.p3int.com or www.p3int.com/kult or www.3dpeople.de
emails to helpdesk@p3int.com or support@3dpeople.de
When you contact us please prepare the following information:
- Describe the problem (problem with image, sound, start-up, etc.)
- Configuration of your computer
- Information on the circumstance under which the error occurs
LIMITED SOFTWARE WARRANTY AND LICENSE AGREEMENT
This LIMITED SOFTWARE WARRANTY AND LICENSE AGREEMENT (this Agreement), including the Limited Warranty and
other special provisions, is a legal agreement between You (either an individual or an entity) and Project 3 Interactive
B.V., (collectively, the Owner) regarding this software product and the materials contained therein and related there
to. Your act of installing and/or otherwise using the software constitutes Your agreement to be bound by the terms of
this Agreement. If You do not agree to the terms of this Agreement, promptly return the software packaging and the
accompanying materials (including any hardware, manuals, other written materials and packaging) to the place You
obtained them, along with your receipt, for a full refund.
Grant of Limited Non-Exclusive License. This Agreement permits You to use one (1) copy of the software program(s)
(the SOFTWARE) included in this package for your personal use on a single home or portable computer. The SOFTWARE
is in use on a computer when it is loaded into temporary memory (i.e., RAM) or installed into the permanent memory
(e.g., hard disk, CDROM, or other storage device) of that computer. Installation on a network server is strictly prohi
bited, except under a special and separate network license obtained from Owner. This Agreement shall not serve as
such necessary special network license. Installation on a network server constitutes use that must comply with the
terms of this Agreement. This license is not a sale of the original SOFTWARE or any copy thereof. You may not sell, rent,
lend or otherwise transfer the SOFTWARE and/or ACCOMPANYING MATERIALS to any other individual or entity.
Intellectual Property Ownership. Owner retains all right, title and interest to this SOFTWARE and the accompanying
manual(s), packaging and other written materials (collectively, the ACCOMPANYING MATERIALS), including, but not
limited to, all copyrights, trademarks, trade secrets, trade names, proprietary rights, patents, titles, computer codes,
audiovisual effects, themes, characters, character names, stories, dialog, settings, artwork, sound effects, musical
works, and moral rights. The SOFTWARE and ACCOMPANYING MATERIALS are protected by EU copyright law and ap
plicable copyright laws and treaties throughout the World including the USA. All rights are reserved. The SOFTWARE
and ACCOMPANYING MATERIALS may not be copied or reproduced in any manner or medium, in whole or in part,
without prior written consent from Owner. Any persons copying or reproducing all or any portion of the SOFTWARE or
ACCOMPANYING MATERIALS, in any manner or medium, will be willfully violating the copyright laws and may be sub
ject to civil or criminal penalties. The SOFTWARE and ACCOMPANYING MATERIALS may not be sold, rented, loaned or
otherwise transferred to any other individual or entity. SOFTWARE Backup or Archiving. After You install the SOFTWARE
into the permanent memory of a computer, You may keep and use the original disk(s) and/or CD-ROM (the Storage
Media) only for backup or archival purposes.
Restrictions. Other than as provided specifically in this Agreement, You are not permitted to copy or otherwise re
produce the SOFTWARE or ACCOMPANYING MATERIALS; modify or prepare derivative copies based on the SOFTWARE
or ACCOMPANYING MATERIALS; distribute copies of the SOFTWARE or ACCOMPANYING MATERIALS by sale or other
transfer of ownership; rent, lease, or lend the SOFTWARE or ACCOMPANYING MATERIALS; or to display the SOFTWARE
or ACCOMPANYING MATERIALS publicly. You are expressly prohibited from transmitting and or sharing the SOFTWARE
Page 13

16
or ACCOMPANYING MATERIALS electronically or otherwise over the Internet or through any other media or to any
other party. You are expressly prohibited from selling or otherwise using for profit any scenery, maps, levels, level
packs, add-on packs, sequels, characters or other components or items based upon or related to the SOFTWARE or
ACCOMPANYING MATERIALS. YOU ARE NOT PERMITTED TO REVERSE ENGINEER, DECOMPILE OR DISASSEMBLE THE
SOFTWARE IN ANY WAY. Any copying of the SOFTWARE or ACCOMPANYING MATERIALS not specifically allowed in this
Agreement is a violation of this Agreement.
LIMITED WARRENTY AND WARRANTY DISCLAIMERS.
LIMITED WARRANTY.
Owner warrants that the original Storage Media holding the SOFTWARE is free from defects in materials and work
manship under normal use and service for a period of ninety (90) days from the date of purchase as evidenced by
Your receipt. If for any reason You find defects in the Storage Media, or if you are unable to install the SOFTWARE on
your home or portable computer, You may return the SOFTWARE and all ACCOMPANYING MATERIALS to the place You
obtained it for a full refund. This limited warranty does not apply if You have damaged the SOFTWARE by accident
or abuse.
CUSTOMER REMEDY.
Your exclusive remedies, and the entire liability of Owner, shall be (i) replacement of any original Storage Media with
the SOFTWARE or (ii) full refund of the price paid for this SOFTWARE. By opening the sealed software packaging,
installing and/or otherwise using the SOFTWARE and all ACCOMPANYING MATERIALS, you hereby agree to waive any
and all other remedies you may have at law or in equity. Any such remedies you may not waive as a matter of public
policy, you hereby assign, or shall assign as they become available, over to Owner.
WARRANTY DISCLAIMERS.
EXCEPT FOR THE EXPRESS LIMITED WARRANTY SET FORTH ABOVE, OWNER MAKES NO WARRANTIES, EXPRESS
OR IMPLIED, ORAL OR WRITTEN, CONCERNING THE PRODUCTS OR ANY COMPONENT PART THEREOF. ANY IMPLIED
WARRANTIES THAT MAY BE IMPOSED BY APPLICABLE LAW ARE LIMITED IN ALL RESPECTS TO THE FULLEST EXTENT
ALLOWED AND TO THE DURATION OF THE LIMITED WARRANTY. OWNER DOES NOT REPRESENT, WARRANT OR GUARANTEE
THE QUALITY OR THE PERFORMANCE OF THE SOFTWARE OR ACCOMPANYING MATERIALS OTHER THAN AS SET FORTH IN
THE ABOVE LIMITED WARRANTY. OWNER ALSO DOES NOT REPRESENT, WARRANT OR GUARANTEE THAT THE SOFTWARE
OR ACCOMPANYING MATERIALS CAPABILITIES WILL MEET YOUR NEEDS OR THAT THE SOFTWARE WILL CONTINUOUSLY
OPERATE, BE ERROR FREE, OR THAT PROBLEMS WILL BE CORRECTED. OWNER DOES NOT REPRESENT THAT THE
SOFTWARE WILL OPERATE IN A MULTI-USER ENVIRONMENT. NO ORAL OR WRITTEN INFORMATION OR ADVICE GIVEN BY
OWNER, ITS DEALERS, DISTRIBUTORS, DIRECTORS, OFFICERS, EMPLOYEES, AGENTS, CONTRACTORS OR AFFILIATES
SHALL CREATE ANY OTHER WARRANTY OR EXTEND OR EXPAND THE SCOPE OF THIS WARRANTY. YOU MAY NOT RELY
ON ANY SUCH INFORMATION OR ADVICE. SOME COUNTRIES DO NOT ALLOW LIMITATIONS ON HOW LONG AN IMPLIED
WARRANTY LASTS, SO THE ABOVE LIMITATION MAY NOT APPLY TO YOU. THIS LIMITED WARRANTY GIVES YOU SPECIFIC
LEGAL RIGHTS AND YOU MAY ALSO HAVE OTHER STATUTORY RIGHTS WHICH MAY VARY FROM COUNTRY TO COUNTRY.
LIABILITY LIMITATION.
To the maximum extent permitted by applicable law, and regardless of whether any remedy set forth herein fails of
its essential purpose, IN NO EVENT WILL OWNER, ITS DIRECTORS, OFFICERS, EMPLOYEES, AGENTS OR AFFILIATES
NOR ANYONE ELSE INVOLVED IN THE DEVELOPMENT, MANUFACTURE OR DISTRIBUTION OF THE SOFTWARE OR THE
ACCOMPANYING MATERIALS BE LIABLE FOR ANY DAMAGES WHATSOEVER, INCLUDING WITHOUT LIMITATION, DIRECT
OR INDIRECT, INCIDENTAL; OR CONSEQUENTIAL DAMAGES FOR PERSONAL INJURY, PERSONAL PROPERTY, LOSS OF
BUSINESS PROFITS, BUSINESS INTERRUPTION, LOSS OF BUSINESS INFORMATION, LOSS OF TEXT OR DATA STORED
IN OR USED WITH THE SOFTWARE INCLUDING THE COST OF RECOVERING OR REPRODUCING THE TEXT OR DATA,
OR ANY OTHER PECUNIARY LOSS, ARISING FROM OR OUT OF THE USE OR INABILITY TO USE THIS SOFTWARE. THIS
LIABILITY LIMITATION APPLIES EVEN IF YOU OR ANYONE ELSE HAS ADVISED OWNER OR ANY OF ITS AUTHORIZED
REPRESENTATIVES OF THE POSSIBILITY OF SUCH DAMAGES. EVEN IF SUCH IS CAUSED BY, ARISES OUT OF OR RESULTS
FROM THE ORDINARY, STRICT, SOLE OR CONTRIBUTORY NEGLIGENCE OF OWNER OR ITS DIRECTORS, OFFICERS,
EMPLOYEES, AGENTS, CONTRACTORS OR AFFILIATES. SOME COUNTRIES DO NOT ALLOW THE EXCLUSION OR LIMITATION
OF INCIDENTAL OR CONSEQUENTIAL DAMAGES, SO THE ABOVE LIMITATION OR EXCLUSION MAY NOT APPLY TO YOU.
PRODUCT SUPPORT AND UPDATES.
This SOFTWARE is intended to be user-friendly and limited product support is provided by Owner as specified in the
ACCOMPANYING MATERIALS.
Page 14

17
PRODUCT MAINTENANCE.
Project Three Interactive BV is not obligated to provide maintenance or updates for this product.
JURISDICTION.
DUTCH LAWS GOVERN THIS AGREEMENT, REGARDLESS OF EACH COUNTRY íS CHOICE OF LAW PRINCIPLES, WITH A
FORUM AND VENUE OF HAARLEM, THE NETHERLANDS. This Agreement may be modified only by a written instrument
specifying the modification and executed by both parties. In the event that any provision of this Agreement shall be
held to be unenforceable, such provision shall be enforced to the greatest possible extent, with the other provisions
of this Agreement to remain in full force and effect.
ENTIRE AGREEMENT.
This Agreement represents the entire agreement between the parties, and supersedes any oral or written communica
tions, proposals or prior agreements between the parties or any dealers, distributors, agents or employees.
TERMINATION
.
This Agreement is valid until terminated. This Agreement ceases automatically (without any form of notice) if You
do not comply with any Agreement provision. You can also end this Agreement by destroying the SOFTWARE and
ACCOMPANYING MATERIALS and all copies and reproductions of the SOFTWARE and ACCOMPANYING MATERIALS and
deleting and permanently purging the SOFTWARE from any client server or computer on which it has been installed.
EQUITABLE REMEDIES.
You hereby agree that if the terms of this Agreement are not specifically enforced, Owner will be irreparably damaged,
and therefore you agree that Owner shall be entitled, without bond, other security, proof of damages, to appropriate
equitable remedies with respect any breach(es) of this Agreement, in addition to any other available remedies.
OWNER.
If you have any questions regarding this Agreement, the enclosed materials, or otherwise, please contact in writing
thru E-MAIL only Legal@P3int.com. No part of this manual may be reproduced or transmitted in any form or by any
means, electronic or mechanical, including photocopying, recording, or by any information storage and retrieval
system, without permission in writing from the publisher, Project Three Interactive B.V. The Netherlands.
This Game is entirely a work of fiction. The names, characters, and incidents portrayed in it are the work of the devel
opers imaginations. Any resemblance to actual persons, living or dead, events, or localities is entirely coincidental.
Kult: Heretic Kingdoms, The Kult: Heretic Kingdoms logo are trademarks of 3D People sro. Project Three Interactive B.V.
and the Project Three Interactive logo(s) are trademarks of Project Three Interactive B.V. © 2004 Project 3 Interactive
B.V. Product of The Netherlands.
All Rights Reserved.
Microsoft and Windows 95, 98, ME, 2000, Windows NT, and Windows XP are registered trademarks of Microsoft
Corporation. All other trademarks and trade names are properties of their respective owners.
Product of The Netherlands, European Union.
 Loading...
Loading...