Page 1
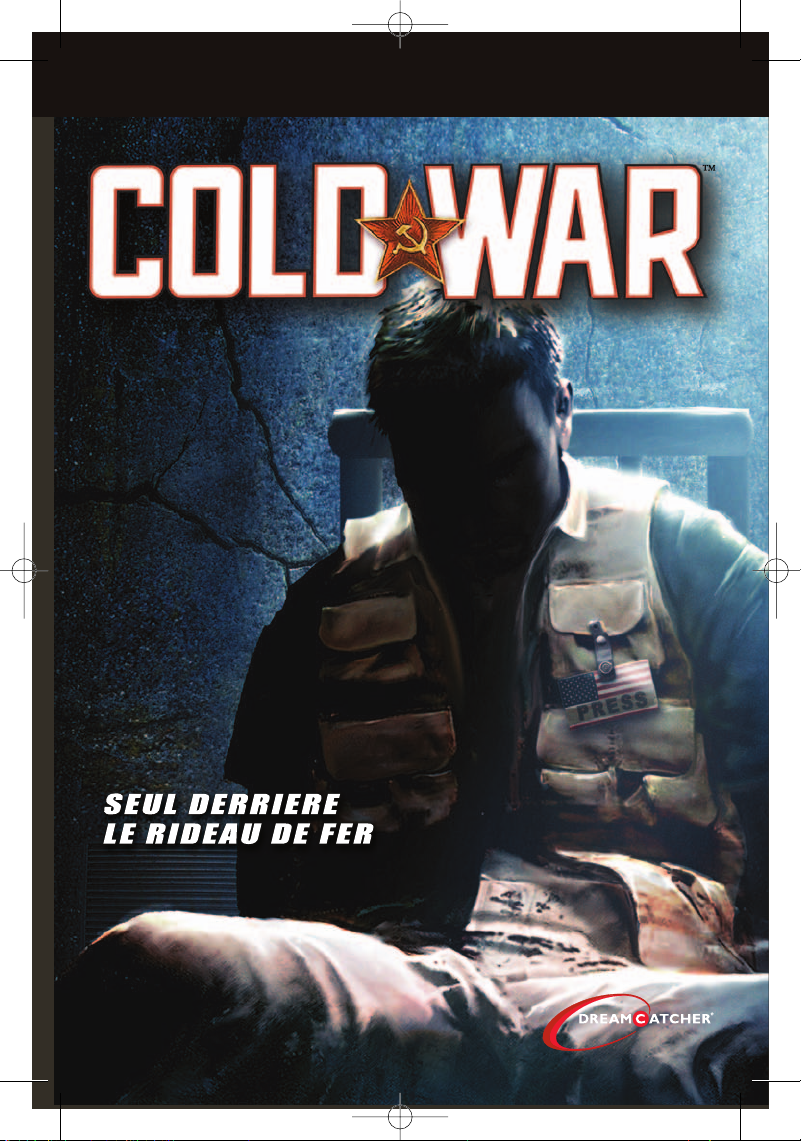
CW_manual_FR.qxd 9/20/05 9:29 AM Page 1
GUIDE DE L’UTILISATEUR
Page 2
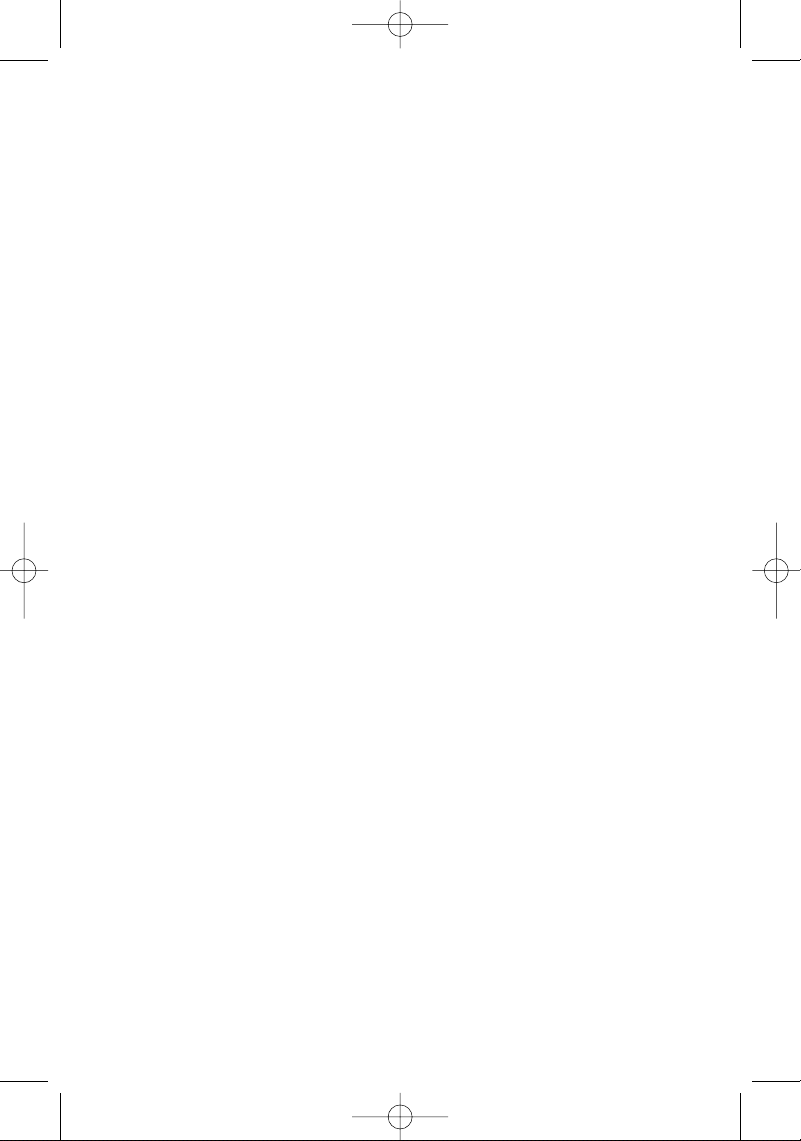
CW_manual_FR.qxd 9/20/05 9:29 AM Page 2
AVERTISSEMENT
Les images fixes ou stationnaires peuvent causer des dégâts irréversibles au tube cathodique de votre
téléviseur en laissant une marque lumineuse définitive. C’est pourquoi nous recommandons d’éviter
l’usage répété ou prolongé de jeux vidéo sur des téléviseurs à écran large.
AVERTISSEMENT SUR L’EPILEPSIE
Avant utilisation d’un jeu vidéo par vous ou votre enfant.
Certaines personnes risquent de subir une crise d’épilepsie ou de perdre conscience après avoir été
longtemps exposées à certains types de lumières clignotantes ou à certaines sources de lumières. Ces
personnes sont plus particulièrement sujettes à ces crises quand elles regardent certaines images ou
jouent à certains jeux vidéo. Ces phénomènes peuvent se produire même sur des personnes n’ayant
aucun antécédent médical ou n’ayant jamais souffert de crise d’épilepsie auparavant.
Si vous ou un membre de votre famille avez déjà ressenti des symptômes liés à l’épilepsie (crise ou
autre) à la suite d’une stimulation visuelle,consultez votre médecin avant toute utilisation.
Nous recommandons aux parents de surveiller leurs enfants pendant qu’ils jouent à des jeux vidéo.Si
vous ou votre enfant ressentez les symptômes suivants :vertiges, troubles de la vision,contraction
oculaire ou musculaire, perte de conscience, problème d’orientation, mouvements involontaires ou
convulsions,cessez immédiatement de jouer et consultez un médecin.
PRECAUTIONS A PRENDRE LORSQUE VOUS JOUEZ AUX JEUX VIDEO
• Ne vous installez par trop près de l’écran.Laissez une distance significative entre vous et l’écran de
télévision, installez-vous aussi loin que le permet le câble de connexion.
• Jouez aux jeux vidéo de préférence sur un écran de petite taille.
• Evitez de jouer si vous êtes fatigué ou si vous n’avez pas assez dormi.
• Veillez à jouer dans une pièce suffisamment éclairée.
• Lorsque vous jouez,faites une pause d’un quart d’heure toutes les heures.
Page 3
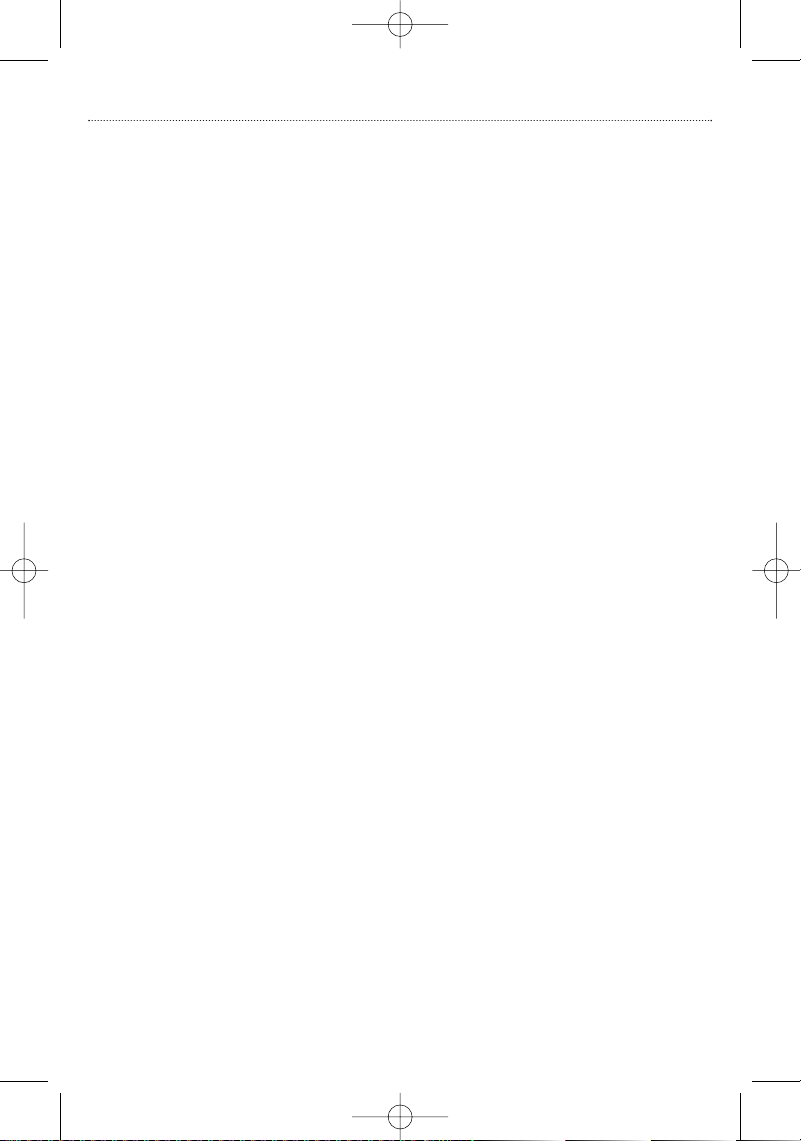
CW_manual_FR.qxd 9/20/05 9:29 AM Page 3
SOMMAIRE
INTRODUCTION. . . . . . . . . . . . . . . . . . . . . . . . . . . . . . . . . . . . . . . . . . . . . . . . . . . . . .
INSTALLATION . . . . . . . . . . . . . . . . . . . . . . . . . . . . . . . . . . . . . . . . . . . . . . . . . . . . . .
Configuration Requise. . . . . . . . . . . . . . . . . . . . . . . . . . . . . . . . . . . . . . . . . . . . 4
Installer Cold War . . . . . . . . . . . . . . . . . . . . . . . . . . . . . . . . . . . . . . . . . . . . . . . 5
Desinstaller Cold War. . . . . . . . . . . . . . . . . . . . . . . . . . . . . . . . . . . . . . . . . . . . . 5
LANCER LE JEU
Pour lancer le jeu. . . . . . . . . . . . . . . . . . . . . . . . . . . . . . . . . . . . . . . . . . . . . . . . 5
Résolution et carte son. . . . . . . . . . . . . . . . . . . . . . . . . . . . . . . . . . . . . . . . . . . 5
Protection contre la copie StarForce
MENUS DE JEU . . . . . . . . . . . . . . . . . . . . . . . . . . . . . . . . . . . . . . . . . . . . . . . . . . . . . .
Menu Principal . . . . . . . . . . . . . . . . . . . . . . . . . . . . . . . . . . . . . . . . . . . . . . . . . . 7
Options de Jeu. . . . . . . . . . . . . . . . . . . . . . . . . . . . . . . . . . . . . . . . . . . . . . . . . . 7
Contrôles. . . . . . . . . . . . . . . . . . . . . . . . . . . . . . . . . . . . . . . . . . . . . . . . . . . . . . 8
Menu de pause
JOUER A COLD WAR . . . . . . . . . . . . . . . . . . . . . . . . . . . . . . . . . . . . . . . . . . . . . . . . .
Commencer Une Partie . . . . . . . . . . . . . . . . . . . . . . . . . . . . . . . . . . . . . . . . . . 10
Objectifs . . . . . . . . . . . . . . . . . . . . . . . . . . . . . . . . . . . . . . . . . . . . . . . . . . . . . 10
Sauvegarde Et Chargement . . . . . . . . . . . . . . . . . . . . . . . . . . . . . . . . . . . . . . . 10
Niveau Objectifs . . . . . . . . . . . . . . . . . . . . . . . . . . . . . . . . . . . . . . . . . . . . . . . . 11
Fenetre D'etat. . . . . . . . . . . . . . . . . . . . . . . . . . . . . . . . . . . . . . . . . . . . . . . . . . 11
Menu De Selection Des Objets . . . . . . . . . . . . . . . . . . . . . . . . . . . . . . . . . . . . . 13
Deplacement . . . . . . . . . . . . . . . . . . . . . . . . . . . . . . . . . . . . . . . . . . . . . . . . . . 13
Mode Carte. . . . . . . . . . . . . . . . . . . . . . . . . . . . . . . . . . . . . . . . . . . . . . . . . . . . 14
Menu D'action. . . . . . . . . . . . . . . . . . . . . . . . . . . . . . . . . . . . . . . . . . . . . . . . . . 14
COMBAT
Combat A Distance . . . . . . . . . . . . . . . . . . . . . . . . . . . . . . . . . . . . . . . . . . . . . . 15
Combat Rapproché. . . . . . . . . . . . . . . . . . . . . . . . . . . . . . . . . . . . . . . . . . . . . . 16
ARMES SPECIALES
INTERACTION
Fouiller Les Corps. . . . . . . . . . . . . . . . . . . . . . . . . . . . . . . . . . . . . . . . . . . . . . . 18
Dissimuler Des Corps . . . . . . . . . . . . . . . . . . . . . . . . . . . . . . . . . . . . . . . . . . . . 18
Soigner Vos Blessures (Utiliser Des Trousses De Secours) . . . . . . . . . . . . . . . 18
Visibilite Et Bruit . . . . . . . . . . . . . . . . . . . . . . . . . . . . . . . . . . . . . . . . . . . . . . . 19
Attirer Les Ennemis . . . . . . . . . . . . . . . . . . . . . . . . . . . . . . . . . . . . . . . . . . . . . 19
POINTS DE TECHNOLOGIE, PLANS ET GADGETS
Construire Des Gadgets A Partir De Plans Et De Composants . . . . . . . . . . . . . 20
DESACTIVER LES SYSTEMES DE SECURITE
ENNEMIS. . . . . . . . . . . . . . . . . . . . . . . . . . . . . . . . . . . . . . . . . . . . . . . . . . . . . . . . . .
. . . . . . . . . . . . . . . . . . . . . . . . . . . . . . . . . . . . . . . . . . . . . . . . . . . . . 5
. . . . . . . . . . . . . . . . . . . . . . . . . . . . . . . .
Audio. . . . . . . . . . . . . . . . . . . . . . . . . . . . . . . . . . . . . . . . . . . . . . . . . . . . 9
Video. . . . . . . . . . . . . . . . . . . . . . . . . . . . . . . . . . . . . . . . . . . . . . . . . . . . 9
. . . . . . . . . . . . . . . . . . . . . . . . . . . . . . . . . . . . . . . . . . . . . . . . . .
Chargement rapide et sauvegarde rapide . . . . . . . . . . . . . . . . . . . . . . . 11
Batterie/Puissance . . . . . . . . . . . . . . . . . . . . . . . . . . . . . . . . . . . . . . . . . 11
Barre De Vie. . . . . . . . . . . . . . . . . . . . . . . . . . . . . . . . . . . . . . . . . . . . . . 12
Indicateur De Niveau D'alerte . . . . . . . . . . . . . . . . . . . . . . . . . . . . . . . . 12
Indicateur De Furtivité. . . . . . . . . . . . . . . . . . . . . . . . . . . . . . . . . . . . . . 12
Holster. . . . . . . . . . . . . . . . . . . . . . . . . . . . . . . . . . . . . . . . . . . . . . . . . . 12
. . . . . . . . . . . . . . . . . . . . . . . . . . . . . . . . . . . . . . . . . . . . . . . . . . . . . . . . . . . 15
. . . . . . . . . . . . . . . . . . . . . . . . . . . . . . . . . . . . . . . . . . . . . . . . . . 16
. . . . . . . . . . . . . . . . . . . . . . . . . . . . . . . . . . . . . . . . . . . . . . . . . . . . . . 18
. . . . . . . . . . . . . . . . . . . . . . . . . . . 20
. . . . . . . . . . . . . . . . . . . . . . . . . . . . . . . . 21
4
4
6
7
9
10
22
Page 4
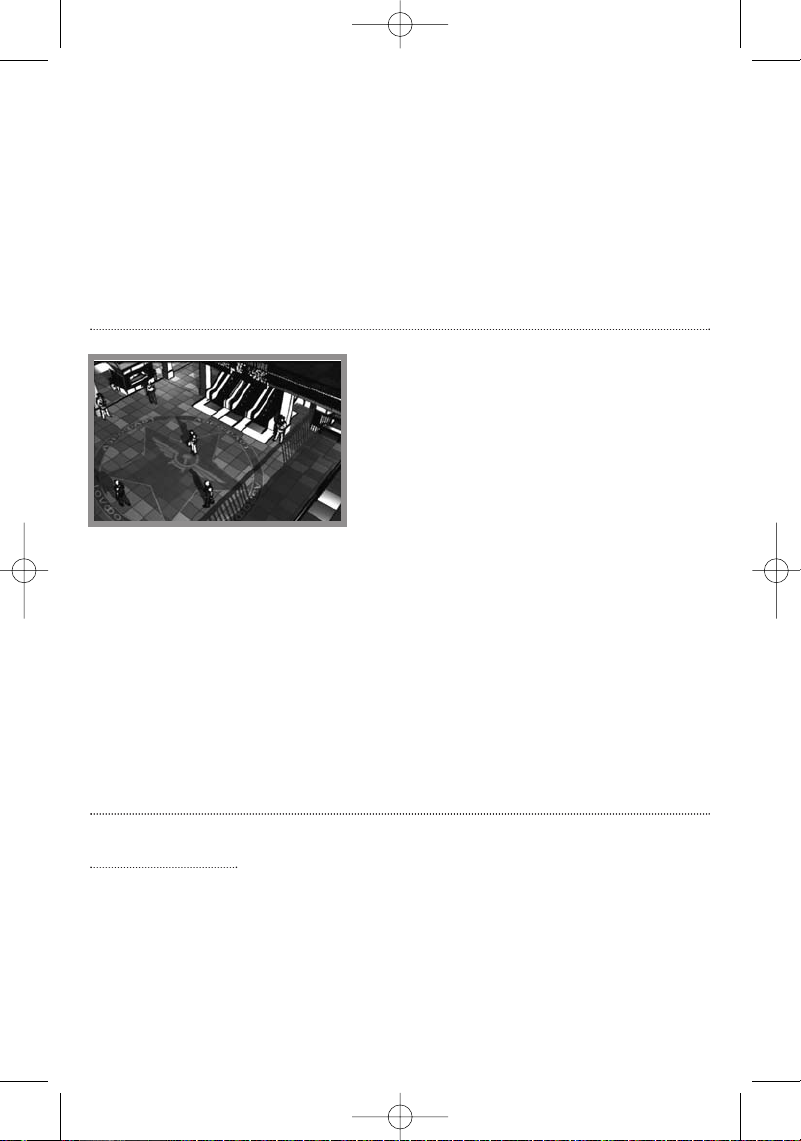
CW_manual_FR.qxd 9/20/05 9:29 AM Page 4
CONSEILS . . . . . . . . . . . . . . . . . . . . . . . . . . . . . . . . . . . . . . . . . . . . . . . . . . . . . . . . .
ANNEXE A : CONTROLES. . . . . . . . . . . . . . . . . . . . . . . . . . . . . . . . . . . . . . . . . . . . . .
Mouvements . . . . . . . . . . . . . . . . . . . . . . . . . . . . . . . . . . . . . . . . . . . . . . . . . . 24
Contrôles. . . . . . . . . . . . . . . . . . . . . . . . . . . . . . . . . . . . . . . . . . . . . . . . . . . . . 24
Inventaire . . . . . . . . . . . . . . . . . . . . . . . . . . . . . . . . . . . . . . . . . . . . . . . . . . . . 24
Interface . . . . . . . . . . . . . . . . . . . . . . . . . . . . . . . . . . . . . . . . . . . . . . . . . . . . . 24
CREDITS . . . . . . . . . . . . . . . . . . . . . . . . . . . . . . . . . . . . . . . . . . . . . . . . . . . . . . . . . .
SUPPORT TECHNIQUE. . . . . . . . . . . . . . . . . . . . . . . . . . . . . . . . . . . . . . . . . . . . . . . .
23
24
25
27
INTRODUCTION
Nous sommes en 1986. Les USA et l'Union Soviétique
viennent de s'engager sur la route de la détente, la
perestroïka. Cela faisait des décennies que les relations
Est-Ouest n'avaient pas été aussi amicales. La Guerre Froide
est peut-être bel et bien terminée.
Malheureusement, tout le monde ne pense pas que la
glasnost est une bonne chose. Une faction extrémiste au
sein du gouvernement soviétique ne souhaite pas la fin de la
Guerre Froide, bien au contraire… Mené par Barinsky, le chef intégriste du KGB, un groupe de séparatistes
complote un dernier coup de force pour que le l'URSS retombe sous le joug d'un régime communiste dur, en
tentant de faire accuser un Américain d'une tentative d'assassinat sur le président soviétique. Cela pourrait
bien déclencher une série d'événements qui mèneraient droit à la troisième guerre mondiale.
Matthew Carter, coriace reporter américain, vient d'arriver à Moscou pour couvrir une affaire qui lui a été
dévoilée par un de ses informateurs. Avec un peu de chance, ce pourrait être LE reportage de sa vie. Mais il
vient en fait de tomber en plein dans le piège de Barinsky. Au lieu de se retrouver en lice pour un prix
Pulitzer, Carter doit se battre pour laver son nom, découvrir les méandres du plan de Barinsky et, peut-être,
parvenir à quitter l'Union Soviétique… vivant.
INSTALLATION
CONFIGURATION REQUISE
MINIMALE
Système D'exploitation :
Windows® 98/Me/2000/Xp
Processeur : 1,7 Ghz
Mémoire : 384 Mo De Ram
Espace Libre : 1,5 Go
Lecteur De Cd-Rom Ou De Dvd : 8x +
Carte Graphique : Nvidia Geforce3 (Pas
Geforce 4mx) / Ati Radeon 8500 Ou Plus
Récente, Avec 64 Mo De Mémoire Graphique
Carte Son : Carte Son Compatible Directx
9.0c Ou Plus Récent
Divers : Clavier Et Souris
4
Page 5
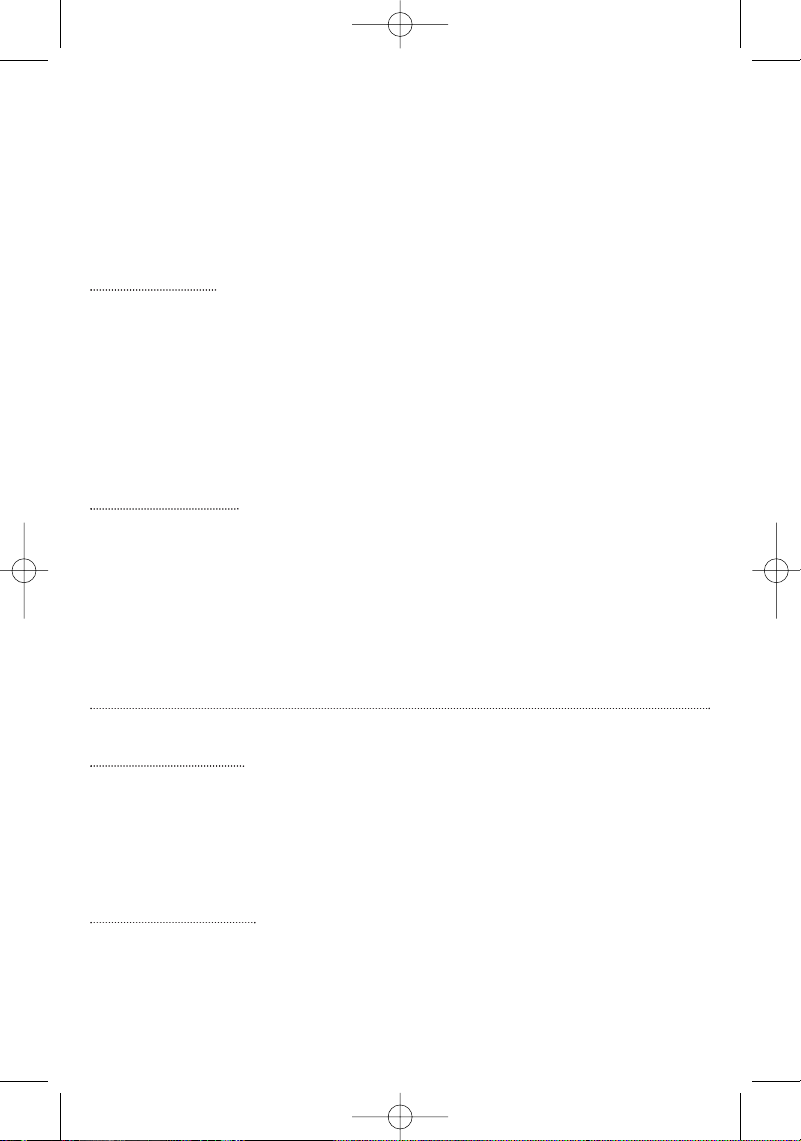
CW_manual_FR.qxd 9/20/05 9:29 AM Page 5
RECOMMANDÉE
Système D'exploitation :
Windows® 98/Me/2000/Xp
Processeur : 2,4 Ghz
Mémoire : 512 Mo De Ram
Espace Libre : 1,5 Go
Lecteur De Cd-Rom Ou De Dvd : 8x +
Carte Graphique : Nvidia Geforce Fx 5700 /
Ati Radeon 9600 Ou Plus Récente, Avec 128
Mo De Mémoire Graphique
Carte Son : Carte Son Compatible Directx
9.0c Ou Plus Récent
Divers :Clavier Et Souris
INSTALLER COLD WAR
Pour Installer Cold War :
• Insérez le CD 1 de Cold War dans votre lecteur de CD-Rom ou de DVD.
• Si la fonction d'exécution automatique de Windows est activée sur votre ordinateur, un écran d'installation
s'affiche automatiquement. Si la fonction d'exécution automatique n'est pas activée, double-cliquez sur
Poste de Travail, sur le bureau de Windows ou sélectionnez Poste de Travail dans le menu Démarrer, puis
double-cliquez sur l'icone du lecteur de CD-Rom ou de DVD. Si l'écran d'installation ne s'affiche toujours
pas, double-cliquez sur le fichier Setup pour lancer l'installation.
• Suivez les instructions à l'écran pour terminer l'installation de Cold War.
DESINSTALLER COLD WAR
Pour désinstaller Cold War :
• Ouvrez le menu Démarrer de Windows.
• Cherchez le groupe de programme de Cold War et sélectionnez Désinstaller Cold War.
Vous pouvez également, via le Panneau de configuration de Windows, sélectionner Ajout/Suppression de
programmes, sélectionner Cold War et cliquer sur Supprimer.
LANCER LE JEU
POUR LANCER COLD WAR :
• Vérifiez que le disque 2 de Cold War est inséré dans votre lecteur de CD-Rom ou de DVD.
• Si la fonction d'exécution automatique de Windows est activée, le jeu se lance dès que vous insérez le CD. Si la
fonction d'exécution automatique de Windows n'est pas activée, double-cliquez sur l'icone Cold War sur votre
Bureau ou sélectionnez le jeu dans le groupe de programme correspondant du menu Démarrer.
RÉSOLUTION ET CARTES SON
Lorsque vous lancez le jeu pour la première fois, une fenêtre de configuration de Cold War s'affiche. Vous
pouvez alors définir certaines options de Cold War. Ces paramètres sont automatiquement chargés au
lancement du jeu. Vous ne pouvez pas modifier ces options depuis le jeu. Pour les modifier, lancez le
programme utilitaire de configuration de Cold War qui se trouve dans le groupe de programme correspondant
du menu Démarrer de Windows.
5
Page 6
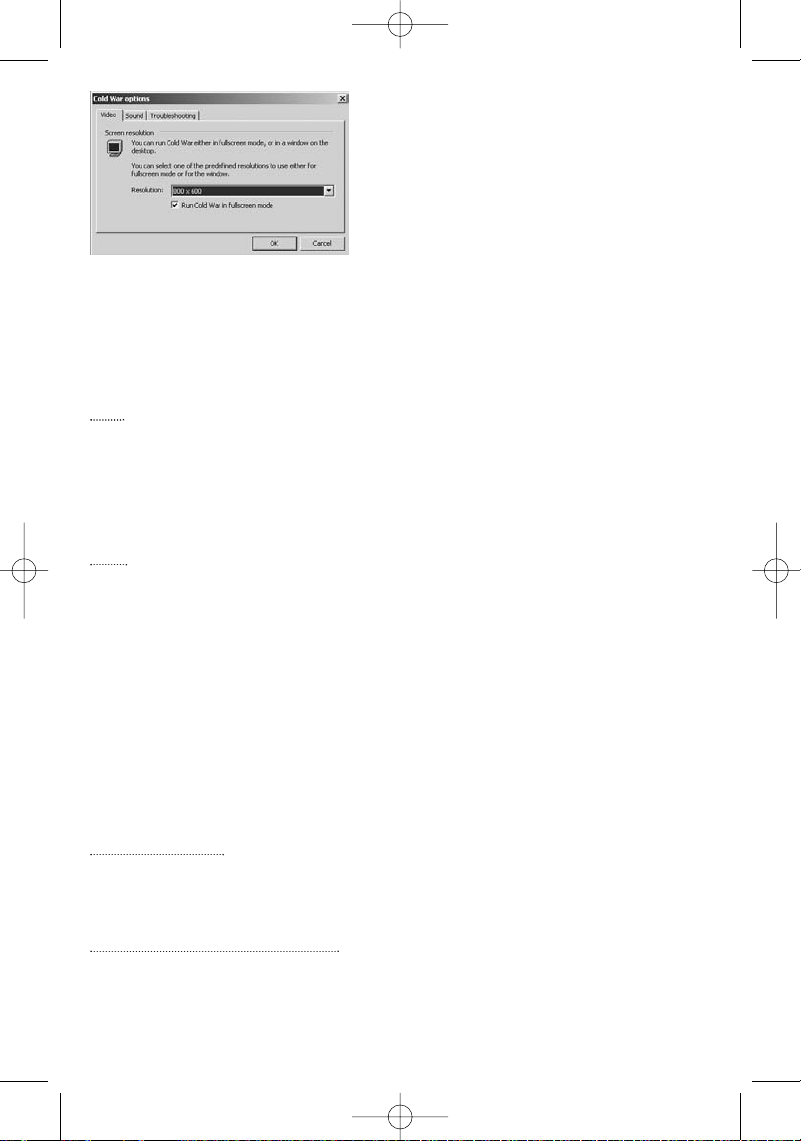
CW_manual_FR.qxd 9/20/05 9:29 AM Page 6
L'utilitaire de configuration des options de Cold War, que vous
lancez depuis le groupe de programme correspondant du
menu Démarrer présente trois onglets. Pour accéder à un
type d'options, cliquez sur l'onglet associé :
• Vidéo : pour modifier la résolution du jeu et choisir de jouer
en mode plein écran ou en mode fenêtré.
• Audio : pour sélectionner une carte son.
• En cas de problèmes : pour réinitialiser toutes les options à leur valeur par défaut.
D'autres options graphiques ou audio peuvent être modifiées directement dans le jeu, voir “Options de jeu”
pour plus de renseignements.
Pour fermer l'utilitaire de configuration des options de Cold War et sauvegarder les paramètres, cliquez sur
OK en bas de la fenêtre. Pour le fermer sans sauvegarder les nouveaux paramètres, cliquez sur Annuler.
VIDÉO
Cet onglet vous permet de choisir la résolution dans laquelle jouer à Cold War. Sélectionnez la résolution de
votre choix dans le menu déroulant. Plus la résolution est élevée, plus les détails sont précis, mais cela peut
engendrer des problèmes de performances sur les ordinateurs les plus lents.
Pour jouer en mode plein écran, cochez la case correspondante. Pour jouer en mode fenêtré, vérifiez que
cette case n'est pas cochée.
AUDIO
Dans cet onglet, vous pouvez sélectionner la carte son à utiliser dans Cold War. Lors de l'installation, le jeu
sélectionne automatiquement une carte son. Pour en changer, sélectionnez votre carte son dans le menu
déroulant. Vérifiez la documentation qui accompagne votre matériel pour vérifier quelles options audio fonctionnent sur votre ordinateur. Pour ne pas entendre de sons dans le jeu, sélectionnez l'option Pas de son
dans le menu.
Vous pouvez également remarquer trois boutons :
• Par défaut : pour réinitialiser les options audio à leur valeur par défaut. La carte son sélectionnée par
défaut propose généralement les meilleures conditions d'écoute.
• Compatible : pour forcer le jeu à rechercher et sélectionner une carte son compatible. Essayez d'utiliser
cette option si vous rencontrez des problèmes avec la carte son sélectionnée par défaut.
• Pas de son : pour désactiver tous les sons du jeu (musique, voix et effets sonores).
EN CAS DE PROBLÈMES
Sélectionnez cet onglet si vous rencontrez des problèmes dans le jeu. Cliquez sur Réinitialiser toutes les
options pour revenir aux paramètres par défaut de toutes les options. Remarquez que cela ne réinitialise que
les options accessibles via l'outil de configuration, pas celles que vous avez modifiées dans le jeu.
PROTECTION CONTRE LA COPIE STARFORCE
Cold War est protégé contre la copie par le système de protection contre la copie StarForce.
6
Page 7
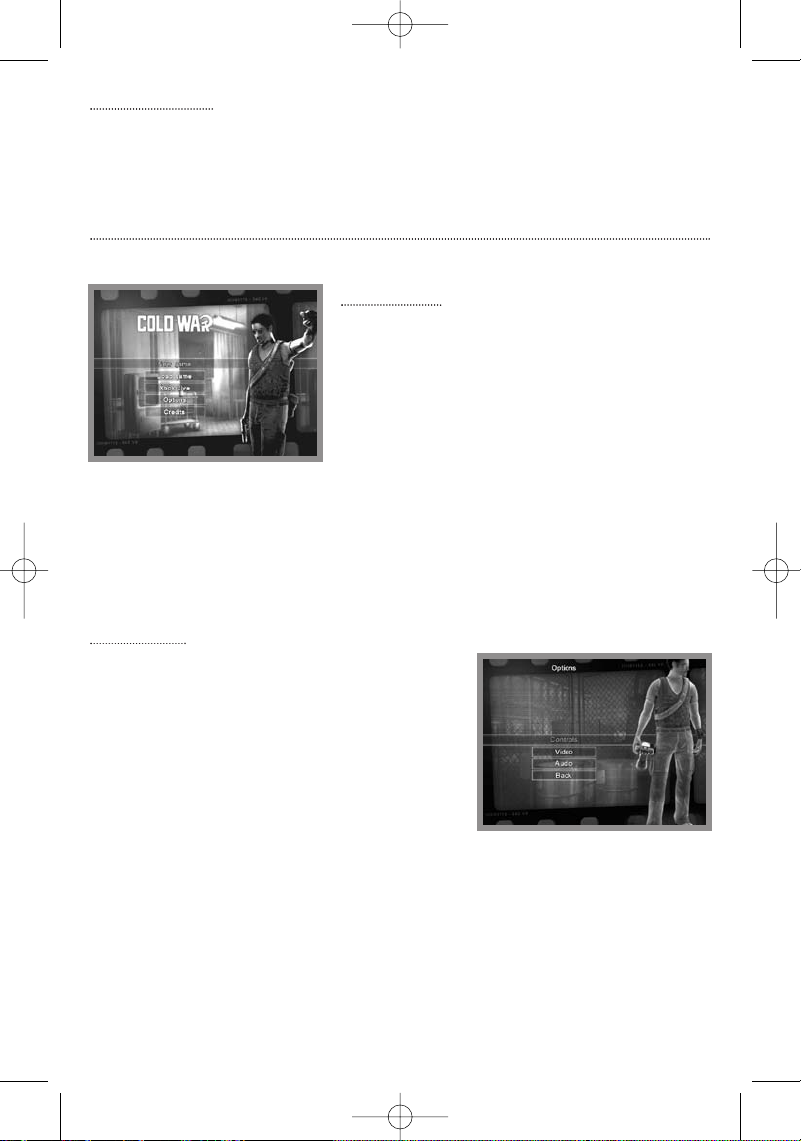
CW_manual_FR.qxd 9/20/05 9:29 AM Page 7
LE FICHIER LISEZ-MOI
Le fichier Lisez-Moi contient des informations de dernière minute sur Cold War, y compris des ajouts ou des
modifications qui ont eu lieu après l'impression de ce manuel. Pour afficher le fichier Lisez-Moi, sélectionnez
l'option Dernières informations sur Cold War dans le répertoire Cold War du menu Démarrer de Windows.
MENUS DU JEU
MENU PRINCIPAL
Le Menu principal s'affiche automatiquement lorsque vous
chargez Cold War. Les options suivantes sont disponibles. Cliquez
sur une option pour la sélectionner.
• Nouvelle partie : commencer une nouvelle partie de Cold War.
• Continuer : continuer le jeu depuis la partie la plus récemment
sauvegardée. (Cette option est grisée si aucune sauvegarde
n'existe).
• Charger : charger une sauvegarde. Lorsque vous sélectionnez cette option, l'écran de chargement de
partie s'affiche. Pour charger une partie, cliquez sur son nom dans la liste. Pour quitter l'écran de
chargement sans charger une partie, appuyez sur Echap. (Cette option est grisée si aucune sauvegarde
n'est disponible).
• Options : afficher l'écran des Options de jeu (voir “Options de jeu” pour plus de renseignements).
• Quitter la partie : pour quitter Cold War et revenir sous Windows.
OPTIONS DE JEU
L'écran des Options de jeu vous permet de modifier certains
paramètres du jeu et de personnaliser les contrôles. Ce menu est
accessible via le menu principal et via le menu de pause.
Les options suivantes sont proposées :
• Contrôles : paramétrez la sensibilité de la souris et modifiez
les raccourcis au clavier.
• Graphismes : modifiez le niveau de qualité de l'image et
activez/désactivez l'affichage des sous-titres.
• Audio : réglez le volume des sons et modifiez d'autres options audio.
• Retour : retournez au menu principal.
Cliquez sur une option pour afficher le sous-menu correspondant. Pour quitter cet écran, cliquez sur Retour
ou appuyez sur Echap.
Remarque : pour définir la résolution d'écran et choisir une carte son, lancez l'utilitaire de configuration de
Cold War depuis le groupe de programme associé du menu Démarrer de Windows. Cet utilitaire vous permet
entre autres de réinitialiser les options à leur valeur par défaut. (Voir “Résolution et carte son” pour plus de
renseignements.)
7
Page 8
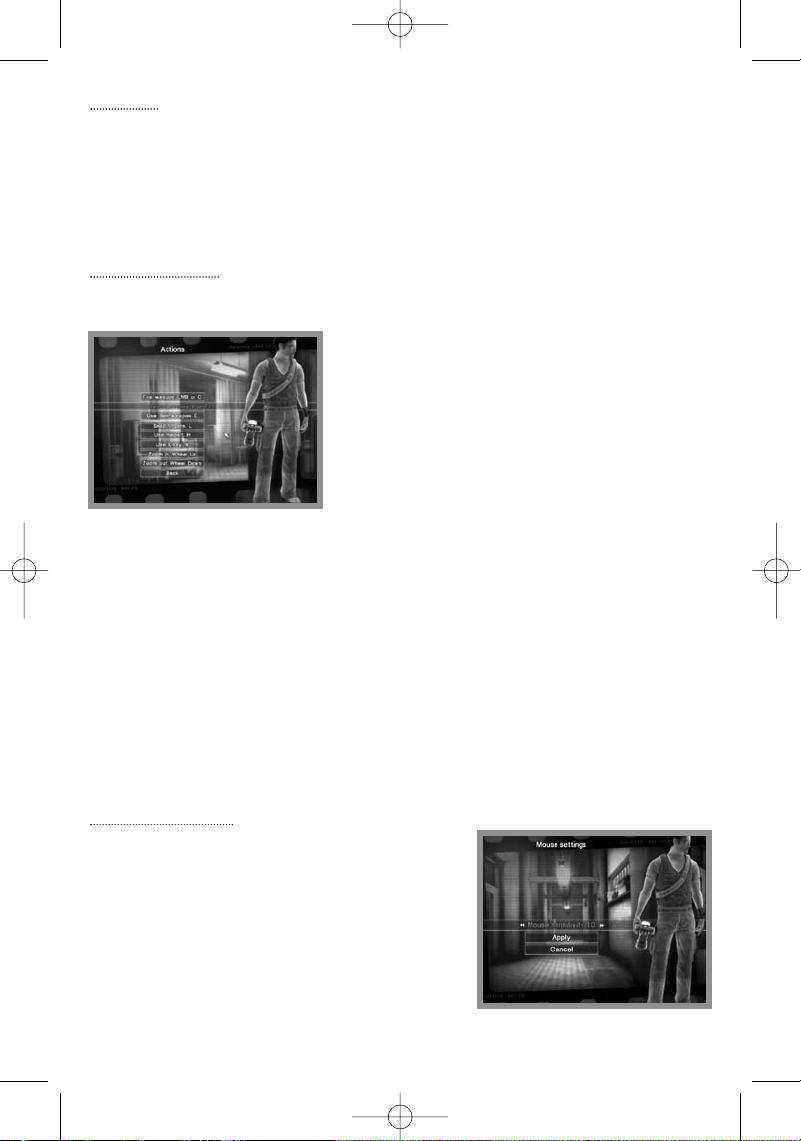
CW_manual_FR.qxd 9/20/05 9:29 AM Page 8
CONTRÔLES
Le menu Contrôles vous permet de modifier et de personnaliser les raccourcis du jeu en fonction de votre
style de jeu. Les options suivantes sont proposées :
• Raccourcis clavier :pour afficher le menu de configuration des contrôles au clavier et les modifier.
• Configuration souris : pour afficher le menu de configuration de la souris et régler sa sensibilité.
• Retour : pour revenir au menu des options..
RACCOURCIS CLAVIER
Le menu des Raccourcis clavier vous permet de personnaliser les contrôles au clavier et à la souris. Les
contrôles sont divisés en plusieurs catégories :
• Déplacement : tous les contrôles associés au déplacement.
• Actions: tous les contrôles associés aux actions (recharger,
utiliser un objet, etc.).
• Inventaire : les contrôles qui permettent de choisir un objet
dans votre inventaire.
• Interface : les contrôles associés à l'interface (objectifs,
sauvegarde rapide/chargement rapide, etc.).
POUR PERSONNALISER UN CONTRÔLE :
1. Cliquez sur la catégorie correspondante du menu.
2. Dans la liste des contrôles, sélectionnez celui que vous voulez modifier.
3. Appuyez sur la touche (ou le bouton de la souris, le mouvement de molette…) que vous voulez associer à
ce contrôle. Le raccourci associé au contrôle est alors affiché à côté de son nom.
4. Pour personnaliser un autre contrôle, répétez les étapes 2 et 3.
5. Cliquez sur Retour pour revenir au menu des Raccourcis clavier.
Pour réinitialiser tous les contrôles (et les autres options du jeu) à leur valeur par défaut, quittez le jeu,
lancez l'utilitaire de configuration du jeu et dans l'onglet en cas de problèmes, cliquez sur Réinitialiser toutes
les options…
CONFIGURATION SOURIS
Sélectionnez cette option pour modifier la sensibilité de la
souris. Plus la sensibilité est élevée, moins vous devez la
déplacer pour avoir une réponse. Par défaut, sa valeur est de 1.0.
Pour modifier la sensibilité de la souris, placez le curseur sur la
ligne Sensibilité de la souris. Pour l'augmenter, cliquez sur les
flèches à droite de la ligne. Pour la réduire, cliquez sur les
flèches à gauche.
Pour sauvegarder les paramètres et revenir au menu précédent,
cliquez sur Appliquer. Pour revenir au menu précédent sans
sauvegarder, cliquez sur Annuler.
8
Page 9
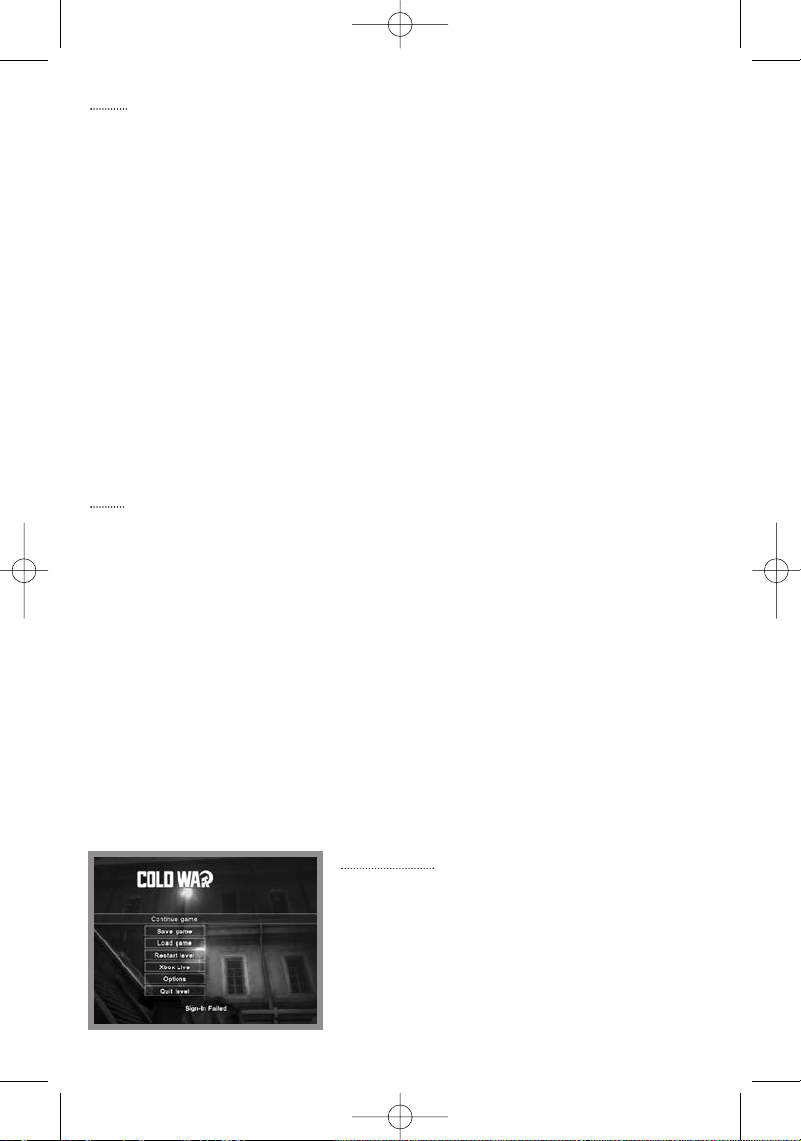
CW_manual_FR.qxd 9/20/05 9:29 AM Page 9
AUDIO
Le menu Audio présente les options suivantes :
• EAX : pour activer ou désactiver la fonction EAX. Cold War est compatible avec la technologie Creative
EAX® ADVANCED HD™ 3.0 Environmental Audio, qui offre une expérience audio incroyable. Pour profiter de
la technologie EAX® ADVANCED HD™ Environmental Audio dans le jeu, vous devez avoir installé une carte
son du type Sound Blaster® X-Fi™. Si votre ordinateur est doté d'une telle carte et qu'il est compatible
EAX, elle est automatiquement sélectionnée lors de l'installation.
• Volume de la musique :réglez le volume de la musique d'ambiance. Par défaut, 100%.
• Volume des dialogues :réglez le volume des voix. Par défaut, 100%.
• Volume des sons :réglez le volume des sons et des sons d'ambiance. Par défaut, 100%.
• Sous-titres : activez ou désactivez l'affichage des sous-titres dans le jeu et les cinématiques. Par défaut,
les sous-titres sont affichés.
Pour modifier une option au clavier, placez le curseur sur l'option. Utilisez les touches Flèche droite et Flèche
gauche du clavier pour réduire/augmenter le volume ou activer/désactiver l'option.
Pour sauvegarder vos modifications et revenir au menu précédent, cliquez sur Appliquer. Pour revenir en
arrière sans sauvegarder, cliquez sur Annuler ou appuyez sur Echap.
VIDÉO
Dans ce menu, vous pouvez modifier différents paramètres pour profiter pleinement des graphismes du jeu.
Suivez les instructions données à l'écran pour effectuer vos modifications.
Ce menu présente les options suivantes :
• Gamma : le gamma influe sur la luminosité et le contraste des couleurs (et pas de l'image). Par défaut, il
est sur 1.0.
• Luminosité : ce paramètre permet de rendre l'image plus claire ou plus sombre. Par défaut : 100%.
• Contraste : ce paramètre définit l'écart maximum entre les zones les plus claires et les zones les plus
foncées de l'image. Par défaut : 100%.
Pour modifier une option au clavier, placez le curseur sur l'option. Utilisez les touches Flèche droite et Flèche
gauche du clavier pour réduire/augmenter le volume ou activer/désactiver l'option.
Pour sauvegarder vos modifications et revenir au menu précédent, cliquez sur Appliquer. Pour revenir en
arrière sans sauvegarder, cliquez sur Annuler ou appuyez sur Echap.
MENU DE PAUSE
Durant la partie, vous pouvez accéder au menu de pause et modifier les options de jeu, ainsi que sauvegarder et charger des
parties. Pour afficher le menu de pause, appuyez sur la touche
Echap.
Les options suivantes sont proposées. Cliquez sur une option
pour la sélectionner.
9
Page 10

CW_manual_FR.qxd 9/20/05 9:29 AM Page 10
• Continuer la partie : fermer le menu de pause et revenir dans la partie.
• Sauvegarder : ouvrir le menu de sauvegarde (voir “Sauvegarder et charger” pour plus de renseignements).
• Charger : afficher l'écran de chargement (voir “Sauvegarder et charger” pour plus de renseignements).
• Rejouer : relancer le niveau actuel. Lorsque vous sélectionnez cette option, une confirmation vous est
demandée. Cliquez sur Oui pour recommencer le niveau. Cliquez sur Non pour revenir au menu de pause.
• Options : afficher le menu des Options de jeu (voir “Options de jeu” pour plus de renseignements). Pour
revenir au menu de pause, cliquez sur Retour ou appuyez sur la touche Echap.
• Quitter le niveau : pour quitter la partie en cours et revenir au menu principal. Lorsque vous sélectionnez cette
option, une confirmation vous est demandée, car vous perdrez les progrès en cours s'ils n'ont pas été
sauvegardés. Cliquez sur Oui pour revenir au menu principal. Cliquez sur Non pour revenir au menu de pause.
JOUER A COLD WAR
COMMENCER UNE PARTIE
Pour débuter une nouvelle partie de Cold War, sélectionnez Nouvelle partie dans le menu principal et
choisissez un niveau de difficulté.
OBJECTIFS
Dans Cold War, vous incarnez Matthew Carter, un journaliste américain plein de ressources. En suivant les
dires d'une de vos sources, vous êtes parti en Union Soviétique pour couvrir le scoop du siècle. Vous êtes
malgré vous embarqué au milieu d'un complot visant à détruire la fragile amitié qui commence à exister
entre Russes et Américains, et c'est vous qu'on emploie comme bouc-émissaire. En vous aidant de votre
ingéniosité, de la furtivité et de la force brute, il va vous falloir trouver une explication à la situation dans
laquelle vous êtes et prouver votre innocence, en démasquant les vrais coupables. C'est une troisième
Guerre Mondiale que vous devez empêcher.
SAUVEGARDE ET CHARGEMENT
SAUVEGARDER VOTRE PARTIE :
1. Appuyez sur Echap pour ouvrir le menu de jeu.
2.Dans le menu de jeu, cliquez sur Sauvegarder.
3.Pour sauvegarder une partie par-dessus une sauvegarde
existante, cliquez sur le nom de la sauvegarde à écraser.
Quand vous déplacez le curseur sur une sauvegarde existante,
la fenêtre sur la droite vous affiche une capture d'écran, ainsi
que la date et l'heure de la sauvegarde. Appuyez sur Oui à la
sélectionnée ou sur Non pour annuler.
4. Pour sauvegarder la partie dans un nouvel emplacement, cliquez sur Nouvelle sauvegarde.
5. Cliquez OK après la sauvegarde pour revenir au jeu.
6. Pour sortir du menu de sauvegarde sans sauvegarder, appuyez sur Echap.
demande de confirmation pour écraser la sauvegarde
10
Page 11

CW_manual_FR.qxd 9/20/05 9:29 AM Page 11
CHARGER UNE PARTIE SAUVEGARDÉE :
1. Sélectionner Charger partie dans le menu principal. Si vous
voulez charger une partie pendant le jeu, appuyez sur Echap
pour ouvrir le menu de jeu et sélectionnez Charger partie.)
2.Déplacez le curseur sur les parties sauvegardées. Quand vous
le faites, une fenêtre sur la droite vous affiche une capture
d'écran, ainsi que la date et l'heure de la sauvegarde.
3.Cliquez sur le nom de la sauvegarde à charger.
4.Cliquez sur Oui à la demande de confirmation pour charger la
partie ou Non pour annuler
5. Cliquez sur OK après chargement pour revenir à la partie
6. Pour sortir de l'écran de chargement sans charger de partie, appuyez sur Echap.
CHARGEMENT RAPIDE ET SAUVEGARDE RAPIDE
Cold War dispose d'un mode de sauvegarde et de chargement rapide qui vous permet de sauvegarder en
cours de jeu en appuyant sur une touche. Pour effectuer une sauvegarde rapide, appuyez sur F5. Pour un
chargement rapide, appuyez sur F9, puis sur OK pour continuer.
Chaque fois que vous faites une sauvegarde rapide, la sauvegarde rapide précédente est écrasée. Le
chargement rapide permet d'accéder à la dernière sauvegarde rapide effectuée. Vous pouvez également
charger cette partie en sélectionnant Sauvegarde rapide dans le menu de chargement du jeu.
OBJECTIFS
Chaque niveau du jeu représente une mission, composée d'un
objectif principal et de quelques objectifs secondaires.
Pour ouvrir l'écran des objectifs et voir ce qui est attendu de
vous, appuyez sur F1. Pour en sortir, appuyez une autre fois sur
F1 ou sur Echap.
FENETRE D'ETAT
La fenêtre d'état dans l'angle inférieur droit de l'écran vous fournit un bon nombre
d'informations. Elle est divisée en deux parties.
BATTERIE/PUISSANCE
Quand vous utilisez l'appareil photo à rayons X, le compteur sur la gauche de la fenêtre d'état baisse. Quand
la Batterie est pleine, le compteur va jusqu'en haut de la fenêtre. Il descend au fur et à mesure des
utilisations. Quand le compteur est vide, la batterie est morte et votre appareil est hors-service.
11
Page 12

CW_manual_FR.qxd 9/20/05 9:29 AM Page 12
L'appareil photo à rayons X se recharge automatiquement. La batterie se recharge lorsque vous n'utilisez pas
l'appareil.
BARRE DE VIE
La barre se trouvant en bas de la fenêtre d'état est votre barre de vie. La longueur de la barre verte vous sert
de pense-bête permanent sur votre état physique. Quand elle est pleine, cette barre fait toute la longueur de
la fenêtre et baisse à chaque blessure subie. Quand elle est vide, vous êtes mort.
Vous pouvez récupérer des points de vie en utilisant des trousses de secours. Pour vous en servir, appuyez
sur 6 pour ouvrir la partie concernée de votre inventaire et sélectionnez la trousse à utiliser. (Voir section
"Inventaire" et "Soigner vos blessures" pour plus de détails).
INDICATEUR DE NIVEAU D'ALERTE
Le petit carré dans l'angle inférieur droit de la fenêtre d'état sert d'indicateur du niveau d'alerte de vos
ennemis dans cette zone. Quand il est vert, les ennemis sont tranquilles. Plus les alertes se répètent, plus le
carré tourne au jaune, puis au rouge, indiquant le plus haut niveau d'alerte.
Quand le niveau d'alerte est rouge, toutes les unités ennemies sont à votre recherche. Attendez caché une
minute ou deux que le niveau revienne au vert avant de repartir.
INDICATEUR DE FURTIVITÉ
La barre bleue sur le bord droit de la fenêtre d'état est l'indicateur de furtivité. Il indique la probabilité d'une
détection (sonore ou visuelle) par l'ennemi. Quand la barre bleue est courte ou inexistante, vous êtes bien
caché. Plus elle augmente, plus l'ennemi risque de vous repérer.
Voir la section “Visibilité et bruit” pour plus de détails concernant la furtivité.
HOLSTER
Le carré au centre de la fenêtre d'état est votre holster. L'objet qui y est rangé est considéré comme prêt à
l'emploi.
Pour placer un objet dans votre holster, sélectionnez-le dans votre inventaire et appuyez sur E. Quand vous
sélectionnez un nouvel objet à mettre dans votre holster, celui qui s'y trouvait précédemment est
automatiquement replacé dans votre inventaire. Pour utiliser l'objet présent dans votre holster, appuyez sur
la touche E ou cliquez dessus avec la souris (voir section “Inventaire” pour plus de détails.)
Le ou les chiffres qui apparaissent sous l'objet dans le holster vous indiquent le nombre d'utilisations
restantes de cet objet ou le nombre de munitions (dans le cas des armes). Les munitions sont indiquées par
deux chiffres : le premier indique le nombre de balles dans l'arme et le second le nombre total de ces
munitions en votre possession. Par exemple, si le pistolet dans votre holster est accompagné des chiffres
8/52, cela signifie qu'il y a 8 balles dans le chargeur et 52 disponibles en tout.
12
Page 13
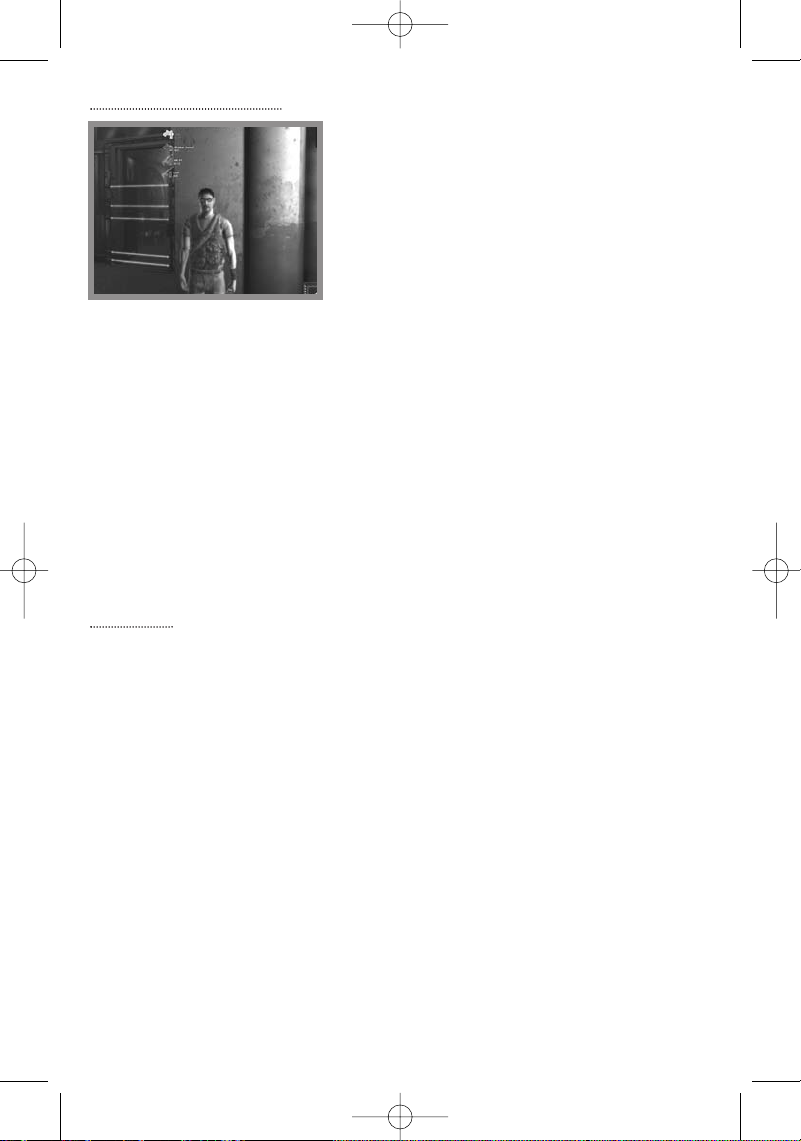
CW_manual_FR.qxd 9/20/05 9:29 AM Page 13
MENU DE SELECTION DES OBJETS
Au fur et à mesure que vous collectez et assemblez des objets,
ils sont placés dans votre inventaire. Ils y sont classés par
catégorie. Pour récupérer un objet dans votre inventaire,
appuyez sur le chiffre correspondant à la catégorie à laquelle il
appartient :
1. Armes à feu 2. Fronde
3. Mines 4. Explosifs 5. Autre
6. Trousses de secours 7. Appareil photo à rayons X
Pour faire défiler les objets présents dans une catégorie, appuyez sur le chiffre correspondant autant que
fois que nécessaire pour qu'apparaisse l'objet désiré ou utilisez la molette de la souris pour faire défiler les
objets. Pour sortir de l'écran, appuyez sur Echap.
• Pour sélectionner un objet dans votre inventaire et le placer dans votre holster, appuyez sur E quand
l'objet est en surbrillance. Tout objet alors présent dans votre holster retourne dans l'inventaire.
• Pour utiliser un objet en surbrillance sans le placer dans votre holster, cliquez dessus.
• Pour lâcher un objet inutile en surbrillance, une bouteille de vodka ou un jerrycan d'essence, cliquez
dessus.
Bien que votre inventaire soit vaste, vous ne pouvez transporter qu'une quantité limitée de chaque type
d'objet. Si vous tentez d'en prendre plus, vous en serez informé par un message. Pour pouvoir prendre plus
d'objets de ce type, vous devez d'abord en utiliser un ou vous en débarrasser.
DEPLACEMENT
Le déplacement dans Cold War se fait simultanément à la souris et au clavier. Par défaut, les contrôles sont
les suivants :
• Avancer : Z (ou la flèche haut)
• Tourner à gauche : Q (ou la flèche gauche)
• Tourner à droite : D (ou la flèche droite)
• Reculer : S (ou la flèche bas)
Il y a trois vitesses de déplacement : la marche lente, la marche et la course. Cette vitesse se contrôle par
défaut avec la molette de la souris. Poussez la molette en avant pour accélérer et en arrière pour ralentir.
Plus vous êtes lent, moins vous risquez d'être entendu.
Il arrive cependant que seul un bon sprint vous sauve d'une mort certaine. Pour sprinter, maintenez la touche
CTRL enfoncée pendant que vous vous déplacez. Vous ne pouvez sprinter que quelques secondes d'affilée. Il
vous faut alors récupérer un peu avant de pouvoir recommencer à sprinter.
13
Page 14

CW_manual_FR.qxd 9/20/05 9:29 AM Page 14
Dans la plupart des cas, il convient de garder un profil bas pour
échapper aux confrontations directes. Pour vous accroupir,
appuyez sur la touche Maj. Vous pouvez vous mettre en mode
accroupi ou en sortir en appuyant sur la touche VerrouMaj. Plus vous
vous déplacez lentement, plus vous pouvez vous accroupir bas.
La caméra reste par défaut derrière Carter, mais vous pouvez
faire pivoter la vue (quand vous êtes immobile) en déplaçant la
souris dans la direction où vous souhaitez déplacer la caméra.
Quand vous avez une arme en main, la caméra reste fixe derrière
l'épaule droite de Carter : déplacez la souris pour viser.
MODE CARTE
Vous pouvez vous faire une idée de votre position en utilisant votre
carte. Pour l'afficher ou la masquer, appuyez sur M.
La carte apparaît en transparence à l'écran et se déplace en même
temps que vous. Elle montre la configuration des lieux et associe un
code couleur aux portes :
• Vert : porte déverrouillée.
• Rouge : porte à ouvrir en utilisant une clé.
• Bleu : porte ne pouvant être ouverte.
MENU D'ACTION
Les actions du jeu ne concernant pas le déplacement ou le
combat s'entreprennent depuis le menu d'action. Quand une
action ou un groupe d'action devient disponible, il ou elle
apparaît dans ce menu. Par exemple, quand vous approchez du
corps inerte d'un garde, les options Fouiller corps et Se saisir du
corps peuvent apparaître. De même, quand vous approchez d'un
stock d'équipement, le menu d'action affiche les objets
disponibles (dans ce cas, cliquer sur le nom dans le menu
d'action entraîne le ramassage de l'objet en question).
UTILISATION DU MENU D'ACTION :
1. Quand l'option apparaît, maintenez le bouton droit de la souris enfoncé.
2. Utilisez les flèches haut et bas du clavier ou la molette de la souris pour faire défiler les options.
3. Quand l'action que vous souhaitez entreprendre (ou l'objet à ramasser) est en surbrillance, relâchez le
bouton droit de la souris pour le sélectionner.
4. Pour sortir du menu d'action sans rien choisir, mettez en surbrillance l'option Reprendre et relâchez le
bouton droit de la souris.
Quand il n'y a qu'une action ou un objet en liste dans ce menu, vous pouvez la/le sélectionner en cliquant
dessus avec le bouton droit de la souris. Vous pouvez également choisir le premier objet du menu de cette
manière.
14
Page 15

CW_manual_FR.qxd 9/20/05 9:29 AM Page 15
COMBAT
Dans Cold War, le plus gros de vos missions se fait en furtivité complète, mais il arrive que la force brute soit
le seul recours.
COMBAT À DISTANCE
Il y a peu d'armes à distance dans le jeu, mais chacune d'entre
elles dispose d'une grande diversité de munitions. Vous devriez
garder une de ces armes en permanence dans votre holster,
directement sous la main en cas de coup dur.
Pour ouvrir le feu, sortez votre arme du holster en appuyant sur
E ou en cliquant dessus. Une fois que vous l'avez en main,
déplacez la souris de façon à ce que votre réticule vise la cible
souhaitée et cliquez pour tirer. Il est possible de tirer en se
déplaçant, au prix d'une perte significative de précision.
Immobile, vos tirs seront toujours plus précis.
La précision est capitale ! Si vous parvenez à effectuer un tir critique, vous économisez vos munitions. Il est
possible de venir à bout d'un grand nombre d'ennemis avec un seul tir à la tête, là où plusieurs tirs dans le
corps sont nécessaires.
Observez la couleur de votre cible quand vous visez ! Elle indique une cible alliée ou ennemie :
• Rouge : ennemi
• Jaune : civil
• Verte : allié
Si vous tuez un civil ou un allié, la mission est un échec immédiat. Il vous est permis d'assommer les civils, si
nécessaire. Si vous les laissez faire, ils donneront l'alerte. Toute attaque n'entraînant pas la mort d'un civil
est autorisée.
Les nombres qui apparaissent en dessous de l'image de l'arme dans la fenêtre d'état vous montrent le
nombre de balles dont vous disposez pour cette arme. Le nombre de gauche représente le nombre de balles
dans le chargeur, et celui de droite le nombre total de munitions pour cette arme. Quand les deux chiffres
tombent à zéro, il vous faut changer momentanément d'arme.
Si vous avez des munitions en réserve, vous rechargez automatiquement votre arme quand le chargeur est
vide. Vous pouvez également recharger manuellement en appuyant sur R pendant que vous avez l'arme en
main.
Comme les autres objets, armes et engins, les munitions se trouvent un peu partout. Quand vous trouvez des
munitions, prenez-les, même si vous n'avez pas encore sous la main l'arme pour vous en servir. Elles
serviront tôt ou tard.
15
Page 16

CW_manual_FR.qxd 9/20/05 9:29 AM Page 16
COMBAT RAPPROCHÉ
Vous n'aurez pas toujours accès à une arme à distance ou la
possibilité de vous en servir dans un contexte donné. La seule
option qui vous reste alors pour venir à bout d'un ennemi est de
le prendre au combat rapproché.
Pour se débarrasser ainsi d'un ennemi, faufilez-vous dans son
dos et prenez-le par surprise. Quand vous êtes à portée, le menu
d'action s'ouvre et affiche une liste des options de combat
disponibles.
La bonne vieille option Assommer est toujours disponible : un bon coup de poing latéral dans la tête. Ca
fonctionne parfois, mais c'est bruyant et inefficace en face d'ennemis portant des casques.
Une grande variété d'attaques en combat rapproché devient disponible, quand vous disposez des objets
appropriés. Si vous avez un couteau, vous pouvez utiliser l'option Fendre pour venir à bout rapidement et
définitivement d'un ennemi. Si vous avez de l'éther, vous pouvez Assommer l'ennemi pour l'assommer en
douceur.
Les ennemis inconscients se réveillent après un bref laps de temps. Si un autre ennemi les trouve, il les
réveillera. Si vous avez des anesthésiques en inventaire, vous pouvez sélectionner l'option Faire une
injection pour prolonger le sommeil d'un ennemi assommé.
Le menu d'action vous présente toujours toutes les options de combat rapproché disponibles. Choisissez-en
une adaptée à la situation (voir la section "Menu d'action" pour plus de détails).
ARMES SPÉCIALES
En plus des armes conventionnelles, vous trouvez des armes spécialisées, au cours du jeu.
FRONDE
Primitive en apparence, cette arme se révèle fort utile. Elle
s'emploie pour envoyer silencieusement des projectiles offensifs :
bombes collantes, fléchettes, ainsi qu'une grande variété d'objets.
Par exemple, vous pouvez utiliser la fronde pour envoyer un
mouchard sur un ennemi, afin de pouvoir suivre ses mouvements
sur la carte. Vous pouvez également projeter une pièce sur un
mur pour attirer l'attention d'un garde du mauvais côté et vous
enfuir.
Appuyez sur 2 pour ouvrir la partie "fronde" de votre inventaire. Cette fenêtre vous affiche toutes les
options de fronde disponibles. Sélectionnez l'option désirée, avant de viser et de tirer, comme avec toute
arme à distance.
MINES
Les mines sont des engins pratiques en ce qui concerne l'élimination du personnel ennemi. Il en existe deux
types :
16
Page 17

CW_manual_FR.qxd 9/20/05 9:30 AM Page 17
• Mine explosive : ces mines sont étudiées pour détonner quand
elles sont activées, tuant ou blessant gravement toute personne
prise dans son rayon d'action. Quoi que très efficaces, ces mines
sont bruyantes et tendent à attirer des renforts ennemis.
• Mine à éther : ces mines fonctionnent comme des mines
explosives, à cette différence qu'elles émettent un nuage de gaz
qui étourdit temporairement les ennemis pris dans la zone
d'effet. Ces mines sont beaucoup plus discrètes que le modèle
explosif et trahissent donc moins votre présence.
Les mines de tout type sont activées par un détecteur de proximité. Quand quelqu'un entre dans le champ de
détection de l'engin, ce dernier détonne.
Pour mettre une mine en place, sélectionnez-la dans votre inventaire et cliquez dessus. La mine se place
automatiquement à vos pieds et s'arme. Elle doit être installée dans un endroit discret, dans l'ombre par
exemple. Si un ennemi repère la mine avant qu'elle n'explose, il peut la désarmer.
APPAREIL PHOTO À RAYONS X
A votre arrivée en Union Soviétique, votre appareil photo a été
remplacé par un faux, équipé de puissants rayons X. L'intention
de l'ennemi était d'employer cet équipement d'agent secret
pour vous mouiller dans un complot étatique, mais cela s'est
retourné contre lui. Si vous apprenez à vous en servir
correctement, cet objet sera un atout de taille dans vos aventures.
Tout d'abord, cet appareil vous permet de voir à travers les
murs. C'est bien pratique pour examiner une pièce avant d'y
entrer, pour y détecter des ennemis. Cette technique est passive :
pouvez voir à travers un mur.
Cet appareil est également une arme à distance efficace. Quand il est approvisionné en munitions (trouvables
çà et là sur des ennemis morts, par exemple), vous pouvez vous en servir pour émettre des radiations
puissantes qui rendront les ennemis visés inconscients un bref moment. Pour faire cela, visez le cerveau de
l'ennemi, apparent dans cette vue.
Vous pouvez également attaquer un ennemi en prenant pour cible avec l'appareil un objet potentiellement
explosif, comme un extincteur. Quand l'objet détonne, l'ennemi est étourdi par l'explosion. Les objets
explosifs apparaissent en orange dans la vue par rayons X. Gardez vos distances avec l'objet à faire exploser :
une blessure est vite arrivée.
Enfin, cet appareil permet de désactiver des systèmes de sécurité, comme les caméras ou barrières laser.
Visez le dispositif concerné et tirez pour le désactiver (voir section "Désactiver les systèmes de sécurité").
Le nombre de tirs restants est affiché sous l'image de l'appareil dans la fenêtre d'état. Vous n'avez pas
besoin de munitions pour utiliser les fonctions de base de l'appareil photo à rayons X.
Pour utiliser l'appareil photo à rayons X, sélectionnez-le dans votre inventaire en appuyant sur 7 et appuyez
sur E ou cliquez dessus. Pour revenir du mode appareil à la vue normale, appuyez une autre fois sur E. Pour
tirer avec l'appareil, visez comme vous le faites avec toute arme à distance et cliquez pendant que vous êtes
en mode de vue à rayons X.
tant que vous vous en servez en mode "appareil photo", vous
17
Page 18

CW_manual_FR.qxd 9/20/05 9:30 AM Page 18
Au fur et à mesure que vous récupérez des composants et que vous échangez vos points de technologie
contre des plans, vous accédez à des plans qui permettent de doter l'appareil photo à rayons X d'un zoom.
Une fois le zoom installé, utilisez la molette de la souris pour zoomer ou dézoomer (voir la section "Points de
technologie, plans et gadgets" pour plus de détails).
ANESTHÉSIQUE
Les anesthésiques ne sont pas une arme, mais un bon moyen de garder un ennemi inconscient plus
longtemps. Si vous en transportez, utilisez l'option "Faire une injection" du menu d'action. Elle vous permet
de droguer un ennemi et de le maintenir en sommeil le temps de disparaître.
INTERACTION
FOUILLER LES CORPS
Un fugitif s'approvisionne où il peut et il n'est meilleur endroit
que les poches d'un ennemi fraîchement abattu.
Presque tous les ennemis abattus ou assommés possèdent des
objets qui peuvent vous intéresser. Pour fouiller un corps,
placez-vous près de lui et sélectionnez l'option "Fouiller le
corps" du menu d'action. Tout objet trouvé est placé dans votre
inventaire.
DISSIMULER DES CORPS
Comme mentionné dans la section "Visibilité et bruit", il est
recommandé de rester furtif et de ne laisser aucune trace de
votre présence. Les cadavres ont tendance à effrayer les gens ; il
faut donc les dissimuler dans les zones d'ombre ou derrière
quelque chose.
Pour vous saisir d'un corps, approchez-vous-en et sélectionnez
l'option "Prendre le corps" du menu d'action. Quand vous êtes
arrivé au point souhaité, sélectionnez "Déposer le corps" dans le
menu d'action.
SOIGNER VOS BLESSURES (UTILISER DES TROUSSES DE SECOURS)
Aussi prudent que vous soyez, vous serez blessé tôt ou tard.
Heureusement, les trousses de secours se trouvent facilement
sur les corps et dans les pièces traversées. Il convient d'en
garder toujours quelques-unes de côté.
Votre niveau de santé est toujours visible dans la fenêtre d'état
(voir section "fenêtre d'état" pour plus de détails). Les trousses
de secours restaurent vos points de vie perdus.
18
Page 19

CW_manual_FR.qxd 9/20/05 9:30 AM Page 19
Pour utiliser une trousse de secours, appuyez sur 6 pour ouvrir la partie "trousse de secours", sélectionnez
la trousse désirée et appuyez sur Entrée. Le montant de points de vie restaurés dépend de la taille de la
trousse (petite, moyenne, grande).
VISIBILITE ET BRUIT
La furtivité joue un rôle crucial dans Cold War. Vous serez souvent
dépassé par le nombre des ennemis et par leur armement ; le
combat n'est alors plus une option viable. La discrétion devient
votre unique alliée.
L'indicateur de visibilité dans la fenêtre d'état vous montre votre
niveau de furtivité à un endroit donné. Plus la barre bleue
augmente, plus vous êtes visible. Un certain nombre de facteurs
sont déterminants :
• Lumière : plus la zone est éclairée, plus vous êtes visible. Mettez les zones d'ombre à profit.
• Couverture : vous cacher derrière des obstacles naturels augmente votre furtivité.
•Posture :en position accroupie, vous êtes moins visible.
Si tout le reste échoue, vous pouvez toujours trouver un endroit où vous cacher. Cherchez des placards,
casiers ou espaces fermés suffisamment grands pour vous contenir. Quand vous approchez d'un endroit qui
le permet, l'option "Cacher" apparaît dans le menu d'action (voir section "Menu d'action" pour plus de
détails).
Le bruit est également un facteur clé. Plus vous êtes bruyant, plus vous attirez l'attention. Les actions suivantes déterminent l'intensité du bruit que vous faites :
• Marche lente : la forme la moins bruyante de déplacement.
• Marche : plus bruyante que la marche lente, mais relativement discrète.
• Course / Sprint : la forme la plus bruyante de déplacement.
• Se servir d'une arme : certaines armes, comme la fronde, sont relativement discrètes, alors que les armes
à feu alertent immédiatement l'ennemi.
ATTIRER LES ENNEMIS
Le bruit peut être mis à profit. Si vous souhaitez attirer l'attention d'un ennemi sur vous, il vous suffit d'être
bruyant. Par exemple, claquez des doigts en appuyant sur L.
Vous pouvez également vous servir d'un certain nombre d'objets :
• Cigarettes :la plupart des ennemis ne résistent pas à la tentation d'un paquet gratuit. Laissez un paquet
au sol pour attirer l'attention d'un garde. Quand il se penche pour ramasser le paquet, vous pouvez le
frapper ou passer sans qu'il ne vous repère.
• Pièces : les pièces sont bruyantes. Lancez une pièce pour attirer le garde dans la direction de bruit, plutôt
que sur votre position.
19
Page 20

CW_manual_FR.qxd 9/20/05 9:30 AM Page 20
• Appât : si vous cherchez un moyen sophistiqué de distraire un ennemi, construisez un appât. Il émet un son
qui attire les ennemis dans sa direction. Vous pouvez alors attaquer par surprise ou prendre la tangente.
• Mines : subtilité zéro, efficacité totale. L'emploi de cette arme ne passe pas inaperçu. Assurez-vous
d'avoir pris vos distances avant la détonation.
POINTS DE TECHNOLOGIE, PLANS ET GADGETS
En plus de son talent de journaliste, Matthew Carter excelle dans la fabrication de gadgets et d'engins.
Gageons qu'il aura l'occasion de le démontrer à plus d'une reprise.
Au cours du jeu, vous trouvez des fichiers et des données techniques, vous rapportant des points de technologie. Nombreux sont les fichiers et les plans trouvables facilement : les mallettes et placards à documents
sont de bons endroits à fouiller. Vous en trouverez d'autres sur les ennemis tués ou assommés.
Chaque fois que vous trouvez un fichier ou autre objet ayant trait à la technologie, vous gagnez des points de
technologie. Ces derniers symbolisent la somme de connaissance conférée par les documents que vous avez
lus. Ces points vous servent à concevoir des plans qui vous permettent de fabriquer différents gadgets et
engins de mort. Pour convertir ces points en plans, appuyez sur F2 afin d'ouvrir le menu d'assemblement.
Appuyez sur Echap pour en sortir.
Il y a sept niveaux de technologie. Plus le niveau atteint est haut,
plus les gadgets sont sophistiqués. Pour dessiner les plans des
hauts niveaux, il convient de s'être fait la main sur les plans les
plus simples. Il vous faut dessiner au moins trois plans d'un certain
niveau pour accéder au niveau suivant. Par exemple, il vous faut
au minimum trois plans de niveau 1 pour pouvoir accéder aux plans
de niveau 2.
Pour passer d'un niveau à l'autre dans le menu d'assemblement,
appuyez sur les flèches haut et bas du clavier.
Le menu d'assemblement comprend tous les plans qu'il vous est possible d'obtenir. La disponibilité des plans
est signalée par un code couleur sur les icones des plans :
• Jaune : signale les plans que vous possédez déjà.
• Vert : signale les plans que vous pourrez dessiner quand vous aurez obtenu suffisamment de points de
technologie. Ces icones indiquent également le nombre de points requis pour créer le plan.
Utilisez les flèches du clavier pour faire défiler les icones. La partie de droite du menu d'assemblement
affiche le nom de l'objet en surbrillance ainsi qu'un bref descriptif. Le nombre total de points de technologie
en votre possession est affiché en bas à droite, sous le coût.
Pour acheter le plan en surbrillance, appuyez sur Entrée et cliquez sur Oui à la demande de confirmation ou
sur Non pour annuler la commande.
CONSTRUIRE DES GADGETS À PARTIR DE PLANS ET DE COMPOSANTS
Une fois les plans d'un engin obtenus, vous pouvez le construire si vous possédez les matériaux nécessaires.
Ces derniers se trouvent un peu partout dans le jeu : des bouteilles en plastique, des vis, des boîtes en fer,
etc. Quand vous mettez en surbrillance un plan que vous possédez déjà dans le menu d'assemblement, des
icones représentant les composants requis s'affichent en dessous de l'inventaire des plans. Les composants
affichés en jaune sont déjà en votre possession et les rouges vous manquent encore.
Quand les ressources vous manquent pour construire un gadget, ce dernier apparaît transparent.
20
Page 21

CW_manual_FR.qxd 9/20/05 9:30 AM Page 21
Pour voir l'inventaire des composants en votre possession, appuyez
sur I après avoir ouvert le menu d'assemblement. Le chiffre
présent à côté de chaque icone représentant un composant indique
sa quantité. Pour fermer cet inventaire, relâchez la touche I.
Pour construire un gadget dont vous possédez les plans et tous les
composants, utilisez les flèches du clavier pour mettre le plan
souhaité en surbrillance. Appuyez sur Entrée, puis sur Oui lors de la
demande de confirmation. Cliquez sur Non pour annuler la construction.
Tout gadget créé est placé automatiquement dans votre inventaire.
DESACTIVER LES SYSTEMES DE SECURITE
La plupart des endroits visités dans le jeu sont des périmètres de haute sécurité. Vous y rencontrez donc des
systèmes de sécurité un peu partout. Les reconnaître et savoir comment les désactiver est capital.
IL Y A DEUX TYPES DE SYSTÈMES DE SÉCURITÉ :
• Caméras de sécurité : vous en rencontrez fréquemment. Les
caméras actives sont faciles à repérer au rayon laser qu'elles
émettent. En observant le mouvement de ce rayon, il est simple de
déterminer le champ de vision de la caméra. Tant que vous évitez
le rayon, vous êtes invisible. Si vous touchez le rayon, vous êtes
repéré et des ennemis se rendent certainement vers votre
position. Evitez de tuer ou d'assommer des gardes présents dans
le champ de vision d'une caméra ou vous attirerez ses collègues à
la rescousse.
• Barrières laser : elles bloquent certaines portes ou passages. Si
les lasers clignotent, vous pouvez passer dans l'intervalle de
temps où ils sont éteints (avec un peu de chance et un minutage
précis). Si tel n'est pas le cas, trouvez un moyen de les désactiver.
Les caméras de sécurité et barrières laser peuvent être
désactivées, si vous trouvez le terminal de sécurité qui les
contrôle. Pour utiliser le terminal, approchez du panneau et
utilisez la commande Utiliser le terminal dans le menu d'action,
avant de sélectionner Désactiver le système de sécurité. Le menu
d'action fonctionne légèrement différemment quand vous utilisez
un terminal de sécurité. Pour sélectionner une option, mettez-la
en surbrillance et appuyez Entrée ou cliquez dessus.
21
Page 22

CW_manual_FR.qxd 9/20/05 9:30 AM Page 22
Les terminaux de sécurité donnent accès à une carte de la zone.
Cette carte permet également de surveiller les positions et les
mouvements des unités ennemies dans ce périmètre. Chaque
ennemi apparaît en rouge sur la carte.
Vous pouvez activer des systèmes de sécurité depuis un terminal.
Vous pouvez ainsi surveiller toute activité par les caméras que ce
terminal contrôle, en utilisant les flèches gauche et droite du
clavier pour passer d'une caméra à l'autre.
Les caméras peuvent être désactivées par un tir de votre appareil photo à rayons X. Visez la caméra avec
l'appareil et tirez (les fonctions de l'appareil photo à rayons X sont expliquées en détail dans la section
"Combat").
ENNEMIS
Votre rôle dans Cold War fait de vous un homme que de nombreuses personnes aimeraient mettre en prison,
voire tuer. Les ennemis et leurs réactions varient.
• Civils : de temps à autre, vous faites la rencontre de civils. Des
scientifiques qui travaillent pour l'ennemi, par exemple. Ces
personnages ne possèdent pas d'arme et se mettent généralement
à courir quand ils vous aperçoivent. Considérez-les comme
dangereux : ils donnent l'alerte et si vous les tuez, c'est l'échec
immédiat. Evitez-les autant que possible.
• Police et gardes : les ennemis les plus couramment rencontrés
sont la police et le personnel militaire qui patrouillent les
différentes zones du jeu. Ces ennemis attaquent à vue, mais n'ont
pas de techniques offensives ou défensives spéciales.
• Agents : déjà plus spécialisés que de simples gardes ou agents de
police, ces ennemis tirent à vue, mais leur précision est plus grande
et leurs armes sont meilleures.
22
Page 23
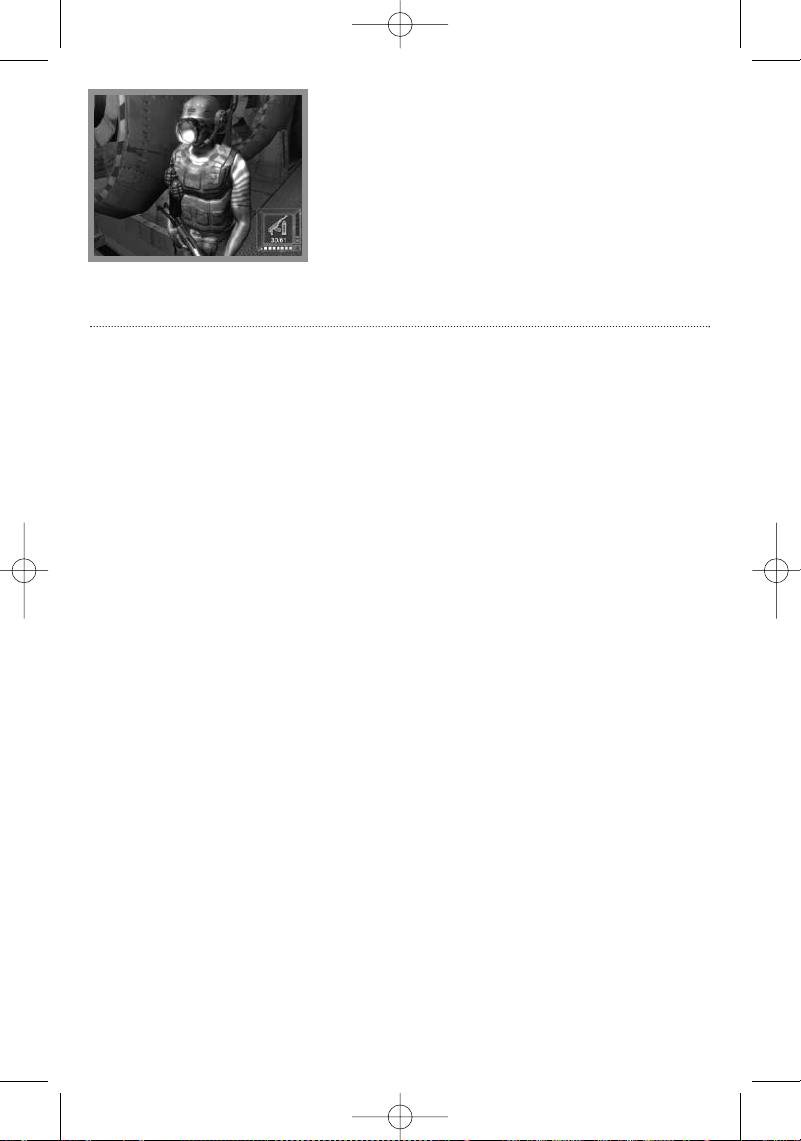
CW_manual_FR.qxd 9/20/05 9:30 AM Page 23
• Spetsnaz: les agents des forces spéciales russes ou Spetsnaz
sont de loin les ennemis les plus dangereux du jeu. Ils sont dotés
des meilleures armes, des pistolets-mitrailleurs à lunette de visée
nocturne. Ils sont très précis, bien protégés et leur casque leur
permet de ne pas être assommés d'un simple coup de poing (voir
section "Combat rapproché" pour plus de détails).
CONSEILS
• Cherchez autour de vous tout objet récupérable : un vieux chiffon ou une vis peuvent servir n'importe
quand.
• Attirez les gardes loin des zones dans lesquelles vous comptez vous rendre en utilisant des pièces, des
cigarettes et des appâts.
• Si vous tirez sur un ennemi avec une balle en caoutchouc, il se réveillera au bout d'un moment.
• Vous êtes visible au travers des fenêtres.
• L'appareil photo à rayons X fait exploser les barils de fuel et les bouteilles de vodka. Essayez d'attirer vos
ennemis à proximité de ces objets.
• L'appareil photo à rayons X ne sert pas qu'à faire exploser des choses. Il sert à repérer la position des
ennemis au travers des murs.
• Ne placez pas vos mines dans des zones trop éclairées. Elles peuvent être désarmées par l'ennemi.
23
Page 24

CW_manual_FR.qxd 9/20/05 9:30 AM Page 24
ANNEXE A : CONTROLES
Le tableau suivant référence les contrôles clavier et souris par défaut de Cold War. Vous pouvez changer ces
contrôles selon vos préférences (voir section “Options de jeu" pour plus de détails).
MOUVEMENTS
Action Touche principale Touche secondaire
Avancer Z Flèche haut / NUM 8
Reculer S Flèche bas / NUM 2
Tourner/Esquive gauche Q Flèche gauche / NUM 4
Tourner/Esquive droite D Flèche droite / NUM 6
S'accroupir MAJ gauche MAJ droite
Mode accroupi VERRMAJ —
Sprinter CTRL gauche CTRL droite
Accélérer Molette souris avant (haut) —
Ralentir Molette souris arrière (Bas) —
ACTIONS
Action Touche principale Touche secondaire
Tirer Souris bouton gauche C
Recharger R —
Utiliser objet/arme E —
Claquer des doigts L —
Utiliser trousse de secours H —
Utiliser appareil photo à rayons X X —
Zoom caméra avant Molette souris avant (haut) —
Zoom caméra arrière Molette souris arrière (bas) —
INVENTAIRE
Action Touche principale Touche secondaire
Armes 1 —
Fronde 2 —
Mines 3 —
Explosifs 4 —
Autres objets 5 —
Appareil photo à rayons X 6 —
Sélection rapide du pistolet Y —
Sélection rapide de l'AK-47 U —
Objet précédent F —
INTERFACE
Action Touche principale Touche secondaire
Afficher/Masquer carte M TAB
Objectifs F1 —
Assemblement F2 —
Sauvegarde rapide F5 —
Chargement rapide F9 —
Menu d'action Souris bouton droit —
Réinitialiser caméra 0 —
24
Page 25

CW_manual_FR.qxd 9/20/05 9:30 AM Page 25
CREDITS
COLD WAR
DEVELOPED BY MINDWARE STUDIOS
Executive Producers
Karel Papík
Tomás -Sep- Pluharík
STORY
Karel Papík
David Hanzl
Tomás -Sep- Pluharík
Pavel Kríz
SCRIPT
Karel Papík
LEAD DESIGNER
Tomás -Sep- Pluharík
LEVEL DESIGNERS
Tomás -Sep- Pluharík
Rudolf -Jolly- Matousek
Pavel Kríz
David Hanzl
LEAD PROGRAMMER
Patrik Rak
XBOX LEAD PROGRAMMER
Michal Rehácek
PROGRAMMERS
Stepán Vondrák
Michal Celler
Peter Arbet
Petr Tovarys
Jirí Dvorák
ADDITIONAL PROGRAMMING
Jirí Dluhos
PLUGINS PROGRAMMING
Petr Robek
LEAD ARTIST
Lukinec
ENVIRONMENTAL ARTISTS
Michal Hochmajer
Lukás Kraina
Rado Turko
Michal Beran
Lukinec
CHARACTERS
Michal Beran
Jaroslav Cihelka
Lukinec
ANIMATIONS
Rado Turko
Outsider Development s.r.o.
Lukinec
CUT SCENES
Jaroslav Cihelka
Ján Dusek
HUD & INTERFACE
Martin Lysec
CARTER CONCEPT ART
Adolf Lachman
ADDITIONAL GRAPHICS
David Hanzl
Jan Konopásek
Michal Habrdla
MUSIC & SFX
Ján Dusek
LOCALIZATION MANAGER
Martin Moravec
SPECIAL THANKS TO
Andrew Bellomy
Mariano Pireddu
Givovanni Sanna
Jana Papíkova
Jana Pomajzlová Pluharíkova
Radka Rakova
Julínek
Eva Cihelková
Viktor Cihelka
Lenka Krainová
Katerina Minaríková
Eva Dudasová
Petr -Sleepless- Polácek
Jirí Pavlovsky
Jan Eisner
&
Pizza Palatino
PUBLISHED BY DREAMCATCHER
INTERACTIVE
DREAMCATCHER DCNA
PRODUCTION
EXECUTIVE PRODUCER
George Chastain Jr.
PRODUCTION ASSISTANT
Daniel Torreblanca
ADDITIONAL PRODUCTION
Bill Mooney
Mark Harwood
Robert Stevenson
25
ADDITIONAL HUD AND INTERFACE
DESIGN
Russell Challenger
ADDITIONAL SCRIPT EDITING
David Ellis
MARKETING AND PUBLIC
RELATIONS
LEAD PRODUCT MARKETING MANAGER
Byron Gaum
ASSOCIATE PRODUCT MANAGER
Chris Nesbitt
PUBLIC RELATIONS (KOHNKE
COMMUNICATIONS)
Erica Kohnke Kain
Sean Kauppinen
Christopher Clarke
Robin Rosales
NORTH AMERICAN PR COORDINATION
Duane Brown
ADDITIONAL PR
Tara Reed
LEAD ILLUSTRATOR PACKAGING
Russell Challenger
GRAPHIC DESIGN AND LAYOUT
Ed Hatim
Esther Sucre
Jay Kinsella
ADDITIONAL GRAPHIC DESIGN
Desmond Oku
MANUAL
David Ellis
WEBSITE DESIGN
Ryan Andal
LOCALIZATION
GERMAN LOCALISATION:
Jinglebell Communication
MANAGEMENT:
Alessandra Neve
Dror Bezerra de Melo
DREAMCATCHER EUROPE
PRODUCT MANAGER EMEA
John Gordon
MARKETING COORDINATION MANAGER
Frédérique Barkoff
JUNIOR PRODUCT MANAGER EMEA
Philippe Rapin
Page 26

CW_manual_FR.qxd 9/20/05 9:30 AM Page 26
MARKETING MANAGER GERMANY
Christian Streil
GROUP MANAGER FRANCE
Alexandre Enklaar (Atari)
PRODUCT MANAGER FRANCE Mathias
Ahrens (Atari)
PRODUCT MANAGER UK
Deane Punter (Koch media)
PRODUCT MANAGER ITALY
Fabio Cerutti (Atari)
MARKETING ARTISTIC DIRECTOR EMEA
Odile Mousseau
WEBSITE EMEA
Eric Connille
LOCALISATION
Christine Gervillié
Thomas Neveu
JUNIOR TERRITORY MANAGER
Aurélie Rodrigues
SALES ADMINISTRATION
Julie Oliny
MANUFACTURING MANAGER EMEA
Bastien Lepetit
LOGISTICS ASSISTANT
Thomas Justino
VOICE RECORDING - ENGLISH
CASTING/DIRECTING
Lani Minella (Audio Godz)
RECORDING STUDIO
Bill Corkery Productions
EDITING
Lethal Sounds
VOICE TALENT - ENGLISH
CARTER
Ryan Drummond
GRUSHKOV
Chris Wilcox
SONYA
Lani Minella
BARINSKY
David Heath
PRESIDENT
Jon St. John
BONDARCHUK
Dan Castle
AGENT
Marc Biagi
Timotenko
Marc Biagi
IVAN
Dave Rivas
LAGODIN
Dan Castle
RUSAKOV
Marc Biagi
POLICEMAN
David Heath
SCIENTIST
Ryan Drummond
SPETSNAZ
Dan Castle-Marc Biagi
Jon St. John-Chris Wilcox
CIVILIANS
Dave Rivas-L
ani Minella
Ryan Drummond
VOICE TALENT - GERMAN
SASCHA DRAEGER
- Matthew Carter
STEPHIE KINDERMANN
- Sonya
MARK BREMER
- Barinsky-Sergej
RÜDIGER SCHULZKI
- Grushkov-Timotenko
CHRISTOS TOPOULOS
- Rusakov
HOLGER POTZERN
- Kolja-Bondarchuk
KONRAD HALVER
- Ivan-Lagodin
ULI PLEßMANN
- President
QUALITY ASSURANCE DCNA
QA MANAGER
Mike Adams
QA LEAD
Daniel Torreblanca
TESTERS
Adrian Miller
Dan Dawang
Chris Elliot
Anthony Finelli
Vasso Kontoulis
Jeremy Norel
Robert Weiland
EXECUTIVE MANAGEMENT
PRESIDENT & CEO
Richard Wah Kan
VP & CFO
Sean Carr
VP OF PRODUCT DEVELOPMENT &
ACQUISITIONS
Robert Stevenson
VP OF MARKETING
Marshall Zwicker
BUSINESS DEVELOPMENT DIRECTOR
EMEA
Olivier Pierre
VP & CFO EMEA
Roch Roustan
MARKETING DIRECTOR EMEA
Simon Vivien
BUSINESS DEVELOPMENT EMEA
Stéphane Grynszpan
SPECIAL THANKS
Currin Cyr (Microsoft)
Scott Callan (Microsoft)
Nicole Presland (Microsoft)
Isabelle Massa (Nvidia)
Stephan Belisle
Lori Lue
Krystal Moon
Suzanne MacGillivray
Chantal Mauro
Andrew Bakchinov
Agnes So (ATI)
Carrie Cowan (Nvidia)
Peter Harrison (Creative Labs - UK)
Christopher Gamboa
(Creative Labs - US)
26
Page 27

CW_manual_FR.qxd 9/20/05 9:30 AM Page 27
& FRENCH SPEAKING COUNTRIES
FRANCE
DREAMCATCHER EUROPE
E-mail : techsupport@dcegames.com
Site Web : http://www.dreamcatchergames.com
Tech-line : 08 92 68 00 96
Du mardi au vendredi de 10h à 13h et de 14h à 19h
(0,34€/mn)
DEUTSCHLAND
E-mail: techsupport@dcegames.com (in English only)
Website:http://www.dreamcatchergames.com
Hotline Technik:0190-84 60 48
Montag bis Donnerstag von 9:00-19:00
Samstag und Sonntag von 13:00-19:00
Hotline Tipps & Tricks: 0190-84 60 49
Täglich 8:00 – 24:00
Ab dem 1.1.2006 gelten neue Telefonnummern, welche Sie
auf unserer Homepage finden können.
(1,86€/mn)
(1,86€/mn)
UNITED-KINGDOM
Website (tech support):www.softwarehelpdesk.co.uk
KOCH MEDIA LIMITED
Website:www.kochmedia.co.uk
ITALIA
ATARI
E-mail: it.info@atari.com
Website:http://www.atari.it
ESPAÑA
PROEIN,S.L.
E-mail: soporte@proein.com
Website:http://www.proein.com
Tfno: 914 062 964
10:00 a 14:00 y 16:00 a 18:00 - Lunes a Viernes
PORTUGAL
PLAYGAMES
E-mail: suporte@playgames.pt
Website:http://www.dreamcatchergames.com
Tel: 22 608 83 33
Monday to Friday 9:00-12:30 / 14:00-18:00
GREECE
E-mail: techsupport@dcegames.com (in English only)
Website:http://www.grupmulti.gr
Tel: 30 210 94 80 00
© 2005 Mindware Studios s.r.o. Licensed exclusively to DreamCatcher International Inc. Package design © 2005 DreamCatcher Interactive design and mark are
trademarks of DreamCatcher Interactive Inc. Microsoft®,Windows® and DirectX® are registered trademarks of Microsoft Corporation. © 2005 Creative
Technology Ltd.The Creative logo is a registered trademark of Creative Technology Ltd.in the United States and/or other countries. NVIDIA,the NVIDIA logo,
and other NVIDIA marks are registered trademarks of NVIDIA Corporation in the United States and other countries.All other brands, product names and
logos are trademarks or registered trademarks of their respective owners.All rights reserved.
27
Page 28

CW_manual_FR.qxd 9/20/05 9:30 AM Page 28
CLWDFRMN
 Loading...
Loading...