Page 1
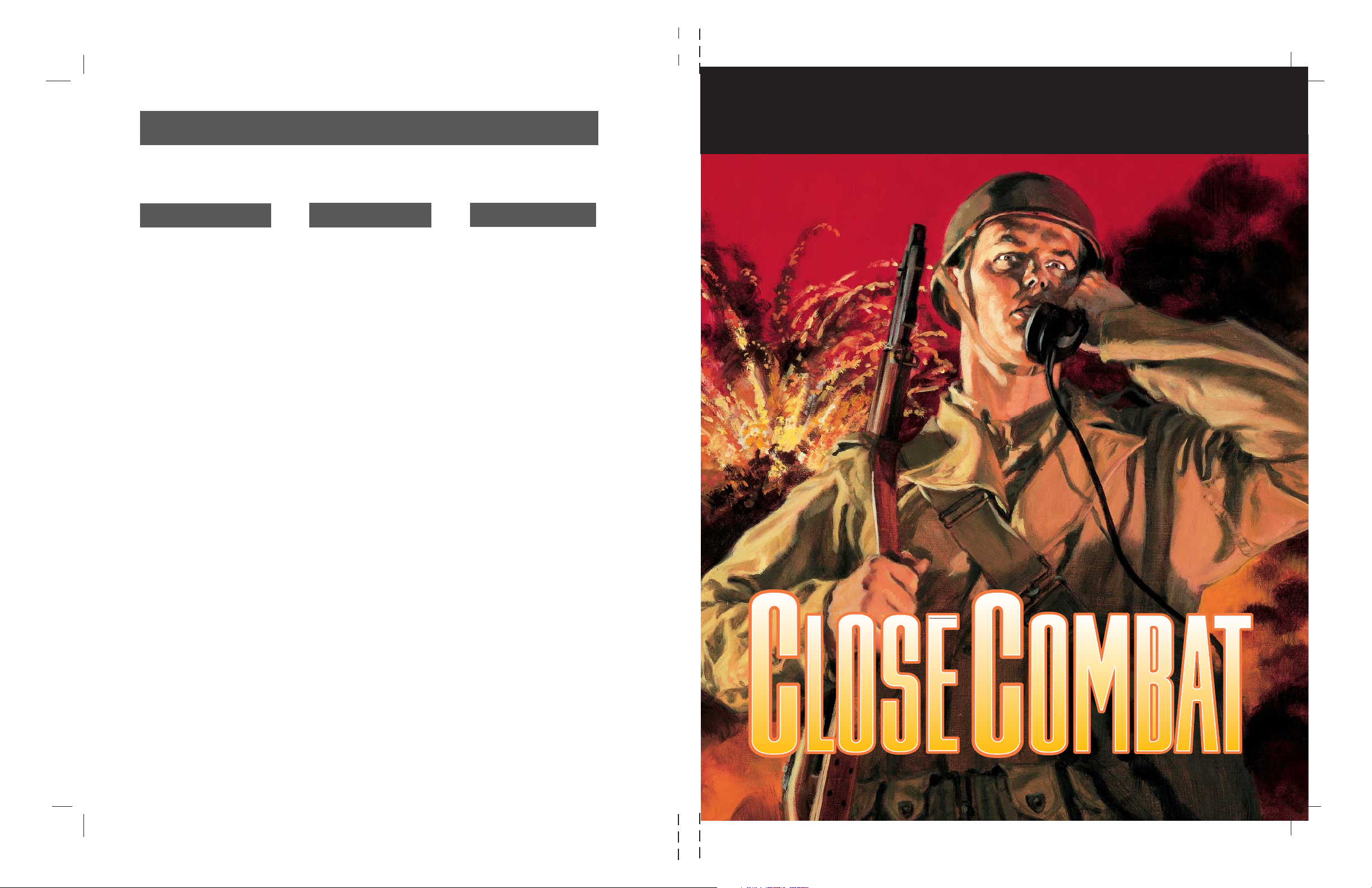
Game Reference
Close Combat Keyboard Quick Reference
You can choose commands and expand or scroll the Close Combat View Area using the following
key combinations and sequences:
Function In Windows95 On the Macintosh
Scroll the View Area Arrow keys Arrow keys
Expand the View Area
Turn sound on/off ALT, O, S
Turn music on/off ALT, O, M
Turn videos on/off ALT, O, V
Remove trees CTRL+T (or ALT, O, T) COMMAND+T
Remove soldiers KIA CTRL+K (or ALT, O, K) COMMAND+K
Pause Close Combat F3 COMMAND+P
Stop a game CTRL+A (or ALT, G, A) COMMAND+A
Exit Close Combat ALT+F4 (or ALT, G, X) COMMAND+Q
CTRL+G (or ALT, O, G) COMMAND+G
Game Reference
m
Get Help F1 COMMAND+H
Issue a Move command Select a team, then press Z Select a team, then press Z
Issue a Move Fast command Select a team, then press X Select a team, then press X
Issue a Fire command Select a team, then press C Select a team, then press C
Issue a Smoke command Select a team, then press V Select a team, then press V
*69052*
m
Close Combat
Take command of men who act like real soldiers
Page 2
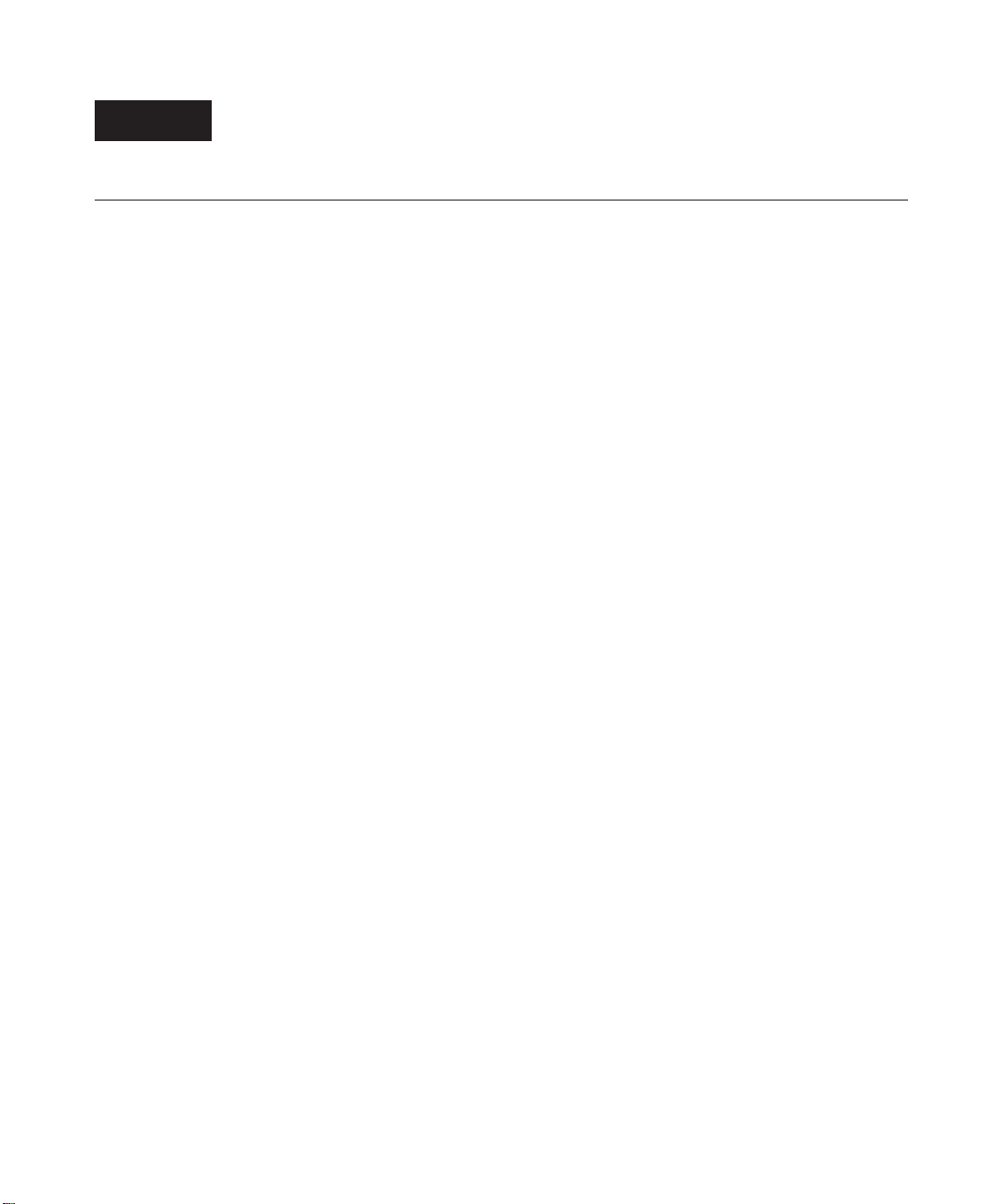
Chapter 1 About Close Combat
Chapter 1
About Close Combat
June 6, 1944. The largest invasion fleet in history lies off the coast of Normandy,
France. Four years ago, France surrendered to Germany, and the remnants of the
British Expeditionary Force fled from the beaches of Dunkirk. Now the Allies are
ready to strike back. Their goal is to liberate western Europe. The Germans’ goal
is to hurl the invaders back into the sea. Failing that, they must harass and delay
the Allies and make them pay for every foot of ground. In this campaign, the fate
of nations hangs in the balance.
The campaign you’ll be fighting in Close Combat took place in Normandy
between June 6 and July 18, 1944. It begins late on D-Day as units of the
American 29th Infantry Division reach the high ground above Omaha Beach to
meet the German 352nd Infantry Division. The campaign ends 20 miles inland at
the strategic town of Saint-Lô.
During those six weeks, soldiers of the Allied and German armies endure some of
the closest and most vicious combat of World War II, across one of the most
bizarre terrains ever contested in any war: the Norman hedgerow country—the
bocage. It’s a place where rulebook tactics don’t hold up; where a defense based
on infiltration and ambush kills men and tanks who seldom see the enemy; where
adaptability and improvisation become as important as tanks and guns in pressing
the attack. No matter which side you choose to play, Close Combat is an intriguing
mix of historically accurate weapons and terrain, realistic combat psychology, and
opportunities to change history through superior skill and leadership.
1
The Close Combat campaign consists of six operations, each with distinct challenges and opportunities. The decisions you make and the leadership you provide
decide the outcome of each operation, and shape the campaign to reflect your
effectiveness as a commander.
Page 3
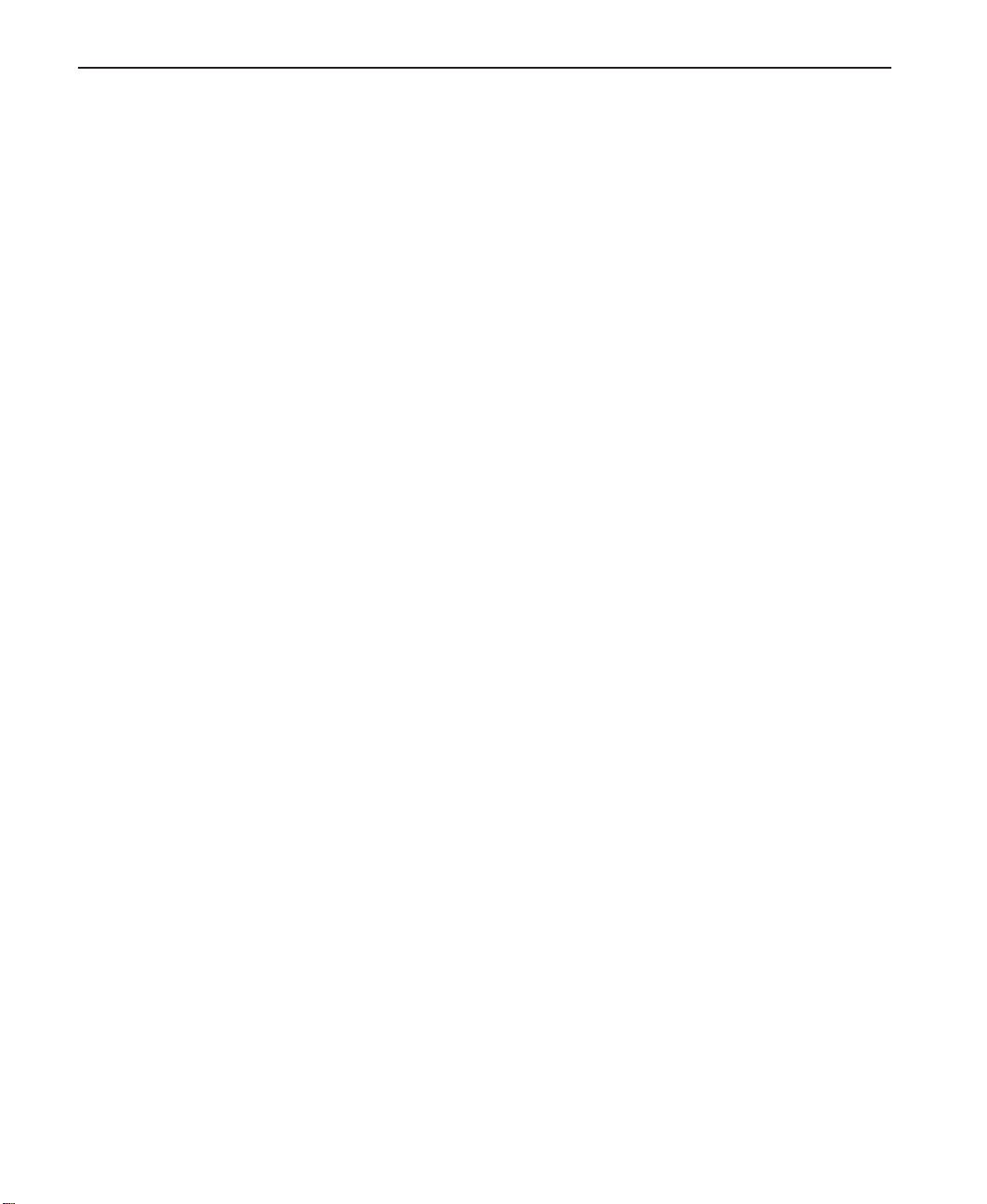
2
Close Combat
Close Combat Game Theory
Historical accuracy and realistic psychology make Close Combat different from
other strategy games. The forces, the locations, the weapons, all reflect the reality
of the Normandy Campaign. And the Close Combat artificial intelligence (AI)
tracks not only every round fired, but also the physical and psychological states of
individual soldiers and their teams. Because the AI uses this information to vary
soldier and unit performance in every situation, every game is different.
You Lead Human Beings, not Superheroes
One of the first things you’ll notice when you play Close Combat is that you
can’t always make things happen when or as you want them to. Close Combat
challenges the player with a realistic representation of complex and unpredictable
human behavior under the stress of combat. For example, when you order your
units to move or fire, they may respond immediately and move or fire quickly, or
take a while to respond, or not respond at all. They may also react in a way that
has nothing to do with your orders: They might take on an entirely different target,
or dive for cover, or hide, or run away. This is because your soldiers behave not
like robots or superheroes, but like—human beings!
Your troops’ human behavior doesn’t mean their reactions are out of your hands,
however. The better you lead your men, the better they respond to your orders.
Players who lead their squads into trouble—whose decisions result in squads
becoming overly fatigued, suppressed by incoming fire, ambushed, captured, or
killed—will find that their units’ performance deteriorates: Incoming fire makes
the men want to seek cover, and reduces their desire to attack. Fatigue also reduces
the likelihood of soldiers hitting their targets, or obeying future orders that require
physical effort. If the fire is heavy enough and their cover is insufficient, soldiers
may disregard orders and stay put instead of moving and firing. As each side takes
casualties, its cohesion—the willingness of its soldiers to fight—deteriorates. And
if a player’s leadership has resulted in heavy casualties or sufficient accumulated
stress, soldiers may break and run.
Close Combat bases its psychological model on a study of the behavioral effects
of combat stress by Dr. Steven Silver of Temple University. The game tracks the
cumulative physical and emotional stress that soldiers and units on both sides
experience. Given their current state at any point in a game, it determines whether
or not soldiers will carry out orders, and how quickly and effectively they will
carry out those orders.
Page 4
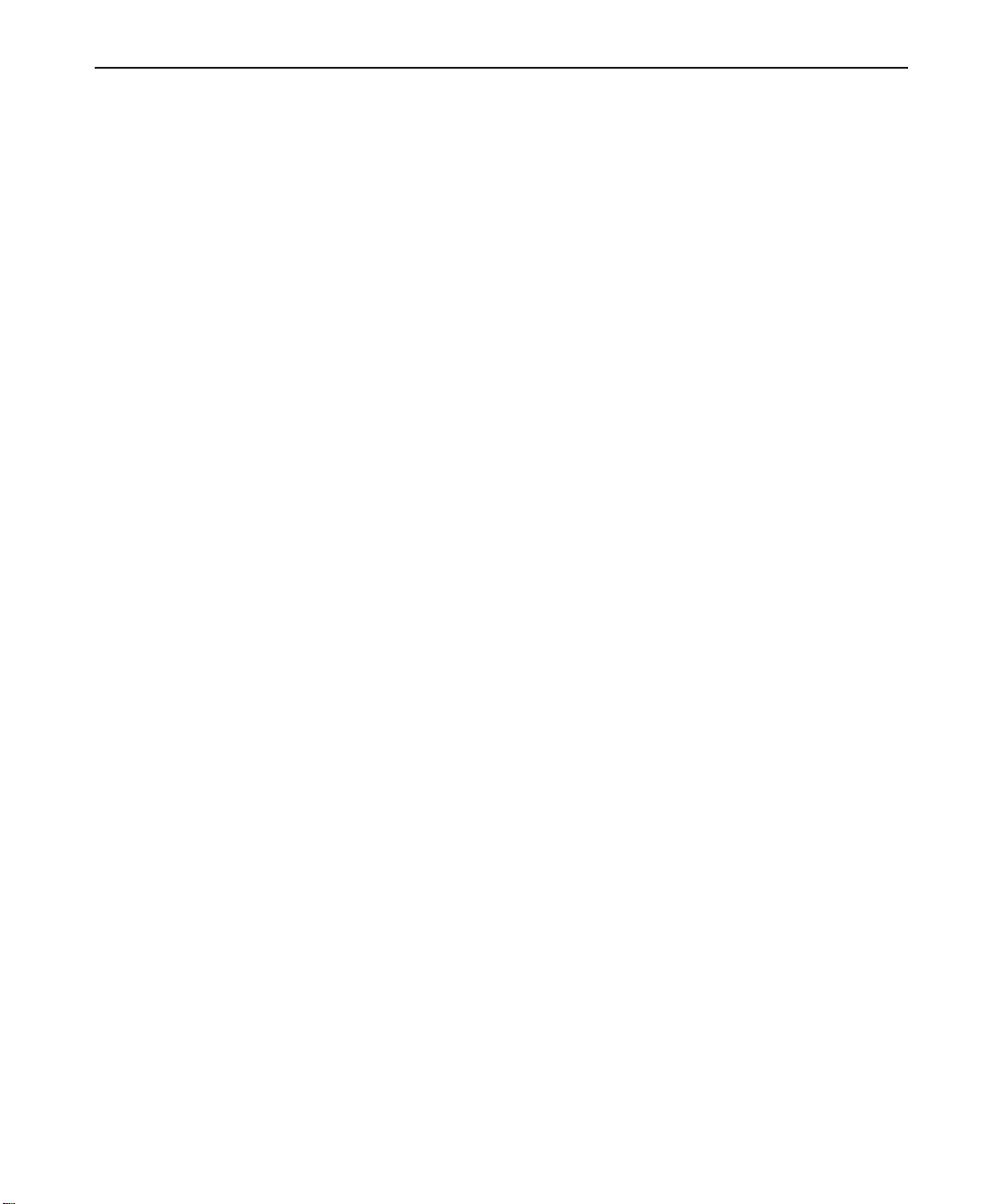
Chapter 1 About Close Combat
You can choose to exercise “super” control over your troops by setting soldiers in
the “always obey orders” mode before starting a game, but you can’t switch them
out of this mode during play, and gains made this way usually lead to increased
casualties and decreased team performance. For more information, see the section
titled “Who’s in Control? You Choose.”
Taking Other Realistic Factors into Account
You’ll notice as you play that Close Combat tracks soldier fatigue and adjusts
soldier and squad performance to reflect cumulative fatigue. As in actual battle,
men who have run long distances carrying heavy loads, or who have to drag big
weapons into position, become fatigued, and their morale suffers accordingly.
Another distinctive feature of Close Combat is that, as in real combat, players
can never take for granted that a shot fired will hit or destroy a target. Terrain
may shield the target and deflect the shot. And, as in real combat, soldiers who
are pinned down by enemy fire, extremely tired, or low on morale don’t shoot
accurately.
Weapons have their limitations as well. Every weapon used in Close Combat has a
base chance to hit, depending on the distance to the target and the type of ammunition used, and hitting a target doesn’t guarantee its destruction. The game resolves
the effect of each hit based on target protection in eight directions, on the
weapon’s penetrating power, and on its blast effect and lethal radius.
3
Dynamic Play Balancing Means No Two Games Play the Same
A major feature in Close Combat is the ability of the game to dynamically
balance itself against its opponent. Close Combat adjusts the relative strength of
each side—American and German—from one battle to the next throughout the
campaign to represent historical strength. However, a player winning most
battles decisively will face stronger enemy forces with each win. This dynamic
play balancing means more challenge for expert players and less frustration
for novices.
Play balancing also means that the game adjusts its level of difficulty to suit the
quality of play in any given game. For example, players on the American side who
do well in the first scenario are less likely to get reinforcements or replacements to
bring their forces up to the full complement specified in the historical order of
battle. If players lead less successfully, the reverse applies, and they get more
reinforcements and replacements but at a cost in time, which delays their eventual
assault on Saint-Lô.
Page 5
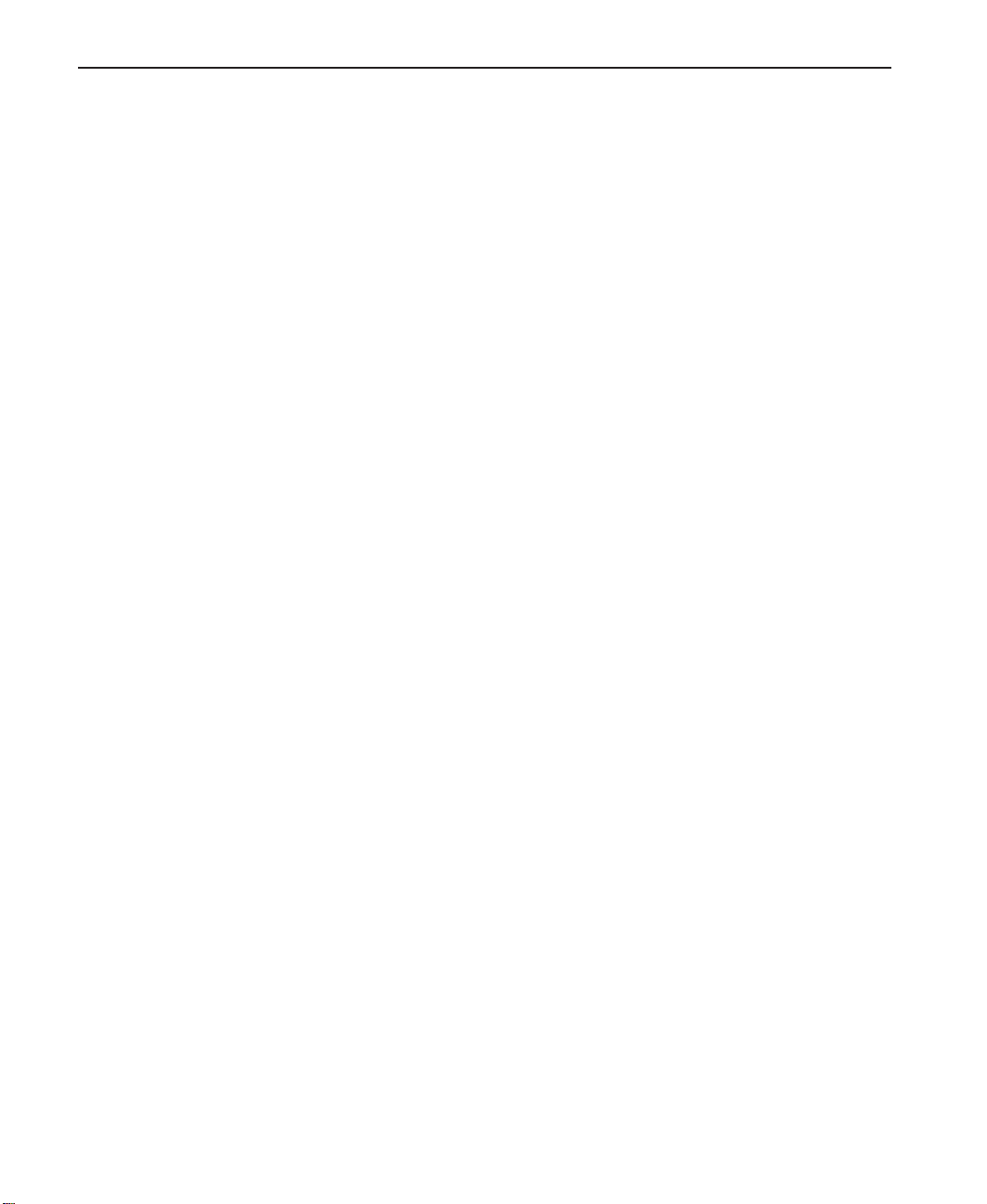
4
Close Combat
Who’s in Control? You Choose
As noted earlier, your teams may or may not obey an order you give them.
However, you can avoid order overrides by selecting the “Soldiers always
obey” game option. Even so, when a team receives orders to fire, it may decide
that a different target represents a greater threat, and may fire at that alternate
target instead.
A soldier’s emotional state may also keep him from carrying out an order; he may
remain in cover or run away. Again, you can override these states by setting troops
in “Soldiers show no fear” mode before starting a game, but you can’t switch them
out of this mode during play, and units may follow orders with such enthusiasm
that they sustain far more casualties. Choosing “Soldiers show no fear” mode is
not only risky, but also makes game play less realistic.
To learn how to play Close Combat, turn the page.
For a detailed history of the Normandy Campaign depicted in Close Combat,
including a discussion of defensive and offensive tactics in the hedgerow battle,
see Chapter 4, “The Normandy Campaign in Close Combat.”
To read about the larger events of World War II that led to or resulted from the
Normandy Campaign, see Chapter 7, “The Big Picture: A Short History of
World War II.”
Page 6
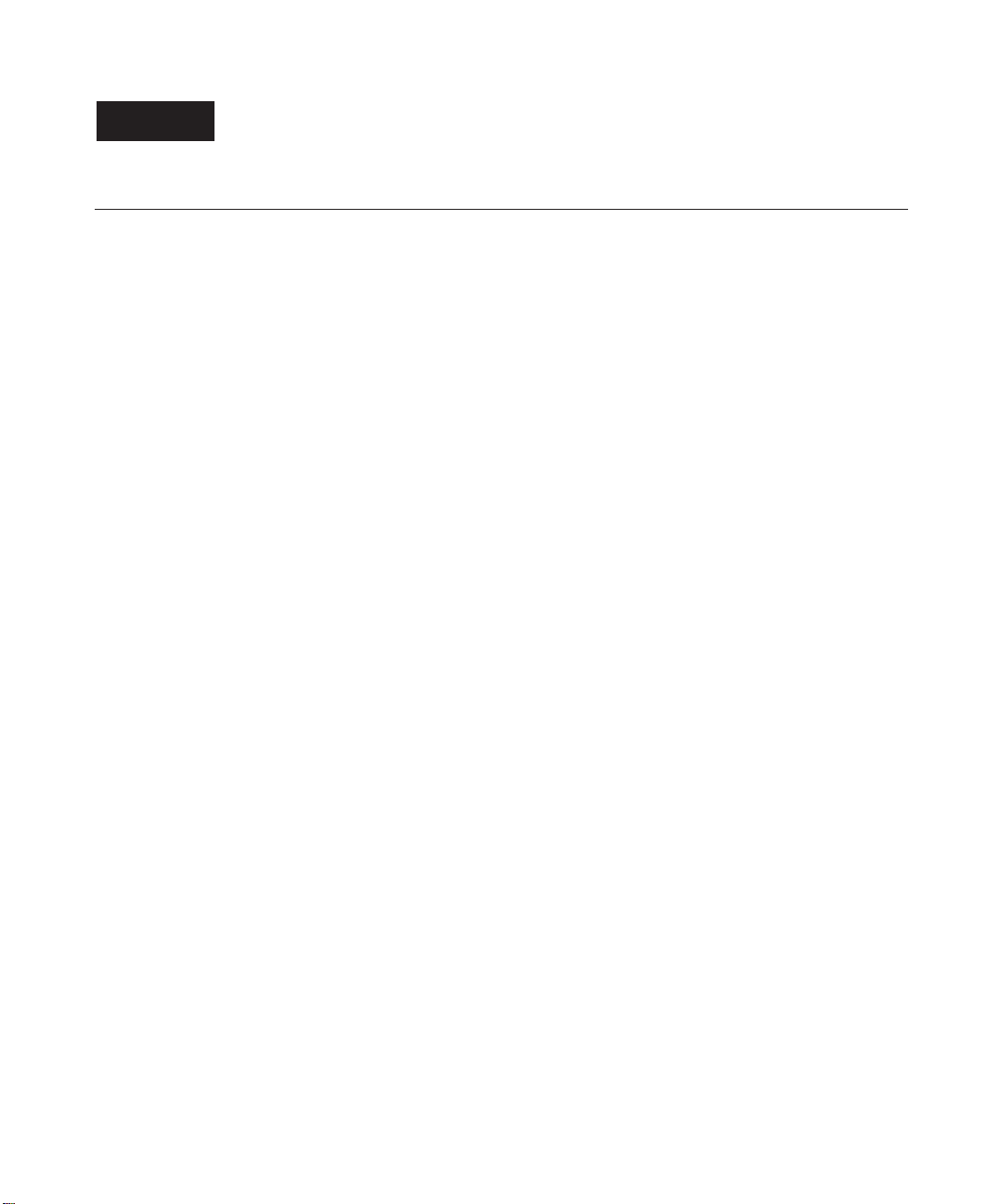
Chapter 2 Setup and Game Play
Chapter 2
Setup and Game Play
This chapter describes how to install and set up Close Combat, how to
learn game-play basics using Boot Camp scenarios, and what type of
games you can play (Maneuvers, Campaigns, and Replays). Finally,
this chapter provides how-to-play procedures for Close Combat.
Installation and Setup
This section describes how to install and set up Close Combat.
To set up Close Combat in Windows 95
When you install Windows 95, AutoRun is enabled. To set up Close
Combat in Windows 95:
1
Insert the Close Combat CD into the CD-ROM drive.
Windows 95 displays the Close Combat AutoRun screen.
2
Click the Install button at the bottom of the dialog box.
After installation is complete, the Close Combat AutoRun screen
launches each time you insert the game CD.
5
To set up Close Combat in Windows 95 if AutoRun is disabled
1
Insert the Close Combat CD into the CD-ROM drive.
2
Double-click the My Computer icon.
3
Double-click the CD-ROM drive icon.
4
Double-click the Setup icon.
To launch Close Combat in Windows 95
1
Make sure the Close Combat CD is in the CD-ROM drive.
2
Click the Start button.
3
Click Microsoft Games.
4
Click Close Combat.
Page 7
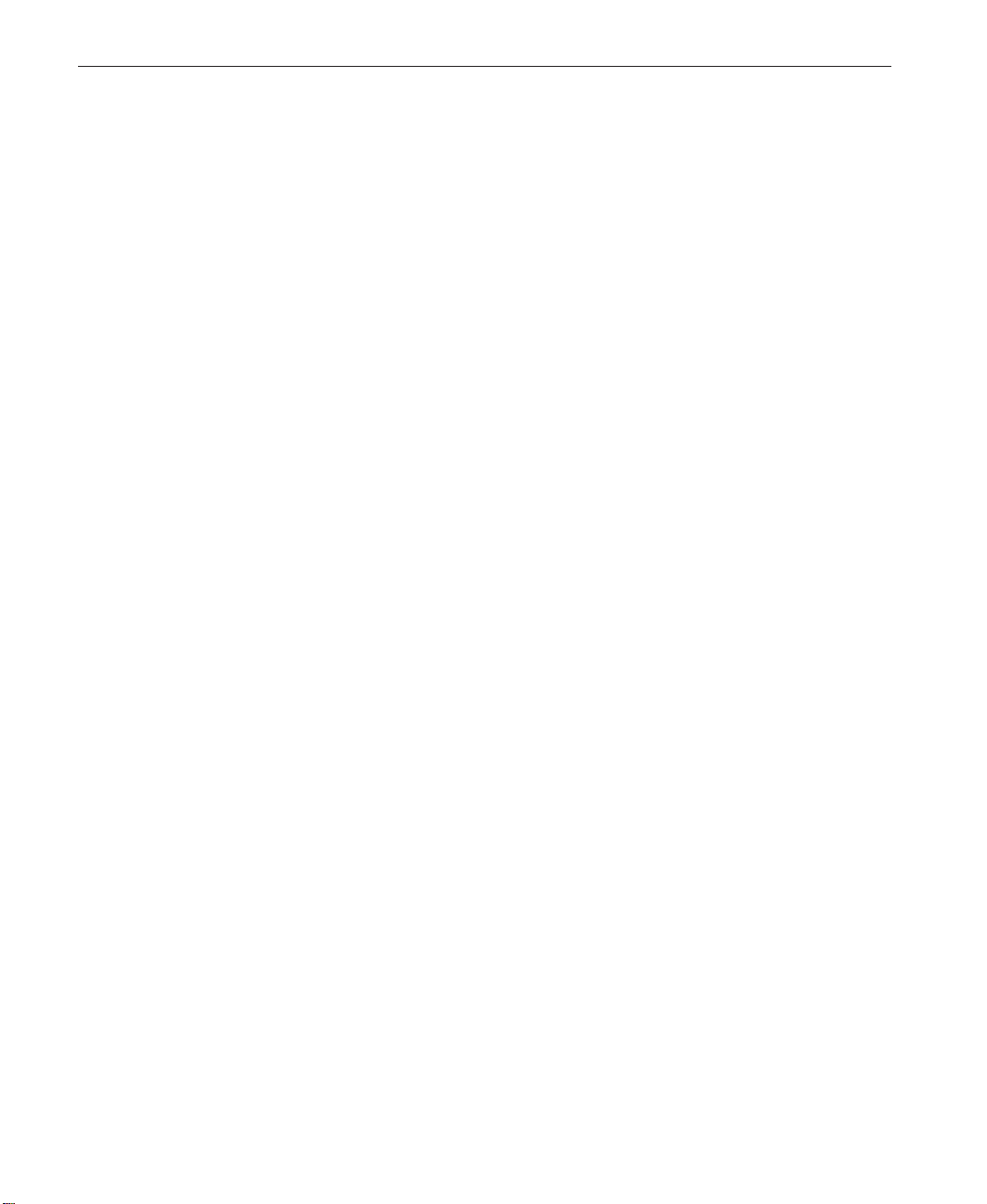
6
Close Combat
To set up Close Combat on the Macintosh
1
Insert the Close Combat CD into the CD-ROM drive.
The Close Combat CD icon appears.
2
Double-click the Close Combat CD icon.
This opens the Close Combat window.
3
Double-click the Close Combat Setup icon.
To launch Close Combat on the Macintosh
1
Double-click the Microsoft Close Combat folder, or the folder you specified
during setup.
2
Double-click the Close Combat icon.
System Requirements
The following table shows the minimum system requirements for playing Close
Combat in Windows 95 and on the Macintosh.
Minimum Windows 95 Minimum Macintosh
System Configuration System Configuration
Personal computer with Pentium Macintosh with PowerPC
processor processor
8 megabytes RAM 12 megabytes RAM
(16 MB recommended) (16 MB recommended)
20 MB of free hard disk space 20 MB of free hard disk space
2X CD-ROM drive 2X CD-ROM drive
640x480x256-color video (800x600 13-inch monitor (15-inch or
higher resolution recommended) or larger monitor recommended)
Sound card Sound Manager 3.1
(recommended but not required)
9600-baud modem (for dial-up 9600-baud modem and MacTCP
head-to-head play) 2.0.6 (for dial-up head-to-head play)
Microsoft Windows 95 operating Apple System 7.5. and QuickTime
system 2.1 (for playing QuickTime videos)
Network card (for head-to-head Network card (for head-to-head
Local Area Network play) Local Area Network play)
Headphones or speakers
Page 8
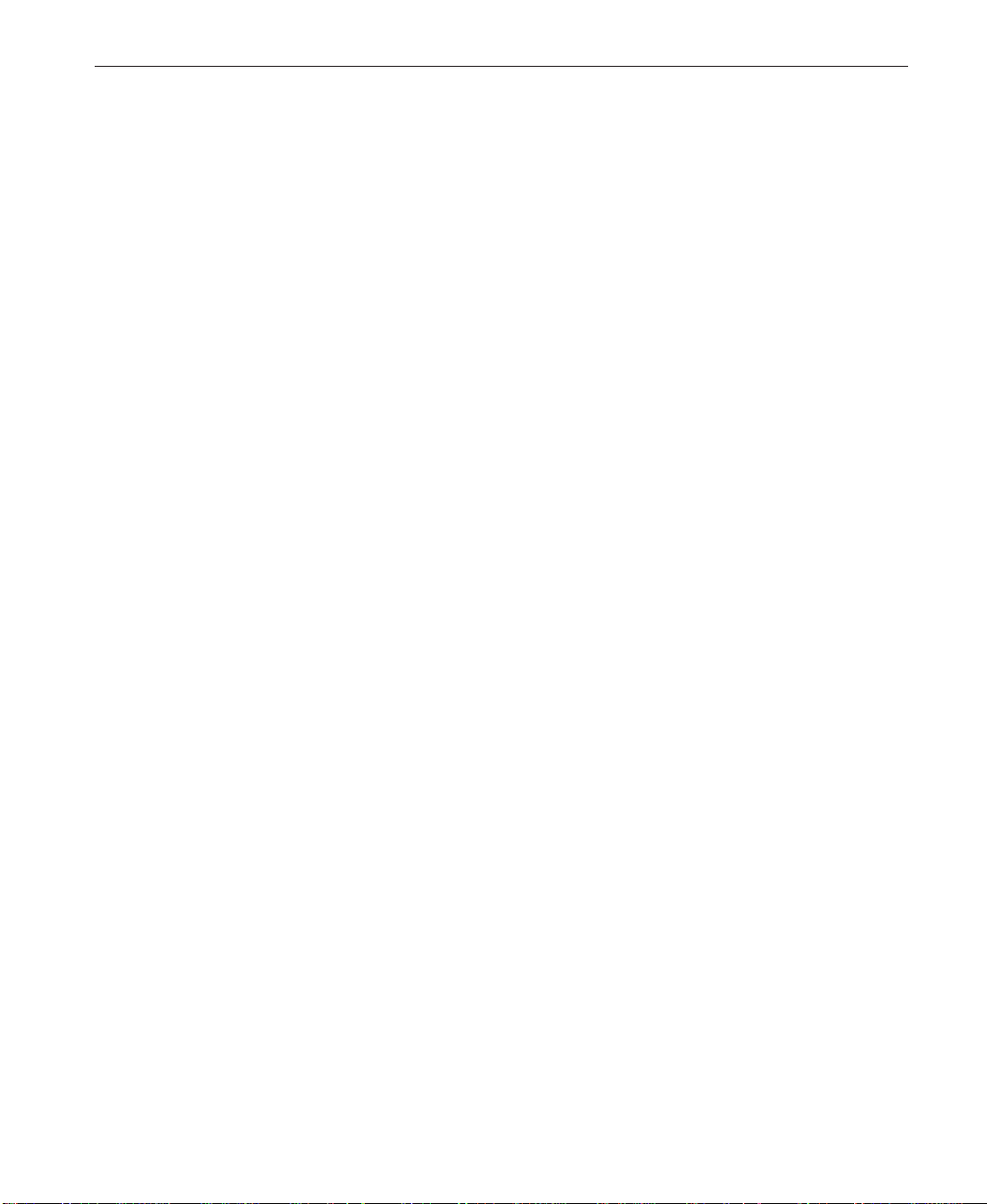
Chapter 2 Setup and Game Play
Close Combat Game Types
You can play four types of games with Close Combat: Boot Camp,
Maneuvers, Campaigns, and Replays.
Boot Camp
Close Combat’s Boot Camp includes scenarios you can use to learn
and practice the skills you need to play, and win at, Close Combat.
Maneuvers
Maneuvers are single battles, such as Off The Beach 1, that represent
actions from the Normandy Campaign. At the end of each battle in
maneuver play, the Debriefing screen appears; you must return to the
Command screen and choose another Maneuver, Campaign, or Replay
to continue playing.
Campaigns
A Campaign consists of all six Close Combat operations played in a
continuous sequence. During campaign play, each of these six operations is composed of several battles. For example, during campaign
play, the Off The Beach operation is composed of one to three battles.
The number of battles you fight depends on your success; if you don’t
win a battle, you may find yourself fighting for the same terrain
just as the 29th and 352nd Divisions did in the Normandy
again
Campaign.
7
Replays
Replays are “movies” of a battle you played and saved. You can create
Replays at the end of a battle (Maneuver or Campaign), or when you
choose to end a battle, by using the Save Replay button on the Debriefing screen. You can jump in and start playing a Replay at any point
during playback
game.
as soon as you issue a command, you’re playing the
Playing Close Combat—An Overview
• In Windows 95, click the Start button, click Programs, click
Microsoft Games, and then click Close Combat.
On the Macintosh, double-click the Microsoft Close Combat folder,
then double-click the Close Combat icon.
• If you want to skip the opening graphics and move directly to the
Command screen, press any key.
Page 9
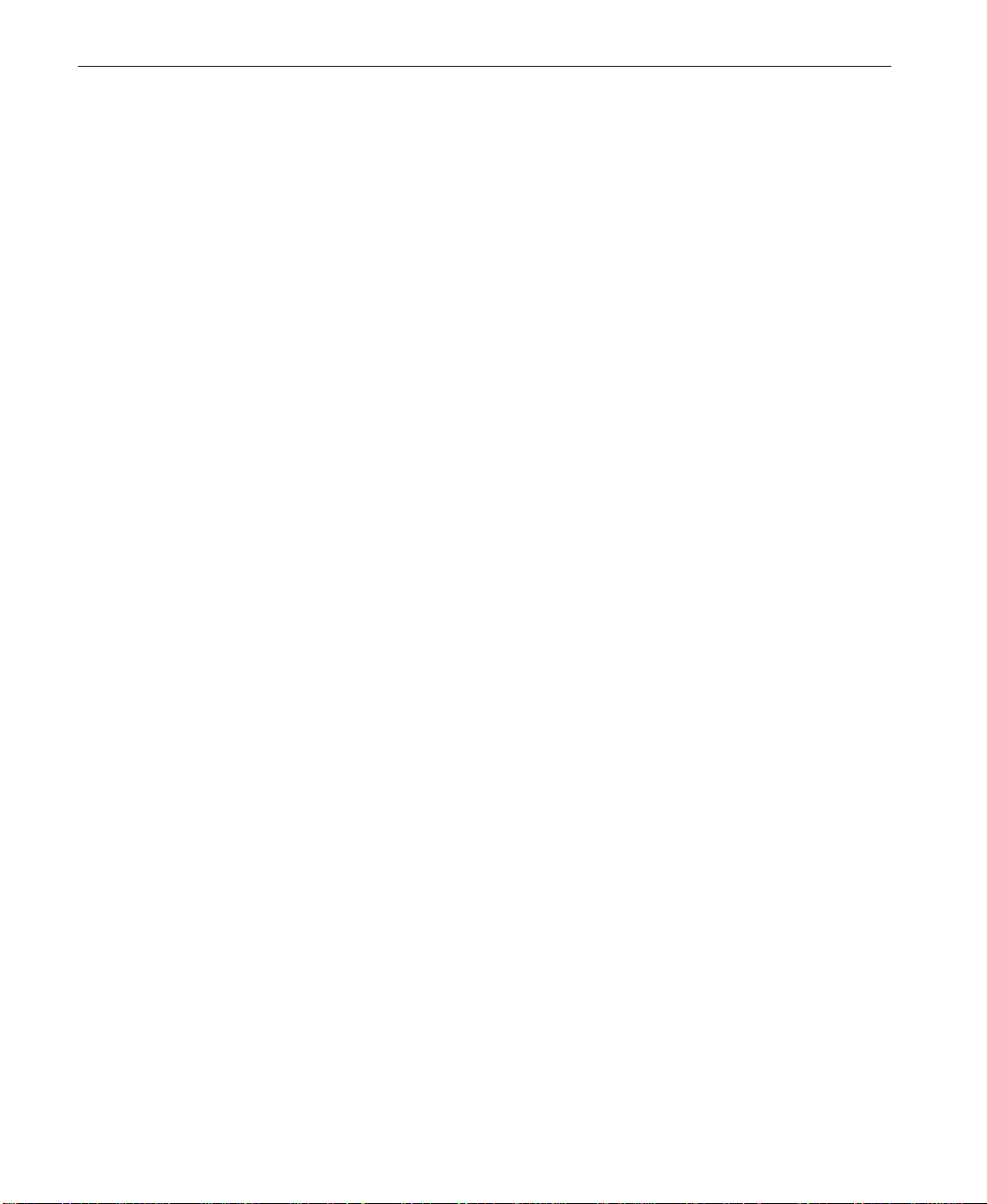
8
Close Combat
On the Command screen, click to select the game options you want:
1
Click Boot Camp (basic training), Maneuvers (to fight single battles),
Campaign (to fight all battles sequentially), or Replays (to play previously
completed battles).
Choosing any of these options displays a scrollable list from which you can
choose the training scenario or action you want to play.
Maneuvers is the default setting.
2
Select the training exercise, battle, Campaign (new or saved), or Replay you
want.
3
Select the side you want to fight on (American or German).
American is the default setting.
4
Select one-player or two-player game.
When you start Close Combat, the default setting is one-player—you choose
the side you want to play, and your computer plays the enemy side. Click the
Two-Player button to connect by way of a modem or network with another
player.
5
Select the level of difficulty you want for the upcoming game: Easy, Normal,
Hard, or Custom.
The default setting is Normal.
6
Click Begin to load the game. The game starts in Deploy mode.
7
Examine the game map, drag your teams to the positions you want, then click
Begin again to start game play.
Once you begin play, you issue commands (Move, Move Fast, Fire, Smoke,
Defend, or Hide) until you win or lose.
When the game is over, Close Combat tells you who won, then the Debriefing
screen appears, summarizing the results of the battle. From this screen you
can save any completed game as a Replay.
If you have played a Maneuver (single-battle) game, you can return to the
Command screen and select another battle. If you’re playing a Campaign
game, you can choose to play the next battle in the Campaign.
Going to Boot Camp
Boot Camp walks you through five sample battles to teach you Close Combat
basics. You lead soldiers and issue orders while learning the basics of the game.
The exercises are usually most valuable when you do them in order, but you can
do them randomly if you prefer.
Page 10
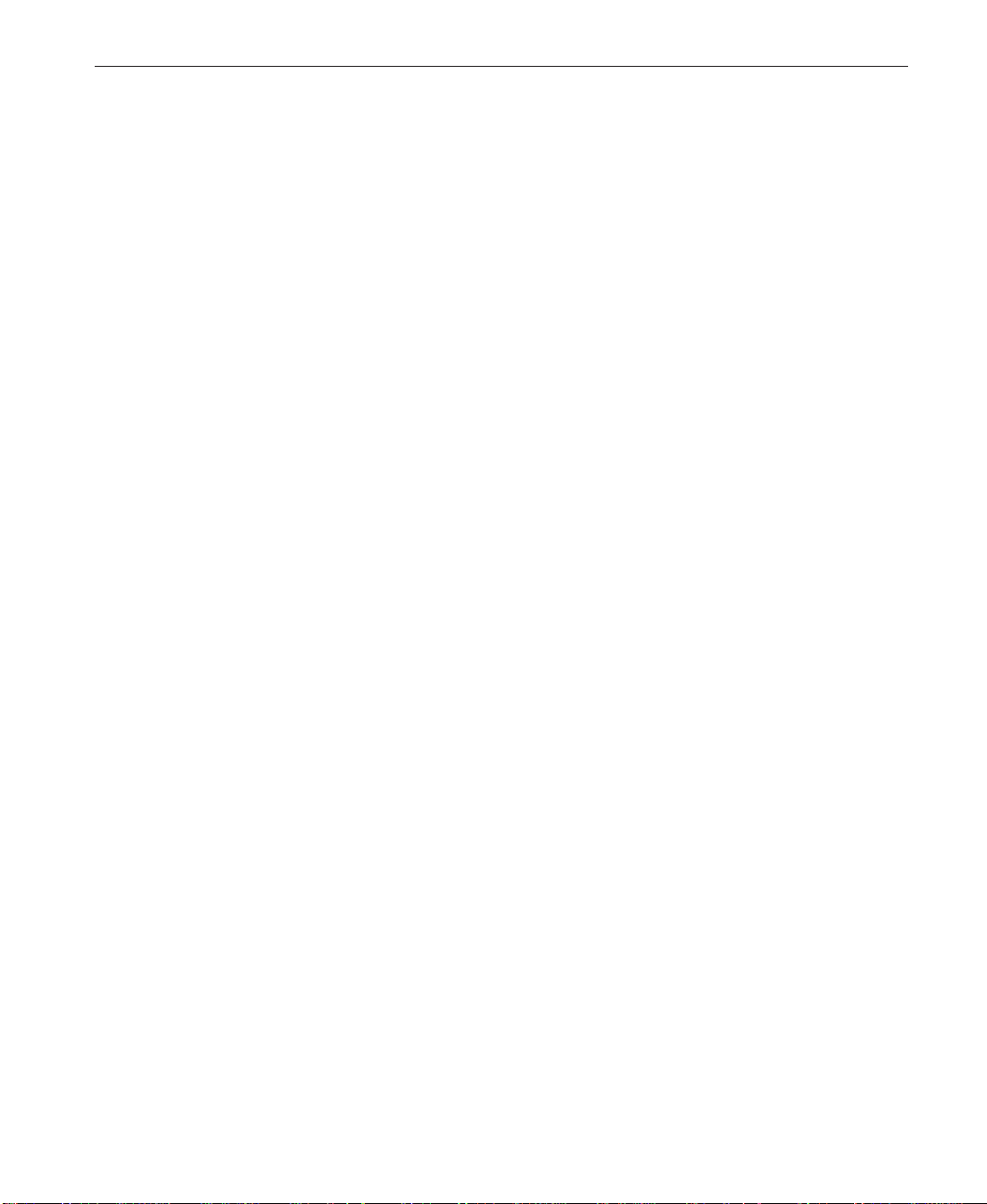
Chapter 2 Setup and Game Play
To start Boot Camp
1
Click the Boot Camp button.
2
Click a Boot Camp exercise in the list.
3
Click Begin.
During Boot Camp training, you follow the directions in the training messages
appearing on the screen. You continue through the exercise by performing the
action it prescribes. You can quit at any point during Boot Camp by choosing
Abort Battle from the Game menu (File menu on the Macintosh). Close Combat
Boot Camp consists of the following five exercises:
Quick Tour of Close Combat
This quick tour is the shortest of the five exercises. It takes you to the Command
menu and gives you an opportunity to issue commands.
Viewing Terrain
The terrain-viewing exercise covers the screen elements in the View Area (play
area). It shows you the landscape and how to move around the map to see the
battle.
9
Monitors and Toolbars
This exercise describes the screen elements surrounding the play area, and
teaches you how to interpret soldier information. You learn about changes
displayed in the game monitors and how to use those changes to your benefit.
Infantry Strategies
This exercise lets you try a few basic strategies that you can use in the battles. It
briefly explains soldier behavior and the best ways to use tanks.
Armor Strategies
This advanced exercise gives you a chance to use all the skills you’ve acquired in
the previous exercises. You practice using all the commands while you fight a
sample battle. If you think you already know most of the basics and want to give
game play a try, run this exercise first.
Page 11
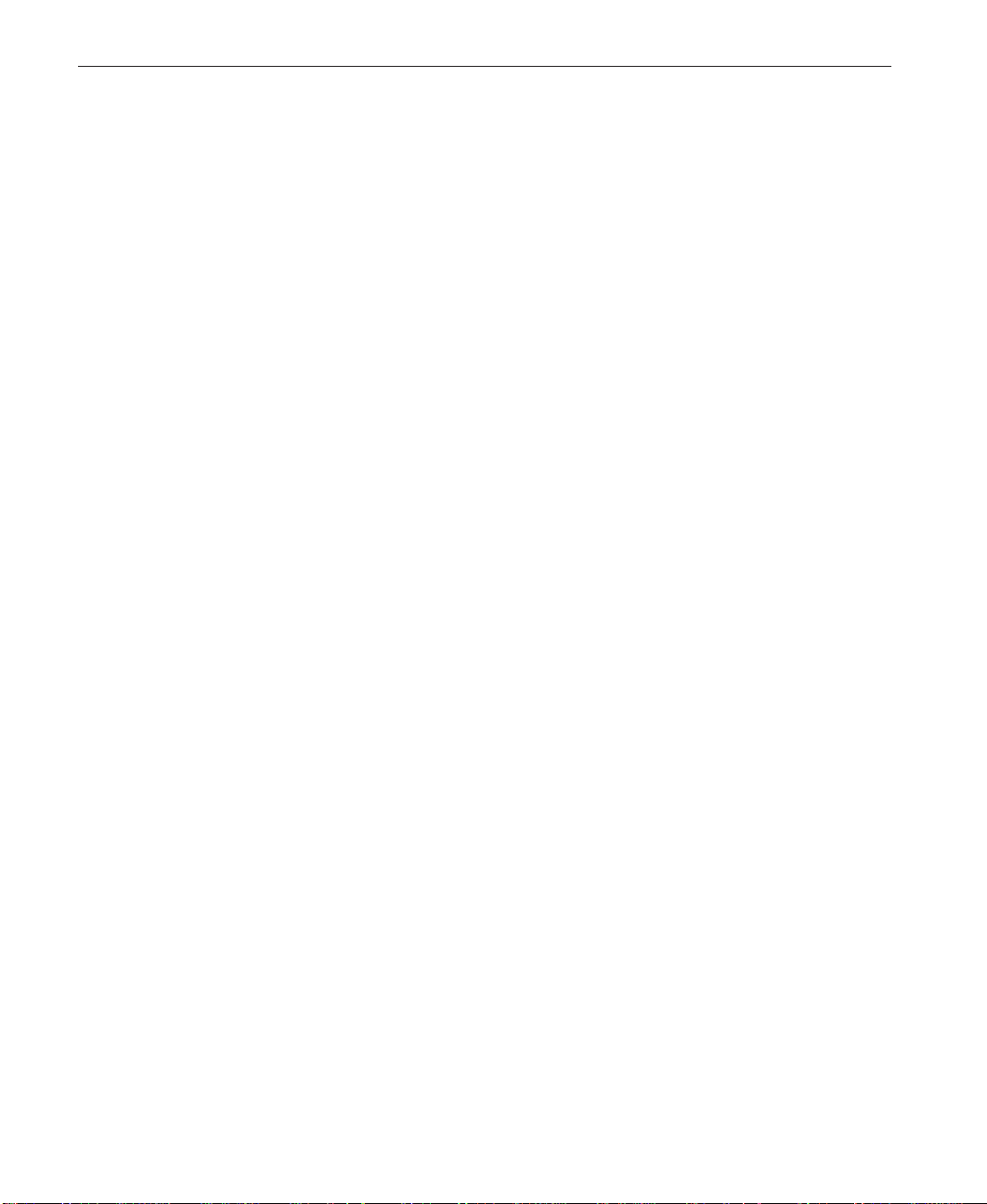
10
Close Combat
Maneuver Play
When you start a Maneuver, the Game screen appears with Close Combat in
Deployment mode. You use this mode to move your teams where you want them
(on your side of the battle line) before you begin the battle. Once you have
deployed your teams, you begin the battle, and issue commands until you win,
lose, click End Battle, or choose Abort Battle from the Game menu (File menu on
the Macintosh).
At the end of each Maneuver, the Debriefing screen appears. This screen summarizes the results of the just-completed battle. From the Debriefing screen, you can
either display the Debriefing Details screen, save the Maneuver for replay, or go
to the Command screen. Once back at the Command screen, you can choose to
play another Maneuver, start a new or saved Campaign, or select a Replay.
To win at maneuver play, you need only win a single battle. You can take more
chances during a Maneuver than you should during a Campaign because you
receive fresh teams after playing a Maneuver. Because you keep the same teams
throughout the Campaign (although you may receive replacements for killed or
wounded soldiers), the cohesion of your teams at the end of each battle is carried
over to the next battle.
Campaign Play
When you start a Campaign, the Game screen appears with Close Combat in
Deployment mode. You can deploy your teams where you want them (on your
side of the battle line), then begin the battle. When the battle starts, you issue
commands until you win, lose, click End Battle, or choose Abort Battle from the
Game menu (File menu on the Macintosh).
When the battle is over, the Debriefing screen appears. From the Debriefing
screen you can choose to display the Debriefing Details screen, then play the next
battle, or you can skip the Debriefing Details screen and move straight to the next
battle.
Which battle you play next depends on whether you win (decisive, major, or
minor victory) or lose (decisive, major, or minor defeat) and which side you’re
playing on. If you are playing as the Americans:
• You skip ahead two battles if you score a decisive victory.
• You skip ahead one battle if you score a major victory.
• You play the next battle if you score a minor victory.
• You play the same battle if you suffer a minor or major defeat.
• You play the previous battle if you suffer a decisive defeat.
If you play as the Germans:
• You play the previous battle if you score a decisive victory.
• You play the same battle if you score a major or minor victory.
Page 12
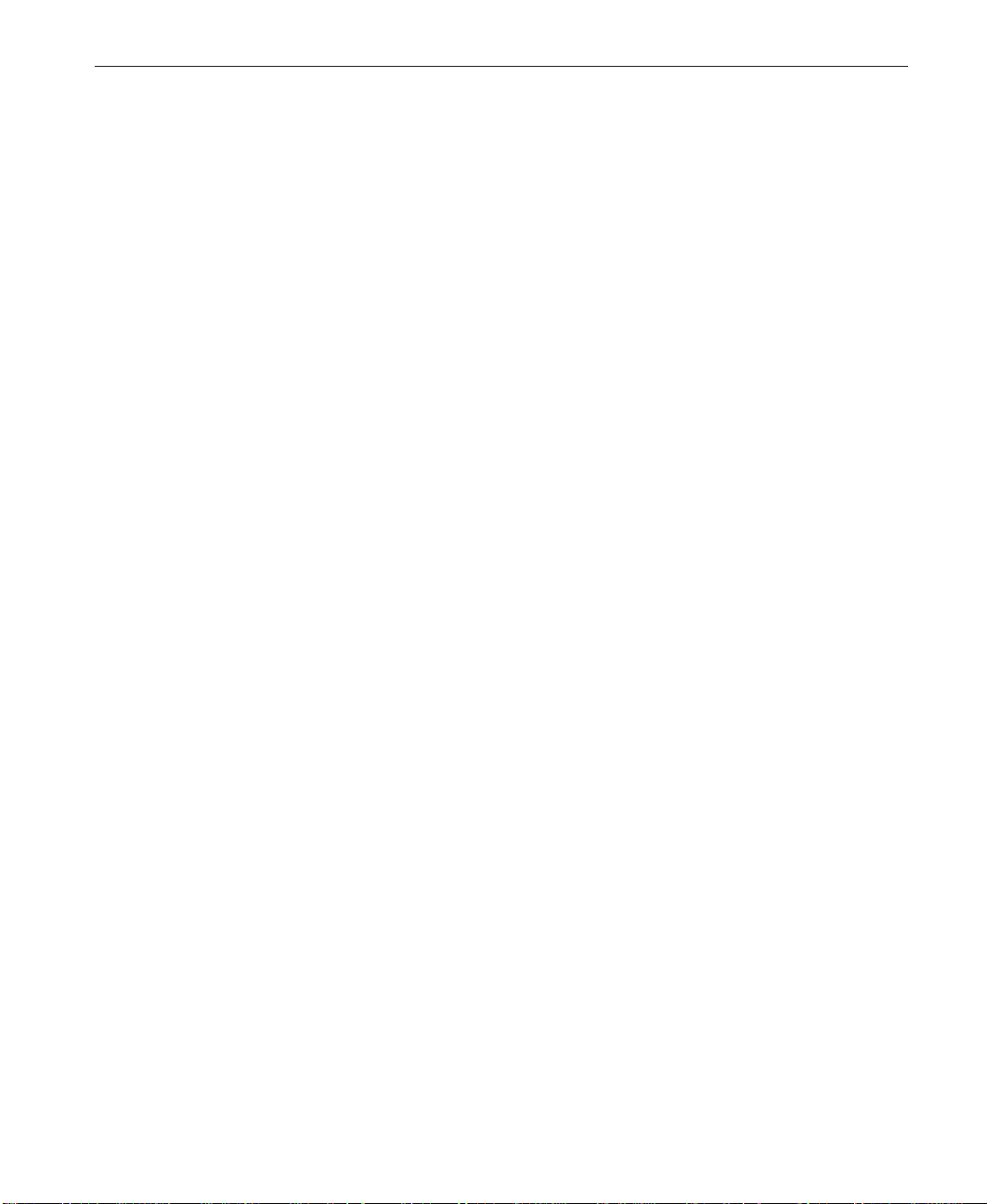
Chapter 2 Setup and Game Play
• You play the next battle if you suffer a minor defeat.
• You skip ahead one battle if you suffer a major defeat.
• You skip ahead two battles if you suffer a decisive defeat.
You cannot skip over the first battle on a new map, nor can you back
up to a previous map. Advances and regressions are possible only with
multiple battles on the same map. For example, since Across the Aure
1 and Off the Beach 3 are on different maps, winning Off the Beach 3
decisively as the Americans will still take you to Across the Aure 1 just
like a minor victory would, but in much less time than it would take for
a minor victory.
The two exceptions are Across the Aure 1 and Across the Aure 3. The
Americans only get one chance to cross the Aure bridge in Across the
Aure 1. If they fail, they must take a detour to Bricqueville to fight
Across the Aure 3. In Across the Aure 3, the Germans get one chance
to launch a major counterattack. Unless the Americans get a major or
decisive victory, play will progress to Across the Aure 4, but the
amount of time that elapses between the battles will vary with the level
of victory.
During campaign play, Campaigns are automatically saved when each
battle ends. If you exit Close Combat at the end of a battle during
campaign play, Close Combat displays the next battle when you restart
your Campaign.
11
If you save a Campaign as a Replay, only the battle you were playing is
saved for Replay. If you save Hedgerows! 2 as a Replay, you only play
Hedgerows! 2 when you load the Replay. When you finish playing
Hedgerows! 2 as a Replay, the game is over; if you want to complete
the Campaign, you need to start the saved Campaign.
If the completed operation is the last operation, then you are shown a
final video that congratulates the winner and offers advice to the loser.
To win at campaign play, you need to complete all six operations on or
before the actual date on which Saint-Lô was secured. Remember that
the condition of your teams at the end of each campaign battle is very
important because you keep the same teams throughout the Campaign;
you probably won’t want to play as aggressively as you would in
maneuver play.
Replays
You can choose to play back any game saved as a Replay. When you
replay a saved game, you watch the action until the game is over. Or,
you can issue a command that stops the Replay and lets you play the
game to completion.
You can start a game by
double-clicking the appropriate
title in the scrollable list.
Page 13
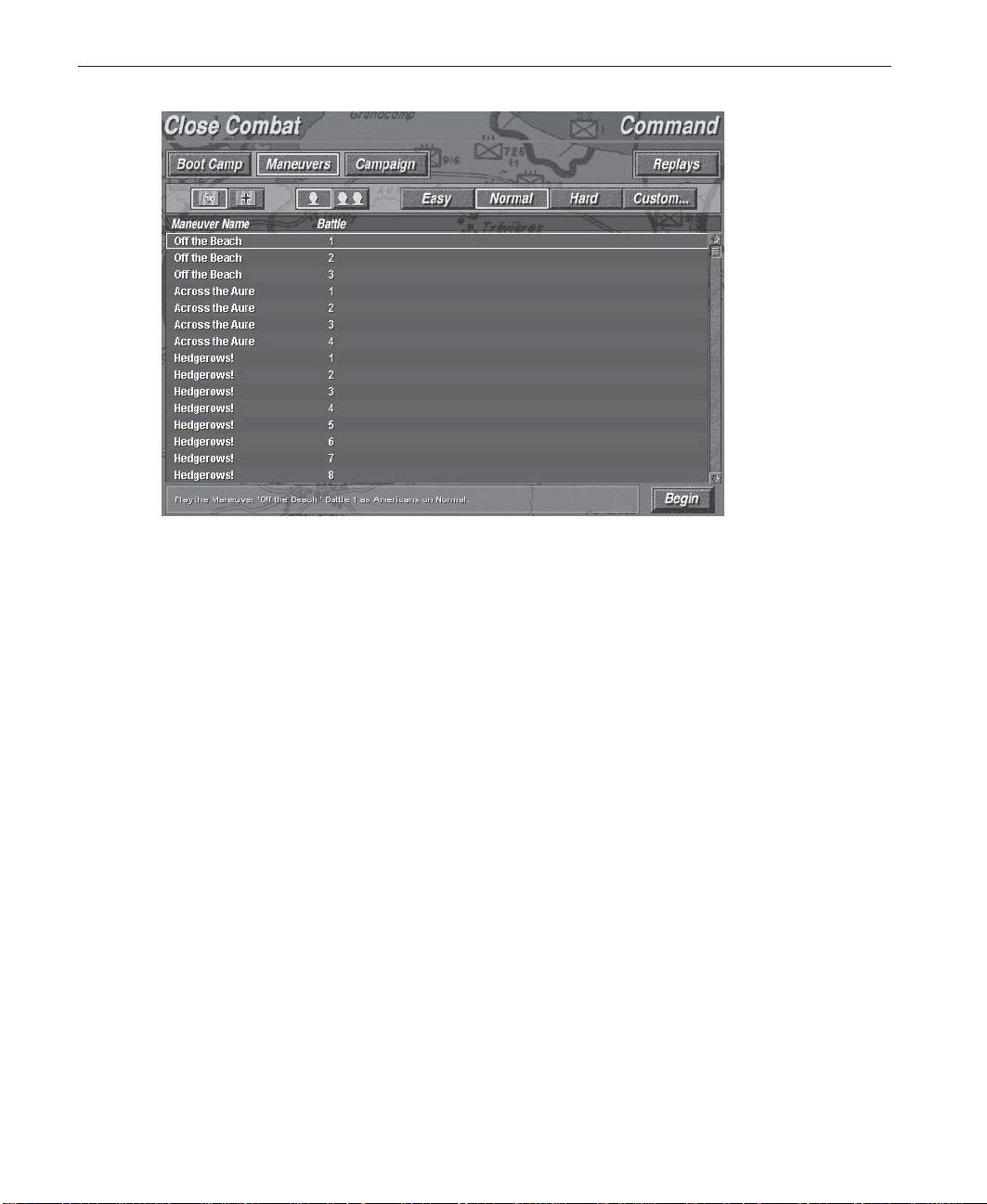
12
Close Combat
Reconnoitering Close Combat
Close Combat uses four screens: the Command, Game, Debriefing, and
Debriefing Details screens.
Command Screen
The Command screen is the first screen that appears when you start Close
Combat. You use the Command screen to select the type of game, side, number of
players, and level of difficulty. The Command screen consists of the elements
described in the following sections.
Menu Bar
Three items appear on the Close Combat menu bar: Game (File on the
Macintosh), Options, and Help. The menu bar appears on all four Close Combat
screens.
Game Buttons
Four game buttons appear on the Command screen; the button you select
determines what is displayed in the scrollable list. The four buttons are:
Boot Camp button
exercises appear in the scrollable list.
Maneuver button
Maneuvers (single battles) appear in the scrollable list.
When you click the Boot Camp button, the available training
When you click the Maneuver button, the available
Page 14
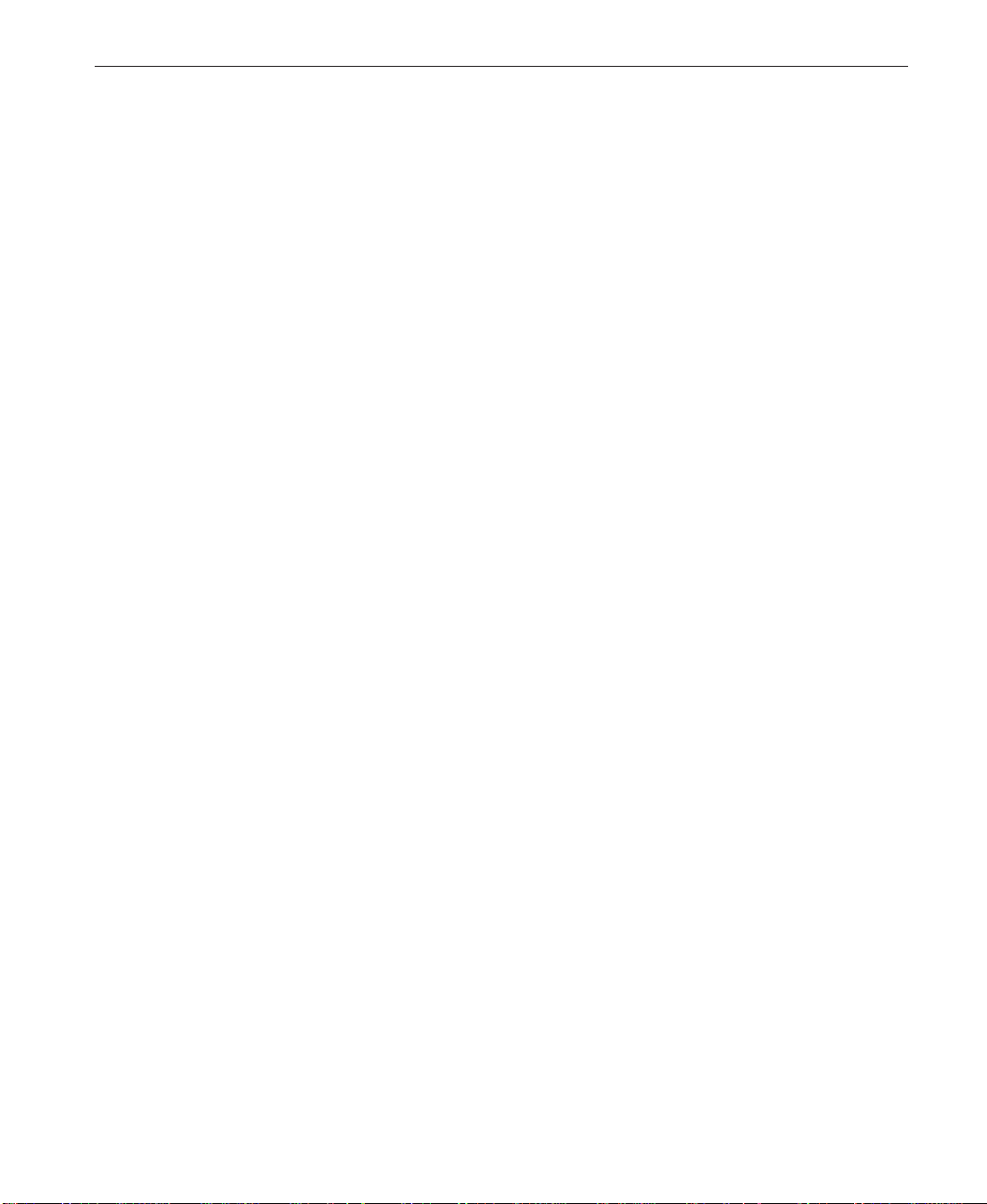
Chapter 2 Setup and Game Play
13
Campaign button
When you click the Campaign button, the available
Campaigns appear in the scrollable list. When you first start Close Combat, there
are no Campaigns in the scrollable list; nothing appears in the scrollable list until
you start a Campaign and complete the first battle. After you complete the first
battle, the Campaign is automatically saved and appears in the scrollable list.
Replay button
When you click the Replay button, the available Replays appear
in the scrollable list. As with Campaigns, no Replays appear in the scrollable list
when you first start Close Combat; there are no Replays to list until you create
them.
Side Buttons
Two side buttons appear on the Command screenthe American and German
side buttons. Click either button to select the side you want to play.
Number Of Player Buttons
Two Number Of Player buttons appear on the Command screenOne Player or
Two Player. Clicking the One Player button means you play against Close
Combat’s artificial intelligence; clicking the Two Player button means you want
to play another person using a local area network or modem.
Level Of Difficulty Buttons
You use the four Level Of Difficulty buttons to determine how hard a game will
be to win. For a two-player game, the initiator controls the settings for both
players. For example, if the initiator chooses Easy, then the opponent’s level of
difficulty is Hard; conversely, if the initiator chooses Hard, the opponent’s level
of difficulty is Easy. The initiator can also choose Custom settings for both
players in the Custom Difficulty dialog box. The four buttons are:
Easy button
Choosing Easy gives your side the advantage, making it stronger
in numbers, weapons, and physical and psychological status, while making the
enemy forces weaker, with poorer-quality troops. Your teams may be stronger, but
this doesn’t guarantee you will win; poor leadership on your part can dissipate
your advantage.
Normal button
Choosing Normal balances both sides, based on the historical
order of battle, in numbers, weapons, and physical and psychological status. The
historical order of battle reflects the actual distribution of troops in the Normandy
Campaign.
Hard button
Choosing Hard puts your side at a disadvantage because you
receive a weaker force than the enemy. Selecting Hard tests your fighting skill to
the maximum.
Custom button
Choosing Custom lets you refine the level of difficulty.
Page 15
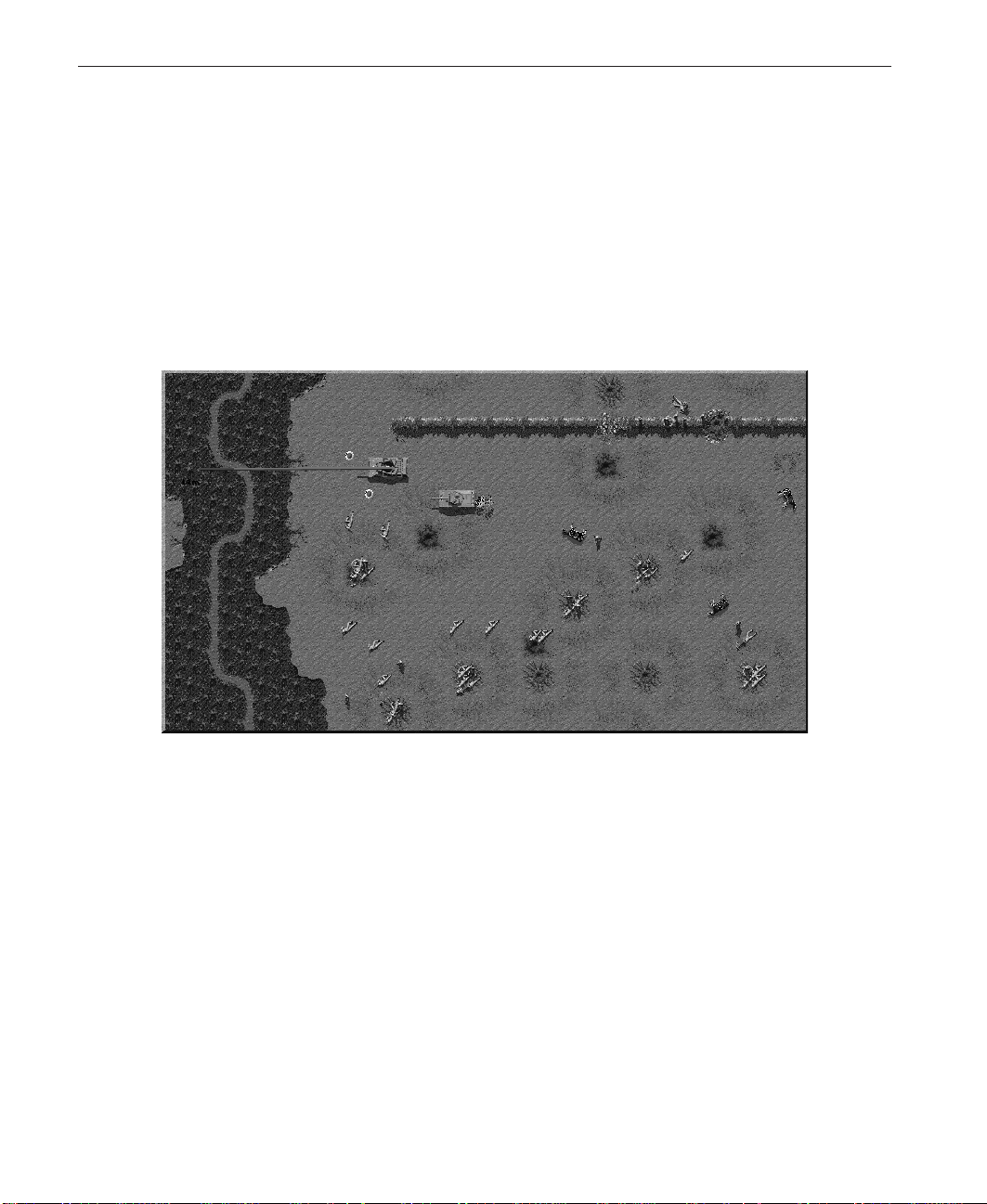
14
Close Combat
Scrollable List
The scrollable list is the portion of the Command screen used to display Boot
Camp exercises, battles (Maneuvers), Campaigns, and Replays.
Status Bar
The status bar displays the current selections made in the Command screen.
Begin Button
When you click the Begin button, Close Combat starts a game based on the
selections you’ve made.
Game Screen
You use the Game screen to play Close Combat; the Game screen appears when
you click Begin on the Command screen. The Game screen consists of the
following:
• View Area
• Toolbar
• Command menu
• Game monitors
View Area
The View Area is the portion of the Game screen you use to play Close Combat.
The battle map appears in the View Area; the map shown depends on the battle
you play. You can scroll the battle map in the View Area by moving the mouse
Page 16
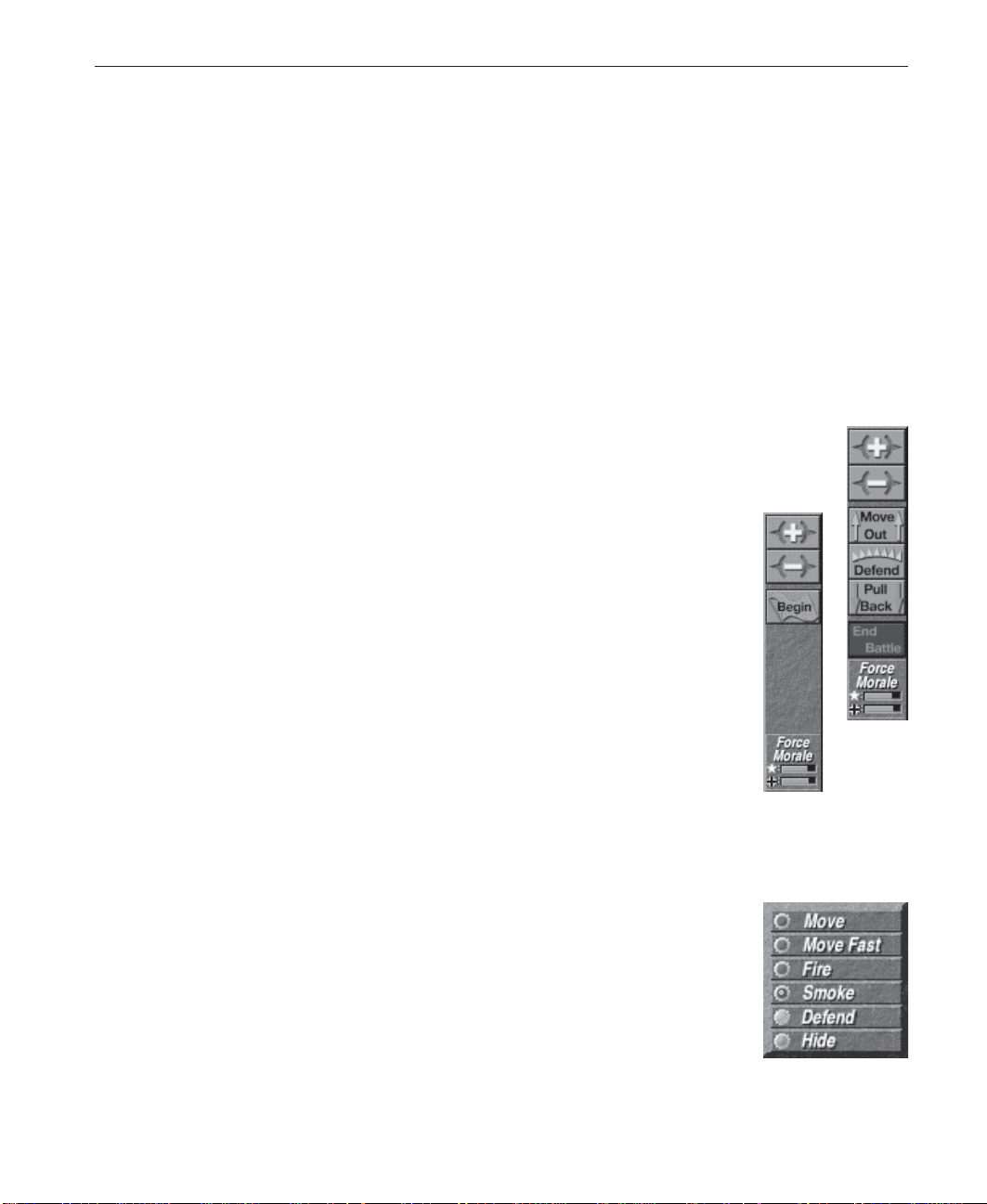
Chapter 2 Setup and Game Play
pointer to the edge of the Game screen. For example, if you move the mouse
pointer to the right side of the Game screen, the battle map scrolls from right
to left.
You deploy your teams and issue commands in the View Area. When the Game
screen appears, the View Area is set to normal view; you’ll want to use this view
most of the time. However, you cannot see the entire battle map in normal view,
which can make monitoring a battle difficult. You can zoom out to display the
entire battle map in the View Area, but doing so can make issuing commands
more difficult.
To make monitoring a battle easy while using normal view, the Game screen
includes five monitors you can use to “see” what’s happening on the portion of
the battle map not in view. These monitors can also help you move around the
View Area more quickly than scrolling.
The battle map itself is composed of various terrain types that reflect the real
terrain of the Normandy Campaign. All of the buildings on the battlefield are
wooden or stone. The buildings all have roofs; however, the roof is “cut away” so
you can see inside. If there are shell craters within the walls of a building, this
indicates that the portion of the roof above the craters has been blown away.
Buildings or locations with flag symbols are Victory Locations. As the
Americans, capturing Victory Locations is your primary goal
it’s how you win
the game. As the Germans, holding Victory Locations, and pushing back the
Americans, is your primary goal. Structures with German flags are American
Victory Locations; structures with American flags are German Victory Locations.
If you have teams engaged in a battle for a Victory Location, the flag will be half
German and half American. When you capture a Victory Location, your flag flies
over it.
Toolbar
The Close Combat toolbar on the right side of the View area contains buttons
you can click to change your view of the game screen, and to issue orders to
friendly units. The buttons on the toolbar vary, depending on whether you are in
Deployment mode or Game Play mode. For specific information on toolbar
buttons and how to use them, see “Using the Toolbar.”
15
Toolbar in
Game Play
Mode
Toolbar in
Deployment
Mode
Command Menu
You use the Command menu to issue commands to friendly units. The Command
menu appears when you point at a unit, then click and hold down the mouse
button. To issue a command to the selected unit, you drag toward you to select the
command you want on the menu, then release the mouse button. For specific
information on the Command menu, see “Issuing Commands.”
Page 17

16
Close Combat
Game Screen Monitors
Five monitors appear in the Game screen:
• Team monitor
• Soldier monitor
• Message monitor
• Overview monitor
• Zoom monitor
The monitors you see while playing Close Combat depend on your screen
settings. If you play in 640x480, you see only the Team, Soldier, and Message
monitors. If you play in 800x600, you also see the Overview monitor; if you play
in 1024x768 or greater, you also see the Zoom monitor.
Before describing how to use the monitors in Close Combat, it’s important to
understand how color is used in the Team, Soldier, and Message monitors. Color
is used to indicate quality in the Team and Soldier monitors and to indicate
urgency in the Message monitor. The color green represents good condition in the
Team and Soldier monitors. In the Message monitor, white indicates the lowest
message priority.
In the Team and Soldier monitors, the color red indicates the terminally lowest
dead. Red indicates the highest message priority in the Message monitor.
quality
Team Monitor
The Team monitor lists the teams that compose your fighting force
during a battle. The Team monitor lists all your teams; each team is
represented by a panel. Each panel consists of fields that list the team
name, team type, team quality, current status, and the enemy threat
indicator. For more information on using this monitor during a game,
see “Using the Team Monitor.”
The following sections describe the fields that compose the Team
monitor.
Team Icon
The team icon is a graphical depiction of the personnel or vehicle that composes
the team. For example, a group of soldiers indicates an infantry team, while two
soldiers with a mortar indicate a mortar team. Vehicles include tanks, tank
destroyers, halftracks, or other vehicle teams.
One to four gold bars are displayed in the upper-right corner of the team icon.
These bars indicate the team’s overall quality; the more bars, the higher the
team’s quality. Team quality does not represent the team’s firepower; it represents
the team’s effectiveness as a unit, which is based on the team’s average experience and base morale. Experience ranges from elite (most experienced) to
Page 18
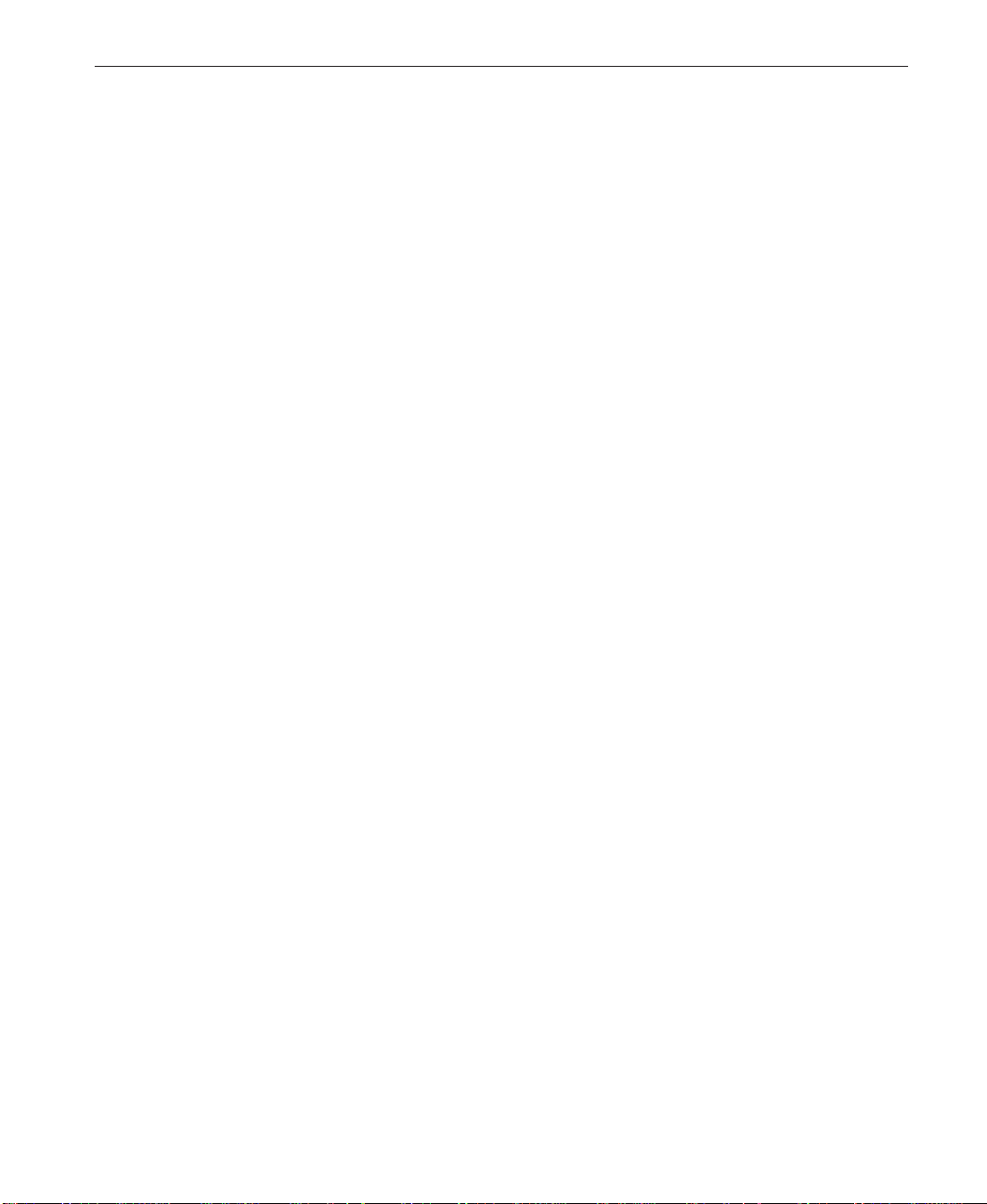
Chapter 2 Setup and Game Play
conscript (least experienced). Base morale is the team’s morale at the start of a
battle and represents the soldiers’ willingness to fight.
If a team starts a Campaign with minimal quality but enjoys success in a given
battle, the team can increase in quality, reflected by more gold bars in subsequent
battles. Conversely, elite teams can lose quality when killed or wounded team
members are replaced with new soldiers. If the replacements perform well, the
team quality can improve back to elite.
When you start a Campaign, your name is entered as your side’s leader. You are
made a member of an elite team; you can never be killed, although you may be
wounded or incapacitated for the duration of a given battle. If you are playing a
Campaign, your wounds heal miraculously so you are ready for the next battle.
Teams are rated according to the following attributes:
Attribute Description
Stress Each team is tracked for having undergone stressful events. These
events include:
Gun Attack—Fired at by artillery.
Ambushed—Attacked by unknown enemy while exposed.
Outnumbered—More enemies than friendly teams are seen.
Tank Attack—Fired at by a tank.
Encircled—Fired at from opposite sides.
Exposed—Pinned by fire in poor cover.
Anti-Stress These events help reduce the effect of stress:
Outnumbering—More friendly teams than enemy teams.
Ambushing—Catching an enemy team in the open.
Cohesion—The overall fighting ability of the team. As the team
suffers losses and stress accumulates, the cohesion of the team is
reduced. Reduced cohesion means the fighting ability of all
soldiers on the team is reduced. The team’s cohesion rating is
represented by the background color in the Team Type panel; as
with all color in Close Combat, green is good (high cohesion), red
is low, and black indicates terminally low cohesion.
Orders—The order given the soldier by the Close Combat AI or the
player.
Order Strength—The force of the order based on the overall
leadership of the side, with a bonus if the player issued the order.
Action—What the team is currently doing, which may or may not
be what you commanded it to do. For more information, see “Close
Combat Game Theory” in Chapter 1, “About Close Combat.”
17
Page 19
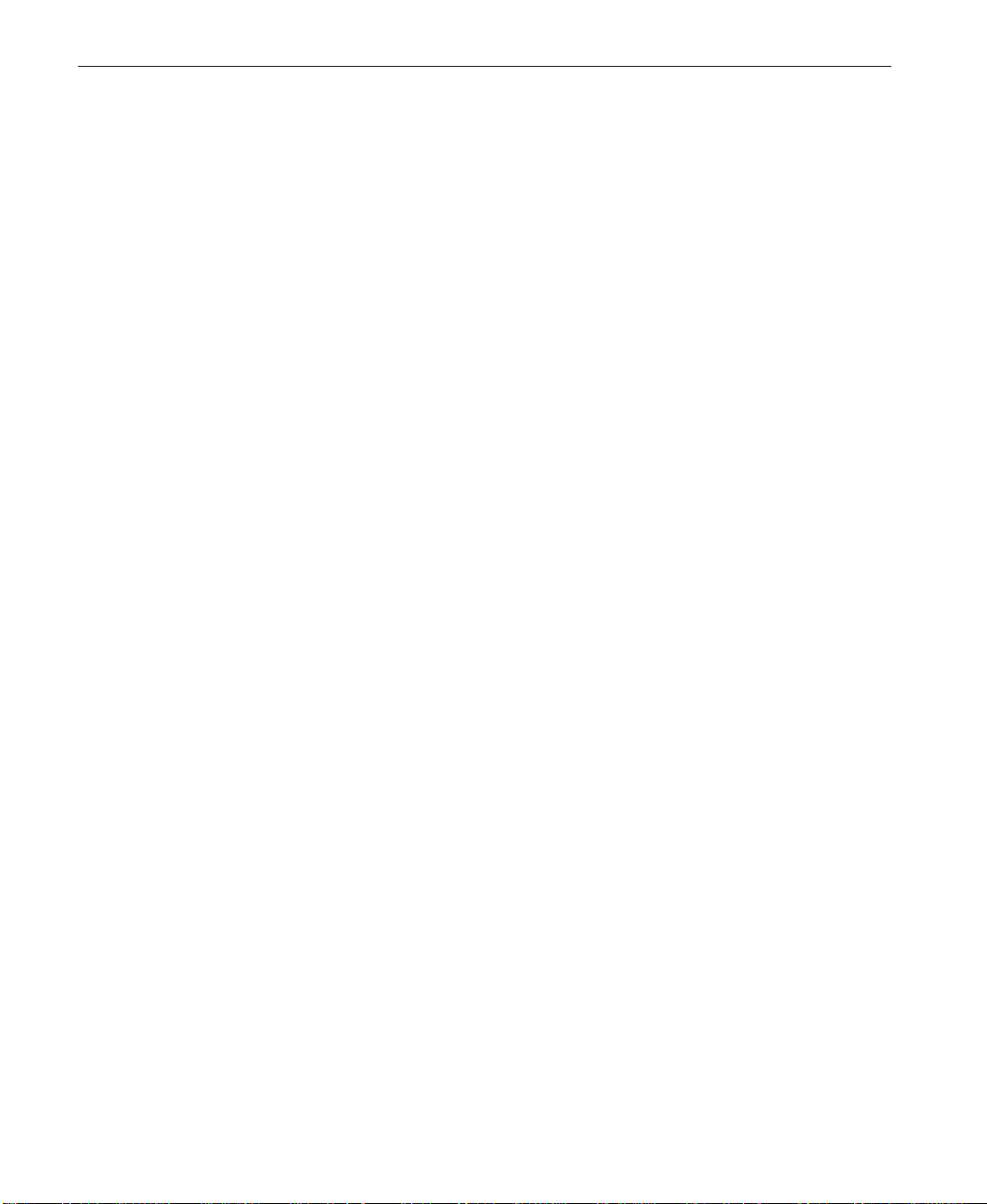
18
Close Combat
Leader Rank
An insignia indicates the team leader’s rank. The leader of any given team can be
either the leader of only that team, or the leader of several teams. You are the
highest-ranking leader as company commander, but there are also platoon, squad,
team, and assistant team leaders. Platoon leaders command four or more teams,
squad leaders command two to four teams, and team leaders command only their
own team.
If a leader is incapacitated, the subordinate leaders are “promoted” to fill the
vacancy left by the incapacitated leader. The lowest level of leader is assistant
leader (infantry) or assistant (vehicle); if either of these lowest-level leaders is
incapacitated, an enlisted man is “promoted” to take the incapacitated leader’s
place.
If no insignia is displayed, the team is commanded by a team leader. Team leaders
can affect only the men on their team; they cannot rally men on other teams. If an
insignia is displayed, the team is commanded by a squad leader (or higher).
Squad leaders can affect the men on all the teams under their command.
You can also determine a team leader’s rank in the hierarchy by the size of the
leadership circle that surrounds each team leader. If the circle is thick, the team
leader is also the company commander. A medium-sized circle represents a
platoon leader. If the circle is thin, the leader is a squad leader. Leadership quality
is indicated by the color of the circle, ranging from green (best) to red (worst).
Team Type
The team’s type is displayed against a color background; the color reflects the
team’s current cohesion. The basic team types are:
• Tank (tank, tank destroyer, or motorized artillery)
• Vehicles (halftrack, armored car, or light vehicle)
• Gun (antitank, artillery, flak, infantry gun)
• Machine Gun (MG42, .30 cal, .50 cal)
• Mortar (8 cm, 60 mm)
• AT Infantry (Bazooka, Panzerschreck)
• Heavy Infantry (Assault, Sturmgruppe)
• Medium Infantry (BAR)
• Light Infantry (Rifle)
• Scout (Recon)
• Sniper
Current Command
The command you most recently issued to a team is displayed beneath the team
type, unless the command has already been carried out or the team has decided to
disobey it. Commands are displayed in color; if the text is green, the team is
Page 20
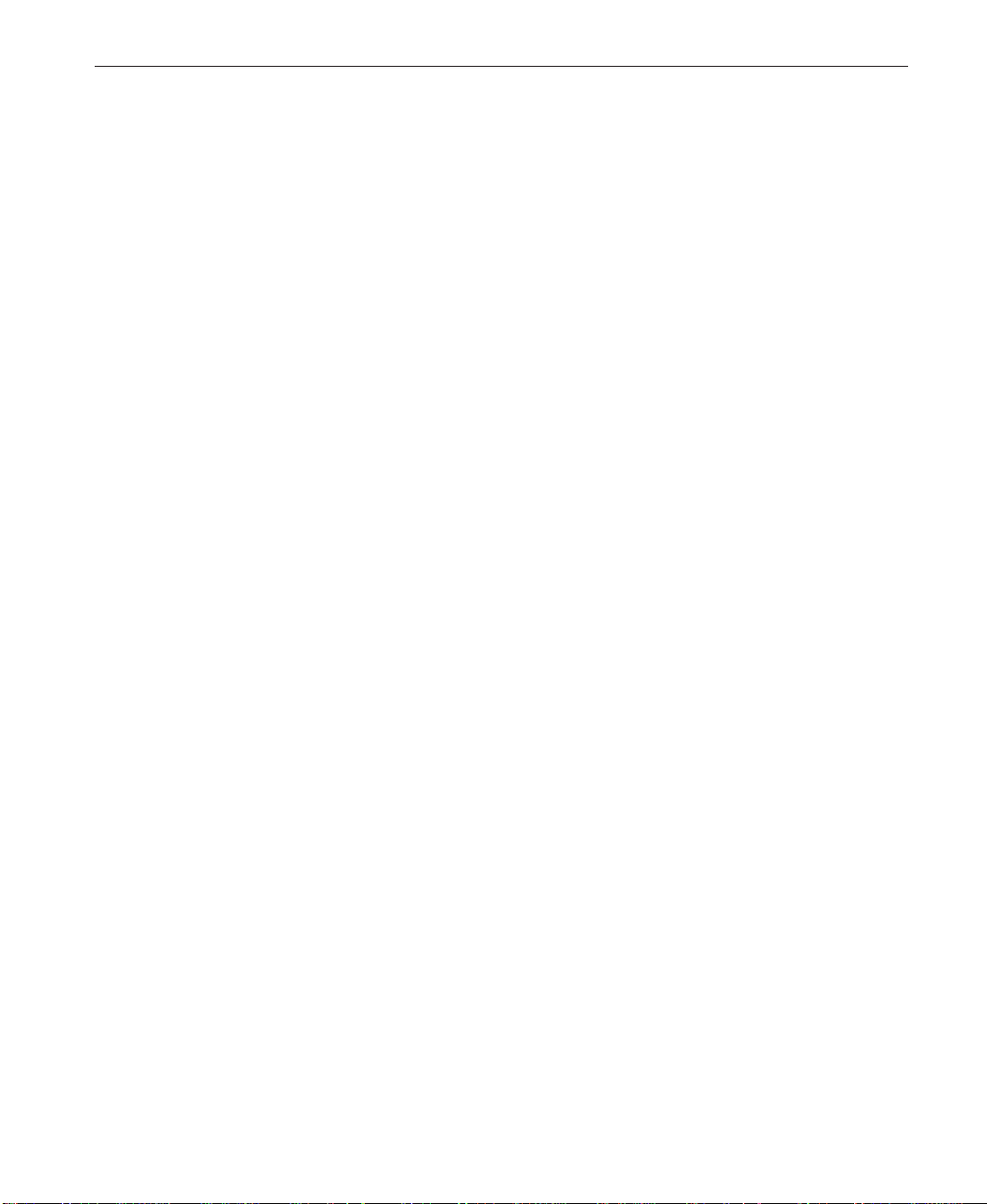
Chapter 2 Setup and Game Play
following the orders you issued. Red text indicates the team is intentionally acting
against the command you issued due to local battlefield conditions. White text
indicates you have issued no commands to the team, or the command you previously issued has been completed. In this case, the team will go into Defend mode
(Ambush for the Germans) and select targets of opportunity based on local
battlefield conditions.
Enemy Threat Indicator
The rosette to the right of the team type and current orders is the enemy threat
indicator. The indicator is an eight-sided rosette; the eight points of the rosette
represent eight compass points: north, northeast, east, southeast, south, southwest,
west, and northwest.
These eight points are green at the start of the game and change to red when a
team is threatened by the enemy. A team is threatened when it either sees, or is
fired upon by, the enemy. For example, if one of your teams sees enemy troops to
the north, the north point of the rosette turns red. If your team is taking fire, both
the appropriate compass point and the center of the rosette turn red.
When you start a game, all American teams scan for threats using a 90-degree arc
aimed west (the direction of the Germans); all German teams scan for threats
using a 90-degree arc aimed east (the direction of the Americans).
19
If you issue a Defend command to a team, you manually set the arc the team uses
to scan for threats. A blue circle appears, which you use to set the width of the arc
the team uses to scan for threats.
This arc is used to scan the terrain for cover and potential ambush points; the scan
arc works in the same manner as the scan for threats. For example, at the start of a
game, all American teams scan in a 90-degree arc aimed west and all German
teams scan in a 90-degree arc aimed east.
When you start a game, your teams start scanning for both threats and cover. For
example, if a team starts in the middle of an open field, they scan for cover within
their scan arc, then move toward the closest available cover. If there is a stone
fence twenty meters away and a stone building fifty meters away, the team will
move to the stone fence; even though it provides less protection than the stone
building, as it’s closer to the team. However, if the team’s threat scan reveals an
enemy threat, the team may move back to different cover, as the stone fence may
not protect against fire from the enemy’s direction.
A team’s scan arc changes when you issue a Move or Move Fast command. When
you issue one of these commands, the team scans 45 degrees to either side of the
compass heading the team is ordered to move on. For example, if you order a
team to move north, it will scan 45 degrees to the left of north (west and northwest) and 45 degrees to the right of north (east and northeast).
Page 21
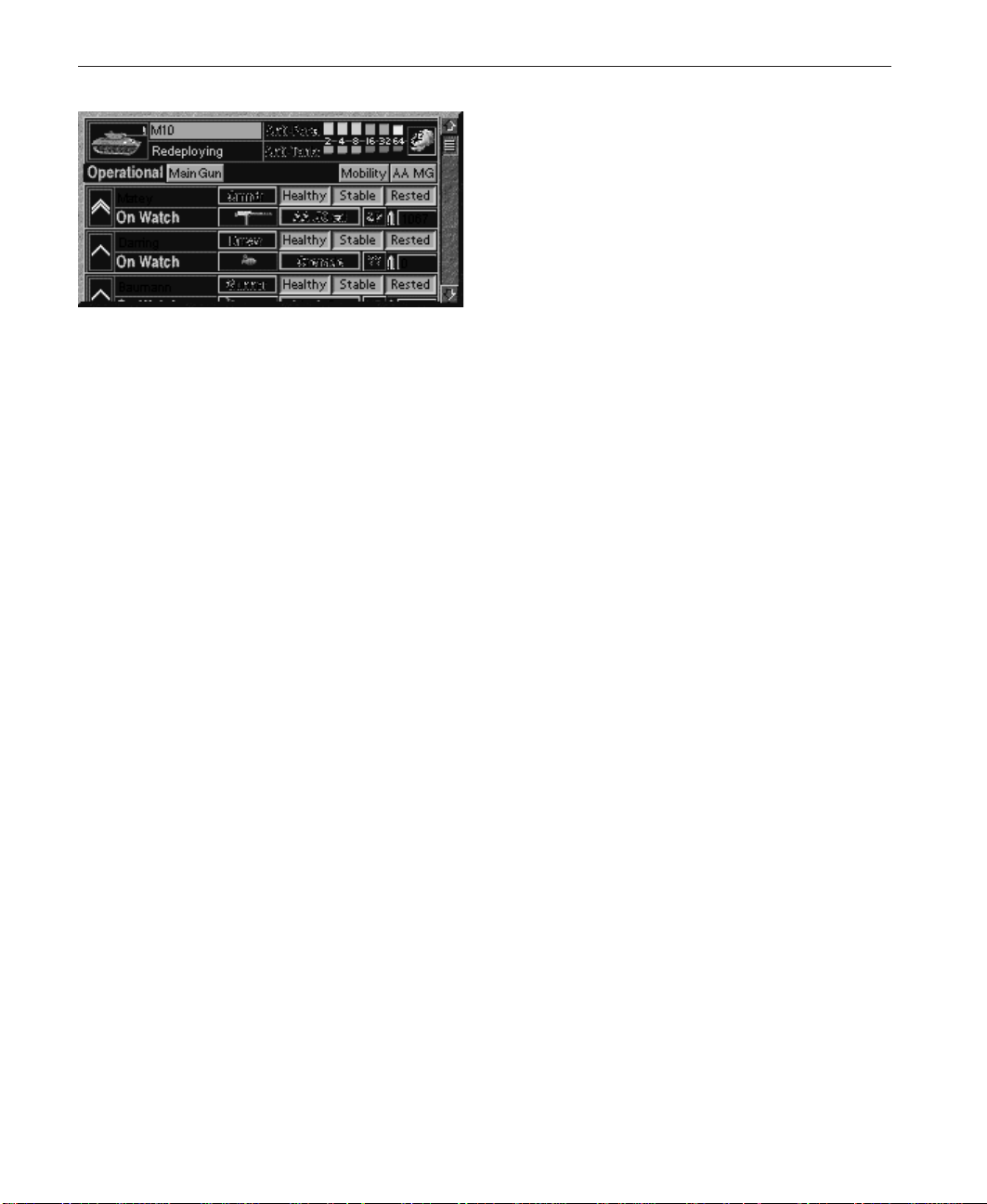
20
Close Combat
Soldier Monitor
The Soldier monitor lists the soldiers that compose
each team in your fighting force. Selecting a team
in the Team monitor displays the team members in
the Soldier monitor. The Soldier monitor lists
soldiers’ health, fatigue level, and emotional state,
along with their weapons and ammunition. For
more information on using this monitor during a
game, see “Using the Soldier Monitor.”
The Soldier monitor displays panels for all members of the selected team. A Team
panel also appears in the Soldier monitor; the Team panel consists of fields
summarizing the vehicle or infantry team. There is a Vehicle Team panel and an
Infantry Team panel. To view all the soldiers in the monitor, use the scroll bar.
Each soldier is continuously monitored and rated throughout the game. Soldiers
are rated on the following abilities.
Ability Description
Physical Increases ability to withstand injury and perform tasks without
becoming rapidly fatigued
Mental Improves reaction time when ambushed, ability to repair and
unjam weapons, and ability to learn quickly from combat
experience
Leadership Increases team cohesion, which reduces the chance that other
soldiers in the leaders team will break and run
Morale Decreases likelihood of a soldier being panicked or suppressed by
enemy fire
Experience Improves use of cover, weapons, and ammo selection, and
decreases chance of being injured
Skill Improves probability of hitting targets
During campaign or maneuver play, the interaction of these rated abilities and
enemy fire results in states the game tracks for each soldier. These states are
displayed in the Soldier monitor.
State Description
Health Each soldier starts the game healthy; a soldier’s health obviously
declines if he’s injured.
Suppression One effect of incoming fire is to make a soldier keep his head
down and not return fire.
Morale State Makes a soldier more susceptible to disobeying commands and
more likely to surrender.
Page 22

Chapter 2 Setup and Game Play
Fatigue Fatigue accumulates as a soldier runs or carries heavy equipment;
resting reduces fatigue.
Observation If a soldier is observed by the enemy, he is more likely to be shot
at. There are different levels of observation, ranging from hidden
(not seen on the game map) to concealed (shadows on the game
map) to observed (soldiers displayed on the game map).
Below the Vehicle or Infantry Team panel is a crew (vehicle) or soldier (infantry)
panel for each member of the selected team. These panels are composed of fields;
these fields are described in the following section.
Vehicle Team Panel
The Vehicle Team panel consists of the following fields:
21
Vehicle Icon
Vehicle Name
The same vehicle icon displayed in the Team monitor.
A more descriptive name than that displayed in the Team monitor.
The same color-coding is used in both the Team and Soldier monitors; green
indicates operational, and black indicates destroyed.
Current Order
Same as Current Order in the Team monitor. Displays the last
order you issued, or the last order the team has decided to carry out. Again, the
same color-coding is used: Green indicates the team is following the order you
issued, and red indicates the team is acting against your order, based on local
battlefield conditions.
Team Effectiveness & Firepower
The small graph indicates the vehicle’s weapons rating in both antipersonnel (Anti Pers.) and antitank (Anti-Tank) firepower.
A vehicle’s firepower is based on the weapons it carries and the effectiveness of
the crew. Note that most weapons’ effectiveness drops as the range increases.
Firepower is listed according to range; range is indicated in tens of meters (20,
40, 80, 160, 320, and 640 meters). Colored bars indicate the vehicle’s firepower at
each range. A green bar means high firepower, while red means low firepower;
the other Close Combat colors indicate relative degrees of firepower. For example, orange in the Antitank graph means you need a flank or rear shot to
destroy a heavily armored enemy tank. A gray dash or black line shows the
vehicle is not capable of delivering that type of fire. For example, if a vehicle has
gray lines in the Anti-Tank portion of the graph, it means the vehicle has no
antitank weapons.
Page 23

22
Close Combat
Smoke Indicator
A vehicle can fire smoke shells only if it has the Smoke
symbol.
Vehicle Condition
There are seven vehicle conditions; the condition text is
color-coded to match the actual condition. The following table lists the condition
text and associated color.
Condition text Text Color
Operational In battle-ready condition. Green
Damaged Some of crew injured, weapons Orange
damaged, or speed reduced.
Immobilized Vehicle can no longer move. Red
Abandoned Crew has left the vehicle or is dead. Red
Burning Vehicle is on fire. Red
Exploded Vehicle has exploded and crew inside Red
is dead.
Burned Out Vehicle has burned. Red
Status Fields
These fields list the weapons with which the vehicle is armed.
Vehicle weapons are color-coded; green indicates the weapon is operational, red
indicates it’s not operational. Each vehicle may have one or more of the following
weapons.
Status field Description
Main Gun The vehicle’s primary weapon. For example, on a Tiger tank, the
main gun is an 88-mm high-velocity cannon.
Bow MG Bow-mounted machine gun.
Coax MG Coaxial-mounted machine gun.
Mobility The vehicle’s current mobility; the vehicle is either mobile or
immobile.
AA MG Antiaircraft machine gun.
Infantry Team Panel
The infantry header consists of the following panels:
Team Icon
Team Name
The same team icon displayed in the Team monitor.
A more descriptive name than that displayed in the Team monitor.
The same color-coding is used in both the Team and Soldier monitors; green
indicates operational, and red indicates destroyed.
Page 24
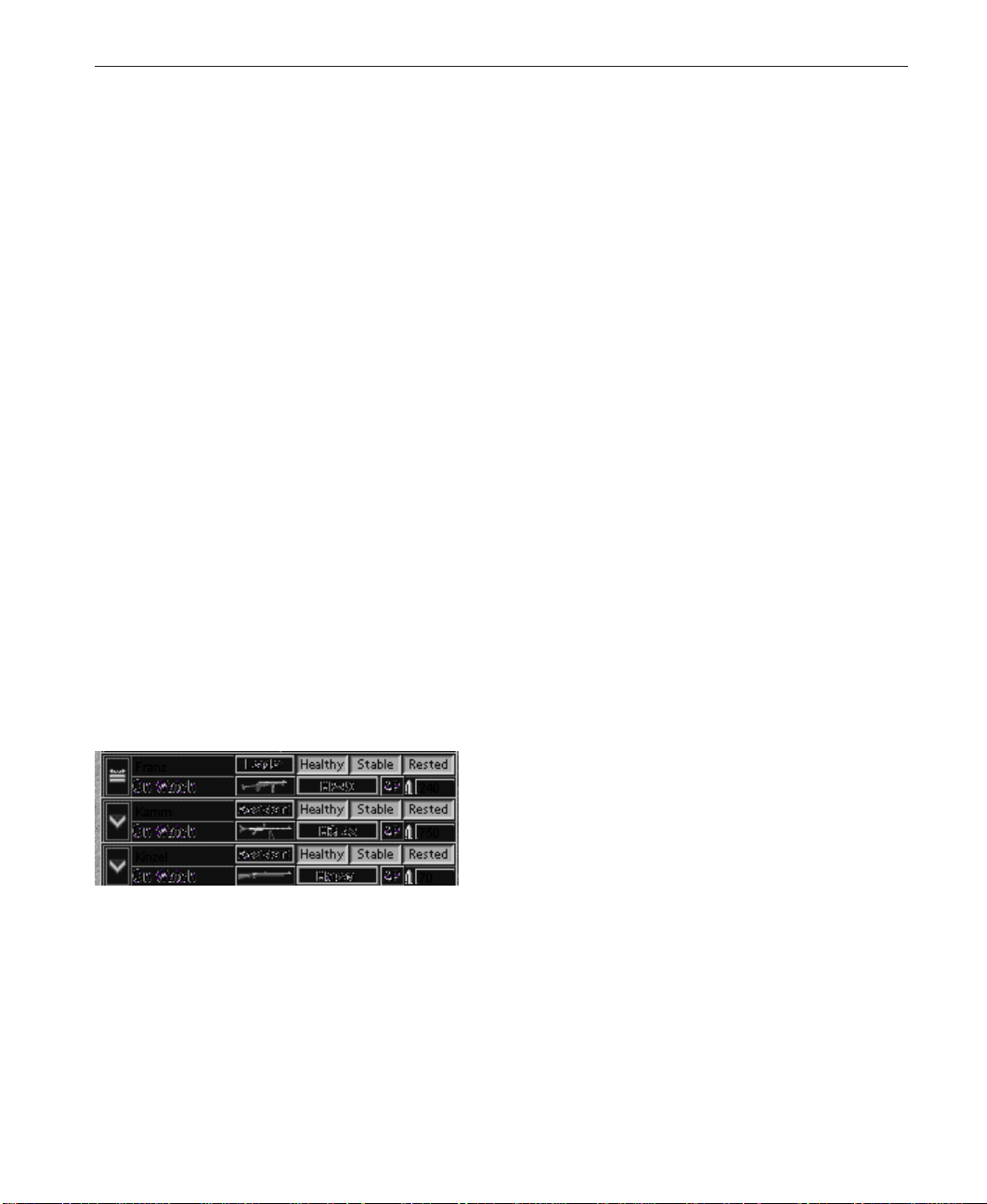
Chapter 2 Setup and Game Play
23
Current Order
Same as Current Order in the Team monitor. The last order you
issued, or the last order the team has decided to carry out, is displayed. Again, the
same color-coding is used; green indicates the team is following the order you
issued, and red indicates the team is acting against your order, based on local
battlefield conditions.
Team Effectiveness & Firepower
The small graph indicates the team’s weapons
rating in both antipersonnel (Anti Pers.) and antitank (Anti-Tank) fire power. A
team’s firepower is based on the weapons it carries and the effectiveness of the
team. Note that most weapons’ effectiveness drops as the range increases.
Firepower is listed according to range; range is indicated in tens of meters (20,
40, 80, 160, 320, and 640 meters). Colored bars indicate the team’s firepower at
each range. A green bar means high firepower, and red means low firepower; the
other Close Combat colors indicate relative degrees of firepower. A gray dash or
black line shows that the unit is not capable of delivering that type of fire. For
example, if an infantry team has gray lines in the Anti-Tank portion of the graph,
it means the team has no antitank weapons.
Note that most German infantry teams have antitank capabilities even though the
team may not have any antitank weapons listed in the Soldier monitor. This
reflects the fact that many German infantrymen were issued Panzerfausts along
with their primary weapon. When German units encountered tanks or other
vehicles, soldiers could put down their rifles and use the Panzerfaust. This proved
effective against the American forces in the Normandy Campaign, since the
Americans never knew when an antitank weapon might be deployed against
them.
Smoke Indicator
A team can fire smoke shells or throw smoke grenades only if
it has the Smoke symbol.
Soldier Panels
There is a Soldier panel for every team member; these panels are the same for
both vehicle and infantry teams. The Soldier panel consists of the following
fields:
Rank Icon
Name
An insignia indicating the soldier’s rank.
The soldier’s surname, as selected from a list of American or
German names.
Page 25
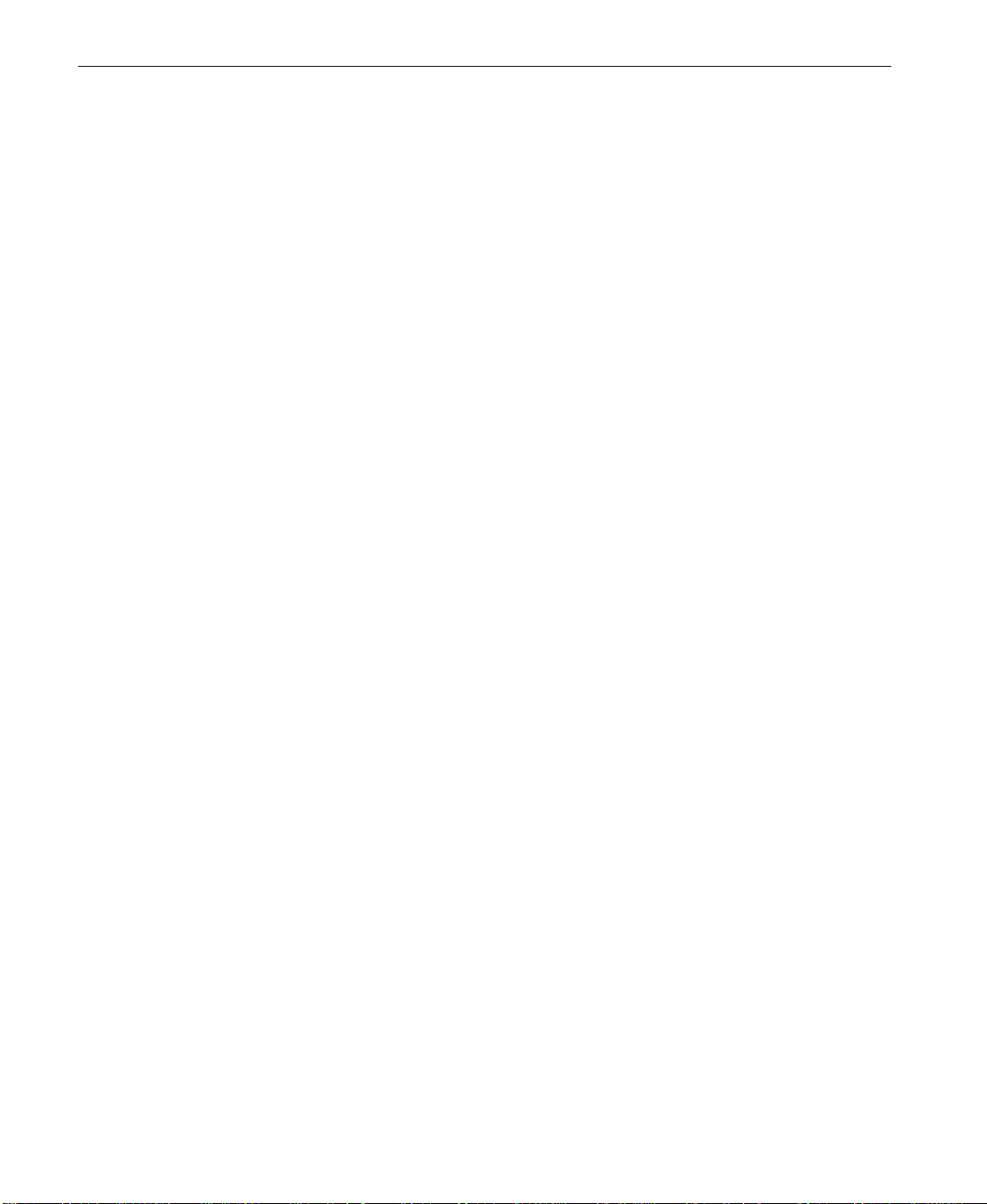
24
Close Combat
Current Action
Displays what the soldier is doing. The current action text is
color-coded; green indicates the soldier is following an order you issued, red
indicates the soldier is taking action that countermands your order, and white
indicates that no order has been issued and the soldier is acting on local battlefield
conditions. The following table lists all the messages that can appear as current
actions.
Current action Description
Moving Soldier is moving.
Resting Soldier is too tired to do anything but rest.
Loading Soldier is loading his weapon.
Aiming Soldier is aiming his weapon or waiting for loader to finish
loading.
Firing Soldier is firing his weapon.
Taking Cover Soldier is looking for better cover.
Assaulting Soldier is moving forward and firing.
On Watch Soldier is looking for targets.
Holding Fire Soldier has loaded weapon and sees a target, but chooses
not to fire.
Suppressed Soldier is suppressed by enemy fire (takes cover), but will
still fire.
Pinned Soldier is pinned down by enemy fire, hides more than he
shoots.
Cowering Soldier is pinned down, but rarely fires and refuses to
move.
Routed Soldier is running away from the battlefield.
Panicked Soldier is panicked and is seeking cover out of sight of the
enemy.
Unjamming Soldier is trying to clear a jammed weapon.
Assisting Soldier is assisting another soldier with a crew weapon.
Firing/Target Soldier is firing at a specific target.
Firing/Area Soldier is firing at an area or location.
Firing Blind Soldier is firing at a target he cannot see.
Out of Ammo Soldier is out of ammunition.
Can’t See Soldier cannot see target.
Friend Block Soldier’s line of fire is blocked by friendly soldiers.
Gun Broken Soldier’s gun is damaged.
No Target Soldier cannot see a target at which to fire.
Page 26
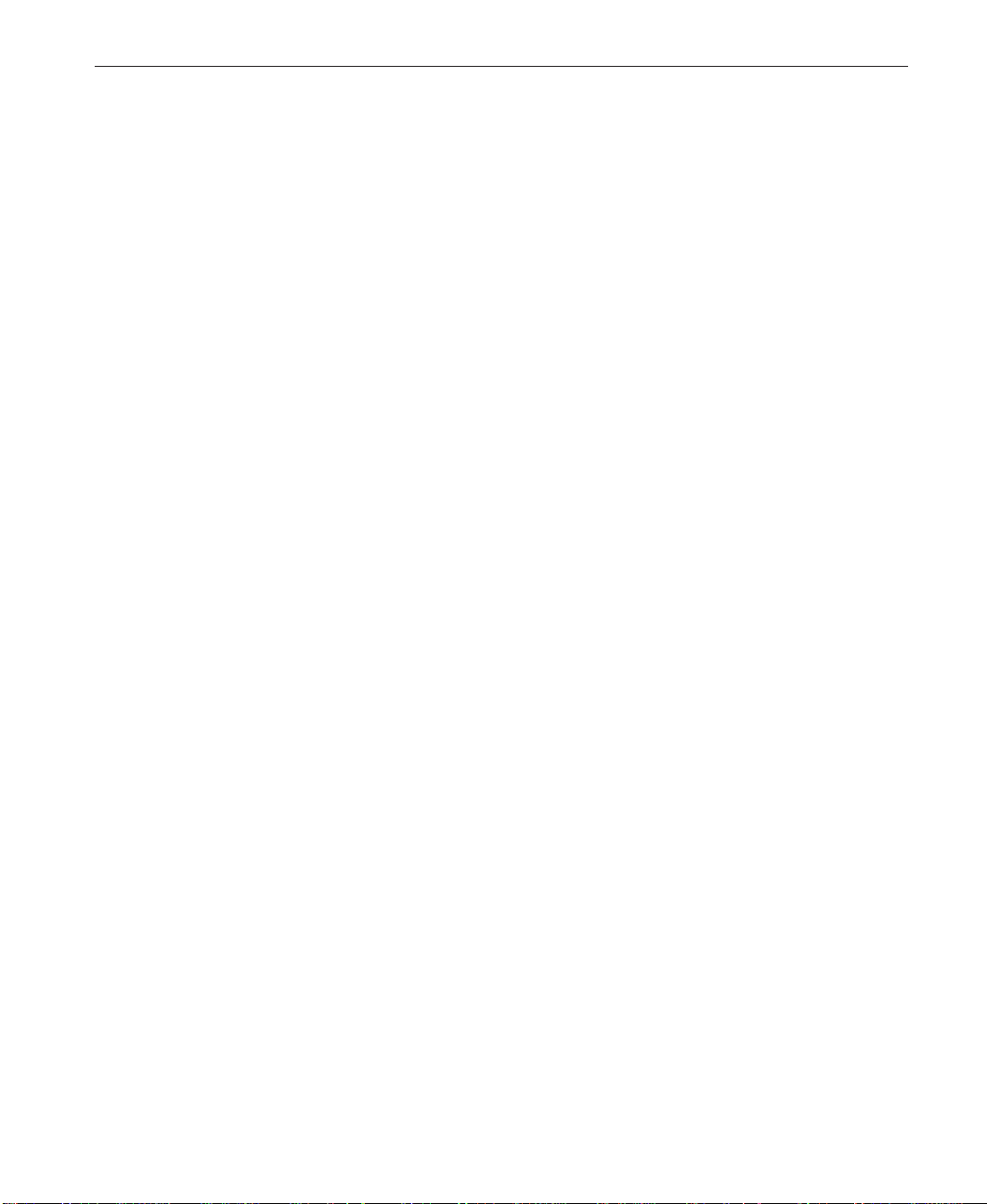
Chapter 2 Setup and Game Play
Crawling Soldier is crawling toward cover or destination.
Ambushing Soldier is ambushing the enemy.
Hiding Soldier is hiding from the enemy.
Bad Shot Soldier has a shot that is a waste of ammunition.
In Building Soldier (mortar team) is inside building and cannot fire.
No Weapon Soldier has no weapon.
Repairing Soldier is repairing his weapon.
Can’t Target Target is outside the gun’s firing arc.
Conserving Soldier is running low on ammunition so he’s conserving it.
Too Close Soldier is too close to the target to fire.
Separated Soldier is separated from his team.
25
Function in Team
Describes the soldier’s role on the team. The following table
lists the team functions.
Function Description
Leader Leader of an infantry team
Assistant Assists the driver of a vehicle and fires bow machine gun or is
second in command on an infantry team
Soldat German infantryman
G.I. American infantryman
Cmdr. Commander; leader of a vehicle team
Driver Driver of a vehicle
Gunner Fires vehicle’s main weapon
Loader Loads vehicle’s main weapon
The next three components of the panel describe a soldier’s physical state
(Health), mental stability (Emotional State), and level of fatigue (Fatigue Level).
Only one factor determines a soldier’s physical state: being wounded. The factor
that determines a soldier’s level of fatigue is also simple
physical exertion. For
example, if you issue a command to a heavy mortar team to move fast for a long
distance, the team will be tired when they complete the move. Extended combat
also fatigues soldiers.
The factors that determine a soldier’s mental stability are more complex. Good
team leadership, team success, and lack of suppression fire from the enemy all
contribute positively to a soldier’s emotional state. Conversely, bad leadership,
wounded or killed team members, and heavy suppression fire all contribute
negatively to a soldier’s emotional state.
Page 27
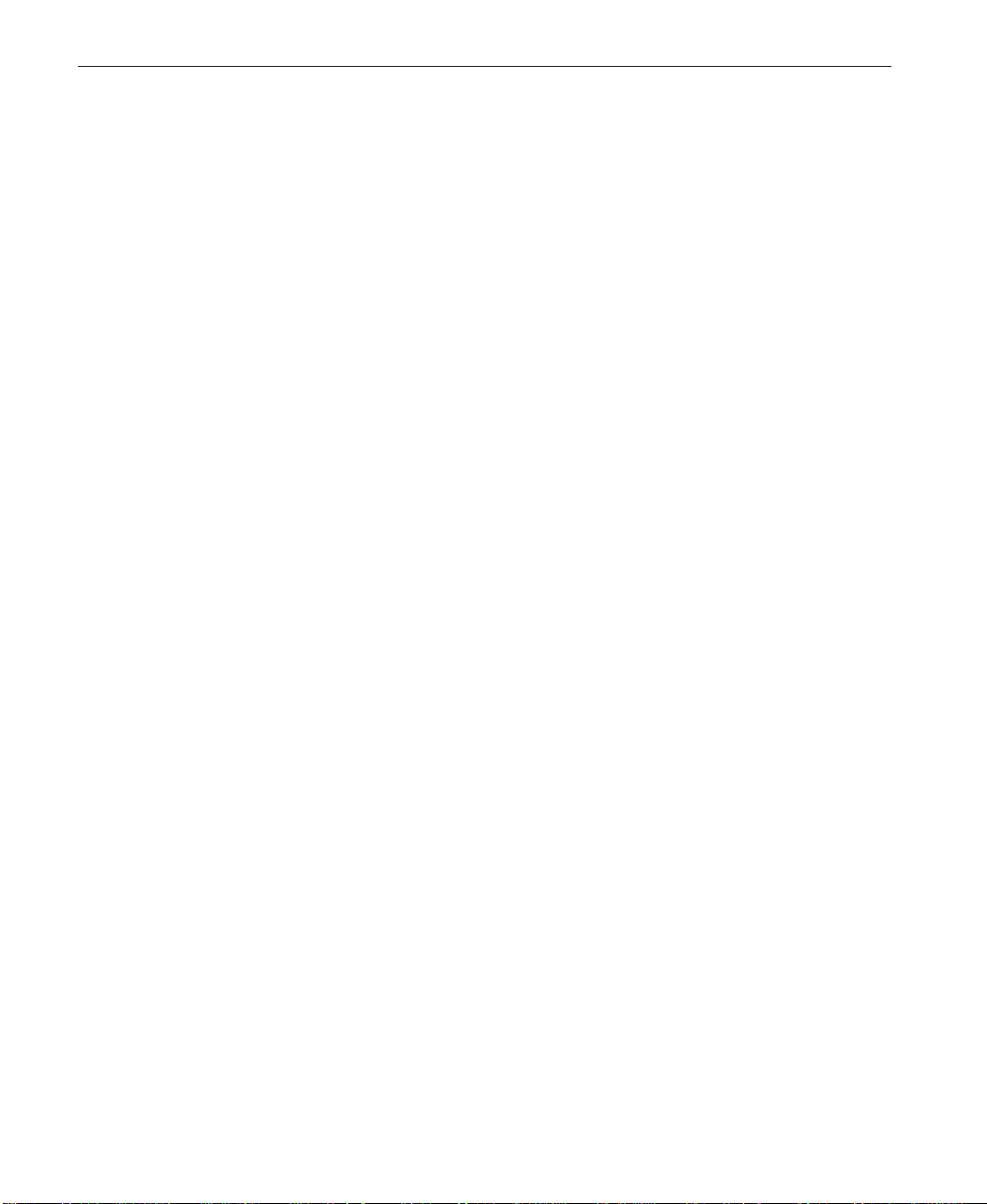
26
Close Combat
Health
Shows a soldier’s physical state. These states are described in the
following table.
Health Description
Healthy (green background) Soldier is physically able to obey all commands.
Hurt (yellow background) Soldier is slightly wounded; physically able to
obey orders at a reduced level of performance.
Incap. (orange background) Incapacitated; soldier is severely wounded and
unable to obey commands.
Dead (red background) Soldier is terminally disobedient.
Emotional State
Shows a soldier’s mental stability. The states are described in
the following table.
Emotional state Description
Berserk (red text on Soldier is irrational and disregards
black background) personal safety to attack the enemy.
Fanatic (orange text Soldier is slightly irrational and takes
on black background) chances to be a hero.
Heroic (yellow text on Soldier fights aggressively and is capable
black background) of heroic acts.
Stable (black text on Soldier’s default setting; in full control of
green background) emotions.
Panic (black text on Soldier is emotionally unstable and must
red background) be rallied to become effective.
Routed (black text on red Soldier is running away from the
background) battleground.
Fatigue Level
Shows a soldier’s level of fatigue. The states are described in the
following table.
Fatigue level Description
Rested (green background) Soldier is well rested.
Winded (yellow background) Soldier is temporarily out of breath but will
recover quickly.
Fatigued (red background) Soldier is so tired that his performance is affected.
Weapon Icon
Weapon Name
Ammo Type
Graphical display of the soldier’s weapon.
Text describing the soldier’s weapon.
Describes the type of ammunition used by infantrymen, crew
weapon team members, or vehicle crew members. There are five types of ammunition, as shown in the following table.
Page 28
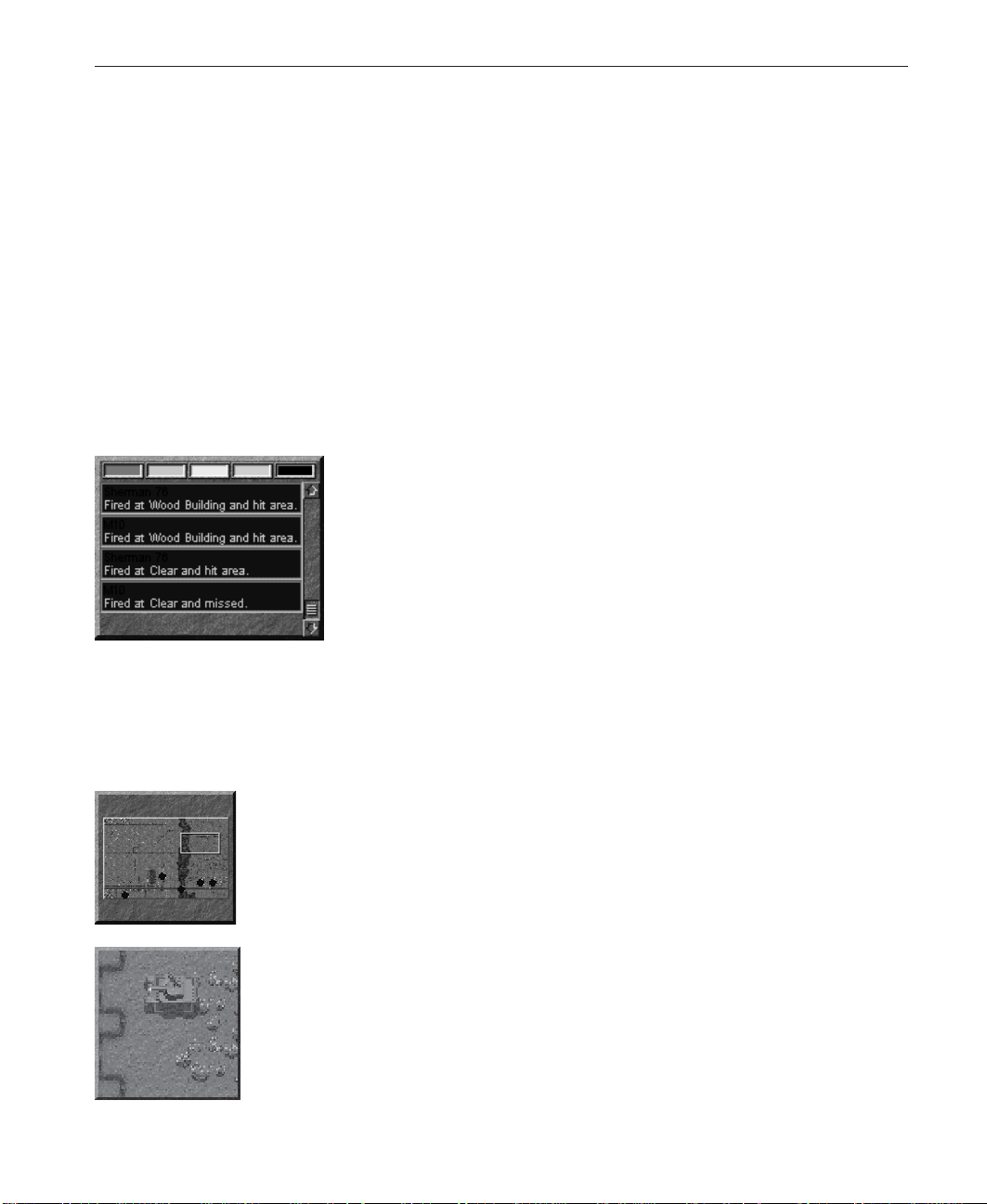
Chapter 2 Setup and Game Play
Ammunition type Description
AP Armor piercing.
HE High explosive; used against infantry, light vehicles, and
structures.
HEAT High explosive, antitank; used against tanks, tank destroy-
ers, and motorized artillery. Not effective against infantry
in the open, but can be effective against infantry in
structures.
Smoke Smoke shells or grenades; used to screen infantry and
vehicle movement from the enemy.
SP Special; includes canister and high velocity AP.
27
Ammo Rounds
The number of rounds of the listed type the infantryman or crew
member has in his possession.
Message Monitor
The Message monitor lists messages sent by your
teams; you can use these messages to monitor
what’s happening to your teams. You receive
messages when teams complete moves, when
teams come under fire, and when a tank hits a
target. For more information on using this
monitor during a game, see “Using the Message
Monitor.”
The message text is color-coded according to the importance of the message; red
indicates the most important messages while green indicates the least important.
You can filter out less important messages if you want. You filter messages using
the five color-coded Message Filter buttons at the top of the Message monitor.
Overview Monitor
The Overview monitor displays a zoomed-out view of the
battle map. This monitor appears only if you play at 800x600
resolution or higher. For more information on using this
monitor during a game, see “Using the Overview Monitor.”
Zoom Monitor
When the View Area is in normal mode, the Zoom monitor
displays a zoomed-in view of the mouse pointer position in
the View Area. When the View Area is zoomed in or zoomed
out, the Zoom monitor is blank.
Page 29
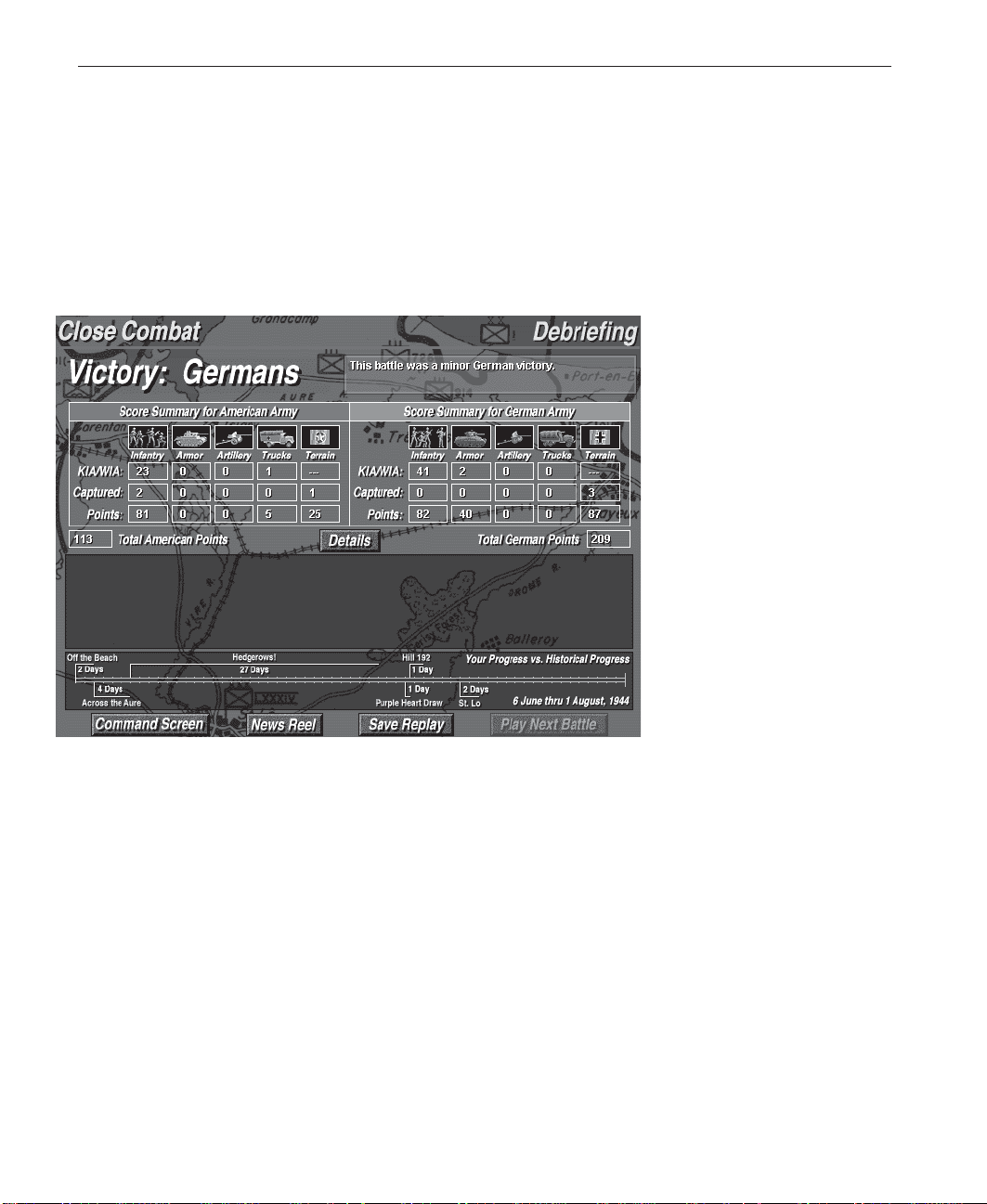
28
Close Combat
Debriefing Screen
The Debriefing screen appears at the end of each battle (unless you selected Abort
Battle, in which case the Command screen appears). You use the Debriefing
screen to see the results of the just-completed battle. You also use this screen to
go to the Debriefing Details screen, back to the Command screen, to the next
battle (Campaign only), or to save a battle as a Replay. The Debriefing screen
consists of the elements described in the following sections.
Victory Information
This portion of the Debriefing screen displays the side that won and the type of
victory (decisive, major, or minor).
Score Summaries
Two score summaries appear on the Debriefing screen: one for the American
Army and one for the German Army. These summaries display the points each
side earned based on casualties inflicted and terrain captured. Total points are also
displayed; they are the sum of points each side has earned. For details on points,
see “Scoring.”
Details Button
Clicking this button displays the Debriefing Details screen. For more information,
see “Debriefing Details Screen.”
Page 30
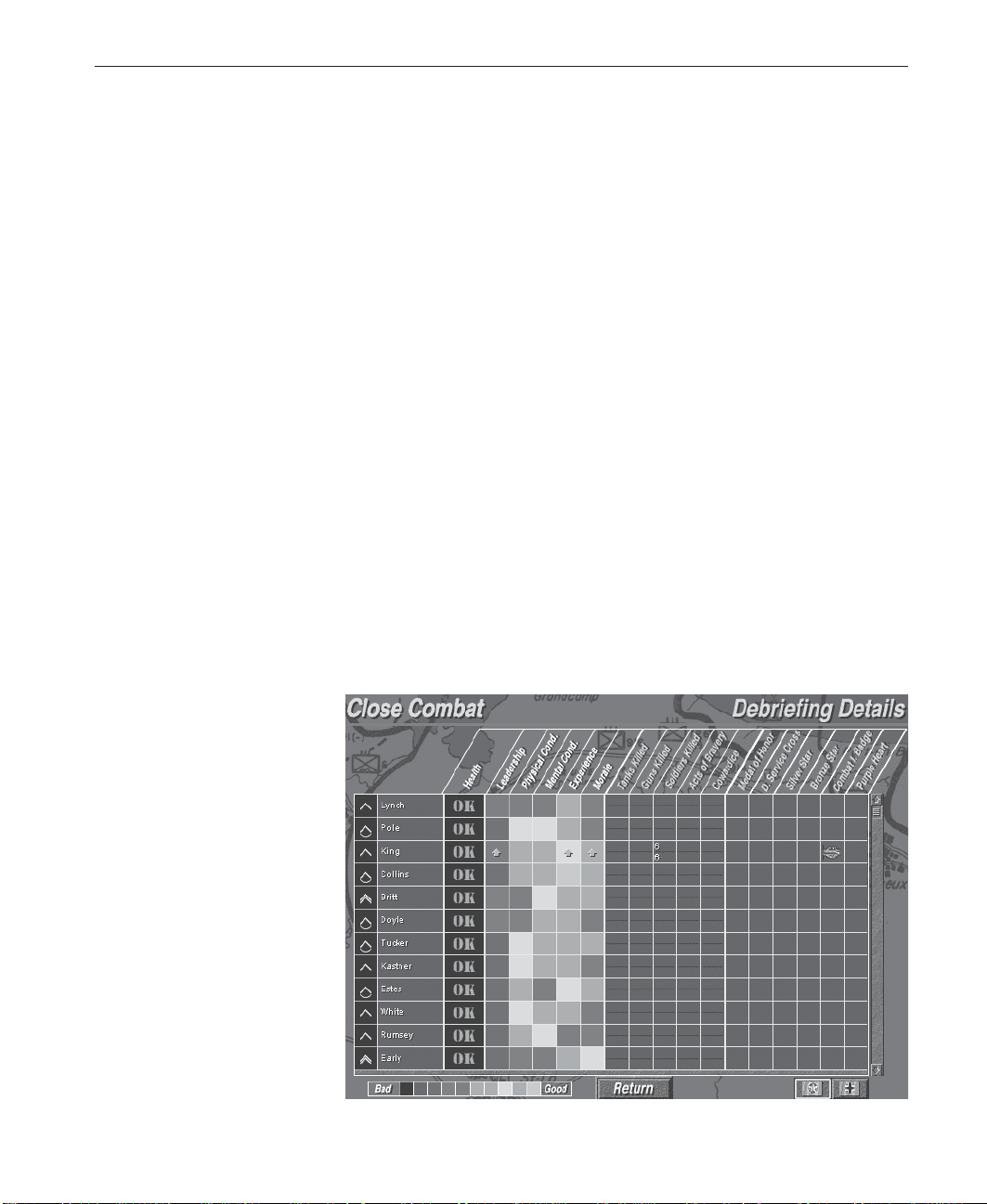
Chapter 2 Setup and Game Play
Historical Timeline
The Historical Timeline shows you how long it took the Americans to advance
from Omaha Beach to Saint-Lô. This is the timeline you compete against during
campaign play. If you play as the Americans, your goal is to secure Saint-Lô in 43
days or less. If you play as the Germans, your goal is to force the Americans to
take more than 43 days to secure Saint-Lô.
Command Screen Button
You use the Command Screen button to display the Command screen.
Save Replay Button
You use the Save Replay button to create a Replay. A Replay is a completed battle
that you can play back; at any time during playback you can start issuing commands, which stops the playback and gives you the opportunity to complete the
game as if it were a Maneuver. For more information, see “Replays.”
Play Next Battle Button
You use the Play Next Battle button only during a Campaign. You click this
button to start the next battle in the Campaign without displaying the Command
screen.
29
Debriefing Details Screen
To view the Debriefing Details screen, click the Details button on the Debriefing
screen. This screen provides detailed health, status, scoring, and performance
information on every soldier
under your command. While
the Debriefing Details
screen may look formidable
when it first appears, it’s
very useful in understanding
how Close Combat determines team cohesiveness,
team quality, and scoring.
The Debriefing Details
screen consists of the Return
button, color scale, Side
buttons (American and
German), and Debriefing
table.
Page 31

30
Close Combat
Return Button
When you click the Return button, the Debriefing screen appears. For more
information, see “Debriefing Screen.”
Color Scale
The color scales shows the range between good (green), bad (red), and dead or
destroyed (black). These colors, along with text, are used throughout the Close
Combat monitors to indicate a soldier’s health, fatigue level, emotional state,
experience, and morale; the colors are also used to indicate a team’s cohesion and
quality. Color is used to indicate the importance of messages, too.
Side Buttons
Two Side buttons appear on the Debriefing Details screen: American and
German. Clicking the American button displays all American soldiers in the
Debriefing table; clicking the German button displays all German soldiers in the
table.
Debriefing Table
The Debriefing table consists of rows and columns; the soldiers under your
command are listed in the rows. Columns representing the soldier’s health, status,
scoring, and performance delineate each row into fields.
Text (characters and numbers), symbols, and colors are used, individually and in
combinations, to indicate a soldier’s health, status, scoring, and performance.
Rank and Name
The first two columns in the Debriefing table are not labeled.
The first column displays the soldier’s rank; rank is indicated by the insignias
used by the U.S. and German armies during World War II. The second column
displays the soldier’s surname.
The remaining columns in the table are labeled; each labeled column is described
in the following sections.
Health
Both text and symbols are used to indicate a soldier’s health; the text
and symbols used are:
OK The soldier is healthy.
+ The soldier is slightly wounded.
++ The soldier is seriously wounded (incapacitated).
KIA The soldier was killed in action.
Flag A white flag indicates the soldier was captured.
The next five show the status of each soldier’s ability to lead, level of fatigue,
emotional state, experience, and morale.
Page 32

Chapter 2 Setup and Game Play
31
Leadership
Leadership indicates the ability a soldier has to lead his team, rally
his team, and rally other teams. Color is used to show a soldier’s leadership
ability. Green indicates the highest leadership ability, while black indicates the
lowest. An arrow symbol is used to indicate whether leadership ability increased
or decreased as a result of the just-completed battle. An up-arrow symbol means
leadership ability went up; a down-arrow symbol means leadership ability went
down.
Physical Condition
A soldier’s physical condition reflects the ability to perform
strenuous actions without being fatigued quickly and to withstand injuries that
would stop lesser men. Green indicates the best physical condition, while black
indicates the soldier is dead. This attribute can decrease due to injuries received
during combat and is indicated by a down arrow.
Mental Condition
A soldier’s mental condition reflects the ability to react
quickly to battlefield conditions, to learn from those experiences, and apply them
the next time. This attribute never changes.
Experience
Soldiers gain experience by surviving battles. The amount depends
on how well they perform and how easily they learn (mental condition). Experienced soldiers tend to perform better than inexperienced soldiers. Color is used to
show a soldier’s experience. Green indicates the highest level of experience
(elite), while black indicates the lowest (conscript). Because soldiers can only
gain experience and not lose it, only the up-arrow symbol is displayed.
Morale
A soldier’s morale represents how well the soldier can withstand the
terrors of the battlefield and remain an effective fighter. This attribute can
increase (up arrow) or decrease (down arrow) based on the amount of stress and
how well the soldier handles it. Green indicates the highest morale while black
indicates the lowest.
The next five fields show you how the soldier performed in terms of scoring in
the just-completed battle.
Tanks Killed
Two numbers may be displayed in this field; the top number
indicates the number of tanks a soldier destroyed (or helped destroy) in the
just-completed battle, while the lower number is the cumulative total of tanks
destroyed during a Campaign.
Guns Killed
Two numbers may be displayed in this field; the top number
indicates the number of guns a soldier destroyed (or helped destroy) in the
just-completed battle, while the lower number is the cumulative total of guns
destroyed during a Campaign.
Page 33

32
Close Combat
Soldiers Killed
Two numbers may be displayed in this field; the top number
indicates the number of enemy soldiers a soldier killed in the just-completed
battle, while the lower number is the cumulative total of enemy soldiers killed
during a Campaign.
Acts of Bravery
Two numbers may be displayed in this field; the top number
indicates the number of brave acts a soldier performed in the just-completed
battle, while the lower number is the cumulative total of brave acts performed
during a Campaign.
Cowardice
Two numbers may be displayed in this field; the top number indicates the number of times a soldier acted cowardly in the just-completed battle,
while the lower number is the cumulative total of times a soldier acted cowardly
during a Campaign.
The next six fields indicate how a soldier performed in terms of medals won.
Medals are awarded for acts of bravery and for being wounded.
Medal of Honor (American)
Highest medal awarded to U.S. military personnel.
The number displayed is the cumulative total of medals awarded during a
Campaign.
Distinguished Service Cross (American)
Awarded for bravery. The number
displayed is the cumulative total of medals awarded during a Campaign.
Silver Star (American)
Awarded for bravery. The number displayed is the
cumulative total of medals awarded during a Campaign.
Bronze Star (American)
Awarded for bravery. The number displayed is the
cumulative total of medals awarded during a Campaign.
Combat Badge (American)
Awarded for bravery. The number displayed is the
cumulative total of medals awarded during a Campaign.
Purple Heart (American)
Awarded to wounded soldiers. The number displayed is
the cumulative total of medals awarded during a Campaign.
Knight’s Cross (German)
Highest medal awarded to German military personnel.
The number displayed is the cumulative total of medals awarded during a
Campaign.
Cross In Gold (German)
Awarded for bravery. The number displayed is the
cumulative total of medals awarded during a Campaign.
Iron Cross 1st (German)
Awarded for bravery. The number displayed is the
cumulative total of medals awarded during a Campaign.
Iron Cross 2nd (German)
Awarded for bravery. The number displayed is the
cumulative total of medals awarded during a Campaign.
Page 34

Chapter 2 Setup and Game Play
33
Assault Badge (German)
cumulative total of medals awarded during a Campaign.
Wounded Badge (German)
is the cumulative total of medals awarded during a Campaign. Note that unlike
the Purple Heart, the Wounded Badge is awarded only to soldiers severely injured
or maimed in combat.
Awarded for bravery. The number displayed is the
Awarded to wounded soldiers. The number displayed
Starting Games
The following sections provide instructions for starting Maneuvers, Campaigns,
and Replays.
Starting Maneuver Play
The procedure for starting maneuver play assumes that you have already started
Close Combat and the Command screen is displayed.
To start maneuver play
1
On the Command screen, click the Maneuvers button (Maneuvers is the
default setting).
The available Maneuvers appear in the scrollable list.
2
Select the Maneuver you want to play by clicking it in the scrollable list.
The Maneuver is selected and “Play the Operation [Maneuver] Battle [#] as
[American or German] on [Difficulty]” appears in the status bar.
3
Select the side you want to play by clicking the American or German button.
4
Select the number of players by clicking the one- or two-player button.
For information about how to set up a two-player game, see “Playing a
Two-Player Game.”
5
Select the level of difficulty by clicking on the Easy, Normal, Hard, or Custom
button (see “Refining the Level of Difficulty”).
If you select Custom, the Custom Difficulty dialog box appears, allowing you
to customize American and German strength. You can also choose the following options: make enemy units always visible, enemy intelligence always
known, friendly units always obey orders, and friendly units fearless.
6
Click Begin.
The Game Play screen appears with Close Combat in Deployment mode.
7
Deploy your teams where you want them, then click Begin again.
The Maneuver starts and you can begin issuing commands.
Page 35

34
Close Combat
Refining the Level of Difficulty
You can refine the level of difficulty of any game. When you select the Custom
button on the Command screen, the Custom Difficulty dialog box appears.
The items in the Custom Difficulty dialog box are described in the following
sections.
American Strength
You use this list box to select the strength of American forces; the available
levels of strength are: very strong, strong, average (default setting), weak, and
very weak.
To select American strength
1
Click the button next to the American Strength text box.
The strength list appears with Average displayed in the text box and list box.
2
Click the up or down button next to the strength list to display the strength
you want.
3
Point at the strength you want.
The strength you want is selected.
4
Click the text box or press Enter.
The selected strength appears in the text box.
German Strength
You use this list box to select the strength of German forces; the available l
evels of strength are: very strong, strong, average (default setting), weak, and
very weak.
To select German strength
1
Click the button next to the German Strength text box.
2
The strength list appears with Average displayed in the text box and list box.
3
Click the up or down button next to the strength list to display the strength
you want.
4
Point at the strength you want.
The strength you want is selected.
Page 36

Chapter 2 Setup and Game Play
5
Click the text box or press Enter.
The selected strength appears in the text box.
American Units Always Obey Orders
You use this check box to make American units always obey your commands,
regardless of battlefield conditions.
To make American units always obey orders
• Click the check box. When a check mark appears in the check box, this option
is enabled.
American Units Are Fearless
You use this check box to make American units fearless, regardless of battlefield
conditions.
To make American units are fearless
• Click the check box. When a check mark appears in the check box, this option
is enabled.
German Units Always Obey Orders
35
You use this check box to make German units always obey your commands,
regardless of battlefield conditions.
To make German units always obey orders
• Click the check box. When a check mark appears in the check box, this option
is enabled.
German Units Are Fearless
You use this check box to make German units fearless, regardless of battlefield
conditions.
To make German units fearless
• Click the check box. When a check mark appears in the check box, this option
is enabled.
Page 37

36
Close Combat
Enemy Units Are Always Visible
You use this check box to make sure you can always see enemy units
in the View Area.
To make enemy units always visible
• Click the check box. When a check mark appears in the check box,
this option is enabled.
Enemy Intelligence Always Available
You use this check box to make intelligence concerning the enemy
always available.
To make enemy intelligence always available
• Click the check box. When a check mark appears in the check box,
this option is enabled.
Starting Campaign Play
When you first load Close
Combat, the only Campaign in
the scrollable list is New
Campaign. Campaigns appear
in the scrollable list only after
you’ve saved them.
When you start campaign play, you will either start a new or saved
Campaign. The procedures for starting both new and saved campaigns
assume that you have already started Close Combat and the Command
screen is displayed.
To start a new Campaign
1
If you don’t want to see the
Deployment video at the start
of each operation in a Campaign, you can turn the videos
on and off using the Options
2
3
menu. If there is a check next
to Videos on the Options menu,
4
then videos are turned on.
5
On the Command screen, click the Campaign button.
Any saved Campaigns appear in the scrollable list with New
Campaign at the top of the list.
Select the side, number of players, and level of difficulty.
In the scrollable list, double-click New Campaign.
The New Campaign Game popup appears.
Type your commander’s name, then press TAB.
You can use up to 11 alphanumeric characters for the
commander’s name.
Type your Campaign’s name.
You can use up to 31 alphanumeric characters for the
Campaign name.
Page 38

6
Click OK.
The New Campaign Game popup disappears and your new
Campaign is added to the scrollable list.
7
Click Begin.
The Deployment video plays, then the Game Play screen appears.
Remember, when the Game Play screen first appears, the game is in
Deployment mode.
8
Move your teams to the locations you want, then click Begin.
The first operation of the Campaign begins.
To start a saved Campaign
1
On the Command screen, click the Campaign button.
Any saved Campaigns appear in the scrollable list.
2
In the scrollable list, double-click the name of the unfinished
Campaign you want to play.
The unfinished Campaign is loaded and the Game Play screen
appears with Close Combat in Deployment mode. You have the
opportunity to move your teams before you start playing.
3
Click Begin.
The Campaign resumes and you can begin issuing commands.
Chapter 2 Setup and Game Play
37
Starting Replays
When you start a Replay, you can choose to end playback and take
command of the game at any time by issuing a command.
To start a Replay
1
On the Command screen, click the Replay button.
The saved games (Replays) appear in the scrollable list.
2
In the scrollable list, double-click the name of the Replay you want
to play back.
The Replay begins to play back.
3
If you want to take command of the Replay, issue a command
(Move, Move Fast, Fire, Smoke, Defend, or Hide).
Close Combat tells you that it’s ending playback and you are
taking command.
Page 39

38
Close Combat
Winning Close Combat Games
Winning any battle is based on the following criteria, which are listed from most
important to least:
• Pushing enemy force morale into red, causing the enemy to abandon the
battlefield, while your force morale remains green or yellow.
• Securing more Victory Locations and inflicting more casualties before time
runs out.
Winning Close Combat games also depends on which type of game you choose
to play. Winning Maneuvers and Replays is determined by the criteria listed
previously. An additional layer of criteria when you play a Campaign is the 43day historical timeline; this is the number of days it took the Americans to move
from Omaha Beach to Saint-Lô. If you play as the Americans and complete all six
operations in 43 days or less, you win the Campaign. If you play as the Americans and complete all six operations in more than 43 days, the Germans win.
Scoring
Close Combat scores games based on casualties inflicted (incurred) and Victory
Locations captured (held). Casualties and Victory Locations captured are scored
as shown in the following tables.
Killed or
Americans Wounded Captured
Soldiers 2 4
Light vehicles (trucks, 5 10
personnel carriers, and halftracks)
Artillery 10 20
Heavy vehicles (tanks, tank 20 40
destroyers, and motorized artillery)
Victory Locations NA 1 to 100
Killed or
Germans Wounded Captured
Soldiers 3 6
Light vehicles (trucks, 7 15
personnel carriers, and halftracks)
Artillery 15 30
Heavy vehicles (tanks, tank 30 60
destroyers, and motorized artillery)
Victory Locations NA 1 to 100
Page 40

Chapter 2 Setup and Game Play
If you capture a Victory Location and are not routed off the field, you receive all
of the points for that location. For example, if the Americans capture a Victory
Location worth 20 points and hold it until the game ends, the Americans receive
20 points.
If you start a battle holding a Victory Location and hold it throughout a battle, you
receive half of the points for that location. For example, if the Germans hold a
Victory Location worth 20 points throughout the game, the Germans receive 10
points when the game ends.
If both sides hold the same Victory Location, the Germans and Americans divide the
points for that location. For example, if the Germans hold a 20-point location at the
start of a battle, and the Americans and Germans are still fighting for possession of
the location when the battle ends, the Americans receive 10 points (one-half of the
total) while the Germans receive 5 points (one-quarter of the total).
The number of points assigned to each Victory Location depends on the strategic
value of the location. Locations with nominal strategic value are worth 1 to 19
points, locations with moderate strategic value are worth 20 to 39 points, and
locations with vital strategic value are worth 40 to 100 points. The strategic value of
any Victory Location is indicated by the size of type that marks it; the larger the
type, the higher the strategic value.
If one side is routed or chooses the End Battle button, the opposing side receives
one-quarter of the points for all Victory Locations held by the team choosing to end
the battle.
39
Deploying Teams
The game first begins in Deployment mode. During this time you can move your
teams to any legal location within your setup area. For example, you can’t deploy
tanks in buildings or soldiers in rivers. There are three types of setup areas: Enemy
Controlled (dark grey), “No Man’s Land” (light grey), and Friendly (no shading).
To deploy a team, select it with the mouse, then drag the team to its destination and
release the mouse button. All the members of the team will deploy to take advantage
of the terrain in and around the location you select.
When you have finished deployment, click Begin to start the battle.
Page 41

40
Close Combat
Issuing Commands
No matter what kind of game you choose—Maneuver, Campaign, or
Replay—you can issue six commands to your teams: Move, Move Fast,
Fire, Smoke, Defend, and Hide. To issue a command to a team, you need
to perform these three steps:
1
Point at a unit, then click and hold down the mouse button.
Clicking a unit or a soldier in a unit selects the unit. The Command
menu appears when you point at a unit or a soldier in a unit and hold
down the mouse button.
2
While you hold down the mouse button, drag toward you to select
the command you want from the menu, then release the mouse
button.
3
Drag to draw a line from the unit to its destination or target, then
release the mouse button.
Issuing Move and Move Fast Commands
You can select a team by
clicking the team’s icon in the
Team monitor. Double-clicking
selects the team and centers it
in the View Area.
You issue the Move and Move Fast commands to tell teams where you
want them to go, and how quickly you want them to go there. The team
moves faster if you issue a Move Fast command, but becomes more
fatigued in the process. When moving fast, teams are also less likely to
be alert to enemy fire, to see the enemy, and return fire effectively.
Whether the team completes a Move or Move Fast command satisfactorily depends on several factors, including how far the team must move,
available cover, team leadership, and enemy fire. For a more detailed
description of the factors affecting team moves, see Chapter 3, “Tactics.”
To issue a Move command
1
Once you select a team, you can
issue a Move command by
Z
pressing
command, drag the destination
line from the team to its destination, then click to place the
destination marker.
. To complete the
2
3
Point at the team you want to move or click the team to select it.
When you select a team, the View Area displays blue boxes around
each member of the team; a circle is always displayed around squad
leaders (or higher), even when the team is not selected. The Team
monitor displays a blue box around the selected team, and the
Soldier monitor displays the names of the soldiers in the team.
Click and hold down the mouse button.
The Command menu appears.
While you hold down the mouse button, drag toward you to choose
Move from the Command menu, and then release the mouse button.
Page 42

4
Drag the destination line from the team’s current location to the
destination you want.
5
Click the mouse button again to place a destination marker.
When a team completes a successful move, the Message Monitor
displays the message “Redeploying Successful” and the destination
marker disappears.
To issue a Move Fast command
1
Point at the team you want to move fast or click the team to select it.
When you select a team, the View Area displays blue boxes around
each member of the team; a circle is always displayed around squad
leaders (or higher), even when the team is not selected. The Team
monitor displays a blue box around the selected team, and the
Soldier monitor displays the names of the soldiers in the team.
2
Click and hold down the mouse button.
The Command menu appears.
3
While you hold down the mouse button, drag toward you to choose
Move Fast from the Command menu, and then release the mouse
button.
4
Drag the destination line from the team’s current location to the
destination you want.
5
Click to place a destination marker.
When a team completes a successful Move Fast command, the
Message Monitor displays the message “Redeploying Successful”
and the destination marker disappears.
Chapter 2 Setup and Game Play
Once you select a team, you
can issue a Move Fast com-
X
mand by pressing
. To
complete the command, drag
the destination line from the
team to its destination, then
click to place the destination
marker.
41
Issuing Fire and Smoke Commands
To shoot at a specific enemy unit or at a suspected enemy location, you
issue the Fire command. To place smoke screens that conceal your
forces’ movements from the enemy, you issue the Smoke command (to
teams with smoke capability).
There are two types of fire used in Close Combat
fire. Direct fire weapons require a clear line of sight to fire; pistols,
rifles, machine guns, submachine guns, antitank weapons, and most
artillery are direct fire weapons. Mortars are indirect fire weapons; they
do not require a clear line of sight to fire at the enemy.
Delivering effective fire depends on factors such as range, cover, team
quality, and enemy suppression fire. For a more detailed description of
the factors affecting firing and smoke screens, see Chapter 3, “Tactics.”
direct and indirect
Page 43

42
Close Combat
To issue a Fire command
1
Once you select a team, you
can issue a Fire command by
C
pressing
. To finish issuing the
2
command, drag the target line
from the team to its target, then
3
click to place the target marker.
4
5
Point at the team you want to fire or click the team to select it.
When you select a team, the View Area displays blue boxes around
each member of the team; a circle is always displayed around squad
leaders (or higher), even when the team is not selected. The Team
monitor displays a blue box around the selected team, and the Soldier
monitor displays the names of the soldiers in the team.
Click and hold down the mouse button.
The Command menu appears.
While you hold down the mouse button, drag toward you to choose
Fire from the Command menu, and then release the mouse button.
Drag the target line from the team to the target at which you want the
team to shoot.
The target line is red if nothing blocks the team’s line of sight or line
of fire to the target. If the target line changes to dark red, the team
has line of fire, but their line of sight is blocked. If the target line
changes from red, or dark red, to black, the team’s line of fire is
blocked at the point at which it turns black.
Click to place a target marker.
No message is displayed when you issue a Fire command. The
effectiveness of your proposed fire is denoted by the color of the
target marker: As you drag toward the target it changes from red to
green to black, like the weapons graph in the Soldier monitor.
To issue a Smoke command
1
Once you select a team, you
can issue a Smoke command
V
by pressing
the command, drag the target
. To finish issuing
2
line from the team to its target,
then click to place the target
3
marker.
4
Point at the team you want to order to fire smoke shells or throw
smoke grenades or click the team to select it.
When you select a team, the View Area displays blue boxes around
each member of the team; a circle is always displayed around squad
leaders (or higher), even when the team is not selected. The Team
monitor displays a blue box around the selected team, and the Soldier
monitor displays the names of the soldiers in the team.
Click and hold down the mouse button.
The Command menu appears.
While you hold down the mouse button, drag toward you to choose
Smoke from the Command menu, and then release the mouse button.
Drag the target line from the team to the location where you want the
smoke screen.
Page 44

Chapter 2 Setup and Game Play
The target line is red if nothing blocks the team’s line of sight or
line of fire to the target. If the target line changes to dark red, the
team has line of fire but their line of sight is blocked. If the target
line changes from red, or dark red, to black, the team’s line of sight
is blocked at the point at which it turns black.
5
Click to place a target marker.
If the target marker is green, you can fire smoke. If the target
marker is black, the target is out of range. When you fire smoke
shells or throw smoke grenades, the smoke lasts approximately one
minute, and is thickest when the rounds first go off. Smoke plumes
are as wide as they are tall. Because the game assumes that a light
wind is blowing from west to east, you should keep the smoke
between your team (or teams) and the enemy. Time your smoke
rounds and assault with these factors in mind.
No message is displayed when you choose the Smoke command.
Issuing a Defend Command
You issue a Defend command when you want a team to defend its
present position. When you issue a Defend command, you manually set
the team’s scan arc to specify the direction in which you want the team
to watch for the enemy.
43
• For American teams, if enemy soldiers move into the team’s
defensive scan arc and are visible, the defending team automatically opens fire.
• For German teams, if enemy soldiers move into the team’s defensive scan arc and are visible, the defending team waits to ambush
instead of automatically opening fire.
When you issue a Defend command, the View Area displays a defense
marker that indicates the team is defending. By default soldiers look
for the best cover, then plan for possible ambush.
You use the scan arc to tell your soldiers where to watch for the enemy.
Using a wide scan arc means the team must spread out to scan effectively. A spread-out team is more susceptible to enemy fire because
soldiers may not use the terrain to their best advantage. For example, if
you set the defend scan arc at 270 degrees to the east, soldiers may use
terrain that protects them from fire coming from the northwest or
southwest. However, these soldiers are vulnerable to fire from the
the direction from which enemy fire is most likely to come.
east
Page 45

44
Close Combat
To issue a Defend command
1
Point at the team you want to order to defend its present position or click the
team to select it.
When you select a team, the View Area displays blue boxes around each
member of the team; a circle is always displayed around squad leaders (or
higher), even when the team is not selected. Once the team has found a target
and opens fire, the defense marker switches to the enemy they are shooting at.
The Team monitor displays a blue box around the selected team, and the
Soldier monitor displays the names of the soldiers in the team.
2
Click and hold down the mouse button.
The Command menu appears.
3
While you hold down the mouse button, drag toward you to choose Defend
from the Command menu, and then release the mouse button.
This displays a blue circle over the team, which represents its scan arc.
4
Set the width and direction of the defend scan arc.
Moving the cursor toward the center of circle widens the scan arc; moving the
cursor toward the edge of circle narrows the scan arc. Moving the cursor
around the circle aims the scan arc in the direction you want.
5
Click to set the scan arc and place a defense marker.
Issuing a Hide Command
You issue a Hide command when you want a team to take cover in a safe position
and keep their heads down. When you issue a Hide command, the View Area
displays a hide marker on the team, indicating that it’s looking for the best nearby
hiding place. Once a team finds suitable cover, it stays there until you issue
another order. Hidden teams will fire on enemies that come within 30 meters of
their hiding place.
To issue a Hide command
1
Point at the team you want to hide or click the team to select it.
When you select a team, the View Area displays blue boxes around each
member of the team; a circle is always displayed around squad leaders (or
higher), even when the team is not selected. The Team monitor displays a blue
box around the selected team, and the Soldier monitor displays the names of
the soldiers in the team.
2
Click and hold down the mouse button.
The Command menu appears.
3
While you hold down the mouse button, drag toward you to choose Hide from
the Command menu, and then release the mouse button.
The team moves to the nearest cover and hides.
Page 46

Chapter 2 Setup and Game Play
Using the Toolbar
The Close Combat toolbar on the right of the View Area contains buttons you can
click to change your view of the game screen and to issue orders to all friendly
units. The buttons available on the toolbar depend on whether you are currently in
Deployment mode or Game Play mode. When you click a toolbar button, the
button remains active until you click a different button or click the active button a
second time to deactivate it.
Deployment Mode
In Deployment mode, the toolbar looks like the figure at left.
Toolbar in Deployment Mode
The Deployment mode toolbar buttons perform the following functions:
Zoom In (+) magnifies an area on a game map to get a closer look at
the terrain. There are three zoom levels: the closest view (almost
directly overhead), the normal view (a “bird’s eye” view), and the
farthest view (that you might see from a plane). Each time you click
this button, the view zooms in one level.
45
Zoom Out (–)
the view area. There are three zoom levels: the closest view (almost
directly overhead), the normal view (a “bird’s eye” view), and the
farthest view (that you might see from a plane). Each time you click
this button, the view zooms out one level.
Begin
starts the battle with the troops in position as you have deployed
them. This button is available only in Deployment mode.
Force Morale
willingness of the soldiers to fight—for both sides. The color and
length of the bars in the Force Morale monitor reflect the average
physical and mental status of teams on both sides. The bars start out
green and change color to reflect the status of each side. As a bar
changes to yellow or red, it becomes shorter. If the bar representing
your side turns red and your opponent’s stays yellow or green, you
lose. If both sides’ bars turn red or both stay yellow, the victor is
determined based on which side has taken the fewest casualties and
gained the most ground.
reduces the size of the map so you can see more of it in
in Deployment mode displays the initial cohesion—the
Page 47

46
Close Combat
Game Play Mode
In Game Play mode, the toolbar looks like the figure at left.
Toolbar in Game Play mode
The Game Play mode toolbar buttons perform the following functions:
Zoom In (+)
terrain. There are three zoom levels: the closest view (almost directly
overhead), the normal view (a “bird’s eye” view), and the farthest view
(that you might see from a plane). Each time you click this button, the
view zooms in one level.
Zoom Out (–)
in the view area. There are three zoom levels: the closest view (almost
directly overhead), the normal view (a “bird’s eye” view), and the
farthest view (that you might see from a plane). Each time you click
this button, the view zooms out one level.
Clicking the
blanket order to all friendly troops to move forward to the next position
with adequate cover.
Clicking the
blanket order to all friendly troops to defend when enemy units are
sighted. This order causes your teams not only to defend themselves,
but to take advantage of ambush opportunities as well.
Clicking the
troops to retreat or fall back. Forces receiving this order return to
previously occupied areas looking for adequate cover and protection.
Clicking the
a Debriefing screen that summarizes the status of the battle to the point
at which you ended the game. Clicking End Battle forces your side to
lose, and gives the enemy at least a minor victory.
magnifies an area on a game map to get a closer look at the
reduces the size of the map so you can see the entire map
Move Out
Defend
Pull Back
End Battle
button cancels all current orders and issues a
button cancels all current orders and issues a
button issues a blanket order to all friendly
button ends the battle in progress, and displays
Force Morale
sides. The color and length of the bars in the Force Morale monitor
reflect the average physical and mental status of the teams on both
sides. The bars start out green and change color to reflect the status of
each side. As a bar changes to yellow or red, it becomes shorter. If the
bar representing your side turns red and your opponent’s stays yellow
or green, you lose. If both sides’ bars turn red or both stay yellow, the
victor is determined based on which side has taken the fewest casualties and gained the most ground.
in Game Play mode displays the current cohesion for both
Page 48

Chapter 2 Setup and Game Play
Monitoring the Game
Using Close Combat’s monitors, you “see” what’s happening to teams not in
view. The maps used in Close Combat are too large to fit in the Game screen
when you play in normal view. Because the normal view is best for playing Close
Combat, you can’t see all your teams without zooming out.
Close Combat’s Game screen has a View Area and five monitors:
• Team monitor
• Soldier monitor
• Message monitor
• Overview monitor
• Zoom monitor
Using the View Area
The View Area is the portion of the Game screen where the battlefield action
occurs. To scroll the View Area, move the mouse pointer to the edge of the
screen. For example, if you move the pointer to the left edge of the Game screen,
the View Area scrolls from the left; the game map appears to scroll to the right. If
your screen resolution is 800x600 or higher, the Overview monitor is displayed;
you can see the yellow rectangle (which represents the View Area) move in the
same direction you move the mouse pointer. You can also scroll the View Area by
using the arrow keys, the numeric keypad, or the number keys (1 through 9).
47
You can use the arrow keys to scroll the View Area; pressing the
key scrolls the View Area to the left. You can use the numeric keypad to scroll the
View Area. For example, pressing the 4 key on the keypad scrolls the View Area
to the left; pressing the 7 key on the keypad scrolls the View Area diagonally (up
and to the left).
You can zoom the View Area in and out. By zooming out, you see an overview of
the map; the entire map is displayed in the View Area. By zooming in, you see
less of the map, but you see more detail. If you play at a resolution of 800x600 or
higher, an overview of the map is displayed in the Overview monitor.
You can click any team (yours or the enemy’s) visible in the View Area and
receive information about that team in the Team and Soldier monitors. When
selected, your units have blue boxes around each soldier on the team and a yellow
box around the selected soldier. There is a colored circle around the team leader;
the color of the circle matches the color indicating the team’s quality in the Team
and Soldier monitors.
LEFT ARROW
Page 49

48
Close Combat
Using the Team Monitor
You monitor the status of your teams using the Team monitor. To view all the
teams in the monitor, use the scroll bar.
To select a team, click its panel in the Team monitor. If you click an enemy unit
during game play, the list is replaced by the text “Enemy unit selected,” and the
enemy soldiers appear in the Soldier monitor. In either case, when you click one
of your teams in the Team monitor, or an enemy team in the View Area, the
Soldier monitor lists the soldiers on that team.
To center a team in the View Area, click its panel in the Team monitor after you
select it. To select the team and center it in the View Area, double-click the team’s
panel in the Team monitor.
When you select a team in the Team monitor, the team is highlighted by a blue
box, the Soldier monitor shows information for each soldier on the selected team,
and the team is selected in the View Area.
Using the Soldier Monitor
You use the Soldier monitor to monitor the status of individual soldiers. When
you start a game, the Soldier monitor is not displayed; it appears only when you
select a team in either the Team or View Area.
To select a soldier, click the appropriate panel in the Soldier monitor. When you
select a soldier, a yellow box surrounds the soldier’s name in both the Soldier and
View Area. If you select an enemy team, its members appear in the Soldier
monitor. However, question marks may appear in some portions of the panel if
you don’t have complete intelligence information. As an enemy team remains
under observation, these question marks are replaced with more complete information about the enemy team.
Using the Message Monitor
You monitor the messages from your teams using the Message monitor. When
you start a game, there are no messages displayed; messages display only when
events affecting your teams occur. The Message monitor displays messages
radioed, or shouted, to you. To see all the messages sent during a given battle, use
the scroll bars. Double-clicking a message selects and centers the team that sent
the message in the View Area so you can readily issue a command.
You can also filter messages by using the colored buttons at the top of the Message monitor. First you decide which levels of messages you don’t want to see,
then click the appropriate button. For example, if you click the red message filter,
Page 50

Chapter 2 Setup and Game Play
red (the most important) messages do not appear in the monitor; you click the red
button again to make these messages reappear. You can click more than one filter;
If you click the red and orange message filters, both red and orange messages
disappear from the monitor.
Using the Overview Monitor
The Overview monitor appears only when you play at 800x600 resolution or
higher. This monitor displays a scaled-down version of the game map shown in the
View Area; the Overview monitor enables you to see all of the game map throughout game play. All Victory Locations are displayed on this map; all friendly units
are represented by blue dots while enemy units are represented by red dots.
A yellow rectangle appears over a portion of the map in the Overview monitor.
Moving the rectangle in the Overview monitor changes the portion of the map you
see in the View Area. Using the Overview monitor is often a faster way to move
around the View Area than scrolling.
To use the Overview monitor
1
Move the mouse pointer to the Overview monitor.
The mouse pointer changes to a magnifying glass.
2
Move the magnifying glass to the part of the map you want displayed in the
View Area and click.
The View Area displays the part of the map you want.
49
Pausing a Game
To pause during game play, press F3 (Windows 95), press COMMAND+P
(Macintosh) or choose Pause Game from the Game menu (Windows 95), or File
menu (Macintosh). The game pauses automatically when you:
• Display a menu
• End or stop a battle
• Press
You can instantly pause and minimize Close Combat in Windows 95 by clicking
the Minimize button. When your “civilian duties” are complete, you can resume
your battle by clicking the Close Combat button at the bottom of the screen.
On the Macintosh, you can instantly pause and minimize Close Combat by choosing Hide Close Combat from the Finder menu on the right side of the menu bar. To
resume play, choose Close Combat from the Finder menu.
F1 for Help
Page 51

50
Close Combat
Ending Games
You can end a Close Combat game in three ways:
• You can end any game by clicking the End Battle button on the
Toolbar. If you choose to end a battle, you suffer a minor, or worse,
defeat. The Debriefing screen appears, summarizing the ended
battle’s results.
• You can stop any game using the Abort Battle command on the
Game menu (Windows 95) or File menu (Macintosh). Unlike
ending a battle, stopping a battle carries no penalty for the side
choosing to stop. The Command screen appears when you stop any
game; stopped battles are not saved as part of a Campaign.
• You can exit Close Combat using the Exit command on the Game
menu (Windows 95) or using the Quit command on the File menu
(Macintosh).
The following sections describe each method for ending a game.
Ending a Game
You use the End Battle button to end any game without exiting Close
Combat. However, ending a battle is the equivalent of withdrawing
from the battlefield; the side choosing to end any battle automatically
suffers a minor defeat or worse.
To end a game
1
On the Toolbar, click End Battle.
A popup appears asking if you’re sure you want to forfeit the battle.
2
In the popup, click Yes. If you click Yes, you lose.
The popup and the Game screen disappear, and the Debriefing
screen appears.
Stopping a Game
To stop any game and return to the Command screen without exiting
Close Combat, you use the Abort Battle command. Stopping a game
carries no penalty to the side choosing to stop; unlike ending a battle,
the side choosing to stop does not automatically suffer a defeat.
Instead, the Command screen appears, and no victor is determined. If
playing a Campaign, the stopped battle is not saved.
Page 52

To stop a game
Chapter 2 Setup and Game Play
51
1
From the Game menu (Windows 95) or File menu (Macintosh),
choose Abort Battle.
A popup appears asking if you’re sure you want to stop the battle.
2
In the popup, click OK.
The popup and the Game screen disappear, and the Command
screen appears.
Exiting Close Combat
You can exit Close Combat at any time. The procedure differs slightly
depending on whether you are playing in Windows 95 or on the
Macintosh.
To exit Close Combat from Windows 95
1
From the Game menu, choose Exit.
A popup appears asking you if you’re sure you want to exit
Close Combat.
2
In the popup, click Exit.
The popup and the Game screen disappear, and Close Combat exits.
–or–
• Press
ALT+F4.
To stop a game using the
keyboard without exiting Close
Combat, press
CTRL+A
(Windows 95), or
COMMAND+A
ALT, G, A
(Macintosh).
or
To exit Close Combat using the
keyboard, press
ALT+F4
(Windows 95), or
COMMAND+Q
ALT, G, X
(Macintosh).
or
To exit Close Combat from the Macintosh
1
From the File menu, choose Quit.
A popup appears asking you if you’re sure you want to quit
Close Combat.
2
In the popup, click Quit.
The popup and the Game screen disappear, and Close Combat
quits.
Saving Games
You can save any Close Combat battle as a Replay. You can create
Replays at the end of a battle, or when you choose End Battle from the
Toolbar. Replays are created using the Save Replay button on the
Debriefing screen.
Page 53

52
Close Combat
Campaigns are automatically saved at the end of each battle as a saved Campaign.
You can also save a Campaign battle as a Replay; however, you can replay only
the last completed battle of the Campaign. For example, if you complete the
Hedgerows! 3 battle during a Campaign (named Campaign1) and save it as a
Replay named Replay1, then Hedgerows! 3 (Replay1) is the only battle you can
replay. (Replay1 appears in the scrollable list when you click the Replay button.)
Campaign1 is saved in the scrollable list of Campaigns.
To save a battle as a Replay
1
When the Debriefing screen appears at the end of a battle, or after you’ve
chosen End Battle from the Toolbar, click Save Replay.
The Name The Replay dialog box appears.
2
Type the name you want to assign to the Replay.
Replay names and Campaign names are governed by the same rules: You are
limited to 31 alphanumeric characters.
3
Click OK.
The dialog box disappears; the Debriefing screen is still displayed. You can
continue playing or exit Close Combat. When you display the Command
screen, your Replay is added to the scrollable list of Replays.
Remember, when you save a Campaign battle as a Replay, only the
just-completed battle is saved as a Replay.
Using the Options Menu
You can specify various options and preferences to give Close Combat the look
and feel you prefer. You can turn sound, music, videos, and other features on or
off at any time.
To choose options in Windows 95
1
Click the Options menu (or press ALT+O).
2
On the Options menu, click the option you want to turn on or off, as described
in the following sections.
To choose options on the Macintosh
1
Click the Options menu.
2
Choose the option you want to turn on or off, as described in the following
sections.
Page 54

Chapter 2 Setup and Game Play
Turning Sound On/Off
You can turn game sounds (gunfire, soldiers’ voices, and other sounds)
on or off.
To turn game sound on/off
1
Using the mouse, choose Sound from the Options menu.
2
To turn sound back on, repeat the process.
-or-
1
Using the keyboard, press ALT, O, S (Windows 95).
2
To turn sound back on, repeat the process.
Turning Music On/Off
You can turn game music (the drum roll that plays when the Command
screen is displayed) on or off.
To turn music on/off
1
Using the mouse, choose Music from the Options menu.
2
To turn music back on, repeat the process.
-or-
1
Using the keyboard, press ALT, O, M (Windows 95).
2
To turn music back on, repeat the process.
53
Turning Videos On/Off
You can turn videos (Introduction, Force Deployment, What Really
Happened, and Game End) on or off.
To turn videos on/off
1
Using the mouse, choose Videos from the Options menu.
2
To turn videos back on, repeat the process.
-or-
1
Using the keyboard, press ALT, O, V (Windows 95).
2
To turn videos back on, repeat the process.
Expanding the View Area to Use the Entire Screen
You can expand the View Area (which shows the game play area) to
fill the screen, hiding all the monitors.
Page 55

54
Close Combat
To expand the View Area to use the entire screen
If you want to see the entire
map, click Zoom Out. on the
toolbar. To return to the
previous view, click Zoom In.
• Choose Expand View Area on the Options menu. To view all game
monitors and return the play area to the previous view, repeat the
process.
–or–
• In Windows 95, press
• On the Macintosh, press
ALT, O, G or CTRL+G.
COMMAND+G.
Removing/Displaying Trees from the Map
You can remove trees from the View Area at any time during a game.
To remove trees from the map
• Click Remove Trees on the Options menu. To display the trees on the
screen again, repeat the process.
–or–
• In Windows 95, press
• On the Macintosh, press
ALT, O, T or press CTRL+T.
COMMAND+T.
Removing/Displaying Soldiers Killed In Action
You can remove soldiers killed in action at any time during a game.
To remove soldiers killed in action from the map
• Click Remove KIA Soldiers on the Options menu. To again display
the soldiers killed in action, repeat the process.
–or–
• In Windows 95, press
• On the Macintosh, press
ALT, O, K or press CTRL+K.
COMMAND+K.
Minimizing Close Combat
You can minimize Close Combat at any time.
To minimize Close Combat
• In Windows 95, click the minimize button, or press ALT, SPACEBAR, N.
• On the Macintosh, choose Hide Close Combat from the Finder menu
on the right side of the menu bar. To resume play, choose Close
Combat from the Finder menu.
Page 56

Chapter 2 Setup and Game Play
Playing Head-to-Head
For information on head-to-head play, see the README file on the Close
Combat CD-ROM, or look in the online Help Head-to-Head topic.
Troubleshooting
For more troubleshooting information, see the README file on the Close
Combat CD-ROM, or look in the online Help Troubleshooting topic.
Getting Help
Close Combat provides two kinds of Help information:
• The online Help file with general information on a large number of
game-related topics, including extensive information on weapons.
• Context-sensitive Help on specific game features. The Help file
supplements these brief pop-up descriptions.
Finding a Topic in the Help File
55
• From the Help menu, choose Help Contents, or press F1.
• Click the Help Contents tab to browse through topics by category.
• To view the index of Help topics, click the Index tab, then scroll
through the list, or type the word you’re looking for and press
ENTER.
Getting Context-Sensitive Help
While you’re playing, you may want information about Close Combat
screen features, including game controls, weapons, and terrain. Using
context-sensitive Help, you click an area or feature on the game screen
to display a specific Help topic in a small text box. To get that information quickly:
• Point at the feature.
• In Windows 95, click the right mouse button.
• On the Macintosh, hold down the Option key and click the mouse
button.
To close the text box
• Press ESC or click anywhere on the screen.
You can also access Help by
F1
pressing
COMMAND+H
(Windows 95) or
(Macintosh).
Page 57

56
Close Combat
Page 58

Chapter 3 Tactics
Chapter 3
Tactics
This chapter describes tactics and provides game tips you can use while playing
Close Combat.
Basic Tactics
You can use three basic tactics in Close Combat:
• Flanking
• Shoot it out
• Frontal assault
Flanking
The first basic tactic you can use is to try and flank the enemyattack them from
the side. For example, suppose an enemy rifle team is positioned behind a stone
wall. The wall offers excellent protection against rifle, machine gun, and light
artillery fire. However, using these weapons against the team behind the wall
suppresses them
fire. After the enemy is suppressed, you can send another team around the
enemy’s flank. When your flanking team reaches its position, it can enfilade the
enemy’s position.
it makes them keep their heads down and minimizes return
57
Shoot It Out
The second basic tactic is to just “shoot it out” with the enemy. You should use
this tactic when you can bring superior forces and firepower against the enemy;
all other things being equal, the side with superiority in numbers and firepower
will eventually prevail.
Frontal Assault
The third basic tactic is the frontal assault. This tactic exposes your troops to the
greatest risk, but can be successful if you can get your team (or teams) within
grenade range without taking heavy losses. If you choose to make a frontal
assault, you should first deploy teams to provide suppression fire. Next, you
should fire smoke rounds along the path of the assault. After you’ve laid a smoke
screen, you can send a team (or several teams) charging at the position you want
to capture.
Page 59

58
Close Combat
When you fire smoke rounds, the smoke lasts approximately one minute; the
smoke is thickest when the rounds first go off. Smoke plumes are as wide as they
are tall. Because the game assumes that a light wind is blowing from west to east,
you should try to keep the smoke between your troops and the enemy. Time your
smoke rounds and assault with these factors in mind.
As the German commander, you shouldn’t defend positions to the last man.
Defend a position as long as you can inflict more casualties than you receive, then
move to another position; force the Americans to attack you and look for opportunities to counterattack.
Game Play Tips
This section lists game play tips according to the following categories:
• Infantry tips
• Vehicle tips
• Weapons tips
• General tips
Infantry Tips
You can use the tips in this section when issuing commands to your infantry
teams. For information on the factors affecting infantry team effectiveness and
performance, see “Monitoring the Game” in Chapter 2, “Setup and Game Play.”
• Don’t order your infantry teams to move through open terrain within the
enemy’s line of sight unless you provide suppression fire.
• Don’t order an assault against an enemy position unless you have numerical
or firepower superiority. You should not order a team of five soldiers with
rifles to assault a position held by 10 enemy soldiers with a machine gun.
• Use smoke to cover the movements of your attacking team or teams. Provid-
ing a covering smoke screen diminishes the enemy’s ability to hit the attackers. This keeps your team’s effectiveness and morale high, which increases
your chances of success.
• Use smoke whenever you can; fire into any smoke that the enemy creates.
• Don’t order mortar or machine gun teams to move as part of an assault. When
teams move mortars and machine guns, their fatigue levels go up; increased
fatigue means the team will respond more slowly to an order to fire and the
fire will be less accurate than that of a well-rested team. You should consider
the deployment of such teams carefully; you’ll want to position them where
they can provide suppression fire for more than one infantry team.
Page 60

Chapter 3 Tactics
• Don’t order units too far in advance of Victory Locations until these locations
have been neutralized. Doing so is asking for an ambush.
• Make sure you order adequate fire against Victory Locations. Remember, you
don’t necessarily need to hit enemy soldiers to drive them from a position; a
high volume of fire can reduce the morale and effectiveness of an enemy team
to make them panic and run.
• Don’t keep your teams too close together. This makes them more susceptible
to casualties from grenades, mortars, and artillery. Close proximity can create
another problem; if one teams panics, those in close proximity may panic, too.
• Move only one team at a time. This is not an ironclad rule; there may be times
when ordering more than one team to move is an advantage. However, you
want to use as much suppression fire as possible, and teams fire more effectively when they’re not moving.
• Use short moves to protect your teams. Teams that move long distances are
more susceptible to ambush; the enemy may react to a long move by assaulting the moving team’s flank. Ambushes and flanking fire reduce effectiveness
and morale. Orders to move a long distance also increase fatigue, which in
turn reduces the team’s effectiveness.
• Don’t order a team to move or fire if their condition is not conducive to the
order. For example, if you order a fatigued team to move fast for a long
distance, their effectiveness, performance, and team quality will drop. The
team is more likely to cower or break; the team’s accuracy of fire will drop.
• Move teams to locations that provide adequate cover. If soldier units feel
overexposed or vulnerable, they may not go to the exact point you’ve
designated.
• Moving fast over short distances allows soldiers to recover and keeps them
from early fatigue. Remember that some foot soldiers can be carrying up to
70 pounds of gear. Running will tire them quickly.
• Note that many Recon (Reconnaissance) team members are armed with
submachine guns. These weapons have a high rate of fire but their effective
range is limited.
59
Page 61

60
Close Combat
Vehicle Tips
You can use the tips in this section when issuing commands to your vehicle
teams. For information on the factors affecting vehicle effectiveness and performance, the following table may prove useful.
Attribute Description
Armor The strength and thickness of the armor is rated in eight
horizontal angles and three vertical angles, in addition to
the top and bottom armor. The slope of the armor is
factored into calculation of armor effectiveness. The
vehicle is rated for both the hull and turret armor (if the
vehicle has one). In addition, the passengers and crew are
given protection values based on the type of vehicle (open
top, open rear, unarmored).
Gun Each vehicle can support up to three weapons on both the
hull and the turret. Each of the guns is fired independently
by the vehicular crew.
Fire-Angle Each gun on the vehicle is rated for what angle the gun can
fire at (360 degrees, 180 degrees, 90 degrees, and so on).
Fire outside of that arc will cause the soldier firing that
gun to rotate the hull or turret as necessary in order to fire.
Exposed Each gun is denoted as to whether or not the soldier must
be exposed in order to fire that particular weapon. Being
exposed makes the soldier much more vulnerable to
enemy fire.
Rotation rates The speeds with which the hull and turret can rotate.
Mount type Whether the mount exists, is a fixed mount, or can rotate.
A mount is either the hull or turret.
Mount hit Chance of the hull versus the turret being hit.
Acceleration Rate at which the vehicle accelerates.
Max speed Top off-road speed of the vehicle.
Move type How the vehicle moves (tracked, wheeled, and so on)
Size Profile given the enemy; affects ease of being hit.
Gyrostabilizer Identifies whether or not the vehicle is equipped with a
gyrostabilized gun. A gyrostabilizer improves main gun
accuracy when the vehicle is on the move.
Page 62

Chapter 3 Tactics
Schurzen Identifies whether or not the vehicle is equipped with
Schurzen plating (thin metal plates set a few inches out
from the hull to detonate rounds before they hit the hull) to
protect against HEAT ammo rounds.
Integrity How well the vehicle can withstand being hit (brewups,
spalling).
Specific tips for vehicles are as follows:
• The Close Combat game design accurately reflects the Normandy Campaign
regarding vehicles. Specifically, the majority of German vehicles can defeat
the majority of like American vehicles in a one-on-one fight. Consequently, if
a American vehicle gets too close to any German position, it is in danger of
being destroyed; remember, even German rifle teams have antitank weapons
(Panzerfausts) capable of destroying every American vehicle. As the
American commander, the only way you can successfully use your vehicles is
to use numerical superiority (pit two or three Shermans against one Panther or
Tiger) or flanking tactics.
• If you’re the German commander, you should try to conserve your resources;
this is especially true when playing a Campaign because the Americans will
receive far more reinforcements than you (again reflecting the history of the
Normandy Campaign).
• Halftracks, armored cars, and other vehicles are fast but vulnerable. Use them
for rapid maneuvers where tanks and antitank weapons are not likely to be
deployed. For example, you can use a halftrack to support an infantry assault
against another infantry team.
• Don’t order your tanks, tank destroyers, or other vehicles within range of
known or suspected enemy antitank weapons. This is especially true for
American commanders; remember, the Germans make American armor a
priority target. And the Germans have more antitank firepower; both the
Panzerschreck and Panzerfaust can destroy all American armor with a
head-on shot. The Bazooka can only knock out heavily armored tanks and
tank destroyers with a side or rear shot.
• When you order your tanks, tank destroyers, or vehicles to advance, use
infantry support to provide suppression fire against antitank teams.
• Although you can send a tank over a hedgerow, doing so leaves the tank
vulnerable to enemy antitank fire.
61
Page 63

62
Close Combat
Weapons Tips
You can use the tips in this section when issuing commands to your vehicle
teams. For information on the factors affecting vehicle effectiveness and performance, the following table may prove useful.
Attribute Description
Rounds/clip The number of ammo rounds in a clip.
Firing time Time for the shot effect to occur (short for direct fire,
longer for indirect fire).
Chamber load Time to load a round into the chamber (very short for
automatic weapons, longer for bolt action).
Clip reload Time to load a new clip into the gun.
Burst rounds Number of rounds typically fired in one burst for that
weapon.
Weight Weight of the gun.
Clip weight Weight of each clip.
Heat rate Rate at which the weapon gains heat while firing.
Cool rate Rate at which the weapon loses heat while not firing.
Quality Likelihood of the weapon jamming or malfunctioning.
Chances are increased as heat builds up.
Bayoneted Whether or not the weapon has a bayonet.
Assault fire Whether or not the weapon can be used on the run.
Back blast Whether or not the weapon causes a back blast.
Blast size This is rated by ammo type and determines how big a
crater the shot makes. Ammo types are AP, HE, Special,
Smoke, or HEAT. Special refers to unique ammo types
such as APCR, APDS, Canister, and so on.
Blast radius This is rated by ammo and affects the range at which
soldiers can be affected by the blast.
Min range How far away the target must be in order to use the
weapon.
Accuracy The base chance to hit a target with the weapon moderated
by range and ammo type.
Affect What type of damage the shot does versus soldiers,
vehicles, or terrain; rated by ammo and range.
Blast What type of damage the blast from the shot does versus
soldiers, vehicles, or terrain; rated by ammo and range
from the point of the blast.
Page 64

Chapter 3 Tactics
Specific tips for weapons are as follows:
• Don’t order your mortars to fire at infantry hiding in bunkers or buildings
because bunkers have very thick roofs; you can expend all of your mortar
ammunition trying to blast your way through without killing or wounding the
enemy. While you might be able to blast through the roofs of buildings, this
still isn’t an efficient use of ammunition.
• Because mortars lob a shell in an arcing rather than flat trajectory, you should
use mortars against troops in the open, troops under trees (where airbursts can
be deadly), or troops with protection only on one side (behind a stone wall).
• Don’t order your antitank teams to fire at infantry. You’ll want to save your
antitank weapons (American Bazooka, German Panzerfaust and
Panzerschreck) for enemy tanks and other vehicles. However, you may want
to use an antitank team occasionally if the enemy infantry is hiding in a
building or bunker.
• If you’re the American commander, don’t order an infantry team armed with
rifles to fire at a tank and expect the tank to be disabled. Remember, Close
Combat reflects the reality of the Normandy Campaign; you’ll need either
numerical superiority or superior firepower to engage German tanks.
• Don’t order your machine gun teams to fire at a fixed target too long when
you want suppression fire. You should switch the target at least once to
maximize the effect of the suppression fire.
• If cover for both sides is equal, the team or teams with the most firepower
wins. For example, if American and German rifle teams are both behind stone
walls and firing at each other, the Americans will win (all other things being
equal). This is because they are armed with Garand semiautomatic rifles,
which have a faster rate of fire (rounds per minute or rpm) than the Gewehr 98
bolt action rifles the Germans use.
• When a mortar team is out of ammunition, you can send them to the front line
to throw their smoke grenades and use their carbines.
• When you want to place a smoke screen, use your mortar teams first to place
smoke for their ability to lob smoke over tall terrain. Smoke screens are the
most useful coverage for open areas.
• Keep your antitank infantry teams (Bazookas or Panzerschrecks and
Panzerfausts) spread out; deploying them too closely means one shell could
wipe them out.
63
Page 65

64
Close Combat
General Tips
• When a team is shot at or spots an enemy for the first time, the team cancels
its goal. For example, if you issue a Move command and the team is fired on
for the first time, the Move command is canceled.
• If the team leader is wounded or killed, the team’s goal is canceled.
• The more intense the suppression fire, the closer safe terrain must be for a
team to move to that terrain.
• You cannot place individual soldiers, but you can issue a Defend order with a
very narrow scan arc in the direction you want the team to cover. This causes
the team to reevaluate their cover based on the new scan arc, and position
themselves better.
• Rallying troops doesn’t happen immediately. Any leader can help to rally
a soldier; the chance of doing so is based on the leader’s proximity and
leadership ability. A soldier can also rally himself given enough time.
• When you have no specific plan, put troops into defending mode.
• Don’t assume that because you can see the enemy, your soldiers can, too. Hide
your team, but don’t forget about them.
• Set up your teams to enfilade the enemy (catch them in a crossfire)
whenever possible.
Page 66

Chapter 4 The Normandy Campaign in Close Combat
D
Chapter 4
The Normandy Campaign
in Close Combat
65
The Normandy campaign is a six-week series of battles that takes place
in northwestern France. There, soldiers of General Omar Bradley’s First
Army attempt to fight their way from Omaha Beach to Saint-Lô, a
strategic road and rail hub. Saint-Lô is the key to breaking out of the
confining beachhead area. If Bradley’s forces can capture this important
town, they will finally be able to move onto ground that will allow them
to take full advantage of their formidable mechanized and armored
forces in a war of maneuver.
Standing in the way of the Americans and their objective are German
army and paratroop units who have put up fierce opposition to the
invading forces—first on the beaches, then inland through coastal
villages, then at the river Aure, and finally in the hedgerows, marshes,
hills, and draws. After six weeks, 20 miles, and 200,000 casualties, the
two armies face off in the bombed-out rubble of Saint-Lô. An American
victory here will allow the First Army to launch a drive across France
and into Germany. But if the Germans can stop the Americans, they
may be able to keep the
invaders bottled up in
northwestern France,
jeopardizing their precarious
toehold on the European
continent.
Cherbourg
“War is the last of all things to
go according to plan.”
Thucydides
Normandy: June 6, 1944
U.S. First Army
(Bradley)
British Second Army
(Dempsey)
Merderet River
Douve River
Carentan
Taute River
UTAH
Vire River
Aure River
SaintÐL™
OMAHA
Cerisy Forest
Drome River
GOLD
Bayeux
JUNO
Orne River
SWOR
Caen
Page 67

66
Close Combat
The Evolution of Operation Overlord
“We must prepare to fight
Germany by . . . defeating her
ground forces and definitely
breaking her will to combat. . . .
adequate ground forces must
be available to close with and
destroy the enemy inside his
citadel.”
Maj. Albert Wedemeyer, in his
“Victory Program”
U.S. General
Dwight D. Eisenhower
The Normandy Campaign is the end result of more than two-and-a-half
years of planning, training, and preparation. The initial invasion plan
that will eventually be called Operation Overlord is formulated before
the United States even enters the war. It is the brainchild of Major
Albert Wedemeyer, a war plans expert on the U.S. War Department
General Staff, who had attended the German Kriegesakademie (War
College), from which he graduated in 1938. This unique background
gives Wedemeyer a keen understanding of the German philosophy of
total war. His plan, aptly titled the “Victory Program,” calls for a
massive invasion of northwest Europe and a decisive confrontation with
the German army.
Wedemeyer submits his Victory Program on September 21, 1941.
Within three months, the Japanese attack on Pearl Harbor and German
Chancellor Adolf Hitler’s subsequent declaration of war forces the U.S.
entry into World War II. At the Anglo-American Arcadia conference,
held in Washington D.C. from December 22, 1941 to January 7, 1942,
U.S. President Franklin D. Roosevelt and his Chiefs of Staff make it
clear that, despite the Japanese aggression, they accept the principle of
“Germany first.” They believe that the German war machine represents
the greatest threat to the Allies (Britain, the U.S., and the U.S.S.R.), and
determine that the bulk of the U.S. Army will fight Germany and Italy,
while the task of combating Japan will be the primary responsibility of
the U.S. Navy.
In early 1942, Wedemeyer’s Victory Program finds a strong supporter
in General Dwight D. Eisenhower, who submits a revised version to
Chief of Staff General George C. Marshall on March 25. That same day,
Marshall presents the plan to Roosevelt, who decides that it should get
direct approval from British Prime Minister Winston Churchill and the
British military leadership. To win the British over,
Eisenhower redrafts the plan, proposing an invasion of the
French coast between Le Havre and Boulogne by 1.5 million
American and British troops on April 1, 1943. Marshall
submits the plan—now called the Marshall Memorandum—
to Churchill and his General Staff. On April 13, they commit
to the plan’s key concept, a full-scale invasion of western
Europe. Two months later, in Moscow, the Anglo-American
commitment is announced at a meeting of the Supreme
Soviet of the U.S.S.R., whose Premier, Josef Stalin, has
been pressing the U.S. and Britain for the creation of a
second front to relieve the Axis pressure on the besieged
Soviet Union.
U.S. General Omar Bradley
Page 68

Chapter 4 The Normandy Campaign in Close Combat
Soon after the Allies commit to the invasion of France, it becomes clear
that an adequate troop and supply buildup for the landings will take
longer than anticipated. In the interim, the Americans agree to join the
British in invading North Africa, Sicily, and Italy. At the Trident
conference, held in Washington in May 1943, the date for the invasion
of France, known as “D-Day” is tentatively reset for May 1, 1944. Six
months after the conference, Eisenhower is named Supreme Allied
Commander, in charge of overall operations for the invasion. He then
chooses British General Bernard Montgomery to head the combined
Anglo-American ground forces, known as the 21st Army Group. Under
Montgomery’s command are U.S. General Omar Bradley, who leads the
U.S. First Army, and General Miles Dempsey, who is in charge of the
British Second Army. These men will command the troops that will
attempt to storm the invasion beaches and press inland.
Preparations for Operation Overlord
Over the next twelve months, southern England resembles an enormous
armed camp, as it becomes the site of the biggest buildup of men and
materiel ever assembled for a military operation. By June 1944 nearly
three million Allied troops have gathered under Eisenhower’s command. The invasion now has a new codename: Operation Overlord,
which Churchill has selected from a list compiled by his Chiefs of Staff.
It also has a new location: the Calvados coast in Normandy, roughly
between the town of Cabourg and the Cotentin Peninsula in northwestern France. Although this stretch of coastline is a greater distance from
England than the Pas de Calais and the Cotentin Peninsula, it is less
fortified and has fewer natural obstacles and better beaches for landing
craft than either of those locations. The Normandy beaches are also
within range of Allied fighter cover from airfields in southern England.
In the months before the invasion, the U.S. and British forces conduct
training exercises that focus on the difficulties of amphibious landing
operations. The training for the advance inland, held on the moors of
southern England, relies on textbook tactics, notably the open order
advance, two companies forward. Unfortunately, this training virtually
ignores the actual hazards that await those who survive the assault on
the beach. The Allied troops learn little about tactics for infiltrating the
Norman hedgerow country, the bocage, with its small fields bounded by
tall, dense hedges, an art the Germans have mastered. The invaders will
pay a heavy price for this oversight.
67
British General Bernard
Montgomery
“. . . the [
bocage
] area will not
be an easy one for forces to
advance through rapidly in the
face of determined resistance . .
. . The tactics employed in
fighting through the
bocage
country should be given
considerable study.”
Supreme Headquarters, Allied
Expeditionary Force (SHAEF),
April 1944
“We simply did not expect to
bocage
remain in the
long
enough to justify studying it as a
major tactical problem.”
An American senior staff officer,
quoted by Max Hastings in
Overlord: D-Day and the Battle
for Normandy
Page 69

68
Close Combat
German Field Marshal
Erwin Rommel
The German Forces in Normandy
As the German High Command realizes that an invasion in the West is
imminent, the number of combat divisions in France is increased from 46
in November of 1943 to 58 by June 1944. However, many of these
divisions are below full strength. Some of them have had troops siphoned
off to the war against the Soviets; others are shifted from the Eastern
Front to France to rest and refit, their ranks decimated by combat with
the Red Army. Many battalions are partially made up of Polish and
Russian prisoners, known as Osttruppen, or “Eastern troops,” most of
whom lack any desire to fight for Germany. Allied deceptions have
convinced the Germans to reinforce the Pas de Calais, which depletes the
concentration of forces in Normandy even further.
In January, 1944 German Field Marshal Erwin Rommel is named head of
Army Group B, which covers the Seventh and the Fifteenth Armies in
northern France, and takes over the responsibility for defenses there.
Although construction of a fortified coastal defense system, known as the
“Atlantic Wall,” had begun in 1942, Rommel immediately begins to
strengthen it with mines, underwater obstacles, and concrete gun emplacements. This is in keeping with his belief that the only way to repulse
Fooling the Germans with “Fortitude”
While Rommel speeded his preparations, German
forces in France increased to 55 divisions, many
of them far from Normandy. In particular, the
German Fifteenth Army remained in the Pas de
Calais to repel an invasion force that would never
strike there. This was partially due to a brilliant
Allied deception called “Operation Fortitude.” Its
deceptions took a number of forms, all intended to
divert German attention from the real invasion
preparations in the south of England to a carefully
orchestrated and entirely bogus buildup in the
southeast, opposite the Pas de Calais.
German reconnaissance aircraft were allowed
to fly over sites crammed with dummy tanks,
trucks, and landing craft made of rubber, plywood,
and canvas. Inflatable Sherman tanks that four
men could easily carry looked real enough from
the air, and the net effect was to trick the Germans
into thinking they had found the growing stockpile
for the coming invasion. Meanwhile false radio
traffic convinced them that General Patton was
preparing the fictitious “U.S. First Army Group” for
an invasion at the Pas de Calais. For a month or
more after D-Day, much of the German leadership
continued in the conviction that the invasion in
Normandy was merely a feint, and that the “real”
invasion would soon fall where they had always
known it would.
Page 70

Chapter 4 The Normandy Campaign in Close Combat
an Allied invasion is with a rapid counterattack on the beaches from
behind a fortified coastal strip. However, Rommel’s superior, Field
Marshal Gert von Runstedt opposes his defensive philosophy. Believing
that nothing can stop the Allied invasion, von Runstedt thinks that the
majority of German defenses should be moved inland, away from
Allied naval guns. From there, German tanks will be better able to
strike at the invaders as they attempt to establish beachheads and supply
lines. Because the German chain of command is unclear even at the
highest levels, it is never determined whether Rommel or von Runstedt
will control the battle after the invasion, and neither one gets all the
defenses or forces he wants.
Preparation of the German defenses on the Normandy coast is
hampered by shortages, and by the Allied air forces. Their bombing
attacks on Germany have caused the German air force, the Luftwaffe, to
largely abandon France to protect German skies. The knowledge that
the Allies control the skies above western France adds fuel to Rommel’s
argument. In early 1944, German troop and supply movement is further
hindered by an Allied aerial bombing campaign known as the Transportation Plan, which targets railroads and marshaling yards in western
France.
Despite these numerous difficulties, six infantry divisions of the
German Seventh Army, commanded by Colonel General Friedrich
Dollmann and covering Normandy and Brittany, are available to oppose
the Allied invasion. A single Panzer division is in reserve near Caen,
with three more held inland—and effectively out of Rommel’s reach—
by the German High Command. These divisions can be released only
under orders from Hitler himself, who wants to save them in case of an
invasion at the Pas de Calais. Although Rommel’s beach defenses are
incomplete, they are still formidable, and have strong Panzer forces
waiting behind them. The Germans have more than enough firepower
and manpower to make the Allied invasion force pay a heavy price.
69
“The war will be won or lost on
the beaches. We’ll have only one
chance to stop the enemy and
that’s while he’s in the water.”
Field Marshal Erwin Rommel
The Allies Invade on D-Day
After being pushed back a month to June 5, and then further delayed
by bad weather for another day, the greatest armed assault ever
attempted—the long-awaited Allied invasion of France—finally gets
underway on June 6. The first troops to land on French soil are from
three U.S. and British airborne divisions, which are dropped at night
to seize towns and bridgeheads behind the invasion beaches. Simultaneously, an armada of 5,300 landing craft, supply vessels, and warships
carrying over 150,000 Allied troops head across the English Channel
for the Calvados coast.
Page 71

70
Close Combat
U.S. soldiers crammed into landing craft
“Everything was confusion.
Units are mixed up, many of
them leaderless, most of them
not being where they were
U.S. soldiers landing on Omaha Beach
supposed to be. Shells were
coming in all the time; boats
burning; vehicles with nowhere
to go bogging down, getting hit;
supplies getting wet; boats
trying to come in all the time,
some hitting mines,
exploding...everything jammed
together like a junkyard.”
Sgt. Ralph G. Martin, in
Yank
The next morning, following a fierce air and naval bombardment, the
first assault waves from five Allied divisions storm the five Normandy
invasion beaches, code-named Utah, Omaha, Gold, Juno, and Sword.
On the left flank of the invasion force, the British Second Army storms
Gold and Sword beaches, then pushes southeast in an attempt to take
the city of Caen and the airfield nearby at Carentan. At Juno beach, the
Canadians come ashore. On the right flank of the invasion force, Utah,
the westernmost of the Normandy beaches, is captured by the Fourth
Infantry Division of the First Army’s VII Corps. Its plan is to head to
the northwest to cut off the Cotentin Peninsula and capture Cherbourg,
which will give the Allies a major port for bringing in additional
supplies.
Because Hitler is asleep during the morning of the invasion and has
given orders not to be awakened, he does not release the German
Panzer reserves until the afternoon. By then it is too late to stem the
invasion. German resistance on the four landing beaches is relatively
light, and although the Allied troops do not push as far inland as they
had planned, they suffer fewer casualties than they had expected. But it
is a far different story for the Americans who land at the beach codenamed Omaha.
Page 72

Chapter 4 The Normandy Campaign in Close Combat
“Bloody Omaha” and Beyond
71
Of the vast number of Allied troops that wade or parachute into
Normandy on June 6, the Americans who land on Omaha Beach
have the toughest time of all. The beach itself has natural defenses in
the form of high bluffs at either end, and only five exits, which the
Germans have mined and wired. Concrete blockhouses and positions on
the bluffs pour a murderous concentration of fire along every inch of
the beach. The defenses are manned by the crack 352nd Infantry, a fullstrength attack division brought in from the Eastern Front, and made up
of some of the most combat-tested troops in the German army. By a
quirk of fate, the Americans are also pitted against an extra German
infantry division that is in the area practicing anti-invasion tactics. The
German defenders get an additional break when the Allied naval
bombardment before the landings is too brief to do much damage.
As the smoke from the bombardment clears, the first U.S. invasion
craft head for shore, carrying troops from the 29th and 1st Infantry
Divisions. At first, confusion reigns as landing craft and vehicles,
scattered by the rough seas they have just crossed, pile onto the beach.
As the now-seasick soldiers disembark, they are blasted by well-aimed
German gunfire. By 0915, as U.S. casualties mount, General Bradley
fears he will have to call off the Omaha landing, as his forces are
pinned down on the beach, huddled behind a seawall for survival.
Slowly, inexplicably, the tide of battle turns, as scattered groups of U.S.
soldiers press forward, prompted by
their own bravery, by the desire simply
to survive or, in some cases, by the
brandished weapon of a fellow soldier.
Since nearly all of the U.S. amphibious
tanks have sunk after being launched,
the troops have to advance across open
ground under heavy fire without
supporting armor. Finally, as individual
Navy destroyers move in and pound
the German defenses at close range,
small units begin to ram their way
through Rommel’s beach obstacles and
scale the cliffs. The Germans of the
352nd, who by now are running low on
ammunition and reinforcements, are
Omaha Beachhead: June 7, 1944
Carentan
Vire River
German 914th
Regiment
Aure River
“There are only two kinds of
people on this beach: the dead
and those about to die. So let’s
get the hell out of here!”
Colonel George Taylor, at
Omaha Beach on June 6, 1944
“You know what I see up there?
I see my old mother sitting on
the porch waving my insurance
policy at me.”
A GI on Omaha Beach to
photographer Robert Capa
OMAHA
U.S. 1st Army Group
German 352nd
Division
Cerisy Forest
Life
German 916th
Regiment
Bayeux
Drome River
SaintÐL™
Page 73

72
Close Combat
“The beach became strewn with
dead, wounded, and shelterseeking soldiers. They reached
the low stone wall, but the
safety offered there was
temporary. Our mortar crews
had waited for this moment and
began to lay deadly fire on
preset coordinates along the
sea wall. Mortar rounds with
impact fuses exploded on
target. The shell splinters, wall
fragments, and stones inflicted
severe casualties. The waves of
attackers broke against our
eventually overwhelmed by the increasing numbers of U.S. soldiers.
By late afternoon, the Americans have captured the bluffs and secured
the exits from the beach that will later be called “Bloody Omaha,” in
recognition of the 2,000 casualties that the U.S. has suffered there.
After taking Omaha Beach, the objective of the 29th is to proceed
toward the river Aure, in the direction of their eventual goal, Saint-Lô.
Scattered American units find themselves intermingled as they make
their way inland. Just a few thousand yards from the beach, they
encounter stiff German resistance in the villages of Vierville,
Saint-Laurent, and Colleville. Although the fighting initially slows
their advance, the Americans press on toward a line between
Trévières in the east and Isigny in the west.
The following day, June 7, beach engineers are able to clear enough
of the wreckage from D-Day to unload some supplies. A day later,
defenses.”
Grenadier
Franz Gockel,
describing the carnage
at Omaha Beach
U.S. soldiers taking cover
behind seawall on Omaha Beach
Off The Beach
Between midday on June 6 and the evening of
June 7, elements of the 115th and 116th Infantry
Regiments fight their way inland to the high
ground beyond Omaha Beach. They clear the
towns of Vierville, Saint Laurent, and Colleville on
the coast road, then probe towards the BayeuxIsigny highway and beyond—to the river Aure. The
Americans outman and outgun the Germans.
Although German resistance is fierce, the lack of
centralized control hinders their efforts to organize
resistance against the Americans.
Close Combat Operation: German Side
A “last man defense” will lead to a disaster for the
German commander’s teams. However, the stone
walls, stone buildings, narrow roads, and
hedgerows that are typical of the Norman countryside all provide excellent positions for German
strongpoints.
Close Combat Operation: U.S. Side
The action starts with the 29th Division already
moving into the terrain beyond Omaha Beach.
Although the Americans have more men and
supporting armor, the U.S. teams are about to bite
into their first taste of the confining terrain of the
Norman countryside—and the German defenses
lurking within.
Page 74

Chapter 4 The Normandy Campaign in Close Combat
1,429 tons of supplies are moved, increasing to 7,000 tons a day by
D-Day plus five. The paratroopers inland are resupplied by air drops
from U.S. cargo planes. To prevent the Germans from moving
reinforcements up, Allied fighter-bombers attack several river bridges
and marshaling yards, although heavy cloud cover hinders their efforts
and causes the cancellation of hundreds of missions.
By June 8, D-Day plus two, enemy defenses along the Trévières-Isigny
line collapse as the 29th Division’s 175th Infantry Regiment makes a
determined and rapid advance, covering 12 miles in 36 hours. Assisted
by two companies of tanks from the 747th Tank Battalion, the
Americans fight through antitank gunfire at La Cambe and mobile
88-mm guns and infantry near Saint-Germain du Pert. At 0300 hours on
June 9, Isigny falls to the onrushing Americans, who then capture the
bridge over the Aure intact.
The loss of Isigny prevents the German 352nd Infantry Division from
driving a wedge between Omaha and Utah beaches, and deprives the
Germans of the defensive and artillery positions they have counted on
to keep the U.S. forces from advancing far inland. The 175th Division’s
victory thwarts Rommel’s plan to stop the invasion on the beaches.
Three days later, Omaha and Utah beaches are linked together.
After capturing Isigny, American units cross the river Aure at various
points along the line, many of them slogging across areas previously
73
Allied supplies pour inland
from the Normandy beachhead
Across The Aure
On the morning of June 9, the 115th Infantry
Regiment is ordered to cross the river Aure. With
help from the 121st Engineer Combat Battalion,
the Third Battalion makes a swampy crossing
from Canchy to a point west of Colombieres. The
First Battalion tries to cross the bridge just south
of Ecrammeville. German machine gun and rifle
fire from positions west of Trévières drives the
Americans back; the First Battalion then marches
to Canchy and follows the Third Battalion across
the Aure.
Close Combat Operation: German Side
The German commander’s teams are bolstered
by armor and a deadly array of artillery, and
can make the bridge an obstacle instead of an
opportunity.
Close Combat Operation: U.S. Side
The American commander has an opportunity to
change history by capturing the bridge across the
river Aure near Trévières. Additional armor now
supports the American heavy weapons and
infantry teams.
Page 75

74
“I had no intention of pinning
down forces at Saint-Lô until
Cherbourg was safely in hand .
. . . Not until a few days before
the breakout did I lift the
prohibition on Saint-Lô.”
Gen. Omar Bradley
U.S. 82nd
Airborne Division
Close Combat
Normandy: June 13, 1944
flooded by the Germans. But if the troops of Bradley’s First Army think
they will now have a few days’ triumphant progress inland to Saint-Lô,
they are mistaken.
The British Take The Heat Off
On D-Day, and in the days following the invasion, the British Second
Army makes a determined assault on Caen. This convinces the
Germans that this city, situated amid good tank terrain, is the Allies’
major invasion objective, the key to a future Allied breakout across the
plain running south to Falaise. But Montgomery’s actual objective is
to attract and hold as much German armor in the British sector as
possible. Tying up the Germans on the Allies’ eastern flank will free the
American forces on the western flank to take the port of Cherbourg,
then proceed south, and
pivot to break out onto
the high ground east of
Saint-Lô.
Taute River
352nd Division
U.S. 4th
Infantry Division
U.S. 101st
Airborne Division
Carentan
Vire River
German
SaintÐL™
Aure River
U.S. 29th
Division
U.S. 2nd
Division
Cerisy Forest
German 3rd
Parachute Division
U.S. 1st
Division
Drom
including Hitler, that the Normandy invasion is a diversion. The main
invasion, they insist, is still to come at the Pas de Calais. Because of
“Even though we fell back other
parts of our regiment were still
fighting in the hedgerows.
Sometimes it was only a
handful of men, but here that
could hold up a company.”
Obergrenadier
Karl Wegner,
this, German Fifteenth Army troops that could fight in Normandy
remain stuck in Calais, defending against a landing that never comes.
Reinforcements for those German Seventh Army troops who are
actively combating the U.S. and British forces come slowly and
sporadically, due to Allied air superiority and the infrastructure damage
it causes.
352nd Infantry Division
e River
Bayeux
Panzer Lehr
Caen
Orne River
Montgomery’s plan works
well, as the Germans deploy
eight Panzer divisions with
500 to 700 tanks to defend
Caen, making that area their
center of resistance against
the Allies. As a result,
between June 15 and July
25, there are never more than
190 serviceable German
tanks opposite the American
sector.
The initial Allied assaults are
also aided by the belief of
many German commanders,
Page 76

Chapter 4 The Normandy Campaign in Close Combat
75
German Defenses in the
Bocage
Standing between Bradley’s First Army and its goal of Saint-Lô are six
German divisions of the Seventh Army, several of which are made up of
units that have been shattered on D-Day. One of these, the 91st, has
been reinforced by the Sixth Parachute Regiment, an élite volunteer
group whose average age is 17. The 352nd Infantry, which opposed the
Americans so fiercely at Omaha Beach, has been pulled back along the
valley of the river Vire, which flows past Saint-Lô and between the two
U.S. invasion beaches. The other German divisions in the area are the
Third Parachute Division, the 353rd Division, and the 17th SS
Panzergrenadier, although none of these is strong enough to mount an
effective counterattack.
The best German defenses in Normandy weren’t put there by Rommel
in 1944, but by Celtic farmers more than a thousand years earlier. The
Norman hedgerow country, or bocage, consists of small, irregularly
shaped fields, only about 200 by 400 meters, enclosed by ancient,
overgrown hedges that grow from earthen mounds flanked by drainage
ditches. The hedgerows reach a height of 15 feet, limiting visibility to
one field at a time. They are impenetrably
dense—even for tanks. The hedgerows form a
thousand square miles of tough patchwork
terrain, connected by a network of dirt roads
sunken far below field level by centuries of use.
The towering hedges shade these roads, further
decreasing visibility.
“We were flabbergasted by the
bocage
. . . . Our infantry had
become paralyzed. It has never
been adequately described how
immobilized they were by the
sound of small-arms fire among
those hedges.”
General Elwood Quesada, U.S.
IXth Tactical Air Command
“Make every field a
fortress.”
Obergefreiter
Paul Kalb,
352nd Infantry Division
200-400 yds
“Every field a fort” is a phrase that recurs
throughout the literature of the Normandy
Campaign. It sounds like poetic exaggeration,
but it’s true. Allied troops advancing into a
hedgerow enclosure are walking into an area soon
to be covered by pre-planned fields of direct and
indirect fire. Using the ideal camouflage and
concealment of the bocage to their advantage,
the Germans disperse small, heavily armed
antipersonnel and antitank units through it, dug in
at the bases of the hedgerows and nearly invisible
to the oncoming Americans. Out of the silence a
sudden, tearing burst of fire from an MG 42
machine gun, the chatter of a machine pistol, the
detonation of a Panzerfaust antitank round,
incoming mortar fire, or a single sniper shot is
usually the first sign of the enemy’s presence.
Heavy German machine guns are dug into
200-400 yds
Hedgerows
Heavy machine gun
Light machine gun
Direction of fire
German hedgerow defenses
Preplanned mortar
targets
American infantry
platoon
Antitank weapon
Page 77

76
Close Combat
American GI's examining German
positions in the
bocage
have fortified the stoutly built stone houses of the villages along those
roads, it is dangerous to move at all. Tanks and troops remain equally
vulnerable in the bocage until the Allies develop tactics to enhance
“The Allied soldier never
mobility and improve tank-infantry cooperation.
seemed to be trained as we
were, always to try to do more
than had been asked of us.”
Obergefreiter
Adolf Hohenstein,
276th Infantry Division
First Encounters in the
To reach Saint-Lô, the Americans have to traverse 20 miles of what
Bradley calls “the damnedest country I’ve seen.” Upon encountering
the bocage, Allied infantry tend to stick to tactics learned in training,
advancing two companies forward into a hedgerow enclosure. The
opposite hedgerow corners at the back of the field to immobilize attacking infantry. Light machine guns and machine
pistols in the hedgerows along the sides of the field can fire
on soldiers seeking cover. An interconnected series of such
strongholds forms a forward defensive line, behind which the
Germans prepare a belt of battle positions with tanks and
assault guns to add muscle to counterattacks. In these ideal
defensive positions, small German units can sometimes
repulse attacking forces five times as large.
The German bocage defenses are equally hazardous to tanks.
Any tank that takes to the sunken roads between fields is in
serious danger. Often, it can’t turn around or traverse its gun
in such a tight space. Attempting to climb over the embankment between fields will expose the tank’s vulnerable
underbelly to antitank weapons. Any tank crew unwary
enough to motor into an enclosure unprotected will be
blasted by antitank weapons. German 88-mm guns on the
main roads pose a constant threat, and since the Germans
Bocage
Hedgerow Hell
By June 10, the 29th Division has crossed the
river Aure and is pushing south into the heart of
the Norman hedgerow country—the
planners estimate it will take a few days to fight
through the
distance the division pushes forward is not
measured in miles, but in yards.
bocage
; instead it takes weeks. The
bocage
. Allied
Close Combat Operation: German Side
Now it is the German commander’s turn to try to
“change history” by bogging the Americans down in
the
bocage
armor, artillery, and heavy weapons to inflict
maximum casualties on the Americans.
. He can deploy a full complement of
Close Combat Operation: U.S. Side
The American commander faces the same challenge faced by the 29th’s commander—push
through the
bocage
without decimating his unit.
Page 78

Chapter 4 The Normandy Campaign in Close Combat
Germans have mastered the advance by infiltration, sending small
parties to turn the flank of the enemy advance. This means that U.S.
soldiers suddenly find themselves under fire from three sides. Once
U.S. forces are pinned down in the open, the Germans open up on them
with pre-planned mortar and artillery fire. For the Americans, calling
for artillery support in such close quarters is risky, because even
accurate supporting fire can injure friendly troops.
Advancing through the hedgerows is an unnerving experience for the
U.S. troops. The sense of isolation from comrades, the disorientation
caused by moving from one small enclosure to another, and the dramatic contrast of silence punctuated by sudden bursts of deadly fire
from well-hidden German defenders, all take their toll on morale.
Inexperienced U.S. soldiers fling themselves flat when they come under
fire; in some cases a German sniper can pick off several prone and
immobilized victims.
In the constricted bocage landscape of small, enclosed fields, American
units grope forward through terrain that seldom allows more than a
hundred yards visibility. Most of this
vicious small-unit fighting takes place at
distances of less than 300 yards. Worst
of all, after penetrating one hedgerow,
the U.S. troops are faced with the task of
taking another, then another, then
another. After two weeks of heavy
casualties, the 29th grinds to a halt,
exhausted. Clearly, they need to
devise new tactics to keep the hedgerow
battle from degenerating into a bloody
stalemate.
77
“Sometimes you hold one end of
a field and the enemy holds the
other, and you maneuver around
in two- or three-man patrols until
either you or the enemy is thrown
out. This kind of war is paradise
for the sniper, the rifleman, the
automatic weapons man, the
bazooka man. Conversely, it’s
death on tanks and armored
cars.”
Sgt. Bill Davidson, in
Yank
The hedgerows aren’t the only natural
phenomenon that hinders the Allied
advance. The weather, although overcast
part of the time, was better than expected for the two weeks following the
invasion. During this period, two
artificial harbors, called “Mulberries,”
were installed at Omaha and Gold beaches to make up for the lack of a
natural harbor on the Calvados coast. But as the Mulberries near
completion on June 19, a severe storm strikes and rages for nearly a
week, damaging the Omaha Beach Mulberry facilities beyond repair.
When the storm finally subsides, U.S. ships are forced to use the lessdamaged British Mulberry. The storm and the damage it causes delay
supplies, and force the U.S. armies to ration ammunition. However,
U.S. troops under fire in
the
bocage
Page 79

78
Close Combat
they quickly master the art of unloading directly onto Omaha and Utah
beaches, and after a few days are actually moving more supplies than
the British. For Montgomery, the storm has the additional consequence
of delaying his plan to launch a new offensive against the Germans at
Caen.
“Give me ten infantrymen in
this terrain with the proper
combination of small arms,
and we will hold up a battalion
for 24 hours.”
Lt. Jack Shea, from
Yank
“This was about as bad a place
to mount an infantry assault as
could be imagined, as bad as
clearing out a town house-byhouse or room-by-room, as bad
as attacking a World War I
trench system. But it had to
be done.”
Stephen Ambrose, in
Band of
Brothers
Allied Improvisation in the
As the fighting through the Norman hedgerows drags into weeks of
close and vicious combat, the immobilized Americans devise new
methods and equipment to deal with the bocage. “Dozer tanks”—
Sherman tanks with a bulldozer blade in front—can cut through any
hedgerow, but too few are available to support large-scale operations.
The 29th tries sending engineer squads to place two 24-pound (later
50-pound) explosive charges in the embankment beneath a hedge.
Initial results are promising, but experience in the bocage quickly
reveals that this method is impractical for large-scale operations. One
informal field study shows that a tank company moving 1.5 miles
through the bocage will come up against 34 separate hedgerows,
requiring 17 tons of explosives to do the job.
A more efficient, and more practical, technique is devised, in which
tanks are used to bury smaller charges deeply in an embankment to
increase their explosive force. Crews weld a pair of four-foot-long,
6½-inch-diameter steel pipes to the front of a Sherman tank. When they
ram the tank into an embankment, then back away, the pipes leave two
deep holes for explosive charges. Packing the explosives into empty
artillery shell cases before placing them in the holes focuses the
explosions even more effectively. However, blowing holes in the
hedgerows involves one big drawback: The explosions announce to the
Germans when and where an attack is beginning, and provide a handy
aiming point for all types of defensive fire. Any tank that appears in the
newly opened breach is a perfectly framed target.
The Americans try other methods. Some tankers weld bumpers made of
railroad tracks to their Shermans and use them to ram through
hedgerows. Even more successful is a hedgerow cutter devised by
Sergeant Curtis Culin of the 102nd Cavalry Reconnaissance Squadron.
It consists of scrap iron blades welded to the front of a Sherman tank.
Equipped with these tusklike appendages, the retrofitted Shermans
come to be called “rhino tanks,” a name that proves appropriate, as the
rhinos are nearly unstoppable. At a demonstration of the “Culin
Device,” General Bradley is impressed when he sees newly equipped
tanks slice through hedgerows “as though they were pasteboard,
throwing the bushes and brush into the air.”
Bocage
Page 80

Chapter 4 The Normandy Campaign in Close Combat
But all these technical advances aren’t enough to keep the hedgerow
battle from dragging on too slowly. The Americans need a new combination of technology, tactics, and techniques to speed their progress.
Breaking the Impasse
When the 29th finds itself stymied in the bocage, General Charles
Gerhardt orders Brigadier-General Norman Cota, a veteran of the
landings in North Africa, to devise new tactics for this hostile terrain.
Cota decides to use small teams composed of a tank equipped with
pipe devices in front to aid in the placement of explosive charges and a
telephone on its rear deck for communication with infantrymen, an
engineer team, an infantry squad, a BAR, and a 60-mm mortar. To
begin the attack, the tank pushes into a hedgerow, then fires white
phosphorus rounds from its main gun into the corners of the opposite
hedgerow to suppress the German heavy machine guns. The tank
then lays down machine gun fire along the base of the hedgerow.
Meanwhile, the mortar team drops high explosive
rounds into the fields behind the German positions, and smoke rounds to block the enemy’s
view. When the tank opens fire with its machine
gun, the infantry attacks, moving across the field
well away from the hedgerows on either side, and
throwing grenades over the hedgerow to disrupt
defenders on the other side.
Phase I Phase II
“Every goddam field in
this hedgerow country is
a battlefield.”
Pfc. Bob Sloane, in
Yank
79
When the infantry has advanced far enough to
block the tank’s field of fire, the tank backs away,
and the engineers place and detonate explosives in
the holes the pipes leave in the embankment. The
tank then rolls through the resulting hole, providing close support for the infantry, while the
infantry suppresses antitank fire. Using this
approach, the Second Battalion of the 116th
Infantry makes better progress than ever in its
push toward Saint-Lô.
The Third Armored Division devises an approach
for larger-scale hedgerow operations, coordinating
the efforts of a tank company and an infantry
company to attack across a front three fields wide.
The attack begins by penetrating the hedgerows of
the two outer fields. When they are taken, the
team moves to breach the hedgerows that border
Tanks lay down suppressive fire as
infantry moves through hedgerow.
Phase III Phase IV
Demolitions gap hedgerow as
infantry assaults the objective.
Sherman tank
60-mm mortar
Tank advances to help infantry clear
objectives. Other elements displace forward and prepare to continue the attack.
Hedgerow assualt tactics
As infantry close on enemy and
mask tank's fire, tank backs away
and engineers emplace charges.
Engineer team
Infantrymen
Mortar observer
Page 81

80
Close Combat
the center field and attack the flanks of the German positions there. This
allows the U.S. soldiers to take more territory while facing less direct
The local dairy herd was a casualty
in the Normandy Campaign
tough for infantry to handle. Artillery spotter aircraft are an enormous
help, since the limited line of sight in the hedgerows makes the job of
forward observers on the ground almost impossible. With these tactical
refinements, the Allied attack becomes as sophisticated and as effective
as the determined German defense.
The increasing savvy of the now-veteran American units, combined
with an increasing flow of Allied men and materiel into France, propels
them through the bocage toward Saint-Lô.
enemy fire.
Overall, the Americans are developing
bocage tactics that enhance their
mobility and improve tank-infantry
communication and cooperation. Out
goes the rulebook tactic of infantry and
armor advancing separately. Instead
they begin to attack simultaneously,
with small units of infantry going after
German antitank crews and taking
ground while the tanks take on enemy
firing positions and strong points too
Going for the High Ground: Hill 192 and
Purple Heart Draw
While the 29th battles its way through the bocage, VII Corps is slowly
advancing up the Cotentin Peninsula toward the heavily defended port
of Cherbourg. Contradictory orders from the confused German chain of
command make it unclear whether the defenders on the Cotentin are to
head north to make a stand at Cherbourg, or head south to rejoin other
German units. This confusion aids the Americans, who begin making
rapid progress. On June 27, after five days of fierce fighting, Cherbourg
falls to the U.S. troops, but the Germans sabotage the port facilities,
knocking them out of action for three weeks. Three U.S. divisions that
have helped capture Cherbourg are now ordered to move south, and
assist in the hedgerow battle.
As the situation for the Germans in France worsens, Hitler relieves von
Runstedt and replaces him with Marshal Gunther von Kluge on July 5.
General Friedrich Dollmann, the commander of the Seventh Army,
commits suicide after Hitler orders him court-martialed for the loss of
Cherbourg. Meanwhile, as the Americans advance toward Saint-Lô,
Page 82

Chapter 4 The Normandy Campaign in Close Combat
Seventh Army troops in the vicinity dig into defensive positions,
including foxholes and even tunnels. The town itself is set in a
depression next to the river Vire, surrounded by rolling hills and ridges,
which are heavily fortified by the Germans. Any gaps between the hills
are well-covered by German guns.
To the Americans, it soon becomes clear that approaching the German
defenses around Saint-Lô indirectly is preferable to a frontal assault. As
Bradley later notes in his memoirs, “I’d just as soon settle for the high
ground east and west of Saint-Lô. . . we’re not going to spend a division
just to take a place name.” This alternative calls for three divisions of
the First Army to drive along a 10-mile front through the hills around
Saint-Lô, then into the city itself. As part of this assault, the Americans
will have to overrun the German defenders on Hill 192 and Purple
Heart Draw, tactical strongpoints east of Saint-Lô that threaten any
approaching Allied force. In both locations, the Germans hold the high
ground, and the U.S. troops will have to fight their way uphill through a
dauntingly vertical variation of the bocage.
Earlier U.S. efforts to take Hill 192 in mid-June failed in the face of the
formidable German resistance. The Seventh Army troops on the hill
were aided by the fact that they could
see everything from the coast to SaintLô, including the attacking Americans.
Instead of forming a defensive line, the
Germans had built a series of
strongpoints that could support the gaps
Vire River
U.S. 38th Division
U.S. 29th Division
between them with covering fire. All
Hill 192
Purple Heart Draw
SaintÐL™
“The Germans adjusted much
better to new conditions than
we did.”
British intelligence officer
Brigadier Bill Williams
U.S. 23rd Division
Purple
Balleroy
Heart
Draw
Attack on the High Ground
July 11, 1944
81
The American Second Division reaches the foot of
Hill 192 on June 12; two unsuccessful attacks
result in over 1,200 U.S. casualties. Between June
16 and July 10, the Second Division receives
intensive training in
they renew the assault against Hill 192. The drive
through Purple Heart Draw, on the northeast side
of the hill, falls to the First Battalion, 23rd Infantry
Regiment. After fierce fighting, in which one
platoon is nearly wiped out crossing the draw, the
battalion advances nearly a mile, within sight of
the Saint-Lô–Bayeux highway.
bocage
tactics; on July 11,
Close Combat Operation: German Side
The draw is the perfect natural obstacle for
stopping the Americans. It is wide enough to
hinder tanks from crossing it. If U.S. soldiers
climb down to the bottom to get across it, they
can be easily picked off from above.
Close Combat Operation: U.S. Side
Since this draw is standing between the U.S.
and its objective, Hill 192, it must be crossed or
flanked. With the Germans holding the upper
section of the hill, neither will be easy.
Page 83

82
Close Combat
approaches to the hill were targeted with artillery, mortars, antitank
weapons, and machine guns, and the German defenders, mainly from
the Third Parachute Division, were well dug in.
Nearly a month later, on July 11, the Americans resume their attack on
Hill 192, using their new hedgerow tactics to coordinate the efforts of
infantry and armor. To the Second Division’s 38th Infantry goes the task
of capturing Hill 192. Because the weather that day is hazy and visibility is poor, the Allies cannot use air support. The Second Division
advances up the gradual slope of Hill 192 behind a rolling artillery
barrage. Those German strongpoints that survive the shelling put up
fierce resistance, and the struggle for Hill 192 becomes a field-by-field
battle. In the villages of Cloville and le Soulaire, which have been
blasted by U.S. artillery, German troops dig into the rubble, and are
cleared out only after hours of house-to-house fighting. The Norman
terrain, coupled with fierce fire from German antitank guns and
Panzerfausts, hinders the advance of U.S. tanks. In one area, six tanks
are knocked out by German mortar and artillery fire in the first 30
minutes of an assault.
“Throughout the fighting, French
farmers and their families live in
holes dug into their cellars while
the farmhouses are destroyed
over their heads.”
Sgt. Bill Davidson, in
Yank
One of the obstacles that impedes the U.S. troops as they inch their way
up Hill 192 is a narrow ravine they call “Purple Heart Draw.” It is
nearly wide enough to prevent tanks from crossing it, and is heavily
fortified by the Germans. Supported by four tanks that are stopped at
the edge of the draw, one platoon attempts to cross it. German mortar
and artillery hold their fire until the Americans have reached the bottom
of the draw, then open up, nearly wiping out the platoon. Another
platoon attempts to outflank the defenses in the draw, and the U.S. tanks
turn their attention to German defenders inside several nearby houses,
firing on them from 30 yards away. When the defenders are silenced,
the second platoon finds the survivors of the first platoon at the bottom
of the draw, and the two platoons move up out of the ravine. Despite
heavy mortar fire, the outflanking maneuver is a success, and by the
end of the day, the Americans who have survived “Purple Heart Draw”
have taken nearly all of the deadly ravine.
Throughout July 11, the German Seventh Army troops on Hill 192 are
blasted by 20,000 rounds of artillery fire. While this does not destroy
the sturdier German emplacements, it keeps the defenders pinned in
their trenches, and helps speed up the U.S. advance. As the day ends,
nearly all of the remaining German defenses on Hill 192 have been
badly damaged, and several German units have been cut off and
decimated. One U.S. battalion has captured a section of the Saint-Lô–
Bayeux highway, which bisects the remaining German-held positions at
the top of the hill, and other battalions have closed in on this key
Page 84

roadway by nightfall. With the Seventh Army occupied on so many
fronts, no reserves are left to reinforce the surviving Germans on
Hill 192.
The following day, July 12, the fighting on Hill 192 is almost anticlimac-
“Eisenhower found as I did that
the well-springs of compassion
lie in the field.
. . . There, like the others of us,
tic. After shelling the U.S. positions during the night, the Germans launch
a counterattack, which is quickly repulsed, and the Second Division soon
secures the hill. At a price of 69 dead, 328 wounded, and eight missing,
Bradley’s troops now hold the high ground above Saint-Lô.
he could see the war for what it
was, a wretched debasement of
all the thin pretensions of
civilization. In the rear areas
war may sometimes assume
the mask of an adventure. On
the front it seldom lapses far
from what General Sherman
declared it to be.”
Gen. Omar Bradley in
A Soldier’s Story
Taking Saint-Lô at Last
With the capture of Hill 192, the stage is set for the U.S. assault on
Saint-Lô. As planned, the three divisions of the First Army close in on
the town from the east, north, and west. However, the 29th Division,
which is responsible for the main American attack, will have to push
along three parallel ridges east of Saint-Lô. These ridges are fiercely
defended by members of the German Third Paratroop Division, who
are dug in behind an endless series of hedgerows and new defensive
lines. The 35th Division, which is to move in on Saint-Lô from the north,
is opposed by the German 352nd Infantry, which inflicted so many
casualties on the U.S. assault waves at Omaha Beach. Finally, the 30th
Division needs to advance through four miles of heavily fortified ridges
and valleys west of Saint-Lô, opposed by German Panzers.
Chapter 4 The Normandy Campaign in Close Combat
83
For the 29th Division, progress along the eastern ridges is slow. Many
airstrikes must be canceled due to bad weather, and although the
advancing U.S. troops are aided by artillery, they are slowed by German
Hill 192
The main assault on Hill 192 falls to the First and
Second Battalions, 38th Infantry Regiment.
Following 100 meters behind a rolling barrage, the
two battalions start up the hill at 0630 hours.
Resistance is fierce around the hamlet of Cloville,
where a self-propelled gun and Mark IV tank slow
the advance. A Sherman knocks out both, and by
1700 hours elements of the 38th have pushed
their way over the hill to the Saint-Lô–Bayeux
highway.
Close Combat Operation: German Side
As the German commander, you can muster more
armor and firepower than your campaign counterpart to hold Hill 192. This can keep the Americans
from closing in on the strategic high ground east
of Saint-Lô.
Close Combat Operation: U.S. Side
As the American commander, you can use
superior tactics to take the hill more quickly and
move on Saint-Lô ahead of schedule.
Page 85

84
Close Combat
The ruins of Saint-Lô
“. . . officers who have received
the best peacetime training
available find themselves
surprised and confused by the
difference between conditions
as pictured in map problems
and those they encounter in the
campaign. . . . In our schools
we generally assume that the
organizations are well-trained
and at full strength, that
subordinates are competent,
that supply arrangements
function, that communications
work, that orders are carried
out. In war many or all of these
conditions may be absent. The
veteran knows that this is
normal and his mental
processes are not paralyzed
by it. . . .”
Gen. George C. Marshall,
Infantry in Battle
, 1934
the eastern outskirts of Saint-Lô. The 35th keeps the pressure on the
depleted German 352nd, which is gradually giving ground. When a
Panzer Lehr counterattack on the advancing 30th Division fails on July
17, the deteriorating situation in the west finally makes the Germans
think about withdrawing from the vicinity of Saint-Lô. Fearful of being
trapped against the river Vire by the American forces, whose artillery
has destroyed many of the river bridges, the bulk of the German
defenders pull back to an area south of Saint-Lô, leaving a few pockets
of determined resistance in and near the town itself.
On the morning of July 18, a task force of the 29th Division is
assembled under Brigadier-General Norman Cota to move into
Saint-Lô, which is in ruins after an intense U.S. aerial bombardment.
Despite resistance by the Second Paratroop Corps, no reserves remain
to support the defending Germans, and the U.S. task force quickly
enters the town. The Americans capture a square near the town
cemetery that has survived the bombing, then fan out on foot through
streets too choked with rubble to allow much vehicle traffic. German
artillery positions south of Saint-Lô shell the task force with artillery
and mortar fire as it moves through the rubble, but the rapid advance of
the U.S. task force has caught the Germans off guard. By 1900 hours on
July 18, after a series of hot skirmishes and house-to-house fighting,
U.S. troops have secured Saint-Lô. Shelling from the German defensive
positions south of the town will continue for several more days, and the
Germans even organize a counterattack on June 19, which U.S. troops
break up.
mortar and artillery fire. In the north, the 35th Division is
fought to a virtual standstill by a sophisticated series of
German defenses, and makes a breakthrough only after
several days of fighting, by using tank destroyers to blast
the fortified hedgerow positions. West of Saint-Lô, the 30th
Division has its hands full with brutal counterattacks from
Panzer Lehr—an elite armored unit—and the Third
Parachute Division.
Over the next few days, the Americans begin to make steady
progress against the entrenched German defenders. Supplies
begin to reach the embattled U.S. divisions from the newly
cleared port of Cherbourg, while the Seventh Army is
experiencing acute resupply and reinforcement problems.
Two battalions of the 29th make isolated advances on the key
town of la Madeleine, near the Martinville Ridge, and when
German troops fail to destroy them after cutting them off,
other elements of the 29th make a renewed push, supported
by artillery and air strikes. By July 17, the 29th has reached
Page 86

Chapter 4 The Normandy Campaign in Close Combat
85
For the Americans, the cost of capturing Saint-Lô and the surrounding
countryside is steep: Nearly 11,000 U.S. troops are killed, wounded, or
missing between July 7 and July 22. However, Bradley’s forces now
have the terrain they need to launch the breakout into the long-sought
war of maneuver against the Third Reich.
Epilogue: Operation Cobra and
the Allied Breakout
While Bradley’s troops are attacking Saint-Lô, the long British assault
on Caen finally comes to an end with the capture of that city on July 8.
The Germans suffer another
loss on July 17: Rommel is
seriously wounded when a
British Royal Air Force
fighter strafes his staff car,
and von Kluge takes over his
command. The next day, the
British launch Operation
“I have the honor to announce
to the Corps Commander that
Task Force C of the 29th
Division secured the city of
Saint-Lô after 43 days of
continual combat from the
beaches to Saint-Lô.”
Gen. Charles Gerhardt, U.S.
29th Infantry Division
After the battle:
Street scene in
Saint-Lô
Saint-Lô
After providing flanking
support during the assault on
Hill 192, the three regiments
of the 29th turn west toward Saint-Lô. The 116th
and 175th advance on a front astride the ridges
east of the town; by July 17, they fight their way
over Hill 147, clear Martinville, and take up an
advance position near la Madeleine.
For days the Americans pound Saint-Lô and the
surrounding area with air strikes and up to 14,000
artillery rounds a day. On July 18, General Cota
assembles Task Force C—a force consisting of
reconnaissance, tank, tank destroyer, and engineer units—to race down the Saint-Lô–Isigny road
and capture Saint-Lô. The task force rolls at 1500
hours, with infantry units joining along the way. By
1900 hours, after encountering pockets of resistance in what remains of the town, the 29th
Division secures Saint-Lô.
Close Combat Operation: German Side
As the German commander, you can choose to
defend Saint-Lô to the last man, in house-to-house
fighting, and hope that reinforcements show up in
time—or at all.
Close Combat Operation: U.S. Side
As the American commander, you have no more
hedgerows to deal with—only blasted buildings,
rubble-filled streets, and a shell-cratered cemetery.
The Germans are holding out in the ruins, waiting
for reserve troops to reinforce them. If you don’t
take Saint-Lô quickly, you may lose it altogether.
Page 87

86
Close Combat
Goodwood, pushing the Germans east of Caen. Although the British
suffer severe tank losses, the attack draws even more German troops
“I did not feel we owed an
apology to anyone for our gains.
At the end of one week ashore
we had linked beachheads.
During the second we cut the
Cotentin. In the third we
captured Cherbourg. During the
fourth we attacked out of the
neck. And when the fifth rolled
around, we had put together our
Cobra plan and were already
edging toward a breakout.”
Gen. Omar Bradley, in
—
A Soldier’s Story
“It was one terrible bloodletting.”
Field Marshal Erwin Rommel’s
terse summary of the Normandy
Campaign
into the vicinity of Caen
Bradley characterizes the hedgerow battle as “. . . a slugger’s match, too
slow a process.” To end the stalemate once and for all, he launches
Operation Cobra. Bad weather delays the breakout for a week until July
25, when German positions five miles west of Saint-Lô are hit with a
massive aerial bombardment by 2,500 Allied aircraft. The countryside
quickly becomes a moonscape as this carpet bombing blasts several
gaps in the German lines and decimates Panzer Lehr, but some of the
bombs fall short, causing hundreds of American casualties. Next, the
Americans launch a concentrated attack from the ground they have
recently captured east of Saint-Lô. This attack initially meets with little
success as the advancing troops are slowed by the vast number of bomb
craters, and by the evacuation of casualties. Veterans of the hedgerow
fighting also have trouble overcoming the caution learned in two
months in the bocage, but “rhino tanks” play a significant role in the
ongoing attack by speeding the process of penetrating the hedgerows.
German opposition is no longer organized in depth, and forms only
a very tough but discontinuous crust against the onslaught. Those
German soldiers who have survived the bombing repeatedly find
themselves outflanked or bypassed. Since a significant portion of the
German forces are still engaged against the British and Canadians to the
east, there are no reserve troops or Panzers to fill in any holes in the
front line near Saint-Lô. The Americans soon begin to make rapid
progress, pushing 56 kilometers east toward Brittany, and capturing the
coastal town of Avranches on July 31.
By the beginning of August, Cobra has clearly proved to be a success.
The Avranches breakout frees the Americans from the bocage, and
propels them into the battle of maneuver they have longed for.
and away from the Americans.
Patton Unleashed
Following the success of Cobra, U.S. General George S. Patton’s Third
Army becomes operational on August 1, and takes its position on the
Allies’ right flank. Patton’s troops quickly overrun much of Brittany,
then head south toward the Loire valley. On August 4, Montgomery
makes the first major change in the Overlord plan, ordering the Third
Army to drive east toward Le Mans, while the First Army is to swing
eastward to encircle the Germans. Montgomery also organizes a drive
by British and Canadian forces south from Caen.
Page 88

Chapter 4 The Normandy Campaign in Close Combat
While Bradley’s First Army threatens only the Germans in Normandy,
Patton’s Third Army threatens all German forces west of the Seine.
Hitler himself decides to launch a major counterattack against the Third
Army near Mortain, to push Patton’s troops back to Avranches. He
orders von Kluge to send all ten available Panzer divisions in
Normandy on a strike toward the Atlantic to cut off the Allied breakout
and, with luck, perhaps even to destroy the Normandy beachhead.
Unfortunately for the Germans, the Allies intercept and decrypt von
Kluge’s orders, and when the counterattack begins, American troops
stymie it, assisted by Allied air strikes.
Trapped in the Falaise “Pocket”
The German defeat at Mortain leaves the Seventh Army vulnerable to a
counterattack that could encircle it
and for all. After the Third Army takes Le Mans on August 9,
Montgomery orders Patton’s forces to proceed to the north, on the
eastern flank of the battered Panzers at Mortain. On August 13, the
American XV Corps reaches Argentan. Meanwhile, since the Germans
have pulled troops away from Caen for their unsuccessful Mortain
counterattack, more British and Canadian troops are able to move south
from Caen, and the Canadian First Army captures Falaise on August 15.
As the American and Canadian armies converge from the north, south,
and west, virtually all the German troops in Normandy are trapped
between them, in the ever-shrinking Falaise “pocket”
wide salient along the river Orne. The only hope of escape for the
remnants of the fifty divisions of the Seventh Army is to retreat to the
east. As the Allied armies move in, the retreat becomes a rout, and
within five days the pocket is closed. Strafed by Allied fighters and
hampered by the narrow roads that they have used to their advantage in
the preceding weeks, some 10,000 German soldiers are killed in what
will later be called le Couloir de la Mort, or “Corridor of Death.” An
additional 50,000 Germans are taken prisoner. Perhaps 20,000 manage
to escape across the Seine, alone or in small groups, leaving much of
their equipment, especially vehicles, behind them.
and finish it off in Normandy once
a 24-kilometer–
87
“We must strike like lightning.
When we reach the sea the
American spearheads will be
cut off. . . . we might even be
able to cut off their entire
beachhead. We mustn’t get
bogged down with mopping up
the Americans who have broken
through—their turn will come
later.”
Adolf Hitler, shortly before
launching the ill-fated German
counterattack at Mortain on
August 6, 1944
With the closing of the Falaise pocket and the German retreat across the
Seine, the chase is on, and the outcome of the war is no longer in doubt.
The casualty figures for the 77 days of the Battle of Normandy are
staggering: The Germans lose 450,000 men, including 240,000 killed or
wounded. The Allies take 209,672 casualties, with 36,976 killed.
Page 89

88
Close Combat
Casualty rates for the Allied and Axis sides, along with French civilians,
average 10,000 a day, making the Battle of Normandy one of the
bloodiest battles ever fought. With these momentous events, the first
phase of the invasion is over
The Falaise Pocket: August 13Ð20, 1944
Cherbourg
and the race to the Rhine is on.
Seine River
U.S. 12th Army
Group
(Bradley)
Vire River
British 21st
Army Group
(Montgomery)
Caen
German
5th Panzer Army
Panzer Group Eberbach
Falaise
Dives River
Argentan
rne R
O
Lisieux
iver
Page 90

Chapter 5
Weapons
Colt .45 model 1911
Walther P 38
Chapter 5 Weapons
89
Operation
Caliber
Muzzle velocity
Capacity
Weight
Overall length
Effective range
The most famous American handgun of World War II
was the Model 1911 .45-caliber semiautomatic pistol
invented by John M. Browning. This pistol was born
out of the U.S military’s frustration with the limited
stopping power of smaller-caliber revolvers during
the Spanish-American War. Both Colt and the
Springfield Armory produced the pistol between
1911 and 1915, and by the end of World War I over
60 percent of the American soldiers in France were
issued Colt 45s. After World War I, slight modifications were made to the trigger, hammer, grip, and
frame. Although it was issued to officers and squad
leaders, the .45 was not standard issue for infantrymen during World War II. This didn’t keep many
front line soldiers from obtaining them, and the
regulation against their carrying pistols was rarely
enforced. The Colt was recognized as a weapon of
last resort—most soldiers had more effective
weapons available, but no one denied the feeling of
security the weighty .45 provided. It remained the
standard U.S. sidearm until 1984.
Semiautomatic
.45 (11.4 mm)
253 mps (830 fps)
7-round detachable box magazine
1.1 kg (2.43 lbs)
21.9 cm (8.62 in.)
30 m (32 yds)
Operation
Caliber
Muzzle velocity
Capacity
Weight
Overall length
Effective range
The Walther P 38 semiautomatic pistol, which
eventually replaced the Luger P 08 as the standard
German military sidearm, entered production in
1939. It was designed to be more quickly, cheaply,
and easily manufactured than the P 08. In addition to
these virtues, the sophisticated yet robust P 38 added
several features that made it more convenient and
safer than the Luger, which had been designed at the
end of the previous century. The P 38 was a doubleaction firearm—after it was cocked and loaded, the
user could lower the hammer, and then at any time
pull back the hammer and press the trigger to fire the
chambered round; in an emergency in which aim
was less important than speed, simply pulling the
trigger would cock the hammer and fire the
chambered round. By the end of the war more
than a million P 38s had been produced. In 1957
Walther resumed production of the P 38 in a slightly
lightened version called the P 1, which was the
standard German military sidearm until 1980. The
P 38 remained in service in several countries into
the 1990s.
Semiautomatic
9-mm Parabellum (.354 in.)
350 mps (1,149 fps)
8-round magazine
0.96 kg (2 lbs)
21.3 cm (8.25 in.)
30 m (32 yds)
Page 91

90
Close Combat
Mauser
Operation
Caliber
Muzzle velocity
Capacity
Weight
Overall length
Effective range
The Mauser Gewehr 98 (rifle, model 1898) was the
archetype of most bolt-action rifles built in the 20th
century, including the American Springfield model
1903 rifle. Its 7.92-mm Mauser cartridge was
introduced in 1888 and is still in use today. Variants
of the Gewehr 98 remained in general use in the
German army through both world wars because it
worked so well and so reliably. The Kar 98 carbine,
about six inches shorter than the standard rifle, was
issued to most German infantrymen in World War II.
Kar
98
Manual, bolt-action
7.92 mm (.31 in.)
745 mps (2,445 fps)
5-round magazine
3.9 kg (8.5 lbs)
111 cm (43.75 in.)
550 m (600 yds)
Springfield ’03 Rifle
Operation
Caliber
Muzzle velocity
Capacity
Weight
sniper model with scope
Overall length
Range
Officially designated “U.S. Rifle, Caliber .30, Model
of 1903,” it was better known as the Springfield, the
Springfield ’03, or simply the ’03. This bolt-action
rifle was adopted by the U.S. Army in 1903 and
remained the standard issue rifle of America’s armed
forces until 1936. In 1906, the .30-caliber cartridge
was modified and designated the “M1906
Cartridge”; it became widely known as the .30-06.
This cartridge was the standard U.S. rifle and
machine gun cartridge for the next fifty years. In
1936, the Springfield ’03 was replaced by the M1
Garand, but many Springfields saw service in World
War II. In the Normandy Campaign, the Springfield
was used primarily as a sniper weapon; the vast
majority of infantrymen preferred semiautomatic and
automatic weapons to the bolt-action rifle. Any
advantage the Springfield may have had in accuracy
was more than offset by the rate of fire the Garand,
M1 Carbine, and BAR offered.
Manual, bolt-action
.30 (7.62 mm)
853 mps (2,800 fps)
5-round internal magazine
4.2 kg (9.38 lbs) M1903A4
110.5 cm (43.5 in.)
550 m (600 yds)
Page 92

Chapter 5 Weapons
91
Garand Rifle
Operation
Caliber
Muzzle velocity
Capacity
Weight
Overall length
Effective range
The U.S. Rifle, Caliber .30, M1—or Garand—was
the standard issue rifle for American infantry. Named
after its inventor, John C. Garand, it was the first
semiautomatic rifle widely used in combat. Although
it was adopted by the Army in 1936, the Garand was
in short supply until 1943, but by the end of the war
over four million had been produced. The Garand
was easy to disassemble and clean, and its combination of caliber, muzzle velocity, and semiautomatic
operation provided superior firepower over boltaction rifles. Its only weakness was that partially
fired clips were so difficult to reload that GIs tended
to simply fire off the remaining rounds and insert a
new clip.
Semiautomatic
.30 (7.62 mm)
853 mps (2,800 fps)
8-shot clip
4.3 kg (9.5 lbs)
110.7 cm (43.6 in.)
550 m (600 yds)
Gewehr
43
Semiautomatic Rifle
Operation
Caliber
Muzzle velocity
Capacity
Weight
Overall length
Effective range
The Germans produced many superb weapons of
almost every type, but their efforts to produce a
semiautomatic rifle to match the performance of the
American M1 Garand fell short. The semiautomatic
Gewehr 43 (rifle, model 1943) improved upon the
gas-operated, self-cocking mechanism of Carl
Walther’s G41 semiautomatic rifle, but both models
were heavier, more complex, and less well-balanced
or reliable than the Garand; neither supplanted the
venerable bolt-action Mauser Kar 98 as the primary
German infantry weapon.
Semiautomatic
7.92 mm (.31 in.)
745 mps (2,445 fps)
two 5-round magazines
4.55 kg (10 lbs)
114.3 cm (45 in.)
550 m (600 yds)
Page 93

92
Close Combat
M1 Carbine
Browning Automatic Rifle (BAR)
Operation
M2: selective fire (fully and semiautomatic)
Caliber
Muzzle velocity
Capacity
box magazines
Weight
Overall length
Effective range
The M1 carbine was developed in response to the
Germans’ blitzkrieg tactics; the use of rapid mechanized divisions and airborne troops showed the
Americans that fixed fortifications and static front
lines were outmoded. Blitzkrieg tactics meant that rear
echelon personnel could find themselves under attack
with little or no warning, and a light rifle was needed
to replace the standard issue pistol. However, the M1
carbine proved so versatile that over six million were
produced by the end of the war. The M1 carbine was
easier to master than a pistol, more effective at
medium-to-long range than a submachine gun, and
well suited as the small arm for mortar, machine gun,
and bazooka teams. The M1A1 variant, with its
folding stock, was specifically designed for
paratroops.
M1 & M1A1: semiautomatic;
.30 (7.62 mm)
600 mps (1,970 fps)
15- and 30-round detachable
2.3 kg (5 lbs)
90.4 cm (35.6 in.)
75 m (83 yds)
Operation
semiautomatic); M1918A2: fully automatic
Caliber
Muzzle velocity
Capacity
Weight
Overall length
Rate of fire
Range
The initial M1918A1 version of the Browning
Automatic Rifle (BAR) was first used in combat by
American soldiers during World War I, and many
saw service in World War II. The BAR received high
praise for its reliability under adverse conditions. In
1940, the model M1918A2 was adopted. Unlike
earlier models, it could only be fired in two automatic modes—slow (300 to 450 rpm) or fast (500 to
650 rpm)—but not in semiautomatic mode. Both
versions were widely used in the second world war.
The BAR was a popular weapon in all theaters
because it was reliable and offered an excellent
combination of rapid fire and penetrating power.
The BAR’s only serious drawback was its lack
of a quick-change barrel to reduce the chances
of overheating.
M1918A1: selective fire (fully and
.30 (7.62 mm)
853.4 mps (2,800 fps)
20-round detachable box magazine
8.33 kg (18.5 lbs)
119.4 cm (47 in.)
550 rounds per minute
550 m (600 yds)
Page 94

Thompson Submachine Gun
Chapter 5 Weapons
93
Operation
semiautomatic)
Caliber
Muzzle velocity
Capacity
20- and 30-round detachable
box magazine
Weight
Overall length
Rate of fire
Effective range
John T. Thompson, who helped develop the M1903
Springfield rifle and M1911 .45 caliber pistol, began
work on a “trench broom” for close quarters combat
shortly after his retirement from the Army in 1918.
He recognized that the .45-caliber slug used in the
M1911 pistol would be devastating when used in a
fully automatic weapon. By the spring of 1920,
Thompson’s company (Auto-Ordnance) produced a
prototype capable of firing 800 rounds per minute.
Despite its excellent test performance, the Thompson
was not adopted for use by either the U.S. Army or
Marine Corps. Still, Thompson contracted with Colt
for the manufacture of 15,000 guns, designated
“Thompson Submachine Gun, Model of 1921.” The
15,000 guns manufactured by Colt lasted until the
eve of World War II. In 1940, the U.S. Army ordered
20,000 Thompson submachine guns; in 1941 the
Army ordered an additional 319,000. One of the
main assets of the Thompson submachine gun was
reliability; it performed better than most submachine
guns when exposed to dirt, mud, and rain. The main
complaints against the Thompson were its weight
(over ten pounds), its inaccuracy at ranges over 50
yards, and its lack of penetrating power (a common
complaint with all submachine guns).
Selective fire (fully and
.45 (11.4 mm)
280 mps (920 fps)
50-round drum
4.9 kg (11 lbs)
85.6 cm (33.7 in.)
600 to 725 rounds per minute
50 m (55 yds)
MP40 Machine Pistol
Operation
Caliber
Muzzle velocity
Capacity
Weight
Overall length
stock extended)
Rate of fire
Effective range
The MP40 machine pistol was based on the prewar
MP38, modifying the earlier design to make it more
suitable for mass production; more than a million
were produced during the war. Its folding metal
stock made it compact and easy to carry, even in
cramped circumstances; its startling staccato bursts
of fire shattered the silence in many a Norman
hedgerow. The MP40 won the admiration of Allied
soldiers, who often referred to the MP40 as the
“Schmeisser,” despite the fact that firearms engineer
Hugo Schmeisser, designer of the Bergmann MP18
submachine gun in 1918, was not involved in the
design of either the MP38 or the MP40.
Fully automatic
9 mm (.354 in.)
380 mps (1,247 fps)
32-round magazine
3.97 kg (8.7 lbs)
83.2 cm (32.75 in. with
500 rounds per minute
100 m (110 yds)
Page 95

94
Close Combat
.30-caliber Air-Cooled Machine Gun
(M1919A4)
MG 42 Machine Gun
Operation
Caliber
Muzzle velocity
Capacity
Weight
Overall length
Rate of fire
Effective range
Before the end of World War I, the U.S. Ordnance
Department recognized that water-cooled machine
guns took up too much space inside a tank. Consequently, the water-cooled M1917 was converted to
an air-cooled model by surrounding the barrel
with a perforated metal jacket. As World War II
approached, the Ordnance Department was
committed to developing an air-cooled machine gun
for infantry use. The result was the M1919A4. At 41
lbs for gun and tripod, the M1919A4 was much
lighter than the water-cooled M1917A1 (93 lbs for
gun and tripod). Consequently, it was used more as
an offensive weapon than the water-cooled guns.
Although unable to maintain the same level of
sustained fire as the water-cooled M1917A1, the
M1919A4 air-cooled machine gun was truly one of
the workhorse weapons of the American infantry.
Fully automatic, air-cooled
.30 (7.62 mm)
853.4 mps (2,800 fps)
250-round belt
18.5 kg (41 lbs) with tripod
104.1 cm (41 in.)
400 to 550 rounds per minute
1,000 m (1,100 yds)
Operation
Caliber
Muzzle velocity
Capacity
Weight
Overall length
Rate of fire
Range
The MG 42 was one of the best light machine guns
ever made; variants of this weapon are still in
widespread use today. Its very high rate of fire made
the MG 42 an intimidating weapon; those who faced
its deadly hail of fire were equally impressed by the
sound it made—“like ripping canvas.” Its barrel
could be quickly changed, and its design, using
stamped and pressed steel, was well suited to mass
production. The MG 42 was more reliable, and
almost as versatile, as the MG 34 that it generally
replaced, allowing use on bipod, tripod, and dual
antiaircraft mounts. However, because the square
barrel housing of the MG 42 was inappropriate for
use as secondary tank armament, the MG 34
continued in that role. An assault variant of the MG
42 used a 75-round twin drum magazine like that
made for the MG 34. The original design of the MG
42 was so successful that it was updated in the
1950s. The newer version, designated MG3, is still
in use by a number of nations, including Germany.
Fully automatic
7.92 mm (.31 in.)
755 mps (2,478 fps)
50-round belt
11.5 kg (25.3 lbs)
121.9 cm (48 in.)
1,200 rounds per minute
1,000 m (1,100 yds)
Page 96

Chapter 5 Weapons
.50-caliber Air-Cooled Machine Gun
(M2-HB)
95
Operation
air-cooled
Caliber
Muzzle velocity
Capacity
Weight
Overall length
Rate of fire
Range
The predecessors of the .50-caliber machine gun
were German 12.7- and 13.2-mm antitank rifles
used in World War I. Early tanks had thin armor
that was easily pierced by such rounds. The U.S.
Ordnance Department turned to John Browning to
design a machine gun that would use a high-velocity
.50-caliber cartridge, and Browning delivered a
prototype gun the day after the Armistice was
signed. While the vast majority of U.S. .50-caliber
machine guns (both air- and water-cooled) were used
in aircraft or mounted on vehicles (tanks, halftracks,
jeeps, and trucks), the M2-HB air-cooled model was
issued to infantry units. Weighing nearly 130 pounds
(with tripod), the M2-HB was used mainly as a
defensive weapon.
Selective fire (fully or semiautomatic),
.50 (12.7 mm)
893 mps (2,930 fps)
110-round belt
57.6 kg (128 lbs) with tripod
165.4 cm (65.1 in.)
450 to 550 rounds per minute
1,800 m (1,970 yds)
Page 97

96
Close Combat
Panzerfaust
Antitank
Grenade Launcher
Operation
Caliber
Weight
Overall length
(40.95 in.)
Range
Armor penetration
Like the American Bazooka, the German
Panzerfaust (“Tank Fist”) was a simple device that
delivered a potent punch. In the course of the war a
series of models was produced, ending with the
Panzerfaust 100. All Panzerfaust models consisted
of a steel tube that contained a propellant charge. As
in all small arms cartridges (and unlike the electrically fired Bazooka and Panzerschreck launchers),
the charge in the tube was ignited by percussion,
firing a 44-mm hollow-charge antitank grenade from
the tube. When the grenade left the tube, spring-steel
fins deployed to stabilize its flight. Early models
were effective only at close range—about 30 meters.
Later models improved the range, first up to 80
meters, and finally up to 150 meters. Allied tank
crews trapped in the blind enclosures of the Norman
bocage country often became aware of concealed
Panzerfaust teams only when their vehicles were
struck by exploding antitank grenades.
Grenade launcher, percussion fired
44 mm (1.73 in.)
5 to 7 kg (11 to 15.4 lbs)
approx. 104 cm
up to 80 m (88 yds)
240 mm (9.4 in.)
Page 98

Bazooka
Chapter 5 Weapons
97
Operation
Caliber
Muzzle velocity
Weight
Overall length
Range
In response to the need for an infantry antitank
weapon, Leslie A. Skinner and Edward G. Uhl
of the Ordnance Department developed the
bazooka—a metal tube that used an electrical firing
mechanism—by early 1942. Until then American
infantry had lacked an antitank rocket capable of
stopping a tank. Another member of the Ordnance
Department, Henry H. Mohaupt, had been working
on a shaped charge grenade for use by infantry
against tanks. Mohaupt’s M10 grenade weighed over
3.5 lbs, making it nearly impossible to throw
effectively. However, when Skinner and Uhl
attached one of Mohaupt’s grenades to a rocket, then
hit a tank on three successive shots during testing,
the Ordnance Department immediately recognized
the value of this new weapon. Many bazookas were
shipped to America’s allies; in fact, when the
Germans captured one from the Russians, they
copied the design to produce the Panzerschreck
(“Tank Terror”). The bazooka was named for a
musical contraption devised by comedian
Bob Burns.
Rocket launcher, electrically fired
2.36 in. (60 mm)
84 mps (275 fps)
8.1 kg (18 lbs)
154.9 cm (61 in.)
455 m (500 yds)
Panzerschreck
Antitank
Rocket Launcher
Operation
Caliber
Weight
Overall length
Range
Armor penetration
The German Panzerschreck (“Tank Terror”) was a
larger, more powerful antitank weapon than the more
common Panzerfaust. Instead of firing an antitank
grenade with a propellant charge inside the launcher
tube, the Panzerschreck, like the American Bazooka,
fired an antitank rocket electrically. The
Panzerschreck consisted of a steel tube and a
dry-cell electrical firing mechanism. An 88-mm
hollow-charge rocket projectile was inserted into the
rear end of the tube; pressing the trigger closed the
contacts and ignited the propellant in the back of the
rocket, firing the 3.2-kilogram projectile.
Rocket launcher, electrically fired
88 mm (3.46 in.)
9.3 kg (20.5 lbs)
163.8 cm (64.5 in.)
120 meters (130 yds)
230 mm (9 in.)
Page 99

98
Close Combat
American Hand Grenades
Mark II Fragmentation Grenade
Grenade weight
Charge weight
Overall length
Range
45 m (50 yds) maximum
.59 kg (21 oz)
.14 kg (5 oz)
139.7 mm (5 in.)
German Hand Grenades
Stick Grenade
Grenade weight
Charge weight
Overall length
Egg Grenade Specifications
Grenade weight
Charge weight
Overall length
0.61 kg (1.36 lb)
.17 kg (6 oz)
355.6 mm (14 in.)
0.23 kg (0.5 lb)
0.115 kg (0.25 lb)
134.6 mm (5.3 in.)
American soldiers used many types of hand grenades
during World War II, but the primary hand grenade
issued to GIs was the Mark II fragmentation grenade. The Mark II was egg-shaped and constructed
of cast iron. The outside of the Mark II was serrated
to produce more fragments when it exploded.
The specifications for the Mark II called for a TNT
filler, but because TNT was in short supply when the
war started, many early Mark IIs were filled with a
nitrostarch compound. The time delay on the Mark
II’s fuse was 4 to 4.8 seconds. The Mark II’s killing
radius was 5 to 10 yards, but fragments could kill at
up to 50 yards. Because the accepted throwing range
was 35 to 40 yards, soldiers were ordered to keep
their heads down until after the grenade exploded.
Of the other types of hand grenades issued to GIs in
Europe, the two most common were smoke and
phosphorus grenades. Both these grenades were used
to mask movements or mark artillery and groundsupport aircraft targets.
As they did with almost every other weapons type,
the Germans developed a number of different hand
grenades. There were, however, two primary types of
German high-explosive hand grenades: the
Stielhandgranate 24 (“stick hand grenade, model
24”), and the smaller, egg-shaped Eihandgranate 39
(“egg hand grenade model 39”).
The stick grenade was the more familiar of the two,
having seen widespread use in World War I, and
undergoing various improvements in the interwar
years. It consisted of a thin sheet-metal can containing a TNT charge, mounted on a hollow wooden
handle. The handle provided leverage that made this
grenade easier to throw than other egg- or pineappleshaped German and Allied grenades. The stick
grenade was armed by unscrewing the metal cap on
the bottom of the handle to expose a porcelain bead
attached to a cord in the handle. Pulling the bead
actuated a friction igniter, and the TNT charge
exploded after a four- to five-second delay. Late in
the war variant stick grenade models substituted a
concrete or wooden charge container for the original
metal head.
The smaller, lighter, and less powerful egg
grenade encased a TNT charge in a thin sheet-metal
container. The grenade was armed by unscrewing a
metal cap on the top and pulling the exposed ring
of the friction igniter. As with the stick grenade,
the TNT charge exploded after a four- to
five-second delay.
Page 100

Chapter 5 Weapons
60-mm Mortar (Mortar 60-mm,
M2 and Mount M2)
99
Caliber
Muzzle velocity
Weight
Overall length
Rate of fire
Range
Mortars were the lightest and most mobile form of
artillery used in World War II. The mortars used
during the war ranged in size from the 50-mm
mortar used extensively by the Japanese to a
mammoth 305-mm mortar used by the Russian
Army. The largest mortars that saw extensive use in
combat were 120-mm mortars (usually mounted on
wheels) used by both the Germans and Russians. The
smallest mortar used by American troops was the
60-mm mortar. Like most mortars, it consisted of a
smooth-bore barrel (or tube), base plate, and bipod.
Designated “Mortar 60mm, M2 and Mount M2,” the
60-mm mortar was almost identical in design,
construction, and operation to the 81-mm mortar.
However, the 60-mm mortar was considerably
lighter. The tube weighed 12.8 pounds, the base plate
12.8 pounds, and the bipod 16.4 pounds—a total
weight of 42 pounds compared to the 81-mm
mortar’s 136 pounds. The base plate was often left
attached to facilitate rapid setup.
60-mm (2.36 in.)
163 mps (535 fps)
18.9 kg (42 lbs)
72.6 cm (28.6 in.)
18 rounds per minute (normal),
35 rounds per minute (maximum)
1,806 m (1,975 yds)
 Loading...
Loading...