Page 1
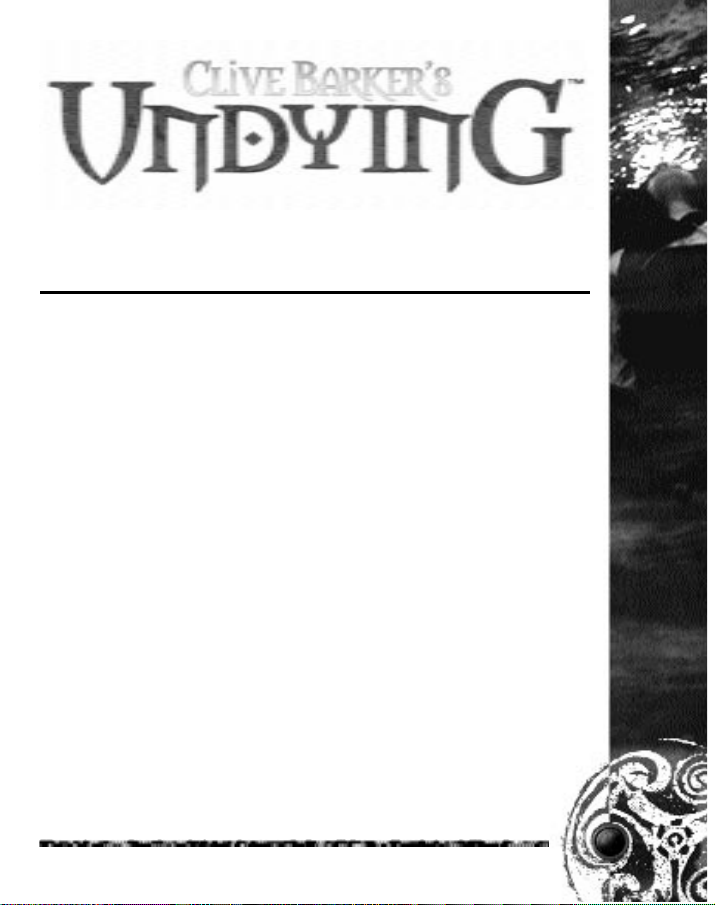
1
CONTENTS
INSTALL GUIDE . . . . . . . . . . . . . . . . . . . . . . . . . . . . . . . . . . . . . . . . . . . 2
SYSTEM REQUIREMENTS . . . . . . . . . . . . . . . . . . . . . . . . . . . . . . . . . . . . . . . . . . .2
DISK PREPARATION . . . . . . . . . . . . . . . . . . . . . . . . . . . . . . . . . . . . . . . . . . . . . . . . 3
DIRECTX™ NOTES . . . . . . . . . . . . . . . . . . . . . . . . . . . . . . . . . . . . . . . . . . . . . . . . . . 4
INSTALLING THE GAME . . . . . . . . . . . . . . . . . . . . . . . . . . . . . . . . . . . . . . . . . . . . . 4
UNINSTALLING/RE-INSTALLING THE GAME . . . . . . . . . . . . . . . . . . . . . . . . . . . . 5
STARTING THE GAME . . . . . . . . . . . . . . . . . . . . . . . . . . . . . . . . . . . . . . . . . . . . . . . 6
PROBLEMS WITH YOUR SOFTWARE? . . . . . . . . . . . . . . . . . . . . . . . . . . . . . . . . . 6
GAMEPLAY GUIDE . . . . . . . . . . . . . . . . . . . . . . . . . . . . . . . . . . . . . . . . 11
INTRODUCTION . . . . . . . . . . . . . . . . . . . . . . . . . . . . . . . . . . . . . . . . . . . . . . . . . . .11
MAIN MENU . . . . . . . . . . . . . . . . . . . . . . . . . . . . . . . . . . . . . . . . . . . . . . . . . . . . . . 11
DEFAULT CONTROLS . . . . . . . . . . . . . . . . . . . . . . . . . . . . . . . . . . . . . . . . . . . . . . . 12
GAME SCREEN . . . . . . . . . . . . . . . . . . . . . . . . . . . . . . . . . . . . . . . . . . . . . . . . . . . . 14
ITEMS, WEAPONS, AND SPELLS . . . . . . . . . . . . . . . . . . . . . . . . . . . . . . . . . . . . . 14
LOADING AND SAVING GAMES . . . . . . . . . . . . . . . . . . . . . . . . . . . . . . . . . . . . . . 21
CREDITS . . . . . . . . . . . . . . . . . . . . . . . . . . . . . . . . . . . . . . . . . . . . . . . . . 22
TECHNICAL SUPPORT . . . . . . . . . . . . . . . . . . . . . . . . . . . . . . . . . . . . . 25
WARRANTY . . . . . . . . . . . . . . . . . . . . . . . . . . . . . . . . . . . . . . . . . . . . . . 27
This product has been rated by the Entertainment Software Rating Board. For
information about the ESRB rating, or to comment about the appropriateness
of the rating, please contact the ESRB at 1-800-771-3772.
INSTALL & GAMEPLAY GUIDE
Page 2
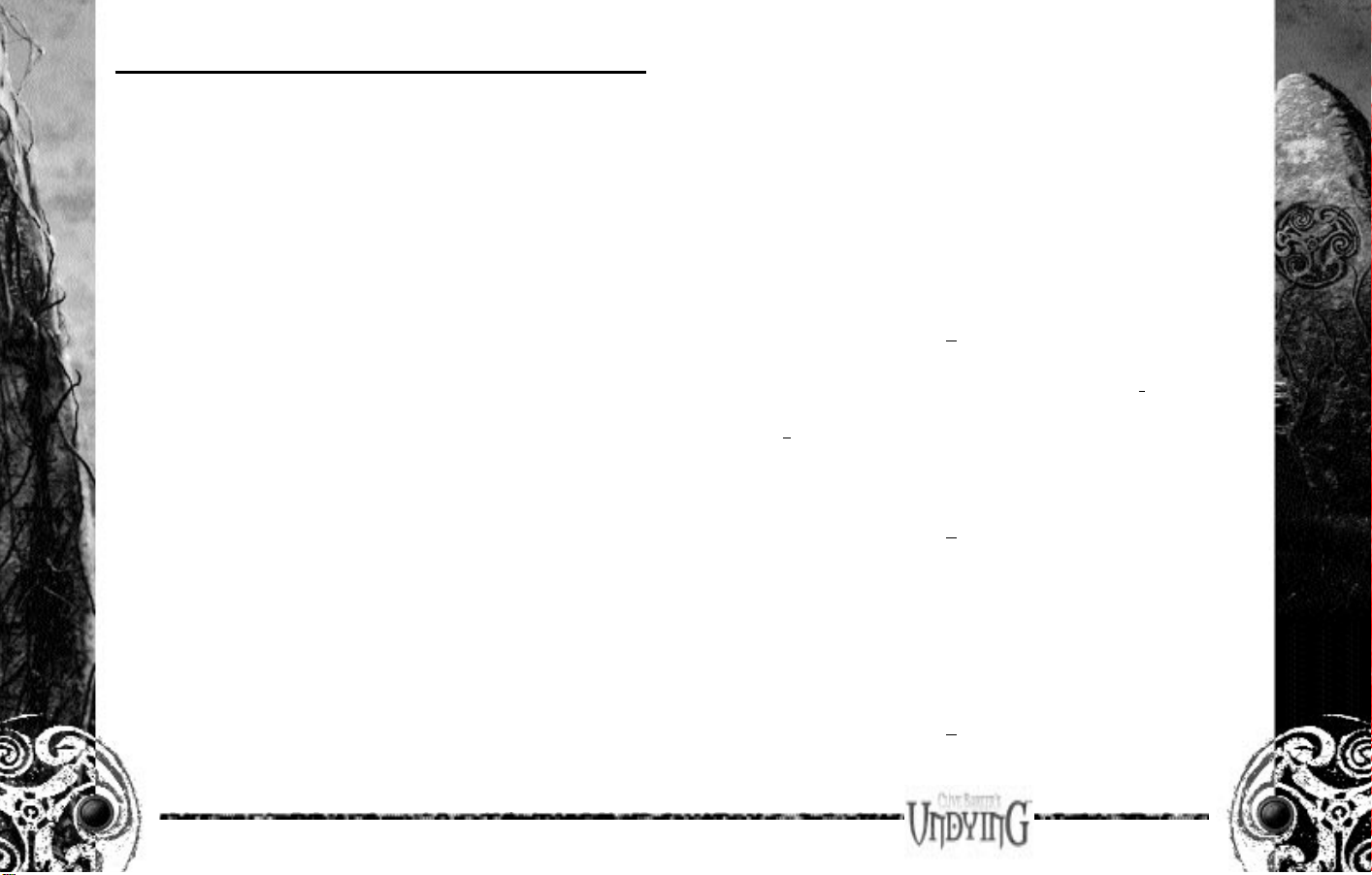
3
2
INSTALL GUIDE
SYSTEM REQUIREMENTS
MINIMUM CONFIGURATION
■
Windows® 95, Windows 98, or Windows ME (Windows NT and
Windows 2000 are not supported)
■
400 MHz Intel® Pentium® II or AMD® K6-2™ processor
■
64 MB RAM
■
8x CD-ROM/DVD-ROM drive
■
90 MB free hard disk space plus space for saved games (additional
space required for Windows swap-file and DirectX 8 installation)
■
Supported 16 MB Direct3D™ or Glide™ capable video card with DirectX
8 compatible driver
■
DirectX 8 compatible sound card
■
Keyboard
■
Mouse
RECOMMENDED
■
500 MHz or faster Intel Pentium III or AMD Athlon™ processor
■
128 MB RAM
■
610 MB free hard disk space plus space for saved games
■
Supported 32 MB Direct3D or Glide capable video card with DirectX 8
compatible driver
■
Environmental Audio™ (EAX) capable sound card
SUPPORTED VIDEO CHIPSETS
■
NVIDIA GeForce2™, NVIDIA GeForce 256™, NVIDIA Riva TNT2™, NVIDIA
Riva TNT, 3dfx Voodoo5™, 3dfx Voodoo3™, ATI Radeon™, ATI Rage
128 Pro Maxx™, ATI Rage 128 Pro™, ATI Rage 128™, MATROX MGAG450, MATROX MGA-G400, 3DLabs Permedia3™
DISK PREPARATION
Before you install any software, it is critical that your hard drive be in
proper working order. We recommend running ScanDisk, Disk
Defragmenter, and Disk Cleanup.
ScanDisk searches your hard drive for lost allocation units as well as
cross-linked files and directories. Disk Defragmenter ensures that your
data is sorted properly. Failure to verify this may result in corrupt data.
Disk Cleanup clears unnecessary files from your system freeing up disk
space and preventing conflicts that might stop the game from installing
correctly.
To run ScanDisk:
1.
Left-click the "Start
button from the Windows Taskbar. The Start
menu opens.
2.
From the Start menu, select
Run
….
3.
In the Run dialog box, type
scandisk
, then click OK. ScanDisk opens.
■
Make sure a check mark appears in the
Automatically fix errors
box,
then select the drive to which you are installing the game (e.g., C:).
4.
Click
START
to begin ScanDisk.
To run Disk Defragmenter:
1.
Left-click the "Start
button from the Windows Taskbar. The Start
menu opens.
2.
From the Start menu, select
Run
….
3.
In the Run dialog box, type
defrag
, then click OK. The Select Drive
dialog box appears.
■
Select the drive to which you are installing the game.
4.
Click OKto begin Disk Defragmenter.
To run Disk Cleanup (Windows 98 and Windows ME users):
1.
Left-click the "Start
button from the Windows Taskbar. The Start
menu opens.
2.
From the Start menu, select
Run
….
Page 3
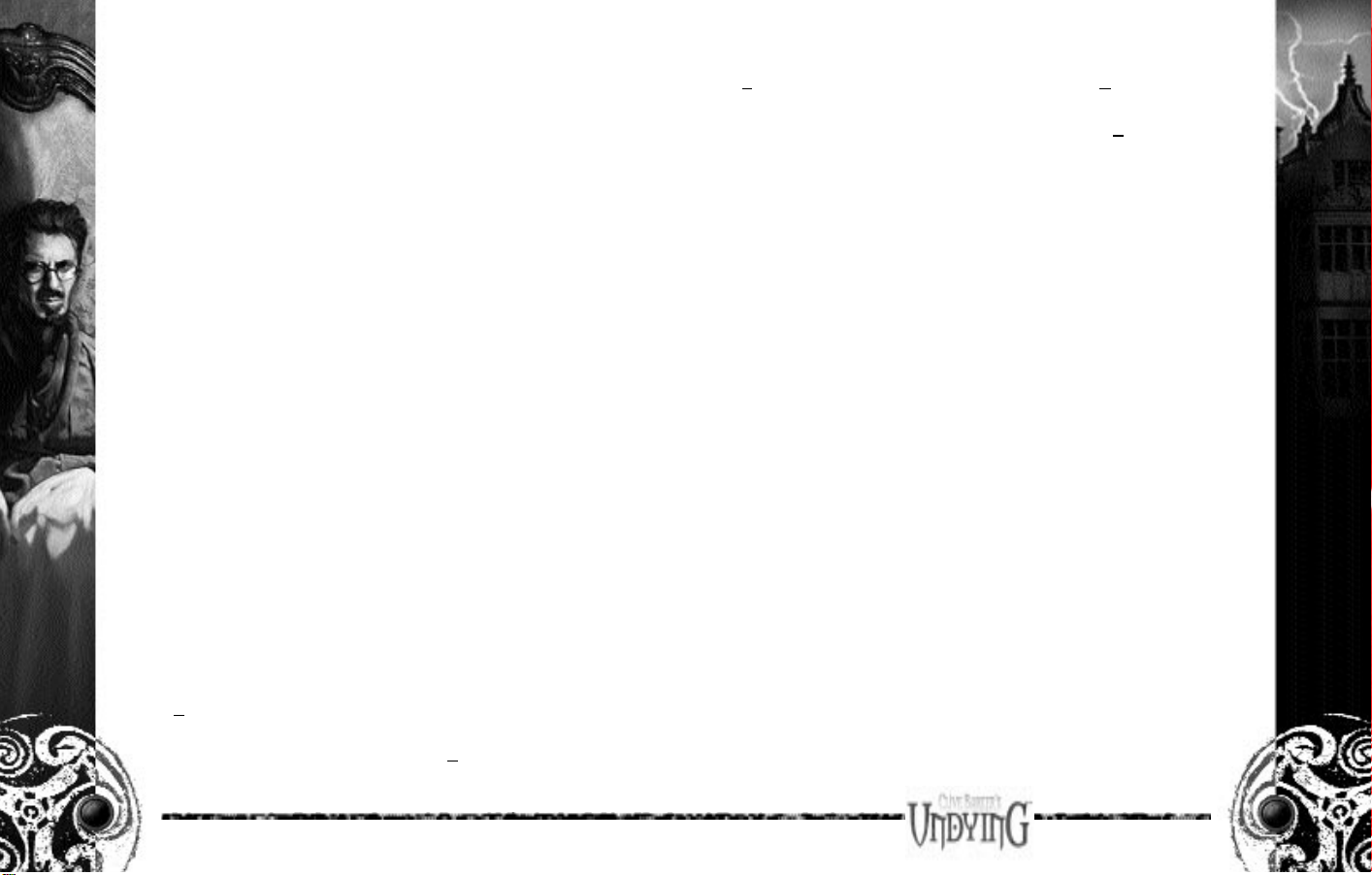
5
4
3.
In the Run dialog box, type
cleanmgr
, then click OK. The Select Drive
dialog box appears.
4.
Select the drive to which you are installing the game, then click OK.
The Disk Cleanup window appears.
5.
In the Files to delete: field, make sure a checkmark appears in the
Temporary files
box. If any other boxes are checked, uncheck them.
6.
Click OKto begin Disk Cleanup.
■
A prompt appears asking for verification to delete files. Click
YES
.
DIRECTX NOTES
DirectX is an Application Programming Interface that gives Windows
based applications high-performance, real-time access to your hardware,
while reducing the complexity of installing and configuring your
hardware. This makes the DirectX API well suited for Windows games.
Clive Barker’s Undying™
uses the DirectX 8 API (the latest iteration of
DirectX at the time of release) and includes DirectX 8 files which you can
install.
INSTALLING THE GAME
To install
Clive Barker’s Undying
:
1.
Start the Windows operating system.
2.
Insert the
Clive Barker’s Undying
disc into your CD drive. The
Autorun screen appears.
NOTE: If the Autorun does not appear automatically, click the "Start
button on your Windows taskbar, then click
Run
…. At the Run dialog
box, type
D:\autorun
, then click OK. The Game Setup screen appears.
(Substitute the appropriate drive if other than "D:".)
3.
To begin installing, click INSTALL. The Registration screen appears.
4.
Enter your registration number, then proceed to the InstallShield
Wizard screen.
5.
Click
Next
. The Setup Type screen appears.
6.
Select a
Typical
(recommended), Compact, or Custom install type and
a location to install the game to, then click
Next
. The Select Program
Folder screen appears.
■
The default install directory is
C:\Program Files\EA GAMES\Clive
Barker`s Undying
. To choose a different destination directory, click
Browse
…, select the desired directory, then click
Next
.
7.
Choose the destination folder in which you want
Clive Barker’s
Undying
to appear in the "Start
menu, then click
Next. Clive
Barker’s Undying
is copied to your hard drive.
■
This process takes a few minutes—it’s a good time to read the manual
that accompanies the game and get familiar with the
Undying
story, or
review the gameplay section of this guide to get familiar with how to
play.
8.
Follow the on-screen instructions to place an
Undying
shortcut on
your desktop, register
Undying
, install DirectX 8 (if necessary), or view
Undying’s
Readme file.
9.
When the installation process is done, the Completion screen appears.
Click OK. You’re now ready to begin your adventure. (➤Starting the
Game
on p. 6.)
UNINSTALLING/RE-INSTALLING THE GAME
If you are having problems or the game did not install correctly the first
time, we recommend re-installing the game.
To uninstall Clive Barker’s Undying:
1.
Start the Windows operating system.
2.
Click the "Start
button on your Windows taskbar, then select
Programs>EA Games>Clive Barker’s Undying>Uninstall Clive
Barker’s Undying
. The game uninstalls.
To re-install Clive Barker’s Undying:
After uninstalling the game, follow the steps listed in
Installing the
Game
on p. 4 to re-install
Clive Barker’s Undying
.
Page 4
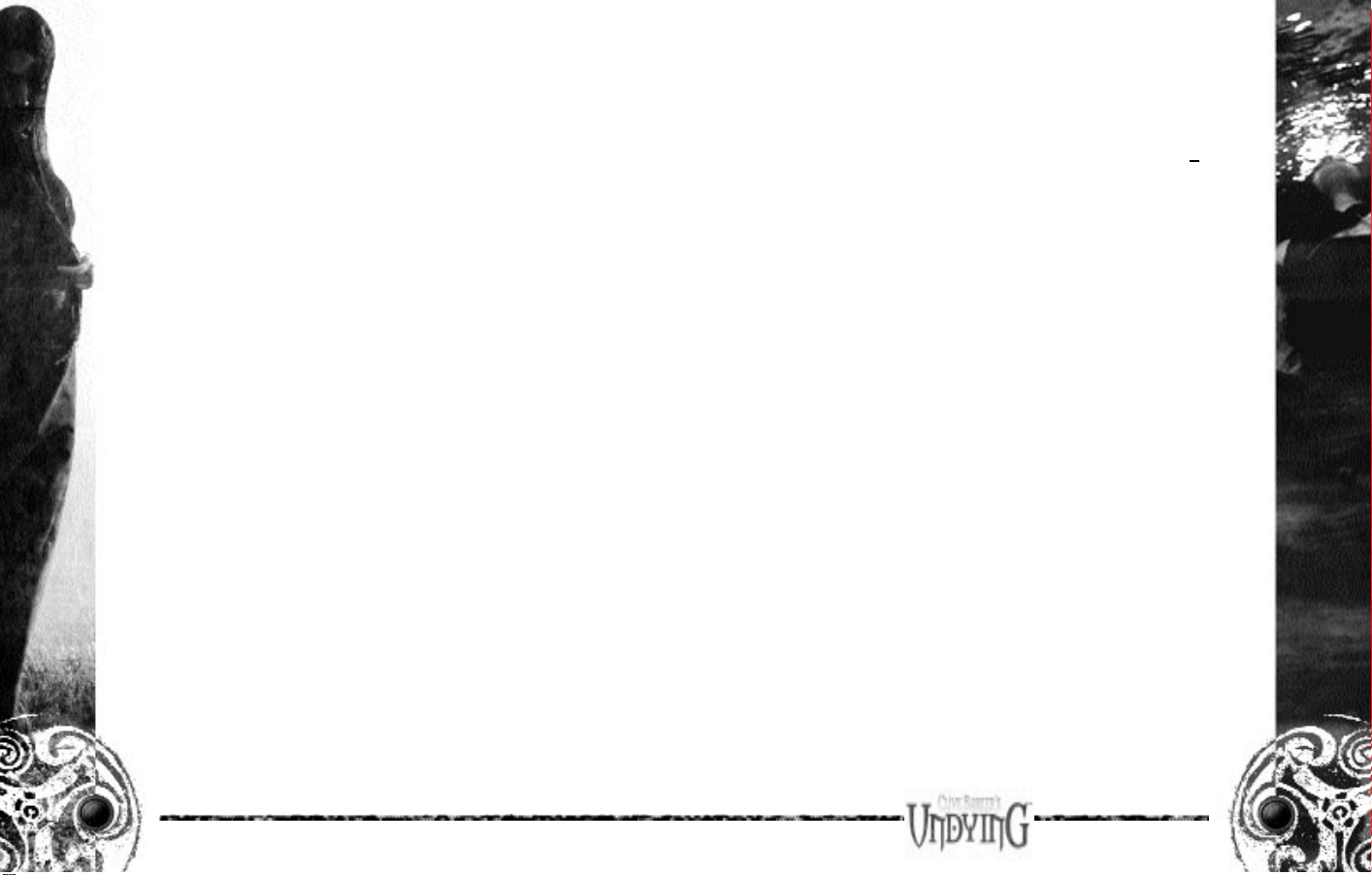
7
6
STARTING THE GAME
To start
Clive Barker’s Undying
:
1.
Start the Windows operating system.
2.
Insert the
Clive Barker’s Undying
disc in your CD drive.
3.
Click the "Start
button on your Windows taskbar, then select
Programs>EA Games>Clive Barker’s Undying>Clive Barker’s
Undying
. After the EA GAMES and Title screens appear, the Main Menu
appears. (
➤
Main Menu
on p. 11.)
NOTE: For gameplay instructions, please see the Gameplay Guide
starting on p. 11.
PROBLEMS WITH YOUR SOFTWARE?
If you are having a problem installing or using your software, we want to
help.
■
Please make sure you have read thoroughly the System Requirements
and Installing the Game sections. It is essential that your system meets
the Minimum Configuration requirements for the game.
If you followed the directions and are still having trouble installing or
operating the software, below are some troubleshooting tips that might
help solve the problem.
DIRECTX PROBLEMS
One of the most important aspects of trouble-shooting your system will
be determining its compatibility with Microsoft’s DirectX. There are two
considerations to be made. First, you must be sure that you have DirectX
8 installed on your computer. Secondly, you must make sure that your
existing hardware (your video and sound cards) has "drivers" that are
fully compatible
with DirectX 8. A "driver" is the software provided by
your hardware manufacturer that allows your hardware to communicate
with DirectX and Windows. It is essential that these video and sound
drivers are fully up to date.
Two DirectX components, DirectDraw™ and DirectSound™, may require
updating your video card and sound card drivers respectively for proper
operation of these components. Using video card and sound card drivers
that do not support DirectX will result in display and audio problems in
DirectX applications.
After installing DirectX 8
, check to see if your video card and sound
card drivers have DirectX support:
1.
Click the "Start
button on your Windows Taskbar, then click
Run
….
2.
In the Run dialog box, type
dxdiag
then click OK.
3.
Click on the Display and Sound tabs for the video and sound devices
that you will be using to run the game.
The Drivers section of each tab displays the driver version number and
whether or not your driver is Certified by Microsoft as supporting DirectX 8.
If the Certified field states "No" in this section, you must contact your
manufacturer to obtain updated drivers that support DirectX 8.
If the Certified field states "Yes" in this section, your video card or
sound card supports DirectX 8 and should work properly in DirectX 8
applications.
You will also want to be sure that the driver version number is
4.08.xx.xxxx or higher (for example: 4.10.00.0000 would be good,
while 4.03.00.0000 would indicate that the driver needs to be
updated.)
INSTALLING DIRECTX
During the installation of
Clive Barker’s Undying
, the install program
checks your version of DirectX and prompts you to install it if necessary.
However, if you wish to update to DirectX version 8 manually, please use
the following steps.
To install DirectX:
1.
Insert the
Clive Barker’s Undying
disc into your CD-ROM drive. Exit
the Autorun menu if it appears.
2.
Click the "Start
button and select
Find > Files or Folders
…. The Find
dialog box appears.
3.
In the Named: field, type
DXSETUP
.
4.
In the Look In: field,
select the CD-ROM drive
(this is typically the
D: drive, but may be different on your system.)
Page 5
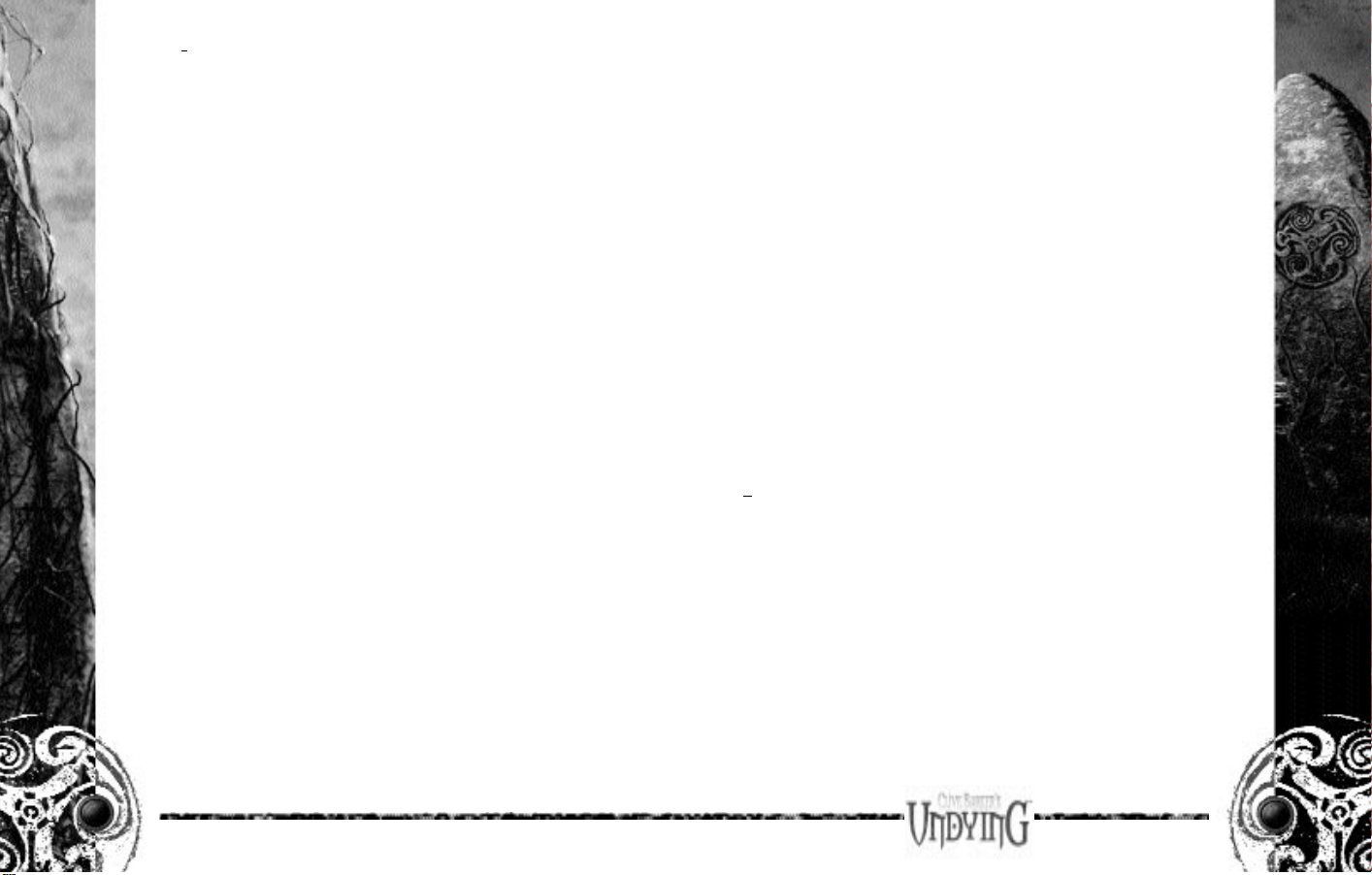
9
8
5.
Click
Find Now
.
6.
Double-click
DXSETUP
when it appears.
7.
Click the
Reinstall DirectX
or
Install DirectX
button.
8.
Follow the on-screen instructions.
CD PROBLEMS
A 8x-speed or faster CD-ROM drive is required to run
Clive Barker’s
Undying
.
RECEIVE "FILE NOT FOUND" ERROR MESSAGE WHEN
INSTALLING OR RUNNING THE GAME
■
Make sure the appropriate CD is in the CD drive. The CD must be in
the drive to install or run the game.
■
Make sure the CD is not scratched or damaged.
CD-ROM PERFORMANCE PROBLEMS
■
Make sure you are using a 32-bit native Windows driver to control your
CD-ROM drive. To verify that you are using 32-bit CD-ROM drivers:
■
Click "Start > Settings > Control Panel
.
■
From the Control Panel, double-click
System
. The System Properties
appear.
■
Click the
Performance
tab.
■
If the Performance Status states that your system is configured for
optimal performance, you are using 32-bit Windows native drivers and
do not need to update them. If not, you may need to update your CDROM drivers.
■
Do not use a DOS-based 16-bit driver to control your CD-ROM (loaded
in CONFIG.SYS) as it may significantly reduce performance.
GENERAL CRASHES/LOCKUPS
In some cases, programs that are running on your system can
monopolize resources that the game needs in order to install, load and
run properly. Not all of these programs are immediately visible. There are
a number of programs, called "background tasks", that are always
running on your system.
IMPORTANT NOTE: While shutting down background tasks will
optimize your system for running Clive Barker’s Undying, these
background tasks’ features will be unavailable once shut down. Be
sure to re-enable background tasks after playing Clive Barker’s
Undying by restarting your computer.
ANTI-VIRUS/CRASH GUARD PROGRAMS
If your system is running Anti-Virus or Crash Guard programs you will
need to close or disable them to run
Clive Barker’s Undying
. To do this,
find the icon for the program on the Windows taskbar. Right-click the icon
and select "close", "disable", or the relevant option.
GENERAL BACKGROUND TASKS
Once Anti-Virus and Crash Guard programs have been disabled, you
should end all unnecessary general background tasks. To view and close
these background tasks:
1.
Hold down the
Ctrl
and
Alt
keys, then tap the
Delete
key.
2.
The Close Program window appears. Inside this window is a list of all
background tasks running on your system.
■
It is important that you DO NOT CLOSE the background tasks named
Explorer or Systray. All other background tasks may be ended.
3.
To end a background task, click on its name in the list, then click the
End Task
button.
4.
The Close Program window closes and the task is ended.
Repeat until only Explorer and Systray remain.
It is important to remember that the next time you restart your computer
all of the background tasks that you ended will reactivate.
VIDEO PROBLEMS
Clive Barker’s Undying
requires a Direct3D or Glide compatible video
card capable of 640X480 resolution with 16-bit high-color (16 MB or
more video memory).
NOTE: If your Windows display driver does not support DirectDraw,
you may experience difficulties installing or running Clive Barker’s
Undying.
Page 6

11
10
3D ACCELERATOR TIPS
If you experience problems with the detection of your supported 3D
accelerator card, please refer to the documentation provided with your
3D accelerator card.
MEMORY PROBLEMS
Clive Barker’s Undying
requires 64 MB RAM and Virtual Memory
ENABLED. We advise letting Windows manage the amount of virtual
memory automatically (the default setting) and having at
least
50 MB free
hard disk space after installation.
SOUND PROBLEMS
Clive Barker’s Undying
requires a sound card with DirectSound support.
If your sound card driver does not have DirectSound support, you may
experience choppy or stuttering sound, or sound that cuts in and out. In
this case, we recommend obtaining updated drivers from your sound
card manufacturer.
INSTALLED SOUND CARD, BUT THERE IS NO SOUND
■
Make sure your speakers or headphones are plugged into the
appropriate jack, are turned on, and the volume control is turned up.
GENERAL SOUND CARD INFORMATION
■
Please consult your sound card manufacturer for updated drivers if
DirectX 8 DirectSound drivers are not available for your sound card.
NOTE: Please refer to DirectX Problems on p. 6 for more
information.
GAMEPLAY GUIDE
INTRODUCTION
The year is 1923. Patrick Galloway, a rugged adventurer and investigator
of the supernatural, has been summoned by an old friend, Jeremiah
Covenant, to his family estate in Western Ireland. Nearly a quarter of a
century earlier, Jeremiah and his younger siblings had performed an
ancient ritual at the Isle of the Standing Stones. As a result of an innocent
incantation, the Covenant siblings unleashed a horror beyond
comprehension. Now on his deathbed, Jeremiah knows that Galloway is
his last chance to contain the deadly curse and purge the evil from the
Covenant Estate.
Playing as Galloway, you begin your quest just outside the mansion.
Before proceeding, take a few minutes to master the basic moves and
study your inventory, for upon entering the mansion, you will be thrust
into a terrifying world of violence and horror. Once inside, there is no
turning back.
For more info on this and other games, visit EA GAMES™ on the web
at www.eagames.com.
MAIN MENU
Upon starting the game, the Main Menu appears.
NOTE: Default settings appear in
bold
.
NEW GAME
Select a difficulty level (EASY, MEDIUM,
NIGHTMARE) and start a new adventure.
VIDEO
Adjust your visual options. (Screen Resolution,
Color Depth, Brightness, etc.)
AUDIO
Set your aural options. (Voiceover, Ambient and
Sound Effects volumes)
NOTE: To activate a change in the HIGH QUALITY SOUND or ENABLE
3D HARDWARE features, the user must turn the feature ON/OFF, quit
the game, then restart for the change to take effect.
Page 7

13
12
CONTROLS
Configure your desired control settings.
(➤Default Controls
below for more info.)
LOAD/SAVE
Load a saved file, delete saved game files, or
save your current adventure. (Loading and
Saving Games ➤p. 21.)
WEBSITE
Access the official game web site:
undying.ea.com.
CREDITS
View the credits for
Clive Barker’s Undying
.
QUIT
Abort your current game and return to the
desktop.
BACK TO GAME
Resume your adventure.
You can access the Main Menu at any time from gameplay to take a
break or adjust options.
■
To pause your adventure and access the Main Menu, press s. The
Main Menu appears.
DEFAULT CONTROLS
MENU
ACTION CONTROL
Activate highlighted item Left Mouse Button
GAMEPLAY
ACTION PRIMARY CONTROL ALTERNATE CONTROL
Look Mouse Movement
Move Forward/Back
i/kW
/
S
Step Left/Right
j/lA
/
D
Jump
v
Duck
qC
Sneak (toggle ON/OFF)
K
Using Items, Weapons & Spells
Use Inventory Item
eQ
Cycle Inventory Items
F/V[
/
]
Weapon Fire Left Mouse Button
f
Weapon Select
yE
Weapon Action
ac
Cycle Weapons
1/2
Mousewheel
Use Spell Right Mouse Button
h
Spell Select
uR
Cycle Spells
3/4
View Journal
£
Quick Save
§
Quick Load
¶
Take Screenshot
ª
■
For more info, ➤Items, Weapons & Spells
on p. 14.
NOTE: Go to the Controls Menu from the Main Menu to customize
your gameplay controls.
ADDITIONAL CONTROLS (CAN BE MAPPED TO KEYBOARD
OR MOUSE)
Turn Left/Right, Look Up/Down, Mouselook (toggle), Strafe Modifier,
Center View, Individual Weapons/Spells, and Load Phosphorus/Silver
Bullet Ammo
Page 8

15
14
HEALTH PACK
Spread throughout the game are a number of critical Health Pack
power-ups that come in varying shapes and sizes. These items
are stored within Galloway’s inventory and can be used to restore
points to his Health meter.
DYNAMITE
Dynamite sticks are powerful explosives that can be tossed at
enemies to inflict concussive damage or at walls to open new
passages.
ARCANE WHORLS
When collected, these mystical tattoos increase the recovery rate
of Galloway’s Mana.
MANA WELLS
When collected, these amulets increase the amount of Mana
Galloway can hold at any given time.
ETHER TRAPS
Ether Traps allow Galloway to tap into an ethereal plane of
existence and temporarily snare enemies within another
dimension.
BULLET AMMUNITION
This is the standard ammunition for the Revolver.
SILVER BULLETS
This is special ammunition for the Revolver that can be used to
inflict damage on magical foes.
GAME SCREEN
ITEMS, WEAPONS, AND SPELLS
Throughout his adventure at the Covenant Estate, Galloway must
overcome a wide variety of demons and other horrific foes. Fortunately
for him, there are a number of useful items, deadly weapons, and
powerful spells at his disposal.
You begin the game with a few items, but more can be found
throughout your quest. The following is a brief description of each
item, weapon, and spell at Galloway’s disposal.
ITEMS
AMPLIFIER STONES
INVENTORY:
A LIST OF INVENTORY ITEMS GALLOWAY
IS CARRYING.
CURRENT WEAPON:
THIS ICON INDICATES
THE WEAPON
GALLOWAY IS
CURRENTLY HOLDING
HEALTH METER:
THIS
METER INDICATES THE
AMOUNT OF
GALLOWAY’S
REMAINING HEALTH.
WHEN THE METER
READS "0", GALLOWAY
MUST RESTART HIS
ADVENTURE FROM THE
MOST RECENTLY
PASSED CHECKPOINT
MANA METER:
THIS METER DISPLAYS THE AMOUNT OF GALLOWAY’S
REMAINING MANA. MANA IS USED TO POWER THE SPELLS IN
GALLOWAY’S COLLECTION. ONCE A SPELL IS COMPLETED, THE MANA
METER BEGINS TO REGENERATE
UNREAD JOURNAL:
THIS ICON INDICATES
THAT GALLOWAY CURRENTLY HAS A NEW
JOURNAL ENTRY TO READ
SPELL INDICATOR:
THIS ICON DISPLAYS
WHICH SPELL
GALLOWAY
CURRENTLY HAS
SELECTED. THE
NUMBER OF DOTS
ABOVE THE SPELL
ICON INDICATES THE
SPELL’S POWER LEVEL.
WHEN HOLDING THE
GEL’ZIABAR STONE, A
GREEN DOT ALSO
APPEARS, BOOSTING
THE SPELL’S POWER
FLIGHT INDICATOR: THIS ICON APPEARS
WHEN GALLOWAY ACQUIRES A FLIGHT SPELL.
These are some of the most important items in the game, as
they allow Galloway to boost the power of his spells. When
Galloway uses a stone, the current spell is boosted
permanently by one level.
Page 9

17
16
PHOENIX
This weapon allows Galloway to summon a mystical, fiery Phoenix
that can be guided towards a target to inflict massive damage.
However, while Galloway is guiding the Phoenix, he is completely
vulnerable to enemy attacks.
SPEARGUN
This is a quiet, long-range weapon that can also be used
underwater. The Speargun can be used with a Lightning spell for
an even more powerful attack. The Weapon Action key can be
used to zoom in or out for long-range accuracy.
SHOTGUN
The double-barreled shotgun is a powerful weapon, especially
at close range. If loaded with Phosphorus Shells, the Shotgun
converts into a short-range flame-thrower. Use the Weapon
Action key to toggle between single- or double-barrel shots.
TIBETAN WAR CANNON
This ancient weapon has the ability to launch orbs of cold. These
orbs can be used to slow enemies or freeze small patches of
water.
SCYTHE OF THE CELT
This is a long, curved single-edged blade with a handle, used to
battle enemies at close range. It has the unusual ability to
separate a soul from a mortal shell, making it an effective
weapon to use against the siblings. Use the Weapon Action key to toggle
between a normal or more frenzied Scythe attack. In Frenzied mode,
Galloway can steal health from fallen enemies. However, remaining in
Frenzied mode for a prolonged period of time costs him Mana points.
SHOTGUN SHELLS
This is the standard ammunition for the Shotgun.
PHOSPHORUS SHELLS
This is special ammunition for the Shotgun that can be used to
transform the weapon into a short-range flame-thrower.
WEAPONS
Galloway possesses a powerful arsenal for combating the evil he will encounter
throughout the Estate. He starts the adventure with both the Revolver and the
Gel’ziabar Stone, but more weapons can be found along the way.
Certain weapons have secondary abilities, when toggled with the Weapon
Action key. The abilities are listed below.
■
It is best to avoid harming innocents with your weapons, conventional
or otherwise.
REVOLVER
This is a standard six-shooter. If loaded with Silver Bullets, the
Revolver can hurt foes that are not fazed by standard
ammunition. Use the Weapon Action key to reload the Revolver
at any time.
GEL’ZIABAR STONE
The Gel’ziabar Stone is a magical artifact that was found by
Galloway during World War I. While holding the stone, Galloway’s
spells are amplified by one level and he will receive visual clues
when to use his Scrye spell. The stone is also capable of producing a nonlethal shockwave attack that knocks back enemies.
MOLOTOV
When using this weapon, Galloway can toss lethal, short-range
fire bombs for excellent damage.
Page 10

19
18
SPELLS
A man of many talents, Galloway is a master of the Occult. In addition
to his weapons, Galloway has the ability to cast a variety of magical
spells. To use a spell, Galloway must have the spell in his collection. He
must also possess an appropriate amount of Mana.
SCRYE
This spell allows Galloway to witness events from the past
and see things invisible to the naked eye. Scrying is also
useful in dark areas, as it illuminates the surrounding area. At
a higher level of amplification, Galloway will be able to lengthen his
ability to scrye.
ECTOPLASM
This short-range attack spell fires spectral bursts, which are
effective against supernatural enemies. At a higher level of
amplification, Ectoplasm has the ability to penetrate thin walls
and corners.
SKULL STORM
This unique spell allows Galloway to exhume fiery skulls from
the ground and send them hurtling towards enemies. The
skulls shatter into fragments and can generate heavy damage.
At a higher amplification, Galloway can launch more than one
skull at his enemies at a time.
LIGHTNING
This spell allows Galloway to project powerful bolts of lightning at
an enemy. At a higher level of amplification, it will strike multiple
enemies.
INVOKE
This spell allows Galloway to re-animate creatures that he has
defeated to fight in his place. The greater the amplitude of this
spell, the more powerful the creature that Galloway will be able
to bring back to life.
DISPEL MAGIC
This spell can be used to neutralize certain forms of magic and
can counteract the effects of spells that Galloway may be
experiencing. At a higher level of amplification, Dispel Magic
can be used to neutralize more powerful forms of magic used against
Galloway.
SHIELD
When cast, the Shield spell protects Galloway from all forms of
physical and magical attacks. At a higher level of amplification,
the amount of damage it protects against is increased.
Page 11

21
20
HASTE
This spell temporarily increases Galloway’s movement and
attack speed. At a higher level of amplification, Galloway’s
speed is increased and the spell lasts longer.
FLIGHT
This spell allows Galloway the limited ability of flight within the
magical realms he explores. Once acquired, this spell is
activated by jumping.
FAVORITE WEAPONS & SPELLS
On the Weapon Select or Spell Select Hud, it is possible to designate
favorite weapons or spells, making them easily accessible during
gameplay.
To set two favorite weapons:
1.
Click and hold y. The Weapon Select Hud appears.
2.
On the Weapon Select Hud, right-click two of your favorite weapons.
Your selected weapons now appear highlighted in blue.
To toggle between selected favorite weapons during gameplay, click
y
.
To set two favorite spells:
1.
Click and hold u. The Spell Select Hud appears.
2.
On the Spell Select Hud, right-click two of your favorite spells. Your
selected spells now appear highlighted in blue.
To toggle between selected favorite spells during gameplay, click u.
JOURNAL ENTRIES
At various times throughout the game, Galloway acquires different forms
of information, which are stored in his Journal. Once acquired, the entry
icon appears on the Game Screen, near the Mana Meter, and is available
to read on the Journal screen (➤Game Screen, pg. 14).
To access the Journal screen, press £.
LOADING AND SAVING GAMES
Clive Barker’s Undying
allows you to save the progress of your
adventures in the Covenant Estate.
To load saved player game data:
1.
Select LOAD/SAVE on the Main Menu. The Save/Load screen appears.
2.
On the Save/Load screen, highlight a saved game file then click LOAD.
The saved game data loads.
To save player game data:
1.
Select LOAD/SAVE on the Main Menu. The Save/Load screen appears.
2.
On the Save/Load screen, highlight a slot then click SAVE. The current
game data is saved.
To delete saved players game data:
1.
Select LOAD/SAVE on the Main Menu. The Save/Load screen appears.
2.
On the Save/Load screen, highlight a save slot you want to remove,
then click DELETE. The file is deleted.
Page 12

23
22
CREDITS
ANIMATION
Lead Animator: Walt Batycki
Animation Team: Lonnie Kraatz, Daniel P. Keller, Tim Goodwin
ART
Art Director: Jeff Haynie
Lead Artist: Brian Horton
Technical Art Director: Kyle McKisic
Art Team: Jonathan Gregerson, Matt Hall, Christian Laursen, Omaha Perez, Rion Vernon
DESIGN
Lead Designer: Dellakamp Siefert
Design Team: Robert Berger, John Castro, Dave Nash, Jon Paquette
ENGINEERING
Lead Engineer: J. Scott Peter
Engineering Team: Rich "Keebler" Benson, Michael Goodwin, Kyle McKisic, Douglas
Muir, Tom McDevitt
PRODUCTION
Producer: Brady Bell
Associate Producer: Jon Galvan
SOUND
Lead Sound Designer: Erik Kraber
Asst. Sound Designer: Jack Grillo
and
Soundelux Design Music Group
Administration: Becky Allen, Jeff Eisner, Amanda Wyatt
Effects: Bryan Celano
Music Composed and Conducted by: Bill Brown
TEST
Test Lead: Randy Kirby
Compatability Tester: Charles "Marty" Polanski
Test Team: Jason Boles, Carlos Garcia-Shelton, Jeremy Hall, William Lee, Kevin Lewis,
Keith Nakamura, Rene Nones, Darren Seghesio, Audry Taylor
VOICEOVER
Pro-Motions Production Co.
Lani Minella
Voice Talent: Clive Barker, Marc Biagi, Ryan Drummond, Victor Gagner, Jon St. John,
Lani Minella, Kai Vilhelmsen
CONSOLE TEAM
ENGINEERING
Lead Engineer: Paul Keet
Engineering Team: Steve Anderson, Jordan C. Johnson, David Pendergrast, Dan
Porzio, Thomas R. Stanis
DESIGN
Design Team: Brian Reed, Stephen Skelton
PRODUCTION
Producer: Jon Paquette
Associate Producer: Charles "Marty" Polanski
TEST
Lead Test: Damon Tripodi
Test: Caleb Sweazy
ELECTRONIC ARTS LOS ANGELES
Executive Producer: Rick Giolito
DWI General Manager: Glenn Entis
Production Coordinator: Amy Bennett
Administration: Noelani Weaver, David Howe
Finance: Tami Bauling, Michelle Sprague
IT Director: Steve Arnold
Network Administrator: Joe Aguilar
Page 13

25
24
IT Support: Steve Rottman, Ray Robinson
ELECTRONIC ARTS REDWOOD SHORES
Product Marketing: Jillian Goldberg, Lincoln Hershberger
Public Relations: Anne Marie Stein, Steve Groll
Package Designer: Hamagami / Carroll
Package Project Management: Adrienne Rogers
Package Illustration/Photography: Hamagami / Carroll
Documentation: Greg Roensch, Anthony Lynch, and Ede Clarke
Documentation Layout: Big Idea Group
Int’l Development Director: Atsuko Matsumoto
Video Animation: Bob Rossman, Eric, Kornblum, Jerry Newton,
Online Producer: Jason Chein
Web Designer: Marlon McKenney
Web Art Director: Gerrit Velthoen
Project Supervisor: Ludon Lee
EA Test Lead: Justin McLeod
EA Assistant Test Lead: Brad Frazier
EA Test Team: Alan Coe, Chris DeShazo, Jose Gonzales, Aaron Keppel
Customer Quality Control: Benjamin Smith, Tony Alexander, Anthony Barbagallo,
Darryl Jenkins, Dave Kellum, Dave Knudson, Andrew Young
“UNDYING” SPECIAL THANKS TO:
Clive Barker, Steven Spielberg, Don Mattrick, Bruce McMillan, Austin Grossman, Steve
Niles, Everyone at Seraphim Films, Fred Garvin, Jennifer Schwary, Carlo Vogelsang and
the gang at Creative Labs, John Keefer, Brian Silva, T. Durden, Rob Burnette, Jean-Ioup
Gailly and Mark Adler at Zlib, Rob Wyatt, Vince Wallace, Juliet Dilanchyan, Steve
Eberwein, Stephanie Hutchison, Caleb Hutchison, Sherri Haynie, Nvidia, Gamespy, to all
the Medal of Honor teams, and to all the family and friends of the Undying
development team who supported us!
TECHNICAL SUPPORT
Clive Barker’s Undying includes an EA Help file that provides solutions and answers to
the most common difficulties and questions about how to properly use this product.
To access the Help file, click the EA Help button on the Autorun launcher.
The Help file contains a utility that allows you contact EA via fax or e-mail. The utility
automatically detects your system’s hardware and organizes this information into a
report.
To run the support utility from within the Help file, click the Contact Tech Support
button located on page 2 of the Welcome screen.
TROUBLESHOOTING DOCUMENTS ONLINE!
Electronic Arts Product Support now offers troubleshooting guides that help overcome
some common difficulties. If you have access to the World Wide Web, you can find
these guides at
http://techsupport.ea.com
Here you will find troubleshooting information on DirectX, Joysticks, Modems, and
Networks, as well as information on regular system maintenance and performance.
(For game-specific information and additional troubleshooting, visit our main page at
http://techsupport.ea.com)
Abbreviated versions of these guides are included in the Help file on the CD for your
convenience.
If you have trouble with Clive Barker’s Undying, our Technical Support Department can
help. Our web site contains up-to-date information on the most common difficulties
with our products. This is the same information our product support technicians use to
troubleshoot your performance issues. We keep the product support pages updated on
a daily basis, so please check here first for no-wait solutions:
http://techsupport.ea.com
If you are unable to find the information you need on our web site, please feel free to
contact Technical Support via e-mail, phone, fax, or letter. All messages are responded
to in kind—if you send in a request by fax, response will also come by fax.
Please be sure to include the support utility’s report in your e-mail message,
fax, or letter:
To run the support utility, click the EA Help button on the Autorun
launcher and then click the Contact Tech Support button located on page
2 of the Help guide’s Welcome screen.
If you need to talk to someone immediately, call us at (650) 628-8468 Monday
through Friday between 8:30-11:45 AM or 1:00-4:30 PM, Pacific Standard
Time. Please have the support utility’s report printed and ready when
you call. This will help us answer your question in the shortest possible time.
No hints or codes are available from (650) 628-8468. You must call
EA’s HINTS & INFORMATION HOTLINE for hints, tips, or codes.
Page 14
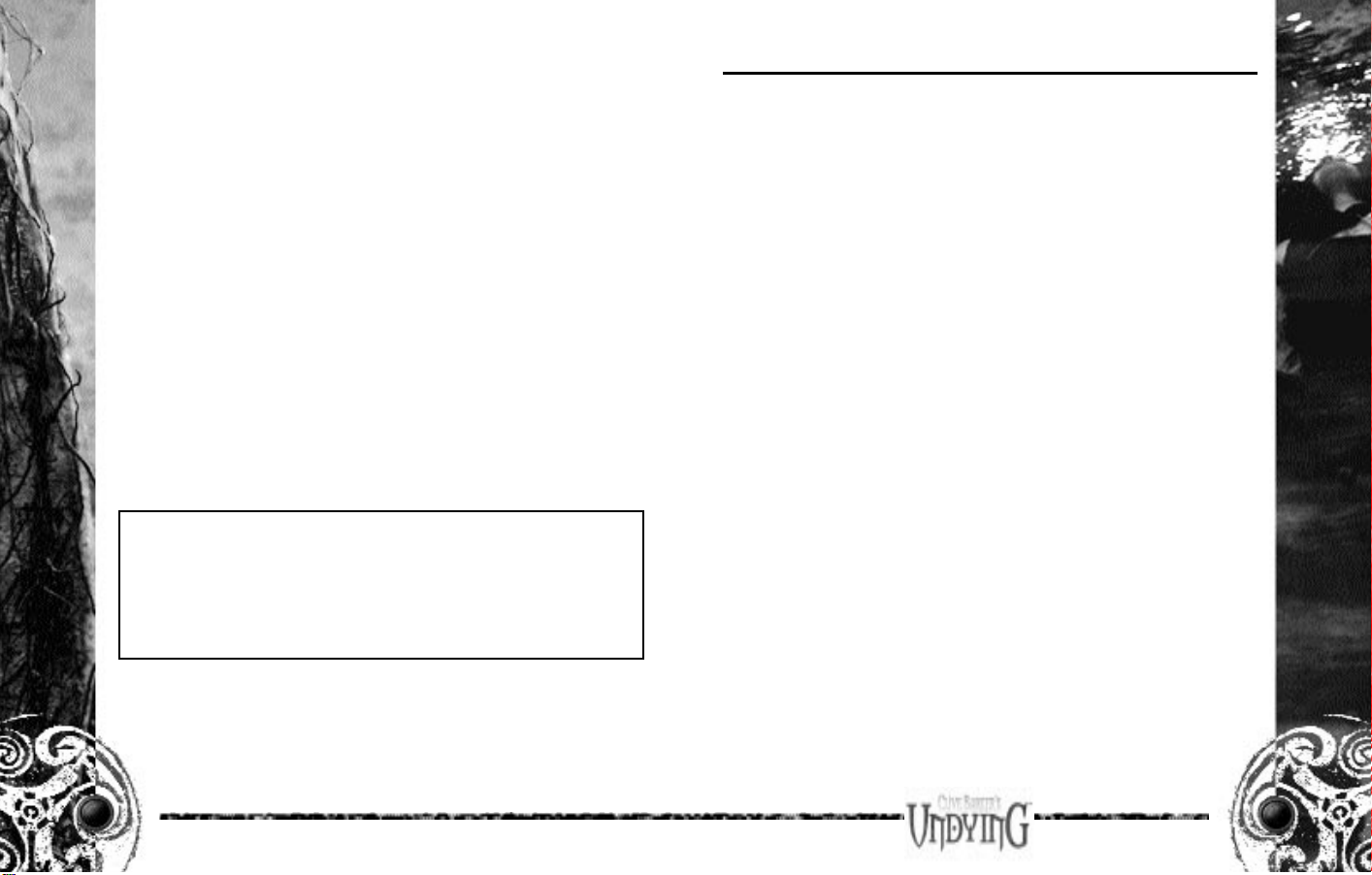
27
26
HOW TO REACH US BY FAX OR MAIL
EA Tech Support Fax: (650) 628-5999.
Electronic Arts Technical Support
P.O. Box 9025
Redwood City, CA 94063-9025
HOW TO REACH US ONLINE
E-MAIL: support@ea.com
WARRANTY INQUIRIES: warranty@ea.com
WORLD WIDE WEB: techsupport.ea.com
FTP: ftp.ea.com
If you live outside of the United States, you can contact one of our other offices.
In Australia, contact: In the United Kingdom, contact:
Electronic Arts Pty. Ltd. Electronic Arts Ltd.
P.O. Box 432 P.O. Box 181
Southport Qld 4215, Australia Chertsey, KT16 0YL, UK
Phone (0870) 2432435
In Australia: For Technical Support and Game Hints and Tips, phone the EA HOTLINE:
1 902 261 600 (95 cents per min.) CTS 7 days a week 10 AM–8 PM. If you are under
18 years of age parental consent required.
If you are under 18, be sure to get a parent's permission before calling. Hotline
requires a touch-tone telephone. Call length determined by user; average length is four
minutes. Messages subject to change without notice.
NEED A HINT? Call EA’s HINTS & INFORMATION HOTLINE for recorded hints, tips,
and passwords 24 hours a day, 7 days a week!
In the US, dial 900-288-HINT (4468). 95c per minute.
In CANADA, dial 900-451-4873. $1.15 (Canadian) per minute.
If you are under 18, be sure to get a parent’s permission before calling. Hotline
requires a touch-tone telephone. Call length determined by user; average length is
four minutes. Messages subject to change without notice.
WARRANTY
ELECTRONIC ARTS LIMITED WARRANTY
Electronic Arts ("EA") warrants to the original purchaser that this product is free from
defects in materials and workmanship for a period of 90 days from the date of
purchase. Electronic Arts is not liable for any losses or damages of any kind resulting
from the use of this product. If the product is found to be defective within the 90-day
warranty period, Electronic Arts agrees to repair or replace the product at its option
free of charge.
This warranty shall not be applicable and shall be void if the defect in the product is
found to be as a result of abuse, unreasonable use, mistreatment or neglect.
LIMITATIONS
This warranty is in place of all other warranties and no other representations or claims
of any nature shall be binding on or obligate Electronic Arts. Any implied warranties
applicable to this product, including warranties of merchantability and fitness for a
particular purpose, are limited to 90-day period described above. In no event will
Electronic Arts be liable for any special, incidental, or consequential damages resulting
from possession, use, or malfunction of this Electronic Arts software product.
Some states do not allow limitation as to how long an implied warranty lasts and/or
exclusions or limitations of incidental or consequential damages so the above
limitations and/or exclusions of liability may not apply to you. This warranty gives you
specific rights, and you may also have other rights that vary from state to state.
RETURNS WITHIN 90-DAY WARRANTY PERIOD—Please return the product along
with a copy of the original sales receipt, showing the date of purchase, a brief
description of the difficulty you are experiencing including your name, address, and
phone number to the address below. If the product was damaged through misuse or
accident, this 90-day warranty is rendered void and you will need to follow the
instructions for returns after the 90-day warranty period.
We strongly recommend that you send your product using a delivery method that is
traceable. Electronic Arts is not responsible for products not in its possession.
Page 15

28
RETURNS AFTER THE 90-DAY WARRANTY PERIOD—Please return the product
along with a check or money order for $7.50 made payable to Electronic Arts, a brief
description of the difficulty you are experiencing including your name, address, and
phone number to the address below.
We strongly recommend that you send your product using a delivery method that is
traceable. Electronic Arts is not responsible for products not in its possession.
Electronic Arts Customer Warranty
P.O. Box 9025
Redwood City, California 94063-9025
Web Page: techsupport.ea.com
Phone: (650) 628-1900
E-mail: warranty@ea.com
Fax: (650) 628-5999.
NOTICE
Electronic Arts reserves the right to make improvements in the product described in
this manual at any time and without notice.
This manual and the software described in this manual are copyrighted. All rights are
reserved. No part of this manual or the described software may be copied, reproduced,
translated, or reduced to any electronic medium or machine-readable form without the
prior written consent of Electronic Arts.
Software and Documentation © 2001 Electronic Arts
Undying, EA GAMES, the EA GAMES logo and Electronic Arts are trademarks or
registered trademarks of Electronic Arts Inc. in the U.S. and/or other countries. All
rights reserved. EA GAMES™ is an Electronic Arts™ brand.
All other trademarks are the property of their respective owners.
 Loading...
Loading...