Games PC CIVILIZATION III-PLAY THE WORLD User Manual
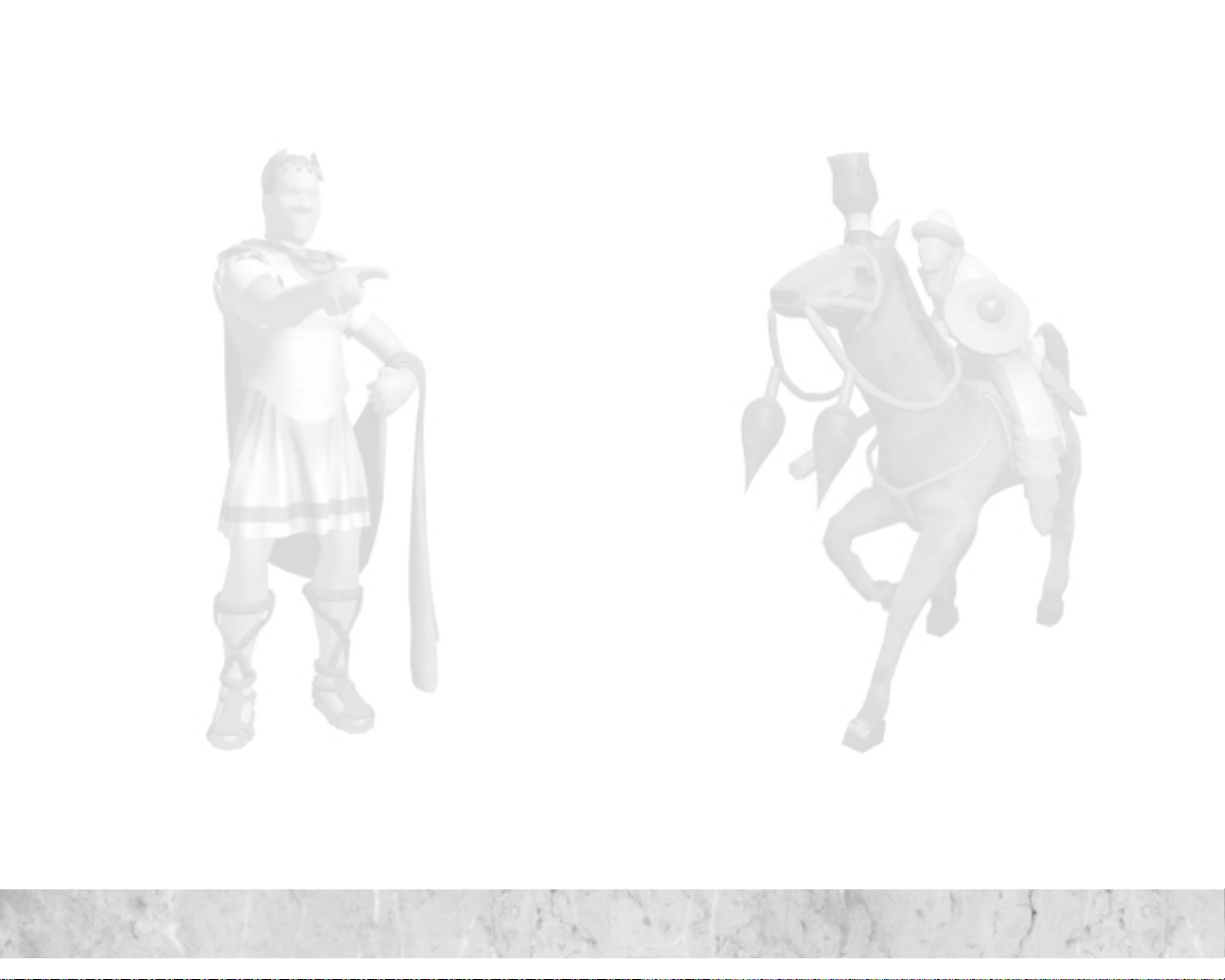
Contents
First Things First...............................................................4
Using this Manual........................................................................4
The ReadMe File........................................................................4
System Requirements ..................................................................5
Installation........................................................................5
Saving and Loading...........................................................6
Welcome to Civilization
What’s New ......................................................................7
How to Play Civilization III: Play the World ............................8
Main Menu ................................................................................8
Choose Your World ......................................................................9
Player Setup ................................................................................9
Previewing and Loading Scenarios ............................................11
Hall of Fame..............................................................................11
Civilization III Editor ..............................................................12
New Interface Elements and Game Features ......................12
Accessing the City Governor ....................................................12
Cycle Cities, Cycle Units, and Stack Movement ........................12
Renaming Units ........................................................................14
Setting Rally Points ..................................................................14
Automated Bombard, Bombing, and Precision Bombing............14
Mouse Controls for Advanced Unit Actions........................15
The Espionage Screen......................................................16
New Tribes......................................................................18
Improvements, Wonders, and Worker Actions......................22
City Improvements ....................................................................22
Wonders of the World ................................................................22
Worker Actions..........................................................................23
New Units.......................................................................24
Units Available to All Cultures ..................................................24
Culture-Specific Units ..............................................................25
®
III: Play the World™..........................7
New Victory Conditions ...................................................26
Elimination................................................................................26
Regicide....................................................................................27
Mass Regicide ..........................................................................27
Victory Points............................................................................27
MULTIPLAYER .................................................................29
Getting Connected ....................................................................29
Starting a Multiplayer Game (Multiplayer Lobby) ......................29
Hosting a Multiplayer Game.............................................31
Staging Window (Internet Games) ....................................34
Joining a Multiplayer Game ..............................................35
Quitting a Multiplayer Game ....................................................36
Multiplayer Game Types ...................................................37
Turn-Based ................................................................................37
Simultaneous Movement............................................................37
Turnless ....................................................................................38
Hot Seat ....................................................................................38
Play by E-Mail ..........................................................................40
The Effects of Game Speed ..............................................41
The Multiplayer Interface.................................................42
Multiplayer Information Display ................................................42
Player List..................................................................................42
Turn Clock ................................................................................43
Total Play Time..........................................................................43
Multiplayer Diplomacy.....................................................44
Turn-Based, Simultaneous Movement, and Turnless....................44
Hot Seat and Play by E-Mail ....................................................46
Chatting .........................................................................47
Keyboard Shortcuts .........................................................48
Unit Chart ......................................................................49
Credits............................................................................50
Infogrames Web Sites .......................................................51
Technical Support ...........................................................52
License Agreement ..........................................................54
Index..............................................................................62
2
2
3
3
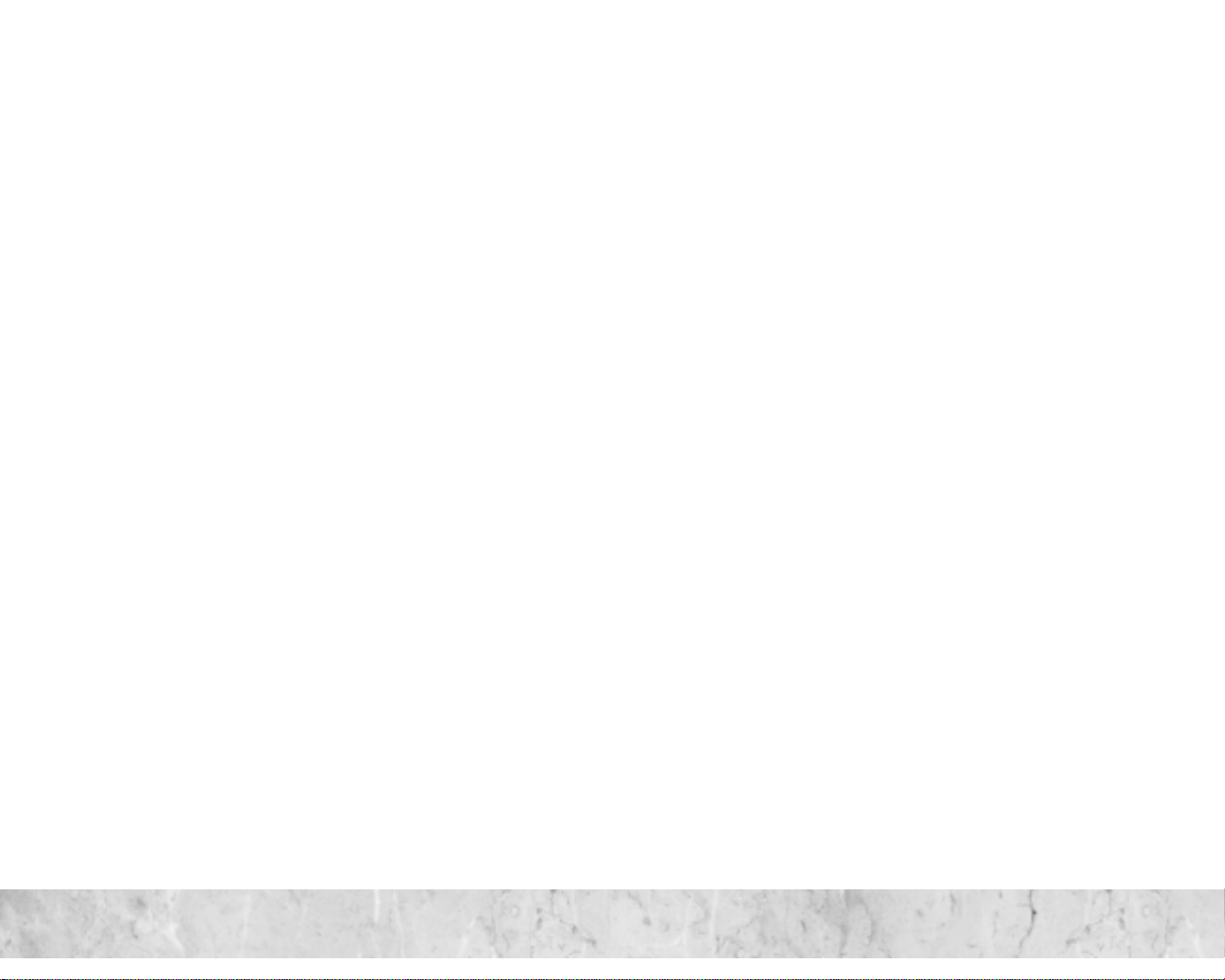
First Things First
Usi ng th is Manual
This manual describes the new features and enhancements in
Civilization®III: Play the World™. It is not meant to teach you how
to play Civilization®III.The manual assumes that you are familiar
with the basic gameplay and concepts of Civilization III.
If you are new to Civilization III, we recommend that you consult the Civilization III game manual for complete gameplay
instructions and a step-by-step walkthrough of the basic game
concepts.
The ReadMe File
The Civilization III:Play the World CD-ROM game has a ReadMe
file where you can view both the License Agreement and updated
information about the game.We strongly encourage you to take
the time to read this file in order to get the benefit of changes
made after this manual went to print.
To view the ReadMe file,double-click on the “ReadMe.txt” icon
on the Civilization III:Play the World directory found on your hard
drive (usually C:\Program Files\Infogrames Interactive\Civilization III:Civ3PTW).You can also view the ReadMe file by clicking
on the Start button on your Windows 98/Me/2000/XP Taskbar,
then selecting Programs,then Infogrames,then Civilization III:Play
the World and then clicking View ReadMe.
System Requirements
Operating System: Windows®98/Me/2000/XP
Processor: Pentium®II 400 MHz
Memory: 64 MB RAM (128 MB recommended)
Hard Disk Space: 400 MB free (in addition to the 600 MB
required by Civilization III)
CD-ROM Drive: 4X speed or Faster
Video: Windows®98/Me/2000/XP-compatible
video card
Sound: Windows®98/Me/2000/XP-compatible
sound card
DirectX®: DirectX®version 8.1 (included) or higher
LAN or Internet connection required for some multiplayer modes
Microphone required for voice chat
*
Indicates a device that is compatible with DirectX®version 8.1 or higher.
*
*
Installation
1. Start Windows®98/Me/2000/XP.
2. Insert the Civilization®III:Play the World™CD-ROM game disc
into your CD-ROM drive.
3. If AutoPlay is enabled, an Install screen will appear.Click on the
Install button. If AutoPlay is not enabled, double-click on the
My Computer icon on your Windows®desktop.Then, doubleclick on your CD-ROM drive icon. If the Install screen still
does not appear, double-click on the “setup.exe” file in the
Civilization III: Play the World CD-ROM to begin installation.
4. Follow the on-screen instructions to finish installing
Civilization III: Play the World.
5. When installation is complete,double-click on the Civilization
III: Play the World game icon to start the game.
Note:
In order to play the expansion, Civilization III must be
installed on your computer and the Civilization III:Play the World
disc must be in your CD-ROM drive.
4
4
5
5
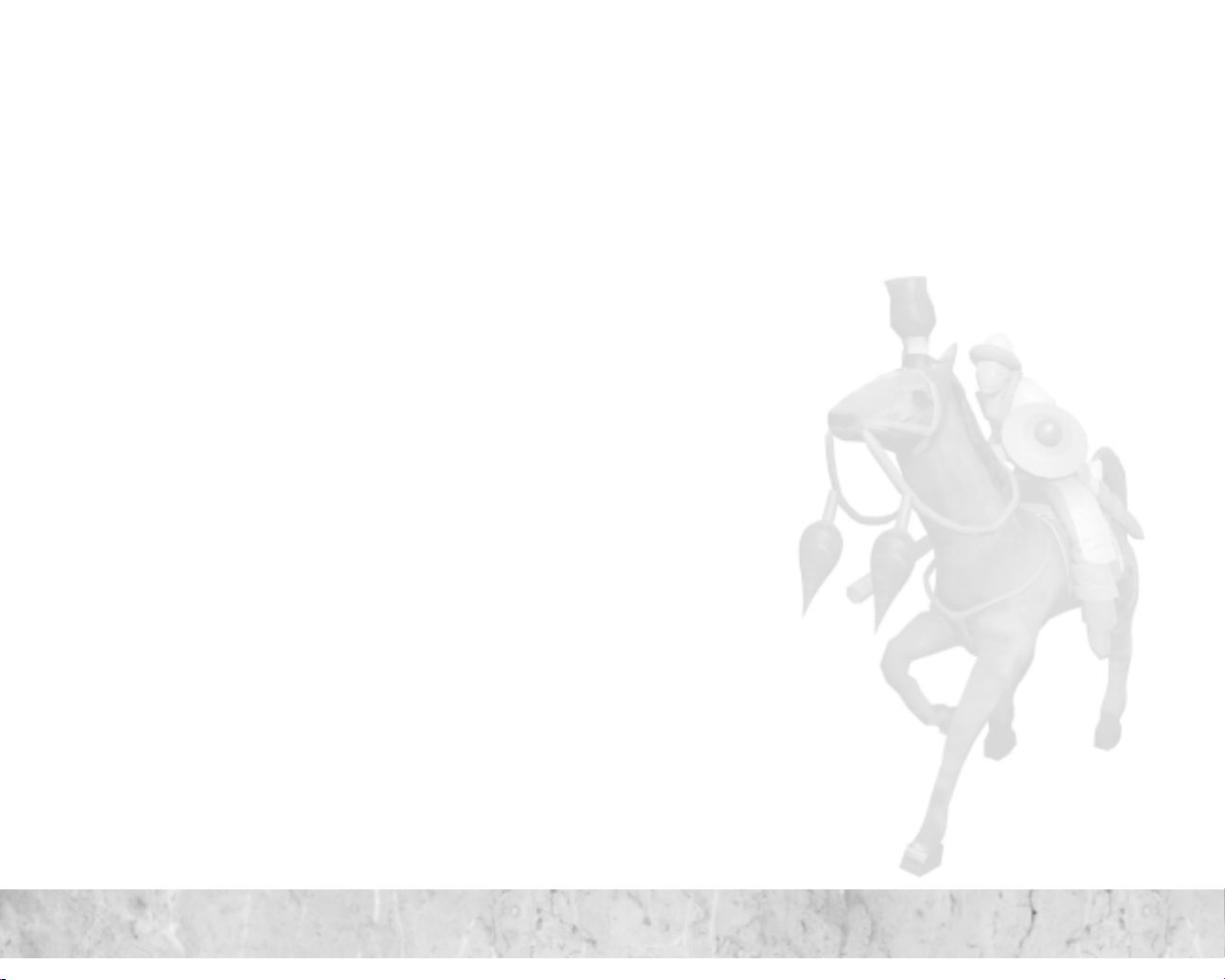
Installing DirectX
Civilization III: Play the World requires DirectX®8.1 or higher in
order to run. If you do not have DirectX®8.1 or higher installed
on your computer, click “Yes” when prompted to install it.
®
Saving and Loading
Saving and loading a single-player game in Civilization III: Play the
World is identical to saving and loading a game in Civilization III.
See page 21 of the Civilization III manual for more details.
Saving a multiplayer game is identical to saving a game in singleplayer game.
To load a multiplayer game, you must first host a game (see page
31 of this manual), and then choose Load Game from the Game
Mode drop-down menu.
from the Main Menu or from within a single-player game,it will
load and play as a single-player game.
Note:
If you load a multiplayer game
Welcome to CIVILIZATION®III:
PLAY THE WORLD
This incredibly addictive expansion to the greatest strategy game
of all time adds new tribes, units, city improvements and wonders
of the world, and — best of all — multiplayer capabilities! Five
multiplayer game variations — including an exciting new Turnless mode — will let you really play the world!
™
What’s New
Play the World adds the following exciting new features to Civi-
lization III:
• Multiplayer! Challenge your friends in Internet, local area net-
work (LAN), Hot Seat, and Play by E-Mail games.
• Simultaneous Movement and “Turnless” game types for fast
multiplayer action.
• Voice chat! Talk to your opponents while you play.
• New scenarios for both single-player and multiplayer games.
• Eight new tribes. Play as (or match wits against) the Arabs,
Carthaginians, Celts, Koreans, Mongols, Ottomans, Spanish,
and Scandanavians.
• New victory conditions, including Regicide and Elimination.
• New city improvements including Civil Defense, Commercial
Docks, and Stock Exchange.
• A new Wonder of the World — The Internet.
• New units, including a unique unit for every new tribe.
6
6
7
7
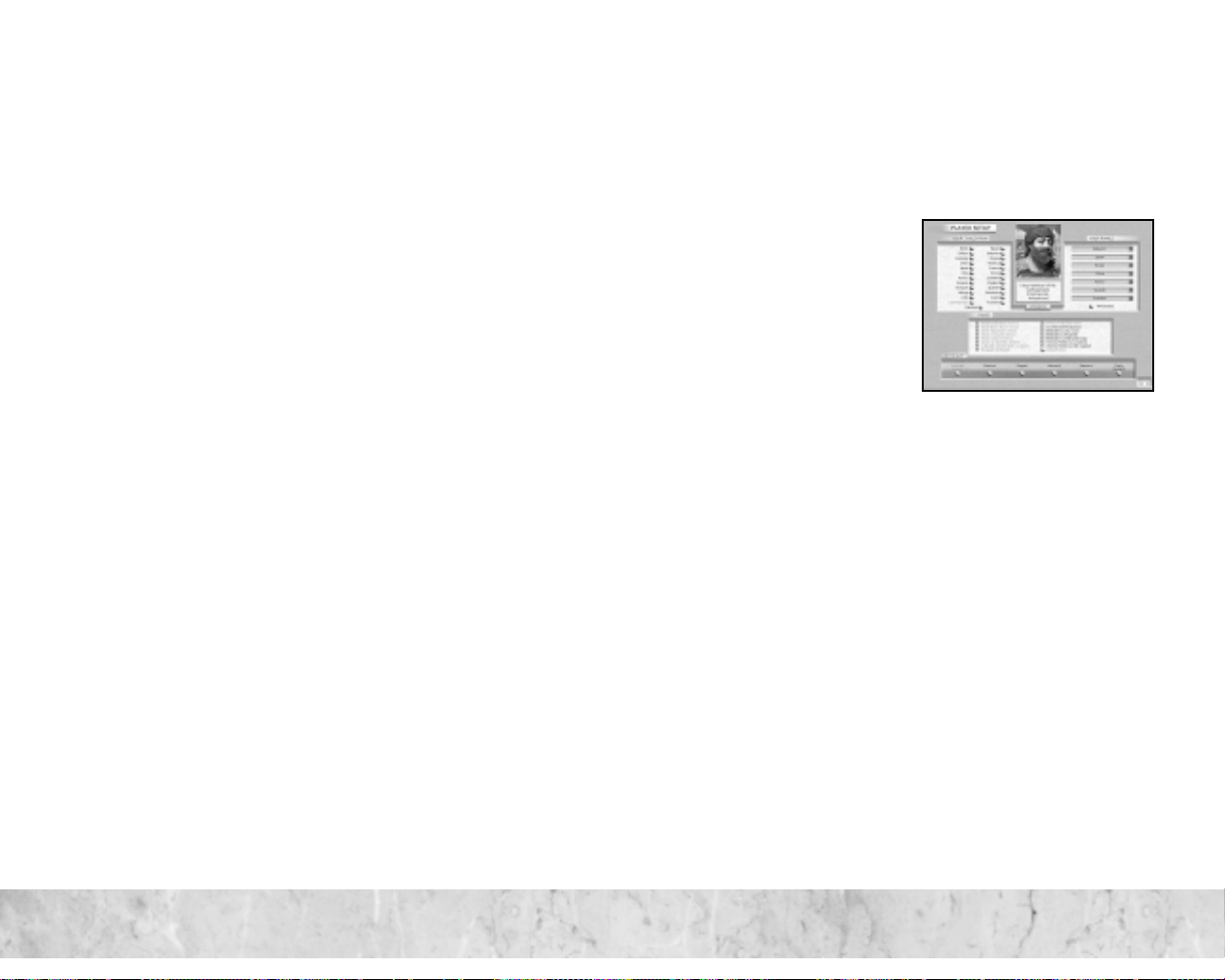
How to Play CIVILIZATION III:
PLAY THE WORLD
• Make sure that the Civilization III:Play the World disc (not your
original Civilization III disc) is in your CD-ROM drive.
• Double-click on the Civilization III:Play the World icon on your
desktop or click on the Start button on your Windows
98/Me/2000/XP Taskbar, then select Programs, then Infogrames, then Civilization III: Play the World and then Play the
World.
Most of the setup options in Play the World are the same as those
in Civilization III.The following sections describe the differences
between the original menus and those in the expansion.
Main Menu
Preferences
The new Preferences screen has been reorganized so that the
options are easier to find. All of the options remain the same as
those in Civilization III, with the following exceptions:
•
Show Advanced Unit Action Buttons:
many of the unit actions available only through keyboard commands in Civilization III using on-screen Unit Action buttons.
Select this option to display these advanced Unit Action buttons. (See “Mouse Controls for Advanced Unit Actions” on
page 15 for details.)
•
Audio Preferences:
a separate screen in Civilization III, are now incorporated into
the main Preferences screen.
•
Map Scroll Speed:
(Fast, Normal or Slow).
Multiplayer
This option allows you to host or join a multiplayer game. See
page 29 for complete information on joining and setting up multiplayer games.
Audio Preferences,which were located on
Select the speed at which the map scrolls
You can now activate
Choose Your World
Barbarians
You now have the option to play the game without the interference of those pesky Barbarians.To turn the Barbarians off but leave
goody huts, click on the Sedentary option.To turn off Barbarians
and the goody huts, click on the No Barbarians option.
®
Player Setup
The Your Civilization section
of the Player Setup screen
contains eight new tribes. See
“New Tribes” on page 18 for
more information.
The Rules section of the
Player Setup screen includes a
number of new options:
Culturally Linked Start Locations
When this option is checked, all civilizations start the game
grouped on the map according to their culture groups — American, Asian, European, Mediterranean, and Mideast. In other
words, all American civilizations start the game close to one
another, all of the Asian civilizations start the game close to one
another, and so on.
Respawn AI Players
When this option is checked, computer-controlled civilizations
that are eliminated early in the game are “reborn” as new civilizations. If you don’t want AI civilizations to reappear after you
defeat them, un-check this option.
Preserve Random Seed
When this option is checked, the state of the current game’s random number generator is locked when you save a game, so that
saving and loading have no effect on random events in the game.
Here’s an example. Right after you save your game, one of your
units is attacked and destroyed by an enemy unit.You can reload
your last save and allow the combat to occur again. If the Preserve
8
8
9
9
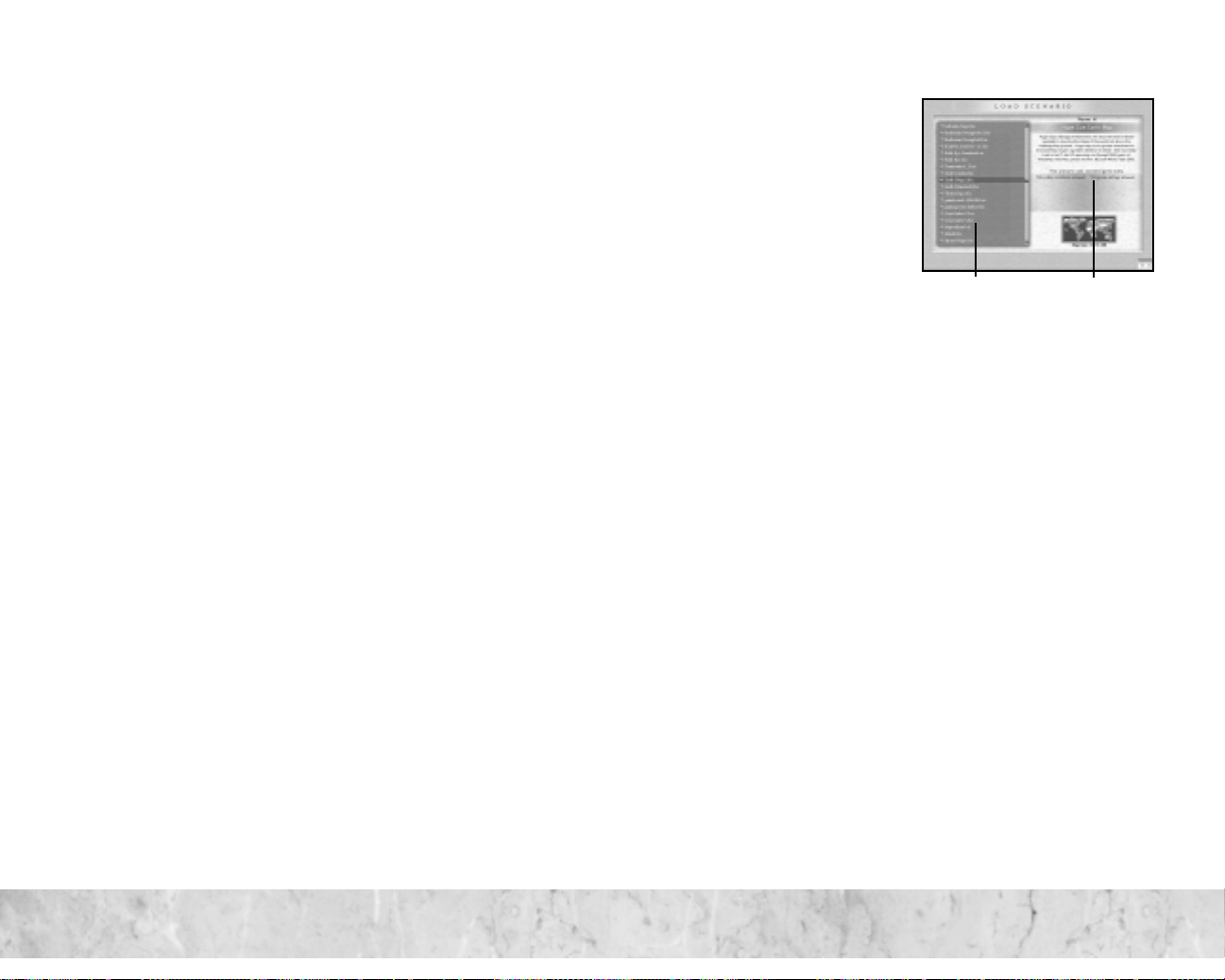
Random Seed option is not checked, a new random number is
generated when the game is reloaded,and the results of the combat might be different. If the Preserve Random Seed option is
checked, the result of the combat is always the same because the
original random number that governed the combat is preserved
in each save.
Accelerated Production
When this option is checked, the number of food, shields, and
commerce generated by cities each turn is doubled.Accelerated
production speeds up the game by increasing the rate of population growth and scientific research and decreasing production
time.
Elimination
This is a new victory condition. (See “New Victory Conditions”
on page 26.)
Regicide
This is a new victory condition. (See “New Victory Conditions”
on page 26.)
Mass Regicide
This is a new victory condition. (See “New Victory Conditions”
on page 26.)
Victory Point Locations
This option allows you to score points by capturing and
occupying designated Victory Locations. (See “New Victory
Conditions” on page 26.)
Capture the Princess
This option enables a new capture-the-flag game mode. (See
“New Victory Conditions” on page 26.)
Allow Cultural Conversions
When enabled,culturally weak cities adjacent to culturally strong
ones might defect and join their culturally superior neighbor.
Default is ON.
Previewing and Loading Scenarios
Click on Load Scenario in the
Main Menu to access,preview,
and manage Civilization III
scenarios. The Load Scenario
screen is divided into two
regions:
• Scenario Files
ing menu lists all of the scenario files that are currently
stored in your Civilization III
and Civilization III: Play the World Scenario folders.
• Scenario Preview:
of the selected scenario; the scenario version icon (whether it
was created with Civilization III or Civilization III: Play the
World); the number of players allowed;the Victory Conditions;
and a notification of whether there are custom rules in effect.
If the scenario uses a custom map, a preview image of the map
is displayed.
To preview a scenario,click on the scenario name in the Scenario
Files menu.To load a scenario, click on the scenario name and
then click OK.
Hall of Fame
The Hall of Fame Screen has changed slightly.The civilizationspecific sorting controls that were located around the outside of
the screen are now available from text buttons at the top of the
screen.In addition,you can now sort the scores by the column subject heading.
To re-sort the scores,click any column header.The scores will resort in ascending order based on the information in the column
you select. Click on a column header again to change the sort
order from ascending to descending order.
: This scroll-
Scenario Files
This section shows the title and description
Scenario Preview
10
10
11
11
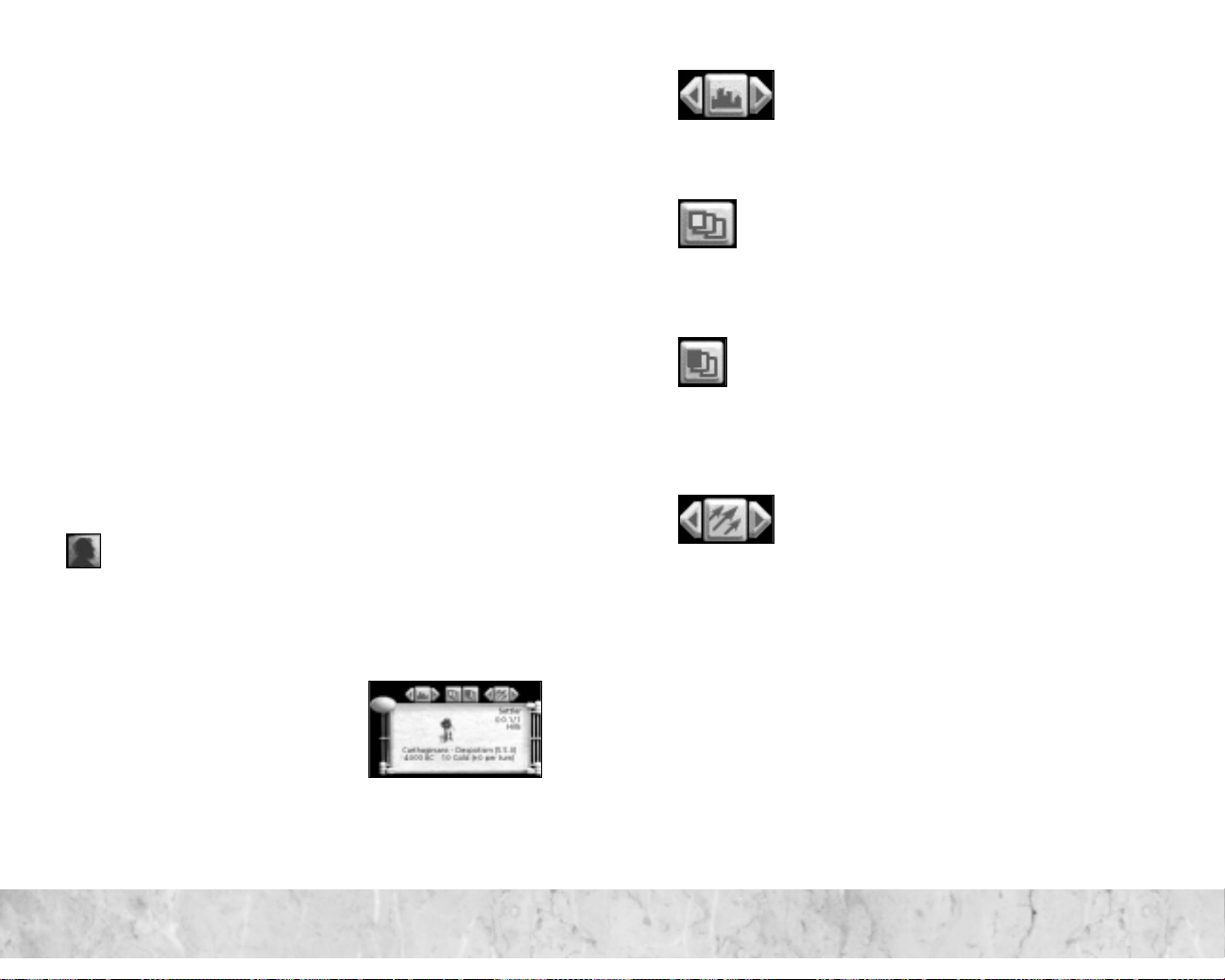
Civilization III Editor
Civilization III: Play the World includes a full-featured editor that
allows you to create new maps and edit existing maps.The editor
also allows you to control and edit every aspect of the game necessary to design and create customized scenarios.
The editor is automatically installed when you install the game,
and is located in the “Civ3PTW” folder.To run the editor, navigate to the Civ3PTW folder and double-click
The editor in Civilization III: Play the World is similar to the edi-
tor included with the original game, but it includes many new features.For a list of these features and complete instruction on how
to use the editor,see the Editor Help file.To run the Editor Help
file, navigate to the Civ3PTW folder and double-click the
CIV3XEDIT
from the Help menu while running the editor.
help file.You can also access all of the help topics
Civ3XEdit
.
New Interface Elements and
Game Features
Civilization III: Play the World includes a number of new interface
elements and features that simplify and enhance gameplay.
Accessing the City Governor
A new control has been added to the City screen that
allows you to access the City Governor screen.You can still access
the City Governor screen using the keyboard shortcut in Civi-
lization III (G).
Cycle Cities, Stack Movement and Cycle Units
Above the Info Box on the main
screen are four new controls that allow
you to easily access your cities and
units, and to move units together as a
group.
Cycle Cities:
cycle through your cities. As you cycle through
cities,the map automatically centers on the selected
city. Click on the icon between the arrows to toggle between
cycling through all cities and cycling through only the cities that
are currently experiencing Civil Disorder.
Move Units in Stack:
GoTo order to all of the units that occupy the same
square as the currently selected unit.Units on transports
must be unloaded before you can give them a stack GoTo order.
Note:
Stacked units move at the movement rate of the slowest
unit in the stack.
Move Units of Same Type in Stack:
ton to give a GoTo order to all units of the same type as
the currently selected unit in that unit’s square. For example, if the selected unit is an Archer,all Archers in the same square
follow the GoTo order but non-Archer units do not.
Note:
Stacked air units given a GoTo order automatically rebase
to the destination location if possible.
Cycle Units:
cycle through your active units. As you cycle
through your units, the map automatically centers
on the selected unit. Units that are automated,fortified, or otherwise not awaiting orders are skipped.
Click on the icon between the arrows to switch between cycling
through all active units and only units of the currently selected
type. (For example, if you have a Spearman selected and you set
this control to Toggle Units By Type,clicking on the arrows cycles
only through Spearman units.)
Click on the left and right arrows to
Click on this button to give a
Click on this but-
Click on the left and right arrows to
12
12
13
13
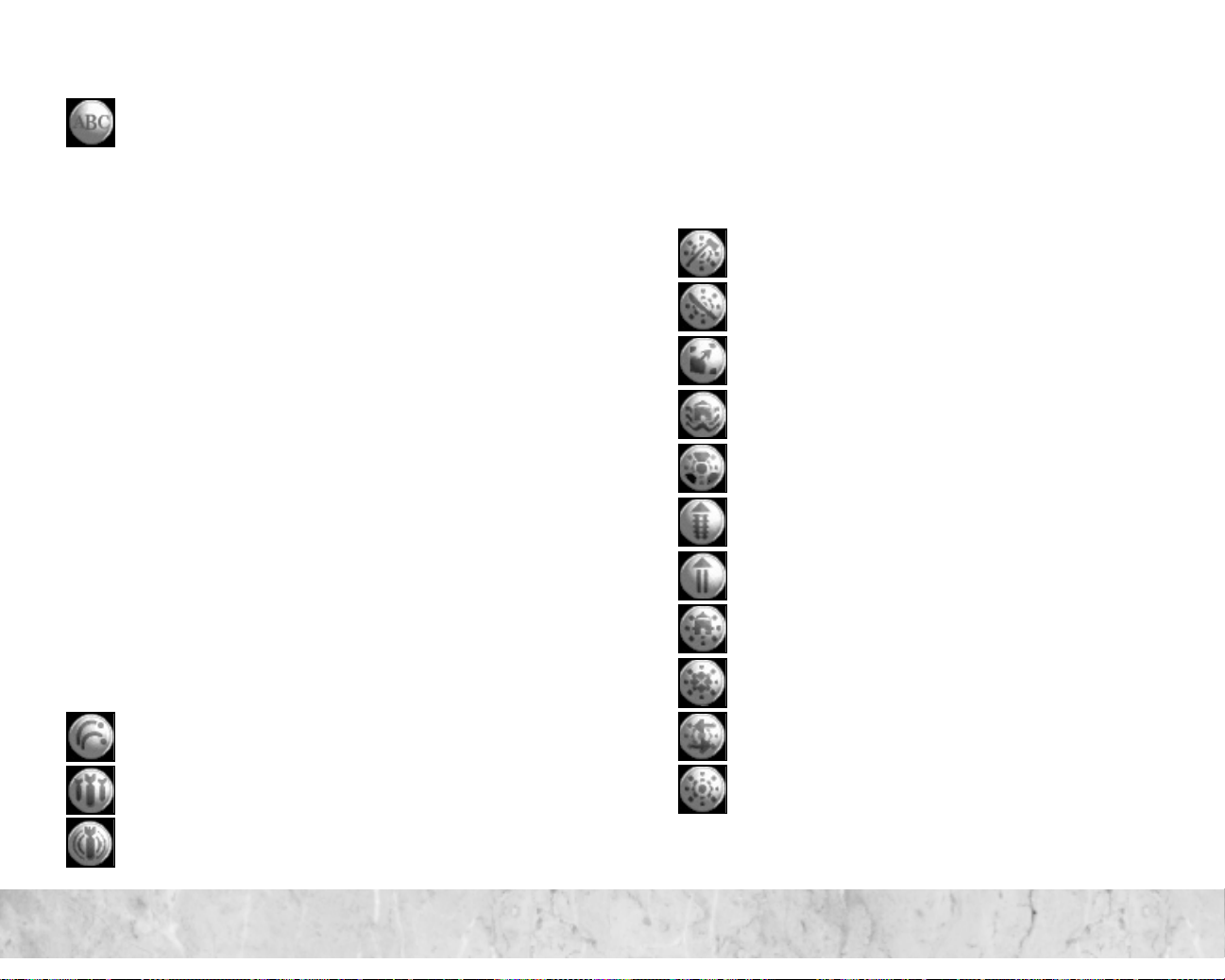
Renaming Units
You can now change the names of individual units. To
change a unit’s name, select the unit and press
click on the Rename Unit action button (provided that
Advanced Unit Action buttons are enabled — see page 15).Type
the new name for the unit in the dialog box, and then press
Note:
Doing this changes only the name of the selected unit —
not the names of every unit of that type.
Setting Rally Points
Once you set a rally point for a city, all units produced in that city
automatically move to that rally point after they are built.Each city
can have only one rally point.
duction to anything other than a unit will clear the rally point.
• To set a city’s rally point:
Set Rally Point from the menu. Move the cursor to the square
you want to set as the rally point and left-click.
• To clear a city’s rally point:
Clear Rally Point from the menu.
Note:
Changing your city pro-
Right-click on the city and select
Right-click on the city and select
Shift-N
Enter
or
Mouse Controls for
Advanced Unit Actions
In Civilization III, there were a number of advanced unit actions
that you could only initiate using keyboard commands.You can
.
now initiate these actions using Advanced Unit Action Buttons,
which you can turn ON or OFF in the Preferences screen.
Automate Worker (Clear Forests Only)
Automate Worker (Clear Jungles Only)
Automate Worker (Colony-To)
Automate Worker (Irrigate Nearest City)
Automate Worker (Pollution Only)
Automated Bombard, Bombing, and Precision Bombing
These new commands allow you to order units to bombard,
bomb,or precision bomb a single target repeatedly without having to issue a new order every turn.
The keyboard shortcuts for these actions are always available (see
“Keyboard Shortcuts” on page 48).You must turn on
Unit Action
following buttons for these commands to be displayed on screen
when you select a unit.
14
14
buttons in the Preferences screen if you want the
Auto Bombard
Auto Precision
Bombing
Auto Bombing
Note:
ment, bombing, and precision
bombing continue until you
stop the attack.
Automated bombard-
Advanced
Automate Worker (Railroad-To)
Automate Worker (Road-To)
Automate Worker (This City Only)
Automate Worker (This City Only Without
Altering Existing Terrain Improvements)
Automate Worker (Trade Network)
Automate Worker (Without Altering Existing Terrain
Improvements)
15
15
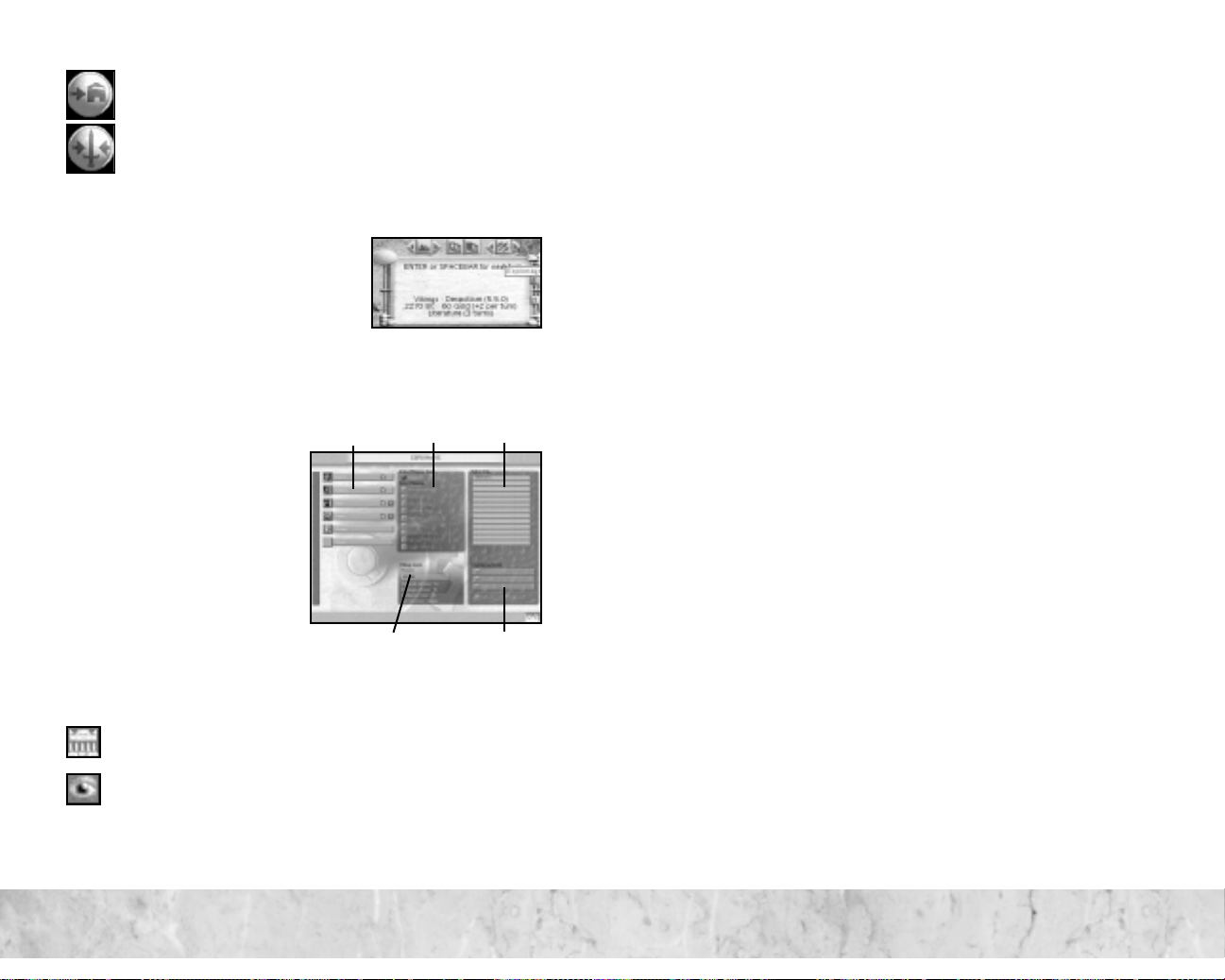
Go To City
Sentry Unit (Enemy Unit Activates)
The Espionage Screen
The Espionage screen lets you manage
and direct all of your diplomatic activities and clandestine operations from
one convenient location.After the discovery of Writing, you can open the
Espionage screen by clicking on the
button on the side of the Info Box.
The Espionage screen is divided into five regions:
Opponents
The left portion of the Espionage screen shows all of your
opponents. The names and
leader portraits of the civilizations you have contact with
are shown. Civilizations you
have not yet encountered are
labeled “Unmet.”
Click on a civilization’s name
or leader portrait to initiate an
action against that civilization
in the Espionage screen.
Beside each civilization’s name, one or more icons might be dis-
played:
Indicates that you have established an embassy in that
civilization’s capital.
Indicates that you have a spy planted within that
civilization.
E
Opponents
Missions
Assets
Select City
Operational Costs
Mission
These controls allow you to select the diplomatic or espionage
mission you want to undertake. First, select an opponent and
then select the proposed mission.You will not be able to select
missions that you cannot afford or cannot perform at your current level of technology.
The details and implications of each mission type are discussed in
the Civilization III manual and in the in-game Civilopedia.
Assets
This provides a summary of your current monetary and technological assets, including the amount of gold in your treasury, your
technological achievements that apply to espionage, and your
level of spy experience.
Select City
These are the cities that belong to the currently selected civilization. Click on a city to select it.
Operational Costs
Click on one of these choices to set the level of risk you are willing to undertake with regard to the current mission. (Levels of
diplomatic and espionage risk are discussed in the Civilization III
manual.) Choose a risk level and then select Execute or Cancel.
Launching a Diplomatic or Spy Mission
Some diplomatic missions are available after you discover Writing,
and others become available as your level of technology increases.
Spy missions become available after you research Espionage. To
launch a diplomatic or spy mission:
• Select the target civilization in the Opponents area.
• Select a mission type (Diplomatic or Spy).
• Select a mission.
• Select the target city for the mission (if appropriate).
• Select an option in the Operational Costs area.
•
Click Execute to launch the mission.
If you decide not to execute the mission, click Cancel or exit the
Espionage screen.
16
16
17
17
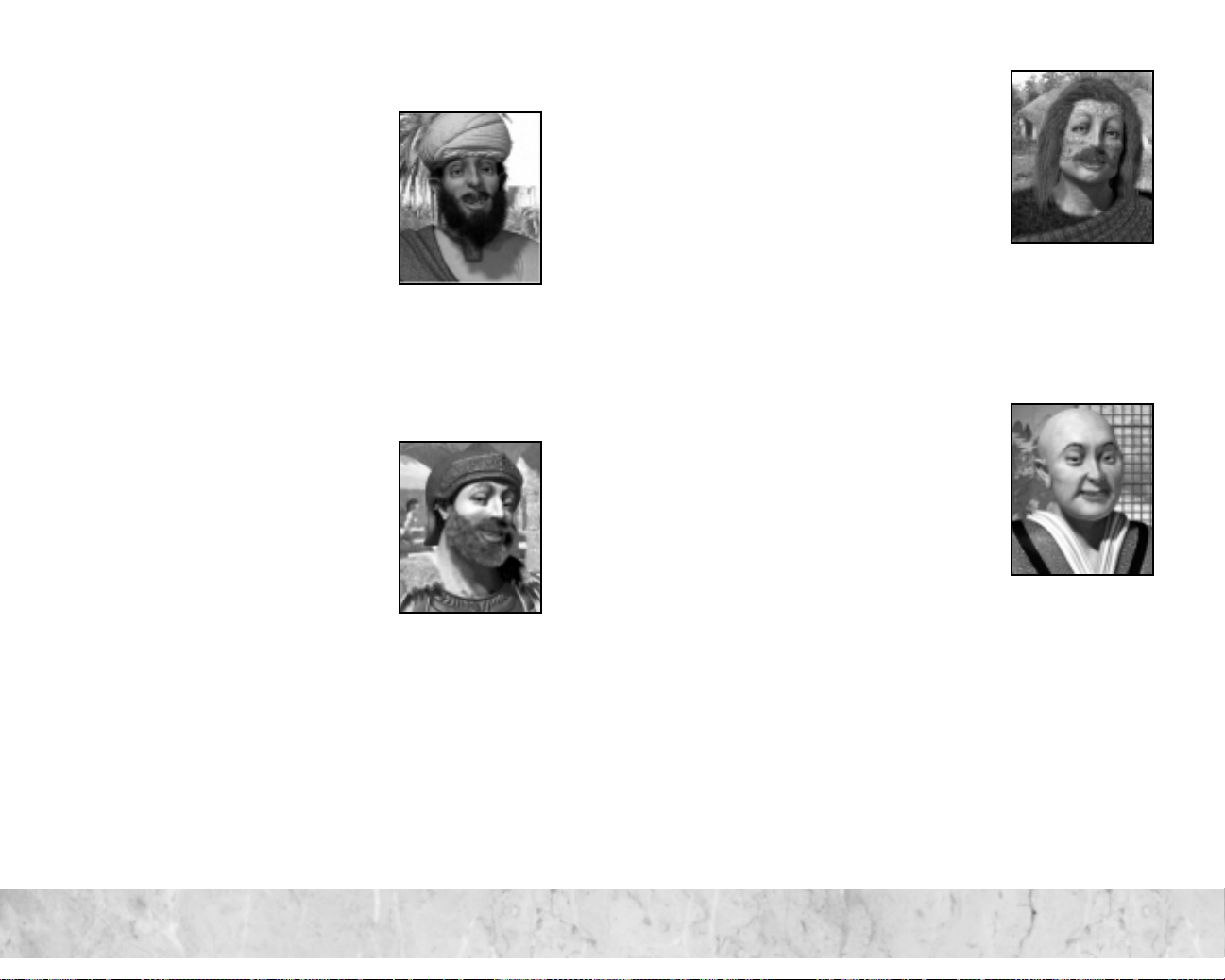
New Tribes
Arabs
Originating in central Arabia,the Arabs are
the most dominant Middle Eastern culture.At certain times during their history,
the Arab empire spread from India in the
east to as far as Spain in the west.
• Leader:
• Culture Group:
• Aggression Level:
• Build Preferences:
• Preferred Government:
• Shunned Government:
• Civilization Characteristics:
• Unique Unit:
Carthaginians
With a center of power in the north
African city of Carthage, the Carthaginians
controlled a small but powerful empire in
the Mediterranean starting in the 6th century BC.
• Leader:
• Culture Group:
• Aggression Level:
• Build Preferences:
• Preferred Government:
• Shunned Government:
• Civilization Characteristics
• Unique Unit:
Abu Bakr
Mid East
4 (High)
Growth and Culture
Republic
Despotism
Expansionist, Religious
Ansar Warr ior
Hannibal
Mediterranean
2 (Low)
Naval Units and Trade
Republic
Communism
: Commercial, Industrious
Numidian Mercenary
Celts
The Celts, who originated in central
Europe,formed a culture whose influence
spread to the British Isles,Western Europe,
and south to the Mediterranean prior to
the rise of the Roman Empire.
• Leader:
• Culture Group:
• Aggression Level:
• Build Preferences:
• Preferred Government:
• Shunned Government:
• Civilization Characteristics:
• Unique Unit:
Brennus
European
4 (High)
Offensive Land Units,Trade, and Culture
Despotism
Republic
Militaristic, Religious
Gallic Swordsman
Koreans
The people of the ancient Koryo dynasty
(from which the western word “Korea”
was derived) established themselves as a
unique Asian culture through its advanced
efforts in agriculture and trade, as well as its
practical approach to philosophy.
• Leader:
• Culture Group:
• Aggression Level:
• Build Preferences:
• Preferred Government:
• Shunned Government:
• Civilization Characteristics:
• Unique Unit:
Wang Kon
Asian
2 (Low)
Trade and Wealth
Monarchy
Republic
Commercial, Scientific
Hwach’a
18
18
19
19

Mongols
The ancient Mongol Empire covered an
area from the Black Sea in the west to the
South China Sea in the east.It included the
present-day countries of Iraq and Iran, as
well as parts of Russia and China.
• Leader:
• Culture Group:
• Aggression Level:
• Build Preferences:
• Preferred Government:
• Shunned Government:
• Civilization Characteristics:
• Unique Unit:
Temujin
Asian
5 (Very High)
Offensive Land Units and Production
Despotism
Democracy
Expansionist, Militaristic
Keshik
Scandanavians
The Scandanavians were actually made up of
numerous Scandinavian tribes originating
primarily from Denmark,Norway, and Sweden.This seafaring group is known primarily for its affinity for expansion and plunder.
• Leader:
• Culture Group:
• Aggression Level:
• Build Preferences:
• Preferred Government:
• Shunned Government:
• Civilization Characteristics:
• Unique Unit:
Ragnar Lodbrok
European
4 (High)
Naval Units and Offensive Land Units
Monarchy
Republic
Military, Expansionist
Berserk
Ottomans
At the height of their power, the Ottomans
controlled lands in southwest Asia, northeast Africa, and southern Europe. Founded
in the 13th century AD, the Ottoman
Empire’s conquests included the Mamluks
of Africa and the Christian kingdoms of
Europe.
• Leader:
• Culture Group:
• Aggression Level:
• Build Preferences:
• Preferred Government:
• Shunned Government:
• Civilization Characteristics:
• Unique Unit:
20
20
Osman
Mid Eastern
3 (Moderate)
Artillery Units and Happiness
Sipahi
Republic
Despotism
Industrious, Scientific
Spanish
Although the ancient kingdoms that eventually formed Spain were largely Mediterranean powers,Spain went on to become a
significant power in Europe in the Middle
Ages.
• Leader:
• Culture Group:
• Aggression Level:
• Build Preferences:
• Preferred Government:
• Shunned Government:
• Civilization Characteristics:
• Unique Unit:
Isabella
European
3 (Moderate)
Naval Units,Trade, Explore
Monarchy
Despotism
Commercial, Religious
Conquistador
21
21
 Loading...
Loading...