Page 1
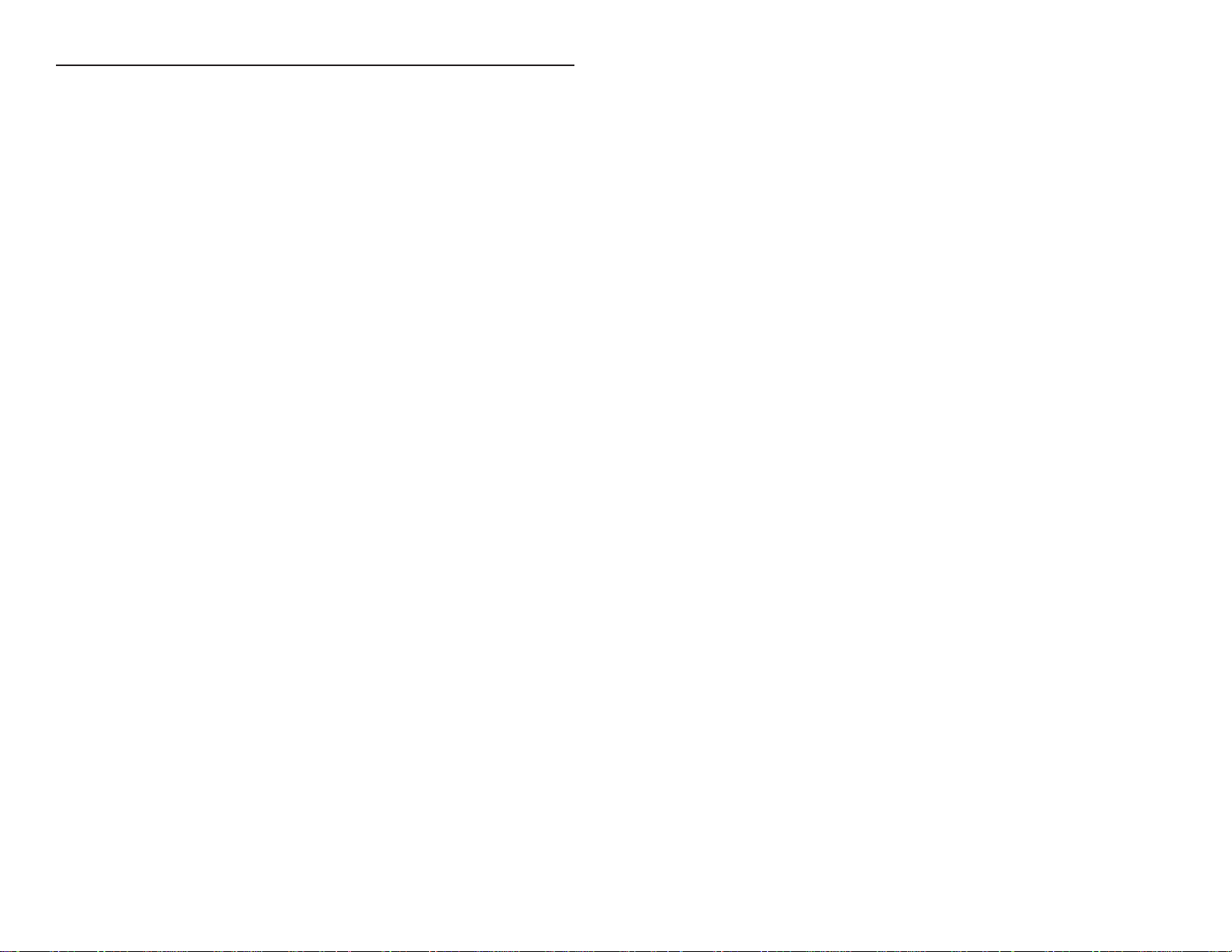
CIVILIZATION
®
INTRODUCTION 1
CITIES AND CIVILIZATION 3
BEFORE YOU START 8
INTERFACE INTRODUCTION 10
PRE-GAME OPTIONS 14
CIVILIZATION TUTORIAL 18
THE GAME TURN 37
ENDING THE GAME AND WINNING 42
CITIES 47
THE CITY DISPLAY 57
CITY IMPROVEMENTS 71
WONDERS OF THE WORLD 76
DISASTERS 84
THE WORLD 85
THE MAP DISPLAY 89
SETTLERS, SOLDIERS, AND ENVOYS 97
GOVERNMENTS 112
ADVISORS/WORLD REPORTS 116
CIVILOPEDIA 122
PLANETARY CARETAKING 123
TABLE OF CONTENTS
Page 2
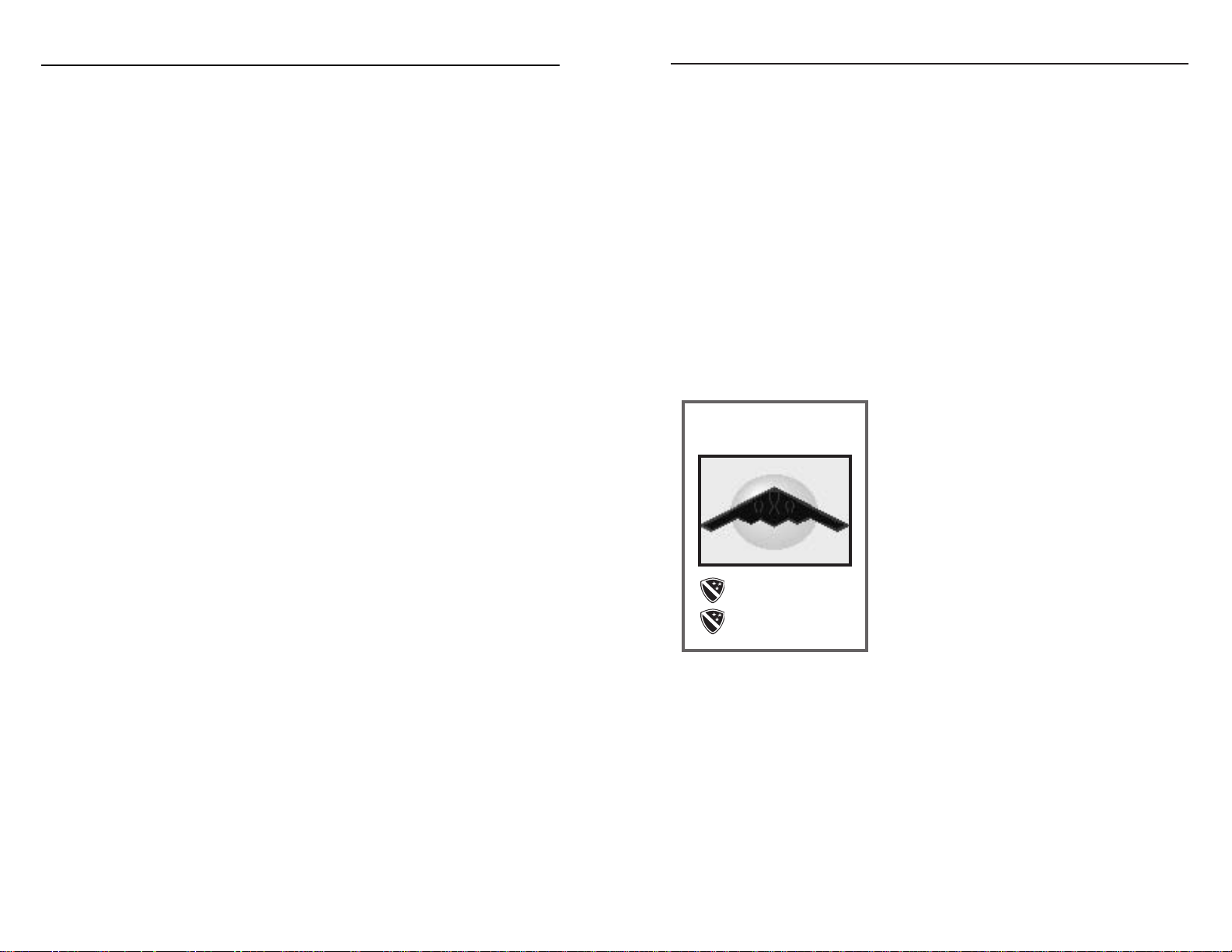
DIPLOMACY 127
THE SPACE RACE 130
ADDITIONAL NOTES 134
PLAYERS NOTES 139
DESIGNERS’ NOTES 145
COPY PROTECTION 148
CREDITS 154
CUSTOMER SERVICE 156
TABLE OF CONTENTS
INTRODUCTION
Civilization casts you in the role of the ruler of an entire civilization through
many generations, from the founding of the world’s first cities 6,000 years in the
past to the imminent colonization of space. It combines the forces that have
shaped history and the evolution of technology in a competitive environment.
You have great flexibility in your plans and strategies, but to survive you must
successfully respond to the forces that have historically shaped the past.
When play begins, your civilization is small and requires only a few decisions
each turn. But each decision can have important ramifications later. A number of
innovative displays makes it easy to understand the issues and implement action. If
you prove an able ruler, your civilization grows larger and even more interesting
to manage. Inevitable contact with neighbors opens new doors of opportunity:
treaties, embassies, sabotage, trade, and war.
As time passes, the number of important
decisions required each turn increases. First you
must think tactically: location of cities,
production of military units or city
improvements, and exploration of the
immediately surrounding lands. Soon, strategic
plans must be formulated: war or peace with
immediate neighbors, when to explore and
expand overseas, when to change your type of
government, and where to focus technological
research.
The success of the civilization that you build
depends upon your decisions. As ruler, you manage the economy, diplomacy,
explorations, technology research, and war machine. Your policies must be flexible
in an evolving world. Military units inevitably become obsolete and need
replacement as more advanced technologies appear. The balance of power among
your rivals can shift. Economic and governmental policies may have to be
modified, lest you fall behind in critical technologies.
Advanced Flight
(Flight & Electricity)
Bomber Unit
Carrier Unit
a
1
CIVILIZATION
®
a
1
Page 3
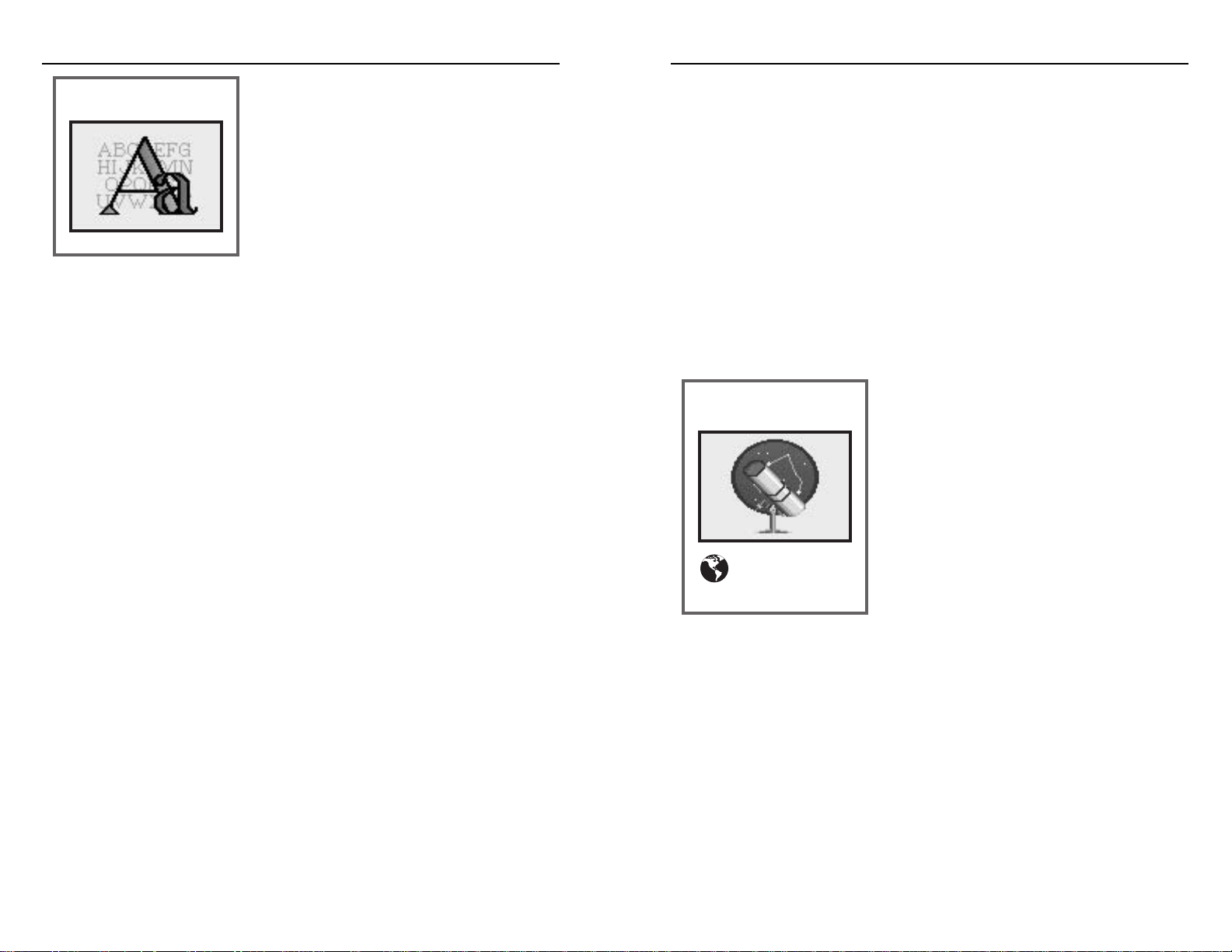
CITIES AND CIVILIZATIONS
Civilizations appeared when agriculture and technology developed to the point
where humankind could gather and live in cities. With only part of the population
needed to provide food for all, the rest could afford to specialize in the tool
making, trading, engineering, and managing that urbanization made possible.
Specialization improved efficiency and production. Cities encouraged a rapid
exchange of ideas. A teacher could reach many students at once, not just a few.
City residents cultivated the nearby fields, logged the forests, and gathered fish
from the rivers, returning each night with the results of their labor. This produce
and raw material was bartered in the city markets for the goods and services of
others. Charcoal from one area and iron ore from another might be taken to the
town smelter who made the iron that the blacksmith turned into tools.
But cities developed unique problems. As they
grew in size it became more difficult to provide
sufficient food from nearby farmland.
Overcrowding, menial jobs, and living
conditions often led to unrest among the poorer
citizens. Prosperous cities became tempting
targets for rival civilizations and barbarian
invaders. Cities and civilizations that developed
better management and new solutions to these
problems grew and prospered. Those that failed
have left their ruins around the world as
warnings.
In Civilization, as in history, a key step and a fundamental concept is the
founding and management of cities. The civilization that you are to rule begins as
a prehistoric wandering tribe that has just reached that critical point where it is
capable of building cities. The first step is to build one city and from there
expand. As your civilization grows, cities will spread over an entire continent, or
part of a continent, or over several islands and continents.
Each city acts as a giant processing plant for the food, resources, and trade of
the adjacent lands. The people of a city go out and work the nearby farmland,
mines, and forests, and the city converts the result of their labor into more
Astronomy
(Mysticism & Mathematics)
CopernicusÕ
Observatory
The past civilizations of Alexander the Great,
the Hittites, Napoleon, Genghis Khan, and
others all held pride of place on the world’s
stage at one time, but all eventually collapsed.
You are challenged in Civilization to build an
empire that stands the test of time. You may
succeed where your predecessors failed. If you
locate cities properly, build them soundly,
defend them aggressively, and neutralize the
danger from potential enemies, the descendants of your tribe may not only
survive, but lead the colonization of space.
Alphabet
a
3
a
2
CIVILIZATION
®
CIVILIZATION
®
Page 4
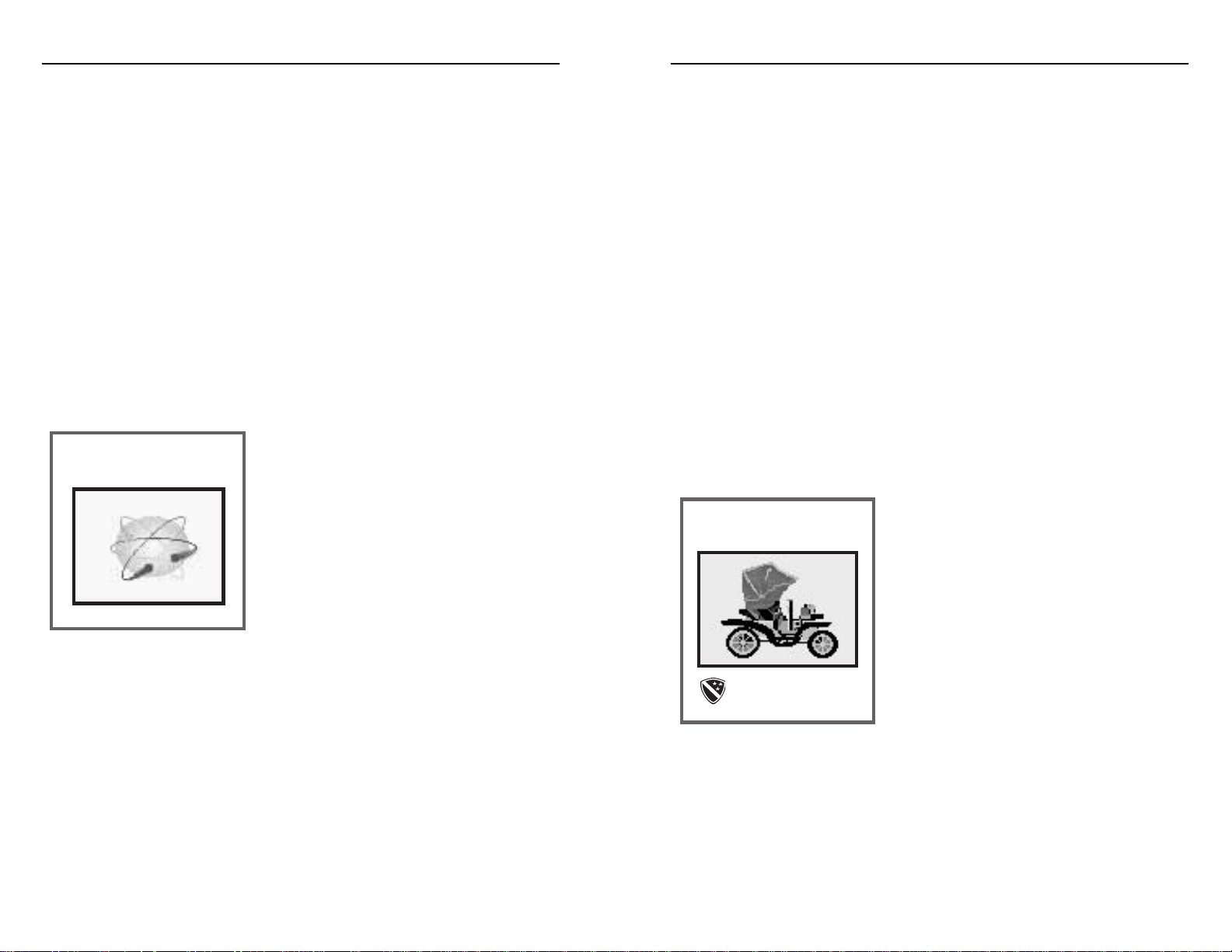
Technology, like the founding and management of cities, is a second concept
fundamental to Civilization. To make the transition from wandering huntergatherers to city dwellers, humankind had to possess some essential knowledge
and skills. To advance beyond the first stages of city dwelling requires a
corresponding advance
in knowledge.
At the start of Civilization, with your tribe poised on the threshold of history,
the people already possess some basic knowledge. They understand agriculture,
irrigation, construction of roads, and the construction of homes and other
buildings. But this isn’t enough knowledge to survive through the coming ages.
Learning new technologies opens the door to new abilities. A small island-bound
civilization that learns Map Making can now build ships and expand overseas.
The time it takes to acquire new technology depends on how much of your
trade is allotted to new ideas. You must choose between luxuries that make the
people happy, cash for the treasury, and technology research. The more trade
allocated to this research, the faster the next step is acquired. When enough
research has been done, your civilization acquires the new technology and can
begin working on something new.
The world where your civilization exists is
mostly unknown to you, a mystery except in the
immediate vicinity. To find out more about it
you must explore. Not only is the world
hidden, but also unknown are the locations of
other civilizations.
Other civilizations, especially those nearby,
complicate your tasks as ruler. Each of these
civilizations, ruled by one of your peers, will be
competing for the same resources and
opportunities as you. Your competitors are also
looking to expand and grow; at your expense if given the chance. Once contact is
made, you can no longer concentrate solely on the growth and expansion of your
civilization. Now you must assess the strength of rivals, adequately provide for the
defense of your cities in case of war, or consider making war yourself.
Automobile
(Combustion & Steel)
Armor Unit
people, armies, cash, luxury goods, temples, universities, etc. Raw materials are
transformed by cities into the power and the ideas your civilization needs to
prosper.
Food that is collected feeds the local population. When there is a food surplus
the population grows. Your first city has a small population that can only work
part of the lands the city controls. As the city population grows, more lands can
be worked, increasing production. Before long you can afford to send off settlers
from the first city to build another nearby, and then another.
Resources are the lumber, metals, energy sources, and other raw materials that
are used in industry. Through the craftsmen and shops of the city these resources
are made into items useful at home or elsewhere in your civilization. Larger cities
normally generate more resources and thus build things faster. Each city can build
only one item at a time. This could be a military unit such as a Phalanx or
Battleship, a city improvement such as a Temple or University, or perhaps a
Wonder of the World.
Trade is generated by the highways of
commerce: roads, rivers, and oceans. All nearby
trade passes through the city bringing in luxury
goods, cash, and new ideas. Your policies can
adjust how trade is divided among luxury
goods, cash, or research. There may be times
when a city requires more luxury goods to
make more people happy, or times when more
tax revenues are needed in the treasury. Higher
taxes generate more revenue.
As your cities grow they may require more care in keeping them productive.
Large cities are desirable for production, but have inherent problems. A critical
problem you must deal with is the happiness of the population. The people can
range from happy, to content, to unhappy. Having too many unhappy people may
lead to revolt.
Luxury goods make people happy but may mean fewer tax revenues or a
reduced flow of technology. By adjusting the flow of luxuries, changing types of
government, building city improvements, instituting martial law, and other
means, it is possible to keep even the largest city happy and productive.
Atomic Theory
(Theory of Gravity & Physics)
a
5
a
4
CIVILIZATION
®
CIVILIZATION
®
Page 5
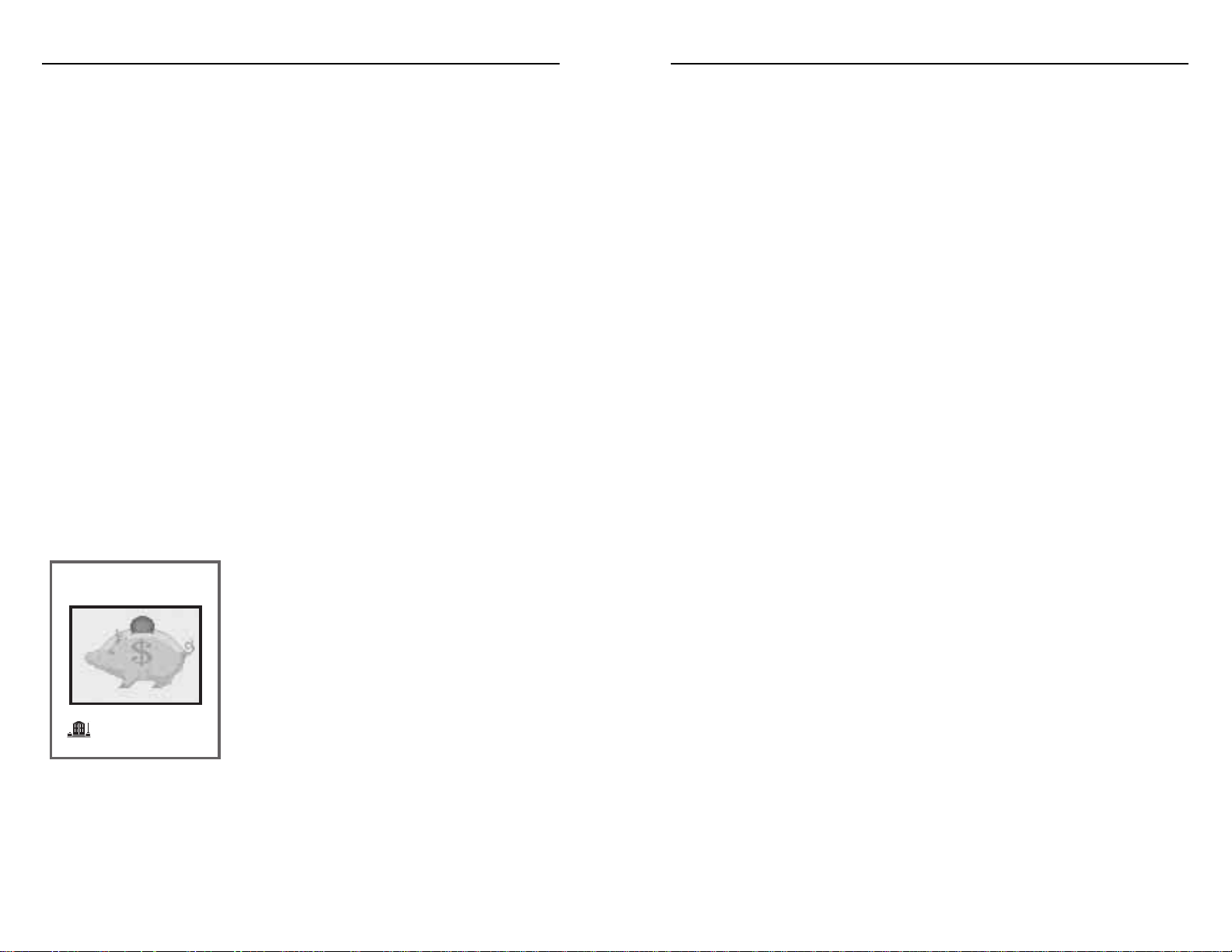
corners, there is no future in complacency and stagnation. You must press
forward on all three fronts: spread your cities out to claim a significant share of
the world, increase the size and production of each city, and strive to acquire the
latest technology.
Your civilization cannot afford to lag too far behind your rivals in any one of
these three spheres. A sufficient number of powerful cities can maintain the
quantity of your military in any arms race. Keeping abreast of technology insures
the quality.
The Hittites of antiquity had a brief moment of glory because the technology
of their weapons was superior to that of their neighbors. But those neighbors had
much larger populations, and when they acquired the same new technology, the
Hittites were ushered off the world’s stage.
Cortez landed at the Aztec city of Vera Cruz with only a few hundred
conquistadors, but with the aid of superior weapons and diplomacy, he soon had
Montezuma crying in his chocolate. The Aztecs were deposed before they could
learn the technology of the Spanish.
Do what you can to keep your civilization growing in every area. More and
larger cities, better technology, and better armies mean survival. Each city must be
planned, managed, and protected so that it contributes to the power and glory
of your civilization.
By maintaining this pattern of growth over the years, you have the best chance
of avoiding the fate of the Hittites and Montezuma.
Successful wars can be very useful. Capturing cities is much easier than building
them up from nothing, and may provide loot in stolen technology and cash.
Weakening rivals reduces the threat they pose. However, long, costly wars may
allow neutral civilizations to expand and grow in strength while you spend
resources on arms.
To explore the unknown and contend with your rivals for the world, you can
build armies, navies, and other special units in your cities. Once an army or naval
unit has been built, it is available for movement and combat. These units extend
the power of your civilization around the world. When they enter hidden areas of
the world, the shroud of mystery is removed and that area becomes known. In
this way you uncover the world, finding suitable areas for new cities and
eventually making contact with other civilizations.
Three special units are available that can be useful to you as ruler. Settlers are
groups of your citizens who serve as pioneers. They may found new cities and
also build terrain improvements such as roads, irrigation, and mines that increase
the productivity of your cities. Diplomats are your emissaries and spies. They can
establish embassies with rivals and also perform a number of cloak and dagger
tasks. Caravans are bands of merchants that transport the produce of your cities
around the world to other cities, bringing in cash and establishing trade routes.
Trade routes increase the trade of the home city, resulting in more cash, luxuries,
and technology.
Wonders of the World are unique city
improvements, usually structures, that can only be
built once in the entire world. Once a particular
Wonder is built by a city, no other city can build
one. Each Wonder brings glory to the civilization
owning it, and some unique tangible benefit as well.
For example, if one of your cities builds the Oracle,
then all of the Temples throughout your civilization
become twice as effective in making the people
content.
The fundamental concepts for a successful civilization are the expansion and
growth of your cities, and the acquisition of new technology. In a word, you must
grow. In this dynamic world environment, surrounded by rivals in unknown
Banking
(Trade & The Republic)
Bank
a
7
a
6
CIVILIZATION
®
CIVILIZATION
®
Page 6
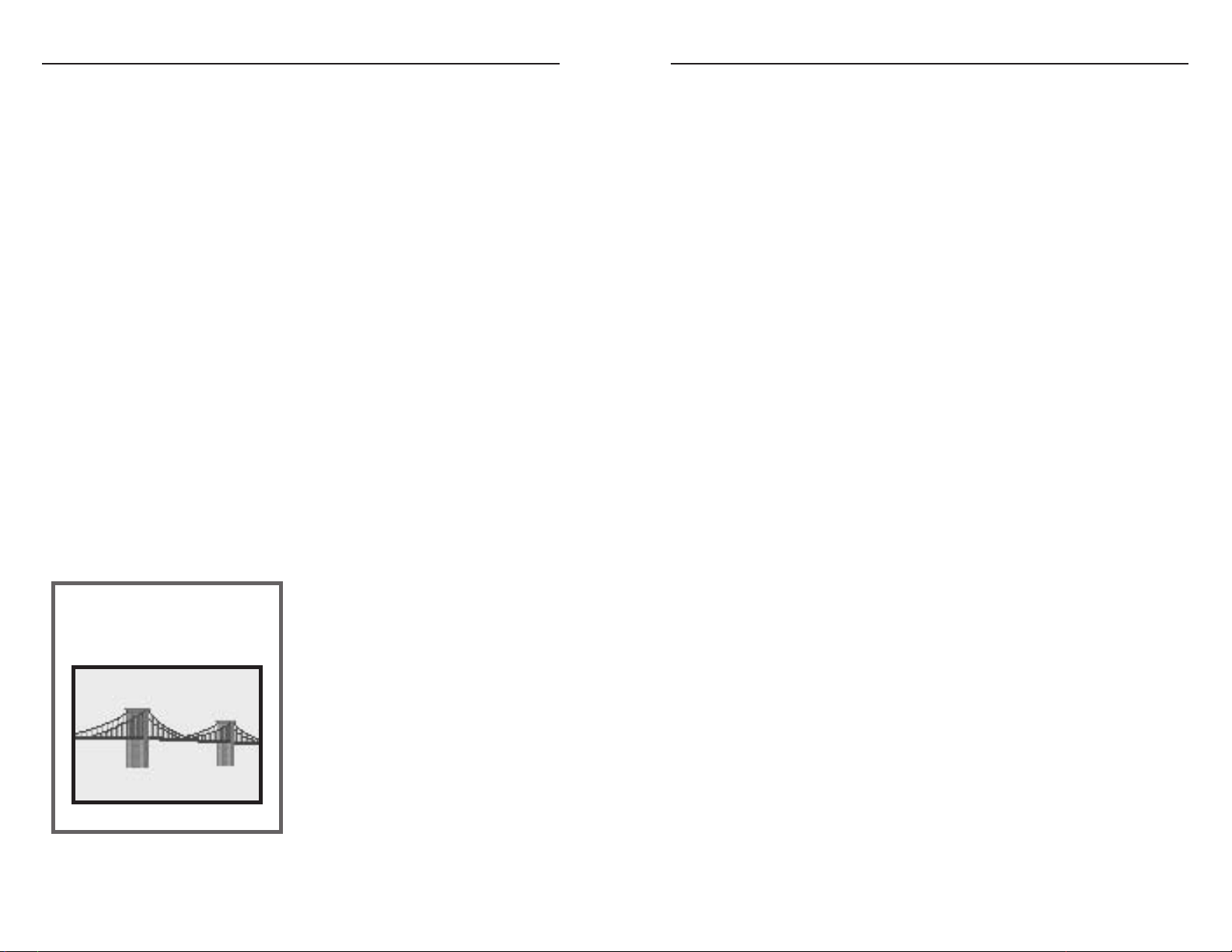
Jump Right In Method: This is the most popular way to learn among
experienced computer game players. We recommend you at least read through
Chapter One, especially the sections Cities and Civilizations, Interface
Introduction, the Tutorial, and Ending the Game and Winning, but even this is
not necessary. Refer to the manual’s instructions for help when problems arise.
Windows Help File: The Windows version of Civilization includes an On-line
Help file which briefly explains many of the major aspects of the game, as well as
a brief tutorial.
BEFORE YOU START
Sorting the Materials
This manual provides detailed instructions on how to play Civilization and
provides background information on the topic of the game. The manual applies
to all computer systems, but specific references are given for use with an IBM
system operating under either DOS, for which the game was first designed, or
Windows, and the Macintosh. Throughout the manual, the discussion about
interface controls assumes that the player has a mouse. A keyboard-only IBM
interface is included in the DOS version and is discussed in the Technical
Supplement for that product.
The Technical Supplement gives specific instructions for loading and/or
installing the game onto your computer. It also provides a reference of keys used
in the game specific to each computer system.
Installation
The Technical Supplement for each version of Civilization has complete
information about how to install the game onto either floppy or hard disks.
Learning the Game
Study Method: Study the actual controls and instructions in this manual and in
the Technical Supplement. Now begin play and refer back to the instructions as
needed.
The Tutorial: See (Civilization Tutorial)
on how to play Civilization. First time
players and those with a minimum of
experience playing games on computers
may find it useful to start the game
according to the instructions for the
Tutorial and then carry on from there.
The Tutorial describes a game from the
Windows version, but players of other
versions should be able to follow the
discussion easily.
Bridge Building
(Construction &
Iron Working)
a
9
a
8
CIVILIZATION
®
CIVILIZATION
®
Page 7
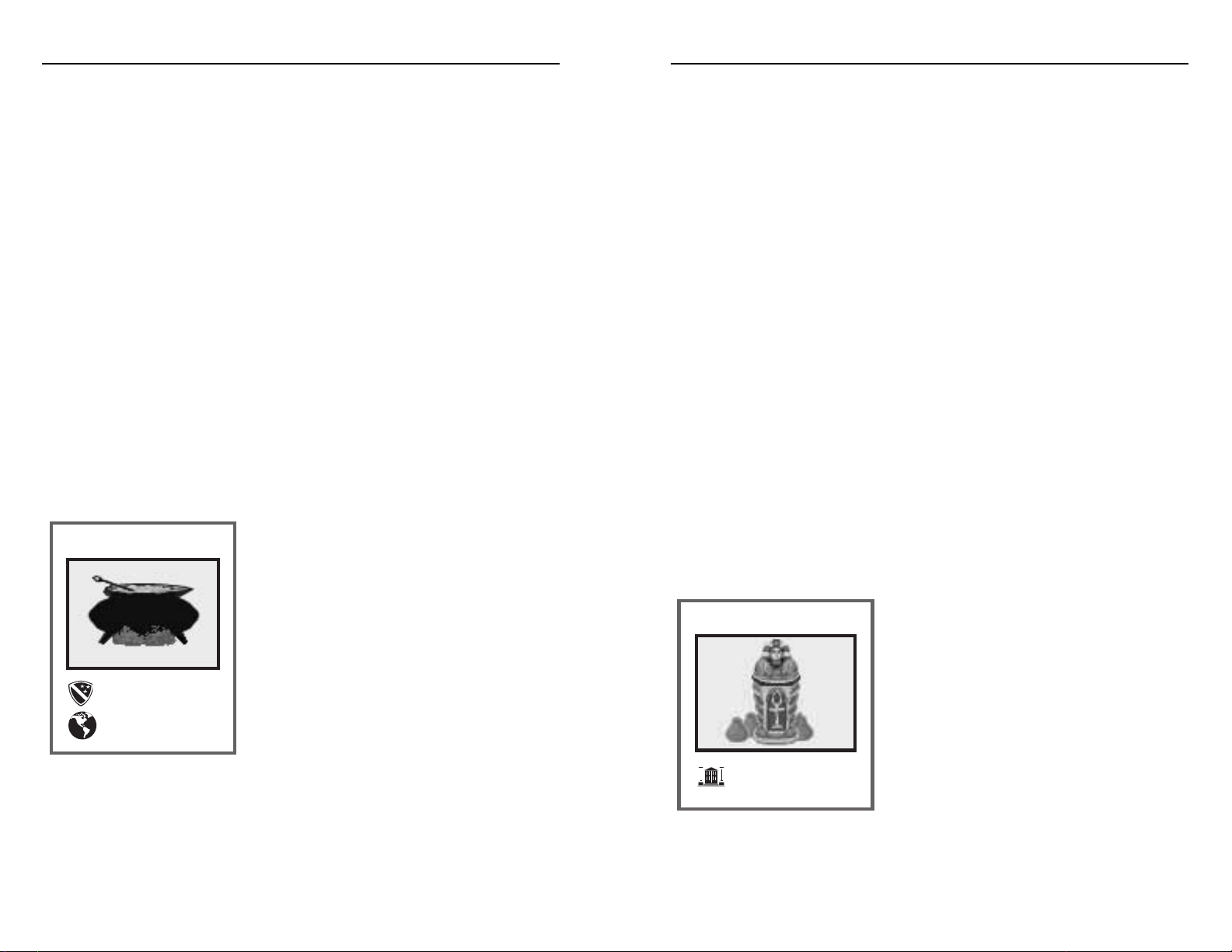
Depending on circumstances, the Windows mouse pointer may change into a
direction arrow indicating where a game playing piece will move on the map if
the mouse is clicked. The Windows pointer also changes into an hour glass when
the program is busy.
Opening Menus: Throughout the manual you are instructed to pull down
menus to open them up and reveal the options they contain. To open a menu
using the mouse, place the mouse pointer on the name of the menu in the menu
bar and press the LMB. If you click the button the menu opens and stays open.
Alternatively, you can press and hold the button, and then drag the pointer down
the list of menu options.
In the Windows version of Civilization, the menu bar may be selected by
pressing the Alt key. Then, individual menus may be opened by pressing the key
for the underlined letter in each menu name. For example, at the map display
note that the letter A is underlined in the name of the Advisors menu. To open
the Advisors menu, press the Alt key and then the A key.
When playing with the DOS keyboard-only interface, a shortcut key can be
used
to open the menus of the menu bar. For a list of these shortcut keys, see the
Technical Supplement.
Menu Choices: Menu options can be selected a variety of ways. The most
common is to choose a menu option, place the mouse pointer on your selection
and click the LMB.
Alternatively, if you open a menu and
simultaneously drag the mouse pointer down,
the options are highlighted individually as you
pass over them. When the option you wish is
highlighted, release the mouse button to make
your selection.
You may also use the keyboard to make menu
selections. Use either the keypad 8 and 2 keys
or the up and down arrow keys to move the
highlight bar through the menu. When your
choice is highlighted, press the enter key to make your selection.
Ceremonial Burial
Temple
INTERFACE INTRODUCTION
Civilization was originally developed on an IBM/DOS system, but has been
redesigned for other systems including Windows and the Macintosh. The
following discussion of the interface is specific for the DOS and Windows
versions. Macintosh users should find that the Windows version is almost identical
to theirs. Refer to the Technical Supplement for a description of any additional
interface features specific
to each version.
The interface of Civilization is designed to take advantage of the mouse. The
IBM/DOS version may be played with a keyboard-only interface, but play is
faster if you have a mouse available. (The IBM keyboard-only interface is
discussed in the Technical Supplement for the DOS version.)
The interface operates mainly through two game displays: the map display and
the city display. Each of these displays is described in detail in its own manual
section. Across the top of the map display is a menu bar. From the menus
available here you can reach additional game functions and information not
available from the displays. This menu bar is also available in the Windows and
Macintosh versions when the city display is open.
The interface relies heavily on menus that are
all used in a similar manner. Labeled buttons are
also used in several places to enact commands,
choose between options, or reach further
information.
Using the Mouse: To click the mouse on some
part of the game, move the torch that is the
pointer onto the desired location and click the
correct mouse button.
The IBM mouse has two buttons and the
interface makes a distinction between them. The
left mouse button (LMB) is used to perform actions such as scrolling the map or
activating a unit. The right mouse button (RMB) is used to obtain information.
For example, click the RMB on a map square for a description of the square’s
geography.
Bronze Working
Phalanx Unit
Colossus
a
11
a
10
CIVILIZATION
®
CIVILIZATION
®
Page 8
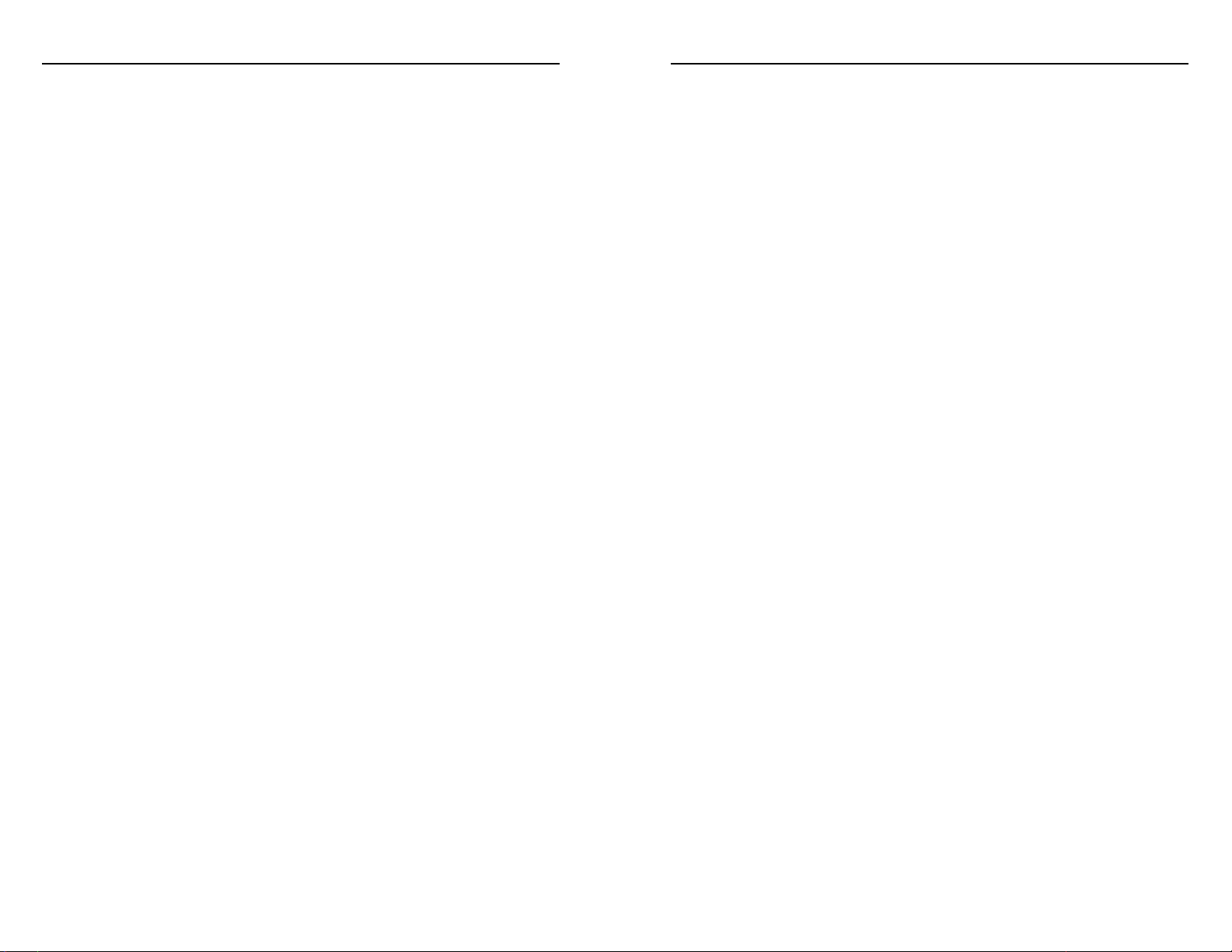
considerably. If you do not have enough memory to support the enlargement you
wish, the program limits the map to the appropriate maximum size.
The program remembers your settings from session to session. For example, if
you increase the size of the map window and minimize the size of the world and
status windows, the game starts that way the next time you play. This is true
whether you load a saved game or start a new game.
Map Scrolling: Click the LMB on any map square to center it in the display.
Click the LMB on any part of the world map in the world window to center the
map display on that part of the world.
In the Windows version, the map window scroll bars work normally except for
one feature. The horizontal slider (the scroll box on the horizontal scroll bar at
the bottom of the window) always resets to the middle of the scroll bar. This
happens because the world wraps continuously to the left and right.
Current Unit: The unit on the map that is blinking is the current unit that is
waiting for you to give it orders. It can be moved by using the keypad number
keys corresponding to the map direction you wish it to move. In the Windows
version, when the mouse pointer is placed on the edge of the blinking unit the
pointer changes into a direction arrow. If you click the LMB while the pointer is a
direction arrow, the unit moves one map square in that direction.
City Display Interface
The city display interface is explained in detail in the manual section, The City
Display, page 51. A few important commands are included below.
Opening/Closing City Display: Click the LMB on a city on the map to open its
city display. Push the exit button to close the display and return to the map.
Production: For the DOS version, press the Change button above the
production box to open the Production menu which lists items that can be built.
For the Windows version, open this menu by choosing “Change Production”,
found in the City menu on the menu bar. For either version, the C key is the
shortcut key to open the Production menu. You can also double click on the
name or icon of the item being produced currently to open the Production
menu. The city display must be open for the C key to work.
In the Windows version, selected menu options may also be chosen by clicking
on the “OK” button.
Pushing Buttons: To push any labeled button in the DOS version or any
command button in the Windows version, click on it with the LMB.
In the Windows version, option buttons often appear in dialog boxes. Option
buttons represent mutually exclusive options. You can select only one option at a
time by clicking on the button with the mouse or by using the arrow keys. The
selected option button contains a black dot. When the option you wish is
selected, press the OK button or press the Enter key.
Shortcut Keys: For a number of commonly used commands, shortcut keys have
been provided to bypass menus and save several steps. A shortcut key is listed to
the right of an option’s name on many of the game menus. For example, on the
Orders menu a Settlers unit has the option of founding a new city. Instead of
selecting this option from the menu, you can press the B key which is the
shortcut key for this command. These shortcut keys are listed in the Technical
Supplement for each version.
Map Interface
The map interface is explained in detail in the manual section, (The Map
Display). However, a few important commands are included here to help you get
started.
Map Windows: In the Windows version, the map display is now in three parts
and each is a functioning window. The world and map window are separate, while
the palace, status, and unit identification windows are combined into one status
window. Within limits, these windows may be sized, dragged, scrolled, and
closed.
Each of these windows may be closed from the Edit menu or by using the
respective “close” box (Control menu box). Once closed, these windows may be
opened only from the Edit menu.
When the game begins, the three menus are sized to fit your monitor. The
world and status windows may not be enlarged beyond this size, but may be
reduced. If your monitor has a large screen, you can increase the size of the map
window. Be aware, however, that the larger you make the map window, the more
processing time is needed for each map update and this may slow the game
a
13
a
12
CIVILIZATION
®
CIVILIZATION
®
Page 9
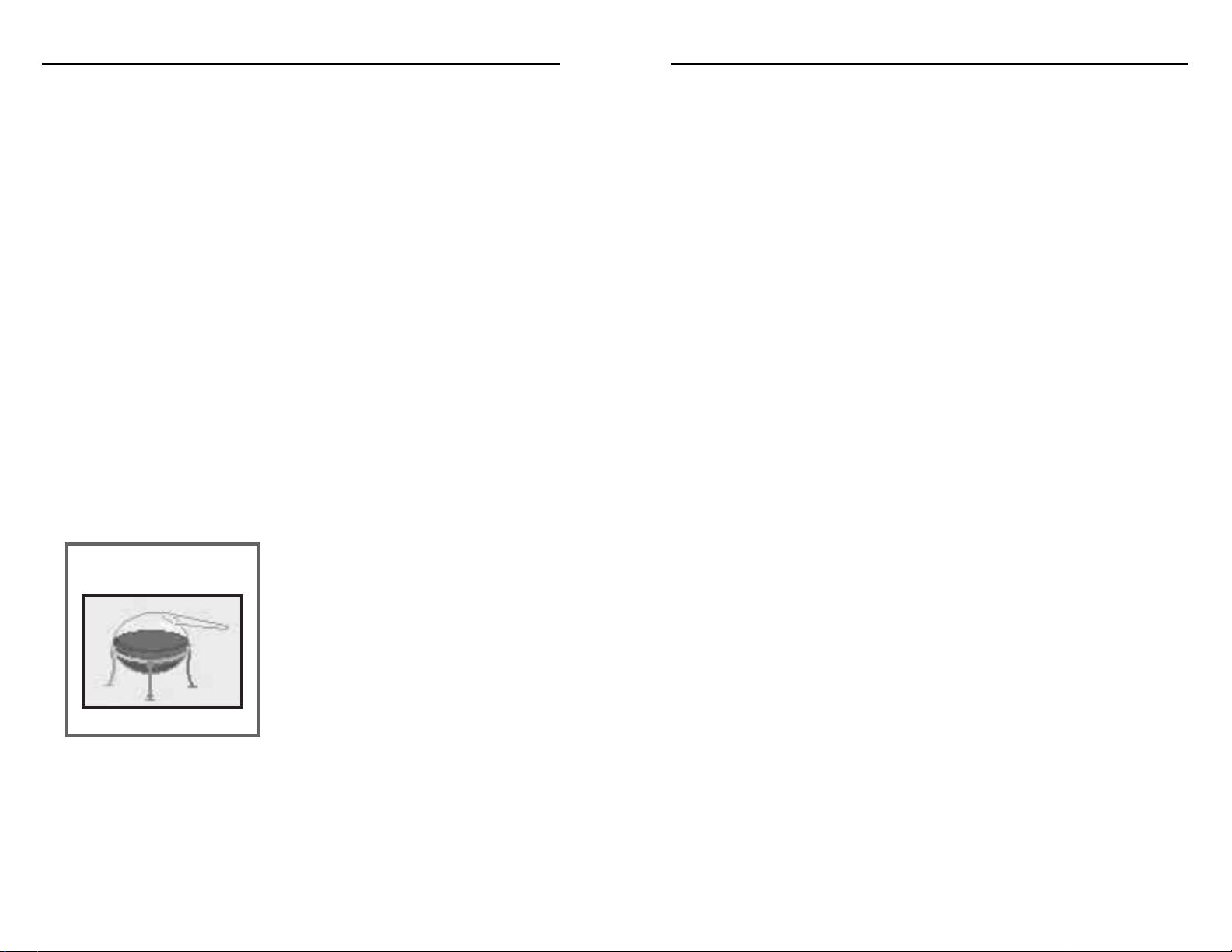
Play on EARTH: Choose this option to play on Earth. Your rivals are tribes
placed in their historical locations.
Customize World: Choose this option to adjust your game world as you wish.
From the menus that appear, choose an amount of land mass, average
temperatures, amount of moisture, and starting date. The middle option of each
menu is the default Earth-like world.
View Hall of Fame: Choose this option to open the Hall of Fame. After viewing
the Hall of Fame you return to the Game/World Option menu.
Setting The Stage
When starting a new game, regardless of where, a presentation of the planet’s
history is shown while the world is generated. You can clear the screen to skip this
story (press the Enter key), but it may take some time anyway to generate the
new world.
Difficulty Levels
Choose the level of difficulty at which you wish to play when starting a new
game. A number of factors are adjusted at each level, including the time it takes
to produce new things, barbarian strengths, the pace of technological
advancement, and the default turn when the game ends.
Chieftain: This is the easiest level and is recommended for first-time players. The
program provides advice when the player must make decisions.
Warlord: Your rivals are somewhat tougher and technology takes longer to
acquire. This is for the occasional player who doesn’t want too difficult a test.
Prince: Your rivals are substantially tougher and technology comes much slower.
You will need some experience and skill to win at this level.
King: Your rivals are most evenly matched with you in capability. Experienced
and skilled players will play most of their games at this level as it is a strong
challenge with victory far from foregone.
Emperor: This is the most difficult level and is only for those who feel the need
to be humbled. This level can be won, but not consistently.
PRE-GAME OPTIONS
The beginning of Civilization requires you to make a number of choices
regarding the parameters and world of the game you wish to play. To start, follow
the instructions in the Technical Supplement for booting the game. After the title
and credits appear, you proceed to the selection of the following pre-game
options.
For the IBM/DOS version, you may skip past the title and credit screens, and
directly choose the type of game you wish to play by using shortcut keys
discussed at the end of this section.
Game/World Options
From the Pre-Game Options menu, choose which game to load:
Start a New Game: When this option is chosen, a new game begins on a unique,
program generated world that resembles the Earth in land mass, climate, and
rainfall. The new game begins in 4000 BC.
Load a Saved Game: Choose this option to load a previously saved game. For
the Windows version, an “Open” dialog box opens that lists all of the saved
games available in this directory. Choose the game you wish to load. You may
switch directories to locate other saved games.
Civilization for Windows allows you to load
saved games from the Macintosh version, and
vice versa. To transfer a saved game file from
the Macintosh, use the Apple File Exchange
program (included with earlier versions of the
Mac operating system) or use MAC-PC
Exchange (a commercially available utility) to
copy the file to an IBM diskette. Use the
opposite procedure to transfer a Windows
saved game to the Mac.
To load a saved game in the DOS version, enter the letter of the drive
containing your saved games and press the Enter key. When the list of saved
games appears, select the game you wish to load with the keypad or arrow keys
and then press the Enter key.
Chemistry
(University & Medicine)
a
15
a
14
CIVILIZATION
®
CIVILIZATION
®
Page 10
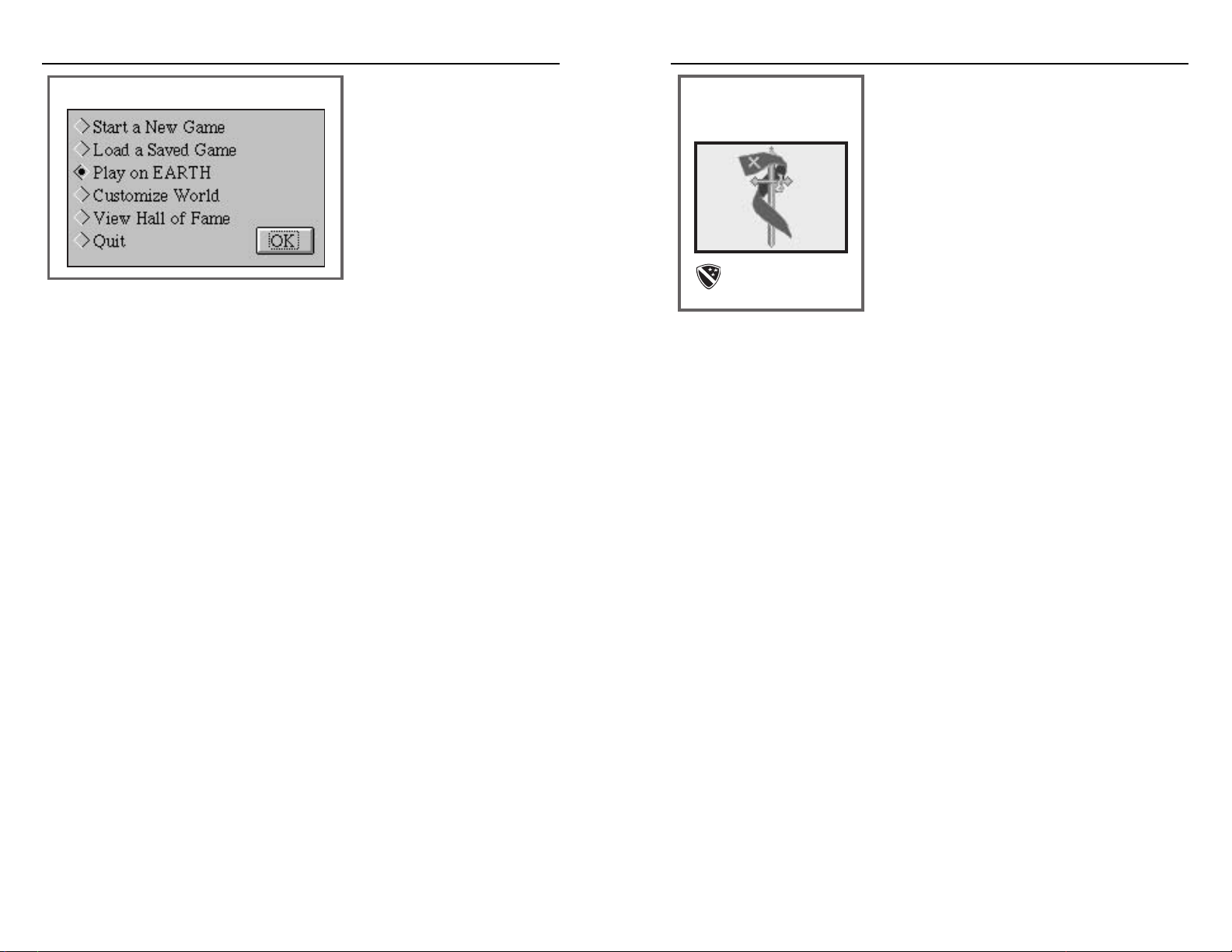
IBM/DOS Shortcut Keys
While the credits screens are being displayed,
you may press shortcut keys to immediately
choose which type of game you wish to play.
Press one of the following keys to immediately
start the correct game. Any other key takes you
to the game
choice menu.
New Game: N key
Load Saved Game: L key
Earth: E key
Custom World: C key
If you select “Start New Game” or “Custom World”, the program creates a
new world. While this proceeds, the Evolution sequence is displayed (In the
beginning ...). If you press a key during the Evolution sequence, the sequence is
terminated as soon as the new world has been completed. This may take some
time, especially on slow systems.
Chivalry
(Horseback Riding &
Feudalism)
Knights Unit
Level Of Competition
Choose between 3 and 7
civilizations in the world. More
opponents is not necessarily
more dangerous. The fewer
your opponents, the more time
you have to peaceably expand
and develop before
encountering rivals. More
opponents means earlier contact
and the risk of war. But contact with other civilizations offers the opportunities of
trade, alliances, and the spoils of war.
Select Your Tribe
Select your tribe from the menu of options. The location of your first unit and
the proximity of rivals is determined randomly, except on Earth. In this case the
civilizations are chosen somewhat randomly, but those chosen do start near their
historic locale.
Pick Your Tribe
In Civilization for Windows and Macintosh, choosing the option “Custom
Tribe” allows you to create any name for your tribe instead of choosing one of
those already included in the game. Type in the name you wish and press the
Enter key. The name can have ten letters or less and should be plural, such as
“Scots,” “Franks,” or “Hittites,” so that the game text reads correctly. Thereafter,
your civilization is known by this name.
In Civilization for DOS, you can also customize your tribe. When the Select
Your Tribe menu appears, press the Escape key. Now type in the name you wish
and press the Enter key to accept it.
Your Name
Type in a suitably impressive name for yourself that contains no more than 14
letters. Accept the name when you have finished typing it by pressing the Enter
key. The program will a suggest a name that you can accept if you can’t think of
something better.
Windows Pre-Game Options Menu
a
17
a
16
CIVILIZATION
®
CIVILIZATION
®
Page 11
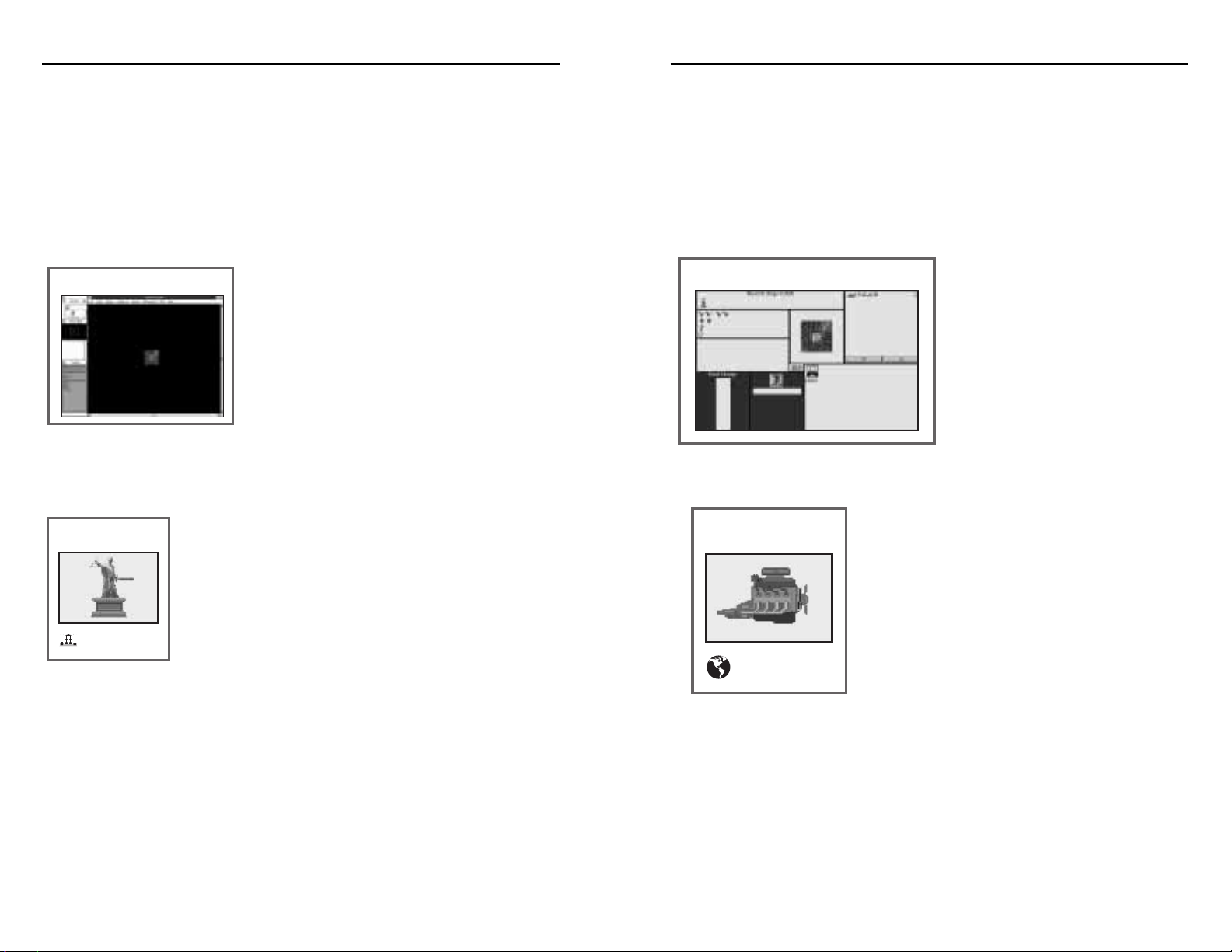
game playing pieces, called units. The blinking rectangle that looks like a covered
wagon in the center of the world display is your first unit, a Settlers unit. Units of
many different types may eventually be available to you and they can perform a
number of different actions. For example, pull down the Orders menu from the
menu bar to see the various orders that you can give to your Settlers unit. Don’t
give the unit any orders yet. The Settlers unit is your tribe. It is on the verge of
forming its first city and converting from a group of nomadic wanderers into a
civilization.
The world map is almost entirely
black. This is because your tribe
knows almost nothing about its
world. You don’t know the extent of
the continent you are on, the extent
of the seas, or the whereabouts of
other tribes and civilizations. As you
continue to play, you may learn these
things. When units move around the
map they discover new lands and seas. When this happens, the black covering is
pulled back from the map to reveal what geography is actually present.
The small world window shows the entire world of
your game. The white rectangular box in this
window shows the exact part of the world which is
now visible in the large map display. When you
begin a new game, the small world window, like the
large map display, is almost entirely black. As your
units move around and discover new areas, more of
the world will become visible in both of these
windows.
The status window reports information of various kinds about your civilization.
Most of it can be ignored for now. The lower part of the status window reports
the following information about your Settlers unit, which is currently active and
waiting to be given orders (blinking): your tribe’s name, the type of unit that is
active, how many movement points the unit has left to spend, its home city
(none in the case of your first Settlers unit), and the type of terrain it occupies.
Combustion
(Refining & Explosives)
Cruiser Unit
Windows City Display
CIVILIZATION TUTORIAL
This tutorial describes playing Civilization in the Windows version. Because this
is so close to the Macintosh version, players of both should be able to easily
follow the discussion. Owners of the IBM/DOS version will find that their game
is slightly different in look and play, but close enough that the tutorial should not
be difficult to learn from.
Getting Started
Click on the Civilization icon to load the game
and then watch the various title screens. To skip
the title screens, press the Enter key. This speeds
the loading process but it still takes some time.
When the game is loaded, the Pre-Game Options
menu appears. For purposes of this tutorial,
choose the option “Play on Earth.” As you play,
you should be able to recognize the part of the
Earth you occupy.
A series of additional menus then appear. Make the following choices, in order,
to start a game for the tutorial:
Difficulty Level: Chieftain (the easiest level)
Level of Competition: 3 Civilizations (the lowest number
that you can choose)
Pick your tribe: Choose any named tribe
Your Name: (type in your name, and then press Enter)
Having made these choices, the game begins.
Looking Around
When the new game begins, you are looking at the large map display window
and two smaller windows to its side: the world window and the status
window. Across the top of the world window is a menu bar listing a number of
menus that you can open.
While playing Civilization, you spend most of your time looking at the map
display. This is where you direct and watch the movement and combat of your
Code of Laws
(Alphabet)
Courthouse
Windows Map Display
a
19
a
18
CIVILIZATION
®
CIVILIZATION
®
Page 12
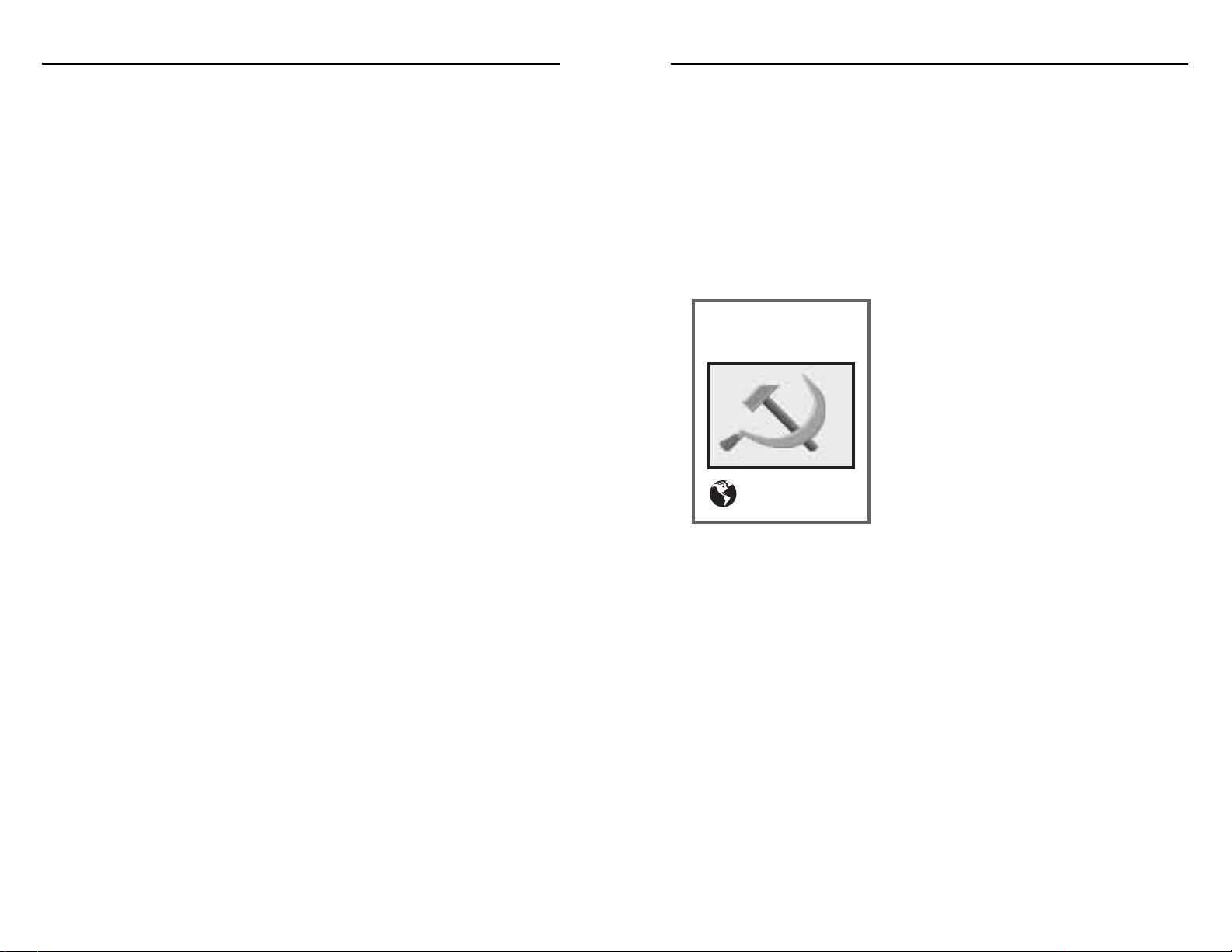
materials, the food storage box, where excess food production is stored, and the
production box, which shows what unit or improvement the city is producing.
These parts of the city display are discussed in following sections of the tutorial.
Pull down the City menu from the menu bar. The options on this menu are all
things you can do or examine while you have a city display open. These options
are not available unless a city display is open. The options available can be ignored
for now or you can briefly experiment with their function. Most are not relevant
to an introductory tutorial so they are discussed later in Chapter 2.
The City Map
The map at the top center of the city display
shows the 20 world map squares surrounding
the city that are within the city’s radius and thus
available to be harvested by the people of the
city. Squares that have not been discovered (they
remain black) or that are being harvested by
another nearby city (they are bordered by a red
box) are not available. The people of the city
may be put to work on available surrounding
map squares to harvest food, resources, and
trade. These are the raw materials of your
civilization from which will come all future people, cities, units, improvements,
money, luxuries, and scientific research. How much of each raw material is
obtained depends mainly on the type of terrain in the square being harvested.
Your first city has a population of only one point, severely limiting how much
can be harvested. With a population of one, the city can harvest a maximum of
two squares: the city square itself and one additional square. The city square is
always harvested. However, you have discretion over which additional squares are
harvested.
When the city is founded, the program assigns your one population point to a
square on the city map automatically. The program chooses the square it thinks
most useful to you. It chooses first on the basis of maximum food production,
then maximum resource production, and then maximum trade production. But
you are not required to accept the program’s choice. You may move your people
to any square on the city map.
Communism
(Philosophy &
Industrialization)
United Nations
The immediate goal of your civilization is to found its first city. Rather than do
any exploring or agricultural/industrial/road improvements, get that first city
started right away. Your Settlers begin the game in one of three types of terrain
square: Grasslands, Plains, or River. Regardless of which it is, start the new city
where the Settlers are. Pull down the Orders menu and choose the option
“Found New City” or press the shortcut key for this command, the B key (CMD
+ B keys for the Macintosh version). You are asked immediately to choose the
name of the city. Accept the one the program proposes or type in a name of your
own. An animation portrays the arrival of your Settlers at the city site, and their
conversion into citizens living in the huts of the new city. When you build your
first city, the Settlers unit disappears. The people of your tribe who made up that
unit become the first citizens of the city.
Your First City
The founding of the city opens the city display. This is the second most
important display in the game. From it you manage what the city produces and
how it grows. This display and cities themselves are discussed in more detail in
Chapter 2.
When your first city is built, it has a population of one point. These people can
be seen on the city display in the population roster represented by one figure.
Later in the game more figures will appear here if your city grows. Click on the
Exit button in the center of the city display to close it and return to the map
display. Note that your city has the number “1” on it, reporting that it has a
population of one. Click the LMB on the city square to reopen the city display.
The city display is divided into several parts, each of which provides important
information about some function of the city. From this display you can quickly
learn how many people are in the city, what raw materials it is harvesting (food,
resources, trade), how incoming trade is apportioned (by percentage into luxuries,
tax, and scientific research), what units are supplied from here, how much food is
in storage, where the citizens are working in the nearby countryside, what
improvements have been made to the city, and what the city is producing. These
parts can be seen in the accompanying illustration of the city display (see The City
Display).
Only a few parts of the city display need to be understood immediately: the city
map, which shows where the people are working outside the city to harvest raw
a
21
a
20
CIVILIZATION
®
CIVILIZATION
®
Page 13

Food Storage
If you maximize food production for your new city, you should produce a
surplus of food. Look at the row of food symbols in the city resources window of
the city display. A food surplus is noted by a break in the row of food symbols.
Food to the left of the break is required to maintain the city’s population. Food
to the right of the break is a surplus. Each game turn, surplus food harvests are
placed in the food storage box of the city display, where they accumulate. When
the food storage box fills up, the city’s population grows by one point and the
food storage box empties. Next turn the box begins to fill again. In this way,
surplus food is converted into more people.
When a city’s population grows, several things happen. The population roster
on the city display increases by one figure, representing the new people. On the
world map, the number on the city square increases by one. On the city map,
people are put to work on an additional square, increasing the city’s harvest.
Population growth may mean more food and/or resources and/or trade,
depending on where the new people are put to work. Population growth
probably doesn’t mean a larger food surplus because the new people are likely to
produce just enough food to feed themselves.
The relationship between the accumulation of food surpluses and the growth
of city population is one of the key concepts in understanding how to play
Civilization. City growth is important because larger cities are usually more
productive, efficient, and resilient.
City Production
Each city may produce one unit or improvement at a time. Units are the
playing pieces of Civilization that move about the map, explore, and engage in
combat. Improvements are buildings and Wonders of the World that can be built
inside your cities to enhance their production, efficiency, and growth. The item
currently being produced by your city is named or marked in the production box
of the city display.
Look at the number of resource symbols (shields) in the second row of the city
display’s city resources window. These shields represent the industrial resources
harvested by your city that can be turned into new units or city improvements.
Look on the city map for the square outside the city that contains the symbols
for food(wheat stalks), resources (shields), and trade (double arrows). These
symbols may not all be present, but food should be at the minimum. This is the
square where the city’s people are working. Click on this city map square with the
LMB and the harvest symbols disappear. The people have been taken away from
the square and have temporarily suspended their harvesting. Look at the
population roster and see where the single figure has been replaced by an
Entertainer. This is a type of Specialist that you can ignore for now. All specialists
are discussed in Chapter 2.
Point to any other available city map square and click on it with the LMB. The
people are put back to work there and the symbols representing the harvest
reappear. Look at the city resource window in the city display to see what the new
harvest is for the city. Try moving your people around from square to square and
watch how the harvest changes as they are put to work on the various types of
terrain.
At first, the harvest from the various terrain squares is somewhat limited.
Harvests can be improved later in many cases by improvements made to map
squares by Settlers units, which also serve as your construction engineers. Settlers
improvements can upgrade agriculture (may increase food), industry (may
increase resources), and transportation (roads and railroads speed movement and
may increase trade, but railroads are not available until the proper technology has
been acquired). Note that your city square is already improved with roads and
irrigation (an agricultural improvement).
Settlers may also convert certain types of squares into other more productive or
desirable square types. For example, a Swamp square which has a small food
harvest may be converted into Grasslands which is a great food producing terrain.
For more information about these improvements, see Settlers.
The harvest from individual squares may also be improved by other types of
government for your civilization, but changing governments is not practical for a
new civilization. The types of governments and their effects are discussed in
Chapter 3.
Choose which map square you wish to leave the city’s people working on. We
recommend that they be placed to maximize production of food, represented by
the wheat stalk symbols.
a
23
a
22
CIVILIZATION
®
CIVILIZATION
®
Page 14
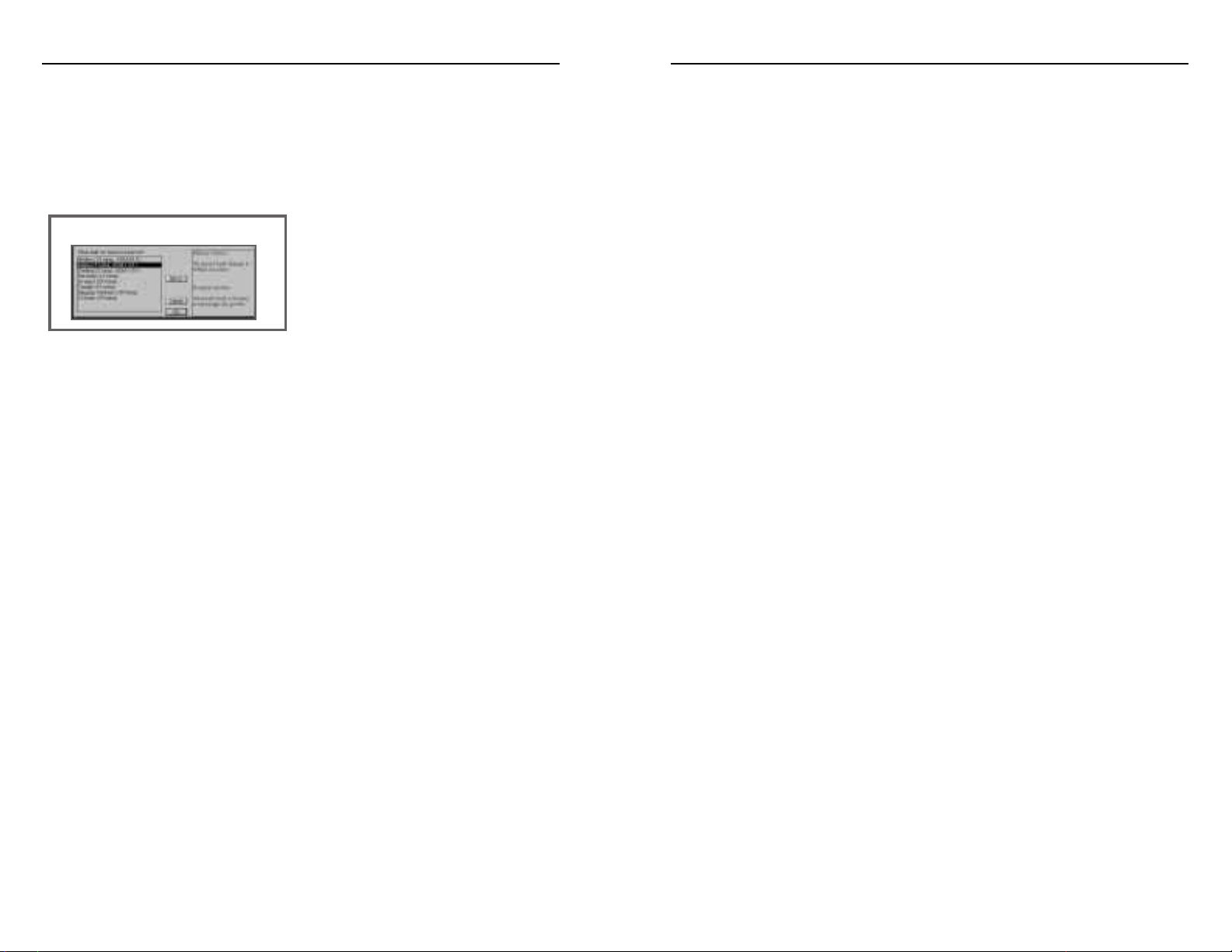
built. When this happens, the Militia unit appears in the same square as the city
that built it. When a new unit appears, it is usually wise to open the city display
and consider changing production. For now, however, leave production alone and
start producing a second Militia unit.
The new Militia unit blinks, waiting for orders. While it is blinking, look at the
status window. Note the additional information now found there. The name of
your first city indicates that it is the home city of the Militia unit. The terrain of
the city square is named, and note that the square has roads and irrigation.
Press the 8 key on the numeric keypad to move the Militia unit one square to
the north. Alternatively, move the mouse pointer onto the top half of the Militia
unit. The pointer should turn into an arrow pointing to the square due north.
While the pointer points north, click once. The Militia unit moves one square
north in either case.
Moving the Militia unit into a new square reveals the terrain of three new
squares to which the unit is now adjacent. These specific squares are all within the
radius of your first city. Click on the city to open the city display and see that the
three newly revealed squares are now available for harvests on the city map. If one
of the new squares is a better source of raw materials than the one you are
currently harvesting, move the people there.
Moving the Militia unit automatically ends your turn. The end of turn message
does not appear because you had a unit active during the turn. If you wish, you
can have the end of turn message appear after every turn. Pull down the File
menu and choose “Options.” From the Options menu, choose “End of Turn.” A
check mark appears next to this option to note that it is toggled on. Now the end
of turn message appears after each turn. If this message becomes annoying, go
back to the File menu and toggle it off.
In the next three turns, move the Militia unit one square to the southeast
(press the 3 keypad key), then one square to the southwest (press the 1 keypad
key), and then one square to the northwest (the 7 keypad key). Moving to these
four squares around the city reveals completely the terrain on the city map.
Now begin moving the Militia unit farther away from the city to explore the
continent you are on. Exploration is discussed in the next section.
Surplus resources are placed into the production box each turn. Your first city
should have surplus resources for at least several turns. When the box fills, the
item being produced is completed. If a unit is produced, it appears on the world
map, ready to be moved or to be given other orders. If an improvement is
produced, it is added to the city. Improvements that exist in a city are listed in the
improvements roster of the city display.
For your newly founded city, the
production box is set automatically to
produce a Militia unit. This is a weak, but
inexpensive, military unit that can be
produced quickly. To see what alternative
units or improvements could be
produced instead, click on the icon of the Militia unit or choose “Change
Production” from the City menu. Either of these actions opens the Production
menu that shows all of the units and improvements that your civilization has the
ability to produce. As time passes and your civilization makes progress, you gain
the ability to make additional types of units and improvements.
To learn about the different units and improvements, select a name and click
on the Help button. For the IBM/DOS version, press the Alt + H keys. This
opens the Civilopedia entry about the item that tells what it costs and what it
does.
We recommend that you continue producing the Militia unit.
The First Few Game Turns
Exit from the city display to return to the map. Look at the status window.
There should be a message blinking there that says “End of Turn.” Additional
instructions say “Press Return to Continue.” This is the end of turn message that
appears at the end of any turn during which you have no active units. This flag on
the end of a game turn allows you to consider any additional actions before going
on to the next turn.
Press the Return key to advance the turn. Note that the date in the status
window changes at the start of the next turn. Because you have no units to move
at this time, the end of turn message appears again. Press the Return key to
advance the turn and continue doing so each turn until your first Militia unit is
The Production Menu
a
25
a
24
CIVILIZATION
®
CIVILIZATION
®
Page 15
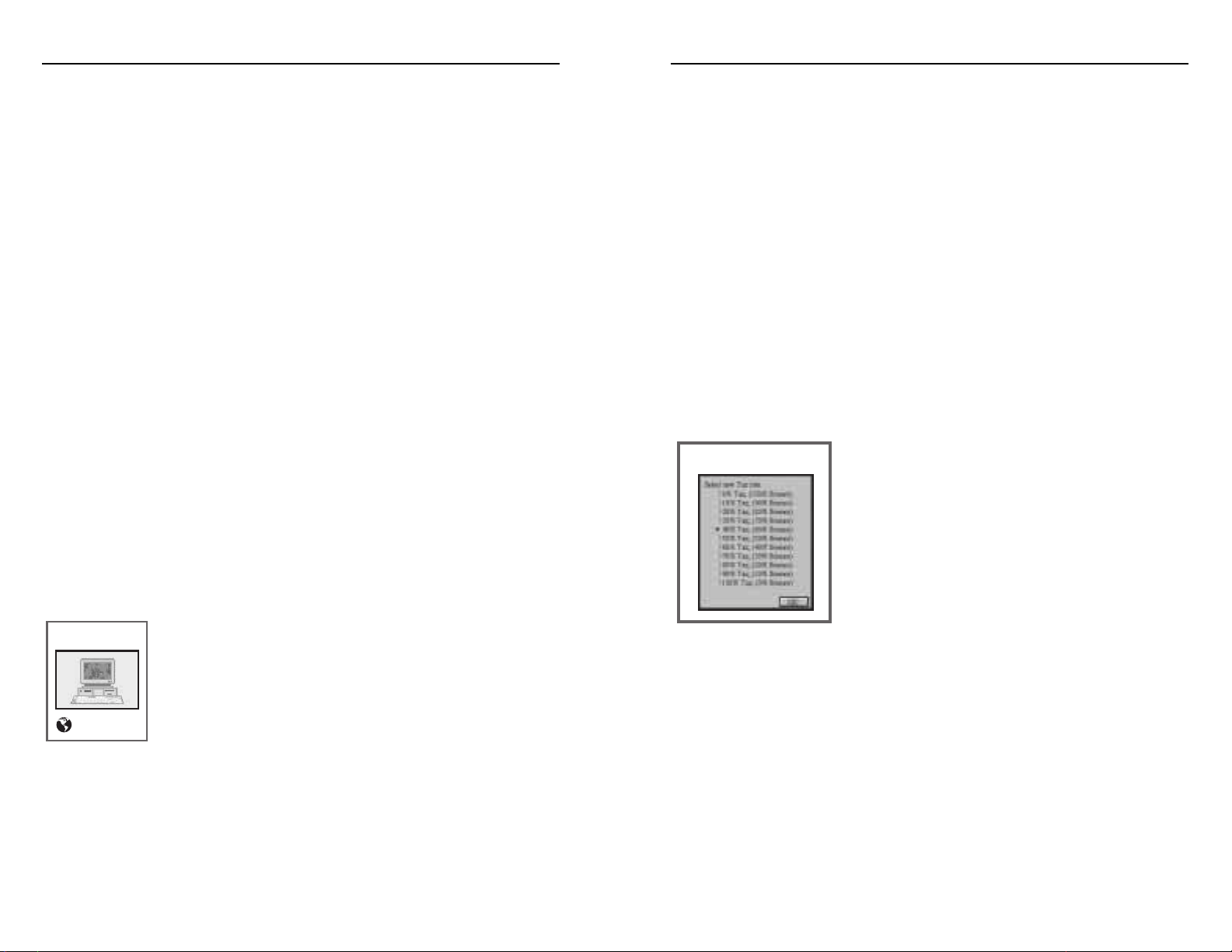
Scientific research is carried out by cities and is a by-product of trade. The trade
harvested by a city from the surrounding map squares is converted by the city
into luxuries (diamond symbols), tax revenue (coin symbols), and science (light
bulb symbols). The percentage of the trade that goes into each by-product is
determined by the trade rate, shown in the status window. For example, when a
new game begins, the trade rate is 0.5.5. This means that no trade becomes
luxuries (0), 50% of incoming trade becomes tax revenue (5), and 50% becomes
science (5). The tax rate is set at 0.5.5 to start because small cities have no need
for luxuries.
The trade rate may be changed as you wish. Pull down the File menu and
choose the option “Tax Rate.” From the choices that appear, choose “40% Tax,
60% Science.” This changes the trade rate in the status window to 0.4.6. When
we start playing the tutorial game, each turn 60% of the incoming trade is
devoted to scientific research. If the first city only generates one trade symbol
each turn, this trade becomes science research because 60% of 1 is 1 when
rounded up. In this case, there are no luxuries or tax revenues generated.
When your civilization begins to produce science
research, a new symbol, shaped like a light bulb,
appears in the status window. Its presence indicates
that research is being carried out. Its color indicates
how close you are to learning a new technology. A
white bulb is very cool, indicating that only a small
amount of research has been completed. As your
civilization gets closer to learning the technology, the
light bulb gets warmer in color, changing from white,
to yellow, to orange, to red. When you learn the new technology, the light bulb
cools down again and then reheats as you work toward learning something else.
You can also see how close you are to learning a new technology by consulting
your Science Advisor from the Advisor’s menu.
When play of the tutorial game begins, your city generates its first light bulb of
research. At this point, play is interrupted by the appearance of your science
advisor. He reports that you are beginning to do research and he recommends a
technology for you to study. Click on the OK button to open a menu of
technologies that you may research. Choose “Pottery” if it is available, or one of
the other advances suggested below if it is not.
Tax Rate Menu
While your first Militia unit explores, your city may grow in population and
eventually a second Militia unit is finished. When the second Militia unit appears,
click on the city’s square to open the city display.
Two Militia units are sufficient for the time being. One can explore while the
second defends the city. Pull down the City menu and choose the option
“Change Production”. Alternatively, click on the icon of the Militia unit. Either
action opens the Production menu that shows what types of units or
improvements can be built by your city. Any of the following items are good
choices now if available: Barracks (to build veteran units), Settlers (to build roads,
irrigate land, or found a second city), Cavalry unit (use its movement factor of 2
to explore- requires technology of Horseback Riding), or Granary (speeds city
population growth- requires technology of Pottery). Change production to build
a Settlers unit. Expansion is a high priority and this Settlers unit will be used to
found a second city. After making this production change, exit the city display.
Back at the map display, give the new Militia unit orders to fortify in the city.
To fortify the unit, pull down the Orders menu and choose “Fortify” or press the
F key (CMD + F on the Macintosh). This increases the defense factor of the unit
and makes it harder to defeat in combat, should the city be attacked.
Continue moving the first Militia unit into unexplored territory each turn,
following the suggestions of the following section on exploration. When the
Settlers unit is completed by your first city, move on to the section below about
expansion.
Technology
In addition to population growth, a second critical concept in
Civilization is technology. When you begin playing, your tribe
already understands at least agriculture, mining, and road
construction. But to advance into the computer age and into
space, it has a lot to learn. Included in the game are 70+
technological advances, ranging from Bronze Working and
Pottery to Nuclear Fission and Robotics. While concerning yourself with the
growth and defense of your cities, give some thought to managing the scientific
research of your civilization so that it makes reasonable technological progress as
well.
Computers
(Mathematics & Electronics)
SETI Program
a
27
a
26
CIVILIZATION
®
CIVILIZATION
®
Page 16
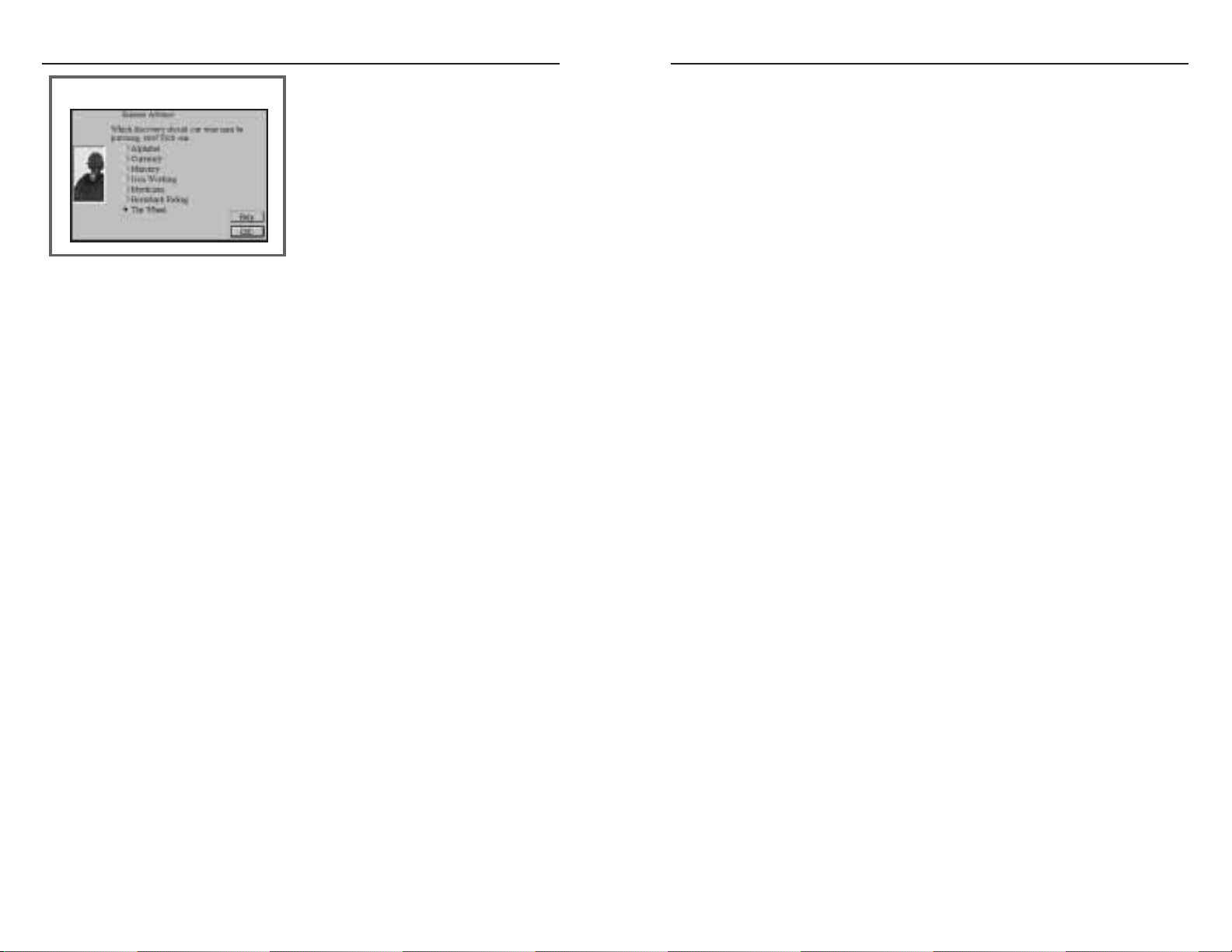
Writing: Makes available the Diplomat unit which has many good uses (see
Diplomat); makes available the Library improvement, which speeds scientific
research. (Requires Alphabet advance.)
Monarchy: Allows the new government of Monarchy which can increase harvests
of food and resources. (Requires first Alphabet and then Code of Laws advances,
plus Ceremonial Burial.)
Ceremonial Burial: Makes available the Temple improvement which is important
for keeping order in cities that grow to populations of 4 and 5, or more.
Alphabet: Leads to other important advances including Writing, Map Making,
and Monarchy.
Exploration
In the early stages of a new game, attempt to explore as much of the continent
you occupy as you can. The specific goals of exploration are to find good sites for
future cities, locate the coasts of your continent, and find rival civilizations.
City Sites: Good city sites are at least four or five squares away from your first
city. At this distance the radius of each city does not overlap the other. The actual
city square should be a Plains square, Grasslands square with resources (shield
symbol visible in the square on the map), or a River square. For a more detailed
discussion about choosing city sites, see Placing New Cities.
Locate Coasts: Locating coasts reveals the boundaries of your continent, and aids
in the planning of future expansion and city placement. When you know the exact
extent of your continent, you can plan new cities to take maximum advantage of
the available land. If you place cities without locating coasts, you may discover that
the coast is just one square away, leaving it and several coastal squares beyond the
radius of your cities. Placing cities on coasts makes it possible to build ship units
there later in the game. Ships are necessary for exploration overseas, intercepting
enemy invasion forces, and transporting ground units by sea. Locating coasts also
helps identify the direction in which other civilizations might be found. If you have
explored the entire continent without finding rival civilizations, you can grow and
expand without their interference, at least for a while.
Locating Other Civilizations: On Earth, the continents are large. Even though
you selected only three civilizations total for this tutorial game, the other two
civilizations are probably not that far away. Locate them as soon as you can and
When play starts, watch the light bulb in
the status window change color as turns
pass. Eventually, your advisor returns to
announce that you have learned the
technology of Pottery. At this point, the
Civilopedia entry for Pottery opens with
information about this advance and what
benefit it provides. Knowing Pottery, for
example, means that you can now build
the Granary improvement in your cities and that the Hanging Gardens Wonder of
the World can be built (if no other civilization has built it). Both of these items
are now added to the Production menu for your cities.
The technologies available in the game are all listed in the Civilopedia. Pull
down the Civilopedia menu and choose the option “Civilization Advances.” This
opens a menu of all advances listed alphabetically. Choose any advance to learn
more about it. A Civilization Advances Chart is included on the back page of this
manual. Shown with each advance are the names and icons of any units
or improvements that become available with the advance. In addition, civilization
advances are briefly described in side bars placed in alphabetical order throughout
this manual.
The following technologies are especially helpful to new civilizations. For each,
a brief discussion is included that explains why they are of use early in the game.
Pottery: Makes available the Granary improvement which speeds the population
growth of any city having one; protects against Famine disaster.
Bronze Working: Makes available the Phalanx unit which is the best defensive
unit for the cost for many years; allows construction of the Colossus Wonder,
which increases trade for its city.
The Wheel: Makes available the Chariot unit which is an excellent military unit
for war; the Chariot is fast and has an excellent attack factor.
Map Making: Makes available the Trireme ship unit; with Triremes you can
plant cities overseas, explore coasts, and transport military units. (Requires
Alphabet advance.)
Civilization Advances Menu
a
29
a
28
CIVILIZATION
®
CIVILIZATION
®
Page 17
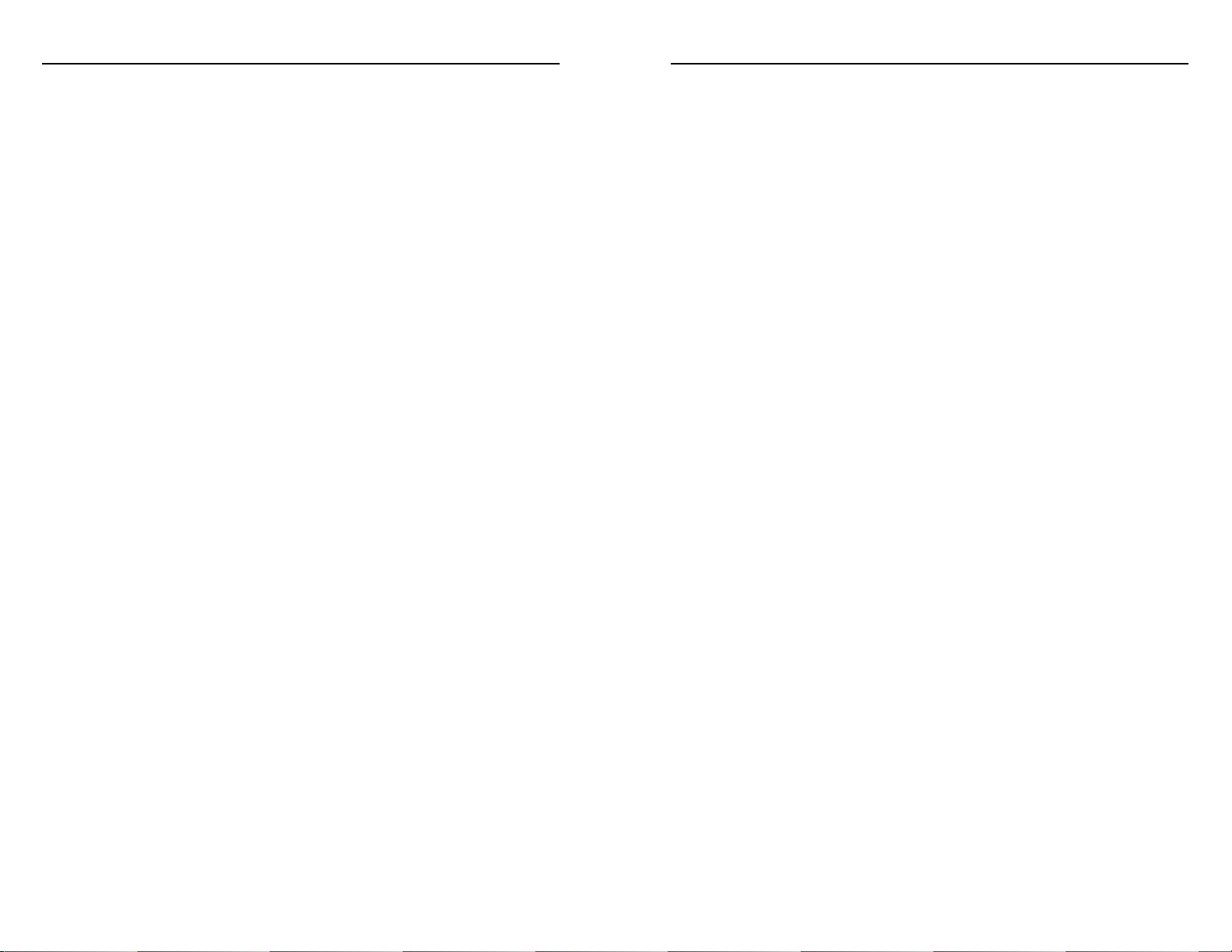
Expansion
When your first city builds a new Settlers unit, click on the city square to open
its city display. Change the city’s production because you don’t want to produce
another Settlers unit immediately. The production of the Settlers unit now
available reduced the population of your city by 1 point. Let the city grow some
more before producing another. Now is a good time to work on improving the
city with a Barracks or Granary. The Barracks is good if you have discovered
another civilization nearby because with this improvement present a city produces
veteran units which have their attack and defense factors increased by 50%. If no
threat is present and you have acquired the advance of Pottery, start building a
Granary. This will speed the growth of your city. Exit the city display.
Before moving your Settlers unit, examine the map that has been explored so
far and choose a site for your next city. In the next several turns, move the Settlers
unit to the square where you want the city to be placed. On the way there, build
roads in one or two Grasslands or Plains squares that your first city is using now
or soon will use for harvests. Adding roads to these squares adds one unit of trade
to the harvest for the square. This trade is converted by the city into either a coin
of tax revenue or a light bulb of science research. Both of these commodities are
very useful.
As the Settlers unit approaches the square where the new city is to be built,
look to see if any Grasslands or Plains squares are along the way. If these are
within the radius of the planned city and likely to be harvested, they would
benefit from having roads built. Build roads in one or two of these squares, and
then move the Settlers into the planned city square. When the Settlers unit is in
the correct square, for its next move pull down the Orders menu and choose the
option “Found New City.”
This command builds a new city which you are asked to name. The Settlers
unit again disappears and the population point it contained becomes the first
population point of the new city.
When the city display opens for the new city, it is set to produce its own Militia
unit. Don’t change the production. Once the city produces its first Militia unit,
change production to a Settlers unit. When this Settlers unit appears, change the
city’s production to either Barracks or Granary. Move the new Settlers units off to
a new city site and continue expanding.
search as far from your city or cities as you can. Enemy civilizations seek your
cities and eventually may attack them. If you can keep them away, they obviously
can’t threaten you.
When you encounter units from another civilization, move next to them and
stay next to them, but don’t attack with a Militia unit. Early in the game, it is
usually best to stay at peace, and concentrate on growth and expansion. By
pinning enemy units with Militia, they can’t explore, found new cities, or attack
your cities. If possible, fortify your exploring unit in a good defensive terrain
square (Hills, Mountains) that blocks the movement of enemy units toward your
cities. The enemy probably won’t attack the Militia, at least for many turns. Take
the time to improve your civilization while the enemy remains bottled up.
Sea Exploration: As the game continues, eventually acquire Map Making so that
you can build Trireme units. (With Navigation you can build Sail units which are
better.) Build at least one Trireme and use it to explore the sea around your
coasts. You should always end Trireme movement adjacent to land, or there is a
good chance the unit will sink before your next turn. Despite this handicap, they
can still explore many sea squares and can jump across oceans that are three
squares wide. Sea exploration helps locate other civilizations not on your
continent. It is especially important to find enemy cities with which you can
establish trade routes. Caravan units and trade routes are discussed in Chapter 3.
Minor Tribes: During exploration, you may encounter small hut symbols on the
map. These represent minor tribes of people. They are not rival civilizations.
When you move into their square, the minor tribe disappears and one of several
things may happen. You may discover valuable metal deposits that are added to
your treasury as coins, or a scroll of ancient wisdom that gives you a new
technological advance. The tribe may become a military unit for your civilization.
The tribe may become a city in your civilization, just as if you had founded a city
on their square with a Settlers unit. The tribe may turn out to be a horde of
Barbarians. In this case, a Barbarian military unit springs up in every vacant land
square surrounding the tribe. This usually means your exploring unit will be
destroyed and the Barbarians may raid your civilization.
a
31
a
30
CIVILIZATION
®
CIVILIZATION
®
Page 18

Where Barbarians Appear: They can land on any coastal square. There is
nothing you can do about this, so keep your cities defended. They can rise up in
any square outside of the radius of a city. As time goes by, they appear farther and
farther away from cities. The best defense against Barbarian uprisings is a blanket
of cities throughout the continent. If the radii of your cities cover enough of the
continent, the Barbarians have nowhere to spring from. Any Minor Tribe (the hut
symbols on the map) may turn into a Barbarian horde when you enter its square.
Sea Raiders: Barbarians who raid from the sea are looking for a city to capture.
They do not pillage, but instead attack your cities. Their ships may attack units
defending coastal cities.
Barbarian Uprisings: Barbarians who rise up in the interior cause destruction.
They pillage (destroy) any irrigation or mines that they encounter. These are the
most annoying of the Barbarians. They provide a strong incentive for expanding
throughout your continent because doing so eliminates the areas from which they
can rise up.
Barbarian Leader Ransoms: Most Barbarian hordes are accompanied by a leader
who looks like a Barbarian Diplomat unit. When a Barbarian leader is captured,
your civilization is paid a ransom of 100 coins. This can be a substantial sum early
in a game. To capture a Barbarian leader, wait until he is alone in a square and
attack him. If you win the attack, the leader is captured, earning the ransom.
Diplomacy
When you discover another civilization and move next to one of its cities or
units, emissaries from the other ruler appear and offer to talk. For now, agree to
meet with all kings you encounter.
Opposing civilizations may offer to trade technology. Again, for now, accept all
offers to trade. In other games at higher difficulty levels, there may be times when
you consider it wise not to trade technology.
As a beginning player, agree to peace with everyone. War may come to you
eventually, and you can break the peace when you wish if you think that is best.
In the meantime, concentrate first on growth and expansion.
If the opposing king demands technology or cash in tribute, consider the
position you are in. If his units are threatening to capture one or more of your
cities, pay what is demanded. A few hundred coins or a piece of technology is
A few general suggestions about expansion follow.
The Settlers Pipeline: Every city with a population of 2 or more should be
building a Settlers unit or be supporting one already. Keep pushing your Settlers
out to the frontier of your civilization to found new cities. As they push out,
spend some time connecting existing cities with roads, both for the increase in
trade and to make it easier for military units to move around your civilization. (A
Phalanx unit moves one square per turn without roads and three squares along
roads, for example.)
Phalanx Pipeline: Once you have acquired the Bronze Working advance,
upgrade the unit defending each of your cities to a veteran Phalanx. It may be
useful to have one city with a Barracks make several Phalanxes. New Phalanxes
can be marched to another city and make it their home (from the Orders menu
choose the option “Home City” when the unit is in the new city). Send out a
veteran Phalanx with a Settlers unit. When the Settlers found a new city, the
Phalanx can make the city its home and provide defense. The new city can begin
producing a Granary or Barracks right away and not build the weak Militia unit
for defense.
Militia Screen: Use Militia units to screen other civilizations from good city sites.
These Militia units may have been replaced for city defense by Phalanxes. Grab as
much territory as you can and place new cities behind your screen. Other
civilizations are going to attack you sooner or later, so build as fast as you can and
be prepared to go to war. Cities close to the frontier should build a Barracks and
be ready to switch over to making military units when war starts.
Basic City Defense: At the minimum, have one unit fortified in your cities. Cities
on the coast or interior frontiers should have two fortified defending units.
Connect your cities with roads and have a Chariot unit or two available to move
quickly to any threatened areas. Once you have acquired Masonry, City Walls are
available. However, they are expensive to maintain and shouldn’t be considered
until the city has a population of 5 or more and already possesses a Barracks,
Granary, and Temple.
Barbarians
After a few years have passed, Barbarians begin to appear. These are the red
units that can land from ships or rise up in uninhabited parts of the interior. They
can appear almost anywhere. Never leave cities undefended or the Barbarians may
walk right in and capture them. Barbarians are discussed in more detail later in
Chapter 3. For now, there are few things to know about them.
a
33
a
32
CIVILIZATION
®
CIVILIZATION
®
Page 19
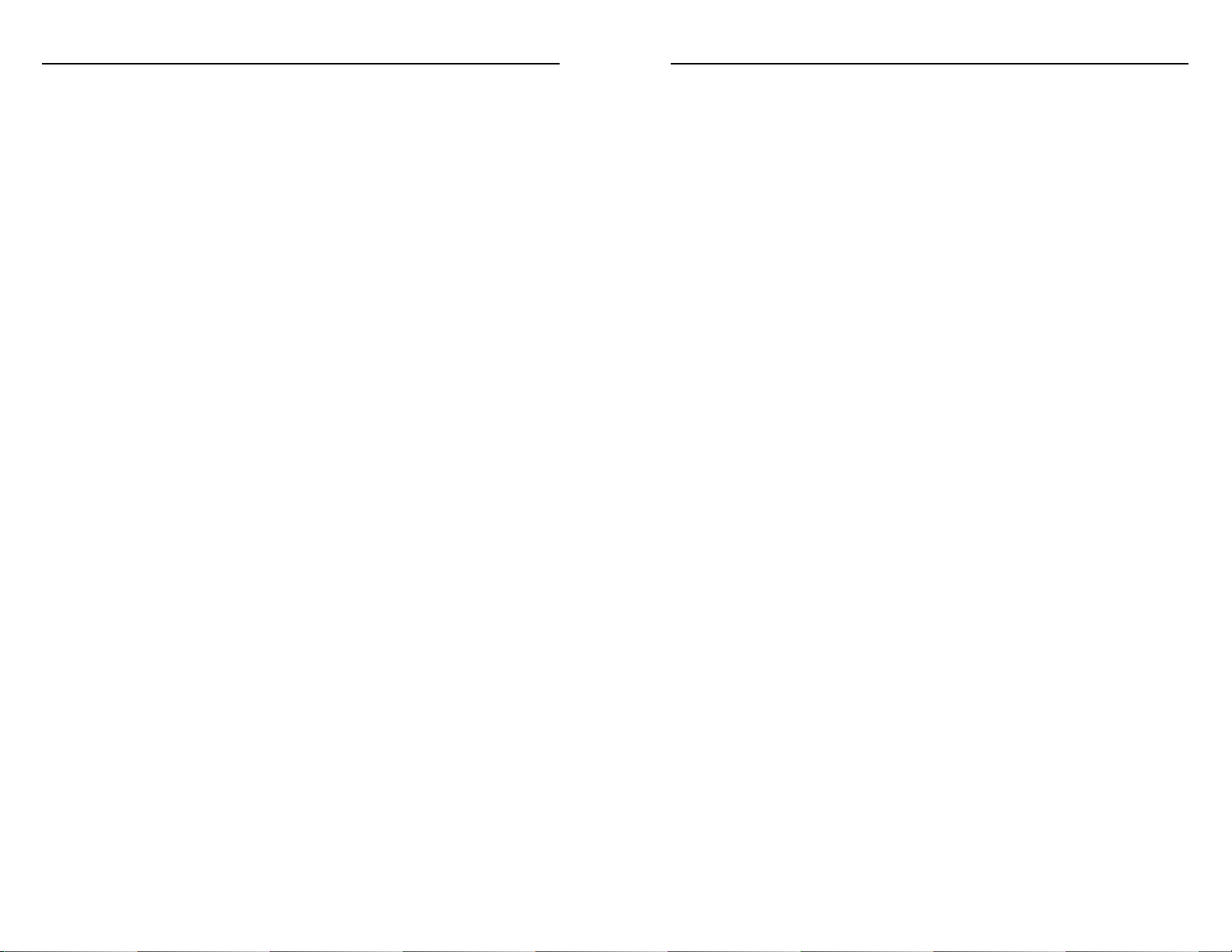
outnumber happy people in a city. A Temple improvement makes some unhappy
people content, as does martial law (stacking military units in the city to control
the people). Eventually you must begin providing luxuries to larger cities to create
happy people to counteract unhappy people. Keeping cities out of disorder is a
high priority because the city will eventually revolt and join another civilization.
For more information on civil disorder and controlling it, see Chapter 2.
Trade: The second key internal problem of growing civilizations is balancing the
budget. At some point, tax revenues fall short of expenditures each turn for the
maintenance of city improvements. Most city improvements require maintenance
paid in coins each turn. If your civilization does not earn enough coins each turn
to pay maintenance, your treasury begins to shrink. When the treasury falls below
zero coins, random improvements are sold to raise money. This is a step backward
for your civilization.
Balancing the budget of a civilization is not easy. Tax revenues can be increased
in several ways. The most important way is to increase the trade harvested by your
cities. The most significant ways to increase trade are building roads through
Plains and Grasslands, building trade routes, and changing to a type of
government that fosters trade. Tax revenues from existing trade can be increased
by raising tax rates, building some improvements (Marketplace, Bank), reducing
corruption, and creating Taxmen.
Technology Goals: For the mid-game, we recommend taking paths of
technology that lead to learning certain important advances. Look up theses
advances in the Civilopedia, manual, or Civilization Advances Chart to see how to
reach them.
Construction makes available the Aqueduct improvement which is necessary for
cities to grow beyond populations of 10. Bridge Building makes it possible to
build roads across River squares, perhaps filling in gaps in your road network.
Navigation makes available Sail units which can move beyond coastal squares for
sea exploration. Trade makes available the Caravan unit which is used to build
trade routes and is also helpful for building Wonders of the World. The Steam
Engine makes available the Ironclad unit which is an excellent sea explorer and
good for sinking enemy ships attempting to invade your coasts. Railroads allow
the building of railroads in squares already containing roads; they increase city
harvests and speed ground movement dramatically. Industrialization makes
probably much cheaper than losing a city or two and having to recapture them.
After paying for a temporary peace (and it will be temporary, whether you like it
or not), switch all of your production over to military units and prepare for war.
The next time this king comes calling, be in a position to destroy his units and
take the war to his cities.
During the lull while you are at peace with a belligerent neighboring
civilization, consider moving a Diplomat throughout his empire to scout the
location of his cities. Diplomats can move around enemy units where normal
units would have to stop.
Further Turns
Once you have a few cities started and have explored most of your continent, if
not the entire continental land mass, your civilization is on its way. From this
point until approximately 1000 AD, continue building a viable civilization. Keep
in mind these few suggested goals for various aspects of the game.
Civilization Size: Found at least 5-10 cities, and the more the better. With fewer
cities you are likely to be overwhelmed by one of your neighbors.
City Development: Each city should have 20 available squares within its radius,
or not many fewer than that. All cities should have a Barracks, Granary, Temple,
Marketplace, and Library. Cities on the coast or on the frontier should have City
Walls. When a city’s population approaches 10, build an Aqueduct so it can grow
past that size. Build roads through all Grasslands and Plains squares that you are
harvesting to generate trade. Plains squares should be irrigated. Grasslands should
be irrigated and Hills should be mined in preparation for new types of
governments.
City Defense: Until you acquire the advance of Gunpowder, coastal and frontier
cities should be defended by two Phalanxes behind City Walls. Add a Catapult on
sentry duty to attack enemy units that move adjacent or keep a Chariot unit
nearby. Cities not on the frontier or on the coast can be held with one unit. Build
a road network between your cities to speed the movement of military units in an
emergency.
Civil Disorder: This is one of the two key internal problems that must be faced
by growing civilizations. When your cities grow beyond 4 or 5 people, they may
go into disorder and stop producing. This occurs when unhappy people
a
35
a
34
CIVILIZATION
®
CIVILIZATION
®
Page 20
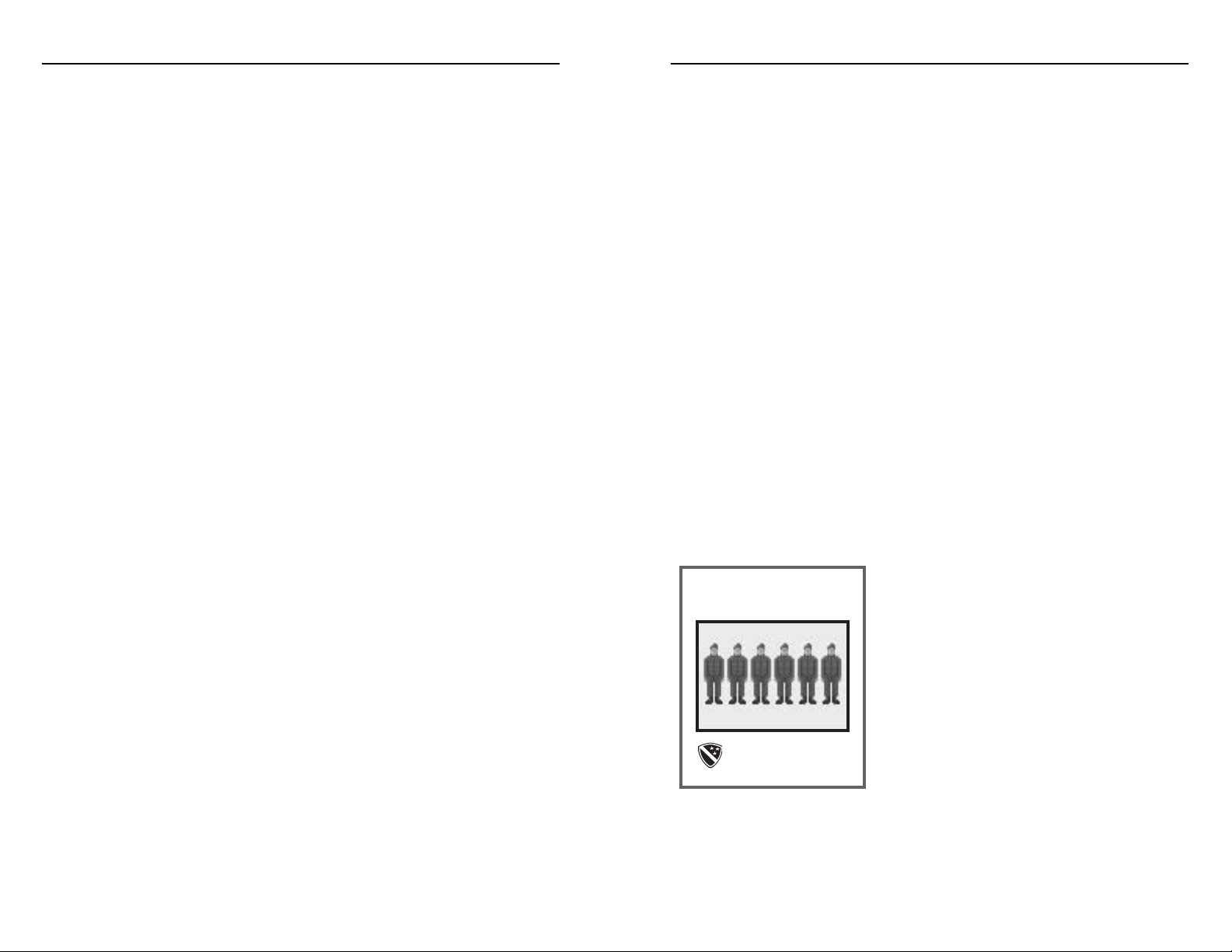
THE GAME TURN
Civilization is played in a series of turns, each following a sequence of play
options. As each turn proceeds through the sequence you direct the activities of
your civilization, including the management of your cities, the production of new
units, the building of city improvements, the movements and battles of your
armies, and negotiations with other civilizations.
Each turn proceeds through the following sequence of play.
Date
A new turn begins with the advancing of the date. Depending on the current
year, the date advances from twenty years to one year. The current date is found
in the status window of the map display.
Disasters
At the beginning of a new turn there is a possibility of a natural disaster
randomly striking a city in the world. Any disaster that occurs is reported and
takes effect immediately. Disasters can result in loss of population or destruction
of a city improvement. Most disasters can be prevented by a specific city
improvement or technology. If the target city is prepared for the disaster, then the
disaster does not occur.
City Check
Each city in your civilization is checked
individually for production, growth,
unrest, maintenance, and scientific research.
These concepts are explained in detail in Chapter
2. All steps are carried out for one city before the
next is checked.
Production: If the city generates sufficient
surplus resources to complete the item the city is
producing, that item is added to the city.
If your city does not generate sufficient
resources to support all of the existing units for which it is the home city, units
are destroyed until enough support is available. Units farthest away from the city
are destroyed first.
Conscription
(The Republic & Explosives)
Riflemen Unit
available the Women’s Suffrage Wonder which makes it easy to conduct war while
a Republic. Electronics makes available the Hoover Dam Wonder which reduces
pollution while boosting resource harvests for all friendly cities on its continent.
Wonders of the World: These unique city improvements are great to own and
they help your civilization score. However, they are very time consuming to build
and most of them become obsolete at some point. Look over the descriptions of
the Wonders and consider which are especially desirable. The best Wonders are
probably those that don’t go obsolete and that provide a tangible benefit,
especially one that applies throughout your civilization. Note that all of the
ancient Wonders go obsolete. Experiment by building a few and then consider if
you would have been better off taking the time and resources to build other units
or improvements. Ancient Wonders may be easier to capture than to build.
Build Wonders in cities with large resource harvests to complete them as soon
as possible. Use Caravan units to speed construction.
Governments: New civilizations begin with a government of Despotism. Under
this government, it is relatively easy to wage war and build improvements in cities.
Once you have founded several cities, consider switching to a Monarchy because
this government allows greater harvests of food (on River and Grasslands squares
that are irrigated) and resources (on Hills that are mined). Strive to be a
Monarchy before 0 AD. The Republic and Democracy greatly foster trade, but
both make it difficult to wage war unless you possess the Women’s Suffrage
Wonder. Establish three trade routes for all of your cities before converting to one
of these governments. For more information about the effects of government and
how to change governments.
a
37
a
36
CIVILIZATION
®
CIVILIZATION
®
Page 21
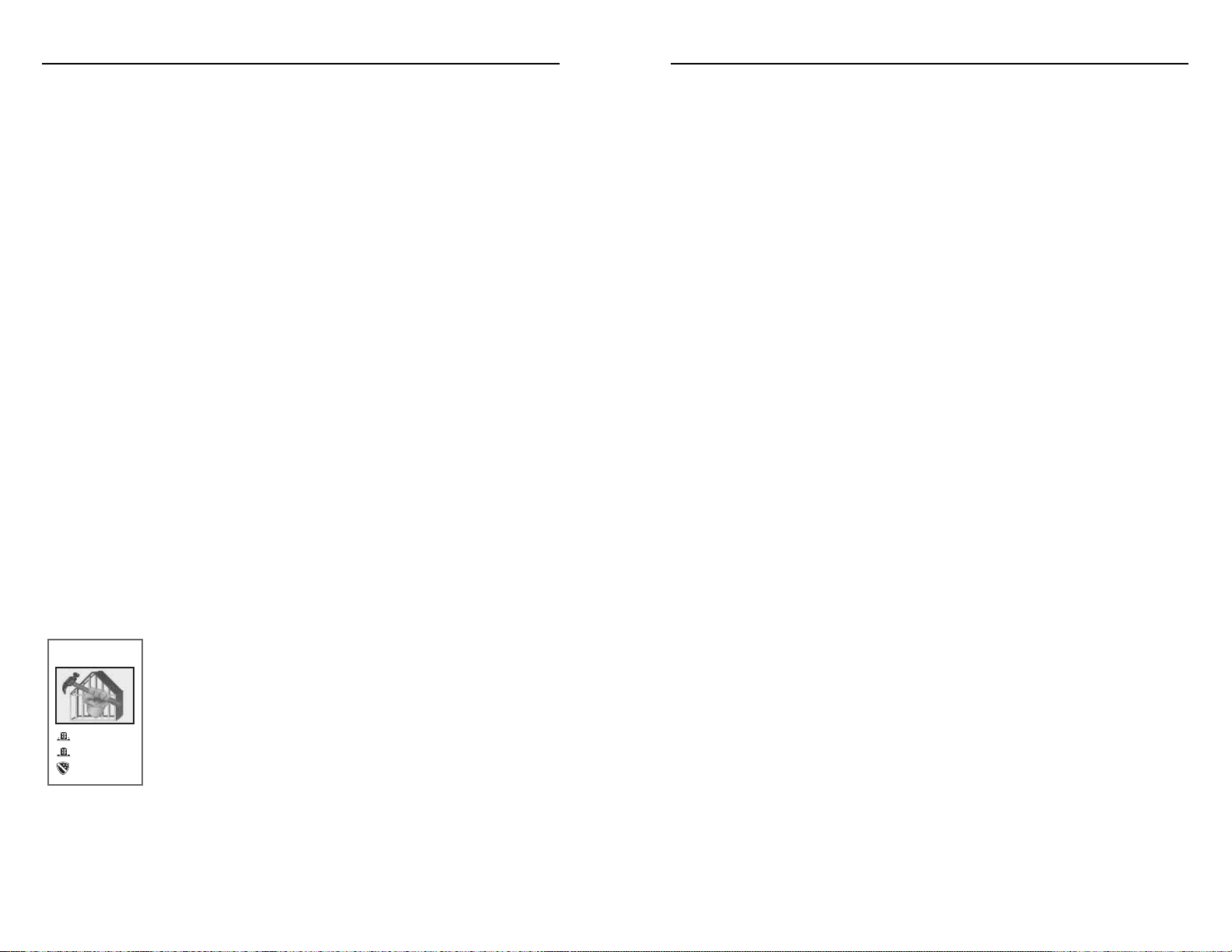
Caravans.) Normally, either the attacking unit or the defending unit (and all other
units stacked with it) are destroyed when the combat is resolved. Victorious
attacking units with movement points remaining may continue moving and even
attack again.
During this movement phase you may pause to perform all other management
tasks for your civilization. For example, you may wish to consult with your
advisors concerning the state of your civilization’s scientific research or check the
attitude of your population. You can examine any or all of your cities to adjust
their work force placements or production. This is the time to change tax rates,
governments, or examine the state of international affairs.
When all active units have been moved, your game turn is over and the next
civilization moves.
End of Turn
Once all active units have been moved, your game turn may end. At this point
a blinking “End of Turn” message appears in the unit identification window.
(This is part of the status window in the Windows version.) So long as this
message remains visible you may still examine cities, consult advisors, etc. To end
your turn, press the Enter key. Once you choose to continue, you cannot examine
cities, etc., until the next turn.
The End of Turn message may be toggled on or off. In the DOS version, open
the Game menu and choose “Options” to open the Options menu. In the
Windows version, the Options menu is reached from the File menu. One of the
options on the Options menu is “End of Turn.” There is check mark next to the
option indicating that it is on and that the End of Turn message will appear at the
end of each turn. To turn off the message, choose the “End of Turn” option and
the check mark disappears.
Even when the End of Turn message is turned off, it still appears during any
turn in which you have no active units.
When the End of Turn message is off, you receive no warning that the turn is
about to end. At the moment you move your last unit, your turn is over and the
next civilization begins to move.
Growth: If the city produces sufficient surplus food, it grows by one population
point. This added population is put to work on the city map.
Civil Disorder: If the number of unhappy citizens exceeds the number of happy
citizens after population growth or the destruction of a city improvement by
disaster, your city goes into civil disorder. You receive a message reporting this
condition.
If this is the first turn of disorder, you jump to the affected city’s display so that
adjustments can be made to return the city to order. If the situation is not
corrected, in following turns you are notified that disorder continues.
Maintenance: Taxes collected from the city are added to your treasury and then
the maintenance costs for improvements in this city are deducted. If you don’t
have sufficient funds in your treasury to pay the maintenance costs, one
improvement in this city, chosen randomly, is sold.
Note that while your civilization as a whole may have a revenue surplus for the
turn, you can still lose an improvement when your treasury is low. High
maintenance costs for the first cities checked may deplete the treasury and force a
sale before later cities contribute their cash surpluses.
Scientific Research: The research contributed by this city, measured by the
number of light bulbs it produces, is added to the total so far accumulated by
your civilization. If this total is sufficient to acquire the technology that you have
instructed your scientists to study, then you receive a message informing you that
you have obtained this new technology.
Movement and Combat
After each city has been checked, you have the opportunity to
move your active units. While a unit is moving it may engage in
combat.
Each active unit is designated for movement, one after
another. Each unit has the option of moving, not moving, or
delaying its move until later in the turn. For more detailed
information on moving your units, see Movement, page 85.
Combat occurs when a unit attempts to enter a map square occupied by a unit
or city of another civilization (see Combat). (Exceptions: see Diplomats and
Construction
(Masonry & Currency)
Aqueduct
Colosseum
Fortress
(see p. 37)
a
39
a
38
CIVILIZATION
®
CIVILIZATION
®
Page 22
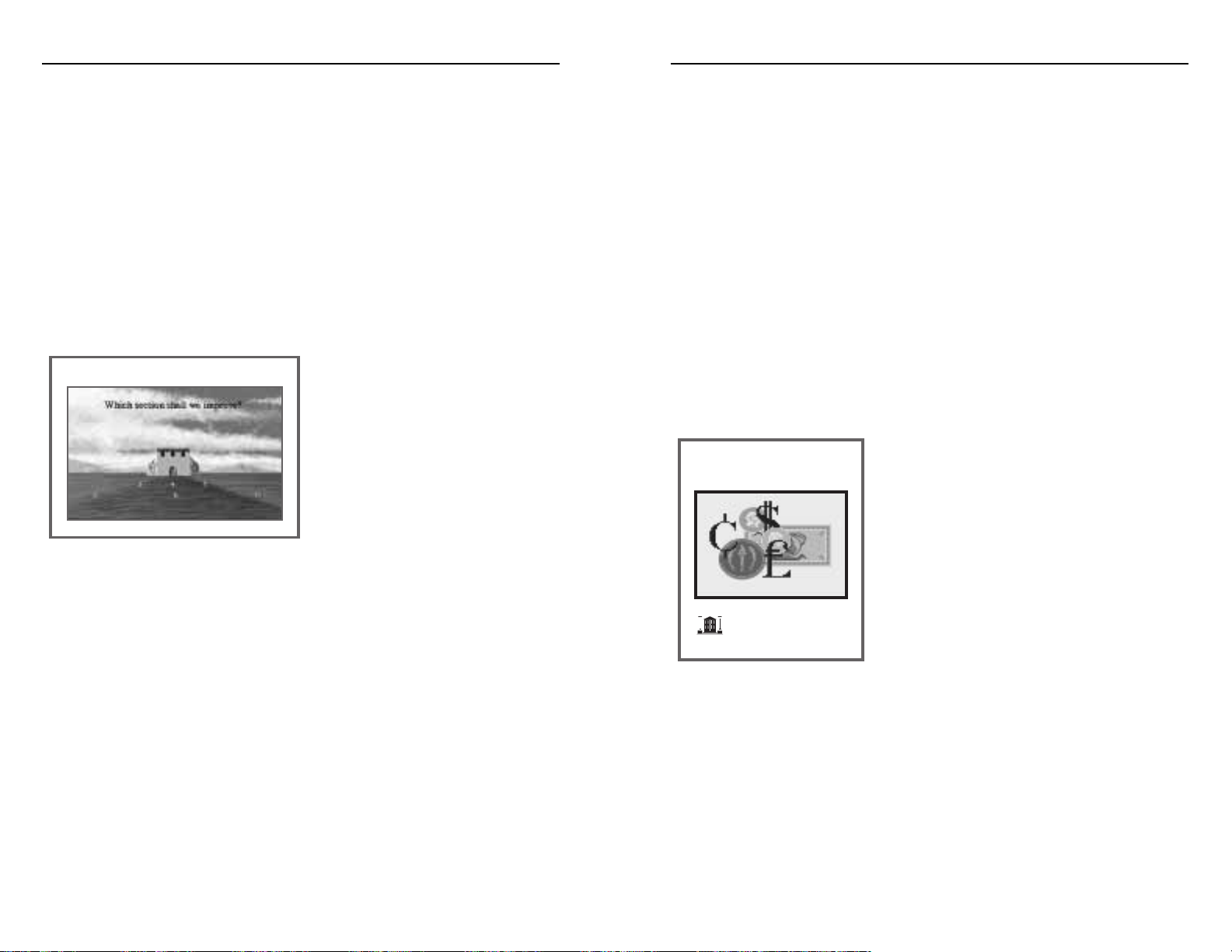
Civilizations may be judged in any one of five categories, listed below. The
published list includes only the civilizations with whom you have established an
embassy. (Embassies are established by Diplomats.) However, all civilizations,
known and unknown, are considered in rankings. For example, if your civilization
has the third highest population but the larger civilizations are not known, you
would appear at the top of the list, but shown as number three in the world.
The five categories and how they are ranked follow.
Advancement: The number of technology advancements each civilization
has acquired.
Happiness: The number of happy people in each civilization’s cities.
Power: The total of the attack and defense factors of each civilization’s military units.
Size: The population of each civilization.
Wealth: The size of each civilization’s treasury.
Currency
(Bronze Working)
Marketplace
Adulation
After all of the civilizations have taken their turns, there is a brief pause while
the record keepers and historians examine your accomplishments to date. The
people of your civilization may reward the outstanding success of your policies by
expanding and improving your palace. In addition, independent historians and
chroniclers may report on where your civilization stands compared to your rivals.
Palace: As your civilization prospers, the people spontaneously expand and
improve your palace to reflect the glory that your leadership has achieved. When
the score of your civilization reaches certain milestones, your palace increases in
size or improves in quality. The score milestones at which palace improvements
are made are determined by the level of difficulty. A maximum of 37
improvements can be made to the palace.
When the people announce a palace
improvement, clear the screen if
necessary by pressing the Enter key.
The areas of possible improvement are
labeled 1-7 on the building and A-C
on the grounds. Click on the number
or letter corresponding to the area you
wish to improve or to where you wish
to add new construction. If you click
on a number, the screen changes to show the styles of additions or improvements
that are available. Palaces can be built in three styles: classical, medieval, or Middle
Eastern. From the available parts displayed, select the one you wish to have built.
The screen refreshes to show the improved palace.
A miniature rendition of your palace is shown in the palace window of the map
display in the DOS version. In the Windows version, the palace is shown in the
status window.
Palace improvements may be toggled on or off from the Options menu. This is
reached from the Game menu in the DOS version and from the File menu in the
Windows version.
Historians: There are four historians who occasionally report on the progress of
the civilizations in your world. These reports are an opportunity for you to judge
how you are doing. The historians are Herodotus, Pliny, Gibbon, and Toynbee.
Palace Construction Display
a
41
a
40
CIVILIZATION
®
CIVILIZATION
®
Page 23
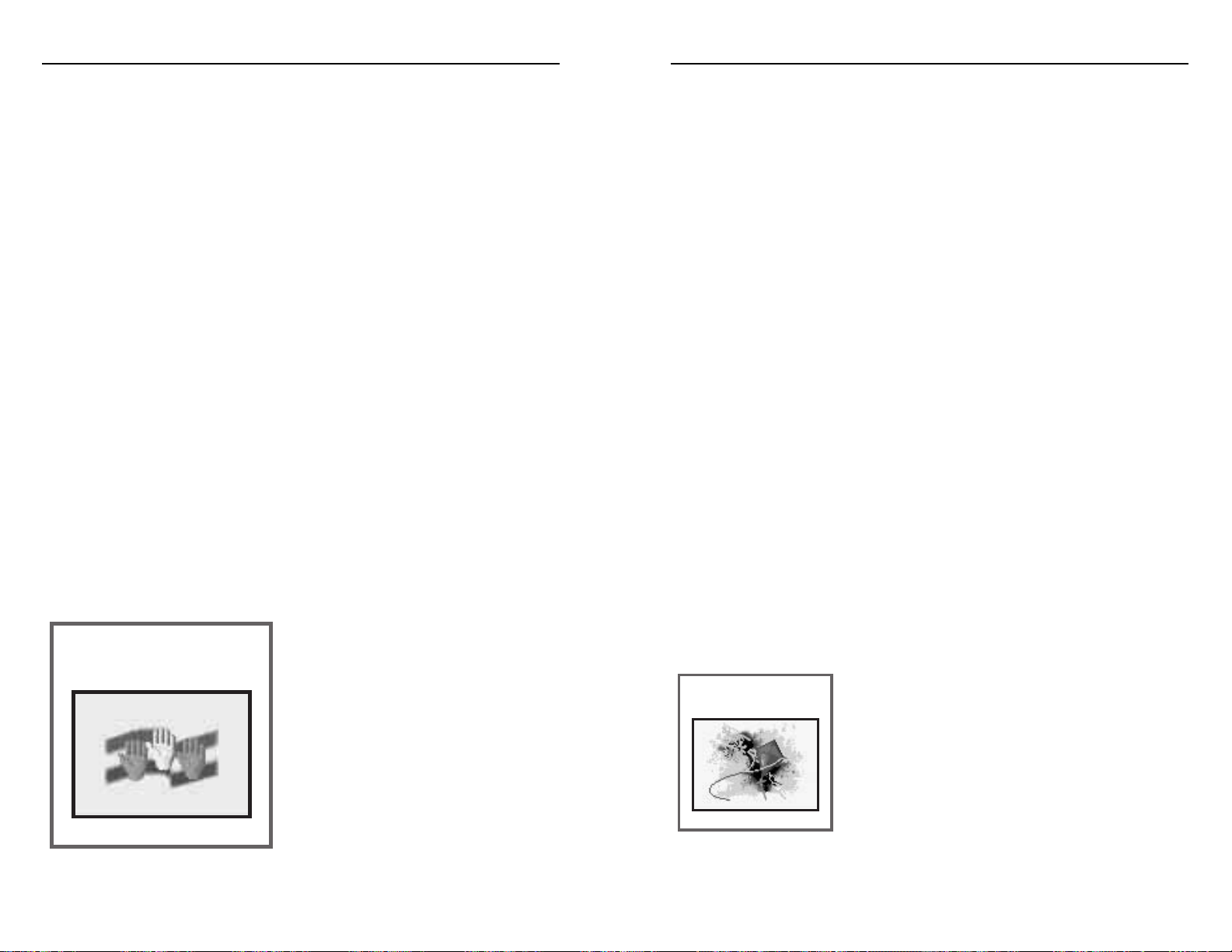
Destruction: If your civilization is destroyed by one of your rivals, then the game
ends immediately. You are not given a chance to start over in this world. Since
you can have no score, you cannot qualify for the Hall of Fame. You may review a
replay of the world’s history. If you want to play again, you must start over with a
new world.
Automatic Ending: A game of Civilization automatically ends in two
circumstances. First, it ends after a certain year, depending on the level of
difficulty you chose at the start- Chieftain (2100), Warlord (2080), Prince
(2060), King (2040), Emperor (2020). No play is allowed beyond these dates.
Second, a game ends when a spaceship containing colonists from any
civilization reaches the nearby Alpha Centauri star system. In this case play
temporarily ceases. Your final civilization score is reported and you are entered
into the Hall of Fame if you qualify. However, you do not necessarily have to quit
playing. Although your score is not recorded hereafter, if you wish, you may
continue playing to see what the future holds. In the Windows version, choose
the “Resume” option. However, play does stop when the normal ending date is
reached.
Conquer the World: If you succeed in eliminating all other civilizations in the
world, the game immediately ends. This is the ultimate achievement possible by a
civilization. You are shown your civilization score and may be entered into the
Hall of Fame. You may review a replay of the world’s history. You may not
continue playing after conquering the world.
Winning
You win a game of Civilization in either of two ways: eliminate all rival
civilizations or survive until the colonization of space begins.
The elimination of all other civilizations in the world is
very hard to accomplish, except by very experienced
players or by playing at low levels of difficulty. You are
much more likely to win by being in existence when
colonists reach Alpha Centauri. Even if the colonists
are not yours, the successful direction of your
civilization through the centuries is an achievement.
You have survived countless wars, the pollution of the
industrial age, and the risks of nuclear weapons.
Electricity
(Metallurgy & Magnetism)
ENDING THE GAME AND WINNING
Civilization may be ended in five ways. You may quit at any time, retire at any
time, be destroyed by a rival, continue on until the game and the history of your
civilization both automatically end, or conquer the world by eliminating all other
civilizations. If you retire or let the game run its course the performance of your
civilization is judged and compared against your peers. If you have been a good
manager and leader, your name may be added to the Civilization Hall of Fame.
Although the game ends for scoring purposes after you win, you may continue
playing if you choose. After winning, you are offered the opportunity to keep
playing. No additional score is kept for this extra play.
Ending Play
Quitting: You may quit during your civilization’s turn. In the DOS version, press
the Alt + Q keys to quit or choose the option “Quit” from the Game menu. You
must be at the map display and one of your units must be waiting for orders
(blinking on the map) for the Alt + Q keys to work. In the Windows version,
press the Ctrl + Q keys (CMD + Q keys for the Macintosh) or choose the option
“Quit” from the File menu. The map window must be selected for the Ctrl + Q
keys to work.
You may not quit from any other display or window except as a menu option,
or quit when another civilization is taking its turn. When you quit, you are given
one chance to change your mind before the decision is irrevocable. You are not
shown your civilization score or entered into the Hall of Fame.
Retiring: To retire in the DOS version,
open the Game menu and choose the
option “Retire.” In the Windows version,
open the File menu and choose the option
“Retire.” You are given one chance to
change your mind. If you proceed to
retire, you are shown your civilization
score and entered into the Hall of Fame if
you qualify. You also have an option to
review a replay of the world’s history.
Democracy
(Philosophy & Literacy)
a
43
a
42
CIVILIZATION
®
CIVILIZATION
®
Page 24
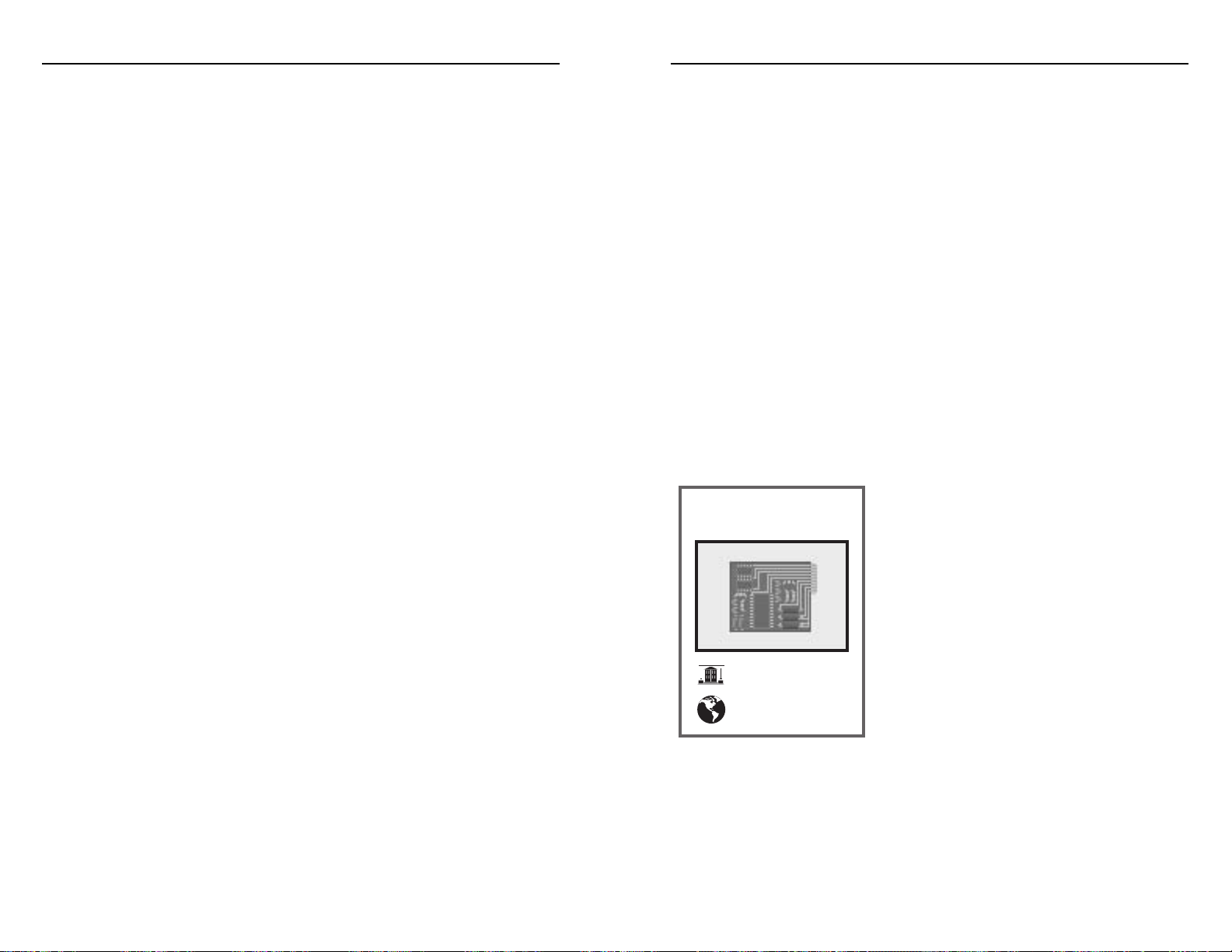
The Hall Of Fame
The Hall of Fame records the five best civilizations that you have built, listed in
order of their civilization ranking. This ranking is determined from the basic
civilization score multiplied by a level of difficulty factor. The higher the
civilization ranking, the higher the position in the Hall of Fame.
You can examine the Hall of Fame when starting a new game from the PreGame Options menu. When you retire or reach the automatic end of a game, the
Hall of Fame is displayed, even if you don’t qualify to be inducted.
In the DOS version you may clear all of the current entries in the Hall of Fame
if you wish by clicking on the Clear button. This eliminates all entries in the Hall
of Fame except the one just finished if you are looking at the entries before
exiting a played game.
Replay Options
When a game ends normally (not by retiring), you are given the opportunity to
review your civilization’s history by watching a replay of the game. The Replay
menu offers three choices: “Quick Replay”, “Complete Replay”, and “Write
Replay to Disk”.
Quick Replay: On a basic map of the entire
world showing no terrain, the game is replayed
turn by turn by noting the founding, capture,
and destruction of cities by all civilizations. The
land mass changes color to correspond to the
civilization controlling each area. Watch the rise
and fall of civilizations and learn what was
happening while you were busy in your own
corner of the world. This replay is conducted
automatically.
Complete Replay: This replay includes all of the
information reported in the Quick Replay with
some additions. You also learn who first achieved each civilization advance, who
was the first to build each type of unit, who built each Wonder of the World, who
was at war or peace and with whom, and the complete destruction of civilizations.
The Complete Replay stops after each information report. You must click the
mouse or press the Enter key to continue.
Electronics
(Engineering & Electricity)
Hydro Plant
Hoover Dam
Once the game is won, your skill as ruler is measured by a final civilization score.
Civilization Score: This is the sum of the following factors, plus any bonus for
space colonists or conquering the world.
2 points: each happy citizen
1 point: each content citizen
20 points: each Wonder of the World
3 points: each turn of peace (no war anywhere)
5 points: each futuristic advance your civilization acquires (see page 27)
(-) 10 points: each map square currently polluted
Your civilization score may be checked while you play. Choose the option
“Civilization Score” from the World menu or press the shortcut key (F9 in the
DOS version or Ctrl + 9 in the Windows version).
Space Colonists Bonus: In addition to the above points, if your spaceship is the
first to reach Alpha Centauri you can receive a bonus score. This is 50 points per
10,000 colonists sent, multiplied by the success percentage of your mission. For
example, if your spaceship arrives first with 10,000 colonists and the success
percentage of your expedition was 80%, then you receive 40 bonus points.
Conquering the World Bonus: If you succeed in conquering the world during
the year 2000 AD, you receive 1000 civilization points. This bonus is modified by
(+) 2 points for each year before that date, by (-) 2 points for each year after that
date, and by (-) 100 points for each civilization less than 7 that you selected to
begin the game with.
Power Graph
The Power Graph appears at the end of a game and shows the relative strength
of civilizations that took part. The power of each civilization is indicated on the
graph by a line in its color. For example, the Germans are blue and a blue line
indicates the strength of their civilization. The higher a line climbs on the graph,
the greater the power of the civilization. Civilizations that are destroyed have their
line fall to the bottom of the graph. Everything a civilization possesses, including
cities, population, improvements, Wonders, treasury, technology, and units, is
added together to calculate its power.
a
45
a
44
CIVILIZATION
®
CIVILIZATION
®
Page 25

CITIES
The economic and industrial centers of your civilization are its cities. They are
the residence of the population, the source of tax dollars, the home of your
scientists, and the sites of your industrial production. Each city organizes the
development of the area surrounding it, harvesting the nearby agricultural land,
natural resources, and potential trade, and converting these materials into food,
industrial production, technology, and cash.
One measure of the success of your civilization is the number of cities it
encompasses and the size of each. Larger cities collect more taxes, conduct more
technology research, and produce new items faster. Small civilizations, both in
numbers of cities and the sizes of each, risk being overrun by larger and more
powerful neighbors. Falling too far behind in the arms race, both in quality and
quantity, may result in an early exit from history.
The management of your civilization involves the founding of cities, their
management, and their protection. New cities can be built from scratch or
captured from rivals. Managing a city requires maintaining a balance of food,
industry, taxes, luxuries, and improvements that keeps the citizens content and
productive.
Rival civilizations are a constant threat to the security of your cities. After taking
steps to protect them, consider conquering the cities of your rivals. This reduces
the threat they pose and is often an inexpensive way to expand.
New Cities
New cities can be acquired in three ways: they
can be started from scratch, a minor tribe
discovered by your armies may elect to join you
as a new city, or your armies can conquer the
cities of your neighbors.
Founding New Cities: When an active Settlers
unit is on a map square where you wish to
build a new city, choose the option “Found
New City” from the Orders menu or press the
B key. If you have accidentally pressed this key and built a city by mistake, you
can undo the command. For the IBM/DOS version, press the Escape key
immediately.
Explosives
(Gunpowder & Chemistry)
Write Replay to Disk: Choosing this option saves a text file of the replay to your
hard disk. A dialog box lets you specify the file name. As part of the replay
information, a map of the world is also saved. This map shows all land masses and
the location and nationality of all cities. It also shows where destroyed cities were
located. After you have exited the game, you can view and/or print the file in a
word processing program.
Engineering
(The Wheel & Construction)
a
47
a
46
CIVILIZATION
®
CIVILIZATION
®
Page 26

City Square: The terrain the city occupies is especially
important because it is always under development. You
cannot take workers off of this square when adjusting
development on the city map (see City Map). If this
area is not useful, especially for producing food, then
population growth in the new city is handicapped. For
this reason, new cities are preferably built in Plains,
Grasslands, or Rivers. These provide the best food
production and, thus, faster population growth.
Note that all beginning civilizations possess the technologies of road building and
irrigation. When you found a city on a Plains, Grassland, or River square, the
square is automatically improved by roads and irrigation. When you found a city
on any other square, the square is automatically improved by roads.
City Radius: The potential area of development extends out from a city two
squares on the map in every direction except diagonally. If the city grows large
enough, its population can bring all of this area into development. When
planning a new city, consider this radius and the long-term benefits of any
potential site.
To increase in population, the city must encompass squares that produce food.
Any city that can grow has value, but your most important cities are those that
also have resources available. These cities can quickly build and support military
units and Wonders. Hills and Forests are important sources of resources, as are
squares containing special resource symbols for game, horses, coal, and oil.
The importance of trade in generating taxes and technology makes River
squares especially good sites for cities when just beginning. Without Rivers, you
must quickly build Roads in Plains or Grasslands to generate trade.
Terrain Conversion: When surveying sites for a new city, keep in mind the
potential for some squares to be improved. Hills and Mountains can be mined
and then produce increased resources. Plains, Rivers, and Grasslands can be
irrigated and then produce more food. Swamps and Jungles can be cleared into
Grasslands or converted to Forests. Forests may be cleared into Plains. Plains and
Grasslands may be turned into Forests if you need resources. An area of Jungles
and Swamps looks barren at first, but has the potential to become a very rich city
site. For more information on terrain improvements, see Settlers.
Feudalism
(Masonry & Monarchy)
For the Windows version, a dialog box opens that presents both a Go Back
button and an OK button. Push the OK button to build the city and the Go
Back button to not build the city.
Your advisors propose a name for the new city or you can type in a name you
prefer. When you are satisfied with the name, press the Enter key or the OK
button. After a brief animation of the city being founded, the city display opens
so that production and economic development can be arranged as desired. When
the display is closed, the new city is on the map and the Settlers unit has
disappeared, having become the first citizens of the city.
Minor Tribes: As your armies explore the world they may encounter the huts of
minor tribes. Occasionally a minor tribe may be sufficiently awed by your
emissaries to immediately form a new city and become part of your civilization.
Capturing Cities: Cities of other civilizations are normally defended. If the
defenders can be destroyed, a friendly army may move into the city and capture it.
A captured city is thereafter managed and controlled by you in the same manner
as any other city. Capturing an enemy city may also result in the discovery of a
new technology advance and plundered cash.
Occupying an enemy city destroys roughly half of the improvements the city
has built, including all Temples and Cathedrals, but not Wonders of the World.
Capture also eliminates one point of population. Therefore, a city that has only
one point of population remaining is destroyed instead of captured when it is
entered.
Placing New Cities
When building a new city, plan carefully where it is placed. The map square in
which it is built and the squares surrounding it determine how valuable the city
can become. Factors to be considered include the economic value of the square
the city is placed in, the economic potential within the city’s radius, the proximity
of other cities, and the strategic value of the location. Ideally, locate cities in areas
that offer a combination of food for population growth, resources for production,
and trade. Where possible, take advantage of the presence of special resource
squares.
a
49
a
48
CIVILIZATION
®
CIVILIZATION
®
Page 27

economic development (food, resources, and trade), producing tax revenue,
producing technology research, and producing useful units and improvements.
Stability: Cities that don’t maintain a favorable balance of happy people over
unhappy people go into civil disorder. Cities in civil disorder produce no tax
revenue, technology research, or food surpluses, and the condition suspends
production. A nuclear reactor in a city suffering civil disorder may experience a
meltdown due to lax safety controls (see Nuclear Meltdown). Keeping a city
stable is a very high priority.
Population Growth: Keeping the population
growing is important because each additional person
contributes something to your civilization. Each
new worker brings a new map square under
production. Population growth increases economic
power, and thus, the strength of your civilization.
The size of your population is a major factor in
determining your civilization score, a measure of
how well you have ruled.
Resource Development: The people of the city that work in the surrounding
countryside harness the economic resources of the area. Those resources are
converted by the city into more people, industrial production, money, and
technology research. When managing a city, allocate the people so as to maximize
this development or to meet your needs.
There may be times when increased industrial output is preferred over
population growth. There may be times when increased trade is needed. Shift a
city’s work force around to change the mix of economic development as desired.
Tax Revenue: Most of the improvements that can be built within cities require
money for maintenance. Money is also useful for speeding industrial production (see
Rush Jobs), bribing enemy armies, inciting revolts in enemy cities, and for
negotiating peace with your neighbors. The combined tax revenues of your cities
must exceed their maintenance requirements before cash can accumulate for other
uses. The percentage of your trade that is converted into tax revenues is determined
by the tax rate. See Trade Rates.
Fusion Power
(Nuclear Power &
Superconductor)
Plains, Grasslands, and Deserts produce trade once penetrated by roads, and all
land squares improve in production when Railroads come through.
Proximity Of Cities: Another consideration when
planning new cities is the current or potential
location of other cities. Minimize the economic
radius overlap of your cities as much as possible.
Since a map area may only be used by one city, too
much overlap restricts the potential growth of one
or both cities. When just beginning, explore nearby
lands as soon as possible to begin planning the
placement of future cities to take best advantage of
the terrain. A few large and powerful cities are
usually more useful than several smaller, weaker ones.
Strategic Value: The strategic value of a city’s site is a final consideration.
Because the underlying terrain can increase the defender’s strength when under
attack, in some circumstances the defensive value of terrain may be more
important than economic value. But good defensive terrain (Hills, Mountains) is
generally poor for food production and inhibits the early growth of a city. A good
compromise is to build a city on a River square. This is a good food area and
better than Plains or Grasslands for defense.
Regardless of where a city is built, it is easier to defend than the same terrain
without a city present. In a city you can build the City Walls improvement which
triples the defense factor of armies. Also, in cities only one army at a time is
destroyed in combat. Outside of cities, all armies stacked together are destroyed
when any army in the stack is defeated (Exception: see Fortresses). So, in certain
cases where a continent bottlenecks and a rival is on the other side, the defensive
value of a city site may be more critical than economic value.
Placing at least a few cities on the seacoast gives you access to the ocean. This
allows the launching of ship units to explore the world and transport your units
overseas. With few coastal cities, your sea power is constrained.
City Management
There are several goals for management of a city: keeping it stable (avoiding
civil disorder), keeping its population growing, maximizing a useful mix of
Flight
(Combustion & Physics)
Fighter Unit
a
51
a
50
CIVILIZATION
®
CIVILIZATION
®
Page 28

in detail in the Civilopedia. When your Science Advisor asks you to choose a new
technology to research, you can immediately get help concerning the choices
available before making your choice. For the IBM/DOS version, select the
advance you wish to know more about and press the Alt + H keys. For the
Windows or Macintosh versions, select the choice you wish to know more about
and press the “Help” button. For all versions the Civilopedia entry for the
advance opens for you to read.
In a long game you may eventually acquire all of the advances of technology
through the 20th Century. Thereafter, you can only research futuristic advances.
Industrial Production: Each city has more or less capacity to produce new units
and improvements. The most valuable cities have the greatest industrial capacity.
They can quickly produce expensive military units that extend the power of your
civilization. They are also best at producing the Wonders of the World. You must
regularly monitor the production of your cities to insure that the most needed
items are being built.
There are four main tools available to reach and maintain these goals of city
management: shifting workers around, converting some workers to Specialists,
building improvements, and building Wonders of the World.
Workers can be shifted around the city map to adjust economic development
(see the manual section City Map). Specialists can be created to increase
production of luxuries, taxes, or technology (see the manual section Specialists).
Within each city you can order the construction of improvements such as a
Temple to make some unhappy people content, a Granary to speed population
growth, or a Library to increase research. See the manual section City
Improvements or consult the Civilopedia for the list of possible city
improvements. From either source you can also learn the construction and
maintenance cost of each improvement, its purpose, and what technology is
required to make it available.
The most costly tools available are the Wonders of the World. These are
magnificent improvements that bring lasting glory to your civilization in addition
to some special effect. The possible Wonders are described in the manual section
Wonders of the World or in the Civilopedia. Although Wonders are built in a city
like an improvement, their special effect often extends through all or part of your
civilization. However, only one of each Wonder may be built in the entire world
and your rivals may construct them first.
Although it is not necessary for each city to produce surplus revenue, enough
cities must do so to cover expenses. Some cities may not be especially suited for
industrial production, but may still be good trading centers. Manage these cities
to produce
extra revenue.
Technology Research: The greater the research contribution each city makes
toward new technology, the faster the new civilization advance is reached. The
amount of research done in each city is a function of the science rate. This is a
percentage of the city’s trade that is devoted to bringing in new ideas and
otherwise discovering technology advances (see Trade Rates). A city’s research
contribution can also be influenced by adjusting trade, creating Scientists, and
building certain improvements. Improvements that can help are the Library and
University, which both improve research, and several Wonders.
Once your civilization begins to accumulate science, your Science Advisor
appears and requests that you choose what new technology he should seek to
learn. He may suggest an advance that he believes to be useful. Press the “OK”
button to clear the advisor’s dialog box. This opens another dialog box that lists
all of the advances you may seek. Choose one and your scientists go off to learn
it. Once you have chosen you may not change your mind. You may not change
the research your scientists are doing until they learn the technology you have
chosen.
Each technology advance made by your civilization provides new opportunities.
It may mean that a new unit type may now be built, or a new city improvement,
or a new Wonder of the World. The production menus in your city displays are
immediately revised to show new items that can be built.
When a new advance is acquired, your advisor
appears again to ask for a new technology to
research. Because later advances build on the earlier
ones, each advance you achieve eventually makes it
possible to learn new ones not previously available
for study.
A brief description of each advance can be found
in side bars throughout the manual. Advances appear
alphabetically. In addition, each advance is discussed
Genetic Engineering
(Medicine &
The Corporation)
Cure For Cancer
a
53
a
52
CIVILIZATION
®
CIVILIZATION
®
Page 29

Civil Disorder
A city suffers civil disorder when unhappy people outnumber happy people.
Content people and Specialists are ignored in the calculation. Cities in disorder
provide no tax revenue, contribute no technology research, and suspend
production of new units or improvements. When order is restored, the city
returns to normal operation next turn. You can restore order in several ways.
To restore order you may pay to complete an
improvement, such as a Temple, that can
convert sufficient unhappy people to
contentment (or content people to happiness)
to restore balance. See the Rush Jobs for how
to do this.
You may also change the luxury and tax
rates of your civilization to attempt to restore
order. Increasing luxuries may convert some
content people to happy.
You may take one or more people out of the work force, making them
Specialists. This increases the number of happy people. For information on how
to do this, see Specialists. When creating Specialists, be careful not to also cause
shortages of food or resources that cause starvation of the population or
scrapping of armies.
Under the government types Despotism, Monarchy, or Communism, it is
possible to restore order to a city using martial law. Each military unit in a city, up
to three, makes one unhappy citizen content. Only those units possessing an
attack factor of 1 or more can impose martial law. By moving enough units into a
city suffering civil disorder, order may be restored.
Under a Despotic government, citizen unhappiness increases with the number
of cities. This can lead to very unhappy citizens who must be converted first to
unhappy citizens before they can become content. This occurs to a much lesser
degree under other types of government.
Each ground or naval unit not in its home city, and each air or Nuclear unit
regardless of where it is located, creates unhappy citizens: one per unit under
Republican government and two per unit under Democratic government.
Horseback Riding
Cavalry Unit
City Protection
Great economic management of a city is
worthless if the city is captured by rivals or
barbarians. Part of the management plan
must concern the defense of the city. A large
part of the defense is not handled locally, but
on your borders and coasts. A defensive line
of units, both at sea and on land, that can
intercept enemies before they get close to
your cities can be helpful.
Even the best defensive lines can be
penetrated, so the defense of the city itself
cannot be neglected. The minimum city defense is one army, preferably one with
a good defense factor. Fortify any armies that you expect to defend a city (choose
“Fortify” from the Orders menu or press the F key) because Fortified units
increase their defense strength. A second defender is recommended. Adding an
army with a strong attack factor is also useful. This army can attack enemies that
move adjacent to the city, perhaps destroying them before they can launch an
attack.
The defense of a city can be substantially improved by building City Walls,
an improvement that triples the defender’s strength against most attackers, but
not Artillery or Bombers. This tripling takes effect after veteran status and
terrain are considered. City Walls also prevent population loss when defending
units are destroyed.
When civilization advances make available new army types with better defense
factors, take the first opportunity to replace old defenders with better units. Since
the offensive capability of your enemies improves as they acquire new technology,
your defenses must improve to keep up.
Linking cities with Roads and Railroads can be very helpful in speeding the
movement of units from one end of your empire to trouble spots elsewhere. This
puts your defensive armies on “interior lines,” allowing them to rapidly move to
where they are needed.
Gunpowder
(Invention & Iron Working)
Musketeers Unit
a
55
a
54
CIVILIZATION
®
CIVILIZATION
®
Page 30

THE CITY DISPLAY
The operation of each city is directed from its city display. Here you assign the
population to work in the surrounding fields, mines, forests, and fishing grounds.
Here also you determine what unit or other item the city is to produce. The
display provides in one place the critical information available concerning the
city’s status: how much food, resources, and trade it is generating; what it is
producing and how close the item is to completion; the happiness of the
population; what is defending the city; and what improvements have been built.
This display is opened from the map window. Click the LMB on the city’s map
square. The city display is closed by clicking on the exit button.
The city display consists of the following parts: city map, city resources window,
population roster, food storage box, production box, improvements roster,
information window, and the home city window. Each part performs a specific
function or reports information. The city display shown in the accompanying
illustration is from the IBM/DOS version. The display in the Windows version is
very similar but has the production box and information window switched.
City Display
Population Roster
Improvements
Roster
Production
Box
City
Resources
Window
Home City
Food Storage Box Information Window
City Map
Transport, Diplomat, Caravan, and Settlers units do not cause this effect. When a
city is in disorder, destroying distant military units, returning them to the home
city, or changing their home city, makes some unhappy people content and may
restore the city to order.
All of these methods are useful in restoring the balance of your cities or enemy
cities which you have captured.
“We Love The (King) Day”
When a city becomes sufficiently happy, it may hold a celebration in honor of
your rule. The people declare a “We Love the (King) Day” in thanks for the
prosperity you have made possible. While the circumstances that trigger this
celebratory mood continue, the city enjoys certain benefits, depending on your
civilization’s type of government.
The prerequisites for the We Love the (King) Day celebration to occur are: no
unhappy people in the city, at least as many happy people as content people, and a
city population of at least three. Specialists are considered content citizens for this
calculation. For example, a city with five happy people, four content people, and
no unhappy people celebrates. A city with ten happy people, three content people
and one unhappy person does not.
Anarchy: The celebration has no effect when the government is in Anarchy.
Despotism: The celebrating city is operated as if the government is a Monarchy.
This can increase the amount of food and resources generated when some terrain
types are irrigated and mined.
Monarchy/Communism: A celebrating city currently ruled by either of these
governments is operated as if the government is a Democracy instead. This
increases the amount of trade generated.
Republic/Democracy: A celebrating city currently ruled by either of these
governments increases in population by one point each turn so long as sufficient
food is available. This can result in dramatic growth of the city.
a
57
a
56
CIVILIZATION
®
CIVILIZATION
®
Page 31

When the city population increases, the new people are automatically assigned
an area to develop. You may wish to review the map of a city that has just
increased in size to be certain the workers have been placed as you wish.
City Resources Window
This window shows the amounts of food, resources, trade, corruption, luxuries,
taxes, and scientific research generated by the city’s people. These commodities
are the raw materials of your civilization. They are harvested from the
surrounding map squares and brought into the city. There these raw materials
become new people, new units, city improvements, Wonders of the World, cash,
and civilization advances.
Food, resources, and trade are collected each turn from the city map squares
being worked by the citizens. In some cases the amount of a commodity collected
may be increased by the presence of a certain improvement in the city, or
ownership of a certain Wonder. For example, a Factory improvement increases
resource production by 50%. A city that produces ten resources from its city map
actually has 15 resources to spend if it possesses a Factory. Trade is further divided
into three commodities that it brings in: luxuries, cash, and science (knowledge).
The division of trade depends on the trade rates shown in the status report of the
map display (see Trade Rates). Under certain conditions, some trade is lost as
corruption.
Food: A population point, or citizen symbol, in your city requires two units of
food each turn. If your city is currently producing more food than that, the
surplus is shown after a break in the food line. The excess goes into the food
storage box shown elsewhere on the city display and described below.
If you are not producing enough food to feed the population, the amount of
food that you are short is shown as a shortfall in the food line noted by black
food symbols after the break in the line. For each turn this shortage cannot be
made up from food in storage, the city’s population decreases by one point.
Existing Settlers units that a city has produced also require one or two food
units per turn, depending on your type of government.
Resources: The shield symbols indicate the resources of raw materials and
industrial capacity of the city. Depending on the form of government of your
civilization, part of this capacity may be required to maintain units that the city
City Map
This shows the radius of map squares
surrounding the city that may be
developed by the city’s population.
The maximum number of squares that
a city may put in development equals
the number of people plus one, but
the additional one is always the city
square itself. Note that it is possible to
have more population than places to put them to work.
Depending on the type of terrain in a map square, putting people to work there
may result in harvests of food (the grain symbol), resources (the shield symbol) or
trade (the arrows symbol). Most squares produce a combination of several items.
You may move people from one square to another as you wish to change the mix
of food, resources, and trade the city is harvesting.
People removed from the city map
are temporarily converted into
Specialists in the population roster.
When they are put back to work on
the map, they convert back to
normal people. To remove people
from the map, place the mouse
pointer on the correct map square
and click the LMB. To put them
back to work, place the
pointer on the city map
square where you wish
them to go and click
the LMB again. As
people are removed,
replaced, and switched
around, the amounts of
food, resources, and
trade generated by the
city also change.
City Resources Window
Surplus Food
(After Break)
Food
Resources
Trade
Luxuries
Surplus
Resources
(After Break)
Corruption
(Lost Trade)
Science ResearchTax Revenue
City Map
Map Square
in Use
Map Square
Not in Use
Unavailable
Square
City Display (Windows Version)
a
59
a
58
CIVILIZATION
®
CIVILIZATION
®
Page 32

raising the luxury rate. The amount of luxuries brought in by trade may be
increased by a Marketplace or Bank.
Tax Revenues: These are shown
as gold coins and are used to pay
maintenance costs for city
improvements. Surplus taxes
collected are added to the
treasury and can be spent later.
The amount of taxes collected
from trade may be increased by
Taxmen, another type of Specialist. The
amount of taxes brought in by trade may be
increased by a Marketplace or Bank.
Scientific Research: The knowledge that
results from science research is shown as light
bulbs. Each new technology that you direct
your scientists to discover requires the
investment of a certain amount of research.
When enough light bulbs of research have been
accumulated, the new advance is acquired by
your civilization. The Library and University
improvements plus some of the Wonders of the
World increase the amount of research a city
does. In addition, research may be increased by
another type of Specialist called Scientists.
Corruption: Depending on your type of government and the city’s distance from
your palace, some trade may be lost as corruption. Corruption is marked by a
modified trade symbol with a dark shadow after a break in the trade line. The
farther your city from the city containing your Palace (your capital), the more
corruption and lost trade. Building a Courthouse improvement in a city reduces
corruption by half.
Population Roster
The population of your city is shown by a row of citizens in the population
roster. Each person represents one population point. In addition to normal
workers, the city may include three different types of Specialists, discussed below.
Industrialization
(Railroad & Banking)
Transport Unit
Factory
WomenÕs
Suffrage
Population Roster
City Name City Population
Entertainers
(Specialists)
Unhappy
People
Happy
People
has previously built. Surplus capacity is shown to the right of a break in the
industry line and is available to be used to build new units or city improvements.
This surplus goes into the production box shown elsewhere on the display and
described below.
If the city’s industrial capacity is not sufficient to maintain already existing
units, the amount of resources that you are short is shown as a shortfall in the
resource line, noted by black symbols to the right of the break in the line. If the
resources available are not sufficient to maintain all existing units, then units not
maintained are destroyed wherever they exist, beginning with the one farthest
from the city.
Diplomats and Caravans do not require maintenance under any form of
government.
The amount of resources generated from the city map squares may be increased
by improving the city with a Factory, Manufacturing Plant, Power Plant, Nuclear
Plant, or Hydro Plant. The Hoover Dam Wonder improves the resources for all
of your cities on its continent.
Trade: Trade is produced by Roads through Plains and Grasslands, by Rivers, by
Oceans/Lakes, by squares containing Gold Mines or Gems, and by Caravan trade
routes. Trade arrives as luxuries, taxes, and scientific research, depending on your
trade rates. For example, if your luxury/tax/science rates seen on the map display
are 3.3.4, 30% of your trade arrives as luxuries, 30% as tax revenue, and 40% as
science. At these rates, a city generating ten trade would convert that into three
diamonds of luxuries, three coins of taxes, and four light bulbs of research.
Trade, and thus luxuries, taxes, and science, may be increased by the
establishment of trade routes, certain types of government, the Colossus Wonder,
and celebration of a “We Love the (King) Day.”
Luxuries: These are shown as diamonds. For every two diamonds of luxuries
produced, one content citizen becomes happy or one unhappy citizen becomes
content. Luxuries are most useful for making people happy, especially in very large
cities that may have a large segment of unhappy people that needs to be
countered.
The amount of luxuries generated may be increased quickly by creating
Entertainers, a type of Specialist discussed below. Luxuries may be increased by
a
61
a
60
CIVILIZATION
®
CIVILIZATION
®
Page 33

Taxmen: You can change an Entertainer into a Taxman. Click the LMB on the
Entertainer in the population roster. The Entertainer converts into a Taxman.
Each Taxman has a similar effect to that of an Entertainer, except that tax
revenues are increased, not luxuries. When an Entertainer is converted, the luxury
benefit stops working.
Note that increasing taxes is only helpful if the city remains out of civil disorder.
Otherwise, no collection is made.
Scientists: You can change a Taxman into a Scientist. Click the LMB on a
Taxman and he is converted into a Scientist. This Specialist is a researcher who
increases the amount of research your city is producing, just as Entertainers
increase luxuries and Taxmen increase taxes. As with Taxmen, Scientists are only
useful if your city is not in civil disorder.
Taxmen can also be turned into Entertainers.
Food Storage Box
Into this box goes any surplus food generated by your city each turn. This is
food to the right of the break in the food line of the city resources window, if a
break is present. This food
is not needed to feed the
city’s population and the
Settlers that it is
supporting. Food put in
the storage box is stored
and accumulates each turn.
When the box overflows,
your city’s population
grows by one point and a
new citizen is added to the
population roster. The storage box is emptied and begins to fill again next turn.
If one of your cities is not currently producing enough food to feed its
Food Storage Box
Surplus Food
Storage
Granary Line
The normal people who work in city map areas are shown as either happy,
content, or unhappy. Manage your city’s production and improvements so that a
balance of happy and unhappy people is maintained at the minimum. If the number
of unhappy people exceeds the number of happy people (with content people and
Specialists being ignored) your city goes into civil disorder.
Looking at the population roster is a quick way to see how the balance of
happy and unhappy citizens stands. When a city is about to increase in size, it may
be useful to adjust the work force so that the city is not thrown into disorder by
the increase. You can examine the population rosters of all of your cities at one
time by consulting your Attitude Advisor from the Advisor menu.
Specialists
People taken off the work force and removed from the city map become
Specialists. Click on a city map square to make the people there Specialists. These
people no longer directly contribute to the food, resources, and trade the city
generates. However, they may be useful in adjusting the amount of luxuries,
taxes, and science the city generates. If your city is producing sufficient food, you
may be able to afford Specialists and their special abilities. Specialists do require
food like other people.
There are three types of Specialists. Entertainers are
musicians and other artists who provide luxuries for
your city, and their presence makes more people
happy. Taxmen are bureaucrats who make the city
government, specifically tax collection, more
efficient. Scientists are researchers who increase the
city’s contribution toward discovering new
technology.
Cities must have a population base of five or more to support Taxmen or
Scientist Specialists.
Entertainers: People removed from the work force immediately become
Entertainers. Each Entertainer adds two trade symbols to that part of the city’s
trade brought in as luxuries. This additional trade is added before the effects of
improvements such as Marketplaces and Banks are calculated. Creating Entertainers
has the result of creating more luxuries and making more happy people.
Invention
(Engineering & Literacy)
a
63
a
62
CIVILIZATION
®
CIVILIZATION
®
Page 34

Once you have chosen the item to be produced, the production box changes
size to indicate the resource cost of your selection and the name or the icon of
the new item appears at the top of the box.
If you are producing an item that is no longer available from the menu, that
production continues even after the item is completed. However, if you change
production while producing an obsolete item, you loose the ability to return to
producing it in this city.
Some Wonders on the Production menu may be marked with an asterisk (*)
before their name. This indicates that the Wonder has been made obsolete by the
advance of technology, but you may still build it.
If you are building a Wonder and another civilization completes it before you
can, change production in the city where the Wonder was being built or the city
will continue building it forever. You are taken to you city’s display in order to
make the production change.
Rush Jobs: You may rush completion of
a partially built item by paying to
complete it immediately. To rush
completion for the IBM/DOS version,
click the Buy button at the top right of
the box. For the Windows version,
choose the option “Rush Job” from the
City menu or press the B key. A dialog
box then opens showing how much
money is required to finish the object by
the end of the turn. Choose whether to
rush the item or not. To speed the
completion of an item in this manner costs at least 2 coins per missing resource. If
no resources have gone into an item, i.e., the production box is empty, the cost of
a rush job is doubled.
Items completed by rush jobs are available at the beginning of your next turn,
so there is no advantage for rushing items that would complete on the next turn
anyway. To judge whether an item can be completed next turn without rushing,
compare the surplus resources the city is generating to the number needed for
completion. For very expensive items, it may be useful to consult your City Status
advisor from the Advisors menu for an exact count of the remaining cost.
Production Box
Change Button
Buy
Button
Surplus
Resources
Go Here
Item Being Produced
population, the people don’t starve so long as food
is available for use in the storage box. Each turn,
any food shortage is subtracted from food in the
box. If the box is empty and the city still has a
food shortfall, one point of population starves and
disappears.
The Granary improvement has the effect of
speeding population growth. When a city has a
Granary, the storage box only half empties when it
overflows and creates more people. The box
empties only to the granary line. In addition, a Granary protects the city from
starvation during a Famine disaster.
Production Box
Into this box go any surplus resources generated by your city each turn. Surplus
resources are those not needed to maintain existing units and are shown to the
right of the break in the resource line in the city resources window, if present.
Resources accumulate in the box until it fills, thereby completing the unit or
improvement being built.
The item being built is noted by its icon, if it is a unit, or its name if it is an
improvement or Wonder. The items available for building depend on the
technology your civilization has achieved at the moment. The size of the
production box grows or shrinks, depending on the number of resources required
to build each item. You may change the item being built before it is completed at
any time and the resources already invested go into the new item. You may also
speed the completion of an item by paying for a rush job.
Change Production: For the IBM/DOS version, click the Change button to
open the Production menu that shows the items that you can produce. For the
Windows version, either choose the option “Change Production” from the City
menu or double click the LMB on the name or icon of the item currently being
produced. Then choose the new item to be produced from those available in the
Production menu. Before making your choice you may read the Civilopedia entry
for any item on the list. For the IBM/DOS version, select the item you wish to
read about and press the Alt + H keys, or click on the item with the RMB. For
the Windows and Macintosh versions, click on the Help button.
Iron Working
(Bronze Working)
Legion Unit
a
65
a
64
CIVILIZATION
®
CIVILIZATION
®
Page 35

Home City Roster
The units now on the map anywhere in the world that are supported by this
city are shown here. These units are normally ones that this city has built, but it is
possible to reassign units to another city. When a unit built elsewhere is assigned
to another city, it is added to the second city’s home city roster and removed
from the roster of the first city.
Also noted here are any resources or food required by the unit for maintenance.
The amount of resource and food support that units need depends on your
civilization’s type of government (see Types of Government).
Units requiring resource maintenance are marked with a resource symbol below
their icon. Resources needed for maintenance are unavailable for production and
are shown to the left of any break in the resource line in the city resources
window. If the city does not generate enough resources to maintain all of the
units in the home city roster, units left unsupported are destroyed, beginning with
the unit farthest from the city.
Settlers who require food support are marked with the number of food symbols
they require.
Under two government types, the Republic and Democracy, each supported
unit not in the home city causes one population point to become unhappy. These
units are marked with a special symbol to note that they are the source of some
unhappiness.
Information Window
Within this window a number of various types of information can be reviewed
or accessed. Here you can quickly see which military units are defending the city,
what trade routes have been
established, whether the city is
causing pollution, and either
version of the world map or a
bird’s-eye view of the city.
For the IBM/DOS version,
several buttons are placed across
the top of the window: Info, Happy, View, and Map. Click these buttons to call
up the information you wish to see. The button currently on is shown in white.
Home City Roster
Food Support
Unit
Icon
Resource
Support
Auto-Production: This is an option available from the City menu. If you choose
it, your advisors will automatically decide what unit or improvement this city
should produce. When a new unit or improvement is completed, the advisors
automatically choose what to build next. You can retake control of production at
any time by turning off the Auto-Production option. This option applies to only
one city at a time. It must be selected for each city.
Sabotage: Enemy Diplomats may slip into your cities and destroy items partially
completed. All resources currently invested in an item are destroyed and
production starts over. Your only protection from this is to destroy enemy
Diplomats before they can enter.
Disaster: Pirate raids are a type of disaster. Pirates destroy the partially completed
item in the production box of coastal cities. The only defense against them is
building the Barracks improvement.
Improvements Roster
In this part of the city display is a list of the improvements and Wonders of the
World that this city has built and that still exist. Items are listed one to a line and
for each there is the item’s icon, its name and a sell button.
Improvements and Wonders are discussed in detail in the separate manual
sections Improvements and Wonders of the World. In addition, all improvements
and Wonders are listed in the Civilopedia.
When a new improvement is built, it is added to the roster.
Improvements may be destroyed in a number of ways, and when this happens,
they are removed from the roster. Improvements are also removed when sold.
You may sell an improvement to raise
cash by pressing the sell button next to
its name. See Selling Improvements for
more information. Wonders of the World
may not be sold.
Improvements Roster
Icons
Sell
Button
Name
a
67
a
66
CIVILIZATION
®
CIVILIZATION
®
Page 36

city’s industry gets sufficiently large. The indicators are smokestack icons. Each
smokestack indicates a 1% chance each turn of a nearby map square becoming
polluted (see Industrial Pollution). There can be up to one hundred smokestacks
present, indicating a 100% probability of pollution each turn. The presence of
several smokestacks is a cue to reduce pollution or be prepared to clean it up. The
alternative is eventual environmental disaster.
Happy/Happiness Chart: The Happiness Chart shows which factors are
affecting the happiness of the city’s population. All people in a city beyond a
certain number are unhappy before any modifying influences are taken into
account. At the Emperor level of difficulty, only the first two people are content;
at King level, the first three; and so on down to Chieftain level, where the first six
people are content.
When the city’s population increases beyond these minimums, the new people
are unhappy unless their condition is improved by a culture and standard of living
that provides luxuries, religion and
entertainment, they are coerced into
contentment by martial law, or the
presence of Wonders of the World
lifts their pride and spirits.
The top row of the chart shows
the happiness of the population
before taking into account any of the
factors that improve happiness.
The second row shows the effects of the luxuries that are provided to the city, if
any. Two units of luxuries make one content person happy or one unhappy
person content. A contented person is made happy before another unhappy
person is made content.
The third row shows the effects of Temples, Cathedrals, and Colosseums.
These improvements have the effect of making unhappy people content.
The fourth row shows the effects of martial law and military service. Under all
governments except the Republic and Democracy, each military unit in a city (up
to three) coerces one unhappy person into contentment. Any units imposing
martial law are shown in this row. Under the Republic or Democracy, martial law
does not work. Instead, each military unit not in its home city makes one
Information Window
View
Button
Map
Button
Happy
Button
Info
Button
Units
Defending
City
Pollution
Indicators
Trade Routes
For the Windows version, no buttons are present. Instead, the four information
reports can be accessed from the City menu. The options on this menu are now
called “General Information”, “Happiness Chart”, “Aerial View of City”, and
“Area Map”.
Map/Area Map: Pressing this button calls up a
small version of the world map. The city you are
in is marked for reference as a white dot. Also
marked on the map are the location of any cities
with which you have established trade routes
(shown as light green dots) and the location of
units that make this their home city (light gray
dots). The map may be useful for planning
additional trade routes, assessing the danger of
enemies, locating units you wish to disband, or
deciding a sailing direction for newly launched
ships.
View/Aerial View of City: This button opens the bird’s-eye view of the city that
is seen when a new improvement or Wonder is built. As time passes, note that the
architecture of the various dwellings improves. The people of the city stand in the
foreground of the view.
Info/General Information: This is the most useful report and the default choice
that appears when any city display is first opened.
At the top of the report are shown icons for all units currently in the city.
Fortified units have a border around them and units on sentry duty are shown as
faded icons. Fortified units or those on sentry duty may be activated from the
report by clicking the LMB on the proper icon. When you return to the map
display, these units can now be given orders.
At the bottom of the window is a list of any trade routes the city has
established. Each trade route is noted by the name of the city with which you are
trading and the amount of trade generated. This trade is automatically included in
the trade your city is generating, shown in the city resources window of the
display.
As your civilization moves into the industrial age, pollution may become a
problem. In the middle of this window, pollution indicators appear when the
Labor Union
(Mass Production &
Communism)
Mech. Inf. Unit
a
69
a
68
CIVILIZATION
®
CIVILIZATION
®
Page 37

CITY IMPROVEMENTS
City improvements are the commercial, bureaucratic, educational, and public
works infrastructure that make large and efficient cities possible. The potential
size of a city is limited by inadequate provision of these facilities. For example, the
dense population of New York is made possible by the subway system. Los
Angeles is located in a desert and brings much of its water from sources hundreds
of miles away.
In Civilization, improvements are also critical to the growth and importance of
cities. Each of the improvements available provides some service or otherwise
makes the city work more efficiently.
Building and Destruction
When beginning a new civilization, usually you may build only one type of
improvement, the Barracks. As your civilization acquires new technologies, more
improvements become possible. Each city may possess only one of each
improvement. The improvements your city possesses are listed in the
improvements roster on the city display. Once built, improvements (but not
Wonders) may be destroyed by sabotage, disaster and capture, and may even be
sold for cash.
Sabotage: Diplomats may enter a city and attempt industrial sabotage. This may
result in the destruction of an existing improvement. The only defense against this
type of attack is destroying the Diplomats before they can enter the city.
Disaster: Volcanos, Pirate Raids, Floods, Fires,
and Earthquakes may destroy improvements in
a city. There is no defense against Earthquakes,
but Aqueducts prevent Fires, Temples prevent
Volcanos, City Walls prevent Floods, and
Barracks prevent Pirate Raids.
Capture: Some, all, or none of a city’s
improvements may be destroyed when it is
captured by another civilization. When a city is
completely destroyed, all improvements are
destroyed as well.
Literacy
(Writing & Code of Laws)
Great Library
(Republic) or two (Democracy) persons unhappy. This is shown by “sad face”
symbols in this row and under the units in the home city roster.
The fifth row shows the effects of any Wonders of the World, either in this city
or elsewhere, that are influencing the population’s happiness. For example, J.S.
Bach’s Cathedral changes two unhappy people into contented people for all of
your cities on the same continent.
Specialists are contented people, and are taken from the ranks of the content or
happy population when created. The effect of the increased luxuries created by
Entertainers is included in row two.
The bottom row of the chart shows the cumulative effect of all factors on the
happiness of the population. The status shown in this row is the same as that in
the population roster at the top of the city display.
Examine this chart to understand what is affecting the happiness of the city and
perhaps discover what else could be done if the city is out of balance. You may see
where creating Entertainers, disbanding out of town units, bringing in more
military units to impose martial law, or building a new improvement can bring the
city back into order.
City Name
You may rename any of your cities whenever you wish. This may be useful
when you capture a city and wish its name to be consistent with the names of
cities you have founded.
For the IBM/DOS version, click the Rename button on the city display. For
the Windows version, choose the option “Rename City” from the City menu. In
both versions a dialog box opens where you can type in the new city name. Press
the Enter key or OK button to accept the name.
Population Happiness Chart
Before Modification
Effect of Luxuries
Effect of Improvements
Effect of Marital Law
or Home Units out-of-town
Effect of Wonders
a
71
a
70
CIVILIZATION
®
CIVILIZATION
®
Page 38

Cathedral: A Cathedral makes four unhappy people content and is very useful for
keeping a large city out of civil disorder. It requires the advance of Religion, costs
160 resources to build, and costs 3 coins per turn to maintain. The effect of all
Cathedrals in your cities is increased if you possess Michelangelo’s Chapel, a
medieval Wonder of the World, until the achievement of Communism.
City Walls: City Walls triple the strength of a defending unit, except when
attacked by a Bomber or Artillery unit. This tripling occurs after considering the
effects of terrain and veteran status. Cities defended by City Walls do not suffer
population loss when a defending unit is destroyed. Walls also prevent the disaster
of Floods. They require the advance of Masonry, cost 120 resources to build, and
cost 2 coins per turn to maintain.
Colosseum: The Colosseum is a large stadium for holding athletic contests and
other events drawing crowds. Its presence makes 3 unhappy people content. It
requires the advance of Construction, costs 100 resources to build, and costs 4
coins per turn to maintain.
Courthouse: Reduces corruption in a city by 50%. It requires the advance of the
Code of Laws, costs 80 resources to build, and costs 1 coin per turn to maintain.
Factory: Increases the amount of resources generated by a city by 50%. A Factory
becomes obsolete and stops working if a Manufacturing Plant is built in the same
city. A Factory requires the advance of Industrialization, costs 200 resources to
build, and costs 4 coins per turn to maintain. The effect of a Factory may be
increased by the presence of a Hydro Plant, a Nuclear Plant, or a Power Plant. It
may also be increased by the Hoover Dam, a modern Wonder of the World.
Granary: Cities possessing a Granary use up only 50% of their stored food to
create new population. The storage box empties only by half. In addition, the
Granary prevents a Famine disaster from destroying population. The Granary
requires the advance of Pottery, costs 60 resources to build, and costs 1 coin per
turn to maintain.
Hydro Plant: Increases the resources generated by a city by 50%. In addition, a
Hydro Plant reduces the probability of pollution. A Hydro Plant may only be
built by a city adjacent to a River or Mountain square. It requires the advance of
Electronics, costs 240 resources to build, and costs 4 coins per turn to maintain.
Selling Improvements: You may sell an existing improvement to raise cash by
pressing the sell button next to its name in the improvements roster of the city
display. A dialog box appears showing how much cash you would receive for
selling, normally 1 coin per resource invested. Choose whether to sell or not. If
you sell, the improvement disappears from the city and the money is added to
your treasury.
Selling improvements may be useful when you are short of money and
threatened with the random sale of an improvement. It may also be useful when
you are under attack with no reasonable chance of defending or recovering a city.
By selling off its improvements, you reduce its value to the enemy and salvage
something. You may sell one improvement per turn.
Improvement Types
An alphabetical list of improvements follows, including the benefit of the
improvement and the technology that makes it possible.
Aqueduct: Cities without an Aqueduct may not grow beyond a size of 10
population points. In addition, Aqueducts prevent the disasters of Fire and
Plague. Aqueducts require the advance of Construction, cost 120 resources to
build, and cost 2 coins per turn to maintain.
Bank: Increases the luxuries and taxes generated by a city by 50%. It requires the
advance of Banking and the city must already have a Marketplace improvement.
The bonus from a Bank is added to that of an existing Marketplace and then
applied. This bonus takes effect after all other considerations, including trade
routes. Banks cost 120 resources to build and 3 coins per turn to maintain.
Barracks: New units built in this city are already veterans, increasing their attack
and defense factors by 50%. Barracks prevent the disaster of a Pirate Raid. No
technology is required to build Barracks. However, all existing Barracks become
obsolete and disappear when you acquire the advances of Gunpowder and
Combustion. In each case a new generation of Barracks may be built. The
maintenance cost of Barracks is 1 coin at the Chieftain and Warlord levels. At
Prince and King levels, the maintenance is 1 coin for the first generation, 2 coins
for the second generation, and 3 coins for the third. At Emperor level,
maintenance costs are 2/3/4.
a
73
a
72
CIVILIZATION
®
CIVILIZATION
®
Page 39

Power Plant: Increases the resources generated by a city by 50%. However, it
increases the probability of pollution significantly. The Power Plant requires the
advance of Refining, costs 160 resources to build, and costs 4 coins per turn to
maintain.
Recycling Center: The recycling center reduces the probability of pollution by
two-thirds. It requires the advance of Recycling, costs 200 resources to build, and
costs 2 coins per turn to maintain.
SDI Defense: The SDI (Strategic Defense Initiative) Defense protects the city
from Nuclear units. Attacks by these weapons have no effect. This improvement
becomes available with the Superconductor advance. The SDI Defense costs 200
resources to build and 4 coins per turn to maintain.
Temple: The Temple improvement becomes available with the Ceremonial Burial
advance. Its presence makes one unhappy person content. With the additional
advance of Mysticism, another person is made content by a Temple, for a total of
two. A Temple prevents the Volcano disaster. Temples cost 40 resources to build
and 1 coin per turn to maintain. The effect of a Temple may be doubled if your
civilization possesses the Oracle, an ancient Wonder of the World, until the
achievement of Religion.
University: The presence of a University increases the
knowledge generated by a city by 50%. A University
may only be built in a city that already possesses a
Library. The University bonus is added to the bonus
from an existing Library. Together they double the
knowledge generated. Universities become available
with the advance of the University. They cost 160
resources to build and 3 coins per turn to maintain. The
effect of all Universities in your cities is increased if you
possess Isaac Newton’s College, a medieval Wonder of
the World, until the achievement of Nuclear Fission.
Map Making
(Alphabet)
Trireme Unit
Lighthouse
Library: Increases the knowledge production of a city by 50%. It requires the
advance of Writing, costs 80 resources to build, and costs 1 coin per turn to
maintain. The effect of all Libraries in your cities is increased if you possess Isaac
Newton’s College, a medieval Wonder of the World, until the achievement of
Nuclear Fission.
Manufacturing Plant: Increases the resources generated by a city by 100%. It
requires the advance of Robotics, costs 320 resources to build, and costs 6 coins
per turn to maintain. Its presence makes a Factory obsolete, if present, and the
Factory ceases to work. The effect of a Manufacturing Plant may be increased by
the presence of the Hydro Plant, the Nuclear Plant, the Power Plant, or the
Hoover Dam.
Marketplace: Increases tax revenue and luxuries by 50%. The Marketplace
becomes available with the advance of Currency, costs 80 resources to build, and
costs 1 coin per turn to maintain.
Mass Transit: In cities with Mass Transit, the population has no effect on
pollution. Otherwise, when a civilization has acquired the Automobile advance,
the population of its cities increases the probability of pollution. Mass Transit
requires the advance of Mass Production, costs 160 resources to build, and costs
4 coins per turn to maintain.
Nuclear Plant: Like other types of power plants, the Nuclear Plant increases the
resources generated in a city by 50%. A Nuclear Plant also reduces the day-to-day
probability of pollution. However, a Nuclear Plant in a city suffering civil disorder
risks a nuclear meltdown. The Nuclear Plant requires the advance of Nuclear
Power, costs 240 resources to build, and costs 2 coins per turn to maintain.
Palace: This is the administrative and governmental center of
your civilization. The further any city is from the city
containing the Palace, the more corruption is likely. You may
build a new Palace in another city, but this causes the
retirement of the first Palace and relocation of the
government. If your Palace is destroyed, a new one may be
built in any existing city. The Palace requires the advance of
Masonry and costs 200 resources to build. Your original Palace costs nothing to
maintain, but a new Palace costs 5 coins per turn.
Magnetism
(Navigation & Physics)
Frigate Unit
a
75
a
74
CIVILIZATION
®
CIVILIZATION
®
Page 40

same Wonder is completed elsewhere before you finish, you cannot complete your
construction. Convert your production to something else.
Wonders are not destroyed when an enemy captures their city. However, if a
city possessing a Wonder is destroyed, then that Wonder is lost forever and cannot
be rebuilt.
Wonders are built in the same manner as any other city improvement with one
exception. You may move a Caravan into the city of construction and accept the
option “help build Wonder.” All of the resources that went into the Caravan are
added to the construction of the Wonder.
Wonders may be built in any city and more than one may be built in the same
city.
Effects
Each Wonder has specific and general benefits. An example of a specific benefit
is increased movement of your ships when you possess the Lighthouse.
General benefits are the glory that accrues to your civilization for possessing the
Wonder, even after new technology makes it obsolete. Each Wonder that your
civilization possesses adds to your civilization score. The presence of Wonders are
significant when the top 5 cities in the world are measured. The presence of
Wonders also influences the historians, such as Gibbon, who periodically rate the
world’s civilizations. Finally, Wonders also influence the decision of the people to
improve your palace.
Antiquity
Colossus: The Colossus is a great bronze statue bestriding
the gates or harbor mouth of the city. This amazing statue
draws tourists from around the world, greatly increasing the
trade of the area.
Trade is +1 in every city map square that is already
generating some trade. The effect on tourism stops working
after the development of Electricity and the trade benefit is
thereafter lost. The Colossus requires the advance of Bronze
Working and takes 200 resources to build.
Masonry
Palace
City Walls
Pyramids
Great Wall
W ONDERS OF THE WORLD
As your civilization progresses through the years, certain advances make
possible the building of Wonders of the World. There are 21 Wonders, 7 each for
the three great epochs of civilization: Antiquity, the Middle Ages (including the
Renaissance), and the Industrial Age (present and future). These Wonders are the
extraordinary monuments of a civilization, bringing everlasting glory and other
benefits to their owners.
A Wonder is a dramatic, awe-inspiring accomplishment. It is typically a great
achievement of engineering, science, or the arts, representing a milepost in the
history of humankind. Each Wonder is unique, existing only in the city where it is
constructed.
In addition to the glory attached to owning a Wonder, each one has a specific,
unique benefit. The people of your civilization are able to perform amazing feats,
inspired by their pride in the possession of Wonders. For example, if your
civilization possesses the Lighthouse, your ship units are able to move one
additional map square per turn.
The benefit from a Wonder applies only to the civilization that possesses it. If a
Wonder you build is lost when one of your cities is captured, the powers of the
Wonder then apply to the conquering civilization. The same holds true if you
capture a Wonder.
However, the benefits of the ancient Wonders and most of the Wonders of the
Middle Ages may not stand for all time. Objects and accomplishments that awed
the ancients may not similarly inspire the people of the Industrial Age. The
achievement of later advances may end the benefits of older Wonders, regardless
of whether your civilization or another makes the canceling advance.
Construction
Each Wonder may be built once your civilization achieves a specific technology.
For example, when your civilization acquires Map Making, you may begin
construction of the Lighthouse.
You may build a Wonder only if it does not already exist somewhere else in the
world. If it exists in another city, it does not appear as an option in your
production menu. If you are building a Wonder in one of your cities and the
a
77
a
76
CIVILIZATION
®
CIVILIZATION
®
Page 41

Oracle: Building the Oracle gives the beliefs of your civilization a unifying central
dogma that increases its effect on the people. The auguries of the Oracle are
transmitted through the local Temples, exerting significant control over the
people’s lives.
The Oracle becomes available with the advance of Mysticism and doubles the
effect of your Temples in making unhappy people content. It stops working after
the development of Religion, which appeals more widely to the growing literate,
intelligent citizenry. The Oracle takes 300 resources to build.
Pyramids: The Pyramids are the greatest and oldest of the ancient Wonders.
Their construction requires great government control of the entire nation to
make possible the effort of their construction.
A civilization that possesses the Pyramids may change government type without
going through a period of Anarchy. In addition, that civilization may select any
type of new government, not just those for which it has made the correct
advance. For example, the possessing nation may become a Democracy, long
before it acquires the technology of Democracy.
The Pyramids require the advancement of Masonry and take 300 resources to
build. However, the effects of the Pyramids expire after the advance of
Communism is achieved.
The Middle Ages
Copernicus’s Observatory: Working alone on cold nights in the tower of his
cathedral, this Polish priest re-established that the Sun was the center of the Solar
System, not the Earth. This fact had been recognized by ancient astronomers but
lost in the Dark Ages, buried under superstition and religious dogma.
Copernicus’s findings were controversial but proven true, and were an important
step in the rebirth of Western science.
Building Copernicus’s Observatory doubles knowledge production in the city,
after all adjustments for Libraries, Universities, and Scientists. However, this
benefit stops working after development of the Automobile. The advance of
Astronomy makes the Observatory possible. It costs 300 resources to build.
Darwin’s Voyage: Partially from the research accomplished on his scientific
voyage aboard the Beagle to the Galapagos Islands, Charles Darwin developed
the theory of evolution that was published in his masterwork, The Origin of
Great Library: Begun as a hobby by a local ruler, the Great Library is an
obsession for the city. Its agents scour the world for books and manuscripts,
making the Great Library the largest repository of knowledge in existence.
The Great Library gives you any technology that two other civilizations have
acquired. However, it stops working after the development of Electronics. It
requires the advance of Literacy and takes 300 resources to build.
Great Wall: The Great Wall was built not so much to keep invaders out, but to
retard their escape with any loot. The effect is to deter the aggressiveness of
neighbors.
When you possess the Great Wall, other civilizations always offer peace during
negotiations. However, the effect of the Great Wall ceases after the development
of Gunpowder. It requires the Masonry advance and takes 300 resources to build.
Hanging Gardens: The magnificent Hanging Gardens are a great marriage of
engineering and beauty. Architecturally brilliant layered tiers of gardens are
ingeniously supplied with water. Any visitor is overwhelmed by the grace of this
man-made garden of paradise.
Possessing this beautiful monument brings great pleasure to the people of your
civilization and results in +1 happy citizen in each of your cities. This magical
effect of the Hanging Gardens expires with the development of Invention
because, thereafter, the gadgetry of the garden design becomes cheaply available
to everyone.
Knowledge of the Hanging Gardens is acquired with the advance of Pottery,
and the Wonder takes 300 resources to build.
Lighthouse: The construction of this immense Lighthouse not only creates the
greatest navigational aid of antiquity, but triggers a birth of seafaring skills and
traditions. The result is great achievements by your ships and captains.
Possession of the Lighthouse increases sea movement rates by 1 square for all of
your ships. However, the effect of the Lighthouse ceases working after the
development of Magnetism, a new navigational aid that puts competent sailing
within the grasp of anyone. The Lighthouse requires the advance of Map Making
and it takes 200 resources to build.
a
79
a
78
CIVILIZATION
®
CIVILIZATION
®
Page 42

Possessing Magellan’s Expedition increases sea movement rates by 1 square for
all of your ships. The expedition becomes possible after the advance of Navigation
and never expires. It costs 400 resources to build.
Michelangelo’s Chapel: Michelangelo Buonarroti was perhaps the greatest of the
Renaissance sculptors and painters. Working for the church in Rome and the
Medici family in Florence, he is best known for his sculpture of David and the
painting of the Sistine Chapel. He is renowned for the beauty of his work and the
influence it had on succeeding generations.
You may build the Chapel after achieving the advance of Religion. Possessing
it increases the benefits of Cathedrals throughout your civilization until the
advance of Communism diminishes the strength of Religion. The Chapel takes
300 resources to build.
Shakespeare’s Theatre: William Shakespeare, an English dramatist and poet, is
considered the greatest of all playwrights. Little is known of his life and he seems
not to have become rich or famous in his own day. But not long after his death
his fame began to grow and his influence on the English language has increased
with the renown of his plays, which are still performed regularly around the
globe.
The Theatre may be built after achieving the advance of Medicine. Thereafter,
all unhappy people in the city are content, until the advance of Electronics makes
the Theatre obsolete. It costs 400 resources to build.
Industrial Age
Apollo Program: The culmination of the space race
of the 1960s, the Apollo Program put several
manned expeditions onto the Moon. Quickly
overcoming many difficulties and dangers, The
Apollo Program was one of the great technological
achievements of the age. Its success suggests that
humankind may not be restricted just to Earth, but
may eventually expand into space.
The Apollo Program may be built after achieving
the advance of Space Flight. It allows construction of
space ships by any civilization having the technology
Mass Production
(Automobile &
The Corporation)
Submarine Unit
Mass Transit
Species. Darwin’s arguments, and those of his contemporary, Alfred Russell
Wallace, were so convincing that they were only disputed on philosophical
grounds, mainly by religious fundamentalists. The theory of organic evolution
was the foundation of all following research in biology.
The civilization that builds Darwin’s Voyage immediately acquires two
civilization advances, the one currently being researched and one other. The
advance of Railroads makes Darwin’s Voyage possible. The Voyage costs 300
resources.
Isaac Newton’s College: Considered by many to be the greatest scientist of all
time, Newton developed theories of universal gravitation that explained both the
motion of heavenly bodies and the falling of bodies to Earth. He also wrote
important works on calculus, optics, the spectrum of light, fluid mechanics, the
motion of comets and the motion of tides, and he built the first reflecting
telescope. For 32 years he was a professor of mathematics at Cambridge
University.
Possessing Newton’s College increases the knowledge benefit of all your
Libraries and Universities. It may be built once you have acquired the Theory of
Gravity, but stops working after the development of Nuclear Fission. The College
requires 400 resources to build.
J. S. Bach’s Cathedral: Johann Sebastian Bach was one of the great composers
of the Western world. Born into a family of distinguished musicians, he was noted
as a virtuoso performer during his life, but has become much more revered since
his passing for the genius of his music. The majority of his compositions were
written while he was serving the church, and most pieces were written for the
organ and dedicated to the glory of his God.
Possessing Bach’s Cathedral decreases unhappy citizens on the same continent
by 2 per city. The Cathedral may be built following the advance of Religion and
costs 400 resources. The power of Bach’s music does not expire.
Magellan’s Expedition: Ferdinand Magellan, a Portuguese navigator, led the first
expedition that circumnavigated the globe. Sponsored by Charles I of Spain, he
was searching for a westward route to the spice islands of the Moluccas. Along the
way he discovered the straits at Cape Horn that bear his name. Unfortunately, he
died in the Philippines fighting natives. Only one of his five original ships and few
of his men reached home, but the expedition proved that the Earth was round.
a
81
a
80
CIVILIZATION
®
CIVILIZATION
®
Page 43

The SETI Program may be built when your civilization acquires the advance
of Computers. Thereafter, the knowledge generated by your cities is increased by
50%, unless the Program is destroyed or captured by a rival. The SETI Program
costs 600 resources to complete.
Women’s Suffrage: A phenomenon of the cultural, philosophical, and social
changes that followed the Industrial Revolution has been a steadily increasing
respect for the rights and abilities of women. Women demanded and won the
franchise of the vote, first in Western Democracies, after demonstrating their
ability to perform well almost any job while the men were off to war. This
symbolic freeing from historic social hierarchies has led to increasing practical
freedom, at least in the West.
Women’s Suffrage becomes available after the advance of Industrialization.
Under a Republic or Democracy, units away from their home city create one less
unhappy citizen than normal for a civilization that possesses Women’s Suffrage. It
costs 600 resources to achieve.
United Nations: The United Nations is an international organization that meets
to solve international problems through diplomacy. Its goal is world peace and
security. It offers a forum for debate and also works to aid the economic and
technical development of poorer nations.
Building the United Nations is a great
achievement for a civilization. It is available
after the advance of Communism. During
negotiations with other civilizations, they
always offer to make peace with you. This
allows at least a temporary resolution to all wars
you are engaged in. The United Nations costs
600 resources to build.
Mathematics
(Alphabet & Masonry)
Catapult Unit
to build parts and also allows you to see the location of all cities in the world. The
Apollo Program costs 600 resources to build.
Cure for Cancer: Of the diseases that continue to plague humankind, cancer
remains one of the most feared and deadly. Despite huge efforts to find a cure for
this malady, it continues to reap its toll each year. The developing science of
genetic engineering offers new hope for a cure.
After the development of the advance of Genetic Engineering, you may work
on the Cure for Cancer. Possessing the Cure creates +1 happy citizen in all cities
of your civilization. The Cure for Cancer costs 600 resources.
Hoover Dam: Huge hydroelectric power sources were first developed in the
United States during the 1930s and have since been built throughout the world.
Converting the kinetic energy of falling water into electric power has proven to be
a relatively cheap and environmentally sound method of generating electricity.
The Hoover Dam may be built after the advance of Electronics is acquired. The
Dam provides electric power to all cities on the same continent, increasing the
resources generated by the city by 50%. In addition, the Dam reduces the
probability of pollution from these cities. The Hoover Dam costs 600 resources
to build.
Manhattan Project: The Manhattan Project was the codename for the theoretical
and practical development of atomic weapons. Once completed, the world’s
future immediately was in doubt because the weapons it made possible threatened
extinction for all life on Earth. But these weapons also offered an umbrella of
peace due to their destructive capability. Massive global war became obsolete
because all participants were doomed, win or lose.
Now, surviving the Nuclear Age and environmental poisoning are the two
greatest challenges of industrial civilization.
Once any civilization completes the Manhattan Project, all civilizations in the
world may begin building nuclear weapons, if they have the proper technology.
The Manhattan Project itself may be built once the advance of Nuclear Fission
has been achieved. The Project costs 600 resources to build.
SETI Program: The search for extra-terrestrial intelligence is a research effort set
up to find an answer for one of humankind’s most nagging questions: Are we the
only intelligent life in the universe? Being the first civilization to contact other
intelligent life brings great glory and perhaps technological advantages.
a
83
a
82
CIVILIZATION
®
CIVILIZATION
®
Page 44

THE WORLD
The World Map
The world surrounding your civilization is an entire planet consisting of several
continents, islands, and oceans. A totally new planet can be generated for each
game or your civilization can attempt to prosper on the historical Earth itself. All
planets are bordered by impenetrable polar caps to the north and south, but are
not bounded east and west. Moving off the east edge brings you back onto the
west edge.
As mentioned in the section on Pre-Game Options, new worlds are Earth-like
in terms of temperature, moisture, and land mass. These factors can be adjusted if
you wish to experiment with different combinations.
You begin with almost no knowledge of the world. The wandering tribe that is
the ancestor of your civilization (represented by one or more Settlers units) has
explored only that part of the world that it occupies or can see nearby. The rest of
the world and the other civilizations putting down their roots are hidden, over
the mountains, through the forests, and across the seas. As your units move and
explore, they discover more of the world’s geography, important resource sites,
minor tribes, and, eventually, the evidence of rival civilizations.
World Geography
The world is divided into small independent parts known as squares. Each
square consists of a unique type of terrain. Each type of terrain has its own
economic usefulness, effect on movement, and effect on combat. Detailed
information about the terrain types is provided below and in the Terrain Chart
that follows. This information can be obtained from two other sources: from the
Civilopedia menu and from the map display. Click the RMB on any map square
to obtain information about its terrain.
The economic usefulness of the various terrain types is important when
selecting city sites. The terrain that is close to a city produces the food, resources,
and trade the city needs to grow and be productive. Some terrain types are more
valuable than others. Some may be irrigated or mined for increased economic
value, and others may be converted into another type of terrain (for an
explanation of irrigation, mining, and terrain conversion, see Settlers, page 90).
DISASTERS
Each game turn there is a chance that a disaster of some sort may strike one of
your cities. A disaster may result in loss of population, destruction of a city
improvement, or disruption of production. Some disasters may be prevented if
your civilization has acquired certain advances or if the city has built a certain
improvement. In these cases, the disaster does not occur or has no effect.
The possible disasters are described below. For each there is an explanation of
why it occurs (if a reason exists), the effect on your city when it strikes, and what
measures can prevent it, if any.
Earthquake: Earthquakes may strike any city that is built adjacent to Hills
terrain. There is nothing that you can do to prevent this disaster. An earthquake
destroys one city improvement.
Famine: Famine strikes randomly. It can be prevented by building a Granary
improvement. If it strikes a city with no Granary, all food in the food storage box
is lost and the city’s population is reduced.
Fire: Fire can hit any city at any time. It can be prevented by building an
Aqueduct improvement. Fire destroys one city improvement.
Flood: Flood can strike any city built next to or on a River square. It can be
prevented by building a City Walls improvement. Flood reduces city population.
Pirate Raid: Pirates may strike any city built adjacent to an Ocean square. Pirates
can be prevented by building a Barracks improvement. Pirates remove all food
from the food storage box and destroy whatever is being built in the production
box. All resources spent so far in production are lost.
Plague: Plague may strike any city at any time. It can be prevented by acquiring
the advance of Medicine or by building an Aqueduct improvement. Plague
reduces the city’s population.
Volcano: A volcano may erupt and damage any city built adjacent to or on
Mountain terrain. The effects of a volcano may be negated by building a
Temple improvement in the city. Volcanic eruptions reduce the city’s population
unless negated.
a
85
a
84
CIVILIZATION
®
CIVILIZATION
®
Page 45

Plains: These open areas differ from Grasslands in having poorer soil but better
resources of timber and minerals. They are poor food producers unless irrigated.
Due to the presence of resources, they make good choices for city sites. Plains
may be converted into Forests.
Rivers: Rivers are great sites for starting cities and civilizations due to the richness
of riverbank soils and natural trade routes for boats. However, only about half of
the River squares have resources. Rivers are as good as Grasslands for producing
food and always generate trade. River terrain may be irrigated to increase food
production. It was no accident that the first civilizations sprang up along rivers.
Swamp: These coastal wetlands and flooded interior lands produce only a small
quantity of food. Like Jungles, however, they can be converted into Grasslands
or Forest.
Tundra: These sparse lands of permafrost produce only a small amount of food
from grazing animals. There is no agriculture or use for irrigation. These areas
cannot be converted to other terrain and make very poor city sites.
Special Resources
Special resources can occur in many terrain types and add significantly to the
economic value of the terrain. The location of these resources is marked by
distinct symbols that are uncovered as the map is explored. More detailed
information about special resources can be found on the Terrain Chart in the
Technical Supplement or under the entry for their base terrain in the Civilopedia.
A brief description of the special resources follows.
Coal (Hills): Coal deposits represent rich
locations of coal or metal ores. These areas
produce greatly increased resources, especially
when mined.
Fish (Ocean): Fish represent the location of
underwater banks and reefs where currents and
nutrients create excellent fishing grounds.
Fishing grounds produce increased amounts of
food.
Game (Forest and Tundra): The presence of
game indicates excellent food sources available
Medicine
(Philosophy & Trade)
ShakespeareÕs
Theater
When selecting sites for new cities, consider the terrain types that are within
the radius of the prospective city (see The City Radius, page 45). The best city
sites offer immediate food, resource, and trade production, plus the potential for
long term development.
A brief description of the terrain types follows.
Arctic: Frozen glaciers of ice and snow found near the north and south poles. No
food, resources, or trade can be obtained here.
Desert: Very dry region that can be developed to be marginally productive. There
are some resources present that can be mined, food can be produced if the desert
is irrigated, and roads generate some trade.
Forest: These woodlands produce a modest mixture of food and resources. If
more food production is needed in the area, they can be converted into Plains.
Grassland: These open lands have especially thick topsoil making them excellent
food producing areas. Food production can be increased by irrigation. Roughly
half of the Grasslands also have some resources (shield symbol), making them
excellent city sites. Grasslands may be converted into Forests for increased
resource production.
Hills: An area of rolling hills that offers easy access to minerals, sources of water,
pastures, and some possibility for agriculture. When mined, Hills produce
excellent resources. They also produce some food and can be irrigated if
necessary. Irrigating Hills allows the irrigation to pass on to further squares that
may be otherwise cut off from water.
Jungle: These areas of rain forest and dense jungle produce relatively poor
amounts of food and no resources. However, they can be made much more
valuable by conversion into either Grasslands or Forest. For this reason, the longterm potential of a city site containing several Jungles is good.
Mountains: This very rugged terrain can only produce a small amount of
resources but this can be increased by mining. Mountains make the best defensive
terrain, but the production is so low that they make a poor economic choice for
the site of a city.
Ocean: Oceans produce small amounts of food, but substantial trade. Only ships
or aircraft can enter Oceans. Landlocked Oceans are really lakes but are treated
like other Oceans in all respects.
a
87
a
86
CIVILIZATION
®
CIVILIZATION
®
Page 46

THE MAP DISPLAY
This is the display most commonly used during play. From here you control the
movement and combat of units throughout the world, monitor the moves and
development of other civilizations, and summon the reports of advisors. From the
map display you can examine the known geography of any part of your empire or
those of your rivals. For the IBM/DOS version, the map display consists of six
parts: the map window, the world window, the menu bar, the palace painting, the
status report, and the unit identification window. For the Windows and
Macintosh version, the palace painting, status report, and unit identification
window are combined into one status window.
Map Window
The large map window
in the display shows
one part of the world
map in detail. Here you
can examine the terrain,
control the movements
of units, scout sites for
new cities, and prepare
war plans.
When your civilization
is just
getting started, most of the world is
unknown. The map is covered and hidden
from view. As your units move and explore,
the hidden areas are discovered and the map
fills in. It is useful to uncover the world
quickly to find good areas for expansion,
absorb any minor tribes nearby, locate
opposing civilizations, and determine likely
avenues of approach by enemies.
There are a number ways to quickly change
maps and otherwise look at different parts of
the world. These are described below.
Monarchy
(Ceremonial Burial &
Code of Laws)
The Map Display
World Window Map Window
Palace
Window
Status
Window
Unit
Identification
Window
Menu Bar
or the potential for good grazing. Game areas produce additional food. A ForestGame square can be converted into a Horse square.
Gems (Jungle): Gems indicate the presence of precious stones, ivory, spices, salt,
or other valuable commodities. These are good trade items and, therefore, the
square generates substantial trade. A Jungle-Gems square can be converted into a
Grassland square and then a Forest-Game square.
Gold (Mountain): Gold represents a bonanza of gold or silver. The value of
these deposits produces tremendous trade.
Horses (Plains): Horses represent an increase in resources due to the benefits of
using domesticated animals such as the horse or oxen to do work. For all but the
most recent periods of history, animals were an important source of lifting and
pulling power. A Plains-Horses square can be converted into a Forest-Game
square.
Oasis (Desert): The oasis is a very fertile island in the
desert that takes advantage of the presence of some
water and rich local nutrients. The result is an area that
produces substantial quantities of food.
Oil (Swamp): Oil represents the presence of mineral
wealth, especially petroleum. The result is a substantial
quantity of resources. Oil resources cannot be improved
by mining. A Swamp-Oil square may be converted into a
Grasslands square and then a Forest-Game square.
Note: If you convert terrain containing a special resource into another terrain
type, the original special resource is lost. In some cases mentioned above, a new
special resource may appear in the new terrain.
Minor Tribes
During exploration, minor tribes that have not yet advanced to be civilizations
may be discovered in the world. These are represented by a small hut symbol. If
you enter a minor tribe’s village by moving onto the hut, one of a number of
things may happen: you may discover valuable metals (coins), the tribe may
become a mercenary unit in your army, you may discover a scroll of ancient
wisdom that advances your civilization, your magnificence may inspire them to
become civilized and found a new city in your empire, or they may prove to be
extremely violent barbarians.
Metallurgy
(Gunpowder & University)
Cannon Unit
a
89
a
88
CIVILIZATION
®
CIVILIZATION
®
Page 47

In the early days of your civilization, while most of the map is still unknown,
the world window is of little help in showing where you are
located in relation to other islands and continents.
Because this window centers on the map display, if
most of the world is hidden you cannot know
where the polar caps are or even what hemisphere
you occupy. You may be quite near one of the
polar caps but not know it. After some exploration,
you can better judge your location and that of your
rivals.
Map Scrolling: You can use the world window to
speed the scrolling of the map display. Place the
mouse pointer in the world window on the part of the world that you wish to
center in the map window and click the LMB. The world window shifts and the
map window scrolls to center on the position you pointed to.
Menu Bar
The menu bar is found across the top of the map display. From here orders may
be passed to units and various reports from advisors may be summoned. There
are five menus available for the IBM/DOS version: Game, Orders, Advisors,
World, and Civilopedia. For the Windows version, there are eight menus: File,
Edit, Orders, Advisors, World, City, Civilopedia, and Help. For the Mac there are
seven - (Same as windows, but without “Help”).
The Orders menu lists any special commands that can be given to the unit
waiting for orders, in addition to normal movement commands. Refer to the
manual section Additional Orders for a description of the commands possible.
The Advisors and World menus contain special reports that can be requested
from your various advisors. Refer to the manual section Advisors/World Reports,
page 100, for a description of these reports.
The City menu is available only for the Windows and Macintosh versions. The
options listed on this menu are discussed in Chapter 2. The Edit menu is also available
only for these versions. The only options that function in the game apply to the world
window and status window. Selecting these options hides or opens these windows. If
you close these windows they can only be opened again from the Edit menu.
Mysticism
(Ceremonial Burial)
Oracle
Scroll the Map: Scroll around the world to change the part visible in the map
window. Click the LMB on any visible map square and the map scrolls, centering
on the square you selected. For the Windows version, the map window scroll bars
work normally except for one feature. The horizontal slider (the box on the
horizontal scroll bar) always resets to the middle of the scroll bar. This happens
because the world wraps continuously to the left and right and the map is always
centered in the window relative to the box. See the section below about the
World Window for another way to quickly scroll the map.
Center on Unit: Press the C key to center the map on the unit now waiting for
orders (blinking), regardless of where it is in the world. Even if the waiting unit is
not visible, the map scrolls so that it appears centered. For the Macintosh version
press the CMD + J keys. For Windows, press the J key.
Find City: You can center the map on any known city in the world. For the
IBM/DOS version, choose the option “Find City” from the Game menu or press
the Shift + ? keys. For the Windows version, choose the option “Find City” from
the File men or press the Ctrl +F keys. For the Macintosh version press the CMD
+ ? keys. For all three versions, type in the name of the city and press the Enter
key. You need not type in the entire name of the city, just enough letters to
distinguish it from any other city in the world. The map scrolls and centers on the
city. If you have not yet discovered the location of a city, it cannot be found using
this method.
World Window
This window in the top left of
the display shows a map of the
entire world. It is centered on
the part of the world currently
shown in the map window. A
box is positioned on this world
map (colored white in the IBM
versions) to show what part is
now visible in the map window.
The Map Display (Windows Version)
a
91
a
90
CIVILIZATION
®
CIVILIZATION
®
Page 48

the part of the map currently visible. When this option is off, you see only the
enemy moves that cause combat. Turning off enemy moves may speed play.
Civilopedia Text turns on or off the first page of information about all entries.
When End of Turn is on, a message reports the end of each turn and must be
cleared for the game to continue. If you have no active units, this message appears
whether toggled on or off. Palace turns on or off the spontaneous improvements
to your palace by the people.
Save Game: Choosing this option stops play to save your game. For the
IBM/DOS version, follow the prompts for entering the drive where you wish the
game to be saved. Each disk may contain only four saved games, plus six
autosaved games. For the Windows and Macintosh versions, games may be
named and saved in the normal manner. The number of saved games in these
versions is limited only by disk capacity.
Retire: Ends the history of the civilization you now rule, calculating your score.
If the score is high enough, you may enter the Hall of Fame. Note that your
civilization is lost if not saved first.
Quit: Ends the history of the civilization you rule. No score is calculated and
your civilization is lost if not saved first.
Palace Window
This window presents a miniature rendition of your palace. Its breadth and
grandeur is a depiction of how well your civilization is progressing. If your
civilization prospers and grows, the people recognize the glory of your leadership
by periodically improving and expanding your palace. The relative magnificence
or shoddiness of your
palace is displayed for
you, your advisors, and
international emissaries
to see.
For more information
on the palace, see the
section Palace Window.
The Status Report
Science
Indicator
Environment
Indicator
Science
Rate
Tax RateLuxury
Rate
Treasury
Date
Population
The Civilopedia menu gives access to the on-line encyclopedia of Civilization.
Use this to quickly obtain information on many different topics such as
technology advances, military units, terrain, etc. See the manual section
Civilopedia for a description of the information available.
The following options are available from the Game menu for the IBM/DOS
version and the File menu for the Windows and Macintosh versions.
Revolution!: To change your civilization’s type of government, you must have a
revolution. The government goes into anarchy for a period of turns and then a
new type of government may be chosen. You must have acquired specific
technologies to choose a type of government other than Despotism. For a
detailed explanation of this option, see Revolution.
Tax Rate: The trade that cities generate arrives as luxury goods, tax revenue, and
new ideas (technology research). Here you can change the percentage that
becomes tax revenue. See Trade Rates for more information.
Luxury Rate: Choose this option to change the percentage of trade brought in
as luxury goods. See Trade Rates for more information.
Find City: Choose this option to locate a city in the world. Type in the name of
the city you wish to find. The map window centers on the city, unless the city is
one that you have not yet discovered.
Options: This choice opens the Options
submenu. From here you may turn on or off
some game features. Features available are Instant
Advice, Autosave, Animations, Sound, Enemy
Moves, Civilopedia Text, and End of Turn. A
check mark next to the feature indicates that it is
on. Choosing an option that is on turns it off and
vice versa.
Instant Advice provides some helpful hints for
new players. The Autosave feature automatically
saves your game every 50 turns. Animations may
be on or off. Sound effects and music may be
toggled on or off. When Enemy Moves is on,
you see the moves of enemy units adjacent to your units and moves that occur on
Navigation
(Map Making & Astronomy)
Sail Unit
MagellanÕs
Expedition
a
93
a
92
CIVILIZATION
®
CIVILIZATION
®
Page 49

Scientific Research: This indicator, shaped like a light bulb, shows how near you
are to making a civilization advance. The nearer you get, the more the light bulb
brightens. When the bulb is bright yellow, it is on, indicating that you have
acquired a new technology. Once the new idea is reported and your scientists are
sent off to study something else, the light bulb is turned off. As your scientists
progress, it gradually brightens again. For more information on civilization
advances, see Science Advisor.
Environment: The environment indicator is the
sun and its color shows how great is the risk of
global warming. When there is no risk of global
warming, the sun indicator is not present. With
the first case of pollution, the sun indicator
appears colored dark red. If pollution continues,
the color gradually changes to light red, yellow,
and then white. If pollution is not brought under
control when the indicator is white, the planet
suffers a bout of global warming and then the
indicator reverts to a cooler color reflecting the
new equilibrium.
Pollution and environmental problems can also be caused by nuclear reactor
meltdowns and fallout from nuclear weapons. For more information on pollution
and global warming, see Planetary Caretaking.
The Unit Identification Window
The information reported here refers to the unit currently waiting for orders.
This is the unit blinking. If the unit is not visible, press the Center key to center
the map so that it is. For the IBM/DOS version, press the C key; for the
Windows version, press the J key; for the Macintosh version, press the CMD + J
keys.
The following information is shown.
Nuclear Fission
(Atomic Theory &
Mass Production)
Manhattan
Project
World Peace Bar: Above your palace there may appear a white bar indicating turns
of world peace. World peace exists when no civilizations are at war. Each turn of
peace is worth 3 points toward your civilization score.
The Status Report
The entries and symbols here report the current date and several facts
concerning the status of your civilization.
Date: The date is reported in years plus the notation BC or AD. The normal
game begins in 4000 BC. Each turn represents the passing of so many years,
depending on the current date.
Treasury: The number of coins in your treasury.
Population: The size of your civilization’s population.
Trade Rates: The three numbers separated by periods are your trade rates. The
first number is the percentage of your trade that provides luxuries. The second
rate is the percentage that becomes coins of tax revenue that are added to the
treasury. The third rate is the science rate, or the percentage of trade devoted to
learning new technology.
Luxury goods are the cultural pleasures like music, art, sports, and the theater
that people enjoy in their leisure time. The more luxuries that can be provided,
the more happy citizens in your cities.
Tax revenue goes into the treasury and is primarily used to maintain existing
city improvements. Excess taxes over maintenance needs accumulate in the
treasury and can be spent later.
The more new ideas and scientific research, the faster new technology is
acquired.
Each of the three byproducts of trade has its benefits. As time passes and cities
grow, you may have to adjust the trade rates to provide a minimum amount of
taxes and science research while providing more luxuries to keep the population
sufficiently happy. To adjust trade rates, pull down the Game menu (DOS) or File
menu (Windows and the Macintosh) and choose either the “Tax Rate” or
“Luxury Rate” option. By setting these two rates, the science rate is set by
default.
a
95
a
94
CIVILIZATION
®
CIVILIZATION
®
Page 50

SETTLERS, SOLDIERS, AND ENVOYS
As ruler of your civilization you decide what military units to build, where to
deploy them, and when to fight. In addition you control parties of Settlers
looking to found new cities, Diplomats, and Caravans seeking to establish trade
routes.
Through the years, the majority of your time is spent moving and positioning
armies. A strong military is required first for defense against rivals and barbarians.
They are also the eyes of your civilization, exploring the world as they move.
They can also serve you by defeating the armies of your rivals and conquering
their cities.
Armies can be ground military units (Legions, Cannons, and Armor for
example), naval units (Triremes, Ironclads, Battleships, etc.), or air units (Fighters
and Bombers). Also available are four special units: Settlers, Diplomats, Caravans,
and Nuclear units. All unit types available are described in the Military Units
section of the Civilopedia.
After founding your first city, you may have the technology to build only two
types of unit, Militia and Settlers. As your civilization acquires new technology,
additional unit types become available for building. All new units appear at the
city where they are built and may be moved from that point.
All military units and Settlers have an attack factor (A), defense factor (D), and
movement factor (M). The attack and defense
factors indicate the army’s relative strength when
attacking and defending. The movement factor
indicates how far the unit may move. In addition
to moving and fighting, there are other orders
that a unit may be given.
Movement
Each turn, you may give orders to your units,
one at a time. The orders that may be given to a
unit are found in the Orders menu. The unit
waiting for orders blinks on the map. There are
several order options available: move the unit across the map up to the limit of its
movement factor, skip the unit if you prefer to move it later in the turn, or have it
do nothing this turn.
Nuclear Power
(Electronics &
Nuclear Fission)
Nuclear Plant
Nationality: The name of your civilization and the one to which the unit
belongs.
Unit Type: The type of unit and whether it is a veteran or not.
Movement: The number of movement points the unit has remaining to use. If
you are finished moving a unit that has movement left, press the No Orders key
(the Spacebar for all versions, or the N key for the Windows version, or the CMD
+ N keys for the Macintosh version) to skip to the next unit.
Note that points are shown in thirds after the decimal point when moving
along roads because roads triple movement. For example, a unit that begins with
1 movement point and moves one square along a road would be shown with .2
movement points remaining.
Also, remember that units beginning on a square containing a railroad and
moving along the railroad spend no movement points.
Home City: The name of the city that is supporting the unit and normally the
city where it was built. You may transfer a unit to another city by moving it there
and pressing the Home City key (the H key for both IBM/DOS and Windows
versions and the CMD + H keys for the Macintosh version). This may be useful
when one of your cities is threatened with capture because all units supported by
a captured city are destroyed.
Terrain: The terrain type of the square the unit is currently in. This terrain report
disregards the presence of a city but does mention other improvements such as
irrigation, roads, railroads, etc.
Other Units: At the bottom of this window are shown any friendly units that
also occupy this square. Units within a heavy black border are fortified. Units that
are faded out are on sentry duty.
The Unit Identification Window
Nationality
Unit Type
Veteran Status
Home City
Movement Remaining
Terrain Occupied
Other Units Present
a
97
a
96
CIVILIZATION
®
CIVILIZATION
®
Page 51

on top of the unit. As you do so, the pointer changes into a direction arrow
pointing toward adjacent squares. When the arrow points in the direction you
wish to move the unit, click and the unit moves to the adjacent square.
Wait Orders: To skip a unit temporarily, press the Wait key (the W key for the
IBM versions or the CMD + W keys for the Macintosh). This passes you on to
other units that need orders and returns you to the skipped unit after all others
have had a chance to move.
No Orders: To skip a unit for the turn, press the No Orders key (the Spacebar
for all versions, the N key for the IBM versions, or the CMD + N keys for the
Macintosh). The map centers on the next unit needing orders.
Activating Units: Fortified units and those on sentry duty must be activated to
receive movement orders. Place the mouse pointer on the square and click the left
mouse button. This opens a menu displaying all units in the square. Click again
on the icon of any unit you wish to activate. Fortified or sentry units within a city
must be activated from the city display — see page 60. Sentry units are also
activated when enemy units move into an adjacent square.
Movement Restrictions: Ground units (all nonship, air, or nuclear units) normally move only on
land. They may move over sea squares, but only by
naval transport (see below). Ships may not enter
squares entirely made up of land except cities that
are on the coast. Ground and ship units may not
enter or attack a square containing an enemy
Bomber unit (exception: see Diplomats below). Air
units may move over land and sea squares, but
must land on a friendly city square or Aircraft Carrier unit to refuel before their
movement points expire.
Ground units may not move from one square adjacent to an enemy army or
city directly to another such square. The prohibited square may be adjacent to the
first enemy army, another army (even one from another civilization), or any
enemy city. Ground units may move into such a controlled square if a friendly
unit or city is already there. Air units, ship units, Diplomats and Caravans ignore
these restrictions. See the Movement Restrictions Diagram for examples.
Philosophy
(Mysticism & Literacy)
In addition you may order most units to fortify or go on sentry duty. Fortified
or sentry units no longer require orders. In future turns they carry on and do not
blink, waiting for orders. If you wish to move these units later, they must be
activated individually.
Moving Units: Units may be moved up to the limit of their movement factor.
The cost to enter a map square depends on the terrain. Roads and Railroads
speed the movement of ground units. When an army is unable to complete a
movement order because it doesn’t have enough movement points to proceed, its
movement is finished for the turn. The map then centers on the next unit waiting
for orders.
Units may be moved across the map in all versions by using numeric keypad
keys 1-9, but not 5. Units may be moved in any of eight directions corresponding
to these eight outside keys. For example, pressing the 2 key moves the unit one
square towards the bottom of the map. For the IBM/DOS version, you may also
click the RMB on a square adjacent to the moving unit and it moves to that
square.
For the Windows and Macintosh versions, there is a different way to move
using the mouse. Place the mouse pointer on the active unit and move it around
Movement Restrictions Diagram
Notes:
1.
X
moves are okay if
those squares already
contain an army from
your civilization.
2. Movement restrictions
do not apply to ships,
air units, diplomats,
and caravans.
a
99
a
98
CIVILIZATION
®
CIVILIZATION
®
X X
X
Y YY
= Enemy Army
= Friendly Army
= Enemy City
= Friendly City
= Moves not allowed
= Allowed moves
Page 52

are destroyed as well (exception: see Improvements below). Successful attackers
that have movement points remaining after combat may continue moving
normally.
The important factors in combat are the attack and defense strengths of the
combatants, the presence of veteran units on either side, the terrain occupied by
the defender, and any defensive improvements in the square. After all of these
factors are considered, the combat is resolved as a simple calculation.
The total modified attack and defense factors are combined and the probability
of either side winning is the ratio of each sides factor compared to the total. For
example, if a Chariot (attack factor 4) attacks a Phalanx (defense factor 2), the
total of the factors is 6 (4 + 2). The Chariot has a 66% chance of winning (4 out
of 6) and the Phalanx 33% (2 out of 6). If the both units were veterans, the odds
are 6 out of 9 for the Chariot and 3 out of 9 for the Phalanx. If both are veterans
and the Phalanx is behind City Walls (which
triples the defense factor), the odds are 6 out of
15 for the Chariot and 9 out of 15 for the
Phalanx.
Shore bombardments, city attacks, nuclear
attacks, air battles, and bribing enemy armies
are special types of combat.
Attack Factor: The basic attack strength of all
armies. This full strength is brought to bear so
long as the army has at least one movement
factor remaining for movement. Armies with less
movement available may still attack but are penalized. Armies with high
movement rates may make several attacks each turn at full strength.
Defense Factor: The basic defense strength of all armies.
Veteran Status: Veteran units have their attack and defense strengths increased by
50% before any other modification. Armies become veterans when built at cities
containing the Barracks improvements, or they may become veterans after
winning a battle (50% chance).
Terrain: Many of the world terrain types increase the strength of defenders. See
the Terrain entries in the Civilopedia for details.
Plastics
(Refining & Space Flight)
Spaceship
Component
Naval Transport: Ground units may be carried over sea squares only by
Triremes, Sails, Frigates, or Transports. See the following section on Military
Units or refer to the Civilopedia for specific information about these ship units.
Units may load onto a ship by moving onto it from an adjacent land square.
Also, units on sentry duty in a city with a ship automatically load when the ship
leaves. Units aboard ship are on sentry duty unless activated by the presence of
adjacent enemy units. When ground units are being carried by ships, the icon of
the ship on the map is elevated slightly and appears to be stacked on top of other
units. When considering an attack against enemy ships, first attack those that
appear to be carrying other units. When a ship is destroyed, all of the units it is
carrying are lost as well.
Units may unload when activated from sentry duty and adjacent to land. They
can be activated by adjacent enemy units, by the normal method of activation, or
by pressing the Unload key when the transporting ship is blinking. (Press the U
key for the IBM/ DOS and Windows versions or the CMD + U keys for the
Macintosh.)
GoTo Order: Units can be given orders to move to a distant square by using the
GoTo command. When the unit you wish to give this order to is active, choose
the option “GoTo” from the Orders menu. This changes the mouse pointer into
the GoTo icon. Move the GoTo pointer to the square where you wish the unit to
move and click on the destination with the LMB. The unit will begin moving to
that destination and continue to do so each turn until it reaches the square. Be
aware that units moving a long distance under the GoTo order may not follow
roads or railroads if available. Units using the
GoTo command move at the road movement
rate when traveling on railroads.
Combat
Combat occurs when a unit from one
civilization attempts to enter a square occupied
by a unit of another civilization. When this
happens a battle is immediately resolved, resulting
in the destruction of one army or the other.
When there is more than one unit in the defender’s square, the unit with the
highest defensive strength defends. If it loses, then all other armies stacked with it
Physics
(Mathematics & Navigation)
a
101
a
100
CIVILIZATION
®
CIVILIZATION
®
Page 53

versions and the CMD + H keys for the Macintosh). Air units in flight may use
this key to move to the nearest friendly city. Press the Home key while the air unit
is in flight and it immediately moves to the nearest friendly city or Aircraft Carrier.
If the air unit does not have enough movement remaining to reach the nearest
base, it crashes instead.
Sentry: A unit on sentry duty is marked by a faded icon on the map. It is inactive
and no longer blinks each turn waiting for new orders. Sentry units are activated
as explained previously. Sentry units automatically board any transporting ship
that leaves a city they occupy. To put an army on sentry duty, press the Sentry key
(the S key for the IBM/DOS and Windows versions and the CMD + E keys for
the Macintosh).
Disband: This order kills the unit receiving it, removing the unit from the map
and city records. To kill a unit, press the Disband key (the Shift + D keys for the
IBM versions and the CMD + D keys for the Macintosh).
Pillage: This order destroys terrain improvements present in the square the army
occupies in the following order- irrigation or mines first, then railroads, and then
roads. It takes three turns of pillaging to remove all improvements from an
irrigated square containing a railroad. To pillage, press the Pillage key (the Shift +
P keys for the IBM/DOS and Windows versions and the CMD + P keys for the
Macintosh).
Settlers
Settlers are groups of your most resourceful and adventurous citizens. As
independent pioneers they perform two critical functions for your civilization:
they found new cities and serve as engineers.
Settlers are produced like any other unit with one exception. When a Settlers
unit is completed, the population of the producing city is reduced by one point.
Don’t produce Settlers at a city containing only one population point because the
city disappears when its population is absorbed into the new Settlers unit. This is
a way to eliminate a city that is in a poor or inconvenient location.
New Cities: To found a new city, move a Settlers unit to the desired location and
press the Found New City key (the B key for the IBM/DOS and Windows
versions or the CMD + B keys for the Macintosh). The Settlers unit disappears
because the people it represents have become the first population point of the
Fortified Armies: Ground units may fortify themselves, increasing their defense
strength by 50%. A unit that has any movement points remaining may be ordered
to fortify on any land square by pressing the Fortify key (the F key for the
IBM/DOS and Windows versions or the CMD + F keys for the Macintosh).
Improvements: Units within a Fortress have their strength doubled after all other
modification. Units inside a city containing City Walls are tripled in strength
against all attackers except Bomber and Artillery units. Only one unit per attack
may be lost when multiple units are defending Fortresses or cities. Cities
protected by City Walls do not suffer population losses when a defending unit is
destroyed.
Attacking Cities: When a defending unit in a city is destroyed by ground attack,
other defending units present are not destroyed. However, the population of the
city is reduced by one point unless the city is protected by City Walls. Population
loss does not result from naval or air attack, but is caused by nuclear attack.
Naval Bombardments: Naval units with attack factors, other than Submarines,
may attack enemy units on adjacent land squares, including cities. Naval units in
cities may defend against attack.
Nuclear Attacks: Nuclear attacks occur when a Nuclear unit attempts to enter a
square occupied by enemy units or an enemy city. In either case, all units,
regardless of civilization, in the target square and adjacent squares are destroyed.
In addition, a city loses half of its population. Nuclear attack can only be stopped
by the presence of an SDI Defense improvement in a city.
Air Battles: Bomber units may only be attacked by Fighter units. This makes
Bombers excellent for pillaging. Bombers prevent enemy units other than Fighters
from entering or attacking the square they occupy. Bomber and Fighter units do
not help defend cities that they occupy. If the city is entered, they are destroyed.
Additional Orders
Units may be given a number of other orders besides movement (and combat
caused by movement). Settlers and Diplomats may be given unique orders
explained later. The orders that may be given to an active unit are listed in the
Orders menu. Orders that are faded out may not be given to the active unit.
Home City: Orders a unit to change its home city. Move the unit to the desired
new home and press the Home key (the H key for the IBM/DOS and Windows
a
103
a
102
CIVILIZATION
®
CIVILIZATION
®
Page 54

Diplomat Movement: Diplomats may move past enemy armies without
stopping. However, if an enemy unit attacks a Diplomat, it is almost always
destroyed. Diplomats travel overseas in ships as other ground units do.
Diplomats (and Caravans) are the only units that can enter defended enemy
cities. When a Diplomat enters an enemy city a menu appears listing tasks that can
be performed. The following table shows what Diplomats can do. Note that some
Diplomat tasks require that coins be spent and in many cases the Diplomat is
destroyed in carrying out the task.
Task Cost Effect on Diplomat
Investigate City No Destroyed
Establish Embassy No Destroyed
Steal Technology No Destroyed if successful
Industrial Sabotage No Destroyed
Incite a Revolt Yes Destroyed if successful
Meet with Ruler No Survives
Bribe Enemy Unit Yes Survives
Investigate City: This opens the enemy’s city display. You can examine what
armies are defending it and what improvements have been made. When you exit
the city screen, you return to the map display but
your Diplomat has been eliminated.
Establish Embassy: The Diplomat establishes
official contact with the other civilization and
continually reports thereafter its type of
government, treasury, number of armies, the name
of its capital city, treaties with other civilizations,
states of war, and technology advances. This
information can be obtained from your Intelligence
Advisor through the Advisors menu. Lists by
historians of outstanding civilizations only include
those with whom you have established embassies. It is only necessary to establish
an embassy once with any civilization.
Pottery
Granary
Hanging
Gardens
new city. However, in the future the new city can be ordered to produce more
Settlers that can be used to found additional cities.
The Found New City order can also be used to increase the size of an existing
city. Move a Settlers unit into an existing city and press the Found New City key.
The Settlers unit is absorbed into the city, adding one point to its population.
This may be useful when one city is limited in its ability to expand. This city can
be used to produce Settlers who migrate to a larger more useful city where they
can be put to work. However, Settlers may not be added to cities that already
contain ten population points or more.
Settler Engineers: Settlers can make a number of agricultural and industrial
improvements for your civilization, acting as engineers. Place the Settlers unit in
the square where the work is to be done and press the correct letter key for the
IBM/DOS and Windows versions (or CMD + the letter key for the Macintosh)
as shown in the accompanying chart. The Pollution key is the K key for Windows
and Macintosh versions. Note that your civilization must possess certain
technologies before some improvements can be built.
Diplomats
Diplomats are unique units that can be very useful to your civilization. They
may act as trade missions, ambassadors, envoys, secret agents, and saboteurs. They
can open contacts with other civilizations and establish embassies to gather
information about your rivals. They can act as spies, stealing information and
otherwise disrupting your rivals. They can bribe enemy armies. When your
civilization obtains the technology of Writing, you can build Diplomats.
Be aware that enemy Diplomats can be used against your civilization.
Settler Engineer Capabilities
Key Improvement
I Agricultural: irrigate Plains, Grasslands, Desert, Hills, or Rivers
I Agricultural: clear Forests into Plains; Jungle or Swamp into
Grassland
F Build Fortress: any land square (must possess Construction
technology)
M Industrial: excavate mines in Mountains, Hills, or Deserts
M Industrial: restore Forest in Plains, Grasslands, Swamps, or Jungle
P(K) Pollution: cleanup pollution on any polluted land square
R Build Road: any land square
R Build Railroad: any Road square (must possess Railroad technology)
a
105
a
104
CIVILIZATION
®
CIVILIZATION
®
Page 55

Caravans
Caravans are shipments of trade goods and materials. Over time they represent
camel caravans, wagon trains, truck convoys, and cargo containers. They may be
used to establish trade routes between cities or to transfer resources for the
construction of Wonders Of The World. They become available once you have
achieved the technology of Trade.
Trade Routes: A Caravan that enters any city of another civilization or a friendly
city ten or more squares away from its home city may establish a trade route. This
results in an immediate cash payment for delivery plus an increase in the trade
generated each turn. This increased trade means more luxuries, taxes, and science
for the home city each turn thereafter.
Each city may have up to three functioning trade routes. If more than three are
established only the best three function.
The amount of trade generated depends partly on the size of the two cities.
Bigger cities generate more trade. Trade with a city from another civilization is
greater than trade with friendly cities. The farther apart the two cities are, the
greater the value of trade. Trade is also increased when the cities are on different
continents.
Caravans can move into any city they can reach.
When at war it may be difficult to smuggle
goods into an enemy city without being
destroyed. Caravans may be transported
overseas in ships as other ground units are, but
cannot be landed into a city directly from a
ship.
Building Wonders: A Caravan may contribute
its construction cost in resources to the cost of
building any Wonder of the World by moving
into the city where the Wonder is being built.
When the Caravan enters, a dialog box offers the choice of contributing to the
construction or not. If you decide to help build the Wonder, the Caravan
disappears and the resources used to build it are added to the production of the
Wonder, speeding its completion.
Railroad
(Steam Engine &
Bridge Building)
DarwinÕs Voyage
Steal Technology: Your Diplomat steals one technology advance from the other
civilization. This can only be done once per city and your Diplomat disappears in
the process (his cover is blown). If you have already stolen technology from this
city or if the enemy civilization has no technology to steal, the Diplomat loses its
turn but is not destroyed.
Industrial Sabotage: Your Diplomat destroys either the item currently under
production by the city or one of the city’s improvements. You cannot control
what is destroyed. The Diplomat is lost in the effort. Destroying a critical
improvement may throw the city into unrest (Temple, Cathedral), weaken its
defenses (City Walls), or cut its production (Factory). Diplomats never destroy
Wonders of the World.
Incite a Revolt: Your Diplomat contacts dissidents within a city and for a suitable
payment the city revolts and joins your civilization. The payment to revolt
depends on the size of the city and its proximity to the enemy civilization’s
capital. Enemy capitals do not revolt. Also, a city in civil disorder revolts for less.
Your Diplomat is lost in a successful revolt but escapes outside the city if you
refuse to pay the cost. The revolt also fails and your Diplomat survives if you
don’t have enough cash. All units that make this city their home also revolt and
join you as well. All existing city improvements except Temples and Cathedrals
remain intact.
Meet with Ruler: Your Diplomat opens negotiations with the enemy ruler. This
may lead to offers for trading technology or for making treaties. Your Diplomat
survives this encounter.
Bribe Enemy Unit: You may convince an enemy unit to defect and join your
civilization by moving a Diplomat into its square. A dialog box appears showing
how many coins the unit demands to defect. The farther the unit is from its
capital, the lower the bribe required. If you accept, the coins are deducted from
your treasury and the army switches over. The Diplomat survives regardless of
success. When more than one enemy unit is in a square, bribery is not possible.
Diplomats may bribe ships and air units so long as they are not stacked with other
units. Bribery is considered an act of war and cannot be done to units of
civilizations with whom you are at peace without breaking the treaty.
The nearest friendly city becomes the home city for a newly bribed unit (see
Home City Roster).
a
107
a
106
CIVILIZATION
®
CIVILIZATION
®
Page 56

Catapult 6-1-1 (Mathematics) [40]: a group of siege weapons designed to
throw rocks and other materials with great force. Catapults are useful in the
defense and attack of cities, but are weak when alone and under attack.
Cavalry 2-1-2 (Horseback Riding) [20]: a unit of mounted soldiers. Cavalry
are useful as scouts and raiders because of their speed.
Chariot 4-1-2 (the Wheel) [40]: a group of light carriages, normally mounted
on two wheels and each carrying a driver and warrior. Chariots are a powerful
weapon on the attack but very weak on defense. They are also useful as scouts
because of their speed.
Cruiser 6-6-6 (Combustion) [80]: a very fast and moderately powerful warship.
Cruisers have a visibility of two sea squares and may conduct shore
bombardment. They may not carry ground units.
Fighter 4-2-10 (Flight) [60]: a squadron of fighter aircraft. Fighters are useful
for scouting and for attacking weaker enemy units. They are the only unit that
can attack Bombers. Fighters must return to a friendly base by the end of each
turn.
Frigate 2-2-3 (Magnetism) [40]: a fast sailing warship armed with a substantial
number of guns. Frigates may carry up to four ground units (see Naval
Transport.)
Ironclad 4-4-4 (Steam Engine) [60]: a fast, steam-powered warship armored
with iron plating. Ironclads may not carry other units. Ironclads are most useful
for attacking enemy ships and less so for conducting shore bombardments.
Knights 4-2-2 (Chivalry) [40]: a group of armored warriors mounted on large
powerful horses. Knights are a useful combination of speed, defensive strength,
and offensive strength.
Legion 3-1-1 (Iron Working) [20]: a well-trained force of infantry armed with
shields, short swords, and throwing spears. Legions are good offensive units and
relatively inexpensive.
Mechanized Infantry 6-6-3 (Labor Union) [50]: a group of modern infantry
mounted on armored personnel carriers like the Bradley. Mechanized infantry is
the best defensive ground unit in the game, useful for defending cities or other
important points. It also has a good attack factor and excellent speed.
Military Units
The following are the military units that can be built by your civilization. There
is a brief description of each unit, including any special abilities. The three
numbers shown after the unit’s name are its attack, defense, and movement
factors. In parentheses after the name is shown the advance required before each
unit can be built. The number of resources it takes to build each unit is shown in
brackets.
Armor 10-5-3 (the Automobile) [80]: a group of tanks, or other armored
fighting vehicles. Due to its high attack factor and speed, Armor is one of the best
units for conducting ground campaigns.
Artillery 12-2-2 (Robotics) [60]: a group of self-propelled, heavy caliber
artillery pieces. Defenders are not tripled behind City Walls when attacked by
Artillery because the guns fire over the walls.
Battleship 18-12-4 (Steel) [160]: a heavily armed and armored warship.
Battleships have a visibility range of two sea squares and may conduct shore
bombardments. They may not carry ground units.
Bomber 12-1-8 (16) (Advanced Flight) [120]: a group of long-range aircraft
designed to carry and drop bombs. Bombers may stay airborne for one turn but
must return to a base (a friendly city or Carrier) by the end of the second turn.
They have a visibility of two squares over any terrain. Bombers ignore City Walls
in the same manner as Artillery. They may only be attacked by Fighters. Other
units may not enter a square occupied by a Bomber, so they are useful for
interdicting enemy movement.
Cannon 8-1-1 (Metallurgy) [40]: a group of
carriage-mounted, smoothbore cannons.
Cannons are excellent units on the attack and
their arrival often opens a new round of offensive
wars, especially when accompanied by Riflemen
who can stack with them for defense.
Carrier 1-12-5 (Advanced Flight) [160]: an
aircraft carrier is capable of acting as a base for
Bombers, Fighters, and Nuclear units. Carriers
may carry up to eight air units and have a
visibility of two sea squares.
Recycling
(Mass Production &
Democracy)
Recycling Center
a
109
a
108
CIVILIZATION
®
CIVILIZATION
®
Page 57

Trireme 1-0-3 (Map Making) [40]: a small ocean-going ship powered by oars.
Triremes are lost at sea approximately half of the time when they are not adjacent
to land at the end of a turn. The Trireme is the first ship that becomes available,
and it is very useful for early seacoast exploring and transporting Diplomats,
Caravans, and other units to nearby islands and continents.
Barbarians
Barbarians are small tribes of raiders that are not part of any opposing
civilization. They are always red units. You may encounter them periodically as
your civilization begins to expand and grow. They may invade from the sea or
arise suddenly in unsettled parts of any continent. Barbarians may attempt to
capture or destroy your cities, and pillage your fields and mines.
Because barbarians may appear along any coast or in any unsettled area, it
is important to defend cities. It may also be useful to screen your cities from
unsettled areas so that any barbarians that appear may be intercepted before they
reach your cities.
Most barbarian tribes are accompanied by a leader who may be ransomed if
captured. Barbarian leaders look like Diplomats.
Sea Raiders: Barbarians that invade from the sea are looking for a place to settle.
They search for cities and attempt to capture them. They do not pillage mines
and irrigation because of their interest in making a permanent settlement. If they
capture a city, they take it over and begin producing more units to make new
assaults. Sea raiders can be fought on land or engaged at sea in their ships.
Land Barbarians: These raiders are interested only in loot, not permanent
settlements. This makes them very harmful as they pillage any mines or irrigation
they encounter. If they capture one of your cities, they utterly destroy it. For
these reasons, land barbarians are best engaged as far from your cities as possible.
Land barbarians arise in areas that are not within the radius of a city. As time
passes they appear at even farther distances from civilization. Thus, expanding your
cities over a continent eventually removes the threat of barbarians appearing because
the entire area has become more or less civilized by the presence of your cities.
Ransoming Barbarian Leaders: If a barbarian leader is alone in a square and you
attack him and win, he is captured and immediately ransomed for 100 coins.
When barbarian units are attacked and destroyed, leader units stacked with them
are also destroyed. Barbarian leaders who have lost their armies attempt to escape
and disappear if not captured in a few turns.
Militia 1-1-1 (-) [10]: a band of citizens armed with crude weapons, mostly
tools and farm implements. Militia are probably the only military unit that you
can build when starting a new civilization, and are normally only a stopgap until
better units become available.
Musketeers 2-3-1 (Gunpowder) [30]: a company of infantry armed with
muskets. Due to their higher defense factor, Musketeers are useful for replacing
Phalanxes in positions that need to be defended.
Nuclear 99-0-16 (Rocketry) [160]: a missile weapon armed with a nuclear
warhead. A Nuclear unit can only be built after the Manhattan Project Wonder
has been built somewhere in the world. A Nuclear unit may move between cities
and Aircraft Carriers. It is destroyed if it does not end its turn in one or the other
and does not attack. It explodes when it attacks an enemy unit or city. A Nuclear
attack destroys all military units in the target square and adjacent squares,
regardless of who they belong to. Nuclear attacks also reduce city populations and
cause pollution (see Nuclear Weapons).
Phalanx 1-2-1 (Bronze Working) [20]: a company of infantry armed with long
pikes and very strong on the defensive. Phalanxes are very good for defending
cities and other important points early in a civilization’s history. No other type of
unit is as cost effective for defense until Musketeers become available.
Riflemen 3-5-1 (Conscription) [30]: a company of infantry armed with rifles.
Riflemen are excellent defenders of cities and other points, and useful for
replacing Phalanxes and Musketeers.
Sail 1-1-3 (Navigation) [40]: a small ship powered by sails and lightly armed.
Sailing ships may carry up to three other units by naval transport. They are very
useful for exploring the oceans because they are not restricted to staying near the
coasts.
Submarine 8-2-3 (Mass Production) [50]: a warship designed to attack from
underwater by firing torpedos at enemy ships on the surface. Submarines have a
visibility of two sea squares and can only be spotted by enemy ships and air units
when adjacent. They may not carry ground units or conduct shore bombardment.
Transport 0-3-4 (Industrialization) [50]: a large, modern transport ship.
Transports may carry up to eight other units and are very useful for carrying a
large force to conduct an invasion.
a
111
a
110
CIVILIZATION
®
CIVILIZATION
®
Page 58

Anarchy: You have temporarily lost control of government. Cities continue to
operate on their own, but some important operations of your civilization come to
a halt until control is restored. You are able to continue controlling the
movements of your units.
Anarchy has the same effect as Despotism with several exceptions- no tax
revenue is collected, no maintenance is charged for city improvements, and no
scientific research is done while Anarchy continues. Anarchy occurs only during
revolutions.
Monarchy: Your rule is less absolute, and more with the acceptance of the
people, especially an aristocracy of upper class citizens. The aristocratic classes at
least have a certain amount of economic freedom, and this results in the potential
for greater production of resources, food, and trade. However, the upper classes
deduct a share of your civilization’s production as maintenance for military units
and luxuries in the larger cities.
Under a Monarchy, there is no reduction of production in squares producing
three or more units of food, resources, or trade. Irrigation of Grasslands and
Rivers, plus mining of Hills pays off now with increased production. All military
units must be supported by one unit of resources. Settlers require two food units
for support.
Communism: You are the head of the communistic government, and you rule
with the support of the controlling party. Although this form of government
allows more production than Despotism, the orthodoxy of the party restricts
personal and economic freedom, limiting trade. On the plus side, corruption is
kept to a minimum by the action of the local party apparatus.
Communism has the same effect as Monarchy except that corruption is flat.
Instead of increasing the farther a city is located from the Palace, all of your cities
suffer the same rate of corruption. (See Corruption).
Republic: You rule over the assembly of city-states formed from the cities that
your civilization controls. Each city is an autonomous state, yet also is part of the
republic which you rule. The people feel that you rule at their request. They
enjoy substantial personal and economic freedom, and this results in greatly
increased trade. A Senate reviews your diplomacy, and can override your
decisions.
GOVERNMENTS
To assist in the management of your civilization there is a system of
government. There are six types of government possible but the ones available to
you at any moment depend on the technology that your civilization has achieved.
One type of government, Anarchy, occurs only under a special circumstance.
At the beginning of a new game your civilization is governed automatically by
Despotism. The additional types become available when the specific civilization
advance bearing their name is made. (Exception, see the Wonders of the World,
the Pyramids).
Each type of government has its own unique features. Some allow greater
personal and economic freedom resulting in fast growing trade, science, and
economies, while others are better suited to building and employing large armies.
Governments are changed by revolutions.
The 6 governments available for a civilization are:
Despotism
Anarchy
Monarchy
Communism
Republic
Democracy
Despotism: You rule by absolute power. The people just have to live with it
because your will is enforced by the army. Due to the minimal amount of
economic and personal freedom, production is at a minimum. But total control
makes conducting war relatively easy.
Military units do not require resource support until the number of units
making a city their home (shown in the home city roster) exceeds the number of
people in the city. Each home military unit in excess of the number of people in
the city requires one unit of resources for industrial support. Diplomats and
Caravans do not require support.
In addition, any map square that produces three or more units of food,
resources, or trade has this production reduced by one. For example, a mine that
produces three resources normally, produces only two under Despotism.
Settlers require one food unit for support.
a
113
a
112
CIVILIZATION
®
CIVILIZATION
®
Page 59

your civilization. The new government goes into effect immediately after you
make your choice.
If your civilization possesses the Pyramids, a Wonder of the World, you may
change to any government, regardless of what advances you have made, and
without passing through Anarchy. This ability is lost after the Pyramids become
obsolete.
Grasslands, Rivers, and Hills are as productive as they are under a Monarchy.
Also, an additional trade unit is generated wherever at least one trade unit already
exists. Military units each require one resource for industrial support. Settlers
require two food units. Ground and ship units not in their home city (except
Transports, Diplomats, and Caravans), or air and Nuclear units regardless of
location, make one citizen (one city population point) unhappy.
In addition, the Senate of your government accepts any peace offer made by
another civilization, overriding even a desire for war by you.
Democracy: You rule as the elected executive of a democracy. The people feel
that you rule because they want you to. The degree of freedom allowed under
this government results in maximum opportunity for economic production and
trade. However, the people also have a very strong voice in determining how
much economic production is devoted to improving the standard of living. As in
a republic, some diplomatic decisions are subject to review by your Senate.
Democracy is very similar to the Republic. One difference is that under
Democracy there is no corruption. Also, if one or more of your cities is in civil
disorder for more than two turns, there is a chance each turn thereafter that a
revolution may occur. Ground and ship units not in their home city (except
Transports, Diplomats, and Caravans), or air and Nuclear units regardless of
location, make two citizens unhappy.
Revolution
Governments are changed through a process of
revolution. This occurs normally at your
command because you wish to change to a type
of government more suitable to your plans. You
may change your civilization’s government type
to any for which you have made the correct
advance.
To cause a revolution, choose the option
“Revolution” from the Game menu for the
IBM/DOS version or from the File menu for the
Windows and Macintosh versions. After a few
turns of Anarchy, a menu appears that lists the government options available to
Refining
(Chemistry &
The Corporation)
Power Plant
a
115
a
114
CIVILIZATION
®
CIVILIZATION
®
Page 60

Military Advisor: The first military report shows how many units of each type
your civilization has in existence currently and is producing.
Click on the screen to open the second page of the report. This page shows the
losses you have inflicted in combat with other civilizations. The losses are shown
by type of unit and civilization. Civilizations are differentiated by their color. For
example, if one of your rivals is the Aztecs, colored yellow, and there is a yellow
“1” in the Ironclad row, this indicates you have destroyed one Aztec Ironclad.
Intelligence Advisor: This report is a summary of information gathered by your
embassies. For each civilization with whom you have established diplomatic
relations, this report presents accurate data on the name of its capital, type of
government, size of treasury, size of military, and diplomatic status with other
civilizations. No information appears for civilizations with whom you have not
established an embassy. (See Diplomats for a discussion of embassies.)
You can learn here which civilizations are at war and which are at peace, and
with whom. You may find it useful to consult this report before attacking another
civilization. For example, if two of your neighbors are at war, you may consider
passing the opportunity to attack one of them yourself. If you do attack, they may
make peace with each other and both attack you. By leaving them at war, you are
free to concentrate on your own progress while they wear each other down.
A second page of information may be called up by clicking on the Info button.
This page reports some additional information regarding the apparent goals of the
civilization’s leader and the technological advances they have made most recently.
Attitude Advisor: This advisor reports the relative happiness of your citizens.
From his survey you can see at a glance the number of happy, content, and
unhappy citizens in each of your cities. This information can be very useful after
changing your tax rates or type of government, because those changes can have a
significant effect on the happiness of your citizens. By reviewing this survey you
can see quickly where you may have to make adjustments in city management to
avoid disorder.
For each of your cities, you see the current population and icons of any city
improvements which help increase the happiness of the people. At the bottom of
the page is a total for the size of your civilization’s population and the
percentages of the total that are happy, content, and unhappy.
ADVISORS/WORLD REPORTS
You have a staff of advisors available always who can provide detailed
information concerning the affairs of your civilization. By consulting with these
advisors you can make informed decisions about the management of your cities
and relations with other civilizations. The reports of these advisors can be
obtained from the Advisors menu found on the menu bar at the map display.
In addition, there are a number of other reports that can be consulted. These
are available from the World menu on the menu bar.
The following advisors and world reports can be consulted:
Advisors:
City Status
Military Advisor
Intelligence Advisor
Attitude Advisor
Trade Advisor
Science Advisor
World Reports:
Wonders of the World
Top 5 Cities
Civilization Score
World Map
Demographics
Spaceships
City Status: This report lists your cities and shows what they are producing. For
each city you can read the population size, the amount of food, resources, and
trade generated, what item is being produced now, and how near it is to being
completed. Cities are listed from top to bottom in order of when they were
founded or added to your civilization.
It is useful to consult this advisor at the beginning of your turn to refresh your
memory about what you are producing and how close it is to completion. You
can see at a glance whether a critical military unit or Wonder of the World is
nearly completed.
a
117
a
116
CIVILIZATION
®
CIVILIZATION
®
Page 61

Wonders of the World: Your geographers maintain a listing of the location of the
Wonders of the World. When they hear of the construction of a new one they add
it to the list. By the end of your civilization’s history there may be as many as 21
Wonders: 7 ancient, 7 medieval, and 7 modern. Knowing where they are may be
useful because capturing the city where a Wonder is located adds to the glory of
your civilization.
The geographer’s list shows the Wonder’s icon, its name, the city in which it is
located, and the civilization that built it. Click on the page of ancient Wonders to
clear it and open the page of medieval Wonders, and clear again to see the
modern Wonders. Note that only existing Wonders appear on the list. Those that
have not been built or have been destroyed are not listed. For more information
about the Wonders, see Wonders of the World.
Top Five Cities: This report shows graphically the five highest rated cities in the
world. The five cities are named and their parent civilizations are also listed.
Below the names are the population rosters of the cities and the icons of any
Wonders that have been built there. All cities in the world are rated and the five
with the highest scores are put on the list. Cities score points as follows:
2 points: For each happy citizen
1 point: For each content citizen
10 points: For each Wonder of the World built there
Note that cities you have never discovered can be revealed to you in this list. The
magnificence of these cities has passed by word of mouth to the corners of the
world. Your geographers and other advisors sift the rumors of travelers and
traders constantly for information regarding other civilizations. Even though
some civilizations are not known to you, the splendor of their cities has reached
the ears of your advisors.
Civilization Score: This is a relative measure of how your civilization is doing. It
is also totaled one last time when the game ends to give you a final score for your
civilization. You can check with your advisor throughout the game to see how
you stand. Your ultimate but difficult goal is to score 1,000 points or more.
By examining the roster of improvements for each city, you may see where a
city is missing a helpful improvement.
Trade Advisor: Your trade advisor reports for each of your cities how much of its
trade is directed toward bringing in luxuries, tax revenue, and new ideas (scientific
research). The amount of luxuries, taxes, and science a city is producing is shown
to the right of its name. Below the list of cities is a total for tax collections per
turn.
On the right side of the report is a list of improvements existing in your cities.
Only those improvements that cost money for maintenance are listed. The report
shows how many of each improvement exist and the cost of maintaining them. At
the bottom of this list is the total of your improvement maintenance costs for this
turn.
By comparing the tax revenue number with the maintenance cost total, you can
see whether the treasury of your civilization is increasing each turn, shrinking, or
remaining the same. If your treasury is shrinking, this may be a good time to
increase taxes or adjust individual cities to produce higher revenue. In an
emergency, you may wish to sell an improvement to raise cash.
The final item in the report is labeled “Discoveries” and shows the number of
turns needed for your scientists to acquire the technology advance that you have
directed them to seek. The more scientific research done by your cities, the fewer
turns required. Note that as technology increases, it takes more and more
research to make the next breakthrough.
Science Advisor: Your science advisor keeps a record of the technologies your
civilization has already achieved and the progress of your scientists toward their
next advance. Technology that your civilization was first to learn is written in
white letters. A chart shows progress toward the next advance. The light bulbs
indicate how much research has been done. When the box is full of light bulbs,
the advance being researched is achieved.
It is possible to continue making advances beyond the basic list that defines
civilization up to the end of the 20th Century. These continuing advances are
called Futuristic Advances and each one you acquire adds 5 points to your
civilization score.
a
119
a
118
CIVILIZATION
®
CIVILIZATION
®
Page 62

number of areas and where it ranks in the world. Examining this report may offer
clues about which civilizations are your biggest threats.
The following table shows the statistics found in the report.
Demographics Report
Approval Rating: the percentage of the people who think you are doing a good job as ruler.
Population: the number of people in your civilization.
GNP: the total of luxuries and taxes generated by your cities.
Manufactured Goods: the total of resources generated by your cities.
Land Area: the land squares that your units were last to pass through, representing the part of the
world that is under your influence and control.
Literacy: the percentage of your population that can read. This depends on acquiring the advances
of the Alphabet, Writing, and Literacy, plus the number of Libraries and Universities that
your civilization possesses.
Disease: a relative standing based on whether your civilization has acquired the advance of
Medicine, and the number of Granaries and Aqueducts in your cities.
Pollution: a comparison of the amount of pollution you are creating versus your rivals, measured by
the number of smokestacks generated by your cities.
Life Expectancy: a relative number determined by the extent of disease and pollution in your civilization.
Family Size: a number determined from the amount of excess food generated by your cities. Large
family size means rapid population growth.
Military Service: an indicator of the length of military service determined by comparing the number of
military units you possess to the size of your population.
Annual Income: the amount of luxuries and tax revenues your cities generate, divided by your population.
Productivity: the total of food, resources, and trade generated by your cities, divided by your population.
Points are scored for the following conditions.
2 points: For each happy citizen
1 point: For each content citizen
20 points: For each Wonder of the World that you possess
3 points: For each turn of world peace (no wars)
5 points: For each futuristic advance
-10 points: For each map square currently polluted
At the bottom of the report is a bar graph indicating how far you have
progressed towards a civilization score of 1,000.
World Map: Also the work of your geography department, this is a map of the
entire known world. Parts of the world you have not discovered are covered and
cannot be seen. In addition, this map is centered on the part of the world that
was visible in the map display. Thus you cannot tell where you are located relative
to the north and south polar boundaries until you discover them.
Spaceships: When you contact your space advisors, they can report the progress
of any spaceship under construction. Select from the menu the civilization whose
spaceship you wish to examine. Your advisors present a picture of the construction
accomplished to date and their assessment of what it can carry, its estimated flight
time, and its success probability.
The space race begins once the Apollo Program Wonder of the World has been
constructed. Thereafter any civilization that has the required technologies may
begin building parts of a space ship.
Once the space race begins, it is important to maintain a watch on the
spaceships of your rivals. You need to assess when they are likely to launch so you
can plan the size of your own ship and its launch date. If you conclude that your
ship construction is too far behind to catch up, it may be necessary to mount a
military campaign to capture the enemy capital. Capturing the enemy capital
destroys a space ship under construction or one already launched.
Demographics: Your advisors keep track of demographic information regarding
your civilization in comparison to the others in the world. This information is
available in the Demographics report. It details your civilization’s status in a
a
121
a
120
CIVILIZATION
®
CIVILIZATION
®
Page 63

PLANETARY CARETAKING
One cost of heedless industrial growth is a gradual polluting and poisoning of
the environment. Of the many dangers posed by pollution, the greatest may be
global warming. An unchecked rise in the planet’s atmospheric temperature
threatens catastrophic geographic changes including melting polar ice caps, rising
sea levels, and parched farmlands. As you steer your civilization into the industrial
age, manage your cities to minimize pollution and prevent global warming.
Different kinds of poisoning may occur when nuclear weapons are used or a
nuclear reactor melts down.
Industrial Pollution
Every game turn there is a probability of pollution occurring within the
economic radius of each of your cities. The probability of pollution occurring
depends on two factors: resources and population. The most important factor is
the number of resources the city generates. The more that are generated, the
higher the probability of pollution. Below a certain level, there is no chance of
pollution.
The city’s population has no effect on pollution until you acquire the advance
of the Automobile. Thereafter the population may become a significant factor in
the probability of pollution occurring.
When there is a probability of pollution occurring in a city, smokestacks begin
appearing on the city display in the information window. The number of stacks
indicates the probability each turn of a city map square becoming polluted. For
example, a city generating a large number of resources each turn (say 20) and
inhabited by a large population may show five smokestacks in its city display. This
indicates that the probability of a new square becoming polluted is 5% this turn.
The presence of a Nuclear Power Plant, Hydro Power Plant, or Recycling
Center improvement in a city reduces the chance of pollution. The Hoover Dam,
a modern Wonder of the World, acts as a Hydro Power Plant for all friendly cities
on its continent. The multiplier effect of the Automobile is negated in any city
that builds the Mass Transit improvement.
CIVILOPEDIA
The Civilopedia is an on-line encyclopedia of Civilization. It includes reference
information on over 150 items of significance in the game. For most items there
is a two page entry. The first page is a description of the item and its historical
importance, the second page explains the significance of the item in the game.
The Civilopedia can quickly be consulted from the map display. Pull down the
Civilopedia menu and choose one of the following parts that you wish to consult.
Complete: all listings (takes several pages).
Civilization Advances: the 70+ technologies; these are also shown in alphabetical
order in sidebars on manual pages.
City Improvements: the structures you can build in a city to improve its
working, including the Wonders of the World.
Military Units: the units that can be built, including Diplomats and Caravans.
Terrain Types: descriptions of the terrain in the various map squares.
Miscellaneous: government types, terrain improvements, and other game
concepts not covered elsewhere.
After you have selected a section of the Civilopedia, a list of the entries found
there opens. Choose the item you wish to learn about by clicking on its name or
selecting it and pressing the Enter key. This opens a page of the Civilopedia. After
reading this page, clear it by clicking on it to open the second page if one exists.
When you have finished consulting the Civilopedia, close it by pressing the Exit
button in the top right corner.
The Civilopedia description of each
technology advance is automatically
displayed when that advance is acquired
as you play. Normally, both pages of the
entry are displayed, one after the other. If
you wish, you may have the first page
turned off so that only the second page
appears. Toggle off the Civilopedia text
from the Options submenu. This is found in the Game menu for the IBM/DOS
version or in the File menu for the Windows and Macintosh versions.
Sample Civilopedia Entry
a
123
a
122
CIVILIZATION
®
CIVILIZATION
®
Page 64

Forests may become Jungles. Plains, Grasslands, and Forests in the interior may
become Deserts. The result may be much reduced food, resources, and trade for
your civilization.
Your environmental advisors report immediately if global warming has
occurred. The effect is always bad, but in the case of flooded coastal areas you
may improve Jungles and Swamps over time.
Causes: Global warming may occur when at least nine map squares, anywhere
in the world, are polluted. If they are left unattended for too long, environmental
damage occurs.
Once an environmental disaster has occurred, the cycle starts over again. The
planet has achieved equilibrium at the new higher temperatures. If pollution
continues or increases once more to high levels, another bout of environmental
problems may occur. This cycle may repeat endlessly if pollution is not controlled.
Nuclear Pollution
Pollution may also be caused by nuclear weapons or the meltdown of a nuclear
power plant. Pollution caused by either of these events has the same effect as
industrial pollution.
Nuclear Weapons: When a nuclear unit is used in an attack, an additional effect
of the attack is the pollution of a number of map squares around the impact
square. Remember this when you are tempted to use nuclear weapons. You may
create pollution you cannot readily reach with Settlers to clean up, raising
significantly the risk of global warming.
If a city is the target of a nuclear attack, half of the population is destroyed. In
addition, all military units in and adjacent to the target square are destroyed,
regardless of the civilization they belong to.
Nuclear Meltdown: If a Nuclear Power Plant melts down, half of the city’s
population is destroyed and a random number of squares near the city
becomes polluted.
There is risk of meltdown when a city that has a Nuclear Power Plant goes into
civil disorder. The civilian unrest may result in safety procedures becoming so lax
that a catastrophic accident occurs. If you build Nuclear Power Plants in any of
your cities, take special care not to allow those cities to go into disorder.
Cleanup
Pollution can be cleaned up by Settlers units. Move the Settlers onto the
polluted square and press the Clear Pollution key (the P key for the IBM/DOS
version, the K key for the Windows version, and the CMD + K keys for the
Macintosh version). The Settlers unit is marked with a “P” to note it has been
ordered to clean up pollution.
After four turns of work, the pollution disappears. Adding more Settlers units
to a polluted square does not speed the cleanup.
Effects
Your environmental advisors inform you immediately when any map square
becomes polluted. Black smudges appear on the polluted square. Pollution is
easier to spot if units are toggled off on the map. Press the Toggle Units key to
clear the map of units (the T key for the IBM versions and the CMD + X keys for
the Macintosh) and then press the key again to restore them.
Pollution reduces the production of food, resources, and trade in any map
square where it appears. Pre-pollution production is halved and then rounded up.
For example, a square that produced 4 food, 1 industry, and 2 trade units before
pollution produces only 2 food, 1 industry, and 1 trade unit after. When cleaned
up, the map square returns to pre-pollution levels of production.
Monitoring Pollution
The extent of pollution throughout your civilization can be monitored by
watching the pollution indicator, a small sun in the date window of the
IBM/DOS map display or the status window of the Windows and Macintosh
versions. The color of the sun indicates the extent of the risk of global warming.
The colors range from dark red, to light red, to yellow, to white. Light red
indicates a low risk and white indicates a very high risk.
The colors of the sun depend on the number of squares currently polluted and
a lag of time. The more squares polluted, the higher the risk. The lag reflects the
time required for the pollution to take effect.
Global Warming
Effects: Global warming causes geographic changes throughout the world.
Deserts, Plains, and Grasslands on coasts may become Swamps, and coastal
a
125
a
124
CIVILIZATION
®
CIVILIZATION
®
Page 65

DIPLOMACY
Diplomacy is conducted by negotiations between yourself and the ruler of a
rival civilization. Negotiations may occur when a rival sends an envoy to talk or
when you present initiatives for agreement. Diplomacy is conducted face-to-face
with one rival ruler at a time and can lead to exchanges of technology, offers of
peace, international extortion, or declarations of war.
A rival may contact you when units from each of your civilizations are adjacent
to each other. A rival envoy may also arrive at any time. You may start
negotiations by sending a Diplomat into a rival city and selecting the option
“Meet with Ruler.”
The tone and result of any negotiations are greatly influenced by the mood of
your rival. The opposing leader may be antagonistic, supplicating, or somewhere
in between. This mood depends on the leader’s personality and how your two
civilizations compare to each other and to the rest of the world. You may be able
to pick up cues about a rival’s mood from facial expressions or background music.
A rival leader’s personality may be aggressive, friendly, or neutral. Aggressive
leaders are more likely to lean toward war or demand high payments for peace.
Friendly leaders are more likely to offer peace and may only be bluffing when
asking for payment. If you have broken previous peace agreements with this
civilization, that is remembered and also influences the degree of antagonism.
If you are the largest, most powerful, and richest civilization in the world, all
rivals are likely to be very demanding or antagonistic. However, if the opponent is
puny in comparison, the natural tendency toward being belligerent may be
overridden. A civilization threatened with extinction is more interested in survival.
All negotiations end with either an agreement of peace or a declaration of war.
Even the most antagonistic rival may concede peace for a suitable payment of cash
or technology. This may purchase peace only temporarily, however.
Establishing embassies with other civilizations can be very useful in preparation
for negotiations. Your Intelligence Advisor collects information from all of your
embassies and from him you can learn important facts about your opponents,
including their size and the personalities of their leaders. This information is not
available for civilizations with which you have not established an embassy.
When your civilization achieves the technology of Fusion Power, the risk of
meltdown disappears. Your Nuclear Plants convert automatically to the
technology of fusion power, which is free of the risk of meltdown.
a
127
a
126
CIVILIZATION
®
CIVILIZATION
®
Page 66

other civilization, even Diplomats, may not be attacked or bribed; no units,
except Diplomats and Caravans, may enter squares that have been improved by
the other party within the radius of a city (irrigated, mined, or penetrated by
roads); squares that the other party has under development may not be pillaged;
and technology may not be stolen from the other party. Any of these events ends
the peace and triggers war. You are warned that you are about to break peace and
have a chance to check your action.
If your government is a Republic or Democracy, you may not violate a peace
agreement voluntarily. The Senate forbids any action that starts war. If you
consider war necessary, you must have a Revolution to overthrow the government
and put in one more receptive to your wishes. As an alternative, wait for your
opponent to break the peace himself or declare war on you. Another way to break
a peace agreement you don’t like is to incite a revolt in an enemy city. This can be
done regardless of your government.
When you are at peace it is much easier for trade Caravans to reach the cities of
the other party and establish trade routes. If the entire world is at peace, your
civilization score is increased by 3 points each turn. The major benefit of peace is
that you are not at war. During war, all of the proscribed activities are possible,
and can cause great damage and waste of resources.
King’s Advisors
The advisors that appear behind rival kings are intended to
indicate the government of the enemy civilization and its
relative size. Four advisors behind the king indicates that this
civilization is one of the largest in the world. A king with
only one advisor indicates a very small civilization. The dress
of the advisors indicates the civilization’s type of government
as follows. A government in Anarchy is represented by the
advisors of Despotism.
Mongols: Ancient Despotism
Egyptians: Ancient Monarchy
Greeks: Ancient Republic/Democracy
Hoodlums: Modern Despotism
English: Modern Monarchy
Soviets: Communism
Americans: Modern Republic/Democracy
Religion
(Philosophy & Writing)
Cathedral
J.S. BachÕs
Cathedral
MichelangeloÕs
Chapel
Trading Technology: Civilizations that are not extremely antagonistic may offer
to trade technology. They begin by offering one you don’t possess. They may
actually have several you lack. If you agree, a menu of the technologies they can
trade appears. Select the one you want and then they will take one from you. You
have no choice regarding what they take and cannot veto the trade. You may
continue trading as many technologies as you possess, provided the other party is
interested."
Tribute: A rival may demand tribute in the form of a cash payment or a
civilization advance during negotiation. If you meet this demand, the rival almost
certainly agrees to peace. If you reject the demand, an antagonistic rival generally
declares war. The demand of a more peaceful or threatened rival may only be a
bluff, and peace may be offered anyway after demands are rejected. In some cases,
a rival offers a reward for you to make peace or declare war on another
civilization.
Post-Treaty Negotiations: Once you agree to a peace treaty, you have an
opportunity for further negotiations. A menu opens offering three choices: a
declaration of harmony, a military proposal, or a demand for tribute. The
declaration of harmony has no real effect. A military proposal is a suggestion by
you for your new friends to attack a third party. This generally inspires a demand
for a cash payment which you can pay or turn down. If you turn it down, no war
is declared.
The third option is a demand for tribute to cement the new treaty you have
signed. If your opponent is weak or in awe of your power, he may pay.
Alternatively, he may refuse to pay, or go so far as to declare war on you.
Peace
Peace between your civilization and another can only result from diplomacy. If
you and your rival agree, then a state of peace can occur. Choosing peace is
voluntary unless your government is a Republic or Democracy. In those cases the
Senate of the government overrules any decision for war and always accepts peace.
If you don’t want peace, refuse to talk to the enemy. This prevents them from
making an offer the Senate may force you to accept.
Peace agreements can normally be broken at any time by either party, but so
long as it holds, both parties must adhere to the following rules: units of the
a
129
a
128
CIVILIZATION
®
CIVILIZATION
®
Page 67

Once you have built a spaceship that meets the minimum requirements for
carrying colonists, you may launch or proceed with further construction to
increase the capacity of the ship.
Population: The number of people the spaceship is outfitted to carry. The more
people it carries to the new planet, the higher your bonus.
Support: The percentage of the people the ship is prepared to carry that can be
supported. People that are not provided with life support cannot survive the
voyage.
Energy: The percentage of the energy required by the habitation and life support
modules that is being provided now. If sufficient
energy is not provided for life support and habitation,
the probability of success will be very low.
Mass: All of the components, modules, and structures
add to the mass of your spaceship. The greater the
mass, the more power required from propulsion parts
to move it.
Fuel: The percentage of the fuel your propulsion
units require that is currently aboard. If insufficient
fuel is provided, the propulsion components aboard cannot work to their
maximum power and the best possible speed cannot be attained.
Rocketry
(Advanced Flight &
Electronics)
Nuclear Unit
Spaceship Display
Habitation
Module
Life Support
Module
Solar Panel
Module
Structure
Launch
Button
Fuel
Component
Propulsion
Component
THE SPACE RACE
The environmental pressures of growing populations in the modern world are
forcing humans to look into space for resources and living room. The question is not
whether humans are to travel to the stars, but when. The final act of stewardship you
can perform for your civilization is to insure that they lead this exodus.
As noted earlier, the history of your civilization ends when either you or one of
your rivals reaches a nearby star system with colonists. If your spaceship is the first
to arrive, you receive a bonus to your civilization score in recognition of this final
accomplishment. Regardless of how many colonists your spaceship is carrying, or
how fast it is, if a rival makes planetfall first, you receive no bonus.
The construction of spaceships may not begin until one civilization has built
the Program Wonder. Thereafter, the race is on and any civilization that has
acquired the necessary technology may begin building the parts of a spaceship.
Each civilization, including yours, may build only one spaceship at a time. Once
it is launched, another one cannot be built and sent off. Ships that have been
launched may not be recalled or turned around. Spaceships in space or still being
constructed are destroyed if the owning civilization’s capital is captured. In this
case, a new ship may be constructed.
Spaceships
The purpose of your spaceship is to carry as many
colonists as possible to another star system. To have
any chance of success it must provide at least a
minimum of the following: living space for colonists,
life support, energy sources, propulsion power, and fuel
for the engines. The better prepared the spaceship, the
higher the number of colonists that arrive safely and
the faster the voyage.
Your goal is to build a spaceship that can hold as
many colonists as possible, yet travel at a reasonable
speed and with a reasonable probability of success. As
construction of your ship proceeds, keep an eye on its
specifications, displayed to the right of the spaceship display. All spaceships have
the same characteristics: population, food, energy, mass, fuel, flight time, and
probability of success.
Robotics
(Plastics & Computers)
Artillery Unit
Mfg. Plant
Spaceship
Module
a
131
a
130
CIVILIZATION
®
CIVILIZATION
®
Page 68

Modules
Spaceship modules require the technology of
Robotics and cost 320 resources each to build.
They exist in three types: habitation, life support,
and solar panels. When a module is completed,
you choose which type it is and then add it to
your ship.
Habitation Module: Each habitation module
provides living space, community services, and
recreational facilities for 10,000 colonists.
Life Support Module: Each life support
module provides the food and other
requirements for the 10,000 colonists carried in
one habitation module. People carried in a habitation module that doesn’t receive
life support have a very low probability of surviving.
Solar Panel Module: Each solar panel module provides enough energy to
power two of the other types of module. Modules that don’t receive power
cannot function properly.
Structures
Spaceship structures require the technology of Space Flight and cost 80
resources each to build. You must build sufficient structure parts to connect the
components and modules together. Parts that are not connected do not work and
provide no benefit to the ship.
Steel
(Metallurgy &
Industrialization)
Battleship Unit
Steam Engine
(Physics & Invention)
Ironclad Unit
Space Flight
(Computers & Rocketry)
Spaceship
Structural
Apollo Program
Flight Time: A calculation of the number of years required for your spaceship to
reach the nearest star based on the ship’s mass and engine power. Adding more
engines and fuel reduces flight time.
Probability of Success: The approximate percentage of the people that can be
carried that are expected to survive the voyage, based on the amount of food and
energy provided, plus the flight time. The faster the flight, the higher the
expected survival rate.
Space Ship Launch: To send your spaceship on its voyage, press the Launch
button found at the bottom right of the spaceship display.
Construction
Your spaceship is constructed of parts. Each part is built like any other
improvement, except that when a part is completed, it is automatically added to
your ship. The parts of the spaceship come in three types: components, modules,
and structures. Each type is available for construction when you have achieved a
specific technology advance.
All modules and components must be connected to a sufficient structure. If a
module or component is not connected, it is outlined in red to signal that it is
not working. Once sufficient structural parts have been added, the outline
disappears.
Components
To build spaceship components you must have achieved the technology
advance of Plastics. You can then build components at a cost of 160 resources.
There are two kinds of components, propulsion and fuel. When a component has
been completed, you choose which type has been built.
Propulsion Components: These are the engines that provide the power for space
flight. The more engines you add, the faster the ship travels, the sooner it reaches
its destination, and the higher the probability of success.
Fuel Components: These provide fuel for the propulsion units. In order for the
propulsion units to perform to their maximum, one fuel component must be
provided for each propulsion component.
a
133
a
132
CIVILIZATION
®
CIVILIZATION
®
Page 69

Abraham Lincoln (Americans): From humble beginnings and largely selftaught, Lincoln rose to become one of America’s greatest Presidents. Directing
the nation through the Civil War, his will, intellect, and political skill were critical
for the survival of the fledgling democracy. Most often associated with the
emancipation of slaves, the reunification of the country and the preservation of
democracy are his lasting contributions.
In Civilization, Abraham Lincoln and the Americans are most likely to become
a democracy. While they look to expand, they are not overly aggressive.
Alexander the Great (Greeks): Alexander inherited the throne of Macedonia in
336 BC and quickly gained control of all Greece. At the head of an allied Greek
army, he set out on one of the greatest military campaigns of history. Within
twelve years he had conquered the enormous Persian empire to the east, Egypt to
the south, and the western part of modern India. Only the reluctance of his men
to continue ended the conquests. He died prematurely of fever at the age of 33,
but in this short span established himself as one of the greatest generals of all
time.
If you encounter Alexander and the Greeks, they can be expected to expand
aggressively.
Elizabeth I (English): Queen of England for 45 years, she inherited a strife-torn,
failing nation and built it into a first-rate European power. Her main adversaries
were the Spanish under Philip II, who went into a steady decline after the defeat
of their Armada in 1588. Elizabeth was known for important domestic reforms as
well as shrewd diplomatic and military maneuvers. Her reign was marked by a
general flowering of the English economy and culture. She presided over the
beginnings of the British empire, not quite living to see the establishment of
English colonies in North America.
Elizabeth is a formidable foe, aggressively expanding and competently
growing at home.
Genghis Khan (Mongols): After uniting the Mongol tribes, he conquered the
Chin Empire of northern China by 1215. For the next nine years his armies
moved westward, overrunning all in their path and reaching well into eastern
Europe. The Mongol hordes were armies of mounted bowmen who were
outstanding riders and marksmen. Their recurved bow design was technologically
ahead of Western weapons, being both compact and powerful. From his capital at
ADDITIONAL NOTES
Leader Biographies
The civilizations that oppose you are ruled by well-known figures from history.
For example, if you encounter the Greeks, they are ruled by Alexander the Great.
The strengths and weaknesses of the leader are reflected in how that person
manages his or her civilization. Alexander, who conquered most of the known
world in his time, may be expected to be similarly aggressive if he appears as one
of your rivals. Each rival leader in Civilization is rated in three categories:
Aggression, Development, and Militarism. Within each category there is a scale of
behavior. The leader may be at one end or the other, or neutral.
Aggression: This measures how likely the leader is to go to war with his
neighbors. Aggressive leaders are likely to choose war even when involved in
several wars already. Friendly leaders are likely to make peace even when not at
war elsewhere.
Development: Expansionist leaders are interested in expanding the size of their
civilizations and devote resources to building Settlers and sending them out to
found new cities. Perfectionist leaders, the other end of the scale, are more
interested in building up individual cities and improving the terrain around them.
While they do expand, they do so at a much slower rate than their opposites.
Militarism: Militaristic leaders seek to acquire technology that leads to better
weapons. Civilized leaders seek technologies that are most useful in improving
their civilizations economically and politically.
You can learn about the personality of a leader of any civilization with which
you have established an embassy from your Intelligence Advisor. Press the Info
button for the civilization and look under the leader’s name. Listed there are the
personality characteristics of the leader. For any category that is not mentioned,
the leader is neutral. For example, Elizabeth I is listed only as Expansionist. That
indicates she is neutral regarding Aggression and Militarism. Be aware that these
personality traits are only tendencies and that all leaders are capable of any type of
action, depending on circumstances.
The leaders and civilizations that you may encounter are listed below. For each
there is a brief biographical note and a hint or two on what to expect if you
encounter them.
a
135
a
134
CIVILIZATION
®
CIVILIZATION
®
Page 70

head of the Chinese Communist party that eventually defeated the Nationalists.
He led the new nation until 1958 when he was replaced due to the failure of
many programs, including the Great Leap Forward, a plan to kick-start local
industrial growth. He regained power after the disruption of the Cultural
Revolution, a four-year period of unrest that he directed.
The Chinese are generally concerned with building a strong civilization and
don’t seek to expand aggressively.
Montezuma (Aztecs): The Aztec emperor at the time of the Spanish conquest,
he was a brutal despot and angered his subject peoples. Cortez took advantage of
this unpopularity, enlisting the aid of 30,000 Indian allies for the march on the
Aztec capital. Montezuma’s belief that the Spanish were the descendants of gods
kept him from recognizing the danger and adequately preparing his formidable
army.
The Aztecs are fierce warriors and dangerous opponents. They are quite capable
of competent military campaigns while simultaneously building a strong empire.
Napoleon (French): Through bold and decisive action, Napoleon rose quickly
during the turmoil of the French Revolution. He became part of the ruling
Consulate that resulted from a Paris coup and thereafter consolidated power,
eventually having himself crowned emperor in 1804. For the next 11 years
Europe suffered almost constant war. At its peak the French Empire stretched
from Madrid to Moscow. An allied coalition completed the defeat of the French
at Waterloo and forced Napoleon into a final exile.
The French are conquerors and seek to expand. Perhaps not as dangerous as
the Aztecs or Greeks, they are still a threat that must be watched.
Ramesses (Egyptians): Ramesses II ruled Egypt for 33 years after usurping the
throne from his brother. Under his rule the empire blossomed, reaching from
Syria to the fourth cataract of the Nile. He is noted for the splendor of the
monuments, temples, and other buildings he distributed liberally throughout the
country. However, the rise of luxury, slavery, and mercenary armies during his
reign fostered the indolence that led to the eventual decline of the Egyptian
empire.
The Egyptians are great builders. Under Ramesses they can be expected to construct
mighty cities and can be a significant threat if allowed to expand over a large area.
Karakorum, south of Lake Baikal, the Great Khan presided over one of the largest
land empires of history.
In Civilization, the Mongols can be expected to expand very aggressively at the
expense of the development of individual cities.
Hammurabi (Babylonians): King of Babylonia, he is most noted for his code of
laws, one of the earliest known. His empire encompassed the eastern part of the
Fertile Crescent, centered on the Tigris and Euphrates Rivers. A competent ruler
and builder of civilization, his empire was eventually destroyed by raids from Asia
Minor.
The Babylonians are generally more concerned with building and growing,
rather than continual expansion.
Julius Caesar (Romans): One of the more controversial characters of history,
Caesar was both a staunch defender of the people’s rights and an ambitious
politician who destroyed the Roman Republic. Certainly brilliant, among his
other skills he was a superb general, conquering Gaul in a classic campaign that is
still studied, invading Britain, and establishing himself as dictator for life after
defeating Pompey in a civil war. Stabbed to death on the Ides of March (3/15)
by friends and proteges who resented his grab for power, he nevertheless made
the future Roman Empire possible.
The Romans are tough foes and can be expected to balance expansion,
conquest, and development.
Mahatma Gandhi (Indians): The father of Indian independence, he was a
skilled politician and spiritual leader. His campaign of passive resistance wore
down the British and after World War II he was an important part of the
independence negotiations. He worked tirelessly for an end to the caste system in
India and for peaceful co-existence between the two great religious groups of the
nation, the Hindus and the Muslims. He was fatally shot by a Hindu fanatic while
on a prayer vigil for peace.
The Indians under Gandhi are not aggressively expansive and are more likely to
develop the areas they can obtain peaceably. However, they are conscious of
technology and can be a strong rival in a space race.
Mao Tse-tung (Chinese): Considered the founder of the People’s Republic of
China, he rose to power in the 1930s, leading the Long March and becoming
a
137
a
136
CIVILIZATION
®
CIVILIZATION
®
Page 71

PLAYERS’ NOTES
It is recommended that new players start at the Chieftain level of difficulty.
Move on to the higher levels after you have had some experience. The highest
level of difficulty, Emperor level, is only for the most experienced players and
those looking for a very tough challenge. Winning at this level is very difficult.
First City: Your first critical decision when starting a new game is selecting the site of
your first city. The sooner the site is selected, the sooner you can begin the growth of
your civilization. You should be able to find a reasonable site within the first several
game turns. If you take too long you may fall significantly behind your rivals.
The best squares for a city are Grasslands that show the resource symbol, Plains,
and River squares. However, only some River squares have resources. If you start
a city on a River square that doesn’t, the city’s early development will be slowed.
This means starting your first city on a River square is somewhat risky.
City site selection is interesting at the start because you know so little about the
surrounding area. If the immediate vicinity looks reasonable for a start, it is
usually best to accept the site you start on. A reasonable area for a start would
include a nearby river, special resources like the Horse or Game, or Grasslands
that show the resource symbol. Remember that Jungles and Swamps can
eventually be cleared and converted into productive terrain. Starting next to an
Ocean is good to allow for future ship construction.
A bad city area would include several Deserts and Mountains. While some
Ocean, Forests, and Hills squares are desirable, too many of these will restrict the
growth potential of the city.
Defense of First City: The experience of our playtests indicates that it is most
useful to build two Militia units immediately with your first city. When the first
one appears, move it into the four adjacent map squares to the North, East,
South, and West to discover the terrain your city can develop. Continue using this
first Militia unit to further explore the nearby area. When the second Militia unit
appears, fortify it in the city for defense.
A high priority thereafter, especially if you find or suspect nearby rivals, is to
acquire Bronze Working so that at least one Phalanx unit can be put in the city
for defense. Two Phalanxes are recommended for defense, especially in cities on
the edge of your empire.
Shaka (Zulus): The first king of the Zulus, Shaka united the tribal villages under
his rule and forged the Zulu army. In a short period he conquered all nearby
enemies and established Zululand. He and his descendants ruled uncontested
until Europeans arrived on the border. Though the Zulus were without peer as
individual warriors, they proved no match for well-led European armies with
superior weapons.
The Zulus are fierce warriors and are not afraid to pick a fight. Be wary if you
discover them next door. They are not fascinated by technology and you may be
able to gain a technological advantage over them.
Stalin (Russians): A long-time Bolshevik, he emerged from the power struggle
following Lenin’s death as the new leader of the Soviet Union, contrary to
Lenin’s wishes. He quickly implemented plans for the forced collectivization of
agriculture, rapid industrialization, and a huge military buildup. These policies
were made possible by a reign of state terror that led to millions of deaths. After
repelling the Nazi invasion of World War II, which killed 20 million more
Russians, Stalin was able to establish a hegemony over most of Eastern Europe
that lasted nearly half a century before disintegrating.
Under Stalin, the Russians are a dangerous opponent. They are capable of
aggressive expansion, but may fall behind in the development of cities and
technology.
Frederick (Germans): Frederick William II, known as The Great, ruled Prussia
for nearly fifty years. Displaying unexpected qualities as a leader and decision
maker, he became one of the great generals of history and made Prussia the
dominant military power of Europe. He also promoted important reforms at
home, patronized the arts, and was a champion of religious liberty. He was
considered the epitome of the enlightened monarch and warrior king.
Under Frederick, the Germans are very aggressive and a generally unpleasant
neighbor. Keep a wary eye on them and don’t hesitate if they let down their
guard.
a
139
a
138
CIVILIZATION
®
CIVILIZATION
®
Page 72

If you find yourself on a small island or continent, acquiring Map Making will
be useful because it allows construction of Triremes, the first ship units. If you are
not engaged in war and thus able to concentrate on economic development,
acquiring Monarchy will allow you to change your government to one more
favorable for growth. If war is likely, then the Wheel, Masonry (City Walls), and
Mathematics (the Catapult) are useful. Writing introduces Diplomats, which are
needed to establish embassies with rivals. Trade introduces the Caravan, which is
economically important.
Wonders of the World: As you get more experienced with managing a
civilization you will become more aware of how the various Wonders can be of
benefit. Read through the descriptions of the Wonders and consider how each
one may be useful. Some have economic benefits, some aid your diplomacy, and
some speed the acquisition of technology. Attempt to build those that best suit
your strategy. Keep in mind that the benefits of most of the early Wonders
eventually expire.
Carefully consider when to build Wonders. There may be times when a Wonder
would be useful, but other things such as Settlers, Aqueducts, or City Walls are
more valuable for growth or defense. Wonders take a long time and many
resources to build. Once construction of a Wonder has started, finish it as soon as
possible so that a rival doesn’t complete it first. Take advantage of the ability of
Caravans to contribute to the construction of a Wonder.
Don’t forget that the benefits of many Wonders accrue to the civilization that
possesses it. It may be cheaper to capture an enemy city that has built a Wonder
than to build it yourself.
Changing Governments: The ability to judge the best times to make changes of
government will come with experience. The type of government that is most
useful at any one time depends on your economic and strategic situation. Because
changing governments throws you into anarchy and is thus costly, plan changes
carefully.
Despotism is most useful during wartime and expansion (founding new cities),
but can restrict the advance of technology and growth (populations). Because
most existing units do not require resource support, new units, improvements,
and Wonders can be built relatively quickly. Settlers units only require one food
unit, so each city can still support one or two that can be used to found new
cities, build roads, irrigate farmland, and mine resources.
Expansion: After your first city is started and you are exploring nearby terrain,
begin planning the placement of your next and future cities. Look for good sites
sufficiently distant from your capital so that the overlap of areas cities can develop
is minimized or prevented. This allows each to grow to its maximum.
Settlers are very important early on as they are needed to found new cities,
build roads, and irrigate. Plains terrain is useful to irrigate under Despotism, as
are Grasslands and Rivers when you are about to change to a Monarchy. Most of
your early cities should have a Settlers unit in existence doing work of some kind.
If it founds a new city, have the home city build another Settler. Granaries are
very helpful for early cities because they allow them to produce more Settlers
units and still grow at a reasonable speed.
It is generally useful to expand as fast you can. Keep producing Settlers units
and send them to good city sites that your military units have discovered. A side
benefit of expansion is that you push back the wilderness from which barbarians
can appear.
Guns Versus Butter: Keep in mind most of the great civilizations of history were
built by military conquest, and your rivals are going to be somewhat aggressive.
You must be prepared at least for defense, if not conquest yourself.
It is possible to succeed as a relatively peaceful builder, but you will need to
build up your economy with extensive trade routes and stay ahead in technology
to discourage attack. Advance your government to Monarchy, and perhaps The
Republic or Democracy, as soon as you can.
Technology Priorities: Keep the Civilization Advances Chart (found at the back
of this manual) handy. Examine this chart before playing and have some plans for
which advances you wish your scientists to pursue. As time passes, the direction of
your technology research may be adjusted according to strategic considerations.
Each advance that can be studied at the start presents an opportunity and leads
on to other useful knowledge.
Pottery makes the Granary improvement available and this speeds the growth
of cities. Bronze Working introduces the Phalanx unit, which is good for city
defense. Horseback Riding introduces Cavalry, which is a good offensive unit and
is useful in exploration because of its movement factor of 2. The Wheel
introduces the Chariot, an excellent offensive unit with an attack factor of 4 that
is useful if a rival is found nearby. Ceremonial Burial, the Alphabet, and Code of
Laws are useful to quickly develop a more effective government.
a
141
a
140
CIVILIZATION
®
CIVILIZATION
®
Page 73

especially useful at sea, because having better units there makes it easier to sink
enemy ships that are often loaded with additional units.
If you are not prepared for war when an enemy appears on your frontier, it is
often best to meet demands for technology or tribute, at least temporarily, so that
you can move forces to the threatened area. Be wary of accepting large bribes to
enter a war that you are not prepared for.
Once you have established a strong economy and identified your major rivals, it
is often useful to stay at war with them until they are destroyed or ruined, or
peace is forced on you by your Senate. While at war, restrict the movement of
enemy ships carrying ground units, sinking all you can. In addition, wage
economic war by landing units to pillage irrigation and mines to slow enemy
growth and production.
It can be very difficult to capture cities that are well-defended behind City
Walls. Diplomats sent into the city on a sabotage mission may get lucky and
destroy the walls, making the attack easier. Also, Bomber and Artillery units
ignore City Walls. Battleships and Bombers are useful for destroying defenders
inside coastal cities that may thereafter be captured by invasion.
A Strong Economy: As your civilization matures and your cities grow, it
becomes increasingly more difficult to generate the money needed to maintain
improvements and the luxuries the larger populations demand to stay happy.
Large quantities of money for improvement maintenance and luxuries for
population happiness, as well as the scientific research that must continue, can be
generated by large amounts of trade, city improvements, and Specialists.
The best way to improve the strength of your economy is to increase trade by
establishing trade routes with large cities of other civilizations. Attempt to
establish the maximum three trade routes allowed for each of your larger (10+)
cities. It is nearly impossible to build a strong economy without extensive trade
routes. At the local level, you can put Ocean, Gem, or Gold Mine squares in
development on a city map to increase trade. This normally means, however, that
people are not at work elsewhere generating food and resources.
City improvements are useful for increasing tax revenues (Marketplaces and
Banks) and research (Libraries and Universities). Taxes may also be increased by
Taxmen. Science may be increased by Scientists.
Once your cities have been spread out and are reaching a size of 7 or higher,
consider switching to a Monarchy. This is most useful when you have irrigated
Grasslands and Rivers because these areas can now produce 3 food units per
square. This translates into faster growth and larger populations. This in turn
generally means more trade, reasonable technology advance, greater resource
production from mines, and more economic power. Although all units now
require resource support, it is still very possible to conduct military campaigns.
Communism is similar to Monarchy but may be more useful later when your
cities are larger. Because under Communism corruption stays at the same level
regardless of the distance of cities from your capital, this government is useful for
far-flung empires.
As your cities get larger, it is harder to keep them happy. Also, with the passage
of time, each advance takes longer to acquire. Switching to the Republic or
Democracy may be useful after your cities grow beyond 10 people because these
governments substantially increase trade. The increased trade converts into more
luxuries for making large populations happy, more taxes for maintaining city
improvements, and more technology research. Democracy eliminates corruption,
further increasing the benefits of trade.
The trade-off is that war is difficult to conduct as a Republic or Democracy
because each unit away from its home city creates one or two unhappy citizens.
This makes it very difficult to conduct large military campaigns. Democracy or
the Republic may not be a good choice if you are fighting or planning a major
war unless you can acquire the Women’s Suffrage Wonder.
War Versus Peace: Long and costly wars can significantly slow your growth, but
wars can also be very useful for hampering rivals, capturing cities, and devastating
enemy economies. Although war is often forced upon you, there will be many
opportunities to make war as you choose. When to go to war depends on your
strength, your enemy’s strength, the threat an enemy poses, the desire to contain
an enemy’s expansion, and where you stand in technology. Prepare for war as
much as you can before attacking, and attempt to achieve your goals quickly.
A technological advantage is quite useful in war, but only if you have built the
better units and brought them to bear. You may encounter rivals who have a lead
in technology but have built only a few units. Because they have concentrated on
advancing, they may not be prepared for war. Technological advantage is
a
143
a
142
CIVILIZATION
®
CIVILIZATION
®
Page 74

DESIGNERS’ NOTES
The main inspiration for Civilization was the success and reception of Railroad
Tycoon. We were very pleased with how Railroad Tycoon worked and began
looking for a suitable topic to which we could apply some of its better concepts.
Thinking back, we can’t recall now what triggered the idea of making the new
game about the history of civilization, but once the topic arose, it quickly became
obvious that it fit our specifications.
The central concept to Civilization was that it was to be a “god game,” casting
the player as the hero and ruler of a civilization over the course of its history. In
this role he would guide and build his civilization, watching it grow and expand,
rise or fall. As play proceeded the player could see the results of his decisions
unfold and success would hinge on his relative skill.
We also wanted Civilization to require the decision maker to juggle several balls
at once. We found in Railroad Tycoon that this helped keep the challenge and
interest high. As Sid sketched out the basic design, he evolved the various hats the
player would wear.
Clearly he would be the military commander, moving his armies against rivals.
A second role was that of economic planner. Wearing this hat, the player would
plan the placement, growth, and production of cities. The player would have to
decide between “guns or butter,” producing military hardware or economic
enhancements for his civilization.
The player would also have to decide upon the direction of research for new
knowledge. This again would often be a guns or butter decision, as some
advances improved internal conditions and others made the military more potent.
The player would have to judge which avenue of research was most useful at any
one time, and be prepared to change if conditions warranted it.
As design work continued, additional player roles were added. He would have
to conduct his own diplomacy. By keeping track of rivals through the reports of
his advisors, the player would have to make judgments on whom to appease,
whom to attack, whom to make friends, and whom to ignore. In addition, the
management of each city was made more complex, forcing the player to spend
more time to keep his cities efficient and stable.
Diplomats: New players may tend to overlook these units but more experienced
players recognize their value. Establish an embassy with each of your opponents as
you encounter them. This is the major value of Diplomats. Embassies help you
plan diplomacy and strategy by revealing the power of rivals. Diplomats can also
be useful for looking inside enemy cities that you may attack and for their other
abilities described in the manual.
Take every opportunity to destroy rival Diplomats. This can prevent the theft of
technology or other unpleasantness.
Variable Strategies: Be prepared to tailor the strategy of your civilization to
circumstances that arise. The two major options are peaceful economic
development versus militaristic expansion. From the moment play begins, you will
be gathering more information that helps plan your strategy. Important factors to
be considered are the size of the island or continent that you first settle, the
proximity of rivals, their strength, and their technological development.
If you begin isolated on a reasonably sized continent that can hold ten or so
strong cities, then a strategy of economic development is promising. In this case
look to change your government to Monarchy and then Democracy as soon as
possible. If the continent is huge and inhabited by one or more rivals, then you
must prepare for eventual war to ensure sufficient expansion and to defend
against attacks that are sure to come. If you begin on a small island or continent,
then prepare for expansion overseas.
When several rivals are found on the same continent, attempt to carve out as
much of the territory as you can. Use Militia units to screen off enemy units and
make peace with everyone, at least to start. Peace may allow you to trade for
technology faster than you can otherwise obtain it. Establish embassies when you
can and identify the neighbors you plan to destroy. Don’t bother establishing
trade routes with weaker neighbors that you plan to conquer, especially those on
the same continent.
When the time is right, attack and destroy one rival at a time. Be prepared
ahead of time and attempt to end the war as soon as possible.
The suggestions listed above cover only a few highlights of the tactics and
strategies developed while Civilization was designed and tested. As you play,
expect to discover many additional stratagems that improve the success of your
civilizations.
a
145
a
144
CIVILIZATION
®
CIVILIZATION
®
Page 75

The last major feature to be included was the Space Race. We had tossed
around several ideas for ending the game but eventually returned to space, one of
the earliest ideas. Reaching another planet with colonists from Earth made an
excellent culmination for the history of humankind on our planet.
Like Railroad Tycoon, Civilization has been a great project to work on. In fact,
important work has often been delayed because it was so much fun to play.
Civilization has proven to be extraordinarily popular with our colleagues here at
MPS Labs, and that’s a good sign. With so many cool features and interesting
decisions, plus an endless supply of new worlds, we are certain that Civilization is
the last game you’ll ever need. But, just in case you disagree, we’ll start on
something new as soon as this one goes out the door.
Sid Meier
Bruce Shelley
September 11, 1991
With all of these duties falling to the player, we felt that we had come up with a
mix of interesting decisions that would keep the player challenged, and result in a
game that was fun and addictive.
Another major concept that we wanted to borrow from Railroad Tycoon was
the variability of worlds that made every game different. This worked very well, as
in the previous game, making the play fresh each time.
We also decided early on to include the hidden map. We found that this
contributed significantly to the fun and interest of play. Another feature that Sid
developed was the Civilopedia, the on-line encyclopedia of game concepts. We
thought this would especially help new players.
Most of these game features were in place in a rough form by the end of the
winter of 1990-1991. Thereafter work proceeded mainly by the trial and error
process of coding, testing, reviewing, and re-coding. Through the spring and
summer a new version appeared every day or so, and the design became more
refined. We made adjustments in the list of technology advances, we juggled their
relationships, we made changes in the types and values of military units, we
adjusted the time length of turns, we curbed the danger presented by barbarians,
and, most critically, we continually improved the artificial intelligence of the rival
civilizations.
Among the interesting features that didn’t make the final cuts were ocean
minefields that could be laid by Ironclads; alcoholic beverages (proposed by some
as a major impetus for the first permanent settlements); Solar Power Plants;
Fighter-Bombers 8-8-8(32); the Super Highways Wonder that speeded road
building; Charlemagne, king of the Franks; and a much more detailed spaceship.
The most important feature that went in as the game neared completion was
the concept of trade routes established by Caravans. This helped with the
generation of knowledge and the establishment of strong economies. It also
encouraged exploration and diplomacy.
Also important was the home city concept, especially under the Republic or
Democracy. Originally, military units cost $2 maintenance each under these
governments, then only $1 if they were fortified or on sentry duty. When military
units caused unhappiness instead, this seemed to work more as one would expect.
It became more difficult to wage war under these governments and provided an
interesting trade-off for the improved economic performance.
a
147
a
146
CIVILIZATION
®
CIVILIZATION
®
Page 76

Page 21 Page 22 Page 26
Page 35 Page 36 Page 38
Page 39 Page 40 Page 41
Page 42 Page 43 Page 44
Feudalism
(Masonry & Monarchy)
Explosives
(Gunpowder & Chemistry)
Engineering
(The Wheel & Construction)
Electronics
(Engineering & Electricity)
Hydro Plant
Hoover Dam
Electricity
(Metallurgy & Magnetism)
Democracy
(Philosophy & Literacy)
Currency
(Bronze Working)
Marketplace
Construction
(Masonry & Currency)
Aqueduct
Colosseum
Fortress
(see p. 37)
Conscription
(The Republic & Explosives)
Riflemen Unit
Computers
(Mathematics & Electronics)
SETI Program
Communism
(Philosophy &
Industrialization)
United Nations
Combustion
(Refining & Explosives)
Cruiser Unit
COPY PROTECTION
a
149
PAGE 7 PAGE 8 PAGE 9
PAGE 10 PAGE 11 PAGE 12
PAGE 13 PAGE 14 PAGE 15
PAGE 17 Page 19 Page 20
Code of Laws
(Alphabet)
Courthouse
Chivalry
(Horseback Riding &
Feudalism)
Knights Unit
Chemistry
(University & Medicine)
Ceremonial Burial
Temple
Bronze Working
Phalanx Unit
Colossus
Bridge Building
(Construction &
Iron Working)
Banking
(Trade & The Republic)
Bank
Automobile
(Combustion & Steel)
Armor Unit
Atomic Theory
(Theory of Gravity & Physics)
Astronomy
(Mysticism & Mathematics)
CopernicusÕ
Observatory
Alphabet
Advanced Flight
(Flight & Electricity)
Bomber Unit
Carrier Unit
COPY PROTECTION
a
148
Page 77

Page 67 Page 70 Page 72
Page 77 Page 78 Page 79
Page 80 Page 81 Page 83
Page 85 Page 86 Page 87
Physics
(Mathematics & Navigation)
Philosophy
(Mysticism & Literacy)
Nuclear Power
(Electronics &
Nuclear Fission)
Nuclear Plant
Nuclear Fission
(Atomic Theory &
Mass Production)
Manhattan
Project
Navigation
(Map Making & Astronomy)
Sail Unit
MagellanÕs
Expedition
Mysticism
(Ceremonial Burial)
Oracle
Monarchy
(Ceremonial Burial &
Code of Laws)
Metallurgy
(Gunpowder & University)
Cannon Unit
Medicine
(Philosophy & Trade)
ShakespeareÕs
Theater
Mathematics
(Alphabet & Masonry)
Catapult Unit
Mass Production
(Automobile &
The Corporation)
Submarine Unit
Mass Transit
Masonry
Palace
City Walls
Pyramids
Great Wall
COPY PROTECTION
a
151
Page 45 Page 46 Page 47
Page 48 Page 49 Page 54
Page 55 Page 56 Page 59
Page 62 Page 64 Page 65
Map Making
(Alphabet)
Trireme Unit
Lighthouse
Magnetism
(Navigation & Physics)
Frigate Unit
Literacy
(Writing & Code of Laws)
Great Library
Labor Union
(Mass Production &
Communism)
Mech. Inf. Unit
Iron Working
(Bronze Working)
Legion Unit
Invention
(Engineering & Literacy)
Industrialization
(Railroad & Banking)
Transport Unit
Factory
WomenÕs
Suffrage
Horseback Riding
Cavalry Unit
Gunpowder
(Invention & Iron Working)
Musketeers Unit
Genetic Engineering
(Medicine &
The Corporation)
Cure For Cancer
Fusion Power
(Nuclear Power &
Superconductor)
Flight
(Combustion & Physics)
Fighter Unit
COPY PROTECTION
a
150
Page 78

Page 118 Page 119 Page 120
Page 121 Page 122 Page 123
Page 124
Writing
(Alphabet)
Diplomat Unit
Library
University
(Mathematics & Philosophy)
University
Trade
(Currency & Code of Laws)
Caravan Unit
Theory of Gravity
(Astronomy & University)
Isaac NewtonÕs
College
The Wheel
Chariot Unit
The Republic
(Code of Laws & Literacy)
The Corporation
(Banking & Industrialization)
COPY PROTECTION
a
153
Page 88 Page 91 Page 92
Page 93 Page 99 Page 111
Page 112 Page 113 Page 114
Page 115 Page 116 Page 117
Superconductor
(Plastics & Mass Production)
SDI Defense
Steel
(Metallurgy &
Industrialization)
Battleship Unit
Steam Engine
(Physics & Invention)
Ironclad Unit
Space Flight
(Computers & Rocketry)
Spaceship
Structural
Apollo Program
Rocketry
(Advanced Flight &
Electronics)
Nuclear Unit
Robotics
(Plastics & Computers)
Artillery Unit
Mfg. Plant
Spaceship
Module
Religion
(Philosophy & Writing)
Cathedral
J.S. BachÕs
Cathedral
MichelangeloÕs
Chapel
Refining
(Chemistry &
The Corporation)
Power Plant
Recycling
(Mass Production &
Democracy)
Recycling Center
Railroad
(Steam Engine &
Bridge Building)
DarwinÕs Voyage
Pottery
Granary
Hanging
Gardens
Plastics
(Refining & Space Flight)
Spaceship
Component
COPY PROTECTION
a
152
Page 79

Game Design
Sid Meier
with Bruce Shelley
Original IBM Programming
Sid Meier
Original IBM Computer Graphics
Michael Haire
Harry Teasley
Barbara Bents
Todd Brizzi
Stacey Clark
Brian Martel
Erroll Roberts
Nicholas Rusko-Berger
Original IBM Music Compositions
Jeffery L. Briggs
Civilopedia
Bruce Shelley
B.C. Milligan
Jeffery L. Briggs
Original IBM & Tandy Sound Effects
Ken Lagace
Jim McConkey
Scott Patterson
Documentation
Bruce Shelley
Editors
B.C. Milligan
Paul Murphy
CREDITS
Manual Design
Susan Ullrich
Iris Idokogi
Joe Morel
Manual Layout
Terry Rund
Cesar Novoa
Gary T. Almes
Illustrations
Laurie Baker
Manual Graphics
Susan Ullrich
Terry Rund
Package Design
Moshe Milich
Original Version
Quality Assurance
Al Roireau
Chris Taormino
Tim Train
Chris Clark
Mike Corcoran
Additional Playtesting
Arnold Hendrick
Sandy Petersen
Jim Synoski
Scott Patterson
B.C. Milligan
Doug Whatley
Paul Murphy
CREDITS
a
155
a
154
Page 80

MicroProse Germany
MicroProse-Spectrum HoloByte GmbH
Markstrasse1
33602 Bielefeld
Germany, EU
Yon Montags bis Freitags
49-(0)1805-252-565
FAX: 49-(0)1805-252-564
(1400-1700 CET).
GERMANY BBS
49-(0)5241-946-484
(28,800 baud, 2 Lines)
email: service@microprose.de
MicroProse Investor Relations
Attn: Investor Relations
2490 Mariner Square Loop
Alameda, CA 94501
email ir@microprose.com
CompuServe
email 76004,2223 or microprose_europe@compuserve.com
Visit us at GO GAMBPUB
Internet Email
support@microprose.com
(English)
service@microprose.de
(Deutsch)
FTP Site
ftp.microprose.com
We welcome your feedback on this site. Please send comments to:
webster@microprose.com
!For product, technical or customer support questions send email to:
support@microprose.com.
CREDITS
a
157
Questions, problems, need technical support, updates, demos? Contact us
by voice, fax, mail, email,bulletin board, or via the World Wide Web.
The MicroProse Game Hint Line
Stuck, stumped? Help is at your fingertips
(900) 773-HINT U.S. only
(900) 451-3546 Canada only
MicroProse USA
Attn: Customer Support
2490 Mariner Square Loop
Alameda, CA
USA 94501
(510) 864-4550
(510) 864-4602 FAX
(510) 522-8909 BBS U.S.
email: support@microprose.com
MicroProse UK, Europe
Attn: Customer Support
The Ridge
Chipping Sodbury
Bristol
England, UK, EU
BS37 6BN
ph - 44-(0)1454-893-900
(10:00-12:30 & 13:30-16:00 GMT)
FAX - 44-(0)1454-894-296
(09:00-17:30 GMT)
UK BBS (14,400 baud)
44-(0)1454-327-083
44-(0)1454-327-084
CREDITS
a
156
 Loading...
Loading...