Page 1
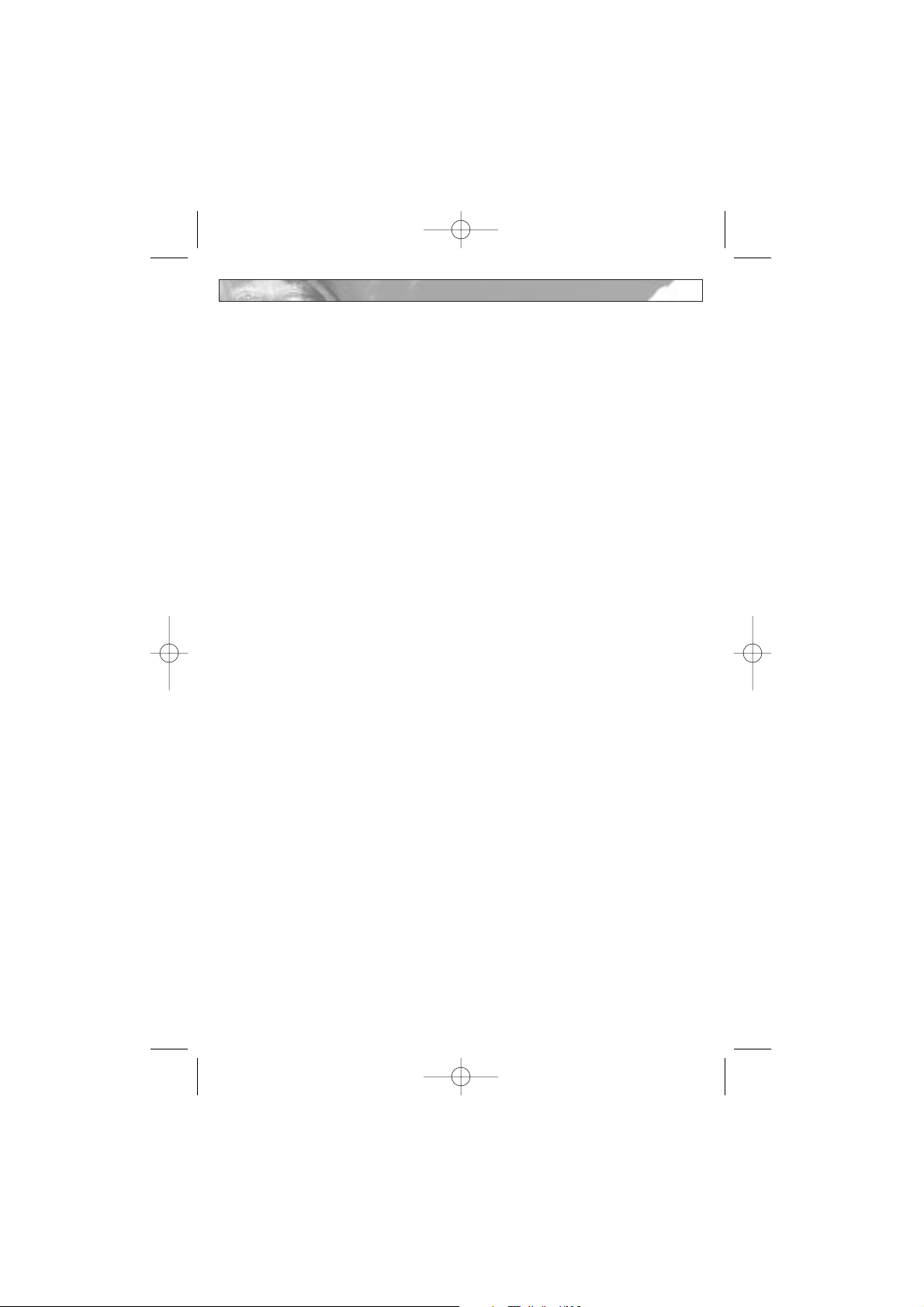
Introduction . . . . . . . . . . . . . . . . . . . . . . . . . . . . . . . . . . . . . . . . . . . . . . . . . . . . .4
Démarrage rapide . . . . . . . . . . . . . . . . . . . . . . . . . . . . . . . . . . . . . . . . . . . . . . . . .4
Configuration minimale requise . . . . . . . . . . . . . . . . . . . . . . . . . . . . . . . . . . . . . .4
Installation de CHESSMASTER 9000 . . . . . . . . . . . . . . . . . . . . . . . . . . . . . . . . .5
Démarrage de CHESSMASTER 9000 . . . . . . . . . . . . . . . . . . . . . . . . . . . . . . . . .5
Ouverture de session . . . . . . . . . . . . . . . . . . . . . . . . . . . . . . . . . . . . . . . . . . . . . . .6
Affichage des informations sur le joueur . . . . . . . . . . . . . . . . . . . . . . . . . . . . . . . .6
Casse-tête du jour . . . . . . . . . . . . . . . . . . . . . . . . . . . . . . . . . . . . . . . . . . . . . . . . .6
Définition de votre environnement . . . . . . . . . . . . . . . . . . . . . . . . . . . .7
Personnalisation de votre zone de jeu . . . . . . . . . . . . . . . . . . . . . . . . . . . . . . . . . .7
Ouverture et enregistrement des environnements de la zone de jeu . . . . . . . . . . . .8
Sélection d'un jeu d'échecs . . . . . . . . . . . . . . . . . . . . . . . . . . . . . . . . . . . . . . . . . .9
Utilisation des fenêtres CHESSMASTER . . . . . . . . . . . . . . . . . . . . . . . . . . . . . . .9
Configuration de votre échiquier . . . . . . . . . . . . . . . . . . . . . . . . . . . . . . . . . . . .10
Rotation de l'échiquier . . . . . . . . . . . . . . . . . . . . . . . . . . . . . . . . . . . . . . . . . . . .11
Utilisation d'un échiquier en 3 dimensions . . . . . . . . . . . . . . . . . . . . . . . . . . . . .11
Configuration des sons, de la voix et des effets . . . . . . . . . . . . . . . . . . . . . . . . . .12
Activation des fonctions vocales . . . . . . . . . . . . . . . . . . . . . . . . . . . . . . . . . . . . .13
Enregistrement des coups avec la notation algébrique . . . . . . . . . . . . . . . . . . . . .13
La Salle de jeux . . . . . . . . . . . . . . . . . . . . . . . . . . . . . . . . . . . . . . . . . .14
Démarrage rapide . . . . . . . . . . . . . . . . . . . . . . . . . . . . . . . . . . . . . . . . . . . . . . . .14
Configuration des détails de la partie . . . . . . . . . . . . . . . . . . . . . . . . . . . . . . . . .14
Choix d'un adversaire . . . . . . . . . . . . . . . . . . . . . . . . . . . . . . . . . . . . . . . . . . . . .14
Création d'une personnalité . . . . . . . . . . . . . . . . . . . . . . . . . . . . . . . . . . . . . . . .15
Sélection d'un réglage du temps . . . . . . . . . . . . . . . . . . . . . . . . . . . . . . . . . . . . .17
Déplacement des pièces et lancement d'une partie . . . . . . . . . . . . . . . . . . . . . . .19
Options de jeu . . . . . . . . . . . . . . . . . . . . . . . . . . . . . . . . . . . . . . . . . . . . . . . . . .19
Fenêtre Déroulement de la partie . . . . . . . . . . . . . . . . . . . . . . . . . . . . . . . . . . . .21
Conseils . . . . . . . . . . . . . . . . . . . . . . . . . . . . . . . . . . . . . . . . . . . . . . . . . . . . . . .13
Mode cours . . . . . . . . . . . . . . . . . . . . . . . . . . . . . . . . . . . . . . . . . . . . . . . . . . . .24
Table des matières
1
Chessmaster FR Flash 24/10/02 11:17 Page 1
Page 2
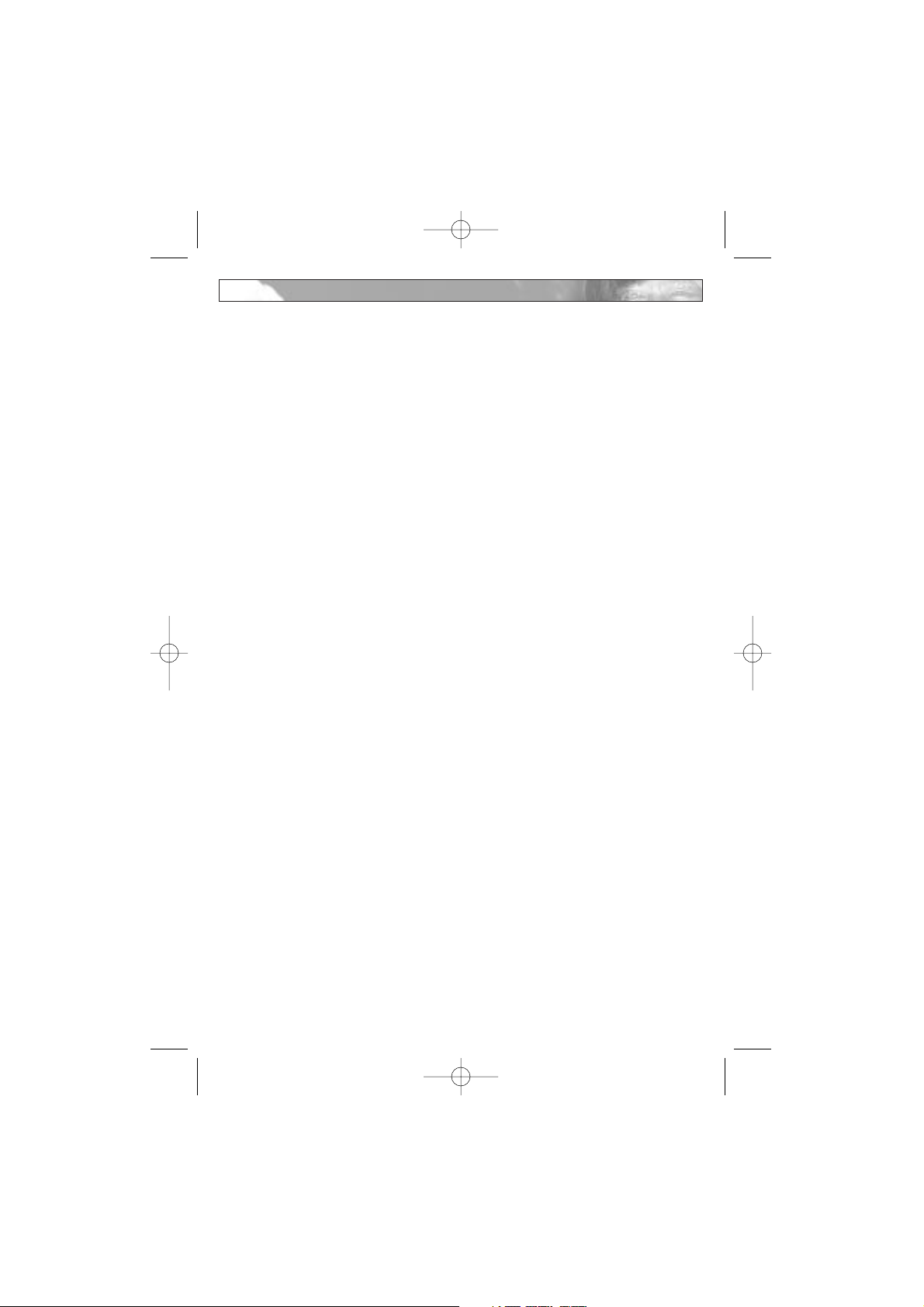
Analyse de parties dans la Salle de jeux . . . . . . . . . . . . . . . . . . . . . . . .26
Enregistrement et ouverture d'une partie . . . . . . . . . . . . . . . . . . . . . . . . . . . . . .26
Définition d'une position . . . . . . . . . . . . . . . . . . . . . . . . . . . . . . . . . . . . . . . . .27
Analyse de la partie et annotations . . . . . . . . . . . . . . . . . . . . . . . . . . . . . . . . . . .28
Analyse à l'écran et analyse du mentor . . . . . . . . . . . . . . . . . . . . . . . . . . . . . . . .29
Copie de parties depuis d'autres salles . . . . . . . . . . . . . . . . . . . . . . . . . . . . . . . .30
Saisie d'informations sur la partie . . . . . . . . . . . . . . . . . . . . . . . . . . . . . . . . . . .30
Résolution du mat en cours . . . . . . . . . . . . . . . . . . . . . . . . . . . . . . . . . . . . . . . .30
La Salle de classe . . . . . . . . . . . . . . . . . . . . . . . . . . . . . . . . . . . . . . . . .31
Saisie de votre niveau de connaissance . . . . . . . . . . . . . . . . . . . . . . . . . . . . . . . .31
Sélection et lancement d'un tutoriel . . . . . . . . . . . . . . . . . . . . . . . . . . . . . . . . . .32
Sélection et lancement d'un exercice . . . . . . . . . . . . . . . . . . . . . . . . . . . . . . . . .32
Examen d'évaluation . . . . . . . . . . . . . . . . . . . . . . . . . . . . . . . . . . . . . . . . . . . . .32
Pratique des ouvertures . . . . . . . . . . . . . . . . . . . . . . . . . . . . . . . . . . . . . . . . . . .33
Cours de Josh Waitzkin . . . . . . . . . . . . . . . . . . . . . . . . . . . . . . . . . . . . . . . . . . .33
Défi contre les maîtres . . . . . . . . . . . . . . . . . . . . . . . . . . . . . . . . . . . . . . . . . . . .34
Quiz de Larry Evans . . . . . . . . . . . . . . . . . . . . . . . . . . . . . . . . . . . . . . . . . . . . .35
Problèmes préférés de John Nunn . . . . . . . . . . . . . . . . . . . . . . . . . . . . . . . . . . . .35
La salle Tournoi . . . . . . . . . . . . . . . . . . . . . . . . . . . . . . . . . . . . . . . . . .36
Partie notée . . . . . . . . . . . . . . . . . . . . . . . . . . . . . . . . . . . . . . . . . . . . . . . . . . . . .36
Mise en pause ou arrêt d'une partie notée . . . . . . . . . . . . . . . . . . . . . . . . . . . . . .37
Création et lancement d'un tournoi . . . . . . . . . . . . . . . . . . . . . . . . . . . . . . . . . .37
Affichage et impression des résultats d'un tournoi . . . . . . . . . . . . . . . . . . . . . . . .39
Suspension, ajournement et ouverture d'un tournoi . . . . . . . . . . . . . . . . . . . . . .39
La Bibliothèque . . . . . . . . . . . . . . . . . . . . . . . . . . . . . . . . . . . . . . . . . .40
Parties classiques . . . . . . . . . . . . . . . . . . . . . . . . . . . . . . . . . . . . . . . . . . . . . . . . .40
Ouvertures . . . . . . . . . . . . . . . . . . . . . . . . . . . . . . . . . . . . . . . . . . . . . . . . . . . . .41
Création de votre propre livre d'ouvertures . . . . . . . . . . . . . . . . . . . . . . . . . . . . .42
Table des matières
2
Chessmaster FR Flash 24/10/02 11:17 Page 2
Page 3
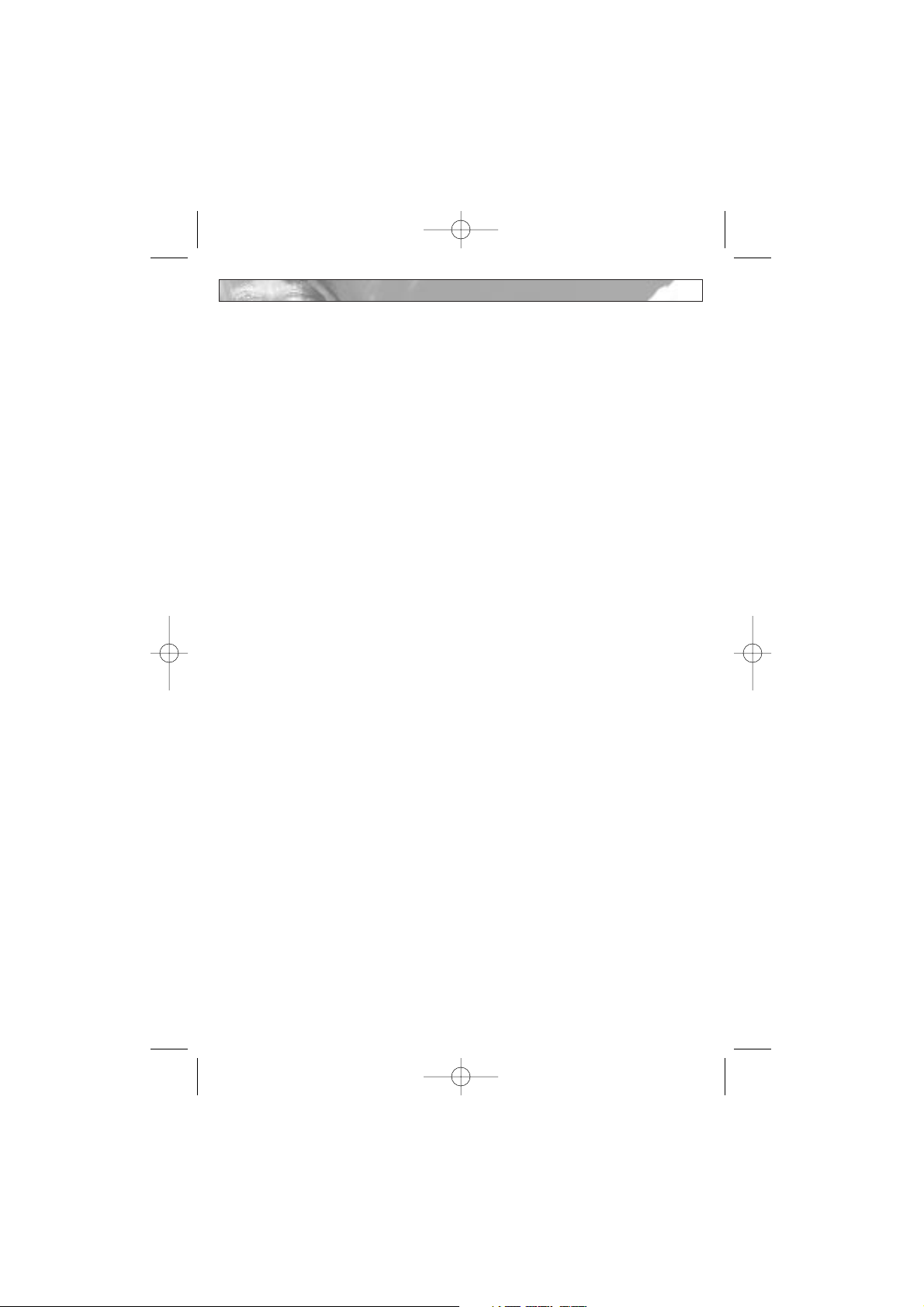
La salle Pour les enfants . . . . . . . . . . . . . . . . . . . . . . . . . . . . . . . . . . .44
Sélection d'un échiquier et d'un jeu de pièces . . . . . . . . . . . . . . . . . . . . . . . . . . .44
Apprentissage du jeu d'échecs . . . . . . . . . . . . . . . . . . . . . . . . . . . . . . . . . . . . . . .44
Démarrage rapide . . . . . . . . . . . . . . . . . . . . . . . . . . . . . . . . . . . . . . . . . . . . . . . .45
Exercices . . . . . . . . . . . . . . . . . . . . . . . . . . . . . . . . . . . . . . . . . . . . . . . . . . . . . . .45
Partie d'entraînement . . . . . . . . . . . . . . . . . . . . . . . . . . . . . . . . . . . . . . . . . . . . .45
Utilisation du menu Actions . . . . . . . . . . . . . . . . . . . . . . . . . . . . . . . . . . . . . . . .47
Partie notée réelle . . . . . . . . . . . . . . . . . . . . . . . . . . . . . . . . . . . . . . . . . . . . . . . .47
Progrès du joueur & Points de la catégorie Maître . . . . . . . . . . . . . . . . . . . . . . .47
Enregistrement et ouverture d'une partie . . . . . . . . . . . . . . . . . . . . . . . . . . . . . .48
Cours du MI Josh Waitzkin . . . . . . . . . . . . . . . . . . . . . . . . . . . . . . . . . . . . . . . .49
La salle Base de données . . . . . . . . . . . . . . . . . . . . . . . . . . . . . . . . . . . .49
Affichage des détails de la partie . . . . . . . . . . . . . . . . . . . . . . . . . . . . . . . . . . . . .50
Recherche de parties . . . . . . . . . . . . . . . . . . . . . . . . . . . . . . . . . . . . . . . . . . . . . .52
Utilisation des bases de données . . . . . . . . . . . . . . . . . . . . . . . . . . . . . . . . . . . . .54
La salle CHESSMASTER Live . . . . . . . . . . . . . . . . . . . . . . . . . . . . . . .57
Lancement d'une partie CMLive sur Ubi.com . . . . . . . . . . . . . . . . . . . . . . . . . .57
Parties d'échecs via le protocole TCP/IP et sur le réseau local . . . . . . . . . . . . . . .58
Défi contre un autre joueur . . . . . . . . . . . . . . . . . . . . . . . . . . . . . . . . . . . . . . . .58
Système de notation . . . . . . . . . . . . . . . . . . . . . . . . . . . . . . . . . . . . . . . . . . . . . .60
Configuration des sons CMLive . . . . . . . . . . . . . . . . . . . . . . . . . . . . . . . . . . . . .61
Utilisation de la fenêtre Informations en ligne . . . . . . . . . . . . . . . . . . . . . . . . . .62
Options de jeu avancées de CHESSMASTER 9000 . . . . . . . . . . . . . . .63
Partie à l'aveugle . . . . . . . . . . . . . . . . . . . . . . . . . . . . . . . . . . . . . . . . . . . . . . . . .63
Partie au hasard . . . . . . . . . . . . . . . . . . . . . . . . . . . . . . . . . . . . . . . . . . . . . . . . .64
Adversaire masqué . . . . . . . . . . . . . . . . . . . . . . . . . . . . . . . . . . . . . . . . . . . . . . .64
Défi contre un autre moteur d'échecs . . . . . . . . . . . . . . . . . . . . . . . . . . . . . . . . .64
Crédits . . . . . . . . . . . . . . . . . . . . . . . . . . . . . . . . . . . . . . . . . . . . . . . . .66
UBI SOFT à votre service . . . . . . . . . . . . . . . . . . . . . . . . . . . . . . . . . .68
Garantie . . . . . . . . . . . . . . . . . . . . . . . . . . . . . . . . . . . . . . . . . . . . . . . .69
Preuve d'achat . . . . . . . . . . . . . . . . . . . . . . . . . . . . . . . . . . . . . . . . . . .70
Raccourcis clavier . . . . . . . . . . . . . . . . . . . . . . . . . . . . . . . . . . . . . . . . .71
Table des matières
3
Chessmaster FR Flash 24/10/02 11:17 Page 3
Page 4
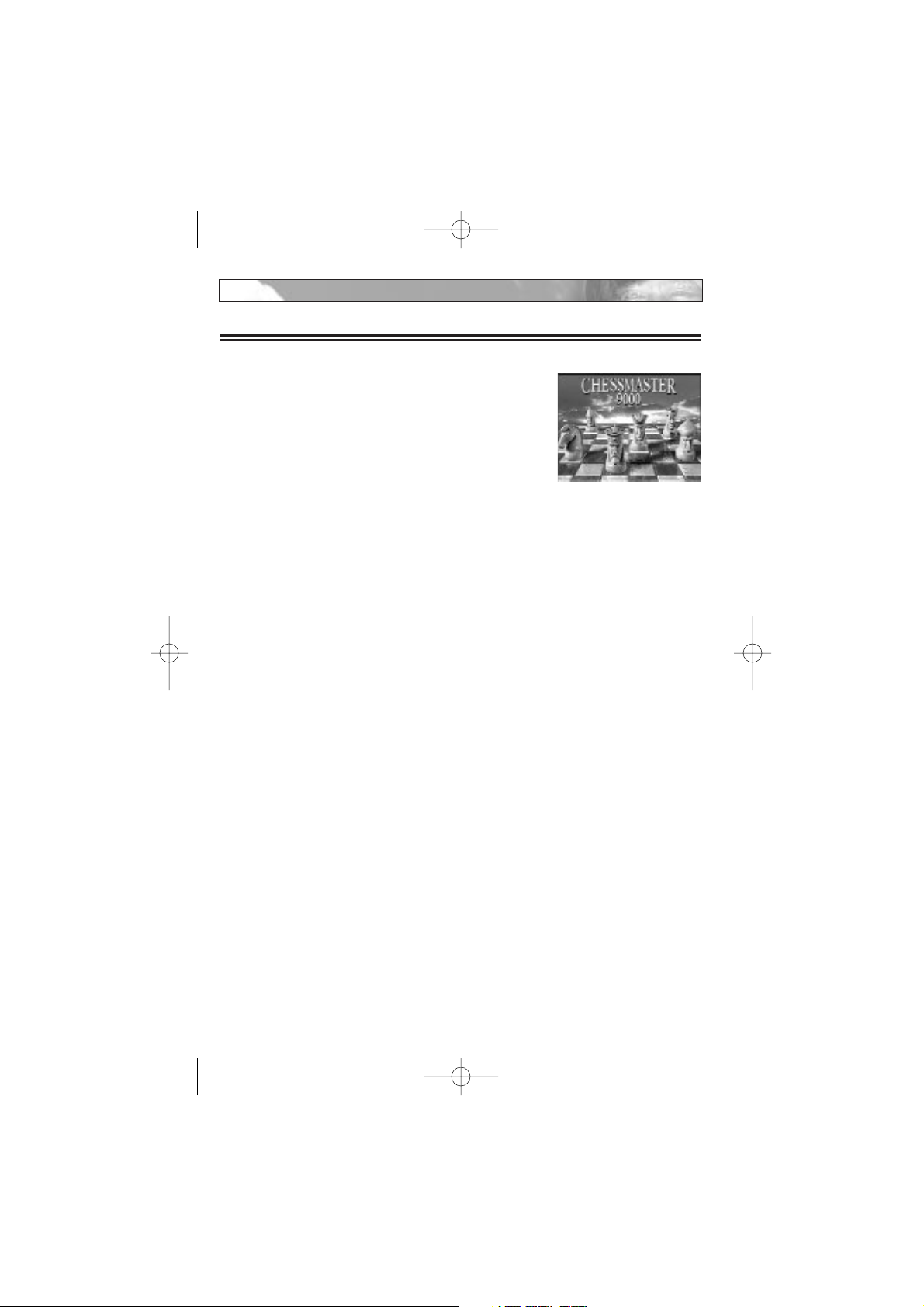
Introduction
4
INTRODUCTION
Bravo ! Vous avez acquis la toute dernière version du
meilleur jeu d'échecs au monde. Que vous soyez un novice
en matière de logiciels d'échecs ou un vétéran de
CHESSMASTER ®, vous constaterez que
CHESSMASTER 9000 est le logiciel d'échecs le plus
complet actuellement sur le marché. Vous disposez en effet
d'un nouvel éventail de possibilités pour devenir un as des échecs tout en vous amusant :
• De nouveaux échiquiers et jeux de pièces, dont plus de 60 en 3D
• De nouvelles manières de jouer aux échecs, notamment le mode Démarrage rapide
• De nouveaux cours d'échecs et tutoriels disponibles uniquement sur
CHESSMASTER 9000
• Une nouvelle fonction d'analyse qui vous permet de sélectionner le degré de conseil
adapté à vos besoins
• Plus de 150 adversaires, du niveau débutant à celui de Grand Maître
• De nouvelles fonctions pour les joueurs avancés
§ Si vous découvrez CHESSMASTER ou si vous voulez tout simplement
commencer à jouer sans attendre, guettez tout au long du manuel le symbole §, qui
vous donnera les rudiments dont vous avez besoin pour commencer. Vous pourrez
vous familiariser ultérieurement avec les fonctions avancées de
CHESSMASTER 9000.
§ Démarrage rapide
Si vous avez déjà utilisé les précédentes versions de CHESSMASTER et que vous voulez
commencer à jouer sans attendre, rendez-vous directement dans la Salle de jeux et cliquez
sur le bouton Démarrage rapide. CHESSMASTER 9000 sélectionnera une partie pour
vous, à partir du classement que vous avez indiqué en créant votre profil.
§ Configuration minimale requise
CHESSMASTER 9000 ne prend pas officiellement en charge Windows® 95 ou 2000
Pentium II 450 ou AMD K6-3 500
Windows 98/ME 64 Mo de RAM (128 Mo de RAM recommandés)
Windows XP 128 Mo de RAM (256 Mo de RAM recommandés)
Carte graphique compatible DirectX 8.1 (prise en charge de cartes graphiques 3D haut
de gamme)
300 Mo d'espace libre sur le disque dur
Souris compatible Windows
Connexion Internet pour jouer sur Ubi.com (modem 56k minimum ou haut débit)
Chessmaster FR Flash 24/10/02 11:17 Page 4
Page 5
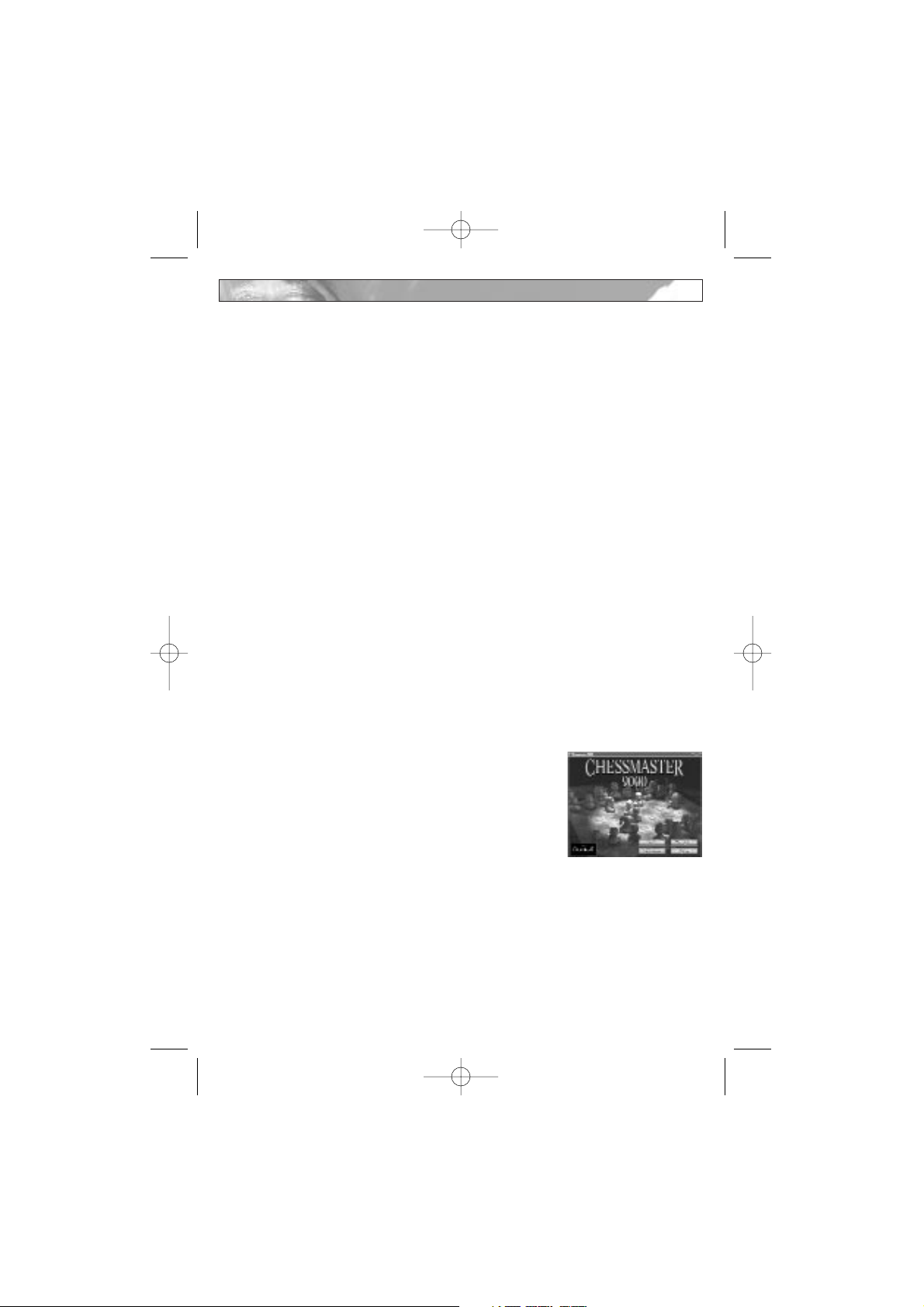
§ Installation de CHESSMASTER 9000
Pour installer CHESSMASTER 9000, vous devez utiliser le programme d'installation. Il
est impossible de l'installer en copiant le logiciel à partir du CD sur votre disque dur.
1. Insérez le
Disque 1 dans votre lecteur CD-ROM. Si vous installez CHESSMASTER
9000 pour la première fois, l'écran de bienvenue de CHESSMASTER 9000 s'affiche.
2. Cliquez sur
Installer.
3. Puis cliquez sur
Suivant.
4. Choisissez un type d'installation :
•
Installation standard—Copie tous les fichiers programme sur votre système et
laisse les bases de données des finales ainsi que les fichiers audio volumineux sur le
CD, auquel vous aurez recours le cas échéant.
•
Installation complète—Copie tous les composants de Chessmaster 9000 sur votre
disque dur, dès lors que vous disposez de suffisamment d'espace libre.
5. Cliquez sur
Suivant et indiquez le répertoire d'installation de CHESSMASTER 9000.
Le répertoire d'installation par défaut est C:\Program Files\Chessmaster 9000. Cliquez
sur
Parcourir pour choisir un autre répertoire.
6. Cliquez à nouveau sur
Suivant pour commencer l'installation.
7. Lorsque l'installation est terminée, sélectionnez
Redémarrer Windows, puis cliquez
sur
Suivant.
8. Cliquez sur
Terminer et Redémarrer Windows maintenant.
§ Démarrage de CHESSMASTER 9000
Insérez le Disque 1 dans votre lecteur CD-ROM. L'écran de bienvenue de
CHESSMASTER 9000 s'affiche. Choisissez une des options suivantes :
• Cliquez sur
Jouer pour démarrer CHESSMASTER 9000.
• Sélectionnez l'option Désinstaller dans le menu
Programmes de Windows pour supprimer Chessmaster
9000 de votre système.
• Cliquez sur
Quitter pour quitter CHESSMASTER 9000.
Si le
Disque 1 est dans votre lecteur CD-ROM ou si la
lecture automatique est désactivée, vous pouvez démarrer
Chessmaster 9000 de la manière suivante :
Sélectionnez
Programmes>Ubi Soft>Chessmaster 9000>Chessmaster 9000 dans le
menu Démarrer de Windows.
• Lorsque vous démarrez Chessmaster 9000, l'introduction vidéo se met en route. Vous
pouvez la visionner ou l'ignorer en appuyant sur n'importe quelle touche ou en
cliquant avec la souris. A la fin de la vidéo, l'écran d'ouverture de session s'affiche.
Introduction
5
Chessmaster FR Flash 24/10/02 11:17 Page 5
Page 6
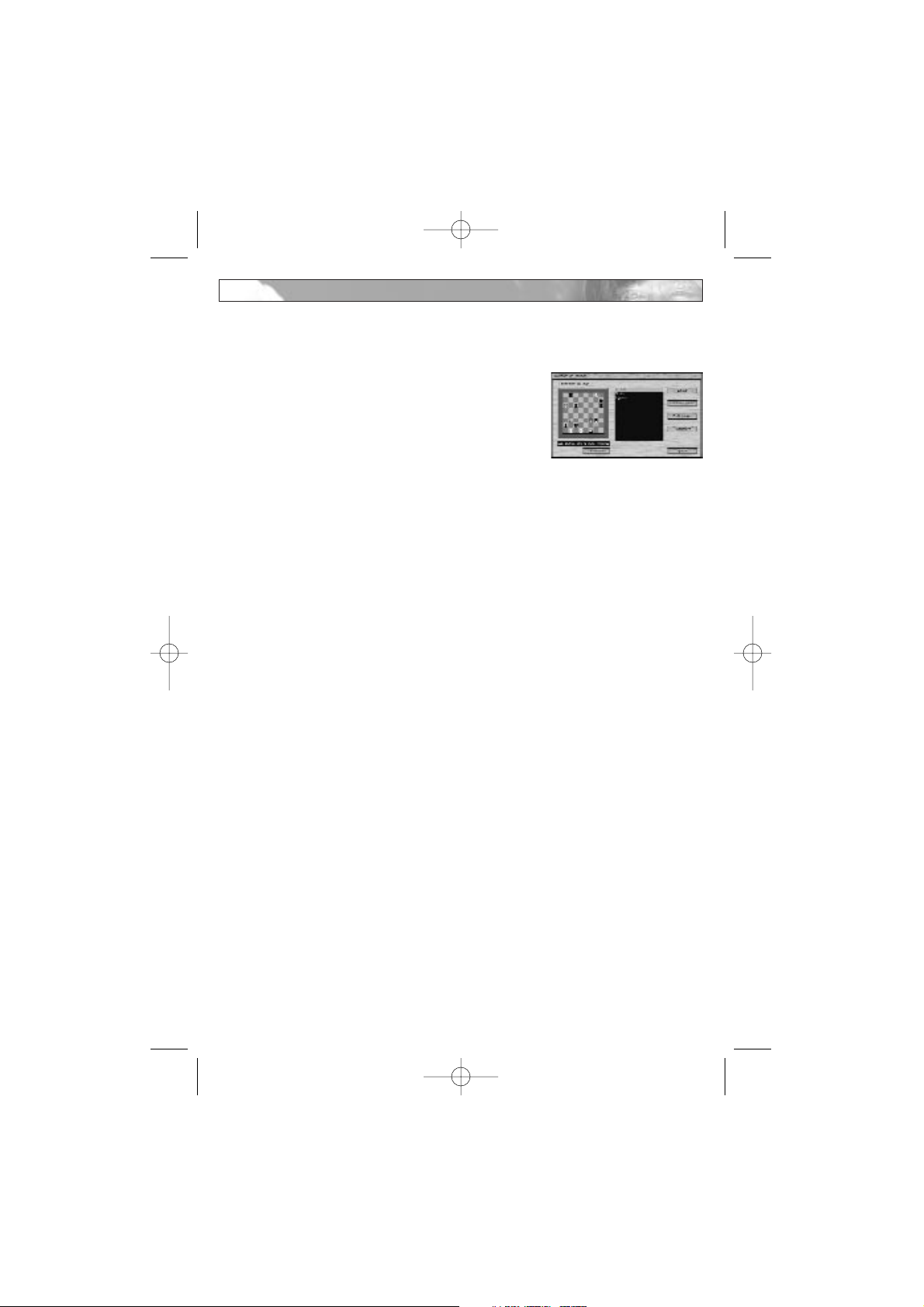
ouvrir une session :
1. Cliquez sur Nouveau joueur, l'écran Création d'un nouveau joueur s'affiche.
2. La première fois que vous jouez à CHESSMASTER 9000,
vous pouvez spécifier un niveau de jeu. Si vous connaissez
votre classement, vous pouvez l'indiquer. Cette
information déterminera le niveau de vos adversaires.
3. Dans la zone Nom, tapez le nom que vous souhaitez
utiliser.
4. Cliquez sur
Créer. L'écran d'accueil de CHESSMASTER 9000 s'affiche. Il comporte
sept icônes ou "portes" qui vous mèneront vers les sept salles de CHESSMASTER —
la Bibliothèque, la Salle de classe, la salle Tournoi, la Salle de jeux, la salle Base de
données, la salle Pour les enfants et la salle CMLive.
5. Pour supprimer un joueur, sélectionnez dans la liste le joueur que vous souhaitez
supprimer et cliquez sur
Supprimer.
Remarque : lorsque vous créez un joueur, CHESSMASTER 9000 ajoute son nom à la liste
de joueurs. Lors de votre prochaine session, vous pourrez tout simplement sélectionner votre
nom et cliquer sur Lancer. En suivant les étapes mentionnées ci-dessus, vous pouvez ajouter
autant de joueurs que vous le voulez.
Affichage des informations sur le joueur
CHESSMASTER 9000 crée un profil de joueur pour chacun des joueurs ajoutés au
niveau de l'écran d'ouverture de session, dans lequel sont enregistrés les victoires, les
défaites, les nuls, le classement général, le nombre de tutoriels terminés et diverses autres
statistiques.
Pour afficher les statistiques relatives à un joueur donné :
1. Dans la liste de joueurs, sélectionnez le joueur dont vous souhaitez afficher les
informations et cliquez sur
Profil du joueur. Le profil du joueur sélectionné s'affiche.
2. Cliquez sur l'onglet correspondant aux statistiques souhaitées.
Remarque : lorsque vous êtes dans une salle, vous pouvez afficher le profil du joueur actuel. A
partir de la Salle de jeux, de la Salle de classe, de la salle Tournoi, de la Bibliothèque et de la
salle CMLive, sélectionnez Profil du joueur dans le menu Fenêtres. A partir de la salle Pour
les enfants, sélectionnez Progrès du joueur dans le menu Fenêtres.
§ Casse-tête du jour
Avant d'ouvrir une session CHESSMASTER, vous pouvez immédiatement vous lancer
un défi en essayant de résoudre le casse-tête. Il change à chaque fois que vous démarrez
CHESSMASTER 9000.
Pour utiliser le casse-tête du jour :
1. Démarrez CHESSMASTER 9000 de manière à afficher l'écran d'ouverture de session.
2. Lisez l'indice figurant au bas du casse-tête et à vous de jouer. CHESSMASTER 9000
vous indique si votre choix est correct ou non.
Introduction
6
Chessmaster FR Flash 24/10/02 11:17 Page 6
Page 7
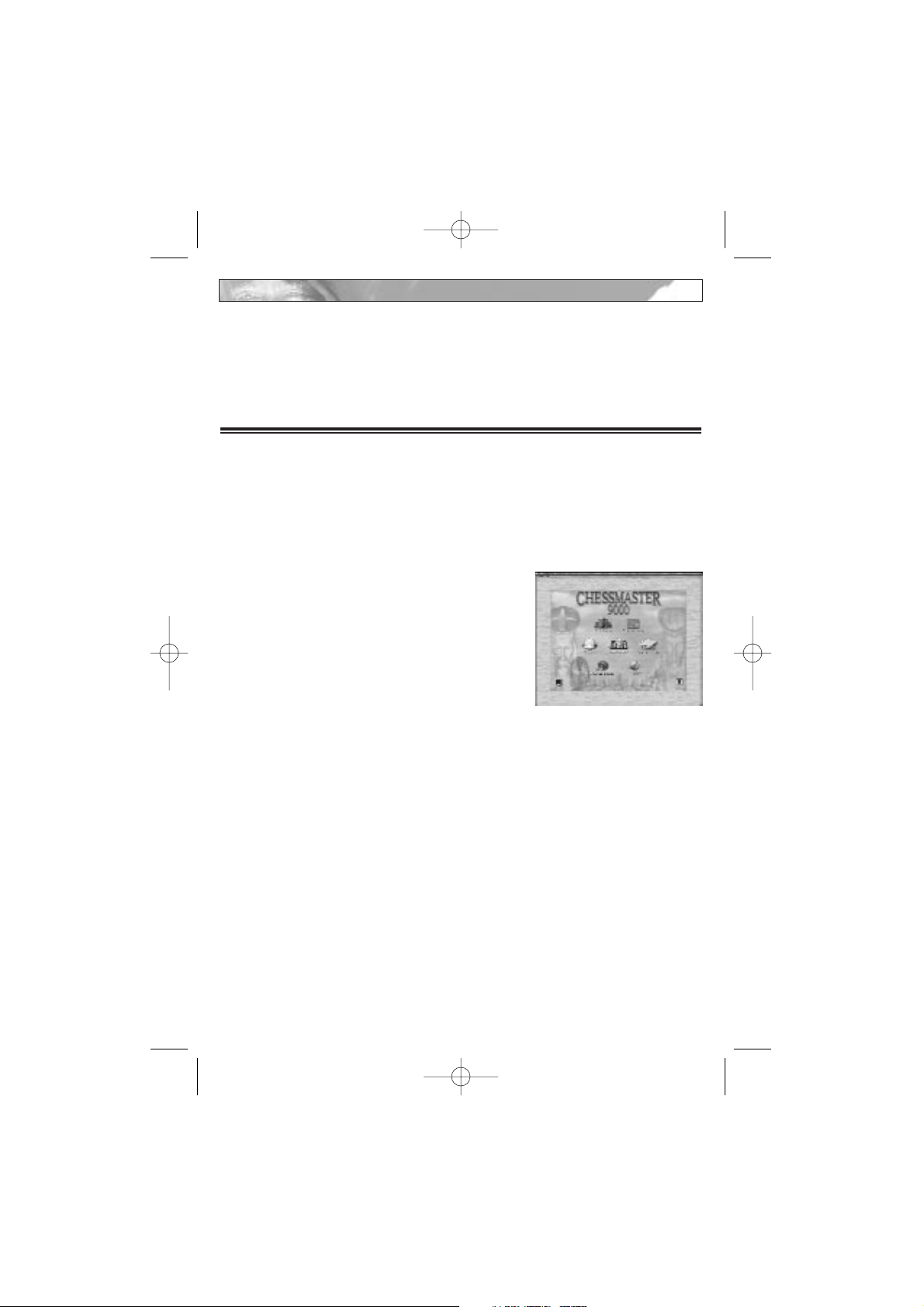
3. Si la solution vous échappe, cliquez simplement sur J'abandonne et CHESSMASTER
9000 vous montrera le coup correct.
4. Vous pouvez également ignorer le casse-tête et simplement ouvrir une session
CHESSMASTER.
DEFINITION DE VOTRE ENVIRONNEMENT
Les nombreuses fonctions évoluées de CHESSMASTER 9000 sont réparties dans sept
salles différentes : la Bibliothèque, la Salle de classe, la salle Tournoi, la Salle de jeux, la
salle Base de données, la salle Pour les enfants et la salle CMLive. Vous pouvez
personnaliser l'environnement de chaque salle CHESSMASTER, grâce à différentes
options. Selon la salle dans laquelle vous vous trouvez, vous pouvez :
• Personnaliser votre zone de jeu. Vous choisissez un jeu d'échecs, sa position et le
nombre de fenêtres CHESSMASTER à l'écran.
• Configurer les sons, les fonctions vocales et celles de
la fenêtre, ainsi que les effets CMLive. Par exemple,
vous pouvez activer la narration vocale, de manière à
écouter les conseils de CHESSMASTER tout en
jouant. Vous pouvez demander à CHESSMASTER
de vous prévenir lorsqu'un joueur d'Ubi.com se
connecte, vous envoie un message ou vous lance un
défi.
• Configurer votre échiquier. Vous pouvez notamment
préciser certains critères tels que l'utilisation ou non des indicateurs lumineux de
l'échiquier, la vitesse de déplacement des pièces, l'indication ou non des ouvertures
que vous et votre adversaire utilisez et ainsi de suite.
• Indiquer le type de notation que vous souhaitez utiliser. La notation fait référence à la
méthode utilisée pour enregistrer les coups.
Personnalisation de votre zone de jeu
La zone de jeu se compose d'un jeu de pièces, d'un échiquier et de fenêtres
CHESSMASTER 9000. Par exemple, dans la Salle de jeux, vous pouvez opter pour un
échiquier en 3 dimensions de couleur marbre bleu avec des pièces de l'île de Lewis et
souhaiter que soient ouvertes les fenêtres Profil du joueur, Pièces capturées et
Déroulement de la partie. En revanche, dans la salle Pour les enfants, vous pouvez choisir
un simple échiquier 2D pour enfants, des pièces en pâte à modeler et décider que les
fenêtres Raccourcis et Progrès du joueur restent ouvertes.
Vous pouvez donc appliquer à votre zone de jeu autant d'options CHESSMASTER
9000 que vous le souhaitez. Ou bien vous avez la possibilité d'utiliser un des
environnements prédéfinis proposés par CHESSMASTER. Si vous décidez de
personnaliser votre environnement, vous pouvez l'enregistrer et le réutiliser
ultérieurement.
Définition de votre environnement
7
Chessmaster FR Flash 24/10/02 11:17 Page 7
Page 8
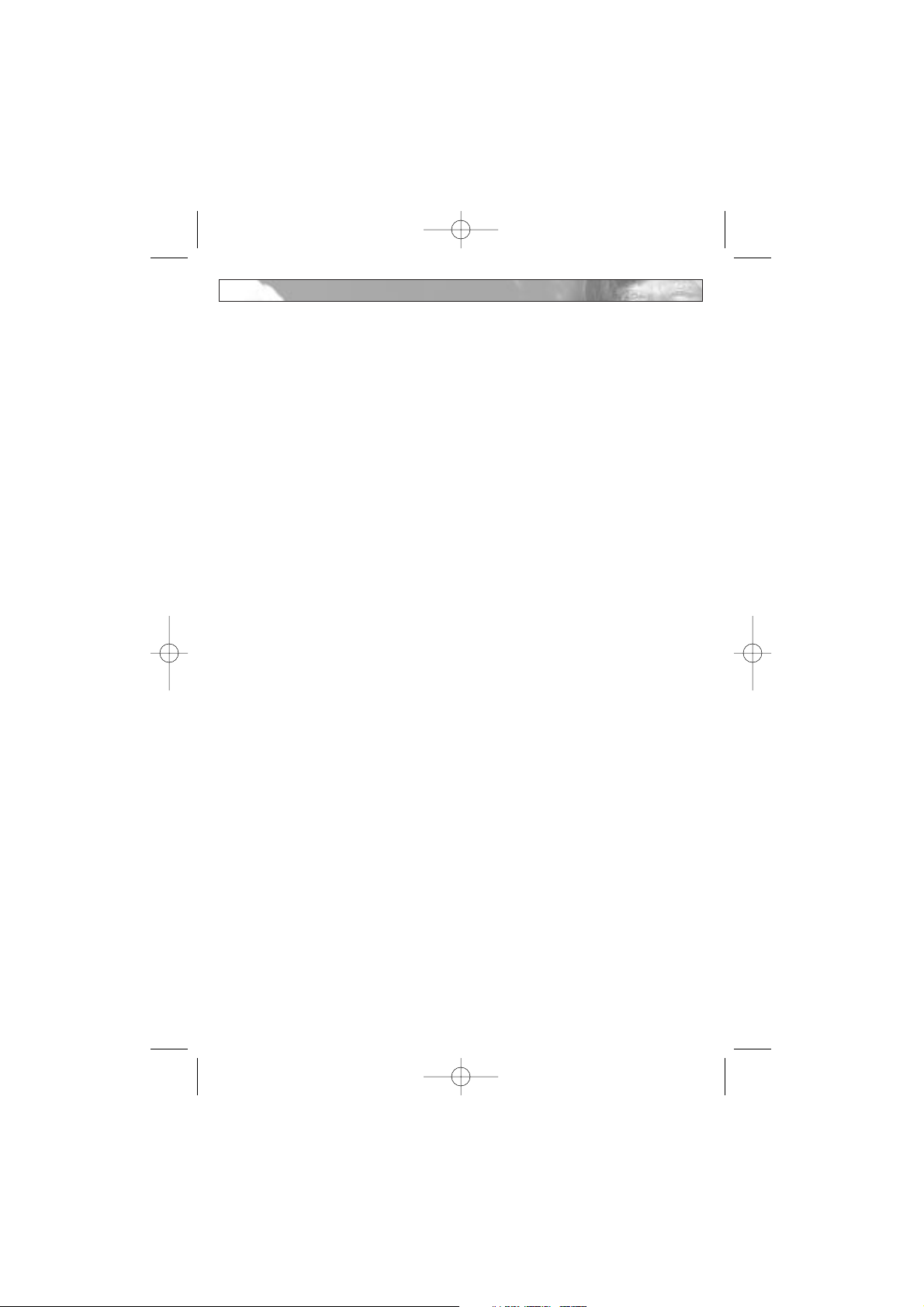
§ Pour personnaliser votre zone de jeu :
1. Dans la barre de menus, quelle que soit la salle dans laquelle vous vous trouvez,
sélectionnez Préférences.
2. Sélectionnez ensuite Jeu d'échecs. La fenêtre Sélectionner les pièces et l'échiquier
s'affiche.
3. Sélectionnez l'échiquier souhaité dans la partie supérieure et les pièces dans la partie
inférieure, puis cliquez sur OK. CHESSMASTER affiche le jeu d'échecs que vous avez
sélectionné.
4. Cliquez n'importe où sur le bord (ou le cadre) de l'échiquier et faites-le glisser à
l'endroit souhaité.
5. Si vous avez choisi un échiquier en 3 dimensions, vous pouvez le redimensionner, en
effectuant des zooms avant et arrière à l'aide de la roulette de la souris.
6. Dans le menu Fenêtres, sélectionnez les fenêtres que vous souhaitez voir s'afficher dans
la zone de jeu. Une petite pièce d'échecs apparaît devant l'option du menu pour
indiquer que la fenêtre correspondante est ouverte.
7. CHESSMASTER enregistre l'environnement actuel de votre zone de jeu jusqu'à ce
que vous y apportiez de nouvelles personnalisations ou le remplaciez en ouvrant un
environnement existant.
§ Ouverture et enregistrement de l'environnement
de votre zone de jeu
1. Dans le menu Préférences, sélectionnez Environnement.
2. Cliquez sur
Enregistrer et indiquez un emplacement de fichier. Le répertoire par
défaut est C:\Program Files\Chessmaster 9000\Environnements.
3. Dans la zone Nom, tapez un nouveau nom pour l'environnement, puis cliquez sur
Enregistrer. CHESSMASTER applique automatiquement l'extension du menu à tous
les fichiers d'environnement.
§ Pour ouvrir un environnement existant :
1. Dans le menu Préférences, sélectionnez Environnement, puis cliquez sur Charger.
2. Ouvrez le dossier contenant l'environnement souhaité. Le répertoire par défaut est
C:\Program Files\Chessmaster 9000\Environnements.
3. Double-cliquez sur l'environnement souhaité ou sélectionnez l'environnement et
cliquez sur Charger. CHESSMASTER ouvre l'environnement que vous avez
sélectionné.
Remarque : vous pouvez à tout moment restaurer l'environnement par défaut en
sélectionnant Restaurer l'environnement par défaut dans le menu déroulant Préférences.
§ Sélection d'un jeu d'échecs
Au cours des siècles, les échecs ont toujours été une source d'inspiration pour les artistes
Définition de votre environnement
8
Chessmaster FR Flash 24/10/02 11:17 Page 8
Page 9
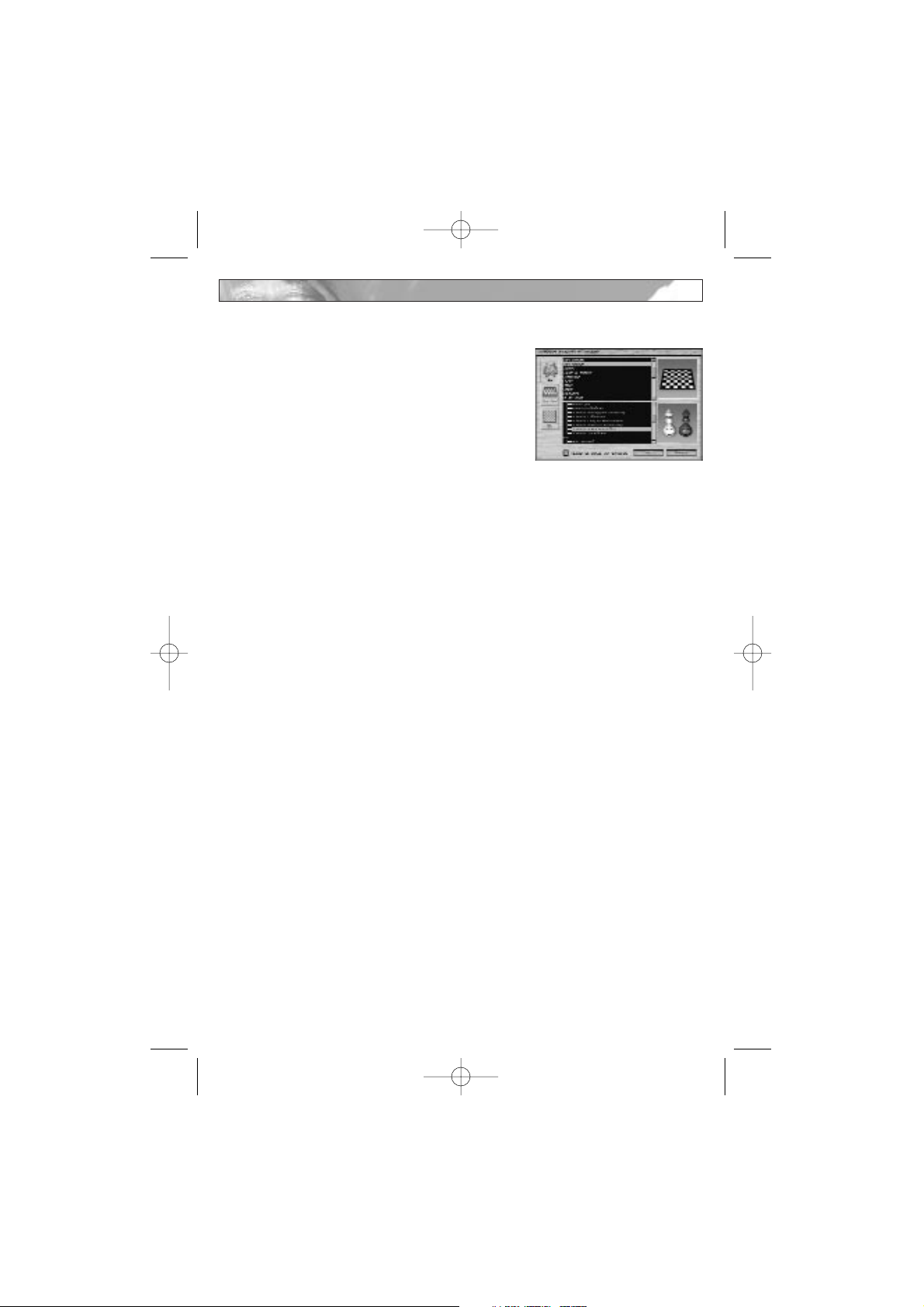
du monde entier. CHESSMASTER 9000 met à votre disposition la plus grande gamme
de jeux d'échecs disponible sur le marché, comprenant
notamment plus de 60 nouveaux échiquiers et jeux de
pièces en 3D. Dans CHESSMASTER 9000, lorsque
vous sélectionnez Jeu d'échecs dans le menu
Préférences, le programme sélectionne
automatiquement l'échiquier correspondant et vice
versa. Si vous voulez faire de nouvelles combinaisons, il
vous suffit de désactiver l'option Adapter les pièces aux
échiquiers.
§ Utilisation des fenêtres CHESSMASTER
Toutes les salles CHESSMASTER (à l'exception de la salle Base de données) comportent
plusieurs aides visuelles que vous pouvez utiliser lorsque vous jouez, lorsque vous vous
entraînez ou lorsque vous apprenez à jouer aux échecs. Vous accédez à ces aides visuelles
(également appelées "Fenêtres") en sélectionnant Fenêtres dans la barre de menus, quelle
que soit la salle dans laquelle vous vous trouvez.
Cette section décrit les différentes fenêtres de CHESSMASTER. Certaines de ces
fenêtres ne sont accessibles qu'à partir de certaines salles. Par exemple, la fenêtre
Annotations, qui contient des commentaires et des informations analytiques relatives à la
partie en cours, n'est pas accessible à partir de la salle Tournoi, car lorsque vous jouez en
tournoi, vous n'êtes pas censé avoir accès à ce type d'informations.
Remarque : les fenêtres propres à une salle donnée sont décrites dans leurs chapitres respectifs,
ultérieurement dans ce manuel. Par exemple, la fenêtre Discussion et la fenêtre Informations
en ligne, qui ne sont accessibles qu'à partir de la salle CMLive, sont décrites dans "La salle
CMLive".
Fenêtre Raccourcis—Permet d'accéder à des fonctions courantes de la salle dans laquelle
vous vous trouvez.
Fenêtre Déroulement de la partie—Affiche les noms des joueurs et leur classement, le
temps écoulé pour chaque joueur, la liste des coups (quelle que soit la notation que vous
avez choisie) et les boutons
vidéo qui vous permettent de faire défiler tous les coups de la
partie. Cette fenêtre n'est pas accessible à partir de la Salle de classe.
Fenêtre Annotations—Affiche les commentaires et l'analyse de votre partie effectués par
CHESSMASTER :
Onglet Joueur—Permet de saisir des commentaires et des informations analytiques
concernant les coups effectués au cours d'une partie. Cliquez simplement sur le bouton
Modifier, entrez les informations souhaitées dans la zone d'édition, puis cliquez sur OK.
Onglet Annotation auto—Pour que CHESSMASTER analyse la partie que vous venez
d'effectuer :
1. Sélectionnez
Analyse de la partie dans le menu Mentor.
2. Cliquez sur
Jouer dans l'onglet Annotation auto.
3. Puis écoutez les commentaires de CHESSMASTER sur la partie.
Définition de votre environnement
9
Chessmaster FR Flash 24/10/02 11:17 Page 9
Page 10
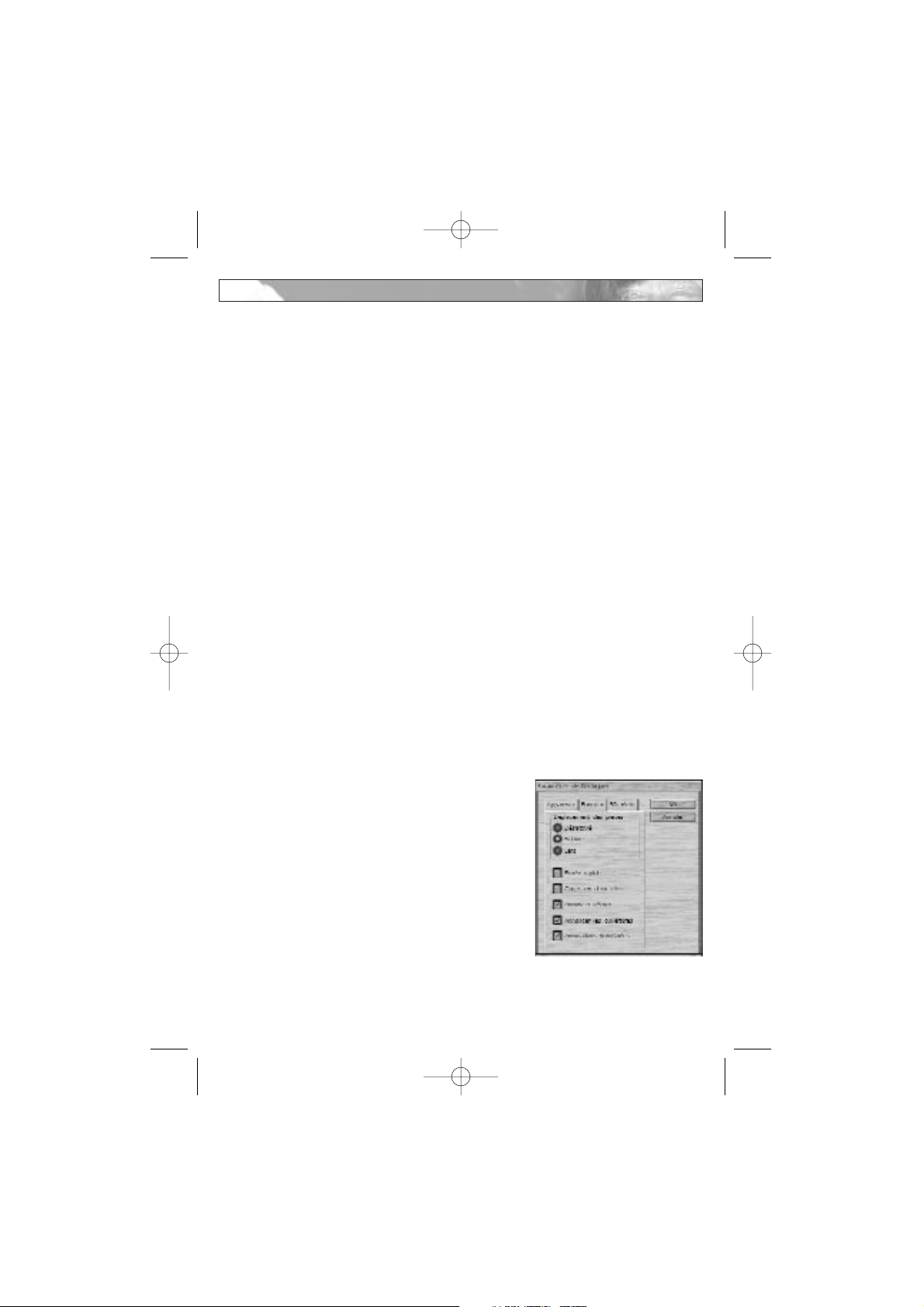
4. Cliquez sur Pause pour interrompre l'analyse à tout moment et sur Jouer pour
reprendre l'analyse.
5. Cliquez sur
Arrêter pour revenir au début de l'analyse.
6. Vous pouvez également charger une partie enregistrée et l'analyser de la même
manière.
Onglet Analyse—Permet d'analyser la partie en cours et d'obtenir notamment un score
numérique ainsi que les meilleures lignes à jouer. Utilisez les boutons
vidéo de la fenêtre
Déroulement de la partie pour revoir l'analyse.
Remarque : étant donné que la fenêtre Annotations est destinée à améliorer vos techniques de
jeu et à étudier les parties existantes, elle n'est accessible qu'à partir de la Salle de jeux et de la
Bibliothèque.
Fenêtre Pièces capturées—Affiche les pièces capturées par les deux camps au fur et à
mesure de la partie. Vous pouvez redimensionner la fenêtre si besoin est, de manière à
afficher l'ensemble des pièces capturées. Cette fenêtre n'est accessible ni à partir de la
Salle de classe, ni à partir de la salle Base de données.
Fenêtre Profil du joueur—Affiche le profil du joueur ayant une session en cours.
Contient également les victoires, les défaites, les nuls, le classement général, le nombre de
tutoriels terminés et diverses autres statistiques.
Fenêtre Progrès du joueur—Cette fenêtre est identique à la fenêtre Profil du joueur,
mais pour la salle Pour les enfants.
Remarque : Chessmaster 9000 conserve séparément les statistiques de vos parties en ligne. Ces
statistiques sont accessibles à partir de la salle CMLive et sont utilisées lorsque vous affrontez
d'autres propriétaires de Chessmaster sur Ubi.com.
§ Configuration de votre échiquier
1. Dans le menu Préférences, sélectionnez Paramètres de l'échiquier.
2. Trois onglets vous permettent de configurer votre échiquier :
a. Apparence
b. Fonction
c. 3D réelle
3. Utilisez les cases à cocher et les boutons pour
indiquer vos préférences.
4. Cliquez sur
OK pour appliquer à votre échiquier les
paramètres sélectionnés. Vous pouvez activer ou
désactiver les options suivantes :
Annoncer l'échec et Annoncer les ouvertures—
CHESSMASTER vous prévient lorsque vous êtes en
échec et vous fait savoir quelles sont les ouvertures
utilisées par votre adversaire et vous. Ces informations s'affichent dans la barre d'état,
dans la partie inférieure gauche de la fenêtre.
Coordonnées—Vous pouvez choisir d'afficher ou non les coordonnées de l'échiquier et
le mode d'affichage. Normalement, les rangées horizontales vont de 1 à 8 et les rangées
Définition de votre environnement
10
Chessmaster FR Flash 24/10/02 11:17 Page 10
Page 11
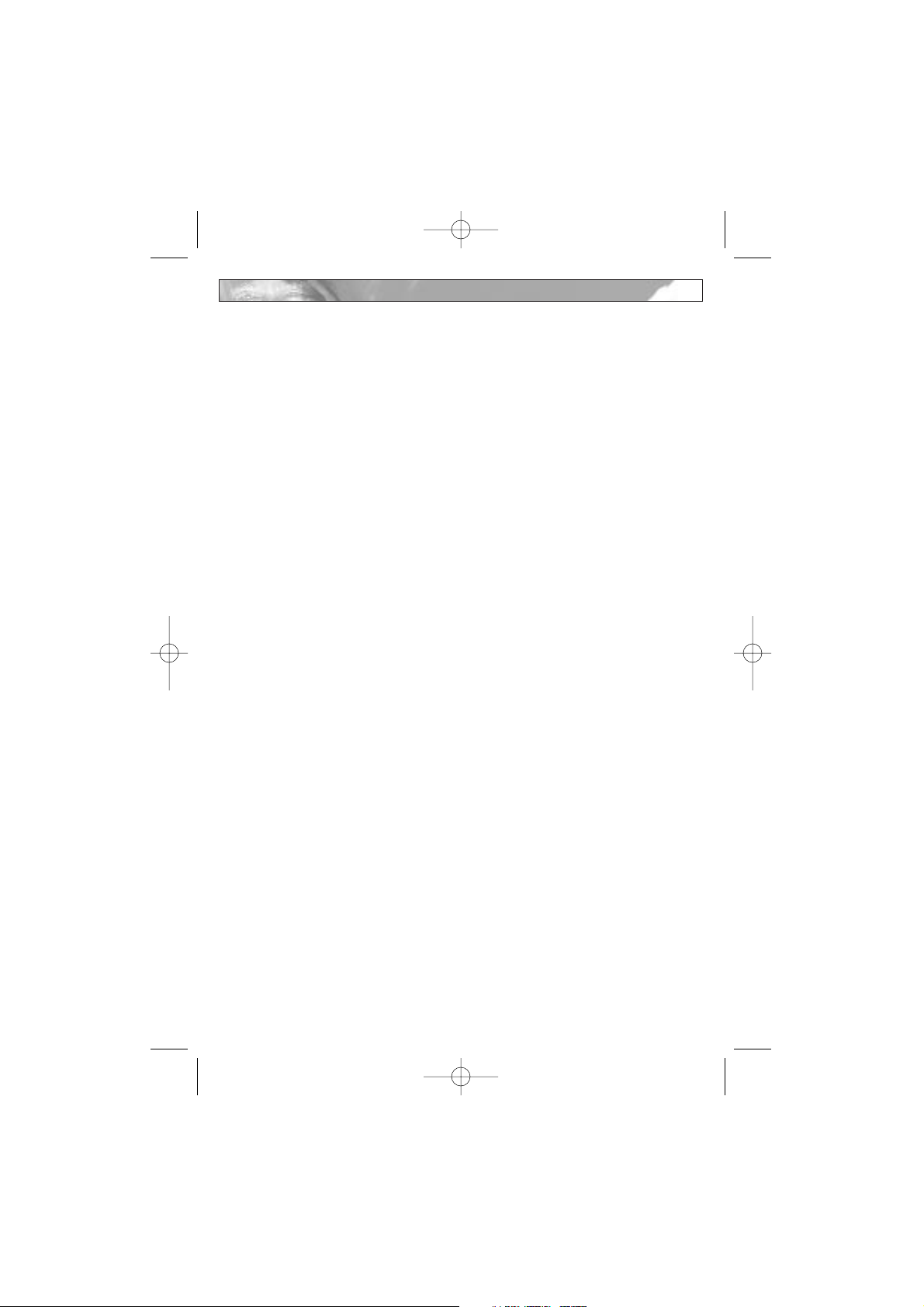
verticales de a à h. Si vous cliquez sur A l'intérieur des cases, CHESSMASTER affiche
les coordonnées des rangées et colonnes à l'intérieur de chaque case, ce qui vous simplifie
la tâche.
Indicateurs lumineux—Les lumières qui apparaissent sur le côté droit de l'échiquier
désignent le joueur ayant le trait.
Indication des coups—CHESSMASTER reproduit chaque coup en mettant en
surbrillance la case d'origine de la pièce, puis la case de destination. Cette option est
activée par défaut. CHESSMASTER peut également relier les deux cases du déplacement
par une flèche.
Entrée rapide—Vous pouvez déplacer une pièce en cliquant simplement sur sa case de
destination, au lieu de la glisser-déplacer. Lorsque vous activez la fonction Entrée rapide
et que vous cliquez sur une pièce qui ne dispose que d'un coup légal, le déplacement
s'effectue automatiquement. Si vous cliquez sur une case qui ne peut être atteinte que par
une seule pièce, le déplacement s'effectue automatiquement. L'option Entrée rapide est
désactivée par défaut.
Déplacement des pièces—Vous pouvez choisir la vitesse de déplacement des pièces de
votre adversaire. La vitesse par défaut est Rapide, les pièces de votre adversaire se
déplacent donc rapidement sur l'échiquier. Si vous cliquez sur
Désactivé, les pièces de
votre adversaire atteignent leurs cases de destination sans déplacement visible. Si vous
cliquez sur
Lent, les pièces de votre adversaire glissent lentement vers leurs cases de
destination.
Annotations horodatées—CHESSMASTER affiche le temps écoulé pour chaque coup
joué dans l'onglet
Joueur de la fenêtre Annotations. Ce temps est soustrait du temps
écoulé qui s'affiche dans la fenêtre
Déroulement de la partie.
Coups en deux clics—Vous pouvez déplacer les pièces en cliquant une fois dessus pour
les saisir et en cliquant une seconde fois pour les déposer sur leur case de destination. Si
cette case n'est pas cochée, c'est le mode par défaut "glisser-déplacer" qui sera utilisé.
En outre, un certain nombre de paramètres d'effets 3D varient en fonction du type de
carte graphique ou des effets 3D associés.
Rotation de l'échiquier
A tout moment, vous pouvez retourner l'échiquier afin d'avoir le point de vue de votre
adversaire, en sélectionnant Retourner l'échiquier dans le menu Préférences ou en en
appuyant sur
Ctrl-B.
Remarque : si vous utilisez un échiquier 3D, vous pouvez le retourner facilement en utilisant
la souris et le clavier.
§ Utilisation d'un échiquier en 3 dimensions
1. Parmi les échiquiers disponibles, sélectionnez un échiquier ou un jeu 3D.
2. Pour combiner différents échiquiers et pièces 3D, il vous suffit de
désactiver l'option
Adapter les pièces aux échiquiers.
3. Vous pouvez redimensionner un échiquier 3D en effectuant des zooms avant et arrière
Définition de votre environnement
11
Chessmaster FR Flash 24/10/02 11:17 Page 11
Page 12
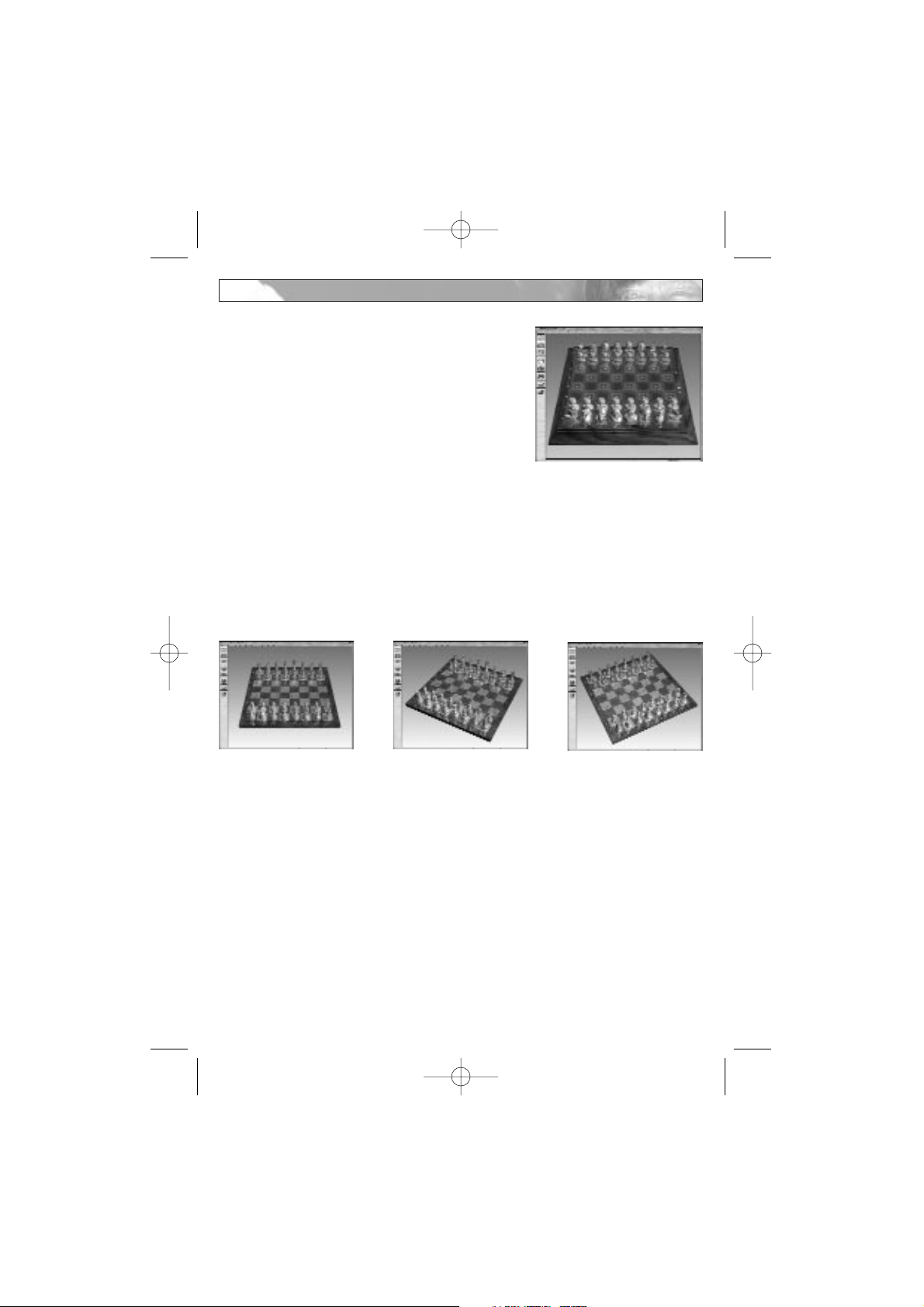
à l'aide de la roulette de la souris.
4. Pour un contrôle plus précis du zoom, utilisez
Alt-
Souris
.
5. Pour faire pivoter l'échiquier 3D, placez votre souris
près du centre du plateau. Maintenez la touche
Ctrl
appuyée et déplacez la souris de manière à faire
pivoter l'échiquier de gauche à droite et d'avant en
arrière.
6. Vous pouvez retourner l'échiquier et les pièces 3D en
appuyant sur
Ctrl-B, comme pour un échiquier 2D.
7. Il est également possible de déplacer l'échiquier 3D avec les raccourcis clavier. Les
touches
F2 à F6 appliquent à l'échiquier différentes positions prédéfinies.
8. Vous pouvez prédéfinir vos propres positions d'échiquier 3D et les appliquer aux
touches
F7, F8 et F9.
9. Vous pouvez également modifier l'échiquier 3D en plaçant le pointeur de la souris sur
l'échiquier et en cliquant sur le bouton droit de la souris. Faites ensuite votre sélection
dans le menu qui s'affiche.
§ Configuration des sons, de la voix et des effets
CHESSMASTER 9000 met à votre disposition une gamme étendue de fonctions audio
que vous pouvez contrôler, comme le son produit par le déplacement d'une pièce ou par
une capture. Vous pouvez également déterminer si certaines fonctions sont vocales ou
non. Pour modifier les sons, allez dans le menu Préférences, accessible dans la barre de
menus de chacune des pièces, sélectionnez Sons et apportez les modifications souhaitées.
Cliquez sur
OK pour enregistrer les modifications et quitter le menu.
Sélection d'un son pour le déplacement des pièces
Le son produit par le déplacement des pièces sur l'échiquier ou par une capture dépend
de l'option sélectionnée dans l'onglet
Déplacement des pièces, dans Sons de
Chessmaster. Vous pouvez choisir parmi les sons suivants :
Annonce des coups—Option par défaut produisant des commentaires oraux sur tous les
déplacements.
Définition de votre environnement
12
Chessmaster FR Flash 24/10/02 11:17 Page 12
Page 13
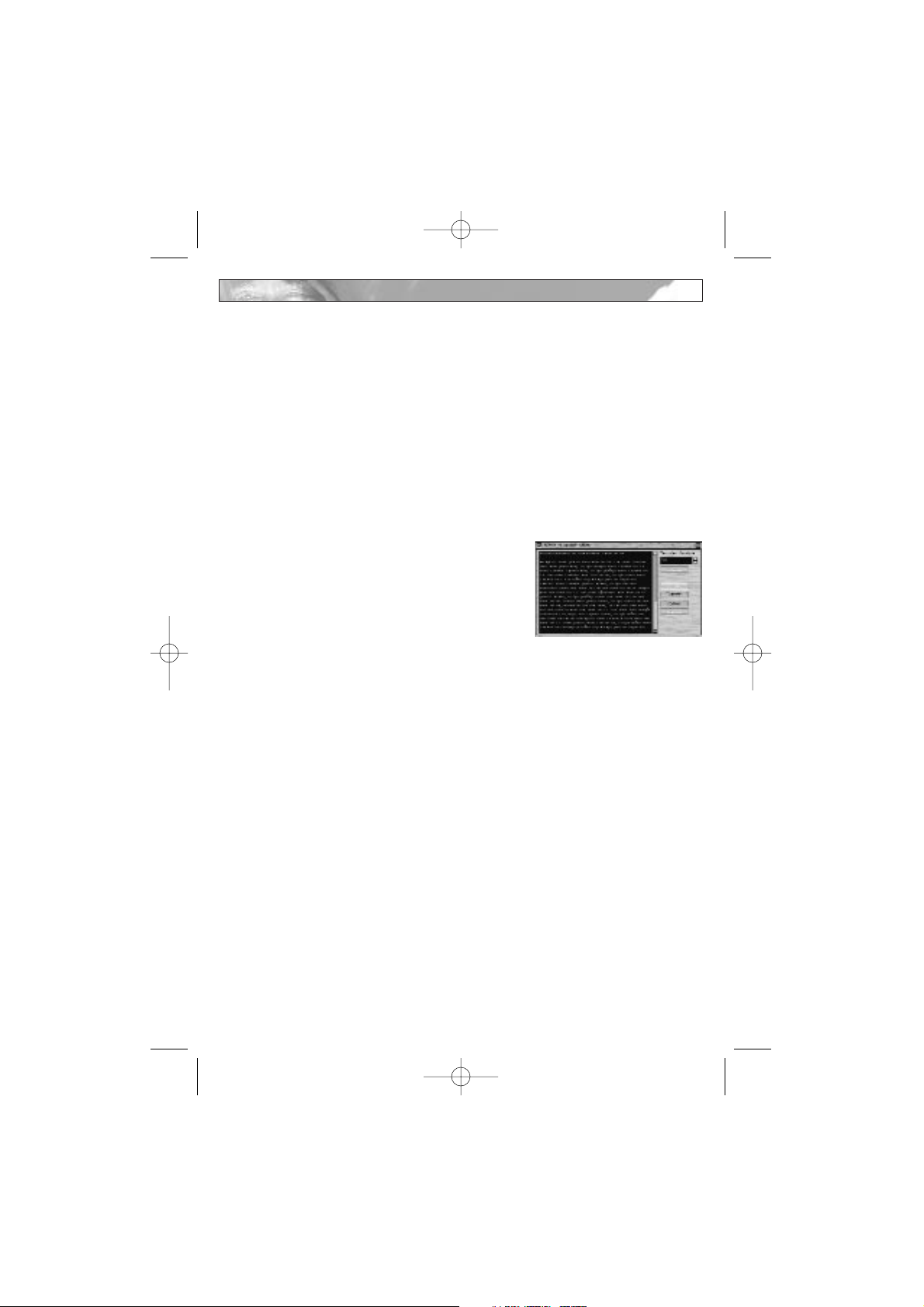
Sons thématiques—Option produisant des sons relatifs au thème du jeu d'échecs
sélectionné. Chaque jeu d'échecs ne dispose pas d'un son thématique.
Sons simples—Option produisant un simple son de "cliquetis".
Aucun son—Tous les sons liés au déplacement des pièces sont désactivés.
Remarque : pour obtenir des informations sur la personnalisation des sons produits par le
déplacement des pièces, consultez l'aide CHESSMASTER 9000.
§ Activation des fonctions vocales
CHESSMASTER 9000 vous propose toute une gamme de fonctions vocales. Pour les
activer ou les désactiver, utilisez l'onglet
Voix, dans Sons de CHESSMASTER :
Annotation automatique—L'analyse de la partie et les annotations sont
automatiquement diffusées en audio, parallèlement à ce qui s'affiche dans les fenêtres
Déroulement de la partie et Annotations.
Conseils en langage naturel automatiques—Des
conseils oraux vous sont donnés pour le prochain coup
à jouer.
Commentaire des coups illégaux—Lorsque vous
effectuez un coup illégal, CHESSMASTER vous en
informe et vous en donne la raison.
Remarque : la nouvelle fonction Signal d’erreur de CHESSMASTER 9000 inclut également
des explications orales sur vos erreurs. Pour les obtenir, appuyez sur le bouton Jouer après avoir
appuyé sur le bouton Pourquoi ?
§ Enregistrement des coups avec la notation algébrique
La notation algébrique est la méthode la plus couramment utilisée pour enregistrer les
coups d'une partie d'échecs. Elle associe le symbole d'une pièce à sa case de destination.
Les pièces majeures sont représentées par une lettre majuscule (R, D, F, C, T), les Pions
par les coordonnées d'une colonne et d'une rangée, sachant que les colonnes vont de a à
h et les rangées de 1 à 8. Par exemple, Fe5 désigne le Fou à l'intersection de la colonne e
et de la rangée 5 et e5 désigne le Pion à l'intersection de la colonne e et de la rangée 5.
La notation algébrique symbolise la capture par la lettre x (par exemple : Fxe5), l'échec
par un signe plus (+), l'échec et mat par un double signe plus (++) ou #, le roque sur
l'aile-roi par O-O et le roque sur l'aile-dame par O-O-O. Pour écrire un coup en
notation algébrique, commencez par la lettre correspondant à la pièce qui se déplace, R
pour Roi, D pour Dame, T pour Tour, F pour Fou et C pour Cavalier. S'il s'agit d'un
Pion, indiquez la colonne (a - h) et la rangée (1 - 8) de sa case de destination.
Lorsqu'un coup entraîne l'échec et mat, ajoutez ++ à la fin du coup, tel que Th7++. Dans
CHESSMASTER 9000, l'échec et mat peut également être indiqué par un le signe dièse (#).
En outre, CHESSMASTER 9000 vous propose également la notation coordonnée, la
notation algébrique complète, la notation algébrique internationale, la notation
descriptive et la notation Internationale.
Pour choisir un type de notation, sélectionnez Notation dans le menu
Préférences.
Définition de votre environnement
13
Chessmaster FR Flash 24/10/02 11:17 Page 13
Page 14
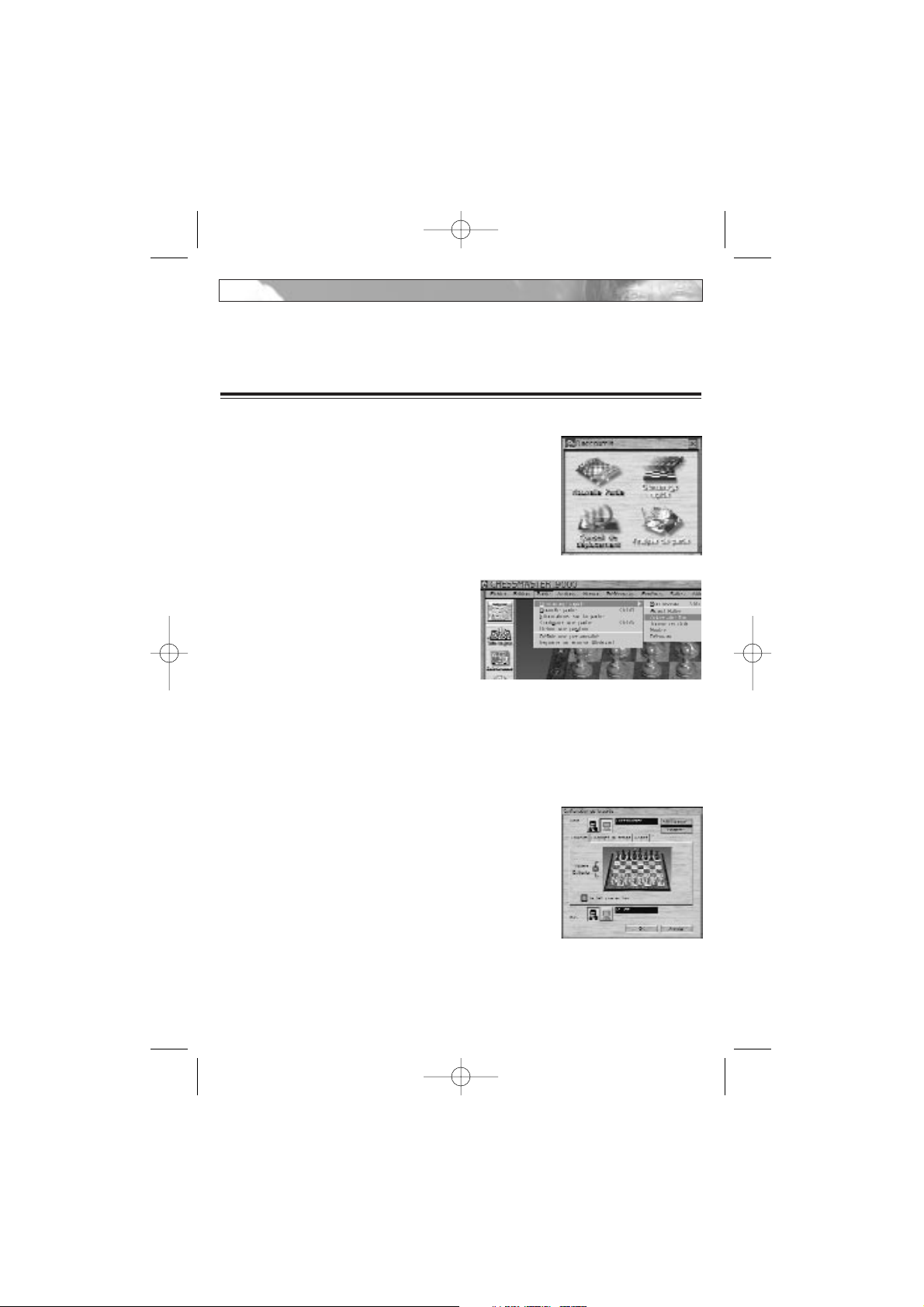
Remarque : si vous connaissez mal la notation, il est conseillé d'utiliser les Tutoriels de la
Salle de classe pour apprendre les différentes méthodes d'enregistrement d'une partie d'échecs.
LA SALLE DE JEUX
La Salle de jeux vous donne accès à un très grand nombre
d'outils pour jouer et apprendre. Faites des parties
non
notées
en vous amusant, affinez vos connaissances et
perfectionnez-vous. Profitez également du nouveau Signal
d'erreur de CHESSMASTER 9000 et adaptez les fonctions
d'analyse au niveau de conseil que vous souhaitez.
§ Démarrage rapide
Si vous voulez commencer à jouer aux échecs sans attendre,
cliquez sur l'icône
Démarrage rapide.
CHESSMASTER 9000 sélectionnera une
partie pour vous, en fonction de votre
classement actuel.
Si vous n'êtes pas classé, CHESSMASTER
9000 choisira votre adversaire à partir du
classement que vous avez indiqué en créant
votre profil.
§ Configuration des détails de la partie
Pour modifier d'autres détails d'une partie, vous pouvez choisir une partie non notée, en
sélectionnant Nouvelle partie dans le menu Partie ou en cliquant sur Nouvelle partie
dans la fenêtre Raccourcis.
Pour effectuer une partie non notée dans la Salle de jeux :
1. Choisissez votre adversaire parmi l'une des personnalités
virtuelles de CHESSMASTER 9000, créez votre propre
personnalité virtuelle ou désignez un joueur humain.
2. Indiquez un mode de Réglage du temps, qui détermine le
temps imparti à chaque coup et/ou à la partie entière.
3. Sélectionnez la couleur de vos pièces et le côté où vous
souhaitez jouer.
4. Pour commencer la partie, déplacez une pièce.
§ Choix d'un adversaire
CHESSMASTER 9000 vous propose plus de 150 adversaires, du niveau débutant à celui
de Grand Maître, chacun ayant son propre style de jeu. Vous pouvez aussi jouer contre
un vrai joueur ou contre une personnalité que vous créez vous-même.
La Salle de Jeux
14
Chessmaster FR Flash 24/10/02 11:17 Page 14
Page 15
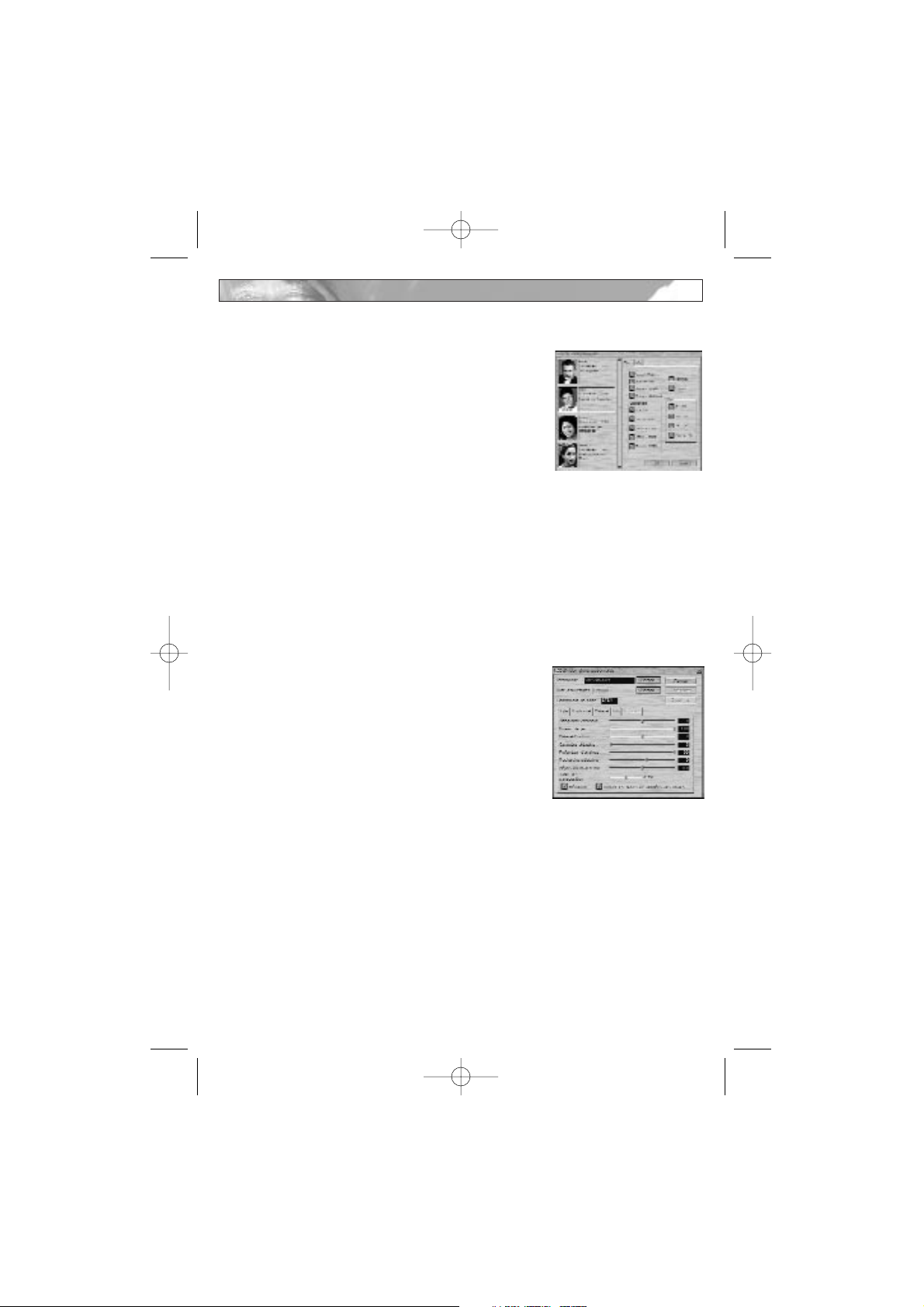
Pour choisir un adversaire dans la Salle de jeux :
1. Dans le menu Partie, sélectionnez Nouvelle Partie.
2. Cliquez sur le bouton
Ordinateur du haut, puis sur
Sélectionner.
3. Faites défiler la liste des personnalités. Utilisez les
Filtres
pour sélectionner votre adversaire.
4. L'onglet
Info vous permet de prendre connaissance de la
biographie et du style de jeu de votre adversaire.
5. Sélectionnez votre adversaire, puis cliquez sur
OK. Le
nom de l'adversaire sélectionné s'affiche dans la partie supérieure de la fenêtre
Configuration de la partie.
6. Cliquez sur
OK pour fermer cette fenêtre.
Pour affronter un joueur humain :
1. Cliquez sur le bouton Humain du haut.
2. Saisissez le nom de votre adversaire dans la zone réservée à cet effet, puis cliquez sur
OK.
3. Pour effectuer une partie en ligne sur Ubi.com, consultez la section relative à CMLive.
Pour créer une personnalité :
1. Dans le menu Partie, sélectionnez Définir une
personnalité
.
2. Cliquez sur le bouton
Sélection, à côté de la case
Personnalité.
3. Sélectionnez la personnalité à partir de laquelle vous
souhaitez créer la vôtre, puis cliquez sur
OK.
4. Dans la zone Personnalité, saisissez le nom de la
nouvelle personnalité.
5. Cliquez sur le bouton Sélection, à côté du Livre
d'ouvertures, pour attribuer un livre d'ouvertures à cette nouvelle personnalité.
(CHESSMASTER enregistre les livres d'ouvertures au format .obk dans le dossier
Chessmaster 9000\Livres d'ouvertures.)
Remarque : un livre d'ouvertures est une série de coups d'ouverture et de contre coups
analysés en profondeur. A chaque personnalité de CHESSMASTER est associé un livre
d'ouvertures. Pour plus d'informations sur les livres d'ouvertures, rendez-vous dans la
Bibliothèque et ne manquez pas les Tutoriels sur les livres d'ouvertures de la Salle de classe.
6. Modifiez librement le style et les attributs positionnels et matériels.
7. Puis cliquez sur
Enregistrer pour terminer la nouvelle personnalité.
8. A tout moment, vous pouvez supprimer une personnalité que vous avez créée en la
sélectionnant, puis en cliquant sur
Supprimer. En revanche, vous ne pouvez pas
supprimer les personnalités initiales de CHESSMASTER 9000.
La Salle de Jeux
15
Chessmaster FR Flash 24/10/02 11:17 Page 15
Page 16
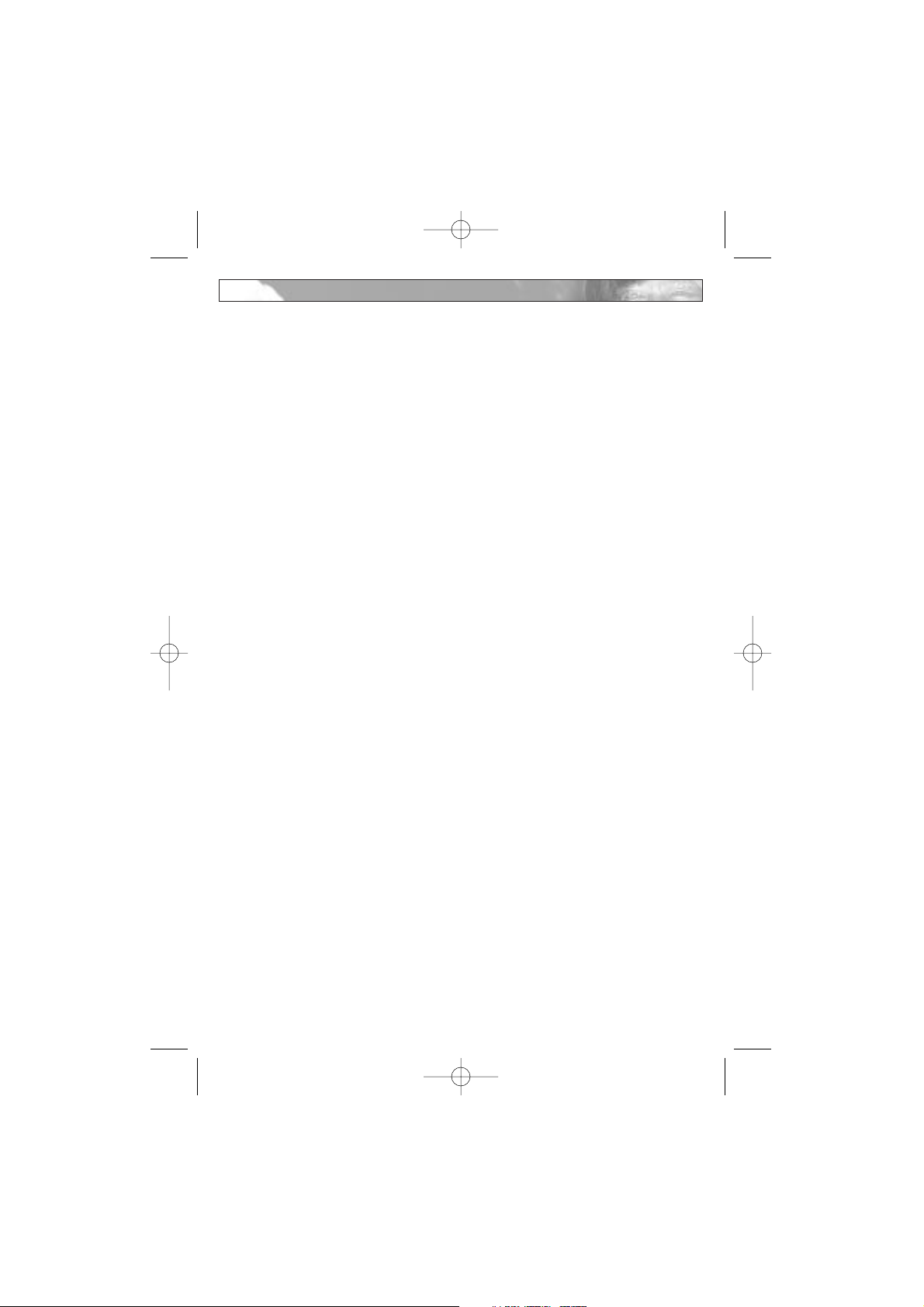
Configuration des options positionnelles de la personnalité
Utilisez l'onglet Positionnel pour déterminer l'importance que la personnalité accorde à
la position des pièces sur l'échiquier :
•
Matériel/Position : permet de déterminer l'importance que la personnalité accorde
aux pièces de l'échiquier, par rapport à l'ensemble des attributs positionnels, comme la
structure de Pions, le potentiel d'attaque, la mobilité des pièces, les fourchettes, etc.
Les valeurs de cette option s'étendent de -100 à 100. Les valeurs négatives privilégient
le style matériel et les valeurs positives le style positionnel. La valeur zéro représente un
style équilibré.
•
Contrôle du centre : permet de déterminer l'importance que la personnalité accorde
au contrôle du centre, notamment des cases d4, d5, e4 et e5, d'un point de vue
offensif comme défensif. Plus les valeurs sont élevées, plus il est important pour la
personnalité de contrôler le centre. Contrôle adverse du centre : permet de déterminer
l'importance que la personnalité accorde au contrôle du centre par l'adversaire.
•
Mobilité : permet de déterminer l'importance que la personnalité accorde à un
positionnement de pièces garantissant le maximum de coups possibles. Plus les valeurs
sont élevées, plus la personnalité accorde d'importance à la mobilité. Mobilité de
l'adversaire : permet de déterminer dans quelle mesure la personnalité tentera de
tolérer ou de limiter la mobilité de l'adversaire.
•
Sécurité du Roi : permet de déterminer l'importance que la personnalité accorde à la
sécurité ou à la défense de son Roi, par rapport à son aptitude à supporter la pression
que représente le fait d'écarter des pièces de la défense du Roi. Plus les valeurs sont
élevées, plus la personnalité accorde d'importance à la sécurité du Roi. Permet
également de déterminer l'importance accordée à la Sécurité du Roi adverse.
•
Pions passés : permet de déterminer l'importance que la personnalité accorde au
développement des Pions passés, par rapport à d'autres tactiques. Plus les valeurs sont
élevées, plus la personnalité accorde d'importance au développement des Pions passés.
Permet également de déterminer dans quelle mesure la personnalité acceptera les Pions
passés adverses.
•
Faiblesse des Pions : permet de déterminer l'aptitude de la personnalité à éviter les
positions dans lesquelles un Pion reste sans protection, ne peut plus bouger ou affaiblit
toute la structure de Pions. Plus les valeurs sont élevées, plus il est important pour la
personnalité de maintenir une structure de Pions solide. Permet également de
déterminer l'importance que la personnalité accorde à la Faiblesse des Pions adverses.
Options matérielles
Utilisez l'onglet Matériel pour déterminer l'importance que la personnalité accorde à ses
propres pièces et à celles de son adversaire. La valeur des pièces oscille entre 0.0 (pièce
sans importance) et 15.0 (pièce très importante).
La Salle de Jeux
16
Chessmaster FR Flash 24/10/02 11:17 Page 16
Page 17
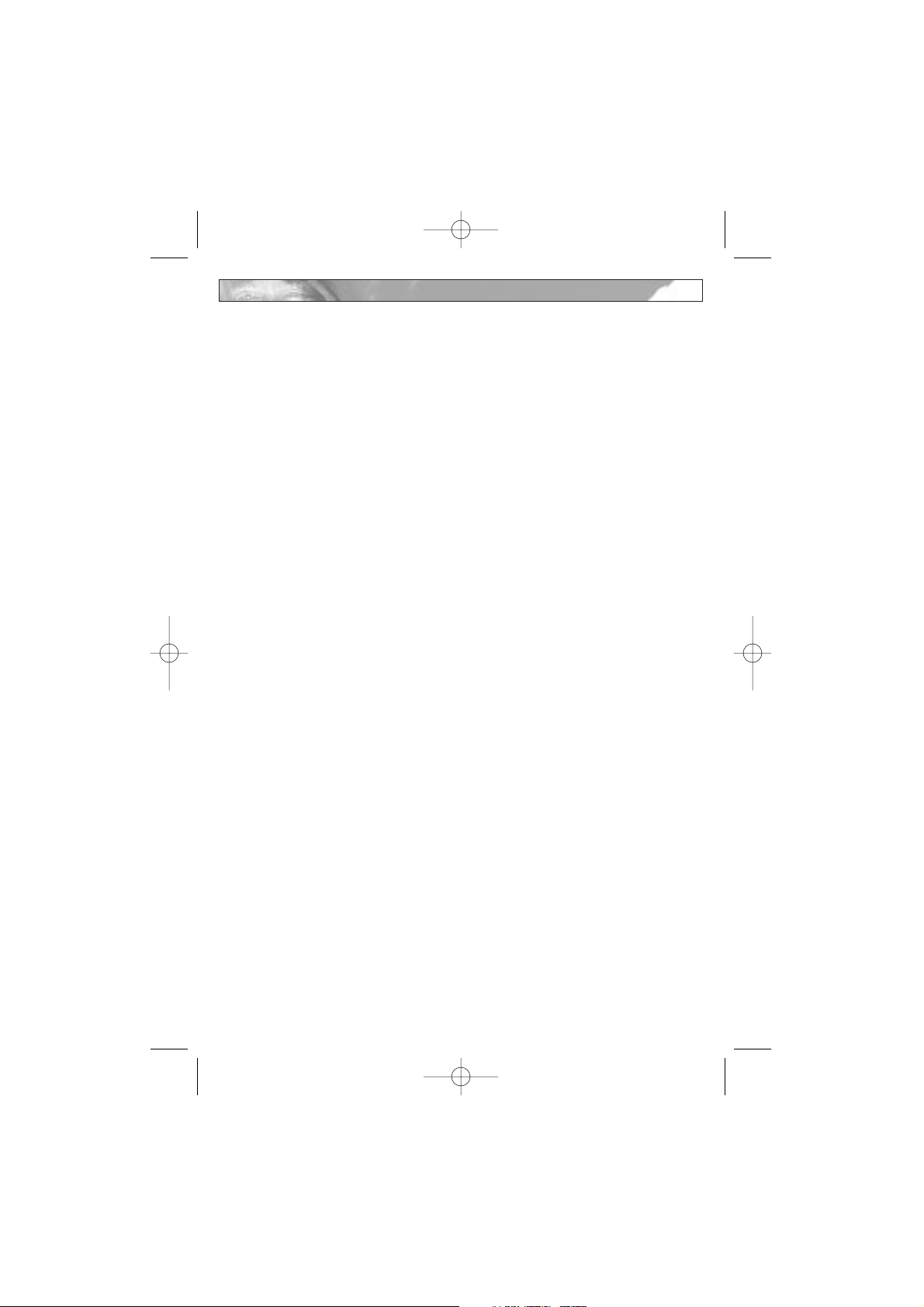
Les points attribués aux pièces par défaut sont :
Dame = 9
Tour = 5
Fou = 3
Cavalier = 3
Pion = 1
Options de style
Utilisez les options de l'onglet Style pour définir le style de jeu de la personnalité que
vous créez :
•
Attaquant/Défenseur : permet de déterminer la propension de la personnalité à
capturer des pièces, dans un intervalle de -100 à +100. Les valeurs négatives
privilégient l'attaque, les valeurs positives la défense.
•
Niveau de jeu : permet de déterminer la qualité de jeu de la personnalité. Le niveau de
jeu d'un parfait débutant est proche de 0. Le niveau de jeu d'un Grand Maître peut
atteindre 100. Réglez la barre de défilement en position basse pour un adversaire faible
et en position haute pour un adversaire plus coriace.
•
Caractère aléatoire : permet d'ajuster la diversité du style de jeu de l'adversaire, sans
modifier son niveau de jeu.
•
Profondeur d'analyse : permet de déterminer le nombre de coups que la personnalité
est capable d'anticiper.
•
Recherche sélective : permet de déterminer la sensibilité de la personnalité vis à vis
des recherches de coups inutiles, lors de l'analyse des positions possibles d'une partie.
•
Mépris du match nul : permet de déterminer l'attitude de la personnalité vis à vis
d'une offre de match nul. Si vous indiquez la valeur 0, la personnalité acceptera très
certainement la proposition de match nul si la partie est équilibrée. Si vous indiquez la
valeur 1 et que la personnalité a moins d'un Pion (1 point) de retard, le match nul sera
rejeté. Si vous indiquez la valeur -2 et que la personnalité a moins de 2 points
d'avance, le match nul sera accepté.
•
Table de transposition : permet d'accélérer la vitesse d'analyse de la personnalité et de
renforcer son jeu, en lui donnant la possibilité de passer un coup déjà analysé. La barre
de défilement vous permet de mettre de côté une partie de la mémoire, de manière à
vous souvenir de l'analyse précédente. Plus vous disposez de mémoire, plus la partie est
incisive et rapide.
•
Réflexion : permet à la personnalité d'analyser ses prochains coups, pendant que votre
temps s'écoule, ce qui représente un avantage évident. Une coche indique que l'option
est activée (mode par défaut). Pour affaiblir le jeu de la personnalité, désactivez
l'option.
§ Sélection d'un réglage du temps
Aux échecs, tout est basé sur le temps que vous vous allouez pour terminer une partie.
C'est de ce facteur fondamental que dépendra votre plaisir. CHESSMASTER 9000 vous
La Salle de Jeux
17
Chessmaster FR Flash 24/10/02 11:17 Page 17
Page 18
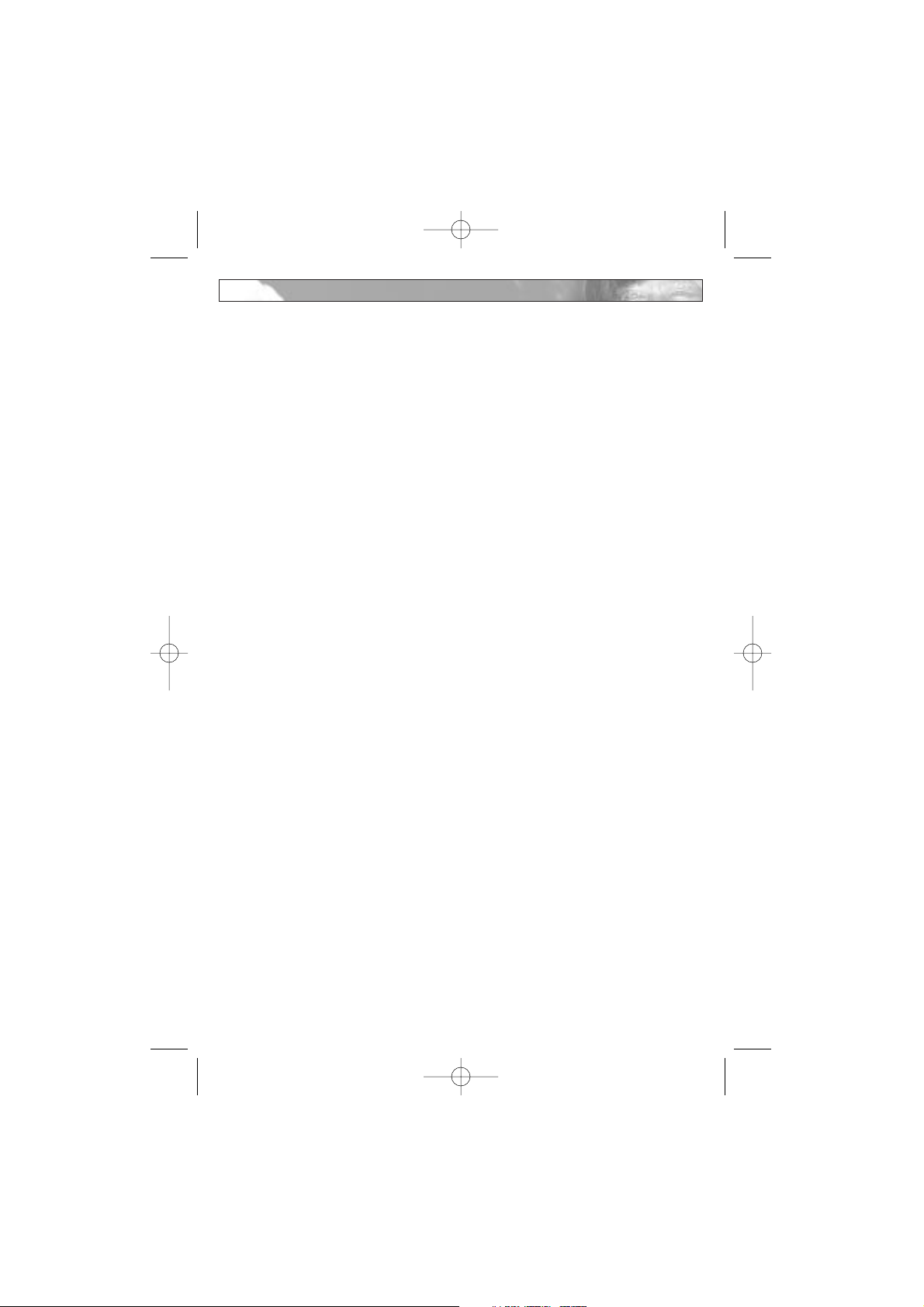
propose plusieurs options de temps : de la partie rapide "blitz" à la partie longue plus
"classique". Dans CHESSMASTER 9000, chaque minute d'une partie est décomptée :
une fois que vous avez joué, votre pendule s'arrête et c'est celle de votre adversaire qui
prend le relais et vice versa. Si, dans une partie notée ou une partie de tournoi, l'un des
joueurs vient à bout de son temps avant d'avoir joué le nombre de coups requis, ce
joueur perd la partie. Cette règle ne s'applique pas à une partie non notée.
Pour sélectionner un réglage du temps :
1. Dans le menu Partie, sélectionnez Configurer une partie.
2. Cliquez sur l'onglet
Réglages du temps.
3. Dans la liste déroulante, sélectionnez un des réglages du temps suivants :
Coups/Minutes—Permet d'indiquer le nombre de coups qu'un joueur doit effectuer en
un nombre de minutes donné. La plupart des tournois d'échecs sont réglés de la sorte.
Secondes par coup—Permet d'indiquer le nombre de secondes dont dispose un joueur
pour effectuer un coup. Dans la Salle de jeux, ce réglage du temps n'est pas imposé, ce
qui signifie que vous ne pouvez pas perdre au temps (cela peut néanmoins vous arriver
dans la salle Tournoi). Mais il reste utile, car vous pouvez indiquer le temps nécessaire à
l'ordinateur pour effectuer un coup. N'oubliez pas qu'il s'agit du temps moyen nécessaire
à l'ordinateur pour effectuer un coup et que ce temps peut donc être plus ou moins long
selon le déplacement.
Minutes par partie—Permet d'indiquer le nombre de minutes dont dispose chaque
joueur pour terminer la partie. Lorsque vous sélectionnez ce réglage, saisissez le nombre
de minutes souhaité dans la zone Minutes. Dans CHESSMASTER 9000, une partie
dans laquelle chaque joueur dispose de 15 minutes ou plus est dite "classique", de 3 à 15
minutes, la partie est dite "blitz" et de moins de 3 minutes, la partie est dite "éclair". (Un
classement vous est attribué dans les Tournois et les parties
notées pour chacune de ces
trois catégories, mais pas dans les parties
non notées de la Salle de jeux.)
Style Fischer—Attribue à chaque joueur un nombre de minutes pour l'ensemble de la
partie, avec un certain nombre de secondes bonus qui viennent s'ajouter chaque fois
qu'un joueur effectue un coup. Si vous sélectionnez cette option, indiquez un réglage du
temps pour chaque joueur.
Temps non limité—Aucune limitation de temps.
Horloge—Chaque joueur se voit attribuer un nombre de secondes donné pour chaque
coup en début de partie. Le temps utilisé par un joueur est crédité à l'autre joueur (tel un
sablier). Si vous jouez des coups brefs, vous pouvez contraindre votre adversaire à en faire
autant. Lorsque vous sélectionnez ce réglage, saisissez le nombre de secondes allouées à
chaque joueur dans la zone Secondes par coup.
Remarque : l'option Réglages du temps distincts vous donne accès à deux zones, une par
joueur. Cette option est utile si vous voulez plus ou moins de temps que votre adversaire et
offre une bonne alternative pour équilibrer une partie entre des joueurs de différents niveaux.
Pour utiliser cette option, saisissez le nombre de coups et de minutes dans les zones appropriées.
La Salle de Jeux
18
Chessmaster FR Flash 24/10/02 11:17 Page 18
Page 19
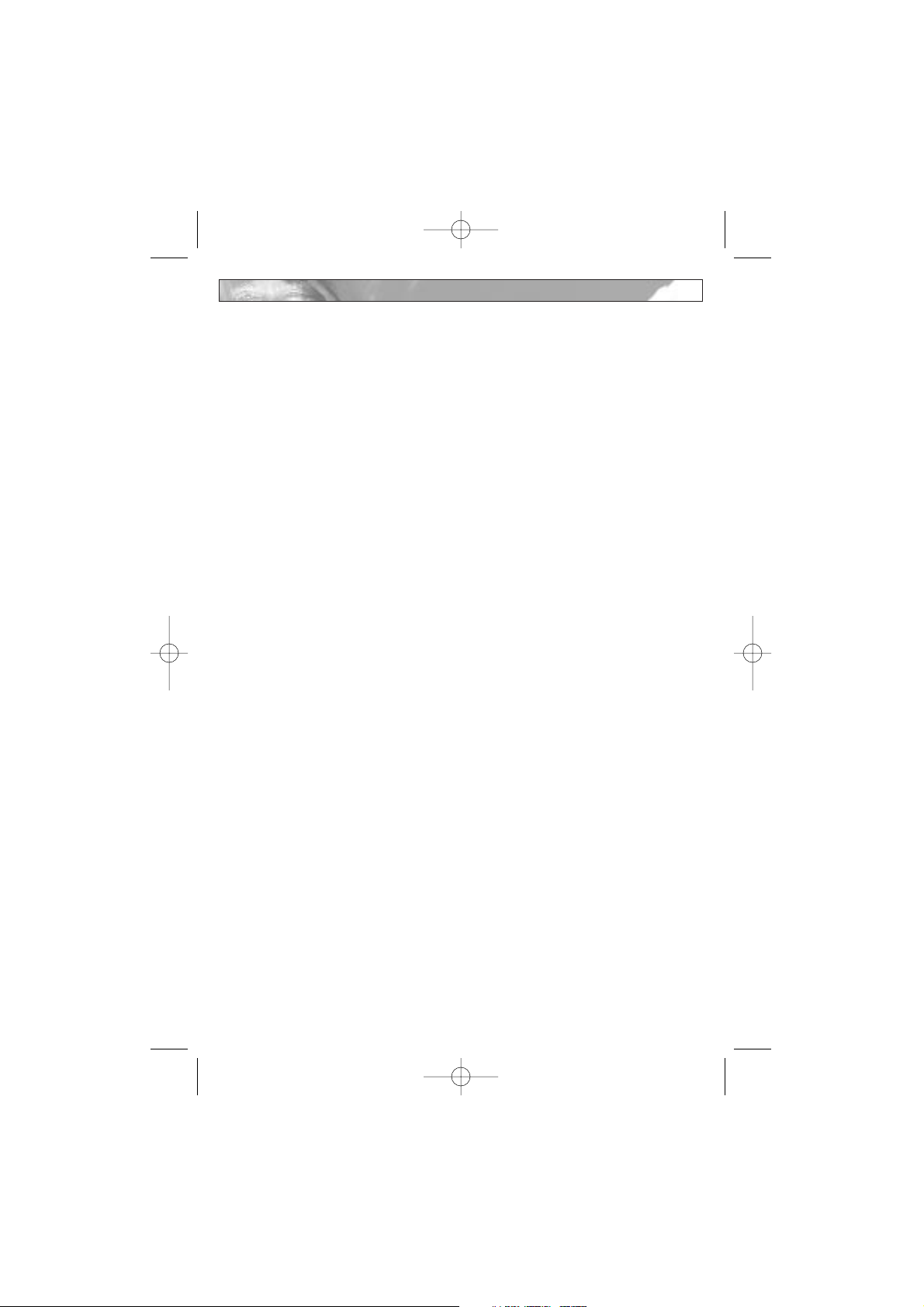
§ Déplacement des pièces et lancement d'une partie
Une partie commence dès que vous ou votre adversaire effectuez le premier déplacement.
Si vous avez les blancs, c'est vous qui jouez en premier. Si c'est votre adversaire qui a les
blancs, vous devez attendre qu'il ait joué. La souris offre la manière la plus simple et la
plus courante de déplacer les pièces.
§ Pour déplacer une pièce avec la souris :
1. Placez le pointeur de la souris sur une pièce. Le pointeur prend l'apparence d'une
main.
2. Cliquez sur la pièce que vous souhaitez déplacer et maintenez le bouton gauche de la
souris appuyé pour la faire glisser jusqu'à sa case de destination. La main saisit la pièce,
tandis que vous la faites glisser. Relâchez le bouton de la souris pour déposer la pièce
sur la case souhaitée. Il s'agit du mode de déplacement des pièces par défaut.
3. Vous pouvez également choisir l'option
Coups en deux clics, qui vous permet de
déplacer les pièces en cliquant une fois pour saisir la pièce et en cliquant une seconde
fois pour déposer la pièce sur sa case de destination. Pour sélectionner cette option,
sélectionnez l'onglet Paramètres de l'échiquier. (Consultez la section Configuration de
votre échiquier dans Définition de votre environnement.)
4. Si vous effectuez un coup illégal, CHESSMASTER renvoie la pièce à son
emplacement d'origine et si la fonction Commentaire des coups illégaux est activée,
CHESSMASTER vous expliquera pourquoi le coup est illégal.
5. Si vous faites une erreur dans la Salle de jeux, vous disposez de la fonction
Annuler le
coup
, dans le menu Actions.
6. Si vous avez des difficultés à saisir une pièce, assurez-vous que l'index de la main est
bien à l'intérieur de la case sur laquelle se trouve la pièce que vous voulez déplacer.
Remarque : n'oubliez pas que les options Entrée rapide et Déplacement des pièces vous
permettent de déterminer le mode de déplacement des pièces. Pour plus de détails, consultez la
section "Configuration de votre échiquier".
Pour déplacer une pièce avec le clavier :
1. Indiquez la case de destination en utilisant la notation sélectionnée.
2. Par exemple, si vous utilisez la notation algébrique et que vous souhaitez déplacer votre
Pion du Roi de deux cases, tapez e4.
3. En général, il est conseillé de déplacer les pièces à l'aide de la souris. En revanche, dans
les parties à l'aveugle, les déplacements se font uniquement à l'aide du clavier.
Options de jeu
Dans la Salle de jeux, vous pouvez accélérer une partie ou la mettre en pause, forcer les
coups, demander une nulle, enregistrer votre partie et même annuler des coups.
§ Pour forcer votre adversaire virtuel à jouer :
Dans le menu Actions, sélectionnez Forcer le coup. Votre adversaire virtuel doit jouer
immédiatement et donc jouer le meilleur des coups qu'il a pu trouver.
La Salle de Jeux
19
Chessmaster FR Flash 24/10/02 11:17 Page 19
Page 20
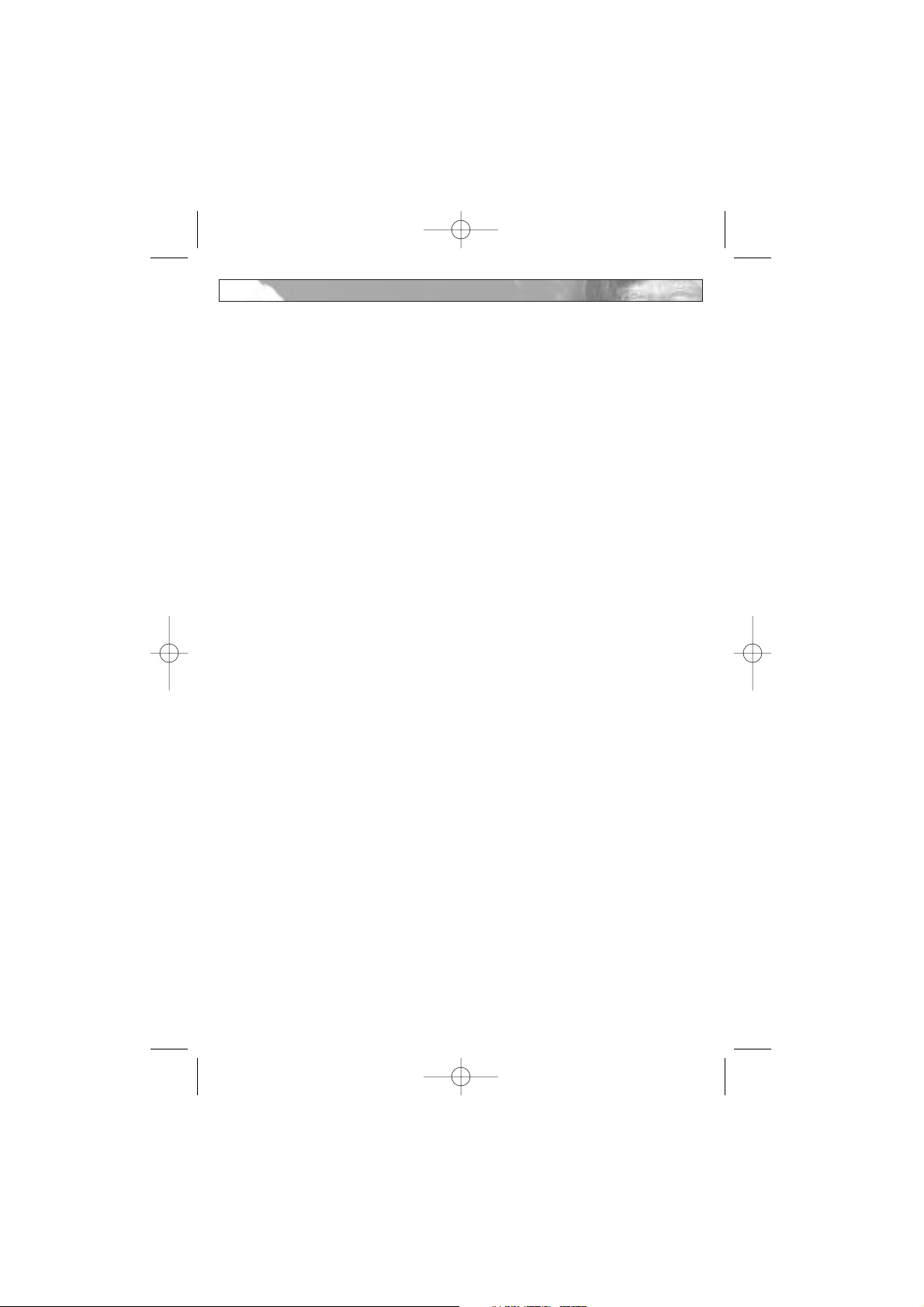
§ Pour réveiller votre adversaire :
Dans le menu Actions, sélectionnez Réveiller.
Remarque : lorsque vous affrontez une personnalité virtuelle, deux actions peuvent
interrompre l'analyse par l'ordinateur— annuler un coup et changer de côté. Dans les deux
cas, CHESSMASTER vous permet de réveiller votre adversaire, de manière à ce qu'il analyse
son prochain coup et reprenne la partie.
§ Pour mettre la partie en pause :
1. Dans le menu Actions, sélectionnez Pause.
2. Cliquez sur
OK pour reprendre la partie.
§ Pour annuler votre dernier coup :
Dans le menu Actions, sélectionnez Annuler le coup.
Remarque : lorsque vous annulez un coup face à une personnalité virtuelle, l'analyse par
l'ordinateur s'interrompt. Sélectionnez alors
Réveiller dans le menu Actions pour indiquer à
votre adversaire qu'il doit jouer.
§ Pour rejouer le coup que vous venez d'annuler :
Dans le menu Actions, sélectionnez Rejouer le coup.
Remarque : pour revenir au début de la partie, ouvrez la fenêtre Déroulement de la partie,
dans le menu Fenêtres et cliquez sur le bouton vidéo le plus à droite.
§ Pour proposer une nulle :
1. Dans le menu Actions, sélectionnez Proposer une nulle. Si CHESSMASTER accepte
la nulle, un message s'affiche indiquant que la nulle est acceptée. Si CHESSMASTER
rejette la nulle, un message s'affiche vous indiquant de continuer à jouer.
2. Cliquez sur
OK pour terminer ou continuer la partie, selon le message qui s'affiche.
Si CHESSMASTER rejette la nulle et que vous voulez terminer la partie ou si vous
êtes simplement frustré et que vous ne pensez pas pouvoir gagner, vous pouvez
abandonner la partie en sélectionnant
Abandonner dans le menu Actions.
§ Pour changer de côté et de couleur de pièce :
1. Sélectionnez Echanger les camps dans le menu Actions (ou CTRL + I).
2. Le changement de côté interrompt l'analyse par l'ordinateur. Ainsi, lorsque vous
affrontez une personnalité virtuelle, elle ne jouera son prochain coup que si vous la
réveillez. Pour relancer l'analyse par l'ordinateur, de manière à ce que votre adversaire
puisse jouer son prochain coup, sélectionnez
Réveiller dans le menu Actions.
Remarque : si vous avez les pièces noires et que vous voulez retourner l'échiquier de manière
à ce que les pièces blanches soient en haut, sélectionnez Retourner l'échiquier dans le menu
Préférences.
Pour ajourner une partie :
1. Dans le menu Fichier, sélectionnez Enregistrer. (Si vous vous trouvez dans la salle
Tournoi, vous pouvez sélectionner Ajourner dans le menu Actions.)
La Salle de Jeux
20
Chessmaster FR Flash 24/10/02 11:17 Page 20
Page 21
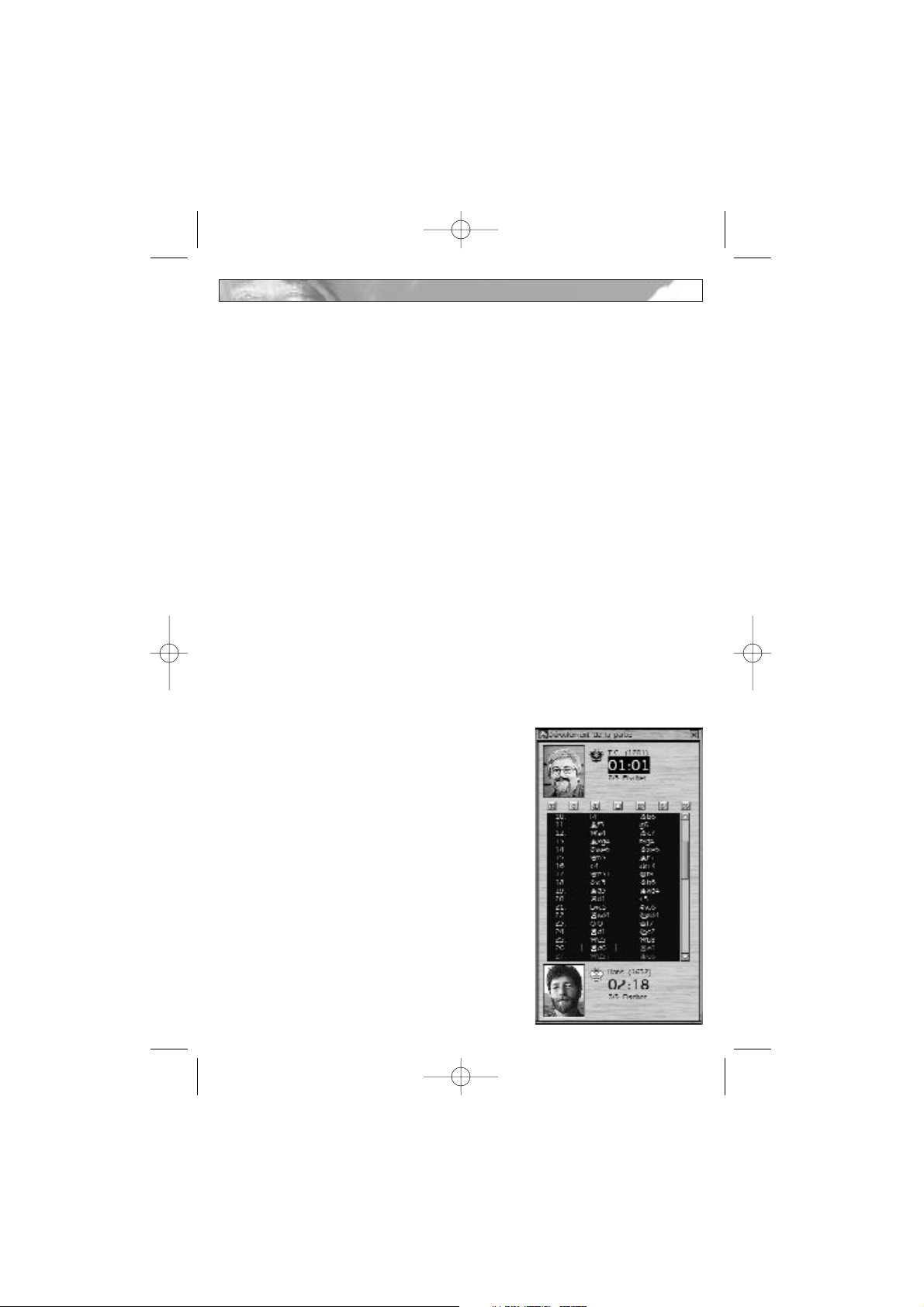
2. Indiquez le dossier dans lequel vous souhaitez enregistrer votre partie, le type et le nom
du fichier. Il est conseillé d'enregistrer les parties ajournées au format Parties
CHESSMASTER (CMG).
3. Cliquez sur
Enregistrer. CHESSMASTER enregistre la partie ajournée à
l'emplacement et sous le nom spécifiés.
Pour reprendre une partie ajournée :
1. Dans le menu Fichier, sélectionnez Charger. La boîte de dialogue Ouverture d'un
fichier s'affiche.
2. Dans la liste déroulante Rechercher dans, sélectionnez le dossier contenant la partie
ajournée.
3. Dans la liste déroulante Type, sélectionnez Parties CHESSMASTER (CMG).
4. Sélectionnez la partie, puis cliquez sur
Charger. CHESSMASTER ouvre la partie.
Pour imprimer la position des pièces :
Dans le menu Fichier, sélectionnez Imprimer > Position des pièces. CHESSMASTER
imprime l'image de la position des pièces.
Remarque : pour les tâches d'impression classiques de Windows, telles que sélectionner une
imprimante, indiquer une étendue de pages ou un nombre de copies, sélectionnez
Imprimer
> Configurer l'imprimante
dans le menu Fichier.
Fenêtre Déroulement de la partie
CHESSMASTER enregistre chacun des coups effectués par votre adversaire et vous au
cours d'une partie. Les coups sont enregistrés dans la fenêtre
Déroulement de la partie,
selon la notation sélectionnée. Vous accédez à la fenêtre
Déroulement de la partie (qui est enregistrée avec la
partie correspondante) à partir du menu
Fenêtres.
Pour ouvrir et fermer la fenêtre Déroulement
de la partie :
Dans le menu Fenêtres, sélectionnez Déroulement de
la partie
. La fenêtre Déroulement de la partie s'affiche.
Une petite pièce d'échecs apparaît devant l'option du
menu pour indiquer que la fenêtre correspondante est
ouverte.
Pour copier le contenu de la fenêtre Déroulement de la
partie dans le Presse-papiers de Windows :
1. Dans le menu
Edition, sélectionnez Copier, puis
Liste des coups ou Liste des coups (avec onglets).
La fenêtre Type d'annotation s'affiche.
La Salle de Jeux
21
Chessmaster FR Flash 24/10/02 11:17 Page 21
Page 22
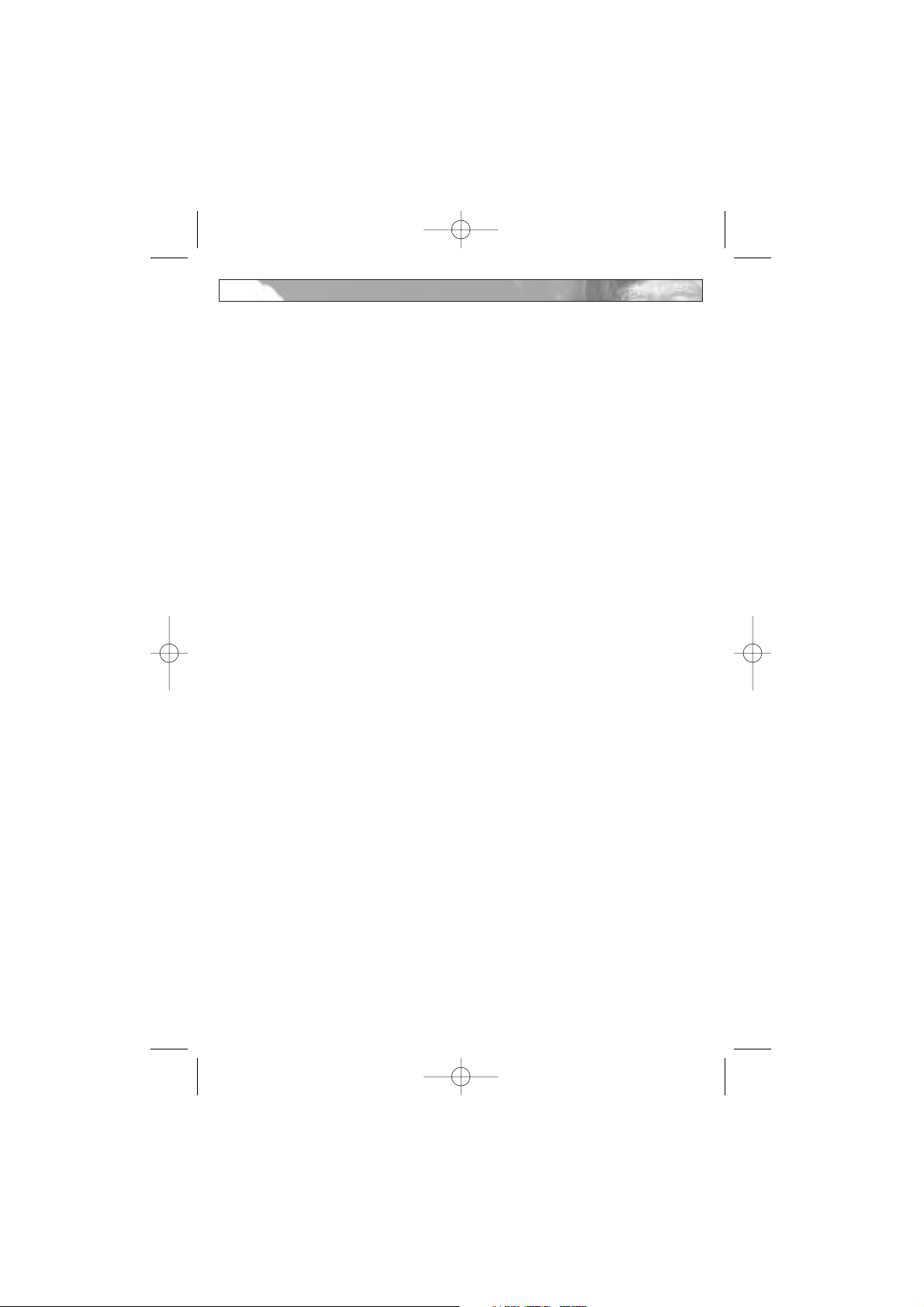
2. Indiquez les annotations que vous souhaitez inclure :
•
Aucune—Les coups de la fenêtre Déroulement de la partie sont copiés sans
annotations.
•
Joueur—Les coups sont copiés avec toutes les annotations que vous avez saisies dans
l'onglet Joueur de la fenêtre Annotations.
•
Analyse— Les coups sont copiés avec l'analyse de la position faite par
CHESSMASTER, qui présente l'évaluation des coups et les meilleures lignes
théoriques.
•
Annotation automatique—Les coups sont copiés avec les annotations de
CHESSMASTER.
3. Chessmaster copie la liste des coups de la fenêtre
Déroulement de la partie dans le
Presse-papiers de Windows au format texte ASCII.
Pour copier la position des pièces dans le Presse-papiers de Windows :
1. Dans le menu Edition, sélectionnez Copier, puis sélectionnez une des options de
Position des pièces :
• Position des pièces au format ASCII : copie la position des pièces dans le Pressepapiers de Windows au format texte ASCII. Un échiquier ASCII se compose de
caractères et de tirets. Les tirets représentent les cases vides et les caractères
représentent les pièces. Par exemple, NT représente la Tour noire, BT représente la
Tour blanche, NC représente le Cavalier noir, BC représente le Cavalier blanc, etc.
Voici un exemple d'échiquier ASCII :
Remarque : avant de coller un échiquier ASCII dans une application de traitement de
texte, dans le menu Police de votre application, sélectionnez une police à espacement non
proportionnel, comme Courier, pour que le texte ASCII soit correctement aligné.
• Position des pièces avec police d'échecs : copie la position des pièces dans le Pressepapiers de Windows en utilisant la police de Chessmaster.
Remarque : avant de coller un diagramme d'échiquier avec la police de Chessmaster
dans une application de traitement de texte, dans le menu Police de votre application,
sélectionnez la police True Type de CHESSMASTER.
• Contenu de la fenêtre graphique : copie la position des pièces (avec les graphiques)
dans le Presse-papiers de Windows.
2. Le texte ou l'image est copié dans le Presse-papiers de Windows.
Pour imprimer la fenêtre Déroulement de la partie :
1. Dans le menu Fichier, sélectionnez Imprimer > Liste des coups.
2. Indiquez les annotations que vous souhaitez inclure.
3. Cliquez sur
OK. CHESSMASTER imprime les coups contenus dans la fenêtre
Déroulement de la partie avec les annotations que vous avez sélectionnées. Le nom de
chaque joueur apparaît en haut de chaque liste, suivi de tous les coups, selon la notation
sélectionnée.
La Salle de Jeux
22
Chessmaster FR Flash 24/10/02 11:17 Page 22
Page 23

Conseils
Lorsque vous vous trouvez dans la Salle de jeux, vous disposez de différentes fonctions
pour obtenir l'aide de CHESSMASTER : Petit indice, Signal d'erreur, Entraîneur
d'échecs ou Conseil de déplacement.
§ Pour utiliser la fonction Petit indice :
1. Dans le menu Mentor, sélectionnez Petit indice ; CHESSMASTER vous suggère
votre prochain coup.
2. Cliquez sur
Oui pour accepter le coup ou sur Non pour le refuser.
3. Pour vous suggérer un coup, CHESSMASTER utilise la notation sélectionnée. Il est
donc conseillé d'accepter les suggestions de CHESSMASTER, au moins le temps de
vous familiariser avec la notation.
§ Pour utiliser la fonction Signal d'erreur :
1. Dans le menu Mentor, sélectionnez Signal d'erreur.
2. Lorsque vous effectuez un coup susceptible de
donner lieu à un échec et mat ou à une perte
matérielle conséquente, le Signal d'erreur s'affiche.
3. Cliquez sur le bouton
Pourquoi ? pour savoir
pourquoi CHESSMASTER pense que vous
commettez une erreur.
4. Vous pouvez soit
Reprendre votre coup ou
sélectionner
Je refuse et maintenir votre coup.
5. A moins d'être un joueur avancé, il est conseillé de se
fier à CHESSMASTER et d'essayer un autre coup.
Pour utiliser la fonction Conseils :
1. Dans le menu Mentor, cliquez sur Conseils.
2. Indiquez le nombre de secondes que
CHESSMASTER devra consacrer à l'analyse de la
position pour déterminer le meilleur coup, puis
cliquez sur
OK. CHESSMASTER utilise le temps
imparti pour analyser la position, puis vous suggère un coup.
3. Faites défiler le texte pour lire la suggestion dans son intégralité, puis effectuez le
déplacement.
4. Ou cliquez sur
Jouer pour que l'analyse vocale illustrée de CHESSMASTER (IVA)
vous explique le coup suggéré. Pour interrompre cette analyse, cliquez sur
Arrêter, qui
la rembobinera.
5. Cliquez sur l'icône
Fermer (X) dans le coin supérieur droit de la fenêtre Conseil de
déplacement pour la fermer.
La Salle de Jeux
23
Chessmaster FR Flash 24/10/02 11:17 Page 23
Page 24
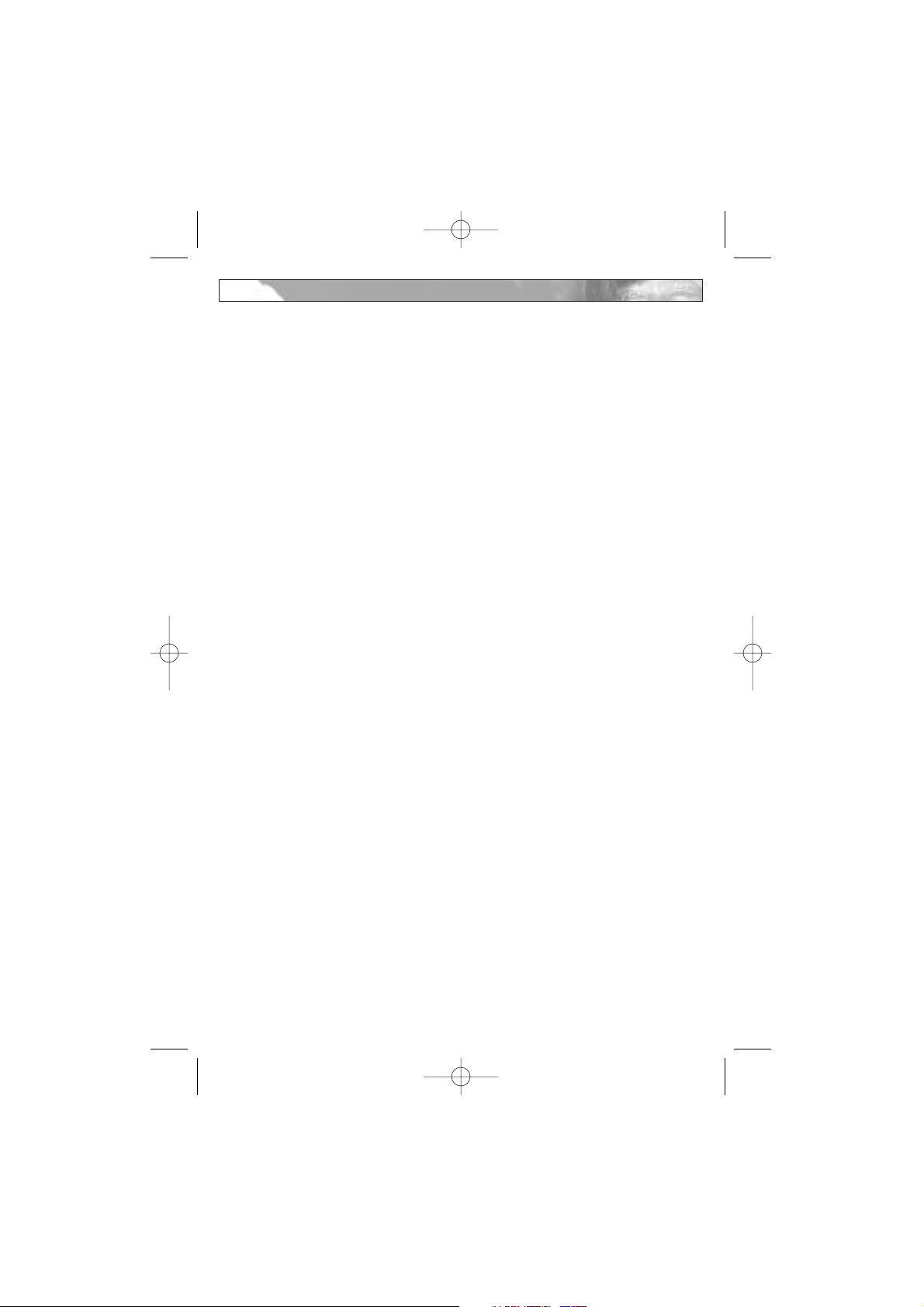
Pour utiliser la fonction Entraîneur d'échecs :
1. Dans le menu Mentor, sélectionnez Entraîneur d'échecs.
2. La fenêtre
Entraîneur d'échecs s'affiche.
3. Cliquez sur l'onglet que vous souhaitez utiliser—Conseils, Conclusions de la base de
données ou Mode cours.
4. Pour fermer la fenêtre
Entraîneur d'échecs, vous pouvez la sélectionner à nouveau
dans le menu
Mentor ou cliquer sur l'icône Fermer (X) dans le coin supérieur droit de
la fenêtre.
5. Si vous ouvrez la fenêtre
Entraîneur d'échecs au cours d'une partie,
CHESSMASTER commentera les caractéristiques tactiques d'une position. Si vous
n'êtes pas sûr de comprendre les commentaires de l'Entraîneur d'échecs, effectuez un
déplacement sur l'échiquier, examinez attentivement la position et essayez de décoder
les explications de l'Entraîneur d'échecs.
Onglet Conseils—Présente brièvement tous les coups possibles et leurs implications.
C'est une très bonne manière de comprendre les relations entre les différentes variantes.
Lorsque la partie s'écarte du livre d'ouvertures, une brève description de l'impact de
chaque coup sur la partie s'affiche. Par exemple, "Cloue le Cavalier", "Menace de mat"
ou "Expose la Dame". L'onglet
Conseils explique également les raisons tactiques du
coup. Lorsque cet onglet est affiché, il vous suffit de double-cliquer sur n'importe quel
coup suggéré pour l'effectuer.
Conclusions de la base de données—Recense toutes les parties de la base de données de
CHESSMASTER 9000 présentant la même position. Y figurent également le nombre de
victoires, de nulles, de défaites et le pourcentage de gain de ces parties.
Mode cours—Consultez la section suivante.
Mode cours
L'onglet Mode cours de la fenêtre Entraîneur d'échecs (décrite ci-dessus) vous permet
de profiter des indices audio et visuels de CHESSMASTER. Ces modes peuvent vous
aider à développer et améliorer vos stratégies et tactiques de jeu et à affiner votre
perception des différentes positions au cours d'une partie.
Si vous débutez aux échecs ou si vous voulez simplement améliorer votre technique, vous
pouvez utiliser les modes d'apprentissage pour connaître les tactiques mineures, les pièces
menacées et la couverture de l'échiquier : les pièces apparaissent en surbrillance ou en
fantôme.
Les modes d'apprentissage de CHESSMASTER sont décrits ci-dessous :
§ Coups autorisés—Identifie tous les coups possibles pour une pièce sélectionnée.
Cliquez sur la pièce que vous souhaitez déplacer et des pièces fantômes apparaissent
immédiatement dans toutes les cases de destination possibles. Vous pouvez alors faire
glisser la pièce pour la déplacer. Si la case de destination est occupée par une pièce
adverse, celle-ci apparaîtra en "fantôme" ou en opaque, pour indiquer que vous pouvez la
capturer.
La Salle de Jeux
24
Chessmaster FR Flash 24/10/02 11:17 Page 24
Page 25

§ Pièces pouvant être capturées—Identifie toutes les pièces pouvant être capturées, en
fonction de la position actuelle des pièces. Ce mode n'est conseillé qu'à partir du
moment où vous pensez comprendre les déplacements de base de chaque pièce.
§ Pièces menacées—Identifie toutes les pièces pouvant être capturées par votre
adversaire au coup suivant. Autrement dit, toutes les pièces faisant l'objet d'une attaque
apparaissent en fantôme. Ce mode vous permet de distinguer les menaces de votre
adversaire.
Pièces clouées—Identifie les pièces qui ne peuvent pas ou ne doivent pas être déplacées,
car elles assurent la protection d'une pièce ayant plus de valeur. L'aptitude à reconnaître
les pièces clouées constitue un atout tactique essentiel de milieu de partie, qui doit faire
partie du répertoire de tout bon joueur d'échecs.
Pièces en enfilade—Identifie les pièces qui protègent des pièces de moindre valeur sur la
même rangée, colonne ou diagonale. L'aptitude à reconnaître des pièces en enfilade est
une autre qualité de milieu de partie.
Pions isolés—Identifie les Pions qui ne bénéficient pas directement de la protection
d'un autre Pion de la même couleur et qui sont potentiellement faibles.
Pions passés—Identifie les Pions qu'aucun Pion ennemi, présent sur la même colonne
ou sur une colonne adjacente, ne peut entraver. On considère les Pions passés comme des
éléments forts, car rien ne peut les empêcher d'arriver à la promotion. L'aptitude à
reconnaître des Pions passés est un point essentiel des tactiques de fin de partie.
Mode Apprentissage désactivé : désactive le mode d'apprentissage sélectionné.
Remarque : il est impossible d'activer plusieurs modes d'apprentissage simultanément. En
outre, les couleurs de certains jeux d'échecs sont plus adaptées au mode d'apprentissage. Donc
n'hésitez pas à essayer différents jeux d'échecs.
La Salle de Jeux
25
Chessmaster FR Flash 24/10/02 11:17 Page 25
Page 26

Analyse de Parties dans la Salle de Jeux
26
ANALYSE DE PARTIES DANS LA SALLE DE JEUX
Grâce aux fonctions d'analyse avancées de CHESSMASTER 9000, vous pouvez :
• enregistrer et charger une partie ;
• définir une position particulière sur l'échiquier ;
• annoter une partie ;
• étudier une partie avec l'analyse à l'écran et l'analyse du mentor ;
• copier une partie dans la Salle de jeux depuis une autre salle ;
• saisir des informations sur une partie en cours ;
• rechercher un mat.
Enregistrement et ouverture d'une partie
Si vous voulez analyser efficacement vos parties, il vous faut avant tout affronter un
maximum d'adversaires et enregistrer vos parties. Vous pouvez ouvrir une partie
enregistrée à tout moment et l'examiner coup par coup. C'est la seule manière de
mesurer vos forces et vos faiblesses en tant que joueur d'échecs.
Avec CHESSMASTER 9000, votre partie en cours (qu'elle soit terminée ou non) est
enregistrée au format Parties CHESSMASTER (CMG) ou au format Parties d'échecs
enregistrées (PGN). Utilisez le format CMG si vous voulez enregistrer toutes les
annotations, y compris les informations concernant l'adversaire, l'analyse, les annotations
automatiques et l'analyse vocale illustrée (IVA). Utilisez le format PGN si vous voulez
ouvrir la partie dans une application de traitement de texte ou dans un autre jeu
d'échecs, le format PGN étant le plus classique pour l'enregistrement d'une partie.
Remarque : pour activer ou désactiver le son lors de l'analyse d'une partie, sélectionnez Son
dans le menu Préférences, cliquez sur l'onglet Voix et cochez ou décochez Annotation
automatique. Pour plus de détails, consultez "Configuration des sons, de la voix et des effets"
dans "Définition de votre environnement".
Pour enregistrer une partie :
1. Dans le menu Fichier, sélectionnez Enregistrer.
2. Dans la liste déroulante
Enregistrer sous, sélectionnez le dossier dans lequel vous
souhaitez enregistrer votre partie.
3. Dans la liste
Type, sélectionnez le format de fichier que vous souhaitez appliquer à
votre partie. Sélectionnez CMG si vous souhaitez ouvrir la partie ultérieurement dans
CHESSMASTER 9000. Sélectionnez PGN si vous souhaitez exporter la partie vers un
autre jeu d'échecs.
4. Dans la zone Nom, tapez un nom pour la partie que vous enregistrez. Vous pouvez
utiliser le nom par défaut (créé à partir du nom des joueurs et de la date) ou en choisir
un.
5. Cliquez sur
Enregistrer. CHESSMASTER enregistre la partie dans le dossier spécifié,
au format sélectionné et en utilisant le nom choisi.
Chessmaster FR Flash 24/10/02 11:17 Page 26
Page 27

Remarque : CHESSMASTER 9000 enregistre automatiquement toutes vos parties notées au
format PGN, dans le répertoire Utilisateurs, mais il ne le fait pas pour les parties non notées.
Pour ouvrir une partie existante :
1. Dans le menu Fichier, sélectionnez Charger.
2. Dans la liste
Rechercher dans, indiquez le dossier contenant la partie que vous
souhaitez ouvrir.
3. Dans la liste
Type, indiquez le type de partie que vous souhaitez ouvrir. Sélectionnez le
format CMG pour ouvrir une partie issue d'une version antérieure de CHESSMASTER
ou le format PGN pour ouvrir une partie provenant d'un autre jeu d'échecs.
4. Dans la zone d'édition
En tant que, assurez-vous d'avoir sélectionné Auto, puis
cliquez sur
Charger. CHESSMASTER 9000 ouvre la partie sélectionnée et l'affiche
sur un échiquier.
5. Si la fenêtre
Déroulement de la partie n'est pas ouverte, sélectionnez Déroulement de
la partie dans le menu
Fenêtres et servez-vous des boutons vidéo pour faire défiler
chaque coup de la partie.
Remarque : CHESSMASTER 9000 met également à votre disposition une bibliothèque
comprenant plus de 800 parties classiques. Pour plus de détails sur l'étude et l'analyse de ces
parties classiques consultez la section "La Bibliothèque".
Définition d'une position
CHESSMASTER vous propose une fonction Position
des pièces vous permettant de définir une position
particulière sur l'échiquier et de l'analyser ou de
demander à CHESSMASTER de l'analyser pour vous.
Remarque : cette fonction ne vous permet pas de définir
une position illégale.
Pour définir une position :
1. Dans le menu Partie, sélectionnez Définir une position.
2. Cliquez sur
a.
Retirer les pièces pour ne laisser que les deux Rois ou sur
b.
Position de départ pour revenir à la position de départ.
3. Cliquez sur un bouton
Pièce.
4. Puis cliquez sur une case de destination sur l'échiquier. Si une pièce de ce type se
trouve déjà sur cette case, elle sera supprimée.
5. Cliquez sur le bouton
Main pour déplacer une pièce existante.
6. Cliquez sur le bouton
X pour supprimer une pièce de l'échiquier.
7. Cliquez sur
Appliquer.
8. Utilisez l'option
Trait aux pour indiquer qui a le trait. Cliquez sur Blancs si vous
voulez que le trait aille aux blancs ; cliquez sur
Noirs si vous voulez que le trait aille
aux noirs.
Analyse de Parties dans la Salle de Jeux
27
Chessmaster FR Flash 24/10/02 11:17 Page 27
Page 28

9. Puis cliquez sur OK. Un échiquier s'affiche présentant la position des pièces que vous
avez définie.
Remarque : vous pouvez interrompre l'opération de définition de la position des pièces à tout
moment et reprendre la partie en cours. Cliquez simplement sur Annuler.
Analyse de la partie et annotations
Lors de l'analyse de la partie vous pouvez faire défiler les commentaires en utilisant les
boutons
vidéo et la Liste des coups de la fenêtre Déroulement de la partie. A partir de
différentes variantes possibles, les positions sont évaluées selon le système décimal de
CHESSMASTER 9000. Dans ce système, un avantage d'un point (1.0) équivaut à un
Pion supplémentaire, un avantage de trois points (3.0) équivaut à une pièce mineure
supplémentaire, un avantage de cinq points (5.0) équivaut à une Tour supplémentaire et
un avantage de neuf points (9.0) équivaut à une Dame supplémentaire.
CHESSMASTER exprime les avantages inférieurs à un Pion en fraction de point. Par
exemple, un avantage de .50 point équivaut à un avantage d'un demi Pion. Dans la Salle
de jeux, vous pouvez annoter et analyser les coups de n'importe quelle partie (qu'elle soit
terminée ou non, chargée à partir d'un fichier ou en cours).
Pour que CHESSMASTER annote une partie :
1. Dans le menu Fenêtres, sélectionnez Déroulement
de la partie
.
2. "Rembobinez" la partie, en utilisant les boutons
vidéo situés en haut de la fenêtre Déroulement de
la partie
.
3. Dans le menu
Mentor, sélectionnez Analyse de la
partie
.
4. Indiquez le nombre de secondes que CHESSMASTER doit consacrer à l'analyse de
chaque déplacement, puis cliquez sur
OK. Un message s'affiche lorsque
CHESSMASTER a terminé l'analyse.
5. Cliquez sur
OK, puis sélectionnez Annotations dans le menu Fenêtres.
6. Cliquez sur l'onglet
Annotation Auto, puis sur Jouer ou utilisez le bouton vidéo
Jouer de la fenêtre Déroulement de la partie pour visualiser et écouter l'évaluation
que fait CHESSMASTER de la partie.
7. Cliquez sur
Pause pour interrompre l'annotation automatique ou utilisez les boutons
vidéo de la fenêtre Déroulement de la partie pour faire défiler les coups un à un.
Pour contrôler l'analyse de CHESSMASTER :
Répétez les étapes 1 à 5, ci-dessus, puis
6. Cliquez sur l'onglet
Analyse et sur Jouer pour connaître le score décimal de la
position.
Analyse de Parties dans la Salle de Jeux
28
Chessmaster FR Flash 24/10/02 11:17 Page 28
Page 29

Pour annoter vous-même une partie :
1. Cliquez sur Joueur dans la fenêtre Annotations.
2. Sélectionnez le déplacement que vous voulez annoter dans la fenêtre
Déroulement de
la partie
.
3. Cliquez sur
Modifier, puis insérez vos commentaires.
4. Cliquez sur
OK pour terminer vos annotations ou utilisez les boutons vidéo dans la
fenêtre
Déroulement de la partie pour faire défiler les coups. (L'Analyse vocale
illustrée n'est pas compatible avec les annotations faites par un joueur.)
Pour enregistrer une partie avec annotations et analyse :
1. Sélectionnez Enregistrer dans le menu Fichier.
2. Sélectionnez CMG comme type de fichier.
3. Indiquez un nom et un emplacement et cliquez sur
Enregistrer.
Analyse à l'écran et analyse du mentor
Pour utiliser l'analyse à l'écran :
1. Dans le menu Fenêtres, sélectionnez Analyse à
l'écran
.
2. Observez la mise à jour dynamique de l'échiquier à
mesure que CHESSMASTER évalue les meilleures
possibilités.
3. Utilisez les boutons vidéo pour naviguer dans la
partie.
4. Utilisez les boutons
Pause et Reprendre pour interrompre et reprendre l'analyse à
l'écran.
5. Pour fermer la fenêtre
Analyse à l'écran, vous pouvez la sélectionner dans le menu
Fenêtres ou cliquer sur l'icône Fermer (X) dans le coin supérieur droit de la fenêtre.
6. L'analyse à l'écran n'est accessible qu'à partir de la Salle de jeux.
Pour utiliser l'analyse du mentor :
1. Dans le menu Mentor, sélectionnez Analyse du
mentor
.
2. Observez la mise à jour dynamique de la fenêtre à
mesure que CHESSMASTER évalue les meilleures
possibilités.
3. La fenêtre affiche :
a. le temps nécessaire à CHESSMASTER pour prévoir les déplacements,
b. le nombre de déplacements (la profondeur d'analyse) anticipés par
CHESSMASTER,
c. l'avantage matériel et positionnel (le score) que vous obtiendriez si tous les
déplacements étaient conformes à l'analyse de CHESSMASTER.
Analyse de Parties dans la Salle de Jeux
29
Chessmaster FR Flash 24/10/02 11:17 Page 29
Page 30

Remarque : un score positif signifie que les blancs gagnent et un score négatif signifie que les
noirs gagnent.
4. Les lignes de réflexion ne sont accessibles qu'à partir de la Salle de jeux et de la
Bibliothèque.
Copie de parties depuis d'autres salles
CHESSMASTER 9000 vous permet de copier une partie dans la Salle de jeux depuis
n'importe quelle autre salle, ce qui vous permet ainsi de bénéficier des outils d'analyse
accessibles à partir de cette salle.
Pour copier une partie depuis une autre salle :
1. Dans le menu Edition, sélectionnez Copier la partie depuis et dans le menu en
cascade sélectionnez la salle depuis laquelle vous voulez copier une partie.
2. CHESSMASTER copie la partie depuis la salle sélectionnée et l'affiche sur l'échiquier
actuel.
3. Vous pouvez alors utiliser toutes les fonctions d'analyse et enregistrer la partie au
format PGN ou CMG.
Saisie d’informations sur la partie
Pour saisir des informations sur la partie en cours :
1. Dans le menu Partie, sélectionnez Informations sur la partie.
2. Dans la zone Titre, vous pouvez soit conserver le titre par défaut, soit taper un
nouveau titre, comme "TC contre Morphy 1868".
3. Saisissez le nom, le titre et le pays d'origine de chaque joueur.
4. Dans la zone Site, indiquez le lieu où la partie s'est déroulée.
5. Saisissez le nom de l'annotateur.
6. La zone ECO indique le code de l'ouverture en utilisant la notation sélectionnée.
7. Dans la zone Remarques, saisissez vos commentaires éventuels sur la partie.
8. Indiquez le résultat de la partie :
a. Partie non terminée
b. Victoire des blancs
c. Victoire des noirs
d. Egalité
9. Cliquez sur
OK. CHESSMASTER conserve ces informations avec la partie
correspondante.
Résolution du mat en cours
Pour trouver le mat :
1. Dans le menu Mentor, sélectionnez Recherche d'un mat.
2. Indiquez le nombre de déplacements (de 1 à 30) que vous voulez que
Analyse de Parties dans la Salle de Jeux
30
Chessmaster FR Flash 24/10/02 11:17 Page 30
Page 31

CHESSMASTER anticipe pour résoudre le mat. Si vous indiquez un nombre
supérieur à 5, la recherche peu se prolonger quelque peu.
3. Cliquez sur
OK. CHESSMASTER évalue toutes les positions possibles à la recherche
du mat et affiche le numéro des positions, tandis qu'il analyse la partie.
4. Au terme de la recherche, lorsque le mat est résolu dans le nombre de déplacements
indiqué, il vous est demandé si vous souhaitez voir les déplacements.
5. Cliquez sur
Déplacer pour voir les déplacements, puis sur OK pour réinitialiser
l'échiquier.
LA SALLE DE CLASSE
Que vous soyez débutant, intermédiaire ou avancé, vous
trouverez dans la Salle de classe de CHESSMASTER
9000 tous les outils dont vous avez besoin pour vous
améliorer. Des tutoriels vous sont proposés, exposant
aussi bien les bases du déplacement des pièces, que la
complexité de la structure de Pions ou la préparation
d'une attaque sur l'aile-roi.
La Salle de classe vous permet :
• d'indiquer votre niveau de connaissance ;
• de sélectionner et lancer un tutoriel ;
• de sélectionner et lancer un exercice ;
• de passer des tests d'évaluation ;
• de pratiquer vos ouvertures ;
• d'apprendre aux côtés du MI Josh Waitzkin ;
• de défier les maîtres ;
• de faire le quiz de Larry Evans ;
• de résoudre les problèmes préférés de John Nunn.
Remarque : si vous visitez la Salle de classe pour la première fois, il est conseillé de revoir la
section "Définition de votre environnement", de manière à pouvoir configurer les jeux
d'échecs, les sons et les fenêtres de la Salle de classe à votre goût.
§ Pour saisir votre niveau de connaissance :
1. Sélectionnez l'onglet Débutant, Intermédiaire ou Avancé.
2. Ou sélectionnez l'onglet
Josh pour accéder aux fonctions spéciales de notre
consultant, le Maître International Josh Waitzkin.
3. Spécifiez un domaine de connaissance.
Si vous êtes débutant, faites votre choix parmi les tutoriels et les exercices. Si vous êtes un
joueur intermédiaire, vous disposez de tutoriels et d'exercices plus complexes ; vous
La Salle de Classe
31
Chessmaster FR Flash 24/10/02 11:17 Page 31
Page 32

pouvez tenter le Quiz de Larry Evans, vous évaluer en
passant un examen d'évaluation ou travailler les
ouvertures. Si vous êtes un joueur avancé, tentez des
exercices plus complexes et testez des fonctions spéciales
comme le défi contre les maîtres de Bruce Pandolfini
ou les problèmes de John Nunn.
§ Pour sélectionner et lancer un tutoriel :
1. Si vous découvrez les échecs, il est conseillé de
commencer par le tutoriel "Votre première leçon
d'échecs".
2. Sinon, vous pouvez choisir Débutant ou Intermédiaire.
3. Cliquez sur le bouton
Tutoriels.
4. Cliquez sur
+ ou - pour développer ou réduire les thèmes.
5. Sélectionnez un tutoriel, puis cliquez sur
OK.
6. Lisez, écoutez et observez la première page du tutoriel.
7. Cliquez sur
Suivant pour continuer.
8. Pour répondre à une question dans le tutoriel, cliquez sur la réponse appropriée ou, le
cas échéant, effectuez un déplacement sur l'échiquier.
9. Cliquez sur
Annuler pour quitter le tutoriel.
10. Lorsque vous achevez un tutoriel, une coche rouge apparaît devant son titre dans la
liste de tutoriels.
§ Pour sélectionner et lancer un exercice :
1. Sélectionnez Débutant, Intermédiaire ou Avancé.
2. Cliquez sur le bouton
Exercices.
3. Suivez les instructions, comme vous l'avez fait dans les tutoriels.
Pour passer un examen d'évaluation :
1. Sélectionnez l'onglet Intermédiaire.
2. Cliquez sur le bouton
Examen d'évaluation, puis sur
+ pour voir les examens disponibles.
3. Sélectionnez un examen d'évaluation, puis cliquez sur
OK.
4. Une série de questions s'affiche.
5. Pour répondre à une question, cliquez sur la réponse
appropriée ou, le cas échéant, effectuez un
déplacement sur l'échiquier.
6. Cliquez sur
Suivant pour continuer.
7. Lorsque vous avez fini, CHESSMASTER évalue vos performances.
La Salle de Classe
32
Chessmaster FR Flash 24/10/02 11:17 Page 32
Page 33

8. Cette évaluation n'affecte pas votre classement dans CHESSMASTER 9000—cela
vous permet simplement de connaître vos performances.
Pratique des ouvertures
Les coups d'ouverture font l'objet d'études et
d'améliorations depuis des siècles. CHESSMASTER
9000 reconnaît plus de 2 200 lignes de livres
d'ouvertures que vous pouvez pratiquer dans la Salle de
classe.
Pour pratiquer une séquence issue d'un livre
d'ouvertures :
1. Cliquez sur l'onglet Intermédiaire.
2. Cliquez sur
Pratiquer ouvertures, puis sur OK.
3. Cliquez sur
+ et - pour développer et réduire les
ouvertures et les variantes.
4. Vous pouvez rechercher une ouverture en saisissant un terme, comme "Indienne" ou
"Gambit" dans la zone
Rechercher et en cliquant sur le bouton Rechercher. Vous
obtenez une liste de livres d'ouvertures, dont l'intitulé contient ce terme.
5. Sélectionnez une ouverture, puis cliquez sur
OK.
6. Vous êtes guidé dans l'ouverture sélectionnée.
7. Vous pouvez cliquer à tout moment sur
Conseil et CHESSMASTER vous assistera
pour votre prochain coup de la séquence.
8. CHESSMASTER vous avertit lorsque l'entraînement est terminé.
9. Cliquez sur
Nouveau pour sélectionner un nouveau livre d'ouvertures.
10. Cliquez sur
Annuler pour retourner dans la Salle de classe.
§ Cours de Josh Waitzkin
Une des meilleures façons d'apprendre à jouer et d'améliorer votre technique consiste à
étudier aux côtés d'un joueur de la catégorie Maître. CHESSMASTER 9000 va même
jusqu'à inclure un certain nombre de fonctions proposées par le Maître International
Josh Waitzkin. Quel que soit votre niveau, ces fonctions—notamment des situations
issues des propres parties de Josh—offrent de nombreuses possibilités pour étudier les
échecs :
• Les parties de Josh Waitzkin
• Les explications sur la finale
• La psychologie des échecs
Pour étudier une partie de Josh Waitzkin ou suivre un cours :
1. Cliquez sur l'onglet Josh.
2. Sélectionnez le bouton
Parties annotées, Explication sur la finale ou Psychologie
des échecs
.
La Salle de Classe
33
Chessmaster FR Flash 24/10/02 11:17 Page 33
Page 34

3. Sélectionnez une partie, puis cliquez sur OK.
4. Josh commente et illustre chaque déplacement de la
liste.
5.
Pause interrompt l'analyse vocale illustrée là où elle
en est, ainsi lorsque vous la relancez, elle reprend au
même endroit.
6.
Arrêter rembobine la partie.
7. Utilisez les boutons
vidéo pour faire défiler les coups
un à un.
8. Cliquez sur l'icône
Fermer (X) dans le coin supérieur
droit pour quitter la partie.
Défi contre les maîtres
Dans cet exercice avancé, Bruce Pandolfini, le grand professeur d'échecs, vous fait
découvrir les parties de célèbres Maîtres, dont vous essayez de reproduire les coups (voire
de les surpasser). Défi contre les maîtres est un exercice sous la forme de questions à
choix multiples et pour chaque réponse donnée vous obtenez un certain nombre de
points, qui dépend de votre degré d'exactitude. A la fin de chaque partie, Pandolfini
évalue votre niveau.
Pour sélectionner une partie :
1. Cliquez sur l'onglet Avancé.
2. Cliquez sur le bouton
Défi contre les maîtres.
3. Sélectionnez une partie et cliquez sur
OK. En
général, il est conseillé de commencer par la première
partie et de suivre l'ordre de la liste.
4. Lisez le commentaire situant le contexte de la partie.
5. Cliquez sur
Suivant pour commencer la partie.
6. Les premiers coups défilent rapidement, puis une liste de coups vous est proposée,
conformément à la notation sélectionnée.
7. Choisissez une réponse et cliquez sur
OK pour connaître votre degré d'exactitude, par
rapport au déplacement effectué par le Maître. Pour passer un coup, cliquez sur
Suivant.
8. CHESSMASTER vous indique si votre choix est correct. Même si vous n'avez pas
opté pour le même coup que le Maître, vous pouvez obtenir une partie ou l'ensemble
des points.
9. Cliquez sur
Suivant pour passer au coup suivant.
10. Cliquez sur l'icône
Fermer (X) dans le coin supérieur droit pour quitter Défi contre
les maîtres.
11. A la fin de la partie, Pandolfini évalue votre niveau.
12. Cette évaluation n'affecte pas votre classement dans CHESSMASTER 9000—cela
vous permet simplement de connaître vos performances dans Défi contre les maîtres.
La Salle de Classe
34
Chessmaster FR Flash 24/10/02 11:17 Page 34
Page 35

Quiz de Larry Evans
1. Cliquez sur l'onglet Intermédiaire.
2. Cliquez sur le bouton
Quiz de Larry Evans.
3. Lisez le commentaire situant le contexte du quiz.
4. A chaque question est associée une position de finale
sur l'échiquier de la Salle de classe, issue d'une
quelconque partie ou d'une étude sur les finales.
5. Sélectionnez une des trois réponses proposées.
6. A la différence de Défi contre les maîtres, dans le Quiz
de Larry Evans, il n'y a qu'une bonne réponse à chaque question.
7. CHESSMASTER vous indique si votre choix est correct. Cliquez sur
Suivant pour
passer à la question suivante.
8. Il y a 50 questions au total.
9. Cliquez sur l'icône
Fermer (X) dans le coin supérieur droit pour quitter le Quiz de
Larry Evans.
10. A la fin de la partie, Larry Evans évalue votre niveau.
11. Cette évaluation n'affecte pas votre classement dans CHESSMASTER 9000—cela
vous permet simplement de connaître vos performances dans Quiz sur la finale.
Problèmes préférés de John Nunn
CHESSMASTER 9000 propose une série de "casses-têtes" préparés par le Grand Maître
britannique John Nunn, qui offrent une bonne alternative aux parties d'échecs classiques.
Pour sélectionner un problème à résoudre :
1. Cliquez sur l'onglet Avancé.
2. Cliquez sur le bouton
Problèmes de John Nunn.
3. Puis cliquez sur
+ pour afficher les problèmes disponibles.
4. Choisissez un problème et cliquez sur
OK.
5. Lisez l'introduction du problème.
6. Essayez de résoudre le problème.
7. CHESSMASTER vous indique si votre choix est correct.
8. Si le coup est correct, cliquez sur
OK, puis sur Suivant pour passer au problème
suivant.
9. Si le déplacement est incorrect, cliquez sur
OK pour réessayer.
10. Cliquez sur
Indice si vous avez besoin d'un coup de pouce.
11. Cliquez sur l'icône
Fermer (X) dans le coin supérieur droit pour annuler le
problème.
La Salle Tournoi
35
Chessmaster FR Flash 24/10/02 11:17 Page 35
Page 36

La Salle Tournoi
36
LA SALLE TOURNOI
Bienvenue dans la salle Tournoi : organisez des tournois et jouez des parties notées. A la
différence des parties
non notées de la Salle de jeux, les parties notées modifient votre
classement général. Donc tout compte—impossible d'annuler un coup, pas de conseils,
pas d'entraîneur et encore moins d'indice. Vous êtes seul face à votre adversaire.
Dans la salle Tournoi, vous pouvez apprendre à :
• jouer une partie
notée ;
• mettre en pause ou terminer une partie
notée ;
• créer et lancer un tournoi ;
• afficher et imprimer les résultats d'un tournoi ;
• suspendre, ajourner et ouvrir un tournoi.
Remarque : si vous visitez la salle Tournoi pour la première fois, il est conseillé de revoir la
section "Définition de votre environnement", de manière à pouvoir configurer les jeux
d'échecs, les sons et les fenêtres de la salle Tournoi à votre goût.
Partie notée
1. Cliquez sur l'icône Partie notée de la fenêtre
Raccourcis ou sélectionnez Partie notée dans le
menu déroulant.
2. Sélectionnez votre adversaire dans la liste.
3. Trois nombres s'affichent dans le coin supérieur droit,
correspondant respectivement à votre classement en
cas de victoire, de défaite ou de match nul.
4. Cliquez sur
Personnalité pour consulter les détails de
chaque adversaire.
Remarque : tant que vous n'avez pas effectué 20 parties
notées, votre classement reste "provisoire" et vous ne pouvez
pas affronter d'adversaires ayant plus de 400 points de plus
que vous. En revanche, vous pouvez affronter autant de
joueurs inférieurs à vous que vous le souhaitez.
5. Sélectionnez un réglage du temps (Minutes par
partie, Coups par minute, Style Fischer)
6. Lorsque vous faites une partie
notée, CHESSMASTER ne vous attribue pas de
couleur par défaut. Vous pouvez choisir une couleur ou demander à CHESSMASTER
de le faire pour vous.
7. Pour commencer la partie, déplacez une pièce.
8. La fenêtre
Déroulement de la partie s'utilise de la même manière que dans la Salle de jeux.
9. N'oubliez pas que dans la salle Tournoi, vous ne disposez ni d'indice, ni de signal
d'erreur, ni d'entraîneur.
Chessmaster FR Flash 24/10/02 11:17 Page 36
Page 37

Mise en pause ou arrêt d'une partie notée
Pour mettre une partie en pause :
1. Dans le menu Actions, sélectionnez Pause.
2. Cliquez sur
OK pour reprendre la partie.
Pour ajourner une partie :
1. Sélectionnez Ajourner dans le menu Actions.
2. Si vous avez le trait, vous devez effectuer un coup cacheté avant d'ajourner la partie.
3. Dès que vous jouez votre coup suivant, la partie est automatiquement enregistrée.
4. Lorsque vous reprenez une partie ajournée, votre coup cacheté s'effectue
automatiquement. Votre adversaire a le trait.
Pour reprendre une partie ajournée :
1. Sélectionnez Charger->Charger une partie notée ajournée.
2. La liste des parties que vous avez enregistrées s'affiche.
3. Sélectionnez une partie.
4. Lorsque vous reprenez une partie ajournée, votre coup cacheté s'effectue
automatiquement. Votre adversaire a le trait.
Pour proposer une nulle :
1. Pour proposer une nulle dans la salle Tournoi, procédez comme pour une partie non
notée
.
2. Dans le menu
Actions, sélectionnez Proposer une nulle.
3. CHESSMASTER accepte ou rejette la nulle.
4. Cliquez sur
OK pour terminer la partie ou continuer.
5. Pour abandonner la partie à tout moment, sélectionnez
Abandonner dans le menu
Actions.
Création et lancement d'un tournoi
Vous êtes-vous déjà demandé comment le tout premier champion du monde, reconnu en
tant que tel—le grand joueur américain du 19ème siècle Paul Morphy—se débrouillerait
dans les compétitions actuelles ? Vous pouvez sélectionner les adversaires de catégorie
Grand Maître proposés par CHESSMASTER 9000 et organiser les tournois dont vous
avez toujours rêvé. Vous pouvez même y participer et affronter l'un des 150 adversaires
inclus dans CHESSMASTER.
Dans la salle Tournoi de CHESSMASTER 9000 vous pouvez :
• créer et enregistrer un tournoi ;
• programmer un tournoi ;
• suspendre un tournoi en cours ;
• ouvrir un tournoi existant que vous avez enregistré ;
• afficher et imprimer les résultats d'un tournoi.
La Salle Tournoi
37
Chessmaster FR Flash 24/10/02 11:17 Page 37
Page 38

Pour créer un tournoi et l'enregistrer :
1. Dans le menu Partie, sélectionnez Tournoi >
Nouveau
.
2. Indiquez un type de tournoi
a. Dans un
Tournoi à une ronde, tous les joueurs se
rencontrent.
b. Dans un
Tournoi suisse, les joueurs s'affrontent
en fonction du score obtenu après chaque ronde.
3. Sélectionnez le nombre de joueurs participant au
tournoi.
CHESSMASTER 9000 vous indique le nombre de joueurs maximum pouvant
participer à chaque type de tournois.
4. Indiquez un réglage du temps. Il s'appliquera à chaque partie du tournoi.
5. Cochez la case
Tournoi noté si vous voulez que les résultats du tournoi se répercutent
sur le classement général des joueurs humains.
6. Cliquez sur
Suivant.
7. Puis choisissez les participants au tournoi.
8. Dans la colonne de droite, sélectionnez un participant, puis cliquez sur
<<. Le
participant sélectionné apparaît dans la liste de gauche.
9. Renouvelez cette opération autant de fois que vous voulez ajouter de joueurs.
10. Si vous voulez supprimer un participant, cliquez sur
>>.
11. Si vous voulez connaître le style de jeu ou la biographie de chaque participant,
cliquez sur le bouton
Personnalité.
12. Cliquez sur
Suivant.
13. Ajoutez ensuite les joueurs humains (vous-même par exemple) à la liste des
participants au tournoi, en procédant comme à l'étape 8.
14. Cliquez à nouveau sur
Suivant.
15. Dans la zone Nombre de rondes, tapez un nombre. CHESSMASTER indique le
nombre de parties du tournoi, selon le type de tournoi et le nombre de rondes que
vous avez choisis.
16. Cliquez sur
Terminer.
17. Dans la zone
Enregistrer sous, indiquez l'emplacement et le nom du tournoi
enregistré. CHESSMASTER enregistre le tournoi au format CMT, conformément à
vos spécifications.
Pour programmer un tournoi :
1. Normalement, le programme du tournoi doit s'afficher dès que vous avez créé et
enregistré un tournoi.
2. S'il ne s'affiche pas, sélectionnez
Tournoi > Programmer dans le menu Partie.
3. Si le tournoi comprend des joueurs humains, cliquez sur
Sélectionner. Chaque ronde
La Salle Tournoi
38
Chessmaster FR Flash 24/10/02 11:17 Page 38
Page 39

du tournoi doit être lancée manuellement. A l'issue d'une ronde, le programme du
tournoi s'affiche à nouveau, vous invitant à sélectionner la ronde suivante.
4. Si le tournoi ne comprend que des joueurs virtuels, cliquez sur
Auto.
CHESSMASTER programme et lance les rondes du tournoi pour vous.
5. Après avoir cliqué sur
Sélectionner ou sur Auto, la ronde sélectionnée démarre. Les
blancs ont toujours le trait.
6. Lorsque toutes les rondes du tournoi sont terminées, les
Résultats du tournoi
s'affichent, en précisant les victoires, les défaites, les matchs nuls, le total des points
pour chaque ronde et le score général de chaque participant.
Pour afficher et imprimer les résultats d'un tournoi :
1. Normalement, une fois que toutes les rondes d'un
tournoi sont terminées, les
Résultats du tournoi
s'affichent.
2. S'ils ne s'affichent pas, sélectionnez
Tournoi >
Afficher les résultats
dans le menu Partie.
3. Cliquez sur
Parties.
4. La fenêtre
Parties disputées s'affiche et présente un
résumé de chaque ronde terminée.
5. Cliquez sur
OK pour revenir aux résultats du tournoi.
6. Puis cliquez sur
OK à nouveau, lorsque vous avez terminé de consulter les résultats.
7. Dans le menu
Fichier, sélectionnez Imprimer les résultats du tournoi.
8. Cliquez sur
OK. CHESSMASTER imprime les résultats du tournoi, conformément
aux paramètres que vous avez indiqués.
Suspension d'un tournoi
Pour rester impartial, CHESSMASTER demande aux joueurs humains d'effectuer un
coup cacheté avant d'ajourner un tournoi. CHESSMASTER reprend un tournoi ajourné
en commençant par le coup cacheté du joueur humain ; le coup cacheté n'est donc révélé
qu'à la reprise du tournoi.
Pour ajourner un tournoi en cours :
1. Dans le menu Actions, sélectionnez Ajourner.
2. Si le trait est au joueur humain, il devra effectuer un coup cacheté, comme il le ferait
dans une partie notée.
Pour ouvrir un tournoi existant :
1. Cliquez sur Charger > Charger un tournoi.
2. Dans le menu Rechercher dans, recherchez le dossier contenant le fichier CMT que
vous avez enregistré.
3. Ouvrez le fichier CMT que vous avez enregistré.
4. CHESSMASTER effectue le coup cacheté et le tournoi reprend au stade où il avait été
ajourné.
La Salle Tournoi
39
Chessmaster FR Flash 24/10/02 11:17 Page 39
Page 40

La Bibliothèque
40
LA BIBLIOTHEQUE
Bienvenue dans la Bibliothèque de CHESSMASTER 9000. Dans cette salle, vous
pouvez :
• étudier plus de 800 parties d'échecs classiques ;
• étudier les ouvertures ;
• créer votre propre livre d'ouvertures.
Remarque : si vous visitez la Bibliothèque pour la
première fois, il est conseillé de revoir la section "Définition
de votre environnement", de manière à pouvoir configurer
les jeux d'échecs, les sons et les fenêtres de la Bibliothèque à
votre goût.
Parties classiques
CHESSMASTER 9000 vous propose une Bibliothèque contenant plus de 800 parties
classiques, qui couvrent quelque quatre siècles d'échecs de Maîtres. Ces parties sont
notamment annotées par le GM Larry Evans, champion des Etats-Unis à cinq reprises, ce
qui vous permet de bénéficier de ses conseils et d'apprécier des parties opposant les
meilleurs joueurs de l'histoire des échecs.
§ Pour voir une partie classique :
1. Dans le menu Partie, sélectionnez Charger une partie
classique
ou cliquez sur le bouton Parties classiques
dans la fenêtre Raccourcis.
2. Vous pouvez faire défiler les parties, elles sont classées
par ordre chronologique, à partir de 1619.
3. Utilisez la fonction
Rechercher pour trier les parties en
fonction d'un joueur, d'une année ou d'un lieu. Tapez
le terme à partir duquel vous souhaitez effectuer une
recherche, puis cliquez sur
Rechercher pour obtenir une liste de parties contenant ce
terme.
4. Sélectionnez la partie classique que vous souhaitez ouvrir et cliquez sur
OK.
5. CHESSMASTER ouvre la partie sélectionnée sur l'échiquier.
6. Utilisez les boutons
vidéo pour faire défiler chaque coup de la partie dans la fenêtre
Déroulement de la partie.
7. Vous pouvez lire les commentaires relatifs à chaque partie dans la fenêtre
Annotations.
8. Les fenêtres Analyse du mentor et Entraîneur d'échecs sont accessibles à partir de cette
salle pour vous aider à étudier les parties classiques.
9. N'oubliez pas que vous pouvez également copier une partie classique vers la Salle de
jeux avec la fonction
Copier la partie depuis. Vous pouvez alors insérer vos propres
commentaires ou demander à CHESSMASTER d'analyser la partie.
Chessmaster FR Flash 24/10/02 11:17 Page 40
Page 41

Ouvertures
Un livre d'ouvertures est un répertoire de coups d'ouverture et de contre coups. Depuis
des siècles, la théorie du livre d'ouvertures a été améliorée par de brillants Maîtres et
CHESSMASTER 9000 vous propose de l'étudier pour progresser.
CHESSMASTER a compilé une référence unique du livre d'ouvertures, que l'on peut
considérer comme une encyclopédie des coups d'ouverture connus. Pour exploiter au
mieux cette référence, il est conseillé de l'utiliser en simultané avec les fenêtres
Déroulement de la partie et Annotations. La fenêtre Déroulement de la partie vous
permet de faire défiler les coups de la référence en utilisant les boutons
vidéo. La fenêtre
Annotations vous permet de revoir et d'écouter les annotations de chaque déplacement.
Pour utiliser la référence du livre d'ouvertures :
1. Dans le menu Livre d'ouvertures, sélectionnez
Référence CHESSMASTER.
2. CHESSMASTER affiche un message, puis ouvre la
Référence du livre d'ouvertures dans
Reference.obk, le livre d'ouvertures maître.
3. Utilisez la fenêtre
Coups d'ouverture dans la partie
inférieure pour voir les différents coups d'ouverture
et contre coups possibles. L'échiquier se met à jour à
mesure que vous sélectionnez différents coups dans
l'arborescence.
4. Lorsque vous avez terminé d'utiliser la
Référence du
livre d'ouvertures
, cliquez sur l'icône Fermer (X)
dans le coin supérieur droit.
5. Lorsque vous consultez un livre d'ouvertures, vous disposez de cinq zones dans la
partie supérieure—Ouverture, Coups, Variante, ECO et Poids—ainsi que d'une
fenêtre
Coups d'ouverture dans la partie inférieure.
6. La fenêtre
Coups d'ouverture affiche les coups d'ouverture du livre d'ouvertures
sélectionné.
7. Les titres figurant en haut de chaque colonne indiquent les numéros des coups de
chaque joueur. Par exemple, "1." désigne le premier coup des blancs et "1. …" désigne
le premier contre coup des noirs. "2." désigne le deuxième coup des blancs, "2. …"
désigne le deuxième contre coup des noirs et ainsi de suite.
8. Cliquez sur + pour afficher la colonne suivante, qui énumère tous les contre coups
possibles du joueur noir. Si vous continuez à cliquer sur + dans chaque colonne,
l'arborescence des coups d'ouverture se développe et affiche toutes les lignes possibles
pour chaque ouverture.
9. Lorsque vous avez développé l'arborescence des coups d'ouverture, vous pouvez utiliser
soit la souris, soit les touches de direction du clavier pour sélectionner les coups
individuellement dans l'arborescence. Pour réduire l'arborescence, cliquez sur -.
10. Les zones situées au-dessus de la fenêtre
Coups d'ouverture se mettent à jour
La Bibliothèque
41
Chessmaster FR Flash 24/10/02 11:17 Page 41
Page 42

dynamiquement à mesure que vous sélectionnez différents coups dans l'arborescence
des coups d'ouverture :
a.
Ouverture indique le nom de la ligne de coups d'ouverture.
b.
Coups indique le coup d'ouverture et les contre coups, jusqu'au coup sélectionné
inclus.
c.
Variante affiche le nom de la variante du coup ou du contre coup sélectionné.
d.
ECO indique le code de l'ouverture du coup sélectionné. Le code ECO est une
convention échiquéenne prise en charge par CHESSMASTER. Il s'affiche à titre
informatif.
e.
Poids indique une des quatre valeurs (0, 25, 50 ou 100) correspondant à la
fréquence à laquelle le coup sélectionné est utilisé. Par exemple, supposons que le
livre d'ouvertures actuel contienne trois coups d'ouverture—e2-e4, b2-b4 et d2-
d3—et que leur poids respectif s'élève à 25, 50 et 100. Ainsi, le poids de e2-e4 a est
25, celui de b2-b4 est 50 et celui de d2-d3 est 100. Si le poids d'un coup donné
s'élève à 0, la probabilité que ce coup soit utilisé est nulle.
11. Les fenêtres
Analyse du mentor et Entraîneur d'échecs sont accessibles dans cette
salle, afin de vous aider à étudier les ouvertures.
Création de votre propre livre d'ouvertures
Pour créer un nouveau livre d'ouvertures :
1. Dans le menu Livre d'ouvertures, sélectionnez soit
Nouveau livre d'ouvertures pour le créer
entièrement, soit
Charger un livre d'ouvertures
pour modifier l'un des livres d'ouvertures de
CHESSMASTER 9000.
2. Exécutez sur l'échiquier le premier coup d'ouverture.
Ce premier coup d'ouverture s'affiche dans la fenêtre
Coups d'ouverture ainsi que dans la zone Coups.
3. Vous pouvez nommer ce coup d'ouverture en tapant
un nom dans la zone Variante.
4. Dans la liste déroulante
Poids, sélectionnez un poids
pour le coup d'ouverture. (Pour plus de détails
concernant les poids, consultez la section précédente.)
5. Effectuez le premier contre coup.
6. CHESSMASTER met à jour la fenêtre
Coups d'ouverture et la zone Coups.
7. Répétez les étapes 3 et 4 pour le premier contre coup, qui s'affiche dans la deuxième
colonne (1. …) de la fenêtre
Coups d'ouverture.
8. Continuez cette opération jusqu'à ce que vous ayez saisi l'ensemble de la ligne de
coups de la première ouverture.
9. Pour construire votre arborescence, ajoutez un deuxième contre coup au premier coup
d'ouverture en sélectionnant le premier coup d'ouverture dans l'arborescence.
La Bibliothèque
42
Chessmaster FR Flash 24/10/02 11:17 Page 42
Page 43

L'échiquier revient à cette position et vous pouvez commencer à désigner la ligne de
coups du contre coup suivant. (L'échiquier est le reflet de l'arborescence.)
10. Répétez les étapes 5 à 9 jusqu'à ce que vous ayez saisi toutes les lignes possibles de
votre première ouverture.
11. Continuez cette opération de manière à compléter votre livre d'ouvertures. A mesure
que votre arbre se développe vers la gauche, une hiérarchie se met en place comprenant
notamment des coups "parent", "enfant" et "frère". (Les coups "frère" sont des coups
qui s'affichent dans la même colonne et partagent les mêmes "parents".) Vous pouvez
utiliser la souris ou les touches de direction pour sélectionner des coups
individuellement dans l'arborescence, de manière à les modifier ou à les supprimer.
12. Lorsque vous créez votre nouveau livre d'ouvertures, pensez à consulter la section
suivante. Vous y trouverez la procédure pour supprimer un coup, enregistrer le livre
d'ouvertures, effacer le livre d'ouvertures si vous souhaitez tout recommencer, créer un
livre d'ouvertures à partir d'un livre existant et modifier un livre d'ouvertures.
13. Pour fermer le livre d'ouvertures, cliquez sur l'icône
Fermer (X) dans le coin
supérieur droit.
14. CHESSMASTER 9000 vous demande si vous souhaitez enregistrer le livre
d'ouvertures. Cliquez sur
Oui ou sur Non.
15. Si vous voulez créer un livre d'ouvertures à partir d'un livre d'ouvertures existant (ou
si vous voulez simplement modifier un livre d'ouvertures existant), chargez le livre
d'ouvertures souhaité en sélectionnant
Livre d'ouvertures -> Charger un livre
d'ouvertures
. Vous pouvez ainsi choisir un livre d'ouvertures au format .obk de
CHESSMASTER.
16. Cliquez sur
Charger pour modifier le fichier .obk sélectionné. Si un livre
d'ouvertures figure déjà dans la boîte de dialogue Livre d'ouvertures et que vous ne
l'avez pas enregistré, CHESSMASTER 9000 vous demande de le faire. Vous pouvez
alors modifier le livre d'ouvertures existant, en suivant les procédures des sections
précédentes.
17. Si vous sélectionnez
Importer un fichier PGN dans le menu Livre d'ouvertures,
vous pouvez importer une partie au format PGN dans l'Editeur de livres d'ouvertures.
Définissez les critères d'importation du fichier PGN, comme les gambits, les
déplacements de la Dame, les déplacements de Pions, le camp au trait, les
victoires/défaites/nulles, la durée de la partie, la fréquence des captures et la
profondeur.
Ou vous pouvez tout simplement attribuer au fichier PGN les paramètres par défaut
de CHESSMASTER.
La Bibliothèque
43
Chessmaster FR Flash 24/10/02 11:17 Page 43
Page 44
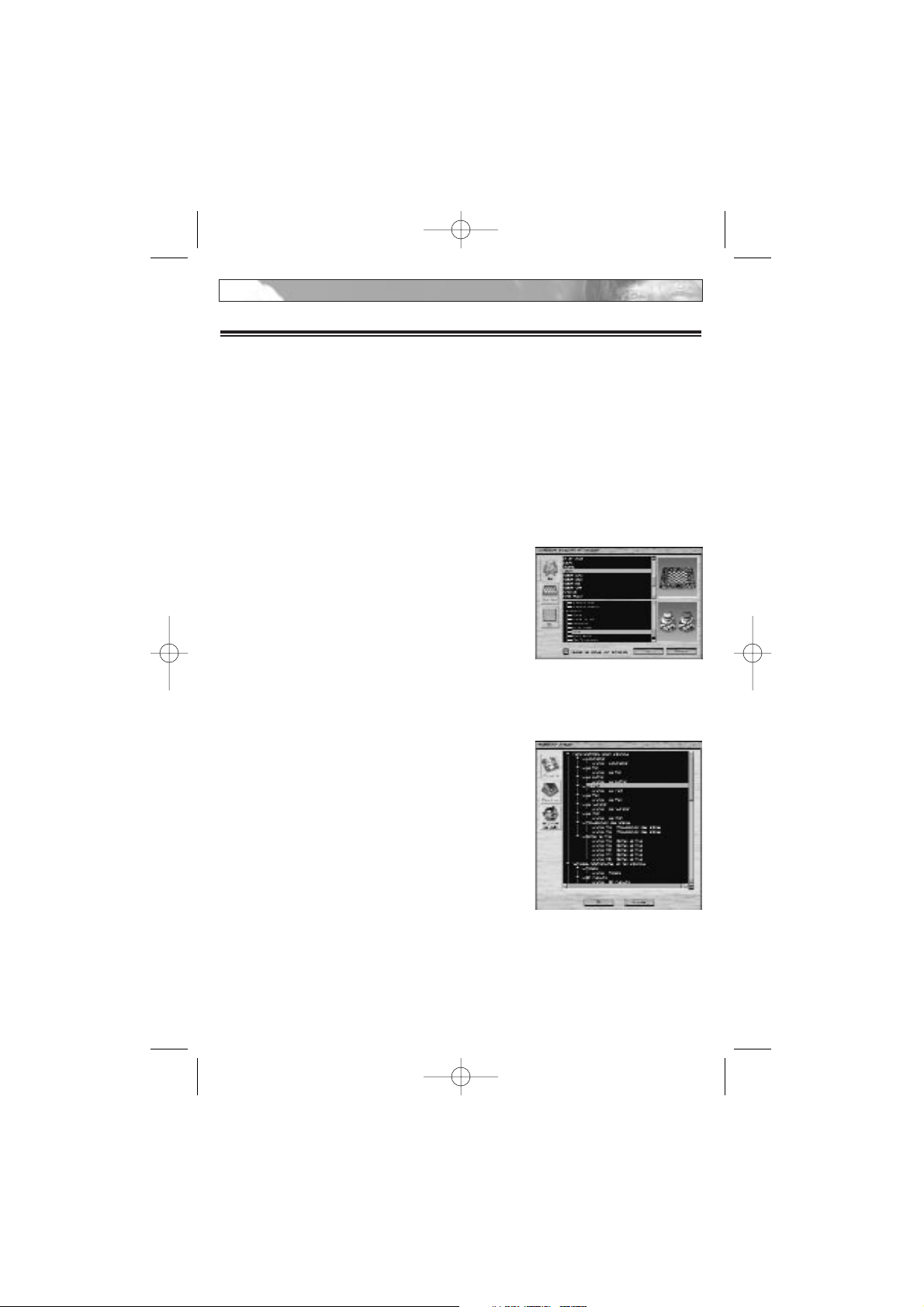
La Salle Pour les Enfants
44
LA SALLE POUR LES ENFANTS
Bienvenue dans la salle Pour les enfants de CHESSMASTER 9000, la salle qui s'adresse
spécifiquement aux enfants. A partir de cette salle, les enfants de tout âge peuvent
apprécier le jeu d'échecs sans avoir à se rendre dans les autres salles de CHESSMASTER.
La salle Pour les enfants propose un échantillon de toutes les fonctionnalités de
CHESSMASTER 9000. Vous pouvez vous initier aux rudiments des échecs, mettre en
pratique ce que vous apprenez au cours des exercices simplifiés, affronter des adversaires
virtuels juniors et gagner des points de la catégorie Maître en suivant des leçons et en
terrassant vos adversaires. Laissez donc la salle Pour les enfants de CHESSMASTER
9000 faire de vous le joueur d'échecs que vous avez toujours rêvé d'être !
§ Sélection d'un échiquier et d'un jeu de pièces
Il est encore plus drôle de jouer aux échecs en utilisant
un échiquier et un jeu de pièces à votre goût.
Pour sélectionner un échiquier et un jeu de
pièces :
1. Cliquez sur Jeux d'échecs dans la fenêtre
Raccourcis.
2. Faites défiler la liste d'échiquiers et cliquez sur celui
que vous souhaitez utiliser.
3. Dans la partie inférieure, sélectionnez les pièces.
4. Cliquez sur
OK pour enregistrer votre sélection.
§ Apprentissage du jeu d'échecs
Une fois que vous avez choisi votre jeu d'échecs, mieux
vaut commencer par les tutoriels. Ils ont été créés
spécialement pour vous aider à apprendre rapidement à
jouer aux échecs et à améliorer votre technique de jeu.
§ Pour sélectionner et lancer un tutoriel :
1. Cliquez sur Apprendre à jouer dans la fenêtre
Raccourcis.
2. Cliquez sur
+ et - pour développer et réduire les
thèmes des tutoriels.
3. Sélectionnez un tutoriel et cliquez sur
OK.
CHESSMASTER lance le tutoriel que vous avez sélectionné.
4. Lisez, écoutez et observez la première page du tutoriel, puis cliquez sur
Suivant pour
atteindre la page suivante.
5. Si le tutoriel vous pose une question, cliquez sur la réponse appropriée, désignez une
case ou effectuez un déplacement sur l'échiquier ; suivez les instructions.
6. Cliquez sur l'icône
Fermer (X) dans le coin supérieur droit pour sortir d'un tutoriel.
Chessmaster FR Flash 24/10/02 11:17 Page 44
Page 45

§ Démarrage rapide
Si vous voulez commencer à jouer aux échecs sans attendre, cliquez sur le bouton
Démarrage rapide. CHESSMASTER 9000 sélectionnera une partie pour vous, en
fonction de votre classement actuel. Si vous n'êtes pas classé, CHESSMASTER 9000
choisira votre adversaire, à partir du classement que vous avez indiqué en créant votre
profil.
§ Exercices
La salle Pour les enfants vous propose des exercices d'échecs qui vous permettront
d'améliorer votre technique de jeu.
Pour sélectionner et lancer un exercice :
1. Cliquez sur
Josh dans la fenêtre Raccourcis, puis sur Exercices.
2. Cliquez sur les signes
+ et - pour développer et réduire la liste d'exercices.
3. Sélectionnez un exercice et cliquez sur
OK.
4. Essayez de résoudre le problème en déplaçant les pièces. Si vous effectuez un mauvais
déplacement, la pièce regagnera sa case d'origine. Si vous trouvez la solution, le
problème suivant s'affiche.
5. Des instructions vous indiquent la manière de traiter chaque exercice. Elles vous
indiquent également le temps qui s'est écoulé depuis que vous avez commencé le
problème en cours.
6. Si vous ne trouvez pas la solution, cliquez sur
Ignorer, pour ignorer le problème en
cours et passer au problème suivant ou cliquez sur
Annuler, pour annuler l'exercice.
7. A la fin de l'exercice, l'enregistrement des exercices vous donne vos résultats. Si vous
avez bien répondu à toutes les questions, seul votre temps s'ajoute à l'enregistrement
des exercices.
8. Cliquez sur
OK pour fermer l'exercice.
§ Partie d'entraînement
Si vous voulez vous entraîner, bénéficier des conseils et de l'aide de CHESSMASTER et
avoir la possibilité d'annuler vos coups, alors optez pour une partie
non notée.
Choix d'un adversaire
Dans la salle Pour les enfants, vous pouvez choisir un adversaire virtuel. Chaque
adversaire virtuel est présenté par une photo et un bref commentaire.
Pour choisir un adversaire pour une partie non
notée :
1. Cliquez sur Jouer dans la fenêtre Raccourcis. Vous
avez les blancs (pièces du bas) et votre adversaire les
noirs (pièces du haut).
2. Cliquez sur le bouton
Ordinateur du haut et cliquez
sur le bouton
Sélectionner.
La Salle Pour les Enfants
45
Chessmaster FR Flash 24/10/02 11:17 Page 45
Page 46

3. Faites défiler la liste des adversaires. Cliquez sur l'onglet Info pour en savoir plus sur
votre adversaire.
4. Sélectionnez votre adversaire, puis cliquez sur
OK. Le nom de l'adversaire que vous
avez choisi s'affiche dans la zone Adversaire de la fenêtre Configuration de la partie.
5. Vous pouvez également affronter un joueur humain, comme votre frère, votre sœur,
votre mère ou un ami.
6. Pour affronter un joueur humain, cliquez sur le bouton
Humain et tapez son nom
dans la zone appropriée. Votre adversaire et vous devrez donc prendre les commandes
chacun à votre tour pour effectuer un déplacement.
Réglages du temps
Le temps que vous et votre adversaire vous accordez pour faire une partie (ou un
déplacement) est très important aux échecs. Dans la salle Pour les enfants, lorsque vous
faites une partie d'entraînement
non notée, vous n'avez pas de limite de temps. Si vous
voulez modifier le réglage du temps, consultez "Sélection d'un réglage du temps" dans la
section "La Salle de jeux".
Choix d'une couleur et changement de côté
CHESSMASTER vous donne automatiquement les pièces du bas, c'est-à-dire les pièces
blanches. Mais il est possible de changer de côté ainsi que de couleur. Si vous voulez les
pièces noires, cliquez sur le bouton
Ordinateur du bas et sélectionnez à nouveau votre
adversaire. Vous pouvez cliquer sur le bouton
Pivoter Echiquier pour indiquer si ce sont
les pièces noires ou les pièces blanches qui sont en haut.
Lancement de la partie
1. Lorsque vous avez choisi votre adversaire et votre côté, cliquez
sur
OK pour commencer la partie.
2. Une partie commence dès que vous ou votre adversaire
effectuez le premier déplacement. Si vous avez les blancs, c'est
vous qui jouez en premier. Si c'est votre adversaire qui a les
blancs, vous devez attendre qu'il ait joué.
3. Pour déplacer les pièces, vous pouvez utiliser la souris : cliquez
sur une pièce et faites-la glisser. CHESSMASTER enregistre
tous les coups d'une partie dans la fenêtre
Déroulement de la
partie.
§ Pour déplacer une pièce sur l'échiquier :
1. Placez le pointeur de la souris sur l'échiquier. Le pointeur
prend l'apparence d'une main.
2. Cliquez sur la pièce que vous souhaitez déplacer, maintenez le bouton de la souris
appuyé et faites glisser la pièce jusqu'à sa case de destination. La main saisit la pièce,
tandis que vous la faites glisser.
3. Si votre déplacement est incorrect, la pièce regagne sa case d'origine et
CHESSMASTER vous indique pourquoi le coup est incorrect.
La Salle Pour les Enfants
46
Chessmaster FR Flash 24/10/02 11:17 Page 46
Page 47

4. Si vous commettez une erreur dans une partie non notée, sélectionnez Annuler le
coup
dans le menu Actions. (En revanche, vous n'avez pas accès à cette option dans
une partie
notée.)
Remarque : si vous avez des difficultés à saisir une pièce, assurez vous que l'index de la main
est bien à l'intérieur de la case sur laquelle se trouve la pièce que vous voulez déplacer.
§ Utilisation du menu Actions
La salle Pour les enfants vous propose différentes fonctions, qui vous donnent plus de
contrôle sur la partie. Ces fonctions sont accessibles à partir du menu
Actions et vous
permettent :
• d'annuler un coup ;
• de forcer votre adversaire virtuel à jouer quand sa réflexion vous semble trop lente ;
• de réveiller votre adversaire virtuel lorsque certaines actions le perturbent ou
interrompent son analyse ;
• de mettre une partie en pause ;
• d'arrêter temporairement (ou ajourner) une partie que vous reprendrez ultérieurement ;
• de proposer une nulle, lorsque votre adversaire ou vous n'avez plus aucune chance de
gagner ;
• d'abandonner, lorsque vous savez que vos chances de gagner sont infimes.
Ces options sont décrites plus en détail dans la section "La Salle de jeux".
Partie notée réelle
Dans une partie réelle, le vainqueur obtient un meilleur classement, tandis que le perdant
perd des points. Pour consulter votre classement général, sélectionnez
Progression dans
la fenêtre
Raccourcis. Pour plus de détails concernant la fenêtre Progrès du joueur
consultez la section "Pour utiliser la fenêtre Progrès du joueur" ci-dessous. Une partie
notée se configure à peu près de la même manière qu'une partie d'entraînement.
1. Dans la fenêtre
Raccourcis, sélectionnez Jouer une partie notée.
2. Choisissez votre adversaire, sélectionnez un réglage du temps et une couleur de pièces,
comme pour une partie d'entraînement.
3. Vous pouvez sélectionner
Aléatoire pour que CHESSMASTER choisisse une couleur
à votre place.
4. Lorsque vous sélectionnez votre adversaire, dans la partie supérieure droite, vous
connaissez instantanément l'évolution de votre classement en cas de victoire, de défaite
ou de nulle, face à cet adversaire. Si vous affrontez des adversaires moyens et que vous
perdez, votre classement chute. Si vous affrontez des adversaires mieux classés que vous
et que vous gagnez, votre classement décolle !
§ Progrès du joueur & Points de la catégorie Maître
Avez-vous déjà vu le film A la recherche de Bobby Fischer ? Et bien si vous l'avez vu, les
points de la catégorie Maître et les certificats de la catégorie Maître n'ont plus de secrets
pour vous. Comme dans le film, dans la salle Pour les enfants vous pouvez gagner des
La Salle Pour les Enfants
47
Chessmaster FR Flash 24/10/02 11:17 Page 47
Page 48

points de la catégorie Maître, qui sont comme les bons
points que vous obtenez à l'école lorsque vous avez bien
travaillé ou aidé le professeur à nettoyer le tableau après
les cours.
Si vous accumulez suffisamment de points de la
catégorie Maître, la salle Pour les enfants vous remet un
certificat de la catégorie Maître, sur lequel figure votre
nom et la signature officielle de Josh Waitzkin ! Vous
pouvez gagner des points de la catégorie Maître grâce
aux tutoriels, aux exercices et aux parties de Josh. Vous
en gagnez également chaque fois que vous battez un
nouvel adversaire dans le cadre d'une partie
notée. Pour
connaître le nombre de points de la catégorie Maître
que vous avez gagnés, utilisez la fenêtre
Progrès du
joueur.
La fenêtre Progrès du joueur vous permet de
suivre votre progrès et de recevoir un certificat lorsque
vous avez acquis suffisamment de points de la catégorie
Maître.
Pour utiliser la fenêtre Progrès du joueur :
1. Cliquez sur Progression dans la fenêtre Raccourcis.
2. Regardez le nombre de points de la catégorie Maître que vous avez gagné grâce à vos
victoires, aux tutoriels, aux exercices et aux parties de Josh.
3. Lorsque vous avez accumulé suffisamment de points de la catégorie Maître, cliquez sur
le bouton pour imprimer votre certificat de la catégorie Maître.
§ Utilisation des astuces
A tout moment, dans une partie d'entraînement, vous pouvez demander à
CHESSMASTER de vous faire une suggestion.
Pour obtenir une astuce :
1. Cliquez sur Astuce dans la fenêtre Raccourcis.
2. CHESSMASTER vous suggère un déplacement. Sélectionnez
Oui pour faire ce
déplacement ou sur
Non pour le refuser et retourner à la partie.
Enregistrement et ouverture d'une partie
Dans la salle Pour les enfants, vous pouvez enregistrer votre partie en cours, qu'elle soit
terminée ou non. Si vous voulez analyser vos parties, il vous faut avant tout affronter un
maximum d'adversaires et enregistrer vos parties. Vous pouvez ouvrir une partie
enregistrée à tout moment et l'examiner coup par coup. Cela vous aidera à connaître vos
points forts et à identifier ce que vous devez améliorer en tant que joueur d'échecs. Pour
plus de détails sur les étapes à suivre pour enregistrer et ouvrir une partie, consultez
"Enregistrement et ouverture d'une partie" dans la section "La Salle de jeux".
La Salle Pour les Enfants
48
Chessmaster FR Flash 24/10/02 11:17 Page 48
Page 49

§ Cours du MI Josh Waitzkin
Une des meilleures façons d'apprendre à jouer et d'améliorer votre technique consiste à
étudier aux côtés d'un joueur de la catégorie Maître. Dans la salle Pour les enfants,
CHESSMASTER 9000 va même jusqu'à vous permettre d'étudier les parties du Maître
International Josh Waitzkin. Tandis que Josh commente chaque partie, les déplacements
qu'il a effectués sont reproduits sur l'échiquier. Parfois, Josh décrit des coups que son
adversaire ou lui auraient pu jouer et ces coups sont également reproduits sur l'échiquier.
Cela peut vous aider à progresser.
Pour étudier une partie de Josh Waitzkin :
1. Cliquez sur le bouton Josh.
2. Sélectionnez une partie, puis cliquez sur
OK.
3. Josh commente et illustre chaque déplacement de la liste.
4.
Pause interrompt l'analyse vocale illustrée là où elle en est, ainsi lorsque vous la
relancez, elle reprend au même endroit.
5.
Arrêter rembobine la partie.
6. Utilisez les boutons
vidéo pour faire défiler les coups un à un.
7. Cliquez sur l'icône
Fermer (X) dans le coin supérieur droit pour quitter la partie.
LA SALLE BASE DE DONNEES
Bienvenue dans la salle Base de données de CHESSMASTER 9000. Elle contient une
énorme base de données de plus de 500 000 parties d'échecs, notamment des parties de
la catégorie Grand Maître de 2001 et 2002. Lorsque vous vous trouvez dans la salle Base
de données, vous pouvez mener des recherches simples ou avancées portant sur des
parties d'échecs et même créer votre propre base de données. Vous pouvez utiliser la base
de données pour obtenir des détails sur chaque partie, comme la liste des coups, les
résultats, les événements et le classement des joueurs. Vous pouvez également analyser des
ouvertures, ajouter et supprimer des parties, exporter des parties et mener des recherches
portant sur une ligne d'ouverture, sur la position des pièces ou même des recherches
multicritères.
Notre visite de la salle Base de données abordera les points suivants :
• Affichage des détails de la partie
• Recherche de parties
• Utilisation des bases de données
Remarque : si vous visitez la salle Base de données pour la première fois, il est conseillé de
revoir la section "Définition de votre environnement", de manière à pouvoir configurer les
jeux d'échecs et les fenêtres de la salle Base de données à votre goût.
La Salle Base de Données
49
Chessmaster FR Flash 24/10/02 11:17 Page 49
Page 50

Affichage des détails de la partie
La salle Base de données se compose d'une barre de menus et de cinq onglets : Coups,
Infos jeu, Infos clés, Requête de données
et Recherche de position. Chaque onglet
comprend trois fenêtres. La fenêtre du haut change en fonction de l'onglet sélectionné.
La fenêtre du milieu,
Liste des parties, est identique quel que soit l'onglet sélectionné.
Cette fenêtre présente la liste de toutes les parties de la base de données sélectionnée. (La
base de données des parties CHESSMASTER 9000 est la base par défaut.) La fenêtre du
bas,
Coups d'ouverture, est également identique quel que soit l'onglet sélectionné. Cette
fenêtre présente une arborescence des coups possibles, en fonction de l'ouverture
sélectionnée dans la fenêtre
Liste des parties.
Pour obtenir des informations sur la partie :
1. Cliquez sur l'onglet Infos jeu ou sélectionnez Infos sur la partie dans le menu
Affichage.
2. Les informations suivantes s'affichent : nom de la partie, informations sur les joueurs,
classement, temps écoulé, événement, lieu, annotateur, numéro de la ronde au cours
de laquelle la partie s'est terminée, date de la partie et code ECO (ou code de
l'ouverture), conformément à la notation sélectionnée.
Reconfiguration de la liste des parties
Les colonnes de la liste des parties indiquent le numéro de la partie, le code ECO de
l'ouverture, les joueurs et leur couleur, les résultats de la partie et l'événement. Par défaut,
les parties sont énumérées en ordre croissant, selon le numéro de partie. Vous pouvez
trier les parties par code ECO, par nom de joueur, par résultats et par événement en
cliquant sur le titre de la colonne appropriée. Les codes ECO apparaissent par ordre
alphanumérique, les noms des joueurs et les événements par ordre alphabétique et les
résultats par ordre numérique croissant. Vous pouvez également reconfigurer et modifier
les colonnes de la fenêtre
Liste des parties. Par exemple, vous pouvez modifier l'ordre
des colonnes, supprimer des colonnes et en ajouter.
Pour modifier l'ordre des colonnes :
Cliquez sur le titre de la colonne et faites glisser la colonne avant ou après une autre
colonne.
Pour supprimer et ajouter des colonnes :
1. Dans le menu Préférences, sélectionnez Paramétrage des colonnes.
2. Pour ajouter une colonne, sélectionnez une colonne dans la liste
Colonnes
disponibles
, puis cliquez sur le bouton ->. (Pour ajouter toutes les colonnes
disponibles
, cliquez sur le bouton =>.)
3. Pour supprimer une colonne, sélectionnez-la dans la liste
Colonnes sélectionnées,
puis cliquez sur le bouton
<-. (Pour supprimer toutes les colonnes, cliquez sur le
bouton
<=.)
4. Pour rétablir la configuration par défaut, cliquez sur
Valeur par défaut.
5. Cliquez sur
OK pour appliquer les paramètres.
La Salle Base de Données
50
Chessmaster FR Flash 24/10/02 11:17 Page 50
Page 51

Utilisation de la fenêtre Coups d'ouverture
La fenêtre Coups d'ouverture (au bas de la salle Base
de données) affiche les coups d'ouverture de la partie
sélectionnée dans la fenêtre
Liste des parties. Les coups
qui apparaissent en rouge sont ceux qui ont été joués
dans la partie sélectionnée ; tous les autres coups de
l'arborescence apparaissent en blanc. Les titres figurant
en haut de chaque colonne indiquent les numéros des
coups de chaque joueur. Par exemple, "1." désigne le
premier coup des blancs et "1. …" désigne le premier coup des noirs. "2." désigne le
deuxième coup des blancs et "2. …” désigne le deuxième coup des noirs.
1. Utilisez les boutons de direction situés à droite pour naviguer dans l'arborescence des
coups de l'ouverture.
2. Sélectionnez
Mode principal dans le menu déroulant Préférences pour afficher les
parties qui se sont écartées du livre d'ouvertures après la position sélectionnée. La
fenêtre
Liste des parties se met à jour et les parties correspondantes s'affichent.
3. Pour consulter une partie en particulier, sélectionnez-la dans la liste et cliquez sur
l'onglet
Coups.
4. Pour revenir aux parties de la base de données, cliquez à nouveau sur
Mode principal.
Ouverture de la liste des coups
L'onglet Coups affiche une liste de coups et un échiquier correspondant à la partie
sélectionnée dans la fenêtre
Liste des parties. La liste des coups est toujours basée sur la
notation algébrique. Vous pouvez l'utiliser pour que les coups apparaissent sur
l'échiquier.
Remarque : si vous connaissez mal la notation, il est conseillé d'utiliser les Tutoriels de la
Salle de classe pour apprendre les différentes méthodes d'enregistrement d'une partie d'échecs.
Pour utiliser la liste des coups de la partie sélectionnée :
1. Cliquez sur l'onglet Coups ou sélectionnez Coups dans le menu Affichage.
2. Utilisez les boutons
vidéo pour faire défiler la liste des coups ou cliquez sur les coups
dans la liste.
3. Le mini échiquier se met à jour et le coup sélectionné s'affiche.
4. Cochez ou décochez
Afficher les annotations et Afficher les variantes pour masquer
ou afficher les annotations des coups et les variantes intéressantes enregistrées pour
cette partie.
Pour obtenir des informations sur une ouverture :
1. Dans la fenêtre Liste des parties, sélectionnez la partie basée sur l'ouverture qui vous
intéresse. L'ouverture s'affiche dans la fenêtre
Coups d'ouverture.
2. Dans la fenêtre
Coups d'ouverture, sélectionnez le dernier coup de l'ouverture.
3. Cliquez sur l'onglet Infos clés ou sélectionnez Infos clés dans le menu Affichage.
La Salle Base de Données
51
Chessmaster FR Flash 24/10/02 11:17 Page 51
Page 52

4. L'onglet Infos clés présente les informations suivantes :
• Le code, le nom et les éventuelles remarques sur l'ouverture sélectionnée.
• Les champs
Sous-clés indiquent le nombre de coups possibles après le coup-clé
sélectionné, ainsi que l'ensemble de coups possibles à partir de la position de
l'ouverture. Ils indiquent également le nombre de parties possibles un coup après le
coup-clé sélectionné et le nombre total de parties dans toutes les sous-clés après le
coup-clé sélectionné.
• Les champs
Sous-parties indiquent le nombre de parties de la base de données qui
se sont écartées du livre d'ouvertures après la position sélectionnée, ainsi que le
nombre de parties de la base de données qui ont suivi les coups jusqu'à la position
sélectionnée dans le livre d'ouvertures.
• Le champ
Résultat indique le nombre de parties qui se sont soldées par une victoire,
une nulle ou une défaite, à partir de la même ouverture.
• Le champ
ELO moyen indique le classement moyen des joueurs ayant utilisé la
même ouverture au cours d'une partie.
5. Pour consulter les parties qui se sont écartées du livre d'ouvertures après la position
sélectionnée, cliquez sur
Mode principal dans le menu Préférences. La fenêtre Liste
des parties
se met à jour et les parties correspondantes s'affichent.
6. Pour consulter une partie en particulier, sélectionnez-la dans la liste et cliquez sur
l'onglet
Coups.
7. Pour revenir aux parties de la base de données, cliquez à nouveau sur
Mode principal.
Recherche de parties
CHESSMASTER vous permet de rechercher des parties en indiquant une position
spécifique ou en formulant des requêtes définissant les critères et les paramètres des
parties recherchées. Avant de mener une recherche, assurez-vous que la base de données
CHESSMASTER est ouverte. Pour l'ouvrir, sélectionnez
Ouvrir une base de données
dans le menu Fichier.
La base de données CHESSMASTER vous permet de créer des requêtes à partir d'une
multitude de paramètres de parties. Par exemple, vous pouvez mener une recherche
portant sur un coup d'ouverture, un joueur, un événement, une date, un site, une ronde,
un classement, etc.
Pour mener une recherche :
1. Cliquez sur l'onglet Requête de données ou sélectionnez Requête de données dans le
menu
Affichage.
2. Les cinq listes déroulantes vous permettent de choisir jusqu'à cinq paramètres de
parties, à partir desquels vous souhaitez mener une recherche. Faites votre sélection
parmi les 22 paramètres proposés ou définissez un paramètre comme <vide>. Les cinq
paramètres par défaut sont : joueur des blancs, joueur des noirs, événement, date et
site.
3. Vous pouvez indiquer des critères de recherche plus spécifiques dans les zones situées
sous chaque paramètre de parties. Par exemple, pour rechercher une partie
La Salle Base de Données
52
Chessmaster FR Flash 24/10/02 11:17 Page 52
Page 53

comprenant un joueur des noirs donné, tapez le nom de ce joueur sous le paramètre
Joueur des noirs.
4. Plus vous spécifiez de paramètres, plus votre recherche sera précise. Par exemple, si
Coups est l'un de vos cinq paramètres et que vous indiquez <40, alors
CHESSMASTER trouvera toutes les parties comprenant moins de 40 coups au total.
En cliquant avec le bouton droit de la souris sur les zones d'édition vides, vous
obtiendrez de l'aide sur la manière de remplir chacune de ces zones. Puis, si vous
spécifiez également un nom dans la zone Joueur des noirs, CHESSMASTER trouvera
toutes les parties comprenant moins de 40 coups avec le joueur des noirs indiqué ; les
résultats sont de plus en plus précis.
5. Dans le menu
Préférences, sélectionnez Afficher les parties supprimées pour que la
recherche porte également sur les parties marquées pour suppression.
6. Cliquez sur
Rechercher pour lancer la recherche. Les parties correspondant à vos
critères s'affichent dans la fenêtre
Liste des parties.
7. Cliquez sur
Arrêter ou sélectionnez Annuler la requête dans le menu Requête pour
annuler la recherche.
8. Cliquez sur
Effacer ou sélectionnez Nouvelle requête dans le menu Requête, pour
effacer les rangées et les colonnes et revenir aux paramètres de recherche par défaut et
en définir de nouveaux.
9. CHESSMASTER vous permet d'enregistrer vos requêtes et donc de les réutiliser
ultérieurement. Lorsqu'il s'agit de requêtes complexes, c'est un énorme gain de temps.
Pour enregistrer la requête actuelle :
1. Dans le menu Requête, sélectionnez Enregistrer la requête.
2. Dans la zone Nom de la requête, tapez le nom de la requête et cliquez sur
Enregistrer
(ou cliquez sur Annuler pour annuler l'opération).
Pour ouvrir une requête :
1. Dans le menu Requête, sélectionnez Charger une requête.
2. Sélectionnez une requête, puis cliquez sur
Charger.
3. CHESSMASTER ouvre la requête sélectionnée et les champs de l'onglet
Requête de
données
se remplissent en conséquence.
4. Pour supprimer une requête, sélectionnez-la soit dans la boîte de dialogue Charger la
requête soit dans la boîte de dialogue Enregistrer la requête, puis cliquez sur
Supprimer. CHESSMASTER vous demande de confirmer la suppression. Cliquez
sur
Oui.
Pour rechercher des parties à partir d'une position de pièces :
1. Cliquez sur l'onglet Recherche de position ou sélectionnez Recherche de position
dans le menu Affichage.
2. Définissez une position en utilisant une des méthodes suivantes :
• Pour utiliser toutes les pièces ou presque, cliquez sur
Position initiale pour que les
pièces blanches et noires soient à leur position de départ, puis faites glisser les pièces
La Salle Base de Données
53
Chessmaster FR Flash 24/10/02 11:17 Page 53
Page 54
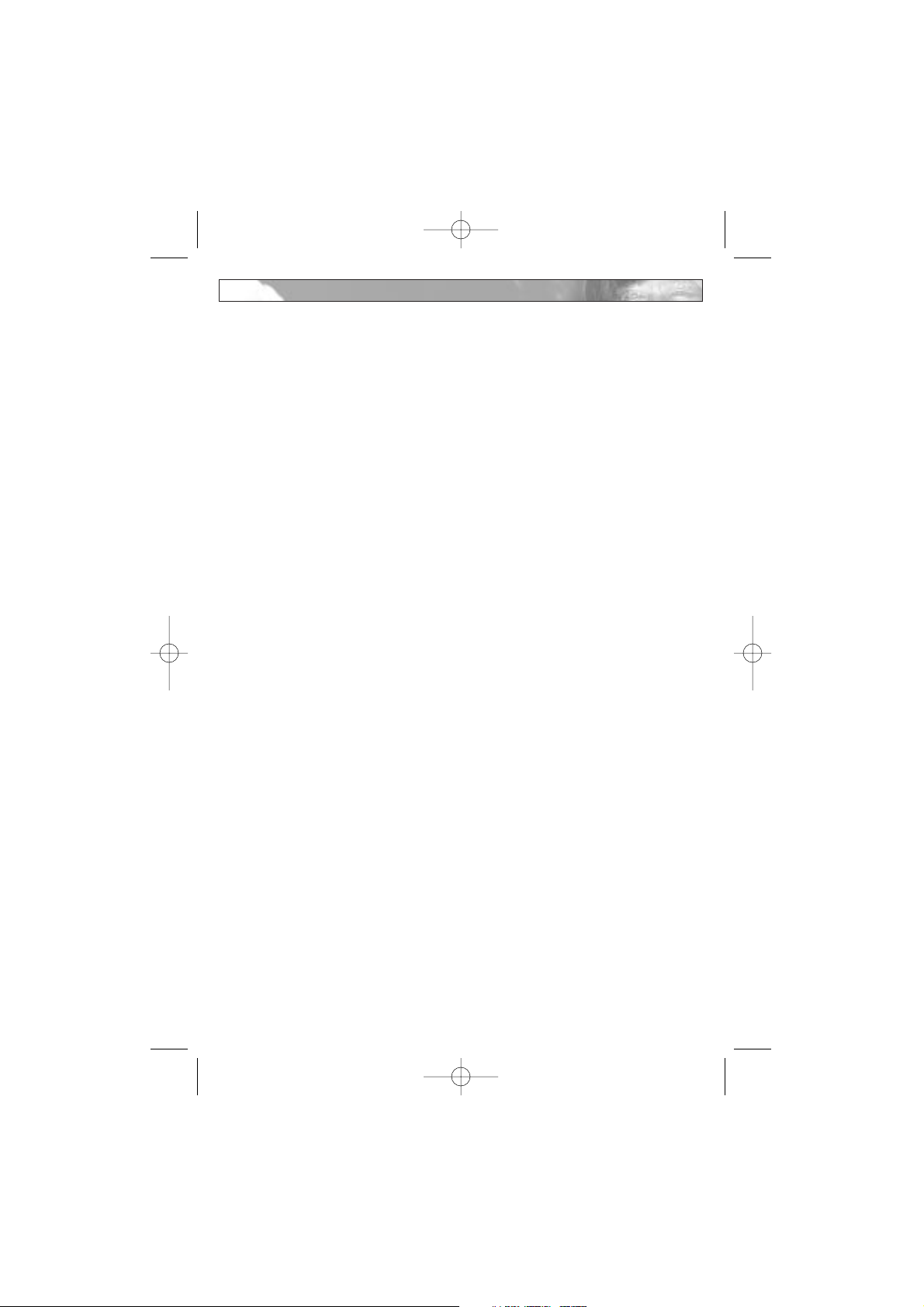
sur les cases appropriées.
• Pour définir une position comprenant peu de pièces, cliquez sur
Enlever les pièces
de l'échiquier
, votre échiquier se vide. Positionnez les pièces en cliquant sur les
boutons représentant les pièces que vous voulez utiliser, puis sur leurs cases de
destination. Lorsque les pièces sont sur l'échiquier, vous pouvez les déplacer
librement.
• Pour utiliser la position d'une autre salle, sélectionnez
Copier la partie depuis dans
le menu Edition et dans le menu en cascade, sélectionnez la salle depuis laquelle
vous voulez copier une position. Puis cliquez sur
Copier depuis l'onglet Coups.
• Pour utiliser la position d'une partie de la base de données, utilisez l'onglet
Coups
pour sélectionner une partie et afficher la position souhaitée, puis retournez dans
l'onglet
Recherche de position et cliquez sur Copier depuis l'onglet Coups. Pour
plus de détails sur l'onglet
Coups, consultez la section "Ouverture de la liste des
coups".
• Pour utiliser la position sélectionnée, dans la fenêtre
Coups d'ouverture, cliquez
sur
Copier la position clé.
• Cochez la case
Les blancs ont le trait si le trait revient aux blancs. Décochez la case
si le trait revient aux noirs.
Utilisation des bases de données
Outre la possibilité de consulter et de rechercher des parties, la base de données de
CHESSMASTER vous permet de :
• Créer et ouvrir de nouvelles bases de données.
• Importer et exporter des parties depuis et vers des bases de données.
• Marquer des parties pour suppression, de manière à ce qu'elles ne soient pas prises en
compte lors d'une recherche. Cette opération ne supprime pas définitivement les
parties de la base de données.
• Optimiser, supprimer et fermer des bases de données.
Création et ouverture d'une base de données
Pour indexer vos propres parties, vous pouvez les placer dans une nouvelle base de
données. Lorsque vous créez une nouvelle base de données, vous la créez de toutes pièces,
puis vous importez des parties.
Pour créer une nouvelle base de données :
1. Dans le menu Fichier, sélectionnez Nouvelle base de données.
2. Dans la zone
Enregistrer sous, conservez Fichiers de bases de données comme
emplacement de la nouvelle base de données.
3. Dans la zone
Type, sélectionnez le format par défaut Fichier de bases de données
(*.TBG). (Vous pouvez également importer ou ajouter des fichiers PGN dans la base
de données CHESSMASTER.)
4. Dans la zone
Nom, tapez le nom de la base de données.
La Salle Base de Données
54
Chessmaster FR Flash 24/10/02 11:17 Page 54
Page 55

5. Cliquez sur Créer pour créer la nouvelle base de données. Un message vous indique
qu'une nouvelle base de données est en cours de création, puis une fenêtre vide
Liste
des parties
s'affiche.
6. Ajoutez des parties à votre nouvelle base de données.
Pour ouvrir une base de données existante :
1. Dans le menu Fichier, sélectionnez Ouvrir la base de données.
2. Dans la zone
Rechercher dans, indiquez le dossier contenant la base de données que
vous souhaitez ouvrir.
3. Dans la zone
Type, assurez-vous que le format sélectionné est bien Fichier de bases de
données (*.TBG).
4. Dans la zone
En tant que, assurez-vous que Auto ou Base de données s'affiche.
5. Sélectionnez une base de données, puis cliquez sur
Charger.
6. CHESSMASTER affiche les parties correspondantes dans la fenêtre
Liste des parties.
Optimisation, suppression et fermeture des fichiers de bases de données
CHESSMASTER vous permet d'optimiser la base de données en supprimant
définitivement les parties marquées pour suppression et en indexant les nouvelles parties
que vous avez ajoutées.
Cette opération améliore considérablement les performances de recherche et d'indexation
de la base de données. Si vous apportez des modifications importantes à une base de
données ou si vous en créez une nouvelle, il est conseillé d'exécuter cette fonction
d'optimisation.
Pour optimiser une base de données :
1. Ouvrez la base de données que vous souhaitez optimiser.
2. Dans le menu
Fichier, sélectionnez Optimiser la base de données.
3. Assurez-vous qu'une coche apparaît devant
Nettoyer la base de données et Créer des
fichiers d'index
pour supprimer définitivement les parties marquées pour suppression
et indexer les parties ajoutées.
4. Cliquez sur
Démarrer pour optimiser la base de données et améliorer ses
performances.
Pour supprimer une base de données :
1. Ouvrez la base de données que vous souhaitez supprimer.
2. Dans le menu
Fichier, sélectionnez Supprimer une base de données.
CHESSMASTER vous demande de confirmer la suppression.
3. Cliquez sur
OK.
Pour fermer la base de données actuelle :
Dans le menu Fichier, sélectionnez Fermer la base de données. CHESSMASTER efface
le contenu des fenêtres Liste des parties et Coups d'ouverture. Sélectionnez Ouvrir une
base de données dans le menu Fichier pour ouvrir une autre base de données.
La Salle Base de Données
55
Chessmaster FR Flash 24/10/02 11:17 Page 55
Page 56

Importation et exportation de parties
Vous pouvez importer des parties au format PGN dans n'importe quelle base de données
CHESSMASTER 9000. Cela vous permet d'indexer et de catégoriser vos parties.
Pour importer une partie dans une base de données :
1. Ouvrez la base de données dans laquelle vous souhaitez importer la partie, en suivant
la procédure ci-dessus.
2. Dans le menu
Fichier, sélectionnez Importer des parties.
3. Dans la zone
Rechercher dans, indiquez le fichier contenant la partie que vous
souhaitez importer.
4. Dans la zone Type, sélectionnez Partie d'échecs enregistrée (PGN).
5. Dans la zone
En tant que, sélectionnez Auto, puis cliquez sur Charger.
6. CHESSMASTER ajoute toutes les parties du fichier PGN à la fenêtre
Liste des
parties
. Si le fichier PGN contient un grand nombre de parties, cette opération peut
prendre quelques minutes.
Pour exporter une partie :
1. Vous pouvez exporter des parties au format PGN à partir de n'importe quelle base de
données CHESSMASTER 9000. Et vous pouvez même exporter plusieurs parties à la
fois.
2. Assurez-vous que la base de données contenant la partie à exporter est ouverte. (Suivez
la procédure de la section précédente.)
3. Dans la fenêtre
Liste des parties, sélectionnez la ou les partie(s) que vous souhaitez
exporter. Utilisez les touches
Ctrl ou Maj pour sélectionner plusieurs parties.
4. Dans le menu
Fichier, sélectionnez Exporter les parties sélectionnées.
5. Dans la zone
Enregistrer sous, spécifiez le dossier vers lequel vous souhaitez exporter
la partie.
6. Dans la zone
Type, sélectionnez Fichiers de parties PGN.
7. Utilisez le nom de fichier par défaut ou tapez en un nouveau dans la zone
Nom, puis
cliquez sur Exporter.
8. CHESSMASTER exporte le fichier vers le dossier spécifié, au format sélectionné et en
utilisant le nom choisi.
Exclusion de parties lors d'une recherche
CHESSMASTER vous permet de marquer des parties pour suppression, de manière à ce
qu'elles ne soient pas prises en compte lors d'une recherche. Lorsque vous marquez une
partie pour suppression, un "S" apparaît devant le nom de la partie concernée dans la
fenêtre
Liste des parties. Même si vous marquez une partie pour suppression, rien ne
vous empêche d'annuler la marque pour que la partie soit à nouveau prise en compte par
la base de données.
La Salle Base de Données
56
Chessmaster FR Flash 24/10/02 11:17 Page 56
Page 57

Pour marquer une partie pour suppression :
1. Ouvrez la base de données contenant la partie que vous souhaitez marquer pour
suppression.
2. Dans la fenêtre
Liste des parties, sélectionnez la ou les partie(s) que vous souhaitez
marquer. Utilisez les touches
Ctrl ou Maj pour sélectionner plusieurs parties.
3. Dans le menu
Edition, sélectionnez Supprimer les parties sélectionnées. Les parties
sélectionnées sont ainsi marquées pour suppression.
LA SALLE CHESSMASTER LIVE
Bienvenue dans la salle CMLive, qui vous permet d'affronter d'autres propriétaires de
CHESSMASTER 9000 sur le site Internet Ubi.com. Vous pouvez également
communiquer ou discuter avec des joueurs distants ou consulter des informations sur les
joueurs connectés à Ubi.com.
Remarque : pour jouer sur Internet, il vous faut un modem/branchement direct 56.6 Kbps
minimum.
§ Lancement d'une partie CMLive sur Ubi.com
1. Il y a trois manières de lancer une partir sur Ubi.com :
a. Cliquez sur le bouton
Rendez-vous sur Ubi.com dans la salle CMLive.
b. Sélectionnez
CHESSMASTER 9000 -> Jouer à Chessmaster 9000 sur Ubi.com
dans le menu Démarrer de Windows.
c. Cliquez sur le bouton
Jouer sur Ubi.com de l'écran de bienvenue
CHESSMASTER 9000, qui s'affiche lorsque vous insérez le CD
CHESSMASTER 9000.
2. Lorsque vous vous connectez à Ubi.com, rendez-vous
dans la zone CHESSMASTER, où vous trouverez un
certain nombre de parties auxquelles vous pourrez
prendre part. Ou bien vous pouvez créer votre propre
partie. Consultez "Défi contre un autre joueur" ci-
dessous.
3. Lorsque vous démarrez une session sur Ubi.com,
toutes les autres fonctionnalités de CHESSMASTER
9000 se ferment. Assurez-vous donc d'avoir bien
enregistré toutes vos parties, bases de données ou analyses en cours.
4. CHESSMASTER 9000 conserve séparément les statistiques de vos parties en ligne ou
en solo. Donc si vous voulez pouvoir y accéder au cours d'une même session
CHESSMASTER 9000, il faut que vous utilisiez le même nom d'utilisateur sur
Ubi.com et sur CHESSMASTER 9000.
La Salle CHESSMASTER Live
57
Chessmaster FR Flash 24/10/02 11:17 Page 57
Page 58

Parties d'échecs via le protocole TCP/IP et sur le réseau local
CHESSMASTER 9000 prend également en charge les parties via le protocole TCP/IP et
sur le réseau local.
Pour lancer CHESSMASTER Live via le protocole TCP/IP :
1. Cliquez sur le bouton TCP/IP dans la salle CMLive.
2. Vous avez le choix entre héberger une nouvelle partie Internet ou rejoindre une partie
existante.
3. Faites l'une des opérations suivantes :
• Pour
héberger une session, tapez un nom dans la zone Nom de la partie, cliquez
sur
Hôte et attendez que votre adversaire vous rejoigne.
• Pour
rejoindre une session, tapez l'adresse IP (dans la zone Nom de l'hôte) du
joueur hébergeant la partie que vous voulez rejoindre, puis cliquez sur
Rejoindre.
4. CHESSMASTER vous connecte à l'hôte distant, afin que vous puissiez commencer à
jouer sur Internet.
5. Consultez l'aide CMLive pour plus de détails sur les différentes fonctionnalités de
CMLive.
Pour lancer CHESSMASTER Live sur un réseau local :
1. Cliquez sur le bouton LAN. Vous devez préciser si vous souhaitez héberger une
nouvelle partie LAN ou rejoindre une partie LAN existante.
2. Faites l'une des opérations suivantes :
• Pour
héberger une session, tapez un nom dans la zone Nom de la partie, cliquez
sur
Hôte et attendez que votre adversaire vous rejoigne.
• Pour
rejoindre une session, sélectionnez la partie que vous voulez rejoindre dans la
liste des parties actives, puis cliquez sur
Rejoindre. (La liste des Parties actives
affiche toutes les parties actuellement hébergées sur le réseau local.)
CHESSMASTER vous connecte à la partie hébergée, afin que vous puissiez
commencer à jouer sur Internet.
3. CMLive ne prend pas en charge les parties via les modems à branchement direct.
Défi contre un autre joueur
Pour jouer une partie en ligne sur Internet, vous devez lancer ou accepter un défi.
Lorsque vous défiez un autre joueur Internet, vous indiquez les paramètres de partie et
vous sélectionnez un adversaire.
Pour défier un autre joueur Internet :
1. Dans le menu Partie, sélectionnez Défi. Vous avez la possibilité de défier une
personne en particulier ou de lancer un défi permanent à tous les joueurs de votre
session en ligne. Vous ne pouvez défier que des joueurs qui ne sont pas en train de
jouer une partie.
2. Sélectionnez
Proposer un défi pour proposer un défi à tous les joueurs de votre
session en ligne ou
Joueur à défier pour défier une personne en particulier.
La Salle CHESSMASTER Live
58
Chessmaster FR Flash 24/10/02 11:17 Page 58
Page 59

• Si vous sélectionnez Proposer un défi, utilisez les
zones
Min et Max pour indiquer le classement de
la personne que vous voulez affronter. Tapez le
classement minimum dans la zone
Min et le
classement maximum dans la zone
Max. Vous ne
pouvez proposer qu'un défi à la fois.
• Si vous sélectionnez
Joueur à défier, choisissez
votre adversaire dans la liste des
Joueurs.
3. Cochez ou décochez
Visible par tous si vous voulez
ou non que d'autres personnes voient votre partie.
4. Utilisez les options qui suivent pour indiquer :
• que vous voulez jouer une partie
notée ou non
notée
.
• qu'il est permis d'
Annuler le coup (dans le menu Actions) ; que si votre partie est
notée, Annuler le coup ne sera pas accessible, comme dans toute partie notée.
• la couleur que vous souhaitez, blanc ou noir, sinon laissez CHESSMASTER décider
à votre place.
5. Utilisez les options restantes pour sélectionner le réglage du temps de votre partie. Si
votre partie est
notée, les options Secondes par coup et Temps non limité ne sont
pas accessibles, comme dans toute partie
notée.
6. Sélectionnez
Temps imposé, pour terminer la partie dans le laps de temps que vous
avez indiqué ou
Temps non appliqué, pour continuer à jouer au-delà du temps de jeu
imparti. Temps non appliqué est toujours activé dans une partie
notée.
7. Sélectionnez
Proposer un défi pour un défi général ou Envoyer un défi pour défier
une personne en particulier.
8. Cochez
Envoi automatique si vous voulez que votre défi soit systématiquement
envoyé.
9. Cliquez sur
OK pour accepter les paramètres ou sur Fermer pour annuler les
paramètres. Lorsque vous envoyez un défi à une personne, le message
Un défi vous est
proposé
s'affiche sur l'écran de cette personne.
10. Sur votre écran, un message vous indique si le joueur a accepté ou refusé le défi. Si le
joueur accepte, l'échiquier devient actif.
Défi
Vous pouvez soit accepter un défi envoyé par un autre joueur, soit accepter un défi
permanent lancé par un autre joueur. Lorsqu'un autre joueur Internet vous envoie un
défi, un message s'affiche pour vous communiquer les paramètres de la partie.
Pour accepter le défi d'un autre joueur :
1. Dans la boîte de dialogue Un défi vous est proposé, cliquez sur Le relever pour
commencer à jouer. Sinon, cliquez sur
Le refuser.
2. Si vous êtes le joueur des blancs, c'est à vous de commencer. Si vous êtes le joueur des
La Salle CHESSMASTER Live
59
Chessmaster FR Flash 24/10/02 11:17 Page 59
Page 60

noirs, vous devez attendre que votre adversaire commence.
3. Les défis permanents apparaissent dans la fenêtre
Informations en ligne sous Défis.
Pour accepter un défi permanent :
1. Si la fenêtre Informations en ligne n'est pas ouverte, sélectionnez Informations en
ligne
dans le menu Fenêtres.
2. Cliquez avec le bouton droit de la souris sur un défi de la liste, puis cliquez sur
Relever
le défi
. Si votre classement ne correspond pas aux paramètres du défi ou si vous avez
choisi d'ignorer le joueur qui vous lance un défi, le défi en question apparaît en grisé
dans la liste. Pour plus d'informations, consultez la section "Utilisation de la fenêtre
Informations en ligne".
§ Système de notation
Lorsque vous jouez une partie CMLive sur Ubi.com, les résultats de la partie se
répercutent sur les classements en ligne de votre adversaire et vous. CHESSMASTER
9000 établit deux classements : un classement en ligne et un classement pour la salle
Tournoi. Lorsque vous jouez sur Ubi.com, CHESSMASTER 9000 effectue des
statistiques sur vos parties, notamment vos résultats avec les pièces noires et les pièces
blanches, vos performances face à différents adversaires, les parties blitz, etc.
Remarque : les parties via le protocole TCP/IP et sur le réseau local n'affectent pas votre
classement en ligne et ne permettent pas d'établir de statistiques, au contraire des parties sur
Ubi.com.
Utilisation de la fenêtre de discussion CMLive
Dans la salle CMLive, vous avez accès à une fenêtre de discussion qui vous permet
d'échanger des messages avec d'autres joueurs CMLive, mais aussi d'ignorer les messages
et les défis d'autres joueurs.
Pour utiliser la fenêtre de discussion :
1. Dans le menu Fenêtres, sélectionnez Forum. Une petite pièce d'échecs apparaît
devant l'option du menu pour indiquer que la fenêtre correspondante est ouverte.
Sélectionnez
Forum à nouveau pour fermer la fenêtre. Les différentes zones de la
fenêtre de discussion et leurs fonctions sont décrites ci-dessous.
2.
Fenêtre message – Affiche les messages que vous avez envoyés et reçus, précédés du
nom du joueur qui en est l'auteur et le type de messages. Vous pouvez envoyer et
recevoir les types de messages suivants :
Crie – Messages envoyés à tous les joueurs de la session.
Dit – Messages envoyés à plusieurs joueurs de la session.
Déclare – Messages envoyés par un autre joueur et qui vous sont personnellement
adressés.
Pense – Messages adressés à vous-même, en tant que mémo.
3. Cliquez avec le bouton droit de la souris sur un nom de joueur précédant un message
dans la fenêtre Message pour effectuer l'une des opérations suivantes :
La Salle CHESSMASTER Live
60
Chessmaster FR Flash 24/10/02 11:17 Page 60
Page 61

a. Afficher le profil d'un joueur.
b.
Ignorer un joueur.
c.
Ne plus ignorer.
d.
Défier un joueur.
4.
Liste des joueurs affiche toutes les personnes du canal sélectionné. Pour envoyer un
message à tous les joueurs du canal, sélectionnez
Sélectionner tous. Pour envoyer un
message à des personnes en particulier, sélectionnez leur nom dans la liste. Utilisez la
touche
Ctrl pour sélectionner plusieurs joueurs.
5. Les options
Envoi vous permettent d'envoyer un message. Sélectionnez un joueur
dans la liste de joueurs. Dans la zone
Message à envoyer, tapez votre message, puis
cliquez sur
Envoyer.
6. Les options
Ignorer vous permettent d'ignorer (ou de ne pas recevoir) les défis et les
messages d'autres joueurs. Cochez ou décochez Ignorer les défis et Ignorer les
messages, pour activer ou désactiver ces options.
7. Pour ignorer un joueur en particulier, cliquez avec le bouton droit de la souris sur le
nom du joueur dans la liste des joueurs ou dans la fenêtre
Message, puis sélectionnez
Ignorer. Pour ne plus l'ignorer, cliquez avec le bouton droit de la souris sur son nom,
puis sélectionnez
Ne plus ignorer.
§ Configuration des sons CMLive
CHESSMASTER 9000 vous propose quelques paramètres vous permettant de profiter
des sons qui se déclenchent lorsqu'un joueur CHESSMASTER LIVE se connecte, vous
envoie un message ou vous propose un défi. Pour utiliser ces paramètres, il faut que
CMLive soit en cours d'utilisation.
Pour activer ou désactiver les sons CMLive :
1. Dans le menu Préférences, sélectionnez Son.
2. Cliquez sur l'onglet
Effets.
3. Cochez ou décochez un son, puis cliquez sur OK.
•
Fermeture d'une fenêtre produit un son lorsque vous fermez ou quittez la fenêtre
CHESSMASTER.
•
Connexion d'un ami produit un son et un message lorsqu'une personne CMLive
se connecte.
•
Arrivée d'un message produit un son et un message lorsqu'une personne CMLive
vous envoie un message.
•
Envoi d'un défi produit un son et un message lorsqu'une personne veut vous
proposer un défi dans la salle CMLive.
4. Pour activer et désactiver les sons de la fenêtre et de CMLive, cochez ou décochez les
sons, puis cliquez sur
OK.
La Salle CHESSMASTER Live
61
Chessmaster FR Flash 24/10/02 11:17 Page 61
Page 62

Utilisation de la fenêtre Informations en ligne
La fenêtre Informations en ligne de la salle CMLive vous permet de consulter des
informations sur les joueurs Internet connectés, sur les parties en cours et sur les défis
envoyés.
Pour utiliser la fenêtre Informations en ligne :
Dans le menu Fenêtres, sélectionnez Informations en ligne. Une petite pièce d'échecs
apparaît devant l'option du menu pour indiquer que la fenêtre correspondante est
ouverte. Sélectionnez
Informations en ligne à nouveau pour fermer la fenêtre. Les
différentes zones de la fenêtre
Informations en ligne et leurs fonctions sont décrites ci-
dessous.
La liste des joueurs
Dans la fenêtre Informations en ligne, cliquez sur Joueurs pour ouvrir la Liste des
joueurs
. La Liste des joueurs indique les noms de tous les joueurs en ligne, leur état et
leur classement respectif en parties éclairs, blitz et classiques. (Une partie éclair dure trois
minutes maximum ; une partie blitz dure trois minutes minimum sans dépasser 15
minutes ; une partie classique dure 15 minutes minimum.) Le nombre qui suit le
classement d'une partie indique le classement provisoire et signifie que le joueur a joué
20 parties ou moins dans cette catégorie. Ce nombre indique le compte de parties
provisoires ayant eu lieu dans cette catégorie.
Dans la
Liste des joueurs les informations sont présentées en colonnes, par nom de
joueurs, par état et par classement pour chaque type de parties. Pour effectuer un tri en
fonction des informations d'une colonne donnée, sélectionnez l'en-tête de cette colonne.
Par exemple, sélectionnez la colonne Pseudonyme pour que les noms apparaissent en
ordre alphabétique dans la liste.
Vous pouvez cliquer avec le bouton droit de la souris sur un nom de joueur, puis
sélectionner une option pour :
• afficher le profil d'un joueur ;
• envoyer un défi à un joueur, s'il n'a pas de partie en cours ;
• afficher la partie d'un joueur, s'il a une partie en cours ;
• ignorer ou ne plus ignorer un joueur.
Pour effectuer un tri en fonction des informations
d'une colonne donnée, sélectionnez l'en-tête de cette
colonne. Par exemple, sélectionnez l'en-tête de la
colonne Joueur des blancs pour que les noms des
joueurs blancs apparaissent en ordre alphabétique dans
la liste.
Vous pouvez cliquer avec le bouton droit de la souris
sur une partie, puis sélectionner une option pour :
• afficher la partie sur l'échiquier ;
• afficher le profil de chaque joueur.
Vous pouvez également double-cliquer sur une partie pour l'afficher sur l'échiquier.
La Salle CHESSMASTER Live
62
Chessmaster FR Flash 24/10/02 11:17 Page 62
Page 63

La liste des parties
Dans la fenêtre Informations en ligne, cliquez sur Parties pour ouvrir la Liste des
parties
. La Liste des parties indique toute les parties en cours, les joueurs de chaque
partie (ainsi que leur couleur de pièces et leur classement), le type de partie (éclair, blitz
ou classique) et le réglage du temps de chaque partie. Le nombre qui suit le classement
d'une partie indique le classement provisoire et signifie que le joueur a joué 20 parties ou
moins dans cette catégorie. Ce nombre indique le compte de parties provisoires ayant eu
lieu dans cette catégorie.
Dans la liste des
Parties en cours, les informations sont présentées en colonnes, selon les
noms des joueurs de chaque couleur, le classement de chaque joueur, le type de partie
choisi et le réglage du temps.
La liste des défis
Dans la fenêtre Informations en ligne, cliquez sur Défis pour ouvrir la Liste des défis.
La
Liste des défis indique tous les défis ouverts lancés par des joueurs actuellement
connectés, que vous pouvez accepter. La liste des défis présente le nom et le classement
des challengers, les types de parties qu'ils veulent jouer (éclair, blitz ou classique), le
réglage du temps qu'ils veulent utiliser, la couleur de pièces désirée et le classement de
l'adversaire qu'ils souhaitent affronter. Le nombre qui suit le classement d'une partie
indique le classement provisoire et signifie que le joueur a joué 20 parties ou moins dans
cette catégorie. Ce nombre indique le compte de parties provisoires ayant eu lieu dans
cette catégorie.
Si votre classement ne correspond pas aux paramètres du défi ou si vous avez choisi
d'ignorer le joueur qui vous lance un défi, le défi en question apparaît en grisé dans la
liste. Dans la
Liste des défis, les informations sont présentées en colonnes, selon les
noms des joueurs et les caractéristiques du défi. Pour effectuer un tri en fonction des
informations d'une colonne donnée, sélectionnez l'en-tête de cette colonne. Par exemple,
sélectionnez l'en-tête de la colonne Classement pour que le trie s'effectue à partir du
classement de chaque joueur.
Pour accepter un défi, double-cliquez sur le défi ou cliquez avec le bouton droit de la
souris et sélectionnez
Accepter le défi. Pour modifier un défi que vous avez lancé, vous
devez le supprimer, puis le remplacer par un nouveau.
OPTIONS DE JEU AVANCEES DE CHESSMASTER 9000
Partie à l'aveugle
Dans la Salle de jeux, au niveau de la fenêtre Configuration de la partie, vous pouvez
indiquer si l'un des joueurs ou les deux jouent à l'aveugle—dans ce type de partie, vous
devez vous souvenir des coups sans les voir à l'écran. Dans une partie à l'aveugle, les
déplacements de pièces se font uniquement à l'aide du clavier en utilisant la notation
sélectionnée.
Options de Jeu Avancées de CHESSMASTER 9000
63
Chessmaster FR Flash 24/10/02 11:17 Page 63
Page 64

Partie au hasard
Vous pouvez choisir un adversaire au hasard dans le menu Nouvelle partie. Votre
adversaire sera donc sélectionné au hasard pour vous, selon votre classement. Cette
option n'est disponible que pour les parties
notées et les Tournois.
Adversaire masqué
Lorsque vous affrontez un adversaire au hasard, vous pouvez demander à ne pas
connaître son nom avant la fin de la partie. C'est une bonne manière de connaître votre
comportement face à un adversaire inconnu.
Défi contre un autre moteur d'échecs
Le moteur d'échecs de CHESSMASTER 9000 est appelé The King. CHESSMASTER
9000 prend néanmoins en charge la norme de communication Winboard. Autrement
dit, si vous possédez un quelconque autre logiciel public ou commercial, également basé
sur la norme Winboard, vous pouvez le lancer à partir de CHESSMASTER et l'affronter
en sélectionnant l'option adversaire Winboard.
Lorsque vous avez téléchargé votre moteur d'échecs Winboard, il est conseillé de lire
attentivement toute documentation jointe. De nombreux moteurs de ce type nécessitent
une configuration précise des paramètres pour fonctionner correctement. Notamment les
paramètres appelés Paramètres de ligne de commande, qu'il vous faudra indiquer à
CHESSMASTER au moment de l'importation du moteur.
Pour importer un moteur Winboard :
1. Dans la Salle de jeux, sélectionnez Partie -> Importer un moteur Winboard.
Renseignez les trois champs :
a. Nom—Choisissez un nom pour votre personnalité… dans la mesure où ce nom
peut être utilisé comme nom de fichier Windows et où aucune autre personnalité ne
porte déjà ce nom.
b. Nom de fichier du moteur d'échecs Winboard—Ce nom de fichier a toujours une
extension du type EXE et il est nécessaire d'indiquer l'intégralité du chemin d'accès
au fichier. Par exemple, si vous avez téléchargé Crafty et que vous l'avez placé dans
le répertoire C:\Crafty de votre disque dur, vous devez taper C:\Crafty\Crafty.exe,
dès lors que le nom du programme est Crafty.exe. Si vous avez besoin d'aide pour
indiquer le chemin d'accès et le nom de fichier appropriés, cliquez sur le bouton
Parcourir et recherchez ces données.
c. Paramètres de ligne de commande—Consultez la documentation du moteur
d'échecs pour connaître les informations à indiquer dans ce champ, le cas échéant.
d. Réflexion—Sélectionnez cette option si vous souhaitez que le moteur Winboard
réfléchisse pendant que son adversaire joue.
2. Lorsque vous avez rempli tous ces champs et que vous appuyez sur OK, la personnalité
du moteur Winboard est automatiquement créée. Cette personnalité peut être utilisée
dans toutes les salles de CHESSMASTER 9000, comme n'importe quelle autre
personnalité que vous avez créée.
Options de Jeu Avancées de CHESSMASTER 9000
64
Chessmaster FR Flash 24/10/02 11:17 Page 64
Page 65

3. Vous pouvez modifier une personnalité du moteur Winboard comme toute autre
personnalité CHESSMASTER 9000. Lorsque vous êtes dans la Salle de jeux, dans
Partie->Définir une personnalité, sélectionnez la personnalité du moteur Winboard
que vous souhaitez modifier. Vous pouvez modifier tous les critères que vous avez
indiqués au moment de sa création.
4. La plupart des moteurs Winboard fonctionnent dans CHESSMASTER 9000. En
revanche, il se peut que certaines caractéristiques de CHESSMASTER 9000 ne soient
pas compatibles, comme le temps non limité, le coup forcé, le lancement d'une partie
à partir d'une position non classique et les données de réflexion de la fenêtre Lignes de
réflexion. Il se peut aussi que les données de réflexion apparaissent dans la fenêtre
Lignes de réflexion sous un format propre au moteur et différent du format utilisé par
CHESSMASTER.
5. Deux fenêtres sont disponibles pour les Données du moteur Winboard, accessibles
uniquement à partir de la Salle de jeux. Il y a une fenêtre par couleur ; lorsqu'elles sont
ouvertes, vous pouvez visualiser toute la communication entre CHESSMASTER et le
moteur Winboard que vous avez importé. Cela est utile pour obtenir des données
brutes d'un moteur dont les données ne sont pas comprises ou ne peuvent pas être
affichées par CHESSMASTER 9000. Ces fenêtres Contrôleur de données ne
reçoivent des données que lorsqu'elles sont ouvertes, de manière à optimiser l'efficacité
de l'unité centrale. Lorsque ces fenêtres sont fermées, toutes les données qu'elles
devraient normalement recevoir ne sont pas récupérables.
Remarque : la prise en charge de Winboard est destinée aux utilisateurs avancés qui
souhaitent expérimenter d'autres moteurs d'échecs dans le logiciel CHESSMASTER 9000.
Ubi Soft ne peut fournir de support technique pour les autres moteurs ou logiciels d'échecs.
Mais vous pouvez poser vos questions d'ordre général sur cette fonction à l'équipe
CHESSMASTER 9000 sur le site www.chessmaster.com.
Bases de données des finales
Si vous avez choisi une installation complète, alors vous pouvez définir la position
suivante et CHESSMASTER jouera pour les deux camps. Observez donc avec quel génie
CHESSMASTER joue la finale et obtient un mat en 48 coups :
Roi blanc en e1
Fous blancs en d2 et en e2
Roi noir en e8
Cavalier noir en d7
Les blancs ont le trait
Options de Jeu Avancées de CHESSMASTER 9000
65
Chessmaster FR Flash 24/10/02 11:17 Page 65
Page 66

Développé et publié par
Ubi Soft Entertainment
Vice président responsable du
développement U.S.
Bret Berry
Producteur
Terry Coleman
Responsable de la programmation
John Merlino
Conception du logiciel et programmation
Ben Ceschi
John Merlino
Directeur artistique
Jeff Griffeath
Responsable artistique
Jan Sleeper
Chef de marque du groupe U.S.
Karen Conroe
Chef de marque U.S.
Tena Lawry
Directeurs des relations publiques
Sean Kauppinen
Chantal Cloutier
Chef de marque du groupe pour la zone
Europe
Thomas Petersen
Chef de marque pour l'Europe
Delphine Delesalle, Rémi Perreault
Chef de marque pour la France
Emmanuelle Jeser
Moteur d'échecs
The King v3.23
Par Johan de Koning
06/06/2002
Consultants
MI Josh Waitzkin
GM Larry Evans
Bruce Pandolfini
Autres programmeurs
Jim Stoddard
Dave Cobb
Don Laabs
Art
Anna Hennequet
Voix
Denny Delk
Jeanne Reynolds
Introduction vidéo
Jan Sleeper
Jeff Griffeath
Traitement vidéo
John Merlino
Tutoriels sur les échecs
MF Bruce Pandolfini
GM Y. Seirawan
Becca Martinson
GM Larry Evans
Programmeurs en charge de l'installation
John Merlino
Deirdra Hendricks
Rédacteur du manuel
Terry Coleman
Scripts des tutoriels
Chris Carr
John Merlino
Terry Coleman
Responsable des promotions
Jag Kanda
Directeur du marketing stratégique
David Bamberger
Directeur des opérations
Rich Kubiszewski, Jr.
Webmaster
Joe Toledo
Chef de la communauté
Kurtis Buckmaster
LOCALISATION
Responsable localisation monde
Coralie Martin
Chef de projet localisation
Loïc Jacolin
Chefs de projet localisation paperparts
Marie-Luce Roux
Elphie Drognon
Crédits
66
Chessmaster FR Flash 24/10/02 11:17 Page 66
Page 67

Coordination linguistique
Xavier Vibert
Transcription Josh
Lilith Cowan
Sara Lang
Shirley Smith
Traduction
SDL International
Enregistrement des voix françaises
Hifi-Génie Productions
ASSURANCE QUALITE DE UBI SOFT
Responsable mondial assurance qualité
Eric Tremblay
Responsable assurance qualité
Christian Giuglea
Responsable des tests
Emil Gheorghe
Superviseurs de l'assurance qualité
Adrian Mircea Iacob
Octavian Manole
Mircea Nutu
Marius Tudorel Potirniche
Razvan Rotunjanu
Till Boos
Oliver Blanck
Christian Johrden
REMERCIEMENTS PARTICULIERS A
Seattle Chess Foundation
Laurent Detoc
Christine Burgess
Serge Hascoet
Fred Monot
Isabelle Mallet
Virginie Gringarten
Jay Cohen
Alexis Godard
Jenifer Groeling
Jorgen Johansson
Tim Mann
Dr. Robert Hyatt
Frank Quisinsky
Dann Corbit
Odd Gunnar Malin
Enregistrement MP3 fourni avec Miles Sound System par RAD Game Tools Inc.
Technologie de compression audio MP3 de Fraunhofer IIS et THOMSON multimedia.
Utilise Bink Video Technology Copyright © 1991-2002 Par RAD Game Tools, Inc.
Chessmaster 9000 © 2002 Ubi Soft Entertainment. Chessmaster® est une marque déposée d'Ubi
Soft Entertainment.
A propos du moteur d'échecs
The King
En 1987, Johan de Koning (de Koning signifie "le roi" en néerlandais) commence à écrire des
programmes d'échecs. Depuis ses débuts avec un processeur 69000, The King a certes subi des
changements pour s'adapter aux microprocesseurs actuels beaucoup plus puissants, mais il a toujours
fait preuve d'un style de jeu plaisant et entreprenant. A la différence de bien d'autres logiciels
informatiques, The King recherche activement des possibilités d'attaque et est prêt à sacrifier du
matériel pour des raisons non seulement tactiques, mais aussi positionnelles.
§ Amusez-vous bien avec CHESSMASTER 9000 !
N'oubliez pas de consulter :
• le document LISEZ.MOI de CHESSMASTER 9000, afin de connaître les modifications de
dernière minute survenues dans le logiciel,
• le site www.chessmaster.com, pour les dernières mises à jour, les infos et les téléchargements.
Crédits
67
Chessmaster FR Flash 24/10/02 11:17 Page 67
Page 68

Vous éprouvez des difficultés à installer ou à lancer un logiciel de notre gamme ? Vous
êtes bloqué ou recherchez les codes ultimes vous permettant de progresser dans votre
quête ? Vous voulez simplement en savoir plus sur nos prochains titres ?
Voici toutes les coordonnées pour joindre notre Service Consommateurs et notre Support
Technique.
Service Consommateurs :
infos, trucs et soluces
• Vous ne progressez plus dans votre logiciel
préféré ?
• Vous désirez connaître LE
code de triche qui
vous permettra de devenir un joueur infaillible ?
• Vous voulez être informé de notre
actualité
et de nos dates de sortie ?
Support Technique
• Vous éprouvez des difficultés lors des phases
d’installation, de lancement ou d’exécution
de votre logiciel ?
• Vous désirez être informé des patches et mises
à jour concernant le produit que vous venez
d’acquérir ?
N’hésitez pas à contacter notre Support
Technique
qui vous donnera la bonne marche
à suivre pour que vous puissiez exploiter votre
logiciel comme il se doit.
36 15 UBI SOFT (0,34 €/min) et site internet « ubi.com »
Nos services minitel « 3615 UBI SOFT » et internet « ubi.com » sont ouverts 24
heures/24 et 7 jours/7.
En vous rendant sur ces services, il vous sera possible de consulter les
astuces et solutions
de la plupart des jeux de notre gamme, de nous poser vos questions techniques par le
biais de notre section S.O.S, de participer à de nombreux concours ou de
télécharger les
démos ou les mises à jour
de vos logiciels favoris (uniquement sur internet).
Ces services proposent également
un catalogue à partir duquel vous pourrez
commander directement les logiciels Ubi Soft qui vous intéressent.
UBI SOFT à votre service…
68
Tel : 08.92.70.50.30. (0,34 €/min)
Accès techniciens :
lundi au vendredi 9h30-13h
et 14h00-19h
Fax : 0825.001.263 (0,15 €/min)
e-mail : http://suppor
t.ubisoft.fr/
section « Nous contacter »
Service Consommateurs Ubi Soft
28 rue Armand Carrel
93108 Montreuil Sous Bois
Tel : 0825.355.306 (0,15 €/min)
Accès techniciens :
lundi au samedi 9h00-21h00
Fax : 0825.001.263 (0,15 €/min)
e-mail : http://suppor
t.ubisoft.fr/
section « Nous contacter »
Support Technique Ubi Soft
TSA 90001
13859 Aix en Provence Cedex 3 -
France
Chessmaster FR Flash 24/10/02 11:17 Page 68
Page 69

A LIRE AVANT TOUTE UTILISATION D'UN JEU VIDEO PAR VOUS-MEME
OU PAR VOTRE ENFANT
I. - Précautions à prendre dans tous les cas pour l'utilisation d'un jeu vidéo
Evitez de jouer si vous êtes fatigué ou si vous manquez de sommeil. Assurez-vous que vous jouez
dans une pièce bien éclairée en modérant la luminosité de votre écran. Lorsque vous utilisez un jeu
vidéo susceptible d'être connecté à un écran, jouez à bonne distance de cet écran de télévision et
aussi loin que le permet le cordon de raccordement. En cours d'utilisation, faites des pauses de dix
à quinze minutes toutes les heures.
II. - Avertissement sur l'épilepsie
Certaines personnes sont susceptibles de faire des crises d'épilepsie comportant, le cas échéant, des
pertes de conscience à la vue, notamment, de certains types de stimulations lumineuses fortes : succession rapide d'images ou répétition de figures géométriques simples, d'éclairs ou d'explosions. Ces
personnes s'exposent à des crises lorsqu'elles jouent à certains jeux vidéo comportant de telles stimulations, alors même qu'elles n'ont pas d'antécédent médical ou n'ont jamais été sujettes ellesmêmes à des crises d'épilepsie. Si vous-même ou un membre de votre famille avez déjà présenté des
symptômes liés à l'épilepsie (crise ou perte de conscience) en présence de stimulations lumineuses,
consultez votre médecin avant toute utilisation. Les parents se doivent également d'être particulière-
ment attentifs à leurs enfants lorsqu'ils jouent avec des jeux vidéo. Si vous-même ou votre enfant
présentez un des symptômes suivants : vertige, trouble de la vision, contraction des yeux ou des
muscles, trouble de l'orientation, mouvement involontaire ou convulsion, perte momentanée de
conscience, il faut cesser immédiatement de jouer et consulter un médecin.
Garanties
Ubi Soft a apporté à ce produit tout son savoir-faire en matière de loisirs interactifs pour vous
garantir une entière satisfaction et de nombreuses heures de divertissement.
Si toutefois, dans les quatre-vingt-dix (90) jours suivant la date d'achat du produit, celui-ci s'avérait
défectueux, dans des conditions normales d'utilisation, Ubi Soft s'engage à procéder à un échange
aux conditions définies ci-après.
Passé ce délai de quatre vingt dix (90) jours Ubi Soft accepte de vous échanger le produit défectueux moyennant une participation forfaitaire de 15,24
€ par produit.
Pour que le produit défectueux puisse être échangé contactez notre support technique qui vous
donnera un numéro de retour. Envoyez ensuite votre logiciel dans son emballage d'origine, accompagné de l'original de la preuve d'achat, d'une brève description du défaut rencontré, de vos coordonnées complètes et si la période de garantie de quatre-vingt-dix (90) jours est dépassée, d'un
chèque ou d’un mandat postal de 15,24
€ par produit libellé à l'ordre d'Ubi Soft.
Il est conseillé de procéder à cet envoi par lettre recommandée avec accusé de réception à l'adresse
suivante :
Support Technique Ubi Soft
TSA 90001
13859 Aix en Provence Cedex 3 France
Garantie
69
Chessmaster FR Flash 24/10/02 11:17 Page 69
Page 70

Preuve d'achat
70
PREUVE D'ACHAT
CHESSMASTER®9000
Chessmaster FR Flash 24/10/02 11:17 Page 70
Page 71

F1 Aide
F2 Affichage par défaut pour les échiquiers 3D
F3 Affichage 3D incliné
F4 Affichage 3D plongeant
F5 Affichage 3D pivoté vers la gauche
F6 Affichage 3D pivoté vers la droite
F7 Affichage 3D défini par l'utilisateur
F8 Affichage 3D défini par l'utilisateur
F9 Affichage 3D défini par l'utilisateur
CTRL+1 Fenêtre Raccourcis
CTRL+2 Déroulement de la partie
CTRL+3 Annotations
CTRL+4 Pièces capturées
CTRL+5 Analyse à l'écran
CTRL+6 Lignes de réflexion
CTRL+7 Profil du joueur/Stats
CTRL+8 Navigation
ALT+1 Salle de jeux
ALT+2 Salle de classe
ALT+3 Salle Tournoi
ALT+4 Bibliothèque
ALT+5 Salle Pour les enfants
ALT+6 Salle Base de données
ALT+7 Salle CMLive
Dans la Salle de jeux
CTRL+A Analyse du mentor
CTRL+C Conseils
CTRL+E Entraîneur d'échecs
CTRL+F Forcer un coup
CTRL+G Détails de la partie
CTRL+H Changer de côté
CTRL+I Indice
CTRL+L Charger une partie
CTRL+M Mon niveau
CTRL+N Nouvelle partie
CTRL+O Rejouer le coup
CTRL+P Pause
CTRL+R Répéter le coup joué
CTRL+S Enregistrer la partie
CTRL+T Retourner l'échiquier
CTRL+U Annuler le coup
CTRL+V Réveiller
Dans la salle Tournoi
CTRL+P Pause
CTRL+R Répéter le coup joué
CTRL+T Retourner l'échiquier
Dans la salle CMLive
CTRL+D Défi
CTRL+F Fenêtre de discussion
CTRL+I Informations en ligne
CTRL+R Répéter le coup joué
CTRL+S Enregistrer la partie
CTRL+T Retourner l'échiquier
CTRL+U Annuler le coup
Dans la Salle de classe
CTRL+T Retourner l'échiquier
Dans la salle Base de données
CTRL+A Sélectionner toutes les parties
CTRL+L Charger une requête
CTRL+N Nouvelle base de données
CTRL+O Ouvrir une base de données
CTRL+Q Annuler la requête
CTRL+S Enregistrer la requête
Dans la Bibliothèque
CTRL+A
Analyse du mentor
CTRL+E Entraîneur d'échecs
CTRL+L Charger une partie classique
CTRL+N Nouveau livre d'ouvertures
CTRL+O Rejouer le coup
CTRL+S Enregistrer la partie
CTRL+T Retourner l'échiquier
CTRL+U Annuler le coup
Dans la salle Pour les enfants
CTRL+C Conseils
CTRL+F Forcer un coup
CTRL+G Détails de la partie
CTRL+I Indice
CTRL+L Charger une partie
CTRL+M Mon niveau
CTRL+N Nouvelle partie
CTRL+O Rejouer le coup
CTRL+P Pause
CTRL+R Répéter le coup joué
CTRL+S Enregistrer la partie
CTRL+T Retourner l'échiquier
CTRL+U Annuler le coup
CTRL+V Réveiller
Raccourcis Clavier de CHESSMASTER 9000
71
Chessmaster FR Flash 24/10/02 11:17 Page 71
Page 72

CMJN • Livret DVD ????? • 120x180 mm • trame ?? • couvCMJN • Livret DVD ????? • 120x180 mm • trame ?? • der de couv
Retrouvez 2 jeux cultes
et rivalisez d’esprit pour devenir
un grand champion!
Nouvelles éditions
© 2002 Ubi Soft Entertainment. All rights reserved. Chessmaster is a registered trademark of Ubi Soft Entertainment.
© 2002 Mattel, Inc. Tous droits réservés. Scrabble® est marque déposée par Mattel, Inc. © 2002 Ubi Soft Entertainment.
A partir du 28 novembre 2002
Page 73

Abonnez-vous
au magazine de la FFE
26 € les 10 numéros
(13 € pour les joueurs affiliés à la F.F.E)
Tarif spécial clients UBI SOFT :
19 € les 10 numéros
(Attention: joindre impérativement à votre demande d’abonne-
ment une preuve d’achat du CD-ROM PC Chessmaster 9000)
Abonnements :
F.F.E. - BP 2022
34024 Montpellier Cedex 1
tél. 04 67 60 02 23
La Fédération Française des Échecs a été créée
le 19 mars 1921 et a été reconnue fédération sportive
le 19 janvier 2000.
Aujourd’hui, la F.F.E. représente:
◆ près de 50 000 affiliés dont 28 000 ont moins de 20 ans,
◆ 27 ligues régionales
◆ 90 comités départementaux
◆ 25 Grands Maîtres Internationaux
◆ une cinquantaine de Maîtres Internationaux
◆ plus de 2000 joueurs chaque année pour ses Championnats
de France toutes catégories et Jeunes
◆ un magazine ouvert à un large public “Echec & Mat”
◆ un site Internet au plus près de l’actualité et qui per met
de jouer en direct
Son organisation est celle des Fédérations sportives avec, à sa tête,
un Comité directeur de 39 membres.
Ses objectifs :
◆ favoriser la pratique du jeu d’échecs en France
◆ initier les jeunes en milieu scolaire car la pratique du jeu permet
d’améliorer leur qualité de concentration, leur maîtrise de soi
◆ former des animateurs
◆ organiser des compétitions:
● par équipes :
le Championnat de France des Clubs
le Championnat de France des Clubs Jeunes
la Coupe de France, la Coupe de la Fédération qui r egroupe
plus de 500 équipes et la Coupe 2000
les Championnats scolaires
● individuelles :
le Championnat de France individuel
le Championnat de France Jeunes
des tournois ouverts à tous
pour
le plaisir de jouer...
pour
la pratique de la compétition...
rejoignez
les clubs
de la F.F.E.
Renseignements :
Fédération Française des Échecs
BP 2022
34024 Montpellier Cedex 1
04 67 60 02 20 - fax 04 67 60 02 25
e-mail : ffenet@online.fr
site : http://www.echecs.asso.fr
Chessmaster FR Flash 24/10/02 11:17 Page 72
 Loading...
Loading...