Fujitsu fi-7900 operation manual
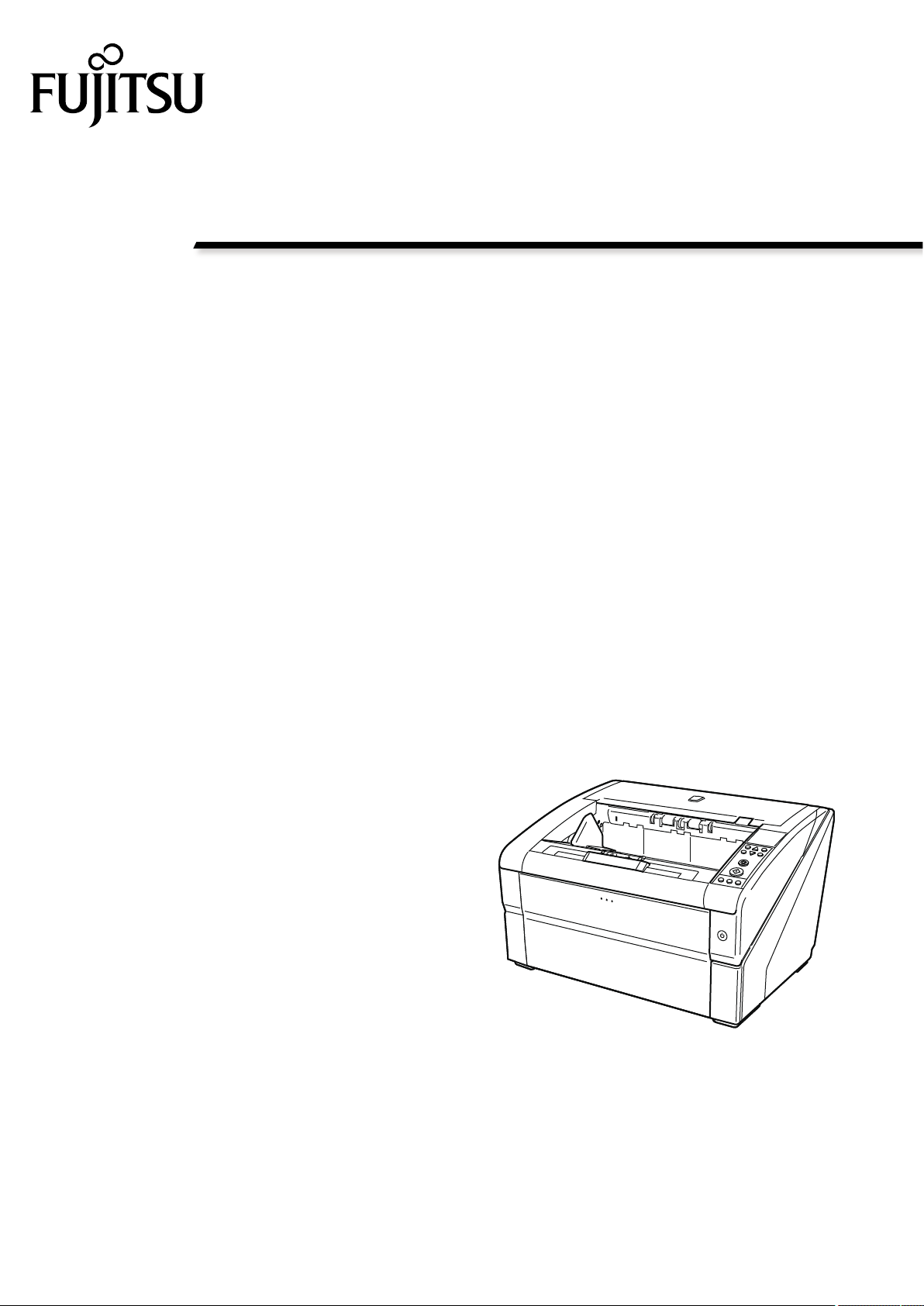
P3PC-6502-01ENZ2
FUJITSU Image Scanner
fi-7800/fi-7900
Operator's Guide
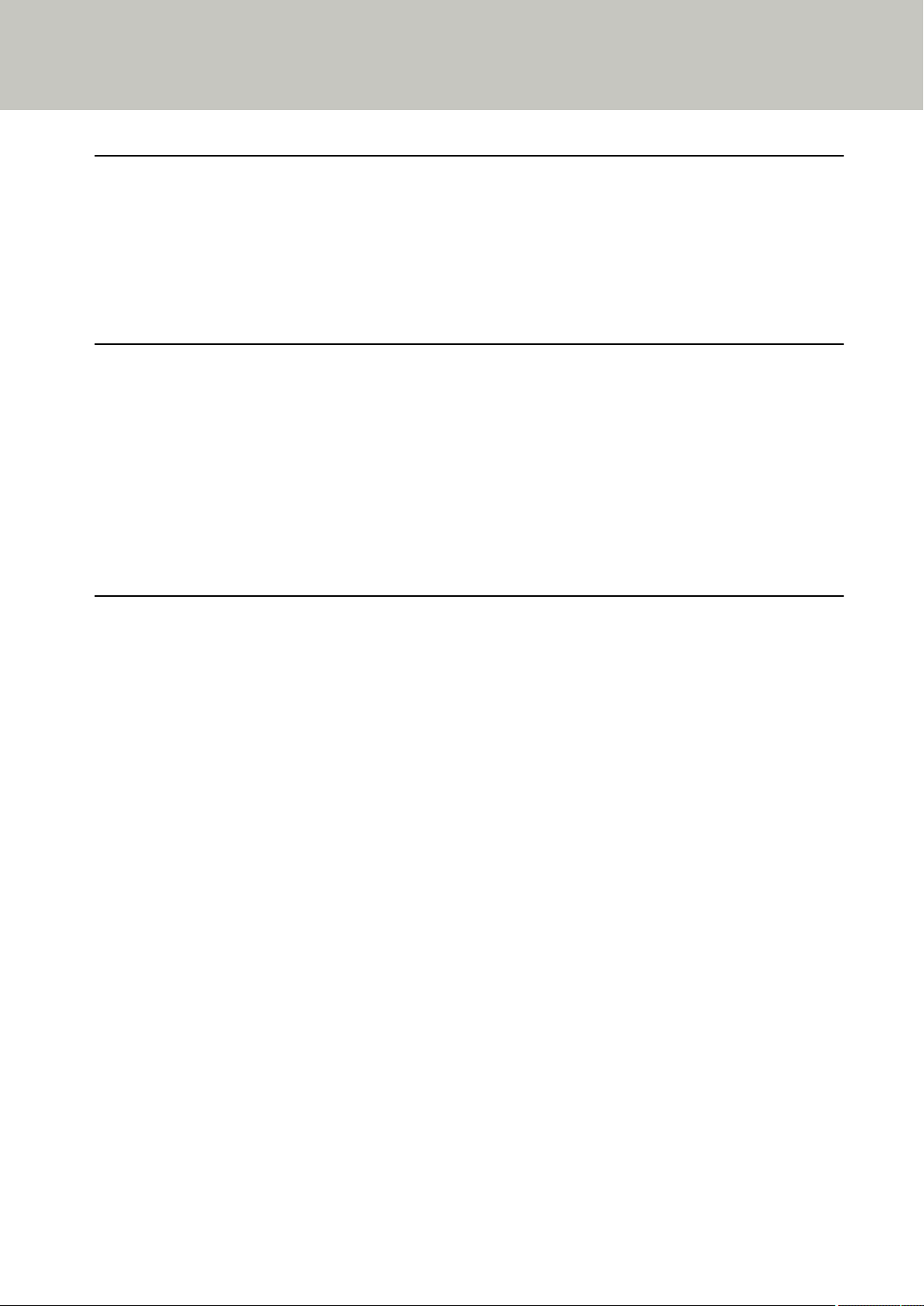
Contents
Introduction 8
About This Product ............................................................................................................................................. 8
Manuals .............................................................................................................................................................. 8
Trademarks......................................................................................................................................................... 9
Manufacturer...................................................................................................................................................... 9
Conventions 10
Safety Information........................................................................................................................................... 10
Symbols Used in This Manual........................................................................................................................... 10
Naming Conventions in This Manual............................................................................................................... 11
Arrow Symbols in This Manual......................................................................................................................... 11
Screen Examples in This Manual...................................................................................................................... 12
Notice................................................................................................................................................................ 12
Scanner Overview 13
Main Features................................................................................................................................................... 13
Parts and Functions.......................................................................................................................................... 15
Turning the Power ON/OFF............................................................................................................................... 19
How to Turn the Power ON ............................................................................................................................................19
How to Turn the Power OFF ........................................................................................................................................... 21
Opening/Closing the Hopper............................................................................................................................ 22
How to Open the Hopper............................................................................................................................................... 22
How to Close the Hopper...............................................................................................................................................24
Opening/Closing the ADF ................................................................................................................................. 26
How to Open the ADF.................................................................................................................................................... 26
How to Close the ADF ....................................................................................................................................................28
Opening/Closing the Top Cover........................................................................................................................ 29
How to Open the Top Cover ........................................................................................................................................... 29
How to Close the Top Cover ...........................................................................................................................................30
Setting the Loading Capacity of the Hopper................................................................................................... 31
Setting Up the Stacker ..................................................................................................................................... 33
How to Guide Documents.............................................................................................................................................. 33
How to Fix the Stacker Height ....................................................................................................................................... 36
Adjusting the Paper Separation Force............................................................................................................. 37
2
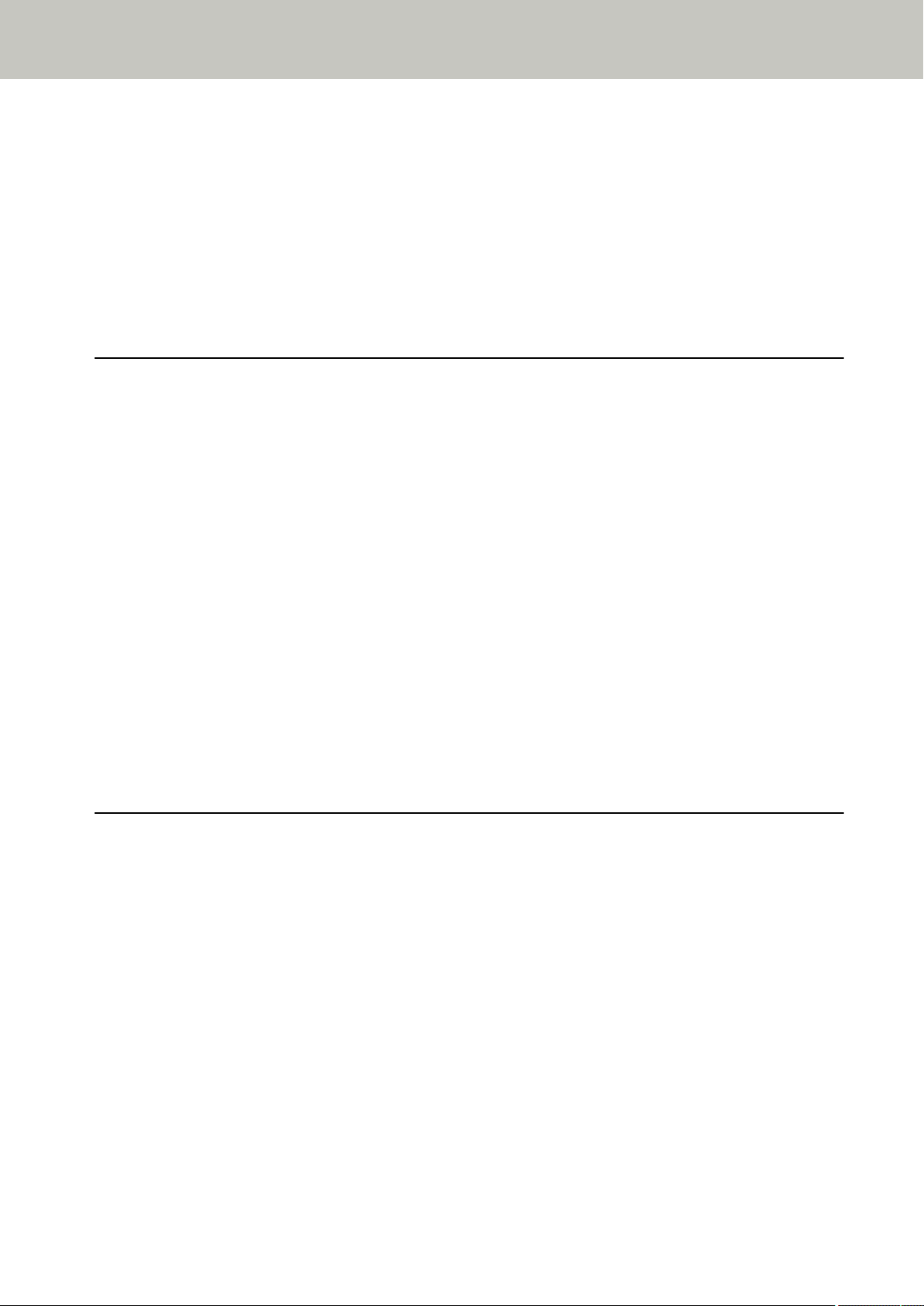
Contents
Resuming from Power Saving Mode ................................................................................................................ 39
Basic Flow of the Scanning Operation............................................................................................................. 40
Installing Software........................................................................................................................................... 42
Overview of the Bundled Software ................................................................................................................................ 42
System Requirements.................................................................................................................................................... 44
Installation (Recommended) ........................................................................................................................................45
Installation (Custom) ....................................................................................................................................................46
How to Load Documents 47
Loading Documents.......................................................................................................................................... 47
Preparation ...................................................................................................................................................................47
How to Load Documents ...............................................................................................................................................49
Setting the Documents at the Center of the Hopper......................................................................................................49
Setting the Documents by the Left or Right Side of the Hopper .................................................................................... 53
Documents for Scanning .................................................................................................................................. 58
Paper Size ..................................................................................................................................................................... 58
Paper Quality ................................................................................................................................................................ 58
Loading Capacity........................................................................................................................................................... 61
Area Not to Be Perforated ............................................................................................................................................. 62
Loading Documents with Tabs or Non-rectangular Documents ..................................................................................... 63
Conditions for Multifeed Detection................................................................................................................................ 64
Restricting the Background Color Area ..........................................................................................................................67
Job Separation Sheet..................................................................................................................................................... 68
Conditions for Mixed Batch Scanning ............................................................................................................................ 69
How to Use the Operator Panel 72
Operator Panel ................................................................................................................................................. 72
Names and Functions of the Operator Panel ................................................................................................................. 72
Indications on LCD......................................................................................................................................................... 76
About the Indicators...................................................................................................................................................... 78
How to Use the Main Menu.............................................................................................................................. 80
Operational Settings ..................................................................................................................................................... 82
Checking and Resetting the Counters............................................................................................................................ 83
Checking the number of sheets scanned....................................................................................................................... 85
Checking the Information.............................................................................................................................................. 87
Items Configurable in the Main Menu............................................................................................................. 89
How to Use Function Selection ........................................................................................................................ 96
Item Configurable in Function Selection......................................................................................................... 97
3
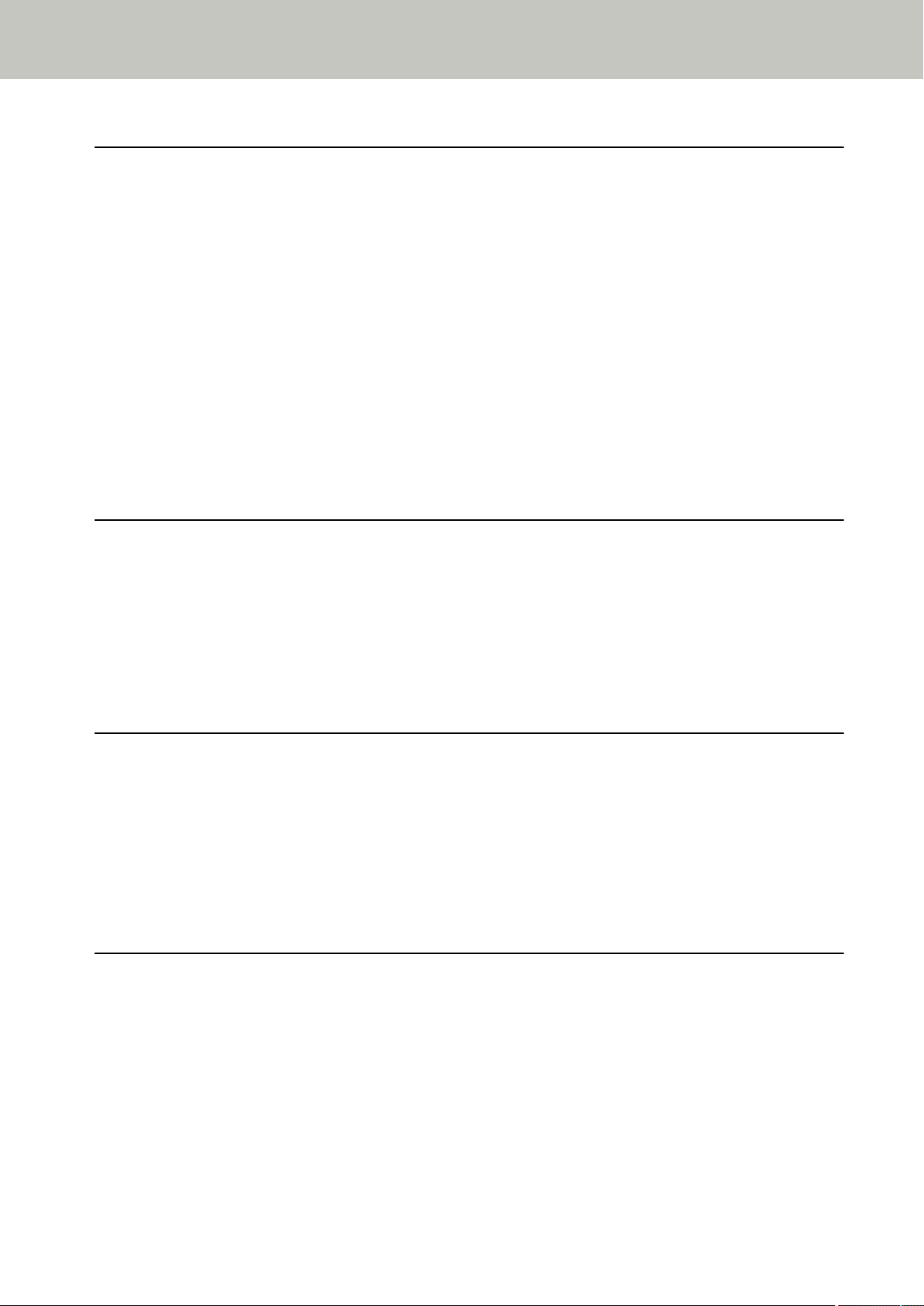
Contents
Various Ways to Scan 98
Scanning Documents with Different Widths ................................................................................................... 98
Scanning a Document Longer Than A3 Size .................................................................................................. 101
Feeding Documents Manually ....................................................................................................................... 102
Scanning in Single Feed Mode .................................................................................................................................... 103
Scanning in Continuous Feed Mode ............................................................................................................................ 106
Using a Button on the Scanner to Start Scanning......................................................................................... 108
Computer Settings....................................................................................................................................................... 108
Scanner Settings ......................................................................................................................................................... 110
Bypassing Multifeed Detection for a Fixed Format....................................................................................... 111
Intelligent Multifeed Detection Function..................................................................................................................... 111
Operational Procedure ................................................................................................................................................ 112
Daily Care 115
Cleaning Materials ......................................................................................................................................... 115
Location and Frequency ................................................................................................................................. 117
Cleaning the ADF (with Cleaning Sheet)....................................................................................................... 118
Cleaning with the Cleaning Sheet ............................................................................................................................... 118
Cleaning the ADF (with a cloth) .................................................................................................................... 121
Replacing the Consumables 137
Consumables and Replacement Cycles .......................................................................................................... 137
Replacing the Pick Roller ............................................................................................................................... 139
Replacing the Separator Roller...................................................................................................................... 142
Replacing the Brake Roller............................................................................................................................. 147
Replacing the Print Cartridge ........................................................................................................................ 152
Troubleshooting 153
When a Paper Jam Occurs .............................................................................................................................. 153
Errors............................................................................................................................................................... 156
Imprinter Error ............................................................................................................................................................ 160
Memory Error ..............................................................................................................................................................161
LSI Error....................................................................................................................................................................... 161
USB Error..................................................................................................................................................................... 161
Internal Communication Error of the Scanner.............................................................................................................. 161
4
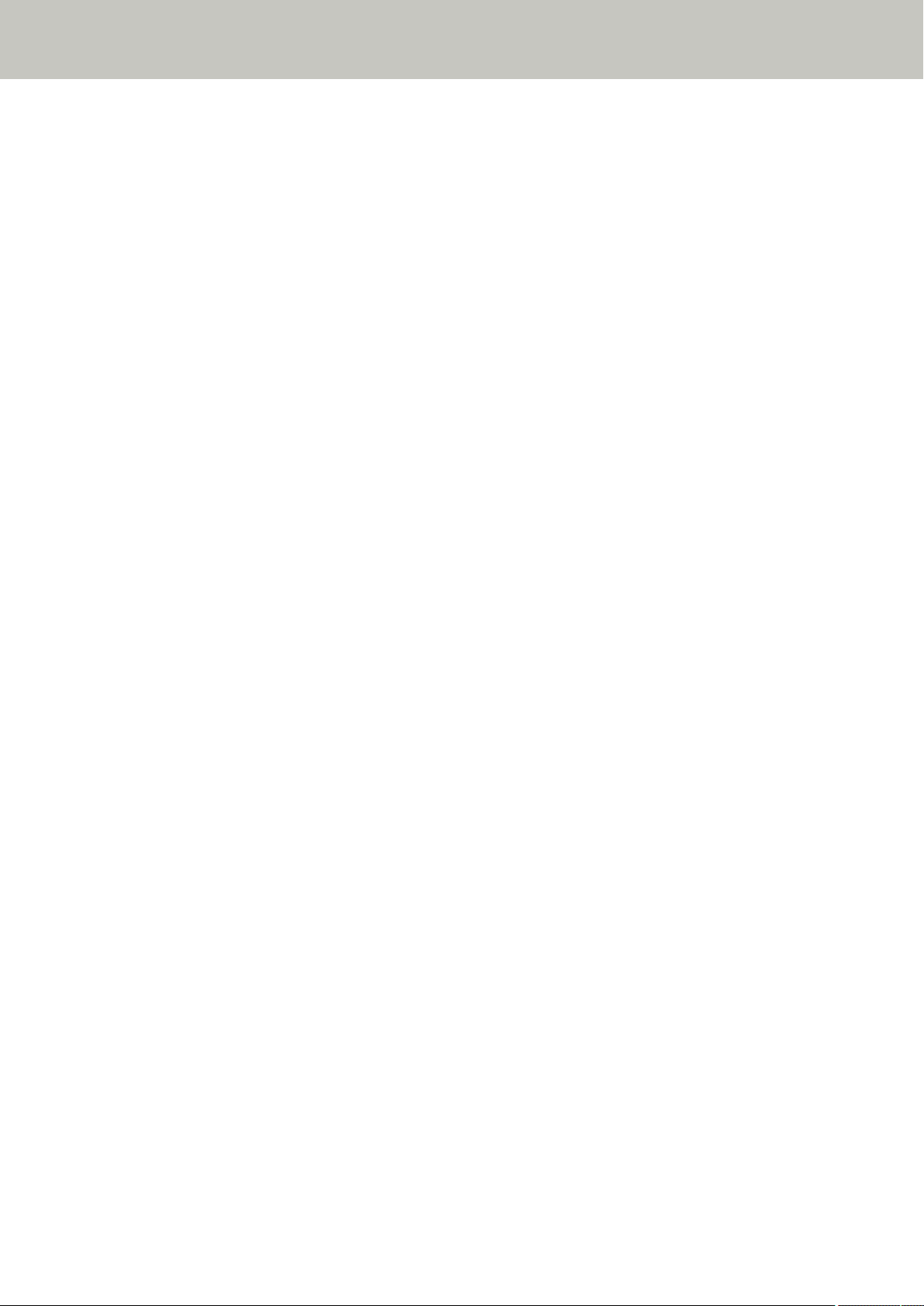
Contents
Optical Error ................................................................................................................................................................162
Flash Error................................................................................................................................................................... 162
Operator Panel Error.................................................................................................................................................... 162
EEPROM Error .............................................................................................................................................................. 162
Image Memory Read-Write Error................................................................................................................................. 163
Hopper Malfunction ....................................................................................................................................................163
Stacker Malfunction .................................................................................................................................................... 163
Background Switching Mechanism Error .....................................................................................................................164
Fan Error ..................................................................................................................................................................... 164
Motor Circuit Error .......................................................................................................................................................164
Imprinter System Error ................................................................................................................................................165
Lamp Circuit Error........................................................................................................................................................ 165
CCD24V Error ...............................................................................................................................................................165
Paper Jam (Paper Protection)...................................................................................................................................... 166
Paper Jam (ADF).......................................................................................................................................................... 166
Paper Jam.................................................................................................................................................................... 166
Paper Jam (Pick Roller Error) ....................................................................................................................................... 167
Multifeed..................................................................................................................................................................... 167
Skew Detected (Paper Jam)......................................................................................................................................... 168
Sensor(s) Dirty ............................................................................................................................................................ 168
Pick Roller Error........................................................................................................................................................... 169
Brake roller/separator roller(s) Not Installed Correctly ................................................................................................ 170
Sensor Error................................................................................................................................................................. 170
ADF Open ....................................................................................................................................................................170
Top Cover Open ...........................................................................................................................................................171
Print Cartridge Not Installed (Back-Side Imprinter) ..................................................................................................... 171
Print Cartridge Not Installed (Front-Side Imprinter) ....................................................................................................171
The scanner is in Doc Counting mode.......................................................................................................................... 171
Some documents remain on the hopper after scanning the specified number of sheets............................................. 172
Less document sheets were scanned than the settings configured. ............................................................................172
Scanning has been paused by the user. ......................................................................................................................172
Troubleshooting ............................................................................................................................................. 173
The Scanner Cannot Be Powered ON ........................................................................................................................... 174
Display on LCD switches OFF. ...................................................................................................................................... 175
Scanning Does Not Start.............................................................................................................................................. 176
Overlapped Documents Are Frequently Fed into the Scanner...................................................................................... 177
Situation in Which the Document Is not Fed into the ADF Occurs Frequently ..............................................................180
Paper Jams/Pick Errors Occur Frequently...................................................................................................................... 182
The Scanned Image of a Picture or Photo is Rough/Image Noise Appears ...................................................................184
Quality of Scanned Text or Lines Is Unsatisfactory....................................................................................................... 185
Images Are Distorted or Not Clear ...............................................................................................................................186
5
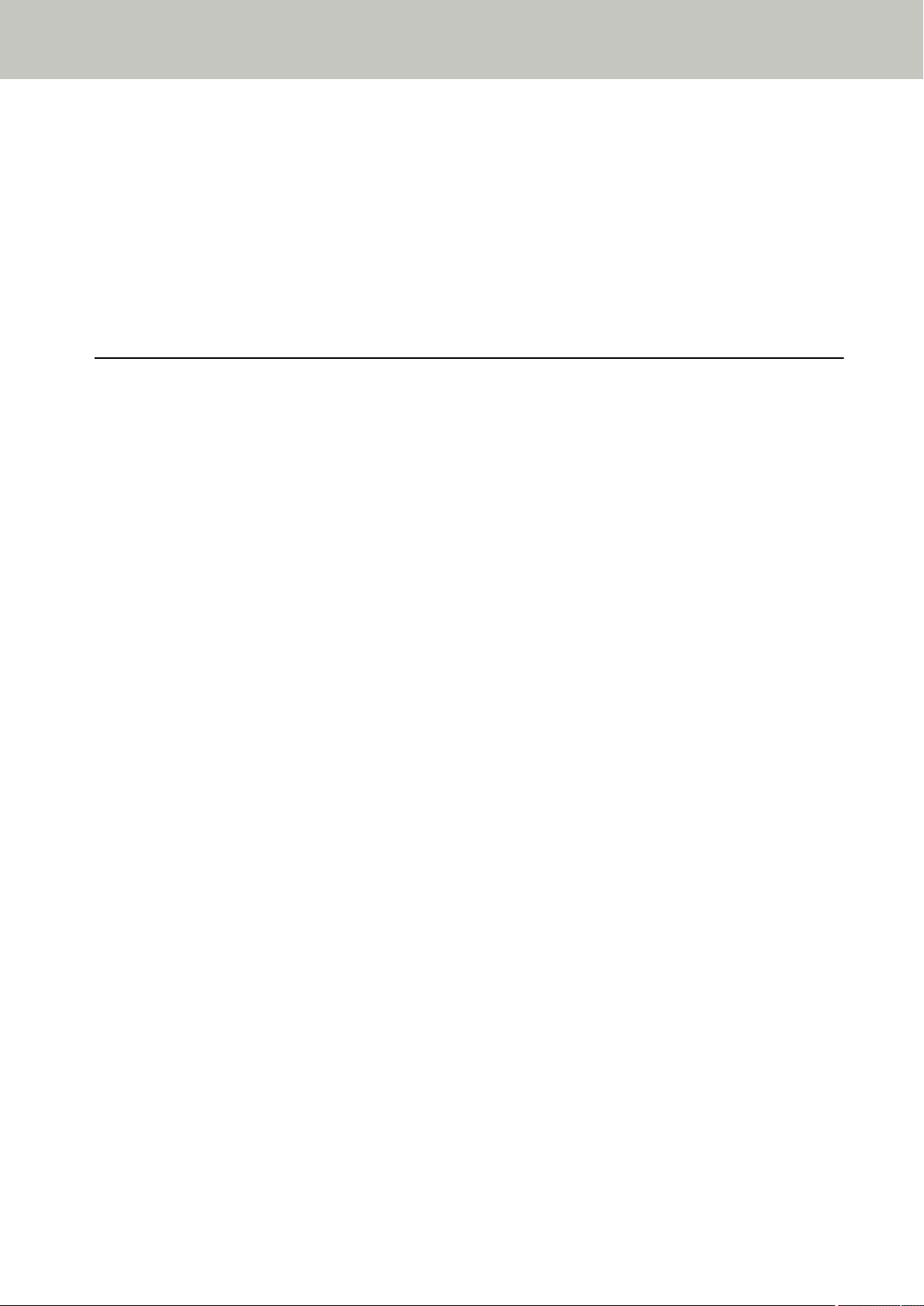
Contents
Vertical Streaks Appear on the Images........................................................................................................................ 187
Images Turn Out Elongated......................................................................................................................................... 188
A Shadow Appears at the Top or the Bottom of the Image.......................................................................................... 189
Before You Contact the Scanner Service Provider ......................................................................................... 190
General ....................................................................................................................................................................... 190
Error Status ................................................................................................................................................................. 190
Checking the Product Label ........................................................................................................................... 192
Operational Settings 193
Starting Up the Software Operation Panel.................................................................................................... 193
Password Setting for the Software Operation Panel..................................................................................... 195
Setting a Password...................................................................................................................................................... 195
Setting [View Only mode] ...........................................................................................................................................196
Exiting [View Only mode] ........................................................................................................................................... 198
Changing the Password............................................................................................................................................... 200
Clearing the Password................................................................................................................................................. 202
Resetting the Password............................................................................................................................................... 203
Configurable Items......................................................................................................................................... 205
Device Setting .............................................................................................................................................................205
Device Setting 2 ..........................................................................................................................................................208
Settings Related to Sheet Counters............................................................................................................... 216
Checking the Sheet Counters....................................................................................................................................... 216
Resetting the Sheet Counters ...................................................................................................................................... 218
Messages for Cleaning or Replacing Consumables ......................................................................................................219
Scanner Cleaning Cycle [Cleaning Cycle] .....................................................................................................................221
Specifying the Cycle to Replace Consumables [Life Counter Alarm Setting]................................................................. 222
Settings Related to Scanning......................................................................................................................... 223
Adjusting the Starting Position for Scanning [Offset Setting/Vertical magnification Adjustment] ............................... 223
Removing Shadows/Streaks that Appear around Edges of Images [Page Edge Filler (ADF)] .......................................225
Removing Shadows/Streaks that Appear around Edges of Images [Page Edge Filler (Automatic Page Size
Detection)].................................................................................................................................................................. 227
Specifying a Color to Drop Out [Dropout color]............................................................................................................229
Shortening the Scanning Intervals [Pre-Pick].............................................................................................................. 231
Specifying the Number of Feeding Retries [Number of paper feeding retries] ............................................................232
Specifying the Interval to Feed the Documents [Set the interval for feeding sheets] ..................................................233
Setting the Speed to Feed the Documents [Pick Speed].............................................................................................. 234
Paper Feeding Operation Setting [Soft Pick Setting] ................................................................................................... 235
Cropping the Image Boundary [AutoCrop Boundary] .................................................................................................. 236
Setting Automatic Detection for Color/Monochrome [Auto color Detection]................................................................ 237
6
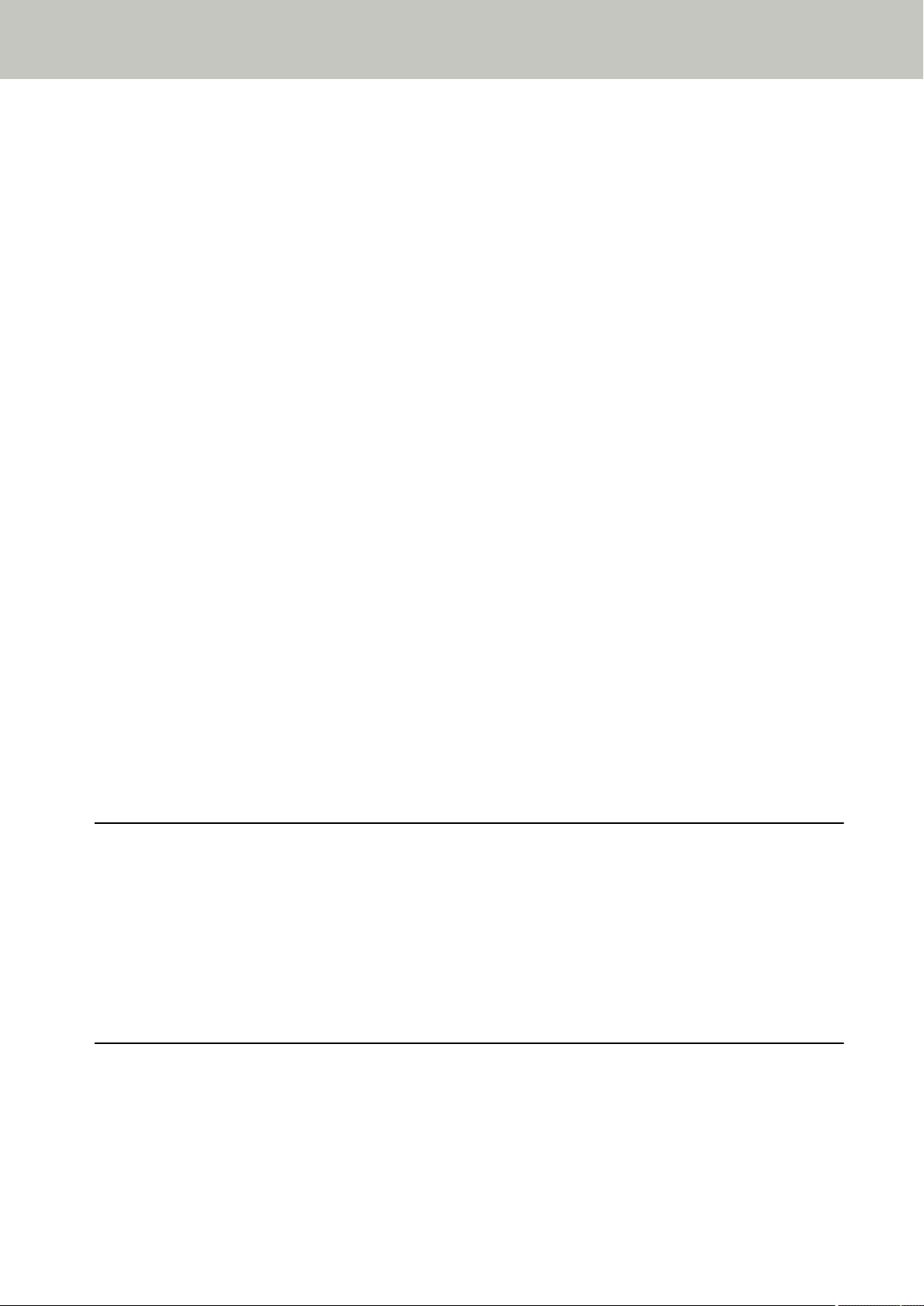
Contents
Sounding an Alarm When an Error Occurs [Alarm setting] .......................................................................................... 238
Detecting Paper Jam outside of Scannable Area [Jam Detection outside of scannable area when transporting
paper] ......................................................................................................................................................................... 239
Setting for a Function to Save the Documents from Being Damaged [Paper Protection] ............................................240
Specifying the Sensitivity Level and Detection Range for Paper Protection [Paper Protection Sensitivity] .................. 242
Scan Settings for Documents with Tabs/Non-rectangular Documents [Scan Setting for Document with Tab
(Automatic Page Size Detection)] ...............................................................................................................................244
Adjusting the Output Result for Overscan [Overscan Control]...................................................................................... 246
Setting the Function for Scanning Slowly at Low Resolution [Low-speed Feed Mode] ................................................ 248
Setting the Automatic Control of the Paper Separation Force [Automatic Separation Control].................................... 249
Setting the Control for Ejecting Documents [Stacking Control].................................................................................... 250
Settings Related to Multifeed Detection....................................................................................................... 252
Specifying a Multifeed Detection Method [Multifeed]................................................................................................. 252
Setting for Multifeed Detection in Manual Feeding [Multifeed detection when scanning in manual feeding
mode] .........................................................................................................................................................................254
Specifying the Area to Detect Multifeed [Document check area specification for Multifeed Detection]....................... 255
Specifying an Area Not to Detect Multifeed [Intelligent Multifeed Function] ..............................................................261
Settings Related to Waiting Time.................................................................................................................. 263
Setting the Waiting Time for Manual Feeding [Timeout for manual feeding] .............................................................263
Setting the Waiting Time to Enter Power Saving Mode [Power saving]....................................................................... 264
Settings Related to Power ON/OFF Control ................................................................................................... 265
Setting the Paper Separation Force upon Turning the Power Off [Retain current paper thickness] .............................265
Settings Related to Maintenance/Options .................................................................................................... 266
Setting the Maintenance/Inspection Cycles for the Scanner [Maintenance and Inspection Cycle] ............................... 266
Imprinter Settings [Imprinter selection]...................................................................................................................... 267
Appendix 269
Basic Specification.......................................................................................................................................... 269
Installation Specification............................................................................................................................... 271
Outer Dimensions........................................................................................................................................... 273
Scanner Options ............................................................................................................................................. 275
Uninstalling the Software.............................................................................................................................. 276
Contact for Inquiries 278
7
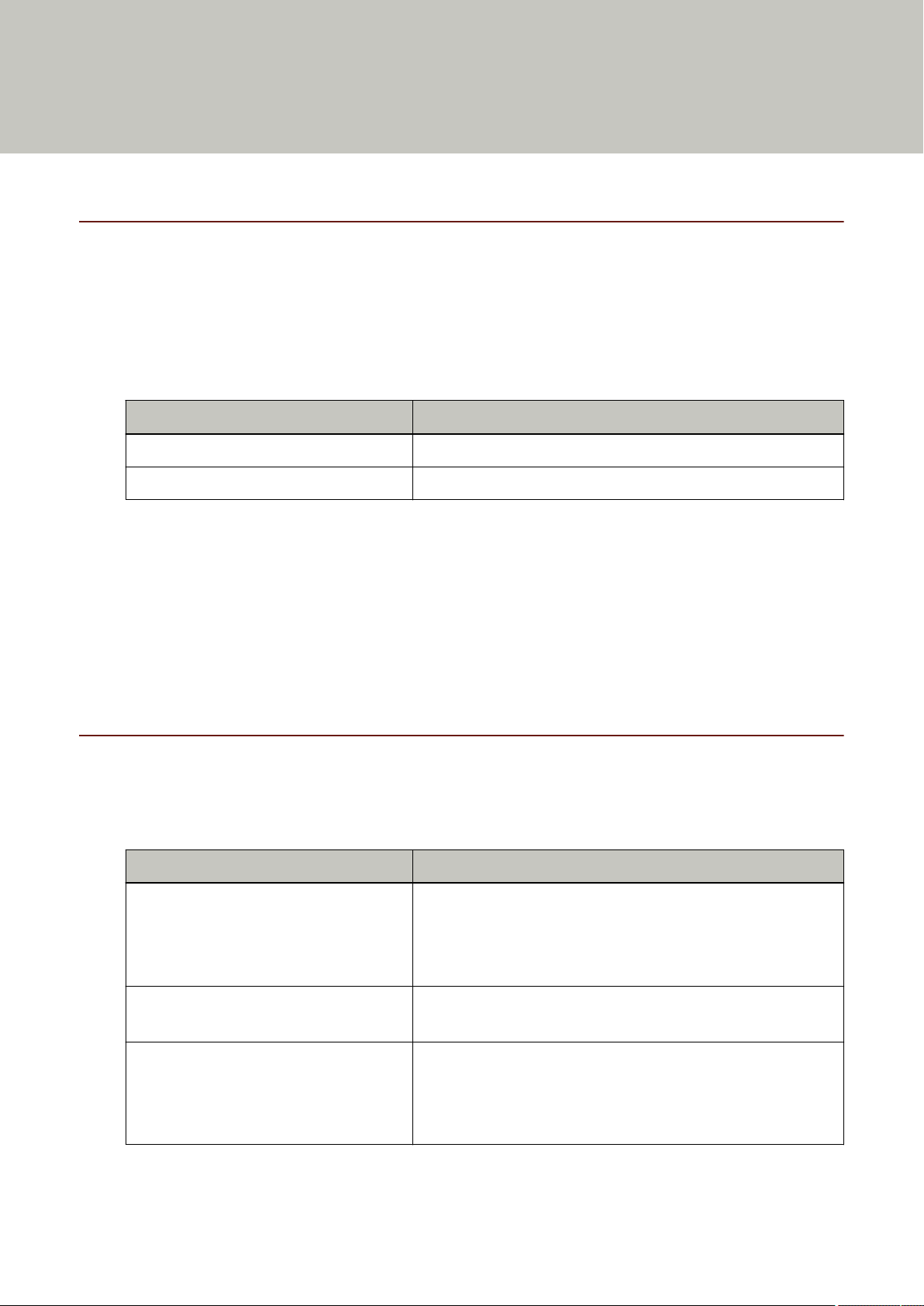
Introduction
Thank you for purchasing this product.
About This Product
● This product
The fi-7800/fi-7900 is equipped with an Automatic Document Feeder (ADF) for automatic document feeding
and duplex (double-sided) scanning.
The differences between the fi-7800/fi-7900 are as follows.
Model Scanning speed (*1)
fi-7800 110 sheets/220 pages per minute
fi-7900 140 sheets/280 pages per minute
*1:For A4 landscape documents scanned at 200/300 dpi using JPEG compression.
● Imprinter
Prints alphanumeric character strings on the scanned document.
You can select Front-Side Imprinter (to print on the front side of the document) or Back-Side Imprinter (to print
on the back side of the document).
Front-Side/Back-Side Imprinters are available as scanner options.
For information about Imprinters, refer to Scanner Options (page 275).
Manuals
The following manuals are included for this product.
Read them as needed.
Manuals Description
Safety Precautions (paper, PDF) Contains important information about the safe use of this
product.
Make sure to read this manual before using the scanner.
The PDF version is included in the Setup DVD-ROM.
Getting Started (paper) Explains how to install the scanner, and how to configure the
scanner settings.
Operator's Guide (this manual) (HTML) Provides detailed information on how to operate and maintain
the scanner daily, how to replace the consumables, and how to
troubleshoot problems.
Included in the Setup DVD-ROM.
8
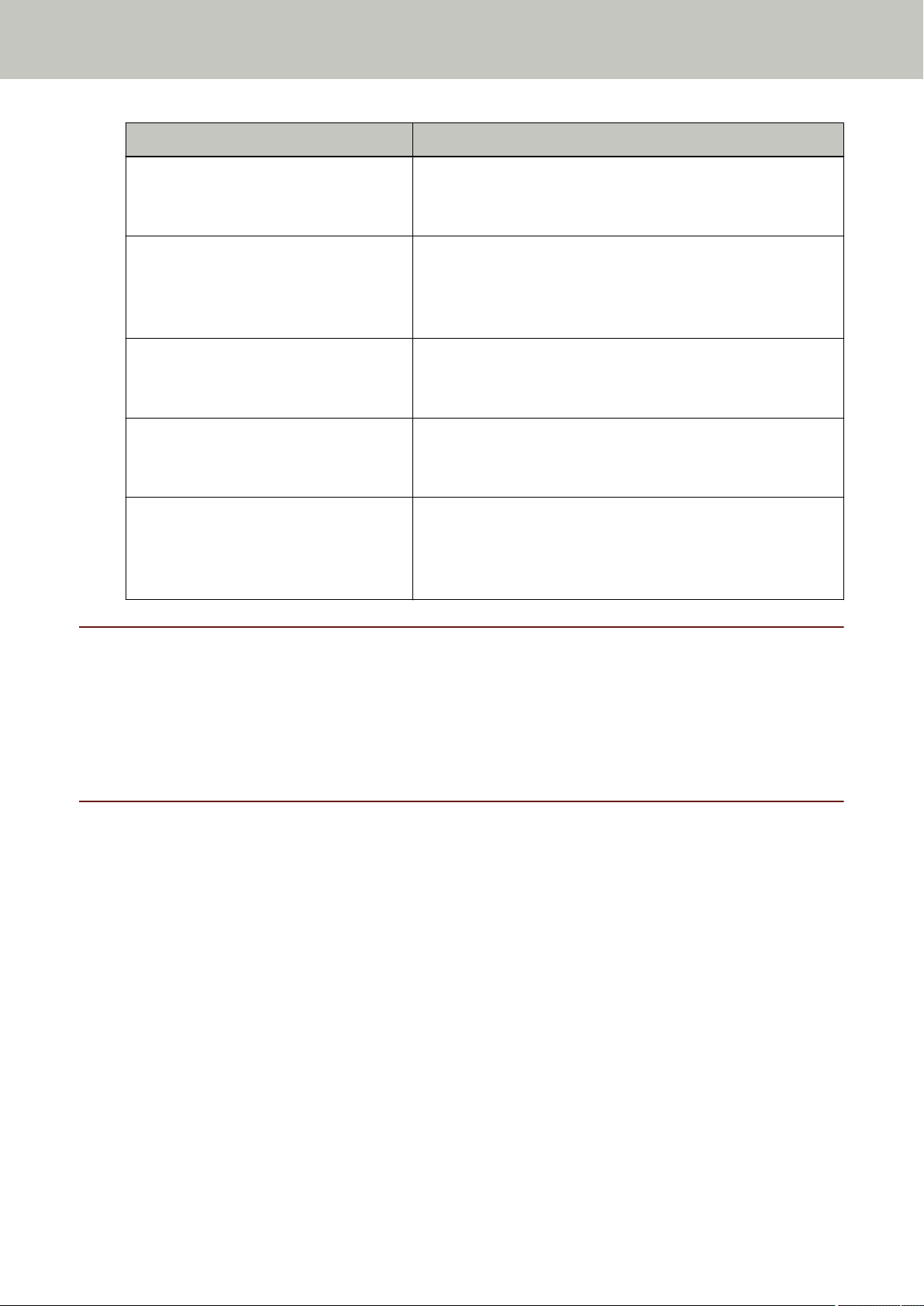
Manuals Description
Introduction
fi-680PRF/PRB Imprinter Operator's Guide
(paper)
PaperStream Capture User's Guide (PDF) Provides an overview of PaperStream Capture, and detailed
Scanner Central Admin User's Guide (PDF) Provides an overview of Scanner Central Admin, and detailed
Help (scanner driver) Explains how to use the scanner drivers, and how to configure
Help (application) Explains how to use and configure the settings for the
Provides detailed information on how to operate and maintain
the fi-680PRF/PRB imprinter daily, how to replace the
consumables, and how to troubleshoot problems.
information on installation, how to scan documents, activation,
and multistation operation.
Included in the Setup DVD-ROM.
information on installation, operation, and maintenance.
Included in the Setup DVD-ROM.
the scanner settings.
Can be referenced from each scanner driver.
application software.
Refer to the help as needed.
Can be referenced from each application.
Trademarks
ISIS is a trademark of Open Text.
PaperStream is a registered trademark of PFU Limited in Japan.
Other company names and product names are the registered trademarks or trademarks of the respective
companies.
Manufacturer
PFU Limited
YOKOHAMA i-MARK PLACE, 4-4-5 Minatomirai, Nishi-ku, Yokohama, Kanagawa, 220-8567, Japan
© PFU Limited 2019
9
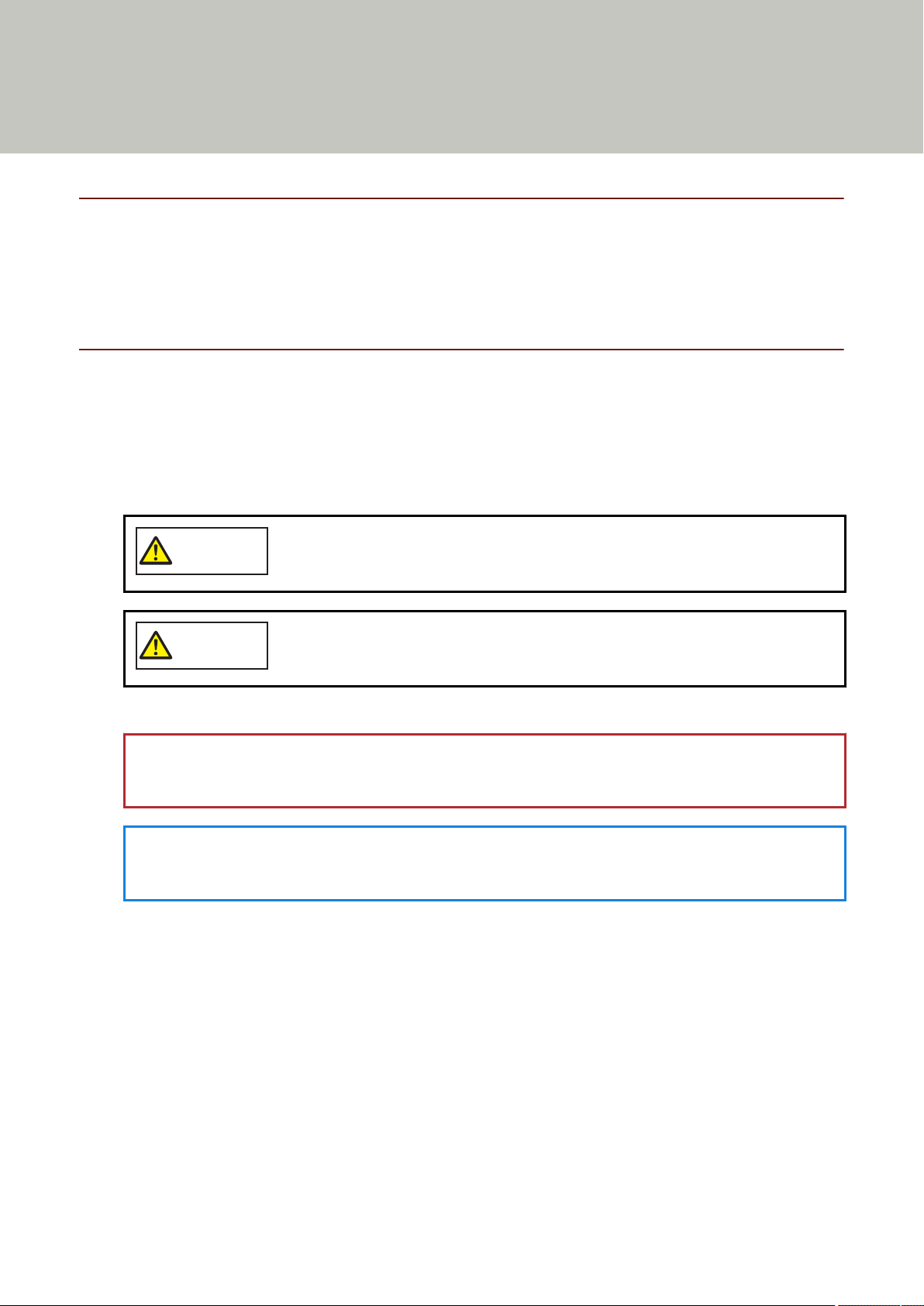
Conventions
WARNING
CAUTION
Safety Information
The attached "Safety Precautions" manual contains important information about the safe and correct use of this
product.
Make sure that you read and understand it before using the scanner.
Symbols Used in This Manual
The following indications are used in this manual to obviate any chance of accident or damage to you, people
near you, and your property.
Warning labels consist of a symbol indicating the severity and a warning statement.
The symbols and their meanings are as follows.
This indication alerts operators of an operation that, if not strictly observed, may result
in severe injury or death.
This indication alerts operators of an operation that, if not strictly observed, may result
in safety hazards to personnel or damage to the product.
For notational convention, the following symbols are used in this manual:
ATTENTION
This symbol alerts operators to particularly important information. Be sure to read this information.
HINT
This symbol alerts operators to helpful advice regarding operations.
10
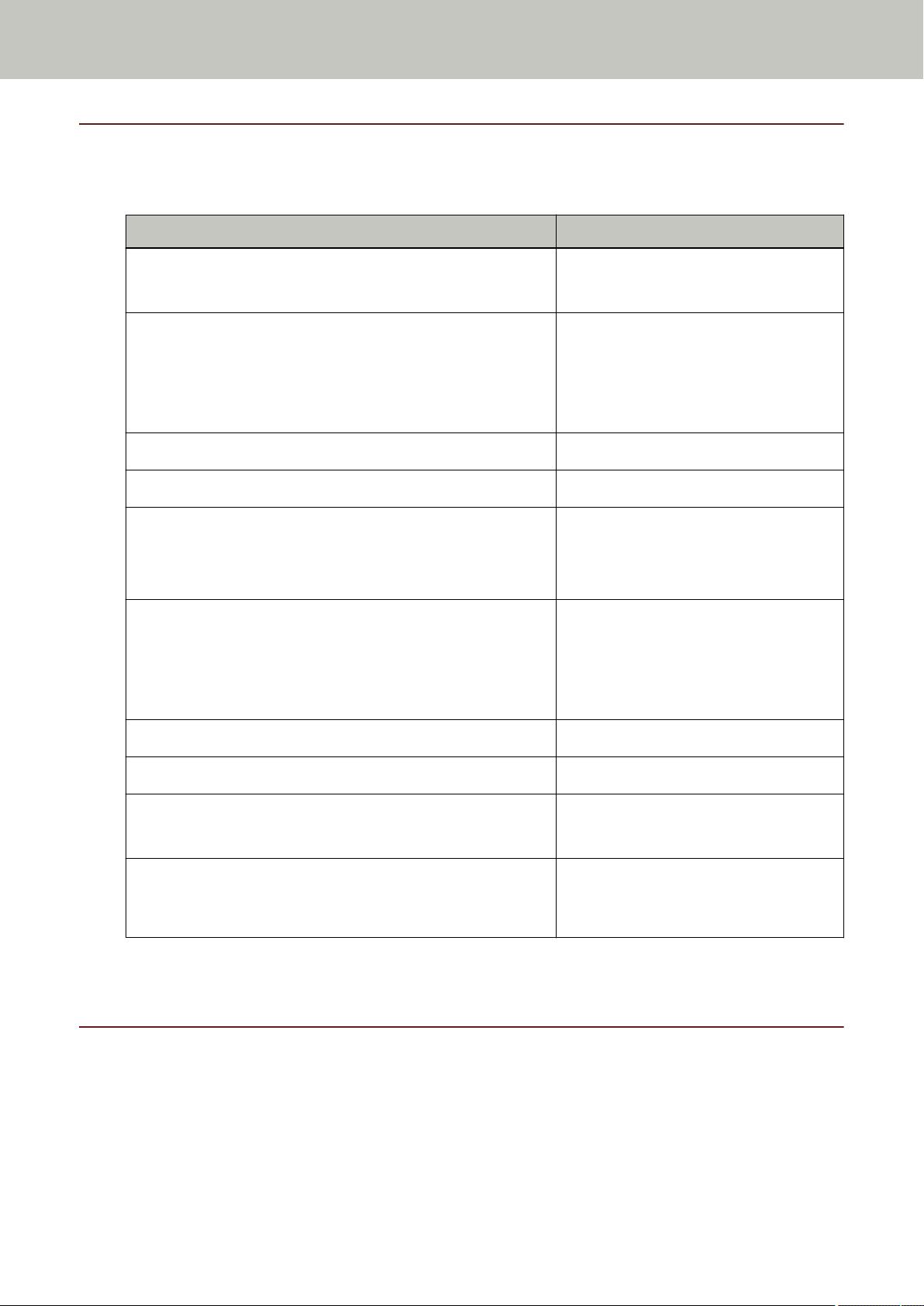
Naming Conventions in This Manual
The operating systems and products in this manual are indicated as follows:
Product Indication
Conventions
Windows Server® 2008 Standard (32-bit/64-bit)
Windows Server® 2008 R2 Standard (64-bit)
Windows® 7 Home Premium (32-bit/64-bit)
Windows® 7 Professional (32-bit/64-bit)
Windows® 7 Enterprise (32-bit/64-bit)
Windows® 7 Ultimate (32-bit/64-bit)
Windows Server® 2012 Standard (64-bit)
Windows Server® 2012 R2 Standard (64-bit)
Windows® 8.1 (32-bit/64-bit)
Windows® 8.1 Pro (32-bit/64-bit)
Windows® 8.1 Enterprise (32-bit/64-bit)
Windows® 10 Home (32-bit/64-bit)
Windows® 10 Pro (32-bit/64-bit)
Windows® 10 Enterprise (32-bit/64-bit)
Windows® 10 Education (32-bit/64-bit)
Windows Server 2008 (*1)
Windows 7 (*1)
Windows Server 2012 (*1)
Windows Server 2012 R2 (*1)
Windows 8.1 (*1)
Windows 10 (*1)
Windows Server® 2016 Standard (64-bit)
Windows Server® 2019 Standard (64-bit)
Windows® Internet Explorer
Internet Explorer
PaperStream IP (TWAIN)
PaperStream IP (TWAIN x64)
PaperStream IP (ISIS) Bundle
*1:Where there is no distinction between the different versions of the above operating system, the general
term "Windows" is used.
®
®
Windows Server 2016 (*1)
Windows Server 2019 (*1)
Internet Explorer
PaperStream IP driver
Arrow Symbols in This Manual
Right-arrow symbols (→) are used to separate icons or menu options you should select in succession.
Example:
Click [Start] menu → [Control Panel].
11
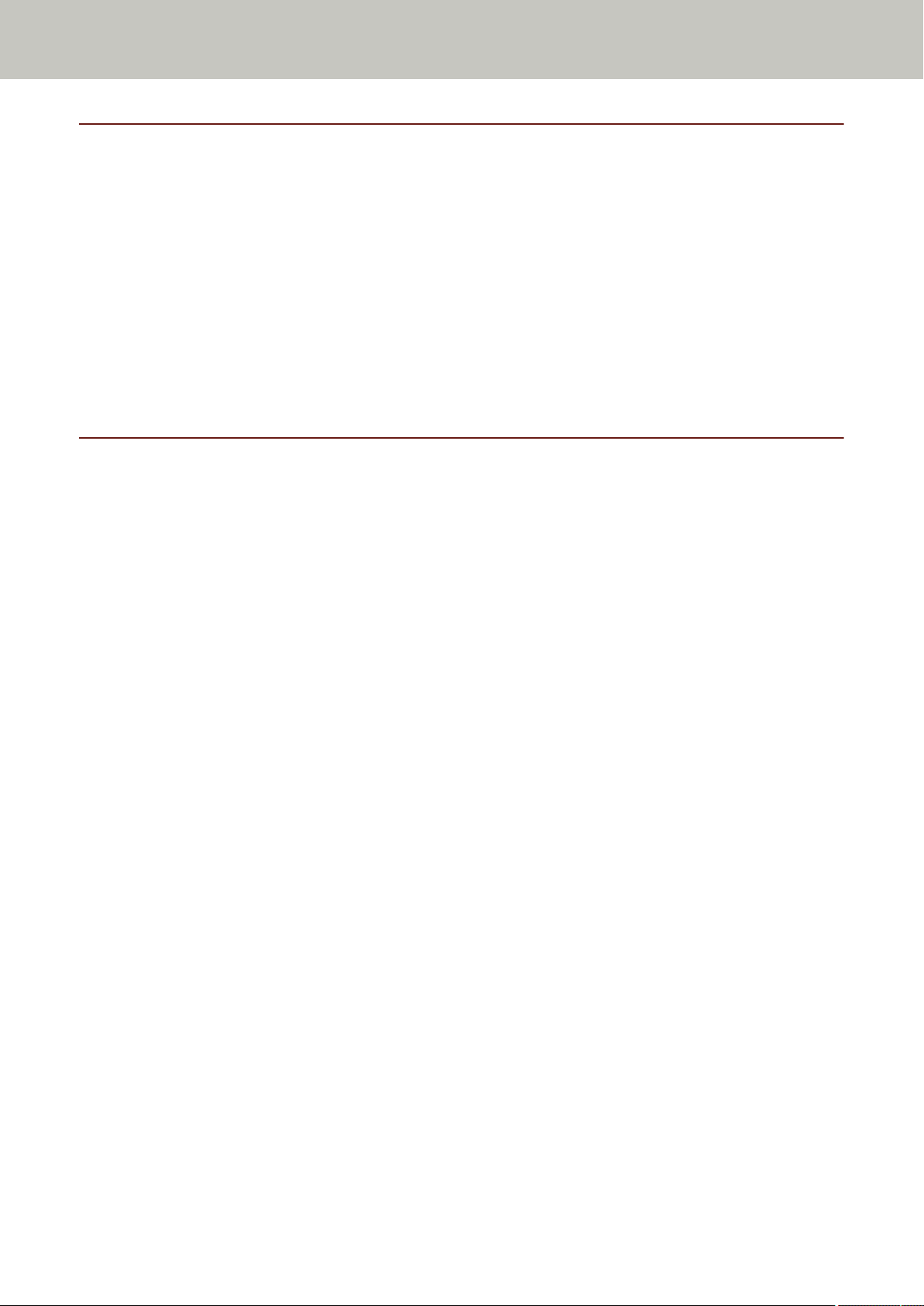
Screen Examples in This Manual
Microsoft product screenshots are reprinted with permission from Microsoft Corporation.
The screen examples in this manual are subject to change without notice in the interest of product
development.
If the actual displayed screen differs from the screen examples in this manual, operate by following the actual
displayed screen while referring to the user's manual of the scanner application that you are using.
The screen examples used in this manual are of the PaperStream IP driver.
The screenshots used in this manual are of Windows 7. The actual windows and operations may differ
depending on the operating system. Also note that with some scanner models, the screens and operations may
differ from this manual when you update the PaperStream IP driver. In that case, refer to the manual provided
upon updating the driver.
Notice
● The contents of this manual are subject to change without notice.
Conventions
● PFU Limited assumes no liability for incidental or consequential damages arising from the use of this
product, and any claims by a third party.
● Copying of the contents of this manual, in whole or in part, as well as the scanner applications is prohibited
under the copyright law.
Issue date: March 2019
Issued by: PFU Limited
12

Scanner Overview
This section explains the names and functions of the scanner components, as well as the methods for basic
operations.
Main Features
This section explains the main features of this product.
The scanner is equipped with the following features:
● Realizes a scanning speed of 140 sheets/280 pages per minute (under JPEG compression)
With a high-speed CCD and a high-speed image processing circuit installed, the scanner can achieve a scanning
speed of up to 140 sheets/280 pages per minute (300 dpi) [fi-7900] with A4/Letter color documents.
This allows you to scan up to approximately 120,000 sheets per day [fi-7900].
● Mounts a Liquid Crystal Display (LCD)
The scanner mounts an LCD that displays various operational settings for scanning, number of pages scanned,
and error status.
This allows you to easily check the status of the scanner.
● Improved efficiency for pre- and post-scan work
The scanner supports "batch scanning" which allows you to scan documents with different paper weights and
sizes at once. This simplifies the process of sorting the documents before scanning.
Also, the new "Elevator Stacker" has been adopted which automatically keeps the stacker at a certain height.
This prevents the scanned documents from being scattered in the output,
which makes the scan operation more efficient.
● Reduced work loss caused by multifeeds
The scanner mounts an ultrasonic multifeed sensor that accurately detects errors when two or more sheets are
fed through the scanner at once (called "multifeed").
This multifeed detection is reliable even when scanning a mixed batch of documents with different paper
weights and sizes, avoiding potential work loss.
● Intelligent multifeed detection function
When there is paper of the same size attached to a designated location on the page, the Intelligent Multifeed
Detection recognizes the location of the attachment.
This allows you to continue scanning instead of detecting every paper attached to that location as multifeed.
● Function for protecting documents [Paper Protection]
This function reduces the risk of having your documents damaged in such ways, by stopping the scan when the
scanner detects a document that is unusually warped.
13
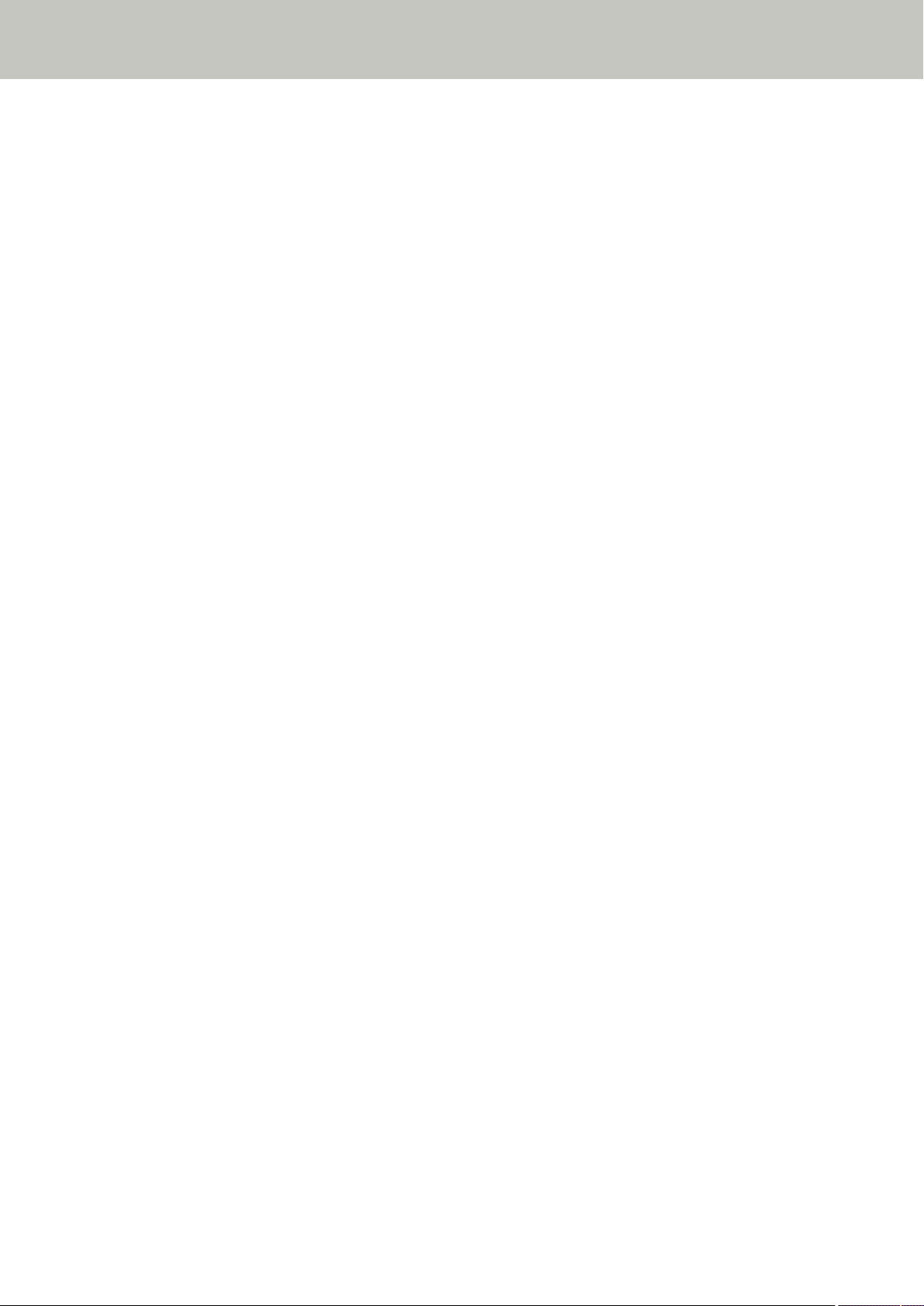
Scanner Overview
● Various functions to help the operators
"Anti-Dust Coating Glass built-in Paper Path" keeps the surface of the scan glass clean, reducing the operators'
work load by extending the cleaning cycles.
"Automatic Stacker" is adopted which stacks the scanned documents neatly, reducing the operators' work load
by shortening the time to prepare and sort the documents.
"Automatic Image Quality Checker" checks through the scanned images and displays images that are in poor
condition.
● Advanced image processing functions
The scanner's automatic detection function outputs images in color or monochrome by document content.
You do not have to change the settings every time you scan.
● Front-Side/Back-Side Imprinter option
Front-Side/Back-Side Imprinters are available as scanner options, which are often demanded for managing/
verifying vouchers and business forms.
You can select Front-Side Imprinter (to print on the front side of the document) or Back-Side Imprinter (to print
on the back side of the document) for improved usability.
● Centralized management of multiple scanners
The bundled "Scanner Central Admin Agent" application allows you to manage multiple scanners together,
for example, to update the scanner settings and drivers, as well as to monitor the operating status of each
scanner.
For details, refer to the Scanner Central Admin User's Guide.
14
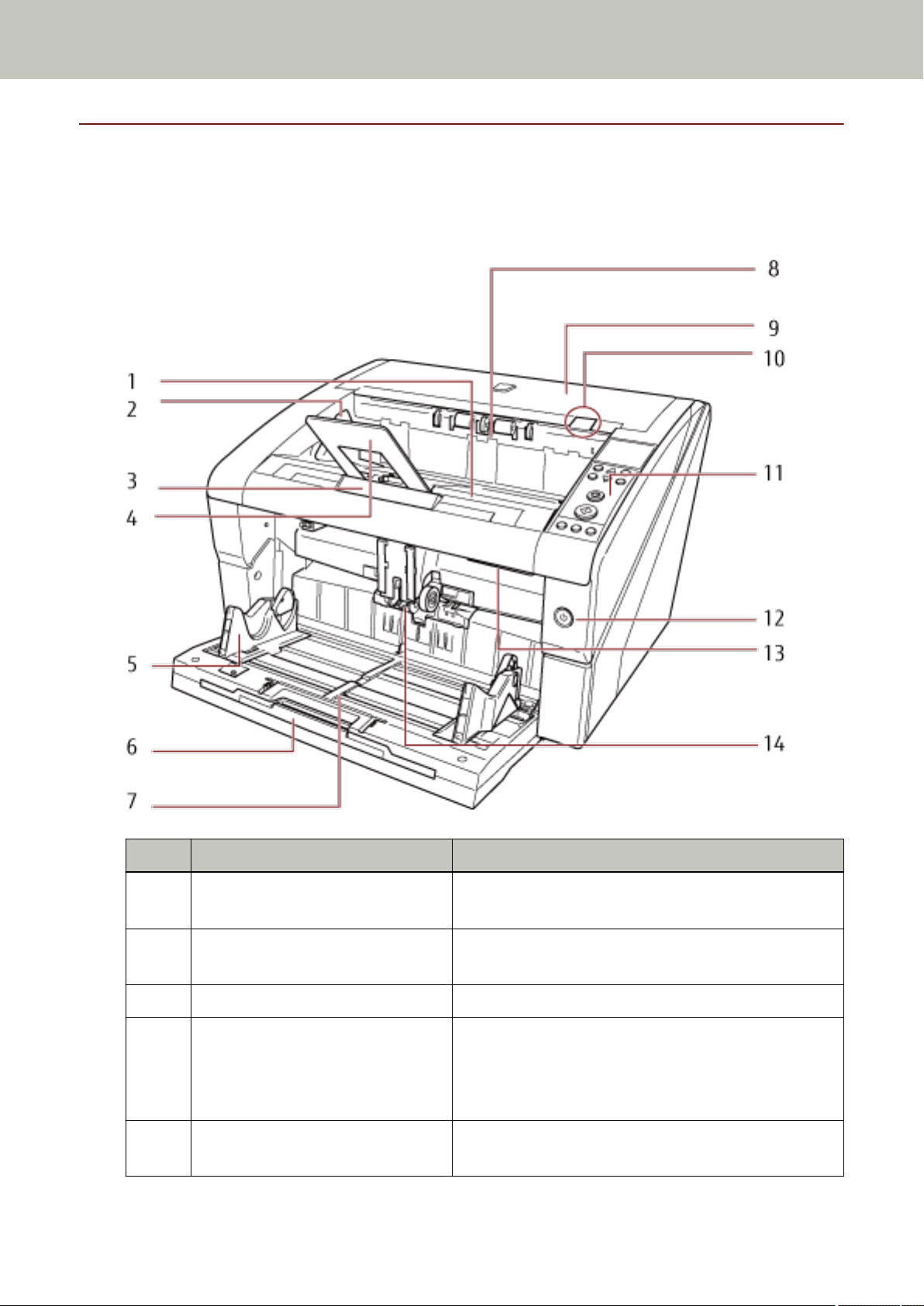
Parts and Functions
This section shows the names of the scanner parts.
● Front
Scanner Overview
No. Name Function
1 Stacker Stacks up the ejected documents. It can be kept at an
optimum height to straighten the documents.
2 Stacker side guide Aligns the documents in width direction as they are ejected
onto the stacker.
3 Stacker extension Pull out and adjust to the length of the documents.
4 Paper stop Guides the ejected documents in the length direction to
prevent them from being scattered. Though documents
can be aligned without the paper stop, it can be used to
stack them more neatly.
5 Hopper side guide Guides the documents in the width direction as they are
fed into the scanner.
15
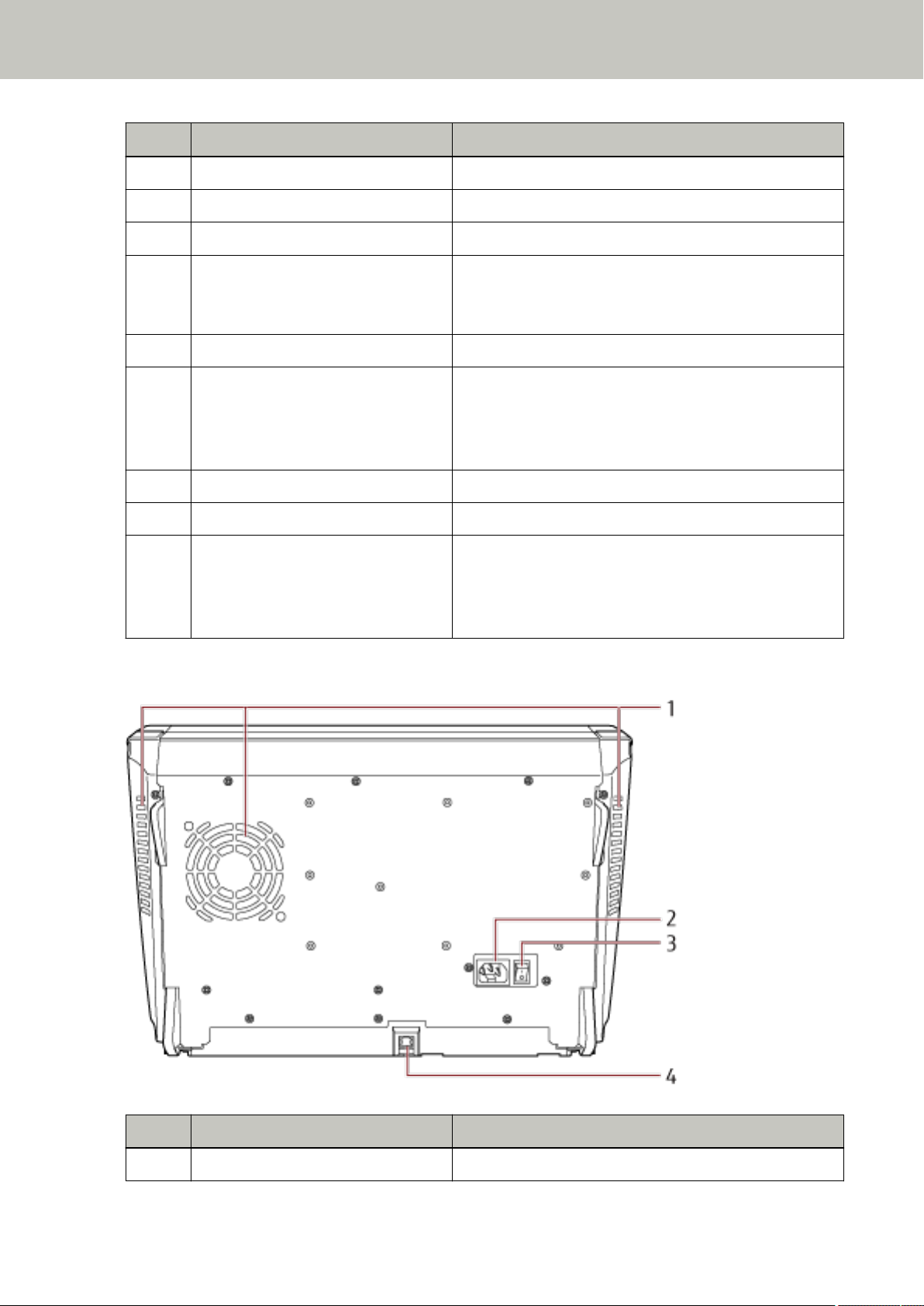
Scanner Overview
No. Name Function
6 Hopper extension Pull out to place long documents on the hopper.
7 Hopper A table for loading documents to scan.
8 Paper output Ejects the scanned documents.
9 Top cover A cover for the upper paper path.
Open it to remove jammed documents or clean the inside
of the scanner.
10 Top cover release tab Push up to open the top cover.
11 Operator panel It consists of an LCD, buttons and check LED.
It can be used to operate the scanner or check its status.
For more details about the operator panel, refer to How to
Use the Operator Panel (page 72).
12 Power button Turns the power ON/OFF.
13 ADF release tab Push up to open the ADF.
14 ADF (Automatic Document Feeder) Pulls and feeds the documents loaded on the hopper one
at a time.
Open this to replace consumables or to clean the inside of
the scanner.
● Back
No. Name Function
1 Ventilation port An outlet for ventilating hot air from inside the scanner.
16
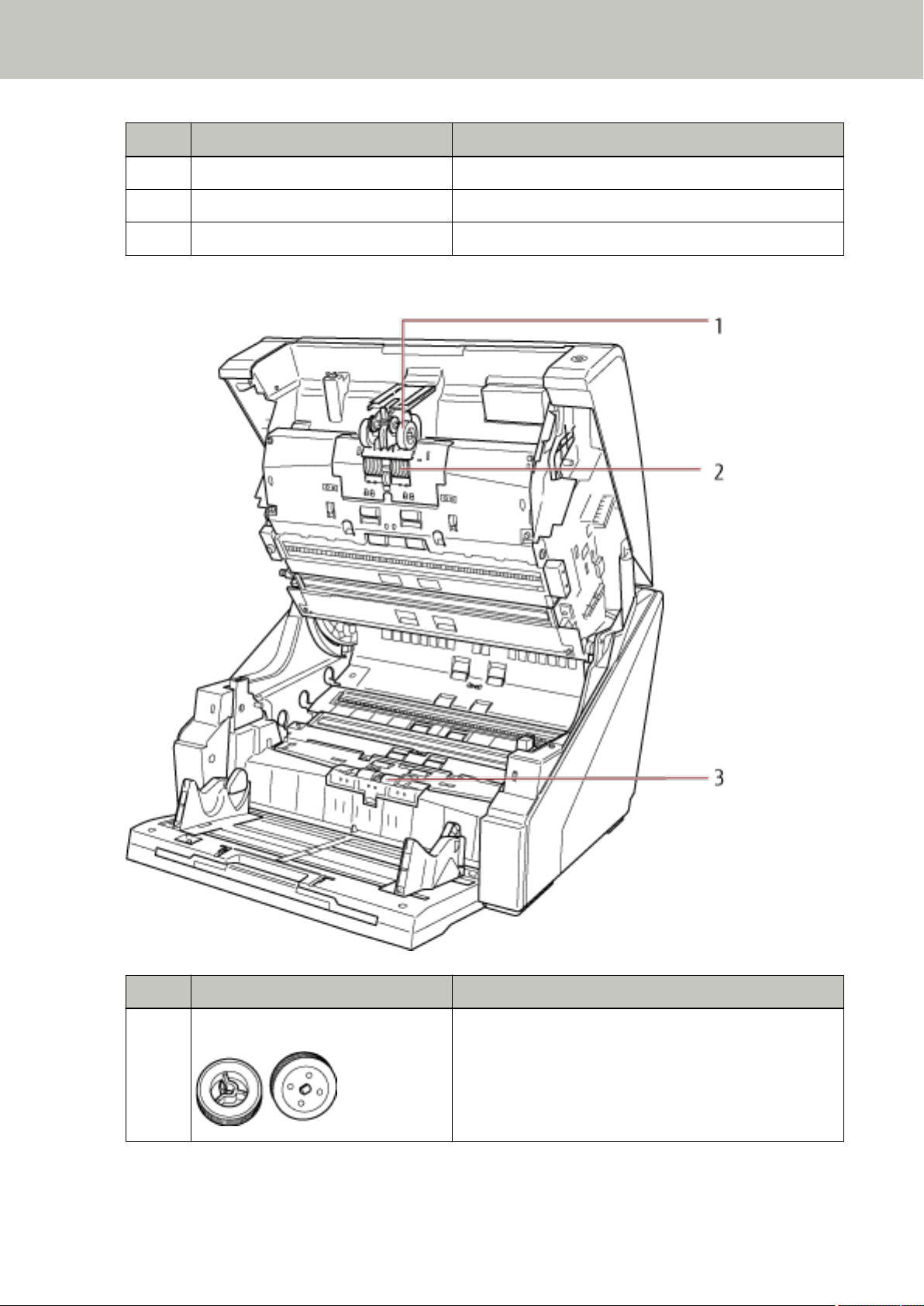
No. Name Function
2 Power connector A connector for the power cable.
3 Main power switch Powers ON/OFF the scanner.
4 USB connector For connecting a USB cable.
● Removable Parts
Scanner Overview
No. Name Function
1 Pick roller A set of rollers which separates one sheet off the
documents loaded in the hopper, and feeds the document
into the ADF.
For information on how to remove the pick rollers, refer to
Replacing the Pick Roller (page 139).
17
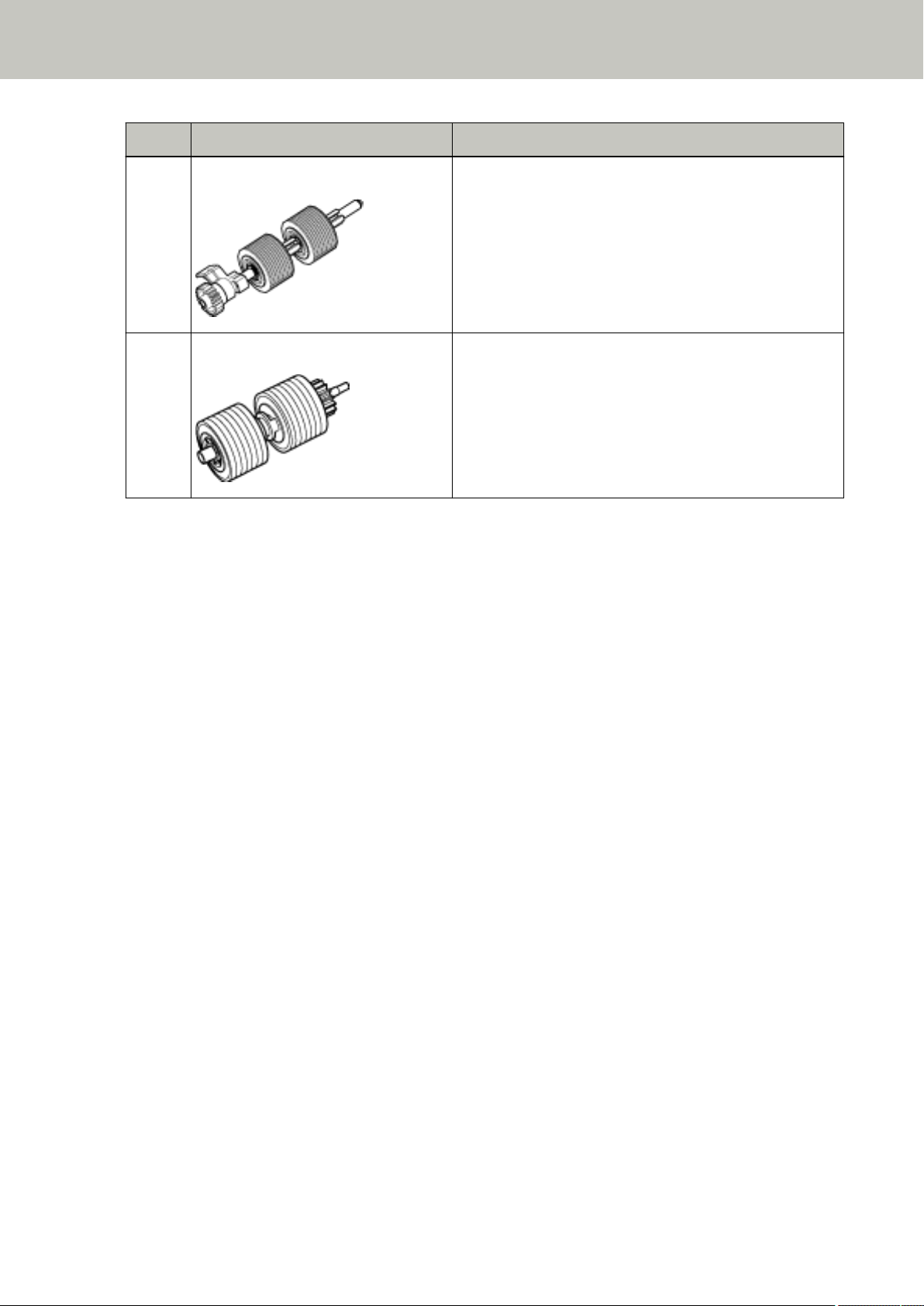
Scanner Overview
No. Name Function
2 Separator roller A set of rollers which separates one sheet off the
documents loaded in the hopper, and feeds the document
into the ADF.
For information on how to remove the separator roller,
refer to Replacing the Separator Roller (page 142).
3 Brake roller A roller that prevents more than one sheet of documents to
be fed into the ADF at once.
For details about removing the brake roller, refer to
Replacing the Brake Roller (page 147).
18
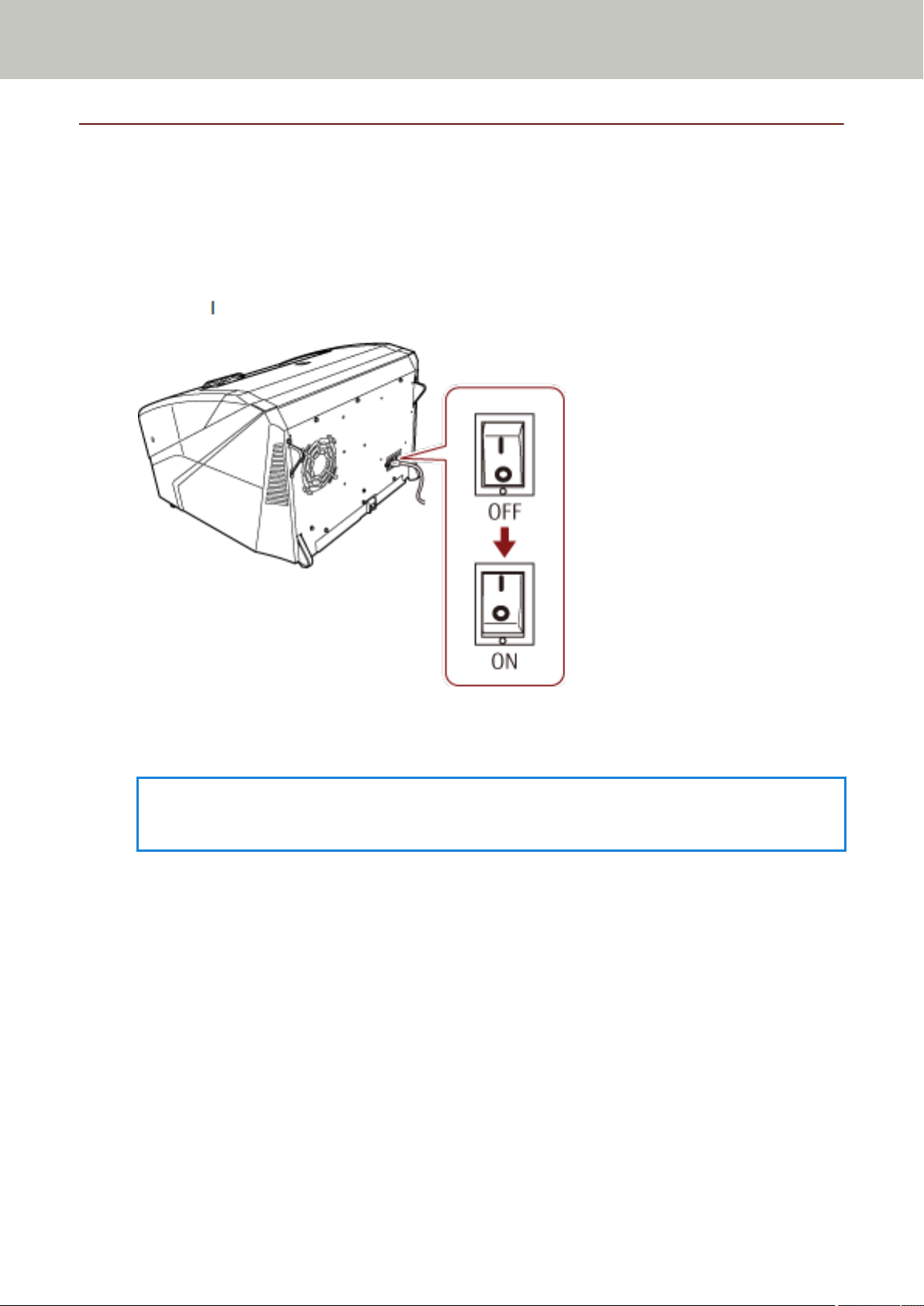
Turning the Power ON/OFF
This section explains how to power on/off the scanner.
How to Turn the Power ON
Turn on the power in the following procedure:
Scanner Overview
1 Press the "
" side of the main power switch on the back.
2 Open the hopper.
For information on how to open the hopper, refer to How to Open the Hopper (page 22).
HINT
Make sure to open the hopper before you press the power button to turn on the scanner.
19
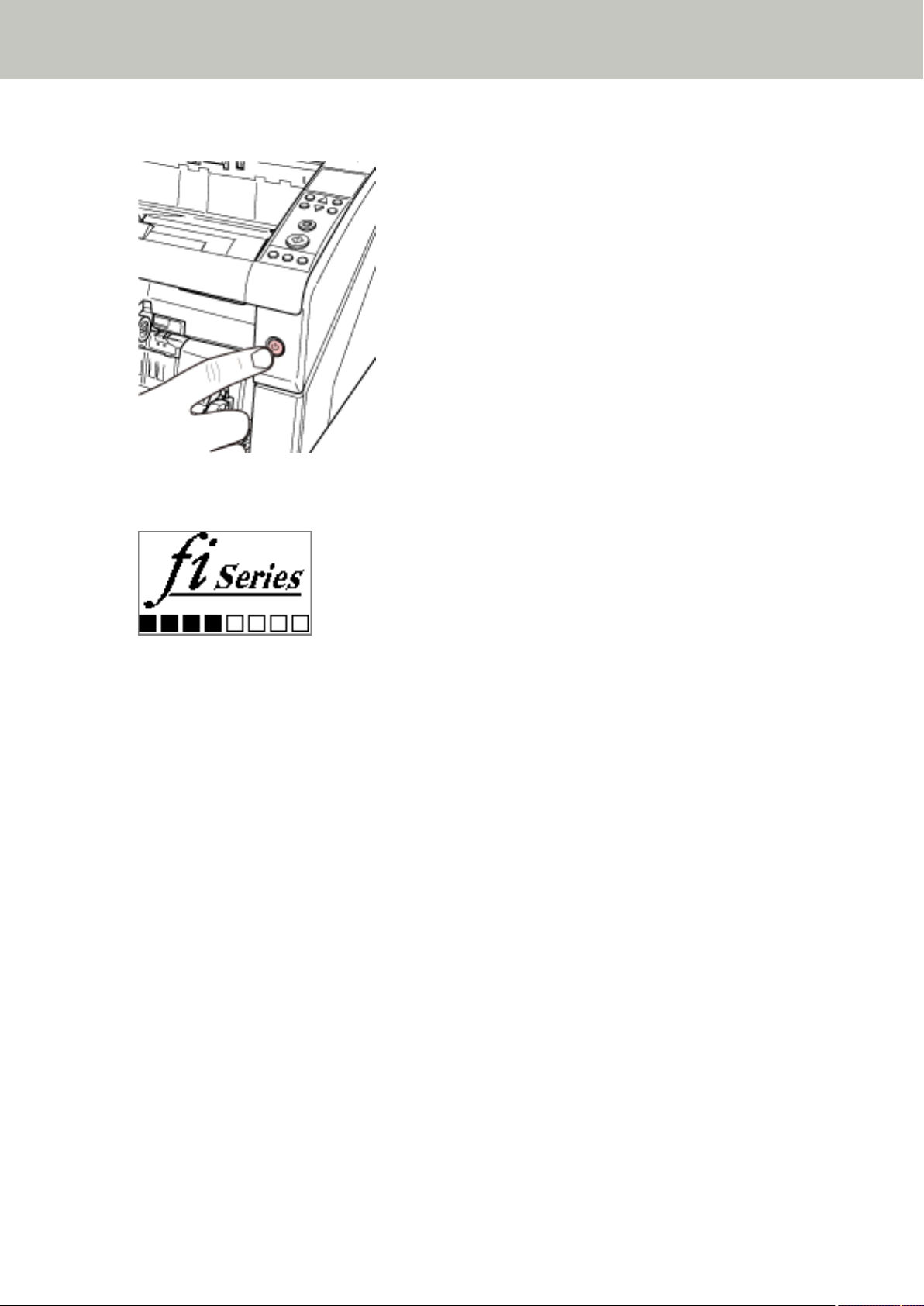
3 Press the power button on the front of the scanner.
The power is turned on, and the power button lights in blue.
Note that the following screen is displayed on the operator panel LCD during initialization.
Scanner Overview
When [Ready] is displayed on the LCD, the scanner is ready to start scanning.
20
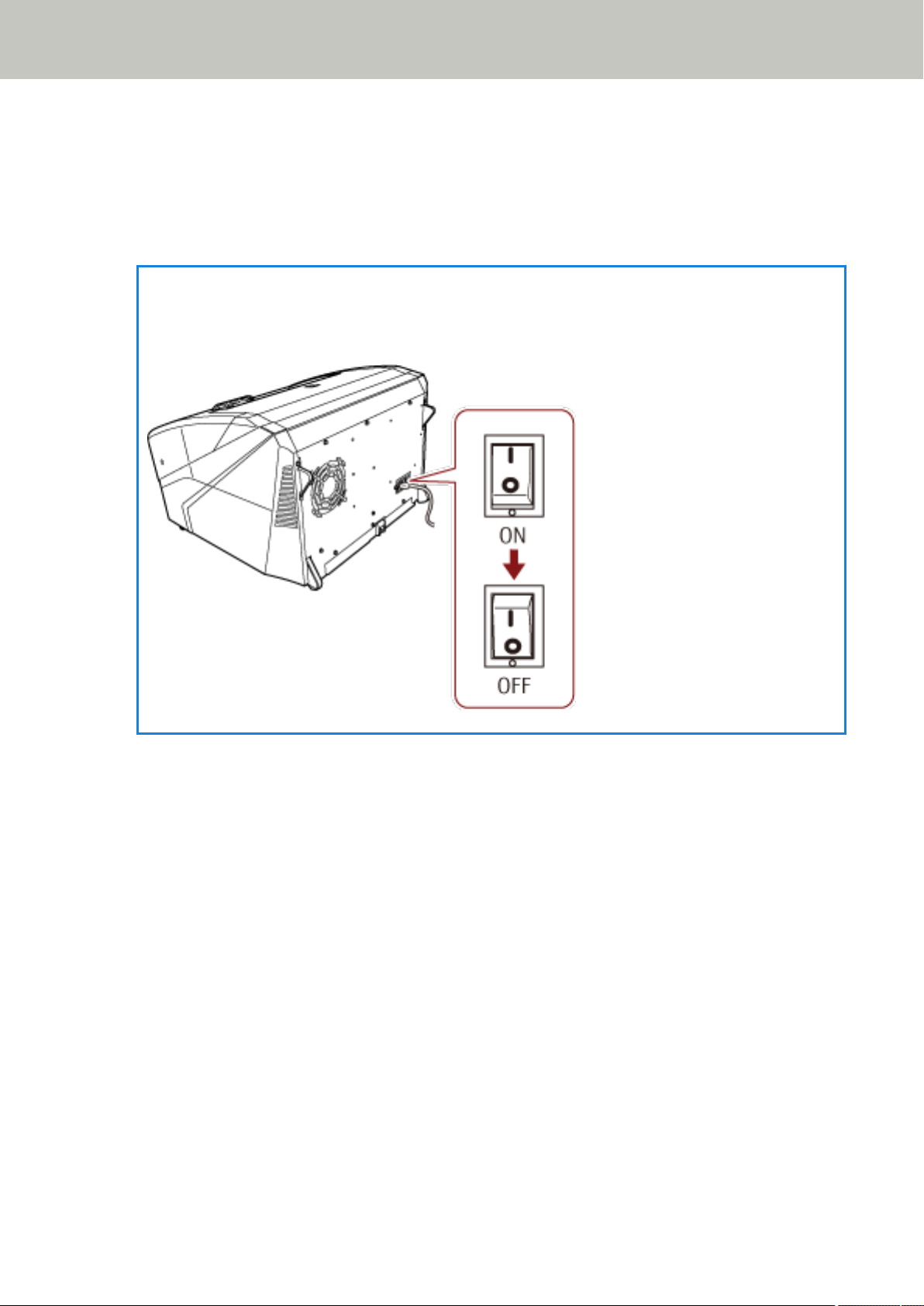
How to Turn the Power OFF
Turn off the power in the following procedure:
1 Press the power button on the front for more than two seconds.
The power is turned off, and the power button switches off.
HINT
If the scanner will not be used for a long time, press the "○" side of the main power switch to turn off the
power, then unplug the power cable.
Scanner Overview
21
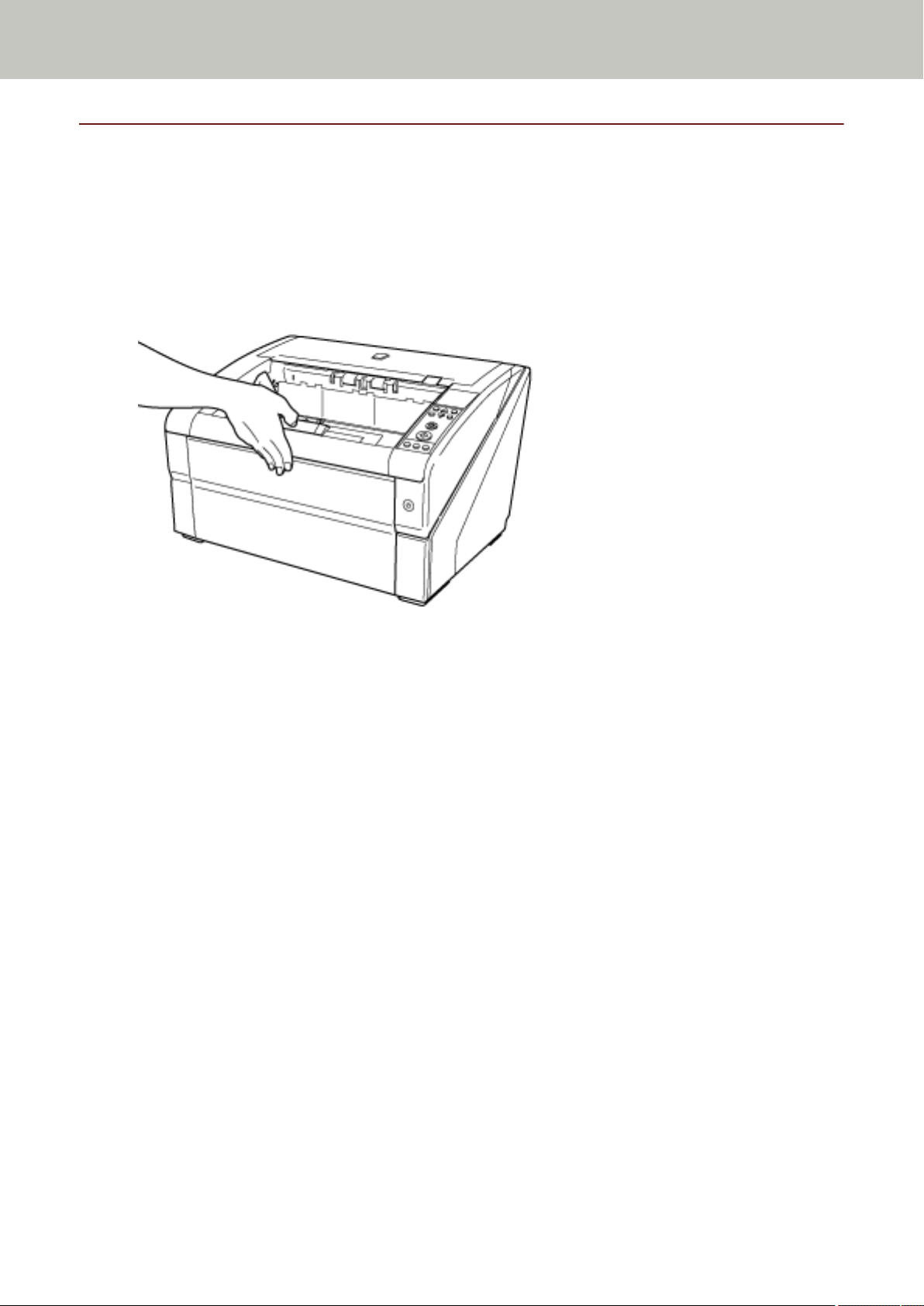
Opening/Closing the Hopper
This section describes how to open and close the hopper.
How to Open the Hopper
Open the hopper in the following procedure:
1 Push the upper middle section of the hopper.
Scanner Overview
22
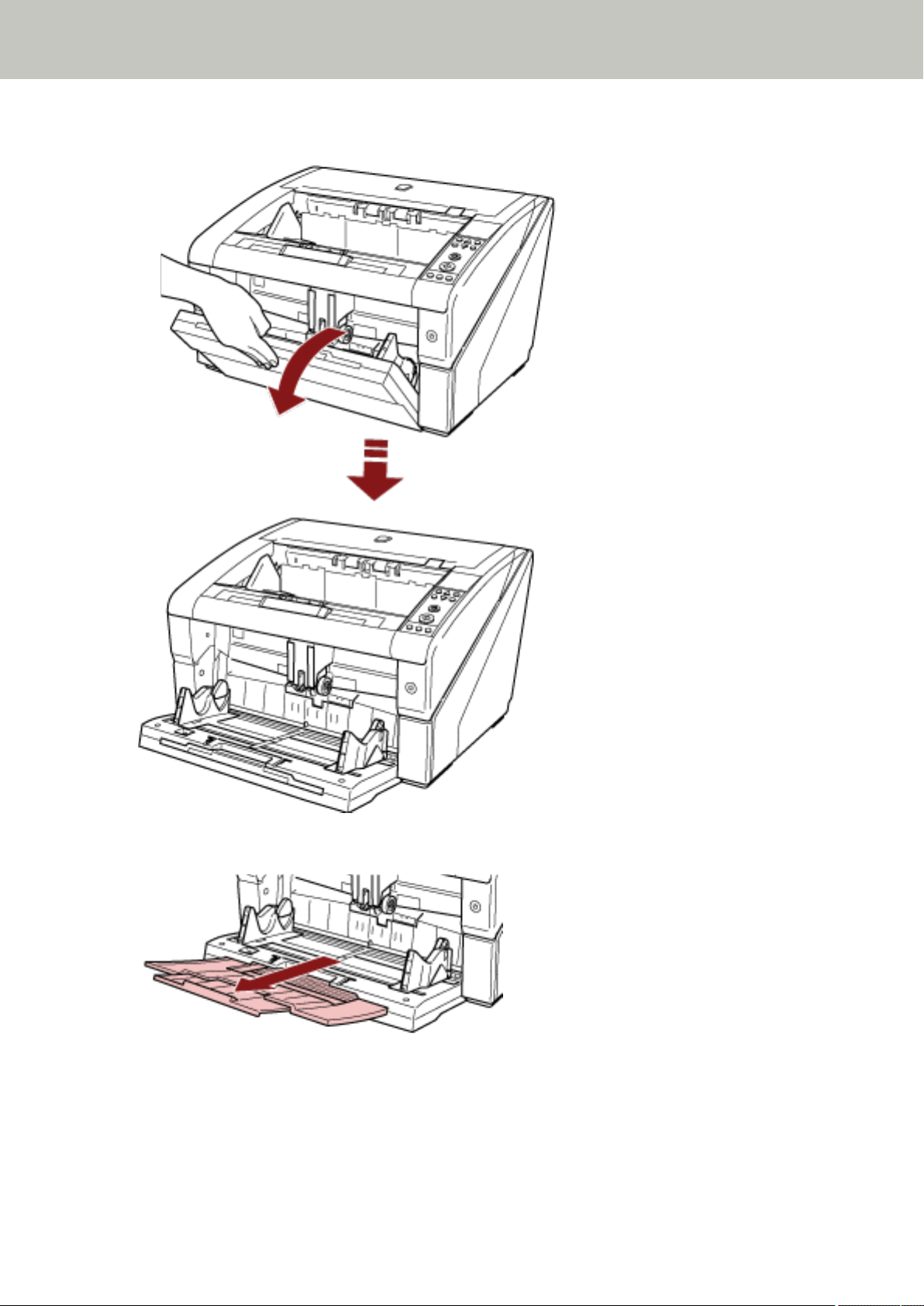
2 Bring down the hopper as you support it with your hand.
Scanner Overview
3 Adjust the hopper extension to the length of the document.
23
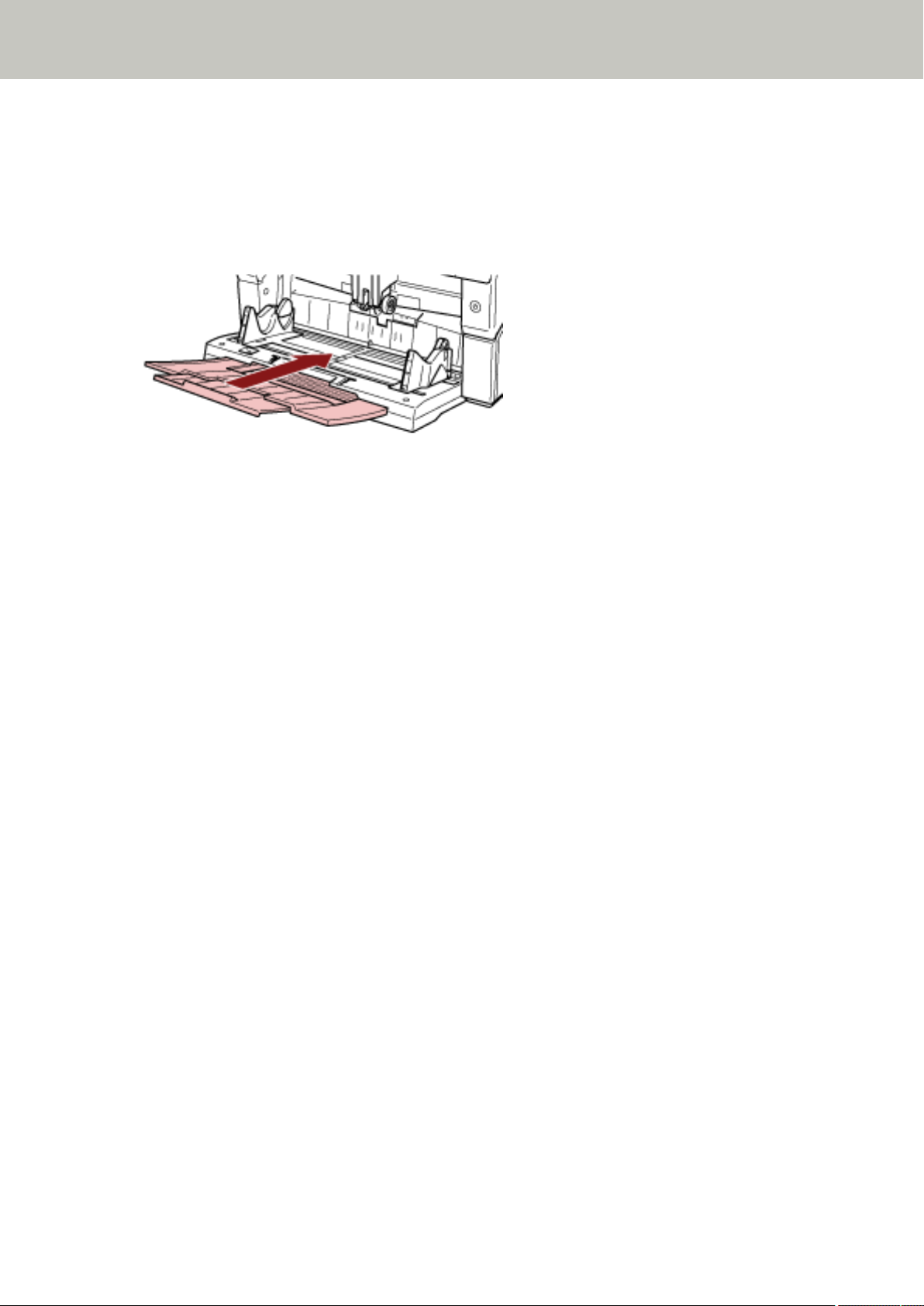
How to Close the Hopper
Close the hopper in the following procedure:
1 Remove all documents from the hopper.
2 Slide in the hopper extension.
3 If the hopper level has been adjusted, set the hopper back to the lower position.
Lower the hopper level from the operator panel on the scanner.
For details on how to adjust the hopper level, refer to Setting the Loading Capacity of the Hopper (page
31).
Scanner Overview
4 Close the hopper.
24
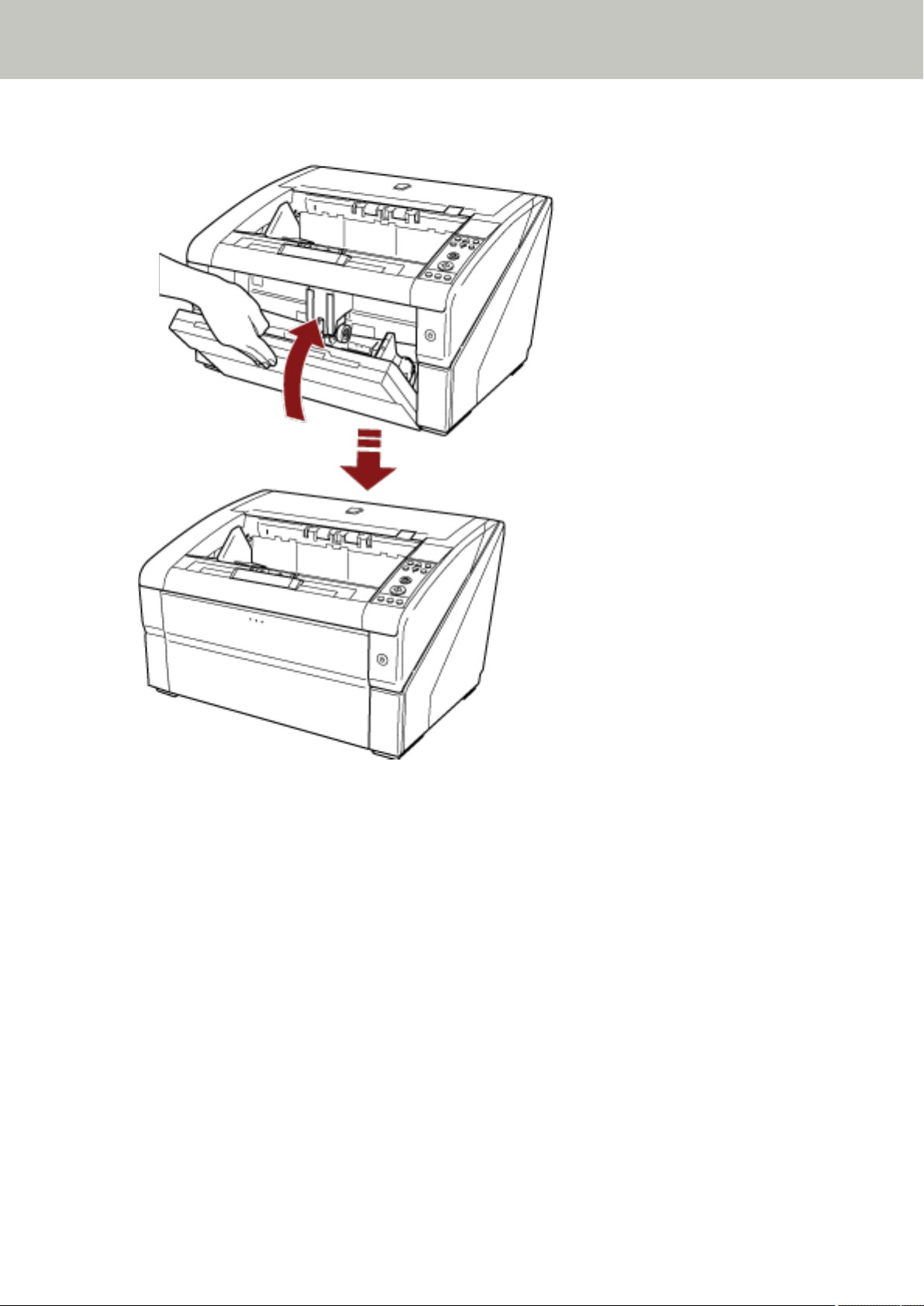
Make sure to push the hopper until it locks.
Scanner Overview
25

Opening/Closing the ADF
CAUTION
This section describes how to open and close the ADF.
How to Open the ADF
Open the ADF in the following manner:
1 Remove all documents from the stacker.
Do not open the ADF when there is a large volume of documents left on the stacker.
Your fingers could become caught if the ADF closes from the weight of the
documents.
Scanner Overview
26
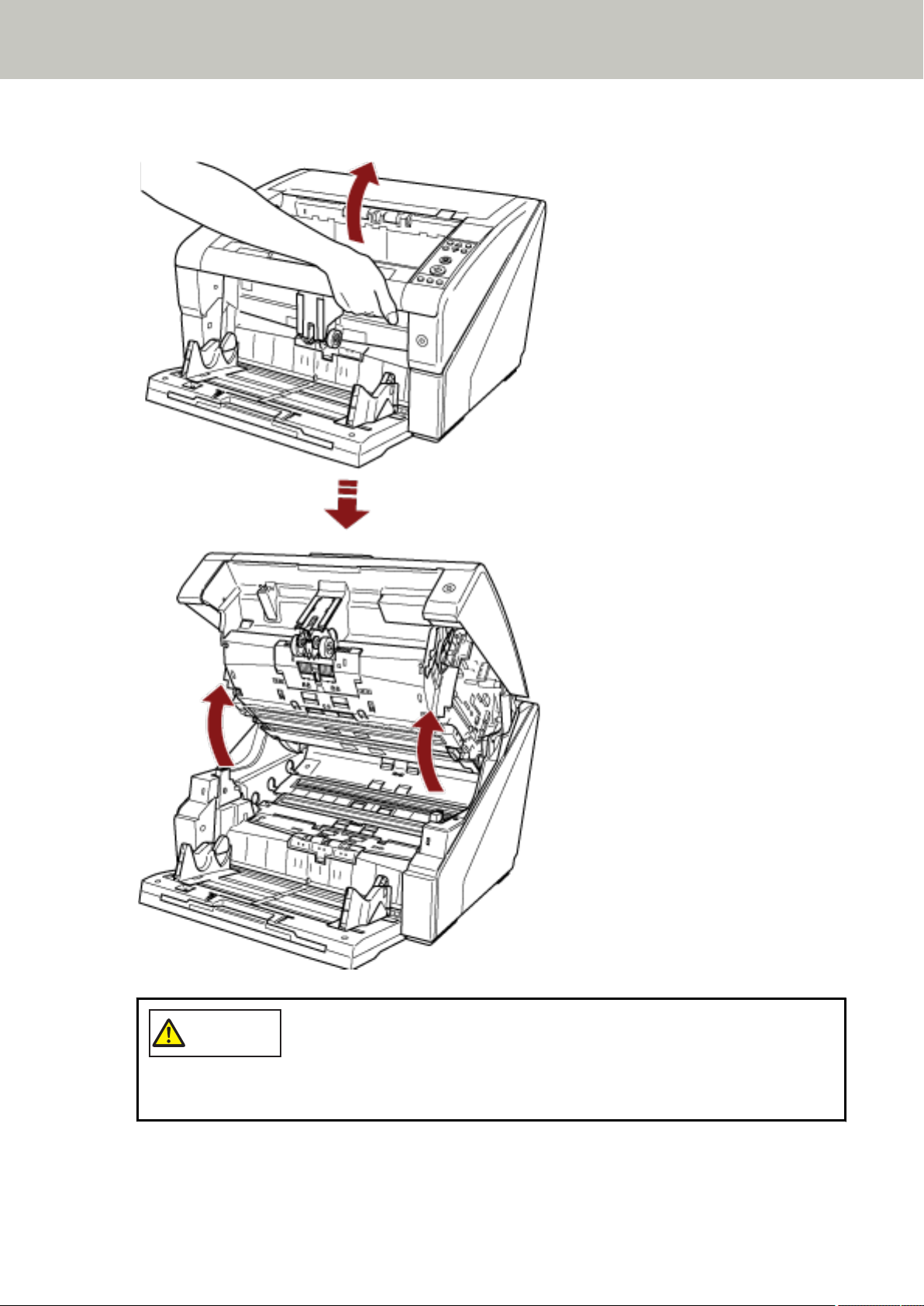
2 Grab the ADF release tab and lift it up to open the ADF.
CAUTION
Scanner Overview
When you open the ADF with the power turned on, the LED comes on.
Do not look at the LED light source directly. Doing so may cause visual impairment.
Note that the amount of light from the LED light source that is exposed through the
scanner does not pose any risk of eye damage.
27
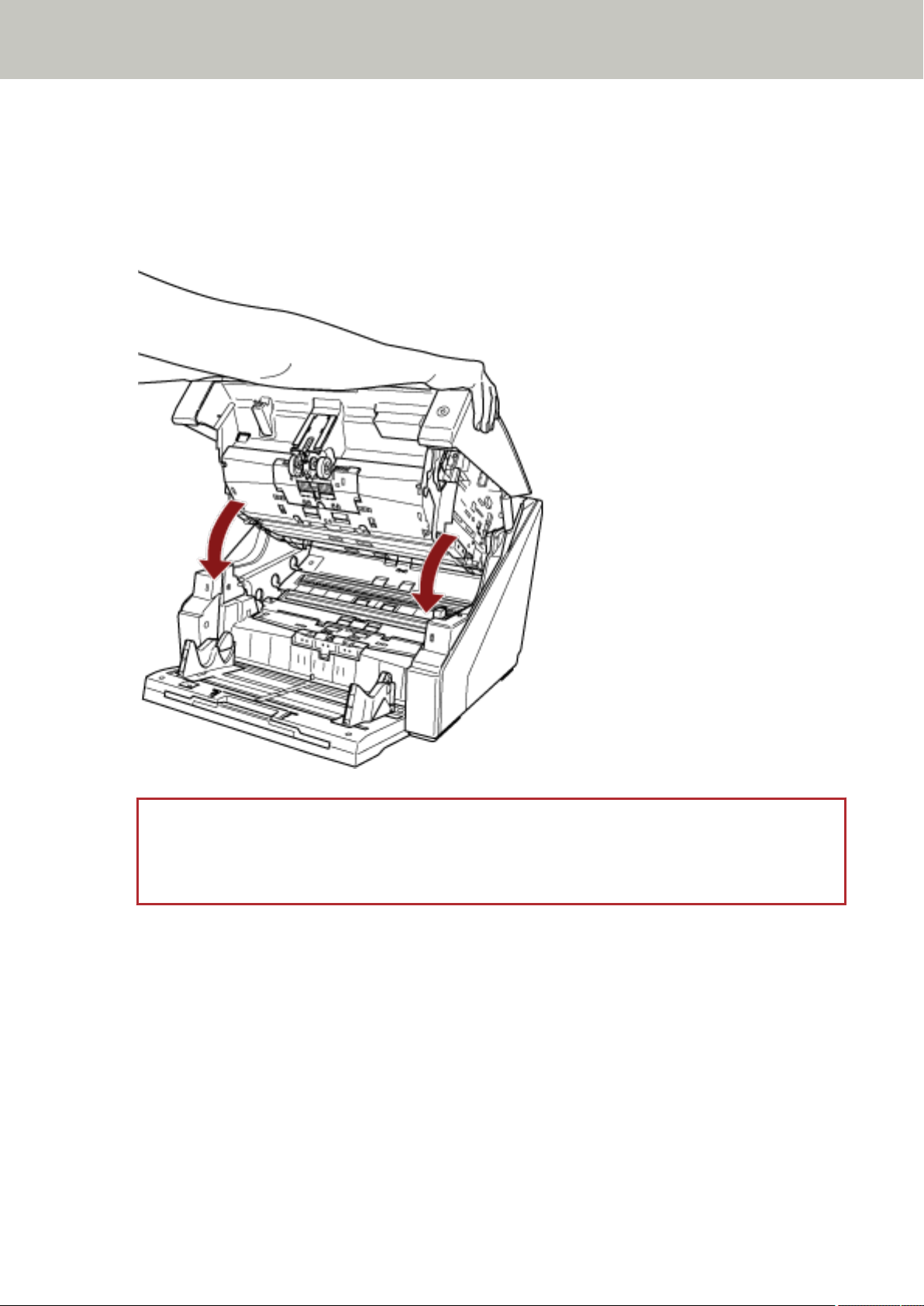
How to Close the ADF
Close the ADF in the following manner:
1 Hold the ADF with both hands and push it down slowly.
Push the ADF until it locks.
Scanner Overview
ATTENTION
● Make sure that there is no foreign matter caught inside the ADF.
● Be careful not to get your fingers caught.
28
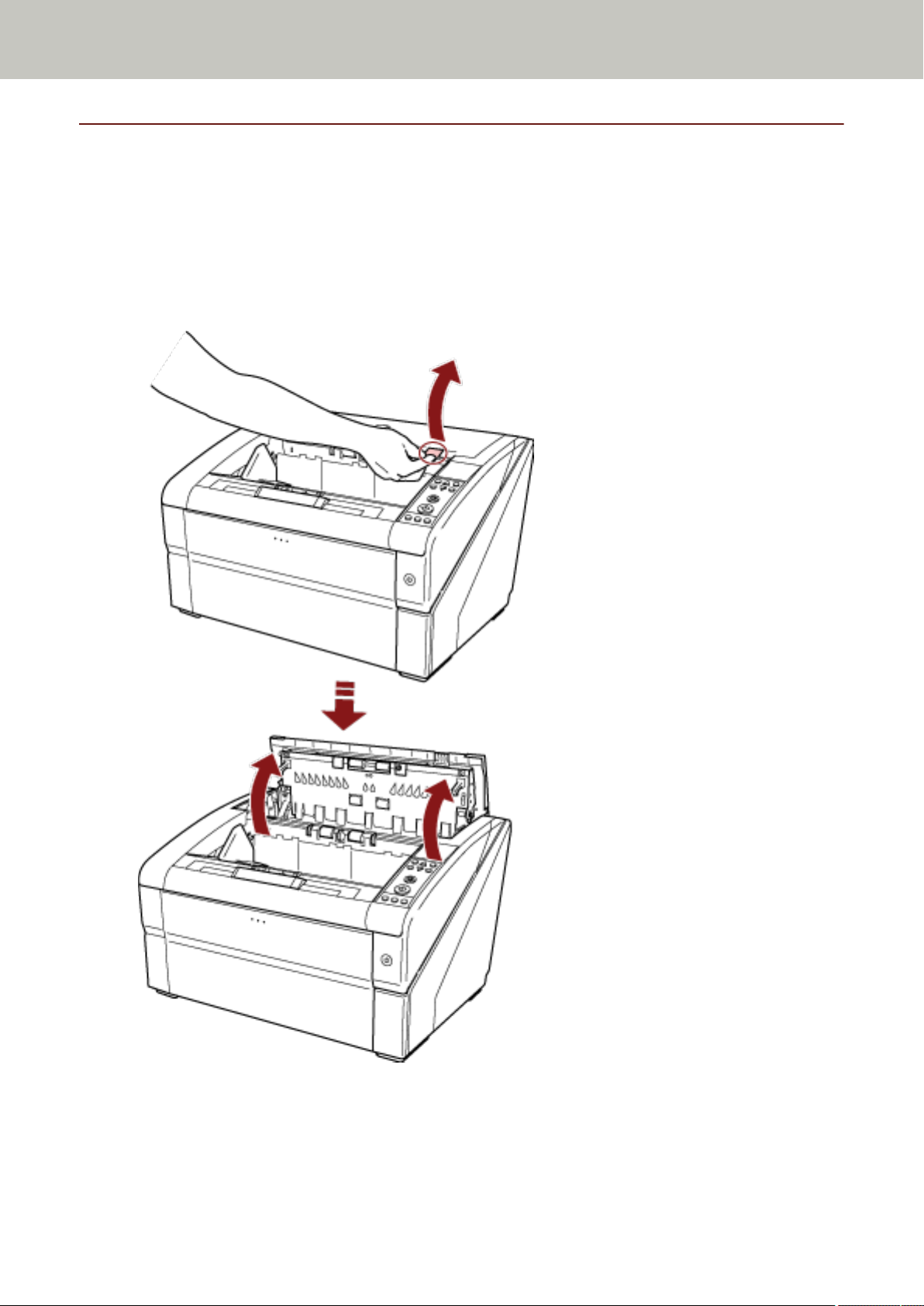
Opening/Closing the Top Cover
This section describes how to open and close the top cover.
How to Open the Top Cover
Open the top cover in the following manner:
1 Hold onto the top cover release tab and push it up to open the top cover.
Scanner Overview
29
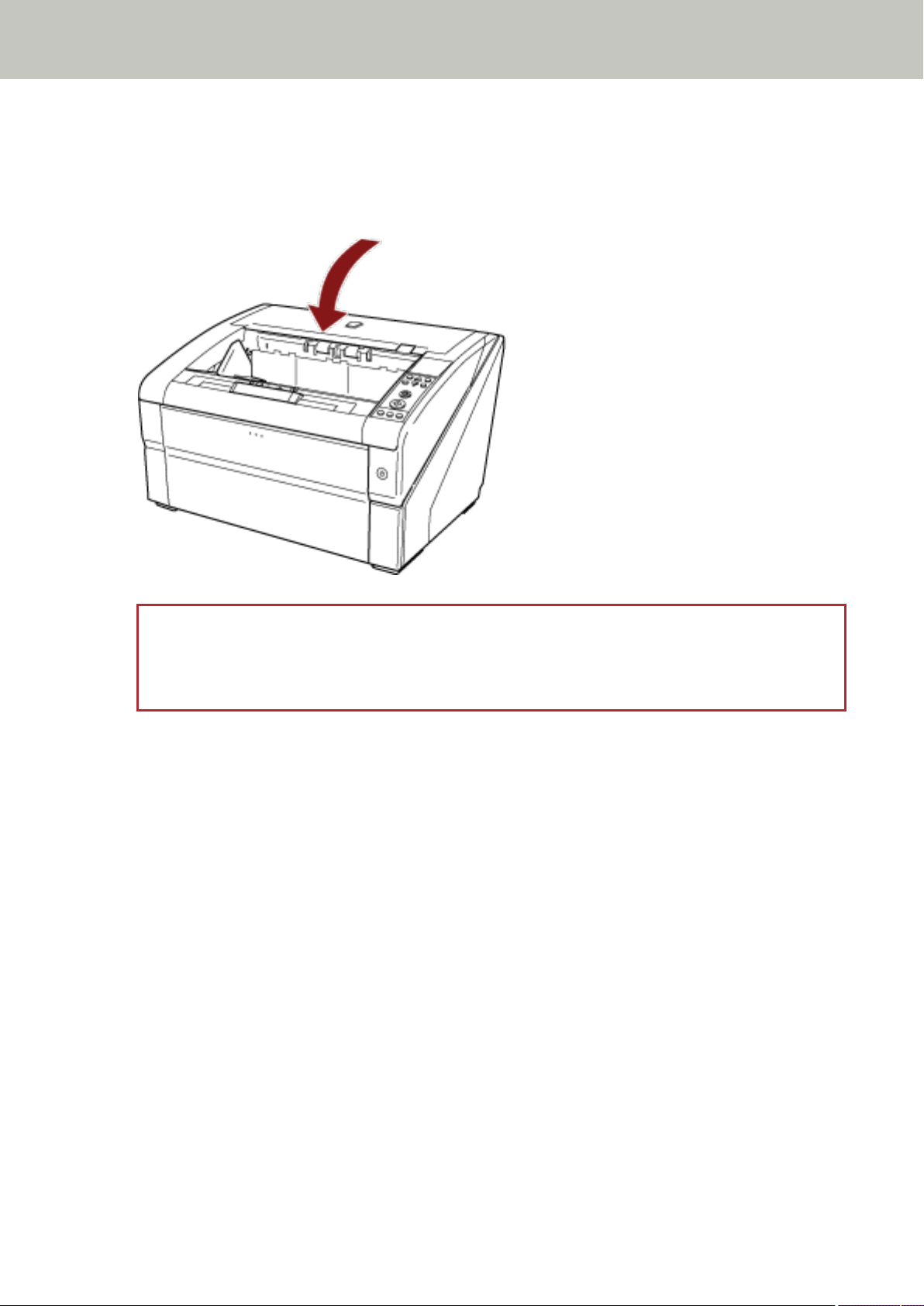
How to Close the Top Cover
Close the top cover in the following manner:
1 Close the top cover and push it down gently until it locks.
Scanner Overview
ATTENTION
● Make sure that there is no foreign matter caught inside the top cover.
● Be careful not to get your fingers caught.
30
 Loading...
Loading...