FUJIFILM S700 User Manual
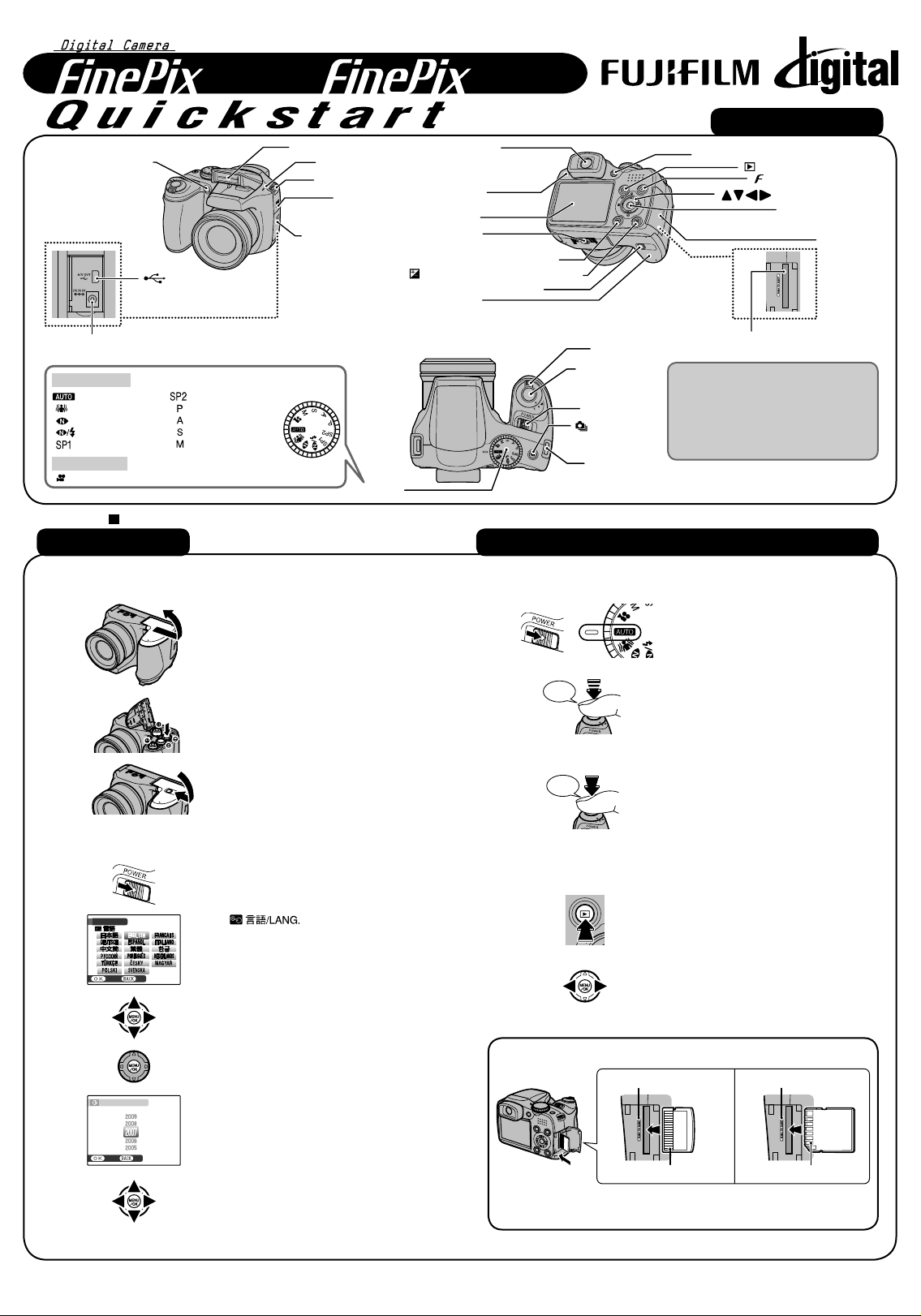
SETNONO
START MENU
/ LANG.
SETNONO
DATE / TIME NOT SET
YY.MM.DD
1. 1 12:00
AM
AF-assist illuminator/
Self-timer lamp
S5700
USB socket/
A/V OUT (Audio/
Visual output) socket
/
Auto popup flash
Microphone
Strap mount
Speaker
Terminal cover
S700
Viewfinder (EVF)
Indicator lamp
LCD monitor
Tripod mount
DISP (Display)/BACK button
Exposure compensation button
Cover lock release button
Battery cover
Camera Controls
EVF/LCD (monitor selector) button
Playback mode button
(Photo mode) button
(4-direction) button
MENU/OK button
Slot cover
DC IN 5V (power input) socket
Still photography
Auto
Picture Stabilization
Natural light
Natural and d
Scene Position 1
Movie recording
Movie
BL00608-200(1)
E
Scene Position 2
Programmed Auto
Aperture-priority Auto
Shutter-priority Auto
Manual
Picture Taking
A. Loading the Batteries
1.
2.
3.
Mode dial
Check that the camera is turned off
before opening the battery cover.
While pressing the cover lock release
button, slide and open the battery
cover.
Load the batteries correctly as
indicated by the polarity icons.
Press on the battery cover to push
the batteries down. Slide the cover
closed.
Zoom lever
Shutter button
Power switch
Continuous
shooting button
Strap mount
FinePix S5700 / FinePix S700 has
internal memory that can store
images without Memory Card. Use
a Memory Card (sold separately)
for recording larger number of
images.
Memory Card Slot
Refer to Owner’s Manual for more detailed instructions
C. Taking Pictures
1.
2.
3.
Double
beep
Halfway pressed
Click
Slide the Power switch and set the
Mode dial to B.
Press the shutter button halfway for
focusing a camera.
Press the shutter button down fully to
take a picture. The camera makes a
“Click” sound and takes the picture.
B. Setting up the Camera
1.
START MENU
SET
DATE / TIME NOT SET
YY.MM.DD
SET
/ LANG.
1. 1 12:00
AM
2.
3.
4.
5.
6.
Slide the Power switch to turn the
camera on in Photography mode.
screen.
Press n, o, p, or q to select the
language.
Press MENU/OK to confirm the
setting.
You can select your preferred date
format.
Press p or q to select Year, Month,
Day, Hour, or Minute. Press n or o
to correct the setting.
✽ Refer to the Owner’s Manual for
“Turning On and Off”.
screen appears on the
Fully pressed
D. Viewing the Images
1.
2.
How to insert a Memory Card
Gold marking Gold marking
Align the gold marking with the gold contact area, then insert an
xD-Picture Card or SD Memory Card completely.
Press w.
Press p or q to move through your
images.
Gold contact area Gold contact area
Y/Y-709101
1AG6P1P3431--
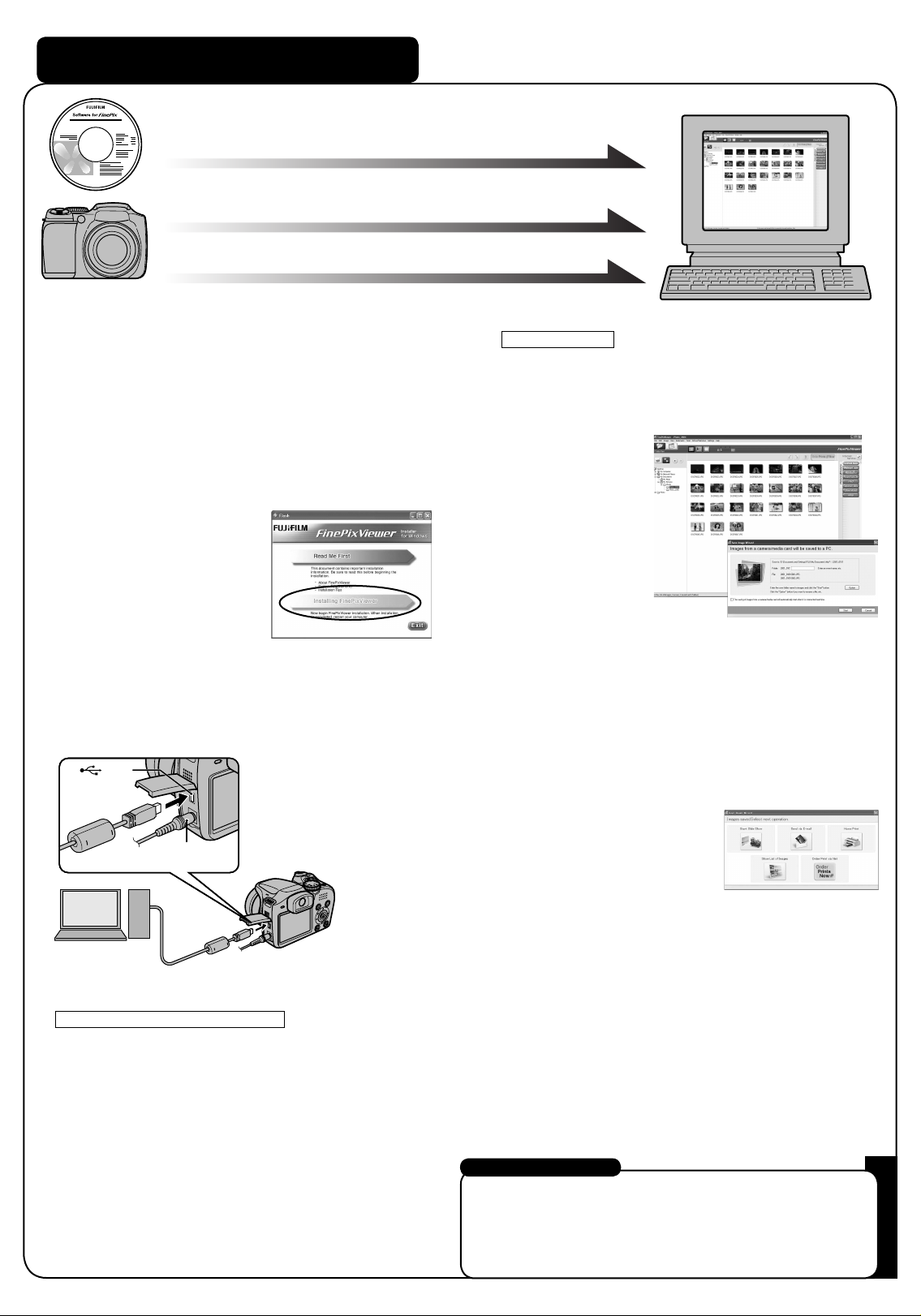
Viewing Images on your PC
A.Installing Software
A.Installing Software
B.Connecting the Camera to your PC
B.Connecting the Camera to your PC
C.Saving the Images
C.Saving the Images
A. Installing Software
Do not connect the camera to your PC until the software
installation is completed.
1. Turn on your PC and start up Windows.
!
Users of Windows 2000 Professional or Windows XP or Windows
●
Vista should log in by using a system administrator account (e.g.
“Administrator”).
2. Quit all other active applications until no applications are
shown in the taskbar.
3. Load the enclosed CD-ROM into
the CD-ROM drive. The installer
starts up automatically.
4. The Setup screen appears.
Click the [Installing
FinePixViewer] button.
Windows XP/Vista
The “Found New Hardware” help message appears in the
bottom-right corner of your screen. This message will close
when the settings are completed. No action is required.
FinePixViewer starts up automatically.
5. After installation completed, press [Restart] button.
B. Connecting the Camera to your PC
1. Insert the Memory Card with images into the camera.
2. Connect the camera to your PC using the USB cable.
USB
socket
AC-5VX
(sold separately)
3. Press holding w about 1 second to turn the camera on in
Playback mode.
Windows 98 SE/Me/2000 Professional
4.
FinePixViewer starts up automatically.
C. Saving the Images
1. The Save Image Wizard starts up. Click the [Start] button.
2. Check that the files are downloaded from the camera to your
PC and that a folder with the date is created.
Ex. \My Documents \ My Pictures \ 2007_0331
D. Viewing the Images
1. Click the [Show List of Images] button.
2.
Select “Preview” in the View menu to display an enlarged image.
For more information
Refer to “How to use FinePixViewer” in the HELP menu, or “Software
Installation” in the Owner’s Manual, or visit Fujifilm “Q&A Search” in the
following website.
( http://www.fujifilm.com/products/digital/ )
For Macintosh users, refer to “Software Installation” in the Owner’s
Manual.
 Loading...
Loading...