Page 1
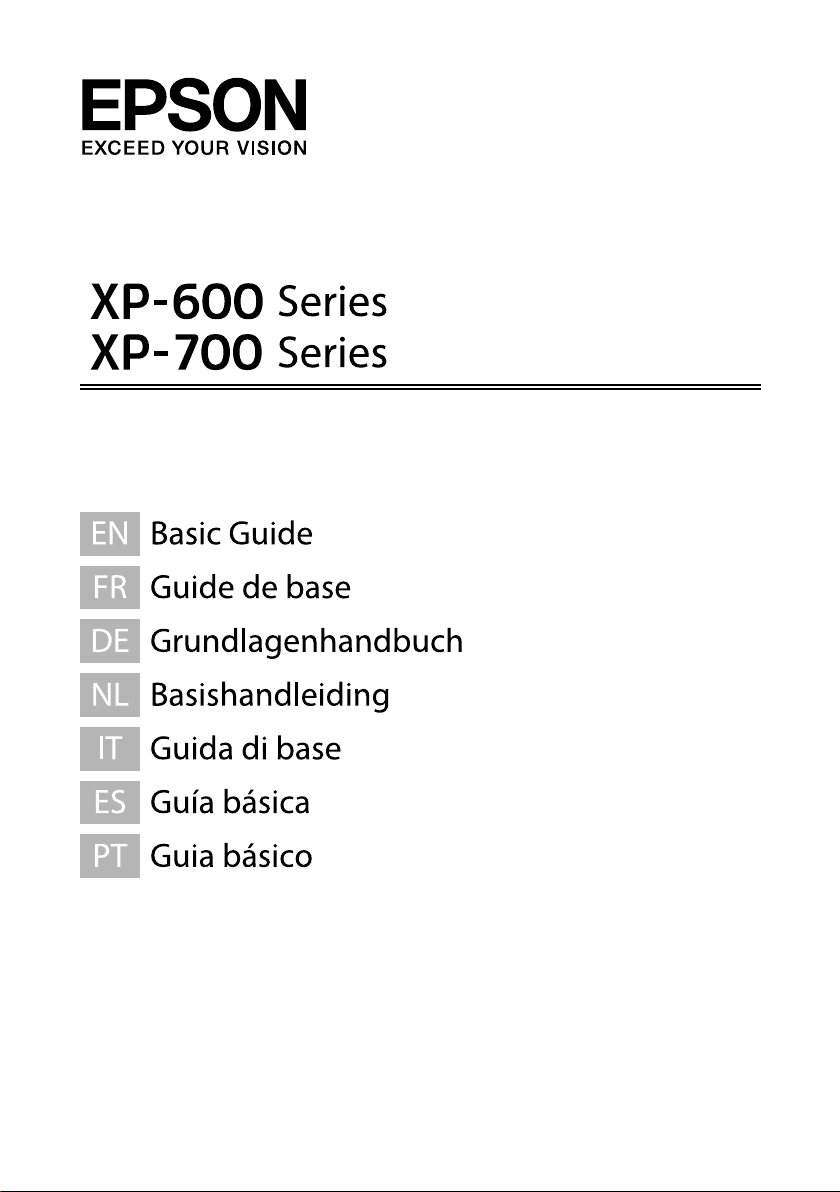
Page 2
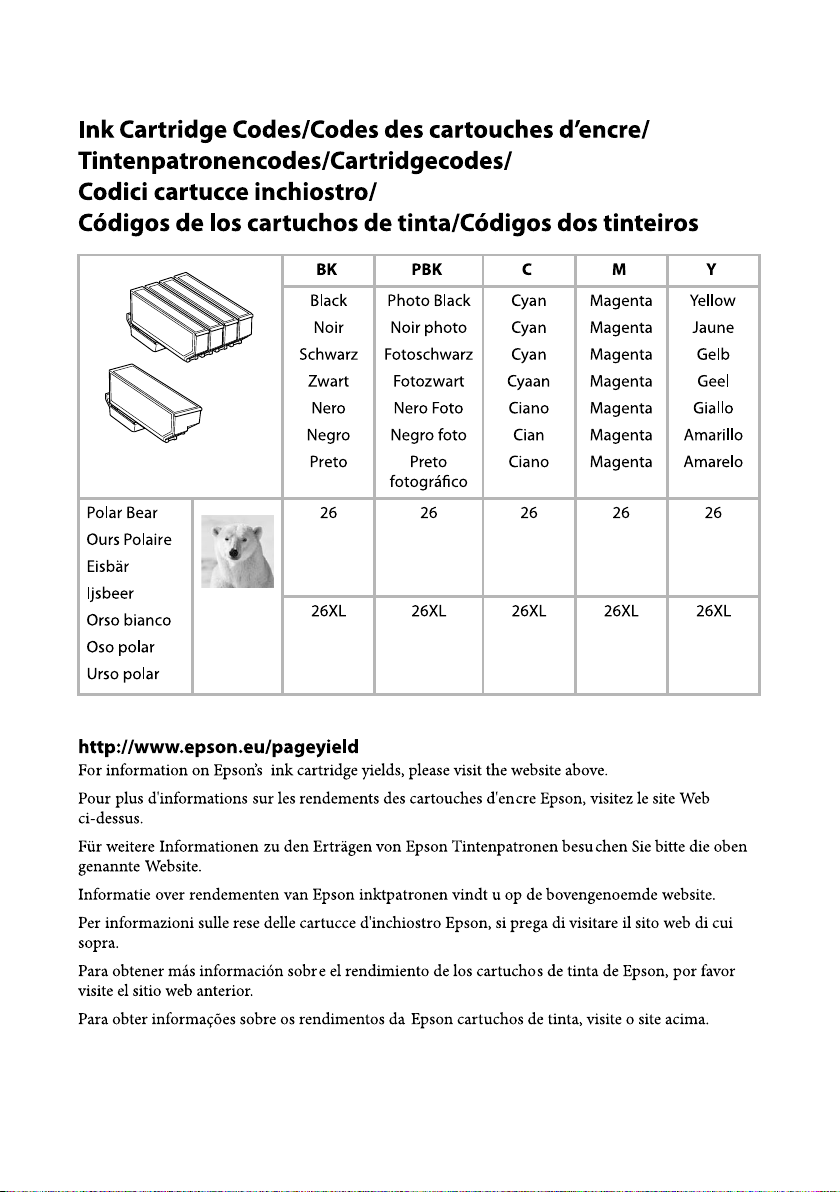
Page 3
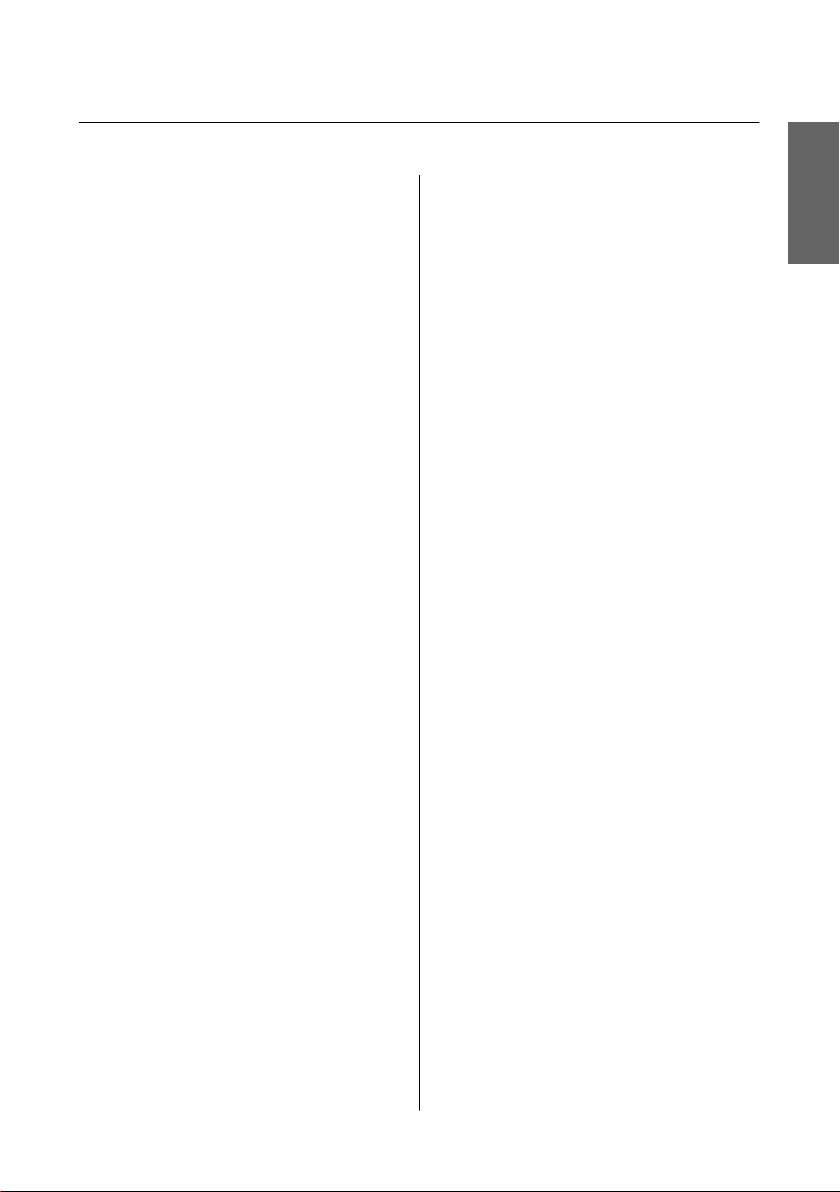
Basic Guide
Contents
Contents
Introduction......................... 2
Where to Find Information................... 2
Caution, Important and Note................. 2
Using Epson Connect Service................. 2
Safety Instructions................... 2
Control Panel Overview............. 3
Button and LCD........................... 4
Lights................................... 5
Paper and Media Handling.......... 5
Selecting Paper............................ 5
Loading Paper............................ 5
Into the paper cassette..................... 5
Into the rear paper feed slot................. 7
Loading a CD/DVD........................ 8
Removing a CD/DVD..................... 9
Inserting a Memory Card.................... 9
Placing Originals.......................... 10
Scanner glass.......................... 10
Copying............................ 11
Printing Photos..................... 11
From a Memory Card (XP-700 Series). . . . . . . . . . 11
From a Memory Card (XP-600 Series) . . ........ 12
From a Digital Camera..................... 12
Paper Jams.............................. 18
Removing jammed paper from the rear cover
.................................... 18
Removing jammed paper from inside the
product.............................. 19
Removing jammed paper from the paper
cassette............................... 19
Print Quality Help......................... 20
Where To Get Help.................. 20
Technical Support Web Site.................. 20
English
Scanning........................... 13
More Functions..................... 13
Replacing Ink Cartridges........... 15
Safety instructions......................... 15
Precautions.............................. 15
Replacing an ink cartridge................... 16
Basic Troubleshooting............. 17
Error Messages........................... 17
1
Page 4
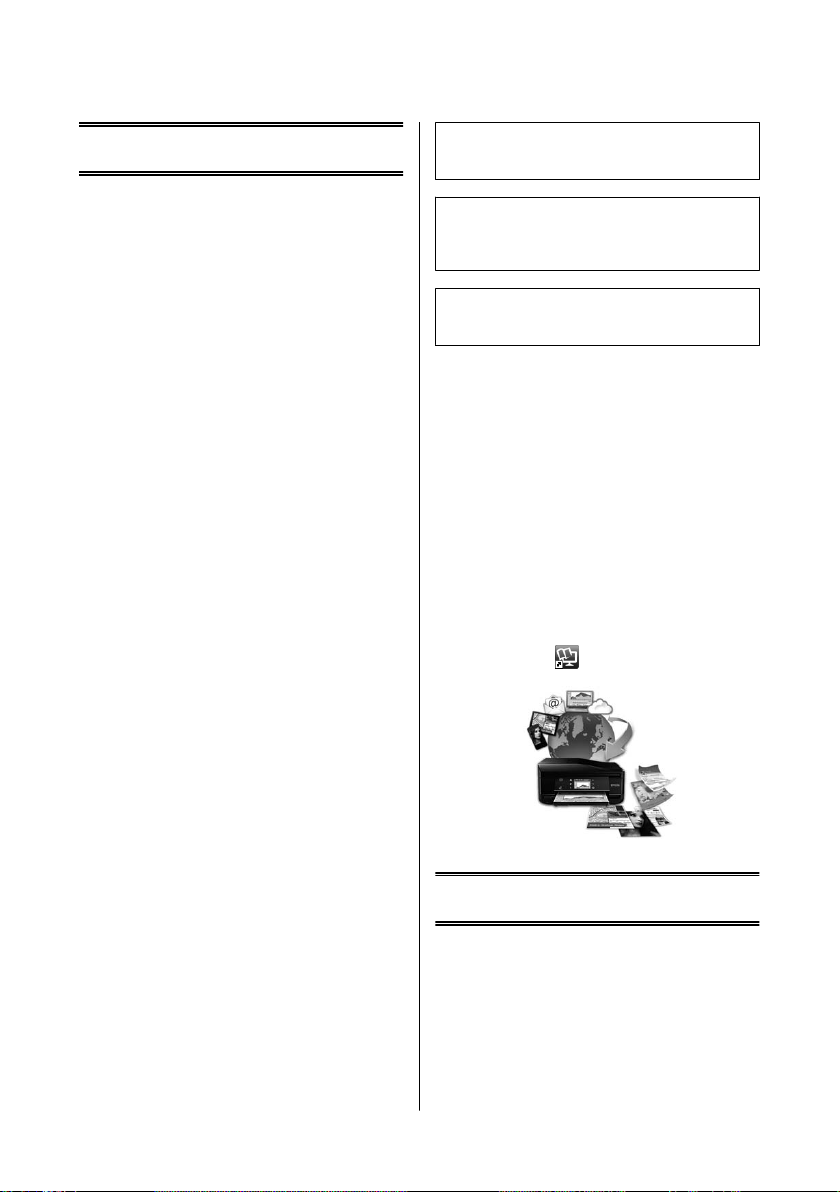
Basic Guide
Introduction
Where to Find
Information
Introduction
!
Caution
must be followed carefully to avoid bodily injury.
Important
c
must be observed to avoid damage to your
equipment.
The latest version of the following manuals are available
on the Epson support website.
http://www.epson.eu/Support (Europe)
http://support.epson.net/ (outside Europe)
❏ Start Here (paper):
Provides you with information on setting up the
product and installing the software.
❏ Basic Guide (paper):
Provides you with basic information when you are
using the product without a computer.
❏ User’s Guide (PDF):
Provides you with detailed operating, safety, and
troubleshooting instructions. See this guide when
using this product with a computer, or when using
advanced features such as 2 sided copying.
To view the PDF manual, you need Adobe Acrobat
Reader 5.0 or later, or Adobe Reader.
❏ Network Guide (HTML):
Provides network administrators with information
on both the printer driver and network settings.
❏ Help (on the product display):
Provides basic operating and troubleshooting
instructions on the product’s LCD screen. Select the
Help menu on the control panel.
Note
contain useful tips and restrictions on product operation.
Using Epson Connect
Service
Using Epson Connect and other companies’ services,
you can easily print directly from your smartphone,
tablet PC or laptop, anytime and practically anywhere
even across the globe! For more information about
printing and other services, visit the following URL;
https://www.epsonconnect.com/ (Epson Connect
portal site)
http://www.epsonconnect.eu/ (Europe only)
You can view the Epson Connect guide by
double-clicking the
shortcut icon on the desktop.
Safety Instructions
Caution, Important and
Note
Caution, Important and Note in this manual are
indicated as below and have the following meaning.
Read and follow these instructions to ensure safe use of
this product. Make sure you keep this guide for future
reference. Also, be sure to follow all warnings and
instructions marked on the product.
2
Page 5
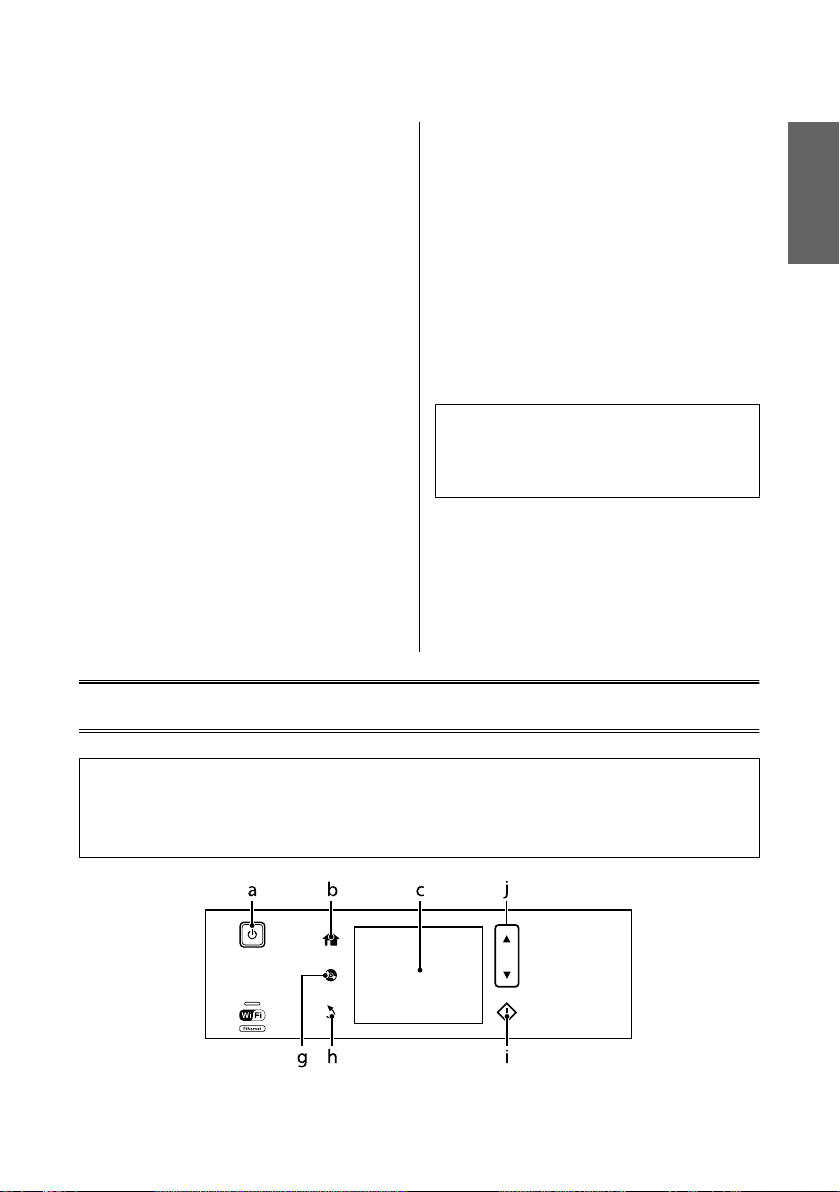
Basic Guide
Control Panel Overview
❏ Use only the power cord supplied with the product
and do not use the cord with any other equipment.
Use of other cords with this product or the use of the
supplied power cord with other equipment may
result in fire or electric shock.
❏ Be sure your AC power cord meets the relevant local
safety standard.
❏ Never disassemble, modify, or attempt to repair the
power cord, plug, printer unit, scanner unit, or
options by yourself, except as specifically explained
in the product’s guides.
❏ Unplug the product and refer servicing to qualified
service personnel under the following conditions:
The power cord or plug is damaged; liquid has
entered the product; the product has been dropped
or the casing damaged; the product does not
operate normally or exhibits a distinct change in
performance. Do not adjust controls that are not
covered by the operating instructions.
❏ Place the product near a wall outlet where the plug
can be easily unplugged.
❏ Do not place or store the product outdoors, near
excessive dirt or dust, water, heat sources, or in
locations subject to shocks, vibrations, high
temperature or humidity.
❏ Take care not to spill liquid on the product and not
to handle the product with wet hands.
❏ Keep this product at least 22 cm away from cardiac
pacemakers. Radio waves from this product may
adversely affect the operation of cardiac
pacemakers.
❏ If the LCD screen is damaged, contact your dealer.
If the liquid crystal solution gets on your hands,
wash them thoroughly with soap and water. If the
liquid crystal solution gets into your eyes, flush
them immediately with water. If discomfort or
vision problems remain after a thorough flushing,
see a doctor immediately.
Note:
The following provides safety instructions for ink
cartridges.
& “Replacing Ink Cartridges” on page 15
English
Control Panel Overview
Note:
❏ Control panel design varies depending on location.
❏ Although the control panel design and what displayed on the LCD screen such as menu names and option names may
differ from your actual product, the method of operation is the same.
3
Page 6

Basic Guide
Button and LCD
Buttons Function
a
Turns the product on or off.
Control Panel Overview
b
c
-
d
e
f
g
h
i
j
* Auto Selection Mode is not available for the XP-600 Series.
Displays the Home menu.
LCD screen displays menus.
If your product has a touch panel, you can scroll the screen by swiping the LCD screen.
Try swiping a bit harder if the touch panel is slow to respond.
Menus are displayed depending on the action you perform, such as inserting a memory card.
If the menu you want is not displayed, press
item in the Auto Selection Mode menu.
Setup > Guide Functions > Auto Selection Mode*
Press l, u, r, d to select menus. Press OK to confirm the setting you have selected and go to next
screen.
Sets the number of copies and prints.
Stops the current operation or initializes the current settings.
Press to display the CD/DVD label menu.
The product prepares CD/DVD label printing.
Cancels/returns to the previous menu.
Starts copying/printing/scanning.
Scrolls the screen.
. To disable automatic menu selection, turn off each
4
Page 7
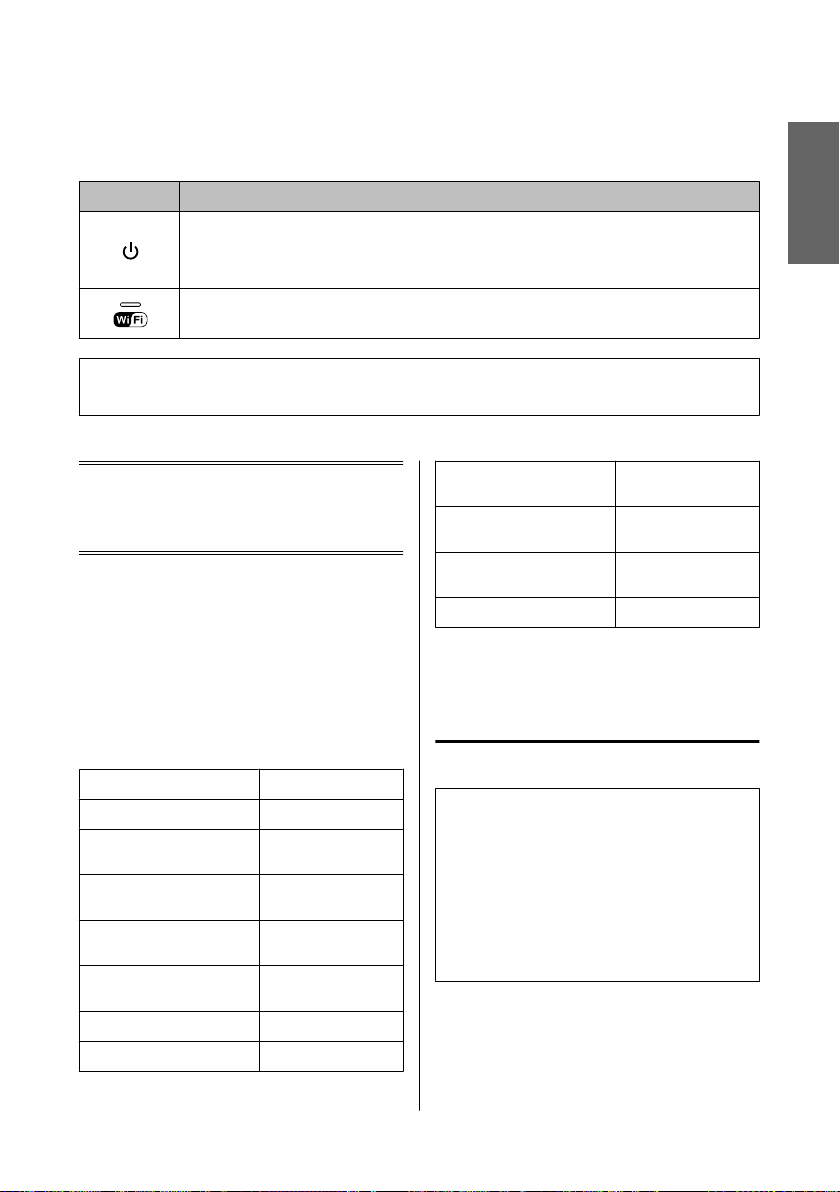
Basic Guide
Paper and Media Handling
Lights
Lights Function
On when the product is on.
Flashes when the product is receiving data, printing/copying/scanning, replacing an ink cartridge, charging
ink, or cleaning the print head.
Flashes slowly when the product is in sleep mode.
Stays on while the printer is connected to a network. Flashes while network settings are being adjusted
(green: Wi-Fi/orange: Ethernet).
Note:
See the Help on the control panel for more information on the icons displayed on the LCD screen.
English
Paper and Media
Handling
Selecting Paper
The product automatically adjusts itself for the type of
paper you select in your print settings. That is why the
paper type setting is so important. It tells your product
what kind of paper you are using and adjusts the ink
coverage accordingly. The table below lists the settings
you should choose for your paper.
For this paper LCD paper type
Plain paper* Plain Paper
Epson Bright White Ink Jet
Paper*
Epson Ultra Glossy Photo
Paper
Epson Premium Glossy Photo
Paper
Epson Premium Semigloss
Photo Paper
Epson Glossy Photo Paper Glossy
Epson Photo Paper Photo Paper
Plain Paper
Ultra Glossy
Prem. Glossy
Prem. Glossy
Epson Photo Quality Ink Jet
Paper
Epson Matte Paper–
Heavyweight
Epson Double-Sided Matte
Paper
Epson Photo Stickers Photo Sticker
* You can perform 2-sided printing with this paper.
Matte
Matte
Matte
Loading Paper
Into the paper cassette
Note:
❏ Although the instructions in this section are based
on cassette 2, the method of operation is the same for
cassette 1.
❏ The available paper type, size and loading capacity
differs between cassette 1 and 2. See the PDF User’s
Guide for more information.
❏ For instructions on loading envelopes or a Photo
Stickers sheet, see the User’s Guide PDF.
5
Page 8
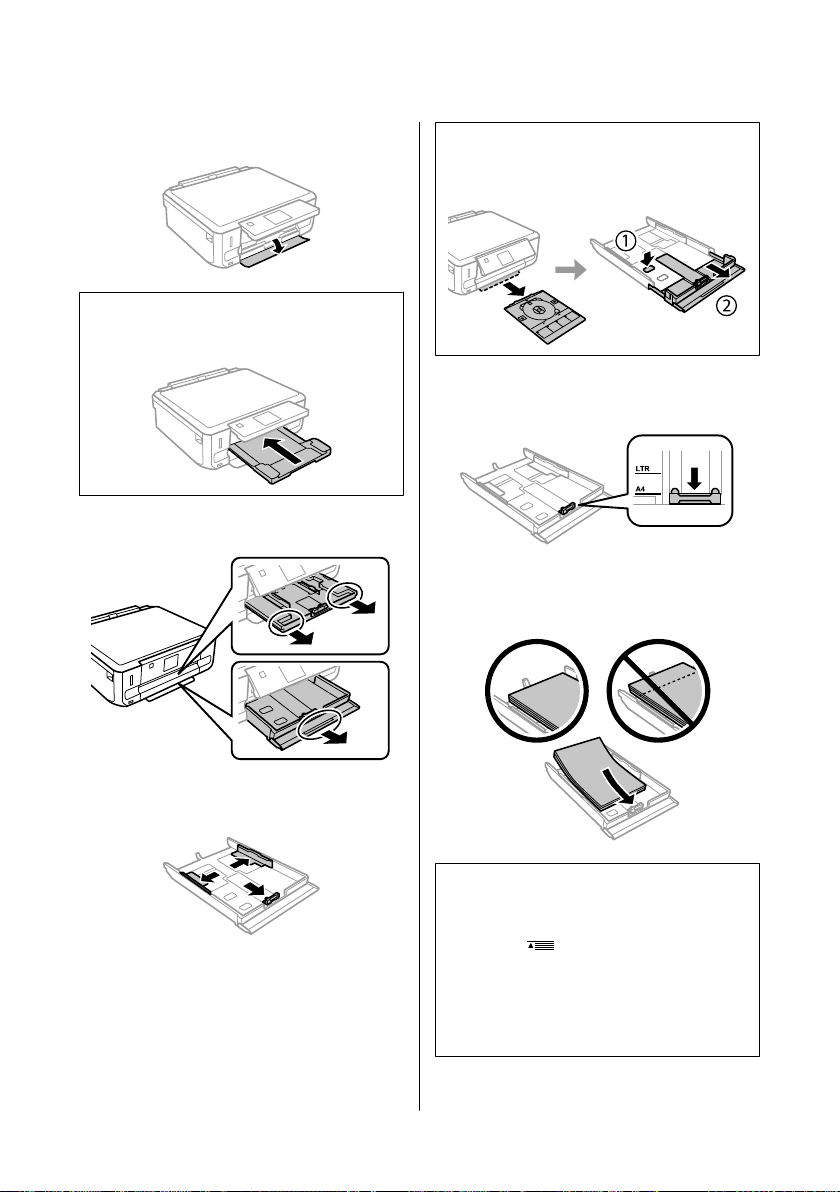
Basic Guide
Paper and Media Handling
Open the front cover.
A
Note:
If the output tray has been ejected, close it before pulling
out the paper cassette.
Pull out the paper cassette.
B
Note:
When using Legal-size paper, remove the CD/DVD tray,
and then extend cassette 2 as shown in the illustration.
Slide the edge guide to adjust to the paper size you
D
will use.
Load paper toward the edge guide with printable
E
side face-down, and check that the paper is not
sticking out from the end of the cassette.
Slide the edge guides to the sides of the paper
C
cassette.
Note:
❏ Fan and align the edges of the paper before loading.
❏ For plain paper, do not load paper above the line just
under the
For Epson special media, make sure the number of
sheets is less than the limit specified for the media.
❏ When you select Cassette 1>Cassette 2 as the Paper
Source, load the same size and type of paper in both
cassettes.
6
arrow mark inside the edge guide.
Page 9
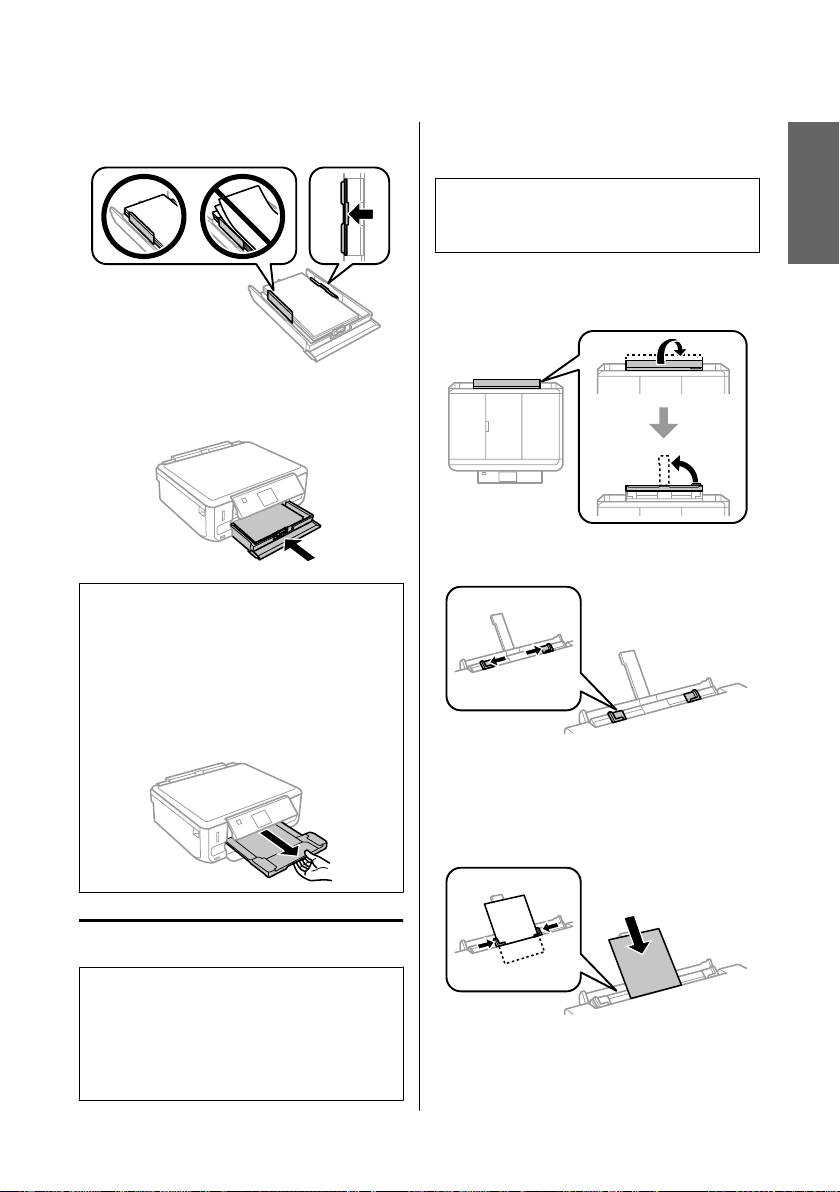
Basic Guide
Paper and Media Handling
Slide the edge guides to the edges of the paper.
F
Keep the cassette flat and insert it back into the
G
product carefully and slowly.
Note:
❏ Leave enough space in front of the product for the
paper to be fully ejected.
❏ Do not remove or insert the paper cassette while the
product is operating.
❏ For the XP-600 Series only, you need to pull out the
output tray manually. Also make sure the control
panel is raised.
Send your print job to the product (from your
A
computer, or by using the control panel).
Note:
Before sending your print job, you cannot load paper into
the rear paper feed slot.
Open the rear paper feed slot cover and then pull
B
out the paper support.
Slide the edge guide.
C
Load a single sheet of paper with the printable
D
side face-up at the center of the rear paper feed
slot, and then set the edge guide. The printable
side is often whiter or brighter than the other
side.
English
Into the rear paper feed slot
Note:
❏ The rear paper feed slot is not available for the
XP-600 Series.
❏ Even though you can print on paper with a thickness
of 0.05 to 0.6 mm, some hard paper may not be fed
correctly even if the thickness is within this range.
7
Page 10
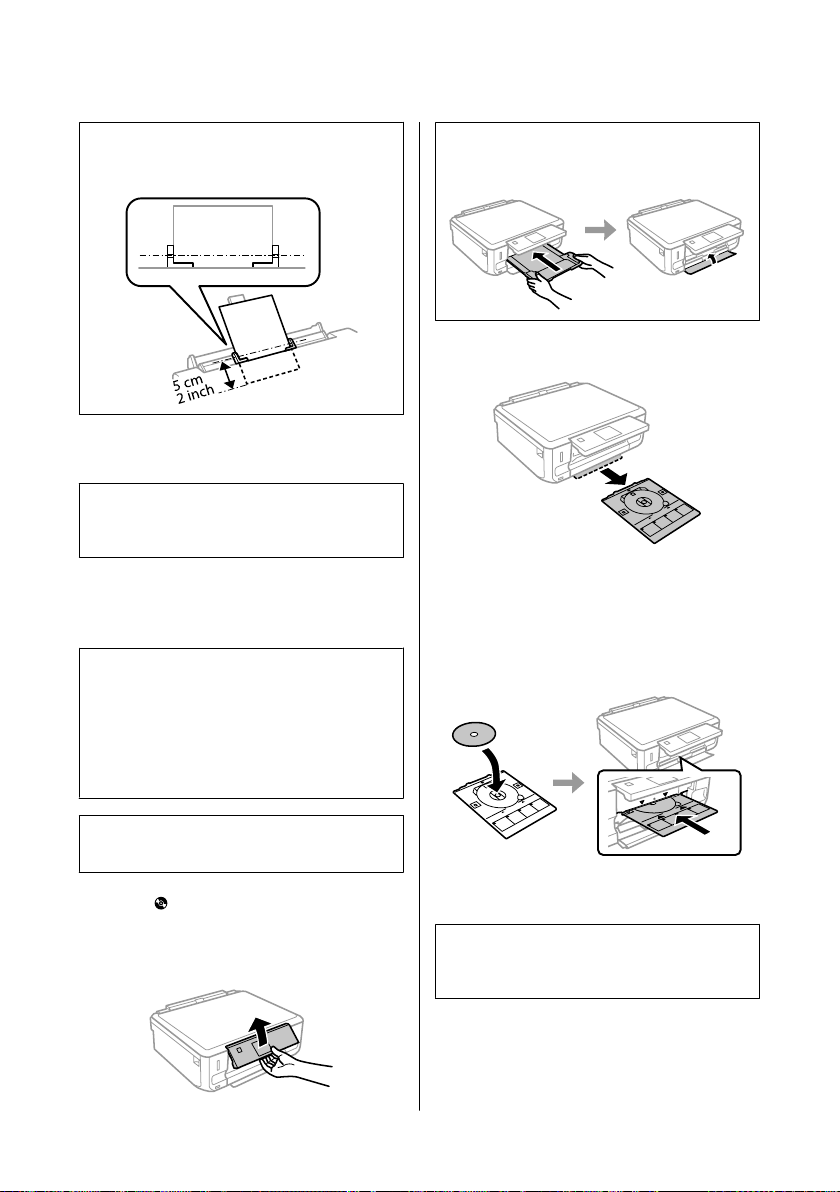
Basic Guide
Paper and Media Handling
Note:
Insert the paper so that the leading edge is approximately
5 cm from the groove in the edge guides.
Press x.
E
Note:
The paper ejects automatically after a certain period of
time.
Loading a CD/DVD
Important:
c
❏ Do not insert the CD/DVD tray while the
product is operating. Otherwise, your product
may be damaged or the surface of the CD/DVD
may become dirty or scratched.
❏ When ejecting/inserting the CD/DVD tray,
make sure nothing is placed on the output tray.
Note:
If the output tray has been ejected, close the tray and the
front cover.
Remove the CD/DVD tray from the product.
C
Place a CD/DVD on the CD/DVD tray with the
D
printable side face-up, and then insert the tray
into the product. Make sure that the u marks on
the tray and the d marks on the product match,
so that the line on the tray aligns with the
product.
Note:
You can also print on a Blu-ray Disc
Press on the control panel, and then select
A
Load CD/DVD.
Raise the panel as far as it will go.
B
™
.
Press Done on the LCD screen.
E
Note:
The CD/DVD tray ejects automatically after a certain
period of time.
8
Page 11
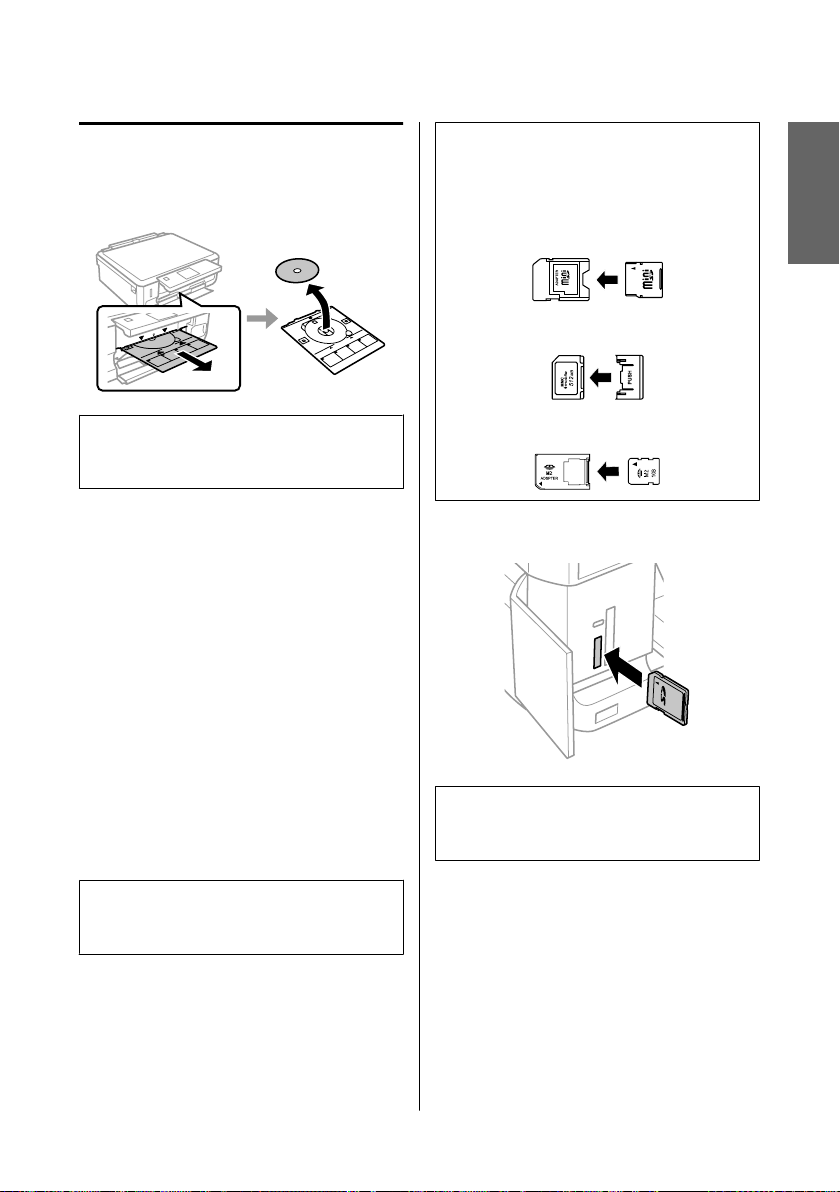
Basic Guide
Paper and Media Handling
Removing a CD/DVD
Remove the CD/DVD tray from the product, and
A
then remove your CD/DVD from the tray.
Caution:
!
Be careful not to scratch the surface of the CD/DVD
when removing it.
Lower the control panel.
B
Insert the CD/DVD tray back into the slot on the
C
bottom of the product.
Inserting a Memory Card
You can print photos in a memory card or save a
scanned data in a memory card. The following memory
cards are supported.
Important
c
The following memory cards require an adapter.
Attach it before inserting the card into the slot,
otherwise the card may get stuck.
❏ miniSD, microSD, miniSDHC, microSDHC,
microSDXC, MMCmicro
❏ MMCmobile
❏ Memory Stick Micro
Open the cover, and insert one card at a time.
A
English
SD, miniSD, microSD, SDHC, miniSDHC,
microSDHC, SDXC, microSDXC, MultiMediaCard,
MMCplus, MMCmobile, MMCmicro, Memory Stick
Duo, Memory Stick PRO Duo, Memory Stick PRO-HG
Duo, Memory Stick Micro, MagicGate Memory Stick
Duo, CompactFlash*, Microdrive*
Note:
Cards marked with an asterisk (*) are not available for
the XP-600 Series.
Note:
The cover may not be available depending on the
product.
9
Page 12
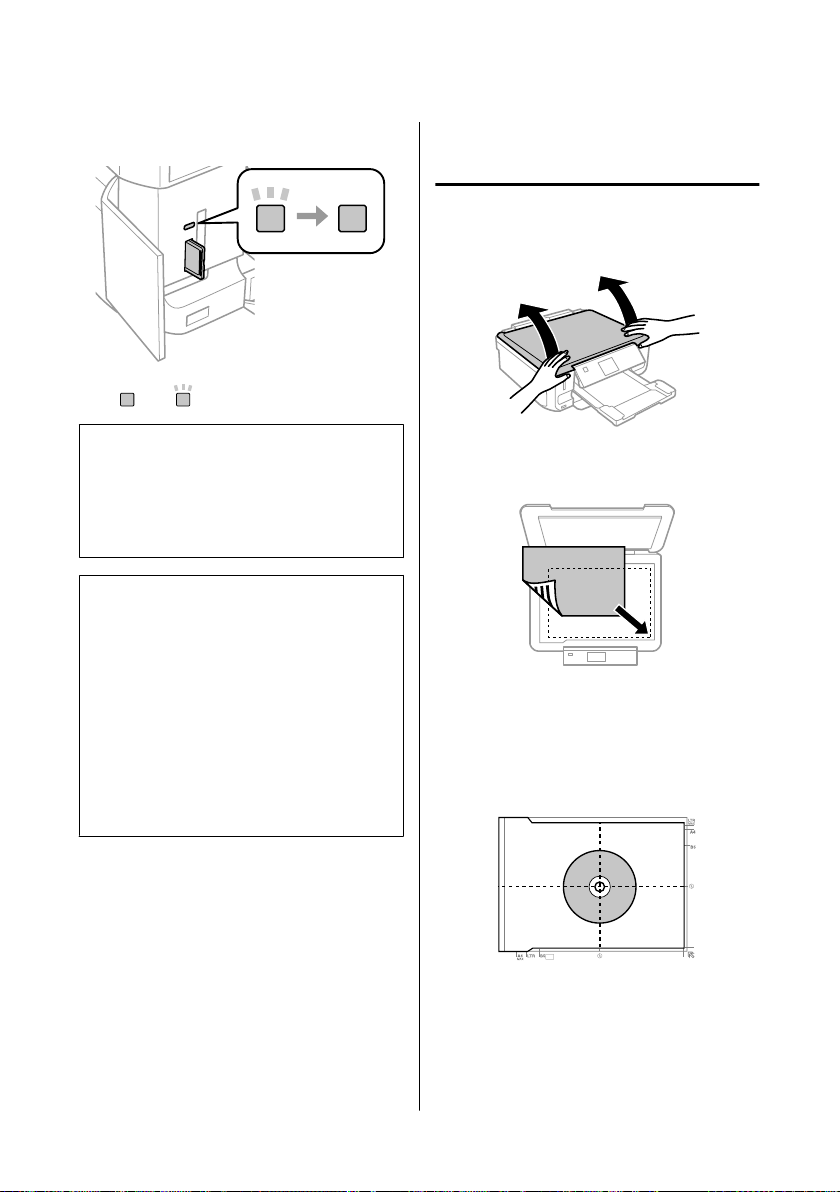
Basic Guide
Paper and Media Handling
Check the light stays on.
B
= on, = flashing
Important
c
❏ Do not try to force the card all the way into the
slot. It should not be fully inserted.
❏ Do not remove the memory card while the light
is flashing. The data in the memory card may
be lost.
Note:
❏ If you have more than 999 images on your memory
card, images are automatically divided into groups
and the group selection screen is displayed. Select the
group that contains the image you want to print.
Images are sorted by the date they were taken.
❏ To select another group for XP-700 Series, select
Print Photos on the Home menu. Next, select
Options, Select Location, and then Select Folder or
Select Group.
❏ To select another group for XP-600 Series, remove
and reinsert the memory card, and then select the
group.
Placing Originals
Scanner glass
Open the document cover.
A
Place your original face-down on the scanner
B
glass, and slide it to the front-right corner.
Close the cover gently.
C
Placing a CD
Place the CD in the center.
10
Page 13
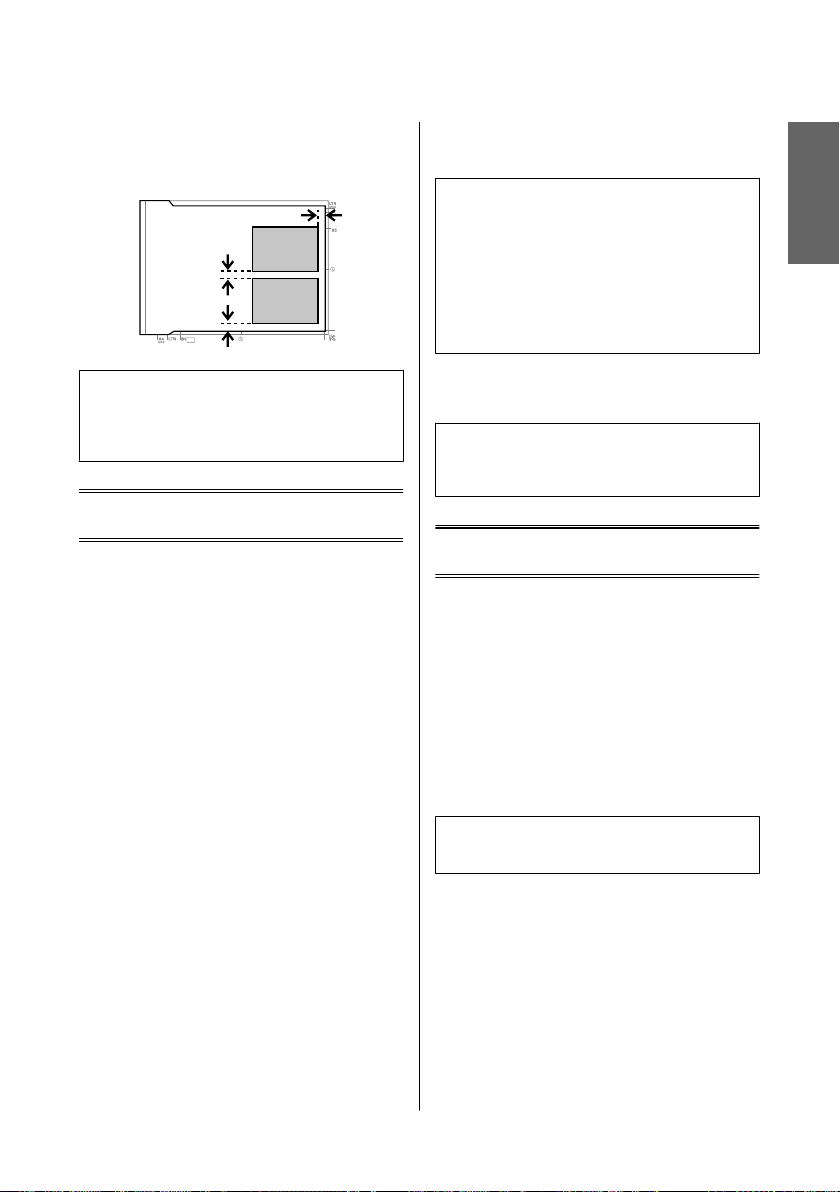
Basic Guide
Copying
Placing photos
Place photos 5 mm apart.
Note:
You can copy one photo or multiple photos of different
sizes at the same time, as long as they are larger than 30 x
40 mm.
Copying
Follow the steps below to copy documents.
Load paper in the cassette 2.
A
& “Into the paper cassette” on page 5
Place original.
B
& “Placing Originals” on page 10
Enter Copy mode from the Home menu.
C
Press + or - to set the number of copies.
D
Select the appropriate copy settings such as paper
G
size, paper type, and paper quality.
Note:
❏ Depending on the model, you can make copy settings
in Paper and Copy Settings.
❏ You can preview the copy results before you start
copying.
❏ You can make various layout copies such as 2-sided
copy, 2-up copy, and so on. Change the 2-sided or
layout settings as necessary.
Press x to start copying.
H
Note:
Refer to the PDF User’s Guide for other copying functions
and the Copy mode menu list.
Printing Photos
From a Memory Card
(XP-700 Series)
Load photo paper in the paper cassette.
A
& “Into the paper cassette” on page 5
Insert a memory card.
B
& “Inserting a Memory Card” on page 9
English
Set the color.
E
Press d to make the copy settings.
F
Note:
You can also print photos from an external USB device.
Enter Print Photos mode from the Home menu.
C
11
Page 14
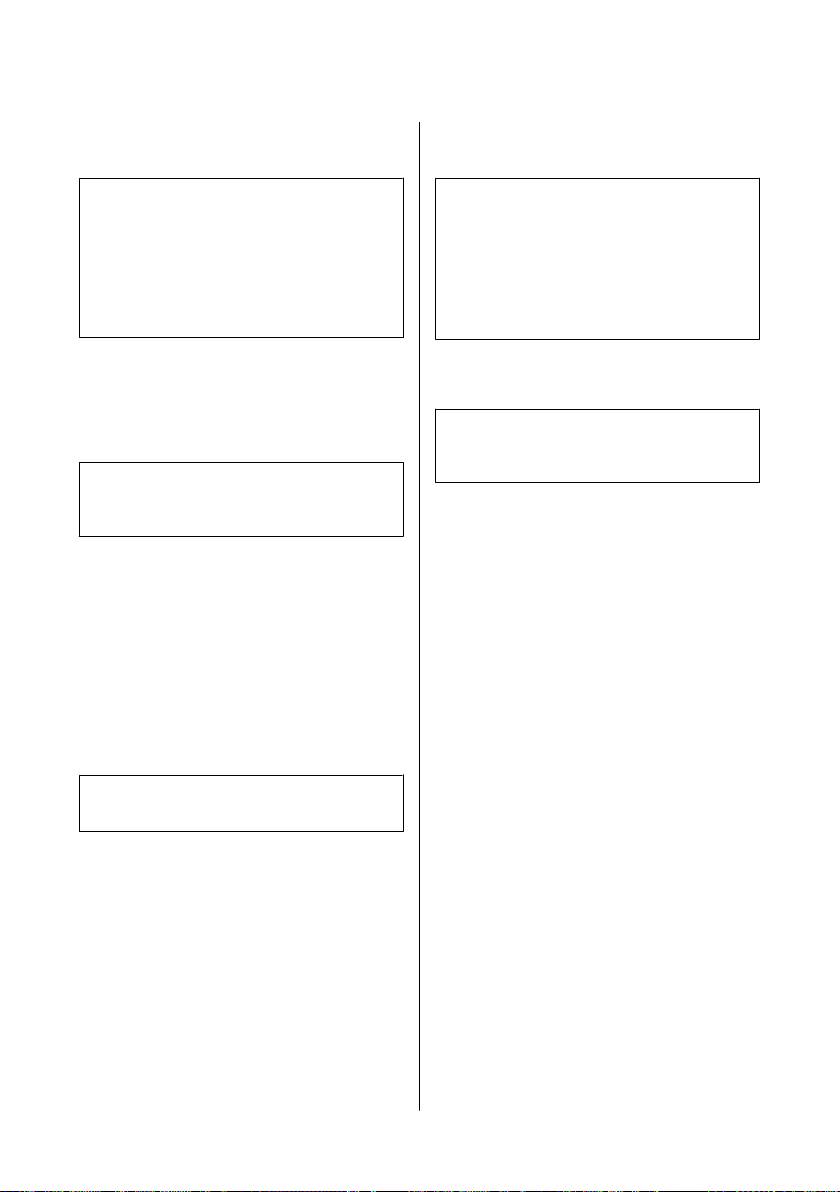
Basic Guide
Printing Photos
Select a photo and press + or - to set the number
D
of copies.
Note:
❏ You can crop and enlarge your photo. Press Edit and
Crop/Zoom, and then make the settings.
❏ To select more photos, press y and repeat step 4.
❏ If you want to correct your images, press Edit and
Photo Adjustments, and then make the settings.
Scroll down if necessary.
Press Settings, and then make the print settings.
E
Scroll down if necessary.
Press x to start printing.
F
Note
Refer to the PDF User’s Guide for other printing functions
and the Print Photos mode menu list.
From a Memory Card
(XP-600 Series)
Load photo paper in the paper cassette.
A
& “Into the paper cassette” on page 5
Insert a memory card.
B
& “Inserting a Memory Card” on page 9
Note:
You can also print photos from an external USB device.
Select a photo and press + or - to set the number
D
of copies.
Note:
❏ You can make print settings and crop/enlarge your
photo. Press d and select Print Settings or Crop/
Zoom, and then make the settings.
❏ To select more photos, repeat step 4.
❏ If you want to correct your images, press d and select
Photo Adjustments, and then make the settings.
Press x to start printing.
E
Note
Refer to the PDF User’s Guide for other printing functions
and the Print Photos mode menu list.
From a Digital Camera
Load photo paper in the paper cassette.
A
& “Into the paper cassette” on page 5
Remove a memory card.
B
Enter Setup mode from the Home menu.
C
Enter External Device Setup. Scroll down if
D
necessary.
Select Print Settings.
E
Enter Print Photos mode from the Home menu.
C
12
Make the appropriate print settings. Scroll down
F
if necessary.
Page 15
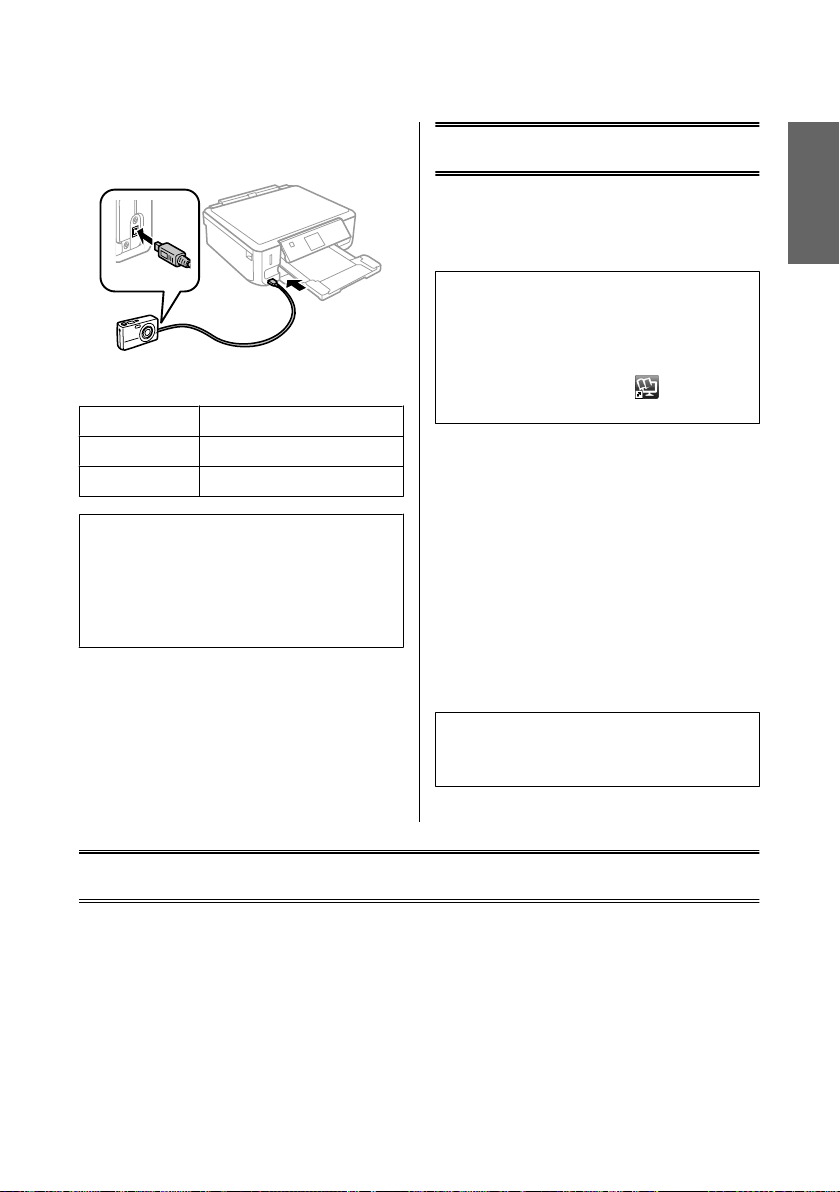
Basic Guide
Connect the camera to the product with a USB
G
cable, and then turn on the camera.
Scanning
Scanning
See your camera’s guide to print.
H
Compatibility PictBridge
File Format JPEG
Image Size
Note:
❏ Depending on the settings on this printer and the
digital camera, some combinations of paper type,
size, and layout may not be supported.
❏ Some of the settings on your digital camera may not
be reflected in the output.
80 × 80 pixels to 9200 × 9200 pixels
You can scan documents and send the scanned image
from the product to a memory card or a connected
computer.
Note:
❏ If you want to scan your data to a memory card,
insert a memory card first.
& “Inserting a Memory Card” on page 9
❏ If you want to use the Scan to Cloud service,
double-click the shortcut icon
and check the Epson Connect guide.
Place your original(s).
A
& “Placing Originals” on page 10
Enter Scan mode from the Home menu.
B
Select a scan menu item.
C
If you select Scan to Memory Card, you can
D
make scanning settings.
If you select Scan to PC, select your computer.
Press x to start scanning.
E
Note:
See the PDF User’s Guide for other scanning functions
and the Scan mode menu list.
on your desktop
English
Your scanned image is saved.
More Functions
More Functions provides you with many special menus that make printing easy and fun! For more details, select More
Functions, select each menu, and then follow the instructions on the LCD screen.
13
Page 16
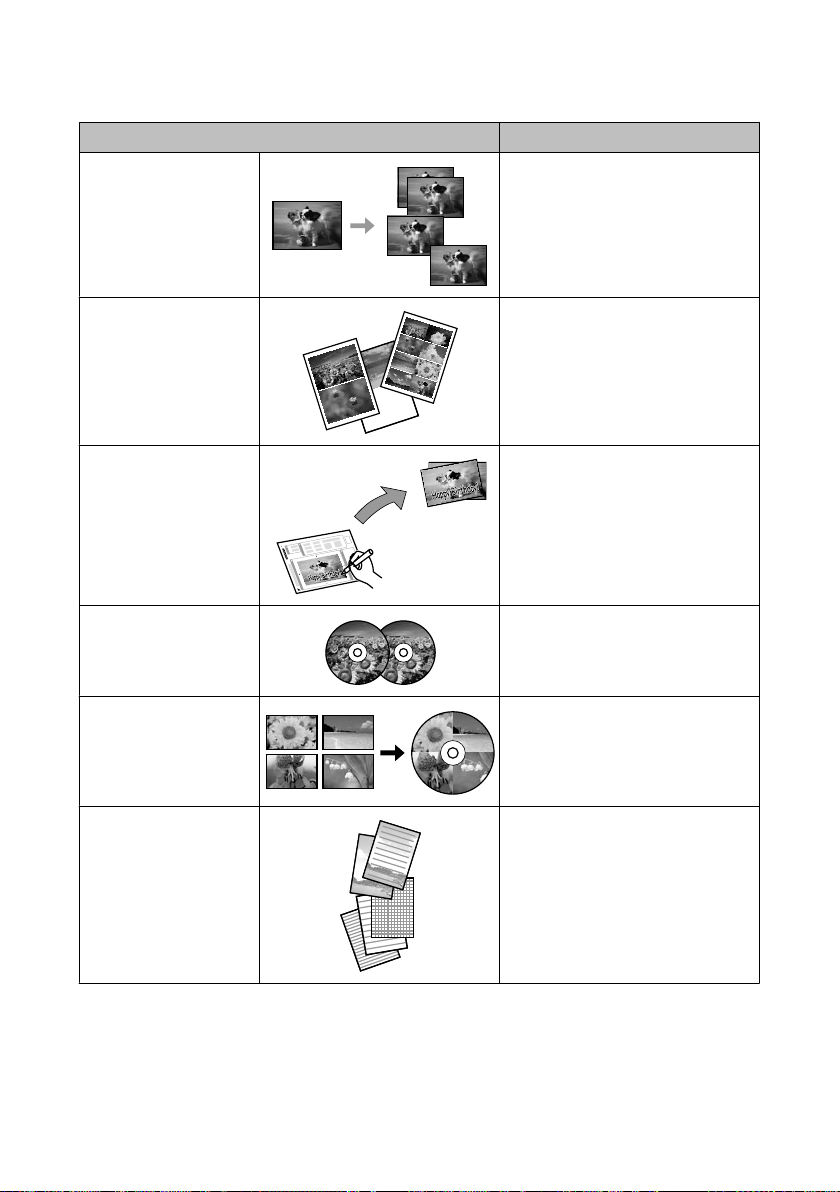
Basic Guide
More Functions
Menu Functions
Copy/Restore Photos
You can make faithful copies of your originals.
If your original photo is faded, you can restore
color to bring it back to life.
Photo Layout Sheet
Greeting Card
Copy to CD/DVD
Print on CD/DVD
Print Ruled Papers
You can print your photos on a memory card in
various layouts.
You can create custom cards with handwritten
messages by using an A4 template. First print a
template, write your message, and then scan
the template to print your cards.
You can copy your photo or CD/DVD label onto
a CD/DVD label. The image is automatically
cropped and resized to fit the CD/DVD label.
You can create CD/DVD labels from photos on
a memory card without using a computer.
You can print ruled paper or graph paper with
or without a photo set as the background.
14
Page 17
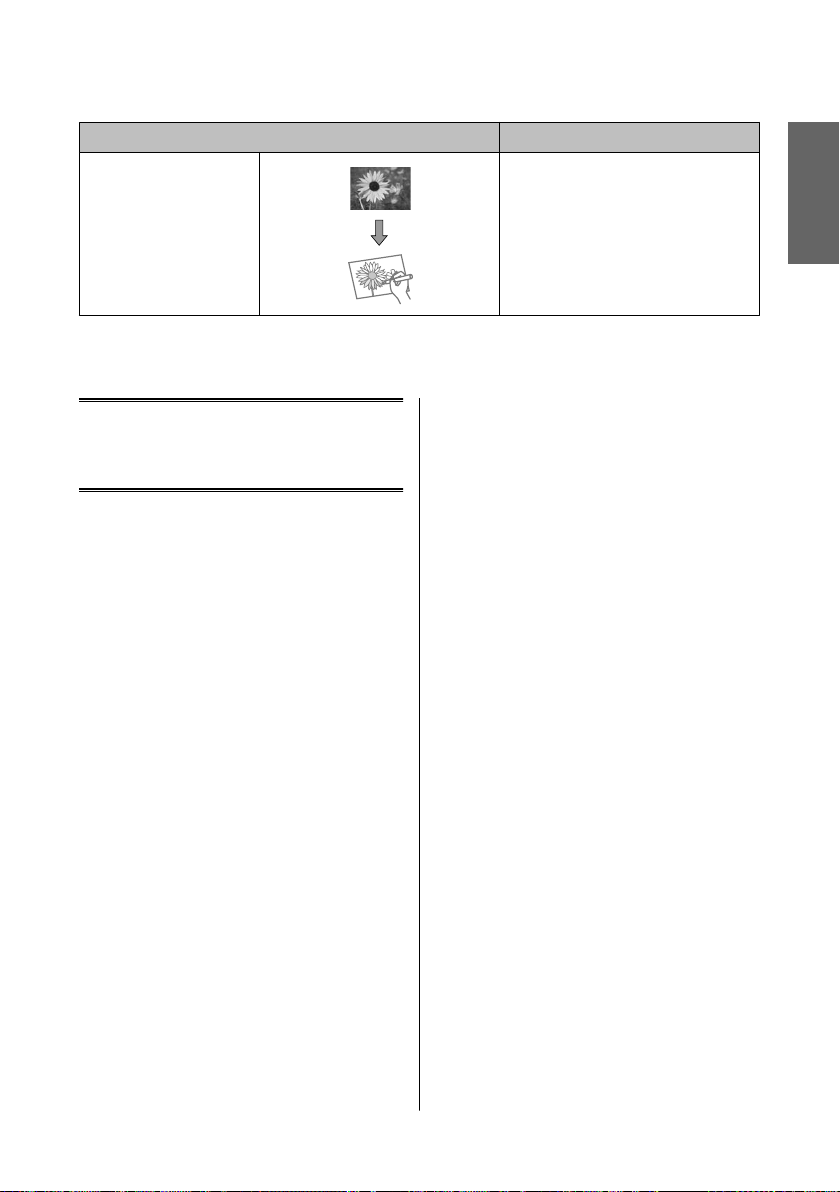
Basic Guide
Replacing Ink Cartridges
Menu Functions
Coloring Book*
* Only use the Coloring Book function for drawings and pictures that you created yourself. When using copyrighted materials, make
sure you stay within the range of laws governing printing for personal use.
You can create a coloring sheet from your
photos or line drawings.
English
Replacing Ink
Cartridges
Safety instructions
❏ Keep ink cartridges out of the reach of children.
❏ Be careful when you handle used ink cartridges, as
there may be some ink around the ink supply port.
If ink gets on your skin, wash the area thoroughly
with soap and water.
If ink gets into your eyes, flush them immediately
with water. If discomfort or vision problems
continue after a thorough flushing, see a doctor
immediately.
If ink gets into your mouth, spit it out immediately
and see a doctor right away.
❏ If you remove the cartridge from the product for
later use or to dispose of it, make sure you put the
cap back on the cartridge’s ink supply port to
prevent ink from drying out or to prevent
surrounding areas from getting smeared by ink.
❏ Do not push hard or squeeze the ink cartridges, or
be careful not to drop them. Doing so may cause ink
leakage.
Precautions
❏ Epson recommends the use of genuine Epson ink
cartridges. Epson cannot guarantee the quality or
reliability of non-genuine ink. The use of
non-genuine ink may cause damage that is not
covered by Epson’s warranties, and under certain
circumstances, may cause erratic product behavior.
Information about non-genuine ink levels may not
be displayed.
❏ To maintain optimum print head performance,
some ink is consumed from all cartridges not only
during printing but also during maintenance
operations such as ink cartridge replacement and
print head cleaning.
❏ Be careful not to let dust or any objects get inside the
ink cartridge holder. Anything inside the holder
may adversely affect the printing results or result in
an inability to print.
❏ For maximum ink efficiency, only remove an ink
cartridge when you are ready to replace it. Ink
cartridges with low ink status may not be used when
reinserted.
❏ Do not open the ink cartridge package until you are
ready to install it in the product. The cartridge is
vacuum packed to maintain its reliability. If you
leave a cartridge unpacked for a long time before
using it, normal printing may not be possible.
❏ Install all ink cartridges; otherwise, you cannot
print.
15
Page 18
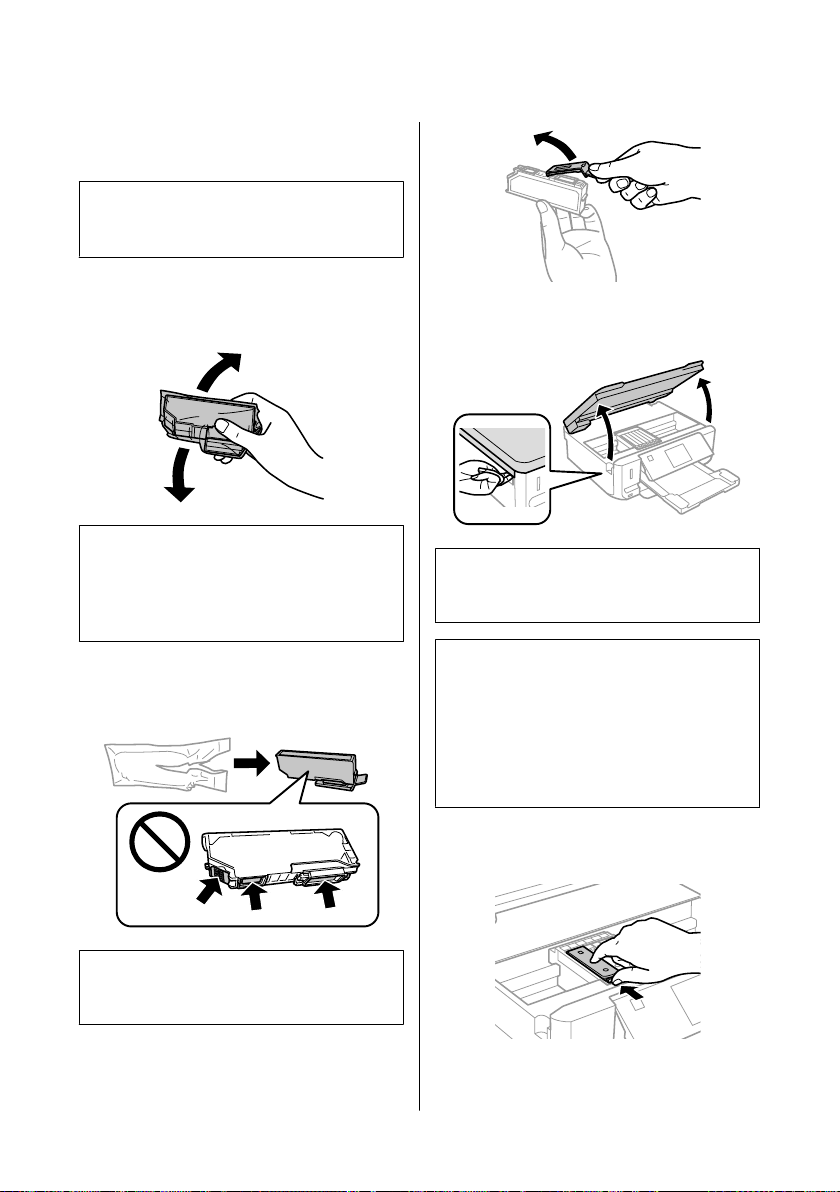
Basic Guide
Replacing Ink Cartridges
Replacing an ink cartridge
Note:
Make sure that the CD/DVD tray is not inserted in the
product and that the P light is on, but not flashing.
For best results, gently shake only the new Black
A
ink cartridge four or five times before opening
the package.
Note:
❏ You do not need to shake the color ink cartridges and
the Photo Black ink cartridge.
❏ Do not shake cartridges after opening the package,
as they may leak.
Open the scanner unit. The ink cartridge holder
C
moves to the ink cartridge replacement position.
Important:
c
Do not touch the flat white cable connected to the
ink cartridge holder.
Remove the ink cartridge from its package and
B
then remove the cap from the bottom of the
cartridge.
Note:
Do not touch the sections shown in the illustration. Doing
so may prevent normal operation and printing.
Note:
❏ If the ink cartridge holder does not move to the ink
cartridge replacement position, follow the
instruction below.
Home > Setup > Maintenance > Ink Cartridge
Replacement
❏ Do not move the ink cartridge holder by hand;
otherwise, you may damage the product.
Push the tab to unlock the ink cartridge holder
D
and then remove the cartridge diagonally.
16
Page 19
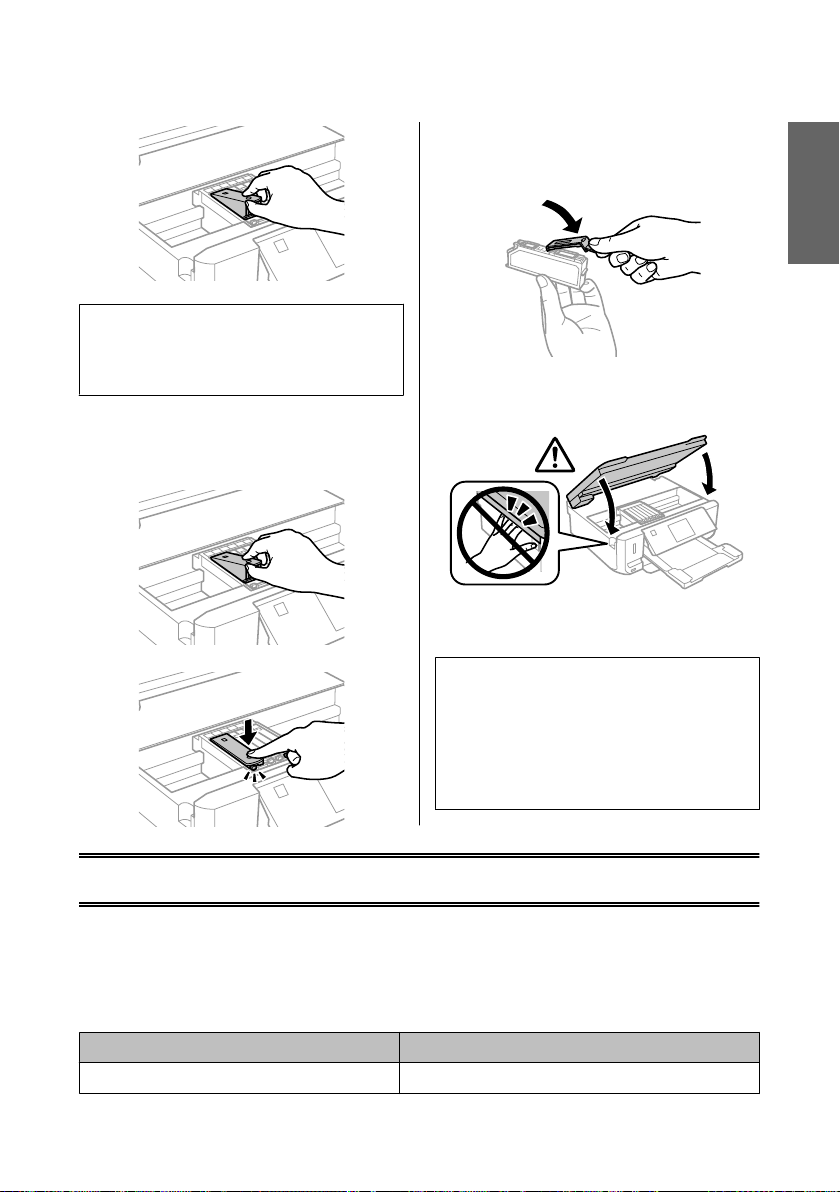
Basic Guide
Basic Troubleshooting
Note:
The illustration shows replacement of the cartridge on
the far left. Replace the cartridge appropriate to your
situation.
Put the ink cartridge head first into the ink
E
cartridge holder. Then push the bottom of the
cartridge down until it clicks into place.
Put the cap back on to the removed cartridge’s
F
ink supply port. Dispose of the used cartridge
properly.
Close the scanner unit. The ink cartridge holder
G
returns to its home position.
English
Follow the on-screen instruction.
H
Note:
❏ The P light continues to flash while the product is
charging ink. Do not turn off the product during ink
charging. If the ink charging is incomplete, you may
not be able to print.
❏ Do not insert CD/DVD tray until ink charging
complete.
Basic Troubleshooting
Error Messages
This section describes the meaning of messages displayed on the LCD screen.
Error Messages Solutions
Paper jam
& See “Paper Jams” on page 18
17
Page 20
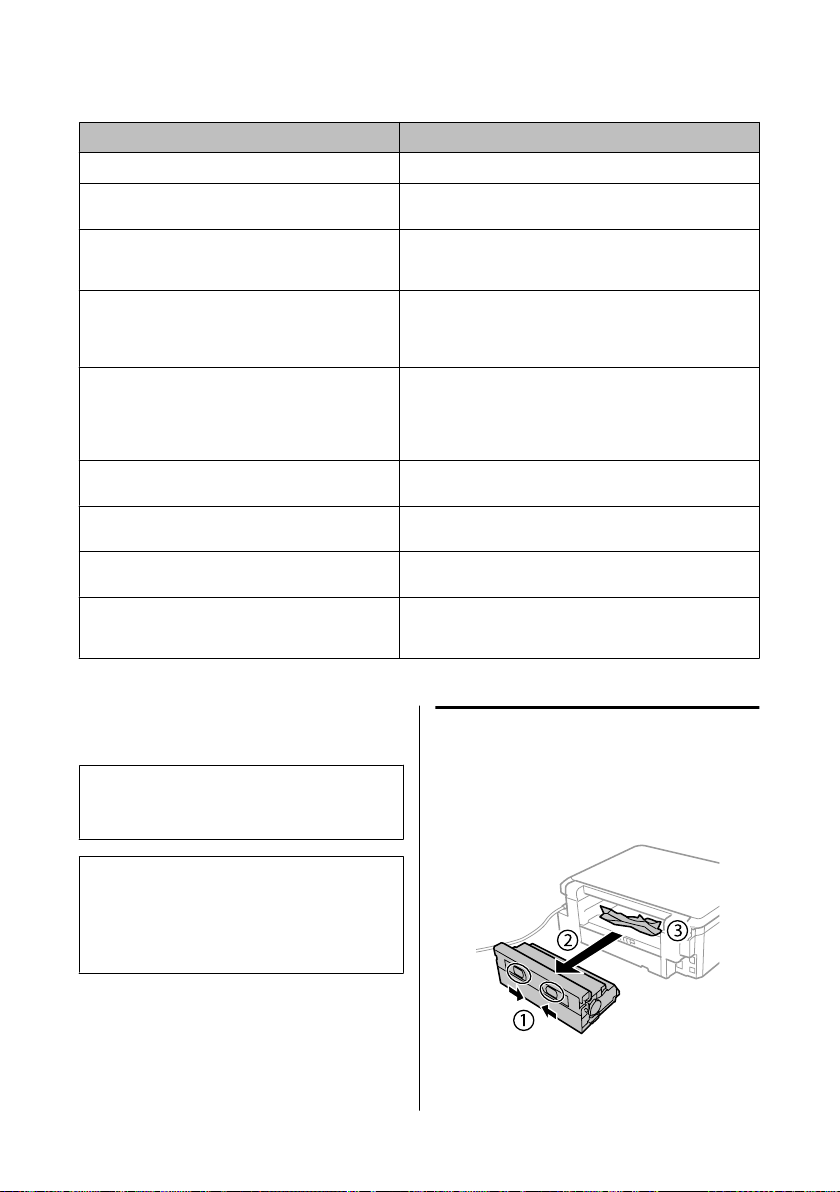
Basic Guide
Basic Troubleshooting
Error Messages Solutions
Paper out
Photos not recognized. Place the photos correctly on the
scanner glass.
Printer error. Turn the power off and on again. For details,
see your documentation.
Communication error. Check if a computer is connected. Make sure the computer is connected correctly. If the error
A printer’s ink pad is nearing the end of its service life.
Please contact Epson Support.
A printer’s ink pad is at the end of its service life. Please
contact Epson Support.
Memory card or external device not recognized. Make sure memory card or external device has been inserted
Combination of IP address and subnet mask is invalid. See
your documentation.
Recovery Mode The firmware update has failed. You will need to re-attempt the
& See “Loading Paper” on page 5
& See “Scanner glass” on page 10
Turn the product off and then back on. Make sure that no paper is
still in the product. If the error message still appears, contact Epson
support.
messages still appears, make sure that scanning software is
installed on your computer and that the software settings are
correct.
Press x to resume printing. The message will be displayed until
the ink pad is replaced. Contact Epson support to replace ink pads
before the end of their service life. When the ink pads are
saturated, the printer stops and Epson support is required to
continue printing.
Contact Epson support to replace ink pads.
correctly.
Refer the online Network Guide.
firmware update. Ready a USB cable and visit your local Epson
website for further instructions.
Paper Jams
Caution:
!
Never touch the buttons on the control panel while
your hand is inside the product.
Note:
❏ Cancel the print job if prompted by a message from
the LCD screen or the printer driver.
❏ After you have removed the jammed paper, press the
button indicated in the LCD screen.
Removing jammed paper from
the rear cover
Pull out the rear cover and carefully remove the
A
jammed paper.
18
Page 21
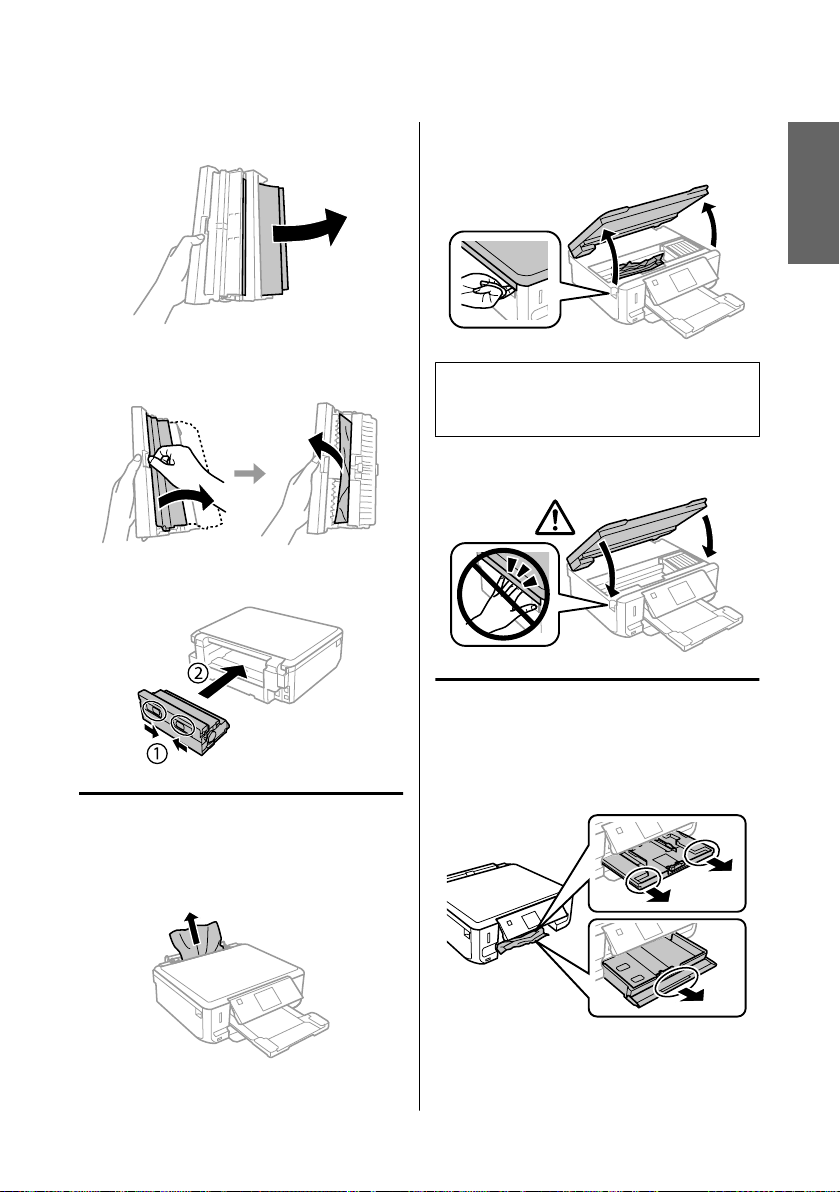
Basic Guide
Basic Troubleshooting
Carefully remove the jammed paper.
B
Open the rear cover and carefully remove the
C
jammed paper.
Reattach the rear cover.
D
Open the scanner unit. Then remove all of the
B
paper inside, including any torn pieces.
Important:
c
Do not touch the flat white cable connected to the
ink cartridge holder.
Close the scanner unit slowly.
C
Removing jammed paper from
the paper cassette
English
Removing jammed paper from
inside the product
Carefully remove the jammed paper.
A
19
Pull out the paper cassette. Then carefully
A
remove the jammed paper.
Remove the jammed paper from the cassette.
B
Page 22
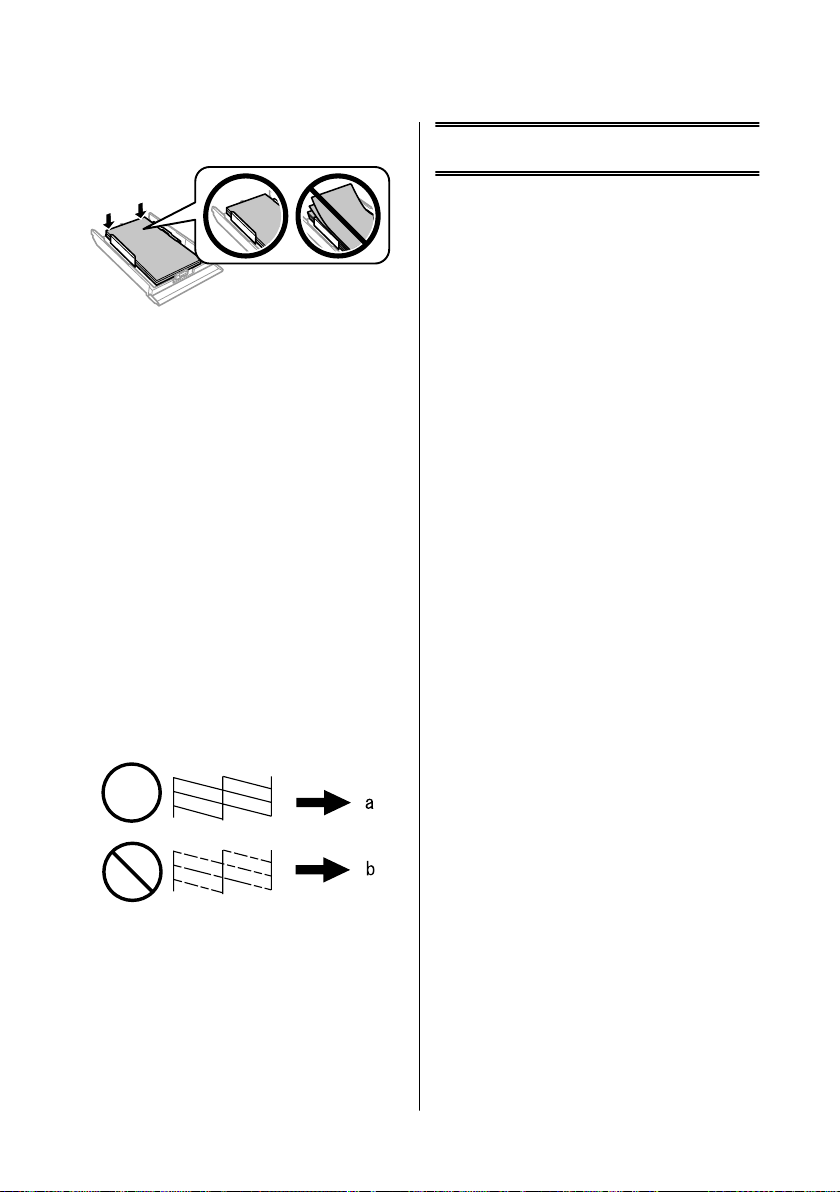
Basic Guide
Align the edges of the paper.
C
Keep the cassette flat and slowly and carefully
D
reinsert it all the way into the product.
Where To Get Help
Where To Get Help
Technical Support Web
Site
Epson’s Technical Support Web Site provides help with
problems that cannot be solved using the
troubleshooting information in your product
documentation. If you have a Web browser and can
connect to the Internet, access the site at:
Print Quality Help
If you see banding (light lines), missing colors, or any
other quality problems in your printouts, try the
following solutions.
❏ Make sure you have loaded the paper and place your
original correctly.
& “Loading Paper” on page 5
& “Placing Originals” on page 10
❏ Check the paper size settings and the paper type
settings.
& “Selecting Paper” on page 5
❏ The print head may be clogged. Perform a nozzle
check first and then clean the print head.
Setup > Maintenance > Nozzle Check
(a) OK
(b) Needs a head cleaning
http://support.epson.net/
http://www.epson.eu/Support (Europe)
If you need the latest drivers, FAQs, manuals, or other
downloadables, access the site at:
http://www.epson.com
http://www.epson.eu/Support (Europe)
Then, select the support section of your local Epson
Web site.
20
Page 23
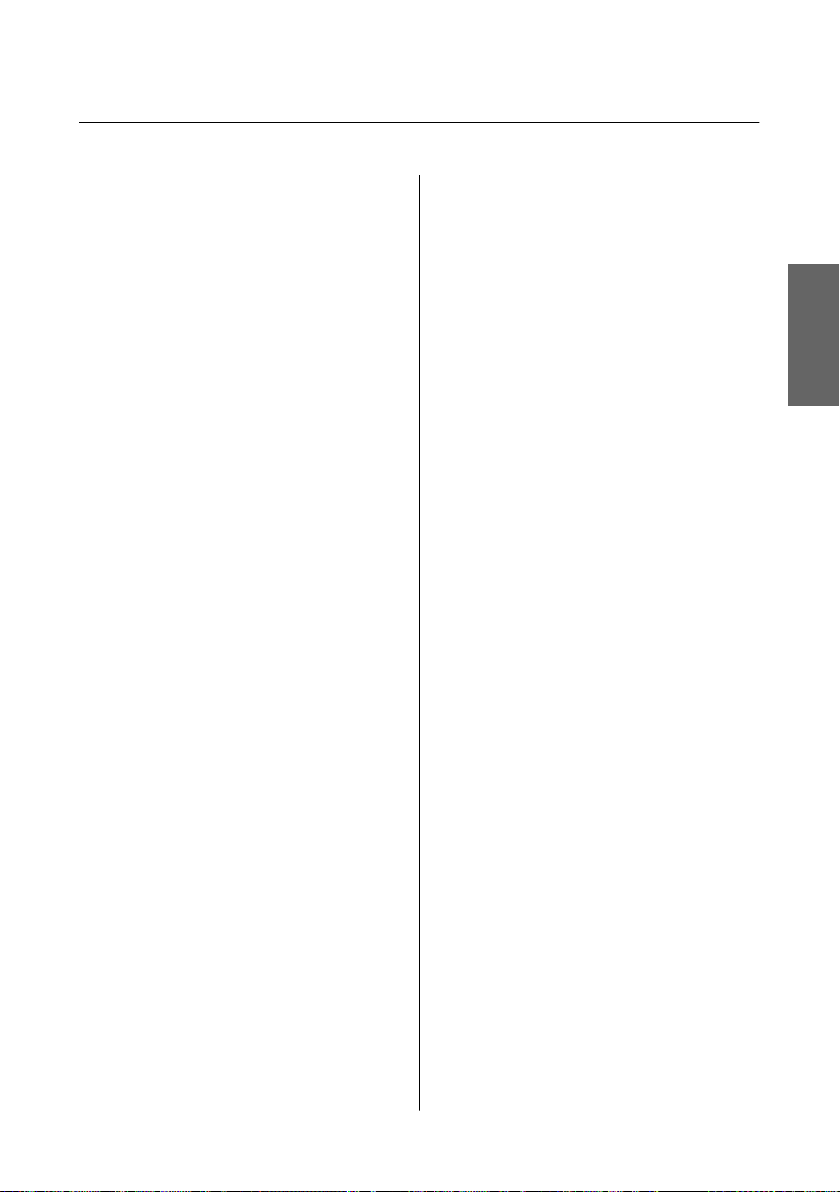
Guide de base
Table des matières
Table des matières
Introduction......................... 2
Sources d'informations...................... 2
Attention, Important et Remarque.............. 2
Utilisation du service Epson Connect............ 2
Consignes de sécurité................ 3
Vue d’ensemble du panneau de
commande........................... 3
Touche et écran LCD....................... 4
Voyants................................. 5
Manipulation du papier et des supports
....................................... 5
Sélection du papier......................... 5
Chargement du papier...................... 6
Dans l'unité papier....................... 6
Dans la fente d’insertion arrière. . . ........... 7
Chargement d’un CD/DVD................... 8
Retrait d’un CD/DVD..................... 9
Insertion d’une carte mémoire................. 9
Mise en place de documents originaux.......... 11
Vitre du scanner........................ 11
Copie............................... 11
Remplacement d'une cartouche d'encre. . . . . . . . . 16
Dépannage de base................ 18
Messages d'erreurs........................ 18
Bourrages papier.......................... 19
Retrait du papier coincé à partir du capot
arrière............................... 19
Retrait du papier coincé à partir de l’intérieur
du produit............................ 20
Retrait du papier coincé à partir du bac papier
.................................... 20
Aide pour les problèmes d’impression.......... 21
Où trouver de l'aide................ 21
Site Web du support technique............... 21
Français
Impression de photos............... 12
À partir d’une carte mémoire (sur le modèle
XP-700). . . . . . . . . . . . . . . . . . . . . . . . . . . . . . . . 12
À partir d’une carte mémoire (sur le modèle
XP-600) ................................ 12
À partir d’un appareil photo numérique. . . . . . . . . 13
Numérisation....................... 13
Fonctions suite..................... 14
Remplacement des cartouches d’encre
..................................... 15
Consignes de sécurité...................... 15
Précautions.............................. 16
1
Page 24
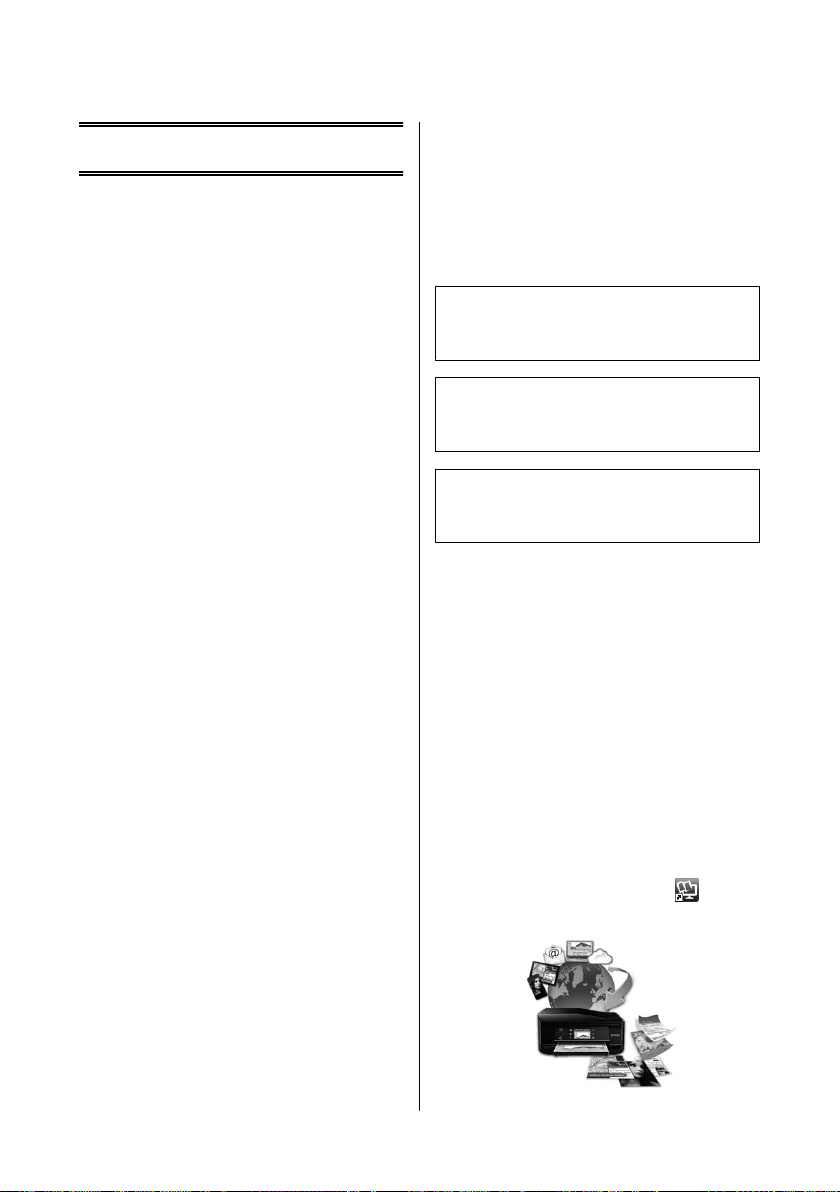
Guide de base
Introduction
Introduction
Sources d'informations
La dernière version des manuels suivants est disponible
sur le site Web d’assistance Epson.
http://www.epson.eu/Support (Europe)
http://support.epson.net/ (hors d’Europe)
❏ Démarrez ici (version papier) :
Fournit des informations sur la configuration du
produit et l'installation du logiciel.
❏ Guide de base (version papier) :
Fournit des informations de base sur l’utilisation du
produit sans l’aide d’un ordinateur.
❏ Guide d'utilisation (fichier PDF) :
Fournit des consignes détaillées d’utilisation, de
sécurité et de dépannage. Reportez-vous à ce guide
lorsque vous utilisez le produit avec un ordinateur
ou lorsque vous utilisez des fonctions avancées
telles que la copie recto verso.
Pour afficher la version PDF du manuel, vous devez
disposer de l’application Adobe Acrobat Reader
version 5.0 ou plus récente ou de l’application
Adobe Reader.
❏ Guide réseau (fichier HTML) :
Fournit aux administrateurs du réseau des
informations sur le pilote d'impression et les
paramètres réseau.
❏ Aide (sur l’écran du produit) :
Affiche des consignes de base concernant
l’utilisation et le dépannage sur l’écran LCD du
produit. Sélectionnez le menu Aide sur le panneau
de commande.
Attention, Important et
Remarque
Les indications Attention, Important et Remarque
utilisées dans le présent manuel sont détaillées et
expliquées ci-dessous.
Attention
!
Avertissement à suivre à la lettre pour éviter des
blessures corporelles.
Important
c
Mise en garde à respecter pour éviter
d’endommager votre équipement.
Remarque
Conseils utiles et limitations portant sur le
fonctionnement du produit.
Utilisation du service
Epson Connect
Le service Epson Connect et les services d’autres
entreprises vous permettent d’imprimer facilement de
votre smartphone, votre tablette électronique ou votre
ordinateur portable, à tout moment et de presque
partout dans le monde ! Pour plus d’informations
concernant l’impression et les autres services, consultez
les sites suivants :
https://www.epsonconnect.com/ (site du portail Epson
Connect)
http://www.epsonconnect.eu/ (Europe uniquement)
Vous pouvez afficher le guide Epson Connect en
double-cliquant sur l’icône de raccourci
le bureau.
située sur
2
Page 25
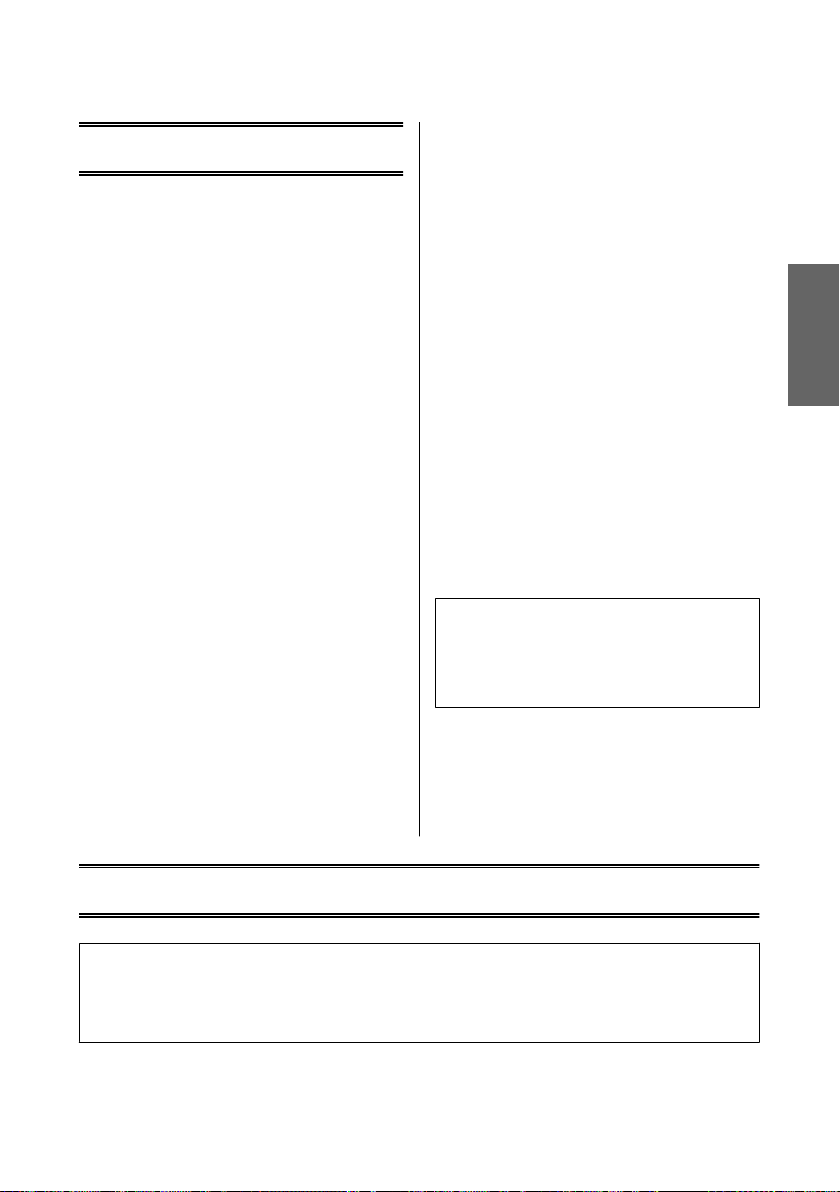
Guide de base
Consignes de sécurité
Consignes de sécurité
Lisez et respectez les consignes suivantes afin d’utiliser
le produit en toute sécurité. Veillez à conserver ce guide
pour pouvoir vous y reporter ultérieurement. Veillez
également à suivre les avertissements et consignes
repérés sur le produit.
❏ Utilisez uniquement le cordon d’alimentation
fourni avec le produit et n’utilisez jamais celui d’un
autre équipement. L’utilisation d’autres cordons
d’alimentation avec ce produit ou de ce cordon
d’alimentation avec un autre équipement pourrait
provoquer un incendie ou une décharge électrique.
❏ Veillez à ce que votre cordon d’alimentation soit
conforme aux normes de sécurité locales
applicables.
❏ Sauf mention contraire dans les guides du produit,
ne procédez jamais à des travaux de démontage, de
modification ou de réparation au niveau du cordon
d’alimentation, de la prise, du module imprimante,
du module scanner ou des accessoires.
❏ Ne placez et ne rangez pas le produit à l'extérieur,
dans des lieux particulièrement sales ou
poussiéreux, à proximité de points d'eau ou de
sources de chaleur, ou dans des lieux soumis à des
chocs, des vibrations, des températures élevées ou
de l'humidité.
❏ Veillez à ne pas renverser de liquide sur le produit et
à ne pas le manipuler si vous avez les mains
mouillées.
❏ Maintenez le produit à au moins 22 cm de distance
des stimulateurs cardiaques. Les ondes radio
générées par le produit peuvent affecter de manière
négative le fonctionnement des stimulateurs
cardiaques.
❏ Si l'écran LCD est endommagé, contactez votre
re ve n de ur . E n c as de co n ta ct de la so lu ti o n à ba se de
cristaux liquides avec vos mains, lavez-les
soigneusement avec de l'eau et du savon. En cas de
contact de la solution à base de cristaux liquides
avec vos yeux, rincez-les abondamment avec de
l’eau. Si une gêne ou des problèmes de vision
subsistent après un nettoyage approfondi,
consultez immédiatement un médecin.
Français
❏ Débranchez le produit et contactez le service
qualifié dans les cas suivants : le cordon
d’alimentation ou sa fiche est endommagé, du
liquide a coulé dans le produit, le produit est tombé
ou le boîtier a été endommagé, le produit ne
fonctionne pas normalement ou ses performances
ont changé de manière sensible. N'ajustez pas les
commandes non traitées dans les instructions de
fonctionnement.
❏ Placez le produit à proximité d'une prise de courant
permettant un débranchement facile du cordon
d'alimentation.
Remarque :
La section suivante propose des consignes de sécurité
concernant les cartouches d’encre :
& « Remplacement des cartouches d’encre » à la
page 15
Vue d’ensemble du panneau de commande
Remarque :
❏ La disposition du panneau de commande peut varier d’un pays à l’autre.
❏ Malgré les différences de disposition du panneau et d’affichage de l’écran LCD (noms des menus et des options, par
exemple) par rapport à votre produit, la méthode d’utilisation est la même.
3
Page 26
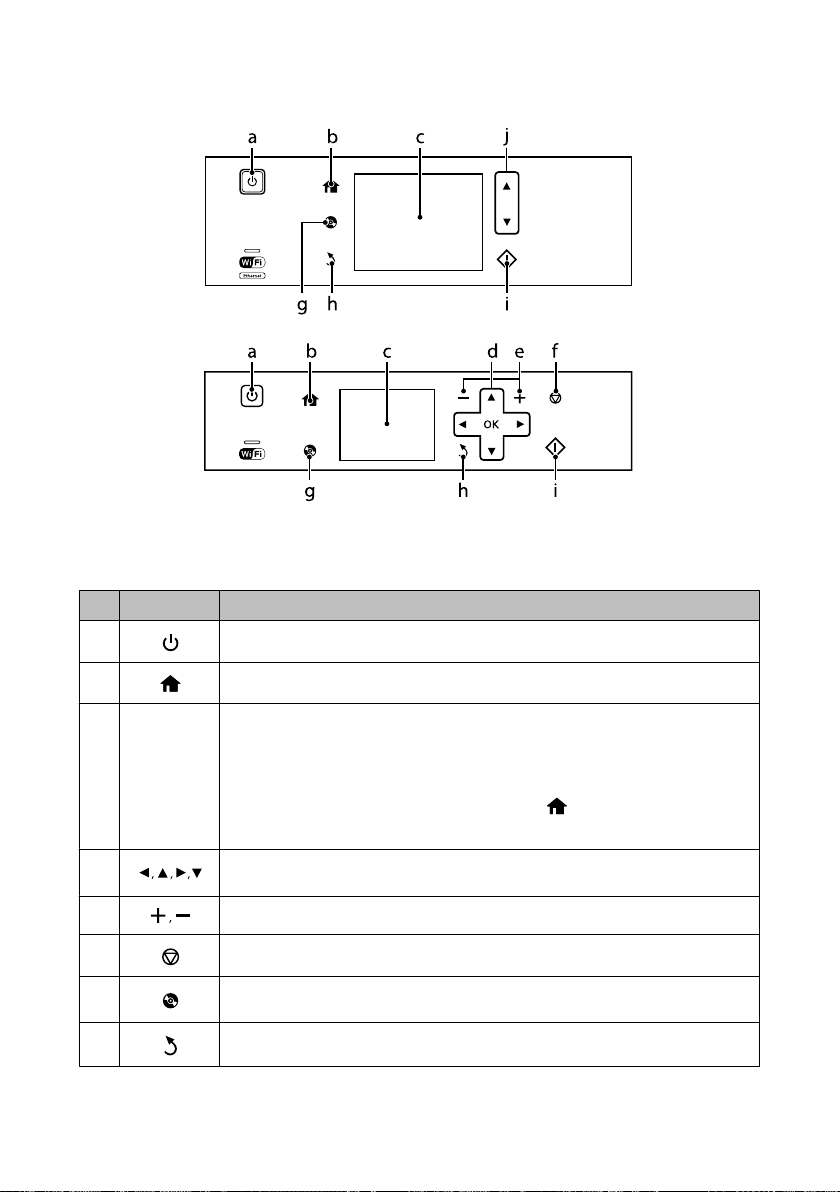
Guide de base
Vue d’ensemble du panneau de commande
Touche et écran LCD
Touches Fonction
a
Permet de mettre le produit sous ou hors tension.
b
c
-
d
e
f
g
h
Permet d’afficher le menu Accueil.
L'écran LCD affiche les menus.
Si votre produit dispose d’un écran tactile, vous pouvez faire défiler les options en passant votre doigt
sur l’écran LCD.
Si l’écran tactile met du temps à répondre, appuyez un peu plus fort.
Les menus s’affichent en fonction des actions que vous réalisez, comme insérer une carte mémoire.
Si le menu que vous souhaitez ne s’affiche pas, appuyez sur
automatique du menu, désélectionnez tous les éléments du menu Mode Sélection auto.
Configuration > Fonctions Guide > Mode Sélection auto*
Appuyez sur l, u, r, d pour sélectionner les menus. Appuyez sur OK pour confirmer les paramètres
sélectionnés et passer à l’écran suivant.
Permet de définir le nombre de copies et d’impressions.
Permet d’arrêter l’action en cours ou d’initialiser les paramètres définis.
Appuyez sur cette touche pour afficher le menu des étiquettes CD/DVD.
Le produit prépare l’impression d’étiquettes de CD/DVD.
Annule/renvoie au menu précédent.
. Pour désactiver la sélection
4
Page 27
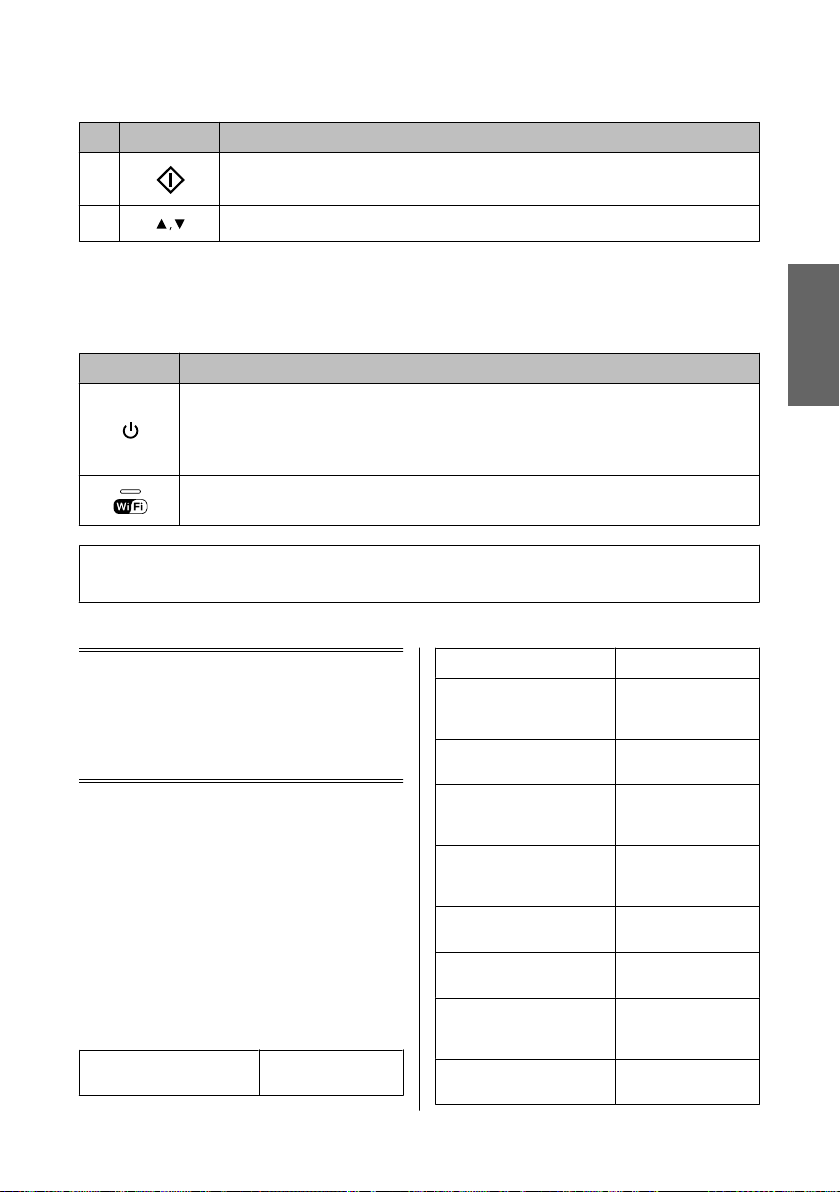
Guide de base
Touches Fonction
i
Manipulation du papier et des supports
Permet de lancer la copie/l’impression/la numérisation.
j
* Le paramètre Mode Sélection auto n’est pas disponible pour le modèle XP-600.
Permet de faire défiler l’écran.
Voyants
Voyants Fonction
Allumé lorsque le produit est sous tension.
Clignote lorsque le produit reçoit des données, pendant l’impression/la copie/la numérisation, pendant le
remplacement d’une cartouche d’encre, pendant le chargement de l’encre ou pendan t le nettoyage de la tête
d’impression.
Clignote lentement lorsque le produit est en mode veille.
Reste allumé lorsque l’imprimante est connectée à un réseau. Clignote lorsque les paramètres du réseau sont
en cours de modification (vert : Wi-Fi/orange : Ethernet).
Remarque :
Reportez-vous à l’Aide du panneau de commande pour plus d’informations sur les icônes affichées sur l’écran LCD.
Manipulation du
papier et des
supports
Sélection du papier
Le produit est automatiquement réglé en fonction du
type de papier sélectionné dans les paramètres
d’impression. C'est la raison pour laquelle le
paramétrage du type de papier est aussi important. Il
permet au produit de déterminer le type de papier utilisé
et de régler la quantité d’encre nécessaire en
conséquence. Le tableau suivant répertorie les
paramètres que vous devez sélectionner en fonction du
papier utilisé.
Pour ce papier Type de papier sur
l’écran LCD
Papier ordinaire* Pap. ordinaire
Epson Bright White Ink Jet Paper (Papier jet d'encre blanc
brillant)*
Epson Ultra Glossy Photo Paper (Papier photo ultra-glacé)
Epson Premium Glossy Photo
Paper (Papier photo glacé Premium)
Epson Premium Semigloss
Photo Paper (Papier photo semi-glacé Premium)
Epson Glossy Photo Paper (Papier photo glacé)
Epson Photo Paper (Papier
photo)
Epson Photo Quality Ink Jet Paper (Papier couché qualité
photo)
Epson Matte Paper–Heavyweight (Papier mat épais)
Pap. ordinaire
Ultra glacé
Glacé Prem.
Glacé Prem.
Glacé
Pap photo
Mat
Mat
Français
5
Page 28
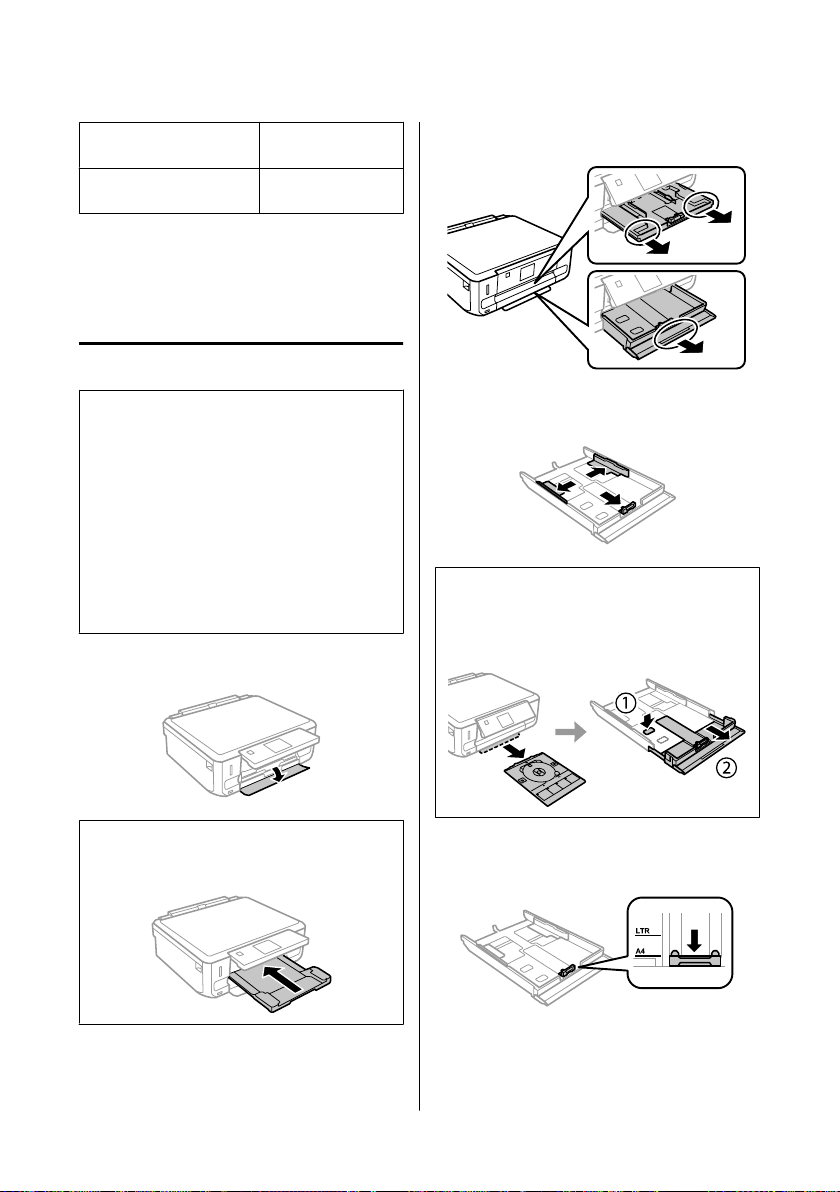
Guide de base
Manipulation du papier et des supports
Epson Double-Sided Matte Paper (Papier mat recto verso)
Epson Photo Stickers (Autocollants photo)
* Vous pouvez procéder à des impressions recto verso sur ce
papier.
Mat
Autocoll. photo
Chargement du papier
Dans l'unité papier
Remarque :
❏ Bien que les consignes de cette section soient
appliquées au bac 2, elles sont aussi valables pour le
bac 1.
❏ Le type, la taille et la capacité de chargement du
papier disponibles varient en fonction du bac. Pour
plus d’informations, consultez le Guide d'utilisation
au format PDF.
❏ Pour connaître la procédure de chargement
d’enveloppes ou d’une feuille de Photo Stickers
(Autocollants photo), consultez le Guide
d'utilisation au format PDF.
Ouvrez le capot avant.
A
Sortez l'unité papier.
B
Faites glisser les guides latéraux contre les bords
C
de l'unité papier.
Remarque :
Lorsque vous utilisez du papier au format Legal, retirez le
plateau CD/DVD, puis dépliez le bac 2, comme indiqué
sur l’illustration.
Remarque :
Si le bac de sortie a été éjecté, fermez-le avant de retirer
l'unité papier.
Faites glisser le guide latéral conformément à la
D
taille de papier que vous souhaitez utiliser.
6
Page 29
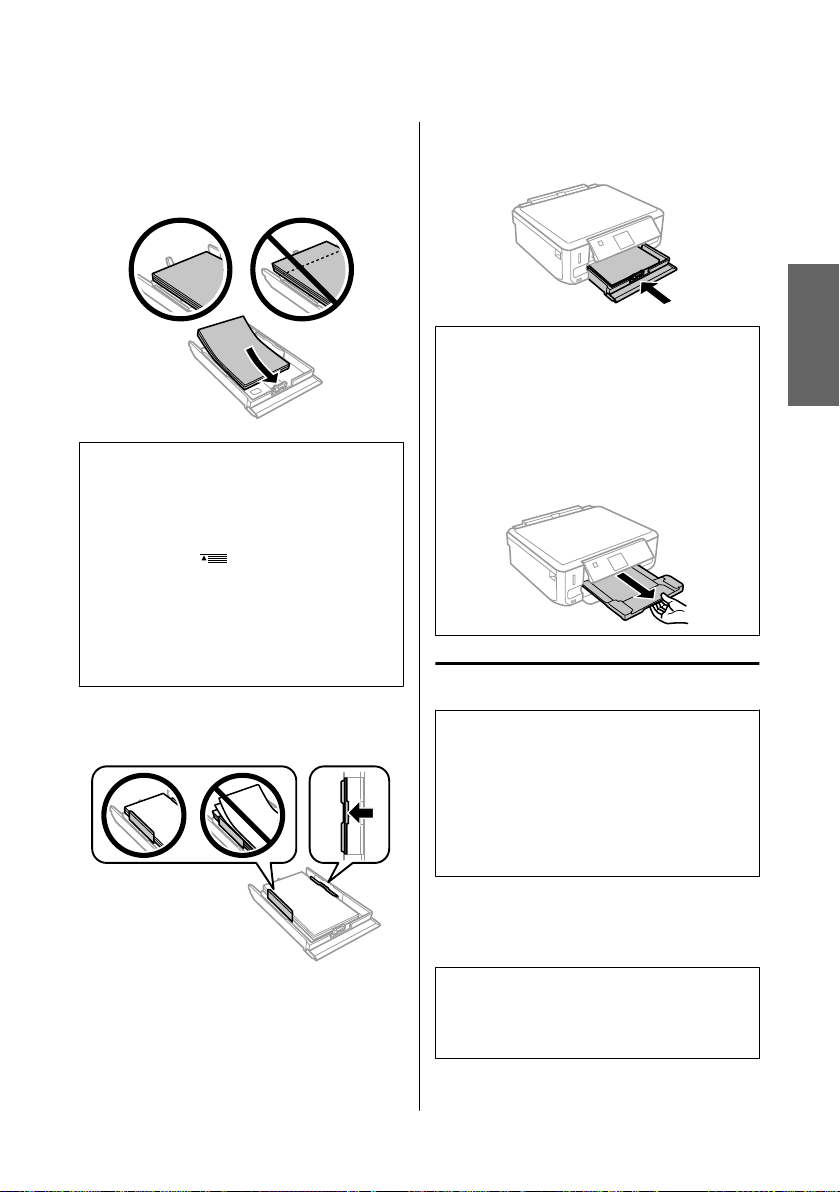
Guide de base
Manipulation du papier et des supports
Chargez le papier contre le guide latéral, en
E
orientant le côté imprimable vers le bas, et
vérifiez que le papier ne dépasse pas de
l’extrémité du bac.
Remarque :
❏ Aérez et alignez les bords du papier avant de le
charger.
❏ Si vous utilisez du papier ordinaire, ne chargez pas le
papier au-delà de la ligne située sous le repère en
forme de flèche
latéral. Si vous utilisez des supports spéciaux Epson,
veillez à ce que le nombre de feuilles soit inférieur à la
limite définie pour le support.
❏ Si vous sélectionnez Bac 1 > Bac 2 pour le paramètre
Source du papier, chargez du papier de même taille
et de même type dans les deux bacs.
Faites glisser les guides latéraux contre les bords
F
du papier.
, situé à l'intérieur du guide
Maintenez l'unité à plat et réinsérez-la
G
délicatement et doucement dans le produit.
Remarque :
❏ Laissez suffisamment de place devant le produit
pour que le papier puisse être éjecté sans problème.
❏ Ne retirez et n'insérez pas l'unité papier lorsque le
produit fonctionne.
❏ Sur le modèle XP-600, vous devez sortir le bac de
sortie manuellement Assurez-vous également que le
panneau de commande est relevé.
Dans la fente d’insertion arrière
Remarque :
❏ La fente d’insertion arrière n’est pas disponible sur le
modèle XP-600.
❏ Bien que vous puissiez imprimer sur un papier d’une
épaisseur de 0,05 à 0,6 mm, il est possible que
certains papiers rigides ne soient pas entraînés
correctement, même si leur épaisseur est incluse
dans cette plage.
Français
Envoyez votre travail d’impression au produit (à
A
partir de votre ordinateur ou en utilisant le
panneau de commande).
Remarque :
Vous ne pouvez pas charger de papier dans la fente
d’insertion arrière avant d’avoir envoyé votre travail
d’impression.
7
Page 30
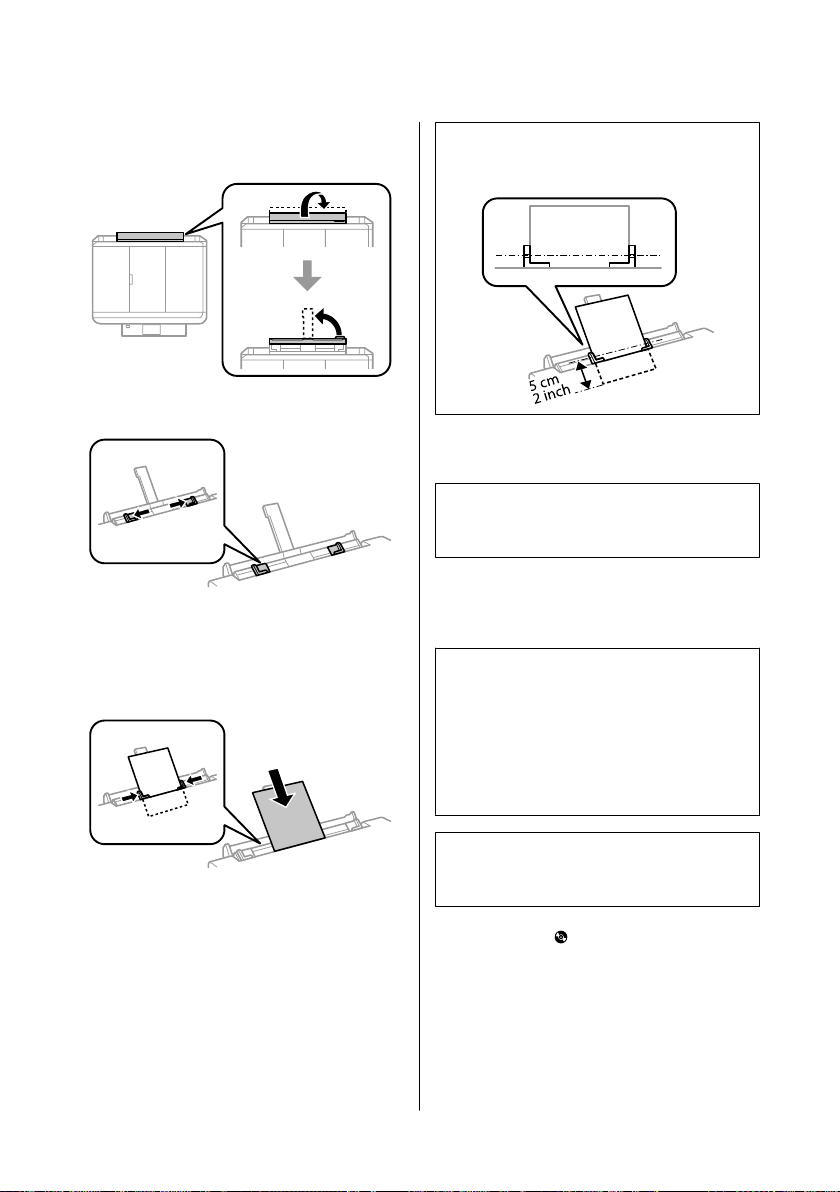
Guide de base
Manipulation du papier et des supports
Ouvrez le cache de la fente d’insertion arrière,
B
puis tirez le guide papier.
Faites glisser les guides latéraux.
C
Chargez une feuille de papier, côté imprimable
D
orienté vers le haut, au centre de la fente
d’insertion arrière, puis réglez les guides
latéraux. La face imprimable est généralement
plus blanche et plus brillante que l'autre face.
Remarque :
Insérez le papier de façon à ce que le bord d’attaque se
trouve à environ 5 cm de la rainure des guides latéraux.
Appuyez sur x.
E
Remarque :
Le papier est automatiquement éjecté après un certain
temps.
Chargement d’un CD/DVD
Important :
c
❏ N’insérez pas le plateau CD/DVD lorsque le
produit fonctionne, faute de quoi le produit
pourrait être endommagé ou la surface du CD/
DVD pourrait être salie ou rayée.
❏ Lorsque vous éjectez/insérez le plateau CD/
DVD, assurez-vous que rien n’est placé sur le
bac de sortie.
Remarque :
Vous pouvez également imprimer sur des disques
Blu-ray
.
™
Appuyez sur sur le panneau de commande et
A
sélectionnez Charger CD/DVD.
8
Page 31

Guide de base
Manipulation du papier et des supports
Relevez l’écran autant que possible.
B
Remarque :
Si le bac de sortie a été éjecté, fermez le bac et le capot
avant.
Retirez le plateau CD/DVD du produit.
C
Remarque :
Le plateau CD/DVD est automatiquement éjecté après
un certain temps.
Retrait d’un CD/DVD
Retirez le plateau CD/DVD du produit, puis
A
retirez le CD/DVD du plateau.
Important :
!
Veillez à ne pas rayer la surface du CD/DVD en le
retirant.
Abaissez le panneau de commande.
B
Réinsérez le plateau CD/DVD dans son
C
emplacement au bas du produit.
Français
Placez le CD/DVD sur le plateau CD/DVD, face
D
imprimable orientée vers le haut, puis insérez le
plateau dans le produit. Assurez-vous que les
marques u du plateau sont alignées sur les
marques d du produit.
Appuyez sur Fini sur l’écran LCD.
E
Insertion d’une carte
mémoire
Vous pouvez imprimer les photos d’une carte mémoire
ou enregistrer des données numérisées sur une carte
mémoire. Les cartes mémoire suivantes sont prises en
charge.
SD, miniSD, microSD, SDHC, miniSDHC,
microSDHC, SDXC, microSDXC, MultiMediaCard,
MMCplus, MMCmobile, MMCmicro, Memory Stick
Duo, Memory Stick PRO Duo, Memory Stick PRO-HG
Duo, Memory Stick Micro, MagicGate Memory Stick
Duo, CompactFlash*, Microdrive*
Remarque :
Les cartes suivies d’un astérisque (*) ne sont pas prises en
charge par le modèle XP-600.
9
Page 32

Guide de base
Manipulation du papier et des supports
Important
c
Les cartes mémoire suivantes nécessitent un
adaptateur. Placez la carte mémoire dans
l’adaptateur avant de l’insérer dans la fente, faute
de quoi la carte pourrait rester coincée.
❏ miniSD, microSD, miniSDHC, microSDHC,
microSDXC, MMCmicro
❏ MMCmobile
❏ Memory Stick Micro
Ouvrez le cache et insérez une carte mémoire à la
A
fois.
Remarque :
Selon le produit, il est possible qu’il n’y ait pas de cache.
Assurez-vous que le voyant reste allumé.
B
= allumé, = clignotant
Important
c
❏ Ne forcez pas lors de l’insertion de la carte dans
la fente. Elle ne doit pas être entièrement
insérée.
❏ Ne retirez pas la carte mémoire lorsque le
voyant clignote, faute de quoi vous pourriez
perdre les données de la carte mémoire.
Remarque :
❏ Si la carte mémoire contient plus de 999 images, elles
seront automatiquement divisées en groupes qui
seront affichés à l’écran. Sélectionnez le groupe
contenant l’image que vous souhaitez imprimer. Les
images sont triées par date (celle à laquelle elles ont
été prises).
❏ Pour choisir un autre groupe sur le modèle XP-700,
sélectionnez Impr photos dans le menu Accueil.
Sélectionnez ensuite Options, Sélectionner
l'emplacement, puis Sélectionner Dossier ou
Sélectionner Groupe.
❏ Pour choisir un autre groupe sur le modèle XP-600,
retirez et réinsérez la carte mémoire, puis
sélectionnez le groupe.
10
Page 33

Guide de base
Copie
Mise en place de
documents originaux
Vitre du scanner
Ouvrez le capot.
A
Placez votre document original, face orientée
B
vers le bas, sur la vitre du scanner, puis faites-le
glisser dans le coin inférieur droit.
Mise en place de photos
Placez les photos à 5 mm les unes des autres.
Remarque :
Vous pouvez copier plusieurs photos de différentes tailles
en même temps, à condition que leur taille soit supérieure
à 30 x 40 mm.
Copie
Procédez comme suit pour copier des documents.
Chargez du papier dans le bac 2.
A
& « Dans l'unité papier » à la page 6
Mettez les documents originaux en place.
B
& « Mise en place de documents originaux » à la
page 11
Français
Fermez le capot délicatement.
C
Mise en place d’un CD
Placez le CD au centre.
11
Activez le mode Copie sous le menu Accueil.
C
Appuyez sur + ou sur - pour définir le nombre de
D
copies.
Définissez la couleur.
E
Appuyez sur d pour définir les paramètres de
F
copie.
Page 34

Guide de base
Impression de photos
Sélectionnez les paramètres de copie appropriés,
G
comme par exemple la taille, le type et la qualité
du papier.
Remarque :
❏ Selon le modèle, vous pouvez définir les paramètres
de copie sous Réglages papier et copies.
❏ Vous pouvez visualiser un aperçu du résultat de
votre copie avant de l’effectuer.
❏ Il existe de nombreuses mises en page de copie : copie
recto verso, copie 2 en 1, etc. Modifiez les paramètres
recto verso ou les paramètres de mise en page si
nécessaire.
Appuyez sur x pour lancer la copie.
H
Remarque :
Reportez-vous au document PDF Guide d'utilisation
pour découvrir d’autres fonctions de copie, ainsi que la
liste des menus du mode Copie.
Impression de photos
À partir d’une carte
mémoire (sur le modèle
XP-700)
Chargez du papier photo dans le bac papier.
A
& « Dans l'unité papier » à la page 6
Insérez une carte mémoire.
B
& « Insertion d’une carte mémoire » à la page 9
Remarque :
Vous pouvez également imprimer des photos stockées sur
un périphérique USB externe.
Activez le mode Impr photos sous le menu
C
Accueil.
Sélectionnez une photo et appuyez sur + ou sur -
D
pour définir le nombre de copies.
Remarque :
❏ Vous pouvez rogner ou agrandir la photo. Pour ce
faire, appuyez sur Modifier et Découper/Zoom,
puis effectuez les réglages.
❏ Pour sélectionner davantage de photos, appuyez
sury et répétez l’étape 4.
❏ Si vous souhaitez corriger vos images, appuyez sur
Modifier et Ajustements photo, puis effectuez les
réglages. Faites défiler l’écran si nécessaire.
Appuyez sur Paramètreset définissez les
E
paramètres d’impression. Faites défiler l’écran si
nécessaire.
Appuyez sur x pour lancer l’impression.
F
Remarque :
Reportez-vous au document PDF Guide d'utilisation
pour découvrir d’autres fonctions d’impression, ainsi que
la liste des menus du mode Impr photos.
À partir d’une carte
mémoire (sur le modèle
XP-600)
Chargez du papier photo dans le bac papier.
A
& « Dans l'unité papier » à la page 6
Insérez une carte mémoire.
B
& « Insertion d’une carte mémoire » à la page 9
Remarque :
Vous pouvez également imprimer des photos stockées sur
un périphérique USB externe.
Activez le mode Imprimer photos sous le menu
C
Accueil.
12
Page 35

Guide de base
Numérisation
Sélectionnez une photo et appuyez sur + ou sur -
D
pour définir le nombre de copies.
Remarque :
❏ Vous pouvez définir les paramètres d’impression et
rogner/agrandir la photo. Pour ce faire, appuyez sur
d et sélectionnez Paramètres d'impression ou
Découper/Zoom, puis effectuez les réglages.
❏ Pour sélectionner davantage de photos, répétez
l’étape 4.
❏ Si vous souhaitez corriger vos images, appuyez sur d
et sélectionnez Ajustements photo, puis effectuez les
réglages.
Appuyez sur x pour lancer l’impression.
E
Remarque :
Reportez-vous au document PDF Guide d'utilisation
pour découvrir d’autres fonctions d’impression, ainsi que
la liste des menus du mode Imprimer photos.
À partir d’un appareil
photo numérique
Chargez du papier photo dans le bac papier.
A
& « Dans l'unité papier » à la page 6
Connectez l’appareil photo au produit à l’aide
G
d’un câble USB, puis allumez l’appareil.
Reportez-vous au manuel de l’appareil photo
H
pour procéder à l’impression.
Compatibilité PictBridge
Format des fichiers JPEG
Taille des images
Remarque :
❏ Selon les paramètres de l’imprimante et de l’appareil
photo numérique, il est possible que certaines
associations de type, de taille et de mise en page du
papier ne soient pas prises en charge.
❏ Il est possible que certains des paramètres de
l’appareil photo numérique ne soient pas appliqués
à l’impression.
80 × 80 pixels à 9 200 × 9 200 pixels
Français
Retirez la carte mémoire.
B
Activez le mode Configuration sous le menu
C
Accueil.
Accédez au menu Config. Périph. externe.
D
Faites défiler l’écran si nécessaire.
Sélectionnez Paramètres d'impression.
E
Sélectionnez les paramètres appropriés. Faites
F
défiler l’écran si nécessaire.
Numérisation
Vous pouvez numériser des documents et envoyer les
images numérisées depuis le produit vers une carte
mémoire ou un ordinateur connecté.
Remarque :
❏ Si vous souhaitez numériser vos données sur une
carte mémoire, insérez d’abord une carte mémoire.
& « Insertion d’une carte mémoire » à la page 9
❏ Si vous souhaitez utiliser le service Numériser vers
Cloud, double-cliquez sur l’icône de raccourci
située sur le bureau et consultez le guide Epson
Connect.
13
Page 36

Guide de base
Fonctions suite
Placez vos originaux.
A
& « Mise en place de documents originaux » à la
page 11
Activez le mode Numériser sous le menu
B
Accueil.
Sélectionnez un élément du menu de
C
numérisation.
Si vous sélectionnez Numériser vers carte
D
mémoire, vous pouvez définir les paramètres de
numérisation.
Si vous sélectionnez Numériser vers PC,
sélectionnez l’ordinateur utilisé.
Appuyez sur x pour lancer la numérisation.
E
Remarque :
Reportez-vous au document PDF Guide d'utilisation
pour découvrir d’autres fonctions de numérisation, ainsi
que la liste des menus du mode Numériser.
Votre image numérisée est enregistrée.
Fonctions suite
L’option Fonctions suite propose de nombreux menus spéciaux qui vous permettent d’imprimer de manière facile et
ludique ! Pour plus de détails, sélectionnez Fonctions suite, sélectionnez chaque menu et suivez les instructions qui
s’affichent sur l’écran LCD.
Menu Fonctions
Copier/rétab. photos
Vous permet de réaliser des copies fidèles à vos
originaux. Si les couleurs de la photo d’origine
sont passées, vous pouvez redonner vie à la
photo en restaurant les couleurs.
Flle m. en page photo
Carte de vœux
14
Vous permet d’imprimer les photos d’une carte mémoire dans différentes dispositions.
Vous permet de créer des cartes personnalisées avec des messages écrits à la main en utilisant un modèle A4. Imprimez un modèle,
écrivez votre message, puis numérisez le modèle pour imprimer vos cartes.
Page 37

Guide de base
Remplacement des cartouches d’encre
Menu Fonctions
Copier vers CD/DVD
Vous permet de copier une photo ou l’étiquette d’un CD/DVD sur un CD/DVD. L’image est
automatiquement rognée et redimensionnée
en fonction de la taille du CD/DVD.
Imprimer sur CD/DVD
Imprimer sur papier réglé
Livre de coloriage*
* Utilisez uniquement la fonction Livre de coloriage pour des dessins ou des images que vous avez vous-même créés. Si vous utilisez
des documents protégés par des droits d’auteur, veillez à respecter la législation régissant l’impression pour usage personnel.
❏ Manipulez les cartouches d’encre usagées avec
Remplacement des
cartouches d’encre
Consignes de sécurité
❏ Conservez les cartouches hors de portée des
enfants.
Vous permet de créer des étiquettes de CD/
DVD à partir d’images stockées sur une carte
mémoire, sans l’aide d’un ordinateur.
Vous permet d’imprimer sur du papier réglé ou
millimétré, avec ou sans photo d’arrière-plan.
Vous permet de créer une feuille de coloriage à
partir de photos ou de dessins au trait.
précaution, le port d'alimentation en encre pouvant
être légèrement taché d’encre.
En cas de contact de l’encre avec la peau, nettoyez
énergiquement la région à l’eau et au savon.
En cas de contact avec les yeux, rincez-les
abondamment avec de l’eau. Si une gêne ou des
problèmes de vision subsistent après un nettoyage
approfondi, consultez immédiatement un
médecin.
Si vous avalez de l’encre, recrachez-la
immédiatement et consultez un médecin.
Français
15
Page 38

Guide de base
Remplacement des cartouches d’encre
❏ Si vous retirez la cartouche du produit afin de
l’utiliser ultérieurement ou de la jeter, veillez à bien
remettre le capuchon sur le port d’alimentation en
encre de la cartouche d’encre de manière à ce que
l’encre ne sèche pas et à ce que la zone environnante
ne soit pas tachée.
❏ N’appuyez pas trop fort sur les cartouches d’encre
et ne les pressez pas. De même, veillez à ne pas les
faire tomber, faute de quoi de l’encre risque de fuir.
Précautions
❏ Nous vous recommandons d'utiliser des cartouches
d'origine Epson. Epson ne peut garantir la qualité
ou la fiabilité des encres non d'origine. La garantie
Epson ne pourra pas s’appliquer si votre produit est
détérioré par suite de l’utilisation de cartouches
d’encre non d’origine. En outre, les produits non
fabriqués par Epson peuvent entraîner un
fonctionnement imprévisible du produit. Il est
possible que les informations concernant le niveau
d’encre des cartouches non d’origine ne soient pas
affichées.
❏ Afin de garantir des performances optimales de la
tête d’impression, une petite quantité d’encre de
toutes les cartouches est consommée, pendant
l’impression mais également pendant l’entretien
(remplacement d’une cartouche, nettoyage de la
tête d’impression par exemple).
❏ Veillez à ne pas laisser de la poussière ou des objets
pénétrer à l’intérieur du porte-cartouche. La
présence de corps étrangers dans le
porte-cartouche peut avoir un effet négatif sur les
impressions. Il est également possible que le
produit se trouve dans l’incapacité de procéder à
l’impression.
❏ Installez toutes les cartouches, faute de quoi vous ne
pourrez pas imprimer.
Remplacement d'une
cartouche d'encre
Remarque :
Assurez-vous que le plateau CD/DVD n’est pas inséré
dans le produit et que le voyant P est allumé mais ne
clignote pas.
Pour de meilleurs résultats, secouez doucement
A
la nouvelle cartouche d’encre noire, et seulement
celle-ci, quatre ou cinq fois avant d’ouvrir
l’emballage.
Remarque :
❏ Il n’est pas nécessaire de secouer les cartouches
d’encre de couleur, ni la cartouche d’encre Noir
photo.
❏ Ne secouez pas les cartouches d’encre après avoir
ouvert l’emballage car elles peuvent fuir.
Retirez la cartouche d’encre de son emballage,
B
puis retirez le capuchon au bas de la cartouche.
❏ Pour une efficacité optimale, ne retirez une
cartouche que lorsque vous êtes prêt à la remplacer.
Il est possible que les cartouches d'encre dont le
niveau est faible ne puissent pas être utilisées
lorsqu'elles sont réinsérées.
❏ N’ouvrez pas l’emballage de la cartouche d’encre
avant d’être prêt à l’installer dans le produit. Pour
conserver une fiabilité optimale, la cartouche est
emballée sous vide. Si une cartouche est déballée
longtemps avant son utilisation, une impression
normale risque de ne pas être possible.
16
Page 39

Guide de base
Remplacement des cartouches d’encre
Remarque :
Ne touchez pas les parties indiquées sur l’illustration.
Cela pourrait perturber le fonctionnement normal et
l’impression.
Ouvrez le module scanner. Le porte-cartouche se
C
place en position de remplacement de la
cartouche d’encre.
Important :
c
Ne touchez pas le câble blanc et plat connecté au
porte-cartouche.
Poussez la languette pour débloquer le
D
porte-cartouche, puis retirez la cartouche de
biais.
Remarque :
L’illustration montre le remplacement de la cartouche
située complètement à gauche. Remplacez la cartouche
correspondant à votre cas.
Commencez par insérer la tête de la cartouche
E
dans le porte-cartouche. Appuyez ensuite sur la
partie inférieure de la cartouche jusqu’à ce qu’un
déclic confirme sa mise en place.
Français
Remarque :
❏ Si le porte-cartouche ne se place pas en position de
remplacement de la cartouche d’encre, procédez
comme suit.
Accueil > Configuration > Entretien > Rempl cart
encre
❏ Ne déplacez pas le porte-cartouche à la main, faute
de quoi vous pourriez endommager le produit.
17
Page 40

Guide de base
Dépannage de base
Remettez le capuchon sur le port d’alimentation
F
en encre de la cartouche retirée. Mettez la
cartouche usagée au rebut de manière
appropriée.
Fermez le module scanner. Le porte-cartouche
G
retourne en position initiale.
Dépannage de base
Suivez les instructions qui s’affichent à l’écran.
H
Remarque :
❏ Le voyant P clignote pendant le chargement de
l’encre. Ne mettez pas le produit hors tension
pendant le chargement de l’encre. Vous ne pourrez
peut-être pas imprimer si le chargement d'encre est
incomplet.
❏ N’insérez pas le plateau CD/DVD avant la fin du
chargement de l’encre.
Messages d'erreurs
Cette section détaille les messages affichés sur l’écran LCD.
Messages d'erreurs Solutions
Bourrage papier
Fin de papier
Photos non reconnues. Placez photos correctement sur
vitre du scanner.
Erreur impr. Mettez hrs/ss tens. Pour infos, voir documentation.
Erreur communication. Vérifiez que le PC est connecté. Assurez-vous que l'ordinateur est correctement connecté. Si le
&Voir « Bourrages papier » à la page 19
&Voir « Chargement du papier » à la page 6
&Voir « Vitre du scanner » à la page 11
Mettez le produit hors tension, puis sous tension. Assurez-vous
qu’il ne reste pas de papier dans le produit. Si le message d'erreur
persiste, contactez l'assistance Epson.
message d'erreur persiste, assurez-vous que le logiciel de numérisation est installé sur l'ordinateur et que les paramètres du logiciel sont corrects.
18
Page 41

Guide de base
Dépannage de base
Messages d'erreurs Solutions
Tampon encreur impr bientôt fin de vie. Contactez support Epson.
Un tampon encreur de l'imprimante est en fin de vie. Contactez le support Epson.
Carte mém. ou disp. ext. non reconnu. Assurez-vous que la carte mémoire ou le périphérique externe a
Combo adresse IP et masque ss réseau non valide. Consultez documentation.
Recovery Mode La mise à jour du micrologiciel a échoué. Vous devrez réessayer la
Appuyez sur x pour reprendre l’impression. Le message s’affichera jusqu’au remplacement du tampon d’encre. Contactez le
service d’assistance Epson pour remplacer les tampons avant la fin
de leur durée de vie. Lorsque les tampons d’encre sont saturés,
l’imprimante s’arrête et vous devez faire appel au service d’assistance Epson pour reprendre l’impression.
Contactez le service d’assistance Epson pour remplacer les tampons d’encre.
été inséré(e) correctement.
Reportez-vous au Guide réseau en ligne.
mise à jour du micrologiciel ultérieurement. Préparez un câble
USB et consultez votre site Web Epson local pour plus d'instructions.
Français
Bourrages papier
Important :
!
N’appuyez jamais sur les touches du panneau de
commande lorsque vous avez les mains à l’intérieur
du produit.
Remarque :
❏ Annulez le travail d’impression si un message de
l’écran LCD ou du pilote d’imprimante vous y invite.
❏ Après avoir retiré le papier coincé, appuyez sur la
touche indiquée sur l’écran LCD.
Retrait du papier coincé à partir
du capot arrière
Retirez le capot arrière et enlevez délicatement le
A
papier coincé.
Retirez délicatement le papier coincé.
B
19
Page 42
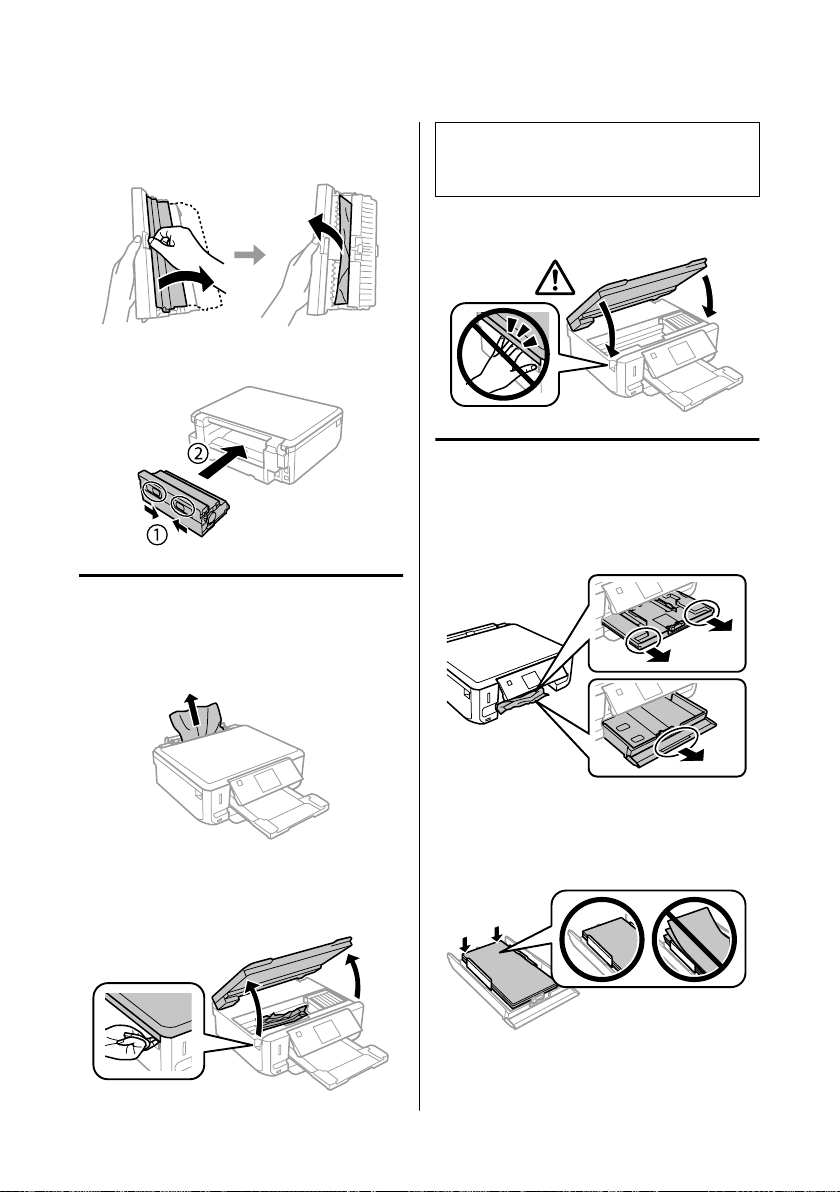
Guide de base
Dépannage de base
Ouvrez le capot arrière et enlevez délicatement le
C
papier coincé.
Réinstallez le capot arrière.
D
Retrait du papier coincé à partir
de l’intérieur du produit
Retirez délicatement le papier coincé.
A
Important :
c
Ne touchez pas le câble blanc et plat connecté au
porte-cartouche.
Fermez doucement le module scanner.
C
Retrait du papier coincé à partir
du bac papier
Sortez l'unité papier. Retirez délicatement le
A
papier coincé.
Ouvrez le module scanner. Retirez ensuite le
B
papier coincé à l’intérieur, morceaux déchirés
inclus.
20
Retirez le papier coincé dans l'unité.
B
Alignez les bords du papier.
C
Gardez le bac à plat et réinsérez-le doucement et
D
complètement dans le produit.
Page 43

Guide de base
Où trouver de l'aide
Aide pour les problèmes
d’impression
Si les impressions présentent des bandes (lignes fines),
des couleurs manquantes ou d’autres problèmes de
qualité, essayez les solutions suivantes.
❏ Vérifiez que vous avez chargé du papier et placé le
document d’origine correctement.
& « Chargement du papier » à la page 6
& « Mise en place de documents originaux » à la
page 11
❏ Vérifiez les paramètres de taille et de type du papier.
& « Sélection du papier » à la page 5
❏ Il est possible que la tête d’impression soit obstruée.
Procédez d’abord à une vérification des buses, puis
nettoyez la tête d’impression.
Configuration > Entretien > Vérification des
buses
http://support.epson.net/
http://www.epson.eu/Support (Europe)
Si vous souhaitez découvrir les derniers pilotes, la foire
aux questions, les manuels ainsi que d’autres éléments
pouvant être téléchargés, consultez le site
http://www.epson.com
http://www.epson.eu/Support (Europe)
Sélectionnez ensuite la section d'assistance de votre site
Web EPSON local.
Français
(a) OK
(b) La tête d’impression doit être nettoyée.
Où trouver de l'aide
Site Web du support
technique
Le site Internet du support technique Epson fournit une
assistance pour les problèmes qui ne peuvent être
résolus à l'aide des informations de dépannage
contenues dans la documentation de votre produit. Si
vous disposez d’un navigateur web et pouvez vous
connecter à Internet, accédez au site à l’adresse
suivante :
21
Page 44
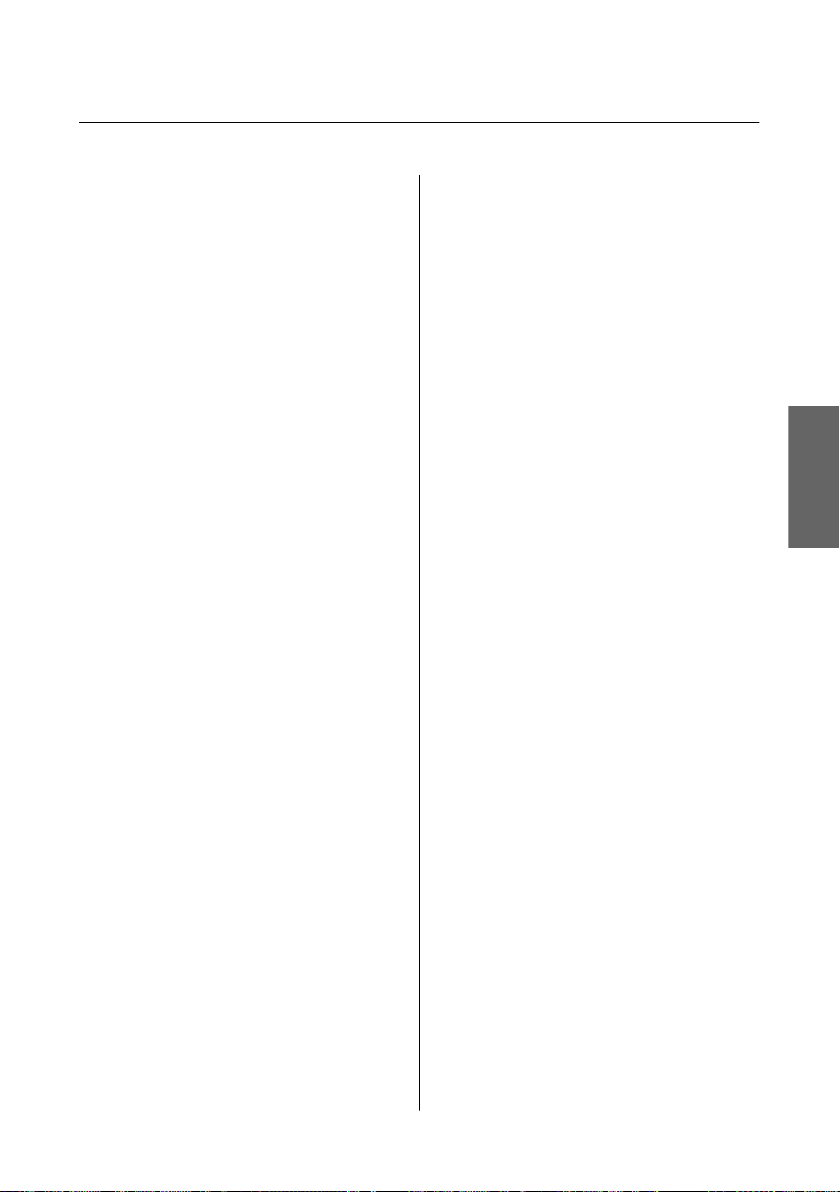
Grundlagenhandbuch
Inhalt
Inhalt
Einleitung............................ 2
Informationsquellen........................ 2
Verschiedene Sicherheitshinweise.............. 2
Epson Connect Service verwenden.............. 2
Sicherheitshinweise................. 3
Bedienfeldübersicht................. 4
Tasten und LCD-Leuchten................... 4
Leuchten................................ 5
Handhabung von Papier und Medien
....................................... 6
Auswahl des Papiers........................ 6
Einlegen von Papier........................ 6
In die Papierkassette...................... 6
In den hinteren Papiereinzug............... 8
Einlegen einer CD/DVD..................... 9
Entfernen einer CD/DVD................. 10
Einsetzen einer Speicherkarte................ 10
Einlegen von Vorlagen..................... 11
Vorlagenglas........................... 11
Kopieren............................ 12
Fotos drucken. . .. . ................. 12
Von einer Speicherkarte (Serie XP-700). . . . . . . . . 12
Von einer Speicherkarte (Serie XP-600) . . . . . . . . . 13
Von einer Digitalkamera.................... 13
Einfache Fehlerbeseitigung........ 19
Fehlermeldungen......................... 19
Papierstau............................... 20
Beseitigen von Papierstau in der hinteren
Abdeckung............................ 20
Entfernen von gestautem Papier aus dem
Drucker.............................. 20
Entfernen von gestautem Papier aus der
Papierkassette.......................... 21
Hilfe zur Druckqualität..................... 21
Wo Sie Hilfe bekommen............ 21
Website für technischen Support.............. 21
Deutsch
Scannen............................ 14
Weitere Funktionen................ 14
Auswechseln der Tintenpatronen
..................................... 16
Sicherheitshinweise........................ 16
Vorsichtsmaßregeln....................... 16
Austauschen einer Tintenpatrone............. 17
1
Page 45

Grundlagenhandbuch
Einleitung
Einleitung
Informationsquellen
Die neueste Version der folgenden Handbücher finden
Sie auf der Epson Support-Website.
http://www.epson.eu/Support (Europa)
http://support.epson.net/ (außerhalb Europas)
❏ Hier starten (Papier):
Liefert Informationen zum Einrichten des Geräts
und zur Installation der Software.
❏ Grundlagenhandbuch (Papier):
Enthält grundlegende Informationen für die
Verwendung des Produkts ohne Computer.
❏ Benutzerhandbuch (PDF):
Enthält ausführliche Anleitungen zu Betrieb,
Sicherheit und Problemlösung. Nehmen Sie dieses
Handbuch, wenn Sie das Produkt mit einem
Computer oder fortgeschrittene Funktionen, wie z.
B. 2-seitiges Kopieren, verwenden.
Zur Anzeige des PDF-Handbuchs ist Adobe
Acrobat Reader 5.0 oder höher, oder Adobe Reader
erforderlich.
❏ Netzwerkhandbuch (HTML):
Liefert Netzwerkadministratoren Informationen
zu sowohl den Druckertreiber- als auch
Netzwerkeinstellungen.
❏ Hilfe (im Gerätedisplay):
Liefert grundlegende Anleitungen zu Betrieb und
Problemlösung im LCD-Bildschirm des Gerätes.
Wählen Sie das Menü Hilfe im Bedienfeld.
Verschiedene
Sicherheitshinweise
Die Anmerkungen in diesem Handbuch unter
„Vorsicht“, „Wichtig“ und „Hinweis“ werden wie
nachfolgend dargestellt und haben die folgende
Bedeutung.
Vorsicht
!
Diese Warnhinweise müssen unbedingt beachtet
werden, um Körperverletzungen zu vermeiden.
Wichtig
c
Anmerkungen dieser Art müssen befolgt werden,
um Schäden am Drucker oder Computer zu
vermeiden.
Hinweis
Hinweise enthalten nützliche Tipps zu Betrieb und
Einsatzmöglichkeiten dieses Produktes.
Epson Connect Service
verwenden
Wenn Sie Epson Connect und entsprechende Dienste
anderer Unternehmen verwenden, können Sie ganz
einfach direkt vom Smartphone, Tablet-PC oder
Laptop aus drucken, jederzeit und praktisch überall, ja
auf der ganzen Welt! Weitere Informationen zum
Drucken und zu anderen Diensten finden Sie unter dem
folgenden URL:
https://www.epsonconnect.com/ (Epson Connect
Portal)
http://www.epsonconnect.eu/ (nur Europa)
2
Page 46

Grundlagenhandbuch
Sicherheitshinweise
Das Epson Connect-Handbuch können Sie mit einem
Doppelklick auf das Desktopsymbol
anzeigen.
Sicherheitshinweise
Lesen und befolgen Sie diese Hinweise, um die sichere
Anwendung dieses Produkts sicherzustellen. Achten
Sie darauf, dieses Handbuch zum späteren
Nachschlagen aufzubewahren. Befolgen Sie außerdem
alle am Gerät angebrachten Warnungen und Hinweise.
❏ Verwenden Sie ausschließlich das mit dem Produkt
gelieferte Netzkabel und verwenden Sie es nicht mit
anderen Geräten. Andere Kabel an diesem Produkt
oder die Verwendung des mitgelieferten
Netzkabels an anderen Geräten kann Feuer und
Stromschläge verursachen.
❏ Vergewissern Sie sich, dass das Netzkabel den
geltenden Sicherheitsvorschriften entspricht.
❏ Versuchen Sie nie, Netzkabel, Netzstecker,
Druckereinheit, Scannereinheit oder optionales
Zubehör zu zerlegen, zu modifizieren oder zu
reparieren, außer wenn dies ausdrücklich in den
Handbüchern des Geräts angegeben ist.
❏ Stellen Sie das Gerät in der Nähe einer Steckdose
auf, so dass der Stecker jederzeit problemlos
herausgezogen werden kann.
❏ Das Gerät darf nicht im Freien, in der Nähe von viel
Schmutz oder Staub, Wasser, Wärmequellen oder
an Standorten, die Erschütterungen, Vibrationen,
hohen Temperaturen oder Feuchtigkeit ausgesetzt
sind, aufgestellt oder gelagert werden.
❏ Achten Sie darauf, dass keine Flüssigkeiten auf das
Gerät gelangt und berühren Sie das Gerät nicht mit
nassen Händen.
❏ Halten Sie zwischen dem Gerät und
Herzschrittmachern einen Mindestabstand von 22
cm ein. Die Funkwellen, die das Gerät aussendet,
könnten die Funktion von Herzschrittmachern
nachteilig beeinflussen.
❏ Wenn das LCD-Display beschädigt ist, wenden Sie
sich an Ihren Händler. Falls die
Flüssigkristalllösung auf Ihre Hände gelangt,
waschen Sie sie gründlich mit Seife und Wasser.
Falls die Flüssigkristalllösung in die Augen gelangt,
spülen Sie diese sofort mit reichlich Wasser aus.
Wenn Sie sich nach dem gründlichen Ausspülen
immer noch schlecht fühlen oder Sehprobleme
haben, suchen Sie sofort einen Arzt auf.
Hinweis:
Sicherheitshinweise für Tintenpatronen finden Sie unter:
& „Auswechseln der Tintenpatronen“ auf Seite 16
Deutsch
❏ In folgenden Fällen müssen Sie das Produkt vom
Netz trennen und sich an einen autorisierten
Kundendiensttechniker wenden: Das Netzkabel
oder der Stecker ist beschädigt; Flüssigkeit ist in das
Produkt eingedrungen; das Produkt ist
heruntergefallen oder das Gehäuse wurde
beschädigt; das Produkt arbeitet nicht mehr normal
bzw. zeigt auffällige Leistungsabweichungen.
Nehmen Sie keine Einstellungen vor, die nicht in
der Dokumentation beschrieben sind.
3
Page 47

Grundlagenhandbuch
Bedienfeldübersicht
Bedienfeldübersicht
Hinweis:
❏ Das Bedienfeld-Design ist länderabhängig.
❏ Obwohl das Bedienfeld-Design und die Bezeichnungen der auf dem LCD-Bildschirm angezeigten Menüs,
Einstellungspunkte oder Optionen sich von Ihrem Gerät unterscheiden können, sind die Bedienvorgänge gleich.
Tasten und LCD-Leuchten
Tasten Funktion
a
b
c
-
Zum Ein- oder Ausschalten des Gerätes.
Ruft das Menü Startseite auf.
Anzeigemenüs des LCD-Bildschirms.
Wenn das Gerät mit einem Touchpanel ausgestattet ist, können Sie durch Wischen auf dem
LCD-Bildschirm durch die Bildschirme blättern.
Wenn das Touchpanel nicht reagiert, wischen Sie mit etwas stärkerem Druck.
Menüs werden entsprechend der ausgeführten Aktion angezeigt, wie z. B. Einsetzen einer
Speicherkarte.
Wenn das gewünschte Menü nicht angezeigt wird, drücken Sie
Menüauswahl zu deaktivieren, schalten Sie jedes Element im Menü Modus für automatische Auswahl
aus.
Setup > Assistentfunktion > Modus für automatische Auswahl
. Um die automatische
4
Page 48

Grundlagenhandbuch
Tasten Funktion
d
e
Bedienfeldübersicht
Drücken Sie l, u, r, d zur Auswahl von Menüoptionen. Bestätigen Sie die gewählte Einstellung mit
OK und fahren Sie mit dem nächsten Bildschirm fort.
Zur Einstellung der Anzahl von Kopien und Druckexemplaren.
f
g
h
i
j
* Modus für automatische Auswahl ist in der Serie XP-600 nicht verfügbar.
Stoppt den aktuellen Vorgang oder initialisiert die aktuellen Einstellungen.
Zur Anzeige des CD/DVD-Labelmenüs drücken.
Mit dem Produkt können CD/DVD-Label gedruckt werden.
Bricht den Vorgang ab bzw. kehrt zum vorherigen Menü zurück.
Startet Kopieren/Drucken/Scannen.
Scrollt den Bildschirm.
Leuchten
Leuchten Funktion
Leuchtet, wenn das Gerät eingeschaltet ist.
Blinkt, wenn das Gerät Daten empfängt, gedruckt/kopiert/gescannt, eine Tintenpatrone ausgewechselt
wird, das Tintenzuleitungssystem befüllt oder der Druckkopf gereinigt wird.
Blinkt langsam, wenn das Gerät im Energiesparmodus ist.
Leuchtet, solange der Drucker mit einem Netzwerk verbunden ist. Blinkt, solange Netzwerkeinstellungen
konfiguriert werden (grün: Wi-Fi/orange: Ethernet).
Hinweis:
Weitere Informationen zu den im LCD-Bildschirm angezeigten Symbolen finden Sie unter Hilfe im Bedienfeld.
Deutsch
5
Page 49

Grundlagenhandbuch
Handhabung von Papier und Medien
Handhabung von
Papier und Medien
Auswahl des Papiers
Das Gerät stellt sich automatisch auf die in den
Druckeinstellungen ausgewählte Papiersorte ein. Aus
diesem Grund ist die Einstellung der richtigen
Papiersorte besonders wichtig. So erkennt das Gerät,
welches Papier gerade verwendet wird, und stellt die
Tintendeckung entsprechend ein. In der Tabelle unten
sind die Einstellungen für das Papier aufgelistet.
Für dieses Papier LCD-Papiertyp
Normalpapier* Normalpapier
Epson Bright White Ink Jet Paper (Weißes Tintenstrahlpapier)*
Epson Ultra Glossy Photo Paper (Ultrahochglanz-Fotopapier)
Epson Premium Glossy Photo
Paper (Premium-Hochglanz-Fotopapier)
Epson Premium Semigloss
Photo Paper (Premium-Seidenglanz-Fotopapier)
Epson Glossy Photo Paper (Fotopapier, glänzend)
Epson Photo Paper (Fotopapier)
Epson Photo Quality Ink Jet Paper (Fotoqualität-Tintenstrahlpapier)
Epson Matte Paper–Heavyweight (Mattes Papier schwer)
Epson Double-Sided Matte Paper (Doppelseitiges mattes Papier)
Epson Photo Stickers (Foto-Aufkleber)
* Mit diesem Papier kann 2-seitig gedruckt werden.
Normalpapier
Hochglänzend
Prem. glänzend
Prem. glänzend
Glänzend
Fotopapier
Matt
Matt
Matt
Fotoaufkleber
Einlegen von Papier
In die Papierkassette
Hinweis:
❏ Für die Anleitung in diesem Abschnitt wurde die
Kassette 2 verwendet, sie gilt jedoch genauso für die
Kassette 1.
❏ Papiertyp und -format sowie Fassungskapazität
sind für Kassette 1 und 2 unterschiedlich. Weitere
Informationen dazu finden Sie im PDFBenutzerhandbuch.
❏ Eine Anleitung zum Einlegen von Umschlägen oder
eines Blattes mit Photo Stickers (Foto-Aufkleber)
finden Sie in der PDF-Benutzerhandbuch.
Öffnen Sie die vordere Abdeckung.
A
Hinweis:
Wenn das Ausgabefach ausgefahren ist, schließen Sie es
bevor Sie die Papierkassette herausziehen.
6
Page 50

Grundlagenhandbuch
Handhabung von Papier und Medien
Ziehen Sie die Papierkassette heraus.
B
Die Papierführungsschienen an die Kanten der
C
Papierkassette schieben.
Hinweis:
Wenn Sie Papier im Legal-Format verwenden, entfernen
Sie das CD/DVD-Fach und erweitern Sie dann die
Kassette 2 (siehe Abbildung).
Papier gegen die Papierführungsschiene mit der
E
bedruckbaren Seite nach unten einlegen und
darauf achten, dass das Papier nicht über das
Kassettenende hinausragt.
Hinweis:
❏ Das Papier vor dem Einlegen aufstoßen und die
Papierkanten ausrichten.
❏ Legen Sie Normalpapier nicht über die sich innen an
der Papierführungsschiene befindlichen Linie
unterhalb der Pfeilmarkierung
Epson-Spezialmedien darauf achten, dass die
Blattanzahl unter dem für das Medium festgelegten
Maximum liegt.
❏ Wenn Sie Kassette1> 2 als Papierquelle wählen,
legen Sie in beiden Kassetten Papier mit demselben
Typ und Format ein.
ein. Bei
Deutsch
Die Papierführungsschiene auf das verwendete
D
Papierformat schieben.
Die Papierführungsschienen an die
F
Papierkanten schieben.
7
Page 51

Grundlagenhandbuch
Handhabung von Papier und Medien
Halten Sie die Kassette flach und setzen Sie sie
G
langsam und vorsichtig wieder in das Gerät ein.
Hinweis:
❏ Lassen Sie genügend Platz vor dem Gerät frei, damit
das Papier ungehindert ausgegeben werden kann.
❏ Nehmen Sie die Papierkassette nicht herausnehmen
oder setzen Sie sie nicht ein, solange der Drucker
druckt.
❏ Nur bei der Serie XP-600 muss das
Papierausgabefach manuell herausgezogen werden.
Stellen Sie außerdem sicher, dass das Bedienfeld
hochgeklappt ist.
In den hinteren Papiereinzug
Abdeckung des hinteren Papiereinzuges öffnen
B
und die Papierstütze herausziehen.
Papierführungsschiene verschieben.
C
Ein Einzelblatt mit der bedruckbaren Seite nach
D
oben in der Mitte des hinteren Papiereinzuges
einlegen und dann die Papierführungsschiene
einstellen. Die bedruckbare Seite ist oft weißer
oder heller als die Rückseite.
Hinweis:
❏ Der Papiereinzug hinten ist nicht für die Serie
XP-600 verfügbar.
❏ Obwohl der Druck auf Papier mit einer Dicke von
0,05 bis 0,6 mm möglich ist, kann es sein, dass einige
harte Papiere auch bei einer Dicke im angegebenen
Bereich schwer zu transportieren sind.
Druckauftrag an das Gerät senden (vom
A
Computer oder im Bedienfeld).
Hinweis:
Vor dem Senden des Druckauftrages können Sie kein
Papier in den hinteren Papiereinzug einlegen.
8
Page 52

Grundlagenhandbuch
Handhabung von Papier und Medien
Hinweis:
Das Papier so einlegen, dass die Vorderkante ca. 5 cm von
der Kerbe in den Papierführungsschienen entfernt ist.
x drücken.
E
Hinweis:
Nach einer bestimmten Zeit wird das Papier
automatisch ausgeworfen.
Einlegen einer CD/DVD
Wichtig:
c
❏ Setzen Sie das CD/DVD-Fach nicht ein,
während das Gerät in Betrieb ist. Andernfalls
kann das Gerät beschädigt werden, oder die
CD/DVD wird verschmutzt oder zerkratzt.
❏ Beim Ausfahren/Einfahren des CD/
DVD-Fachs darauf achten, dass das
Papierausgabefach leer ist.
Hinweis:
Sie können auch auf eine Blu-ray Disc
drucken.
™
Das Bedienfeld so weit wie möglich nach oben
B
stellen.
Hinweis:
Wenn das Ausgabefach ausgefahren ist, schließen das
Ausgabefach und die vordere Abdeckung.
CD/DVD-Fach aus dem Gerät herausnehmen.
C
Eine CD/DVD mit der bedruckbaren Seite nach
D
oben in das CD/DVD-Fach einlegen und das
Fach in das Gerät einsetzen. Darauf achten, dass
die Markierungen u am Fach und die
Markierungen d am Gerät so übereinstimmen,
dass die Linie am Fach mit dem Gerät
ausgerichtet ist.
Deutsch
Im Bedienfeld drücken und dann CD/DVD
A
laden wählen.
9
Page 53

Grundlagenhandbuch
Handhabung von Papier und Medien
Im LCD-Bildschirm auf Fertig drücken.
E
Hinweis:
Nach Ablauf einer bestimmten Zeit wird das CD/
DVD-Fach automatisch ausgeworfen.
Entfernen einer CD/DVD
Das CD/DVD-Fach aus dem Gerät
A
herausnehmen und dann die CD/DVD aus dem
Fach entfernen.
Vorsicht:
!
Achten Sie beim Herausnehmen darauf, dass die
Oberfläche der CD/DVD nicht zerkratzt wird.
Bedienfeld absenken.
B
Hinweis:
Mit einem Sternchen (*) markierte Speicherkarten
können mit der Serie XP-600 nicht verwendet werden.
Wichtig
c
Für die folgenden Speicherkarten ist ein Adapter
erforderlich. Setzen Sie die Karte nicht ohne
Adapter in den Steckplatz, andernfalls könnte die
Karte feststecken.
❏ miniSD, microSD, miniSDHC, microSDHC,
microSDXC, MMCmicro
❏ MMCmobile
❏ Memory Stick Micro
Abdeckung öffnen und eine Karte einsetzen.
A
Das CD/DVD-Fach wieder in den Schlitz unten
C
am Gerät einsetzen.
Einsetzen einer
Speicherkarte
Sie können Fotos auf Speicherkarten drucken oder
Scandaten auf einer Speicherkarte speichern. Die
folgenden Speicherkarten werden unterstützt.
SD, miniSD, microSD, SDHC, miniSDHC,
microSDHC, SDXC, microSDXC, MultiMediaCard,
MMCplus, MMCmobile, MMCmicro, Memory Stick
Duo, Memory Stick PRO Duo, Memory Stick PRO-HG
Duo, Memory Stick Micro, MagicGate Memory Stick
Duo, CompactFlash*, Microdrive*
Hinweis:
Die Abdeckung ist je nach Gerätemodell ggf. nicht
verfügbar.
10
Page 54

Grundlagenhandbuch
Handhabung von Papier und Medien
Die Lampe muss leuchten.
B
= ein, = blinkt
Wichtig
c
❏ Versuchen Sie nicht, die Karte mit Gewalt
ganz in den Kartenschlitz zu schieben. Sie
sollte noch etwas herausstehen.
❏ Die Speicherkarte nicht entfernen, solange die
Lampe blinkt. Die Daten auf der Speicherkarte
können sonst verloren gehen.
Hinweis:
❏ Wenn auf einer Speicherkarte mehr als 999 Bilder
enthalten sind, werden die Bilder automatisch in
Gruppen aufgeteilt und der
Gruppenauswahlbildschirm wird angezeigt.
Wählen Sie die Gruppe mit dem Bild, das Sie
drucken möchten. Die Fotos werden nach
Aufnahmedatum sortiert.
❏ Zur Auswahl einer anderen Gruppe mit der Serie
XP-700 wählen Sie Fotos drucken im Menü
Startseite. Wählen Sie dann Optionen, Speicherort
wählen und dann Ordner auswählen oder Gruppe
auswählen.
❏ Um eine andere Gruppe mit der Serie XP-600 zu
wählen, nehmen Sie die Speicherkarte heraus, setzen
Sie wieder ein und wählen Sie dann die Gruppe.
Einlegen von Vorlagen
Vorlagenglas
Öffnen Sie die Vorlagenabdeckung.
A
Legen Sie das Original mit der Druckseite nach
B
unten auf das Vorlagenglas und schieben Sie es in
die vordere rechte Ecke.
Schließen Sie die Abdeckung vorsichtig.
C
Einlegen einer CD
Legen Sie die CD in die Mitte.
Deutsch
11
Page 55

Grundlagenhandbuch
Kopieren
Einlegen von Fotos
Legen Sie Fotos mit 5 mm Abstand ein.
Hinweis:
Sie können gleichzeitig ein Foto oder mehrere Fotos
verschiedener Größen kopieren, wenn diese größer als
30 x 40 mm sind.
Kopieren
Führen Sie zum Kopieren von Dokumenten die
folgenden Schritte aus.
Legen Sie Papier in die Kassette 2 ein.
A
& „In die Papierkassette“ auf Seite 6
Legen Sie das Original ein.
B
& „Einlegen von Vorlagen“ auf Seite 11
Rufen Sie im Menü Startseite den Modus Kopie
C
auf.
Drücken Sie + oder - zum Einstellen der Anzahl
D
Exemplare.
Stellen Sie die Farbe ein.
E
Drücken Sie d und konfigurieren Sie die
F
Kopiereinstellungen.
Wählen Sie die geeigneten Kopiereinstellungen,
G
wie z. B. Papierformat, Papiertyp und
Papierqualität.
Hinweis:
❏ Die Kopiereinstellungen können Sie je nach Modell
unter Papier- & Kopiereinstlg. konfigurieren.
❏ Vor dem Kopieren können Sie das Kopierergebnis in
einer Vorschau anzeigen.
❏ Es sind Kopien in verschiedenen Layouts einstellbar,
wie z. B. 2-seitige Kopie, 2-fach Kopie, usw. Ändern
Sie die 2-seitigen oder anderen Layouteinstellungen
nach Bedarf.
Starten Sie das Kopieren mit x.
H
Hinweis:
Im PDF-Benutzerhandbuch finden Sie weitere
Kopierfunktionen und die Menüpunkte des Menüs
Kopie.
Fotos drucken
Von einer Speicherkarte
(Serie XP-700)
Legen Sie Fotopapier in die Papierkassette ein.
A
& „In die Papierkassette“ auf Seite 6
Setzen Sie eine Speicherkarte ein.
B
& „Einsetzen einer Speicherkarte“ auf Seite 10
Hinweis:
Sie können Fotos auch von einem externen USB-Gerät
drucken.
12
Rufen Sie im Menü Startseite den Modus Fotos
C
drucken auf.
Page 56

Grundlagenhandbuch
Fotos drucken
Wählen Sie ein Foto und drücken Sie + oder -
D
zum Einstellen der Anzahl Exemplare.
Hinweis:
❏ Sie können das Foto zuschneiden und vergrößern.
Drücken Sie auf Bearbeiten und Beschneiden/
Zoomen und stellen Sie das Foto ein.
❏ Möchten Sie weitere Fotos auswählen, drücken Sie
auf y wiederholen Sie Schritt 4.
❏ Wenn Sie die Bilder korrigieren möchten, drücken
Sie Bearbeiten und Fotokorrektur und stellen Sie
das Foto ein. Verschieben Sie den Bildausschnitt bei
Bedarf nach unten.
Drücken Sie auf Einstel. und konfigurieren Sie
E
dann die Druckeinstellungen. Verschieben Sie
den Bildausschnitt bei Bedarf nach unten.
Starten Sie den Druck mit x.
F
Hinweis
Im PDF-Benutzerhandbuch finden Sie weitere
Druckfunktionen und die Menüpunkte des Menüs Fotos
drucken.
Von einer Speicherkarte
(Serie XP-600)
Legen Sie Fotopapier in die Papierkassette ein.
A
& „In die Papierkassette“ auf Seite 6
Wählen Sie ein Foto und drücken Sie + oder -
D
zum Einstellen der Anzahl Exemplare.
Hinweis:
❏ Sie können die Druckeinstellungen konfigurieren
und das Foto zuschneiden oder vergrößern. Drücken
Sie auf d und wählen Sie Druckeinstellungen oder
Zuschnitt/Zoom und stellen Sie das Foto ein.
❏ Möchten Sie weitere Fotos auswählen, wiederholen
Sie Schritt 4.
❏ Wenn Sie die Bilder korrigieren möchten, drücken
Sie d und wählen Sie Fotoanpassung und stellen Sie
das Foto ein.
Starten Sie den Druck mit x.
E
Hinweis
Im PDF-Benutzerhandbuch finden Sie weitere
Druckfunktionen und die Menüpunkte des Menüs Fotos
drucken.
Von einer Digitalkamera
Legen Sie Fotopapier in die Papierkassette ein.
A
& „In die Papierkassette“ auf Seite 6
Nehmen Sie eine Speicherkarte heraus.
B
Rufen Sie im Menü Startseite den Modus Setup
C
auf.
Deutsch
Setzen Sie eine Speicherkarte ein.
B
& „Einsetzen einer Speicherkarte“ auf Seite 10
Hinweis:
Sie können Fotos auch von einem externen USB-Gerät
drucken.
Rufen Sie im Menü Startseite den Modus Fotos
C
drucken auf.
13
Geben Sie Setup extern.Gerät ein. Verschieben
D
Sie den Bildausschnitt bei Bedarf nach unten.
Wählen Sie Druckeinstellungen.
E
Konfigurieren Sie die geeigneten
F
Druckeinstellungen. Verschieben Sie den
Bildausschnitt bei Bedarf nach unten.
Page 57

Grundlagenhandbuch
Scannen
Verbinden Sie die Kamera über ein USB-Kabel
G
mit dem Drucker, und schalten Sie anschließend
den Drucker ein.
Zum Drucken schlagen Sie im Handbuch Ihrer
H
Kamera nach.
Kompatibilität PictBridge
Dateiformat JPEG
Bildgröße
Hinweis:
❏ Abhängig von den Einstellungen von Drucker und
Digitalkamera werden einige Papiertyp-, Größenund Layout-Kombinationen unter Umständen
nicht unterstützt.
❏ Einige Einstellungen Ihrer Digitalkamera werden in
der Ausgabe ggf. nicht wiedergegeben.
80 × 80 Pixel bis 9200 × 9200 Pixel
Hinweis:
❏ Wenn Sie die Daten auf eine Speicherkarte scannen
möchten, setzen Sie zuerst eine Speicherkarte ein.
& „Einsetzen einer Speicherkarte“ auf Seite 10
❏ Wenn Sie den Dienst In Cloud scannen verwenden
möchten, doppelklicken Sie auf das Symbol
dem Desktop und lesen Sie die Anleitung von Epson
Connect.
Platzieren Sie Ihr(e) Original(e).
A
& „Einlegen von Vorlagen“ auf Seite 11
Rufen Sie im Menü Startseite den Modus Scan
B
auf.
Wählen Sie einen Scan-Menüpunkt aus.
C
Wenn Sie Scan auf Sp.-karte wählen, können Sie
D
Scaneinstellungen ändern.
Wenn Sie Scannen an PC wählen, wählen Sie den
Computer.
Starten Sie den Scan mit x.
E
Hinweis:
Im PDF-Benutzerhandbuch finden Sie weitere
Scanfunktionen und die Menüpunkte des Menüs Scan.
Ihr gescanntes Bild wurde gespeichert.
auf
Scannen
Sie können Dokumente scannen und das gescannte Bild
vom Gerät auf eine Speicherkarte oder einen
angeschlossenen Computer senden.
Weitere Funktionen
Mehr Funktionen bietet Ihnen viele Sondermenüs für einfaches und spaßvolles Drucken! Rufen Sie dazu Mehr
Funktionen auf, wählen Sie ein Menü und folgen Sie der Anleitung am LCD-Bildschirm.
14
Page 58

Grundlagenhandbuch
Weitere Funktionen
Menü Funktionen
Fotos kopieren/wiederh.
Sie können von Vorlagen originalgetreue Kopien herstellen. Bei blassen Fotos können Sie
die Farben wiederherstellen und auffrischen.
Fotoentwurfsblatt
Grußkarte
Kopieren auf CD/DVD
Auf CD/DVD drucken
Linienpapier drucken
Sie können Fotos auf Speicherkarten in verschiedenen Layouts drucken.
Wenn Sie eine A4-Vorlage verwenden, können
Sie eigene Karten mit handgeschriebenen
Nachrichten erstellen. Drucken Sie zuerst eine
Vorlage, schreiben Sie darauf die Nachricht
und scannen Sie dann die Vorlage, um die Karten auszudrucken.
Sie können ein Foto oder CD/DVD-Label auf
eine CD/DVD drucken. Das Bild wird automatisch zur Anpassung an das CD/DVD-Label zugeschnitten und skaliert.
Sie können von Fotos auf einer Speicherkarte
CD/DVD-Label drucken, ohne einen Computer
zu verwenden.
Sie können liniertes Papier oder Millimeterpapier mit oder ohne Foto als Hintergrund drucken.
Deutsch
15
Page 59

Grundlagenhandbuch
Auswechseln der Tintenpatronen
Menü Funktionen
Malbuch*
* Verwenden Sie die Funktion Malbuch nur für Zeichnungen und Bilder, die Sie selbst erstellt haben. Wenn Sie vom Urheberrecht
geschütztes Material verwenden, achten Sie darauf, dass Sie den gesetzlich vorgeschriebenen Bereich für den persönlichen
Gebrauch nicht überschreiten.
Sie können von Fotos oder Strichzeichnungen
eine Malvorlage drucken.
Auswechseln der
Tintenpatronen
Sicherheitshinweise
❏ Bewahren Sie Tintenpatronen außerhalb der
Reichweite von Kindern auf.
❏ Seien Sie beim Umgang mit benutzten
Tintenpatronen vorsichtig, da um die
Tintenzuleitungsöffnung noch immer ein wenig
Tinte vorhanden sein kann.
Wenn Tinte auf Ihre Hände gerät, reinigen Sie diese
gründlich mit Wasser und Seife.
Sollte Tinte in die Augen gelangen, spülen Sie diese
sofort mit reichlich Wasser aus. Wenn Sie sich nach
dem gründlichen Ausspülen immer noch schlecht
fühlen oder Sehprobleme haben, suchen Sie sofort
einen Arzt auf.
Falls Tinte in den Mund gelangt, sofort ausspucken
und einen Arzt aufsuchen.
❏ Wenn eine Patrone zur späteren
Wiederverwendung oder Entsorgung
herausgenommen wird, darauf achten, die
Tintenversorgungsöffnung der Patrone wieder mit
der Abdeckung zu verschließen, damit Tinte nicht
austrocknet oder Umgebungsbereiche nicht durch
auslaufende Tinte verschmutzt werden.
Vorsichtsmaßregeln
❏ Es wird empfohlen, ausschließlich
Original-EPSON-Tintenpatronen zu verwenden.
Epson kann die Qualität und Zuverlässigkeit der
Tinte von Drittanbietern nicht garantieren. Die
Verwendung von Tinten anderer Hersteller kann
Schäden verursachen, die von der Epson-Garantie
nicht abgedeckt sind, und kann unter gewissen
Umständen ein fehlerhaftes Geräteverhalten
hervorrufen. Informationen über Tintenstände
von Fremdprodukten werden möglicherweise
nicht angezeigt.
❏ Für optimale Leistung des Druckkopfes wird von
allen Patronen etwas Tinte verbraucht, nicht nur
beim Drucken sondern auch bei Wartungsarbeiten
wie zum Beispiel Tintenpatronenwechsel und
Druckkopfreinigung.
❏ Darauf achten, dass die Tintenpatronenhalterung
frei von Staub und sonstigen Objekten bleibt.
Fremdkörper in der Halterung beeinträchtigen ggf.
das Druckergebnis oder führen dazu, dass nicht
mehr gedruckt werden kann.
❏ Für eine maximale Nutzung der Tinte die
Tintenpatrone erst herausnehmen, wenn Sie sie
ersetzen möchten. Tintenpatronen mit niedrigem
Tintenstand können nach dem erneuten Einsetzen
möglicherweise nicht verwendet werden.
❏ Tintenpatronen nicht zu fest drücken oder
quetschen und darauf achten, dass sie nicht
herunterfallen. Tinten könnte danach auslaufen.
16
Page 60

Grundlagenhandbuch
Auswechseln der Tintenpatronen
❏ Die Verpackung der Tintenpatrone erst
unmittelbar vor dem Einsetzen der Patrone in das
Gerät öffnen. Die Tintenpatrone ist
vakuumverpackt, um die Haltbarkeit zu
gewährleisten. Bleibt die Tintenpatrone vor der
Benutzung längere Zeit ausgepackt liegen, ist
normales Drucken unter Umständen nicht
möglich.
❏ Installieren Sie alle Tintenpatronen, andernfalls
können Sie nicht drucken.
Austauschen einer
Tintenpatrone
Hinweis:
Achten Sie darauf, dass das CD/DVD-Fach nicht in den
Drucker eingeschoben ist und die BetriebsanzeigeP
leuchtet, aber nicht blinkt.
Das beste Ergebnis erhalten Sie, wenn Sie die
A
neue schwarze Tintenpatrone vor dem Öffnen
der Verpackung vier- bis fünfmal vorsichtig
schütteln.
Nehmen Sie die Tintenpatrone aus ihrer
B
Verpackung und ziehen Sie die Abdeckung von
der Unterseite der Patrone ab.
Hinweis:
Die in der Abbildung gezeigten Bereiche nicht berühren.
Hierdurch können sowohl der normale Betrieb als auch
der Druckbetrieb beeinträchtigt werden.
Öffnen Sie die Scannereinheit. Der
C
Tintenpatronenhalter fährt langsam in die
Tintenpatronen-Auswechselstellung.
Deutsch
Hinweis:
❏ Die Farbtintenpatronen und die
Fotoschwarz-Tintenpatrone müssen nicht
geschüttelt werden.
❏ Schütteln Sie die Tintenpatronen nicht nach dem
Öffnen der Verpackung, da sonst Tinte austreten
kann.
17
Wichtig:
c
Das mit dem Tintenpatronenhalter verbundene
weiße Flachkabel nicht berühren.
Page 61

Grundlagenhandbuch
Auswechseln der Tintenpatronen
Hinweis:
❏ Wenn der Tintenpatronenhalter nicht in die
Tintenpatronen-Auswechselstellung fährt, folgen
Sie der nachstehenden Anleitung.
Startseite > Setup > Wartung >
Patronenaustausch
❏ Bewegen Sie den Tintenpatronenhalter nicht von
Hand, das Gerät kann dadurch beschädigt werden.
Drücken Sie die Lasche zur Entriegelung des
D
Tintenpatronenhalters und nehmen Sie die
Patrone schräg heraus.
Hinweis:
In der Abbildung ist das Auswechseln der Patrone ganz
links dargestellt. Ersetzen Sie die Patrone entsprechend
Ihrer Situation.
Setzen Sie zuerst den Patronenkopf in den
E
Tintenpatronenhalter ein. Drücken Sie dann die
Tintenpatrone unten vorsichtig hinein, bis sie
hörbar einrastet.
Verschließen Sie die Tintenversorgungsöffnung
F
der Patrone wieder mit der Abdeckung.
Entsorgen Sie die verbrauchte Patrone
angemessen.
Schließen Sie die Scanner-Einheit. Der
G
Tintenpatronenhalter fährt wieder in seine
Ausgangsstellung.
Folgen Sie der Anleitung am Bildschirm.
H
Hinweis:
❏ Die Anzeige P blinkt weiter, während das Gerät
Tinte lädt. Schalten Sie das Gerät während der
Tintenbefüllung nicht aus. Wird der
Tintenladevorgang abgebrochen, können Sie
möglicherweise nicht drucken.
❏ Schieben Sie das CD/DVD-Fach erst ein, wenn die
Tintenbefüllung abgeschlossen ist.
18
Page 62

Grundlagenhandbuch
Einfache Fehlerbeseitigung
Einfache Fehlerbeseitigung
Fehlermeldungen
In diesem Abschnitt werden die Bedeutungen der im LCD-Display angezeigten Meldungen erläutert.
Fehlermeldungen Lösungen
Papierstau
Kein Papier
Fotos nicht erkannt. Legen Sie die Fotos richtig auf das
Vorlagenglas.
Druckerfehler. Aus- und wieder einschalten. Details siehe
Dokumentation.
Kommunikationsfehler. Prüfen, ob PC verbunden. Stellen Sie sicher, dass der Computer korrekt angeschlossen wur-
Drucker-Tintenkissen bald am Ende der Lebensdauer. Epson-Kundendienst kontakt.
Drucker-Tintenkissen am Ende der Lebensdauer. Epson-Kundendienst kontakt.
Speicherkarte o. ext. Gerät nicht erkannt. Stellen Sie sicher, dass die Speicherkarte oder das externe Gerät
Kombination aus IP-Adresse und Subnetzmaske ungültig.
Siehe Dokumentation.
Recovery Mode Die Aktualisierung der Firmware ist fehlgeschlagen. Sie müssen
& Siehe „Papierstau“ auf Seite 20
& Siehe „Einlegen von Papier“ auf Seite 6
& Siehe „Vorlagenglas“ auf Seite 11
Schalten Sie das Gerät aus und wieder ein. Stellen Sie sicher, dass
sich im Gerät kein Papier mehr befindet. Falls die Fehlermeldung
weiterhin angezeigt wird, wenden Sie sich an den Epson-Kundendienst.
de. Sollten die Fehlermeldungen weiterhin angezeigt werden,
stellen Sie sicher, dass die Scansoftware auf Ihrem Computer installiert wurde und die Softwareeinstellungen richtig sind.
x drücken, um mit dem Drucken fortzufahren. Die Meldung wird
angezeigt, bis das Tintenkissen ersetzt wurde. Wenden Sie sich an
den Epson-Support, um die Tintenkissen zu ersetzen, bevor diese
verbraucht sind. Wenn die Tintenkissen voll sind, stoppt der Drucker und Sie müssen sich an den Epson-Kundendienst wenden,
um weiterdrucken zu können.
Wenden Sie sich zum Auswechseln der Tintenkissen an den Epson-Support.
richtig eingesetzt bzw. angeschlossen ist.
Entnehmen Sie weitere Hinweise dem Online-Netzwerkhandbuch.
die Aktualisierung der Firmware erneut ausführen. Halten Sie ein
USB-Kabel bereit und rufen Sie Ihre regionale Epson-Website für
weitere Hinweise auf.
Deutsch
19
Page 63

Grundlagenhandbuch
Einfache Fehlerbeseitigung
Papierstau
Vorsicht:
!
Die Tasten im Bedienfeld nicht berühren, wenn
Ihre Hand im Drucker ist.
Hinweis:
❏ Brechen Sie den Druckauftrag ab, wenn Sie im
LCD-Bildschirm oder vom Druckertreiber dazu
aufgefordert werden.
❏ Wenn Sie den Papierstau beseitigt haben, drücken
Sie die im LCD-Bildschirm angezeigten Tasten.
Beseitigen von Papierstau in der
hinteren Abdeckung
Ziehen Sie die hintere Abdeckung heraus und
A
entfernen Sie vorsichtig das gestaute Papier.
Öffnen Sie die hintere Abdeckung und entfernen
C
Sie vorsichtig das gestaute Papier.
Setzen Sie die hintere Abdeckung wieder ein.
D
Entfernen von gestautem Papier
aus dem Drucker
Entfernen Sie das gestaute Papier vorsichtig.
A
Entfernen Sie das gestaute Papier vorsichtig.
B
20
Öffnen Sie die Scannereinheit. Entfernen Sie
B
dann sämtliches Papier im Innern, einschließlich
zerrissener Stücke.
Page 64

Grundlagenhandbuch
Wo Sie Hilfe bekommen
Wichtig:
c
Das mit dem Tintenpatronenhalter verbundene
weiße Flachkabel nicht berühren.
Schließen Sie langsam die Scannereinheit.
C
Entfernen von gestautem Papier
aus der Papierkassette
Ziehen Sie die Papierkassette heraus. Nehmen
A
Sie dann das gestaute Papier vorsichtig heraus.
Hilfe zur Druckqualität
Wenn Sie Streifen (helle Linien), fehlende Farben oder
sonstige Qualitätsprobleme in den Ausdrucken
feststellen, versuchen Sie die folgenden Lösungen.
❏ Stellen Sie sicher, dass das Papier und die Vorlage
richtig eingelegt worden sind.
& „Einlegen von Papier“ auf Seite 6
& „Einlegen von Vorlagen“ auf Seite 11
❏ Prüfen Sie die Papierformat- und die
Papiertypeinstellungen.
& „Auswahl des Papiers“ auf Seite 6
❏ Der Druckkopf ist möglicherweise verstopft.
Führen Sie zuerst einen Düsentest durch und
reinigen Sie dann den Druckkopf.
Setup > Wartung > Düsentest
Deutsch
(a) OK
(b) Druckkopfreinigung erforderlich
Entfernen Sie das gestaute Papier aus der
B
Kassette.
Richten Sie die Papierkanten aus.
C
Halten Sie die Kassette flach und schieben Sie sie
D
langsam und vorsichtig wieder ganz in das Gerät
hinein.
Wo Sie Hilfe
bekommen
Website für technischen
Support
Die Website für technischen Support von Epson bietet
Ihnen Hilfe bei Problemen, die sich nicht anhand der
Informationen zur Problemlösung in der
Produktdokumentation beheben lassen. Wenn Sie über
einen Webbrowser verfügen und Zugang zum Internet
haben, besuchen sie die Website unter:
21
Page 65

Grundlagenhandbuch
Wo Sie Hilfe bekommen
http://support.epson.net/
http://www.epson.eu/Support (Europe)
Um Zugang zu den neuesten Treibern, häufig gestellten
Fragen (FAQ), Handbüchern und sonstigen
herunterladbaren Objekten zu erhalten, besuchen Sie
die Website unter:
http://www.epson.com
http://www.epson.eu/Support (Europe)
Wählen Sie dann den Abschnitt „Support“ Ihrer
regionalen Epson-Website aus.
22
Page 66

Basishandleiding
Inhoudsopgave
Inhoudsopgave
Inleiding............................. 2
Informatie vinden.......................... 2
Voorzorgsmaatregelen, Belangrijk en
Opmerkingen............................. 2
Epson Connect gebruiken.................... 2
Veiligheidsvoorschriften. . . ......... 3
Overzicht van het bedieningspaneel
....................................... 3
Knop en display........................... 4
Lampjes................................. 5
Papier en afdrukmateriaal gebruiken
....................................... 5
Papier selecteren........................... 5
Papier laden.............................. 6
In de papiercassette....................... 6
In de papiertoevoer aan de achterzijde......... 7
Een cd/dvd laden.......................... 8
Een cd/dvd verwijderen.................... 9
Een geheugenkaart plaatsen................... 9
Originelen plaatsen........................ 11
Glasplaat............................. 11
Kopiëren............................ 11
Eenvoudige problemen oplossen
..................................... 18
Foutboodschappen........................ 18
Vastgelopen papier........................ 19
Vastgelopen papier verwijderen achter het
deksel aan de achterzijde.................. 19
Vastgelopen papier verwijderen binnen in het
apparaat.............................. 20
Vastgelopen papier uit de papiercassette
verwijderen............................ 20
Afdrukkwaliteit verbeteren.................. 20
Hulp vragen........................ 21
Technische ondersteuning (website)........... 21
Nederlands
Foto's afdrukken................... 12
Vanaf een geheugenkaart (XP-700-serie). . . . . . . . 12
Vanaf een geheugenkaart (XP-600-serie) ........ 12
Vanaf een digitale camera................... 13
Scannen............................ 13
Meer functies....................... 14
Cartridges vervangen.............. 15
Veiligheidsvoorschriften.................... 15
Voorzorgsmaatregelen..................... 16
Een cartridge vervangen.................... 16
1
Page 67

Basishandleiding
Inleiding
Inleiding
Informatie vinden
Op de ondersteuningssite van Epson vindt u de meest
recente versie van de volgende handleidingen.
http://www.epson.eu/Support (Europa)
http://support.epson.net/ (buiten Europa)
❏ Hier beginnen (papier):
Biedt u informatie over de instellingen van het
product en de installatie van de software.
❏ Basishandleiding (papier):
Biedt u basisinformatie voor het gebruik van het
apparaat zonder computer.
❏ Gebruikershandleiding (PDF):
Biedt u gedetailleerde aanwijzingen voor het
gebruik, de veiligheid en het oplossen van
problemen. Zie deze handleiding wanneer u het
apparaat gebruikt met een computer of wanneer u
geavanceerde functies wilt gebruiken, zoals
dubbelzijdig kopiëren.
Om de PDF-handleiding te kunnen openen hebt u
Adobe Acrobat Reader 5.0 (of hoger) of Adobe
Reader nodig.
❏ Netwerkhandleiding (HTML):
Biedt netwerkbeheerders informatie over de
printerdriver en de netwerkinstellingen.
❏ Hulp (op apparaatdisplay):
Biedt basisaanwijzingen voor het gebruik en het
oplossen van problemen op het display van het
apparaat. Selecteer het menu Hulp op het
bedieningspaneel.
Voorzorgsmaatregelen,
Belangrijk en
Opmerkingen
Voorzorgsmaatregelen, belangrijke informatie en
opmerkingen worden in deze gebruikershandleiding als
volgt aangegeven en hebben de hier beschreven
betekenis.
Let op
!
moet u zorgvuldig in acht nemen om lichamelijk
letsel te voorkomen.
Belangrijk
c
worden aangegeven met “Let op”; u moet ze naleven
om schade aan het apparaat te voorkomen.
Opmerking
bevat handige tips voor en beperkingen bij het gebruik
van het apparaat.
Epson Connect gebruiken
Met Epson Connect en diensten van andere bedrijven
kunt u gemakkelijk afdrukken rechtstreeks vanaf uw
smartphone, tablet of laptop, altijd en overal, zelfs aan
de andere kant van de wereld! Kijk voor meer informatie
over afdruk- en andere diensten op:
https://www.epsonconnect.com/ (portal voor Epson
Connect)
http://www.epsonconnect.eu/ (alleen Europa)
U kunt de Epson Connect-handleiding openen door te
dubbelklikken op het pictogram
bureaublad.
op het
2
Page 68

Basishandleiding
Veiligheidsvoorschriften
❏ Zet het apparaat in de buurt van een
Veiligheidsvoorschriften
wandstopcontact waar u de stekker gemakkelijk uit
het stopcontact kunt halen.
Voor een veilig gebruik van dit apparaat moet u deze
aanwijzingen goed doorlezen en naleven. Bewaar deze
handleiding voor later. Neem ook alle waarschuwingen
en voorschriften die op het apparaat zelf staan in acht.
❏ Gebruik alleen het netsnoer dat bij dit apparaat is
geleverd en gebruik het netsnoer niet met andere
apparatuur. Gebruik van andere netsnoeren met dit
apparaat of gebruik van het bijgeleverde netsnoer
met andere apparatuur kan leiden tot brand of
elektrische schokken.
❏ Zorg ervoor dat het netsnoer voldoet aan de
relevante plaatselijke veiligheidsnormen.
❏ Haal het netsnoer, de stekker, de printer, de scanner
of de opties nooit uit elkaar en probeer deze
onderdelen nooit zelf te wijzigen of te repareren,
tenzij dit uitdrukkelijk staat beschreven in de
handleiding bij het apparaat.
❏ Trek in de volgende gevallen de stekker uit het
stopcontact en doe een beroep op een
onderhoudstechnicus: als het netsnoer of de stekker
beschadigd is, als er vloeistof in het apparaat is
gekomen, als het apparaat is gevallen of als de
behuizing beschadigd is, als het apparaat niet
normaal werkt of als er een duidelijke wijziging in
de prestaties optreedt. Wijzig geen instellingen als
hiervoor in de gebruiksaanwijzing geen instructies
worden gegeven.
❏ Plaats of bewaar het apparaat niet buiten en zorg
ervoor dat het apparaat niet wordt blootgesteld aan
vuil, stof, water of hittebronnen. Vermijd plaatsen
die onderhevig zijn aan schokken, trillingen, hoge
temperaturen of luchtvochtigheid.
❏ Zorg ervoor dat u geen vloeistoffen op het apparaat
morst en kom niet met natte handen aan het
apparaat.
❏ Houd dit product ten minste 22 cm verwijderd van
pacemakers. De radiogolven die door dit product
worden uitgezonden kunnen een negatieve invloed
hebben op de werking van pacemakers.
❏ Neem contact op met uw leverancier als het display
beschadigd is. Als u vloeistof uit het display op uw
handen krijgt, was ze dan grondig met water en
zeep. Als u vloeistof uit het display in uw ogen krijgt,
moet u uw ogen onmiddellijk uitspoelen met water.
Raadpleeg onmiddellijk een arts als u ondanks
grondig spoelen problemen krijgt met uw ogen of
nog steeds ongemak ondervindt.
Opmerking:
Hier vindt u veiligheidsvoorschriften voor cartridges.
& “Cartridges vervangen” op pagina 15
Nederlands
Overzicht van het bedieningspaneel
Opmerking:
❏ Het ontwerp van het bedieningspaneel varieert naargelang uw locatie.
❏ Hoewel het bedieningspaneel en de items die op het display worden weergegeven (namen van menu's en opties) kunnen
verschillen van uw effectieve apparaat, werken ze op dezelfde manier.
3
Page 69

Basishandleiding
Knop en display
Knoppen Functie
a
Apparaat aan- of uitzetten.
Overzicht van het bedieningspaneel
b
c
-
d
e
f
g
h
Het menu Home weergeven.
Display waarop menu's worden weergegeven.
Als uw apparaat een aanraakscherm heeft, kunt u bladeren door over het display te vegen.
Probeer een beetje harder te vegen als het aanraakscherm maar langzaam reageert.
Er worden menu's weergegeven voor de handeling die u verricht, bijvoorbeeld wanneer u een
geheugenkaart in het apparaat steekt.
Als het gewenste menu niet wordt weergegeven, druk dan op
Automatische selectiestand uit als u de automatische menuselectie wilt uitschakelen.
Instellen > Geleiderfuncties > Automatische selectiestand*
Druk op l, u, r, d om menu's te selecteren. Druk op OK om de geselecteerde instelling te bevestigen
en naar het volgende scherm te gaan.
Het aantal exemplaren (kopieën of afdrukken) instellen.
De huidige taak stoppen of de huidige instellingen initialiseren.
Druk hierop om het menu voor cd-/dvd-labels weer te geven.
Het apparaat wordt voorbereid op het afdrukken van een cd-/dvd-label.
Annuleren/terugkeren naar het vorige menu.
. Schakel elk item in het menu
4
Page 70

Basishandleiding
Knoppen Functie
i
Papier en afdrukmateriaal gebruiken
Kopiëren/afdrukken/scannen starten.
j
* Automatische selectiestand is niet beschikbaar op de XP-600-serie.
Bladeren.
Lampjes
Lampjes Functie
Brandt wanneer het product aan staat.
Knippert wanneer het apparaat gegevens ontvangt, afdrukt/kopieert/scant, wanneer een cartridge wordt
vervangen, inkt wordt geladen of wanneer de printkop wordt gereinigd.
Knippert wanneer het apparaat in de slaapstand staat.
Brandt wanneer de printer verbinding heeft met een netwerk. Knippert wanneer de netwerkinstellingen
worden gewijzigd (groen: Wi-Fi/oranje: Ethernet).
Opmerking:
Zie Hulp op het bedieningspaneel voor meer informatie over de pictogrammen die op het display worden weergegeven.
Papier en
afdrukmateriaal
gebruiken
Papier selecteren
Het apparaat stelt zichzelf automatisch in op het
afdrukmateriaal dat u in de afdrukinstellingen opgeeft.
Daarom is het zo belangrijk wat u instelt als papiersoort.
Aan de hand van deze instelling weet het apparaat welk
papier u gebruikt. De hoeveelheid inkt wordt daar
automatisch aan aangepast. In de volgende tabel staan
de instellingen die u kunt opgeven voor uw papier.
Voor dit papier Papiersoort op dis-
Gewoon papier* Gewoon papier
play
Epson Bright White Ink Jet Paper (Inkjetpapier helderwit)*
Epson Ultra Glossy Photo Paper (Fotopapier ultraglanzend)
Epson Premium Glossy Photo
Paper (Fotopapier glanzend
Premium)
Epson Premium Semigloss
Photo Paper (Fotopapier halfglanzend Premium)
Epson Glossy Photo Paper (Fotopapier glanzend)
Epson Photo Paper (Fotopapier)
Epson Photo Quality Ink Jet Paper (Inkjetpapier fotokwaliteit)
Epson Matte Paper–Heavyweight (Mat papier zwaar)*
Epson Double-Sided Matte Paper (Mat papier dubbelzijdig)
Gewoon papier
Hoogglans
Prem. glans
Prem. glans
Glans
Fotopapier
Mat
Mat
Mat
Nederlands
5
Page 71

Basishandleiding
Papier en afdrukmateriaal gebruiken
Epson Photo Stickers (Fotostickers)
* Met dit papier is dubbelzijdig afdrukken mogelijk.
Fotosticker
Papier laden
In de papiercassette
Opmerking:
❏ De aanwijzingen in dit gedeelte gaan uit van cassette
2. Voor cassette 1 is de manier van werken identiek.
❏ Cassette 1 en cassette 2 zijn niet geschikt voor
dezelfde papiersoorten of papierformaten en hebben
niet dezelfde laadcapaciteit. Zie de
Gebruikershandleiding (PDF) voor meer
informatie.
❏ Aanwijzingen voor het laden van enveloppen of een
blad met Photo Stickers (Fotostickers) vindt u in de
Gebruikershandleiding (PDF).
Open de klep aan de voorzijde.
A
Trek de papiercassette naar buiten.
B
Schuif de zijgeleiders naar de zijkanten van de
C
papiercassette.
Opmerking:
Verwijder bij gebruik van Legal-papier de cd-/dvd-lade
en schuif cassette 2 uit (zie illustratie).
Opmerking:
Als de uitvoerlade is uitgeworpen, moet u die eerst sluiten
voordat u de papiercassette naar buiten trekt.
Stel de zijgeleider in op het papierformaat dat u
D
wilt gebruiken.
6
Page 72

Basishandleiding
Papier en afdrukmateriaal gebruiken
Plaats papier met de afdrukzijde naar beneden
E
tegen de zijgeleider en controleer of het papier
niet uitsteekt achter aan de cassette.
Opmerking:
❏ Waaier het papier los en maak een rechte stapel
voordat u het papier in de lade plaatst.
❏ Let er bij gewoon papier op dat het niet boven de
streep net onder de pijl
de zijgeleider komt. Zorg er bij speciaal
afdrukmateriaal van Epson voor dat het aantal
vellen niet meer bedraagt dan het maximum dat
voor het betreffende afdrukmateriaal is opgegeven.
❏ Wanneer u Casset. 1>Casset. 2 selecteert bij
Papierbron, moet u beide cassettes voorzien van
papier van hetzelfde formaat en type.
Schuif de zijgeleiders tegen de zijkanten van het
F
papier.
aan de binnenzijde van
Schuif de cassette mooi recht terug in het
G
apparaat. Doe dit langzaam en voorzichtig.
Opmerking:
❏ Zorg ervoor dat aan de voorkant van het product
voldoende ruimte is voor het papier dat uit het
apparaat komt.
❏ Verwijder de papiercassette niet of plaats deze niet
terug als het apparaat bezig is.
❏ Alleen voor de XP-600-serie: u moet de uitvoerlade
handmatig uittrekken. Zorg er ook voor dat het
bedieningspaneel omhoog staat.
In de papiertoevoer aan de
achterzijde
Nederlands
Opmerking:
❏ De papiertoevoer aan de achterzijde is niet
beschikbaar op de XP-600-serie.
❏ Sommige stijvere papiersoorten worden mogelijk
niet goed ingevoerd, ook al kunt u afdrukken op
papier met een dikte van 0,05 tot 0,6 mm en valt de
dikte van dat stijve papier binnen deze waarden.
Stuur uw afdruktaak naar het apparaat (vanaf uw
A
computer of gebruik het bedieningspaneel).
Opmerking:
Steek geen papier in de papiertoevoer aan de achterzijde
voordat u uw afdruktaak verzendt.
7
Page 73

Basishandleiding
Papier en afdrukmateriaal gebruiken
Open het deksel van de papiertoevoer aan de
B
achterzijde en trek de papiersteun uit.
Verschuif de zijgeleider.
C
Plaats één vel papier met de afdrukzijde naar
D
boven in het midden van de papiertoevoer aan de
achterzijde en verschuif vervolgens de
zijgeleider. De afdrukzijde is meestal witter of
glanzender dan de andere zijde.
Opmerking:
Steek het papier zo ver naar binnen dat er vanaf de groef
in de zijgeleiders ongeveer 5 cm papier naar binnen zit.
Druk op x.
E
Opmerking:
Na enige tijd komt het papier automatisch naar buiten.
Een cd/dvd laden
Belangrijk:
c
❏ Plaats de cd-/dvd-lade niet in het apparaat
zolang het apparaat bezig is. Anders kan het
apparaat schade oplopen of kan de cd/dvd
krassen krijgen of vies worden.
❏ Let er bij het plaatsen en verwijderen van de
cd-/dvd-lade goed op dat er niets op de
uitvoerlade ligt.
Opmerking:
U kunt ook afdrukken op een Blu-ray Disc
Druk op op het bedieningspaneel en selecteer
A
Cd/dvd laden.
Breng het paneel zo ver mogelijk omhoog.
B
8
.
™
Page 74

Basishandleiding
Papier en afdrukmateriaal gebruiken
Opmerking:
Als de uitvoerlade is uitgeworpen, moet u de lade en het
deksel aan de voorzijde sluiten.
Verwijder de cd-/dvd-lade uit het apparaat.
C
Leg een cd/dvd op de cd-/dvd-lade met de
D
afdrukzijde naar boven en steek de lade in het
apparaat. Zorg ervoor dat het teken u op de lade
en d op het apparaat samenvallen. De lijn op de
lade moet samenvallen met het apparaat.
Een cd/dvd verwijderen
Verwijder de cd-/dvd-lade uit het apparaat en
A
pak vervolgens de cd/dvd van de lade.
Let op:
!
Maak geen krassen op de cd/dvd bij het
verwijderen.
Breng het bedieningspaneel omlaag.
B
Plaats de cd-/dvd-lade opnieuw in de opening
C
onder in het apparaat.
Een geheugenkaart
plaatsen
Nederlands
Druk op Klaar op het display.
E
Opmerking:
Na enige tijd komt de cd-/dvd-lade automatisch naar
buiten.
U kunt foto's afdrukken die op een geheugenkaart staan
of scangegevens opslaan op een geheugenkaart. De
volgende geheugenkaarten worden ondersteund.
SD, miniSD, microSD, SDHC, miniSDHC,
microSDHC, SDXC, microSDXC, MultiMediaCard,
MMCplus, MMCmobile, MMCmicro, Memory Stick
Duo, Memory Stick PRO Duo, Memory Stick PRO-HG
Duo, Memory Stick Micro, MagicGate Memory Stick
Duo, CompactFlash*, Microdrive*
Opmerking:
Kaarten waarbij een asterisk (*) staat, kunnen niet
worden gebruikt in de XP-600-serie.
9
Page 75

Basishandleiding
Papier en afdrukmateriaal gebruiken
Belangrijk
c
Voor de volgende geheugenkaarten is een adapter
nodig. Breng die aan voordat u de kaart in de sleuf
steekt, want anders kan de kaart vast komen te
zitten.
❏ miniSD, microSD, miniSDHC, microSDHC,
microSDXC, MMCmicro
❏ MMCmobile
❏ Memory Stick Micro
Open het klepje en plaats een kaart (altijd maar
A
een tegelijk).
Opmerking:
Niet alle modellen hebben dit klepje.
Controleer of het lampje blijft branden.
B
= aan, = knippert
Belangrijk
c
❏ Probeer de kaart niet helemaal in de sleuf te
duwen. De kaart kan er niet helemaal in.
❏ Verwijder de geheugenkaart nooit terwijl het
lampje knippert. U zou de gegevens op de
geheugenkaart kunnen verliezen.
Opmerking:
❏ Als er meer dan 999 afbeeldingen op uw
geheugenkaart staan, worden de afbeeldingen
automatisch opgedeeld in groepen en wordt het
scherm voor het selecteren van een groep
weergegeven. Selecteer de groep met de afbeelding
die u wilt afdrukken. Afbeeldingen worden
gesorteerd op opnamedatum.
❏ Als u op de XP-700-serie een andere groep wilt
selecteren, selecteer dan Foto's afdrukken in het
menu Home. Selecteer vervolgens Opties, Locatie
selecteren gevolgd door Folder selecteren of Groep
selecteren.
❏ Als u op de XP-600-serie een andere groep wilt
selecteren, moet u de geheugenkaart verwijderen en
opnieuw plaatsen en vervolgens de andere groep
selecteren.
10
Page 76

Basishandleiding
Kopiëren
Originelen plaatsen
Glasplaat
Open het deksel.
A
Leg uw origineel met de bedrukte zijde naar
B
beneden op de glasplaat en schuif het origineel
naar de hoek rechtsvoor.
Sluit de klep zachtjes.
C
Een cd plaatsen
Leg de cd in het midden.
Foto's plaatsen
Leg foto's 5 mm van elkaar.
Opmerking:
U kunt één foto of meerdere foto's van uiteenlopend
formaat tegelijk kopiëren, mits ze groter zijn dan 30 x 40
mm.
Kopiëren
Volg de onderstaande instructies om documenten te
kopiëren.
Laad papier in cassette 2.
A
& “In de papiercassette” op pagina 6
Plaats het origineel.
B
& “Originelen plaatsen” op pagina 11
Open de modus Kopiëren in het menu Home.
C
Druk op + of - om het aantal exemplaren in te
D
stellen.
Nederlands
11
Stel de kleur in.
E
Druk op d om de kopieerinstellingen op te
F
geven.
Page 77
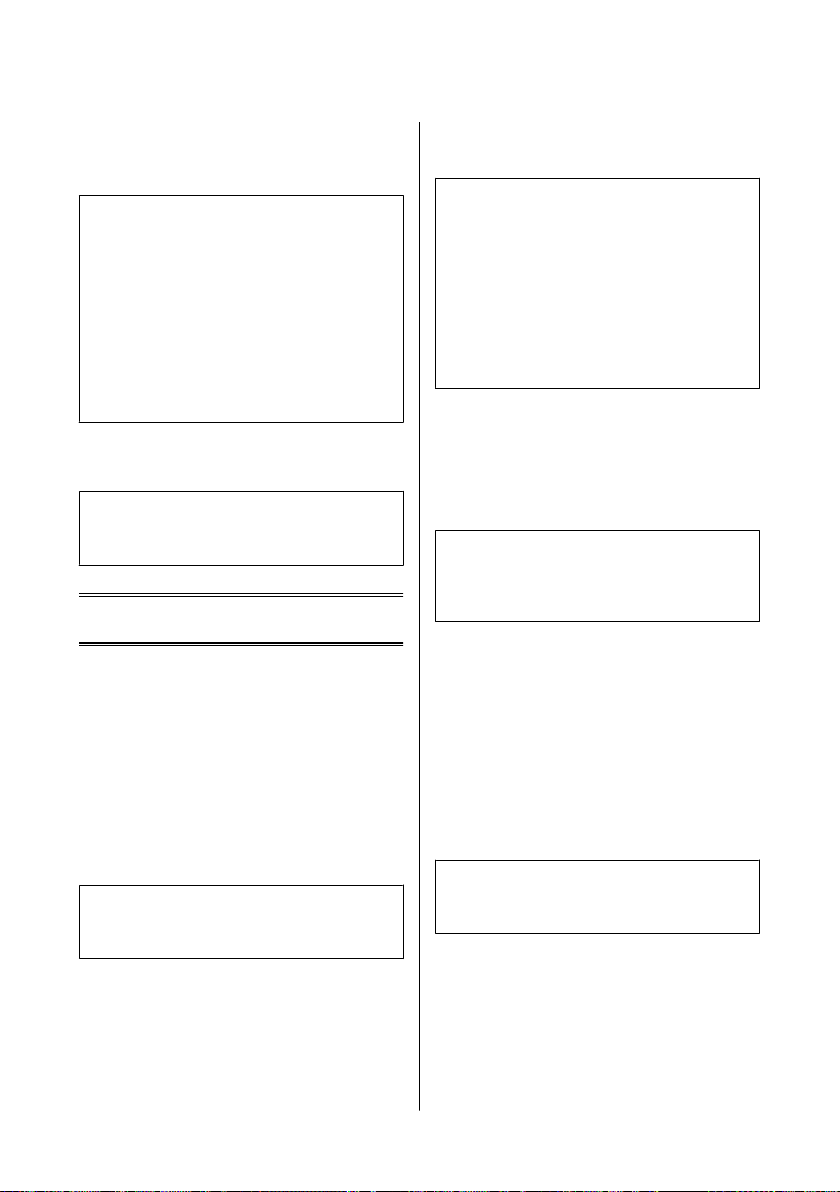
Basishandleiding
Foto's afdrukken
Selecteer de gewenste kopieerinstellingen, zoals
G
het papierformaat, de papiersoort en de
papierkwaliteit.
Opmerking:
❏ Afhankelijk van het model kunt u
kopieerinstellingen opgeven in papier- &
kopie-inst.
❏ Voordat u met kopiëren begint kunt u alvast een
voorbeeld bekijken van het resultaat van de kopie.
❏ U kunt kopiëren in diverse lay-outs, bijvoorbeeld
een dubbelzijdige kopie of twee pagina's die samen
op één vel papier worden gekopieerd. Pas de
instellingen voor dubbelzijdig kopiëren of voor de
lay-out zo nodig aan.
Druk op x om het kopiëren te starten.
H
Opmerking:
Raadpleeg de Gebruikershandleiding (PDF) voor andere
kopieerfuncties en de menu's van de modus Kopiëren.
Foto's afdrukken
Vanaf een geheugenkaart
(XP-700-serie)
Laad fotopapier in de papiercassette.
A
& “In de papiercassette” op pagina 6
Plaats een geheugenkaart in het apparaat.
B
& “Een geheugenkaart plaatsen” op pagina 9
Opmerking:
U kunt ook foto's afdrukken vanaf een extern
USB-apparaat.
Open de modus Foto's afdrukken in het menu
C
Home.
Selecteer een foto en druk op + of - om het aantal
D
exemplaren in te stellen.
Opmerking:
❏ U kunt uw foto bijsnijden en vergroten. Druk op
Bewerken en Bijsnijden/zoomen en geef vervolgens
de instellingen op.
❏ Als u meer foto's wilt selecteren, drukt u op y en
herhaalt u stap 4.
❏ Als u uw afbeeldingen wilt corrigeren, drukt u op
Bewerken en Foto-aanpassingen en geeft u de
gewenste instellingen op. Blader eventueel verder
naar beneden.
Druk op Instell. en geef vervolgens de
E
afdrukinstellingen op. Blader eventueel verder
naar beneden.
Druk op x om het afdrukken te starten.
F
Opmerking
Raadpleeg de Gebruikershandleiding (PDF) voor andere
afdrukfuncties en de menu's van de modus Foto's
afdrukken.
Vanaf een geheugenkaart
(XP-600-serie)
Laad fotopapier in de papiercassette.
A
& “In de papiercassette” op pagina 6
Plaats een geheugenkaart in het apparaat.
B
& “Een geheugenkaart plaatsen” op pagina 9
Opmerking:
U kunt ook foto's afdrukken vanaf een extern
USB-apparaat.
Open de modus Foto's afdrukken in het menu
C
Home.
12
Page 78

Basishandleiding
Scannen
Selecteer een foto en druk op + of - om het aantal
D
exemplaren in te stellen.
Opmerking:
❏ U kunt afdrukinstellingen opgeven en uw foto
bijsnijden en vergroten. Druk op d en selecteer
Afdrukinstellingen of Bijsnijden/zoomen. Geef
vervolgens de instellingen op.
❏ Als u meer foto's wilt selecteren, herhaalt u stap 4.
❏ Als u uw afbeeldingen wilt corrigeren, drukt u op d
en selecteert u Foto-aanpassingen, waarna u de
gewenste instellingen opgeeft.
Druk op x om het afdrukken te starten.
E
Opmerking
Raadpleeg de Gebruikershandleiding (PDF) voor andere
afdrukfuncties en de menu's van de modus Foto's
afdrukken.
Vanaf een digitale camera
Laad fotopapier in de papiercassette.
A
& “In de papiercassette” op pagina 6
Verwijder een eventueel in het apparaat
B
aanwezige geheugenkaart.
Sluit de camera met een USB-kabel op het
G
apparaat aan en zet vervolgens de camera aan.
Raadpleeg voor het afdrukken de handleiding
H
van de camera.
Compatibiliteit PictBridge
Bestandsindeling JPEG
Afbeeldingsgrootte
Opmerking:
❏ Afhankelijk van de instellingen op deze printer en de
digitale camera worden sommige combinaties van
papiersoort, papierformaat en lay-out niet
ondersteund.
❏ Sommige instellingen die u op de digitale camera
vastlegt, worden mogelijk niet zichtbaar op de
afdruk.
80 × 80 pixels tot 9200 × 9200 pixels
Nederlands
Open de modus Instellen vanuit het menu
C
Home.
Open Ext apparaat inst. Blader eventueel verder
D
naar beneden.
Selecteer Afdrukinstellingen.
E
Selecteer de gewenste afdrukinstellingen. Blader
F
eventueel verder naar beneden.
Scannen
U kunt documenten scannen en de scan overbrengen
van het apparaat naar een geheugenkaart of een
aangesloten computer.
Opmerking:
❏ Als de gemaakte scan op een geheugenkaart moet
komen, moet u die geheugenkaart eerst in het
apparaat plaatsen.
& “Een geheugenkaart plaatsen” op pagina 9
❏ Als u Scannen naar cloud wilt gebruiken, moet u
dubbelklikken op het pictogram
bureaublad en de Epson Connect-handleiding
raadplegen.
13
op het
Page 79

Basishandleiding
Meer functies
Plaats een of meerdere originelen.
A
& “Originelen plaatsen” op pagina 11
Open de modus Scannen vanuit het menu
B
Home.
Selecteer een item in het scanmenu.
C
Als u Naar geheugenkaart scannen selecteert,
D
kunt u verdere scaninstellingen opgeven.
Als u Naar pc scannen selecteert, moet u uw
computer selecteren.
Druk op x om het scannen te starten.
E
Opmerking:
Zie de Gebruikershandleiding (PDF) voor andere
scanfuncties en de menu's van de modus Scannen.
Uw gescande beeld wordt opgeslagen.
Meer functies
Meer functies bevat allerlei speciale menu's om het afdrukken leuker en gemakkelijker te maken! Voor meer
informatie selecteert u Meer functies gevolgd door de desbetreffende menu's en verder volgt u de instructies op het
display.
Menu Functies
Foto kopiëren/herstellen
U kunt een getrouwe kopie van uw originelen
maken. Als de originele foto verkleurd is, kunt
u de foto opfrissen.
Vel fotolay-out
Wenskaart
14
U kunt uw foto's van een geheugenkaart afdrukken in verschillende lay-outs.
Met behulp van een A4-sjabloon kunt u uw
eigen kaarten maken met een zelfgeschreven
boodschap erop. Druk eerst een sjabloon af,
schrijf uw boodschap erop en scan de sjabloon
om de kaarten af te drukken.
Page 80

Basishandleiding
Cartridges vervangen
Menu Functies
Naar cd/dvd kopiëren
U kunt een foto of cd-/dvd-label kopiëren op
een cd/dvd. De afbeelding wordt automatisch
bijgesneden en van formaat veranderd om op
de cd/dvd te passen.
Op cd/dvd afdrukken
Gelinieerd papier afdr.
Kleurboek*
* Gebruik de functie Kleurboek alleen voor tekeningen en afbeeldingen die u zelf hebt gemaakt. Wanneer u materiaal gebruikt
waarop auteursrechten rusten, zorg er dan voor dat u binnen de wet blijft voor het maken van afdrukken voor persoonlijk gebruik.
❏ Wees voorzichtig met gebruikte cartridges. Er kan
Cartridges vervangen
Veiligheidsvoorschriften
❏ Houd cartridges buiten het bereik van kinderen.
U kunt cd-/dvd-labels maken met foto's die op
een geheugenkaart staan zonder dat u een
computer hoeft te gebruiken.
U kunt lijntjes- of ruitjespapier afdrukken met
of zonder foto als achtergrond.
U kunt een kleurplaat afdrukken op basis van
uw foto's of lijntekeningen.
inkt rond de inkttoevoer kleven.
Als u inkt op uw huid krijgt, wast u de plek grondig
met water en zeep.
Als u inkt in uw ogen krijgt, moet u uw ogen
onmiddellijk uitspoelen met water. Raadpleeg
onmiddellijk een arts als u ondanks grondig
spoelen problemen krijgt met uw ogen of nog steeds
ongemak ondervindt.
Als er inkt in uw mond terechtkomt, spuugt u deze
onmiddellijk uit en raadpleegt u direct een arts.
Nederlands
❏ Als u de cartridge uit het product haalt voor later
gebruik of om de cartridge weg te gooien, moet u de
dop weer op de inkttoevoer van de cartridge
aanbrengen. Zo voorkomt u dat de cartridge
uitdroogt of dat u inktvlekken krijgt.
15
Page 81
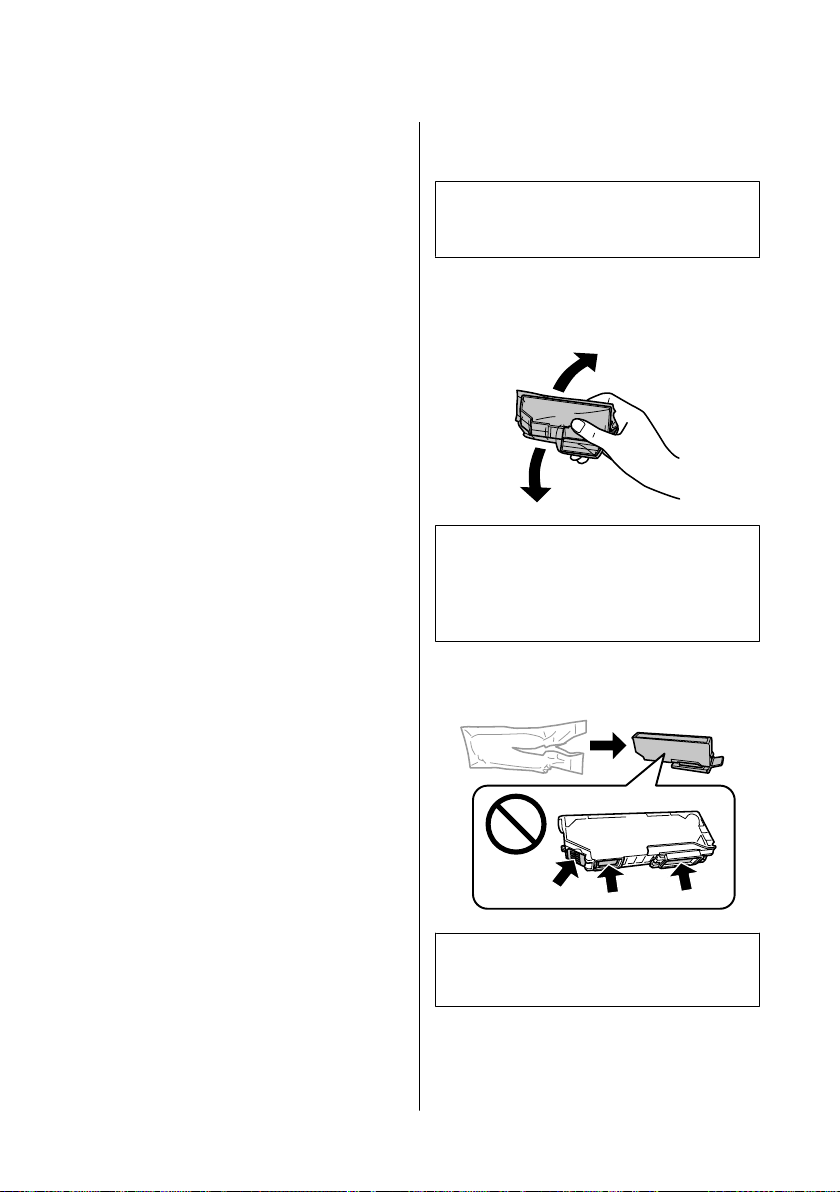
Basishandleiding
Cartridges vervangen
❏ Du w n i et te ha rd op de ca r tr id ge s e n k ni jp er n ie t i n.
Let er ook op dat u ze niet laat vallen. Dit kan
lekkage veroorzaken.
Voorzorgsmaatregelen
❏ Epson raadt het gebruik van originele
Epson-cartridges aan. De kwaliteit of
betrouwbaarheid van niet-originele inkt kan niet
door Epson worden gegarandeerd. Het gebruik van
niet-originele cartridges kan leiden tot schade die
niet onder de garantie van Epson valt. Bovendien
kan het gebruik van dergelijke producten er in
bepaalde omstandigheden toe leiden dat het
apparaat niet correct functioneert. Mogelijk wordt
geen informatie weergegeven over het niveau van
niet-originele inkt.
❏ Om ervoor te zorgen dat de printkop optimaal blijft
werken, wordt een beetje inkt uit alle cartridges
verbruikt, niet alleen tijdens het afdrukken maar
ook tijdens onderhoudsactiviteiten zoals het
vervangen van inktcartridges en het reinigen van de
printkop.
❏ Pas op dat er geen stof of voorwerpen in de
cartridgehouder komen. Als er iets in de houder zit,
kan dit nadelige gevolgen hebben voor het
afdrukresultaat en kunt u mogelijk niet meer
afdrukken.
❏ Om zuinig om te gaan met de inkt mag u de
cartridge alleen verwijderen wanneer u deze wilt
vervangen. Cartridges die al bijna leeg zijn, kunnen
na een herinstallatie niet meer worden gebruikt.
Een cartridge vervangen
Opmerking:
De cd-/dvd-lade mag niet in het apparaat zitten en het
lampje P moet branden (niet knipperen).
Voor het beste resultaat moet u de nieuwe zwarte
A
cartridge vier of vijf keer voorzichtig schudden
voordat u de verpakking opent.
Opmerking:
❏ De kleurencartridges en de fotozwarte cartridge
hoeft u niet te schudden.
❏ Schud de cartridges niet na het openen van de
verpakking. Ze kunnen lekken.
Haal de cartridge uit de verpakking en verwijder
B
de dop van de onderkant van de cartridge.
❏ Open de verpakking van de cartridge pas op het
moment waarop u de cartridge wilt installeren. De
cartridge is vacuümverpakt om de
betrouwbaarheid te waarborgen. Als u een
cartridge langere tijd buiten de verpakking bewaart
en dan pas gebruikt, is normaal afdrukken
misschien niet meer mogelijk.
❏ Installeer alle inktcartridges. U kunt anders niet
afdrukken.
Opmerking:
Raak de in de illustratie weergegeven delen niet aan. Dit
kan de normale werking schaden.
16
Page 82

Basishandleiding
Cartridges vervangen
Open de scannereenheid. De cartridgehouder
C
beweegt naar de positie waar de cartridges
kunnen worden vervangen.
Belangrijk:
c
Raak de witte lintkabel die aan de cartridgehouder
vastzit niet aan.
Opmerking:
❏ Volg de onderstaande instructies als de
cartridgehouder niet naar de positie voor het
vervangen van de cartridges beweegt.
Home > Instellen > Onderhoud > Inktcartridge
vervangen
❏ Verplaats de cartridgehouder niet met de hand.
Hierdoor kan het apparaat worden beschadigd.
Duw het lipje in om de cartridgehouder te
D
ontgrendelen en haal de cartridge er vervolgens
schuin uit.
Opmerking:
De illustratie toont hoe u de cartridge uiterst links
vervangt. Vervang de gepaste cartridge voor uw situatie.
Plaats de cartridge met de bovenkant eerst in de
E
houder. Duw vervolgens op de onderkant van de
cartridge. De cartridge moet vastklikken.
Breng de dop aan op de inkttoevoer van de
F
cartridge die u hebt verwijderd. Gooi de cartridge
weg conform de lokale milieuvoorschriften.
Nederlands
17
Page 83

Basishandleiding
Eenvoudige problemen oplossen
Sluit de scannereenheid. De cartridgehouder
G
keert terug naar de uitgangspositie.
Volg de instructies op het scherm.
H
Opmerking:
❏ Het lampje P blijft knipperen terwijl de inkt wordt
geladen in het apparaat. Schakel het apparaat nooit
uit terwijl inkt wordt geladen. Als de inkt niet
volledig geladen is, is het mogelijk dat u niet kunt
afdrukken.
❏ Plaats de cd-/dvd-lade pas in het apparaat wanneer
het laden van de inkt is voltooid.
Eenvoudige problemen oplossen
Foutboodschappen
In dit gedeelte wordt de betekenis uitgelegd van de boodschappen die op het display worden weergegeven.
Foutboodschappen Oplossingen
Papier is vastgelopen
Papier op
Geen foto's herkend. Leg de foto's correct op het de scannerglasplaat.
Printerfout. Schakel de voeding uit en weer in. Raadpleeg
uw documentatie voor details.
Communicatiefout. Controleer of pc aangesloten is. Zorg ervoor dat de computer correct is aangesloten. Als de fout-
Inktpad van printer is aan einde van levensduur. Waarschuw Epson Support.
Een inktpad van de printer is aan het einde van zijn levensduur. Neem contact op met Epson Support.
Geheugenkaart of extern apparaat niet herkend. Zorg ervoor dat de geheugenkaart of het externe apparaat correct
& Zie “Vastgelopen papier” op pagina 19
& Zie “Papier laden” op pagina 6
& Zie “Glasplaat” op pagina 11
Zet het apparaat uit en weer aan. Zorg ervoor dat er geen papier
meer in het apparaat zit. If the error message still appears, contact
Epson support (Neem contact op met Espon Support als de foutboodschap nog steeds wordt weergegeven).
boodschap nog steeds wordt weergegeven, moet u ervoor zorgen dat de scansoftware geïnstalleerd is op uw computer en dat
de software-instellingen correct zijn.
Druk op x om het afdrukken te hervatten. Het bericht wordt
weergegeven totdat het inktkussentje is vervangen. Laat de inktkussentjes tijdig vervangen. Wanneer ze helemaal verzadigd zijn,
doet de printer het niet meer en hebt u Epson nodig om nog te
kunnen afdrukken.
Neem contact op met Epson voor vervanging van het inktkussentje.
is geplaatst.
18
Page 84

Basishandleiding
Eenvoudige problemen oplossen
Foutboodschappen Oplossingen
Combinatie van IP adres en subnetmasker is ongeldig. Zie
de documentatie.
Recovery Mode De update van de firmware is mislukt. U moet de firmware op-
Zie de online Netwerkhandleiding.
nieuw proberen te updaten. Houd een USB-kabel klaar en breng
een bezoek aan uw lokale website van Epson voor v erdere instructies.
Vastgelopen papier
Let op:
!
Kom nooit aan de knoppen op het bedieningspaneel
wanneer u met uw hand in het apparaat zit.
Opmerking:
❏ Annuleer de afdruktaak als een melding wordt
weergegeven op het display of in de printerdriver.
❏ Nadat u het vastgelopen papier hebt verwijderd,
drukt u op de knop die op het display wordt
aangegeven.
Vastgelopen papier verwijderen
achter het deksel aan de
achterzijde
Trek het deksel aan de achterzijde uit en
A
verwijder voorzichtig het vastgelopen papier.
Verwijder voorzichtig het vastgelopen papier.
B
Open het deksel aan de achterzijde en verwijder
C
voorzichtig het vastgelopen papier.
Breng het deksel aan de achterzijde van het
D
apparaat weer aan.
Nederlands
19
Page 85

Basishandleiding
Eenvoudige problemen oplossen
Vastgelopen papier verwijderen
binnen in het apparaat
Verwijder voorzichtig het vastgelopen papier.
A
Open de scannereenheid. Verwijder vervolgens
B
al het papier en alle eventuele losse stukken.
Belangrijk:
c
Raak de witte lintkabel die aan de cartridgehouder
vastzit niet aan.
Vastgelopen papier uit de
papiercassette verwijderen
Trek de papiercassette naar buiten. Verwijder
A
vervolgens voorzichtig het vastgelopen papier.
Verwijder het vastgelopen papier uit de cassette.
B
Maak een rechte stapel van het papier.
C
Doe de scannereenheid langzaam weer dicht.
C
Houd de cassette horizontaal en steek hem
D
voorzichtig helemaal in het apparaat.
Afdrukkwaliteit
verbeteren
Probeer de volgende oplossingen als u streepvorming
(lichte strepen), ontbrekende kleuren of andere
kwaliteitsproblemen in uw afdrukken ziet.
❏ Controleer of u het papier en uw origineel goed in
het apparaat hebt geplaatst.
& “Papier laden” op pagina 6
& “Originelen plaatsen” op pagina 11
❏ Controleer de instellingen voor het papierformaat
en de papiersoort.
& “Papier selecteren” op pagina 5
20
Page 86

Basishandleiding
❏ Mogelijk is de printkop verstopt. Voer eerst een
spuitkanaaltjescontrole uit en reinig vervolgens de
printkop.
Instellen > Onderhoud > Spuitstukcontrole
(a) OK
(b) Printkopreiniging noodzakelijk
Hulp vragen
Technische
ondersteuning (website)
Hulp vragen
Deze website van Epson biedt u technische
ondersteuning bij problemen die u niet kunt oplossen
met de informatie in de productdocumentatie. Als u
beschikt over een webbrowser en een aansluiting hebt
op het Internet, kunt u de website bezoeken op:
http://support.epson.net/
http://www.epson.eu/Support (Europe)
Ga voor de nieuwste drivers, vragen en antwoorden,
handleidingen en ander materiaal om te downloaden
naar:
http://www.epson.com
http://www.epson.eu/Support (Europe)
Selecteer hier het onderdeel "ondersteuning" van uw
lokale Epson-website.
Nederlands
21
Page 87
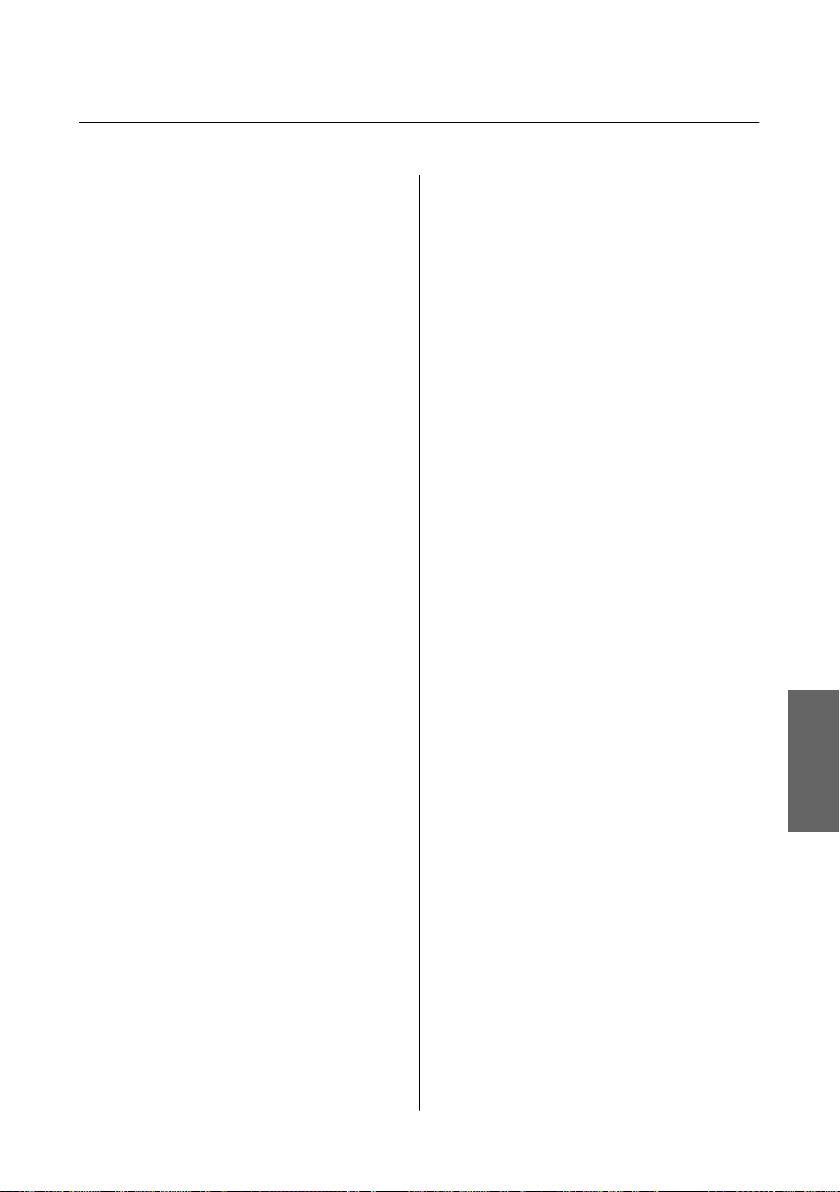
Guida di base
Sommario
Sommario
Introduzione......................... 2
Dove reperire le informazioni. . . . . ............ 2
Convenzioni usate nel manuale................ 2
Uso del servizio Epson Connect................ 2
Avvertenze per la sicurezza.......... 3
Panoramica del pannello di controllo
....................................... 3
Tasto e schermo LCD....................... 4
Spie luminose............................. 5
Gestione della carta e dei supporti di
stampa.............................. 5
Selezione della carta........................ 5
Caricamento della carta...................... 6
Nel cassetto carta........................ 6
Fessura di alimentazione carta posteriore....... 7
Caricamento di un CD/DVD.................. 8
Rimozione di un CD/DVD................. 9
Inserimento di una scheda di memoria.......... 9
Posizionamento degli originali................ 11
Vetro dello scanner...................... 11
Copia............................... 11
Risoluzione dei problemi generali
..................................... 18
Messaggi di errore......................... 18
Inceppamenti carta........................ 19
Rimozione della carta inceppata dal coperchio
posteriore............................. 19
Rimozione della carta inceppata dall'interno
del prodotto........................... 20
Rimozione della carta inceppata dal cassetto
carta................................. 20
Risoluzione dei problemi relativi alla qualità di
stampa................................. 21
Informazioni di assistenza......... 21
Sito Web del Supporto Tecnico............... 21
Stampa di foto...................... 12
Da una scheda di memoria (XP-700 Series). . . . . . 12
Da una scheda di memoria (XP-600 Series) . . . . . . 12
Da una fotocamera digitale.................. 13
Scansione.......................... 13
Altre funzioni....................... 14
Sostituzione delle cartucce
d’inchiostro........................ 15
Avvertenze di sicurezza..................... 15
Precauzioni.............................. 16
Sostituzione di una cartuccia di inchiostro....... 16
Italiano
1
Page 88

Guida di base
Introduzione
Introduzione
Dove reperire le
informazioni
La versione più recente dei seguenti manuali è
disponibile sul sito Web del supporto Epson.
http://www.epson.eu/Support (Europa)
http://support.epson.net/ (fuori Europa)
❏ Inizia qui (cartaceo):
Fornisce informazioni sull'installazione del
prodotto e del software.
❏ Guida di base (cartaceo):
Fornisce informazioni di base all'utente per l'uso del
prodotto con un computer.
❏ Guida utente (PDF):
Fornisce all'utente istruzioni dettagliate sul
funzionamento, la sicurezza e la risoluzione dei
problemi. Vedere questa guida quando si utilizza
questo prodotto con un computer oppure quando
si utilizzano funzioni avanzate quali la copia doppio
lato.
Per visualizzare il manuale PDF, occorre disporre di
Adobe Acrobat Reader 5.0 o versione successiva
oppure di Adobe Reader.
❏ Guida di rete (HTML):
Fornisce agli amministratori di rete informazioni
sul driver della stampante e sulle impostazioni di
rete.
❏ Guida (sul display del prodotto):
Convenzioni usate nel
manuale
Le convenzioni usate in questo manuale sono indicate di
seguito e corrispondono al significato che segue.
Attenzione
!
Osservare attentamente per evitare danni
personali.
Importante
c
Osservare attentamente per evitare danni alle
apparecchiature.
Nota
Nelle note vengono riportati suggerimenti utili e
limitazioni sul funzionamento del prodotto.
Uso del servizio Epson
Connect
Utilizzando Epson Connect e altri servizi di terzi, è
possibile stampare direttamente e agevolmente da
smartphone, tablet PC o laptop, in qualsiasi momento e
praticamente da ogni parte del mondo! Per ulteriori
informazioni sulla stampa e altri servizi, visitare il
seguente URL:
https://www.epsonconnect.com/ (portale di Epson
Connect)
http://www.epsonconnect.eu/ (solo Europa)
È possibile visualizzare la guida di Epson Connect
facendo doppio clic sull'icona di collegamento
desktop.
nel
Fornisce istruzioni operative e di risoluzione dei
problemi generali sul display LCD del prodotto.
Selezionare il menu Guida sul pannello di
controllo.
2
Page 89

Guida di base
Avvertenze per la sicurezza
Avvertenze per la
sicurezza
Leggere e seguire le seguenti istruzioni per garantire un
uso sicuro di questo prodotto. Assicurarsi di conservare
questa guida per riferimenti futuri. Assicurarsi inoltre di
seguire tutte le avvertenze e le istruzioni applicate sul
prodotto.
❏ Utilizzare esclusivamente il cavo di alimentazione
fornito con il prodotto e non utilizzare tale cavo con
altre apparecchiature. L'uso di altri cavi con questo
prodotto o l'uso del cavo di alimentazione in
dotazione per altre apparecchiature può causare
rischi di incendio o scossa elettrica.
❏ Assicurarsi che il cavo di alimentazione CA sia
conforme alle normative locali in materia di
sicurezza.
❏ Non smontare, modificare o tentare di riparare
autonomamente il cavo di alimentazione, la spina,
l'unità stampante, l'unità scanner o gli accessori
opzionali, se non come specificamente descritto
nelle guide del prodotto.
❏ Scollegare il prodotto dalla presa elettrica e
contattare personale qualificato di assistenza
tecnica se si verificano le seguenti condizioni: il
cavo o la spina di alimentazione è danneggiato; del
liquido è entrato nel prodotto; il prodotto è caduto o
il telaio è danneggiato; il prodotto non funziona in
modo normale o mostra evidenti peggioramenti
delle prestazioni. Non regolare alcun dispositivo di
controllo non trattato dalle istruzioni per l’uso.
❏ Collocare il prodotto in prossimità di una presa
elettrica dalla quale sia possibile scollegare
facilmente il cavo di alimentazione.
❏ Non posizionare o conservare il prodotto in esterni,
accanto a fonti di calore, acqua, sporco o polvere
eccessive o in luoghi soggetti a urti, vibrazioni,
temperature o umidità elevate.
❏ Fare attenzione a non versare liquidi sul prodotto e
a non toccare il prodotto con mani umide.
❏ Tenere il prodotto ad almeno 22 cm dai pacemaker
cardiaci. Le onde radio emesse dal prodotto
possono compromettere il funzionamento dei
pacemaker cardiaci.
❏ Se il display LCD è danneggiato, contattare il
rivenditore. Se la soluzione a cristalli liquidi dovesse
venire a contatto con le mani, lavarle
accuratamente con acqua e sapone. Se la soluzione a
cristalli liquidi dovesse venire a contatto con gli
occhi, sciacquarli immediatamente con acqua. Se
dopo aver sciacquato abbondantemente gli occhi
permane uno stato di malessere o problemi alla
vista, rivolgersi immediatamente ad un medico.
Nota:
Di seguito sono riportate istruzioni di sicurezza per le
cartucce di inchiostro.
& “Sostituzione delle cartucce d’inchiostro” a
pagina 15
Italiano
Panoramica del pannello di controllo
Nota:
❏ L'aspetto del pannello di controllo varia a seconda del paese.
❏ Sebbene l'aspetto del pannello di controllo e quanto visualizzato sul display LCD, quali i nomi di menu e i nomi di
opzione, possano essere diversi dal prodotto effettivo, il metodo di funzionamento rimane il medesimo.
3
Page 90

Guida di base
Panoramica del pannello di controllo
Tasto e schermo LCD
Tasti Funzione
a
Accende o spegne il prodotto.
b
c
-
d
e
f
g
h
Visualizza il menu Home.
Lo schermo LCD visualizza i menu.
Se il prodotto in uso è dotato di pannello digitale, è possibile far scorrere le schermate sfiorando il
display LCD.
Provare a sfiorare premendo leggermente più forte se il pannello digitale non risponde
istantaneamente.
I menu vengono visualizzati a seconda dell'azione eseguita, ad esempio l'inserimento di una scheda di
memoria.
Se il menu desiderato non viene visualizzato, premere
menu, deselezionare ciascuna voce nel menu Modalità selezione automatica.
Configura > Funzioni guida > Modalità selezione automatica*
Premere l, u, r, d per selezionare i menu. Premere OK per confermare l'impostazione selezionata e
passare alla schermata successiva.
Imposta il numero di copie e stampa.
Arresta l'operazione corrente o inizializza le impostazioni correnti.
Premere per visualizzare il menu dell'etichetta CD/DVD.
Il prodotto predispone la stampa dell'etichetta CD/DVD.
Annulla/torna al menu precedente.
. Per disattivare la selezione automatica del
4
Page 91

Guida di base
Tasti Funzione
i
Gestione della carta e dei supporti di stampa
Avvia le operazioni di copia/stampa/scansione.
j
* Modalità selezione automatica non è disponibile per XP-600 Series.
Consente di far scorrere le schermate.
Spie luminose
Spie lumino-seFunzione
È accesa quando il prodotto è acceso.
Lampeggia quando il prodotto riceve dati, esegue un'operazione di stampa/copia/scansione, sostituisce una
cartuccia di inchiostro, carica inchiostro o pulisce la testina di stampa.
Lampeggia lentamente quando il prodotto è in modalità di riposo.
Rimane accesa mentre la stampante è connessa in rete. Lampeggia durante la regolazione delle impostazioni
di rete (verde: Wi-Fi/arancione: Ethernet).
Nota:
Per ulteriori informazioni sulle icone visualizzate nel display LCD, vedere la Guida sul pannello di controllo.
Gestione della carta e
dei supporti di
stampa
Selezione della carta
Il prodotto si imposta automaticamente in base al tipo di
carta selezionato nelle impostazioni di stampa.
L’impostazione del tipo di carta è pertanto di notevole
importanza. Con tale impostazione si comunica al
prodotto il tipo di carta in uso e quale copertura di
inchiostro debba venire utilizzata di conseguenza. Nella
tabella che segue sono elencate le impostazioni da
selezionare per la carta.
Per questa carta Tipo carta su LCD
Carta comune* Carta comune
Epson Bright White Ink Jet Paper (Carta comune "Bright
White")*
Epson Ultra Glossy Photo Paper (Carta fotografica ultralucida)
Epson Premium Glossy Photo
Paper (Carta fotografica lucida
Premium)
Epson Premium Semigloss
Photo Paper (Carta fotografica
semilucida Premium)
Epson Glossy Photo Paper
(Carta fotografica lucida)
Epson Photo Paper (Carta fotografica)
Epson Photo Quality Ink Jet Paper (Carta speciale 720/1440
dpi)*
Epson Matte Paper–Heavyweight (Carta opaca ad alto
spessore)
Carta comune
C. lucida "Ultra"
C. lucida Premium
C. lucida Premium
Carta lucida
Carta fotog.
Carta opaca
Carta opaca
Italiano
5
Page 92
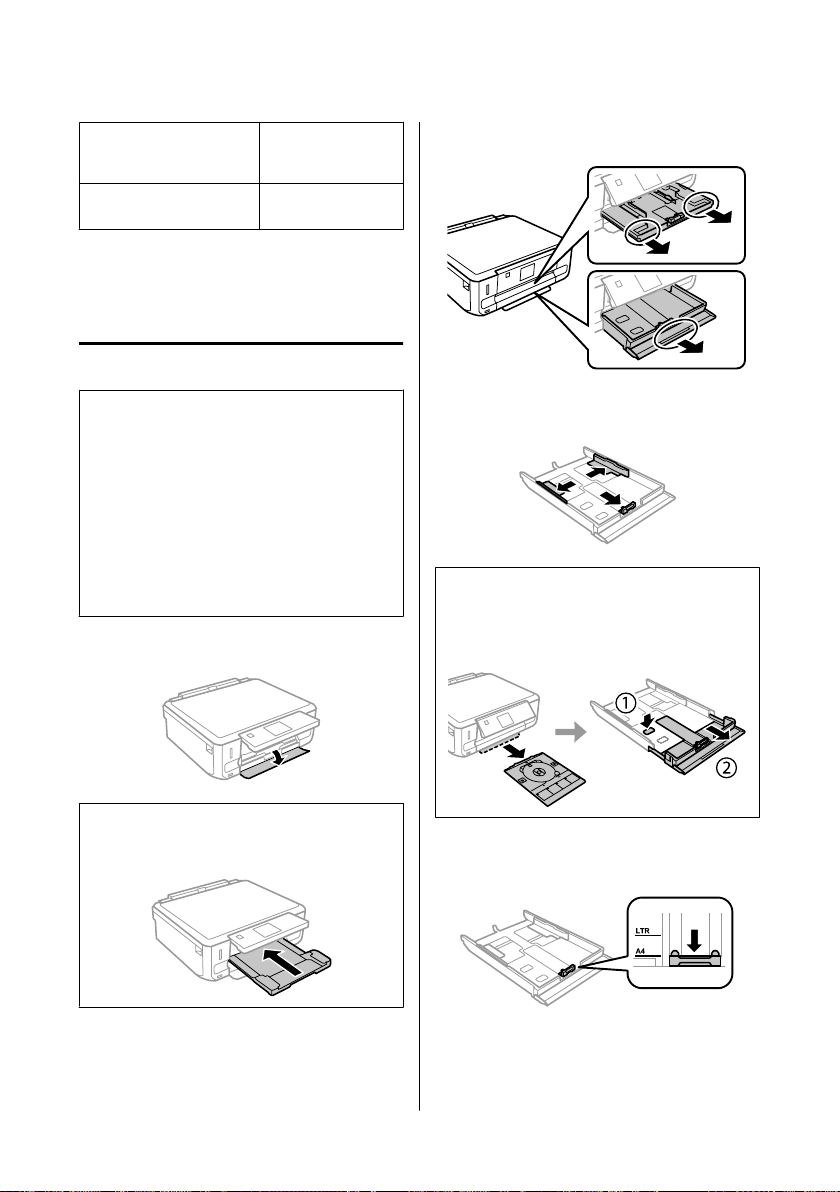
Guida di base
Gestione della carta e dei supporti di stampa
Epson Double-Sided Matte Paper (Carta opaca "Matte" per
stampe fronte/retro)
Epson Photo Stickers (Adesivi
Photo Stickers)
* Con questa carta è possibile effettuare la stampa doppio lato.
Carta opaca
Photo Sticker
Caricamento della carta
Nel cassetto carta
Nota:
❏ Sebbene le istruzioni in questa sezione siano basate
sul cassetto 2, il metodo di funzionamento è lo stesso
del cassetto 1.
❏ Tipo di carta, formato e capacità di caricamento
disponibili variano tra cassetto 1 e 2. Per ulteriori
informazioni, vedere la Guida utente in formato
PDF.
❏ Per istruzioni sul caricamento delle buste o di un
foglio di adesivi Photo Stickers (Adesivi Photo
Stickers), vedere la Guida utente in formato PDF.
Aprire il pannello anteriore.
A
Estrarre il cassetto carta.
B
Far scorrere le guide laterali sui lati del cassetto
C
carta.
Nota:
Quando si utilizza carta in formato Legal, rimuovere il
vassoio CD/DVD e quindi estendere il cassetto 2 come
mostrato in figura.
Nota:
Se il vassoio di uscita è stato espulso, chiuderlo prima di
estrarre il cassetto carta.
Far scorrere la guida laterale per regolarla in base
D
al formato carta utilizzato.
6
Page 93

Guida di base
Gestione della carta e dei supporti di stampa
Caricare la carta verso la guida laterale con il lato
E
stampabile rivolto verso il basso e verificare che la
carta non sporga dall'estremità del cassetto.
Nota:
❏ Smazzare la carta e allinearne i bordi prima di
caricarla.
❏ Quando si carica carta comune, non superare la
linea appena sotto la freccia
guida laterale. Per supporti speciali Epson,
assicurarsi che il numero di fogli sia inferiore al
limite specificato per il supporto.
❏ Quando si seleziona Casset. 1>Casset. 2 come
Origine carta, caricare lo stesso formato e tipo di
carta in entrambi i cassetti.
Far scorrere le guide laterali fino ai bordi della
F
carta.
all'interno della
Tenere il cassetto in piano e reinserirlo nel
G
prodotto attentamente e lentamente.
Nota:
❏ Lasciare uno spazio sufficiente davanti al prodotto
in modo che la carta possa essere espulsa
completamente.
❏ Non rimuovere o inserire il cassetto carta mentre il
prodotto è in funzione.
❏ Solo per la Serie XP-600, è necessario estrarre
manualmente il vassoio di uscita. Inoltre,
assicurarsi che il pannello di controllo sia sollevato.
Fessura di alimentazione carta
posteriore
Nota:
❏ La fessura di alimentazione carta posteriore non è
disponibile per la Serie XP-600.
❏ Sebbene sia possibile stampare su carta con spessore
da 0,05 a 0,6 mm, alcuni tipi di carta rigida
potrebbero non venire alimentati correttamente
anche se lo spessore rientra in tale intervallo.
Inviare il lavoro di stampa al prodotto (dal
A
computer o tramite il pannello di controllo).
Nota:
Prima di inviare il lavoro di stampa, non è possibile
caricare carta nella fessura di alimentazione carta
posteriore.
7
Italiano
Page 94

Guida di base
Gestione della carta e dei supporti di stampa
Aprire il coperchio della fessura di alimentazione
B
carta posteriore e quindi estrarre il supporto
carta.
Far scorrere la guida laterale.
C
Caricare un singolo foglio di carta con il lato
D
stampabile rivolto verso l'alto al centro della
fessura di alimentazione carta posteriore, quindi
impostare la guida laterale. Il lato stampabile è
spesso più bianco o più lucido rispetto all'altro
lato.
Nota:
Inserire la carta in modo che il bordo iniziale sia a circa 5
cm dalla scanalatura delle guide laterali.
Press x.
E
Nota:
La carta viene espulsa automaticamente dopo un
determinato periodo di tempo.
Caricamento di un CD/
DVD
Importante:
c
❏ Non inserire il vassoio per CD/DVD mentre il
prodotto è in funzione. In caso contrario, si
potrebbe danneggiare il prodotto o la
superficie del CD/DVD potrebbe sporcarsi o
graffiarsi.
❏ Quando si espelle/inserisce il vassoio CD/
DVD, assicurarsi che non vi sia nulla
posizionato sul vassoio di uscita.
Nota:
È inoltre possibile stampare un disco Blu-ray
Premere sul pannello di controllo e quindi
A
selezionare Carica CD/DVD.
8
.
™
Page 95

Guida di base
Gestione della carta e dei supporti di stampa
Sollevare il pannello fino a fine corsa.
B
Nota:
Se il vassoio di uscita è stato espulso, chiudere il vassoio e
il coperchio anteriore.
Rimuovere il vassoio CD/DVD dal prodotto.
C
Nota:
Il vassoio CD/DVD viene automaticamente espulso dopo
un dato periodo di tempo.
Rimozione di un CD/DVD
Rimuovere il vassoio CD/DVD dal prodotto e
A
quindi rimuovere il CD/DVD dal vassoio.
Attenzione:
!
Fare attenzione a non graffiare la superficie del CD/
DVD durante la rimozione.
Abbassare il pannello di controllo.
B
Reinserire il vassoio CD/DVD nella fessura nella
C
parte inferiore del prodotto.
Collocare un CD/DVD sul vassoio CD/DVD con
D
il lato stampabile verso l'alto, quindi inserire il
vassoio nel prodotto. Assicurarsi che i segni u sul
vassoio e i segni d sul prodotto corrispondano, in
modo che la linea sul vassoio risulti allineata al
prodotto.
Premere Esegu. sul display LCD.
E
Inserimento di una scheda
di memoria
È possibile stampare le foto presenti in una scheda di
memoria o salvare dei dati di scansione su una scheda di
memoria. Sono supportate le schede di memoria che
seguono.
SD, miniSD, microSD, SDHC, miniSDHC,
microSDHC, SDXC, microSDXC, MultiMediaCard,
MMCplus, MMCmobile, MMCmicro, Memory Stick
Duo, Memory Stick PRO Duo, Memory Stick PRO-HG
Duo, Memory Stick Micro, MagicGate Memory Stick
Duo, CompactFlash*, Microdrive*
Nota:
Le schede contrassegnate da un asterisco (*) non sono
disponibili per XP-600 Series.
9
Italiano
Page 96

Guida di base
Gestione della carta e dei supporti di stampa
Importante
c
Le seguenti schede di memoria richiedono un
adattatore. Montarlo prima di inserire la scheda
nell'alloggiamento; in caso contrario, la scheda
potrebbe rimanere incastrata.
❏ miniSD, microSD, miniSDHC, microSDHC,
microSDXC, MMCmicro
❏ MMCmobile
❏ Memory Stick Micro
Aprire il coperchio e inserire una scheda alla
A
volta.
Nota:
A seconda del prodotto, il coperchio potrebbe non essere
disponibile.
Verificare che la spia resti accesa.
B
= accesa, = lampeggiante
Importante
c
❏ Non premere eccessivamente a fondo la scheda
nell'alloggiamento. Non deve venire inserita
completamente.
❏ Non rimuovere la scheda di memoria quando
la spia lampeggia. I dati nella scheda di
memoria potrebbero andare persi.
Nota:
❏ Se sono presenti più di 999 immagini nella scheda di
memoria, le immagini vengono automaticamente
divise in gruppo e viene visualizzata la schermata di
selezione gruppo. Selezionare il gruppo che contiene
l'immagine da stampare. Le immagini vengono
ordinate in base alla data di scatto.
❏ Per selezionare un altro gruppo per XP-700 Series,
selezionare Stampa foto nel menu Home. Quindi,
selezionare Opzioni, Seleziona posizione,
Seleziona cartella o Seleziona gruppo.
❏ Per selezionare un altro gruppo per XP-600 Series,
rimuovere e reinserire la scheda di memoria e quindi
selezionare il gruppo.
10
Page 97

Guida di base
Copia
Posizionamento degli
originali
Vetro dello scanner
Aprire il coperchio documenti.
A
Posizionare l'originale rivolto verso il basso sul
B
vetro dello scanner e farlo scorrere sull'angolo
anteriore destro.
Posizionamento di foto
Distanziare le foto di 5 mm tra loro.
Nota:
È possibile copiare una foto o più foto simultaneamente
in formati diversi se superiori a 30 x 40 mm.
Copia
Per copiare i documenti, effettuare i passaggi che
seguono.
Caricare la carta nel cassetto 2.
A
& “Nel cassetto carta” a pagina 6
Collocare l'originale.
B
& “Posizionamento degli originali” a pagina 11
Chiudere il coperchio delicatamente.
C
Posizionamento di un CD
Collocare il CD al centro.
11
Accedere alla modalità Copia dal menu Home.
C
Premere + o - per impostare il numero di copie.
D
Impostare il colore.
E
Premere d per definire le impostazioni di copia.
F
Italiano
Page 98

Guida di base
Stampa di foto
Selezionare le impostazioni di copia appropriate,
G
quali il formato, il tipo e la qualità della carta.
Nota:
❏ A seconda del modello, è possibile definire
impostazioni di copia in Impostazioni carta e
copia.
❏ È possibile visualizzare in anteprima il risultato
della copia prima di avviare la copia.
❏ È possibile definire diversi layout di copia quali
Fronte/retro, Copia 2+ e altro ancora. Modificare le
impostazioni fronte-retro o di layout in base alle
esigenze.
Premere x per avviare la copia.
H
Nota:
Fare riferimento alla Guida utente in formato PDF per
ulteriori funzioni di copia e per l'elenco dei menu della
modalità Copia.
Stampa di foto
Da una scheda di memoria
(XP-700 Series)
Caricare carta fotografica nel cassetto carta.
A
& “Nel cassetto carta” a pagina 6
Inserire una scheda di memoria.
B
& “Inserimento di una scheda di memoria” a
pagina 9
Nota:
È inoltre possibile stampare foto da un dispositivo USB
esterno.
Accedere alla modalità Stampa foto dal menu
C
Home.
Selezionare una foto e premere + o - per
D
impostare il numero di copie.
Nota:
❏ È possibile tagliare e ingrandire la foto. Premere
Modifica e Ritaglia/Zoom, quindi definire le
impostazioni.
❏ Per selezionare più foto, premere y e ripetere il
passaggio 4.
❏ Se si desidera correggere le immagini, premere
Modifica e Regolazioni foto, quindi definire le
impostazioni. Se necessario, scorrere in basso.
Premere Impost., quindi definire le
E
impostazioni di stampa. Se necessario, scorrere
in basso.
Premere x per avviare la stampa.
F
Nota
Fare riferimento alla Guida utente in formato PDF per
ulteriori funzioni di stampa e per l'elenco dei menu della
modalità Stampa foto.
Da una scheda di memoria
(XP-600 Series)
Caricare carta fotografica nel cassetto carta.
A
& “Nel cassetto carta” a pagina 6
Inserire una scheda di memoria.
B
& “Inserimento di una scheda di memoria” a
pagina 9
Nota:
È inoltre possibile stampare foto da un dispositivo USB
esterno.
Accedere alla modalità Stampa foto dal menu
C
Home.
12
Page 99

Guida di base
Scansione
Selezionare una foto e premere + o - per
D
impostare il numero di copie.
Nota:
❏ È possibile definire le impostazioni di stampa e
ritagliare/ingrandire la foto. Premere d e
selezionare Impostazioni di stampa o Ritaglia/
Zoom, quindi definire le impostazioni.
❏ Per selezionare più foto, ripetere il passaggio 4.
❏ Se si desidera correggere le immagini, premere d e
selezionare Regolazioni foto, quindi definire le
impostazioni.
Premere x per avviare la stampa.
E
Nota
Fare riferimento alla Guida utente in formato PDF per
ulteriori funzioni di stampa e per l'elenco dei menu della
modalità Stampa foto.
Da una fotocamera
digitale
Caricare carta fotografica nel cassetto carta.
A
& “Nel cassetto carta” a pagina 6
Collegare la fotocamera al prodotto tramite un
G
cavo USB, quindi accendere la fotocamera.
Per stampare, vedere la guida della fotocamera.
H
Compatibilità PictBridge
Formato file JPEG
Dimensioni immagine
Nota:
❏ A seconda delle impostazioni di questa stampante e
della fotocamera, è possibile che alcune
combinazioni di tipo e formato carta e layout non
siano supportate.
❏ È possibile che alcune impostazioni della
fotocamera digitale non trovino riscontro nella
stampa.
80 × 80 pixel a 9200 × 9200 pixel
Rimuovere una scheda di memoria.
B
Accedere alla modalità Configura dal menu
C
Home.
Accedere a Config. dispos. esterno. Se
D
necessario, scorrere in basso.
Selezionare Impostazioni di stampa.
E
Definire le impostazioni appropriate di stampa.
F
Se necessario, scorrere in basso.
Scansione
Italiano
È possibile effettuare la scansione di documenti e inviare
l'immagine acquisita dal prodotto a una scheda di
memoria o a un computer collegato.
Nota:
❏ Se si desidera inviare i dati di scansione su una
scheda di memoria, inserire innanzitutto una
scheda di memoria.
& “Inserimento di una scheda di memoria” a
pagina 9
❏ Se si desidera utilizzare il servizio Scansione su
Cloud, fare doppio clic sull'icona di collegamento
e fare riferimento alla guida di Epson Connect.
13
Page 100

Guida di base
Altre funzioni
Collocare lo/gli originale/i.
A
& “Posizionamento degli originali” a pagina 11
Accedere alla modalità Scansione dal menu
B
Home.
Selezionare una voce del menu di scansione.
C
Se si seleziona Scansione scheda mem., è
D
possibile definire le impostazioni di scansione.
Se si seleziona Scansione su PC, selezionare il
computer in uso.
Premere x per avviare la scansione.
E
Nota:
Fare riferimento alla Guida utente in formato PDF per
ulteriori funzioni di scansione e per l'elenco dei menu
della modalità Scansione.
L'immagine acquisita viene salvata.
Altre funzioni
Altre funzioni fornisce all'utente diversi menu speciali che consentono di stampare in modo agevole e divertente! Per
informazioni dettagliate, selezionare Altre funzioni, selezionare ciascun menu e quindi seguire le istruzioni sul display
LCD.
Menu Funzioni
Copia/Ripristina foto
È possibile eseguire copie fedeli agli originali.
Se la foto originale è sbiadita, è possibile ripristinarne il colore per ravvivarla.
Foglio disposizione foto
Biglietto di auguri
14
È possibile stampare le foto su una scheda di
memoria utilizzando layout diversi.
È possibile creare cartoline personalizzate con
messaggi scritti a mano utilizzando un modello A4. Stampare innanzitutto un modello, scrivere il messaggio e quindi acquisire il modello
per stampare le cartoline.
 Loading...
Loading...