Page 1
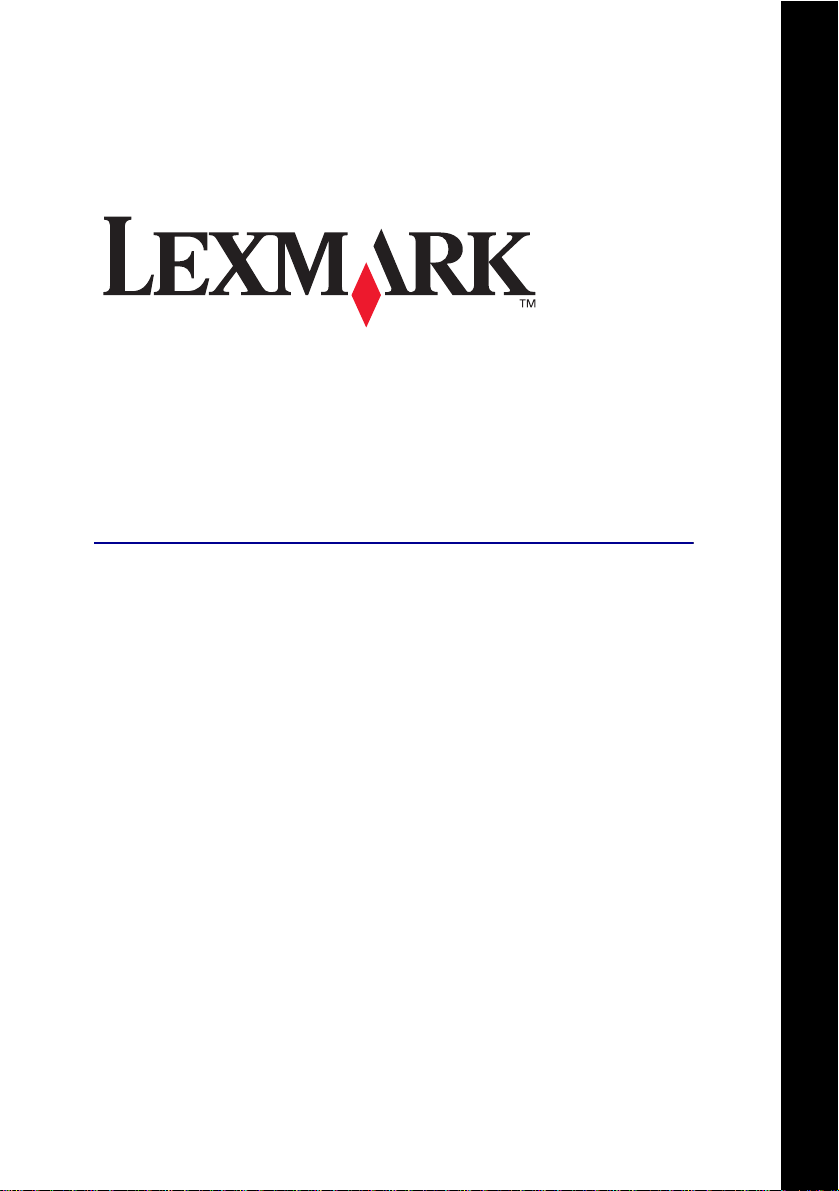
Imprimante Lexmark
X74-X75 Tout en un
Guide de l’utilisateur
Page 2
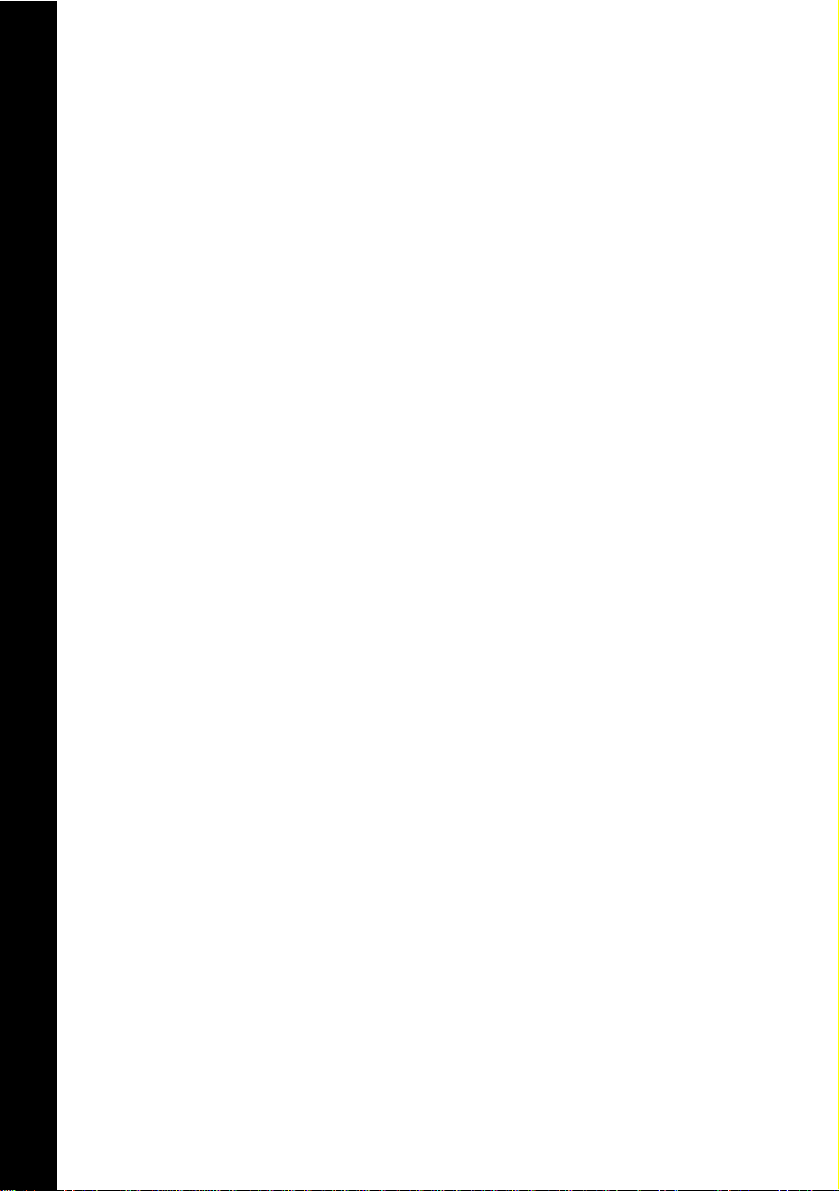
Consignes de sécurité
Utilisez uniquement l’unité
d’alimentation Lexmark
fournie avec ce produit.
Connectez le cordon
d’alimentation à une prise
électrique proche du
produit et facile d'accès.
Pour toute intervention ou
réparation autre que celles
décrites dans ce manuel,
adressez-vous à un
professionnel qualifié.
Guide de l’utilisateur
Page 3
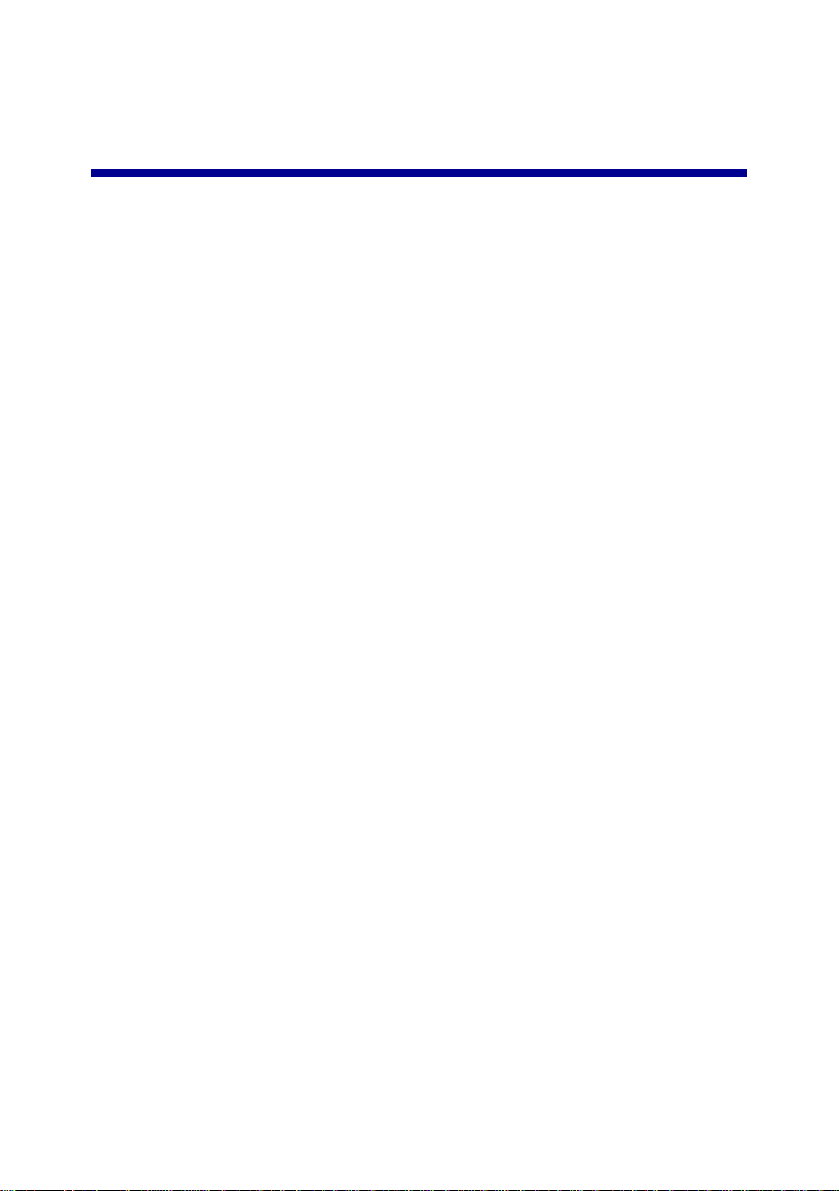
Sommaire
Présentation de l’imprimante Tout en un .................................1
Installation de l’imprimante Tout en un .....................................................1
Présentation des composants de l'imprimante .........................................1
Utilisation du panneau de commande s ............................................. ..... ...2
Présentation du logiciel .............................................................3
Utilisation de l’écran Propriétés d’im pres s ion ...........................................3
Utilisation du Centre Lexmark Tout en un .................................................6
Utilisation du Centre de solution Lexmark ................................................9
Utilisation de l’imprimante Tout en un ...................................11
Impression ..............................................................................................11
Numérisation ........................................................................................... 14
Copie .......................................................................................................15
Envoi de télécopies .................................................................................17
Dépannage ................................................................................18
Liste de contrôle de dépannage ..............................................................18
Dépannage relatif à l’installation .............................................................19
Dépannage relatif à l’impression .............................................................21
Dépannage relatif à la numérisation, la copie ou l’envoi de
télécopies ................................................................................................ 23
Désinstallation et réinstallation du logiciel ..............................................25
Annexe .......................................................................................26
Avis sur les émissions électroniques ......................................................26
iii
Page 4
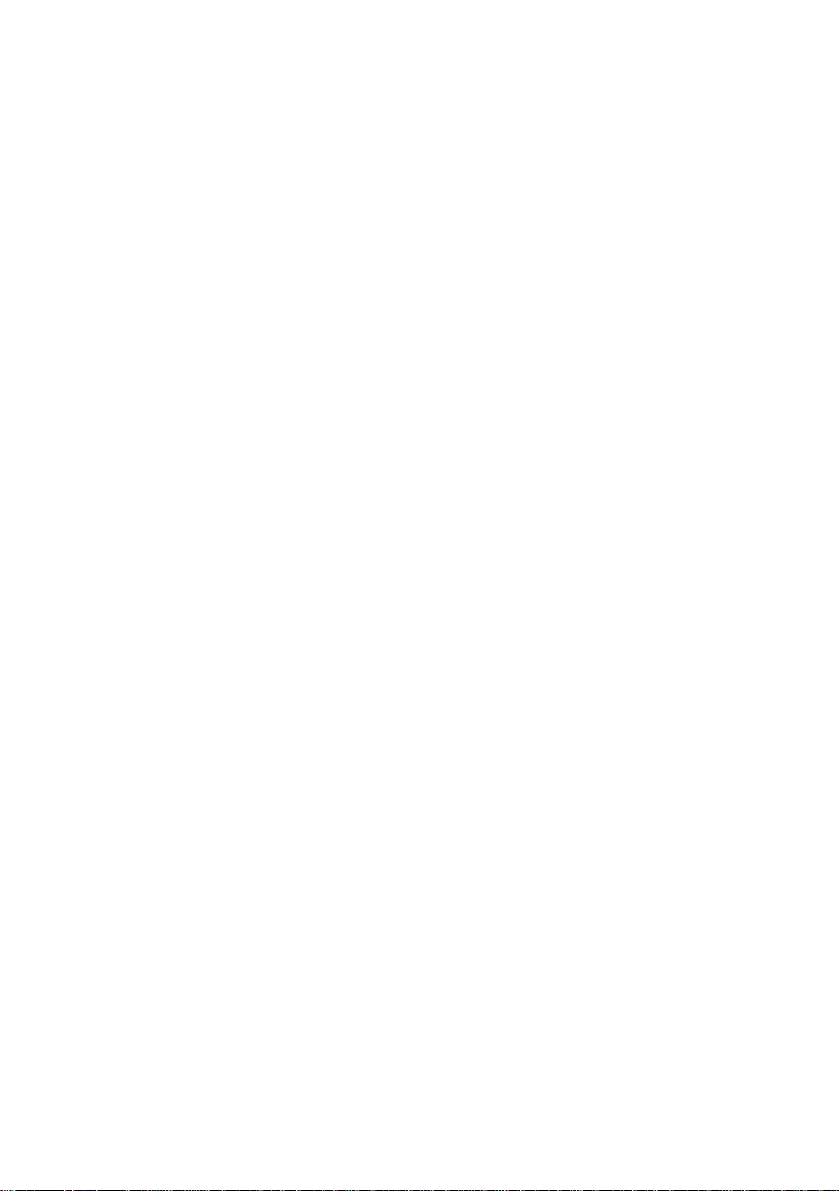
Index .......................................................................................... 28
Merci d’avoir choisi une imprimante Lexmark X74- X75
Tout en un !
Félicitations pour votre nouvel achat. L’imprimante Lexmark X74- X75 Tout en un
combine en une seule machine la fonctionnalité d’une imprimante à jet d’encre,
d’un scanner, d’un photocopieur et d’un télécopieur, ce qui en fait l’un des produits
le plus sensationnel actuellement disponible sur le marché.
Ce guide de l’utilisateur vous guide pas à pas de l’installation de l’imprimante à la
création de div ers proje ts amus ants. Il contient égalem ent des se ctions décriv ant le
logiciel de l’imprimante Tout en un et des informations de dépannage.
iv
Page 5
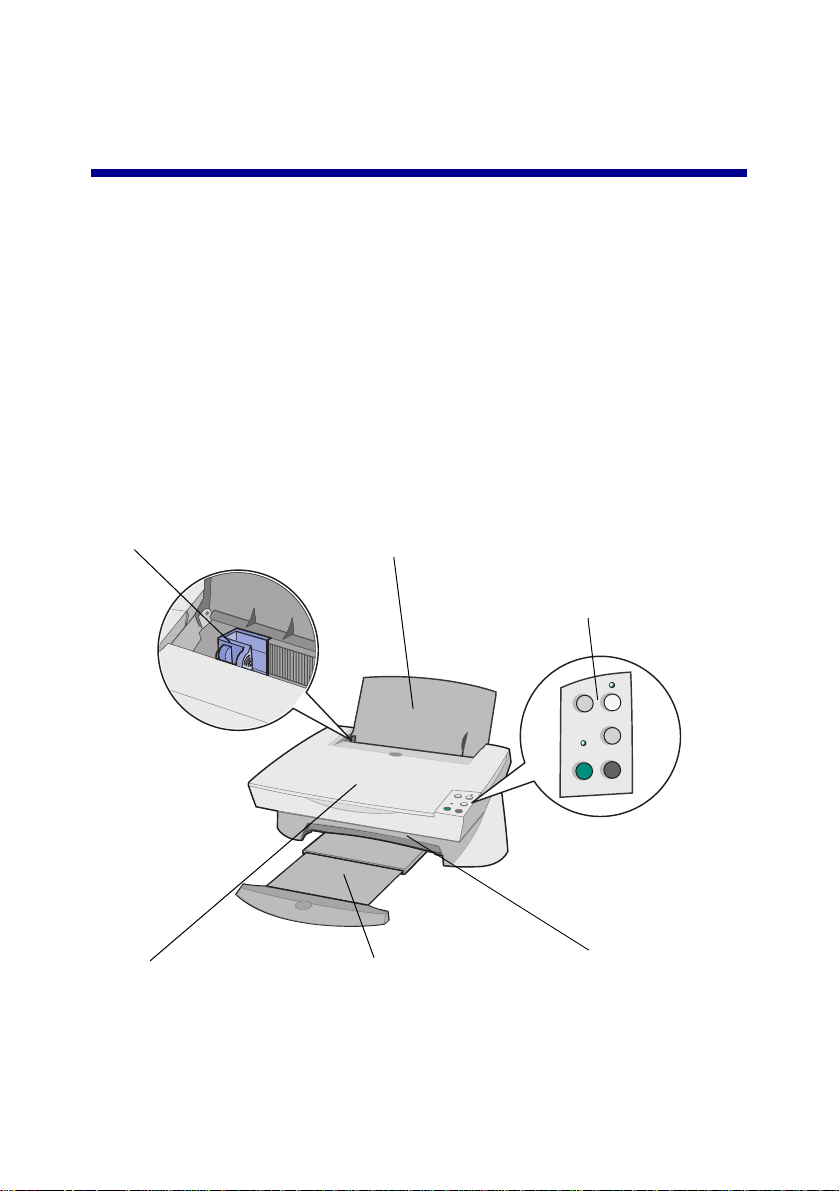
Présentation de l’imprimante
Tout en un
Installation de l’imprimante Tout en un
Si vous n’avez pas encore effectué ces opérations, suivez les étapes de la feuille
d’installation fournie avec l’imprimante Tout en un pour procéder à l’installation
matérielle et logicielle. En cas de problème lors de la procédure d’installation,
reportez-vous à la section Dépannage lié à la configuration à la page19.
Présentation des composants de l'imprimante
Guide papier
Placez-le à côté du papier
pour une alimentation
correcte.
Volet supéri eur
Soulevez-le pour placer un
élément sur la vitre du
scanner.
Support papier
Déployez-le pour charger
du papier dans
l’imprimante.
Bac de sortie du papier
Déployez-le pour qu’il
reçoive le papier au fur et à
mesure qu’il sort de
l’imprimante.
Panneau de commandes
Utilisez ces boutons pour faire
fonctionner l’imprimante Tout en un
(pour des détails sur chaque bouton,
reportez-vous à la page 2).
Unité du scanner
Soulevez-la pour accéder
aux cartouches d’encre.
1
Page 6
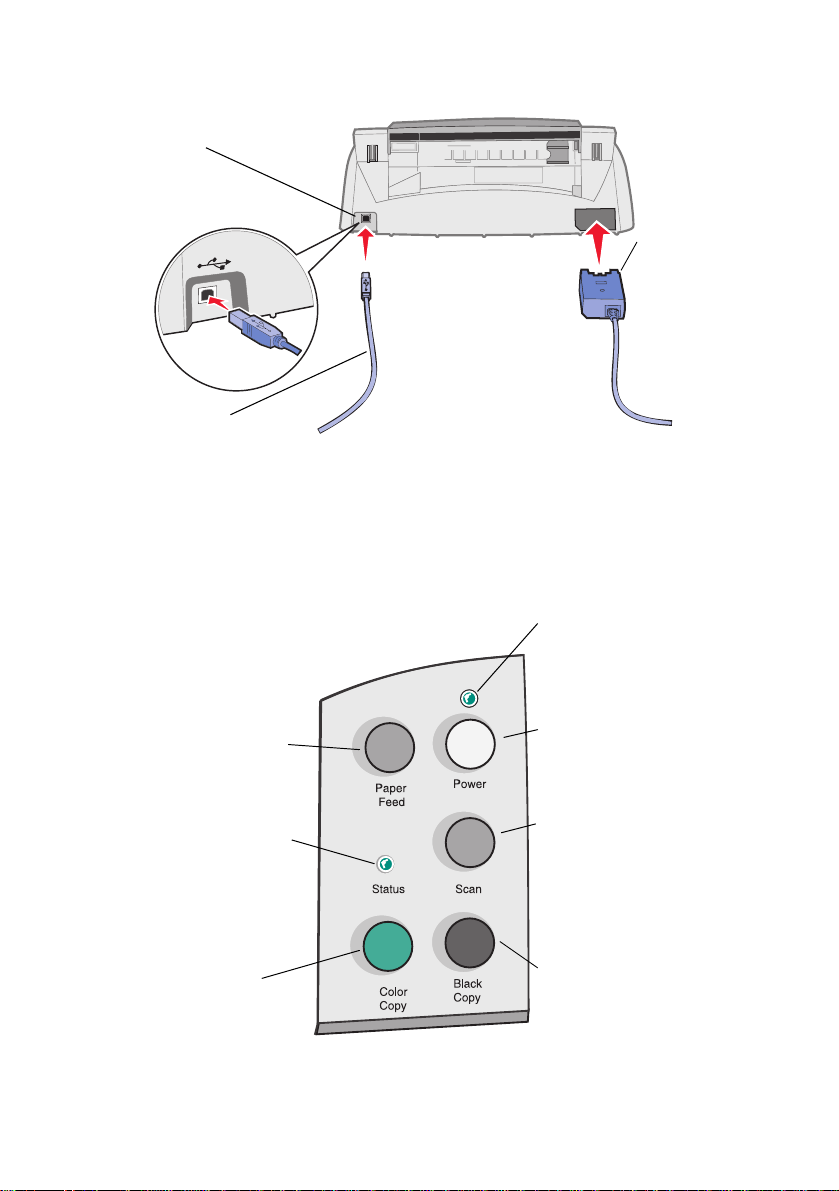
Connecteur de câble USB
Unité
d'alimentation
Des contacts en
métal argenté
sont placés en
haut de l’unité
d’alimentation.
Câble USB
Utilisation du panneau de commandes
L’imprimante Tout en un est équipée d’un panneau de comman des qui v ous permet
de procéder à des opérations de numérisation et de copie en appuyant simplement
sur un bouton.
Voyant de mise sous tension
Indique si l’imprimante est sous
tension.
Bouton Alimentation papier
(Paper Feed)
Permet d’alimenter le papier
dans l’imprimante. Appuyez
dessus lorsque le voyant Etat
clignote.
Voyant Etat (Status)
S’il clignote, cela indique qu’i
l n’y a plus de papier dans
l’imprimante ou qu’un problème
est survenu.
Bouton Marche/arrêt (Power)
Permet de mettre l’imprimante
sous/hors tension.
Bouton Numérisation (Scan)
Permet de lancer
automatiquement l’opération
de numérisation et d’ouvrir le
Centre Tout en un
(reportez-vous à la page 6).
Bouton Copie couleur
(Color Copy)
Appuyez dessus pour effectuer
une copie couleur (l’ordinateur
doit être sous tension).
Bouton Copie en noir
(Black Copy)
Appuyez dessus pour effectuer
une copie en noir et blanc
(l’ordinateur doit être sous
tension).
2
Page 7

Présentation du logiciel
Le logiciel de l’imprimante Tout en un se compose des trois éléments principaux
suivants :
• L’écran des Propriétés d'impression (pour l’impression)
• Le Centre Lexmark X74-X75 Tout en un (pour la numérisation, la copie et
l’envoi de télécopies)
• Le Centre de solution Lexmark X74-X75 (pour le dépannage, l’entretien et
les informations de commande de cartouches)
Bien que chaque élém ent ait une f onction dist incte, ils se complètent pour op timiser
les performances de l’imprimante Tout en un.
Utilisation de l’écran Propriétés d’impression
L’écran Propriétés d’impression est l’élément du logiciel qui permet de contrôler la
fonction d’impression de l’imprimante Tout en un. Vous pouvez modifier les
paramètres de cet écran en fonction du type de projet que vous créez. Il est
possible d’ouvrir l’écran Propriétés d'impression à partir de presque tous les
programmes :
1 Ouvrez le menu Fichier du programme.
2 Cliquez sur Imprimer.
3 Dans la boîte de dialogue d’impression, cliquez sur le bouton Propriétés,
Préférences, Options ou Configuration (selon le programme utilisé).
L’écran Propriétés d’impression s'affiche.
Remarque : Certaines applications peuve nt ouvrir cet écran d’u ne manière
différente.
3
Page 8
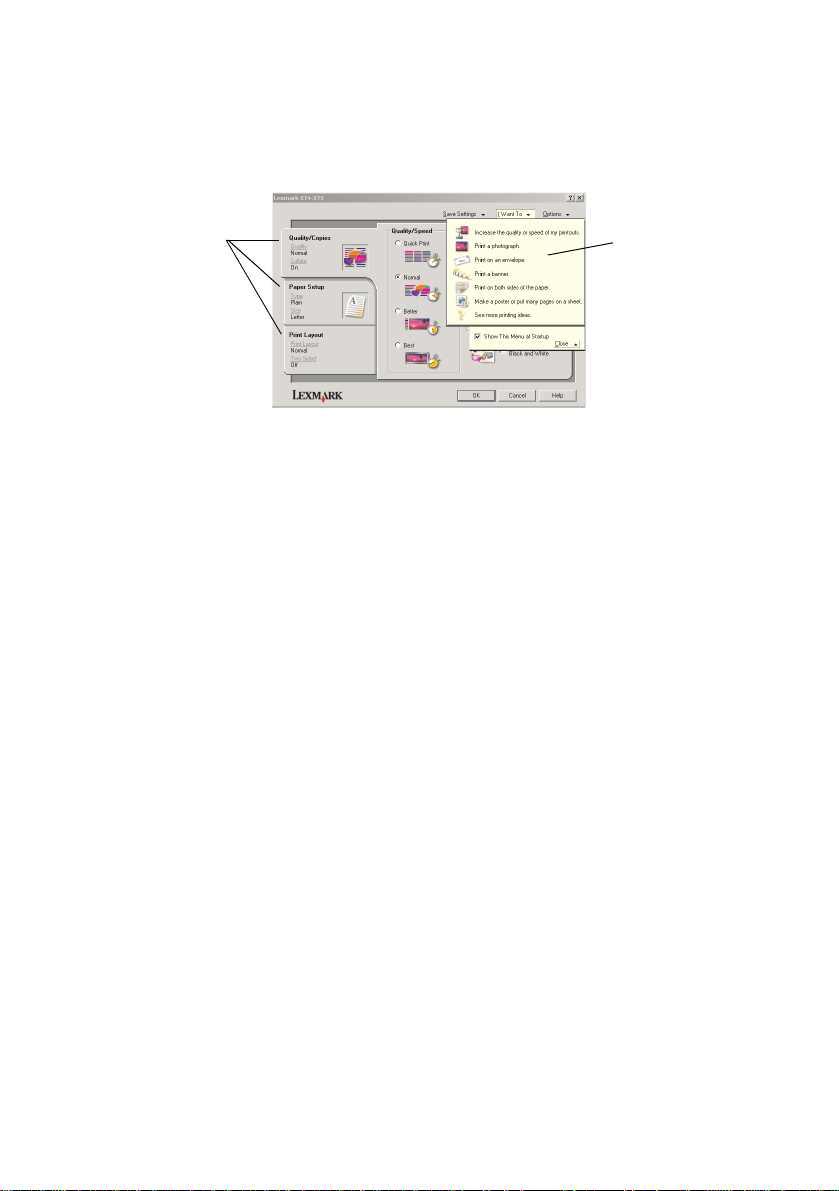
Une fois l’écran Propriétés d’impression ouvert, l’onglet Qualité / Copies s’affiche
avec le me n u Actions....
Propriétés d'impression
Onglet Qualité / Copies et menu Actions...
Onglets de l ’écran
Propriétés
d'impression
Utilisez les onglets
Qualité / Copies,
Config. papier et
Mise en page pour
sélectionner les
paramètres de
l’imprimante.
Menu Actions...
Ce menu de projet
facile à utiliser vous
assiste lors de
l’impression de
photos, de
bannières,
d’enveloppes,
d’affiches etc.
Menu Actions...
Le menu Actions... s’affiche automatiquement lorsque vous ouvrez l’écran
Propriétés d’impression. Il contient différents assistants de tâche qui vous
permettent de sélectionner les paramètres de l’imprimante appropriés pour votre
projet d’impression. Fermez le menu pour une vue complète de la boîte de
dialogue Propriétés d’impression.
4
Page 9
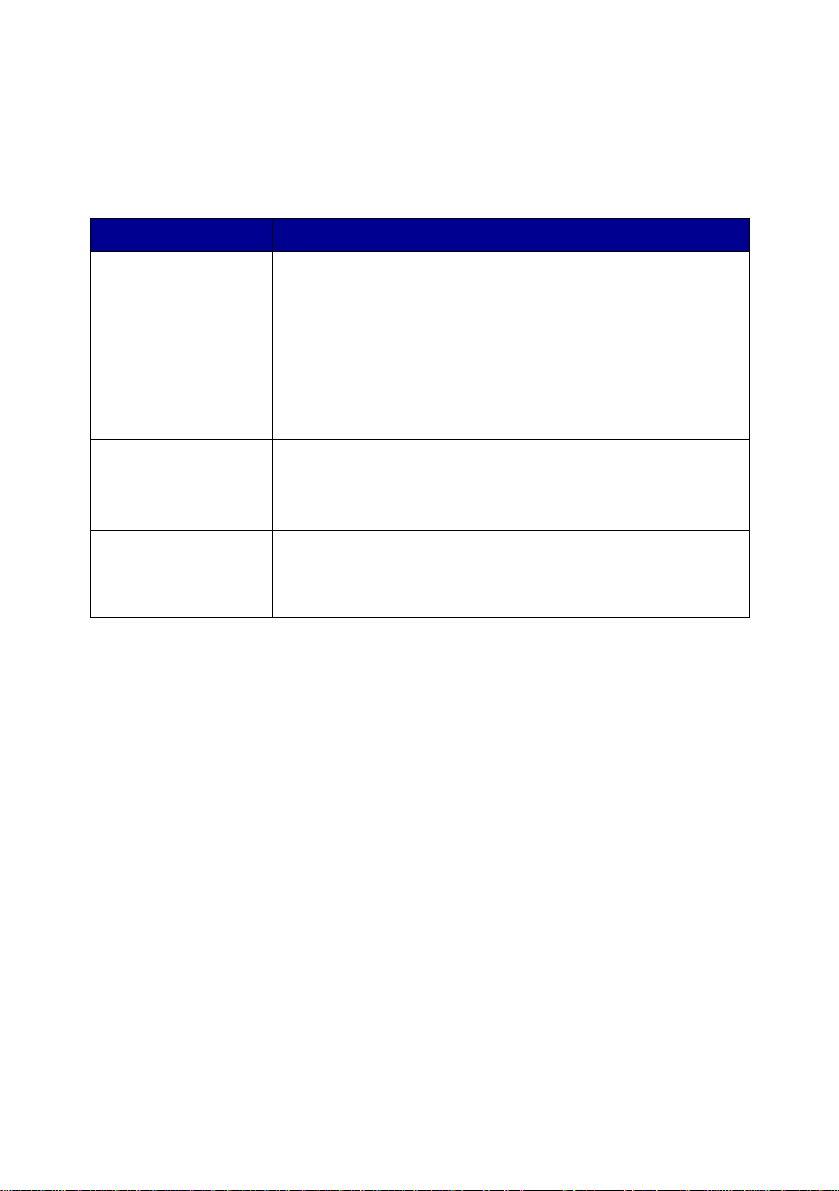
Onglets de l’écran Propriétés d'impression
Tous les paramètres de l’imprimante se trouvent dans les trois onglets principaux
du logiciel Propriété s d’impressio n : l’onglet Qualité / Copies, l’onglet Config . papier
et l’onglet Mise en page.
Dans cet onglet : Vous pouvez modifier ces paramètres :
Onglet
Qualité / Copies
Config. papier Type papier - Sélectionnez le type de papier utilisé.
Mise en page Mise en page - Sélectionnez le type de mise en page souhaité
Remarque : Pour des informations supplémentaires sur ces paramètre s,
Qualité d’impression - Sélectionnez un paramètre de qualité
d’impression en fonction de vos besoins. Plus la qualité est
élevée plus la résolution est haute mais l’impression est plus
lente.
Copies multiples - Personnalisez la manière dont l’imprimante
Tout en un imprime plusieurs copies d’une tâche d’impression
unique.
Imprimer des images couleur en noir et blanc - Sélectionnez
cette option pour imprimer en noir et blanc des images en couleur
à l’écran.
Format - Sélectionnez le format de papier utilisé.
Orientation - Sélectionnez l’orientation du document sur la page
imprimée.
pour le document.
Impression recto verso - Sélectionnez cette option pour
imprimer sur les deux côtés d'une feuille de papier.
cliquez avec le bouton droit de la souris sur l’écran puis
sélectionnez Qu’est-ce que c’est ?
Menu Enregistrer les paramètres
A partir du menu Enregistrer les paramètres, vous pouvez enregistrer les
paramètres de l’écran Propriétés d’impression actuels pour une utilisation
ultérieure et leur donner un nom. Vous pouvez enregistrer jusqu’à cinq
configurations de paramètres personnalisés.
5
Page 10
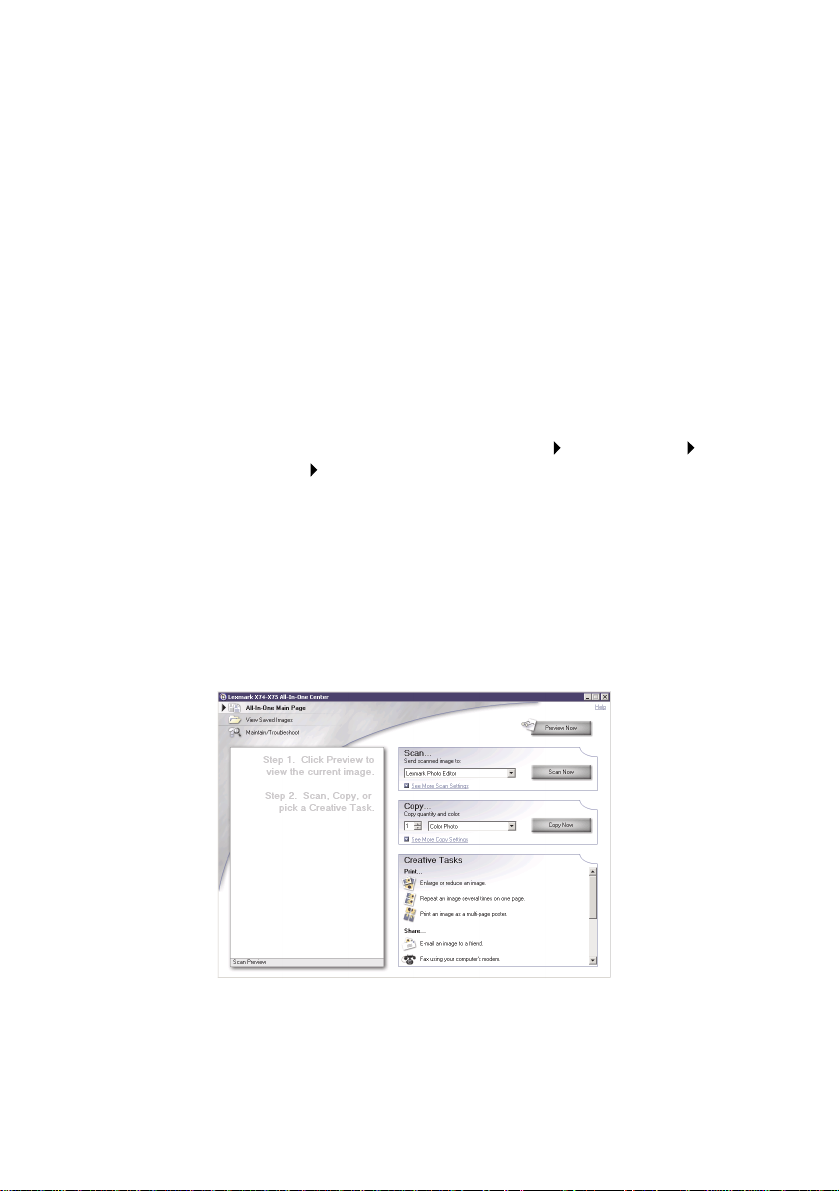
Menu Options
Le menu Options vous permet de modifier les paramètres Options de qualité,
Options de style et Options d’état d’impression. Pour des informations
supplémentaires sur ces paramètres, ouvrez les boîtes de dialogue Options de
qualité, Opti ons de st yle ou Options d’é tat d ’i mp res sio n à partir du menu et cliquez
sur le bouton Aide de la boît e de dia log ue . Le men u Op tions f ournit éga lemen t des
liens directs v ers diff éren ts éléme nts du Centr e de solut ion Le xmark (rep ortez-vous
à la page 9) ainsi que des informations de version du logiciel.
Utilisation du Centre Lexmark Tout en un
Le Centre Lexmark Tout en un est le logiciel qui vous permet de numériser, copier
et envoyer par télécopie des documents. Vous pouvez ouvrir le Centre Lexmark
Tout en un à partir de différents emplacements :
• Depuis le menu Démarrer : cliquez sur Démarrer Programmes
Lexmark X74-X75 Centre Lexmark Tout en un.
• Depuis l’icône du bureau : cliquez deux fois sur l’icône Centre Lexmark
X74-X75 Tout en un.
• Depuis le panneau de comma ndes: appuyez sur le bo uton Numérisation.
Pour des informations supplémentaires sur l’utilisation du panneau de
commandes, reportez-vous à la page 2.
Lorsque vous ouvrez le Centre Tout en un, la page principale s’affiche.
Centre Tout en un
Centre Tout en un, page principale
6
Page 11
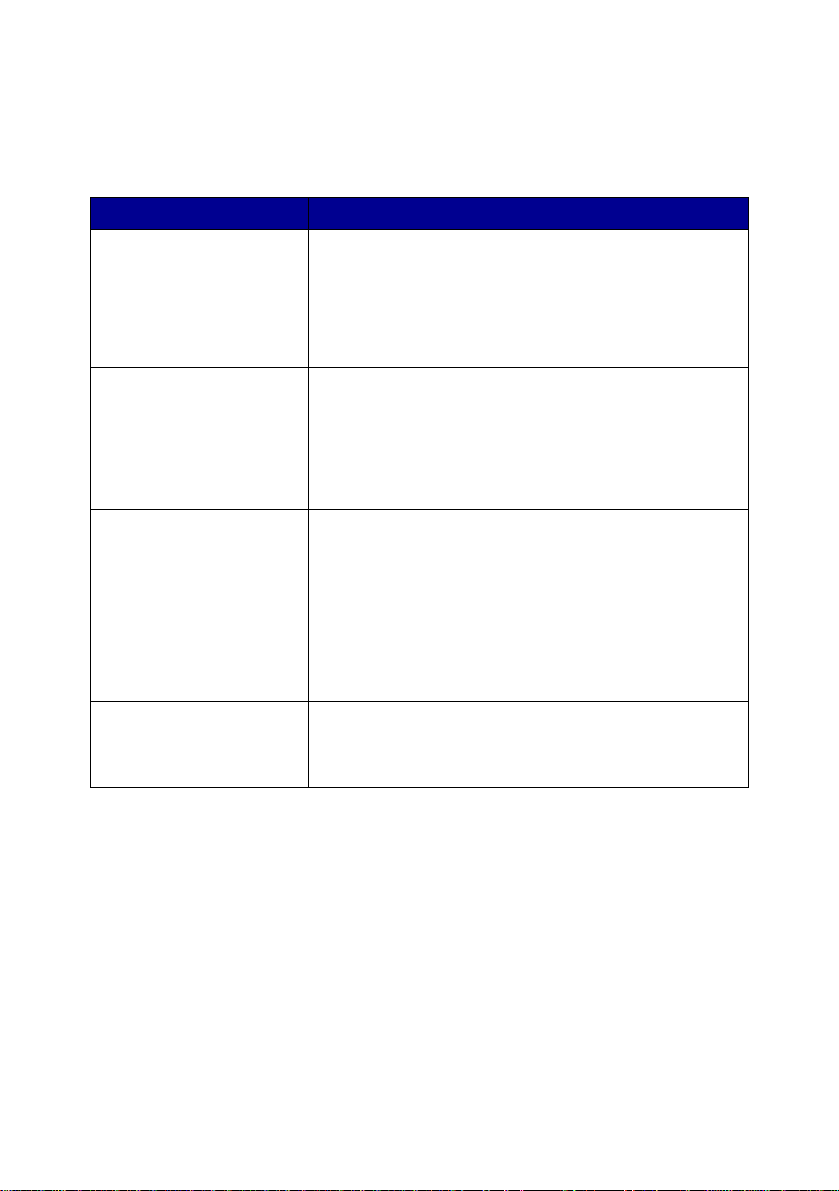
Page principale du Centre Tout en un
Cette page est composée de quatre sections principales : Numériser, Copier,
Tâches créatives et Zone d’aperçu.
A partir de cette section : Vous pouvez effectuer les opérations suivantes :
Numériser... • Choisir un programme vers lequel envoyer l’image
Copier... • Choisir la quantité et la couleur des copies.
T âches créatives… Choisir toute une variété d’idées créatives et passionnantes.
Zone d’aperçu Aperçu avant impression - Utilisez votre souris pour
numérisée.
• Sélectionner le type d’image numérisé.
• Sélectionner comment la numérisation sera utilisée.
Remarque : Cliquez sur Afficher des paramètres de
numérisation suppl é m e ntaires pour afficher tous les
paramètres.
• Sélectionner un paramètre de qualité pour les copies.
• Régler la taille de la zone numérisée.
• Eclaircir ou assombrir les copies.
• Agrandir ou réduire les copies.
Remarque : Cliquez sur Afficher des paramètres de
copie supplémentaires pour afficher tous les paramètres.
• Agrandir ou réduire une image.
• Imprimer une image sous la forme d’une affiche.
• Envoyer une image à un ami par Email.
• Modifier une image avec un programme d’édition de
photos.
• Modifier le texte d’un document numérisé à l’aide de la
fonction de reconnaissance optique des caractères
(ROC).
• Et bien d’autres choses encore !
sélectionner une portion de l’image d’aperçu à numériser.
Aperçu avant impression/copie - Visualisez une image de
ce qui va être imprimé ou copié.
Remarque : Pour des inf ormations supplémentaires sur cette page, clique z
sur le bouton Aide si tué dans l’angl e supérieur droit de l’écran.
7
Page 12

Page Afficher images enregistrées
La page Afficher images enregistrées vous permet d’accomplir des tâches sur des
images enre gistrées sur l’ordinateur. Elle comporte trois sections :
A partir de cette section : Vous pouvez effectuer les opérations suivantes :
Ouvrir avec... Choisir un programme vers lequel envoyer l’image
Imprimer une copie... • Choisir la quantité et la couleur des copies.
T âches créatives… Choisir toute une variété d’idées créatives et passionnantes.
Remarque : Pour des inf ormations supplémentaires sur cette page, clique z
enregistrée.
• Sélectionner un paramètre de qualité pour les copies.
• Agrandir ou réduire les copies.
Remarque : Cliquez sur Afficher des paramètres de
copie supplémentaires pour afficher tous les paramètres.
• Agrandir ou réduire une image.
• Imprimer une image sous la forme d’une affiche.
• Envoyer une image à un ami par Email.
• Modifier une image avec un programme d’édition de
photos.
• Modifier le texte d’un document numérisé à l’aide de la
fonction de reconnaissance optique des caractères
(ROC).
• Et bien d’autres choses encore !
sur le bouton Aide si tué dans l’angl e supérieur droit de l’écran.
Page Entretien/Dépannage
La page Entretien/Dépannage fournit des liens permettant d’accéder directement
au Centre de solution Lexmark. Pour des informations supplémentaires sur le
Centre de solution Lexmark, reportez-vous à la section suivante.
Remarque : Pour des inf ormations supplémentaires sur cette page, clique z
sur le bouton Aide si tué dans l’angl e supérieur droit de l’écran.
8
Page 13

Utilisation du Centre de solution Lexmark
Le Centre de solution Lexmark est une source d’informations précieuse. Pour
ouvrir le C entre de solution Lexmark, cliquez sur Démarrer Programmes
Lexmark X74-X75 Centre de solution Lexmar k X74-X75. Lorsq ue vous ouvrez
le Centre de solution Lexmark, l’onglet Etat de l’imprimante apparaît.
Centre de solution Lexmark
Onglet Etat de l'imprimante
Etat de l'imprimante
Niveaux d’encre
Le Centre de solution Lemark comporte six onglets : Etat de l’imprimante,
Comment, Dépannage, Maintenance, Contacts et Avancé.
Dans cet onglet : Vous pouvez effectuer les opérations suivantes :
Etat de l’imprimante
(boîte de dialogue
principale)
Comment • Apprendre à utiliser les fonctions de base de l’imprimante
Dépannage • Bénéficier de conseils sur l’état actuel.
• Consulter l’état de l’imprimante. Si par exemple un document
est en cours d’impression, son état indique Impression en
cours.
• Consulter les niveaux d’encre des cartouches.
telles que le panneau de commandes et le Centre Lexmark
Tout en un.
• Apprendre à rechercher et modifier des paramètres.
• Apprendre à numériser, copier, imprimer et envoyer par
télécopie un document.
• Apprendre à créer des projets amusants à l’aide de
l’imprimante Tout en un.
• Résoudre des problèmes rencontrés par l’imprimante Tout
en un.
9
Page 14

Dans cet onglet : Vous pouvez effectuer les opérations suivantes :
Maintenance • Installer une nouvelle cartouche d’encre.
Contacts • Savoir comment contacter Lexmark par téléphone.
Avancé • Changer l’apparence de la fenêtre Etat de l’impression et
• Afficher les options d’achat pour de nouvelles cartouches.
• Imprimer une page de test.
• Nettoyer les buses d’impression pour corriger des rayures
horizontales.
• Aligner les cartouches d’encre pour corriger des bords flous.
• Remédier à des problèmes d’encre.
• Enlever les résidus de cartes postales japonaises (Hagaki).
activer ou désactiver les messages sonores.
• Télécharger de nouvelles mises à jour vers le logiciel Tout
en un.
• Apprendre comment mettre en réseau l’imprimante Tout en un
dans un environnement de partage d’imprimante sous
Windows.
• Obtenir des informations de version du logiciel.
Remarque : Pour des inf ormations su pplément aire s, cliquez sur le bou ton
Aide situé dans l’angle inférieur droit de l’écran.
10
Page 15

Utilisation de l’imprimante Tout en un
Les sections suivantes fournissent toutes les informations nécessaires pour des
opérations d’impression, de numérisation, de copie ou d’envoi de télécopies de
base, vo us donn ant ains i la poss ibili té de créer de s projet s amu sants en un rien de
temps.
Impression
L’impression est la fonction la plus élémentaire de l’imprimante Tout en un. Le
menu Actions... de l’écran Propriétés d’impression (reportez-vous à la page 4)
fournit divers assistants d’impression afin de vous aider à réaliser facilement des
tâches plus compliquées.
1 Chargez le type de papier approprié (en fonction de la tâche d’impression)
dans l’imprimante Tout en un. Placez le papier contre le bord droit du
support, face à imprimer tournée vers vous. L’imprimante Tout en un est
conçue pour accepter les types de papier suivants:
• 20 feuilles de papier à lettres
• 25 transferts sur tissu
• 50 transparents
• 10 feuilles de cartes de vœux
• 10 feuilles de papier photo à jet d’encre
• 100 feuilles de papier continu
• 25 feuilles d’étiquettes
11
Page 16

2 Exercez une pression sur le guide papier et faites-le glisser jusqu’au bord
gauche du papier.
3 Assurez-vous que l’imprimante Tout en un est branchée et sous tension.
4 Dans le menu Fichier du programme logiciel, cliquez sur Imprimer.
5 Dans la boîte de dialogue d’impression, cliquez sur le bouton Propriétés,
Préférences, Options ou Configuration (selon le programme utilisé).
L’écran Propriétés d’impression apparaît.
6 Si la tâche d’impression que vous souhaitez effectuer se trouve dans le
menu Actions... cliquez dessus et suivez les instructions qui s’affichent à
l’écran ; sinon, cliquez sur Fermer en bas du menu.
7 Accédez à l’onglet Qualité / Copies et sélectionnez les paramètres de
qualité d’impression et de copie requis. Cliquez avec le bouton droit de la
souris sur l’écran puis sélectionnez Qu’est-ce que c’est ? pour afficher
des détails au sujet d’un paramètre.
Paramètres
de qualité
d'impression
12
Paramètres de
copie
Page 17

8 Accédez à l’onglet Config. papier et sélectionnez le type et le format de
papier approprié ainsi que l’orientation de l’impression. Cliquez avec le
bouton droit de la souris sur l’écran puis sélectionnez Qu’est-ce que
c’est ? pour afficher des détails au sujet d’un paramètre.
Paramètre de
type de papier
Paramètre
d’orientation
Paramètre de
format de papier
9 Accédez à l’onglet Mise en page et sélectionnez les paramètres de format
et d’impression recto verso en fonction du type de document imprimé.
Cliquez avec le bouton droit de la souris sur l’écran puis sélectionnez
Qu’est-ce que c’est ? pour afficher des détails au sujet d’un paramètre.
Paramètre
de format
Paramètre
d’impression
recto verso
10 Une fois que vous avez appliqué tou s les p ar am ètre s qui vous con vi enn ent
dans l’écran Propriété s d’impres sion, clique z sur OK en bas de l’écr an pour
revenir à la boîte de dialogue d’impression.
11 Cliquez sur Imprimer pour finir votre tâche.
13
Page 18

Numérisation
Disposez-vous de photographies, cartes postales ou autres éléments dont vous
aimeriez faire des copies électroniques pour utiliser sur votre ordinateur ? Les
étapes suivantes expliquent le mode d'emploi du scanner pour numériser et
enregistrer des images en vue de leur utilisation avec vos programmes
informatiques préférés.
1 Soulevez le volet supérieur de l'imprimante Tout en un.
2 Placez l’élément (face à numériser vers le bas) sur la vitre du scanner.
Assurez-vous que l’angle supérieur gauche de la face tournée vers le haut
est aligné sur la flèche.
3 Fermez le volet supérieur.
4 Ouvrez le Cent re L exmark Tout en un (reportez-vous à la p age6). La page
principale du Centre Tout en un apparaît.
5 Cliquez sur le bouton Visualiser situé dans l’angle supérieur droit de la
page principale du Centre Tout en un. Une image de l’élément numérisé
apparaît dans la zone d’aperçu.
6 A l’aide de la souris, cliquez et faites glisser le curseur pour sélectionner
une zone spécifique de l’image d’aperçu à numériser.
7 Cliquez sur l’option Afficher des paramètres de numérisation
supplémentaires de la section Numériser... de la page principale du
Centre Tout en un afin de passer en re vue et de modifi er les para mètres de
numérisation de bas e pour le t ype de pro jet que vous êtes en train de cré er.
14
Page 19

8 Dans le menu déroulant Envoyer les images numérisées vers :,
sélectionnez un progr amm e v ers leq uel en v oyer les images numérisées ou
cliquez sur la section Tâches créatives pour afficher une liste de projets.
Bouton Visualiser
Cliquez sur ce bouton
pour afficher un aperçu
de l’image.
Paramètres de
numérisation
Réglez les paramètres en
fonction de l’élément
numérisé.
Zone d’aperçu
Affichez un aperçu de
l’image et sélectionnez
une zone à numériser.
9 Si vous en v oyez l’im age n umé risée v ers un prog ra mme l ogici el, cl iquez sur
le bouton Numériser pour procéder à la numérisation. Si vous utilisez le
menu Tâches créatives, suivez les instructions qui s’affichent à l’écran.
Copie
Vous devez faire des photocopies? Rien de plus facile avec le Centre Lexmark
Tout en un. Les étapes suivantes vous montrent comment effectuer des copies en
noir et blanc, en gris ou en couleur.
1 Soulevez le volet supérieur de l’imprimante Tout en un.
15
Page 20

2 Placez l’élément (face à copier vers le bas) sur la vitre du scanner.
Assurez-vous que l’angle supérieur gauche de la face tournée vers le haut
est aligné sur la flèche.
3 Fermez le volet supérieur.
4 Ouvrez le Cent re L exmark Tout en un (reportez-vous à la p age6). La page
principale du Centre Tout en un apparaît.
Remarque : Vous pouvez effectuer des copies directement à partir du
panneau de commandes sans lancer le logiciel (reportez-vo us
à la page 2). L’ordinateur doit être sous tension.
5 Cliquez sur l’option Afficher des paramètres de copie supplémentaires
de la section Copier... de la page principale du Centre Tout en un afin de
passer en revue et de modifier les paramètres de copie de base.
Bouton Visualiser
Cliquez sur ce bouton
pour afficher un aperçu
de l’image.
16
Paramètres de copie
Réglez les paramètres en
fonction de la copie.
Zone d’aperçu
Affichez un aperçu de
l’image et sélectionnez
une zone à copier.
Page 21

6 Une fois que vous êtes satisfait de l’image d’aperçu et des paramètres de
copie, cliquez sur le bouton Copier.
Remarque : Vous voudrez peut-être réduire ou agrandir l’image. Si le
document que vous souhaitez copier est plus grand que le
format du papier sur lequel vous procédez à la copie, vous
pouvez réduire la taille de l’image afin qu’elle tienne sur le
papier. De même, si le document à copier est extrêmement
petit, vous pouvez l’agrandir.
Envoi de télécopies
Vous voulez envoyer une télécopie ? L’imprimante Tout en un peut également s’en
charger. Les étapes suivantes vous guident tout au long de la procédure d’envoi
d’une télécopie à l’aide du modem de l’ordinateur.
1 Soulevez le volet supérieur.
2 Placez l’élément (face à télécopier vers le bas) sur la vitre du scanner.
Assurez-vous que l’angle supérieur gauche de la face tournée vers le haut
est aligné sur la flèche.
3 Fermez le volet supérieur.
4 Ouvrez le Centre Lexmark Tout en un (reportez-vous à la page 6).
5 Dans la section Tâches créatives de la page principale du Centre Tout en
un, cliquez sur Envoyer une télécopie à l’aide du modem de
l’ordinateur.
6 Suivez les instructions qui s'affichent à l'écran.
17
Page 22

Dépannage
Cette section vous aide à résoudre d’éventuels problèmes auxquels vous pouvez
être confronté lors de l’utilisation de l’imprimante Tout en un. Des informations de
dépannage supplém ent aire s son t disp on ibles dans le Centre de solution Lexmark.
Reportez-vous à la page 9 pour apprendre comment accéder à ce dernier.
Liste de contrôle de dépannage
Avant d’essayer de résoudre le problème, vérifiez les points suivants :
L’unité d’alimentation est-elle correctement connectée à l’arrière de
l’imprimante et à une prise de courant?
L’ordinateur et l’imprimante sont-ils tous les deux sous tension?
Le câble USB est-il correctement connecté à l’ordinateur et à
l’imprimante ?
Avez-vous retiré l'adhésif et la bande protectrice transparente situés au
dos et en bas des deux cartouches d’encre (reportez-vous à la
documentation relative à l’installation pour des informations
supplémentaires)?
La cartouche noire est-elle correctement installée dans le chariot de
droite et la cartouche couleur dans le chariot de gauche ?
Le papier est-il chargé correctement ? Assurez-vous que vous
n'enfoncez pas trop le papier dans l’imprimante.
Le logiciel d e l’ imp rimante est-il correctement install é ? Reportez-vou s à
la documentation relative à l’installation pour des informations
supplémentaires.
18
Page 23

Dépannage relatif à l’installation
Utilisez cette section pour résoudre d’éventuels problèmes lors de l’installation.
Le voyant de mise sous tension ne s’est pas allumé.
Vérifiez les branchements de l’unité d’alimentation.
Appuyez sur le bouton Marche/arrêt sur le panneau de commandes.
La page d’alignement ne s’est pas imprimée.
Assurez-vous que vous avez complètement retiré l'adhésif et la bande
protectrice transparente situés au dos et en bas des deux cartouches
d’encre. Reportez-vous à la documentation relative à l’installation pour
obtenir des informations sur l’installation des cartouches d’encre.
Assurez-vous que la cartouche noire est correctement installée dans le
chariot de droite et la cartouche couleur dans le chariot de gauche.
Assurez-vous que vous avez chargé le papier correctement et ne l’avez
pas trop enfoncé dans l’imprimante.
Rien ne se produit lorsque j’insère le CD du logiciel de
l’imprimante.
A partir du bureau, cliquez deux fois sur l’icône Poste de travail puis
cliquez deux fois sur l’icône du lecteur de CD-ROM.
19
Page 24

L’installation du logiciel semble incompl ète.
Le logiciel n’est peut-être pas installé correctement. Essayez les
solutions suiv a ntes :
1
Si vous utilisez Windows 98, Windows Me ou Windows 2000, cliquez sur
Démarrer Paramètres Panneau de configuration. Si vous utilisez
Windows XP, cliquez sur Démarrer Panneau de configuration
Performances et maintenance.
2 Cliquez deux fois sur l'icône Système.
3 Si vous utilisez Windows 98 ou Windows Me, cliquez sur l’onglet
Gestionnaire de périphériques. Si vous utilisez Windows 2000 ou
Windows XP, cliquez sur l’onglet Matériel puis sur le bouton Gestionnaire
de périphériques.
4 Recherchez la catégorie Autres périphériques. Si des périphériques
Lexmark y figurent, mettez-les en surbrillance et appuyez sur la touche
Suppr du clavier.
Remarque : La catégorie Autres périphériques apparaît uniqu eme nt
lorsque des périphériques inconnus sont détectés. Vous ne
devez pas supprimer d’éléments Lexmark à moins qu’ils ne
figurent sous la catégorie Autres périphériques.
5 Insérez le CD et réinstallez le logiciel. Ne redémarrez pas l’ordinateur.
20
Page 25

L’imprimante Tout en un ne communique pas avec l’ordinateur.
Débranchez puis rebranchez les deux extrémités du câble USB
(reportez-vous à la documentation relative à l’installation pour de plus
amples détails).
Débranchez l’imprimante Tout en un de la prise électrique murale puis
reconnectez l’unité d’alimentation (reportez-vous à la documentation
relative à l’installation pour de plus amples détails). Rebranchez
l’imprimante et mettez-la sous tension.
Redémarre z l’ordinateur. Si le problème persiste, reportez-vous à la
section “Désinstallation et réinstallation du logiciel” à la page 25.
Dépannage relatif à l’impression
L’imprimante Tout en un imprime lentement.
Fermez tous les programmes non utilisés. Il se peut que les ressources
en mémoire soient insuffisantes.
Assurez-vous que le paramètre Qualité d’impression de l’écran
Propriétés d’impression est réglé sur Normale ou Rapide. Pour obtenir
de l'aide, reportez-vous à la page 5.
Essayez d'imprimer un fichier plus petit. Si les ressources en mémoire
sont insuffisant es, il vous s era peut-être impos si ble d’imprimer un fichier
volumineux. Considérez l’achat de mémoire supplémentaire.
Remarque : Si vous avez numérisé une photo avec l’imprimante Tout en
un, la taille du fichier risque d’être trop importante pour être
imprimée si la résolution de numérisation est supérieure à
300 ppp.
21
Page 26

Bourrage papier dans l’imprimante Tout en un.
Suivez les instruction s qui s’a ffichent à l’é cr an pour dé gager le bou rrage
papier.
Assurez-vous que vous utilisez un papier conçu pour une imprimante à
jet d'encre. Reportez-vous à la page 11 pour obtenir une liste des
papiers recommandés.
Assurez-vous que le p apier est chargé corre ctement. Reportez-vous à la
page 11 pour obtenir des instructions à ce sujet.
Assurez-vous que le guide papier est placé contre le bord gauche du
papier. Reportez-vous à la section page 12 pour de plus amples détails.
L'impression est trop foncée ou présente des bavures.
Retirez le papier au fur et à mesure qu'il sort de l'imprimante et laissez
l'encre sécher avant de manipuler les épreuves.
Réglez le paramètre Qualité d’impression de l’écran Propriétés
d’impression (reportez-vous à la page 5). Le paramètre de qualité
d’impression Meill eure ou Ex cell ente pe ut pro v o quer de s ba vure s s'il es t
utilisé avec du papier ordinaire. Essayez d’imprimer en utilisant le
paramètre Normale.
Les lignes verticales ou les bords n’ont pas un aspect régulier.
Réglez le paramètre Qualité d’impression de l’écran Propriétés
d’impression (reportez-vous à la page 5). Pour obtenir une qualité
d’impression optimale, sélectionnez l’option Meilleure ou Excellente.
Alignez les cartouches d’encre. Si les cartouches d’encre ne sont pas
alignées, les lignes verticales n’ont pas un aspect régulier. Pour aligner
les cartouches d’encre:
1
Ouvrez le Centre de solution Lexmark (reportez-vous à la page9).
2 Dans l’onglet Maintenance, cliquez sur Aligner pour corriger les bords
flous.
22
Page 27

Des lignes blanches apparais sent dans les graphiques ou dans
les zones de noir.
Nettoyez les buses des cartouches. Si l’imprimante Tout en un reste
inutilisée pendant de longues périodes, les buses des cartouches
d’encre risquent de s’encrasser. Pour nettoyer les buses des
cartouches :
1
Ouvrez le Centre de solution Lexmark (reportez-vous à la page9).
2 Dans l’onglet Maintenance, cliquez sur Nettoyer pour corriger les
rayures horizontales.
Dépannage relatif à la numérisation, la copie ou l’envoi de télécopies
La numérisation ou l’utilisation d’une ima ge numérisée avec un
programme logiciel est très lente ou bl oque l’ordinateur.
Diminuez la résolution de la numérisation. La résolution de numérisation
est très différente de la résolution d’impression et est généralement
réglée sur un paramètre beaucoup moins élevé. Vous pouvez obtenir
d’excellents résultats avec un résolution de numérisation de 300 ppp.
Pour chang er la résol uti on de la n um érisati on:
1
Ouvrez le Centre Lexmark Tout en un (reportez-vous à la page 9).
2 Dans la section Num ériser..., cliquez sur l’option Affic her des paramètres
de numérisa tion supplémentaires.
3 Cliquez sur Afficher paramètres de numérisation avancés.
4 Dans l’onglet Numérisation de la fenêtre Paramètres de numérisation
avancés, entrez une résolution de numérisation inférieure ou égale à
300 ppp.
23
Page 28

Echec de la numérisation.
Le logiciel n’est peut-être pas installé correctement. Essayez les
solutions suiv a ntes :
1
Si vous utilisez Windows 98, Windows Me ou Windows 2000, cliquez sur
Démarrer Paramètres Panneau de configuration. Si vous utilisez
Windows XP, cliquez sur Démarrer Panneau de configuration
Performances et maintenance.
2 Cliquez deux fois sur l'icône Système.
3 Si vous utilisez Windows 98 ou Windows Me, cliquez sur l’onglet
Gestionnaire de périphériques. Si vous utilisez Windows 2000 ou
Windows XP, cliquez sur l’onglet Matériel puis sur le bouton Gestionnaire
de périphériques.
4 Recherchez la catégorie Autres périphériques. Si des périphériques
Lexmark y figurent, mettez-les en surbrillance et appuyez sur la touche
Suppr du clavier.
Remarque : La catégorie Autres périphériques apparaît uniqu eme nt
lorsque des périphériques inconnus sont détectés. Vous ne
devez pas supprimer d’éléments Lexmark à moins qu’ils ne
figurent sous la catégorie Autres périphériques.
5 Insérez le CD et réinstallez le logiciel. Ne redémarrez pas l’ordinateur.
Le bord de la copie n’a pas été imprimé.
Si la copie a été effectuée à l’aide du bouton Copie couleur du Panneau
de commandes, essayez d’utiliser le Centre Lexmark Tout en un pour
ajuster le paramètre Taille d’origine :
1
Ouvrez le Centre Lexmark Tout en un (reportez-vous à la page 6).
2 Dans la section Copier..., assurez-vous que l’option Détection
automatique est sélectionnée comme paramètre Taille d’origine.
24
Page 29

Le bouton de copie du panneau de commandes n’a pas
fonctionné.
Assurez-vous que le l ogiciel est correcte ment ins tallé (rep ortez-vous à la
documentation relative à l’installation). Le logiciel doit être installé pour
que le programme de copie puisse fonctionner.
Assurez-vous qu e l’ ord ina teur est sous tension. L’imprimante Tout en un
ne peut pas fonctionner si l’ordinateur n’est pas allumé.
La fonction de télécopie n’a pas fonctionné.
Assurez-vous que l’ordinateu r est connec té à une ligne de té léphone . La
fonction de télécopie ne peut pas fonctionner sans connexion
téléphonique.
Désinstallation et réinstallation du logiciel
Si le logiciel de l’imprimante Tout en un ne fonctionne pas correctement ou qu’un
message d’erreur de communication appara ît lorsq ue vous essa yez d’utiliser
l’imprimante, vous devrez sans doute désinstaller puis réinstaller le logiciel de
l’imprimante.
1 A partir du bureau, cliquez sur Démarrer Programmes
Lexmark X74-X75 Désinstallation de Lexmark X74-X75.
Remarque : Si l’option de désinstallation n’apparaît pas dans le menu,
reportez-vous à la section “L’installation du logiciel semble
incomplète.” à la page 20.
2 Suivez les instructions qui s'affichent à l'écran pour désinstaller le logiciel
de l’imprimante.
3 Redémarrez l’ordinate ur a vant de réinstaller le logiciel.
4 Insérez le CD et suivez les instructions qui s’affichent à l’écran pour
procéder à l’installation du logiciel. Reportez-vous à la documentation
relative à l’installation pour de plus amples détails.
25
Page 30

Annexe
Avis sur les émissions électroniques
Déclaration d'information
de conformité de la
Commission fédérale des
communications (FCC)
L’imprimante Lexmark X74-X75
Tout en un a été testée et jugée
conforme aux limites définies
pour un appareil num érique de
classe B, conformément à la
section 15 des règles de la FCC.
Son fonctionnement est soumis
aux deux conditions suivantes :
(1) cet appareil ne doit pas
causer d'interférences nuisibles
et (2) doit accepter toute
interférence reçue, y compris les
interférences pouvant entraîner
un fonctionnement indésirable.
Les limites de classe B définies
par la FCC sont conçues pour
apporter une protection
raisonnable contre les
interférences nuisibles survenant
chez les particuliers. Ce matériel
génère, utilise et peut émettre de
l'énergie sous forme de
fréquences radio et, s’il n’est pas
installé en respectant les
consignes d'utilisation, peut
provoquer des interférences
perturbant les commu nicat i ons
radio. Nous ne pouvons
cependant pas garantir
qu'aucune interférence ne se
produira dans une installation
donnée. Si cet appareil interfère
avec la réception radiophonique
ou télévisuelle, ce qui se vérifie
en allumant et éteignant
successivement l'appareil,
l'utilisateur est invité à corriger
ces interférences en prenant
l'une des mesures suivantes :
• Chan gez l'or i e nta tion ou l a
position de l'antenne de
réception.
• Augmentez la distance entre
l'appareil et le récepteur.
• Branchez l'appareil sur une
prise de courant se trouvant
sur un circuit différent de
celui sur lequel le récepteur
est branché.
• Consultez votre fournisseur
ou votre revendeur pour plus
d'informations.
Le fabricant n'est responsable
d'aucune interférence sur
réception radiophonique ou
télévisuelle entraînée par
l'utilisation de câbles autres que
ceux recommandés ou par des
modifications non autoris ées de
l'appareil. Des modifications non
autorisées de l'appareil peuvent
rendre l'utilisation de l'appareil
illégale.
Pour assurer la conformité avec
les règlements de la FCC sur les
interférences électromagnétiques
pour un appareil informatique de
classe B, utilisez un câble
correctement blindé et mis à la
terre tel que le câble Lexmark de
référence 1329605. L'utilisation
d'un câble n’étant pas
correctement blindé ou relié à la
terre risque d'enfreindre les
règles de la FCC.
Veuillez envoyer toute question
relative à ces dispositions à
l’adresse suivante :
Director of Lab Operations
Lexmark International, Inc.
740 West New Circle Road
Lexington, KY 40550
(859) 232-3000
Industry C a na da
compliance statement
This Class B digital apparatus
meets all requirements of the
Canadian Interference-Causing
Equipment Regulations.
Avis de conformité aux
normes d’Industrie
Canada
Cet appareil numérique de la
classe B respecte toutes les
exigences du Règlement sur le
matériel brouilleur du Canada.
Conformité aux directives
de la Communauté
européenne (CE)
Ce produit est conforme aux
exigences de protection
énoncées par les directives 89/
336/EEC et 73/23/EEC du
Conseil européen sur le
rapprochement et
l'harmonisation des lois des
États membres concernant l a
compatibilité électromagnétique
et la sécurité des équipements
électriques conçus pour être
utilisés sous certaines limites de
tension.
Une déclaration de co nformité à
ces directives a été signée par le
Directeur de la fabrication et de
l’assistance technique, Lexmark
International, S.A., Boigny,
France.
Ce produit est conforme aux
limites des périphér iqu es de
classe B EN 55022 et aux
exigences en matière de sécurité
EN 60950.
The United Kingdom
Telecommunications Act
1984
This apparatus is approved
under the approval number NS/
G/1234/J/100003 for the indirect
connections to the public
telecommunications systems in
the United Kingdom.
ENERGY STAR
Le programme d’équipement de
bureau EPA ENERGY STAR est
une œuvre commune des
fabricants d’équipement de
bureau visant à promouvoir la
création de produits à faible
consommation d'énergie et à
réduire la pollution
atmosphérique liée à la
production d'énergie électrique.
26
Page 31

Les sociétés adhérant à ce
programme proposent des
produits qui se mettent
automatiquement en veille
lorsqu'ils ne sont pas utilisés.
Cette fonction de mise en veille
Japanese VCCI notice
permet de réduire nettement la
consommation électrique
(jusqu'à 50 %). Lexmark est fier
de participer à ce programme.
En tant que partenaire ENERGY
STAR, Lexmark International,
Inc. a établi que ce produit est
conforme aux exigences du
programme ENERGY STAR en
matière d'économies d'énergie.
27
Page 32

Index
A
affiche 7, 8
agrandir une image 7, 8
annexe 26
B
bac de sortie du papier 1
bouton Alimentation papier
(Paper Feed) 2
bouton Copie couleur (Color
Copy) 2, 16
bouton Copie en noir (Black
Copy) 2, 16
bouton de l’alimentation
papier 2
bouton Marche/arrêt
(Power) 2
bouton Numérisation
(Scan) 2
bouton Visualiser 14
C
cartes de vœux 11
cartouches
affichage des niveaux
d'encre 9
Centre de solution
Lexmark 9
onglet Avancé 10
onglet Comment 9
onglet Contacts 10
onglet Dépannage 9
onglet Etat 9
onglet Maintenance 10
ouverture 9
Centre Lexmark Tout en
un 6
ouverture 6
utilisation 6
Centre tout en un, page
principale
Copier, section 7
Numériser, section 7
Tâches créatives,
section 7
Zone d’aperçu 7
Centre Tout en un, voir
Centre Lexmark Tout en un
chargement du papier 11
composants de
l’imprimante 1
connecteur de câble USB 2
consignes de sécurité ii
copie 15
copies 5
copies multiples 5
D
dépannage
problèmes d’envoi de
télécopies 23
problèmes de copie 23
problèmes de
numérisation 23
problèmes liés à
l’installation 19
dépannage relatif à
l’installation 19
désinstallation du logiciel 25
E
envoi de télécopies 17
envoyer une image par
Email 7, 8
état de l’imprimante Tout en
un 9
étiquettes 11
F
fenêtre Etat de l’impression
modification de
l’apparence 10
G
guide papier 1
réglage 12
I
images enregistrées
affichage 8
impression 11
impression recto verso 5
installation logicielle 1
installation matérielle 1
L
liste de contrôle de
dépannage 18
logiciel
désinstallation 25
réinstallation 25
M
menu Actions... 4
menu Enregistrer les
paramètres 5
messages sonores
activation ou
désactivation 10
28
Page 33

N
niveaux d’encre
affichage 9
noir et blanc, impression
en 5
numérisation 14
placement d’un élément
sur la vitre 14
O
onglet Avancé 10
onglet Comment 9
onglet Config. papier 5
onglet Contacts 10
onglet Dépannage 9
onglet Etat 9
onglet Maintenance 10
onglet Mise en page 5
onglet Qualité / Copies 5
orientation, sélection 5
P
page Afficher images
enregistrées 8
Imprimer une copie,
section 8
Ouvrir avec, section 8
page Entretien/
Dépannage 8
panneau de commandes
utilisation 2
papier
chargement 11
types acceptés 11
papier à lettres 11
papier continu 11
papier photo 11
paramètres de copie 7
paramètres de
numérisation 7
paramètres, enregistrement
pour une utilisation
ultérieure 5
photographies
modification 7, 8
numérisation 14
Propriétés d'impression 3
menu Actions... 4
menu Enregistrer les
paramètres 5
menu Options 6
onglet Config. papier 5
onglet Mise en page 5
onglet Qualité / Copies 5
onglets 5
ouverture 3
Q
qualité d'impression
médiocre 22
R
reconnaissance optique des
caractères (ROC) 7, 8
recto verso, impression, voir
impression recto verso
réduire une image 7, 8
réinstallation du logiciel 25
ROC (reconnaissance
optique des caractères) 7,
8
S
son, voir messages sonores
support papier 1
T
transferts sur tissu 11
transparents 11
U
unité d'alimentation 2
unité du scanner 1
V
volet supérieur 1
voyant de mise sous
tension 2
voyant Etat 2
Z
Zone d’aperçu
Aperçu avant impression/
copie 7
Aperçu avant
numérisation 7
zone d’aperçu
bouton Visualiser 14
29
Page 34

30
Page 35

Lexmark and Lexmark with diamond design are trademarks of Lexmark International, Inc.,
registered in the United States and/or other countries.
© 2002 Lexmark International, Inc.
740 West New Circle Road
Lexington, Kentucky 40550
www.lexmark.com
 Loading...
Loading...