Page 1
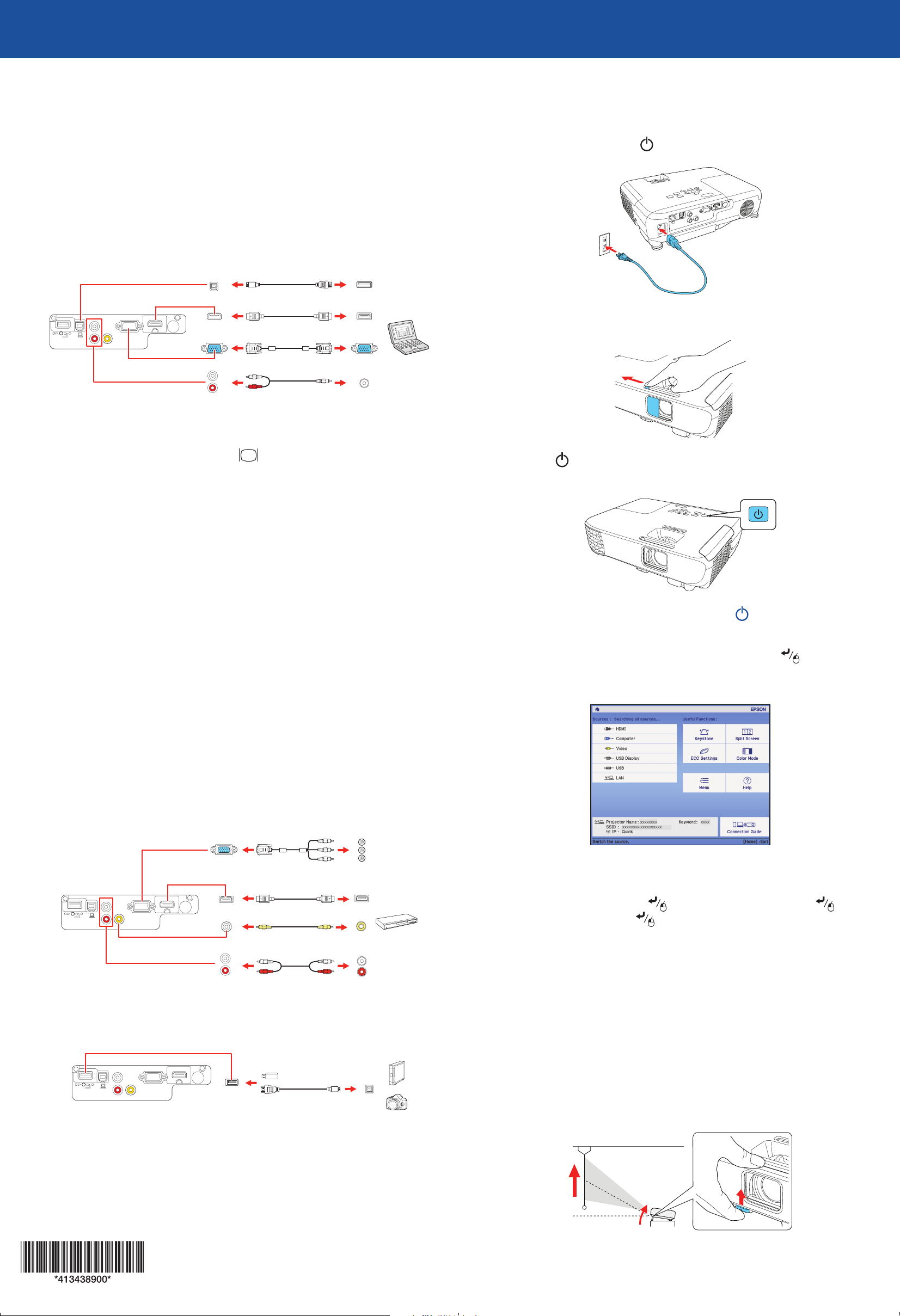
PowerLite® X41+
Quick Setup
Before using the projector, make sure you read the safety instructions in the
online User’s Guide.
Connect the projector
Choose from the following connections. See the sections below or the online
User’s Guide for details.
Computer
USB cable
HDMI cable
VGA cable
Audio cable
Turn on your equipment
Turn on your computer or video source.
1
Plug in the projector. The power light on the projector turns blue.
2
Open the A/V Mute slide all the way.
3
Computer port
Connect one end of a VGA cable to the projector’s Computer port, and the
other end to your laptop or computer’s monitor port. Make sure to switch
your laptop to external display (see “Troubleshooting” on the back of this
sheet). You can also connect an audio cable.
HDMI port
Connect one end of an HDMI cable to the projector’s HDMI port and the other
end to an HDMI port on your computer.
USB port
Connect the square end of a USB cable to the projector’s USB-B (square) port.
Connect the flat end of the cable to any USB port on your computer.
®
Windows Vista
instructions to install the Epson® USB Display software (EMP_UDSE.EXE; only
on first connection). If the software screen does not display automatically, open
My Computer or Computer, then double-click EPSON_PJ_UD.
OS X 10.7.x or higher: After turning on the projector, the setup folder for
USB Display appears in the Finder. Double-click USB Display Installer and
follow the on-screen instructions to install the Epson USB Display software
(only on first connection).
or later: After turning on the projector, follow the on-screen
Press the power button on the projector or remote control. The
4
projector beeps, the Status light flashes blue, and then stays on.
Note: To shut down the projector, press the power button twice.
Use the arrow buttons on the remote control to highlight any of the
5
options on the Home screen that appears, then press to select it.
You can switch between projection sources and quickly access various
adjustment options from this screen.
Video device
Connect multiple video devices and use the Source Search button on the
projector or the remote control to switch between them.
Component video to
VGA cable
HDMI cable
RCA video cable
(composite video)
RCA audio cable
USB device
Connect a digital camera, USB flash drive, or USB storage device to the
projector’s USB-A (flat) port.
USB cable
The default language of the menu system is English. To select another
6
language, press the Menu button on the projector or remote control.
Select Extended and press . Select Language and press . Select
your language and press . Press the Menu button to exit the menu
system.
Adjust the image
If you don’t see an image, press the Source Search button on the
1
projector or the remote control to select the image source.
Note: If you still see a blank screen or have other display problems, see
the troubleshooting tips on the back of this sheet.
To raise the image, press the foot release button and lift the front of the
2
projector. Release the button to lock the foot in position.
If you connect a digital camera, USB flash drive, or USB storage device, you can
use the projector’s PC Free feature. See the online User’s Guide for details.
Page 2
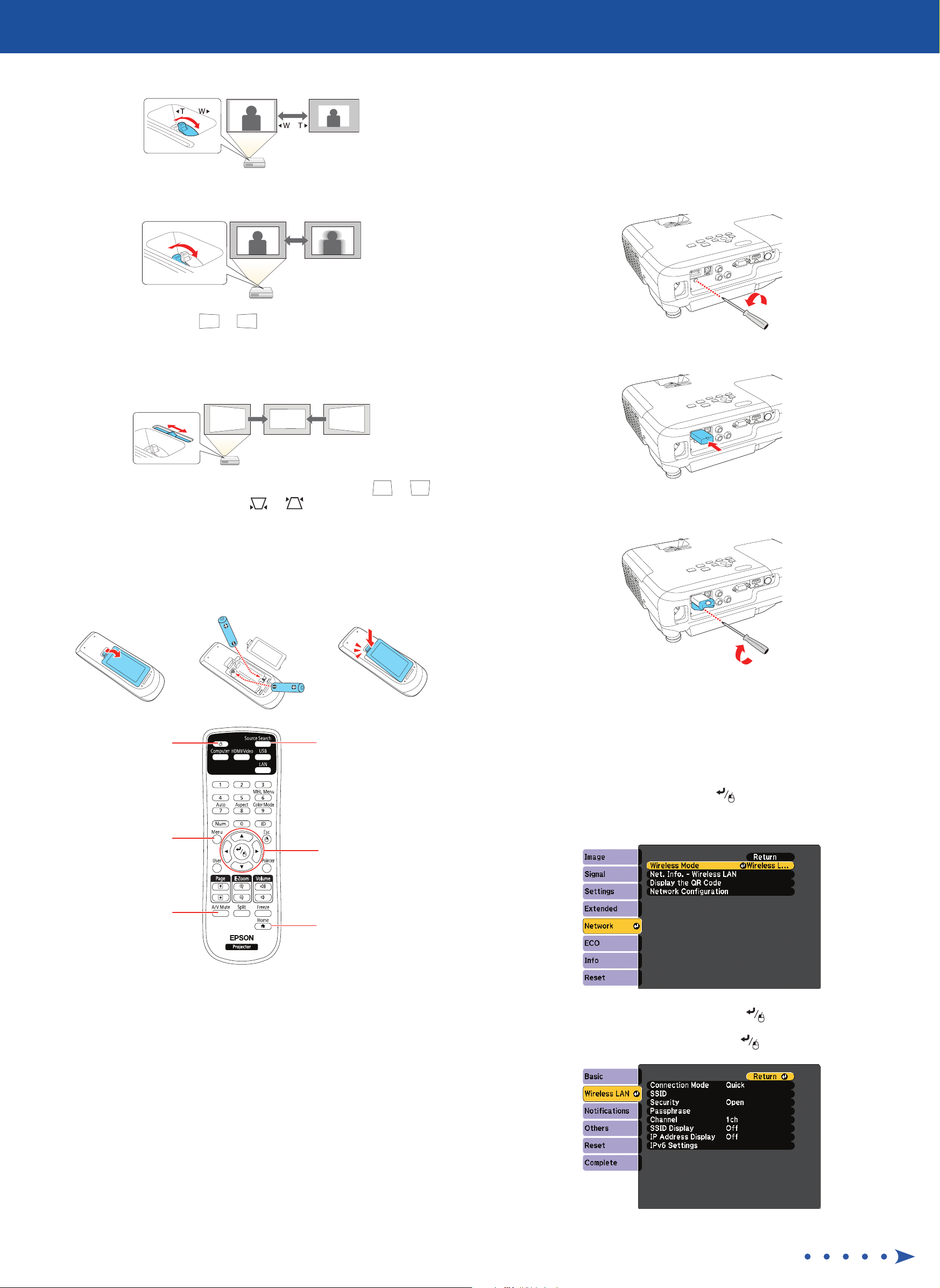
To reduce or enlarge the image, turn the zoom ring.
3
To sharpen the image, turn the focus ring.
4
If your image looks like or , you may have placed the projector
5
off to one side of the screen at an angle. Place the projector directly in
front of the center of the screen, facing the screen squarely. If you can’t
move the projector, use the horizontal keystone slider on the projector to
correct the image shape.
Setting up a wireless connection
Follow the steps here to set up the projector for a wireless connection.
Install the LAN module
Remove the wireless LAN module cover screw.
1
Insert the included wireless LAN module into the USB-A port.
2
Your projector automatically adjusts images that look like or ,
6
but if necessary you can press the or button on the projector to
correct it.
Using the remote control
Install the batteries as shown (two AA batteries).
Turn projector
on and off
Choose which source
to display
Attach the included wireless LAN module cover and secure it using the
3
screw you removed.
Note: The light on the wireless LAN module turns on when the module is
installed and operating. The light flashes when the module is communicating
over the network.
Select wireless network settings
Press the Menu button on the remote control.
1
Select the Network menu and press .
2
Access projector
menus
Turn off projector
display
For more information on using the remote control, see the online User’s Guide.
Navigate projector
menus
Access the Home
screen
Select Wireless LAN On as the Wireless Mode setting.
3
Select Network Configuration and press .
4
Select the Wireless LAN menu and press .
5
Page 3

Select one of the following as the Connection Mode setting:
6
Quick for a direct connection to a computer, tablet, or smartphone.
•
Advanced to connect your projector to a router or access point.
•
Troubleshooting
If you see a blank screen or the No signal message after turning on your
computer or video device, check the following:
Select any other settings on the Wireless LAN menu as necessary. See
7
the online User’s Guide for details.
When you finish selecting settings, select Complete and follow the
8
on-screen instructions to save your settings and exit the menus.
Install the optional software
If you connected a computer to the projector, you can download and install
optional software to perform various tasks wirelessly, such as monitoring or
controlling your projector and projecting from multiple computers.
You can download the optional software and its manuals from the Epson
website, as described in “Where to get help” , or by installing the projector CD.
Note: The projector CD links you to the product’s support page and gives
you the option to install links on your desktop to the software manuals. An
Internet connection is required.
Projecting from a mobile
Make sure the Status light on the projector is blue and not flashing, and
•
the A/V Mute slide is open.
Press the Source Search button on the projector or remote control to
•
switch to the correct image source, if necessary.
Press the Home button on the projector or remote control to verify the
•
source input and settings.
On Windows® 7 or later, hold down the Windows key and press P at the
•
same time, then click Duplicate.
If you’re using a Windows laptop, press the function key on your
•
keyboard that lets you display on an external monitor. It may be labeled
CRT/LCD or have an icon such as . You may have to hold down the
Fn key while pressing it (such as Fn + F7). Wait a moment for the display
to appear.
If you’re using a Mac laptop, open System Preferences and select
•
Displays. Click the Arrangement tab and select the Mirror Displays
checkbox.
device
You can project wirelessly from a mobile device (iOS, Android™, or
Chromebook™) using the Epson iProjection™ app and a QR code.
Download Epson iProjection from the Apple App Store, Google Play™, or
1
Chrome Web Store.
If you connected the projector to a network wirelessly, make sure to
2
connect your mobile device to the same network.
Press the LAN button on the remote control to display a QR code on
3
the projector screen.
Start Epson iProjection on your mobile device.
4
Use the QR code reader feature to read the QR code displayed.
5
Follow the app instructions to connect your device to the projector.
6
For more information on setting up and using this app, visit
www.epson.com/projectorapp.
Where to get help
Manuals
For more information about using the projector, click the icons on your desktop
to access the online manuals (requires an Internet connection). If you don’t see
icons to the manuals, you can install them from the projector CD or go to the
Epson website, as described below.
Internet support
Visit www.epson.com.jm/support for solutions to common problems. You
can download utilities and documentation, get FAQs and troubleshooting
advice, or e-mail Epson.
Telephone support services
You can also speak to a service technician by calling one of these numbers:
Argentina (54 11) 5167-0300
0800-288-37766
Bolivia* 800-100-116 México 01-800-087-1080
Chile (56 2) 2484-3400 México, D.F. (52 55) 1323-2052
Colombia 018000-915235 Nicaragua* 00-1-800-226-0368
Bogota (57 1) 523-5000 Panama* 00-800-052-1376
Costa Rica 800-377-6627 Paraguay 009-800-521-0019
Dominican
Republic
Ecuador* 1-800-000-044 Uruguay 00040-5210067
El Salvador* 800-6570 Venezuela (58 212) 240-1111
Guatemala* 1-800-835-0358
1-888-760-0068 Peru
Honduras** 800-0122
Code: 8320
0800-10126
Lima
(51 1) 418-0210
* Contact your local phone company to call this toll free number from a mobile phone.
**
Dial the first 7 digits, wait for a message, then enter code.
If your country does not appear on the list, contact your nearest Epson sales
office. Toll or long distance charges may apply.
Registration
Register today to get product updates and exclusive offers. You can
use the CD included with your projector or go to your product support page at
www.epson.com.jm/support and select Registration.
Page 4

Optional accessories
For a list of optional accessories, see the online User’s Guide.
You can purchase screens or other accessories from an Epson authorized reseller.
To find the nearest reseller, contact Epson.
Notices
Wireless LAN Safety and Specifications
Wireless LAN module model: WN7522BEP
This document provides safety instructions and describes the specifications. Read this
document carefully before use to ensure your safety and product performance.
Data transmission is always initiated by software, which is the passed down through
the MAC, through the digital and analog baseband, and finally to the RF chip. Several
special packets are initiated by the MAC. These are the only ways the digital baseband
portion will turn on the RF transmitter, which it then turns off at the end of the packet.
Therefore, the transmitter will be on only while one of the aforementioned packets is
being transmitted. In other words, this device automatically discontinue transmission in
case of either absence of information to transmit or operational failure.
This equipment is restricted to indoor operation only.
U.S. FCC Notices
FCC ID: BKMAE-7522
This device complies with Part 15 of the FCC Rules. Operation is subject to the following
two conditions: (1) This device may not cause harmful interference, and (2) this device
must accept any interference received, including interference that may cause undesired
operation.
This equipment has been tested and found to comply with the limits for a Class B
digital device, pursuant to Part 15 of the FCC Rules. These limits are designed to provide
reasonable protection against harmful interference in a residential installation. This
equipment generates, uses and can radiate radio frequency energy and, if not installed
and used in accordance with the instructions, may cause harmful interference to radio
communications. However, there is no guarantee that interference will not occur in a
particular installation. If this equipment does cause harmful interference to radio or
television reception, which can be determined by turning the equipment off and on, the
user is encouraged to try to correct the interference by one of the following measures:
• Reorient or relocate the receiving antenna.
• Increase the separation between the equipment and receiver.
• Connect the equipment into an outlet on a circuit different from that to which the
receiver is connected.
• Consult the dealer or an experienced radio/TV technician for help.
Caution: Changes or modifications not expressly approved by the party responsible for
compliance could void the user’s authority to operate this equipment. Properly shielded
and grounded cables and connectors must be used for connection to host computers and
/ or peripherals in order to meet FCC emission limits.
This transmitter must not be co-located or operating in conjunction with any other
antenna or transmitter.
This equipment complies with FCC radiation exposure limits set forth for an uncontrolled
environment and meets the FCC radio frequency (RF) Exposure Guidelines. This
equipment should be installed and operated keeping the radiator at least 7.8 inches
(20 cm) or more away from person’s body.
EPSON and PowerLite are registered trademarks, Epson iProjection is a trademark, and EPSON Exceed Your
Vision is a registered logomark of Seiko Epson Corporation.
Apple, App Store, Mac, and OS X are trademarks of Apple Inc., registered in the U.S. and other countries.
Android, Chromebook, and Google Play are trademarks of Google Inc.
General Notice: Other product names used herein are for identification purposes only and may be trademarks
of their respective owners. Epson disclaims any and all rights in those marks.
This information is subject to change without notice.
© 2017 Epson America, Inc., 4/17
Printed in XXXXXX CPD-53666
 Loading...
Loading...