Page 1
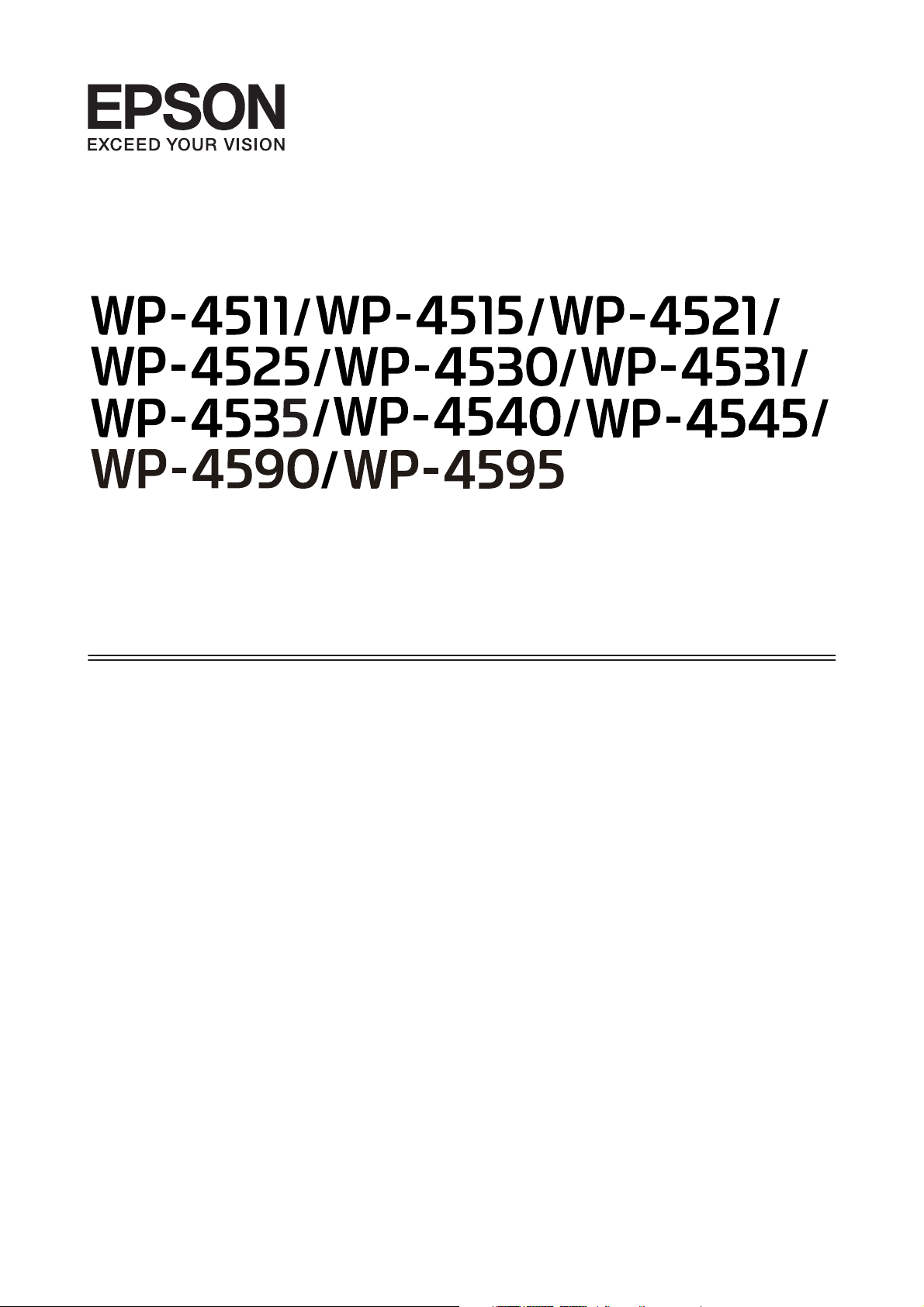
User’s Guide
NPD4578-01 EN
Page 2
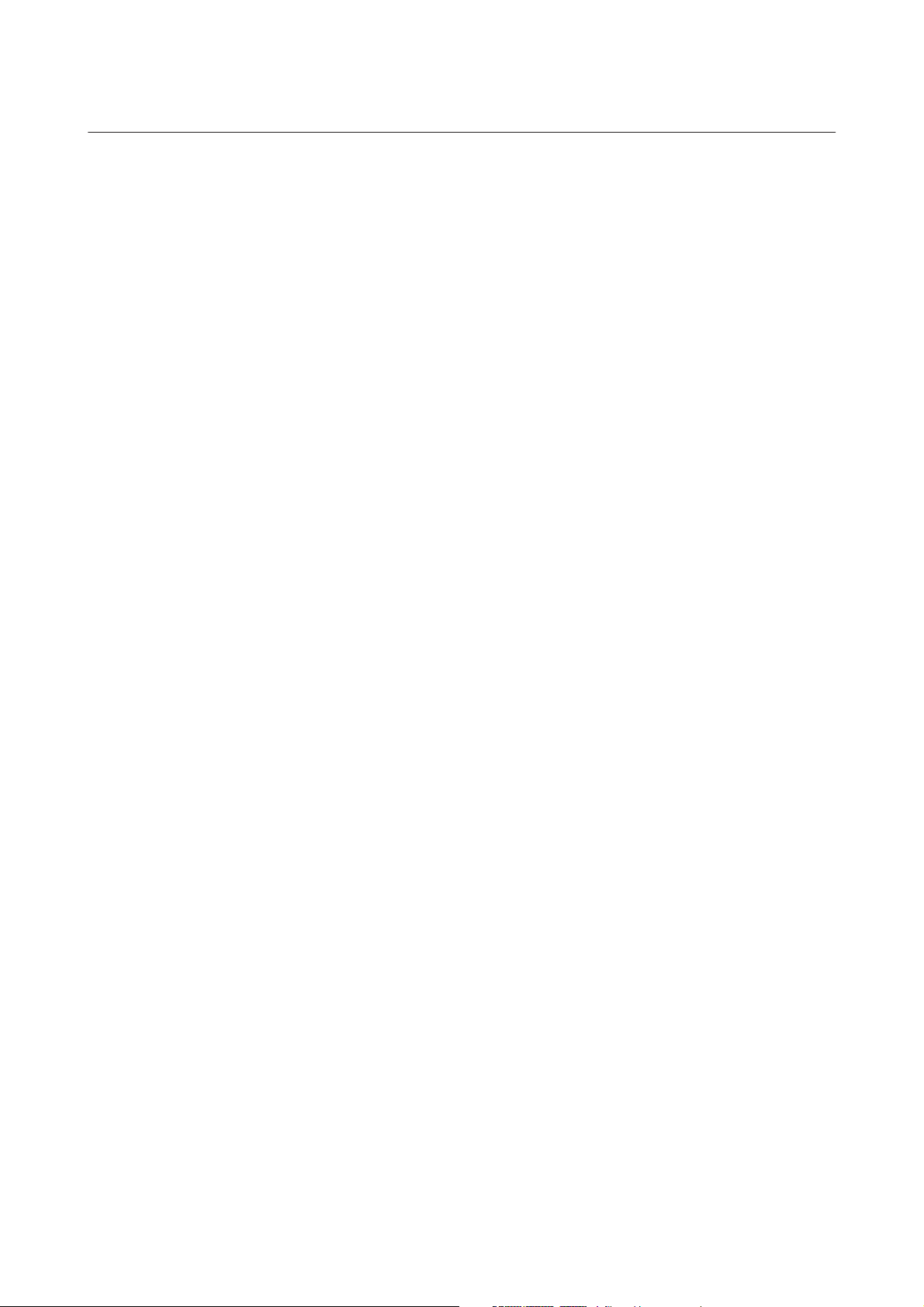
WP-4511/4515/4521/4525/4530/4531/4535/4540/4545/4590/4595 User’s Guide
Copyright and Trademarks
Copyright and Trademarks
Copyright and Trademarks
No part of this publication may be reproduced, stored in a retrieval system, or transmitted in any form or by any
means, electronic, mechanical, photocopying, recording, or otherwise, without the prior written permission of Seiko
Epson Corporation. No patent liability is assumed with respect to the use of the information contained herein. Neither
is any liability assumed for damages resulting from the use of the information herein. The information contained
herein is designed only for use with this Epson product. Epson is not responsible for any use of this information as
applied to other products.
Neither Seiko Epson Corporation nor its affiliates shall be liable to the purchaser of this product or third parties for
damages, losses, costs, or expenses incurred by the purchaser or third parties as a result of accident, misuse, or abuse of
this product or unauthorized modifications, repairs, or alterations to this product, or (excluding the U.S.) failure to
strictly comply with Seiko Epson Corporation’s operating and maintenance instructions.
Seiko Epson Corporation and its affiliates shall not be liable for any damages or problems arising from the use of any
options or any consumable products other than those designated as Original Epson Products or Epson Approved
Products by Seiko Epson Corporation.
Seiko Epson Corporation shall not be held liable for any damage resulting from electromagnetic interference that
occurs from the use of any interface cables other than those designated as Epson Approved Products by Seiko Epson
Corporation.
EPSON
of Seiko Epson Corporation.
PRINT Image Matching
Copyright © 2001 Seiko Epson Corporation. All rights reserved.
Intel
PowerPC
Epson Scan software is based in part on the work of the Independent JPEG Group.
libtiff
is a registered trademark, and EPSON EXCEED YOUR V IS IO N o r E XC E ED YO U R V IS IO N i s a t ra de ma rk
®
and the PRINT Image Matching logo are trademarks of Seiko Epson Corporation.
™
is a registered trademark of Intel Corporation.
®
is a registered trademark of International Business Machines Corporation.
®
Copyright © 1988-1997 Sam Leffler
Copyright © 1991-1997 Silicon Graphics, Inc.
Permission to use, copy, modify, distribute, and sell this software and its documentation for any purpose is
hereby granted without fee, provided that (i) the above copyright notices and this permission notice
appear in all copies of the software and related documentation, and (ii) the names of Sam Leffler and
Silicon Graphics may not be used in any advertising or publicity relating to the software without the
specific, prior written permission of Sam Leffler and Silicon Graphics.
THE SOFTWARE IS PROVIDED "AS-IS" AND WITHOUT WARRANTY OF ANY KIND, EXPRESS,
IMPLIED OR OTHERWISE, INCLUDING WITHOUT LIMITATION, ANY WARRANTY OF
MERCHANTABILITY OR FITNESS FOR A PARTICULAR PURPOSE.
2
Page 3
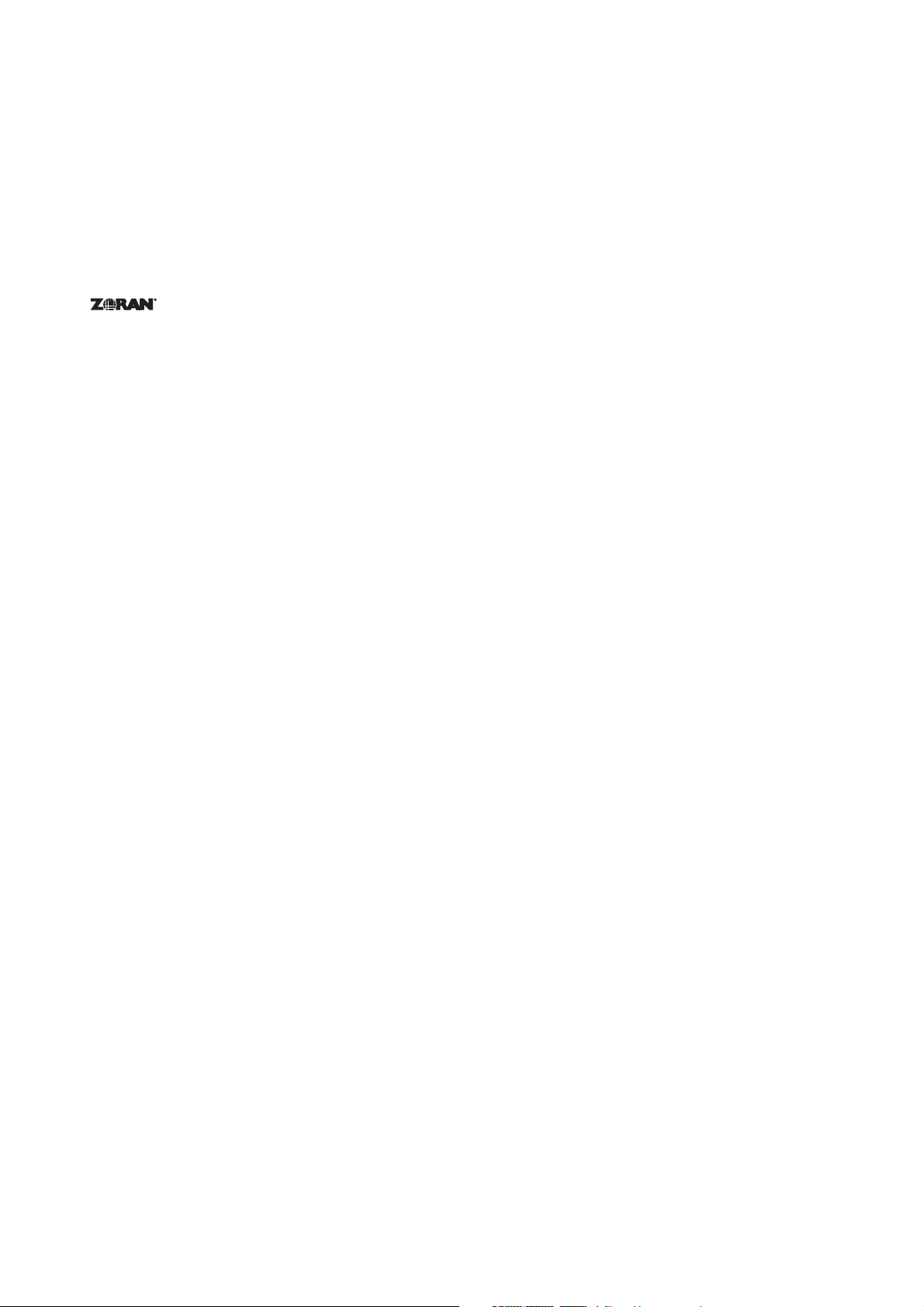
WP-4511/4515/4521/4525/4530/4531/4535/4540/4545/4590/4595 User’s Guide
Copyright and Trademarks
IN NO EVENT SHALL SAM LEFFLER OR SILICON GRAPHICS BE LIABLE FOR ANY SPECIAL,
INCIDENTAL, INDIRECT OR CONSEQUENTIAL DAMAGES OF ANY KIND, OR ANY DAMAGES
WHATSOEVER RESULTING FROM LOSS OF USE, DATA OR PROFITS, WHETHER OR NOT
ADVISED OF THE POSSIBILITY OF DAMAGE, AND ON ANY THEORY OF LIABILITY, ARISING
OUT OF OR IN CONNECTION WITH THE USE OR PERFORMANCE OF THIS SOFTWARE.
Features Zoran Corporation Integrated Print System (IPS) for print language emulation.
Microsoft®, Windows®, and Windows Vista® are registered trademarks of Microsoft Corporation.
Apple
trademarks of Apple, Inc.
Apple Chancery, Chicago, Geneva, Hoefler Text, Monaco and New York are trademarks or registered trademarks of
Apple, Inc.
ABBYY
Monotype is a trademark of Monotype Imaging, Inc. registered in the United States Patent and Trademark Office and
may be registered in certain jurisdictions.
Albertus, Arial, Gillsans, Times New Roman and Joanna are trademarks of The Monotype Corporation registered in
the United States Patent and Trademark Office and may be registered in certain jurisdictions.
ITC Avant Garde, ITC Bookman, ITC Lubalin, ITC Mona Lisa Recut, ITC Symbol, ITC Zapf-Chancery, and ITC
ZapfDingbats are trademarks of International Typeface Corporation registered in the United States Patent and
Trademark Office and may be registered in certain jurisdictions.
Clarendon, Helvetica, New Century Schoolbook, Optima, Palatino, Stempel Garamond, Times and Univers are
registered trademarks of Heidelberger Druckmaschinen AG, which may be registered in certain jurisdictions,
exclusively licensed through Linotype Library GmbH, a wholly owned subsidiary of Heidelberger Druckmaschinen
AG.
Wingdings is a registered trademark of Microsoft Corporation in the United States and other countries.
, Macintosh®, Mac®, Mac OS®, AppleTalk®, Bonjour®, ColorSync®, and TrueType® are registered
®
and ABBYY FineReader® names and logos are registered trademarks of ABBYY Software House.
®
Antique Olive is a registered trademark of Marcel Olive and may be registered in certain jurisdictions.
Adobe SansMM, Adobe SerifMM, Carta, and Tekton are registered trademarks of Adobe Systems Incorporated.
Marigold and Oxford are trademarks of AlphaOmega Typography.
Coronet is a registered trademark of Ludlow Type Foundry.
Eurostile is a trademark of Nebiolo.
Bitstream is a registered trademark of Bitstream Inc. registered in the United States Patent and Trademark Office and
may be registered in certain jurisdictions.
Swiss is a trademark of Bitstream Inc. registered in the United States Patent and Trademark Office and may be
registered in certain jurisdictions.
3
Page 4
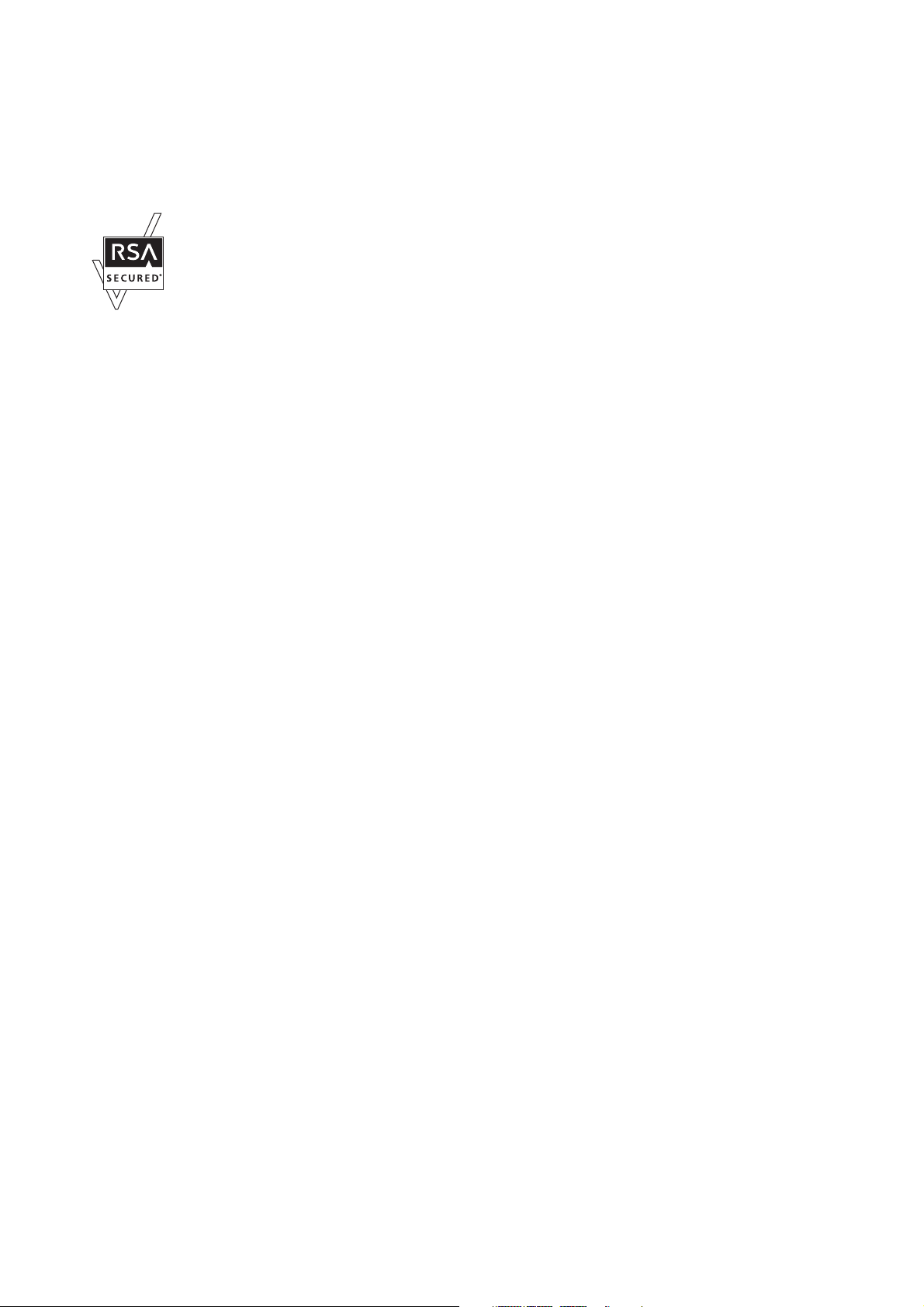
WP-4511/4515/4521/4525/4530/4531/4535/4540/4545/4590/4595 User’s Guide
Copyright and Trademarks
This product includes RSA BSAFE® Cryptographic software from RSA Security Inc.
RSA, BSAFE are either registered trademarks or trademarks of RSA Security Inc. in the United States and/or other
countries.
RSA Security Inc. All rights reserved.
PCL is the registered trademark of Hewlett-Packard Company.
Adobe, the Adobe logo, PostScript3, Adobe Reader, Acrobat, and Photoshop are trademarks of Adobe systems
Incorporated, which may be registered in certain jurisdictions.
Copyright © 1987, 1993, 1994 The Regents of the University of California. All rights reserved.
Redistribution and use in source and binary forms, with or without modification, are permitted provided that the
following conditions are met:
1. Redistributions of source code must retain the above copyright notice, this list of conditions and the following
disclaimer.
2. Redistributions in binary form must reproduce the above copyright notice, this list of conditions and the following
disclaimer in the documentation and/or other materials provided with the distribution.
4. Neither the name of the University nor the names of its contributors may be used to endorse or promote products
derived from this software without specific prior written permission.
THIS SOFTWARE IS PROVIDED BY THE REGENTS AND CONTRIBUTORS ''AS IS'' AND ANY EXPRESS OR
IMPLIED WARRANTIES, INCLUDING, BUT NOT LIMITED TO, THE IMPLIED WARRANTIES OF
MERCHANTABILITY AND FITNESS FOR A PARTICULAR PURPOSE ARE DISCLAIMED. IN NO EVENT
SHALL THE REGENTS OR CONTRIBUTORS BE LIABLE FOR ANY DIRECT, INDIRECT, INCIDENTAL,
SPECIAL, EXEMPLARY, OR CONSEQUENTIAL DAMAGES (INCLUDING, BUT NOT LIMITED TO,
PROCUREMENT OF SUBSTITUTE GOODS OR SERVICES; LOSS OF USE, DATA, OR PROFITS; OR BUSINESS
INTERRUPTION) HOWEVER CAUSED AND ON ANY THEORY OF LIABILITY, WHETHER IN CONTRACT,
STRICT LIABILITY, OR TORT (INCLUDING NEGLIGENCE OR OTHERWISE) ARISING IN ANY WAY OUT
OF THE USE OF THIS SOFTWARE, EVEN IF ADVISED OF THE POSSIBILITY OF SUCH DAMAGE.
This code illustrates a sample implementation of the Arcfour algorithm
Copyright © April 29, 1997 Kalle Kaukonen. All Rights Reserved.
Redistribution and use in source and binary forms, with or without modification, are permitted provided that this
copyright notice and disclaimer are retained.
THIS SOFTWARE IS PROVIDED BY KALLE KAUKONEN AND CONTRIBUTORS ''AS IS'' AND ANY EXPRESS
OR IMPLIED WARRANTIES, INCLUDING, BUT NOT LIMITED TO, THE IMPLIED WARRANTIES OF
MERCHANTABILITY AND FITNESS FOR A PARTICULAR PURPOSE ARE DISCLAIMED. IN NO EVENT
SHALL KALLE KAUKONEN OR CONTRIBUTORS BE LIABLE FOR ANY DIRECT, INDIRECT, INCIDENTAL,
SPECIAL, EXEMPLARY, OR CONSEQUENTIAL DAMAGES (INCLUDING, BUT NOT LIMITED TO,
PROCUREMENT OF SUBSTITUTE GOODS OR SERVICES; LOSS OF USE, DATA, OR PROFITS; OR BUSINESS
INTERRUPTION) HOWEVER CAUSED AND ON ANY THEORY OF LIABILITY, WHETHER IN CONTRACT,
STRICT LIABILITY, OR TORT (INCLUDING NEGLIGENCE OR OTHERWISE) ARISING IN ANY WAY OUT
OF THE USE OF THIS SOFTWARE, EVEN IF ADVISED OF THE POSSIBILITY OF SUCH DAMAGE.
General Notice: Other product names used herein are for identification purposes only and may be trademarks of their
respective owners. Epson disclaims any and all rights in those marks.
4
Page 5
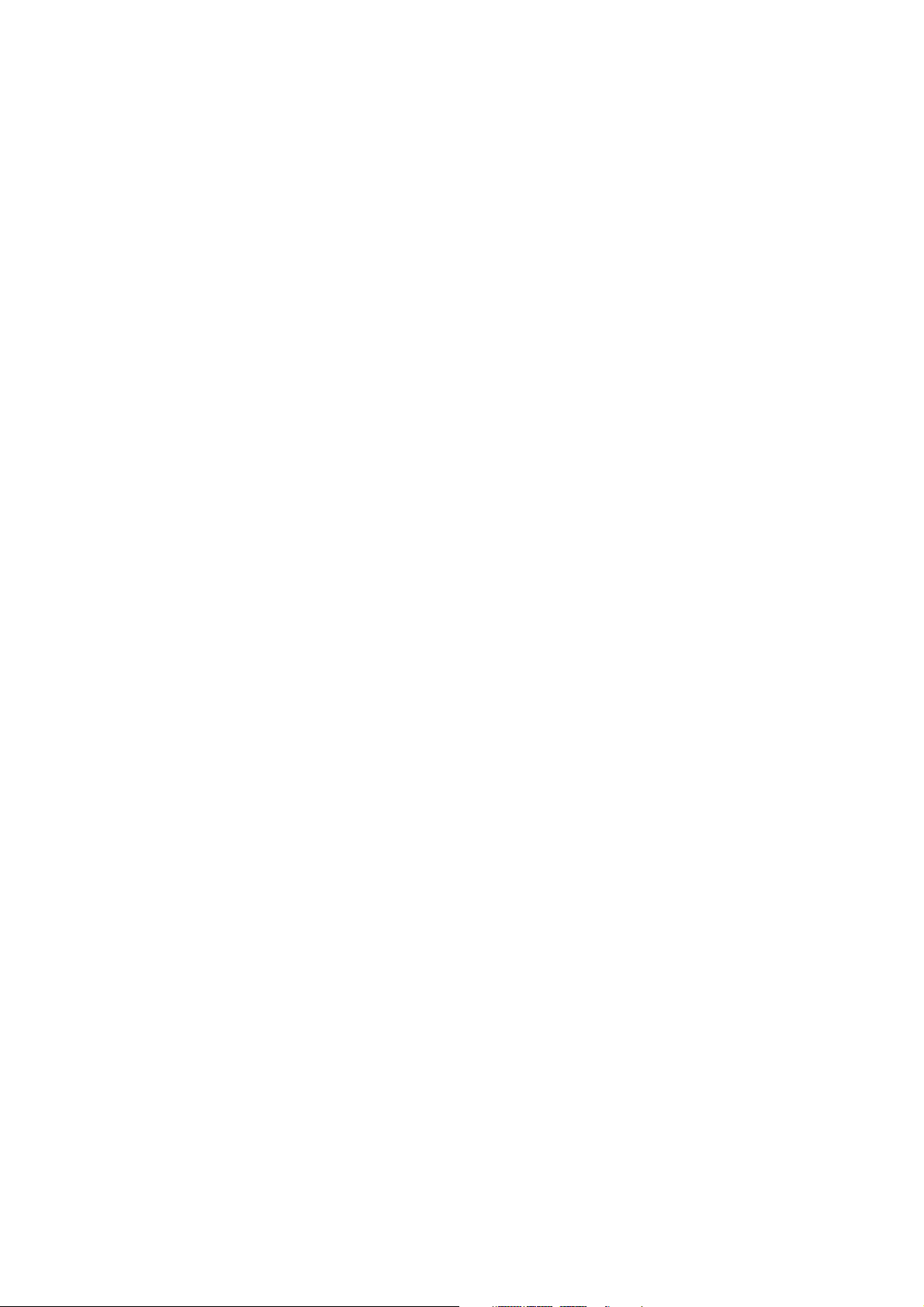
WP-4511/4515/4521/4525/4530/4531/4535/4540/4545/4590/4595 User’s Guide
Copyright and Trademarks
Copyright © 2012 Seiko Epson Corporation. All rights reserved.
5
Page 6
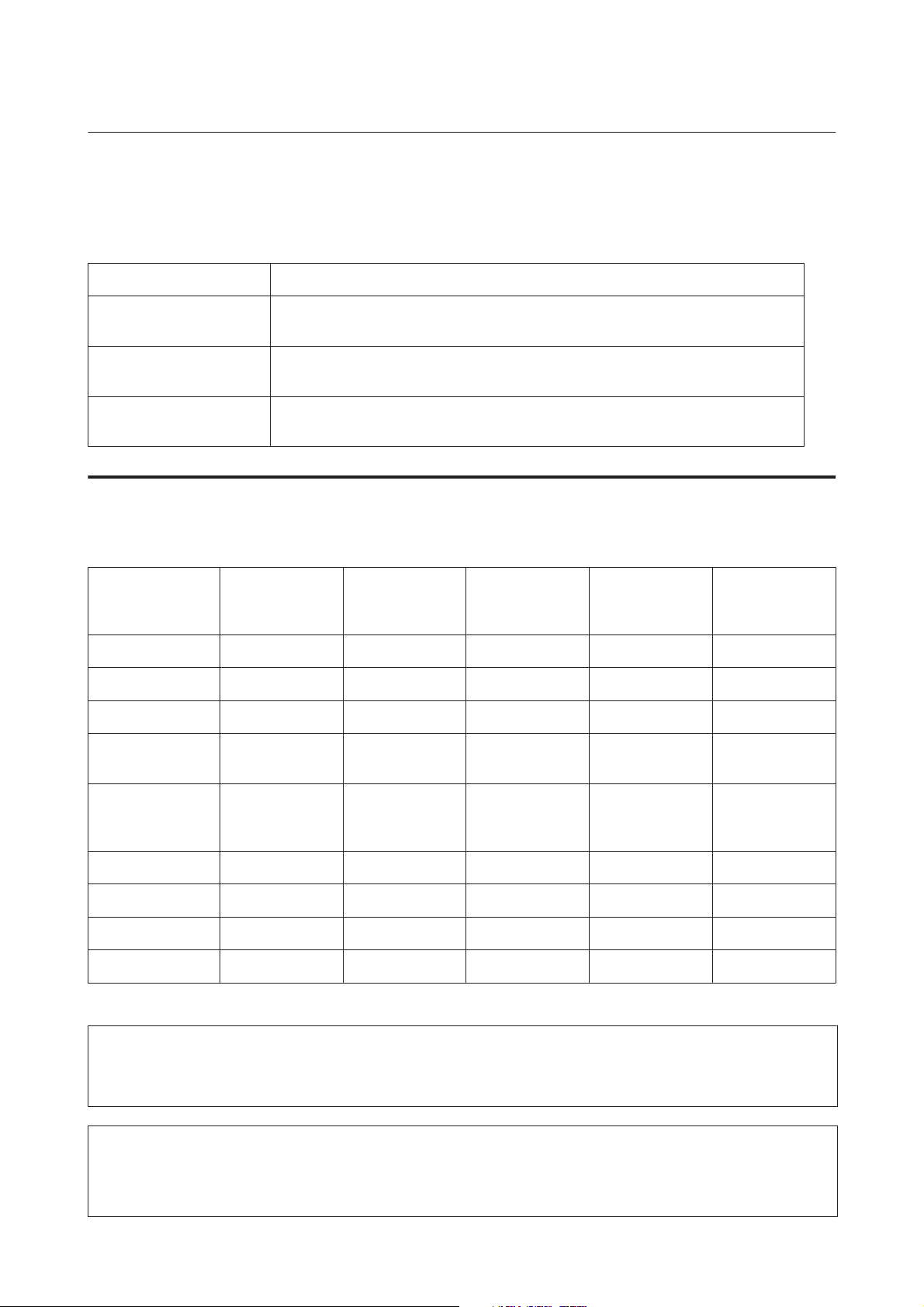
WP-4511/4515/4521/4525/4530/4531/4535/4540/4545/4590/4595 User’s Guide
Guidelines
Guidelines
Where to Find Information
Setup Guide (paper) Provides you with information on setting up the product and installing the software.
Important Safety
Instruction Guide (paper)
User’s Guide (PDF, this
manual)
Network Guide (HTML) Provides network administrators with information on both the printer driver and network
Provides you with important safety instructions.
Provides you with detailed information on the product’s functions, optional products,
maintenance, troubleshooting, and technical specifications.
settings.
Available features for your product
Check what is available for your product.
WP-4511/
WP-4515
Print ✓✓✓✓✓
Print (PS3/PCL) - - - - ✓
Copy ✓✓✓✓✓
Scan to USB
Device, Scan to PC
✓✓✓✓✓
WP-4521/
WP-4525
WP-4530/
WP-4531/
WP-4535
WP-4540/
WP-4545
WP-4590/
WP-4595
Scan to Network
Folder/FTP, Scan to
Email
Fax - ✓✓✓✓
ADF - ✓✓✓✓
Ethernet ✓✓✓✓✓
Wi-Fi - - ✓✓ -
* These functions are only supported by WP-4515/WP-4525/WP-4595.
✓ * ✓ *- -✓ *
Note for WP-4590/WP-4595:
For PS3/PCL models, you need to download the software from the Epson’s website. Contact customer support in your region
for more details on obtaining the printer driver and system requirements such as supported operating systems.
Note for WP-4515/WP-4525/WP-4595:
If the Scan to Network Folder/FTP and Scan to Email functions are not displayed on the product’s control panel, you may
need to update the product’s firmware from the Epson website or Epson WebConfig. To access Epson WebConfig, see the
Network Guide.
6
Page 7
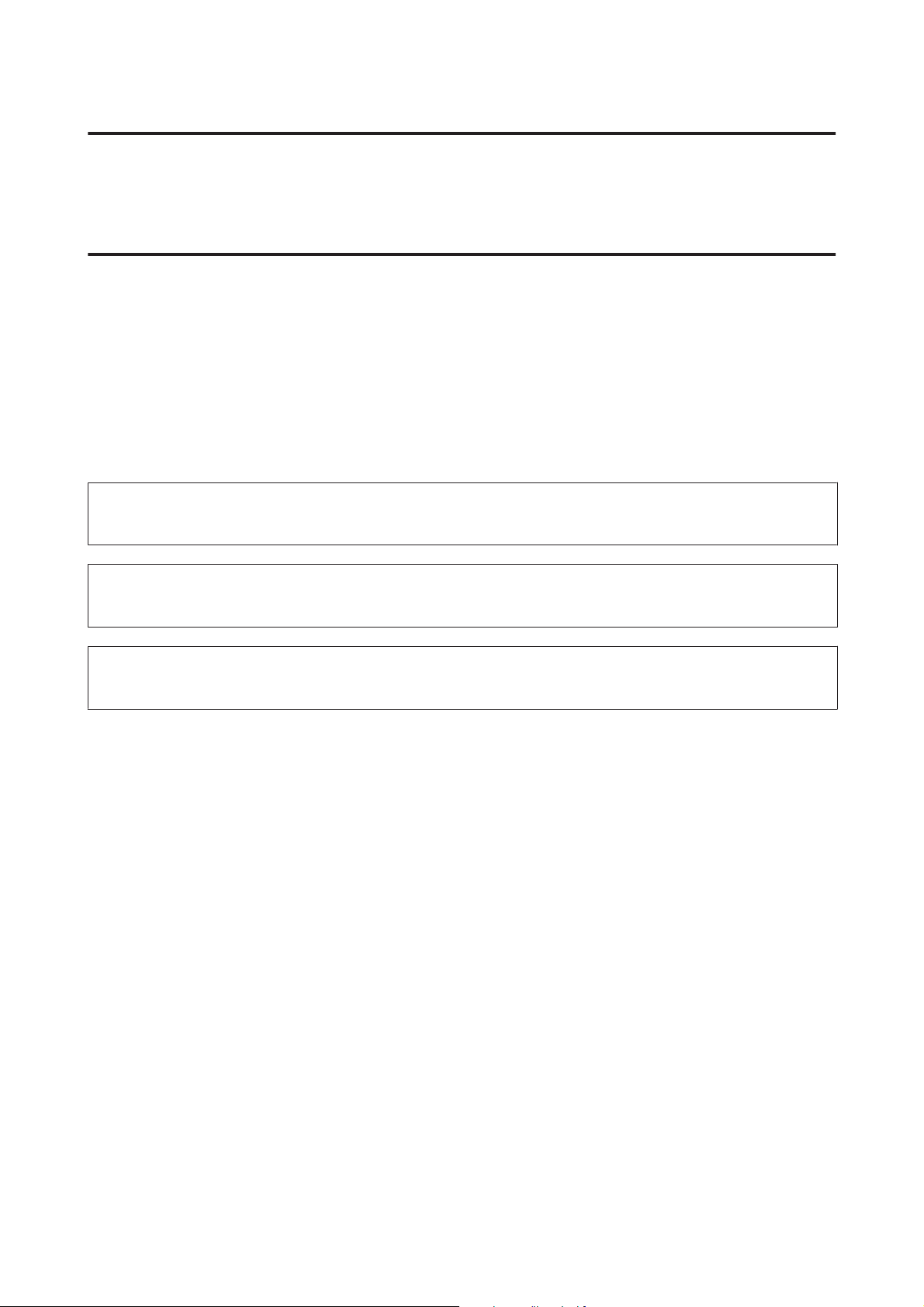
WP-4511/4515/4521/4525/4530/4531/4535/4540/4545/4590/4595 User’s Guide
Guidelines
Illustrations used in this guide
The illustrations in this guide are from a similar product model. Although they may differ from your actual product,
the method of operation is the same.
Menu names used in this guide
Although the menus, setting items, or option names displayed on the LCD screen may differ from your actual product,
the method of operation is the same.
Warnings, Cautions, and Notes
Warnings, Cautions, and Notes in this manual are indicated as below and have the following meaning.
Warnings
!
must be followed carefully to avoid bodily injury.
Cautions
!
must be observed to avoid damage to your equipment.
Notes
contain important information and useful tips on the operation of the product.
7
Page 8
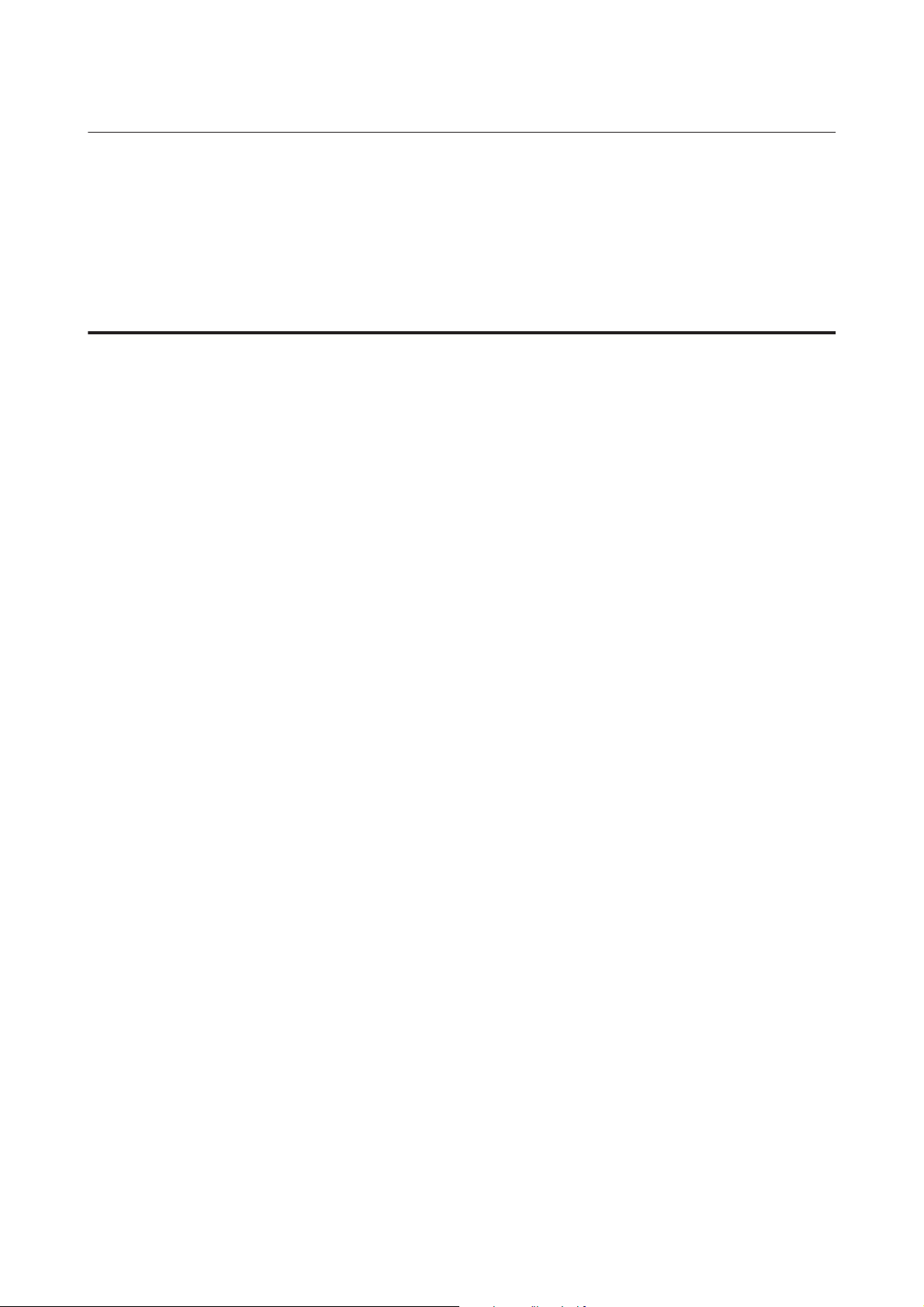
WP-4511/4515/4521/4525/4530/4531/4535/4540/4545/4590/4595 User’s Guide
Safety Instructions
Safety Instructions
Important Safety Instructions
Read all of the instructions in this section before using the product. Also, be sure to follow all warnings and instructions
marked on the product.
Setting up the product
Observe the following when setting up the product:
❏ Do not block or cover the vents and openings in the product.
❏ Use only the type of power source indicated on the product’s label.
❏ Use only the power cord that comes with the product. Use of another cord may result in fire or electric shock.
❏ The product’s power cord is for use with the product only. Use with other equipment may result in fire or electric
shock.
❏ Be sure your AC power cord meets the relevant local safety standard.
❏ Avoid using outlets on the same circuit as photocopiers or air control systems that regularly switch on and off.
❏ Avoid electrical outlets controlled by wall switches or automatic timers.
❏ Keep the entire computer system away from potential sources of electromagnetic interference, such as
loudspeakers or the base units of cordless telephones.
❏ The power-supply cords should be placed to avoid abrasions, cuts, fraying, crimping, and kinking. Do not place
objects on top of the power-supply cords and do not allow the power-supply cords to be stepped on or run over. Be
particularly careful to keep all the power-supply cords straight at the ends and the points where they enter and
leave the transformer.
❏ If you use an extension cord with the product, make sure that the total ampere rating of the devices plugged into
the extension cord does not exceed the cord’s ampere rating. Also, make sure that the total ampere rating of all
devices plugged into the wall outlet does not exceed the wall outlet’s ampere rating.
❏ Never disassemble, modify, or attempt to repair the power cord, printer unit, scanner unit, or options by yourself,
except as specifically explained in the product’s guides.
❏ Unplug the product and refer servicing to qualified service personnel under the following conditions:
The power cord or plug is damaged; liquid has entered the product; the product has been dropped or the casing
damaged; the product does not operate normally or exhibits a distinct change in performance. Do not adjust
controls that are not covered by the operating instructions.
❏ If you plan to use the product in Germany, the building installation must be protected by a 10 or 16 amp circuit
breaker to provide adequate short-circuit protection and over-current protection for the product.
❏ When connecting the product to a computer or other device with a cable, ensure the correct orientation of the
connectors. Each connector has only one correct orientation. Inserting a connector in the wrong orientation may
damage both devices connected by the cable.
8
Page 9
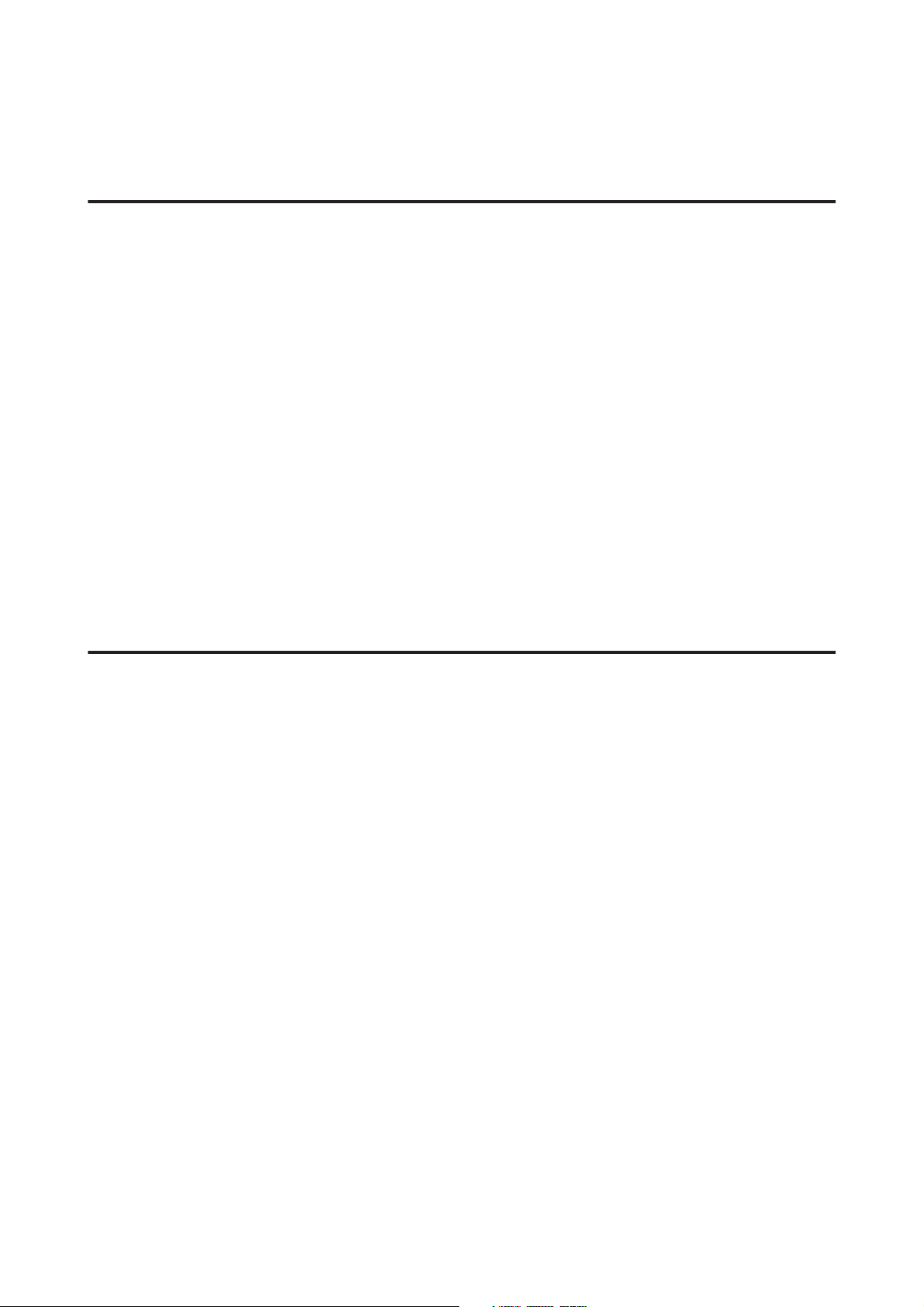
WP-4511/4515/4521/4525/4530/4531/4535/4540/4545/4590/4595 User’s Guide
Safety Instructions
❏ If damage occurs to the plug, replace the cord set or consult a qualified electrician. If there are fuses in the plug,
make sure you replace them with fuses of the correct size and rating.
Choosing a place for the product
Observe the following when choosing a place for the product:
❏ Place the product on a flat, stable surface that extends beyond the base of the product in all directions. If you place
the product by the wall, leave more than 10 cm between the back of the product and the wall. The product will not
operate properly if it is tilted at an angle.
❏ When storing or transporting the product, avoid tilting it, placing it vertically, or turning it upside down;
otherwise ink may leak.
❏ Allow spaces behind the product for the cables, and space above the product so that you can fully raise the
document cover.
❏ Avoid places subject to rapid changes in temperature and humidity. Also, keep the product away from direct
sunlight, strong light, or heat sources.
❏ Do not place or store the product outdoors, near excessive dirt or dust, water, heat sources, or in locations subject
to shocks, vibrations, high temperature or humidity. Do not use with wet hands.
❏ Place the product near a wall outlet where the plug can be easily unplugged.
Using the product
Observe the following when using the product:
❏ Do not insert objects through the slots in the product.
❏ Take care not to spill liquid on the product.
❏ Do not put your hand inside the product or touch the ink cartridges during printing.
❏ Do not touch the white flat cable inside the product.
❏ Do not use aerosol products that contain flammable gases inside or around the product. Doing so may cause
fire.
❏ Do not move the print head by hand; otherwise, you may damage the product.
❏ Always turn the product off using the P On button. Do not unplug the product or turn off the power at the outlet
until the LCD panel has turned off completely.
❏ Before transporting the product, make sure that the print head is in the home (far right) position and the ink
cartridges are in place.
❏ Leave the ink cartridges installed. Removing the cartridges can dry out the print head and may prevent the printer
from printing.
❏ Be careful not to trap your fingers when closing the scanner unit.
9
Page 10
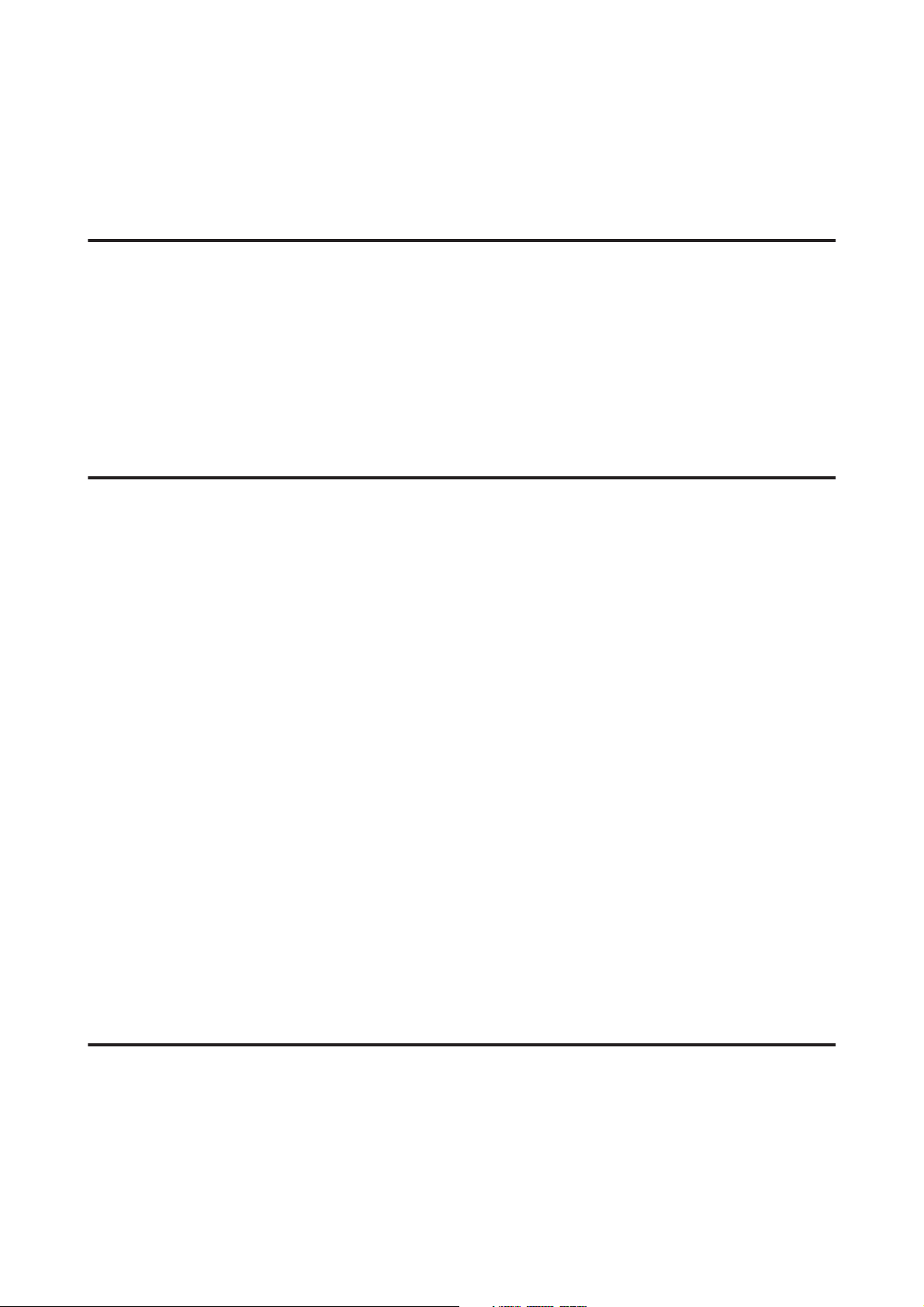
WP-4511/4515/4521/4525/4530/4531/4535/4540/4545/4590/4595 User’s Guide
Safety Instructions
❏ If you are not going to use the product for a long period, be sure to unplug the power cord from the electrical
outlet.
❏ Do not press too hard on the document table when placing the originals.
Using the product with a wireless connection
❏ Do not use this product inside medical facilities or near medical equipment. Radio waves from this product may
adversely affect the operation of electrical medical equipment.
❏ Keep this product at least 22 cm away from cardiac pacemakers. Radio waves from this product may adversely
affect the operation of cardiac pacemakers.
❏ Do not use this product near automatically controlled devices such as automatic doors or fire alarms. Radio waves
from this product may adversely affect these devices, and could lead to accidents due to malfunction.
Handling ink cartridges
Observe the following when handling the ink cartridges:
❏ Keep ink cartridges out of the reach of children and do not drink.
❏ If ink gets on your skin, wash it off with soap and water. If it gets in your eyes, flush them immediately with
water.
❏ Before installing the new ink cartridge in the printer, shake it back and forth horizontally in five centimeter
movements about 15 times within five seconds.
❏ Use the ink cartridge before the date printed on its package.
❏ Use up the ink cartridge within six months of installation for best results.
❏ Do not dismantle the ink cartridges or try to refill them. This could damage the print head.
❏ Do not touch the green IC chip on the side of the cartridge. This may affect normal operation and printing.
❏ The IC chip on this ink cartridge retains a variety of cartridge-related information, such as the ink cartridge status,
so that the cartridge may be removed and reinserted freely.
❏ If you remove an ink cartridge for later use, protect the ink supply area from dirt and dust, and store it in the same
environment as this product. Note that there is a valve in the ink supply port, making covers or plugs unnecessary,
but care is needed to prevent the ink from staining items that the cartridge touches. Do not touch the ink supply
port or surrounding area.
Using the LCD screen
❏ The LCD screen may contain a few small bright or dark spots, and because of its features it may have an uneven
brightness. These are normal and do not indicate that it is damaged in any way.
❏ Only use a dry, soft cloth to clean the LCD screen. Do not use liquid or chemical cleansers.
10
Page 11
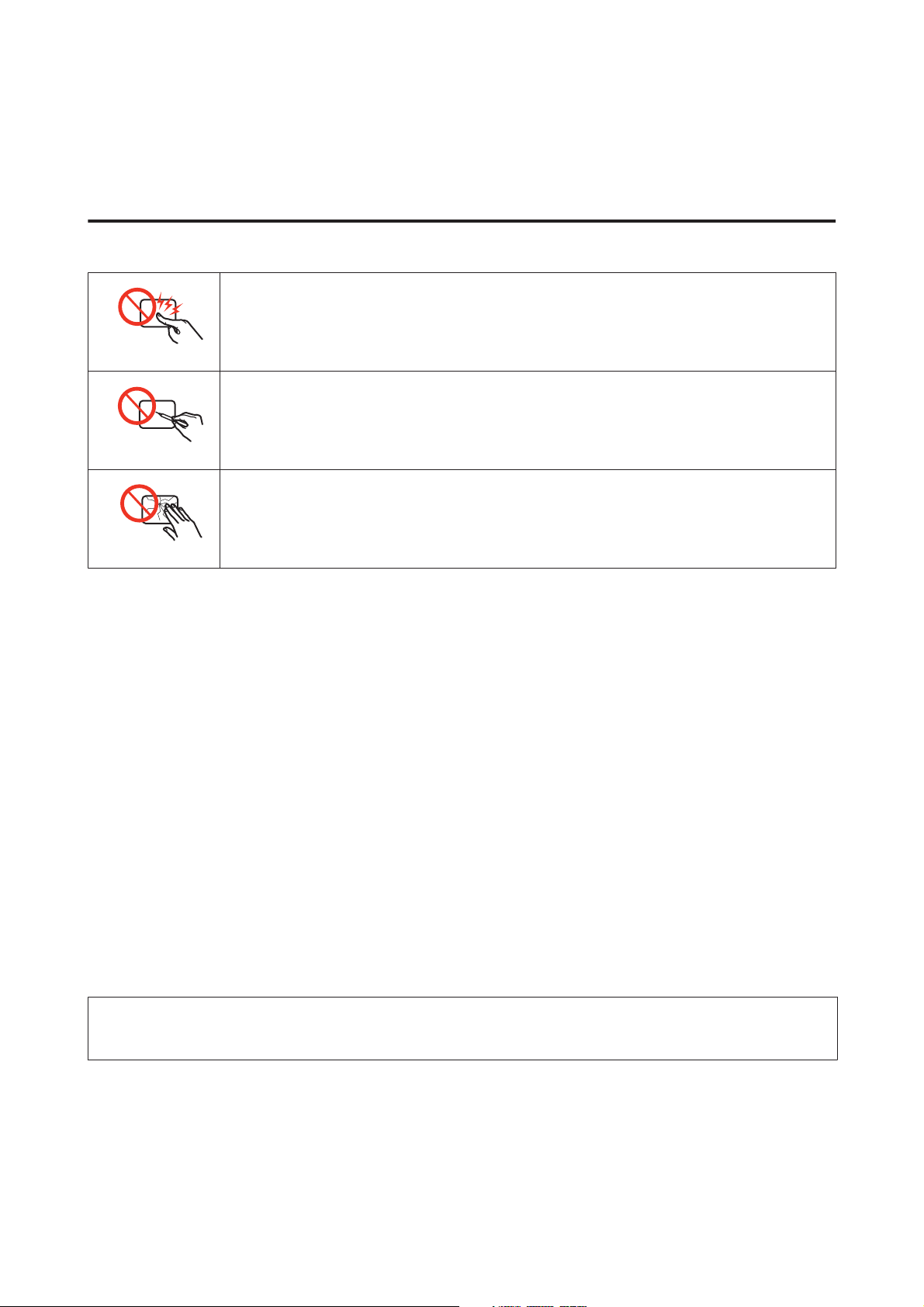
WP-4511/4515/4521/4525/4530/4531/4535/4540/4545/4590/4595 User’s Guide
Safety Instructions
❏ If the LCD screen is damaged, contact your dealer. If the liquid crystal solution gets on your hands, wash them
thoroughly with soap and water. If the liquid crystal solution gets into your eyes, flush them immediately with
water. If discomfort or vision problems remain after a thorough flushing, see a doctor immediately.
Precautions on the touch panel
Press the touch panel with the tip of your finger. Do not press too hard or tap it with your nails.
Do not operate using sharp or pointed objects such as ball point pens, sharp pencils, and so on.
The cover of the touch panel is made of glass and could break if it receives a heavy impact. Contact Epson
support if the glass chips or cracks, and do not touch or attempt to remove the broken glass.
Restrictions on Copying
Observe the following restrictions in order to ensure the responsible and legal use of the product.
Copying of the following items is prohibited by law:
❏ Bank bills, coins, government-issued marketable securities, government bond securities, and municipal securities
❏ Unused postage stamps, pre-stamped postcards, and other official postal items bearing valid postage
❏ Government-issued revenue stamps, and securities issued according to legal procedure
Exercise caution when copying the following items:
❏ Private marketable securities (stock certificates, negotiable notes, checks, etc.), monthly passes, concession
tickets, etc.
❏ Passports, driver’s licenses, warrants of fitness, road passes, food stamps, tickets, etc.
Note:
Copying these items may also be prohibited by law.
Responsible use of copyrighted materials:
❏ Products can be misused by improperly copying copyrighted materials. Unless acting on the advice of a
knowledgeable attorney, be responsible and respectful by obtaining the permission of the copyright holder before
copying published material.
11
Page 12

WP-4511/4515/4521/4525/4530/4531/4535/4540/4545/4590/4595 User’s Guide
Safety Instructions
Protecting Your Personal Information
This product allows you to store names and telephone numbers in its memory even when the power is turned off.
Use the following menu to erase the memory if you give the product to someone else or dispose of it.
F Setup > Restore Default Settings > All Settings
12
Page 13
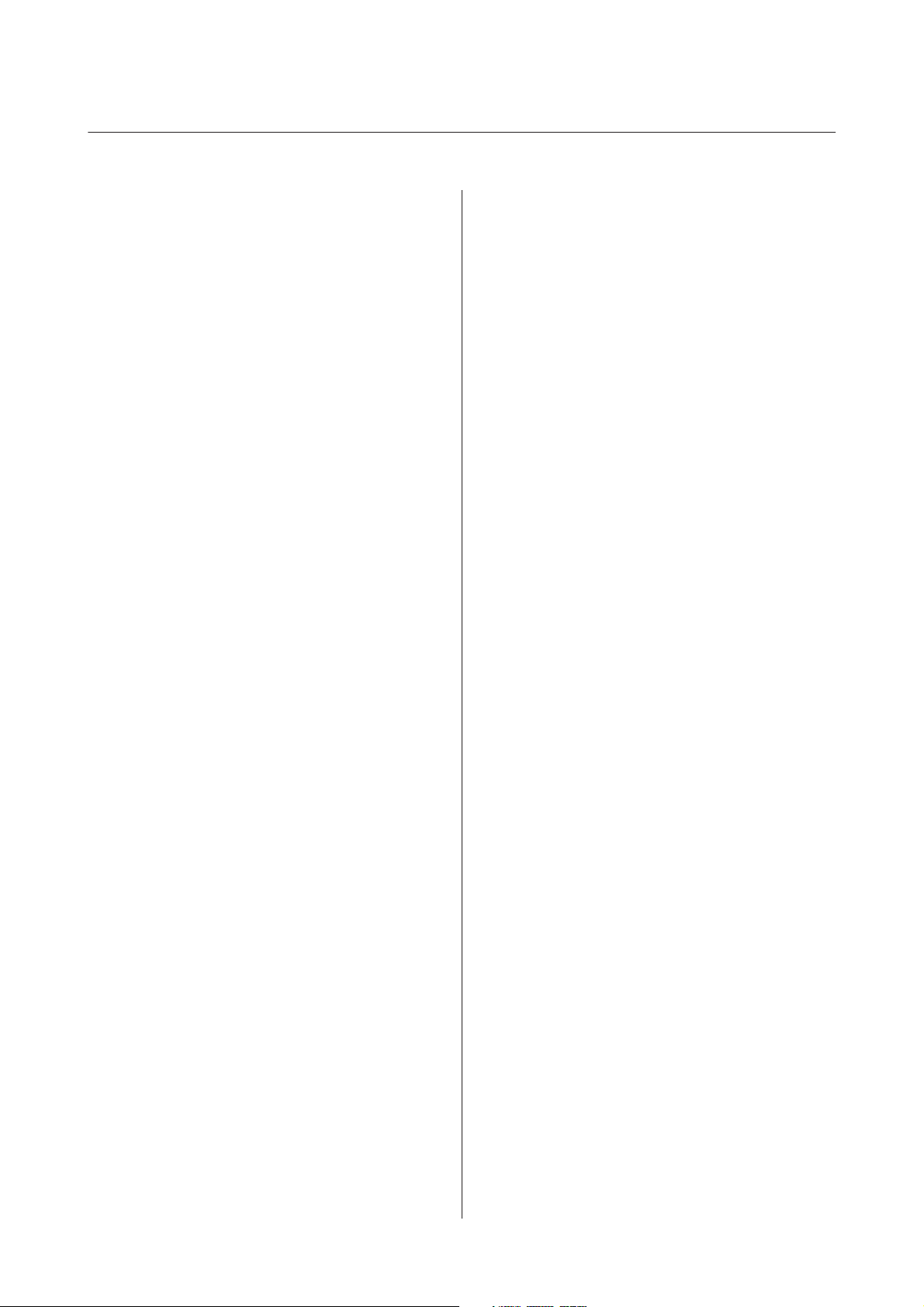
WP-4511/4515/4521/4525/4530/4531/4535/4540/4545/4590/4595 User’s Guide
Contents
Contents
Copyright and Trademarks
Copyright and Trademarks................... 2
Guidelines
Where to Find Information................... 6
Available features for your product........... 6
Illustrations used in this guide............... 7
Menu names used in this guide.............. 7
Warnings, Cautions, and Notes................ 7
Safety Instructions
Important Safety Instructions................. 8
Setting up the product..................... 8
Choosing a place for the product............. 9
Using the product........................ 9
Using the product with a wireless connection. . . 10
Handling ink cartridges................... 10
Using the LCD screen.................... 10
Precautions on the touch panel............. 11
Restrictions on Copying.................... 11
Protecting Your Personal Information.......... 12
Getting to Know Your Product
Product Parts............................ 17
Guide to the Control Panel.................. 20
For WP-4511/WP-4515/WP-4521/WP-4525/
WP-4530/WP-4531/WP-4535/WP-4590/
WP-4595. . . . . ........................ 20
For WP-4540/WP-4545. . . ................ 22
Power Saving Function..................... 24
Restarting Automatically After a Power Failure
...................................... 24
Paper Handling
Introduction to Using, Loading, and Storing
Media.................................. 25
Selecting which tray to use and its loading
capacities............................. 25
Storing paper.......................... 27
Loading Paper............................ 27
Into the paper cassette.................... 27
Into the rear MP tray..................... 31
Loading Envelopes........................ 33
Placing Originals.......................... 35
Automatic Document Feeder (ADF)......... 35
Document glass........................ 37
Printing
Using Your Software....................... 39
Printer driver and status monitor............ 39
Basic Printing............................ 41
Selecting the correct paper type ............. 41
Loading paper or envelopes................ 41
Basic printer settings for Windows........... 42
Basic printer settings for Mac OS X 10.5 or 10.6
.................................... 43
Basic printer settings for Mac OS X 10.4....... 45
Canceling Printing........................ 47
Using the printer button.................. 47
For Windows.......................... 47
For Mac OS X.......................... 48
Printing with Special Layout Options........... 48
2-Sided Printing........................ 48
Fit to Page Printing...................... 56
Pages Per Sheet Printing.................. 59
Poster Printing (for Windows only).......... 62
Watermark Printing (for Windows only)...... 66
Sharing Your Printer....................... 68
Using the PostScript Printer Driver and the PCL6
Printer Driver............................ 68
Scanning
Let’s Try Scanning......................... 69
Starting a Scan......................... 69
Image Adjustment Features................ 72
Basic Scanning........................... 74
Scanning from the Control Panel............ 74
Scanning in Home Mode.................. 81
Scanning in Office Mode.................. 82
Scanning in Professional Mode............. 84
Previewing and Adjusting the Scan Area...... 86
Various Types of Scanning.................. 88
Scanning a Magazine..................... 88
Scanning Multiple Documents to a PDF File
.................................... 90
Scanning a Photo....................... 94
13
Page 14
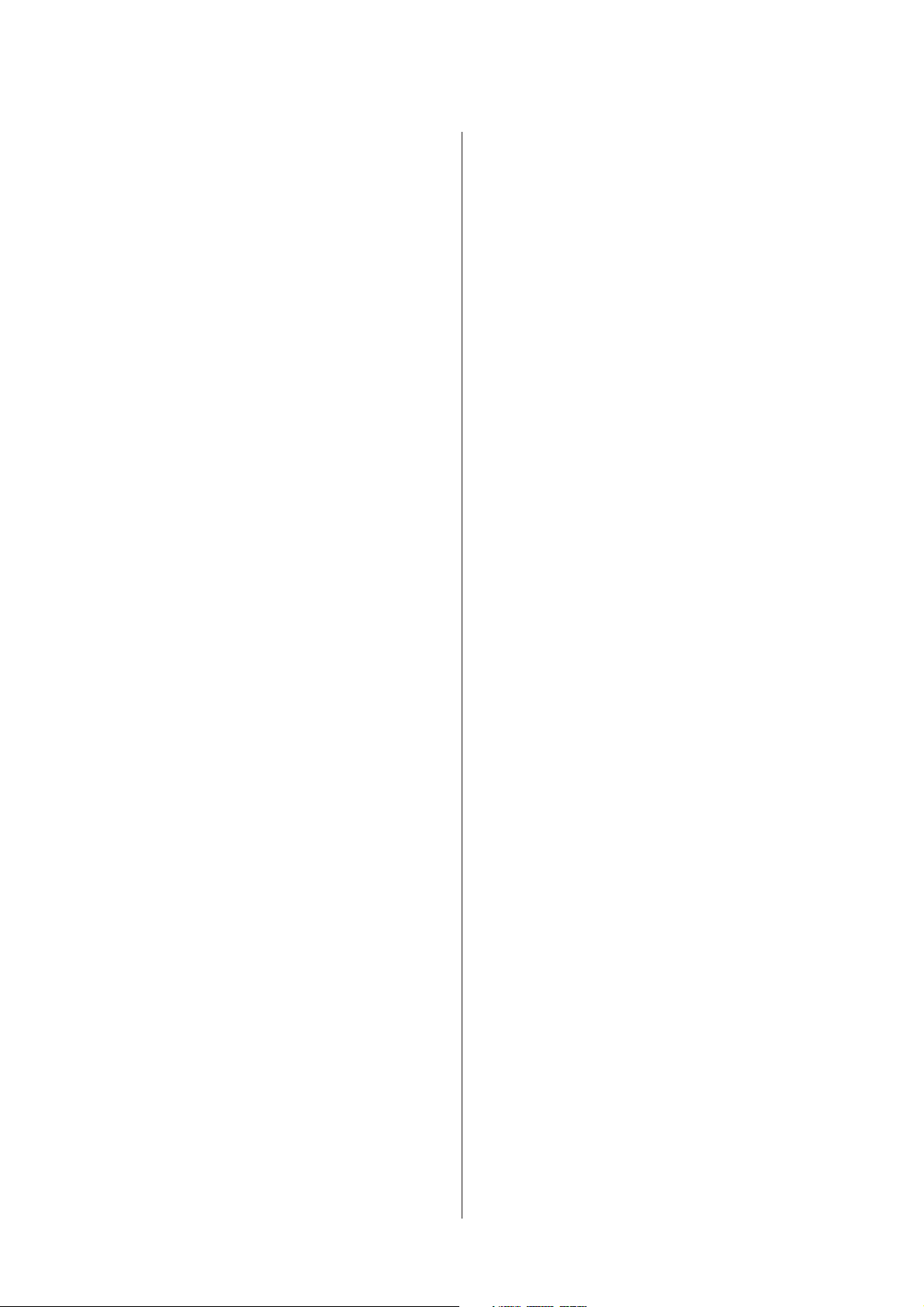
WP-4511/4515/4521/4525/4530/4531/4535/4540/4545/4590/4595 User’s Guide
Contents
Software Information...................... 95
Starting Epson Scan Driver................ 95
Starting Other Scanning Software........... 96
Copying
Selecting Paper........................... 98
Copying Documents....................... 98
Basic copying.......................... 98
2-Sided Copying........................ 99
Collate Copying....................... 100
Layout copying........................ 101
Copy Mode Menu List..................... 102
Faxing
Introducing FAX Utility................... 103
Connecting to a Phone Line................. 103
Using the phone line for fax only........... 103
Sharing line with phone device............. 104
Checking the fax connection.............. 106
Setting Up Fax Features.................... 107
Setting up speed dial entries............... 107
Setting up group dial entries.............. 108
Creating header information.............. 109
Changing Fax Output setting to print........ 110
Selecting paper source to print fax.......... 111
Sending Faxes........................... 111
Basics of send faxes..................... 111
Sending faxes using speed dial/group dial. . . . . 112
Sending faxes by broadcasting............. 113
Sending a fax at a specified time............ 115
Sending a fax from a connected phone....... 116
Receiving Faxes.......................... 117
Receiving faxes automatically.............. 117
Receiving faxes manually................. 118
Receive a fax by polling.................. 118
Printing Reports......................... 119
Fax Mode Menu List...................... 120
Using the Control Panel
Selecting a Mode......................... 121
Setup Mode............................. 121
Lock Settings.......................... 121
Power Off Timer....................... 122
Paper Size Loaded...................... 122
Paper Size Notice...................... 122
Print Status Sheet...................... 123
Print PS3 Status Sheet................... 123
Setup mode menu list................... 123
Copy Mode............................. 126
Copy mode menu list................... 126
Scan Mode............................. 127
Scan mode menu list.................... 127
Fax Mode.............................. 130
Fax mode menu list..................... 130
Error Messages.......................... 131
Installing Option
250-Sheet Paper Cassette Unit............... 134
Installing the paper cassette unit........... 134
Uninstalling the cassette unit.............. 135
Replacing Consumables
Ink Cartridges........................... 136
Checking the ink cartridge status........... 136
Precautions on ink cartridge replacement. . . . . 139
Replacing an ink cartridge................ 140
Maintenance Box........................ 141
Checking the maintenance box status........ 141
Handling precautions................... 141
Replacing a maintenance box.............. 142
Maintaining Your Printer and Software
Checking the Print Head Nozzles............. 144
Using the Nozzle Check utility for Windows
................................... 144
Using the Nozzle Check utility for Mac OS X
................................... 144
Using the control panel.................. 145
Cleaning the Print Head................... 145
Using the Head Cleaning utility for Windows
................................... 146
Using the Head Cleaning utility for Mac OS X
................................... 147
Using the control panel.................. 147
Aligning the Print Head.................... 148
Using the Print Head Alignment utility for
Windows............................ 148
Using the Print Head Alignment utility for
Mac OS X............................ 149
Using the control panel.................. 149
Setting/Changing Time and Region........... 150
Making Printer Settings.................... 151
Power Off Timer Setting................. 151
Paper Size Loaded Setting................ 152
14
Page 15
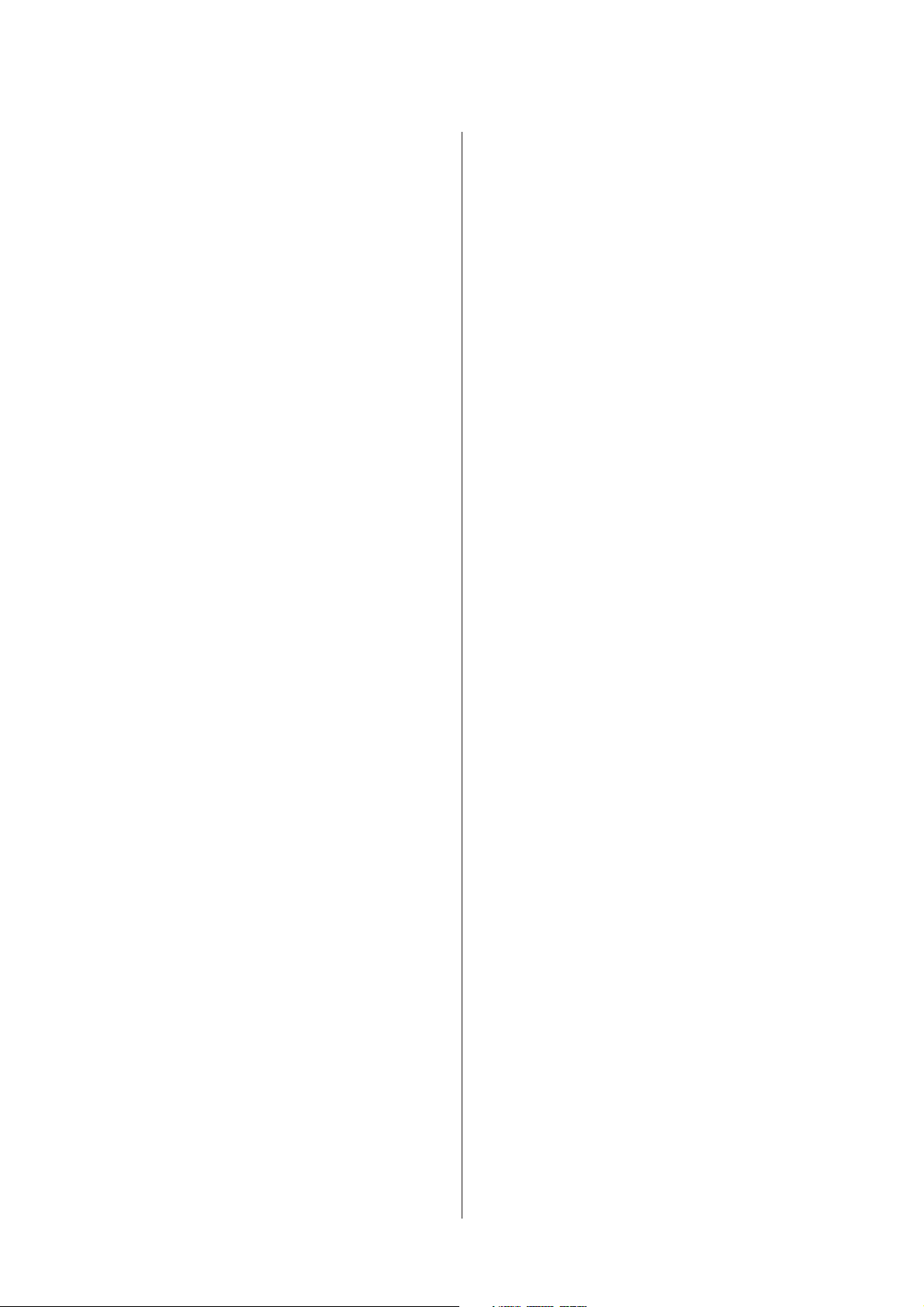
WP-4511/4515/4521/4525/4530/4531/4535/4540/4545/4590/4595 User’s Guide
Contents
Cleaning the Printer...................... 153
Cleaning the exterior of the printer......... 153
Cleaning the interior of the printer.......... 154
Transporting the Printer................... 154
Checking and Installing Your Software......... 155
Checking the software installed on your
computer............................ 155
Installing the software................... 156
Uninstalling Your Software................. 156
For Windows......................... 156
For Mac OS X......................... 158
Troubleshooting for Printing
Diagnosing the Problem................... 159
Status monitor........................ 159
Running a printer operation check.......... 159
Checking Printer Status.................... 160
For Windows......................... 160
For Mac OS X......................... 162
The Paper Jams.......................... 164
Removing jammed paper from the rear unit... 165
Removing jammed paper from the front cover
and the output tray..................... 166
Removing jammed paper from the paper
cassette(s)............................ 167
Removing jammed paper from the Automatic
Document Feeder (ADF)................. 168
Preventing paper jams................... 170
Reprinting after a paper jam (for Windows
only)................................ 170
Print Quality Problems.................... 171
Horizontal banding..................... 172
Vertical banding or misalignment.......... 172
Incorrect or missing colors............... 173
Blurry or smeared print.................. 173
Miscellaneous Printout Problems............. 174
Incorrect or garbled characters............. 174
Incorrect margins...................... 174
Printout has a slight slant................. 174
Inverted image........................ 175
Blank pages print...................... 175
Printed side is smeared or scuffed. . . . . . . . . . 175
Printing is too slow..................... 176
Paper Does Not Feed Correctly.............. 176
Paper does not feed..................... 176
Multiple pages feed..................... 177
Paper is improperly loaded............... 177
Paper is not ejected fully or is wrinkled. . . . . . . 177
The Printer Does Not Print................. 178
The LCD screen or all lights are off.......... 178
The LCD screen or lights came on and then
went out............................. 178
The LCD screen or lights are on............ 178
An ink error is indicated after you replace the
cartridge............................. 179
Increasing the Print Speed (For Windows Only)
..................................... 179
Other Problem.......................... 180
Printing plain papers quietly.............. 180
Troubleshooting for Scanning
Problems Indicated by Messages on the LCD
Panel or Status Light...................... 182
Problems When Starting a Scan.............. 182
Using the Automatic Document Feeder (ADF)
................................... 182
Using the button....................... 183
Using scanning software other than Epson
Scan driver........................... 184
Problems When Feeding Paper.............. 184
The paper gets dirty..................... 184
Multiple sheets of paper are fed. . . . . . . . . . . . 184
The paper jams in the Automatic Document
Feeder (ADF) ......................... 184
Problems With Scanning Time.............. 184
Problems With Scanned Images.............. 185
Scan quality is unsatisfactory.............. 185
The scanning area or direction is
unsatisfactory......................... 186
Problems Remain After Trying All Solutions.... 187
Troubleshooting for Copying
You see banding (light lines) in your prints or
copies................................. 188
Your print is blurry or smeared.............. 188
Your print is faint or has gaps............... 188
Your print is grainy....................... 189
You see incorrect or missing colors........... 189
The image size or position is incorrect......... 189
Troubleshooting for Faxing
Cannot send fax......................... 190
Cannot receive fax........................ 190
Quality problems (sending)................. 190
Quality problems (receiving)................ 191
15
Page 16
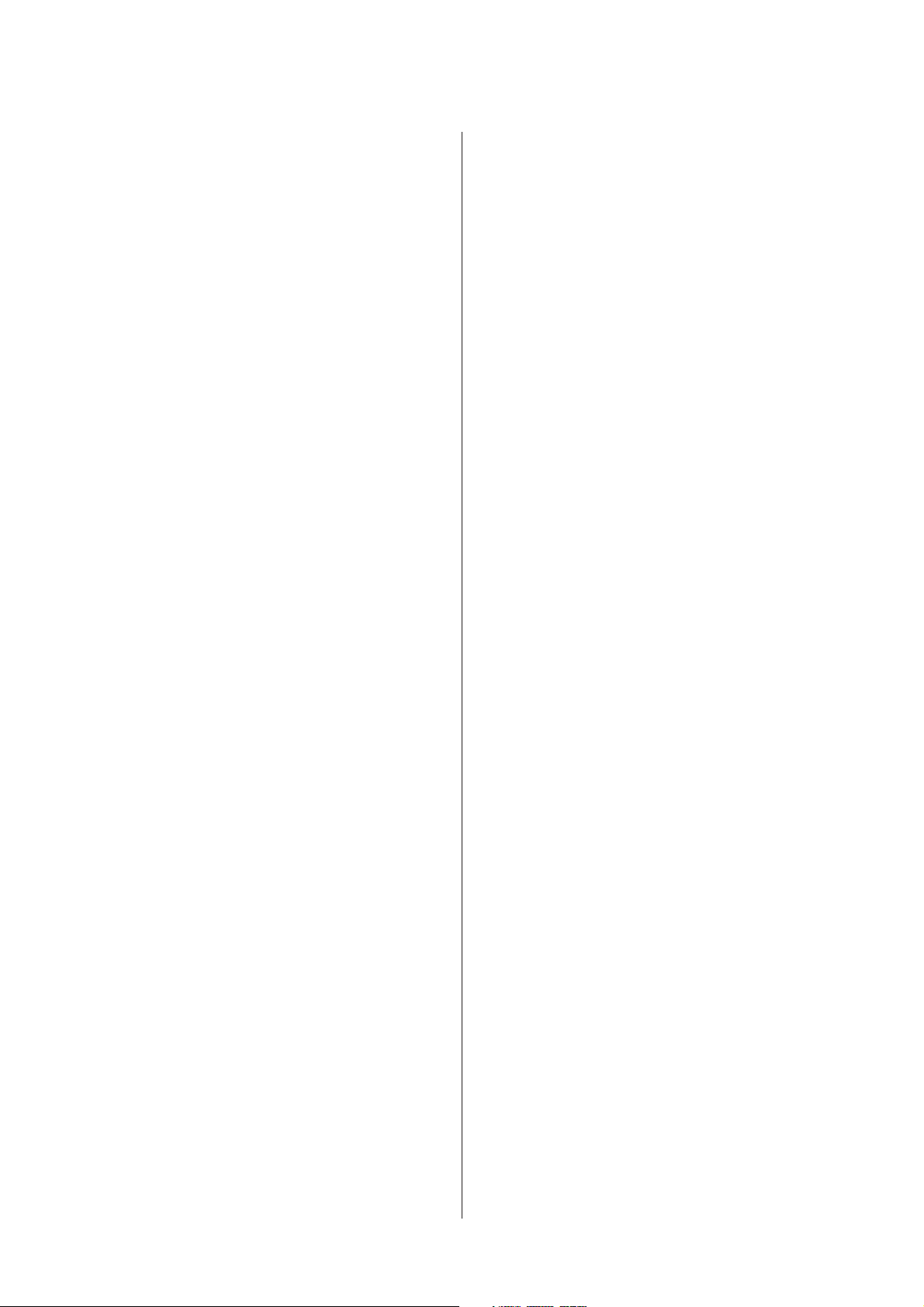
WP-4511/4515/4521/4525/4530/4531/4535/4540/4545/4590/4595 User’s Guide
Contents
Answering machine cannot answer voice calls. . . 191
Incorrect time........................... 191
Product Information
Ink and Paper........................... 192
Ink cartridges......................... 192
Maintenance box....................... 193
Paper............................... 193
Option................................ 194
250-Sheet Paper Cassette Unit/PXBACU1. . . . 194
System Requirements..................... 194
Windows requirements.................. 194
Macintosh requirements................. 194
Technical Specifications.................... 195
Printer specifications.................... 195
Scanner specifications................... 198
Automatic Document Feeder (ADF)
specifications......................... 198
Fax specifications...................... 198
Network Interface Specification............ 199
Mechanical........................... 199
Electrical............................. 200
Environmental........................ 202
Standards and approvals................. 203
Interface............................. 205
External USB Device.................... 205
Font Information........................ 205
Available fonts........................ 205
Symbol sets........................... 212
Index
Where To Get Help
Technical Support Web Site................. 217
Contacting Epson Support.................. 217
Before Contacting Epson................. 217
Help for Users in Europe................. 218
Help for Users in Taiwan................. 218
Help for Users in Australia............... 219
Help for Users in Singapore............... 219
Help for Users in Thailand................ 220
Help for Users in Vietnam................ 220
Help for Users in Indonesia............... 220
Help for Users in Hong Kong.............. 222
Help for Users in Malaysia................ 222
Help for Users in India.................. 223
Help for Users in the Philippines........... 224
16
Page 17
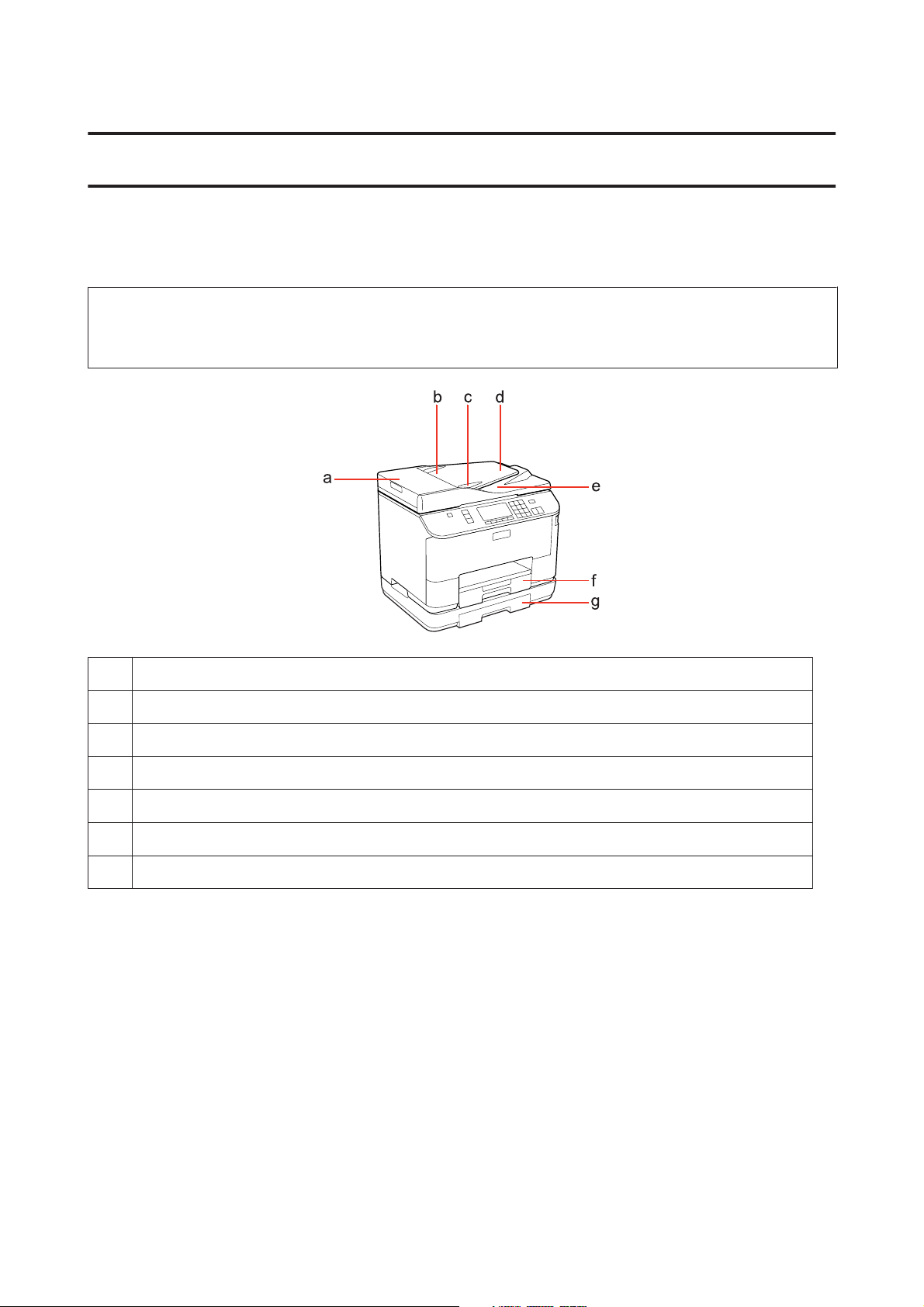
WP-4511/4515/4521/4525/4530/4531/4535/4540/4545/4590/4595 User’s Guide
Getting to Know Your Product
Getting to Know Your Product
Product Parts
Note:
The illustrations in this section are from a similar product model. Although they may differ from your actual product, the
method of operation is the same.
a. ADF cover *
b. Automatic Document Feeder (ADF) *
c. Edge guide *
d. ADF input tray (place your originals here to be copied) *
e. ADF output tray (your originals are ejected here as they are copied) *
f. Paper cassette 1
g. Paper cassette 2 (optional)
* These parts are only available for the fax model.
17
Page 18
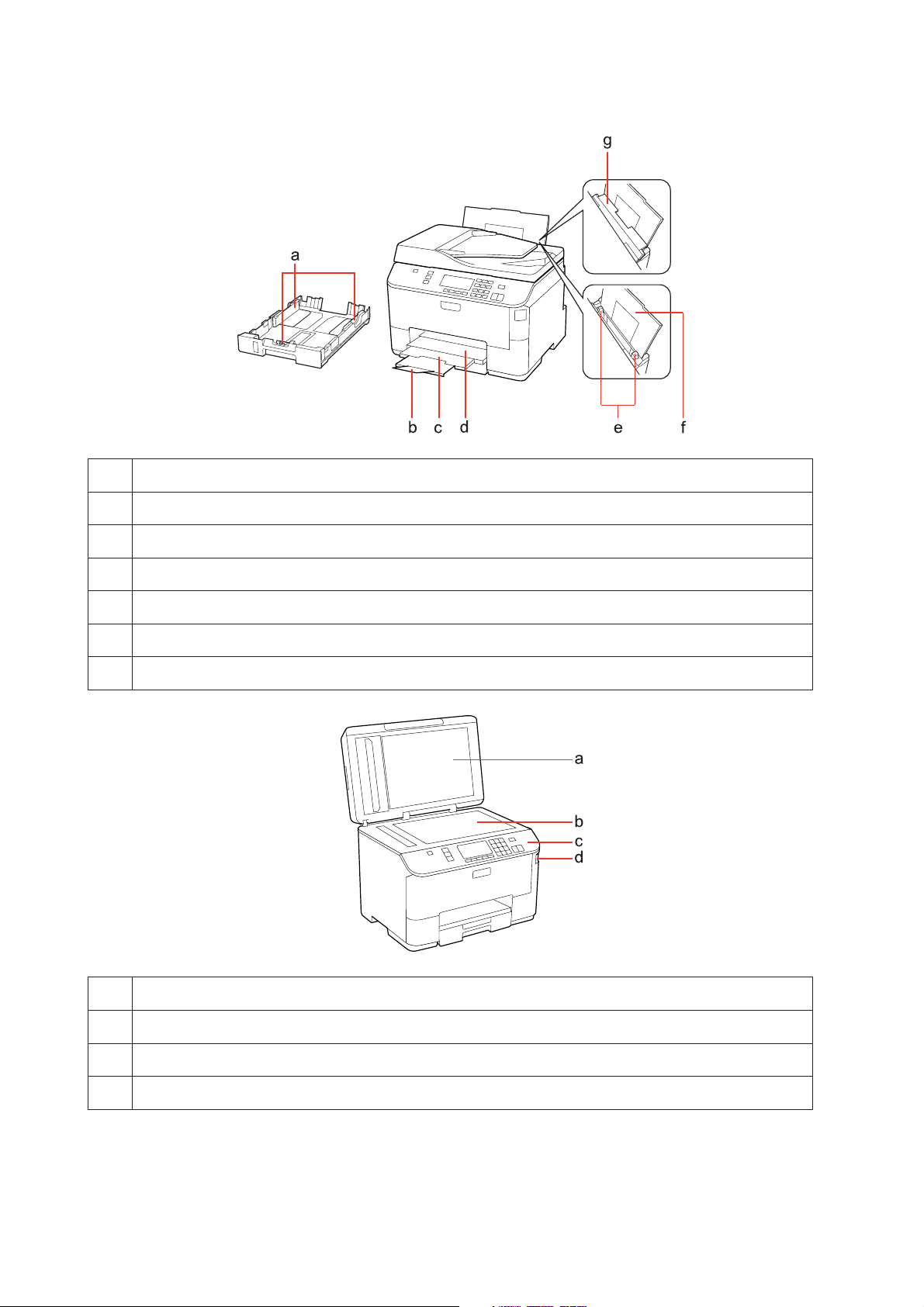
WP-4511/4515/4521/4525/4530/4531/4535/4540/4545/4590/4595 User’s Guide
Getting to Know Your Product
a. Edge guides
b. Stopper
c. Output tray extension
d. Output tray
e. Edge guides
f. Rear MP tray
g. Feeder guard
a. Document cover
b. Document glass
c. Control panel
d. USB connector for external storage device
18
Page 19

WP-4511/4515/4521/4525/4530/4531/4535/4540/4545/4590/4595 User’s Guide
Getting to Know Your Product
a. Ink cartridge slots
b. Front cover
c. Print head
a. LINE port *
b. EXT. port *
c. External USB port
d. LAN port
e. Maintenance box
f. Rear unit
g. AC inlet
* These parts are only available for the fax model.
19
Page 20
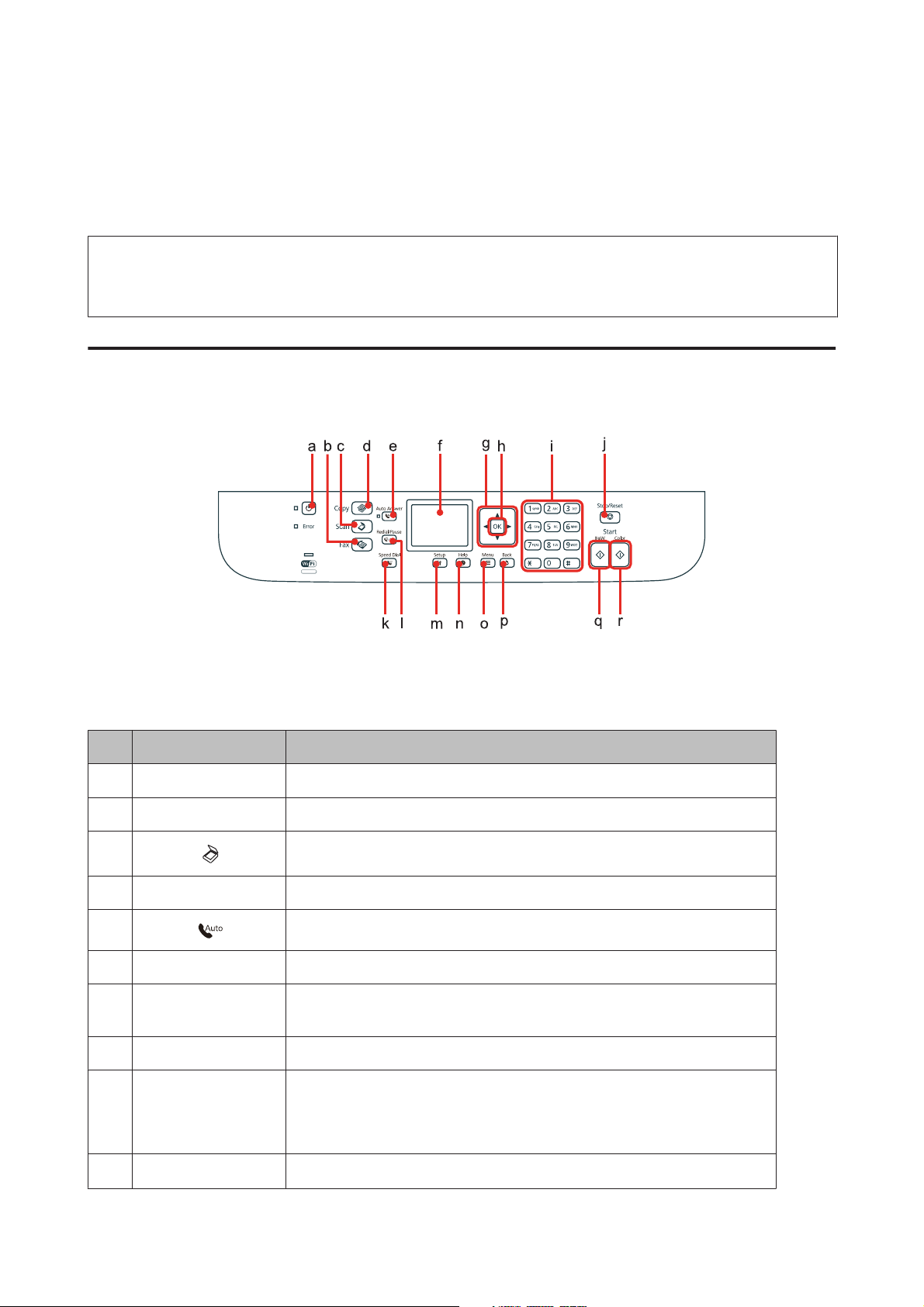
WP-4511/4515/4521/4525/4530/4531/4535/4540/4545/4590/4595 User’s Guide
Getting to Know Your Product
Guide to the Control Panel
Control panel design varies depending on location.
Note:
Although the menus, setting items, or option names displayed on the LCD screen may differ from your actual product, the
method of operation is the same.
For WP-4511/WP-4515/WP-4521/WP-4525/WP-4530/WP-4531/
WP-4535/WP-4590/WP-4595
Buttons, LCD, and lights
Button and LCD
Buttons Function
a
b K Enters fax mode.*1
c
d r Enters copy mode.
e
f - LCD screen displays menus.
g
h OK Activates the setting you have selected.
i 0 - 9, *, # Specifies the date/time or the number of copies, as well as fax numbers. Enters
P
l, u, r, d Selects menus. Use u and d to specify the number of copies. When typing a fax
Turns the printer on or off.
Enters scan mode.
Turns the Auto Answer mode on or off.*1
number, l acts as a backspace key, and r inserts a space.
alphanumeric characters and switches between uppercase, lowercase, and
numbers each time it is pressed. It may be easier to use the software keypad to enter
text instead of using these buttons.
j
y
Stops printing/copying/scanning/faxing.
20
Page 21
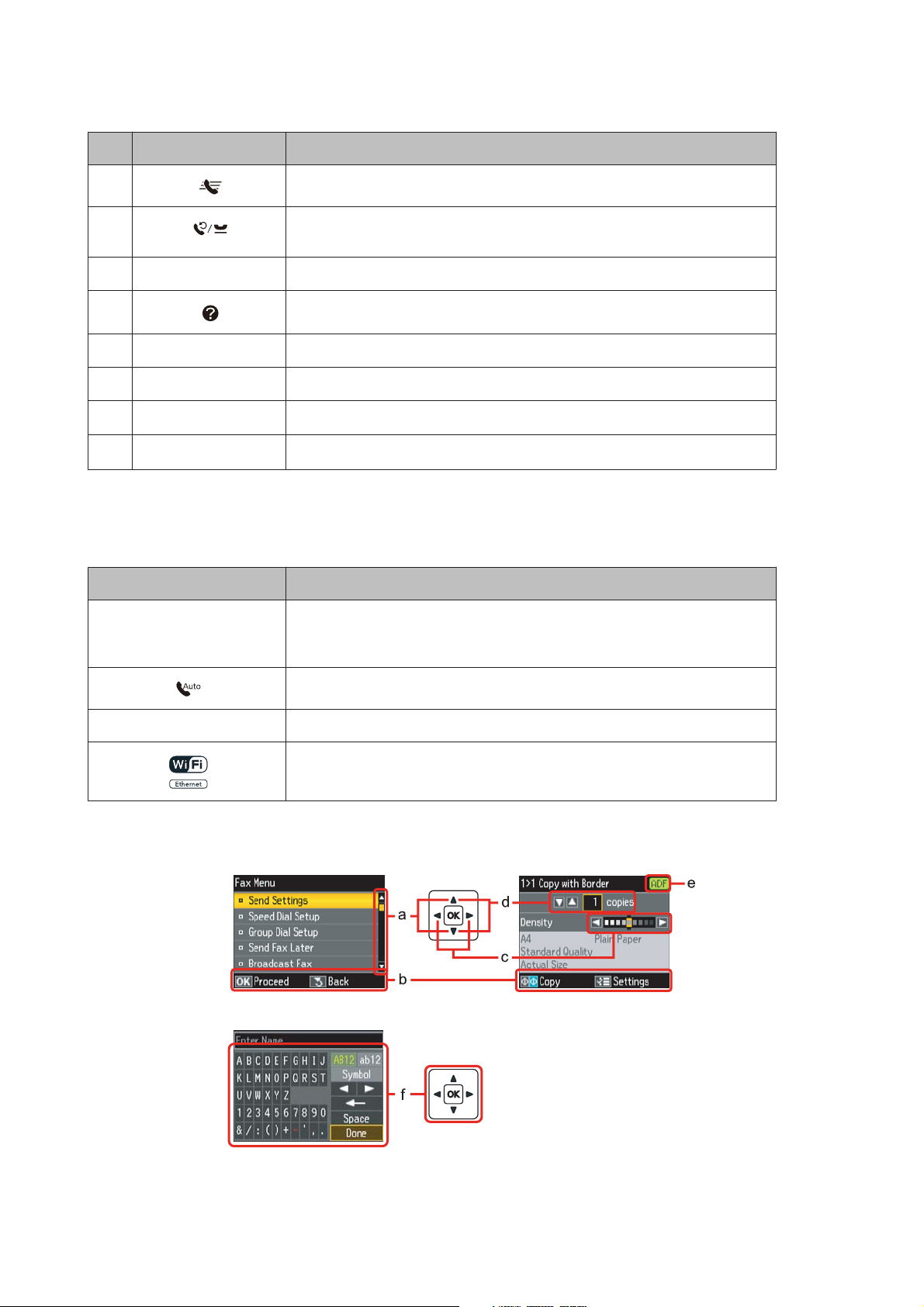
WP-4511/4515/4521/4525/4530/4531/4535/4540/4545/4590/4595 User’s Guide
Getting to Know Your Product
Buttons Function
k
l
m F Enters setup mode.
n
o x Displays detailed settings for each mode.
p y Cancels/returns to the previous menu.
q
r
*1 These buttons and their functions are only available for fax capable models.
*2 The fax functions are only available for fax capable models.
x
x
Displays the speed dial/group dial list in fax mode.*1
Displays the last number dialed. When entering numbers in fax mode, this inserts a
pause symbol (-) that acts as a brief pause during dialing.*1
Displays Help for solutions to problems.
Starts copying/scanning/faxing in black and white.*2
Starts copying/scanning/faxing in color.*2
Lights
Lights Function
P
On when the product is on.
Flashes when the product is receiving data, printing/copying/scanning/faxing,
replacing an ink cartridge, charging ink, or cleaning the print head.
Error On when an error has occurred.
Using the LCD screen
On when the fax is in Auto Answer mode.
See the Network Guide for more details. Wi-Fi is only available for Wi-Fi capable
models.
21
Page 22
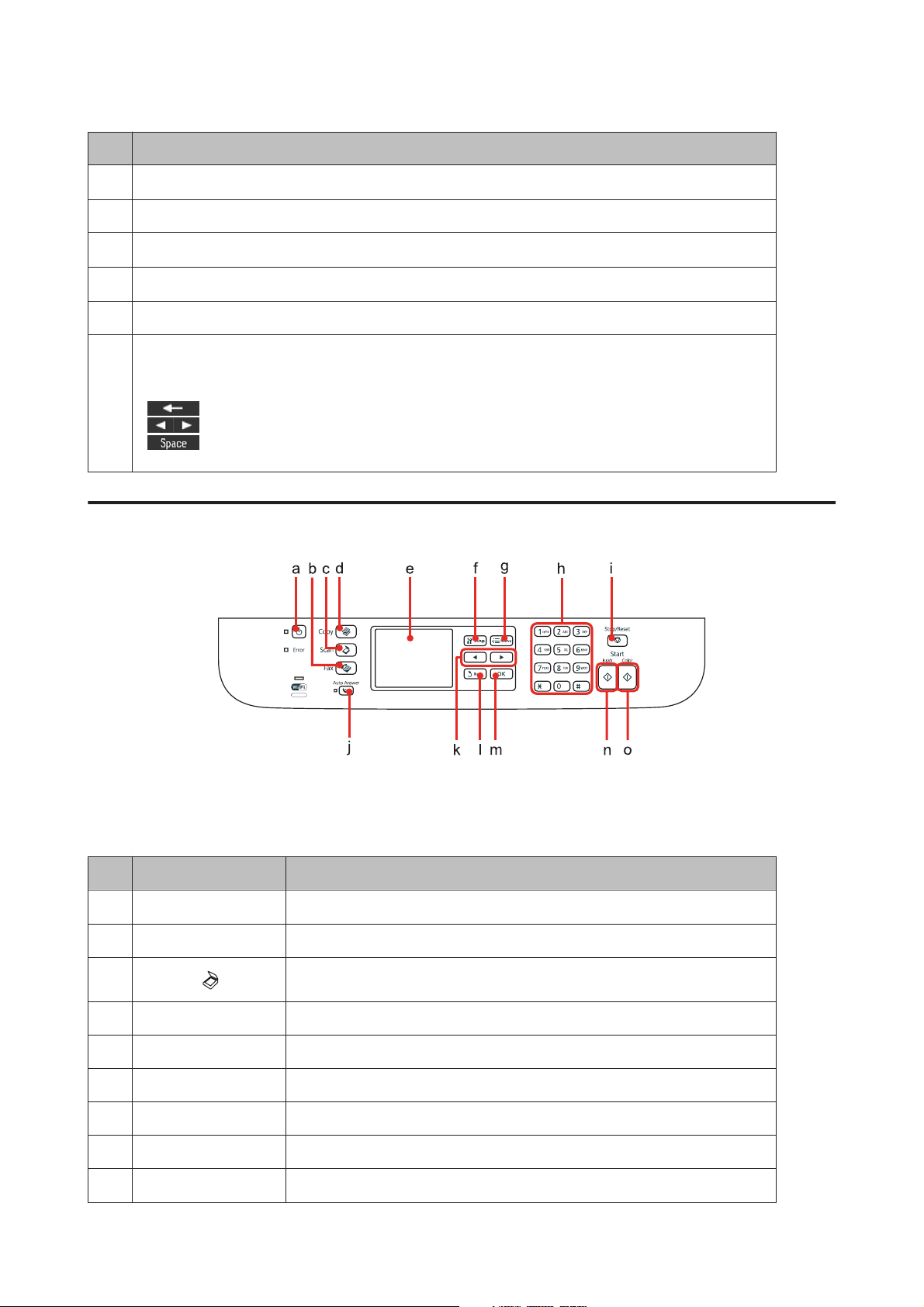
WP-4511/4515/4521/4525/4530/4531/4535/4540/4545/4590/4595 User’s Guide
Getting to Know Your Product
Function
a
Press u or d to select the menu item. The highlight section moves up or down.
b Displays the available buttons and functions.
c
Press l or r to set the density.
d
Press u or d to set the number of copies.
e The ADF icon is displayed when there is a document loaded in the Automatic Document Feeder (ADF).
f
A virtual keyboard for entering text. Use the u, d, l, r buttons to select a character or button on the keyb oard,
and press OK to enter the character or use the selected button.
The keyboard buttons perform the following operations.
(backspace) deletes the character to the left of the cursor.
moves the cursor left or right within the text.
inserts a space.
When finished, select Done and then press OK.
For WP-4540/WP-4545
Buttons, LCD, and lights
Button and LCD
Buttons Function
a
b K Enters fax mode.
P
Turns the printer on or off.
c
d r Enters copy mode.
e - LCD screen displays menus.
f F Enters setup mode.
g x Displays detailed settings for each mode.
h 0 - 9, *, # Specifies the date/time or the number of copies, as well as fax numbers.
i
y
Enters scan mode.
Stops printing/copying/scanning/faxing.
22
Page 23
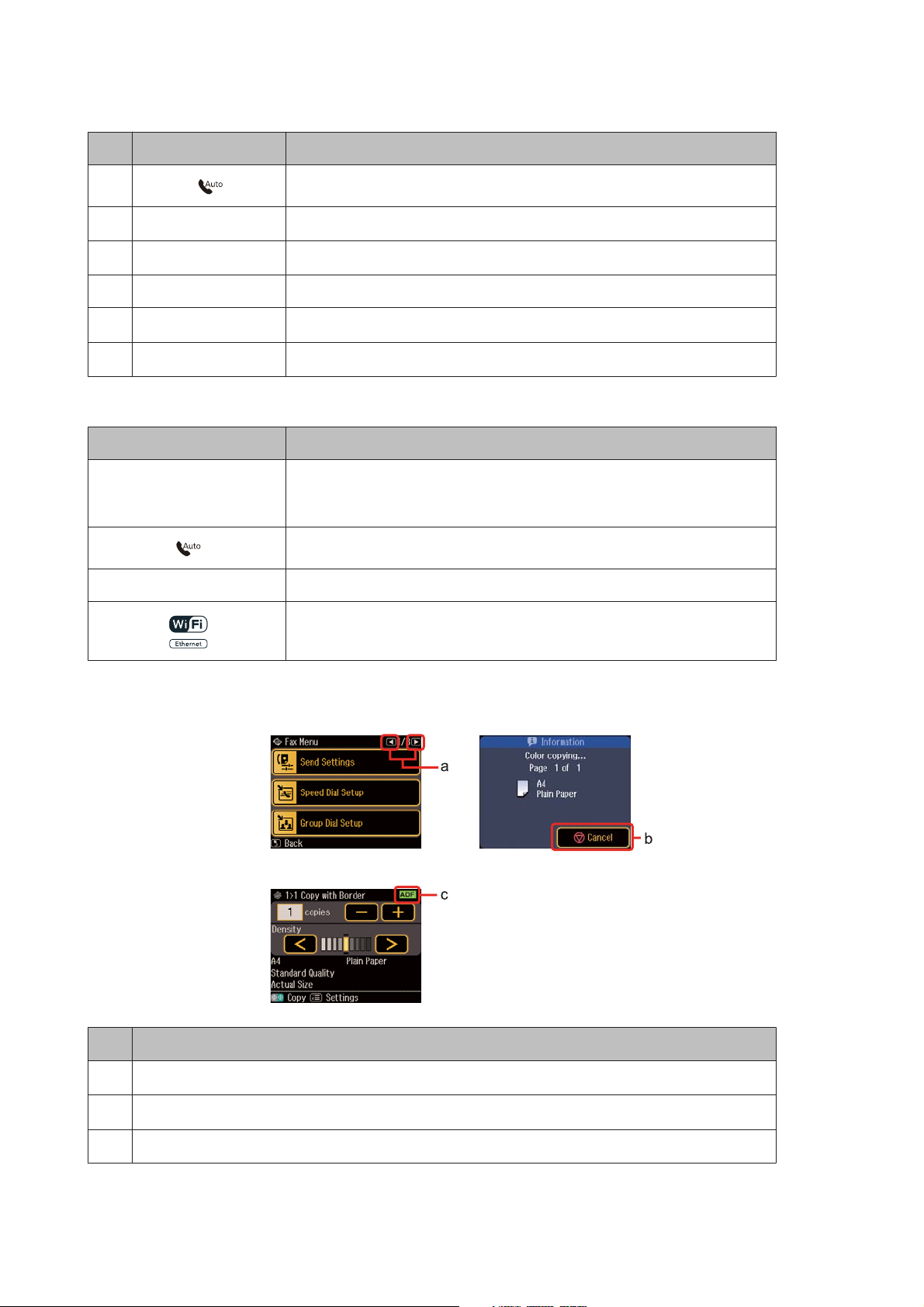
WP-4511/4515/4521/4525/4530/4531/4535/4540/4545/4590/4595 User’s Guide
Getting to Know Your Product
Buttons Function
j
k
l y Cancels/returns to the previous menu.
m OK Activates the setting you have selected.
n
o
l, r
x
x
Turns the Auto Answer mode on or off.
Shows the next or previous menus.
Starts copying/scanning/faxing in black and white.
Starts copying/scanning/faxing in color.
Lights
Lights Function
P
Error On when an error has occurred.
On when the product is on.
Flashes when the product is receiving data, printing/copying/scanning/faxing,
replacing an ink cartridge, charging ink, or cleaning the print head.
On when the fax is in Auto Answer mode.
See the Network Guide for more details. Wi-Fi is only available for Wi-Fi capable
models.
Using the LCD screen
Function
a
Press l or r on the right side of the LCD screen to display the next or previous screen.
b
Press y Cancel to stop printing/copying/scanning/faxing.
c
The ADF icon is displayed when a document is placed in the Automatic Document Feeder.
23
Page 24
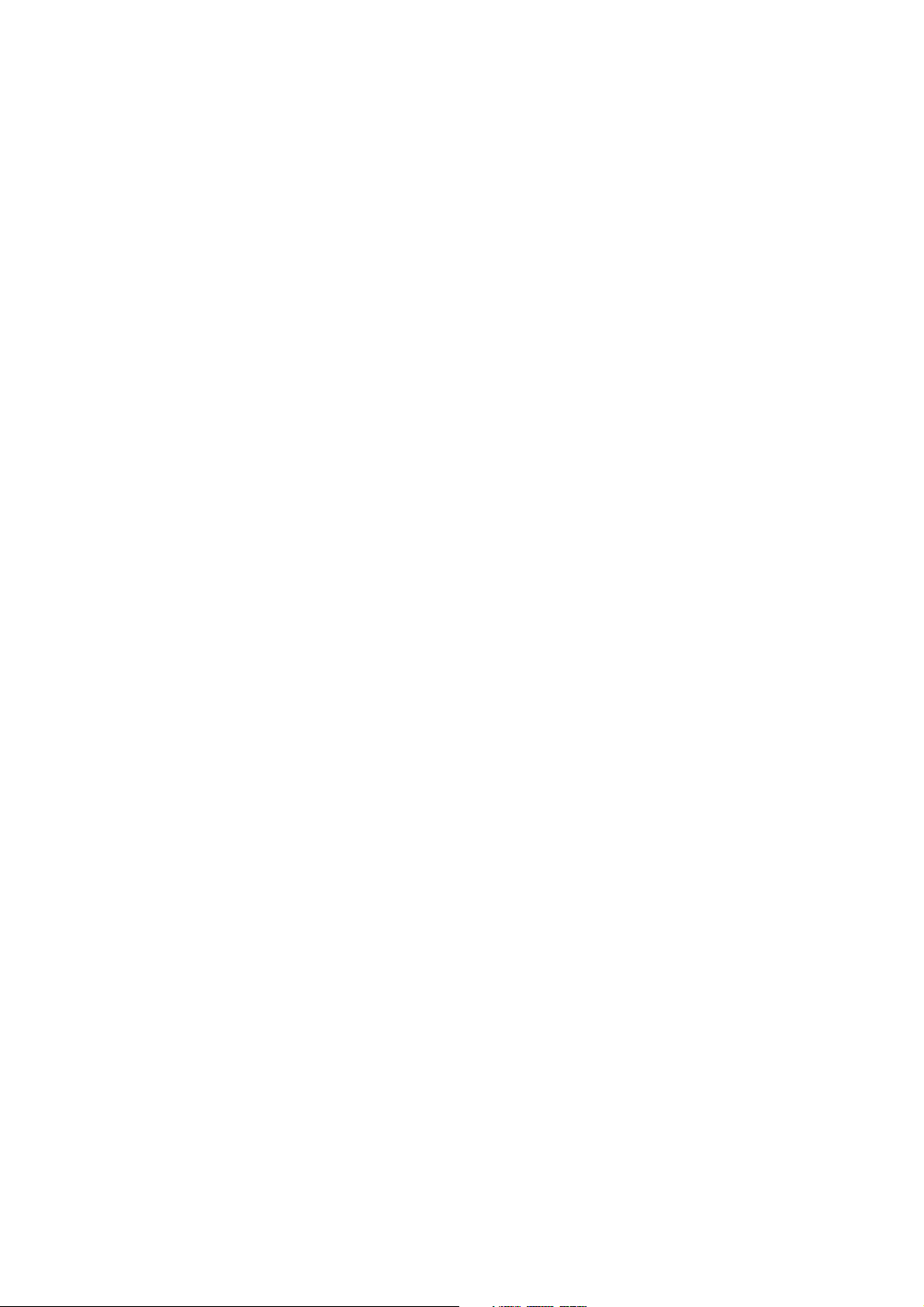
WP-4511/4515/4521/4525/4530/4531/4535/4540/4545/4590/4595 User’s Guide
Getting to Know Your Product
Power Saving Function
After 13 minutes of inactivity, the screen turns black to save energy.
Press any button to return the screen to its previous state.
Restarting Automatically After a Power Failure
If a power failure occurs while the product is in fax standby mode or printing, it restarts automatically and then beeps.
24
Page 25
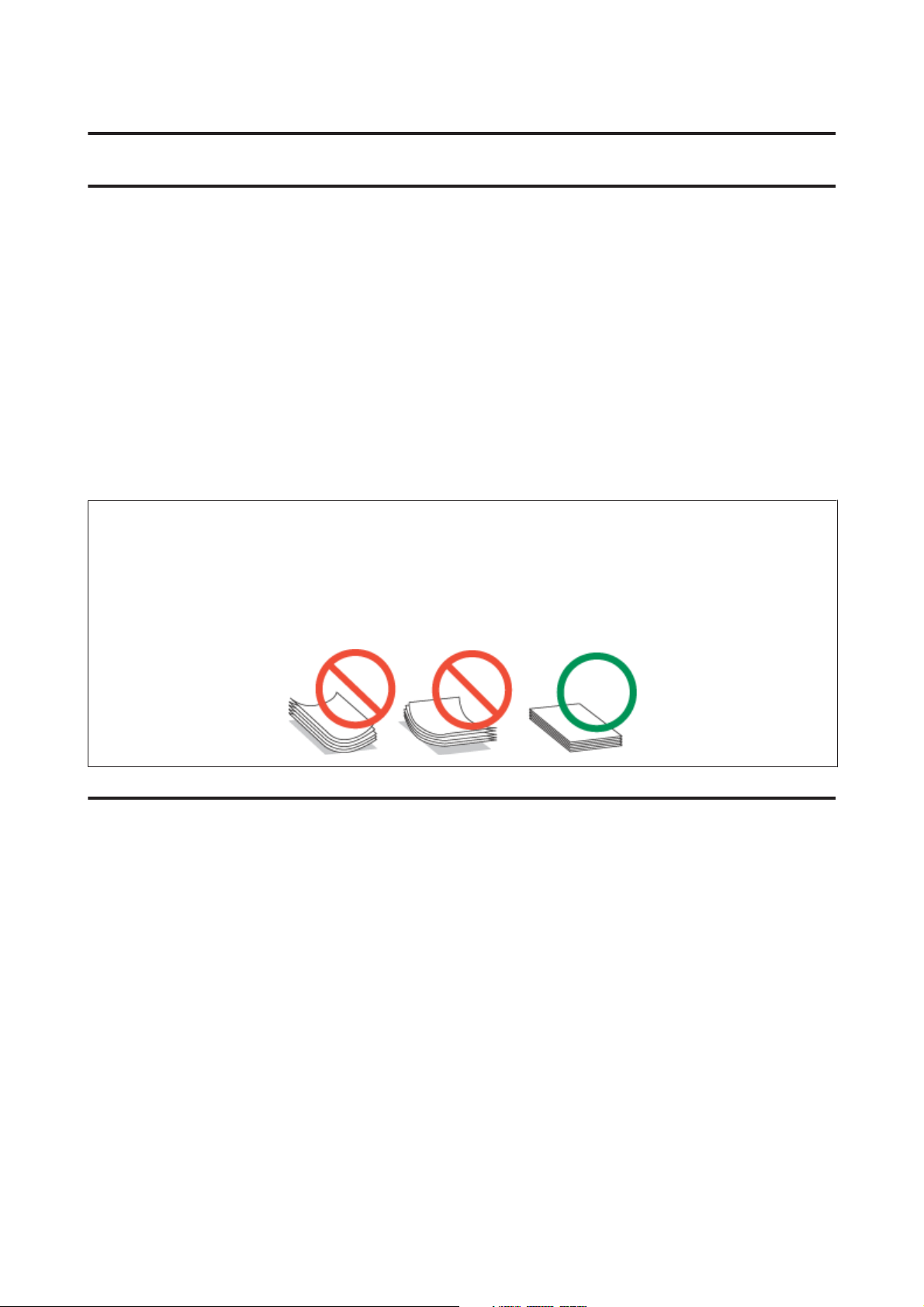
WP-4511/4515/4521/4525/4530/4531/4535/4540/4545/4590/4595 User’s Guide
Paper Handling
Paper Handling
Introduction to Using, Loading, and Storing Media
You can achieve good results with most types of plain paper. However, coated papers provide superior prints because
they absorb less ink.
Epson provides special papers that are formulated for the ink used in Epson ink jet printers, and recommends these
papers to ensure high-quality results.
For more details on Epson special media, see “Ink and Paper” on page 192.
When loading special paper distributed by Epson, read the instruction sheets packed with the paper first and keep the
following points in mind.
Note:
❏ Load the paper into the paper cassette printable side down. The printable side is usually whiter or glossier. See the
instruction sheets packed with the paper for more information. Some types of paper have cut corners to help identify the
correct loading direction.
❏ If the paper is curled, flatten it or curl it slightly in the opposite direction before loading. Printing on curled paper may
cause ink to smear on your prints.
Selecting which tray to use and its loading capacities
Refer to the following table to select the paper cassette tray and its loading capacities according to the type and size of
the media you are using.
25
Page 26
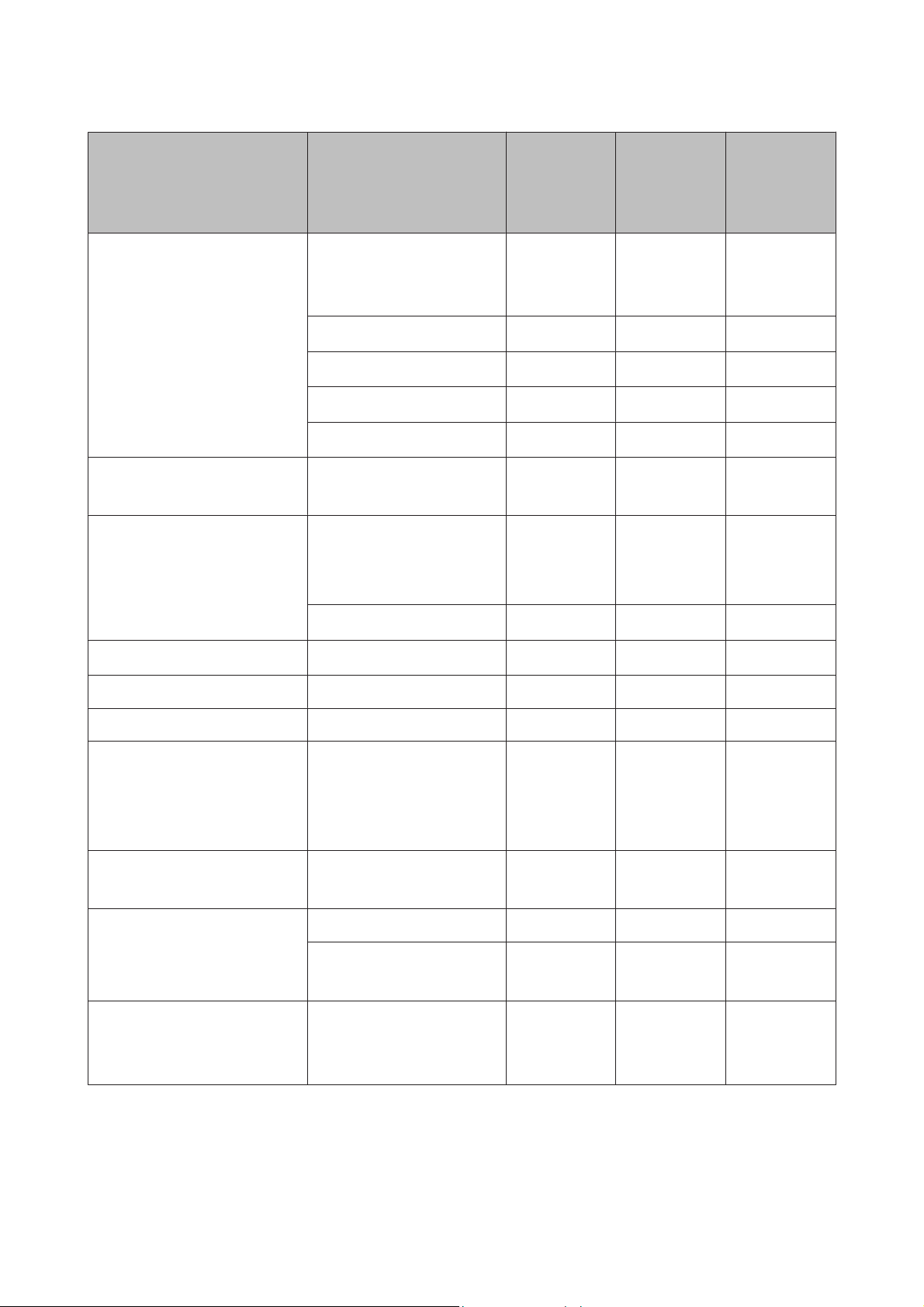
WP-4511/4515/4521/4525/4530/4531/4535/4540/4545/4590/4595 User’s Guide
Paper Handling
Media Type Size Loading
capacity
(sheets) for
paper cassette
1
Plain paper *
1
Letter
250 250
A4
B5
Legal 250 250
A5 250 -
A6 - -
User-defined size - -
Thick paper *
2
Letter
--
A4
Envelope
Envelope #10 *
Envelope DL *
Envelope C6 *
3
3
3
--10
Loading
capacity
(sheets) for
paper cassette
2
Loading
capacity
(sheets) for rear
MP tray
5
80 *
6
1 *
5
80 *
5
80 *
6
1 *
7
10 *
Envelope C4 *
4
Epson Bright White Ink Jet Paper A4 200 200
--1
8
50 *
Epson Matte Paper - HeavyweightA4 --20
Epson Photo Quality Ink Jet Paper A4 - - 80
Epson Premium Glossy Photo
Paper
A4
10 × 15 cm (4 × 6 in.)
--20
13 × 18 cm (5 × 7 in.)
16:9 wide size (102 ∞ 181 mm)
Epson Premium Semigloss Photo
Paper
A4
10 × 15 cm (4 × 6 in.)
--20
Epson Photo Paper A4 - - 1
10 × 15 cm (4 × 6 in.)
--20
13 × 18 cm (5 × 7 in.)
Epson Ultra Glossy Photo Paper A4
--20
10 × 15 cm (4 × 6 in.)
13 × 18 cm (5 × 7 in.)
26
Page 27
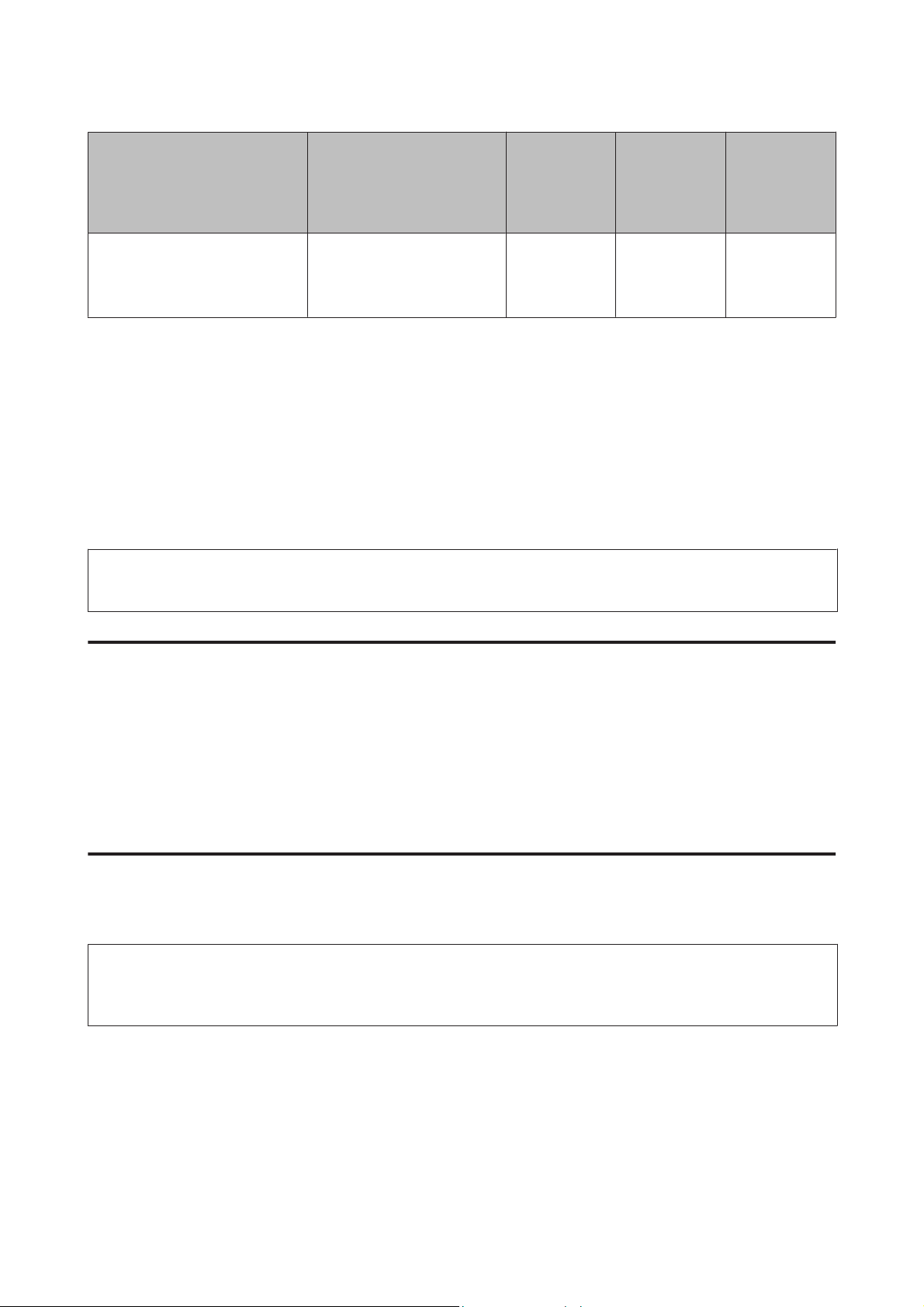
WP-4511/4515/4521/4525/4530/4531/4535/4540/4545/4590/4595 User’s Guide
Paper Handling
Media Type Size Loading
capacity
(sheets) for
paper cassette
1
Epson Glossy Photo Paper A4
13 × 18 cm (5 × 7 in.)
10 × 15 cm (4 × 6 in.)
*1 Paper with a weight of 64 g/m² (17 lb) to 90 g/m² (24 lb).
*2 Paper with a weight of 91 g/m² (24 lb) to 256 g/m² (68 lb).
*3 Paper with a weight of 75 g/m² (20 lb) to 90 g/m² (24 lb).
*4 Paper with a weight of 80 g/m² (21 lb) to 100 g/m² (26 lb).
*5 The loading capacity for manual 2-sided printing is 30 sheets.
*6 The loading capacity for manual 2-sided printing is 1 sheet.
*7 The loading capacity for manual 2-sided printing is 5 sheets.
*8 The loading capacity for manual 2-sided printing is 20 sheets.
--20
Note:
The availability of paper varies by location.
Loading
capacity
(sheets) for
paper cassette
2
Loading
capacity
(sheets) for rear
MP tray
Storing paper
Return unused paper to the original package as soon as you finish printing. When handling special media, Epson
recommends storing your prints in a resealable plastic bag. Keep unused paper and prints away from high
temperature, humidity, and direct sunlight.
Loading Paper
Into the paper cassette
Follow these steps to load paper:
Note:
The illustrations in this section are from a similar product model. Although they may differ from your actual product, the
method of operation is the same.
27
Page 28
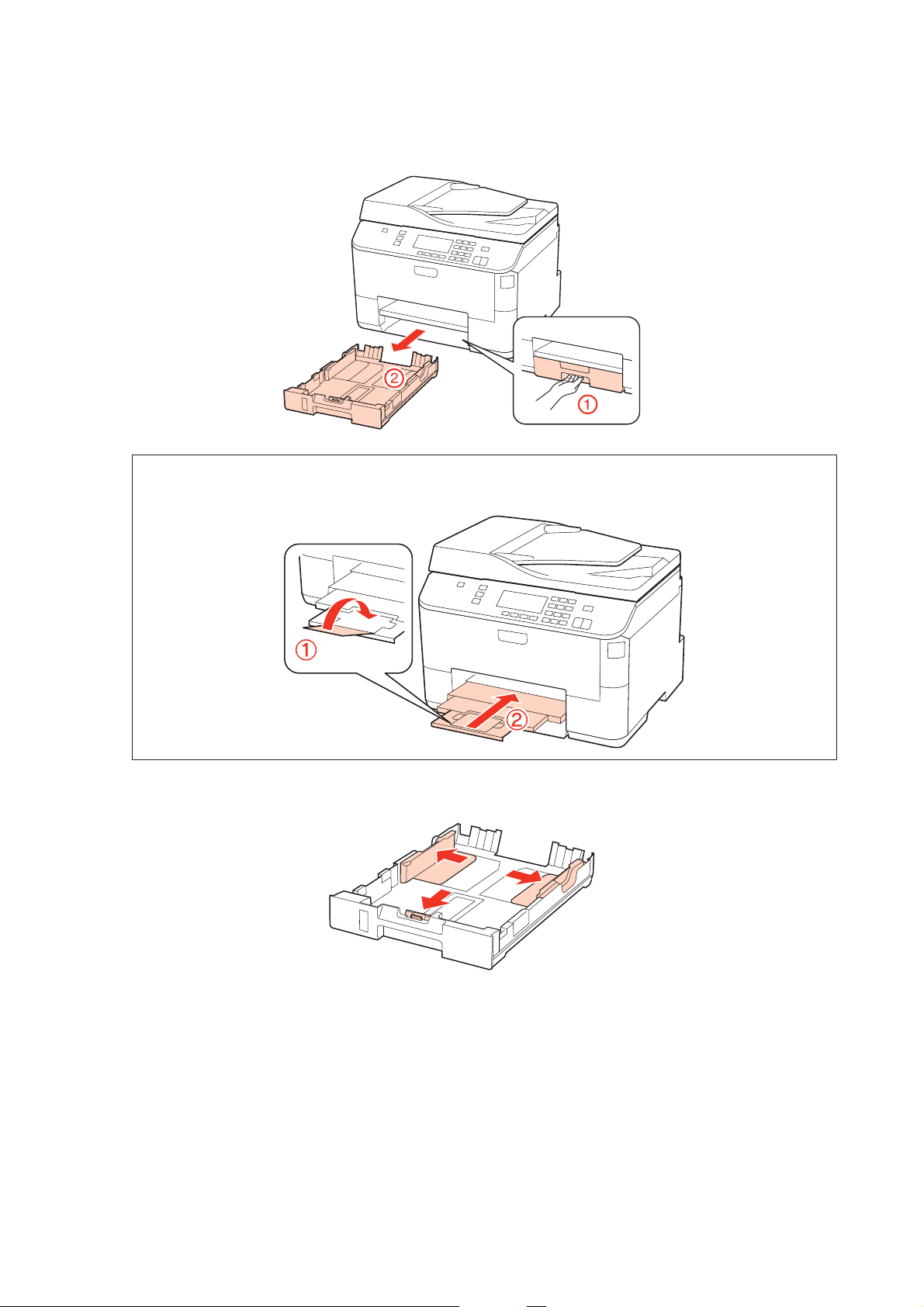
WP-4511/4515/4521/4525/4530/4531/4535/4540/4545/4590/4595 User’s Guide
Paper Handling
Pull out the paper cassette.
A
Note:
If the output tray has been ejected, close it before pulling out the paper cassette.
Slide the edge guides to the sides of the paper cassette.
B
28
Page 29
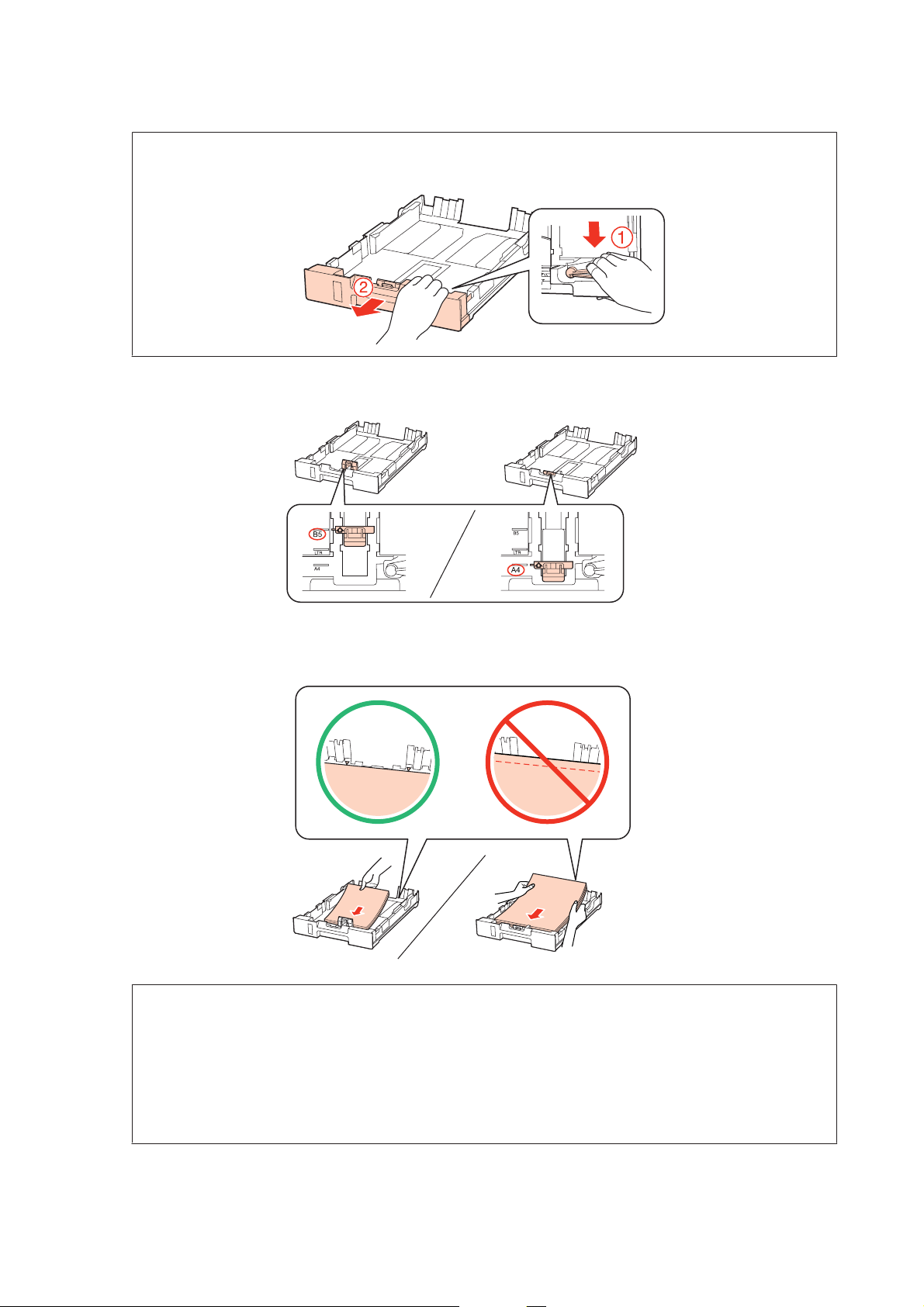
WP-4511/4515/4521/4525/4530/4531/4535/4540/4545/4590/4595 User’s Guide
Paper Handling
Note:
When using Legal-size paper, extend the paper cassette as shown in the illustration.
Slide the edge guide to adjust to the paper size you will use.
C
Load paper toward the edge guide with printable side face down, and check that the paper is not sticking out
D
from the end of the cassette.
Note:
❏ Fan and align the edges of the paper before loading.
❏ For plain paper, do not load paper above the line just under the d arrow mark inside the edge guide. For Epson
special media, make sure the number of sheets is less than the limit specified for the media.
& “Selecting which tray to use and its loading capacities” on page 25
❏ Do not use paper with binder holes.
29
Page 30
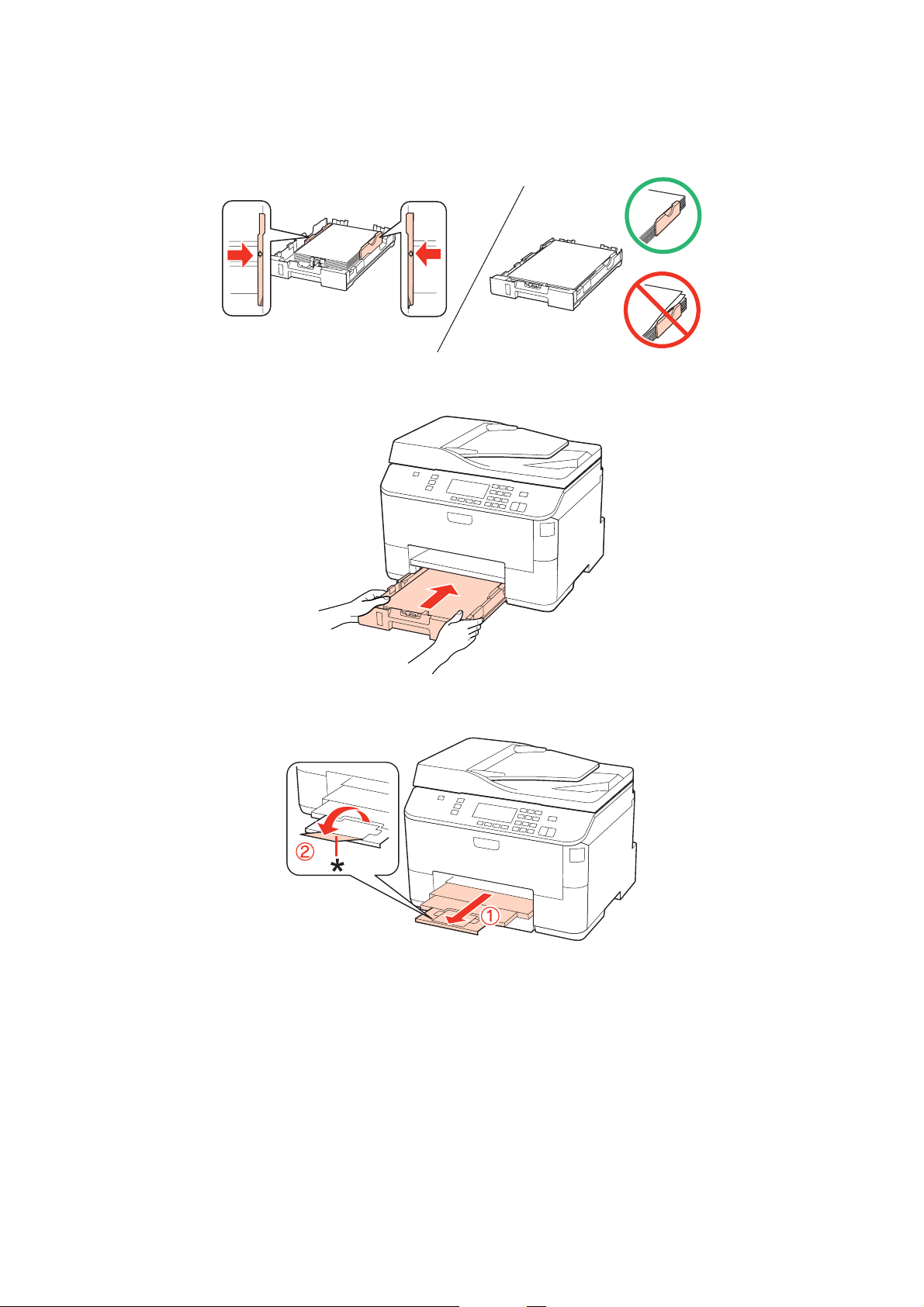
WP-4511/4515/4521/4525/4530/4531/4535/4540/4545/4590/4595 User’s Guide
Paper Handling
Slide the edge guides to the edges of the paper.
E
Keep the cassette flat and insert it back into the product carefully and slowly.
F
Slide out the output tray and raise the stopper.
G
30
Page 31

WP-4511/4515/4521/4525/4530/4531/4535/4540/4545/4590/4595 User’s Guide
Paper Handling
Note:
❏ After loading paper, set paper size for each paper source. Paper will be fed from appropriate paper source based on
setting. To set paper size, press Setup. Then select Printer Setup and Paper Size Loaded.
& “Paper Size Loaded” on page 122
❏ You can also use the panel utility to set the paper size.
& “Paper Size Loaded Setting” on page 152
❏ For fax capable models, you can select which paper source(s) to feed paper from in Paper Source to Print.
& “Selecting paper source to print fax” on page 111
❏ When using Legal-size paper, lower the stopper (*).
❏ Leave enough space in front of the product for the paper to be fully ejected.
❏ Do not remove or insert the paper cassette while the product is operating.
Into the rear MP tray
Follow these steps to load paper:
Note:
The illustrations in this section are from a similar product model. Although they may differ from your actual product, the
method of operation is the same.
Slide out the output tray, and raise the stopper.
A
Note:
When using Legal-size paper, lower the stopper (*).
31
Page 32

WP-4511/4515/4521/4525/4530/4531/4535/4540/4545/4590/4595 User’s Guide
Paper Handling
Pull up the rear MP tray.
B
While holding the feeder guard forward, pinch and slide the edge guide.
C
Fan a stack of paper, then tap it on a flat surface to even the edges.
D
Load paper with the printable side up, at the center of the rear MP tray. The printable side is often whiter or
E
brighter than the other side.
32
Page 33

WP-4511/4515/4521/4525/4530/4531/4535/4540/4545/4590/4595 User’s Guide
Paper Handling
Slide the edge guide to the edge of the paper, but not too tightly.
F
Note:
❏ After loading paper, set paper size for each paper source. Paper will be fed from appropriate paper source based
on setting. To set paper size, press Setup. Then select Printer Setup and Paper Size Loaded.
& “Paper Size Loaded” on page 122
❏ You can also use the panel utility to set the paper size.
& “Paper Size Loaded Setting” on page 152
❏ For fax capable models, you can select which paper source(s) to feed paper from in Paper Source to Print.
& “Selecting paper source to print fax” on page 111
❏ For plain paper, do not load paper above the line just under the d arrow mark inside the edge guide. For Epson
special media, make sure the number of sheets is less than the limit specified for the media.
& “Selecting which tray to use and its loading capacities” on page 25
❏ Up to 1 sheet of Legal-size paper can be loaded at a time.
Loading Envelopes
Follow these steps to load envelopes:
Note:
The illustrations in this section are from a similar product model. Although they may differ from your actual product, the
method of operation is the same.
Slide out the output tray, and raise the stopper.
A
33
Page 34

WP-4511/4515/4521/4525/4530/4531/4535/4540/4545/4590/4595 User’s Guide
Paper Handling
Pull up the rear MP tray.
B
While holding the feeder guard forward, pinch and slide the edge guide.
C
Load envelopes short edge first with the flap facing down and at the center of the rear MP tray.
D
34
Page 35

WP-4511/4515/4521/4525/4530/4531/4535/4540/4545/4590/4595 User’s Guide
Paper Handling
Note:
❏ The thickness of envelopes and their ability to fold vary widely. If the total thickness of the stack of envelopes
exceeds 10 mm, press down on the envelopes to flatten them before loading. If print quality declines when a stack
of envelopes is loaded, load one envelope at a time.
& “Selecting which tray to use and its loading capacities” on page 25
❏ Do not use envelopes that are curled or folded.
❏ Flatten the envelope and the flaps before loading.
❏ Flatten the leading edge of the envelope before loading.
❏ Avoid using envelopes that are too thin, as they may curl during printing.
❏ Align the edges of the envelopes before loading.
Slide the edge guide to the edge of the envelopes, but not too tightly.
E
For printing instructions, see the following instructions.
& “Basic Printing” on page 41
Placing Originals
Follow these steps to load paper:
Automatic Document Feeder (ADF)
You can use the following originals in the Automatic Document Feeder.
Size A4/Letter/Legal
Type Plain paper
Weight
Capacity 30 sheets or 3 mm or less (A4, Letter)/10 sheets (Legal)
When you scan a 2-sided document using the ADF, legal size paper is not available.
64 g/m
2
to 95 g/m
2
35
Page 36

WP-4511/4515/4521/4525/4530/4531/4535/4540/4545/4590/4595 User’s Guide
Paper Handling
Caution:
!
To prevent paper jams, avoid the following documents. For these types, use the document glass.
❏ Documents held together with paper clips, staples, etc.
❏ Documents that have tape or paper stuck to them.
❏ Photos, OHPs, or thermal transfer paper.
❏ Paper that is torn, wrinkled, or has holes.
Tap the originals on a flat surface to even the edges.
A
Slide the edge guide on the Automatic Document Feeder.
B
Insert the originals face-up and short edge first into the Automatic Document Feeder.
C
Slide the edge guide until it is flush with the originals.
D
36
Page 37

WP-4511/4515/4521/4525/4530/4531/4535/4540/4545/4590/4595 User’s Guide
Paper Handling
Note:
❏ For 2-up Copy layout, place the original as shown.
❏ When you use the copy function with the Automatic Document Feeder (ADF), the print settings are fixed at Reduce/
Enlarge - Actual Size, Paper Type - Plain Paper, and Paper Size - A4. The print is cropped if you copy an original larger
than A4.
Document glass
Open the document cover and place your original face-down on the document glass.
A
Slide the original to the corner.
B
37
Page 38

WP-4511/4515/4521/4525/4530/4531/4535/4540/4545/4590/4595 User’s Guide
Paper Handling
Note:
See the following sections if any problems occur with the scanning area or the scanning direction when using EPSON
Scan.
& “The edges of your original are not scanned” on page 186
& “Multiple documents are scanned into a single file” on page 186
Close the cover gently.
C
Note:
When there is a document in the Automatic Document Feeder (ADF) and on the document glass, priority is given to the
document in the Automatic Document Feeder (ADF).
38
Page 39

WP-4511/4515/4521/4525/4530/4531/4535/4540/4545/4590/4595 User’s Guide
Printing
Printing
Using Your Software
Printer driver and status monitor
The printer driver lets you choose from a wide variety of settings to get the best printing results. The status monitor and
the printer utilities help you check the printer and keep it in top operating condition.
Note for Windows users:
❏ Your printer driver automatically finds and installs the latest version of the printer driver from Epson’s Web site. Click
the Driver Update button in your printer driver’s Maintenance window, and then follow the on-screen instructions. If
the button does not appear in the Maintenance window, point at All Programs or Programs in the Windows Start
menu, and check in the Epson folder.
❏ If you want to change the language of the driver, select the language you want to use from the Language setting in your
printer driver’s Maintenance window. Depending on the location, this function may not be available.
Accessing the printer driver for Windows
You can access the printer driver from most Windows applications, the Windows Start menu, or the taskbar.
To make settings that apply only to the application you are using, access the printer driver from that application.
To make settings that apply to all of your Windows applications, access the printer driver from the Start menu or the
taskbar.
Refer to the following sections to access the printer driver.
Note:
Screen shots of the printer driver windows in this User’s Guide are from Windows 7.
From Windows applications
Click Print or Print Setup on the File menu.
A
In the window that appears, click Printer, Setup, Options, Preferences, or Properties. (Depending on your
B
application, you may need to click one or a combination of these buttons.)
From the Start menu
❏ Windows 7:
Click the start button, select Devices and Printers. Then right-click the printer and select Printing
preferences.
❏ Windows Vista and Server 2008:
Click the start button, select Control Panel, and then select Printer from the Hardware and Sound category.
Then select the printer and then click Select printing preferences or Printing Preferences.
39
Page 40

WP-4511/4515/4521/4525/4530/4531/4535/4540/4545/4590/4595 User’s Guide
Printing
❏ Windows XP and Server 2003:
Click Start, Control Panel, then Printers and Faxes. Then right-click the printer and select Printing
Preferences.
From the shortcut icon on the taskbar
Right-click the printer icon on the taskbar, then select Printer Settings.
To add a shortcut icon to the Windows taskbar, first access the printer driver from the Start menu as described above.
Next, click the Maintenance tab, and then the Monitoring Preferences button. In the Monitoring Preferences
window, select the Shortcut Icon check box.
Getting information through online help
In the printer driver window, try one of the following procedures.
❏ Right-click the item, then click Help.
❏ Click the
button at the top right of the window, then click the item (for Windows XP only).
Accessing the printer driver for Mac OS X
The table below describes how to access the printer driver dialog.
Dialog Box How to Access It
Page Setup
Print
Epson Printer
Utility 4
Click Page Setup on the File menu of your application.
Note for Mac OS X 10.5 or later:
Depending on your application, the Page Setup menu may not appear in the File menu.
Click Print on the File menu of your application.
For Mac OS X 10.6, click System Preferences on the Apple menu and then click Print & Fax.
Select your printer from the Printers list box, click Options & Supplies, Utility, and then click
Open Printer Utility.
For Mac OS X 10.5, click System Preferences on the Apple menu and then click Print & Fax.
Select your printer from the Printers list box, click Open Print Queue and then click Utility
button.
For Mac OS X 10.4, double-click Macintosh HD, the Applications folder, and then the Printer
Setup Utility icon in the Utilities folder. Select your printer from the Printer List and then click
the Utility button.
Getting information through online help
Click the Help button in the Print dialog.
40
Page 41

WP-4511/4515/4521/4525/4530/4531/4535/4540/4545/4590/4595 User’s Guide
Printing
Basic Printing
Selecting the correct paper type
The printer automatically adjusts itself for the type of paper you select in your print settings. That is why the paper type
setting is so important. It tells your printer what kind of paper you are using and adjusts the ink coverage accordingly.
The table below lists the settings you should choose for your paper.
For this paper Select this paper type setting
Plain paper*
Epson Bright White Ink Jet Paper
Thick paper* Thick-Paper
Epson Ultra Glossy Photo Paper* Epson Ultra Glossy
Epson Premium Glossy Photo Paper* Epson Premium Glossy
Epson Premium Semigloss Photo Paper* Epson Premium Semigloss
Epson Glossy Photo Paper* Epson Glossy
Epson Photo Paper* Epson Photo
Epson Matte Paper – Heavyweight*
Epson Photo Quality Ink Jet Paper*
Envelopes Envelope
* These paper types are compatible with Exif Print and PRINT Image Matching. For more information, refer to the documentation
that came with the Exif Print or PRINT Image Matching compatible digital camera.
Note:
The availability of special media varies by location. For the latest information on media available in your area, contact
Epson support.
& “Technical Support Web Site” on page 217
plain papers
Epson Matte
Loading paper or envelopes
Refer to the section below for details on loading paper.
& “Loading Paper” on page 27
& “Loading Envelopes” on page 33
41
Page 42

WP-4511/4515/4521/4525/4530/4531/4535/4540/4545/4590/4595 User’s Guide
Printing
Note:
After loading paper, set paper size for each paper source. Paper will be fed from appropriate paper source based on setting.
& “Paper Size Loaded” on page 122
When using special Epson paper, refer to the section below.
& “Introduction to Using, Loading, and Storing Media” on page 25
Refer to the section below for the printable area.
& “Printable area” on page 197
Basic printer settings for Windows
Open the file you want to print.
A
Access the printer settings.
B
& “Accessing the printer driver for Windows” on page 39
Click the Main tab.
C
Select the appropriate Paper Source setting.
D
42
Page 43

WP-4511/4515/4521/4525/4530/4531/4535/4540/4545/4590/4595 User’s Guide
Printing
Select the appropriate Document Size setting. You can also define a custom paper size. For details, see the online
E
help.
Select Portrait (tall) or Landscape (wide) to change the orientation of your print.
F
Note:
Select Landscape when printing on envelopes.
Select the appropriate Paper Type setting.
G
& “Selecting the correct paper type ” on page 41
Note:
Print quality is automatically adjusted for the selected Paper Type.
Click OK to close the printer settings window.
H
Note:
To make changes to advanced settings, refer to the relevant section.
Print your file.
I
Basic printer settings for Mac OS X 10.5 or 10.6
Open the file you want to print.
A
Access the Print dialog.
B
& “Accessing the printer driver for Mac OS X” on page 40
Click the d button to extend this dialog.
C
43
Page 44

WP-4511/4515/4521/4525/4530/4531/4535/4540/4545/4590/4595 User’s Guide
Printing
Select the printer you are using as the Printer setting, and then make suitable settings.
D
Note:
❏ Select Landscape when printing on envelopes.
❏ Depending on your application, you may not be able to select some of the items in this dialog. If so, click Page
Setup on the File menu of your application, and then make suitable settings.
44
Page 45

WP-4511/4515/4521/4525/4530/4531/4535/4540/4545/4590/4595 User’s Guide
Printing
Select Print Settings from the pop-up menu.
E
Make the settings that you want to use to print. See the online help for more details on Print Settings.
F
& “Selecting the correct paper type ” on page 41
Note:
To make changes to advanced settings, refer to the relevant section.
Click Print to start printing.
G
Basic printer settings for Mac OS X 10.4
Open the file you want to print.
A
45
Page 46

WP-4511/4515/4521/4525/4530/4531/4535/4540/4545/4590/4595 User’s Guide
Printing
Access the Page Setup dialog.
B
& “Accessing the printer driver for Mac OS X” on page 40
Select the printer you are using as the Format for setting and then make suitable settings.
C
Note:
Select Landscape when printing on envelopes.
Click OK to close the Page Setup dialog.
D
Access the Print dialog.
E
& “Accessing the printer driver for Mac OS X” on page 40
Select the printer you are using as the Printer setting. Then make the Copies & Pages settings.
F
46
Page 47

WP-4511/4515/4521/4525/4530/4531/4535/4540/4545/4590/4595 User’s Guide
Printing
Select Print Settings from the pop-up menu.
G
Make the settings that you want to use to print. See the online help for more details on Print Settings.
H
& “Selecting the correct paper type ” on page 41
Note:
To make changes to advanced settings, refer to the relevant section.
Click Print to start printing.
I
Canceling Printing
If you need to cancel printing, follow the instructions in the appropriate section below.
Using the printer button
Press y Cancel to cancel a print job in progress.
For Windows
Note:
You cannot cancel a print job that has been completely sent to the printer. In this case, cancel the print job by using the
printer.
47
Page 48

WP-4511/4515/4521/4525/4530/4531/4535/4540/4545/4590/4595 User’s Guide
Printing
Using EPSON Status Monitor 3
Access the EPSON Status Monitor 3.
A
& “Using EPSON Status Monitor 3” on page 160
Click the Print Queue button. The Windows Spooler appears.
B
Right-click on the job you want to cancel and then select Cancel.
C
For Mac OS X
Follow the steps below to cancel a print job.
Click your printer icon in the Dock.
A
In the Document Name list, select the document which is printing.
B
Click the Delete button to cancel the print job.
C
Printing with Special Layout Options
2-Sided Printing
Two types of 2-sided printing are available: standard and folded booklet.
48
Page 49

WP-4511/4515/4521/4525/4530/4531/4535/4540/4545/4590/4595 User’s Guide
Printing
Note:
If the ink runs low during automatic 2-sided printing, the printer stops printing and the ink needs to be replaced. When ink
replacement is complete, the printer starts printing again, but there may be some missing parts in your print. If this happens,
print again the page that has missing parts.
Note for Windows:
Manual 2-sided printing is available only when EPSON Status Monitor 3 is enabled. To enable the status monitor, access the
printer driver and click the Maintenance tab followed by the Extended Settings button. In the Extended Settings window,
check the Enable EPSON Status Monitor 3 check box.
Note for Mac OS X:
Mac OS X supports automatic standard 2-sided printing only.
Standard 2-sided printing allows you to print both sides of a sheet.
Choose automatic or manual printing. When you print manually, the even-numbered pages are printed first. Once
these pages are printed, you can reload them to print the odd-numbered pages onto the opposite side of the paper.
Folded booklet 2-sided printing allows you to make single-fold booklets.
49
Page 50

WP-4511/4515/4521/4525/4530/4531/4535/4540/4545/4590/4595 User’s Guide
Printing
Side Binding
Center Binding
✽: Binding edge
Choose automatic or manual printing. When you print manually, the pages that will appear on the inside (after the
page is folded) are printed first. The pages that will appear outside the booklet can then be printed after you reload the
paper into the printer.
The resulting pages can then be folded and bound together into a booklet.
2-sided printing is only available for the following papers and sizes.
Paper Size
Plain paper Legal*, Letter, A4, Executive*, B5, A5*, A6*
Thick paper Letter*, A4*
Epson Bright White Ink Jet Paper A4
* Manual 2-sided printing only.
Note:
❏ Only use papers that are suitable for 2-sided printing. Otherwise, the print quality may deteriorate.
❏ Depending on the paper and the amount of ink used to print text and images, ink may bleed through to the other side of
the paper.
❏ The surface of the paper may be smeared during 2-sided printing.
❏ Manual 2-sided printing may not be available when the printer is accessed over a network or is used as a shared
printer.
❏ The loading capacity differs during 2-sided printing.
& “Selecting which tray to use and its loading capacities” on page 25
50
Page 51

WP-4511/4515/4521/4525/4530/4531/4535/4540/4545/4590/4595 User’s Guide
Printing
Printer settings for Windows
Make adjustments to basic settings.
A
& “Basic printer settings for Windows” on page 42
Select 2-Sided Printing check box.
B
Note:
When using automatic printing, make sure the Auto check box is checked.
51
Page 52

WP-4511/4515/4521/4525/4530/4531/4535/4540/4545/4590/4595 User’s Guide
Printing
Click Settings to open the 2-Sided Printing Settings window.
C
To print folded booklets using the 2-sided printing option, select the Booklet check box, and choose Center
D
Binding or Side Binding.
Note:
Center Binding is not available with manual printing.
Select which edge of the document will be bound.
E
Note:
Some settings are not available when Booklet is selected.
52
Page 53

WP-4511/4515/4521/4525/4530/4531/4535/4540/4545/4590/4595 User’s Guide
Printing
Choose mm or inch as the Unit setting. Then specify the width of the binding margin.
F
Portrait Landscape
* : Folding edge
** : Margin
When folded booklets are printed using the 2-sided printing option, a margin of the specified width will appear
on both sides of the fold. For example, if you specify a 10-mm margin, you will get a 20-mm margin (a margin of
10 mm will be placed on each side of the fold).
Note:
The actual binding margin may be different from the specified settings depending on your application. Experiment
with a few sheets to examine actual results before printing the entire job.
Click OK to return to the Main window.
G
Click the Print Density button to open the Print Density Adjustment window.
H
Note:
This button is not available when you print manually.
53
Page 54

WP-4511/4515/4521/4525/4530/4531/4535/4540/4545/4590/4595 User’s Guide
Printing
Select one of the Select Document Type settings. This automatically adjusts Print Density and Increase Ink
I
Drying Time.
Note:
If you are printing high-density data, such as graphs, we recommend adjusting settings manually.
Click OK to return to the Main window.
J
Make sure all of the settings are correct, and then click OK to close the printer settings window.
K
After completing the steps above, print one test copy and examine the results before printing an entire job.
Note:
If you are printing manually, instructions for printing the back pages will be displayed while the face pages are printed.
Follow the on-screen instructions to reload the paper.
Printer settings for Mac OS X 10.5 or 10.6
Make adjustments to basic settings.
A
& “Basic printer settings for Mac OS X 10.5 or 10.6” on page 43
54
Page 55

WP-4511/4515/4521/4525/4530/4531/4535/4540/4545/4590/4595 User’s Guide
Printing
Select Two-sided Printing Settings from the pop-up menu.
B
Select Long-Edge binding or Short-Edge binding from the Two-sided Printing pop-up menu.
C
Select one of the Document Type settings. This automatically adjusts Print Density and Increased Ink Drying
D
Time.
Note:
If you are printing high-density data, such as graphs, we recommend adjusting settings manually.
Click Print to start printing.
E
Printer settings for Mac OS X 10.4
Make adjustments to basic settings.
A
& “Basic printer settings for Mac OS X 10.4” on page 45
55
Page 56

WP-4511/4515/4521/4525/4530/4531/4535/4540/4545/4590/4595 User’s Guide
Printing
Select Two-sided Printing Settings from the pop-up menu.
B
Select Long-Edge binding or Short-Edge binding from the Two-sided Printing pop-up menu.
C
Select one of the Document Type settings. This automatically adjusts Print Density and Increased Ink Drying
D
Time.
Note:
If you are printing high-density data, such as graphs, we recommend adjusting settings manually.
Load paper into the paper cassette, and click Print.
E
& “Loading Paper” on page 27
Fit to Page Printing
You can use the Fit to Page printing function when you want to print, for example, an A4-size document on another
size paper.
56
Page 57

WP-4511/4515/4521/4525/4530/4531/4535/4540/4545/4590/4595 User’s Guide
Printing
Fit to Page printing automatically resizes your page to th e paper size you select. You can also resize your page manually.
Printer settings for Windows
Make adjustments to basic settings.
A
& “Basic printer settings for Windows” on page 42
Click the More Options tab, then select the Reduce/Enlarge Document check box.
B
Do one of the following:
C
❏ If you selected Fit to Page, select the size of the paper you are using from the Output Paper.
❏ If you selected Zoom to, use the arrows to choose a percentage.
57
Page 58

WP-4511/4515/4521/4525/4530/4531/4535/4540/4545/4590/4595 User’s Guide
Printing
Click OK to close the printer settings window.
D
After completing the steps above, print one test copy and examine the results before printing an entire job.
Printer settings for Mac OS X 10.5 or 10.6
Make adjustments to basic settings.
A
& “Basic printer settings for Mac OS X 10.5 or 10.6” on page 43
Select Paper Handling from the pop-up menu.
B
Select the Scale to fit paper size.
C
Make sure that the appropriate size is displayed in Destination Paper Size.
D
Click Print to start printing.
E
Printer settings for Mac OS X 10.4
Make adjustments to basic settings.
A
& “Basic printer settings for Mac OS X 10.4” on page 45
58
Page 59

WP-4511/4515/4521/4525/4530/4531/4535/4540/4545/4590/4595 User’s Guide
Printing
Select Paper Handling from the pop-up menu.
B
Select Scale to fit paper size as the Destination Paper Size.
C
Select the appropriate paper size from the pop-up menu.
D
Click Print to start printing.
E
Pages Per Sheet Printing
Pages Per Sheet printing allows you to print two or four pages on single sheets of paper.
Printer settings for Windows
Make adjustments to basic settings.
A
& “Basic printer settings for Windows” on page 42
59
Page 60

WP-4511/4515/4521/4525/4530/4531/4535/4540/4545/4590/4595 User’s Guide
Printing
Select 2-Up or 4-Up as Multi-Page.
B
Click Page Order button to open the Page Order Settings window.
C
Select from the following settings.
D
Page Order
Allows you to specify the order in which the pages will be printed on the sheet of paper.
Some settings may be unavailable, depending on the Orientation setting on the Main
window.
Print Page
Borders
Prints frames around the pages printed on each sheet.
60
Page 61

WP-4511/4515/4521/4525/4530/4531/4535/4540/4545/4590/4595 User’s Guide
Printing
Click OK to return to the Main window.
E
Click OK to close the printer settings window.
F
After completing the steps above, print one test copy and examine the results before printing an entire job.
Printer settings for Mac OS X 10.5 or 10.6
Make adjustments to basic settings.
A
& “Basic printer settings for Mac OS X 10.5 or 10.6” on page 43
Select Layout from the pop-up menu.
B
Select from the following settings:
C
Pages per Sheet
Layout Direction
Border Prints a border around the pages printed on each sheet. You can choose from None,
Click Print to start printing.
D
Prints multiple pages of your document on a single sheet of paper.
You can choose from 1, 2, 4, 6, 9, or 16.
Allows you to specify the order in which the pages will be printed on the sheet of paper.
Single Hairline, Single Thin Line, Double Hairline, or Double Thin Line.
61
Page 62

WP-4511/4515/4521/4525/4530/4531/4535/4540/4545/4590/4595 User’s Guide
Printing
Printer settings for Mac OS X 10.4
Make adjustments to basic settings.
A
& “Basic printer settings for Mac OS X 10.4” on page 45
Select Layout from the pop-up menu.
B
Select from the following settings:
C
Pages per Sheet
Layout Direction
Border Prints a border around the pages printed on each sheet. You can choose from None,
Click Print to start printing.
Prints multiple pages of your document on a single shee t of paper. You can choose from
1, 2, 4, 6, 9, or 16.
Allows you to specify the order in which the pages will be printed on the sheet of paper.
Single Hairline, Single Thin Line, Double Hairline, or Double Thin Line.
D
Poster Printing (for Windows only)
Poster Printing allows you to print poster-size images by enlarging one page to cover several sheets of paper.
62
Page 63

WP-4511/4515/4521/4525/4530/4531/4535/4540/4545/4590/4595 User’s Guide
Printing
Note:
This feature is not available for Mac OS X.
Printer settings
Make adjustments to basic settings.
A
& “Basic printer settings for Windows” on page 42
Select 2x1 Poster, 2x2 Poster, 3x3 Poster, or 4x4 Poster as Multi-Page.
B
63
Page 64

WP-4511/4515/4521/4525/4530/4531/4535/4540/4545/4590/4595 User’s Guide
Printing
Click Settings to adjust the way your poster will be printed. The Poster Settings window opens.
C
Make the following settings:
D
Print Cutting
Guides
Overlapping
Alignment
Marks
Trim Lines
Note:
If you want to print only a few of the panels without printing the entire poster, click the panels that you do not want to
print.
Click OK to return to the Main window.
Prints guide lines for cutting.
Slightly overlaps the panels and prints alignment markers so that the panels can be
aligned more precisely.
Prints border lines on the panels to guide you when trimming the pages.
E
Click OK to close the printer settings window.
F
After completing the steps above, print one test copy and examine the results before printing an entire job. Then follow
the instructions.
& “How to make a poster from your prints” on page 65
64
Page 65

WP-4511/4515/4521/4525/4530/4531/4535/4540/4545/4590/4595 User’s Guide
Printing
How to make a poster from your prints
The following is an example of how to create a poster with 2x2 Poster selected for Multi-Page and Overlapping
Alignment Marks selected for Print Cutting Guides.
Cut off the margin of Sheet 1 along a vertical line through the center of the top and bottom cross-marks:
A
Place the edge of Sheet 1 on top of Sheet 2 and align the cross-marks, then temporarily tape the two sheets
B
together from the back:
Cut the taped sheets in two along a vertical line through the alignment markers (this time, a line to the left of the
C
cross-marks):
65
Page 66

WP-4511/4515/4521/4525/4530/4531/4535/4540/4545/4590/4595 User’s Guide
Printing
Align the edges of the paper using the alignment markers and tape them together from the back:
D
Repeat the instructions from step 1 to step 4 to tape Sheets 3 and 4 together.
E
Repeat the instructions from step 1 to step 4 to tape the top and bottom edges of the paper:
F
Cut off the remaining margins.
G
Watermark Printing (for Windows only)
Watermark printing allows you to print a text-based or image-based watermark on your document.
Note:
This feature is not available for Mac OS X.
66
Page 67

WP-4511/4515/4521/4525/4530/4531/4535/4540/4545/4590/4595 User’s Guide
Printing
Printing the watermark
Make adjustments to basic settings.
A
& “Basic printer settings for Windows” on page 42
Click the More Options tab, choose the desired watermark from the Watermark list, then click Settings.
B
If you want to create your own watermark, see the online help.
67
Page 68

WP-4511/4515/4521/4525/4530/4531/4535/4540/4545/4590/4595 User’s Guide
Printing
Specify the settings you want for the watermark.
C
Click OK to return to the More Options window.
D
Click OK to close the printer settings window.
E
After completing the steps above, print one test copy and examine the results before printing an entire job.
Sharing Your Printer
You can set up your printer so other users on the network can share it.
First you will set up the printer as a shared printer on the computer directly connected to it.
Then you will add the printer to each network computer that will access it.
See your Windows or Macintosh documentation for details.
Using the PostScript Printer Driver and the PCL6 Printer Driver
For PS3/PCL models, you need to download the software from the Epson’s website. Contact customer support in your
region for more details on obtaining the printer drivers and system requirements such as supported operating sy stems.
68
Page 69

WP-4511/4515/4521/4525/4530/4531/4535/4540/4545/4590/4595 User’s Guide
Scanning
Scanning
Let’s Try Scanning
Starting a Scan
Let’s scan a document to get used to the process.
Place your document.
A
& “Placing Originals” on page 35
Start Epson Scan.
B
❏ Windows:
Double-click the Epson Scan icon on the desktop.
❏ Mac OS X:
Select Applications > Epson Software > EPSON Scan.
Select Home Mode.
C
69
Page 70

WP-4511/4515/4521/4525/4530/4531/4535/4540/4545/4590/4595 User’s Guide
Scanning
Select Text/Line Art as the Document Type setting.
D
E
Click Preview.
70
Page 71

WP-4511/4515/4521/4525/4530/4531/4535/4540/4545/4590/4595 User’s Guide
Scanning
Click Scan.
F
G
Click OK.
Your scanned image is saved.
71
Page 72

WP-4511/4515/4521/4525/4530/4531/4535/4540/4545/4590/4595 User’s Guide
Scanning
Image Adjustment Features
Epson Scan offers a variety of settings for improving color, sharpness, contrast, and other aspects affecting image
quality.
See the Help for more details on Epson Scan.
Histogram Provides a graphical interface for adjusting highlight, shadow, and gamma levels
individually.
Tone Correction Provides a graphical interface for adjusting tone levels individually.
Image Adjustment Adjusts brightness and contrast and the balance of red, green, and blue colors in the
overall image.
Color Palette Provides a graphical interface for adjusting mid-tone levels, such as skin tones,
without affecting the highlight and shadow areas of the image.
Unsharp Mask Sharpens the edges of image areas for an overall clearer image.
72
Page 73

WP-4511/4515/4521/4525/4530/4531/4535/4540/4545/4590/4595 User’s Guide
Scanning
Descreening Removes rippled patterns (known as moiré) that can appear in subtly shaded image
areas such as skin tones.
Color Restoration Restores the colors in faded photos automatically.
Backlight Correction Removes shadows from photos that have too much background light.
Dust Removal Removes dust marks from your originals automatically.
Text Enhancement Enhances text recognition when scanning text documents.
Auto Area Segmentation Makes Black&White images clearer and text recognition more accurate by
separating the text from the graphics.
73
Page 74

WP-4511/4515/4521/4525/4530/4531/4535/4540/4545/4590/4595 User’s Guide
Scanning
Color Enhance Enhance a certain color. You can select from red, blue, or green.
Basic Scanning
Scanning from the Control Panel
Scanning to a USB storage device
Place your original(s).
A
& “Placing Originals” on page 35
Connect the USB device to your product.
B
Select Scan.
C
Select Scan to USB Device.
D
Adjust settings.
E
Press Start.
F
Your scanned image is saved.
74
Page 75

WP-4511/4515/4521/4525/4530/4531/4535/4540/4545/4590/4595 User’s Guide
Scanning
Scanning to a folder
The Scan to Network Folder/FTP function allows you to save scanned images to a folder on a server. Before you use this
function, make sure you have configured and saved the folder settings.
Note:
❏ This function is only supported by WP-4515/WP-4525/WP-4595. If this function is not displayed on the product’s
control panel, you may need to update the product’s firmware from the Epson website or Epson WebConfig. To access
Epson WebConfig, see the Network Guide.
❏ It may be easier to configure the settings on a computer connected to the product using Epson softwares (Epson
WebConfig or Epson NetConfig). These softwares also allow you to create a list of folder settings so that you can quickly
select a folder from the list and import existing folder settings from other Epson products. You can download the latest
version of Epson NetConfig from the Epson website.
& “Where To Get Help” on page 217
Configuring the folder settings
You can create a folder list so that you can quickly select destinations to which to send the scanned data.
Press F Setup.
A
Select Scan Settings.
B
Select Address Settings.
C
Select Folder List Setup.
D
Select Add Folders. You see the available folder entry numbers.
E
Press u or d to select the folder entry number that you want to register.
F
Press OK.
G
Specify the communication mode, enter a folder path, and then configure the folder settings. For details on each
H
setting item, see the following section.
& “Scan mode menu list” on page 127
Press OK.
I
Repeat step 5 to 9 to add more folders.
J
Note:
You can print the list of registered folders. Press x on the Scan to Network Folder/FTP top screen, and then select
Scan to Folder/FTP Report > Scan to Folder List.
75
Page 76

WP-4511/4515/4521/4525/4530/4531/4535/4540/4545/4590/4595 User’s Guide
Scanning
Sending scanned data to the folder
Place your original(s).
A
& “Placing Originals” on page 35
Select Scan.
B
Select Scan to Network Folder/FTP.
C
Press r.
D
Press x to display a list of registered folders.
E
Note:
You can also specify the folder by entering the folder path directly. After step 4, select Communication Mode, enter
the folder path using the numeric keypad and other buttons on the control panel, and then configure the folder
settings.
& “Scan mode menu list” on page 127
Select a folder from the list.
F
Press x and select Scan Settings to adjust the settings.
G
& “Scan mode menu list” on page 127
Press Start.
H
Your scanned image is saved.
Scanning to an email
The Scan to Email function allows you to send scanned image files by email directly from the product through a
preconfigured email server. Before you use this function, make sure you have configured the Email Server Settings.
Note:
❏ This function is only supported by WP-4515/WP-4525/WP-4595. If this function is not displayed on the product’s
control panel, you may need to update the product’s firmware from Epson website or Epson WebConfig. To access
Epson WebConfig, see the Network Guide.
❏ It may be easier to configure the settings on a computer connected to the product using Epson softwares (Epson
WebConfig or Epson NetConfig). These softwares also allow you to create a contact list so that you can quickly select
recipients from the list and import existing contact lists from other Epson products. You can download the latest
version of Epson NetConfig from the Epson website.
& “Where To Get Help” on page 217
Making email server settings
Press F Setup.
A
76
Page 77

WP-4511/4515/4521/4525/4530/4531/4535/4540/4545/4590/4595 User’s Guide
Scanning
Select Scan Settings.
B
Select Email Server Settings.
C
Follow the on-screen instructions to make the settings. When you have finished, a completion message is
D
displayed.
Note:
❏ SMTP AUTH stands for SMTP Service Extension for Authentication.
❏ The account name and password are necessary to log in to the server. You can enter up to 30 ASCII characters for
the account name and up to 20 ASCII characters for the password.
❏ You can enter up to 64 ASCII characters for the sender’s email address.
❏ You can enter up to 50 ASCII characters for the SMTP server address. You can use the IP address or host name to
specify the server. To use the host name, you need to make DNS server settings in advance.
❏ If you select POP before SMTP, you need to enter the POP3 server port number and the POP3 server address.
❏ You can make the timezone settings on Epson WebConfig. To access Epson WebConfig, see the Network Guide.
Select Email Server Connection Check to run a test to confirm that the email server is working properly.
E
Registering addresses to the contacts list
You can create a contacts list so that you can quickly select recipients from the list. You can register up to 50 combined
email addresses and group addresses.
Press F Setup.
A
Select Scan Settings.
B
Select Address Settings.
C
Select Email Address Setup.
D
Select Add Contacts. The available email address entry numbers are displayed.
E
Press u or d to select the address entry number that you want to register.
F
Press OK.
G
Press r. Use the numeric keypad with other buttons on the control panel to enter the name of the email address
H
that you want to register.
Press d, and then enter an email address. You can enter up to 64 characters.
I
77
Page 78

WP-4511/4515/4521/4525/4530/4531/4535/4540/4545/4590/4595 User’s Guide
Scanning
Press OK.
J
Note:
You can also add email address entries to a group allowing you to send an email to multiple recipients at the same
time. Follow the instructions below.
Select Group Address Setup in step 4.
K
Select Add Group. The available group address entry numbers are displayed.
L
Press u or d to select the address entry number that you want to register.
M
Press OK.
N
Press r. Use the numeric keypad with other buttons on the control panel to enter the name of the email address
O
that you want to register.
Press u or d to select the email address entry number that you want to add to the group.
P
Press r to add the email address entry to the group.
Q
Note:
Press l to cancel adding the email address entry that you selected.
Repeat steps 16 and 17 to add other email address entries to the group.
R
Press OK.
S
Sending a scanned file by email
Place your original(s).
A
& “Placing Originals” on page 35
Select Scan.
B
Select Scan to Email.
C
Press r.
D
78
Page 79

WP-4511/4515/4521/4525/4530/4531/4535/4540/4545/4590/4595 User’s Guide
Scanning
Enter the subject of the email to which you want to attach the scanned file.
E
Note:
A predetermined message, “Attached Scan Data”, is automatically entered as the body of the email.
Select Address01 and enter an email address. To add another email address, press d and then select another
F
address number.
Note:
To select addresses from the contacts list, go to the next step. If you do not need to add addresses from the contacts list,
go to step 10.
Press x to display the contacts list.
G
Press u or d to select an email address entry, and then press r to add it. Repeat this step to add another entry.
H
Note:
❏ To cancel adding the entry, press l.
❏ You can send an email to up to 10 individual email addresses and groups.
Press OK.
I
Press x and select Scan Settings to adjust the settings.
J
& “Scan settings” on page 129
Note:
❏ You can specify a name for the scanned image file. Select File Setting > Filename Prefix, and then enter the
prefix for the file name.
❏ You can specify the maximum size for files that can be attached to an email in Attached File Max Size. Select a
larger size if you often send large files.
Press Start.
K
Your scanned image is sent by email.
Scanning to a computer
Place your original(s).
A
& “Placing Originals” on page 35
Select Scan.
B
79
Page 80

WP-4511/4515/4521/4525/4530/4531/4535/4540/4545/4590/4595 User’s Guide
Scanning
Select an item.
C
& “Scan mode menu list” on page 127
Select your PC.
D
Note:
If the product is connected to a network, you can select the PC to which you want to save the scanned image.
Press Start.
E
Your scanned image is saved.
80
Page 81

WP-4511/4515/4521/4525/4530/4531/4535/4540/4545/4590/4595 User’s Guide
Scanning
Scanning in Home Mode
Home Mode lets you customize some scanning settings and check the changes you have made in a preview image. This
mode is useful for basic scanning of photos and graphics.
Note:
❏ In Home Mode, you can only scan from the document glass.
❏ See the Help for more details on Epson Scan.
Place your original(s).
A
& “Document glass” on page 37
Start Epson Scan.
B
& “Starting Epson Scan Driver” on page 95
Select Home Mode from the Mode list.
C
81
Page 82

WP-4511/4515/4521/4525/4530/4531/4535/4540/4545/4590/4595 User’s Guide
Scanning
Select the Document Type setting.
D
Select the Image Type setting.
E
Click Preview.
F
& “Previewing and Adjusting the Scan Area” on page 86
Adjust the exposure, brightness, and other image quality settings.
G
Click Scan.
H
In the File Save Settings window, select the Type setting and then click OK.
I
Note:
If the Show this dialog box before next scan check box is cleared, Epson Scan starts scanning immediately without
displaying the File Save Settings window.
Your scanned image is saved.
Scanning in Office Mode
Office Mode lets you quickly scan text documents without previewing your image.
Note:
See the Help for more details on Epson Scan.
Place your original(s).
A
& “Placing Originals” on page 35
Note for the Automatic Document Feeder (ADF):
Do not load paper above the line just under the d arrow mark on the ADF.
Start Epson Scan.
B
& “Starting Epson Scan Driver” on page 95
82
Page 83

WP-4511/4515/4521/4525/4530/4531/4535/4540/4545/4590/4595 User’s Guide
Scanning
Select Office Mode from the Mode list.
C
Select the Image Type setting.
D
Select the Document Source setting.
E
Select the size of your original as the Size setting.
F
Select an appropriate resolution for your original(s) as the Resolution setting.
G
Click Scan.
H
83
Page 84

WP-4511/4515/4521/4525/4530/4531/4535/4540/4545/4590/4595 User’s Guide
Scanning
In the File Save Settings window, select the Type setting and then click OK.
I
Note:
If the Show this dialog box before next scan check box is cleared, Epson Scan starts scanning immediately without
displaying the File Save Settings window.
Your scanned image is saved.
Scanning in Professional Mode
Professional Mode gives you total control of your scanning settings and lets you check the changes you have made in a
preview image. This mode is recommended for advanced users.
Note:
See the Help for more details on Epson Scan.
Place your original(s).
A
& “Placing Originals” on page 35
Start Epson Scan.
B
& “Starting Epson Scan Driver” on page 95
84
Page 85

WP-4511/4515/4521/4525/4530/4531/4535/4540/4545/4590/4595 User’s Guide
Scanning
Select Professional Mode from the Mode list.
C
Select the type of original(s) you are scanning as the Document Type setting.
D
Select the Document Source setting.
E
If you select Reflective as the Document Type setting, select Photo or Document as the Auto Exposure Type
F
setting.
85
Page 86

WP-4511/4515/4521/4525/4530/4531/4535/4540/4545/4590/4595 User’s Guide
Scanning
Select the Image Type setting.
G
Select an appropriate resolution for your original(s) as the Resolution setting.
H
Click Preview to preview your image(s). The Preview window opens and displays your image(s).
I
& “Previewing and Adjusting the Scan Area” on page 86
Note for the Automatic Document Feeder (ADF):
❏ The ADF loads your first document page, and then Epson Scan prescans it and displays it in the Preview
window. The ADF then ejects your first page.
Place your first document page on top of the rest of the pages, and then load the entire document into the ADF.
❏ Do not load paper above the line just under the d arrow mark on the ADF.
Select the size of the scanned image(s) as the Target Size setting if necessary. You can scan your images at their
J
original size, or you can reduce or enlarge their size by selecting Target Size.
Adjust the image quality if necessary.
K
& “Image Adjustment Features” on page 72
Note:
You can save the settings you make as a group of custom settings with a Name, and later apply these custom settings
when scanning. Your custom settings are also available in Epson Event Manager.
See the Help for more details on Epson Event Manager.
Click Scan.
L
In the File Save Settings window, select the Type setting and then click OK.
M
Note:
If the Show this dialog box before next scan check box is cleared, Epson Scan starts scanning immediately without
displaying the File Save Settings window.
Your scanned image is saved.
Previewing and Adjusting the Scan Area
Selecting a preview mode
Once you have selected your basic settings and resolution, you can preview your image and select or adjust the image
area in a Preview window. There are two types of preview.
❏ Normal preview displays your previewed image(s) in their entirety. You can select the scan area and make any
image quality adjustments manually.
86
Page 87

WP-4511/4515/4521/4525/4530/4531/4535/4540/4545/4590/4595 User’s Guide
Scanning
❏ Thumbnail preview displays your previewed image(s) as thumbnail(s). Epson Scan automatically locates the
edges of your scan area, applies automatic exposure settings to the image(s), and rotates the image(s) if necessary.
Note:
❏ Some of the settings that you change after previewing an image are reset if you change the preview mode.
❏ Depending on your document type and the Epson Scan mode you are using, you may not be able to change the preview type.
❏ If you preview image(s) without the Preview dialog displayed, image(s) are displayed in the default preview mode. If you
preview with the Preview dialog displayed, image(s) are displayed in the preview mode that was displayed just before
previewing.
❏ To resize the Preview window, click and drag the corner of the Preview window.
❏ See the Help for more details on Epson Scan.
Creating a marquee
A marquee is a moving dotted line that appears on the edges of your preview image to indicate the scan area.
Do one of the following to draw a marquee.
❏ To draw the marquee manually, position the pointer in the area where you want to place the corner of your
marquee and click. Drag the cross-hairs over the image to the opposite corner of the desired scan area.
❏ To draw the marquee automatically, click the auto locate icon. You can only use this icon when you are
viewing a normal preview and you only have one document on the document glass.
❏ To draw the marquee at a specified size, type in a new width and height in the Document Size setting.
❏ For best results and image exposure, make sure all sides of the marquee are located inside the preview image. Do
not include any areas around the preview image in the marquee.
Adjusting a marquee
You can move the marquee and adjust its size. If you are viewing a normal preview, you can create multiple marquees
(up to 50) on each image to scan different image areas as separate scan files.
To move the marquee, position your cursor inside the marquee. The pointer becomes a hand. Click
and drag the marquee to the desired location.
87
Page 88

WP-4511/4515/4521/4525/4530/4531/4535/4540/4545/4590/4595 User’s Guide
Scanning
To resize the marquee, position your cursor over the edge or corner of the marquee.
The pointer becomes a straight or angled double-arrow. Click and drag the edge or corner to the
desired size.
To create additional marquees of the same size, click this icon.
To delete a marquee, click inside the marquee and click this icon.
To activate all marquees, click this icon.
Note:
❏ To restrict the movement of the marquee to vertical or horizontal only, hold down the Shift key as you move the
marquee.
❏ To restrict the size of the marquee to the current proportions, hold down the Shift key as you resize the marquee.
❏ If you draw multiple marquees, make sure you click All in the Preview window before you scan. Otherwise, only the area
inside the last marquee you drew will be scanned.
Various Types of Scanning
Scanning a Magazine
First of all, place your magazine and start Epson Scan.
88
Page 89

WP-4511/4515/4521/4525/4530/4531/4535/4540/4545/4590/4595 User’s Guide
Scanning
& “Starting a Scan” on page 69
Select Home Mode from the Mode list.
A
Select Magazine as the Document Type setting.
B
Click Preview.
C
Adjust the exposure, brightness, and other image quality settings.
D
See the Help for more details on Epson Scan.
89
Page 90

WP-4511/4515/4521/4525/4530/4531/4535/4540/4545/4590/4595 User’s Guide
Scanning
Click Scan.
E
Select PDF as the Type setting, and then click OK.
F
Your scanned image is saved.
Scanning Multiple Documents to a PDF File
First of all, place your document and start Epson Scan.
90
Page 91

WP-4511/4515/4521/4525/4530/4531/4535/4540/4545/4590/4595 User’s Guide
Scanning
& “Starting a Scan” on page 69
Select Professional Mode from the Mode list.
A
Select the Document Source setting.
B
91
Page 92

WP-4511/4515/4521/4525/4530/4531/4535/4540/4545/4590/4595 User’s Guide
Scanning
Click Preview.
C
Note for the Automatic Document Feeder (ADF):
❏ The document page ejected by the ADF has not been scanned yet. Reload the entire document into the ADF.
❏ Do not load paper above the line just under the d arrow mark on the ADF.
Adjust the exposure, brightness, and other image quality settings.
D
See the Help for more details on Epson Scan.
E
Click Scan.
Select PDF as the Type setting, and then click OK.
F
Note:
If the Show Add Page dialog after scanning check box is cleared, Epson Scan automatically saves your document
without displaying the Add Page Confirmation window.
92
Page 93

WP-4511/4515/4521/4525/4530/4531/4535/4540/4545/4590/4595 User’s Guide
Scanning
Epson Scan starts scanning your document.
G
If you want to scan more pages, click Add page.
H
Load the document and scan again, repeating as necessary for each page.
If you have finished scanning, go to step 9.
Click Edit page or Save File.
I
Edit page Select this button if you want to delete or reorder any of the pages. Then use the icons on the
bottom of the Editing Page window to select, rotate, reorder, and delete pages.
See the Help for more details on Epson Scan.
Click OK when you are finished editing your pages.
Save File Select this button when you are finished.
The pages are saved in one PDF file.
93
Page 94

WP-4511/4515/4521/4525/4530/4531/4535/4540/4545/4590/4595 User’s Guide
Scanning
Scanning a Photo
First of all, place your photo on the document glass and start Epson Scan.
& “Starting a Scan” on page 69
Select Home Mode from the Mode list.
A
Select Photograph as the Document Type setting.
B
Click Preview.
C
Adjust the exposure, brightness, and other image quality settings.
D
See the Help for more details on Epson Scan.
94
Page 95

WP-4511/4515/4521/4525/4530/4531/4535/4540/4545/4590/4595 User’s Guide
Scanning
Click Scan.
E
Select JPEG as the Type setting, and then click OK.
F
Your scanned image is saved.
Software Information
Starting Epson Scan Driver
This software lets you control all aspects of scanning. You can use this as a standalone scanning program or use it with
another TWAIN-compliant scanning program.
How to start
❏ Windows:
Double-click the EPSON Scan icon on the desktop.
Or, select the start button icon or Start > All Programs or Programs > EPSON > EPSON Scan > EPSON
Scan.
❏ Mac OS X:
Select Applications > Epson Software > EPSON Scan.
95
Page 96

WP-4511/4515/4521/4525/4530/4531/4535/4540/4545/4590/4595 User’s Guide
Scanning
How to access the help
Click the Help button on the Epson Scan driver.
Starting Other Scanning Software
Note:
Some scanning software may not be included in some countries.
Epson Event Manager
This lets you assign any of the product buttons to open a scanning program. You can also save frequently used
scanning settings, which can really speed up your scanning projects.
How to start
❏ Windows:
Select the start button or Start > All Programs or Programs> Epson Software > Event Manager.
❏ Mac OS X:
Select Applications > Epson Software, and then double-click the Launch Event Manager icon.
How to access the help
❏ Windows:
Click the
❏ Mac OS X:
Click menu > Help > Epson Event Manager Help.
icon in the upper right corner of the screen.
ABBYY FineReader
This software lets you scan a document and convert the text into data that you can edit with a word processing
program.
OCR software cannot recognize, or has difficulty recognizing, the following types of documents or text.
❏ Handwritten characters
❏ Items that have been copied from other copies
❏ Faxes
❏ Text with tightly spaced characters or line pitch
❏ Text that is in tables or underlined
❏ Cursive or italic fonts, and font sizes less than 8 points
❏ Folded or wrinkled documents
See the ABBYY FineReader help for more details.
96
Page 97

WP-4511/4515/4521/4525/4530/4531/4535/4540/4545/4590/4595 User’s Guide
Scanning
How to start
❏ Windows:
Select the start button or Start > All Programs or Programs > ABBYY FineReader folder > ABBYY
FineReader.
❏ Mac OS X:
Select Applications, and then double-click ABBYY FineReader.
Presto! PageManager
This software lets you scan, manage, and share your photos or documents.
How to start
❏ Windows:
Select the start button or Start > All Programs or Programs > Presto! PageManager folder > Presto!
PageManager.
❏ Mac OS X:
Select Application > Presto! PageManager, and then double-click the Presto! PageManager icon.
97
Page 98

WP-4511/4515/4521/4525/4530/4531/4535/4540/4545/4590/4595 User’s Guide
Copying
Copying
Selecting Paper
Before printing, you need to select the correct paper type setting. This important setting determines how the ink is
applied to the paper.
Note:
❏ The availability of special media varies by location.
❏ For the loading capacity, see the following instructions.
& “Selecting which tray to use and its loading capacities” on page 25
If you want to print on this paper Choose this Paper Type on the LCD screen
a Plain paper
b Epson Bright White Ink Jet Paper
c Epson Matte Paper - Heavyweight
d Epson Premium Glossy Photo Paper
e Epson Premium Semigloss Photo Paper
f Epson Photo Paper
g Epson Glossy Photo Paper
h Epson Ultra Glossy Photo Paper
Plain Paper
Plain Paper
Matte
Prem. Glossy
Prem. Glossy
Photo Paper
Glossy
Ultra Glossy
Copying Documents
Basic copying
Use the l, r, u, or d buttons to change the LCD screen view to find the menu, setting item, or option you want to
enter.
Load paper.
A
& “Loading Paper” on page 27
Place original horizontally.
B
& “Placing Originals” on page 35
Enter r Copy mode.
C
Set the number of copies.
D
98
Page 99

WP-4511/4515/4521/4525/4530/4531/4535/4540/4545/4590/4595 User’s Guide
Copying
Set the density.
E
Enter the x Menu.
F
Select Paper and Copy Settings.
G
Select the appropriate copy settings.
H
For WP-4540/WP-4545:
I
Press OK to finish making settings.
For WP-4511/WP-4515/WP-4521/WP-4525/WP-4530/WP-4531/WP-4535/WP-4590/WP-4595:
Press x Menu to finish making settings.
Press one of the x Start buttons to start copying.
J
2-Sided Copying
With duplex copying, you can create double-sided or single-sided copies from double-sided or single-sided originals.
Follow the instructions below to perform duplex copying. Use the l, r, u, or d buttons to change the LCD screen view
to find the menu, setting item, or option you want to enter.
Load paper.
A
& “Loading Paper” on page 27
Place original horizontally.
B
& “Placing Originals” on page 35
Enter r Copy mode.
C
Set the number of copies.
D
Set the density.
E
Enter the x Menu.
F
Select Paper and Copy Settings.
G
Select 2-Sided Copying.
H
99
Page 100

WP-4511/4515/4521/4525/4530/4531/4535/4540/4545/4590/4595 User’s Guide
Copying
Select the type of 2-sided copying.
I
Setting Description
1>1-Sided Normal copying.
1>2-Sided Two single-sided originals are printed onto each side of a single sheet of paper.
2>1-Sided Each side of a double-sided original is printed onto one side of a single sheet of paper.
2>2-Sided Each side of a double-sided original is printed onto each side of a single sheet of paper.
Make the appropriate settings for Document Orientation, Binding Direction, or Binding Margin.
J
Setting Description
Document Orientation Specifies the orientation of your originals.
This setting is not available when the following settings have been made.
2-Sided Copying - 2>2-Sided or
2-Sided Copying - 1>1-Sided when Layout is set to With Border
Binding Direction Specifies the binding direction of your originals. This setting is available only when
2>1-Sided is selected.
Binding Margin Specifies the binding direction of your prints. This setting is available only when
1>2-Sided is selected.
For WP-4540/WP-4545:
K
Press OK to finish making settings.
For WP-4511/WP-4515/WP-4521/WP-4525/WP-4530/WP-4531/WP-4535/WP-4590/WP-4595:
Press x Menu to finish making settings.
Press one of the x Start buttons to start copying.
L
Collate Copying
With the collate copying function, multiple copies of multiple pages in a document are printed in order and collated by
copy set.
Follow the instructions below to perform collated copying. Use the l, r, u, or d buttons to change the LCD screen
view to find the menu, setting item, or option you want to enter.
Load paper.
A
& “Loading Paper” on page 27
Place original horizontally.
B
& “Placing Originals” on page 35
Enter r Copy mode.
C
Set the number of copies.
D
100
 Loading...
Loading...