Epson WP-4525DNF User Manual
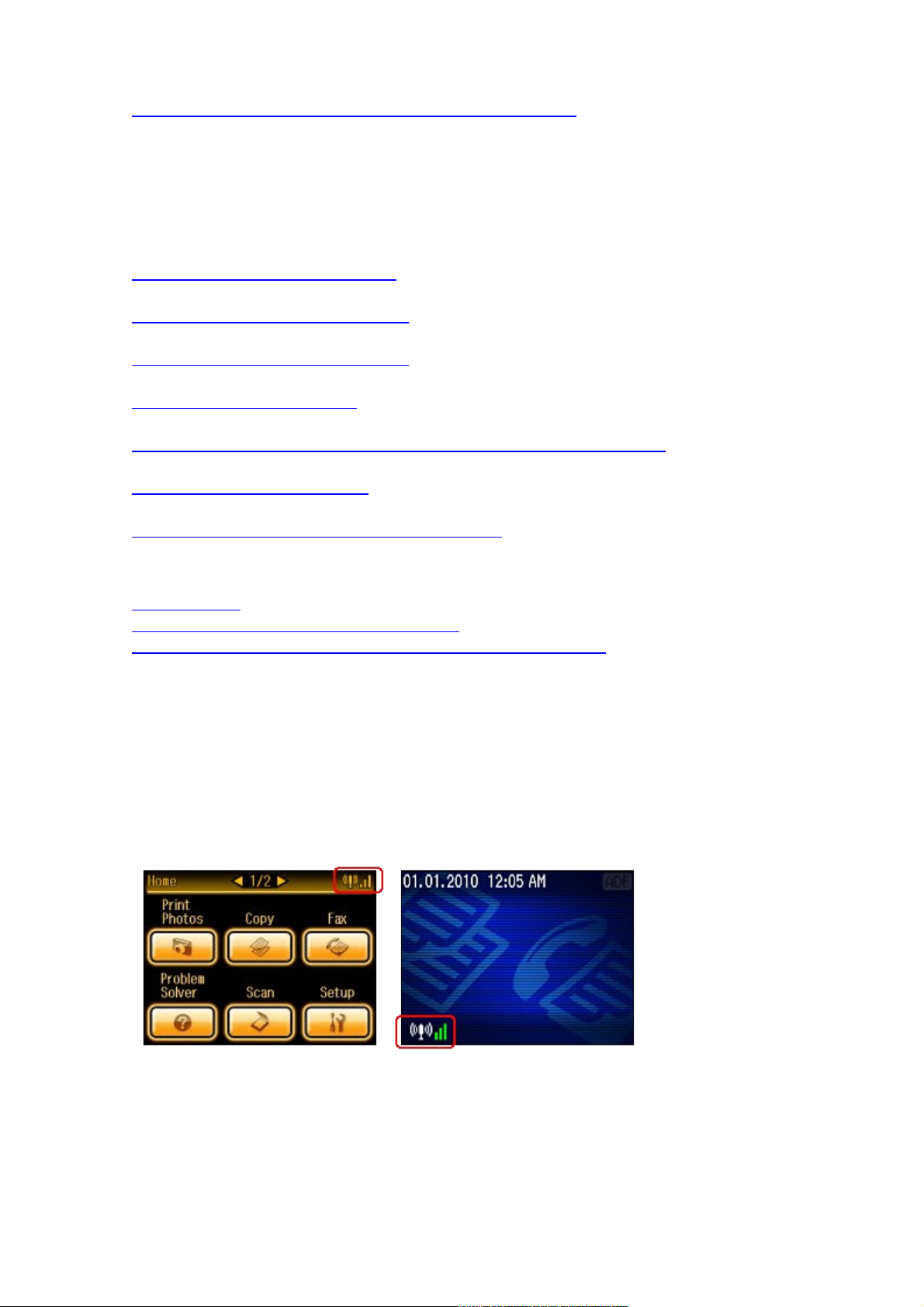
Epson WorkForce Pro WP-4525DNF
Поиск информации
В настоящем руководстве приведены инструкции по настройке сетевых параметров с
компьютера или с панели управления принтера. Обратитесь к соответствующему разделу,
приведенному ниже.
Подлкючение второго компьютера
Использование Epson Install Navi
Замена соединения USB на соединение Wi-Fi или Ethernet
Изменение подключения принтера
Изменение настроек сетевой безопасности или IP-адреса
Изменение подключения принтера
Настройка специального режима (Ad Hoc)
Специальный режим Ad hoc
Подключение принтера к беспроводной сети
Настройка сети Wi-Fi для принтера с помощью панели управления
Подтверждение состояния сети
Проверка или подтверждение
Инициализация сетевых настроек
Инициализация настроек сетевого интерфейса
Панель управления принтера
С ЖК-панели
Индикатор состояния беспроводной сети
Светодиодные индикаторы (для принтеров без ЖК-панели)
Состояние сетевого соединение можно легко проверить с помощью панели управления
принтера.
С ЖК-панели
Если принтер с ЖК-панелью: когда принтер подключен к сети, этот значок появляется в
правой верхней части левого нижнего угла ЖК-панели.
Если в принтерах не предусмотрены экраны Home (Главная) или Ready (Готово), значок
отображается на экране режима Setup (Установка).
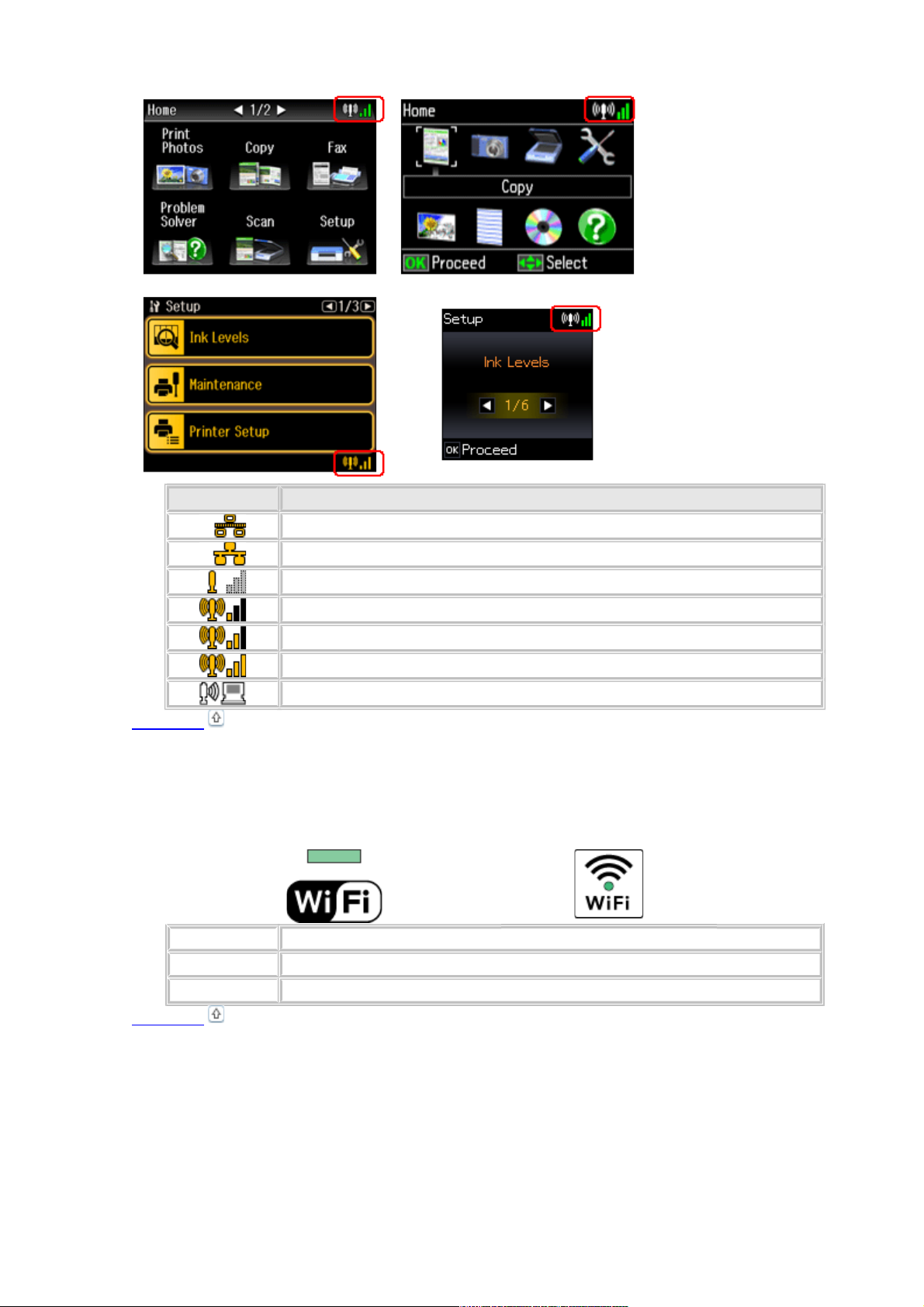
Значок Статус
Ошибка сети Ethernet/поиск
Подключение к сети Ethernet
Ошибка беспроводной сети (Wi-Fi)/поиск
Соединен с беспроводной сетью (уровень сигнала: Нормальный)
Соединен с беспроводной сетью (уровень сигнала: Хороший)
Соединен с беспроводной сетью (уровень сигнала: Отличный)
Установка соединения в специальном режиме Ad Hoc.
К началу
Индикатор состояния беспроводной сети
Поверка состояния сети выполняется так же как на принтерах с Wi-Fi.
Состояние светового индикатора зависит от состояния сети.
Вкл. Соединен с беспроводной сетью
Выкл. Нет соединения с беспроводной сетью
Мигает Настройка беспроводной сети
К началу
Светодиодные индикаторы (для принтеров без ЖК-
панели)
Световой индикатор Wi-Fi/Ethernet
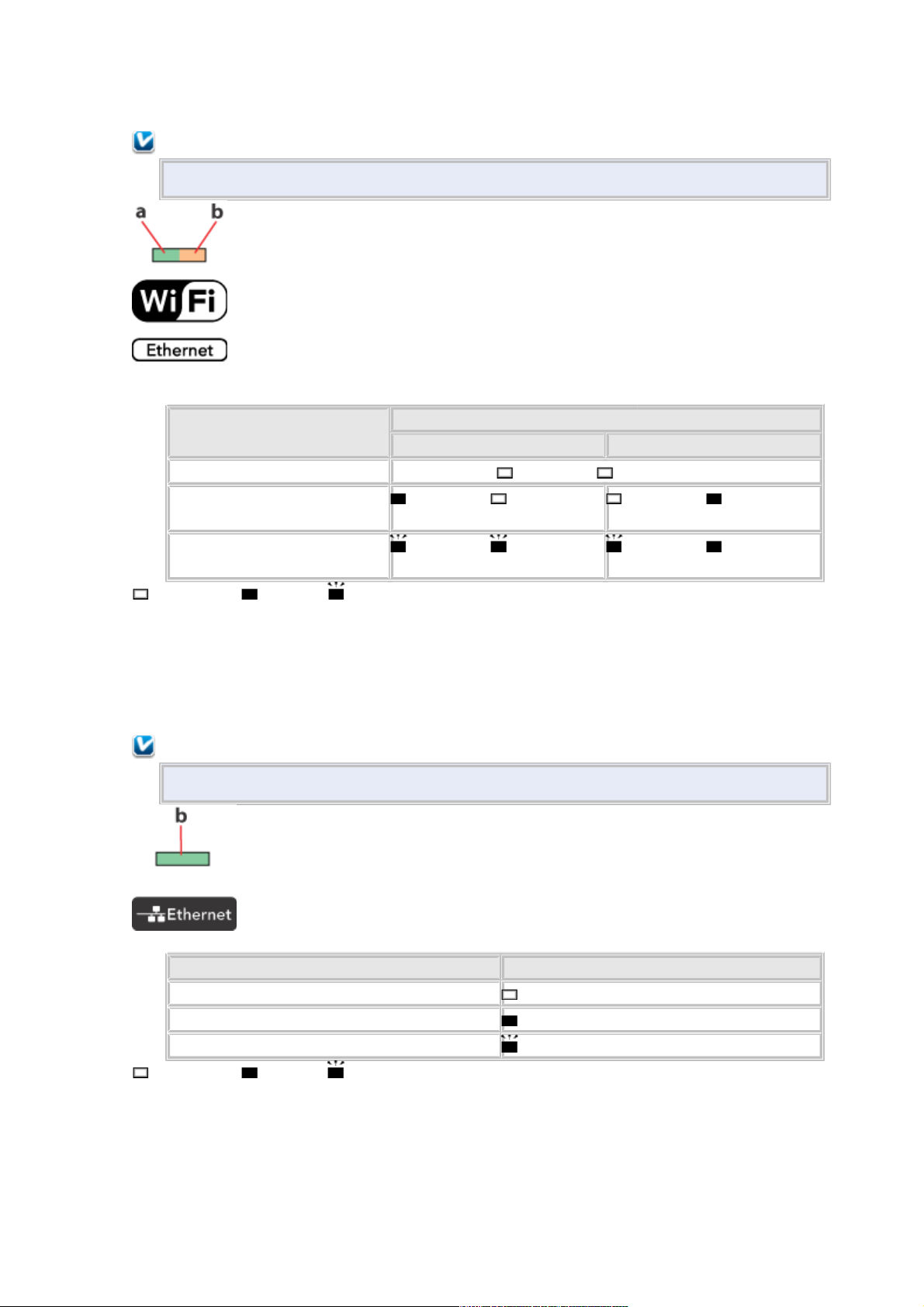
Состояние сетевого соединения отображается принтерами при помощи световых
индикаторов (для моделей без ЖК-дисплея).
Примечание:
Форма световых индикаторов варьируется в зависимости от типа модели.
а: Индикатор состояния сети (зеленый)
b: Индикатор состояния сети (оранжевый)
Статус Индикаторы
Wi-Fi Ethernet
Нет соединения
(зеленый) (оранжевый)
Подключено (зеленый)
(оранжевый) *1
(зеленый)
(оранжевый)
Подключение к сети
(зеленый)
(оранжевый)
(зеленый)
(оранжевый)
= не горит, = горит, = мигает
*1 Индикатор состояния сети (оранжевый) гаснет через пять минут.
Световой индикатор Ethernet
Состояние сетевого соединения отображается поддерживающими соединение Ethernet
принтерами при помощи световых индикаторов (для моделей без ЖК-панели).
Примечание:
Форма световых индикаторов варьируется в зависимости от типа модели.
b: Индикатор состояния сети (зеленый)
Статус Индикаторы
Нет соединения (зеленый)
Подключено (зеленый)
Подключение к сети (зеленый)
= не горит, = горит, = мигает
Подтверждение состояния принтера через web-браузер
Вы можете проверить состояние сети или чернил через web-браузер с компьютера или
цифрового устройства.
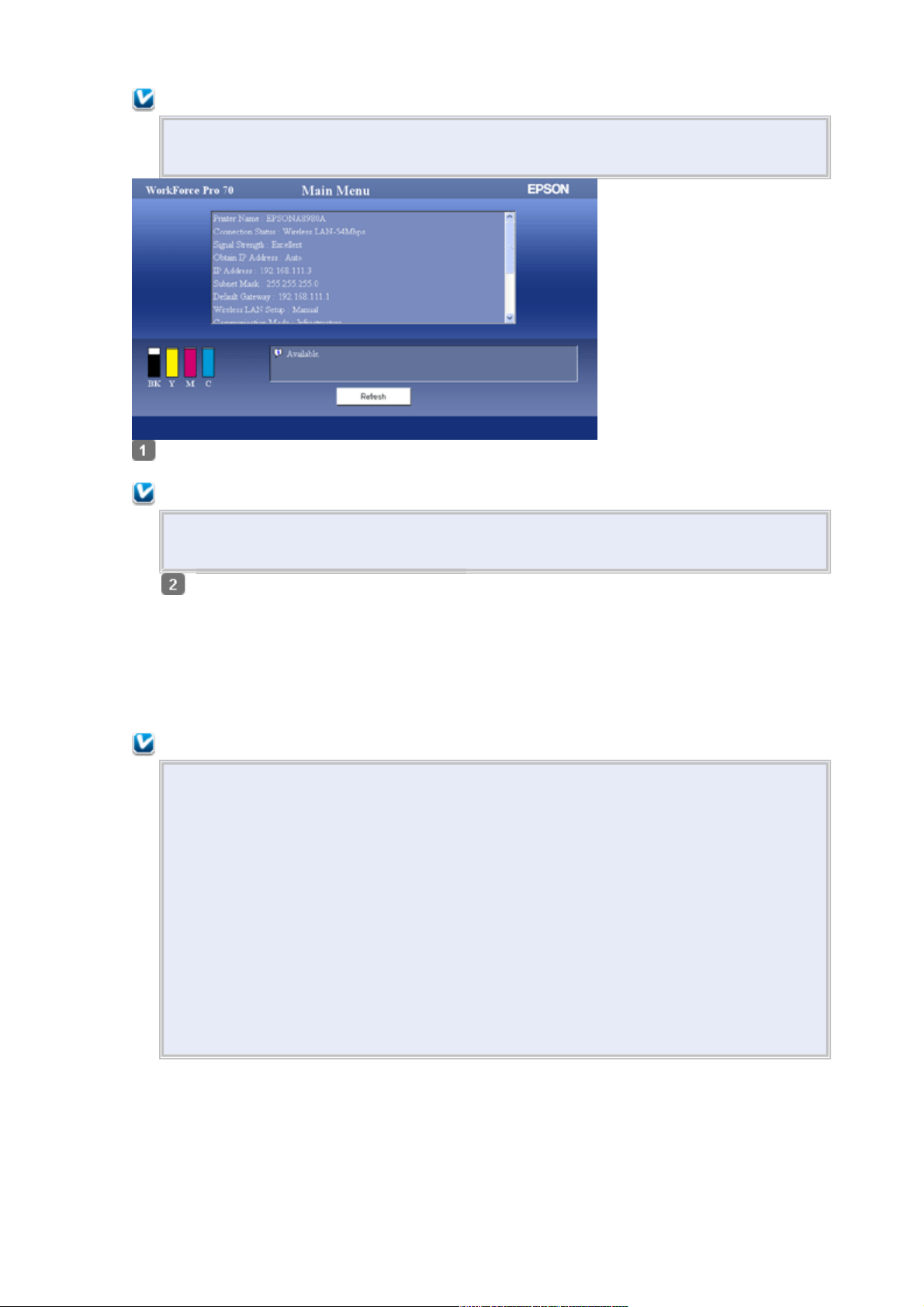
Примечание:
Эта функция доступна не для всех принтеров, она также может быть
заблокирована.
В цифровом устройстве укажите IP-адрес принтера, и затем выполните его
поиск.
Примечание:
Формат ввода для IPv4: ‘http//<IP-адрес принтера>’. (без < >)
Формат ввода для IPv6: ‘http//[IPv6-адрес принтера>]/’ (с [])
Подтвердите состояние
принтера.
Использование Epson Install Navi
В данном разделе описывается использование принтера со второго или дополнительного
компьютера вашей частной сети. Следуйте показаным на экране инструкциям
установщика (с диска с программным обеспечением принтера).
Примечание:
Перед началом установки второго или дополнительного компьютера убедитесь,
что ваши сетевые устройства (маршрутизатор, беспроводной адаптер или хаб)
работают корректно.
Если операционная система выдает сообщение о безопасности, нажмите Unblock
(Разблокировать) либо Allow (Разрешить), чтобы создать исключение
брандмауэра.
Не выбирайте Keep blocking (Продолжать блокировку), Ask Me Later
(Напомнить позже) или аналогичные команды для серийно выпускаемых
программных средств защиты данных.
В зависимости от используемой серийной программы защиты вышеприведенная
процедура может не привести к выполнению подключения. В этом случае
следует временно выйти из программы безопасности и использовать ПО
принтера.
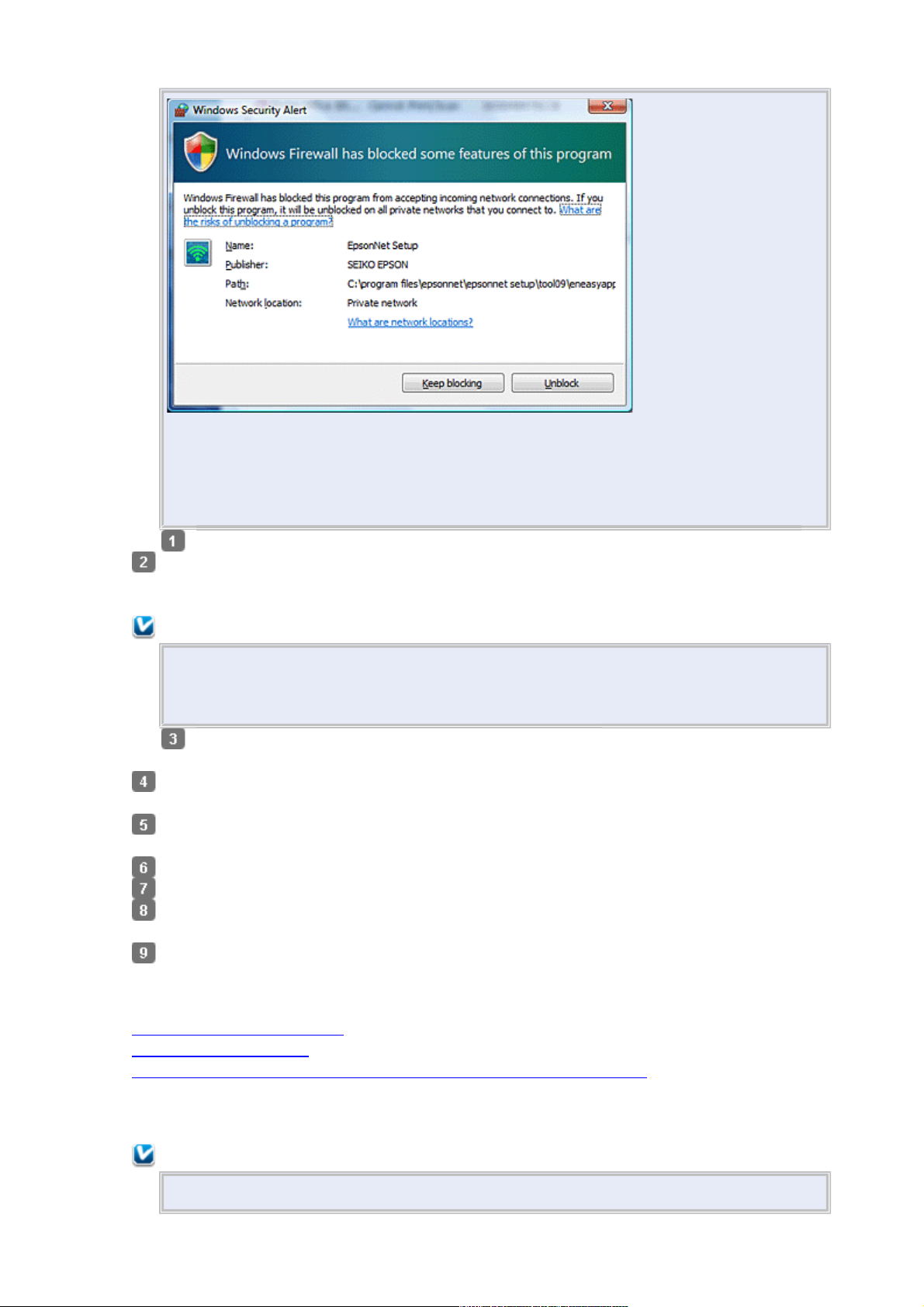
Если необходимо установить сетевые настройки, предварительно извлеките
карту памяти из принтера.
Для пользователей Macintosh: для выполнения сетевых настроек через
установщик необходимо, чтобы на компьютере была установлена утилита
QuickTime версии 7.x или более поздней.
Включите принтер и убедитесь, что сеть Wi-Fi/Ethernet работает корректно.
Вставьте компакт-диск с ПО в привод CD/DVD.
При работе в системе Mac OS X дважды щелкните значок Install
Navi.
Примечание:
Если окно установки не появляется автоматически в Windows, дважды щелкните
значок диска в окне Computer (Компьютер) (или My Computer (Мой
компьютер)).
Внимательно прочтите Лицензионное
соглашение.
Если вы согласны с условиями лицензии, выберите соответствующую кнопку и
щелкните Next (Далее).
Выберите Epson Drivers and Utilities и Epson Network Utilities и затем щелкните
Install (Установить).
Подожите окончания установки.
Выберите способ сетевого соединения.
Выберите Additional computer setup (Дополнительные настройки компьютера) и
затем щелкните Next (Далее).
Выполняйте инструкции, отображаемые на экране.
Ручная настройка
Настройка порта принтера
Подключение сканера
Настройка разъема сетевой карты или устройства хранения USB
В этом разделе описано, как вручную настроить свойства принтера, такие как печать,
сканирование, и использование слотов для карт памяти второго или дополнительного
компьютера в частной сети.
Примечание:
Драйверы принтера и сканера должны быть установлены заранее.
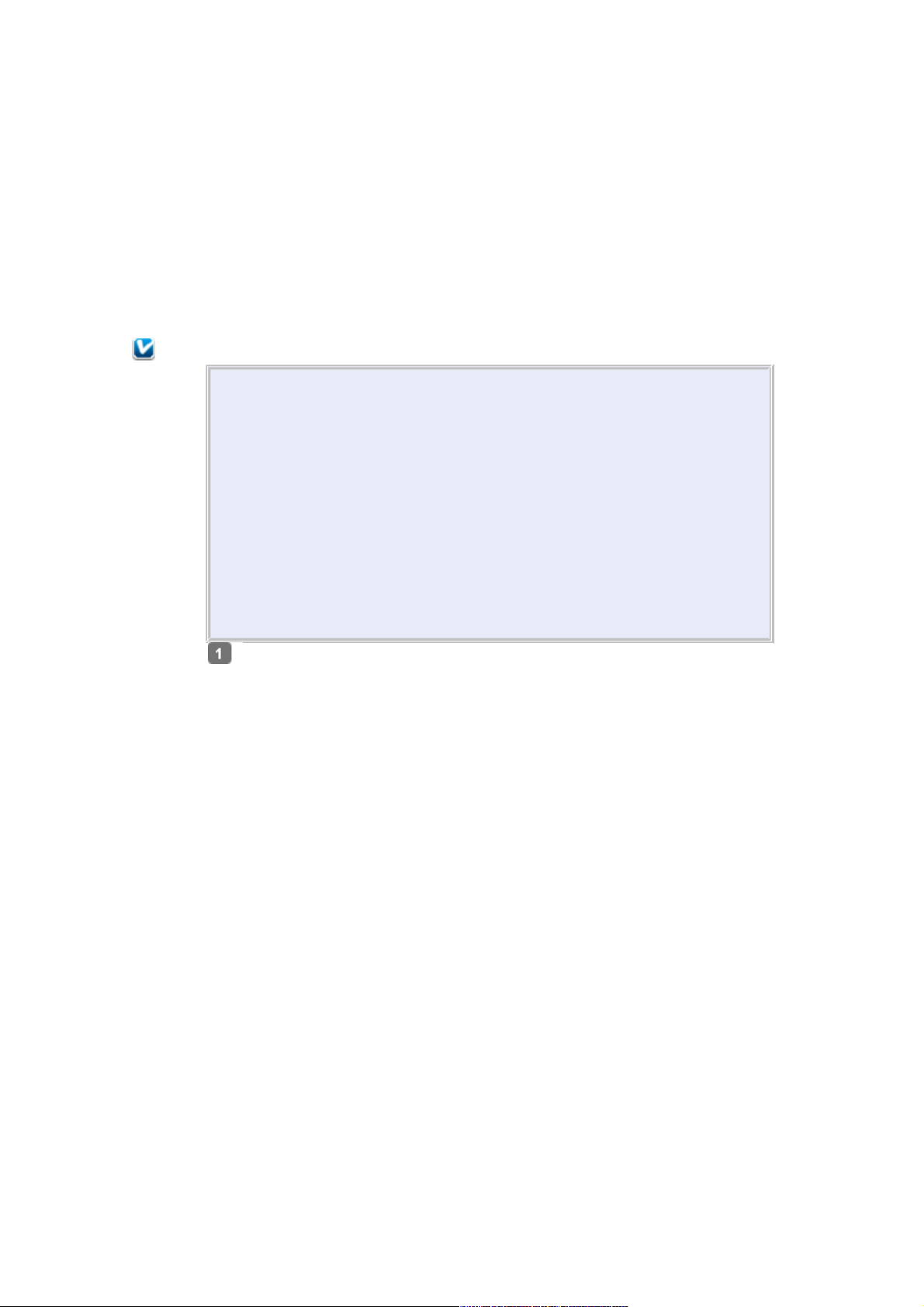
Настройка порта принтера
Использование EpsonNet Print (для Windows)
Используя EpsonNet Print, вы можете локализовать принтер, расположенный в том же
сегменте сети или за маршрутизатором. EpsonNet Print автоматически использует IP-адрес
принтера, если он был изменен с помощью функции DHCP сервера или маршрутизатора.
EpsonNet Print устанавливается вместе с другим программным обеспечением для работы в
сети.
Чтобы добавить порт при помощи Add Printer Wizard (Мастер установки принтеров),
сделайте следующее.
Примечание:
Приложения Epson Network Utilities должны быть установлены
заранее. Вставьте диск с ПО в привод CD/DVD и затем выберите и
установите Epson Network Utilities.
Если порт принтера назначен с использованием EpsonNet Print в
среде DHCP, установить IP-адрес можно в режиме Auto
(Автоматический), поскольку компьютер может идентифицировать
принтер.
Убедитесь, что компьютер подключен к сети и протокол TCP/IP
настроен правильно.
Для сетевого интерфейса необходимо назначить допустимый IPадрес.
EpsonNet Print не работает в среде IPv6.
В Windows 7
Щелкните
Start (Пуск),
затем
Devices and
Printers
(Устройства
и
принтеры).
Щелкните
Add a
printer
(Добавить
принтер)
для запуска
Add Printer
Wizard
(Мастер
добавления
принтеров).
В Windows Vista: Щелкните кнопку Start (Пуск), выберите Control Panel (Панель
управления) и затем в разделе Hardware and Sound (Оборудование и звуки) выберите
Printer (Принтер). Выберите принтер и затем щелкните Add a printer (Установить
принтер), чтобы запустить мастер установки принтера.
В Windows XP: Щелкните кнопку Start (Пуск), затем Printers and Faxes (Принтеры и
факсы). В меню Printer Tasks (Задачи для принтеров) нажмите Add a printer (Добавить
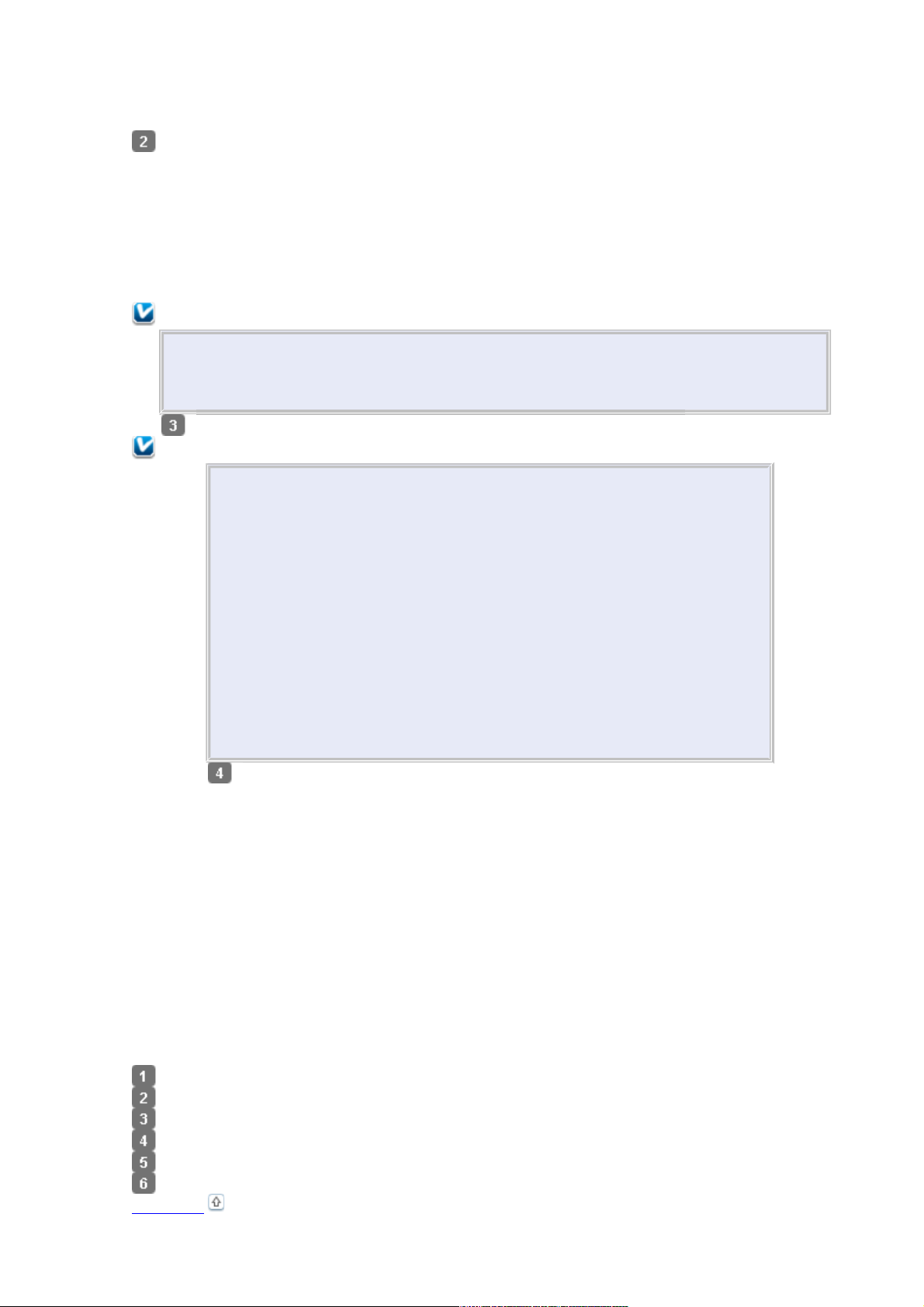
принтер), чтобы запустить Add Printer Wizard (Мастер установки принтеров).
Нажмите кнопку Next (Далее).
В Windows 7/Vista: Щелкните Add a local printer (Добавить локальный принтер).
Выберите переключатель Create a new port (Создать новый порт) и в списке
выберите EpsonNet Print Port. Нажмите кнопку Next (Далее).
В Windows XP: Выберите Local printer attached to this computer (Локальный принтер
данного компьютера), снимите флажок Automatically detect and install my Plug and
Play printer (Автоматическое определение и установка принтера "Plug and Play") и
нажмите Next (Далее). Выберите переключатель Create a new port (Создать новый
порт) и в списке выберите EpsonNet Print Port. Нажмите кнопку Next (Далее).
Примечание:
Если появится окно предупреждения брендмауэера, нажмите кнопку Unblock
(Разблокировать), а затем кнопку Search Again (Повторный поиск), чтобы
запустить поиск устройств.
Выберите Printer Model (Принтер) и нажмите Next (Далее).
Примечание:
Если нужное устройство отсутствует в списке, нажмите кнопку
Search Again (Повторный поиск), чтобы найти устройства,
используя новые параметры.
Каждый столбец можно упорядочить в восходящем или нисходящем
порядке, щелкнув кнопкой мыши по его заголовку. Тем не менее,
Manual Setting (Ручная настройка) всегда отображается вверху
списка, независимо от выбранного порядка.
Для поиска устройств в других сегментах сети нажмите кнопку N/W
Settings (Настройки сети). Установите флажок Specific Network
Segments (Выбрать сегмент сети) и введите сетевой адрес и маску
подсети нужного сегмента. Затем нажмите кнопку Add (Добавить).
Можно также установить Time Before Declaring Communication
Error (Время до сообщения об ошибке связи).
Подтвердите
информацию
о настройках
порта
устройства и
нажмите
кнопку
Finish
(Готово).
Использование Bonjour (для Macintosh)
Чтобы добавить порт при помощи Add Printer Wizard (Мастер установки принтеров),
сделайте следующее.
В меню Apple выберите System Preferences.
Щелкните значок Print & Fax.
Щелкните + под списком Printers.
Выберите имя принтера, который хотите подключить.
Когда в области Name отобразится имя принтера, щелкните кнопку Add.
Убедитесь, что принтер был добавлен в список Printers.
К началу
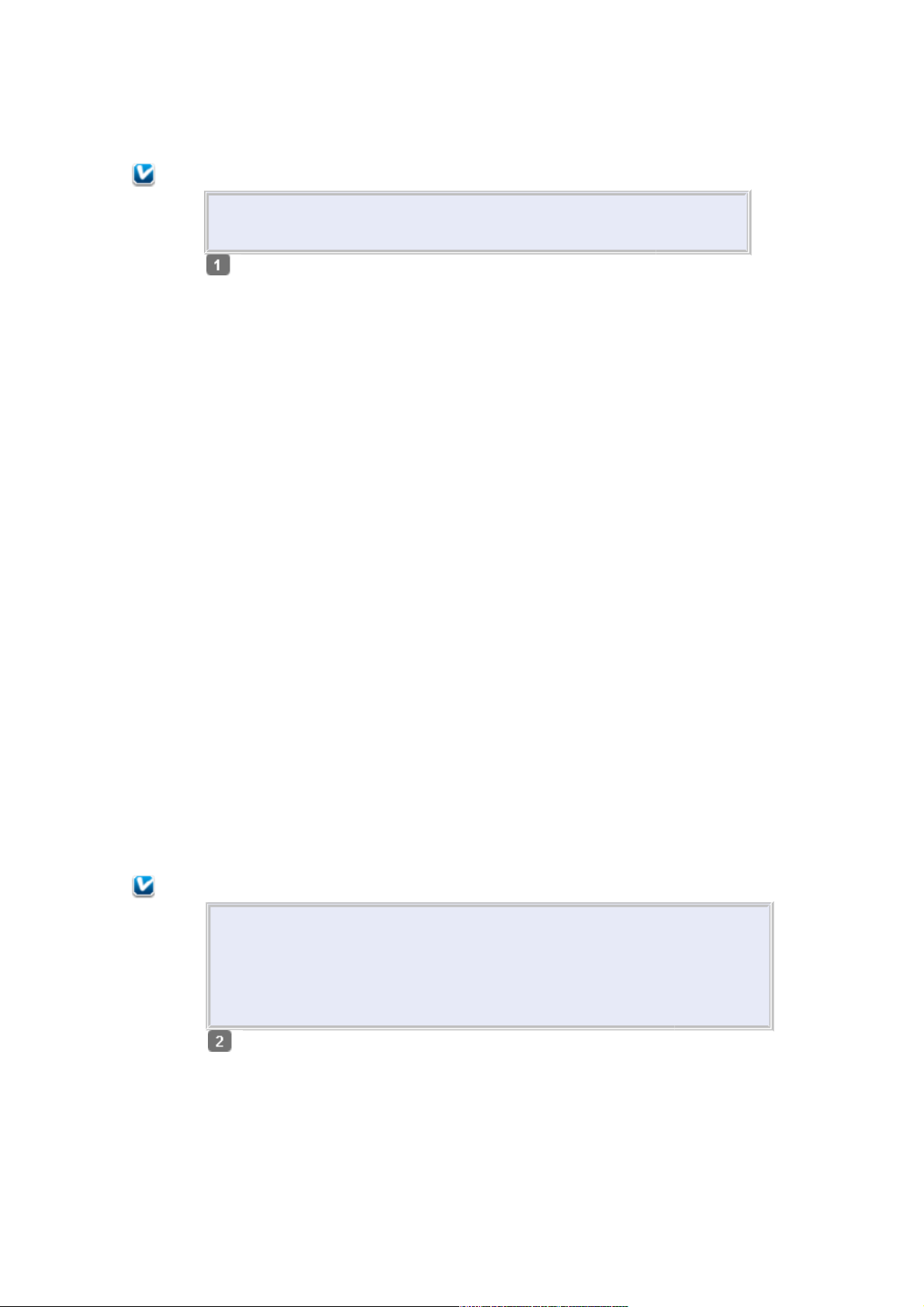
Подключение сканера
Установите подключение EPSON Scan и проверьте работоспособность сканера.
Примечание:
Эта функция доступна не для всех принтеров, она также может
быть заблокирована.
В Windows:
Щелкните
кнопку Start
(Пуск) (или
start (пуск)),
Programs
(Программы)
(или All
Programs (Все
программы)),
EPSON,
EPSON Scan и
затем EPSON
Scan Settings
(Настройки
EPSON Scan).
В Macintosh:
Дважды
щелкните
Macintosh HD
(Жесткий диск
Macintosh),
Applications
(Приложения),
Epson Software
и затем EPSON
Scan Settings
(Настройки
EPSON Scan).
Примечание:
Если сканер находится в списке, но не может быть выбран
немедленно после появления окна EPSON Scan Settings
(Настройки EPSON Scan), дождитесь завершения поиска.
В Windows 7/Vista: Щелкните Allow (Разрешить) в диалоговом
окне User Account Control (Контроль учетных записей).
Убедившись,
что принтер
выбран,
нажмите
кнопку
Network
(Сеть), затем
— Add
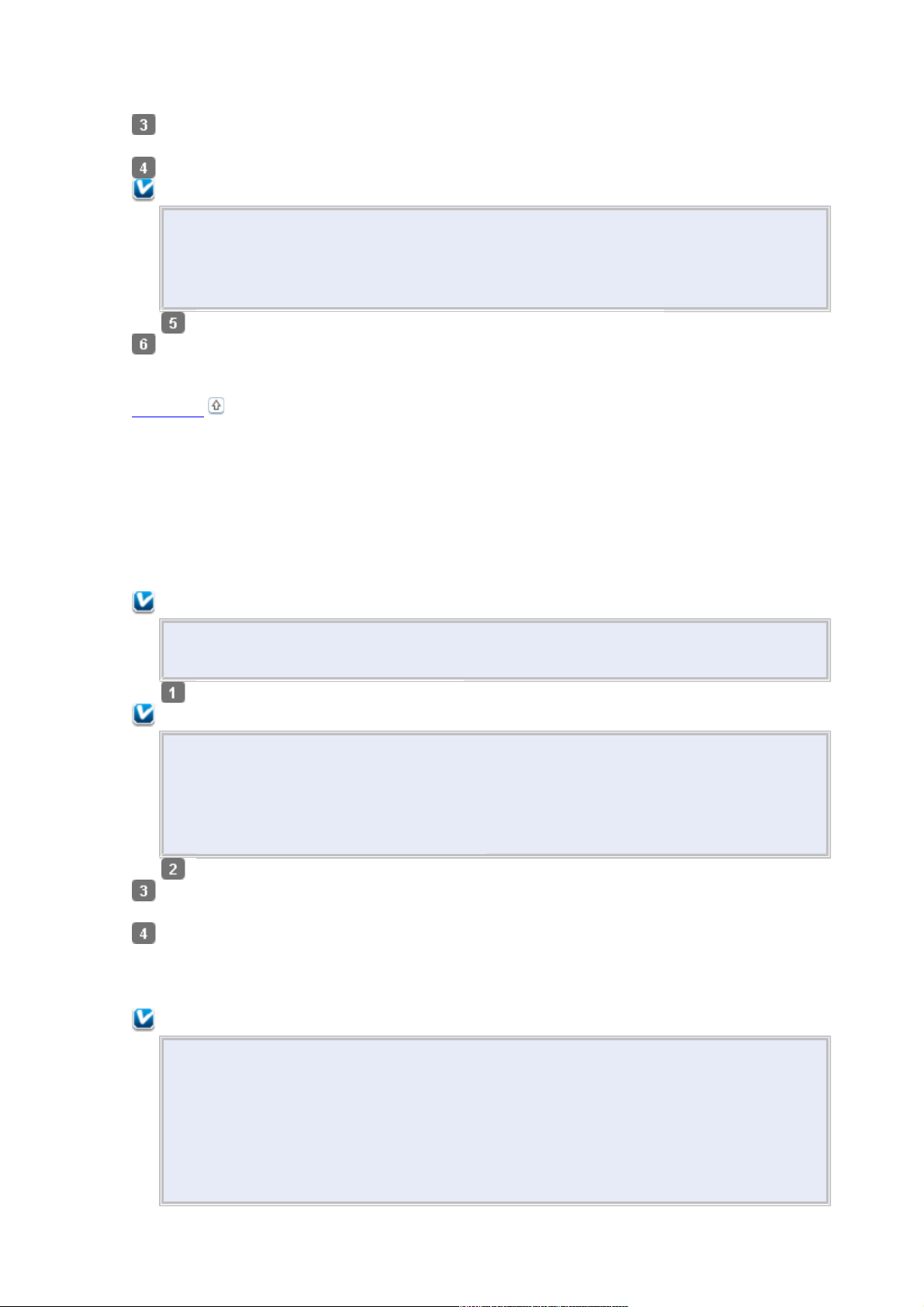
(Добавить).
Введите Scanner Name (Имя сканера) и подождите до окончания
поиска.
Выберите IP-адрес сканера, затем нажмите OK.
Примечание:
Если адрес не появился, проверьте подключение и нажмите кнопку Retry
(Повторить) или кнопку Enter address (Ввести адрес), после чего введите IPадрес непосредственно. Непосредственное введение IP-адреса выключает
функцию автоматического отслеживания адреса.
Выберите сканер, затем нажмите кнопку Test (Проверка).
Убедитесь, что появилось сообщение The connection test was successful (Проверка
соединения выполнена успешно) и что имя сканера отображается, после чего
нажмите OK.
К началу
Настройка разъема сетевой карты или устройства
хранения USB
В этом разделе приведены сведения об использовании панели управления для изменения
способа доступа компьютеров в сети к слотам карты памяти принтера или к устройствам
хранения USB.
Примечание:
Эта функция доступна не для всех принтеров, она также может быть
заблокирована.
Убедитесь, что принтер включен.
Примечание:
Не выключайте питание и не вынимайте сетевой шнур из розетки во время
выполнения настройки на панели управления. Это может привести к нарушению
работоспособности оборудования.
Установка параметров сети во время доступа к карте памяти может прервать
доступ.
Войдите в режим Setup (Установка).
Выберите File Sharing Setup (Настройка совместного использования файлов) (File
Sharing (Совместное использование файлов) для простых ЖК-дисплеев).
Выберите USB или Wi-Fi/Network (Wi-Fi/Сеть) (USB или Network (Сеть) для
сенсорных ЖК-панелей, Write access from USB (Доступ на запись через USB) или
Write access from Wi-Fi/Network (Доступ на запись через Wi-Fi/Сеть) для простых
ЖК-дисплеев).
Примечание:
Если при настройке общего доступа к файлам выбрана опция Wi-Fi/Network
(Wi-Fi/сеть) (Write access from network (Доступ на запись через Wi-Fi/сеть)
для простых ЖК-дисплеев), компьютеры, подключенные с помощью USB-кабеля,
не будут иметь доступа к карте памяти. Если при настройке общего доступа к
файлам выбрана опция USB (Write access from USB (Доступ на запись через
USB) для простых ЖК-дисплеев), компьютеры, подключенные через сеть, не
будут иметь доступа к карте памяти.
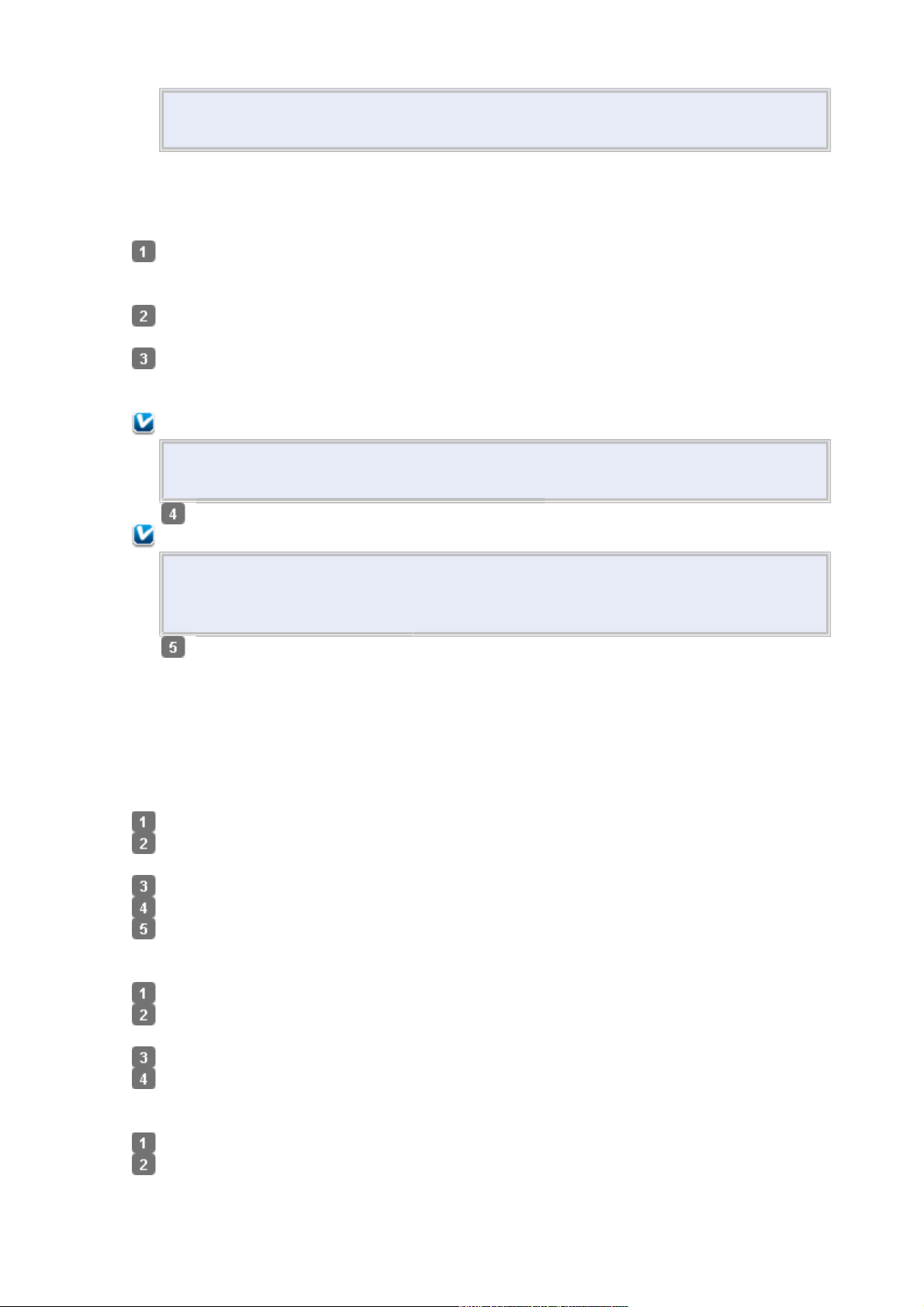
Когда карта памяти вставлена в принтер, может появиться предупреждающее
сообщение. Если такое сообщение появилось, прочтите его и щелкните OK.
Настройка сетевого диска (для пользователей Windows)
Подключите разъем карты памяти либо устройство хранения USB как сетевой диск.
В Windows 7/Vista: Нажмите кнопку Start (Пуск), All Programs (Все программы),
Accessories (Стандартные) и далее Run (Командная строка).
Windows XP: Нажмите кнопку Start (Пуск), затем — Run (Командная строка).
Введите имя узла принтера в поле Open (Открыть) и нажмите OK.
Формат ввода: \\(имя узла принтера)\
В отобразившемся окне щелкните правой кнопкой мыши значок MEMORYCARD
(Карта памяти) или USBSTORAGE (Устройство USB) и выберите Map Network
Drive (Подключить сетевой диск).
Примечание:
MEMORYCARD (Карта памяти) является заводской настройкой по умолчанию
для имени общего ресурса.
Выберите имя диска в списке Drive (Диск).
Примечание:
Чтобы использовать сетевое устройство хранения данных при каждом запуске
компьютера, установите флажок Reconnect at logon (Восстанавливать при
входе в систему).
Щелкните Finish
(Готово).
Подключенный сетевой диск появится к окне Computer (Компьютер) или My Computer
(Мой компьютер).
Настройка сетевого диска (для пользователей Macintosh)
Для Mac OS X 10.4
Откройте Finder.
Щелкните Network (Сеть) под боковым
меню.
Установите имя принтера и щелкните Connect (Соединение).
В окне сертицикации щелкните OK.
На рабочем столе появится иконка MEMORYCARD или USBSTORAGE
(Устройство USB).
В Mac OS X 10.5/10.6
Откройте Finder.
Щелкните по имени вашего принтера под SHARED в боковом
меню.
Дважды щелкните значок MEMORYCARD или USBSTORAGE (Устройство USB).
На рабочем столе появится иконка MEMORYCARD или USBSTORAGE
(Устройство USB).
Вы также можете подсоединить слот сетевой карты сделав следующее.
В меню Go выберите Connect to Server.
Введите следующую информацию в поле Server Address.
cifs://xxxxxxx/MEMORYCARD (или smb://xxxxxxx/USBSTORAGE)
smb://xxxxxxx/MEMORYCARD (или smb://xxxxxxx/USBSTORAGE)
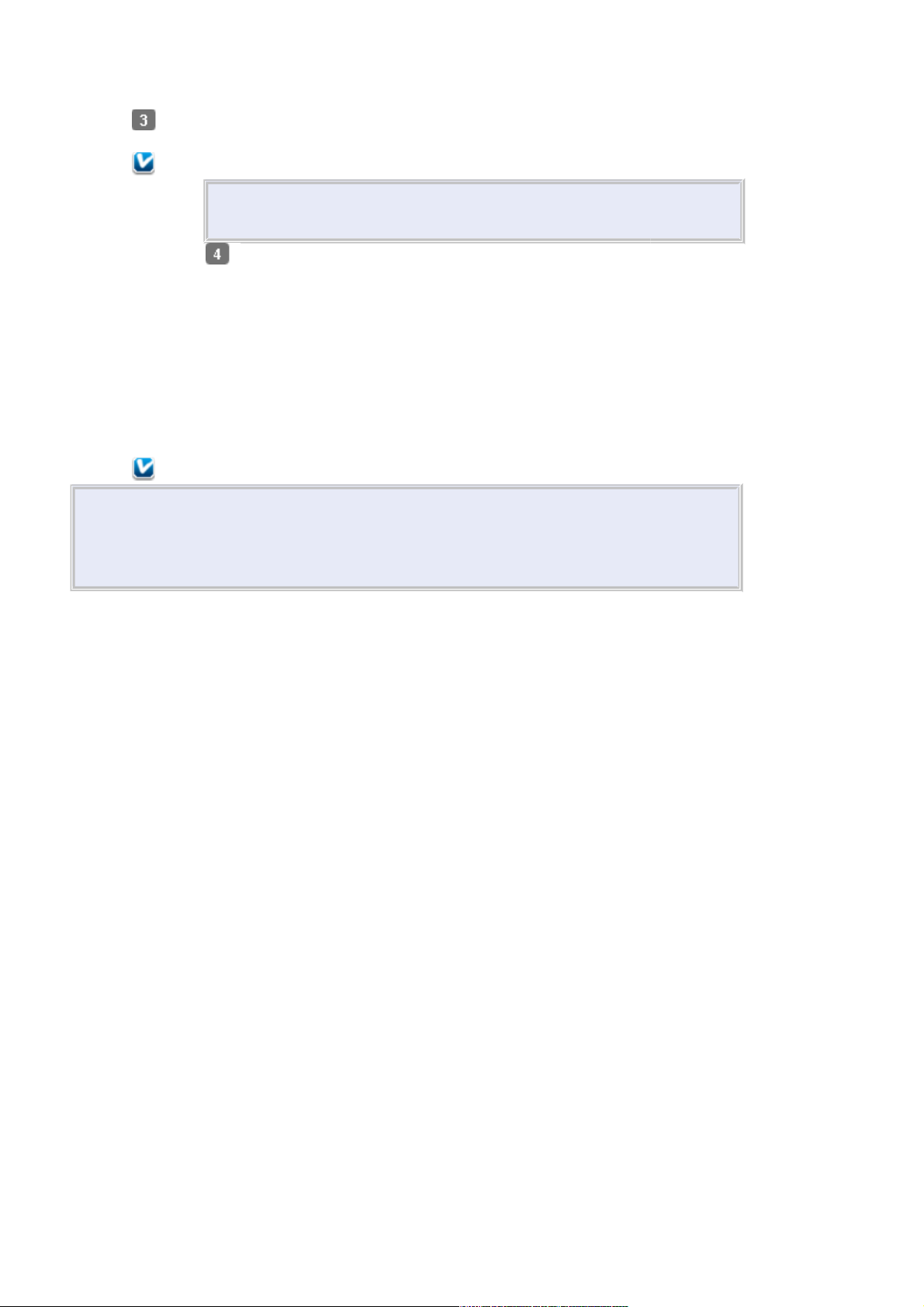
(где xxxxxxx – имя принтера в сети)
Щелкните Connect
(Соединение).
Примечание:
Если требуется ввести имя пользователя и пароль, введите имя
пользователя и пароль, установленные для комьютера.
В Mac OS X
10.4: Значок
сетевого диска
для
подсоединенной
карты памяти
появится на
рабочем столе.
В Mac OS X 10.5/10.6: Появится имя принтера, и папка MEMORYCARD или
USBSTORAGE будет отображаться под SHARED в боковом меню.
Примечание:
Для Mac OS X 10.5/10.6: место, где отобразится папка MEMORYCARD или
USBSTORAGE зависит от настроек меню Finder. MEMORYCARD или
USBSTORAGE появится в области, отведенной для раздела Connected servers,
устанавливаемой в Finder --> Preferences.
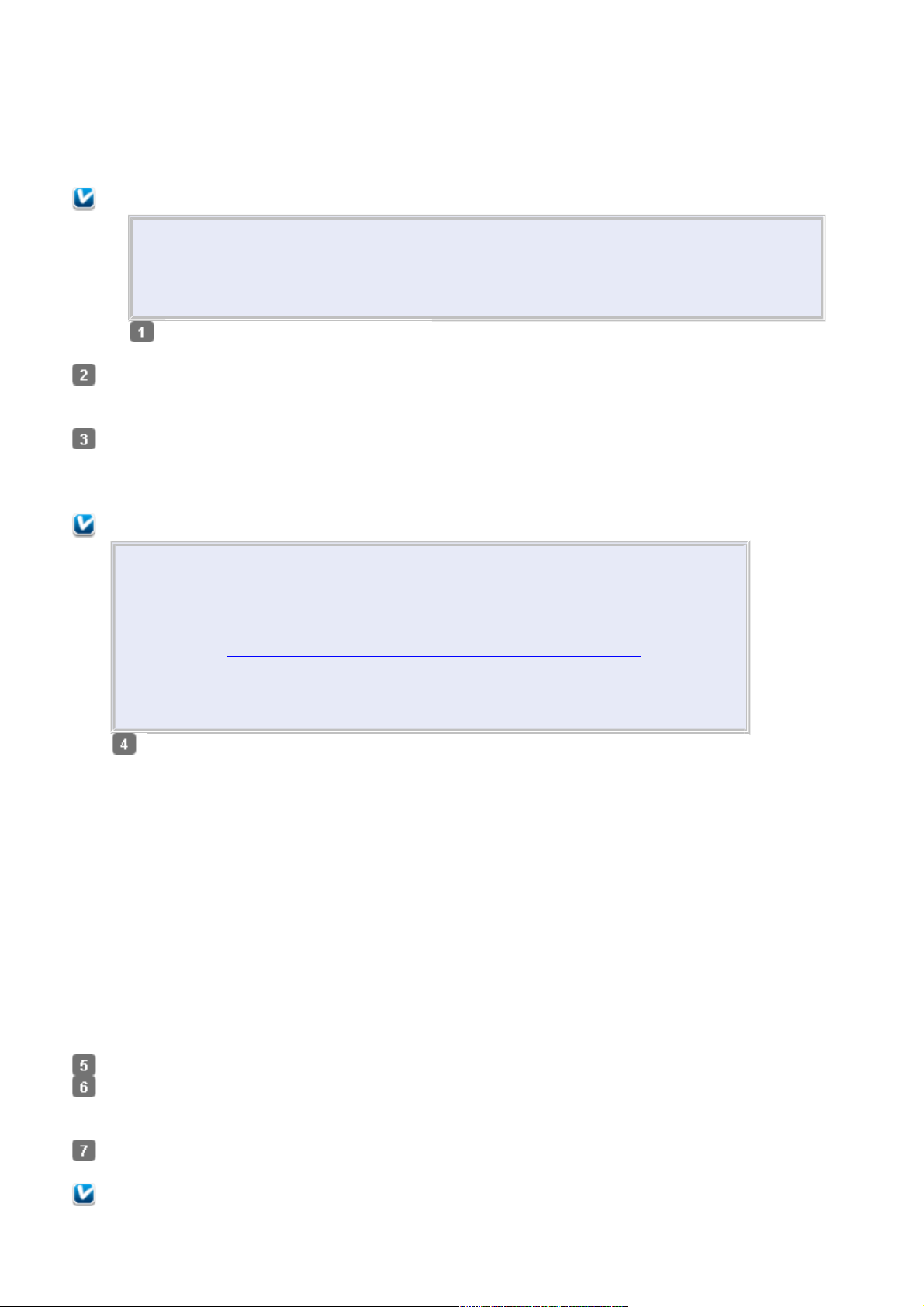
Настройка с помощью WSD (только для Windows 7/Vista)
Принтер поддерживает службы WSD (Web Services on Devices) системы Windows Vista. В этом
разделе описана настройка сетевого принтера с помощью службы WSD.
Примечание:
Сначала настройте принтер/сканер c помощью службы WSD, при этом компьютер и
принтер должны быть подключены к сети.
Перед настройкой принтера/драйвера с помощью службы WSD должен быть
установлен драйвер.
Убедитесь, что принтер
включен.
В Windows 7 Щелкните Start (Пуск), затем Computer (Компьютер) и далее Network
(Сеть).
В Windows Vista: Щелкните кнопку Пуск (Start), а затем выберите Network (Сеть).
Щелкните значок принтера правой кнопкой мыши и выберите Install
(Установить).
Щелкните Continue (Продолжить) в диалоговом окне User Account Control (Контроль учетных
записей).
Примечание:
На значке отображается имя сетевого принтера (например,
EPSONXXXXXX). Назначененное имя принтера можно проверить на панели
управления принтера или на странице состояния сети. Сведения о том, как
найти имя на панели управления или распечатать страницу состояния сети,
см. в разделе Подтверждение и печать сведений о состоянии сети.
Если вместо кнопки Install (Установить) отображается кнопка Uninstall
(Удалить), один раз нажмите кнопку Uninstall (Удалить) и повторите
попытку.
Щелкните
Your
devices are
ready to use
(Ваше
устройство
готово к
работе)
(Your
device is
ready to use
(Ваше
устройство
готово к
работе)).
Проверьте экран и щелкните Close.
В Windows 7 Щелкните Start (Пуск), затем Devices and Printers (Устройства и
принтеры).
В Windows Vista: Щелкните кнопку Start (Пуск), а затем выберите Network (Сеть).
Убедитесь, что появился значок с именем сетевого принтера (например, EPSONXXXXXX).
Чтобы выполнить печать с использованием службы WSD, выберите нужное имя сетевого принтера.
Примечание:
 Loading...
Loading...