Page 1
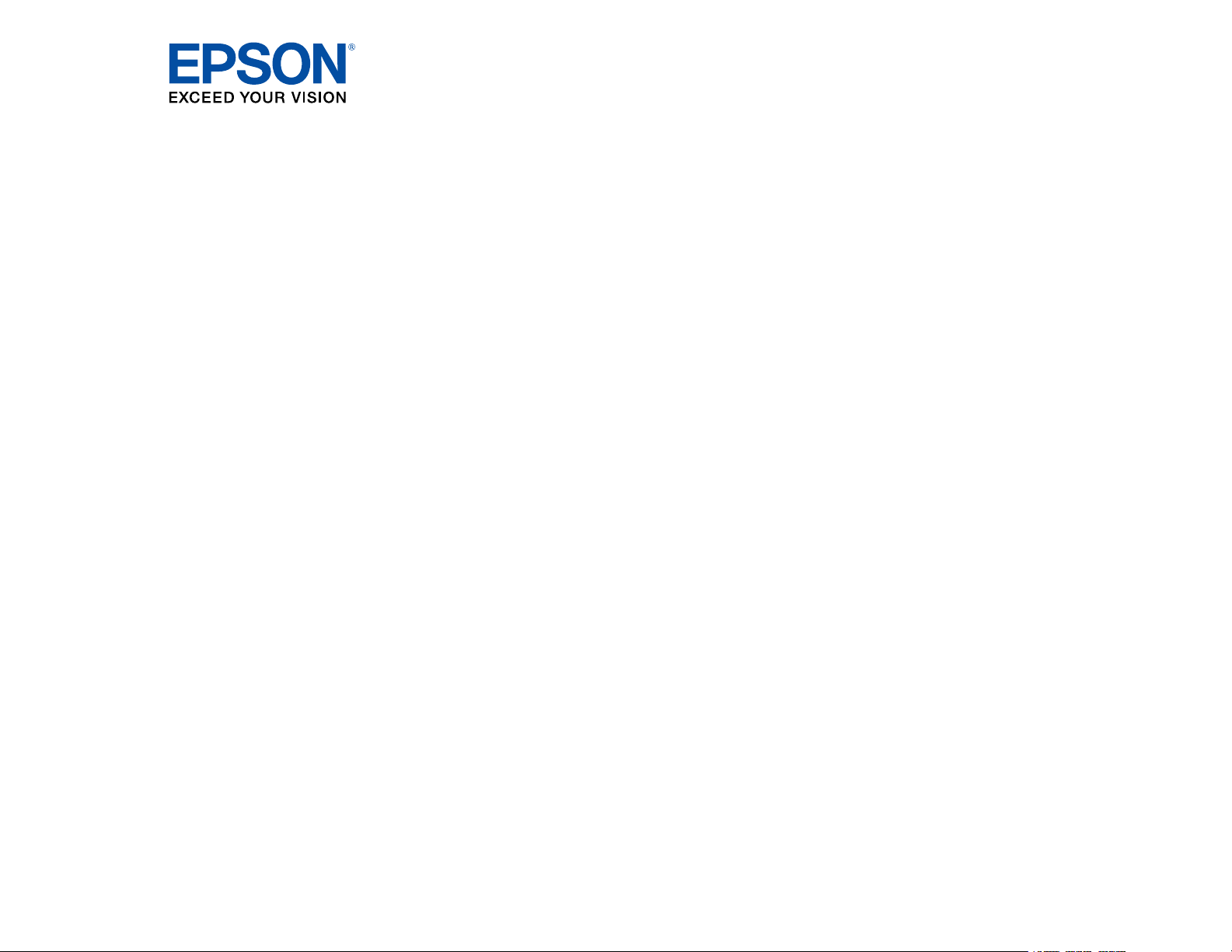
Administrator's Guide
Page 2
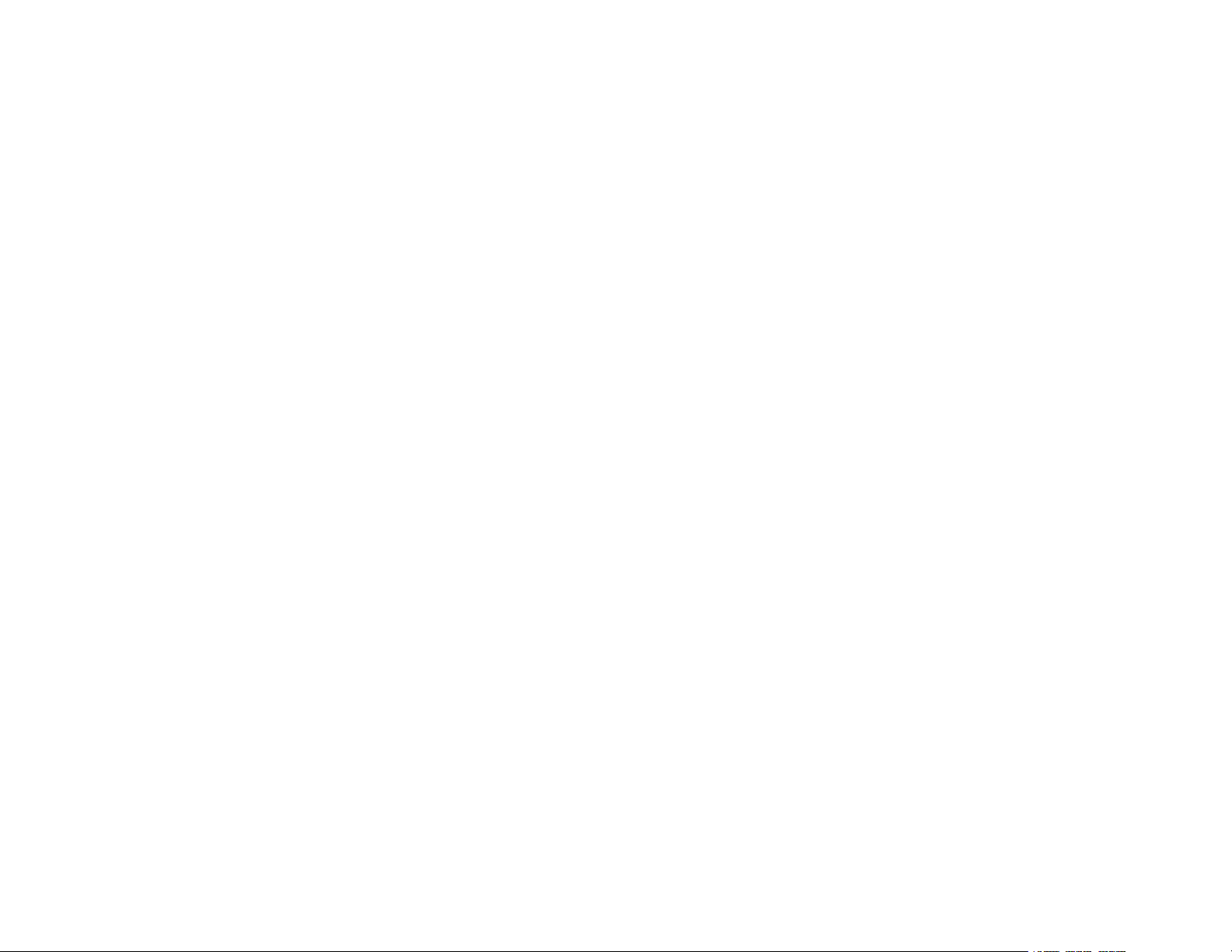
Page 3
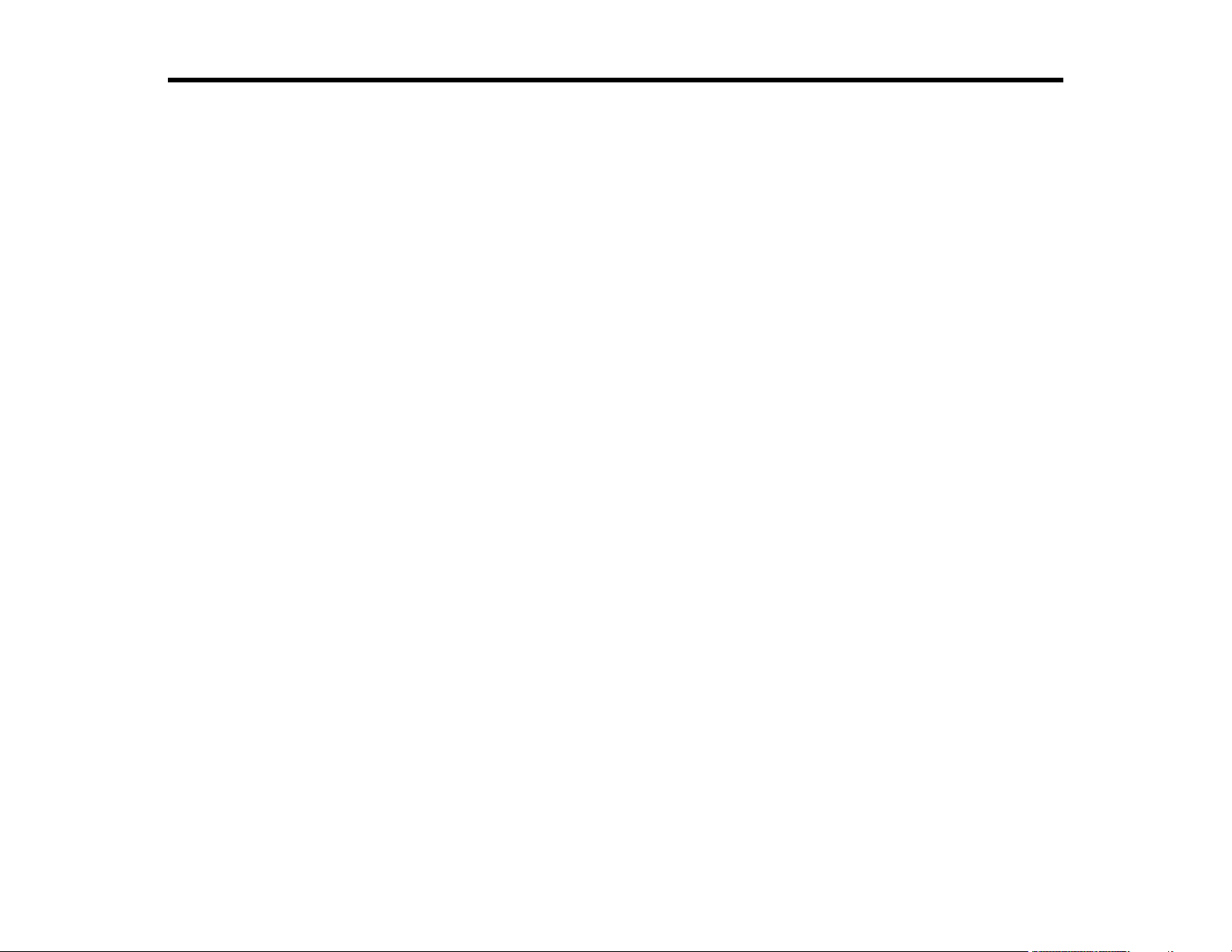
Contents
Administrator's Guide................................................................................................................................. 7
Using Web Config Network Configuration Software ................................................................................ 8
About Web Config ................................................................................................................................ 8
Accessing Web Config ......................................................................................................................... 8
Restricting Features Available for Users .............................................................................................. 9
User Feature Restriction................................................................................................................ 10
Configuring User Feature Restrictions........................................................................................... 10
Changing the Administrator Password in Web Config ................................................................... 12
Using Your Product on a Secure Network .......................................................................................... 13
Configuring SSL/TLS Communication........................................................................................... 13
Configuring SSL/TLS Settings .................................................................................................. 13
Configuring a Server Certificate for the Product........................................................................ 14
Configuring IPsec/IP Filtering ........................................................................................................ 15
About IPsec/IP Filtering ............................................................................................................ 16
Configuring Default IPsec/IP Filtering Policy............................................................................. 16
Configuring Group IPsec/IP Filtering Policies ........................................................................... 17
IPsec/IP Filtering Policy Settings .............................................................................................. 18
IPsec/IP Filtering Configuration Examples................................................................................ 22
Configuring an IPsec/IP Filtering Certificate ............................................................................. 23
Configuring SNMPv3 Protocol Settings......................................................................................... 24
SNMPv3 Settings...................................................................................................................... 25
Connecting the Product to an IEEE802.1X Network...................................................................... 26
Configuring an IEEE802.1X Network........................................................................................ 26
IEEE802.1X Network Settings .................................................................................................. 27
Configuring a Certificate for an IEEE802.1X Network ............................................................... 28
IEEE802.1X Network Status ..................................................................................................... 29
Using a Digital Certificate .............................................................................................................. 30
About Digital Certification.......................................................................................................... 30
Obtaining and Importing a CA-signed Certificate ...................................................................... 31
CSR Setup Settings .................................................................................................................. 33
3
Page 4
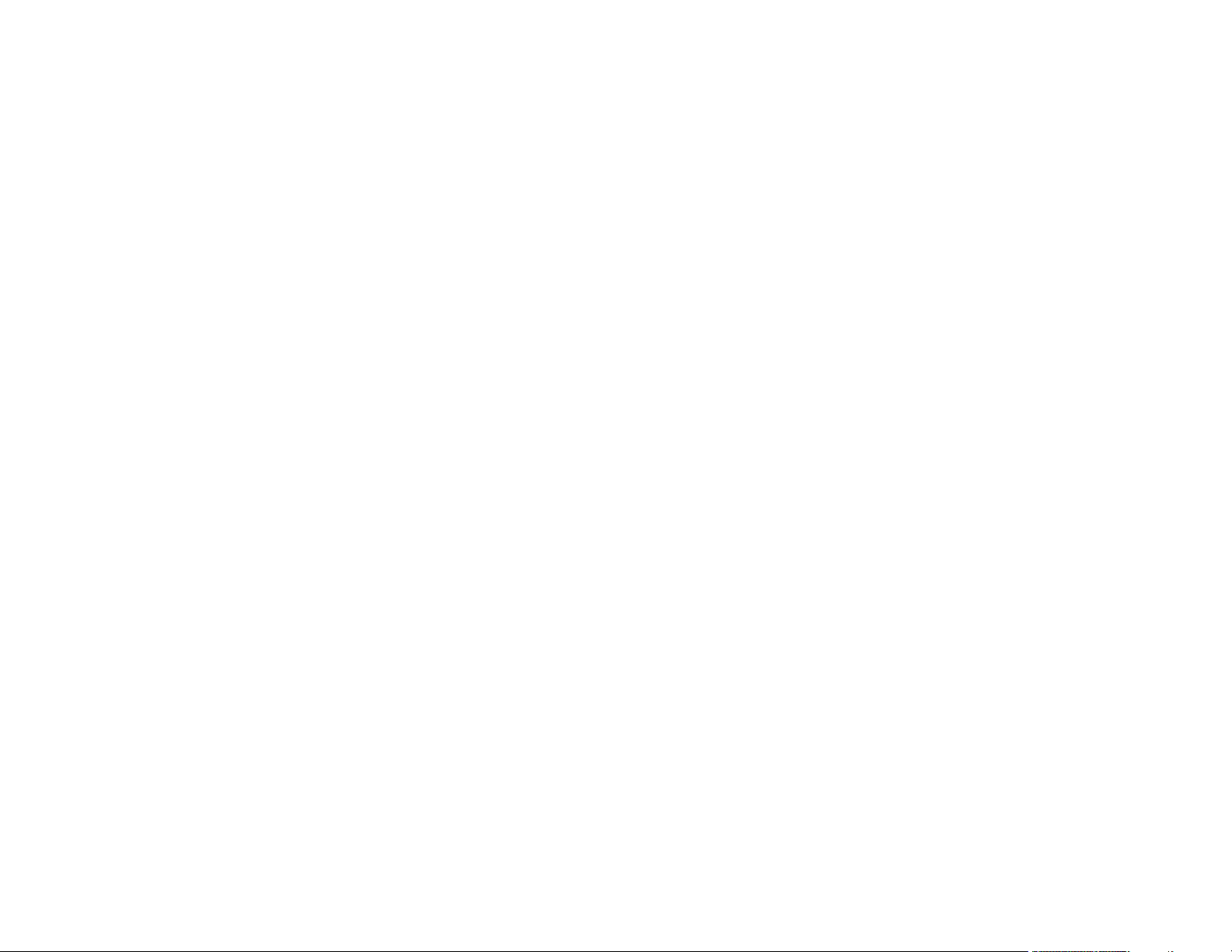
CSR Import Settings ................................................................................................................. 33
Deleting a CA-signed Certificate............................................................................................... 34
Updating a Self-signed Certificate............................................................................................. 34
Using an LDAP Server................................................................................................................... 35
Configuring the LDAP Server and Selecting Search Settings ................................................... 35
LDAP Server Settings ............................................................................................................... 37
LDAP Search Settings .............................................................................................................. 38
Checking the LDAP Server Connection .................................................................................... 38
LDAP Connection Report Messages ........................................................................................ 39
Using an Email Server................................................................................................................... 39
Configuring an Email Server ..................................................................................................... 40
Email Server Settings ............................................................................................................... 40
Checking the Email Server Connection .................................................................................... 41
Email Server Connection Report Messages ............................................................................. 41
Configuring Email Notification................................................................................................... 42
Using EpsonNet Config Network Configuration Software ..................................................................... 44
Installing EpsonNet Config................................................................................................................. 44
Configuring a Product IP Address Using EpsonNet Config - Ethernet................................................ 44
Configuring a Product IP Address Using EpsonNet Config - WiFi ...................................................... 45
Solving Problems ...................................................................................................................................... 48
Solving Network Software Usage Problems....................................................................................... 48
Cannot Find Access Web Config................................................................................................... 48
The "Out of Date" Message Appears............................................................................................. 49
"The name of the security certificate does not match" Message Appears ..................................... 49
Model Name or IP Address Not Displayed in EpsonNet Config ..................................................... 49
Solving Network Security Problems ................................................................................................... 49
Pre-Shared Key was Forgotten ..................................................................................................... 50
Cannot Communicate with the Product Using IPsec Communication ........................................... 50
Communication was Working, but Stopped................................................................................... 50
Cannot Create the Secure IPP Printing Port.................................................................................. 51
Cannot Access the Product After Configuring IEEE802.1X ........................................................... 51
Solving Digital Certificate Problems ................................................................................................... 51
Digital Certificate Warning Messages............................................................................................ 51
4
Page 5
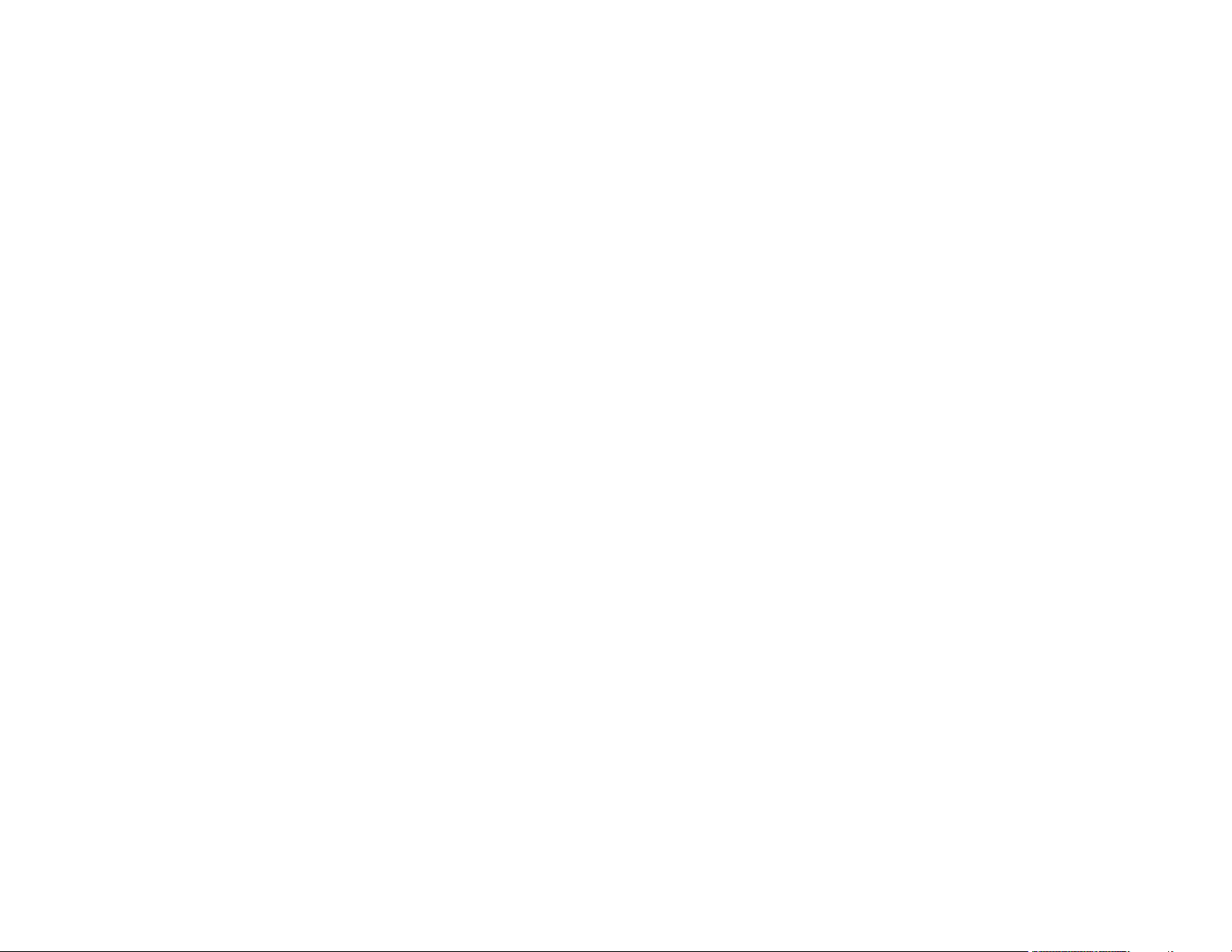
Cannot Import a Digital Certificate................................................................................................. 53
Cannot Update a Certificate or Create a CSR ............................................................................... 53
Deleted a CA-signed Certificate .................................................................................................... 53
Where to Get Help.............................................................................................................................. 54
Notices ....................................................................................................................................................... 55
Trademarks........................................................................................................................................ 55
Copyright Notice................................................................................................................................. 55
Copyright Attribution...................................................................................................................... 56
5
Page 6
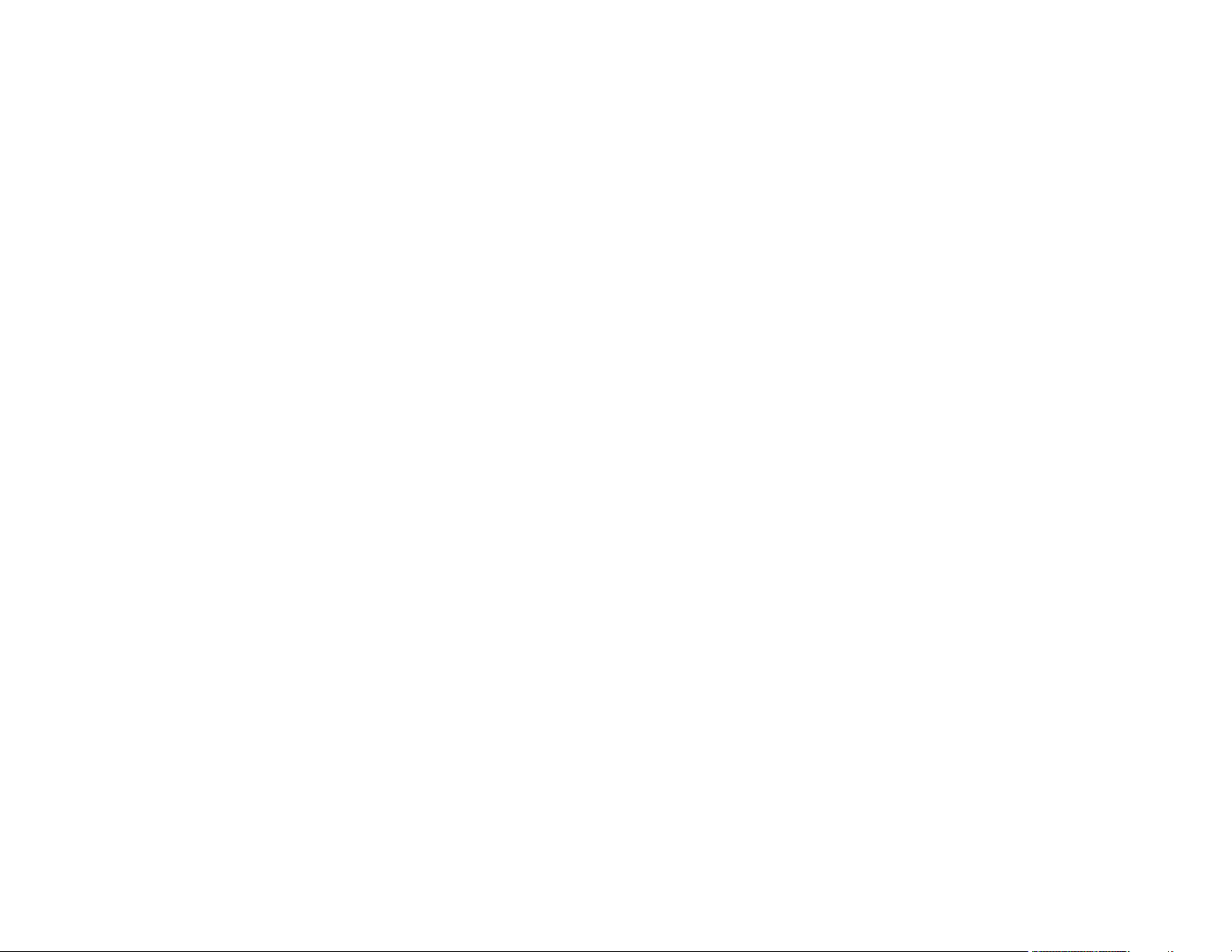
Page 7
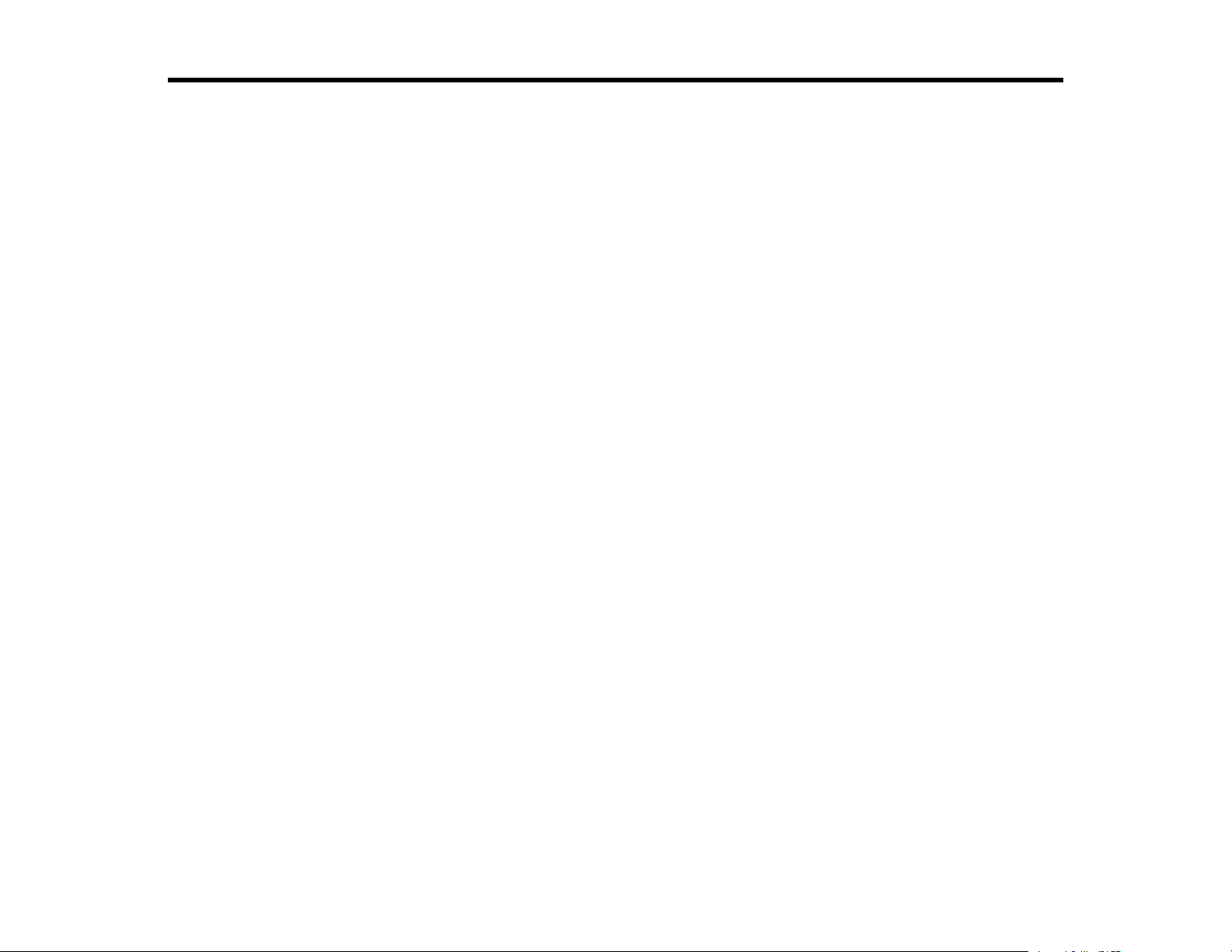
Administrator's Guide
Welcome to the Administrator's Guide.
For a printable PDF copy of this guide, click here.
Note: Not all features mentioned in this Administrator's Guide are available with every product model.
7
Page 8
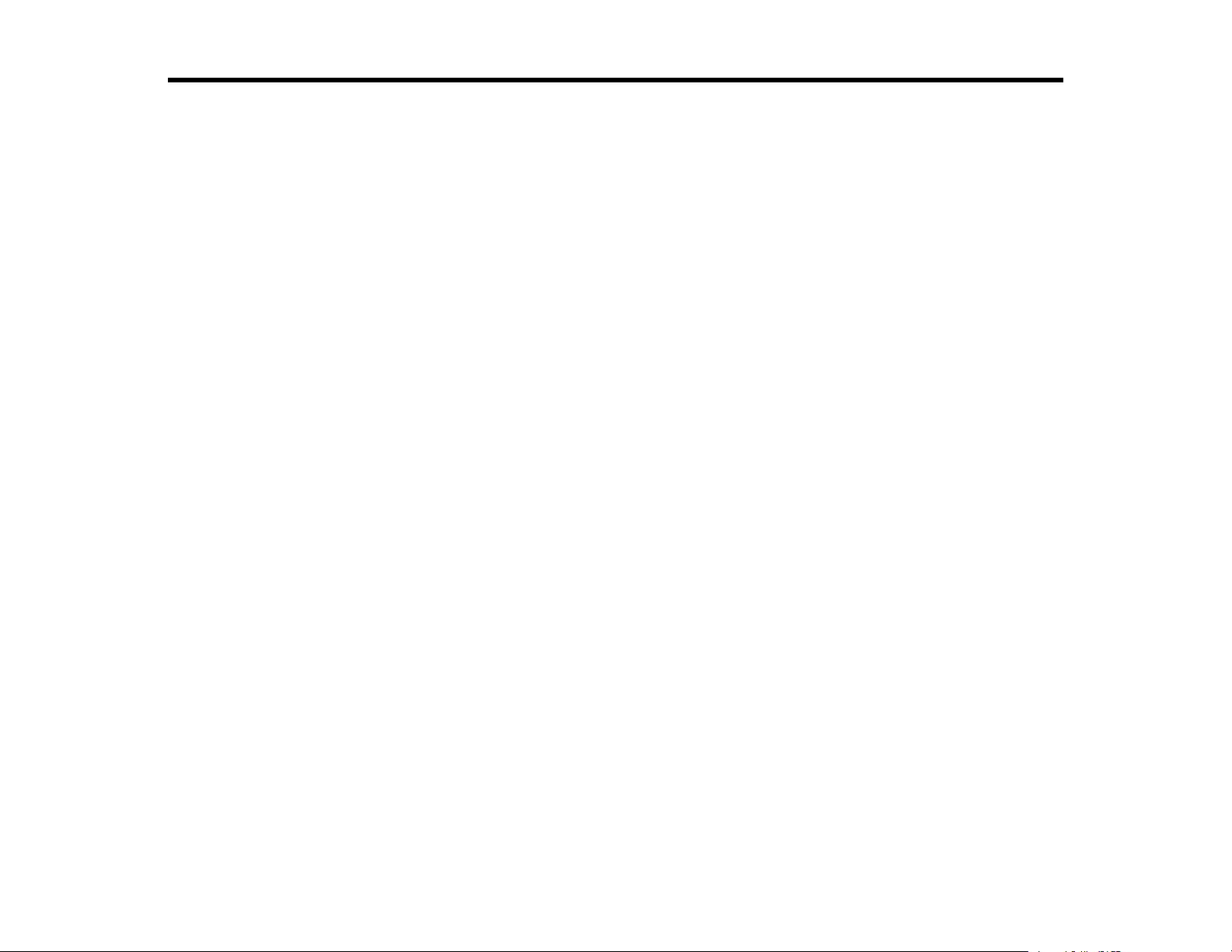
Using Web Config Network Configuration Software
Follow the instructions in these sections to configure your product's adminstrator network settings using
the Web Config software.
Note: Before you can configure system administration settings, connect the product to a network. See
the product's Start Here sheet and User's Guide for instructions.
About Web Config
Accessing Web Config
Restricting Features Available for Users
Using Your Product on a Secure Network
About Web Config
Web Config is a browser-based application you can use to configure a product's settings. Basic and
advanced setting pages are available.
Note: Before you can configure system administration settings, connect the product to a network. See
the product's Start Here sheet and User's Guide for instructions.
You can lock the settings you select by setting up an administrator password for your product. See the
product's User's Guide for instructions.
Parent topic: Using Web Config Network Configuration Software
Accessing Web Config
You can access Web Config from your browser using HTTP or HTTPS.
By default, you access Web Config for the first time using HTTP. If you continue to use HTTP, Web
Config does not display all available menus.
1. Print a network status sheet for your product and identify the product IP address. See the product's
User's Guide for instructions.
2. Start your web browser and make sure JavaScript is enabled.
3. Type the product IP address into the browser as follows, depending on the protocol you are using:
• IPv4: http://product IP address
8
Page 9
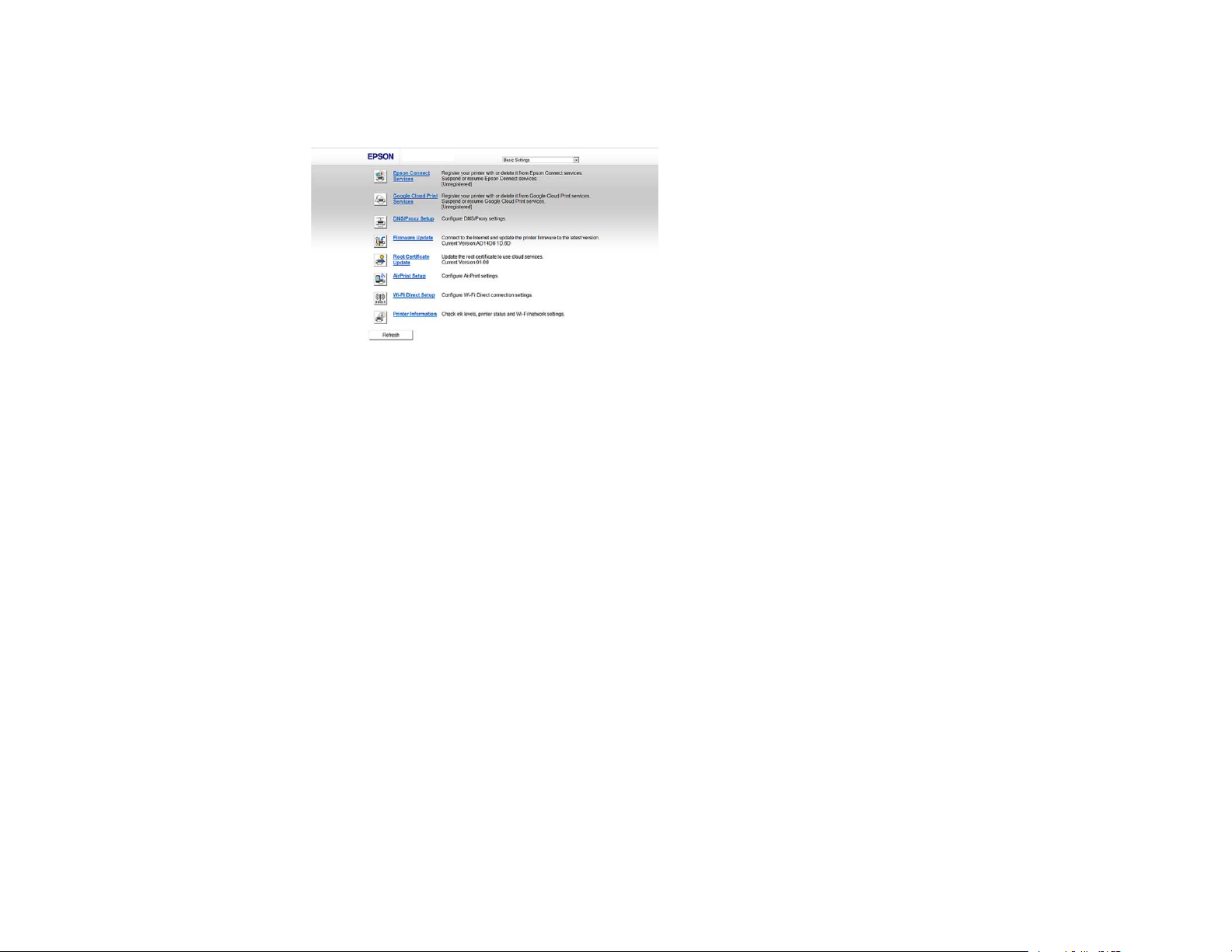
• IPv6: http://[product IP address]/
The Basic Settings page appears:
4. To use HTTPS, configure the address to use HTTPS in your browser.
A message warning about the self-signed certificate appears.
To access Web Config after configuring the address to use HTTPS, enter https:// before the product IP
address, shown in step 3.
Note: If the product name is registered with the DNS server, you can use the product name instead of
the product IP address to access Web Config.
Parent topic: Using Web Config Network Configuration Software
Restricting Features Available for Users
Follow the instructions in these sections to restrict users from using certain product features and create
an administrator password to lock the restrictions using the Web Config software.
User Feature Restriction
Configuring User Feature Restrictions
Changing the Administrator Password in Web Config
Parent topic: Using Web Config Network Configuration Software
9
Page 10
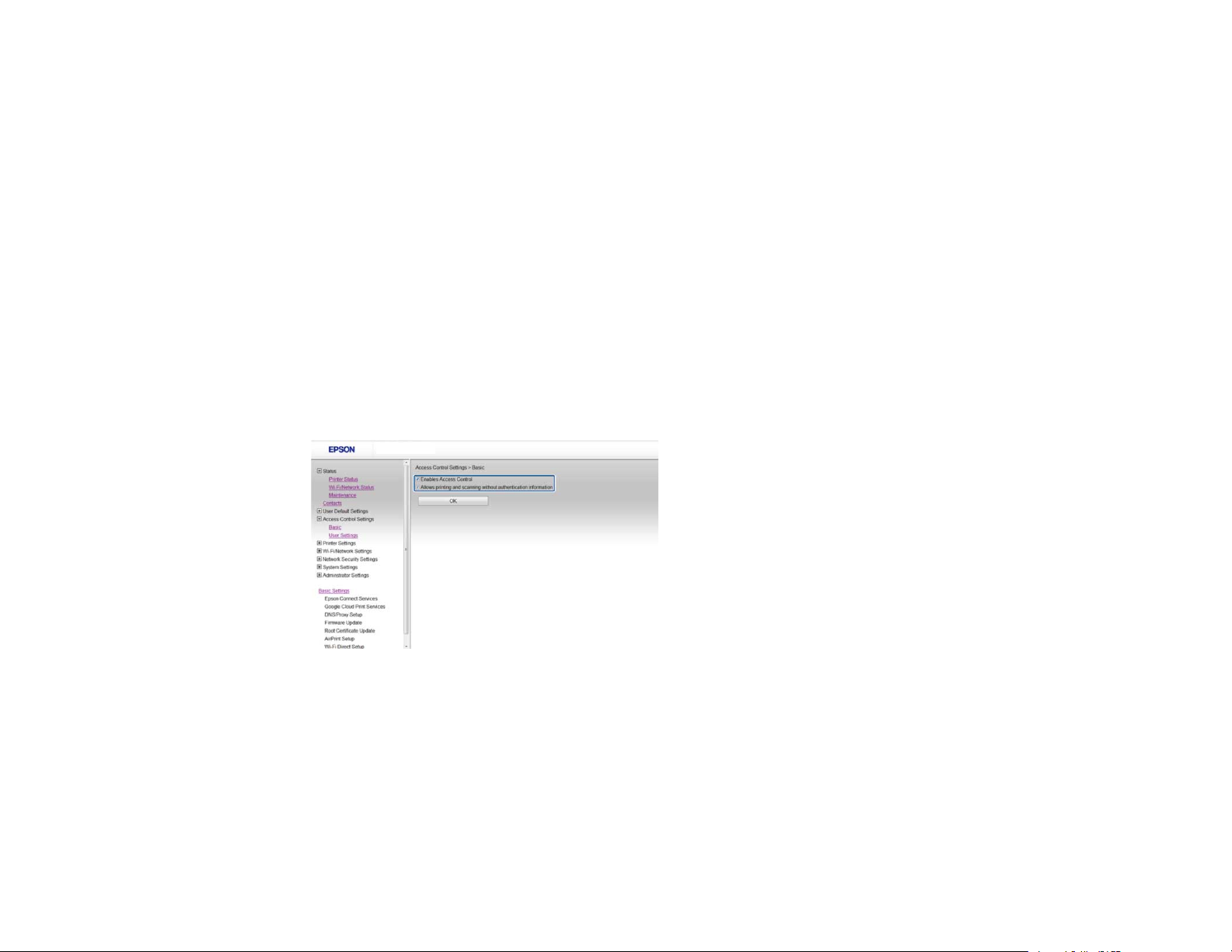
User Feature Restriction
You can restrict available product features for up to 10 individual users, with different features available
to each user. This requires users to log into the product control panel with their user name and password
before they can use control panel features.
With Windows, you can also restrict printing and scanning from the product software. This requires users
to log into the printing or scanning software, and allows the software to authenticate the users before
printing or scanning proceeds. For instructions on setting up software restrictions, see the help utility in
the printing or scanning software.
Parent topic: Restricting Features Available for Users
Configuring User Feature Restrictions
You can create up to 10 user accounts and restrict access to control panel features separately for each
one.
1. Access Web Config, select Access Control Settings, and select Basic.
You see a window like this:
2. Select the Enables Access Controls checkbox.
3. If you have configured the product for an LDAP server or IEEE802.1x network, you can deselect the
Allows printing and scanning without authentication information checkbox to prevent the
product from receiving jobs sent from these sources:
• The default operating system driver
• A PCL or PostScript printer driver
10
Page 11
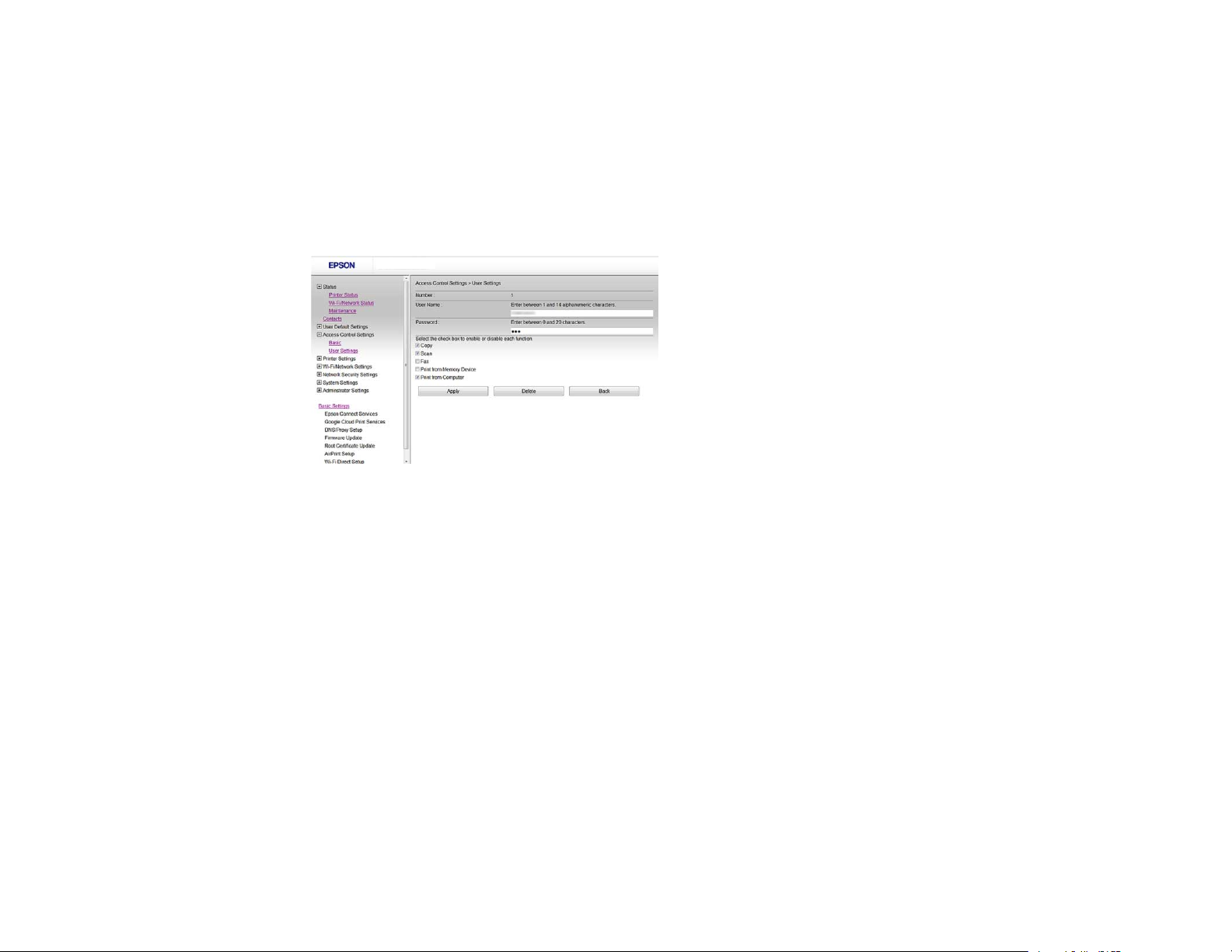
• Web services such as Epson Connect or Google Cloud Print
• Smartphones and other mobile devices
4. Click OK.
5. Select Access Control Settings and select User Settings.
6. Click Add.
You see a window like this:
7. Enter a name for a user in the User Name field following the guidelines on the screen. Use ASCII
(0x20-0x7E) characters.
8. Enter a password for the user in the Password field following the guidelines on the screen.
Note: If you need to reset a password, leave the password field blank.
9. Select the checkbox for each function you want the user to be able to perform, and deselect the
checkbox for each function you want to restrict access to.
10. Click Apply.
Note: When you edit a completed user account, you see a Delete option. Click it to delete a user, if
necessary.
Note: You can import and export a list of user features using EpsonNet Config. See the help utility in the
software for instructions.
11
Page 12
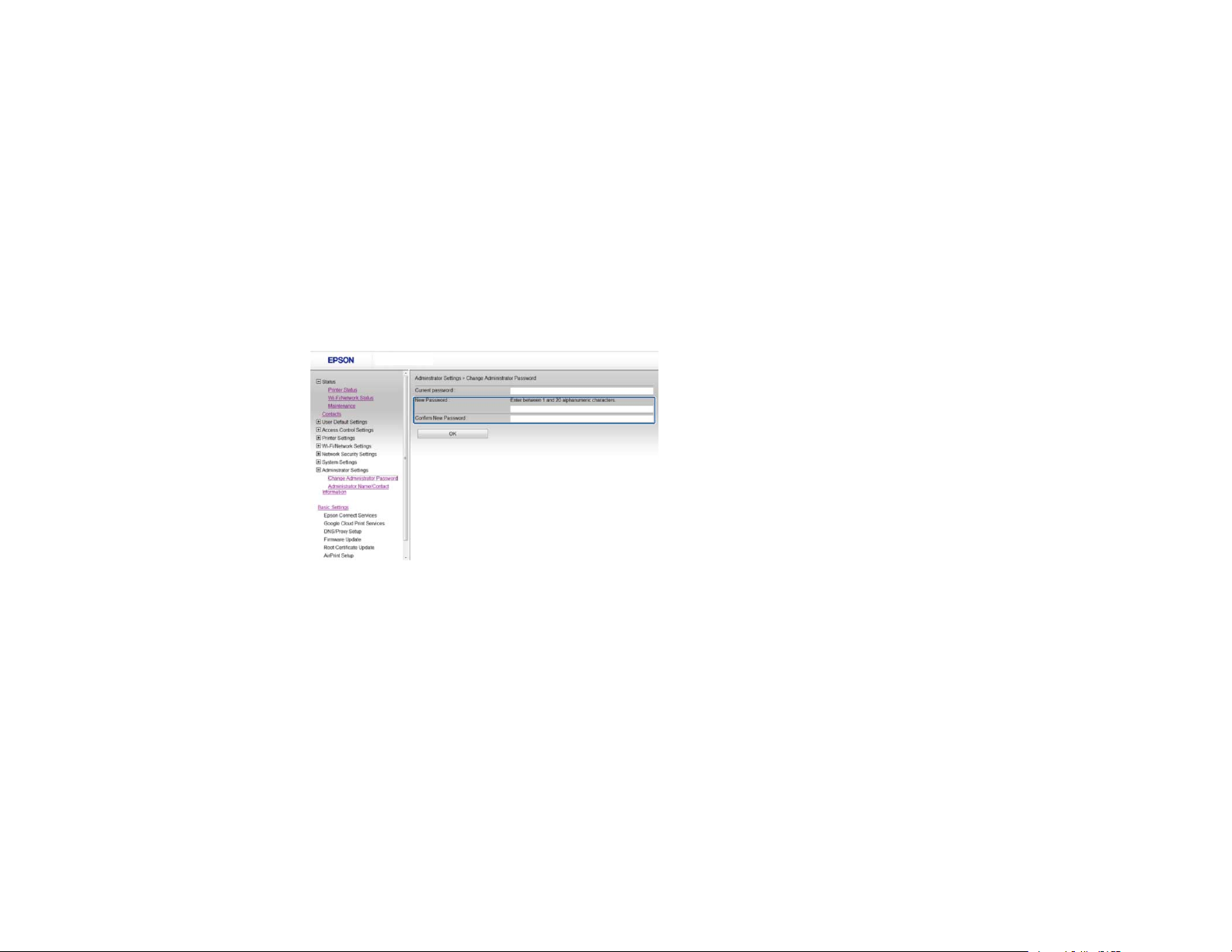
Parent topic: Restricting Features Available for Users
Changing the Administrator Password in Web Config
You can set an administrator password using your product's control panel or using Web Config or
EpsonNet Config. You use the same administrator password in all cases.
Note: See your product's User's Guide for instructions on setting an administrator password using the
control panel. If you forget your administrator password, contact Epson for support, as described in the
product's User's Guide.
1. Access Web Config, select Administrator Settings, and select Change Administrator Password.
You see a window like this:
2. Do one of the following:
• If you have set an administrator password before, enter the current password, then enter and
confirm the new password in the fields provided.
• If you have not set an administrator password before, enter a new password and confirm it in the
fields provided
3. Click OK
Parent topic: Restricting Features Available for Users
12
Page 13
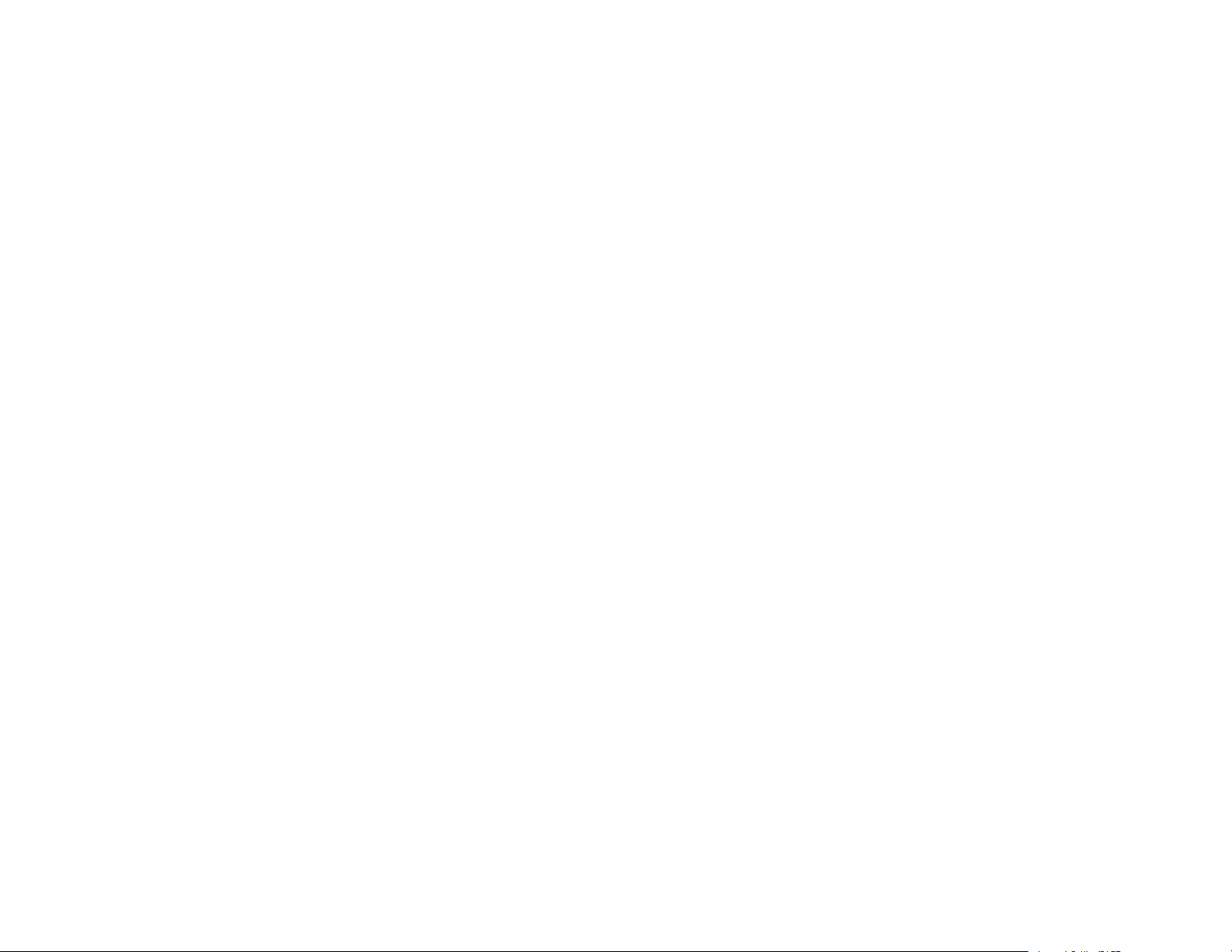
Using Your Product on a Secure Network
Follow the instructions in these sections to configure security features for your product on the network
using the Web Config software.
Configuring SSL/TLS Communication
Configuring IPsec/IP Filtering
Configuring SNMPv3 Protocol Settings
Connecting the Product to an IEEE802.1X Network
Using a Digital Certificate
Using an LDAP Server
Using an Email Server
Parent topic: Using Web Config Network Configuration Software
Configuring SSL/TLS Communication
Follow the instructions in these sections to configure SSL/TLS communication using Web Config.
Configuring SSL/TLS Settings
Configuring a Server Certificate for the Product
Parent topic: Using Your Product on a Secure Network
Configuring SSL/TLS Settings
If your product supports HTTPS, you can configure SSL/TLS to encrypt communications with your
product.
1. Access Web Config and select Network Security Settings.
2. Select SSL/TLS and select Basic.
13
Page 14
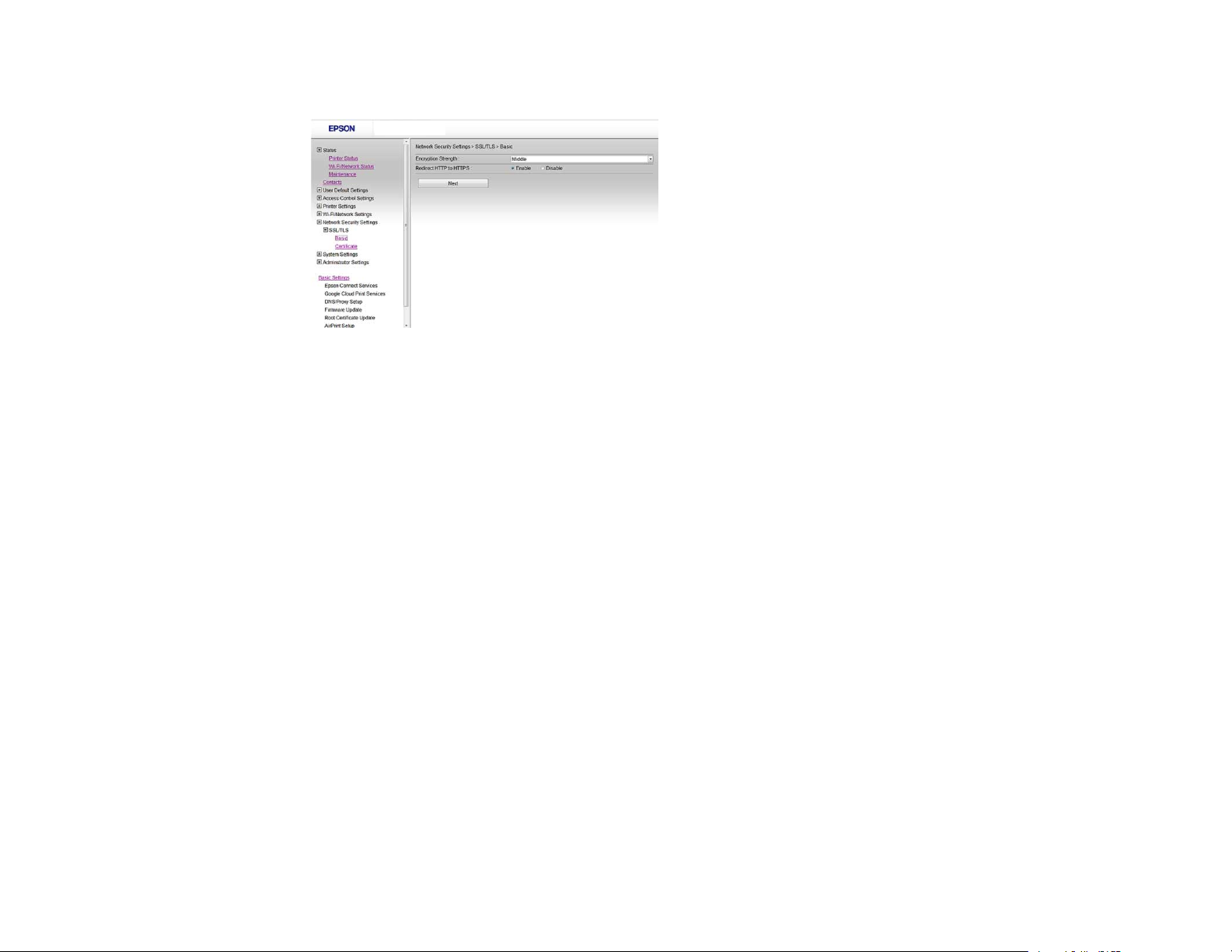
You see a window like this:
3. Select one of the following options for the Encryption Strength setting:
• High for AES256/3DES
• Middle for AES256/3DES/AES128/RC4
4. Select Enable or Disable for the Redirect HTTP to HTTPS setting as necessary.
5. Click Next.
You see a confirmation message.
6. Click OK.
Parent topic: Configuring SSL/TLS Communication
Configuring a Server Certificate for the Product
You can configure a server certificate for your product.
1. Access Web Config and select Network Security Settings.
2. Select SSL/TLS and select Certificate.
14
Page 15
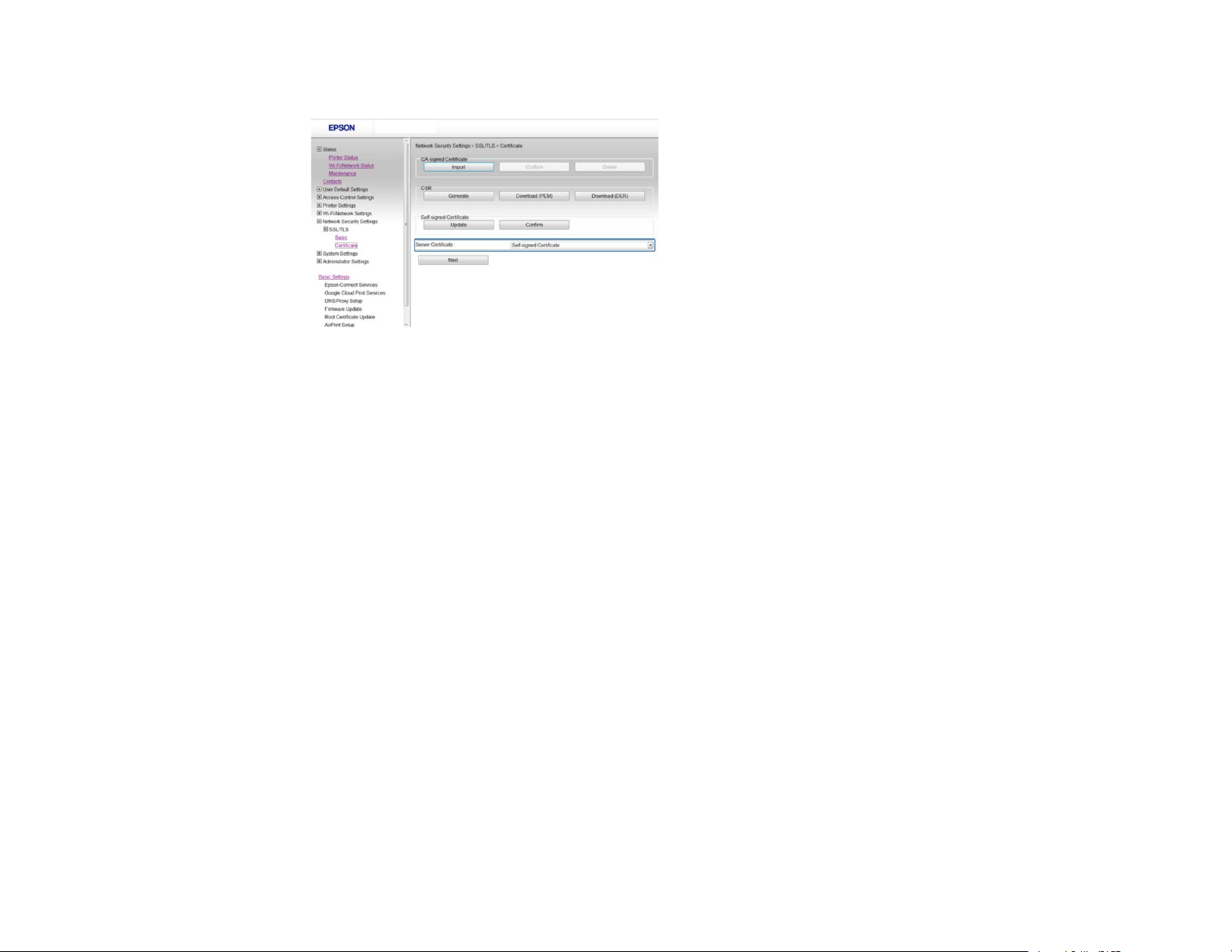
You see a window like this:
3. Select one of the following options for the Server Certificate setting:
• Self-signed Certificate: select if you have not obtained a CA-signed certificate and want the
product to generate a self-signed certificate
• CA-signed Certificate: select if you have obtained a CA-signed certificate
4. Click Next.
You see a confirmation message.
5. Click OK.
Parent topic: Configuring SSL/TLS Communication
Configuring IPsec/IP Filtering
Follow the instructions in these sections to configure IPsec/IP traffic filtering using Web Config.
About IPsec/IP Filtering
Configuring Default IPsec/IP Filtering Policy
Configuring Group IPsec/IP Filtering Policies
IPsec/IP Filtering Policy Settings
IPsec/IP Filtering Configuration Examples
Configuring an IPsec/IP Filtering Certificate
Parent topic: Using Your Product on a Secure Network
15
Page 16
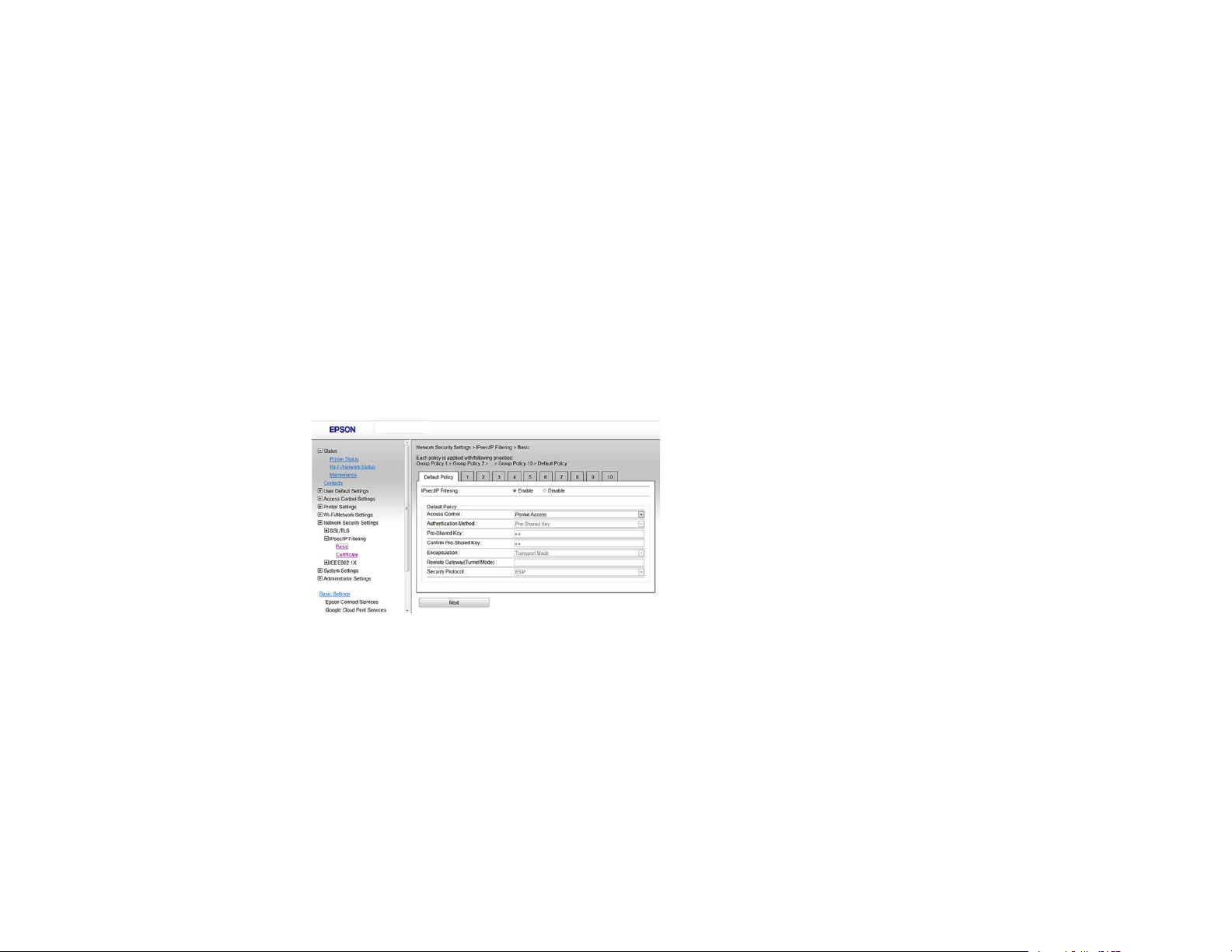
About IPsec/IP Filtering
You can filter traffic to the product over the network based on IP address, service, and port by
configuring a default policy that applies to every user or group connecting to the product. For control of
individual users or user groups, you can configure group policies.
Note: IPsec is supported only by computers running Windows Vista or later, or Windows Server 2008 or
later.
Parent topic: Configuring IPsec/IP Filtering
Configuring Default IPsec/IP Filtering Policy
You can configure the default policy for IPsec/IP traffic filtering using Web Config.
1. Access Web Config and select Network Security Settings.
2. Select IPsec/IP Filtering and select Basic.
You see a window like this:
3. Select Enable to enable IPsec/IP filtering.
4. Select the filtering options you want to use for the default policy.
5. Click Next.
You see a confirmation message.
6. Click OK.
Parent topic: Configuring IPsec/IP Filtering
16
Page 17
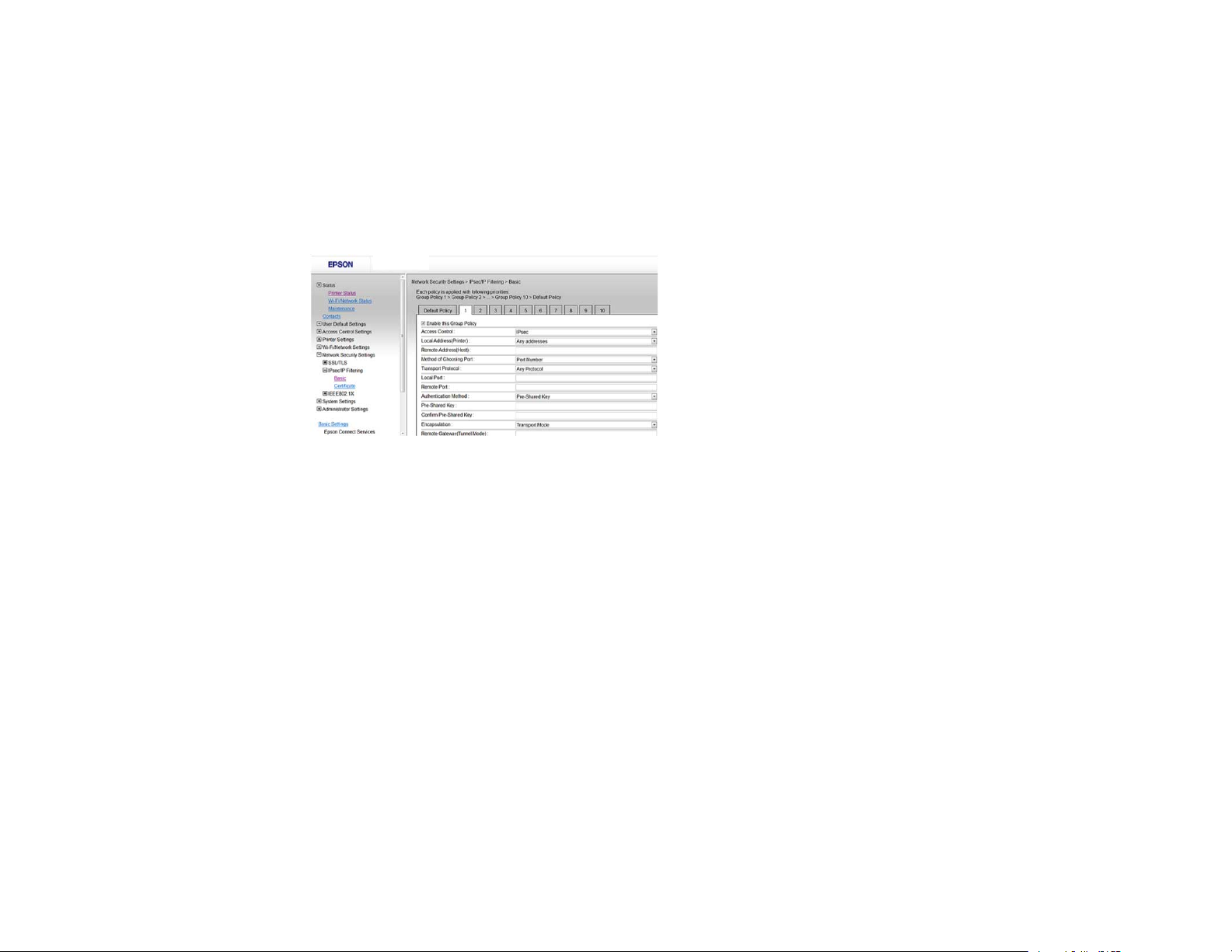
Configuring Group IPsec/IP Filtering Policies
You can configure group policies for IPsec/IP traffic filtering using Web Config.
1. Access Web Config and select Network Security Settings.
2. Select IPsec/IP Filtering and select Basic.
3. Click a tab number for the policy number you want to configure.
You see a window like this:
4. Select the Enable this Group Policy checkbox.
5. Select the filtering options you want to use for this group policy.
6. Click Next.
You see a confirmation message.
7. Click OK.
8. If you want to configure additional group policies, click the next tab number and repeat the
configuration steps as necessary.
Parent topic: Configuring IPsec/IP Filtering
17
Page 18

IPsec/IP Filtering Policy Settings
Default Policy Settings
Setting Options/Description
Access Control Permit Access to permit IP packets to pass through
Authentication Method Select an authentication method, or select Certificate if
Pre-Shared Key If necessary, enter a pre-shared key between 1 and 127
Encapsulation If you selected IPsec as the Access Control option,
Refuse Access to prevent IP packets from passing
through
IPsec to permit IPsec packes to pass through
you have imported a CA-signed certificate
characters long
select one of these encapsulation modes:
Transport Mode, if you are using the product on the
same LAN; IP packets of layer 4 or later are encrypted
Tunnel Mode, if you are using the product on an Internetcapable network, such as IPsec-VPN; the header and
data of IP packets are encrypted
Remote Gateway(Tunnel Mode) If you selected Tunnel Mode as the Encapsulation
option, enter a gateway address between 1 and 39
characters long
Security Protocol If you selected IPsec as the Access Control option,
select one of these security protocols:
ESP, to ensure the integrity of authentication and data,
and encrypt data
AH, to ensure the integrity of authentication and data; if
data encryption is prohibited, you can use IPsec
18
Page 19

Group Policy Settings
Setting Options/Description
Access Control Permit Access to permit IP packets to pass
through
Refuse Access to prevent IP packets from
passing through
IPsec to permit IPsec packes to pass through
Local Address(Printer) Select an IPv4 or IPv6 address that matches your
network environment; if the IP address is assigned
automatically, select Use auto-obtained IPv4
address
Remote Address(Host) Enter the device's IP address (between 0 and 43
characters long) to control access, or leave blank
to control all addresses; if the IP address is
assigned automatically, such as by DHCP, the
connection may be unavailable, so configure a
static address instead
Method of Choosing Port Select the method you want to used for specifiying
ports
Service Name If you selected Service Name as the Method of
Choosing Port option, select a service name
option here; see the next table for more
information
Transport Protocol If you selected Port Number as the Method of
Choosing Port option, select one of these
encapsulation modes:
Any Protocol
TCP
UDP
ICMPv4
See the Group Policy Guidelines table for more
information
19
Page 20

Setting Options/Description
Local Port If you selected Port Number as the Method of
Choosing Port option, and TCP or UDP for the
Transport Protocol option, enter the port
numbers that control receiving packets (up to 10
ports), separated by commas, for example
25,80,143,5220; leave this setting blank to control
all ports; see the next table for more information
Remote Port If you selected Port Number as the Method of
Choosing Port option, and TCP or UDP for the
Transport Protocol option, enter the port
numbers that control sending packets (up to 10
ports), separated by commas, for example
25,80,143,5220; leave this setting blank to control
all ports; see the next table for more information
Authentication Method If you selected IPsec as the Access Control
option, select an authentication method here
Pre-Shared Key If you selected Pre-Shared Key as the
Authentication Method option, enter a pre-
shared key between 1 and 127 characters long
here and in the Confirm Pre-Shared Key field
Encapsulation If you selected IPsec as the Access Control
option, select one of these encapsulation modes:
Transport Mode, if you are using the product on
the same LAN; IP packets of layer 4 or later are
encrypted
Tunnel Mode, if you are using the product on an
Internet-capable network, such as IPsec-VPN; the
header and data of IP packets are encrypted
Remote Gateway(Tunnel Mode) If you selected Tunnel Mode as the
Encapsulation option, enter a gateway address
between 1 and 39 characters long
20
Page 21

Setting Options/Description
Security Protocol If you selected IPsec as the Access Control
option, select one of these security protocols:
ESP, to ensure the integrity of authentication and
data, and encrypt data
AH, to ensure the integrity of authentication and
data; if data encryption is prohibited, you can use
IPsec
Group Policy Guidelines
Service name Protocol type Local/Remote port Controls these operations
number
ENPC UDP 3289/Any port Searching for a product from
applications such as printer or
scanner drivers, or EpsonNet Config
SNMP UDP 161/Any port Acquiring and configuring MIB from
applications such as printer or
scanner drivers, or EpsonNet Config
LPR TCP 515/Any port Forwarding LPR data
RAW (Port9100) TCP 9100/any port Forwarding RAW data
IPP/IPPS TCP 631/Any port Forwarding AirPrint data (IPP/IPPS
printing)
WSD TCP Any port/5357 Controlling WSD
WS-Discovery UDP 3702/Any port Searching for a product from WSD
Network Scan TCP 1865/Any port Forwarding scan data from
Document Capture Pro
Network Push Scan TCP Any port/2968 Acquiring job information on push
scanning from Document Capture
Pro
Network Push Scan UDP 2968/Any port Searching for a computer during
Discovery push scanning from Document
Capture Pro
21
Page 22

Service name Protocol type Local/Remote port Controls these operations
number
FTP Data (Local) TCP 20/Any port Forwarding FTP printing data to FTP
server
FTP Control (Local) TCP 21/Any port Controlling FTP printing to FTP
server
FTP Data (Remote) TCP Any port/20 Forwarding scan data and received
fax data to FTP client; controls only
an FTP server that uses remote port
20
FTP Control TCP Any port/21 Forwarding scan data and received
(Remote) fax data to FTP client
CIFS (Local)* TCP 445/Any port Sharing a network folder on CIFS
server
CIFS (Remote)* TCP Any port/445 Forwarding scan data and received
fax data to a folder on CIFS server
HTTP (Local) TCP 80/Any port Forwarding Web Config and WSD
HTTPS (Local) TCP 443/Any port
data to a HTTP or HTTPS server
HTTP (Remote) TCP Any port/80 Communicating with Epson Connect,
HTTPS (Remote) TCP Any port/443
Google Cloud Printer, firmware
update, and root certificate update on
a HTTP or HTTPS client
* To control forwarding of scan and received fax data, share a network folder, or receive fax data from
PC-Fax, select Port Number as the Method of Choosing Port option and specify the port numbers for
CIFS and NetBIOS.
Parent topic: Configuring IPsec/IP Filtering
IPsec/IP Filtering Configuration Examples
You can configure IPsec and IP filtering in a variety of ways, as shown in the examples here.
Receiving IPsec Packets Only
Use this example only for configuring a default policy.
• IPsec/IP Filtering: Enable
22
Page 23

• Access Control: IPsec
• Authentication Method: Pre-Shared Key
• Pre-Shared Key: Enter a key up to 127 characters long
Receiving Printing Data and Printer Settings
Use this example to allow communication of printing data and printer settings from specified services.
Default policy:
• IPsec/IP Filtering: Enable
• Access Control: Refuse Access
Group policy:
• Access Control: Permit Access
• Remote Address(Host): Client IP address
• Method of Choosing Port: Service Name
• Service Name: Select ENPc, SNMP, HTTP (Local), HTTPS (Local), and RAW (Port9100)
Receiving Access from Only a Specified Address for Product Access
In these examples, the client will be able to access and configure the product in any policy configuration.
Default policy:
• IPsec/IP Filtering: Enable
• Access Control: Refuse Access
Group policy:
• Access Control: Permit Access
• Remote Address (Host): Administrator's client IP address
Parent topic: Configuring IPsec/IP Filtering
Configuring an IPsec/IP Filtering Certificate
You can configure a certificate for IPsec/IP traffic filtering using Web Config.
1. Access Web Config and select Network Security Settings.
2. Select IPsec/IP Filtering and select Certificate.
23
Page 24

You see a window like this:
3. Select the certificate you want to use as the Use the following CA Certificate option.
4. Select the certificate you want to use as the Use the following Client Certificate option.
5. Click Next.
You see a confirmation message.
6. Click OK.
Parent topic: Configuring IPsec/IP Filtering
Configuring SNMPv3 Protocol Settings
If your product supports the SNMPv3 protocol, you can monitor and control access to your product using
that protocol.
1. Access Web Config and select Wi-Fi/Network Settings.
2. Select Services and select Protocol.
24
Page 25

You see a window like this:
3. Select the Enable SNMPv3 checkbox to enable SNMPv3 settings.
4. Select the settings you want in SNMPv3 Settings section.
5. Click Next.
You see a confirmation message.
6. Click OK.
SNMPv3 Settings
Parent topic: Using Your Product on a Secure Network
SNMPv3 Settings
You can configure these SNMPv3 settings in Web Config.
Setting Options/Description
User Name Enter a user name from 1 to 32 characters long in
Authentication Settings
Algorithm Select and algorithm for an authentication
Password Enter a password from 8 to 32 characters long in
Confirm Password Enter the authentication password again
Encryption Settings
ASCII
ASCII
25
Page 26

Setting Options/Description
Algorithm Select and algorithm for an encryption
Password Enter a password from 8 to 32 characters long in
Confirm Password Enter the encryption password again
Context Name Enter a context name from 1 to 32 characters long
Parent topic: Configuring SNMPv3 Protocol Settings
Connecting the Product to an IEEE802.1X Network
Follow the instructions in these sections to connect the product to an IEEE802.1X network using Web
Config.
Configuring an IEEE802.1X Network
IEEE802.1X Network Settings
Configuring a Certificate for an IEEE802.1X Network
IEEE802.1X Network Status
Parent topic: Using Your Product on a Secure Network
Configuring an IEEE802.1X Network
ASCII
in ASCII
If your product supports IEEE802.1X, you can use it on a network with authentication provided by a
RADIUS server with a hub as an authenticator using Web Config.
1. Access Web Config and select Network Security Settings.
2. Select IEEE802.1X and select Basic.
26
Page 27

You see a window like this:
3. Select Enable as the IEEE802.1X (Wired LAN) setting.
4. To use the product on a Wi-Fi network, enable your product's Wi-Fi settings. See your product's
User's Guide for instructions.
The status of the connection shown in the IEEE802.1X (Wi-Fi) setting.
Note: You can share the network settings for Ethernet and Wi-Fi networking.
5. Select the IEEE802.1X setting options you want to use.
6. Click Next.
You see a confirmation message.
7. Click OK.
Parent topic: Connecting the Product to an IEEE802.1X Network
IEEE802.1X Network Settings
You can configure these IEEE802.1X network settings in Web Config.
Setting Options/Description
Connection Method Displays the current network connection method
27
Page 28

Setting Options/Description
EAP Type Select one of these authentication methods for connections
between the product and a RADIUS server:
EAP-TLS or PEAP-TLS: You must obtain and import a CAsigned certificate
PEAP/MSCHAPv2: You must configure a password
User ID Enter an ID for authentication on a RADIUS server
Password Enter a password for authentication of the product
Confirm Password Enter the authentication password again
Server ID Enter a server ID for authentication on a specified RADIUS
server; server ID is verified in the subject/subjectAltName field
of a server certificate sent from the RADIUS server
Anonymous Name If you selected PEAP-TLS or PEAP/MSCHAPv2 as the
Authentication Method setting, you can configure and
anonymous name instead of a user ID for phase 1 of a PEAP
authentication
Encryption Strength Select one of the following encryption strengths:
High for AES256/3DES
Middle for AES256/3DES/AES128/RC4
Parent topic: Connecting the Product to an IEEE802.1X Network
Configuring a Certificate for an IEEE802.1X Network
If your product supports IEEE802.1X, you can configure a certificate for the network using Web Config.
1. Access Web Config and select Network Security Settings.
2. Select IEEE802.1X and select Certificate.
28
Page 29

You see a window like this:
3. Select the certificate you want to use as the Use the following CA Certificate option.
4. Select the certificate you want to use as the Use the following Client Certificate option.
5. Click Next.
You see a confirmation message.
6. Click OK.
Parent topic: Connecting the Product to an IEEE802.1X Network
IEEE802.1X Network Status
You can check the status of the IEEE802.1X network settings by printing a status sheet from your
product. See the product's User's Guide for instructions on printing a network status sheet.
The network status sheet displays the information in this table for IEEE802.1X networks.
Status ID Status description
Disable IEEE802.1X is disables
EAP Success IEEE802.1X authentication in confirmed and the network is connected
Authenticating IEEE802.1X authentication in progress
Config Error Authentication has failed because the user ID was not set
Client Certificate Error Authentication has failed because the client certificate is out of date
Timeout Error Authentication has failed because there is no answer from the RADIUS
server and/or authenticator
29
Page 30

Status ID Status description
User ID Error Authentication has failed because the product's user ID and/or certificate
Server ID Error Authentication has failed because the server ID on the server certificate
Server Certificate Error Authentication has failed because the server certificate is out of date or
CA Certificate Error Authentication has failed because the CA certificate is incorrect, not
EAP Failure Authentication has failed because the client certificate is incorrect (EAP-
Parent topic: Connecting the Product to an IEEE802.1X Network
Using a Digital Certificate
Follow the instructions in these sections to configure and use digital certificates using Web Config.
About Digital Certification
Obtaining and Importing a CA-signed Certificate
CSR Setup Settings
CSR Import Settings
Deleting a CA-signed Certificate
Updating a Self-signed Certificate
protocol is incorrect
and the server's ID do not match
the chain of the server certificate is incorrect
imported, or out of date
TLS or PEAP-TLS), or the user ID or password is incorrect
(PEAP/MSCHAPv2)
Parent topic: Using Your Product on a Secure Network
About Digital Certification
You can configure the following digital certificates for your network using Web Config:
CA-signed Certificate
You can insure secure communications using a CA-signed certificate for each security feature. The
certificates must be signed by and obtained from a CA (Certificate Authority).
Self-signed Certificate
A self-signed certificate is issued and signed by the product itself. You can use the certificate for only
SSL/TLS communication, however security is unreliable and you may see a security alert in the
browser during use.
30
Page 31

Parent topic: Using a Digital Certificate
Obtaining and Importing a CA-signed Certificate
You can obtain a CA-signed certificate by creating a CSR (Certificate Signing Request) using Web
Config and submitting it to a certificate authority. The CSR created in Web Config is in PEM/DER format.
You can import one CSR created from Web Config at a time.
1. Access Web Config and select Network Security Settings.
2. Select one of the following network security options:
• SSL/TLS
• IPsec/IP Filtering
• IEEE802.1X
3. Select Certificate.
4. In the CSR section, select Generate.
You see a window like this:
5. Select the CSR setting options you want to use.
6. Click OK.
You see a completion message.
7. Select Network Security Settings, select your network security option, and select Certificate
again.
31
Page 32

8. In the CSR section, click the Download option that matches the format specified by your certificate
authority to download the CSR.
Caution: Do not generate another CSR or you may not be able to import a CA-signed certificate.
9. Submit the CSR to the certificate authority following the format guidelines provided by that authority.
10. Save the issued CA-signed certificate to a computer connected to the product.
Before proceeding, make sure the time and date settings are correct on your product. See the
product's User's Guide for instructions.
11. Select Network Security Settings, select your network security option, and select Certificate
again.
12. In the CA Certificate section, click Import.
You see a window like this:
13. Select the format of the certificate as the Server Certificate settings.
14. Select the certificate import settings as necessary for the format and the source from which you
obtained it.
15. Click OK.
You see a confirmation message.
16. Click Confirm to verify the certificate information.
Parent topic: Using a Digital Certificate
32
Page 33

CSR Setup Settings
You can select these settings when setting up a CSR in Web Config.
Note: The available key length and abbreviations vary by certificate authority, so follow the rules of that
authority when entering information in the CSR.
Setting Options/Description
Key Length Select a key length for the CSR
Common Name Enter a name or static IP address from 1 to 128
Organization, Organizational Unit, Locality, Enter information in each field as necessary, from
State, and Province 0 to 64 characters long in ASCII; separate any
Country Enter a two-digit country code number as specified
Parent topic: Using a Digital Certificate
CSR Import Settings
You can configure these settings when importing a CSR in Web Config.
characters long; for example, Reception printer
or https://10.152.12.225
multiple names with commas
by the ISO-3166 standard
Note: The import setting requirements vary by certificate format and how you obtained the certificate.
Certificate format Setting descriptions
PEM/DER format obtained from Web Config Private Key: Do not configure because the
product contains a private key
Password: Do not configure
CA Certificate 1/CA Certificate 2: Optional
PEM/DER format obtained from a computer Private Key: Configure a private key
Password: Do not configure
CA Certificate 1/CA Certificate 2: Optional
33
Page 34

Certificate format Setting descriptions
PKCS#12 format obtained from a computer Private Key: Do not configure
Parent topic: Using a Digital Certificate
Deleting a CA-signed Certificate
You can delete an imported CA-signed certificate with Web Config when the certificate expires or if you
have no more need for an encrypted connection.
Note: If you obtained a CA-signed certificate from Web Config, you cannot import a deleted certificate;
you must obtain and import a new certificate.
1. Access Web Config and select Network Security Settings.
2. Select SSL/TLS and select Certificate.
3. Click Delete.
You see a completion message.
4. Click OK.
Password: Optional
CA Certificate 1/CA Certificate 2: Do not
configure
Parent topic: Using a Digital Certificate
Updating a Self-signed Certificate
If your product supports the HTTPS server feature, you can update a self-signed certificate using Web
Config.
1. Access Web Config and select Network Security Settings, select SSL/TLS, and select Certificate.
2. Click Update.
34
Page 35

You see a window like this:
3. Enter an identifier for your product from 1 to 128 characters long in the Common Name field.
4. Select a validity period for the certificate as the Certificate Validity (year) setting.
5. Click Next.
You see a completion message.
6. Click OK.
7. Click Confirm to verify the certificate information.
Parent topic: Using a Digital Certificate
Using an LDAP Server
Follow the instructions in these sections to use an LDAP server to provide fax and email destination
information using Web Config.
Configuring the LDAP Server and Selecting Search Settings
LDAP Server Settings
LDAP Search Settings
Checking the LDAP Server Connection
LDAP Connection Report Messages
Parent topic: Using Your Product on a Secure Network
Configuring the LDAP Server and Selecting Search Settings
You can configure the LDAP server and select search settings for it using Web Config.
35
Page 36

1. Access Web Config and select Wi-Fi/Network Settings.
2. Select LDAP Server and select Basic.
You see a window like this:
3. Select Use as the Use LDAP Server setting.
4. Select the LDAP server settings.
5. Click OK.
6. Select Wi-Fi/Network Settings and select LDAP Server again.
7. Select Search Settings.
You see a window like this:
36
Page 37

8. Select the LDAP search settings you want to use.
9. Click OK.
Parent topic: Using an LDAP Server
LDAP Server Settings
You can configure these LDAP server settings in Web Config.
Setting Options/Description
LDAP Server Address Enter the address of the LDAP server as necessary,
LDAP server Port Number Enter an LDAP server port number between 1 and 65535
Search Timeout (sec) Enter a search time interval before timeout from between 5
Authentication Method Select one of the available authentication methods listed
User Name Enter a user name for the LDAP server from 0 to 128
depending on the format of the server:
• IPv4 or IPv6 format: Enter from 1 to 255 characters
• FQDN format: Enter from 1 to 255 alphanumeric characters
in ASCII; you can use "-", except at the beginning or end of
the address
and 300 seconds
characters long in Unicode (UTF-8); do not use control
characters such as 0x00-0x1F or OX7F (not available when
you selected Anonymous Authentication as the
Authentication Method option)
Password Enter a password from 0 to 128 characters long in Unicode
(UTF-8) for LDAP server authentication; do not use control
characters such as 0x00-0x1F or OX7F (not available when
you selected Anonymous Authentication as the
Authentication Method option)
Kerberos Server Address If you selected Kerberos Authentication as the
Authentication Method option, enter the Kerberos server
port number between 1 and 65535
Kerberos Server Port Number If you selected Kerberos Authentication as the
Authentication Method option, enter
37
Page 38

Setting Options/Description
Kerberos Server Realm If you selected Kerberos Authentication as the
Parent topic: Using an LDAP Server
LDAP Search Settings
You can configure these LDAP search settings in Web Config.
Setting Options/Description
Search Base (Distinguished Name) Leave blank or search for an arbitrary domain name on the
Number of search entries Specify the maximum number of search entries before an
User name Attribute Enter the attribute name to display when searching for users
User name Display Attribute Enter the attribute name to display as the user name from 0 to
Authentication Method option, enter the realm of Kerberos
authentication from 0 to 255 characters long in ASCII
LDAP server using 1 to 128 characters (Unicode (UTF-8)
error message appears, from 1 to 500
names from 1 to 255 characters long in Unicode (UTF-8); the
first character must be a-z, or A-Z
255 characters long in Unicode (UTF-8); the first character
must be a-z, or A-Z
Fax Number Attribute Enter the attribute name to display when searching for fax
Email Address Attribute Leave blank or enter the attribute name to display when
Arbitrary Attribute 1 through Leave blank or specify other arbitrary attributes to search for
Arbitrary Attribute 4 from 1 to 255 characters long in Unicode (UTF-8); the first
Parent topic: Using an LDAP Server
Checking the LDAP Server Connection
You can test the LDAP server connection and view a connection report using Web Config.
numbers from 1 to 255 characters long using A-Z, a-z, 0-9,
and "-" in Unicode (UTF-8); the first character must be a-z, or
A-Z
searching for email addresses from 0 to 255 characters long in
Unicode (UTF-8); the first character must be a-z, or A-Z
character must be a-z, or A-Z
38
Page 39

1. Access Web Config and select Wi-Fi/Network Settings.
2. Select LDAP Server and select Connection Test.
3. Click Start.
Web Config tests the connection and displays the connection report when it is finished.
Parent topic: Using an LDAP Server
LDAP Connection Report Messages
You can review the connection report messages to diagnose LDAP connection problems in Web Config.
Message Description
Connection test was successful. Connection to the server is successful
Connection test failed. Check the One of the following has occurred:
settings.
Connection test failed. Check the Connection has failed because the time settings for the
date and time on your printer or product and the LDAP server do not match
server.
• The LDAP server address or port number is incorrect
• A timeout has occurred
• You selected Do Not Use as the Use LDAP Server setting
• If you selected Kerberos Authentication as the
Authentication Method setting, the Kerberos server
settings are incorrect
Authentication failed. Check the Authentication has failed because the User Name and
settings. Password settings are incorrect or, If you selected Kerberos
Cannot access the printer until The product is busy.
processing is complete.
Parent topic: Using an LDAP Server
Using an Email Server
Follow the instructions in these sections to use an email server to send scan and fax data by email, or
use email notification using Web Config.
Authentication as the Authentication Method setting, the
time and date are not configured correctly
39
Page 40

Configuring an Email Server
Email Server Settings
Checking the Email Server Connection
Email Server Connection Report Messages
Configuring Email Notification
Parent topic: Using Your Product on a Secure Network
Configuring an Email Server
You can configure an email server using Web Config.
1. Access Web Config and select Wi-Fi/Network Settings.
2. Select Email Server and select Basic.
You see a window like this:
3. Select the email server settings.
4. Click OK.
Parent topic: Using an Email Server
Email Server Settings
You can configure these email server settings in Web Config.
Setting Options/Description
Authentication Method Select the authentication method that matches your email
server
40
Page 41

Setting Options/Description
Authenticated Account Enter the authenticated account name from 0 to 30 characters
Authenticated Password Enter the authenticated password from 0 to 20 characters long
Sender's Email Address Enter the sender's email address from 0 to 255 characters
SMTP Server Address Enter the SMTP server address from 0 to 255 characters long
SMTP Server Port Number Enter the SMTP server port number between 1 and 65535
POP3 Server Address Enter the POP server address from 0 to 255 characters long
POP3 Server Port Number Enter the POP server port number between 1 and 65535
Parent topic: Using an Email Server
Checking the Email Server Connection
You can test the email server connection and view a connection report using Web Config.
long in ASCII
in ASCII using A-Z, a-z, 0-9, and these characters:
! # $ % ' * + - . / = ? ^ _ { ! } ~ @
long in ASCII; do not use a period (.) as the first character or
use these characters: ( ) < > [ ] ;
using A-Z, a-z, 0-9, and "-" in IPv4 or FQDN format
using A-Z, a-z, 0-9, and "-" in IPv4 or FQDN format
1. Access Web Config and select Wi-Fi/Network Settings.
2. Select Email Server and select Connection Test.
3. Click Start.
Web Config tests the connection and displays the connection report when it is finished.
Parent topic: Using an Email Server
Email Server Connection Report Messages
You can review the connection report messages to diagnose email server connection problems in Web
Config.
Message Description
Connection test was successful. Connection to the server is successful
41
Page 42

Message Description
Connection test failed. Check the One of the following has occurred:
settings.
Cannot access the printer until The product is busy.
processing is complete.
Parent topic: Using an Email Server
Configuring Email Notification
You can configure email notifications using Web Config so you can receive alerts by email when certain
events occur on the product, such as running out of paper. You can register up to 5 email addresses and
select the events for which you want to be notified.
1. Access Web Config and select Adminstrator Settings.
2. Select Email Notification.
You see a window like this:
• The email server address or port number is incorrect
• A timeout has occurred
3. Enter an email address in the 1 field.
4. Select the language in which you want to receive the email notifications from the drop-down menu
for the first email address.
5. Enter additional email addresses in fields 2 through 5 as necessary, and select a language for each.
42
Page 43

6. Select the checkboxes to indicate the events for which you want to receive email notifications.
7. Click OK.
Parent topic: Using an Email Server
43
Page 44

Using EpsonNet Config Network Configuration Software
Follow the instructions in these sections to configure your product's administrator network settings using
the EpsonNet Config software.
With Windows, you can configure network settings in a batch operation. See the EpsonNet Config help
utility for instructions.
Note: Before you can configure system administration settings, connect the product to a network. See
the product's Start Here sheet and User's Guide for instructions.
Installing EpsonNet Config
Configuring a Product IP Address Using EpsonNet Config - Ethernet
Configuring a Product IP Address Using EpsonNet Config - WiFi
Installing EpsonNet Config
To install EpsonNet Config, download the software from the product's support page at
epson.com/support and follow the on-screen instructions.
Parent topic: Using EpsonNet Config Network Configuration Software
Configuring a Product IP Address Using EpsonNet Config - Ethernet
You can configure the product's IP address using EpsonNet Config.
1. Turn on the product.
2. Connect the product to a network using an Ethernet cable.
3. Do one of the following to start EpsonNet Config:
• Windows 8.x: Navigate to the Apps screen and select EpsonNet Config under EpsonNet.
• Windows (other versions): Click or Start, and select All Programs or Programs. Select
EpsonNet and click EpsonNet Config.
• OS X: Open the Applications folder, open the Epson Software folder, select EpsonNet, select
EpsonNet Config, and double-click the EpsonNet Config icon.
After a few moments, the program displays the connected products.
44
Page 45

4. Double-click the product you are configuring.
Note: If several products of the same model are connected, you can identify them by their MAC
address.
5. From the menu on the left, select Network Interface, select TCP/IP, and select Basic.
You see a window like this:
6. Enter the product's IP address, Subnet Mask, and Default Gateway settings in the fields provided.
Note: To connect the product to a secure network, enter a static IP address. You can also configure
the DNS settings by selecting DNS, and enter proxy settings by selecting Internet from the TCP/IP
menu.
7. Select Transmit.
Parent topic: Using EpsonNet Config Network Configuration Software
Configuring a Product IP Address Using EpsonNet Config - WiFi
You can configure the product's IP address using EpsonNet Config.
1. Turn on the product.
2. Connect the product to a network using an Ethernet cable.
3. Do one of the following to start EpsonNet Config:
• Windows 8.x: Navigate to the Apps screen and select EpsonNet Config under EpsonNet.
45
Page 46

• Windows (other versions): Click or Start, and select All Programs or Programs. Select
EpsonNet and click EpsonNet Config.
• OS X: Open the Applications folder, open the Epson Software folder, select EpsonNet, select
EpsonNet Config, and double-click the EpsonNet Config icon.
After a few moments, the program displays the connected products.
4. Double-click the product you are configuring.
Note: If several products of the same model are connected, you can identify them by their MAC
address.
5. From the menu on the left, select Network Interface, select TCP/IP, and select Basic.
You see a window like this:
6. Enter the product's IP address, Subnet Mask, and Default Gateway settings in the fields provided.
Note: To connect the product to a secure network, enter a static IP address. You can also configure
the DNS settings by selecting DNS, and enter proxy settings by selecting Internet from the TCP/IP
menu.
7. From the menu on the left, select Network Interface, select Network, and select Basic (Wireless).
46
Page 47

You see a window like this:
8. Enter the Communication Mode, Wireless Mode, SSID, and Security Level settings for the Wi-Fi
network as necessary.
9. Select Transmit.
10. Confirm the Wi-Fi connection to the product and disconnect the Ethernet cable from the product.
Parent topic: Using EpsonNet Config Network Configuration Software
47
Page 48

Solving Problems
Check these sections for solutions to problems you may have with the network configuration software.
Solving Network Software Usage Problems
Solving Network Security Problems
Solving Digital Certificate Problems
Where to Get Help
Solving Network Software Usage Problems
Check these sections if you have problems using the network software.
Cannot Find Access Web Config
The "Out of Date" Message Appears
"The name of the security certificate does not match" Message Appears
Model Name or IP Address Not Displayed in EpsonNet Config
Parent topic: Solving Problems
Cannot Find Access Web Config
If you cannot access Web Config on your product, try these solutions:
• Make sure your product is turned on and connected to your network using the correct IP address.
Verify connection using your product control panel or print a network status sheet. See your product's
User's Guide for instructions.
• If you selected High as the Encryption Strength setting in Web Config, your browser must support
AES (256-bit) or 3DES (168-bit) encryption. Check your browser's encryption support or select a
different Encryption Strength option.
• If you are using a proxy server with your product, configure the browser's proxy settings as follows:
• Windows: Select Control Panel > Network and Internet > Internet Options > Connections >
LAN settings > Proxy server. Select the setting that does not use the proxy server for local
addresses.
• OS X: Select System Preferences > Network > Advanced > Proxies. Register the local address
under Bypass proxy settings for these Hosts & Domains. For example, 192.168.1.*: Local
address 192.168.1.XXX, subnet mask 255.255.255.0.
Parent topic: Solving Network Software Usage Problems
48
Page 49

The "Out of Date" Message Appears
If the "Out of Date" message appears when you are accessing Web Config using SSL communication
(HTTPS), the certificate is out of date. Make sure that the product date and time are configured correctly,
and obtain a new certificate.
Parent topic: Solving Network Software Usage Problems
"The name of the security certificate does not match" Message Appears
If a message beginning with "The name of the security certificate does not match . . ." appears when you
are accessing Web Config using SSL communication (HTTPS), the product's IP address on the CSR or
self-signed certificate does not match what you entered in the browser. Change the IP address you
entered for the Common Name setting, and obtain and import a certificate again, or change the product
name.
Parent topic: Solving Network Software Usage Problems
Model Name or IP Address Not Displayed in EpsonNet Config
If the product model name and/or IP address is not displayed in EpsonNet Config, try these solutions:
• If you selected to block, cancel, or shut down option on a Windows security or firewall screen, the IP
address and model name cannot display in EpsonNet Config. Register EpsonNet config as an
exception in your firewall or security software, or close the security software and try running EpsonNet
Config again.
• The operation may have timed out. Select Tools, select Options, select Timeout, and increase the
time option for the Communication Error setting. This may cause EpsonNet Config to run slower,
however.
Parent topic: Solving Network Software Usage Problems
Solving Network Security Problems
Check these sections if you have problems using the network security features.
Pre-Shared Key was Forgotten
Cannot Communicate with the Product Using IPsec Communication
Communication was Working, but Stopped
Cannot Create the Secure IPP Printing Port
Cannot Access the Product After Configuring IEEE802.1X
Parent topic: Solving Problems
49
Page 50

Pre-Shared Key was Forgotten
If you forget a pre-shared key, change the key using Web Config for the default or group policy.
Parent topic: Solving Network Security Problems
Cannot Communicate with the Product Using IPsec Communication
Make sure your computer is using one of these supported algorithms for communicating with the
product:
Security method Supported algorithms
Consistency Algorithm AES-CBC 128
AES-CBC 192
AES-CBC 256
3DES-CBC
DES-CBC
Hash Algorithm SHA-1
SHA2-256
SHA2-384
SHA2-512
MD5
Algorithm Compatible with Diffie-Hellman Group2
a key
Parent topic: Solving Network Security Problems
Diffie-Hellman Group1, Diffie-Hellman Group14, Elliptic Curve DiffieHellman P-256, Elliptic Curve Diffie-Hellman P-384; available method may
vary by model
Communication was Working, but Stopped
If network communication was working, but suddenly stopped, the product's and/or computer's IP
address may have changed or is invalid. Try these solutions:
• Disable IPsec using the product control panel.
50
Page 51

• If DHCP is out of date, or the IPv6 address is out of date or was not obtained, you may not be able to
find the IP address registered in Web Config.
• If that does not solve the problem, enter a static IP address using Web Config.
Parent topic: Solving Network Security Problems
Cannot Create the Secure IPP Printing Port
If you cannot create the secure IPP printing port, try these solutions:
• Make sure you specified the correct server certificate for SSL/TLS communication using Web Config.
• If you are using a CA certificate, make sure it is imported to the computer that is accessing the printer.
Parent topic: Solving Network Security Problems
Cannot Access the Product After Configuring IEEE802.1X
If you cannot access the product after configuring it for IEEE802.1X, disable IEEE802.1X and Wi-Fi
using the product control panel. Then connect the product and a computer, and configure IEEE802.1X
using Web Config again.
Parent topic: Solving Network Security Problems
Solving Digital Certificate Problems
Check these sections if you have problems using a digital certificate.
Digital Certificate Warning Messages
Cannot Import a Digital Certificate
Cannot Update a Certificate or Create a CSR
Deleted a CA-signed Certificate
Parent topic: Solving Problems
Digital Certificate Warning Messages
If you see a warning message when using a digital certificate, check for solutions in this table.
Message Solution
Enter a Server Certificate. Select a certificate file and click Import.
CA Certificate 1 is not entered. Import CA certificate 1 before importing additional
certificates.
51
Page 52

Message Solution
Invalid value below. Remove any unsupported characters in the file
path and password.
Invalid date and time. Set the date and time on the product using Web
Config, EpsonNet Config, or the product control
panel.
Invalid password Enter the password that matches the password set
for the CA certificate.
Invalid file Try the following:
• Import only certificate files in X509 format sent
by a trusted certificate authority.
• Make sure the file size is 5KB or less and is not
corrupted or fabricated.
• Make sure the chain in the certificate is valid;
check the certificate authority's website.
Cannot use the Server Certificates that include Import certificate files in PKCS#12 format that
more than three CA certificates. contains one or two CA certificates, or convert
each certificate to PRM format and import them
again.
The certificate has expired. Check if the certificate Make sure the product time and date are set
is valid, or check the date and time on your printer. correctly and, if the certificate is out of date, obtain
and import a new certificate.
Private key is required. Do one of the following to pair a private key with
the certificate:
• For PEM/DER format certificates obtained from
a CSR using a computer, specify the private key
file.
• For PKCS#12 format certificates obtained from
a CSR using a computer, create a file containing
the private key.
If you re-imported a PEM/DER format certificate
obtained from a CSR using Web Config, you can
only import it once. You must obtain and import a
new certificate.
52
Page 53

Message Solution
Setup failed. Make sure the computer and product are
Parent topic: Solving Digital Certificate Problems
Cannot Import a Digital Certificate
If you cannot import a digital certificate, try these solutions:
• Make sure the CA-signed certificate and the CSR have the same information. If they do not match,
import the certificate to a device that matches the information or use the CSR to obtain the CA-signed
certificate again.
• Make sure the CA-signed certificate file size is 5KB or less.
• Make sure you are entering the correct password.
Parent topic: Solving Digital Certificate Problems
Cannot Update a Certificate or Create a CSR
If you cannot update a self-signed certificate or create a CSR for a CA-signed certificate, try these
solutions:
• Make sure that you entered a Common Name setting in Web Config.
connected, and the certificate file is not corrupted,
then import the certificate file again.
• Make sure the Common Name setting does not contain unsupported characters or is divided by a
comma. Correct the setting and update the certificate again.
Parent topic: Solving Digital Certificate Problems
Deleted a CA-signed Certificate
If you accidentally deleted a CA-signed certificate, try these solutions:
• If you retained a backup file, import the CA-signed certificate again.
• If you obtained the certificate using a CSR created in Web Config, you cannot import a deleted
certificate. Create a new CSR and obtain a new certificate.
Parent topic: Solving Digital Certificate Problems
53
Page 54

Where to Get Help
If you need to contact Epson for technical support services, use the following support options.
Internet Support
Visit Epson's support website at epson.com/support (U.S.) or epson.ca/support (Canada) for solutions to
common problems. You can download drivers and documentation, get FAQs and troubleshooting
advice, or e-mail Epson with your questions.
Speak to a Support Representative
Before you call Epson for support, please have the following information ready:
• Product name
• Product serial number (located on a label on the product)
• Proof of purchase (such as a store receipt) and date of purchase
• Computer configuration
• Description of the problem
Then see your product's User's Guide for contact information.
Purchase Supplies and Accessories
You can purchase genuine Epson ink and paper at Epson Supplies Central at epson.com/ink3 (U.S.
sales) or epson.ca (Canadian sales). You can also purchase supplies from an Epson authorized reseller.
To find the nearest one, call 800-GO-EPSON (800-463-7766).
Parent topic: Solving Problems
54
Page 55

Notices
Check these sections for important notices.
Trademarks
Copyright Notice
Trademarks
EPSON®is a registered trademark abd EPSON Exceed Your Vision is a registered logomark of Seiko
Epson Corporation.
OS X is a trademark of Apple Inc., registered in the U.S. and other countries.
General Notice: Other product names used herein are for identification purposes only and may be
trademarks of their respective owners. Epson disclaims any and all rights in those marks.
Parent topic: Notices
Copyright Notice
All rights reserved. No part of this publication may be reproduced, stored in a retrieval system, or
transmitted in any form or by any means, electronic, mechanical, photocopying, recording, or otherwise,
without the prior written permission of Seiko Epson Corporation. The information contained herein is
designed only for use with this Epson product. Epson is not responsible for any use of this information as
applied to other products.
Neither Seiko Epson Corporation nor its affiliates shall be liable to the purchaser of this product or third
parties for damages, losses, costs, or expenses incurred by purchaser or third parties as a result of:
accident, misuse, or abuse of this product or unauthorized modifications, repairs, or alterations to this
product, or (excluding the U.S.) failure to strictly comply with Seiko Epson Corporation's operating and
maintenance instructions.
Seiko Epson Corporation shall not be liable for any damages or problems arising from the use of any
options or any consumable products other than those designated as Original Epson Products or Epson
Approved Products by Seiko Epson Corporation.
55
Page 56

Seiko Epson Corporation shall not be held liable for any damage resulting from electromagnetic
interference that occurs from the use of any interface cables other than those designated as Epson
approved Products by Seiko Epson Corporation.
This information is subject to change without notice.
Copyright Attribution
Parent topic: Notices
Copyright Attribution
© 2014 Epson America, Inc.
8/14
CPD-41038R1
Parent topic: Copyright Notice
56
 Loading...
Loading...