Page 1
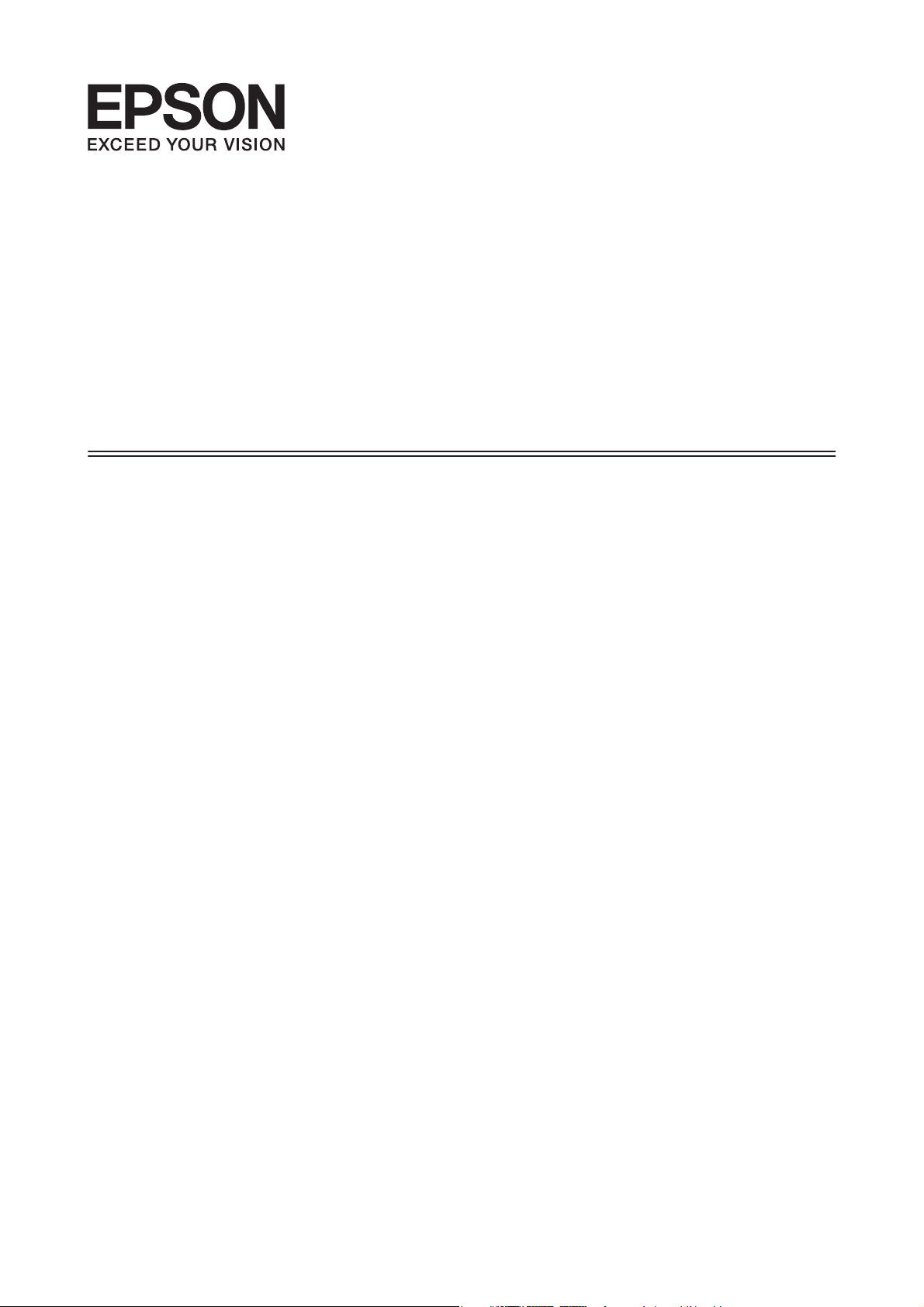
Benutzerhandbuch
NPD4671-00 DE
Page 2

Benutzerhandbuch
Copyright und Marken
Copyright und Marken
Copyright und Marken
Kein Teil dieses Handbuchs darf in irgendeiner Form (Druck, Fotokopie, Mikrofilm oder ein anderes Verfahren)
ohne die schriftliche Genehmigung der Seiko Epson Corporation reproduziert oder unter Verwendung
elektronischer Systeme verarbeitet, vervielfältigt oder verbreitet werden. Es wird keine Patenthaftung in Bezug auf die
in diesem Dokument enthaltenen Informationen übernommen. Ferner wird keine Haftung übernommen für
Schäden, die infolge der Verwendung der in diesem Handbuch enthaltenen Informationen auftreten. Die hierin
enthaltenen Informationen sind ausschließlich zur Verwendung mit diesem Epson-Produkt vorgesehen. Epson
übernimmt keine Verantwortung für die Anwendung dieser Informationen auf andere Produkte.
Weder die Seiko Epson Corporation noch ihre Tochtergesellschaften haften gegenüber dem Käufer oder dritten
Parteien für Schäden, Verlust, Kosten oder Folgekosten infolge von Unfällen, unsachgemäßer Handhabung oder
Missbrauch dieses Produkts sowie unautorisierten Änderungen, Reparaturen oder sonstigen Modifikationen an
diesem Produkt. Das gilt auch (mit Ausnahme der USA) für die Nichtbefolgung der Bedienungs- und
Wartungsanweisungen der Seiko Epson Corporation.
Seiko Epson Corporation und ihre Tochtergesellschaften haften nicht für Schäden oder Störungen durch den Einsatz
von Optionen oder Zubehörteilen, die keine Originalprodukte von Epson sind oder keine ausdrückliche Zulassung
der Seiko Epson Corporation als „EPSON Approved Product“ haben.
Die Seiko Epson Corporation kann nicht haftbar gemacht werden für Schäden aufgrund elektromagnetischer
Interferenzen, die aus der Verwendung von Schnittstellenkabeln herrühren, die nicht von der Seiko Epson
Corporation als „Epson Approved Products“ genehmigt wurden.
EPSON
Marke der Seiko Epson Corporation.
PRINT Image Matching
Copyright © 2001 Seiko Epson Corporation. All rights reserved.
Intel
PowerPC
Microsoft
Apple
Adobe, Adobe Reader, Acrobat und Photoshop sind Marken von Adobe Systems Incorporated, die in bestimmten
Ländern eingetragen sein können.
ist eine eingetragene Marke und EPSON EXCEED YOUR VISION oder EXCEED YOUR VISION ist eine
®
und das Logo von PRINT Image Matching sind Marken der Seiko Epson Corporation.
™
ist eine eingetragene Marke der Intel Corporation.
®
ist eine eingetragene Marke der International Business Machines Corporation.
®
, Windows® und Windows Vista® sind eingetragene Marken der Microsoft Corporation.
®
, Macintosh®, Mac OS® und OS X® sind eingetragene Marken von Apple Inc.
®
Allgemeiner Hinweis: Alle in der Dokumentation genannten Bezeichnungen von Erzeugnissen sind Marken der
jeweiligen Firmen. Aus dem Fehlen der Markenzeichen (R) bzw. TM kann nicht geschlossen werden, dass die
Bezeichnung ein freier Markenname ist.
© 2012 Seiko Epson Corporation. All rights reserved.
2
Page 3

Benutzerhandbuch
Inhalt
Inhalt
Copyright und Marken
Copyright und Marken...................... 2
Einleitung
Informationsquellen........................ 6
Vorsicht, Wichtig und Hinweis................ 6
Betriebssystem-Versionen.................... 6
Wichtige Anweisungen
Sicherheitsanweisungen..................... 8
Produkthinweise und Warnungen.............. 8
Aufstellen/Verwenden des Geräts............ 8
Verwenden des Geräts mit einer kabellosen
Verbindung........................... 10
Handhaben der Tintenpatronen............ 10
Allgemeine Informationen zum Gerät
Geräteteile.............................. 11
Erläuterungen zum Bedienfeld................ 12
Tasten............................... 12
Leuchten............................. 13
Umgang mit Papier und Medien
Einführung zum Verwenden, Einlegen und
Aufbewahren von Medien................... 14
Einlegen von Papier..................... 14
Auswahl des Papiers....................... 14
Papiertypeinstellungen vom Druckertreiber. . . . 16
Einlegen von Papier in die Papierkassette. . . . . . . . 17
Einlegen von Umschlägen in die Papierkassette
...................................... 21
Einlegen von Papier und Umschlägen in den
hinteren Papiereinzug...................... 24
Drucken
Druckertreiber und Statusmonitor............. 27
Aufrufen des Druckertreibers unter Windows
.................................... 27
Aufrufen des Druckertreibers unter Mac OS X
.................................... 28
Grundlegende Bedienung................... 29
Standarddruck......................... 29
Abbrechen eines Druckauftrags............. 33
Weitere Optionen......................... 34
Drucken von Fotos leicht gemacht........... 34
Produkt-Voreinstellungen (nur Windows). . . . . 35
2-seitiges Drucken...................... 35
Druckoption Passend auf Seite.............. 37
Druckoption Pages per Sheet (Seiten pro Blatt)
.................................... 39
Freigeben des Geräts für das Drucken.......... 40
Einrichten unter Windows................ 40
Einrichten unter Mac OS X................ 42
Auswechseln der Tintenpatronen
Sicherheitsanweisungen für Tintenpatronen,
Vorsichtsmaßnahmen und Spezifikationen...... 43
Sicherheitsanweisungen.................. 43
Vorsichtshinweise zum Austausch von
Tintenpatronen......................... 44
Spezifikation der Tintenpatronen............ 45
Prüfen des Status der Tintenpatronen.......... 46
Für Windows.......................... 46
Für Mac OS X.......................... 47
Vorübergehendes Drucken mit schwarzer Tinte
bei verbrauchten Farbtintenpatronen........... 48
Für Windows.......................... 49
Für Mac OS X.......................... 50
Sparen von schwarzer Tinte bei fast leerer
Patrone (nur Windows)..................... 51
Auswechseln einer Tintenpatrone............. 52
Produkt- und Softwarewartung
Überprüfen der Druckkopfdüsen.............. 56
Verwenden des Utilitys Nozzle Check
(Düsentest) für Windows................. 56
Verwenden des Utilitys Nozzle Check
(Düsentest) für Mac OS X................. 56
Verwenden der Gerätetasten............... 57
Reinigen des Druckkopfs.................... 58
Verwenden des Utilitys Head Cleaning
(Druckkopfreinigung) für Windows.......... 58
Verwenden des Utilitys Head Cleaning
(Druckkopfreinigung) für Mac OS X......... 59
Verwenden der Gerätetasten............... 59
3
Page 4
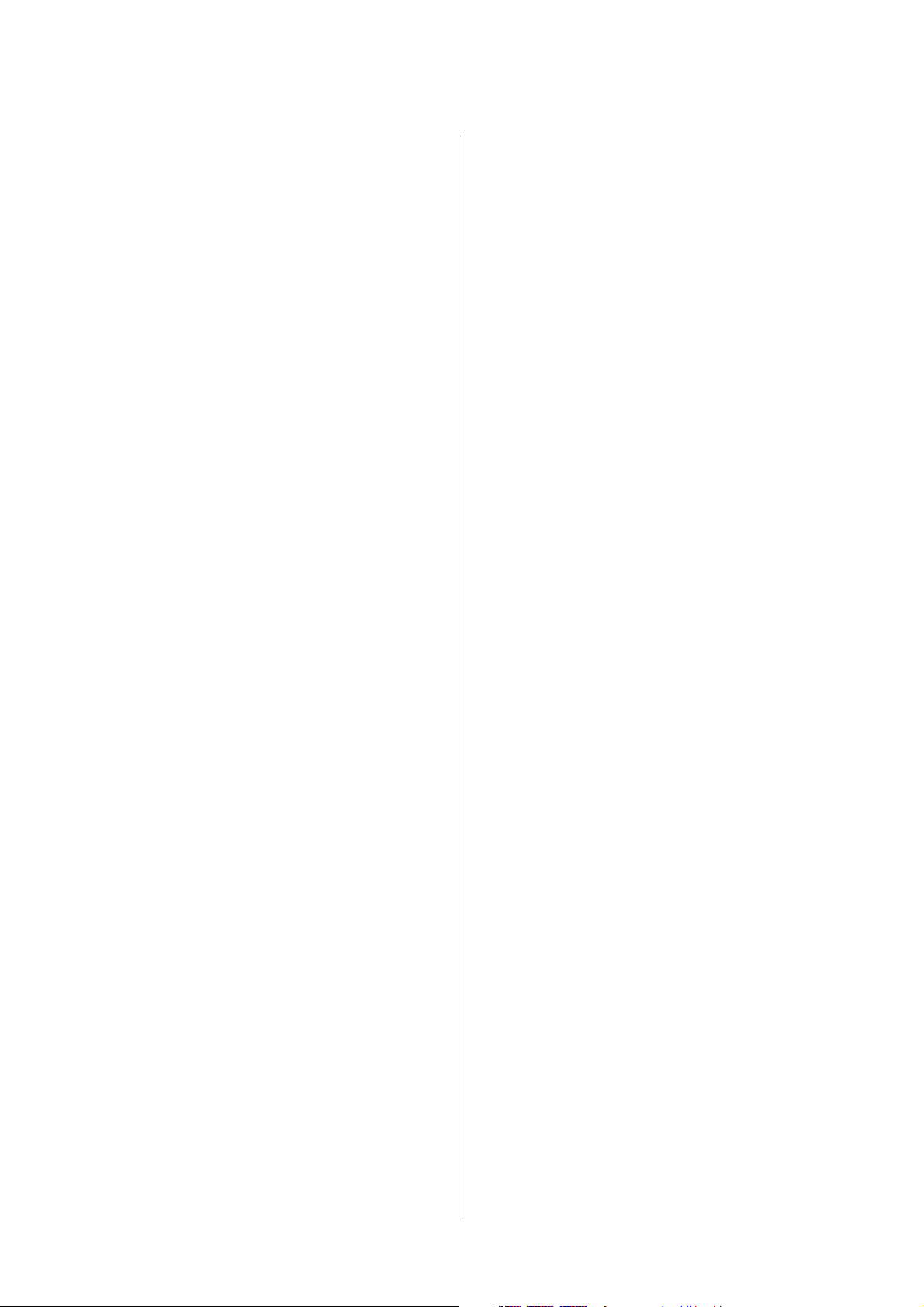
Benutzerhandbuch
Inhalt
Ausrichten des Druckkopfs.................. 60
Verwenden des Utilitys Print Head Alignment
(Druckkopf-Justage) für Windows........... 60
Verwenden des Utilitys Print Head Alignment
(Druckkopf-Justage) für Mac OS X.......... 60
Energie sparen........................... 61
Für Windows.......................... 61
Für Mac OS X.......................... 61
Reinigung des Produkts..................... 62
Äußere Reinigung des Gehäuses............ 62
Innere Reinigung des Geräts. .............. 62
Ersetzen der Wartungsbox................... 63
Überprüfen des Wartungsboxstatus.......... 63
Vorsichtsmaßnahmen bei der Handhabung. . . . 63
Ersetzen einer Wartungsbox............... 63
Transportieren des Geräts................... 65
Überprüfen und Installieren Ihrer Software. . . . . . 66
Überprüfen der auf Ihrem Computer
installierten Software..................... 66
Installieren der Software.................. 67
Deinstallieren Ihrer Software................. 67
Für Windows.......................... 67
Für Mac OS X.......................... 68
Es werden leere Seiten gedruckt............. 87
Bedruckte Seite ist verschmiert oder weist
Streifen auf............................ 88
Es wird zu langsam gedruckt............... 88
Das Papier wird nicht ordnungsgemäß
eingezogen.............................. 89
Das Papier wird nicht eingezogen........... 89
Es werden mehrere Blätter gleichzeitig
eingezogen............................ 89
Papier ist falsch eingelegt.................. 90
Das Papier wird nicht vollständig ausgeworfen
oder ist zerknittert....................... 90
Das Gerät druckt nicht..................... 90
Alle Anzeigenleuchten sind aus............. 90
Anzeigeleuchten leuchteten zuerst auf und
gingen dann aus........................ 90
Nur die Betriebsanzeige leuchtet............ 90
Nach dem Auswechseln der Patrone wird ein
Tintenfehler angezeigt.................... 91
Erhöhen der Druckgeschwindigkeit (nur
Windows)............................... 92
Sonstige Probleme......................... 93
Leises Ausdrucken von Normalpapier........ 93
Fehlerbehebung für das Drucken
Problemdiagnose......................... 70
Fehleranzeigen......................... 70
Produktstatus wird geprüft................ 74
Papierstau............................... 77
Entfernen von gestautem Papier aus der
hinteren Abdeckung..................... 77
Entfernen von gestautem Papier aus dem
Inneren des Geräts...................... 79
Entfernen von gestautem Papier aus der
Papierkassette.......................... 81
Vermeiden von Papierstau................. 82
Erneutes Drucken nach einem Papierstau (nur
Windows)............................. 82
Hilfe zur Druckqualität..................... 83
Horizontale Streifen..................... 84
Vertikale Streifen oder Fehlausrichtung....... 84
Falsche oder fehlende Farben............... 85
Undeutlicher oder verschmierter Ausdruck. . . . 85
Verschiedene Druckausgabeprobleme.......... 86
Falsche oder unvollständige Zeichen......... 86
Falsche Ränder......................... 86
Etwas schiefer Ausdruck.................. 87
Seitenverkehrtes Bild..................... 87
Produktinformationen
Tintenpatronen und Wartungsbox............. 94
Tintenpatronen......................... 94
Wartungsbox .......................... 94
Systemvoraussetzungen..................... 95
Für Windows.......................... 95
Für Mac OS X.......................... 95
Technische Daten......................... 95
Technische Daten des Druckers............. 95
Technische Daten der Netzwerkschnittstelle. . . . 98
Mechanik............................. 98
Elektrische Anschlusswerte................ 98
Umgebungsbedingungen.................. 99
Normen und Zertifizierungen.............. 99
Schnittstelle.......................... 100
Wo Sie Hilfe bekommen
Website für technischen Support............. 101
Kontaktaufnahme mit dem Epson-
Kundendienst........................... 101
Bevor Sie sich an Epson wenden............ 101
Hilfe für Benutzer in Europa.............. 102
Hilfe für Benutzer in Taiwan.............. 102
Hilfe für Anwender in Singapur............ 103
4
Page 5
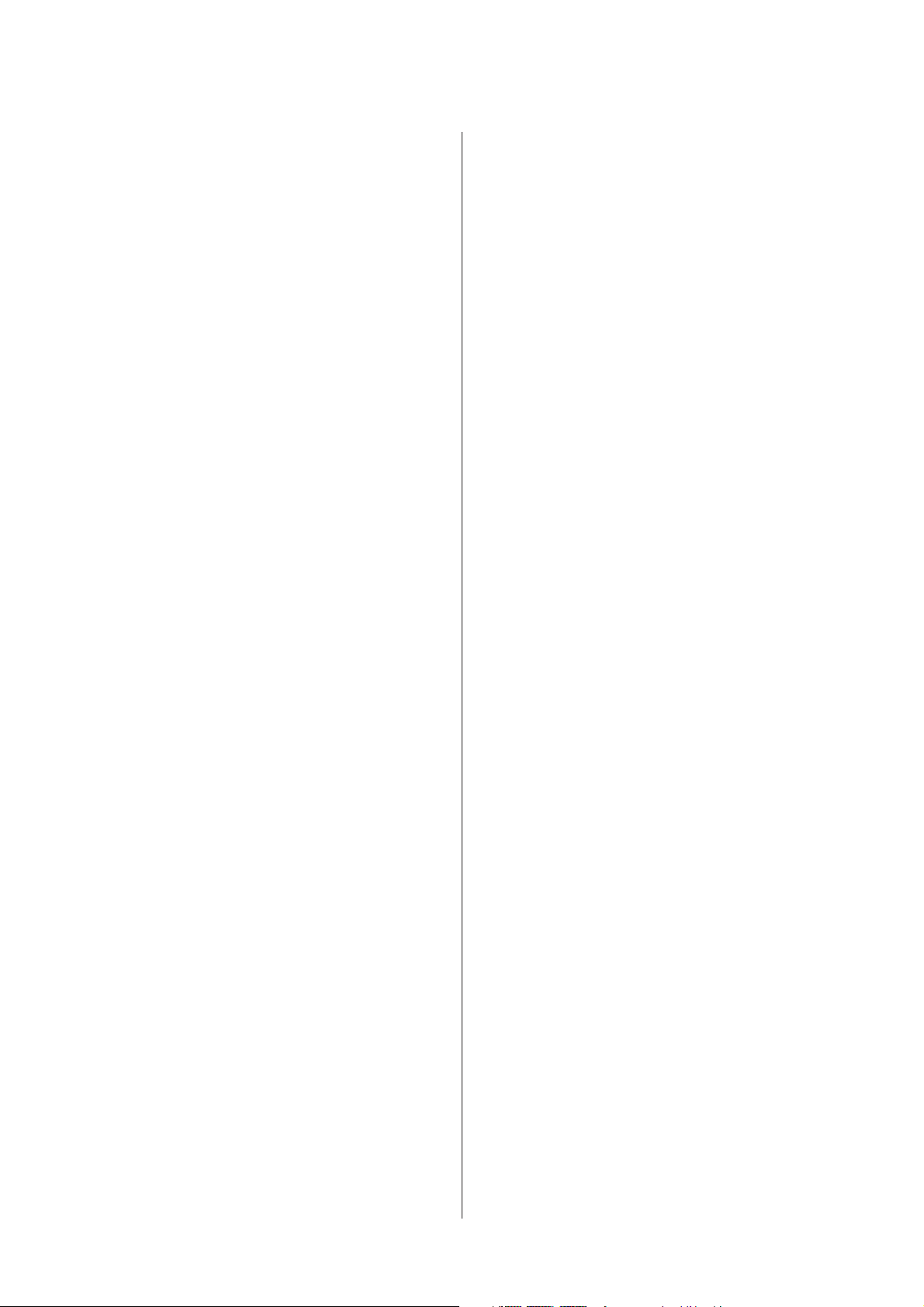
Benutzerhandbuch
Hilfe für Anwender in Thailand............ 103
Hilfe für Anwender in Vietnam............ 104
Hilfe für Anwender in Indonesien.......... 104
Hilfe für Anwender in Malaysia............ 105
Hilfe für Anwender in Indien.............. 106
Hilfe für Anwender auf den Philippinen...... 107
Index
Inhalt
5
Page 6
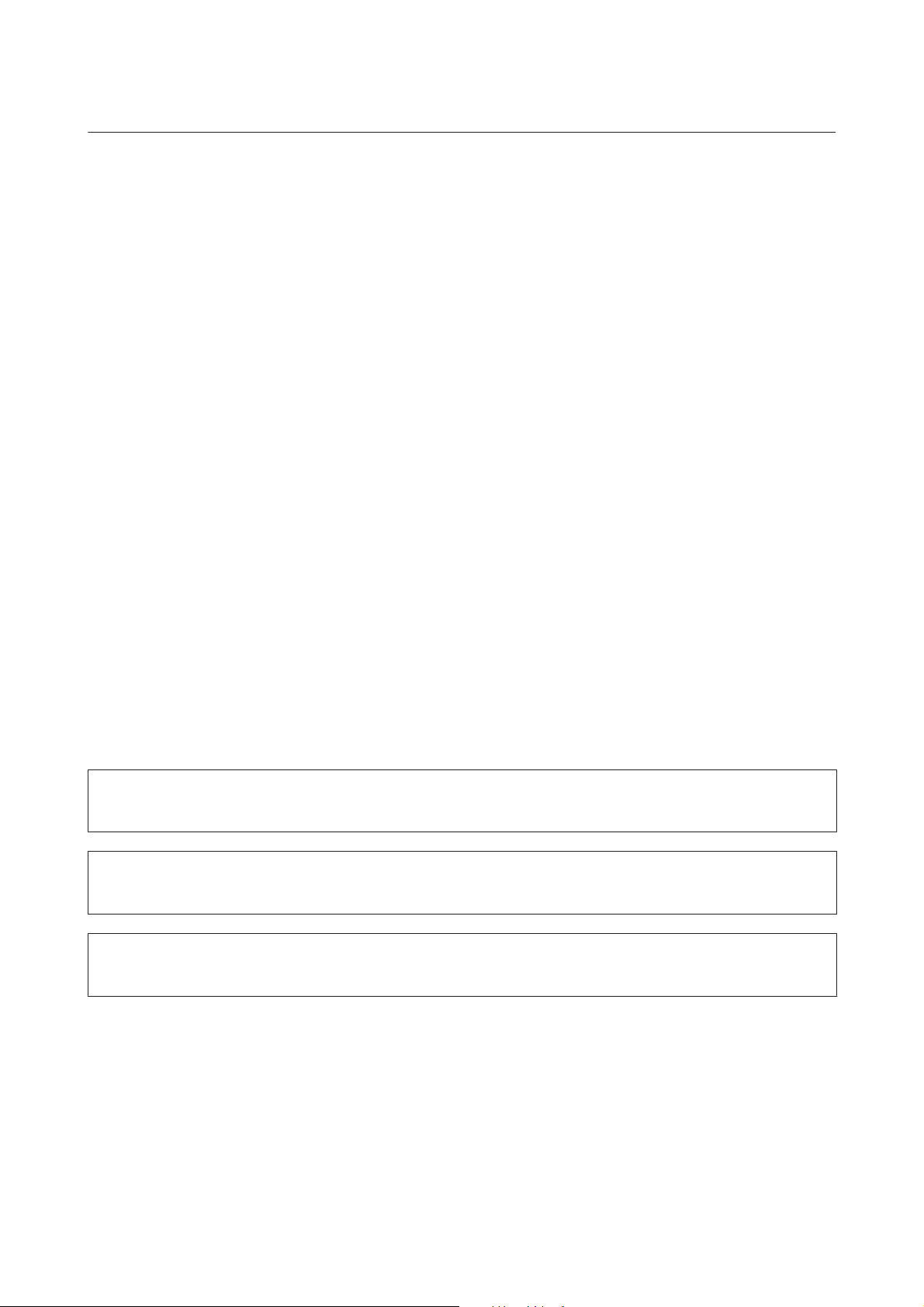
Benutzerhandbuch
Einleitung
Einleitung
Informationsquellen
Die neuste Version der folgenden Handbücher sind von der Epson-Support-Website erhältlich.
http://www.epson.eu/Support (Europa)
http://support.epson.net/ (außerhalb Europas)
❏ Hier starten (Papierdokument):
Liefert Informationen zum Einrichten des Geräts und zur Installation der Software.
❏ Benutzerhandbuch (PDF-Datei):
Enthält eine detaillierte Anleitung zu Betrieb, Sicherheit und Fehlerbehebung. Verwenden Sie dieses Handbuch,
wenn Sie das Produkt mit einem Computer benutzen oder erweiterte Funktionen verwenden, wie zum Beispiel .
Zur Anzeige des PDF-Handbuchs benötigen Sie Adobe Acrobat Reader 5.0 oder höher, oder Adobe Reader.
❏ Netzwerkhandbuch (HTML):
Liefert Netzwerkadministratoren Informationen zu sowohl den Druckertreiber- als auch
Netzwerkeinstellungen.
Vorsicht, Wichtig und Hinweis
Die in diesem Handbuch verwendeten Bezeichnungen Vorsicht, Wichtig und Hinweis sind nachfolgend dargestellt
und haben die folgende Bedeutung.
Vorsicht
!
Diese Warnhinweise müssen unbedingt beachtet werden, um Körperverletzungen zu vermeiden.
Wichtig
c
Anmerkungen dieser Art müssen befolgt werden, um Schäden am Drucker oder Computer zu vermeiden.
Hinweis
bezieht sich auf nützliche Tipps oder auf Betriebsgrenzen des Produkts.
Betriebssystem-Versionen
In diesem Handbuch werden die nachstehenden Abkürzungen verwendet.
❏ Windows 7 steht für Windows 7 Home Basic, Windows 7 Home Premium, Windows 7 Professional und
Windows 7 Ultimate.
6
Page 7
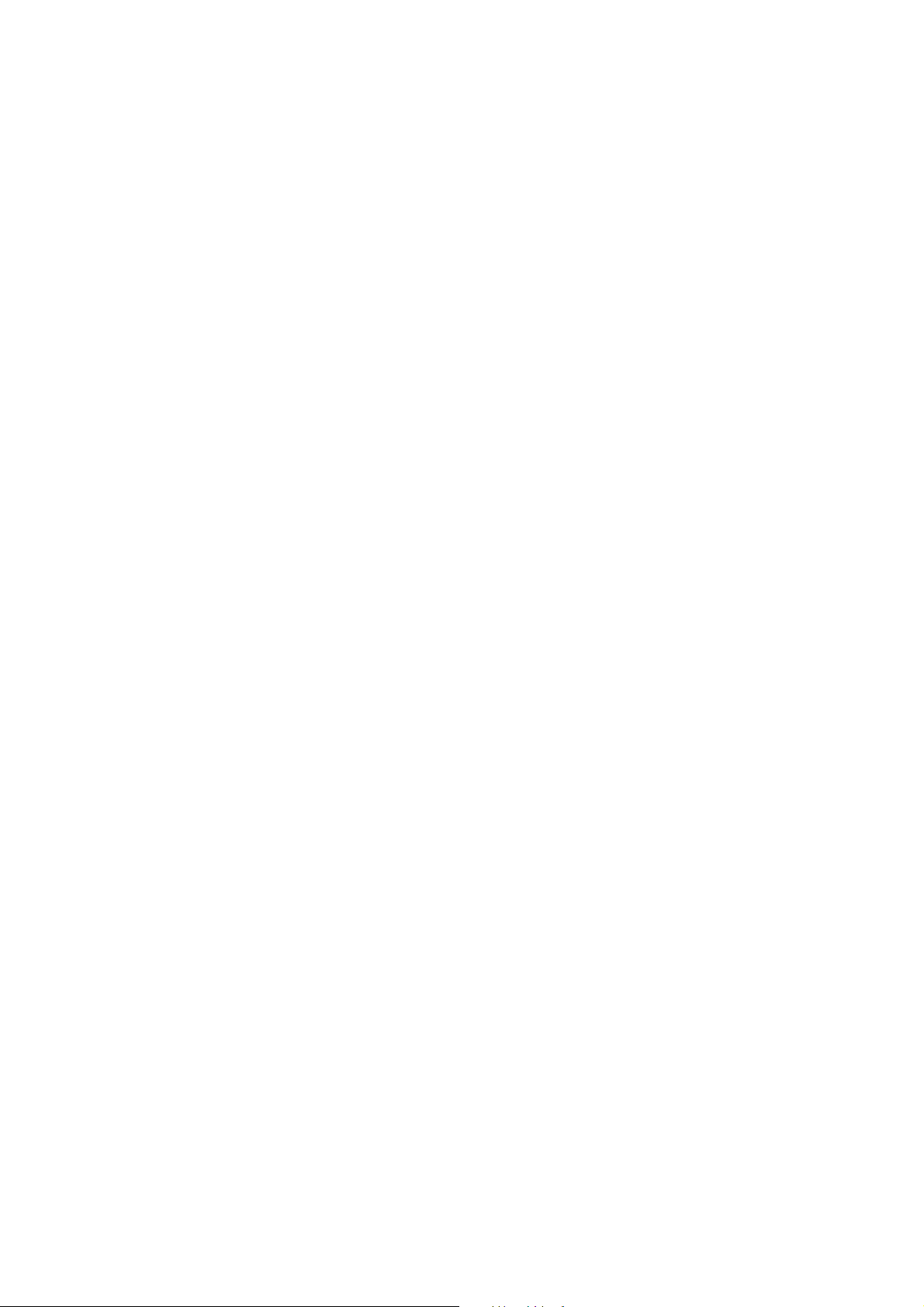
Benutzerhandbuch
Einleitung
❏ Windows Vista steht für Windows Vista Home Basic Edition, Windows Vista Home Premium Edition, Windows
Vista Business Edition, Windows Vista Enterprise Edition und Windows Vista Ultimate Edition.
❏ Windows XP steht für Windows XP Home Edition, Windows XP Professional x64 Edition und Windows XP
Professional.
❏ Mac OS X bezieht sich auf Mac OS X 10.5.x, 10.6.x, 10.7.x.
7
Page 8
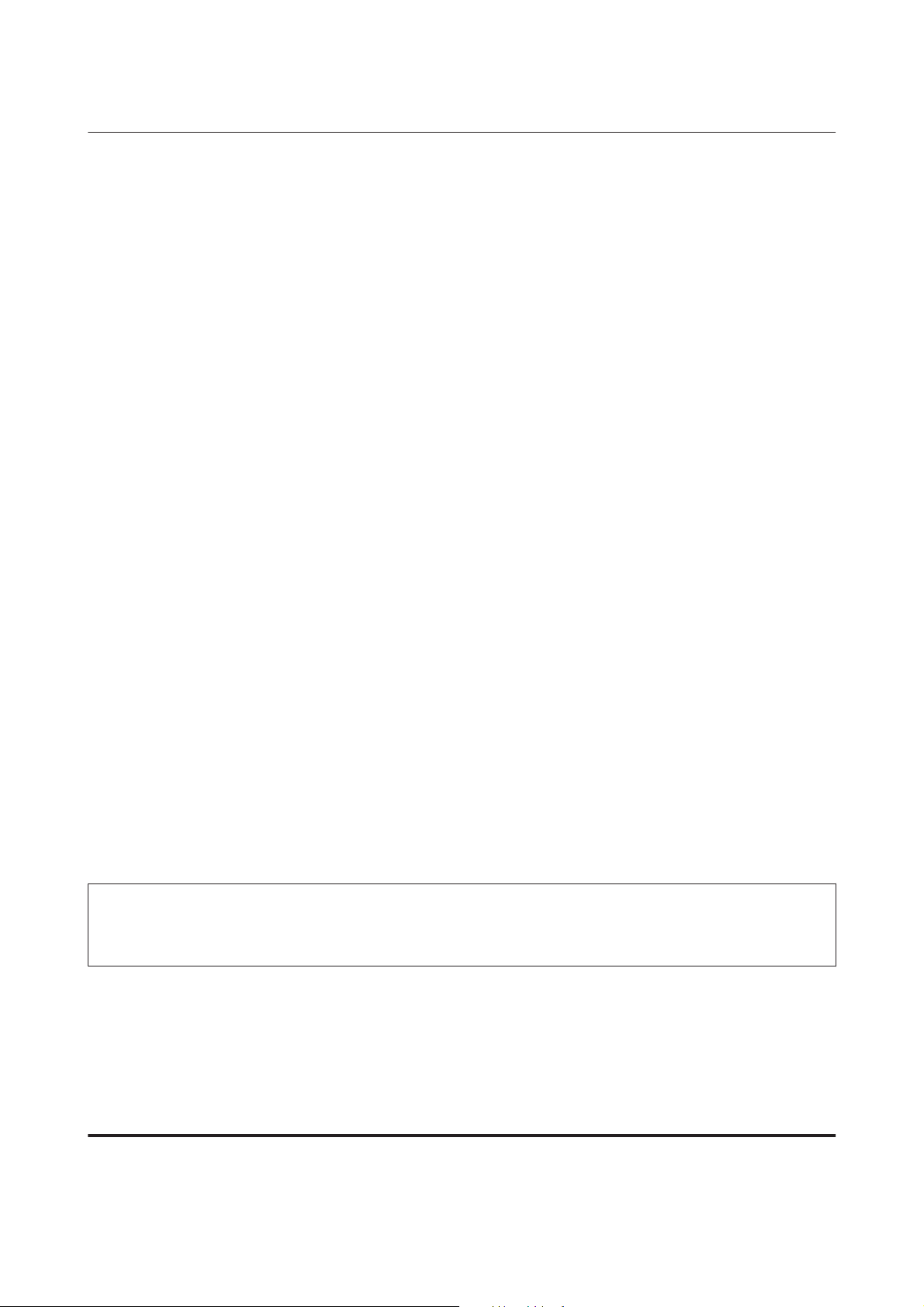
Benutzerhandbuch
Wichtige Anweisungen
Wichtige Anweisungen
Sicherheitsanweisungen
Befolgen Sie diese Anweisungen, um den sicheren Gebrauch des Produkts zu gewährleisten. Achten Sie darauf, dieses
Handbuch für den späteren Gebrauch aufzuheben. Befolgen Sie außerdem alle am Gerät angebrachten Warnungen
und Hinweise.
❏ Verwenden Sie nur das mitgelieferte Netzkabel mit diesem Produkt und verwenden Sie das Kabel nicht mit
anderen Geräten. Die Verwendung fremder Netzkabel mit diesem Produkt oder die Verwendung des
mitgelieferten Netzkabels mit anderen Geräten kann zu Bränden oder elektrischen Schlägen führen.
❏ Vergewissern Sie sich, dass das Netzkabel den geltenden Sicherheitsvorschriften entspricht.
❏ Versuchen Sie nie, das Netzkabel, den Stecker, die Druckereinheit, die oder optionales Zubehör zu zerlegen, zu
modifizieren oder zu reparieren, außer wenn dies ausdrücklich in den Handbüchern des Geräts angegeben ist.
❏ In folgenden Fällen müssen Sie das Gerät vom Netz trennen und sich an einen autorisierten
Kundendiensttechniker wenden:
Das Netzkabel oder der Stecker ist beschädigt; Flüssigkeit ist in das Gerät eingedrungen; das Gerät ist
heruntergefallen oder das Gehäuse wurde beschädigt; das Gerät arbeitet nicht mehr normal bzw. zeigt auffällige
Leistungsabweichungen. Nehmen Sie keine Einstellungen vor, die nicht in der Dokumentation beschrieben sind.
❏ Stellen Sie das Gerät in der Nähe einer Steckdose auf, so dass der Stecker jederzeit problemlos herausgezogen
werden kann.
❏ Das Gerät darf nicht im Freien, in der Nähe von viel Schmutz oder Staub, Wasser, Wärmequellen oder an
Standorten, die Erschütterungen, Vibrationen, hohen Temperaturen oder Feuchtigkeit ausgesetzt sind,
aufgestellt oder gelagert werden.
❏ Achten Sie darauf, keine Flüssigkeiten auf das Produkt zu verschütten und das Gerät nicht mit nassen Händen
anzufassen.
❏ Halten Sie zwischen dem Gerät und Herzschrittmachern einen Mindestabstand von 22 cm ein. Die Funkwellen,
die das Gerät aussendet, könnten die Funktion von Herzschrittmachern nachteilig beeinflussen.
Hinweis:
Folgende Sicherheitsregeln gelten für den Umgang mit Tintenpatronen.
& „Auswechseln der Tintenpatronen“ auf Seite 43
Produkthinweise und Warnungen
Befolgen Sie die nachstehenden Anweisungen, um eine Beschädigung des Produkts oder Ihres Eigentums zu
vermeiden. Achten Sie darauf, dieses Handbuch für den späteren Gebrauch aufzuheben.
Aufstellen/Verwenden des Geräts
❏ Die Ventilationsschlitze und Öffnungen am Gerät dürfen nicht blockiert oder zugedeckt werden.
8
Page 9
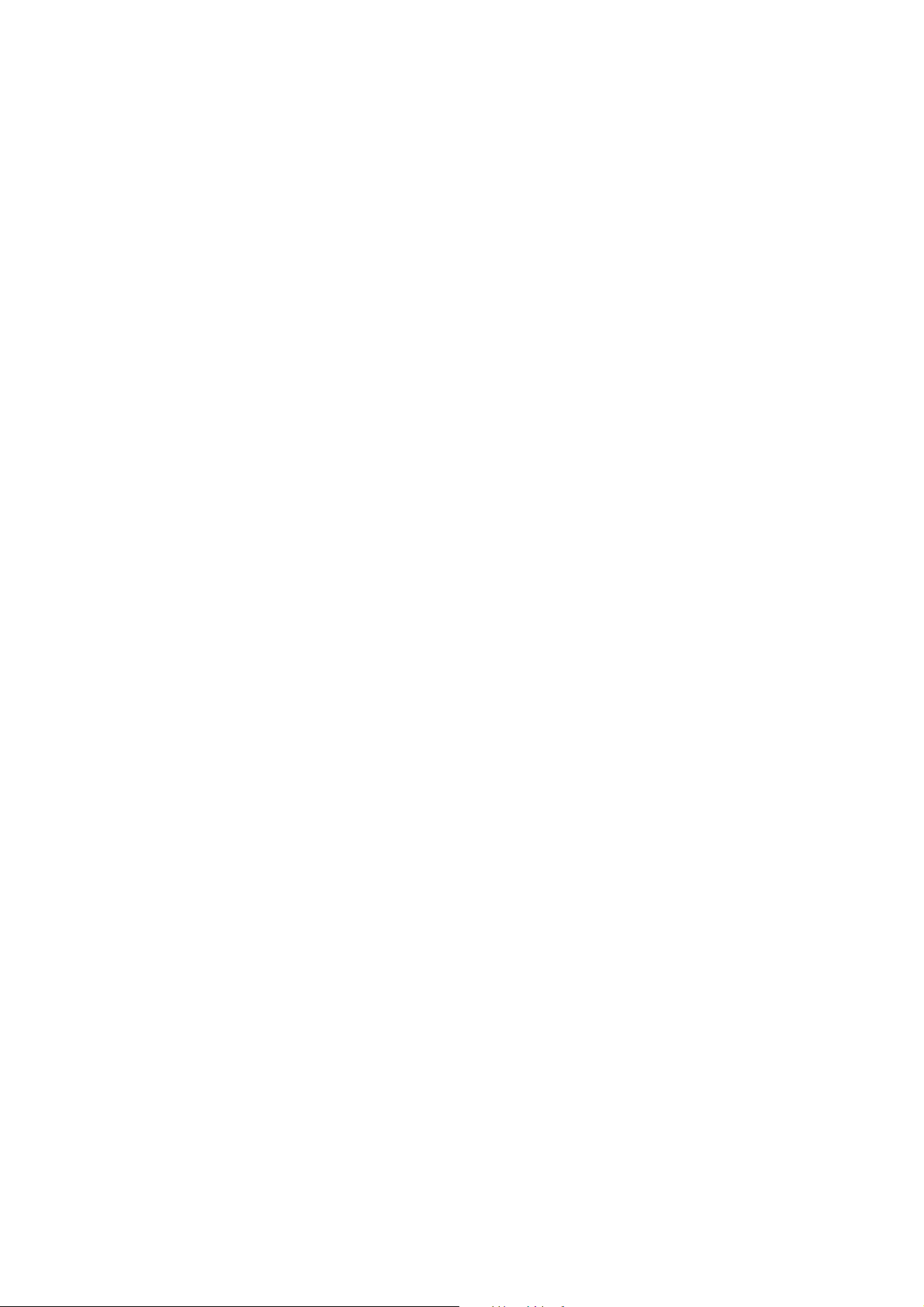
Benutzerhandbuch
Wichtige Anweisungen
❏ Die verwendete Netzspannung muss mit der auf dem Typenschild des Geräts angegebenen Betriebsspannung
übereinstimmen.
❏ Es darf keine Steckdose benutzt werden, an der bereits Geräte wie Fotokopierer oder Ventilatoren angeschlossen
sind, die regelmäßig ein- und ausgeschaltet werden.
❏ Schließen Sie den Drucker nicht an schaltbare oder timergesteuerte Steckdosen an.
❏ Benutzen Sie die Computeranlage nicht in der Nähe potenzieller elektromagnetischer Störfelder, wie z. B.
Lautsprecher oder Basisstationen schnurloser Telefone.
❏ Verlegen Sie die Netzkabel so, dass sie gegen Abrieb, Beschädigungen, Durchscheuern, Verformung und Knicken
geschützt sind. Stellen Sie keine Gegenstände auf das Netzkabel und ordnen Sie das Netzkabel so an, dass niemand
darauf tritt. Achten Sie besonders darauf, dass alle Netzkabel an den Enden und an den Ein- und Ausgängen des
Transformers gerade sind.
❏ Wenn Sie das Gerät über ein Verlängerungskabel anschließen, achten Sie darauf, dass die Gesamtstromaufnahme
aller am Verlängerungskabel angeschlossenen Geräte die zulässige Strombelastbarkeit des Verlängerungskabels
nicht überschreitet. Stellen Sie außerdem sicher, dass die Gesamtstromstärke aller an der Netzsteckdose
angeschlossenen Geräte die zulässige Stromstärke dieser Steckdose nicht überschreitet.
❏ Bei Einsatz des Geräts in Deutschland ist Folgendes zu beachten: Bei Anschluss des Geräts an die
Stromversorgung muss sichergestellt werden, dass die Gebäudeinstallation mit einer 10-A- oder 16-A-Sicherung
abgesichert ist.
❏ Wenn Sie dieses Gerät mit einem Kabel an einen Computer oder ein anderes Gerät anschließen, achten Sie auf die
richtige Ausrichtung der Steckverbinder. Jeder Steckverbinder kann nur auf eine Weise eingesteckt werden.
Wenn ein Steckverbinder falsch ausgerichtet eingesteckt wird, können beide Geräte, die über das Kabel
verbunden sind, beschädigt werden.
❏ Stellen Sie das Gerät auf eine ebene, stabile Fläche, die an allen Seiten über seine Grundfläche hinausragt. Lassen
Sie einen Freiraum von mindestens 10 cm zwischen der Rückseite des Geräts und der Wand, wenn Sie das Gerät
an einer Wand aufstellen. Das Gerät arbeitet nicht ordnungsgemäß, wenn es schräg aufgestellt ist.
❏ Beim Transportieren oder Lagern darf das Gerät nicht gekippt, vertikal aufgestellt oder auf den Kopf gestellt
werden. Anderenfalls kann Tinte austreten.
❏ Lassen Sie genügend Platz vor dem Gerät frei, damit das Papier ungehindert ausgegeben werden kann.
❏ Vermeiden Sie Standorte, an denen der Drucker starken Temperatur- und Feuchtigkeitsschwankungen
ausgesetzt ist. Halten Sie das Gerät auch vor direkter Sonneneinstrahlung, starkem Lichteinfall und
Wärmequellen fern.
❏ Führen Sie keine Gegenstände durch die Schlitze im Gehäuse des Geräts.
❏ Stecken Sie Ihre Hand nicht in das Innere des Geräts, und berühren Sie die Tintenpatronen während eines
Druckvorgangs nicht.
❏ Berühren Sie nicht das weiße, flache Kabel im Inneren des Geräts.
❏ Verwenden Sie im Geräteinnern oder in der Umgebung dieses Gerätes keine Sprays, die entzündliche Gase
enthalten. Dies könnte ein Feuer verursachen.
❏ Bewegen Sie den Tintenpatronenhalter nicht von Hand, denn das Gerät kann dadurch beschädigt werden.
9
Page 10

Benutzerhandbuch
Wichtige Anweisungen
❏ Schalten Sie das Gerät stets mit der Taste P aus. Erst wenn die Anzeige P erloschen ist, darf der Netzstecker
gezogen oder das Gerät ausgeschaltet werden.
❏ Vergewissern Sie sich vor dem Transport des Geräts, dass sich der Druckkopf in der Abdeckposition (rechts
außen) befindet und dass die Tintenpatronen richtig eingesetzt sind.
❏ Wenn Sie das Gerät längere Zeit nicht benutzen, ziehen Sie das Netzkabel aus der Netzsteckdose.
❏ Während der Nutzungsdauer des Produkts muss möglicherweise der Wartungstank ersetzt werden, wenn dieser
voll ist. Ob und wie oft dies erforderlich ist, hängt von der Anzahl der gedruckten Seiten, dem bedruckten Medium
und der Anzahl der Reinigungszyklen ab, die das Produkt durchführt. Epson Status Monitor oder die
Anzeigeleuchten des Bedienfelds weisen Sie darauf hin, wenn die Komponente ersetzt werden muss. Wenn der
Austausch erforderlich ist, bedeutet dies nicht, dass das Produkt im Rahmen der Spezifikation nicht mehr
funktioniert. Der Austausch dieses Teils ist ein routinemäßiger Wartungsvorgang im Rahmen der
Produktspezifikation und stellt kein reparaturbedürftiges Problem dar. Die Epson-Garantie deckt die Kosten für
diesen Austausch daher nicht ab. Falls der Wartungstank Ihres Produkts ersetzt werden muss, kann dieser
Vorgang von jedem autorisierten Epson-Service-Anbieter durchgeführt werden. Es handelt sich nicht um einen
vom Anwender selbst durchführbaren Vorgang.
Verwenden des Geräts mit einer kabellosen Verbindung
❏ Benutzen Sie dieses Produkt nicht in medizinischen Einrichtungen oder in der Nähe von medizinischen Geräten.
Die Funkwellen, die das Gerät aussendet, könnten den Betrieb der elektrischen, medizinischen Geräte nachteilig
beeinflussen.
❏ Benutzen Sie das Gerät nicht in der Nähe von automatisch gesteuerten Einrichtungen, wie elektrischen Türen
oder Brandmeldern. Die Funkwellen, die das Gerät aussendet, könnten diese Einrichtungen nachteilig
beeinflussen und zu Unfällen durch eine Fehlfunktion führen.
Handhaben der Tintenpatronen
Im verknüpften Abschnitt (vor dem Abschnitt „Auswechseln der Tintenpatronen“) finden Sie
Sicherheitsanweisungen für den Umgang mit Tinte und Produkthinweise/Warnungen.
& „Auswechseln der Tintenpatronen“ auf Seite 43
10
Page 11
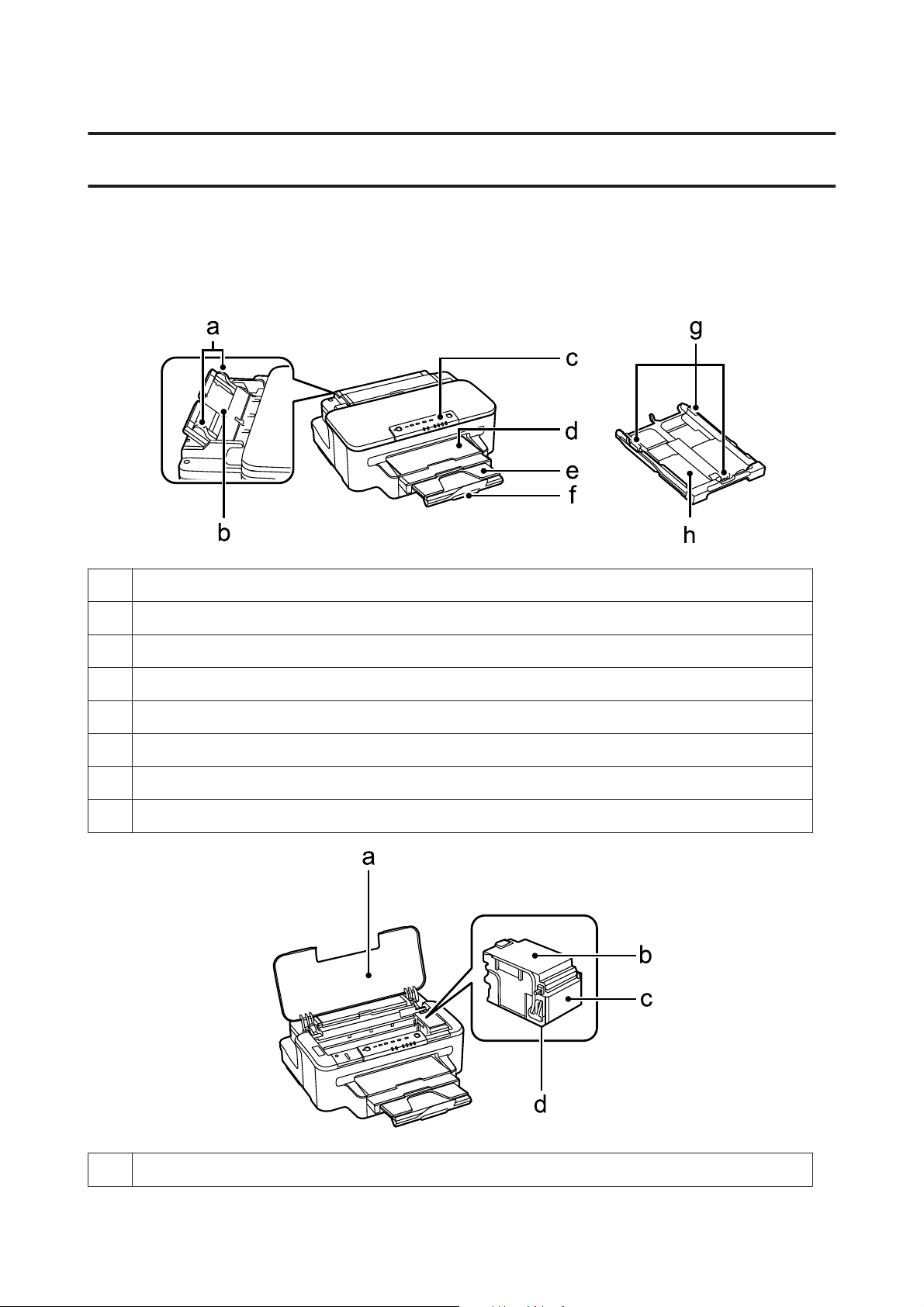
Benutzerhandbuch
Allgemeine Informationen zum Gerät
Allgemeine Informationen zum Gerät
Geräteteile
a. Papierführungsschienen
b. Hinterer Papiereinzug
c. Bedienfeld
d. Ausgabefach
e. Ausgabefacherweiterung
f. Anschlag
g. Papierführungsschienen
h. Papierkassette
a. Druckerabdeckung
11
Page 12
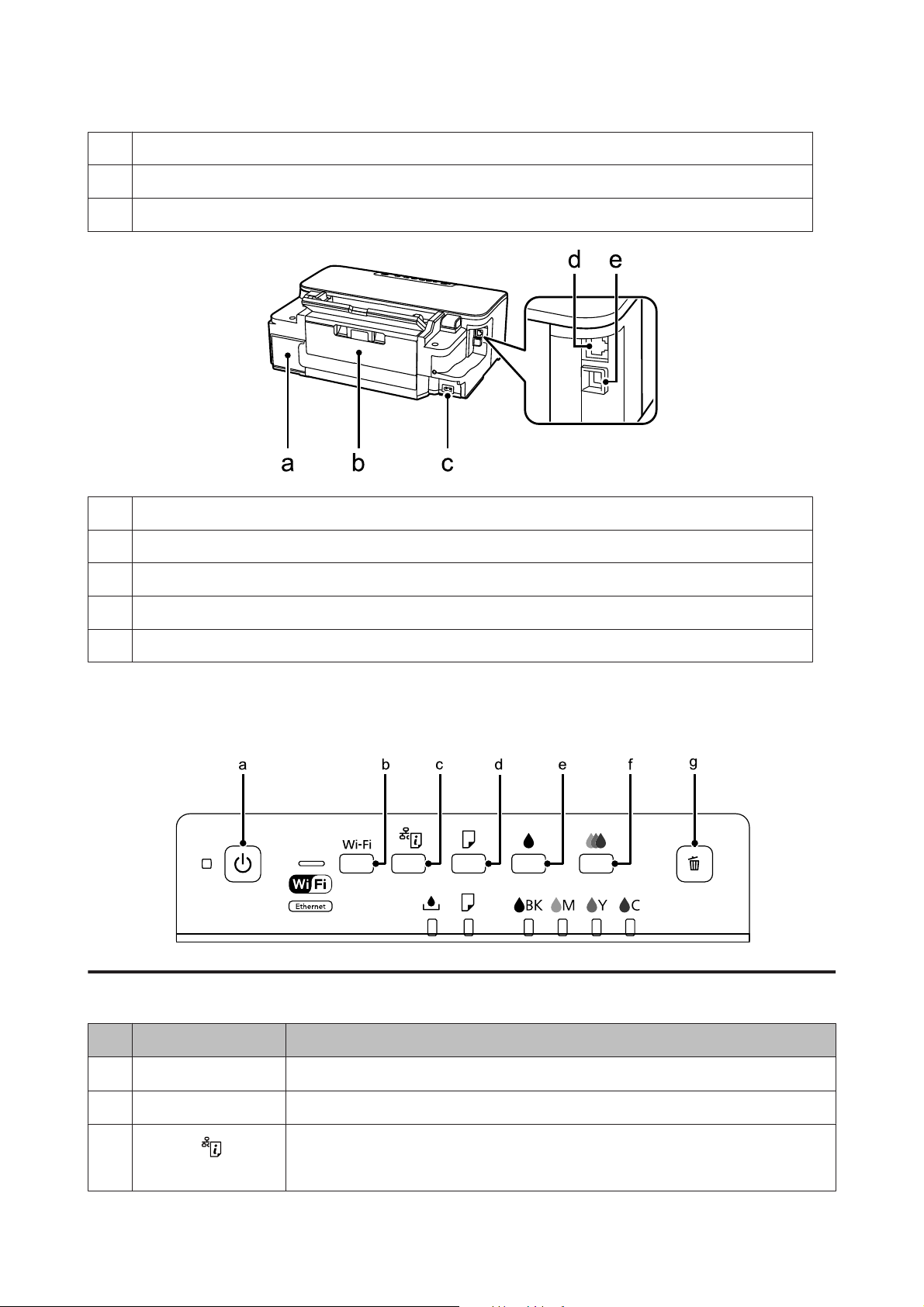
Benutzerhandbuch
Allgemeine Informationen zum Gerät
b. Tintenpatronenabdeckung
c. Tintenpatronenhalter
d. Druckkopf (unter dem Tintenpatronenhalter)
a. Wartungsbox
b. Hintere Abdeckung
c. Netzeingang
d. LAN-Anschluss
e. USB-Anschluss
Erläuterungen zum Bedienfeld
Tasten
Tasten Funktion
a
b Wi-Fi Drücken Sie diese Taste, um Netzwerkfehler zu löschen.
c
P
Dient zum Ein- bzw. Ausschalten des Produkts.
Druckt ein Blatt mit dem Netzwerkstatus.
Schalten Sie das Produkt ein, während Sie diese Taste drücken, um die Netzwerkeinstellungen
auf die Standardwerte zurückzusetzen.
12
Page 13
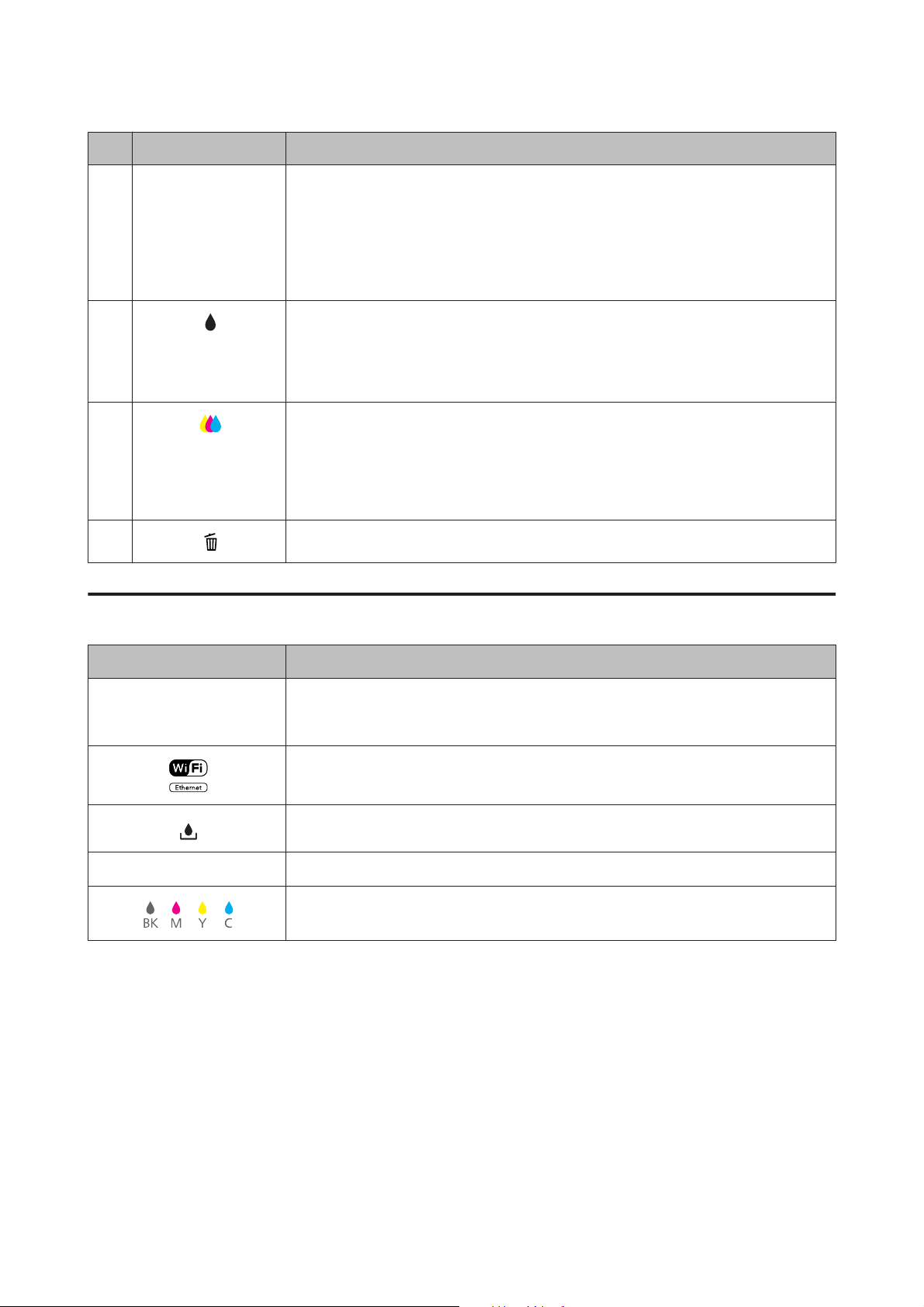
Benutzerhandbuch
Allgemeine Informationen zum Gerät
Tasten Funktion
d b Legt Papier ein oder wirft es aus.
Nimmt den Druckvorgang nach einem Fehler aufgrund mangelnden Papiers, Papierstau oder
gleichzeitigen Einzugs von Papier wieder auf.
Wenn die Tintenkissen des Produkts das Ende der Nutzungsdauer nur fast erreicht haben,
kann das Drucken fortgesetzt werden.
Wenn das Produkt beim Drücken und Gedrückthalten dieser Taste eingeschaltet ist, druckt es
das Produktstatusblatt.
e
f
g
Halten Sie diese Taste 3 Sekunden lang gedrückt, um den Druckkopf zu einigen (nur Schwarz).
Wenn eine verbrauchte Tintenpatrone erkannt wird, drücken Sie diese Taste, um den
Druckkopf in die Position zum Austausch der Tintenpatrone zu bewegen.
Drücken Sie nach dem Tintenpatronenaustausch diese Taste, damit der Druckkopf in die
Grundposition zurückkehrt.
Halten Sie diese Taste 3 Sekunden lang gedrückt, um den Druckkopf zu einigen (alle Farben
außer Schwarz).
Wenn eine verbrauchte Tintenpatrone erkannt wird, drücken Sie diese Taste, um den
Druckkopf in die Position zum Austausch der Tintenpatrone zu bewegen.
Drücken Sie nach dem Tintenpatronenaustausch diese Taste, damit der Druckkopf in die
Grundposition zurückkehrt.
Bricht den Druckauftrag während des Drucks ab.
Leuchten
Leuchten Funktion
P
Leuchtet, wenn das Gerät eingeschaltet ist.
Blinkt, wenn das Gerät Daten empfängt, druckt, eine Tintenpatrone ausgewechselt wird, das
Tintenzuleitungssystem befüllt oder der Druckkopf gereinigt wird.
Leuchtet, solange der Drucker mit einem Netzwerk verbunden ist. Blinkt, solange die
Netzwerkeinstellungen justiert werden (grün: Wi-FI/orange: Ethernet).
& „Fehleranzeigen“ auf Seite 70
b
& „Fehleranzeigen“ auf Seite 70
& „Fehleranzeigen“ auf Seite 70
13
Page 14
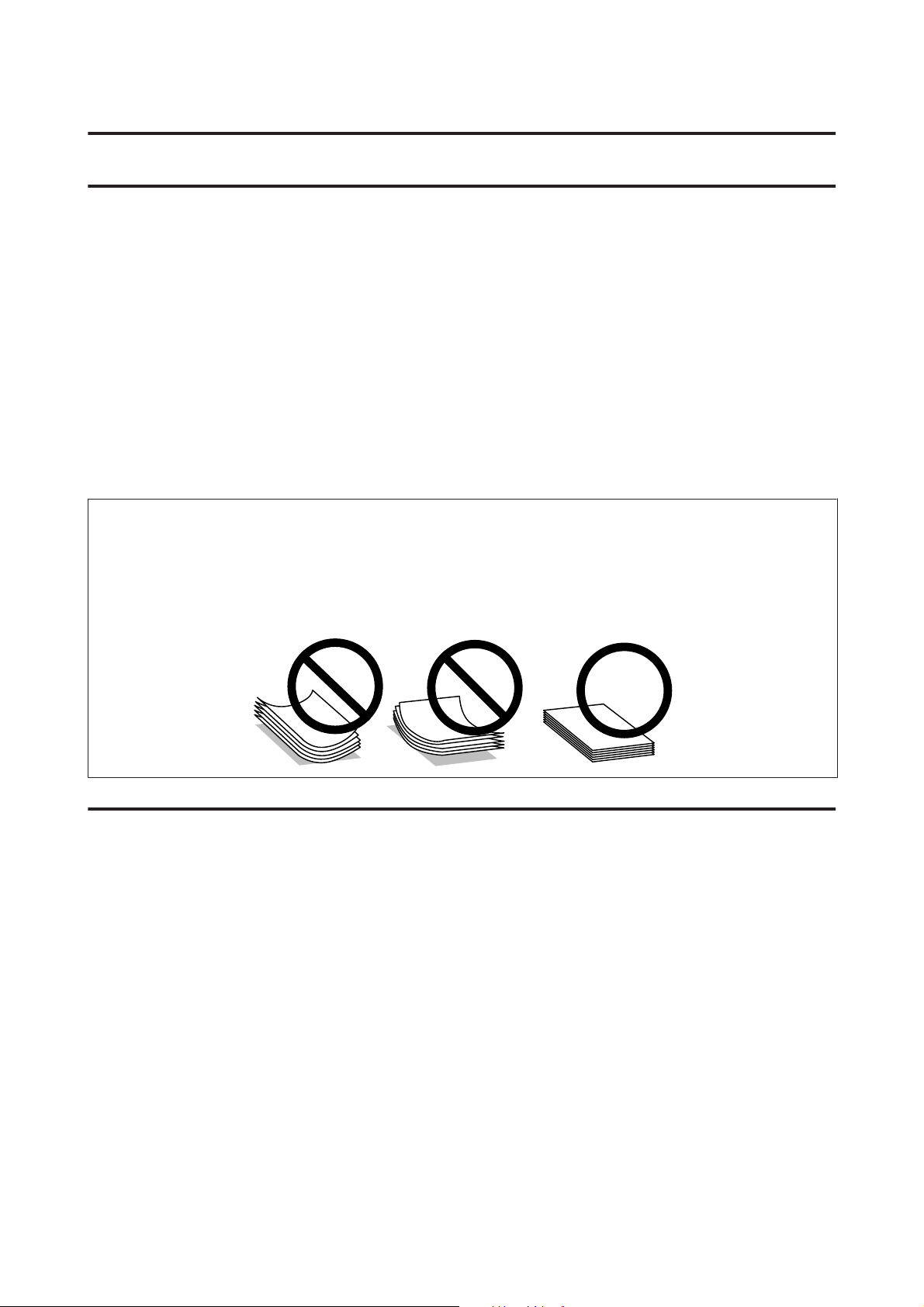
Benutzerhandbuch
Umgang mit Papier und Medien
Umgang mit Papier und Medien
Einführung zum Verwenden, Einlegen und Aufbewahren von Medien
Mit den meisten Normalpapiersorten lassen sich gute Druckergebnisse erzielen. Beschichtetes Papier ergibt jedoch
noch bessere Ausdrucke, weil es weniger Tinte absorbiert.
Epson liefert Spezialdruckmedien, die optimal auf die in Epson-Tintenstrahlprodukten verwendete Tinte abgestimmt
sind, und empfiehlt diese Druckmedien, um Druckergebnisse in höchster Qualität zu gewährleisten.
Bevor Sie spezielle Epson-Druckmedien verwenden, lesen Sie sich das jeweils beiliegende Hinweisblatt durch und
berücksichtigen Sie außerdem folgende Punkte:
Hinweis:
❏ Legen Sie das Papier mit der zu bedruckenden Seite nach unten in die Papierkassette ein. Die zu bedruckende Seite ist in
der Regel heller und glänzender. Beachten Sie die Hinweise in der Anleitung, die dem Papier beigepackt ist. Bei einigen
Papiersorten geben abgeschnittene Ecken die richtige Ausrichtung zum Einlegen an.
❏ Glätten Sie gewelltes Papier oder wölben Sie es leicht in die Gegenrichtung, bevor Sie es einlegen. Wenn Sie gewelltes
Papier bedrucken, kann die Tinte auf dem Ausdruck verschmieren.
Einlegen von Papier
Legen Sie nicht verwendetes Papier nach dem Drucken wieder in die Originalverpackung. Epson empfiehlt bei der
Handhabung von Spezialmedien, die Ausdrucke in verschließbaren Plastikbeuteln aufzubewahren. Setzen Sie
unverbrauchtes Papier und Tinte weder hohen Temperaturen, Feuchtigkeit noch direkter Sonneneinstrahlung aus.
Auswahl des Papiers
In der folgenden Tabelle werden unterstützte Papiertypen aufgeführt. Die Fassungskapazität, die Papierquelle und die
Möglichkeit zu randlosem Drucken variieren je nach Papier, wie im Folgenden dargestellt.
14
Page 15
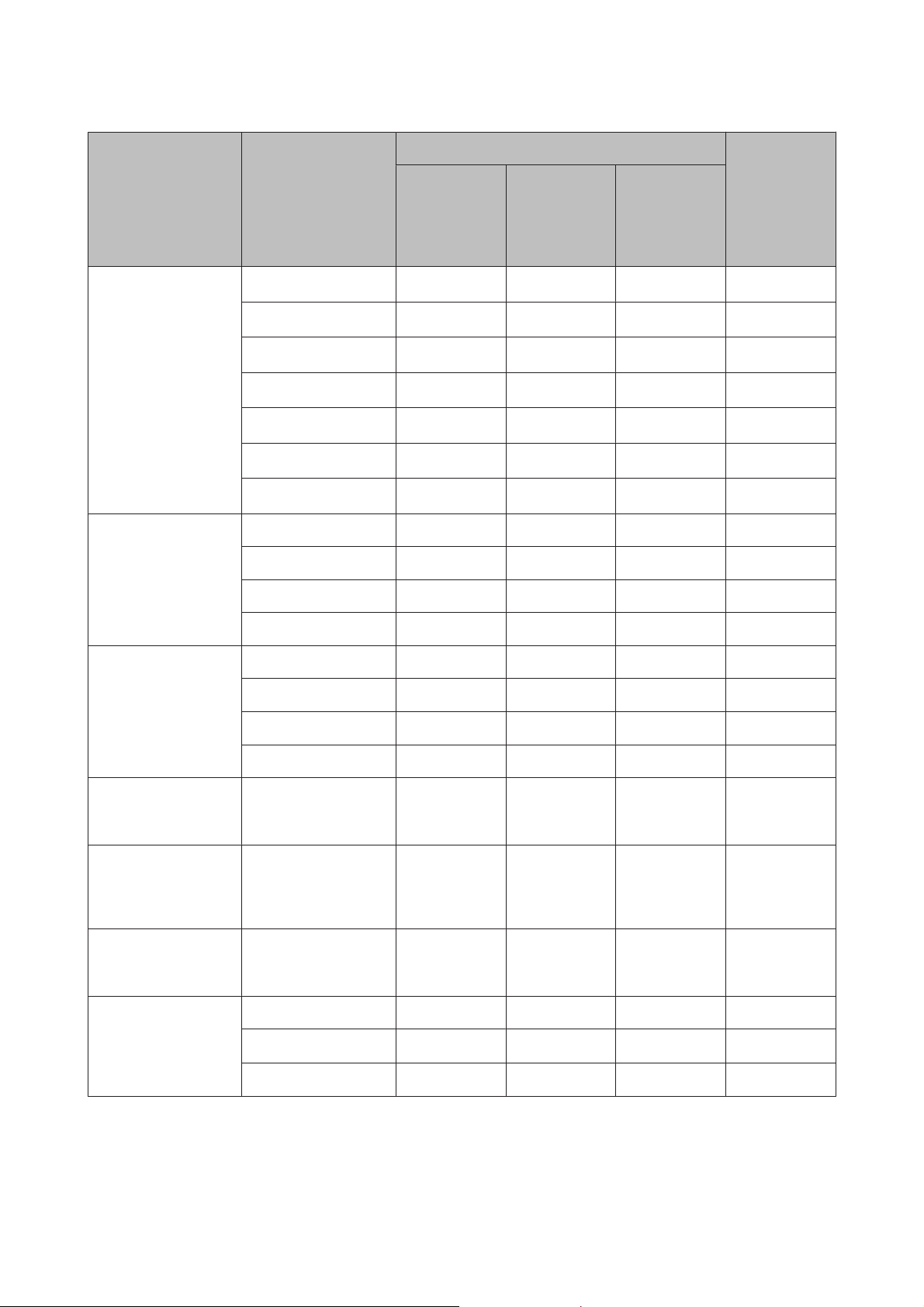
Benutzerhandbuch
Umgang mit Papier und Medien
Fassungskapazität (Blatt)
Papierkas‐
Medium Format
sette 1
oder
Papierkas‐
Papierkas‐
*1
sette 2
Hinterer Pa‐
piereinzug
sette
Normalpapier
*2
*3
Letter
*3
A4
*3
B5
*3
A5
*3
A6
*4
Legal
Benutzerdefiniert 1
Bis zu 27,5 mm Bis zu 27,5 mm 1 -
Bis zu 27,5 mm Bis zu 27,5 mm 1 -
Bis zu 27,5 mm Bis zu 27,5 mm 1 -
Bis zu 27,5 mm - 1 -
Bis zu 27,5 mm - - -
30 30 1 -
*5
1
*5
1
Dickeres Papier Letter - - 1 -
A4 --1-
B5 ----
A5 ----
Randlos dru‐
cken
-
Umschlag #10 10 - 1 -
DL 10 - 1 -
C6 10---
C4 --1-
Epson Bright White Ink
A4
*3
200 200 1 Jet Paper (Weißes Tin‐
tenstrahlpapier)
Epson Photo Quality
A4 80--Ink Jet Paper (Fotoqua‐
lität-Tintenstrahlpa‐
pier)
Epson Matte Paper -
A4 20 - 1 ✓
Heavyweight (Mattes
Papier - schwer)
Epson Photo Paper
A4 20 - 1 ✓
(Fotopapier)
10 × 15 cm (4 × 6 Zoll)
13 × 18 cm (5 × 7 Zoll)
20 - - ✓
20 - - ✓
15
Page 16
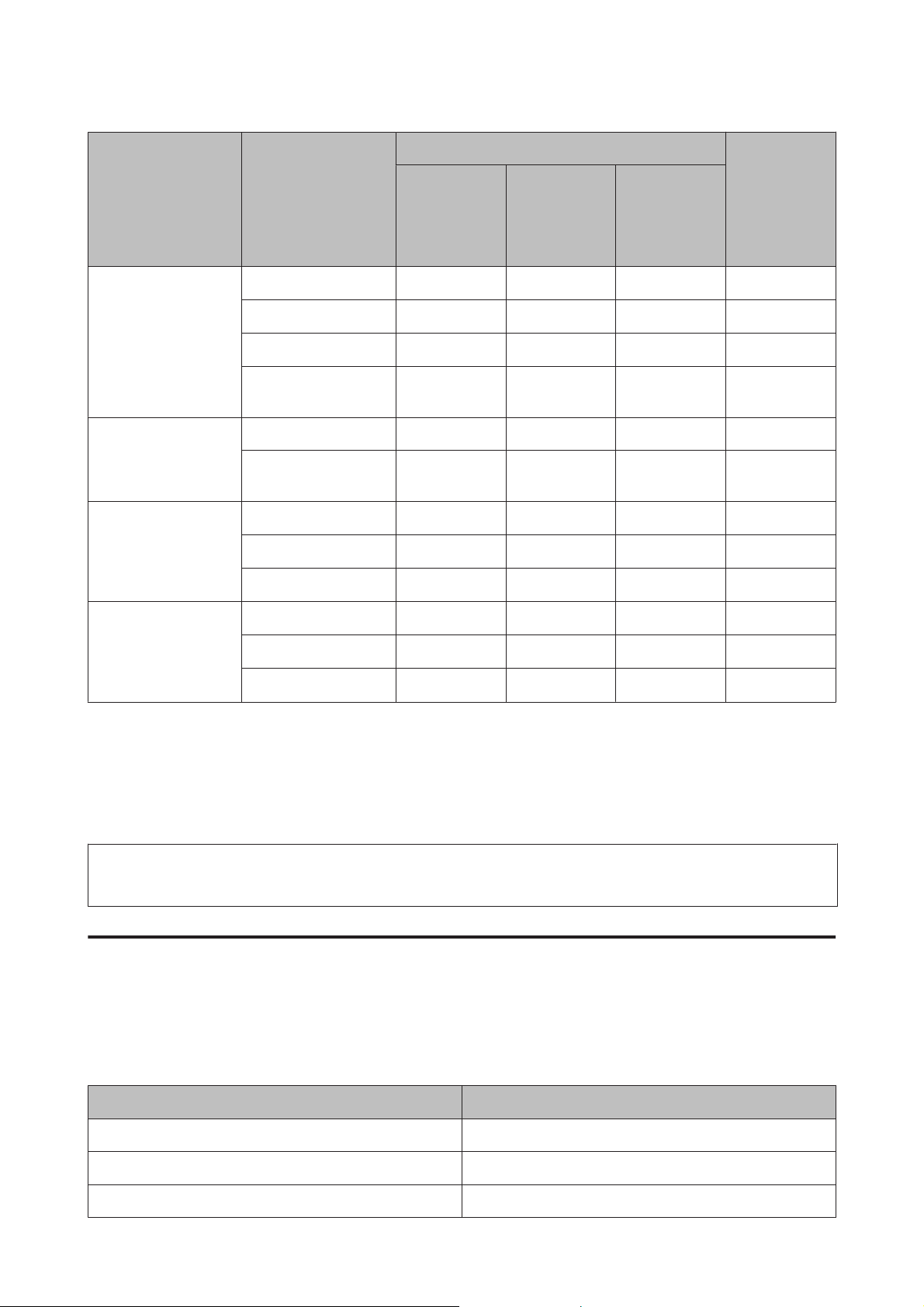
Benutzerhandbuch
Umgang mit Papier und Medien
Fassungskapazität (Blatt)
Medium Format
Epson Premium Glossy
Photo Paper (Premi‐
um-Hochglanz-Fotopa‐
pier)
Epson Premium Semi‐
gloss Photo Paper (Pre‐
mium-Seidenglanz-Fo‐
topapier)
Epson Ultra Glossy
Photo Paper (Ultra‐
hochglanz-Fotopa‐
pier)
Epson Glossy Photo Pa‐
per (Fotopapier, glän‐
zend)
Papierkas‐
sette 1
oder
Papierkas‐
sette
A4 20 - 1 ✓
10 × 15 cm (4 × 6 Zoll)
13 × 18 cm (5 × 7 Zoll)
16:9 Breitformat
(102 × 181 mm)
A4 20 - 1 ✓
10 × 15 cm (4 × 6 Zoll)
A4 20 - 1 ✓
10 × 15 cm (4 × 6 Zoll)
13 × 18 cm (5 × 7 Zoll)
A4 20 - 1 ✓
10 × 15 cm (4 × 6 Zoll)
20 - - ✓
20 - - ✓
20 - - ✓
20 - - ✓
20 - - ✓
20 - - ✓
20 - - ✓
Papierkas‐
sette 2
*1
Hinterer Pa‐
piereinzug
Randlos dru‐
cken
13 × 18 cm (5 × 7 Zoll)
*1 Diese Kassette ist je nach Produkt möglicherweise nicht verfügbar.
*2 Papier mit einem Gewicht von 64 g/m² (17 lb) bis 90 g/m² (24 lb).
*3 Die Fassungskapazität bei manuellem 2-seitigen Drucken beträgt 30 Blatt.
*4 Die Fassungskapazität bei manuellem 2-seitigen Drucken beträgt 1 Blatt.
*5 Die Verfügbarkeit variiert je nach Papierformat.
20 - - ✓
Hinweis:
Die Verfügbarkeit von Druckmedien ist abhängig vom Standort.
Papiertypeinstellungen vom Druckertreiber
Das Produkt stellt sich automatisch auf die in den Druckeinstellungen ausgewählte Papiersorte ein. Aus diesem
Grund ist die Einstellung der richtigen Papiersorte besonders wichtig. So erkennt das Produkt, welches Papier gerade
verwendet wird, und stellt die Tintendeckung entsprechend ein. In der Tabelle unten sind die Einstellungen für das
Papier aufgelistet.
Für dieses Papier Papiertyp im Druckertreiber
Normalpapier* plain papers (Normalpapier)
Epson Bright White Ink Jet Paper (Weißes Tintenstrahlpapier)* plain papers (Normalpapier)
Epson Ultra Glossy Photo Paper (Ultrahochglanz-Fotopapier)* Epson Ultra Glossy
16
Page 17
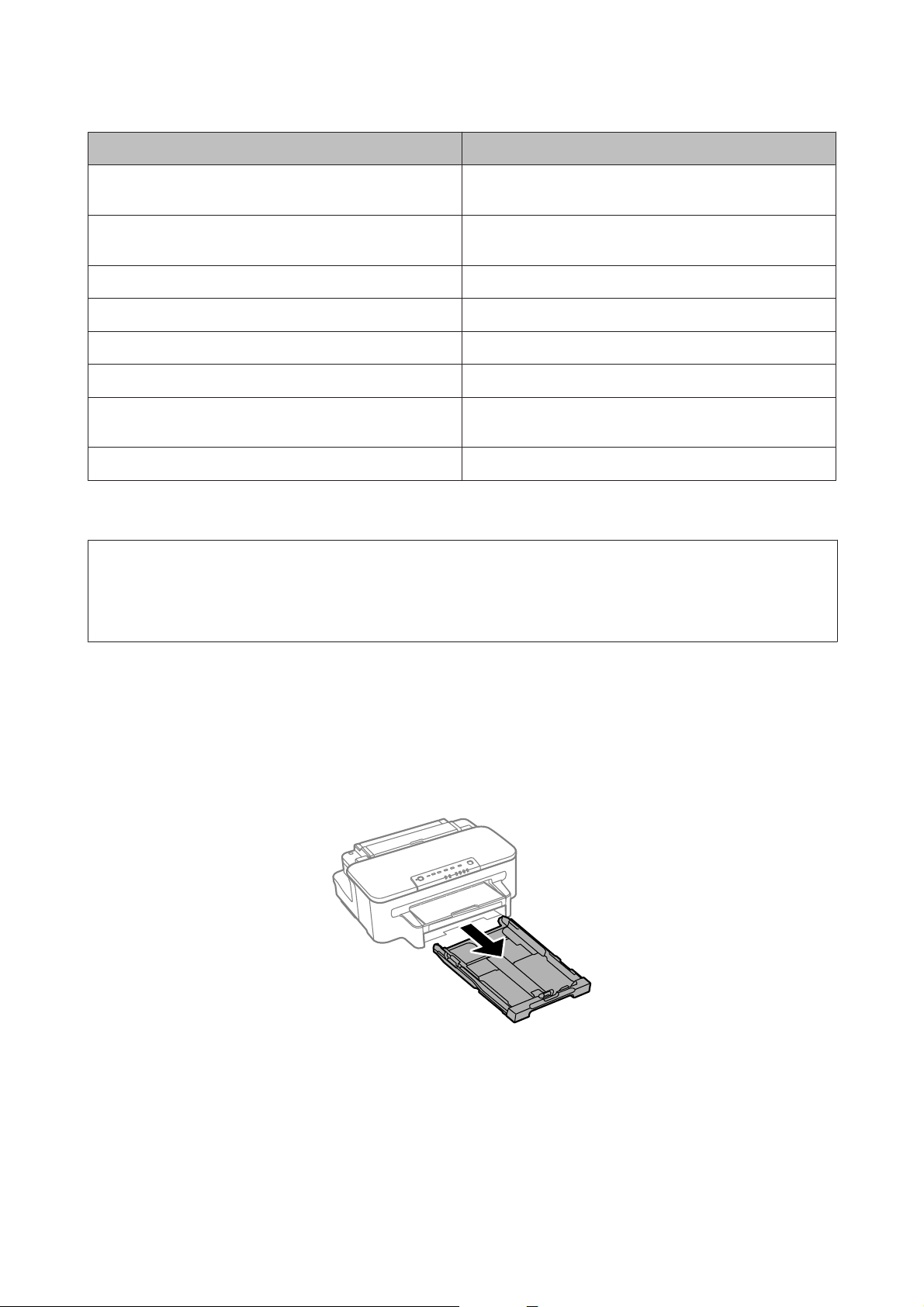
Benutzerhandbuch
Umgang mit Papier und Medien
Für dieses Papier Papiertyp im Druckertreiber
Epson Premium Glossy Photo Paper (Premium-Hochglanz-Fo‐
topapier)*
Epson Premium Semigloss Photo Paper (Premium-Seiden‐
glanz-Fotopapier)*
Epson Glossy Photo Paper (Fotopapier, glänzend)* Epson Glossy
Epson Photo Paper (Fotopapier)* Epson Photo
Epson Matte Paper - Heavyweight (Mattes Papier - schwer)* Epson Matte
Dickeres Papier* Thick-Paper (Dickeres Papier)
Epson Photo Quality Ink Jet Paper (Fotoqualität-Tintenstrahl‐
papier)*
Briefumschläge Envelope (Umschlag)
* Diese Papiersorten sind mit „Exif Print“ und „PRINT Image Matching“ kompatibel. Weitere Informationen dazu finden Sie in der mit
der Exif-Print- oder PRINT-Image-Matching-kompatiblen Digitalkamera gelieferten Dokumentation.
Hinweis:
Die Verfügbarkeit der speziellen Druckmedien ist landesabhängig. Aktuelle Informationen zu den in Ihrer Region
verfügbaren Medien erhalten Sie vom Epson-Kundendienst.
& „Website für technischen Support“ auf Seite 101
Epson Premium Glossy
Epson Premium Semigloss
Epson Matte
Einlegen von Papier in die Papierkassette
Führen Sie zum Einlegen von Papier die folgenden Schritte aus:
Ziehen Sie die Papierkassette heraus.
A
17
Page 18
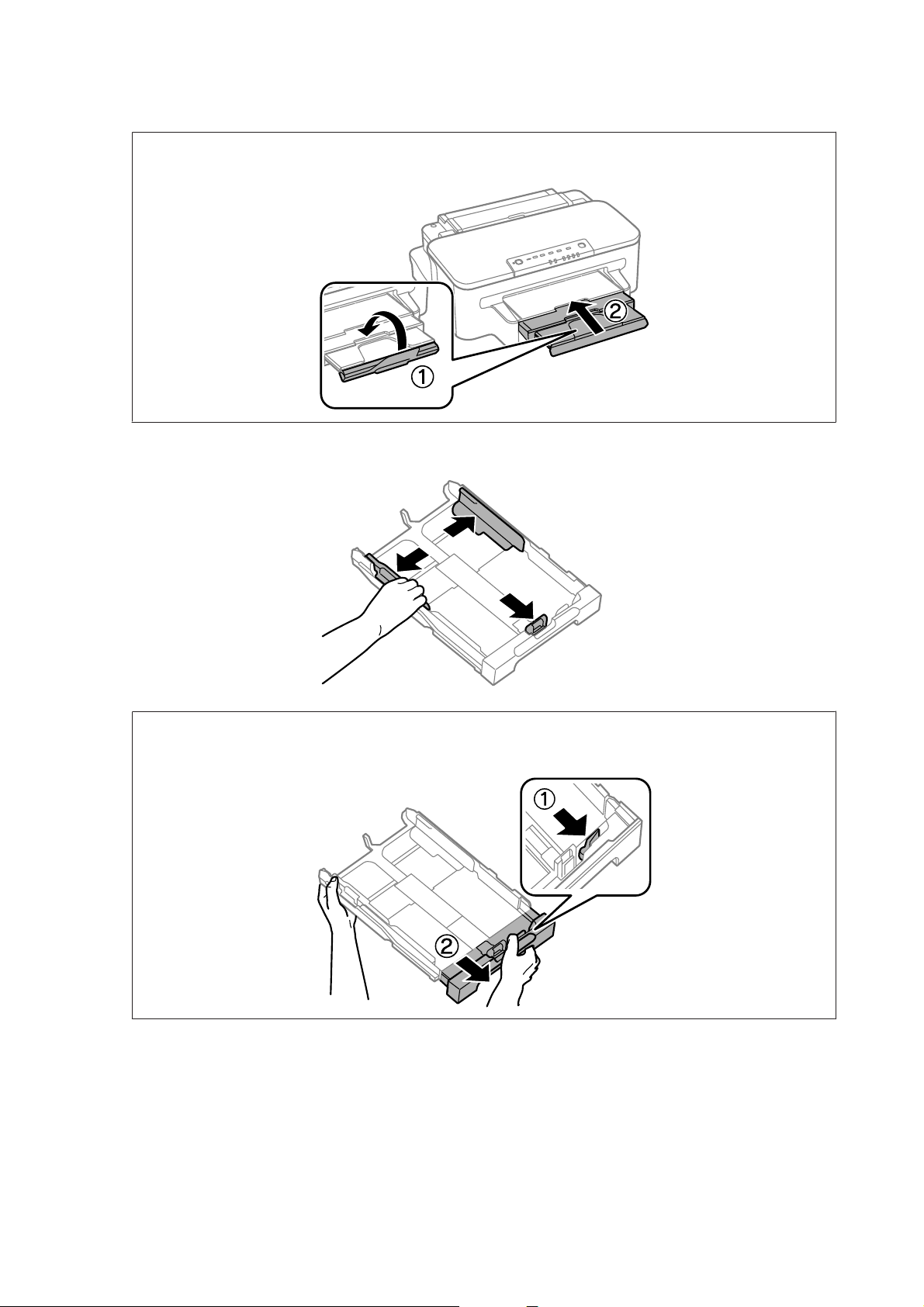
Benutzerhandbuch
Umgang mit Papier und Medien
Hinweis:
Wenn das Ausgabefach geöffnet ist, schließen Sie es, bevor Sie die Papierkassette herausziehen.
Drücken und schieben Sie die Papierführungsschienen an die Kanten der Papierkassette heran.
B
Hinweis:
Wenn Sie Papier im Legal-Format verwenden, erweitern Sie die Papierkassette wie in der Abbildung dargestellt.
18
Page 19
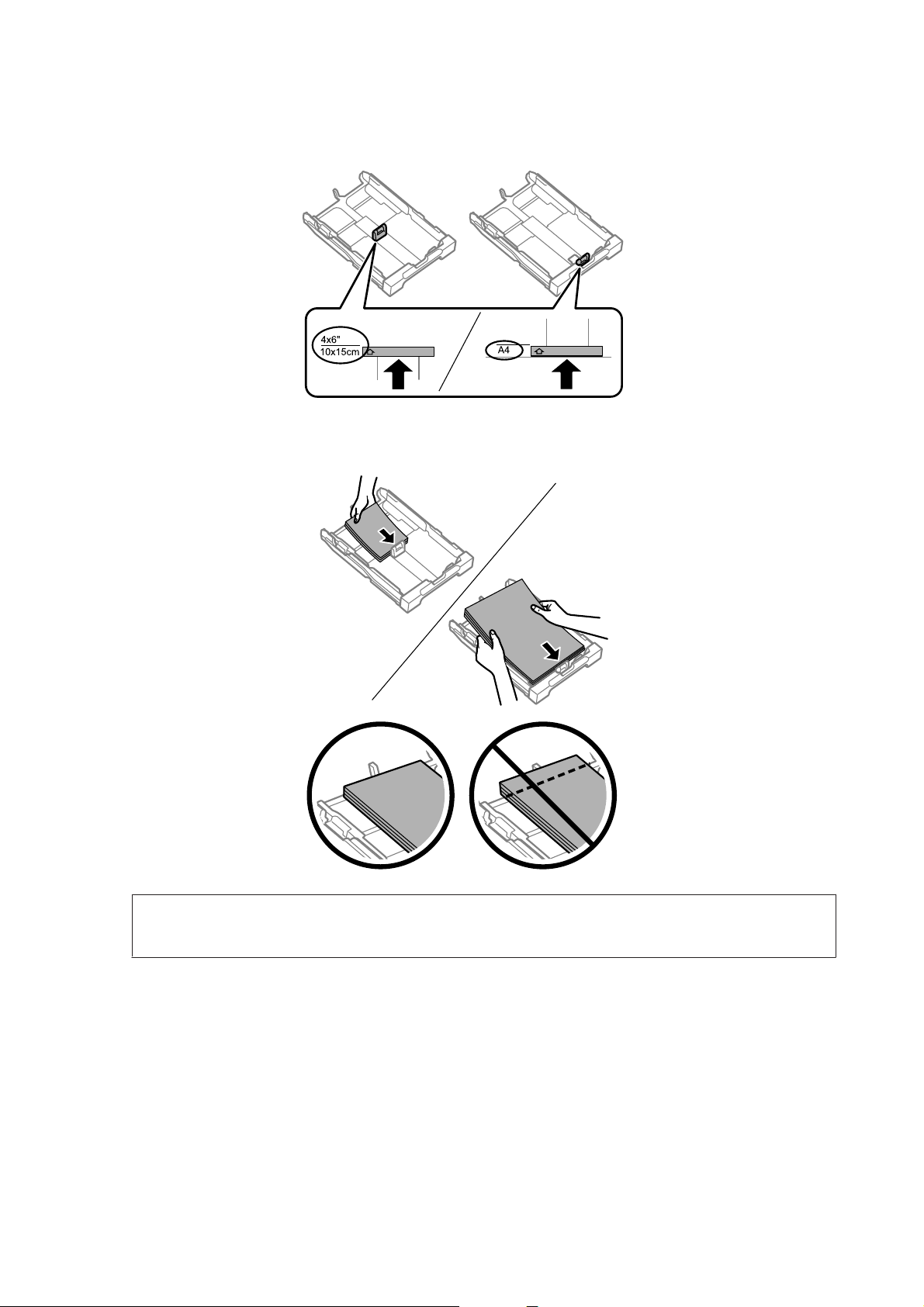
Benutzerhandbuch
Umgang mit Papier und Medien
Richten Sie die Papierführungsschiene am verwendeten Papierformat aus.
C
Legen Sie in Richtung der Papierführungsschiene mit der bedruckbaren Seite nach unten ein und stellen Sie
D
sicher, dass das Papier nicht über das Ende der Kassette hinausragt.
Hinweis:
Das Papier vor dem Einlegen aufstoßen und die Papierkanten ausrichten.
19
Page 20
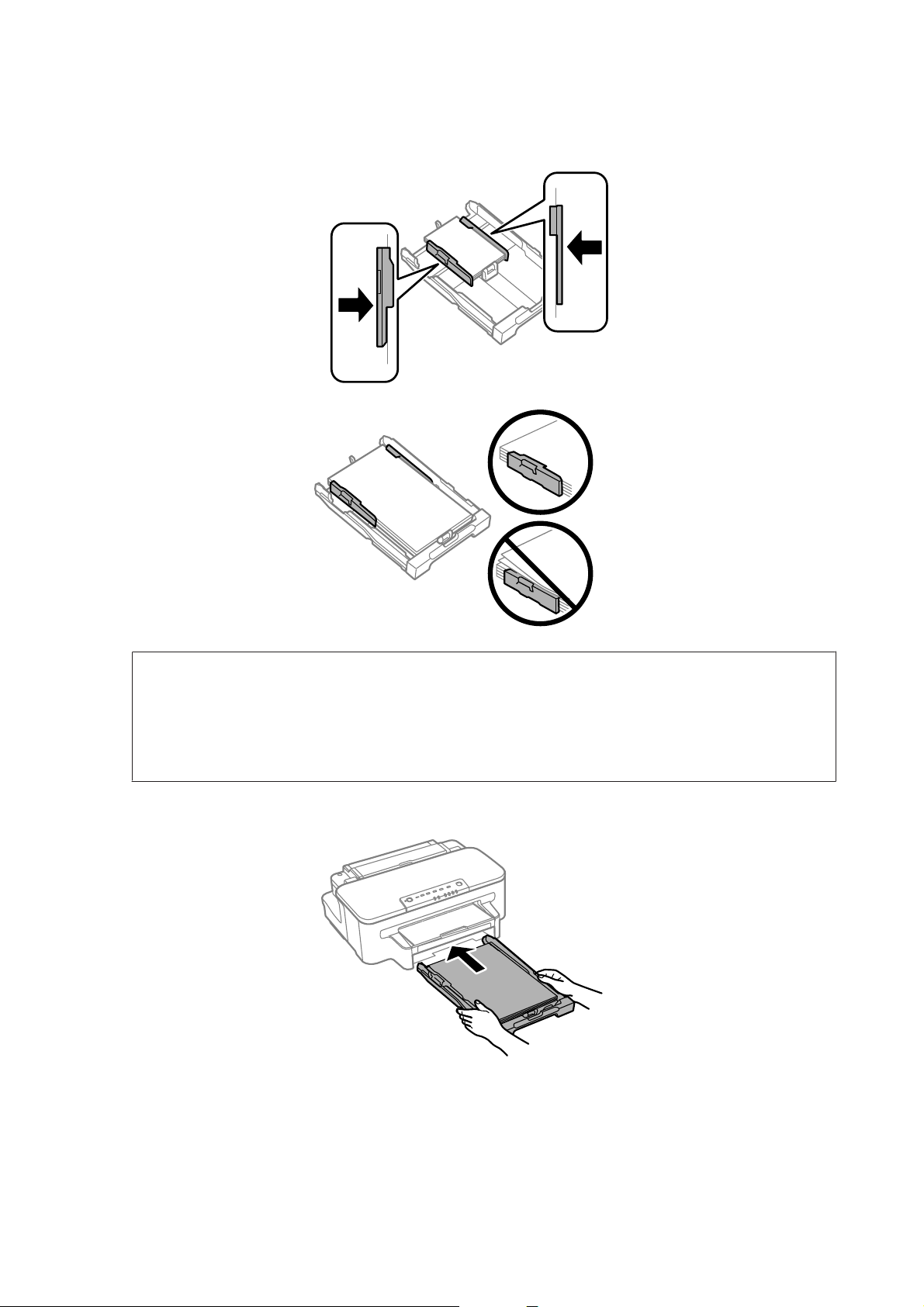
Benutzerhandbuch
Umgang mit Papier und Medien
Schieben Sie die Papierführungsschienen an die Papierkanten heran.
E
Hinweis:
Legen Sie Normalpapier nicht über die Pfeilmarkierung H innen an der Papierführungsschiene hinaus ein.
Achten Sie Bei Epson-Spezialmedien darauf, dass die Blattanzahl unter dem für das Medium festgelegten
Maximum liegt.
& „Auswahl des Papiers“ auf Seite 14
Halten Sie die Papierkassette waagerecht und setzen Sie sie langsam und vorsichtig wieder in das Produkt ein.
F
20
Page 21
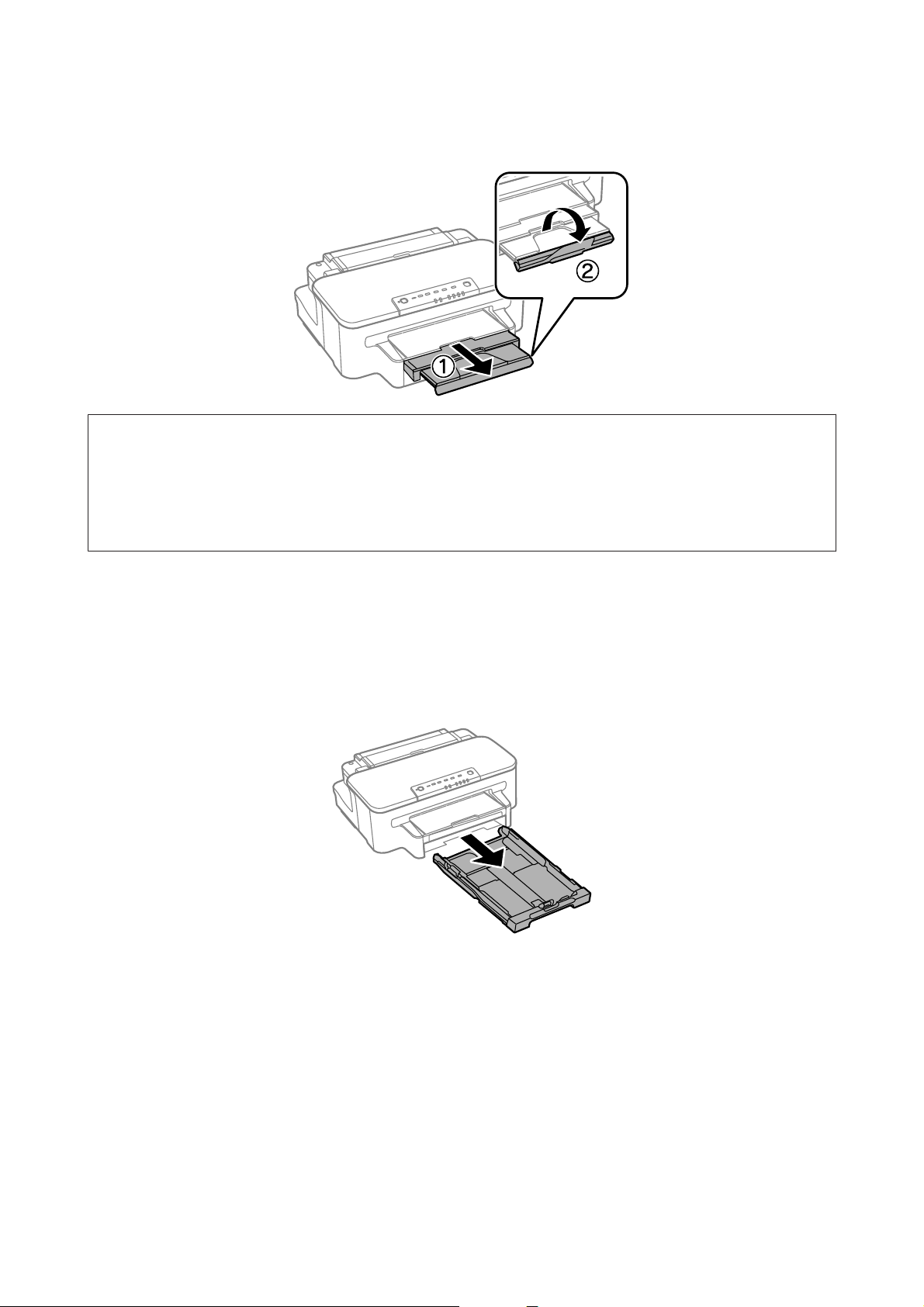
Benutzerhandbuch
Umgang mit Papier und Medien
Ziehen Sie das Ausgabefach heraus und stellen Sie den Anschlag auf.
G
Hinweis:
❏ Informationen zum Drucken auf im Handel erhältlichem vorgelochtem Papier finden Sie unter „Einlegen von Papier
und Umschlägen in den hinteren Papiereinzug“ auf Seite 24.
❏ Lassen Sie genügend Platz vor dem Gerät frei, damit das Papier ungehindert ausgegeben werden kann.
❏ Wenn das Produkt in Betrieb ist, darf die Papierkassette weder entfernt noch eingesetzt werden.
Einlegen von Umschlägen in die Papierkassette
Führen Sie zum Einlegen von Umschlägen die folgenden Schritte aus:
Ziehen Sie die Papierkassette heraus.
A
21
Page 22
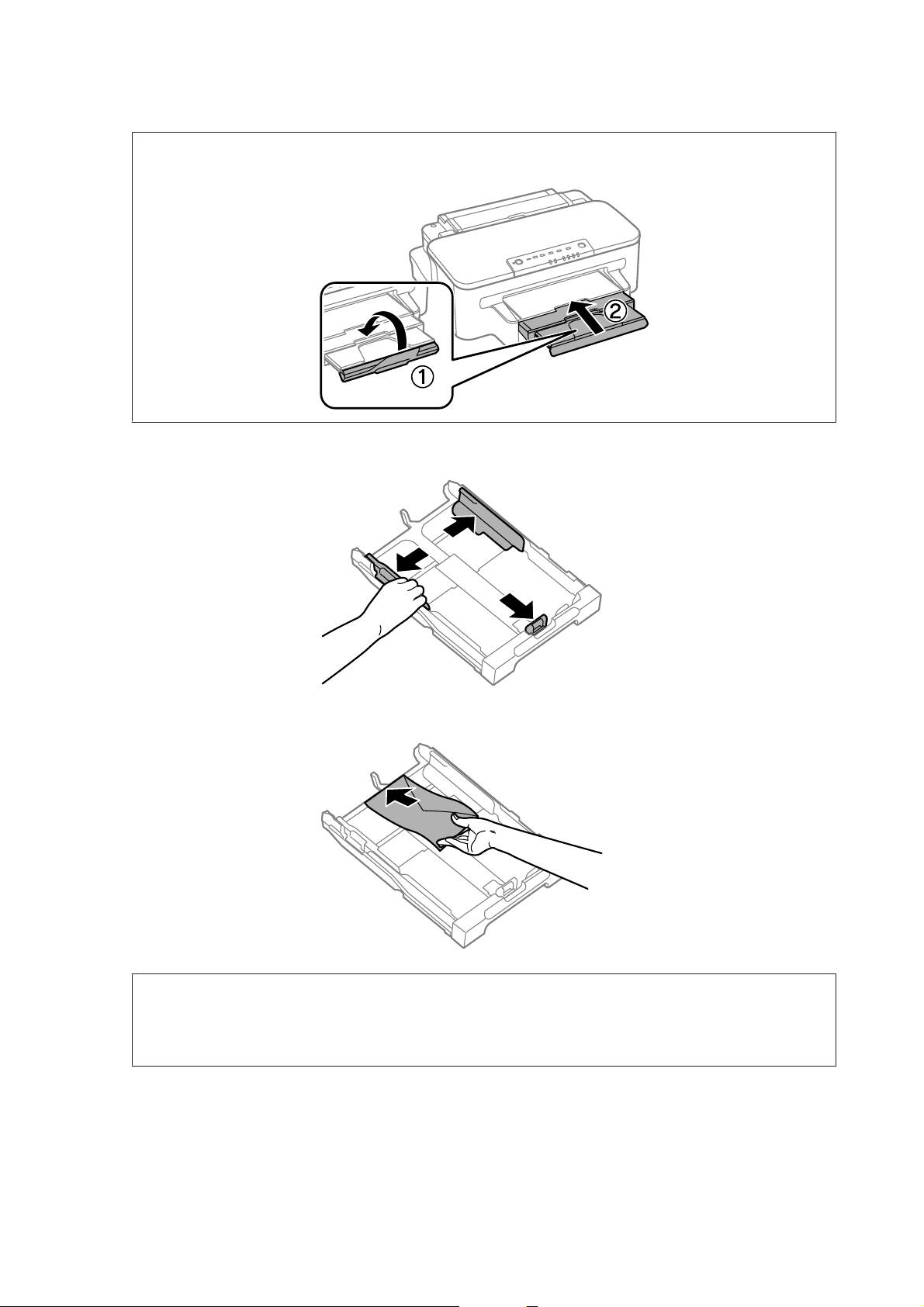
Benutzerhandbuch
Umgang mit Papier und Medien
Hinweis:
Wenn das Ausgabefach geöffnet ist, schließen Sie es, bevor Sie die Papierkassette herausziehen.
Drücken und schieben Sie die Papierführungsschienen an die Kanten der Papierkassette heran.
B
Legen Sie Umschläge der Länge nach mit der Umschlagklappe nach oben und nach rechts ein.
C
Hinweis:
Vergewissern Sie sich, dass die Anzahl der Umschläge den vorgesehenen Grenzwert nicht überschreitet.
& „Auswahl des Papiers“ auf Seite 14
22
Page 23
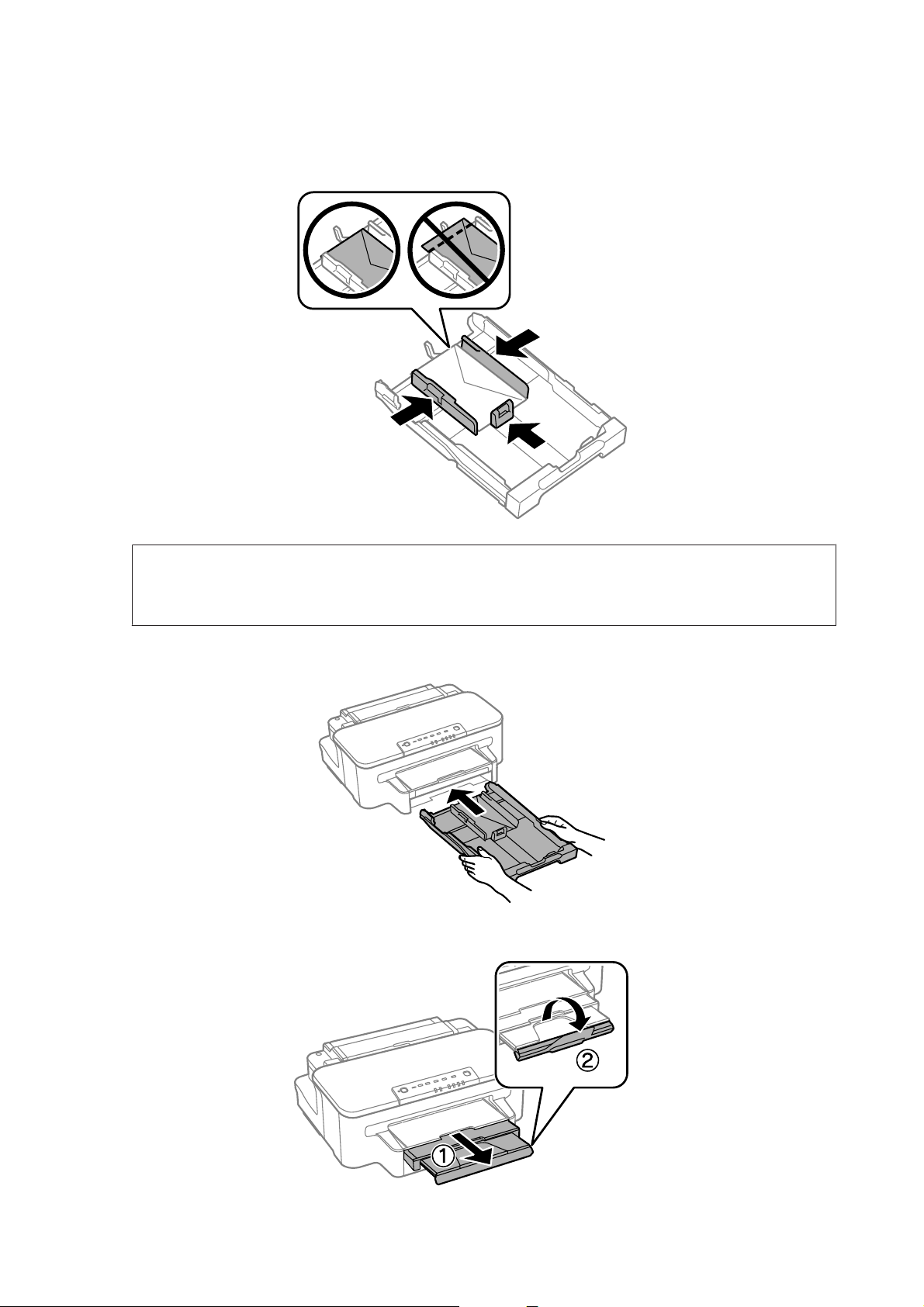
Benutzerhandbuch
Umgang mit Papier und Medien
Schieben Sie die Papierführungsschienen an die Umschlagkanten heran und stellen Sie sicher, dass die
D
Umschläge nicht über das Ende der Kassette hinausragen.
Hinweis:
Schieben Sie die Papierführungsschienen auch dann an die Umschlagkanten heran, wenn Sie kein Klickgeräusch
wahrnehmen.
Halten Sie die Papierkassette waagerecht und setzen Sie sie langsam und vorsichtig wieder in das Produkt ein.
E
Ziehen Sie das Ausgabefach heraus und stellen Sie den Anschlag auf.
F
23
Page 24
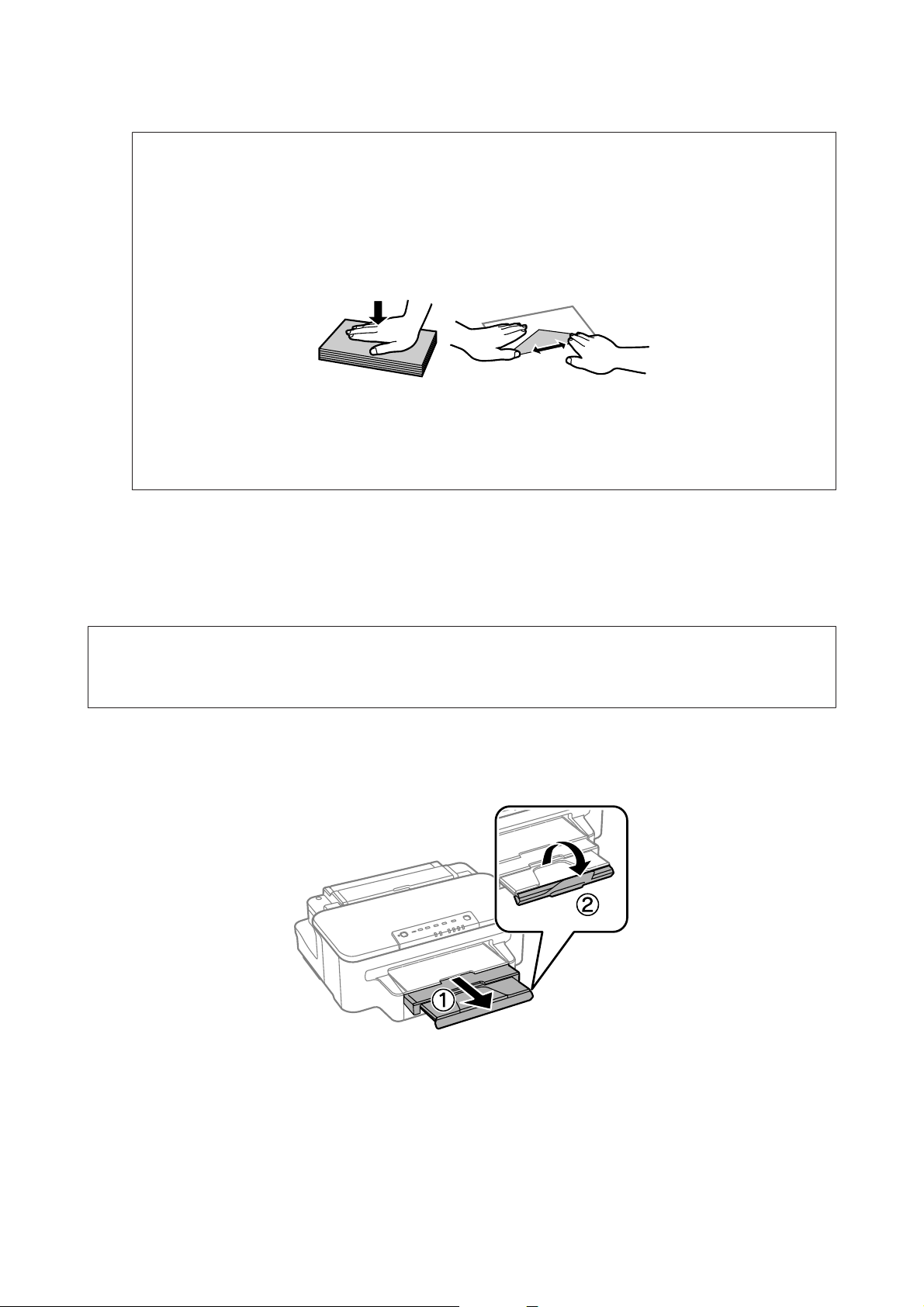
Benutzerhandbuch
Hinweis:
❏ Die Stärke der Umschläge und die Möglichkeit, sie zu falten, variieren erheblich. Wenn die Gesamtstärke des
Umschlagstapels 10 mm überschreitet, drücken Sie die Umschläge vor dem Einlegen nach unten, um sie zu
glätten. Wenn ein Umschlagstapel eingelegt ist und die Druckqualität nachlässt, legen Sie nur einen Umschlag
gleichzeitig ein.
❏ Verwenden Sie keine gewellten oder gefalteten Umschläge.
❏ Glätten Sie den Umschlag und die Umschlagklappen vor dem Einlegen.
❏ Glätten Sie die Vorderkante des Umschlags vor dem Einlegen.
❏ Verwenden Sie keine Umschläge, die zu dünn sind. Sie können im Drucker zerknittern.
❏ Richten Sie die Kanten des Umschlags vor dem Einlegen aus.
Umgang mit Papier und Medien
Einlegen von Papier und Umschlägen in den hinteren Papiereinzug
Hinweis:
Die Möglichkeit zum Drucken mit dem hinterer Papiereinzug steht nur zur Verfügung, wenn Sie über einen Computer
drucken. Wenn Sie ohne Computer drucken möchten, legen Sie das Papier ebenfalls in die Papierkassette ein.
Führen Sie die nachstehenden Schritte aus, um Papier und Umschläge in den hinteren Papiereinzug einzulegen:
Ziehen Sie das Ausgabefach heraus und stellen Sie den Anschlag auf.
A
24
Page 25
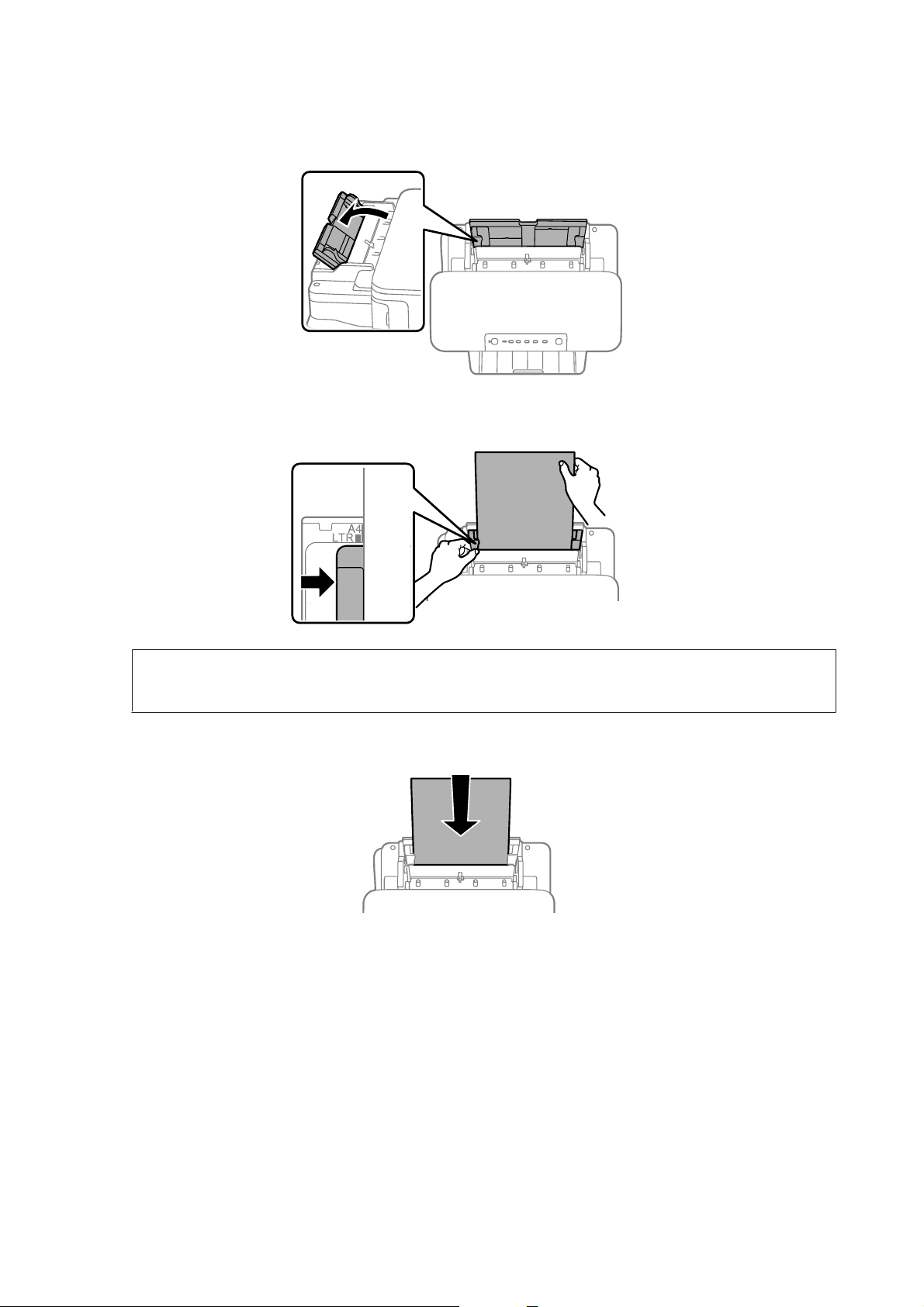
Benutzerhandbuch
Umgang mit Papier und Medien
Öffnen Sie den hinteren Papiereinzug.
B
Halten Sie ein Blatt Papier mit der bedruckbaren Seite nach oben in die Mitte des hinteren Papiereinzugs.
C
Richten Sie die Papierschienen so aus, dass sie bündig an die Papierkanten anliegen.
Hinweis:
Die bedruckbare Seite ist oft weißer oder heller als die Rückseite.
Legen Sie das Papier in den hinteren Papiereinzug ein. Das Papier wird automatisch eingezogen.
D
25
Page 26

Benutzerhandbuch
Hinweis:
❏ Folgende Papierformate lassen sich mit vorgelochtem Papier verwenden: A4, A5, Legal, Letter. Automatisches
2-seitiges Drucken steht nicht zur Verfügung.
❏ Legen Sie beim Einlegen von Umschlägen die kurze Kante mit der Umschlagklappe nach unten zuerst ein.
❏ Verwenden Sie keine gewellten oder gefalteten Umschläge.
❏ Glätten Sie den Umschlag und die Umschlagklappen vor dem Einlegen.
Umgang mit Papier und Medien
❏ Glätten Sie die Vorderkante des Umschlags vor dem Einlegen.
❏ Verwenden Sie keine Umschläge, die zu dünn sind. Sie können im Drucker zerknittern.
26
Page 27
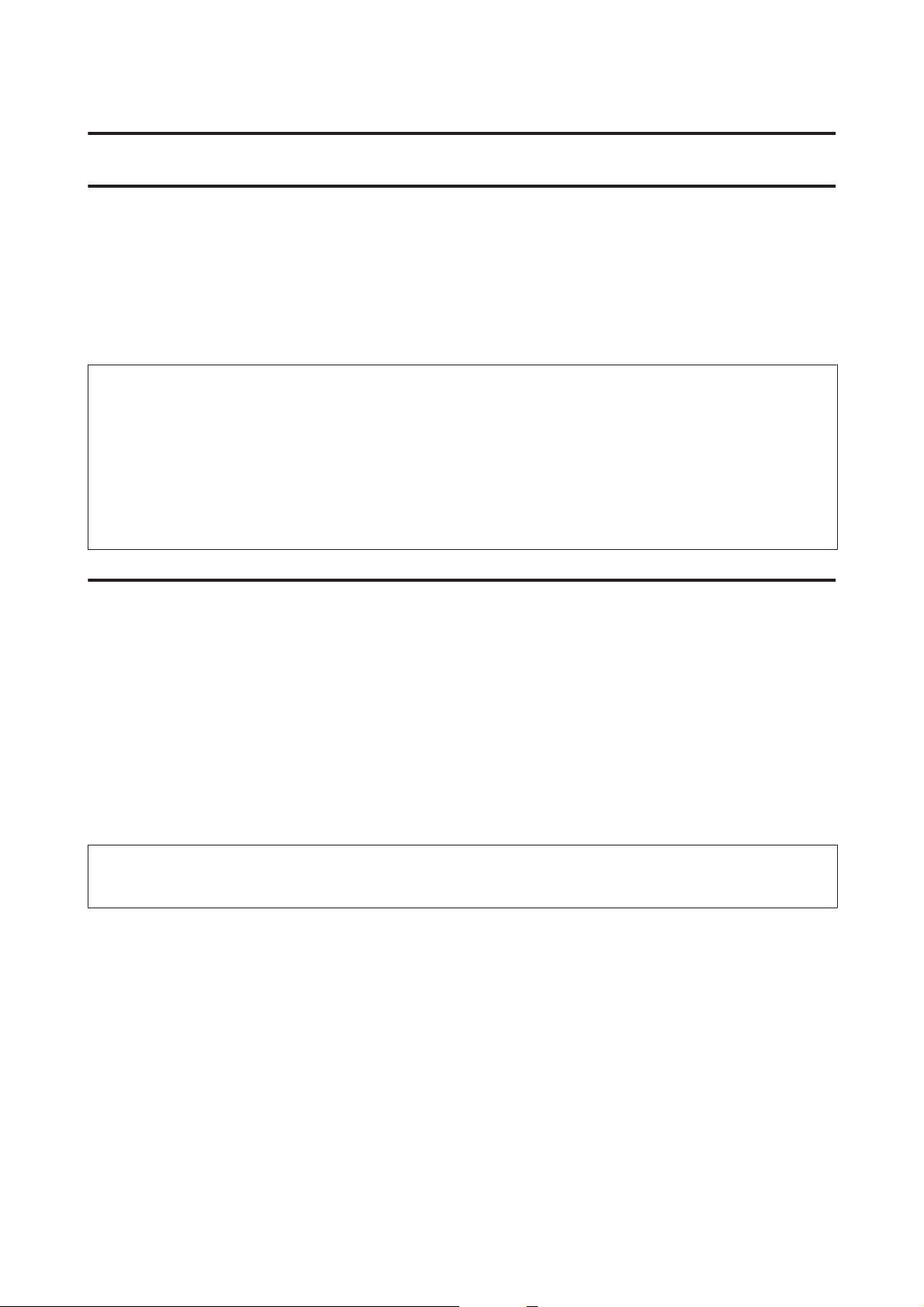
Benutzerhandbuch
Drucken
Druckertreiber und Statusmonitor
Über die im Druckertreiber verfügbaren Einstellungen lässt sich der Betrieb des Druckers optimal an die jeweiligen
Anforderungen anpassen. Statusmonitor und Drucker-Utilitys helfen Ihnen, das Produkt zu überprüfen, um einen
optimalen Betriebszustand zu erhalten.
Hinweis für Windows-Anwender:
❏ Ihr Druckertreiber sucht und installiert automatisch die neueste Version des Druckertreibers auf der Epson-Website.
Klicken Sie im Fenster Maintenance (Utility) des Druckertreibers auf die Schaltfläche Software Update
(Softwareaktualisierung) und folgen Sie den Anweisungen am Bildschirm. Wenn die Schaltfläche nicht im Fenster
Maintenance (Utility) angezeigt wird, zeigen Sie im Windows-Startmenü auf All Programs (Alle Programme) bzw.
Programs (Programme) und überprüfen Sie den Ordner EPSON.
❏ Wenn Sie die Sprache des Treibers ändern möchten, wählen Sie die gewünschte Sprache unter Language (Sprache) im
Druckertreiberfenster Maintenance (Utility). Je nach Standort kann diese Funktion nicht verfügbar sein.
Aufrufen des Druckertreibers unter Windows
Der Druckertreiber lässt sich über die meisten Windows-Anwendungen, das Windows Start-Menü oder die taskbar
(Taskleiste) aufrufen.
Um Einstellungen vorzunehmen, die nur für die verwendete Anwendung gelten, rufen Sie den Druckertreiber aus
dieser Anwendung auf.
Um Druckparameter für alle Windows-Anwendungen einzustellen, rufen Sie den Druckertreiber über das
Start-Menü oder die taskbar (Taskleiste) auf.
Informationen zum Aufrufen des Druckertreibers finden Sie in den folgenden Abschnitten.
Hinweis:
Die Bildschirmdarstellungen der Druckertreiberfenster in diesem Benutzerhandbuch stammen aus Windows 7.
Über Windows-Anwendungen
Klicken Sie im Menü File (Datei) auf Print (Drucken) oder auf Print Setup (Druckeinrichtung).
A
Klicken Sie im anschließend angezeigten Fenster auf Printer (Drucker), Setup, Options (Optionen),
B
Preferences (Einstellungen) oder Properties (Eigenschaften). (Je nach Anwendung müssen Sie
möglicherweise auf eine oder mehrere dieser Schaltflächen klicken).
Über das Start-Menü
❏ Windows 7:
Klicken Sie auf die Start-Schaltfläche und wählen Sie Devices and Printers (Geräte und Drucker). Klicken Sie
dann mit der rechten Maustaste auf das Produkt und wählen Sie Printing preferences (Druckeinstellungen).
27
Page 28
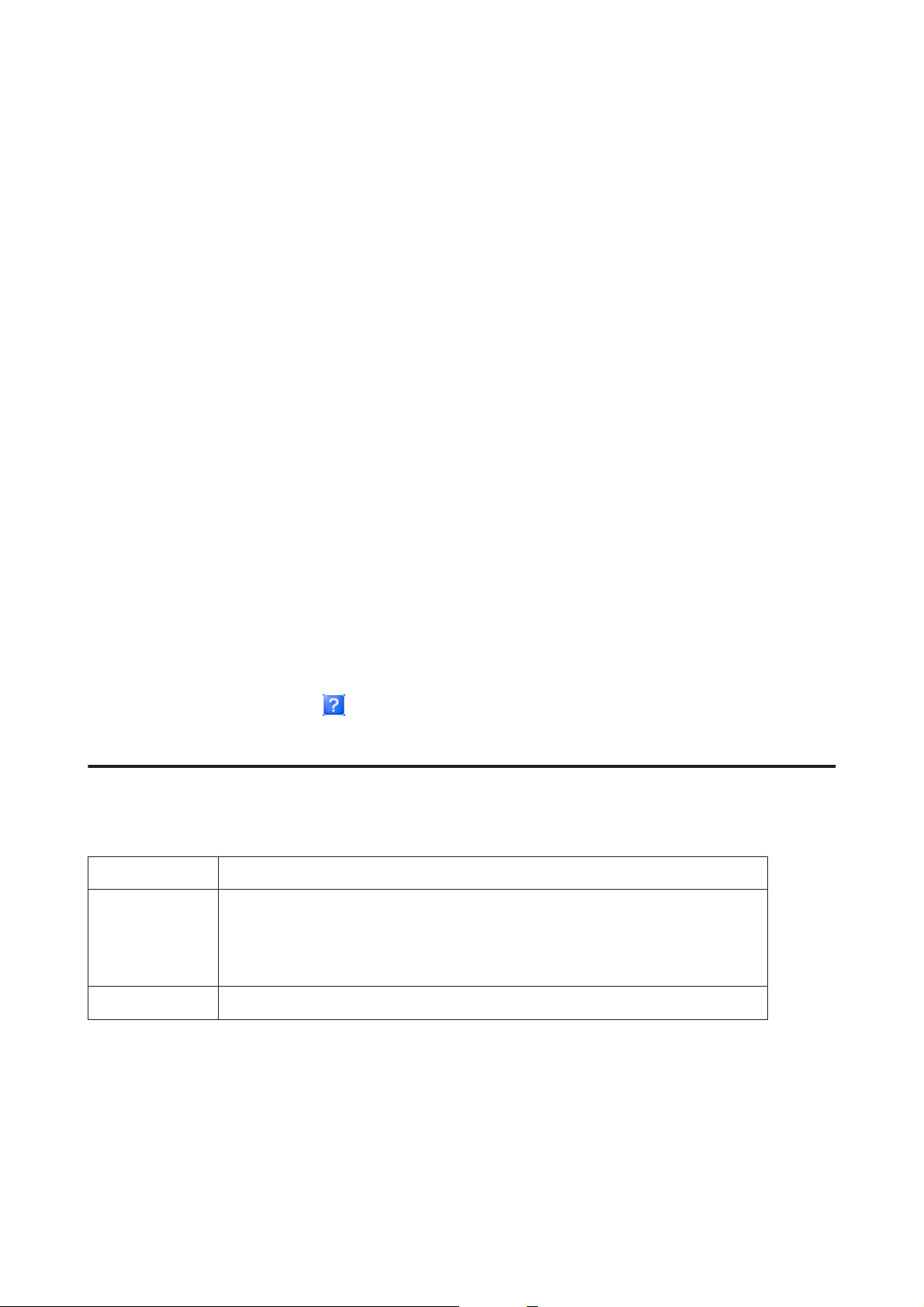
Benutzerhandbuch
Drucken
❏ Windows Vista:
Klicken Sie auf die Start-Schaltfläche, wählen Sie Control Panel (Systemsteuerung) und anschließend den
Eintrag Printer (Drucker) aus der Kategorie Hardware and Sound (Hardware und Sound). Wählen Sie
anschließend den Drucker aus und klicken Sie auf Select printing preferences (Druckeigenschaften
auswählen).
❏ Windows XP:
Klicken Sie auf Start, Control Panel (Systemsteuerung), (Printers and Other Hardware (Drucker und andere
Hardware)) und anschließend auf Printers and Faxes (Drucker und Faxgeräte). Wählen Sie das Produkt aus
und klicken Sie im Menü File (Datei) auf Printing Preferences (Druckeinstellungen).
Über das Shortcut-Symbol in der taskbar (Taskleiste)
Klicken Sie mit der rechten Maustaste auf das Produktsymbol in der taskbar (Taskleiste) und wählen Sie dann Printer
Settings (Druckereinstellungen).
Um ein Verknüpfungssymbol zur Windows taskbar (Taskleiste) hinzuzufügen, rufen Sie zunächst über das Menü
Start den Druckertreiber auf, wie vorstehend beschrieben. Klicken Sie dann auf die Registerkarte Maintenance
(Utility) und anschließend auf die Schaltfläche Monitoring Preferences (Überwachungsoptionen). Aktivieren Sie
im Dialogfeld Monitoring Preferences (Überwachungsoptionen) das Kontrollkästchen Shortcut Icon
(Shortcut-Symbol).
Abrufen von Informationen über die Online-Hilfe
Im Druckertreiberfenster können Sie folgendermaßen vorgehen.
❏ Klicken Sie mit der rechten Maustaste auf das Element und anschließend auf Help (Hilfe).
❏ Klicken Sie auf die Schaltfläche
XP).
oben rechts im Fenster und anschließend auf das Element (nur Windows
Aufrufen des Druckertreibers unter Mac OS X
Die nachstehende Tabelle beschreibt, wie die Druckertreiber-Dialogfelder aufgerufen werden.
Dialogfeld Aufrufen
Page Setup (Pa‐
pierformat)
Print (Drucken)
Klicken Sie im Menü „File (Datei)“ der Anwendung auf Page Setup (Papierformat).
Hinweis:
Je nach Anwendung wird das Menü Page Setup (Papierformat) möglicherweise nicht im
Menü „File (Datei)“ angezeigt.
Klicken Sie im Menü „File (Datei)“ der Anwendung auf Print (Drucken).
28
Page 29
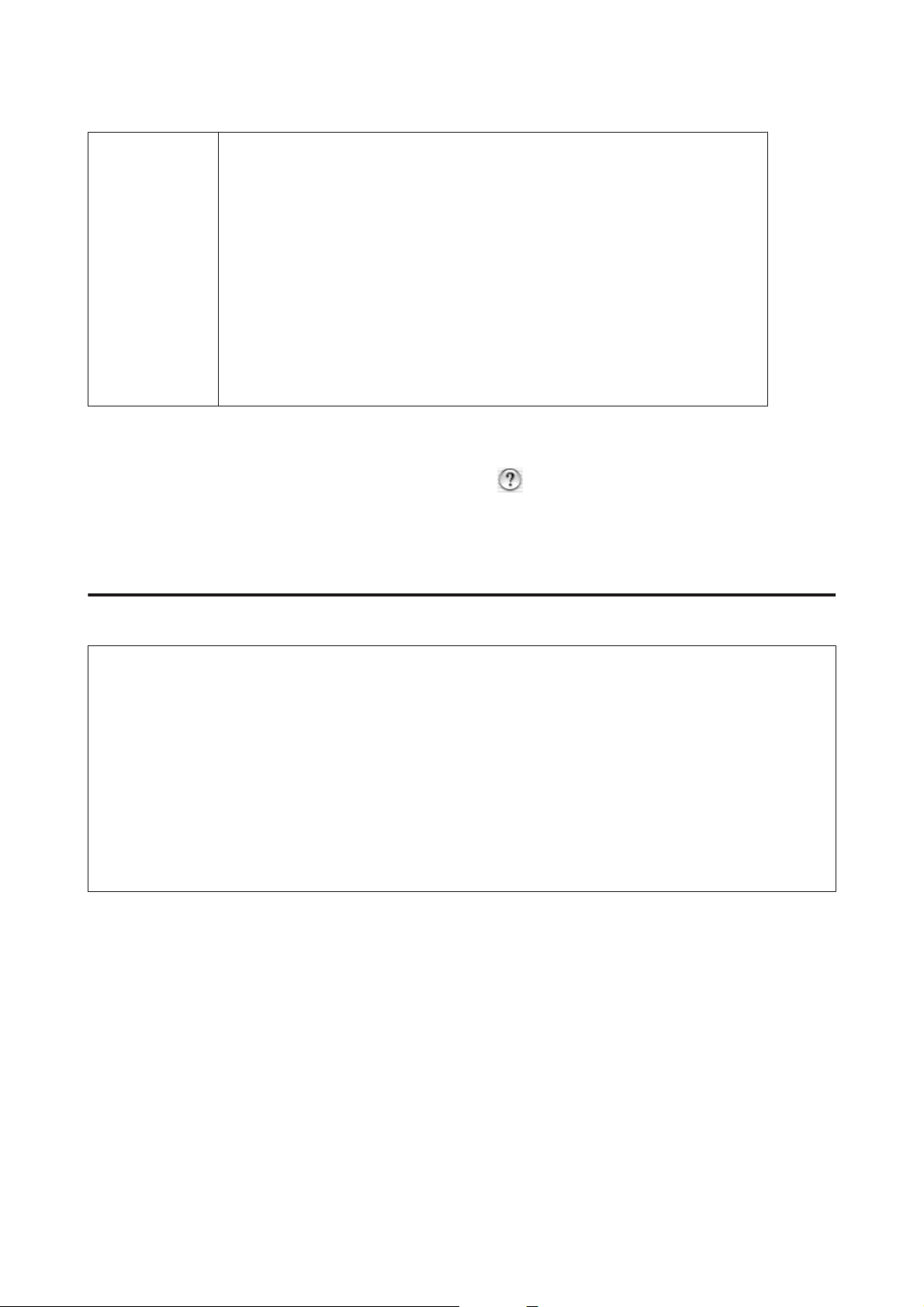
Benutzerhandbuch
Drucken
Epson Printer Utili‐
ty 4
Klicken Sie unter Mac OS X 10.7 auf System Preferences (Systemeinstellungen) im
Apple-Menü und anschließend auf Print & Scan (Drucken & Scannen). Wählen Sie Ihr
Produkt aus der Liste Printers (Drucker), klicken Sie auf Options & Supplies (Optionen &
Zubehör), Utility (Sonstiges) und anschließend auf Open Printer Utility
(Drucker-Dienstprogramm öffnen).
Klicken Sie unter Mac OS X 10.6 im Apple-Menü auf System Preferences
(Systemeinstellungen) und dann auf Print & Fax (Drucken & Faxen). Wählen Sie Ihr
Produkt aus der Liste Printers (Drucker), klicken Sie auf Options & Supplies (Optionen &
Zubehör), Utility (Sonstiges) und anschließend auf Open Printer Utility
(Drucker-Dienstprogramm öffnen).
Klicken Sie unter Mac OS X 10.5 im Apple-Menü auf System Preferences
(Systemeinstellungen) und dann auf Print & Fax (Drucken & Faxen). Wählen Sie Ihr
Produkt aus der Liste Printers (Drucker), klicken Sie auf Open Print Queue
(Drucker-Warteliste öffnen) und anschließend auf Utility (Sonstiges).
Abrufen von Informationen über die Online-Hilfe
Klicken Sie im Dialogfeld Print (Drucken) auf die Schaltfläche Help (Hilfe).
Grundlegende Bedienung
Standarddruck
Hinweis:
❏ Die Bildschirmdarstellungen in diesem Abschnitt können je nach Modell variieren.
❏ Legen Sie vor dem Drucken das Papier korrekt ein.
& „Einlegen von Papier in die Papierkassette“ auf Seite 17
& „Einlegen von Umschlägen in die Papierkassette“ auf Seite 21
& „Einlegen von Papier und Umschlägen in den hinteren Papiereinzug“ auf Seite 24
❏ Informationen zum bedruckbaren Bereich finden Sie im folgenden Abschnitt.
& „Druckbereich“ auf Seite 96
❏ Wenn Sie die Einstellungen abgeschlossen haben, drucken Sie eine Testseite und überprüfen Sie das Ergebnis, bevor Sie
den gesamten Auftrag drucken.
Grundlegende Produkteinstellungen für Windows
Öffnen Sie die Datei, die Sie drucken möchten.
A
29
Page 30
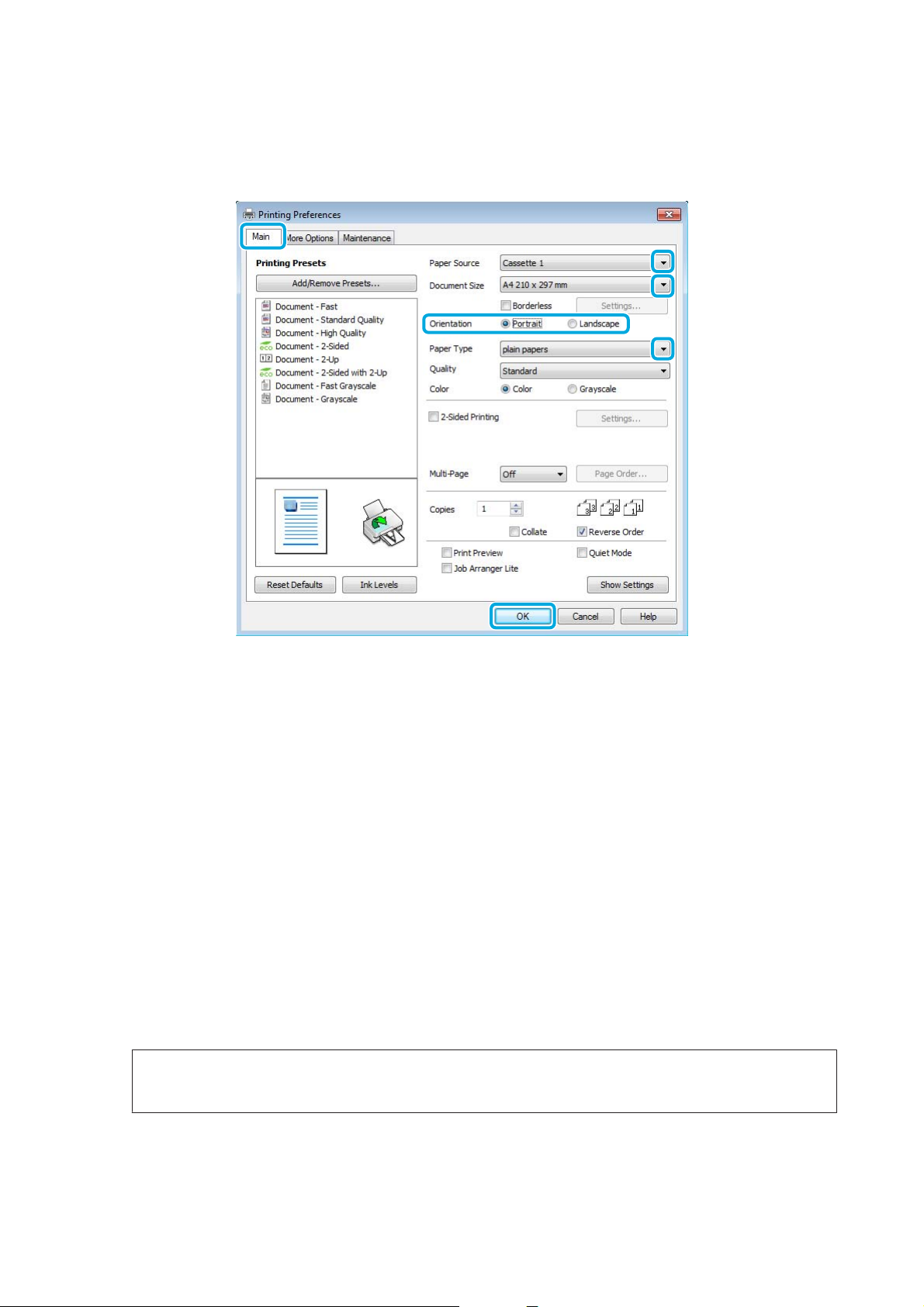
Benutzerhandbuch
Drucken
Rufen Sie die Druckereinstellungen auf.
B
& „Aufrufen des Druckertreibers unter Windows“ auf Seite 27
Klicken Sie auf die Registerkarte Main (Haupteinstellungen).
C
Wählen Sie die geeignete Einstellung für Paper Source (Papierzufuhr).
D
Wählen Sie die geeignete Einstellung für Document Size (Dokumentgröße). Sie können auch ein eigenes
E
Papierformat definieren. Weitere Informationen finden Sie in der Online-Hilfe.
Aktivieren Sie Borderless (Randlos), um randlose Fotos zu drucken.
F
& „Auswahl des Papiers“ auf Seite 14
Falls Sie den außerhalb der Papierränder befindlichen Bereich des Bilds einstellen möchten, klicken Sie auf die
Schaltfläche Settings (Einstellungen), wählen Sie die Option Auto Expand (Automatisch erweitern) als
Method of Enlargement (Methode der Vergrößerung) und passen Sie anschließend den Schieberegler
Amount of Enlargement (Betrag der Vergrößerung) an.
Wählen Sie zwischen Portrait (Hochformat) (senkrecht) und Landscape (Querformat) (waagerecht) für die
G
Ausrichtung des Ausdrucks.
Hinweis:
Wählen Sie beim Druck auf Umschläge die Option Landscape (Querformat).
30
Page 31

Benutzerhandbuch
Drucken
Wählen Sie die geeignete Einstellung für Paper Type (Druckmedium).
H
& „Papiertypeinstellungen vom Druckertreiber“ auf Seite 16
Hinweis:
Die Druckqualität wird automatisch entsprechend dem gewählten Paper Type (Druckmedium) angepasst.
Klicken Sie auf OK, um das Dialogfeld „Printer Settings (Druckereinstellungen)“ zu schließen.
I
Hinweis:
Hinweise zum Ändern der erweiterten Einstellungen finden Sie im entsprechenden Abschnitt.
Drucken Sie die Datei.
J
Grundlegende Produkteinstellungen für Mac OS X
Hinweis:
❏ Die Bildschirmdarstellungen dieses Abschnitts stammen aus Mac OS X 10.7.
❏ Verwenden Sie beim Drucken von Umschlägen die Anwendung zum Drehen der Daten um 180 Grad.
Öffnen Sie die Datei, die Sie drucken möchten.
A
Rufen Sie das Dialogfeld Print (Drucken) auf.
B
& „Aufrufen des Druckertreibers unter Mac OS X“ auf Seite 28
31
Page 32

Benutzerhandbuch
Hinweis:
Wenn der vereinfachte Statusmonitor angezeigt wird, klicken Sie auf die Schaltfläche Show Details (Details
einblenden) (unter Mac OS X 10.7) oder die Schaltfläche d (unter Mac OS X 10.6 oder 10.5), um das Dialogfeld zu
erweitern.
Wählen Sie als Printer (Drucker) den verwendeten Drucker.
C
Hinweis:
Je nach Anwendung sind einige Optionen dieses Dialogfelds möglicherweise nicht verfügbar. Klicken Sie in diesem
Fall im Menü „File (Datei)“ Ihrer Anwendung auf Page Setup (Papierformat) und nehmen Sie dort geeignete
Einstellungen vor.
Wählen Sie das geeignete Paper Size (Papierformat) aus.
D
Hinweis:
Wählen Sie XXX (Borderless (Randlos)) als Paper Size (Papierformat), wenn Sie randlose Fotos drucken möchten.
& „Auswahl des Papiers“ auf Seite 14
Drucken
Wählen Sie die geeignete Einstellung für Orientation (Ausrichtung).
E
Hinweis:
Wählen Sie für das Bedrucken von Umschlägen das Querformat aus.
Wählen Sie Print Settings (Druckereinstellungen) aus dem Popup-Menü.
F
32
Page 33

Benutzerhandbuch
Drucken
Wählen Sie die geeignete Einstellung für Paper Source (Papierzufuhr).
G
Wählen Sie die geeignete Einstellung für Media Type (Medium).
H
& „Papiertypeinstellungen vom Druckertreiber“ auf Seite 16
Sie können den Anteil des Bilds, der sich beim randlosen Drucken über die Papierkanten erstreckt, durch
I
Auswahl einer geeigneten Einstellung für Expansion (Erweiterung) anpassen.
Klicken Sie auf Print (Drucken), um den Druckvorgang zu starten.
J
Abbrechen eines Druckauftrags
Wenn ein Druckauftrag abgebrochen werden soll, beachten Sie die Anweisungen im entsprechenden nachfolgenden
Absatz.
Verwendung der Gerätetaste
Drücken Sie die +-Taste, um den aktuellen Druckauftrag abzubrechen.
Für Windows
Hinweis:
Ein Druckauftrag, der bereits vollständig an das Produkt gesendet worden ist, kann nicht abgebrochen werden. Brechen Sie
in diesem Fall den Druckauftrag am Gerät ab.
Rufen Sie das Dialogfeld EPSON Status Monitor 3 auf.
A
& „Für Windows“ auf Seite 74
Drücken Sie die Taste Print Queue (Druckerwarteschl.). Der Windows Spooler (Windows-Spooler) wird
B
angezeigt.
Klicken Sie mit der rechten Maustaste auf den Druckauftrag, den Sie abbrechen möchten, und wählen Sie
C
Cancel (Abbrechen).
Für Mac OS X
Führen Sie die nachfolgenden Schritte aus, um einen Druckauftrag abzubrechen.
Klicken Sie im Dock auf das Gerätesymbol.
A
Wählen Sie in der Liste „Document Name (Dokumentname)“ das Dokument aus, das gedruckt wird.
B
33
Page 34

Benutzerhandbuch
Drucken
Klicken Sie auf die Schaltfläche Delete (Löschen), um den Druckauftrag abzubrechen.
C
Weitere Optionen
Drucken von Fotos leicht gemacht
Mit Epson Easy Photo Print können Sie digitale Bilder anordnen und auf verschiedenen Papiersorten drucken. Dank
der detaillierten Anweisungen im Fenster erhalten Sie eine Vorschau der gedruckten Bilder und können die
gewünschten Effekte erzielen, ohne schwierige Einstellungen vornehmen zu müssen.
Mit der Funktion Quick Print (Schnelldruck) können Sie Druckvorgänge durch einmaliges Klicken mit den
ausgewählten Einstellungen starten.
Starten von Epson Easy Photo Print
Für Windows
❏ Doppelklicken Sie auf das Epson Easy Photo Print-Symbol auf dem Desktop.
❏ Für Windows 7 und Vista:
Klicken Sie auf die Start-Schaltfläche, bewegen Sie die Maus über All Programs (Alle Programme), klicken Sie
auf Epson Software und anschließend auf Easy Photo Print.
Für Windows XP:
Klicken Sie auf Start, bewegen Sie die Maus über All Programs (Alle Programme), dann über Epson Software
und klicken Sie anschließend auf Easy Photo Print.
34
Page 35

Benutzerhandbuch
Drucken
Für Mac OS X
Doppelklicken Sie auf den Ordner Applications (Programme) auf Ihrer Mac OS X-Festplatte, anschließend auf die
Ordner Epson Software und Easy Photo Print und abschließend auf das Symbol Easy Photo Print.
Produkt-Voreinstellungen (nur Windows)
Durch Druckertreiber-Voreinstellungen wird das Drucken zum Kinderspiel. Sie können auch eigene
Voreinstellungen festlegen.
Geräteeinstellungen für Windows
Rufen Sie die Druckereinstellungen auf.
A
& „Aufrufen des Druckertreibers unter Windows“ auf Seite 27
Wählen Sie auf der Registerkarte Main (Haupteinstellungen) einen Eintrag von Printing Presets
B
(Druckvoreinstellungen). Geräteeinstellungen werden automatisch auf die im Popup-Fenster angezeigten
Werte eingestellt.
2-seitiges Drucken
Verwenden Sie den Druckertreiber, um Vorder- und Rückseite des Papiers zu bedrucken.
Für Anwender von Windows XP:
Es stehen vier Arten des 2-seitigen Drucks zur Verfügung: automatisch Standard, automatisch gefalztes Buch,
manuell Standard und manuell gefalztes Buch.
Für Anwender von Mac OS X :
Mac OS X unterstützt nur automatischen 2-seitigen Druck.
2-sided printing (2-seitiges Drucken) ist nur für die folgenden Papiertypen und -formate verfügbar.
Papier Format
Normalpapier Legal*, Letter, A4, B5, A5*, A6*
Epson Bright White Ink Jet Paper (Weißes Tintenstrahlpapier) A4
* Nur manueller Duplexdruck.
35
Page 36

Benutzerhandbuch
Drucken
Hinweis:
❏ Diese Funktion ist in einigen Einstellungen möglicherweise nicht verfügbar.
❏ Manueller Duplexdruck steht gegebenenfalls nicht zur Verfügung, wenn über ein Netzwerk auf das Gerät zugegriffen
wird oder das Gerät als freigegebener Drucker verwendet wird.
❏ Wenn die Tinte während des automatischen 2-seitigen Druckens leer wird, hält das Gerät den Druckvorgang an. In
einem solchen Fall muss die Tintenpatrone ausgetauscht werden. Nach dem Austausch der Tintenpatrone nimmt das
Gerät den Druckvorgang wieder auf. Es ist jedoch möglich, dass einige Abschnitte des Ausdrucks fehlen. Drucken Sie in
diesem Fall die Seite(n) mit den fehlenden Ausschnitten neu.
❏ Die Fassungskapazität unterscheidet sich beim 2-seitigen Drucken.
& „Auswahl des Papiers“ auf Seite 14
❏ Verwenden Sie ausschließlich für 2-seitiges Drucken geeignetes Papier. Andernfalls kann die Druckqualität schlechter
ausfallen.
❏ Je nach Papiersorte und der für das Drucken von Text und Bildern verwendeten Tintenmenge kann die Tinte auf die
andere Seite des Papiers durchsickern.
❏ Während des 2-seitigen Druckens kann die Papieroberfläche verschmieren.
Hinweis für Windows:
❏ Manueller Duplexdruck steht nur zur Verfügung, wenn EPSON Status Monitor 3 aktiviert ist. Um den Statusmonitor
zu aktivieren, öffnen Sie den Druckertreiber und klicken Sie auf die Registerkarte Maintenance (Utility) und
anschließend auf die Schaltfläche Extended Settings (Erweiterte Einstellungen). Aktivieren Sie im Fenster Extended
Settings (Erweiterte Einstellungen) das Kontrollkästchen Enable EPSON Status Monitor 3 (EPSON Status Monitor 3
aktivieren).
❏ Beim automatischen 2-seitigen Drucken kann sich der Druckvorgang je nach den für Select Document Type
(Vorlagenart wählen) im Fenster Print Density Adjustment (Einstellung der Druckdichte) und für Quality (Qualität)
im Fenster Main (Haupteinstellungen) ausgewählten Optionen verlangsamen.
Hinweis für Mac OS X
Beim automatischen 2-seitigen Drucken kann sich der Druckvorgang je nach der Einstellung für Document Type
(Vorlagenart) unter Two-sided Printing Settings (Duplexdruck-Einstellungen) verlangsamen.
Geräteeinstellungen für Windows
Rufen Sie die Druckereinstellungen auf.
A
& „Aufrufen des Druckertreibers unter Windows“ auf Seite 27
Aktivieren Sie das Kontrollkästchen 2-Sided Printing (2-seitiges Drucken).
B
Hinweis:
Stellen Sie beim automatischen Drucken sicher, dass das Kontrollkästchen Auto aktiviert ist.
Klicken Sie auf Settings (Einstellungen) und nehmen Sie die geeigneten Einstellungen vor.
C
Hinweis:
Wenn Sie eine gefalzte Broschüre drucken möchten, wählen Sie die Option Booklet (Broschüre).
36
Page 37

Benutzerhandbuch
Drucken
Überprüfen Sie die anderen Einstellungen und drucken Sie.
D
Hinweis:
❏ Beim automatischen Drucken von Daten mit hoher Dichte wie Fotos oder Grafiken empfiehlt es sich, die
Einstellungen im Fenster Print Density Adjustment (Einstellung der Druckdichte) vorzunehmen.
❏ Der tatsächliche Bundsteg kann abhängig von der Anwendung von den vorgegebenen Einstellungen abweichen.
Drucken Sie einige Testseiten aus, bevor Sie den gesamten Druckauftrag starten.
❏ Beim manuellen Duplexdruck können Sie die Seiten mit geraden Seitenzahlen zuerst drucken. Beim Drucken
von Seiten mit ungeraden Seitenzahlen wird am Ende des Druckauftrags ein leeres Blatt Papier ausgegeben.
❏ Achten Sie beim manuellen Drucken darauf, dass die Tinte vollständig getrocknet ist, bevor Sie das Papier neu
einlegen.
Geräteeinstellungen für Mac OS X
Rufen Sie das Dialogfeld Print (Drucken) auf.
A
& „Aufrufen des Druckertreibers unter Mac OS X“ auf Seite 28
Nehmen Sie die geeigneten Einstellungen im Fenster Two-sided Printing Settings
B
(Duplexdruck-Einstellungen) vor.
Überprüfen Sie die anderen Einstellungen und drucken Sie.
C
Hinweis:
Beim Drucken von Daten mit hoher Dichte wie Fotos oder Grafiken empfiehlt es sich, die Einstellungen für Print
Density (Druckdichte) und Increased Ink Drying Time (Erhöhte Tintentrocknungszeit) manuell anzupassen.
Druckoption Passend auf Seite
Sie können das Format des Bilds proportional skalieren, damit es auf das im Druckertreiber ausgewählte Papierformat
passt.
Hinweis:
Diese Funktion ist in einigen Einstellungen möglicherweise nicht verfügbar.
37
Page 38

Benutzerhandbuch
Drucken
Geräteeinstellungen für Windows
Rufen Sie die Druckereinstellungen auf.
A
& „Aufrufen des Druckertreibers unter Windows“ auf Seite 27
Wählen Sie auf der Registerkarte More Options (Weitere Optionen) die Optionen Reduce/Enlarge Document
B
(Dokument verkleinern/vergrößern) und Fit to Page (Passend auf Seite) und anschließend die verwendete
Papiergröße als Output Paper (Ausgabe-Papier).
Überprüfen Sie die anderen Einstellungen und drucken Sie.
C
Geräteeinstellungen für Mac OS X
Rufen Sie das Dialogfeld Print (Drucken) auf.
A
& „Aufrufen des Druckertreibers unter Mac OS X“ auf Seite 28
Wählen Sie im Fenster Paper Handling (Papierhandhabung) die Option Scale to fit paper size (An
B
Papierformat anpassen) als Destination Paper Size (Papierformat des Ziels) sowie das gewünschte
Papierformat aus dem Popup-Menü.
Überprüfen Sie die anderen Einstellungen und drucken Sie.
C
38
Page 39

Benutzerhandbuch
Drucken
Druckoption Pages per Sheet (Seiten pro Blatt)
Mit dieser Funktion können Sie mithilfe des Druckertreibers zwei oder vier Seiten auf ein Blatt Papier drucken.
Hinweis:
Diese Funktion ist in einigen Einstellungen möglicherweise nicht verfügbar.
Geräteeinstellungen für Windows
Rufen Sie die Druckereinstellungen auf.
A
& „Aufrufen des Druckertreibers unter Windows“ auf Seite 27
Wählen Sie 2-Up oder 4-Up als Multi-Page auf der Registerkarte Main (Haupteinstellungen).
B
Klicken Sie auf Page Order (Seitenfolge) und nehmen Sie die geeigneten Einstellungen vor.
C
Überprüfen Sie die anderen Einstellungen und drucken Sie.
D
Geräteeinstellungen für Mac OS X
Rufen Sie das Dialogfeld Print (Drucken) auf.
A
& „Aufrufen des Druckertreibers unter Mac OS X“ auf Seite 28
Wählen Sie im Fenster Layout die gewünschte Anzahl der Pages per Sheet (Seiten pro Blatt) und die Layout
B
Direction (Seitenfolge) (Seitenanordnung).
Überprüfen Sie die anderen Einstellungen und drucken Sie.
C
39
Page 40

Benutzerhandbuch
Drucken
Freigeben des Geräts für das Drucken
Einrichten unter Windows
In diesem Abschnitt erfahren Sie, wie das Gerät eingerichtet werden muss, damit es andere Benutzer im Netzwerk
verwenden können.
Zunächst müssen Sie das Gerät auf dem Computer, an das es direkt angeschlossen ist, als freigegebenen Drucker
einstellen. Danach fügen Sie das Gerät auf jedem Computer im Netzwerk hinzu, der es verwenden soll.
Hinweis:
❏ Diese Anleitung gilt nur für kleinere Netzwerke. Wenn Sie das Gerät in großen Netzwerken einsetzen möchten, wenden
Sie sich an den Netzwerkadministrator.
❏ Die Bildschirmabbildungen im folgenden Abschnitt stammen aus Windows 7.
Einrichten des Geräts als freigegebenen Drucker
Hinweis:
❏ Um das Produkt unter Windows 7 oder Vista freizugeben, benötigen Sie ein Konto mit Administratorrechten und das
Kennwort, falls Sie als Standardbenutzer angemeldet sind.
❏ Um das Gerät als freigegebenen Drucker unter Windows XP zu verwenden, müssen Sie unter einem Computer
Administrator (Computeradministrator)-Konto angemeldet sein.
Führen Sie auf dem Computer, der direkt mit dem Gerät verbunden ist, die nachfolgenden Schritte aus:
Windows 7:
A
Klicken Sie auf die Start-Schaltfläche und wählen Sie Devices and Printers (Geräte und Drucker).
Windows Vista:
Klicken Sie auf die Start-Schaltfläche, wählen Sie Control Panel (Systemsteuerung) und anschließend den
Eintrag Printer (Drucker) aus der Kategorie Hardware and Sound (Hardware und Sound).
Windows XP:
Klicken Sie auf Start, wählen Sie Control Panel (Systemsteuerung) und dann Printers and Faxes (Drucker
und Faxgeräte) aus der Kategorie Printers and Other Hardware (Drucker und andere Hardware).
Windows 7:
B
Klicken Sie mit der rechten Maustaste auf das entsprechende Gerätesymbol und klicken Sie auf Printer
properties (Druckereigenschaften) und dann auf Sharing (Freigabe). Klicken Sie anschließend auf die
Schaltfläche Change Sharing Options (Freigabeoptionen ändern).
Windows Vista:
Klicken Sie mit der rechten Maustaste auf das entsprechende Gerätesymbol und klicken Sie auf Sharing
(Freigabe). Klicken Sie auf die Schaltfläche Change sharing options (Freigabeoptionen ändern) und
anschließend auf Continue (Fortsetzen).
Windows XP:
Klicken Sie mit der rechten Maustaste auf das entsprechende Gerätesymbol und anschließend auf Sharing
(Freigabe).
40
Page 41

Benutzerhandbuch
Drucken
Aktivieren Sie Share this printer (Drucker freigeben) und geben Sie anschließend einen Freigabenamen ein.
C
Hinweis:
Verwenden Sie weder Leerzeichen noch Bindestriche im Namen des gemeinsam genutzten Druckers.
Wenn auf Computer, auf denen andere Versionen von Windows ausgeführt werden, automatisch
Druckertreiber heruntergeladen werden sollen, klicken Sie auf Additional Drivers (Zusätzliche Treiber) und
wählen Sie die Umgebungen und Betriebssysteme der anderen Computer aus. Klicken Sie auf OK und legen Sie
anschließend das Softwaremedium des Produkts ein.
Klicken Sie auf OK oder Close (Schließen) (wenn Sie weitere Treiber installiert haben).
D
Hinzufügen des Geräts zu den anderen Netzwerkcomputern
Führen Sie folgende Schritte aus, um das Gerät auf jedem Computer hinzuzufügen, der es im Netzwerk verwenden
soll.
Hinweis:
Das Gerät muss auf dem Computer, mit dem es direkt verbunden ist, erst als freigegebener Drucker eingerichtet sein, bevor
es von anderen Computern verwendet werden kann.
& „Einrichten des Geräts als freigegebenen Drucker“ auf Seite 40.
Windows 7:
A
Klicken Sie auf die Start-Schaltfläche und wählen Sie Devices and Printers (Geräte und Drucker).
Windows Vista:
Klicken Sie auf die Start-Schaltfläche, wählen Sie Control Panel (Systemsteuerung) und anschließend den
Eintrag Printer (Drucker) aus der Kategorie Hardware and Sound (Hardware und Sound).
41
Page 42

Benutzerhandbuch
Drucken
Windows XP:
Klicken Sie auf Start, wählen Sie Control Panel (Systemsteuerung) und dann Printers and Faxes (Drucker
und Faxgeräte) aus der Kategorie Printers and Other Hardware (Drucker und andere Hardware).
Windows 7 und Vista:
B
Klicken Sie auf die Schaltfläche Add a printer (Drucker hinzufügen).
Windows XP:
Klicken Sie auf die Schaltfläche Add a printer (Drucker hinzufügen). Der Add Printer Wizard
(Druckerinstallations-Assistent) wird eingeblendet. Klicken Sie auf die Schaltfläche Next (Weiter).
Windows 7 und Vista:
C
Klicken Sie auf Add a network, wireless or Bluetooth printer (Einen Netzwerk-, Drahtlos- oder
Bluetoothdrucker hinzufügen) und dann auf Next (Weiter).
Windows XP:
Wählen Sie A network printer, or a printer attached to another computer (Netzwerkdrucker oder Drucker,
der an einen anderen Computer angeschlossen ist) und klicken Sie anschließend auf Next (Weiter).
Folgen Sie den Anweisungen am Bildschirm, um das gewünschte Produkt auszuwählen.
D
Hinweis:
Je nach Betriebssystem und Konfiguration des Computers, an den das Produkt angeschlossen ist, fordert Sie der Add Printer
Wizard (Druckerinstallations-Assistent) möglicherweise auf, den Druckertreiber vom Softwaremedium des Produkts zu
installieren. Klicken Sie auf die Schaltfläche Have Disk (Datenträger) und folgen Sie den Anleitungen am Bildschirm.
Einrichten unter Mac OS X
Um Ihr Produkt in einem Mac OS X-Netzwerk einzurichten, verwenden Sie die Einstellung Printer Sharing
(Printer-Sharing). Informationen hierzu finden Sie in der Macintosh-Dokumentation.
42
Page 43

Benutzerhandbuch
Auswechseln der Tintenpatronen
Auswechseln der Tintenpatronen
Sicherheitsanweisungen für Tintenpatronen, Vorsichtsmaßnahmen und Spezifikationen
Sicherheitsanweisungen
Bitte beachten Sie beim Umgang mit den Tintenpatronen folgende Hinweise:
❏ Bewahren Sie Tintenpatronen außerhalb der Reichweite von Kindern auf.
❏ Seien Sie beim Umgang mit benutzten Tintenpatronen vorsichtig, da um die Tintenzuleitungsöffnung noch
immer ein wenig Tinte vorhanden sein kann.
Wenn Tinte auf Ihre Hände gerät, reinigen Sie diese gründlich mit Wasser und Seife.
Sollte Tinte in die Augen gelangen, spülen Sie diese sofort mit reichlich Wasser aus. Wenn Sie sich nach dem
gründlichen Ausspülen immer noch schlecht fühlen oder Sehprobleme haben, suchen Sie sofort einen Arzt auf.
Falls Sie Tinte in den Mund bekommen, sofort ausspucken und umgehend einen Arzt aufsuchen.
❏ Sie dürfen das Etikett nicht entfernen oder daran ziehen, da hierdurch Tinte austreten kann.
❏ Entfernen Sie das durchsichtige Siegel am Boden der Tintenpatrone nicht, da die Patrone sonst unbrauchbar
werden kann.
❏ Nehmen Sie keine Veränderungen an der Tintenpatrone vor, denn dies kann ggf. dazu führen, dass Sie nicht mehr
normal drucken können.
43
Page 44

Benutzerhandbuch
Auswechseln der Tintenpatronen
❏ Berühren Sie nicht den grünen IC-Chip an der Seite der Patrone, weil sonst der normale Betrieb und das Drucken
beeinträchtigt werden können.
❏ Lassen Sie das Produkt nicht ohne Tintenpatronen oder schalten Sie das Gerät während des Wechselns der
Tintenpatronen nicht aus. Andernfalls kann die Tinte in den Druckkopfdüsen eintrocknen und das Drucken
verhindern.
Vorsichtshinweise zum Austausch von Tintenpatronen
Lesen Sie vor dem Auswechseln von Tintenpatronen alle Hinweise in diesem Abschnitt.
❏ Es wird empfohlen, ausschließlich Original-EPSON-Tintenpatronen zu verwenden. Epson kann die Qualität und
Zuverlässigkeit der Tinte von Drittanbietern nicht garantieren. Die Verwendung von Tinten anderer Hersteller
kann Schäden verursachen, die von der Epson-Garantie nicht abgedeckt sind, und kann unter gewissen
Umständen ein fehlerhaftes Produktverhalten hervorrufen. Tintenstandangaben zu
Nicht-Originaltintenpatronen werden möglicherweise nicht angezeigt.
❏ Schütteln Sie vor dem Öffnen der Verpackung alle Tintenpatronen vier- oder fünfmal leicht hin und her.
❏ Schütteln Sie die Tintenpatronen nicht zu stark; andernfalls kann Tinte aus den Patronen austreten.
❏ Die in diesem Drucker verwendeten Tintenpatronen sind mit einem IC-Chip ausgestattet, der Daten überwacht,
wie z. B. den Tintenfüllstand jeder Patrone. Das bedeutet, dass Sie die Patrone weiterverwenden können, selbst
wenn diese vor ihrem Verbrauch aus dem Drucker entnommen wird. Dennoch wird beim Wiedereinsetzen der
Patrone etwas Tinte verbraucht, um die Produktleistung zu garantieren.
❏ Zum Erhalt der optimalen Druckkopfleistung wird von einigen Patronen etwas Tinte verbraucht, nicht nur
während des Druckens, sondern auch bei Wartungsvorgängen wie dem Auswechseln von Tintenpatronen und
der Druckkopfreinigung.
❏ Wenn eine Tintenpatrone vorübergehend herausgenommen wird, achten Sie darauf, den Tintenzufuhrbereich
vor Schmutz und Staub zu schützen. Lagern Sie die Tintenpatrone in derselben Umgebung wie das Produkt.
Tintenpatronen müssen so gelagert werden, dass der Aufkleber, auf dem die Farbe der Tinte angegeben ist, nach
oben weist. Lagern Sie Tintenpatronen nicht mit der Oberseite nach unten.
❏ Die Tintenzufuhröffnung ist mit einem Ventil versehen, das den Austritt überschüssiger Tinte verhindert; eigene
Abdeckungen oder Stopfen sind nicht erforderlich. Ein vorsichtiger Umgang mit den Tintenpatronen ist jedoch
ratsam. Berühren Sie keinesfalls die Tintenzufuhröffnung der Tintenpatrone oder den umliegenden Bereich.
❏ Für eine maximale Nutzung der Tinte die Tintenpatrone erst herausnehmen, wenn Sie sie ersetzen möchten.
Tintenpatronen mit niedrigem Tintenstand können nach dem erneuten Einsetzen möglicherweise nicht
verwendet werden.
44
Page 45

Benutzerhandbuch
Auswechseln der Tintenpatronen
❏ Verpackung der Tintenpatronen bis zum Installationszeitpunkt nicht öffnen. Die Tintenpatrone ist
vakuumverpackt, um die Haltbarkeit zu gewährleisten. Bleibt die Tintenpatrone vor der Benutzung längere Zeit
ausgepackt liegen, ist normales Drucken unter Umständen nicht möglich.
❏ Installieren Sie alle Tintenpatronen; andernfalls ist das Drucken nicht möglich.
❏ Wenn die farbige Tinte verbraucht und noch schwarze Tinte vorhanden ist, können Sie vorübergehend auch nur
mit schwarzer Tinte drucken. Weitere Informationen dazu finden Sie unter „Vorübergehendes Drucken mit
schwarzer Tinte bei verbrauchten Farbtintenpatronen“ auf Seite 48.
❏ Wenn eine Tintenpatrone nur noch wenig Tinte enthält, halten Sie eine neue Tintenpatrone bereit.
❏ Achten Sie darauf, beim Entnehmen aus der Verpackung die Haken seitlich an der Tintenpatrone nicht
abzubrechen.
❏ Vor der Installation müssen Sie das gelbe Band von der Patrone entfernen; andernfalls kann die Druckqualität
zurückgehen oder das Drucken verhindert werden.
❏ Wenn Sie eine Tintenpatrone verwenden wollen, die Sie zuvor an einem kälteren Ort gelagert haben, lassen Sie sie
sich vor der Verwendung mindestens drei Stunden lang auf Raumtemperatur erwärmen.
❏ Lagern Sie Tintenpatronen an einem kühlen, dunklen Ort.
❏ Lagern Sie Tintenpatronen mit dem Etikett nach oben. Lagern Sie Tintenpatronen nicht mit der Oberseite nach
unten.
Spezifikation der Tintenpatronen
❏ Es wird empfohlen, die Tintenpatrone vor dem auf der Verpackung angegebenen Datum zu verwenden.
❏ Die mit dem Produkt gelieferten Tintenpatronen werden bei der ersten Inbetriebnahme teilweise aufgebraucht.
Um qualitativ hochwertige Ausdrucke zu produzieren, wird der Druckkopf im Produkt vollständig mit Tinte
geladen. Dieser Vorgang verbraucht eine entsprechende Menge an Tinte. Aus diesem Grund drucken diese
Patronen im Vergleich zu den folgenden Tintenpatronen ggf. weniger Seiten.
❏ Die Nutzungsdauer einer Patrone hängt von den gedruckten Bildern, dem verwendeten Papiertyp, der
Druckhäufigkeit und Umgebungsbedingungen wie der Temperatur ab.
❏ Um eine erstklassige Druckqualität zu gewährleisten und den Druckkopf zu schonen, ist noch eine
Sicherheitsreserve an Tinte in der Patrone enthalten, wenn das Produkt anzeigt, dass die Patrone ausgetauscht
werden muss. Beim Anzeigen der verbleibenden Nutzungsdauer wird diese Reserve nicht berücksichtigt.
❏ Die Tintenpatronen enthalten möglicherweise wiederverwertete Materialien, die jedoch die Funktion oder
Leistung des Druckers nicht beeinträchtigen.
❏ Beim Drucken in Schwarz-Weiß oder in Graustufen wird je nach Papiersorte oder gewählter
Druckqualitätseinstellung farbige anstatt schwarzer Tinte verwendet. Der Grund dafür ist, dass Schwarz aus einer
Mischung von Farbtinten kreiert wird.
45
Page 46

Benutzerhandbuch
Auswechseln der Tintenpatronen
Prüfen des Status der Tintenpatronen
Für Windows
Hinweis:
Wenn eine Tintenpatrone einen geringen Füllstand aufweist, wird automatisch der Bildschirm Low Ink Reminder
(Erinnerung für niedrigen Tintenstand) angezeigt. In diesem Fenster können Sie den Status der Tintenpatronen
überprüfen. Wenn Sie diesen Bildschirm nicht anzeigen möchten, öffnen Sie zunächst den Druckertreiber, klicken Sie
anschließend auf die Registerkarte Maintenance (Utility) und dann auf Monitoring Preferences
(Überwachungsoptionen). Deaktivieren Sie auf dem Bildschirm Monitoring Preferences (Überwachungsoptionen) das
Kontrollkästchen See Low Ink Reminder alerts (Siehe Erinnerungsmeldungen für niedrigen Tintenstand).
Führen Sie zur Prüfung des Status der Tintenpatronen eine der folgenden Bedienfolgen aus:
❏ Öffnen Sie den Druckertreiber, klicken Sie auf die Registerkarte Main (Haupteinstellungen) und anschließend
auf die Schaltfläche Ink Levels (Tintenstand).
❏ Doppelklicken Sie auf das Gerätesymbol in der taskbar (Taskleiste) von Windows. Wie Sie ein Symbol in der
taskbar (Taskleiste) hinzufügen, ist im nachstehenden Abschnitt beschrieben:
& „Über das Shortcut-Symbol in der taskbar (Taskleiste)“ auf Seite 28
46
Page 47

Benutzerhandbuch
Auswechseln der Tintenpatronen
❏ Öffnen Sie den Druckertreiber, klicken Sie auf die Registerkarte Maintenance (Utility) und dann auf die
Schaltfläche EPSON Status Monitor 3. Der Status der Tintenpatrone wird grafisch angezeigt.
Hinweis:
❏ Wenn der EPSON Status Monitor 3 nicht angezeigt wird, öffnen Sie den Druckertreiber und klicken Sie auf die
Registerkarte Maintenance (Utility) und anschließend auf die Schaltfläche Extended Settings (Erweiterte
Einstellungen). Aktivieren Sie im Fenster Extended Settings (Erweiterte Einstellungen) das Kontrollkästchen Enable
EPSON Status Monitor 3 (EPSON Status Monitor 3 aktivieren).
❏ Je nach den aktuellen Einstellungen wird möglicherweise der vereinfachte Statusmonitor angezeigt. Klicken Sie auf die
Schaltfläche Details, um das vorstehende Fenster anzuzeigen.
❏ Die angezeigten Tintenstände sind Annäherungswerte.
Für Mac OS X
Sie können den Status der Tintenpatronen mit EPSON Status Monitor prüfen. Führen Sie die nachstehenden Schritte
aus.
Rufen Sie das Dialogfeld Epson Printer Utility 4 auf.
A
& „Aufrufen des Druckertreibers unter Mac OS X“ auf Seite 28
47
Page 48

Benutzerhandbuch
Auswechseln der Tintenpatronen
Klicken Sie auf das Symbol EPSON Status Monitor. Der EPSON Status Monitor wird angezeigt.
B
Hinweis:
❏ In der grafischen Anzeige wird der Status der Tintenpatronen zum Zeitpunkt des Öffnens von EPSON Status Monitor
angezeigt. Um den Status der Tintenpatronen zu aktualisieren, klicken Sie auf Update (Aktualisieren).
❏ Die angezeigten Tintenstände sind Annäherungswerte.
Vorübergehendes Drucken mit schwarzer Tinte bei verbrauchten Farbtintenpatronen
Wenn die farbige Tinte verbraucht und noch schwarze Tinte vorhanden ist, können Sie für kurze Zeit auch nur mit
schwarzer Tinte drucken. Sie sollten die verbrauchte(n) Patrone(n) jedoch so bald wie möglich ersetzen. Wie Sie
vorübergehend mit schwarzer Tinte weiterdrucken können, finden Sie im folgenden Abschnitt.
Hinweis:
Wie lange tatsächlich noch gedruckt werden kann, variiert entsprechend den Einsatzbedingungen, gedruckten Bildern,
Druckeinstellungen und der Häufigkeit der Nutzung.
48
Page 49

Benutzerhandbuch
Auswechseln der Tintenpatronen
Für Windows
Hinweis für Windows:
Diese Funktion steht nur zur Verfügung, wenn EPSON Status Monitor 3 aktiviert ist. Um den Statusmonitor zu aktivieren,
öffnen Sie den Druckertreiber und klicken Sie auf die Registerkarte Maintenance (Utility) und anschließend auf die
Schaltfläche Extended Settings (Erweiterte Einstellungen). Aktivieren Sie im Fenster Extended Settings (Erweiterte
Einstellungen) das Kontrollkästchen Enable EPSON Status Monitor 3 (EPSON Status Monitor 3 aktivieren).
Führen Sie die nachstehenden Schritte aus, um vorübergehend mit schwarzer Tinte weiterzudrucken.
Wenn EPSON Status Monitor 3 Sie zum Abbrechen des Druckauftrags auffordert, klicken Sie auf Cancel
A
(Abbrechen) oder Cancel Print (Druck abbrechen), um den Druckauftrag abzubrechen.
Hinweis:
Wenn die Fehlermeldung, dass eine Tintenpatrone verbraucht ist, von einem anderen Computer im Netzwerk
stammt, müssen Sie ggf. den Druckauftrag am Produkt abbrechen.
Legen Sie Normalpapier oder Briefumschläge ein.
B
Rufen Sie die Druckereinstellungen auf.
C
& „Aufrufen des Druckertreibers unter Windows“ auf Seite 27
49
Page 50

Benutzerhandbuch
Auswechseln der Tintenpatronen
Klicken Sie auf die Registerkarte Main (Haupteinstellungen) und nehmen Sie geeignete Einstellungen vor.
D
Wählen Sie plain papers (Normalpapier) oder Envelope (Umschlag) als Einstellung für Paper Type
E
(Druckmedium).
Wählen Sie Grayscale (Graustufen) als Einstellung für Color (Farbe).
F
Klicken Sie auf OK, um das Dialogfeld „Printer Settings (Druckereinstellungen)“ zu schließen.
G
Drucken Sie die Datei.
H
EPSON Status Monitor 3 wird erneut auf dem Computerbildschirm angezeigt. Klicken Sie auf Print in Black
I
(Schwarz drucken), um mit schwarzer Tinte zu drucken.
Für Mac OS X
Führen Sie die nachstehenden Schritte aus, um vorübergehend mit schwarzer Tinte weiterzudrucken.
Wenn der Druck nicht fortgesetzt werden kann, klicken Sie auf das Druckersymbol im Dock. Wenn eine
A
Fehlermeldung mit der Aufforderung angezeigt wird, den Druckauftrag abzubrechen, klicken Sie auf Delete
(Löschen) und führen Sie die nachstehenden Schritte aus, um das Dokument mit schwarzer Tinte erneut zu
drucken.
Hinweis:
Wenn die Fehlermeldung, dass eine Tintenpatrone verbraucht ist, von einem anderen Computer im Netzwerk
stammt, müssen Sie ggf. den Druckauftrag am Produkt abbrechen.
Öffnen Sie System Preferences (Systemeinstellungen), klicken Sie auf Print & Scan (Drucken & Scannen)
B
(Mac OS X 10.7) oder Print & Fax (Drucken & Faxen) (Mac OS X 10.6 oder 10.5) und wählen Sie das Produkt
aus der Liste Printers (Drucker). Klicken Sie anschließend auf Options & Supplies (Optionen & Zubehör) und
dann auf Driver (Treiber).
50
Page 51

Benutzerhandbuch
Auswechseln der Tintenpatronen
Wählen Sie On (Ein) für die Einstellung Permit temporary black printing (Vorübergehenden Schwarzdruck
C
zulassen).
Legen Sie Normalpapier oder Briefumschläge ein.
D
Rufen Sie das Dialogfeld Print (Drucken) auf.
E
& „Aufrufen des Druckertreibers unter Mac OS X“ auf Seite 28
Klicken Sie auf die Schaltfläche Show Details (Details einblenden) (unter Mac OS X 10.7) oder d (unter Mac
F
OS X 10.6 oder 10.5), um das Dialogfeld zu erweitern.
Wählen Sie den verwendeten Drucker unter Printer (Drucker) aus und nehmen Sie anschließend geeignete
G
Einstellungen vor.
Wählen Sie Print Settings (Druckereinstellungen) aus dem Popup-Menü.
H
Wählen Sie plain papers (Normalpapier) oder Envelope (Umschlag) als Einstellung für Media Type
I
(Medium).
Aktivieren Sie das Kontrollkästchen Grayscale (Graustufen).
J
Klicken Sie auf Print (Drucken), um das Dialogfenster Print (Drucken) zu schließen.
K
Sparen von schwarzer Tinte bei fast leerer Patrone (nur Windows)
Hinweis für Windows:
Diese Funktion steht nur zur Verfügung, wenn EPSON Status Monitor 3 aktiviert ist. Um den Statusmonitor zu aktivieren,
öffnen Sie den Druckertreiber und klicken Sie auf die Registerkarte Maintenance (Utility) und anschließend auf die
Schaltfläche Extended Settings (Erweiterte Einstellungen). Aktivieren Sie im Fenster Extended Settings (Erweiterte
Einstellungen) das Kontrollkästchen Enable EPSON Status Monitor 3 (EPSON Status Monitor 3 aktivieren).
51
Page 52

Benutzerhandbuch
Auswechseln der Tintenpatronen
Das nachfolgende Fenster wird angezeigt, wenn die schwarze Tinte fast leer und mehr farbige Tinte als schwarze Tinte
vorhanden ist. Das Fenster wird nur angezeigt, wenn plain papers (Normalpapier) als Papiertyp festgelegt ist und
Standard als Quality (Qualität) ausgewählt wurde.
In diesem Fenster können Sie auswählen, ob Sie die schwarze Tinte normal weiterverwenden oder schwarze Tinte
einsparen möchten, indem Sie aus farbigen Tinten Schwarz mischen.
❏ Klicken Sie auf die Schaltfläche Yes (Ja), um die Farbe Schwarz aus den farbigen Tinten zu mischen. Wenn Sie das
nächste Mal einen ähnlichen Auftrag drucken, wird dieses Fenster erneut angezeigt.
❏ Klicken Sie auf die Schaltfläche No (Nein), um den Auftrag mit der verbleibenden schwarzen Tinte
abzuschließen. Wenn Sie das nächste Mal einen ähnlichen Auftrag drucken, wird dieses Fenster erneut angezeigt
und Sie haben erneut die Möglichkeit, schwarze Tinte einzusparen.
❏ Klicken Sie auf Disable this feature (Diese Funktion deaktivieren), um mit der verbleibenden schwarzen Tinte
fortzufahren.
Auswechseln einer Tintenpatrone
Hinweis:
Achten Sie darauf, dass die P-Anzeige leuchtet, aber nicht blinkt.
Öffnen Sie die Druckerabdeckung. Der Tintenpatronenhalter wird in die Position zum Austauschen der
A
Tintenpatrone bewegt.
52
Page 53

Benutzerhandbuch
Hinweis:
❏ Wenn der Tintenpatronenhalter nicht in die Position zum Austauschen der Tintenpatrone bewegt wird,
drücken Sie die Taste B.
❏ Halten Sie die Taste B nicht länger als 3 Sekunden gedrückt; andernfalls beginnt das Gerät ggf. mit der
Reinigung des Druckkopfs.
Wichtig:
c
Bewegen Sie den Tintenpatronenhalter nicht von Hand, denn das Gerät kann dadurch beschädigt werden.
Öffnen Sie die Patronenabdeckung.
B
Auswechseln der Tintenpatronen
Drücken Sie die Tintenpatrone zusammen und enfernen Sie sie.
C
Hinweis:
❏ Die Abbildung zeigt den Austausch der schwarzen Tintenpatrone. Tauschen Sie die entsprechende
Tintenpatrone aus.
❏ Um die Tintenzufuhröffnung entnommener Tintenpatronen befindet sich möglicherweise Tinte. Achten Sie
deshalb beim Entnehmen der Tintenpatrone darauf, dass Tinte keine Gegenstände in der Umgebung
verschmutzt.
53
Page 54

Benutzerhandbuch
Auswechseln der Tintenpatronen
Schütteln Sie die Ersatztintenpatronen vier- oder fünfmal leicht hin und her und nehmen Sie die neue
D
Tintenpatrone aus der Verpackung heraus.
Nur das gelbe Band entfernen.
E
Wichtig:
c
❏ Sie müssen vor der Installation das gelbe Band von der Patrone entfernen; andernfalls kann die
Druckqualität zurückgehen oder das Drucken verhindert werden.
❏ Wenn Sie eine Tintenpatrone installiert haben, ohne das gelbe Band zu entfernen, nehmen Sie die Patrone
aus dem Produkt, entfernen Sie das gelbe Band und installieren Sie sie erneut.
❏ Das durchsichtige Siegel am Boden der Tintenpatrone nicht entfernen; die Patrone wird sonst
unbrauchbar.
❏ Sie dürfen das Etikett auf der Patrone nicht entfernen oder daran ziehen, da hierdurch Tinte austreten
kann.
Setzen Sie die Patrone ein und drücken Sie sie bis zum Klickpunkt.
F
54
Page 55

Benutzerhandbuch
Auswechseln der Tintenpatronen
Schließen Sie die Patronenabdeckung.
G
Schließen Sie die Druckerabdeckung. Das Laden der Tinte beginnt. Dieser Vorgang ist nach etwa 3 Minuten
H
abgeschlossen.
Hinweis:
Die P-Anzeige blinkt weiter, solange der Drucker Tinte lädt. Schalten Sie das Produkt während des
Tintenladevorgangs nicht aus. Wird der Tintenladevorgang abgebrochen, können Sie möglicherweise nicht
drucken.
Das Auswechseln der Tintenpatronen ist abgeschlossen. Das Produkt wechselt in den bisherigen Zustand.
55
Page 56

Benutzerhandbuch
Produkt- und Softwarewartung
Produkt- und Softwarewartung
Überprüfen der Druckkopfdüsen
Sollten die Ausdrucke blasser werden oder Lücken im Druckbild aufweisen, können Sie die Ursache des Problems
möglicherweise durch einen Düsentest feststellen.
Die Druckkopfdüsen können Sie vom Computer aus mit dem Utility Nozzle Check (Düsentest) oder vom Drucker aus
mit den Druckertasten überprüfen.
Verwenden des Utilitys Nozzle Check (Düsentest) für Windows
Führen Sie die nachstehenden Schritte aus, um das Utility Nozzle Check (Düsentest) zu verwenden.
Achten Sie darauf, dass keine Warnungen oder Fehler im Bedienfeld angezeigt werden.
A
Achten Sie darauf, dass sich Papier im Format A4 in der Papierkassette befindet.
B
Klicken Sie mit der rechten Maustaste auf das Produktsymbol in der taskbar (Taskleiste) und wählen Sie dann
C
Nozzle Check (Düsentest).
Wenn das Gerätesymbol nicht angezeigt wird, fügen Sie das Symbol anhand des folgenden Abschnitts hinzu.
& „Über das Shortcut-Symbol in der taskbar (Taskleiste)“ auf Seite 28
Folgen Sie den Anweisungen am Bildschirm.
D
Verwenden des Utilitys Nozzle Check (Düsentest) für Mac OS X
Führen Sie die nachstehenden Schritte aus, um das Utility Nozzle Check (Düsentest) zu verwenden.
Achten Sie darauf, dass keine Warnungen oder Fehler im Bedienfeld angezeigt werden.
A
Achten Sie darauf, dass sich Papier im Format A4 in der Papierkassette befindet.
B
Rufen Sie das Dialogfeld Epson Printer Utility 4 auf.
C
& „Aufrufen des Druckertreibers unter Mac OS X“ auf Seite 28
Klicken Sie auf das Symbol Nozzle Check (Düsentest).
D
Folgen Sie den Anweisungen am Bildschirm.
E
56
Page 57

Benutzerhandbuch
Produkt- und Softwarewartung
Verwenden der Gerätetasten
Führen Sie die nachstehenden Schritte aus, um die Druckkopfdüsen über die Gerätetasten zu überprüfen.
Achten Sie darauf, dass keine Warnungen oder Fehler im Bedienfeld angezeigt werden.
A
Schalten Sie das Gerät aus.
B
Achten Sie darauf, dass sich Papier im Format A4 in der Papierkassette befindet.
C
Drücken Sie bei gedrückt gehaltener I-Taste die P-Taste, um das Produkt einzuschalten.
D
Lassen Sie beide Tasten los, sobald sich das Gerät eingeschaltet hat. Der Drucker druckt das Düsentestmuster.
E
Nachfolgend finden Sie zwei Beispiele für Düsentestmuster.
Vergleichen Sie die Qualität der gedruckten Testseite mit dem nachstehenden Beispiel. Wenn keine
Druckqualitätsprobleme wie Lücken oder fehlende Segmente in den Testzeilen vorhanden sind, ist der
Druckkopf in Ordnung.
Wenn ein Segment der gedruckten Zeilen fehlt (wie nachstehend gezeigt), könnte eine Tintendüse verstopft
oder der Druckkopf falsch ausgerichtet sein.
& „Reinigen des Druckkopfs“ auf Seite 58
& „Ausrichten des Druckkopfs“ auf Seite 60
57
Page 58

Benutzerhandbuch
Produkt- und Softwarewartung
Reinigen des Druckkopfs
Sollten die Ausdrucke blasser werden oder Lücken im Druck aufweisen, können Sie das Problem möglicherweise
beheben, indem Sie den Druckkopf reinigen. Dadurch wird sichergestellt, dass die Düsen die Tinte ordnungsgemäß
ausgeben.
Den Druckkopf können Sie vom Computer aus mit dem Utility Head Cleaning (Druckkopfreinigung) des
Druckertreibers oder vom Drucker aus mit den Druckertasten reinigen.
Wichtig:
c
Schalten Sie das Produkt während der Druckkopfreinigung nicht aus. Wird die Druckkopfreinigung nicht vollständig
durchgeführt wird, können Sie möglicherweise nicht drucken.
Hinweis:
❏ Öffnen Sie während der Druckkopfreinigung nicht die Druckerabdeckung.
❏ Führen Sie zuerst den Düsentest aus, um fehlerhafte Farben zu identifizieren. Auf diese Weise können Sie die
richtige(n) Farbe(n) für die Druckkopfreinigungsfunktion auswählen.
& „Überprüfen der Druckkopfdüsen“ auf Seite 56
❏ Beim Drucken von Farbbildern wird möglicherweise schwarze Tinte verwendet.
❏ Da die Druckkopfreinigung von einigen Patronen etwas Tinte verbraucht, reinigen Sie den Druckkopf nur, wenn die
Druckqualität nachlässt, z. B. wenn die Ausdrucke unscharf werden bzw. Farben nicht stimmen oder fehlen.
❏ Wenn der Tintenfüllstand niedrig ist, können Sie den Druckkopf möglicherweise nicht reinigen. Wenn die Tinte
verbraucht ist, können Sie den Druckkopf nicht reinigen. Ersetzen Sie zuerst die entsprechende Tintenpatrone.
❏ Wenn sich die Druckqualität nicht verbessert, vergewissern Sie sich, dass Sie die richtige Farbe gemäß dem Ergebnis des
Düsentests ausgewählt haben.
❏ Wenn die Druckqualität nicht besser geworden ist, nachdem Sie dieses Verfahren etwa vier Mal wiederholt haben,
schalten Sie das Produkt aus, und warten Sie mindestens sechs Stunden, bevor Sie es wieder einschalten. Führen Sie
dann den Düsentest erneut durch und wiederholen Sie bei Bedarf die Druckkopfreinigung. Verbessert sich die
Druckqualität immer noch nicht, wenden Sie sich an den Epson-Kundendienst.
❏ Um die Druckqualität aufrechtzuerhalten, sollten Sie regelmäßig einige Seiten drucken.
Verwenden des Utilitys Head Cleaning (Druckkopfreinigung) für Windows
Führen Sie die nachstehenden Schritte zur Reinigung des Druckkopfs mithilfe des Utilitys Head Cleaning
(Druckkopfreinigung) aus.
Achten Sie darauf, dass keine Warnungen oder Fehler im Bedienfeld angezeigt werden.
A
Klicken Sie mit der rechten Maustaste auf das Produktsymbol in der taskbar (Taskleiste) und wählen Sie dann
B
Head Cleaning (Druckkopfreinigung).
Wenn das Gerätesymbol nicht angezeigt wird, fügen Sie das Symbol anhand des folgenden Abschnitts hinzu.
& „Über das Shortcut-Symbol in der taskbar (Taskleiste)“ auf Seite 28
58
Page 59

Benutzerhandbuch
Produkt- und Softwarewartung
Folgen Sie den Anweisungen am Bildschirm.
C
Verwenden des Utilitys Head Cleaning (Druckkopfreinigung) für Mac OS X
Führen Sie die nachstehenden Schritte zur Reinigung des Druckkopfs mithilfe des Utilitys Head Cleaning
(Druckkopfreinigung) aus.
Achten Sie darauf, dass keine Warnungen oder Fehler im Bedienfeld angezeigt werden.
A
Rufen Sie das Dialogfeld Epson Printer Utility 4 auf.
B
& „Aufrufen des Druckertreibers unter Mac OS X“ auf Seite 28
Klicken Sie auf das Symbol Head Cleaning (Druckkopfreinigung).
C
Folgen Sie den Anweisungen am Bildschirm.
D
Verwenden der Gerätetasten
Führen Sie die nachstehenden Schritte aus, um den Druckkopf über die Gerätetasten zu reinigen.
Achten Sie darauf, dass keine Warnungen oder Fehler im Bedienfeld angezeigt werden.
A
Halten Sie die Taste B oder I drei Sekunden lang gedrückt.
B
Wählen Sie abhängig vom Ergebnis des Düsentests eine der beiden Tasten aus.
Das Gerät beginnt mit der Reinigung des Druckkopfs und die P-Anzeigeleuchte fängt an zu blinken.
Wichtig:
c
Schalten Sie das Produkt niemals aus, während die P-Anzeigeleuchte blinkt. Das Gerät könnte sonst
beschädigt werden.
59
Page 60

Benutzerhandbuch
Produkt- und Softwarewartung
Wenn die P-Anzeigeleuchte zu blinken aufhört, drucken Sie ein Düsentestmuster, um zu überprüfen, ob der
C
Druckkopf gereinigt wurde.
& „Überprüfen der Druckkopfdüsen“ auf Seite 56
Ausrichten des Druckkopfs
Wenn Sie feststellen, dass die vertikalen Zeilen nicht richtig zueinander ausgerichtet sind oder es zu horizontaler
Streifenbildung kommt, können Sie dieses Problem mithilfe des Utilitys Print Head Alignment (Druckkopf-Justage)
des Druckertreibers beheben.
Nähere Informationen finden Sie jeweils im entsprechenden Abschnitt weiter unten.
Hinweis:
Drücken Sie nicht die +-Taste, um den Druckvorgang abzubrechen, während ein Testmuster mit dem Utility Print Head
Alignment (Druckkopf-Justage) gedruckt wird.
Verwenden des Utilitys Print Head Alignment (Druckkopf-Justage)
für Windows
Führen Sie die nachstehenden Schritte aus, um den Druckkopf mit dem Utility Print Head Alignment
(Druckkopf-Justage) auszurichten.
Achten Sie darauf, dass keine Warnungen oder Fehler im Bedienfeld angezeigt werden.
A
Achten Sie darauf, dass sich Papier im Format A4 in der Papierkassette befindet.
B
Klicken Sie mit der rechten Maustaste auf das Produktsymbol in der taskbar (Taskleiste) und wählen Sie dann
C
Print Head Alignment (Druckkopf-Justage).
Wenn das Gerätesymbol nicht angezeigt wird, fügen Sie das Symbol anhand des folgenden Abschnitts hinzu.
& „Über das Shortcut-Symbol in der taskbar (Taskleiste)“ auf Seite 28
Befolgen Sie zur Ausrichtung des Druckkopfes die angezeigten Anweisungen.
D
Verwenden des Utilitys Print Head Alignment (Druckkopf-Justage)
für Mac OS X
Führen Sie die nachstehenden Schritte aus, um den Druckkopf mit dem Utility Print Head Alignment
(Druckkopf-Justage) auszurichten.
Achten Sie darauf, dass keine Warnungen oder Fehler im Bedienfeld angezeigt werden.
A
Achten Sie darauf, dass sich Papier im Format A4 in der Papierkassette befindet.
B
60
Page 61

Benutzerhandbuch
Produkt- und Softwarewartung
Rufen Sie das Dialogfeld Epson Printer Utility 4 auf.
C
& „Aufrufen des Druckertreibers unter Mac OS X“ auf Seite 28
Klicken Sie auf das Symbol Print Head Alignment (Druckkopf-Justage).
D
Befolgen Sie zur Ausrichtung des Druckkopfes die angezeigten Anweisungen.
E
Energie sparen
Das Gerät wechselt in den Ruhemodus oder schaltet sich automatisch ab, wenn für eine bestimmte Zeit keine
Vorgänge ausgeführt werden.
Sie können die Zeitdauer, bevor sich das Energiesparsystem einschaltet, anpassen. Eine Erhöhung dieser
Ausschaltzeitdauer wirkt sich auf die Energieeffizienz des Geräts aus. Denken Sie an die Umwelt, bevor Sie etwaige
Änderungen vornehmen.
Gehen Sie folgendermaßen vor, um die Zeitdauer einzustellen:
Für Windows
Rufen Sie die Druckereinstellungen auf.
A
& „Aufrufen des Druckertreibers unter Windows“ auf Seite 27
Klicken Sie auf die Registerkarte Maintenance (Utility) und dann auf die Schaltfläche Printer and Option
B
Information (Informationen zu Drucker und Optionen).
Wählen Sie Off (Aus), 30 minutes (30 Minuten), 1 hour (1 Stunde), 2 hours (2 Stunden), 4 hours (4
C
Stunden), 8 hours (8 Stunden) oder 12 hours (12 Stunden) als Einstellung für Power Off Timer
(Ausschalt-Timer).
Wählen Sie 3 minutes (3 Minuten), 5 minutes (5 Minuten) oder 10 minutes (10 Minuten) als Einstellung für
D
Sleep Timer (Schlaf-Timer).
Drücken Sie die Taste OK.
E
Für Mac OS X
Rufen Sie das Dialogfeld Epson Printer Utility 4 auf.
A
& „Aufrufen des Druckertreibers unter Mac OS X“ auf Seite 28
Klicken Sie auf die Schaltfläche Printer Settings (Druckereinstellungen). Der Bildschirm Printer Settings
B
(Druckereinstellungen) wird angezeigt.
Wählen Sie Off (Aus), 30 minutes (30 Minuten), 1 hour (1 Stunde), 2 hours (2 Stunden), 4 hours (4
C
Stunden), 8 hours (8 Stunden) oder 12 hours (12 Stunden) als Einstellung für Power Off Timer
(Ausschalt-Timer).
61
Page 62

Benutzerhandbuch
Produkt- und Softwarewartung
Wählen Sie 3 minutes (3 Minuten), 5 minutes (5 Minuten) oder 10 minutes (10 Minuten) als Einstellung für
D
Sleep Timer (Schlaf-Timer).
Klicken Sie auf die Schaltfläche Apply (Anwenden).
E
Reinigung des Produkts
Äußere Reinigung des Gehäuses
Damit Ihr Produkt bestmöglich arbeitet, reinigen Sie es wie folgt mehrmals im Jahr.
Wichtig:
c
Verwenden Sie niemals Alkohol oder Verdünner zum Reinigen des Produkts. Diese Chemikalien können das Gerät
beschädigen.
Hinweis:
Schließen Sie den hinteren Papiereinzug und das Ausgabefach, wenn Sie das Produkt nicht verwenden, um es vor Staub zu
schützen.
Innere Reinigung des Geräts
Um optimale Ausdrucke zu erzielen, reinigen Sie die innere Rolle nach dem folgenden Verfahren.
Vorsicht:
!
Achten Sie darauf, dass Sie die Teile im Inneren des Geräts nicht berühren.
Wichtig:
c
❏ Achten Sie darauf, dass die elektronischen Komponenten nicht mit Wasser in Berührung kommen.
❏ Sprühen Sie keine Schmierstoffe in das Gerät.
❏ Ungeeignete Fette können den Mechanismus beschädigen. Wenden Sie sich an Ihren Händler oder einen
Fachmann, wenn eine Schmierung erforderlich ist.
Achten Sie darauf, dass keine Warnungen oder Fehler im Bedienfeld angezeigt werden.
A
Legen Sie einige Blätter Normalpapier im A4-Format in die Papierkassette.
B
Drücken Sie die b-Taste, um Papier einzulegen und auswerfen zu lassen.
C
Wiederholen Sie Schritt 3 so lange, bis das Papier nicht mehr mit Tinte verschmiert ist.
D
62
Page 63

Benutzerhandbuch
Produkt- und Softwarewartung
Ersetzen der Wartungsbox
Überprüfen des Wartungsboxstatus
Der Status der Wartungsbox wird im selben Bildschirm wie der Patronenstatus angezeigt. Sie können den Status über
die Druckersoftware oder das Bedienfeld überprüfen.
& „Prüfen des Status der Tintenpatronen“ auf Seite 46
Vorsichtsmaßnahmen bei der Handhabung
Lesen Sie vor dem Ersetzen der Wartungsbox alle Hinweise in diesem Abschnitt.
❏ Es wird empfohlen, ausschließlich eine originale Epson-Wartungsbox zu verwenden. Die Verwendung einer
Wartungsbox eines anderen Herstellers kann Schäden verursachen, die von der Epson-Garantie nicht abgedeckt
sind, und kann unter gewissen Umständen ein fehlerhaftes Verhalten des Druckers zur Folge haben. Epson kann
die Qualität und Zuverlässigkeit der Wartungsbox eines Drittanbieters nicht garantieren.
❏ Nehmen Sie die Wartungsbox nicht auseinander.
❏ Berühren Sie nicht den grünen IC-Chip an der Seite der Wartungsbox.
❏ Bewahren Sie die Wartungsbox außerhalb der Reichweite von Kindern auf und trinken Sie nicht die Tinte.
❏ Kippen Sie die gebrauchte Wartungsbox nicht, bevor sie sich nicht in dem mitgelieferten Plastikbeutel befindet.
❏ Verwenden Sie keine Wartungsbox erneut, die entfernt und für einen längeren Zeitraum nicht verwendet wurde.
❏ Halten Sie die Wartungsbox von direkter Sonneneinstrahlung fern.
Ersetzen einer Wartungsbox
Führen Sie zum Ersetzen der Wartungsbox die folgenden Schritte aus.
Drücken Sie die Taste P, um das Gerät auszuschalten.
A
Bestätigen Sie, dass die Tinte im Gerät nicht austrocknet.
B
Nehmen Sie die Ersatzwartungsbox aus der Verpackung.
C
Hinweis:
Berühren Sie nicht den grünen Chip an der Seite der Box. Anderenfalls kann die normale Funktionsweise
beeinträchtigt werden.
63
Page 64

Benutzerhandbuch
Produkt- und Softwarewartung
Ziehen Sie die hintere Abdeckung heraus.
D
Halten Sie die Wartungsbox an ihrem Griff und ziehen Sie sie heraus.
E
Hinweis:
Wenn Tinte auf Ihre Hände gerät, reinigen Sie diese gründlich mit Wasser und Seife. Sollte Tinte in die Augen
gelangen, spülen Sie diese sofort mit reichlich Wasser aus.
Legen Sie die gebrauchte Wartungsbox in den mit der neuen Wartungsbox gelieferten Plastikbeutel und
F
entsorgen Sie sie ordnungsgemäß.
Hinweis:
Kippen Sie die gebrauchte Wartungsbox nicht, bevor sie nicht in dem mitgelieferten Plastikbeutel versiegelt ist.
Fügen Sie die Wartungsbox soweit wie möglich in das Fach ein.
G
64
Page 65

Benutzerhandbuch
Produkt- und Softwarewartung
Bringen Sie die hintere Abdeckung wieder an.
H
Drücken Sie die Taste P, um das Gerät wieder einzuschalten.
I
Der Austausch der Wartungsbox ist abgeschlossen.
Transportieren des Geräts
Wenn Sie das Gerät transportieren möchten, müssen Sie es auf den Transport vorbereiten. Verwenden Sie den
Originalkarton oder einen Karton ähnlicher Größe.
Wichtig:
c
❏ Beim Transportieren oder Lagern darf das Gerät nicht gekippt, vertikal aufgestellt oder auf den Kopf gestellt
werden. Anderenfalls kann Tinte austreten.
❏ Lassen Sie die Tintenpatronen installiert. Durch das Entfernen der Tintenpatronen kann der Druckkopf
austrocknen, sodass das Gerät möglicherweise nicht mehr einwandfrei drucken kann.
Schließen Sie das Gerät ans Stromnetz an und schalten Sie es ein. Warten Sie, bis der Tintenpatronenhalter in
A
seine Grundposition zurückfährt, und schließen Sie dann die Druckerabdeckung.
Schalten Sie das Gerät aus und trennen Sie das Netzkabel.
B
Ziehen Sie alle weiteren Kabel vom Gerät ab.
C
65
Page 66

Benutzerhandbuch
Produkt- und Softwarewartung
Entfernen Sie das gesamte Papier aus dem hinteren Papiereinzug.
D
Schließen Sie den hinteren Papiereinzug und das Ausgabefach.
E
Entfernen Sie das gesamte Papier aus der Papierkassette und legen Sie die Kassette erneut in das Gerät ein.
F
Packen Sie das Gerät mit dem Originalmaterial wieder in den Lieferkarton ein.
G
Hinweis:
Halten Sie das Produkt während des Transports eben.
Überprüfen und Installieren Ihrer Software
Überprüfen der auf Ihrem Computer installierten Software
Um die Funktionen zu nutzen, die in diesem Benutzerhandbuch beschrieben werden, müssen Sie die folgende
Software installieren.
❏ Epson Driver and Utilities (Epson-Treiber und -Utilitys)
❏ Epson Easy Photo Print
❏ Epson Event Manager
Führen Sie die nachstehenden Schritte durch, um zu überprüfen, ob die Software auf Ihrem Computer installiert ist.
Für Windows
Windows 7 und Vista: Klicken Sie auf die Start-Schaltfläche und wählen Sie Control Panel
A
(Systemsteuerung).
Windows XP: Klicken Sie auf Start und wählen Sie Control Panel (Systemsteuerung).
Windows 7 und Vista: Klicken Sie auf Uninstall a program (Programm deinstallieren) in der Kategorie
B
Programs (Programme).
Windows XP: Doppelklicken Sie auf das Symbol Add or Remove Programs (Programme hinzufügen oder
entfernen).
Überprüfen Sie die Liste der aktuell installierten Programme.
C
Für Mac OS X
Doppelklicken Sie auf Macintosh HD.
A
66
Page 67

Benutzerhandbuch
Produkt- und Softwarewartung
Doppelklicken Sie auf den Ordner Epson Software im Ordner Applications (Programme) und überprüfen Sie
B
den Inhalt.
Hinweis:
❏ Der Ordner Applications (Programme) enthält Software von Drittanbietern.
❏ Um zu prüfen, ob der Druckertreiber installiert ist, klicken Sie auf System Preferences (Systemeinstellungen) im
Apple-Menü und anschließend auf Print & Scan (Drucken & Scannen) (für Mac OS X 10.7) oder Print & Fax
(Drucken & Faxen) (für Mac OS X 10.6 oder 10.5). Suchen Sie dann im Listenfeld Printers (Drucker) nach Ihrem
Gerät.
Installieren der Software
Legen Sie die mit Ihrem Gerät mitgelieferte Softwaremedium ein und wählen Sie die zu installierende Software auf
dem Bildschirm Software Select (Software-Auswahl).
Deinstallieren Ihrer Software
Zur Lösung bestimmter Probleme oder bei Aktualisierung des Betriebssystems kann es erforderlich werden, die
Software zu deinstallieren und anschließend neu zu installieren.
In den folgenden Abschnitten finden Sie Informationen, mit denen Sie bestimmen können, welche Anwendungen
installiert sind.
& „Überprüfen der auf Ihrem Computer installierten Software“ auf Seite 66
Für Windows
Hinweis:
❏ Unter Windows 7 und Vista benötigen Sie ein Administratorkonto und -kennwort, falls Sie als Standardbenutzer
angemeldet sind.
❏ Unter Windows XP müssen Sie sich bei einem Computer Administrator (Computeradministrator)-Konto anmelden.
Schalten Sie das Gerät aus.
A
Trennen Sie das Schnittstellenkabel des Geräts vom Computer.
B
Fahren Sie folgendermaßen fort.
C
Windows 7 und Vista: Klicken Sie auf die Start-Schaltfläche und wählen Sie Control Panel
(Systemsteuerung).
Windows XP: Klicken Sie auf Start und wählen Sie Control Panel (Systemsteuerung).
67
Page 68

Benutzerhandbuch
Produkt- und Softwarewartung
Fahren Sie folgendermaßen fort.
D
Windows 7 und Vista: Klicken Sie auf Uninstall a program (Programm deinstallieren) in der Kategorie
Programs (Programme).
Windows XP: Doppelklicken Sie auf das Symbol Add or Remove Programs (Programme hinzufügen oder
entfernen).
Wählen Sie aus der angezeigten Liste die Software aus, die Sie deinstallieren möchten, wie zum Beispiel den
E
Treiber des Geräts und die Anwendung.
Fahren Sie folgendermaßen fort.
F
Windows 7: Klicken Sie auf Uninstall/Change (Deinstallieren/ändern) oder Uninstall (Deinstallieren).
Windows Vista: Klicken Sie auf Uninstall/Change (Deinstallieren/ändern) oder Uninstall (Deinstallieren)
und anschließend im Fenster User Account Control (Benutzerkontensteuerung) auf Continue (Weiter).
Windows XP: Klicken Sie auf Change/Remove (Ändern/Entfernen) oder Remove (Entfernen).
Hinweis:
Wenn Sie sich zum Deinstallieren des Gerätetreibers in Schritt 5 entschieden haben, wählen Sie das Symbol für Ihr
Gerät und klicken Sie auf OK.
Wenn das Fenster zur Bestätigung angezeigt wird, klicken Sie auf Yes (Ja) oder Next (Weiter).
G
Folgen Sie den Anweisungen am Bildschirm.
H
In einigen Fällen werden Sie in einer Meldung aufgefordert, Ihren Computer neu zu starten. Achten Sie in diesem Fall
darauf, dass I want to restart my computer now (Ja, ich möchte meinen Computer jetzt neu starten) ausgewählt ist
und klicken Sie auf Finish (Fertig stellen).
Für Mac OS X
Hinweis:
❏ Um die Druckersoftware deinstallieren zu können, laden Sie den Uninstaller herunter.
Besuchen Sie die Website unter:
http://www.epson.com
Wählen Sie dann den Bereich „Support“ Ihrer regionalen Epson-Website aus.
❏ Zum Deinstallieren von Anwendungen müssen Sie sich bei einem Computer Administrator
(Computeradministrator)-Konto anmelden.
Sie können keine Anwendungen deinstallieren, wenn Sie als Benutzer mit eingeschränktem Benutzerkonto angemeldet
sind.
❏ Je nach Anwendung können separate Programme zum Installieren und Deinstallieren vorhanden sein.
Schließen Sie alle laufenden Anwendungen.
A
68
Page 69

Benutzerhandbuch
Produkt- und Softwarewartung
Doppelklicken Sie auf das Symbol Uninstaller auf der Mac OS X-Festplatte.
B
Aktivieren Sie in der angezeigten Liste die Kontrollkästchen für die Software, die Sie deinstallieren möchten,
C
wie zum Beispiel den Treiber des Geräts und die Anwendung.
Klicken Sie auf Uninstall (Deinstallieren).
D
Folgen Sie den Anweisungen am Bildschirm.
E
Wenn Sie die zu deinstallierende Software nicht im Fenster Uninstaller finden können, doppelklicken Sie auf den
Ordner Applications (Anwendungen) auf Ihrer Mac OS X-Festplatte, wählen Sie die Anwendung aus, die Sie
deinstallieren möchten, und ziehen Sie sie zum Trash (Papierkorb)-Symbol.
Hinweis:
Wenn Sie den Druckertreiber deinstallieren und der Name Ihres Geräts im Fenster Print & Scan (Drucken & Scannen) (für
Mac OS X 10.7) oder Print & Fax (Drucken & Faxen) (für Mac OS X 10.6 oder 10.5) verbleibt, wählen Sie den Namen Ihres
Produkts und klicken Sie auf die Schaltfläche - entfernen.
69
Page 70

Benutzerhandbuch
Fehlerbehebung für das Drucken
Fehlerbehebung für das Drucken
Problemdiagnose
Probleme mit dem Gerät versuchen Sie am besten in zwei Schritten zu beheben: Zuerst stellen Sie den Fehler fest, dann
befolgen Sie die Lösungsvorschläge, bis der Fehler behoben ist.
Die Informationen, die Sie zur Diagnose und Behebung der gängigsten Probleme benötigen, finden Sie in der
Online-Problemlösung, am Bedienfeld des Druckers oder auf dem Statusmonitor. Nähere Informationen finden Sie
jeweils im entsprechenden Abschnitt weiter unten.
Wenn Sie ein spezielles Problem mit der Druckqualität haben, ein Druckproblem, das nicht mit der Druckqualität
zusammenhängt, ein Problem mit dem Papiereinzug oder wenn das Gerät nicht druckt, lesen Sie bitte den
entsprechenden Abschnitt.
Um ein Problem zu beheben, müssen Sie den aktuellen Druckvorgang gegebenenfalls abbrechen.
& „Abbrechen eines Druckauftrags“ auf Seite 33
Fehleranzeigen
Viele gängige Geräteprobleme lassen sich mithilfe der Anzeigen Ihres Geräts beheben. Wenn das Gerät nicht mehr
funktioniert und die Anzeigen leuchten oder blinken, diagnostizieren Sie anhand der folgenden Tabelle das Problem
und befolgen dann die empfohlenen Schritte.
70
Page 71

Benutzerhandbuch
Leuchten Problem und Lösung
Kein Papier
Es ist kein Papier eingelegt. Legen Sie Papier in den hinteren Papiereinzug oder
Falsches Papier für den hinteren Papiereinzug
Fehlerbehebung für das Drucken
die Papierkassette ein und drücken Sie die Taste b. Das
Gerät setzt den Druck fort und die Anzeige geht aus.
Das derzeit in den hinteren Papiereinzug einge‐
legte Papier kann mit diesem Produkt nicht ver‐
wendet werden.
Papier des falschen Formats zugeführt
Beim automatischen 2-seitigen Drucken kann
das Format des Papiers, das in das Gerät einge‐
zogen wird, vom ausgewählten Format abwei‐
chen.
Gleichzeitige Zufuhr mehrerer Blätter
Mehr als ein Blatt wurde gleichzeitig eingezogen. Drücken Sie die b-Taste, um Papier einzulegen und
Papierstau
Es staut sich Papier im Gerät.
Papier falsch in hinteren Papiereinzug eingelegt
Das Papier wurde nicht richtig in den hinteren
Papiereinzug eingelegt.
Legen Sie das richtige Papier in den hinteren Papier‐
einzug ein.
& „Auswahl des Papiers“ auf Seite 14
Drücken Sie anschließend die Taste b.
Legen Sie Papier ein, dessen Format mit dem auf dem
Computer ausgewählten Druckformat überein‐
stimmt, drücken Sie die Taste b, um den Fehler zu
beheben, und setzen Sie anschließend den Druckvor‐
gang fort. Drucken Sie alle fehlenden Seiten erneut.
auswerfen zu lassen. Wenn das Papier im Gerät bleibt,
finden Sie unter „Papierstau“ auf Seite 77 weitere
Informationen.
& Siehe „Papierstau“ auf Seite 77
Entfernen Sie das Papier und drücken Sie dann die
b-Taste.
Tinte verbraucht
Eine Tintenpatrone ist verbraucht oder nicht in‐
stalliert, oder es ist nicht genügend Tinte in der
Patrone, um die Tinte zu laden.
Falsche Patrone
Die derzeit eingesetzte Tintenpatrone kann nicht
mit dem Gerät verwendet werden.
Tintenpatrone falsch eingesetzt
Eine Tintenpatrone wurde nicht richtig einge‐
setzt.
Tauschen Sie die Tintenpatrone, für die ein Fehler an‐
gezeigt wird, durch eine neue aus. Wenn die Anzeige
immer noch aufleuchtet, nachdem Sie die Patrone
ausgewechselt haben, wurde sie eventuell nicht rich‐
tig eingesetzt. Setzen Sie die Tintenpatrone erneut
ein, bis sie einrastet.
& „Auswechseln einer Tintenpatrone“ auf Seite 52
Tauschen Sie die inkompatible Patrone, für die ein
Fehler angezeigt wird, durch eine geeignete Patrone
aus.
& „Auswechseln einer Tintenpatrone“ auf Seite 52
Setzen Sie die Tintenpatrone, für die ein Fehler ange‐
zeigt wird, erneut ein.
& „Nach dem Auswechseln der Patrone wird ein Tin‐
tenfehler angezeigt“ auf Seite 91
71
Page 72

Benutzerhandbuch
Leuchten Problem und Lösung
Niedriger Tintenstand
Eine Tintenpatrone ist nahezu verbraucht. Erwerben Sie eine Ersatztintenpatrone. Prüfen Sie den
Nutzungsdauer der Wartungsbox ist abgelaufen
Fehlerbehebung für das Drucken
Tintenpatronenstatus, um festzustellen, welche Pat‐
rone fast verbraucht ist.
& „Prüfen des Status der Tintenpatronen“ auf Sei‐
te 46
Die Nutzungsdauer der Wartungsbox ist abge‐
laufen.
Falsche Wartungsbox
Die derzeit eingesetzte Wartungsbox kann nicht
mit dem Gerät verwendet werden.
Keine Wartungsbox
Wartungsbox ist nicht installiert Schalten Sie das Gerät aus und setzen Sie die neue
Nutzungsdauer der Wartungsbox ist fast abgelaufen
Die Wartungsbox nähert sich dem Ende ihrer
Nutzungsdauer.
Abdeckung offen
Die Druckerabdeckung ist offen. Schließen Sie die Druckerabdeckung.
Schalten Sie das Gerät aus und ersetzen Sie die War‐
tungsbox durch eine neue.
& „Ersetzen einer Wartungsbox“ auf Seite 63
Schalten Sie das Gerät aus und ersetzen Sie die in‐
kompatible Wartungsbox durch eine geeignete.
& „Ersetzen einer Wartungsbox“ auf Seite 63
Wartungsbox ein.
& „Ersetzen einer Wartungsbox“ auf Seite 63
Erwerben Sie eine Ersatzwartungsbox.
& „Produktstatus wird geprüft“ auf Seite 74
Abwechselndes
Blinken
Wartung
Die Tintenkissen des Geräts haben das Ende des
Nutzungsdauer erreicht oder fast erreicht.
Allgemeiner Fehler
Ein unbekannter Produktfehler ist aufgetreten. Schalten Sie das Gerät aus. Entfernen Sie anschlie‐
Wenden Sie sich an den Epson-Support, um die Tin‐
tenkissen auswechseln zu lassen.
Wenn die Tintenkissen des Produkts das Ende der
Nutzungsdauer nur fast erreicht haben, kann das Dru‐
cken durch Drücken der Taste b fortgesetzt werden.
ßend das gestaute Papier.
& Siehe „Papierstau“ auf Seite 77
Schalten Sie dann das Produkt wieder an. Sollte der
Fehler weiterhin auftreten, wenden Sie sich an Ihren
Händler.
72
Page 73

Benutzerhandbuch
Leuchten Problem und Lösung
Wiederherstellungsmodus
Fehlerbehebung für das Drucken
Die Aktualisierung der Firmware ist fehlgeschla‐
gen und das Gerät befindet sich im Wiederhers‐
tellungsmodus.
= leuchtet, = blinkt langsam, blinkt schnell
Sie müssen die Aktualisierung der Firmware erneut
ausführen. Halten Sie ein USB-Kabel bereit und rufen
Sie Ihre regionale Epson-Website für weitere Hinweise
auf.
73
Page 74

Benutzerhandbuch
Fehlerbehebung für das Drucken
Produktstatus wird geprüft
Wenn während des Druckens ein Problem auftritt, wird im Statusmonitorfenster eine Fehlermeldung angezeigt.
Wenn Sie eine Tintenpatrone oder eine Wartungsbox austauschen müssen, klicken Sie in dem Fenster auf die
Schaltfläche „How to (Wie Sie)“. Daraufhin gibt Ihnen der Statusmonitor Schritt-für-Schritt-Anweisungen zum
Austauschen der Tintenpatrone oder der Wartungsbox.
Für Windows
Es gibt zwei Möglichkeiten zum Aufrufen von EPSON Status Monitor 3:
❏ Doppelklicken Sie auf das Gerätesymbol in der Windows-Taskleiste. Wie Sie ein Symbol in der Taskleiste
hinzufügen, ist im nachstehenden Abschnitt beschrieben:
& „Über das Shortcut-Symbol in der taskbar (Taskleiste)“ auf Seite 28
❏ Öffnen Sie den Druckertreiber, klicken Sie auf die Registerkarte Maintenance (Utility) und dann auf die
Schaltfläche EPSON Status Monitor 3.
Beim Aufrufen von EPSON Status Monitor 3 wird das folgende Fenster angezeigt:
Hinweis:
❏ Wenn der EPSON Status Monitor 3 nicht angezeigt wird, öffnen Sie den Druckertreiber und klicken Sie auf die
Registerkarte Maintenance (Utility) und anschließend auf die Schaltfläche Extended Settings (Erweiterte
Einstellungen). Aktivieren Sie im Fenster Extended Settings (Erweiterte Einstellungen) das Kontrollkästchen Enable
EPSON Status Monitor 3 (EPSON Status Monitor 3 aktivieren).
❏ Je nach den aktuellen Einstellungen wird möglicherweise der vereinfachte Statusmonitor angezeigt. Klicken Sie auf die
Schaltfläche Details, um das vorstehende Fenster anzuzeigen.
74
Page 75

Benutzerhandbuch
Fehlerbehebung für das Drucken
Der EPSON Status Monitor 3 zeigt folgende Informationen an:
❏ Aktueller Status:
Bei niedrigem Tintenstand bzw. verbrauchter Patrone oder voller bzw. fast voller Wartungsbox wird die
Schaltfläche How to (Wie Sie) im Fenster EPSON Status Monitor 3 angezeigt. Durch Klicken auf How to (Wie
Sie) wird eine Anleitung zum Austauschen der Tintenpatrone oder der Wartungsbox angezeigt.
❏ Ink Levels (Tintenstand):
Im EPSON Status Monitor 3 wird der Status der Tintenpatronen grafisch angezeigt.
❏ Information (Informationen):
Sie können Informationen über die installierten Tintenpatronen abrufen, indem Sie auf Information
(Informationen) klicken.
❏ Maintenance Box Service Life (Wartungsbox-Nutzungsdauer):
Im EPSON Status Monitor 3 wird der Status der Wartungsbox grafisch angezeigt.
❏ Technical Support (Technischer Support):
Klicken Sie auf Technical Support (Technischer Support), um die Website für technischen Support von Epson
aufzurufen.
❏ Print Queue (Druckerwarteschl.):
Sie können Windows Spooler (Windows-Spooler) anzeigen, indem Sie auf Print Queue (Druckerwarteschl.)
klicken.
Für Mac OS X
Führen Sie die nachstehenden Schritte aus, um EPSON Status Monitor aufzurufen.
Rufen Sie das Dialogfeld Epson Printer Utility 4 auf.
A
& „Aufrufen des Druckertreibers unter Mac OS X“ auf Seite 28
75
Page 76

Benutzerhandbuch
Fehlerbehebung für das Drucken
Klicken Sie auf das Symbol EPSON Status Monitor. Der EPSON Status Monitor wird angezeigt.
B
Sie können dieses Utility auch verwenden, um den Tintenpatronenstatus vor dem Drucken zu überprüfen. EPSON
Status Monitor zeigt den Tintenpatronenstatus zum Zeitpunkt des Öffnens an. Um den Status der Tintenpatronen zu
aktualisieren, klicken Sie auf Update (Aktualisieren).
Bei niedrigem Tintenstand bzw. verbrauchter Patrone oder voller bzw. fast voller Wartungsbox wird die Schaltfläche
How to (Wie Sie) angezeigt. Klicken Sie auf How to (Wie Sie). Daraufhin gibt Ihnen EPSON Status Monitor
Schritt-für-Schritt-Anweisungen zum Austauschen der Tintenpatrone oder der Wartungsbox.
76
Page 77

Benutzerhandbuch
Fehlerbehebung für das Drucken
Papierstau
Vorsicht:
!
Die Tasten im Bedienfeld niemals berühren, wenn Ihre Hand im Gerät ist.
Hinweis:
❏ Brechen Sie den Druckauftrag ab, wenn Sie durch eine Meldung vom Druckertreiber dazu aufgefordert werden.
❏ Wenn alle Anzeigeleuchten des Bedienfelds blinken, drücken Sie die Taste P, um das Gerät aus- und wieder
einzuschalten. Falls nur die Anzeigeleuchten P und b blinken, drücken Sie die Taste b.
Entfernen von gestautem Papier aus der hinteren Abdeckung
Ziehen Sie die hintere Abdeckung heraus.
A
Entfernen Sie vorsichtig das gestaute Papier.
B
77
Page 78

Benutzerhandbuch
Entfernen Sie vorsichtig das gestaute Papier.
C
Fehlerbehebung für das Drucken
Öffnen Sie die hintere Abdeckung.
D
78
Page 79

Benutzerhandbuch
Entfernen Sie vorsichtig das gestaute Papier.
E
Bringen Sie die hintere Abdeckung wieder an.
F
Fehlerbehebung für das Drucken
Entfernen von gestautem Papier aus dem Inneren des Geräts
Entfernen Sie vorsichtig das gestaute Papier.
A
79
Page 80

Benutzerhandbuch
Fehlerbehebung für das Drucken
Öffnen Sie die Druckerabdeckung.
B
Entfernen Sie sämtliches Papier im Innern, einschließlich zerrissener Stücke.
C
Wichtig:
c
Berühren Sie nicht das flache, weiße Kabel, das an die Patronenhalterung angeschlossen ist.
Schließen Sie die Druckerabdeckung.
D
80
Page 81

Benutzerhandbuch
Fehlerbehebung für das Drucken
Entfernen von gestautem Papier aus der Papierkassette
Ziehen Sie die Papierkassette heraus.
A
Hinweis:
Wenn Sie die Kassette nicht herausziehen können, trennen Sie das Netzkabel vom Produkt und von der Steckdose.
Ziehen Sie alle weiteren Kabel vom Produkt ab.
Stellen Sie das Produkt vorsichtig wie unten dargestellt auf die Seite und ziehen Sie die Kassette behutsam heraus.
Entfernen Sie das gestaute Papier aus der Kassette.
B
Entfernen Sie vorsichtig sämtliches im Produkt gestautes Papier.
C
81
Page 82

Benutzerhandbuch
Fehlerbehebung für das Drucken
Richten Sie die Papierränder aus.
D
Halten Sie die Papierkassette waagerecht und setzen Sie sie langsam und vorsichtig wieder in das Produkt ein.
E
Vermeiden von Papierstau
Wenn häufiger Papierstaus auftreten, prüfen Sie Folgendes:
❏ Das Papier ist glatt, nicht gewellt oder zerknittert.
❏ Sie verwenden ein hochwertiges Papier.
❏ Das Papier ist mit der bedruckbaren Seite nach unten in die Papierkassette eingelegt.
❏ Das Papier ist mit der bedruckbaren Seite nach oben in den hinteren Papiereinzug eingelegt.
❏ Der Papierstapel wurde vor dem Einlegen aufgefächert.
❏ Legen Sie Normalpapier nicht über die sich innen an der Papierführungsschiene befindlichen Linie unterhalb der
Pfeilmarkierung H ein.
Achten Sie bei Epson-Spezialmedien darauf, dass die Blattanzahl unter dem für das Medium festgelegten
Maximum liegt.
& „Auswahl des Papiers“ auf Seite 14
❏ Die Papierführungsschienen sind fest gegen die Papierseiten ausgerichtet.
❏ Das Gerät befindet sich auf einer ebenen, stabilen Unterlage, die an allen Seiten über die Grundfläche des
Druckers hinausragt. Das Gerät arbeitet nicht einwandfrei, wenn es gekippt wird.
Erneutes Drucken nach einem Papierstau (nur Windows)
Wenn Sie einen Druckauftrag wegen eines Papierstaus abgebrochen haben, können Sie den Druckauftrag erneut
drucken, ohne dabei bereits gedruckte Seiten noch einmal zu drucken.
Beheben Sie den Paperstau.
A
& „Papierstau“ auf Seite 77
Rufen Sie die Druckereinstellungen auf.
B
& „Aufrufen des Druckertreibers unter Windows“ auf Seite 27
82
Page 83

Benutzerhandbuch
Fehlerbehebung für das Drucken
Aktivieren Sie das Kontrollkästchen Print Preview (Druckvorschau) im Fenster Main (Haupteinstellungen)
C
des Druckertreibers.
Nehmen sie die für den Druckvorgang gewünschten Einstellungen vor.
D
Klicken Sie auf OK, um das Druckereinstellungsfenster zu schließen, und drucken Sie dann die Datei. Das
E
Fenster Print Preview (Druckvorschau) wird geöffnet.
Wählen Sie im Seitenlistenfeld auf der linken Seite eine Seite, die schon gedruckt wurde, und anschließend die
F
Option Remove Page (Seite entfernen) aus dem Menü Print Options (Druckoptionen). Wiederholen Sie
diesen Schritt für alle bereits gedruckten Seiten.
Klicken Sie im Fenster Print Preview (Druckvorschau) auf Print (Drucken).
G
Hilfe zur Druckqualität
Wenn Sie Probleme mit der Druckqualität haben, vergleichen Sie den Testdruck mit den nachstehenden
Abbildungen. Klicken Sie auf den Bildtitel unter der Abbildung, die am ehesten Ihrem Ausdruck entspricht.
Testmuster in Ordnung
& „Horizontale Streifen“ auf Seite 84
& „Vertikale Streifen oder Fehlausrichtung“
Testmuster in Ordnung
auf Seite 84
& „Horizontale Streifen“ auf Seite 84
& „Vertikale Streifen oder Fehlausrichtung“
auf Seite 84
83
Page 84

Benutzerhandbuch
Fehlerbehebung für das Drucken
& „Falsche oder fehlende Farben“ auf Sei‐
te 85
& „Undeutlicher oder verschmierter Aus‐
druck“ auf Seite 85
Horizontale Streifen
❏ Achten Sie darauf, dass die bedruckbare Seite des Papiers (heller oder glänzender) im hinteren Papiereinzug nach
oben zeigt.
❏ Achten Sie darauf, dass die bedruckbare Seite des Papiers (heller oder glänzender) in der Papierkassette nach
unten zeigt.
❏ Führen Sie das Utility „Düsentest“ aus und reinigen Sie anschließend alle Druckköpfe, die im Ergebnis des
Düsentests einen Fehler aufwiesen.
& „Überprüfen der Druckkopfdüsen“ auf Seite 56
❏ Um optimale Ergebnisse zu erzielen, sollten Tintenpatronen innerhalb von sechs Monaten nach dem Öffnen der
Verpackung verbraucht werden.
❏ Verwenden Sie, wenn möglich, Original-Epson-Tintenpatronen.
❏ Stellen Sie sicher, dass die im Druckertreiber eingestellte Papiersorte mit der im Gerät eingelegten Papiersorte
übereinstimmt.
& „Auswahl des Papiers“ auf Seite 14
❏ Wenn eine Streifenbildung mit Abständen von 2,5 cm auftritt, führen Sie das Utility Print Head Alignment
(Druckkopf-Justage) aus.
& „Ausrichten des Druckkopfs“ auf Seite 60
Vertikale Streifen oder Fehlausrichtung
❏ Achten Sie darauf, dass die bedruckbare Seite des Papiers (heller oder glänzender) im hinteren Papiereinzug nach
oben zeigt.
❏ Achten Sie darauf, dass die bedruckbare Seite des Papiers (heller oder glänzender) in der Papierkassette nach
unten zeigt.
❏ Führen Sie das Utility „Düsentest“ aus und reinigen Sie anschließend alle Druckköpfe, die im Ergebnis des
Düsentests einen Fehler aufwiesen.
& „Überprüfen der Druckkopfdüsen“ auf Seite 56
❏ Starten Sie das Utility zur Print Head Alignment (Druckkopf-Justage).
& „Ausrichten des Druckkopfs“ auf Seite 60
84
Page 85

Benutzerhandbuch
Fehlerbehebung für das Drucken
❏ Deaktivieren Sie unter Windows das Kontrollkästchen High Speed (Schnell) im Fenster More Options (Weitere
Optionen) des Druckertreibers. Weitere Informationen dazu finden Sie in der Online-Hilfe.
Wählen Sie unter Mac OS X unter High Speed Printing (Druck mit hoher Geschwindigkeit) die Option Off (Aus).
Um den High Speed Printing (Druck mit hoher Geschwindigkeit) anzuzeigen, klicken Sie durch folgende Menüs:
System Preferences (Systemeinstellungen), Print & Scan (Drucken & Scannen) (für Mac OS X 10.7) oder Print
& Fax (Drucken & Faxen) (für Mac OS X 10.6 oder 10.5), Ihr Produkt (im Listenfeld Printers (Drucker)), Options
& Supplies (Optionen & Zubehör) und anschließend Driver (Treiber).
❏ Stellen Sie sicher, dass die im Druckertreiber eingestellte Papiersorte mit der im Gerät eingelegten Papiersorte
übereinstimmt.
& „Auswahl des Papiers“ auf Seite 14
Falsche oder fehlende Farben
❏ Deaktivieren Sie unter Windows die Einstellung Grayscale (Graustufen) im Fenster Main (Haupteinstellungen)
des Druckertreibers.
Löschen Sie unter Mac OS X die Einstellung Grayscale (Graustufen) in Print Settings (Druckereinstellungen) im
Dialogfeld Print (Drucken) des Druckertreibers.
Weitere Informationen dazu finden Sie in der Online-Hilfe.
❏ Ändern Sie in der Anwendung oder in den Druckereinstellungen die Farbeinstellungen.
Überprüfen Sie unter Windows die Einstellungen im Fenster More Options (Weitere Optionen).
Aktivieren Sie unter Mac OS X das Kontrollkästchen Color Options (Farboptionen) im Dialogfeld Print
(Drucken).
Weitere Informationen dazu finden Sie in der Online-Hilfe.
❏ Führen Sie das Utility „Düsentest“ aus und reinigen Sie anschließend alle Druckköpfe, die im Ergebnis des
Düsentests einen Fehler aufwiesen.
& „Überprüfen der Druckkopfdüsen“ auf Seite 56
❏ Wenn eine Tintenpatrone gerade erst ersetzt wurde, prüfen Sie das Ablaufdatum auf der Verpackung. Wenn Sie
das Produkt über einen längeren Zeitraum nicht verwendet haben, sollten die Tintenpatronen ersetzt werden.
& „Auswechseln einer Tintenpatrone“ auf Seite 52
❏ Verwenden Sie möglichst Original-Epson-Tintenpatronen und von Epson empfohlenes Papier.
Undeutlicher oder verschmierter Ausdruck
❏ Verwenden Sie möglichst Original-Epson-Tintenpatronen und von Epson empfohlenes Papier.
❏ Achten Sie darauf, das Produkt auf eine ebene, stabile Fläche zu stellen, die an allen Seiten über die Grundfläche
des Druckers hinausragt. Das Gerät arbeitet nicht einwandfrei, wenn es gekippt wird.
❏ Stellen Sie sicher, dass das Papier nicht beschädigt, schmutzig oder zu alt ist.
❏ Achten Sie darauf, dass das Papier trocken ist und die bedruckbare Seite (heller oder glänzender) im hinteren
Papiereinzug nach oben zeigt.
❏ Achten Sie darauf, dass das Papier trocken ist und die bedruckbare Seite (heller oder glänzender) in der
Papierkassette nach unten zeigt.
❏ Wenn das Papier zur bedruckbaren Seite hin gewölbt ist, glätten Sie es oder biegen Sie es leicht zur anderen Seite.
85
Page 86

Benutzerhandbuch
Fehlerbehebung für das Drucken
❏ Stellen Sie sicher, dass die im Druckertreiber eingestellte Papiersorte mit der im Gerät eingelegten Papiersorte
übereinstimmt.
& „Auswahl des Papiers“ auf Seite 14
❏ Nehmen Sie jedes Blatt Papier sofort nach dem Drucken aus dem Ausgabefach.
❏ Berühren Sie keinesfalls die bedruckte Glanzpapierseite und achten Sie darauf, dass nichts damit in Berührung
kommt. Beachten Sie zur Handhabung der Ausdrucke die mit dem Papier gelieferten Hinweise.
❏ Führen Sie das Utility „Düsentest“ aus und reinigen Sie anschließend alle Druckköpfe, die im Ergebnis des
Düsentests einen Fehler aufwiesen.
& „Überprüfen der Druckkopfdüsen“ auf Seite 56
❏ Starten Sie das Utility zur Druckkopfausrichtung.
& „Ausrichten des Druckkopfs“ auf Seite 60
❏ Verringern Sie beim automatischen zweiseitigen Drucken von Daten mit hoher Dichte auf Normalpapier die
Print Density (Druckdichte) und wählen Sie eine längere Increased Ink Drying Time (Erhöhte
Tintentrocknungszeit) im Fenster Print Density Adjustment (Einstellung der Druckdichte) (für Windows) oder
in den Two-sided Printing Settings (Duplexdruck-Einstellungen) (für Mac OS X) des Druckertreibers.
❏ Wenn das Papier nach dem Drucken mit Tinte verschmiert ist, reinigen Sie das Innere des Geräts.
& „Innere Reinigung des Geräts“ auf Seite 62
Verschiedene Druckausgabeprobleme
Falsche oder unvollständige Zeichen
❏ Löschen Sie etwaige angehaltene Druckaufträge.
& „Abbrechen eines Druckauftrags“ auf Seite 33
❏ Schalten Sie das Gerät und den Computer aus. Vergewissern Sie sich, dass das Schnittstellenkabel des Geräts
einwandfrei angeschlossen ist.
❏ Deinstallieren Sie den Druckertreiber und installieren Sie ihn dann erneut.
& „Deinstallieren Ihrer Software“ auf Seite 67
Falsche Ränder
❏ Achten Sie darauf, dass das Papier im hinteren Papiereinzug oder in der Papierkassette korrekt eingelegt wurde.
& „Einlegen von Papier in die Papierkassette“ auf Seite 17
& „Einlegen von Umschlägen in die Papierkassette“ auf Seite 21
& „Einlegen von Papier und Umschlägen in den hinteren Papiereinzug“ auf Seite 24
❏ Überprüfen Sie die Randeinstellungen in der Anwendungssoftware. Stellen Sie sicher, dass sich die Ränder
innerhalb des Druckbereichs befinden.
& „Druckbereich“ auf Seite 96
86
Page 87

Benutzerhandbuch
Fehlerbehebung für das Drucken
❏ Stellen Sie sicher, dass die Druckertreibereinstellungen für das Papierformat dem im Drucker eingelegten Papier
entsprechen.
Überprüfen Sie unter Windows das Fenster Main (Haupteinstellungen).
Überprüfen Sie unter Mac OS X das Dialogfeld Page Setup (Papierformat) im Dialogfeld Print (Drucken).
❏ Wenn selbst beim Drucken mit der Einstellung für randloses Drucken noch Ränder vorhanden sind, können Sie
folgendermaßen vorgehen.
Klicken Sie unter Windows auf die Schaltfläche Extended Settings (Erweiterte Einstellungen) im Fenster
Maintenance (Utility) des Druckertreibers und wählen Sie dann Remove white borders (Weiße Ränder
entfernen).
Wählen Sie unter Mac OS X unter Remove white borders (Weiße Ränder entfernen) die Option On (Ein). Um
Remove white borders (Weiße Ränder entfernen) anzuzeigen, klicken Sie durch folgende Menüs: System
Preferences (Systemeinstellungen), Print & Scan (Drucken & Scannen) (für Mac OS X 10.7) oder Print & Fax
(Drucken & Faxen) (für Mac OS X 10.6 oder 10.5), Ihr Drucker (im Listenfeld Printers (Drucker)), Options &
Supplies (Optionen & Zubehör) und anschließend Driver (Treiber).
❏ Deinstallieren Sie den Druckertreiber und installieren Sie ihn dann erneut.
& „Deinstallieren Ihrer Software“ auf Seite 67
Etwas schiefer Ausdruck
❏ Achten Sie darauf, dass das Papier im hinteren Papiereinzug oder in der Papierkassette korrekt eingelegt wurde.
& „Einlegen von Papier in die Papierkassette“ auf Seite 17
& „Einlegen von Umschlägen in die Papierkassette“ auf Seite 21
& „Einlegen von Papier und Umschlägen in den hinteren Papiereinzug“ auf Seite 24
❏ Falls Draft (Entwurf) als Quality (Qualität) im Fenster Main (Haupteinstellungen) des Druckertreibers
ausgewählt ist (für Windows) oder Fast Economy (Sparmodus schnell) als Print Quality (Qualität) in Print
Settings (Druckereinstellungen) (für Mac OS X) ausgewählt wurde, wählen Sie eine andere Einstellung.
Seitenverkehrtes Bild
❏ Deaktivieren Sie unter Windows das Kontrollkästchen Mirror Image (Bild spiegeln) im Fenster More Options
(Weitere Optionen) des Druckertreibers oder deaktivieren Sie die Einstellung Mirror Image (Bild spiegeln) in der
Anwendung.
Deaktivieren Sie unter Mac OS X im Dialogfeld Print (Drucken) des Druckertreibers unter Print Settings
(Druckereinstellungen) das Kontrollkästchen Mirror Image (Bild spiegeln) oder deaktivieren Sie die
Einstellung Mirror Image (Bild spiegeln) in der Anwendung.
Weitere Informationen dazu finden Sie in der Online-Hilfe des Druckertreibers oder der Anwendung.
❏ Deinstallieren Sie den Druckertreiber und installieren Sie ihn dann erneut.
& „Deinstallieren Ihrer Software“ auf Seite 67
Es werden leere Seiten gedruckt
❏ Stellen Sie sicher, dass die Druckertreibereinstellungen für das Papierformat dem im Drucker eingelegten Papier
entsprechen.
Überprüfen Sie unter Windows das Fenster Main (Haupteinstellungen).
Überprüfen Sie unter Mac OS X das Dialogfeld Page Setup (Papierformat) im Dialogfeld Print (Drucken).
87
Page 88

Benutzerhandbuch
Fehlerbehebung für das Drucken
❏ Prüfen Sie unter Windows die Einstellung Skip Blank Page (Leers. Übersp) durch Klicken auf die Schaltfläche
Extended Settings (Erweiterte Einstellungen) im Fenster Maintenance (Utility) des Druckertreibers.
Wählen Sie unter Mac OS X unter Skip Blank Page (Leers. Übersp) die Option On (Ein). Um den Skip Blank Page
(Leers. Übersp) anzuzeigen, klicken Sie durch folgende Menüs: System Preferences (Systemeinstellungen),
Print & Scan (Drucken & Scannen) (für Mac OS X 10.7) oder Print & Fax (Drucken & Faxen) (für Mac OS X 10.6
oder 10.5), Ihr Produkt (im Listenfeld Printers (Drucker)), Options & Supplies (Optionen & Zubehör) und
anschließend Driver (Treiber).
❏ Deinstallieren Sie den Druckertreiber und installieren Sie ihn dann erneut.
& „Deinstallieren Ihrer Software“ auf Seite 67
Bedruckte Seite ist verschmiert oder weist Streifen auf
❏ Wenn das Papier zur bedruckbaren Seite hin gewölbt ist, glätten Sie es oder biegen Sie es leicht zur anderen Seite.
❏ Legen Sie wiederholt Papier ein und lassen Sie es wieder auswerfen.
& „Innere Reinigung des Geräts“ auf Seite 62
❏ Deinstallieren Sie den Druckertreiber und installieren Sie ihn dann erneut.
& „Deinstallieren Ihrer Software“ auf Seite 67
Es wird zu langsam gedruckt
❏ Stellen Sie sicher, dass die im Druckertreiber eingestellte Papiersorte mit der im Gerät eingelegten Papiersorte
übereinstimmt.
& „Auswahl des Papiers“ auf Seite 14
❏ Wählen Sie unter Windows eine Quality (Qualität) im Fenster Main (Haupteinstellungen) des Druckertreibers.
Wählen Sie unter Mac OS X eine geringere Print Quality (Qualität) im Dialogfeld Print Settings
(Druckereinstellungen) des Dialogfelds Print (Drucken) des Druckertreibers.
& „Aufrufen des Druckertreibers unter Windows“ auf Seite 27
& „Aufrufen des Druckertreibers unter Mac OS X“ auf Seite 28
❏ Schließen Sie Anwendungen, die Sie nicht benötigen.
❏ Wenn Sie kontinuierlich über einen längeren Zeitraum drucken, wird der Druckvorgang ggf. sehr langsam. Dies
hat den Zweck, die Druckgeschwindigkeit zu verringern und die Gerätemechanik vor Überhitzung und Schäden
zu schützen. Sollte dies vorkommen, können Sie den Druckbetrieb fortsetzen. Wir empfehlen jedoch, das Gerät
zu stoppen und für mindestens 45 Minuten bei eingeschalteter Spannungsversorgung ruhen zu lassen. (Bei
ausgeschalteter Spannungsversorgung erfolgt keine Wiederherstellung des Produkts.) Wenn Sie anschließend
wieder drucken, arbeitet das Gerät mit normaler Geschwindigkeit.
❏ Deinstallieren Sie den Druckertreiber und installieren Sie ihn dann erneut.
& „Deinstallieren Ihrer Software“ auf Seite 67
Wenn Sie alle obigen Methoden ausprobiert haben und das Problem nicht lösen können, konsultieren Sie Folgendes:
& „Erhöhen der Druckgeschwindigkeit (nur Windows)“ auf Seite 92
88
Page 89

Benutzerhandbuch
Fehlerbehebung für das Drucken
Das Papier wird nicht ordnungsgemäß eingezogen
Das Papier wird nicht eingezogen
Nehmen Sie den Papierstapel heraus und stellen Sie Folgendes sicher:
❏ Sie haben die Papierkassette vollständig in das Produkt eingesetzt.
❏ Das Papier ist nicht gewellt oder zerknittert.
❏ Das Papier ist nicht zu alt. Beachten Sie die Hinweise in der Anleitung, die dem Papier beigepackt ist.
❏ Legen Sie Normalpapier nicht über die sich innen an der Papierführungsschiene befindlichen Linie unterhalb der
Pfeilmarkierung H ein.
Achten Sie bei Epson-Spezialmedien darauf, dass die Blattanzahl unter dem für das Medium festgelegten
Maximum liegt.
& „Auswahl des Papiers“ auf Seite 14
❏ Das Papier staut sich nicht im Gerät. Falls doch, entfernen Sie das gestaute Papier.
& „Papierstau“ auf Seite 77
❏ Die Tintenpatronen sind nicht verbraucht. Wenn eine Patrone verbraucht ist, ersetzen Sie sie.
& „Auswechseln einer Tintenpatrone“ auf Seite 52
❏ Sie haben alle Sonderanweisungen in dem Hinweisblatt, das dem Druckmedium beigelegt ist, befolgt.
Es werden mehrere Blätter gleichzeitig eingezogen
❏ Legen Sie Normalpapier nicht über die sich innen an der Papierführungsschiene befindlichen Linie unterhalb der
Pfeilmarkierung H ein.
Achten Sie bei Epson-Spezialmedien darauf, dass die Blattanzahl unter dem für das Medium festgelegten
Maximum liegt.
& „Auswahl des Papiers“ auf Seite 14
❏ Achten Sie darauf, dass die Papierführungsschienen fest gegen die Papierseiten ausgerichtet sind.
❏ Achten Sie darauf, dass das Papier weder gewölbt noch geknickt oder gefaltet ist. Glätten Sie gewelltes Papier oder
wölben Sie es leicht in die Gegenrichtung, bevor Sie es einlegen.
❏ Nehmen Sie den Papierstapel heraus und stellen Sie sicher, dass das Papier nicht zu dünn ist.
& „Papier“ auf Seite 95
❏ Fächern Sie den Papierstapel auf, um die Blätter voneinander zu lösen, und legen Sie ihn erneut ein.
❏ Wenn zu viele Kopien einer Datei gedruckt werden, prüfen Sie folgendermaßen die Einstellung Copies (Kopien)
im Druckertreiber und in der Anwendung.
Prüfen Sie unter Windows die Einstellung Copies (Kopien) im Fenster Main (Haupteinstellungen).
Prüfen Sie unter Mac OS X die Einstellung Copies (Kopien) im Dialogfeld Print (Drucken).
89
Page 90

Benutzerhandbuch
Fehlerbehebung für das Drucken
Papier ist falsch eingelegt
Wenn das Papier zu weit in das Gerät geschoben wurde, kann es nicht einwandfrei eingezogen werden. Schalten Sie
das Gerät aus und nehmen Sie das Papier vorsichtig heraus. Schalten Sie das Gerät dann wieder ein und legen Sie das
Papier wieder richtig ein.
Das Papier wird nicht vollständig ausgeworfen oder ist zerknittert
❏ Wenn das Papier nicht vollständig ausgegeben wird, drücken Sie die b-Taste, um das Papier auszuwerfen. Wenn
ein Papierstau im Innern des Produkts auftritt, lesen Sie den folgenden Abschnitt, um diesen Papierstau zu
beheben.
& „Papierstau“ auf Seite 77
❏ Wenn das Papier zerknittert ausgegeben wird, ist es möglicherweise zu feucht oder zu dünn. Legen Sie einen
neuen Stapel Papier ein.
Hinweis:
Lagern Sie den Papiervorrat in der Originalverpackung in trockener Umgebung.
Das Gerät druckt nicht
Alle Anzeigenleuchten sind aus
❏ Drücken Sie die P-Taste, um sicherzustellen, dass das Produkt eingeschaltet ist.
❏ Achten Sie darauf, dass das Netzkabel richtig eingesteckt ist.
❏ Stellen Sie sicher, dass die Steckdose funktioniert und nicht von einem Schalter oder Timer gesteuert wird.
Anzeigeleuchten leuchteten zuerst auf und gingen dann aus
Die Spannung des Geräts stimmt möglicherweise nicht mit der Spannung der Steckdose überein. Schalten Sie das
Gerät aus und trennen Sie umgehend das Netzkabel. Überprüfen Sie anschließend das Typenschild auf der
Geräterückseite.
Vorsicht:
!
Wenn die Spannung nicht übereinstimmt, STECKEN SIE DAS GERÄT NICHT WIEDER EIN. Wenden Sie sich an
Ihren Händler.
Nur die Betriebsanzeige leuchtet
❏ Schalten Sie das Gerät und den Computer aus. Vergewissern Sie sich, dass das Schnittstellenkabel des Geräts
einwandfrei angeschlossen ist.
❏ Wenn Sie eine USB-Schnittstelle verwenden, stellen Sie sicher, dass das Anschlusskabel dem USB- oder
Hi-Speed-USB-Standard entspricht.
90
Page 91

Benutzerhandbuch
Fehlerbehebung für das Drucken
❏ Wenn das Gerät über einen USB-Hub am Computer angeschlossen ist, schließen Sie ihn an den ersten Hub an.
Wird der Druckertreiber immer noch nicht vom Computer erkannt, versuchen Sie, das Gerät ohne USB-Hub
direkt an den Computer anzuschließen.
❏ Wenn das Gerät über einen USB-Hub am Computer angeschlossen ist, vergewissern Sie sich, dass der USB-Hub
vom Computer erkannt wird.
❏ Wenn Sie versuchen, eine komplexe Grafik zu drucken, reicht möglicherweise der verfügbare Arbeitsspeicher des
Computers nicht aus. Versuchen Sie, die Auflösung des Bilds zu verringern oder das Bild in einem kleineren
Format zu drucken. Möglicherweise müssen Sie den Computer mit mehr Arbeitsspeicher ausrüsten.
❏ Windows-Anwender können angehaltene Druckaufträge im Windows Spooler (Windows-Spooler) löschen.
& „Abbrechen eines Druckauftrags“ auf Seite 33
❏ Deinstallieren Sie den Druckertreiber und installieren Sie ihn dann erneut.
& „Deinstallieren Ihrer Software“ auf Seite 67
Nach dem Auswechseln der Patrone wird ein Tintenfehler angezeigt
Öffnen Sie die Druckerabdeckung.
A
Achten Sie darauf, dass sich der Tintenpatronenhalter an der Position zum Auswechseln der Tintenpatronen
B
befindet.
Hinweis:
Falls sich der Tintenpatronenhalter in der Position ganz rechts befindet, drücken Sie die Taste B.
91
Page 92

Benutzerhandbuch
Fehlerbehebung für das Drucken
Öffnen Sie die Patronenabdeckung. Entfernen Sie die Tintenpatrone, setzen Sie sie wieder ein und fahren Sie
C
mit der Installation der Tintenpatrone fort.
Schließen Sie die Patronenabdeckung fest.
D
Schließen Sie die Druckerabdeckung.
E
Erhöhen der Druckgeschwindigkeit (nur Windows)
Eine zu langsame Druckgeschwindigkeit kann durch Auswahl bestimmter Einstellungen im Fenster Extended
Settings (Erweiterte Einstellungen) erhöht werden. Klicken Sie auf die Schaltfläche Extended Settings (Erweiterte
Einstellungen) im Fenster Maintenance (Utility) des Druckertreibers.
92
Page 93

Benutzerhandbuch
Das folgende Dialogfeld wird angezeigt.
Fehlerbehebung für das Drucken
Aktivieren Sie die folgenden Kontrollkästchen, um die Druckgeschwindigkeit zu erhöhen.
❏ High Speed Copies (Schnelle Kopien)
❏ Always spool RAW datatype (RAW-Daten immer spoolen)
❏ Page Rendering Mode (Seitenrendering-Modus)
❏ Print as Bitmap (Als Bitmap drucken)
Weitere Informationen zu den einzelnen Einstellungen finden Sie in der Online-Hilfe.
Sonstige Probleme
Leises Ausdrucken von Normalpapier
Wenn der Papiertyp Normalpapier ausgewählt wurde und Standard (Windows) oder Normal (Mac OS X) als
Druckqualität eingestellt ist, druckt das Gerät mit hoher Geschwindigkeit. Wählen Sie den Quiet Mode (Ruhemodus)
für einen leiseren Betrieb aus, wodurch sich die Druckgeschwindigkeit verringert.
Aktivieren Sie unter Windows den Quiet Mode (Ruhemodus) mit dem entsprechenden Kontrollkästchen im
Druckertreiberfenster Main (Haupteinstellungen).
Wählen Sie unter Mac OS X unter Quiet Mode (Ruhemodus) die Option On (Ein). Um den Quiet Mode (Ruhemodus)
anzuzeigen, klicken Sie durch folgende Menüs: System Preferences (Systemeinstellungen), Print & Scan (Drucken
& Scannen) (für Mac OS X 10.7) oder Print & Fax (Drucken & Faxen) (für Mac OS X 10.6 oder 10.5), Ihr Produkt (im
Listenfeld Printers (Drucker)), Options & Supplies (Optionen & Zubehör) und anschließend Driver (Treiber).
93
Page 94

Benutzerhandbuch
Produktinformationen
Produktinformationen
Tintenpatronen und Wartungsbox
Tintenpatronen
Sie können die folgenden Tintenpatronen für dieses Gerät verwenden:
Tintenpatrone Bestellnummern
WF-3010 WF-3011
Black (Schwarz) T1301
T1291
Cyan T1302
T1292
Magenta T1303
T1293
Yellow (Gelb) T1304
T1294
Hinweis:
Nicht alle Tintenpatronen sind in allen Ländern verfügbar.
Farbe
Nutzungsdauer der Tin‐
tenpatrone
Temperatur
Black (Schwarz), Cyan, Magenta, Yellow (Gelb)
Um optimale Ergebnisse zu erzielen, sollten Tintenpatronen innerhalb von sechs
Monaten nach dem Öffnen der Verpackung verbraucht werden.
Lagerung:
-20 bis 40 ˚C (-4 bis 104 ˚F)
1 Monat bei 40 ˚C (104 ˚F)
Eingefroren:*
-12 ˚C (10,4 ˚F)
143
141
143
141
143
141
143
141
* Bei einer Temperatur von 25 ˚C (77 ˚F) dauert es etwa 3 Stunden, bis die Tinte aufgetaut und wieder verwendbar ist.
Wartungsbox
Sie können die folgenden Wartungsboxen für dieses Gerät verwenden.
Bestellnummer
Wartungsbox T6711
94
Page 95

Benutzerhandbuch
Produktinformationen
Systemvoraussetzungen
Für Windows
System PC-Schnittstelle
Windows 7 (32-Bit, 64-Bit), Vista (32-Bit, 64-Bit), XP SP1 oder höher (32-Bit) oder XP
Professional x64 Edition
Hi-Speed-USB
Für Mac OS X
System PC-Schnittstelle
Mac OS X 10.5.8, 10.6.x, 10.7.x Hi-Speed-USB
Hinweis:
Das UNIX-Dateisystem (UFS) für Mac OS X wird nicht unterstützt.
Technische Daten
Hinweis:
Änderungen der technischen Daten vorbehalten.
Technische Daten des Druckers
Papierzuführung
Fassungsvermögen
* Diese Kassette ist je nach Produkt möglicherweise nicht verfügbar.
Papierkassette 1 und 2
Hinterer Papiereinzug, oberes Fach
27,5 mm für Papierkassette 1 und 2
0,3 mm für hinteren Papiereinzug
Papier
Hinweis:
❏ Epson kann keine Empfehlungen im Hinblick auf einen bestimmten Hersteller oder eine bestimmte Papiersorte
geben, da sich die Qualität einer Marke oder Sorte ändern kann. Machen Sie daher immer zuerst ein paar
Probedrucke, bevor Sie ein Druckmedium in größeren Mengen anschaffen oder große Druckaufträge starten.
❏ Eine schlechte Papierqualität beeinträchtigt die Druckqualität und kann Papierstaus oder andere Probleme
verursachen. Wenn Probleme auftreten, verwenden Sie Papier besserer Qualität.
*
, vorderes Fach
*
95
Page 96

Benutzerhandbuch
Einzelblattpapier:
Produktinformationen
Format
Papiersorten
Stärke
(für Normalpapier)
Gewicht
(für Normalpapier)
A4 210 × 297 mm
10 × 15 cm (4 × 6 Zoll)
13 × 18 cm (5 × 7 Zoll)
A6 105 × 148 mm
A5 148 × 210 mm
B5 182 × 257 mm
9 × 13 cm (3,5 × 5 Zoll)
13 × 20 cm (5 × 8 Zoll)
20 × 25 cm (8 × 10 Zoll)
16:9 Breitformat (102 × 181 mm)
100 × 148 mm
Letter 8½ × 11 Zoll
Legal 8½ × 14 Zoll
Normalpapier oder Epson-Spezialpapiere
0,08 bis 0,11 mm (0,003 bis 0,004 Zoll)
64 g/m² (17 lb) bis 90 g/m² (24 lb)
Briefumschläge:
Format
Papiersorten
Gewicht
Umschlag #10 4 1/8 × 9½ Zoll
Umschlag DL 110 × 220 mm
Umschlag C4 229 × 324 mm
Umschlag C6 114 × 162 mm
Normalpapier
75 g/m² (20 lb) bis 90 g/m² (24 lb) für Umschlag #10, DL und C6
80 g/m² (21 lb) bis 100 g/m² (26 lb) für Umschlag C4
Druckbereich
Markierte Bereiche kennzeichnen den Druckbereich.
Einzelblatt:
Normal Randlos
96
Page 97

Benutzerhandbuch
Briefumschläge:
Produktinformationen
Minimaler Rand
Medientyp Einzelblattpapier Umschläge (#10/DL/C6) Umschlag (C4)
A 3,0 mm (0,12 Zoll)
B 3,0 mm (0,12 Zoll) 5,0 mm (0,20 Zoll) 10,0 mm (0,40 Zoll)
C 3,0 mm (0,12 Zoll)
*1 Der empfohlene Rand beträgt 17 mm.
*2 Der empfohlene Rand beträgt 42 mm.
3,0 mm (0,12 Zoll)
3,0 mm (0,12 Zoll)
*1
*2
3,0 mm (0,12 Zoll)
3,0 mm (0,12 Zoll)
*1
*2
Hinweis:
Je nach Art des Papiers kann die Druckqualität zum oberen und unteren Seitenrand des Ausdrucks hin schlechter
ausfallen oder diese Bereiche können verschmiert sein.
97
Page 98

Benutzerhandbuch
Produktinformationen
Technische Daten der Netzwerkschnittstelle
Wi-Fi Standard:
Sicherheit: WEP (64/128 Bit)
Frequenzband: 2,4 GHz
Übermittlungsmodus: Infrastruktur-Modus
Ethernet Standard:
Übermittlungsmodus: Ethernet 100BASE-TX/10BASE-T
*1 Kompatibel mit IEEE 802.11b/g/n oder IEEE 802.11b/g, je nachdem, wo das Gerät gekauft worden ist.
*2 Kompatibel mit WPA2 mit Unterstützung von WPA/WPA2 Personal.
*3 Angeschlossene Geräte sollten IEEE802.3az erfüllen.
IEEE 802.11b/g/n
WPA-PSK (TKIP/AES)
Ad hoc-Modus
IEEE802.3i/u, IEEE802.3az
*1
*2
*3
Mechanik
Abmessungen
Lagerung
Breite: 449 mm (17,7 Zoll)
Tiefe: 380 mm (15,0 Zoll)
Höhe: 165 mm (6,5 Zoll)
Drucken*
Breite: 449 mm (17,7 Zoll)
Tiefe: 553 mm (21,8 Zoll)
Höhe: 188 mm (7,4 Zoll)
Gewicht
* Mit ausgezogener Erweiterung des Ausgabefachs.
Ca. 5,3 kg (11,7 lb) ohne Tintenpatronen und Netzkabel.
Elektrische Anschlusswerte
Eingangsspannung
Frequenzbereich
Eingangsfrequenz
Nennstrom
Modell 100-120 V Modell 220-240 V
90 bis 132 V 198 bis 264 V
50 bis 60 Hz 50 bis 60 Hz
49,5 bis 60,5 Hz 49,5 bis 60,5 Hz
0,6 A 0,3 A
98
Page 99

Benutzerhandbuch
Produktinformationen
Leistungsaufnahme Drucken
Bereitschaftsmodus
Ruhemodus
Netz aus
Ca. 17 W (ISO/IEC24712) Ca. 17 W (ISO/IEC24712)
Ca. 3,2 W Ca. 3,2 W
Ca. 1,6 W Ca. 1,6 W
Ca. 0,2 W Ca. 0,3 W
Hinweis:
Überprüfen Sie die Spannungsdaten auf dem Typenschild an der Geräterückseite.
Umgebungsbedingungen
Temperatur
Luftfeuchtigkeit
Betrieb:
10 bis 35 ˚C (50 bis 95 ˚F)
Lagerung:
-20 bis 40 ˚C (-4 bis 104 ˚F)
1 Monat bei 40 ˚C (104 ˚F)
Betrieb:*
20 bis 80 %
Lagerung:*
5 bis 85 %
* Ohne Kondensierung
Normen und Zertifizierungen
US-Modell:
Sicherheit
EMV
Dieses Gerät enthält das folgende Wireless-Modul.
Hersteller: Askey Computer Corporation
Typ: WLU6117-D69 (RoHS)
Dieses Produkt entspricht Teil 15 der FCC-Regeln und RSS-210 der IC-Regeln. Epson übernimmt keine
Verantwortung für die Einhaltung der Schutzanforderungen, wenn das Produkt ohne Zustimmung verändert wurde.
Der Betrieb unterliegt den folgenden beiden Bedingungen: (1) Dieses Gerät darf keine schädliche Störung
verursachen und (2) Dieses Gerät muss jede Störung, die empfangen wird, einschließlich einer Störung, die einen
ungewünschten Betrieb verursachen kann, verarbeiten können.
UL60950-1
CAN/CSA-C22.2 No.60950-1
FCC Part 15 Subpart B Class B
CAN/CSA-CEI/IEC CISPR 22 Class B
Um eine Funkstörung dieser Dienstleitung zu verhindern, ist das Gerät für einen Betrieb in Innenräumen und von den
Fenstern entfernt vorgesehen, um eine maximale Abschirmung zu gewährleisten. Geräte (oder ihre
Übertragungsantenne), die im Freien installiert werden, benötigen eine Lizenz.
Europäisches Modell:
99
Page 100

Benutzerhandbuch
Produktinformationen
Niederspannungsrichtlinie
2006/95/EG
EMV-Richtlinie 2004/108/ECC
R&TTE-Richtlinie 1999/5/EG
EN60950-1
EN55022 Class B
EN61000-3-2
EN61000-3-3
EN55024
EN300 328
EN301 489-1
EN301 489-17
EN60950-1
Für Anwender in Europa:
Wir, die Seiko Epson Corporation, erklären hiermit, dass das Gerätemodell B541A den wesentlichen Anforderungen
und anderen relevanten Bestimmungen der Richtlinie 1999/5/EG entspricht.
Zur Verwendung ausschließlich in den Ländern Irland, Großbritannien, Österreich, Deutschland, Liechtenstein,
Schweiz, Frankreich, Belgien, Luxemburg, Niederlande, Italien, Portugal, Spanien, Dänemark, Finnland, Norwegen,
Schweden, Island, Zypern, Griechenland, Slowenien, Malta, Bulgarien, Tschechien, Estland, Ungarn, Lettland,
Litauen, Polen, Rumänien und Slowakei.
In Frankreich ist nur der Betrieb in geschlossenen Räumen zulässig.
In Italien ist zur Verwendung des Geräts außerhalb des eigenen Grundstücks eine allgemeine Genehmigung
erforderlich.
Epson übernimmt keine Verantwortung für die Nichtbeachtung der Schutzvorschriften, die durch eine nicht
empfohlene Änderung des Produkts herrühren.
Schnittstelle
Hi-Speed-USB (Geräteklasse für Computer)
100
 Loading...
Loading...