Page 1
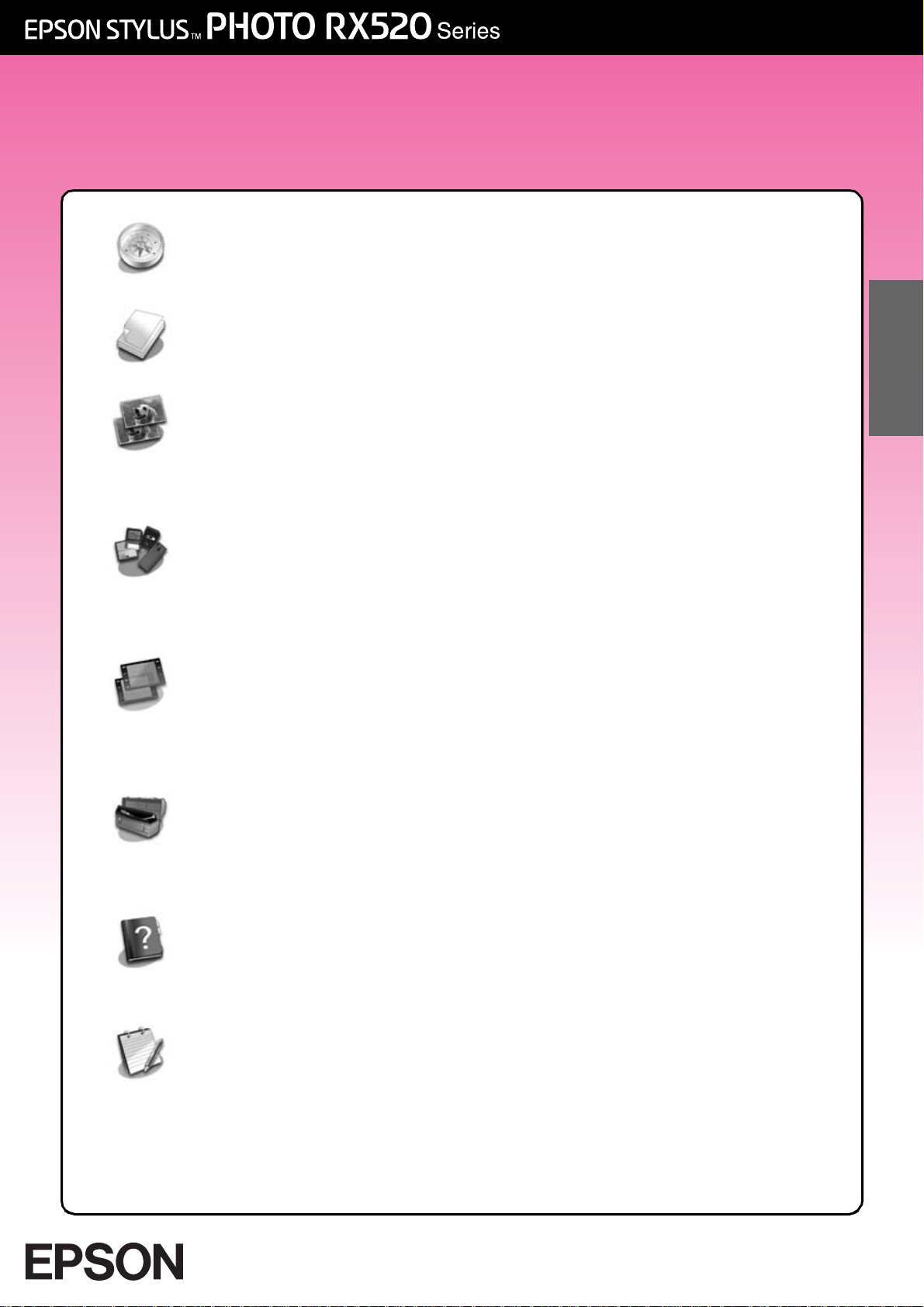
Betjeningsvejledning
Introduktion......................................................................................... 2
Dele .........................................................................................................2
Kontrolpanel...........................................................................................3
Ilægning af papir ..............................................................................4
Valg af papir...........................................................................................4
Ilægni ng af papir i EPSON STY L U S PHOTO RX...... ..... .... .... ... .... .... .... ....4
Kopiering .............................................................................................6
Placering af en original på dokumentpladen....................................6
Kopie r i n g af tek s t o g gr afik..... .... ... .... .... ..... .... .... ..... .... .... ..... .. .... .... ..... .7
Kopiering af et foto................................................................................8
Valg af kopieringskvalitet......................................................................9
Udskrivning fra et digitalt kamera...................................................10
Kompatible kort og deres placering..................................................10
Isætni ng af e t hu k o mmel s e sk o r t......... .. ..... .... .... ..... .... .... ..... .... .. .... ....11
Udsk r iv nin g af foto s..... .. ..... .... .... ..... .... .... ..... .... .. .... ..... .... .... ..... .... .... ....11
Tilslutning af kameraet ........................................................................15
Udskr iv ning ud fr a di as el ler negativ er. .. ...... ... ..... ...... ... ...... ..... ... ...16
Fjer n e l se af doku me n tmåt ten og fi lmh older e n..... .... .... ..... .... .... .... ..16
Placering af 35 mm-dias i holderen...................................................17
Placering af 35 mm-filmstrimler i holderen........................................17
Udsk r iv nin g af foto s..... .. ..... .... .... ..... .... .... ..... .... .. .... ..... .... .... ..... .... .... ....18
Vedligeholdelse og transport af EPSON STYLUS PHOTO RX.........19
Udsk i f tnin g af b lækpatron e r....... ..... .... .... ..... .... .... ..... .. .... ..... .... .... .... ..19
Kontrol og rensning af skrivehovedet................................................21
Justering af skrivehovedet..................................................................22
Tra nspor t a f EP S ON STYLU S P HOT O RX.... ..... .. .... ..... .... .... ..... .... .... .... ..23
Dansk
Problemløsning.................................................................................24
LCD-meddelelser ................................................................................. 24
Problemer og løsninger.......................................................................25
Kundeservice........................................................................................26
Meddelelser......................................................................................27
Vigtige si k k e r h e ds f o r sk r i f t e r....... ..... .... .... .. ..... .... .... ..... .... .... ..... .... .. .... ..27
Oplysninger om copyright ..................................................................28
Indeks.................................................................................................30
Page 2
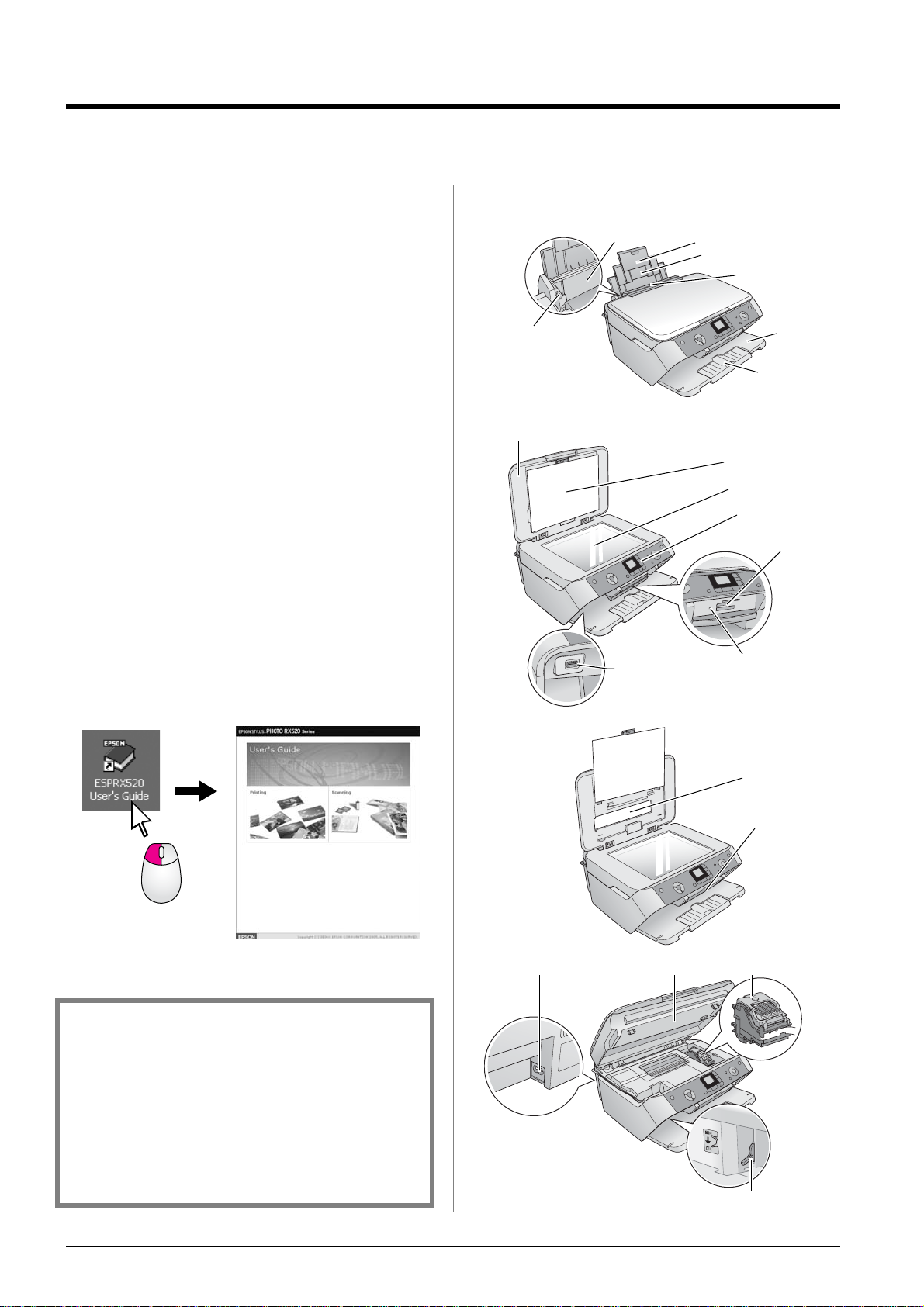
Introduktion
Når du har installeret din EPSON STYLUS™
PHOTO RX som beskrevet på arket Start her, skal
du fortsætte her:
■ Ilæg papir
■ Tag en hurtig kopi af et dokument eller foto
■ Udskriv fotos, der er gemt på hukommels esko rtet
■ Udskriv fotos fra dias og negativer
■ Udskriv fotos fra et digitalt kamera
■ Udfør rutinemæssig vedligeholdelse
■ Løs simple problemer
I denne vejledning beskrives, hvordan du udfører
disse handlinger uden at skulle tænde computeren.
Selvfølgelig kan EPSON STYLUS PHOTO RX meget
mere, når du slutter den til en Windows-® eller
Macintosh-®computer – f.eks. forbedre farve og
kvalitet på dine udskrifter og scannede billeder eller
gendanne farven på falmede fotos.
Se B et jening svejl edningpå skærmen for at få hjælp til at
bruge EPSON STYLUS PHOTO RX sammen med en
computer. Et ikon til vejledningen placeres
automatisk på skrivebordet, når du installerer
softwaren.
Dele
arkføder forlængelse af papirstøtte
kantstyr
dokumentdæksel (gennemsigtig enhed)
stik til ekstern
USB-enhed
papirstøtte
arkføderbeskyttelse
udskriftsbakke
for læ ng e l s e af
udskriftsbakke
dokumentmåtte
dokumentplade
kontrolpanel
hukommelseskortåbning
indikator for
hukommelseskort
Følg retningslinjerne nedenfor, når du læser
instruktionerne:
w Advarsel!
Advarsler skal følges omhyggeli gt for at undgå personska de.
c Forsigtig!
Forholdsregler ne sk al følges for at undgå beskadigelse af udstyret.
Bemærk!
Noterne indeholder vigtige oplysninger om din EPSON STYLUS
PH OT O RX.
Tip:
Tip indeholder tip til bedre kopiering, sca nning og udskrivni ng.
strømstik
genne msigtigt vindue
dæksel til
hukommelseskortåbning
patrondækselscannerenhed
greb til papirtykkelse
2 Introduktion
Page 3
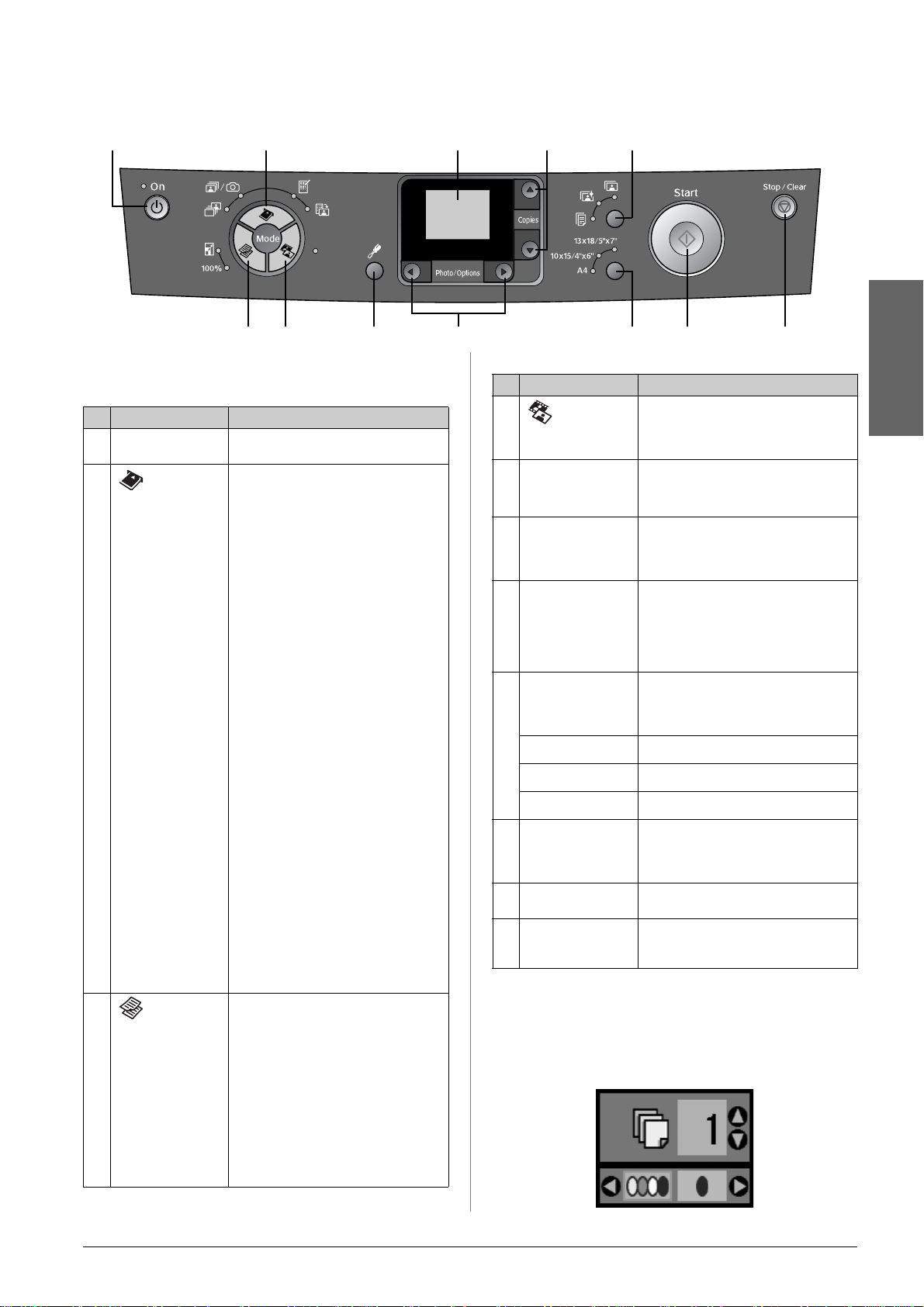
Kontrolpanel
12 78
34 5 6 910
Knapper
Knapper Funktion
1
P On (T il)
2
hukommelseskort
f / e
3
Copy (Kopi er)
j
m
i
100%
o
Tryk her for at slukke og tænde
EPSO N STYLUS PH OTO RX.
Tryk her for at udskrive fotos fra et
hukommelseskort.
Indstillinger på hukommelseskort:
Print Select (Udskriv de
markerede):
Vælg denne indstilling for at vælge de
fotos, du vil udskrive.
Prin t All/ Pi c tBridge (Ud s k riv
alle/PictBridge):
Vælg denne indstilling for at udskrive
alle fotos på hukomm elseskor t et eller
for at udskrive fotos ved hjælp af de
DPOF-oplysninger, der er gemt på
hukommelseskortet.
Bemærk!
DPOF-tilstand er kun tilgængelig,
når fotos på hukommelseskortet
indeholder DPOF -oply snin ger.
Hvis du vil udskrive alle fotos på
hukommelseskortet, skal du
deaktivere DPOF-t il stande n på
kameraet.
Print Index Sheet (Udsk riv
indeksark);
Vælg denne indstilling for at udskrive
miniaturebi lleder af de fotos, de r er på
hukommelseskortet.
Print from Index Sheet (Udskriv fra
indeksark):
Vælg denne indstilling for at udskrive
de fotos, du har markeret på
indeksark et. D ett e vælges a utomat isk
efter udskrivning af indeksarket for et
hukommelseskort.
Tryk her for at vælge
kopieringstilstand.
Der er følgende indstilli nger
i kopieringstilstand:
100%:
Vælg denne indstilling for at udskrive
dine fotos i den faktiske størrelse.
Fit to Page (Tilpas til side):
Vælg denne in dstill ing f or at reduc er e
eller øge størrelsen på det kopiere de
foto, så det passer til den valgte
papirstørrelse.
LCD-skærm
Knapper Funktion
4
5
6 lr Photo/Options
7 ud Copies
8 Papirtype Tryk her for at væ lge, hv ilken papir type
Film/Photo
(Film/Foto)
q Se tup/ Util ities
(Konfiguration/
Værktøjer)
(Fotos/Indstillinger)
(Antal kopier)
h
g
l
9 Papirstørr else Tryk her for at vælge, hvilken
10
x Start (Start)
11
y Stop/Clear
(Stop/Slet)
Tryk her for at udskrive fra fotos,
negativer, film eller dias. Du kan
udskrive dem, som de er , eller du k an
udskrive dem med farverest aure ring.
Tryk her for at køre
vedligeholdelsesprogrammer eller for
at justere forskellig e indstillinger.
Tryk her for at vælge det foto, du vil
udskrive, for at vælge kopi i farver
eller sort/hvid eller for at vælge
installationsf unkt ioner og værktøjer .
Tryk her for at vælg e antallet af kopier,
for at vælge tal ved brug af værktøjet
Head Alignment (Juster ing af
skrivehovede t) elle r for at vælge
funktioner til Auto Photo Fine
(Automatisk finjustering af billeder).
der er l agt i arkføderen. Du kan vælge
almi ndel igt papir , P hoto Pape r eller
Matte Paper.
Matte Paper
Photo Paper
Almindeligt papir
papirstørre lse der er lagt i arkføderen.
Du kan vælge A4, 10 × 15 eller
13 × 18 .
Tryk her for at starte scanning,
udskrivning eller kopiering.
Tryk her for at stoppe scanning,
udskrivning elle r kopiering ell er for
at nulstille de valgte indstillinger.
LCD-skærm
På denne skærm vises eksempler på de valgte fotos,
eller der vis es de inds til linger, som du kan ændre ved
hjælp af knapperne.
11
Dansk
Introduktion 3
Page 4
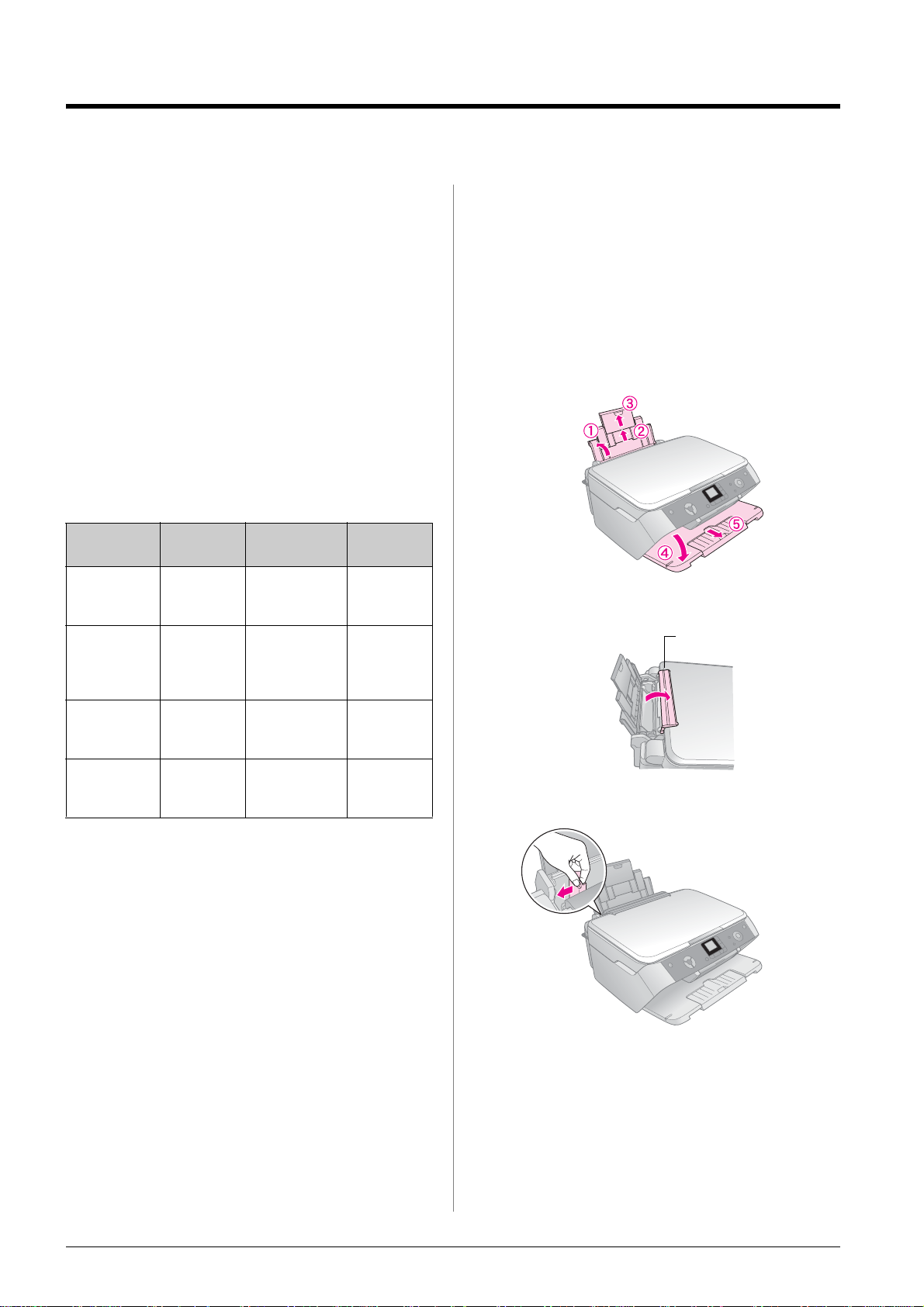
Ilægning af papir
Epson tilbyder en omfattende serie specialpapir, som
give r e nes tå e nde r es ulta t er, når d e an ven d es sammen
med Epson-printere og -blæk. Den valgte papirtype
har indflydelse på, hvordan udskrifterne ser ud.
Sørg for at vælge den korrekte papirtype til det
pågældende job.
Valg af papir
Før du udskriver, skal du vælge den korrekte
indstilling for papirtype på kontrolpanelet. Denne
vigtige indstilling fortæller EPSON STYLUS PHOTO
RX, hvilken slags papir du anvender, så tilførslen af
blæk kan justeres derefter.
Vælg mellem følgende Epson-papirtyper og
indstillinger.
Papirtype Størrelse Indstilling
for papirty pe
EPSON
Bright White
Ink Jet Paper
EPSON
Premium
Glossy
Photo Paper
A4 Almindeligt
papir
A4
10 × 15 cm
Photo Paper 20
Ilægnings
kapacitet
80
Ilægning af papir i EPSON STYLUS PHOTO RX
Følg nedenstående trin for at ilægge A4-papir,
10 × 15 cm og 13 × 18 cm i EPSON STYLUS PHOTO
RX. (& Se betjeningsvejledningen for at få instruktion er
i at ilægge andre papirtyper).
1. Åbn papirstøtten og udskriftsbakken, og træk
forlængerne ud.
2. Skub arkføderbeskyttelsen fremad.
Arkføderbeskyttelse
EPSON
Semigloss
Photo Paper
EPSON
Matte Paper
Heavyweight
A4
10 × 15 cm
A4 Matte Paper 20
Photo Paper 20
Sørg for at lægge ubrugt papir tilbage i den
oprindelige pakke, så snart du er færdig med at
udskrive. Gem udskrifterne i et fotoalbum, en
genlukkelig plastikpose eller beskyttende
plastiklommer. Udsæt ikke udskrifterne for høje
temperaturer, høj luftfugtighed og direkte sollys.
3. Skub papirstyret til venstre.
4 Ilægning af papir
Page 5
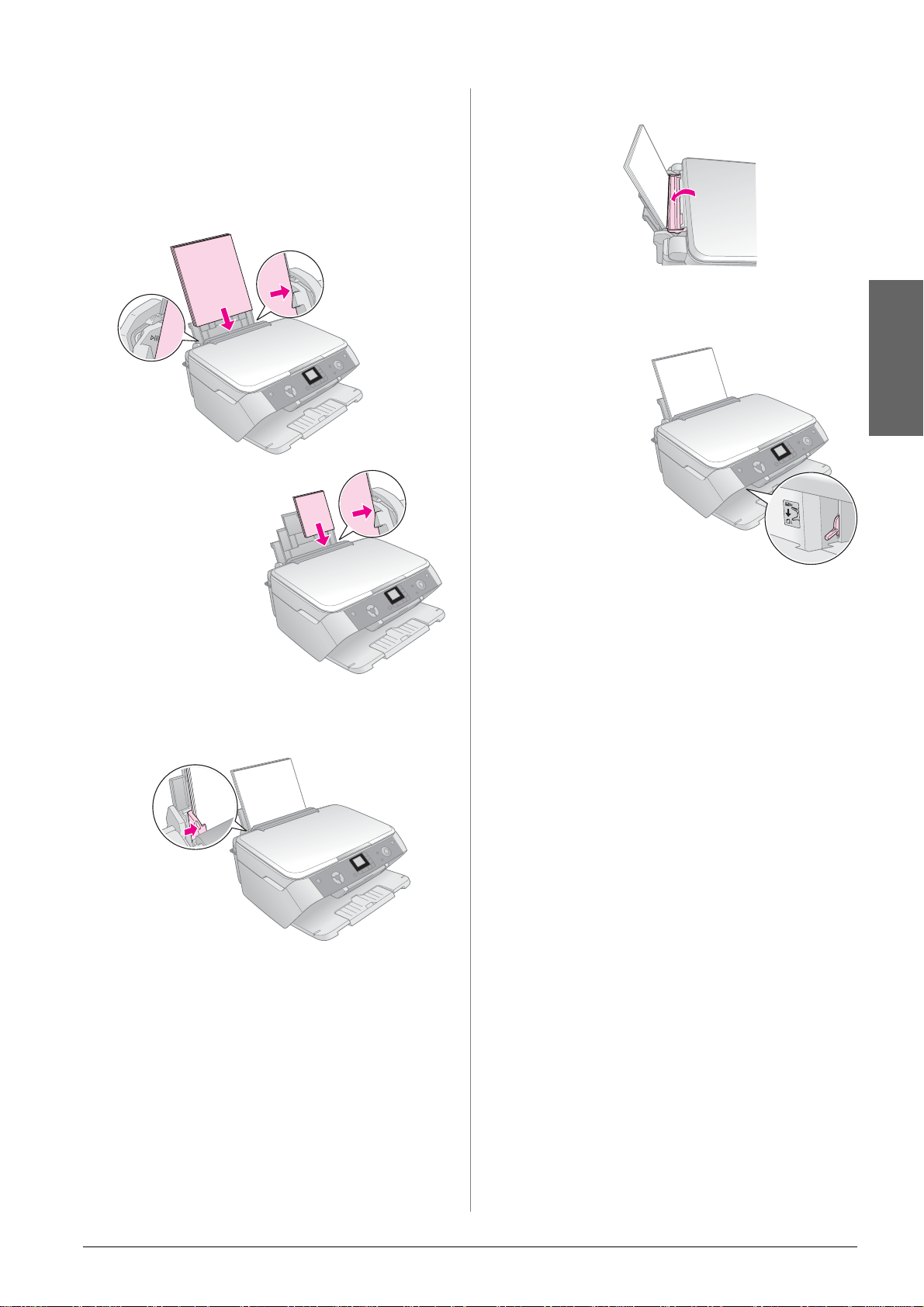
4. Ilæg papiret mod højre side af arkføderen o g med
udskriftssiden opad.
Læg papirstakken under tapperne, og kontroller,
at den er under pilen c in den for ve nstre kantsty r.
Læg altid papiret i arkføderen med den korte kant
først, også til liggende udskrivning.
Udskriftssiden er
ofte mere hvid
eller lysere end
den anden side.
6. Skub arkføderbeskyttelsen tilbage.
Sørg også for, at justeringsgrebet er sat ned
i positionen m.
Dansk
10 × 15 cm og
13 × 18 cm .
5. Sk ub ve ns tre k ant st y r, s å d et f l ug te r m ed p ap ire ts
venstre side, men ikke for stramt.
Der vises kortvarigt et
ikon på LCD-skærmen,
der angive r, hvilken
indstilling der er valgt,
når du flytter grebet til
placeringen m elle r ^.
Bemærk!
Hvis du bruger specialpapir fra Eps on, skal du følge eve ntuelle
instruktioner, der fulgte med papiret. Sørg for ikke at ilægge
mere end det anbefale de antal ark. Kont ro ller inds till ingen for
papirtype, inden du udskriver, for at sikre, at den stemmer
overens med den type papir, du har ilagt (& side 4).
Ilægning af papir 5
Page 6
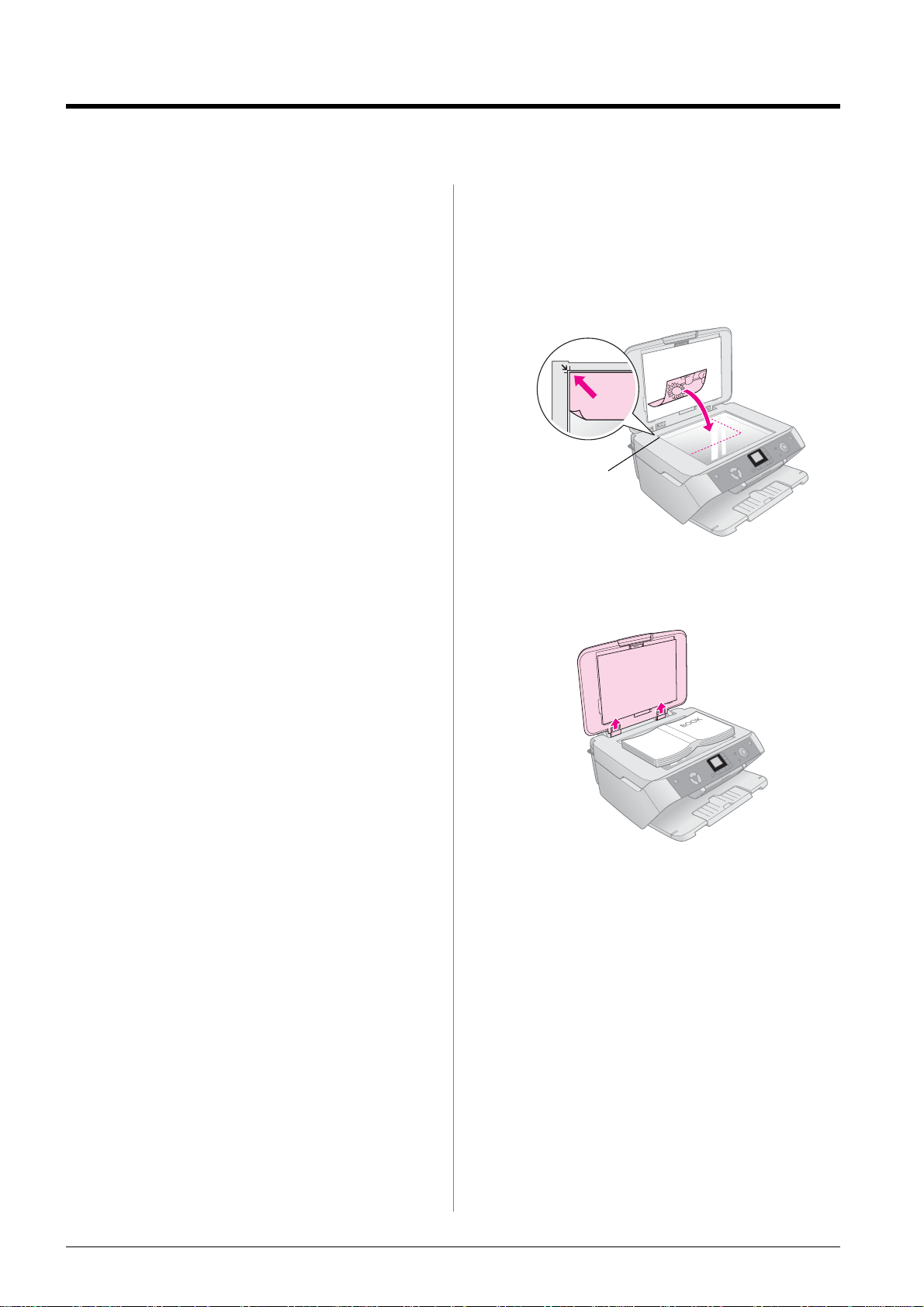
Kopiering
Du kan bruge EPSON STYLUS PHOTO RX til
kopiering af dokumenter og fotos uden brug af en
compu t er. Hv is du har f otos , der er falmet med ti den,
kan du oven i købet friske dem op med
farverestaurering.
Se følgende afsnit:
■ “Placering af en original på dokumentpladen” på
side 6
■ “Kopiering af tekst og grafik” på side 7
■ “Kopiering af et foto” på side 8
■ “Valg af kopieringskvalitet” på side 9
Noter til kopiering
■ De kopierede fotos har muligvi s ikke helt sam me
størrelse som originalen.
■ Afhængigt af den type papir, der bruges, kan
udskriftskvaliteten forringes i områderne øverst
og nederst på udskriften, eller disse områder kan
blive tværet ud.
■ Hvis EPSON STYLUS PHOTO RX løber tør for
papir, mens der kopieres, skal du isætte papir
hurtigst muligt. Farvenøjagtigheden kan blive
påvirket, hvis du lader EPSON STYLUS PHOTO
RX stå uden papir i længere tid.
Placering af en original på dokumentpladen
1. Åbn dokumentdækslet, og placer originalen med
forsiden nedad og mod det øverste venstre hjørne
på dokumentpladen.
Pl ace r or igin al en i
dette hjørne
Hvis du skal kopiere eller scanne en bog eller et
stort dokument, kan du åbne dokumentdækslet
og forsigtigt skubbe hængslerne opad.
■ Hvis ikonet for lavt blækniveau H vises, mens du
kopierer, kan du enten fortsætte kopieringen,
indtil der ikke er mere blæk, eller du kan stoppe
og udskifte blækpatronen.
■ Sørg for, at dokumentpladen er ren.
■ Sørg for, at dokumentet eller fotoet placeres fladt
mod do kum en tpl ad en , da k opie n eller s k an b liv e
uskarp.
■ Hvis kopien indeholder et Moiré-mønster
(striber på tværs), skal du ændre placeringen
af originalen.
Hvis du har brug for at trykke dokumentet fladt,
når det skal kopieres eller scannes, må du ikke
trykke for hårdt ned, og du skal også passe på ikke
at flytte det.
c Forsigtig!
Tryk ikke for hårdt på dokument dækslet , og vrid det ikke i
diagonal retning. Ellers risikerer du at beskadige dæks let.
Bemærk!
Hvis kanterne på kopien er beskåret, skal du flytte originalen
lidt væk fra hjørnet.
2. Luk forsigtigt dækslet, så du ikke flytter
originalen.
Når du er færdig med at kopiere, skal du skubbe
dokumentdækslet tilbage på plads.
6 Kopiering
Page 7
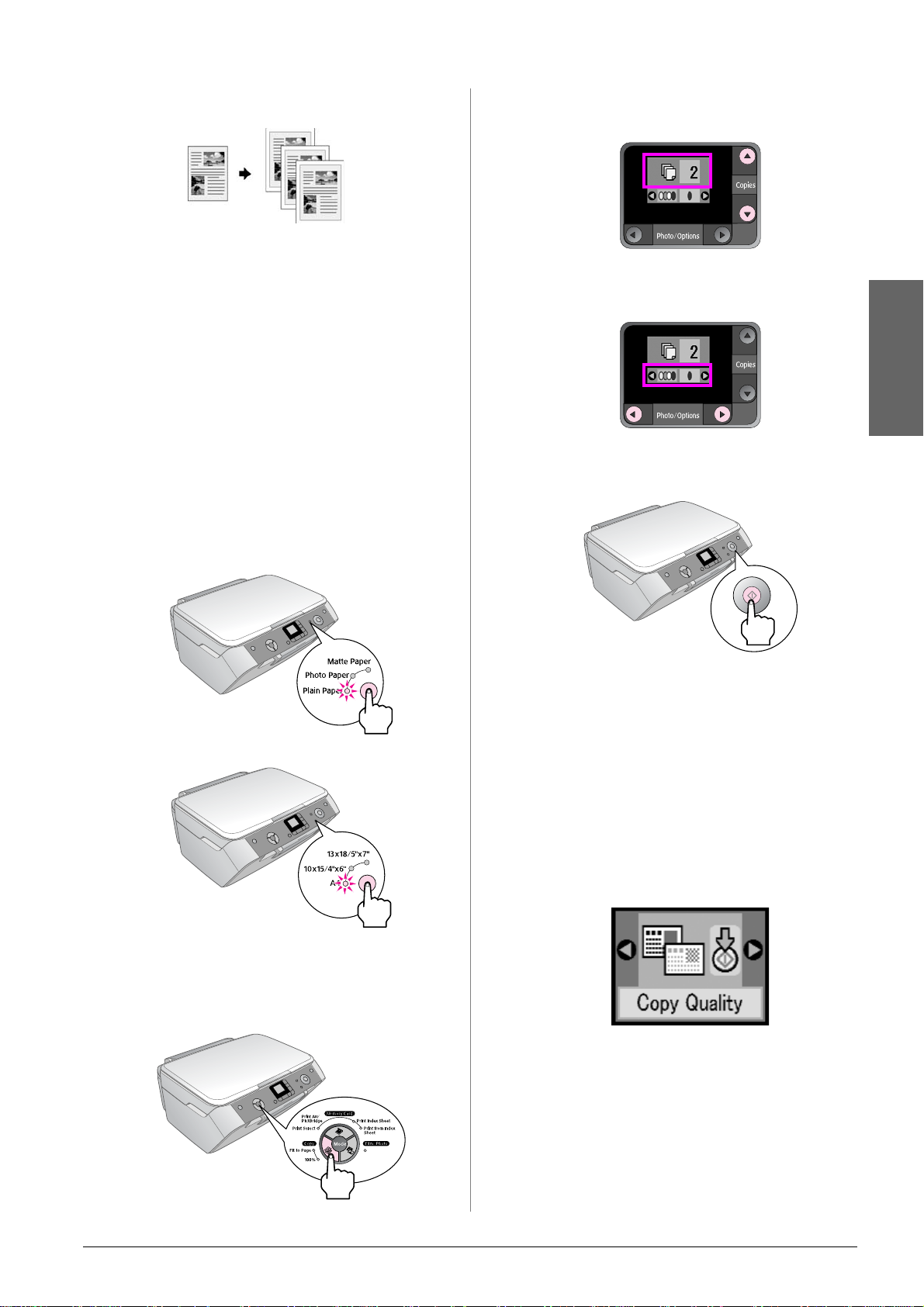
Kopiering af tekst og grafik
Du kan kopiere originaler i sort/hvid, f.eks. bøger og
avisudklip, eller du kan kopiere originaler med grafik
i farve r, f.eks. artikler fra bl ade og obj ekter i scrapbø ger.
Tip!
Almindeligt papir t il fotokopiering kan bruges t il hverd agskopiering.
Hvis du har brug for skarpere tekst og mere livlige farver, kan du
prøve Epsons specialpapi r , som der vises en liste over på side 4.
1. Kontroller, at EPSON STYLUS PHOTO RX er
tændt.
2. Ilæg adskillige A4-ark, almindeligt papir,
& side 4.
3. Placer dine originaler på dokumentpladen,
& side 6.
4. Tryk på knappen Copy Mode (Kopiering), indtil
lampen 100% lyser.
5. Vælg Plain Paper (Almindeligt papir).
8. Brug knappen u eller d til at angive antallet af
kopier på LCD-skærmen.
9. Brug knappen l eller r t il at vælg e, om kopie n skal
være i farver eller sort/hvid.
Dansk
10. Tryk på knappen x Start (Start). Dokumentet
bliver kopieret.
6. Vælg A4.
7. Du kan evt. trykke på knappen Fit to Page (Tilpas
til side) for automatisk at ændre størrelsen på
kopien til den ilagte papirstørrelse.
Vælg 100% for at kopiere dokumentet i den
oprindelige størrelse.
c Forsigtig!
Du skal undlade at åbne scannerenhede n under scanning og
kopiering, da dette kan beskadige EPSON STYLUS PHOTO RX.
Hvis du har brug for at stoppe kopieringen, skal du
trykke på knappen y Stop/Clear Settings (Stop/Slet
indstillinger).
Tip!
Hvis du har br ug f or at lave en kopi i klad dek valitet el ler fotokvali te t,
skal du trykke på knappen Setup/Utilities (Konfiguration/Værktøjer)
og vælge kopieringskvaliteten som vist nedenfor. Juster
indstillingen, og tryk på knappen x Start (Start) for at anvende
indstillingen. & side 9
Kopiering 7
Page 8
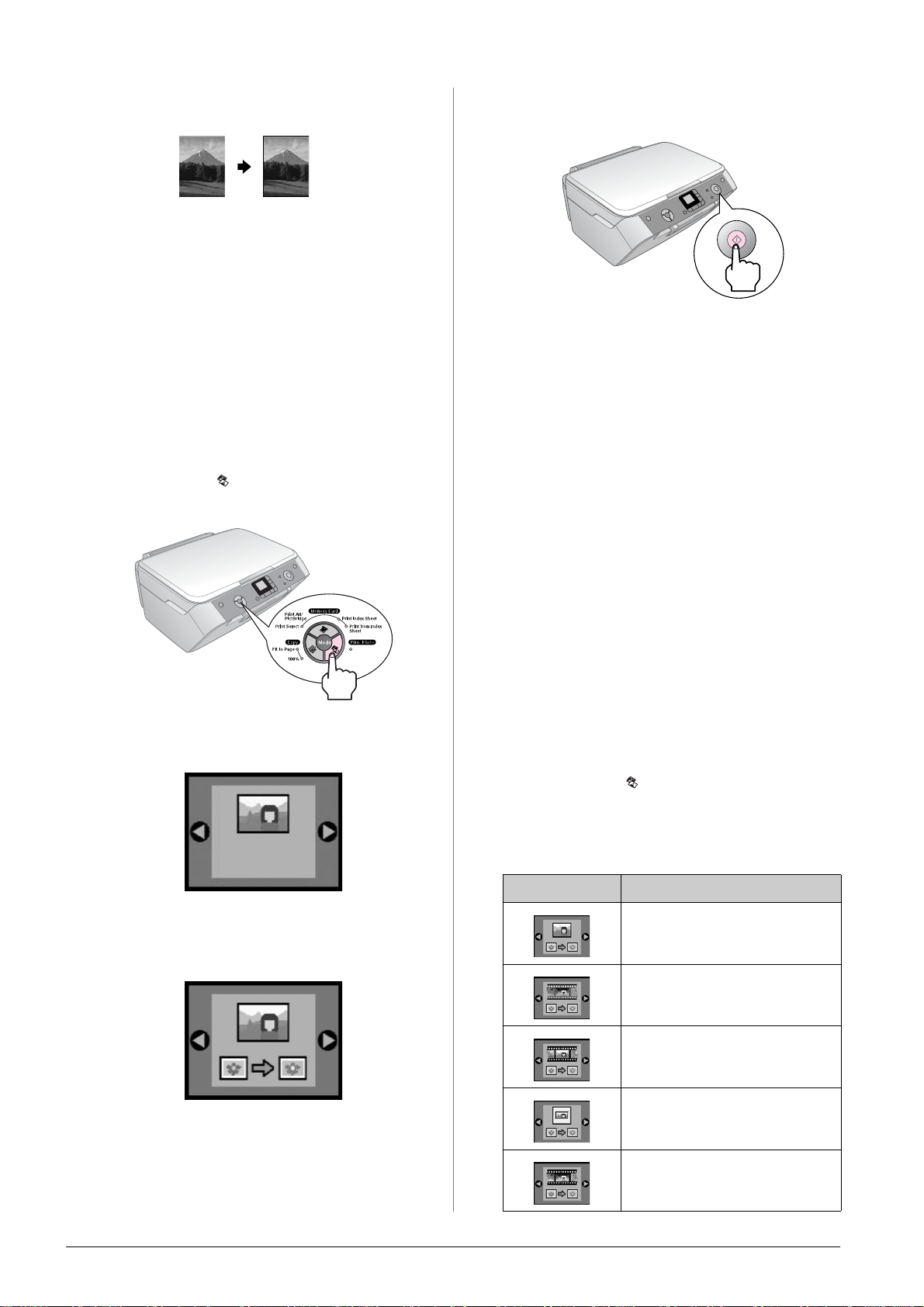
Kopiering af et foto
Hvis du vil udskrive fotos med lang holdbarhed og i
en professionel kvalitet, skal du vælge Epson-papir,
der er specielt designet til fotos (& side 4).
1. Kontroller, at EPSON STYLUS PHOTO RX er
tændt.
2. Ilæg adskillige ark fotopapir med størrelsen
10 × 15 cm eller 13 × 18 cm .
3. Placer dine originaler på dokumentpladen
& side 6.
Hvis du vil scanne mere end ét foto ad gangen
(& side 9).
4. Tryk på knappen F ilm/ P hoto M ode
(Film-/fototilstand).
6. Tryk på knappen x Start (Start). Fotoet scannes,
og der vises et eksempel på LCD-skærmen.
7. Brug knappen u eller d til at angive antallet af
kopier.
8. På kontrolpanelet skal du vælge den papirtype og
papirstørrelse, som du har lagt i enheden.
9. Tryk på knappen x Start (Start) igen.
Hvis du har brug for at stoppe kopieringen, skal du
trykke på knappen y Stop/Clear Settings (S top/ S let
indstillinger).
Gendannelse af farver i falmede
5. Brug knappen l eller r til at vælge kopiering
af foto.
Når der er valgt farverestaurering som vist
nedenfor, bliver fotoet kopieret med
farverestaurering aktiveret (& side 8).
dokumenter
Hvis du har dokumenter, f.eks. fotos, negativer, film
eller dias, der er falmet med tiden, kan du friske dem
op med farverestaurering.
1. Ilæg et eller flere ark passende papir, & side 4.
2. Placer dokumentet på dokumentpladen, og sørg
for, at det er justeret korrekt.
For billeder, & side 6. For negativer, positiver,
film eller dias, & side 16.
3. Tryk på knappen Film/Photo Mode
(Film-/fototilstand).
4. Brug knappen l eller r til at få vist de typer
dokumenter, du kan gendanne.
Indstilling Beskrivelse
Kopier et f ot o m ed farverestaurering.
Kopier et farvenegativ med
farverestaurering.
Du kan o gså bru ge den ne funk tion til at gend anne
farverne på falmede dias, film eller negativer.
Yderligere oplysninger om håndtering og
gendannelse af denne type dokumenter,
(& side 16).
8 Kopiering
Kopier en positiv farvefilm med
farverestaurering.
Kopier et dias med farverest aurering.
Kopier et sort/hvid-negativ med
farverestaurering.
Page 9
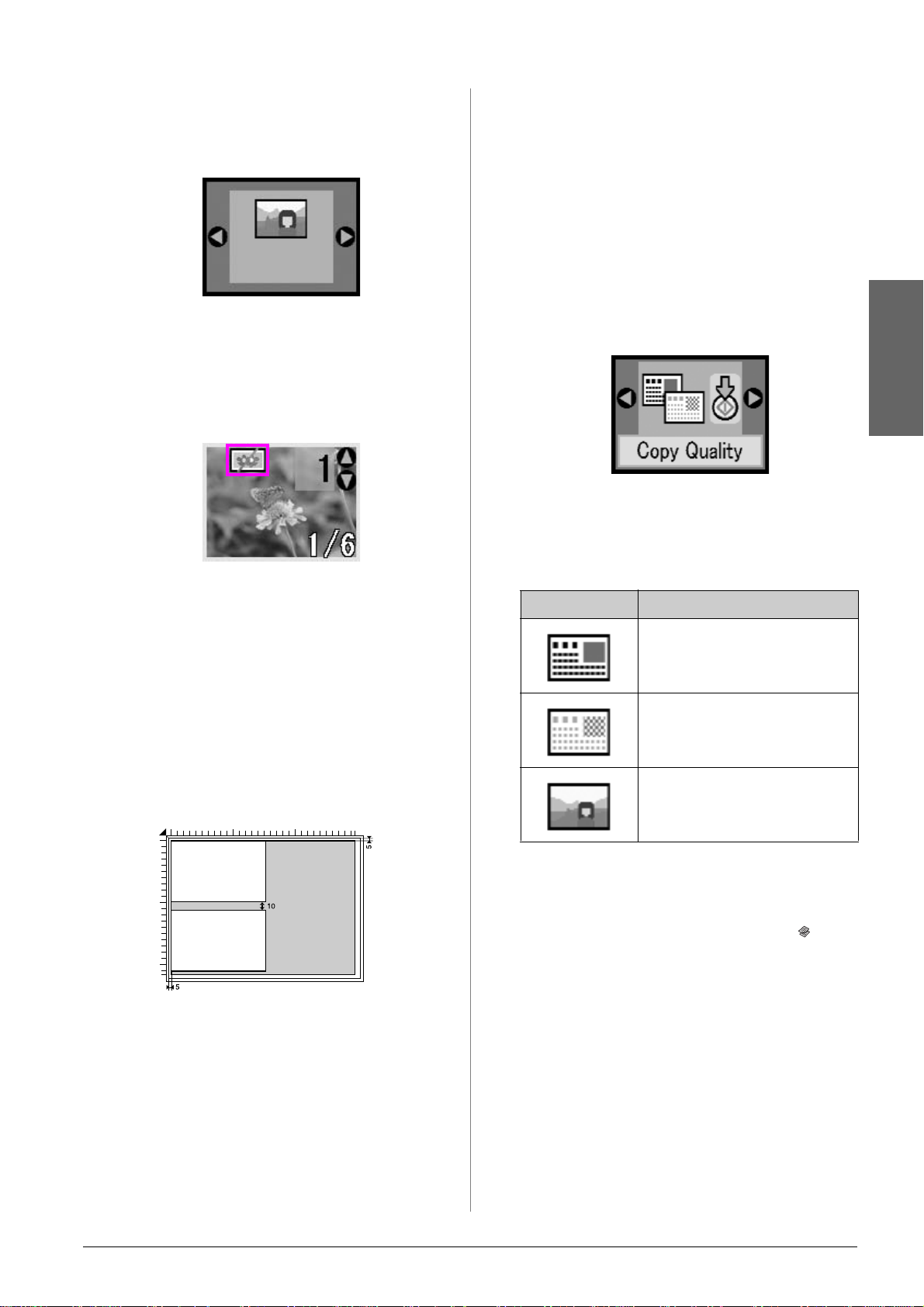
Hvis du vil kopiere et foto uden farverestaurering,
skal du vælge dokumenttypen uden ikonet for
farverestaurering. I billedet nedenfor vises f.eks.
kopiering af et foto uden farverestaurering.
Tryk på knappen x Start (Start) for at vælge
dokumenttypen. Dokumentet scannes, og der
vises et eksempel på LCD-skærmen.
Valg af kopieringskvalitet
Hvis du vil kopiere hurtigt og ikke har brug for høj
kvalitet, kan du udskrive en “kladde”. Hvis du i stedet
vil udskrive fotos i høj kvalitet, kan du udskrive i
“fotokvalitet”.
1. Ilæg almindeligt papir, og vælg Plain Paper
(Almindeligt papir) og A4 på kontrolpanelet.
2. Tryk på knappen Setup/Utilities
(Konfiguration/Værktøjer) for skifte til
installationstilstanden. Brug knappen l ell er r til
at vælge kopieringskvaliteten.
Bemærk!
Når farverestaure ri ng er aktiveret, vises ikonet øv e rst t il
venstre på LCD-skærm en.
5. Brug knappen l eller r til at få vist dine fotos. Brug
knappen u eller d til at angive antallet af kopier.
6. På kontrolpanelet s kal du v ælge d en papirtype og
papirstørrelse, som du har lagt i enheden.
7. Tryk på knappen x Start (Start) igen. Fotoet bliver
kopieret.
Kopiering af flere fotos
Placer hvert enkelt foto lodret, som illustreret
nedenfor.
Dansk
3. Tryk på knappen x Start (S tart ) for at bekræ fte de t
valgte.
4. Brug knappen u eller d til at vælge Normal
(Normal), Draft (Kladde) eller Photo (Foto).
Indstilling Beskrivelse
Denne inds tilling væ lges aut omatisk,
når du tænder printeren.
Vælg denne indstilling , hvis du vil
lave en hurtig kopi, hvor kvaliteten
ikke er vigtig.
Vælg denne indstilling , hvis du vil
udskrive fotos i høj kvalitet.
■ Du kan kopiere fotos fra 30 × 40 mm til
127 × 178 mm.
■ Placer hvert enkelt foto mindst 10 mm fra det
tilstødende foto.
■ Du kan kopiere to fotos i størrelsen 10 × 15 cm på
samme tid.
■ Du kan også kopiere fotos i forskellige størrelser
på samme tid.
5. Tryk på knappen x Start (Start) igen for at
bekræfte det valgte.
Tryk på knappen Setup/Utilities
(Konfiguration/Værktøjer) eller på knappen Copy
Mode (Kopieringstilstand) for at gå tilbage til den
tidligere tilstand.
Kopiering 9
Page 10
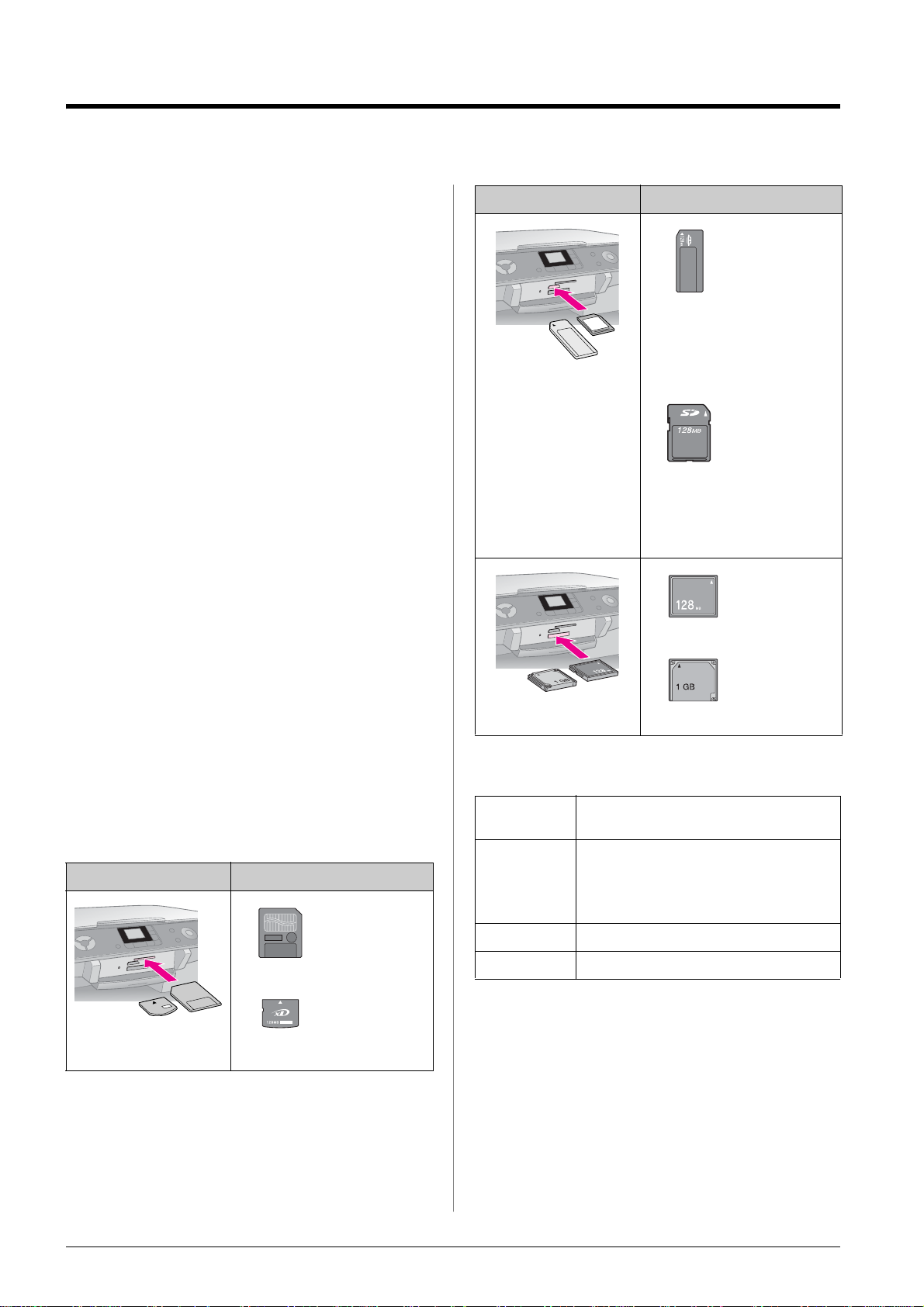
Udskrivning fra et digitalt kamera
Du kan udskrive fotos fra dit digitale kamera ved at
isætte kameraets hukommelseskort i EPSON STYLUS
PHOTO RX. Hvis du har et kamera, der understøtter
PictBridge eller USB Direct Print, kan du tilslutte det
til EPSON STYLUS PHOTO RX med et USB-kabel,
& side 15.
Når du har isat hukommelseskortet, kan du vælge
fotos ved at vise dem på LCD-skærmen eller ved at
udskrive og scanne et indeksark.
Bemærk!
Hvis kamera et under stø tter DP OF (D igita l P ri nt O rder Format), kan
du på forhånd vælge de fotos, som skal udskrives, mens kortet
stadig er i kameraet, & side 12.
Se følgende afsnit:
■ “Kompatible kort og deres placering” på side 10
■ “Isætning af et hukommelseskort” på side 11
■ “Udskrivning af fotos” på side 11
■ “Udskrivning fra et indeksark” på side 13
■ “Tilslutning af kameraet” på side 15
Oplysninger om kopiering af filer på
hukommelseskortet mellem EPSON STYLUS
PHOTO RX og en computer finder du i
betjeningsvejledningen.
Åbning Korttype
Memory St ick
Memory St ick P RO
MagicGate Memor y Stic k
MagicGate Memory Stick Duo*
Memory St ick Duo *
Memory St ick P RO Duo*
SD Card
MultiMedia Card
miniS D™ Ca rd*
* Kræver adapter
Compact Flas h
Microdrive
Kompatible kort og deres placering
Du kan bruge følgende typer hukommelseskort med
EPSON STYLUS PHOTO RX.
Åbning Korttype
Smart Media
xD-Pi ctu re Card
xD-Pi ctu re Card T y pe M
Kontroller, at dine fotos på hukommelseskortet
opfylder følgende krav.
Medieform at Kompatibel med DCF (Design rule for
Camera File system ) version 1.0 eller 2.0.
Filform at JPEG, DOS FAT (FAT 12 eller 16, en
partition), der er taget med et kamera, som er
kompatibelt med DCF version 1.0 eller 2.0.
Understøtter Exif Versions 2.21.
Billedstørrelse 80 × 80 pixel til 9.200 × 9.200 pixel.
Antal filer Op til 999.
10 Udskrivning fra et digit alt kamera
Page 11

Isætning af et hukommelseskort
Når du udskriver direkte fra et hukommelseskort, er
det bedst, hvis EPSON STYLUS PHOTO RX ikke er
slu tt et ti l com p ute r en , ell er at c omp ut ere n er slu kk et .
Hvis det ikke er tilfældet, kan udskrivningen tage
længere tid.
1. Kontroller, at EPSON STYLUS PHOTO RX er
tændt.
2. Åbn udskriftsbakken, og åbn derefter dækslet til
hukommelseskortet.
Åbn dæksel
c Forsigtig!
❏ Du må først fjerne kortet eller slukke EPSON STYLUS
PHOTO RX, når indikatoren for hukommelseskortet holder op
med at blinke, da du ellers kan miste dataene på kortet.
❏ Hvis du har Windows 2000 eller XP på com puteren, må du aldrig
slukke EPSON STYLUS PHOTORX eller fjerne USB-kablet,
mens der er isat et hukommelseskort. Dette kan medføre, at
dataene på kortet går tabt. Se betjeningsvejledningen på
skærmen for at få yderligere oplysninger .
Udskrivning af fotos
Dansk
3. Sørg for, at indikatoren for hukommelseskortet
(ved sid en af kort åbnin gerne ) er slukk et, og at de r
ikke sidder kort i nogen af åbningerne. Isæt
derefter hukommelseskortet, & side 10.
Indikatoren for hukommelseskortet blinker og
lyser derefter.
Indik ator for
hukommelseskort
4. Luk dækslet til hukommelseskortet.
c Forsigtig!
❏ Forsøg ikke at tvinge kortet ind i åbningen. Kortene stikker ud
af åbningen, når de er isat. Hvis du tvinger kortet ind, kan du
beskadige din EPSON STYLUS PHOT O RX,
hukommelse s kortet eller begge dele.
❏ Hold dækslet til hukommelseskor tet lukket, når der er isat et ko rt.
Dette beskytter hukommel seskortet og åbningen mod støv og
statisk elekt ricit et. Eller s kan du risikere, at dataene på
hukommelse s kortet går tabt, eller at EPSON STYLUS
PHOTO RX bliver beskadiget.
❏ Statisk elektrici tet på nogle hukommel seskor t kan medføre, at
EPSON STYLUS PHOTO RX ikke virker korrekt.
Fjernelse af et hukommelseskort
1. Sørg for, at alle udskriftsjob er færdige, og at
indikatoren for hukommelseskortet ikke blinker.
2. Åbn udskriftsbakken, og åbn derefter dækslet til
hukommelseskortet.
3. Fjern hukommelseskortet ved at trække det
direkte ud af åbningen.
4. Luk dækslet til hukommelseskortet.
Når du har isat et hukommelseskort, kan du:
■ Få vist og vælge de fotos, du vil udskrive.
■ Udskrive alle fotos på kortet, eller udskrive de
fotos, der indeholder DPOF-oplysninger.
■ Udskrive et indeksark over de fotos, der findes på
kortet.
■ Udskrive de fotos, du har markeret på
indeksarket.
Indstilling Beskrivelse
Print Select
(Udskriv de
markerede)
Print
All/PictBridge*
(Udskriv
alle/PictBridge)
Print Index
Sheet (Udskriv
indeksark)
Pri n t fr o m Index
Sheet (Udskriv
fra indeksark)
* Hvis hukommelseskort et indeho lder DPOF-o plysninger, kan
du ikke udskr ive alle de f otos, der f indes på kort et. Helle r ikke
selvom du vælger Print All/PictBridge (Udskriv
alle/PictBridge). Hvis du vil udskrive alle fotos på
hukommelseskor tet, skal du ann ullere DPOF-oplysni ngerne
på dit digitale kamera.
Udskriver kun de fotos, du har
markeret.
Udskriver alle fotos på kortet, eller
udskriv er de fotos, der indeholder
DPOF-oplysninger.
Udskriv et indek sark over de fotos, der
findes på kortet.
Udskriver de f otos, du har markeret p å
indeksarket.
Udskrivning fra et digitalt kamera 11
Page 12

Udskrivning af de valgte fotos
Følg trinnene nedenfor for at vælge de fotos, du vil
udskrive fra hukommelseskortet.
1. Isæt hukommelseskortet (& side 11).
2. Ilæg den ønskede papirtype (& side 4). Ilæg nok
ark til det antal fotos, du vil udskrive.
3. Tryk på knappen Memory Car d Mode
(Hukommelseskorttilstand), indtil indikatoren
Print Select (Udskriv de markerede) lyser.
3. Tryk på knappen M emor y Card Mod e
(Hukommelseskorttilstand), indtil indikatoren
Print All/PictBridge (Udskriv alle/PictBridge)
lyser.
Bemærk!
Hvis kameraet understøtter DPOF, kan du bruge det til at
vælge de fotos, du vil udskrive, samt antallet af kopier.
& side 12.
Afhængigt af dataene på kortet, vises et
skærmbillede som dette:
4. Brug knappen l eller r til at vælge et foto. Brug
knappen d eller u til at angive antallet af kopier.
5. På kontrolpan elet skal du vælge den papirtype og
papirstørrelse, som du har lagt i enheden.
6. Tryk på knappen x Start (Start) for at starte
udskrivningen.
Bemærk!
Tryk på knappen y Stop /Clear Setti ngs ( St op/S let
indstillinger ), hvis du vil annullere udskrivningen.
7. Når du er færdig med at udskrive, skal du fjerne
hukommelseskortet ved at trække det lige ud af
åbningen.
Hvis hukommelseskortet indeholder
DPOF-oplysninger, vises følgende skærmbillede.
Bemærk!
Hvis hukomm elseskor t et ikke indeholder DPOF-oplysninge r,
kan du vælge, hvor mange kopier af de fo tos der er på kortet,
du vil udskrive.
4. På kontrolpanelet skal du vælge den papirtype og
papirstørrelse, som du har lagt i enheden.
5. Tryk på knappen x Start (Start) for at starte
udskrivningen.
Bemærk!
Tryk på knappen y St op /Cl ea r Set ti ng s (Stop/S le t
indstillinger), hvis du vil stoppe udskrivningen.
6. Når du er færdig med at udskrive, skal du fjerne
hukommelseskortet ved at trække det lige ud af
åbningen.
U dskrivning af al le fotos eller DPOF-fotos
Følg nedenstående trin for at udskrive en kopi af hvert
foto på kortet eller for kun at udskrive de fo tos, der er
valgt på forhånd med kameraets DPOF-funktion.
1. Isæt hukommelseskortet (& side 11).
2. Ilæg den ønskede papirtype (& side 4). Ilæg nok
ark til det antal fotos, du vil udskrive.
12 Udskrivning fra et digit alt kamera
Page 13

Udskrivning fra et indeksark
Oversigt over udskrivning fra et indeksark
Du kan udskrive et indeksark for at se små
“miniaturebilleder” af alle billeder på kortet. Marker
på indeksarket, hvilke fotos der skal udskrives, scan
arket, og lad EPSON STYLUS PHOTO RX udskrive de
valgte fotos automatisk.
Udskrivn ing af et indeks ark.
Udskrivning af et in deksark
1. Ilæg flere A4-ark, almindeligt papir. Hvis
hukomm elseskorte t indeholder me re end 36 fotos ,
vil indeksarket fylde mere end én side.
2. Tryk på knappen Memory Card Mode
(Hukommelseskorttilstand), indtil indikatoren
Print Index Sheet (Udskriv indeksark) lyser.
Markerin g af fot o s på inde ksarket.
Scanning af indeksark e t.
3. Tryk på knappen x Start (Start) for at udskrive
indeksarket.
Bemærk!
Tryk på knappen y Stop /Cl ear Setti ngs (Stop/Slet
indstillinger , hvis du vil annullere udskrivni ngen. Hvis
hukommelseskortet indeholder mange fotos, kan det tage
noget tid, inden udskrivningen begynder.
Ma rkering af f otos på indeksarket
Når du har udskrevet indeksarket, kan du bruge en
mørk ku glep en elle r bly ant til a t m ar kere de foto s , du
vil udskrive.
■ Udfyld en af cirklerne under hvert foto for at
angive det ønskede antal kopier (1, 2 eller 3).
■ Hvis du ønsker en kopi af alle fotos på
indeksarket, skal du udfylde cirklen All (Alle)
øverst på siden.
OK:
No Good
(Ikke god):
Dansk
Udskrivn ing af de markere de fotos.
Sørg for, at blot én cirke l er ud fyldt fo r hvert valgt
foto, og marker arket omhyggeligt. Når det først
er scannet, kan du ikke ændre dine valg.
Udskrivning fra et digitalt kamera 13
Page 14

Sanning af in deksarket og ud skrivning
1. Placer indeksarket med forsiden nedad på
dokumentpladen i det øverste venstre hjørne,
så det øverste af arket er justeret mod
dokumentpladens venstre kant.
Valg af automatisk tilpasning
Ved hjælp af automatisk tilpasning kan du foretage
justeringer af dine fotos ved hjælp af P.I.M.- eller
Exif-dataene på kameraet eller ved hjælp af
indstillingen PhotoEnhance.
Top
Bund
2. Luk dokumentdækslet.
3. Ilæg den ønskede papirtype (& side 4). Ilæg nok
ark til det antal fotos, du vil udskrive.
4. Kontroller, at indikatoren Print From Index Sheet
(Udskriv fra indeksark) lyser.
Indstilling Beskrivelse
OFF (FRA ) Udskriver uden automatisk tilpasnin g.
P.I.M.* Udskriver ved hjælp af funktionen PR INT
Image Matching. Hvis fotodat aene ikke
indeholder P.I.M.- oplysninger, kan du
forsøge at udskrive med funkt ionen
PhotoEnhance.
PhotoEnhance
(Forbedring
affoto)
Exif* Udskriver ved hjælp af funktionen Exi f Print.
* Disse indstil linger vælg es automatis k, når dine fotos indeholder
P.I.M.- eller Exif-dat a.
Udskriver automatisk forbedrede fotos.
Dette tager længere tid, men giver en bedre
kvalitet.
Denne funktion giver udskrifter i høj kv al it et.
1. Tryk på knappen Setup/Utilities
(Konfiguration/Værktøjer).
5. På kontrolpan elet skal du vælge den papirtype og
papirstørrelse, som du har lagt i enheden.
6. Tryk på knappen x Start (Start) for at starte
udskrivningen.
Bemærk!
❏ Tryk på knappen y Stop/Clear Settings (Stop/Slet
indstillinger ) , hvis du vil stoppe udskrivni ngen.
❏ Hvis du har mere end ét indeksark, skal du vente, indtil
EPSON STYLUS PHOTO RX er færdig med at udskrive.
Gentag derefter trinnene ovenf or for at scanne og udskrive
fra hvert indeksark.
7. Når du er færdig med at udskrive, skal du fjerne
hukommelseskortet ved at trække det lige ud af
åbningen.
2. Brug knappen l eller r til at vælge automatisk
tilpasning som vist nedenfor.
3. Tryk på knappen x Start (Start) for at bekræfte det
valgte.
14 Udskrivning fra et digit alt kamera
Page 15

4. Brug knappen u eller d til at vælge tilstand.
5. Tryk på knappen x Start (Start) igen for at
bekræfte det valgte.
6. Tryk på knappen Setup/Utilities
(Konfiguration/Værktøjer) for at v ende tilbage til
den tidligere tilstand.
1. Kontroller, at EPSON STYLUS PHOTO RX ikke
udskriver fra en computer.
2. Ilæg den ønskede papirtype, & side 4.
3. På kontrolpanelet skal du vælge den papirtype og
papirstørrelse, som du har lagt i enheden.
4. Slut USB-kablet, der fulgte med kameraet, til
stikket til den eksterne USB-enhed på forsiden
af EPSON STYLUS PHOTO RX.
Dansk
Stik til ekstern
USB-enhed
Tilslutni ng af kamer aet
5. Kontroller, at kameraet er tæ ndt. Indikatoren Print
All/PictBridge (Uds kriv alle /PictBridge) lys er, og
et af følgende ikoner vises på LCD-skærmen.
PictBridge USB DIRECT PRINT
6. Brug kameraet til at vælge de fotos, du vil
udskrive, juster eventuelle indstillinger, og
udskriv dine fotos. Se dokumentationen til
kameraet for at få yderligere oplysninger.
Bemærk!
❏ Hvis kam eraet ikke er kompatibelt med PictBridge eller
USB Direct Print, vises ikon et heru nder på LC D-s kæ rmen.
Epson kan ikke garante re kompatibili tet med alle kameraer.
Med PictBridge og USB Direct Print kan du udskrive
dine fotos ved at slutte dit digitale kamera direkte til
EPSON STYLUS PHOTO RX.
Kontroller, at dine fotos opfylder følgende krav.
Filformat JPEG.
Billedstørrelse 80 × 80 pixel til 9.200 × 9.200 pixel.
❏ Nogle i ndstillinger på de t digitale kamer a gengives muli gvis
ikke på udskriften.
❏ Afhængigt af indstillingerne på EPSON STYLUS
PHOTO RX og det digitale kamera kan der være nogle
kombinationer af papi rtype, -størrelse og -layout, der ikke
understøttes.
Udskrivning fra et digitalt kamera 15
Page 16

Udskrivning ud fra dias eller negativer
Du kan bruge filmholderen, som fulgte med din
EPSON STYLUS PHOTO RX, til at scanne 35mm-dias
og negative e ller positiv e filmstrimle r. Du kan dere fter
udskrive direkte fra de scannede billeder.
Hvis du vil opnå professionelle resultater, der ligner
traditione lle fotos, skal du bruge Epsons specialpapi r,
som du finder en liste over på side 4.
Se følgende afsnit:
■ “Fjernelse af dokumentmåtten og filmholderen”
på side 16
■ “Placering af 35 mm-dias i holderen” på side 17
■ “Placering af 35 mm-filmstrimler i holderen” på
side 17
■ “Udskrivning af fotos” på side 18
c Forsigtig!
Sørg for, at du håndterer film og negativer varsomt v ed at holde fast
i kanterne eller bruge handsker. Hvis du berører filmens overflade
med dine hænder, kan det efterlade fingeraf tryk eller andre mærker
på filmen.
Fjernelse af dokumentmåtten og filmholderen
1. Åbn dokumentdækslet, og fjern
dokumentmåtten.
2. Hvis du har opbevaret filmholderen i
dokumentdækslet, skal du fjerne den som vist.
16 U dskrivning ud fra dias eller negativer
3. Placer filmen i holderen, som det er beskrevet på
de efterfølgende sider.
Page 17

Placering af 35 mm-dias
Placering af
i holderen
1. Juster tapperne på holderen efter de to små huller
ved dokumentpladens bageste kant.
Sørg for, at pladserne til 35 mm-diaserne er
placeret i det øverste venstre hjørne af
dokumentpladen (ikke ved bagkanten) for at
justere dem med det gennemsigtige vindue, når
du lukker dækslet.
gennem s i gtigt vindue
Pladser ne til
di asen e er pl ace ret
i dokumentpladens
øv er ste v enstr e
hjørne.
2. Placer dine dias i filmholderen som vist, og sørg
for, at der ikke er hul mellem diasene og
dokumentpladen.
35 mm-filmstrimler i holderen
1. Åbn dækslet til filmstrimlen.
2. Skub dine negative el ler positiv e filmstri mler ind
i holderen under tapperne.
Dansk
Bund
TOP
Bemærk!
Dine fotos skal væ re p laceret med forsiden opad. Det vil sige,
at den skinnende side skal vende opad.
Bund
TOP
Bemærk!
❏ Dine fotos skal være placeret med forsiden opad. Det vil
sige, at den skinnende side skal vende opad.
❏ Undlad at trykke for hårdt ned på dokumentpladen.
❏ Sørg for, at der ikke er afstand mellem holderen og
dokumentpladen, da det el lers kan medføre uskarpe fotos.
3. Luk dokumentdækslet helt.
Fortsæt med trinnene på side 18 for at scanne og
udskrive dine fotos.
3. Luk dækslet til filmstrimlen.
4. Juster tap pe r ne på hold e ren eft er de to små hulle r
ved dokumentpladens bageste kant.
Sørg for, at filmstrimlen er placeret midt på
dokumentpladen (ikke langs den bageste kant) for
at j ust ere de n m ed det ge nn emsi gt ig e v indu e, nå r
du lukker dækslet.
gennemsigtigt vindue
Filmstrimmel
placeret midt på
dokumentpladen
c Forsigtig!
Undlad at trykke for hårdt ned på dokumen tpl aden.
Udskrivning ud fra dia s el ler negativer 17
Page 18

5. Luk dokumentdækslet.
Fortsæt med trinnene i næste afsnit for at scanne og
udskrive dine fotos.
Udskrivning af fotos
Når du har placeret dine dias, negativer eller
filmstr imler i scan nere som bes krevet h erover , kan du
scanne og udskrive fotos.
1. Ilæg et eller flere ark passende papir, & side 4.
2. Tryk på knappen Film/ P hoto M ode
(Film-/fot otilstand).
3. Brug knapperne l eller r for at få vist de typer
dokumenter, du kan kopiere.
Indstilling Beskrivelse
Kopier et farvenegativ (bruges i de fleste
tilfælde).
Kopier en positiv farvefilm.
Kopier et dias.
Kopier et sort/hvid negativ.
Tip!
Hvis dine dokumenter er falmet, kan du gør e dem m ere li vlig e
med farverest aure ring, & side 8.
Tryk på knappen x Star t (Start) for at vælge
dokumenttypen. Dokumentet scannes, og der
vises et eksempel på LCD-skærmen.
4. Brug knapperne l eller r for at få vist dine fotos.
Brug knapperne u eller d for at angive antallet af
kopier.
5. På kontrolpanelet skal du vælge den papirtype og
papirstørrelse, som du har lagt i enheden.
6. Tryk på knappen x Start (Start) igen. Dokumentet
bliver kopieret.
18 Udskrivning ud fra dias eller negativer
Page 19

Vedligeholdelse og transport af EPSON STYLUS PHOTO RX
Følg instruktionerne i dette kapitel til:
■ “Udskiftning af blækpatroner” på side 19
■ “Kontrol og rensning af skrivehovedet” på side 21
■ “Justering af skrivehovedet” på side 22
■ “Transport af EPSON STYLUS PHOTO RX” på
side 23
Udskiftning af blækpatroner
Når en blækpatron er ved at være tom, vises der et
ikon øverst til venstre på LCD-skærmen.
Lavt
blækniveau
Når du uds kriver e ller k opierer, vis es d er en søjle , der
angiver, hvilken blækpatron der er ved at være tom,
ud for ikonet for lavt blækniveau.
Kontrol af blæktilførsel
Du kontrollerer blækniveauet på følgende måde:
1. Tryk på knappen Setup/Utilities
(Konfiguration/Værktøjer).
2. Tryk på knappen l eller r for at vælge ikonet for
kontrol af blækniveau som vist nedenfor.
Dansk
3. Tryk på knappen x Start (Start).
Der vises en illustration, der viser blækniveauet i
hver blækpatron:
Når en blækpatron er tom, vises denne LCD-skærm.
Når en blæ kpatro n er mere end s eks mån eder gamme l,
kan udskriftsk valiteten forrin ges. Forsøg event uelt at
rense skrivehovedet, & side 21. Hvis udskrifterne
stadig ikke ser pæne ud, skal du muligvis udskifte
blækpatronen.
4. Når du er færdig med at kontrollere
blækniveauerne, skal du trykke på knappen
x Start (Start).
Når blækniveauet er ved at være lavt, skal du
kontrollere, at du har nye blækpatroner, du kan
udskifte med. Du kan ikke udskrive, hvis en
blækpatron er tom.
Køb af blækpatroner
Brug disse Epson-blækpatroner inden for seks
måneder efter isætning af dem og før udløbsdatoen.
Farve Varenummer
Sort T0551
Cyan T0552
Magenta T0553
Gul T0554
c Forsigtig!
Det er vigtig t at br uge originale blækpatroner fra Epson o g undl ade
at genopfylde dem for at opnå gode resultater. Produk t er, der ikke
er fremstill et a f E pson, kan bes kadi ge enheden, og disse skader er
ikke dækket af Epsons garantier. I nogle tilfælde kan det føre til
uventede funkti onsmåder hos EP SON STYLUS PHOTO RX.
Vedligeholdelse og transport af EPSON STYLUS PHOTO RX 19
Page 20

Forho lds r eg le r ved blæ k pa t ro ne r
w
Advarsel!
Hvis du får blæk på hænder ne, skal du v aske dem omhyggeli gt med
vand og sæbe. Hvis du f år blæk i øjn ene, skal du straks skylle m ed
vand. Hvis du stadig føl er ube hag ell er ha r synsproblemer, skal du
straks kontakte en læge.
c Forsigtig!
❏ Flyt aldrig skrivehovedet manuelt, da det kan skade printeren.
❏ Når en blækpatron er tom, kan du ikke fortsætte med at kopiere
eller udskr ive, s elvom de andr e blækpat r oner s tadig inde holder
blæk.
❏ Lad d en tomme b lækpatron bli ve i EPSON ST YLUS PHOT O RX,
indtil du har en ny blækpatron, du kan isætte. Ellers kan den
resterende blæk i dyserne i skrivehovedet tørr e ud.
❏ Der er en IC-chip på hver blækpatron, der nøjagtigt over våger
mængden af den blæk, der bruges fra blækpatronen. Sel vom en
blækpatron fjernes og derefter isættes igen, kan al blækken
bruges. Der bruges dog noget blæk, hver gang blækpatr onen
isættes, da EPSON STYLUS PH OTO RX kontrollerer dens
driftssikkerhed automatisk.
Fjernels e og isætning af blækpatroner
2. Løft scannerenheden for at få adgang til
printerområdet.
3. Åbn blækpatrondækslet.
c Forsigtig!
Forsøg aldr ig på at åbne blækpatrondæ kslet , mens
skrivehovedet bevæger sig. Vent , indtil blækpatronerne
er i udskiftningspositionen.
Kontroller, at du har en ny blækpatron, før du starter.
Når du begynder på at e rstatte en blækpatron , skal du
færdiggøre alle trinnene i en session.
1. Gør et af følgende:
■ Hvis en blækpatron er tom:
Se på ikonet på LCD-skærmen for at finde
ud af, hvilken blækpatron der er tom. Tryk
derefter på knappen x Start (Start).
■ Hvis niveauet i en blækpatron er lavt:
Kontroller alle blækniveauerne, & side 19.
Tryk derefter på knappen Setup/Utilities
(Konfiguration/Værktøjer). Tryk på knappen
l ell er r for at vælge ikonet til udskift nin g af
blækpatron som vist nedenfor, og tryk
derefter på x Start (Start). Tryk på x Start
(Start) igen i bekræftelsesskærmen.
4. Fjern den blækpatron, der skal udskiftes. Klem
sammen på tappen bagerst på blækpatronen, og
løft den lige ud. Kasser den på forsvarlig vi s. Skil
ikke brugte blækpatroner ad, og forsøg ikke at
foretage genopfyldning.
5. Pak den nye blækpatron ud.
20 Vedligeholdelse og transport af EPSON STYLUS PHOTO RX
Page 21

6. Placer den nye blækpatron i holderen, og skub
derefter blækpatronen ned, indtil den klikker
på plads.
Hvis du har brug for at udskifte andre
blækpatroner, skal du gentage trinnene 4 til og
med 6, før du fortsætter med det næste trin.
7. Luk blækpatrondækslet, og tryk på det, indtil det
klikker på plads.
c Forsigtig!
Hvis det er besvæ rligt at lukke dæk sl et, skal d u k ontrol lere, at
alle blæk patroner ne er skubbet helt på pl ads . Try k ned på alle
blækpatroner ne, indti l du hører dem klikke på plads. Forsøg
ikke at lukke dækslet med magt.
9. Når EPSON STYLUS PHOTO RX standser
blæktilførslen, skal du trykke på knappen
Setup/Utilities (Konfiguration/Værktøjer) for
at vende tilbage til den tidligere tilstand.
c Forsigtig!
Sluk aldrig for EPSON STYLUS PHOTO RX under
blæktilførslen, da der vil gå blæk til spilde.
Kontro l og re nsn ing a f skrivehovedet
Hvis ud s kr ift ern e er uv en te t ly se, der m ang ler fa rv er,
eller du bemærker lyse eller mørke striber p å tværs af
siden, kan det skyldes, at skrivehovedet trænger til at
blive renset. Dette renser dyserne på skrivehovedet,
som kan tilstoppes, hvis du ikke bruger printeren i
længere tid.
Tip:
Det er en god ide at tænde for EPSON ST YLUS P HO TO R X mindst
én gang om måneden for at være sikret god udskriftskvalitet.
Kontrol af skrivehovedet
Du kan udskrive et mønster til kontrol af dyser for at
se, om der er nogen af dyserne på skrivehovedet, der
er tilstoppede, eller for at kontrollere resultatet efter
en rensning af skrivehovedet.
Dansk
8. Luk scannerenheden, og tryk derefter på knappen
x Start (Start).
EPSON STYLUS PHOTO RX begynder at tilføre
blæk, og indikatoren for i brug begynder at blinke.
Denne proces varer ca. et minut. Når den er
afsluttet, stopper indikatoren for i brug med at
blinke.
Hvis du udskifter blækpatroner, mens du
udskriver, skal du trykke på knappen x Start
(Start), når blæktilførs len standser, for at fortsætte
udskrivningen.
1. Tryk på knappen Setup/Utilities
(Konfiguration/Værktøjer).
2. Tryk på knappen l eller r for at vælge ikonet til
dysekontrol som vist nedenfor, og tryk derefter på
knappen x Start (Start).
3. Ilæg almindeligt A4-papir i arkføderen, og tryk
derefter på knappen x Start (Start) igen for at
udskrive mønsteret til kontrol af dyserne.
4. Undersøg det mønster til kontrol af dyser, som du
udskrev. Hver forskudt linje skal være ubrudt,
uden mellemrum, som vist.
■ Hvis udskriften ser fin ud, skal du trykke på
knappen Setup/Utilities
(Konfiguration/Værktøjer) for at vende
tilbage til den tidligere tilstand.
Vedligeholdelse og transport af EPSON STYLUS PHOTO RX 21
Page 22

■ Hvis du lægger mærke til nogen mellemrum
som vist nedenfor, skal du rense
skrivehovedet som beskrevet i næste afsnit.
Rensning af skrivehovedet
Følg disse trin for at rense skrivehovedet, så blækken
affyres korrekt. Der bruges blæk ved rensning af
skrivehovedet, så rens det kun, hvis kvaliteten
forringes.
Bemærk!
Hvis der vi ses en meddel else på LCD-skærmen, der indikerer, at
en blæ kpatron er tom, eller blæknive auet er lavt, kan du ikke rense
skrivehovedet. Du er f ørst nødt til at udskifte den angivne
blækpatron.
1. Kontroller, at EPSON STYLUS PHOTO RX er
tændt, men ikke udskriver.
2. Tryk på knappen Setup/Utilities
(Konfiguration/Værktøjer).
Juste ring af skrivehovedet
Hvis udskrifterne ser grynede ud, eller de lodrette
linjer ser hakkede ud, skal du muligvis justere
skrivehovedet.
1. Kontroller, at EPSON STYLUS PHOTO RX er
tændt og ikke udskriver.
2. Ilæg adskillige ark almindeligt papir.
3. Tryk på knappen Setup/Utilities
(Konfiguration/Værktøjer).
4. Tryk på knappen l eller r for at vælge ikonet til
justering af skrivehovedet som vist nedenfor, og
tryk derefter på knappen x Start (Start).
3. Tryk på knappen l eller r for at vælge ikonet til
rensning af skrivehovedet som vist nedenfor, og
tryk derefter på knappen x Start (Start).
4. Tryk på knappen x Start (Start) igen for at
påbegynde rensningen af skrivehovedet.
Rensningen tager ca. 30 sekunder, og ikonet for
behandling vises på LCD-skærmen imens.
c Forsigtig!
Sluk aldrig for EP SON STYLU S PHOTO RX, m ens rensnin gen
af skrivehovedet er i gang, da det kan medføre skade.
5. Når rensningen er færdig, skal du udskrive et
mønster til kontrol af dyser for at kontrollere
resultatet, & side 21.
5. Følgende justeringsark udskrives.
Bemærk!
Tryk ikke på knappen y S to p/Clear Settings (Stop/S let
indstillinger ), mens der udskrives et justeringsmønster.
Hvis du ikke kan se nogen synlig forbedring, når du
har renset skrivehovedet tre eller fire gange, skal du
se løsningerne, som starter på side 25. Du kan også
slukke for EPSON STYLUS PHOTO RX og vente
natten over for at lade eventuelt indtørret blæk blive
blødt. Prøv derefter at rense skrivehovedet igen.
22 Vedligeholdelse og transport af EPSON STYLUS PHOTO RX
Page 23

6. Se på mønster 1, og find det mønster, der er
udskrevet mest jævnt og uden tydelige streger
eller linjer.
7. Tryk på knappen u eller d, indtil nummeret på
det mønster vises på LCD-skærmen.
3. Tag netledningen ud af stikkontakten, og tag
derefter USB-kablet ud af computeren.
8. Tryk på knappen x Start (Start).
9. Gentag trin 5 og 7 for hvert af de andre
justeringsmønstre.
10. Tryk på knappen Setup/Utilities
(Konfiguration/Værktøjer) for at v ende tilbage til
den forrige tilstand.
Transp ort af EPS ON STYLUS PHOTO RX
Hvis d u har brug for at flyt te EPSON STYLU S PHOTO
RX over en længere afstand, skal du transportere den
i den originale kasse eller i en kasse med tilsvarende
størrelse.
1. Fjern alt papir fra arkføderen, og sørg for, at
EPSON STYLUS PHOTO RX er slukket.
2. Åbn scannerenheden, og sørg for, at
skrivehovedet er i startpositionen til højre. Fastgør
blæ kp atr on hol deren til p ro du ktet med ta pe ( so m
vist), og luk derefter scannerenheden.
w Advarsel!
Vær forsigtig ikke at få fingrene i klemme, når du lukker
scannerenheden.
4. Luk papirstøtten, føderbeskyttelsen og
udskriftsbakken.
5. Pak EPSON STYLUS PHOTO RX ned i den
originale kasse ved hjælp af
beskyttelsesmaterialet, der fulgte med produktet.
Når du transporterer EPSON STYLUS PHOTO RX,
skal du sørge for, at den hele tiden holdes plant. Når
prod uktet e r flyt tet, ska l du f je rne ta pen, der fas tgjo rde
skrivehovedet. Hvis du bemærker en forringelse af
udskriftskvaliteten, skal du køre en rensningsproces
(& side21) eller justere skrivehovedet (& side 22).
Dansk
Vedligeholdelse og transport af EPSON STYLUS PHOTO RX 23
Page 24

Problemløsning
Hvis du oplever problemer med EPSON STYLUS
PHOTO RX, skal du kontrollere meddelelserne på
LCD-skærmen, køre en kontrol af dyserne (& side 21)
eller se “Problemer og løsninger” på side 25.
Se følgende afsnit:
■ “LCD-meddelelser” på side 24 nedenfor
■ “Problemer og løsninger” på side 25
■ “Kundeservice” på side 26
LCD-meddelelser
Du kan finde frem til og løse de fleste problemer ved
at kontrollere meddelelserne på LCD-skærmen. Hvis
du ikke kan løse problemerne ved at kontrollere
meddelelserne, skal du bruge følgende tabel og prøve
den anbefalede løsning.
Bemærk!
Løsningerne er på problemer, som opstår, når du bruger
produktet alene og ikke sammen med andre produkter. Se
betjeningsvejledningen, som ligger onli ne, for at få detaljerede
løsninger på problemer i forbindelse med udskrivnin g, scanni ng,
udskriftskvalitet eller computerrelaterede problemer.
Ikon Årsag Løsning
Løbet tør for blæk. Udskift de tomme
blækpatroner.
Blækpatronen er
ikke isat, eller den
er isat forkert.
Der er ikke papi r
i arkføderen.
Papirstop . Fje rn papirstoppet , og tryk
Isæt blækpatronen korrekt.
Læg papiret i arkføderen.
Tryk derefter på knappen
x Start (Start) fo r a t
fortsætte eller på knappen
y Stop /Cl ea r Set t i ngs
(Stop/Slet indst illinger) for
at annullere. & side 4
derefter på knappen
x Start (Start). & side 25
Indeksarket er
markeret forkert.
Indeksarket
svarer i kke til
de pågældende
fotos på
hukommelseskortet.
Der opsto d en f ejl før
scanning af foto.
Der opsto d en f ejl før
scanning af en film.
Der er ikke nok
blæk til at rengøre
skrivehovedet.
Der er opstået et
problem med
EPSON STYLUS
PHOTO RX.
En del på EPSON
STYLUS PHOTO
RX skal udskiftes.
Puden til spildt blæk
er næsten fuld.
Hukommelseskortet
indeholder ingen
gyldige fotos.
Fejl på
hukommelseskort.
Fjern indeksarket, mar ker
det korrekt, og forsøg igen.
& side 13
Fjern hukommelseskor te t,
og isæt det kort, der br uges
til at udskrive indeksarket,
eller placer det korrekte
indeksark på
dokumentpladen. Tr yk
derefter på knappen
x Start (Start) for at
fortsætte eller på knappen
y Stop /Clear Set ti ng s
(Stop/Slet indstillinger ) for
at annullere.
Kontroller, at fotoet er
placeret korrekt, og forsøg
igen. & side 6
Kontroller, at filmen er
placeret korrekt, og forsøg
igen.
& side 17
Isæt nye blækpatroner.
Sluk EP SO N STYLUS
PHOTO RX, o g tænd igen.
Hvis fejlen ikke afhjælpes,
skal du kontakte dit lokale
autoriserede ser v icecenter
eller kontakte Epson for at
få en henv isning. & side 26
Kontakt dit lokale
autoriserede ser vicecenter,
eller kontakt Epson f or at få
en henvisning. & side 26
Kontakt dit lokale
autoriserede ser vicecenter,
eller kontakt Epson f or at få
en henvisning. & side 26
Fjern hukommelseskor te t,
og se & side 10.
Fjern hukommelseskor te t,
og se & side 10.
Indeksarket bl ev
ikke registreret, fordi
det ikke er placer et
korrekt.
24 Problemløsning
Placer indeksark et korrekt
på dokumentpladen. Ju ster
arkets øverste kant med
glaspladens venstre kant.
Tryk derefter på knappen
x Start (Start) for a t
fortsætte eller på knappen
y Stop /Cl ea r Set t i ngs
(Stop/Slet indst illinger) for
at annullere.
Det tilsluttede
kamera genkendes
ikke.
Grebet til
papirtykkelse er
indstillet til den
forkerte posit ion.
Der er ikke isat noget
hukommel seskort.
Kontroller forbindelsen, og
forsøg igen.& side15
Indstil grebet til
papirtykkelse til den
korrekte posi tion, og for søg
igen.
Isæt et gyldigt
hukommelseskort, og
forsøg igen. & side 10
Page 25

Problemer og løsninger
Se løsningerne herunder, hvis du har problemer med
at bruge EPSON STYLUS PHOTO RX.
■ Sørg for, at papiret ikke er fugtigt eller krøllet.
■ Du kan også ilægge ét ark ad gangen. Fjern ark fra
udskriftsbakken, så der ikke samles mange ark på
en gang.
Problemer med kopiering
■ Kontroller, at originalen er placeret i øverste
venstre hjørne på dokumentpladen.
■ Hvis kanterne på kopien er beskåret, skal du flytte
originalen lidt væk fra hjørnet.
■ Ilæg papiret med den korte kant først, helt til højre
med venstre kantstyr mod dets venstre side. Ilæg
ikke papir over pilen c på indersiden af det
venstre kantstyr.
Problemer med papir i ndføring
■ Fjern papiret fra arkføderen. Luft stakken for at
adskille arkene. Læg derefter papiret i igen mod
højre kantstyr, og skub venstre kantstyr, så det
flugter med papiret (men ikke for stramt).
Kontroller, at papiret ikke er forrest i
føderbeskyttelsen.
■ Ilæg ikke for mange ark ad gangen. & side 4 for at
få oplysninger om, hvor mange ark du kan ilægge.
■ Hvis der er papirstop, skal du følge disse trin for
at afhjælpe det:
1. Tryk på knappen x Start (Start) for at udføre det
fastklemt e papir. G å vid ere til de t næste trin, hvis
det fastklemte papir ikke føres ud.
2. Hvis papiret sidder fast tæt på arkføderen eller
udskriftsbakken, skal du forsigtigt trække det ud
og derefter trykke på knappen x Start (Start).
Hvis papiret sidder fast inde i EPSON STYLUS
PHOTO RX, skal du trykke på knappen P On (Til)
for at slukke produktet. Åbn scannerenheden,
og fjern alt papir inde i produktet, herunder
afrevne stykker. Træk det ikke bagud, da det
kan beskadige arkføderen. Luk scannerenheden,
og tænd deref ter for EPS ON STYLU S PHOTO R X
igen.
■ Vælg indstillinger til papirstørrelse og papirtype
på kontrolpanelet, som svarer til det ilagte papir
(& side 4).
■ Den bedste udskriftskvalitet opnås ved at bruge
Epson-papir (& side 4) og originale
Epson-blækpatroner (& side 19).
■ Placer grebet til papirtykkelse i positionen m til
de fleste papirtyper. Hvis du udskriver på
konvolutter, skal du placere grebet i
positionen ^ .
■ Hvis der er lyse eller mørke striber på tværs af
udskrifterne, eller hvis udskrifterne er falmede,
kan det skyldes, at skrivehovedet trænger til at
blive renset. Kør en dysekont rol som beskrevet på
side 21 for at se, om skrivehovedet trænger til
rengøring.
■ Rengør skrivehovedet so beskrevet på side 21.
■ Hvis du bemærker takke de lodrette linjer , kan det
være nødvendigt at justere skrivehovedet.
& side 22 for at få instruktioner.
■ Blækpatronerne kan være gamle eller ved at løbe
tør for blæk. & side 22 for at få instruktioner til
udskiftning af en blækpatron.
■ Hvis der vises en stiplet linje i fotoet, kan du
rengøre dokumentpladen med en blød klud, der
er tør og ren (det frarådes at bruge
papirservietter). Du kan også bruge lidt
glasrengøringsmiddel på en blød klud, hvis det er
nødvendigt. Sprøjt ikke glasrengøringsmiddel
direkte på dokumentpladen.
■ Hvis du bemærker udtværinger på papiret, skal
du lave adskillige kopier uden at lægge et
dokument på dokumentpladen.
■ Sørg for, at film eller dias er placeret korrekt på
scanneren, og at filmholderen er i den korrekte
position på dokumentpladen (& side 17).
Dansk
Problemer med udskriftskvaliteten
Hvis du har problemer med kopierings- eller
udskriftskvaliteten, kan du prøve følgende løsninger:
■ Sørg for, at dokumentet ligger helt fladt på
dokumentpladen, og EPSON STYLUS PHOTO
RX ikke vippes eller stilles på en ujævn overflade.
■ Læg papiret med udskriftssiden opad (normalt
den hvide, lyse eller blanke side).
■ Udskrivning a f film eller dias i kølige omgiv elser
kan medføre misfarvning på det scannede eller
udskrevne bille de, hv is EPS ON STYLUS PHOT O
RX ikke er fuldt opv armet. Hvis du op lever de tte,
skal du lade EPSON STYLUS PHOTO RX stå
tændt i ca. 10 minutter uden at slukke for den
eller ændre scanningstilstanden og derefter
forsøge igen.
Problemløsning 25
Page 26

Problem med skrivehovedet
Websted for teknisk support
Hvis blækpatrondækslet ikke lukkes, eller
skrivehovedet ikke bevæger sig til startpositionen,
skal du åbne dækslet og skubbe blækpatronerne ned,
indtil de klikker på plads.
Kundeservice
Kontakt til kundeservice
Kontakt kundesupport for at få assistance, hvis
Epson-produktet ikke fungerer korrekt, og du ikke
selv kan løse problemet ved hjælp af de oplysninger
til fejlfinding, der findes i dokumentationen til
produktet. Se garantidokumentet til andre
europæiske lande for at få oplysninger om, hvordan
du kontakter EPSON-kundeservice. De vil være i
stand til at hjælpe dig hurtigere, hvis du giver dem
følgende oplysninger:
Gå til http://www.epson.com, og vælg
afsnittet Support på dit lokale
EPSO N- we bs t e d f o r a t se de n y e ste dri v e r e ,
ofte stillede spørgsmål, manualer og andre
emner, der kan hentes.
Epsons websted til teknisk support indeholder
hjælp til problemer, der ikke kan løses ved
hjælp af fejlfinding i printerdokumentationen.
■ Produktets serienummer
(Serienummeret findes normalt på produktets
bagside).
■ Produktmodel
■ Produktets softwareversion
(Klik på knappen About, Version Info
(Om versionsinfo) eller en tilsvarende knap
i produktsoftwaren).
■ Computerens mærke og model
■ Navn og version på computerens operativsystem
■ Navne og versioner på software, som du normalt
bruger sammen med produktet
26 Problemløsning
Page 27

Meddelelser
Vigtige sikkerhedsf orskrifter
Inden du bruger EPSON STYLUS PHOTO RX, skal du
læse og følge følgende sikkerhedsforskrifter:
■ Brug kun den netledning, som følger med EPSON
STYLUS PHOTO RX. Brug af en anden ledning
kan forårsage brand elle r elektris k stød. B rug ik ke
ledningen til andet udstyr.
■ Sørg for, at netledningen opfylder alle de
relevante lokale sikkerhedsstandarder.
■ Brug kun den type strømkilde, der er angivet på
mærkatet .
■ Anbring EPSON STYLUS PHOTO RX i nærheden
af en stikkontakt i væggen, hvor stikket nemt kan
tages ud af kontakten.
■ Anvend ikke en beskadiget eller flosset
netledning.
■ Kontroller, at den samlede ampereværdi for de
enhe der , der er sl utte t ti l for læn gerle dnin gen, ikk e
overstige r ledningens samlede ampe reværdi, h vis
der benyttes en forlængerledning til EPSON
STYLUS PHOTO RX. Kontroller desuden, at den
samlede amperedimensionering for alle de
enheder, der er tilsluttet stikkontakten i væggen,
ikke overstiger stikkontaktens
amperedimensionering.
■ Sørg for, at produktets åbninger ikke blokeres
eller tildækkes, og placer ikke genstande i
åbning erne.
■ Medmindre det er specifikt beskrevet i
dokumentationen, skal du ikke selv prøve at
foretage eftersyn af EPSON STYLUS PHOTO RX.
■ Tag stikket til EPSON STYLUS PHOTO RX ud, og
sørg for, at produktet efterses af kvalificerede
servi c et ekni ke re, hvi s fø lg en de g ør s ig g æl den de :
Netledningen eller stikket er beskadiget, der er
kommet væske ind i produktet, produktet er
blev et tab t , el l er d æk sl et er b e sk ad iget , pr od uk te t
fungerer ikke normalt eller udviser tydelig
ændring i ydeevnen. Juster kun de funktioner,
der er omfattet af betjeningsinstruktionerne.
■ Når EPSON STYLUS PHOTO RX skal opbevares
elle r transpo rteres, må d en ik ke tippes, lægges p å
siden eller ven des på hove det. Ellers kan der lø be
blæk ud af blækpatronerne.
Dansk
■ Undgå steder, hvor der forekommer hurtige
temperatur- eller fugtighedsændringer, stød,
vibrationer eller støv.
■ Placer EPSON STYLUS PHOTO RX, så der er
plads nok rundt om produktet til at sikre
tilstrækkelig ventilation.
■ Placer ikke EPSON STYLUS PHOTO RX tæt på
en radiator eller et varmeapparat eller i direkte
sollys.
■ Placer EPSON STYLUS PHOTO RX på en jævn,
stabil overflade, der er større end produktets
bundareal, så der er plads hele vejen rundt om
produktet. Produktet fungerer ikke korrekt, hvis
det vippes eller stilles på højkant.
■ Sørg f or , a t ba gsid en p å E PSO N STY L US PH OTO
RX er mindst 10 cm væk fra væggen.
■ Spi ld ik k e v æsk e på EPS ON STYLU S P H OT O R X.
■ Åbn aldrig et dokumentdæksel mere end til det
punkt, hvor det stopper, og læg ikke tunge
genstande oven på EPSON STYLUS PHOTO RX.
Meddelelser 27
Page 28

Sikkerh edsforskrifte r til
ENERGY STAR
®
-overensstemmelse
blækpatroner
■ Opbevar blækpatroner uden for børns
rækkevidde, og drik ikke blækket.
■ Vær forsigtig, når du håndterer brugte
blækpatroner, da der kan være rester af blæk
omkring b læktilførselspor ten. Hvis du får b læk på
huden, skal du vaske området omhyggeligt med
vand og sæbe. Hvis du får blæk i øjnene, skal du
straks skylle de m med vand. Hvis du stadig føler
ubehag eller har synsproblemer, skal du straks
kontakte en læge.
■ Før ikke hånden ind i EPSON STYLUS PHOTO
RX, og rør ikke ved blækpatronerne under
udskrivningen.
■ Ryst ikke blækpatronerne, da de kan lække.
■ Installer en blækpatron med det samme, når du
har taget den ud af emballagen. Hvis patronen
pakkes ud længe før brug, kan den medføre
reduceret udskriftskvalitet.
■ Undlad at fjerne eller rive mærkatet på
blækpatronen i stykker, da dette kan medføre
lækage.
■ Undlad at røre den grønne IC-chip på siden af
blækpatronen. Dette kan påvirke den normale
drift og ud s k r i v ni n g.
■ Hvis du fjerner en blækpatron, som skal bruges
senere, skal blækudgangen beskyttes mod snavs
og støv, og den skal opbevares i samme
omgivelser som EPSON STYLUS PHOTO RX. Der
er en ve ntil i blæ kudgan gen, der gør d æksl er elle r
propper overflødige, men blækket kan plette ting,
der kommer i kontakt med dette område af
blækpatronen. Rør ikke blækudgangen og
området omkring den.
Som ENERGY STAR®-partner,
har Epson bestemt, at dette
produkt opfylder
ENERGY STAR
for energieffektivitet.
Det internationale ENERGY STAR® Office
Equipment-program er et frivilligt samarbejde
mellem computer- og kontorudstyrsbranchen om
at fremme indførelsen af energieffektive personlige
computere, skærme, printere, faxmaskiner,
kopimaskiner, scannere og multifunktionsenheder
med henblik på at reducere luftforurening forårsaget
af energifremstilling. Standarderne og logoerne er
ensartede i deltagerlandene.
®
-retning slinjerne
Oplysninger om copyr ight
Alle rettigheder forbeholdes. Denne publikation,
eller dele heraf, må ikke gøres til genstand for
reprodu ktion, lagrin g i et søgesys tem eller nogen form
for overførsel, hverken elektronisk, mekanisk, ved
fotokopiering, optagelse eller på anden måde, uden
forudgående skriftlig tilladelse fra Seiko Epson
Corporation. Oplysningerne heri er kun beregnet
til brug sammen med dette produkt. Epson er ikke
ansvarlig for brug af disse oplysninger til andre
printere.
Hverken Seiko Epson Corporation eller dets
associerede selskaber kan gøres ansvarlig over for
køberen af dette produkt eller tredjemand for skader,
tab, omkostninger eller udgifter, som køberen eller
tredjemand har pådraget sig som følge af uheld,
fejlagtig anvendelse eller misbrug af dette produkt
eller uautoriserede ændringer eller reparationer af
produktet eller (bortset fra USA) tilsidesættelse af
Seiko Epson Corporations betjenings- og
vedligeholdelsesvejledninger.
Seiko Epson Corporation er ikke ansvarlig for skader
eller problemer, der måtte opstå som følge af brug af
andet ekstraudstyr eller andre forbrugsvarer end det
udstyr eller de forbrugsvarer, som Seiko Epson
Corporation har angivet som “Original Epson
Products” (originale Epson-produkter) eller “Epson
Approved Products” (godkendte Epson-produkter).
28 Meddelelser
Seiko Epson Corporat ion er ikke ansvarli g for skader,
som måtte opstå som følge af elektromagnetisk
interferens, der opstår ved brug af andre
interfacekabler end dem, Seiko Epson Corporation har
angivet som “Epson Approved Products” (godkendte
Epson-produkter).
EPSON® er et registreret varemærke, og EPSON
STYLUS™ er et varemærke tilhørende Seiko Epson
Corporation.
Page 29

Copyright 2001 Seiko Epson Corporation. Alle
rettigheder for beh ol des . PRIN T Imag e Ma t chin g ™ er
et varemærke tilhørende Seiko Epson Corporation.
PRINT Image Matching-logoet er et varemærke
tilhørende Seiko Epson Corporation.
Copyright 2002 Seiko Epson Corporation. Alle
rettigheder forbeholdes. USB DIRECT-PRINT™ er et
varemærke ti lhørend e Seiko Eps on Corporat ion. USB
DIRECT-PRINT-logoet er et varemærke tilhørende
Seiko Epson Corporation.
Microsoft® og Windows® er regi strerede v aremærk er
tilhørende Microsoft Corporation.
DPOF™ er et varemærke tilhørende CANON INC.,
Eastman Kodak Company, Fuji Photo Film Co., Ltd.
og Matsushita Electric Industrial Co., Ltd.
SD™ er et varemærke.
Memory Stick, Mem ory Stick Duo, Memor y Stick PRO
og Memory Stick PRO Duo er vare mærker tilhøre nde
Sony Corporation.
xD-Picture Card™ er et varemærke tilhørende Fuji
Photo Film Co.,Ltd.
Dansk
Generel meddelelse: Andre produktnavne, der
nævnes heri, er kun til identifikationsformål og kan
være varemærker tilhørende deres respektive ejere.
Epson fralægger sig enhver rettighed til disse mærker.
Copyright © 2005 Seiko Epson Corporation. Alle
rettigheder forbeholdes.
Meddelelser 29
Page 30

Indeks
A
annullere
kopiering, 7, 8
udskrivning, 12, 13
Arkføder, 2
Arkføderbeskyttelse, 2
B
blækdysekontrol, 21
blækpatroner
købe, 19
kontrollere niveauer, 19
sikk erhed sfo rskr ifter , 28
tomme, 20
udskifte, 19to 21
blækpatroner, udskifte, 19 to 21
C
Copy Density (Kopitæthed), indstilling, 7
D
Density (Tæthed), indstilling, 7
Dias
udskrive fra, 16 to 18
Digitalt kamera
kompatible filtyper, 15
udskrive fra, 10 to 15
digitalt kamera
slutte til printer, 15
udskrive fra, 10 to 15
Dokument
placere på dokumen tpl aden , 6
Dokumentdæksel, 2
dokumentdæksel, 6
Dokumentmåt te, 2
dokumentmått e, 16
dysekontrol, 21
E
Epson
papir, 4
F
Fejlfinding, 24 to 26
billedkvalitet, 25
scanning, 2 5
fejlmed dele lser, 24
film
udskrive fra, 16 to 18
Filmholder
fjerne fra dokumentdækslet, 16
isætte dias, 17
isætte film, 17 to 18
filtyper, hukommelseskort, 10
fjerne bl ækpatro ner, 20 to 21
Fjernelse af blækpatroner, 20 to 21
fotos
flere, 9
kopiere, 8
placere på dokumentpladen, 6
understøttede filtyper, 10
G
gennemsigtigt vindue, 17
gøre kopier lysere, 7
gør e kopier m ø r ker e, 7
H
hukommelseskort
fjerne, 11
indeksark over fotos på, 13 to 14
isætte, 11
kompatible, 10
understøttede filtyper, 10
hukommelseskort, indikator, 11
Hukommelseskortåbning, 2
I
Indeksark, 13 to 14
indeksark, 13 to 14
Isætning af blækpatroner, 20 to 21
isætte blækpatroner, 20 to 21
J
justere skrive hove d et, 22 to 23
K
Kamera
slutte til printer, 15
udskrive fra, 10to 15
kamera
slutte til printer, 15
udskrive fra, 10to 15
Kantstyr, 2
kladdeark, 13 to 14
knapper, 3
Kontaktark, 13 to 14
Kontakt EPSON, 26
kontrollere dyser, 21
kontrolpanel, 3
kopiere
annullere, 7, 8
dias og negativer, 16 to18
flere f ot o s, 9
fotos, 8
lysstyrke, justere, 7
tekst og gra fik, 7
tykt dokument, 6
Krav til JPEG-fil, 15
Kundeservice, 26
30 Indeks
Page 31

L
lavt blæk nivea u, 20
lysstyrke
kopier, 7
M
medd elels er, fejl, 24
Menu, knap, 7
N
Negativer
ilægge, 17
negativer
udskrive fra, 16 to18
P
papir
ilægge, 4 to 5
vælge , 4
Papirstøtte, 2
papirt yp eindstilling, 4
patrondæksel, 2
PictBridge, 15
problemer
løse, 24 to 26
udskrive, 21
Proble m er med bille d kva lit e ten , 25
Pro blemløsning, 2 4 to26
Dansk
R
rense skrivehove d et, 22
S
scannerenhed, 2
Scanning
problemer, 25
sikkerhedsforskrifter, 27 to 28
skrivehoved
justere, 22 to 23
rense, 22
stoppe
kopiering, 7, 8
udskrivning, 12, 13
T
Teknisk support, 26
tom blækpatro n, 20
tykt dokument, kopiere, 6
U
udskifte blækpatroner, 19 to 21
Udskriftsbakke, 2
udskrive
fra hukommelseskort, 10t o 14
fra indeksark, 13 to 14
fra kamera, 10 t o 15
udskrive miniaturebilleder, 13 to14
USB Direct Print, 15
Indeks 31
Page 32

 Loading...
Loading...