Page 1
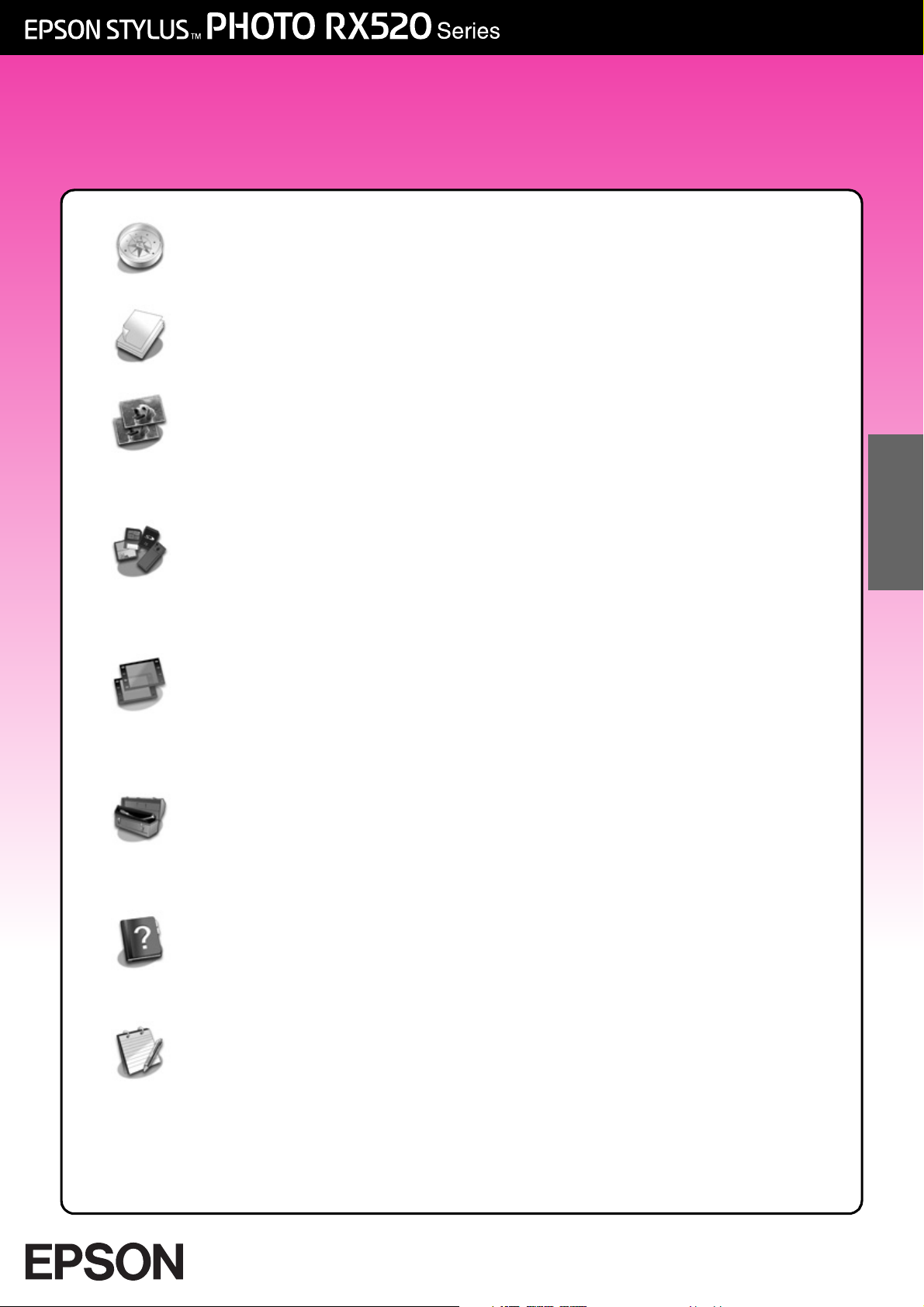
Benutzerhandbuch - Grundlagen
Einleitung ............................................................................................2
Teile.......................................................................................................... 2
Bedienfeld............................................................................................... 3
Papier einlegen .................................................................................5
Papier auswählen .................................................................................. 5
Einlegen von Papier in den EPSON STYLUS PHOTO RX ....................... 5
Kopieren .............................................................................................7
Vorlage auf das Vorlagenglas legen .................................................. 7
Kopieren von Text und Grafik ............................................................... 8
Foto kopieren.......................................................................................... 9
Kopierqualität auswählen ................................................................... 10
Von einer Digitalkamera drucken .................................................11
Kompatible Karten und Steckplätze.................................................. 11
Einsetzen einer Speicherkarte............................................................. 12
Schnappschüsse drucken................................................................... 12
Anschließen der Kamera .................................................................... 16
Deutsch
Papierabzüge von Dias oder Negativen erstellen ......................17
Abdeckung der Durchlichteinheit und den Filmhalter entfernen... 17
35-mm-Dias in den Halter einlegen.................................................... 18
35-mm-Filmstreifen in den Halter einlegen........................................ 18
Schnappschüsse drucken................................................................... 19
Pflege und Transport des EPSON STYLUS PHOTO RX ....................20
Tintenpatronen austauschen.............................................................. 20
Druckkopf prüfen und reinigen .......................................................... 22
Druckkopf einstellen ............................................................................ 23
Transportieren des EPSON STYLUS PHOTO RX.................................... 24
Probleme lösen ................................................................................25
LCD-Meldungen................................................................................... 25
Probleme und Lösungen ..................................................................... 26
Kundendienst........................................................................................ 27
Hinweise ............................................................................................28
Wichtige Sicherheitsanweisungen ..................................................... 28
Hinweis zum Copyright ........................................................................ 29
Index .................................................................................................31
Page 2
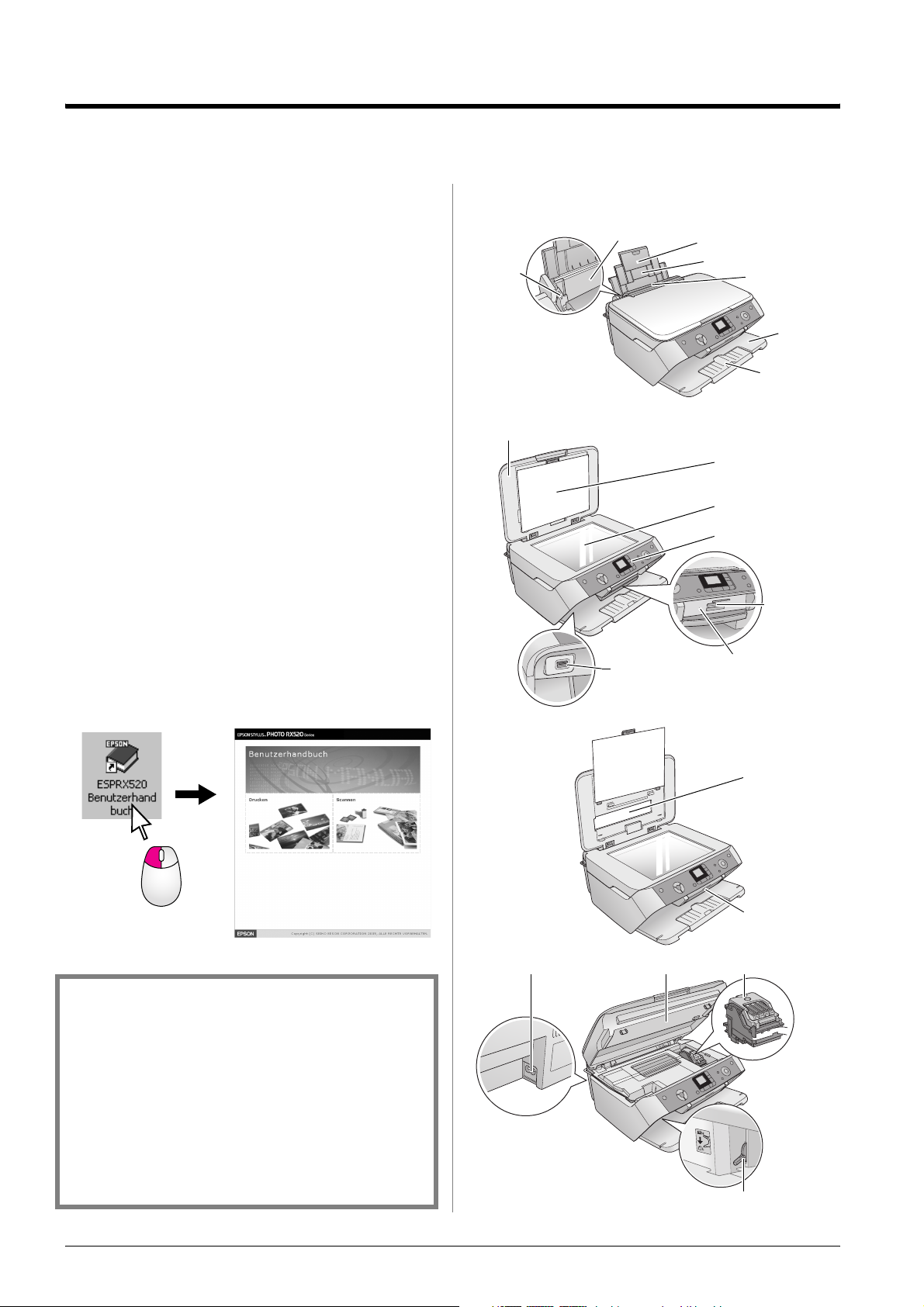
Einleitung
Nachdem Sie den EPSON STYLUS™ PHOTO RX nach
den Anweisungen auf dem Blatt Hier starten vorberei tet
haben, finden Sie hier folgende Informationen:
■ Papier einlegen
■ Schnelle Kopie eines Dokuments oder Fotos erstellen
■ Fotos von Speicherkarte drucken
■ Fotos von Dias und Negativen drucken
■ Fotos von einer Digitalkamera drucken
■ Regelmäßige Wartung durchführen
■ Einfache Probleme lösen
In diesem Handbuch wird beschrieben, wie Sie die
obigen Vorgänge ausführen, ohne den Computer
einzuschalten! Natürlich kann der EPSON STYLUS
PHOTO RX weit mehr, wenn er an einem Windows
oder Macintosh
®
-Computer angeschlossen ist –
®
beispielsweise die Farbe und Qualität der Ausdrucke
und gescannten Bilder verbessern oder die Farben von
verblassten Fotos wiederherstellen.
Anweisungen zur Verwendung des EPSON STYLUS
PHOTO RX in Verbindung mi t einem Computer finden
Sie im Bildschirm- Benutzerhandbuch. Beim Installieren
der Software wurde automatisch ein Symbol für das
Handbuch auf dem Desktop eingerichtet.
Teile
Einzelblatteinzug Verlängerung der Papierstütze
Papierführungsschiene
Vorlagenabdeckung (Durchlichteinheit)
-
USB-Anschluss für
externes Gerät
Papierstütze
Papierfachschutzblende
Papierausgabefach
Verlängerung des
Papierausgabefachs
Abdeckung der
Durchlichteinheit
Vorlagenglas
Bedienfeld
Speicherkarten-
Speicherkartenanzeige
Beachten Sie Folgendes beim Lesen der Anweisungen:
w Vorsicht:
Warnhinweise dieser Art müssen unbedingt beachtet werden, um
Körperverletzungen zu vermeiden.
c Achtung:
Anmerkungen dieser Art müssen befolgt werden, um Schäden an
den Geräten zu vermeiden.
Hinweis:
Hinweise enthalten wichtige Informationen über den EPSON
STYLUS PHOTO RX.
Tipp:
Tipps geben Hinweise für besseres Kopieren, Scannen und Drucken.
Netzanschluss
Fenster der
Durchlichteinheit
Abdeckung des
SpeicherkartenSteckplatzes
TintenpatronenabdeckungScannereinheit
Papierstärkehebel
2 Einleitung
Page 3
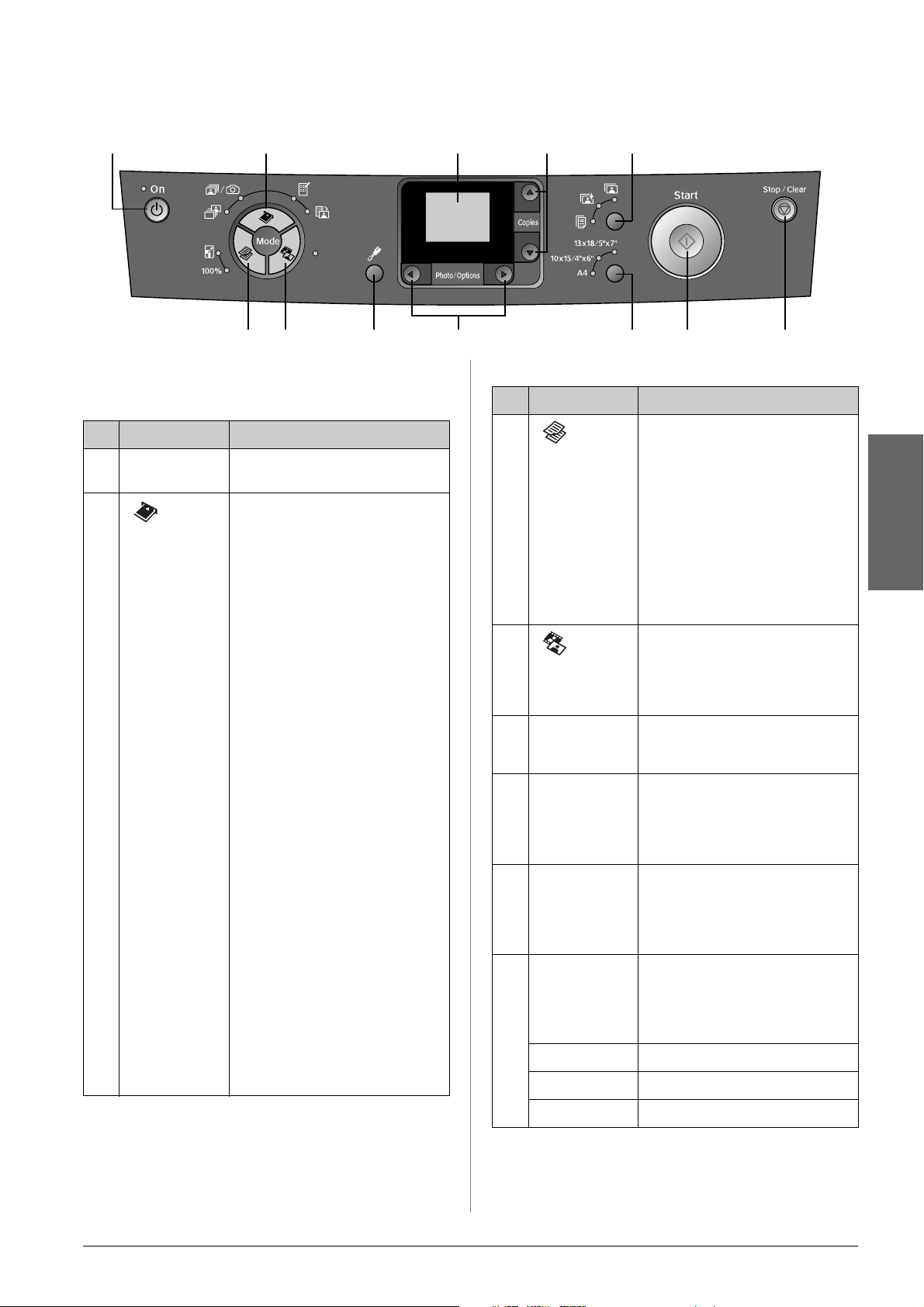
Bedienfeld
12 78
34 5 6
Tasten
Tasten Funktion
1
2
P Ein
Speicherkarte
j
f
/ e
m
i
Zum Ein- und Ausschalten des
EPSON STYLUS PHOTO RX.
Zum Drucken von Fotos von einer
Speicherkarte.
Folgende Druckoptionen stehen für
die Speicherkarte zur Verfügung:
Auswahl drucken:
Wählen Sie diese Option zur
Auswahl der Fotos, die Sie drucken
möchten.
Alle dr./PictBridge:
Wählen Sie diese Option, um alle
Fotos auf einer Speicherkarte zu
drucken oder zum Drucken von
Fotos mit der auf der Speicherkarte
enthaltenen DPOF-Informationen.
Hinweis:
Der DPOF-Modus ist nur verfügbar,
wenn die Fotos auf der
Speicherkarte DPOF-Informationen
enthalten. Um alle Fotos auf der
Speicherkarte zu drucken, schalten
Sie den DPOF-Modus an der
Kamera aus.
Indexbl. drucken:
Wählen Sie diese Option, um
Vorschaubilder der auf der
Speicherkarte enthaltenen Fotos zu
drucken.
Vom Indexblatt drucken:
Wählen Sie diese Option, um die im
Indexblatt ausgewählten Fotos zu
drucken. Diese Option wird nach
dem Drucken von Indexblättern für
eine Speicherkarte automatisch
ausgewählt.
LCD
910
Tasten Funktion
3
Kopieren
100%
o
4
5
6 lr
7 ud Exemplare Zur Auswahl der Anzahl von Kopien,
8 Papiersorte Zum Auswählen der im
Film/Foto
q
Einst./Hilfsprogr.
Foto/Optionen
h
g
l
Zur Auswahl des Kopiermodus.
Optionen für den Kopiermodus:
100%:
Wählen Sie diese Option, um das
Foto in der Originalgröße zu
drucken.
An Seite anpassen:
Wählen Sie diese Option zum
Verkleinern oder Vergrößern des
kopierten Bildes passend zur
gewählten Papiergröße.
Zum Drucken von Abzügen von
Fotos, Negativen, Filmen oder Dias.
Sie können so wie sie sind oder mit
Farbwiederherstellung gedruckt
werden.
Für Wartungsprogramme oder zur
Anpassung verschiedener
Einstellungen.
Zur Auswahl von Fotos zum
Drucken, von Farb- oder
Schwarzweißkopien oder zur
Auswahl von Einstellungs- und
Hilfsfunktionen.
der Nummern bei der
Druckkopfausrichtung oder zur
Auswahl der Funktionen für Auto
Photo Fine.
Einzelblatteinzug eingelegten
Papiersorte. Sie können
Normalpapier, Fotopapier oder
Mattpapier auswählen.
Mattpapier
Fotopapier
Normalpapier
11
Deutsch
Einleitung 3
Page 4
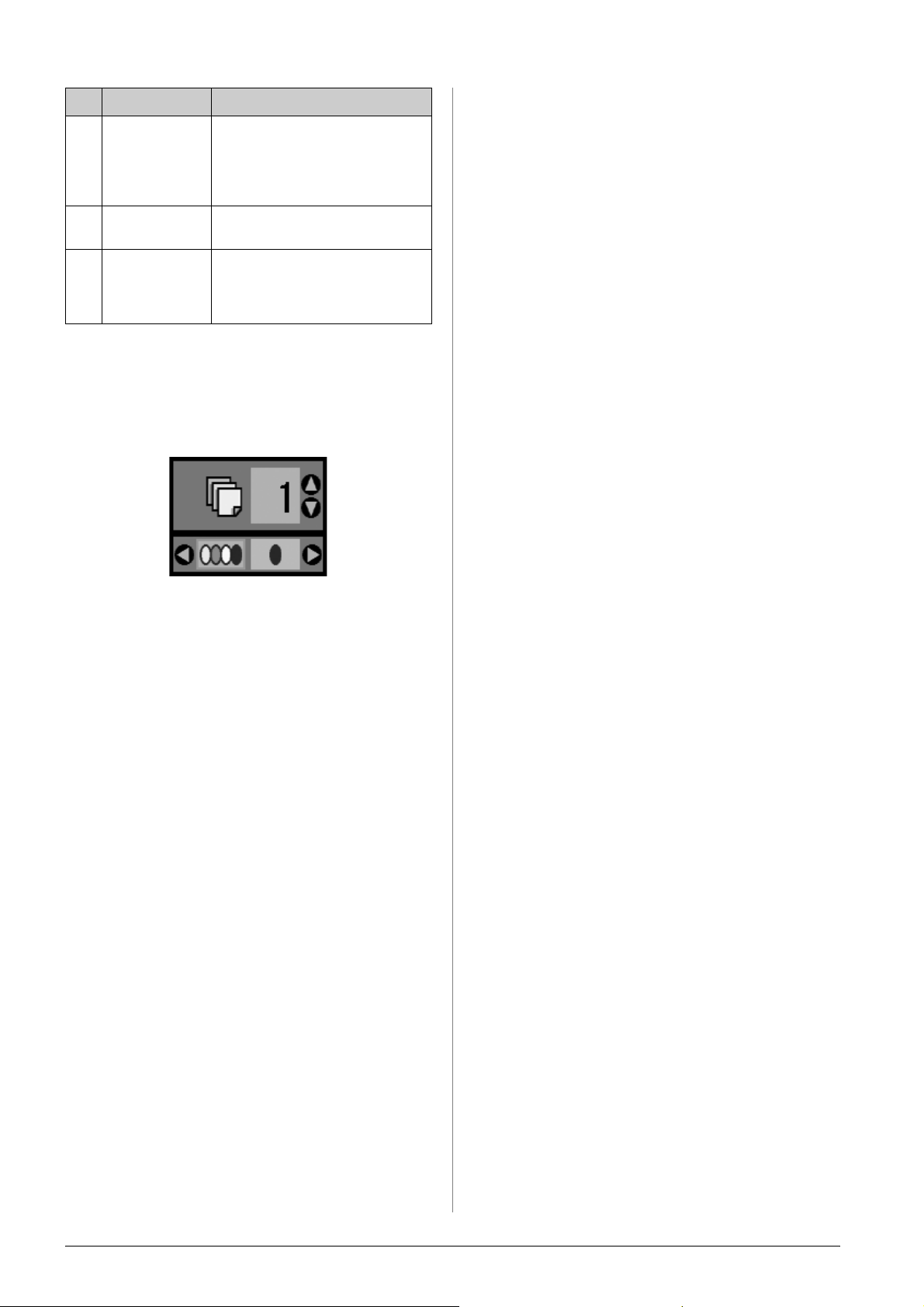
Tasten Funktion
9 Papiergröße Zum Auswählen der im
Einzelblatteinzug eingelegten
Papiergröße. Sie können wählen:
A4, 10 × 15 / 4" × 6" oder 13 × 18
/ 5" × 7".
10
11
x Start
y
Stopp/Löschen
Zum Starten des Scan-, Druck- oder
Kopiervorgangs.
Zum Anhalten des Scan-, Druckoder Kopiervorgangs oder zum
Zurücksetzen von geänderten
Einstellungen.
LCD-Bildschirm
Der Bildschirm dient der Anzeige einer Vorschau von
ausgewählten Fotos oder von Einstellungen, die mit
den Tasten geändert werden können.
4 Einleitung
Page 5
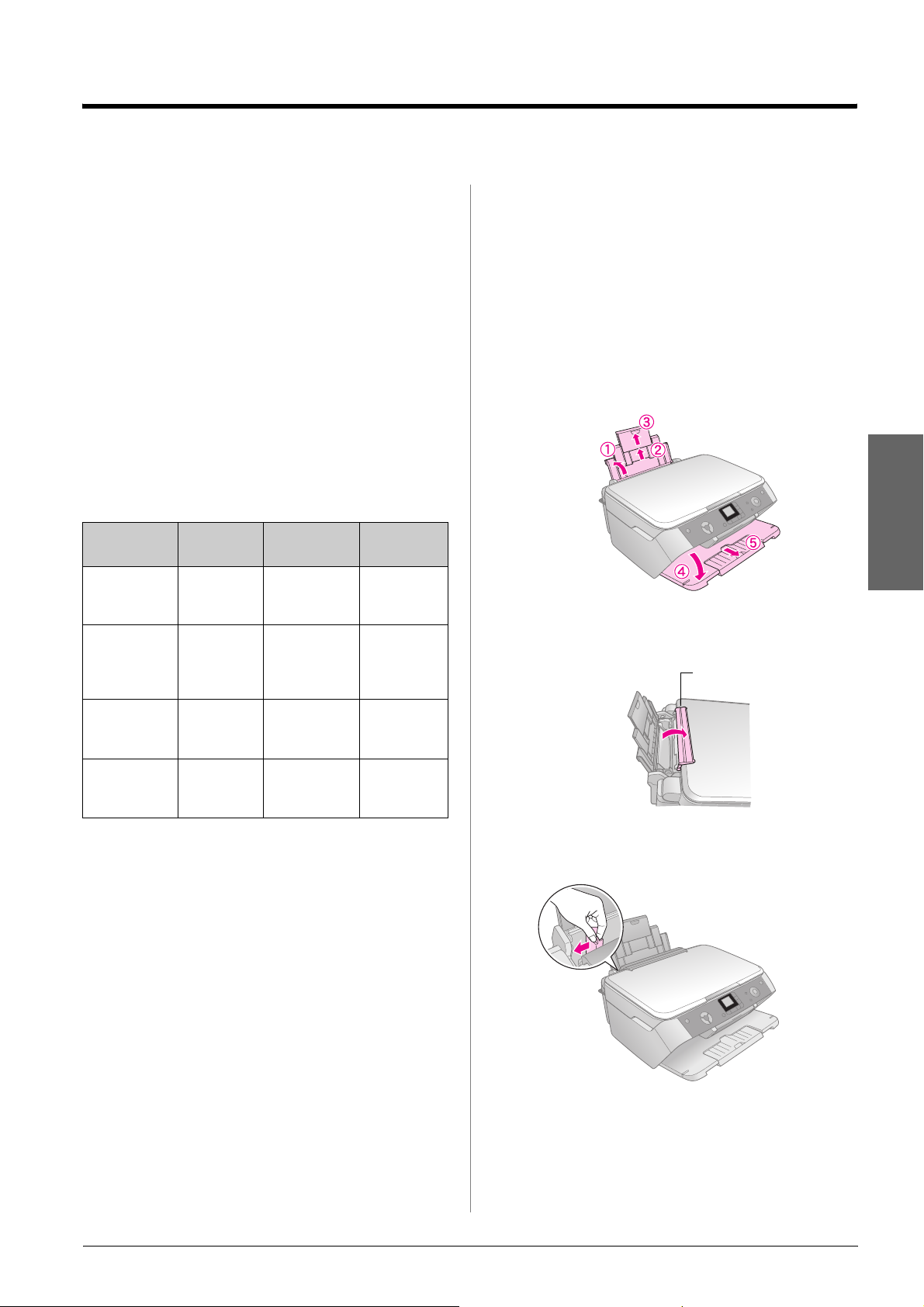
Papier einlegen
Epson bietet eine umfangreiche Auswahl von
Spezialpapieren, die zusammen mit Epson-Druckern
und –Tinte hervorragende Ergebnisse liefern. Die
ausgewählte Papiersorte beeinflusst das
Erscheinungsbild des Ausdrucks. Wählen Sie daher
die richtige Papiersorte für den jeweiligen Zweck aus.
Papier auswählen
Vor dem Drucken muss im Bedienfeld die richtige
Papiersorte eingestellt werden. Mit dieser wichtigen
Einstellung erkennt der EPSON STYLUS PHOTO RX,
welches Papier gerade verwendet wird und passt den
Tinteneinsatz entsprechend an.
Folgende Epson-Papiere und Einstellungen können
Sie auswählen.
Papiertyp Format Papiersorte
EPSON
Bright White
Ink Jet Paper
EPSON
Premium
Glossy Photo
Paper
A4 Normalpapier 80
A4
10 × 15 cm
einstellen
Fotopapier 20
Fassungskapazität
Einlegen von Papier in den
EPSON STYLUS PHOTO RX
Führen Sie zum Einlegen von Papier im Format A4,
10 × 15 cm (4 × 6 Zoll) und 13 × 18 cm (5 × 8 Zoll) in
den EPSON STYLUS PHOTO RX die folgenden
Schritte aus. (& Im Benutzerhandbuch finden Sie
Informationen zum Einlegen anderer Papiersorten.)
1. Öffnen Sie die Papierstütze und das Ausgabefach
und ziehen Sie die Verlängerungen heraus.
Deutsch
2. Klappen Sie die Papierfachschutzblende nach
vorne.
Papierfachschutzblende
EPSON
Semigloss
Photo Paper
EPSON
Matte Paper
Heavyweight
A4
10 × 15 cm
A4 Mattpapier 20
Fotopapier 20
Verpacken Sie nicht benutztes Papier unmittelbar
nach dem Drucken wieder in der Originalverpackung.
Bewahren Sie Ausdrucke in einem Fotoalbum, wieder
verschließbaren Plastikbeutel oder in
Plastikschutzhüllen auf. Setzen Sie Ihre Ausdrucke
weder hohen Temperaturen, Feuchtigkeit oder
direkter Sonneneinstrahlung aus.
3. Schieben Sie die Papierführungsschiene nach
links.
Papier einlegen 5
Page 6
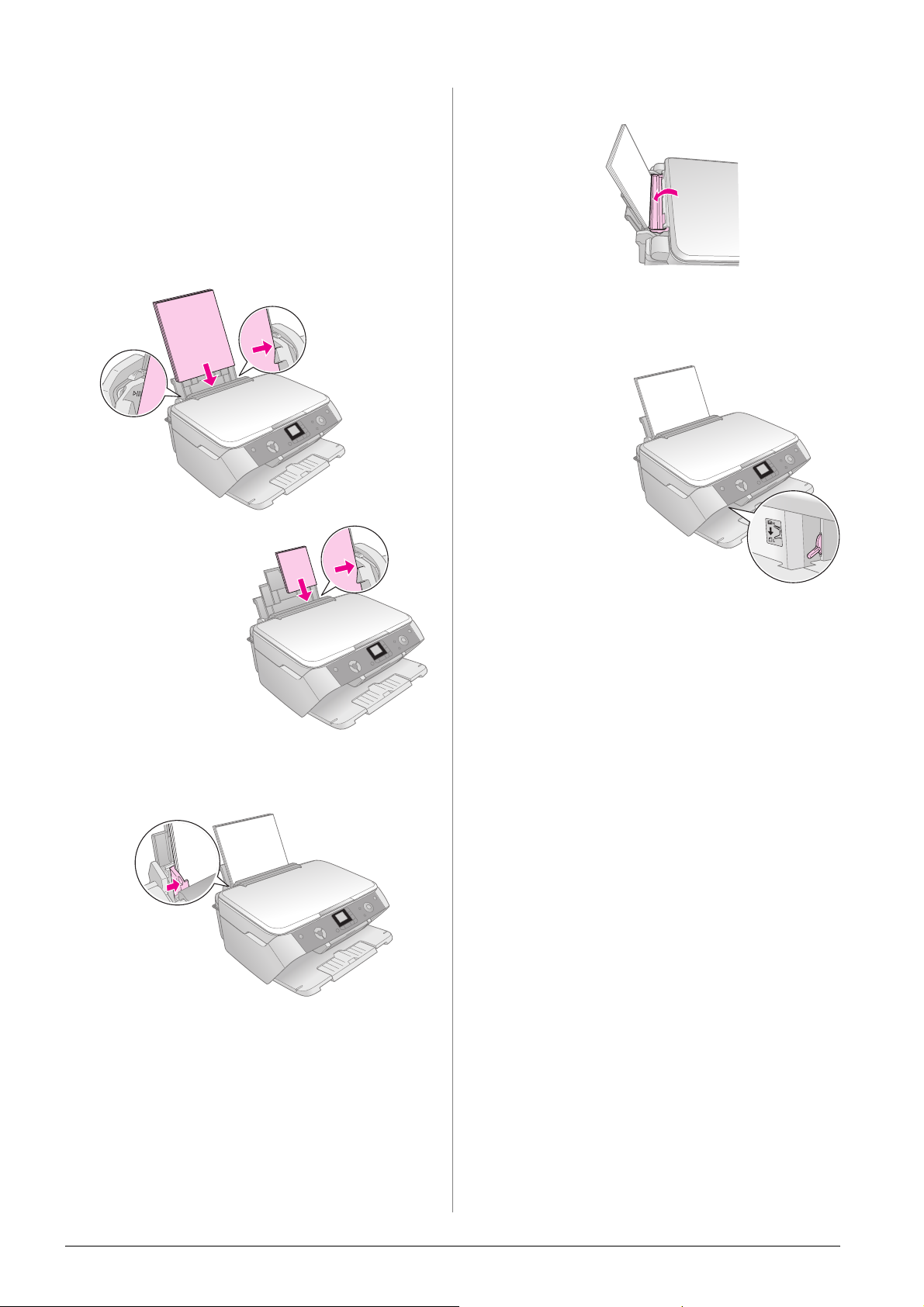
4. Legen Sie das Papier gegen die rechte Seite des
Papierfachs und mit der zu bedruckenden Seite
nach oben ein.
Legen Sie den Papierstapel hinter die Zungen und
vergewissern Sie sich, dass er unterhalb der
Pfeilmarkierung c an der Innenseite der linken
Papierführungsschiene passt. Legen Sie Papier
immer mit einer schmalen Seite voran ein, auch
wenn Sie im Querformat drucken möchten.
Die bedruckbare
Seite ist oft weißer
oder heller als die
Rückseite.
10 × 15 cm (4 × 6 Zoll) und
13 × 18 cm (5 × 7 Zoll)
6. Klappen Sie die Papierfachschutzblende um.
Achten Sie außerdem darauf, dass der
Papierstärkehebel auf die Position m eingestellt
ist.
Wenn Sie den Hebel
in die Position m oder
^ stellen, wird im
LCD-Bildschirm kurz
ein Symbol für die
ausgewählte
Einstellung angezeigt.
5. Schieben Sie die Papierführungsschiene gegen die
linke Seite des Papiers, aber nicht zu fest.
Hinweis:
Wenn Sie Epson-Spezialpapier verwenden, folgen Sie den
damit gelieferten Hinweisen. Achten Sie darauf, nicht mehr als
die empfohlene Anzahl von Blättern einzulegen. Überprüfen
Sie vor dem Drucken die Papiersorteneinstellung und stellen
Sie sicher, dass die eingestellte Papiersorte mit dem
eingelegten Papier übereinstimmt (& Seite 5).
6 Papier einlegen
Page 7
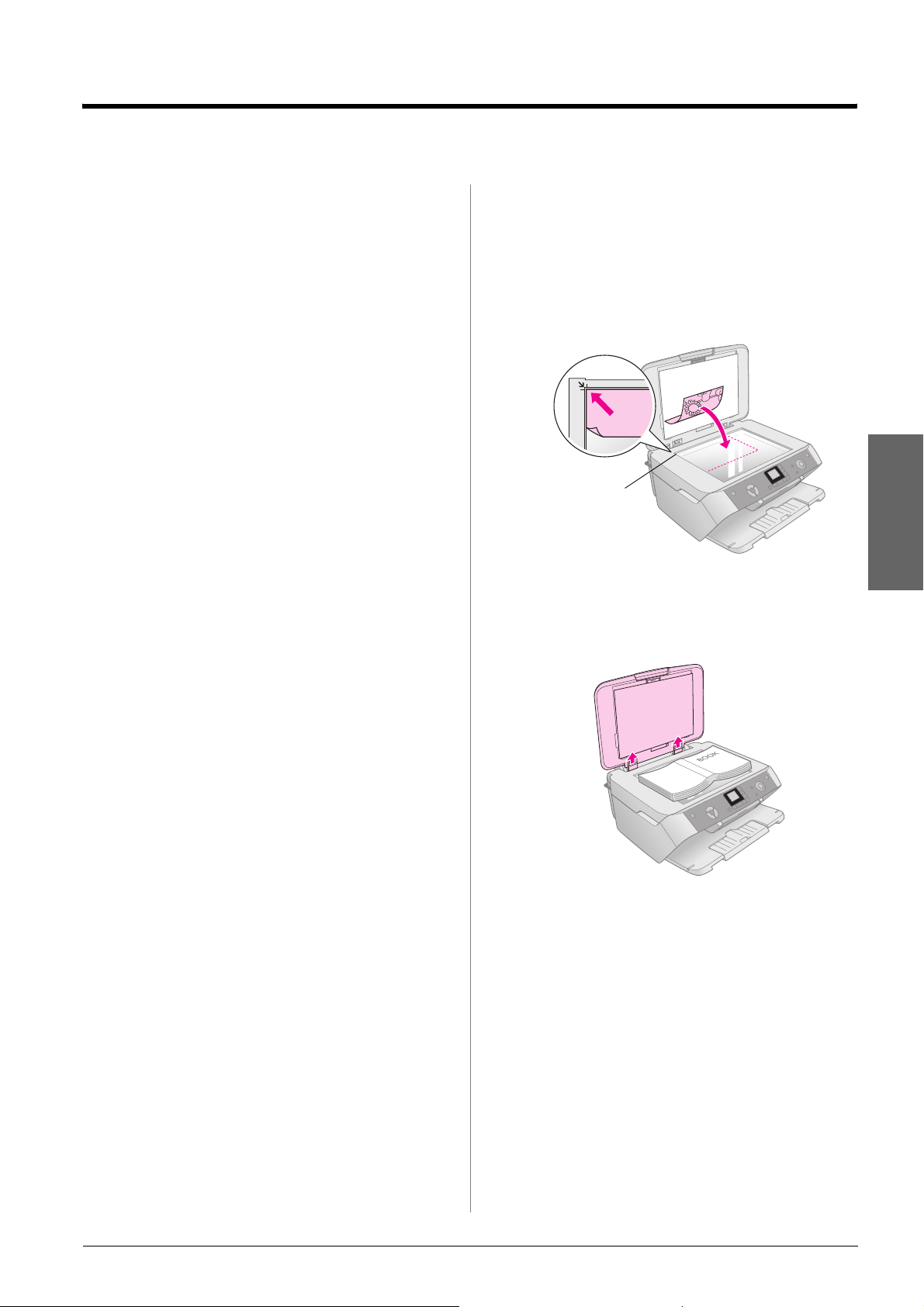
Kopieren
Mit dem EPSON STYLUS PHOTO RX können Sie
Dokumente und Fotos auch ohne Computer kopieren.
Fotos, die mit der Zeit verblasst sind, können Sie mit
der Farbwiederherstellung zu neuem Leben
erwecken.
Siehe die folgenden Abschnitte:
■ „Vorlage auf das Vorlagenglas legen“ auf Seite 7
■ „Kopieren von Text und Grafik“ auf Seite 8
■ „Foto kopieren“ auf Seite 9
■ „Kopierqualität auswählen“ auf Seite 10
Hinweise zum Kopieren
■ Die Kopien sind unter Umständen nicht ganz
genau so groß wie die Vorlage.
■ Je nach der Art des Papiers kann die Druckqualität
zum oberen und unteren Seitenrand des
Ausdrucks hin schlechter ausfallen oder diese
Bereiche können verschmiert sein.
■ Wenn im EPSON STYLUS PHOTO RX während
des Kopierens kein Papier mehr vorhanden ist,
legen Sie sobald wie möglich neues Papier ein. Die
Farbgenauigkeit könnte beeinträchtigt werden,
wenn im EPSON STYLUS PHOTO RX über einen
längeren Zeitraum kein Papier eingelegt ist.
Vorlage auf das Vorlagenglas
legen
1. Öffnen Sie die Vorlagenabdeckung und legen Sie
die Vorlage mit der zu kopierenden Seite nach
unten in die obere linke Ecke auf das
Vorlagenglas.
Vorlage in
diese Ecke
legen
Deutsch
Wenn Sie ein Buch oder größeres Dokument
scannen oder kopieren müssen, können Sie die
Vorlagenabdeckung öffnen und die Scharniere
vorsichtig nach oben schieben.
■ Wenn das Symbol für niedrigen Tintenstand
H während des Kopierens angezeigt wird, können
Sie entweder mit dem Kopieren fortfahren, bis der
Tintenvorrat aufgebraucht ist, oder abbrechen
und die Tintenpatrone auswechseln.
■ Halten Sie das Vorlagenglas sauber.
■ Achten Sie darauf, dass das Dokument oder Foto
flach auf dem Vorlagenglas liegt, weil die Kopie
sonst unscharf wird.
■ Wenn ein Moirémuster (Schraffur) auf der Kopie
erscheint, verschieben Sie die Position der
Vorlage.
Wenn Sie die Vorlage beim Kopieren oder
Scannen flach nach unten drücken müssen,
drücken Sie nicht zu fest und achten Sie darauf,
die Vorlage nicht zu bewegen.
c Achtung:
Wenden Sie keine übermäßige Kraft auf die
Vorlagenabdeckung an und verdrehen Sie sie nicht in
diagonaler Richtung. Die Abdeckung könnte sonst beschädigt
werden.
Hinweis:
Wenn die Ränder der Kopie abgeschnitten sind, verschieben
Sie die Vorlage etwas aus der Ecke.
2. Schließen Sie die Abdeckung vorsichtig, so dass
sich die Vorlage nicht verschiebt.
Schieben Sie die Vorlagenabdeckung nach dem
Kopieren zurück in die Schlitze.
Kopieren 7
Page 8
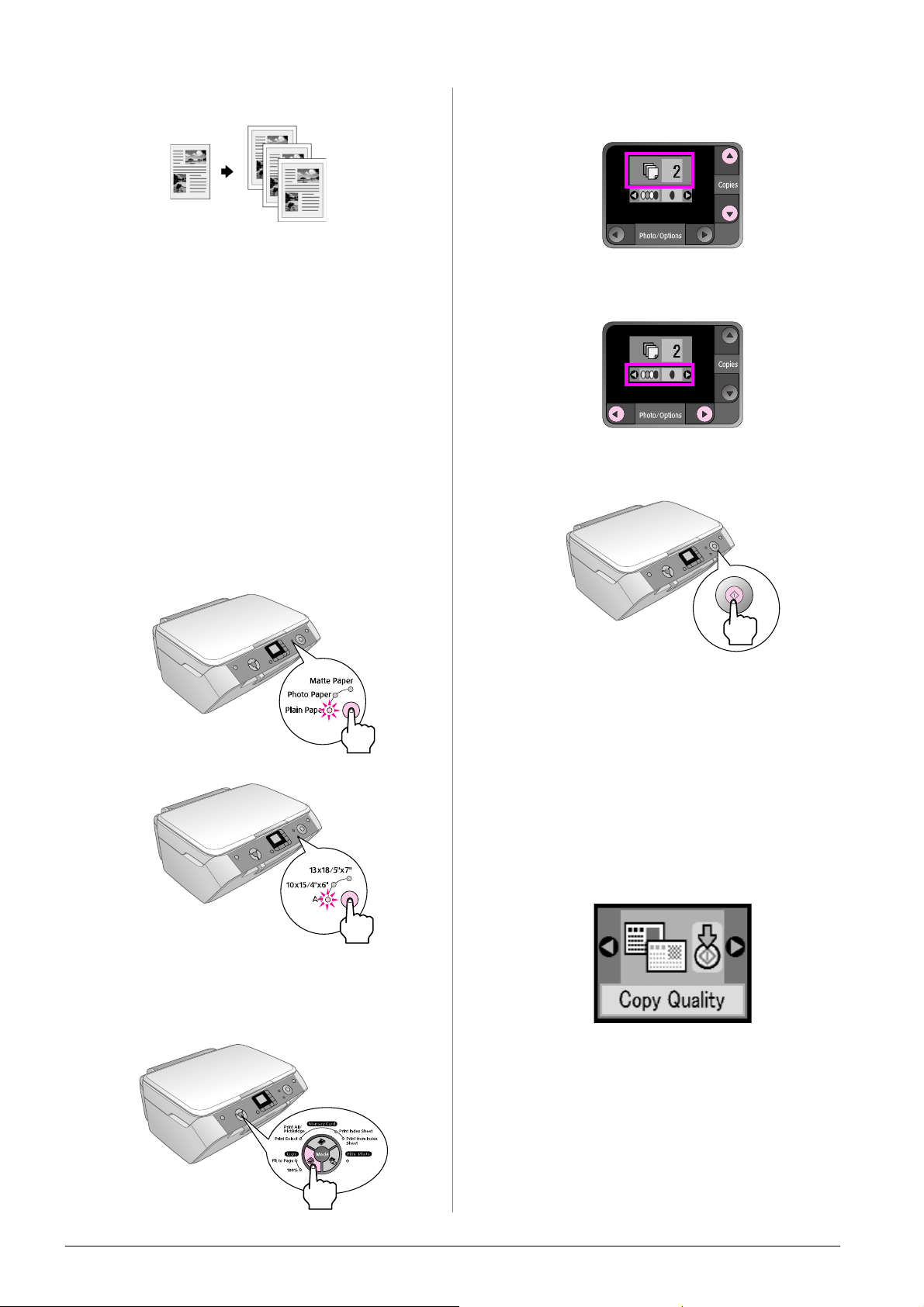
Kopieren von Text und Grafik
Sie können Schwarzweiß-Vorlagen wie z. B. Bücher
und Zeitungsausschnitte oder Vorlagen mit farbigen
Grafiken wie Zeitschriftenartikel und Elemente aus
Sammelalben kopieren.
Tipp:
Für den alltäglichen Kopierbedarf ist normales Fotokopierpapier
völlig ausreichend. Wenn Sie schärferen Text und kräftigere Farben
möchten, versuchen Sie eines der Eps on-Spezialpapiere. Eine Liste
finden Sie auf Seite 5.
1. Stellen Sie sicher, dass der EPSON STYLUS
PHOTO RX eingeschaltet ist.
2. Legen Sie mehrere Blätter Normalpapier der
Größe A4 ein; & Seite 5.
3. Legen Sie die Vorlage auf das Vorlagenglas; &
Seite 7.
4. Drücken Sie die Kopiermodustaste, bis die Lampe
100% leuchtet.
5. Wählen Sie Normalpapier aus.
8. Stellen Sie mit der Taste u oder d die Anzahl der
Kopien im LCD-Feld ein.
9. Wählen Sie mit der Taste l oder r Farb- oder
Schwarzweiß-Kopie.
10. Drücken Sie die Taste x Start. Die Vorlage wird
kopiert.
6. Wählen Sie A4 aus.
7. Wählen Sie bei Bedarf Passend auf Seite, um die
Kopie automatisch auf die Größe des eingelegten
Papiers zu skalieren.
Wählen Sie 100%, um die Vorlage in
Originalgröße zu kopieren.
c Achtung:
Öffnen Sie beim Scannen oder Kopieren niemals die
Scannereinheit, um eine Beschädigung des EPSON STYLUS
PHOTO RX zu vermeiden.
Zum Abbrechen des Druckvorgangs drücken Sie die
Taste y Stopp/Löschen.
Tipp:
Wenn Sie eine Kopie in Entwurfs- oder Fotoqualität erstellen
müssen, drücken Sie die Taste Einst./Hilfsprogr. und wählen Sie
die
Kopierqualität (siehe unten). Ändern Sie die Einstellung und
drücken Sie anschließend x Start, um die Einstellung zu
übernehmen. & Seite 10
8 Kopieren
Page 9
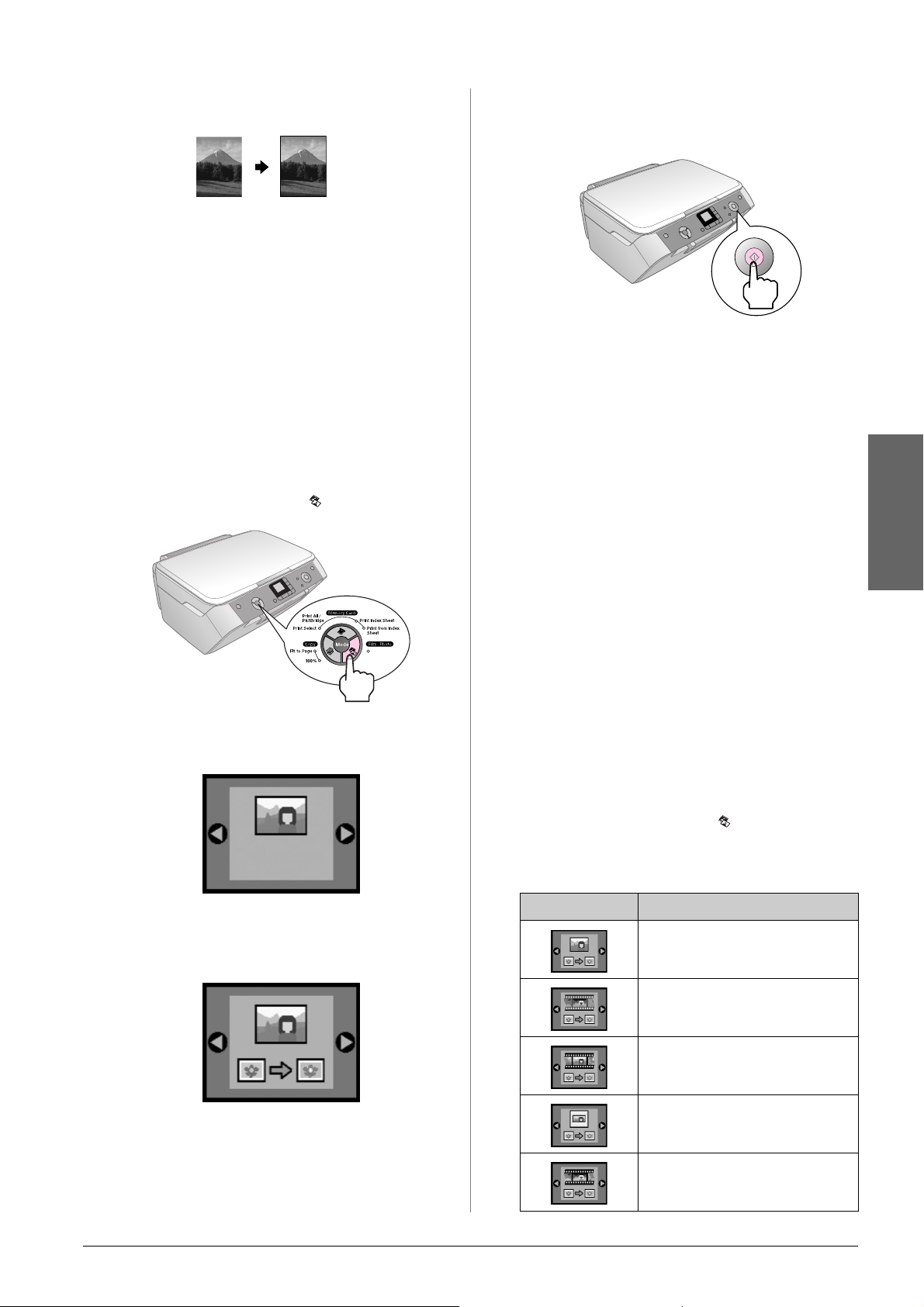
Foto kopieren
Zum Ausdrucken von dauerhaften Fotos mit einer
professionellen Oberfläche, wählen Sie ein speziell für
Fotos entwickeltes Epson-Papier (& Seite 5).
1. Stellen Sie sicher, dass der EPSON STYLUS
PHOTO RX eingeschaltet ist.
6. Drücken Sie die Taste x Start. Das Foto wird
gescannt und eine Vorschau im LCD-Bildschirm
angezeigt.
2. Legen Sie mehrere Blätter Fotopapier der Größe
10 × 15 cm (4 × 6 Zoll) oder 13 × 18 cm (5 × 7 Zoll)
ein.
3. Legen Sie die Vorlage auf das Vorlagenglas; &
Seite 7.
Wenn Sie mehr als ein Foto gleichzeitig scannen
möchten (& Seite 10).
4. Drücken Sie die Modustaste Film/Foto.
5. Wählen Sie mit der Taste l oder r die Option
„Foto kopieren“.
7. Stellen Sie mit der Taste u oder d die Anzahl der
Kopien ein.
8. Wählen Sie im Bedienfeld entsprechend dem
eingelegten Papier die Papiersorte und das
Papierformat.
9. Drücken Sie die Taste x Start erneut.
Zum Abbrechen des Druckvorgangs drücken Sie die
Taste y Stopp/Löschen.
Wiederherstellen der Farbe in
verblassten Vorlagen
Vorlagen wie Fotos, Negative, Filme oder Dias, die mit
der Zeit verblasst sind, können Sie mit der
Farbwiederherstellung zu neuem Leben erwecken.
1. Legen Sie ein oder mehrere Blätter geeignetes
Papier ein; & Seite 5.
2. Legen Sie die Vorlage auf das Vorlagenglas und
achten Sie dabei darauf, dass es gerade
ausgerichtet ist.
Für Fotos; & Seite 7. Für Negative, Positive, Filme
oder Dias; & Seite 17.
Deutsch
Wenn die Farbwiederherstellung ausgewählt ist
(siehe unten), wird das Foto mit aktiver
Farbwiederherstellung kopiert; (& Seite 9).
Diese Funktion können Sie auch zur Auffrischung
der Farben in verblassten Dias, Filmen oder
Negativen verwenden. Weitere Informationen
zur Handhabung und Wiederherstellung solcher
Vorlagen (& Seite 17).
3. Drücken Sie die Modustaste Film/Foto.
4. Verwenden Sie die Taste l oder r zur Anzeige der
Vorlagen, die Sie wiederherstellen können.
Einstellung Beschreibung
Kopieren eines Fotos mit
Farbwiederherstellung.
Kopieren eines Farbnegativs mit
Farbwiederherstellung.
Kopieren eines Farbpositivfilms mit
Farbwiederherstellung.
Kopieren eines Dias mit
Farbwiederherstellung.
Kopieren eines
Schwarzweiß-Negativs mit
Farbwiederherstellung.
Kopieren 9
Page 10
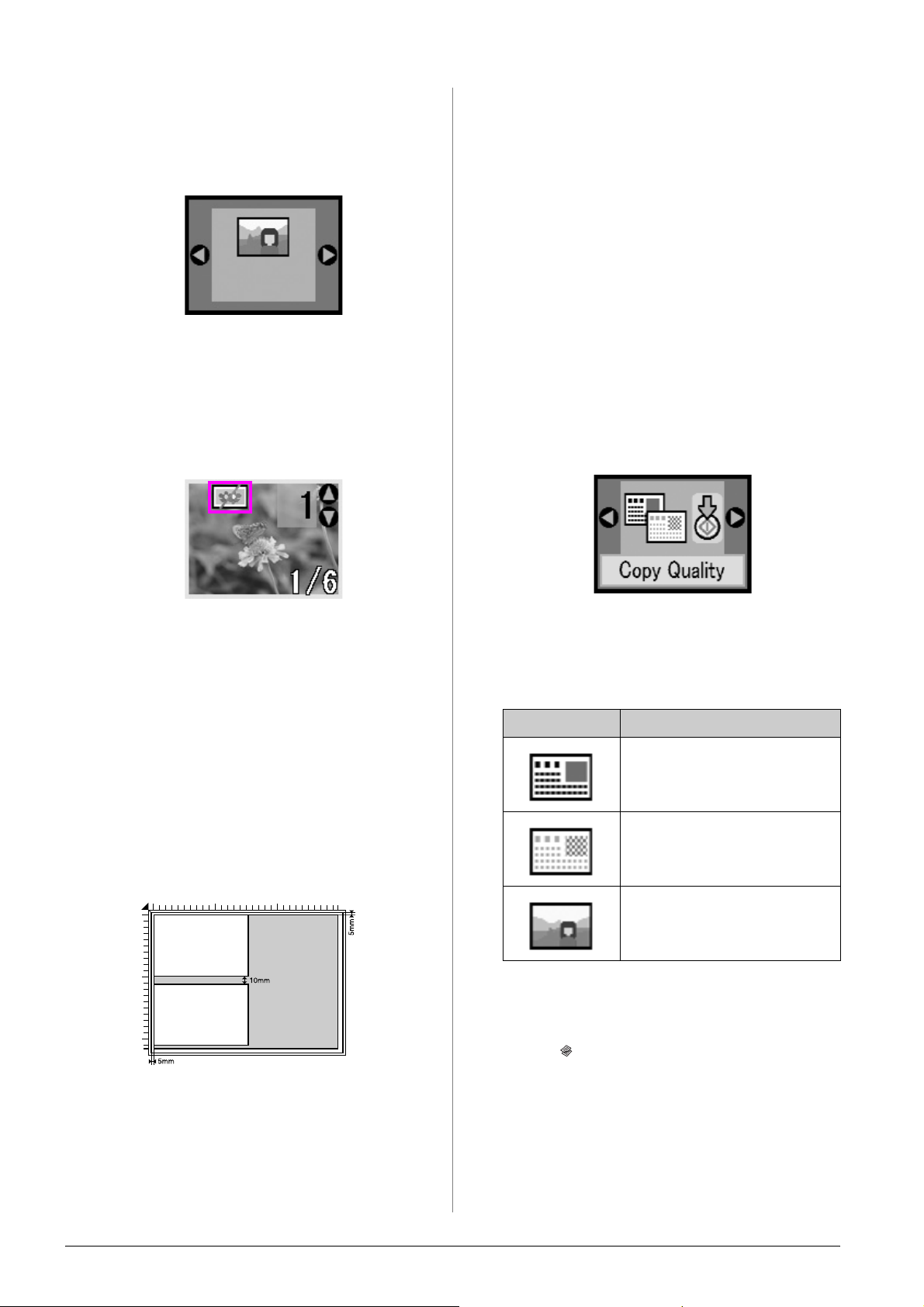
Wenn Sie ein Foto ohne Farbwiederherstellung
kopieren möchten, wählen Sie den Vorlagentyp
ohne das Farbwiederherstellungssymbol. Der
unten abgebildete Bildschirm zeigt zum Beispiel
das Fotokopieren ohne Farbwiederherstellung.
Drücken Sie die Taste x Start zur Auswahl des
Vorlagentyps. Die Vorlage wird gescannt und
eine Vorschau des Fotos im LCD-Bildschirm
angezeigt.
Hinweis:
Bei aktiver Farbwiederherstellung wird das Symbol oben links
im LCD-Bildschirm angezeigt.
■ Sie können gleichzeitig zwei Fotos im Format
10 × 15 cm (4 × 6 Zoll) kopieren.
■ Sie können auch Fotos mit verschiedenen
Formaten gleichzeitig kopieren.
Kopierqualität auswählen
Wenn Sie schnell eine Kopie erstellen möchten und
keine hohe Qualität benötigen, können Sie die Kopie
in „Entwurfsqualität“ erstellen. Alternativ dazu
können Sie auch in „Fotoqualität“ kopieren, wenn
Fotos in hoher Qualität gedruckt werden sollen.
1. Legen Sie Normalpapier ein und wählen Sie
Normalpapier und A4 im Bedienfeld aus.
2. Drücken Sie die Taste Einst./Hilfsprogr., um den
Einstellungsmodus aufzurufen. Wählen Sie mit
der Taste l oder r die Kopierqualität.
5. Verwenden Sie die Taste l oder r zur Anzeige der
Fotos. Stellen Sie mit der Taste u oder d die
Anzahl der Kopien ein.
6. Wählen Sie im Bedienfeld entsprechend dem
eingelegten Papier die Papiersorte und das
Papierformat.
7. Drücken Sie die Taste x Start erneut. Das Foto
wird kopiert.
Mehrere Fotos kopieren
Legen Sie jedes Foto quer auf das Vorlagenglas (siehe
Abbildung unten).
■ Sie können Fotos im Format 30 × 40 mm bis
127 × 178 mm kopieren.
3. Drücken Sie zur Bestätigung der Auswahl die
Taste x Start.
4. Wählen Sie mit der Taste u oder d die
Kopierqualität Normal, Entwurf oder Foto.
Einstellung Beschreibung
Wird beim Einschalten des Druckers
automatisch ausgewählt.
Diese Einstellung wählen, wenn eine
schnelle Kopie erstellt werden soll
und die Qualität nicht wichtig ist.
Diese Einstellung wählen, wenn
Fotos in hoher Qualität gedruckt
werden sollen.
5. Drücken Sie zur Bestätigung der Auswahl die
Taste x Start erneut.
Drücken Sie die Taste Einst./Hilfsprogr. oder die
Modustaste
Kopieren, um in den vorherigen
Modus zurückzukehren.
■ Positionieren Sie jedes Foto mindestens 10 mm
voneinander entfernt.
10 Kopieren
Page 11

Von einer Digitalkamera drucken
Durch Einsetzen der Speicherkarte einer
Digitalkamera in den EPSON STYLUS PHOTO RX,
können Sie Fotos direkt von der Digitalkamera
drucken. Wenn Sie eine PictBridge- oder USB Direct
Print-kompatible Kamera haben, können Sie sie mit
einem USB-Kabel am EPSON STYLUS PHOTO RX
anschließen; & Seite 16.
Nach dem Einsetzen der Speicherkarte können Sie die
Fotos durch Anzeige auf dem LCD-Bildschirm oder
durch Drucken und Scannen eines Indexblattes
auswählen.
Hinweis:
Unterstützt Ihre Digitalkamera die Funktion DPOF (Digital Print
Order Format), können Sie die Fotos zum Drucken schon
auswählen, während die Speicherkarte sich noch in der Kamera
befindet; & Seite 13.
Siehe die folgenden Abschnitte:
■ „Kompatible Karten und Steckplätze“ auf Seite 11
■ „Einsetzen einer Speicherkarte“ auf Seite 12
■ „Schnappschüsse drucken“ auf Seite 12
■ „Drucken von einem Indexblatt“ auf Seite 14
Steckplatz Kartentyp
Memory Stick
Memory Stick PRO
MagicGate Memory Stick
MagicGate Memory Stick Duo*
Memory Stick Duo*
Memory Stick PRO Duo*
SD Card
MultiMedia Card
miniSD™ Card*
* Adapter erforderlich
Deutsch
Compact Flash
■ „Anschließen der Kamera“ auf Seite 16
Hinweise zum Kopieren von Dateien einer
Speicherkarte vom EPSON STYLUS PHOTO RX auf
einen Computer und umgekehrt finden Sie im
Benutzerhandbuch.
Kompatible Karten und
Steckplätze
Mit dem EPSON STYLUS PHOTO RX können Sie die
folgenden Speicherkarten verwenden.
Steckplatz Kartentyp
Smart Media
xD-Picture Card
xD-Picture Card Type M
Microdrive
Die Fotos auf der Speicherkarte müssen den folgenden
Anforderungen entsprechen.
Medienformat DCF (Design rule for Camera File system),
Dateiformat JPEG, DOS FAT (FAT 12 oder 16, eine
Bildgröße 80 × 80 Pixel bis 9200 × 9200 Pixel.
Anzahl der
Dateien
kompatibel mit Version 1.0 oder 2.0.
Partition), aufgenommen mit einer mit der
DCF-Version 1.0 oder 2.0 kompatiblen
Digitalkamera.
Unterstützt Exif Version 2.21.
Bis zu 999.
Von einer Digitalkamera drucken 11
Page 12

Einsetzen einer
Speicherkarte
Wenn Sie direkt von einer Speicherkarte drucken, ist
es am besten, wenn der EPSON STYLUS PHOTO RX
nicht am Computer angeschlossen oder der Computer
ausgeschaltet ist. Andernfalls kann der Druckvorgang
länger dauern.
1. Achten Sie darauf, dass der EPSON STYLUS
PHOTO RX eingeschaltet ist.
2. Öffnen Sie das Papierausgabefach und öffnen Sie
dann die Speicherkartenabdeckung.
Abdeckung
öffnen
3. Achten Sie darauf, dass die
Speicherkartenanzeige (neben den
Kartensteckplätzen) nicht leuchtet und alle
Steckplätze leer sind. Setzen Sie dann die
Speicherkarte ein (& Seite 11).
3. Nehmen Sie die Speicherkarte durch gerades
Herausziehen aus dem Steckplatz heraus.
4. Schließen Sie die Abdeckung des
Speicherkarten-Steckplatzes.
c Achtung:
❏ Warten Sie, bis die Speicherkartenanzeige aufhört zu blinken,
bevor Sie eine Karte herausnehmen oder den EPSON STYLUS
PHOTO RX ausschalten, andernfalls könnten Sie
Speicherkartendaten verlieren.
❏ Läuft der Computer unter Windows 2000 oder XP, sollten Sie
den EPSON STYLUS PHOTO RX nicht ausschalten und das
USB-Kabel nicht trennen, wenn eine Speicherkarte eingesetzt
ist, andernfalls könnten Sie Speicherkartendaten verlieren.
Hinweise dazu finden Sie im Bildschirm-Benutzerhandbuch.
Schnappschüsse drucken
Die Speicherkartenanzeige blinkt und leuchtet
dann.
Speicherkartenanzeige
4. Schließen Sie die Speicherkartenabdeckung.
c Achtung:
❏ Drücken Sie die Speicherkarte nicht gewaltsam in den
Steckplatz. Speicherkarten können nicht ganz eingesetzt
werden. Gewaltsames Hineindrücken kann den EPSON
STYLUS PHOTO RX, die Speicherkarte oder beide
beschädigen.
❏ Halten Sie die Abdeckung des Speicherkarten-Steckplatzes
geschlossen, während eine Speicherkarte eingesetzt ist. Das
schützt die Speicherkarte und den Steckplatz vor Staub und
statischer Aufladung. Andernfalls kann es vorkommen, dass
Daten auf der Speicherkarte verloren gehen oder der EPSON
STYLUS PHOTO RX beschädigt wird.
❏ Die statische Aufladung an manchen Speicherkarten kann zu
Fehlfunktionen des EPSON STYLUS PHOTO RX führen.
Entfernen einer Speicherkarte
Nach dem Einsetzen einer Speicherkarte können Sie:
■ Das Foto, das Sie drucken möchten, anzeigen und
auswählen.
■ Alle Fotos auf der Speicherkarte oder Fotos mit
DPOF-Informationen drucken.
■ Ein Indexblatt der Fotos auf der Speicherkarte
drucken.
■ Die im Indexblatt ausgewählten Fotos drucken.
Einstellung Beschreibung
Auswahl
drucken
Alle
dr./PictBridge*
Indexbl.
drucken
Vom
Indexblatt
drucken
Druckt nur die ausgewählten Fotos.
Druckt alle Fotos auf der Speicherkarte
oder die Fotos mit
DPOF-Informationen.
Druckt ein Indexblatt der Fotos auf der
Speicherkarte.
Druckt die im Indexblatt ausgewählten
Fotos.
1. Achten Sie darauf, dass alle Druckaufträge
beendet sind und die Speicherkartenanzeige nicht
blinkt.
2. Öffnen Sie das Papierausgabefach und öffnen Sie
dann die Speicherkartenabdeckung.
12 Von einer Digitalkamera drucken
* Wenn auf der Speicherkarte DPOF-Informationen enthalten
sind, können Sie nicht alle Fotos auf der Speicherkarte
drucken, auch wenn Alle dr./PictBridge ausgewählt wird.
Um alle Fotos auf der Speicherkarte auszudrucken, müssen
die DPOF-Informationen auf der Digitalkamera gelöscht
werden.
Page 13

Ausgewählte Fotos drucken
Führen Sie die folgenden Schritte aus, um die Fotos für
den Druck auf der Speicherkarte auszuwählen.
1. Setzen Sie die Speicherkarte ein (& Seite 12).
2. Legen Sie die Papiersorte ein, die Sie verwenden
möchten (& Seite 5). Legen Sie ausreichend Blätter
für die Anzahl Fotos, die Sie drucken möchten,
ein.
3. Drücken Sie die Modustaste Speicherkarte,
bis die Anzeige Alle dr./PictBridge leuchtet.
3. Drücken Sie die Modustaste Speicherkarte,
bis die Anzeige Auswahl drucken leuchtet.
Hinweis:
Wenn Ihre Kamera DPOF unterstützt, können Sie damit bereits
die Fotos und Kopien auswählen, die gedruckt werden sollen.
& Seite 13.
Abhängig von den Daten auf der Speicherkarte,
sehen Sie einen Bildschirm, der etwa so aussieht:
4. Wählen Sie mit der Taste l oder r ein Foto; stellen
Sie mit der Taste d oder u die Anzahl der
Exemplare ein.
5. Wählen Sie im Bedienfeld entsprechend dem
eingelegten Papier die Papiersorte und das
Papierformat.
6. Drücken Sie die Taste x Start, um den
Druckvorgang zu starten.
Hinweis:
Zum Abbrechen des Druckvorgangs drücken Sie die Taste
y Stopp/Löschen.
Enthält die Speicherkarte DPOF-Informationen,
wird der folgende Bildschirm angezeigt.
Hinweis:
Wenn die Speicherkarte keine DPOF-Informationen enthält,
können Sie auswählen, wieviele Exemplare der Fotos auf der
Speicherkarte gedruckt werden sollen.
4. Wählen Sie im Bedienfeld entsprechend dem
eingelegten Papier die Papiersorte und das
Papierformat.
5. Drücken Sie die Taste x Start, um den
Druckvorgang zu starten.
Hinweis:
Zum Abbrechen des Druckvorgangs drücken Sie die Taste
y Stopp/Löschen.
6. Entfernen Sie die Speicherkarte nach dem
Drucken, indem Sie sie gerade aus dem Steckplatz
ziehen.
Deutsch
7. Entfernen Sie die Speicherkarte nach dem
Drucken, indem Sie sie gerade aus dem Steckplatz
ziehen.
Alle Fotos oder DPOF-Fotos
drucken
Führen Sie die nachstehenden Schritte aus, um ein
Exemplar von jedem Foto auf der Karte oder nur die
Fotos, die mit der DPOF-Funktion der Kamera im
Voraus ausgewählt wurden, zu drucken.
1. Setzen Sie die Speicherkarte ein (& Seite 12).
2. Legen Sie die Papiersorte ein, die Sie verwenden
möchten (& Seite 5). Legen Sie ausreichend Blätter
für die Anzahl Fotos, die Sie drucken möchten,
ein.
Von einer Digitalkamera drucken 13
Page 14

Drucken von einem Indexblatt
Drucken von einem Indexblatt im
Überblick
Sie können ein Indexblatt mit kleinen
„Miniaturansichten“ aller Fotos auf der Karte
drucken. Anschließend markieren Sie die Fotos auf
dem Indexblatt, die Sie drucken möchten, so dass der
EPSON STYLUS PHOTO RX die ausgewählten Fotos
automatisch drucken kann.
Indexblatt drucken.
Ausgewählte Fotos drucken.
Indexblatt drucken
1. Legen Sie mehrere Blätter Normalpapier der
Größe A4 ein. (Wenn mehr als 36 Fotos auf der
Speicherkarte sind, benötigen Sie mehr als ein
Blatt zum Drucken des Indexblattes.)
2. Drücken Sie die Modustaste Speicherkarte,
bis die Anzeige Indexbl. drucken leuchtet.
Fotos auf dem Indexblatt auswählen.
Indexblatt scannen.
3. Drücken Sie die Taste x Start, um den Ausdruck
des Indexblattes zu starten.
Hinweis:
Zum Abbrechen des Druckvorgangs drücken Sie die Taste
y Stopp/Löschen. Wenn die Speicherkarte sehr viele Fotos
enthält, wird für die Verarbeitung der Fotos vor dem Drucken
etwas Zeit benötigt.
Fotos auf dem Indexblatt auswählen
Nachdem Sie das Indexblatt gedruckt haben,
markieren Sie die Fotos, die Sie drucken möchten, mit
einem dunklen Stift oder einem Bleistift.
■ Füllen Sie einen der Kreise unter den einzelnen
Fotos aus, um anzugeben, wie viele Exemplare
gedruckt werden sollen (1, 2 oder 3).
■ Wenn von jedem Foto auf dem Indexblatt ein
Exemplar gedruckt werden soll, füllen Sie den
Kreis „Alle“ oben auf der Seite aus.
Richtig:
Falsch:
14 Von einer Digitalkamera drucken
Für jedes ausgewählte Foto dürfen Sie nur einen
Kreis ausfüllen. Nehmen Sie die Markierungen
sorgfältig vor. Nach dem Scannen können Sie
keine Änderungen mehr vornehmen.
Page 15

Indexblatt scannen und drucken
1. Legen Sie das Indexblatt mit der Vorderseite nach
unten so in die obere linke Ecke auf das
Vorlagenglas, dass die obere Kante des
Indexblattes sich am linken Rand des
Vorlagenglases befindet.
Autokorrektur auswählen
Über die Autokorrektur können Sie Ihre Fotos mit
P.I.M.- oder Exif-Daten auf der Kamera oder mit der
PhotoEnhance-Einstellung anpassen.
Einstellung Beschreibung
Oben
Unten
2. Schließen Sie die Vorlagenabdeckung.
3. Legen Sie die Papiersorte ein, die Sie verwenden
möchten (& Seite 5). Legen Sie ausreichend Blätter
für die Anzahl Fotos, die Sie drucken möchten,
ein.
4. Achten Sie darauf, dass die Anzeige Von
Indexblatt drucken leuchtet.
AUS Druckt ohne automatische Korrektur.
P.I.M.* Drucken mit der Funktion „PRINT Image
Matching“. Wenn die Fotodaten keine
P.I.M.-Daten enthalten, versuchen Sie, mit
PhotoEnhance zu drucken.
PhotoEnhance Druck automatisch verbesserte Fotos.
Dauert länger, liefert aber bessere
Qualität.
Exif* Druckt mit der Funktion „Exif Print“. Liefert
Ausdrucke in hoher Qualität.
* Diese Optionen werden automatisch aktiviert, wenn die Bilder
P.I.M.- oder Exif-Daten enthalten.
1. Drücken Sie die Taste Einst./Hilfsprogr..
Deutsch
5. Wählen Sie im Bedienfeld entsprechend dem
eingelegten Papier die Papiersorte und das
Papierformat.
6. Drücken Sie die Taste x Start, um den
Druckvorgang zu starten.
Hinweis:
❏ Zum Abbrechen des Druckvorgangs drücken Sie die Taste
y Stopp/Löschen.
❏ Wenn Sie mehr als ein Indexblatt haben, warten Sie, bis der
EPSON STYLUS PHOTO RX mit dem Drucken fertig ist.
Wiederholen Sie dann die o. g. Schritte zum Scannen und
Drucken für jedes weitere Blatt.
7. Entfernen Sie die Speicherkarte nach dem
Drucken, indem Sie sie gerade aus dem Steckplatz
ziehen.
2. Wählen Sie mit der Taste l oder r die
Autokorrektur (siehe unten).
3. Drücken Sie zur Bestätigung der Auswahl die
Taste x Start.
Von einer Digitalkamera drucken 15
Page 16

4. Stellen Sie mit der Taste u oder d den Modus ein.
5. Drücken Sie zur Bestätigung der Auswahl die
Taste x Start erneut.
6. Drücken Sie die Taste Einst./Hilfsprogr., um zum
vorherigen Modus zurückzukehren.
2. Legen Sie die Papiersorte ein, die Sie verwenden
möchten & Seite 5.
3. Wählen Sie im Bedienfeld entsprechend dem
eingelegten Papier die Papiersorte und das
Papierformat.
4. Schließen Sie das USB-Kabel der Kamera an den
USB-Anschluss für externe Geräte des EPSON
STYLUS PHOTO RX an.
USB-Anschluss
für externes
Gerät
5. Stellen Sie sicher, dass die Kamera eingeschaltet
ist. Die LED Alle dr./PictBridge leuchtet auf und
eines der folgenden Symbole wird im
LCD-Bildschirm angezeigt.
Anschließen der Kamera
Mit PictBridge und USB Direct Print können Sie Fotos
drucken, indem Sie Ihre Digitalkamera direkt an den
EPSON STYLUS PHOTO RX anschließen.
Die Fotos müssen den folgenden Anforderungen
entsprechen.
Dateiformat JPEG.
Bildgröße 80 × 80 Pixel bis 9200 × 9200 Pixel.
1. Achten Sie darauf, dass der EPSON STYLUS
PHOTO RX nicht von einem Computer druckt.
PictBridge USB DIRECT PRINT
6. Wählen Sie mit der Kamera die Fotos zum
Drucken aus, ändern bei Bedarf die
entsprechenden Einstellungen und drucken Sie
die Fotos aus. Informationen dazu finden Sie im
Handbuch der Kamera.
Hinweis:
❏ Wenn die Kamera nicht mit PictBridge oder USB Direct Print
kompatibel ist, erscheint das unten abgebildete Symbol im
LCD-Bildschirm. Epson kann für die Kompatibilität von
Kameras nicht garantieren.
❏ Einige der Einstellungen an der Digitalkamera wirken sich
unter Umständen nicht auf die Ausgabe aus.
❏ Abhängig von den Einstellungen des EPSON STYLUS
PHOTO RX und der Kamera können Kombinationen von
Papiersorte, -größe und Layout vorkommen, die nicht
unterstützt werden.
16 Von einer Digitalkamera drucken
Page 17

Papierabzüge von Dias oder Negativen
erstellen
Mit dem im Lieferumfang des EPSON STYLUS
PHOTO RX enthaltenen Filmhalter können Sie
35-mm-Dias sowie Negativ- und Positivfilmstreifen
scannen. Danach können Sie direkt von den
gescannten Bildern ausdrucken.
Für professionelle Ausdrucke, die aussehen und sich
anfühlen wie aus dem Fotolabor, versuchen Sie eines
der auf Seite 5 aufgelisteten Epson-Spezialpapiere.
Siehe die folgenden Abschnitte:
■ „Abdeckung der Durchlichteinheit und den
Filmhalter entfernen“ auf Seite 17
■ „35-mm-Dias in den Halter einlegen“ auf Seite 18
■ „35-mm-Filmstreifen in den Halter einlegen“ auf
Seite 18
■ „Schnappschüsse drucken“ auf Seite 19
c Achtung:
Fassen Sie Film- oder Negativstreifen nur am Rand an oder tragen
Sie Handschuhe. Durch Berühren der Filmoberfläche mit der bloßen
Hand können Fingerabdrücke und andere Spuren auf dem Film
zurückbleiben.
Abdeckung der
Durchlichteinheit und den
Filmhalter entfernen
1. Öffnen Sie die Vorlagenabdeckung und entfernen
Sie die Abdeckung der Durchlichteinheit.
Deutsch
2. Wenn Sie den Filmhalter in der
Vorlagenabdeckung aufbewahren, nehmen Sie
ihn heraus (siehe Abbildung).
3. Zum Einlegen des Films in den Filmhalter folgen
Sie der Beschreibung auf den folgenden Seiten.
Papierabzüge von Dias oder Negativen erstellen 17
Page 18

35-mm-Dias in den Halter
einlegen
1. Setzen Sie die Halterzungen in die beiden kleinen
Öffnungen an der hinteren Kante des
Vorlagenglases ein.
Achten Sie darauf, dass die Ausschnitte für
35-mm-Dias in der oberen linken Ecke des
Vorlagenglases (nicht in der hinteren Kante)
liegen, um sie beim Schließen der Abdeckung mit
dem Fenster der Durchlichteinheit auszurichten.
3. Schließen Sie die Vorlagenabdeckung vollständig.
Fahren Sie zum Scannen und Drucken der Fotos mit
den Schritten auf Seite 19 fort.
35-mm-Filmstreifen in den
Halter einlegen
1. Öffnen Sie die Filmstreifenabdeckung.
Fenster der Durchlichteinheit
Ausschnitte für
Dias sind in der
linken oberen
Ecke des
Vorlagenglases
2. Legen Sie die Dias in den Filmhalter ein (siehe
Abbildung) und achten Sie dabei darauf, dass
zwischen den Dias und dem Vorlagenglas kein
Abstand bleibt.
Unten
TOP
2. Schieben Sie den Negativ- oder Positivfilmstreifen
unter den Zungen in den Halter hinein.
Unten
TOP
Hinweis:
Die Fotos sollten beim Betrachten von oben nicht
seitenverkehrt liegen. (Die glänzende Seite nach oben, die
matte Seite nach unten.)
3. Schließen Sie die Filmstreifenabdeckung.
4. Setzen Sie die Halterzungen in die beiden kleinen
Öffnungen an der linken Kante des
Vorlagenglases ein.
Hinweis:
❏ Die Fotos sollten beim Betrachten von oben nicht
seitenverkehrt liegen. (Die glänzende Seite nach oben, die
matte Seite nach unten.)
❏ Achten Sie darauf, dass Sie nicht zu stark auf das
Vorlagenglas drücken.
❏ Achten Sie darauf, dass zwischen Halter und Vorlagenglas
kein Abstand mehr ist, andernfalls könnten die Fotos nicht
unklar werden.
18 Papierabzüge von Dias oder Negativen erstellen
Achten Sie darauf, dass der Filmstreifen in der Mitte
des Vorlagenglases (nicht an der hinteren Kante)
liegt, um ihn beim Schließen der Abdeckung mit
dem Fenster der Durchlichteinheit auszurichten.
Fenster der Durchlichteinheit
Filmstreifen liegt in
der Mitte des
Vorlagenglases
c Achtung:
Achten Sie darauf, dass Sie nicht zu stark auf das Vorlagenglas
drücken.
Page 19

5. Schließen Sie die Vorlagenabdeckung.
Schnappschüsse drucken
Wenn Sie die Dias, Negative oder Filmstreifen wie
oben beschrieben auf den Scanner gelegt haben,
können Sie schnell Schnappschüsse scannen und
drucken.
1. Legen Sie ein oder mehrere Blätter geeignetes
Papier ein; & Seite 5.
Fahren Sie zum Scannen und Drucken der Fotos mit
den Schritten im nächsten Abschnitt fort.
2. Drücken Sie die Modustaste
Film/Foto.
3. Verwenden Sie die Taste l oder r zur Anzeige der
Arten von Vorlagen, die Sie kopieren können.
Einstellung Beschreibung
Ein Farbnegativ kopieren (wird in den
meisten Fällen verwendet).
Einen Farbpositivfilm kopieren.
Ein Dia kopieren.
Ein Schwarzweiß-Negativ kopieren.
Tipp:
Wenn die Vorlagen verblasst sind, können Sie sie mit der
Farbwiederherstellung zu neuem Leben erwecken; & Seite 9.
Drücken Sie die Taste x Start zur Auswahl des
Vorlagentyps. Die Vorlage wird gescannt und
eine Vorschau des Fotos im LCD-Bildschirm
angezeigt.
Deutsch
4. Verwenden Sie die Taste l oder r zur Anzeige der
Fotos. Stellen Sie mit der Taste u oder d die
Anzahl der Exemplare ein.
5. Wählen Sie im Bedienfeld entsprechend dem
eingelegten Papier die Papiersorte und das
Papierformat.
6. Drücken Sie die Taste x Start erneut. Die Vorlage
wird kopiert.
Papierabzüge von Dias oder Negativen erstellen 19
Page 20

Pflege und Transport des EPSON STYLUS
PHOTO RX
Führen Sie die Anweisungen in diesem Abschnitt aus,
um Folgendes durchzuführen:
■ „Tintenpatronen austauschen“ auf Seite 20
■ „Druckkopf prüfen und reinigen“ auf Seite 22
■ „Druckkopf einstellen“ auf Seite 23
■ „Transportieren des EPSON STYLUS PHOTO
RX“ auf Seite 24
Tintenpatronen austauschen
Wenn eine Tintenpatrone nur noch wenig Tinte
enthält, wird dieses Symbol in der linken oberen Ecke
des LCD-Bildschirms angezeigt.
Wenig Tinte
Füllstand der Tintenpatronen
überprüfen
Gehen Sie wie folgt vor, um den Tintenvorrat zu
überprüfen:
1. Drücken Sie die Taste Einst./Hilfsprogr..
2. Wählen Sie mit der Taste l oder r das Symbol
„Tintenvorrat überprüfen“ (siehe unten).
3. Drücken Sie die Taste x Start.
Es wird eine Grafik mit dem Tintenfüllstand in
jeder Patrone angezeigt:
Beim Drucken oder Kopieren erscheint neben dem
Symbol für wenig Tinte ein Balken für die
entsprechende Tintenpatrone.
Ist eine Tintenpatrone leer, erscheint dieser
LCD-Bildschirm.
Wenn eine Tintenpatrone älter als sechs Monate ist,
kann die Druckqualität abnehmen. Versuchen Sie es
bei Bedarf mit einer Druckkopfreinigung; & Seite 22.
Wenn die Ausdrucke immer noch schlecht sind,
müssen Sie möglicherweise die Tintenpatrone
ersetzen.
4. Wenn Sie die Prüfung der Tintenfüllstände
abgeschlossen haben, drücken Sie die Taste x Start.
Stellen Sie sicher, dass Sie Ersatz-Tintenpatronen zur
Hand haben, wenn der Tintenvorrat zur Neige geht.
Sie können nicht mehr drucken, wenn eine
Tintenpatrone leer ist.
Tintenpatronen kaufen
Verwenden Sie diese Epson-Tintenpatronen
innerhalb von sechs Monaten nach dem Einsetzen und
vor dem Verfalldatum.
Farbe Bestellnummer
Schwarz T0551
Cyan T0552
Magenta T0553
Gelb T0554
c Achtung:
Verwenden Sie zum Erzielen optimaler Ergebnisse nur originale
Epson-Tintenpatronen und füllen Sie sie nicht nach. Fremdprodukte
können Schäden verursachen, die von der Epson-Garantie
ausgenommen sind, und können unter bestimmten Bedingungen zu
Fehlern im EPSON STYLUS PHOTO RX führen.
20 Pflege und Transport des EPSON STYLUS PHOTO RX
Page 21

Zur Beachtung beim Umgang mit
Tintenpatronen
w Vorsicht:
Wenn Tinte auf Ihre Hände gerät, reinigen Sie diese gründlich mit
Wasser und Seife. Sollte Tinte in Ihre Augen gelangen, spülen Sie
diese sofort mit reichlich Wasser aus. Wenn Sie anschließend noch
Beschwerden oder Sehprobleme haben, suchen Sie sofort einen
Arzt auf.
c Achtung:
❏ Um Schäden am Drucker zu vermeiden, den Druckkopf niemals
mit der Hand bewegen.
❏ Ist eine der Tintenpatronen leer, können Sie den Kopier- oder
Druckvorgang nicht fortsetzen, auch wenn andere Patronen
noch Tinte enthalten.
❏ Lassen Sie die leere Tintenpatrone im EPSON STYLUS PHOTO
RX, bis Sie eine Ersatzpatrone haben. Andernfalls könnte die
Resttinte in den Druckkopfdüsen eintrocknen.
❏ In jeder Tintenpatrone überwacht ein IC-Chip den
Tintenfüllstand. So kann der Tintenvorrat vollständig verwendet
werden, auch wenn eine Patrone herausgenommen und später
wieder eingesetzt wird. Immer wenn eine neue Tintenpatrone
eingesetzt wird, wird jedoch Tinte verbraucht, da der EPSON
STYLUS PHOTO RX stets automatisch eine
Zuverlässigkeitskontrolle durchführt.
2. Klappen Sie für den Zugang zum Druckerbereich
die Scannereinheit auf.
3. Öffnen Sie die Tintenpatronenabdeckung.
c Achtung:
Versuchen Sie nicht, die Tintenpatronenabdeckung zu öffnen,
solange sich der Druckkopf bewegt. Warten Sie, bis sich die
Tintenpatronen in der Wechselposition befinden.
Herausnehmen und Einsetzen von
Tintenpatronen
Stellen Sie sicher, dass Sie eine neue Tintenpatrone
haben, bevor Sie beginnen. Wenn Sie mit dem Ersetzen
einer Tintenpatrone angefangen haben, müssen Sie
alle Schritte des Patronenwechsels abschließen.
1. Fahren Sie folgendermaßen fort:
■ Wenn eine Tintenpatrone leer ist:
Am Symbol im LCD-Bildschirm können Sie
sehen, welche Patrone leer ist. Drücken Sie
dann die Taste x Start.
■ Wenn eine Tintenpatrone nur noch wenig
Tinte enthält:
Prüfen Sie die Tintenfüllstände; & Seite 20.
Drücken Sie dann die Taste Einst./Hilfsprogr..
Markieren Sie mit der Taste l oder r das
Symbol für den Tintenpatronenwechsel
(siehe unten) und drücken Sie dann x Start.
Wenn der Bestätigungsbildschirm angezeigt
wird, drücken Sie erneut die Taste x Start.
Deutsch
4. Nehmen Sie die Tintenpatrone, die gewechselt
werden soll, heraus. Drücken Sie die Lasche an der
Rückseite der Tintenpatrone und heben Sie sie
gerade heraus. Entsorgen Sie sie
vorschriftsmäßig. Versuchen Sie nicht, eine
Tintenpatrone zu zerlegen oder nachzufüllen.
5. Packen Sie die neue Tintenpatrone aus.
Pflege und Transport des EPSON STYLUS PHOTO RX 21
Page 22

6. Setzen Sie die neue Tintenpatrone in den Träger ein
und drücken Sie sie nach unten, so dass sie einrastet.
Wenn Sie auch andere Tintenpatronen ersetzen
müssen, wiederholen Sie die Schritte 4 bis 6, bevor
Sie mit dem nächsten Schritt fortfahren.
7. Schließen Sie die Tintenpatronenabdeckung und
drücken Sie sie nach unten, so dass sie einrastet.
c Achtung:
Wenn sich die Abdeckung schlecht schließen lässt, stellen Sie
sicher, dass alle Tintenpatronen fest sitzen. Drücken Sie jede
Tintenpatrone vorsichtig nach unten, bis sie hörbar einrastet.
Versuchen Sie nicht, die Abdeckung gewaltsam zu schließen.
9. Wenn der EPSON STYLUS PHOTO RX mit der
Tintenbefüllung fertig ist, drücken Sie die Taste
Einst./Hilfsprogr., um in den vorherigen Modus
zurückzukehren.
c Achtung:
Schalten Sie zur Vermeidung von unnötigem Tintenverbrauch
den EPSON STYLUS PHOTO RX nicht aus, solange die
Tintenbefüllung läuft.
Druckkopf prüfen und
reinigen
Sollten die Ausdrucke unerwartet hell oder blass
ausfallen oder helle oder dunkle Streifen auftreten,
kann es erforderlich sein, den Druckkopf zu reinigen.
Dadurch werden die nach längerem Nichtgebrauch
des Druckers verstopften Druckkopfdüsen gereinigt.
Tipp:
Um eine gute Druckqualität zu erhalten, ist es sinnvoll, den EPSON
STYLUS PHOTO RX mindestens einmal im Monat einzuschalten.
Druckkopf überprüfen
Um festzustellen, ob Druckkopfdüsen verstopft sind
oder um das Ergebnis einer Druckkopfreinigung zu
sehen, können Sie ein Düsentestmuster ausdrucken.
1. Drücken Sie die Taste Einst./Hilfsprogr..
2. Markieren Sie mit der Taste l oder r das Symbol
für den Düsentest (siehe unten) und drücken Sie
dann die Taste x Start.
8. Schließen Sie die Scannereinheit und drücken Sie
dann die Taste x Start.
Der EPSON STYLUS PHOTO RX beginnt mit der
Tintenbefüllung und die Anzeige „Ein“ blinkt.
Dieser Vorgang dauert etwa eine Minute. Wenn
dieser Vorgang beendet ist, hört die Anzeige
„Ein“ auf zu blinken.
Wenn Sie während des Druckens eine
Tintenpatrone ersetzen müssen, drücken Sie nach
der Tintenbefüllung die Taste x Start, um mit
dem Drucken fortzufahren.
3. Legen Sie A4-Normalpapier in den Papiereinzug
ein und drücken Sie die Taste x Start erneut, um
den Düsentest zu drucken.
4. Überprüfen Sie das ausgedruckte Düsentestmuster.
Jede Wellenlinie muss durchgezogen sein und darf
keine Lücken enthalten (siehe Abbildung unten).
■ Wenn der Ausdruck in Ordnung ist, drücken
Sie die Taste Einst./Hilfsprogr., um zum
vorherigen Modus zurückzukehren.
■ Wenn das Muster Lücken enthält (siehe
Abbildung unten), reinigen Sie den
Druckkopf entsprechend der Beschreibung in
nächsten Abschnitt.
22 Pflege und Transport des EPSON STYLUS PHOTO RX
Page 23

Druckkopf reinigen
Druckkopf einstellen
Führen Sie die folgenden Schritte aus, um den
Druckkopf zu reinigen und einen einwandfreien
Tintenausstoß sicherzustellen. Da zur
Druckkopfreinigung Tinte benötigt wird, sollten Sie
den Druckkopf nur reinigen, wenn die Qualität
abnimmt.
Hinweis:
Wenn Sie eine Meldung im LCD-Bildschirm sehen, dass eine
Tintenpatrone leer ist oder nur noch wenig Tinte enthält, können Sie
den Druckkopf nicht reinigen. Die entsprechende Tintenpatrone
muss zuerst ersetzt werden.
1. Stellen Sie sicher, dass der EPSON STYLUS
PHOTO RX eingeschaltet ist, jedoch nicht druckt.
2. Drücken Sie die Taste Einst./Hilfsprogr..
3. Markieren Sie mit der Taste l oder r das Symbol
für die Druckkopfreinigung (siehe unten) und
drücken Sie dann die Taste x Start.
Wenn die Ausdrucke körnig aussehen oder stufige
vertikale Linien auftreten, ist möglicherweise eine
Ausrichtung des Druckkopfs erforderlich.
1. Stellen Sie sicher, dass der EPSON STYLUS
PHOTO RX eingeschaltet ist und nicht druckt.
2. Legen Sie mehrere Blätter Normalpapier ein.
3. Drücken Sie die Taste Einst./Hilfsprogr..
4. Markieren Sie mit der Taste l oder r das Symbol
für die Druckkopfausrichtung (siehe unten) und
drücken Sie dann die Taste x Start.
5. Die folgende Testseite wird gedruckt.
Hinweis:
Drücken Sie während des Ausdrucks eines Testmusters zum
Abbruch des Druckvorgangs nicht auf die Taste
y Stopp/Löschen.
Deutsch
4. Drücken Sie die Taste x Start erneut, um die
Druckkopfreinigung zu starten.
Die Reinigung dauert ca. 30 Sekunden. Während
dieser Zeit wird das Verarbeitungssymbol im
LCD-Bildschirm angezeigt.
c Achtung:
Um eine Beschädigung des EPSON STYLUS PHOTO RX zu
vermeiden, das Gerät während der Druckkopfreinigung nicht
ausschalten.
5. Drucken Sie nach Beendigung der
Druckkopfreinigung zur Überprüfung ein
Düsentestmuster aus; & Seite 22.
Wenn nach drei- oder viermaliger Reinigung noch
keine Verbesserung sichtbar ist, beachten Sie die
Lösungen, die auf Seite 26 beginnen. Sie können den
EPSON STYLUS PHOTO RX auch ausschalten und
warten, bis eventuell eingetrocknete Tinte über Nacht
aufgeweicht ist. Führen Sie dann erneut eine
Druckkopfreinigung durch.
Pflege und Transport des EPSON STYLUS PHOTO RX 23
Page 24

6. Suchen Sie im Muster Nr. 1 den Block, der am
gleichmäßigsten gedruckt ist und keine
wahrnehmbaren Streifen oder Linien enthält.
7. Drücken Sie die Taste u oder d, bis die Nummer
für diesen Block im LCD-Bildschirm erscheint.
3. Ziehen Sie den Netzstecker aus der Steckdose und
dann den Stecker des USB-Kabels aus dem
Computer.
8. Drücken Sie die Taste x Start.
9. Wiederholen Sie die Schritte 5 bis 7 für die anderen
drei Testmuster.
10. Drücken Sie die Taste Einst./Hilfsprogr., um zum
vorherigen Modus zurückzukehren.
Transportieren des EPSON
STYLUS PHOTO RX
Wenn der EPSON STYLUS PHOTO RX über eine
größere Entfernung transportiert werden soll, müssen
Sie ihn in seinem Originalkarton oder einem Karton
gleicher Größe verpacken.
1. Nehmen Sie sämtliches Papier aus dem
Papierfach heraus und stellen Sie sicher, dass der
EPSON STYLUS PHOTO RX ausgeschaltet ist.
2. Öffnen Sie die Scannereinheit und vergewissern
Sie sich, dass der Druckkopf sich in der
Ruhestellung an der rechten Seite befindet.
Befestigen Sie den Tintenpatronenträger wie
dargestellt mit Klebeband am Gehäuse und
schließen Sie die Scannereinheit.
w Vorsicht:
Achten Sie darauf, dass Sie beim Schließen der Scannereinheit
nicht die Finger einklemmen.
4. Schließen Sie die Papierstütze, die
Papierfach-Schutzblende und das
Papierausgabefach.
5. Verpacken Sie den EPSON STYLUS PHOTO RX
mit dem mitgelieferten Schutzmaterial im
Originalkarton.
Achten Sie beim Transport des EPSON STYLUS
PHOTO RX darauf, dass er immer gerade gehalten
wird. Entfernen Sie nach dem Transport das
Klebeband, mit dem der Druckkopf gesichert wurde.
Wenn die Druckqualität sich verschlechtert hat,
führen Sie eine Druckkopfreinigung durch (&
Seite 22) oder richten Sie den Druckkopf aus (&
Seite 23).
24 Pflege und Transport des EPSON STYLUS PHOTO RX
Page 25

Probleme lösen
Wenn Sie mit dem EPSON STYLUS PHOTO RX
Probleme haben, achten Sie auf die Meldungen im
LCD-Bildschirm, führen Sie einen Düsentest durch (&
Seite 22) oder siehe „Probleme und Lösungen“ auf
Seite 26.
Siehe die folgenden Abschnitte:
■ „LCD-Meldungen“ auf Seite 25 unten
■ „Probleme und Lösungen“ auf Seite 26
■ „Kundendienst“ auf Seite 27
LCD-Meldungen
Die meisten Probleme können Sie erkennen und lösen,
wenn Sie auf die Meldungen im LCD-Bildschirm
achten. Wenn Sie ein Problem damit nicht lösen
können, verwenden Sie die folgende Tabelle und
versuchen Sie es mit der empfohlenen Lösung.
Hinweis:
Die Lösungen beziehen sich auf Probleme, die auftreten können,
wenn Sie dieses Gerät eigenständig verwenden. Im
Online-Benutzerhandbuch finden Sie detaillierte Lösungen für das
Drucken, Scannen, die Druckqualität oder Computer-Probleme.
Symbol Ursache Lösung
Tinte verbraucht. Wechseln Sie die leeren
Tintenpatronen.
Die Tintenpatrone
ist nicht oder nicht
richtig eingesetzt.
Es befindet sich
kein Papier im
Papierfach.
Ein Papierstau ist
aufgetreten.
Das Indexblatt
wurde nicht
erkannt, weil es
nicht richtig
angeordnet wurde.
Setzen Sie die
Tintenpatrone richtig ein.
Legen Sie Papier in den
Einzelblatteinzug ein.
Drücken Sie dann zum
Fortfahren die Taste
x Start oder zum
Abbrechen die Taste
y Stopp/Löschen. &
Seite 5
Beseitigen Sie den
Papierstau und drücken Sie
dann x Start. & Seite 26
Ordnen Sie das Indexblatt
richtig auf dem
Vorlagenglas an und
richten Sie seine
Oberkante mit dem linken
Rand des Vorlagenglases
aus. Drücken Sie dann zum
Fortfahren die Taste
x Start oder zum
Abbrechen die Taste
y Stopp/Löschen.
Das Indexblatt
wurde falsch
markiert.
Das Indexblatt
entspricht nicht den
Fotos auf der
Speicherkarte.
Während des
Vorschau-Scans
eines Fotos ist ein
Fehler aufgetreten.
Während des
Vorschau-Scans
eines Films ist ein
Fehler aufgetreten.
Zur
Druckkopfreinigung
ist nicht mehr
genügend Tinte
vorhanden.
Im EPSON
STYLUS PHOTO
RX ist ein Problem
aufgetreten.
Ein Teil des
EPSON STYLUS
PHOTO RX muss
ersetzt werden.
Der Schwamm für
überschüssige
Tinte ist fast voll.
Die Speicherkarte
enthält keine
gültigen Daten.
Speicherkartenfehler.
Entnehmen Sie das
Indexblatt, markieren Sie
es richtig und wiederholen
Sie den Vorgang. &
Seite 14
Entnehmen Sie die
Speicherkarte und setzen
Sie die Speicherkarte ein,
von der das Indexblatt
gedruckt wurde, oder legen
Sie das richtige Indexblatt
auf das Vorlagenglas.
Drücken Sie dann zum
Fortfahren die Taste
x Start oder zum
Abbrechen die Taste
y Stopp/Löschen.
Prüfen Sie, dass das Foto
richtig eingelegt ist und
versuchen Sie es erneut. &
Seite 7
Prüfen Sie, dass der Film
richtig eingelegt ist und
versuchen Sie es erneut.
& Seite 18
Setzen Sie neue
Tintenpatronen ein.
Schalten Sie den EPSON
STYLUS PHOTO RX aus
und dann wieder ein. Wird
der Fehler dadurch nicht
behoben, wenden Sie sich
an Ihre Kundendienststelle
oder an Epson für eine
Kontaktadresse. &
Seite 27
Wenden Sie sich an Ihre
Kundendienststelle oder an
Epson für eine
Kontaktadresse. &
Seite 27
Wenden Sie sich an Ihre
Kundendienststelle oder an
Epson für eine
Kontaktadresse. &
Seite 27
Nehmen Sie die
Speicherkarte heraus,
siehe & Seite 11.
Nehmen Sie die
Speicherkarte heraus,
siehe & Seite 11.
Deutsch
Probleme lösen 25
Page 26

Die
angeschlossene
Kamera wird nicht
erkannt.
Der
Papierstärkehebel
befindet sich in der
falschen Position.
Keine
Speicherkarte
eingelegt.
Überprüfen Sie die
Verbindung und versuchen
Sie es erneut. & Seite 16
Stellen Sie den
Papierstärkehebel in die
richtige Position und
versuchen Sie es erneut.
Setzen Sie eine gültige
Speicherkarte ein und
versuchen Sie es erneut. &
Seite 11
Probleme und Lösungen
2. Befindet sich das gestaute Papier in der Nähe des
Einzelblatteinzuges oder des Ausgabefachs,
ziehen Sie es vorsichtig heraus und drücken Sie
dann die Taste x Start.
Ist das Papier im Inneren des EPSON STYLUS
PHOTO RX gestaut, drücken Sie die Taste P Ein,
um ihn auszuschalten. Öffnen Sie die
Scannereinheit und entfernen Sie sämtliches
Papier einschließlich von abgerissenen Teilen.
Ziehen Sie es nicht zurück, weil der
Einzelblatteinzug dadurch beschädigt werden
kann. Schließen Sie die Scannereinheit und
schalten Sie den EPSON STYLUS PHOTO RX
wieder ein.
Lesen Sie die nachstehenden Lösungen, wenn
Probleme beim Betrieb des EPSON STYLUS PHOTO
RX auftreten.
Probleme beim Kopieren
■ Vergewissern Sie sich, dass sich die Vorlage in der
oberen linken Ecke des Vorlagenglases befindet.
■ Wenn die Ränder der Kopie abgeschnitten sind,
verschieben Sie die Vorlage etwas aus der Ecke.
■ Das Papier muss mit einer kurzen Seite voran
eingelegt sein und sich ganz rechts befinden. Die
linke Papierführungsschiene muss sich an der
linken Seite des Papiers befinden. Legen Sie das
Papier nicht höher ein als die Pfeilmarkierung c
an der Innenseite der linken
Papierführungsschiene.
Probleme bei der Papierzuführung
■ Nehmen Sie das Papier aus dem
Einzelblatteinzug. Fächern Sie den Papierstapel
auf, um die Seiten voneinander zu lösen. Legen
Sie das Papier dann gegen den rechten Rand und
schieben Sie die linke Papierführungsschiene
gegen das Papier (aber nicht zu fest). Das Papier
darf sich nicht vor der Papierfachschutzblende
befinden.
■ Legen Sie nicht zu viele Blätter auf einmal ein.
Informationen über die Anzahl von Seiten, die Sie
einlegen können & Seite 5.
■ Führen Sie bei Papierstau zur Beseitigung die
folgenden Schritte aus:
1. Drücken Sie die Taste x Start, um das gestaute
Papier aus dem Gerät zu transportieren. Wird das
gestaute Papier nicht aus dem Gerät transportiert,
fahren Sie mit dem nächsten Schritt fort.
Probleme mit der Druckqualität
Wenn Probleme mit der Kopier- oder Druckqualität
auftreten, probieren Sie die nachstehenden Lösungen:
■ Stellen Sie sicher, dass die Vorlage flach auf dem
Vorlagenglas liegt und dass der EPSON STYLUS
PHOTO RX nicht geneigt ist oder auf einer
unebenen Fläche steht.
■ Legen Sie das Papier mit der bedruckbaren Seite
(gewöhnlich die weißere, hellere oder glänzende
Seite) nach oben ein.
■ Stellen Sie sicher, dass das Papier nicht feucht ist
oder gewellt ist.
■ Legen Sie nur jeweils ein Blatt Papier ein.
Entnehmen Sie die Blätter aus dem Ausgabefach,
damit dort nicht zu viele Seiten sind.
■ Nehmen Sie die Einstellungen für Papiergröße
und Papiersorte am Bedienfeld entsprechend dem
eingelegten Papier vor (& Seite 5).
■ Verwenden Sie zur Erzielung der optimalen
Druckqualität Epson-Papier (& Seite 5) und
originale Epson-Tintenpatronen (& Seite 20).
■ Stellen Sie den Papierstärkehebel für die meisten
Papiersorten in die Position m. Zum Drucken auf
Briefumschläge stellen Sie den Hebel in die
Position ^.
■ Sollten die Ausdrucke helle oder dunkle Streifen
aufweisen oder zu blass sein, kann es erforderlich
sein, den Druckkopf zu reinigen. Führen Sie
gemäß der Beschreibung auf Seite 22 einen
Düsentest durch, um festzustellen, ob der
Druckkopf gereinigt werden muss.
■ Reinigen Sie den Druckkopf gemäß der
Beschreibung auf Seite 22.
■ Sollten stufige vertikale Linien vorkommen, ist
möglicherweise eine Ausrichtun g des Druckkopfs
erforderlich. & Seite 23 für Anweisungen.
26 Probleme lösen
Page 27

■ Die Tintenpatronen sind möglicherweise alt oder
fast leer. & Seite 23 für Anweisungen zum
Ersetzen von Tintenpatronen.
■ Wenn eine gepunktete Linie im Foto erscheint,
reinigen Sie das Vorlagenglas mit einem weichen,
trockenen, fusselfreien Tuch (Papiertücher
werden nicht empfohlen) oder verwenden Sie
gegebenenfalls eine geringe Menge Glasreiniger
auf einem weichen Tuch. Sprühen Sie den
Glasreiniger nicht direkt auf das Vorlagenglas.
■ Wenn das Papier verschmiert ist, erstellen Sie
mehrere Kopien ohne Vorlage auf dem
Vorlagenglas.
■ Achten Sie darauf, dass der Film oder die Dias
richtig im Scanner eingelegt sind und der
Filmhalter richtig auf dem Vorlagenglas
positioniert ist (& Seite 18).
■ Das Drucken von Film oder Dias bei niedrigen
Umgebungstemperaturen kann zu
Farbverfälschungen führen, wenn der EPSON
STYLUS PHOTO RX seine Betriebstemperatur
noch nicht erreicht hat. Lassen Sie den EPSON
STYLUS PHOTO RX in solchen Fällen ca. 10
Minuten eingeschaltet, ohne ihn auszuschalten
oder den Scanmodus zu ändern und versuchen
Sie es dann erneut.
Kundendienst
Kundendienst
Wenn dieses Epson-Produkt nicht ordnungsgemäß
funktioniert und Sie das Problem nicht mit Hilfe der
Informationen zur Fehlerbehebung in der
Produktdokumentation lösen können, wenden Sie
sich an den Kundendienst. Im Gesamteuropäischen
Garantieschein finden Sie Informationen, wie Sie sich
an den EPSON-Kundendienst wenden. Der
Kundendienst kann Ihnen schneller helfen, wenn Sie
die folgenden Informationen vor dem Anruf
bereitlegen:
■ Seriennummer des Produkts
(Das Typenschild mit der Seriennummer befindet
sich gewöhnlich an der Rückseite des Gerätes.)
■ Produktmodell
■ Softwareversion
(Klicken Sie auf Info, Version , Systeminfo oder
eine ähnliche Schaltfläche in der
Produktsoftware.)
Deutsch
■ Marke und Modell Ihres Computers
■ Name und Version des auf Ihrem Computer
installierten Betriebssystems.
Probleme des Druckkopfes
Wenn die Tintenpatronenabdeckung sich nicht
schließen lässt oder der Druckkopf nicht in seine
Ruhestellung verfährt, öffnen Sie die Abdeckung und
drücken Sie die Tintenpatronen nach unten, so dass
sie einrasten.
■ Namen und Versionen der
Softwareanwendungen, die Sie normalerweise
mit Ihrem Produkt verwenden.
Internetseite für technischen
Support
Stellen Sie die Verbindung zu
http://www.epson.com her und wählen Sie
den Abschnitt Support Ihrer regionalen
E PS ON -We bsit e, um Z ugan g zu d en neu est en
Treibern, häufig gestellten Fragen (FAQ),
Handbüchern und sonstigen
herunterladbaren Objekten zu erhalten.
Die Internetseite für technischen Support von
Epson bietet Ihnen Hilfe bei Problemen, die
sich nicht anhand der Informationen zur
Problemlösung in der Druckerdokumentation
beheben lassen.
Probleme lösen 27
Page 28

Hinweise
Wichtige
Sicherheitsanweisungen
Bevor Sie den EPSON STYLUS PHOTO RX
verwenden, lesen und befolgen Sie diese
Sicherheitsanweisungen:
■ Verwenden Sie nur das mit dem EPSON STYLUS
PHOTO RX mitgelieferte Netzkabel. Bei
Verwendung eines anderen Netzkabels können
Feuer oder elektrische Schläge verursacht
werden. Verwenden Sie das Kabel nicht für
andere Geräte.
■ Stellen Sie sicher, dass das Netzkabel alle
geltenden Sicherheitsanforderungen erfüllt.
■ Die verwendete Netzspannung muss mit der auf
dem Typenschild angegebenen Netzspannung
übereinstimmen.
■ Stellen Sie den EPSON STYLUS PHOTO RX so in
der Nähe einer Steckdose auf, dass der Stecker
jederzeit problemlos herausgezogen werden
kann.
■ Verwenden Sie keine beschädigten oder
abgenutzten Netzkabel.
■ Wenn Sie den EPSON STYLUS PHOTO RX über
ein Verlängerungskabel anschließen, achten Sie
darauf, dass die Gesamtstromaufnahme aller am
Verlängerungskabel angeschlossenen Geräte die
zulässige Strombelastung des
Verlängerungskabels nicht überschreitet. Achten
Sie außerdem darauf, dass der Gesamtnennstrom
aller an der Netzsteckdose angeschlossenen
Geräte die zulässige Strombelastbarkeit dieser
Steckdose nicht überschreitet.
■ Vermeiden Sie Standorte, an denen das Gerät
schnellen Temperatur- oder
Feuchtigkeitsschwankungen, Stöß en, Vibrationen
oder Staub ausgesetzt sein könnte.
■ Stellen Sie den EPSON STYLUS PHOTO RX so
auf, dass rundherum eine ausreichende
Luftzufuhr gewährleistet ist.
■ Stellen Sie den EPSON STYLUS PHOTO RX auf
eine ebene, stabile Unterlage, die an allen Seiten
über seine Grundfläche hinausragt. Das Gerät
arbeitet nicht einwandfrei, wenn es gekippt wird
oder schräg steht.
■ Die Rückseite des EPSON STYLUS PHOTO RX
muss mindestens 10 cm von der Wand entfernt
sein.
■ Achten Sie darauf, dass keine Flüssigkeit auf den
EPSON STYLUS PHOTO RX gelangt.
■ Öffnen Sie die Vorlagenabdeckung niemals weiter
als bis zum Anschlag und legen Sie keine
schweren Gegenstände auf den EPSON STYLUS
PHOTO RX.
■ Die Öffnungen im Gehäuse dürfen nicht blockiert
oder zugedeckt werden und es dürfen keine
Gegenstände durch die Öffnungen gesteckt
werden.
■ Versuchen Sie nicht, den EPSON STYLUS
PHOTO RX selber zu warten, außer wie
ausdrücklich in seiner Dokumentation
beschrieben.
■ In den folgenden Fällen müssen Sie den EPSON
STYLUS PHOTO RX vom Netz trennen und sich
an einen autorisierten Kundendiensttechniker
wenden: Wenn das Netzkabel oder der Stecker
beschädigt ist; Flüssigkeit in das Produkt
eingedrungen ist; das Produkt heruntergefallen
oder sein Gehäuse beschädigt ist; das Produkt
nicht mehr normal arbeitet bzw. auffällige
Leistungsabweichungen zeigt. Nehmen Sie nur
die in der Dokumentation beschriebenen
Einstellungen vor.
■ Wenn Sie den EPSON STYLUS PHOTO RX lagern
oder transportieren, halten Sie ihn nicht schräg,
stellen Sie ihn nicht auf die Seite und drehen Sie
ihn nicht um. Andernfalls kann Tinte aus den
Patronen auslaufen.
■ Stellen Sie den EPSON STYLUS PHOTO RX nicht
in der Nähe von Heizkörpern oder anderen
Wärmequellen oder unter direkter
Sonnenbestrahlung auf.
28 Hinweise
Page 29

Sicherheitsanweisungen zu den
ENERGY STAR
®
-Kompatibilität
Tintenpatronen
■ Halten Sie die Tintenpatronen außerhalb der
Reichweite von Kindern. Tinte darf nicht
verschluckt werden.
■ Beim Umgang mit benutzten Tintenpatronen ist
Vorsicht geboten, da im Bereich der
Tintenzufuhröffnung noch Tinte vorhanden sein
kann. Waschen Sie Tintenspritzer auf der Haut
sofort mit Seife unter fließendem Wasser ab. Sollte
Tinte in Ihre Augen gelangen, spülen Sie diese
sofort mit Wasser aus. Wenn Sie anschließend
noch Beschwerden oder Sehprobleme haben,
suchen Sie sofort einen Arzt auf.
■ Stecken Sie Ihre Hand nicht in das Innere des
EPSON STYLUS PHOTO RX und berühren Sie
während des Druckvorgangs nicht die
Tintenpatronen.
■ Tintenpatronen dürfen nicht geschüttelt werden,
da sonst Tinte austreten kann.
■ Installieren Sie eine Tintenpatrone sofort nach
dem Öffnen der Verpackung. Bleibt die
Tintenpatrone längere Zeit vor der Benutzung
ausgepackt liegen, kann dies zu einer
Beeinträchtigung der Druckqualität führen.
■ Sie dürfen das Etikett nicht entfernen oder daran
ziehen, da hierdurch Tinte austreten kann.
Als Partner von ENERGY STAR®
gewährleistet Epson, dass dieses
Gerät die Energiesparrichtlinien
von
ENERGY STAR
Das International
Equipment-Programm ist eine freiwillige
Partnerschaft mit Vertretern der Computer- und
Bürogeräteindustrie zur Förderung der Entwicklung
energiesparender PCs, Monitore, Drucker, Faxgeräte,
Kopiergeräte, Scanner und Multifunktionsgeräte mit
dem Ziel, die durch Energieerzeugung bedingte
Luftverschmutzung zu reduzieren. Die
teilnehmenden Länder verwenden einheitliche
Standards und Logos.
ENERGY STAR
®
Office
®
erfüllt.
Hinweis zum Copyright
Alle Rechte vorbehalten. Kein Teil dieses Handbuchs
darf in irgendeiner Form (Druck, Fotokopie,
Mikrofilm oder ein anderes Verfahren) ohne die
schriftliche Genehmigung der Epson Deutschland
GmbH reproduziert oder unter Verwendung
elektronischer Systeme verarbeitet, vervielfältigt oder
verbreitet werden. Die hier enthaltenen
Informationen sind lediglich zur Verwendung mit
diesem Gerät vorgesehen. Epson ist für die
Anwendung dieser Informationen auf andere
Drucker nicht verantwortlich.
Deutsch
■ Berühren Sie nicht den grünen IC-Chip auf der
Patronenseite. Hierdurch können sowohl der
normale Betrieb als auch der Druckbetrieb
beeinträchtigt werden.
■ Wenn Sie eine Tintenpatrone zur späteren
Verwendung entnehmen, sollten Sie die
Tintenzufuhr vor Staub und Schmutz schützen
und die Patrone in derselben Umgebung wie den
EPSON STYLUS PHOTO RX lagern. Beachten Sie,
dass sich ein Ventil in der Tintenzufuhröffnung
befindet, so dass keine Abdeckungen oder
Verschlüsse erforderlich sind. Gehen Sie jedoch
vorsichtig mit den Patronen um, da es ansonsten
zu Tintenflecken kommen kann. Berühren Sie
keinesfalls die Tintenzufuhröffnung der
Tintenpatrone oder den Bereich um die
Tintenzufuhröffnung.
Weder die Epson Deutschland GmbH noch die Seiko
Epson Corporation haften für Schäden infolge von
Fehlgebrauch sowie Reparaturen und Ab änderungen,
die von dritter, nicht autorisierter Seite vorgenommen
wurden. Dieses Handbuch wurde mit großer Sorgfalt
erstellt. Eine Haftung für leicht fahrlässige Fehler, z.
B. Druckfehler, ist jedoch ausgeschlossen.
EPSON haftet nicht für Schäden oder Störungen durch
Einsatz von Optionen oder Zubehör, wenn dieses
nicht ein original EPSON-Produkt ist oder eine
ausdrückliche Zulassung der SEIKO EPSON
CORPORATION als "EPSON Approved Product" hat.
EPSON haftet ebensowenig für Schäden durch
elektromagnetische Störfelder, die bei der
Verwendung von Schnittstellenkabeln entstehen
können, wenn diese nicht eine ausdrückliche
Zulassung der SEIKO EPSON CORPORATION als
"EPSON Approved Product" haben.
EPSON
STYLUS™ ist eine Marke der Seiko Epson
Corporation.
®
ist eine eingetragene Marke und EPSON
Hinweise 29
Page 30

Copyright 2001 SEIKO EPSON CORPORATION. Alle
Rechte vorbehalten. PRINT Image Matching™ ist eine
eingetragene Marke der Seiko Epson Corporation. Das
Logo von PRINT Image Matching ist eine Marke der
Seiko Epson Corporation.
Copyright 2002 SEIKO EPSON CORPORATION. Alle
Rechte vorbehalten. USB DIRECT PRINT™ ist eine
Marke der Seiko Epson Corporation. Das USB
DIRECT PRINT-Logo ist eine Marke der Seiko Epson
Corporation.
Microsoft
®
und Windows® sind eingetragene Marken
der Microsoft Corporation.
DPOF™ ist eine Marke von CANON INC., Eastman
Kodak Company, Fuji Photo Film Co., Ltd. und
Matsushita Electric Industrial Co., Ltd.
SD™ ist eine Marke.
Memory Stick, Memory Stick Duo, Memory Stick PRO
und Memory Stick PRO Duo sind Marken der Sony
Corporation.
xD-Picture Card™ ist eine Marke der Fuji Photo Film
Co.,Ltd.
Allgemeiner Hinweis: Alle im Handbuch genannten
Bezeichnungen von Erzeugnissen sind Marken der
jeweiligen Firmen. Aus dem Fehlen der
Markenzeichen (R) bzw. TM kann nicht geschlossen
werden, dass die Bezeichnung ein freier Markenname
ist.
Copyright © 2005 Seiko Epson Corporation. Alle
Rechte vorbehalten.
30 Hinweise
Page 31

Index
A
Abbrechen
drucken, 13, 14
kopieren, 8, 9
Abdeckung der Durchlichteinheit, 2, 17
Anforderungen an JPEG-Dateien, 16
Anrufen bei EPSON, 27
B
Bedienfeld, 3
D
Datenformate, Speicherkarte, 11
Dias
drucken von, 17 bis 19
Dicke Vorlage, kopieren, 7
Digitalkamera
an Drucker anschließen, 16
drucken von, 11 bis 16
kompatible Dateitypen, 16
Dokumentenzuführung, 2
Druckdüsen prüfen, 22
Drucken
von einer Speicherkarte, 11 bis 15
von Indexblatt, 14 bis 15
von Kamera, 11 bis 16
Druckkopf
ausrichten, 23 bis 24
reinigen, 23
Druckkopf ausrichten, 23 bis 24
Druckkopf reinigen, 23
Düsentest, 22
E
Epson
Papiertaste, 5
H
Helligkeit
Kopien, 8
I
Indexblatt, 14 bis 15
K
Kamera
an Drucker anschließen, 16
drucken von, 11 bis 16
Keine Tinte, 21
Kontaktabzug, 14 bis 15
Kontrasteinstellung, 8
Kopien dunkler machen, 8
Kopien heller machen, 8
Kopieren
abbrechen, 8, 9
Dias und Negative, 17 bis 19
dicke Vorlage, 7
Fotos, 9
Helligkeit, einstellen, 8
mehrere Fotos, 10
Text und Grafik, 8
Kundendienst, 27
M
Meldungen, Fehler, 25
N
Negative
drucken von, 17 bis 19
einlegen, 18
P
Deutsch
F
Fehlerbehebung, 25 bis 27
Bildqualität, 27
Scannen, 27
Fehlermeldungen, 25
Fenster der Durchlichteinheit, 18
Film
drucken von, 17 bis 19
Filmhalter
Dias einlegen, 18
Film einlegen, 18 bis 19
von Vorlagenabdeckung entfernen, 17
Fotos
auf das Vorlagenglas legen, 7
Datenformate, 11
kopieren, 9
mehrere, 10
Papier
auswählen, 5
einlegen, 5 bis 6
Papierausgabefach, 2
Papierfachschutzblende, 2
Papierführungsschiene, 2
Papiersorte einstellen, 5
Papierstütze, 2
Patronen, auswechseln, 20 bis 22
PictBridge, 16
Probleme
drucken, 22
lösen, 25 bis 27
Probleme lösen, 25 bis 27
Probleme mit der Bildqualität, 27
Index 31
Page 32

S
Scannen
Probleme, 27
Scannereinheit, 2
Sicherheitshinweise, 28 bis 29
Speicherkarten
Datenformate, 11
einsetzen, 12
herausnehmen, 12
Indexblatt von Fotos auf, 14 bis 15
kompatible, 11
Speicherkartenanzeige, 12
Speicherkartensteckplatz, 2
Stoppen
drucken, 13, 14
kopieren, 8, 9
T
Taste Menu, 8
Tasten, 3
Technischer Support, 27
Tintendüse prüfen, 22
Tintenpatronen
auswechseln, 20 bis 22
Füllstand überprüfen, 20
kaufen, 20
leer, 21
Sicherheitshinweise, 29
Tintenpatronenabdeckung, 2
Tintenpatronen auswechseln, 20 bis 22
Tintenpatronen einsetzen, 21 bis 22
Tintenpatronen herausnehmen, 21 bis 22
U
USB Direct Print, 16
V
Vorabdruck, 14 bis 15
Vorlage
auf das Vorlagenglas legen, 7
Vorlagenabdeckung, 2, 7
Vorschaubilder drucken, 14 bis 15
W
Wenig Tinte, 21
32 Index
 Loading...
Loading...