Page 1
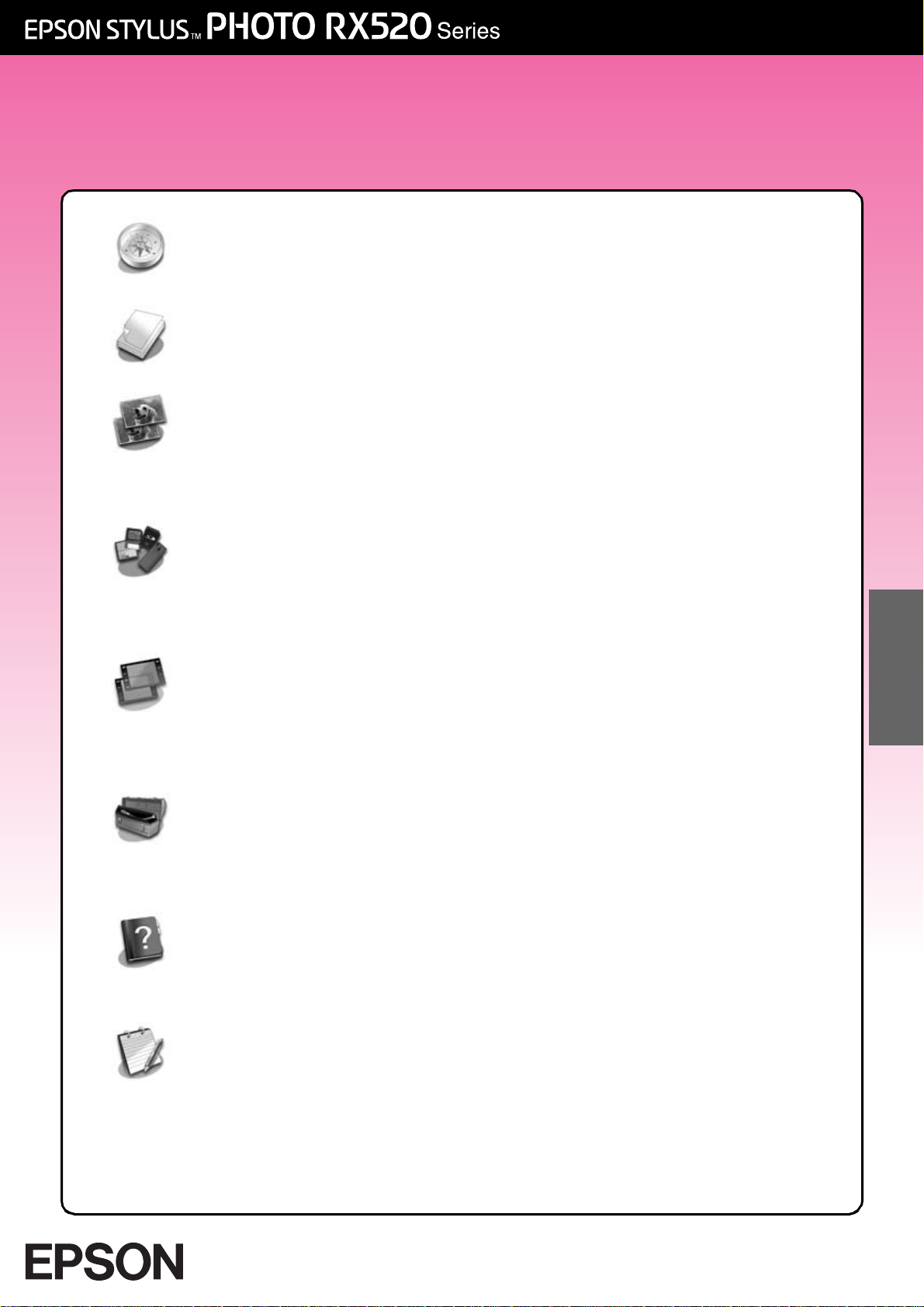
Handbok för grundläggande
användning
Introduktion.........................................................................................2
Delar........................................................................................................2
Kontrollpanel...........................................................................................3
Fyl la på pa pp er. ... ........... ... ...... .. ............ .. ............ .. ...... ... ........... ... .....4
Välj a papper.. .. ..... ............. ............. .. .... ............. .. ..... ............. .. .... ..........4
Fylla på papper i EPSON STYLUS PHOTO RX........................................4
Kopiera................................................................................................6
Lägga originalet på dokumentbordet ................................................6
Kopiera text och grafik..........................................................................7
Kopiera ett foto......................................................................................8
Välj a k o pi e r i n gskva l it e t........ ............. ............. ............. .. .... ............. ........9
Skri v a ut från digit alka mera.... ........... ... ........... ... ..... ... ........... ... ......10
Kompatibla kort och isättningslägen.................................................10
Sätta i ett mi n n e sk o r t.... ............. ............. ............. ............. ............. .. ....11
Printin g Snaps hots (sk ri v a ut ögo n bl i ck s bilde r ).............. ............. ......11
Ansluta kameran .................................................................................15
Skapa utskrifter från diabilder eller negativ...................................16
Ta bort dokumentduken och filmhållaren........................................16
Placera 35-mm diabilder i hållaren....................................................17
Placera 35-mm filmremsor i hållaren .................................................17
Skr iv a ut ög on blic k sbi l der.......... ............. ............. ............. .. ..... ............18
Underhålla och transportera EPSON STYLUS PHOTO RX............... 19
Byt a bl äckpa tr o n e r... ............. ............. ............. ............. ............. ..........19
Kontrollera och rengöra skrivarhuvudet............................................ 21
Justera skrivarhuvudet.........................................................................22
Tra nsport e r a EPSON S TYLUS P HO TO RX... ......... ............. .. ..... ............ ..23
Lösa prob l e m............. ... ............ .. ............ .. ...... ... ........... ... ........... ... ...24
Displaymeddelanden..........................................................................24
Problem och lösningar.........................................................................25
Kundstöd...............................................................................................26
Information........................................................................................27
Viktiga säkerhetsanvisningar ..............................................................27
Copyrightinformation ..........................................................................28
Svenska
Sakregister......................................................................................... 30
Page 2
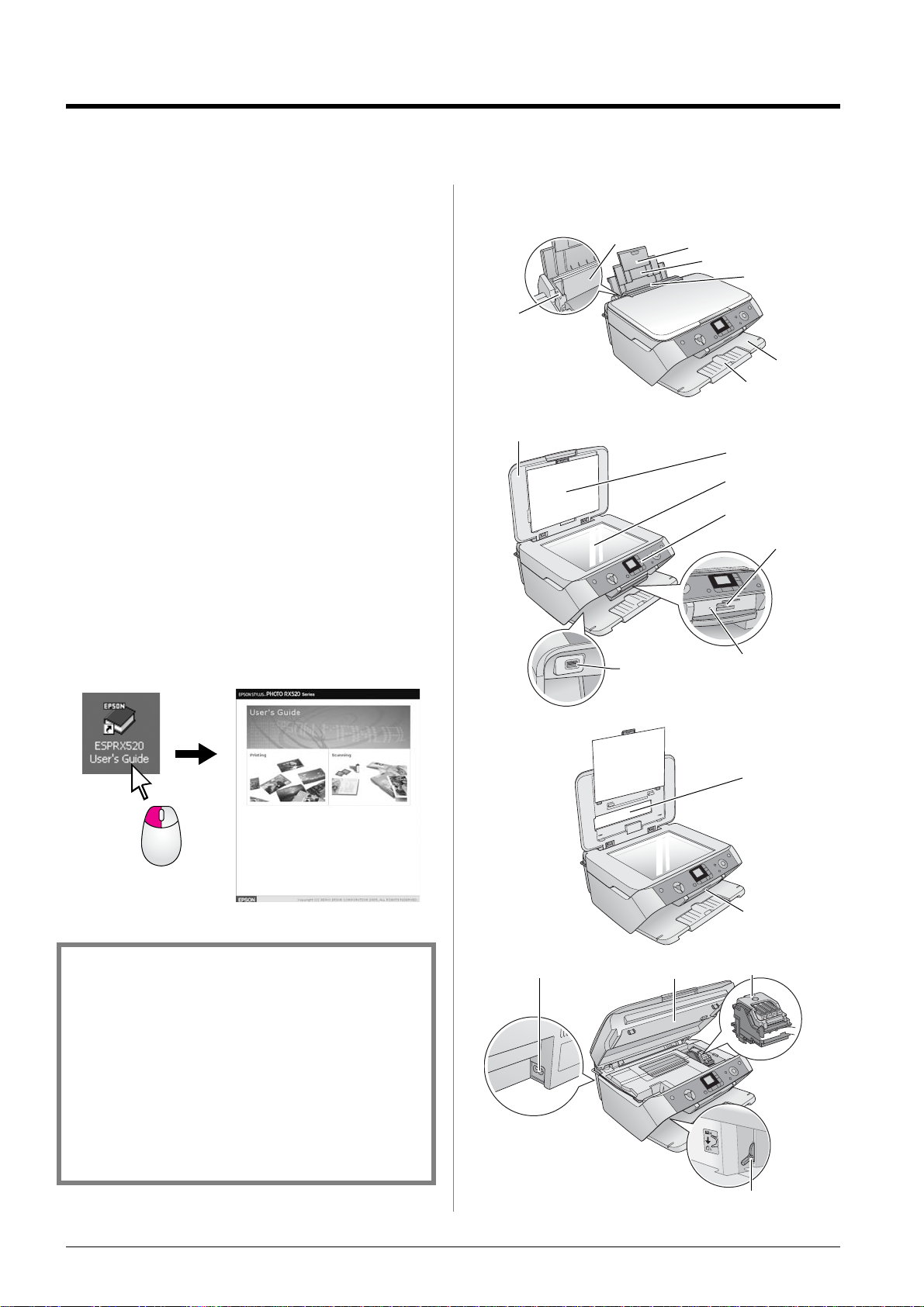
Introduktion
När du har installerat EPSO N STYLUS™ PHOTO RX
enligt beskrivningen i bladet Börja här, gå hit för att:
■ Fylla på papper
■ Göra ett utkast av ett dokument eller foto
■ Skriva ut foton som är lagrade på ett minneskort
■ Skriva ut foton från diabilder och negativ
■ Skriva ut foton från en digitalkamera
■ Utföra rutinunderhåll
■ Lösa enkla problem
I den här boken får du v eta hur du gör dessa saker ut an
att slå på datorn. Naturligtvis kan EPSON STYLUS
PHOTO RX göra mycket mer när du ansluter den till
Windows-® ell er Ma cint osh -®datorer – t.ex. förbättra
färgen och kvaliteten på dina utskri fter och skannade
bilder eller återställa färgen på foton som bleknat.
För mer information om hur du använder EPSON
STYLUS PHOTO RX med datorn, se User’s Guide
(Användarhandbok) på skärmen. En ikon för
hand boken pla cera des a utom atis kt p å skri vbor det n är
du installerade programmet.
Delar
Arkmatare
kantstöd
dokumentlo ck (t ransparensenhet)
förlängning för pappersstöd
USB-anslutning
för extern enhet
pappersstöd
matningsskydd
utmatningsfack
för läng ning för
utmatningsfack
dokumentduk
dokumentbord
kontrollpanel
minneskortplats
lampa för
minneskort
Följ dessa anvisningar när du läser instruktionerna:
w Varning:
Följ varningar noggrant för att undvika kroppsskador.
c Obs!
Dessa meddelanden måste iakt tas för att undvika skador på
utrustningen.
Anm.:
Anmärkningarna i nnehål ler viktig information o m EPSON S TYLU S
PH OT O RX.
Tips:
Tips ger information som leder till bättre kopiering, skanning och
utskrift.
strömingång
fönster till
transparensenhet
minneskortluckan
patronlock skannerenhet
spak för papperstj ockl ek
2 Introduktion
Page 3
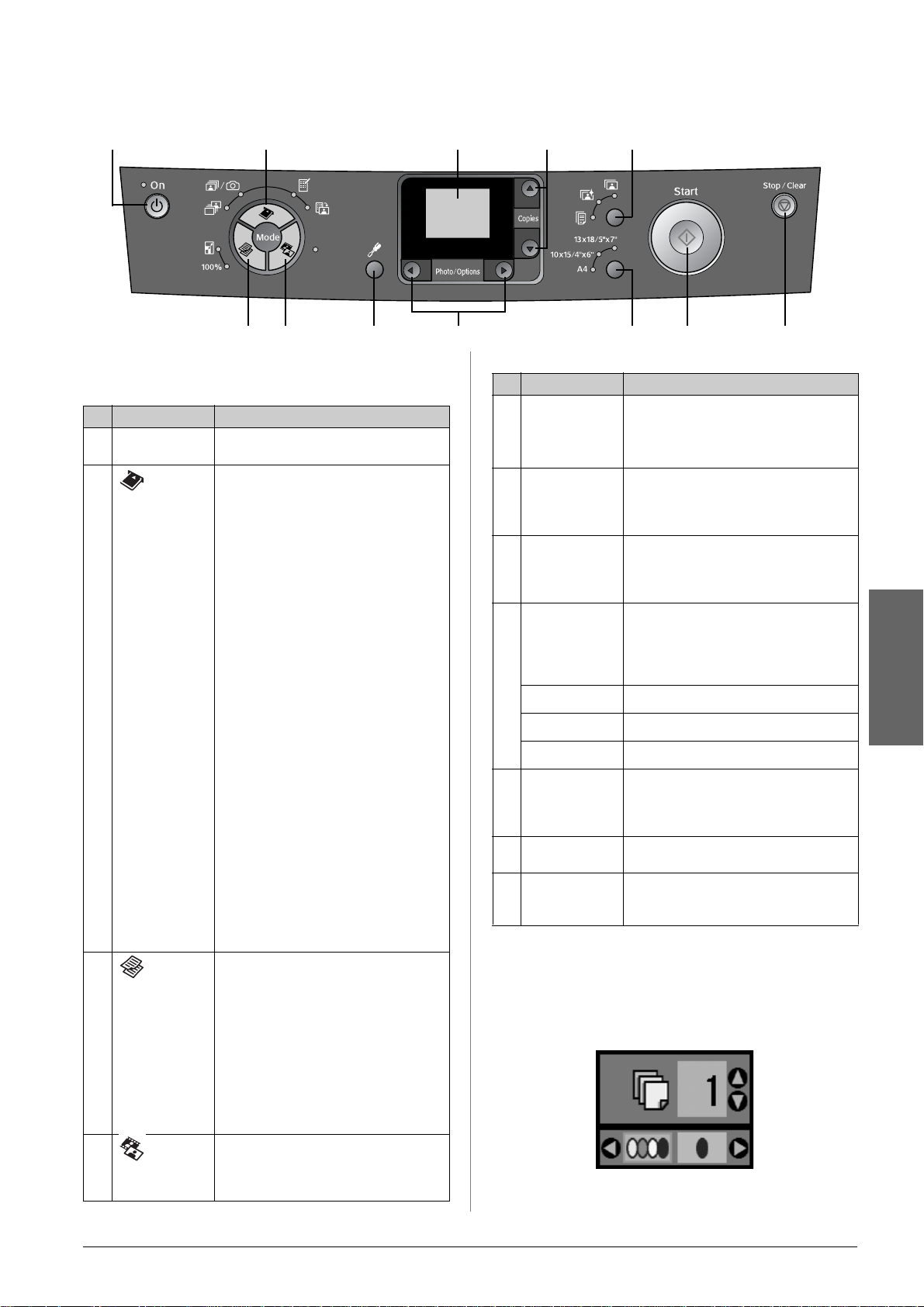
Kontrollpanel
12 78
34 5 6 910
Knappar
Knappar Funktion
1
2
3
4
P On (P å )
Minneskort
j
/ e
f
m
i
Copy
(Kopiera)
100%
o
Film/Ph oto
(film/foto)
Tryck på denna för att slå på och av
EPSON STYLUS PHOTO RX.
Tryck för att skriva ut foton från ett
minneskort.
Utskriftsal ternat iven för minneskor t är:
Prin t Sel e ct (Skriv ut urval):
Välj det här alternativet för att markera
vilka foton du vill skriva ut.
Print Al l/Pi c tBridge (Skriv ut
alla/PictBridge):
Välj det här alternativet för att skriva ut alla
foton på ett minneskort , eller för att skriva
ut foton med hjälp av DPOF-information
som finns lagrat på minneskortet.
Anm.:
DPOF-läge är endast tillgängligt när
fotona på minneskorte t innehåll er
DPOF-information. Inaktivera DPOF-läge
på kameran om du vill skriva ut al la foton
på minneskortet.
Print From Index Sheet (Skriv ut från
indexark):
Välj det här alternativet om du vill skriva
ut miniatyrer av f otona på ditt minne skort.
Print From Index Sheet (Skriv ut från
indexark):
Välj det här alternativet för att skriva ut de
foton du välje r från indexarket . Detta väljs
automatiskt när du har skrivit ut
indexarken för ett minneskort .
Tryck på denna för att välja
kopieringsläge.
De möjliga kopieringsläg ena är:
100%:
Välj det här al ternative t för att skr iva ut dit t
foto med aktuell storlek.
Fit to page (Anpassa till sida):
Välj det här alternativet för att förminska
eller förstora den kopierade bilden så att
den passar den valda pappersstorleken.
Tryck här för att skriva ut från foton,
negativ, film eller diabilder. Du kan skriva
ut dem som de är ell er med
färgåterställning.
Display
Knappar Funktion
5
q
Setup/Utilities
(inställning/
funktioner)
6 lr
Photo/Options
(foto/alternativ)
7 ud Copies
(kopior)
8 Papperstyp Tryck för att välja d en typ av papper som
h
g
l
9 Pappersstorlek Tryck för att välja stor leken på papperet
10
x Start
11
y Sto p (s topp )
Tryck här för att köra program för
underhåll eller för att justera allmänna
inställningar.
Tryck här för att välja vilket fo to du vill
skriva ut, för att välja färg eller svartvit
eller för att välja installering eller andra
funktioner.
Tryck här för att välja antal kopior, välja
antal när du använder
huvudjustering sfunkt ion en eller för att
välja funktioner för Auto Photo Fine.
är påfyllt i arkmataren. Du kan välja Plain
Paper, Photo Paper ( vanli gt pappe r,
fotopapper) eller Matte Paper (m a tt
papper).
Matte Paper (matt papper)
Phot o paper (fotopapper)
Plain Paper (vanligt papper)
som är påfyllt i arkmataren. Du kan välja
A4, 10× 15 / 4" × 6", eller 13 × 18 /
5" × 7".
Tryck för att börja skanna, skriva ut eller
kopiera.
Tryck för att sluta skanna, skriva ut,
kopiera eller för att återst älla inställninga r
du har gjort.
Display
På displayen visas en förhandsgranskning av valda
foton eller inställningar som du kan ändra med
knapparna.
11
Svenska
Introduktion 3
Page 4
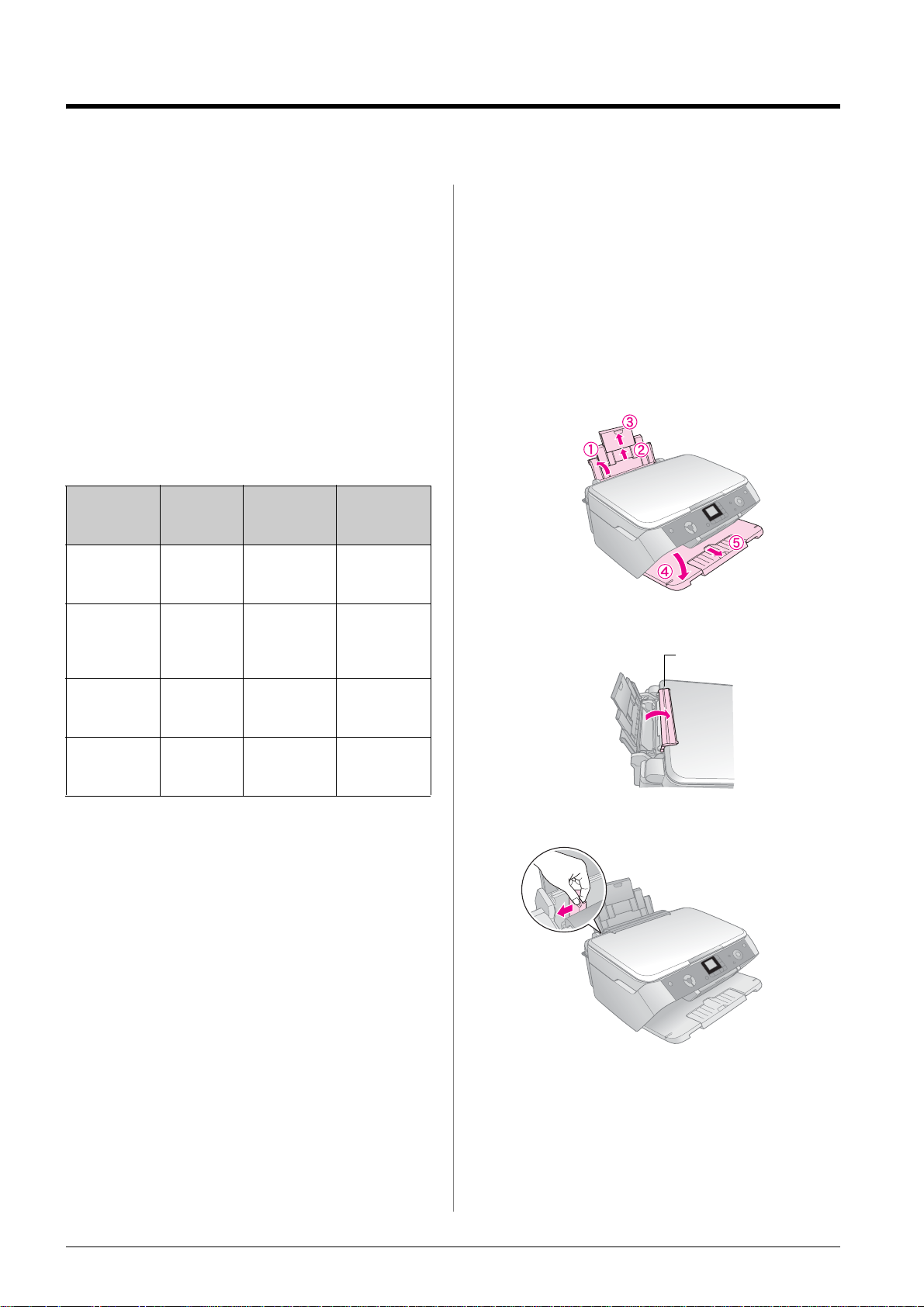
Fy lla p å papper
Epson tillhan dahåller ett stort ut bud av specialpapper
som ger utomordentliga resultat när de används
tillsammans med Epsons skrivare och bläck. Vilken
typ av papper du väljer påverkar hur utskriften ser ut.
Använd därför rätt papper för utskriften.
Välja papper
Innan du skriver ut måste du välja rätt typ av papper
på kontrollpanelen. Den här viktiga inställningen
informer ar EPSON STYLUS PH OTO RX om vilket typ
av papper du använder så att den kan justera hur
bläcket appliceras.
Välj mellan följande Epson-papper och inställningar.
Papperstyp Storlek Inställning
för
papperstyp
EPSON
Bright White
Ink Jet Paper
EPSON
Premium
Glossy Photo
Paper
A4 Plain Paper
(vanligt
papper)
A4
10 × 15 cm
Photo paper
(fotopapper)
Laddningskapacitet
80
20
Fylla på papper i EPSON STYLUS PHOTO RX
Följ stegen nedan för att fylla på A 4-papper, 10 × 15 cm
(4 × 6 tum) och 13× 18 cm (5 × 8 tum) i EPSON STYLUS
PHOTO RX. (& Se User's Guide
(Användarhandboken) för information om hur du
fyller på andra papperstyper.)
1. Öppna pappersstödet och utmatningsfacket och
dra sedan ut förlängningen.
2. Fäll fram matningsskyddet.
Matningsskydd
EPSON
Semigloss
Photo Paper
EPS ON Ma tte
Paper
Heavyweight
A4
10 × 15 cm
A4 Matte Paper
Photo paper
(fotopapper)
(matt papper)
20
20
Lägg tillbaka oanvänt papper i originalförpackningen
så snart du är klar med utskriften. Förvara dina
utskrifter i ett fotoalbum, en återförslutningsbar påse
eller i skyddande platsfickor . Utsätt dem inte för höga
temperaturer, fukt eller direkt solljus.
3. Skjut det vänstra kantskyddet åt vänster.
4 Fyl l a på pappe r
Page 5
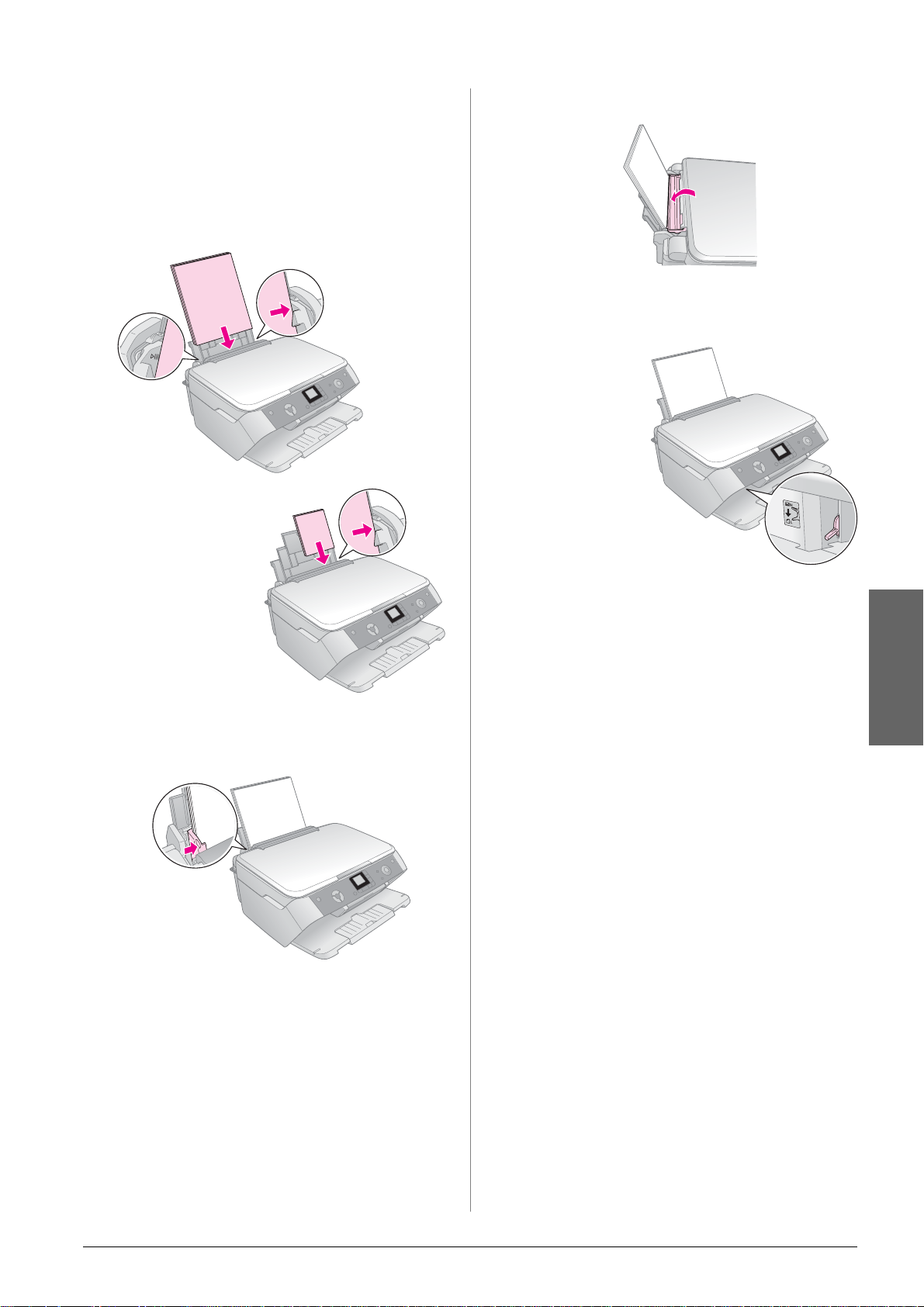
4. Sätt i papperet, med utskriftssidan uppåt, mot
arkmatarens högra sida.
Sätt pappersbunten bakom flikarna och se till att
den får plats under c pilmarkeringen på insidan
av det vänstra kantstödet. Fyll alltid på papper
med kortsidan först, även när du skriver ut i
liggande format.
6. Fäll tillbaka matningsskyddet.
Utskriftssidan är
ofta vitare eller
ljusa re än den
andra sidan.
10 × 15 cm (4 × 6 tum) och
13 × 18 cm (5 × 7 tum)
5. Skjut kantstödet mot papperets väns tra sida, men
inte för hårt.
Se även till att spaken för papperstjocklek är
inställd i läget m.
En ikon som visar vilken
inställning som har
valts visas en kort stund
på displayen när du
flyttar spaken till läge m
eller ^.
Svenska
Anm.:
Om du använder Epsons specialpapper följ event uell a
medföljande anvisningar. Se till att du inte fyller på mer
papper än vad som rekomm enderas. Kontrollera inställning för
papperstyp innan du börjar skriva ut för att se till att det
stämmer överens med den papper styp du har laddat
(& sida 4).
Fylla på papper 5
Page 6
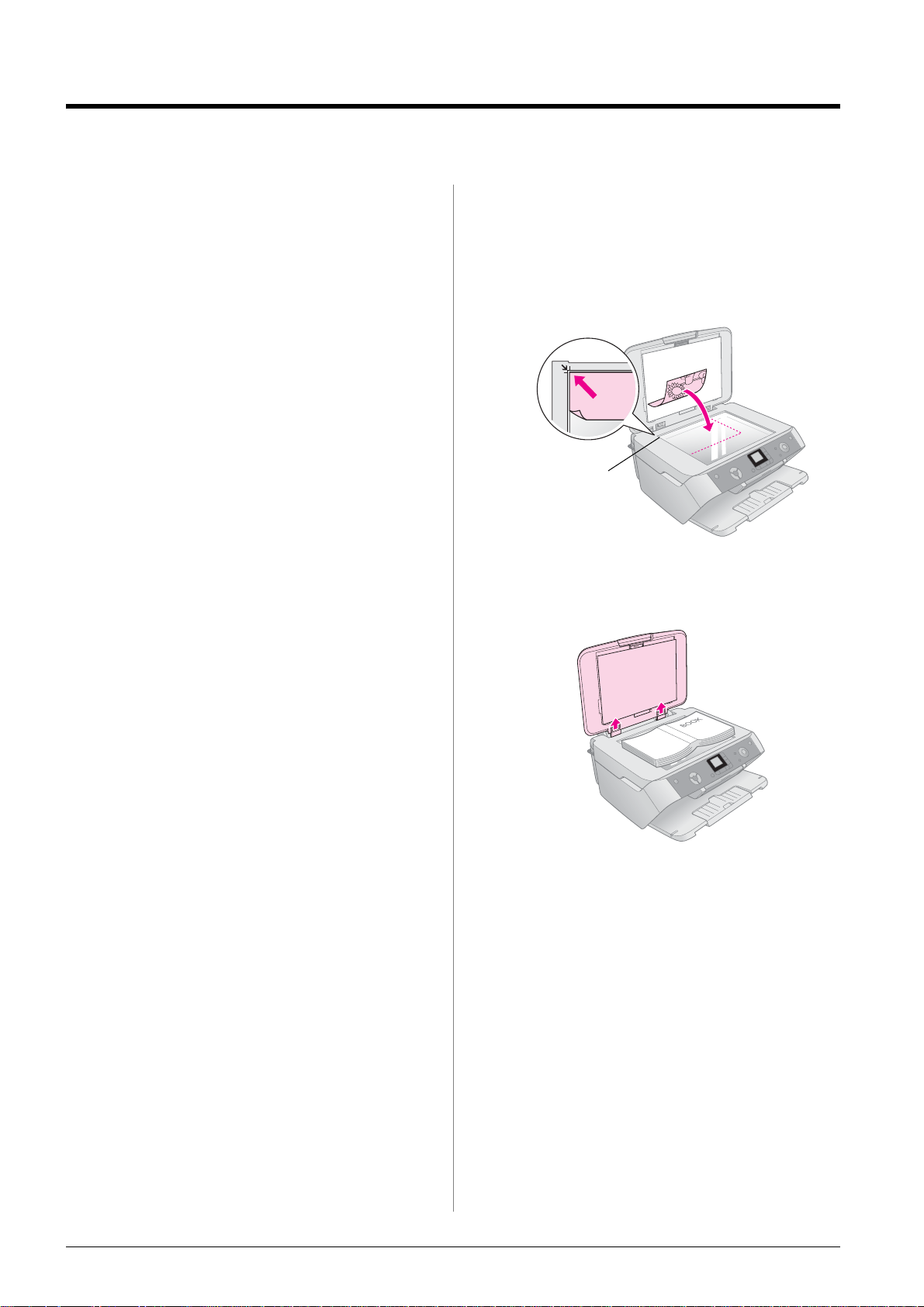
Kopiera
Du kan använda EPSON STYLUS PHOTO RX till att
kopiera dokum ent och fot on utan en d ator. Om du har
foto n so m har b lekt s k an du äv en g e de m ny tt l i v med
hjälp av färgåterställning.
Se dessa avsnitt:
■ ”Lägga originalet på dokumentbordet” på s idan 6
■ ”Kopiera text och grafik” på sidan 7
■ ”Kopiera ett foto” på sidan 8
■ ”Välja kopieringskvalitet” på sidan 9
A nmärkninga r om kop iering
■ Det kan hända att det kopierade fotot inte har
exakt samma storlek som originalet.
■ Beroende på papperstyp som används kan
utskriftskvaliteten försämras i utskriftens övre
och nedre områden eller så kan bläcket i dessa
områden smetas ut.
■ Om papperet tar slut i EPSON STYLUS PHOTO
RX när den hålle r på att kopie ra, se till at t fylla på
med nytt papper så fort som möjligt. Korrekt
återgivning av färger kan påverkas om du låter
EPSON STYLUS PHOTO RX stå utan papper
under en längre tid.
Lägga or ig inalet på dokumentbordet
1. Öppna dokumentlocket och lägg originalet med
framsidan nedåt på dokumentbordet, i det övre
vänstra hörnet.
Lägg ditt original
i det här hör net
Om du vill kopiera eller skanna en bok eller ett
stort dokument kan du öppna dokumentlocket
och varsamt skjuta bort gångjärnen.
■ Om ikonen för låg bläcknivå H visas när du
kopierar kan du antingen fortsätta kopiera tills
bläcket tar slut eller avbryta och byta patron.
■ Se till att dokumentbordet är rent.
■ Kontrollera att doku mentet eller f otot l igger plant
mot dokumentbordet, kopian hamnar annars
utanför fokus.
■ Om ett moiré-mönster (streckmönster) syns på
din kopia, ändra originalets placering.
Om du behöver platta till dokumentet medan du
kopierar eller skannar det, tryck inte för hårt och
var försiktig så att du inte flyttar det.
c Obs!
Använd inte överdr ivet vå ld på doku mentlocket och vrid det i nte
diagonalt. Du kan då skada locket.
Anm.:
Flytta origi nalet en bit från kanten om kanterna på kopian är
avskurna.
2. Stäng dokumentlocket försiktigt så att
dokumentet inte flyttas.
När du är färdig med kopieringen, skjut tillbaka
dokumentlocket i spåren.
6 Kopiera
Page 7
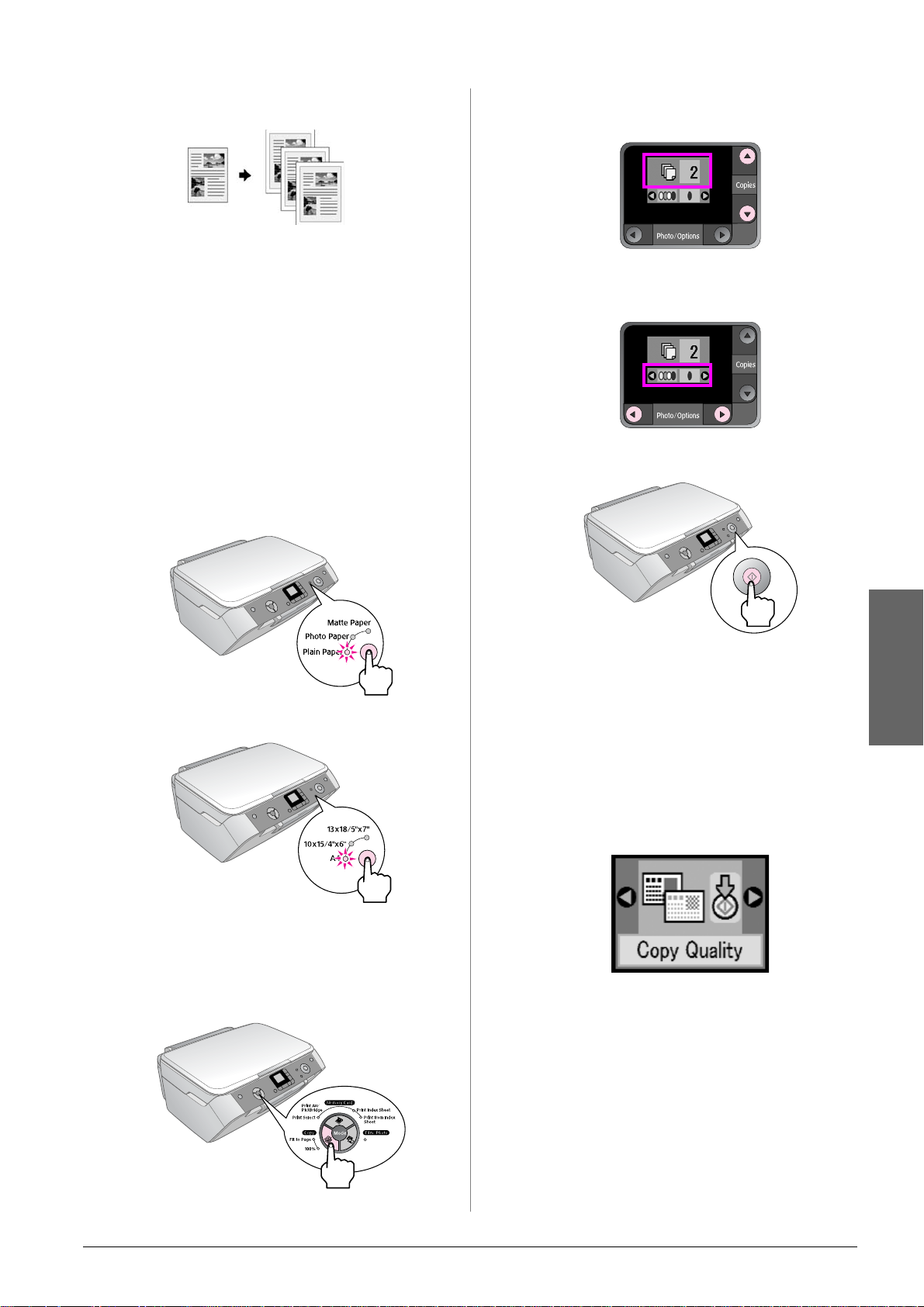
Kopiera text och grafik
Du kan kopiera svartvita material, såsom böcker och
tidningsartiklar – eller material med färgrika grafiska
designer som t.ex. tidskriftsartiklar och andra urklipp.
Tips:
Vanligt kop ier ingsp apper fungerar bra för vanliga kopior. Om du v ill
ha skarpare text och mer intensiva färger, pröva använda ett av
Epsons specialpapper som anges i listan på sida4.
1. Kontrollera att EPSON STYLUS PHOTO RX är på.
2. Fyll på flera ark med van ligt A4-papper, & sida4.
3. Lägg materialet på dokumentbordet, & sida 6.
4. Tryck på knappen för kopieringsläge tills lampan
100% tänds.
5. Välj Plain Pape r (Vanligt papper).
8. Använd knappen u eller d för att ställa in antal
kopior på displayen.
9. Använd knappen l eller r för att välja färg eller
svartvit kopiering.
10. Tryck på knappen x Start. Dokumentet kopieras.
6. Välj A4.
7. Om du behöver väljer du Fit to Page (A npassa til l
sida) för att automatiskt ändra storlek på kopian
till storleken på det papper som du fyllt på.
Välj 100% för att kopiera dokumentet i
originalstorlek.
c Obs!
Undvik skador på EPSON STYLUS PHOTO RX genom att aldrig
öppna skannerenheten med an skan ning eller kopiering pågår.
Om du vill avbryta utskriften, tryck på knappen y
Stop /C le a r Set t in gs (stopp/rensa inställningar).
Tips:
Om du ett behöver ett utkast e ller en kopia med fotokvalitet, tryck
på knappen Setup/Utilities (inställ ning/f unk tioner ) och välj
kopieringskvalitet som visas nedan. Justera inställningar na och
tryck sedan på x Start för att verkställa inställningen. & sida 9
Svenska
Kopiera 7
Page 8
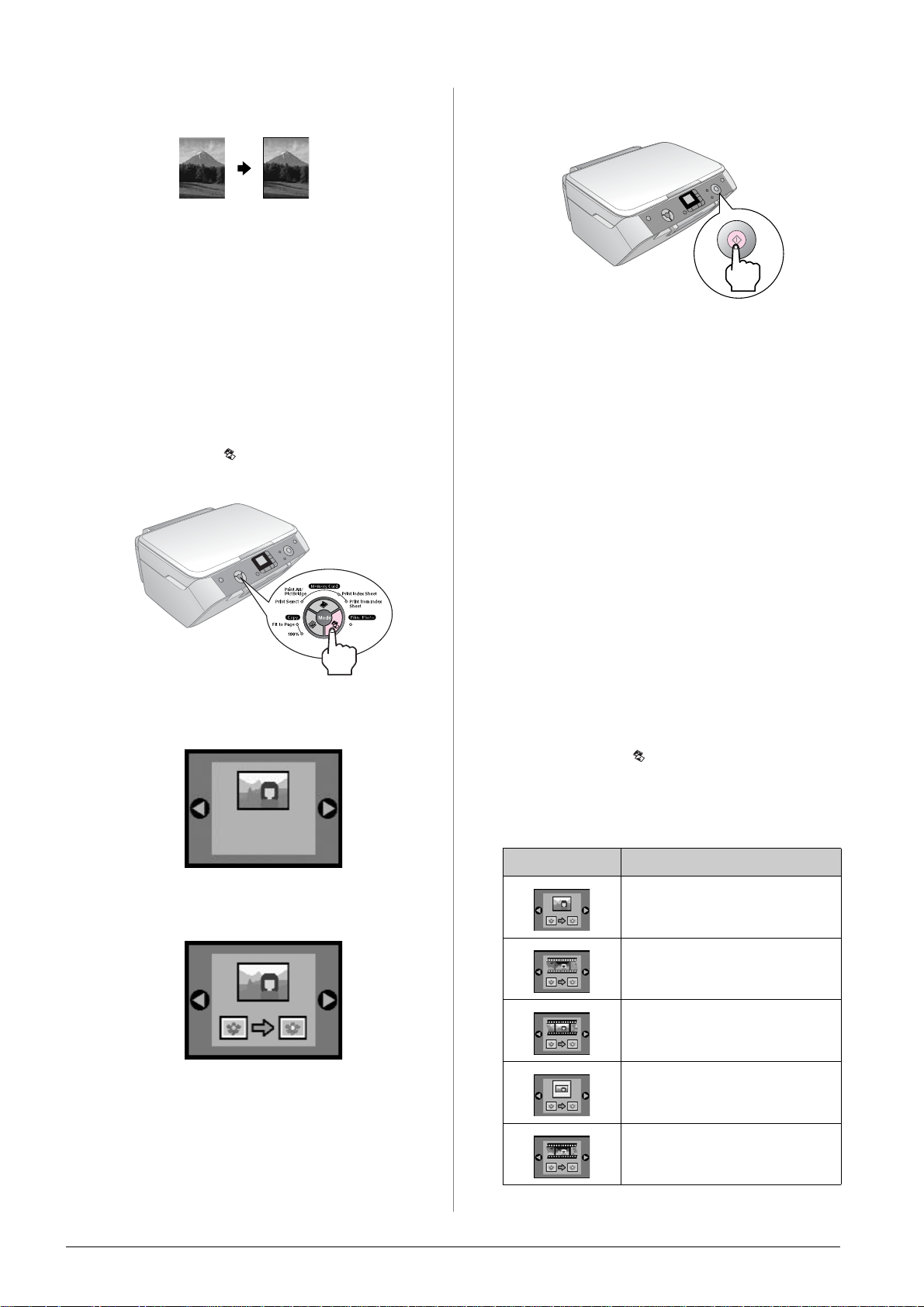
Kopiera ett foto
För att sk ri va ut fo t on so m ser bra ut lä nge oc h har en
professionell yta, välj ett av Epsons speciella
fotopapper (& sida 4).
1. Kontrollera att EPSON STYLUS PHOTO RX är på.
6. Tryck på knappen x Start. Fotot skannas och en
förhandsgranskning visas på displayen.
2. Fyll på fotopapper av storleken 10 × 15 cm
(4 × 6 tum) eller 13 × 18 cm (5 × 7 tum).
3. Lägg materialet på dokumentbordet, & sida 6.
Om du vill skanna fler än ett foto åt gången
(& sida 9).
4. Tryck på knappen F ilm/ P hoto M ode
(film-/fotoläge).
5. Använd knappen l eller r för att välja kopiera
foto.
7. Använd knappen u eller d för att ställa in antal
kopior.
8. På kontrollpanelen välj er du den papperstyp och
pappersstorlek du har fyllt på med.
9. Tryck på knappen x Start igen.
Om du vill avbryta utskriften, tryck på knappen y
Stop/Clear Settings (stopp/rensa inställningar).
Återställa fär g i ble kta dokument
Om du har dokument såsom foton, negativ, film eller
diabilder som har blekts kan du ge dem nytt liv med
hjälp av färgåterställning.
1. Fyll på med ett eller flera ark lämpligt papper,
& sida 4.
2. Lägg dokumentet på dokumentbordet och
kontrollera att det placeras korrekt.
För foton, & sida 6. För negativ, positiv, fil m eller
diabilder, & sida 16.
3. Tryck på knappen Film/Photo Mod e
(film-/fotoläge).
Om du har valt färgåterställni ng, som visas nedan,
kopieras fotot med färgåterställning, (& sida 8).
Du kan också använda den här funktionen för att
återställa färg på bleknade diabilder, film eller
negativ. För mer information om hur du hanterar
och återställer den här typen av dokument se
(& sida 16).
4. Använd k n ap pen l eller r för att se vilka typer av
dokument du kan återställa.
Inställning Beskrivning
Kopiera ett foto med
färgåterställning.
Kopiera ett färgnegativ med
färgåterställning.
Kopiera en positiv färgfilm med
färgåterställning.
Kopiera en diabild med
färgåterställning.
Kopiera ett svartvitt negativ med
färgåterställning.
8 Kopiera
Page 9
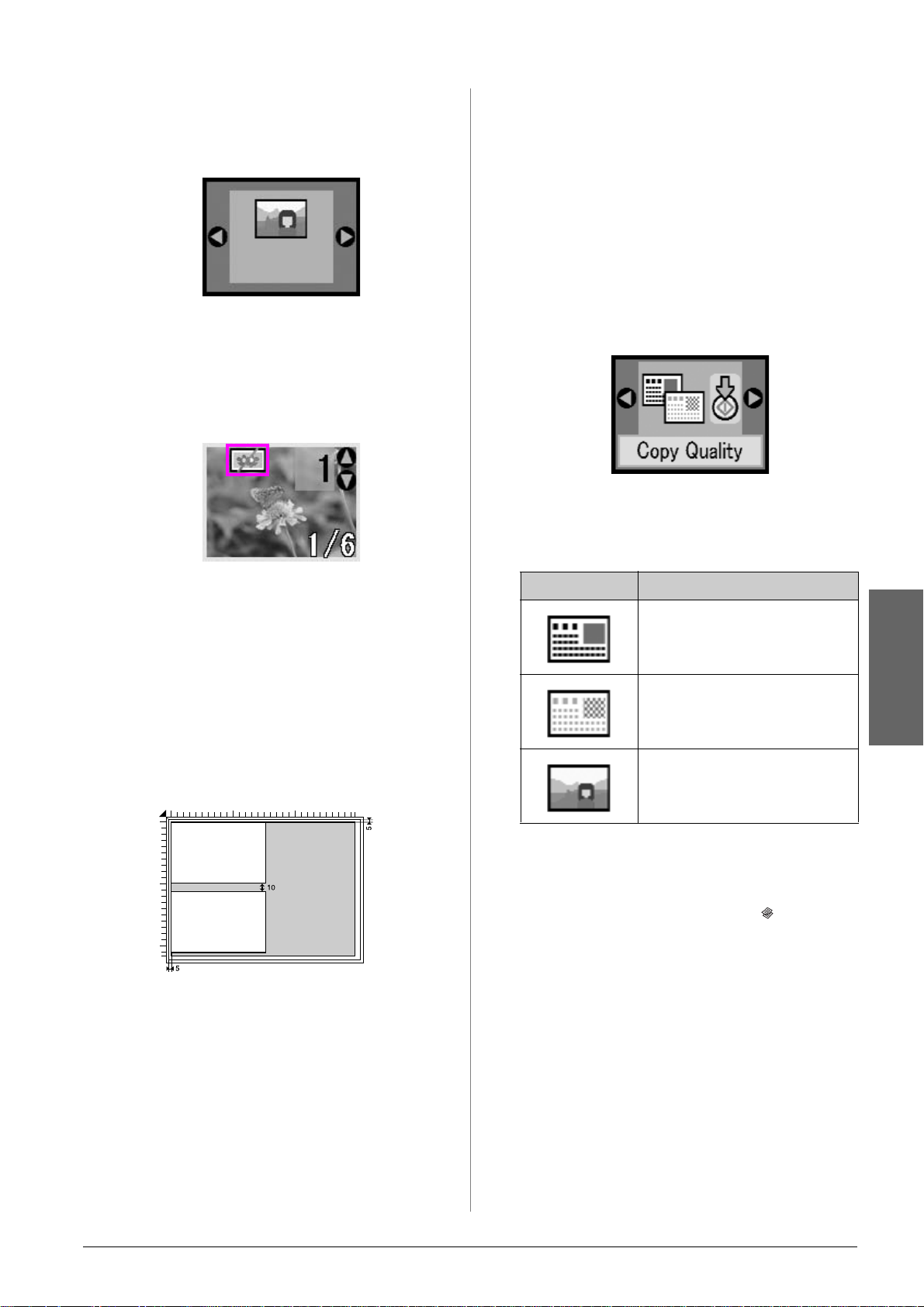
Om du vill kopiera ett foto utan färgåterställning,
välj dokumenttyp utan färgåterställningsikonen.
Till exempel visar skärmbilden nedan hur man
kopierar ett foto utan färgåterställning.
Tryck på knappen x Start för att välja typ av
dokument. Dokumentet skannas och en
förhandsgranskning av fotot visas på displayen.
Anm.:
När färgåterstäl lning är aktiver ad visas ikonen högst upp til l
vänster på displayen.
Välja kopierin gskval itet
Om du vill göra en ko pia s nabbt och inte måste h a h ög
kvalitet, kan du skriva ut ett utkast. Om du vi ll skriva
ut foton med hög kvalitet kan du också skriva ut en
fotokopia (”Photo”).
1. Fyll på vanligt papper och välj Plain Paper
(Vanligt papper) och A4 på kontrollpanelen.
2. Tryck på knappen Setup/Utilities
(inställning/funktioner) för att gå in i
inställ ningsläge. Anv änd knappen l eller r för att
välja kopieringskvalitet.
3. Tryck på knappen x Start för att bekräfta ditt val.
4. Använd knapparna u eller d för att välja Normal,
Draft (utk as t) elle r Photo (foto).
5. Använd knappen l eller r för att visa foton.
Använd knappen u eller d för att ställa in antal
kopior.
6. På kontrollpanelen väljer du den papperstyp och
pappersstorlek du har fyllt på med.
7. Tryck på knappen x Start igen. Fotot kopieras.
Kopiera flera foton
Lägg varje foto vertikalt som visas nedan.
■ Du kan kopiera foton från 30 × 40 mm till
127 × 178 mm.
Inställning B eskrivning
Det här väl js autom ati skt n är d u s lår
på skrivaren.
Välj det här alternativet om du vill
göra en snabb kopia och kvaliteten
inte är så viktig.
Välj det här alternativet om du vill
skriva ut foton av hög kvalitet.
5. Tryck på knappen x Start en gång till för att
bekräfta ditt val.
Tryck på knappen Setup/Utilities
(inställning/funktioner) eller knappen Copy
Mode (kopieringsläge) för att återgå till föregående
läge.
Svenska
■ Lägg varje foto minst 10 mm från nästa foto.
■ Du kan kopiera två foton av storlek 10 × 15 cm
(4 × 6 tum) samtidigt.
■ Du kan kopiera foton av olika storlekar samtidigt.
Kopiera 9
Page 10
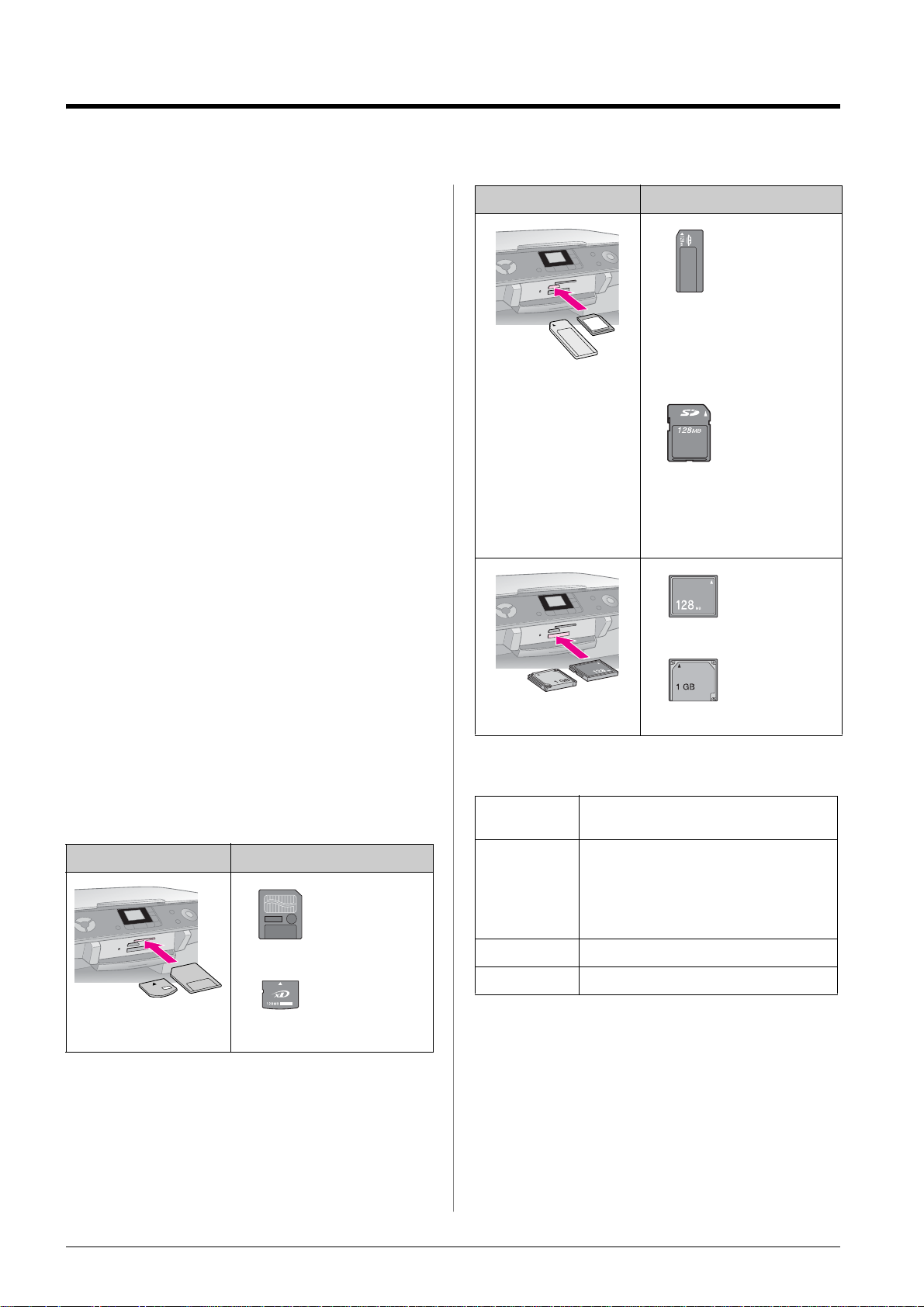
Skriva ut från di g italkamera
Du kan skriva ut foton från din digitalkamera genom
att sätta in det här minn esk ortet i din E PSON STYL US
PHOTO RX. Om du har en kamera med PictBridgeeller USB Direct Print kan du ansluta den till EPSON
STYLUS PHOTO RX med en USB-kabel, & sida 15.
När du har satt in ditt minneskort kan du välja foton
genom att visa dem på displayen eller genom att
skriva ut och skanna ett indexark.
Anm.:
Om kameran stöder DPOF (Digital Print Order Format) kan du i
förväg välja de foton du vill skriva ut me dan kor tet f ortfa rand e s itter
i ka meran,& sida 12.
Se dessa avsnitt:
■ ”Kompatibla kort och isättningslägen” på sidan 10
■ ”Sätta i ett minneskort” på sidan 11
■ ”Printing Sna pshot s (skriva ut ögonblicks bilder)”
på sidan 11
■ ”Skriva ut från indexark” på sidan 13
■ ”Ansluta kameran” på sidan 15
För anvisningar för att kopiera min neskortfiler mellan
EPSON STYLUS PHOTO RX och en dator, se User’s
Guide (Användarhandboken).
Kortplats Typ av kort
Memory St ick
Memory St ick P RO
MagicGate Memor y Stic k
MagicGate Memory Stick Duo*
Memory St ick Duo *
Memory St ick P RO Duo*
SD Card
MultiMedia Card
miniS D™ Ca rd*
* Adapter krävs
Compact Flas h
Kompatibla kort och isättningslägen
Du kan använda följande typer av minneskort med
EPSON STYLUS PHOTO RX.
Kortplats Typ av kort
Smart Media
xD-Pi ctu re Card
xD-Pi ctu re Card T y pe M
Microdrive
Kontrollera att fotona på kortet uppfyller följande
krav.
Mediaformat DCF (Design rule for Camera File system )
version 1.0- eller 2.0-kompatibla.
Filform at JPEG, DOS FAT (FAT 12 eller 16, en
partition) som tagits med en digitalkamera
som är kompatibel med DCF-version 1.0
eller 2.0.
Stöder Exif-v ersioner 2.21.
Bildstorlek 80 × 80 pixlar till 9200 × 9200 pixlar.
Antal filer Upp till 999.
10 Skriva ut från digitalkamera
Page 11

Sätta i et t min n e s kort
Printing Snapshot s (skriva ut
När du skriver ut direkt från ett minne skort är det bäst
om EPSON STYLUS PHOTO RX inte är ansluten till
datorn eller da torn är avstängd. Annars kan utskriften
ta längre tid.
1. Se till att EPSON STYLUS PHOTO RX är på.
2. Öppna utmatningsfacket och öppna sedan
minneskortluckan.
Öppna
luckan
3. Kontrollera att lampan till minneskortet (invid
kortplatserna) är av och att alla platser är tomma.
Sätt sedan i ditt kort, & sida 10.
Minneskortslampan blinkar och förblir sedan
tänd.
Lamp a för
minneskort
4. Stäng minneskortsluckan.
c Obs!
❏ Försök inte trycka in kortet på platsen om det tar emot. Korten
åker inte in hela v ägen. Om du an vänder för mycket kraft kan du
skada EPSON STYLUS PHOT O RX, minneskortet eller båda.
❏ Se t ill att m inneskortlu ckan är stängd när du sät ter i e tt kort . Kortet
och kortplat sen skyddas då fr ån damm och statisk ele ktricitet, så
att inte data på minneskortet förl oras eller EPSON STYLU S
PHOTO RX skadas.
❏ Statisk elektr ici tet kan på en del kort leda till att det uppstår fel
på EP SO N STYLUS PH OTO RX.
Ta bort ett minneskort
ögonblicksbilder)
När du har satt i ett minneskort kan du:
■ Visa och välja foton du vill skriva ut.
■ Skriva ut alla foton på kortet eller skriva ut foton
med DPOF-information.
■ Skriva ut ett indexark över foton på kortet.
■ Skriva ut foton du väljer från indexarket.
Inställning Beskrivning
Print Select
(skriva ut urval):
Print
All/PictBridge
(Skriv ut
alla/PictBridge) *
Print From Index
Sheet (Skriv ut
från indexark)
Print From Index
Sheet (Skriv ut
från indexark)
* Om det finns DPOF-informati on på minneskortet kan du inte
skriva ut alla foton på kortet, även om du väljer Print
All/PictBridge ( Skr iv ut alla/Pict Bridge) . O m du vill skriva ut
alla foton på minneskortet, avbr yt DPOF från din
digitalkamera.
Skriver bara ut de foton du väljer.
Skriver ut alla foton på kortet eller
skriver ut foton med
DPOF-information.
Skriver ut ett indexark över foton på
kortet.
Skriver ut foton som du väljer från
indexarket.
Svenska
1. Kontrollera att alla utskriftsjobb har avslut ats och
att lampan till minneskortet inte blinkar.
2. Öppna utmatningsfacket och öppna sedan
minneskortluckan.
3. Ta bort minneskortet genom att dra det rakt ut
från kortplatsen.
4. Stäng minneskortsluckan.
c Obs!
❏ Vänta tills minneskor tlampan sl utar blinka innan du tar bort kortet
eller slå r av EPSON STYLUS P HOTO RX. Du kan annars förlo ra
data på kortet.
❏ Om din dator använder Windows 2000 eller XP, slå aldrig av
EPSON STYLUS PHOTO RX och koppla aldri g ur USB-kabeln
när ett min neskort sitter i, du kan förlora da ta på kortet. Se User's
Guide (användarhandboken) på skärmen för anvisningar.
Skriva ut från digitalkamera 11
Page 12

Skriva ut valda foton
Följ stegen nedan för att välja de foton du vill skriva
ut från minneskortet.
1. Sätt in minneskortet ( & sida 11 ).
2. Fyll på med den papperstyp du vill använda (
& sida 4 ). Fy ll på ti llräckligt m ed ark för d et antal
foton du vill skriva ut.
3. Tryck på knappen Memory Card Mode
(minneskort läge) tills lampan P rint Sele ct (sk riv a
ut urval) tänds.
Anm.:
Om kameran stöder DPOF kan du använda det för att välja
vilka foton du vill skriva ut och antal kopior. & sida 12.
Beroende på vilka data du har på kortet kan din
skärm se ut så här:
3. Tryck på knappen Memory Card Mode
(Minn eskortläge) ti lls lampan Prin t Select (Skriva
ut urval) tänds.
Om minneskortet innehåller DPOF-information
visas följande skärmbild.
Anm.:
Om minneskortet inte innehåller DPOF-information kan du
välja hur många kopior av fotona på kortet du vill skriva ut.
4. Använd knappen l eller r för att välj a ett foto och
använd knappen d eller u för att välja antal
kopior.
5. På kontrollpanelen väljer du den papperstyp och
pappersstorlek du har fyllt på med.
6. Tryck på knappen x Start för att starta utskrift.
Anm.:
Om du vill avbryta utskriften, tr yck på knappen y Stop/Clear
Settings (stopp/rensa inst ällningar).
7. När du är klar med utskriften tar du ut
minneskortet genom att dra det rakt ut från
kortplatsen.
Skriva u t alla f oton elle r DPOF-f oton
Följ stegen nedan för att skriva ut en kopia av varje
foto på kortet ell er för a tt endas t skr iva ut de foton s om
förvaldes med kamerans DPOF-funktion:
1. Sätt in minneskortet ( & sida 11 ).
4. På kontrollpanelen välj er du den papperstyp och
pappersstorlek du har fyllt på med.
5. Tryck på knappen x Start för att starta utskrift.
Anm.:
Om du vill avbryta utskriften, tryck på knappen y Stop/Clear
Settings (stopp/rensa inst ällningar) .
6. När du är klar med utskriften tar du ut
minneskortet genom att dra det rakt ut från
kortplatsen.
2. Fyll på med den papperstyp du vill använda
( & sida4 ). Fyll på tillräckligt med ark för det
antal foton du vill skriva ut.
12 Skriva ut från digitalkamera
Page 13

Skriva ut från indexark
Översikt över utskrift f rån ett ind exark
Du kan skriva ut ett indexark om du vill se
miniatyrbilder av alla bilder på kortet. I så fall
markerar du de bilder på ind exarket som du vill s kriva
ut, skannar arket, och låter EPSON STYLUS PHOTO
RX skriva ut de valda fotona automatiskt.
Skriva ut indexark.
Skriva ut foton på indexarket.
Skriva ut indexark.
1. Fyll på flera ark med vanligt A4-papper. (Om det
finns fler än 36 foton på ditt minneskort behöver
du fler än ett pappersark för att skriva ut index.)
2. Tryck på knappen Memory Card Mode
(minneskortläge) tills lampan Print Index Sheet
(skriv ut indexark) tänds.
3. Tryck på knappen x Start för att skriva ut
indexarket.
Anm.:
Om du vill avbryta utskrifte n, tr yck på knappen y Stop/Clear
Settings (stopp/rensa instä llningar). Om det finns många foton
på kortet ge dem lite tid för behandl ing innan du börjar skr iva ut.
Skriva ut foton på indexarket.
När du har skri vit ut i ndexarket använder du en mörk
penna för att markera de foton du vill skriva ut.
Skanna in de xarket.
Skriva ut de valda fotona.
■ Fyll i en av cirklarna under varje foto för att ange
hur många kopior du vill ha (1, 2 eller 3).
■ Om du vill ha en kopia av alla foton på indexark et
fyller du i cirkeln All (alla) överst på sidan.
OK:
Inte bra:
Se till att endast f ylla i en cirke l för varje valt foto,
och markera arke t noggrant. N är det h ar sk annats
kan du inte ändra valen.
Svenska
Skriva ut från digitalkamera 13
Page 14

Sk anna indexark och sk riva ut
1. Lägg indexarket med framsidan nedåt på
dokumentbordet, i det övre vänstra hörnet, så att
arkets överkant ligger mot dokumentbordets
vänstra kant.
Överst
Nederst
2. Stäng dokumentlocket.
3. Fyll på med den papperstyp du vill använda
( & sida 4 ). Fyll på tillräckligt med ark för det
antal foton du vill skriva ut.
Välja Autokorrigering
Med hjälp av autokorrigering kan du justera dina
foton med hjälp av PIM eller Exif-data på kameran
eller med hjälp av inställningen PhotoEnhance.
Inställning Beskrivning
OFF (a v) Utskri fter utan automat isk korri geri ng.
P.I.M.* Utskrifter som använder PIM-funktioner
(PRINT Image Ma tching funct ion). Om
fotodata inte inkluderar P.I.M., försök
skriva ut med PhotoEnhance.
PhotoEnhance Skriver ut förbättrade foton automatiskt.
Det tar längre tid, men ger bättre kvalitet.
Exif* Skriver ut med hjälp av Exif
Print -funkt ionen. Den ger dig utskrifter av
hög kv a li te t.
* D e här alternati ven välj s automati skt när dina bilder innehål ler
P.I.M. eller Exif-data.
1. Tryck på knappen Setup/Utilities
(inställning/funktioner).
4. Se till att lampan Print From Index She e t (skriv
ut från indexark) lyser.
5. På kontrollpanelen väljer du den papperstyp och
pappersstorlek du har fyllt på med.
6. Tryck på knappen x Start för att starta utskrift.
Anm.:
❏ Om du vill avbryta utskriften, tryck på knappen
y Sto p/Clear Setti ngs ( stopp/r ensa inst äll ninga r).
❏ Om du har fler än et t i ndexar k, vänta tills EPSON STYLUS
PHOTO RX har av slutat utskriften. Uppre pa sedan stegen
ovan och skriv ut från varje ytterligare ark.
7. När du är klar med utskriften tar du ut
minneskortet genom att dra det rakt ut från
kortplatsen.
2. Använd knappen l eller r för att välja
autokorrigering som visas nedan.
3. Tryck på knappen x Start för att bekräfta ditt val.
14 Skriva ut från digitalkamera
Page 15

4. Använd knappen u eller d för att välja läge.
5. Tryck på knappen x Start för att bekräfta ditt val.
6. Tryck på knappen Setup/Utilities
(inställningar/funktioner) för att gå tillbaka till
föregående läge.
1. Se till att EPSON STYLU S PHOTO RX inte skrive r
ut från en dator.
2. Fyll på med den papperstyp du vill använda ( &
sida4 ).
3. På kontrollpanelen väljer du den papperstyp och
pappersstorlek du har fyllt på med.
4. Anslut USB-kabeln som följde med kameran till
USB-anslutningen för extern enhet på EPSON
STYLUS PHOTO RX.
USB-anslutning
för ex tern enhe t
Ansluta kameran
Med PictBridge och USB Direct Print kan du skriva ut
dina foton genom att ans luta digitalk ameran direk t till
EPSON STYLUS PHOTO RX.
5. Kontrollera att kameran är på. Lampan Print
All/Pict Br idg e (skriv ut alla/PictBridge) tänds
och en av följande ikoner visas på displayen.
Svenska
PictBridge USB DIRECT PRINT
6. Använd kameran för att välj a foton du vill skriva
ut, gör nödvän diga inställning ar och s kriv ut dina
foton. Se handboken till kameran för mer
information.
Anm.:
❏ Om kameran inte är ko mpatibel med PictBridge eller USB
Direct Print, visas ikonen nedan på displayen. Epso n kan
inte garantera att alla kameror är kompatibla.
Kontrollera att fotona uppfyller följande krav.
Filformat JPEG.
Bildstorlek 80× 80 pixlar till 9200 × 9200 pixlar.
❏ De t kan hända att vissa av inställningarna i digitalkameran
inte återspeglas i utskrift en.
❏ Beroende på inställni ngar na för EP SO N S TYLU S PHOT O
RX och digit alkamer an kan det finnas vissa k ombinat ioner
av papperstyp, storlek och format som inte stöds.
Skriva ut från digitalkamera 15
Page 16

Skapa u t skrifte r f rån diabi ld er eller neg at iv
Du kan använda filmhållaren som medföljde EPSON
STYLUS PHOTO RX för att skanna 35-mm diabilder
och filmremsor av negativ och positiv film. Du kan
skriva ut direkt från den skannade bilden.
För att få professionella resultat som ser ut och känns
som tradit ionella foton , använd e tt av Epsons speciella
fotopapper som anges i listan på sida 4.
Se dessa avsnitt:
■ ”Ta bort dokumentduken och filmhållaren” på
sidan 16
■ ”Placera 35-mm diabilder i hållaren” på sidan 17
■ ”Placera 35-mm filmremsor i hållaren” på
sidan 17
■ ”Skriva ut ögonblicksbilder” på sidan 18
c Obs!
Se till att d u alltid håller f ilm eller nega tivremsor i ka nten eller a nvänd
handskar. Om du rör filmytan med händerna kan du lämna
fingeravtryck eller andra märken på filmen.
Ta bort dokumentduken och filmhållaren
1. Öppna dokumentluckan och ta bort
dokumentduken.
2. Om du har förvarat filmhållaren i
dokumentduken, ta bort den som visas.
16 Skapa utskrifter från diabilder eller negativ
3. Lägg filmen i hållaren som beskrivs på följande
sidor.
Page 17

Placera 35-mm diabilder i
Placera 35-mm filmremsor i
hållaren
1. Passa in h ållare ns flika r i de två sm å hålen på den
bakre sidan av dokumentbordet.
Se till att hålen för 35-mm diabilder finn s i det övre
vänstra hörnet av dokumentbordet (inte på
baksidan) så att de passar in med fönstret till
transparensenheten när du stänger locket.
fönster till transparensenhet
Hål för diabilder
finns i det övre
väns tra hörne t på
dokumentbordet.
2. Lägg dina diabilder i filmhållaren som visas och
se till att det inte finns någon lucka mellan
diabilderna och dokumentbordet.
Nederst
hållaren
1. Öppna skyddet till filmremsan.
2. Skjut in negativ eller posit ivfilm i hållare n, under
flikarna.
Nederst
HÖGST
UPP
Anm.:
Fotona ska ligga med rätt sida upp när de ses ovanifrån. (Den
blankare sidan uppåt, den mattare sidan nedåt.)
3. Stäng skyddet till filmremsan
HÖGST UPP
Anm.:
❏ Fotona ska ligga med rätt sida upp när de ses ovanifrån.
(Den blankare sidan uppåt , den mattare sid an nedåt.)
❏ Se till att du inte trycker för hårt på dokumentbordet.
❏ Kontrol lera att det inte fi nns något av st ånd m ell an hål laren
och dokumentbor det, annar s kan fotona bli suddiga.
3. Stäng dokumentlocket helt och hållet.
Fortsätt med stegen på sida 18 för att skanna och
skriva ut dina foton.
4. Passa in h ållaren s flika r i de två s må h ålen på den
vänstra kanten av dokumentbordet.
Svenska
Kontrollera att filmremsan i mitten av
dokumentbordet (inte längst bak) passas in med
fönstret till transparensenheten när du stänger
luckan.
fönster till transparensenhet
F ilmr ems a i mi tte n av
dokumentbordet
c Obs!
Se till att du inte trycker för hårt på dokumentbordet.
Skapa utskrifte r från diabilde r eller ne ga tiv 17
Page 18

5. Stäng dokumentlocket.
Fortsätt med stegen i nästa avsnitt och skriv ut dina
foton.
Skriva ut ögonbl i cksbilder
När du har placerat dina diabilder, negativ eller
filmremsor i skannern, i enlighet med anvisningarna
ovan, kan du skanna och skriva ut snabba
ögonblicksbilder.
1. Fyll på med ett eller flera ark lämpligt papper, &
sida 4.
2. Tryck på knappen Film/ P hoto Mo de
(film/fotoläge).
3. Använd knappen l eller r för att visa vi l k a ty p er
av dokument du kan kopiera.
Inställning Beskrivning
Kopiera ett färgnegativ (används i de
fle s ta fall).
Kopiera en positiv färgfilm.
Kopiera en diabild.
Kopiera ett svartvitt negativ.
Tips:
Om di na dokument har bl ekts kan du ge dem nytt liv med hjälp
av färgåterstä lln ing, & sida 8.
Tryck på knappen x St art för att välja typ av
dokument. Dokumentet skannas och en
förhandsgranskning av fotot visas på displayen.
4. Använd knappen l eller r för att visa foton.
Använd knappen u eller d för att ställa in antal
kopior.
5. På kontrollpanelen välj er du den papperstyp och
pappersstorlek du har fyllt på med.
6. Tryck på knappen x Start igen. Dokumentet
kopieras.
18 Skapa utskrifter från diabilder eller negativ
Page 19

Underhålla och transportera EPSON STYLUS PHOTO RX
Följ anvisningarna i det här kapitlet för att:
■ ”Byta bläckpatroner” på sidan 19
■ ”Kontrollera och rengöra skrivarhuvudet” på
sidan 21
■ ”Justera skrivarhuvudet” på sidan 22
■ ”Transportera EPSON STYLUS PHOTO RX” på
sidan 23
Byta bläckpat roner
När det är lite bläck kvar i en bläckpatron visas den
här ikonen i det övre vänstra hörnet på displayen.
Låg
bläcknivå
När du skriver ut eller kopierar visar en symbol
bredvid ikonen för låg bläcknivå vilken bläckpatron
det gäller.
Kontrollera mängden bläck
Gör på följande sätt för att k ontr ollera mängden bläck:
1. Tryck på knappen Setup/Utilities
(inställning/funktioner).
2. Använd knappen l eller r för att marke ra ikonen
för att kontrollera mängden bläck, så som visas
nedan.
3. Tryck på knappen x Start.
En symbo l visa r hur myc ke t blä ck s om fin ns kva r
i varje bläckpatron:
När en bläckpatron är tom ser displayen ut så här.
När en patron är mer än sex månader gammal kan
utskriftskvaliteten försämras. Om det behövs, pröva
med att rengöra skrivarhuvudet, & sida 21. Om
utskrifterna fortfarande inte är av tillräckligt hög
kvalitet kan det vara nödvändigt att byta patronen.
Svenska
4. När du har kontrollerat bläcknivåerna, tryck på
knappen x Start.
När bläcknivån börjar bli låg, se till att du har nya
bläckpatroner så att du kan byta dem. Du kan inte
skriva ut om en patron är tom.
Köpa bläck pat ro ner
Använd Epsons bläckpatroner inom sex månader
efter det att du har installerat dem och innan de går ut.
Färg Artikelnummer
Svart T0551
Cyan T0552
Magenta T0553
Gul T0554
c Obs!
För att vara säker på ett bra resultat, använd äkta
Epson-bläckpatroner och fyll inte på dem. Andra produkter som inte
är Epson-tillverkade kan orsaka skador som inte täcks av Epson s
garantier. Under särs ki lda oms tä ndighe ter k an de även gör a så at t
EPSON STYLUS PHOTO RX uppför sig konstigt.
Underhålla och transportera EPSON STYLUS PHOTO RX 19
Page 20

Fö rsiktighetsåtgärder för bläckpatrone r
w
Varning:
Om du får bläck på händerna bör du genast tvätta dem noga med
tvål och vatten. Om du får bläck i ögonen, skölj dem genast med
vatten. Om du fortfarande känner obehag eller har problem med
synen bör du genast kontakta läkare.
c Obs!
❏ För att inte skada skrivaren ska du aldrig flyt ta på skrivarhuvu det
manuellt.
❏ Du kan in te fortsätta att kopiera eller skri va ut om en bläckpatron
är tom, även om det finns bläck i de andra patronerna.
❏ Låt den tomma patrone n vara kvar i EPSON STYLUS PHOTO
RX tills du kan byta den mot en ny. Annars kan bläcket som är
kvar i skrivarhuvudmunstycket torka.
❏ Ett chip på varje patron kontrollerar hur mycket bläck från
patronen som används. Även om en pat ron t as ut och sedan s ätts
in igen kan allt bläck i den användas. En viss mängd bläck går
dock åt varje gång du installerar patrone n, eftersom EPSON
STYLUS PHOTO RX då gör en automatisk kontroll.
Ta bort och installera bläckpatroner
Kontrollera att du har en ny bläckpatron innan du
börjar. När du börjar byta en patron måste du
genomföra alla steg i processen på en gång.
2. Lyft upp skannerenheten för att komma åt
skrivaren.
3. Öppna patronlocket.
c Obs!
Förs ök aldrig öppna patronlocket när skrivar huvudet rör på sig.
Vänta t ill s skriv arhuvude na har flytta t sig till rät t posit ion fö r byte.
1. Gör något av följande:
■ Om en bläckpatron är tom:
Titta på ikonen på displayen för att ta reda på
vilken patron som är tom och tryck sedan på
knappen x Start.
■ Om en bläckpatron har låg bläcknivå:
Kontrollera bläcknivåer, & sida 19. Tryck
sedan på knappen Setup/Utilities
(inställnin g/funkt ione r). Anvä nd knappen l
eller r för att välja patron att byta, tryck sedan
på x Start. I sk ärmbilden för bekräftelse, tryck
på x Start igen.
4. Ta bort den pat ron du ska byta. Tryck på fliken på
baksidan av patronen och lyft den rakt utåt.
Kassera den med försiktighet. Ta inte isär den
använda patronen och försök inte fylla på den
igen.
5. Ta ut den nya patronen ur förpackningen.
20 Underhålla och transportera EPSON STYLUS PHOTO RX
Page 21

6. Placera den nya bläckpatronen i hållaren. Tryck
ned patronen tills den hamnar på plats med ett
klick.
Om du måste byta andra bläckpatroner, upprepa
steg 4 till 6 innan du fortsätter med nästa steg.
7. Stäng bläckpa tronslo cket och tryck ner det till ett
klick hörs.
c Obs!
Om du tycker det är svårt att stä nga locket, kontrollera att alla
patroner sit ter på plats. Tryck nedåt på va rje pat r on t il ls du hör
den klicka in på plats. Försök inte stänga locket med våld.
9. När EPSON STYLUS PHOTO RX slutar ladda
bläck, tryck på knappen Setup/Utilities
(inställning/funktioner) för att återgå till
föregående läge.
c Obs!
Slå aldrig av EPSON STYLUS PHOTO RX när den håller på
att ladda bläck eftersom bläck då förbrukas i onödan.
Kontrollera och r engöra skrivarhuvudet
Om utskrifterna ser oväntat ljusa eller bleka ut, om
färger saknas eller om du upptäcker ljusa eller mörka
linjer på dem, kan du behöva re ngöra skrivarhuvudet.
Munstyckena till skrivarhuvudet rengörs då. Dessa
kan täppas igen om du inte har använt skrivaren
under en längre tid.
Tips:
Det är bra att slå på EPSON STYLUS PHOTO RX mins t en gång i
månader för att bibehålla bra utskriftskvalitet.
Kontrollera skrivarhuvudet
Du kan skriva ut ett mönster för munstyckeskontroll
för att se om något munstycke är igentäppt eller för att
kontrollera resultatet efter att ha rengjort
skrivarhuvudet.
8. Stäng skannerenheten och tryck sedan på
knappen x Start.
EPSON STYLUS PHOTO RX börjar ladda bläck
och lampan On (på) börjar blinka. Detta tar cirka
en minut. När det är klart slutar lampan On (på)
blinka.
Om du byter en bläckpatron när du håller på att
skriva ut, tryck på knappen x Start när
bläckladdningen är klar för att fortsätta skriva ut.
1. Tryck på knappen Setup/Utilities
(inställning/funktioner).
2. Använd knappen l eller r för att välja ikonen för
munstyckeskontroll och tryck sedan på knappen
x Start.
3. Fyll på med vanlig A4-papper i arkmataren och
tryck sedan på x Start en gång till för att skriva ut
munstyckeskontrollen.
4. Titta på munstyckeskontrollen som skrevs ut. A lla
sicksacklinjer ska vara heldragna, utan luckor,
som visas här.
■ Om utskriften ser bra ut, tryck på knappen
Setup/Utilities (inställning/funktioner) för
att återgå till föregående läge.
Svenska
Underhålla och transportera EPSON STYLUS PHOTO RX 21
Page 22

■ Om du ser några luckor, som visas nedan,
rengör skrivarhuvudet i enlighet med
anvisningarna i nästa avsnitt.
Rengöra skr ivarhuvudet
Följ dessa steg för att rengöra s krivarhuvudet så att det
kan fördela bläcket korrekt. När skrivarhuvudet
rengörs används bläck. Rengör det därför bara om
kvaliteten på utskrifterna har försämrats.
Anm.:
Om ett meddelande visas på displa yen om att en patron är tom eller
har låg bläcknivå så kan du i nte rengör a skr ivar huvudet . D u må ste
du först byta den bläckpatronen.
1. Kontrollera att EPSON STYLUS PHOTO RX är
påslagen men inte håller på att skriva ut.
2. Tryck på knappen Setup/Utilities
(inställning/funktioner).
Juste ra skrivarh uvudet
Om utskrift erna ser kornig a ut eller om du upptäcker
ojämna vertikala linjer kan du behöva justera
skrivarhuvudet.
1. Kontrollera att EPSON STYLUS PHOTO RX är
påslagen men inte håller på att skriva ut.
2. Fyll på flera ark med vanligt papper.
3. Tryck på knappen Setup/Utilities
(inställning/funktioner).
4. Använd knappen l eller r för att välja ikonen för
justering av skrivarhuvuden och tryck sedan på
knappen x Start.
3. Använd knap pe n l eller r för att välja ikonen för
rengöring av skrivarhuvuden och tryck sedan på
knappen x Start.
4. Tryck på knappen x Start en gång till för att börja
rengöra skrivarhuvudet.
Rengöringen tar ungefär 30 sekunder och en ikon
som indikerar detta visas på displayen.
c Obs!
För att undvika att skada EPSON STYLUS PHOTO RX, slå
aldrig av den när rengöring pågår.
5. Följande sida för justering av skrivarhuvuden
skrivs ut.
Anm.:
Tryck inte på knappen y Stop/Cle ar Set t i ngs (stopp/ ren sa
inställningar) när du skriver ut ett justeringsmönster.
5. När rengöringen har avslutats, skriv ut ett
munstyckeskontrollmönster för att kontrollera
resultaten, & sida 21.
Om du inte kan se någon förbättring efter att ha
rengjort den tre eller fyra gånger se de åtgärder som
anges på sida 25. Du kan också slå av EPSON STYLUS
PHOTO RX och vänta så kan eventuellt torkat bläck
mjukas upp. Försök sedan att rengöra skrivarhuvudet
igen.
22 Underhålla och transportera EPSON STYLUS PHOTO RX
Page 23

6. Titta på justeringsmönster ett och leta efter
området med jämnast utskrift utan några
märkbara streck eller linjer.
7. Tryck på u eller d tills numret för det mönstret
visas på displayen.
3. Koppla ur nätsladden från eluttaget och koppla
sedan ur USB-kabeln från datorn om den är
ansluten.
8. Tryck på knappen x Start.
9. Upprepa steg 5 till 7 fö r vart och ett av de tre andra
justeringsmönstren.
10. Tryck på knappen Setup/Utilities
(inställningar/funktioner) för att gå tillbaka till
föregående läge.
Transp ortera EPS ON STYLU S PHOT O RX
Om d u beh öv er f ly tta EP SON S T YLU S PHOTO RX e n
längre sträcka, ska du använda originalf örpackningen
eller en förpackning av liknande storlek för att
transportera den.
1. Ta bort allt papper från arkmataren och se till att
EPSON STYLUS PHOTO RX är avstängd.
2. Öppna skannerenheten och se till att
skrivarhuvudet befinner sig i ursprungsläget till
höger. Säkra bläckpatronshållaren i apparaten
med tejp och stäng sedan skannerenheten.
w Varning:
Var försiktig så att du inte fastnar med fingrarna när du stänger
skannerenheten.
4. Stäng pappersstödet, matningsskyddet och
utmatningsfacket.
5. Packa EPSON STYLUS PHOTO RX i
originalförpackningen och omslut den med
skyddsmaterialet som medföljde.
När du transporterar E PSON STYLUS P HOTO RX, s e
till att den står rakt. Efter att du har flyttat den tar du
bort tejpen som h åller skrivarhuvud et på plats. Om du
märker att utsk riftskvaliteten försämrats genomför du
en rengö ring ( & sida 21 ) eller just erar skrivarh uvudet
( &sida 22 ).
Svenska
Underhålla och transportera EPSON STYLUS PHOTO RX 23
Page 24

Lös a problem
Om du har problem med din EPSON STYLUS PHOTO
RX, titta efter meddelanden på displayen, kör en
munsty ckesk ontrol l (& sida 21), eller se ”Problem och
lösningar” på sidan 25.
Se dessa avsnitt:
■ ”Displaymeddelanden” på sidan 24 nedan
■ ”Problem och lösningar” på sidan 25
■ ”Kundstöd” på sidan 26
Displaymeddelanden
Du kan hitta fel och lösa de flesta problem genom att
titta på meddelanden på displayen. Om du inte kan
lösa problemen med hjälp av meddelandena, använd
följande tabell och tillämpa den rekommenderade
åtgärden.
Anm.:
Åtgärderna är avsedda för problem som uppstår när du använder
den här artikeln ensam. Se User's Guide (Användarhandbok) på
skärmen för detaljerad e lösningar för utskri ft, skanni ng,
utskriftskvalitet eller datorrela terade problem .
Ikon O rsak Åtgärd
Bläck slut. Byt bläckpatroner.
Indexarket
mo tsv ara r i n te
fotona på
minneskortet.
Ett fel uppstod
under
förskanning av
foto.
Ett fel uppstod
under
förskanning av
film.
Det finns inte
tillräc k l igt med
bläck för
rengöring av
skrivarhuvuden.
Det är något fel
på EPSON
STYLUS
PHOTO RX.
Ta ut minneskortet och sätt in
kortet som användes för att
skriva ut indexarket – eller
lägg det rätta indexarket på
dokumentbordet. Tryck
sedan på x Start för a tt
fortsätta eller y Stop/Clear
Settings (stopp/rensa
inställningar) för att avbryta.
Kontrollera att fotot har
placerats korrekt och försök
igen. & sida 6
Kontrollera att filmen har
placerats korrekt och försök
igen.
& sida 17
Byt ut bläckpatronerna.
Stäng av EP SON STYLUS
PHOTO RX och slå s edan på
den igen. Om felet inte
försvinner kontaktar du
närmaste behöriga
serviceverkstad el ler Epson
för information om var du ka n
vända dig. & sida 26
Det finns ingen
bläckpatron,
eller så har den
inte installerats
korrekt.
Det finns inget
papper i
arkmataren.
Ett papper har
fastnat.
Ett indexark
gick inte att
känna igen
eftersom det
inte placerades
rätt.
Indexarket är
felaktigt
markerat.
Installera bläckpatronen
korrekt.
Fyll på papper i arkmat ar en.
Tryck sedan p å x Start för att
fortsä tta eller y Stop/Clear
Settings (stopp/rensa
inställningar ) för att avbryta.
& sida 4
Ta bort papperet och tryck
sedan på x Start. & sida 25
Lägg indexarket rätt på
dokumentbord et så att
ovankanten ligger mot
glasets vänstra kant. Tryck
sedan på x Start för att
fortsä tta eller y Stop/Clear
Settings (stopp/rensa
inställningar ) för att avbryta.
Ta bort indexarket, markera
det korrekt och försök igen.
& sida 13
En del i EP SON
STYLUS
PHOTO RX
måste bytas ut.
Dynan för
överflödigt
bläck är nästan
full.
Minneskortet
innehåller inga
giltiga foton.
Minneskor tf el. Ta bort minneskortet och se
Den anslutna
kameran
kändes inte
igen.
Spaken för
papperstjocklek
har ställts i fel
läge.
Inget
minneskor t har
satts i.
Kontakta närmaste behöriga
serviceverkstad el ler Epson
för information om var du ka n
vända dig. & sida 26
Kontakta närmaste behöriga
serviceverkstad el ler Epson
för information om var du ka n
vända dig. & sida 26
Ta bort minneskortet och se
& sida 10.
& sida 10.
Kontrollera anslutni ngen och
försök igen. & sida 15
Ställ spaken för
papperstjocklek i rätt läge
och försök igen.
Sät t i ett gilt igt min n es k o rt
och försök igen. & sida 10
24 Lösa problem
Page 25

Problem och lösningar
Kontrollera lösningarna nedan om du har problem
med att använda EPSON STYLUS PHOTO RX.
Kopieringsproblem
■ Se till att originalet är placerat i det övre vänstra
hörnet av dokumentbordet.
■ Flytta originalet en bit från kanten om kanterna på
kopian är avskurna.
■ Se till att pappe ret s ätts i me d kort sidan först , he la
vägen till höger, med det vänstra kantstödet mot
den vänstra sidan. Fyll inte på papper ovanför
c pilmarkeringen på insidan av det vänstra
kantstödet.
■ Sätt i papperet med utskriftssidan uppåt
(vanligtv is den vitare, ljusare e ller glansiga si dan).
■ Se till att papperet inte är böjt eller vikt.
■ Fyll på papperet ett ark i taget. Ta bort ark från
utmatningsfacket så att inte för många samlas åt
gången.
■ Se till att inställningarna för pappersstorlek och
papperstyp på kontrollpanelen motsvarar den typ
av papper du fyllt på ( & sida 4 ).
■ Bäst utskriftskvalitet får du om du använder
Epson-papper ( & sida 4 ) och äkta
Epson-bläckpatroner ( & sida 19 ).
■ Ställ spaken för papperstjocklek i läget m för de
flesta papperstyper. Om du skriver ut på kuvert
ställer du in spaken i läget ^ .
Problem med pappersmatning
■ Ta bort papperet från arkmataren. Bläddra
igenom bunten för att separera arken. Fyll sedan
på p ap pe r et ig e n s å a t t det vi l ar m ot hö ger ka n te n,
och skjut det vänstra kantstödet mot papperet
(men inte så att det sitter för hårt). Se till att
papperet inte sitter framför matningsskyddet.
■ Fyll inte på för många ark åt gången. & sida 4
för information om hur många ark som du kan
fylla på.
■ Om papper har fastnat, följ dessa steg för att ta
bort det:
1. Tryck på knappen x Start för att mata ut papperet.
Om papperet inte mat as ut fortsätter d u till nästa
steg.
2. Om papperet har fastnat i närheten av arkmataren
eller utmatningsfacket, drar du försiktigt ut det
och trycker sedan på knappen x Start Color
(starta färg).
Om papperet har fastnat inuti EPSON STYLUS
PHOTO RX trycker du på P On-knappen för att
stäng a av d en . Öpp na ska nn ere nhe ten o c h ta b ort
papper som s itte r inut i, inkl usive ev entuell a bitar
so m riv its sönd er. D ra d et i n te ba kå t ef te rso m de t
kan skada arkm ataren. Stäng skannerenhe ten och
slå sedan på EPSON STYLUS PHOTO RX igen.
Problem med utsk r iftskvalitet
Om du har problem med kopierings- eller
utskriftskvaliteten kan du prova dessa lösningar:
■ Se till att dokumentet ligger plant mot
dokumentbordet och att EPSON STYLUS PHOTO
RX inte lutar eller är placerad på en ojämn yta.
■ Om du ser ljusa e ller mörka linjer på utskrifterna
eller de är för ljusa, kan du behöva rengöra
skrivarhuvudet. Utför en munstyckeskontroll
enligt beskrivningen på sida 21 för att se om
skrivarhuvudet behöver rengöras.
■ Rengör skrivarhuvudet enligt beskrivningen på
sida 21.
■ Om du upptäcker ojämna vertikala linjer kan du
behöva justera skrivarhuvudet. & sida 22 för
anvisningar.)
■ Bläckpatronerna kan vara gamla eller nästan
tomma. & sida 22 för anvisningar om hur du by ter
en bläckpatron.)
■ Om en prickad linje syns på fotot rengör du
dokumentbordet med en mjuk, torr och luddfri
trasa (pappershanddukar rekommenderas ej),
eller applicerar en liten mängd fönsterputs på en
mjuk trasa vid behov. Spreja inte fönsterputs
direkt på dokumentbordet.
■ Om du upptäcker att bläck har smetats ut på
papperet, gör flera kopior utan att placera något
dokument på dokumentbordet.
■ Kontrollera att film eller diabilder har placerats
korrekt i skannern och att filmhållaren sitter rätt
på dokumentbordet (& sida 17).
■ Om du skriver ut film elle r diabilder i miljöer med
låga temperaturer kan det hända att den skann ade
eller utskrivna bilden inte får rätt färger om
EPSON STYLUS PHOTO RX inte har värmts upp
ordentligt. Om så sker, låt EPSON STYLUS
PHOTO RX stå på i ungefär 10 minuter utan att
ändra skanningsläge och försök sedan igen.
Svenska
Lösa problem 25
Page 26

Problem me d sk rivarhuv udet
Webbplatsen för teknisk su ppor t
Om bläckpatronslocket inte stängs eller om
skrivarhuvudet inte flyttas till ursprungsläget öppnar
du luckan och trycker ned bläckpatronerna tills ett
klickljud hörs som visar att de hamnat på plats.
Kundstöd
Kontakt a ku ndst öd
Om Epson-produkten inte fungerar korrekt och du
inte kan lösa problemet med hjälp av
felsökningsinformationen i produktdokumentationen
kan du kontakta kundstöd för att få hjälp. Se
garantidokumentationen för Europa för information
om hur du kont aktar EPSON kundstöd . Kundstöd kan
hjälpa dig mycket snabbare om du ger dem följande
information:
Gå till http://www.epson.com och välj
Support-av snittet p å EPSO N-webbpl atsen för
ditt område för de senaste drivrutin e rna,
FAQ:s, handböcker och annat
nedladdningsbart material.
Epsons webbpla ts för tekni sk sup port
tillhandahåller hjälp med problem som inte
kan lösas med hjälp av
felsöknings informationen i dokumentationen.
■ Produktens serienummer
(Etiketten med serienumret sitter normalt på
produktens baksida.)
■ Produktmodell
■ Produktens programversion
(Klicka på About, Version Info (versionsinfo)
eller liknande knapp i programmet.)
■ Märke och modell på datorn
■ Datorns operativsystem och version
■ Namn och versioner på programvara som du
brukar använda med produkten
26 Lösa problem
Page 27

Information
Viktiga säkerhetsanvisningar
Läs och följ dessa säkerhetsanvisningar innan du
använder EPSON STYLUS PHOTO RX :
■ Använd endast den nätsladd som medföljer
EPSON STYLUS PHOTO RX. Om du använder en
annan sladd kan det leda till brand eller elektriska
stötar. Använd inte sladden ihop med annan
utrustning.
■ Se till att nätsladden uppfyller tillämplig lokal
säkerhetsstandard.
■ Använd endast den typ av strömkälla som står
angiven på etiketten.
■ Placera EPSON STYLUS PHOTO RX i närheten av
ett vägguttag där nätsladden lätt kan dras ut.
■ Undvik att skada eller nöta nätsladden.
■ Om du använder en förlängningssladd till EPSON
STYL US P HOTO RX m åst e du kon troll er a at t den
totala amperestyrkan för enheterna som är
kopplade ti ll förlän gnin gssladde n inte övers tiger
sladdens ampe restyrka. Se också t ill att den tota la
märkströmmen för alla enheter som är anslutna
till vägguttaget inte överstiger vägguttagets
märkström.
■ Undvik platser där det ofta förekommer snabba
variationer i värme eller luftfuktighet, elektriska
stötar eller vibrationer, och damm.
■ Försök inte att själv utföra service på EPSON
STYLUS PHOTO RX, med undantag av vad som
uttryckligen anges i dokumentationen.
■ Dra ur EPSON STYLUS PHOTO RX nätsladd och
låt kvalificerad servicepersonal ta hand om
service vid följande förhållanden: Nätsladden
eller kontakten har skadats, vätska har trängt in i
apparaten, apparaten har tappats eller locket är
skadat, apparaten fungerar inte på avsett vis eller
uppvisar en klar förändring i prestanda. Justera
endast de inställningar som täcks av
användarinstruktionerna.
■ När du förvarar eller transporterar EPSON
STYLUS PHOTO RX ska den inte lutas, stå på
sidan eller vändas upp och ned. Om du gör det
kan bläck läcka ut ur patronerna.
Svenska
■ Lämna tillräckligt med utrymme runt EPSON
STYLUS PHOTO RX för god ventilation.
■ Placera inte EPSON STYLUS PHOTO RX i
närheten av en värmekälla eller i direkt solljus.
■ Placera EPSON STYLUS PHOTO RX på en plan,
stabil yta som sträcker sig utanför apparatens
bottenplatta i alla riktningar. Apparate n fungerar
inte på rätt sätt om den lutar.
■ Se till att avståndet mellan EPSON STYLUS
PHOTO RX baksida och väggen är minst 10 cm.
■ Se till att inte spilla vätska på EPSON STYLUS
PHOTO RX.
■ Öppna aldrig dokumentlocket längre än till där
det tar stopp och placera inga tunga föremål
ovanpå EPSON STYLUS PHOTO RX.
■ Blockera inte och täck inte över öppningarna i
höljet och f ör inte in föremål gen om öppni ngarna.
Information 27
Page 28

Säkerhetsanvisningar för
ENERGY STAR
®
-överensstämmelse
bläckpatroner
■ Förvara bläckpatroner utom räckhåll för barn och
drick inte bläcket.
■ Var försiktig när du hanterar använda
bläckpatroner, då det kan finnas bläckrester kvar
vid bläckutloppet. Om du får bläck på huden bör
du genast tvätta bort det med tvål och vatten. O m
du får bläck i ögonen ska du genast skölja dem
med vatten. Om du fortfarande känner obehag
eller har problem med synen bör du genast
kontakta läkare.
■ Stoppa inte in händerna i EPSON STYLUS
PHOTO RX och vidrör inte bläckpatronerna när
utskrift pågår.
■ Skaka inte bläckpatronerna då detta kan leda till
läckage.
■ Installera bläckpatronen så snart du har tagit ut
den ur förpackningen. Om du l åter bläc kpat ronen
ligga oförpackad under en längre tid innan du
använder den kan utskriftskvaliteten försämras.
■ Ta inte bort eller riv sönder etiketten på en
bläckpatron, läckage kan då uppstå.
■ Rör inte vid det gröna chipet på sidan av patronen.
Det kan göra att apparaten inte fungerar och att
det inte går att skriva ut.
■ Om du t ar ut e n patron för at t använda den senare
måste du skydda det område där bläcket kommer
ut från smuts och damm. Se också till att förvara
bläckpatronen i samma miljö som EPSON
STYLUS PHOTO RX. D et finns en ventil i
bläckpatronen där bläcket kommer ut som gör att
det inte är nödvändigt med skydd eller lock, men
bläcket kan ge fläckar på föremål som kommer i
kontakt med det här området på patronen. Vidrör
inte bläckpatronen där bläcket kommer ut eller
det omgivande området.
Som ENERGY STAR® -partner, har
Epson fastslagit att den här
produkten uppfyller kraven i
ENERGY STAR
energibesparing.
The International ENERGY STAR® Office Equipm ent
Program är ett frivilligt samarbete med dator- och
kontorsutrustningsbranschen i syfte att främja
produktion av energisnåla datorer, skärmar, skrivare,
faxmaskiner, kopiatorer, skannrar och
flerfunktionsenheter i ett försök att minska de
luftföroreningar som orsakas av energiframställning.
Standarder och logotyper är desamma inom de
deltagande länderna.
®
s riktlinjer för
Copyrightinformation
Med ensamrätt. Ingen del av denna publikation får
återge s, lagras i ett åt ervinnings sys tem elle r öv erföras
i någon form eller på något sätt, vare sig elektroniskt,
mekaniskt, genom fotokopiering, inspelning eller på
något annat sätt, utan föregående skriftligt tillstånd
från Seiko Epson Corporation. Informationen i detta
dokument är endast avsedd för denna produkt.
EPSON ansvarar inte för att denna information är
tillämplig för andra skrivare.
Varken Seiko Epson Corporation eller dess
dotterbolag påtar sig något ansvar gentemot köparen
av denna produkt eller tredje part för skador, förluster,
kostnader eller utgifter som köparen eller tredje part
ådragit sig till följd av olyckshändelse, felaktig
användning eller missbruk av denna produkt eller ej
godkända modifieringar, reparationer eller ändringar
av denna produkt eller (gäller ej USA) underlåtenhet
att följa Seiko Epson Corporations användnings- och
underhållsanvisningar.
Seiko Eps on Corporat ion kan inte håll as ansv arigt f ör
skador eller problem som uppstår vi d användning av
andra eventuella tillval eller förbrukningsprodukter
än sådana som är märkta Original Epson Products
(Epsons originalprodukter) eller Epson Approved
Products by Seiko Epson Corporation
(Epson-godkända produkter från Seiko Epson
Corporation).
Seiko Eps on Corporat ion kan inte håll as ansv arigt f ör
skador som uppstår till följd av elektromagnetiska
störningar som beror på att andra gränssnittskablar än
de som är märkt a Ep son Approved Products b y Seiko
Epson Corporation (Epson-godkända produkter från
Seiko Epson Corporation) har använts.
28 Information
EPSON ® är ett registrerat varumärke och EPSON
STYLUS™ är ett varumärke som tillhör Seiko Epson
Corporation.
Page 29

Copyright 2001 Seiko Epson Corporation. Med
ensa mrätt . PR INT Im age M atchi ng™ är et t varu märk e
som tillhör Seiko Epson Corporation. PRINT Image
Matching-logotypen är ett varumärke som tillhör
Seiko Epson Corporation.
Copyright 2002 Seiko Epson Corporation. Med
ensamrätt. USB DIRECT-PRINT™ är ett varumärke
som tillhör Seiko Epson Corporation. USB
DIRECT-PRINT-logotypen är ett varumärke som
tillhör Seiko Epson Corporation.
Microsoft ® och Windows ® är registrerade
varumärken som tillhör Microsoft Corporation.
DPOF™ är ett varumärke som tillhör CANON INC.,
Eastman Kodak Company, Fuji Photo Film Co., Ltd.
och Matsushita Electric Industrial Co., Ltd.
SD™ är ett varumärke.
Memory Stick, Mem ory Stick Duo, Memor y Stick PRO
och Memory Stick PRO Duo är varumärken som
tillhör Sony Corporation.
xD-Picture Card™ är ett varumärke som tillhör Fuji
Photo Film Co.,Ltd.
Allmänt meddelande:Andra produktnamn som
förekommer i detta dokument används endast i
identifieringssyfte och kan vara varumärken som
tillhör respektive ägare. Epson frånsäger sig alla
rättigheter till dessa varumärken.
Copyright © 2005 Seiko Epson Corporation. Med
ensamrätt.
Svenska
Information 29
Page 30

Sakregister
A
Arkmatare, 2
Avbryta
kopiera, 7, 8
utskrift, 12, 13
B
Bläckpatronen är to m, 20
Bläckpatroner
byta, 19 to 21
kontro ll er a nivå er , 19
köpa, 19
säke r hetsanvisn i ng a r , 28
tomma, 20
Bläckpatroner, byta, 19 to 21
Byta bläckpatroner, 19 to 21
D
Diabilder
utskrift från, 16 to 18
Diabilder.
utskrift från, 16 to 18
Digitalkamera
ansl u ta till s kriva re , 15
komp at ibla filt y per, 15
utskrift från, 10 to 15
Dokument
lägga på glas, 6
Dokumentduk, 2, 16
Dokumentlock, 2, 6
E
Epsons
papper, 4
F
G
Godkänningsark, 13 to 14
Göra kopior ljusare, 7
Göra kopior mörkare, 7
I
Indexark, 13 to 14
Installera bläckpatroner, 20 to 21
Inställning av kopierin g sde nsit e t, 7
Inställning för papperstyp, 4
J
Justera skrivarhuvud, 22 to 23
Justera skrivarhuvudet., 22 to 23
K
Kamera
ansluta till skrivare, 15
utskrift från, 10 to 15
Kantstöd, 2
Knappar, 3
Kontakta EPSON, 26
Kontaktkopia, 13 to 14
Kontroll av bläckmunstycke, 21
Kontrollera munstycken, 21
Kontrollp a nel, 3
Kopiera
avbryta, 7, 8
diabilder och negativ, 16 to 18
flera foton, 9
foton, 8
justera ljusstyrka, 7
text och grafik, 7
tjockt dokument, 6
Krav för JPEG-filer, 15
Kundstöd, 26
Felmeddelanden, 24
Felsökning, 24 to 26
bildkvalitet, 25
skanning , 25
Film
utskrift från, 16 to 18
Filmhållare
ladda diabilder, 17
lad d a film , 1 7to18
ta bort från dokumentduk, 16
Filtyper, minneskort, 10
Foton
filty per som stö d s, 10
flera, 9
kopiera, 8
lägga på glas, 6
Fönster till transpa ren senhe t, 17
30 Sakregister
L
Lampa för minneskort, 11
Ljusstyrka
kopior, 7
Låg bläcknivå, 20
Lösa problem, 24 to 26
M
Matningsskydd, 2
Meddelanden, fel, 24
Menyknapp, 7
Page 31

Minneskort
filt y p er som st öds, 10
indexark av foto n på, 13 to 14
kompatibla, 10
sätta i, 11
ta bort, 11
Minneskortplats, 2
Munstyc k es k o ntroll, 21
N
Negativ
ladda, 17
utskrift från, 16 to 18
P
Papper
fylla på, 4 to 5
välja, 4
Papperss t öd, 2
Patronlock, 2
PictBridge, 15
Problem
lösa, 24 to 26
med utskrift, 21
Proble m med bildkva litet, 25
R
Rengöra skrivarhuvudet., 22
S
Skanna
problem, 25
Skannerenhet, 2
Skriva ut min iatyrer, 13 to 14
Skrivarhu vud
justera, 22 to 23
rengöring, 22
Stanna
utskrift, 12, 13
Stoppa
kopiera, 7, 8
Ställa in densitet, 7
Säkerhetsanvisningar, 27 to 28
T
Ta bort bläckpatroner, 20 to 21
Teknisk support, 26
Tjockt dokument, kopiera, 6
U
Svenska
USB Direct Print, 15
Utmatningsfack, 2
Utskrift
från indexark, 13 to 14
från kamera, 10 to 15
från minneskort, 10 to 14
Sakregister 31
Page 32

 Loading...
Loading...