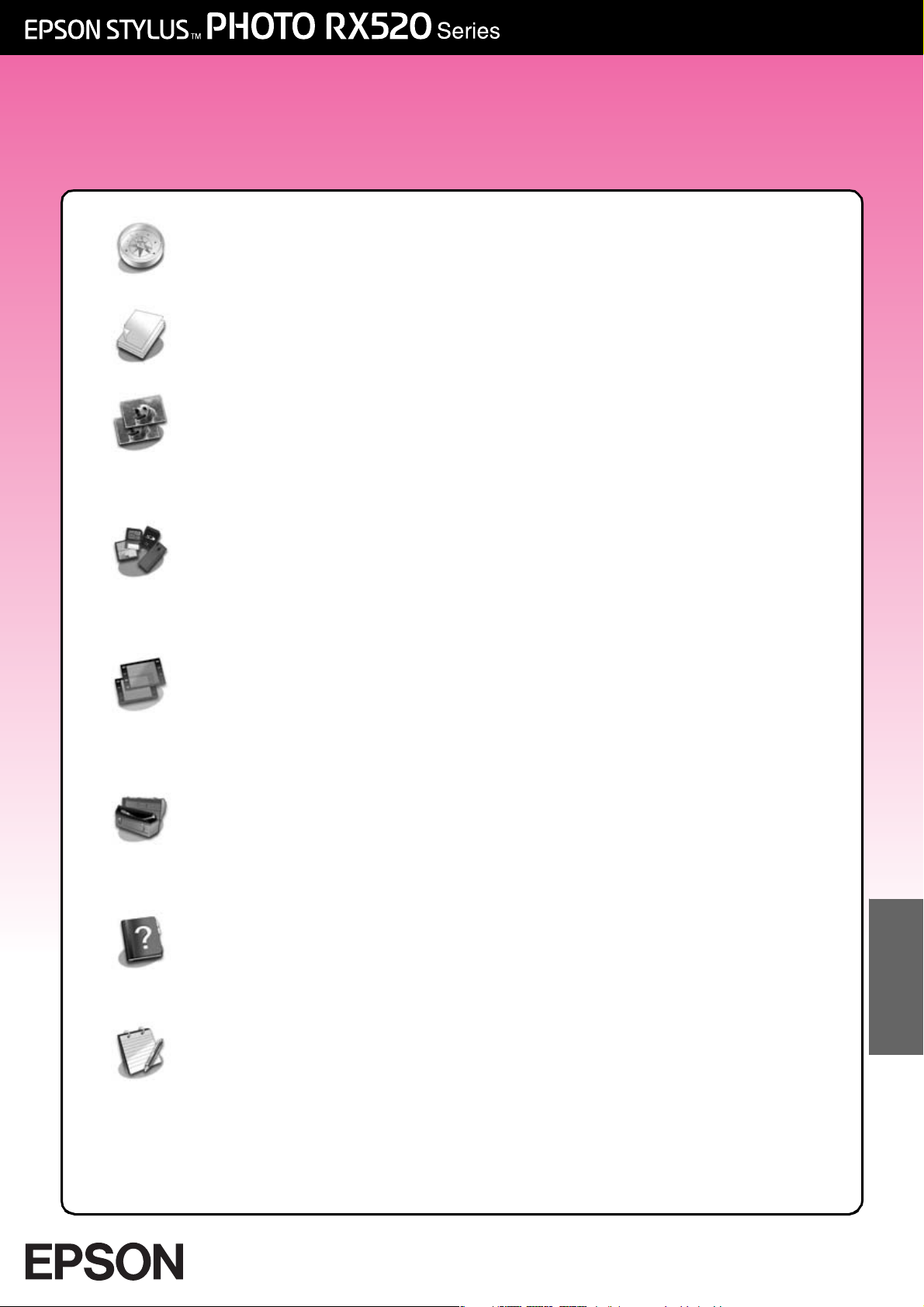
Temel Kullanım Kılavuzu
Giriş.................................................................................................................. 2
Parçalar ................................................................................................................2
Kumanda Paneli ..................................................................................................3
Kağıt Yükleme ................................................................................................. 4
Kağıt Seçme .........................................................................................................4
EPSON STYLUS PHOTO RX Ürününüze Kağıt Yükleme......................................4
Kopyalama ...................................................................................................... 6
Orijinal Belgenizi Belge Tablasına Yerleştirme...................................................6
Metin veya Grafikleri Kopyalama........................................................................7
Bir Fotoğraf Kopyalama.......................................................................................8
Kopyalama Kalitesini Seçme ..............................................................................9
Dijital Fotoğraf Makinenizden Baskı Yapma ...............................................10
Uyumlu Kartlar ve Takma Konumları .............................................................. 10
Bellek Kartını Takma ........................................................................................ 11
Enstantane Basma ........................................................................................... 11
Fotoğraf Makinenizi Bağlama .........................................................................15
Saydamlardan veya Negatiflerden Baskı Yapma .......................................16
Belge Altlığını ve Film Yuvasını Çıkartma ..............................................16
35 mm'lik Saydamları Yuvaya Yerleştirme...................................................... 17
35 mm'lik Film Şeritlerini Yuvaya Yerleştirme ................................................ 17
Enstantane Basma ........................................................................................... 18
EPSON STYLUS PHOTO RX Ürününüzün Bakımı ve Taşınması.................. 19
Mürekkep Kartuşlarını Değiştirme................................................................... 19
Yazdırma Kafasını Kontrol Etme ve Temizleme.............................................. 21
Yazdırma Kafasını Hizalama ............................................................................22
EPSON STYLUS PHOTO RX'inizi Nakletme....................................................... 23
Sorunları Çözme............................................................................................24
LCD İletileri ........................................................................................................24
Sorunlar ve Çözümler ....................................................................................... 25
Müşteri Desteği................................................................................................. 26
Uyarılar ..........................................................................................................27
Önemli Güvenlik Talimatları .............................................................................27
Telif Hakkı Uyarısı ............................................................................................. 28
Türkçe
Dizin ...............................................................................................................30
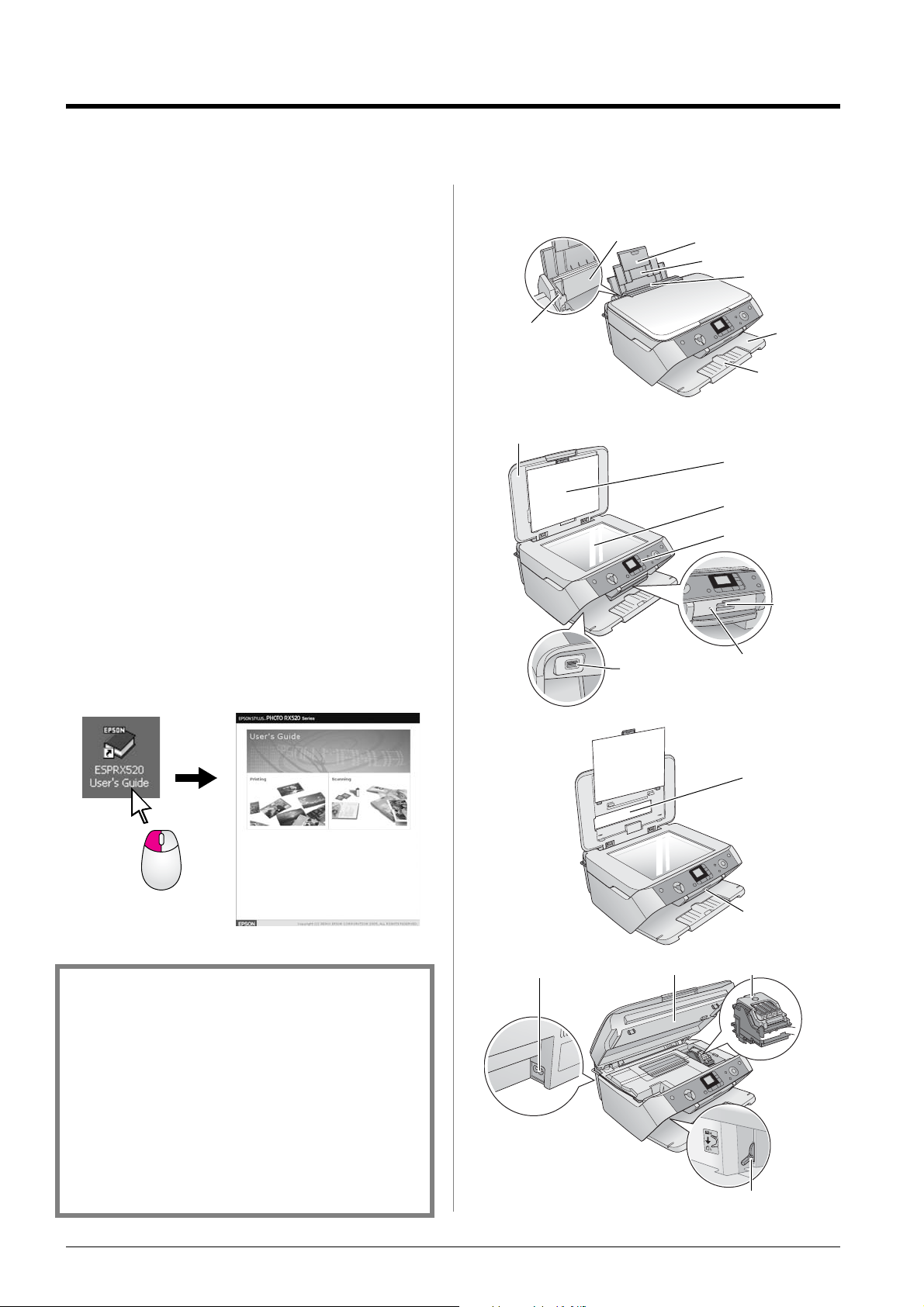
Giriş
EPSON STYLUS™ PHOTO RX’inizi Buradan Başlayın
sayfasında tanımlandığı gibi kurduktan sonra aşağıdaki
işlemler için bu kılavuza dönün:
■ Kağıt yükleme
■ Bir belge veya fotoğrafı hızlı bir şekilde kopyalama
■ Bellek kartında kayıtlı fotoğrafları bastırma
■ Saydam ve negatiflerden fotoğraf bastırma
■ Dijital fotoğraf makinesinden fotoğraf bastırma
■ Rutin bakım işlemlerini gerçekleştirme
■ Basit sorunları çözme
Bu kitapta, bilgisayarınızı bile açmadan bu işlemlerin nasıl
yapılacağı anlatılmaktadır. Elbette EPSON STYLUS
PHOTO RX ürününüz, Windows® veya Macintosh® bir
bilgisayara bağlı olduğu zaman baskılarınızın ve taranmış
görüntülerinizin kalitesini ve renklerini geliştirmek veya
solmuş fotoğraflarınızın renklerini eski haline getirmek gibi
çok daha fazla şey de yapabilmektedir.
EPSON STYLUS PHOTO RX ürününüzü bilgisayarınızla
birlikte kullanma talimatları için elektronik
Kullanım Kılavuzu’na bakın. Yazılımı yüklediğiniz zaman
masaüstünüze otomatik olarak kılavuz için bir simge
yerleştirilir.
Parçalar
yapr ak besleyici
kenar
kılavuzu
belge kapağı (saydam birimi)
kağıt desteği ek parçası
harici aygıt USB
bağlayıcısı
kağıt desteği
besleyici
koruyucusu
çıktı
tepsisi
çıktı tepsisi
ek parçası
belge altlığı
belge tablası
kumanda paneli
bellek
kartı
yuvası
bellek kartı ışığı
Lütfen talimatlarını okurken bu yönergeleri izleyin:
w Uyarı:
Bedensel yaralanmalardan kaçınmak için uyarılara dikkatle uyulması
gereklidir.
c Dikkat:
Aygıtınıza bir zarar gelmemesi için dikkat notlarının gözetilmesi
gereklidir.
Not:
Notlar EPSON STYLUS PHOTO RX ürününüz hakkında önemli bilgiler
içermektedir.
Tavsiye:
Tavsiyeler daha iyi kopyalama, tarama ve baskı yapma hakkında
ipuçları vermektedir.
AC girişi
saydam birimi
penc eresi
bellek kartı
yuvası kapağı
kartuş kapağıtarayıcı birimi
kağıt kalınlığı kolu
2 Giriş
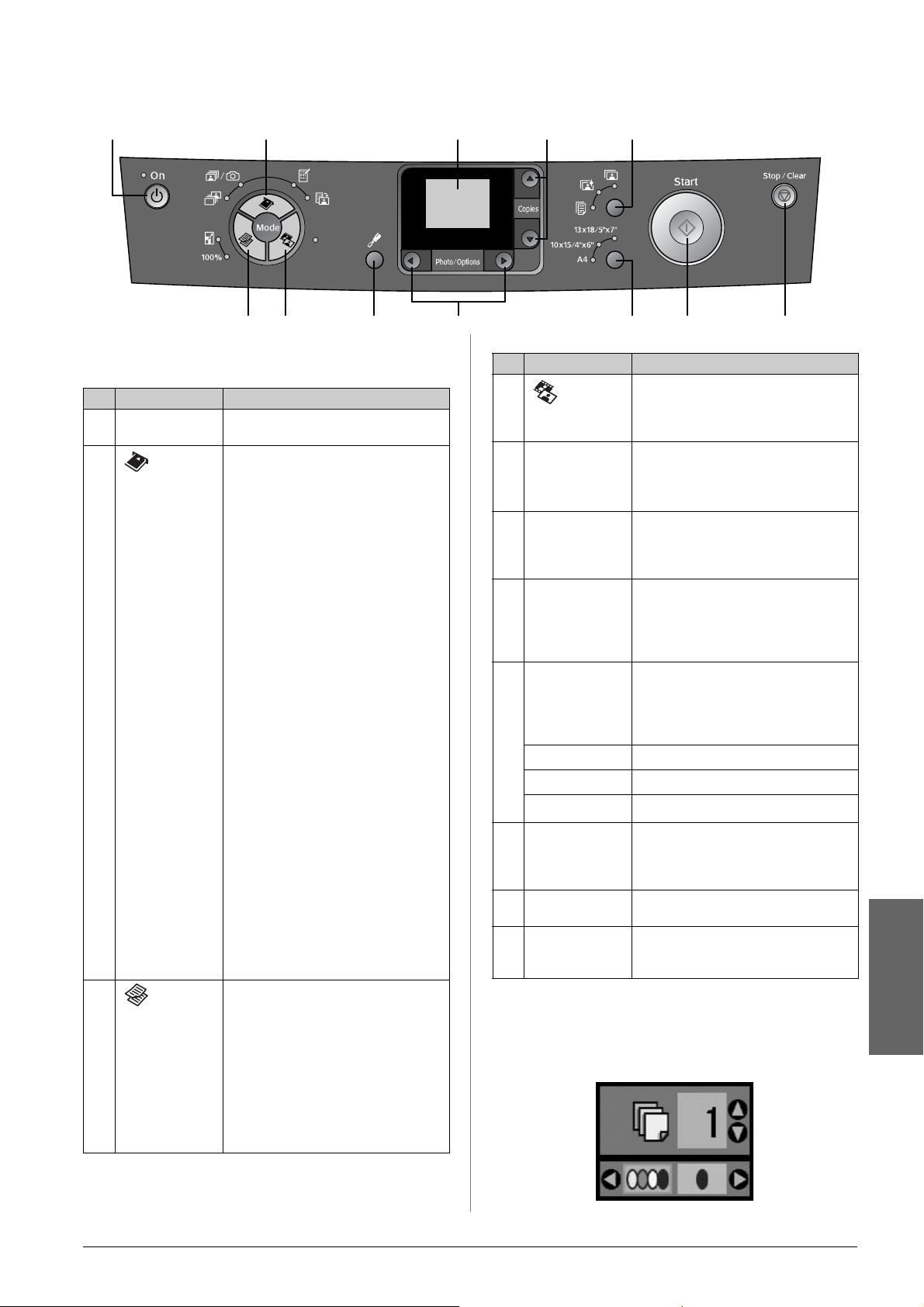
Kumanda Paneli
12 78
34 5 6 910
Düğmeler
Düğmeler İşlevi
1
P On (Açma)
2
Memory card
(Bellek kartı)
3
(Ko pyala)
j
f / e
m
i
Copy
100%
o
EPSON STYLUS PHOTO RX ürününü
açmak ve kapamak için basın.
Bellek kartından fotoğraf bastırmak için
basın.
Bellek kartı baskı seçenekleri şunlardır:
Print Select (Baskı Seçimi ):
Bastırmak istediğiniz fotoğrafları
belirlemek için bu seçeneği seçin.
Print All/PictBridge (Tümünü
Bas/PictBridge):
Bellek kartındaki bütün fotoğrafları
basmak için veya fotoğrafları bellek
kartında saklanan DPOF bilgilerini
kullanarak basmak için bu seçeneği
seçin.
Not:
DP OF mo du sadece, bel lek kar tınd aki
fotoğraflar DPOF bilgileri içerdiği zaman
kullanılabilir. Bellek kartındaki tüm
fotoğrafları basmak için fotoğraf
makine nizi n D POF mod u nu kapatı n .
Print Index Sheet (Dizin Sayfası Bas):
Bellek kartındaki fotoğrafların küçük
resimlerini basmak için bu seçeneği
seçin.
Print Fr om I ndex Sheet (Dizi n
Sayfasından Bas):
Dizin sayfasında tercih ettiğiniz
fotoğrafları basmak için bu seçeneği
seçin. Bir bellek kartı için dizin sayfası
bastırıldıktan sonra bu seçenek otomatik
olarak seçilir.
Kopyalama modunu seçmek iç in basın.
Kopyalama modu seçenekleri şunlardır:
100%:
Fotoğrafınızı gerçek boyutunda basmak
için bu seçeneği seçin.
Fit to Page (Sayfaya Sığdır):
Kopyalanan fotoğrafı seçilmiş kağıt
boyutuna uyacak şekilde büyütmek veya
küçültmek için bu seçeneği seçin.
LCD ekranı
Düğmel er İşlevi
4
5
6 lr
7 ud Copies
8 Kağıt türü Yaprak be sleyiciye yüklenmiş kağ ıt
Film/Photo
(Film/Fotoğraf)
q
Setup/Utilities
(Ayarlar/Yardımcı
Programlar)
Photo/Options
(Fotoğraf/
Seçenekler)
(Kopya Sayısı)
h
g
l
9 Kağıt boyutu Yaparak besleyiciye yüklenmiş kağıt
10
x Star t (Başlat)
11
y Stop/Clear
(Durdur/Sil)
Fotoğraflar, negatifler, filmler veya
saydamlardan basmak için bu düğmeye
basın. Oldukları gibi veya renk düzeltme
işlemi uygulayarak basabilirsiniz.
Bakım programlarını çalıştırmak veya
çeşitli ayar lar yapmak için basın.
Basmak istediğiniz fotoğrafı seçmek,
renkli veya siyah beyaz kopyalamayı
seçmek veya ayarlar ve yardımcı program
işle vlerini seçme k için basın .
Kopya sayısını seçme k, Head Alignment
(Kafa Hizalama) Yardımcı Programını
kullanırken rakamları seçmek veya Auto
Photo Fine (Otomatik İnce Fotoğraf Ayarı)
işle vlerini seçme k için basın .
türünü seçmek için basın. Plain Paper,
Photo Paper (Düz Kağıt, Fotoğraf Kağıdı)
veya Matte Paper (Mat Kağıt)
seçeneklerini seçebilirsiniz.
Matte Paper (Mat Kat)
Photo Paper (Fotoğraf Kağıdı)
Plain Paper (Düz Kağı t)
boyutunu seçmek için basın. A4,
10 × 15 / 4" × 6", veya 13 × 18 /
5" × 7" seçenekler ini seçebilirsiniz.
Tarama, baskı ve ya kopyalama işlemini
başlatma k için basın.
Tarama, baskı ve ya kopyalama işlemini
durdurmak için veya yaptığınız ayarları
sıfırlamak için basın.
LCD ekranı
Ekranda seçilen fotoğrafların önizlemesi veya düğmelerle
değiştirebileceğiniz ayarlar görüntülenir.
11
Türkçe
Giriş 3
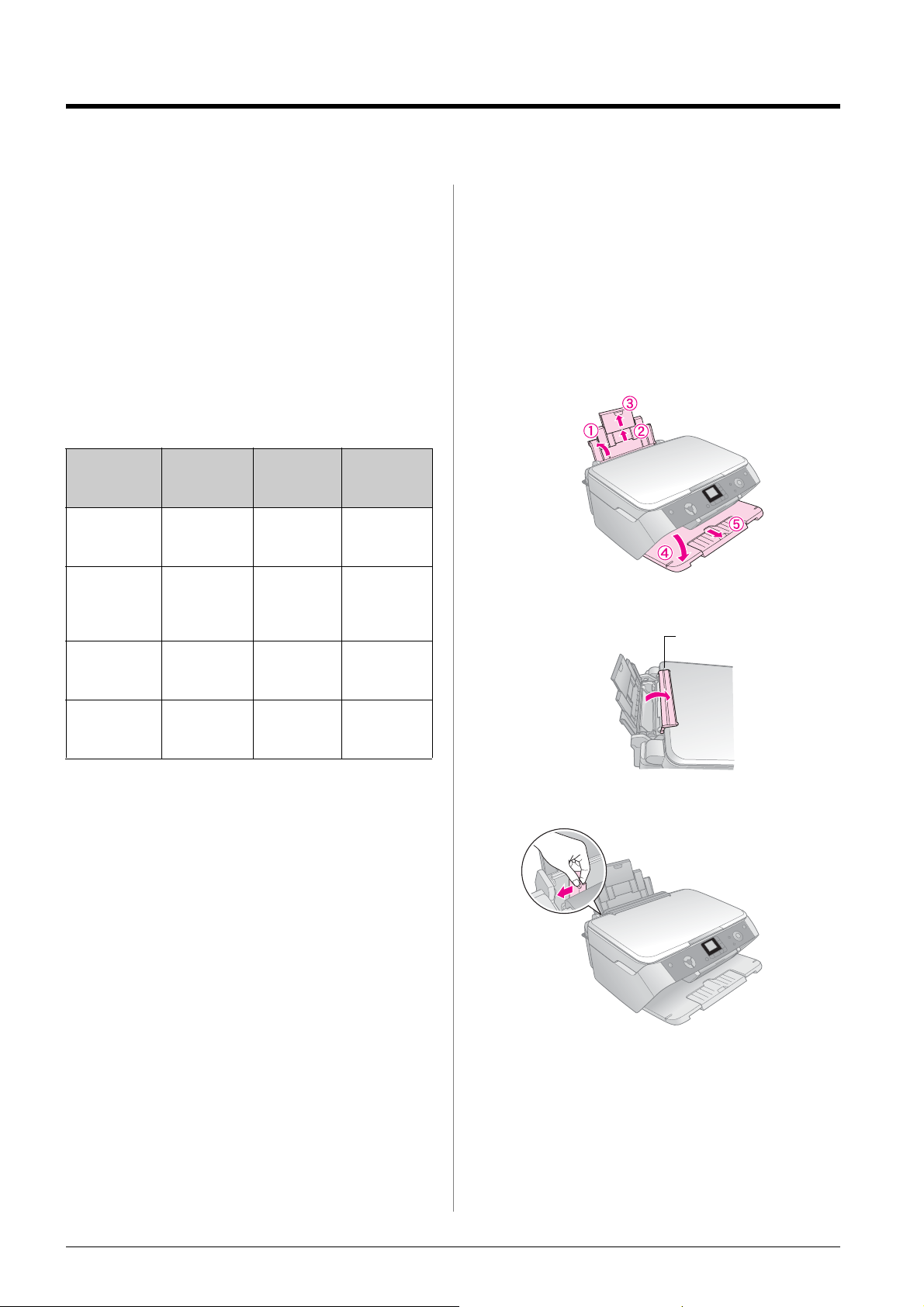
Kağıt Yükleme
Epson, Epson yazıcıları ve mürekkebi ile kullanıldığında çok
iyi sonuçlar veren oldukça çeşitli bir özel kağıtlar yelpazesi
sunmaktadır. Seçtiğiniz kağıdın türü çıktının görünüşünü
etkileyeceği için işinize uygun kağıdı seçmeye dikkat edin.
Kağıt Seçme
Yazdırma işleminden önce kumanda panelinde doğru kağıt
türü ayarını seçmeniz gerekir. Bu önemli ayar EPSON
STYLUS PHOTO RX ürününe mürekkep uygulama işlemini
ayarlayabilmesi için kullandığınız kağıt türünü bildirir.
Aşağıdaki Epson kağıtları ve ayarlarından istediğinizi seçin.
Kağıt Türü Boyutu Paper Type
(Kağıt Türü)
Ayarı
EPSON Bright
White Ink Jet
Paper
EPSON
Premium
Glossy Photo
Paper
EPSON
Semigloss
Photo Paper
A4 Plain Paper
(Düz Kağıt)
A4
10 × 15 cm
A4
10 × 15 cm
Photo Paper
(Fotoğraf
Kağıdı)
Photo Paper
(Fotoğraf
Kağıdı)
Yükleme
Kapasi tesi
80
20
20
EPSON STYLUS PHOTO RX Ürününüze Kağıt Yükleme
EPSON STYLUS PHOTO RX ürününüze A4, 10 × 15 cm
(4 × 6 in.) ve 13 × 18 cm (5 × 8 in.) kağıt yüklemek için
aşağıdaki adımları izleyin. (& Diğer kağıt türlerini yükleme
talimatları için Kullanım Kılavuzu'na bakın.
1. Kağıt desteğini ve çıktı tepsisini açın ve sonra ek
parçaları dışarı kaydırın.
2. Besleyici koruyucusunu ileri itin.
Besleyici koruyucusu
EPSON Matte
Paper
Heavyweight
A4 Matte Paper
(Mat Kağıt)
20
Yazdırma işlemini tamamladıktan sonra kullanılmamış
kağıdı orijinal ambalajına geri koyduğunuzdan emin olun.
Çıktılarınızı bir fotoğraf albümünde, kapatılabilir plastik
torbada veya koruyucu plastik kılıflarda saklayın. Yüksek
sıcaklık, nem ve doğrudan güneş ışığından uzakta
muhafaza edin.
3. Kenar kılavuzunu sola kaydırın.
4 Kağıt Yükleme
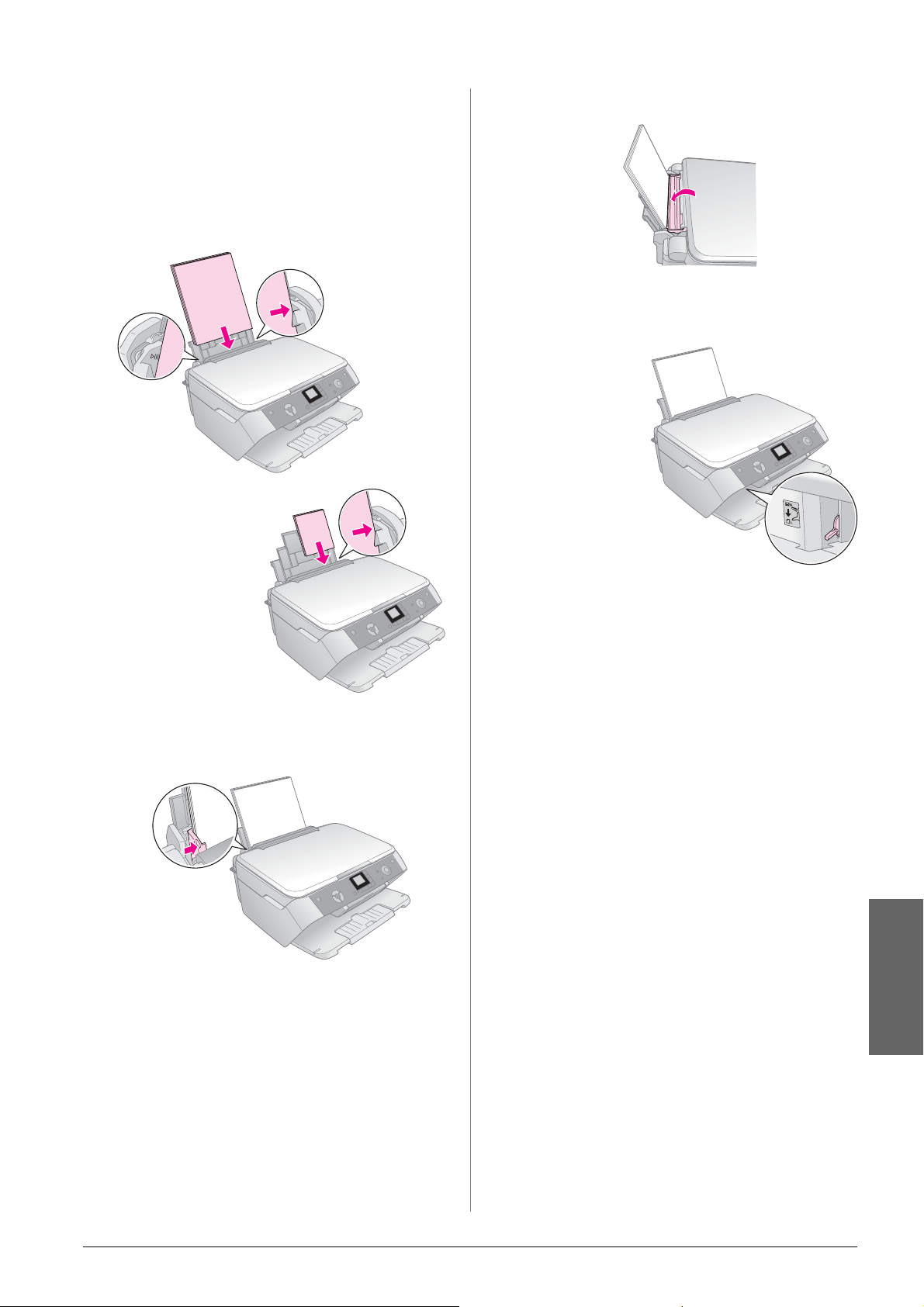
4. Kağıdı yazdırılabilir tarafı yukarı bakacak ve yaprak
besleyicisinin sağ tarafına yaslanacak şekilde yükleyin.
Kağıt destesini tırnakların arkasına yerleştirin ve sol
kenar kılavuzunun iç kısmındaki c ok işaretinin altına
girdiğinden emin olun. Yatay yazdırma yapılacak olsa
bile kağıtları yaprak besleyiciye her zaman önce kısa
kenarlarından yükleyin.
6. Besleyici koruyucusunu geri itin.
Yazdır ılabilir taraf
çoğu zama n diğer
taraftan daha beyaz
veya daha parlaktır.
10 × 15 c m (4 × 6 in.) ve
13 × 18 c m (5 × 7 in.)
5. Kenar kılavuzunu kağıdın sol tarafına yaslanacak
şekilde kaydırın fakat çok fazla sıkıştırmayın.
Ayrıca kağıt kalınlığı kolunu m konumuna
indirdiğinizden emin olun.
Kolu m or ^ konumuna
getirdiğinizde LCD ekranda
kısaca hangi ayarı seçtiğinizi
gösteren bir simge belirir.
Not:
Özel Epson kağıdı kullanıyorsanız ürünle birlikte gelen talimatları
izleyin. Tavsiye edilen miktardan fazla yaprak yüklemediğinizden
emin olun. Kağıt türünün yüklediğiniz kağıt türü ile eşleştiğinden
emin olmak için yazdırma işleminden önce Paper Type (Kağıt Türü )
ayarını kontrol edin (& sayfa 4).
Türkçe
Kağıt Yükleme 5
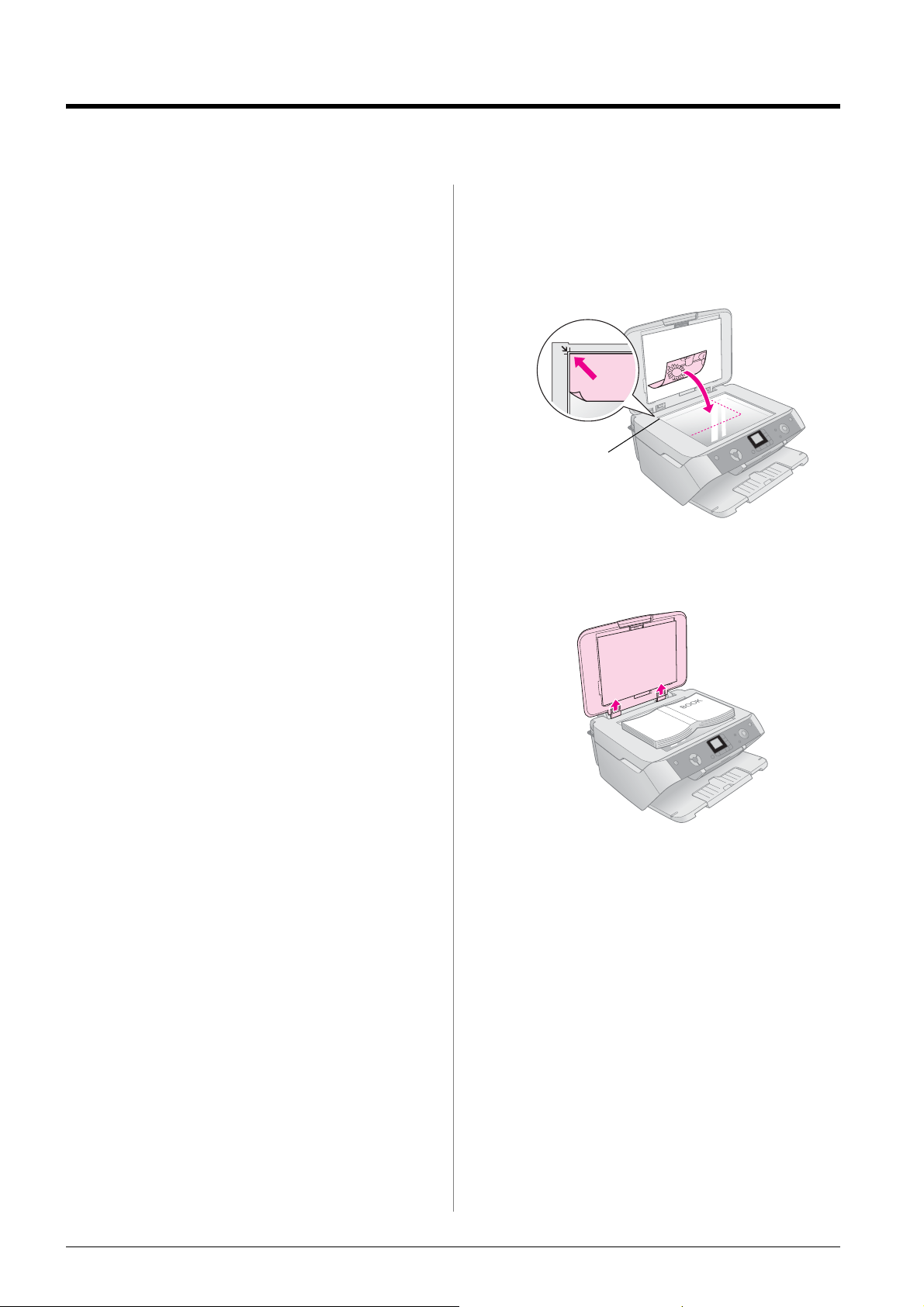
Kopyalama
EPSON STYLUS PHOTO RX aygıtınızı bilgisayar olmadan
belge ve fotoğraf kopyalamak için kullanabilirsiniz. Zamanla
solmuş fotoğraflarınız varsa bunları, renk düzeltme işlevi ile
yaşama döndürebilirsiniz.
Şu bölümlere bakın:
■ "Orijinal Belgenizi Belge Tablasına Yerleştirme" sayfa 6
■ "Metin veya Grafikleri Kopyalama" sayfa 7
■ "Bir Fotoğraf Kopyalama" sayfa 8
■ "Kopyalama Kalitesini Seçme" sayfa 9
Kopyalama için notlar
■ Kopyalanan fotoğraf orijinali ile tam olarak aynı boyutta
olmayabilir.
■ Kullanılan kağıt türüne bağlı olarak, çıktının üst ve alt
taraflarında baskı kalitesi bozulabilir veya bu alanda
mürekkep yayılabilir.
■ Ko pyalama işlemi sırasında EPSON STYLUS
PHOTO RX'te kağıt bitmesi halinde en kısa zamanda
kağıt yerleştirdiğinizden emin olun. EPSON STYLUS
PHOTO RX'i uzun süre kağıtsız bırakırsanız renk
doğruluğu zarar görebilir.
Orijinal Belgenizi Belge Tablasına Yerleştirme
1. Belge kapağını açın ve orijinali yüzü aşağı gelecek
şekilde sol üst köşeye yerleştirin.
Orijinal belgenizi
bu köşeye
yerleştirin
Bir kitabı veya büyük bir belgeyi kopyalamanız
veya taramanız gerekirse belge kapağını açabilir
ve menteşeleri yavaşça yukarı kaydırabilirsiniz.
■ Ko pyalama yaparken H mürekkep az simgesini
görürseniz mürekkep tükenene kadar kopyalamaya
devam edebilir veya durup kartuşu değiştirebilirsiniz.
■ Belge tablasını temiz tutun.
■ Belge veya fotoğrafın belge tablası üzerinde düz
durduğundan emin olun; aksi takdirde kopya
bulanıklaşır.
■ Kopyanızda moire deseni (damalı) görünmesi halinde
orijinal belgenizin konumunu değiştirin.
Kopyalarken veya tararken belgeyi düzleştirmek
için bastırmanız gerekirse, çok fazla bastırmayın
ve oynatmamaya dikkat edin.
c Dikkat:
Belge kapağı üzerine fazla güç uygulamayın ve çapraz olarak
bükmeyin. Aksi takdirde kapak zarar görebilir.
Not:
Eğer kopyanın kenarları kesikse, orijinali köşeden biraz
uzaklaştırın.
2. Orijinali kaydırmamak için kapağı yavaşça kapatın.
Kopyalama işini bitirdiğinizde belge kapağını tekrar yuvalara
kaydırın.
6 Kopyalama
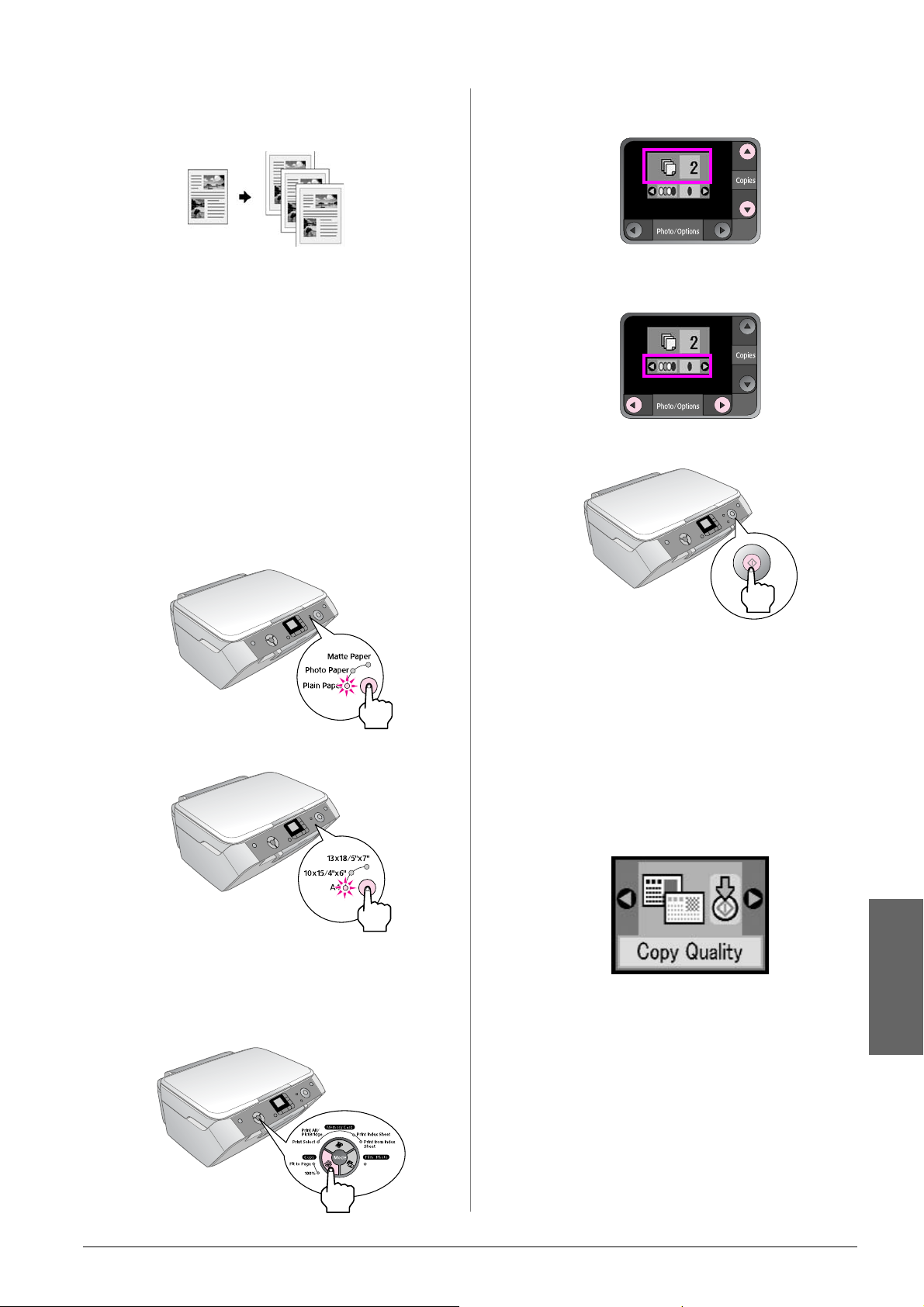
Metin veya Grafikleri Kopyalama
8. LCD panelde kopya sayısını ayarlamak için u veya d
düğmesini kullanın.
Kitap ve gazete kupürleri gibi siyah beyaz materyallerin—
veya dergi makaleleri ve gazete kupürü parçaları gibi renkli
grafik tasarımlara sahip materyalleri kopyalayabilirsiniz.
Tavsiye:
Düz fotokopi makinesi kağıdı günlük kopyalama işleri için kullanışlıdır.
Temiz metinler ve daha can lı renkler içi n sayfa 4'te belirtilen öz el Epson
kağıtlarından b irini deneyin.
1. EPSON STYLUS PHOTO RX'in açık olduğundan
emin olun.
2. Birkaç tane A4 boyutunda düz kağıt yükleyin; & sayfa 4.
3. Orijinal belgenizi belge tablasına yerleştirin; & sayfa 6.
4. Copy Mode (Kopyalama Modu) düğmesine %100 ışığı
yanana kadar basın.
5. Plain Paper (Düz Kağıt) seçeneğini seçin.
9. Renkli veya siyah beyaz kopyalama modunu seçmek için
l veya r düğmesini kullanın.
10. x Start (Başlat) düğmesine basın. Belgeniz kopyalanır.
c Dikkat:
EPSON STYLUS PHOTO RX’in hasar gör mesini önleme k için, tarama
ya da kopyalama yaparken tarayıcı birimini asla açmayın.
Eğer kopyalamayı durdurmanız gerekirse,y Stop/Clear
Settings (Durdur/Ayarları Sil) düğmesine basın.
6. A4 seçeneğini seçin.
7. Eğer ihtiyacınız olursa, kopyayı yeniden yüklediğiniz
kağıdın boyutuna göre otomatik olarak boyutlandırmak
için, Fit to Page (Sayfaya Sığdır) seçeneğini seçin.
Belgeyi orijinal boyutunda kopyalamak için %100
seçeneğini seçin.
Tavsiye:
Taslak veya fotoğraf kalitesinde kopyalama yapmanız gerekiyorsa
Setup/Utilities (Ayarlar/Yardımcı Programlar) dü ğmesine basın ve
aşağıda gösterildiği şekilde kopyalama kalitesini seçin. Ayarı yapın
ve sonra ayar ı uygulamak için x Start (Başlat) düğmesine basın. &
sayfa 9
Türkçe
Kopyalama 7
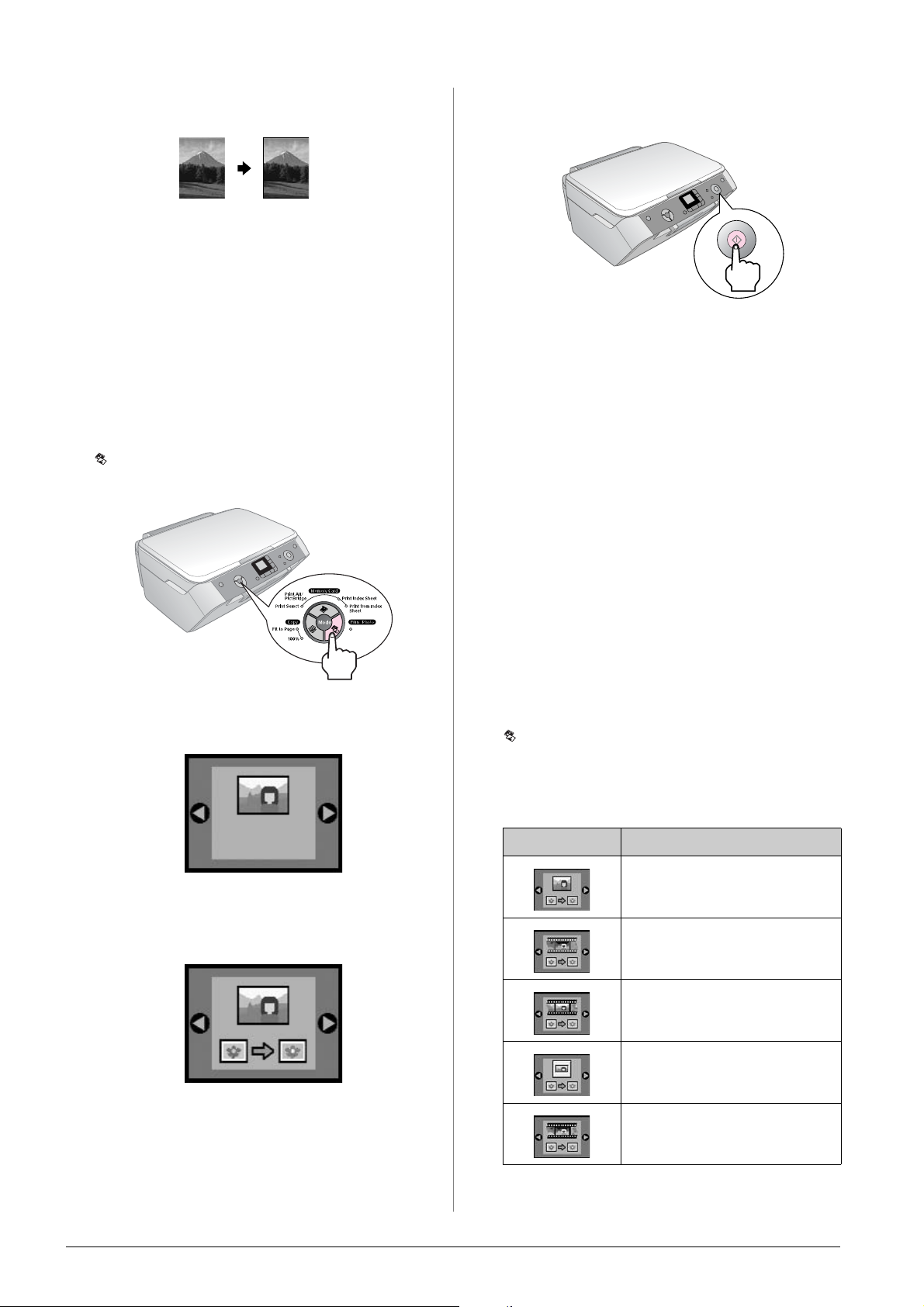
Bir Fotoğraf Kopyalama
Profesyonel kaplamalı kalıcı fotoğraflar bastırmak için,
özellikle fotoğraflar için tasarlanan Epson kağıdını tercih
edin (& sayfa 4).
1. EPSON STYLUS PHOTO RX'in açık olduğundan
emin olun.
2. 10 × 15 cm (4 × 6 in.) veya 13 × 18 cm (5 × 7 in.)
ölçülerinde birkaç yaprak fotoğraf kağıdı yükleyin.
3. Orijinal belgenizi belge tablasına yerleştirin; & sayfa 6.
Bir seferde birden fazla fotoğraf taramak istiyorsanız
(& sayfa 9).
4. Film/Photo Mode (Film/Fotoğraf Modu)
düğmesine basın.
6. x Start (Başlat) düğmesine basın. Fotoğraf taranır
ve LCD ekranda bir önizlemesi görüntülenir.
7. Kopya sayısını ayarlamak için u veya d düğmesini
kullanın.
8. Kumanda panelinden, yüklediğiniz kağıt türünü ve kağıt
boyutunu seçin.
9. x Start (Başlat) düğmesine tekrar basın.
Eğer kopyalamayı durdurmanız gerekirse,y Stop/Clear
Settings (Durdur/Ayarları Sil) düğmesine basın.
Soluk Belgelerde Renk Düzeltme
5. Fotoğraf kopyalama işlevini seçmek için l veya r
düğmesini kullanın.
Renk düzeltme seçeneği aşağıda gösterildiği şekilde
seçildiğinde, fotoğraf, renk düzeltme işlemi ile birlikte
kopyalanır; (& sayfa 8).
Fotoğraflar, negatifler, filmler veya saydamlar gibi zamanla
solan belgeleriniz varsa bunları, renk düzeltme ile yaşama
döndürebilirsiniz.
1. Bir veya birden fazla uygun kağıt yükleyin; & sayfa 4.
2. Belgenizi doğru şekilde hizalandığından emin olarak
belge tablasına yerleştirin.
Fotoğraflar için; & sayfa 6. Negatifler, pozitifler, filmler
veya saydamlar için; & sayfa 16.
3. Film/Photo Mode (Film/Fotoğraf Modu)
düğmesine basın.
4. Düzeltebileceğiniz belge türlerini görüntülemek için l
veya r düğmesini kullanın.
Ayar Açıklama
Renk düzeltme ile bir fotoğrafı
kopyalayın.
Renk düzeltme ile renkli bir negatifi
kopyalayın.
Renk düzeltme ile renkli bir pozitif filmi
kopyalayın.
Bu işlevi, soluk saydamlar, filmler veya negatiflerin
renklerini düzeltmek için de kullanabilirsiniz. Bu belge
türlerini ele alma ve düzeltme hakkında daha fazla bilgi
için, (& sayfa 16).
8 Kopyalama
Renk düzeltme ile bir saydamı
kopyalayın.
Renk düzeltme ile siyah beyaz bir
negatifi kopyalayın.
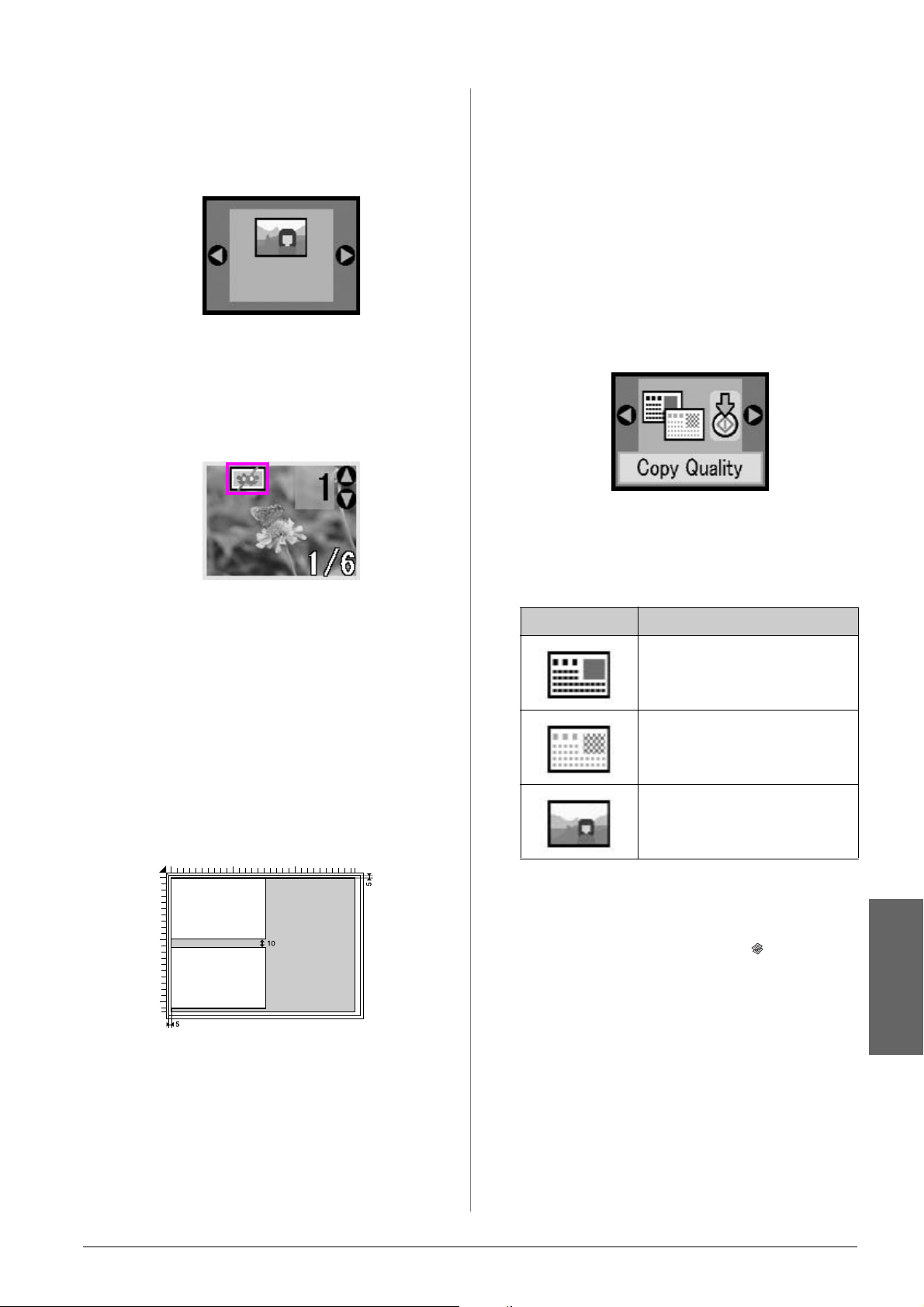
Bir fotoğrafı renk düzeltme olmaksızın kopyalamak
istiyorsanız renk düzeltme simgesi bulunmayan belge
türünü seçin. Örneğin aşağıdaki ekranda, renk
düzeltmesi olmadan kopyalanmış fotoğraf
gösterilmektedir.
Belgenizin türünü seçmek için x Start (Başlat)
düğmesine basın. Belge taranır ve LCD ekranda
fotoğrafın bir önizlemesi görünür.
Not:
Renk düzeltme açık olduğunda LCD ekranın sol üst kısmında
simgesi görünür.
Kopyalama Kalitesini Seçme
Eğer kopyalama işlemini hızlandırmak istiyorsanız ve yüksek
bir kaliteye ihtiyacınız yoksa, "Draft" (Taslak) bir kopya
bastırabili rsinin. Alternatif olarak yüksek kalitede fo toğraflar
bastırmak istiyorsanız "Photo" (Fotoğraf) kopyası
bastırabilirsiniz.
1. Düz kağıt yükleyin ve kumanda panelinden Plain Paper
(Düz Kağıt) ve A4 seçeneğini seçin.
2. Ayarlar moduna girmek için Setup/Utilities
(Ayarlar/Yardımcı Programlar) düğmesine basın.
Kopyalama kalitesini seçmek için l veya r düğmesini
kullanın.
3. Seçiminizi onaylamak için x Start (Başlat) düğmesine
basın.
5. Fotoğrafları görüntülemek için l veya r düğmesini
kullanın. Kopya sayısını ayarlamak için u veya d
düğmesini kullanın.
6. Kumanda panelinden, yüklediğiniz kağıt türünü ve kağıt
boyutunu seçin.
7. x Start (Başlat) düğmesine tekrar basın. Fotoğrafınız
kopyalanır.
Birden Fazla Fotoğraf Kopyalama
Her biri fotoğrafı aşağıdaki resimde gösterildiği gibi dikey
olarak yerleştirin.
4. Normal, Draft (Taslak) veya Photo (Fotoğraf)
seçeneklerini seçmek için u veya d düğmesini kullanın.
Ayar Açıklama
Bu özellik yazıcıyı açtığınızda otomatik
olar ak s eçilir .
Hızlı bir kopya elde etmek istiyorsanız
ve kalite önemli değilse bunu seçin.
Yüksek kaliteli fotoğraflar bastırmak
istiyorsanız bu seçeneği seçin.
5. Seçiminizi onaylamak için x Start (Başlat) düğmesine
tekrar basın.
Setup/Utilities (Ayarlar/Yardımcı Programlar) düğmesine
basın veya önceki moda geri dönmek için Copy Mode
(Kopyalama Modu) düğmesine basın.
Türkçe
■ 30 × 40 mm'den 127 × 178 mm'ye kadar olan
fotoğrafları kopyalayabilirsiniz.
■ Her bir fotoğrafı yanındaki fotoğraftan en az 10 mm
uzağa yerleştirin.
■ Bir seferde 10 × 15 cm (4 × 6 in.) boyutlu iki fotoğrafı
kopyalayabilirsiniz.
■ Farklı boyutlu fotoğrafları aynı anda kopyalayabilirsiniz.
Kopyalama 9
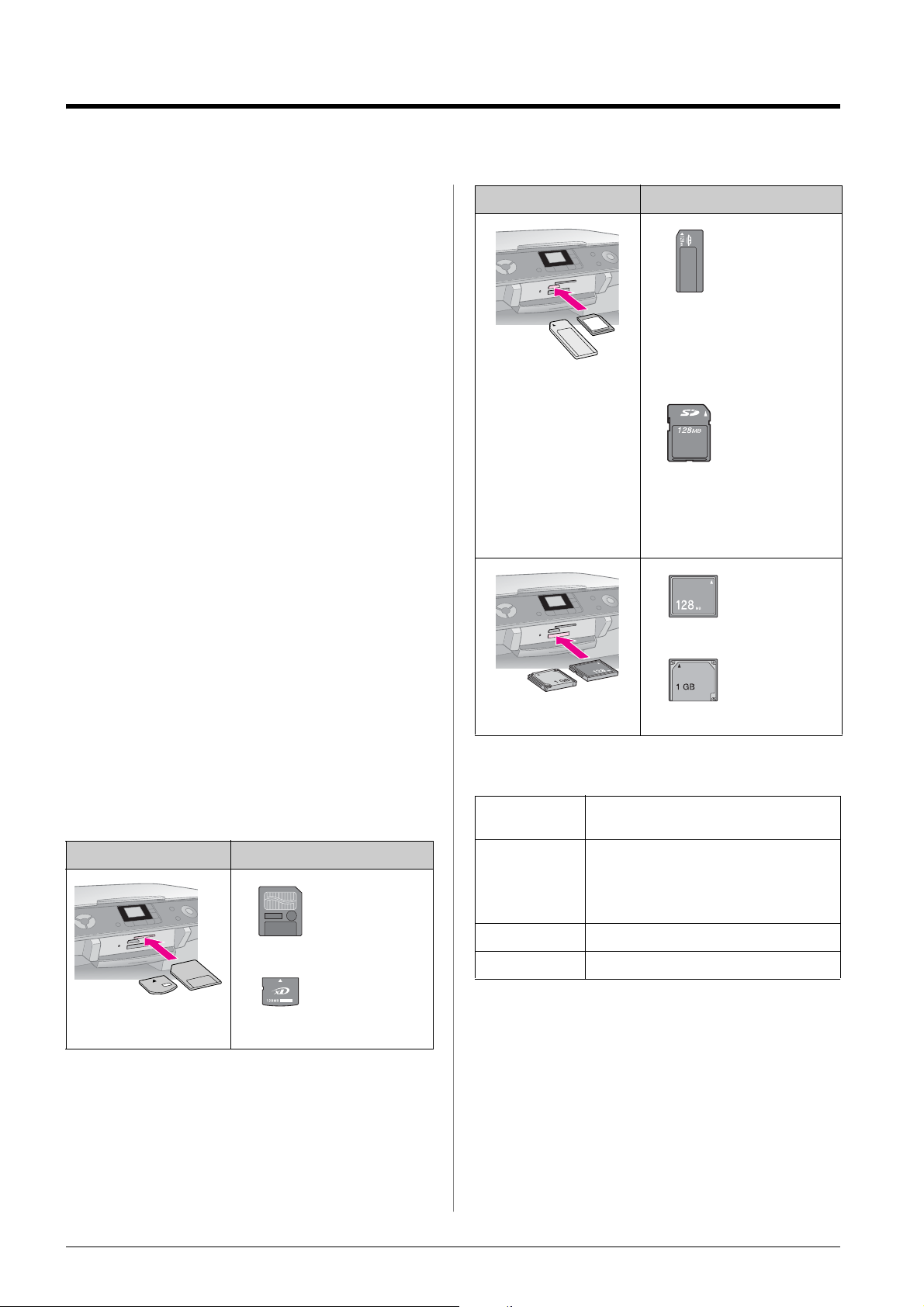
Dijital Fotoğraf Makinenizden Baskı Yapma
Dijital fotoğraf makinenizin bellek k artın ı EPSON STYLUS
PHOTO RX ürününüze takarak dijital fotoğraf
makinenizden fotoğraf basabilirsiniz. PictBridge- veya
USB Direct Print özelliine sahip bir fotoraf makineniz
varsa, USB kablosu ile EPSON STYLUS PHOTO RX'e
balayabilirsiniz; & sayfa 15.
Bellek kartınızı taktıktan sonra fotoğraflarınızı, LCD
ekranında görüntüleyerek veya bir dizin sayfası yazdırıp
tarayarak seçebilirsiniz.
Not:
Eğer fotoğraf makineniz DPOF’u (Digital Print Order Format)
destekliyorsa, kart hala fotoğraf makinenizin içindeyken bastırmak
istediğiniz fotoğrafları önceden seçebilirsiniz; & sayfa 12.
Şu bölümlere bakın:
■ "Uyumlu Kartlar ve Takma Konumları" sayfa 10
■ "Bellek Kartını Takma" sayfa 11
■ "Enstantane Basma" sayfa 11
■ "Dizin sayfasından basma" sayfa 13
■ "Fotoğraf Makinenizi Bağlama" sayfa 15
Bellek kartındaki dosyaları EPSON STYLUS PHOTO RX
ürününüz ile bir bilgisayar arasında kopyalama ile ilgili
talimatlar için Kullanım Klavuzu'na bakın.
Yuva Kart Türü
Memory Stick
Memory Stick PRO
MagicGate Memory Stick
MagicGate Memory Stick Duo*
Memory Stick Duo*
Memory Stick PRO Duo*
SD Card
MultiMedia Card
miniSD™ Card*
*Bağdaştırıcı gerekmektedir
Compact Flash
Uyumlu Kartlar ve Takma Konumları
Aşağıdaki bellek kartlarını EPSON STYLUS PHOTO RX
ürününüzle birlikte kullanabilirsiniz.
Yuva Kart Türü
Smart Media
xD-Picture Card
xD-Picture Card Type M
Microdrive
Kartınızdaki fotoğraflarınızın aşağıdaki gereksinimleri
karşıladığından emin olun.
Ortam biçimi DFC (Design rule for Camera File system ) 1.0
veya 2.0 sürümleriyle uyumludur.
Dosya biçimi DFC 1.0 veya 2.0 sürümü ile uyumlu dijital
fotoğraf makinesi ile çekilmiş JPEG, DOS FAT
(FAT 12 veya 16, bir bölüm).
Exif Sürüm 2.21’i destekler.
Görüntü boyutu 80 × 80 ila 9200 piksel aras ı × 9200 piksel.
Dosya sayısı 999’a kadar.
10 Dijital Fotoğraf Makinenizden Baskı Yapma
 Loading...
Loading...