Epson STYLUS PHOTO RX500 Installation Manual [de]
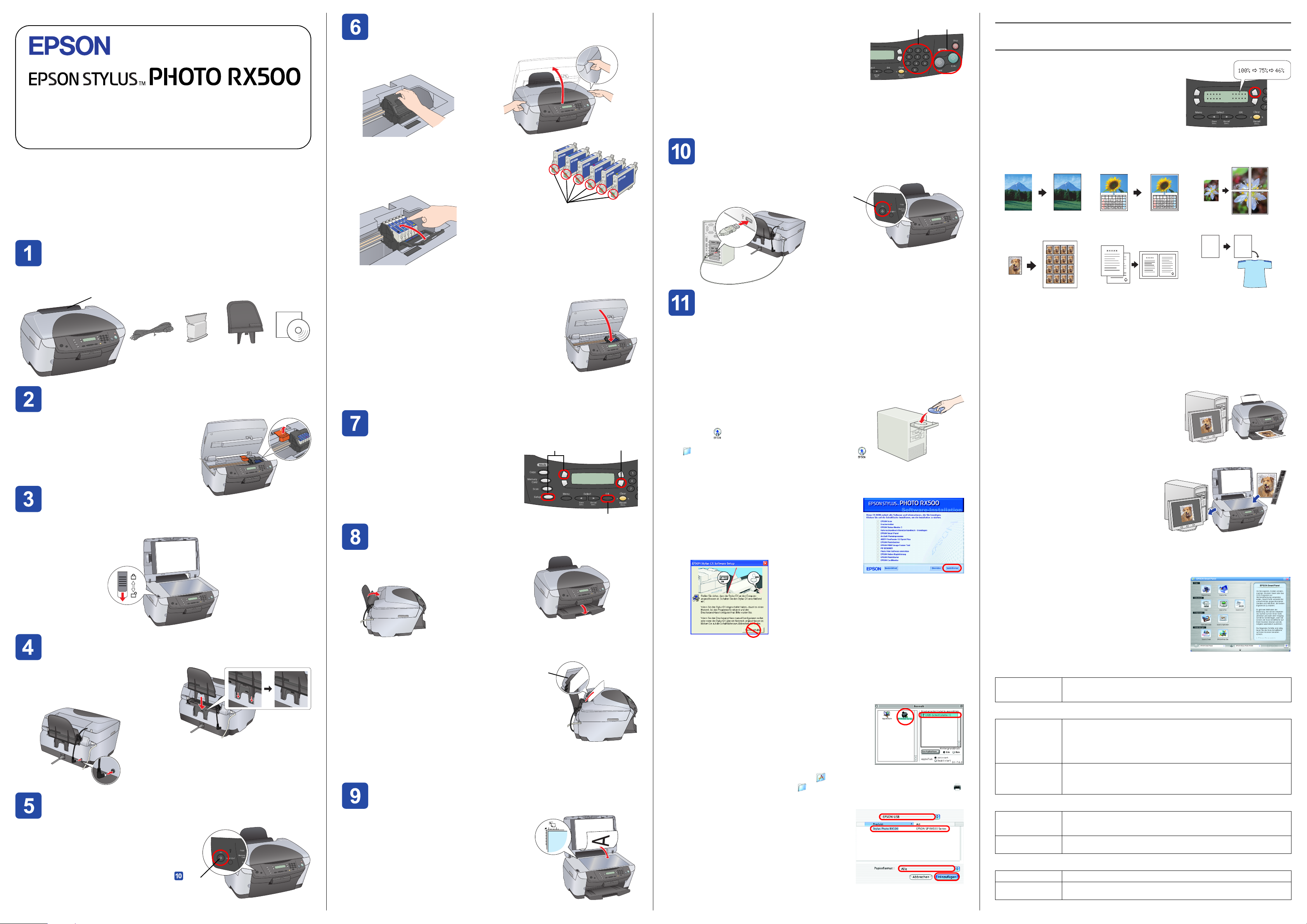
Installation
Handbuchkonventionen
Achtung: Anmerkungen dieser Art müssen beachtet werden, um Schäden
c
an den Geräten zu vermeiden.
Hinweis: Anmerkungen dieser Art enthalten wichtige Informationen und
hilfreiche Tipps für die Arbeit mit diesem Produkt.
4046410-00
XXX
Tintenpatronen installieren
1. Öffnen Sie die Scannereinheit.
2. Öffnen Sie die
Tintenpatronenabdeckung.
3. Entnehmen Sie eine Tintenpatrone aus ihrer
Verpackung.
4. Setzen Sie die einzelnen Tintenpatronen in ihre
Halterungen ein. Drücken Sie die Tintenpatronen
dann nach unten, sodass sie einrasten, und
schließen Sie die Tintenpatronenabdeckung.
Nicht berühren.
3. Geben Sie mit den Zahlentasten die Anzahl der
Kopien ein.
4. Drücken Sie die Taste SW x (um in Graustufen zu
kopieren) oder die Taste Farbe x (um in Farbe zu
kopieren).
Das Gerät beginnt mit dem Kopieren.
Achtung:
c
Um eine Beschädigung des Geräts zu vermeiden, öffnen Sie nicht die
Scannereinheit beim Scannen oder Kopieren.
Dieses Gerät verfügt über verschiedene Kopierfunktionen. Siehe „Merkmale“ auf
diesem Blatt bzw. im Benutzerhandbuch - Grundlagen. Im nächsten Schritt wird
die Verwendung dieses Geräts in Verbindung mit einem Computer erläutert.
34
Am Computer anschließen
1. Drücken Sie die Taste Ein/Aus P, um dieses Gerät auszuschalten.
2. Nehmen Sie den Steckverbinder des
USB-Kabels aus seiner Verpackung heraus
und schließen Sie ihn an den Computer an.
Drücken
Merkmale
Tasten um das LCD
Mit den vier Tasten um das LCD können Sie schnell
Einstellungen vornehmen. Drücken Sie einfach die
Taste neben der Einstellung, die Sie ändern
möchten, um die verfügbaren Optionen zu
durchlaufen.
Kopieren
Verschiedene Kopierfunktionen stehen zur Verfügung.
Randlos Schmaler Rand Poster
Wiederholen 2-up Spiegel
Auspacken
Stellen Sie sicher, dass die folgenden Teile im Lieferumfang enthalten und
unbeschädigt sind.
Papierfachschutzblende
Netzkabel PapierstützeTintenpatronen
Der Lieferumfang kann je nach Land variieren.
Das Netzkabel ist in einigen Ländern bereits angeschlossen.
CD-ROM
Verpackungsmaterial entfernen
Entfernen Sie das Transportsicherungsmaterial,
und bringen Sie es an dem dafür vorgesehenen
Lagerungsplatz, wie auf dem Hinweisblatt
dargestellt, an. Entfernen Sie unbedingt die
Transportsicherungen um die Tintenpatronen
herum.
Entriegeln
Öffnen Sie die Vorlagenabdeckung und verschieben Sie den
Transportsicherungshebel.
Hinweis:
Setzen Sie alle Tintenpatronen ein. Dieses Produkt funktioniert erst, wenn alle
Tintenpatronen korrekt installiert sind.
5. Klappen Sie die Scannereinheit herunter.
Die Aktivierung des Tintenzuleitungssystems startet. Der
Vorgang dauert ca. zwei Minuten.
Erste Befüllung... wird am LCD-Display angezeigt,
und das Gerät erzeugt verschiedene mechanische
Geräusche. Dies ist normal.
Achtung:
c
❏ Schalten Sie dieses Gerät niemals während
der Aktivierung des Tintenzuleitungssystems aus.
❏ Legen Sie kein Papier in den Drucker ein, bis die Aktivierung des
Tintenzuleitungssystems abgeschlossen ist.
Sprache auswählen
1. Drücken Sie die Tasten Setup und A, bis
6.Sprache am LCD-Display angezeigt wird,
und drücken Sie dann die Taste Farbe x.
2. Drücken Sie die Taste D, um eine Sprache
auszuwählen.
3. Drücken Sie die Taste OK.
Die Menüpunkte erscheinen in der
ausgewählten Sprache.
12
A
Papier einlegen
1. Öffnen Sie das Ausgabefach.
2. Ziehen Sie die Papierfachschutzblende
zu sich heran.
5
5
5
Software installieren
Hinweis:
❏ Falls Ihre CD mit dem Vermerk "Multilingual CD" versehen ist, müssen Sie zuerst
die englische Software von der englischen CD installieren. Installieren Sie
dann Ihre Sprache von der Multilingual CD.
❏ Diese Software unterstützt nicht das Dateisystem UFS (UNIX File System) für
Mac OS X. Installieren Sie die Software daher auf einer Festplatte oder
Partition, die nicht im UFS-Format ist. Dieses Produkt unterstützt nicht die
Classic-Umgebung von Max OS X.
1. Stellen Sie sicher, dass dieses Gerät angeschlossen
und ausgeschaltet ist, und legen Sie dann die
Software-CD ein.
Für Mac OS 8.6 bis 9.X: Doppelklicken Sie auf das
Symbol auf der Software-CD.
Unter Mac OS X öffnen Sie den Ordner Mac OS X
und doppelklicken Sie dann auf das Symbol .
2. Deaktivieren Sie alle Virenschutzprogramme und
klicken Sie dann auf Fortfahren.
D
3
3. Lesen Sie die Lizenzvereinbarung. Wenn Sie mit den Bedingungen
einverstanden sind, klicken Sie auf Akzeptieren.
4. Klicken Sie auf Installieren und folgen Sie dann
den Anweisungen am Bildschirm.
5. Wenn das folgende Dialogfeld erscheint,
schalten Sie dieses Gerät ein und warten Sie, bis
das Dialogfeld verschwindet. Folgen Sie dann
den Anweisungen am Bildschirm. EPSON Smart
Panel wird in mehreren Schritten installiert.
Eine Speicherkarte verwenden
Der eingebaute Speicherkarten-Steckplatz ermöglicht Folgendes:
❏ Direkt von einer Speicherkarte drucken (siehe Benutzerhandbuch -
Grundlagen)
❏ Ein Bild scannen und direkt auf einer Speicherkarte speichern (siehe
Benutzerhandbuch - Grundlagen)
❏ Die auf einer Speicherkarte gespeicherten Daten zum Computer übertragen
(siehe Referenzhandbuch)
Drucken
Sie können vom Computer Daten, Fotos, Karten
und Poster drucken.
Um diese Funktion anzuwenden, muss dieses
Gerät an einem Computer mit installierter
EPSON-Drucker-Software angeschlossen
werden. Zum Installieren der
EPSON-Drucker-Software siehe „Software installieren“ auf diesem Blatt.
Scannen
Sie können Sie Dokumente, Fotos und Folien
scannen und in elektronischer Form zum
Computer übertragen. Die gesannten
Bilder können Sie für Grußkarten, E-Mail und
im Internet verwenden.
Zur Verwendung der Scanfunktionen muss
dieses Gerät an einem Computer, auf dem
EPSON Scan und EPSON Smart Panel installiert sind, angeschlossen werden. Zum
Installieren von EPSON Scan und EPSON Smart Panel siehe „Software installieren“
auf diesem Blatt.
EPSON Smart Panel
Teile zusammenbauen
1. Installieren Sie die Papierstütze.
2. Schließen Sie das Kabel der
Vorlagenabdeckung an den Anschluss
für den Durchlichtaufsatz an.
Einschalten
Schließen Sie das Netzkabel an und drücken
Sie die Taste Ein/Aus P, um dieses Gerät
einzuschalten.
Hinweis:
Schließen Sie dieses Gerät erst in Schritt
an den Computer an. Anderfalls wird die
Software nicht einwandfrei installiert.
Drücken
3. Drücken Sie die Sicherungslasche nach unten, und schieben Sie gleichzeitig
die Papierführungsschienen heraus.
4. Legen Sie den Papierstapel mit der
bedruckbaren Seite nach oben ein, bis er
an der Führung der
Papierfachschutzblende anliegt.
5. Legen Sie den Papierstapel an die
Papierstütze an.
6. Stellen Sie die Papierfachschutzblende
zurück.
Jetzt können Sie das Gerät als
Stand-alone-Gerät verwenden. Im folgenden
Abschnitt erfahren Sie, wie Sie eine Testkopie erstellen können. Wie Sie die
Software installieren können, erfahren Sie im Abschnitt “Anschluss am Computer”
auf diesem Blatt.
Führung
Kopien erstellen
1. Legen Sie eine Vorlage auf das Vorlagenglas
ab.
2. Drücken Sie die Taste Kopieren, um in den
Kopiermodus zu schalten.
6. Klicken Sie im letzten Dialogfeld auf Beenden oder Neustart und nehmen Sie
dann die CD-ROM heraus.
Windows-Anwender können nun scannen und drucken. Für Anweisungen siehe
“Merkmale” oder “Mehr Informationen erhalten” auf diesem Blatt.
Macintosh: Siehe den folgenden Abschnitt, um dieses Gerät als Drucker
einzurichten.
Mac OS 8.6 bis 9.x
1. Öffnen Sie Auswahl im Apple-Menü.
2. Wählen Sie SP RX500 Series und den USB-Anschluss
und schließen Sie dann die Auswahl.
Mac OS X
1. Öffnen Sie den Ordner Programme auf Ihrer Festplatte, öffnen Sie dann
den Ordner Dienstprogramme und doppelklicken Sie auf Print Center .
2. Klicken Sie auf Drucker hinzufügen im Dialogfeld Druckerliste.
3. Wählen Sie EPSON USB, klicken Sie auf Stylus
Photo RX500 und wählen Sie Alle aus dem
Popup-Menü Seite einrichten. Klicken Sie
anschließend Hinzufügen.
4. Sicherstellen, dass die Druckerliste die Drucker
(Papierrand)-Optionen enthält, und klicken
Sie dann Schließen.
Jetzt können Sie mit dem Gerät scannen und
drucken. Für Anweisungen siehe “Merkmale”
oder “Mehr Informationen erhalten” auf diesem Blatt.
Dieses Programm fungiert als Kopierzentrum dieses
Geräts, wenn es als Scanner eingesetzt wird.
Benutzen Sie es zum Kopieren, Erstellen von E-Mails,
Scannen, Drucken, Faxen und für optische
Zeichenerkennung.
Mehr Informationen erhalten
Erste Schritte
Inhalt Beschreibt kurz, wie Sie dieses Gerät im Einzelbetrieb verwenden
Benutzerhandbuch - Grundlagen
Inhalt Beschreibt, wie dieses Gerät als unabhängiges Gerät eingesetzt wird.
Folgendermaßen
aufrufen
Benutzerhandbuch
Inhalt Enthält wesentliche Informationen zum Drucken und Scannen. Enthält
Folgendermaßen
aufrufen
Online-Hilfe
Inhalt Enthält detaillierte Informationen zum Druckertreiber und EPSON Scan .
Folgendermaßen
aufrufen
können. Ausführliche Bedienungsangaben finden Sie im
Benutzerhandbuch - Grundlagen.
Sie können kopieren, direkt von einer Speicherkarte drucken und zu
einer Speicherkarte scannen. Außerdem unterstützt es beim Ersetzen
der Tintenpatronen und dient zum Prüfen des Gerätezustands. Enthält
außerdem Tipps für die Fehlersuche und Informationen zur
Kundenbetreuung.
Doppelklicken Sie auf das Symbol ESPRX500 Benutzerhandbuch Grundlagen auf dem Desktop oder wechseln Sie zum Ordner mit ihrer
Sprache auf der mehrsprachigen CD und doppelklicken Sie auf das
Symbol Kopierhandbuch.
außerdem Tipps für Wartung und Fehlersuche sowie Informationen zur
Kundenbetreuung.
Doppelklicken Sie auf das Symbol ESPRX500 Referenzhandbuch auf
dem Desktop.
Siehe unter „Informationen erhalten“ im Referenzhandbuch.
 Loading...
Loading...