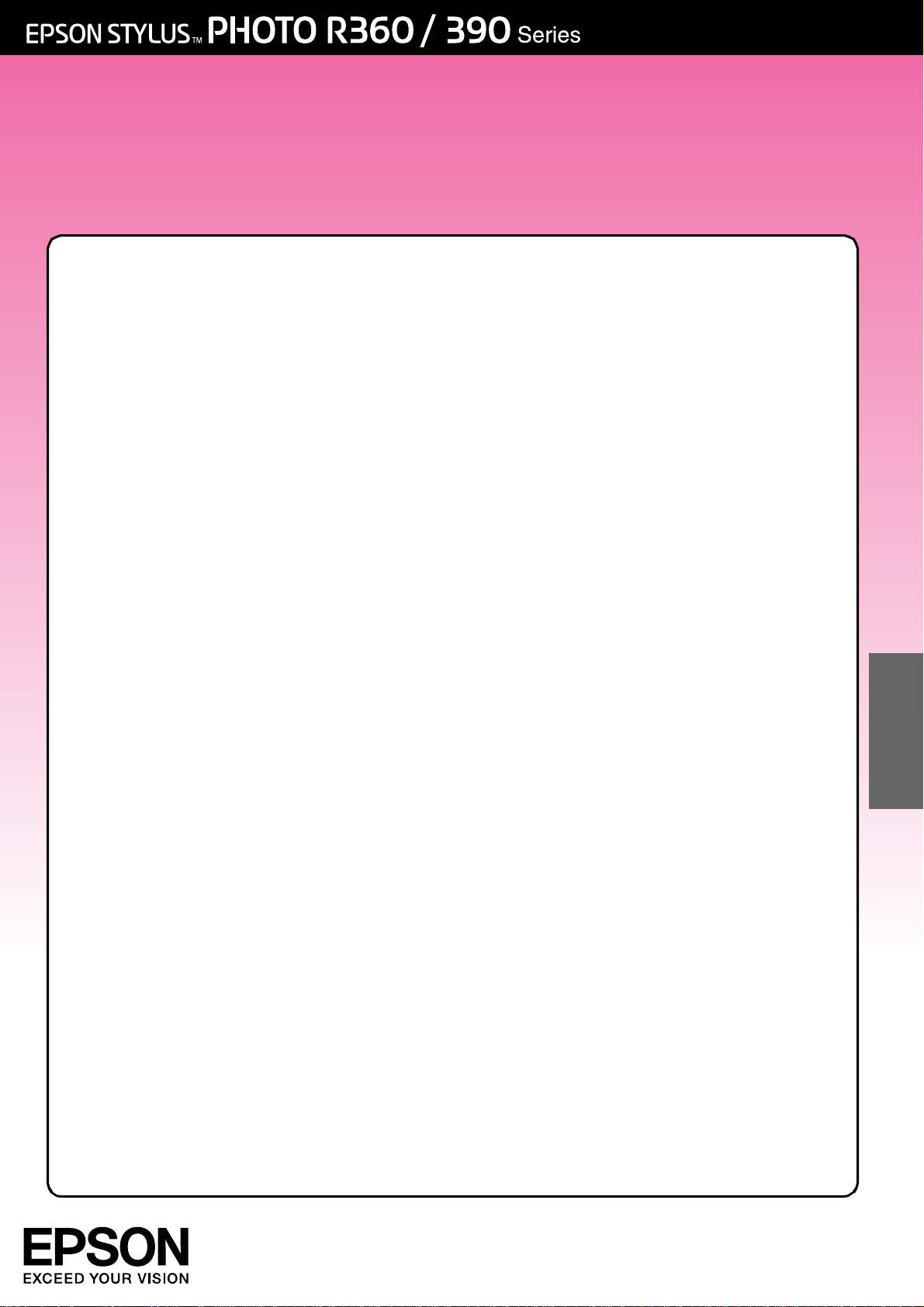
Brugervejledning
– til brug uden en computer –
Bemærkninger..................................... 2
Introduktion.......................................... 4
Ilægning af papir................................ 5
Sådan får du adgang til fotos til
udskrivning ........................................... 7
Sådan indsætter du et
hukommelseskort ............................... 7
Sådan tilslutter du en ekstern enhed ..... 8
Sådan udskriver du fra digitalkamera/
mobiltelefon/PDA .............................. 9
Sådan udskriver du fotos.................. 11
Introduktion til udskrivning af fotos..... 11
Sådan udskriver du flere fotos
(View and Print (se og udskriv))...... 11
Sådan udskriver du alle fotos (Print
All Photos (udskriv alle fotos)) ......... 11
Sådan udskriver du og søger fotos
efter dato (Print by Date
(udskriv efter dato))......................... 12
Sådan udskriver du et ark med
miniaturer af dine fotos...................12
Sådan udskriver du fotos, imens du
ser et diasshow................................. 12
Sådan udskriver du et foto med en
ramme, der er specificeret af
kameraet .......................................... 13
Sådan udskriver du med
DPOF-indstillinger ............................. 13
Sådan ændrer du visningen af
fotos på LCD-skærmen................... 13
Andre kreative
udskrivningsmuligheder.................... 14
Sådan laver du en original cd/dvd ... 14
Sådan afspiller du film og udskriver
en scene........................................... 17
Sådan udskriver du på mærkater...... 18
Indstillinger for udskrivning af fotos... 19
Sådan foretager du indstillinger for
Paper (papir) og Layout. ................ 19
Sådan forbedrer du
udskriftskvaliteten............................. 20
Sådan fjerner du røde øjne ................ 21
Sådan forbedrer du dine fotos........... 21
Sådan beskærer du og ændrer
størrelsen på dine fotos................... 21
Sådan tilføjer du en dato.................... 22
Sådan udskriver du fotos i
sort/hvid eller Sepia ......................... 22
Fit Frame (tilpas ramme) ..................... 22
Sådan foretager du
udskriftsindstillinger............................ 23
Sådan gendanner du
standardindstillingerne.................... 23
Indstilling af pauseskærm ................... 23
Ændring af sprog, der vises på
LCD-skærmen.................................. 23
Udskiftning af blækpatroner............ 24
Vedligeholdelse og transport.......... 27
Sådan forbedrer du
udskriftskvaliteten............................. 27
Sådan rengør du printeren................. 28
Sådan transporterer du printeren ...... 29
Fejlfinding........................................... 30
Fejlmeddelelser .................................... 30
Print Quality Problems (problemer
med udskriftskvaliteten) .................. 30
Diverse udskriftsproblemer.................. 31
Papiret indføres ikke korrekt................ 31
Printeren udskriver ikke........................ 32
Problemer i forbindelse med
udskrivning af film ............................ 32
Annullering af udskrivning................... 32
Kontakte kundeservice ....................... 33
Dansk
Oversigt over Panel Settings
(panelindstillinger) ............................ 34
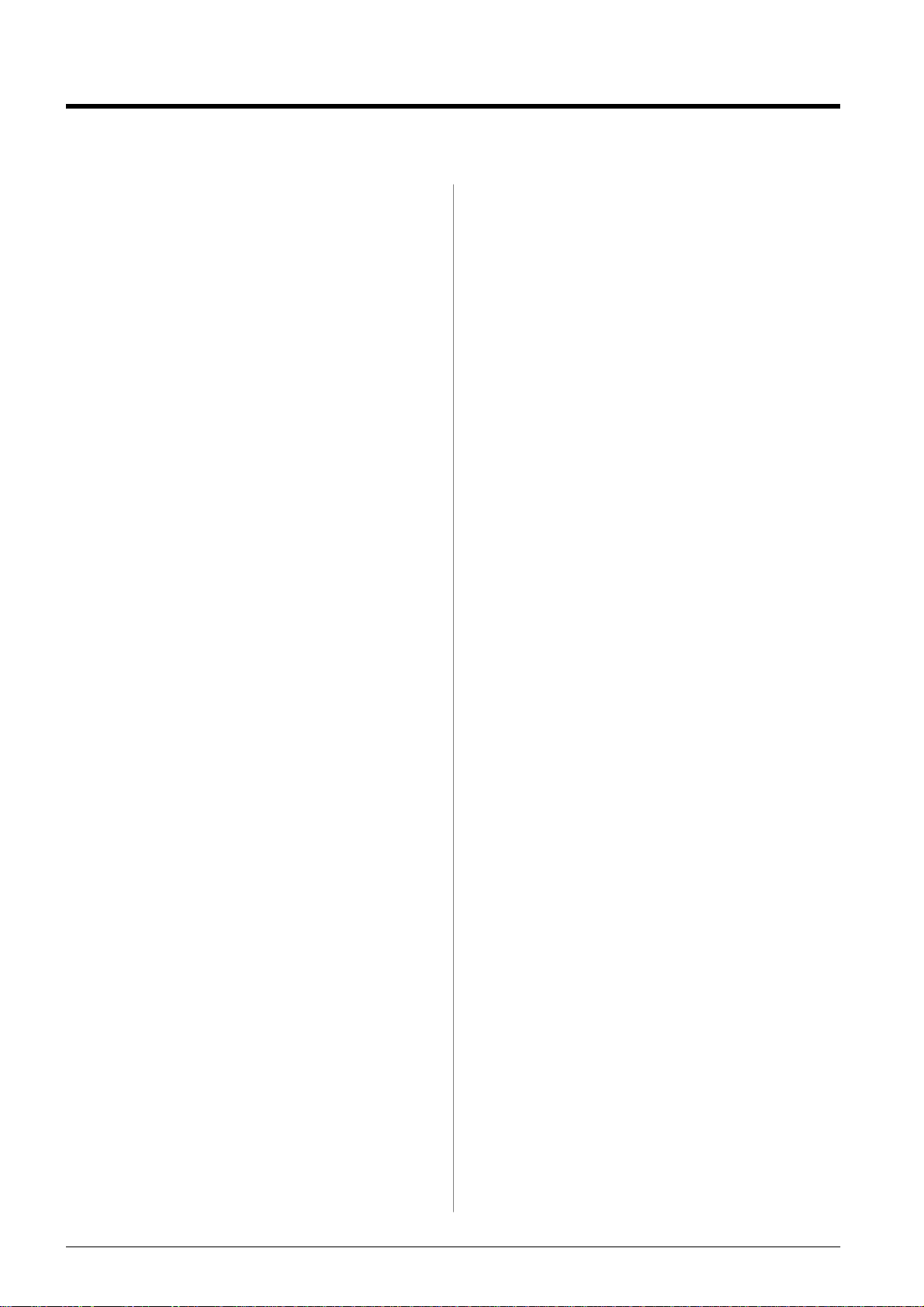
Bemærkninger
Sikkerhedsinstruktioner
Læs alle instruktionerne i dette afsnit, inden du bruger
printeren. Sørg også for at følge alle advarsler og
instruktioner, som er angivet på printeren.
Når du installerer din printer
■ Undgå, at blokere eller tildække
ventilationshullerne og åbningerne i printeren.
■ Brug kun den type strømkilde, der er angivet på
printerens mærkat.
■ Brug kun den netledning, der fulgte med
printeren. Anvendelse af en anden ledning kan
føre til brand eller elektrisk stød.
■ Sørg for, at netledningen opfylder de relevante
lokale sikkerhedsstandarder.
■ Anvend ikke en beskadiget eller flosset
netledning.
■ Hvis du bruger en forlængerledning sammen med
printeren, skal du sørge for, at den samlede
amperedimensionering for de enheder, der er
tilsluttet forlængerledningen, ikke overstiger
ledningens amperedimensionering. Kontroller
desuden, at den samlede amperedimensionering
for alle de enheder, der er tilsluttet stikkontakten,
ikke overstiger stikkontaktens
amperedimensionering.
■ Forsøg ikke selv at foretage eftersyn af printeren.
■ Undgå steder, hvor der forekommer hurtige
temperatur- eller fugtighedsændringer. Udsæt
heller ikke printeren for direkte sollys, stærkt lys
eller varmekilder.
■ Sørg for at placere printeren, så der er nok plads
rundt om den til at sikre tilstrækkelig ventilation.
■ Anbring printeren i nærheden af en stikkontakt,
hvor stikket nemt kan tages ud af stikkontakten.
Nå r du bruge r prin t ere n
Undgå at spilde væske på printeren.
Nå r du bruge r huko mm e ls esk or t
■ Du må ikke fjerne hukommelseskortet eller slukke
printeren, mens hukommelseskortet og
computeren kommunikerer (når indikatoren for
hukommelseskortet blinker).
■ Fremgangsmåderne ved brug af
hukommelseskort varierer afhængigt af korttype.
Se altid den dokumentation, der følger med
hukommelseskortet, for yderligere oplysninger.
■ Brug kun hukommelseskort, der er kompatible
med printeren. Se “Kompatible kort” på side 7.
Nå r du bruge r LCD -sk æ rme n
■ Der kan være nogle få små lyse eller mørke pletter
på LCD-displayet. Dette er normalt og betyder
ikke, at displayet på nogen måde er beskadiget.
■ Tag printerens stik ud, og sørg for, at printeren
efterses af kvalificerede serviceteknikere, hvis
følgende gør sig gældende:
Netledningen eller stikket er beskadiget, der er
kommet væske ind i printeren, printeren er blevet
tabt, eller dækslet er beskadiget, printeren
fungerer ikke normalt eller udviser en markant
ændring af ydeevnen.
Valg af en pl aceri ng t il printeren
■ Anbring printeren på en jævn, stabil overflade,
der er større end printerens bundareal, så der er
plads hele vejen rundt om printeren. Hvis du
placerer printeren ved en væg, skal du sørge for
et mellemrum på over 10 cm mellem bagsiden af
printeren og væggen. Printeren fungerer ikke
korrekt, hvis den står skævt.
■ Når printeren skal opbevares eller transporteres,
må den ikke tippes, lægges på siden eller vendes
på hovedet. Ellers kan der løbe blæk ud af
blækpatronerne.
■ Brug kun en tør, blød klud til rengøring af
LCD-skærmen. Brug ikke flydende eller kemiske
rensemidler.
■ Kontakt forhandleren, hvis LCD-skærmen på
printerens kontrolpanel er beskadiget. Hvis du får
den flydende krystalopløsning på hænderne, skal
du vaske dem omhyggeligt med sæbe og vand.
Hvis du får den flydende krystalopløsning i
øjnene, skal du omgående skylle med vand.
Kontakt straks en læge, hvis du stadig oplever
ubehag eller har problemer med synet, efter at
øjnene er blevet skyllet grundigt.
Nå r du brug er den ekstra B luetooth Ph oto
Print Adapter
Sikkerhedsvejledningen finder du i dokumentationen
til Bluetooth Photo Print Adapter.
2 Bemærkninger
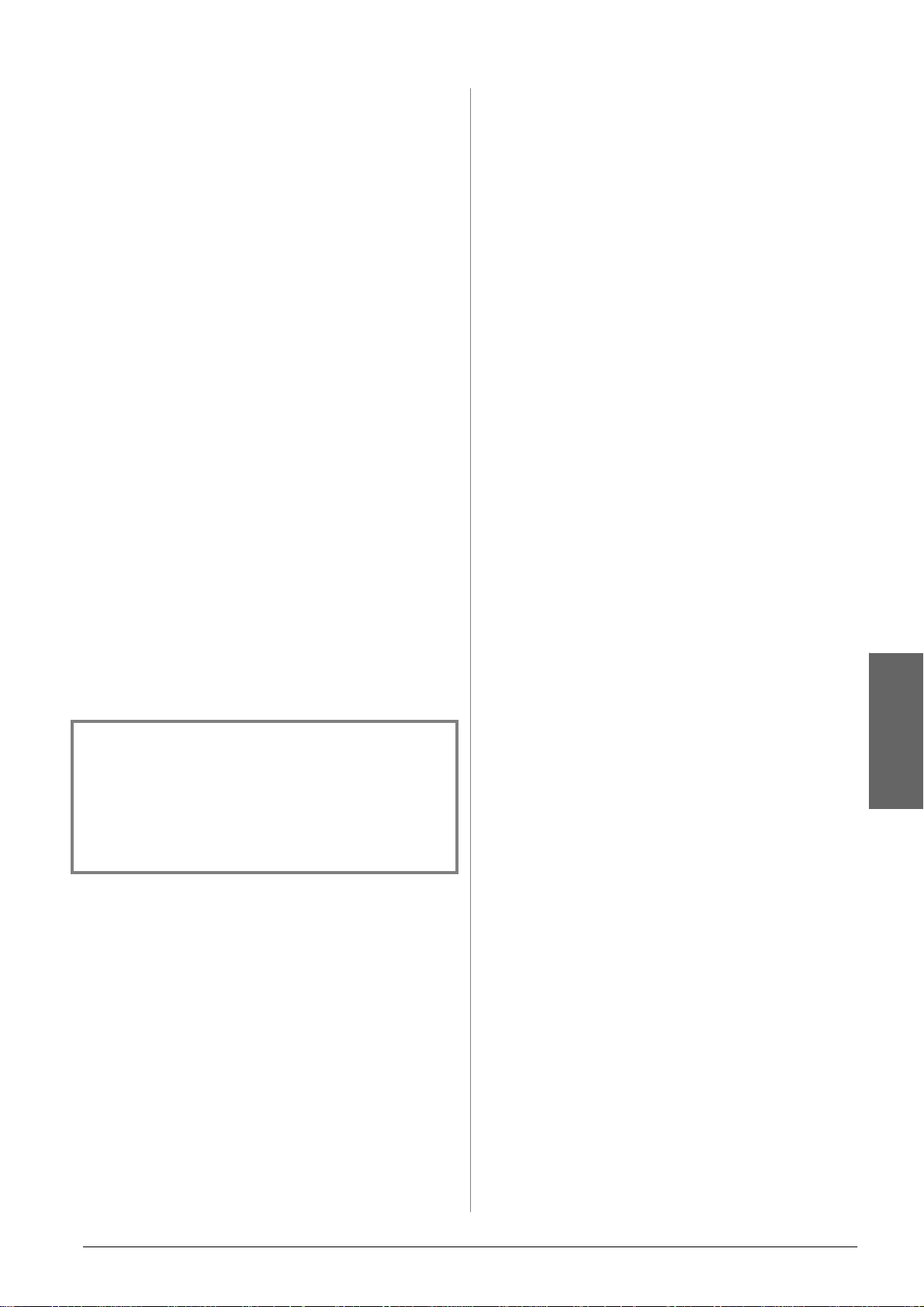
Når du håndterer blækpatroner
■ Opbevar blækpatronerne utilgængeligt for børn.
Børn må ikke drikke af eller på anden måde
håndtere blækpatronerne.
■ Ryst ikke blækpatronerne, da de kan lække.
■ Vær forsigtig, når du håndterer brugte
blækpatroner, da der kan være blæk omkring
blækudgangen. Hvis du får blæk på huden, skal
du vaske området omhyggeligt med vand og
sæbe. Hvis du får blæk i øjnene, skal du straks
skylle dem med vand. Kontakt straks en læge, hvis
du stadig oplever ubehag eller har problemer med
synet, efter at øjnene er blevet skyllet grundigt.
■ Undlad at fjerne mærkaten på blækpatronen eller
at rive den over, da dette kan medføre lækage.
■ Installer blækpatronen med det samme, når du
har taget den ud af emballagen. Hvis du lader en
patron ligge uden emballage i lang tid, inden du
bruger den, kan det medføre, at normal
udskrivning ikke er mulig.
■ Undlad at røre den grønne IC-chip på siden af
patronen. Dette kan medføre, at printeren ikke
fungerer normalt.
Advarsler, for hol dsregler og bemærkninger
Følg retningslinjerne nedenfor, når du læser
instruktionerne:
w Advarsel!
Advarsler skal følges omhyggeligt for at undgå personskade.
c Bemærk!
Forholdsreg lerne skal følges for at undgå beskadigels e af printeren.
Seiko Epson Corporation kan ikke holdes ansvarlig for skader eller
problemer, der måtte opstå som f ølge af brug af andet ekstraudstyr
elle r and re for brugsva rer en d det udstyr elle r de f orbrugs varer, som
Seiko Epson Corporation har angivet som Original Epson Products
(originale Epson-produkter) eller Epson Approved Products
(produkter godkendt af Epson).
Seiko Epson Corporation kan ikke holdes ansvarlig for eventuelle
skader, der måtte opstå som følge af elektromagnetisk interferens,
som stammer fra brug af andre interfacekabler end dem, som Seiko
Epson Corporation har angivet som Epson Approved Products
(produkter godkendt af Epson).
EPSON® er et registreret varemærke, og EPSON STYLUS™ og
Exceed Your Vision er varemærker tilhørende Seiko Epson
Corporation.
PRINT Image Matching™ og PRINT Image Matching logo er
varemærker tilhørende S eiko Epson Corporation. Copyright © 2001
Seiko Epson Corporation. Alle rettigheder forbeholdes.
USB DIRECT-PRINT™ og USB DIRECT-PRINT logo er varemærker
tilhørende Seiko Ep son Corporation. Copyright © 2002 Seiko Epson
Corporation. Alle rettigheder forbeholdes.
Bluetooth er et varemærke tilhørende Bluetooth SIG, Inc. (USA) og
er licenseret til Seiko Epson Corporation.
En del af de fotodata, der er indeholdt på cd'en med
printersoftwaren Printer Software CD- ROM er givet i licens af
Design Exchange Co., Ltd. Copyright 2000 Design Exchange Co.,
Ltd. Alle rettigheder forbeholdes.
DPOF™ er et varemærke tilhørende CANON INC., Eastman Kodak
Company, Fuji Photo Film Co., Ltd. og Matsushita Electric
Industrial Co., Ltd.
Zip® er et registreret varemærke tilhørende Iomega Corporation.
SDHC™ er et varemærke.
Memory Stick, Memory Stick Duo, Memory Stick PRO, Memory
Stick PRO Duo, MagicGate Memory Stick og MagicGate Menory
Stick Duo er varemærker tilhørende Sony Corporation.
xD-Picture Card™ er et varemærke tilhørende Fuji Photo Film
Co.,Ltd.
Generel meddelelse: Andre produktnavne, der nævnes heri, er kun til
identifikationsformål og kan være varemærker tilhøre nde deres respektive
ejere. Epson fralægger s ig enhver rettighed til disse mærker.
Copyright © 2006 Seiko Epson Corporation. Alle rettigheder
forbeholdes.
Dansk
Bemærk!
Bemærkningerne indeholder vigtige oplysning er om din printer.
Ophavsret og varemærker
Ingen dele af denne publikation må reproduceres, lagres i et
søgesystem eller overføres i nogen form eller på nogen måde,
hverken elektronisk, mekanisk, ved fotokopiering, optagelse eller
på anden måde uden forudgående skriftlig tilladelse fra Seiko
Epson Corporation. Oplysningerne heri er kun beregnet til brug
sammen med denne Epson-printer. Epson er ikke ansvarlig for
nogen form for brug af disse oplysninger i forbindelse med andre
printere.
Hverken køberen af dette produkt eller tre djemand kan holde Se iko
Epson Corporation eller associerede selskaber ansvarlig for skader,
tab, omkostninger eller udgifter, som køberen eller tredjemand har
pådraget sig som følge af uheld, forkert brug eller misbrug af dette
produkt eller uautoriserede modifikationer, reparationer eller
ændringer af dette produkt, eller hvis (gælder ikke i USA) Seiko
Epson Corporations retningslinjer for betjening og vedligeholdelse
ikke er fulgt nøje.
Bemærkninger 3
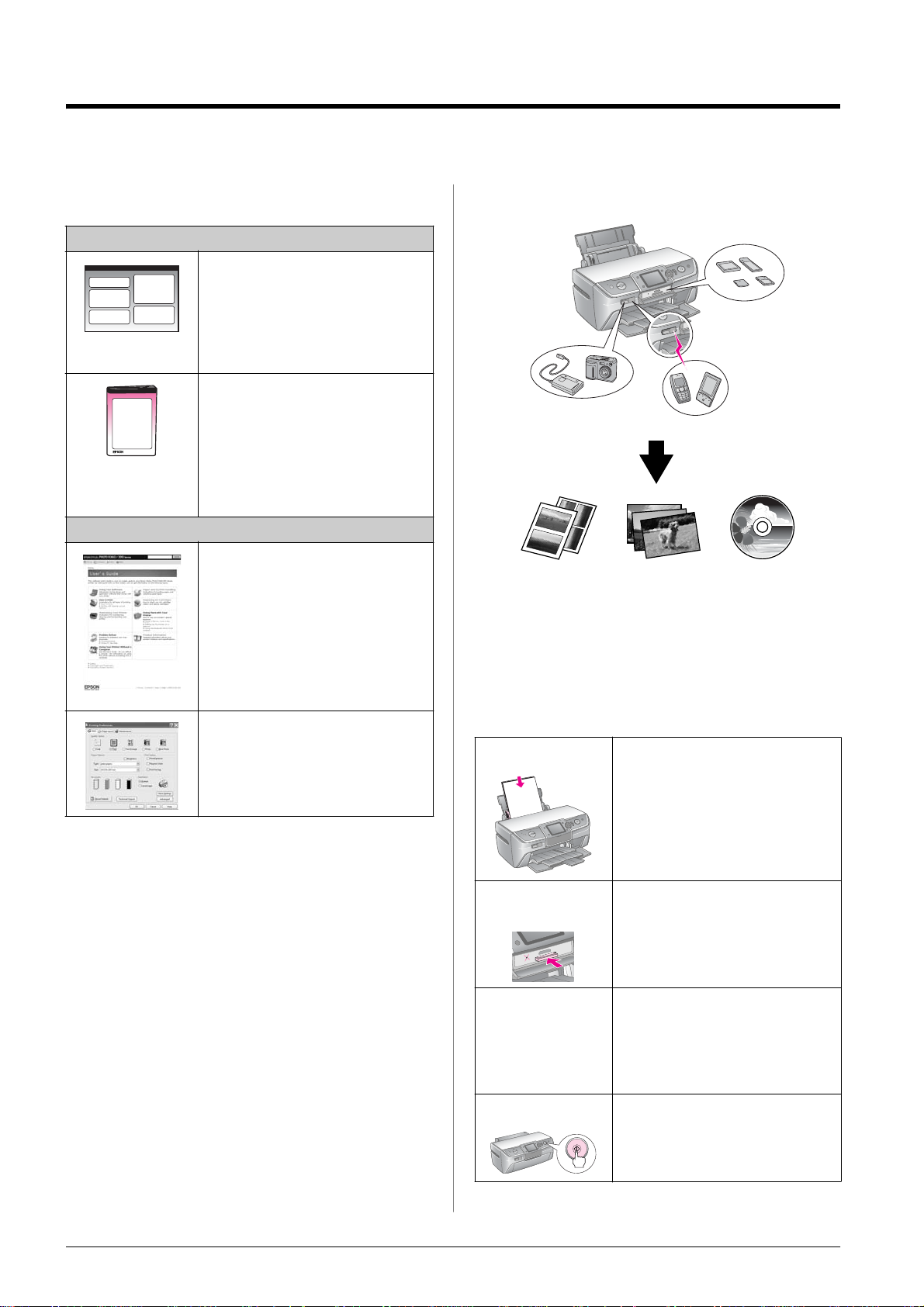
Introduktion
Her finder du oplysninger 3-vejs direkte adgang
Trykte vejledninger
Start he r
Læs dette ark først.
Arket indeholder oplysninger om
opstilling af printeren og installation af
softwaren. Her finder du også anvi sninger
vedrørende ilægning af papir.
Brugervej ledning - til brug uden en
computer -
Denne bog indeholder oplysninger om,
hvordan du bruger printeren uden at
tilslutte en computer, som f.eks.
(denne bog)
Online-brugervejledninger
anvisninger om, hvordan du udskriver
fra et hukommelseskort og skriver til
en cd/dvd.
Brugervejledning
Denne vejledning give r retningslinier om,
hvordan du udskriver fra din computer og
oplysningerne om softwaren .
Brugervejledningen findes på
software-cd-rom'en og inst all ere s
automatisk, når du instal lerer softwaren.
Dobbeltklik på ikonet på skrive bord et for
at læse denne vejledning.
Online-hjælp
Der er integrer et online- hjælp i hve rt af de
programmer, der ligger på cd-rom' en med
softwaren. Den indeholder detaljerede
oplysninger om programmet.
Eksterne enheder,
digital kamera
Udskrifter i forskellige
layout
Fotos Cd/dvd
På den skærmbaserede Brugervejledning. kan du finde
yderligere oplysninger vedrørende udskrivning med
en Bluetooth Photo Print Adapter.
Grundlæggende udskr ivning
1. Ilæg papir Ilæg papir med den side, der skal
udskrives på, opad, tilpas derefter
kantstyret til papiret.
Se “Sådan l ægger du pap ir i ar kføderen”
på side5 for yderligere oplysninger.
Hukommelseskort
Infrarø d port,
Bluetooth
Mobil tel efon, P DA
etiket-udskrift
4 Introduktion
2. Indsæt et
hukommelseskort
3. Vælg fotos Vælg fotos ved at bruge kontrolpanelet.
4. Udskriv Tryk på x Start-knappen.
Se “Sådan indsætter du et
hukommelseskor t” på side7.
“Sådan udskriver du all e fotos (Pri nt All
Photos (udskriv alle fotos))” på side11.
“Sådan udskriver du flere fotos (View
and Print (se og udskriv))” på side 11.
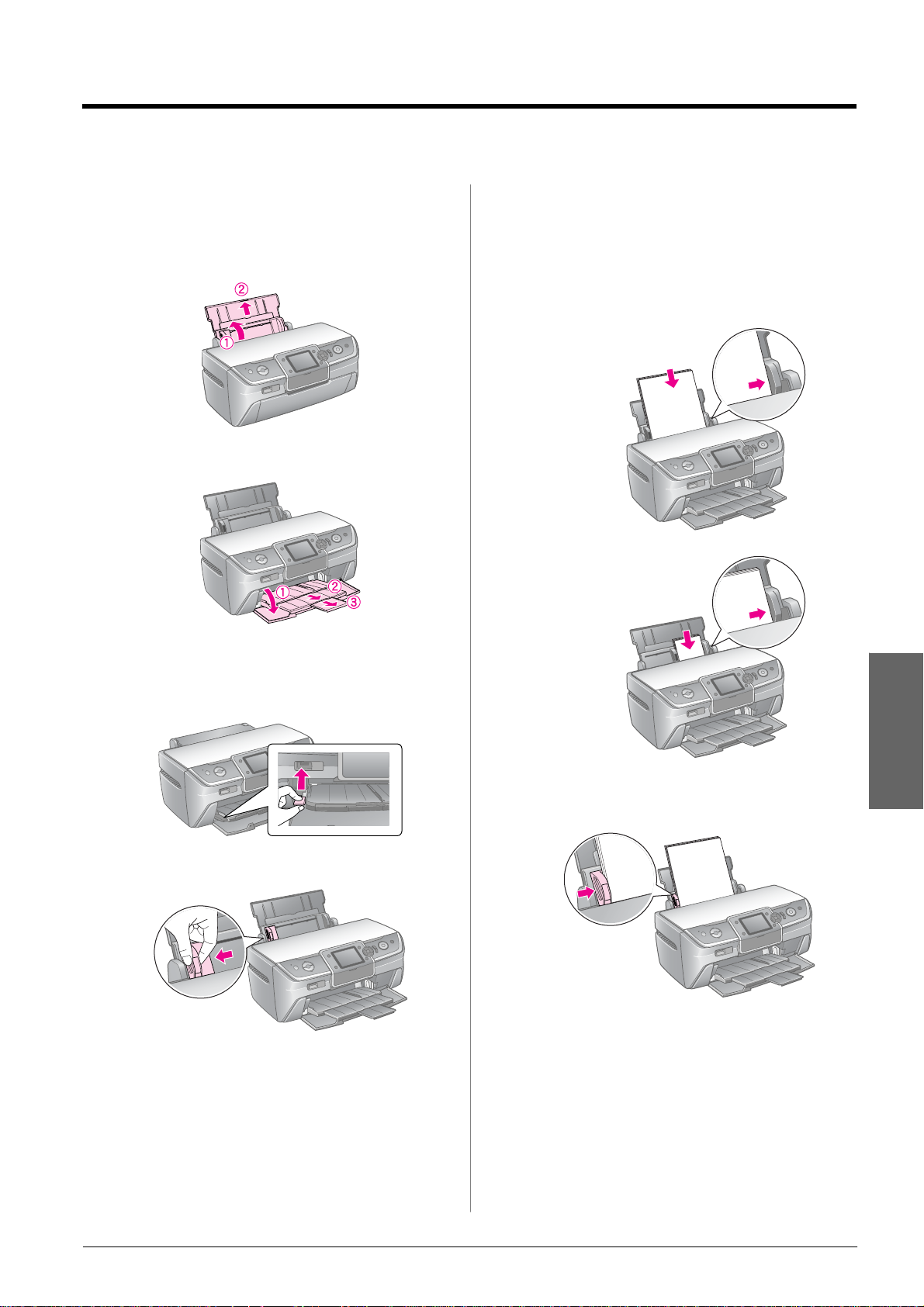
Ilægning af papir
Sådan lægger du papir i arkføderen
Følg disse retningslinjer for, at ilægge papir.
1. Åbn papirholderen, og skub forlængeren ud.
2. Åbn frontdækslet, og træk den forreste bakke ud.
5. Læg papiret i med udskriftssiden opad op mod
højre side af arkføderen.
Placer papirstakken bagved fanerne, og
kontroller, at papiret passer til c -markeringen på
det venstre kantstyr. Ilæg altid papiret med den
korte kant først, også når du udskriver billeder i
liggende retning.
A4
10 × 15 cm, 13 × 18 cm,
16:9 bred side (102 × 181 mm),
og A6
Bemærk!
Kontroller , at den f orreste bakke er i papirpos ition (lav positi on).
Hvis ikke, skub da bærehåndtag et op, og sæt den forreste
bakke på plads igen.
3. Skub kantstyret til venstre.
4. Luft en stak papir, og bank det let mod en plan
flade for at rette kanterne.
Dansk
6. Skub derefter venster kantstyr mod venstre kant
af papiret, men ikke for tæt.
Ilægning af papir 5
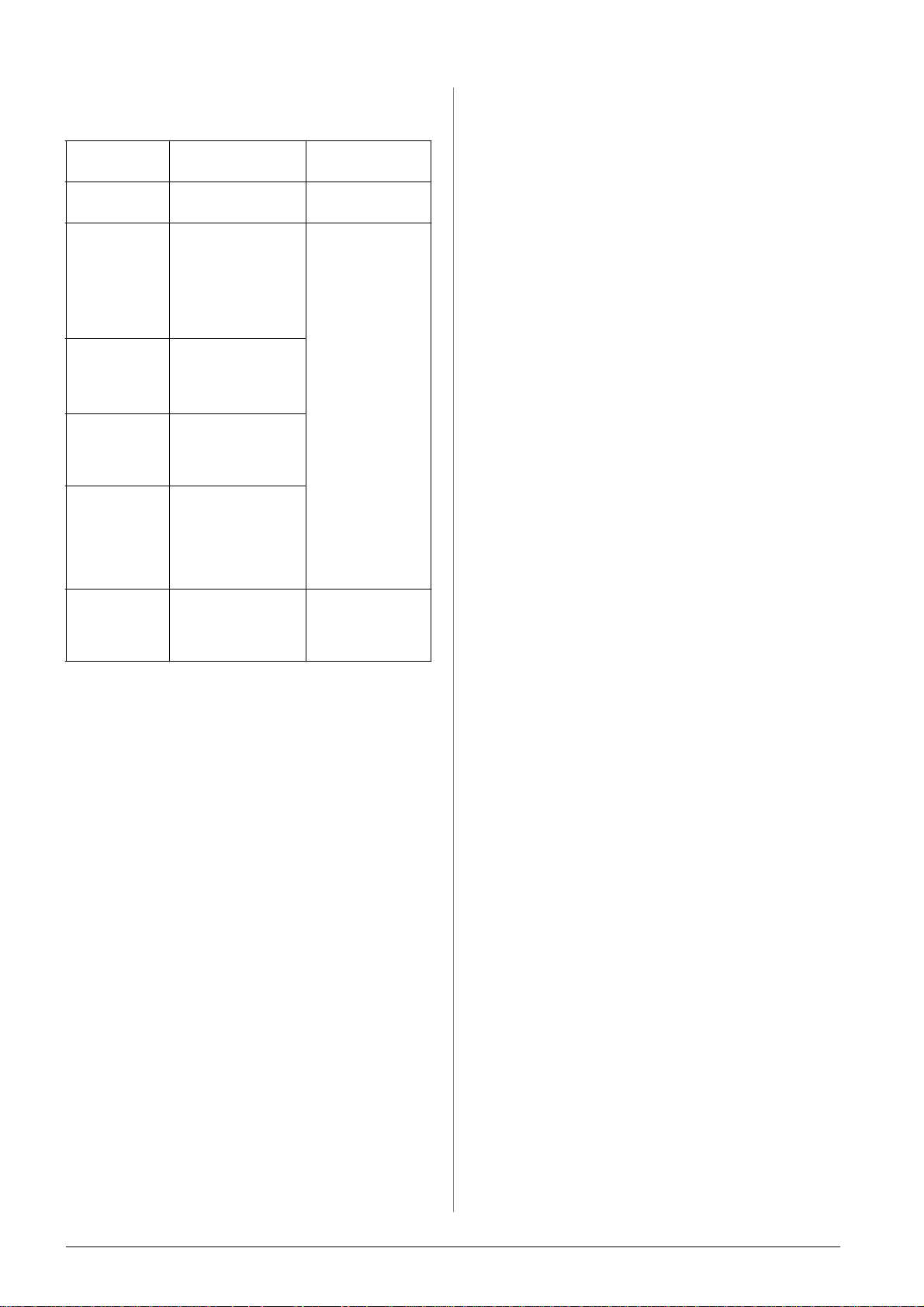
Ilægningskapaciteten for hver type papir er
som følger.
Medietype Størrelse Ilægningskapacite
t
Almindeligt
papir*
Epson Premium
Glossy Photo
Paper (blankt
Epson
Premiumfotopapir)
Epson Glossy
Photo Paper
(blankt Epsonfotopapir)
Epson Matte
Paper-Heavywe
ight (Mat, tykt
Epson-papir)
Epson Ultra
Glossy Photo
Paper
(ultrablankt
Epsonfotopapir)
Epson Photo
Stickers 16
(Epsonfotomærkater 16)
A4 12 mm
10 × 15 cm
13 × 18 cm
A4
16:9 bred
side(102 × 181 mm)
10 × 15 cm
13 × 18 cm
A4
A4
10 × 15 cm
13 × 18 cm
A4
A6 Et enkelt ark ad
Op til 20 ark
gangen.
Sådan lagrer du dine udskrifter
Med den rette behandling vil dine udskrevne
fotografier holde i mange år. De særlige
Epson-blæktyper, der er designet til printeren er
fabrikeret med henblik på at opnå forbedret
lysfasthed, når de anvendes sammen med
Epson-papir og når udskrifterne udstilles eller
opbevares på en ordentlig måde.
Som med traditionelle fotos vil den rette behandling
minimere farveændringer, og forlænge billedernes
udstillingstid:
■ Hvis fotografierne skal udstilles, anbefaler Epson
at udskrifterne indrammes bag glas eller et
beskyttende plasticomslag for at beskytte dem
imod forurendende stoffer fra atmosfæren, som
f.eks. fugt, cigaretrøg og højt ozonniveau.
■ Som med alle fotografier skal du sørge for, at dine
udskrifter ikke udsættes for høje temperaturer,
fugt eller direkte sollys.
■ Epson anbefaler, at du opbevarer dine udskrifter
i et fotoalbum, en fotoopbevaringsboks af plastic,
eller i syrefri arkivomslag, der kan købes hos de
fleste fotoforhandlere.
Sørg for at følge de retningslinjer vedrørende
udstilling og opbevaring, der er inkluderet i
papirpakken.
*Du kan anvende papir med en vægt på 64 til 90 g/m2.
Bemærk!
❏ Hvilke specialmedier, der kan fås afhænger af dit land.
❏ Sørg for plads nok foran printeren, så papiret kan skubbes
helt ud.
❏ Læg altid papirert i arkføderen med den korte kant først, også
når du udskriver billeder i liggende retning.
❏ Kontroller, at papirst akken ikke stik ker over c -pilmarkeringen
mark på det venstre kantstyr.
6 Ilægning af papir
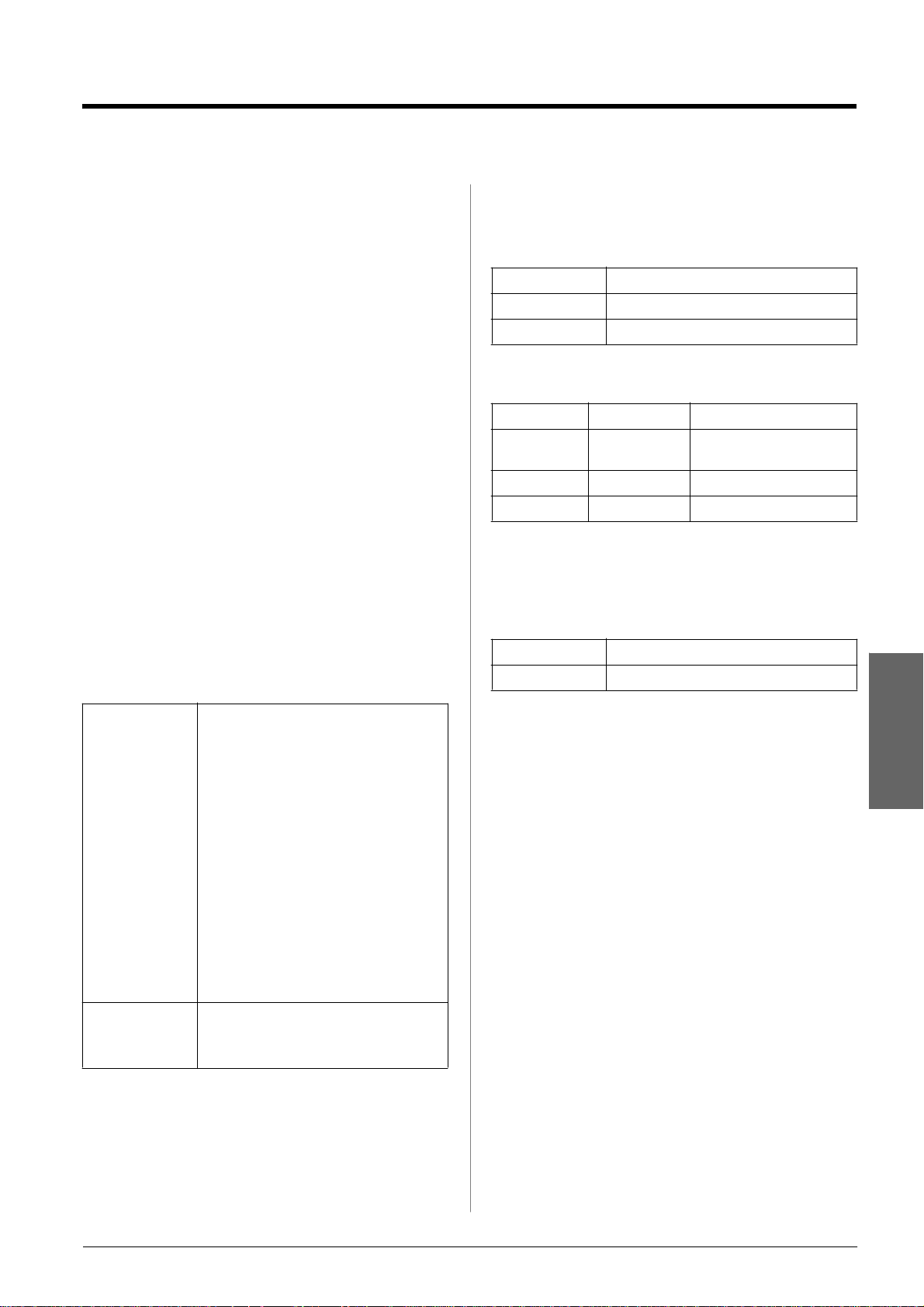
Sådan får du adgang til fotos til udskrivning
Sådan indsætter du et hukommelseskort
Forholdsregler:
❏ Indsæt hukommelseskort et med oversiden opad, som vist
på illustrationen.
❏ Hvis hukommelseskorte t indsættes på anden måde end
den viste, kan printeren og/eller hukommelseskor te t blive
beskadiget.
❏ Anvend kun en type hukommelseskort ad gangen. Skub det
fyldte hukommelseskort ud, inden du indsætter en anden type
hukommelseskort.
❏ Luk dækslet til hukommelseskortets åbning, når
hukommel ses kortet er i brug for at beskytte det mod statisk
elektri citet. Hvis du rører ved hukommel seskortet , mens det
er indsat i printeren kan det bevirke , at printer en ikke
fungerer korrekt.
❏ Inden du indsætter hukommelseskor t af typen Memory Stic k
PRO Duo, Mag icGate Memor y Stick Duo, miniSD card, microSD
card, miniSDHC card, og microSDHC card, i printeren skal du
tilslutte den adapter , der følg er med kortet.
Kompatible kort
Kontroller, at dit hukommelseskort opfylder følgende
krav.
Dataspecifikationer
Foto
Filformat JPEG eller TIFF med EXIF version 2.21
Billedstørrelse 80 × 80 pixel til 9200 × 9200 pixel
Anta l filer Op til 999
Film
Filformat Video-codec Detaljer *
AVI Motion-JPEG 30 fps: 640× 480 (VGA)
60 fps: 320 × 240 (QVGA)
MOV Motion-JPEG 30 fps: 848 × 480 (WVGA)
MPG MPEG1 30 fps: 640× 480 (VGA)
* De angivne værdier er den maksimale billed s tørrelse og det
maksimale antal billeder pr. sekund, der understøttes af denne
printer. Afhængigt af dine filmdata kan printeren være ude af
stand til at afspille filen , selvom den opfylder alle kravene.
Filstørrelse Op til 2 GB pr 1 fil
Anta l filer Op til 100
Korttype CompactFlash, Microdrive,
SD Memory Card, miniSD card,
SD Memory Card, miniSD card,
miniSDHC card, microSDHC card,
MultiMediaCard,
Mem o ry S tic k , Memo ry S tick PRO,
MagicGate Memory Stick,
MagicGate Memory Stick Duo,
Me mory St ick Duo ,
Me mory St ick PR O Duo ,
xD-Picture Card, xD-Picture Card Type M,
xD-P icture Card Typ e H
Medieformat DCF (Design rule for Camera File system)
version 1.0 eller 2.0-kompatibel
Alle standardversio ner, der er kompatible.
Dansk
Sådan får du adgang til fotos til udskrivning 7
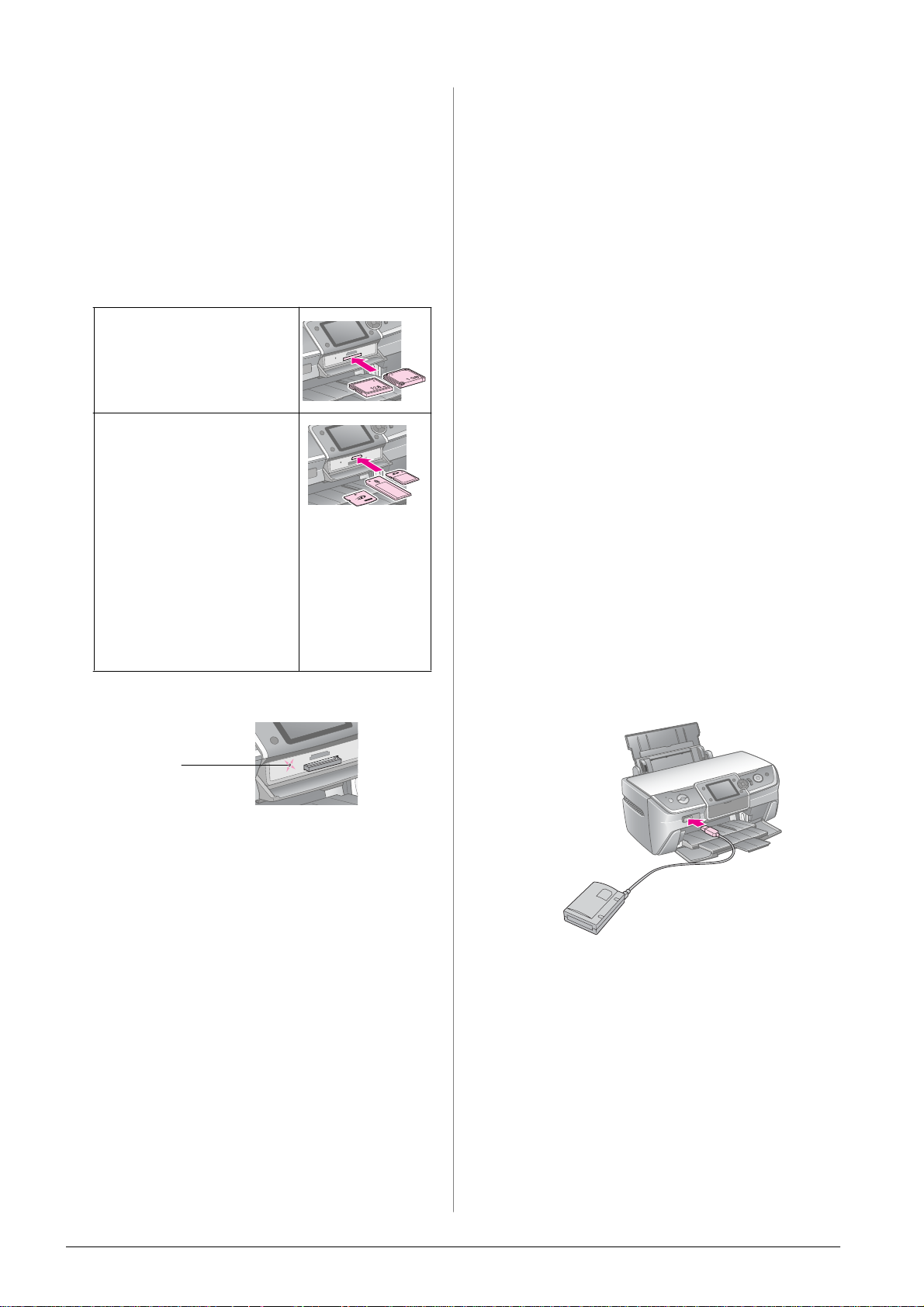
Sådan indsætter du et hukommelseskort
1. Tryk på P On (aktiver)-knappen for at tænde
printeren.
2. Åbn dækslet til hukommelseskortets åbning.
3. Indsæt hukommelseskortet så langt ind som
muligt i den rette åbning, som vist nedenfor.
Når det er placeret korrekt, vil indikatoren for
hukommelseskortet lyse.
CompactFlash/
Microdrive
Memory Stick/
Memory Stick PRO/
Memory Stick Duo*/
Memo ry Stick PRO Duo */
MagicGate Memory Stick/
MagicGate Memory Stick Duo*/
SD Memory Card/
miniSD card*/
microSD card*/
SDHC Memory Card /
miniSD HC card* /
microSDHC card*/
MultiMediaCard
xD-P ic tu re Car d /
xD-P ic tu re Car d Typ e M/
xD-P ic tu re Car d Typ e H
*Kræver en adapter.
Sådan tilslutter d u en ekstern enhed
Du kan slutte en ekstern enhed til printeren, som f.eks.
et zip-drev, cd-r/rw -drev til skrivbare medier, MO
(Magneto-Optical)-drev eller et USB-flash-drev med
et USB-kabel. Derefter kan du gemme billeder fra dit
kameras hukommelseskort på en ekstern enhed, der
kan sluttes direkte til printeren. På den måde kan du
slette billeder på dit hukommelseskort og genbruge
kortet uden at miste de originale fotos.
På den skærmbaserede Brugervejledning. kan du finde
yderligere oplysninger vedrørende udskrivning med
en Bluetooth Photo Print Adapter.
Bemærk!
❏ Printeren understøtter ikke alle enheder, der kan tilsluttes med
et USB-kabel. Yderliger e oplysnin ger får du ved at kontakt den
lokale kundeservice.
❏ Epson kan ikke garantere ko mpatibilitet med all e kameraer. Hvis
du er usikker på, om dit kamera eller drev er kompatibelt, kan du
forsøge at tilslutte det. Hvis enheden ikke er kompatibel , vise s
der en besked om, at den tilsluttede enhed ikke kan bruges.
Sådan tilslutter du en enhed
1. Fjern alle hukommelseskort fra printeren.
Bemærk!
Hvis du lader et kort blive i printeren, vil fotoene blive læst
fra kortet og ikke fra kameraet eller lagerenheden.
2. Slut lagerenhedens USB-kabel til USB-porten
EXT. I/F på forsiden af printeren.
indikator for
hukommelseskort
c Bemærk!
Kontroller, hvad vej k or tet skal vende, når det sæ t tes i, og hvis
der skal bruges en adapter til kortet, skal du tilslutte den, før
kortet sættes i. Ellers er du mu ligvis ikke i st and til at tage kor tet
ud af printeren.
4. Luk dækslet til hukommelseskortets åbning.
Printeren vil efter et øjeblik læse og tælle antallet
af billeder på kortet. Når dette er afsluttet, vil
billederne være klar til udskrivning.(se side 11).
Sådan fjer ner du hukommelseskortet
Kontroller, at indikatoren for hukommelseskortet ikke
blinker, og træk derefter kortet ud åbningen.
c Bemærk!
Fjern ikke kortet , hvis indikatoren f or hukommelseskortet blinker, da
du kan miste billeder på kortet.
3. Tænd printeren og lagerenheden.
8 Sådan får du adgang til fotos til udskrivning
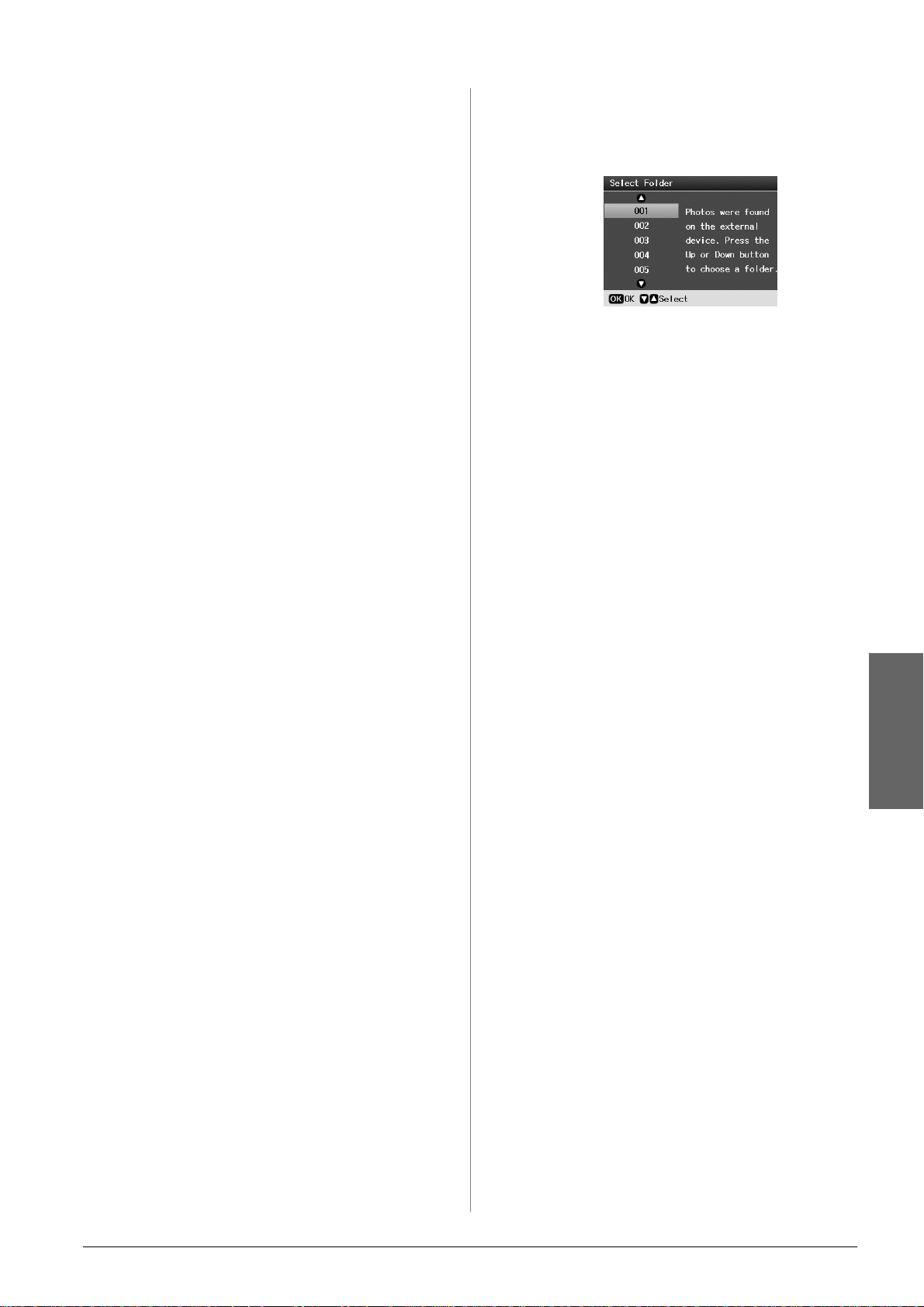
Sådan gemmer du dine fotos på en ekst ern en h ed
1. Kontroller, at printeren er tændt, og at det
hukommelseskort, du ønsker at lave en
sikkerhedskopi af er indsat i printeren.
2. Tilslut lagerenheden en stikkontakt, hvis dette er
nødvendigt.
3. Slut lagerenhedens USB-kabel til USB-port
EXT. I/F på forsiden af printeren. (se side 8).
4. Tryk på F [Setup] (installation)-knappen på
printeren.
5. Tryk på l eller r-knappen for at markere Backup
Memory Card (sikkerhedskopi af
hukommelseskort), tryk derefter på OK-knappen.
6. Tryk på l eller r-knappen for at vælge Backup
Memory Card , (sikkerhedskopi af
hukommelseskort) tryk derefter på OK-knappen.
7. Tryk på OK-knappen. Når du ser meddelelsen
Start backup?, tryk OK igen for at starte
sikkerhedskopieringsproceduren. Måske er det
nødvendigt at følge ekstra instrukser på
printer-skærmen. Alle dine fotos fra kortet er nu
kopieret til lagerenheden. Afhængigt af antallet af
fotos kan dette tage adskillige minutter.
Bemærk!
❏ Lav ikke sikkerhedskopi, imens printeren udskriver opgaver fra
computeren.
❏ Tilslut ikke lagerenheden, imens computeren benytter
hukommelseskortet i printeren.
❏ Formatet, der anvendes til skrivning til cd-r er Multisessi on
(Mode 1) og filsystemet er ISO 9660. Der kan ikke foretages
sikkerh edskopi t il cd-r af hukommel seskort med otte eller flere
undermapper, dette skyldes ISO 9660 filsystemet.
❏ I fil- og mappenavne på cd-r må der anvendes store bogst aver
og underscore- tegn et (_). Andr e tegn vil blive ændret til
underscore- te gn, når der laves en sikkerhedskopi til en cd-r.
4. Når dette skærmbillede vises skal du anvende u
eller d-knapperne for at vælge hvilken mappe du
vil udskrive fra , derefter skal du trykke på
OK-knappen.
5. Følg de samme retningslinjer som til udskrivning
fra hukommelseskort til kamera (se side 11).
Sådan udskriver du fra digitalkamera/ mobiltelefon/PDA
Sådan anvender du PictBridge eller USB DIRE CT PRINT
Ved hjælp af PictBridge og USB DIRECT-PRINT kan
du udskrive dine fotos ved at slutte dit digital kamera
direkte til printeren.
1. Kontroller, at printeren ikke udskriver opgaver
fra en computer.
2. Kontroller, at der ikke sidder et hukommelseskort
i printeren.
3. Tænd printeren, og ilæg den ønskede papirtype.
(se side 5)
4. Tryk på F [Setup] (installation)-knappen.
5. Tryk på l eller r-knappen for at markere
PictBridge Settings (PictBridge-indstillinger),
tryk derefter på OK-knappen.
Dansk
Sådan udskriver du fotos fr a en lagerenhed
Bemærk!
Det er ikke sikkert, at du kan udskrive fotos fra lagerenhed en, der
er gemt på anden vis end vha. denne printer.
1. Kontroller, at printeren er tændt.
2. Tilslut lagerenheden en stikkontakt, hvis dette er
nødvendigt.
3. Slut lagerenhedens USB-kabel til USB-port
EXT. I/F på forsiden af printeren. (se side 8).
Bemærk!
Fjern alle hukommelseskor t fra print er en. Når der sidder et
hukommelseskor t i printeren, kan den ikke genkende eksterne
enheder.
6. Brug LCD-skærmen til at vælge
udskriftsindstillingerne. (se side 19)
7. Når du har valgt dine udskriftsindstillinger, skal
du trykke på OK-knappen.
Sådan får du adgang til fotos til udskrivning 9
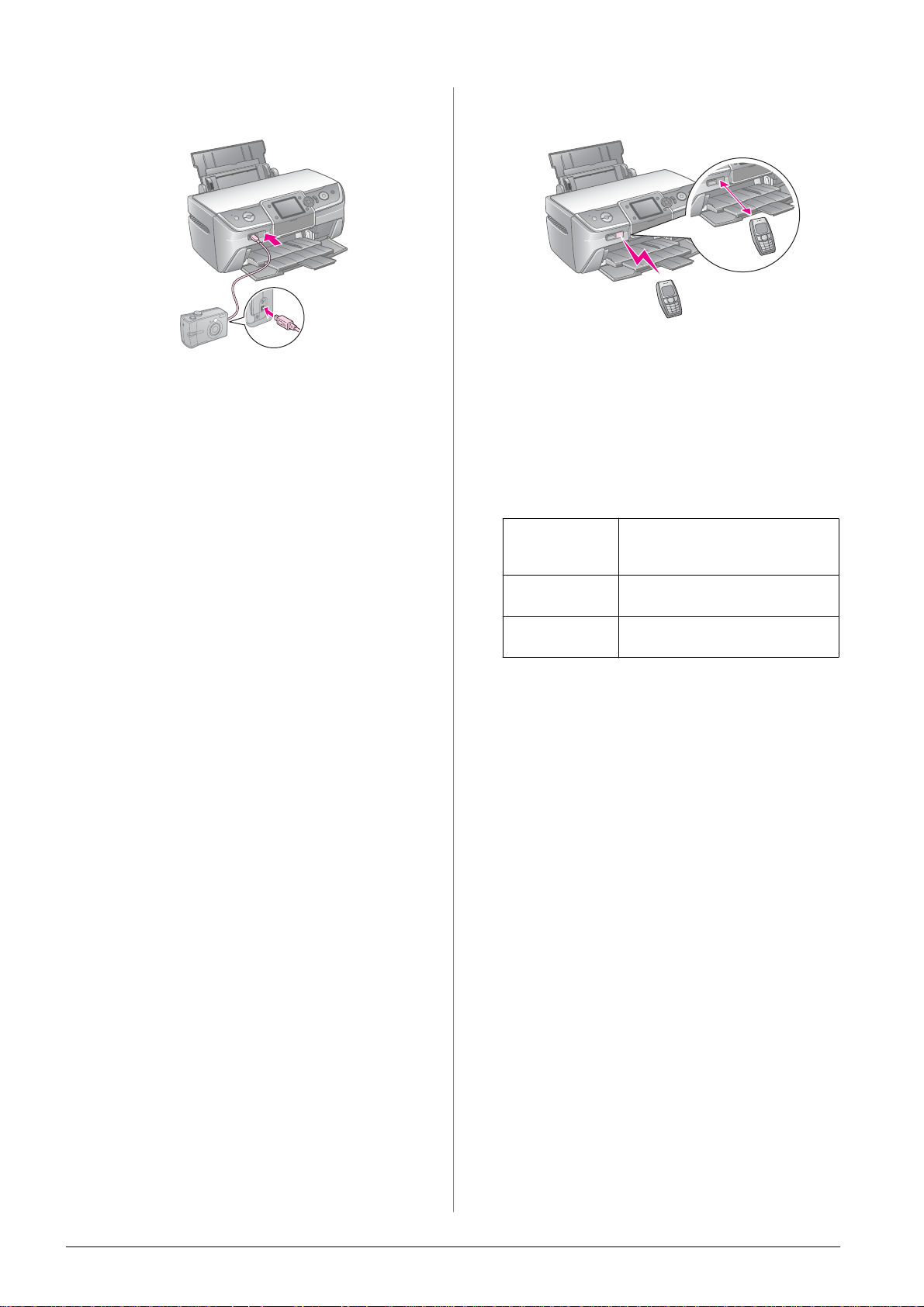
8. Vend digitalkameraet, så du kan forbinde
kameraet og printeren med et USB-kabel.
9. Anvend digitalkameraet til at vælge de fotos, som
du vil udskrive. Kontroller, at du foretager de
ønskede indstillinger på digitalkameraet, da
kameraets indstillinger som regel tilsidesætter
printerens indstillinger.
10. Sådan udskriver du fra et digitalkamera.
Bemærk!
❏ Foretag ikke sikkerhedsk opier før eller imens et digitalkamer a er
sluttet til printeren.
❏ Visse af digitalkameraets indstillinger vil måske ikke kunne ses
på udskriften på grund af printerens speci fikati oner .
❏ Afhængigt af typen af digital kameraet, er det i kke sikkert a t fotos,
der indeholder D POF-oplysni nger kan blive udskr evet på cd/dvd.
Printeren vil begynde at udskrive, når den har
modtaget alle data korrekt.
Bemærk!
❏ Den infrarøde por t kan modtage data fra en afstand på op
til 20 cm.
❏ Du kan sende op til ti billeddata ad gangen ( den maksimale
samlede bil ledstørrelse er 3 MB), i nklusive doku menter, der
udskrives.
❏ Du kan muligvis ikke overfø re data, hvis der skinner direkte
sollys eller f luorescer ende lys ind i én af de i nf rarøde por te.
❏ Printerens infrarøde specifikationer er følgende:
Version (versi on) Kompati bel med IrDA®
Standardspecifikationer. (Ver.1.3
Strømsparetilstand)
Maksimal
dataoverførsel
Mindst
forbindelsesafstand
4 M b i t/s
0.2 meter
Sådan anvender du den infrarøde port
Hvis din enhed har en infrarød port og kan sende data
via infrarøde signaler, kan du sende JPEG-fotodata fra
din enhed til din printer og udskrive dem.
Kontroller, at din enhed kan sende fotodata via
infrarøde signaler.
1. Kontroller, at printeren ikke udskriver opgaver
fra en computer.
2. Ilæg den ønskede papirtype. (se side 5)
3. Tryk på F [Setup] (installation)-knappen.
4. Tryk på l eller r-knappen for at markere
PictBridge Settings (PictBridge-indstillinger),
tryk derefter på OK-knappen.
5. Brug LCD-skærmen til at vælge
udskriftsindstillingerne. (se side 19)
6. Når du har valgt dine udskriftsindstillinger, skal
du trykke på OK-knappen.
7. Ret enhedens infrarøde port mod printerens
infrarøde port og send dine fotodata. Se enhedens
brugervejledning for yderligere oplysninger.
10 Sådan får du adgang til fotos til udskrivning
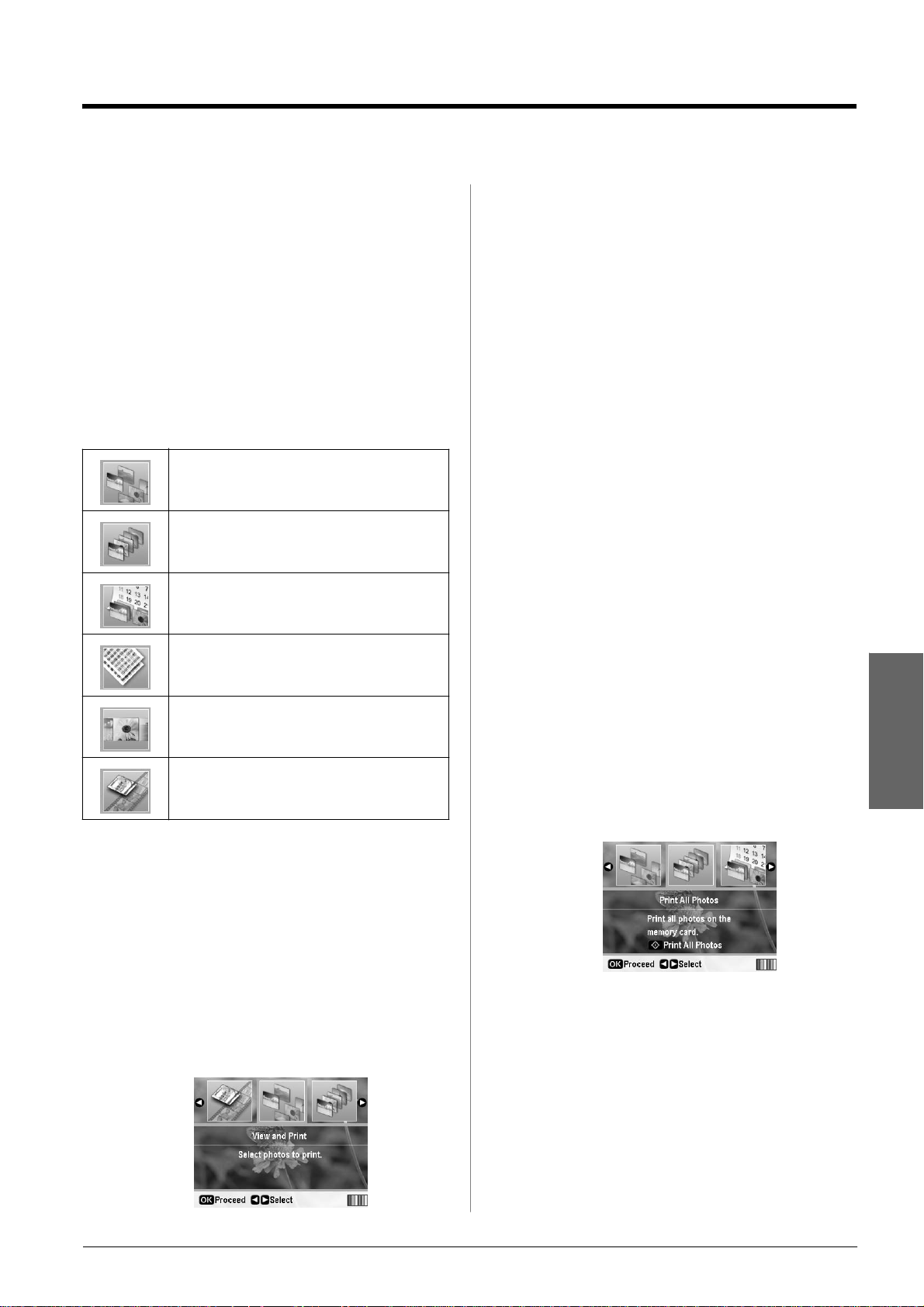
Såda n uds kriv e r du fot os
Introduktion til udskrivning af fotos
Når printeren er i tilstanden s [Memory Card]
(hukommelseskort), kan du udskrive fotos i
forskellige layout.
På det første skærmbillede kan du vælge, hvilke fotos
du ønsker at udskrive. Ved at trykke på r-knappen i
den næste indholdsfortegnelse kan du vælge, hvordan
du vil udvælge og udskrive dine fotos.
Se “Indstillinger for udskrivning af fotos” på side 19
for yderligere oplysninger om indstillinger.
Se o g u dskri v: Vælg f lere fotos, m ed en eller f lere
kopier af hvert (side 11).
Udskriv alle fotos: Udskri v alle fotos p å d it
hukommelseskort (side 11).
Udskriv efter dato: Søg efter fotos fra den dag,
de blev taget, og vælg de fotos, du vil have
(side 12).
Udskriv et korrekturark: Udskriv en
miniatureove rsigt over alle de fotos, der er gemt i
dit hukommelseskor t (side12).
Diasshow: Se alle fotos på dit hukom melsesk or t
i rækkefølge som et diasshow og vælg de fotos,
du vil udskrive (side 12).
Afspil film og udskriv fotos: Se en film fra dit
hukommelseskort og vælg den scene fra filmen,
du vil printe (side 17).
3. Tryk på l eller r-knappen for at vælge det foto,
som du ønsker at udskrive.
Bemærk!
❏ Du kan skifte visningen af dine fotos ved at trykke på
G [Display/Crop] (vis/beskær)-kn appen (se side 13).
❏ Ved at trykke på G [Display/Crop]
(vis/beskæ r)-k nappen en enkelt gang, vil du se en gul
ramme. Denn e kan du anvende til beskær ing af dit foto og
kun udskrive det ønskede motiv. Se “Sådan beskærer du
og ændrer størrelse n på dine fotos” på side 21.
4. Tryk på knappen Copies + (kopier +) eller - for at
vælge antal kopier af fotoet (op til 99).
5. Gentag trin 3 og 4 for flere fotos.
6. Foretag følgende papirindstillinger: Se “Sådan
foretager du indstillinger for Paper (papir) og
Layout.” på side 19.
Bemærk!
Du kan bekræfte udskriftsindstillingerne ved at trykke på
OK-knappen.
7. Tryk på x Start-knappen for at udskrive.
Sådan udskri ver du alle fot os (Print A ll Photos (u dskriv alle fotos))
1. Tryk på s [Memory Card]
(hukommelseskort)-knappen.
2. Tryk på l eller r-knappen for at markere Print All
Photos (udskriv alle fotos) på det første
skærmbillede, tryk derefter på OK-knappen.
Dansk
Sådan udskriver du flere fotos (View and Print (se og udskriv))
Følgende eksempel viser, hvordan du udskriver et
enkelt foto uden ramme.
1. Tryk på s [Memory Card]
(hukommelseskort)-knappen.
2. Tryk på l eller r-knappen for at markere View
and Print (se og udskriv) på det første
skærmbillede, tryk derefter på OK-knappen.
3. Tryk på knappen Copies + (kopier +) eller -for at
vælge antal kopier.
4. Hvis nødvendigt, foretag papirindstillinger. Se
“Sådan foretager du indstillinger for Paper (papir)
og Layout.” på side 19.
Bemærk!
Du kan bekræfte udskriftsindstillingerne ved at trykke på
OK-knappen.
5. Tryk på x Start-knappen for at udskrive.
Sådan udskriver du fotos 11

Sådan udskri ver du og søger fo tos e fter dat o (P rin t by D at e (udskriv efter dato) )
Hvis du kender datoen, hvor fotoet blev taget, kan du
nemt finde og udskrive det ved at bruge denne menu.
1. Tryk på s [Memory Card]
(hukommelseskort)-knappen.
2. Tryk på l eller r-knappen for at markere Print by
Date (udskriv efter dato) på det første
skærmbillede, tryk derefter på OK-knappen.
3. Tryk på u eller d-knappen for at markere den
ønskede dato, derefter r-knappen for at
kontrollere datoen. Tryk på l-knappen for at
godkende datoen.
2. Tryk på l eller r-knappen for at markere Print
Proof Sheet (udskriv korrekturark) på det første
skærmbillede, tryk derefter på OK-knappen.
3. Hvis nødvendigt, foretag papirindstillinger. Se
“Sådan foretager du indstillinger for Paper (papir)
og Layout.” på side 19.
Udskriftslayoutet i denne udskriftstilstand
bestemmes af papirstørrelsen som følger.
10 × 15 cm 13 × 18 cm A4
20-up (20 op) 30-up (30 op) 80-up (80 op)
4. Tryk på x Start-knappen for at udskrive.
4. Tryk på OK-knappen.
5. Tryk på knappen Copies + (kopier +) eller -for at
vælge antal kopier.
6. Hvis nødvendigt, foretag papirindstillinger. Se
“Sådan foretager du indstillinger for Paper (papir)
og Layout.” på side 19.
Bemærk!
Du kan bekræfte udskriftsindstillingerne ved at trykke på
OK-knappen.
7. Tryk på x Start-knappen for at udskrive.
Sådan udskriver du et ark med miniaturer af di ne fotos
Bemærk!
Når du udskriver miniaturer, er funktio nerne Enhance (fremhæv) og
Filter ikke tilgængelige.
Følg nedenstående trin for at udskrive miniaturer, der
viser fotonummer og datoen, hvor fotoet er taget.
1. Tryk på s [Memory Card]
(hukommelseskort)-knappen.
Sådan udskriver du fotos, imens du ser et diasshow
Du kan vælge et foto til udskrift ved at se dine fotos
på hukommelseskortet i rækkefølge som et diasshow.
1. Tryk på s [Memory Card]
(hukommelseskort)-knappen.
2. Tryk på l eller r-knappen for at markere Slide
Show (diasshow) på det første skærmbillede, tryk
derefter på OK-knappen.
Printeren viser fotoene på hukommelseskortet
i rækkefølge.
Bemærk!
Ved at trykke på u eller d-knappen kan du pausere eller
genstarte diasshowet.
3. Når du ser det foto, som du ønsker at udskrive,
skal du trykke på OK-knappen.
4. Tryk på knappen Copies + (kopier +) eller - for
at vælge antal kopier af fotoet (op til 99).
12 Sådan udskriver du fotos

5. Hvis du ønsker at udskrive flere fotos skal du
trykke på l eller r-knappen for at vælge det
ønskede foto, tryk derefter på knappen Copies +
(kopier +) eller - for at vælge antal kopier.
Bemærk!
❏ Du kan skifte visningen af dine fotos ved at trykke på G []
Display/Crop (vis/beskær)-knappen (se side13).
❏ Ved at trykke på G [Display/Crop]
(vis/beskæ r )-knappen en enkelt gang, vil du se en gul
ramme. De nne kan du anvende til beskær ing af dit f oto og
kun udskrive det ønskede motiv. Se “Sådan beskærer du
og ændrer størrels en på dine fotos” på side 21.
6. Foretag følgende papirindstillinger: Yderligere
oplysninger finder du under “Sådan foretager du
indstillinger for Paper (papir) og Layout.” på
side 19.
Bemærk!
Du kan bekræfte udskriftsindstillinger ne ved at trykke på
OK-knappen.
7. Tryk på x Start-knappen for at udskrive.
Sådan udskriv er du et foto
Sådan udskriver du me d DPOF-indstillinger
Hvis dit kamera understøtter DPOF (Digital Print
Order Format), kan du på forhånd vælge hvilke fotos
og antal kopier, som du ønsker at udskrive. I
brugervejledningen til dit digitalkamera kan du læse,
hvordan du vælger fotos til udskrift med
DPOF-indstillinger, indsæt derefter dit
hukommelseskort i printeren. Printeren læser
automatisk de fotos, du på forhånd har valgt.
1. Isæt et hukommelseskort, der indeholder
DPOF-data.
2. Når denne besked vises, skal du trykke på
OK-knappen.
med en ramme, d er er
specificeret af kamer aet
Hvis du ønsker at udskrive et foto med en ramme, der
tidligere er defineret ved hjælp af et EPSON-kamera,
skal du følge nedenstående retningslinjer.
1. Isæt et hukommelseskort, der indeholder dine
billeder og P.I.F-rammer.
2. Når denne besked vises, skal du trykke på
OK-knappen.
3. Tryk på l eller r-knappen for at vælge det
ønskede foto, tryk derefter på OK-knappen.
4. Tryk på knappen Copies + (kopier +) eller - for at
vælge antal kopier af fotoet (op til 99).
3. Foretag indstillinger for papirtype, papirstørrelse
og layout. Yderligere oplysninger finder du under
“Sådan foretager du indstillinger for Paper (papir)
og Layout.” på side 19.
Bemærk!
Layout-indst illing en er ikke tilgængelig, når
DPOF-indstill ingerne er gældende for et Index print
(indeksudskrift).
4. Tryk på x Start-knappen for at begynde
udskrivningen.
Sådan ændrer du visn ingen af fotos på LCD-skærme n
Når du vælger fotos fra dit hukommelseskort, kan
printerens LCD-skærm vise 16 billeder ved at trykke
på G [Display/Crop ] (vis/beskær)-knappen tre
gange. Du skifter tilbage til visning af et enkelt foto,
ved at trykke på G [Display/Crop ]
(vis/beskær)-knappen igen.
Dansk
5. Foretag indstillinger for Paper Type (papirtype)
og Paper Size (papirstørrelse). Yderligere
oplysninger finder du under “Sådan foretager du
indstillinger for Paper (papir) og Layout.” på
side 19.
Bemærk!
Du kan kontrollere udskriftsbilledet ved at trykke på
OK-knappen.
6. Tryk på x Start-knappen for at udskrive.
Sådan udskriver du fotos 13

Andre kreati ve udskri vningsmuli gh eder
Sådan laver du en original cd/dvd
Sådan udskriver du en cd/dvd-etiket
Dette afsnit giver retningslinjer til, hvordan du bruger
LCD-skærmen til at udskrive direkte på en cd/dvd
uden brug af en computer. Der gives trin-for-trin
retningslinier til, hvordan du indsætter cd/dvd’en i
printeren, hvordan du vælger udskrift-layout og
hvordan du justerer udskriftsindstillingerne.
Du skal bruge EPSON Print CD -softwaren, hvis du
udskriver fra en computer, der er sluttet til printeren.
Når du udskriver på en cd/dvd, skal du være
opmærksom på følgende punkter:
Bemærk!
❏ Brug kun cd/dvd-medier, der er mærket som egnet til
udskrivning, f.eks. ”til udskrivning på etiketsiden” eller ”til
udskrivning med inkjet-p rintere” .
❏ Den trykte overflade kan nemt blive udtværet umiddelbart efter
udskrivning.
❏ Sørg for, at lade cd/dvd’en tørre helt, inden du bruger den eller
rører den trykte overflade.
❏ Lad ikke cd/dvd’en tørre i direkte sollys.
❏ Hvis der kommer fu gt på de n trykte overflade kan det forår sage
udtværing.
❏ Hvis der ve d et uhel d udskri ves på cd/dvd-bakken , eller den i ndre
gennemsigti ge flade, skal du straks tørre blækk et væk.
❏ Udskriftskvaliteten kan ikke forbedres ved at udskrive på den
samme cd/dvd.
❏ Du kan indstille udskrift sområdet på en cd/dvd ved hjælp af
Epson Print CD. Angiv udskriftsområdet, så det passer til
udskriftsomr ådet på den cd/dvd du uds kriver på. Bemærk, at når
du foretager indstillingerne, kan ukorrekte indstillinger plette
cd-/dvd-bakken, cd'en eller dvd’en.
❏ Udskriftsom råde t på en cd/dvd er illustrere t som følger.
12-cm cd/dvd:
Sådan forbereder du udskrivning
påen cd/dvd
1. Åbn frontdækslet.
2. Flyt bærehåndtaget nedad, indtil den forreste
bakke løftes op til cd/dvd-placering.
c Bemærk!
❏ Rør ikke ved den forreste bakke, når bærehån dtage t
er i brug.
❏ Fl yt ikke bærehåndtaget, imens printeren arbejder.
Bemærk!
Kontrol ler, at der ikke ligger papir eller andr e genstand e
i den forreste bakke, og at bakken ikke er forlænget .
3. Anbring cd/dvd'en på cd/dvd-bakken med
etiketsiden opad.
Hvis du udskriver i følgende områder på disken, kan disken
eller cd/dvd-bakken bli ve plettet med blæk.
Indre centerområde 18 til 42 mm
Ydre perifere område 117 til 120 mm
14 Andre kreative udskrivningsmuligheder
Bemærk!
Ilæg kun en enkelt disk ad gangen.

4. Indsæt forsigtigt cd/dvd-bakken med den ilagte
cd/dvd, som har siden, der skal udskrives på
opad, langs med den forreste bakkes bund, indtil
mærkerne på cd/dvd-bakken passer til hinanden.
Kontroller, at begge kanter på cd/dvd-bakken er
indsat i rillerne på den forreste bakke.
c Bemærk!
Indsæt ikke cd/dvd-bakken, imens printeren arbejder .
Dette kan beskadige print eren , eller overf laden på cd/dvd 'en
kan blive beskidt eller ridset.
Sådan fore tager du inds tillinger og udskriver
1. Tryk på CD/DVD (cd/dvd) [Print CD/DVD]
(udskriv cd/dvd)-knappen.
2. Når dette skærmbillede vises, skal du trykke på
OK-knappen.
3. Tryk på x [Print Settings] (udskriftsindstillinger)knappen for at åbne menuen. Foretag
layout-indstillingerne og tryk på OK-knappen.
Når du udskriver på en cd/dvd, kan du vælge
følgende layout-indstillinger.
1-up
(1 op)
4-up
(4 op)
8-up
(8 op)
12-up
(12 op)
Et enkelt foto udskrives på cd/dvd’en
centreret omkring hullet i midten af
disken.
Fire fotos udskrives på cd/dvd’en, så
de er placeret i hver af diskens
fjerdedele.
Otte fotos udskrives på cd/dvd’en, så
de er placeret i en ci rkel langs diskens
ydre kant.
12 fotos udsk rives på c d/dvd’en, så de
er placeret i en cirkel langs diskens
ydre kant.
Bemærk!
Hvis du ønsker at kontrollere udskriften f ørst, skal du vælge
papirtypeindstillingen Plain Paper (almindeligt papir) og
ilægge almindeligt papir.
4. Tryk på l eller r-knappen for at vælge de fotos,
som du ønsker at udskrive.
Bemærk!
❏ Du kan skifte visningen af dine fotos ved at trykke på
G [Display/Crop] (vis/beskær)-kna ppen (se side 13).
❏ Ved at trykke på G [Display/Crop]
(vis/beskæ r)-k nappen en enkelt gang, vil du se en gul
ramme. Denn e kan du anvende til beskæring af dit foto og
kun udskrive det ønskede motiv. Se “Sådan beskærer du
og ændrer størrelse n på dine fotos” på side 21.
5. Tryk på knappenCopies + (kopie r +) fo r et ang ive
det antal kopier, du ønsker for hvert foto, hvis du
i layout-indstillingen har valgt 4 op-, 8 op- eller 12
op-indstillingen.
Bemærk!
❏ Hvis du ønsker at vælge mere end et enkelt foto, skal du
gentage trinene 4 og 5 for at v ælge andre fotos, og det antal
gange de skal udskrives.
❏ Når du vælger fotos og bruger 4 op, 8 op eller 12
op-indsti llingen i layout-inds till inge n, kan du vælge et antal
fotos, der er mindr e end den valgte in dsti lling. Omr åder på
cd’en, der ikke anvendes til udskrif t vil forbli ve tomme.
❏ Du kan bekræfte udskriftsindstillingerne ved at trykke
påOK-knappen.
6. Hvis det er nødvendigt, kan du justere
udskriftsområdet (indre og ydre diameter). Se det
følgende afsnit for yderligere oplysninger.
7. Tryk på x Start-knappen for at udskrive.
Bemærk!
❏ Vi anbefaler, at du udskriver en layout-tes t på en testcd/d vd,
inden du udskriver på en rigtig cd/dvd.
❏ Lad cd’er og dvd’er tørre i 24 timer.
❏ Hvis det er nødvendigt, kan du justere udskrivningspositionen.
Se “Hvis udskriften ikke er korrekt justeret” på side 16.for
yderligere oplysninger.
❏ Hvis der vise s en fejlmedde lelse på LC D-skærmen, skal du følge
retningsl injerne på LCD-skærm en for at rette fejlen.
Sådan justerer du udskrift s omr ådet .
Følg nedenstående retningslinjer for at justere
udskrivningsområdets diameter på cd/dvd’en.
1. Tryk på x [Print Settings]
(udskriftsindstillinger)-knappen.
2. Tryk på u eller d-knappen for at markere CD
Inner-Outer (cd ydre/indre), tryk derefter på
r-knappen.
Dansk
Andre kreative udskrivningsmuligheder 15

3. Angiv den ønskede værdi. Du kan justere den
inderste diameter (indre) med mellem 18 og
46 mm, og den yderste (ydre) diameter kan
justeres med mellem 114 til 120 mm, med
intervaller a 1 mm.
4. Tryk på OK-knappen for at gemme dine
ændringer.
Hvis udsk riften ikke er ko rrekt just eret
Følg nedenstående retningslinjer for at justere
udskrivningspositionen, hvis det er nødvendigt.
1. Tryk på F [Setup] (installation)-knappen for at
åbne Setup (installation)-menuen.
2. Tryk på l eller r-knappen for at markere Adjust
CD Print Alignment (tilpas printjusteringer for
cd), og tryk på OK-knappen.
3. Tryk på u eller d-knappen for at markere
CD/DVD (cd/dvd), tryk derefter på r-knappen.
4. Angiv en værdi for at flytte billedet.
Du kan vælge mellem 0 mm til 2,0 mm.
Sådan udskriver du et cd-omslag
Du kan udskrive et cd-omslag i to formater på
A4-papir, som enten upper half print (den øverste
halvdel) eller som index style (indeks). Du kan
udskrive op til 24 fotos på et enkelt ark.
1. Ilæg A4-størrelse papir.
2. Tryk på CD/DVD (cd/dvd) [Print CD/DVD]
(udskriv cd/dvd)-knappen.
3. Når dette skærmbillede vises, skal du trykke
på OK-knappen.
4. Tryk på x [Print Settings]
(udskriftsindstillinger)-knappen.
5. Vælg CD Jacket (cd-omslag), som indstilling
for Media Type (medietype).
6. Vælg den relevante Paper Type
(papirtype)-indstilling for det ilagte papir.
7. Vælg A4 som Paper Size
(papirstørrelse)-indstilling.
8. Vælg CD Case Upper (cd-cover øverste halvdel),
eller CD Case Index (cd-cover indeks), som
layout-indstilling og tryk på OK-knappen.
9. Tryk på l eller r -knappen for at vælge de fotos,
som du ønsker at udskrive til dit udskriftslayout.
5. Tryk på OK-knappen for at gemme dine
ændringer.
Bemærk!
Printeren husker printjust eringsindstillingen selv efter den er slukket,
du behøver der for i kk e juster e placeringen, hver gang du a nvender
cd/dvd-funktionen.
16 Andre kreative udskrivningsmuligheder
Bemærk!
❏ Du kan skifte visningen af dine fotos ved at trykke på
G [Display/Crop] (vis/beskær)-knappen (se side 13).
❏ Ved at trykke på G [Display/Crop]
(vis/beskær)-knappen en enkelt gang, vil du se en gul
ramme. Denne kan du anvende til beskæring af dit f ot o og
kun udskrive det ønskede motiv. Se “Sådan beskær er du
og ændrer størrelsen på dine fotos” på side 21.
10. Tryk på knappen Copies + (kopier +) eller - for
at angive det antal kopier, som du ønsker for
hvert foto.
Bemærk!
❏ Når du vælger CD Case Index (cd-cover indeks) som
Layout-indstilling, kan du højst vælge 24 fotos. Områder
på layoutet, der ikke anvendes vil forblive tomm e.
❏ Hvis du ønsker at vælge mere end et enkelt foto, skal du
gentage trinene 9 og 10 for at vælge andre fotos, og det
antal gange de skal udskrives.
11. Tryk på x Start -knappen for at udskrive.

Sådan afsp il ler du fi lm og udskriver en scene
Du kan afspille en film, som du har optaget med dit
digitalkamera og vælge en scene, der skal udskrives.
Bemærk!
Da antallet af pixe ls for en film er lavere end for et foto, er det mulig t,
at printkvaliteten ikke er som forventet. Antall et af pixels afhæ nger
af digitalkameraets model og indstillinger.
1. Tryk på s [Memory Card]
(hukommelseskort)-knappen.
2. Tryk på l eller r-knappen for at markere Play
Movie and Print Photos (afspil film og udskriv
fotos) på det første skærmbillede, tryk derefter på
OK-knappen.
6. Gør et af følgende:
Når du vælger Print 1 frame (udskriv 1 ramme)
som udskrivningsmetode:
Når du ser den scene, som du ønsker at udskrive,
skal du trykke på OK-knappen.
Når du vælger Print N frame (udskriv N rammer)
som udskrivningsmetode:
Når du ser den første scene i sekvensen,
som du ønsker at udskrive, skal du trykke på
OK-knappen. Når du ser den sidste scene i
sekvensen, skal du trykke på OK-knappen igen.
Bemærk!
Brug disse knapper, når du ser filmen.
❏ Tryk på l eller r-knappen for at spole hurtigt frem
eller tilbage.
❏ Tryk på u ell er d-knappen for at pausere eller
genstartefilmen.
❏ Tryk på G [Display/Crop] (vis/beskær )-knappen f or at få
vist en liste over filmens scener.
7. Tryk på knappen Copies + (kopier +) eller -for
at angive det antal kopier, som du ønsker for
det pågældende foto (op til 99).
3. Tryk på knappen r for at vælge indstillinger for
Print Method (udskrivningsmetode) øverst på
skærmen. Brug knappen u eller d-knappen for at
vælge Print 1 frame (udskriv 1 ramme) eller Print
N frames (udskriv N rammer), tryk derefter på
OK-knappen.
Print 1 frame
(udskriv 1 ramme)
Print N frames
(udskriv N rammer)
Udskriver en scene, som du vælger
som en ramme.
Deler den valgte filmsekvens
op i 12 rammer og udskriver
12 m iniaturer på et ark.
4. Tryk på OK-knappen.
5. Tryk på l eller r-knappen for at vælge den film,
du vil afspille, tryk derefter på OK-knappen. Din
printer vil vise den film, der er på
hukommelseskortet.
8. Foretag følgende papirindstillinger: Yderligere
oplysninger finder du under “Sådan foretager du
indstillinger for Paper (papir) og Layout.” på
side 19.
Bemærk!
❏ Kontroller , at Movie Enhance
(filmforbedring)-indstill inge rne er sat til On (aktiver).
❏ Du kan bekræfte udskriftsindstillingerne ved at trykke
påOK-knappen.
9. Tryk på x Start -knappen for at udskrive.
Dansk
Bemærk!
Filmdataene og tidspunktet , hvor du stopper filmen, kan påvirke
udskriften, og du får muligvis ikke den forventede udskr if t.
Bemærk!
Printeren kan eventuelt ikke afspille f ilmen problemf ri t, det
afhænger af filmdataene og overførselshastigheden på
hukommelseskor t et eller lager enheden.
Andre kreative udskrivningsmuligheder 17

Sådan udskriver du på mærkater
Du kan udskrive mærkater på fotomærkater.
1. Ilæg EPSON Photo Stickers paper (EPSON- papir
til fotomærkater).
2. Tryk på s [Memory Card]
(hukommelseskort)-knappen.
3. Tryk på l eller r knappen for at markere View
and Print (se og udskriv) på det første
skærmbillede, tryk derefter på OK-knappen.
4. Tryk på x [Print Settings]
(udskriftsindstillinger)-knappen.
Hvis u dskrift en ikke er korrekt ju st eret
Når du udskriver på fotomærkater med et
16-op-layout, kan du justere udskrivningspositionen.
1. Tryk på F [Setup] (installation)-knappen for at
åbne Setup (installation)-menuen.
2. Tryk på l eller r-knappen for at markere Adjust
CD Print Alignment (tilpas printjusteringer for
cd), og tryk på OK-knappen.
3. Tryk på u eller d-knappen for at markere Sticker
(mærkat) og tryk på r-knappen.
4. Angiv en værdi for at flytte billedet. Du kan vælge
mellem 0 mm til 2,5 mm.
5. Vælg PhotoSticker16 (fotomærkat 16) som
indstilling for Paper Type (papirtype).
6. Tryk på OK-knappen.
7. Tryk på l eller r-knappen for at vælge de fotos,
som du ønsker at udskrive.
Bemærk!
❏ Du kan skifte visningen af dine fotos ved at trykke på
G [Display/Crop] (vis/beskær)-kna ppen (se side 13).
❏ Ved at trykke på G [Display/Crop]
(vis/beskæ r)-k nappen en enkelt gang, vil du se en gul
ramme. Denne kan du anvende til beskæring af dit foto og
kun udskrive det ønskede moti v. Se “Sådan beskærer du
og ændrer størrelse n på dine fotos” på side 21.
8. Tryk på knappenCopies + (kopier +) eller - for
at angive det antal kopier, som du ønsker for
hvert foto.
Bemærk!
❏ Hvis du vælger et enkelt foto, vil der blive udskrevet 16
kopier af det samme foto på et enkelt ark. Hvis du vælger
to eller flere, vi l det angi vne antal kopi er bl ive udskrevet i et
layout med 16 fotos, og ubrugte områder på layoutet vil
fo rblive tomme.
❏ Gentag trinene 7 og 8 for at vælge mere end et foto og
antal kopier.
❏ Du kan bekræfte udskriftsindstillinger ne ved at trykke
påOK-knappen.
5. Tryk på OK-knappen for at gemme dine
ændringer.
Bemærk!
Printe ren gemmer dine indstillinger for udskrivnings positio nen,
selv efter den er slukket, derfor behøver du ikke at genindstille
udskriv ningsp os itionerne hver gang.
9. Tryk på x Start -knappen for at udskrive.
18 Andre kreative udskrivningsmuligheder

Indstillinger for udskrivning af fotos
Når du har valgt de fotos, som du ønsker at
udskrive, skal du trykke påx [Print Settings]
(udskriftsindstillinger)-knappen for at få vist de
valgfrie indstillingsmenuer, hvori du kan foretage
papir-, layout- og farveindstillinger eller andre
valgfrie indstillinger.
Sådan foretager du indstil linger for Paper (papi r) og Layout.
Når du har valgt de fotos, der skal udskrives, skal
du angive Paper Size (papirstørrelse), Paper Type
(papirtype) og layout for de valgte fotos og det
ilagte papir.
1. Tryk på x [Print Settings]
(udskriftsindstillinger)-knappen. De valgfrie
menuer vises.
2. Tryk på d eller u-knappen for at vælge Paper
Type (papirtype), og tryk på r-knappen.
Papirtypeliste
For dett e papir Vælg denne
indstilling for
Paper Type
(papirtype).
Almindeligt papir Almindeligt papir
Epson Ultra Glossy Photo Paper
(ultrablan k t Epson-f otopa pir)
Epson Premium Glossy Photo
Paper (blankt Epson
Premium-fotopapir)
Epson Glossy Photo Paper (blankt
Epson-fotopapir)
Epson Matt e Paper-Heavyweight
(Mat, tykt Epson-papir)
Epson Photo Stickers 16
(Epson-fotomærkater 16)
Ultra Glossy
(ultrablankt)
Prem.Glossy
(premium blankt)
Photo Paper
(fotopapir)
M atte ( mat)
Photo Sticker16
(fotomærkater 16)
4. Tryk på d eller u-kn appen for at v ælge Paper Size
(papirstørrelse), og tryk på r-knappen.
3. Tryk på d eller u-knappen for at vælge den
indstilling i den f ølg ende indhol dsfortegnelse, der
passer til den type papir, som du har lagt i
printeren, tryk derefter på OK-knappen.
5. Tryk på d eller u-knappen for at vælge en
papirstørrelse fra nedenstående liste, tryk derefter
på OK-knappen for at gemme.
Papirstørrelseliste
10 × 15 cm
13 × 18 cm
16:9 bred side
A4
A6
Dansk
Indstillinger for udskrivning af fotos 19

6. Tryk på d eller u-knappen for at vælge Layout og
tryk på r-knappen.
7. Vælg en af de følgende layout-indstillinger, tryk
derefter på OK-knappen. Du har nu fuldendt
layout- og papirindstillinger.
Layout-liste
Index (Indeks)
1-up (1 op)
8-up
(8 op)
4-up (4 op)
12-up
(12 op)
Udskriver miniaturer m ed
nummer og dato for, hvornår
fotoet blev taget. Indeks-layout
er kun tilgængelige når Print
Proof Sheet (udskriv
korrekturark) er val gt i
tilstandens [Memory Card]
(hukommelseskort).
Udskriver fotos på cd-etiketten.
Disse layout er kun
tilgængeli ge , når der udskrives
i tilstandenCD/DVD (cd/dvd)
[Print CD/DVD] (udskriv
cd/dvd).
Borderless
(Uden kant)
Border
(ramme)
Upper Half
(øverste
halvdel)
Photo ID
(pasbillede)
2-up
(2 op)
8-up
(8 op)
16-up
(16 op)
CD Case
Upper
(cd-cover
øverst)
4-up
(4 op)
12-up
(12 op)
20-up
(20 op)
CD Ca s e
Index
(cd-cover
indeks)
Udskrif ter uden margen.
Udskrif t med en 3 mm margen
på alle sider.
Fotoe t udskrives på den
øverste halvdel af papiret
uden margen.
Print s photos at two sizes
(35.0 × 45.0 mm and
50.8 × 50.8 mm) on
10 × 15 cm (4 × 6 in.) size
photo paper. Dette er nyttigt
til brug for pasbilleder.
Udskriver flere billed er på et
ark. St ørrelsen på hvert enkelt
billede juster es automat isk til
antallet af fotos, der skal
udskrives og størrelsen på
papiret.
12-up (12 op)-layoute t er kun
tilgængeli gt når Play Movie
and Print Photos (afspil film og
udskriv fotos) er valgt i
tilstanden s [Memory Card]
(hukommelseskort).
16-up (16 op)-layoute t er kun
tilgængeligt, når der udskrives
på foto mærk ater.
Når 20-up (20 op) -layoutet
anvendes, udskrives fotonum re
og datoer for, hvornår de er
blevet taget.
Udskriver et enkelt foto til den
øverste halvdel af et Cd-cov er ,
eller et indeks til et cd-cover
med perforeret linje. Disse
layout er kun tilgængelige ,
når der udskrives i tilstanden
CD/DVD (cd/dvd) [Print
CD/DVD] (udskriv cd/dvd).
Når der udskrives Borderless (uden ramme) skal du
være opmærksom på følgende:
❏ Fordi denne indsti lling fo rstør rer billedet en smule ud over
papirets størrelse, vil den del af billedet, der overskrider
papirets kant er, ikke blive udskrevet.
❏ Udskriftskvali teten kan blive f orringet i o mråderne ø verst og
nederst på udskriften, elle r området kan blive udtvære t.
Sådan forbedrer du udskriftskvaliteten
Du kan justere kvaliteten på dine udskrifter.
Bemærk!
Udskrif ter af højere kval itet bruger længere tid på at udskrive.
1. Tryk på x [Print Settings]
(udskriftsindstillinger)-knappen.
2. Tryk på u eller d-knappen for at markere Quality
(kvalitet), tryk derefter på r-knappen.
3. Tryk på u eller d-knappen for at vælge Standard
eller Best (bedst), tryk derefter på OK-knappen.
20 Indstillinger for udskrivning af fotos

Sådan fjerner du røde øjne
Når du tager billeder af folk, ser det sommetider ud
som om, de har røde øjne på fotoet. Du kan anvende
Red Eye Reduction (reducering af røde øjne) for at
fjerne dette problem.
Sådan jus terer du dine fotos automatisk
Når du anvender printerens automatiske
billedjustering, vil justeringerne gælde for alle
dine fotos.
Bemærk!
Afhængigt af fototypen sk al andre dele af billedet end øjnene
muligvis korriger es.
1. Tryk på x [Print Settings]
(udskriftsindstillinger)-knappen.
2. Tryk på u eller d-knappen for at vælge Red-Eye
Reduction (reducering af røde øjne), tryk derefter
på r-knappen.
3. Tryk på u eller d for at vælge Head Alignment
(skrivehovedjustering), tryk derefter på
OK-knappen.
Sådan forbedrer du dine fotos
Denne printer giver dig mulighed for at justere farven,
og for at forbedre billedkvaliteten af dine fotos uden
brug af en computer. Der er mulighed for to
grundlæggende typer justeringer:
■ Automatic adjustments (automatiske justeringer)
Hvis dit kamera understøtter PRINT Image
Matching eller Exif Print, kan du anvende
printerens P.I.M.- eller Exif Print-indstilling for
at justere dine fotos automatisk, og opnå det
bedste resultat.
Hvis dit kamera ikke understøtter PRINT
Image Matching eller Exif Print, kan du anvende
PhotoEnhance (forbedring af fotos)-funktionen™
for at lave justeringer i overensstemmelse med det
miljø, dit foto blev taget i.
■ Manuelle justeringer
Hvis dine fotos er for lyse eller for mørke, kan du
justere lysstyrken eller styre mætheden og
skarpheden.
1. Tryk på x [Print Settings]
(udskriftsindstillinger)-knappen.
2. Tryk på d eller u-knappen for at
markereEnhance (forbedring), tryk derefter på
r-knappen.
3. Vælg en af de følgende layout-indstillinger, tryk
derefter på OK-knappen.
Sådan vælger du
en indstilling
PhotoEnhance
(fotoforbedring)
P.I.M. Anvender dit kameras PRINT Image
None ( ing en ) Vælg denne, hvis du ikke ønsker at
Hvis du ønsker at foretage manuelle justeringer
sammen med de automatiske justeringer, skal du følge
retningslinjerne i det næste afsnit.
Funktion
Justerer lysstyrken, kontrasten og
mætheden af dine billeder.
Matching og Exif Print-indstillinger
(denne mulighed vælges automatisk
når dine f otos indeholder dataene).
anvende P.I.M. eller
PhotoEnhance(fotoforbedring).
Sådan jus terer du dine fotos manuelt
1. Tryk på x [Print Settings]
(udskriftsindstillinger)-knappen.
2. Tryk på d eller u-knappen for at
markereBrightness (lysstyrke), Contrast
(kontrast), Sharpness (skarphed) eller Saturation
(mæthed), tryk derefter på r-knappen.
3. Foretag de nødvendige justeringer, tryk derefter
på OK-knappen.
Dansk
Hvis du ønsker det, kan du foretage manuelle
justeringer, imens P.I.M.eller PhotoEnhance
(forbedring af billeder)-funktionen er slået til,
for at finjustere de automatiske indstillinger.
Bemærk!
❏ Disse indstillin ger påvirker kun de udskre vne billeder. D e ændrer
ikke de originale billedfiler.
❏ Indstillingerne gemmes når du slukker printe ren el ler vælger et
andet sæt fotos, så husk altid at slå indstillinger ne fra, når d u er
færdig med dem.
Sådan beskærer du og ændrer størrelsen på dine fotos
Ved et beskære dit foto, kan du udskrive kun den del
af fotoet du ønsker, og udelade resten. Du kan vælge
at beskære et enkelt foto ad gangen.
1. Vælg det foto, som du ønsker at beskære med
funktionen View and Print (se og udskriv). Se
“Sådan udskriver du flere fotos (View and Print
(se og udskriv))” på side 11.
Indstillinger for udskrivning af fotos 21

2. Tryk på G [Display/Crop]
(vis/beskær)-knappen. Du vil se en gul ramme
omkring det område, som du ønsker at beskære.
3. Anvend denne knap til at definere det område,
som du ønsker at beskære.
3. Tryk på u eller d-knappen for at vælge en
indstilling:
None (standard, slår datoste mpel fra)
yyyy.mm.dd (2006.09.01)
mmm.dd.yyyy (Sep.01.2006)
mmm.dd.yyyy (Sep.01.2006)
4. Tryk på OK-knappen.
When Date (dato) er slået til , bliver oplysningen
udskrevet på alle fotos i ethvert layout, for hvilke
oplysningen er tilladt.
■ Tryk på Copies + (kopier +) eller --knappen
for at ændre rammens størrelse.
■ Tryk på r, l, u eller d-knappen for flytte
rundt på rammen.
■ Tryk på x [Print Settings]
(udskriftsindstillinger)-knappen for at dreje
rammen.
4. Tryk på OK-knappen for at bekræfte det
beskårne billede.
Bemærk!
Denne indstilling virker, indtil du udskriver eller trykker på
y Stop/Clear (stop/nulstil)-knappen.
5. Efter du har kontrolleret det beskårne billeder,
skal du trykke på OK-knappen.
6. Hvis du ikke har behov for at ændre andre
indstillinger, skal du trykke på x Start -knappen
for at udskrive.
Sådan tilføjer du en dat o
Du kan få vist datoen, hvor fotoet blev taget i det
nedeste højre hjørne af din udskrift.
1. Tryk på x [Print Settings]
(udskriftsindstillinger)-knappen.
2. Tryk på u eller d-knappen for at markere Date
(dato), tryk derefter på r-knappen.
Bemærk!
Indstillingerne gemmes, når du slukker printeren eller vælger et
andet sæt fotos, så husk altid at slå indstillinge rne til bage til.
None (ingen), når du er færdig.
Sådan udskriver du fotos i sort/hvid eller Sepia
Du kan udskrive dit foto i sort/hvid eller i en
sepia-tone uden at ændre det originale foto.
Bemærk!
Et sepia-udskrift har en brunlig tone, der har et gammeldags
fotoudseende.
1. Tryk på x [Print Settings]
(udskriftsindstillinger)-knappen.
2. Tryk på u eller d-knappen for at markere Filter
(filter), tryk derefter på r-knappen.
3. Tryk på u eller d-knappen for at vælge B&W
(sort/hvid) eller Sepia tryk derefter på
OK-knappen.
Fit Frame (tilpas ramme)
Denne indstilling beskærer de dele af billedet, der
overskrider den valgte udskriftstørrelses margener.
Afhængigt af originalfotoets højde-/breddeforhold
og den valgte udskriftsstørrelse, vil enten det øverste
og nederste område eller det højre og venstre område
blive beskåret. Standardindstillingen er On (aktiver).
22 Indstillinger for udskrivning af fotos
On (aktiver) B eskæ rer billedet .
None (ingen) Beskærer ikke bil led et.
Tilpas fotoets størrelse (uden at beskære det), så det
passer til udskriftsområdet, der er defineret på
Layout-menuen. Afhængigt af udskriftsstørrelse og
højde-/breddeforholde, kan der forekomme
margener på højre og venstre side af fotoet.

Såda n fore ta ge r du uds k ri ft si nds tilling er
Sådan gendanner du standardindstillingerne
Når du har ændret indstillingerne, ønsker du
eventuelt at stille printerens indstillinger (såsom
layout-, farve-, effekt- og beskæringsindstillinger)
tilbage til standardindstillinger, inden du udskriver
andre fotos.
1. Tryk på F [Setup](installation)-knappen for at
åbne Setup (installation)-menuen.
2. Tryk på l eller r-knappen for at vælge Restore
Factory Settings (gendan fabriksindstillinger),
tryk derefter på OK-knappen.
3. Tryk på OK-knappen for at gendanne
standardindstillinger.
Bemærk!
Ikke al le indstilli nger gendan nes til st andardindstilli nger ved at bruge
funktionen R estore Factory Settings (gendan fabriksindstillinger).
Indstilli ng af pauseskæ r m
Du kan bruge fotos fra det isatte hukommelseskort
som pauseskærm på LCD-skærmen. Pauseskærmen
starter efter ca tre minutters inaktivitet. Printeren går
i dvaletilstand efter ca. ti min.
Ændring af sprog, der vises på LCD-skærmen
1. Tryk på F [Setup] (installation)-knappen.
2. Tryk på l eller r-knappen for at markere
Maintenance (vedligehold), tryk derefter på
OK-knappen.
3. Tryk på u eller d-knappen for at vælge
Language (sprog), tryk derefter på OK-knappen.
4. Tryk på u eller d-knappen for at vælge det sprog,
der skal vises.
5. Tryk på OK-knappen.
1. Tryk på F [Setup](installation)-knappen for at
åbne Setup (installation)-menuen.
2. Tryk på l eller r-knappen for at markere
Maintenance (vedligehold), tryk derefter på
OK-knappen.
3. Tryk på u eller d-knappen for at vælge Screen
Saver Settings (pauseskærmsindstillinger), tryk
derefter på OK-knappen.
4. Vælg Memory Card Data
(hukommelseskortdata) og tryk på OK-knappen.
Dansk
Sådan foretager du udskriftsindstillinger 23

Udsk if tning af blæ k pa tron er
Kontrol af status for blæk patroner
Du kan kontrollere statussen for blækpatronen på
ikonet i højre hjørne på LCD-skærmen.
Følg disse retningslinjer, for at kontrollere detaljerne:
1. Tryk på F [Setup] (installering)-knappen, tryk på
l eller r-knappen for at markere Ink Cartridge
Status (status for blækpatron), tryk derefter på
OK-knappen.
Du vil se en grafik, der viser statussen for
blækpatronen.
Y (gul), B (sort), LC (lys cyan), LM (lys magenta),
M (magenta) og C (cyan).
Når dit blækniveau begynder at blive lavt, vil du
se dette mærke på skærmen.
2. Tryk på OK-knappen for at vende tilbage til det
forrige skærmbillede, når du har kontrolleret
statussen for blækpatronen.
Bemærk!
Hvis du ønsker at udskifte en blækpatron med et lavt
blækniveau, tryk på r- knappen for at vælge Change Ink
Cartridge (udskift blækpatron), try k der efter på OK-knappen.
Herefter skal du fortsætte fra trin 3 fra “Sådan skifter du en
blækpatron” på side25, for at udskifte bl ækpatronen.
Når blækniveauet begynder at blive lavt, skal du sørge
for, at du har nye blækpatroner til rådighed. Du kan
ikke udskrive, hvis patronen er tom.
Foholdsregler angående udskiftning af blækpatroner.
Læs alle retningslinjerne i dette afsnit, før du udskifter
blækpatronerne.
w Advarsel!
Hvis du får bl æk på hænderne, skal du vaske dem grundigt med
vand og sæbe. Hvis du f år bl æ k i øjnene, skal du øjeblikkeligt skylle
dem med vand. Hvis du føler yderlige re ubehag eller oplever
synsprobl em er, søg læge straks.
c Bemærk!
❏ Forsøg aldrig at flytte printhovedet med hånden , da det vil skade
printeren.
❏ Når en blækpa tron er tom, kan du ikke fortsætte udsk r ivningen,
selvom de andre patroner stadig indeholde r blæk.
❏ Lad den tomme blækpatron sidde i printer indtil du har en
ny blækpatron klar til udskiftning. Hvis du f jerner blækpatronen,
kan det overskydende blæk, der sidder i skrivehovedd y serne
tø rre ud.
❏ En IC-chip, der sidder på siden af hver enkelt blækpatron, viser
hvor meget blæk, der er brugt i patronen. P atronerne ka n bruges,
selv hvis de fjernes og genindsættes i printeren. Dog skal du
være opmærksom på, at der bruges blæk, hver gang patronen
indsættes i printeren, da printeren automati sk kontroll er er
patronens pålidelighed.
❏ For at opnå maksimal udnyttelse af blæk pat ron en, skal du fø rst
fjerne blækpatronen, når du er klar til at udskifte den.
Blækpatroner, der har et lavt blækniv eau kan ikke bruges, hvis
de genindsættes.
❏ Epson anbefaler brugen af originale E ps on-blæk pat ron er. Brug
af ikke-origina lt blæk kan forår sage sk ader, der ikke er omfat tet
af Epsons garantier, og kan under visse omstændigheder
medføre, at printeren ikke virker korrekt . Epson kan ikke
garantere for kvaliteten ell er pålideligheden af ikke-originalt
blæk. Stat ussen for blækpatronen v i ses ikke, hvis der anvendes
ikke-originalt blæk.
Indkøb af blækpatrone r
Anvend Epson-blækpatronerne inden for seks
måneder efter installering og før udløbsdatoen.
Farve Varenummer
Epson Stylus
Photo R36 0 Serie s
Black (sort) T0801 T0811/T0821
Cyan T0802 T0812/T0822
Magenta T0803 T0813/T0823
Yellow (gul) T0804 T0 814/T 0824
Light Cyan (lys
cyan)
Light Magenta
(lys magenta)
T0805 T0815/T0825
T0806 T0816/T0826
Epson St ylus
Photo R390 Series
24 Udskiftning af blækpatroner

Sådan skifter du en blækpa tron
Sørg for, at du har en ny blækpatron til rådighed inden
du begy nder. Når du er begyndt at udskifte en pat ron,
skal du fuldende alle trinene på en gang.
Bemærk!
Åbn ikke blækp atronens em bal lage , i nden du er klar til at insta llere
den i printeren. Patronen er vakumpakket for at bevare
pålideligheden.
1. Kontroller, at printeren er tændt, men ikke i gang
med at udskrive, åbn derefter printerdækslet.
Bemærk!
Kontroller, at cd/dv d-ba kken ikke er indsat i printere n, før du
udskifter blækpa tronen.
2. Kontroller, at LCD-skærmen viser en besked om
at blækpatronen skal udskiftes, tryk derefter
på OK-knappen.
Bemærk!
Denne besked vises ikke, hvis der stadig er blæk tilbage i
patronen. I dette tilfælde skal du trykke på F [Setup]
(installer ing)-knappen, vælg Mainte nance (vedligehol delse),
tryk derefter på OK-knappen. De refte r, vælg Change Ink
Cartridge (udskift blækpat ron), tryk der ef ter på OK-knappen.
Se “Kontrol af status for blækpatron er” på side24 for at finde
ud af, hvil ken patron, der skal udskiftes.
Blækpatronen flytter langsomt til
udskiftningspositionen.
c Bemærk!
Forsøg aldrig at flytte printhove det med hånden, da det kan
skade printeren. Tryk altid på OK-knappen for at flytte den.
3. Tag den nye blækpatron ud af emballagen.
c Bemærk!
❏ Du skal fjerne den gule tape på blækpatronen, før du
installerer den. Ellers ka n udskriftskvaliteten væ re forringet,
eller du kan muligvis ikke udskrive.
❏ Hvis du har inst alleret e n blækpatron uden a t fjern e den gul e
tape, skal du tage blækpatr onen ud af printeren, f jer ne den
gule tape og installere den igen.
❏ Fjern ikke den gennem sigtige forsegli ng fra patronens
bund. Patronen kan blive ubrugeli g.
❏ Fjern eller riv ikke mærkaten på pat ronen over. Det kan
medføre lækage .
❏ Kontroller , at du altid installerer en blækpatron umiddelbart
efter du har fjernet den tomme blækpatron. Hvis
blækpatronen ikke installeres korrekt, kan skrivehoveder
tørre ud, og den vil ikke kunne udskrive.
5. Åbn blækpatrondækslet.
c Bemærk!
❏ Pas på ikke at knække kr ogene på siden af blækpatronen,
når du tager den ud af emballagen.
❏ Undlad at røre den gr ønne IC-chip på siden af patronen.
Dette kan beskadige bl ækpa tronen.
4. Fjern den gule tape i bunden af blækpatronen.
Dansk
6. Tag fat i siderne på den blækpatron, du vil
udskifte. Løft patronen lige op og ud, og skil dig af
med den på forsvarlig vis. Skil ikke den opbrugte
patron ad, og forsøg ikke at fylde den igen.
Illustrationerne
viser udskift ning af
blækpatronen
med gul farve.
Bemærk!
Hvis det er vanskeligt at fjerne patronen, skal du l øfte lidt
hårdere, indtil du kan få den ud.
Udskiftning af blækpatroner 25

c Bemærk!
Genopfyld ikke blækpat rone n. Andre produkter, der ikke er
fremstillet af Epson, kan mulig vis forårsage skader, der ikke er
omfattet af Epsons garantier, og kan under visse
omstændigheder medfør e, at printeren ikke virker korre kt.
7. Placer blækpatronen lodret i patronholderen.
Skub patronen ned, indtil den klikker på plads.
8. Når du er færdig med at udskifte blækpatronen,
skal du lukke blækpatrondækslet og
printerdækslet.
9. Tryk på OK-knappen. Skrivehovedet vil bevæge
sig og påfyldning af blæktilførelsessystemet vil
begynde. Når påfyldningen af blæk er fuldendt,
returnerer skrivehovedet til sin udgangsposition,
og beskeden om at blækpatronen er udskiftet,
vises på LCD-skærmen.
c Bemærk!
❏ Sluk aldrig for strømforsyni ngen til pr intere n før
fuldførelsesbeskeden er vist. Hvis du gør det, kan det
resultere i forkert påfyldning af blæk.
❏ Indsæt ikke cd/dvd- bakk en f ør blæk påfyldningen er udført.
Bemærk!
Hvis en besked på LCD-skærmen fortæller dig, at en patron
skal udskiftes, efter at printhovedet er flyttet til sin
udgangsposition, er blækpatron en måske ikke in staller et
korrekt. Tryk på OK-knappen igen og skub patronen ned indtil
den klikker på plads.
26 Udskiftning af blækpatroner

Vedli ge holde ls e og trans port
Sådan forbedrer du udskriftskvaliteten
Rensning af skrivehovedet
Hvis udskrifterne er uventet lyse, utydelige eller der
mangler prikker og linjer, kan det skyldes, at
skrivehovedet trænger til at blive renset. Dette vil
rense dyserne, og de vil tilføre blækket på korrekt vis.
Der bruges blæk ved rensning af skrivehovedet, så
rens det derfor kun, hvis kvaliteten forringes.
c Bemærk!
Når din printer har væ ret slukket i lang tid, kan udskriftskvaliteten
blive forringet, derfor skal du tænde printer en mindst en gang om
måneden for at opretholde god udskriftskvalit et .
Følg nedenstående retningslinjer, for at rense
skrivehovedet ved at anven de printerens
betjeningspanel:
1. Kontroller, at printeren er tændt, men ikke i gang
med at udskrive, og at der ikke vises nogen
fejlmeddelelse. Hvis der vises en meddelelse på
LCD-skærmen, der indikerer, at en blækpatron er
tom, eller blækniveauet er lavt, skal du muligvis
udskifte blækpatronen, for yderligere
oplysninger, se: side 25.
2. Tryk på F [Setup] (installation)-knappen, tryk på
l eller r-knappen for at markere Maintenance
(vedligehold), tryk derefter på OK-knappen.
3. Tryk på u eller d -knappen for at vælge Head
Cleaning (rengøring af printerhoved), tryk
derefter på OK-knappen.
4. Tryk på x Start-knappen for at begynde
rensningen. Når printeren begynder at støje er
rensningsprocessen af skrivehovedet igang.
Vent et øjeblik. Meddelelse vises på
LCD-skærm.
c Bemærk!
Du må ikke slukke for printeren eller afbryde
rensningsprocessen.
5. Når rensningen er færdig, skal du foretage en
dysekontrol for at kontrollere, at dyserne er rene.
Kontroller, at almindeligt A4-papir er lagt i
printeren, tryk derefter på x Start -knappen.
Printeren udskriver dysekontrolmønstret.
6. Undersøg det mønster til kontrol af dyserne, som
du udskrev. Hver af de forskudte vandrette linjer
og de lige lodrette linjer skal være fuldendte, uden
huller i mønstret, som vist nedenfor:
■ Du er færdig hvis din udskrift ser fin ud. Tryk på
OK-knappen for at afslutte.
■ Hvis der er mellemrum (som vist nedenfor), skal
du trykke på x Start -knappen, for at rense
printerhovedet igen.
Hvis du, efter at have fuldført rensningsprocessen fire
gange, stadig ikke oplever forbedringer, skal du
slukke for printeren og vente i seks timer – dette vil
blødgøre eventuelt indtørret blæk – derefter kan du
forsøge at rense udskriftshovedet igen.
Justering af skrivehovedet
Hvis udskrifterne indeholder lodrette eller vandrette
linjer, der ikke er justeret korrekt, skal du muligvis
justere udskriftshovedet.
Du kan justere udskriftshovedet enten ved hjælp af
printerens betjeningspanel eller ved brug af
printersoftwaren.
1. Kontroller, at printeren er tændt, men ikke
udskriver, og at der ilagt A4-papir.
2. Tryk på F [Setup] (i nsta llation)-kn appen, tryk på
l eller r-knappen for at markere Maintenance
(vedligehold), tryk derefter på OK-knappen.
3. Tryk på u eller d -knappen for at vælge Head
Alignment (justering af printerhoved), tryk
derefter på OK-knappen.
4. Tryk på x Start -knappen for at udskrive
justeringsmønstret.
Dansk
Vedligeholdelse og transport 27

5. Følgende justeringsark udskrives.
6. Se på justeringsmønstret i hvert sæt, og find det
mønster, der er udskrevet mest jævnt og uden
tydelige streger eller linjer.
7. Tryk på r-knappen, tryk derefter på u eller
d-knappen for at markere det tal, der står ud for
det bedste mønster (1 til 9) i sæt #1, tryk derefter
på OK-knappen.
8. Gentag trin 7, for at vælge det bedste mønster for
sættene #2, #3 og #4.
5. Hvis der er blevet spildt blæk inden i printeren,
skal du kun tørre det af i de nedenfor viste
områder ved at bruge en blød, fugtig klud.
Rengør her
w Advarsel!
Pas på ikke at røre ved gearene inde i printeren.
c Bemærk!
❏ Pas på ikke at tørre fedtstof eller smøremiddel væk.
❏ Brug aldrig en hård eller slibende bø rste, alk ohol elle r fortynder
til rengøring, da dette kan skade printerens dele og kabi nettet.
❏ Sørg for at holde vand væk fra printerens dele, og sprøjt ikke
smøremiddel eller olie inden i printeren.
❏ Brug ikke fedt på metaldelene under skrivehovedvognen.
Rensning af valse n inde i printeren
For at få de bedste udskrifter skal du indsætte papir
og rengøre valsen indeni ved hjælp af funktionen
Load/Eject Paper (Ilæg og skub papir ud).
9. Når du har gjort det, skal du trykke på
OK-knappen.
Sådan rengø r du pri nteren
Rengøring a f printerens ydre overflader
Printeren bør rengøres flere gange om året, for at den
fungerer optimalt. Følg disse trin:
1. Sluk printeren, tag netledningen og
printerkablet ud.
2. Fjern alt papir, og brug en blød børste til forsigtigt
at fjerne alt støv og snavs fra arkføderen.
3. Rengør printerens yderside med en blød
og fugtig klud.
4. Brug en tør, blød klud til rengøring af
LCD-skærmen. Brug ikke flydende eller
kemiske rensemidler på LCD-skærmen.
1. Ilæg adskillige ark A4-papir.
2. Tryk på F [Setup] (installation)-knappen, tryk på
l eller r-knappen for at markere Maintenance
(vedligeholdelse), tryk derefter på OK-knappen.
3. Tryk på u eller d-knappen for at vælge
Load/Eject Paper (ilæg og skub papir ud), tryk
derefter på OK-knappen. Tryk på Start-knappen.
4. Gentag trin 3 efter behov.
28 Vedligeholdelse og transport

Sådan transporterer du printeren
Hvis du skal flytte printeren over en vis afstand, skal
den forberedes til transport i originalemballagen eller
en kasse af samme størrelse.
c Bemærk!
Ved transpor t skal du lade blækpatronerne være instal leret, da
printeren ellers kan tage skade.
1. Tænd printeren, vent til printhovedet låser i
positionen yderst til højre, sluk derefter printeren.
2. Tag netledningen ud af stikkontakten. Derefter
skal du fjerne USB-kablet fra printeren.
3. Fjern alle hukommelseskort fra printeren, og luk
hukommelseskortsdækslet.
4. Fjern alt papir fra printeren, skub
papirholderforlængeren ned, og luk papirstøtten.
5. Åbn printerdækslet. Fastgør blækpatronholderen
til printeren, som vist herunder, og luk derefter
printerdækslet.
Fastgør blækpatronenho lderen til
printerkabinettet
med tape.
6. Kontroller, at forbakken er i papirposition (lav
position), skub derefter den forreste bakkes
forlængning ind og luk frontdækslet.
7. Pak printeren og dens tilbehør ned i den originale
emballage, og brug beskyttelsesmaterialet, der
fulgte med printeren.
Hold printeren plant under transport. Når du har
transporteret printeren, skal du fjerne den tape,
der holder skrivehovedet fast, og teste din printer.
Hvis udskriftskvaliteten er reduceret, skal du rense
udskriftshovedet (side 27), hvis udskriften er justeret
forkert, skal skrivehovedet justeres (side 27).
Dansk
Vedligeholdelse og transport 29

Fejlfinding
Hvis du oplever problemer med din printer, skal du
kontrollere meddelelserne på LCD-skærmen.
Fejlmeddelelser
Du kan diagnosticere og løse de fleste problemer ved
at læse fejlmeddelelserne på LCD-skærmen. Hvis du
ikke kan løse problemerne ved at læse meddelelserne,
kan du bruge den følge nde tabel og prøve at bruge den
anbefalede løsning.
Bemærk!
Løsningerne er på problemer , som opstår, når du bruger printe ren.
Fejlmeddelelser Løsning
Printer error (udskrivningsf ejl).
Yderligere oplysninger fi ndes i
dokumentationen.
Waste ink pad in the printer is
saturated (beholderen ti l spildt
blæk er mættet). Kontakt din
forhandler for at få den udski ftet.
Cannot recognize the memory
card or disk (kan ikke genkende
hukommelseskor tet el ler disken).
Cannot recognize devic e
(enheden genkendes ikke).
Print head cleaning failed
(rensning af printerhov edet
mislykkedes).
Backup Error
(sikkerhedskopieringsfejl).
Error Code (fejlkode)
xxxxxxxx
Sluk printer en, og tænd
den derefter igen. Hvis
fejlmeddelelsen stadig vises,
bør du kontakte din
forhandler.
Kontak t forhandl er en for at få
den udskiftet.
Kontroller, at
hukommelseskortet eller
lagerenhede n er blevet indsat
korrekt . Hvis det te er tilfældet,
efterse om der sk ul le være et
problem med kortet eller
disken og prøv igen.
Kontroller, at
hukommel ses kor tet er bl ev et
indsat korrek t. Hvis du
tilslutt er en USB-lage renhed,
skal du sørge for, at disken er
blevet indsat korrekt.
Gentag proce dure n. Hvis
fejlmeddelelsen stadig vises,
bør du kontakte din
forhandler.
Der opstod et proble m,
og sikkerhedskopieringen
blev annul leret (der opstod
et problem, og
sikker hedskopieringen blev
annuller et). No ter fejlkoden
ned, og kon takt forhandleren.
Print Quality Problems (problemer med udskriftskvaliteten)
Du ser striber (lyse lin jer ) på dine uds kr if t er el le r kopi er
■ Sørg for, at den side af papiret, der skal udskrives
på, vender opad i arkføderen.
■ Kør værktøjet til rensning af skrivehovedet for at
rense evt. tilstoppede dyser.
& se “Rensning af skrivehovedet” på side 27
■ Kør værktøjet Print Head Alignment
(skrivehovedjustering).
& se “Justering af skrivehovedet” på side 27
■ Brug blækpatroner inden for seks måneder efter
åbning af emballagen.
■ Kontroller LCD-skærmen. Hvis ink low (lavt
blækniveau)-beskeden vises, skal den
pågældende blækpatron udskiftes.
& se “Udskiftning af blækpatroner” på side 24
■ Kontroller, at den papirtype, der er valgt på
LCD-skærmen, er egnet til den type medie, der er
lagt i printeren.
Udskriftern e er utydelige eller har huller
■ Sørg for, at den side af papiret, der skal udskrives
på, vender opad i arkføderen.
■ Når du sætter indstillingen Quality (kvalitet) på
x [Print Settings]
(udskriftsindstillinger)-menuen til Standard eller
Best (bedst), skal indstillingen Bidirectional
(to-retning) sættes til None (ingen).
To-retningsudskrivning mindsker
udskriftskvaliteten.
■ Kør værktøjet til rensning af skrivehovedet for at
rense evt. tilstoppede dyser.
& se “Rensning af skrivehovedet” på side 27
■ Kør værktøjet Print Head Alignment
(skrivehovedjustering).
& se “Justering af skrivehovedet” på side 27
■ Kontroller, at den papirtype, der er valgt på
LCD-skærmen, er egnet til den type medie, der er
lagt i printeren.
■ Blækpatronerne kan være gamle eller ved at løbe
tør for blæk.
& se “Udskiftning af blækpatroner” på side 24
30 Fejlfinding

Du ser en forkert eller manglende farve
Diverse udskriftsproblemer
■ Kør værktøjet Head Cleaning utility (rensning af
skrivehovedet).
& se “Rensning af skrivehovedet” på side 27
■ Hvis farverne stadig er forkerte eller mangler, skal
du udskifte farveblækpatronerne. Udskift den
sorte blækpatron, hvis problemet fortsætter.
& se “Udskiftning af blækpatroner” på side 24
■ Hvis du lige har udskiftet en blækpatron, skal du
kontrollere, at datoen på pakken ikke er udløbet.
Hvis du ikke har brugt printeren i lang tid, skal du
udskifte blækpatronerne.
& se “Udskiftning af blækpatroner” på side 24
■ Kontroller, at den papirtype, der er valgt på
LCD-skærmen, er egnet til den type medie, der er
lagt i printeren.
■ Kontroller, at du ikke bruger en effekt, der ændrer
billedfarverne, f.eks. Sepia.
Udskrifterne er uskarpe eller udtværede
■ Sørg for at papirtypeindstillingen på
LCD-skærmen er korrekt. Fjern hvert enkelt ark
fra udskriftsbakken, når det er udskrevet.
Hvis du udskriver på blanke medier, skal du
placere et støtteark (eller et ark almindeligt papir)
under stakken eller nøjes med at lægge et ark i
ad gangen.
Rør ikke papirets udskriftsside med den blanke
overflade, og lad ikke noget komme i kontakt med
denne side. Når du har udskrevet dokumenter på
blanke medier, skal du give blækket et par timer
til at sætte sig, inden du rører ved udskrifterne.
■ Kør værktøjet Head Cleaning utility (rensning af
skrivehovedet).
& se “Rensning af skrivehovedet” på side 27
■ Kør værktøjet Print Head Alignment
(skrivehovedjustering).
& se “Justering af skrivehovedet” på side 27
■ Ilæg og skub tørt papir ud adskillelige gange.
& se “Rensning af valsen inde i printeren” på
side 28
■ Hvis problemet fortsætter, kan der være kommet
blæk ind i printeren. I så fald skal printeren tørres
af indvendig med en blød, ren klud.
& se “Rengøring af printerens ydre overflader” på
side 28
Der udskrive s t omme sider
■ Kør værktøjet Head Cleaning (rensning af
skrivehovedet) for at rense evt. tilstoppede dyser.
& se “Rensning af skrivehovedet” på side 27
Der e r ma rgen er p å den ydre kan t af fotos uden ra mmer
Du skal ændre indstillingen Expansion (udvidelse)
på x [Print Settings] (udskriftsinds tillinger)-menuen
for at tilpasse den den del af billedet, der stikker
ud over papirstørrelsen, når printeren udskriver
uden ramme.
Papiret udtvæ r es under udskrivningen
Når du udskriver på tykt papir, kan du udvide
papirfødningsmellemrummet. Tryk på
F [Setup](installation)-knappen for at vælge
Maintenance (vedligehold), tryk derefter på
OK-knappen. Derefter skal du vælge Thick Paper
Adjustment (justering af tykt papir) og tryk på
OK-knappen. Vælg derefter On (aktiver) og tryk på
OK-knappen.
Der er udtværinger eller pletter på udskriften
Indfør papir og rens valsen inde i printeren.
& se “Rensning af valsen inde i printeren” på side 28
Papiret indf ør es ikke korrekt
Papiret indføres ikke korrekt eller sætter sig fast
■ Hvis papiret ikke indføres, skal du fjerne det
fra arkføderen. Luft papiret. Ilæg det i mod
højre side, skub til venstre kantstyr, så det
flugter med papiret (men ikke for stramt).
Ilæg ikke for meget papir ad gangen
(overskrid ikke
c -pilsmærket på venstre kanstyr) & side 5 for
yderligere oplysninger.
Dansk
Fejlfinding 31

■ Hvis der opstår papirstop, tryk på knappen
x Start for at udføre det fastklemte papir.
Hvis papiret ikke skubbes ud, skal du slukke
for strømmen og åbne printerdækslet. Fjern
alt papir inde i printeren, også afrevne
stykker, luk derefter printrdækslet. Ilæg
papiret igen, tænd for strømmen og tryk på
x Start-knappen for at genstarte
udskrivningen.
■ Hvis der ofte opstår papirstop, bør du sørge
for, at venstre kantstyr ikke er skubbet for tæt
op imod papiret. Ilæg et mindre antal
papirark. Papirstakken må aldrig overskride
c -pilsmærket på det venstre kantstyr.
Yderligere oplysninger og retningslinjer
finder du i den vejledning, der fulgte med
papiret, se & side 5
Det kan også være, at du har skubbet papiret
for langt ned i arkføderen.
Cd-dvd-bakken skubbes ud ved udskrivning på en cd eller dvd
c Bemærk!
Hvis spænding en ikke passer , MÅ DU IKKE TILSLUTTE
PRINTERE N IGEN. Kont akt din forhandler.
Problem med skrivehovedvognen
Hvis vogndækslet ikke lukkes, eller hvis
skrivehovedvognen ikke bevæger sig til
startpositionen, skal du åbne vogndækslet og skubbe
blækpatronerne ned, indtil de klikker på plads.
Problemer i forbindels e me d udskrivning af f ilm
De samme miniaturer udskr i ve s på et enkelt ark
Når du vælger Print N frames (udskriv N rammer),
som en metode for udskrivning af filmen, vil de
samme miniaturer blive udskrevet på et enkelt ark.
Definer en længere sekvens for filmen, og prøv igen.
Hvis cd/dvd-bakken skubbes ud, når du sender
en cd/dvd-udskriftsopgave, vil der være en
fejlmedelelse på LCD- eller computerskærmen,
følg retningslinjerne på LCD-skærmen for at
opklare fejlen.
Printeren udsk river ikke
LCD-skærm er slukket
■ Sørg for, at printeren er tændt.
■ Sluk for printeren, og kontroller, at netledning
er tilsluttet korrekt.
■ Kontroller, at stikket fungerer og ikke styres af
en vægkontakt eller en timer.
LCD-skærmen viser en advarsel eller en fejlmeddelelse
Hvis der vises en advarsel eller en fejlmeddelelse
på LCD-skærmen, skal du følge retningslinjerne.
Se “Fejlmeddelelser” på side 30 for yderligere
oplysninger om advarsler og fejlmeddelelser.
LCD-skærmen og
tilstandsindi katoren blev tændt og
Printeren afspiller ikke filmen
■ If you see a ? when you select the movie you want
to play, the video codec for the movie data is not
supported. Kontroller, at filmdataene opfylder
kravene. Se “Dataspecifikationer” på side 7.
■ Indspilningstiden for filmen er muligvis for lang.
Printeren kan ikke genkende dine filmdata
Hvis filformatet eller filmen ikke opfylder kravene,
kan printeren ikke genkende dataene på
hukommelseskortet. Kontroller, at filmdataene
opfylder kravene. Se “Dataspecifikationer” på side 7.
Annul l ering af udskr ivn ing
Hvis der opstår problemer, imens du printer, er du
muligvis nødt til at annullere udskrivningen.
Tryk på y Stop/Clear (stop/nulstil)-knappen, for at
stoppe en udskriftsopgave, der er igang. Printeren
annullerer alle udskriftsopgaver, stopper
udskrivningen og skubber den side eller
cd/dvd-bakke ud, der var i færd med at blive
udskrevet. Afhængigt af printerens status, er det ikke
sikkert, at printeren stopper med det samme.
slukkedes derefter
Printerens spænding svarer muligvis ikke til
stikkontaktens specifikationer. Sluk printeren, og
tag straks stikket ud. Kontroller derefter mærkaterne
på printeren.
32 Fejlfinding

Kontakte kun deservi ce
Regional k undeservice
Hvis dit Epson-produkt ikke fungerer korrekt, og du
ikke kan løse problemet vha. fejlfindingsoplysningerne i
din produktdokumentation, kan du kontakte
kundeservice for at få hjælp. Kontakt den forhandler,
hvor du købte produktet, hvis der ikke er anført en
kundeservice for dit område herunder.
Kundeser vice kan hj ælpe dig mege t hurt igere , hvi s du
oplyser følgende:
■ Produktets serienummer
(Serienummeret findes normalt på produktets
bagside).
■ Produktmodel
■ Produktets softwareversion
(Klik på About (om), Version Info
(versionsoplysninger) eller en lignende knap i
produktsoftwaren.)
■ Din computers mærke og model
■ Operativsystemets navn og version på din
computer
■ Navne og versioner for de programmer, du
normalt bruger sammen med produktet
Bemærk!
Yderligere oplysni nger om kontakt til kundeserv ice findes i
online-brugervejledningen på software-cd-rom'en.
Europa
URL http://www.epson.com
Vælg afsnittet Support på dit lokale
EPSON-websted for at se de nyeste
drivere, ofte stillede spørgs m ål,
vejledninger og andre emner, der kan
hentes.
Se garantidokument et til andre eur opæiske lande for at få
oplysninger om, hvor dan du kontakt er EPSON-k undeser vice.
Australien
URL http://www.epson.com.au
Telefon 1300 361 054
Fax (02) 8899 3789
Singapore
URL http://www.epson.com.sg
Telefon ( 65) 6586 3111
Thailand
URL http://www.epson.co.th
Telefon (66)2-670-0333
Vietnam
Telefon 84-8-823-9239
Indonesien
URL http://www.epson.co.id
Telefon/
fax
Telefon Yogyakarta: (62) 274-565478
Hongkong
URL http://www.epson.com.hk
Telefon (852) 2827-8911
Fax (852 ) 2827-4383
Malaysia
URL http://www.epson.com.my
Telefon 603-56288333
Indien
URL http://www.epson.co.in
Telefon 30515000
FAX 30515005/30515078
Filippinerne
URL http://www.epson.com.ph
Telefon (63) 2-813-6567
Fax (63) 2-813- 6545
E-mail epchelpdesk@epc.epson.com.ph
Jakarta: (62) 21-62301104
Bandung: (62) 22-7303766
Surabaya:
(62) 31-5355035/31-5477837
Medan: (62)61-4516173
Makassar:
(62)411-350147/411-350148
Dansk
Fejlfinding 33

Overs ig t over Panel Sett ings (panelindstillinger)
Tilstanden s Memory Card (huko mmelseskort)
På det første skærmbillede kan du vælge, hvordan
du ønsker at udskrive eller få vist data, der lagret
på et hukommelseskort.
Se og udskriv: Vælg flere fotos, med en eller
flere kopier af hver t (side 11).
Udskriv alle fotos: Udskriv alle fotos på dit
hukommelseskor t (side11).
Udskriv efter dato: Søg efter fotos fra den
dag, de blev taget, og vælg de fotos, du vil
have (side 12).
Udskriv et korrekturark: Udsk riv e n
miniatureovers igt over alle de fotos, der er
gemt i dit hukommelseskort (side12).
Diasshow: Se alle fotos på dit
hukommelseskor t i rækkefølge som et
diasshow og vælg de fot os, du vil udskrive
(side 12).
Afspil film og udskriv fotos:: Se en film fra
dit hukommelseskor t o g v ælg den scene fra
filmen, du vi l printe (side 17).
Tilstanden Cd/ d vd [Pr int CD/DV D] (udskriv cd/d vd)
Du kan lave en original cd/dvd i denne tilstand.
Udskriv på cd/dvd: Udskriv på en 12 cm.
cd/dvd og lav et cd-omslag.
x Print Setting s
(udskriftsindstillinger)
Medietype I CD/DVD (cd/dvd) [Print CD/DVD]
(udskriv cd/ dvd)-tilstand en skal du vælge
CD/DVD (cd/dvd) eller CD Jacket
(cd-omslag) afhængigt af hvilken type, d u
ønsker at udskrive.
Paper Type
(papirtype)
Paper Size
(papirstørrelse)
Layout Yderligere oplysni nger fin der du under
Yderligere oplysni nger finder du under
side 19.
Yderligere oplysni nger finder du under
side 19.
side 19.
Movie Enhance
(filmforbedring)
Quality (kvalitet) Vælg mellem Draft (kladde), Standard
Filter Udskriv i sort/ h v id elle r sep ia .
Enhance
(forbedring)
Red-Eye
Reduction
(reducer ing af
røde øjne)
Brightness
(lysstyrke)
Contrast
(kontrast)
Sharpness
(skarphed)
Saturation
(mæthed)
CD In ner-O u te r
(Cd in dre/y dre)
Density
(tæthed)
Date (dato) Udskriv med datoopl ysninger. Yderli gere
Print Info
(udskriv
oplysninger).
Fit Fra me (tilpas
ramme)
Bidirectional
(to-retning)
Expansion
(udvidelse)
Når den er indstillet til On (aktiver),
kan du foretage justeringer på billedet
og forbedre kvalitet en. Denne mulighe d
er kun tilgængelig, når du udskriver fra
en film.
eller Best (bedst).
Yderligere opl ysninger finder du under
“Sådan just erer du dine fotos autom atisk”
på side 21.
Yderligere opl ysninger finder du under
“Sådan fjerner du røde øjne” på side 21.
Yderligere opl ysninger finder du under
“Sådan just erer du dine fotos manuel t” på
side 21.
Juster udskriftsposi tionen fo r cd/d vd.
Yderligere opl ysninger finder du under
“Sådan just ere r d u udskr if tso mrådet .” på
side 15.
Du kan gøre din cd-udskrift lysere eller
mørkere. Den ne m uli ghed er tilgængelig
i tilstanden CD/DVD (cd /dvd) [Print
CD/DVD] (udskriv cd/dvd).
oplysninger finder du under side 22.
Udskriv oplysninge r om
eksponeringstiden/lukkerhastigheden,
F-nummer og
ISO-hastighed soplysninger på baggr und
af billeddataenes Exif-o plysni nger .
Denne indstilling nulstilles ikke, selvom
du slukker for print eren.
Forstør eller formindsk billedet for at
tilpasse til rammen, når indstill ingen er
sat til On (aktiver). Den længste si de, der
overskrider det område, der skal
udskrives udskrives ikke.
Aktiver tovejsudskr ivni ng, så printe ren
både udskriver fra venst re mod højre og
fra højre mod venstre. To-retnings
udskrivning øger
udskrivninghast igheden, men mindsker
udskriftskvaliteten.
Du kan vælge, h vor stor en del af bi lledet,
der skal gå ud over papirets kanter ved
udskrivning uden ramme.
34 Oversigt over Panel Settings (panelindstillinger)

F Setup (installation)-menu
Foretag nedenstående indstillinger, hvis det er
nødvendigt, ved at trykke på F [Setup]
(installation)-knappen.
Ink Cartridge Status (status f or
blækpatron)
Maintenance
(vedligeholdelse)
Nozzle Check
(dysekontrol)
Head Cleani ng
(rense
printerhovedet)
Head
Alignment
(juster
printerhovedet)
Change Ink
Cartridge (udskift blækpatronerne)
Thick Paper
Adjustment
(justering af tykt
papir)
Language
(sprog)
Screen Saver
Settings
(indstilli ng af
pauseskærm)
Load/Eject
Paper (ilæg og
skub papir ud)
Yderligere oplysninger
finder du under “Kontrol
af status for
blækpatroner” på
side24.
Yderligere oplysninger
finder du under
“Rensning af
skriv ehovedet ” på
side27.
Yderligere oplysninger
finder du under
“Rensning af
skriv ehovedet ” på
side27.
Yderligere oplysninger
finder du under
“Juster ing af
skriv ehovedet ” på
side27.
Yderligere oplysninger
finder du under “Sådan
skifter du en
blækpat ron” på side25.
Hvis dine udskri fter
blive r udtværede under
udskriv ning , skal du
sætte denne i ndstilling til
On (akt ive r), for at
forstø rre afstanden
mellem papiret og
udskriftshovedet. Når
printeren slukkes, bliver
denne i ndstilling slukket
Off (sluk).
Vælg det s prog, der skal
vises på LCD-skærme n.
Denne inds t il ling er ikke
tilgængelig i nogle
områder.
Foretag ind sti llingen
Memor y Card Data
(hukommelseskortdata),
for at bruge fot oene på
hukommelseskortet
som pauseskær m.
Hvis dine udskrif ter er
utydelige el ler
udtværede, skal du
rense vals en inden i
printeren ved at
anvende denne
funktion. Yderli ger e
oplysninger finder du
under “Rensning af
valsen i nde i printeren”
på sid e 28.
Adjust CD Print
Alignment
(tilpas
udskrivningsjusteringer
forcd)
PictBridge Settings
(PictBridge-indstillinger)
Backup Memory Card (sikkerhedskopier
hukommelseskort)
Bluetooth
Settings
(Bluetoothindstillinger)
Restore to Factory Settings
(gendan fabriksindst il linger)
CD/DVD
(cd/dvd)
Sticker
(mærkater)
Me mo ry Car d
Backup (backup af hukommelseskort)
Select Folder
(vælg mappe)
BT PIN Code
Set (BT
PIN-kodesæt)
BT Printer ID
Set (B T- Pr in t e r
Id-sæt)
BT Mode
(BT-tilstand)
BT Encry p t io n
(BT-enkryption)
BT Device
Address (BT
-enhedsadresse)
Juster
udskriftspositionen for
cd/dvd. Yder ligere
oplysnin ger finder du
under “Hvis udskriften
ikke er korrekt justeret”
på side 16.
Justerer
udskriftspositionen for
fotomærkater.
Yderlige re oplys ninger
finder du under “Hvis
udskrift en ikke er korrekt
justeret” på side 18.
Du kan anvende denne
mulighed sammen med
digitalka meraer , der
understøt ter USB
DIRECT-PRINT eller
PictBridge-funktioner,
og sammen med
enheder , der har
mulighed for at sende
fotodata via infrarød.
Yderlige re oplys ninger
finder du under “x Print
Settings
(udskriftsindstillinger)”
på side 34.
Yderlige re oplys ninger
finder du under “Sådan
gemmer du di ne fotos på
en ekstern enhed” på
side 9.
Vælg en mappe i den
eksterne lagerenhed.
Disse indstilli nger er
tilgængelige, når den
ekstra Bl uetooth Photo
Print Adapter er slut tet til
printeren. For yderligere
oplysnin ger, se online brugervejledningen.
Gendanner
standardindstillingerne.
Yderlige re oplys ninger
finder du under “Sådan
gendanner du
standardindstillingerne”
på side 23.
Dansk
Oversigt over Panel Settings (panelindstillinger) 35

 Loading...
Loading...