Page 1
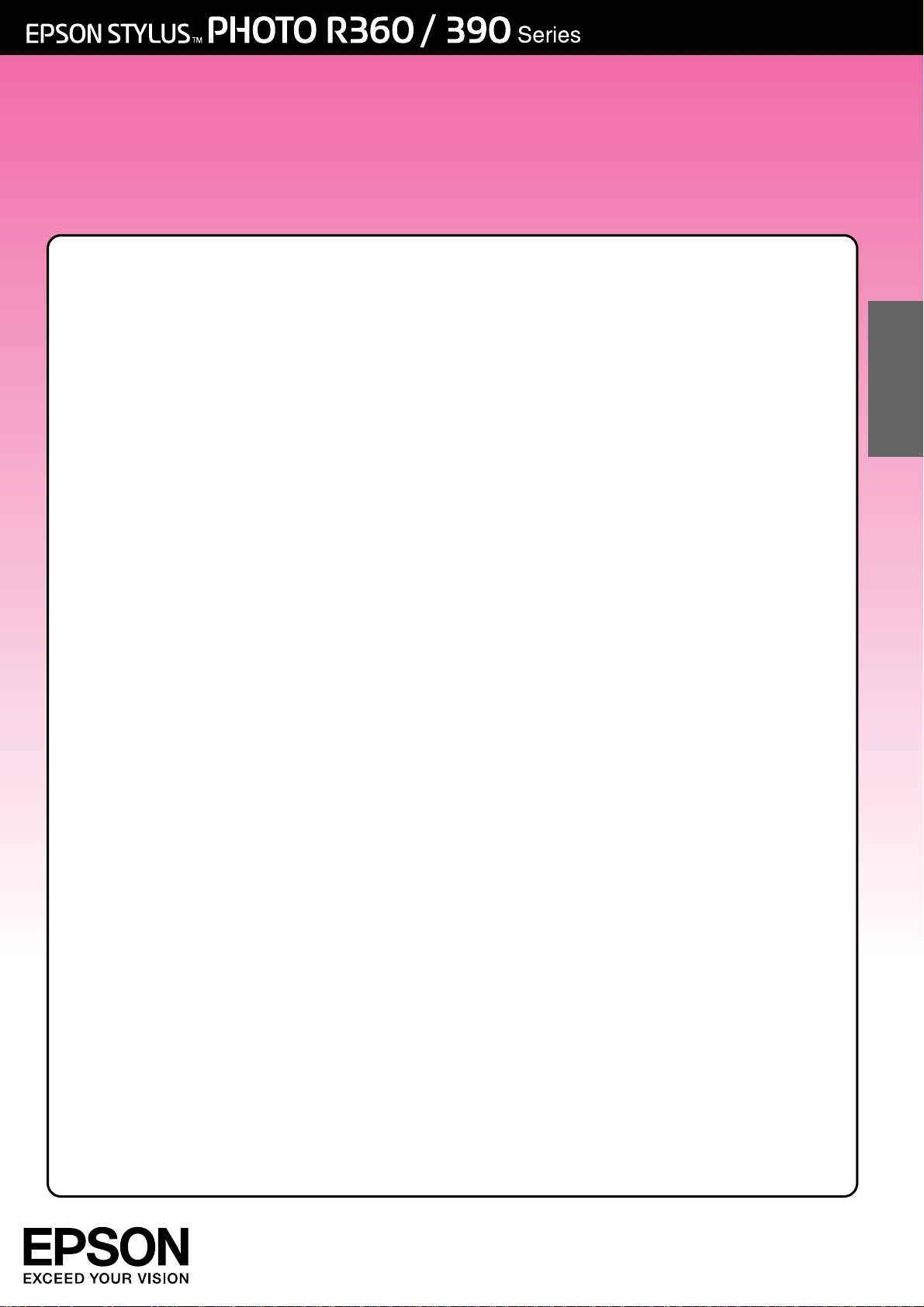
Benutzerhandbuch
– für die Verwendung ohne Computer –
Anmerkungen...................................... 2
Einleitung.............................................. 4
Papier einlegen................................... 5
Auf zu druckende Bilder zugreifen.... 7
Speicherkarte einsetzen........................ 7
Anschließen eines externen Geräts..... 8
Von Digitalkamera/Mobiltelefon/
PDA drucken ...................................... 9
Fotos drucken.................................... 11
Einleitung in Fotodruck ........................ 11
Drucken mehrerer Fotos
(Anzeigen und Drucken)................. 11
Alle Fotos drucken (Alle Fotos
drucken) ........................................... 11
Drucken von Fotos mit
Datumsangabe (Nach Datum
drucken) ........................................... 12
Drucken von Miniaturansichten der
Fotos .................................................. 12
Drucken von Fotos beim Anzeigen
einer Diashow................................... 12
Drucken eines Fotos mit einem
durch die Kamera angegebenen
Rahmen ............................................ 13
Drucken mit DPOF-Einstellungen........ 13
Ändern der Fotoanzeige auf dem
LCD-Bildschirm.................................. 13
Weitere Optionen zum kreativen
Drucken.............................................. 14
Original-CD/DVD erstellen .................. 14
Abspielen eines Films und Drucken
einer Darstellung .............................. 17
Drucken auf Aufklebern...................... 18
Optionen zum Drucken von Fotos .. 19
Papier- und Layout-Einstellungen
vornehmen ....................................... 19
Druckqualität verbessern .................... 20
Rote Augen verbessern....................... 20
Fotos berühren ..................................... 21
Fotos zuschneiden und dessen
Größe ändern .................................. 21
Datum hinzufügen ............................... 22
Fotos in Schwarzweiß oder Sepia
drucken............................................. 22
An Rahmen anpassen......................... 22
Druckereinstellungen festlegen....... 23
Werkseinstellungen
wiederherstellen............................... 23
Bildschirmschoner einstellen............... 23
Die auf dem LCD-Bildschirm
angezeigte Sprache ändern.......... 23
Tintenpatronen auswechseln .......... 24
Wartung und Transport..................... 27
Druckqualität verbessern .................... 27
Drucker reinigen................................... 28
Drucker transportieren ........................ 29
Fehlerbehebung ............................... 30
Fehlermeldungen................................. 30
Probleme mit der Druckqualität......... 30
Verschiedene
Druckausgabeprobleme ................ 31
Das Papier wird nicht korrekt
eingezogen ...................................... 31
Der Drucker druckt nicht..................... 32
Probleme beim Filmdrucken .............. 32
Druckauftrag abbrechen ................... 33
Kontaktieren des Kundendiensts........ 33
Deutsch
Zusammenfassung der Panel-
Einstellungen...................................... 34
Page 2

Anmerkungen
Sicherheitshinweise
Lesen Sie vor der Inbetriebnahme Ihres Druckers alle
Anweisungen in diesem Abschnitt. Befolgen Sie
außerdem alle am Drucker angebrachten Warnungen
und Hinweise.
Beachten Sie beim Aufstellen des
Druckers Folgendes:
■ Die Ventilationsschlitze und Öffnungen im Druk-
ker dürfen nicht blockiert oder zugedeckt werden.
■ Die verwendete Netzspannung muss mit der auf
dem Typenschild des Druckers angegebenen
Betriebsspannung übereinstimmen.
■ Verwenden Sie nur das mit dem Drucker mitge-
lieferte Netzkabel. Bei Verwendung eines anderen
Netzkabels können Brände oder elektrische Schläge verursacht werden.
■ Vergewissern Sie sich, dass das Netzkabel den
geltenden Sicherheitsvorschriften entspricht.
■ Verwenden Sie keine beschädigten oder abge-
nutzten Stromkabel.
■ Wenn Sie den Drucker über ein Verlängerungs-
kabel anschließen, achten Sie darauf, dass die
Gesamtstromaufnahme aller am Verlängerungskabel angeschlossenen Geräte die zulässige
Strombelastbarkeit des Verlängerungskabels
nicht überschreitet. Stellen Sie außerdem sicher,
dass die Gesamtstromstärke aller an der Netzsteckdose angeschlossenen Geräte die zulässige
Stromstärke dieser Steckdose nicht überschreitet.
■ Versuchen Sie niemals, das Gerät selbst zu repa-
rieren.
■ In folgenden Fällen müssen Sie den Drucker vom
Netz trennen und sich an einen autorisierten Kundendiensttechniker wenden:
Das Netzkabel oder der Stecker ist abgenutzt oder
beschädigt; Flüssigkeit ist in den Drucker
eingedrungen; der Drucker ist heruntergefallen
oder das Gehäuse wurde beschädigt; der Drucker
arbeitet nicht mehr normal bzw. zeigt auffällige
Leistungsabweichungen.
Beachten Sie bei der Auswahl des
Druckerstandorts Folgendes:
■ Stellen Sie den Drucker auf eine ebene, stabile
Fläche, die an allen Seiten über seine Grundfläche
hinausragt. Wenn Sie den Drucker an einer Wand
aufstellen, lassen Sie einen Freiraum von mindestens 10 cm zwischen der Druckerrückseite und
der Wand. Der Drucker arbeitet nicht einwandfrei, wenn er gekippt wird oder schräg steht.
■ Wenn Sie den Drucker lagern oder transportieren,
halten Sie ihn nicht schräg, stellen Sie ihn nicht auf
die Seite und drehen Sie ihn nicht um. Andernfalls
kann Tinte aus den Patronen auslaufen.
■ Vermeiden Sie Standorte, an denen der Drucker
starken Temperatur- und Feuchtigkeitsschwankungen ausgesetzt ist. Halten Sie den Drucker
auch vor direkter Sonneneinstrahlung, starkem
Lichteinfall und Wärmequellen fern.
■ Stellen Sie den Drucker so auf, dass rundum eine
ausreichende Luftzufuhr gewährleistet ist.
■ Stellen Sie den Drucker in der Nähe einer Steck-
dose auf, so dass der Stecker jederzeit problemlos
herausgezogen werden kann.
Beachten Sie bei der Benutzung des
Druckers Folgendes:
Achten Sie darauf, dass keine Flüssigkeit in den
Drucker gelangt.
Beachten Sie bei der Verwendung einer
Speicherkarte Folgendes:
■ Nehmen Sie die Speicherkarte nicht heraus und
schalten Sie den Drucker nicht aus, wenn der
Computer und die Speicherkarte miteinander
kommunizieren (also, wenn die Speicherkartenanzeige blinkt).
■ Die Vorgehensweise für die Verwendung von
Speicherkarten hängt vom Kartentyp ab. Lesen Sie
hierzu die zusammen mit der Speicherkarte erhaltene Dokumentation.
■ Verwenden Sie nur Speicherkarten, die mit dem
Drucker kompatibel sind. Siehe „Kompatible Karten“ auf Seite 7.
Beachten Sie bei der Benutzung des
LCD-Bildschirms Folgendes:
■ Der LCD-Bildschirm kann ein paar kleine helle
oder dunkle Punkte enthalten. Dies ist normal
und bedeutet nicht, dass ein Schaden vorliegt.
■ Reinigen Sie den LCD-Bildschirm nur mit einem
trockenen, weichen Tuch. Verwenden Sie weder
Flüssigreiniger noch chemische Reinigungsmittel.
■ Wenn der LCD-Bildschirm im Bedienfeld Ihres
Druckers beschädigt ist, wenden Sie sich an Ihren
Fachhändler. Sollte die Flüssigkristalllösung auf
Ihre Hände geraten, waschen Sie sie gründlich mit
Seife und Wasser ab. Falls die Flüssigkristalllösung in die Augen gelangt, spülen Sie sie sofort
mit Wasser heraus. Wenn Sie sich nach dem
gründlichen Ausspülen immer noch schlecht fühlen oder Sehprobleme haben, suchen Sie sofort
einen Arzt auf.
2 Anmerkungen
Page 3
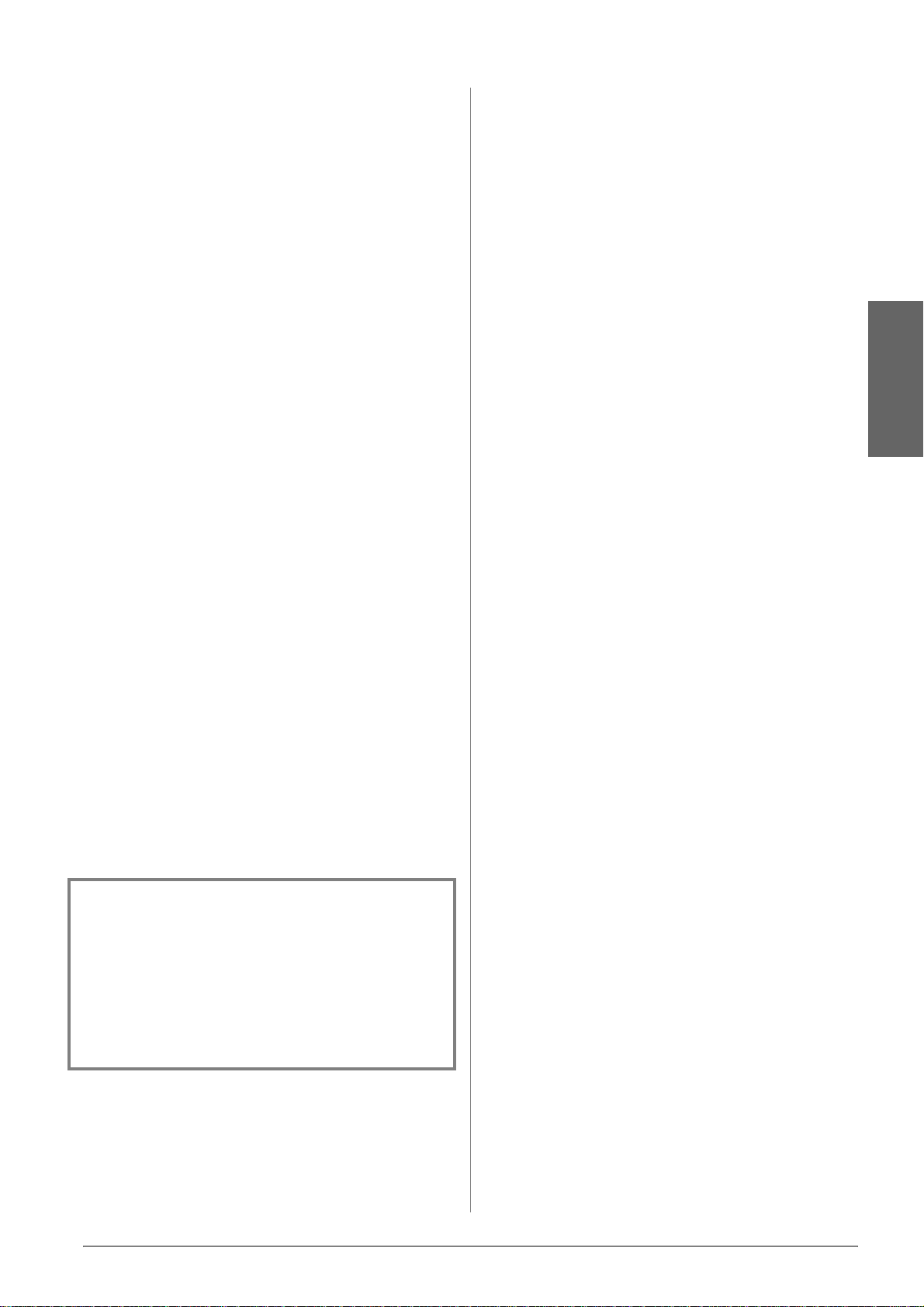
Beachten Sie bei der Verwendung des
optionalen Bluetooth Photo Print
Adapters Folgendes:
Sicherheitshinweise finden Sie in der Dokumentation
des Bluetooth Photo Print Adapters.
Beachten Sie beim Umgang mit
Tintenpatronen Folgendes:
■ Bewahren Sie Tintenpatronen außerhalb der
Reichweite von Kindern auf. Lassen Sie niemals
zu, dass Kinder Tintenpatronen in die Hand bekommen oder gar daraus trinken.
■ Tintenpatronen dürfen nicht geschüttelt werden,
da sonst Tinte austreten kann.
■ Seien Sie beim Umgang mit benutzten Tintenpa-
tronen vorsichtig, da um die Tintenzuleitungsöffnung noch immer ein wenig Tinte vorhanden sein
kann. Wenn Tinte auf Ihre Hände gerät, reinigen
Sie diese gründlich mit Wasser und Seife. Sollte
Tinte in die Augen gelangen, spülen Sie diese
sofort mit reichlich Wasser aus. Wenn Sie sich
nach dem gründlichen Ausspülen immer noch
schlecht fühlen oder Sehprobleme haben, suchen
Sie sofort einen Arzt auf.
■ Sie dürfen das Etikett nicht entfernen oder daran
ziehen, da hierdurch Tinte austreten kann.
■ Installieren Sie eine Tintenpatrone sofort nach
dem Öffnen der Verpackung. Bleibt die Tintenpatrone vor der Benutzung längere Zeit ausgepackt
liegen, ist normales Drucken unter Umständen
nicht möglich.
■ Berühren Sie nicht den grünen IC-Chip an der
Seite der Tintenpatrone. Hierdurch können sowohl der normale Betrieb als auch der Druckbetrieb beeinträchtigt werden.
Handbuchkonventionen
Beachten Sie Folgendes beim Lesen der Anweisungen:
Vorsicht:
Warnhinweise dieser Art müssen unbedingt beachtet werden, um
Körperverletzungen zu vermeiden.
Achtung:
Anmerkungen dieser Art müssen befolgt werden, um Schäden am
Drucker zu vermeiden.
Hinweis:
Hinweise enthalten wichtige Informationen über Ihren Drucker.
Copyrights und Marken
Kein Teil dieses Handbuchs darf in irgendeiner Form (Druck,
Fotokopie, Mikrofilm oder ein anderes Verfahren) ohne die
schriftliche Genehmigung der Seiko Epson Corporation
reproduziert oder unter Verwendung elektronischer Systeme
verarbeitet, vervielfältigt oder verbreitet werden. Die hierin
enthaltenen Informationen sind ausschließlich für diesen
Epson-Drucker bestimmt. Epson übernimmt keine Verantwortung
für die Anwendung dieser Informationen auf andere Produkte.
Weder die Seiko Epson Corporation noch eine ihrer
Tochtergesellschaften haften für Schäden infolge von Fehlgebrauch
sowie Reparaturen und Abänderungen, die von dritter, nicht
autorisierter Seite vorgenommen wurden, sowie für Schäden
infolge von Nichtbeachtung der Bedienungs- und
Wartungsanleitungen. Dieses Handbuch wurde mit großer Sorgfalt
erstellt, eine Haftung für leicht fahrlässige Fehler, z. B. Druckfehler,
ist jedoch ausgeschlossen.
Die Seiko Epson Corporation haftet nicht für Schäden oder
Störungen durch Einsatz von Optionen oder Zubehör, wenn dieses
nicht ein original Epson-Produkt ist oder eine ausdrückliche
Zulassung der Seiko Epson Corporation als „Epson Approved
Product“ hat.
Die Seiko Epson Corporation kann nicht haftbar gemacht werden
für Schäden aufgrund elektromagnetischer Interferenzen, die aus
der Verwendung von Schnittstellenkabeln herrühren, die nicht von
der Seiko Epson Corporation als „Epson Approved Products“
genehmigt wurden.
®
EPSON
Exceed Your Vision sind Marken der Seiko Epson Corporation.
PRINT Image Matching™ und das Logo von PRINT Image
Matching sind Marken der Seiko Epson Corporation. Copyright ©
2001 Seiko Epson Corporation. All rights reserved.
USB DIRECT-PRINT™ und das Logo USB DIRECT PRINT sind
Marken der Seiko Epson Corporation. Copyright © 2002 Seiko
Epson Corporation. All rights reserved.
Bluetooth ist eine Marke von Bluetooth SIG, Inc., U.S.A. und wird
von der Seiko Epson Corporation unter Lizenz verwendet.
Teile der auf der Druckersoftware-CD- ROM enthaltenen Fotodaten
sind lizenziert von Design Exchange Co., Ltd. Copyright © 2000
Design Exchange Co., Ltd. Alle Rechte vorbehalten.
DPOF™ ist eine Marke von CANON INC., Eastman Kodak
Company, Fuji Photo Film Co., Ltd., und Matsushita Electric
Industrial Co., Ltd.
Zip
SDHC™ ist eine Marke.
Memory Stick, Memory Stick Duo, Memory Stick PRO, Memory
Stick PRO Duo, MagicGate Memory Stick und MagicGate Memory
Stick Duo sind Marken der Sony Corporation.
xD-Picture Card™ ist eine Marke der Fuji Photo Film Co., Ltd.
Allgemeiner Hinweis: Alle in der Dokumentation genannten
Bezeichnungen von Erzeugnissen können Marken der jeweiligen Firmen
sein. Aus dem Fehlen der Markenzeichen (R) bzw. TM kann nicht
geschlossen werden, dass die Bezeichnung ein freier Markenname ist.
Copyright © 2006 Seiko Epson Corporation. All rights reserved.
ist eine eingetragene Marke und EPSON STYLUS™ und
®
ist eine eingetragene Marke von Iomega Corporation.
Deutsch
Anmerkungen 3
Page 4
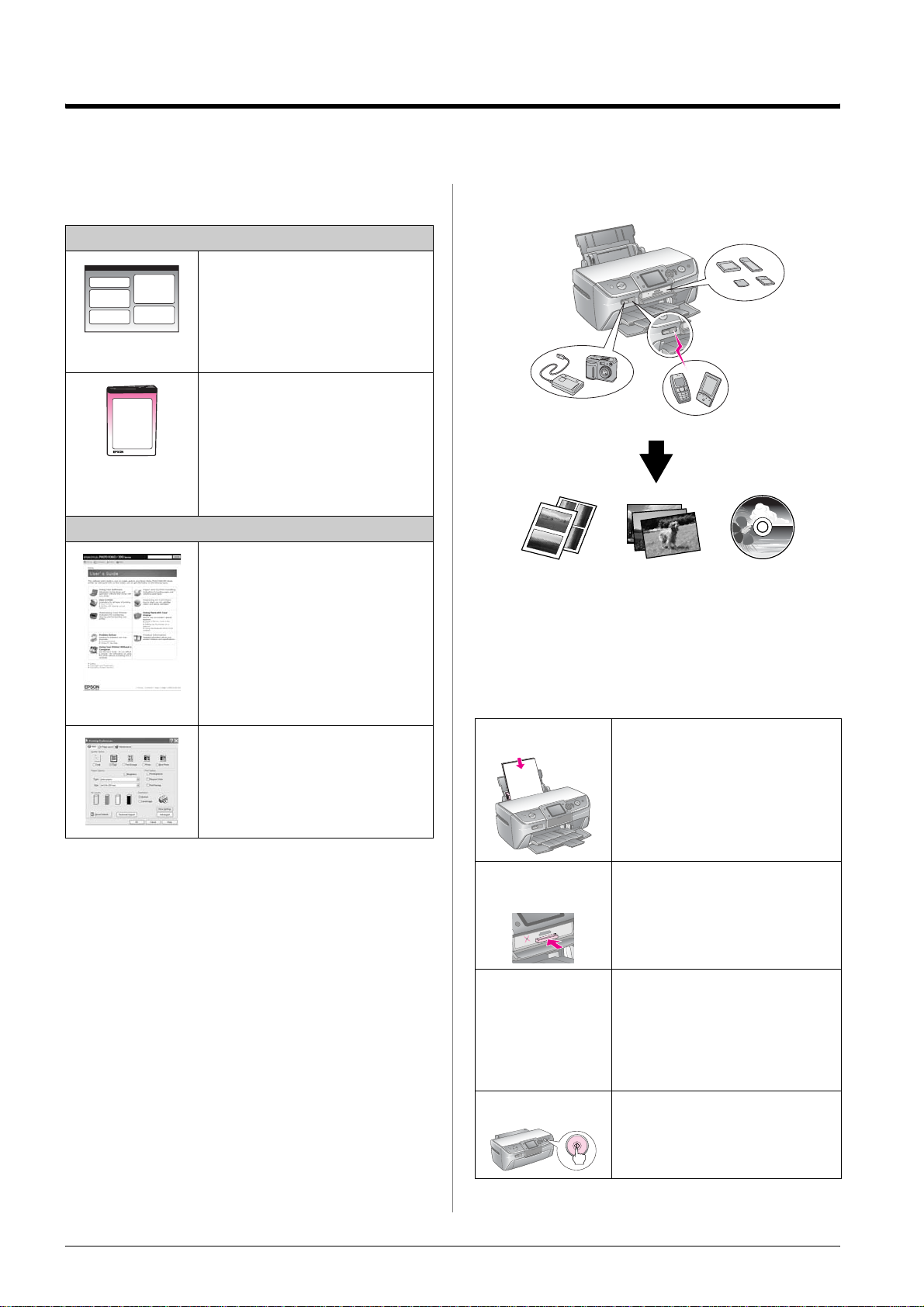
Einleitung
Informationsquellen 3-Wege-Direktzugriff
Gedruckte Anleitungen
Hier starten
Lesen Sie dieses Blatt zuerst.
Darin erfahren Sie, wie der Drucker
aufgestellt und die Software installiert
wird. Außerdem enthält es Hinweise zum
Einlegen von Papier.
Bedienungsanleitung – für die
Verwendung ohne Computer –
(dieses Handbuch)
Online-Anleitungen
Dieses Handbuch enthält Informationen
darüber, wie Sie den Drucker verwenden
können, ohne ihn an einen Computer
anzuschließen, wie z. B. Hinweise zum
Drucken von einer Speicherkarte und auf
eine CD/DVD.
Benutzerhandbuch
Diese Anleitung bietet Ihnen Hinweise
zum Drucken von einem Computer und
Informationen über die Software.
Dieses Benutzerhandbuch ist auf der
Software-CD-ROM gespeichert und wird
bei der Installation der Software
automatisch installiert. Um diese
Anleitung anzuzeigen, doppelklicken Sie
auf das Symbol auf dem Desktop.
Online-Hilfe
Alle Anwendungen auf der
Software-CD-ROM enthalten eine
Online-Hilfe, die ausführliche
Informationen über die jeweilige
Anwendung enthält.
Externes Gerät,
Digitalkamera
Drucke in
verschiedenen Layouts
Fotos CD/DVD-Etikett
Weitere Details zum Verwenden eines Bluetooth
Adapter finden Sie in Ihrem Online-Benutzerhandbuch.
Standarddruckverfahren
1. Papier einlegen Legen Sie das Papier mit der zu
bedruckenden Seite nach oben ein, und
passen Sie die Papierführungsschiene
an das Papier an.
Weitere Informationen erhalten Sie
unter „Papier in den Einzelblatteinzug
einlegen“ auf Seite 5.
Speicherkarten
Infrarotanschluss,
Bluetooth (optional)
Mobiltelefon, PDA
endruck
4 Einleitung
2. Einsetzen einer
Speicherkarte
3. Fotos auswählen Wählen Sie Fotos mithilfe des
4. Drucken Drücken Sie die Taste Start.
Siehe „Speicherkarte einsetzen“ auf
Seite 7.
Bedienfelds aus.
„Alle Fotos drucken (Alle Fotos
drucken)“ auf Seite 11.
„Drucken mehrerer Fotos (Anzeigen und
Drucken)“ auf Seite 11.
Page 5
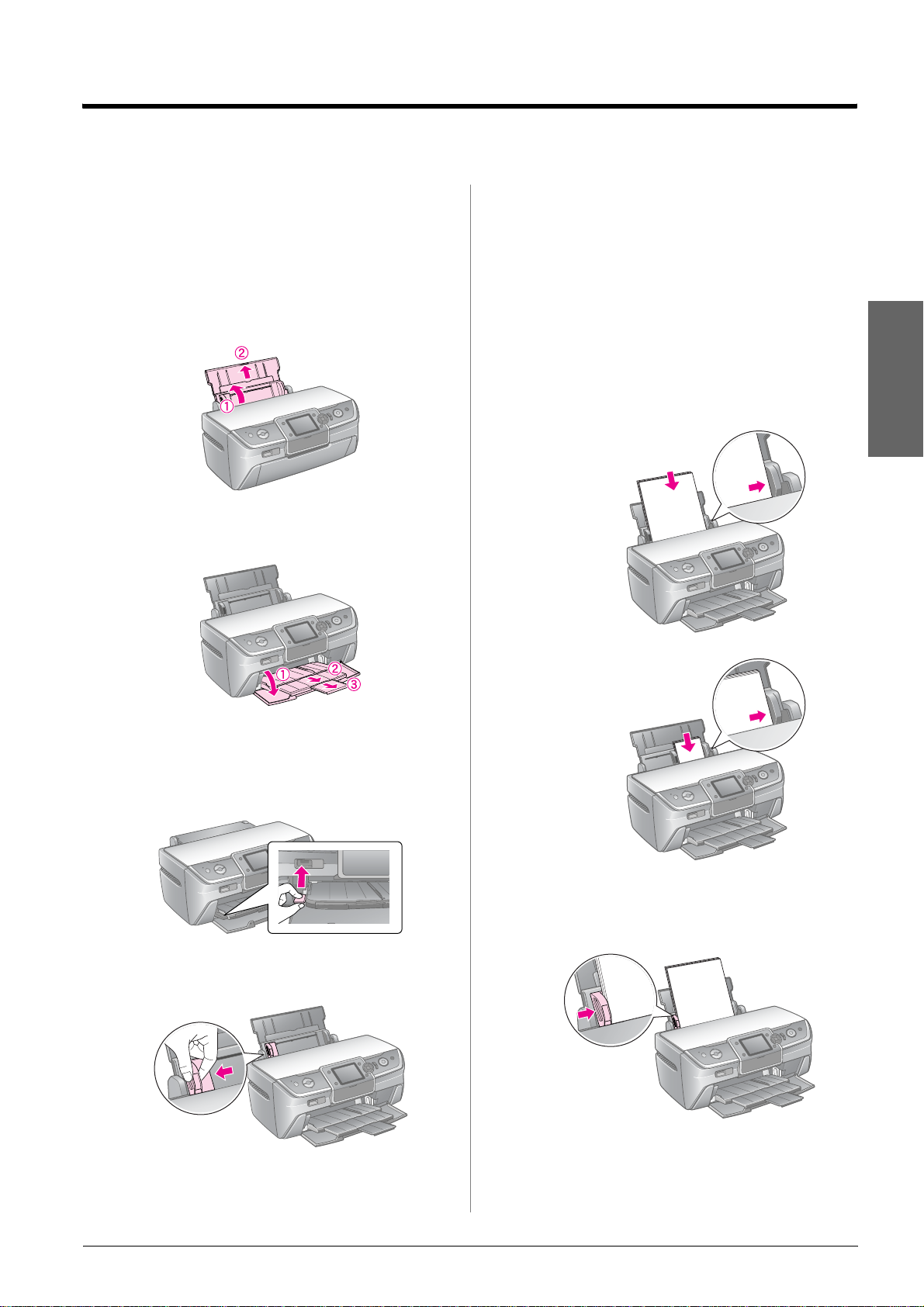
Papier einlegen
Papier in den Einzelblatteinzug einlegen
Führen Sie zum Einlegen von Papier die
nachfolgenden Schritte aus.
1. Öffnen Sie die Papierstütze, und ziehen Sie dann
die Verlängerung heraus.
2. Öffnen Sie die vordere Abdeckung, und ziehen Sie
dann das vordere Papierfach heraus.
4. Fächern Sie einen Stapel Papier auf, und richten
Sie die Kanten durch Aufstoßen auf eine ebene
Unterlage bündig zueinander aus.
5. Legen Sie das Papier gegen die rechte Seite des
Papierfachs und mit der zu bedruckenden Seite
nach oben ein.
Platzieren Sie den Papierstapel hinter den
Zungen, und achten Sie darauf, dass er sich
unterhalb der Markierung c an der linken
Papierführungsschiene befindet. Legen Sie Papier
immer mit der schmalen Kante voran in das
Papierfach ein, auch für Querformat-Druck.
A4
Deutsch
Hinweis:
Stellen Sie sicher, dass sich das vordere Papierfach in der
Papierposition (untere Position) befindet. Bewegen Sie
gegebenenfalls den Papierfachhebel nach oben, und bringen
Sie das Papierfach in die richtige Position.
3. Schieben Sie die Papierführungsschiene
nach links.
10 × 15 cm (4 × 6 Zoll),
13 × 18 cm (5 × 7 Zoll),
16:9 Breitformat
(102 × 181 mm)
und A6
6. Schieben Sie die Papierführungsschiene an die
linke Seite des Papierstapels heran (aber nicht
zu fest).
Papier einlegen 5
Page 6
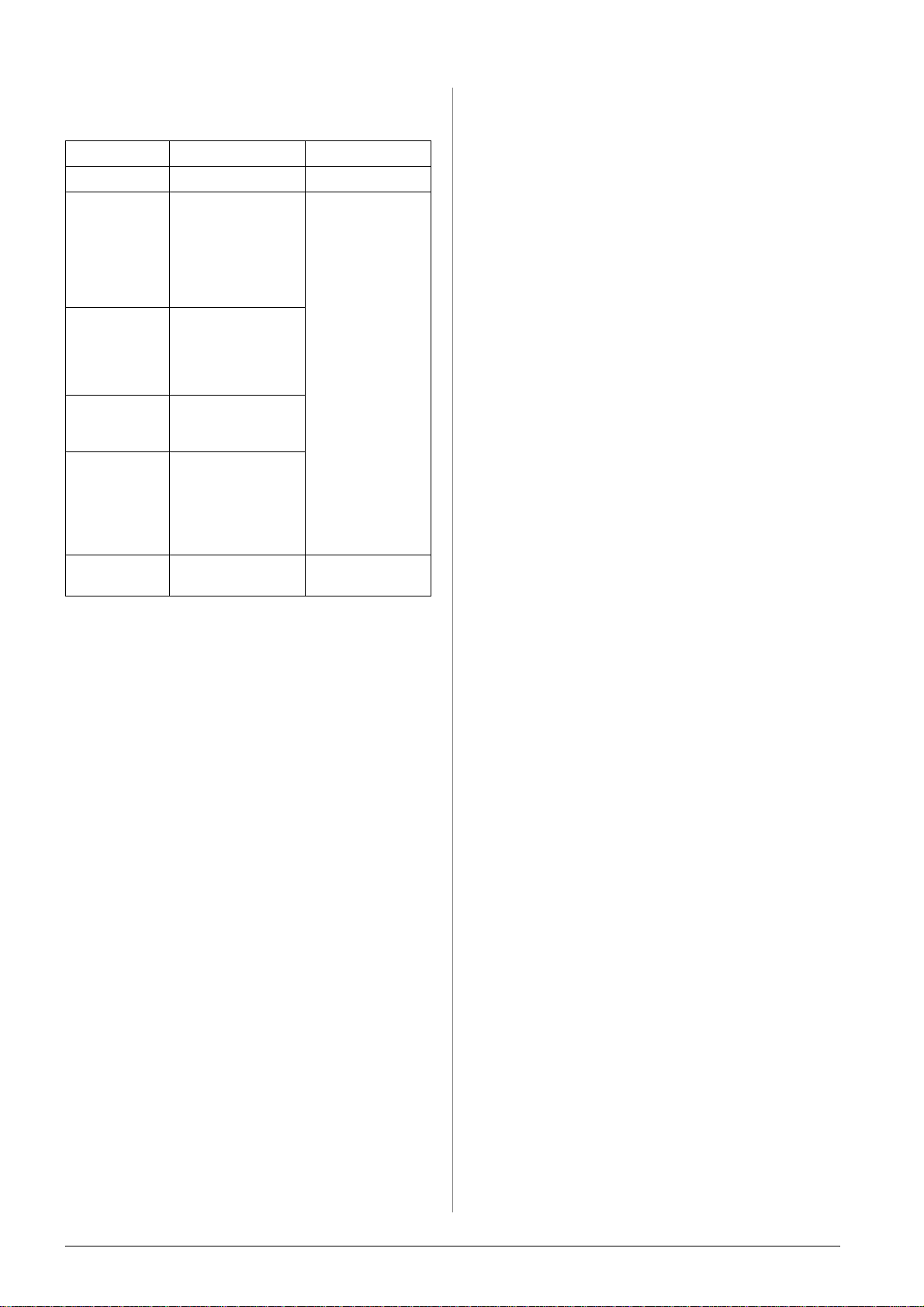
Die Fassungskapazität für die jeweilige Papiersorte ist
wie nachfolgend aufgeführt festgelegt.
Medientyp Format Fassungskapazität
Normalpapier* A4 12 mm
Epson
PremiumHochglanz-Foto
papier (Epson
Premium Glossy
Photo Paper)
Epson FotoHochglanzpapier (Epson
Glossy Photo
Paper)
Epson Matte
Paper-Heavyweight
Epson UltrahochglanzFotopapier
(Epson Ultra
Glossy Photo
Paper)
Epson Photo
Stickers 16
* Sie können Papier mit einem Gewicht von 64 bis 90 g/m2
verwenden.
10 × 15 cm (4 × 6 Zoll)
13 × 18 cm (5 × 7 Zoll)
A4
16:9 Breitformat
(102 × 181 mm)
10 × 15 cm (4 × 6 Zoll)
13 × 18 cm (5 × 7 Zoll)
A4
A4
10 × 15 cm (4 × 6 Zoll)
13 × 18 cm (5 × 7 Zoll)
A4
A6 Jeweils nur ein Blatt
Maximal 20 Blatt
Ausdrucke aufbewahren
Bei Anwendung der angemessenen Sorgfalt bleiben
ausgedruckte Fotos viele Jahre lang erhalten. Die
speziell für Ihren Drucker entwickelten Epson-Tinten
sind so beschaffen, dass in Verwendung mit
Epson-Papier sowie bei korrekter Präsentation und
Aufbewahrung der Ausdrucke die Lichtechtheit
verbessert wird.
Wie bei traditionellen Fotos kann eine angemessene
Sorgfalt bewirken, dass Farbänderungen minimiert
werden und sich die Lebensdauer verlängert:
■ Zur Präsentation empfiehlt Epson, die Ausdrucke
zum Schutz vor atmosphärischen Schadstoffen,
wie Feuchtigkeit, Zigarettenrauch und hoher
Ozonkonzentration, hinter Glas zu rahmen oder
mit einer Kunststoffhülle zu versehen.
■ Wie bei Fotos sollten Sie auch Ihre Ausdrucke von
hohen Temperaturen und Feuchtigkeit sowie
direkter Sonneneinstrahlung fernhalten.
■ Zur korrekten Aufbewahrung empfiehlt Epson,
die Ausdrucke in einem Fotoalbum oder einer
Fotoaufbewahrungsbox aus Kunststoff in
säurefreien Archivierungshüllen, die in den
meisten Fotoläden erhältlich sind, zu archivieren.
Befolgen Sie außerdem alle weiteren Aufbewahrungsund Präsentationsanweisungen in dieser
Papierverpackung.
Hinweis:
❏ Die Verfügbarkeit der speziellen Druckmedien ist
länderabhängig.
❏ Lassen Sie genügend Platz vor dem Drucker frei, damit das
Papier ungehindert vom Drucker ausgegeben werden kann.
❏ Legen Sie Papier immer mit der schmalen Kante voran in das
Papierfach ein, auch wenn Sie Bilder im Querformat drucken
möchten.
❏ Achten Sie darauf, dass sich der Papierstapel unterhalb der
c Pfeilmarkierung an der linken Papierführungsschiene
befindet.
6 Papier einlegen
Page 7
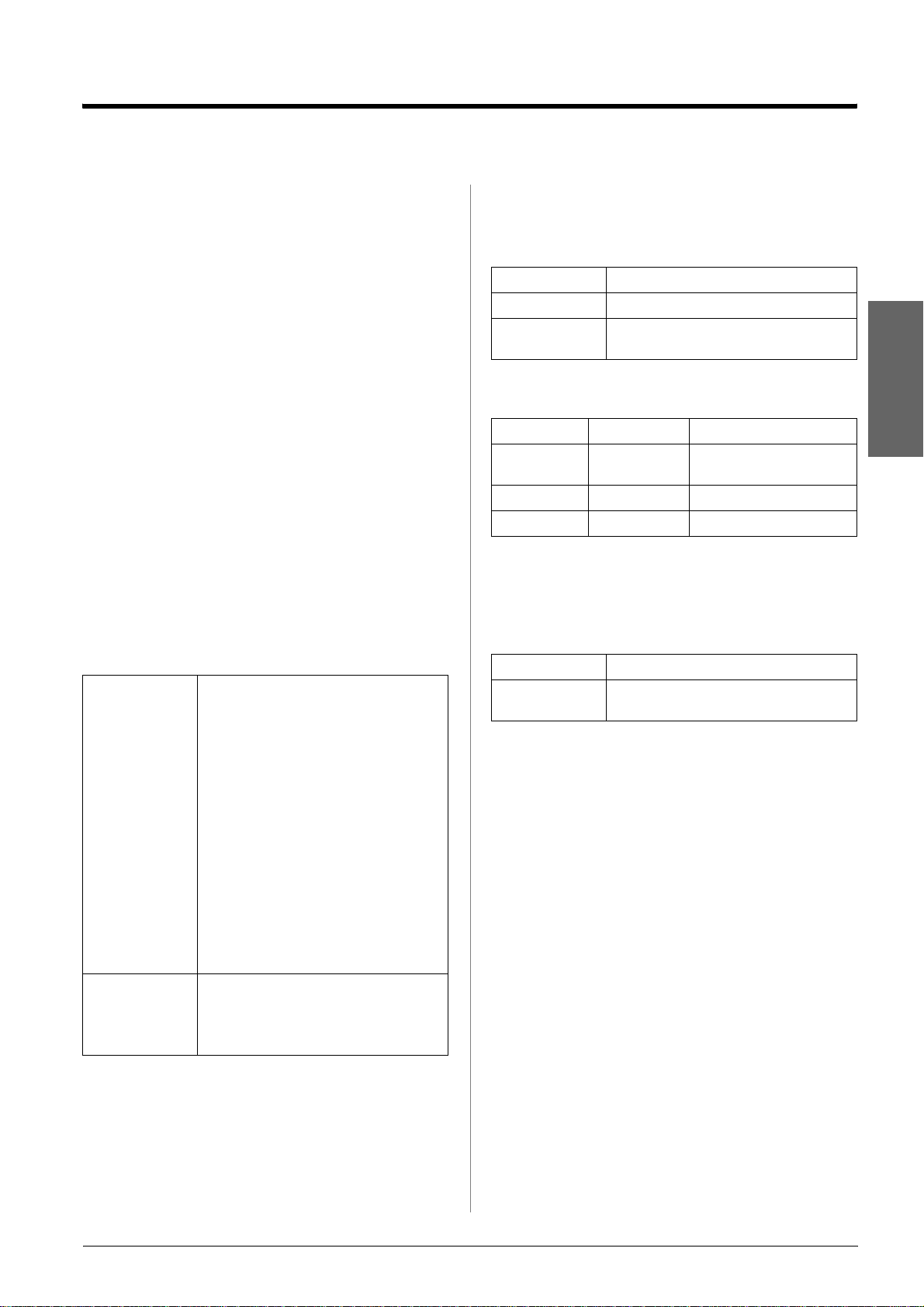
Auf zu druckende Bilder zugreifen
Speicherkarte einsetzen
Vorsichtsmaßnahmen:
❏ Legen Sie Ihre Speicherkarte so ein, dass die Oberseite der
Karte nach oben zeigt (siehe Abbildung).
❏ Das Einlegen der Speicherkarte in einer anderen, als der hier
gezeigten Weise, kann die Beschädigung des Druckers, der
Speicherkarte oder von beidem nach sich ziehen.
❏ Verwenden Sie jeweils nur einen Typ von Speicherkarte.
Nehmen Sie die eingelegte Speicherkarte heraus, bevor Sie
einen anderen Typ von Speicherkarte einsetzen.
❏ Schließen Sie die Speicherkarten-Steckplatzabdeckung, wenn
die Speicherkarte in Betrieb ist, um sie vor statischer Elektrizität
zu schützen. Wenn Sie die Speicherkarte nach Einsetzen in
den Drucker berühren, kann dies zu Fehlfunktionen des
Druckers führen.
❏ Vor Einsetzen des Memory Stick Duo, des Memory Stick
PRO Duo, des MagicGate Memory Stick Duo, der miniSD-,
miniSDHC- oder der microSDHC-Karte, bringen Sie den
Adapter an.
Kompatible Karten
Die Speicherkarte muss den folgenden
Anforderungen entsprechen.
Kartentyp CompactFlash, Microdrive,
SD Memory Card, miniSD Card,
microSD Card, SDHC Memory Card,
miniSDHC Card, microSDHC Card,
MultiMediaCard,
Memory Stick, Memory Stick PRO,
MagicGate Memory Stick,
MagicGate Memory Stick Duo,
Memory Stick Duo,
Memory Stick PRO Duo,
xD-Picture Card, xD-Picture Card Typ M,
xD-Picture Card Typ H
Medienformat kompatibel mit DCF (Design rule for Camera
File system) Version 1.0 oder 2.0
kompatibel mit Standardversion aller
Kartentypen.
Datenspezifikationen
Foto
Dateiformat JPEG oder TIFF mit Exif Versionen 2.21
Bildgröße 80 × 80 bis 9200 Pixel × 9200 Pixel
Anzahl der
Dateien
Film
Dateiformat Video-Codec Detail *
AVI Motion-JPEG 30 fps: 640× 480 (VGA)
MOV Motion-JPEG 30 fps: 848 × 480 (WVGA)
MPG MPEG1 30 fps: 640 × 480 (VGA)
* Diese Werte geben die vom Drucker unterstützte maximale
Rahmengröße- und Rahmenrate wieder. Abhängig von Ihren
Daten ist der Drucker möglicherweise auch dann nicht imstande,
den Film abzuspielen, wenn er diese Bedingungen erfüllt.
Dateigröße Bis zu 2 GB pro Datei
Anzahl der
Dateien
Bis zu 999
60 fps: 320 × 240 (QVGA)
Bis zu 100
Deutsch
Auf zu druckende Bilder zugreifen 7
Page 8
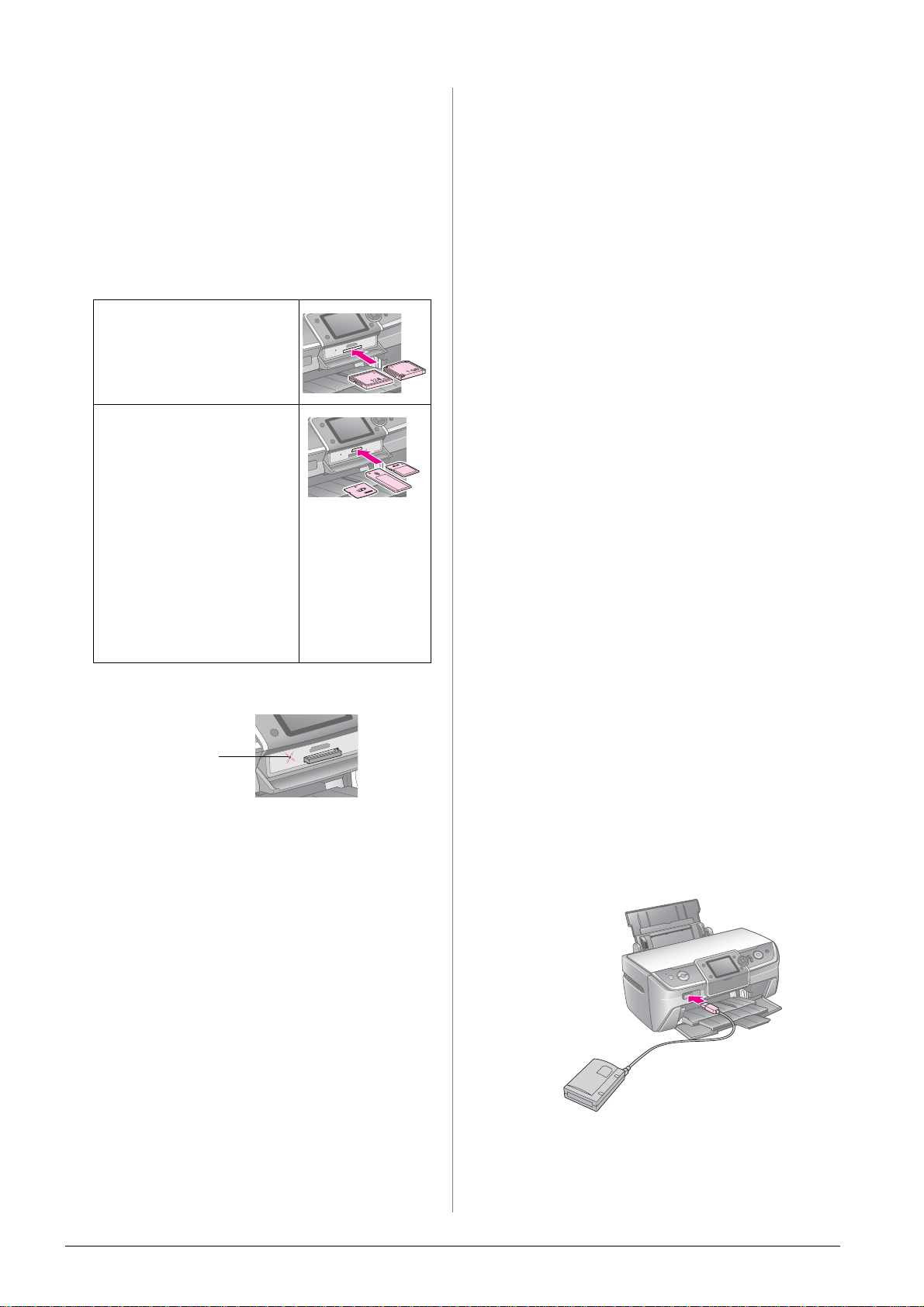
Speicherkarte einsetzen
Anschließen eines externen
1. Drücken Sie die Taste Ein, um den Drucker
einzuschalten.
2. Öffnen Sie die Abdeckung des
Speicherkartensteckplatzes.
3. Setzen Sie die Speicherkarte so weit wie möglich in
den entsprechenden Steckplatz ein (siehe
Abbildung unten). Ist die Speicherkarte eingesetzt,
wird die entsprechende Anzeige eingeschaltet.
CompactFlash/
Microdrive
Memory Stick/
Memory Stick PRO/
Memory Stick Duo*/
Memory Stick PRO Duo*/
MagicGate Memory Stick/
MagicGate Memory Stick Duo*/
SD Memory Card/
miniSD Card*/
microSD Card*/
SDHC-Speicherkarte/
miniSDHC Card*/
microSDHC Card*/
MultiMediaCard
xD-Picture Card/
xD-Picture Card Typ M/
xD-Picture Card Typ H
*Adapter erforderlich.
Geräts
Mithilfe eines USB-Kabels können Sie an den
Drucker externe Geräte anschließen, wie
beispielsweise ein ZIP-Laufwerk, ein
aufnahmefähiges CD-R/RW-Laufwerk, ein
MO-Laufwerk (magnetooptisch) oder ein
USB-Flashlaufwerk. Anschließend können Sie die
auf der Speicherkarte Ihrer Kamera befindlichen
Fotos auf ein externes Gerät speichern, das Sie direkt
an Ihrem Drucker anschließen. Somit gehen Ihnen die
Originale nicht verloren, und auf Ihrer Speicherkarte
können Sie dann die Bilder löschen, damit Sie wieder
Platz für neue Daten haben.
Weitere Details zum Drucken mit einem Bluetooth
Photo Print Adapter finden Sie in Ihrem
Online-Benutzerhandbuch.
Hinweis:
❏ Es werden nicht alle Geräte unterstützt, die mithilfe eines
USB-Kabels angeschlossen werden können. Nähere
Informationen erhalten Sie vom Kundendienst in Ihrem Land.
❏ Epson kann für die Kompatibilität von Kameras oder Laufwerken
nicht garantieren. Wenn Sie sich bzgl. Ihrer Kamera oder Ihres
Laufwerks nicht sicher sind, können Sie versuchen, sie bzw. es
anzuschließen. Falls die Kamera oder das Laufwerk nicht
kompatibel ist, zeigt ein Bildschirm an, dass das angeschlossene
Gerät nicht verwendet werden kann.
Anschließen
1. Entfernen Sie aus dem Drucker alle
Speicherkarten.
Speicherkartenanz
Achtung:
Vergewissern Sie sich, in welcher Ausrichtung die Karte
eingesetzt werden muss. Wenn die Karte einen Adapter
benötigt, bringen Sie den Adapter vor dem Einsetzen der Karte
an. Anderenfalls lässt sich die Karte unter Umständen nicht
aus dem Drucker entnehmen.
4. Schließen Sie die Abdeckung des
Speicherkartensteckplatzes.
Nach einem Augenblick liest und zählt der Drucker
die Bilder auf Ihrer Karte. Wenn der Drucker fertig
ist, sind Ihre Bilder druckbereit (siehe Seite 11).
Speicherkarte herausnehmen
Stellen Sie sicher, dass die Speicherkartenanzeige
nicht blinkt, und ziehen Sie dann die Karte direkt aus
dem Steckplatz.
Achtung:
Entfernen Sie die Karte nicht, wenn die Speicherkartenanzeige
blinkt. Sie könnten sonst Bilder auf der Karte verlieren.
Hinweis:
Bleibt die Karte im Drucker zurück, werden die Bilder von
der Karte, anstatt von Ihrer Kamera oder vom
Speichergerät gelesen.
2. Schließen Sie ein USB-Kabel von dem
Speichergerät an den USB-Anschluss für EXT. I/F
an. Der Anschluss befindet sich an der Vorderseite
des Druckers.
3. Schalten Sie den Drucker und das Speichergerät an.
8 Auf zu druckende Bilder zugreifen
Page 9
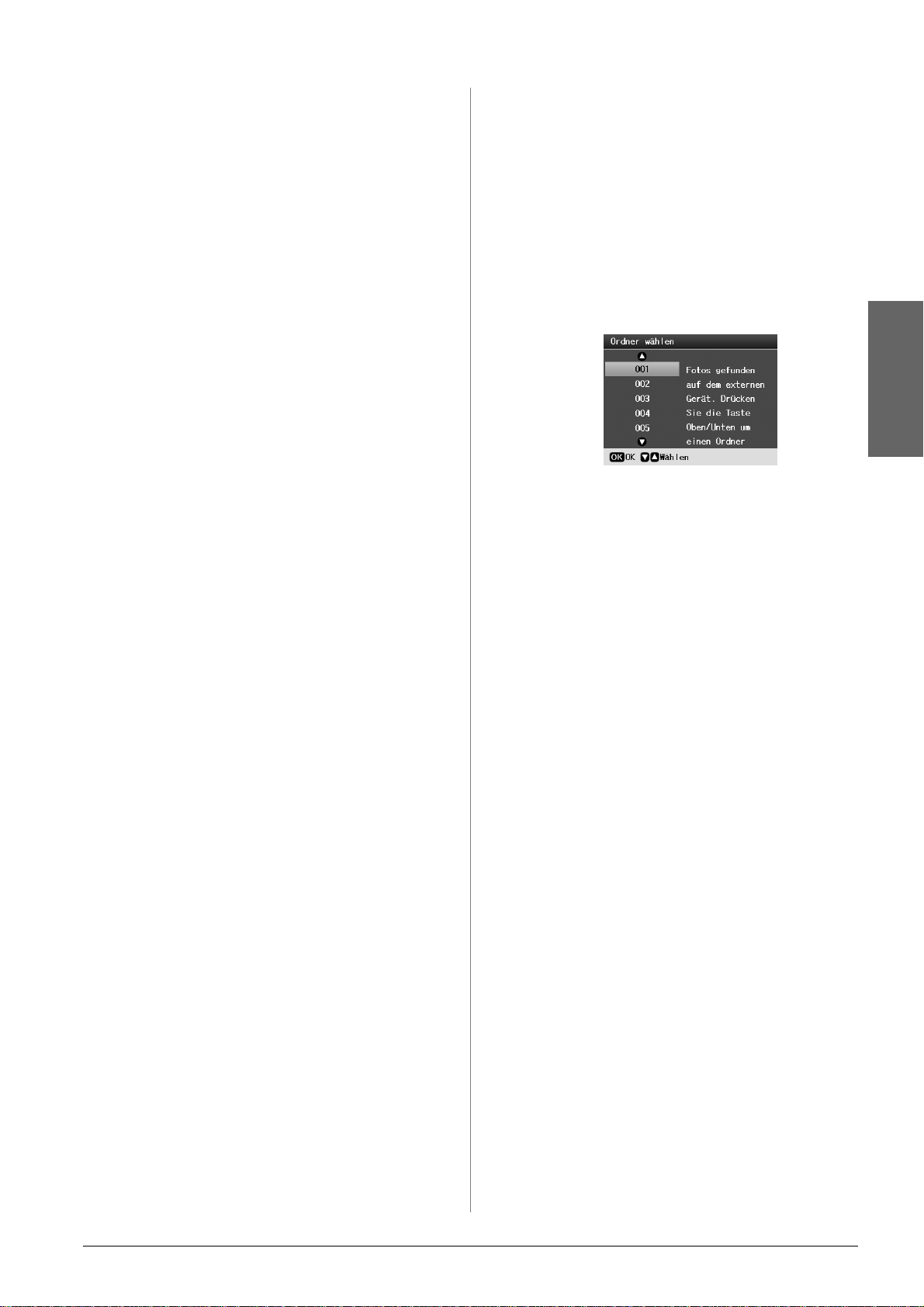
Speichern der Fotos auf ein externes Gerät
1. Stellen Sie sicher, dass der Drucker eingeschaltet
und eine zu sichernde Speicherkarte in den
Drucker eingesetzt ist.
2. Bei Bedarf schließen Sie das Speichergerät an eine
Netzsteckdose an.
3. Schließen Sie ein USB-Kabel von dem
Speichergerät an den USB-Anschluss für EXT. I/F
an. Der Anschluss befindet sich an der Vorderseite
des Druckers (siehe Seite 8).
4. Drücken Sie auf dem Drucker die Taste F [Setup].
5. Markieren Sie mit der Taste oder die Option
Backup-Speicherkarte, und drücken Sie dann
auf OK.
6. Wählen Sie mit der Taste oder der Taste die
Option Speicherkarten-Sicherung, und
drücken Sie dann OK.
7. Drücken Sie die OK-Taste. Wenn die Meldung
Sicherung starten? angezeigt wird, drücken Sie
erneut die Taste OK, um den Sicherungsvorgang
zu starten. Möglicherweise müssen Sie
zusätzlichen Anleitungen auf dem
Druckerbildschirm folgen. Es werden alle auf der
Karte enthaltenen Fotos auf das Speichergerät
kopiert. Abhängig von der Menge der Fotos kann
dieser Vorgang einige Minuten dauern.
Hinweis:
❏ Führen Sie keine Sicherung durch, während Sie vom Computer
auf den Drucker drucken.
❏ Schließen Sie das Speichergerät nicht an, während der
Computer auf die Speicherkarte im Drucker zugreift.
❏ Das Format zum Schreiben auf eine CD-ROM lautet Multisession
(Modus 1), das Dateisystem ist ISO 9660. Aufgrund des
Dateisystems ISO 9660 können die Inhalte einer Speicherkarte
mit 8 oder mehr Ordnerwerten nicht auf einer CD-ROM
gesichert werden.
❏ Die Zeichen, die für Ordner- und Dateinamen auf einer CD-ROM
verwendet werden können, sind Großbuchstaben und
Unterstrich (_). Andere Zeichen werden beim Sichern auf
CD-ROM in Unterstriche geändert.
3. Schließen Sie ein USB-Kabel von dem
Speichergerät an den USB-Anschluss für EXT. I/F
an. Der Anschluss befindet sich an der Vorderseite
des Druckers (siehe Seite 8).
Hinweis:
Entfernen Sie aus dem Drucker alle Speicherkarten. Mit einer
eingelegten Speicherkarte erkennt der Drucker keine
Peripheriegeräte.
4. Wenn dieser Bildschirm erscheint, wählen Sie mit
der Taste oder der Taste den Ordner aus dem
gedruckt werden soll aus, und drücken Sie die
Taste OK.
Deutsch
5. Führen Sie die nachfolgenden Schritte so aus, als
würden Sie von der Speicherkarte Ihrer Kamera
drucken (siehe Seite 11).
Von Digitalkamera/ Mobiltelefon/PDA drucken
Verwenden von PictBridge oder USB DIRECT-PRINT
Wenn Sie Ihre Kamera direkt an den Drucker
anschließen, können Sie Ihre Fotos mit Hilfe von
PictBridge und USB DIRECT-PRINT drucken.
1. Stellen Sie auch sicher, dass der Drucker keine
Aufträge von einem Computer druckt.
2. Vergewissern Sie sich, dass keine Speicherkarte
eingelegt ist.
3. Schalten Sie den Drucker ein, und legen Sie das
gewünschte Papier ein. (siehe Seite 5)
4. Drücken Sie die Taste F [Setup].
Fotos von einem Speichergerät drucken
Hinweis:
Möglicherweise können Sie Fotos im Speichergerät nicht drucken,
die nicht mit diesem Drucker gespeichert wurden.
1. Stellen Sie sicher, dass der Drucker
eingeschaltet ist.
2. Bei Bedarf schließen Sie das Speichergerät an eine
Netzsteckdose an.
5. Drücken Sie die Taste oder , um die
PictBridge-Einstellungen zu markieren, und
drücken Sie dann die Taste OK.
6. Die Druckereinstellungen bestimmen Sie über
den LCD-Bildschirm. (siehe Seite 19)
7. Drücken Sie nach Auswahl Ihrer
Druckeinstellungen die Taste OK.
Auf zu druckende Bilder zugreifen 9
Page 10
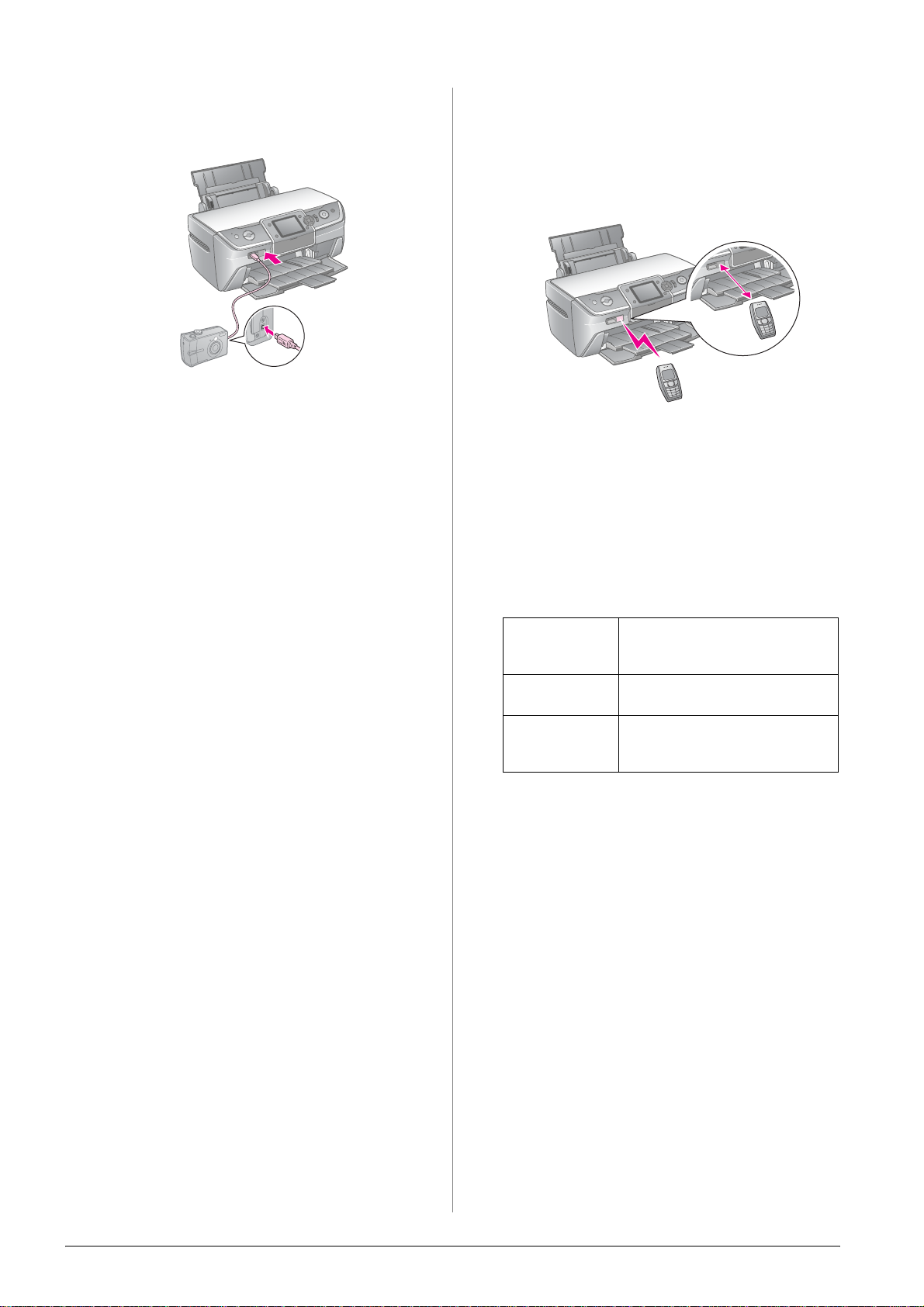
8. Schalten Sie die Digitalkamera ein, und schließen
Sie anschließend die Digitalkamera mithilfe eines
USB-Kabels an den Drucker an.
9. Verwenden Sie zur Auswahl der zu druckenden
Bilder OK die Digitalkamera. Stellen Sie sicher,
dass Sie auf der Digitalkamera die gewünschten
Einstellungen festgelegt haben, da die
Einstellungen der Digitalkamera im Allgemein
vor den Druckereinstellungen Priorität haben.
10. Drucken Sie von einer Digitalkamera.
Hinweis:
❏ Führen Sie keine Sicherung aus, bevor oder während eine
Digitalkamera an einen Drucker angeschlossen ist.
❏ Aufgrund der technischen Daten des Druckers haben
möglicherweise nicht alle Einstellungen der Digitalkamera
Auswirkungen auf das Druckergebnis.
❏ Abhängig vom Typ der Digitalkamera stehen Bilder mit
DPOF-Informationen zum Drucken auf CD/DVD u. U. nicht
zur Verfügung.
Verwenden des Infrarotanschlusses
7. Zeigen Sie mit dem Infrarotanschluss Ihres Geräts
auf den Infrarotanschluss des Druckers, und
senden Sie die Fotodaten. Informationen dazu
finden Sie im Handbuch des Geräts.
Nach korrekter Übertragung der Fotodaten wird
der Druckvorgang gestartet.
Hinweis:
❏ Der Infrarotanschluss erfasst Daten bis zu einer Reichweite
von 20 cm.
❏ Einschließlich der zu druckenden Dokumente können Sie
insgesamt 10 einzelne Bilddatensätze übertragen (bei
einem maximalen Datenvolumen von 3 MB).
❏ Falls Sonnenstrahlen oder fluoreszierendem Licht auf einen
oder auf beide Infrarotanschlüsse fallen, funktioniert die
Datenübertrag möglicherweise nicht.
❏ Die Infrarotspezifikationen für den Drucker lauten wie folgt:
Version Konform mit den
Standardspezifikationen von IrDA
(Ver 1.3 Stromsparmodus)
Maximale Datenübertragungsrate
Obergrenze der
Verbindungsreichweite
4 M Bit/s
0,2 Meter
®
.
Falls Ihr Gerät über einen Infrarotanschluss verfügt
und per Infrarotfunktion Fotodaten senden kann,
können Sie Ihre JPEG-Fotodaten von Ihrem Gerät an
den Drucker senden und drucken.
Vergewissern Sie sich, dass Sie mit Ihrem Gerät
Fotodaten per Infrarotfunktion übertragen können.
1. Stellen Sie auch sicher, dass der Drucker keine
Aufträge von einem Computer druckt.
2. Legen Sie die Papiersorte ein, die Sie verwenden
möchten. (siehe Seite 5)
3. Drücken Sie die Taste F [Setup].
4. Drücken Sie die Taste oder , um die
PictBridge-Einstellungen zu markieren, und
drücken Sie dann die Taste OK.
5. Die Druckereinstellungen bestimmen Sie über
den LCD-Bildschirm. (siehe Seite 19)
6. Drücken Sie nach Auswahl Ihrer
Druckeinstellungen die Taste OK.
10 Auf zu druckende Bilder zugreifen
Page 11
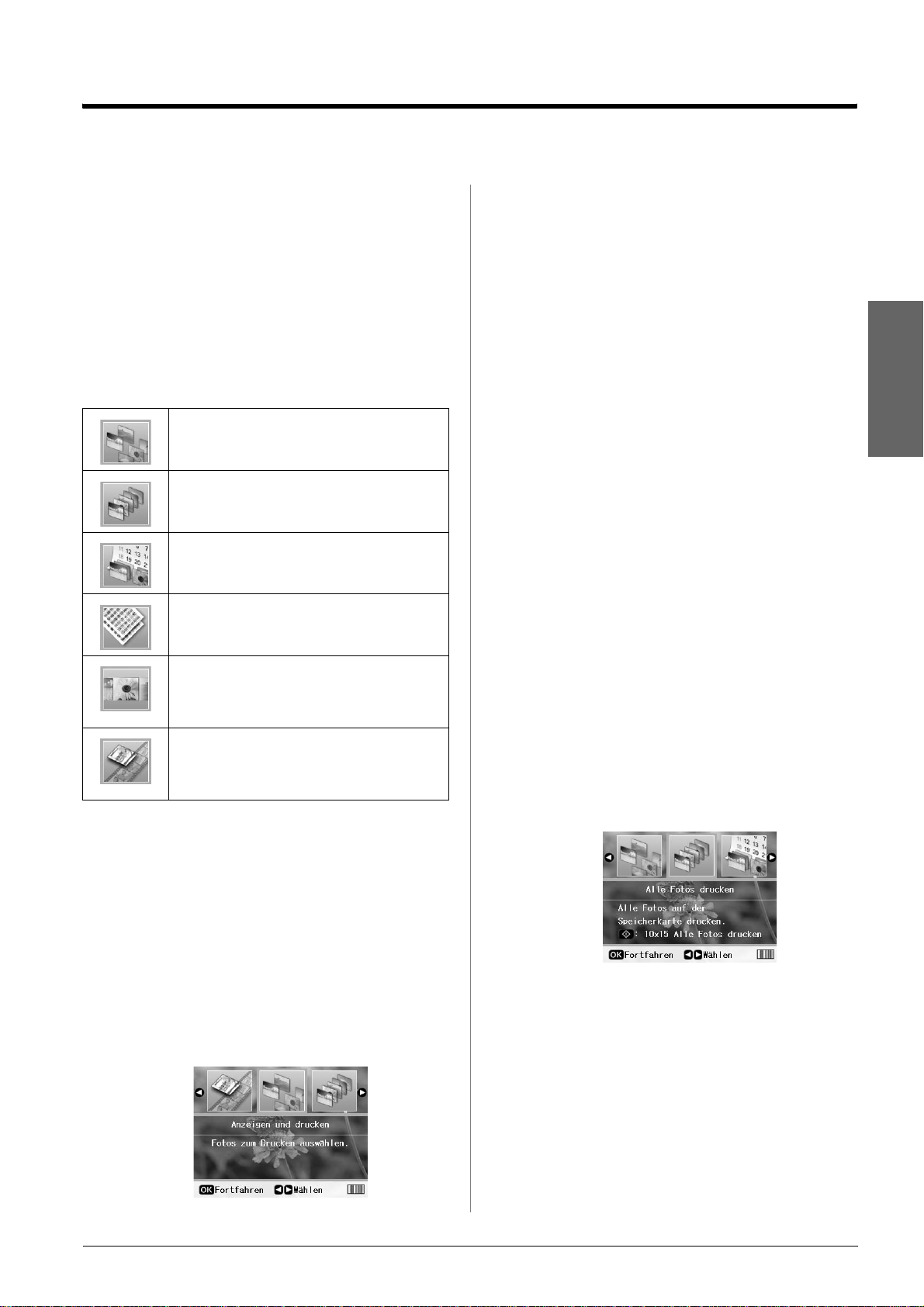
Fotos drucken
Einleitung in Fotodruck
Im Modus s [Speicherkarte] können Sie Fotos in
verschiedenen Layouts drucken.
Mithilfe des ersten Bildschirms können Sie die zu
druckenden Fotos auswählen. In der nächsten Tabelle
können Sie durch Drücken der Taste die Auswahl
der zu druckenden Fotos bestimmen.
Informationen zu optionalen Einstellungen finden Sie
unter „Optionen zum Drucken von Fotos“ auf Seite 19.
Anzeigen und Drucken: Wählen Sie mehrere
Fotos mit jeweils einer oder mehrerer Kopien
(Seite 11).
Alle Fotos drucken: Drucken Sie alle Fotos auf
der Speicherkarte (Seite 11).
Nach Datum drucken: Suchen Sie Fotos nach
ihrem Aufnahmedatum, und wählen Sie die
gewünschten Fotos aus (Seite 12).
Korrekturabzug drucken: Drucken Sie eine
Miniaturansicht von allen auf Ihrer Speicherkarte
gespeicherten Fotos (Seite 12).
3. Wählen Sie mit der Taste oder der Taste das
zu druckende Foto aus.
Hinweis:
❏ Sie können die Fotoanzeige durch Drücken der Taste
G [Anzeigen/Beschneiden] wechseln (siehe Seite 13).
❏ Beim Drücken der Taste G [Anzeigen/Beschneiden]
wird ein gelber Rahmen angezeigt. Verwenden Sie diesen
Rahmen, um den Rest des Fotos auszuschneiden und nur
das Hauptmotiv zu drucken. Siehe „Fotos zuschneiden und
dessen Größe ändern“ auf Seite 21.
4. Drücken Sie die Taste Exemplare + oder -, um die
Anzahl der Kopien für dieses Foto auszuwählen
(bis zu 99).
5. Wiederholen Sie die Schritte 3 und 4 für
zusätzliche Fotos.
6. Nehmen Sie die Papiereinstellungen vor. Siehe
„Papier- und Layout-Einstellungen vornehmen“
auf Seite 19.
Hinweis:
Sie können die Druckeinstellungen durch Drücken der Taste
OK bestätigen.
7. Drücken Sie zum Drucken die Taste Start.
Deutsch
Diashow: Zeigen Sie alle Fotos auf Ihrer
Speicherkarte wie in einer Diashow in einer
Abfolge an, und wählen Sie dann die zu
druckenden Fotos aus (Seite 12).
Film abspielen und Fotos drucken: Zeigen Sie
einen Film auf Ihrer Speicherkarte an, und wählen
Sie die Szene aus, die Sie aus Film drucken
möchten (Seite 17).
Drucken mehrerer Fotos (Anzeigen und Drucken)
Im folgenden Beispiel wird das Drucken eines
einzelnen randlosen Fotos veranschaulicht.
1. Drücken Sie die Taste s [Speicherkarte ].
2. Drücken Sie die Taste oder , um die Option
Anzeigen und Drucken auf dem ersten
Bildschirm zu markieren, und drücken Sie dann
die Taste OK.
Alle Fotos drucken (Alle Fotos drucken)
1. Drücken Sie die Taste s [Speicherkarte ].
2. Drücken Sie die Taste oder , um Alle Fotos
drucken auf dem ersten Bildschirm zu
markieren, und drücken Sie dann die Taste OK.
3. Bestimmen Sie durch Drücken der Tasten Kopien
+ oder - die Kopienanzahl.
4. Falls erforderlich nehmen Sie die
Papiereinstellungen vor. Siehe „Papier- und
Layout-Einstellungen vornehmen“ auf Seite 19.
Hinweis:
Sie können die Druckeinstellungen durch Drücken der Taste
OK bestätigen.
5. Drücken Sie zum Drucken die Taste Start.
Fotos drucken 11
Page 12

Drucken von Fotos mit Datumsangabe (Nach Datum drucken)
Falls Ihnen das Aufnahmedatum der Fotos bekannt
ist, können Sie sie mithilfe dieses Menüs problemos
finden und drucken.
1. Drücken Sie die Taste s [Speicherkarte ].
2. Drücken Sie die Taste oder , um die Nach
Datum drucken auf dem ersten Bildschirm zu
markieren, und drücken Sie dann die Taste OK.
1. Drücken Sie die Taste s [Speicherkarte ].
2. Drücken Sie die Taste oder , um die Option
Korrekturabzug drucken auf dem ersten
Bildschirm zu markieren, und drücken Sie dann
die Taste OK.
3. Falls erforderlich nehmen Sie die
Papiereinstellungen vor. Siehe „Papier- und
Layout-Einstellungen vornehmen“ auf Seite 19.
Das in diesem Druckmodus gedruckte Layout
wird folgendermaßen durch das Papierformat
festgelegt.
3. Markieren Sie mit der Taste oder der Taste
das gewünschte Datum, und drücken Sie dann
zur Überprüfung des Datums die Taste .
Drücken Sie zum Löschen die Taste .
4. Drücken Sie die OK-Taste.
5. Bestimmen Sie durch Drücken der Tasten Kopien
+ oder - die Kopienanzahl.
6. Falls erforderlich nehmen Sie die
Papiereinstellungen vor. Siehe „Papier- und
Layout-Einstellungen vornehmen“ auf Seite 19.
Hinweis:
Sie können die Druckeinstellungen durch Drücken der Taste
OK bestätigen.
7. Drücken Sie zum Drucken die Taste Start.
10 × 15 cm 13 × 18 cm A4
20-fach 30-fach 80-fach
4. Drücken Sie zum Drucken die Taste
Start.
Drucken von Fotos beim Anzeigen einer Diashow
Sie können das zu druckende Foto auswählen, indem
Sie alle Fotos auf Ihrer Speicherkarte als Diashow in
einer Abfolge anzeigen.
1. Drücken Sie die Taste s [Speicherkarte ].
2. Drücken Sie die Taste oder , um die Diashow
auf dem ersten Bildschirm zu markieren, und
drücken Sie dann die Taste OK.
Drucken von Miniaturansichten der Fotos
Hinweis:
Beim Drucken von Miniaturansichten stehen die Funktionen
Auto-Korr. und Filter nicht zur Verfügung.
Führen Sie die nachfolgenden Schritte aus, um
Miniaturansichten mit der Fotonummer und dem
Aufnahmedatum des Fotos zu drucken.
12 Fotos drucken
Ihr Drucker zeigt die Fotos auf Ihrer Speicherkarte
in einer Abfolge an.
Hinweis:
Sie können die Diashow durch Drücken der Taste oder der
Taste anhalten oder erneut abspielen.
3. Drücken Sie nach Anzeige des zu druckenden
Fotos die Taste OK.
Page 13

4. Drücken Sie die Taste Exemplare + oder -, um die
Anzahl der Kopien für dieses Foto auszuwählen
(bis zu 99).
5. Wenn Sie zusätzliche Fotos drucken möchten,
drücken Sie zur Auswahl des gewünschten Fotos
die Taste oder , und drücken Sie dann die Taste
Exemplare + oder -, um die Kopienanzahl zu
bestimmen.
Hinweis:
❏ Sie können die Fotoanzeige durch Drücken der Taste
G [Anzeigen/Beschneiden] wechseln (siehe Seite 13).
❏ Beim Drücken der Taste G [Anzeigen/Beschneiden]
wird ein gelber Rahmen angezeigt. Verwenden Sie diesen
Rahmen, um den Rest des Fotos auszuschneiden und nur
das Hauptmotiv zu drucken. Siehe „Fotos zuschneiden und
dessen Größe ändern“ auf Seite 21.
6. Nehmen Sie die Papiereinstellungen vor. Weitere
Informationen finden Sie unter „Papier- und
Layout-Einstellungen vornehmen“ auf Seite 19.
Hinweis:
Sie können die Druckeinstellungen durch Drücken der Taste
OK bestätigen.
7. Drücken Sie zum Drucken die Taste Start.
5. Nehmen Sie die Einstellungen für die Papiersorte
und das Papierformat vor. Weitere Informationen
finden Sie unter „Papier- und Layout-Einstellungen
vornehmen“ auf Seite 19.
Hinweis:
Sie können das Druckbild durch Drücken der Taste OK
überprüfen.
6. Drücken Sie zum Drucken die Taste Start.
Drucken mit DPOF-Einstellungen
Wenn Ihre Kamera DPOF (Digital Print Order Format)
unterstützt, können Sie damit bereits die Fotos und
Kopien auswählen, die gedruckt werden sollen.
Weitere Informationen zum Auswählen der mit DPOF
gedruckten von Fotos finden Sie in der
Bedienungsanleitung Ihrer Digitalkamera. Setzen Sie
anschließend Ihre Speicherkarte in diesen Drucker
ein. Dieser Drucker liest Ihre Fotos automatisch.
1. Legen Sie eine Speicherkarte mit den
DPOF-Daten ein.
Deutsch
Drucken eines Fotos mit einem durch die Kamera angegebenen Rahmen
Führen Sie die nachfolgenden Schritte aus, wenn Sie
ein Foto mit einem Rahmen drucken möchten, der
zuvor durch eine EPSON-Kamera bestimmt wurde.
1. Legen Sie die Speicherkarte mit den gespeicherten
Fotos und den P.I.F.-Rahmendaten ein.
2. Drücken Sie bei der Anzeige dieser Meldung die
Taste OK.
3. Wählen Sie mit der Taste oder der Taste das
gewünschte Foto aus, und drücken Sie dann die
Taste OK.
4. Drücken Sie die Taste Exemplare + oder -, um die
Anzahl der Kopien für dieses Foto auszuwählen
(bis zu 99).
2. Drücken Sie bei der Anzeige dieser Meldung die
Taste OK.
3. Nehmen Sie die Einstellungen für die Papiersorte,
das Papierformat und das Layout vor. Weitere
Informationen finden Sie unter „Papier- und
Layout-Einstellungen vornehmen“ auf Seite 19.
Hinweis:
Wenn die DPOF-Einstellungen für einen Indexdruck bestimmt
sind, steht die Layouteinstellung nicht zur Verfügung.
4. Drücken Sie dann die Taste Start, um den Druck
zu starten.
Ändern der Fotoanzeige auf dem LCD-Bildschirm
Beim Auswählen von Fotos von Ihrer Speicherkarte
können Sie 16 Fotos auf LCD-Bildschirm anzeigen,
indem Sie dreimal die Taste
G [Anzeigen/Beschneiden] drücken. Drücken
Sie erneut die Taste G [Anzeigen/Beschneiden],
um zu einem Foto zurückzuwechseln.
Fotos drucken 13
Page 14
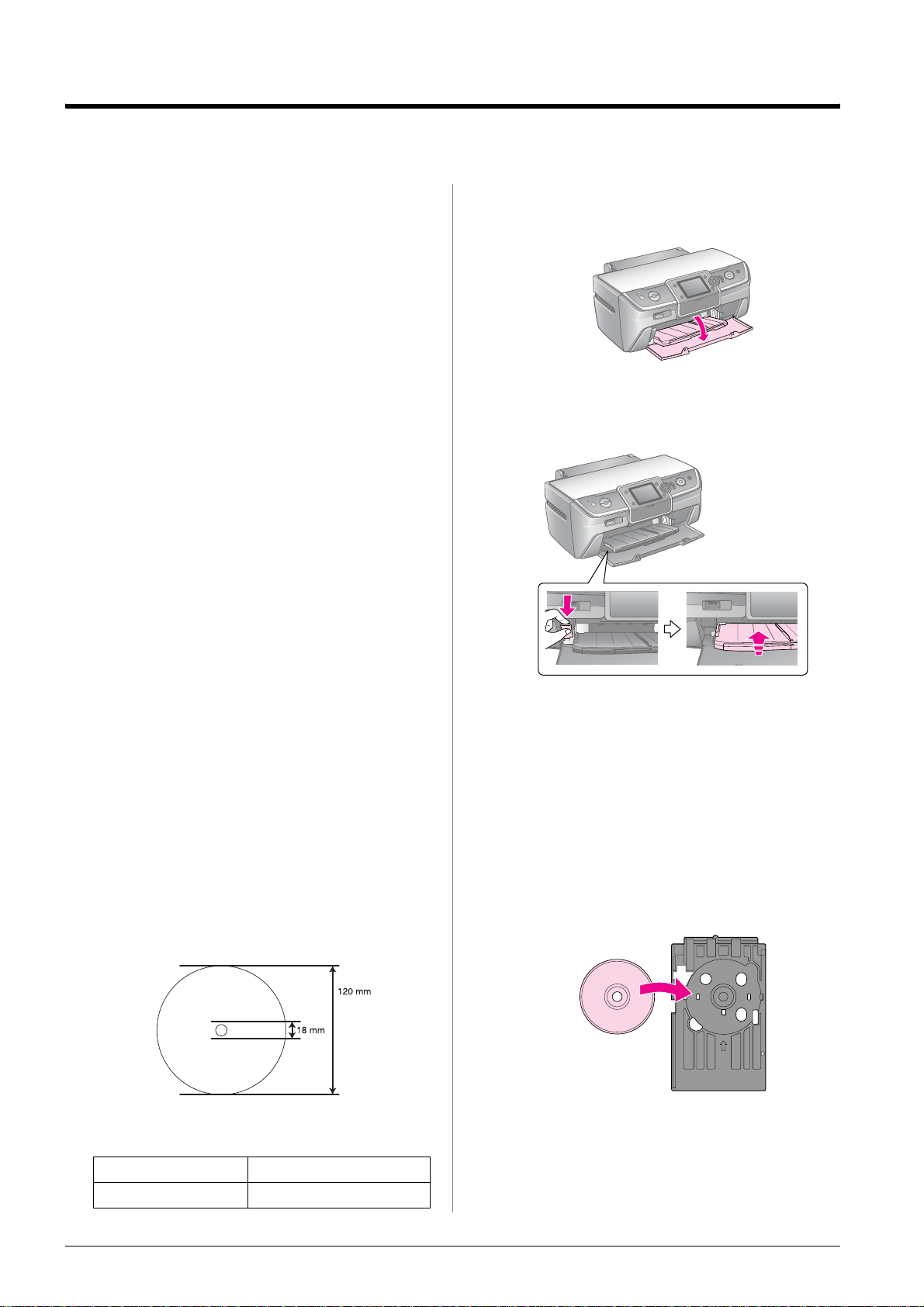
Weitere Optionen zum kreativen Drucken
Original-CD/DVD erstellen
CD/DVD-Etikett drucken
In diesem Abschnitt werden Informationen über die
Verwendung des LCD-Bildschirms zum direkten
Drucken auf eine CD/DVD ohne den Einsatz eines
Computers geliefert. Es werden schrittweise Anleitungen
zum Einlegen der CD/DVD in den Drucker, zur Auswahl
des Drucklayout und zum Anpassen der
Druckeinstellungen zur Verfügung gestellt.
Verwenden Sie die Software EPSON Print CD, wenn
Sie von einem Computer drucken, der an einen
Drucker angeschlossen ist.
Beachten Sie beim Drucken auf eine CD/DVD Folgendes:
Hinweis:
❏ Verwenden Sie nur CDsDVDs mit einer entsprechenden
Kennzeichnung, dass sie bedruckba r sind, wie z. B. „B edruckbar
auf der Etikettenseite“ oder „Bedruckbar mit Tintenstrahldruckern“.
❏ Die bedruckte Oberfläche kann unmittelbar nach dem
Druckvorgang leicht verschmiert werden.
❏ Bevor Sie die bedruckte CD/DVD verwenden bzw. die bedruckte
Oberfläche berühren, müssen Sie sie zuerst vollständig trocknen
lassen.
❏ Lassen Sie die bedruckte CD/DCD nicht durch direkte
Sonneneinstrahlung trocknen.
❏ Feuchtigkeit auf der bedruckbaren Oberfläche kann zum
Verschmieren führen.
❏ Falls versehentlich auf das CD/DVD-Fach oder auf das innere
Transparenzfolienfach gedruckt wurde, müssen Sie die Tinte
sofort abwischen.
❏ Durch erneutes Drucken auf derselben CD/DVD wird die
Druckqualität nicht erhöht.
❏ In EPSON Print CD können Sie den Druckbereich einer CD/DVD
festlegen. Legen Sie den Druckbereich entsprechend des
bedruckbaren Bereichs der zu bedruckenden CD/DVD fest. Bei
nicht korrekten Einstellungen kann das CD/DVD-Fach, die CD
oder die DVD durch Tintenflecken verschmutzt werden.
❏ Der Druckbereich einer CD/DVD wird in der folgenden Abbildung
dargestellt.
12-cm-CD/DVD:
Vorbereiten des Drucks auf eine CD/DVD
1. Öffnen Sie die vordere Abdeckung.
2. Drücken Sie den Papierfachhebel nach unten, um
das vordere Papierfach in die CD/DVD-Position
zu bringen.
Achtung
❏ Berühren Sie das vordere Papierfach nicht, während Sie
den Papierfachhebel bedienen.
❏ Bewegen Sie den Papierfachhebel nicht, während der
Drucker druckt.
Hinweis:
Stellen Sie vor dem Bewegen des Papierfachhebels sicher,
dass sich auf dem vorderen Papierfach kein Papier oder
andere Objekte befinden und dass die Verlängerung des
vorderen Papierfachs nicht ausgezogen ist.
3. Legen Sie die CD/DVD in das CD/DVD-Fach mit
der Etikettenoberfläche nach oben ein.
Wenn Sie in den folgenden Bereichen der CD/DVD drucken, kann
das CD/DVD-Fach durch Tintenflecken ve rschmutzt we rden.
Innenringbereich 18 bis 42 mm
Äußerer Randbereich 117 bis 120 mm
14 Weitere Optionen zum kreativen Drucken
Hinweis:
Setzen Sie jeweils nur einen Wechselträger ein.
Page 15

4. Führen Sie das CD/DVD-Fach behutsam entlang
der Führung des vorderen Papierfachs ein, bis die
Markierungen des CD/DVD-Fachs mit dem
vorderen Papierfach ausgerichtet sind. Achten Sie
darauf, dass Sie beide Seiten des CD/DVD-Fachs
in die Halterungen des vorderen Papierfachs
einführen.
Achtung
Setzen Sie das CD/DVD-Fach nicht ein, während der Drucker
druckt. Dadurch könnte der Drucker beschädigt werden oder
die Oberfläche der CD/DVD könnte verschmutzt oder
verkratzt werden.
Einstellungen vornehmen und drucken
1. Drücken Sie die Taste CD/DVD[CD/DVD-Druck].
2. Drücken Sie die Taste OK, wenn dieser Bildschirm
angezeigt wird.
12-fach Auf der CD/DVD werden 12 Fotos
gedruckt, die auf dem Medium
kreisförmig zum äußeren Rand hin
angeordnet werden.
Hinweis:
Wenn Sie den Ausdruck zuerst prüfen möchten, wählen Sie
bei der Papiersorteneinstellung Normalpapier und legen
Normalpapier ein.
4. Wählen Sie mit der Taste oder der Taste das
zu druckende Foto aus.
Hinweis:
❏ Sie können die Fotoanzeige durch Drücken der Taste
G [Anzeigen/Beschneiden] wechseln (siehe Seite 13).
❏ Beim Drücken der Taste G [Anzeigen/Beschneiden]
wird ein gelber Rahmen angezeigt. Verwenden Sie diesen
Rahmen, um den Rest des Fotos auszuschneiden und nur
das Hauptmotiv zu drucken. Siehe „Fotos zuschneiden und
dessen Größe ändern“ auf Seite 21.
5. Drücken Sie die Taste Exemplare +, um die
Kopienanzahl für jedes Foto anzugeben, wenn Sie
für die Layouteinstellung die Optionen 4-fach,
8-fach oder 12-fach ausgewählt haben.
Hinweis:
❏ Zur Auswahl von mehreren Fotos wiederholen Sie die
Schritte 4 und 5, um andere Fotos auszuwählen und deren
Druckanzahl festzulegen.
❏ Bei der Auswahl von Fotos für die Layouteinstellung 4-fach,
8-fach oder 12-fach können Sie eine Anzahl von Fotos
auswählen, die unter der Gesamtzahl liegt. Ungenutzte
Bereiche des Layout werden leer gelassen.
❏ Sie können die Druckeinstellungen durch Drücken der
Taste OK bestätigen.
6. Passen Sie den Druckbereich (für den inneren und
äußeren Durchmesser) bei Bedarf an. Weitere
Informationen dazu finden Sie im folgenden
Abschnitt.
Deutsch
3. Drücken Sie die Taste
x [Druckereinstellungen], um das Menü zu
öffnen. Nehmen Sie die Layouteinstellung vor,
und drücken Sie die Taste OK.
Beim Drucken auf eine CD/DVD können Sie eine
der nachfolgenden Layout-Optionen auswählen.
1-fach Auf der CD/DVD wird ein Foto
gedruckt, das über dem Loch in der
Mitte platziert wird.
4-fach Auf der CD/DVD werden vier Fotos
gedruckt, wobei jeweils ein Bild in
einer der vier Ecken platziert wird.
8-fach Auf der CD/DVD werden 8 Fotos
gedruckt, die auf dem Medium
kreisförmig zum äußeren Rand hin
angeordnet werden.
7. Drücken Sie zum Drucken die Taste
Start.
Hinweis:
❏ Wir empfehlen, dass Sie zum Testen des Layout auf eine
Test-CD/DCD drucken, bevor Sie auf eine echte CD/DVD
drucken.
❏ Lassen Sie CDs und DVDs 24 Stunden trocknen.
❏ Falls erforderlich können Sie die Druckposition anpassen.
Weitere Informationen erhalten Sie unter „Falls der Druck nicht
korrekt ausgerichtet ist“ auf Seite 16.
❏ Wenn auf dem LCD-Bildschirm eine Fehlermeldung angezeigt
wird, befolgen Sie zum Beheben des Fehlers die Anleitungen auf
dem LCD-Bildschirm.
Weitere Optionen zum kreativen Drucken 15
Page 16

Druckbereich anpassen
Führen Sie die nachfolgenden Schritte aus, um den
Durchmesser des Druckbereichs auf einer CD/DVD
anzupassen.
1. Drücken Sie die Taste
x [Druckereinstellungen].
2. Drücken Sie die Taste oder , um CD
Innen/Außen zu markieren, und drücken Sie
dann die Taste .
3. Legen Sie den geeigneten Wert fest. Sie können
den inneren Durchmesser auf 18 bis 46 mm und
den äußeren Durchmesser auf 114 bis 120 mm
anpassen, bei einem Abstand von 1 mm.
4. Geben Sie an, wie sehr das Bild verschoben
werden soll.
Sie können aus einem Bereich von 0 bis 2,0 mm
wählen.
5. Drücken Sie die Taste OK, um die
vorgenommenen Änderungen festzulegen.
Hinweis:
Ihre Einstellung zur Druckanpassung bleibt bei diesem Drucker
auch nach dem Ausschalten erhalten, so dass Sie die Druckposition
nicht immer wieder erneut einstellen müssen, wenn Sie die
CD/DVD-Funktion verwenden.
Auf CD-Hülle drucken
Sie können auf eine CD-Hülle auf A4-Papier entweder
im Druckformat „Obere Hälfte“ oder im Indexstil
drucken. Sie können auf einem Blatt bis zu 24 Fotos
drucken.
4. Drücken Sie die Taste OK, um die
vorgenommenen Änderungen festzulegen.
Falls der Druck nicht korrekt
ausgerichtet ist
Führen Sie die nachfolgenden Schritte aus, um bei
Bedarf die Druckposition anzupassen.
1. Drücken Sie die Taste F [Setup], um das
Setup-Menü zu öffnen.
2. Drücken Sie die Taste oder , um
CD-Druckausrichtung anpassen zu markieren,
und drücken Sie die Taste OK.
3. Drücken Sie die Taste oder , um die Option
CD/DVD zu markieren, und drücken Sie dann
die Taste .
1. Legen Sie Papier im Format A4 ein.
2. Drücken Sie die Taste CD/DVD
[CD/DVD-Druck].
3. Drücken Sie die Taste OK, wenn dieser Bildschirm
angezeigt wird.
4. Drücken Sie die Taste
x [Druckereinstellungen].
5. Wählen Sie CD-Hülle als Medium aus.
6. Wählen Sie die geeignete Papiersorteneinstellung
für die geladene Papiersorte aus.
7. Wählen Sie A4 als Papierformat aus.
8. Wählen Sie CD-Hülle/ob.H. oder
CD-Hülle/Index als Layouteinstellung aus, und
drücken Sie die Taste OK.
16 Weitere Optionen zum kreativen Drucken
Page 17

9. Wählen Sie mit der Taste oder der Taste das
zu druckende Foto für Ihr Drucklayout aus.
Hinweis:
❏ Sie können die Fotoanzeige durch Drücken der Taste
G [Anzeigen/Beschneiden] wechseln (siehe Seite 13).
❏ Beim Drücken der Taste G [Anzeigen/Beschneiden]
wird ein gelber Rahmen angezeigt. Verwenden Sie diesen
Rahmen, um den Rest des Fotos auszuschneiden und nur
das Hauptmotiv zu drucken. Siehe „Fotos zuschneiden und
dessen Größe ändern“ auf Seite 21.
10. Bestimmen Sie durch Drücken der Tasten Kopien
+ oder - die Kopienanzahl für jedes Foto.
Hinweis:
❏ Wenn Sie CD-Hülle/Index als Layouteinstellung
auswählen, können Sie maximal 24 Fotos auswählen.
Ungenutzte Bereiche des Layout werden leer gelassen.
❏ Zur Auswahl von mehreren Fotos wiederholen Sie die
Schritte 9 und 10, um andere Fotos auszuwählen und deren
Druckanzahl festzulegen.
11. Drücken Sie zum Drucken die Taste Start.
3. Drücken Sie die Taste , um die Einstellung
Druckmethode am oberen Rand des Bildschirms
auszuwählen. Verwenden Sie die Taste oder ,
um 1 Rahmen drucken oder N Rahmen
drucken auszuwählen. Drücken Sie anschließend
die Taste OK.
1 Rahmen drucken Druckt eine Szene, die Sie als ein
Foto auswählen.
N Rahmen drucken Unterteilt den Bereich des Films,
den Sie auswählen, in 12 Rahmen
und druckt 12 Miniaturansichten auf
ein Blatt.
4. Drücken Sie die Taste OK.
Deutsch
Abspielen eines Films und Drucken einer Darstellung
Sie können den Film abspielen, den Sie mit der
Digitalkamera aufgenommen haben und eine Szene
zum Drucken auswählen.
Hinweis:
Da die Pixelanzahl bei einem Film geringer als bei einem Foto ist,
kann die Druckqualität u. U. schlechter ausfallen. Die Pixelanzahl
hängt vom Modell der Digitalkamera und der Einstellung ab.
1. Drücken Sie die Taste s [Speicherkarte].
2. Drücken Sie die Taste oder , um Film
abspielen und Fotos drucken auf dem ersten
Bildschirm zu markieren, und drücken Sie dann
die Taste OK.
5. Wählen Sie mit der Taste oder den
abzuspielenden Film aus, und drücken Sie dann
die Taste OK. Ihr Drucker zeigt den Film auf der
Speicherkarte an.
Hinweis:
Je nach Filmdaten und Übertragungsrate Ihrer Speicherkarte
oder Ihres Speichergeräts spielt Ihr Drucker den Film
möglicherweise nicht einwandfrei ab.
6. Führen Sie einen der folgenden Schritte durch:
Bei der Auswahl von 1 Rahmen drucken als
Druckmethode:
Drücken Sie nach Anzeige der zu druckenden
Szene die Taste OK.
Bei der Auswahl von N Rahmen drucken als
Druckmethode:
Drücken Sie nach Anzeige der ersten zu
druckenden Szene im Bereich die Taste OK. Wenn
Sie dann die letzte zu druckende Szene im Bereich
sehen, drücken Sie erneut die Taste OK.
Hinweis:
Verwenden Sie beim Abspielen des Films die folgenden
Tasten.
❏ Drücken Sie die Taste oder , um den Film vor- oder
zurückzuspulen.
❏ Drücken Sie die Taste oder , um den Film anzuhalten
oder neu zu starten.
❏ Drücken Sie die Taste G [Anzeigen/Beschneiden], um
die Kapitelliste des Films anzuzeigen.
7. Drücken Sie die Taste Exemplare + oder -, um die
Anzahl der Kopien für dieses Foto auszuwählen
(bis zu 99).
Weitere Optionen zum kreativen Drucken 17
Page 18

8. Nehmen Sie die Papiereinstellungen vor. Weitere
Informationen finden Sie unter „Papier- und
Layout-Einstellungen vornehmen“ auf Seite 19.
Hinweis:
❏ Stellen Sie sicher, dass die Einstellung
Movie-Komposition auf Ein festgelegt ist.
❏ Sie können die Druckeinstellungen durch Drücken der
Taste OK bestätigen.
9. Drücken Sie zum Drucken die Taste Start.
Hinweis:
Je nach Filmdaten und zeitlicher Koordinierung zum Anhalten des
Films kann die Druckqualität u. U. schlechter ausfallen.
8. Bestimmen Sie durch Drücken der Tasten Kopien
+ oder - die Kopienanzahl für jedes Foto.
Hinweis:
❏ Wenn Sie nur ein Foto auswählen, werden 16 Kopien
desselben Fotos auf einem Blatt gedruckt. Wenn Sie zwei
oder mehr Fotos auswählen, wird die Anzahl von Kopien,
die Sie für jedes Foto festlegen, im 16-fach-Layout
gedruckt. Ungenutzte Bereiche des Layout bleiben leer.
❏ Zur Auswahl von mehreren Fotos wiederholen Sie die
Schritte 7 und 8, um weitere Fotos und die Kopienanzahl
für jedes Foto auszuwählen.
❏ Sie können die Druckeinstellungen durch Drücken der
Taste OK bestätigen.
9. Drücken Sie zum Drucken die Taste Start.
Drucken auf Aufklebern
Sie können Aufkleber auf Foto-Aufkleber drucken.
1. Einsetzen des Epson Photo Stickers (Epson
Foto-Aufkleber)
2. Drücken Sie die Taste s [Speicherkarte].
3. Drücken Sie die Taste oder , um Anzeigen
und Drucken auf dem ersten Bildschirm zu
markieren, und drücken Sie dann die Taste OK.
4. Drücken Sie die Taste
x [Druckereinstellungen].
5. Wählen Sie PhotoSticker16 als
Papiersorteneinstellung aus.
6. Drücken Sie die Taste OK.
7. Wählen Sie mit der Taste oder der Taste das
zu druckende Foto aus.
Falls der Druck nicht korrekt
ausgerichtet ist
Wenn Sie auf einem Foto-Aufkleber in einem
16-fach-Layout drucken, können Sie die
Druckposition anpassen.
1. Drücken Sie die Taste F [Setup], um das
Setup-Menü zu öffnen.
2. Drücken Sie die Taste oder , um
CD-Druckausrichtung anpassen zu markieren,
und drücken Sie die Taste OK.
3. Drücken Sie die Taste oder , um die Option
Aufkleber zu markieren, und drücken dann
die Taste .
4. Geben Sie an, wie sehr das Bild verschoben
werden soll. Sie können aus einem Bereich von
0 bis 2,5 mm wählen.
Hinweis:
❏ Sie können die Fotoanzeige durch Drücken der Taste
G [Anzeigen/Beschneiden] wechseln (siehe Seite 13).
❏ Beim Drücken der Taste G [Anzeigen/Beschneiden]
wird ein gelber Rahmen angezeigt. Verwenden Sie diesen
Rahmen, um den Rest des Fotos auszuschneiden und nur
das Hauptmotiv zu drucken. Siehe „Fotos zuschneiden und
dessen Größe ändern“ auf Seite 21.
18 Weitere Optionen zum kreativen Drucken
5. Drücken Sie die Taste OK, um die
vorgenommenen Änderungen festzulegen.
Hinweis:
Ihre Einstellung zur Druckanpassung bleibt bei diesem Drucker
auch nach dem Ausschalten erhalten, so dass Sie die
Druckposition nicht immer wieder erneut einstellen müssen.
Page 19

Optionen zum Drucken von Fotos
Drücken Sie nach Auswahl der zu druckenden Fotos
die Taste x [Druckereinstellungen], um die
optionalen Einstellungsmenüs anzuzeigen, über die
Sie Einstellungen für Papier, Layout und Farbe sowie
andere optionale Einstellungen vornehmen können.
Papier- und Layout-Einstellungen vornehmen
Legen Sie nach Auswahl der zu druckenden Fotos das
Papierformat, die Papiersorte und das Layout für die
ausgewählten Fotos und das eingelegte Papier fest.
1. Drücken Sie die Taste
x [Druckereinstellungen]. Die optionalen
Menüs werden angezeigt.
2. Drücken Sie die Taste oder , um die Option
Pap.sorte auszuwählen, und dann die Taste .
Papiersortenliste
Für dieses Papier Wählen Sie diese
Papiersorteneinstellung
Normalpapier Normalpapier
Epson Ultrahochglanz-Fotopapier
(Epson Ultra Glossy Photo Paper)
Epson
Premium-Hochglanz-Fotopapier
(Epson Premium Glossy Photo
Paper)
Epson Foto-Hochglanzpapier
(Epson Glossy Photo Paper)
Epson Matte Paper-Heavyweight Mattpapier
Epson Photo Stickers 16 PhotoSticker16
Ultra Glossy
Prem.Glossy
Photo Paper
4. Drücken Sie die Taste oder , um die Option
Pap.größe auszuwählen, und dann die Taste .
Deutsch
3. Drücken Sie die Taste oder , um die
Einstellung aus der nachfolgenden Tabelle
auszuwählen, die der eingelegten Papiersorte
entspricht, und drücken Sie dann die Taste OK.
5. Drücken Sie die Taste oder , um aus
der nachstehenden Liste ein Papierformat
auszuwählen, und dann zum Festlegen die
Taste OK.
Papierformatliste
10 × 15 cm (4 × 6 Zoll)
13 × 18 cm (5 × 7 Zoll)
16:9 Breitformat
A4
A6
Optionen zum Drucken von Fotos 19
Page 20

6. Drücken Sie die Taste oder , um die Option
Layout auszuwählen, und dann die Taste .
7. Wählen Sie eine der nachfolgenden
Layout-Optionen, und drücken Sie dann die
Taste OK. Damit sind die Papier- und
Layout-Einstellungen abgeschlossen.
Layout-Liste
Randlos Druckt ohne Rand.
Rand Druckt mit einem Rand von 3 mm
an allen Seiten.
1-fach
8-fach
4-fach
12-fach
Druckt Fotos auf das CD-Etikett.
Diese Layouts stehen nur beim
Drucken im Modus CD/DVD
[CD/DVD-Druck] zur
Verfügung.
Beachten Sie beim randlosen Drucken Folgendes:
❏ Da bei dieser Einstellung das Bild etwas über das
Papierformat hinaus vergrößert wird, wird der Teil des
Bildes, der über die Papierkanten hinausragt, nicht
gedruckt.
❏ Die Druckqualität kann zum oberen und unteren Seitenrand
des Ausdrucks hin schlechter ausfallen oder diese Bereiche
können beim Drucken verschmiert sein.
Druckqualität verbessern
Sie können die Qualität Ihrer Ausdrucke anpassen.
Obere Hälfte Druckt auf der oberen
Papierhälfte ohne Rand.
Foto-ID Druckt Fotos auf 10 × 15 cm
2-fach 4-fach Druckt mehrere Fotos auf ein
8-fach 12-fach
16-fach 20-fach
CD-Hülle/
ob.H.
CDHülle/
Index
Index
(4 × 6 Zoll) großem Fotopapier in
zwei Größen (35,0 × 45,0 mm
und 50,8 × 50,8 mm). Diese
Einstellung eignet sich
beispielsweise für bestimmte
Porträts.
Blatt. Die Größe eines jeden
Fotos wird je nach Anzahl der zu
druckenden Fotos und nach
Papierformat automatisch
eingestellt.
Das 12-fach-Layout ist nur
verfügbar, wenn Film abspielen
und Fotos drucken im Modus
s [Speicherkarte] ausgewählt
ist.
Das 16-fach-Layout steht
nur beim Drucken von
Fotoaufklebern zur Verfügung.
Beim 20-fach-Layout werden
die Nummer und
Fotodatumsangaben gedruckt.
Druckt ein Foto für
CD-Hülle/ob.H. bzw. mehrere
Fotos für CD-Hülle/Index mit
einer Perforationslinie. Diese
Layouts stehen nur beim
Drucken im Modus CD/DVD
[CD/DVD-Druck] zur
Verfügung.
Druckt Miniaturansichten mit den
Nummern und Datumsangaben
der Fotos. Diese Index-Layouts
sind nur verfügbar, wenn
Korrekturabzug drucken im
Modus s [Speicherkarte]
ausgewählt ist.
Hinweis:
Drucke von höherer Qualität erfordern mehr Zeit.
1. Drücken Sie die Taste
x [Druckereinstellungen].
2. Drücken Sie die Taste oder , um die Option
Qualität zu markieren, und dann die Taste .
3. Drücken Sie die Taste oder , um die Option
Standard oder Beste zu wählen, und dann die
Taste OK.
Rote Augen verbessern
Wenn Sie Fotos von Personen machen, erscheinen
diese manchmal auf der Aufnahme mit roten Augen.
Zur Beseitigung dieses Problems können Sie die
Rote-Augen-Korrektur anwenden.
Hinweis:
Abhängig von der Art des Fotos können statt der Augen auch andere
Bereiche des Bildes korrigiert werden.
1. Drücken Sie die Taste
x [Druckereinstellungen].
2. Drücken Sie die Taste oder , um die Option
Rote-Augen-Korr. zu wählen, und dann die
Taste .
3. Drücken Sie die Taste oder , um die Option Ein
zu wählen, und dann die Taste OK.
20 Optionen zum Drucken von Fotos
Page 21

Fotos berühren
Mit diesem Drucker können Sie ohne Verwendung
eines Computers die Farbe korrigieren und die
Bildqualität Ihrer Fotos verbessern. Die folgenden
zwei grundlegenden Korrekturmethoden stehen
zur Verfügung:
■ Automatische Korrekturen
Wenn Ihre Kamera PRINT Image Matching oder
Exif Print unterstützt, können Sie mit Hilfe der
P.I.M.- oder Exif Print-Einstellung des Druckers
Ihre Fotos automatisch bestmöglich einstellen.
Falls Ihre Kamera PRINT Image Matching oder
Exif Print nicht unterstützt, können Sie mit
PhotoEnhance™ für die jeweilige Umgebung, in
der die Fotos aufgenommen wurden, Korrekturen
vornehmen.
■ Manuelle Korrekturen
Falls Ihre Fotos zu hell oder zu dunkel ausfallen,
können Sie die Helligkeit anpassen oder die
Sättigung und Schärfe einstellen.
Auf Wunsch können Sie manuelle Korrekturen
auch vornehmen, während P.I.M. oder
PhotoEnhance eingeschaltet ist, um die
automatischen Einstellungen feinabzustimmen.
Hinweis:
❏ Diese Einstellungen wirken sich nur auf Ihre gedruckten Bilder
aus. Ihre ursprünglichen Bilddateien werden dadurch nicht
geändert.
❏ Die Einstellungen werden gespeichert, wenn Sie den Drucker
ausschalten oder einen anderen Fotosatz auswählen;
deaktivieren Sie die Einstellungen also, wenn Sie sie nicht weiter
verwenden möchten.
Fotos automatisch anpassen
Bei Anwendung der automatischen Bildkorrekturen
werden die Anpassungen auf alle Ihre Fotos
übertragen.
1. Drücken Sie die Taste
x [Druckereinstellungen].
2. Drücken Sie die Taste oder , um die Option
Auto-Korr. zu markieren, und dann die Taste .
3. Wählen Sie eine der nachfolgenden Optionen,
und drücken Sie dann die Taste OK.
Einstellungselement
PhotoEnhance Passt Helligkeit, Kontrast und
P.I.M. Verwendet die Einstellungen Ihrer
Aus Wählen Sie diese Option, wenn Sie
Funktion
Sättigung Ihrer Fotos an.
Kamera für PRINT Image Matching
und Exif Print (diese Option ist
automatisch ausgewählt, wenn Ihre
Bilder Daten enthalten).
P.I.M. oder PhotoEnhance nicht
verwenden möchten.
Falls Sie neben den automatischen Korrekturen auch
noch manuelle vornehmen möchten, führen Sie die im
nächsten Abschnitt beschriebenen Schritte aus.
Fotos manuell anpassen
1. Drücken Sie die Taste
x [Druckereinstellungen].
2. Drücken Sie die Taste oder , um die Option
Helligkeit, Kontrast, Schärfe oder Sättigung zu
markieren, und dann die Taste .
3. Passen Sie alle Einstellungen je nach Bedarf an,
und drücken Sie dann die Taste OK.
Fotos zuschneiden und dessen Größe ändern
Wenn Sie nur einen Teil eines Fotos drucken möchten,
können Sie den nicht gewünschten Bereich
abschneiden. Sei können jeweils immer nur ein Foto
zum Zuschneiden auswählen.
1. Wählen Sie das Foto, das Sie zuschneiden
möchten, mit der Option Anzeigen und drucken
aus. Siehe „Drucken mehrerer Fotos (Anzeigen
und Drucken)“ auf Seite 11.
2. Drücken Sie die Taste G
[Anzeigen/Beschneiden], um ein Foto
zuzuschneiden. Um den beschnittenen Bereich
wird ein gelber Rahmen angezeigt.
Deutsch
Optionen zum Drucken von Fotos 21
Page 22

3. Legen Sie mit der nachfolgenden Taste den
Bereich fest, den Sie zuschneiden möchten.
■ Drücken Sie die Taste Exemp. + oder -, um
die Rahmengröße zu ändern.
4. Drücken Sie die OK-Taste.
Wenn die Option Datum eingeschaltet ist, wird die
Information auf alle Fotos in jeglichem Layout
gedruckt, für die sie zulässig ist.
■ Drücken Sie die Taste , , oder , um den
Rahmen zu verschieben.
■ Drücken Sie die Taste
x [Druckereinstellungen], um den Rahmen
zu drehen.
4. Drücken Sie zur Bestätigung des beschnittenen
Bildes die Taste OK.
Hinweis:
Diese Einstellung bleibt gültig, bis Sie drucken oder die Taste
Stopp/Löschen drücken .
5. Drücken Sie nach Überprüfen des beschnittenen
Bildes die Taste OK.
6. Wenn Sie keine weiteren Einstellungen ändern
müssen, drücken Sie die Taste Start, um zu
drucken.
Datum hinzufügen
Sie können das Aufnahmedatum des Fotos unten
rechts auf den Ausdruck drucken.
1. Drücken Sie die Taste
x [Druckereinstellungen].
2. Drücken Sie die Taste oder , um die Option
Datum zu wählen, und dann die Taste .
Hinweis:
Die Einstellungen werden gespeichert, wenn Sie den Drucker
ausschalten oder einen anderen Fotosatz auswählen; ändern Sie
die Einstellungen also wieder in Kein, wenn Sie sie nicht weiter
verwenden möchten.
Fotos in Schwarzweiß oder Sepia drucken
Sie können Ihr Foto in Schwarzweiß oder in einem
Sepia-Ton drucken, ohne das Originalfoto zu ändern.
Hinweis:
Ein Sepia-Druck erscheint in einem Braunton zur Nachahmung
eines altertümlichen Fotos.
1. Drücken Sie die Taste
x [Druckereinstellungen].
2. Drücken Sie die Taste oder , um die Option
Filter zu wählen, und dann die Taste .
3. Drücken Sie die Taste oder , um die Option
SW oder Sepia zu wählen, und dann die Taste OK.
An Rahmen anpassen
Mit dieser Einstellung werden die Teile eines Bildes,
die über die Ränder des ausgewählten Druckformats
hinausragen, beschnitten. Je nach Seitenverhältnis des
Originalfotos und des ausgewählten Druckformats
werden der obere und der untere Bereich oder der
linke und der rechte Bereich des Bildes beschnitten.
Die Werkseinstellung lautet Ein.
3. Drücken Sie die Taste oder , um eine
Einstellung zu wählen:
Kein (Standardeinstellung, Datumsstempel
ist ausgeschaltet)
jjjj.mm.tt (2006.09.01)
mmm.tt.jjjj (Sep.01.2006)
tt.mmm.jjjj (01.Sep.2006)
22 Optionen zum Drucken von Fotos
On Beschneidet das Bild.
Aus Beschneidet das Bild nicht.
Ändern Sie die Größe eines jeden Fotos (ohne es zu
beschneiden) so, dass es in den im Layout-Menü
festgelegten Druckbereich passt. Ränder werden je
nach Druckformat und Seitenverhältnis links und
rechts vom Foto angezeigt.
Page 23

Druckereinstellungen festlegen
Werkseinstellungen wiederherstellen
Wenn Sie selbst Druckereinstellungen (wie
Einstellungen für Layout, Farbeffekte oder Zuschnitt)
geändert haben, möchten Sie diese eventuell auf die
Werkseinstellungen zurücksetzen, bevor Sie andere
Fotos drucken.
1. Drücken Sie die Taste F [Setup], um das
Setup-Menü zu öffnen.
2. Drücken Sie die Taste oder , um die Option
Werkseinstell. wiederherst. zu wählen, und
dann die Taste OK.
3. Drücken Sie die Taste OK, um die
Werkseinstellungen wiederherzustellen.
Hinweis:
Nicht alle Einstellungen werden über die Option "Werkseinstell.
wiederherst." auf die werkseitigen Werte zurückgesetzt.
Bildschirmschoner einstellen
Die auf dem LCD-Bildschirm angezeigte Sprache ändern
1. Drücken Sie die Taste F [Setup].
2. Drücken Sie die Taste oder , um die Option
Wartung zu markieren, und dann die Taste OK.
3. Drücken Sie die Taste oder , um die Option
Sprache zu wählen, und dann die Taste OK.
4. Drücken Sie die Taste oder , um die
anzuzeigende Sprache auszuwählen.
5. Drücken Sie die OK-Taste.
Deutsch
Sie können Fotos auf der eingesetzten Speicherkarte
als Bildschirmschoner für den LCD-Bildschirm
festlegen. Nach drei Minuten Inaktivität schaltet sich
der Bildschirmschoner ein. Nach ca. zehn Minuten
wechselt der Drucker in den Ruhemodus.
1. Drücken Sie die Taste F [Setup], um das
Setup-Menü zu öffnen.
2. Drücken Sie die Taste oder , um die Option
Wartung zu markieren, und dann die Taste OK.
3. Drücken Sie die Taste oder , um die Option
Bildsch.schon.-Einst. zu wählen, und dann die
Taste OK.
4. Wählen Sie die Option Speicherkartendaten,
und drücken Sie die Taste OK.
Druckereinstellungen festlegen 23
Page 24

Tintenpatronen auswechseln
Prüfen des Status von Tintenpatronen
Sie können den Tintenpatronenstatus auf dem
LCD-Bildschirm rechts unten mithilfe eines
Symbols prüfen.
Gehen Sie folgendermaßen vor, um Details zu prüfen:
1. Drücken Sie die Taste F [Setup], dann die Taste
oder , um die Option Tintenpatronenstatus zu
markieren, und drücken Sie anschließend die
Taste OK.
Der Status der Tintenpatronen wird grafisch
angezeigt.
Y (Gelb), B (Schwarz), LC (Hellcyan), LM
(Hellmagenta), M (Magenta) und C (Cyan).
Wenn der Tintenvorrat zur Neige geht, wird diese
Markierung angezeigt.
Zur Beachtung beim Austausch von Tintenpatronen
Lesen Sie vor dem Auswechseln von Tintenpatronen
alle Hinweise in diesem Abschnitt.
Vorsicht:
Wenn Tinte auf Ihre Hände gerät, reinigen Sie diese gründlich mit
Wasser und Seife. Sollte Tinte in Ihre Augen gelangen, spülen Sie
diese sofort mit reichlich Wasser aus. Wenn Sie anschließend noch
Beschwerden oder Sehschwierigkeiten haben, suchen Sie sofort
einen Arzt auf.
Achtung:
❏ Um Schäden am Drucker zu vermeiden, dürfen Sie den
Druckkopf niemals von Hand bewegen.
❏ Ist eine der Tintenpatronen verbraucht, können Sie den Kopier-
oder Druckvorgang nicht fortsetzen, auch wenn andere Patronen
noch Tinte enthalten.
❏ Lassen Sie die verbrauchte Tintenpatrone im Drucker, bis Sie
eine Ersatzpatrone haben. Andernfalls könnte die Resttinte in
den Druckkopfdüsen eintrocknen.
❏ In jeder Tintenpatrone überwacht ein IC-Chip den
Tintenfüllstand. Tintenpatronen können auch nach dem
Entnehmen und erneuten Einsetzen weiter verwendet werden.
Immer wenn eine Tintenpatrone eingesetzt wird, wird jedoch
Tinte verbraucht, da der Drucker stets automatisch eine
Verlässlichkeitskontrolle durchführt.
❏ Um nicht unnötigerweise Tinte zu verbrauchen, entfernen Sie die
Tintenpatrone nur dann, wenn Sie sie ersetzen möchten.
Tintenpatronen mit niedrigem Tintenstand können nach dem
erneuten Einsetzen nicht verwendet werden.
❏ Es wird empfohlen, ausschließlich original EPSON-
Tintenpatronen zu verwenden. Fremdprodukte könnenSchäden
verursachen, die von der Epson-Garantie ausgenommen sind,
und können unter bestimmten Bedingungen fehlerhaftes
Verhalten des Druckers bewirken. Epson kann die Qualität und
Zuverlässigkeit von Tinte von Drittanbietern nicht garantieren. Der
Status der Tintenpatronen wird nicht angezeigt, wenn Tinte vo n
Drittanbietern verwendet wird.
2. Drücken Sie die Taste OK, um zum vorherigen
Bildschirm zurückzukehren, nachdem Sie den
Tintenpatronenstatus geprüft haben.
Hinweis:
Wenn Sie eine zur Neige gehende Tintenpatrone ersetzen
möchten, drücken Sie die Taste , um die Option
Tintenpatrone wechseln auszuwählen, und drücken Sie
dann die Taste OK. Fahren Sie mit dem Schritt 3 von „Ersetzen
einer Tintenpatrone“ auf Seite 25 fort, um die Tintenpatrone
zu ersetzen.
Stellen Sie sicher, dass Sie Ersatz-Tintenpatronen zur
Hand haben, wenn der Tintenvorrat zur Neige geht.
Sie können nicht mehr drucken, wenn eine
Tintenpatrone leer ist.
24 Tintenpatronen auswechseln
Kaufen von Tintenpatronen
Verwenden Sie die Epson-Tintenpatronen innerhalb
von sechs Monaten nach dem Einsetzen und vor dem
Verfalldatum.
Farbe Bestellnummer
Epson Stylus
Photo R360 Series
Schwarz T0801 T0811/T0821
Cyan T0802 T0812/T0822
Magenta T0803 T0813/T0823
Gelb T0804 T0814/T0824
Hellcyan T0805 T0815/T0825
Hellmagenta T0806 T0816/T0826
Epson Stylus
Photo R390 Series
Page 25

Ersetzen einer Tintenpatrone
Stellen Sie sicher, dass Sie eine neue Tintenpatrone zur
Hand haben, bevor Sie beginnen. Wenn Sie mit dem
Ersetzen einer Tintenpatrone angefangen haben,
müssen Sie alle Schritte des Patronenwechsels
abschließen.
Hinweis:
Öffnen Sie die Verpackung der Tintenpatrone erst, wenn Sie diese
in den Drucker einsetzen möchten. Die Patrone ist vakuumverpackt,
um ihre Zuverlässigkeit zu gewährleisten.
1. Stellen Sie sicher, dass der Drucker eingeschaltet
ist, jedoch keinen Druckauftrag ausführt. Öffnen
Sie dann die Druckerabdeckung.
Hinweis:
Stellen Sie sicher, dass das CD/DVD-Fach nicht im Drucker
eingelegt ist, wenn Sie die Tintenpatrone auswechseln.
2. Vergewissern Sie sich, dass auf dem
LCD-Bildschirm eine Meldung angezeigt wird,
dass eine Tintenpatrone zu ersetzen ist, und
drücken Sie anschließend auf die OK-Taste.
Hinweis:
Die Meldung erscheint nicht, wenn noch Tinte übrig ist.
Drücken Sie in diesem Fall die Taste
die Option Wartung aus, und drücken Sie dann die OK-Taste.
Dann wählen Sie Tintenpatrone wechseln und drücken die
OK-Taste. Informationen darüber, wie Sie ermitteln, welche
Tintenpatrone ersetzt werden muss, finden Sie unter „Prüfen
des Status von Tintenpatronen“ auf Seite 24.
Die Tintenpatrone verschiebt sich langsam zur
Position für den Austausch.
Achtung:
Bewegen Sie den Druckkopf nicht von Hand, da der Drucker
dadurch beschädigt werden kann. Drücken Sie immer die
OK-Taste, um ihn zu verschieben.
F [Setup], wählen Sie
Achtung:
❏ Vor dem Installieren einer Tintenpatrone müssen Sie das
gelbe Band entfernen, ansonsten ist die Druckqualität
reduziert oder Drucken nicht möglich.
❏ Wenn Sie die Tintenpatrone mit dem gelben Band
eingesetzt haben, nehmen Sie die Patrone aus dem
Drucker, entfernen das gelbe Klebeband und setzen die
Patrone erneut ein.
❏ Entfernen Sie nicht das durchsichtige Versiegelungsband
an der Unterseite der Patrone, sonst kann die Patrone
unbrauchbar werden.
❏ Entfernen Sie nicht das Etikett von der Tintenpatrone und
ziehen Sie nicht daran. Andernfalls kann Tinte auslaufen.
❏ Stellen Sie stets sicher, dass Sie eine Tintenpatrone sofort
in den Drucker installieren, nachdem Sie die aktuelle
Tintenpatrone entfernt haben. Wenn die Tintenpatrone
nicht sofort installiert wird, kann der Druckkopf austrocknen,
und es kann nicht mehr gedruckt werden.
5. Öffnen Sie die Tintenpatronenabdeckung.
Deutsch
3. Nehmen Sie die neue Tintenpatrone aus der
Verpackung.
Achtung:
❏ Achten Sie darauf, dass Sie die Haken an der Seite der
Tintenpatrone nicht beschädigen, wenn Sie sie aus der
Verpackung nehmen.
❏ Berühren Sie nicht den grünen IC-Chip an der Seite der
Tintenpatrone. Dies kann die Tintenpatrone beschädigen.
4. Entfernen Sie das gelbe Band von der Unterseite
der Tintenpatrone.
6. Klemmen Sie die Seiten der Tintenpatrone ab, die
Sie ersetzen möchten. Ziehen Sie die Patrone nach
oben aus dem Drucker und entsorgen Sie sie.
Versuchen Sie nicht, eine verbrauchte
Tintenpatrone zu zerlegen oder nachzufüllen.
Die Abbildung
zeigt den
Austausch
der gelben
Tintenpatrone.
Tintenpatronen auswechseln 25
Page 26

Hinweis:
Wenn es schwierig ist, die Patrone zu entnehmen, ziehen Sie
mit mehr Krafteinsatz, bis sich die Patrone löst.
Achtung
Füllen Sie die Tintenpatronen nicht nach. Fremdprodukte
können Schäden verursachen, die von der Epson-Garantie
ausgenommen sind, und können unter bestimmten
Bedingungen fehlerhaftes Verhalten des Druckers bewirken.
7. Platzieren Sie die Tintenpatrone vertikal
in die Patronenhalterung. Drücken Sie die
Tintenpatrone dann vorsichtig nach unten, bis sie
hörbar einrastet.
8. Nachdem Sie die Patrone ersetzt haben, schließen
Sie die Patronenabdeckung und die
Druckerabdeckung.
9. Drücken Sie die OK-Taste. Der Druckkopf
verschiebt sich, und das Laden des
Tintenladesystem beginnt. Wenn die Tinte
geladen ist, kehrt der Druckkopf in die
Ruhestellung zurück, und die Meldung „Ersetzen
der Tintenpatrone ist beendet“ erscheint auf dem
LCD-Bildschirm.
Achtung:
❏ Unterbrechen Sie die Stromversorgung des Druckers auf
keinen Fall, bevor diese Meldung angezeigt wird.
Andernfalls wird die Tinte nicht vollständig geladen.
❏ Führen Sie das CD/DVD-Fach erst ein, nachdem die Tinte
vollständig geladen wurde.
Hinweis:
Wenn auf dem LCD-Bildschirm die Meldung erscheint, dass
eine Tintenpatrone ersetzt werden sollte, nachdem der
Druckkopf in die Ruheposition zurückgekehrt ist, ist u. U. die
Tintenpatrone nicht korrekt installiert. Drücken Sie die
OK-Taste erneut, und drücken Sie dann die Tintenpatrone ein,
bis sie einrastet.
26 Tintenpatronen auswechseln
Page 27

Wartung und Transport
Druckqualität verbessern
Druckkopf reinigen
Sollten die Ausdrucke unerwartet hell oder blass
ausfallen bzw. Punkte oder Zeilen fehlen, kann es
erforderlich sein, den Druckkopf zu reinigen.
Dadurch werden Verstopfungen der Düsen behoben,
damit diese wieder ordnungsgemäß Tinte zuführen
können. Da zur Druckkopfreinigung Tinte benötigt
wird, sollten Sie den Druckkopf nur reinigen, wenn
die Qualität abnimmt.
Achtung:
Wenn Sie Ihren Drucker lange Zeit nicht einschalten, kann sich die
Druckqualität verschlechtern; deshalb sollten Sie zur Erhaltung
einer guten Druckqualität das Gerät mindestens einmal im Monat
einschalten.
Führen Sie die folgenden Schritte aus, um den
Druckkopf über das Bedienfeld des Druckers zu
reinigen.
1. Stellen Sie sicher, dass der Drucker eingeschaltet
ist, jedoch nicht druckt, und keine Fehlermeldung
angezeigt wird. Wenn über eine Meldung im
LCD-Bildschirm angegeben wird, dass eine
Tintenpatrone verbraucht ist oder nur noch
wenig Tinte enthält, müssen Sie eventuell eine
Tintenpatrone austauschen. Details finden Sie
auf Seite 25.
2. Drücken Sie die Taste F [Setup], dann die Taste
oder , um die Option Wartung zu markieren,
und anschließend die Taste OK.
3. Drücken Sie die Taste oder , um die Option
Kopfreinigung zu wählen, und dann die
Taste OK.
4. Drücken Sie zum Starten der Reinigung die
Taste Start. Der Drucker produziert Geräusche,
während die Meldung Druckkopfreinigung
erfolgt. Bitte warten Sie. Die Nachricht wird
auf dem LCD-Bildschirm angezeigt.
Achtung:
Schalten Sie den Drucker nicht aus, und unterbrechen Sie den
Reinigungsvorgang nicht.
5. Wenn die Reinigung abgeschlossen ist, führen Sie
einen Düsentest durch, um sicherzustellen, dass
die Kopfdüsen sauber sind. Vergewissern Sie sich,
dass A4-Normalpapier im Drucker eingelegt ist,
und drücken Sie dann die Taste Start. Das
Düsentestmuster wird ausgedruckt.
6. Überprüfen Sie das ausgedruckte
Düsentestmuster. Alle horizontalen Wellenlinien
sowie vertikalen geraden Linien müssen
durchgezogen sein und dürfen keine Lücken
enthalten (siehe Abbildung unten):
■ Wenn der Ausdruck fehlerfrei wirkt, ist der
Vorgang abgeschlossen. Drücken Sie die Taste
OK, um die Aktion zu beenden.
■ Wenn das Muster Lücken enthält (siehe
Abbildung unten), drücken Sie die Taste Start,
um den Druckkopf erneut zu reinigen.
Wenn auch nach viermaliger Reinigung keine
Verbesserung erkennbar ist, schalten Sie den Drucker
aus, warten mindestens sechs Stunden, da in dieser
Zeit eingetrocknete Tinte aufweichen kann, und
führen danach die Druckkopfreinigung erneut aus.
Druckkopf ausrichten
Falls die vertikalen Zeilen auf Ihren Ausdrucken
nicht richtig miteinander ausgerichtet sind oder es
zu horizontaler Streifenbildung kommt, ist
möglicherweise eine Ausrichtung des Druckkopfs
erforderlich.
Die Ausrichtung des Druckkopfs können Sie über
das Bedienfeld des Druckers oder mit der
Druckersoftware durchführen.
1. Stellen Sie sicher, dass der Drucker eingeschaltet
ist, jedoch nicht druckt, und A4-Papier
eingelegt ist.
2. Drücken Sie die Taste F [Setup], dann die Taste
oder , um die Option Wartung zu markieren,
und anschließend die Taste OK.
3. Drücken Sie die Taste oder , um die Option
Kopfausrichtung zu wählen, und dann die
Taste OK.
4. Drücken Sie die Taste Start, um das
Ausrichtungsmuster zu drucken.
Deutsch
Wartung und Transport 27
Page 28

5. Das nachfolgende Ausrichtungsblatt wird
ausgedruckt.
6. Suchen Sie in jedem Satz des Ausrichtungsmusters
den Block, der am gleichmäßigsten gedruckt ist
und keine wahrnehmbaren Streifen oder
Linien enthält.
7. Drücken Sie die Taste , dann die Taste oder ,
um die Nummer für das beste Muster (1 bis 9) in
Satz Nr. 1 zu markieren, und anschließend die
Taste OK.
5. Wenn im Innern des Druckers Tinte ausgetreten
ist, entfernen Sie sie nur im in der Abbildung
markierten Bereich mit einem weichen,
feuchten Tuch.
Hier
reinigen
Vorsicht:
Berühren Sie nicht die Zahnräder im Drucker.
Achtung:
❏ Achten Sie darauf, dass Sie das Schmierfett im Drucker nicht
entfernen.
❏ Verwenden Sie weder eine harte oder scheuernde Bürste
noch Alkohol oder Verdünnung zum Reinigen; dadurch könnten
Komponenten und das Gehäuse des Druckers beschädigt
werden.
❏ Geben Sie kein Wasser auf die Druckerkomponenten,
und verwenden Sie im Innern des Druckers keine
Schmiermittelsprays.
❏ Tragen Sie kein Fett auf die Metallteile unter dem
Druckkopfschlitten auf.
8. Wiederholen Sie Schritt 7, um das jeweils
beste Muster für die Sätze Nr. 2, Nr. 3 und Nr. 4
zu wählen.
9. Wenn Sie mit dem Vorgang fertig sind, drücken
Sie die Taste OK.
Drucker reinigen
Gehäuseaußenseite des Druckers reinigen
Um einen optimalen Betrieb des Druckers aufrecht zu
erhalten, sollten Sie ihn mehrere Male pro Jahr
reinigen. Befolgen Sie diese Schritte:
1. Schalten Sie den Drucker aus, und trennen Sie das
Netz- und Druckerkabel.
2. Nehmen Sie jegliches Papier aus dem Gerät, und
entfernen Sie mit einer weichen Bürste sorgfältig
Staub und Schmutz aus dem Einzelblatteinzug.
3. Reinigen Sie das Druckeräußere mit einem
weichen, feuchten Tuch.
Rolle im Drucker reinigen
Damit eine hohe Qualität Ihrer Ausdrucke gewahrt
bleibt, legen Sie Papier in den Einzug und reinigen die
Rolle im Drucker mit Hilfe der Funktion zum Einlegen
bzw. Auswerfen von Papier.
1. Legen Sie mehrere Blätter Papier des
Formats A4 ein.
2. Drücken Sie die Taste F [Setup], dann die Taste
oder , um die Option Wartung zu markieren,
und anschließend die Taste OK.
3. Drücken Sie die Taste oder , um die Option
Papier einlegen/auswerfen zu wählen, und
dann die Taste OK. Drücken Sie dann die
Taste Start.
4. Wiederholen Sie Schritt 3, falls erforderlich.
4. Reinigen Sie den LCD-Bildschirm mit einem
weichen, trockenen Tuch. Verwenden Sie weder
Flüssigreiniger noch chemische Reinigungsmittel
für den LCD-Bildschirm.
28 Wartung und Transport
Page 29

Drucker transportieren
Wenn Sie den Drucker über eine größere
Entfernung transportieren, müssen Sie es in seinem
Originalkarton oder einem Karton gleicher Größe
verpacken.
Achtung:
Lassen Sie die Tintenpatronen beim Transport des Druckers immer
eingesetzt, um Schäden zu vermeiden.
1. Schalten Sie den Drucker ein, warten Sie, bis
der Druckkopf in die Position rechts außen
gewechselt hat, und schalten Sie anschließend
den Drucker aus.
2. Trennen Sie das Netzkabel von der elektrischen
Steckdose. Trennen Sie dann das USB-Kabel vom
Drucker ab.
3. Entfernen Sie alle Speicherkarten aus dem
Drucker, und schließen Sie die
Speicherkarten-Steckplatzabdeckung.
4. Nehmen Sie jegliches Papier aus dem Drucker,
drücken Sie die Verlängerung der Papierstütze
nach unten, und schließen Sie die Papierstütze.
Deutsch
5. Öffnen Sie die Druckerabdeckung. Befestigen Sie
die Tintenpatrone mit Klebeband am Drucker,
wie unten dargestellt. Schließen Sie die
Druckerabdeckung.
Befestigen Sie die
Patronenhalterung am
Druckergehäuse.
6. Stellen Sie sicher, dass sich das vordere Papierfach
in der Papierposition (untere Position) befindet,
drücken Sie dann die Verlängerung des vorderen
Papierfachs nach innen, und schließen Sie die
vordere Abdeckung.
7. Verpacken Sie den Drucker mit Zubehör mit dem
mitgelieferten Schutzmaterial im Originalkarton.
Halten Sie den Drucker während des Transports
gerade. Entfernen Sie nach dem Druckertransport das
Klebeband, mit dem der Druckkopf gesichert wurde,
und testen Sie den Drucker. Wenn sich die
Druckqualität verschlechtert hat, reinigen Sie den
Druckkopf (siehe Seite 27); wenn die Ausgabe nicht
korrekt ausgerichtet ist, richten Sie den Druckkopf aus
( siehe Seite 27).
Wartung und Transport 29
Page 30

Fehlerbehebung
Prüfen Sie die Meldungen im LCD-Bildschirm, wenn
Sie ein Problem mit Ihrem Drucker haben.
Fehlermeldungen
Die meisten Probleme können Sie erkennen und
lösen, wenn Sie auf die Fehlermeldungen im LCDBildschirm achten. Wenn Sie ein Problem damit nicht
lösen können, verwenden Sie die folgende Tabelle
und versuchen Sie es mit der empfohlenen Lösung.
Hinweis:
Die Lösungen gelten für Probleme, die bei der Verwendung dieses
Druckers auftreten.
Fehlermeldungen Lösung
Ein Druckerfehler ist aufgetreten.
Siehe das Handbuch.
Das Abfalltintenkissen im
Drucker ist gesättigt. Wenden Sie
sich an Ihren Fachhändler, um es
auszutauschen.
Speicherkarte oder Datenträger
wird nicht erkannt.
Das Gerät wird nicht erkannt. Stellen Sie sicher, dass die
Druckkopfreinigung
fehlgeschlagen.
Sicherungsfehler
Fehlercode
xxxxxxxx
Schalten Sie den Drucker aus
und wieder ein. Falls die
Fehlermeldung weiterhin
angezeigt wird, wenden Sie
sich an Ihren Fachhändler.
Wenden Sie sich an Ihren
Fachhändler, um es
auszutauschen.
Stellen Sie sicher, dass die
Speicherkarte bzw. der
Datenträger richtig eingelegt
ist. Ist dies der Fall,
überprüfen Sie, ob ein
anderes Problem mit der
Karte oder dem Datenträger
vorliegt, und versuchen Sie
es erneut.
Speicherkarte richtig
eingesetzt ist. Wenn Sie ein
USB-Gerät angeschlossen
haben, stellen Sie sicher,
dass der Datenträger richtig
eingelegt ist.
Wiederholen Sie den
Vorgang. Falls die
Fehlermeldung weiterhin
angezeigt wird, wenden Sie
sich an Ihren Fachhändler.
Ein Problem ist aufgetreten,
und die Sicherung wurde
abgebrochen. Notieren Sie
sich den Fehlercode, und
wenden Sie sich an Ihren
Fachhändler.
Probleme mit der Druckqualität
Auf den Ausdrucken oder Kopien sind Streifen (helle Linien) sichtbar.
■ Stellen Sie sicher, dass das Papier mit der
bedruckbaren Seite nach oben eingelegt ist.
■ Starten Sie das Utility Druckkopfreinigung,
um eventuell verstopfte Düsen zu reinigen.
Siehe „Druckkopf reinigen“ auf Seite 27
■ Starten Sie das Utility Druckkopf-Justage.
Siehe „Druckkopf ausrichten“ auf Seite 27
■ Die Tintenpatronen sollten innerhalb von sechs
Monaten nach dem Öffnen der Verpackung
verbraucht werden.
■ Prüfen Sie den LCD-Bildschirm. Wenn die
Meldung für wenig Tinte angezeigt wird,
wechseln Sie die entsprechende Tintenpatrone.
Siehe „Tintenpatronen auswechseln“ auf
Seite 24
■ Stellen Sie sicher, dass die im LCD-Bildschirm
eingestellte Papiersorte mit der im Drucker
eingelegten Mediensorte übereinstimmt.
Die Ausdrucke sind blass oder weisen Lücken auf.
■ Stellen Sie sicher, dass das Papier mit der
bedruckbaren Seite nach oben eingelegt ist.
■ Wenn Sie die Einstellung Qualität im Menü
x [Druckereinstellungen] auf Standard oder
Beste setzen, legen Sie die Einstellung
Bidirektional auf Kein fest. Bidirektionales
Drucken vermindert die Druckqualität.
■ Starten Sie das Utility Druckkopfreinigung, um
eventuell verstopfte Düsen zu reinigen.
Siehe „Druckkopf reinigen“ auf Seite 27
■ Starten Sie das Utility Druckkopf-Justage.
Siehe „Druckkopf ausrichten“ auf Seite 27
■ Stellen Sie sicher, dass die im LCD-Bildschirm
eingestellte Papiersorte mit der im Drucker
eingelegten Mediensorte übereinstimmt.
■ Die Tintenpatrone ist möglicherweise alt oder
fast leer.
Siehe „Tintenpatronen auswechseln“ auf
Seite 24
30 Fehlerbehebung
Page 31

Es treten falsche Farben auf oder es fehlen Farben.
■ Starten Sie das Utility Druckkopfreinigung.
Siehe „Druckkopf reinigen“ auf Seite 27
■ Wenn noch immer falsche Farben auftreten oder
Farben fehlen, ersetzen Sie die Farbtintenpatronen.
Wenn das Problem bestehen bleibt, tauschen Sie
die schwarze Tintenpatrone aus.
Siehe „Tintenpatronen auswechseln“ auf Seite 24
■ Wenn Sie gerade eine Tintenpatrone ersetzt
haben, vergewissern Sie sich, dass das
Ablaufdatum auf dem Karton nicht überschritten
ist. Ersetzen Sie die Tintenpatronen auch durch
neue, wenn Sie den Drucker über einen längeren
Zeitraum nicht verwendet haben.
Siehe „Tintenpatronen auswechseln“ auf Seite 24
■ Stellen Sie sicher, dass die im LCD-Bildschirm
eingestellte Papiersorte mit der im Drucker
eingelegten Mediensorte übereinstimmt.
■ Verwenden Sie keine Spezialeffekte, die die
Farben des Bildes verändern, wie z. B. Sepia.
Der Ausdruck ist verschwommen oder verschmiert.
■ Vergewissern Sie sich, dass die richtige
Einstellung für die Papiersorte im LCDBildschirm ausgewählt ist. Nehmen Sie jedes Blatt
Papier nach dem Drucken sofort aus dem
Papierausgabefach.
Legen Sie bei Verwendung von HochglanzDruckmedien immer das mitgelieferte
Zuführungsschutzblatt (oder ein Blatt
Normalpapier) unter den Stapel oder führen Sie
die Blätter einzeln zu.
Berühren Sie keinesfalls die bedruckte
Glanzpapierseite und achten Sie darauf, dass
nichts damit in Berührung kommt. Lassen Sie
Ausdrucke auf Glanzmedien nach dem Drucken
einige Stunden trocknen, bevor Sie sie weiter
verwenden.
■ Starten Sie das Utility Druckkopfreinigung.
Siehe „Druckkopf reinigen“ auf Seite 27
■ Starten Sie das Utility Druckkopf-Justage.
Siehe „Druckkopf ausrichten“ auf Seite 27
■ Lassen Sie trockenes Papier mehrere Male
einziehen und ausgeben.
Siehe „Rolle im Drucker reinigen“ auf Seite 28
■ Wenn das Problem bestehen bleibt, ist im Drucker
möglicherweise Tinte ausgetreten. Reinigen Sie
das Druckerinnere mit einem weichen,
sauberen Tuch.
Siehe „Gehäuseaußenseite des Druckers
reinigen“ auf Seite 28
Verschiedene Druckausgabeprobleme
Leere Seiten werden ausgedruckt
■ Starten Sie das Utility Druckkopfreinigung,
um eventuell verstopfte Düsen zu reinigen.
Siehe „Druckkopf reinigen“ auf Seite 27
Auf randlosen Fotos erscheinen Ränder oder die äußere Kante ist abgeschnitten
Ändern Sie die Einstellung Erweiterung im Menü
x [Druckereinstellungen], um den Bildanteil, der
über das Papierformat hinausgeht, beim randlosen
Drucken anzupassen.
Papier schiebt sich beim Drucken zusammen
Wenn Sie auf dickes Papier drucken, können Sie die
Lücke des Papiereinzugs vergrößern. Drücken Sie die
Taste F [Setup], wählen Sie die Option Wartung, und
drücken Sie dann die Taste OK. Wählen Sie
anschließend die Option Dickes Papier-Einstell., und
drücken Sie die Taste OK. Wählen Sie dann die Option
Ein, und drücken Sie die Taste OK.
Der Ausdruck ist verschmiert oder fleckig
Legen Sie Papier in den Einzug, und reinigen Sie die
Rolle im Drucker.
Siehe „Rolle im Drucker reinigen“ auf Seite 28
Das Papier wird nicht korrekt eingezogen
Papier wird nicht richtig eingezogen oder staut sich
■ Wenn das Papier nicht richtig eingezogen
wird, entnehmen Sie es aus dem
Einzelblatteinzug. Fächern Sie das Papier auf.
Legen Sie es gegen den rechten Rand und
schieben Sie die linke Papierführungsschiene
gegen das Papier (aber nicht zu fest). Legen
Sie nicht zu viele Blätter auf einmal ein
(bleiben Sie unter der
c Pfeilmarkierung an der linken
Papierführungsschiene). Weitere
Informationen finden Sie auf Seite 5.
Deutsch
Fehlerbehebung 31
Page 32

■ Wenn ein Papierstau auftritt, drücken Sie die
Taste Start, um das gestaute Papier aus dem
Gerät zu transportieren. Wenn das Papier
nicht ausgegeben wird, schalten Sie das Gerät
aus und öffnen die Druckerabdeckung.
Entfernen Sie sämtliches Papier, auch
abgerissene Papierstücke, und schließen Sie
dann die Druckerabdeckung. Legen Sie das
Papier wieder ein, schalten Sie das Gerät an,
und drücken Sie die Taste Start, um das
Drucken fortzusetzen.
■ Wenn häufig Papierstaus vorkommen,
vergewissern Sie sich, dass die linke
Papierführungsschiene nicht zu fest am
Papier anliegt. Legen Sie weniger Blätter ein.
Der Stapel sollte nie über die
c Pfeilmarkierung an der linken
Papierführungsschiene hinausragen. auf
Seite 5 finden Sie weitere Informationen.
Beachten Sie auch die Hinweise in der
Anleitung, die dem Papier beigepackt ist.
Eventuell haben Sie das Papier auch zu weit
in das Papierfach gedrückt.
Das CD/DVD-Fach wird beim
Der LCD-Bildschirm und die Modusanzeige schalten sich ein und dann wieder aus
Das Stromnetz liefert eventuell nicht die für den
Drucker richtige Versorgungsspannung. Schalten Sie
den Drucker sofort aus, und ziehen Sie das Netzkabel
ab. Überprüfen Sie dann die Typenschilder des
Druckers.
Achtung:
Stimmen die Werte nicht überein, SCHLIESSEN SIE DEN
DRUCKER NICHT WIEDER AN DIE NETZSTECKDOSE AN.
Wenden Sie sich an Ihren Händler.
Probleme des Druckkopfwagens
Wenn die Patronenabdeckung sich nicht schließt oder
der Druckkopfwagen nicht in seine Ruhestellung
verfährt, öffnen Sie die Patronenabdeckung und
drücken die Tintenpatronen nach unten, so dass
sie einrasten.
Probleme beim Filmdrucken
Senden eines CD/DVDDruckauftrags ausgegeben
Wenn das CD/DVD-Fach beim Senden eines CD/
DVD-Druckauftrags ausgegeben und eine
Fehlermeldung im LCD- oder Computer-Bildschirm
angezeigt wird, befolgen Sie die Anweisungen im
LCD-Bildschirm, um den Fehler zu beheben.
Der Drucker druckt nicht
Der LCD-Bildschirm ist aus
■ Stellen Sie sicher, dass der Drucker
eingeschaltet ist.
■ Schalten Sie den Drucker aus und stellen Sie
sicher, dass das Netzkabel fest angeschlossen ist.
■ Stellen Sie sicher, dass Ihre Steckdose funktioniert
und nicht von einem Schalter oder Timer
gesteuert wird.
Im LCD-Bildschirm erscheint eine Warn- oder Fehlermeldung
Wenn im LCD-Bildschirm eine Warn- oder
Fehlermeldung angezeigt wird, befolgen Sie die
Anweisungen. Unter „Fehlermeldungen“ auf Seite 30
finden Sie eine Erläuterung der Warn- und
Fehlermeldungen.
Auf einem Blatt werden dieselben Miniaturansichten gedruckt
Wenn Sie N Rahmen dr. als Filmdruckmethode
auswählen und einen kleinen Bereich für den Film
festgelegt haben, werden dieselben Miniaturansichten
auf einem Blatt gedruckt. Legen Sie einen größeren
Bereich für den Film fest, und versuchen Sie es erneut.
Der Drucker spielt den Film nicht ab
■ Wenn ein ? bei der Auswahl des abzuspielenden
Films angezeigt wird, wird der Video-Codec für
den Film nicht unterstützt. Die Filmdaten müssen
den Anforderungen entsprechen. Siehe
„Datenspezifikationen“ auf Seite 7.
■ Eventuell ist die Aufzeichnungszeit für Ihren Film
zu lang.
Ihre Filmdaten werden vom Drucker nicht erkannt
Falls das Dateiformat des Films nicht den
Anforderungen entspricht, werden die Daten auf
Ihrer Speicherkarte nicht vom Drucker erkannt. Die
Filmdaten müssen den Anforderungen entsprechen.
Siehe „Datenspezifikationen“ auf Seite 7.
32 Fehlerbehebung
Page 33

Druckauftrag abbrechen
Falls beim Drucken Probleme auftreten, müssen Sie
den Druckvorgang gegebenenfalls abbrechen.
Zum Abbrechen eines aktuellen Druckvorgangs
drücken Sie die Taste Stopp/Löschen. Der Drucker
bricht alle Druckaufträge ab, beendet den
Druckvorgang und gibt jede Seite bzw. das CD/DVDFach, aus dem gedruckt wurde, aus. Je nach
Druckerstatus wird der Druckvorgang eventuell
nicht sofort abgebrochen.
Kontaktieren des Kundendiensts
Regionaler Kundendienst
Wenn das Epson-Produkt nicht korrekt funktioniert
und Sie das Problem nicht mit Hilfe der Informationen
zur Fehlerbehebung in der Produktdokumentation
lösen können, wenden Sie sich an den Kundendienst.
Wenn der Kundendienst für Ihr Land im Folgenden
nicht aufgeführt ist, wenden Sie sich an den
Fachhändler, bei dem Sie dieses Produkt
erworben haben.
Der Kundendienst kann Ihnen schneller helfen, wenn
Sie die folgenden Informationen vor dem Anruf
bereitlegen:
■ Seriennummer des Produkts
(Das Typenschild mit der Seriennummer befindet
sich gewöhnlich an der Rückseite des Gerätes.)
■ Produktmodell
■ Software-Version
(Klicken Sie auf „Info“, „Systeminfo“ oder eine
ähnliche Schaltfläche in der Produktsoftware.)
■ Marke und Modell Ihres Computers
■ Name und Version des auf Ihrem Computer
installierten Betriebssystems
■ Namen und Versionen der
Softwareanwendungen, die Sie normalerweise
mit dem Gerät verwenden
Hinweis:
Weitere Informationen darüber, wie Sie sich an den Kundendienst
wenden können, finden Sie im Online-Referenzhandbuch, das auf
der Software-CD-ROM enthalten ist.
Europa
Internetadresse http://www.epson.com
Wählen Sie den Support-Abschnitt
Ihrer regionalen EPSON-Website aus,
um Zugang zu den neuesten Treibern,
häufig gestellten Fragen (FAQ),
Handbüchern und sonstigem Material
zum Herunterladen zu erhalten.
Im Gesamteuropäischen Garantieschein finden Sie
Informationen, wie Sie sich an den EPSON-Kundendienst
wenden.
Australien
Internetadresse http://www.epson.com.au
Telefon 1300 361 054
Fax (02) 8899 3789
Singapur
Internetadresse http://www.epson.com.sg
Telefon (65) 6586 3111
Thailand
Internetadresse http://www.epson.co.th
Telefon (66)2-670-0333
Vietnam
Telefon 84-8-823-9239
Indonesien
Internetadresse http://www.epson.co.id
Telefon/
Fax
Telefon Yogyakarta: (62) 274-565478
Hongkong
Internetadresse http://www.epson.com.hk
Telefon (852) 2827-8911
Fax (852) 2827-4383
Malaysia
Internetadresse http://www.epson.com.my
Telefon 603-56288333
Indien
Internetadresse http://www.epson.co.in
Telefon 30515000
FAX 30515005/30515078
Philippinen
Internetadresse http://www.epson.com.ph
Telefon (63) 2-813-6567
Fax (63) 2-813-6545
E-Mail epchelpdesk@epc.epson.com.ph
Jakarta: (62) 21-62301104
Bandung: (62) 22-7303766
Surabaya:
(62) 31-5355035/31-5477837
Medan: (62)61-4516173
Makassar:
(62)411-350147/411-350148
Deutsch
Fehlerbehebung 33
Page 34

Zusammenfassung der Panel-Einstellungen
s Speicherkartenmodus
Im ersten Bildschirm können Sie festlegen, wie die
auf einer Speicherkarte gespeicherten Daten
gedruckt oder angezeigt werden sollen.
Anzeigen und drucken: Wählen Sie
mehrere Fotos mit jeweils einer oder
mehrerer Kopien (Seite 11).
Alle Fotos drucken: Drucken Sie alle Fotos
auf der Speicherkarte (Seite 11).
Nach Datum drucken: Suchen Sie Fotos
nach ihrem Aufnahmedatum, und wählen Sie
die gewünschten Fotos aus (Seite 12).
Korrekturabzug drucken: Drucken Sie eine
Miniaturansicht von allen auf Ihrer
Speicherkarte gespeicherten Fotos
(Seite 12).
Diashow: Zeigen Sie alle Fotos auf Ihrer
Speicherkarte wie in einer Diashow in einer
Abfolge an, und wählen Sie dann die zu
druckenden Fotos aus (Seite 12).
Film abspielen und Fotos drucken: Zeigen
Sie einen Film auf Ihrer Speicherkarte an,
und wählen Sie die Szene aus, die Sie vom
Film drucken möchten (Seite 17).
CD/DVD-Modus [CD/DVD-Druck]
In diesem Modus können Sie eine Original-CD/
DVD erstellen.
CD/DVD-Druck: Drucken Sie auf eine
CD/DVD von 12 cm, und erstellen Sie eine
CD-Hülle.
x Druckereinstellungen
Medientyp Wählen Sie im Modus CD/DVD
[CD/DVD-Druck] je nach Druckwunsch
CD/DVD oder CD-Hülle aus.
Papiersorte Weitere Informationen finden Sie unter
Papierformat Weitere Informationen finden Sie unter
Layout Weitere Informationen finden Sie unter
MovieKomposition
Seite 19.
Seite 19.
Seite 19.
Bei der Einstellung Ein werden
Korrekturen am Bild vorgenommen und
die Qualität wird verbessert. Diese Option
steht nur beim Drucken aus einem Film
zur Verfügung.
Qualität Wählen Sie die Option Entwurf,
Standard oder Beste.
Filter Drucken Sie in Schwarzweiß oder Sepia.
Auto-Korr. Weitere Informationen finden Sie unter
Rote-AugenKorrektur
Helligkeit Weitere Informationen finden Sie unter
Kontrast
Schärfe
Sättigung
CD Innen/
Außen
Dichte Stellen Sie den CD-Druck heller oder
Datum Drucken Sie mit erfassten Daten. Weitere
Druck-Info. Drucken Sie die Informationen zu
An Rahmen
anpassen
Bidirektional Aktivieren Sie bidirektionales Drucken,
Erweiterung Passen Sie den Anteil des Bilds an, der
„Fotos automatisch anpassen“ auf
Seite 21.
Weitere Informationen finden Sie unter
„Rote Augen verbessern“ auf Seite 20.
„Fotos manuell anpassen“ auf Seite 21.
Passen Sie die Druckposition für CD/
DVD an. Weitere Informationen finden
Sie unter „Druckbereich anpassen“ auf
Seite 16.
dunkler ein. Diese Option steht nur im
Modus CD/DVD [CD/DVD-Druck] zur
Verfügung.
Informationen finden Sie unter Seite 22.
Belichtungszeit/
Verschlussgeschwindigkeit, F-Nummer
und ISO-Geschwindigkeitsstufe auf der
Basis der Exif-Informationen der
Bilddaten. Diese Einstellung wird auch
nach Ausschalten des Druckers nicht
gelöscht.
Bei der Einstellung Ein wird das Bild so
vergrößert oder verkleinert, dass es in
den Rahmen passt. Die längere Seite, die
über den druckbaren Bereich hinausgeht,
wird nicht gedruckt.
damit Ihr Drucker sowohl von links nach
rechts als auch von rechts nach links
druckt. Bidirektionales Drucken
beschleunigt den Druckvorgang,
vermindert jedoch die Druckqualität.
beim randlosen Drucken über das
Papierformat hinausgeht.
34 Zusammenfassung der Panel-Einstellungen
Page 35

F Setup-Menü
Nehmen Sie bei Bedarf die nachstehenden
Einstellungen vor, indem Sie die Taste F [Setup]
drücken.
Tintenpatronenstatus Weitere Informationen
Wartung Düsentest Weitere Informationen
Kopfreinigung Weitere Informationen
Kopfausrichtung Weitere Informationen
Tintenpatrone
wechseln
Dickes PapierEinstell.
Sprache Wählen Sie die auf dem
Bildschirmschonereinst.
Papier
einlegen/
auswerfen
finden Sie unter „Prüfen
des Status von
Tintenpatronen“ auf
Seite 24.
finden Sie unter
„Druckkopf reinigen“ auf
Seite 27.
finden Sie unter
„Druckkopf reinigen“ auf
Seite 27.
finden Sie unter
„Druckkopf ausrichten“
auf Seite 27.
Weitere Informationen
finden Sie unter
„Ersetzen einer
Tintenpatrone“ auf
Seite 25.
Wenn Ihre Ausdrucke
während des Druckens
zusammengeschoben
werden, setzen Sie
diese Option auf Ein, um
den Abstand zwischen
Papier und Druckkopf zu
vergrößern. Diese
Einstellung wird beim
Ausschalten des
Druckers auf Aus
geändert.
LCD-Bildschirm
angezeigte Sprache.
Diese Einstellung ist in
manchen Gebieten nicht
verfügbar.
Setzen Sie diese
Option auf
Speicherkartendaten,
um den
Bildschirmschoner mit
Hilfe der Fotos auf der
Speicherkarte
auszuführen.
Wenn Ihre Ausdrucke
verschwommen oder
verschmiert sind,
können Sie die Rolle im
Drucker mit Hilfe dieser
Funktion reinigen.
Weitere Informationen
finden Sie unter „Rolle
im Drucker reinigen“ auf
Seite 28.
CD-Druckausrichtung anpassen
PictBridge-Einstellungen Sie können diese
BackupSpeicherkarte
BluetoothEinstellungen
Werkseinstell. wiederherst. Die Werkseinstellungen
CD/DVD Passen Sie die
Aufkleber Passen Sie die
Speich.kart.Sich.
Ordner wählen Wählen Sie einen
BT-PIN-CodeSatz
BT-DruckID-Satz
BT-Konnek.modus
BT-Verschlüsselung
BT-Geräteadr.
Druckposition für
CD/DVD an. Weitere
Informationen finden Sie
unter „Falls der Druck
nicht korrekt
ausgerichtet ist“ auf
Seite 16.
Druckposition für
Fotoaufkleber an.
Weitere Informationen
finden Sie unter „Falls
der Druck nicht korrekt
ausgerichtet ist“ auf
Seite 18.
Funktion mit
Digitalkameras, die USB
DIRECT-PRINT- oder
PictBridge-Funktionen
unterstützen, sowie mit
Geräten, mit denen
Fotodaten per Infrarot
gesendet werden
können, verwenden.
Weitere Informationen
finden Sie unter „x
Druckereinstellungen“
auf Seite 34.
Weitere Informationen
finden Sie unter
„Speichern der Fotos auf
ein externes Gerät“ auf
Seite 9.
Ordner im externen
Speichergerät.
Die Einstellungen sind
verfügbar, wenn der
optionale Bluetooth
Photo Print Adapter an
den Drucker
angeschlossen ist.
Weitere Informationen
finden Sie im OnlineBenutzerhandbuch.
werden
wiederhergestellt.
Weitere Informationen
finden Sie unter
„Werkseinstellungen
wiederherstellen“ auf
Seite 23.
Deutsch
Zusammenfassung der Panel-Einstellungen 35
Page 36

 Loading...
Loading...