Page 1
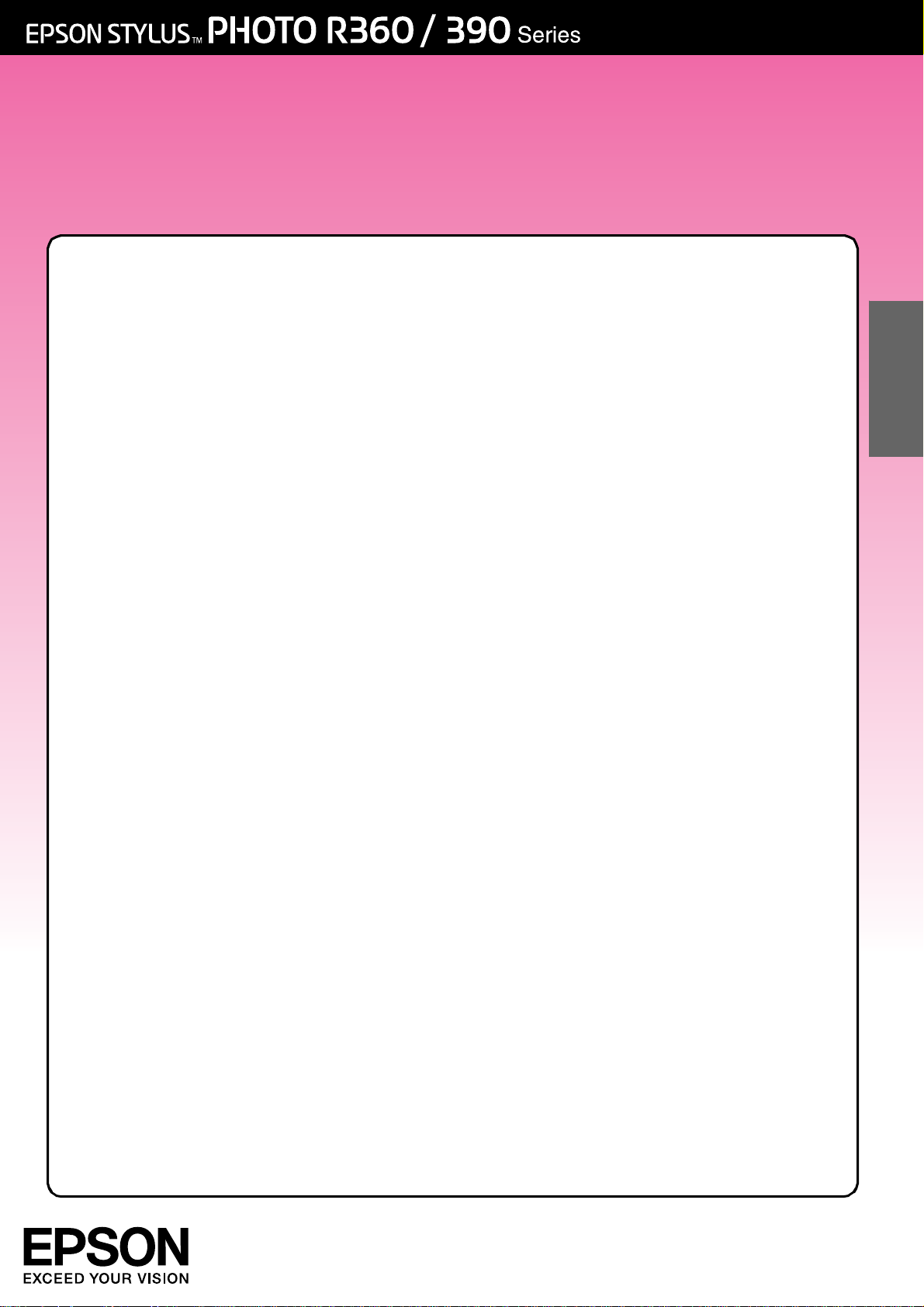
Brukerhåndbok
– for bruk uten datamaskin –
Merknader ........................................... 2
Innføring............................................... 4
Legge i papir ....................................... 5
Få tilgang til bilder for utskrift ............. 7
Sette inn et minnekort ........................... 7
Koble til en ekstern stasjon.................... 8
Utskrift fra digitalkamera/
mobiltelefon/PDA .............................. 9
Skrive ut fotografier........................... 11
Innføring i fotoutskrift............................ 11
Skrive ut flere fotografier
(View and Print) ............................... 11
Skrive ut alle fotoene
(Print All Photos) ............................... 11
Skrive ut fotografier ved søk på
dato (Print by Date)......................... 12
Skrive ut miniatyrer av fotoene...........12
Skrive ut fotografier under en
lysbildevisning................................... 12
Skrive ut et foto med en ramme
angitt av kameraet ......................... 13
Skrive ut med DPOF-innstillinger ......... 13
Endre visningen for fotoene på
LCD-skjermen ................................... 13
Andre kreative utskriftsalternativer.. 14
Lage en original CD/DVD ...................14
Spille av film og skrive ut et bilde ....... 17
Skrive ut på etiketter ............................17
Alternativer for fotoutskrift................ 19
Angi innstillinger for Paper (Papir)
og Layout.......................................... 19
Forbedre utskriftskvaliteten ................. 20
Fjerne røde øyne.................................. 20
Retusjere fotografiene......................... 21
Beskjære og endre størrelse på
fotografiene ..................................... 21
Legge til datoen .................................. 22
Skrive ut fotografier i svart-hvitt eller
Sepia. ................................................ 22
Fit Frame (Tilpass til ramme)................ 22
Angi skriverinnstillingene................... 23
Gjenopprette standardinnstillinger.... 23
Konfigurere skjermspareren................ 23
Endre språket som vises på
LCD-skjermen ................................... 23
Skifte ut blekkpatroner ..................... 24
Vedlikehold og transport ................. 27
Forbedre utskriftskvaliteten ................. 27
Rengjøre skriveren................................ 28
Transportere skriveren.......................... 29
Feilsøking ............................................ 30
Feilmeldinger ........................................ 30
Problemer med utskriftskvaliteten ...... 30
Diverse utskriftsproblemer ................... 31
Papiret mates ikke riktig ...................... 31
Skriveren skriver ikke ut ........................ 32
Problemer med filmutskrift .................. 32
Avbryte utskrift...................................... 32
Kontakte kundestøtte.......................... 33
Norsk (Nynorsk )
Oversikt over panelinnstillinger........ 34
Page 2
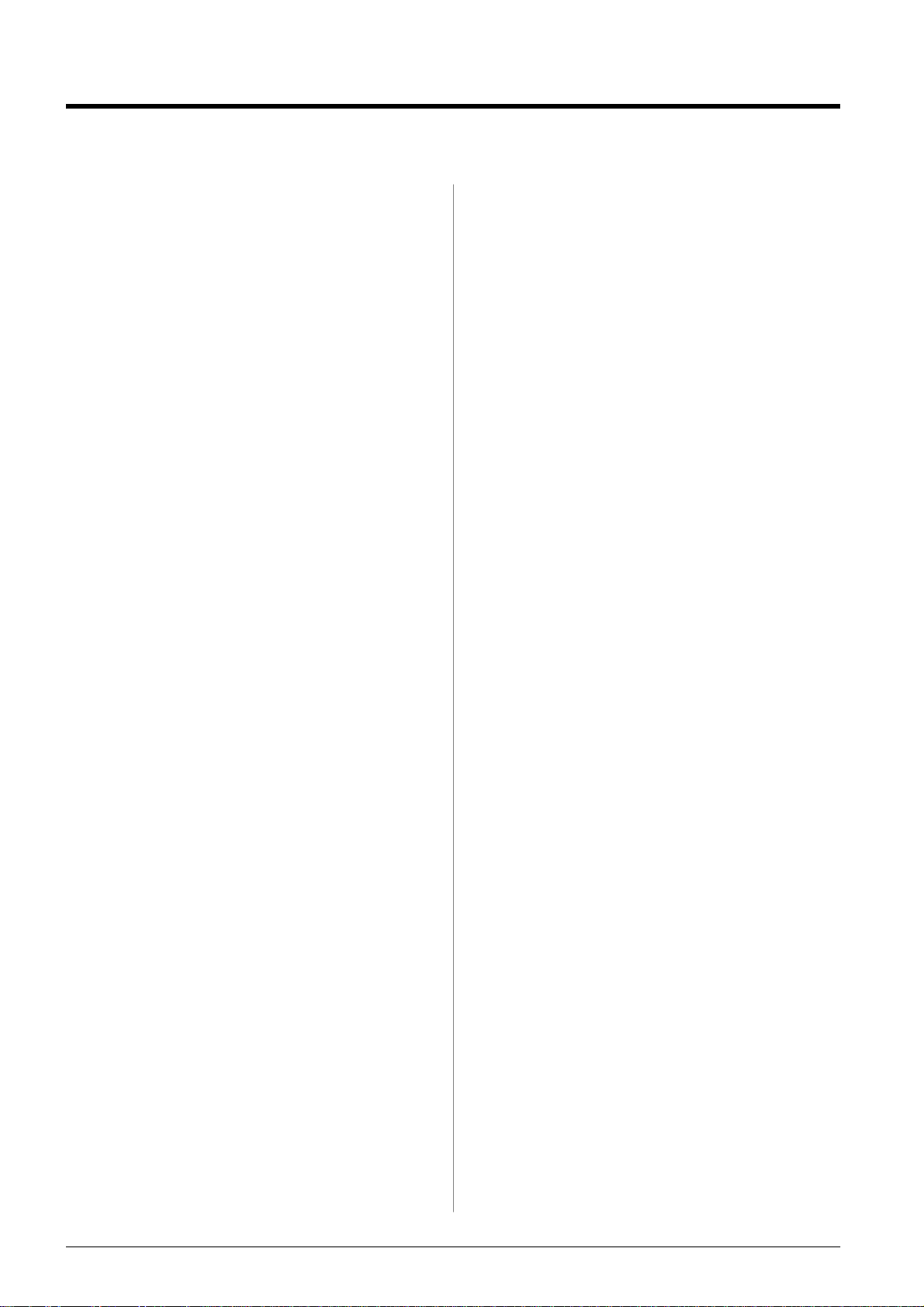
Merknader
Sikkerhetsinstruksjoner
Les alle retningslinjene nedenfor før du bruker
skriveren. Pass også på at du følger alle advarsler og
instruksjoner som er angitt på skriveren.
Installere skriveren
■ Ikke blokker eller dekk til luftehullene og
åpningene på skriveren.
■ Bruk bare den typen strømforsyning som er angitt
på etiketten på skriveren.
■ Bruk bare den strømledningen som leveres med
denne skriveren. Hvis du bruker en annen kabel,
kan det føre til brann eller elektrisk støt.
■ Kontroller at strømledningen oppfyller lokale
sikkerhetskrav.
■ Ikke bruk en skadet eller frynset strømledning.
■ Hvis du bruker en skjøteledning med skriveren,
må du kontrollere at den totale mengden
merkestrøm (ampere) for enhetene som er koblet
til skjøteledningen, ikke overskrider tillatt
merkestrøm for ledningen. Kontroller også at den
totale merkestrømmen (ampere) for alle enhetene
som er koblet til strømuttaket, ikke overskrider
tillatt merkestrøm for strømuttaket.
■ Ikke forsøk å utføre service på skriveren selv.
■ Under følgende forhold må du koble fra skriveren
og få utført service hos kvalifisert personell:
Strømkabelen eller kontakten er skadet, det har
kommet væske inn i skriveren, skriveren har falt i
gulvet eller kabinettet er skadet på annen måte,
skriveren fungerer ikke normalt eller viser en
betydelig endring i ytelse.
Ve lg e hvor skriveren sk al stå
■ Plasser skriveren på en flat, stabil overflate, som
er større enn bunnen på skriveren i alle retninger.
Hvis du setter skriveren inntil en vegg, må det
være mer enn 10 cm klaring mellom veggen og
baksiden av skriveren. Skriveren vil ikke virke
ordentlig hvis den står på skrå.
■ Ved oppbevaring eller transport av skriveren må
den ikke stå på skrå, på siden eller snus opp ned.
Ellers kan det lekke ut blekk fra patronene.
■ Plasser skriveren nær et strømuttak der pluggen
lett kan kobles fra.
Br u k e skri v eren
Pass på så du ikke søler væske på skriveren.
Br uk e minne k or t
■ Du må ikke ta ut minnekortet eller slå av skriveren
mens datamaskinen og minnekortet
kommuniserer (når lampen for minnekortet
blinker).
■ Metoden for bruk av minnekort varierer med
korttypen. Se dokumentasjonen som fulgte med
minnekortet, hvis du vil ha mer informasjon.
■ Bruk bare minnekort som er kompatible med
skriveren. Se “Kompatible kort” på side 7.
Br uk e LCD-panelet
■ LCD-panelet kan inneholde noen få, små lyse eller
mørke punkter. Dette er normalt, og betyr ikke at
det er skadet på noe vis.
■ Bruk bare en tørr, myk klut til å rengjøre
LCD-panelet. Bruk ikke flytende eller kjemiske
rengjøringsmidler.
■ Hvis LCD-panelet i skriverens kontrollpanel er
skadet, må du kontakte forhandleren. Hvis du får
væske fra flytende krystaller på huden, må du
vaske grundig med såpe og vann. Hvis du får
væske fra flytende krystaller i øynene, må du
øyeblikkelig skylle med vann. Hvis du fremdeles
har ubehag eller synsforstyrrelser etter grundig
skylling, må du oppsøke lege umiddelbart.
Bruke tilleg gs en he ten Blue tooth Photo
Print Adapter
Du finner sikkerhetsinstruksjoner i dokumentasjonen
for Bluetooth Photo Print Adapter.
Hå ndte r e ble k kp atr on er
■ Oppbevar blekkpatroner utilgjengelig for barn.
Ikke la barn drikke fra patronene eller håndtere
dem på annen måte.
■ Ikke rist blekkpatronene. Det kan føre til lekkasje.
■ Unngå steder som er utsatt for hurtige endringer
i temperatur og fuktighet. Hold også skriveren
unna direkte sollys, sterkt lys og varmekilder.
■ La det være nok plass rundt skriveren til at
ventilasjonen blir god.
2 Merknader
Page 3
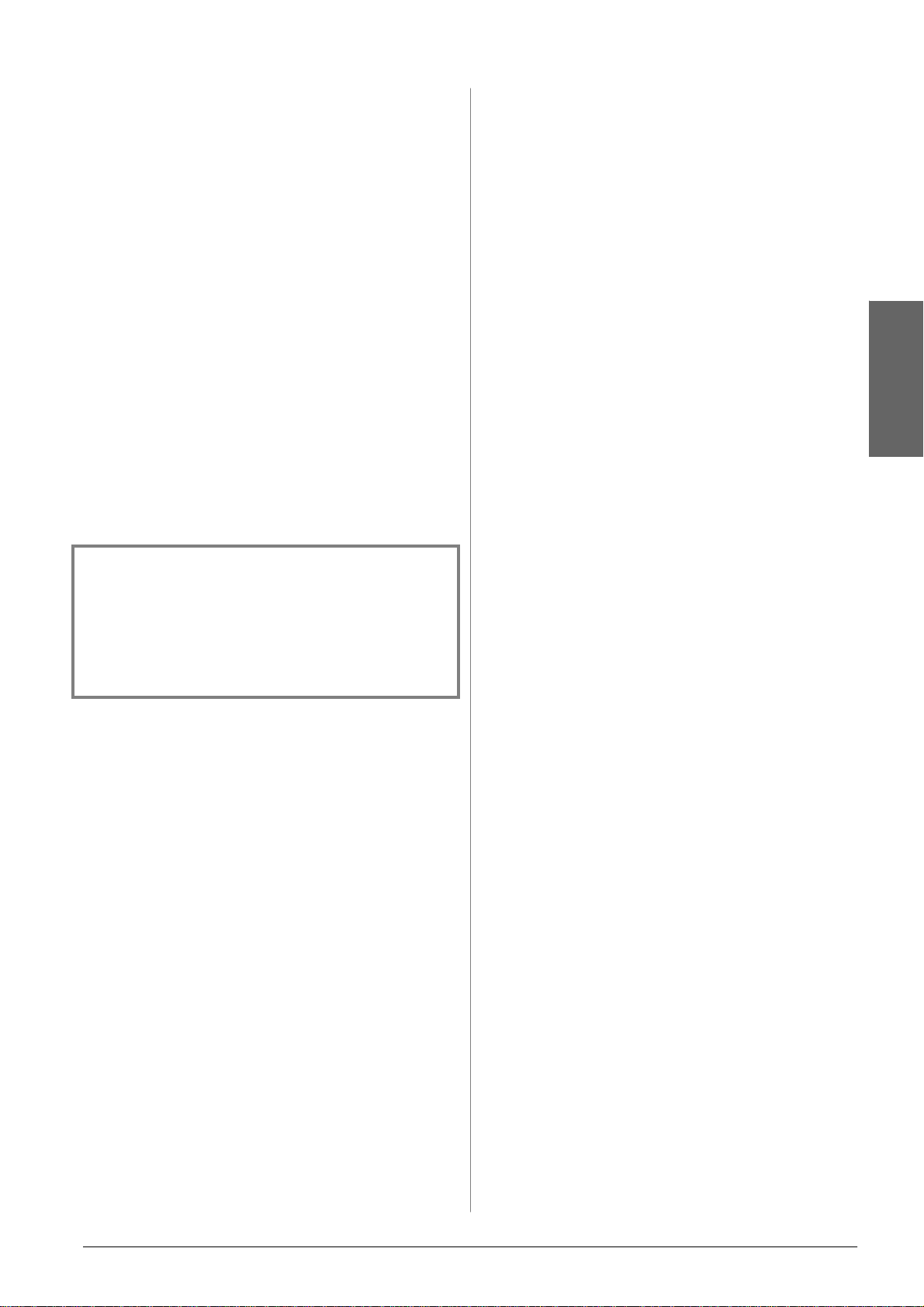
■ Vær forsiktig ved håndtering av brukte
blekkpatroner, ettersom det kan være litt blekk
igjen rundt blekkforsyningsporten. Hvis du får
blekk på huden, må du vaske grundig med såpe
og vann. Hvis du får blekk i øynene, må du
øyeblikkelig skylle med vann. Hvis du fremdeles
har ubehag eller synsforstyrrelser etter grundig
skylling, må du oppsøke lege umiddelbart.
■ Ikke fjern eller riv etiketten på patronen, for dette
kan føre til lekkasje.
■ Sett inn blekkpatronen umiddelbart etter at du har
tatt den ut av emballasjen. Hvis du lar en patron
ligge utpakket lenge før du bruker den, kan det
være at normal utskrift ikke er mulig.
■ Ikke berør den grønne IC-brikken på siden av
patronen. Det kan hindre normal bruk og utskrift.
Advarsel, forsiktighetsregler og merknader
Følg disse retningslinjene når du leser instruksjonene:
PRINT Image Matching™ og PRINT Image Matching-logoen er
varemerker for Seiko Epson Corporation. Copyright © 2001 Seiko
Epson Corporation. All rights reserved.
USB DIRECT-PRINT™- og USB DIRECT PRINT-logoen er
varemerker for Seiko Epson Corporation. Copyright © 2002 Seiko
Epson Corporation. All rights reserved.
Bluetooth er et varemerke for Bluetooth SIG, Inc., U.S.A. og er under
lisens til Seiko Epson Corporation.
Deler av fotodataene som er lagret på CD-ROMen med
skriverprogramvare er lisensiert fra Design Exchange Co., Ltd.
Copyright © 2000 Design Exchange Co., Ltd. Med enerett.
DPOF™ er et varemerke for CANON INC., Eastman Kodak
Company, Fuji Photo Film Co., Ltd. og Matsushita Electric
Industrial Co., Ltd.
Zip® er et registrert varemerke for Iomega Corporation.
SDHC™ er et varemerke.
Memory Stick, Memory Stick Duo, Memory Stick PRO, Memory
Stick PRO Duo, MagicGate Memory Stick og MagicGate Memory
Stick Duo er varemerker for Sony Corporation.
xD-Picture Card™ er et varemerke for Fuji Photo Film Co.,Ltd.
Generell merknad: Andre produktnavn som brukes i denne publikasjonen,
brukes b are i ident ifikasjonsøyemed, og kan være varemerker for sine
respektive eiere. Epson fraskriver seg al le rettigheter til slike merker.
Copyright © 2006 Seiko Epson Corporation. All rights reserved.
Norsk (Nynorsk )
w Advarsel:
Advarsler må følges nøye for å unngå personskade.
c Forsiktig:
Forsiktighetsregler må overholdes for å unngå skade på skriveren.
Obs!
Merknader innehold er viktig inform asjon om skrive r.
Opphavsret t og var eme r ker
Ingen deler av denne publikasjonen kan reproduseres, lagres i et
gjenfinningssystem eller overføres i noen form eller på noen måte,
det være seg elektronisk, mekanisk, ved fotokopiering, innspilling
eller annet, uten skriftlig forhåndstillatelse fra Seiko Epson
Corporation. Informasjonen i denne håndboken er utarbeidet til
bruk bare med denne Epson-skriveren. Epson er ikke ansvarlig
for noen form for bruk av denne informasjonen angående
andre skriver e.
Verken Seiko Epson Corporation eller deres partnere skal stilles
til ansvar overfor kjøperen av dette produktet eller overfor
tredjepart for skader, tap, kostnader eller utgifter som kjøper eller
tredjepart pådrar seg på grunn av ulykke, feilbruk eller misbruk
av dette produktet eller uautoriserte endringer, reparasjoner eller
ombygginger av dette produktet, eller (unntatt i USA) fordi Seiko
Epson Corporations instruksjoner om drift og vedlikehold ikke
er overholdt.
Seiko Epson Corporation kan ikke holdes ansvarlig for skader eller
problemer som oppstår ved bruk av noe tilleggsutstyr eller noen
forbruksprodukter andre enn dem som Seiko Epson Corporation
har angitt som originale Epson-produkter eller Epson-godkjente
produkter.
Seiko Epson Corporation skal ikke stilles til ansvar for skader
grunnet elektromagnetiske forstyrrelser som oppstår på grunn av
bruk av andre grensesnittkabler enn dem som er angitt som
Epson-godkjente produkter av Seiko Epson Corporation.
EPSON® er et registrert varemerke og EPSON STYLUS™ og Exceed
Your Vision er varemerker for Seiko Epson Corporation.
Merknader 3
Page 4
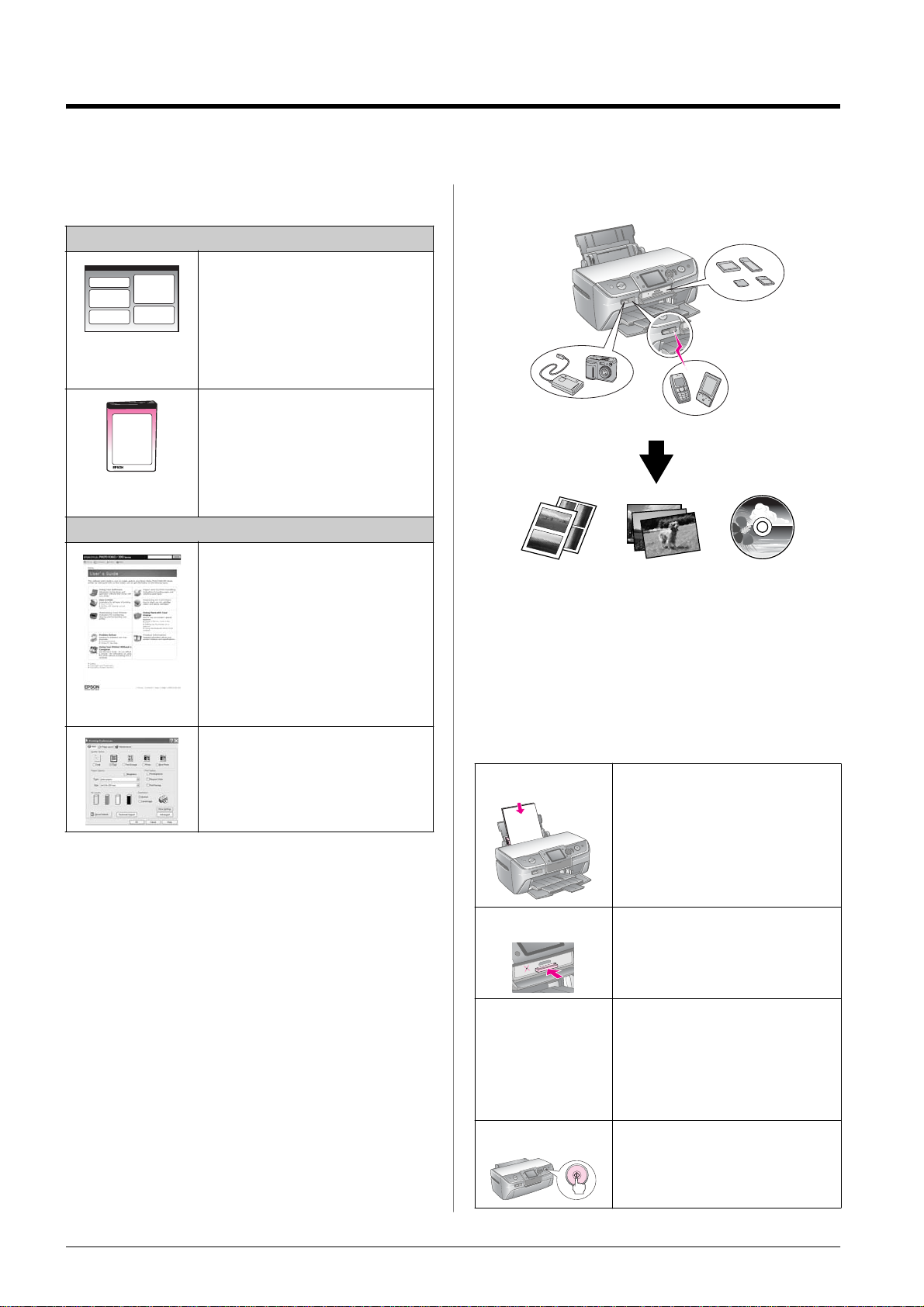
Innføring
Her finner du informasjon 3-veis direkte adgang
Papirhåndbøker
Start he r
Les dette arket først.
Dette arket gir deg informasjon om
hvordan du setter opp skriveren og
installerer progr amva ren. Dette omfa tt er
også instruksjoner om hvordan du le gger
i papir.
Brukerhåndbok – for bruk ute n
(denne boken)
Elektron iske hån dbøker
datamaskin–
Denne boken inneholder informa sjon om
hvordan du kan bruke skriveren uten å
koble til datamaskinen, for eksempel
instruksjoner om hvordan d u skriver ut fra
et minnekort og skriver ut på CD/DVD.
Brukerhåndbok
Denne håndboken gir informasjon om
utskrift fra datamaskinen og informasjon
om programvaren.
Denne håndboken finnes på
programvare-CD-R OMen og ble in stallert
automatisk når du installerte
programvaren. Hvis du vil lese denne
håndboken, dobbeltklikker du ikonet
på skrivebordet.
Elektronisk hjelp
Elektronisk hjelp er innebygd i hvert
enkelt program som finnes på
CD-ROMen med programvare. Den gir
detaljert informasjon om programmet.
Ekstern enhet,
digitalkamera
Skriver ut i forskjellige
layouter
Fotografier CD/DVD-etikett
Hvis du vil vite mer om hvordan du skriver ut med
tilleggsutstyret Bluetooth Adapter, kan du se i den
elektroniske brukerhåndboken..
Grunnleggende fremgangsmåte for utskrift
1. Legg i papir Legg i papiret med utskriftssiden opp,
flytt kantskinnen inntil papirbunken.
Se “Legge papir i arkmat eren” på s ide5
for å få mer informasjon.
Minnekort
Infrarød-port,
Bluetooth-mulighet
Mobil telefon, P DA
utskrift
4 Innføring
2. Set t inn et minnekort Se “Sette inn et minneko rt” på side 7.
3. Velg foto Velg fotoene ved hjelp av
kontrollpanelet.
“Skri ve ut alle fotoe ne (PrintAll Photos )”
på side11.
“Skrive ut flere fotografier (View and
Print)” på side11.
4. Skriv ut Trykk x startknappen.
Page 5
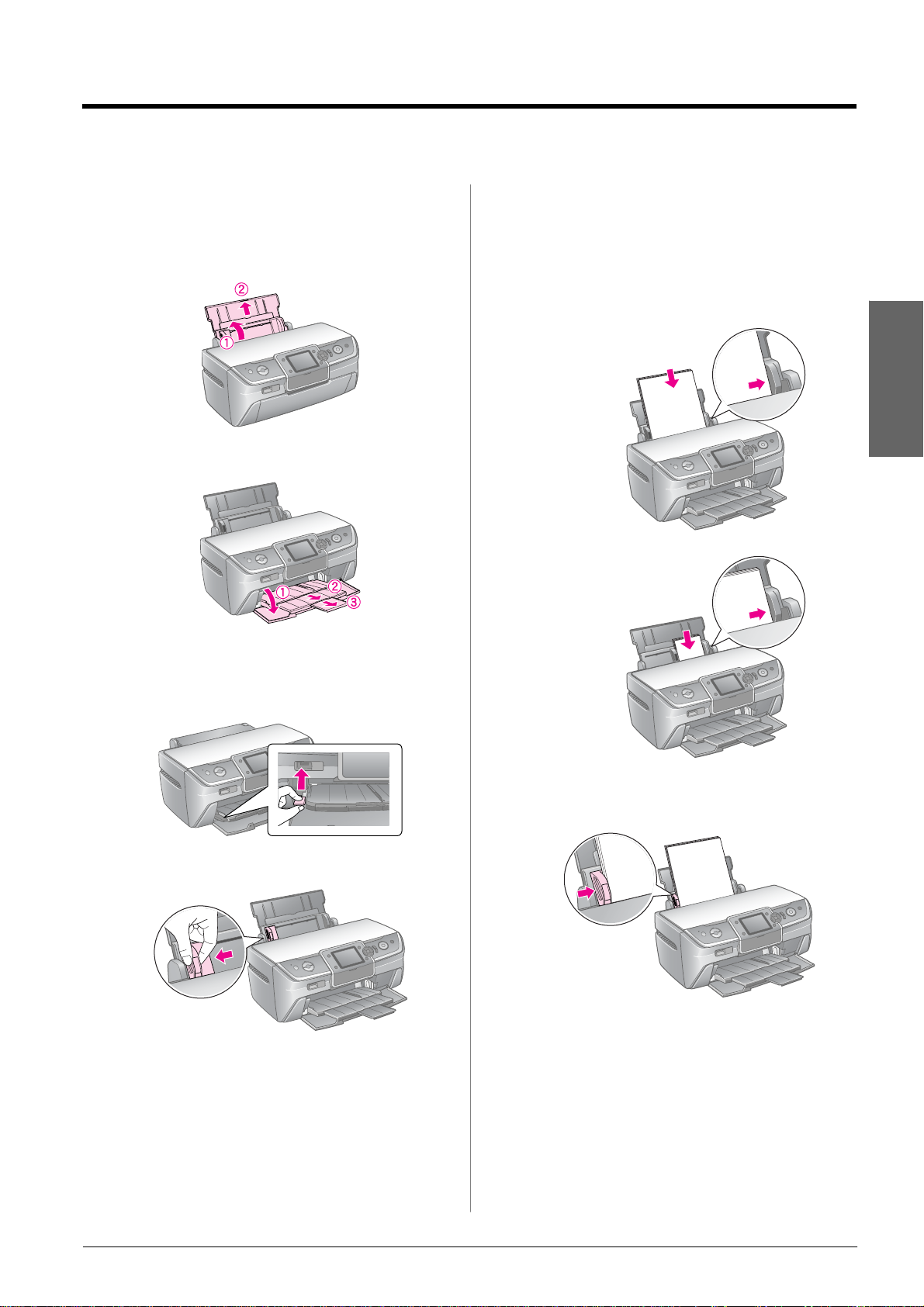
Legg e i papir
Legge papir i arkmateren
Følg trinnene nedenfor for å legge i papir:
1. Åpne papirstøtten, og trekk så ut forlengelsen.
2. Åpne frontdekselet, og trekk så ut frontskuffen.
5. Legg i papiret mot den høyre siden av arkmateren,
med utskriftssiden opp.
Plasser papirbunken bak hakene og kontroller at
den passer inn under merket c på innsiden av den
venstre kantskinnen. Papir skal alltid legges inn
med kortsiden først, selv når du skriver ut
liggende.
A4
Norsk (Nynorsk )
10 × 15 cm, 13 × 18
cm, 16:9 bredformat
(102 × 181 mm),
og A6
Obs!
Kontroller at frontskuff en er i papirposisjon (lavere pos isj on) .
Hvis ikke, beveger du skuffehendelen opp og flyt te r på
frontskuffen.
3. Skyv kantskinnen til venstre.
4. Luft papirbunken, og slå den deretter lett mot et
flatt underlag for å jevne ut kantene.
6. Skyv venstre kantskinne mot venstre papirkant
(men ikke for tett).
Legge i papir 5
Page 6
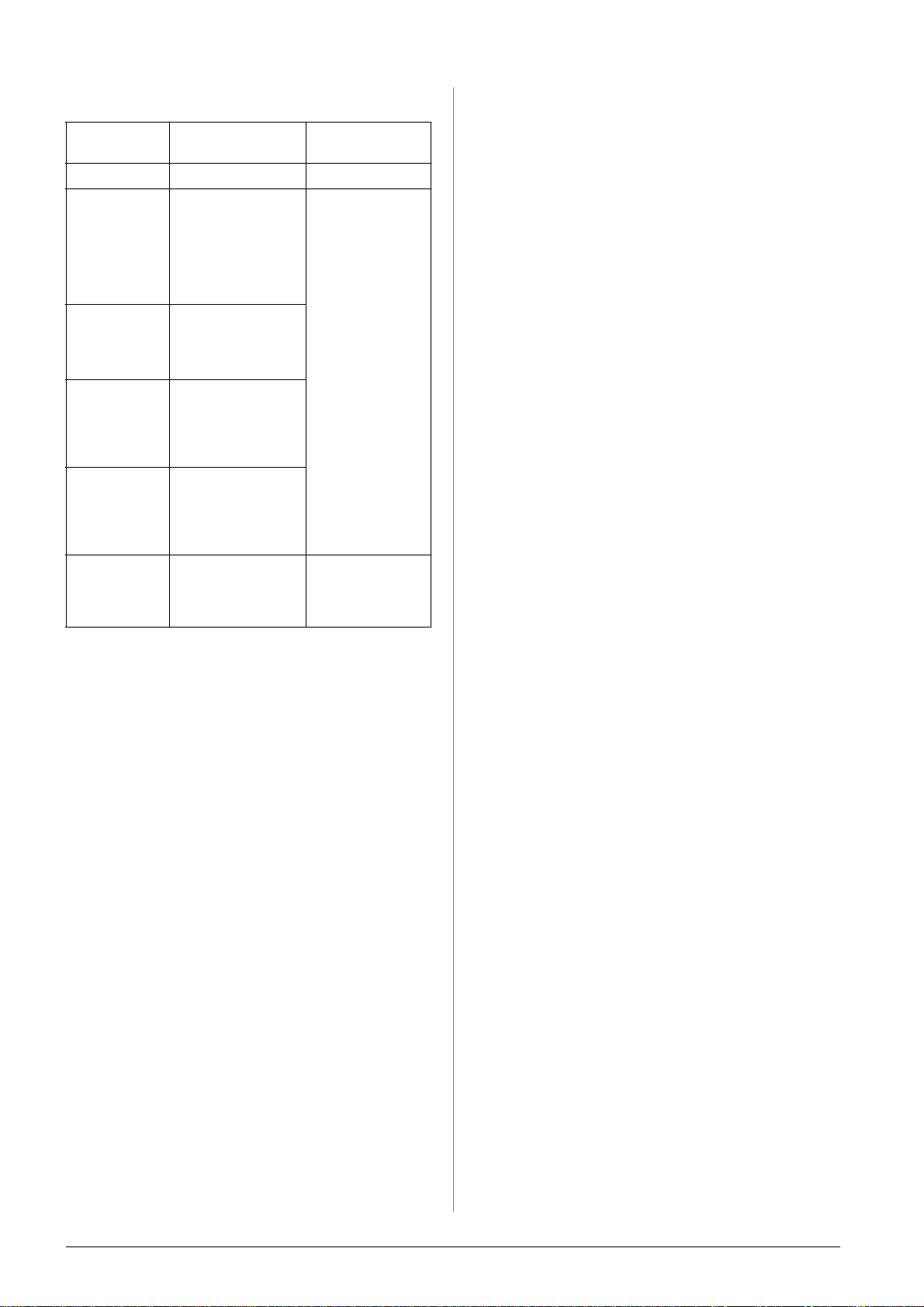
Kapasiteten for de enkelte papirtypene er som følger.
Media Type
(Medietype)
Vanlig papir* A4 12 mm
Epson Premium
Glossy Photo
Paper (Epson
eksklusivt,
glanset
fotopapir)
Epson Glossy
Photo Paper
(Epson glanset
fotopapir)
Epson Matte
Paper Heavyweight
(Epson matt, tykt
papir)
Epson Ultra
Glossy Photo
Paper (Epson
ultraglanset
fotopapir)
Epson Photo
Stickers 16
(Epson
fotoetiketter)
Størrelse Kapasitet
10 × 15 cm
13 × 18 cm
A4
16:9 bredt format
(102 × 181 mm)
10 × 15 cm
13 × 18 cm
A4
A4
10 × 15 cm
13 × 18 cm
A4
A6 Ett ark om gangen
Opptil 20 ark
■ Som med alle fotografier må du holde utskriftene
unna høye temperaturer, høy fuktighet og
direkte sollys.
■ For riktig lagring anbefaler Epson at du oppbevarer
utskriftene i fotoalbum eller fotolagringsbokser av
plast i syrefrie arkivomslag som kan skaffes i de
fleste fotoforretninger.
Pass på å følge eventuelle anvisninger for utstilling og
lagring som følger med papirpakken.
*Du kan bruke papir med en vekt på 64 til 90 g/m2.
Obs!
❏ Tilgjengeligheten til spesielle utsk riftsm edier v arier er fra sted
tilsted.
❏ La det være nok plass foran skriveren til at papiret kan
komme helt ut.
❏ Papi r skal alltid legges inn i ark materen med kortsiden først, selv
når du skriver ut liggende bilder.
❏ Kontr oll er at papirbunken pas ser inn under c pilmerket på
innsiden av venstre kantskinne.
Lagre utskriftene
Hvis fotografiene fra skriveren din blir tatt godt vare
på, vil de vare i mange år. De spesielle
Epson-blekktypene som er konstruert for skriveren
din, er satt sammen for å oppnå forbedret lysekthet når
de brukes sammen med Epson-papir og utskriftene
blir utstilt eller lagret riktig.
Som med tradisjonelle fotografier, vil riktig behandlig
føre til mindre fargeendringer og lengre utstillingsliv:
■ For utstilling, anbefaler Epson at utskriftene blir
rammet inn under glass eller beskyttende plast
som beskytter dem mot atmosfærebåren
forurensning som fuktighet, tobakksrøyk
og høye ozonnivåer.
6 Legge i papir
Page 7
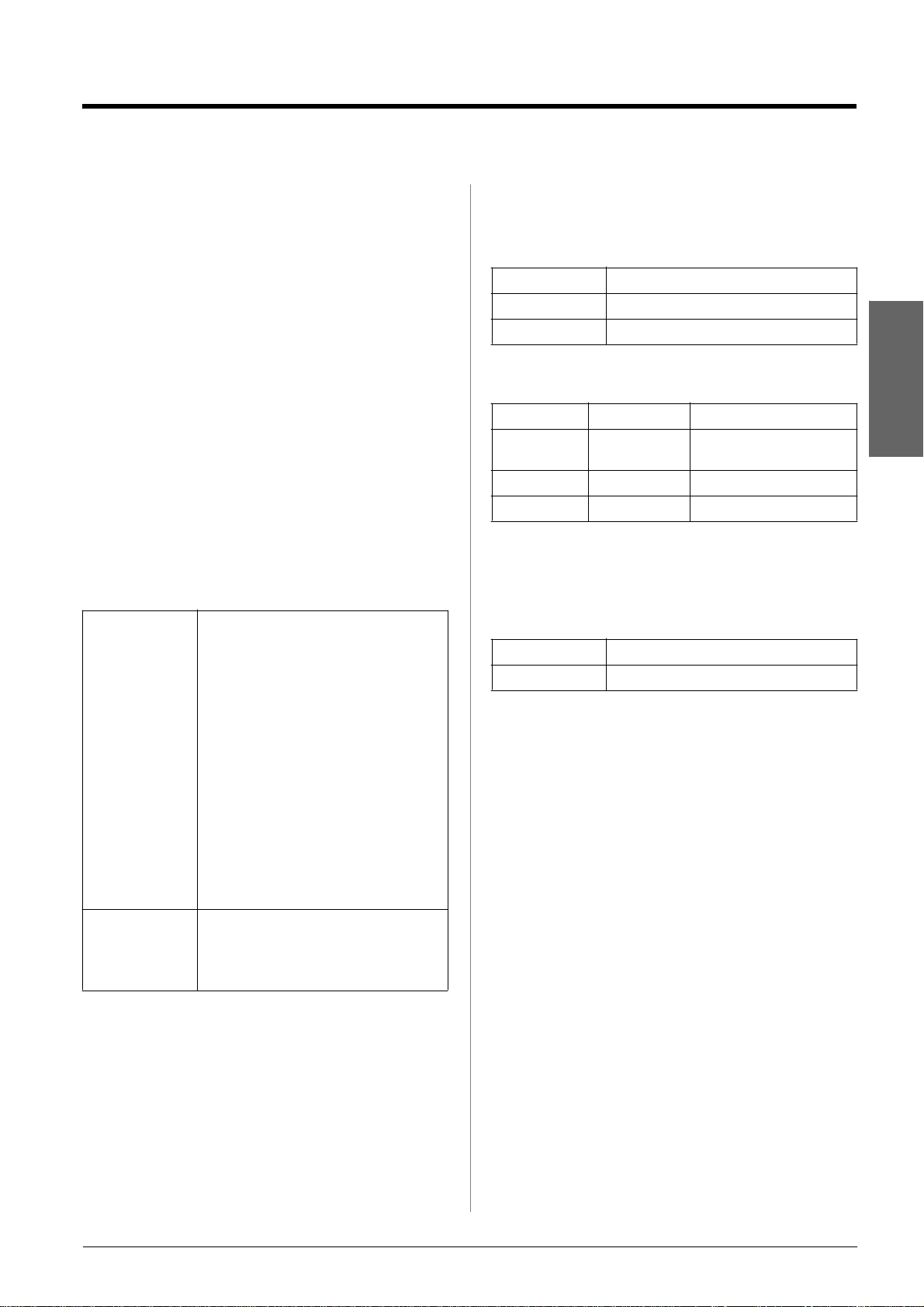
Få tilgang til bilder for utskrift
Sette inn et minnekort
Forsiktighetsregler:
❏ Sett inn et minnekort slik at toppen av kortet vender opp, som
vist på illustrasjonen.
❏ Hvis minnekort et blir satt inn på annen måte enn dette, kan det
skade skriveren, minnekortet eller begge deler.
❏ Sett inn b are en type minnekort om gangen. Løs ut m inneko rtet
som er satt inn før du setter en annen type minnekort.
❏ Lukk alltid dek sele t t il minnek or tspo ret når minnekor tet er i bruk
for å beskytte minnekortet mot statisk elektrisitet. Hvis du tar på
et minnekort når de t er s att inn i skr iveren, kan det føre til at det
oppstår feil i skriver en.
❏ Før du setter inn kort av ty pe Memory Stic k Duo, Memor y Stick
PRO Duo, Mag icGate Memor y Stick Duo, miniSD card, microSD
card, mi n iS DH C ca rd elle r mic roS DH C c ard , må du se tte p å
adapteren som følger med.
Kompatible kort
Kontroller at minnekortet overholder følgende krav.
Korttype CompactFlash, Microdrive,
SD Memory Card, miniSD card,
microSD card, SDHC Memory Card,
miniSDHC card, microSDHC card,
MultiMediaCard,
Mem o ry Stick, Me mo ry Stick P R O,
MagicGate Memory Stick,
MagicGate Memory Stick Duo,
Me mory St ick Duo ,
Me mory St ick PR O Duo ,
xD-Picture Card, xD-Picture Card Type M,
xD-P icture Card Type H
Medieformat DCF (Design rule for Camera File system )
versjon 1.0- eller 2.0-kompatibe lt
Alle korttyper som er kompatible med
standardversjon.
Spesifikasjoner for data
Foto
Filformat JPEG eller TIFF med Exif versjon 2.21
Bildestørrelse 80 × 80 piksler til 9200 × 9200 piksler
Antall filer Opptil 999
Film
Filfor ma t Video-k odek Detalj *
AVI Motion-JPEG 30 fps: 640× 480 (VGA)
60 fps: 320 × 240 (QVGA)
MOV Motion-JPEG 30 fps: 848× 480 (WVGA)
MPG MPEG1 30 fps: 640× 480 (VGA)
* Disse verdiene er maksimum rammestørrelse og maksimum
rammehastighet som støttes av skriveren. Avhengig av
filmdataene kan det være at skriveren ikke klarer å spille dem av
selv om dataene over holder disse kr avene.
Filstørrelse Opptil 2 GB per 1 fil
Antall filer Opptil 100
Norsk (Nynorsk )
Få tilgang til bilder for utskrift 7
Page 8
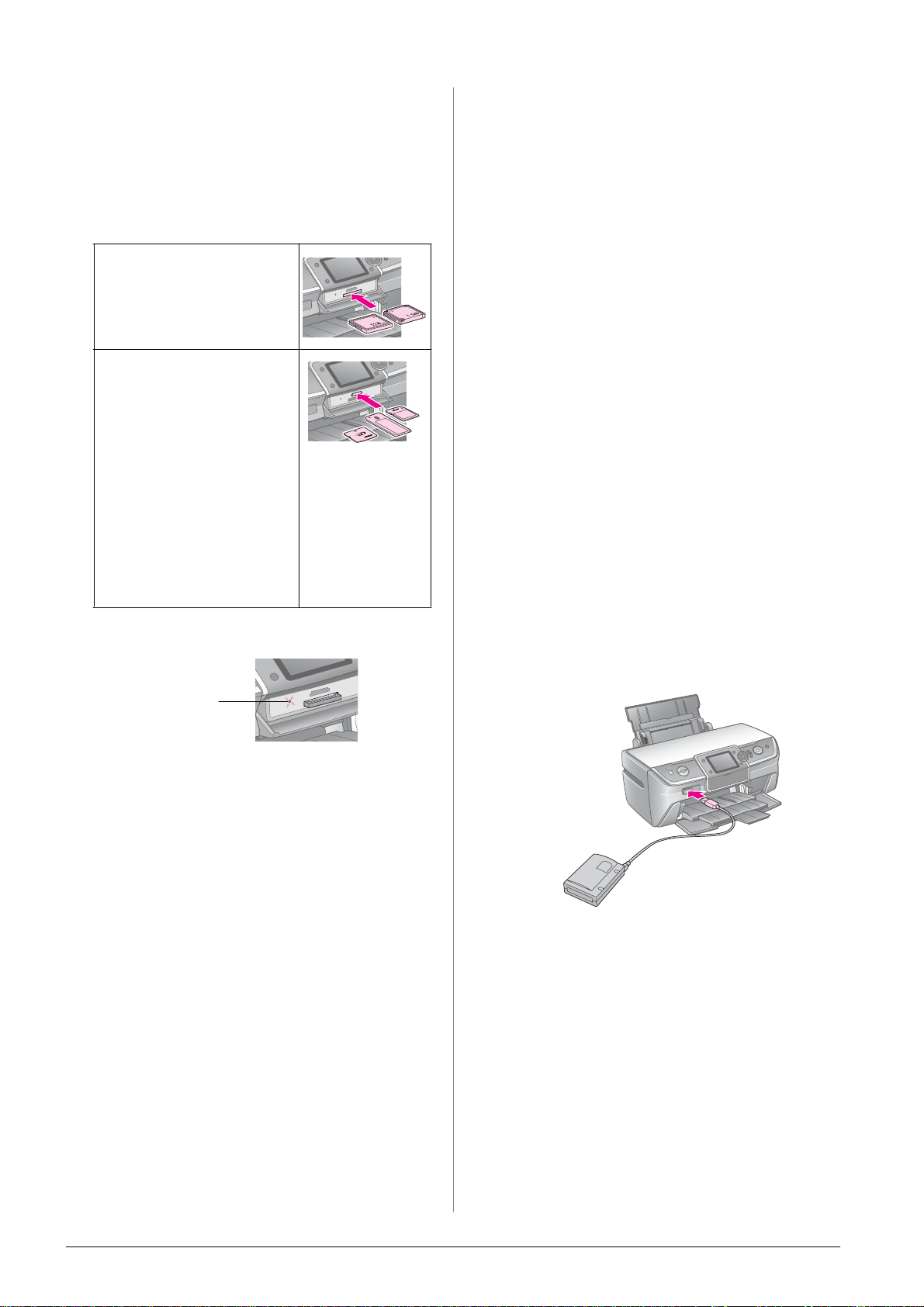
Sette inn et minnekort
Koble ti l en ekstern stasj on
1. Trykk P On-knappen for å slå på skriveren.
2. Åpne dekselet til minnekortsporet.
3. Sett inn minnekortet så langt det går inn i
passende spor som vist nedenfor. Når kortet er på
plass, begynner lampen for minnekortet å lyse.
CompactFlash/
Microdrive
Memory Stick/
Memory Stick PRO/
Memory Stick Duo*/
Memo ry Stick PRO Duo */
MagicGate Memory Stick/
MagicGate Memory Stick Duo*/
SD Memory Card/
miniSD card*/
microSD card*/
SDHC M e mory Ca rd/
miniSD HC card* /
microSDHC card*/
MultiMediaCard
xD-P ic tu re Car d /
xD-P ic tu re Car d Typ e M/
xD-Picture Card Type H
*Krever adapter.
Du kan koble eksterne enheter til skriveren, for
eksempel en Zip-stasjon, stasjon for innspillbare
CD-R/RWer, MO-stasjon (Magneto-Optical) eller
USB-flashdisk med USB-kabel. Du kan deretter lagre
fotoene som er på minnekortet i kameraet, på en
ekstern enhet som du kan koble direkte til skriveren.
Dermed kan du slette fotografiene på minnekortet og
bruke det på nytt uten at originalfotografienegår tapt.
Hvis du vil vite mer om hvordan du skriver ut med
Bluetooth Photo Print Adapter, kan du se i den
elektroniske brukerhåndboken..
Obs!
❏ Ikke alle enheter som kan kobles til med USB-kabel, støtte s.
Kontakt kundestøtte i ditt område for å få mer informasjon.
❏ Epson kan ikke garantere kompatibilit et en for kameraer eller
stasjoner. Hvi s du er usikker på om du k an bruke kamer aet ell er
stasjonen, kan du prøve å koble enheten til. Hvis enheten din
ikke er kompatibel, kommer det frem meldin g om at den
tilkoblede enheten ikke kan brukes.
Koble til
1. Ta ut eventuelle minnekort fra skriveren.
Obs!
Hvis du lar m innekor t et vær e i skrivern, vil fotograf iene bli lest
fra kortet i stedet for fra kameraet eller lag ringsenhet en.
2. Koble en USB-kabel fra lagringsenheten til
USB-porten EXT. I/F foran på skriveren.
minnekortlampe
c Forsiktig:
Husk å kontrollere hvilken vei kor tet skal settes inn. Hvis kortet
trenger en adapter, må du feste adapteren før du setter inn
kortet. Ellers kan det hende du ikke greier å ta ut kortet
fra skriveren.
4. Lukk dekselet til minnekortsporet.
Etter et øyeblikk leser skriveren kortet og teller
antall bilder. Når den er ferdig, er bildene
tilgjengelige for utskrift (se side 11).
Ta ut et minnekor t
Kontroller at minnekortlampen ikke blinker, og trekk
deretter kortet rett ut av sporet.
c Forsiktig:
Du må ikke ta ut et kort mens lam pen for minnekortet blinker. Ellers
kan bildene på minnekortet gå tapt.
3. Slå på skriveren og lagringsenheten.
8 Få tilgang til bilder for utskrift
Page 9
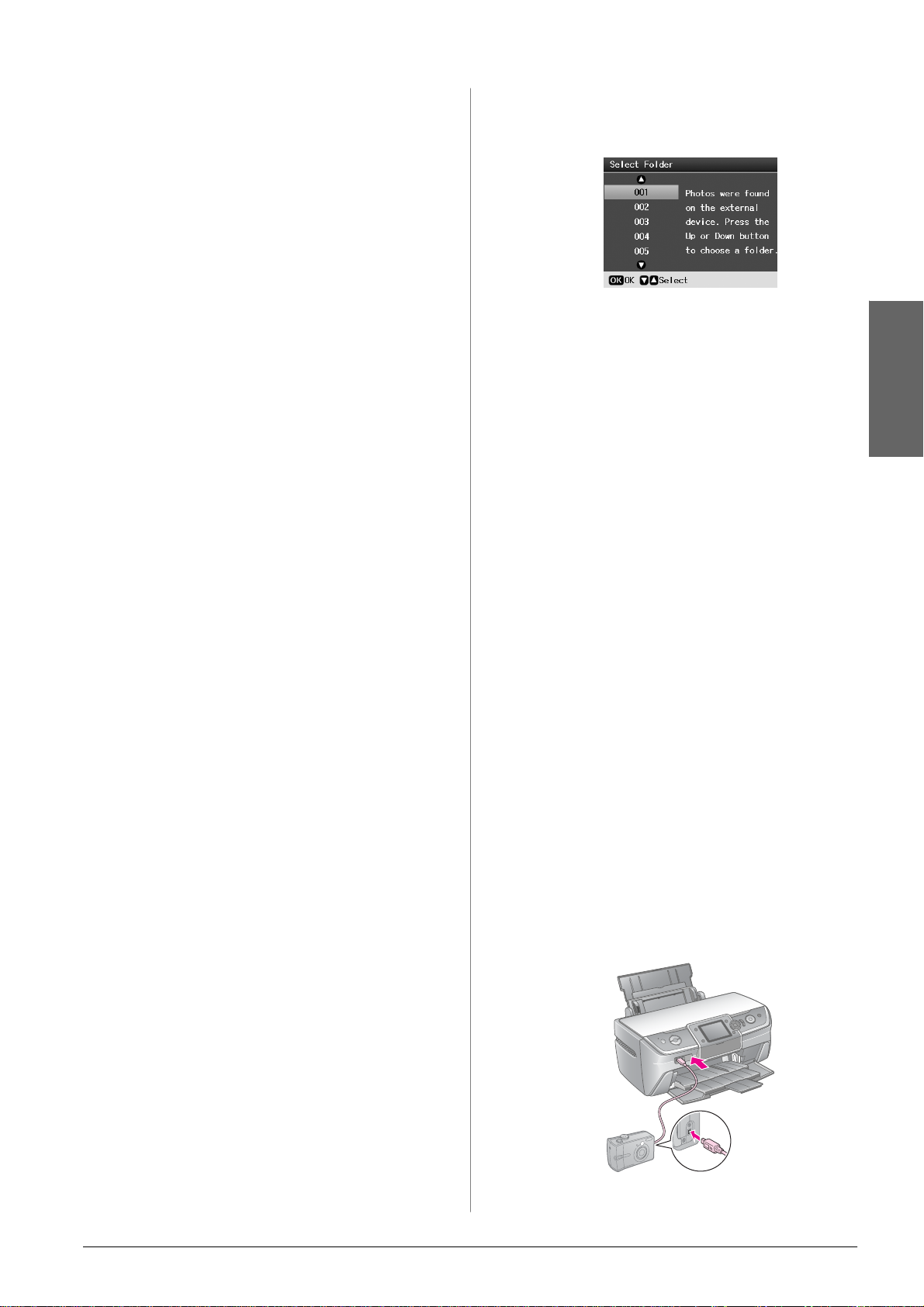
La gre fotoene til en ekstern enhet
1. Kontroller at skriveren er slått på og at
minnekortet du vil ta sikkerhetskopi av, er satt inn
i skriveren.
2. Koble om nødvendig lagringsenheten til et
strømuttak.
3. Koble en USB-kabel fra lagringsstasjonen til
USB-porten EXT. I/F foran på skriveren (se side 8).
4. Trykk F [Setup]-knappen (Oppsett) på skriveren.
4. Når du ser dette skjermbildet, bruker du knappen
u eller d til å velge hvilken mappe du vil skrive
ut fra. Trykk deretter OK.
5. Trykk knappen l eller r for å velge Backup to
Memory Card (Sikkerhetsk opi til minnekort), og
trykk deretter OK.
6. Bruk knappen u eller d til å velge Memory Card
Backup (Sikkerhetskopiering av minnekort).
Deretter trykker du knappen OK.
7. Trykk knappen OK. Når du ser meldingen Start
backup? (Starte sikkerhetskopiering?), trykker
du OK på nytt for å starte sikkerhetskopieringen.
Det kan være du må følge ytterligere instruksjoner
på skriverskjermen. Alle fotografiene på kortet
kopieres til lagringsenheten. Dette kan ta flere
minutter, avhengig av hvor mange f otografier det er.
Obs!
❏ Ikke utfør sikkerhetskopiering mens du skriver ut fra
datamaskinen til skriveren.
❏ Ikke koble til lagringsenheten mens datamaskinen
kommuniserer med minneko rtet i skriver en.
❏ Formatet for skriving til CD-R er Multisession (Mode 1) og
filsystemet er ISO 9660. På grunn av ISO 9660-filsystemet kan
innholdet i et minnekort som har 8 eller flere mappeni våer , ikk e
sikkerhetskopieres til CD-R.
❏ Tegnene som kan br ukes i mappe- og fil navn på CD-R, er store
bokstaver og under strek (_). Andre tegn blir endret til understrek
ved sikkerhetskopiering til CD-R.
5. Følg trinnene nedenfor for å velge hvilke
fotografier du vil skrive ut fra minnekortet i
kameraet (se side 11).
Utskrift fra digitalkamera/ mobiltelefon/PDA
Br uke Pi ctB ri d ge el l er USB DIRECT-PRINT
Med PictBridge og USB DIRECT-PRINT kan du skrive
ut fotografiene dine ved å koble det digitale kameraet
direkte til skriveren.
1. Kontroller at skriveren ikke skriver ut fra en
datamaskin.
2. Kontroller at det ikke står noe minnekort i.
3. Slå på skriveren og legg i den typen papir du vil
bruke. (se side 5)
4. Trykk knappen F [Setup] (Oppsett).
5. Trykk knappen l eller r for å merke PictBridge
Settings (PictBridge-innstillinger), og trykk
deretter OK.
Norsk (Nynorsk )
Skrive ut fotografier fra en lagringsenhet
Obs!
Det kan være du ikke kan skrive ut fotografier på lagringsenheten
som ble lagret ved hjelp av andre produkter enn denne skriveren.
1. Pass på at skriveren er slått på.
2. Koble om nødvendig lagringsenheten til et
strømuttak.
3. Koble en USB-kabel fra lagringsenheten til
USB-porten EXT. I/F foran på skriveren (se side 8).
Obs!
Ta ut eventuelle m innekort fra skriveren. Skriveren gjenkjenner
ikke eksterne enheter når et minnekor t settes inn.
6. Bruk LCD-skjermen til å velge
utskriftsinnstillinger. (se side 19)
7. Når du er ferdig med å velge utskriftsinnstillinger,
velger du OK.
8. Slå på digitalkameraet, og koble deretter skriveren
til digitalkameraet med en USB-kabel.
Få tilgang til bilder for utskrift 9
Page 10
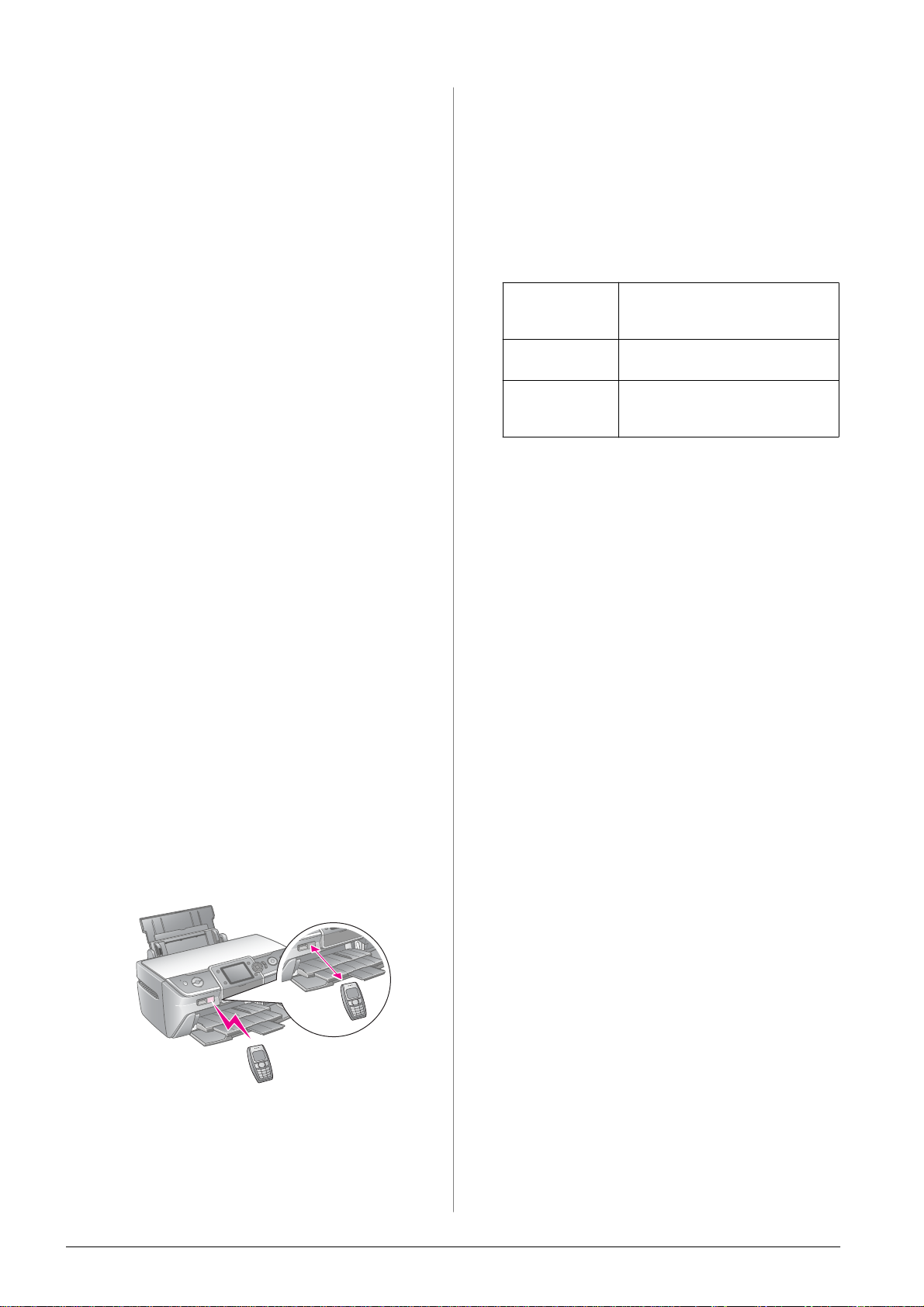
9. Bruk digitalkameraet til å velge fotoet du vil
skrive ut. Kontroller at du har valgt de riktige
innstillingene på digitalkameraet, fordi
innstillingene på digitalkameraet generelt
overstyrer valg som er gjort på skriveren.
10. Skrive ut fra digitalkamera
Obs!
❏ Ikke ta si kk er hetskop i f ør digi tal kam era et blir k obl et til skr iver en
eller mens det er tilkoblet.
❏ Enkel te av innstill ingene i digital kameraet vil kanskj e ikke vises
på utskriften på grunn av skriverspesifikasjonene.
❏ A vhengig av typen digitalkamera kan det være at bilder med
DPOF-inform asjon ikke er tilgjengeli ge for CD/DVD-utskrift.
Bruke infrarød-porten
Hvis enheten har en infrarød-port og kan sende
fotodata via infrarød, kan du sende JPEG-fotodata fra
enheten til skriveren og skrive ut.
Kontroller at det mulig å sende fotodata fra enheten
via infrarød.
1. Kontroller at skriveren ikke skriver ut fra en
datamaskin.
Obs!
❏ Den infrarøde porten kan motta data fra opptil
20 cmavstand.
❏ Du kan sende opptil 10 del er med bildedata (m aksimal total
bildestørrelse er 3 MB), inkludert dokumenter som blir
skrevet ut.
❏ Det kan hende det ikke er mulig å overføre data hvis
direkte sollys eller lys fra lysstoffrør skinner på én av de
infrarøde portene.
❏ Infrarød-spe sifikasj onen for s krivere n er som følger.
Versjon Kompati bel med IrDA®
Standard-spesifikasjonene. (Ver.1.3
Lavstrøm)
Maksimal
datahastighet
Minimum
tilkoblingsavstand,
øvre grense
4 M b i t/s
0,2 meter
2. Legg i papirtypen du vil bruke. (se side 5)
3. Trykk knappen F [Setup] (Oppsett).
4. Trykk knappen l eller r for å merke PictBridge
Settings (PictBridge-innstillinger), og trykk
deretter OK.
5. Bruk LCD-skjermen til å velge
utskriftsinnstillinger. (se side 19)
6. Når du er ferdig med å velge utskriftsinnstillinger,
velger du OK.
7. Sikt enhetens infrarøde port mot den infrarøde
porten på skriveren, og send fotodataene. Se i
enhetens brukerhåndbok hvis du vil vite mer.
Skriveren begynner å skrive ut etter at den har
mottatt dataene ordentlig.
10 Få tilgang til bilder for utskrift
Page 11
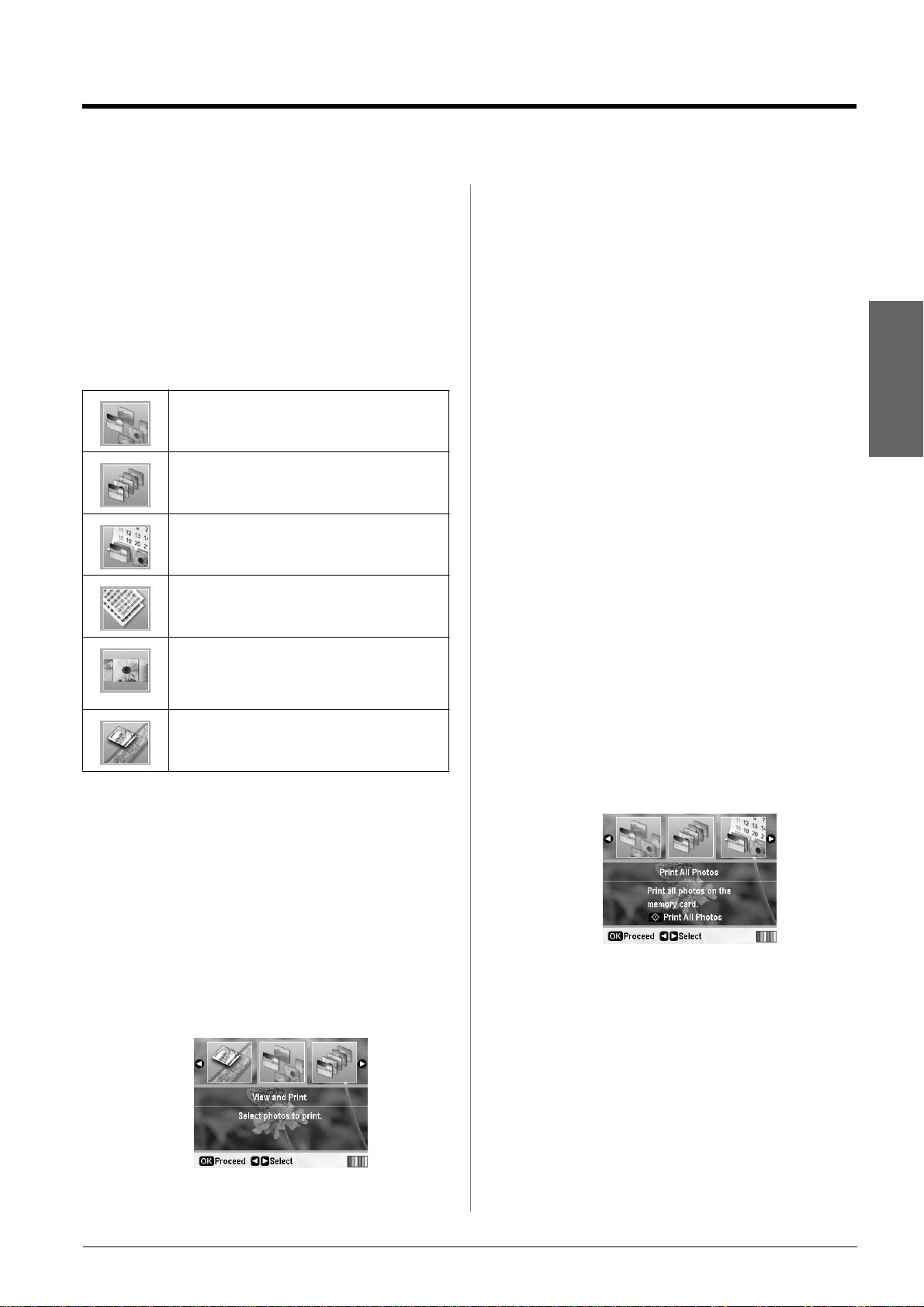
Skrive ut fotografier
Innføring i fotoutskrift
I s [Memory Card]-modus (Minnekort) kan du
skrive ut fotografier i forskjellige layouter.
I de t førs te skje rmbildet velger du hvilke fo to som skal
skrives ut. Du kan velge hvordan fotoene skal velges
og skrives ut i neste tabell ved å trykke r-knappen.
Se “Alternativer for fotoutskrift” på side 19 for mer
informasjon om valgfrie innstillinger.
View and Print: (Vis og skriv ut) Velg flere fotoer,
med ett ell er fler e eks emplarer for hvert (side 11).
Print All Photos: (Skr iv ut al le fot oer ) Skr iv ut al le
fotoene på minnekortet (s ide 11).
Print by Date: (Skriv ut etter dato) Søk på f ot oer
etter datoen de ble tatt , og velg fot oene du vil ha
(side 12).
Print Proof Sheet: (Skriv ut prøveark) Skriv ut
miniatyrvi sning av alle foto ene som er lagret på
minnekortet (side 12).
Slide Show: (Lysbildefremvisning) Vis alle
fotoene på minnekortet i rekkefø lge som en
lysbildefrem visni ng, og v el g f otoet du vil skr ive ut
(side 12).
Play Movie and Print Photos: (Spill film og skriv
ut fotoer) Vis en film på minnekortet og velg
scenen du vil skrive ut fra filmen (side17).
3. Trykk knappen l eller r for å velge fotoet du vil
skrive ut.
Obs!
❏ Du kan skifte visning av fotoene ved å trykke knappen
G [Display/Crop] (V is/ Beskj ær) (se side 13).
❏ Nå r du trykker knappen G [Display/Crop] (V is /Be sk jær)
en gang, ser du en gul ramme. Du kan bruke dette til å
skjære bort resten av fotogra fiet og skrive ut kun
hovedmotivet . Se “Beskjære og endre størrelse på
fotografiene” på side 21.
4. Trykk knappen Copies + eller - (Kopier) for å
velge antall eksemplarer for fotoet (opptil 99).
5. Gjenta trinn 3 og 4 for de neste fotoene.
Norsk (Nynorsk )
6. Angi disse papirinnstillingene. Se “Angi
innstillinger for Paper (Papir) og Layout” på
side 19.
Obs!
Du kan bekrefte utskriftsinnstillingene ved å trykke
OK-knappen.
7. Trykk x Start-knappen for å skrive ut.
Skrive ut alle fotoene (Print All Photos)
1. Trykk modusknappen s [Memory Card]
(Minnekort).
2. Trykk knappen l eller r for å merke Print All
Photos (Skriv ut alle fotografier) på det første
skjermbildet, og trykk deretter OK.
Skrive ut flere fotografier (View an d P rint)
Eksempelet som følger, viser hvordan du skriver ut et
enkelt foto uten kant.
1. Trykk modusknappen s [Memory Card]
(Minnekort).
2. Trykk knappen l eller r for å merke View and
Print (Vis og skriv ut) på det første skjermbildet,
og trykk deretter OK.
3. Trykk knappen Copies + eller - (Kopier) for å
velge antall eksemplarer.
4. Angi om nødvendig papirinnstillinger. Se “Angi
innstillinger for Paper (Papir) og Layout” på
side 19.
Obs!
Du kan bekrefte utskriftsinnstillingene ved å trykke
OK-knappen.
5. Trykk x Start-knappen for å skrive ut.
Skrive ut fotografier 11
Page 12

Skrive ut fotografier ved søk
(
)
(
)
på dato (Print by Date)
Hvis du vet datoen fotoene ble tatt, kan du finne dem
og skrive dem ut enkelt ved hjelp av denne menyen.
1. Trykk modusknappen s [Memory Card]
(Minnekort).
2. Trykk knappen l eller r for å merke Print by Date
(Skriv ut etter dato) på det første skjermbildet, og
trykk deretter OK.
3. Bruk knappen u eller d til å merke datoen du vil
ha, og trykk deretter r for å merke datoen. Trykk
l hvis du vil fjerne avmerkingen.
2. Trykk knappen l eller r for å merke Print Proof
Sheet (Skriv ut prøveark) på det første
skjermbildet, og trykk deretter OK.
3. Angi om nødvendig papirinnstillinger. Se “Angi
innstillinger for Paper (Papir) og Layout” på
side 19.
Layoute n som skrives ut i denne utskrifts modusen,
fastsettes av papirstørrelsen som følger.
10 × 15 cm 13× 18 cm A4
20-up
20 per ark
30-up
30 per ark
80-up
(80 per ark)
4. Trykk knappen OK.
5. Trykk knappen Copies + eller - (Kopier) for å
velge antall eksemplarer.
6. Angi om nødvendig papirinnstillinger. Se “Angi
innstillinger for Paper (Papir) og Layout” på
side 19.
Obs!
Du kan bekrefte utskriftsinnstillingene ved å trykke
OK-knappen.
7. Trykk x Start-knappen for å skrive ut.
Skrive ut miniaty rer av fotoene
Obs!
Når du skriver ut miniatyrer, er fun ksjonene Enhance (Forbedre) og
Filter (Filtrer) ikke tilgjengelige.
Følg anvisningene nedenfor for å skrive ut miniatyrer
med fotonummer og datoen da fotoet ble tatt.
1. Trykk modusknappen s [Memory Card]
(Minnekort).
4. Trykk x Start-knappen for å skrive ut.
Skrive ut fotografier under en lysbildevisning
Du kan velge fotoet du vil skrive ut ved å vise alle
fotografiene på minnekortet i sekvens som en
lysbildevisning.
1. Trykk modusknappen s [Memory Card]
(Minnekort).
2. Trykk knappen l eller r for å merke Slide Show
(Lysbildevisning) på det første skjermbildet, og
trykk deretter OK.
Skriveren viser fotografier på minnekortet i
rekkefølge.
Obs!
Du kan ta pause eller starte lysbildevisningen på nytt ved å
trykke knappen u eller d.
3. Når du ser fotoet du vil skrive ut, trykker du
knappen OK.
4. Trykk knappen Copies + eller - (Kopier) for å
velge antall eksemplarer for fotoet (opptil 99).
12 Skrive ut fotografier
Page 13

5. Hvis du vil skrive ut flere fotografier, trykker du
knappen l eller r for å velge fotoet du vil ha og
trykker Copies + (Kopier) - for å velge antall
eksemplarer.
Obs!
❏ Du kan skifte visning av fotoene ved å trykke knappen
G [Display/Crop] (Vis/Beskjær) (se side 13).
❏ Når du trykker knappen G [Display/Crop] (Vi s/B e skjæ r )
en gang, ser du en gul ramme. Du kan bruke dette til å
skjære bort resten av fotogr afiet og skrive ut kun
hovedmotivet. Se “Beskjære og endre størrelse på
fotografie ne” på side 21.
6. Angi disse papirinnstillingene. Du finner mer
informasjon i “Angi innstillinger for Paper (Papir)
og Layout” på side 19.
Obs!
Du kan bekrefte utskriftsinnstillingene ved å trykke
OK-knappen.
7. Trykk x Start-knappen for å skrive ut.
Skrive ut med DPOF-innstillinger
Hvis kameraet støtter DPOF (Digital Print Order
Format), kan du bruke det til å forhåndsvelge hvilke
fotografier og hvor mange eksemplarer du vil skrive
ut. Se i håndboken til digitalkameraet om hvordan du
velger fotografier for utskrift med DPOF, og sett så
minnekortet i skriveren. Skriveren leser automatisk
fotoene du har forhåndsvalgt.
1. Sett inn et minnekort som inneholder DPOF-data.
2. Når denne meldingen kommer frem, trykker du OK.
Norsk (Nynorsk )
Skrive ut et foto med en ramme angitt av kameraet
Hvis du vil skrive ut et foto med en ramme du har
angitt tidligere med et EPSON-kamera, følger du
trinnene nedenfor.
1. Sett inn minnekortet som inneholder fotografiene
og P.I.F.-rammene.
2. Når den ne meldingen kommer frem, trykker du OK.
3. Trykk l- eller r-knappen for å velge fotografiene
du vil skrive ut, og trykk så OK.
4. Trykk knappen Copies + eller - (Kopier) for å
velge antall eksemplarer for fotoet (opptil 99).
5. Angi innstillinger for Paper Type (Papirtype) og
Paper Size (Papirstørrelse). Du finner mer
informasjon i “Angi innstillinger for Paper (Papir)
og Layout” på side 19.
3. Angi innstillinger for Paper Type (Papirtype),
Paper Size (Papirstørrelse) og Layout. Du finner
mer informasjon i “Angi innstillinger for Paper
(Papir) og Layout” på side 19.
Obs!
Innstillingen Layout er ikke tilgjengel ig når DPOF- innstil li nger
blir brukt til å skrive ut oversiktsark.
4. Trykk x Start-knappen for å starte utskriften.
Endre visnin gen for fot oene på LCD-skjerm en
Når du velger ut foto fra minnekortet, kan du vise 16
foto på LCD-skjermen ved å trykke tre ganger på
knappen G [Disp lay/Crop] (Vis/Beskjær). Hvis du
vil gå tilbake til vise ett foto, trykker du
G [Display/Crop ] (Vis/Beskjær) på nytt.
Obs!
Du kan kontrollere utskriftsbildet ved å trykke OK-knappen.
6. Trykk x Start-knappen for å skrive ut.
Skrive ut fotografier 13
Page 14

Andre kreative utskriftsalternativer
Lage en original CD/DV D
Skrive ut på en CD/DVD-etikett
Enne delen gir informasjon om hvordan du kan bruke
LCD-skjermen til å skrive ut direkte på en CD/DVD,
uten å bruke en datamaskin. Her får du trinnvise
anvisninger om hvordan du legger en CD/DVD i
skriveren, hvordan du velger utskriftslayout og
hvordan du justerer utskriftsinnstillingene.
Bruk programvaren EPSON Print CD hvis du skal
skrive ut fra en datamaskin som er koblet til skriveren.
Husk på følgende ved utskrift på CD/DVD:
Obs!
❏ Bruk bar e CD/DVD-medier som er merket som egnet for uts krift,
for eksempel “Printable on th e label surface ” (Utskri ft mulig på
etik et tover fla te ) el ler “Pr i ntabl e wit h in k jet pri nter s” (Ut sk rif t mu lig
med blekkskrivere).
❏ U middelbart etter utskrift kan det lett dannes flekker på den
utskrivbare flaten.
❏ Pass på å la CD/DVDer t ør ke helt f ør du br uker dem ell er tar på
utskriftsoverflaten.
❏ Ikke la nyutskrev ne CD/D VDer tørke i direkte sollys.
❏ Funktighet på utskriftsoverfla ten kan føre til flekking .
❏ Hvi s det ved et uhell blir skr evet u t på C DDVD -skuf fe n ell er den
interne transparentsamleren, må du tørke av blekket
umiddelbart.
❏ Gjent att ut skr if t på sam m e CD/DVD gir ikke nødvendig vis bedre
utskriftskvalitet.
❏ Du kan angi det utskrivbare områd et for en CD/DVD ved hjelp
av EPSON Print CD. Angi utskrivbar t område slik at det passer
til utskriftsom r ådet på CD/DVD en du skr iver ut på. Når du angi r
innstillinger, er det viktig å huske på at feil innstillinger kan føre
til flekker på CD/DV D-s k u ff, CD, e l ler D VD.
❏ U tskrivbart område for en CD/DVD er illustrert som følger.
12-cm CD/DVD:
Forberede uts krift på CD/DVD
1. Åpne frontdekselet.
2. Flytt skuffehendelen ned til frontskuffen løftes til
CD/DVD-posisjon.
c Forsiktig
❏ Ikke ta på frontskuffen mens du bruker skuffhendelen.
❏ Ikke flytt på skuffhendelen mens skriver en er i gang.
Obs!
Før du beveger på skuffhend elen, må du kontrol lere at det ikke
er papir eller andre gjenstander på frontsku ff en og at
frontskuffen ikke er trukket ut.
3. Plasser CD/DVDen i CD/DVD-skuffen med
etikettoverflaten opp.
Hvis du skriver ut på følgende områder av platen, kan det
komme blekkflekker på platen eller CD/DVD -skuffen.
Indre område rundt hullet 18 til 42 mm
Området langs
ytterkanten
117 til 120 mm
14 Andre kreative utskriftsalternativer
Obs!
Legg i bare en plate om gangen.
Page 15

4. Sett inn CD/DVD-skuffen forsiktig langs bunnen
av frontskuffen til merkene på CD/DVD-skuffen
og frontskuffen møter hverandre. Kontroller at
kantene på CD/DVD-skuffen passer i
fordypningene i frontskuffen.
Obs!
Hvis du ønsker å sjekke utskriften før st, ve lger du Plain Paper
(Vanlig papir) som innstilling for Paper Type (Papirtype), og
legger i vanlig papir.
4. Trykk knappen l eller r for å velge fotoene du vil
skrive ut.
Obs!
❏ Du kan skifte visning av fotoene ved å trykke knappen
G [Display/Crop] (V is/ Beskj ær) (se side 13).
❏ Nå r du trykker knappen G [Display/Crop] (V is /Be sk jær)
en gang, ser du en gul ramme. Du kan bruke dette til å
skjære bort resten av fotogra fiet og skrive ut kun
hovedmotivet . Se “Beskjære og endre størrelse på
fotografiene” på side 21.
5. Trykk knappen Copies + (Kopier +) for å angi
antall eksemplarer av hvert foto hvis du valgte
4-up (4 per ark), 8-up (8 per ark) eller 12-up
(12 perark) som Layout-alternativ.
c Forsiktig
Ikke sett inn CD/DVD-skuffen mens skr iveren er i gang. Det
kan føre til skade på skriveren eller at overflaten på CD/DVD-en
blir skitten eller oppskrapt.
Gjøre enkle innstillinger og skrive ut
1. Trykk knappen CD/DVD [Print CD/DVD] (Skriv
ut på CD/DVD).
2. Når du ser dette skjermbildet, trykker du OK.
3. Trykk x [Print Settings]-knappen
(Utskriftsinnstillinger) for å åpne menyen. Velg
Layout-innstilling og trykk OK.
Du kan velge følgende layout-alternativer når du
skal skrive ut på CD/DVD.
1-up (1
per ark)
4-up (4
per ark)
8-up (8
per ark)
12-up
(12 per
ark)
Ett fotografi vil bli skrevet ut på
CDen/DVDen, med sentrum i hullet
midt på platen.
Fire fotografier vil bli skrevet ut på
CDen/DVDen, med ett bilde i hver
firedel.
8 fotografier vil bli skrevet ut på
CDen/DVDen, or dnet i en si r kel rundt
ytterkanten på platen.
12 fotografier vil bli skrevet ut på
CDen/DVDen, or dnet i en si r kel rundt
ytterkanten på platen.
Obs!
❏ Hvi s du vil velge m er enn ett foto, gjentar du trinn 4 og 5 for
å velge andre foto og antall ganger de skal skrives ut.
❏ Nå r du velger bilder for 4-up (4 per ark), 8-up (8 per ark)
eller 1 2-up ( 12 per ark) Layouter, kan du vel ge et antall f oto
som er mindre enn totalen. Ubrukte områd er i layouten vil
da være tomme.
❏ Du kan bekrefte utskriftsinnstil li ngene ved å trykke
OK-knappen.
6. Juster utskriftsområdet (indre og ytre diameter)
om nødvendig. Se neste del hvis du vil vite mer.
7. Trykk x Start-knappen for å skrive ut.
Obs!
❏ V i anbefaler at du skriver ut en test av layouten på en
test-CD/DVD før du skriver ut på en ordentlig CD/DVD.
❏ La Cder og DVDer tørke i 24 timer.
❏ Om nødvendig kan du justere utskriftsposisjonen. Se “Hvis
utskriften er feiljust ert” på side 16 for å få me r informa sjon.
❏ H vis en feilmelding vises på LCD-skjermen, må du følge
anvisningene på LCD-skjermen for å avklare feilen.
Just ere u t s krift sområd et
Følg anvisningene nedenfor for å justere diameteren
for utskriftsområdet på en CD/DVD.
1. Trykk knappen x [Print Settings]
(Utskriftsinnstillinger).
2. Trykk knappen u eller d for å merke CD
Inner-Outer (CD indre-ytre), og trykk deretter r.
Norsk (Nynorsk )
Andre kreative utskriftsalternativer 15
Page 16

3. Velg passende innstilling. Du kan justere indre
diameter mellom 18 og 46 mm og ytre diameter
mellom 114 og 120 mm, i trinn på 1 mm.
Skrive ut på CD-om slag
Du kan skrive ut CD-omslag på A4-papir i øvre
halvdel-format eller som oversiktsark. Du kan skrive
ut opptil 24 fotografier på ett ark.
1. Legg i A4-papir.
4. Trykk OK-knappen for å angi endringene du
har gjort.
Hvis utskriften er feiljustert
Følg anvisningene nedenfor for å justere
utskriftsposisjonen hvis det er nødvendig.
1. Trykk knappen F [Setup] (Oppsett) for å åpne
menyen Setup (Oppsett).
2. Trykk knappen l eller r for å merke Adjust CD
Print Alignment (Juster utskrift for CD), og
trykk OK.
3. Trykk knappen u eller d for å merke CD/DVD, og
trykk deretter r.
4. Angi hvor mye bildet skal flyttes.
Du kan justere den fra 0 mm til 2,0 mm.
2. Trykk knappen CD/DVD [Print CD/DVD] (Skriv
ut på CD/DVD).
3. Når du ser dette skjermbildet, trykker du OK.
4. Trykk knappen x [Print Settings]
(Utskriftsinnstillinger).
5. Velg CD Jacket (CD-omsalg) som innstilling for
Media Type (Medietype).
6. Velg en innstilling for Paper Type (Papirtype) som
passer med papiret du har lagt i.
7. Velg A4 som innstilling for Paper Size
(Papirstørrelse).
8. VelgCD Case Upper (CD-omslag øvre) eller CD
Case Index (CD-oversiktsark) som
Layout-innstilling og trykk OK.
9. Bruk l- eller r-knappen til å velge fotografiene du
vil skrive ut for utskriftslayouten.
5. Trykk OK-knappen for å angi endringene du
har gjort.
Obs!
Skriveren husker inn stillingene for utskriftsjust ering selv etter at den
er slått av. Det er derfor ikke nødv endig å juster e utskriftsposisj onen
på nytt hver gang du bruker CD/DVD-funksjonen.
16 Andre kreative utskriftsalternativer
Obs!
❏ Du kan skifte visning av foto ene ved å trykke knappen
G [Display/Crop] (Vis/Beskjær) (se side13).
❏ Når du trykker knappen G [Display/Crop] (Vis/Beskjær)
en gang, ser du en gul ramme. Du kan bruke dette til å
skjære bort resten av fotografiet og skrive ut kun
hovedmotivet . Se “B eskjær e og endre størrel s e på
fotografiene” på side 21.
10. Trykk knappen Copies + eller - (Kopier) for å
velge antall eksemplarer for hvert foto.
Obs!
❏ Når du velger CD Case Index (C D-oversiktsark) som
innstilling for Layout, kan du velge maksimalt 24 foto.
Ubrukte områder i layouten er tomme.
❏ Hvis du vil velge mer enn ett foto, gjentar du trinn 9 og 10
for å velge andre foto og antall ganger de skal skrives ut.
11. Trykk x Start-knappen for å skrive ut.
Page 17

Spille av film og skrive ut et bilde
Du kan spille av en film du har tatt opp med
digitalkamera og velge en scene du vil skrive ut.
Når du velger Print N frames (Skriv ut N bilder)
som utskriftsmetode:
Når du ser den første scenen i intervallet du vil
skrive ut , trykker du kn appen OK. Når du ser den
siste scenen i intervallet, trykker du knappen OK
på nytt.
Obs!
Siden antall piksler for en film er lavere enn for et foto, kan det være
du ikke får den utskriftskvaliteten du hadde ventet. Antall piksler er
avhengig av digitalkamera-modell og innstillinger.
1. Trykk knappen s [Memory Card] (Minnekort).
2. Trykk knappen l eller r for å merke Play Movie
and Print Photos (Spill film og skriv fotografier)
på det første skjermbildet, og trykk deretter OK.
3. Trykk r-knappen for å velge innstillingen Print
Method (Utskriftsmetode) øverst på
skjermbildet. Bruk knappen u eller d til å velge
Print 1 frame (Skriv ut 1 bilde) eller Print N frames
(Skriv ut N bilder). Trykk deretter OK-knappen.
Obs!
Bruk denne knappen når du ser filmen.
❏ Bruk k nappen l eller r til å spole bakover eller forover i
filmen.
❏ Trykk u- eller d-knappen for å ta pause eller fortsette i
filmen.
❏ Trykk knappen G [Display/Crop] (Beskjær/Vis) for å
vise kapittellist en i filmen.
7. Trykk knappen Copies + eller - (Kopier) for å
velge antall eksemplarer for fotoet (opptil 99).
8. Angi disse papirinnstillingene. Du finner mer
informasjon i “Angi innstillinger for Paper (Papir)
og Layout” på side 19.
Obs!
❏ Pass på at innsti ll ingen Movie Enhance (Filmforbedring)
er sa tt til On (På).
❏ Du kan bekrefte utskriftsinnstil li ngene ved å trykke
OK-knappen.
9. Trykk x Start-knappen for å skrive ut.
Obs!
Avhengig av filmdataene og tidspunktet når du stopper filmen kan
det være du ikke får utskriften du hadde forventet.
Norsk (Nynorsk )
Print 1 frame (Skriv ut
1 bilde)
Print N frames (Skr iv
ut N bilder)
Skriver ut scene som du velger som
ett bilde.
Deler opp den delen av filmen som
du velger, i 12 bilder og sk river ut 12
miniatyrbilder på ett ark.
4. Trykk knappen OK.
5. Trykk l- eller r-knappen for å velge filmen du vil
spille, og trykk så OK. Skriveren viser filmen på
minnekortet.
Obs!
Avhengig av filmdataene og overføringshastigheten til
minnekortet eller lagringsenheten kan det være at skriveren
ikke spiller av filmen i jevn hastighet.
6. Gjør ett av følgende:
When selecting Print 1 frame as the print
method:
Når du ser scenen du vil skrive ut, trykker du
knappen OK.
Skrive ut på etiketter
Du kan skrive ut etiketter på fotoetiketter.
1. Legg i Epson Photo Stickers-papir (fotoetiketter)
2. Trykk knappen s [Memory Card] (Minnekort).
3. Trykk knappen l eller r for å merke View and
Print (Vis og skriv ut) på det første skjermbildet,
og trykk deretter OK.
4. Trykk knappen x [Print Settings]
(Utskriftsinnstillinger).
5. Velg PhotoSticker16 (Fotoetikett 16) som
innstilling for Paper Type (Papirtype).
6. Trykk knappen OK.
Andre kreative utskriftsalternativer 17
Page 18

7. Trykk knappen l eller r for å velge fotoene du vil
skrive ut.
5. Trykk OK-knappen for å angi endringene du
har gjort.
Obs!
❏ Du kan skifte visning av fotoene ved å trykke knappen
G [Display/Crop ] (Vis/Beskjær ) (se side 13).
❏ Når du t rykker knappen G [Display/Crop] (Vis/Beskjær)
en gang, ser du en gul ramme. Du kan bruke dette til å
skjære bort resten av fotogra fiet og skrive ut kun
hovedmotivet . Se “Beskjære og endre størrelse på
fotografiene” på side21.
8. Trykk knappen Copies + eller - (Kopier) for å
velge antall eksemplarer for hvert foto.
Obs!
❏ H vis du velger bare ett fotografi, blir 16 eksemplarer av
samme fotogra fi skrevet ut på ett ark. Hvis du velge r to eller
flere, bilr antall eksemplarer du angir for hver skrevet ut i
en layout med 16 plasser, og ubrukte deler av layouten
blir blanke.
❏ Hvi s du vil velge m er enn ett foto, gjentar du trinn 7 og 8 for
å velge andre foto og antall eksemplarer for hvert .
❏ Du kan bekrefte utskrifts innstil li ngene ved å trykke
OK-knappen.
9. Trykk x Start-knappen for å skrive ut.
Hvis utskriften er feiljustert
Nå r du skriver ut på fotoetiketter med layout på 16
bilder, kan du justere utskriftsposisjonen.
Obs!
Skriver en husker in nstill ingene for utskriftsjust er ing sel v etter
at den er slått av. Det er derfor ikke nødvendig å justere
utskriftsposisjonen på nytt hver gang.
1. Trykk knappen F [Setup] (Oppsett) for å åpne
menyen Setup (Oppsett).
2. Trykk knappen l eller r for å merke Adjust CD
Print Alignment (Juster utskrift for CD), og
trykk OK.
3. Trykk knappen u eller d for å merke Sticker
(Etikett), og trykk deretter r.
4. Angi hvor mye bildet skal flyttes. Du kan justere
den fra 0 mm til 2,5 mm.
18 Andre kreative utskriftsalternativer
Page 19

Alternativer for fotoutskrift
Når du har valgt fotoene du vil skrive ut, trykker du
knappen x [Print Settings] (Utskriftsinnstillinger) for
å se menyene for valgfrie innstillinger hvor du kan
angi innstillinger for papir, layout, farge eller andre
valgfrie innstillinger.
Angi innst illi nger fo r Pap er (Papir ) og Layou t
Når du har valgt fotoene du vil skrive ut, angir du
Paper Size (Papirstørrelse), Paper Type (Papirtype) og
Layout for de valgte fotoene og papiret du har lagt i.
1. Trykk knappen x [Print Settings]
(Utskriftsinnstillinger). De valgfrie
menyene vises.
2. Trykk knappen d eller u for å velge Paper Type
(Papirtype) og trykk knappen r.
Liste over papirtyper
For dette papiret Velg denne
innstill i ngen for
papirtype
Vanlig papir Vanlig papir
Epson Ultra Glossy Photo Paper
(Epson ultraglanset fotopapir)
Epson Premium Glossy Photo
Paper (Epson eksklusivt, glanset
fotopapir)
Epson Glossy Photo P aper (Epson
glanset fotopapir)
Epson Matte Paper - Heavyweight
(Epson matt, tykt papir)
Epson Photo Stickers 16 (Epson
fotoetiketter)
Ultra Glossy
Prem.Glossy
Photo Paper
M att e ( Matt)
Photo Stickers16
(Fotoetiketter)
4. Trykk knappen d eller u for å velge Paper Size
(Papirstørrelse), og trykk r.
Norsk (Nynorsk )
3. Trykk knappen d eller u for å velge innstillingen
fra den følgende tabellen som samsvarer med
papirtypen du har lagt i, og trykk deretter OK.
5. Trykk knappen d eller u for å velge en
papirstørrelse fra listen nedenfor, og trykk
deretter knappen OK.
Liste over papirstørrelser
10 × 15 cm
13 × 18 cm
16:9 bredform at
A4
A6
Alternativer for fotoutskrift 19
Page 20

6. Bruk knappen d eller u for å velge La yout, og
trykk knappen r.
7. Velg ett av de følgende layout-alternativene, og
trykk deretter knappen OK. Du har nå fullført
innstillingene for papir og layout.
Layout-liste
Index (Oversiktsark)
1-up
(1 per ark)
8-up
(8 per ark)
4-up (4
per ark)
12-up
(12 per
ark)
Skriver ut miniat yrer med num re
og datoen da fotoene ble tatt.
Disse oversiktsarklayoutene er
bare tilgjengel ige når Print Proof
Sheet (Skriv ut prøveark) er valgt
i modusen s [Memory Card]
(Minnekort).
Skriver ut fotografiene på
CD-etiketten. Disse layout ene er
kun tilgjengelige når du skriver ut
i modusen CD/DVD [Print
CD/DVD] (Skriv ut på CD/DVD).
Borderless
(Uten kant)
Border
(Ramme)
Upper Half
(Øvre halvdel)
Foto ID Prints photos at two sizes
2-up
(2 per ark)
8-up
(8 per ark)
16-up
(16 per ark)
CD Case
Upper
(CD-omslag
øvre)
4-up (4
per ark)
12-up
(12 per
ark)
20-up
(20 per
ark)
CD
Case
Index
(CD-ov
ersiktsark)
Skriver ut uten marg.
Skriver ut med en 3 mm marg på
alle sider.
Skriver ut på den øvre halvde len
av papiret uten marg.
(35.0× 45.0 mm and
50.8 × 50.8 mm) on 10 × 15 cm
(4× 6 in.) size photo paper.
Det te er nyttig fo r fot o til
identitetskort.
Skriver ut flere fotografie r på ett
ark. Størrelsen på hvert f otograf i
justeres automat isk i henhold til
antallet fotograf ier som skal
skrives ut og størrelsen på
papiret.
Layouten 12-up (12 per ark) er
bare tilgjengelig når du velger
Play Movie and Print Photos
(Spill av film og skriv ut foto) i
modusen s [Memory Card]
(Minnekort).
Layouten 16-up (16 per ark) er
kun tilgjenge lig når du skr iver på
fotoetiketter.
Hvis du velger layouten 20- up (20
per ark), skrives numrene og
datoene ut.
Skriver ut ett fotografi for CD
Case Upper (CD-omslag øvre)
eller flere fotografier for
oversiktsarket i
CD-omslagsstørrelse med en
perforert linje. Disse l ayoutene e r
kun tilgjengelige nå r du skriver ut
i modusen CD/DVD [Print
CD/DVD] (Skriv ut på CD/DVD).
Under kantfri utskrift må du være oppmerksom
på følgende:
❏ Fordi denne innstillingen f orstør re r bildet til en størrels e som
er noe større enn papirstørrelsen, vil den delen av bildet
som overskrider papirst ørrel sen, ikke bli skrevet ut.
❏ Utskriftskvaliteten bli dårlige re øverst og nederst på
utskriften, eller det kan dannes flekk er i disse områdene
når du skriver ut.
Forbedr e uts krif tsk valit eten
Du kan justere kvaliteten på utskriftene.
Obs!
Det tar mer tid å skrive ut med høy kvalitet.
1. Trykk knappen x [Print Settings]
(Utskriftsinnstillinger).
2. Trykk knappen u eller d for å merke Quality
(Kvalitet), og trykk deretter knappen r.
3. Trykk knappen u eller d for å velge Standard
eller Best, og trykk deretter knappen OK.
Fjerne r øde øyne
Når du tar bilder av mennesker, ser det noen ganger
ut som om de har røde øyne på fotografiet. Du kan
bruke Red Eye Reduction (Rødøyereduksjon) for å
bidra til å eliminere dette problemet.
Obs!
Avhengig av typen foto kan det være at andre deler av bildet enn
øynene blir korri ger t.
1. Trykk knappen x [Print Settings]
(Utskriftsinnstillinger).
2. Trykk knappen u eller d for å velge Red-Eye
Reduction (Rødøyereduksjon), og trykk deretter
knappen r.
20 Alternativer for fotoutskrift
3. Trykk knappen u eller d for å velge On (På), og
trykk deretter knappen OK.
Page 21

Retusjere fotog rafi ene
Med denne skriveren kan du korrigere fargen og
forbedre bildekvaliteten på bildene uten å bruke en
datamaskin. To grunnleggende typer justeringer er
tilgjengelige:
■ Automatiske justeringer
Hvi s kameraet ditt støt ter PRI NT Image Match ing
eller Exif Print, kan du bruke skriverens P.I.M.eller Exif Print-innstilling til å justere fotografiene
automatisk for å få best mulig resultat.
Manuell juste ring a v fo tografiene
1. Trykk knappen x [Print Settings]
(Utskriftsinnstillinger).
2. Trykk knappen d eller u for å merke Brightness
(Lysstyrke), Contrast (Kontrast), Sharpness
(Skarphet) eller Saturation (Metning), og trykk
deretter knappen r.
3. Hvis det er nødvendig, justerer du innstillingene
og trykker deretter knappen OK.
Hvis kameraet ditt ikke støtter PRINT Image
Matching eller Exif Print, kan du bruke
PhotoEnhance™ til å utføre justeringer i forhold
til den typen miljø bildene ble tatt i.
■ Manuelle justeringer
Hvis fotoene er for lyse eller for mørke, kan du
justere lysstyrken eller kontrollere metningen
og skarpheten.
Hvis du vil, kan du gjøre manuelle justeringer
mens P.I.M. eller PhotoEnhance er slått på for
å finjustere de automatiske innstillingene.
Obs!
❏ Disse i nns till ingen e påvirker kun bildene du sk river ut. De endrer
ikke de originale bildefilene.
❏ Disse innsti llingene lagres når du slår av skrivere n eller velger et
annet sett med fotogr afier, så du må huske å deakt ivere dem når
du er ferdig.
Automatisk justering av fotografiene
Når du bruker skriverens automatiske
bildejusteringer, vil disse bli brukt på alle fotografiene.
1. Trykk knappen x [Print Settings]
(Utskriftsinnstillinger).
2. Trykk knappen d eller u for å merke Enhance
(Forbedre), og trykk deretter knappen r.
3. Velg ett av disse alternativene, og trykk deretter
knappen OK.
Innstillingselement
PhotoEnhance Justerer lysstyrken, kontrasten og
P.I.M. Bruker innstillingene PRINT Image
Ingen Velg dette alternativet hvis du ikke vil
Funksjon
metningen i fotograf iene.
Matching og Exif Print i kameraet (dette
alternativet velges auto matisk når
bildene innehold er dataene) .
bruke P.I.M. eller PhotoEnhance.
Beskjære og endre størrelse på fotografiene
Du kan skrive ut kun deler av et fotografi ved å skjære
bort områdene du ikke ønsker. Du kan kun beskjære
ett foto om gangen.
1. Velg fotoet du vil beskjære, ved hjelp av
alternativet View and Print (Vis og skriv ut). Se
“Skrive ut flere fotografier (View and Print)” på
side 11.
2. Trykk knappenG [Display/Crop]
(Vis/Beskjær) for å beskjære et foto. Du ser en gul
ramme rundt beskjæringsområdet.
3. Bruk den følgende knappen til å angi området du
vil beskjære.
■ Trykk knappen Copies + eller - (Kopier) for
å endre rammestørrelsen.
■ Trykk knappen r, l, u eller d for å flytte
rammen.
■ Trykk knappen x [Print Settings]
(Utskriftsinnstillinger) for å rotere rammen.
4. Trykk OK for å bekrefte bildet som er beskåret.
Obs!
Denne inns tillingen gjel der til du skr iver ut eller trykker knappen
y Stop/Clear (Stopp/Fjern).
5. Når du har kontrollert bildet som er beskåret,
trykker du knappen OK.
6. Hvis du ikke trenger å endre andre innstillinger,
trykker du x Start-knappen for å skrive ut.
Norsk (Nynorsk )
Hvis du vil utføre manuelle justeringer i tillegg til de
automatiske, følger du trinnene i neste del.
Alternativer for fotoutskrift 21
Page 22

Legge til datoen
Fit Frame (Tilpass til ramme)
Du kan skrive ut datoen bildet ble tatt, nederst til
høyre i utskriften.
1. Trykk knappen x [Print Settings]
(Utskriftsinnstillinger).
2. Trykk knappen u eller d for å merke Date (Dato),
og trykk deretter knappen r.
3. Trykk knappen u eller d for å velge en innstilling:
None (Ingen) (standard, deakti ver er
datostempelet)
åååå.mm.dd (2006.09.01)
mmm.dd.åååå (Sep.01. 2006)
dd.mmm.åååå (01.Sep. 2006)
Denne innstillingen klipper automatisk bort de delene
av et bilde som kommer utenfor margene på den
valgte utskriftsstørrelsen. Områdene øverst og
nederst eller områdene på venstre og høyre side blir
klippet bort, avhengig av høyde-breddeforholdet for
det opprinnelige fotografiet og den valgte
utskriftsstørrelsen. Standardinnstillingen er On (På).
On (På) Klipper bildet.
Ingen Klipper ikke bildet.
Endre størrelsen på hvert foto (uten å klippe det) slik
at det passer i utskriftsområdet du har angitt i menyen
Layout. Margene kan være på venstre og høyre side
av fotoet, avhengig av utskriftsstørrelsen og
høyde-/breddeforholdet.
4. Trykk knappen OK.
Når Date (Dato) er aktivert, skrives informasjonen ut
på alle fotografier i en layout som er tillatt for
informasjonen.
Obs!
Disse innstillinge ne lagres når du slår av skriveren eller velger et
annet sett med fotografier, så du må huske å endre innstillingene
tilbake til None (Ingen) når du er ferd ig.
Skr i v e u t fo to grafier i svart-hvitt eller Sepi a.
Du kan skrive ut fotografiene i svart-hvitt eller i
sepiatone, uten å endre originalen.
Obs!
En sepiautskrift har en brunlig tone. Dette gir fotoet et
gammeldagsutseende.
1. Trykk knappen x [Print Settings]
(Utskriftsinnstillinger).
2. Trykk knappen u eller d for å merke Filter,
og trykk deretter knappen r.
3. Trykk knappen u eller d for å velge B&W
(Svart-hvitt) eller Sepia, og trykk deretter OK.
22 Alternativer for fotoutskrift
Page 23

Angi skriverinnstillingene
Gjenopprette standardinnstillinger
Når du har endret innstillingene, kan det hende at du
ønsker å tilbakestille skriverens innstillinger (for
eksempel innstillingene for layout, fargeeffekter eller
beskjæring) til standardinnstillingene før du skriver ut
andre fotografier.
1. Trykk knappen F [Setup] (Oppsett) for å åpne
menyen Setup (Oppsett).
2. Trykk knappen l eller r for å vel ge Restore Factory
Settings (Gjenopprett fabrikkinn stillinger), og trykk
deretter knappen OK.
3. Trykk OK for å gjenopprette st andardi nnstillingene.
Obs!
Ikke alle innst illingene til bakestilles til standar dinnstill inger ved hjelp
av funksjonen Restore Factory Setti ngs (Gjenop prett
fabrikkinnstillinger).
Konfigu rere skjermsp a reren
Du kan angi at fotografier på minnekortet som er satt
inn, skal brukes som skjermsparere i LCD-panelet.
Etter omtrent tre minutter uten aktivitet, aktiveres
skjermspareren. Etter omtrent ti minutter går
skriveren over i hvilemodus.
Endre språket som vises på LCD-skjermen
1. Trykk knappen F [Setup] (Oppsett).
2. Trykk l eller r for å merke Maintenance
(Vedlikehold), og trykk deretter knappen OK.
3. Trykk knappen u eller d for å velge Language
(Språk), og trykk deretter OK.
4. Trykk knappen u eller d for å velge hvilket språk
du vil vise.
5. Trykk knappen OK.
Norsk (Nynorsk )
1. Trykk knappen F [Setup] (Oppsett) for å åpne
menyen Setup (Oppsett).
2. Trykk l eller r for å merke Maintenance
(Vedlikehold), og trykk deretter knappen OK.
3. Trykk u eller d for å velge Screen Saver Settings
(Innstillinger for skjermsparer), og trykk
deretter OK.
4. Velg Memory Card Data (Minnekortdata) og
trykk OK.
Angi skriverinnstillingene 23
Page 24

Skift e ut blekkpatroner
Kontrollere statusen til blekkpatronene
Du kan også kontrollere statusen til blekkpatronene
nederst til venstre i LCD-skjermen som et ikon.
Slik kontrollerer du detaljene:
1. Trykk knappen F [Setup] (Oppsett), trykk
knappen l eller r for å merke Ink Cartridge
Status (Status for blekkpatron), og trykk
deretter OK.
En illustrasjon viser statusen til blekkpatronene.
Y (Ye llow (G ul)), B (Black (Svart)), LC (Light Cyan
(Lys cyan)), LM (Light Magenta (Lys magenta)),
M (Magenta), og C (Cyan).
Når det begynner å bli lite blekk igjen, kommer
kommer merket frem.
2. Trykk OK for å gå tilbake til forrige skjermbilde
når du har kontrollert status for blekkpatronen.
Obs!
Hvis du vil skifte en blekkpatr on som er nesten tom, trykker du
knappen r for å velge Change Ink Cartridg e (Skift
blekkpatron), og trykker deretterOK. Fort se tt fra trin n 3 fr a
“Skif te ut en blekkpatron” på side 25 for å skifte ut
blekkpatronen.
Når det begynner å bli lite blekk igjen, må du
kontrollere at du har nye patroner tilgjengelig. Du kan
ikke skrive ut hvis en blekkpatron er oppbrukt.
Forholdsregler ved utskifting av blekkpatroner
Les alle instruksjonene i denne delen før du skifter ut
blekkpatronene.
w Advarsel:
Hvis d u få r b lekk på hendene, må du vaske dem grundi g m ed s åpe
og vann. Hvis du f år blekk i øynene, må du øyebl ikkel ig skylle med
vann. Hvis du fortsatt føler ubehag eller har synsforstyrrelser, må
du øyeblikkelig oppsøke lege.
c Forsiktig:
❏ For å unngå å skade skriveren, må du aldri bevege skriv erhodet
med hånden.
❏ Når en bl ek kpatron er oppbrukt , kan du ikke f or tset te å skr ive ut,
selv om de andre patronene fremdeles inneholder blekk.
❏ La den utbrukte blekkpatronen stå i s kriver ti l du ha r fåt t f att i en
ny blekkpatron. Ellers kan blekket som fortsatt finnes i
skriverhodedysene, tørke ut.
❏ En IC-brikke på hver enkelt blekkpatron overvåker mengden
blekk som er brukt fra patronen. Patroner kan brukes selv om de
tas ut og settes inn igj en. Litt blekk forbr ukes imidlerti d hver gang
patronene settes inn, fordi skriveren automatisk sjekker
påliteligheten til patro nene.
❏ For størst m ulig blekkeffektivitet m å du bare ta ut blekkpatronen
når du e r klar til å ski fte den ut . Blekkpatroner med lav blekkstatus
kan ikke brukes når de settes inn igjen.
❏ Epson anbefaler bruk av ekte Epson-blekkpat r oner . Bruk av
uekte blekk kan føre til skader som ikke dekkes av Epsons
garantier, o g som under v i sse om s t endigh eter k an føre til feil på
skriveren. Epson kan ikke garantere for kvaliteten eller
påliteligheten til uekte blekk. Stat usen til blekkp atroner vi ses ikke
når det brukes uekte blekk.
Kjøpe blekkpat r oner
Bruk disse Epson-blekkpatronene innen seks måneder
etter at de er installert og før utløpsdatoen.
Farge Artikkelnummer
Epson Stylus
Photo R36 0 Serie s
Black (Svar t) T0801 T0811/T0821
Cyan T0802 T0812/T0822
Magenta T0803 T0813/T0823
Yellow (Gul ) T0804 T0814/T0824
Light Cyan (Lys
cyan)
Light Magenta
(Lys magenta)
T0805 T0815/T0825
T0806 T0816/T0826
Epson St ylus
Photo R390 Series
24 Skifte ut blekkpatroner
Page 25

Skifte ut en blekkpatron
Kontroller at du har en ny blekkpatron før du starter.
Når du har startet utskifting av en blekkpatron, må du
fullføre alle trinnene i én økt.
Obs!
Ikke åpne pakken med blekkpatronen før du er klar til å sette den
inn i s kr iveren. Patronen er vakuum pakk et f or at den skal holde seg
mest mulig pålitelig.
1. Kontroller at skriveren er slått på men ikke skriver
ut, og åpne deretter skriverdekselet.
Obs!
Pass på at CD/DV D-skuffen ikke er satt i nn i i skr iveren før du
setter inn blekkpatronen.
2. Kontroller at meldingen som varsler at en
patron bør skiftes ut, vises på LCD-skjermen,
og trykk OK.
c Forsiktig:
❏ Du m å f jer ne den gule teipen fra patronen fø r du installerer
den. Ellers kan utskriftskvaliteten bli dårligere, eller du vil
kanskje ikke kunne skrive ut.
❏ Hvi s du har installert en bl ekk pat ron uten å fj er ne den gul e
teipen, tar du patronen ut av skriveren, fjer ner den gule
teipen og installerer den deretter på nytt.
❏ De t gjenn omsikti ge seglet på undersi den av patronen må
ikke fjernes, ellers kan patronen bli ubrukelig.
❏ Ikke fjer n eller riv i etiketten på patronen, ellers vil det
lekke ut blekk.
Obs!
Meldingen blir ikke vist hvis det er noe blekk igjen. I så fall
trykker du F [Setup]-knappen (Oppse tt), ve lger
Maintenance (Vedlikehold), og trykker OK. Ve lg dere tte r
Change Ink Cartridge (Skift blekkpatron) og trykk OK . Se
“Kontrollere statusen til blekkpatronene” på side 24 for å fi nne
ut hvilke blekkpatroner som må skiftes ut.
Blekkpatronen flytter seg langsomt til posisjonen
for utskifting.
c Forsiktig:
Ikke flytt skriverhodet manuelt. Det te kan skade skrivere n.
Trykk alltid OK-knappen for å flytte det.
3. Ta ut den nye blekkpatronen av pakken.
c Forsiktig:
❏ Vær forsiktig så du ikke knekker krokene på siden av
blekkpatronen når du tar den ut av pakken.
❏ Ikke berør den grønne IC-brikken på siden av patronen.
Dette kan skade blekkpatronen.
4. Fjern den gule teipen på undersiden av
blekkpatronen.
Norsk (Nynorsk )
❏ Pass al lt id på å sette inn en blekkpatron i skriveren
umiddelbart etter at d u har fjernet de gamle patronene. Hvis
blekkpatronen ikke s ettes inn øyeblikkel ig, kan skriverhodet
tørke ut, slik at det ikke vil være i stand til å skri ve ut.
5. Åpne patrondekselet.
6. Klem sammen sidene av blekkpatronen du vil
skifte ut. Løft blekkpatronen rett opp og ut av
skriveren og kast den på forsvarlig måte. Ikke ta
den brukte patronen fra hverandre, og prøv heller
ikke å etterfylle den med blekk.
Illustrasjonen
viser skifte av gul
blekkpatron.
Obs!
Hvis det er vanskelig å ta ut patronen, løfter du den med større
kraft til den kommer ut.
Skifte ut blekkpatroner 25
Page 26

c Forsiktig
Blekkpatronen skal ikke fylles opp på nytt. Andre produkter
som ikke er produsert av Epson, kan forårsake skade. Disse
skadene dekkes ikk e av Epsons garantier og kan under visse
omstendigheter føre til feil på skriveren.
7. Plasser blekkpatronen loddrett i patronholderen.
Skyv deretter blekkpatronen ned til den klikker
på plass.
8. Når du er ferdig med å skifte ut blekkpatronen,
lukker du patrondekselet og skriverdekselet.
9. Trykk knappen OK. Skriverhodet flytter seg og
fyllingen av blekkforsyningssystemet begynner.
Når blekkfyllingsprosessen er ferdig, går
skriverhodet tilbake til startposisjon og
meldingen "Ink cartridge replacement is
complete" (Utskifting av blekkpatron er fullført)
vises på LCD-skjermen.
c Forsiktig:
❏ S lå ikke av strømforsyningen til skriveren før
fullført-meldingen blir vist. Dette kan føre til at
blekkfylli ngen ikke fullføres .
❏ I kke sett inn CD/DVD-skuffen før blekkfyllingen er fullført.
Obs!
Hvis det kommer melding på LCD-skjermen om at patronen
bør skiftes ut etter at skriverhodet beveger seg til
startposisjonen, kan det hende at blekkpatronen ikke er
ordentlig installert. Trykk OK-knappen på nytt, og trykk
blekkpatronen ned til den kommer på plass med et klikk.
26 Skifte ut blekkpatroner
Page 27

Vedli ke ho ld og t rans port
Forbedre utskriftskvaliteten
Rengjøre skri ver hodet
Hvis utskriftene er uventet lyse eller svake, eller hvis
det mangler prikker eller linjer, kan det være behov
for å rengjøre skriverhodet. Dette renser opp i dysene
slik at de kan levere blekk på en ordentlig måte. Det
forbrukes blekk under rengjøring av skriverhodet, så
du bør bare rengjøre hvis kvaliteten reduseres.
c Forsiktig:
Hvis du ikke slår på skrivere n på lang tid, kan ut skrift skvalit eten gå
ned. Derfor bør du slå den på minst en gang i må neden for å
opprettholde god utskriftskvalit et .
Følg disse trinnene for å rengjøre skriverhodet fra
skriverens kontrollpanel:
1. Kontroller at skriveren er slått på, men ikke
skriver ut, og at det ikke vises noen feil. Hvis det
vises en melding i LCD-panelet om at en patron
er brukt opp eller har lite blekk igjen, kan det
hende at du må skrifte en blekkpatron. Se side 25
hvis du vil vite mer.
2. Trykk knappen F [Setup] (Oppsett), trykk
knappen l eller r for å merke Maintenance
(Vedlikehold), og trykk deretter knappen OK.
3. Trykk knappen u eller d for å velge Head
Cleaning (Hoderengjøring), og trykk deretter OK.
4. Trykk x startknappen for å begynne å rengjøre.
Skriveren lager en lyd, og meldingen Print head
cleaning in progress. Please wait.
(Hoderengjøring pågår. Vent litt.) vises på
LCD-skjermen.
c Forsiktig:
Du må ikke slå av skriveren eller avbryte
rengjøringsprosessen.
5. Når rengjøringen er ferdig, må du kjøre en
dysetest for å bekrefte at dysene i skriverhodet er
rene. Kontroller at vanlig A4-papir er lagt i
skriveren. Trykk deretter x startknappen.
Dysekontrollmønsteret blir skrevet ut .
■ Hvis du ser noen blanke felt, som vist nedenfor,
trykker du x startknappen for å rengjøre
skriverhodet på nytt.
Hvis utskriftskvaliteten ikke er blitt bedre etter at
denne prosessen er gjentatt omtrent fire ganger, slår
du av skriveren og venter i minst s eks timer. Dette gir
eventuelt tørket blekk mulighet til å mykne. Prøv
deretter å rengjøre skriverhodet på nytt.
Norsk (Nynorsk )
Justere skriverhodet
Hvis utskriftene inneholder feiljusterte loddrette
streker eller vannrette linjer, kan det være behov for å
justere skriverhodet.
Du kan justere skriverhodet enten fra skriverens
kontrollpanel eller ved hjelp av skriverprogramvaren.
1. Kontroller at skriveren er slått på, men ikke
skriver ut, og at det lagt i A4-papir.
2. Trykk knappen F [Setup] (Oppsett), trykk
knappen l eller r for å merke Maintenance
(Vedlikehold), og trykk deretter knappen OK.
3. Trykk knappen u eller d for å velge Head
Alignment (Skriverhodejustering), og trykk
deretter OK.
4. Trykk x startknappen for å skrive ut
justeringsmønsteret.
5. Følgende testark blir skrevet ut:
6. Studer dysekontrollmønsteret du skrev ut. Hver av
strekene i mønsteret skal være heltrukne, uten
avbr udd av noe slag i mønste ret, som vist nedenfor:
■ Hvis utskriften ser grei ut, er du ferdig. Trykk OK
for å fullføre.
Vedlikehold og transport 27
Page 28

6. Se på justeringsmønsteret for hvert sett, og finn
partiet med jevnest utskrift, uten avgrensede
streker eller linjer.
7. Trykk knappen r og trykk deretter knappen u
eller d for å merke nummeret for det beste
mønsteret (1 til 9) i sett #1. Trykk deretter
knappen OK.
8. Gjenta trinn 7 for å velge det beste mønsteret for
settene #2, #3 og #4.
9. Når du er ferdig, trykker du OK.
Rengjøre skrive ren
Rengjøre sk rivere n på utsiden
For at skriveren skal fungere best mulig over lang tid,
er det viktig at du rengjør den flere ganger i året. Gjør
følgende:
1. Slå av skriveren, trekk ut strømkabelen og koble
fra skriverkabelen.
2. Fjern alt papir, bruk deretter en myk børste til å
fjerne eventuelt støv og skitt fra arkmateren.
Rengjøre valsen inne i skriveren
For å holde kvaliteten på utskriftene best mulig, bør
du legge i papir og rengjøre valsene inne i skriveren
ved hjelp av funksjonen LoadEject Paper (Legg i / løs
ut papir).
1. Legg i flere ark papir i A4-størrelse.
2. Trykk knappen F [Setup] (Oppsett), trykk l eller
r for å merke Maintenance (Vedlikehold), og
trykk deretter OK.
3. Trykk knappen u eller d for å velge Load/Eject
Paper (Legg i / løs ut papir), og trykk deretter OK.
Trykk deretter startknappen.
4. Gjenta trinn 3 etter behov.
3. Rengjør utsiden av skriveren med en myk,
fuktig klut.
4. Bruk en myk, tørr klut til å rengjøre LCD-panelet.
Bruk ikke flytende eller kjemiske
rengjøringsmidler på LCD-panelet.
5. Hvis det er sølt blekk inne i skriveren, tørker du
det vekk bare i området som er vist nedenfor med
en myk, fuktig klut.
Rengjør her
w Advarsel:
Du må ikke berøre hjulene inne i skriveren.
c Forsiktig:
❏ Vær forsikt ig så du ikke tør ker bort noe av smør emidlene inne i
skriveren.
❏ Bruk aldr i hard eller stiv børste, sprit eller tynner til rengjøringen.
Slike stoffer kan skade skriver kompo nente ne og kabinet tet.
❏ I kke få vann på skriverkomponentene og ikke sprøyt
smøremidler ell er olje inne i skriveren.
❏ I kke påfør fett på metalldelene under skriverhodet.
28 Vedlikehold og transport
Page 29

Transpor tere skr iveren
Hvis du flytter skriveren over en lengre avstand, må
du klargjøre den for transport i originalemballasjen
eller en eske av samme størrelse.
c Forsiktig:
La alltid blekkpatro nene stå i under transport for å unngå skade.
1. Slå på skriveren, vent til skriverhodet låser seg i
posisjon lengst til høyre, og slå av skriveren.
2. Koble strømledningen fra strømuttaket. Deretter
kobler du USB-kabelen fra skriveren.
3. Ta eventuelle minnekort ut av skriveren og lukk
dekselet til minnekortsporet.
4. Ta ut eventuelt papir fra skriveren, skyv ned
papirstøtteforlengelsen og lukk papirstøtten.
5. Åpne skriverdekselet. Fest blekkpatronholderen
til skriveren med teip som vist, og lukk deretter
skriverdekselet.
Fest blekkpatronholderen med
teip til s kriverkabinettet.
Norsk (Nynorsk )
6. Pass på at frontskuffen er i papirposisjon (senket
posisjon). Deretter skyver du inn
frontskufforlengelsen og lukker frontdekselet.
7. Pakk skriveren og tilbehøret ned i den originale
emballasjen, og bruk beskyttelsesmaterialet som
fulgte med.
La skriveren være i vater under transporten. Når du
har flyttet skriveren, fjerner du teipen som holder
skriverhodet på plass, og tester skriveren. Hvis du ser
at utskriftskvaliteten blir dårligere, kan du rengjøre
skriverhodet (se side 27). Hvis utskriften er feiljustert,
justerer du skriverhodet (se side 27).
Vedlikehold og transport 29
Page 30

Feilsøking
Hvis du har et problem med skriveren, må du sjekke
meldingene på LCD-skjermen.
Feilmeldinger
Du kan stille diagnose og løse de fleste problemer ved
å sjekke feilmeldingene i LCD-panelet. Hvis du ikke
klarer å løse problemene ved å undersøke meldingene,
kan du bruke tabellen nedenfor og prøve løsningen
som anbefales.
Obs!
Løsningene er for problemene som inntreffer når du bruker denne
skriveren.
Feilmeldinger Løsning
Printer error. (Skriverfeil.) Please
see your documentation. (Se i
dokumentasjonen.)
Blekko ppsamlerpu ten i skriveren
er full eller nesten full. Kontakt
forhandl eren for å få den ski ftet ut .
Cannot recognize the memory
card or disk. (Gjenkjenner ikke
minnekort eller disk.)
Cannot recognize the device.
(Gjenkjenner ikke enheten.)
Print head cleaning failed.
(Rengjøring av skriverhod et
mislyktes.)
Backup Error
(Sikkerhetskopieringsfeil)
Error Code (Feilkode)
xxxxxxxx
Slå skriveren av og deretter
p å ig je n . Hvis f e ilmeld ingen
fortsatt vi ses, må du kontakte
forhandleren.
Kontak t forhand leren for å få
den skiftet ut.
Kontrol ler at minneko rtet eller
lagringsdisken er korrekt sat t
inn. Kont r oll er i så f all om det
er et problem med kortet eller
disken, og prøv på nytt.
Kontrol ler at minnekortet er
korrekt satt inn. Hvis du har
koblet til en
USB-lagringsenhet, må du
kontrollere at lagringsdisken
har blitt satt inn på riktig måte.
Prøv en gang til. Hvis
feilmeldi ngen fort s att vises,
må du kontakt e forhandleren.
Et problem oppst od og
sikkerhetskopieringen ble
avbrutt . Noter hva som har
skjedd og kontakt
forhandleren.
■ Kjør verktøyet Head Cleaning (Hoderengjøring)
for å rense eventuelle tilstoppede blekkdyser.
& Se “Rengjøre skriverhodet” på side 27
■ Kjør verktøyet Print Head Alignment (Justering
av skriverhode).
& Se “Justere skriverhodet” på side 27
■ Bruk opp blekkpatroner innen seks måneder etter
at pakken er åpnet.
■ Kontroller LCD-panelet. Hvis meldingen om lite
blekk vises, må du skifte ut riktig blekkpatron.
& Se “Skifte ut blekkpatroner” på side 24
■ Kontroller at papirtypen som er valgt i
LCD-panelet, er riktig i forhold til medietypen
som er lagt i skriveren.
Utskriften er svak eller har blanke felt.
■ Pass på at utskriftssiden av papiret vender opp i
arkmateren.
■ Når du setter innstillingen for Quality (Kvalitet) i
menyen x [Print Settings] (Utskriftsinnstillinger)
til Standard eller Best, må du sette innstillingen
Bidirectional (Toveis) til None (Ingen). Toveis
utskrift reduserer utskriftskvaliteten.
■ Kjør verktøyet Head Cleaning (Hoderengjøring)
for å rense eventuelle tilstoppede blekkdyser.
& Se “Rengjøre skriverhodet” på side 27
■ Kjør verktøyet Print Head Alignment (Justering
av skriverhode).
& Se “Justere skriverhodet” på side 27
■ Kontroller at papirtypen som er valgt i
LCD-panelet, er riktig i forhold til medietypen
som er lagt i skriveren.
■ Blekkpatronen kan være gammel eller ha lite
blekk igjen.
& Se “Skifte ut blekkpatroner” på side 24
Problem er med utskriftskvaliteten
Det er lyse striper på utskriftene eller kopiene.
■ Pass på at utskriftssiden av papiret vender opp i
arkmateren.
30 Feilsøking
Du ser feil farger eller farger mangler.
■ Kjør verktøyet Head Cleaning (Hoderengjøring).
& Se “Rengjøre skriverhodet” på side 27
■ Hvis fargene fortsatt er feilaktige eller mangler,
må du skifte patronene for farget blekk. Hvis
problemet ikke ble løst, skifter du den svarte
blekkpatronen.
& Se “Skifte ut blekkpatroner” på side 24
Page 31

■ Hvis du akkurat har skiftet ut en blekkpatron, må
du kontrollere at datoen på esken ikke er utløpt.
Hvis du heller ikke har brukt skriveren på lang tid,
bør du skifte ut blekkpatronene med nye.
& Se “Skifte ut blekkpatroner” på side 24
■ Kontroller at papirtypen som er valgt i
LCD-panelet, er riktig i forhold til medietypen
som er lagt i skriveren.
■ Kontroller at du ikke bruker en spesialeffekt som
endrer fargene i bildet, for eksempel Sepia.
Utskrifte n bl ir gnidd utover under utskriften
Når du skriver ut på tykt papir, kan du øket
mellomrommet hvor papiret mates inn. Trykk på
knappen F [Setup] (Oppsett), velg Maintenance
(Vedlikehold) og trykk deretter knappen OK. Velg
deretter Thick Paper Adjustment (Justering for tykt
papir) og trykk knappen OK. Velg så On (På) og trykk
OK button.
Uts kriften er ukl ar eller fle kk et e.
■ Kontroller at innstillingen for Paper Type
(Papirtype) på LCD-panelet er riktig. Ta vekk
arkene fra utskuffen etter hvert som de blir
skrevet ut.
Hvis du skriver ut på blanke medier, bør du legge
inn et støtteark (eller et ark med vanlig papir)
under bunken eller legge i bare ett ark om gangen.
Ikke berør eller la noe komme i kontakt med den
trykte siden av glanset papir. Når du har skrevet
ut dokumenter på blanke medier, må du la blekket
få noen timer til å feste seg ordentlig før du tar i
dokumentene.
■ Kjør verktøyet Head Cleaning (Hoderengjøring).
& Se “Rengjøre skriverhodet” på side 27
■ Kjør verktøyet Print Head Alignment (Justering
av skriverhode).
& Se “Justere skriverhodet” på side 27
■ Legg i og løs ut tørt papir flere ganger.
& Se “Rengjøre valsen inne i skriveren” på side 28
■ Hvis problemet ikke ble løst, kan det skyldes at
blekk har lekke t ut i skriveren. I så fall må du tørke
av innsiden av skriveren med en myk og ren klut.
& Se “Rengjøre skriveren på utsiden” på side 28
Ujevne flekker vises på utskriften
Legg i papir og rengjør rullen inne i skriveren.
& Se “Rengjøre valsen inne i skriveren” på side 28
Papiret mates ikke riktig
Norsk (Nynorsk )
Papiret mates ikke riktig eller det sett er se g fa st
■ Hvis papiret ikke lar seg mate inn, fjerner du
det fra arkmateren. Luft papiret. Legg det i
mot høyre side, og skyv venstre kantskinne
mot papiret (men ikke for tett). Ikke legg i for
mange ark på én gang (ikke gå over
c pilmerket på venstre kantskinne) & side 5
hvis du vil ha mer informasjon.
■ Hvis papiret har kjørt seg fast, trykker du
x startknappen for å skyve ut det fastkjørte
papiret. Hvis papiret ikke løses ut, slår du av
strømmen og åpner skriverdekselet. Fjern alt
papiret på innsiden, inkludert avrevne biter.
Deretter lukker du skriverdekselet. Legg
papiret i på nytt, slå strømmen på igjen og
trykk x startknappen for å fortsette
utskriften.
Diverse utskr ifts pr obl eme r
De t skri ves ut tomme sider
■ Kjør verktøyet Head Cleaning (Hoderengjøring)
for å rense eventuelle tilstoppede dyser.
& Se “Rengjøre skriverhodet” på side 27
Fotografiene uten kanter har marger eller ytterkanten er avkuttet
Endre innstillingen Expansion (Utvidelse) i menyen
x [Print Settings] (Utskriftsinnstillinger) for å justere
hvor stor del av bildet som kommer utenfor
papirstørrelsen under kantfri utskrift.
■ Hvis papiret kjører seg fast ofte, må du
kontrollere at venstre kantskinne ikke er
skjøve t for h ardt in n mot papir et. Prøv å l egge
i færre papirark. Papirbunken må aldri gå
over c pilmerket på venstre kantskinne. &
side 5 hvis du vil ha mer informasjon og følg
instruksjonene som fulgte med papiret.
Du kan også ha skjøvet papiret for langt ned i
arkmateren.
CD/DVD-skuffen løses ut når du sender en C D /DVD-utskriftsjobb
Hvis CD/DVD-skuffen løses ut når du sender en
CD/DVD-utskriftsjobb og en feilmelding vises på
LCD-panelet eller dataskjermen, må du følge
instruksjonene på LCD-panelet for å avklare feilen.
Feilsøking 31
Page 32

Skriveren skriver ikke ut
Problemer m e d filmutskr ift
LCD-skjermen er av
■ Pass på at skriveren er slått på.
■ Slå av skriveren, og kontroller at strømledningen
er satt skikkelig inn i stikkontakten.
■ Kontroller at strømuttaket du bruker, virker, og at
det ikke styres av en veggbryter eller et tidsur.
LCD- p anelet viser en ad v arsel el ler en fe ilmelding
Hvis en advarsel eller feilmelding vises på
LCD-skjermen, må du følge instruksjonene.
Se “Feilmeldinger” på side 30 hvis du trenger en
forklaring av advarsler og feilmeldinger.
LCD-pa nelet og moduslampen ble tent og deretter slukket igjen
Spenningen skriveren er beregnet for, stemmer
kanskje ikke overens med strømuttakets spenning.
Slå av skriveren, og trekk ut støpselet omgående.
Kontroller hva som står på skriverens etiketter.
c Forsiktig:
Hvis spenningsangivelsene ikke stemmer overens, MÅ DU IKKE
SETTE INN STØPSE L ET TIL SKRIVE REN IGJEN. Kon takt
forhandleren.
Problem me d sk riverhodet
Hvis patrondekselet ikke lar seg lukke, eller
skriverhodet ikke går til startposisjon, må du åpne
skriverhodedekselet og trykke blekkpatronene ned til
de kommer på plass med et klikk.
De samme miniatyrbildene skrives ut på ett ark
Hvis du angir et kort område for filmen når
du velger Print N frames (Skriv ut N bilder)
som filmutskriftsmetode, skrives de samme
miniatyrbildene ut på ett ark. Angi et lengre
område for filmen og prøv på nytt.
Skriveren spiller ikke av filmen
■ If you see a ? when you select the movie you want
to play, the video codec for the movie data is not
supported. Kontroller at filmdataene overholder
kravene. Se “Spesifikasjoner for data” på side 7.
■ Innspillingstiden for filmen kan være for lang.
Skrive ren gjenkjenner ikke filmdataene
Hvis filmens filformat ikke overholder kravene, kan
ikke skriveren gjenkjenne dataene på minnekortet.
Kontroller at filmdataene overholder kravene.
Se “Spesifikasjoner for data” på side 7.
Avbryte utskrift
Det kan hende at du må avbryte utskriften hvis det
oppstår problemer.
Hvis du vil stanse utskriften, trykker du knappen
y Stop/Clear (Stopp/Fjern). Skriveren avbryter
alle utskriftsjobber, stopper utskriften og løser ut
eventuelt papir eller eventuell CD/DVD-skuff som
var i ferd med å bli skrevet ut. Det kan hende at
skriveren ikke stopper med én gang, avhengig
av skriverens status.
32 Feilsøking
Page 33

Kontakte kun dest øt te
Kundestøtte for ditt o mråde
Hvis Epson-produktet ikke fungerer ordentlig og du
ikke kan løse problemet ved hjelp av
feilsøkingsinformasjonen i
produktdokumentasjonen, må du kontakte
kundestøtte for å få hjelp. Hvis kundestøtte for
området ditt ikke står oppført nedenfor, kontakter du
forhandleren der du kjøpte produktet.
Kundestøtte kan hjelpe deg mye raskere hvis du
oppgir følgende informasjon:
■ Serienummer for produktet
(Etiketten med serienummeret er vanligvis
plassert bak på produktet.)
■ Produktmodell
■ Programvareversjon for produktet
(Click About, Version Info, or similar button in the
product software.)
■ Merke og modell på datamaskinen du bruker
■ Navnet på og versjonen til operativsystemet på
datamaskinen
■ Navn på og versjoner til programmene du
vanligvis bruker med produktet
Obs!
Se i den elektroniske Reference Guide (Ref eran sehåndbok ) som
følger med programv are-CD-ROMen hvis du vil ha mer informasjon
om hvordan du kontakter kundest øtte.
Europa
URL http://www.epson.com
Velg EPSONs web-område for
kundestøtte for ditt områ de hvis du vil
hente de nyeste drive rne, dokum ent er
med svar på vanlige spørsmål,
håndbøker og annet nedlastbar t
materiale.
Se i dokumentet Pan-Eur opean Warranty Do cument som fulgte
med produktet, for å finne informasjon om hvordan du kont akter
EPSONSs kundestøt te.
Australia
URL http://www.epson.com.au
Telefon 1300 361 054
Faks (02) 8899 3789
Singapore
URL http://www.epson.com.sg
Telefon ( 65) 6586 3111
Thailand
URL http://www.epson.co.th
Telefon (66)2-670-0333
Vietnam
Telefon 84-8-823-9239
Indonesia
URL http://www.epson.co.id
Telefon/
faks
Telefon Yogyakarta: (62) 274-565478
Hongkong
URL http://www.epson.com.hk
Telefon (852) 2827-8911
Faks (852) 2827-4383
Malaysia
URL http://www.epson.com.my
Telefon 603-56288333
India
URL http://www.epson.co.in
Telefon 30515000
Faks 30515005/30515078
Filippinene
URL http://www.epson.com.ph
Telefon (63) 2-813-6567
Faks (63) 2-813-6545
E-post epchelpdesk@epc.epson.com.ph
Jakarta: (62) 21-62301104
Bandung: (62) 22-7303766
Surabaya:
(62) 31-5355035/31-5477837
Medan: (62)61-4516173
Makassar:
(62)411-350147/411-350148
Norsk (Nynorsk )
Feilsøking 33
Page 34

O ve rsikt o ver panel i nnstillinge r
s Memory Card mode
I det første skjermbildet kan du velge hvordan du
vil skrive ut eller vise data som er lagret på et
minnekort.
View and Print: (V is og skriv ut) Velg flere
fotoer, med ett eller flere eksemplarer for
hvert (side 11).
Print All Photos: (Skriv ut alle fotoer ) Skriv ut
alle fotoene på minnekortet (side 11).
Print by Date: (Skriv ut etter dato) Søk på
fotoer ett er datoen de bl e tatt, og velg fotoene
du vil ha (side 12).
Print Proof Sheet: (Skriv ut prøveark) Skriv
ut miniatyrvisning av alle fotoene som er
lagret på minnekortet (side 12).
Slide Show: (Lysbildefremvisning) Vis alle
fotoene på minnekortet i rekkefølg e so m en
lysbildefremvi snin g, og velg fotoet du vil
skrive ut (side 12).
Play Movie and Print Photos: (Spill f ilm og
skriv ut fo toer) Vi s en f il m p å m innekortet og
velg scenen du vil skrive ut fra filmen
(side 17).
Modus en CD/ DVD [Print CD/DV D] (Skriv ut CD/DVD)
Du kan lage en original CD/DVD i denne
modusen.
Print on CD/DVD: Print o n a 12-cm CD/DVD
and make a CD jacket.
x Print Setting s
(Utskriftsinnstillinger)
Media Type
(Medietype)
Papirtype Du finner mer informasjon i side 19.
Paper Size
(Papirstørrelse)
Layout Du finner mer informasj on i side 19.
Movie Enhance
(Filmforbedring)
I modusen CD/DVD [Print CD/DVD]
(Skriv ut CD/DVD) velger du CD/DVD
eller CD Jacket (CD-omslag) avhengig
av hva du vil skrive ut.
Du finner mer informasjon i side 19.
Når innstill inge n er sa tt ti l On justerer du
bildet og forbedrer kvaliteten. Dette
alternativet er kun tilgjengelig når du
skriver ut fra en film.
Kvalite t Ve lg mello m Draft (Kladd ), St andard
eller Best.
Filter Skriv ut i svart-hvitt eller Sepia.
Enhance
(Forbedre)
Red-Eye
Reduction
(Rødøyereduksj
on)
Lysstyrke Du finner mer informasjon i “Manuell
Contrast
(Kontrast)
Sharpness
(Skarphet)
Saturation
(Metning)
CD In ner-Oute r
(CD indre-ytre)
Density
(Tetthet)
Da to Ut skri ft er me d d ato in for mas jo n. Du f in ne r
Print I n fo
(Utskriftsinfo)
Fit Frame
(Tilpass til
ramme)
Bidirectional
(Toveis)
Utvidelse Justerer hvor stor del av bil det som er
Du finner mer informasjon i “Automatisk
justering av fotografiene” på side 21.
Du finner mer informas jon i “Fjerne røde
øyne” på side 20.
justering av fotografiene” på side 21.
Justere utskriftspos isjonen for CD/DVD.
Du finner mer informasjon i “Justere
utskriftsområdet” på side 15.
Gjøre CD-utskriftene lyser e ell er
mørkere. D et te alt er nat ivet er tilgjengelig
i modusen CD/DVD [Print CD/DVD]
(Skriv ut CD/DVD).
mer informasjon i side 22.
Skriv ut informasjon om
eksponeringstid/lukkerhastighet,
F-nummer og ISO-hastighet basert på
Exif-informasj onen fo r bildedataene.
Denne inns till ingen deak t iveres ikke selv
når du slår av skriveren.
Forstørrer eller forminsker bil det slik at
det passer t il r ammen når innsti llingen er
satt ti l On (På). Den lengst e siden som er
større enn det utskrivbare området,
skrives ikke ut.
Aktiverer toveis utskrift, slik at skriveren
skriver ut både fra venstre til høyre og fra
høyre til venstre. Toveis utskrift øker
utskriftshastigheten, men reduserer
utskriftskvaliteten.
større enn papirstørrel sen, under kantf r i
utskrift.
34 Oversikt over panelinnstillinger
Page 35

F Me n yen Setup (Oppsett)
Angi om nødvendig innstillingene nedenfor ved
å trykke knappen F [Setup] (Oppsett).
Ink Cartridge Status (Status til
blekkpatroner)
Vedlikehold No zzle Check
(Dysekontroll)
Head Cleaning
(Hoderengjøring)
Head Alignment (Skriverhodejustering)
Change Ink
Cartridge (Skift
blekkpatron)
Thick Paper
Adjustment
(Justering for
tykt papir)
Language
(Språk)
Screen Saver
Settings
(Innstillinger for
skjermsparer)
Load/Eject
Paper (Legg i /
løs ut papir)
Du finner mer
informasjon i
“Kontrollere statusen til
blekkpatronene” på
side24.
Du finner mer
informasjon i “Rengjøre
skriv erho det” på
side27.
Du finner mer
informasjon i “Rengjøre
skriv erho det” på
side27.
Du finner mer
informasjon i “Justere
skriv erho det” på
side27.
Du finner mer
informasjon i “Skifte ut
en blekkpatron” på
side25.
Hvis utskri ftene bli r
gnidd utover under
utskrif ten , setter du dette
alternativet til On (På )
for å øke avstanden
mellom papiret og
skriverhodet. Når
skriv eren sl ås av, settes
denne innstil lingen til Off
(Av).
Velg språket som vises i
LCD-pane let . Denne
innstillingen er ikke
tilgjengelig i enkelte
områder.
Velg Memory Card
Data (Minnekortdata)
for å kjøre
skjermspareren ved å
bruke fotograf iene på
minnekortet.
Hvis utskr iftene er uklare
eller flekket e, kan du
rengjøre valsen inne i
skriv eren ved hjelp av
denne funksj onen. Du
finner mer informas j on i
“Rengjø re val sen inne i
skriv eren” på side 28.
Adjust CD Print
Alignment
(Juster utskrift
for CD)
PictBridge Settings
(PictBridge-innstillinger)
Backup
Me mory Card
(Sikkerhetskop
iering av
minnekort)
Bluetoothinnstillinger
Restore Factory Settings
(Gjenopprett fabrikkinnstillinger)
CD/DVD Justere
Sticker
(Klistremerke)
Me mo ry Ca rd
Backup (Sikkerhetskopiering
av minnekort)
Select Folder
(Velg mappe)
BT PIN Code
Set (PIN-kode
for Bluetooth)
BT Printer ID
Set
(Bluetooth-ID
for skriver)
BT Mode
(BT-modus)
BT Encry p t io n
(BT-kryptering)
BT Device
Address
(BT-utstyrsadresse)
utskriftsposisjonen for
CD/DVD. Du finner mer
informasjon i “Hvis
utskrif ten er feiljuster t”
på side 16.
Justere
utskriftsposisjonen for
fot oklistre merk e r. Du
finner mer informasj on
i “Hvis utskriften er
feiljustert” på side 18.
Du kan bruke denne
funksjo nen m ed digitale
kameraer som støtter
USB DIRECT - P RINT
eller P ict Bridge, og med
enheter som har
mulighet for å sende
fotodata via infrarød.
Du finner mer
inf o r ma s jon i “ x Print
Settings
(Utskriftsinnstillinger)”
på side 34.
Du finner mer
informasjon i “Lagre
fotoene til en ekstern
enhet” på side 9.
Velg en mappe i den
eksterne
lagringsenheten.
Innstillingene er
tilgjengelige når den
valgfri e B luet oot h Photo
Print Adapter er kobl et til
skriveren. Se den
elektroniske
brukerhåndboken for
mer inf o rmas j o n.
Gjenoppretter
standardinnstillingene.
Du finner mer
inf o r ma s jon i
“Gjenopprette
standardin nstillinger” på
side 23.
Norsk (Nynorsk )
Oversikt over panelinnstillinger 35
Page 36

 Loading...
Loading...