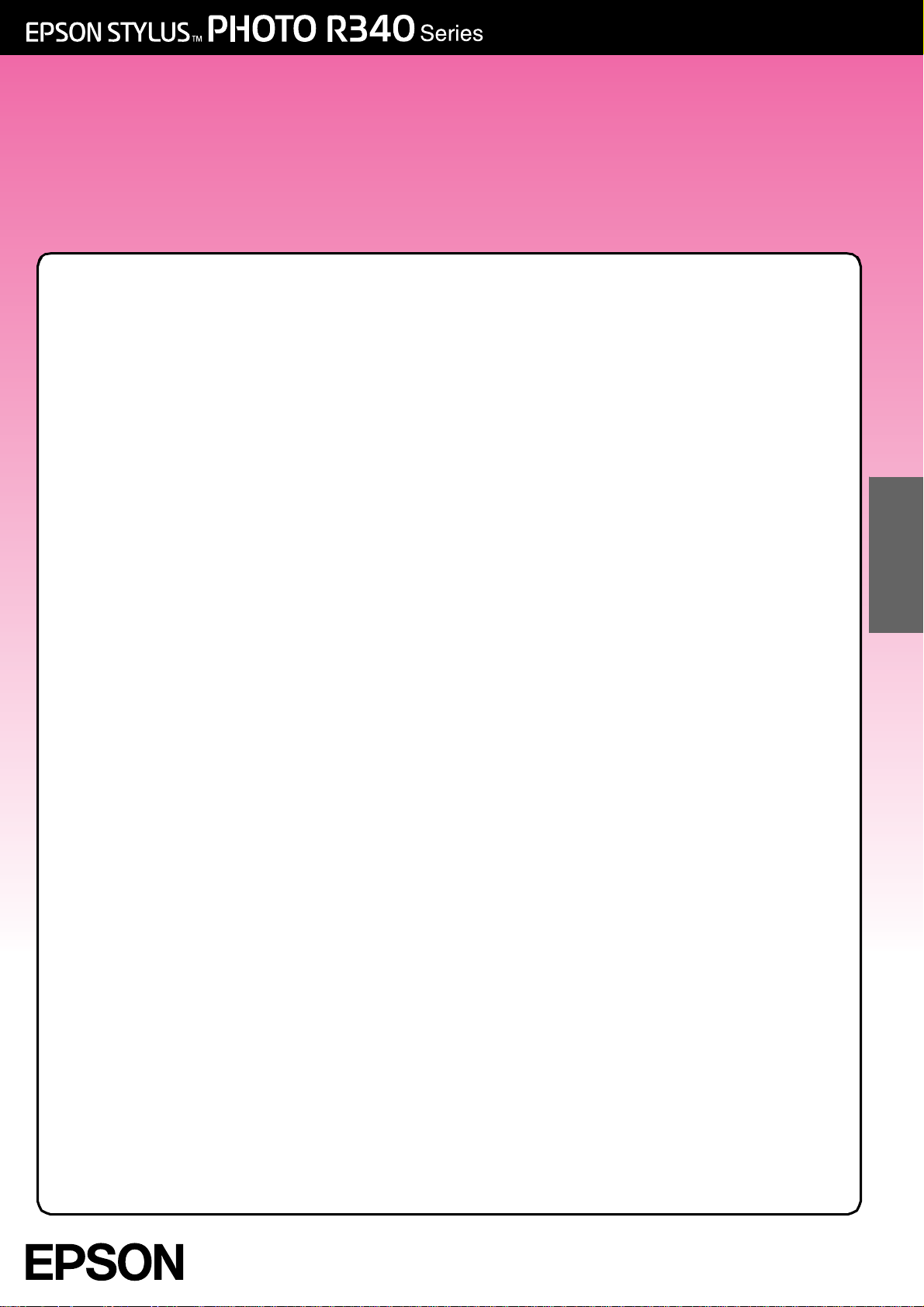
Grundlæggende betjeningsvejledning
Meddelelser ............................................2
Introduktion .............................................4
Printerens dele og kontrolpanelet ........5
Ilægning af papir....................................7
Åbning af billeder, der skal udskrives ...9
Isætning af et hukommelseskort.............. 9
Tilslutning af en ekstern enhed .................9
Udskrivning direkte fra et
digitalkamera....................................... 10
Udskrivning af fotos...............................11
Introduktion til fotoudskrivning ............... 11
Udskrivning af flere fotos (View and
Print Photos (Vis og udskriv fotos)) ..... 11
Udskrivning af alle fotos (Print All
Photos (Udskriv alle fotos)).................. 11
Udskrivning af en række fotos
(Print Range of Photos
(Udskriv en række fotos)).................... 12
Udskrivning af fotos efter dato
(Print by Date (Udskriv efter dato)).... 12
Udskrivning af et fotoindeksark .............. 12
Udskrivning af et foto med en ramme,
der er defineret med et kamera ....... 13
Udskrivning med DPOF-indstillinger........ 13
Ændring af fotovisningen på
LCD-panelet......................................... 13
Visning af et diasshow.............................13
Andre kreative udskriftsindstillinger.....14
Udskrivning på cd/dvd ...........................14
Udskrivning på et cd-omslag ................. 16
Udskrivning med rammer........................ 16
Udskrivning på mærkater .......................17
Udskrivning på EPSON Iron-On Cool
Peel Transfer Paper.............................. 17
Tilføjelse af dato eller klokkeslæt............ 20
Udskrivning af fotos i sort-hvid
eller sepia .............................................21
Fit to Frame (Tilpas til ramme).................21
Angivelse af printerindstillingerne.......22
Justering af LCD-panelets lysstyrke ........ 22
Gendannelse af
standardindstillingerne........................22
Indstilling af pauseskærmen................... 22
Udskiftning af blækpatroner ............... 23
Vedligeholdelse og transport ............. 25
Forbedring af udskriftskvaliteten ............25
Rengøring af printeren............................26
Transport af printeren ..............................26
Fejlfinding ..............................................27
Fejlmeddelelser ........................................27
Problemer med udskriftskvaliteten.........27
Diverse udskrivningsproblemer............... 28
Der er udtværet blæk og klatter
på udskriften ........................................28
Papiret indføres ikke korrekt....................28
Printeren kan ikke udskrive......................29
Annullering af udskrivningen ..................29
Brug af funktionen Paper Feed/
Paper Eject (Papirfremføring/
Papirudskydning) .................................30
Kundesupport...........................................30
Appendiks .............................................31
Tilbehør, blæk og papir...........................31
Printerspecifikationer ...............................31
Oversigt over panelets indstillinger ....34
Indeks..................................................... 36
Dansk
Fotoudskriftsindstillinger........................18
Angivelse af papir- og
udskriftsindstillinger .............................. 18
Forbedring af udskriftskvaliteten ............ 19
Retouchering af fotoene........................ 19
Beskæring og tilpasning af fotoene...... 20
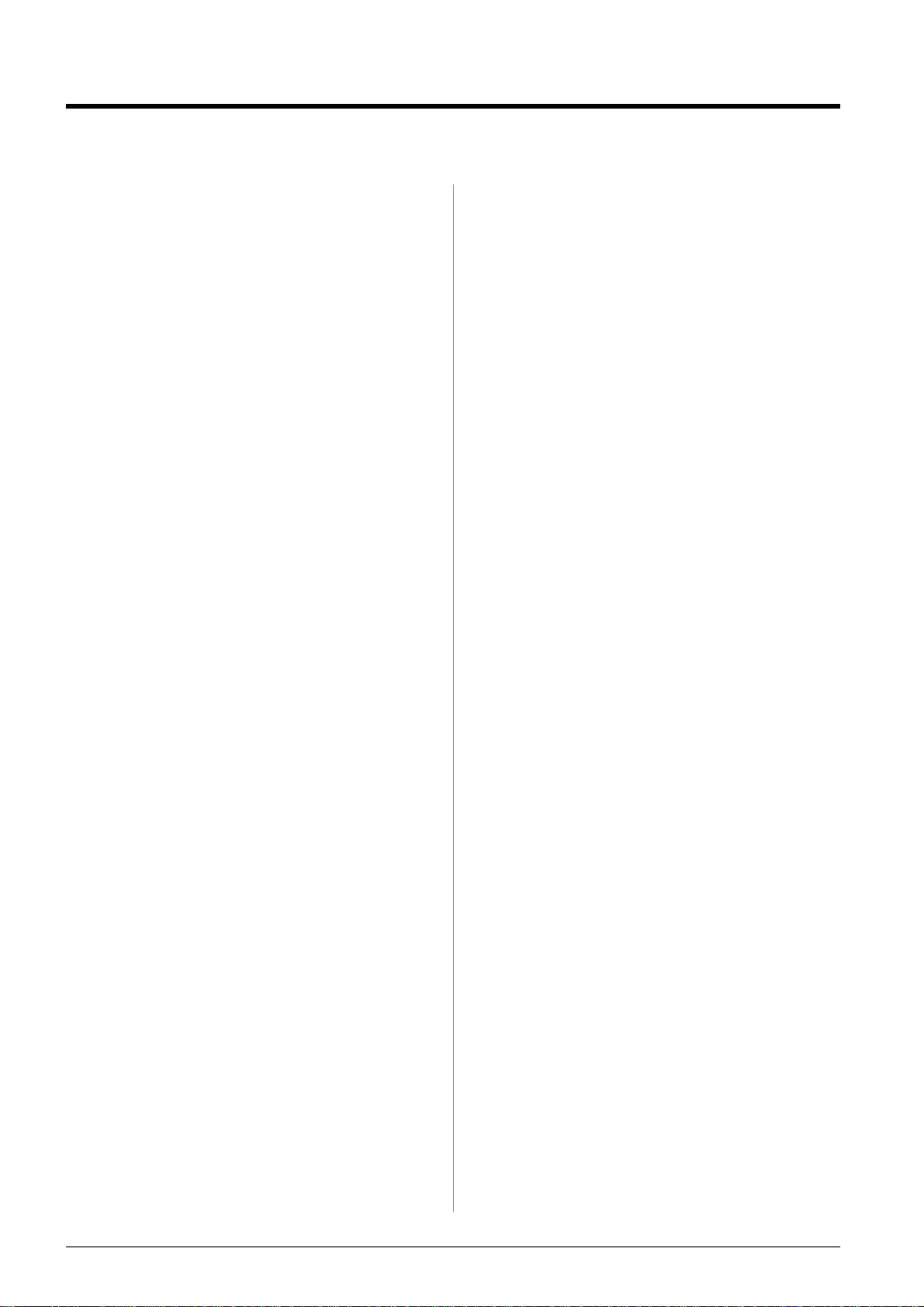
Meddelelser
Sikkerhedsinstruktioner
Læs alle instruktionerne i dette afsnit, før printeren
tages i brug. Følg desuden alle advarsler og
instruktioner på selve printeren.
Ved insta llati on af pr int e r en
■ Spær eller tildæk ikke ventilationshullerne og
åbningerne i printeren.
■ Brug kun den type strømkilde, der er angivet på
printerens mærkat.
■ Brug kun den netledning, som følger med denne
printer. Brug af et andet kabel kan medføre brand
eller elektrisk stød.
■ Kontroller, at vekselstrømskablet overholder
relevante lokale sikkerhedsforskrifter.
■ Brug ikke et beskadiget eller flosset strømkabel.
■ Hvis der benyttes en forlængerledning sammen
med printeren, skal du kontrollere, at det samlede
amperetal for de enheder, der er tilsluttet
forlængerledningen, ikke overstiger kablets
sam lede am peret al. K ontroller også , at den samled e
ampereværdi for alle enheder, der er tilsluttet et
strøm udtag , ikke overstiger udtag ets am pere værdi .
■ Forsøg ikke at reparere printeren selv.
■ Tag strømkablet ud af printeren, og overlad
reparation til faguddannet personale i
følgende tilfælde:
Strømkablet eller -stikket er beskadiget, der er
trængt væske ind i printeren, printeren har været
tabt, eller kabinettet er beskadiget, printeren
fungerer ikke normalt eller viser tegn på
ændret ydeevne.
Ve d valg af prin t erens pl acerin g
■ Anbring printeren på en plan, stabil flade, der er
større end printerens grundareal i alle retninger.
Hvis du stiller printeren ved en væg, skal der væ re
mindst 10 cm mellem printerens bagside og
væggen. P rin te ren fungerer ikke korrekt, hvis den
er vippet eller står skævt.
■ Når du opbevarer eller transporterer printeren,
må den ikke placeres på siden eller med bunden
opad og må ikke stå skævt. I så fald kan der løbe
blæk ud af patronen.
■ Undgå steder, hvor der kan forekomme hurtige
ændringer i temperatur eller luftfugtighed. Hold
også printeren væk fra direkte sollys, kraftigt lys
eller varmekilder.
■ Sørg for plads nok omkring printeren til
tilstrækkelig ventilation.
■ Anbring printeren i nærheden af en stikkontakt,
så stikket nemt kan tages ud.
Ved br ug af pr int e r en
Spild ikke væske på printeren.
Ved br ug af et huk om m el se s ko rt
■ Fjern ikke hukommelseskortet, og sluk ikke
printeren, mens computeren og
hukommelseskortet kommunikerer
(når kortindikatoren blinker).
■ Den måde, hukommelseskortet bruges på,
kan variere afhængigt af korttypen. Der er
oplysninger herom i den dokumentation,
der fulgte med hukommelseskortet.
■ Brug kun hukommelseskort, der er kompatible
med printeren. Se afsnittet om isætning af
hukommelseskort.
Ved br ug af LC D-panelet
■ LCD-panelet kan indehold e nogle få små lyse eller
mørke prikker. Dette er normalt og betyder ikke,
at LCD-skærmen er defekt på nogen måde.
■ Rengør kun LCD-panelet med en tør, blød
klud. Brug ikke flydende eller kemiske
rengøringsmidler.
■ Hvis LCD-panelet på printerens kontrolpanel
er beskadiget, skal du kontakte forhandleren.
Hvis du får den flydende krystalopløsning på
hænderne, skal du vaske dem grundigt med
vand og sæbe. Hvis du får den flydende
krystalopløsning i øjnene, skal du omgående
skylle dem med vand. Hvis du bliver utilpas eller
får synsproblemer, skal du skylle øjnene grundigt
og straks kontakte en læge.
Ved br ug af de n ek str a
Bluetooth-fotoprinteradapter
Se dokumentationen til Bluetoothfotoprinteradapteren for at få en
sikkerhedsvejledning.
Ved håndtering af blæ kpatroner
■ Opbevar blækpatroner uden for børns
rækkevidde. Lad ikke børn drikke af
blækpatronerne eller håndtere dem.
■ Ryst ikke blækpatronerne, da det kan gøre
dem utætte.
2 Meddelelser
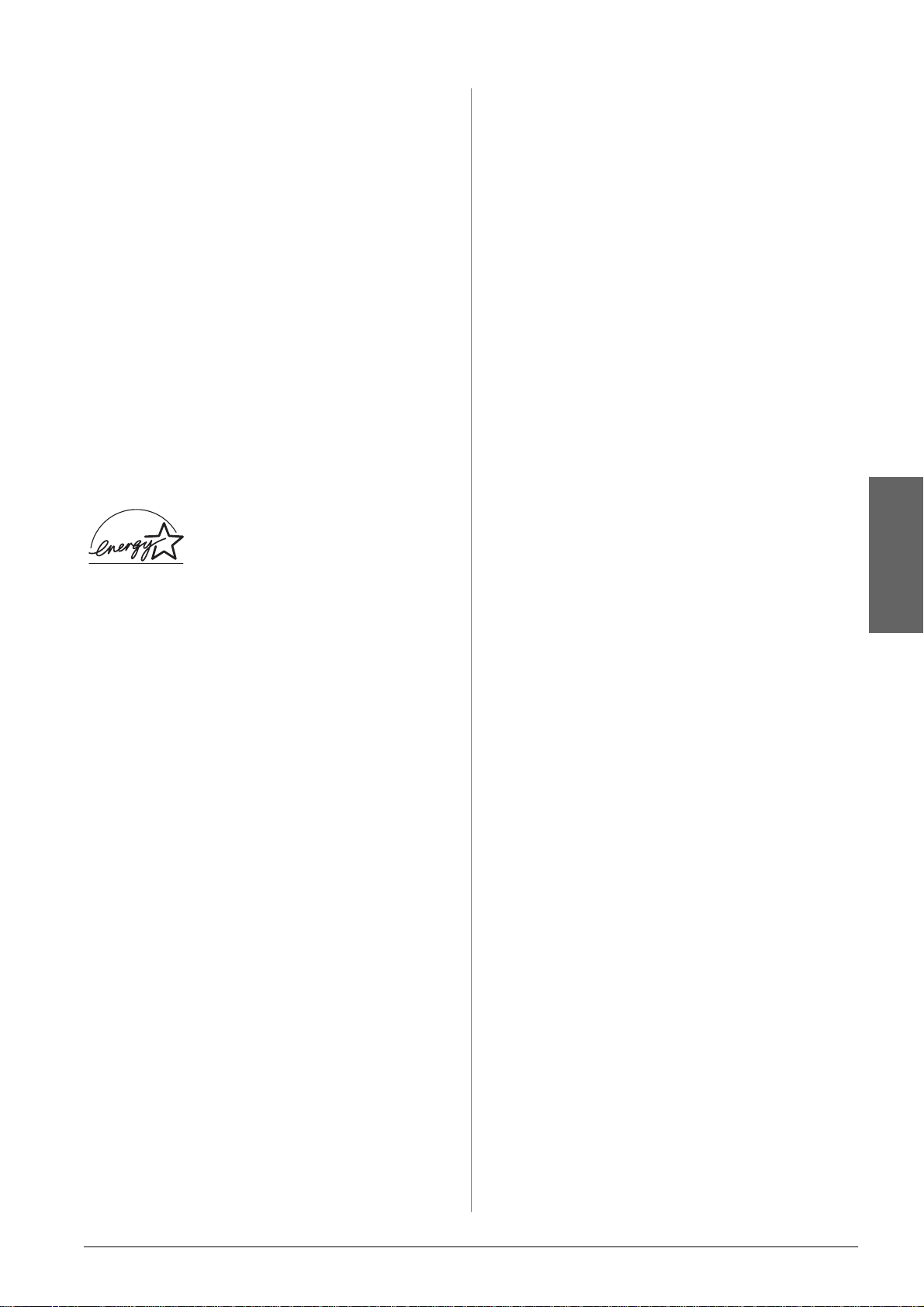
■ Pas på, når du håndterer brugte blækpatroner,
da der stadig kan være blæk i området omkring
blækudgangen. Hvis du får blæk på huden, skal
du vaske området grundigt med sæbe og vand.
Hvis du får blæk i øjnene, skal du straks skylle
med vand. Hvis du bliver utilpas eller får
synsproblemer, skal du skylle øjnene grundigt og
straks kontakte en læge.
■ Undlad at fjerne eller beskadige etiketten på
blækpatronen, da det kan medføre lækage.
■ Installer blækpatronen med det samme,
når du har taget den ud af emballagen. Hvis
blækpatronen efterlades uden for emballagen
i længere tid, inden den bruges, vil normal
udskrivning muligvis ikke kunne udføres.
■ Rør ikke ved den grønne IC-chip på bagsiden af
blækpatronen. Hvis du gør det, kan det forårsage,
at du ikke kan udskrive som normalt.
ENERGY STAR
®
-overensstemmelse
Som ENERGY STAR-partner,
har Epson bestemt, at dette
produkt opfylder ENERGY
STAR-retningslinjerne for
energieffektivitet.
Det internationale ENERGY STAR Office
Equipment-program er et frivilligt samarbejde
mellem computer- og kontorudstyrsbranchen om
at fremme indførelsen af energieffektive personlige
computere, skærme, printere, faxmaskiner,
kopimaskiner, scannere og multifunktionsenheder
med henblik på at reducere luftforurening forårsaget
af energifremstilling. Standarderne og logoerne er
ensartede i deltagerlandene.
Seiko Epson Corporation er ikke ansvarlig for skader, som måtte
opstå som følge af elektromagnetisk interferens, der opstår ved
brug af andre interfacekabler end dem, Seiko Epson Corporation
har angivet som “Epson Approved Products” (godkendte
Epson-produkter).
®
EPSON
varemærke tilhørende Seiko Epson Corporation.
PRINT Image Mat ching™ er et varemærke tilhørende Seiko Epson
Corporation. PRINT Image Matching-logoet er et varemærke
tilhørende Seiko Epson Corporation.
USB DIRECT-PRINT™ er et varemærke tilhørende Seiko Epson
Corporation. USB DIRECT-PRINT-logoet er et varemærke
tilhørende Seiko Epson Corporation.
Bluetooth-mærket og logoerne ejes af Bluetooth SIG, Inc., og Seiko
Epson Corporation benytter disse mærker på licens.
Microsoft® og Windows® er registrerede varemærker tilhørende
Microsoft Corporation.
Apple® og Macintosh® er registrerede varemærker tilhørende
Apple Computer, Inc.
Dele af de fotodata, der er gemt på cd-rom'en med printersoftwaren,
er givet i licens af Design Exchange Co., Ltd. Copyright © 2000
Design Exchange Co., Ltd. Alle rettigheder forbeholdes.
DPOF™ er et varemærke tilhørende CANON INC., Eastman Kodak
Company, Fuji Photo Film Co., Ltd. og Matsushita Electric
Industrial Co., Ltd.
Zip
SD™ er et varemærke.
Memory Stick, Memory Stick Duo, Memory Stick PRO og Memory
Stick PRO Duo er varemærker tilhørende Sony Corporation.
xD-Picture Card ™ er et varem ærke til hørende Fuji Photo Film Co .,Ltd.
Generel bemærkning: Andre produktnavne, der benyttes heri, anvendes af
identi fikationshensyn og kan være varemærker tilhørende deres respektive
ejere. Epson frasiger sig enhver rettighed til disse mærker.
Copyright © 2005 Seiko Epson Corporation. Alle rettigheder
forbeholdes.
er et registreret varemærke, og EPSON S TYLUS™ er et
®
er et registreret varemærke tilhørende Iomega Corporation.
Dansk
Copyright og v aremærker
Denne publikation, eller dele heraf, må ikke gøres til genstand for
reproduktion, lagring i et søgesystem eller nogen form for
overførsel, hverken elektronisk, mekanisk, ved fotokopiering,
optagelse eller på anden måde , uden forudgående skriftlig tilladelse
fra Seiko Epson Corporation. Oplysningerne heri er udelukkende
beregnet til brug sammen med denne Epson-printer. Epson er ikke
ansvarlig for brug af disse oplysninger til andre printere.
Hverken Seiko Epson Corporation eller dets associerede selskaber
kan gøres ansvarlig over for køberen af dette produkt eller
tredjemand for skader, tab, omkostninger eller udgifter,
som køberen eller tredjemand har pådraget sig som følge af uheld,
fejlagtig anvendelse eller misbrug af dette produkt eller
uautoriserede ændringer eller reparationer af produktet eller
(bortset fra USA) tilsidesættelse af Seiko Epson Corporations
betjenings- og vedligeholdelsesvejledninger.
Seiko Epson Corporation er ikke ansvarlig for skader eller
problemer, der måtte opstå som følge af brug af andet ekstraudstyr
eller andre forbrugsvarer end det udstyr eller de forbrugsvarer,
som Seiko Epson Corporation har angivet som “Original Epson
Products” (originale Epson-produkter) eller “Epson Approved
Products” (godkendte Epson-produkter).
Meddelelser 3
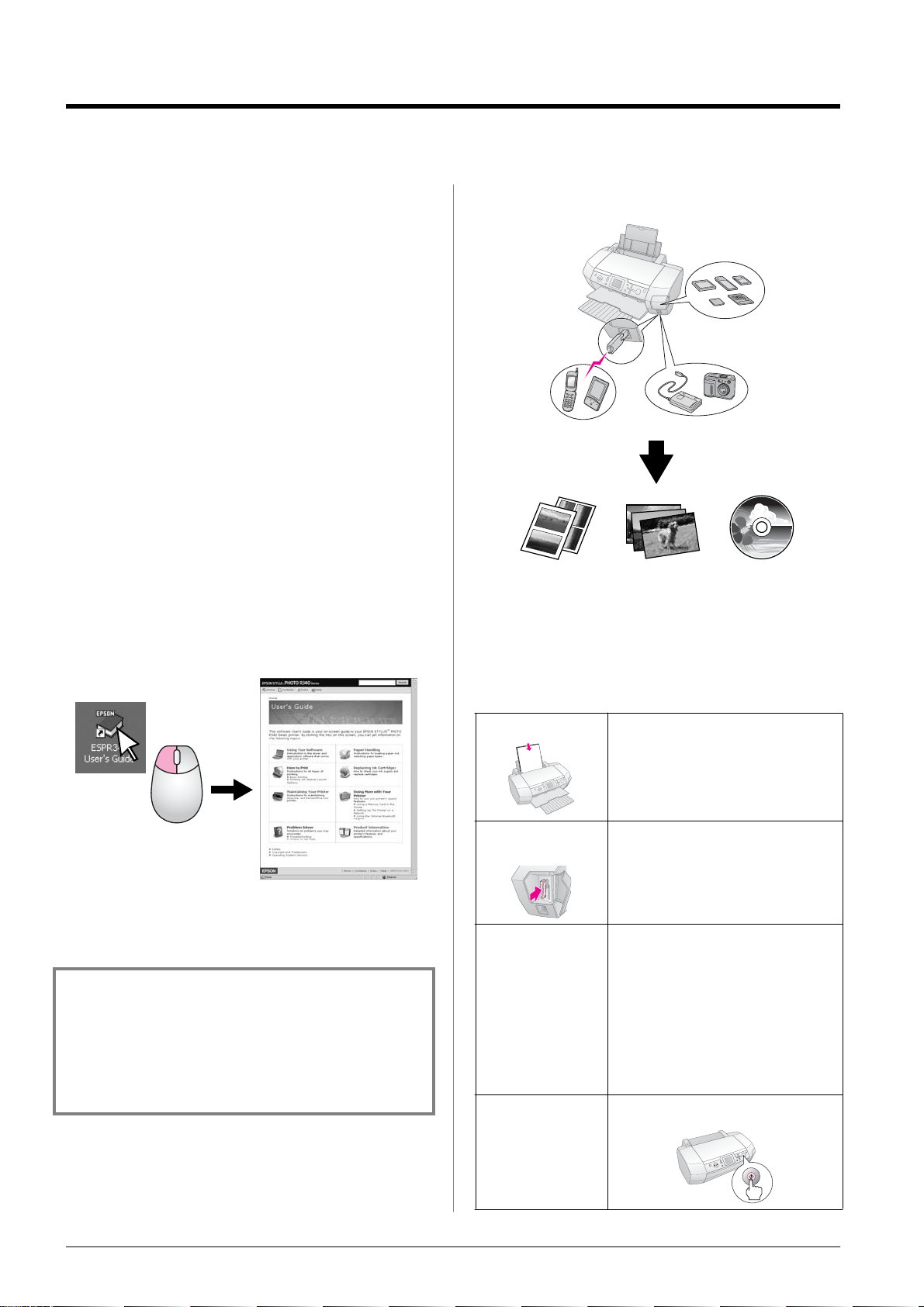
Introduktion
Når du har installeret printeren som beskrevet på
arket Start her, skal du se denne vejledning for at få
oplysninger om følgende:
■ Ilægning af papir
■ Udskrivning af fotos, der er gemt på
hukommelseskortet
■ Udskrivning af fotos fra en ekstern enhed
■ Lagring af fotos fra et hukommelseskort på en
ekstern enhed
■ Udførelse af rutinemæssig vedligeholdelse
■ Løsning af de fleste problemer
I denne vejledning beskrives, hvordan du udfører
disse handlinger uden at tænde computeren.
Printeren kan selvfølgelige udføre endnu flere
funktioner, når du slutter den til en Windows- eller
Macintosh-computer.
Se yderligere oplysninger om brug af printeren
sammen med computeren i Onlinebrugerhåndbog.
Et ikon til vejledningen placeres automatisk på
skrivebordet, når du installerer softwaren.
3-vejs direkte adgang
Bluetoothfunktionalitet
Mobiletelefon, PDA
Udskrifter med
forskellige layouts
Fotos Cd/dvd-mærkat-
Oplysninger om brug af den ekstra Bluetooth-adapter
finder du i Onlinebrugerhåndbog.
Hukommelseskort
Ekstern enhed,
digitalkamera
udskrivning
Følg retningslinjerne nedenfor, når du læser
instruktionerne:
w Advarsel!
Advarsler skal følges omhyggeli gt for at undgå personska de.
c Forsigtig!
Forholdsregler ne skal følges for at undgå beskadigel se af printeren.
Bemærk!
Noterne indeholder vigtige opl ysninger om di n printer.
Grundlæggende udskr ivning
1. Ilæg papir Ilæg papiret med udskriftssiden opad,
og tilpas derefter kantsty re t til papiret.
Se “Ilægning af papir i arkføderen”
på side 7 for at få yderligere
oplysninger.
2. Isæt et
hukommelseskort
3. Vælg fotos Vælg fotos ved hj æ lp af kont ro lpanel et .
4. U dskriv Tryk på knappen Start.
Se “Isætning af et hukommelses kort”
på side 9.
“Udskrivning af alle fotos (Pri nt All
Photos (Udskriv alle fotos))” på side 11.
“Udskrivning af fler e fotos (View and
Print Photos (Vis og udskriv fotos))”
på side 11.
“Udskrivning af en række fotos (Print
Range of Photos (Udskriv en række
fotos))” på side 12.
4 Introduktion
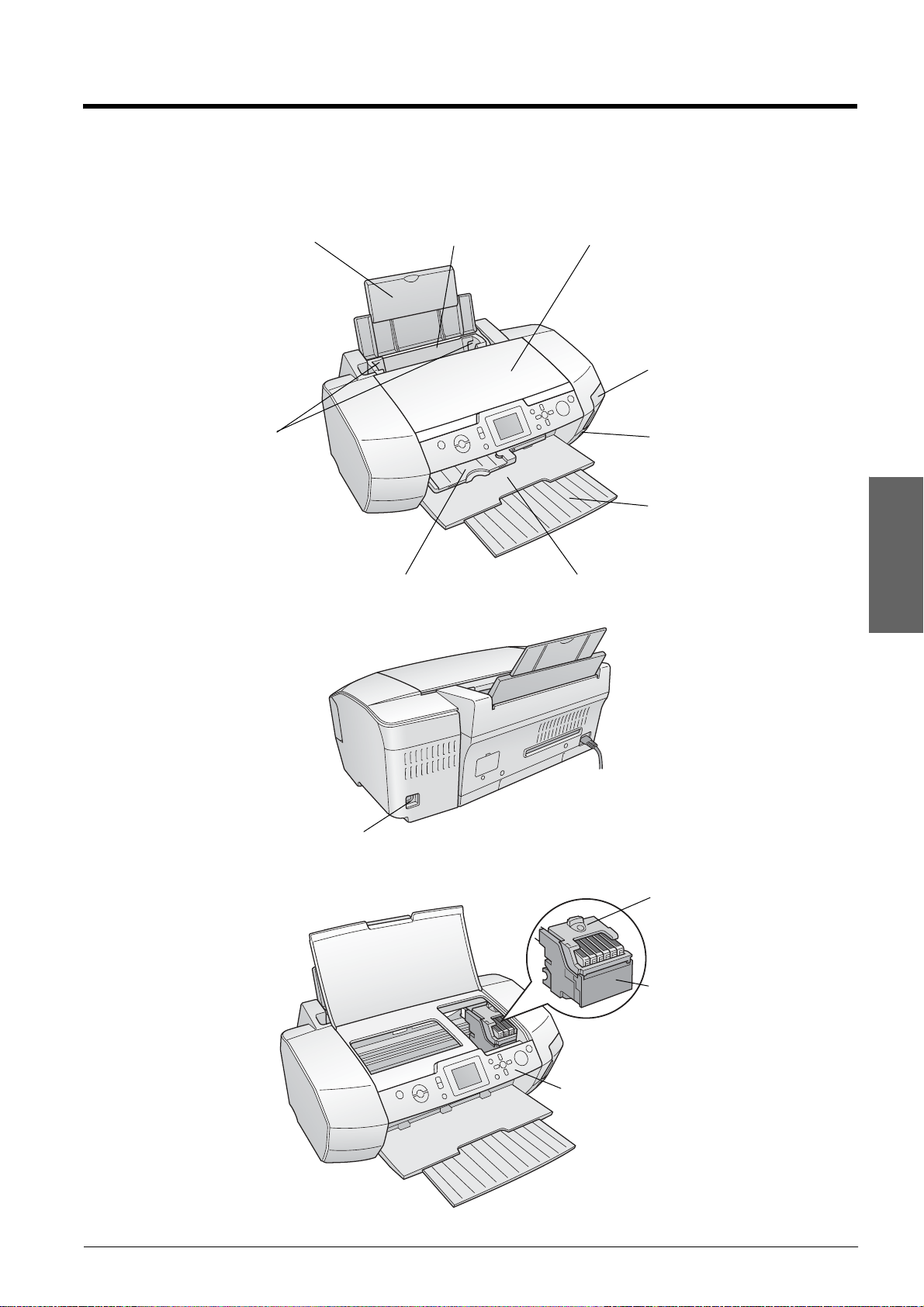
Printerens dele og kontrolpanelet
Printerens del e
Kantstyr
Papirstøtte
Cd/dvd-styr
Arkføder
Printerdæksel
Udskriftsbakke
Dæksel over stik til
hukommelseskort
USB-stik til ekstern enhed
Forlængelse af udskriftsbakke
Dansk
Computer-USB-stik
Patrondæksel
Skrivehoved
Kontrolpanel
Printerens dele og kontrolpanelet 5
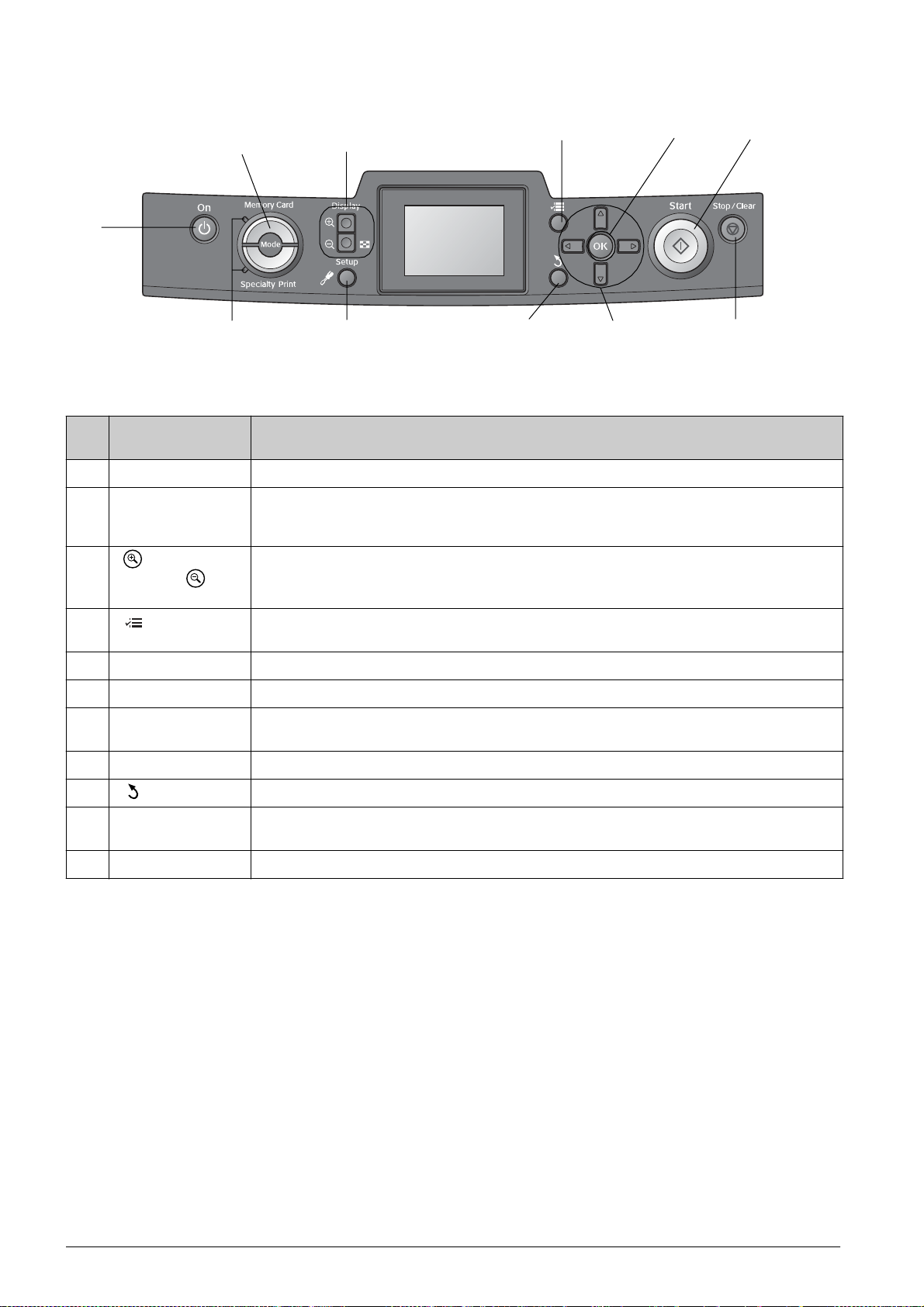
Knapper på kontrolpanelet
2. Mode
(Tilstand)
1. On
(Tænd/sluk)
11. Tilstandsindikatorer
Kna p pe r og
indikatorer
1 P On (Tæn d/sluk) Tænder og slukker printeren.
2 Mode* (Til stand) Skifter mellem tilstanden Mem ory Card (Hukom me lseskor t) og tilsta nden Speci alt y Print
3 Zoom i n
(Zoomind)/ Zoom
out (Zoom ud)
(Zoom ind/ud)
10. Setup (Opsætning)
Funktion
(Specialudskrivning).
(Indikatorerne viser , hvilken ti lstand der er valgt ).
Forstørrer ell er formindsker fotografier eller ændrer visningen af fotografier på LCD-panelet.
9. Back
(Tilbage)
8. 4-vejs
rulleknap
5. OK4. Print Setting (Udskriftsindstilling)3. Zoom in/out
7. Stop/Clear
(Stop/Ryd)
6. Start
4 Pri nt Setting
(Udskriftsindst illing)*
5 OK Åbner indstillingsme nuen og væl ger det punkt, der skal indsti ll es på LCD-panel et.
x Start Starter udskrivning med de LCD-panel indst il li nger , der er valgt med knapperne på kontrol panel et.
6
7 y Stop/Clear
(Stop/Ryd)
8 4-vejs rul leknap Flytter markøren på LCD-panelet . Øger eller reduce rer de tal, der indtastes.
9 Back (Tilbage) Vender tilbage til LCD-panel ets hovedmenu.
10 q Setup
(Opsætning)*
11 Tilstandsindikatorer Viser , hvilken ti lstand der er valgt.
Viser udskriftsind s tilling e rne.
Annullerer udskr ivningen, ell er indstilli ngerne på LCD-panel et. Hvis du holder knap pen nede i t re sekunder
eller mere, nulstilles alle print erinds t illing er.
Viser indstillinger for opsætning og vedligeholdelse.
*Yderligere oplysninger om punkterne i hver enkelt menu finder du under “Oversigt over panelets indstillinger”
på side 34.
Bemærk!
Med undtagelse af knappen y Stop/Clear (Stop/Ryd) og knappen P On (Tænd/s luk) br uges k napper ne på kont r olpanelet kun ti l udskrivni ng
direkte fra et hukommelseskort.
6 Printerens dele og kontrolpanelet
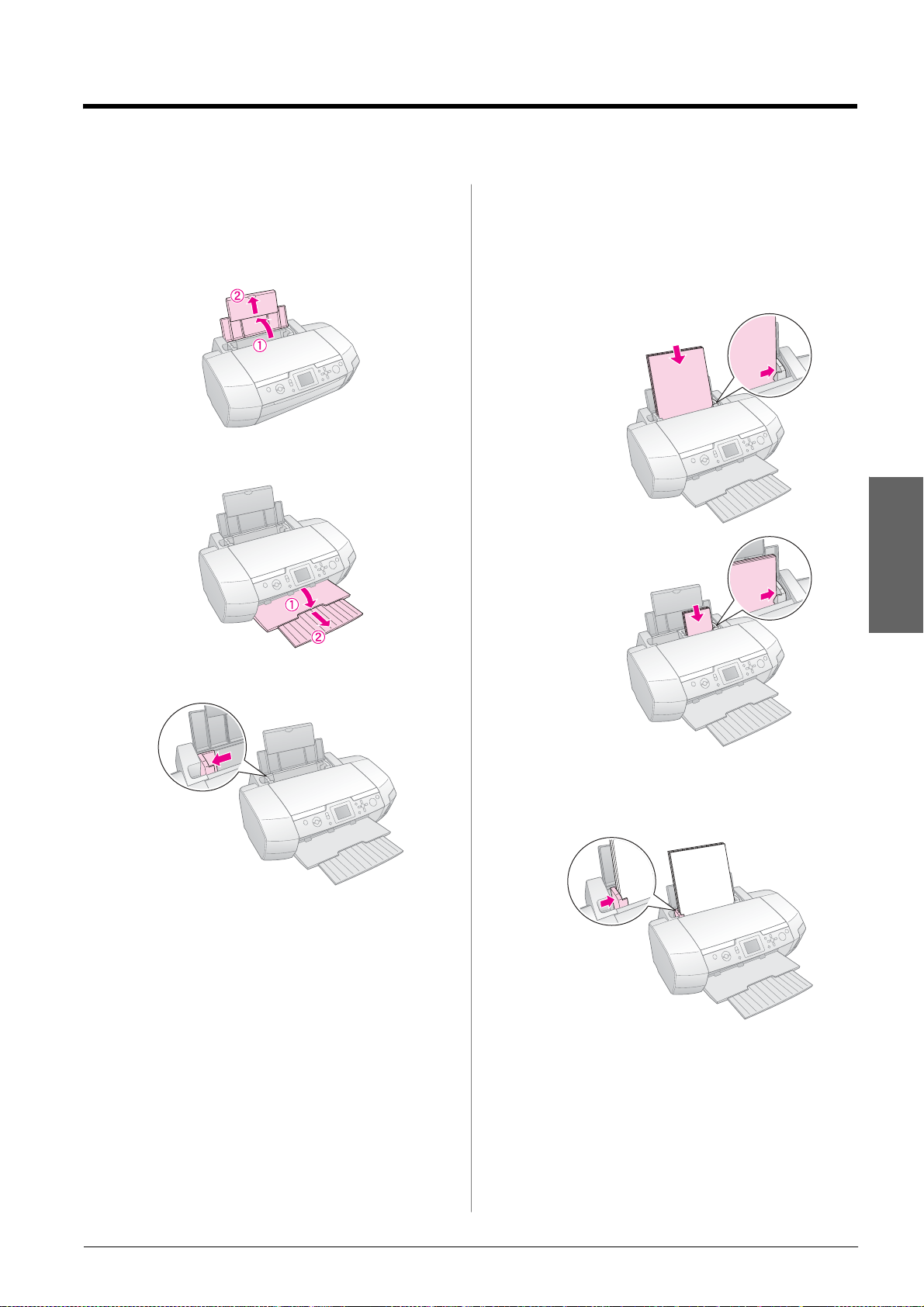
Ilægni ng af papir
Ilægning af papir i arkføderen
Følg disse trin, når du skal ilægge papir:
1. Åbn papirstøtten, og træk forlængelsen ud.
2. Sænk udskriftsbakken, og træk forlængelsen ud.
5. Ilæg papiret mod højre side af arkføderen og med
udskriftssiden opad.
Læg papirstakken under tapperne, og kontroller,
at den ikke når op over pilen c på det venstre
kantstyr. Læg altid papiret i arkføderen med den
korte kant først, også til liggende udskrivning.
A4
10 × 15 cm,
13 × 18 cm og A6
Dansk
3. Skub papirstyret til venstre.
4. Luft papirstakken, og bank den let mod en plan
overflade for at tilrette kanterne.
6. Placer venstre kantstyr, så det flugter med
papirets venstre kant (det må ikke trykke
på papiret).
Ilægning af papir 7
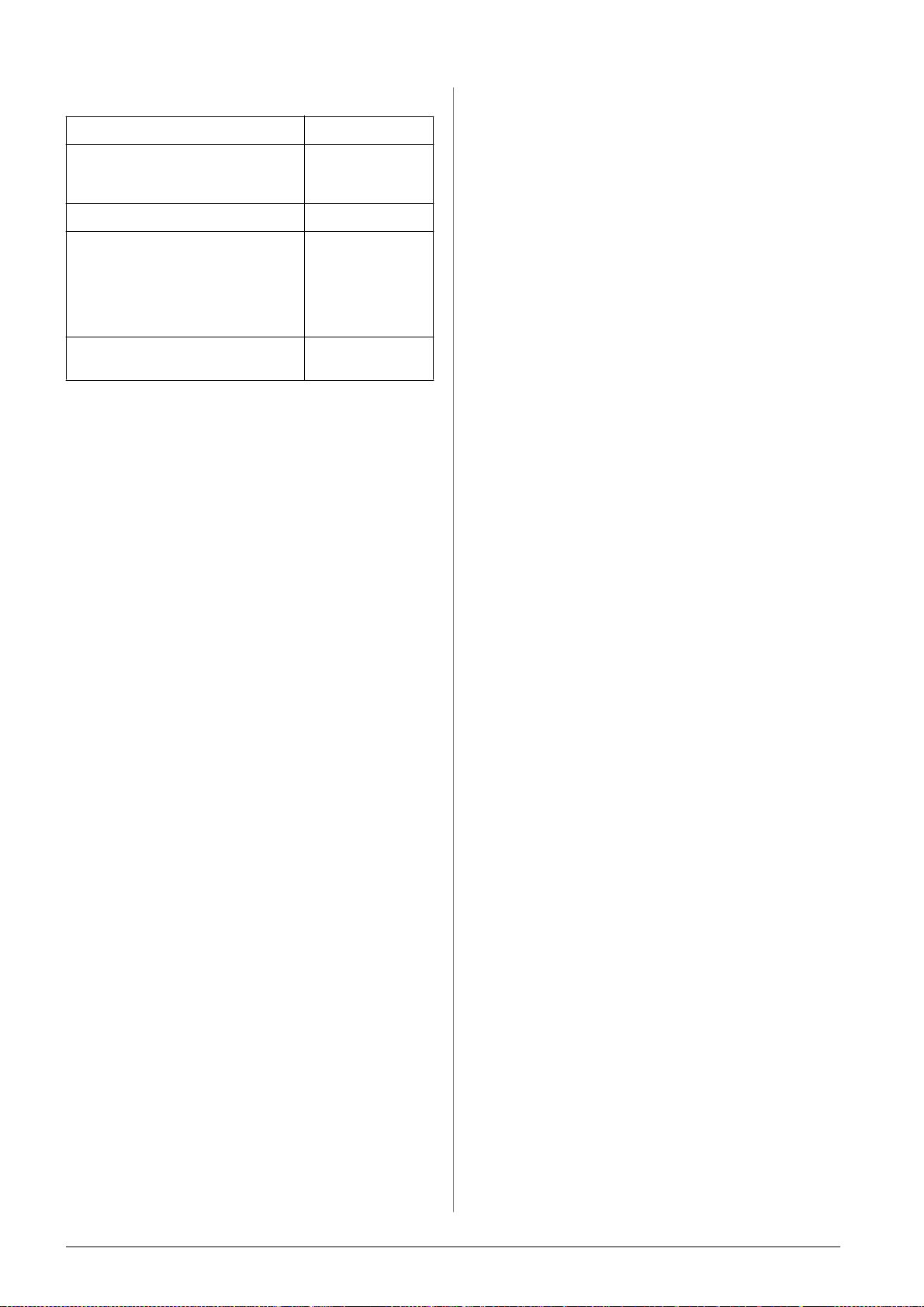
Ilægningskapaciteten for hver papirtype er som følger.
Medietype Ilægningskap acitet
Epson Photo Quality Ink Jet Paper
Epson Premium Ink Jet Plain Paper
Almindeligt papir
Epson Bright White Ink Jet Paper Op til 80 ark
Epson Premium Glossy Photo Paper
Epson Premi um Semigloss Phot o Paper
Epson Photo Paper
Epson Economy Photo Paper
Epson Matte Paper-Heavyw eight
Epson Ultra Glossy Photo Paper
Epson Photo Stickers
Epson Iron-on Cool Peel Transfer Paper
Op til 100 ark
Op ti l 20 a rk
Et ark ad gangen
Bemærk!
❏ Sørg for plads nok foran printeren til, at papiret kan skubbes
helt ud.
❏ Læg altid papiret i arkfød eren med den korte side først, også når
du udskri ver billeder i liggende retning.
❏ Sørg for, at papirstakken ikke når op over c pil en på det venstre
kantstyr.
❏ Kontroller, at cd/dv d-ba kken ikke er sat i printeren, og at
cd/dvd-styr et er oppe.
Opbevari ng af udskrifter
Hvis fotoene fra printeren opbevares korrekt, kan de
holde i mange år. Når Epson-blækket, der er specielt
designet til printeren, anvendes sammen med
Epson-papir, og udskrifterne håndteres og opbevares
korrekt, resulterer det i en meget høj lysægthed.
Som det også gælder for traditionelle fotos, sikrer
korrekt håndtering minimale farveændringer og
optimal levetid:
■ Når fotoene skal fremvises, anbefaler Epson,
at de placeres bag glas eller i en plastlomme,
så de beskyttes mod luftforurening, f.eks. fugt,
cigaretrøg og høje ozonniveauer.
■ Som det gælder for alle fotos, skal du undgå at
udsætte dem for høje temperaturer, fugt og direkte
sollys.
■ Epson anbefaler, at fotoene opbevares i et
fotoalbum eller en fotoopbevaringsæske af plast
i syrefri fotolommer, der kan købes i de fleste
fotoforretninger.
Følg i øvrigt de opbevarings- og fremvisningsinstruktioner,
der er angivet for den pågældende papirtype.
8 Ilægning af papir
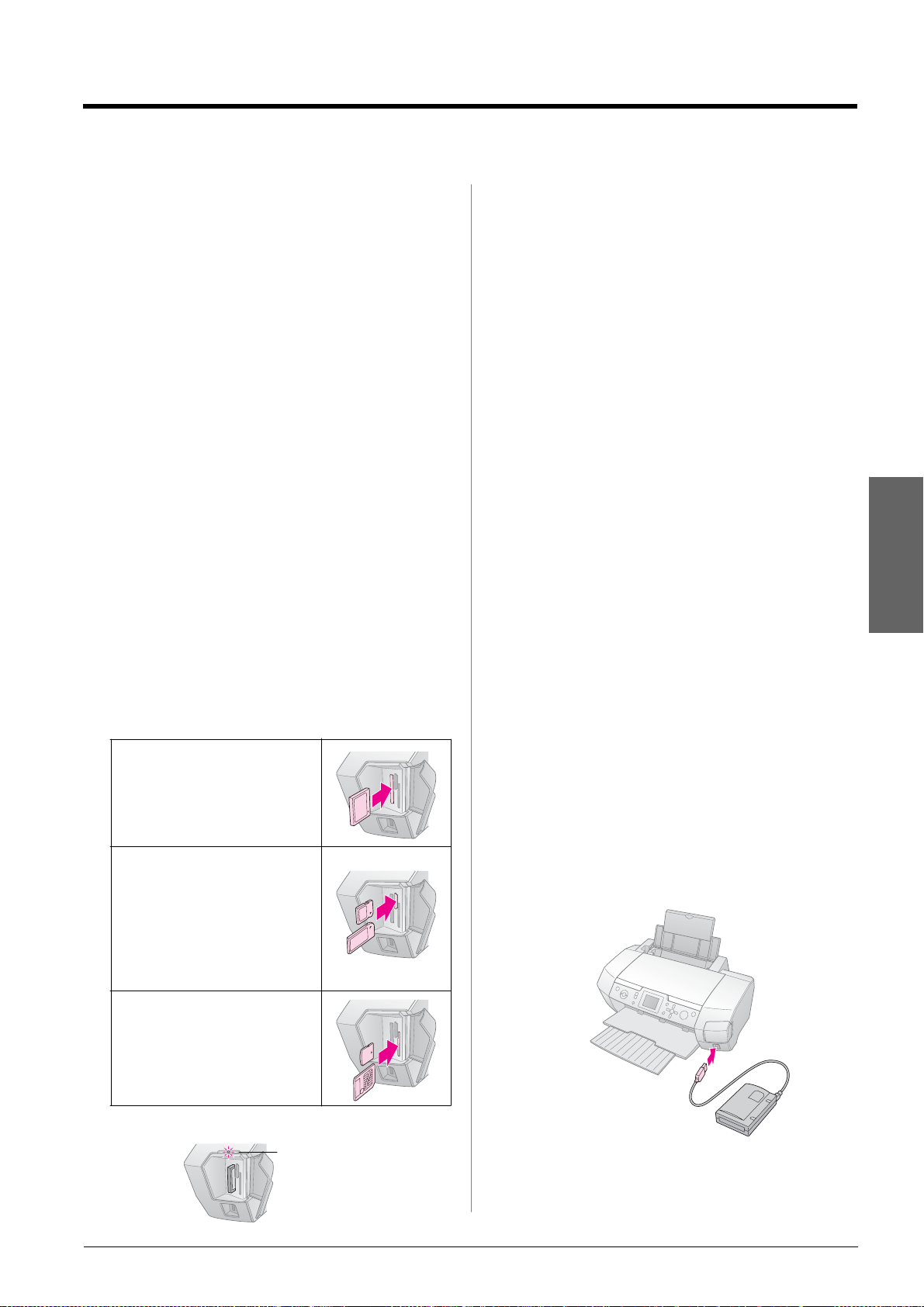
Åbning af billeder, der skal udskri ves
Isætning af et
hukommelseskort
Forholdsregler:
❏ Isæt et hukommelseskort, så to ppen af kor tet vend er mod højre
som vi st i illustrationen.
❏ Isættes et andet hukommelses kort end et af dem, der vises her,
kan det beskadige printer en, hukomm elseskortet eller begge.
❏ Brug kun en type hukommelse ad gangen. Udskyd
hukommel ses kortet , inde n der isættes et andet
hukommelseskor t.
❏ Luk dækslet over stikket til hukommel ses kort,
når hukommelseskortet er i brug, f or at b eskytte det m od stat isk
elektri citet. Hvis du berører hukomme lseskor tet, når det sidder
i printeren, fungerer printeren mu lig vis ikke korrekt .
❏ Før du isætter Memory Stick Duo, Memory Stick PRO Duo,
miniSD card og MagicGat e Memory Stick Duo, skal du tilslutte
den medfølgende adapter.
Isæt ning af et hukommelseskort
1. Tryk på knappen P On (Tænd/sluk) for at tænde
printeren.
2. Åbn dækslet over hukommelseskortstikket.
3. Skub hukommelseskortet så langt ind i det
korrekte stik, som det kan komme, som vist
nedenfor. Når det sidder korrekt, tændes
kortindikatoren.
CompactFlash/
Microdrive
4. Luk dækslet til hukommelseskortet.
Efter et øjeblik læser og tæller printeren billederne
på kortet. Derefter er billederne tilgængelige til
udskrivning (se side 11).
Fjernels e a f et hukommelseskort
Kontroller, at kortindikatoren ikke blinker, og træk
derefter kortet lige ud af stikket.
c Forsigtig!
Fjern ikke et kort, mens kortindikatoren bli nker , da du derved kan
miste billeder på kortet.
Tilslutnin g af en ekstern
enhed
Du kan slutte eksterne enheder til printeren, f.eks.
et MO-drev, CD-R-drev eller USB-flash-drev,
med et USB-kabel.
Dansk
Oplysninger om udskrivning med en
Bluetooth-fotoprinteradapteren, finder du
i Onlinebrugerhåndbog.
Bemærk!
Ikke alle enhede r, der kan tilslu ttes med et US B-kabel, und erstøttes.
Kontakt din lokale kundesuppor t for at få yderligere oplysninger.
Tilslutning
1. Fjern eventuelle hukommelseskort fra printeren.
Memory St ick/
Memory St ick PR O/
Memory St ick Du o*/
Memory St ick PR O Duo*/
MagicGate Memory Stic k/
MagicGate Memory Stic k Duo*/
SD Card/
miniSD card*/
MultiMediaCard
xD-Picture Card/
xD-Picture Card Type M/
SmartMedia
*Kræver en adapter.
Bemærk!
Hvis du lader et kor t si dde i printe ren, læses bi ll eder ne f ra de t
pågældende kort i stedet for fra kameraet eller lagerdrevet.
2. Slut USB-kablet fra lagerenheden til USB-porten
EXT I/F på printerens forside.
indikator for
hukommelseskort
Åbning af billeder, der skal udskrives 9
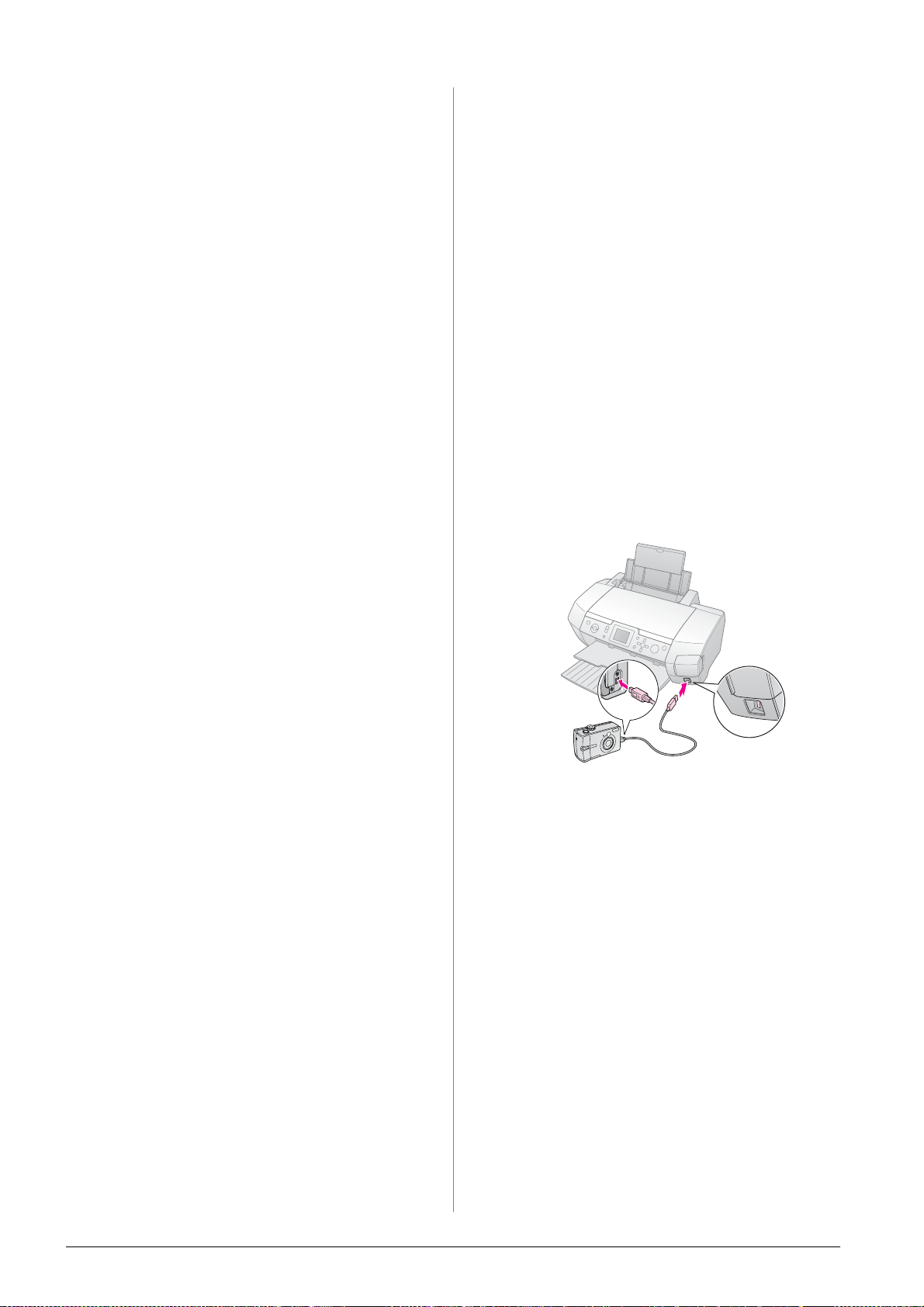
3. Tænd printeren og lagerenheden.
Efter et øjeblik læser og tæller printeren billederne
på kortet. Derefter er billederne tilgængelige til
udskrivning (se side 11).
Lagring af fotos på en ekstern enhed
Udskri vnin g direkte fra et
digitalkamera
Med PictBridge og USB DIRECT-PRINT kan du
udskrive dine fotos ved at slutte dit digitale kamera
direkte til printeren.
Hvis du ikke har en computer, kan du gemme fotos
fra kam eraet s hukom melseskort , på e n ekst ern enhed,
som du slutter direkte til printeren. Dermed kan du
slette billederne på hukommelseskortet og genbruge
det uden at miste dine originale fotos. Følg
vejledningen nedenfor for at gemme dine fotos på en
Zip-disk eller et CD-R-, DVD-R- eller Thumbdrive:
Bemærk!
Epson kan ikke garantere kompatibil itet med alle kameraer eller
drev. Hvis du ikke er sikker på, om kameraet eller drevet er
kompatibelt, kan du prøve at tilslutte det. Hvis det ikke er
kompatibelt, får du vist et skærmbillede m ed en meddelelse om,
at den tilsluttede enhed ikke kan bruges.
1. Kontroller, at printeren er tændt, og at det
hukommelseskort, du vil oprette en
sikkerhedskopi af, sidder i printeren.
2. Hvis du bruger et CD-R/RW-drev eller et
Zip-drev, skal du om nødvendigt slutte det til
en stikkontakt.
3. Slut USB-kablet fra drevet USB-porten EXT I/F
på printerens forside (se side 9).
4. Tryk op knappen q Setup (Opsætning)
på printeren.
Tilslutning og udskrivning
1. Kontroller, at printeren ikke udskriver fra en
computer.
2. Kontroller, at der ikke sidder et hukommelseskort
i printeren.
3. Tænd printeren, og ilæg den ønskede papirtype.
(se side 7)
4. Juster udskriftsindstillingerne fra printerens
kontrolpanel. (f.eks. Paper Type (Papirtype),
Paper Size (Papirstørrelse) og Layout)
5. Tænd digitalkameraet, og tilslut det derefter til
printeren med et USB-kabel.
5. Tryk på knappen u eller d for at fremhæve
Backup (Sikkerhedskopi), og tryk derefter på
knappen r.
6. Tryk på knappen OK. Når du får vist meddelelsen
“Starting backup” (Starter sikkerhedskopiering),
skal du trykke på knappen OK igen for at starte
sikkerhedskopieringen. Du skal muligvis følge
yderligere instruktioner, der vises på printerens
skærm. Alle fotoene på kortet kopieres til det
eksterne lagerdrev. Dette kan tage flere minutter,
afhængigt af hvor mange fotos der er.
Bemærk!
❏ Foretag ikke sikkerhedskopieri ng, mens pri nteren udskriver fra
computeren.
❏ Tilslut ikke det eksterne lagerdrev, mens computeren har adgang
til hukommelseskortet i printeren.
❏ Formatet for skrivning til en C D-R er Multisession (Mode 1),
og filsystemet er ISO 9660. På grund af ISO 9660-filsystemet,
kan indholdet af et hukommelseskor t , der har mere end 8
mappeniveauer , ikke sikke rhed sk opieres ti l en CD-R.
❏ De tegn, der kan bruges til mappe- og filnavne på en CD-R,
er versaler og understregni ngstegn (_). Andre tegn ændres til
understregn ingst egn, når du sikkerhedskopierer til en CD-R.
6. Vælg det foto, du vil udskrive, ved hjælp af
digitalkameraet. Du skal angive den ønskede
indstilling på digitalkameraet, da indstillingerne
på digitalkameraet normalt tilsidesætter
printerindstillingerne.
7. Udskriv fra digitalkameraet.
Bemærk!
❏ Foretag ikke sikkerheds kopiering, før et digitalkamer a slut te s til
printeren, eller mens et digitalkam er a er sluttet til printeren.
❏ Nogle a f indstillinger ne på di gitalkameraet afspej les muli gvis ikke
af udskriften på grund af printerens specifik at ioner.
❏ Af hængigt af digitalkam eratypen k an billeder , der indeholder
DPOF-oplysninger, muligvis ikke udskrives på cd/dvd.
10 Åbning af billeder, der skal udskrives
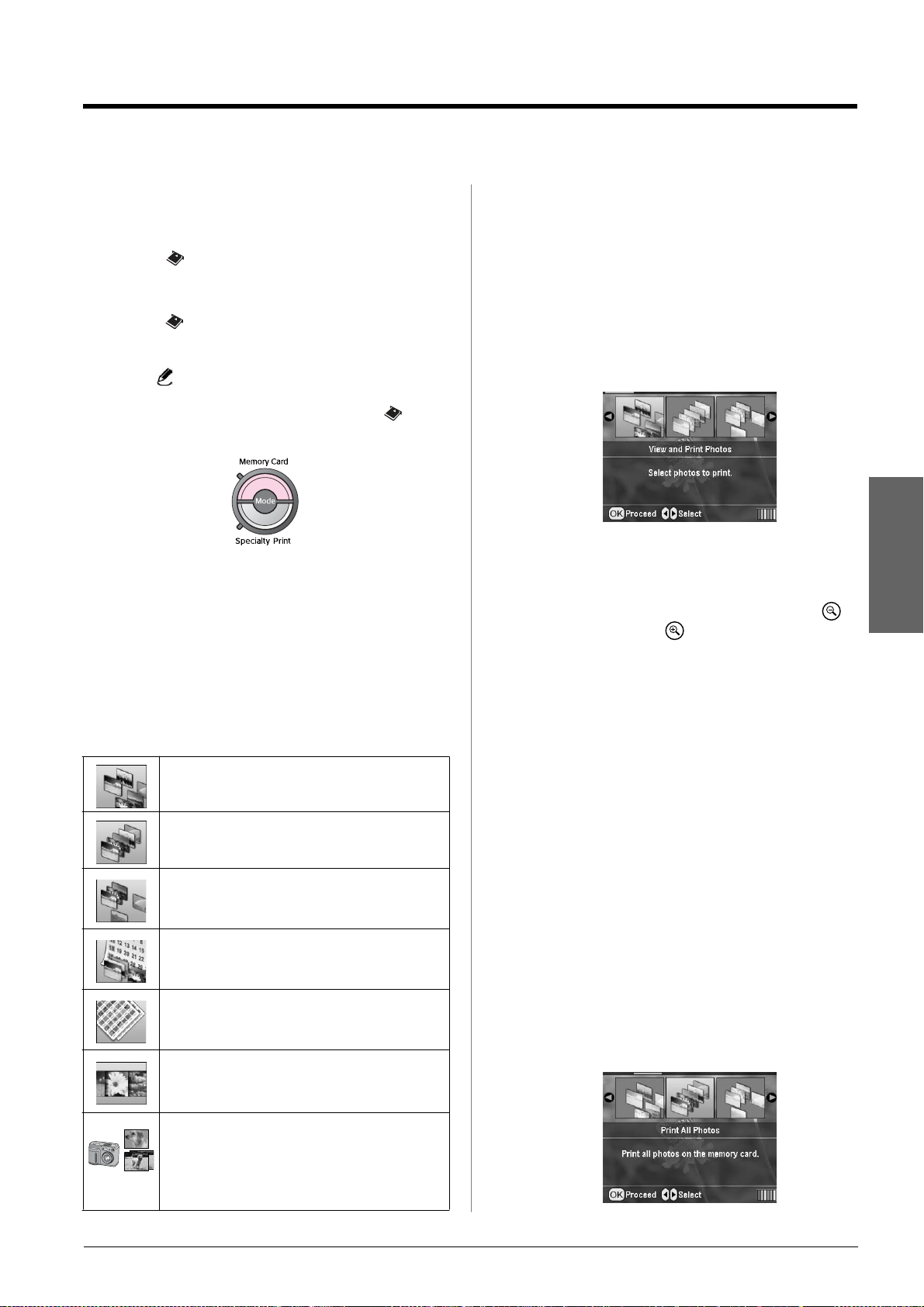
Udskrivning af fotos
Introduktion til
fotoudskrivning
I tilstanden Memory Card (Hukommelseskort)
kan du udskrive fotos med forskellige layouts.
Før du begynder, skal du kontrollere, at printeren er
i tilstanden Memory Card (Hukommelseskort)
(Indikatoren for tilstanden Memory Card
(Hukommelseskort) lyser). Hvis printeren er i
tilstanden Specialty Print (Specialudskrivning),
skal du trykke på knappen Memory Card
(Hukommelseskort) for at vælge tilstanden
Memory Card (Hukommelsestilstand).
Tilstanden er som standard angivet til
fotoudskrivning på 10×15 cm Premium Glossy Photo
Paper, uden kant.
I det første skærmbillede kan du vælge, hvilke fotos
der skal udskrives. Du kan vælge, hvordan du vil
vælge og udskrive fotoene i den næste tabel, ved at
trykke på knappen r.
Se “Fotoudskriftsindstillinger” på side 18 for at få
yderligere oplysninger om indstillinger.
View and Print Photos (Vis og udskriv fotos):
Vælg flere fotos og en eller flere kopier af hvert
foto (side 11).
Print All Photos (Udskriv alle fotos): Ud s k riv al le
fotoene på hukommelseskor tet (si de 11).
Print Range of Photos ( Udskriv en række fotos):
Vælg en række fotos på hukommelseskortet
(side 12).
Print by Date (Udskriv efter dato): Søg efter
fotos efter den dato, hvor de blev taget, og vælg
de ønskede fotos (side 12).
Print Index Sheet (Udskriv indeksark): Udskriv
en miniaturevisning af alle fotoene på
hukommelseskortet (side 12).
Play Slide Show (Vis diasshow): Vis alle fo toene
på hukommelseskortet efter hina nden som et
diasshow.
Udskrivning af flere fotos
(View and Pr int Phot os
(Vis og udskriv fotos) )
I følgende eksempel vises, hvordan du udskriver et
enkelt foto uden kant.
1. Tryk på knappen l eller r for at fremhæve View
and Print Photos (Vis og udsk riv fo tos) i de t førs te
skærmbillede, og tryk derefter på knappen OK.
2. Tryk på knappen l eller r for at vælge det foto,
der skal udskrives.
Dansk
Bemærk!
Du kan ændre fotovisningen ved at trykke på knappen
Zoom out (Zoom ud) eller Zoom in (Zoom ind).
3. Tryk på knappen u eller d for at vælge antallet af
kopier for det pågældende foto (op til 99).
4. Gentag trin 2 og 3, hvis der er flere fotos.
5. Angiv papirindstillingerne. Se “Angivelse af papirog udskriftsindstillinger” på side 18.
Printeren er som standard indstillet til at udskrive på
10×15 cm Premium Glossy Photo Paper, uden kant.
Bemærk!
Du kan bekr æfte udskriftsindstillingerne ved at trykke på
knappen OK.
6. Tryk på knappen x Start for at udskrive.
Udskrivning af alle fotos
(Print All Phot os ( Udskriv
alle fotos))
1. Tryk på knappen l eller r for at fremhæve
Print All Photos (Udskriv alle fotos) i det første
skærmbillede, og tryk derefter på knappen OK.
Cam era-selec ted DPOF P hotos (Ka meravalgt e
DPOF-fotos): Udskriv et fotosæt, som du på forhånd
har v al gt i digit al k amera ved hjælp af D POF. Denne
indstilling vises som standard og er kun tilgængelig,
når fotos er valgt med DPOF. (Se “Udskrivning med
DPOF-indstillinger” på side 13).
Udskrivning af fotos 11
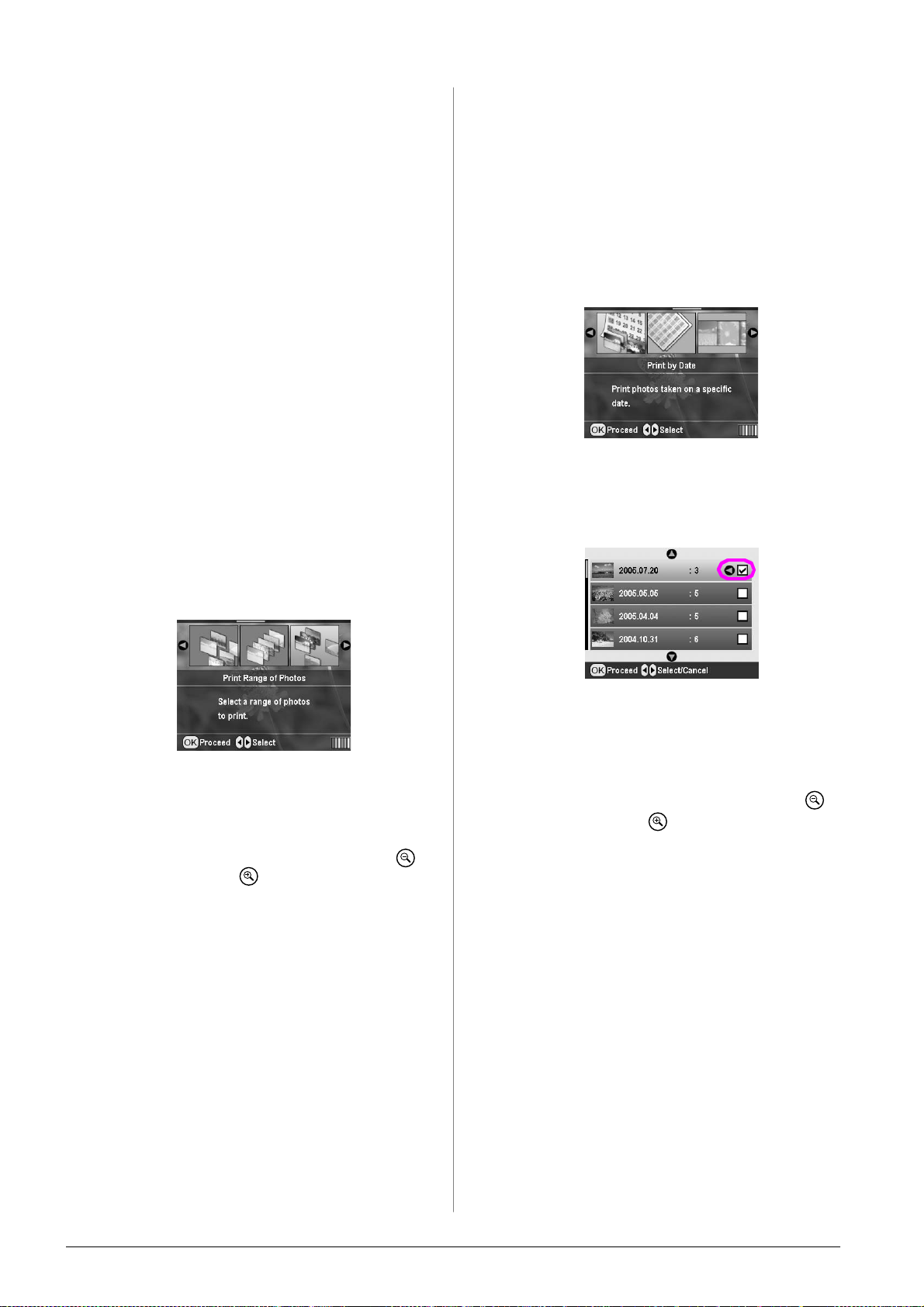
2. Tryk på knappen u eller d for at vælge antallet
af kopier.
3. Angiv om nødvendigt papirindstillingerne.
Se “Angivelse af papir- og udskriftsindstillinger”
på side 18.
Printeren er som standard indstillet til at udskrive
på 10×15 cm Premium Glossy Photo Paper,
uden kant.
Bemærk!
Du kan bekræfte udskriftsindstillingerne ved at tr ykke på
knappen OK.
4. Tryk på knappen x Start for at udskrive.
Udskrivning af en ræk ke
f oto s ( Print Range of P ho tos
(Udskriv en række fotos))
Udskrivni ng af fotos efter
dato (Print by Date
(Udskriv efter dato))
Hvis du ved, hvilken dato fotoene blev taget, kan du
nemt finde og udskrive dem ved hjælp af denne menu.
1. Tryk på knappen l eller r for at fremhæve
Print by Date (Udskriv efter dato) i det første
skærmbillede, og tryk derefter på knappen OK.
Følg fr emgangs måden nede nfor for at væl ge en række
på hinanden følgende fotos fra kameraets
hukommelseskort.
1. Tryk på knappen l eller r for at fremhæve
Print Range of Photos (Udskriv en række fotos)
i det første skærmbillede, og tryk derefter på
knappen OK.
2. Tryk på knappen l eller r for at vælge det første
foto. Tryk derefter på OK. Det valgte foto
fremhæves med blåt.
Bemærk!
Du kan ændre fotovisningen ved at trykke på knappen
Zoom out ( Zoom ud) el ler Zoom in (Z oom ind).
3. Tryk på knappen l, r, u eller d for at vælge det
sidste foto. Tryk derefter på OK.
4. Tryk på knappen u eller d for at vælge antallet
af kopier.
5. Angiv papirindstillingerne. Se “Angivelse af
papir- og udskriftsindstillinger” på side 18.
Printeren er som standard indstillet til at udskrive
på 10×15 cm Premium Glossy Photo Paper,
uden kant.
2. Tryk på knappen u eller d for at fremhæve den
ønskede dato, og tryk derefter på knappen r for
at markere datoen. Tryk på knappen l for at fjerne
markeringen.
3. Tryk på knappen OK.
4. Tryk på knappen l eller r for at vælge det
ønskede foto.
Bemærk!
Du kan ændre fotovisningen ved at trykke på knappen
Zoom out (Zoom ud) eller Zoom in (Zoom ind).
5. Tryk på knappen u eller d for at vælge antallet
af kopier.
6. Gentag trin 4 og 5, hvis der er flere fotos.
Bemærk!
Du kan bekræfte udskriftsindstillingerne ved at trykke på
knappen OK.
7. Tryk på knappen x Start for at udskrive.
Udskrivni ng af et
fotoindeksark
Bemærk!
Du kan bekræfte udskriftsindstillingerne ved at trykke
på knappen OK.
6. Tryk på knappen x Start for at udskrive.
12 Udskrivning af fotos
Bemærk!
Når du udskriver et indeks ark, er funkti oner ne Auto Correct
(Autokorrekt ur) og Filter ikke tilgængelige.
Følg fremgangsmåden nedenfor for at udskrive
miniaturer med fotonummeret og den dato, fotoet
blev taget.
 Loading...
Loading...