Page 1
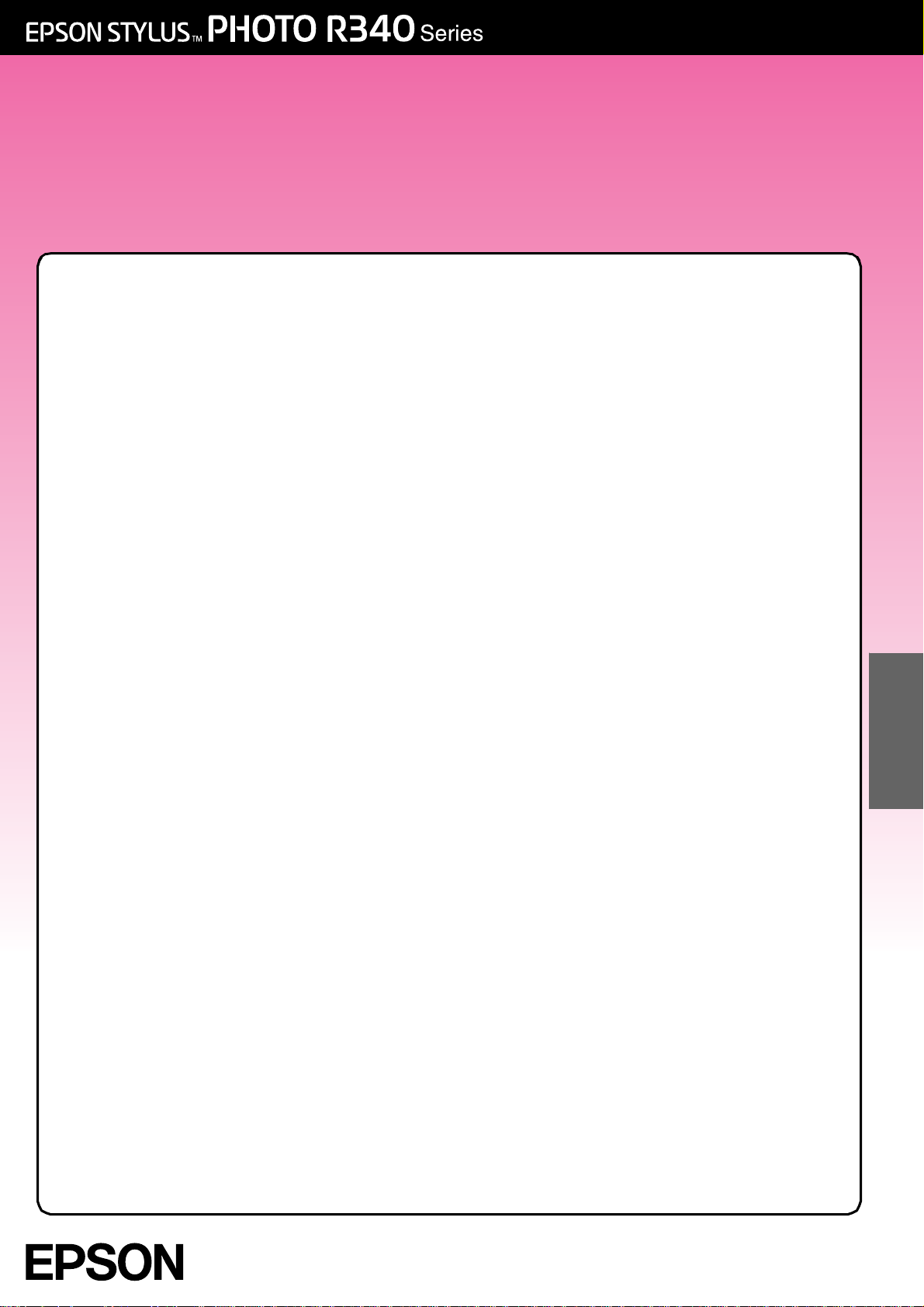
Handbok för grundläggande
användning
Information .......................................... 2
Introduktion.......................................... 4
Skrivarens delar och kontrollpanel.... 5
Fylla på papper................................... 7
Öppna bilder som ska skrivas ut........ 9
Sätta i ett minneskort............................. 9
Ansluta en extern enhet........................ 9
Skriva ut direkt från en
digitalkamera................................... 10
Skriva ut foton.................................... 11
Introduktion till att skriva ut foton....... 11
Skriva ut flera foton
(View and Print Photos)
(Visa och skriva ut foton) ................ 11
Skriva ut alla foton (Print All Photos)
(Skriv ut alla foton)........................... 11
Skriva ut ett intervall av foton
(Print Range of Photos)
(Skriv ut en fotosekvens) ................. 12
Skriva ut foton efter datum (Print by
Date) (Skriv ut efter datum)............ 12
Skriva ut ett indexark med foton........ 12
Skriva ut ett foto med en ram
som angetts i kamera ..................... 13
Skriva ut med DPOF-inställningar ....... 13
Ändra visningen av fotona på
LCD-panelen.................................... 13
Visa ett bildspel.................................... 13
Andra kreativa utskriftsalternativ..... 14
Skriva ut på cd/dvd............................. 14
Skriva ut ett cd-omslag ....................... 16
Skriva ut med ramar ............................ 16
Skriva ut på dekaler............................. 16
Skriva ut på EPSON Iron-On Cool
Peel Transfer Paper.......................... 17
Förbättra utskriftskvaliteten................. 19
Retuschera fotona............................... 19
Beskära och ändra storlek på foton....20
Lägga till datum och tid ..................... 20
Skriva ut foton i svartvitt eller sepia.... 21
Fit to Frame (Anpassa till ram)............ 21
Ange inställningar för skrivaren ....... 22
Justera ljusstyrkan på displayen......... 22
Återställa till standardvärden ............. 22
Ställa in skärmsläckaren...................... 22
Byta bläckpatroner........................... 23
Underhåll och transport ................... 25
Förbättra utskriftskvaliteten................. 25
Rengöra skrivaren................................ 26
Flytta skrivaren...................................... 26
Felsökning .......................................... 27
Felmeddelanden................................. 27
Problem med utskriftskvalitet.............. 27
Diverse utskriftsproblem....................... 28
Utskriften har fläckar............................28
Papperet matas inte fram korrekt ..... 28
Skrivaren skriver inte ut ........................29
Avbryta en utskrift................................ 29
Använda funktionen för
pappersmatning/
pappersutmatning.......................... 30
Kundsupport......................................... 30
Bilaga.................................................. 31
Tillval, bläck och papper .................... 31
Skrivarspecifikationer........................... 31
Sammanfattning av
panelinställningarna......................... 34
Index................................................... 36
Svenska
Utskriftsalternativ för foton................18
Ange inställningar för papper
och layout ........................................ 18
Page 2
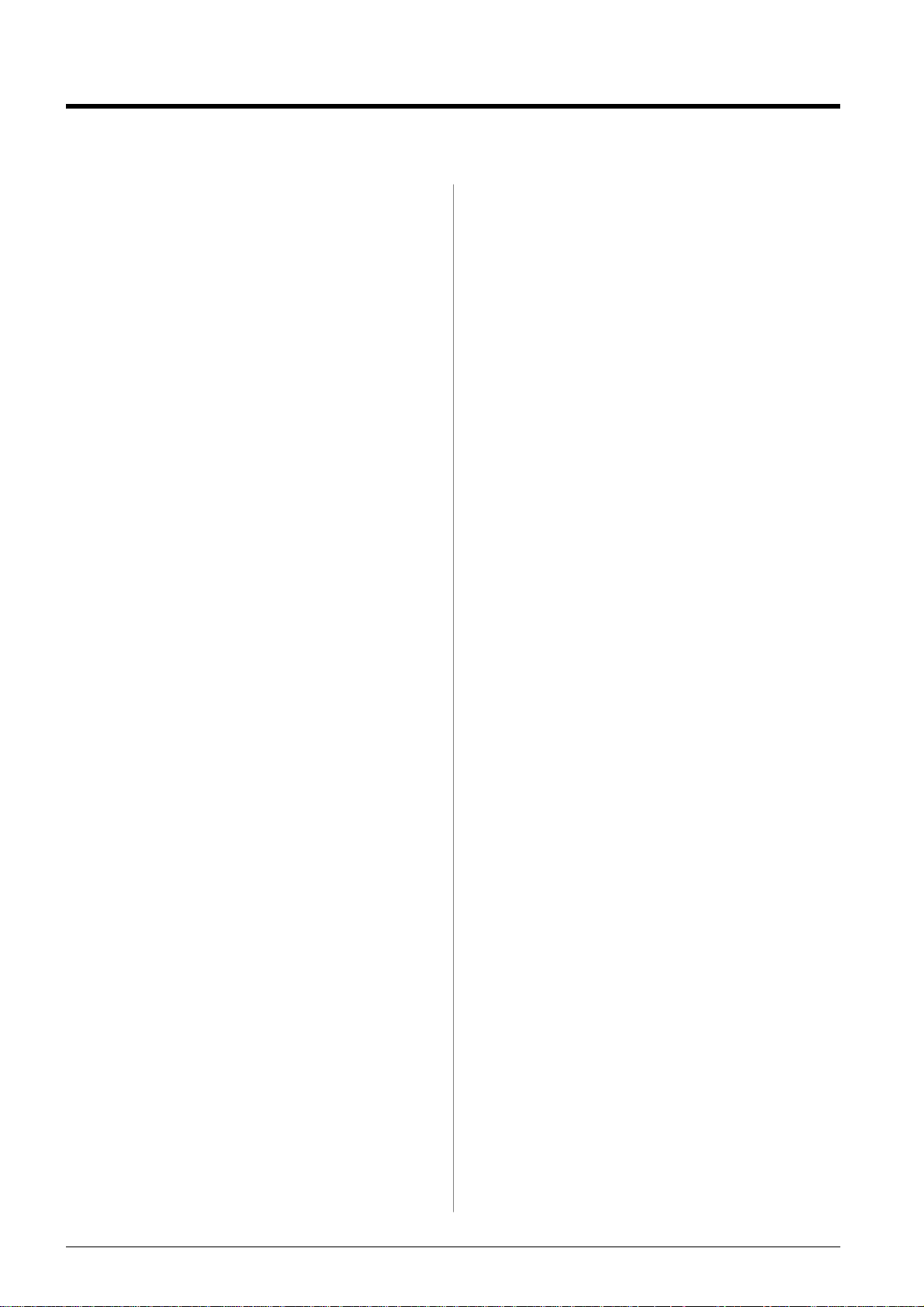
Information
Säkerhetsinformation
Läs alla instruktioner i det här avsnittet innan du
använder skrivaren. Följ även alla varningar och
instruktioner på skrivaren.
När du konf ig urer ar skri varen
■ Blockera eller täck inte ventilerna och
öppningarna i skrivaren.
■ Använd endast den typ av strömkälla som anges
på skrivarens etikett.
■ Använd endast den nätsladd som medföljer
skrivaren. Om du använder en annan sladd kan
det leda till brand eller elstötar.
■ Kontrollera att strömsladden följer den lokala
säkerhetsstandarden.
■ Använd inte en skadad eller nött strömsladd.
■ Om du använder en förlängningssladd med
skrivaren måste du kontrollera att den totala
märkströmmen för enheterna som är kopplade till
förlängningssladden inte överstiger sladdens
märkström. Se också till att den totala
märkströmmen för alla enheter som är anslutna till
vägguttaget inte överstiger vägguttagets säkring.
■ Försök inte själv utföra service på skrivaren.
■ Dra ut skrivarens strömsladd och låt kvalificerad
servicepersonal handskas med skrivaren under
följande förhållanden:
Strömsladden eller strömkontakten är skadad,
vätska har runnit in i skrivaren, skrivaren har
tappats eller höljet är skadat, skrivaren fungerar
inte normalt eller uppför sig konstigt.
■ Lämna tillräckligt med utrymme runt skrivaren
för god ventilation.
■ Placera skrivaren i närheten av ett vägguttag där
kontakten lätt kan dras ut.
Nä r d u använder sk rivar en
Spill inte vätska på skrivaren.
Vid an vändning av et t min nesk ort
■ Ta inte bort minneskortet eller stäng av skrivaren
när datorn och minneskortet kommunicerar
(lampan för minneskortplatsen blinkar).
■ Hur minneskort används beror på
minneskortstypen. I dokumentationen som
medföljer minneskortet finns mer information.
■ Använd bara minneskort som är kompatibla med
skrivaren. Se Sätta i minneskort.
Vid användning av LCD-panel
■ LCD-panelen kan innehålla några små ljusa eller
mörka prickar. Detta är normalt och innebär inte
att de är skadade.
■ Rengör LCD-panelen med en torr, mjuk trasa.
Använd aldrig flytande eller kemiska
rengöringsmedel.
■ Om LCD-panelen eller skrivarens kontrollpanel
är skadad kontaktar du återförsäljaren. Om du får
LCD-vätska på händerna bör du genast tvätta
dem med mycket vatten och tvål. Om du får
LCD-vätska i ögonen måste du genast spola
ögonen med vatten. Om du känner obehag eller
får problem med synen efteråt bör du genast
kontakta läkare.
När du väljer en plats för skriva ren
■ Placera skrivaren på en plan, stabil yta som
sträcker sig utanför skrivarens bottenplatta i alla
riktningar. Om du placerar skrivaren vid väggen
bör du lämna ett mellanrum på minst 10 cm
mellan skrivarens baksida och väggen. Skrivaren
fungerar inte korrekt om den lutar.
■ När du förvarar eller flyttar skrivaren får du inte
luta den, ställa den på högkant eller vända den
upp-och-ned. Om du gör det kan det läcka ut bläck
från bläckpatronerna.
■ Undvik platser där temperaturen kan ändras
snabbt samt fuktiga miljöer. Utsätt inte skrivaren
för direkt solljus, starkt ljus eller värmekällor.
2 Information
Vid an vändning av adaptern för
Bluetooth-fotoskrivare
Säke rhets instruktio ner fin ns i han dboke n till adapte rn
för Bluetooth-fotoskrivare.
Nä r du hands k as med blä ck pa tr one r
■ Förvara bläckpatroner utom räckhåll för barn.
Se till att barn inte får i sig innehållet i patronerna
eller på annat sätt handskas med dem.
■ Skaka inte bläckpatronen. Detta kan orsaka
läckage.
Page 3
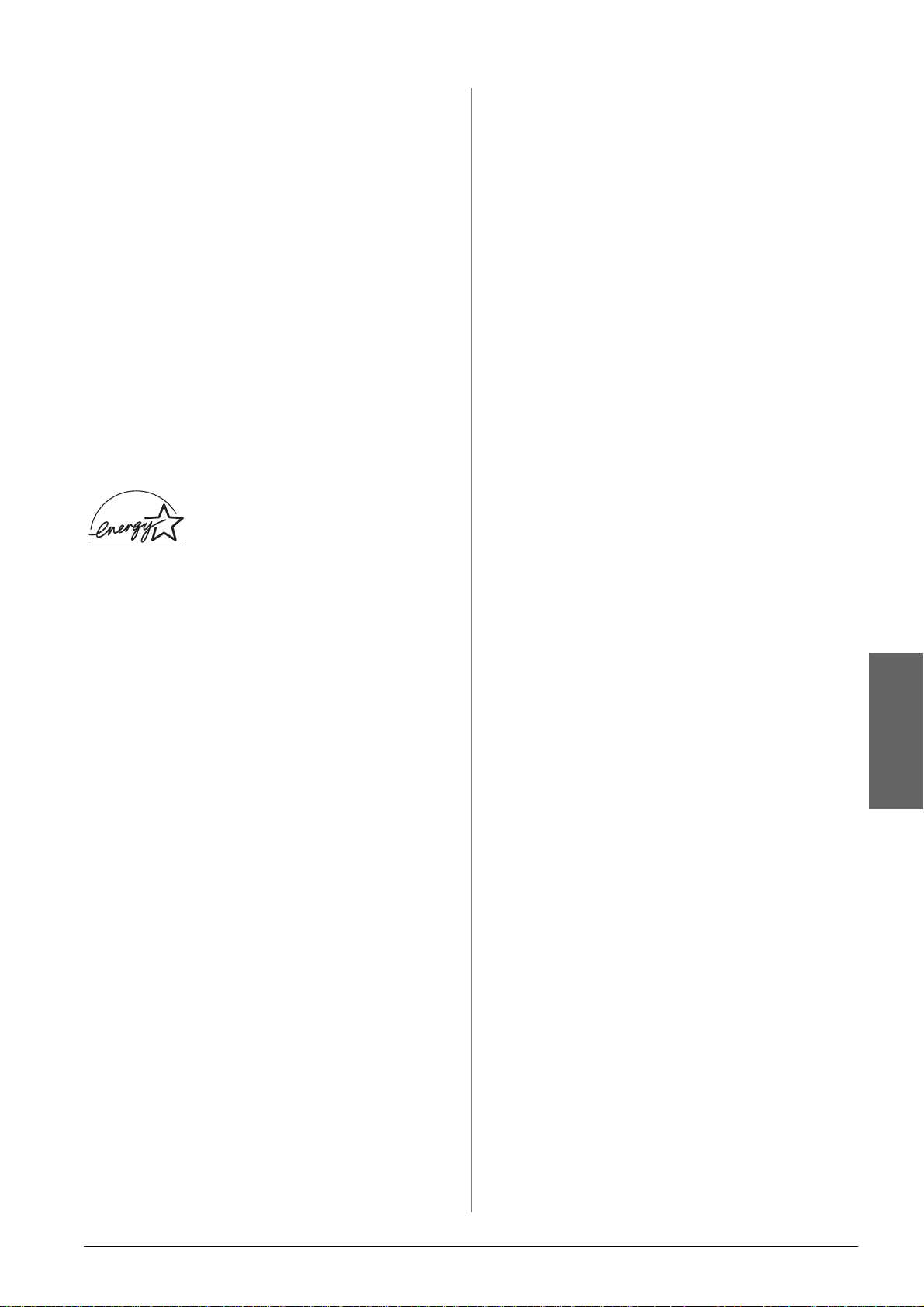
■ Var försiktig när du handskas med bläckpatroner,
eftersom det kan finnas bläckrester på patronen.
Om du får bläck på huden bör du genast tvätta
området noggrant med vatten och tvål. Om du får
bläck i ögonen, skölj genast ögonen med vatten.
Om du känner obehag eller får problem med
synen efteråt bör du genast kontakta läkare.
■ Ta inte bort eller riv av etiketten av bläckpatronen.
Om du gör det kan det läcka ut bläck.
■ Installera bläckpatronen så snart du har tagit
ut den ur förpackningen. Om du lämnar en
bläckpatron utanför förpackningen under en lång
tid innan du använder den kanske det inte
fungerar att göra vanliga utskrifter.
■ Ta inte i det gröna chipet på patronens baksida.
Om du gör det kanske det inte går att skriva ut
som vanligt.
ENERGY STAR
®
-överensstämmelse
Som ENERGY STAR-partner,
har Epson fastslagit att den här
produkten uppfyller kraven i
ENERGY STAR:s riktlinjer för
energibesparing.
Det internationella ENERGY STAR-programmet
för kontorsutrustning är ett frivilligt kompanjonskap
med dator- och kontorsutrustningsbranschen i syfte
att främja lägre energiförbrukning på datorer,
skrivare, faxmaskiner, kopiatorer och skannrar. Detta
leder till minskad miljöförstöring. Standarder och
logotyper är desamma inom de deltagande länderna.
Seiko Epson Corporation kan inte hållas ansvarigt för skador som
uppstår till följd av elektromagnetiska störningar som beror på att
andra gränssnittskablar än de som är märkta Epson Approved
Products by Seiko Epson Corporation (Epson-godkända produkter
från Seiko Epson Corporation) har använts.
®
EPSON
varumärke som tillhör Seiko Epson Corporation.
PRINT Image Matching™ är ett varumärke som tillhör Seiko Epson
Corporation. PRINT Image Matching-logotypen är ett varumärke
som tillhör Seiko Epson Corporation.
USB DIRECT-PRINT™ är ett v arumärke som tillhör Seiko Epson
Corporation. USB DIRECT-PRINT-logotypen är ett varumärke som
tillhör Seiko Epson Corporation.
Ordmärket och logotyperna för Bluetooth ägs av Bluetooth SIG, Inc.
och all användning av sådana märken av Seiko Epson Corporation
sker på licens.
Microsoft ® och Windows ® är registrerade varumärken som tillhör
Microsoft Corporation.
Apple® och Macintosh® är registrerade varumärken som tillhör
Apple Computer, Inc.
Delar av de fotodata som lagrats på Printer Software-cd-skivan är
licensierade från Design Exchange Co., Ltd. Copyright © 2000
Design Exchange Co., Ltd. Med ensamrätt.
DPOF™ är ett varumärke som tillhör CANON INC., Eastman
Kodak Company, Fuji Photo Film Co., Ltd. och Matsushita Electric
Industrial Co., Ltd.
Zip
SD™ är ett varumärke.
Memory Stick, Memory Stick Duo, Memory Stick PRO och Memory
Stick PRO Duo är varumärken som tillhör Sony Corporation.
xD-Picture Card™ är ett varumärke som tillhör Fuji Photo Film
Co.,Ltd.
Allmänt: Andra produktnamn som används i dokumentationen kan vara
varumärken som tillhör respektive ägar e. Epson avsäger sig rätten till
sådana varumärken.
Copyright © 2005 Seiko Epson Corporation. Med ensamrätt.
är ett registrerat varumärke och EPSON STYLUS™ är ett
®
är ett registrerat varumärke som tillhör Iomega Corporation.
Copyright oc h va r um ärk en
Ingen del av denna publikation får återges, lagras i ett
återvinningssystem eller överföras i någon form eller på något sätt,
vare sig elektroniskt, mekaniskt, genom fotokopiering, inspelning
eller på något annat sätt, utan föregående skriftligt tillstånd från
Seiko Epson Corporation. Informationen i publikationen är enbart
avsedd för användning med den här Epson-skrivaren. EPSON
ansvarar inte för att denna information är tillämplig för andra
skrivare.
Varken Seiko Epson Corporation eller dess dotterbolag påtar sig
något ansvar gentemot köparen av denna produkt eller tredje part
för skador, förluster, kostnader eller utgifter som köparen eller
tredje part ådragit sig till följd av olyckshändelse, felaktig
användning eller missbruk av denna produkt eller ej godkända
modif iering ar, rep arationer e ller änd ringar av denna prod ukt e ller
(gäller ej USA) underlåtenhet att följa Seiko Epson Corporations
användnings- och underhållsanvisningar.
Seiko Epson Corporation kan inte hållas ansvarigt för skador eller
problem som uppstår vid användning av andra eventuella tillval
eller förbrukningsprodukter än sådana som är märkta Original
Epson Products (Epsons originalprodukter) eller Epson Approved
Products by Seiko Epson Corporation (Epson-godkända produkter
från Seiko Epson Corporation).
Svenska
Information 3
Page 4
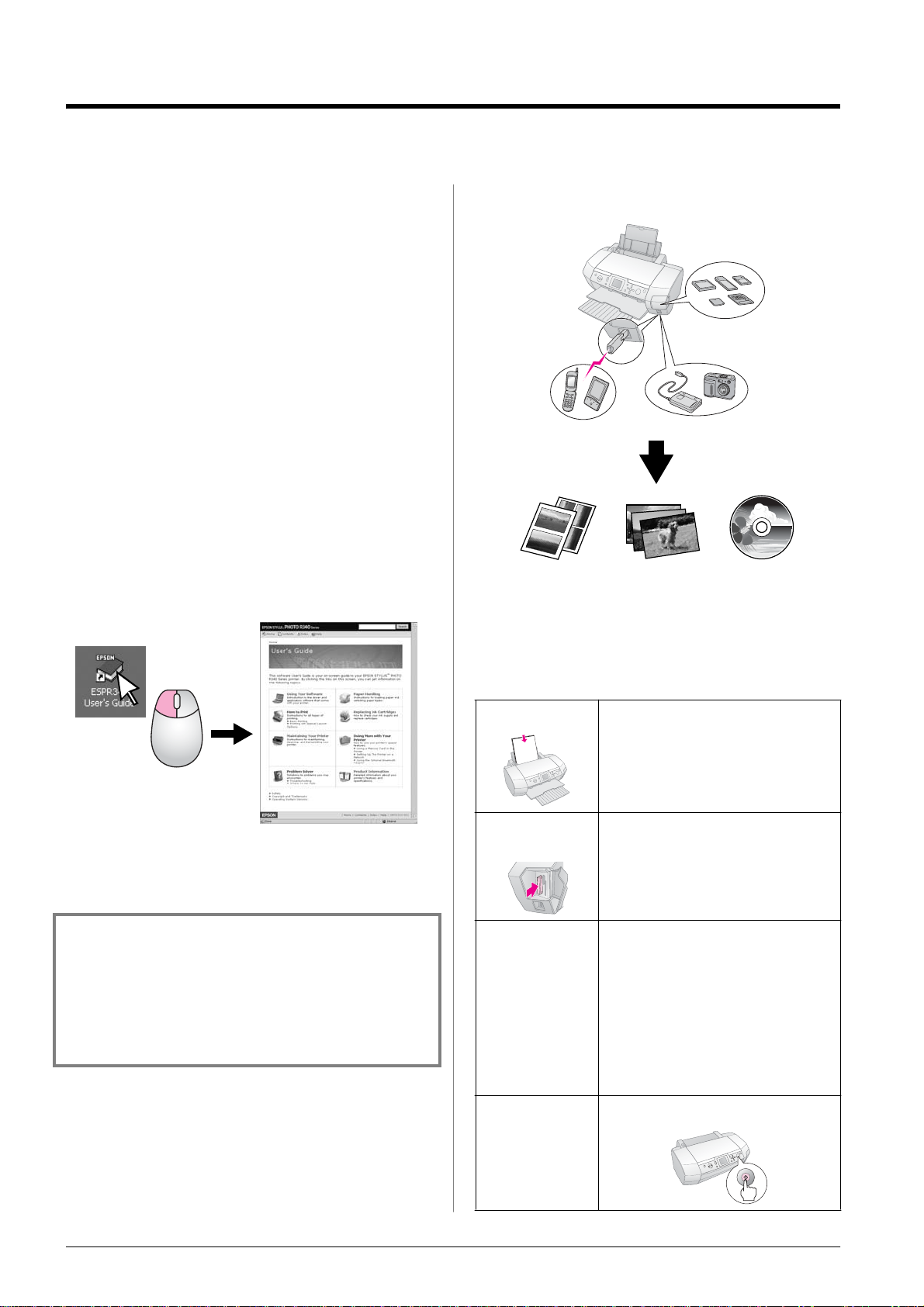
Introduktion
När du har installerat skrivaren enligt beskrivningen
i Start Here (Börja här) läser du den här
användarhandboken för att:
■ Fylla på papper
■ Skriva ut foton som är lagrade på ett minneskort
■ Skriva ut foton från en extern enhet
■ Spara foton från ett minneskort på en extern enhet
■ Utföra rutinunderhåll
■ Lösa de flesta problem
I den här boken får du veta hur du gör dessa saker utan
att slå på datorn. Du kan naturligtvis använda ännu
fler funktioner i skrivaren om du ansluter den till en
Windows- eller Macintosh-dator.
Mer information om hur du använder skrivaren med
datorn finns i Användarhandbok på skärmen. En ikon
för handboken placerades automatiskt på skrivbordet
när du installerade programmet.
3-vägs direktåtkomst
Bluetooth-alternativ
Mobiltelefon,
handdator
Utskrifter med
olika layouter
Foton Utskrift av
Information om hur du använder en Bluetooth-adapter
finns i User’s Guide (Användarhandbok) på skärmen.
Minneskort
External enhet,
digtalkamera
cd/dvd-etiketter
Följ dessa anvisningar när du läser instruktionerna:
w Varning:
Följ varningar noggrant för att undvika kroppsskador.
c Obs!
Dessa meddelanden måste iakt tas för att undvika skador på
skrivaren.
Anm.:
Anmärkningarna inn ehåll er viktig information om skr ivare.
Grundläggande utsk r iftsprocedur
1. Fyll på papper Lägg i papperet med utskrift ssidan uppåt
och lägg sedan kantstödet mot pappe ret.
Mer informat ion fi nns i ”Fylla på pa pper i
arkmataren” på sidan 7.
2. Sätt in ett
minneskort
3. Välj foton Välj foton med hjälp av kontrollpane len.
4. Skriv ut Tryck på knappen Start.
Se ”Sätta i ett minneskort” på sidan 9.
”Skriva ut alla foton (Print All Photos)
(Skriv ut alla foton)” på sidan 11.
”Skriva ut flera foton (View and Print
Photos) (Visa och skriva ut foton) ”
på sidan 11.
”Skriva ut ett intervall av foton
(Print Range of Photos) (Skriv
ut en f otosekvens)” på sidan 12.
4 Introduktion
Page 5
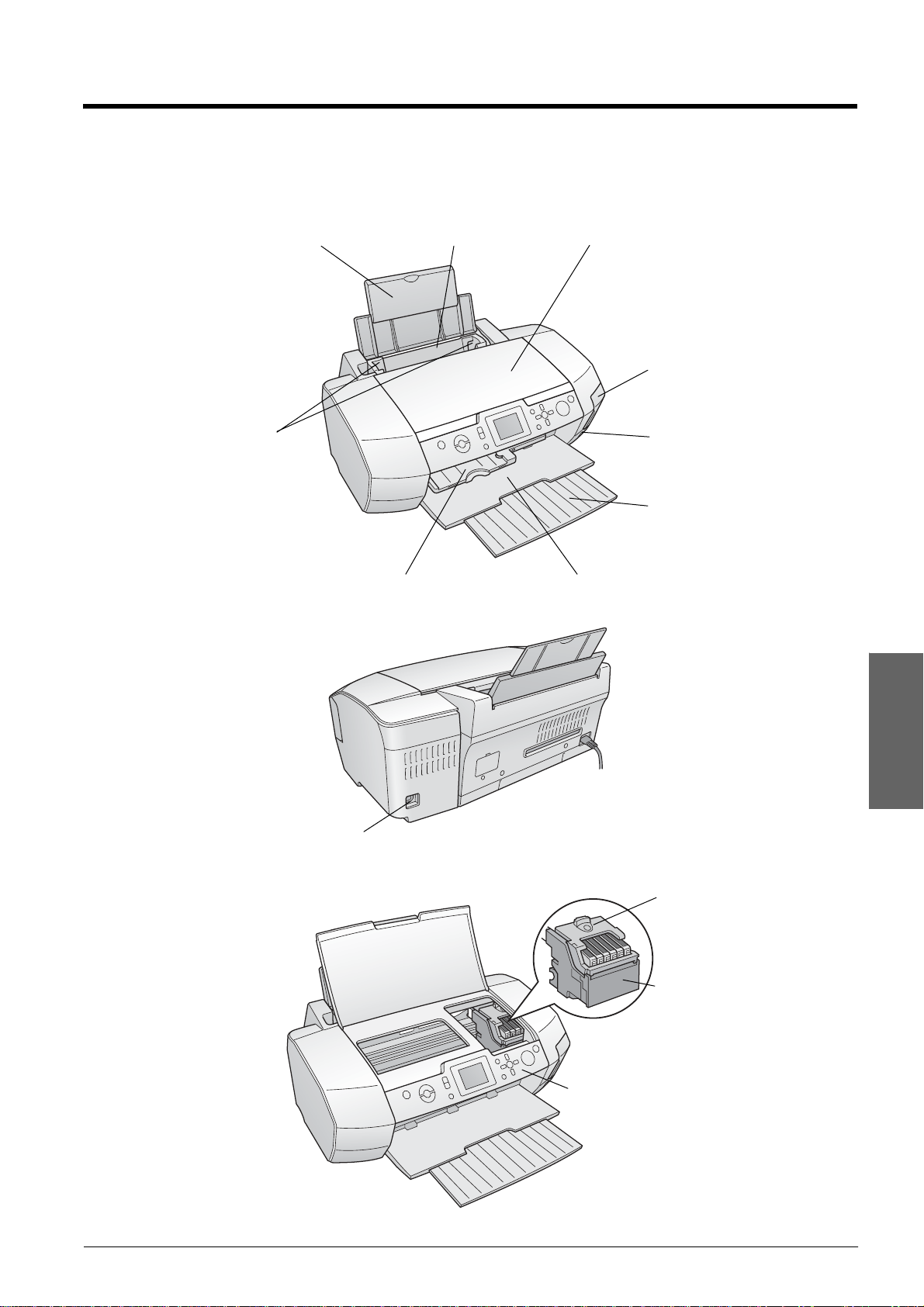
Skri var en s de la r och kon t ro llp an el
Skrivarens delar
Pappersstöd Arkmatare Skrivarhölje
Minneskortslucka
Kantstöd
Cd/dvd-guide
USB-ansl utning för dator
USB-anslutning för extern
enhet
Utmatningsfacksförlängning
Utmatningsfack
Svenska
Patronlock
Skrivarhuvud
Kontrollpanel
Skrivarens delar och kontrollpanel 5
Page 6
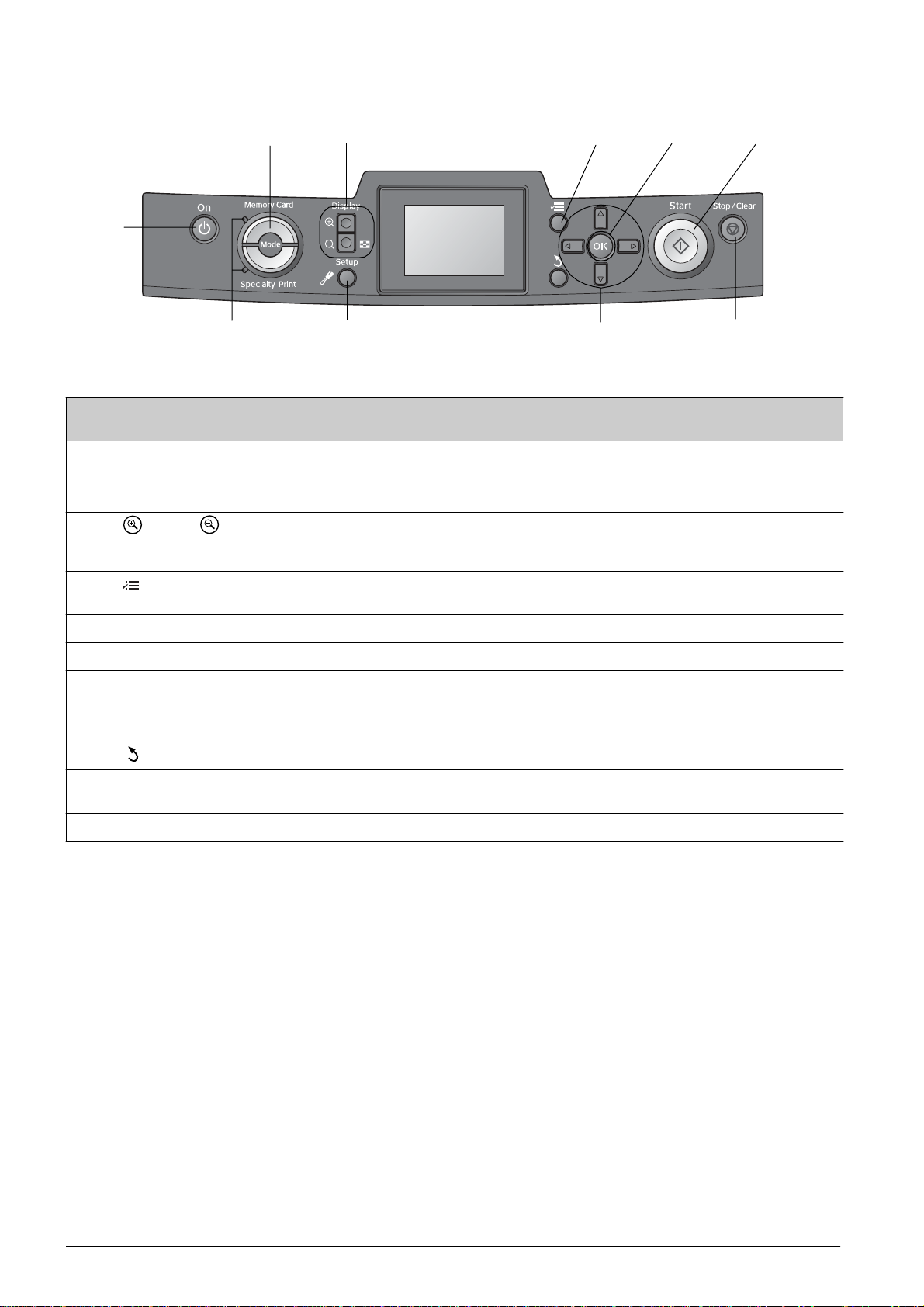
Knappar på kontrollpanelen
2. Mode (Läge)
1. On
(På)
11. L ägeslampor
Knap par oc h
lampor
1 P On (På) Med den här knappen slår du på och stänger av skrivaren.
2 Mode (Läge)* Växlar mellan lägena Memory Card (Min neskor t) och Special ty Print (Utskr ift på special m edia)
3 Zoom in /
Zoom out (Zooma
in/Zooma ut)
10. Setup (Inställningar)
Funktion
(Lamporna visar vilket läge som är valt.)
Förstorar eller förminskar foton eller ändrar visning av fotona på LCD-panelen.
4. Utskriftsinställning3. Zoom in/out (Zooma in/ut)
9. Bakåtknapp 8. Bläddringsknapp 7. Sto p/Clear
5. OK
6. Start
(Stopp/Rensa)
4 Utskriftsinställn-
ingsknapp*
5 OK Öppnar inställningsmenyn och väljer vad som ska anges på LCD-panelen.
x Start Startar utskriften med de inställningar som valts på LCD-panelen m ed kontrollpanelens knappar.
6
7 y Stop/Clear
(Stopp/Rensa)
8 Blädd ringsknapp Flyttar markören på LCD-pa nelen. Ökar och minska r nummer som anges.
9 Bakåtknapp Återgår till huvudmenyn på LCD-panelen.
10 q Setup
(Inställningar)*
11 Lägeslampor Visar vilket läge som är valt.
Visar alternat iv för utskriftsinställning.
Avbryter utskrifter eller inställningar på LCD-panel en. Återställe r alla skrivarinställn ingar när du trycker
ned knappen i minst tre sekunder.
Visar inställnings - och underhålls alter nat iv.
*Information om alternativen på varje meny finns i ”Sammanfattning av panelinställningarna” på sidan 34.
Anm.:
Kontrollpanelsknapparna används bar a vid direktutskrift från ett minneskort, med undantag för knapparna y Stop/Clear (Stopp/Rensa) och
P On (På).
6 Skrivarens delar och kontrollpanel
Page 7
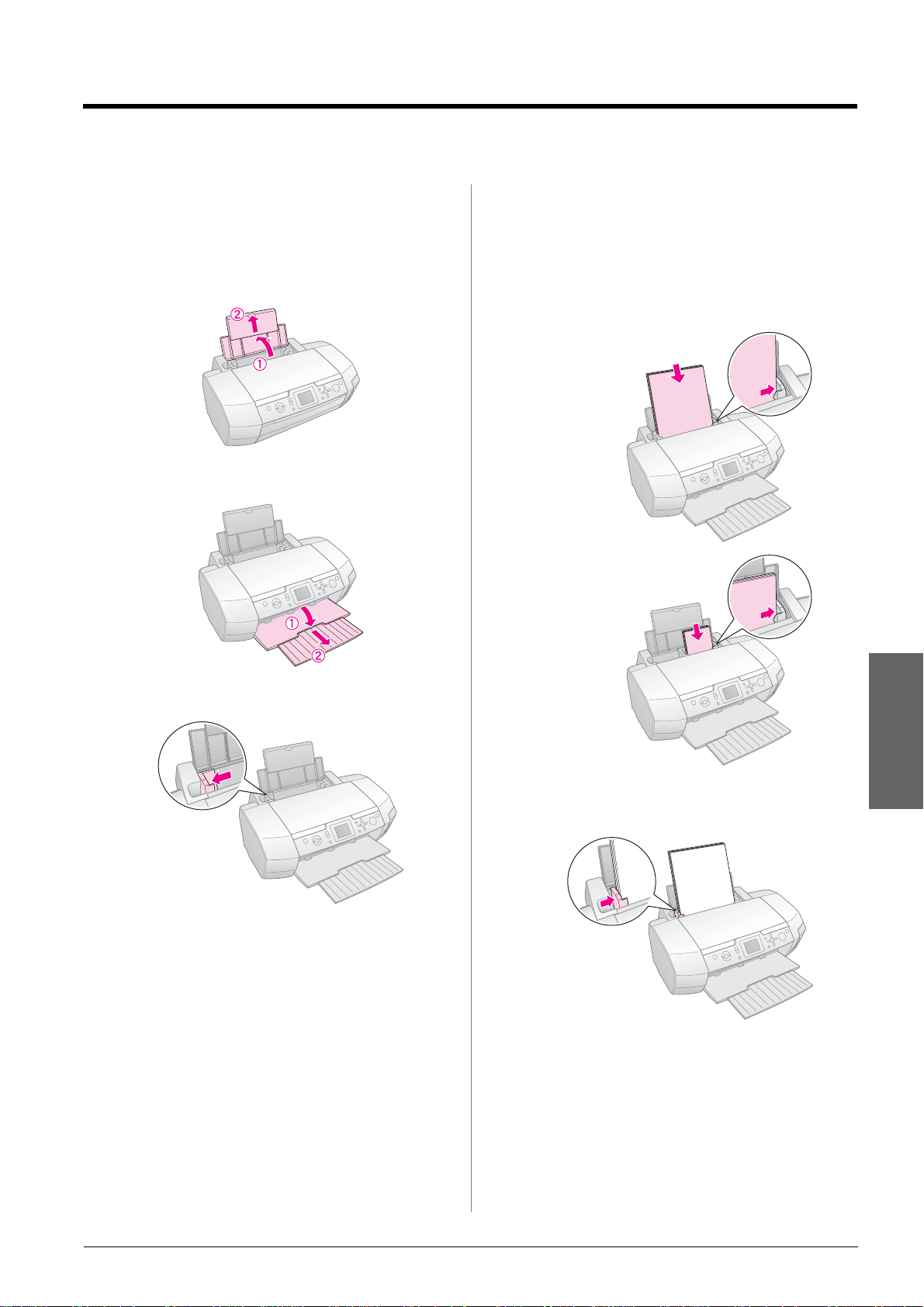
Fyll a på papp er
Fylla på papper i arkm ataren
Gör så här när du ska fylla på papper:
1. Öppna pappersstödet och dra ut
utmatningsbordet.
2. Sänk ned utmatningsfacket och skjut ut enheten.
5. Sätt i papperet med utskriftssidan uppåt mot
arkmatarens högra sida.
Sätt pappersbunten bakom flikarna och se till
att den får plats under c markeringen på insidan
av det vänstra kantstödet. Fyll alltid på papper
med kortsidan först, även när du skriver ut i
liggande format.
A4
10 × 15 c m ( 4 × 6 tum),
13 × 18 cm (5 × 7 t um)
och A6
3. Skjut det vänstra kantskyddet åt vänster.
4. Bläddra igenom en pappersbunt och slå sedan
bunten lätt mot en plan yta så att kanterna
jämnas till.
Svenska
6. Skjut kantstödet mot papperets vänstra sida, men
inte så att det sitter för hårt.
Fylla på papper 7
Page 8
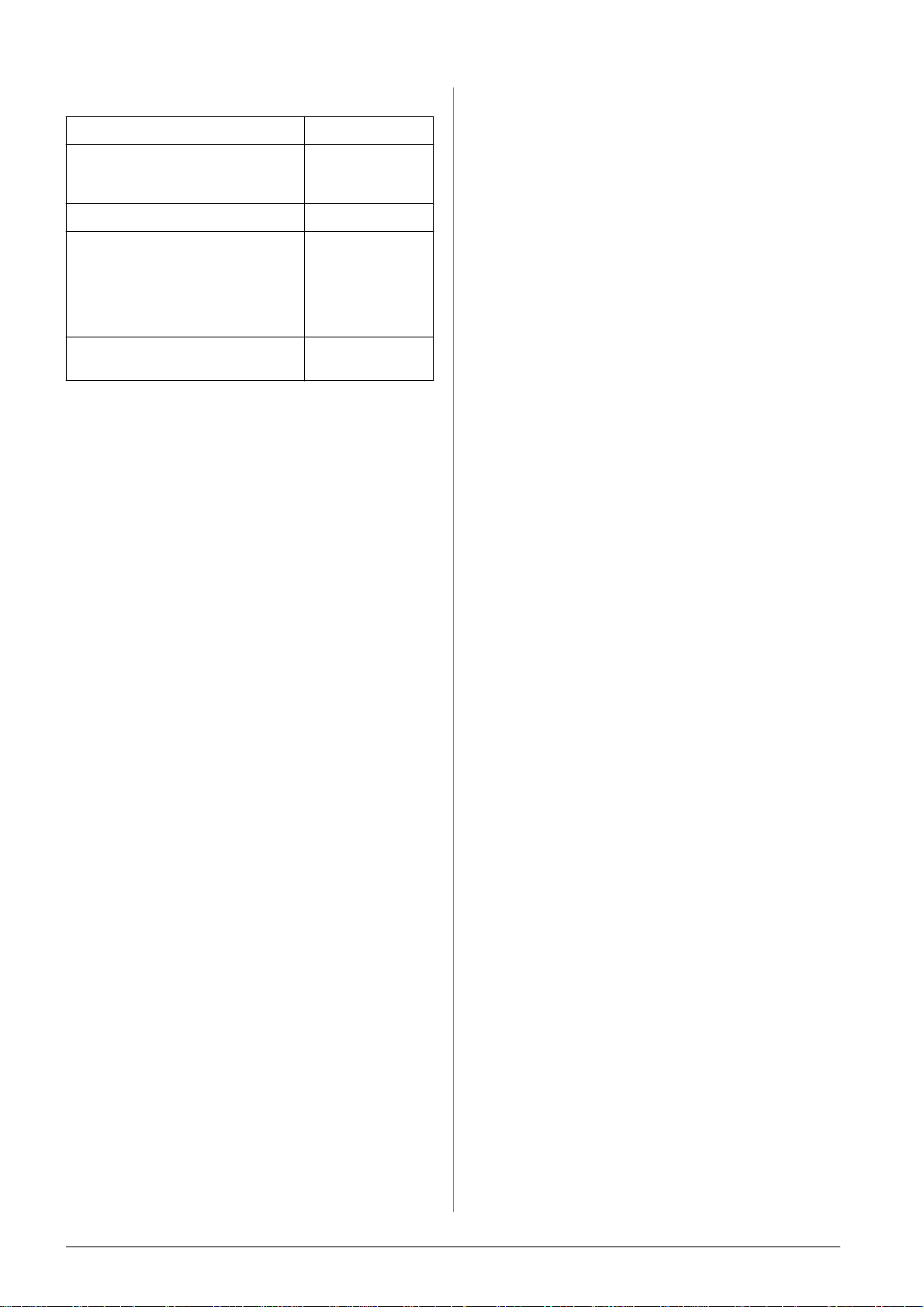
Kapaciteten för varje papperstyp visas nedan:
Medietyp Laddn ingskapacitet
Epson Photo Quality Ink Jet Paper
Epson Premium Ink J et Plai n Paper Pl ain
paper
Epson Bright White Ink Jet Paper Upp till 80 ark
Epson Premium Glossy Photo Paper
Epson Premium Semigloss Photo Paper
Epson Photo Paper
Epson Economy Photo Paper
Epson Matte Paper-Heavyw eight
Epson Ultra Glossy Photo Paper
Epson Photo Stickers
Epson Iron-on Cool Peel Transfer Paper
Anm.:
❏ Lämna tillr äckligt med utr ymme framför skrivaren så at t papperet
kan matas ut helt och hållet.
❏ Sätt alltid i papper i arkmataren med kortänden först, även om
du skriver ut med liggande orientering.
❏ Kontrollera att pappersbun ten få r plats under c pilmarkeringen
på insidan av det vänstra kantstödet.
❏ Kontrollera att cd/dvd-facket inte sitter i skrivaren och att
cd/dvd-guiden är up pfälld.
Upp till 100 ark
Upp till 20 ark
Ett ark i taget
Spara utskrifterna
Om du förvarar fotona väl kan de hålla i många år.
Epsons specialbläck är anpassat för din skrivare och
utformat för att ge förbättrad ljushastighet när det
används med Epson-papper och när utskrifterna visas
och förvaras på rätt sätt.
Precis som för vanliga foton kan rätt hantering och
förvaring förlänga livslängden och minimera
färgförändringar.
■ Epson rekommenderar att utskrifterna ramas in
under glas eller i plastfickor för att skydda dem
mot luftfukt ig het, cigarettrök och höga ozonhalter
i atmosfären.
■ Se till att utskrifterna skyddas från höga
temperaturer och hög luftfuktighet och från
direkt solljus.
■ Epson rekommenderar att du förvarar
utskrifterna i fotoalbum eller i förvaringsboxar i
plast i syrafria arkivmappar som finns att köpa i
de flesta fotoaffärer.
Se till att alltid följa de instruktioner om förvaring och
visning som medföljde pappersförpackningen.
8 Fylla på papper
Page 9
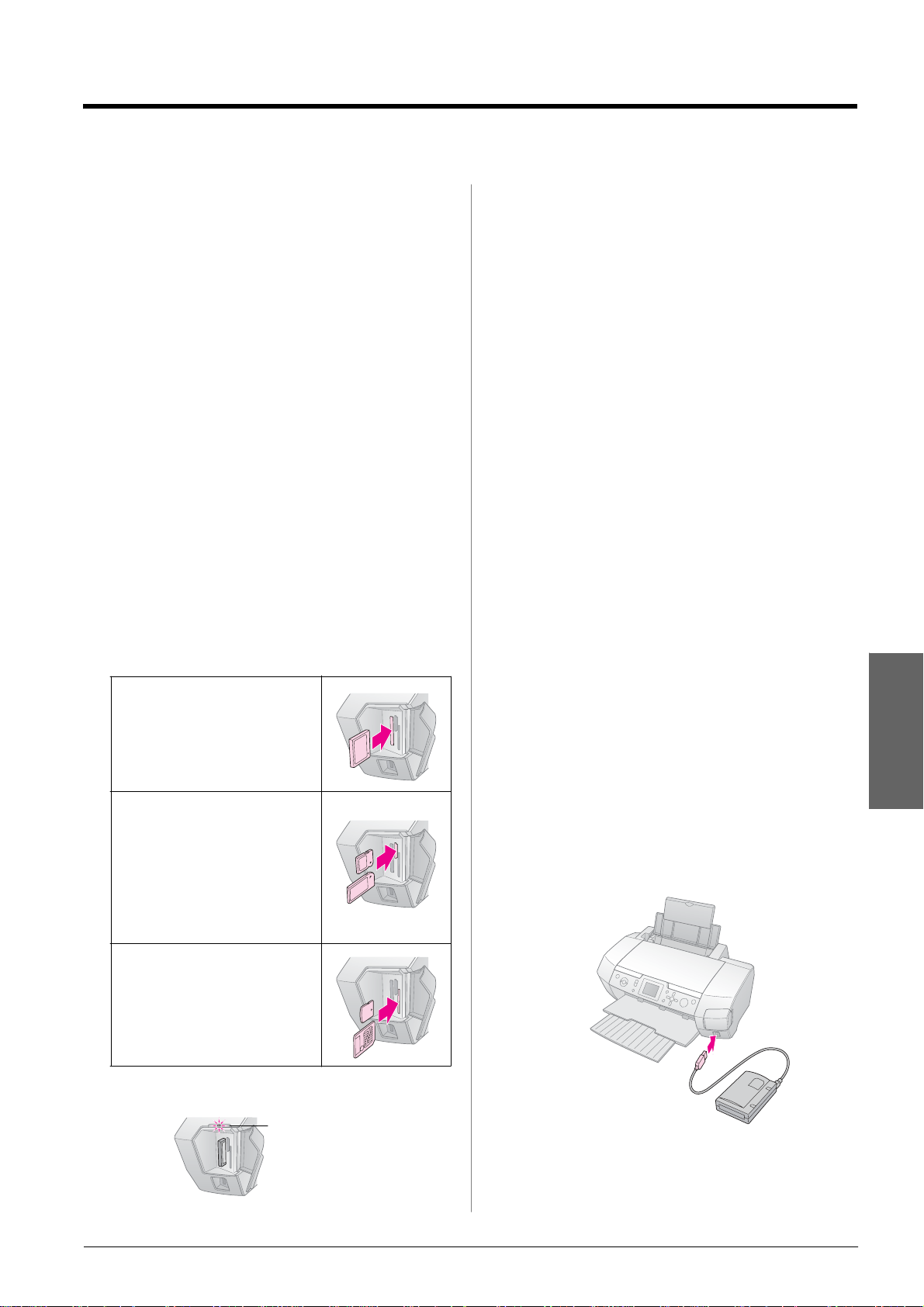
Öppn a bi lder som ska skriva s ut
Sätta i et t min n e s kort
Särskilda åtgär der:
❏ Minne skort ska sätta s i med ovan sidan åt höger, s om bilde n visar .
❏ Om ett minneskort sätts i på annat sätt kan skrivaren och/eller
minneskortet skadas.
❏ Använd bara en minneskorttyp åt gången. Mata ut det
minneskort som sitter i innan en annan sorts minneskort sätts i.
❏ Stäng minneskortsluckan när minneskortet är i drift så skyddas
det mot statisk elek trici tet. Om du rör vid ett minneskort när det
sitter i skrivaren kan skrivaren skadas.
❏ Innan du sätter i ett kort av typen Memory Stick Duo, Memory
Stick PRO Duo, miniSD el ler MagicGate Memory Stick Duo,
sätter du i dess medföljande adapt er .
Sätta i et t minneskort
1. Tryck på knappen P On (På) för att sätta på
skrivaren.
2. Öppna locket till minneskortplatsen.
3. Sätt in minneskortet så långt det går på rätt plats
som på bilden nedan. När kortet är isatt tänds
kortlampan.
CompactFlash /
Microdrive
4. Stäng minneskortsluckan.
Efter en stund läser skrivaren in och räknar antalet
bilder på kortet. När det är klart kan bilderna
skrivas ut (se sida 11).
Ta bort ett minneskort
Se till att kortlampan inte blinkar och dra sedan kortet
rakt ut från platsen.
c Obs!
Ta inte bor t ett k or t när kor tl ampa n bl inkar, då riskerar du att förlora
bilderna på kortet.
Ansluta en extern enh et
Du kan ansluta externa enheter till skrivaren,
till exempel en MO-enhet, cd-r-enhet eller en
USB-flashenhet, med en USB-kabel.
Information om hur du skriver ut med en adapter för
Bluetooth-fotoskrivare finns på skärmen i User’s Guide
(Användarhandbok).
Anm.:
Det finns inte stöd för alla enheter som kan anslutas via en
USB-kabel. Konta kta din lokala kundsupport om du vill veta mera.
Ansluta
Memory St ick/
Memory St ick PR O/
Memory St ick Du o*/
Memory St ick PR O Duo*/
MagicGate Memory Stic k/
MagicGate Memory Stic k Duo*/
SD Card/
miniSD card*/
MultiMediaCard
xD-Picture Card/
xD-Picture Card Type M/
SmartMedia
*En adapter krävs.
lampa för minneskort
1. Ta bort alla minneskort från skrivaren.
Anm.:
Om något kort är kvar i skrivaren läses bilderna in f rån kortet i
stället för från kameran eller lagr ingsenheten.
2. Anslut USB-kabeln från lagringsenheten till
USB-porten EXT I/F på framsidan av skrivaren.
Svenska
Öppna bilder som ska skrivas ut 9
Page 10
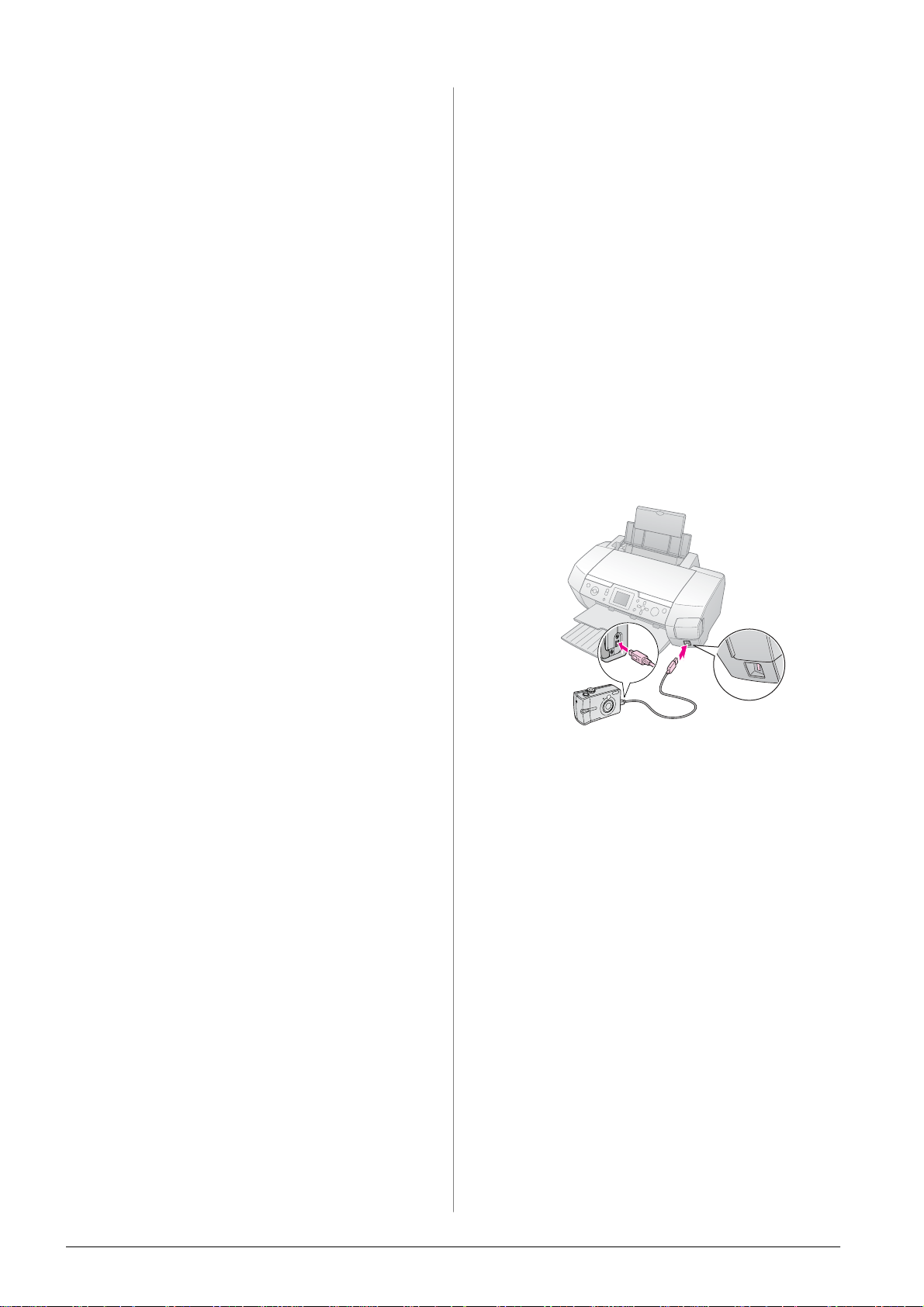
3. Sätt på skrivaren och lagringsenheten.
Efter en stund läser sk rivaren in och räknar antalet
bilder på kortet. När det är klart kan bilderna
skrivas ut (se sida 11).
Spara fotona på en extern enhet
Skriva ut direkt från en
digitalkamera
Med PictBridge och USB DIRECT-PRINT kan du
skriva ut foton genom att ansluta digitalkameran
direkt till skrivaren.
Om du inte har någon dator kan du spara fotona som
ligger på kamerans minneskort på e n extern en het som
du ansluter direkt till skrivaren. På så vis kan du ta
bort bilderna på minneskortet och använda kortet igen
utan att förlora originalfotona. Följ anvisningarna
nedan för att spara fotona på en Zip-disk, cd-r-, dvd-reller liten lagringsenhet:
Anm.:
Epson kan inte garantera att alla kameror eller enheter är
kompatibla. Om du är osäker på din kamera eller enhet kan du
prova med att ansluta den. Om den inte är kompatibel visas ett
meddelande om att den anslutna enhet en inte kan användas.
1. Se till att skrivaren är påslagen och att det
minneskort du vill säkerhetskopiera är isatt i
skrivaren.
2. Om du använder en cd-r/rw-enhet eller
Zip-enhet, sätter du in den i ett eluttag om
det behövs.
3. Anslut en USB-kabel från enheten till USB-porten
EXT I/F på framsidan av skrivaren (se sida 9).
4. Tryck på knappen q Setup (Inställningar)
på skrivaren.
Ansluta och skriva ut
1. Se till att skrivaren inte skriver ut från en dator.
2. Se till att inget minneskort sitter i.
3. Sätt på skrivaren och lägg i den typ av papper du
vill använda. (se sida 7)
4. Justera utskriftsinställningarna på skrivarens
kontrollpanel. (t.ex. papperstyp, pappersstorlek
och layout)
5. Sätt på digitalkameran och anslut sedan skrivaren
och digitalkameran med en USB-kabel.
5. Tryck på knappen u eller d och markera Backup
(Säkerhetskopiera) och tryck sedan på knappen r.
6. Tryck på OK. När meddelandet ”Starting backup”
(Startar säkerhetskopiering) visas trycker du på
OK igen för att sätta igång säkerhetskopieringen.
Följ eventuellt fler anvisningar på
skrivarskärmen. Alla foton på kortet kopieras till
den externa lagringsenheten. Det kan ta flera
minuter, beroende på hur många foton som finns.
Anm.:
❏ Säkerhetskopier a inte medan en utskrift pågår från datorn till
skrivaren.
❏ Anslut inte den externa lagringsenheten medan datorn öppnar
minneskortet i skrivar en.
❏ Formatet för att skriva till cd- r är Multisession (Mode 1) och
filsystemet är ISO 9660. På grund av ISO 9660-filsystemet kan
inte innehållet på ett minneskor t med 8 eller fler mappnivåer
säkerhetsk opieras ti ll cd-r.
❏ De tecken som kan användas för mapp- och filnamn på cd-r är
versaler och unders treck (_). And ra tecken ändras till
understreck under säk er hetskop ier inge n till cd-r.
6. Välj vilka foton du vill skriva ut med hjälp av
digitalkameran. Se till att du anger rätt inställning
på digitalkameran, eftersom kamerans
inställningar vanligtvis har prioritet framför
skrivarens.
7. Skriv ut från digitalkameran.
Anm.:
❏ Säkerhet skopiera inte innan el ler samtidigt som en digi talkamera
är ansluten till skrivaren.
❏ Beroende på sk rivar ens spe cifikat ioner k an det kan hända att
vissa av inställningarna i digit alkamer an int e återspegl as i
utskriften.
❏ Med vissa typer a v digitalkameror går det i nte att skr iva ut bilder
med DPOF-informat ion på cd/dvd .
10 Öppna bilder som ska skrivas ut
Page 11
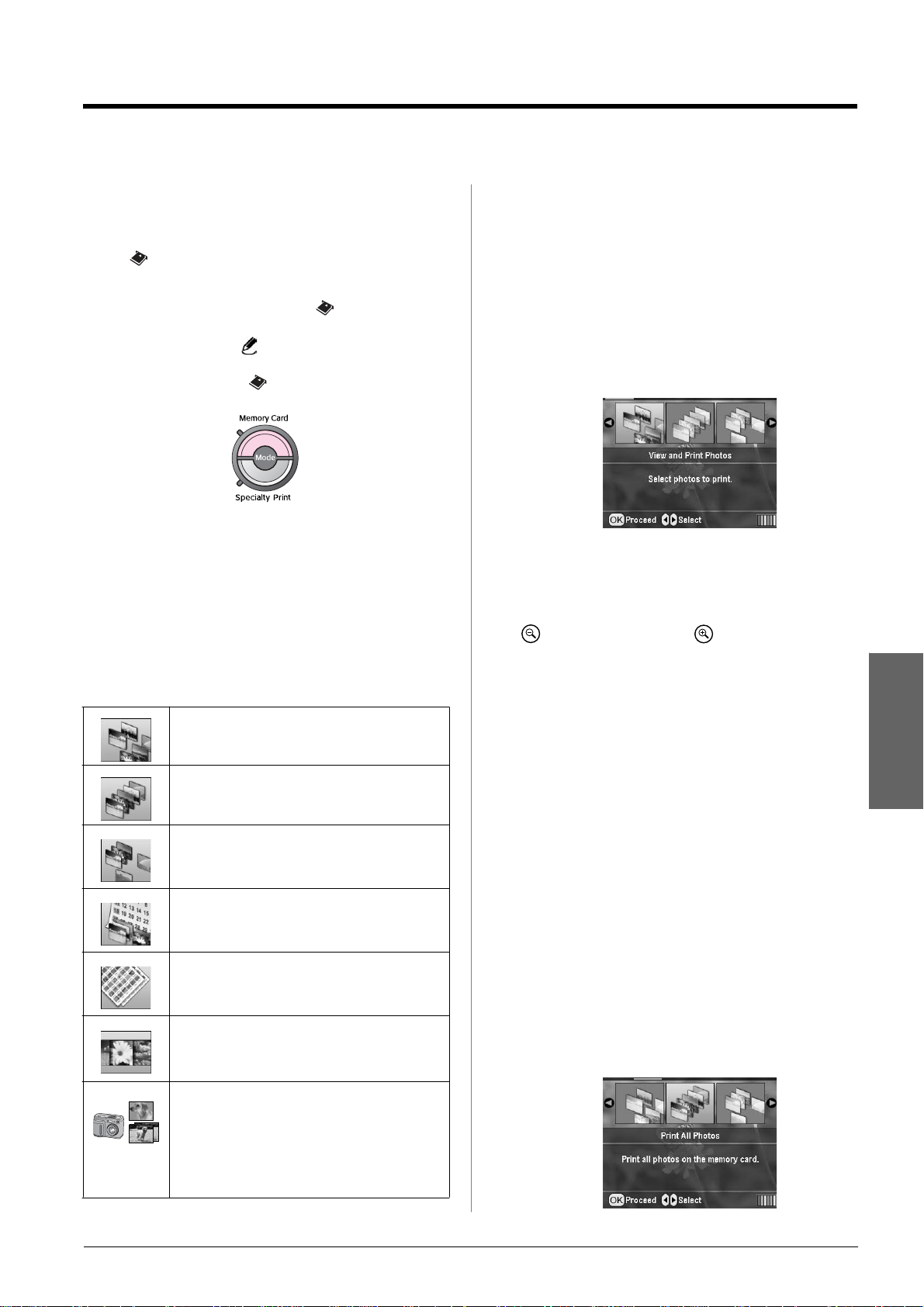
Skriva ut foton
Int ro du ktio n till a tt s k riv a ut
foton
I läget Memory Card (Minneskort) kan du skriva
ut foton i olika layouter.
Se först till att skrivaren är i läget Memory Card
(Minneskort) (Lampan för läget Memory Card lyser).
Om skrivaren är i läget Specialty Print (Utskrift på
specialmedia) trycker du på Memory Card
(Minneskort) och väljer minneskortläget.
I det här läget skrivs foton som standard ut i storleken
10 × 15 cm (4 × 6 tum) på papperstypen Premium
Glossy Photo Paper, utan kanter.
I det första fönstret väljer du vilka foton som ska
skrivas ut. Du kan välja hur du vill markera och skriva
ut foton i nästa tabell genom att trycka på knappen r.
Mer information om inställningar finns i
”Utskriftsalternativ för foton” på sidan 18.
View and Print Photos (Visa och skriva ut
foto n): Markera flera foton, med en eller flera
kopior av varje (sida11).
Print All Photos (Skriv ut alla foton): Skriv ut
alla foton på minneskortet (si da 11).
Print Range of Photos (Skriv ut en
fotosekvens): Välj en sekvens foton på
minneskortet (sida 12).
Print by Date (Skriv ut efter datum): Sök ef ter
foton efter det datum de togs, och markera de
foton du vill ha (sida 12).
Print Index Sheet (Skriv ut indexark): Skriv ut
ett miniat yrb ild sark med all a fo ton s om fin ns på
minneskortet (sida 12).
Play Slide Show (Visa ett bildspel): Visa alla
foton på minnesk ortet i en föl jd som i ett bilds pel.
Skriva ut flera foton
(View and Pr int Phot os)
(Visa och skriva ut foton)
I följande exempel visas hur du skriver ut ett enstaka
foto utan kanter.
1. Tryck på l eller r för att markera View and Print
Photos (Visa och skriv ut foton) i det första
fönstret. Tryck sedan på OK.
2. Tryck på l eller r för att markera det foto som
ska skrivas ut.
Anm.:
Du kan ändra vi sningen av fot ona gen om att trycka på knappen
Zoom out (Zooma ut) eller Zoom in (Zooma in).
3. Tryck på knappen u eller d och välj antal kopior
(upp till 99).
4. Upprepa steg 2 och 3 för ytterligare foton.
5. Ange pappersinställningarna. Se ”Ange
inställningar för papper och layout” på sidan 18.
Utskrifter görs som standard i storleken
10 × 15 cm (4 × 6 tum) på papperstypen Premium
Glossy Photo Paper, utan kanter.
Anm.:
Bekräfta inställningarna genom att trycka på OK.
6. Tryck på knappen x Start när du vill skriva ut.
Skriva ut alla fo to n (P ri nt All
Photos) (S kr iv ut alla foton)
1. Tryck på l eller r för att markera Print All Photos
(Skriv ut alla foton) i det första fönstret. Tryck
sedan på OK.
Svenska
Camera-selected DPOF Photos
(Kamerautvalda DPOF-foton): Skriv ut en
uppsättning bilder som du väljer på förhand i
digitalkamer an m ed D PO F. Det här al ternat ivet
visas som standard och kan endast använda s
när foton har val ts med DPO F. (Se ”Skriva ut
med DPOF-inställningar” på sidan 13.)
Skriva ut foton 11
Page 12
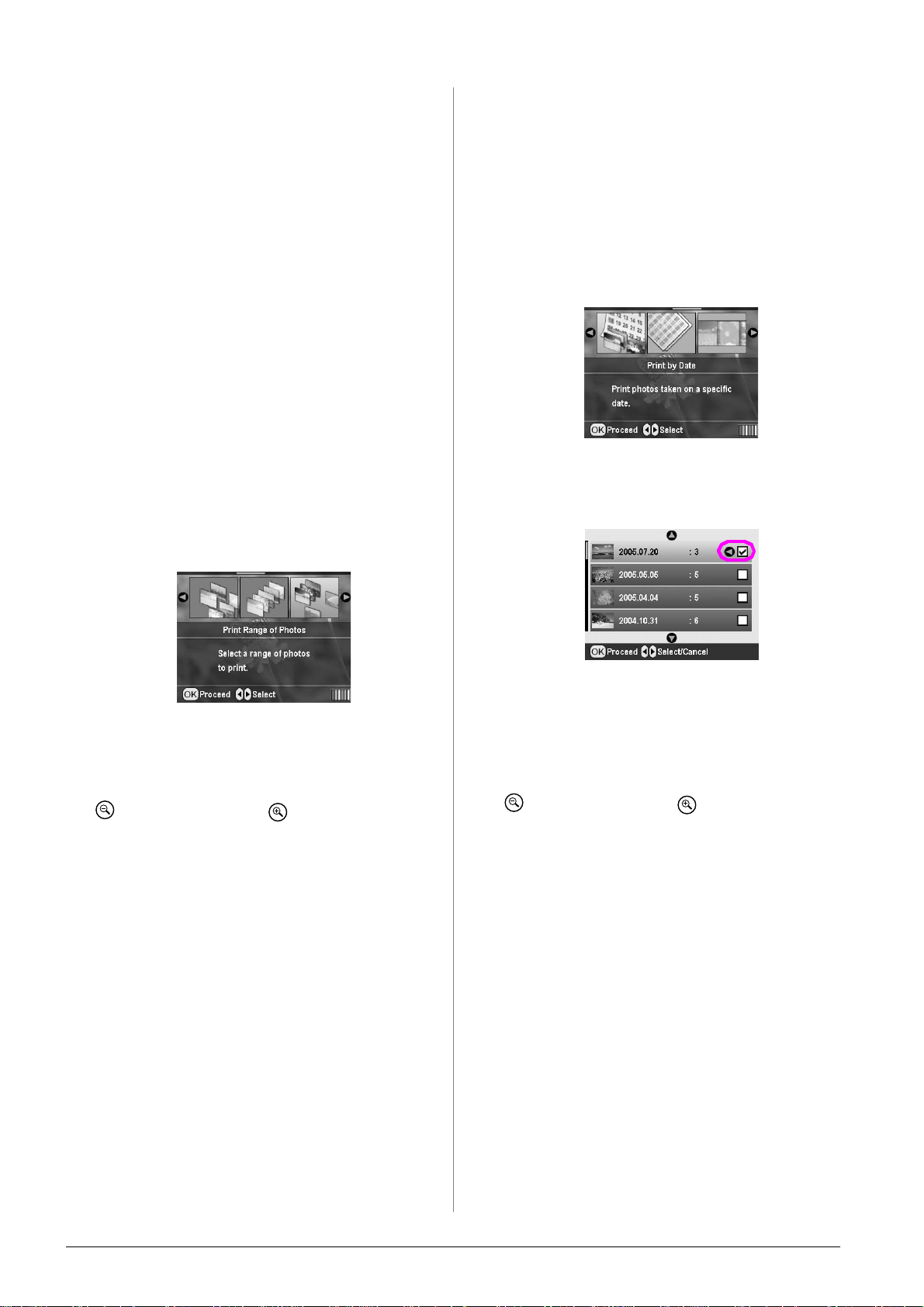
2. Tryck på u eller d och välj antal kopior.
3. Ange pappersinställningarna, om det behövs.
Se ”Ange inställningar för papper och layout”
på sidan 18.
Utskrifter görs som standard i storleken
10 × 15 cm (4 × 6 tum) på papperstypen
Premium Glossy Photo Paper, utan kanter.
Anm.:
Bekräfta inställningarna genom att trycka på OK.
4. Tryck på knappen x Start när du vill skriva ut.
Skriva ut ett int ervall av f oton
(Print Range of Photos)
(Skriv ut en fotosekvens)
Följ anvisningarna nedan och välj ett intervall
(eller sekvens) av efterföljande foton från kamerans
minneskort.
1. Tryck på l eller r och markera Print Range of
Photos (Skriv ut en fotosekvens) i det första
fönstret. Tryck sedan på OK.
Skriva ut foton efter
datum (Print by Date)
(Skriv ut efter datum )
Om du v et vilket datum bilderna togs kan du lätt s ök a
efter dem och skriva ut dem med den här menyn.
1. Tryck på l eller r för att markera Print by Date
(Skriv ut efter datum) i det första fönstret. Tryck
sedan på OK.
2. Tryck på u eller d för att markera önskat datum,
och tryck sedan på r för att kryssa för datumet.
Om du vill ta bort krysset trycker du på l.
2. Tryck på l eller r och välj det första fotot. Tryck
sedan på OK. Det valda fotot markeras i blått.
Anm.:
Du kan ändra vi sningen av fot ona genom att trycka på knappen
Zoom out (Zooma ut) eller Zoom in (Zooma in).
3. Tryck på l eller r, u eller d och välj det sista fotot.
Tryck sedan på OK.
4. Tryck på u eller d och välj antal kopior.
5. Ange pappersinställningarna. Se ”Ange
inställningar för papper och layout” på sidan 18.
Utskr ifter görs som standard i storleken 10 × 15 cm
(4 × 6 tum) på papperstypen Premium Glossy
Photo Paper, utan kanter.
Anm.:
Bekräfta inställningarna genom att trycka på OK.
6. Tryck på knappen x Start när du vill skriva ut.
3. Tryck på OK.
4. Tryck på l eller r för att markera det foto som du
vill ha.
Anm.:
Du kan ändra visningen av fotona genom att trycka p å knappen
Zoom out (Zooma ut) eller Zoom in (Zooma in).
5. Tryck på u eller d och välj antal kopior.
6. Upprepa steg 4 och 5 för ytterligare foton.
Anm.:
Bekräfta inställningarna genom at t trycka på OK.
7. Tryck på knappen x Start när du vill skriva ut.
Skriva ut ett indexar k
med foton
Anm.:
När du skri ver ut ett indexark går det inte att använda f unkti oner na
Auto Correct (Autokorrigering) och Filter.
Följ anvisningarna nedan för att skriva ut
miniatyrbilder med fotonummer och det datum
fotot togs.
12 Skriva ut foton
Page 13

1. Tryck på l eller r för att markera Print Index
Sheet (Skriv ut indexark) i det första fönstret.
Tryck sedan på OK.
2. Tryck på utskriftsinställningsknappen.
Skriva ut med
DPOF-inställningar
Om kameran har stöd för DPOF (Digital Print Order
Format) kan du använda det för att på förhand välja
vilka foton och hur många kopior som du vill skriva
ut. Läs informationen i användarhandboken för
digitalkameran om hur du väljer foton för utskrift med
DPOF. Sätt sedan i minneskortet i skrivaren. Skrivaren
läser automatiskt in de förvalda fotona.
1. Sätt in ett minneskort med DPOF-data och tryck
sedan på OK.
3. Ställ in papperstypen.
4. Välj Layout, och välj något av följande:
20-up
(20/ark)
Anm.:
Bekräfta inställningar na genom att trycka på OK.
5. Tryck på knappen x Start när du vill skriva ut.
30-up
(30/ark)
80-up
(80/ark)
Skriva ut ett foto med en ram
som angetts i kamera
Följ anvisningarna nedan för att skriva ut ett foto
med en ram som du tidigare angett med en
EPSON-kamera. När fotoinformationen inbegriper
PIF-data visas ikonen på LCD-panelen.
1. Tryck på utskriftsinställningsknappen på
huvudmenyn eller när du har valt foton.
Anm.:
Välj foton från menyn View and Print Photos (Visa och skriv
ut foton), Print All Photos (Skriv ut alla foton), Print Range of
Photos (Skriv ut en fotosekvens) eller Print by Date (Skriv ut
efte r dat u m).
2. Tryck på knappen u eller d och välj Keep P.I.F.
Frame with Photo (Behåll PIF-ram med foto) och
tryck sedan på knappen r.
3. Tryck på knappen u eller d och välj On (På) och
tryck sedan på knappen OK.
2. När det här meddelandet visas väljer du Yes (Ja)
och trycker på OK.
3. Ange inställningar för papperstyp,
pappersstorlek och layout. Mer information finns
i ”Ange inställningar för papper och layout” på
sidan 18. På menyn Total copies (Totalt antal
kopior) visas det antal pappersark som krävs för
den valda layouten.
Anm.:
Det går inte att använda layoutinstäl lni ngen när
DPOF-inställni ngar har angetts för en indexutsk r ift.
4. Tryck på knappen x Start för att starta utskrift.
Svenska
Ändra visningen av fotona på
LCD-panelen
Du kan ändra visningen så att nio foton visas på
LCD-panelen genom att tryck a på Zoom out (Zooma
ut) när du markerar foton. Om du vill ändra tillbaka till
ett foto trycker du på Zoom in (Zooma in).
Anm.:
Det kan vara prakt i skt att vis a nio foton när du väljer foton so m ska
skriv as ut i in st äll ningarna för Print Range of P hot os ( Skr i v ut ett
interv all av fot on) eller View and Pr int Pho tos (V isa och skr iv ut fot on).
4. Tryck på OK för att bekräfta inställningarna och
tryck på OK igen för att stänga menyn.
5. Skriv ut.
Anm.:
När Keep P.I.F. Frame with Photo (Behåll PI F -ram med foto)
är inställt på On (På) och ramar har anget ts för fotona ignoreras
inställningen för Layout.
Visa ett bildspel
1. Tryck på u eller d och markera Play Slide Show
(Visa bildspel) i det första fönstret. Tryck sedan på
OK. Fotona på minneskortet visas i följd.
2. Tryck på bakåtknappen om du vill avsluta eller
på OK om du vill pausa bildspelet. Tryck på OK
igen om du vill fortsätta.
Skriva ut foton 13
Page 14

Andra kreativa utskriftsalt ernativ
I läget Specialty Print (Utskrift på specialmedia),
kan du skriva ut på en cd- eller dvd-skiva,
påstrykningspapper, dekaler eller skriva ut med
PIF-ramar.
Se först till att skrivaren är inställd på läget
Specialty Print (Utskrift på specialmedia)
(lägeslampan för specialmedia lyser). Om skrivaren är
i läget Memory Card (Minneskort) trycker du på
Specialty Print (Utskrift på specialmedia) och väljer
specialmedieläget.
Skriva ut på cd/dvd
Förberedelser för utskrift på en cd- eller
dvd-skiva
1. Öppna utmatningsfacket och öppna sedan
cd/dvd-guiden.
2. Placera cd/dvd-skivan i cd/dvd-facket med
etiketten upp.
Anm.:
Lägg bara in en skiva i taget.
3. Sätt i cd/dvd-facket i cd/dvd-guiden.
I det här avsnittet finns information om hur du
använder LCD-panelen för att skriva ut direkt på en
cd- eller dvd-skiva utan att använda datorn. Du får
steg för steg-anvisningar om hur du sätter i en cd- eller
dvd-skiva i skrivaren, hur du väljer utskriftslayout
och hur du justerar utskriftsinställningarna.
Använd programmet EPSON Print CD om du skriver
ut från en dator som är ansluten till skrivaren.
När du skriver ut på cd/dvd bör du komma ihåg
följande:
Anm.:
❏ Använd endast cd/dvd-skivor som uttryckligen lämpar sig för
utskrift, mär kta med t il l exempel ”Printable on t he labe l sur face ”
eller "Printable with ink jet pri nters".
❏ Utskriftsyt an är känslig direkt efter utskrift.
❏ Se till att cd- och dvd-skivorna får tor ka helt innan de används
eller innan du vidrör ytan.
❏ Låt inte cd/dvd-skivan m ed utskrif ten torka i direkt solljus.
❏ Fukt på utskriftsytan kan orsaka att färgen smetas ut.
❏ Om cd/dvd- facket eller den inre genomskinliga delen får bläck
på sig torkar du omedelbart bort det.
❏ Att skriva ut flera gånger på samma cd/dvd förbättrar inte
utskriftskvaliteten.
❏ Du kan ange utskriftsområde på en cd/dvd med EPSON Print
CD. Ange att utskrifts området ska pa ssa utskrift sområdet på den
cd/dvd du skriver ut på. Kom ihåg att felaktiga instäl lningar kan
fläcka ned cd/dvd-fack et, cd- eller dvd-ski van.
Anm.:
❏ Passa ihop märket r på cd/dvd-facket med märket r på
cd/dvd-guiden.
❏ Sätt i cd/dvd-facket så att det passerar under de små
rullarna på båda sidor om cd/dvd-öppning en.
4. Sätt in minneskortet som innehåller fotona som
ska skrivas ut i minneskortplatsen.
An ge inst ä ll ningar och skriva ut
1. Tryck på knappen Specialty Print (Utskrift på
specialmedia).
2. Tryck på knappen l eller r och välj CD/DVD Print
(Utskrift på cd/dvd) och tryck sedan på OK.
14 Andra kreativa utskriftsalternativ
Page 15

3. Tryck på utskriftsinställningsknappen för att
öppna menyn. Ange layoutinställning och tryck
på OK.
Du kan välja följande layoutalternativ när du
skriver ut på en cd- eller dvd-skiva:
1-up Ett foto skrivs ut på cd- eller
dvd-skivan, placerat runt hålet
i mitten av skivan.
4-up Fyra foton skrivs ut på cd- eller
dvd-skivan , med ett foto i var je hörn.
8-up Åtta foton skrivs ut på cd- eller
dvd-skivan , placerade i en ci rkel runt
skivans yttre kant.
12-up Tolv foton skrivs ut på cd- eller
dvd-skivan , placerade i en ci rkel runt
skivans yttre kant.
4. Tryck på l eller r och markera de foton som du
vill skriva ut.
5. Tryck på u för att ange antal kopior av varje foto,
om du valde alternativet för 4, 8 eller 12 i
layoutinställningen.
Anm.:
❏ Om du vill välja mer än ett foto upprepar du stegen 4 och 5 och
väl jer andra fot on och hur många gå nger de ska s kr i vas ut.
❏ Det totala antalet bilder som ska skrivas ut visas längst ned
på LCD-skärmen.
❏ Om du väljer 4, 8 eller 12 foton i layoutinställningen kan
du välja ett lägre antal foton än det sammanlagda ant alet.
De områden i layouten som inte använd s lämnas tomma.
Om du anger ett hög re antal f ot on än vad som får plat s på
en cd- e lle r dvd -ski va lä ggs de ext r a bil der na t ill i en layout
för en extra cd- eller dvd-skiva. Du ombeds då att lägga i
en annan cd/dvd när du har skrivit ut på den första.
❏ Bekräfta inst ällningarna genom att tr ycka på OK.
6. Justera utskriftsområdet om det behövs (inre och
yttre diameter). Mer information finns i följande
avsnitt.
7. Tryck på knappen x Start när du vill skriva ut.
Anm.:
❏ Du rekommender as att förs t skriva ut en test av layouten på en
test-skiva, innan du skriver ut på en riktig cd- el l er dvd-skiva.
❏ Låt cd- och dvd-skivor torka i 24 timmar.
❏ Om det behövs kan du jus tera ut skrift sposi tione n. Mer info rmation
finns i ”Om uts kr if t spos i t ionen inte är korr ekt” på sid an 15.
❏ Om ett felmeddela nde visas på LCD-panel en följer du
instrukt ionerna på LCD -pa nelen.
2. Om du vill justera den inre diametern av
utskriftsområdet väljer du CD/DVD Position
Inside (Inre cd/dvd-position). Om du vill justera
den yttre diametern väljer du CD/DVD Position
Outside (Yttre cd/dvd-position) och trycker på r.
3. Ange ett värde. Du kan justera den inre diametern
mellan 18 och 46 mm och den yttre mellan 114 och
120 mm, i steg om 1 mm.
4. Tryck på OK om du vill ange ändringarna och
återgå till inställningsmenyn.
Om u t skriftsposi t ionen in t e är kor rekt
Följ anvisningarna nedan för att justera
utskriftspositionen om det behövs.
1. Tryck på knappen q Setup (Inställningar) för att
öppna inställningsmenyn.
2. Om du vill fly tta bilden uppåt eller nedåt väljer du
CD/DVD Position Up/Down (Cd/dvd-position
upp/ned). Om du vill flytta bilden åt höger eller
vänster väljer du CD/DVD Position Left/Right
(Cd/dvd-position vänster/höger) och trycker
sedan på r.
Svenska
3. Välj hur mycket bilden ska flyttas. Ange minus
(knappen d) om du vill flytta bilden nedåt eller åt
vänster, eller plus (knappen u) om du vill flytta
den uppåt eller åt höger. Tryck sedan på OK.
Du kan välja från -2,0 mm till 2,0 mm.
Justera ut skriftsom rådet
Följ anvisningarna nedan för att justera diametern
för utskriftsområdet på en cd- eller dvd-skiva.
1. Tryck på knappen q Setup (Inställningar) för att
öppna inställningsmenyn.
4. Tryck på OK om du vill bekräfta ändringarna och
återgå till inställningsmenyn.
Anm.:
Utskriftsjuster ingen memorer as i skrivar en även eft er det att den har
stängts av. Du behöv er där för inte just era positionen varje gång du
använder cd/dvd-funk tionen.
Andra kreativa utskriftsalternativ 15
Page 16

Skriva ut ett cd-omslag
Du kan skriva ut ett cd-omslag på ett A4-papper
i antingen övre halvformat, eller i indexformat i
minneskortläge. Du kan skriva ut upp till 24 foton
på ett ark.
3. Tryck på knappen l eller r och välj P.I.F.
Print (PIF-utskrift) och tryck sedan på OK.
1. Lägg i ett A4-papper.
2. Tryck på Memory Card (Minneskort).
3. Tryck på knappen l eller r och välj View and
Print Photos (Visa och skriv ut foton) och tryck
sedan på OK.
4. Tryck på utskriftsinställningsknappen.
5. Välj papperstypinställning för det ilagda
papperet.
6. Välj A4 som pappersstorlek.
7. Välj Jewel Case Upper 1/2 (cd-omslag övre 1/2)
eller Jewel Case Index (cd-omslag, index) och
tryck på OK.
8. Tryck på l eller r och markera de foton som du
vill skriva ut för utskriftslayouten.
9. Tryck på u eller d och välj antal kopior av
varje foto.
10. Tryck på x Start när du vill skriva ut.
4. Tryck på r och välj den PIF-ram du vill använda,
och tryck på OK.
Anm.:
De pappersstorlekar som kan användas med den valda
PIF-ram en visas längst ned till vänster i panelen.
5. Tryck på knappe n l eller r och välj det foto du vill
skriva ut och tryck sedan på OK.
Skri v a ut med ramar
Du kan dekorera fotona genom att skriva ut dem
med en snygg ram. I det här läget skrivs fotot ut utan
kanter. Förutom förinställda ramar kan du lägga till
ramar från minneskortet med hjälp av PIF DESIGNER
och EPSON PRINT Image Framer Tool som finns på
program-cd:n. Information om hur programmet
används finns på skärmen i User’s Guide
(Användarhandbok).
1. Sätt in minneskortet med
digitalfotoinformationen och PIF-informationen
(PRINT Image Framer) i minneskortplatsen.
Anm.:
❏ Om du har sparat eller tagit bort informatio nen på
minneskortet via datorn och inte har matat ut kortet från
skrivaren sedan dess, matar du ut och sätter tillbaka
minneskortet i nnan du skriver ut .
❏ Se till att spara PRINT Image Framer-informationen på
minneskortet med hjälp av EPSON PRINT Im age Framer
Tool. Annars visas inte PIF-fi lnamnet på LCD-panel en.
2. Tryck på knappen Specialty Print (Utskrift på
specialmedia).
6. Tryck på u eller d och välj antal kopior av
varje foto.
7. Bekräfta layout och antal utskrifter på
LCD-panelen.
8. Lägg i papper.
9. Tryck på x Start när du vill skriva ut.
Skriva ut på dekaler
Du kan skriva ut upp till 16 dekaler på ett Photo
Stickers-papper.
Anm.:
Du kan också skriva ut på dekaler i läget Memory Card
(Minnesko rt) genom att välja Photo Stickers (Fotodekaler) som
papperstyp.
1. Lägg i EPSON Photo Stickers-papper.
2. Tryck på knappen Specialty Print
(Utskrift på specialmedia).
16 Andra kreativa utskriftsalternativ
Page 17

3. Tryck på knappen l eller r och välj Photo
Stickers (Fotodekaler) och tryck sedan på OK.
4. Tryck på l eller r och markera de foton som du
vill skriva ut.
5. Tryck på u eller d och välj antal kopior av
varje foto.
Anm.:
Bekräfta inställningar na genom att trycka på OK.
6. Tryck på x Start när du vill skriva ut.
Om utskriftspositionen inte är korr ekt
Följ anvisningarna nedan för att justera
utskriftspositionen, om det behövs.
1. Tryck på knappen q Setup (Inställningar) för att
öppna inställningsmenyn.
2. Om du vill flytta bilden uppåt eller nedåt väljer du
Photo Sticker Position Up/Down
(Fotodekalposition upp/ned). Om du vill flytta
bilden åt höger eller vänster väljer du Photo
Sticker Position Left/Right (Fotodekalposition
vänster/höger) och trycker sedan på r.
Skriva ut på EPSON Ir on-On
Cool Peel Transfer Paper
Du kan skriva ut en bild på EPSON Iron-On Cool Peel
Transfer Paper och sedan kopiera den på tyg med
hjälp av ett strykjärn.
Anm.:
Du kan också skriva ut p å påstrykningspap per i läget Memory Card
(Minneskort) genom att välja Iron-on (Påstrykning) som
papperstyp.
1. Lägg i EPSON Iron-On Cool Peel Transfer Paper.
2. Tryck på knappen Specialty Print
(Utskrift på specialmedia).
3. Tryck på knappen l eller r och välj Iron on
(Påstrykning) och tryck sedan på OK.
4. Ange layoutinställningarna. Se ”Ange
inställningar för papper och layout” på sidan 18.
5. Tryck på l eller r och markera de foton som
du vill skriva ut.
3. V älj hur mycket bil den ska flytt as. Ange minus o m
du vill flytta bilden nedåt eller åt vänster, eller
plus om du vill flytta den uppåt eller åt höger.
Tryck sedan på OK.
Du kan välja från -2,5 mm till 2,5 mm.
4. Tryck på OK om du vill återgå till huvudfönstret.
Tryck sedan på x Start för att skriva ut.
6. Tryck på u eller d och välj antal kopior av
varje foto.
Anm.:
Bekräfta inställningarna genom att trycka på OK.
Svenska
7. Tryck på x Start när du vill skriva ut.
Anm.:
Utskriftsj usteri ngen memor er as i skrivaren även efter det att
den har stängts av. Du behöver därför inte justera positionen
varje gång.
Andra kreativa utskriftsalternativ 17
Page 18

Utskriftsalternativ för foton
När du har valt vilka foton som ska skrivas ut trycker
du på utskriftsinställningsknappen och visar fler
menyer där du kan ange inställningar för papper,
layout, färg och annat.
Ange inställningar för papper
och layout
När du har valt vilka foton som ska skrivas ut anger
du pappersstorlek, papperstyp och layout för fotona
och det ilagda papperet.
1. Tryck på utskriftsinställningsknappen .
Menyerna visas.
2. Tryck på knappen d eller u och markera Paper
Type (Papperstyp) och tryck sedan på knappen r.
Papperstyper
För denna papperstyp Välj inställningen
Vanligt papper plain papers
Epson Ultra Glossy Photo Paper U ltra Glossy
Epson Premium Glossy
Photo Paper
Epson Premium Semigloss
Photo Paper
Epson Economy Photo Paper photo papers
Epson Matte Paper-Heavyweig ht Matte
Epson Pho to Quality Ink Jet Pa per PQIJ
Epson Photo Stickers 16 Photo Stickers
Epson Iron-On Cool Peel
Transfer Paper
Pre m. Glos s y
Semigloss
Iron-on
4. Tryck på knappen d eller u och mar kera Paper Size
(Pappersstorlek) och tryck sedan på knappen r.
3. Tryck på d eller u och välj inställning i följande
tabell för den papperstyp du lagt i. Tryck sedan
på OK.
5. Tryck på d eller u och välj pappersstorlek i listan
nedan. Tryck sedan på OK.
Pappersstorlekar
10 × 15 cm (4 × 6 tum)
13 × 18 cm (5 × 7 tum)
A4
A6
18 Utskriftsalternativ för foton
Page 19

6. Tryck på knappen d eller u och markera Layout
och tryck sedan på knappen r.
Förbättra utskr ift skval itet en
Du kan justera kvaliteten på utskrifterna.
Anm.:
Det tar längre tid att skriva ut med högre kvalitet.
1. När du har valt foton, antal kopior, papperstyp,
pappersstorlek och layout enligt beskrivningen
på sida 18, trycker du på
utskriftsinställningsknappen .
7. Välj ett layoutalternativ och tryck på OK. Nu är
du klar med pappers- och layoutinställningarna.
Layouter
Borderless
(Utan kant )
With Border
(Med kant)
Upp e r ½
(Övre halva)
2-up
(2/ark)
8-up
(8/ark)
Jewel Case
Upp e r ½
(Cd-omslag
övre ½)
20-up (20/ ark)
80-up (80/ ark)
4-up (4/ark)
20-up
(20/ark)
Jewel Case
Index
(Cd-omslag,
index)
30-up
(30/ark)
Tänk på följande när du skriver ut utan kanter:
❏ Med den här inställningen förstoras bilden och blir något
större än papperssto rl eken. Delarna som hamnar utanför
papperet skrivs int e ut.
❏ Utskr iftskvali teten kan fö rsämras i utskriftens ö vre och nedre
del, eller oc ks å kan områd et bli kladdigt då det skr i vs ut .
Skriver ut utan marginal.
Skriver ut med 3 millimeters
marginal på alla sidor.
Skriver ut på den övre hälften
av papperet utan marginal.
Skriver ut fler a foton på ett a rk.
Med layouten 20/ark skrivs
fotots nummer och datum ut.
Fotots storlek justeras
automatisk t efter ant alet foton
som ska skrivas ut och
papperets storlek.
Skr iver ut ett foto fö r
cd-omslag övr e ½ eller flera
foton för cd-omslagsin dex
med perforerad li nje.
Skriver ut miniatyrbilder med
nummer och datum då fotot
togs. Indexlayouter na kan
bara an vändas när Print Index
Sheet (Skriv ut indexark) är
valt på huvudmenyn.
2. Välj Quality (Kvalitet) och tryck på r för att
öppna menyn.
3. Tryck på u eller d och välj High (Hög) eller
Highest (Högsta), och tryck sedan på OK.
4. Tryck på OK.
Retuschera fotona
Du kan korrigera färger och förbättra bildkvaliteten i
skrivaren utan att använda datorn. Det finns två typer
av justeringar:
■ Automatiska justeringar
Om kameran har stöd för PRINT Image Matching
eller Exif Print, kan du använda skrivarens
inställning för PIM eller Exif Print och automatisk t
justera fotona för att uppnå bästa resultat.
Om kameran inte har stöd för PRINT Image
Matching eller Exif Print, kan du använda
PhotoEnhance
den omgivning som fotona togs i.
■ Manuella justeringar
Om fotona är för ljusa eller för mörka kan
du justera ljusstyrkan eller ändra mättnaden
och skärpan.
Om du vill kan du göra manuella justeringar
medan PIM, Exif Print eller PhotoEnhance är
aktiverade, och finjustera de automatiska
inställningarna.
Anm.:
❏ Inställningar na påverkar bar a de utskrivna bi lderna. De på verkar
inte originalbildf il er na.
❏ Inställningar na spara s när du stänger av skrivaren eller när du
väljer en annan uppsättni ng foton. Kom därför ihåg att stänga av
inställningar na när du är klar.
TM
och göra justeringar som passar
Svenska
Utskriftsalternativ för foton 19
Page 20

Justera foton automatiskt
Ändringar med skrivarens automatiska
bildjusteringsfunktion tillämpas på alla foton.
1. Tryck på utskriftsinställningsknappen .
2. Tryck på knappen d eller u och markera Auto
Correct (Autokorrigering) och tryck sedan på
knappen r.
3. Välj ett alternativ och tryck sedan två gånger
på OK.
Inställni ng Funktion
2. Tryck på knappen Zoom in (Zooma in) när du
beskär fotot. En orangefärgad ram visas runt det
parti som ska klippas bort.
3. Använd följande knapp för att ange det parti som
ska klippas bort.
P.I.M. Kamerans PRINT Image
Matching-inst äll ningar används
(alternative t väljs automatis kt när
bilderna innehåller PI M-data).
PhotoEnhance Ljusstyrka, kontr ast och mättnad
justeras.
Exif Kamerans Exif Print-inställningar
används (alterna tivet väljs
automatiskt när bilderna innehåller
Exif Pr int-data).
None ( Ing en ) Välj det här om du varken vill
använda PIM, Exif eller
PhotoEnhance.
Om du vill göra manuella justeringar utöver de
automatiska, följer du anvisningarna i nästa avsnitt.
Justera foton manuellt
1. Tryck på utskriftsinställningsknappen .
2. Tryck på d eller u och markera Brightness
(Ljusstyrka), Contrast (Kontrast), Saturation
(Mättnad) eller Sharpness (Skärpa) och tryck
sedan på r.
■ Tryck på knappen Zoom in (Zooma in)
eller Zoom out (Zooma ut) om du vill
ändra ramens storlek.
■ Tryck på r, l, u eller d för att flytta ramen.
■ Tryck på utskriftsinställningsknappen om
du vill rotera ramen.
4. Tryck på OK för att bekräfta.
Anm.:
Inställningen varar tills du skr iver ut eller trycker på knappen
y Stop/Clear (Stopp/Rensa) .
5. När du har kontrollerat den beskurna bilden
trycker du på OK.
6. Om du inte vill ändra några andra inställningar
trycker du på OK eller stänger menyn.
3. Justera inställningarna om det behövs och tryck
sedan två gånger på OK.
Beskära och ändra storlek
på foton
Du kan välja att bara skriva ut en del av ett foto och
klippa bort det parti du inte vill ha. Du kan bara välja
ett foto i taget som ska beskäras.
1. Välj det foto som ska beskäras med alternativet
View and Print Photos (Visa och skriv ut foton).
Se ”Skriva ut flera foton (View and Print Photos)
(Visa och skriva ut foton)” på sidan 11.
20 Utskriftsalternativ för foton
Lägga till datum och tid
Du kan skriva ut datum och/eller tidpunkt då fotot
togs längst ned till höger på utskriften.
1. När du har valt foton, antal kopior, papperstyp,
pappersstorlek och layout en ligt beskrivningen på
sida 18, trycker du på
utskriftsinställningsknappen .
2. Om du v il l skriva ut dat um väljer du Date Format
(Datumformat) och trycker sedan på r för att
öppna menyn.
Page 21

3. Tryck på knappen u eller d och välj en inställning:
None (Ingen) (standard, datum stämpeln
inaktiveras)
yyyy.mm.dd (åååå.mm.dd) (2005.09.01)
mmm.dd.yyyy (mmm.dd.åååå) (S ep.01 .2005 )
dd.mm.yyyy (dd.m m.åååå) (01.Sep.2005)
4. Tryck på OK.
5. Om du vill skriva ut tidpunkt väljer du Date
Format (Tidsformat) och trycker sedan på r för
att öppna menyn.
6. Tryck på knappen d eller u och välj en
inställning:
Fit to Frame (Anpassa till ram)
Den här inställningen tar automatiskt bort de delar av
bilden som hamnar utanför marginalerna med den
valda utskriftsstorleken. Bilden beskärs antingen i den
övre eller nedre delen eller längs vänster eller höger
kanter, beroende på höjd/breddförhållandet i
originalfotot och den valda utskriftsstorleken.
Standardinställningen är On (På).
On (På) Bilden beskärs.
Off (Av) Bilden beskärs inte.
Du kan ändra storlek på varje foto (utan att beskära
det) så att det får plats inom det utskriftsområde som
angetts på layoutmenyn. Marginaler kan uppstå på
vänster och höger sida, beroende på utskriftsstorlek
och höjd/breddförhållande.
None (Ingen) (standard, tidsstämpeln inaktiveras)
12-hour system (12-timmarssystem ) (03: 00 för 3:0 0 em)
24-hour system (24-timmarssystem) (15:00:00 för 3:00 em)
7. Tryck på OK.
När Date Format (Datumformat) eller Time Format
(Tidsformat) är aktiverat skrivs informationen ut på
alla foton i alla layouter där detta är möjligt.
Anm.:
Inställningarna sparas när du stänger av skrivaren el ler när du
väljer en annan uppsättning foton. Kom därför ihåg att ändra
inställningarna till None (Ingen) när du är klar.
Skriva ut foton i svartvitt
eller sepia
Du kan skriva ut fotot i svartvitt eller i sepiaton
utan att ändra originalfotot.
Anm.:
En sepiautskrift har en brunaktig ton som påminner om gamla
fotografier.
1. När du har valt foton, antal kopior, papperstyp,
pappersstorlek och layout enligt beskrivningen på
sida 18, trycker du på
utskriftsinställningsknappen .
Svenska
2. Välj Filter och tryck på r för att öppna menyn.
3. Tryck på u eller d och välj B&W (Svartvitt) eller
Sepia, och tryck sedan på OK.
4. Tryck på OK.
Utskriftsalternativ för foton 21
Page 22

Ang e ins tä llning ar fö r skr iv ar e n
Justera ljusstyrkan på
displayen
Om det är svårt att se vad som står på LCD-panelen
kan du justera ljusstyrkan.
1. Tryck på knappen q Setup (Inställningar) för att
öppna inställningsmenyn.
2. Tryck på knappen u eller d och markera Photo
Viewer Adjustment (Justering av fotogranskare)
och tryck sedan på knappen r.
3. Tryck på knappen u eller d och justera
kontrasten. Tryck sedan på knappen OK.
Återställa till standardvärden
När du har ändrat inställningar vill du kanske
återställa skrivarens inställningar (t.ex. layout,
färgeffekter eller beskärning) till standardvärdena,
innan du skriver ut andra foton.
1. Tryck på knappen q Setup (Inställningar) för att
öppna inställningsmenyn.
2. Tryc k på kn appe n u eller d och markera Restore to
Factory Settings (Återställ till fabriksinställningar)
och tryck sedan på knappen r.
3. Tryck på OK så återställs inställningarna till de
ursprungliga värdena.
Anm.:
Alla inställningar återställs int e med den här f unktionen.
Ställa in skärmsläckaren
Du kan använda foton på det isatta minneskortet som
skärmsläckare på LCD-panelen. Skärmsläckaren
öppnas efter ungefär tre minuters inaktivitet. Efter
ungefär tio minuter går skrivaren in i viloläge.
1. Tryck på knappen q Setup (Inställningar) för att
öppna inställningsmenyn.
2. Tryck på knappen u eller d och markera Screen
Saver Settings (Inställningar för skärmsläckare)
och tryck sedan på knappen r.
3. Välj Card Data (Kortdata) och tryck på OK.
22 Ange inställningar för skrivaren
Page 23

Byta bl äckpatroner
Kontrol lera bläckmängden
Du kan kontrollera bläckmängden med hjälp av
ikonen längst ned till höger på LCD-panelen.
Gör så här:
1. Tryck på knappen q Setup (Inställningar), tryck
u eller d och markera Ink Levels (Bl äckni våer)
på
och tryck sedan på r.
En symbol visar hur mycket bläck som finns kvar
i varje bläckpatron.
c Obs!
❏ För att inte skada skr ivaren ska du aldrig flytta på skrivarhuvudet
manuellt.
❏ Du kan i nte fortsätta att skriva ut om en bläckpatr on är tom,
även om det finns bläck i de andra patronerna.
❏ Låt den tomma patronen vara kvar i skrivare t ills du kan
byta den mot en ny. Annars kan bläcke t som är kvar i
skrivarhuvudmunstycket torka.
❏ Ett chip på varj e patron kontrollerar h ur mycket bläck från
patronen som används. Även om en patron tas ut och sedan
sätts in igen ka n all t bläck i den användas. En viss mängd bläck
går dock åt var je gång du installerar patronen, efter som då gör
en automatisk kontro ll.
❏ Epson rekommender ar att du endast använd er äkta
Epson-bläckpat ro ner. Pr odukte r som inte tillver kas av Epson
kan ge skrivaren skador som inte täcks av Epsons garanti.
Användningen av sådana produkter kan under vissa
omständigheter leda till att skrivaren inte fungerar .
B yt a bläc kpatron
1. Se till att skrivaren är påslagen men att ingen
utskrift pågår. Öppna skrivarens hölje.
Anm.:
Kontrollera att cd/dvd -facket inte sitter i skrivaren innan du
byter ut bläckpatronen.
2. Kontrollera att meddelandet "ink out" (slut på
bläck) visas på LCD-panelen och tryck på OK.
B (Black (Svart)) C (Cyan (Cyanblå)), LC (Light
Cyan (Ljus cyanblå)), M (Magenta), LM (Light
Magenta (Ljus magenta)) och Y (Yellow (Gul)).
När bläcket börjar ta slut visas det här märket .
2. Tryck på OK om du vill återgå till föregående
fönster när du har kontrollerat bläcknivåerna.
När bläcknivån börjar bli låg, se till att du har nya
bläckpatroner så att du kan byta dem. Du kan inte
skriva ut om en patron är tom.
Att tänka på när du ska byta
bläckpatroner
Läs igenom alla instruktionerna i det här avsnittet
innan du byter ut en bläckpatron.
w Varning:
Om du får bläck på händerna bör du genast tvätta dem noga med
tvål och vatt en. O m du får bläck i ögonen, skölj genast med vatten.
Om du f or tfara nde känner obehag eller har pr oblem med synen bör
du genast kontakta läkare.
Anm.:
Meddelandet visas inte om det finns lite bläck kvar. Tr yck i
så fall på q Setup (Inställningar), välj Ink Cartridg e
Replacement (Byte av bläckpatron) och tryck på r. Tryck
sedan på OK. Infor mation om hur du hittar den patron som
ska bytas ut, finns i ”Kontrollera bläckmängden” på sidan 23.
Bläckpatronen rör sig långsamt mot
bytespositionen.
c Obs!
Flytta inte skrivarhuvudet för hand, det kan skada skrivaren.
Flytta det al ltid genom att trycka på OK.
Svenska
Byta bläckpatroner 23
Page 24

3. Ta ur den nya bläckpatronen ur förpackningen.
c Obs!
❏ Se till att krokarna på sidan av bläckpatronen int e går
sönder när du tar ur den ur förpackningen.
❏ Ta varken bort ell er riv av etiketten på bläckpatronen.
Om du gör det kan det läcka ut bläck.
❏ Ta inte i d et gröna chipet på bläckpatr onen. Det kan skada
bläckpatronen.
✽ Rör inte vid denna del.
❏ Sätt alltid i en ny bläckpatron i skrivaren direkt efte r du har
tagit bort den gamla. Om bläckpat r onen i nte har satts in p å
rätt sätt kan skrivarhuv udet t orka ut och det blir omöjligt att
skriva ut.
4. Öppna patronlocket.
7. När du har bytt ut bläckpatronen stänger du
patronhöljet och skrivarhöljet.
8. Tryck på OK. Skrivarhuvudet kommer att röra
på sig och bläckleveranssystemet börjar laddas.
När processen är klar flyttas skrivarhuvudet till
ursprungsläget.
c Obs!
Slå aldrig av strömmen till skr ivaren förr än meddelandet att
den är klar visas. Om du gör det kanske bläcket inte fylls på
ordentligt.
9. När meddelandet "Ink cartridge replacement is
complete" (Bytet av bläckpatron är klart) visas på
LCD-panelen trycker du på OK.
5. Tryck på sidorna på bläckpatronen som du vill
byta ut. Ly ft upp patronen ur sk riv aren och lämna
den för återvinning. Ta inte isär den använda
patronen och försök inte fylla på den igen.
På bilden visas
utbyte av svart
bläckpatron.
6. Placera bläckpatronen lodrätt i patronhållaren.
Tryck patronen nedåt tills den klickar på plats.
Anm.:
Om något bläckfel uppst år när skrivar huvdet flyttas till
ursprungsl äget kanske inte bläckpatronen har insta ll erats på
rätt sätt. Tryck på OK igen och installer a om bläckpa tronen.
24 Byta bläckpatroner
Page 25

Under hå ll oc h tra ns por t
Förbättra utskriftskvaliteten
Rengöra skrivarhuvudet
Om utskrifterna ser oväntat ljusa eller bleka ut eller
om punkter och linjer saknas, kan du behöva rengöra
skrivarhuvudet. Då rensas munstyckena så att bläcket
levereras som det ska. När skrivarhuvudet rengörs
används bläck. Rengör det därför bara om kvaliteten
på utskrifterna har försämrats.
c Obs!
Om du inte sätter på skrivaren under en längre tid kan
utskriftskvaliteten försämras. Se därför till att sätta på skrivaren
minst en gång i månaden.
Följ anvisningarna nedan för att rengöra
skrivarhuvudet från skrivarens kontrollpanel:
1. Se till att skrivaren är påslagen och att ingen
utskrift pågår, samt att inga felmeddelanden
visas. Om ett felmeddelande om låg bläcknivå
eller slut på bläck visas, måste du byta
bläckpatron. Mer information finns i sida 23.
2. Tryck på knappen q Setup (Inställningar), tryck
u eller d och markera Head Cleaning
på
(Huvudrengöring) och tryck sedan på r.
■ Om det uppstått luckor i mönstret (som på bilden)
trycker du på OK och rengör skrivarhuvudet igen.
Om du inte kan se någon f örbättring efter att ha reng jort
det tre eller fyra gånger, se de åtgärder som anges på
sida 29. Du kan också stänga av skrivaren över natten
så att eventuellt torkat bläck hinner mjukas upp,
och sedan testa att köra en rengöring igen.
Justera skrivarhuvudet
Om utskrifterna innehåller suddiga lodräta linjer eller
vågräta band måste du justera skrivarhuvudet.
Du kan justera skrivarhuvudet från skrivarens
kontrollpanel eller via skrivarprogrammet.
Anm.:
Bäst resultat får du om du lägger i Epson Ph oto Quality In k Jet Paper
i A4-storlek varje gång du kontrollerar skrivarhuvudjusteringen.
1. Se till att skrivaren är påslagen och att ingen
utskrift pågår, och att A4-papper är ilagt.
3. Starta rengöringen genom att trycka på knappen
x Start. Skrivaren ger ifrån sig ett ljud och en
förloppsindikator visas på LCD-panelen.
Rengöringen tar ungefär 30 sekunder.
c Obs!
Stäng inte av skrivaren el ler avbryt rengöringen.
4. När rengöringen är klar kör du en kontroll av
munstyckena för att säkerställa att de är rena.
Se till att det ligger vanligt A4-papper i skrivaren
och tryck på OK.
5. Tryck på knappen x Start. Mönstret för
munstyckskontroll skrivs ut.
6. Titta på munstyckeskontrollen som skrevs ut.
Alla vågräta, sicksackade linjer och lodräta, raka
linjer ska vara heldragna utan luckor i mönstret,
som på bilden:
■ Om utskriften ser bra ut är du klar. Tryck på
bakåtknappen för att avsluta.
2. Tryck på knappen q Setup (Inställningar), tryck
på u eller d och markera Head Alignment
(Huvudjustering) och tryck sedan på r.
3. Tryck på knappen x Start för att skriva ut
justeringsmönstret.
4. Följande sida för justering av skrivarhuvuden
skrivs ut.
Svenska
Underhåll och transport 25
Page 26

5. Titta på justeringsmönstret i varje uppsättning
och leta reda på det mönster som skrivs ut
jämnast, utan synliga ränder eller linjer.
6. Tryck på r och sedan på u eller d och markera
siffran för det bästa mönstret (1 till 9) i uppsättnin g
1. Tryck sedan på OK.
7. Upprepa steg 6 och välj det bästa mönstret för
uppsättning nr 2, 3 och 4.
8. När du är klar trycker du på OK.
Flytta skrivaren
Om du flyttar skrivaren en längre sträcka ska du
använda originalförpackningen eller en förpackning
av liknande storlek för att transportera den.
c Obs!
Undvik skada genom att alltid lå ta bläck patroner na sit ta kvar i
skriva ren under transpor t en.
1. Sätt på skrivaren och vänta tills skrivarhuvudet
låses fast i läget längst till höger. Stäng sedan av
skrivaren.
Rengöra skrivaren
Skrivaren fungerar bäst om den rengörs flera gånger
om året. Gör så här:
1. Stäng av skrivaren, dra ur strömsladden och
koppla loss skrivarkabeln.
2. Ta bort allt papper och borsta bort damm och
smuts från arkmataren med en mjuk borste.
3. Rengör utsidan med en mjuk, fuktig trasa.
4. Rengör LCD-panelen med en torr, mjuk trasa.
Använd inget flytande eller kemiskt
rengöringsmedel på LCD-panelen.
5. Om något bläck har hamnat på insidan av
skrivaren torkar du bara bort det på området som
visas på bilden, med en mjuk, fuktig trasa.
2. Dra ut strömsladden från eluttaget. Koppla sedan
loss skrivarkabeln från skrivaren.
3. Ta bort eventuella minneskort och stäng
minneskortluckan.
4. Ta bort allt papper, tryck ned utmatningsbordet
och stäng pappersstödet.
5. Öppna skrivarhöljet. Lås fast patronhållaren i
skrivaren med skyddstejp som på bilden, och sätt
tillbaka höljet.
Tejpa fast
bläckpatronhållar
en på skrivarhöljet.
6. Se till att cd/dvd-facket är stängt och tryck in
utmatningsbordet och stäng utmatningsfacket.
7. Packa skrivaren och tillbehören i
originalförpackningen och omslut den med
skyddsmaterialet som medföljde.
Rengör här
w Varning:
Vidrör inte delarna på insidan av skrivaren.
c Obs!
❏ Se till att inte torka bort smörjmedlet på insidan av skr ivaren.
❏ Använd aldrig en hård borste ell er tvättsvamp m ed slipmedel
eller alkohol eller thinner när du rengör. Detta kan skada
skrivarens hölje och komponenter.
❏ Se till att inte spilla vatten på skrivarens delar och använd int e
smörjmedel el ler oljor på insidan av skrivaren.
❏ Tillför inget fett på metalldelar na under patronskenan.
Se till att skrivaren hålls i plant läge under transporten.
När du har flyttat skrivaren tar du bort tejpen på
skrivarhuvudet och testar skrivaren. Om du tycker
att utskriftskvaliteten har försämrats, rengör du
skrivarhuvudet (se sida 25). Om utskriften är suddig
justerar du skrivarhuvudet (se sida 25).
26 Underhåll och transport
Page 27

Felsökning
Om du har problem med skrivaren läser du
meddelandena på LCD-panelen.
Felmeddelanden
Du kan hitta fel och lösa de flesta problem genom att
titta på felmeddelanden på displayen. Om du inte kan
lösa problemen med hjälp av meddelandena, använd
följande tabell och tillämpa den rekommenderade
åtgärden.
Anm.:
Åtgärderna är avsedda för problem som uppstår när du använder
den här produkten.
Felmeddelanden Åtgärd
No memory card or disk
inserted, or it cannot be
recognized (Inget minneskort
eller disk ha r satts in, eller
också känns det inte igen).
Cannot recogni ze the memory
card or disk (Känner inte igen
minneskortet el ler disken) .
Cannot recogni ze the devi ce
(Enheten känns inte igen).
Pri nte r e rro r oc c urre d
(Skrivarfe l inträff ade) .
Läs användarhandboken.
Service krävs (Service krävs).
Läs mer i användarhandbok en.
Cannot perform the print head
cleaning due to low ink level
(Skrivarhuvudet kan inte
rengöras på grund av låg
bläcknivå).
Se till att minneskort et el ler
lagringsdisken har satts i
ordentligt. Om de är rätt
isatta, se efter om det är
något fel på kortet eller
disken och försök igen.
Se till att det finns bilder
på kortet eller disken.
Se till att minneskort et el ler
lagringsdisken har satts i
ordentligt. Om de är rätt
isatta, se efter om det är
något fel på kortet eller
disken och försök igen.
Se till att minneskortet har
satts i ordentligt. Om du har
anslutit en USB-enhet, s e till
att disken har satts i
ordentligt.
Stäng av och sätt sedan
på skrivaren igen.
Om felmeddelandet inte
försvinner bör du kontakta
återförsäljaren.
Kontakta återförsäljaren.
De t må s te fi nna s till rä c k l ig t
med bläck för att rengöra
skrivarhuvudet . Byt ut den
bläckpatron som är tom.
Problem m ed utskriftskva litet
Utskrifterna eller kopiorna har
ränder (ljusa linjer).
■ Se till att utskriftssidan ligger uppåt i arkmataren.
Kör verktyget Head Cleaning (Huvudrengöring)
när du vill rensa eventuella igensatta munstycken.
& Se ”Rengöra skrivarhuvudet” på sidan 25
■ Kör verktyget Print Head Alignment
(Skrivarhuvudjustering).
& Se ”Justera skrivarhuvudet” på sidan 25
■ Använd bläckpatronerna inom sex månader efter
att du har öppnat förpackningen.
■ Kontrollera LCD-panelen. Om ett meddelande
om låg bläcknivå visas, byter du bläckpatron.
& Se ”Byta bläckpatroner” på sidan 23
■ Kontrollera att papperstypen på LCD-panelen är
inställd på den medietyp som har matats in i
skrivaren.
Utskrifte n är blek ell er ha r luckor.
■ Se till att utskriftssidan ligger uppåt i arkmataren.
■ När Quality (Kvalitet) på
utskriftsinställningsmenyn är inställt på
High (Hög) eller Normal, bör Bidirectional
(Dubbelriktad) vara inställt påOff (Av).
Dubbelriktad utskrift ger sämre utskriftskvalitet.
■ Kör verktyget Head Cleaning (Huvudrengöring)
när du vill rensa eventuella igensatta munstycken.
& Se ”Rengöra skrivarhuvudet” på sidan 25
■ Kör verktyget Print Head Alignment
(Skrivarhuvudjustering).
& Se ”Justera skrivarhuvudet” på sidan 25
■ Kontrollera att papperstypen på LCD-panelen
är inställd på den medietyp som har matats in
i skrivaren.
■ Bläckpatronen kan vara gammal eller nästan tom.
& Se ”Byta bläckpatroner” på sidan 23
Svenska
Färger saknas eller är felaktiga.
■ Kör verktyget Head Cleaning (Huvudrengöring).
& Se ”Rengöra skrivarhuvudet” på sidan 25
Felsökning 27
Page 28

■ Om färgerna fortfarande är felaktiga eller saknas
byter du färgpatronerna. Om problemet kvarstår
byter du den svarta bläckpatronen.
& Se ”Byta bläckpatroner” på sidan 23
Marginaler uppstå r , eller också
kapas det yttre partiet på
kantfria foton.
■ Om du nyligen har bytt en bläckpatron
kontrollerar du att datumet inte har gått ut.
Om du inte har använt skrivaren på länge byter
du till nya bläckpatroner.
& Se ”Byta bläckpatroner” på sidan 23
■ Kontrollera att papperstypen på LCD-panelen
är inställd på den medietyp som har matats in
i skrivaren.
Se till att du inte använder en specialeffekt som
påverkar bildfärgen, till exempel sepia.
Utskrifte n är s uddig eller smetig.
■ Se till att papperstypsinställningen på
LCD-panelen är rätt. Ta bort arken från
utmatningsfacket när de skrivs ut.
Om du skriver ut på glansigt papper placerar du
ett stödark (eller ett vanligt pappersark) under
bunten, eller också matar du bara in ett ark i taget.
Vidrör inte utskriftssidan på glansiga papper och
låt heller inget annat vidröra utskriftssidan. När
du har skrivit ut på ett glansigt papper bör du låta
bläcket torka i ett par timmar.
Kör verktyget Head Cleaning (Huvudrengöring).
& Se ”Rengöra skrivarhuvudet” på sidan 25
■ Ändra inställning för Borderless Expansion
(Expansion utan kanter) på
utskriftsinställningsmenyn för att justera hur
mycket av bilden som hamnar utanför papperet
när du skriver ut utan kanter.
Papperet blir smetigt när det skrivs ut
När du skriver ut på papper ändrar du inställningen
för Thick Paper (Tjockt papper) till On (På) på
utskriftsinställningsmenyn. Detta gör att utrymmet
där papperet matas in blir större.
Utskriften har fläckar
Lägg i papper och rengör rullen på insidan.
& Se ”Använda funktionen för
pappersmatning/pappersutmatning” på sidan 30
Papperet matas inte fram
korrekt
Papperet matas inte fram korrekt
eller fastnar
■ Kör verktyget Print Head Alignment
(Skrivarhuvudjustering).
& Se ”Justera skrivarhuvudet” på sidan 25
■ Mata in och ut torrt papper flera gånger.
& Se ”Använda funktionen för
pappersmatning/pappersutmatning” på sidan 30
■ Om problemet kvarstår kan det betyda att bläck
har läckt inne i skrivaren. I så fall torkar du av
skrivarens insida med en mjuk, ren trasa.
& Se ”Rengöra skrivaren” på sidan 26
Diverse utskriftsprobl em
T omma sid or skrivs ut
■ Kör verktyget Head Cleaning (Huvudrengöring)
för att rensa eventuella igensatta munstycken.
& Se ”Rengöra skrivarhuvudet” på sidan 25
■ Om papperet inte matas fram tar du bort
det från arkmataren. Lufta papperet. Lägg i
papperet igen och skjut det vänstra kantstödet
mot papperet (men inte så att det sitter för
hårt). Lägg inte i för många papper åt gången
(lägg inte över c pilmarkeringen på vänster
kantstöd) & sida 7 för mer information.
■ Om papperet har fastnat trycker du på
knappen x Start och matar ut det.
Om papperet inte matas ut stänger du av
strömmen och öppnar sedan skrivarhöljet
och cd/dvd-guiden. Ta bort allt papper som
du ser, även papper som har gått sönder,
och stäng sedan cd/dvd-guiden. Lägg i
papperet igen, sätt på strömmen och tryck
på knappen x Start för att fortsätta skriva ut.
■ Om det ofta fastnar papper bör du se till att
vänster kantstöd inte ligger för hårt mot
papperet. Prova med att lägga i färre ark.
Pappershögen bör aldrig överstiga c
pilmarkeringen på vänster kantstöd. & sida 7
för mer information och följ anvisningarna
som medföljde papperet.
Det kan också bero på att du tryckt ned
papperet för långt i arkmataren. Stäng av
strömmen och ta försiktigt bort papperet.
Lägg sedan i papperet igen.
28 Felsökning
Page 29

Cd/dvd-facket matas ut när en
cd /dvd -u t skrift ski ckas
Om cd/dvd-facket matas ut när en cd/dvd-utskrift
skickas och ett felmeddelande visas på LCD-panelen
eller på datorskärmen följer du instruktionerna på
LCD-panelen.
Skrivaren skriver inte ut
LCD-panelen är släckt
■ Om skärmsläckarfunktionen är aktiverad trycker
på valfri knapp utom på P On (På) för att ”väcka”
skärmen.
■ Tryck på P On (På) för att kontrollera att
skrivaren är påslagen.
■ Stäng av skrivaren och kontrollera att
strömsladden är ordentligt isatt.
■ Se till att eluttaget fungerar och inte styrs av en
väggkontakt eller timer.
Avbryta en utskrif t
Om du stöter på problem när du skriver ut kanske
du måste avbryta utskriften.
Om du vill avbryta en pågående utskrift trycker du
på knappen y Stop/Clear (Stopp/Rensa). Alla
utskriftsjobb avbryts, utskriften stoppas och de sidor
eller cd/dvd-fack som var under utskrift matas ut.
Beroende på skrivarens status kanske utskriften inte
avbryts omedelbart.
LCD-panelen visar en varning elle r
ett felmeddel ande
Om LCD-panelen visar ett varnings- eller
felmeddelande följer du instruktionerna.
Se ”Felmeddelanden” på sidan 27 för en förklaring
av varnings- och felmeddelanden.
LCD-panelen och lägeslampan
tändes och sl äcktes ig en
Skrivarens spänning kanske inte överensstämmer
med uttagets strömkapacitet. Stäng genast av
skrivaren och dra ut strömsladden. Läs sedan på
skrivarens etiketter.
c Obs!
Om spänningen inte överensstäm m er med skriva ren får du INTE
ANSLUTA SKRIVAR EN IG EN. Kontakt a återförsäljar e n.
Problem med skrivar huvudets
förflyttning
Om locket till bläckpatronshållaren inte stängs eller
om hållaren inte flyttas till startläget, öppnar du
locket och trycker ned bläckpatronerna tills de
klickar på plats.
Svenska
Felsökning 29
Page 30

Använda funktionen för
pappersmatning/pappersutm
atning
1. Lägg i flera ark A4-papper.
2. Tryck på knappen q Setup (Inställningar) för att
öppna inställningsmenyn.
3. Tryck på knappen u eller d och markera Paper
feed/Paper Eject
(Pappersinmatning/pappersutmatning) och
tryck sedan på knappen r.
4. Tryck på OK och följ anvisningarna på
LCD-panelen.
Upprepa steg 2–4 om det behövs.
Kundsupport
Kontakt a ku ndstöd
Om Epson-produkten inte fungerar korrekt
och du inte kan lösa problemet med hjälp av
felsökningsinformationen i produktdokumentationen
kan du kontakta kundstöd för att få hjälp.
Se garantidokumentationen för Europa för
information om hur du kontaktar EPSON kundstöd.
Kundstöd kan hjälpa dig mycket snabbare om du ger
dem följande information:
■ Produktens serienummer
(Etiketten med serienumret sitter normalt
på produktens baksida.)
■ Produktmodell
■ Produktens programversion
(Klicka på About (Om), Version Info
(Versionsinfo), eller liknande knapp i
programmet.)
■ Märke och modell på datorn
■ Datorns operativsystem och version
■ Namn och versioner på programvara som
du brukar använda med produkten
Webbplatsen för teknisk support
Gå till http://www.epson.com och välj
Support-avsnittet på EPSON-webbplatsen för
ditt område för de senaste drivrutinerna, FAQ:s,
handböcker och annat nedladdningsbart material.
Epsons webbplats för teknisk support tillhandahåller
hjälp med problem som inte kan lösas med hjälp av
felsökningsinformationen i dokumentationen.
30 Felsökning
Page 31

Bilaga
Tillval, bläck och papper
Tillval
Adapter för Bluetooth-fotoskrivare
Tillvalsenheten adapter för Bluetooth-fotoskrivare
är en trådlös kommunikationsmodul som används
för att skriva ut från digitalkameror, digitala
videokameror, handdatorer, bärbara datorer och
andra enheter med den trådlösa Bluetooth-tekniken
när den är ansluten till skrivaren.
Bluetooth-enhet C12C824✽✽✽
Anm.:
Asterisken motsvar ar den sista siffran i produkt numret , som kan
variera beroende på plats .
& I onlineanvändarbo ken finns information om hur du använder
adaptern för Bluetooth-fotoskrivare.
Bläck
Bläckpatron Artikelnummer
Pappersnamn Storlekar Artikelnummer
Epson Economy
Photo Paper
Epson Matte
Paper-Heavyweight
Epson Photo Stickers A 6 S041144
Epson Iron-On Cool Peel
Transfer Paper
A4 S041258,
A4 S041154
S041579
S041259
Anm.:
❏ Alla specialmedie r kanske inte fi nns att få på alla ställen.
❏ Gå in på EPSONs webbsida för teknisk support om du vill ha
aktuell infor mation om vilka medie r som är tillgä ngliga där du bor.
& Se ”Kontakta kundstöd” på sidan 30
Skrivarspecifikationer
Specifikationerna avser endast fristående åtgärd.
Utskrift
Utskriftsmetod Ink jet på begäran
Black (Svart)
Cyan (Cyanblå)
Magenta
Yellow (Gul )
Light Cyan (Ljus cyanblå)
Light Magenta ( Ljusmagent a)
T0481
T0482
T0483
T0484
T0485
T0486
Papper
Epson erbjuder särskilt utformade medier för
bläckstråleskrivare som uppfyller de allra högsta
utskriftskraven.
Pappersnamn Storlekar Artikelnummer
Epson Ultra Glossy Photo
Paper
Epson Premium Glossy
Photo Paper
Epson Premium
Semigloss Photo Paper
10 × 15 cm
(4 × 6 tum)
13 × 18 cm
(5 × 7 tum)
A4 S041927
A4 S041285
A5 S041706,
A4 S041332
S041926
S041943
S041944
S041297
S041729,
S041730,
S041750
Munstyckskonfi
guration
Utskriftsområde Kantutskrift: 3 millimeters marginal på alla
Monokrom (svart) 90 munstycken
Färg ( cyanb lå, mage nta, gul, ljus cya nblå, ljus
mag ent a) 450 munstycken (90× 5 färger)
sidor av papperet
Utskrift utan kanter: inga marginal er
Papper
Anm.:
Eftersom kvali teten på oli ka papper kan ändras av tillverkaren kan
Epson inte garantera kvaliteten för något papper som inte är
tillverkat av EPSON. Testa allt id en ny bunt innan du köper stora
mängder papper eller skrive r ut stora jobb.
Pappersspecifikationer
Enskilda ark:
Storlek A4 (21 0 × 297 mm),
10 × 15 cm (4 × 6 tum),
13 × 18 cm (5 × 7 tum .), A6
Papperstyper Vanligt papper,
specialpapper som
distribueras av Epson
Tjocklek
(för vanl igt pa pper)
Vikt
(för vanl igt pa pper)
0,08 till 0,11 mm
(0,003 till 0,004 tum.)
64 g/m ² t ill
90 g/m²
Svenska
Bilaga 31
Page 32

Cd/dvd:
Storlek 12 cm
Anm.:
❏ Dålig papperskval itet kan f örsämra utskriftskval iteten och orsaka
att papperet fastna r eller andra problem. Om du råkar ut för
sådana problem bör du byta till ett bättre papper.
❏ Lägg inte in böjda eller vikta papper.
❏ Använd papper under normala förhåll anden:
Temperatur 15 till 25 °C
Luftfuktighet 40 ti ll 60 % R H
Bläckpatron
Matningsfrekve
nsintervall
Märkström 0, 4 A (Max. 0,7A) 0,2A (Max. 0,4 A)
Ström-
förbrukning
49,5 till 60,5 Hz
Ungefär 13 W
(ISO 10561 Let ter
Pattern)
Ungefär 2,2 W i
viloläge
Ungefär 0,2 W
efter avstängning
Ungefär 13 W
(ISO 10561 Letter
Pattern)
Ungefär 2,3 W i
viloläge
Ungefär 0,3 W efter
avstängning
Anm.:
Skrivar ens spänning st år angiv en på en etikett på skrivarens
baksida.
Patronens
livslängd
Temperatur Förvaring:
6 månader i 25 °C efter det att
förpackningen öppnas
-20 till 40 °C
1 månad i 40°C
c Obs!
❏ Epson rekommender ar att du endast använde r äkta
Epson-bläckpat ron er. Epsons garanti åta gande för sk ador på
skrivaren gäller inte om du har använt bläckpatroner från en
annan tillverkare än Epson.
❏ Använd inte en bläckpatron om datum et har gått ut.
❏ Fyll inte på bläckpatrone n. Mängden kvar varan de bläck i
patronen ber äknas automatiskt med hjälp av ett chip på
patronen. Det innebä r att patronen rappor teras som tom,
även om den har fyllts på.
Skrivare
Arkmatare –
kapacitet
Mått Förvari ng
Vikt 6,1 kg utan bläckpatroner
Ungefär 100 ark vid 64g/m² papper
Bredd: 483mm (19,0 tum)
Djup: 300 mm (11,8 tum)
Höj d : 1 8 8mm (7,4tum)
Utskrift
Bredd: 483mm (19,0 tum)
Djup: 478 mm (18,8 tum)
Höjd: 297 mm (11,7 tum)
Omgivning
Temperatur Vid drift:
10 till 35°C
Luftfuktighet Vid drift:
20 till 80 % RH
Kom pat ibla minn eskort
Se ”Sätta i ett minneskort” på sidan 9.
Anm.:
Konta kta din återf örsäljare för att få den senaste informationen om
vilka minneskort som f inns för skrivaren.
Minnes kortets dataformat
Skrivaren kan hantera bildfiler som uppfyller
följande krav:
Digitalkamera DCF (Design rule for Camera File system)
version 1.0- eller 2.0-kompatibla.
Filformat JPEG- eller TIFF-formatbi ldf il er som är
tagna med en DCF-kompatibel
digitalkamera.
Stöd för Exif version 2.1/2.2/2.21
Bildstorlek 80 × 80 till 9 200 × 9 200 pixlar
Antal filer Upp till 999.
Anm.:
Filnamn med dubbelbyt e-tecken kan inte användas vid utskrift direkt
från ett minneskor t.
Elektricitet
Matningsspänn
ingsintervall
Märkfrekvensintervall
32 Bilaga
120 V-modell 220-240 V-modell
99 till 132 V 198 till 264 V
50 till 60 Hz
Page 33

Externa lagri ngse nheter
Konnektivitet U SB (Universal Se rial Bus)*
Bithastighet: 12 Mbit/s (full hastighet)
Kontakttyp : USB Series A
Rekommende rad kabel läng d: Mindre än
2meter
* Det finns inte stöd för alla USB-enheter . Kontakta din lokala
kundsupport om du vill veta mer.
Standarder och godk ännanden
Amerikansk modell:
Säkerhet UL 60950
CSA No.60950
EMC FCC Part 15 Subpart B
Class B CAN/CSA-CEI/
IEC CISPR22 Cla s s B
Europeisk modell:
Lågspännings-
EN 60950
direktivet 73/23/EEC
EMC-direktivet
89/336/EEC
EN 55022 Class B
EN 61000-3-2
EN 61000-3-3
EN 55024
Australisk modell:
EMC AS/NZS CISPR22 Class B
Svenska
Bilaga 33
Page 34

Sam manf a tt ni ng av pan el ins tä llninga r na
Memo r y Card (Mi n n eskortlä ge)
I de t första fö nstret kan du välja hur data so m finns
lagrade på minneskortet ska skrivas ut eller visas.
View and Print Photos (Visa och skriva
ut foton): Markera flera foton, med en eller
flera kopior av varje (sida 11).
Print All Photos (Skriv ut alla foton): Skriv
ut alla foton på minneskortet (sida 11).
Print Range of Photos (Skriv ut en
fotosekvens): Välj en s e kv ens f o ton p å
minneskortet (sida12).
Print by Date (Skriv ut efter datum):
Sök efter foton eft er det datu m de togs, o ch
markera de foton du vill ha.
Print Index Sheet (Skriv ut indexark):
Skriv ut en miniatyrbild av alla foton som
finns på mi nneskortet. (sida 12)
Play Slide Show (Visa ett bildspel): Visa
alla foton på minneskortet i en följd, som i
ett bildspel (sida 13).
Camera-selected DPOF Photos
(Kamerautvalda DPOF-foton): Skriv ut
en uppsättning bilder som du väljer på
förhand i digitalkameran med DPOF.
Det här alternat ivet visas som standard och
kan endast användas när foton har valts
me d DPOF. (Läs mer i ”S k ri v a ut med
DPOF-inställni ngar ” på sidan 13.)
Specialty Print (Läge för utskrift
på specialmedia)
I de t första fö nstret kan du välja hur data so m finns
lagrade på minneskortet ska skrivas ut eller visas.
CD/DVD Print (Utskrift på cd/dvd): Skr iv
ut på en 12-centimeters cd- eller dvd-ski va.
P.I.F. Print (PIF-utskrift): Skriv ut foton med
bildramar.
Photo Sticke rs (Fotodekale r): Skriv u t på
EPSON Stickers.
Iron-on (Påstry kning): Skriv ut på
EPSON Iron-O n Cool Peel Transf er Paper.
Utskriftsinställningar
Paper Type
(Papperstyp)
Paper Size
(Pappersstorlek)
Layout Mer informat ion finns på sida18.
Date Format
(Datumformat)
Tim e Fo rmat
(Tidsformat)
Quality (Kvalitet) Välj mellan High (Hög) Highest
Filter Skriv ut i svartvitt eller sepia.
Auto Correct
(Automatiskt
korrigering)
Brightness
(Ljusstyrka)
Contrast
(Kontrast)
Sharpness
(Skärpa)
Saturation
(Mättnad)
Print Info .
(Utskriftsinfo)
Fit to Frame
(Anpassa till ram)
Bidirectional
(Dubbelrikat d)
Borderless
Expansion
(Expans ion utan
kanter)
Keep P.I.F.
Frame with P hoto
(Behål l P IF -ra m
med foto)
Mer informat ion finns på sida18.
Mer informat ion finns på sida18.
Skriv ut med datuminformation.
Mer information finns på sida20.
Skriv ut med tidpunktsinf ormation.
Mer informat ion finns på sida20.
(Högsta) ell er Normal.
Mer informat ion finns i ”Justera foton
automatisk t” på sidan 20.
Mer informat ion finns i ”Justera foton
manuellt” på sidan 20.
Skriv ut exponeringstid/bländartid,
F-nummer och ISO-hastighet
baserat på bilddatas
Exif-information. Inställningen tas
inte bort när skrivare n stängs av.
Förstor a eller förminska bilden så att
den passar ramen. Långsidan som
sträck er sig utanför utskriftsområdet
skrivs inte ut.
Det här alternat ivet gör att skriva ren
skrive r ut både f rån vänst er till höger
och från höger till vänster.
Med dubbelsidig utskrift går det
fortare at t skriva ut, men
utskriftskvaliteten försämras.
Justerar den del av bilden som
hamnar utanför papper et när
du skriver ut utan kanter.
Skriv ut ett foto en ram som
du tidigare angett med en
EPSON-kamera.
34 Sammanfattning av panelinställningarna
Page 35

q Menyn Setup (I nst äll ningar)
Ange inställningarna nedan om det behövs
genom att trycka på knappen q Setup
(Inställningar).
Paper feed/ Paper Eject
(Pappersinmatning/pa
ppersutmatning)
Ink Levels
(Bläcknivåer)
Ink Cartri dge
Replacement (Byte av
bläckpatron)
Nozzle Check
(Munstyckskontroll)
Head Cleaning
(Huvudrengöring)
Photo Viewer
Adjustment (Justering
av fotogranskare)
Head Alignment
(Huvudjustering)
Backup
(Säkerhetskopiera)
PictBridge Setup
(Inställning av
PictBridge)
Matar in eller ut papper.
Mer info rmation finns i
Kontrollera bläckmängden.
Mer info rmation finns i ”By ta
bläckpatron” på sidan 23.
Mer info rmation finns i
”Rengöra skrivar huvudet ”
på sidan 25.
Mer info rmation finns i
”Rengöra skrivar huvudet ”
på sidan 25.
Mer information fi nns i ”Justera
ljusstyrkan på displayen”
på sidan 22.
Mer information fi nns i ”Justera
skrivarhuvudet” påsidan 25.
Mer information finns i ”Spara
fotona på en extern enhet”
på sidan 10.
Den här funktionen kan du
använda med digitalkameror
som har stöd för USB
DIRECT-PRINT eller
PictBridge.
BTPrinter ID Se t
(Skrivar-ID)
BT Communication
Mode
(Kommunikationsläge)
BT Encry p t io n
(Kryptering)
BT PIN Code Set
(Pinkod)
BT Device Address
(Enhetsadress)
Thick paper
(Tjockt papper)
Language (Språk) Välj det språk som visas på
Restore to Factory
Setting s (Åters täll til l
fabriksinställningar)
Al l File Cle a r
(Ta bort alla filer)
Screen Saver S ettin gs
(Inställningar för
skärmsläckare)
Inställningarna är tillgängliga
när en adapter för
Bluetooth-fotoskr ivar e är
ansluten till skrivaren.
Mer information finns i
"Använda adapt ern för
Bluetooth-fotoskri vare" i
användarhandboken online.
Om utskrifterna blir smetiga
under utskri ften aktiverar
du denna inställ ning så
att avstånde t ökar mellan
papperet och skrivarhuvudet.
Inställningen är OFF (Av)
när skrivaren är avstängd.
LCD-panelen . Inställnin gen är
inte tillgänglig över allt.
Åte ställ ti ll
standardinst ällningarna. Mer
information fi nns i ”Återstäl la till
standardvärde n” påsidan 22.
Ta bort alla bilder på
minneskortet eller den anslutna
enheten.
Stä ll in på Card Data
(Kortdata) om du vill använda
skärmsläckar en m ed fotona på
minneskortet.
Select Folder
(Välj mapp)
Photo Sticker Position
Up/Down
(Fotodekalposition
upp/ned)
Photo Sticker Position
Left/Right
(Fotodekalposition
vänster/höger)
CD/DVD Position
Inside (Inre
cd/dvd-position)
CD/DVD Position
Outside (Yttre
cd/dvd-position)
CD/DVD Position
Up/Down
(Cd/dvd-position
upp/ned)
CD/DVD Position
Left/Right
(Cd/dvd-position
vänster/höger)
Välj en mapp på den externa
lagringsenheten.
Justera utskr iftspositionen f ör
Photo Stickers. Mer information
finns i ”Om utskrif tsposi tionen
inte är korrekt” på sidan 17.
Justera den inre eller yttre
diametern som ska skrivas ut
på en cd- eller dvd-skiva. Mer
info rma t io n finns i ”Jus tera
utskriftsområdet” på sidan 15.
Justerar utskri ftspos itionen
för en cd- eller dvd-skiva.
Mer info rma t io n fi nns i ”O m
utskriftspositionen inte är
korrekt” påsidan 15.
Svenska
Sammanfattning av panelinställningarna 35
Page 36

Index
B
Beskära, 20
Bildspel, 13
Bläckpatron
artikelnummer, 31
byta, 23
Brightness (Ljusstyrka)
foto, 20
C
Cd/dvd
Skriva ut ett omslag, 16
tillgänglig storlek, 32
Utskrift, 14
Contrast (Kontrast), 20
D
Datum
stämpel, 20
söka efter foto, 12
Displayen, inställning, 22
E
Epsons
papper, 31
Exif Print, 19 to 20
Externa enheter
ansluta, 9
lagringsenheter, 33
spara filer, 10
F
Foto
beskära, 20
justera kvalitet, 19
ändra storlek, 20
H
handdator, 31
Head Cleaning (Huvudrengöring), 25
K
Kamera
Skriva ut från, 10
Kontakta EPSON, 30
Kundstöd, 30
kompatibla, 9
sätta i, 9
ta bort, 9, 10
ta bort filer, 35
N
Nozzle Check (Munstyckskontroll), 25
P
Papper
köpa, 31
Specifikationer, 31
Papperet fastnar, 28
Pappersinställning, 18
Photo Stickers
artikelnummer, 31
Utskrift, 16
PictBridge, 10, 35
PIF-ram
ange i kamera, 13
Skriva ut med PIF-ram, 16
PIF-relation, 13
PRINT Image Matching
skriva ut foton med, 19
R
Rengöring
skrivare, 26
skrivarhuvud, 25
S
Saturation (Mättnad), 20
Sharpness (Skärpa), 20
Skrivare
rengöring, 26
transportera, 26
underhåll, 25 to 26
Skrivarhuvud
justera, 25
rengöring, 25
Skärmsläckare, inställningar, 22
Stämpel
Datum och tidpunkt, 20
T
Teknisk support, 30
Transportera skrivaren, 26
L
Language (Språk), inställning, 35
Layoutinställning, 18
Ljusstyrka
LCD-panel, 22
M
Minneskort
Flytta skrivaren, 26
36 Index
U
Underhåll av skrivaren, 25 to 26
USB Direct Print, 10, 35
Ä
Ändra storlek på foton, 20
Page 37

Svenska
Index 37
Page 38

38
Page 39

Svenska
39
Page 40

Tryckt i XXXXXX XX.XX-XX XXX
 Loading...
Loading...