Epson STYLUS PHOTO R340 series User Manual [no]
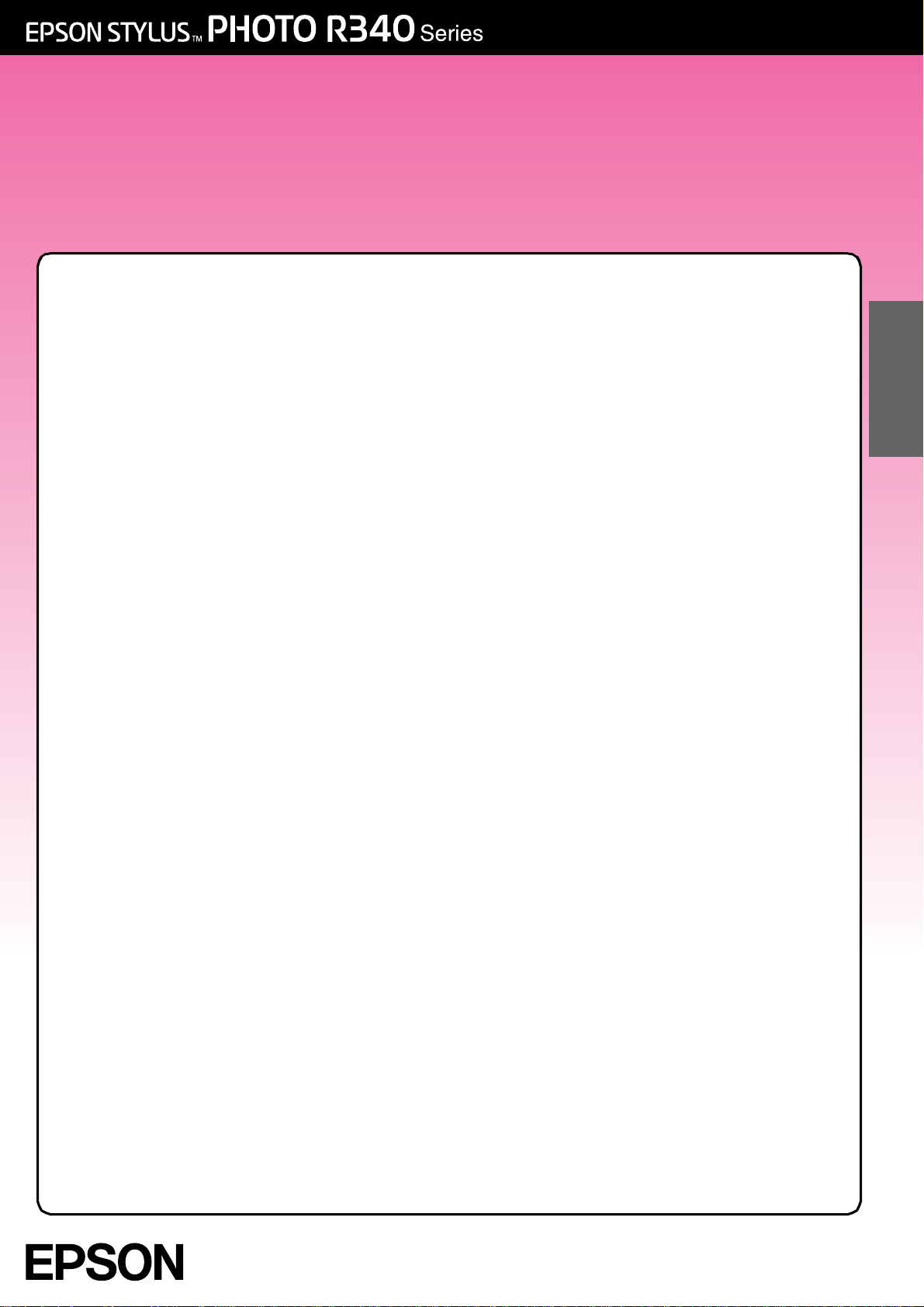
Veiledning for daglig bruk
Meldinger............................................. 2
Introduksjon.......................................... 4
Skriverdeler og kontrollpanel ............. 5
Legge i papir ....................................... 7
Åpne bilder som skal skrives ut .......... 9
Sette inn et minnekort........................... 9
Koble til en ekstern enhet ..................... 9
Skrive ut direkte fra et digitalt kamera....10
Skrive ut bilder ...................................11
Introduksjon til bildeutskrifter............... 11
Skrive ut flere bilder (View and
Print Photos (Vis og skriv ut bilder)).....11
Skrive ut alle bilder (Print All Photos
(Skriv ut alle bilder)) ......................... 11
Skrive ut en bildesekvens
(Print Range of Photos
(Skriv ut en bildesekvens))............... 12
Skrive ut bilder ved å søke etter dato
(Print by Date (Skriv ut etter dato))....12
Skrive ut et oversiktsark for bilder ....... 12
Skrive ut et bilde med en ramme
angitt av kameraet ......................... 13
Skrive ut med DPOF-innstillinger ......... 13
Endre visningen av bilder på
LCD-panelet..................................... 13
Vise en lysbildevisning ......................... 13
Andre kreative utskriftsalternativer..... 14
Skrive ut på en CD/DVD ..................... 14
Skrive ut et CD-omslag........................ 16
Skrive ut med rammer ......................... 16
Skrive ut på klistremerker..................... 16
Skrive ut på EPSON Iron-On Cool
Peel Transfer Paper.......................... 17
Beskjære og endre størrelse
på bildene........................................ 20
Legge til datoen og klokkeslettet...... 20
Skrive ut bilder i svart-hvitt eller sepia.....21
Fit to Frame (Tilpass til ramme)........... 21
Angi skriverpreferanser..................... 22
Justere lysstyrke på LCD-panelet....... 22
Tilbakestille til standardinnstillingene.....22
Angi innstillinger for
skjermbeskytteren............................ 22
Skifte blekkpatroner.......................... 23
Vedlikehold og transport ................. 25
Forbedre utskriftskvalitet...................... 25
Rengjøre skriveren ............................... 26
Transportere skriveren.......................... 26
Feilsøking............................................ 27
Feilmeldinger........................................ 27
Problemer med utskriftskvaliteten...... 27
Diverse utskriftsproblemer...................28
Flekker vises på utskriften .................... 28
Papiret mates ikke riktig...................... 28
Skriveren skriver ikke ut........................29
Avbryte utskrift......................................29
Bruke funksjonen Paper Feed/
Paper Eject (Papirmating/
papirutmating)................................. 30
Kundestøtte.......................................... 30
Vedlegg............................................. 31
Tilleggsutstyr, blekk og papir............... 31
Skriverspesifikasjoner............................ 31
Sammendrag av panelinnstillinger ... 34
Innholdsfortegnelse .......................... 36
Norsk
Bildeutskriftsalternativer.................... 18
Angi innstillinger for papir og oppsett....18
Forbedre utskriftskvalitet...................... 19
Retusjere bilder..................................... 19
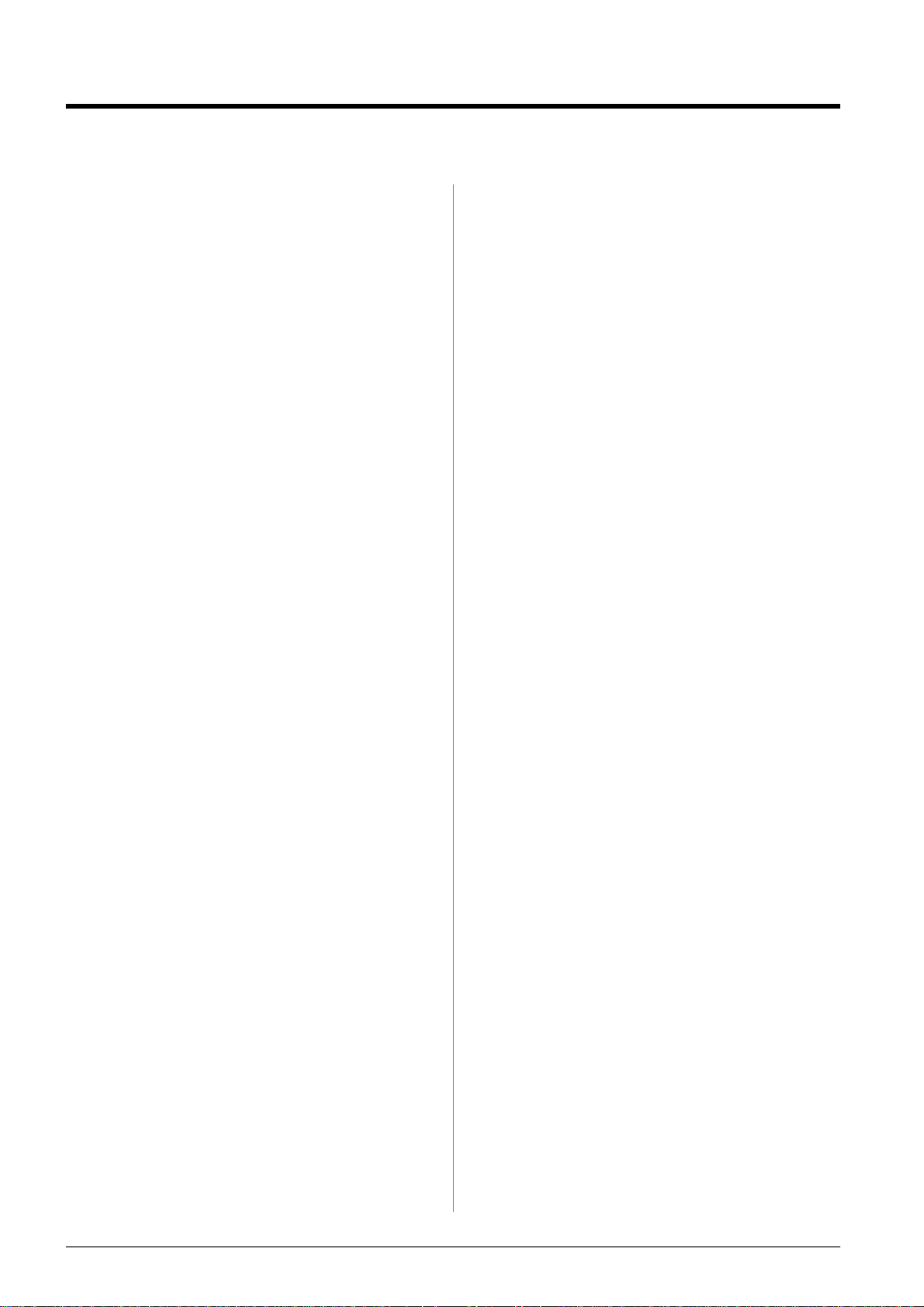
Meldinger
Sikkerhetsinstruksjoner
Les alle instruksene i denne delen før du bruker
skriveren. Pass også på at du følger alle advarsler
og instrukser som er merket på skriveren.
Når du sett er opp skriveren
■ Ikke blokker eller dekk til åpningene og viftene
på skriveren.
■ Bruk bare strømkildetypen som er angitt på
skriverens etikett.
■ Bruk bare strømkabelen som følger med denne
skriveren. Å bruke en annen kabel kan føre til
brann eller elektriske støt.
■ Kontroller at strømledningen er i henhold til
lokale sikkerhetsstandarder.
■ Ikke bruk skadde eller frynsete strømledninger.
■ Hvis du bruker en skjøteledning med skriveren,
må du kontrollere at det totale ampereforbruket
for enhetene som er koblet gjennom
skjøteledningen, ikke overgår amperekapasiteten
for ledningen. Kontroller også at det totale
ampereforbruket for alle enheter koblet til
vegguttaket ikke overgår amperekapasiteten
for vegguttaket.
■ Ikke prøv å reparere skriveren selv.
■ Trekk ut kontakten til skriveren og la kvalifisert
personale ta seg av reparasjonene under disse
vilkårene:
Strømkabelen eller kontakten er skadet, det har
kommet væske inn i skriveren, skriveren har falt
i gulvet eller kabinettet er skadet på annen måte,
skriveren fungerer ikke normalt eller viser en
betydelig endring i ytelse.
■ La det være igjen nok plass rundt skriveren for
tilstrekkelig ventilasjon.
■ Plasser skriveren nær en stikkontakt hvor det er
lett å trekke ut støpselet.
Nå r du bruk er skri ve r en
Pass på at du ikke søler væske på skriveren.
Nå r du bruk er et min ne ko rt
■ Ikke ta ut minnekortet eller slå av skriveren når
datamaskinen og minnekortet kommuniserer
(når minnekortlampen blinker).
■ Fremgangsmåten for bruk av minnekort varierer
i henhold til korttypen. Pass på at du ser i
dokumentasjonen som leveres med minnekortet,
for mer informasjon.
■ Bruk bare minnekort som er kompatible med
skriveren. Se i Sette inn minnekort.
Nå r du bruk er LCD- pa ne le t
■ LCD-panelet kan ha noen få små lyse eller mørke
flekker. Dette er normalt og betyr ikke at noe er
skadet på noen måter.
■ Bruk bare en tørr, myk klut til å rengjøre
LCD-panelet. Bruk ikke væske eller kjemiske
rengjøringsmidler.
■ Hvis LCD-panelet på skriverens kontrollpanel
skades, kontakter du forhandleren. Hvis du får
den flytende krystalloppløsningen på hendene,
må du vaske dem grundig m ed såpe og vann. Hvis
du får flytende krystalloppløsning i øynene,
må du omgående skylle dem med store mengder
vann. Hvis du fremdeles føler ubehag eller har
problemer med synet etter en grundig skylling,
må du oppsøke lege umiddelbart.
Når du velger hvor skriveren skal stå
■ Plasser skriveren på en flat, stabil overflate som er
større enn skriverens grunnflate i alle retninger.
Hvis du plasserer skriveren ved en vegg, må du
la det være minst 10 cm mellom skriveren og
veggen. The printer will not operate properly
if it is tilted at an angle.
■ Når du lagrer eller transporterer skriveren,
må den ikke stå på skrå, på siden eller opp-ned.
I så fall kan det lekke blekk fra patronene.
■ Unngå steder som er utsatt for raske svingninger
i temperatur og luftfuktighet. Hold også skriveren
borte fra direkte sollys, sterkt lys og varmekilder.
2 Meldinger
Nå r du bruk er Blu eto ot h Photo
Print-adapter (tilleggsutstyr)
Se i dokumentasjonen for Bluetooth Photo
Print-adapteren for sikkerhetsforskrifter.
Nå r du håndt e r er ble kk pa tr one ne
■ Oppbevar blekkpatronene utilgjengelig for barn.
Ikke la barn drikke fra eller håndtere patronene.
■ Ikke rist blekkpatronene. Dette kan forårsake
lekkasje.
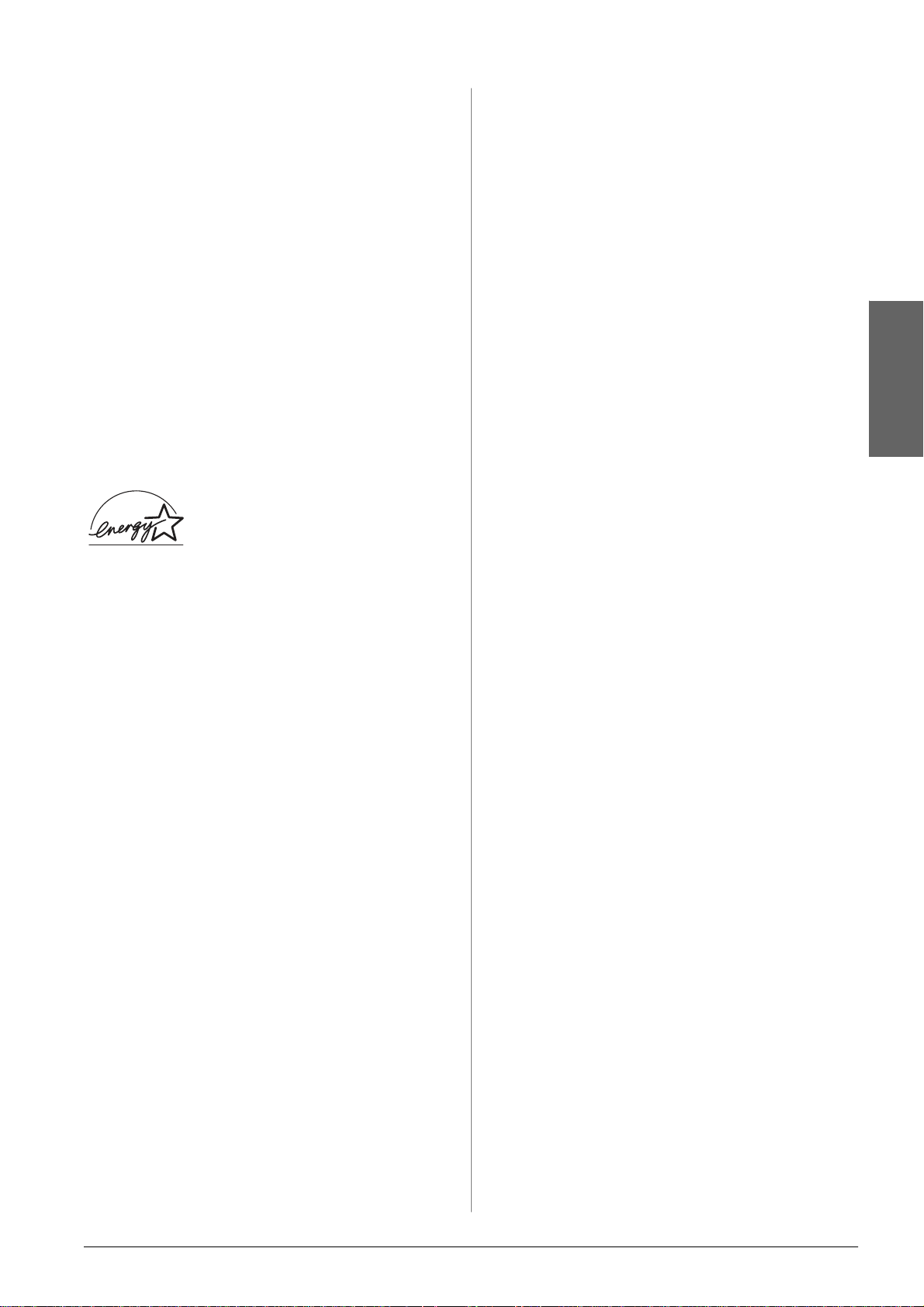
■ Vær forsiktig med hvordan du håndterer brukte
blekkpatroner. Det kan fremdeles finnes litt blekk
rundt åpningen. Hvis du får blekk på huden,
må du vaske området grundig med såpe og vann.
Hvis du får blekk i øynene, må du øyeblikkelig
skylle med vann. Hvis du fremdeles føler ubehag
eller har problemer med synet etter en grundig
skylling, må du oppsøke lege umiddelbart.
■ Du må ikke fjerne eller rive i etiketten på patronen.
Dette kan føre til lekkasje.
■ Sett inn blekkpatronen umiddelbart etter at du har
tatt den ut av emballasjen. Hvis du lar en patron
være uten emballasje i lang tid før du bruker den,
kan det hende at normal utskrift ikke er mulig.
■ Ikke rør den grønne IC-brikken på baksiden av
patronen. Dette kan forhindre vanlig drift og
utskrift.
ENERGY STAR
®
-kompatibilitet
Som ENERGY STAR-partner,
har Epson fastsatt at dette produktet
oppfyller
ENERGY STAR-
retningslinjene for energieffektivitet.
Programmet International ENERGY STAR Office
Equipment er et frivillig partnerskap med
datamaskin- og kontorutstyrsbransjen for å fremme
innføringen av energiøkonomiske datamaskiner,
skjermer, skrivere, fakser, kopimaskiner, skannere og
flerfunksjonelle enheter i et forsøk på å redusere
luftforurensningen som forårsakes av
energiproduksjon. Standardene og logoene er like for
landene som deltar.
®
EPSON
varemerke for Seiko Epson Corporation.
PRINT Image Matching™ er et varemerke for Seiko Epson
Corporation. PRINT Image Matching-logoen er et varemerke for
Seiko Epson Corporation.
USB DIRECT-PR INT™ er et varemerk e for Se iko Epso n Corporati on.
USB DIRECT-PRINT-logoen er et varemerke for Seiko Epson
Corporation.
Bluetooth-varemerket og -logoene eies av Bluetooth SIG, Inc.,
og bruk av disse av Seiko Epson Corporation er underlagt lisens.
Microsoft® og Windows® er registrerte varemerker for Microsoft
Corporation.
Apple® og Macintosh® er registrerte varemerker for Apple
Computer, Inc.
Deler av bildedataene lagret på CD- ROMen med
skriverprogramvare er lisensiert fra Design Exchange Co., Ltd.
Copyright © 2000 Design Exchange Co., Ltd. Med enerett.
DPOF™ er et varemerke for CANON INC., Eastman Kodak
Company, Fuji Photo Film Co., Ltd. og Matsushita Electric
Industrial Co., Ltd.
Zip® er et registrert varemerke for Iomega Corporation.
SD™ er et varemerke.
Memory Stick, Memory Stick Duo, Memory Stick PRO og Memory
Stick PRO Duo er varemerker for Sony Corporation.
xD-Picture Card™ er et varemerke for Fuji Photo Film Co., Ltd.
Generell merknad: Andre produktnavn som brukes i dette dokumentet,
er kun for id entifiseri ngsformål , og kan være v aremerk er for si ne resp ektive
eiere. Epson fraskriver seg alle rettigheter til slike merker.
Copyright© 2005 Seiko Epson Corporation. Med enerett.
er et registrert varemerke og EPSON STYLUS™ er et
Norsk
Opphavsret t og var eme r ke r
Ingen deler av denne publikasjonen kan reproduseres, lagres i et
gjenfinningssystem eller overføres i noen form eller på noen måte,
det være seg elektronisk, mekanisk, ved fotokopiering, innspilling
eller annet, uten skriftlig forhåndstillatelse fra Seiko Epson
Corpo ration. In formasjon en i den ne publikasjonen e r bare beregnet
på bruk med denne Epson-skriveren. Epson er ikke ansvarlig for
noen form for bruk av denne informasjonen angående andre
skrivere.
Verken Seiko Epson Corporation eller deres partnere skal stilles til
ansvar overfor kjøperen av dette produktet eller overfor tredjepart
for skader, tap, kostnader eller utgifter som kjøper eller tredjepart
pådrar seg på grunn av ulykke, feilbruk eller misbruk av dette
produktet eller uautoriserte endringer, reparasjoner eller
ombygginger av dette produktet, eller (unntatt i USA) fordi Seiko
Epson Corporations instruksjoner om drift og vedlikehold ikke er
overholdt.
Seiko Epson Corporation kan ikke holdes ansvarlig for skader eller
problemer som oppstår ved bruk av noe tilleggsutstyr eller noen
forbruksprodukter andre enn dem som Seiko Epson Corporation
har angitt som originale Epson-produkter eller Epson-godkjente
produkter.
Seiko Epson Corporation skal ikke stilles til ansvar for skader
grunnet elektromagnetiske forstyrrelser som oppstår på grunn
av bruk av andre grensesnittkabler enn de som er angitt som
Epson-godkjente produkter av Seiko Epson Corporation.
Meldinger 3
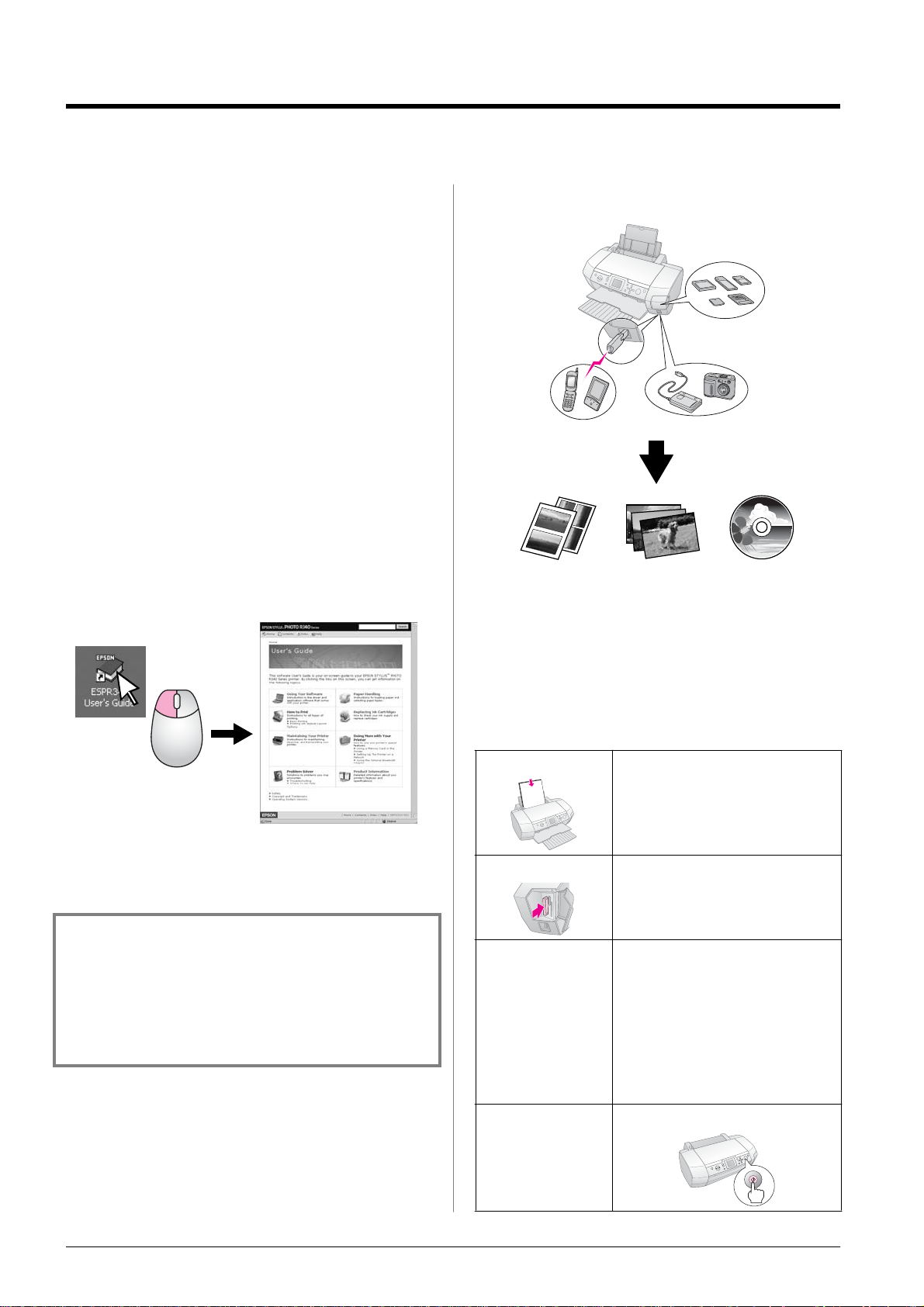
Introduksjon
Når du har konfigurert skriveren som beskrevet i
dokumentet Start her, ser du i denne boken når du skal:
■ Legge i papir
■ Skrive ut fotografier som er lagret på et minnekort
■ Skrive ut bilder fra en ekstern enhet
■ Lagre bilder fra et minnekort på en ekstern enhet
■ Utføre rutinevedlikehold
■ Løse de fleste problemer
I denne boken finner du informasjon om hvordan du
gjør disse tingene uten engang å slå på datamaskinen!
Skriveren kan selvsagt gjøre mye mer når du kobler
den til din Windows- eller Macintosh-datamaskin.
Hvis du vil ha alle instruksene om hvordan du bruker
skriveren med din datamaskin, ser du i den
elektroniske User’s Guide (Brukerhåndbok). Et ikon for
brukerhåndboken ble automatisk plassert på
skrivebordet ditt da du installerte programvaren.
Treveis direkte tilgang
Bluetooth-alternativ
Mobiltelefon, PDA
Skriver ut i
forskjellige oppsett
Bilder CD/DVD-etikettutskrift
Hvis du vil h a mer i nformas jon om hvord an du br uker
Bluetooth Adapter (tilleggsutstyr), ser du i den
elektroniske User’s Guide (Brukerhåndbok).
Minnekort
Ekstern enhet, digitalt
kamera
Vennligst følg disse retningslinjene når du leser
instruksjonene:
w Advarsel:
Advarsler må følges nøye for å unngå personskade.
c Forsiktig:
Forsiktighetsr egler må overholdes for å unngå skade på skriveren.
Obs!
Merknader inneholder vikt ig infor masjon om skr iver.
Grunnleggende fremgangsmåte
for utskrift
1. Legge i papir Legg inn papir med den utskrivbare sid en
opp, og tilpass deretter kantlinjalen til
papiret.
Se “Legge inn papir i arkmater en”
på side 7 for mer info rmas j on.
2. Sett inn et minnekort Se “Sette inn et minneko rt” på side 9.
3. Velg bilder Velg bil der v ed hj elp av kon trollpanelet.
“Skrive ut alle bilder (Print All Phot os
(Skriv ut alle bilder))” på side 11.
“Skrive ut flere bilder (View and Print
Photos (Vis og skriv ut bilder))”
på side 11.
“Skri ve ut en bild esekv ens ( Print Range
of Photos (Skriv ut en bildesekvens) )”
på side 12.
4. Skriv ut Trykk knappen Start.
4 Introduksjon
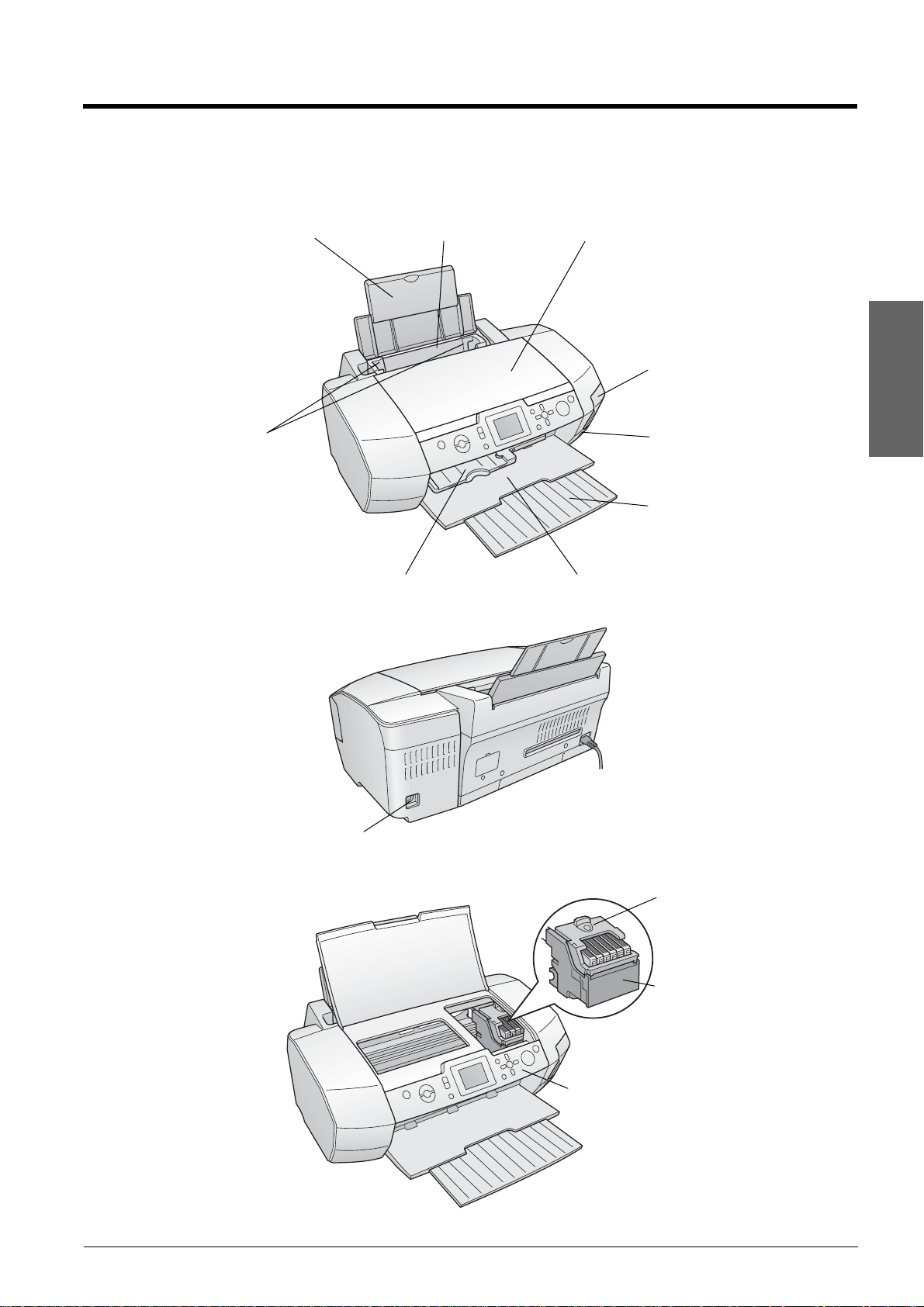
Skri ver de le r og ko ntr ollpa ne l
Skriverdeler
Papirstøtte Arkmater Skriverdeksel
Kantlinjaler
Deksel til minnekortspor
Norsk
USB-kontakt for eks tern
enhet
Forlengelse av utskuff
CD/DVD-skinne
USB-kontakt for datamaskin
Utskuff
Patrondeksel
Skriverhode
Kontrollpanel
Skriverdeler og kontrollpanel 5
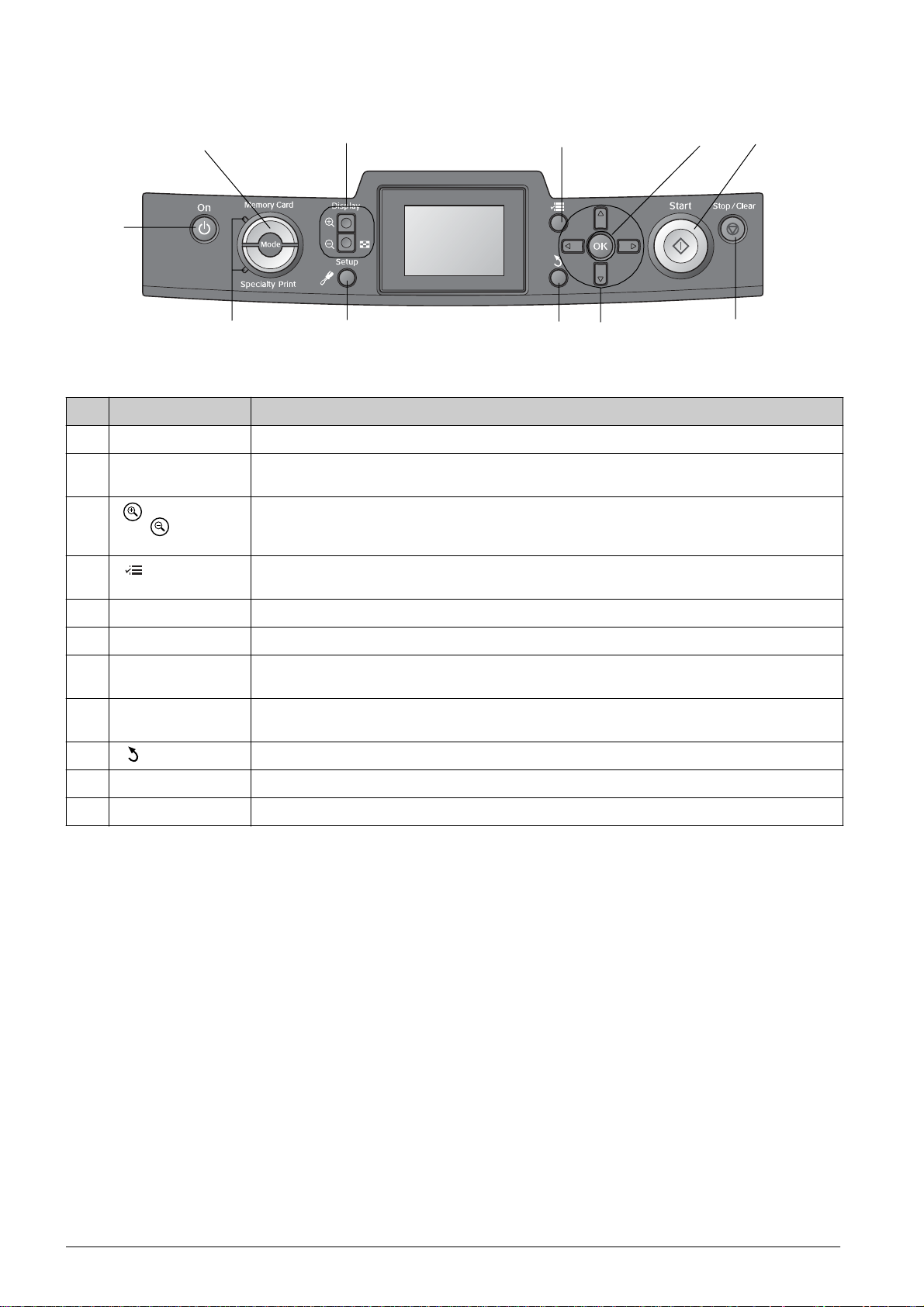
Kontrollpanelknapper
2. Mode (Modus)
1. On
(På)
11. Moduslamper 9. Back
Knapper og lampe r Funksjon
1 P På Slår skriveren på og av.
2 Mode* (Modus) Veksler mellom modusen Memory Car d (Minne kort) og Specialty Print (Spesialu tskr ift).
(Lamper viser hvilken modus som er valgt.)
3 Zoom in (Zoom
inn) / Zoom out
(Zoom ut)
4 Pri nt Setting*
(Utskriftsinnstillinger)
Forstørrer eller form insker bild er eller endrer visni ngen av bilder på LCD-pane let.
Viser alternativene for utskrif t sinnst il linger
10. Setup (Oppsett)
(Tilbake)
8. 4-way scroll
(Fireveis rulling)
5. OK4. Print Setting (Utskriftsinnstillinger)3. Zoom in/out (Zoom inn/ut )
7. Stop/Clear
(Stopp/Nullstill)
6. Start
5 OK Åpner innstillingsmenyen og velger elementer som skal angis på LCD-panelet.
x Start Starter utskrift med innstillingene på LCD-panelet valgt med knappene på kontrollpanelet.
6
7 y Stop/Clear
(Stopp/Nullstill)
8 4-way scroll (Fireveis
rulling)
9 Back (Tilbake) Returnerer til hovedmenyen på LCD -pa nelet.
10 q Setup* (Oppsett) Viser alternativer for oppsett og vedlikehold.
11 Moduslam per Viser hvilken modus som er valgt.
Avbryter utskr iftsoperasjoner eller innst illingene på L CD-panelet. T ilbakestiller alle utskri ftsinnstillinger når
du trykker og holder nede denne knappen i tre sekunder eller mer.
Flytter markøren på LCD-panelet . Øker og reduserer talle ne som angis.
*Du finner mer informasjon om elementene på hver meny her “Sammendrag av panelinnstillinger” på side 34.
Obs!
Med unntak av k nappene y Stop/Clear (Stopp/Nullstill) ogP On (På) b rukes kontrol lpanelknappen e bare m ed direkte uts krift fra et mi nnekort.
6 Skriverdeler og kontrollpanel
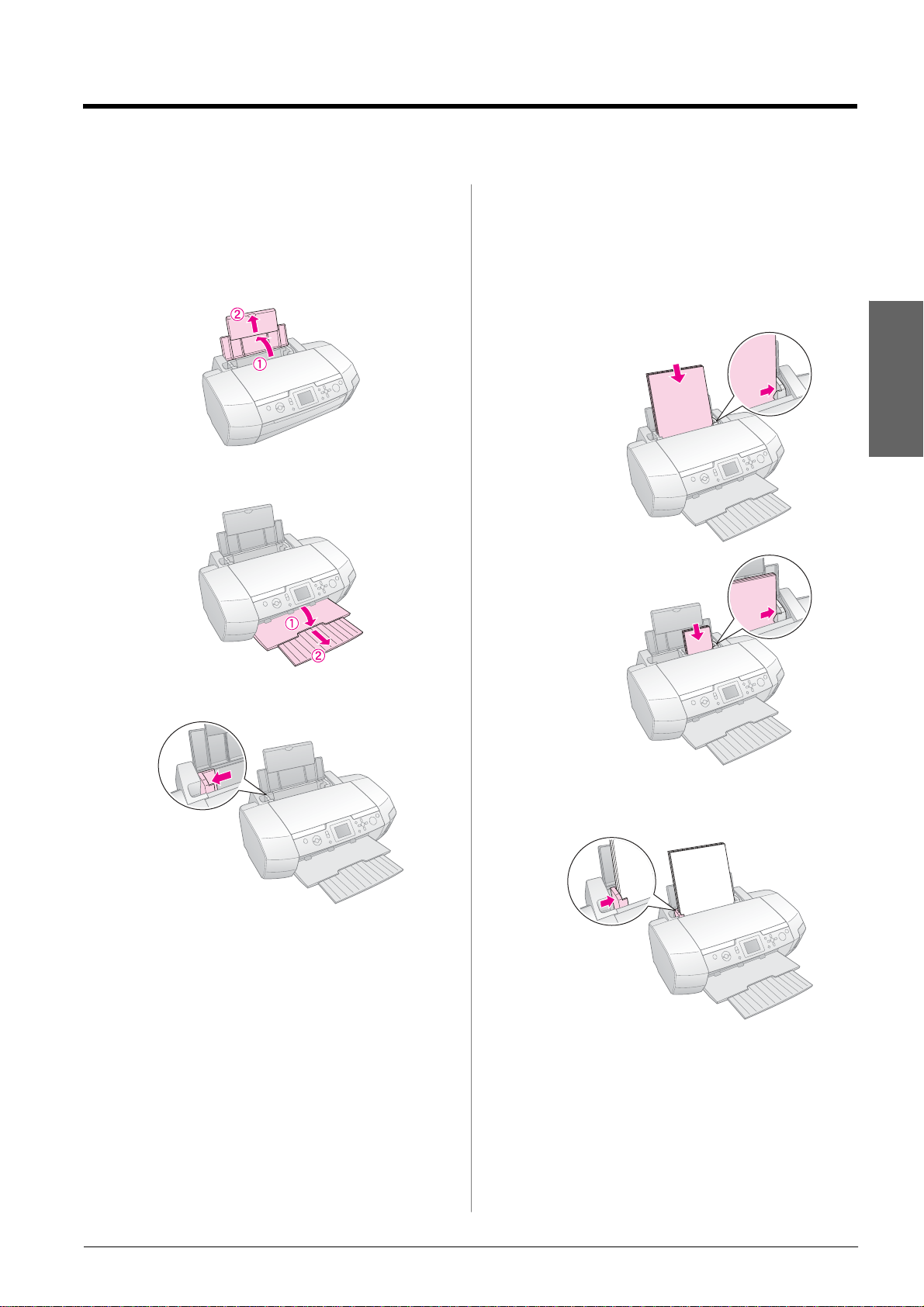
Legg e i papir
Legge inn papir i arkm at eren
Følg d enne fremgangsmåten når du skal legge inn pap ir.
1. Åpne papirstøtten, og trekk deretter ut
forlengelsen.
2. Senk utskuffen, og trekk ut forlengelsen.
5. Legg inn papiret mot høyre side av arkmateren
med utskriftssiden opp.
Plasser papirbunken bak hakene og kontroller at
den passer inn under merket c på innsiden av den
venstre kantskinnen. Papir skal alltid legges inn
med kortsiden først, selv når du skriver ut
liggende bilder.
A4
Norsk
10 × 15 cm (4 × 6 tommer),
13 × 18 cm (5 × 7 tommer),
og A6
3. Skyv kantskinnen til venstre.
4. Grip en papirbunke, og slå den deretter mot en flat
overflate slik at kantene ligger jevnt.
6. Før kantlinjalen mot venstre kant av papiret
(men ikke for tett).
Legge i papir 7

Matekapasiteten for hver papirtype vises nedenfor.
Medietype Kapasitet
Epson Photo Quality Ink Jet Paper
Epson Premium Ink Jet Plain Paper
Epson Bright White Ink Jet Paper Opptil 80 ark
Epson Premium Glossy Photo Paper
Epson Pr emium Sem igloss Ph oto Pap er
Epson Photo Paper
Epson Economy Photo Paper
Epson Matte Paper-Heavyw eight
Epson Ultra Glossy Photo Paper
Epson Photo Stickers
Epson Iron-on Cool Peel Transfer Paper
Obs!
❏ La det være nok plass foran skriveren slik at papiret kan
løses helt ut.
❏ Legg alltid papir inn i arkmateren med den korte side n først,
selv om du skal skrive ut bilder i liggende format.
❏ Pass på at papirbunken passer under pil merket c på innsiden
av den venstre kantlinjalen .
❏ Pass på at CD/DVD-skuff en ikke er satt inn i skriveren og at
CD/DVD-skinnen er hevet.
Opptil 100 ark
Opptil 20 ark
Ett ark om gangen
Oppbevare utskriftene
Med riktig behandling kan bilder fra skriveren vare
i mange år. Spesialblekket fra Epson er utformet for
skriveren for å gi forbedret lysekthet når det brukes
med Epson-papir og utskriftene stilles ut eller
oppbevares riktig.
Som med tradisjonelle bilder vil riktig behandling
minimere fargeendringer og forlenge
utstillingslevetiden:
■ Ved utstilling anbefaler Epson at utskrifter
rammes inn under glass eller et beskyttende
plastomslag for å beskytte dem mot
luftforurensning som fuktighet, sigarettrøyk
og høye ozonnivåer.
■ Hold utskriftene unna høye temperaturer,
fuktighet og direkte sollys på samme måte
som for alle fotografier.
■ Epson anbefaler at du oppbevarer utskriftene i et
fotoalbum eller i en plastoppbevaringsboks for
bilder i syrefrie arkivomslag som er tilgjengelige
i de fleste fotobutikker.
Pass på at du følger eventuelle andre instrukser
for oppbevaring og utstilling som leveres sammen
med papiret.
8 Legge i papir
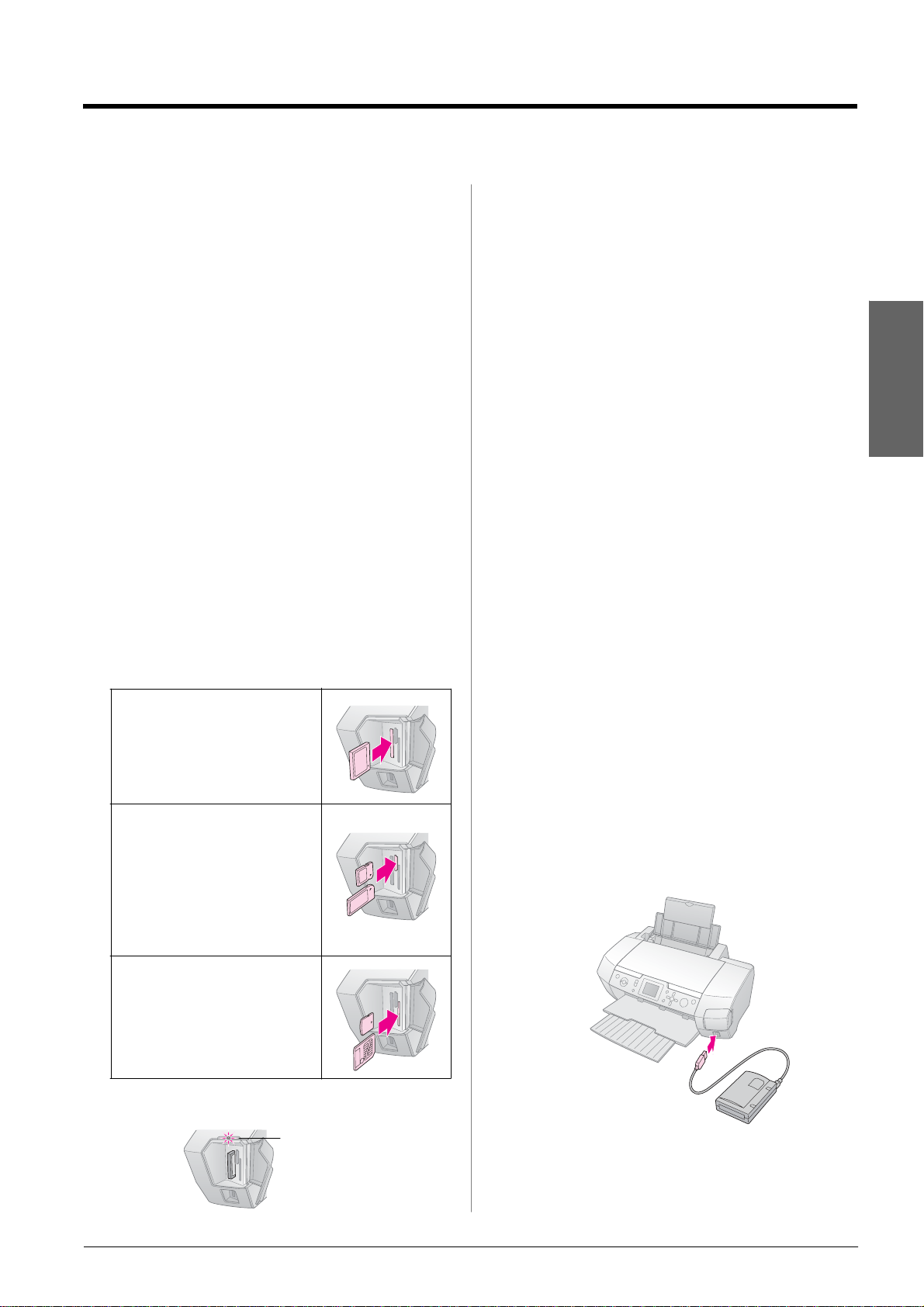
Åpne bi lder so m skal skrives ut
Sette inn et minnekort
Forholdsregler:
❏ Sett inn et m inne kort s l ik at den øvre delen av kortet ven der mo t
høyre, som vist i illustrasjonen.
❏ Hvi s du setter i nn et minne kor t p å andre måter enn som vi st her,
kan de t forårs ake skad e på skr iveren , minnek ortet eller be gge del er.
❏ Bruk bare én type minnekor t om gangen. Ta ut det innsatte
minnekortet før du setter inn en annen type minnek ort.
❏ Lukk deksel et til minne kortspor et når mi nnekor tet er i bruk for
å beskytte minnekortet mot statisk elektrisitet. Hvis du berører
minnekortet når det er satt inn i skriveren, kan det forårsake
funksjo nsfeil i skriver en.
❏ Før du setter inn Memory Stic k Duo, Memory Stick PRO Duo,
miniSD card og MagicGa te Memory Stick Duo, fester du
adapteren som leveres med det .
Sette inn et minnek or t
1. Trykk knappen P On (På) for å slå på skriveren.
2. Åpne dekselet til minnekortsporet.
3. Sett inn minnekortet så langt det kan gå inn i det
aktuelle sporet som vist nedenfor. Når det er inne,
slås kortlampen på.
CompactFlash/
Microdrive
4. Lukk dekselet til minnekortsporet.
Etter en stund, leser og teller skriveren antall
bilder på kortet. Når den er ferdig, er bildene
tilgjengelige for utskrift (se side 11).
Ta ut et minnekor t
Kontroller at kortlampen ikke blinker, og trekk
deretter kortet rett ut av sporet.
c Forsiktig:
Ikke ta ut et kort mens kortlampen blinker. Det kan føre til at du mister
bilder på kortet.
Koble til en ekstern enhet
Du kan koble eksterne enheter til skriveren, for
eksempel en MO-stasjon, CD-R-stasjon eller USB
flash-enhet, med en USB-kabel.
Hvis du vil ha mer informasjon om hvordan du skriver
ut med en Bluetooth Photo Print-adapter, ser du i den
elektroniske User’s Guide (Brukerhåndbok).
Obs!
Ikke alle enheter som kan kobles til med en USB-kabel, støttes.
Kontakt din regionale kundestøt te for mer inform as jon.
Koble til
Norsk
Memory St ick/
Memory St ick PR O/
Memory St ick Du o*/
Memory St ick PR O Duo*/
MagicGate Memory Stic k/
MagicGate Memory Stic k Duo*/
SD Card/
miniSD card*/
MultiMediaCard
xD-Picture Card/
xD-Picture Card Type M/
SmartMedia
*Krever en adapter.
1. Ta ut minnekort fra skriveren.
Obs!
Hvis du lar et kort bli vær ende i skriveren, leses bi lder fra kort et
i stedet for fra kameraet eller lagringsenhet en.
2. Koble USB-kabelen fra lagringsenheten til EXT
I/F-USB-porten på fremsiden av skriveren.
minnekortlampe
Åpne bilder som skal skrives ut 9
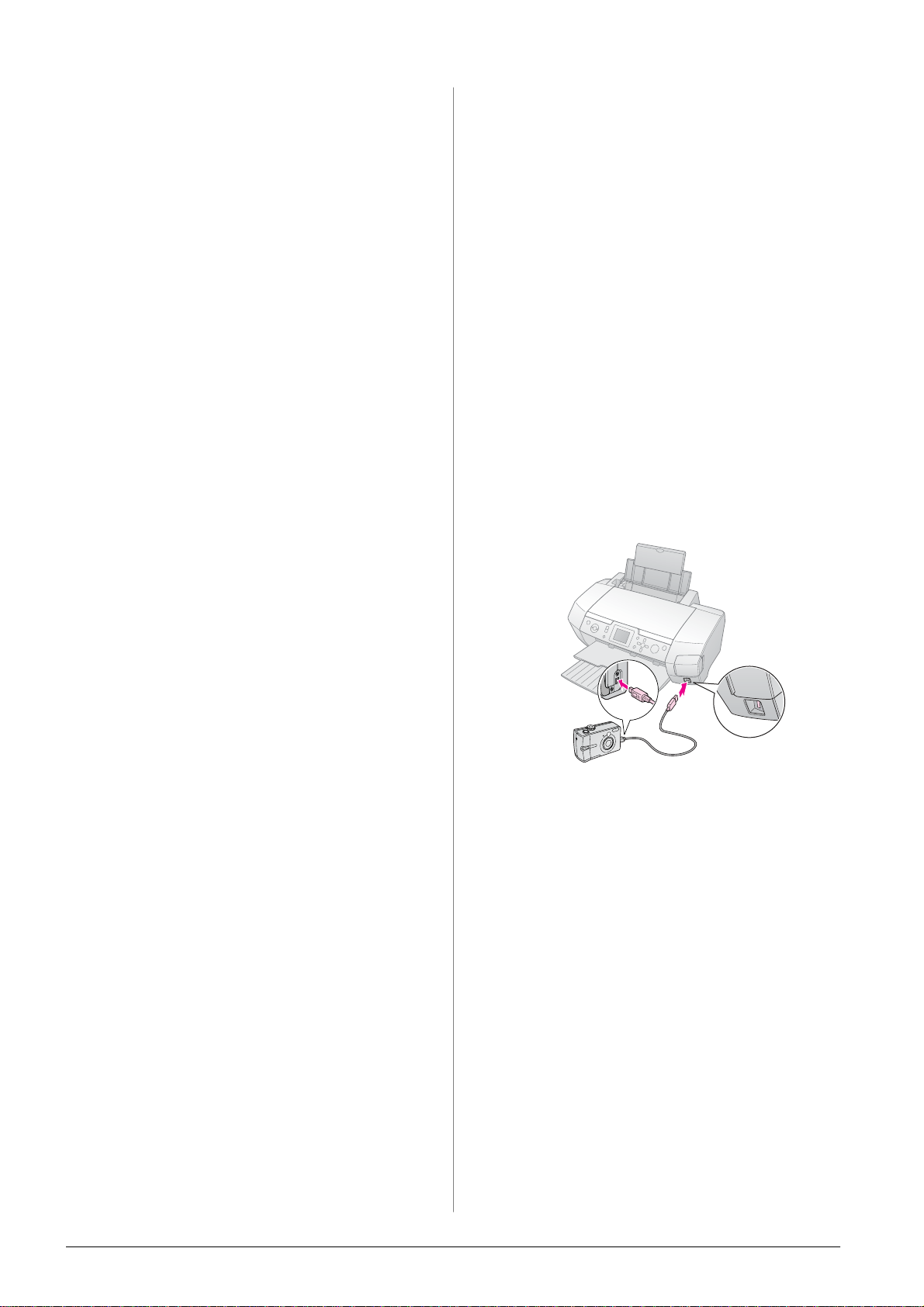
3. Slå på skriveren og lagringsenheten.
Etter en stund leser og teller skriveren antall bild er
på kortet. Når den er ferdig, er bildene
tilgjengelige for utskrift (se side 11).
Lagre bildene på en ekstern enhet
Skrive ut direkte fra et digitalt
kamera
Med PictBridge og USB DIRECT-PRINT kan du skrive
ut bildene ved å koble ditt digitale kamera direkte til
skriveren.
Hvis du ikke har en datamaskin, kan du lagre bildene
som befinner seg på kameraets minnekort, på en
ekstern enhet som du kobler direkte til skriveren.
Dette gir deg muligheten til å slette bildene på
minnekortet og bruke det på nytt uten å miste
originalbildene. Følg fremgangsmåten nedenfor for å
lagre bildene på en Zip-disk, CD-R, DVD-R eller
“thumb drive” (minnepinne):
Obs!
Epson kan ikke garantere kompat ibili teten for noen k ameraer ell er
enheter. Hvis du ikke er sikker på kompat ibiliteten fo r kameraet eller
enheten, kan du prøve å koble dem til. Hvis de ikke er kompatibl e,
vises et skj ermbi lde med informasj on om at den tilkoblede enhet en
ikke kan brukes.
1. Kontroller at skriveren er slått på og at
minnekortet du vil kopiere, er satt inn i skriveren.
2. Hvis du bruker en CD-R/RW-stasjon eller
Zip-stasjon, kobler du den inn i et strømuttak hvis
det er nødvendig.
3. Koble en USB-kabel fra stasjonen til
EXT I/F-USB-porten på fremsiden av skriveren
(seside9).
Koble til og skrive ut
1. Kontroller at skriveren ikke skriver ut fra en
datamaskin.
2. Pass på at ingen minnekort er satt inn.
3. Slå av skriveren, og sett inn papirtypen du vil
bruke. (se side 7)
4. Bruk skriverens kontrollpanel for å justere
utskriftsinnstillingene. (for eksempel papirtype,
papirstørrelse og oppsett)
5. Slå på det digitale kameraet, og koble deretter
sammen skriveren og det digitale kameraet med
en USB-kabel.
4. Trykk knappen q Setup (Oppsett) på skriveren.
5. Trykk knappen u eller d for å utheve Backup
(Sikkerhetskopier), og trykk deretter knappen r.
6. Trykk knappen OK. Når du ser meldingen
Starting backup (Starter sikkerhetskopiering),
trykker du knappen OK på nytt for å starte
kopieringsprosessen. Det kan hende at du må
følge flere instrukser på skriverskjermen. Alle
bildene på kortet kopieres til den eksterne
lagringsenheten. Dette kan ta flere minutter,
avhengig av hvor mange bilder som finnes.
Obs!
❏ Ikke utfør kopieri ngen me ns du skriver ut fra datamaski nen til
skriveren.
❏ Ikke koble til den eksterne lagringsenheten me ns dat am as kinen
har tilgang til minnekort et i skriveren.
❏ Formatet for skriving til CD-R er Multisession (Mode 1),
og filsystemet er ISO 9660. På grunn av filsystemet ISO 9660,
kan ikke innholdet i et minnekort som har åtte eller flere
mappenivåer, kopier es til CD-R .
❏ Tegnene som kan brukes for mappe- og filnavn på CD-R, er store
bokstaver og underst rekingstegnet (_). Andre tegn endres til
understrekingstegn ved kopiering til CD-R.
6. Bruk det digitale kameraet til å velge bildet du
vil skrive ut. Pass på at du angir den ønskede
innstillingen på det digitale kameraet, ettersom
de innstillingene på digitalkameraet generelt
overstyrer skriverinnstillingene.
7. Skriv ut fra det digitale kameraet.
Obs!
❏ Ikke kopier før ell er mens et digitalt kamera er koble t til skriveren.
❏ Noen av innst illi ngene på det digitale kameraet b lir kanskje ikke
gjenspeilet i utskriften på grunn av skriver ens spesif ikasj oner .
❏ Bilder som inneholder DPOF- infor ma s jon, er kanskje ikke
tilgjengelige for CD/D VD-ut skrift, avhengig av
digitalkameratypen.
10 Åpne bilder som skal skrives ut
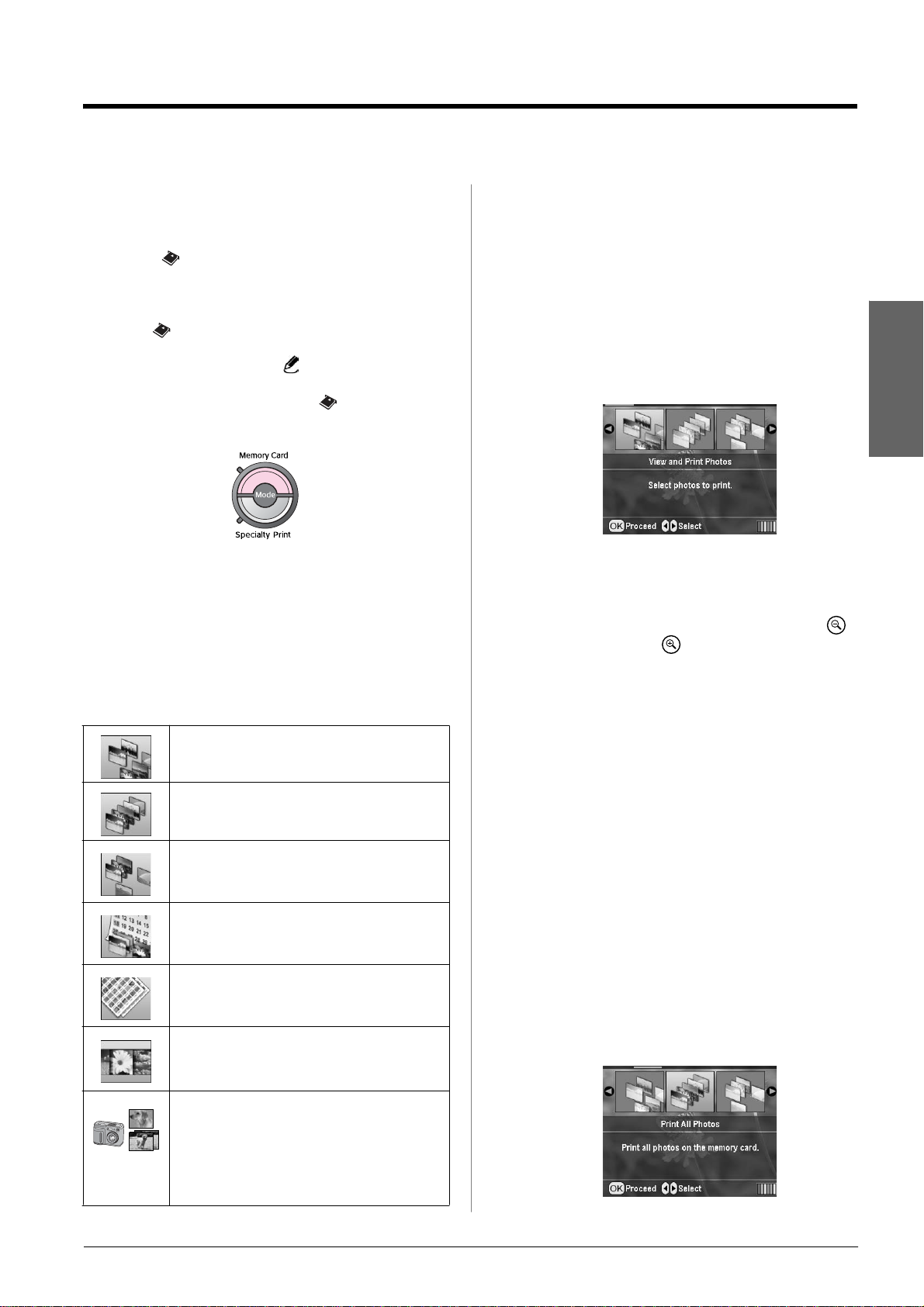
Skrive ut bilder
Introd uksj on til
bildeutskrifter
I modusen Memory Card (Minnekort) kan du
skrive ut bilder i forskjellige oppsett.
Før du begynner, kontrollerer du at skriveren er i
modusen Memory Card (Minnekort) (Lampen
for modusen Memory Card (Minnekort) lyser).
Hvis skriveren er i modusen Specialty Print
(Spesialutskrift), trykker du knappen Memory Card
(Minnekort) for å velge modusen Memory Card
(Minnekort).
Modusen er angitt for å skrive ut bilder på 10×15 cm
Premium Glossy Photo Paper, Borderless som standard.
I det første skjermbildet kan du velge hvilke bilder som
skal skrives ut. Du kan velge hvordan bilder skal velges
og skrives ut i den neste tabellen ved å trykke knappen r.
Hvis du vil ha informasjon om valgfrie innstillinger,
se “Bildeutskriftsalternativer” på side 18.
View and Prin t Photos (Vis og skriv ut bilder):
Velg flere bil der med ett ell er fle re eksemplarer
for hvert (side 11).
Print All Photos (Skriv ut alle bilder): Skriv ut
alle bildene på minnekortet (side 11).
Skrive ut f lere bilder
(View and Print Phot os
(Vis og skriv ut bilder) )
Eksemplet nedenfor viser hvordan du skriver ut ett
enkelt bilde uten kant.
1. Trykk knappen l eller r for å utheve View and
Print Photos (Vis og skriv ut bilder) i det første
skjermbildet, og trykk deretter knappen OK.
Norsk
2. Trykk knappen l eller r for å velge bildet som skal
skrives ut.
Obs!
Du kan endre visningen av bilder ved å trykke knappen
Zoom out (Zoom ut) eller Zoom in (Zoom inn).
3. Trykk knappen u eller d for å velge antall
eksemplarer for dette bildet (opptil 99).
4. Gjenta trinn 2 og 3 for flere bilder.
5. Angi papirinnstillingene. Se “Angi innstillinger
for papir og oppsett” på side 18.
Skriveren er angitt for å skrive ut på 10×15 cm
Premium Glossy Photo Paper, Borderless som
standard.
Print Range of Photos (Skriv ut en
bildesek vens): Velg en bildesekvens på
minnekortet (side 12).
Print by Date (Skriv ut etter dato): Sø k etter
bilder basert på datoen da de ble tatt, og velg
bildene du vil ha (side 12).
Print I ndex Sheet (Skr iv ut oversiktsark): Skriv
ut en miniatyrvisning av all e bildene som er
lagret på minnekortet (side 12).
Play Slide Show (Spill av lysbildevisning):
Vis alle bildene på minnekortet i en sekvens
som en lysbildevisning.
Camera-selected DPOF Photos
(DPOF-bilder angitt i kame raet): Skriv ut et
bildesett som du har forhåndsvalgt i det digitale
kameraer ved hjelp av DPOF. Dette alternativet
vises som standard og er tilgjengelig bar e når
bilder er valgt med DPOF. (Se “Skrive ut med
DPOF-innst illinger” på side 13.)
Obs!
Du kan bek refte u tskri ftsinn stil lingene v ed å t rykke kna ppe n OK.
6. Trykk knappen x Start for å skrive ut.
Skr ive ut al le bilder (P rint All
Photos (Skriv ut alle bilder))
1. Trykk knappen l eller r for å utheve Print All
Photos (Skriv ut alle bilder) i det første
skjermbildet, og trykk deretter knappen OK.
Skrive ut bilder 11
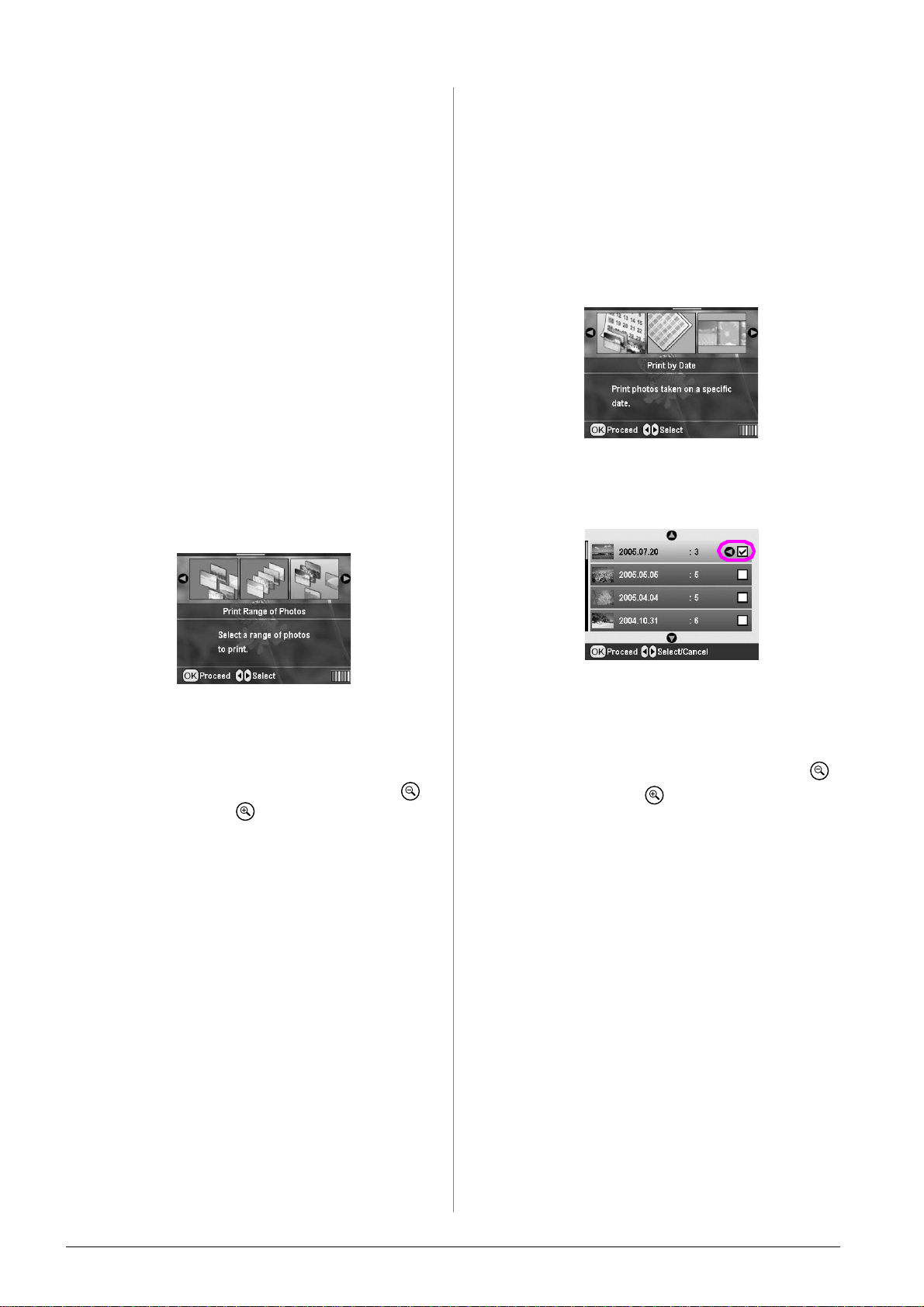
2. Trykk knappen u eller d for å velge antall
eksemplarer.
3. Angi papirinnstillinger hvis det er aktuelt. Se “Angi
innstillinger for papir og oppsett” på side 18.
Skriveren er angitt for å skrive ut på 10×15 cm
Premium Glossy Photo Paper, Borderless som
standard.
Obs!
Du kan bek refte ut skri ftsinn stil lingene v ed å tryk ke kna ppen OK.
4. Trykk knappen x Start for å skrive ut.
Skrive ut en bildesekvens
(Print Range of Photos
(Skriv ut en bildesekvens))
Følg fremgang småten neden for fo r å ve lge en sekvens
av etterfølgende bilder fra kameraets minnekort.
1. Trykk knappen l eller r for å utheve Print Range
of Photos (Skriv ut en bildesekvens) i d et første
skjermbildet, og trykk deretter knappen OK.
Skrive ut bilder ved å søke
etter dato (Print by Date
(Skriv ut etter dato))
Hvis du vet hvilken dato bildene ble tatt, kan du søke
etter og skrive dem ut ved hjelp av denne menyen.
1. Trykk knappen l eller r for å utheve Print by date
(Skriv ut etter dato) i det første skjermbildet,
og trykk deretter knappen OK.
2. Trykk knappen u eller d for å utheve datoen du
vil ha, og deretter knappen r for å merke datoen.
Du kan fjerne merket ved å trykke knappen l.
2. Trykk knappen l eller r for å velge det første
bildet. Trykk deretter OK. Bildet du velger,
utheves i blått.
Obs!
Du kan endre visningen av bilder ved å trykke knappen
Zoom out (Zoom ut) eller Zoom in (Zoom inn).
3. Trykk knappen l, r, u eller d for å velge det siste
bildet. Trykk deretter OK.
4. Trykk knappen u eller d for å velge antall
eksemplarer.
5. Angi papirinnstillingene. Se “Angi innstillinger
for papir og oppsett” på side 18.
Skriveren er angitt for å skrive ut på 10×15 cm
Premium Glossy Photo Paper, Borderless som
standard.
Obs!
Du kan bek refte ut skri ftsinn stil lingene v ed å tryk ke kna ppen OK.
6. Trykk knappen x Start for å skrive ut.
3. Trykk knappen OK.
4. Trykk k nappen l eller r for å velge bildet du vil ha.
Obs!
Du kan endre visningen av bilder ved å trykke knappen
Zoom out (Zoom ut) eller Zoom in (Zoom inn).
5. Trykk knappen u eller d for å velge antall
eksemplarer.
6. Gjenta trinn 4 og 5 for flere bilder.
Obs!
Du kan bekref te utskr iftsi nns tillinge ne ved å trykk e knap pen OK.
7. Trykk knappen x Start for å skrive ut.
Skrive ut et oversik tsark
for bilder
Obs!
Når du skriver ut et oversiktsark, er ikke funksjonene Auto C orrect
(Autokorriger) og Filter tilgjengelige.
Følg fremgangsmåten nedenfor for å skrive ut
miniatyrbilder med bildenummeret og datoen
da bildet ble tatt.
12 Skrive ut bilder
 Loading...
Loading...