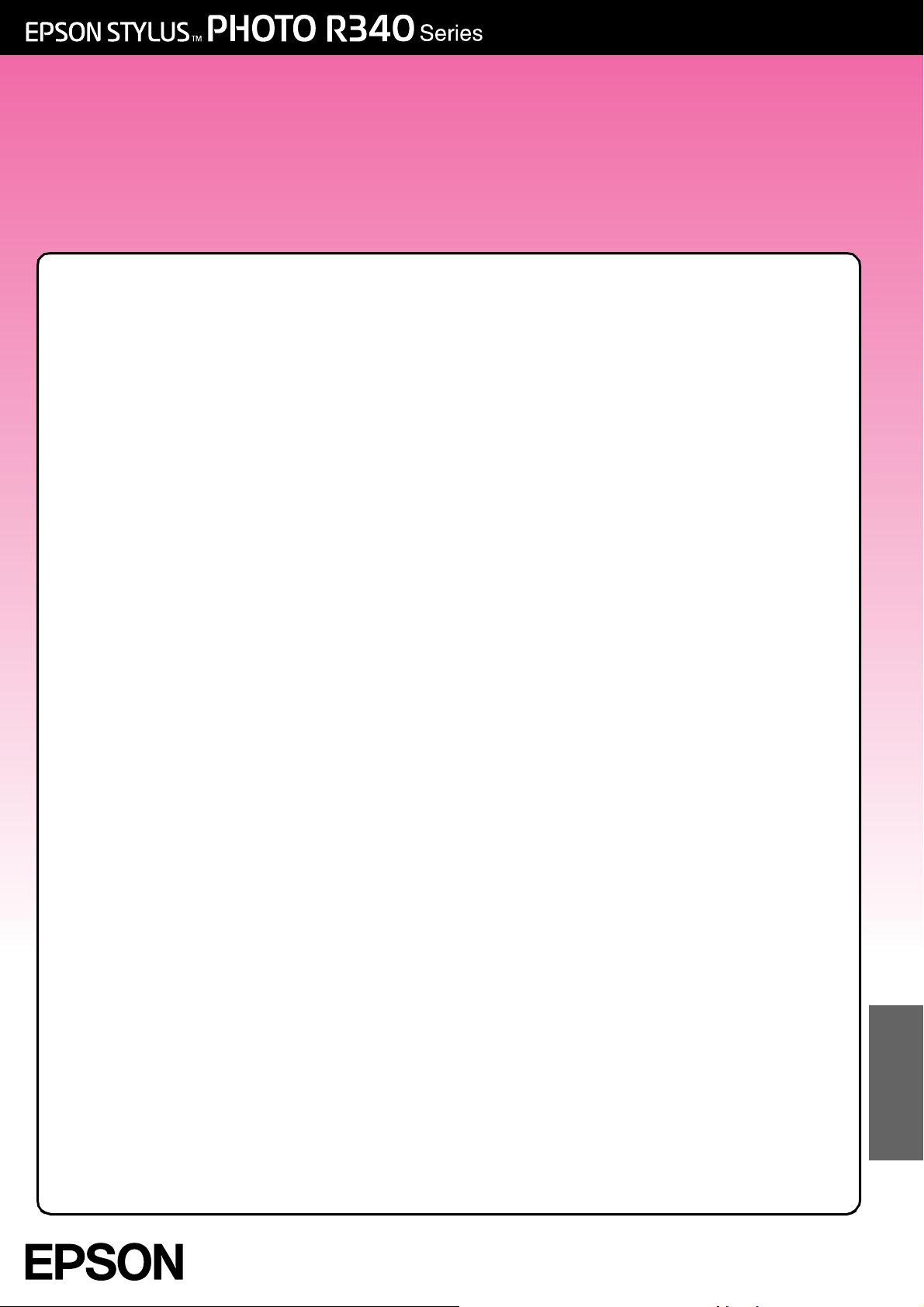
Ghid de operare de bază
Notificări.................................................2
Introducere ............................................4
Componentele imprimantei şi
panoul de control...................................5
Încărcarea hârtiei...................................7
Accesarea imaginilor de imprimat .........9
Introducerea unei cartele de memorie ..........9
Conectarea unui dispozitiv extern ................9
Imprimarea direct de la o
cameră digitală.......................................10
Imprimarea fotografiilor........................11
Introducere în imprimarea fotografiilor .......11
Imprimarea mai multor fotografii
(View and Print Photos) .........................11
Imprimarea tuturor fotografiilor
(Print All Photos) ....................................11
Imprimarea unei serii de fotografii
(Print Range of Photos)..........................12
Imprimarea fotografiilor prin căutarea
lor după dată (Print by Date) ..................12
Imprimarea unei coli index
pentru fotografii ......................................12
Imprimarea unei fotografii cu cadru
specificat de cameră ..............................13
Imprimarea cu setări DPOF........................13
Modificarea vizualizării fotografiilor
pe panoul LCD .......................................13
Vizualizarea unei prezentări
de diapozitive .........................................13
Alte opţiuni de imprimare creativă .......14
Imprimarea pe un CD/DVD ........................14
Imprimarea unei coperţi de CD ..................16
Imprimarea cu cadre ..................................16
Imprimarea pe autocolante.........................16
Imprimarea pe hârtie EPSON pentru
transfer termic cu dezlipire la rece .........17
Îmbunătăţirea calităţii imprimării ................19
Înviorarea fotografiilor ................................ 19
Decuparea şi dimensionarea
fotografiilor.............................................20
Adăugarea datei sau a orei........................ 20
Imprimarea fotografi ilor
alb-negru sau sepia ............................... 21
Încadrarea într-un cadru ............................ 21
Setarea preferinţelor de imprimare ......22
Reglarea luminozităţii panoului LCD.......... 22
Restaurarea setărilor implicite ................... 22
Setarea economizorului de ecran .............. 22
Înlocuirea cartuşelor de cerneală.........23
Întreţinerea şi transportul .....................25
Îmbunătăţirea calităţii imprimării ................25
Curăţarea imprimantei ...............................26
Transportarea imprimantei ......................... 26
Rezolvarea problemelor.......................27
Mesaje de eroare ....................................... 27
Probleme de calitate a imprimării............... 27
Probleme diverse ale imprimatelor ............ 28
Pe imprimate apar pete sau dâre............... 28
Hârtia nu se alimentează corect ................ 28
Imprimanta nu imprimă ..............................29
Revocarea imprimării ................................. 29
Utilizarea funcţiei Paper Feed/Paper
Eject (Alimentare/Evacuare hârtie) ........ 30
Asistenţă pentru clienţi...............................30
Anexă...................................................31
Componente opţionale, cerneală
şi hârtie .................................................. 31
Specificaţii ale imprimantei ........................ 31
Rezumatul setărilor de la panou ..........34
Index ....................................................36
Opţiuni pentru imprimarea
fotografiilor...........................................18
Efectuarea setărilor pentru hârtie şi
pentru aspect .........................................18
Română
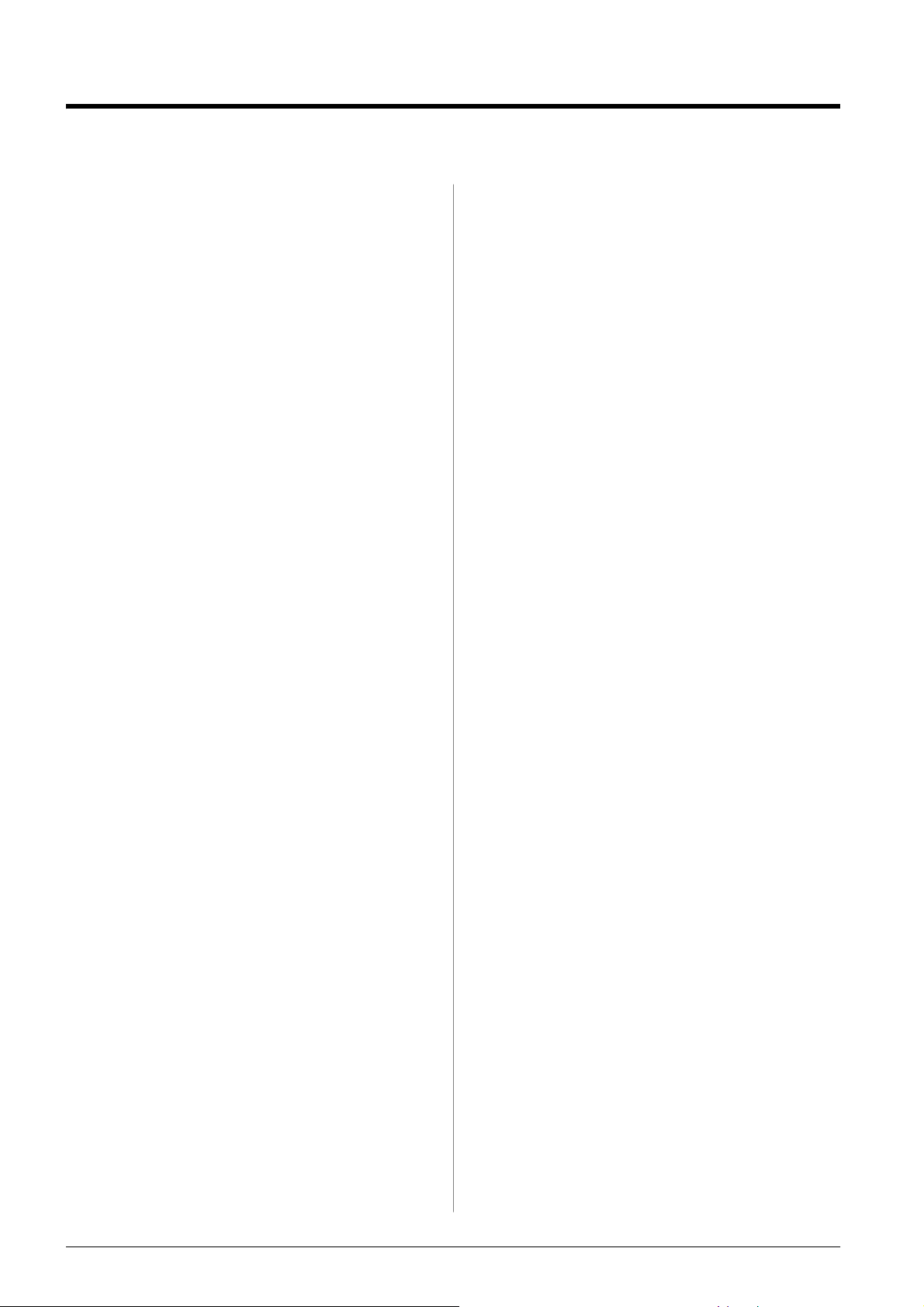
Notificări
Instrucţiuni pentru lucrul în siguranţă
Citiţi toate instrucţiunile din această secţiune înainte să
utilizaţi imprimanta. De asemenea, asiguraţi-vă că respectaţi
toate avertismentele şi instrucţiunile marcate pe imprimantă.
Când instalaţi imprimanta
■ Nu blocaţi şi nu acoperiţi orificiile de ventilare şi
deschizăturile imprimantei.
■ Utilizaţi numai tipul de sursă de alimentare indicat pe
eticheta imprimantei.
■ Utilizaţi numai cablul de alimentare care însoţeşte
această imprimantă. Utilizarea unui alt cablu poate duce
la incendiu sau la şoc electric.
■ Cablul de alimentare cu c.a. trebuie să fie conform cu
standardele locale de siguranţă.
■ Nu utilizaţi un cablu de alimentare deteriorat sau uzat.
■ Dacă utilizaţi un prelungitor pentru această imprimantă,
asiguraţi-vă că sarcina totală a tuturor dispozitivelor
conectate la prelungitor nu depăşeşte sarcina maximă
suportată de prelungitor (exprimată în Amperi).
De asemenea, asiguraţi-vă că sarcina totală a tuturor
dispozitivelor conectate la priza de perete nu depăşeşte
sarcina maximă a prizei (exprimată în Amperi).
■ Nu încercaţi să reparaţi de unul singur imprimanta.
■ Scoateţi di n pr iză im prim anta şi adresaţi-vă personalului
autorizat pentru service în următoarele situaţii:
Cablul de alimentare sau ştecherul sunt deteriorate;
în imprimantă a intrat lichid; imprimanta a fost scăpată pe
jos sau s-a deteriorat carcasa; imprimanta nu funcţionează
normal sau prezintă o modificare evidentă în funcţionare.
Când alegeţi un loc pentru imprimantă
■ Amplasaţi imprimanta pe o suprafaţă plană, stabilă,
care depăşeşte baza imprimantei în toate direcţiile.
Dacă amplasaţi imprimanta lângă perete, lăsaţi un
spaţiu de cel puţin 10 cm între spatele imprimantei şi
perete. Imprimanta nu va funcţiona corespunzător dacă
este înclinată sub un unghi.
■ Atunci când depozitaţi sau transportaţi imprimanta,
nu o înclinaţi, nu o sprijiniţi pe partea laterală şi nu
o întoarceţi invers. În caz contrar, cerneala se poate
scurge din cartuşe.
■ Evitaţi amplasamentele expuse la schimbări bruşte de
temperatură sau umiditate. De asemenea, păstraţi
imprimanta departe de lumina directă a soarelui,
de lumina puternică sau de surse de căldură.
■ Lăsaţi suficient loc în jurul imprimantei pentru a
permite o aerisire suficientă.
■ Amplasaţi imprimanta lângă o priză de perete din care
se poate scoate cu uşurinţă ştecherul.
Când utilizaţi imprimanta
Aveţi grijă să nu turnaţi lichide pe imprimantă.
Când utilizaţi o cartelă de memorie
■ Nu scoateţi cartela de memorie şi nu opriţi imprimanta
în timp ce computerul comunică cu cartela de memorie
(când indicatorul luminos al cartelei de memorie
clipeşte).
■ Metodele de utilizare a cartelelor de memorie diferă în
funcţie de tipul cartelei. Pentru detalii, aveţi grijă să
consultaţi documentaţia care însoţeşte cartela
de memorie.
■ Utilizaţi numai cartele de memorie care sunt
compatibile cu imprimanta. Consultaţi secţiunea
Încărcarea cartelelor de memorie.
Când utilizaţi panoul LCD
■ Este posibil ca panoul LCD să conţină câteva puncte
mici luminoase sau întunecate. Acestea sunt normale şi
nu înseamnă că sunt deteriorate în nici un fel.
■ Pentru a curăţa panoul LCD, utilizaţi numai o cârpă
moale şi uscată. Nu utilizaţi detergent lichid sau c himic.
■ Dacă panoul LCD de la panoul de control al
imprimantei s-a deteriorat, contactaţi distribuitorul.
Dacă vă pătaţi pe mâini cu soluţie de cristale lichide,
spălaţi-vă bine cu multă apă şi săpun. În cazul în care
soluţia de cristale lichide ajunge în contact cu ochii,
clătiţi imediat cu multă apă. Dacă după clătire
problemele de vedere sau de percepţie persistă,
consultaţi imediat un medic.
Când utilizaţi un adaptor opţional
Bluetooth pentru imprimarea fotografiilor
Consultaţi documentaţia adaptorului Bluetooth pentru
imprimarea fotografiilor pentru instrucţiuni despre lucrul
în siguranţă.
Când manevraţi cartuşele de cerneală
■ Nu lăsaţi cartuşele de cerneală la îndemâna copiilor.
Nu lăsaţi copiii să manevreze cartuşele sau să bea din ele.
■ Nu agitaţi cartuşele de cerneală; se pot produce scurgeri.
2 Notificări
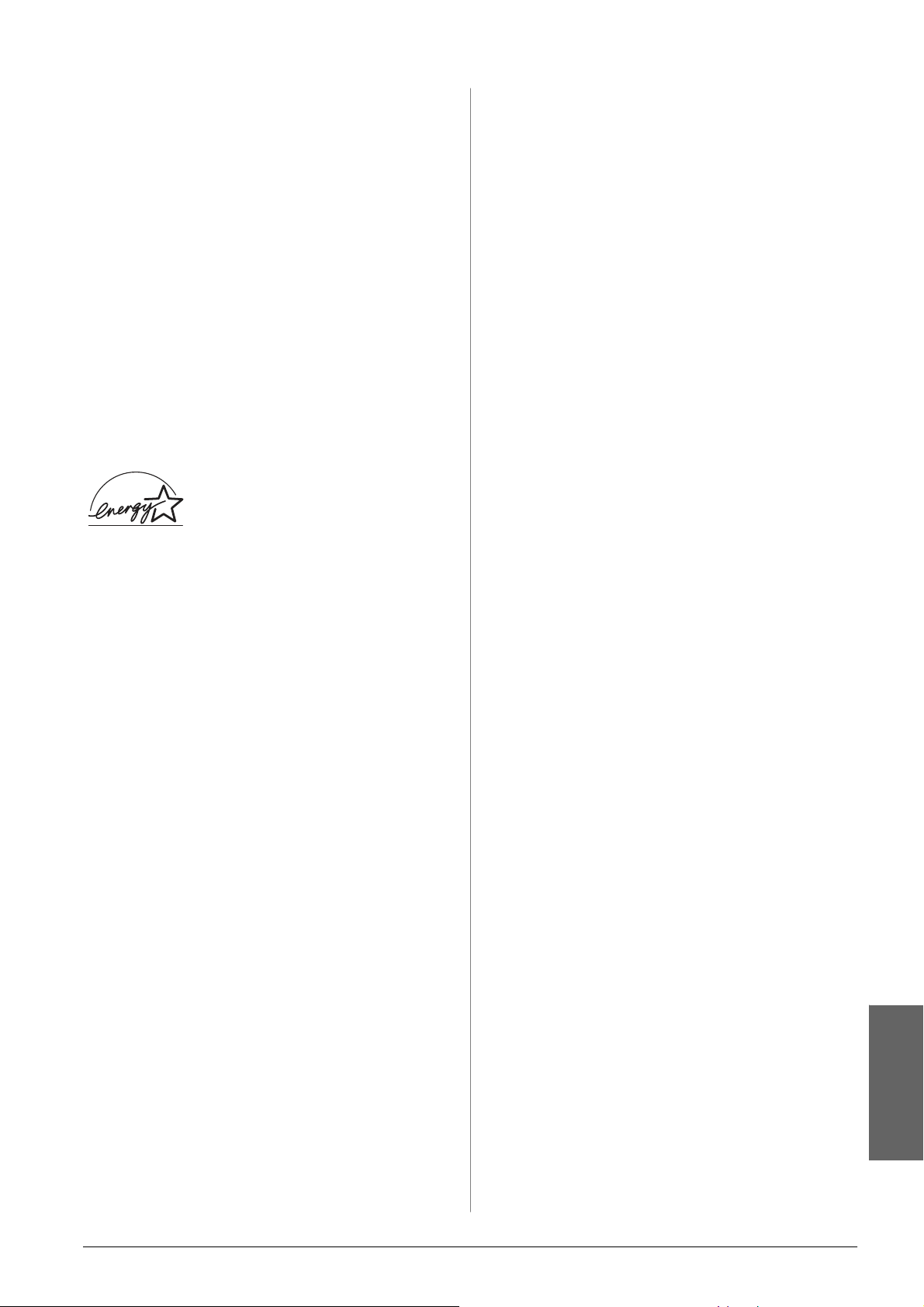
■ Aveţi grijă când manipulaţi cartuşele vechi, deoarece
este posibil să mai existe cerneală rămasă în jurul
port-ului de alimentare cu cerneală. Dacă vă pătaţi pe
piele cu cerneală, spălaţi-vă bine cu multă apă şi săpun.
În caz de contact cu ochii, clătiţi imediat cu multă apă.
Dacă după clătire problemele de vedere sau de
percepţie persistă, consultaţi imediat un medic.
■ Nu scoateţi şi nu zgâriaţi eticheta unui cartuş de
cerneală; pot surveni scurgeri.
■ Instalaţi cartuşele de cerneală imediat după ce le-aţi
scos din ambalaj. Dacă lăsaţi un cartuş despachetat
o perioadă lungă înainte să îl utilizaţi, imprimarea
normală poate să nu mai fie posibilă.
■ Nu atingeţi circuitul integrat de culoare verde din partea
din spate a cartuşului. Acest lucru poate împiedica
funcţionarea şi imprimarea în condiţii normale.
Conformitatea cu ENERGY STAR
®
Ca partener ENERGY STAR, Epson
a stabilit că acest produs îndeplineşte
condiţiile
ENERGY STAR în ceea ce
priveşte eficienţa energiei.
Programul internaţional ENERGY STAR pentru
echipamente de birou este o asociere voluntară cu industria
de computere şi de echipamente de birou pentru a promova
introducerea de computere personale, monitoare,
imprimante, aparate fax, copiatoare, scanere şi dispozitive
multifuncţionale într-un efort de a reduce poluarea aerului
cauzată de generarea energiei. Standardele şi siglele sunt
aceleaşi printre naţiunile participante.
PRINT Image Matching™ este o marcă comercială a Seiko Epson
Corporation. Sigla PRINT Image Matching este o marcă comercială
a Seiko Epson Corporation.
USB DIRECT-PRINT™ este o marcă comercială a Seiko Epson
Corporation. Sigla USB DIRECT-PRINT este o marcă comercială a Seiko
Epson Corporation.
Marca şi siglele cu cuvântul Bluetooth sunt deţinute de Bluetooth SIG, Inc.
şi orice utilizare a acestor marcaje de către Seiko Epson Corporation este
sub licenţă.
Microsoft
Corporation.
Apple® şi Macintosh® sunt mărci comerciale înregistrate ale Apple
Computer, Inc.
O parte dintre datele foto înregistrate pe CD-ROM-ul cu software pentru
imprimantă au licenţă de la Design Exchange Co., Ltd. Copyright © 2000
Design Exchange Co., Ltd. Toate drepturile rezervate.
DPOF™ este o marcă comercială a CANON INC., Eastman Kodak
Company, Fuji Photo Film Co., Ltd. şi Matsu shita Elec tric Industri al Co., Lt d.
Zip® este o marcă comercială înregistrată a Iomega Corporation.
SD™ este o marcă comercială.
Memory Stick, Memory Stick Duo, Memory Stick PRO şi M emory S tick
PRO Duo sunt mărci comerciale ale Sony Corporation.
xD-Picture Card™ este o marcă comercială a Fuji Photo Film Co.,Ltd.
Notificare generală: Celelalte nume de produse utilizate aici sunt numai
cu scop de identificare şi pot fi mărci comerciale ale deţinătorilor lor.
Epson nu pretinde nici un drept asupra acelor mărci.
Copyright © 2005 Seiko Epson Corporation. Toate drepturile rezervate.
®
şi Windows® sunt mărci comerciale înregistrate ale Microsoft
Drepturi de autor şi mărci
comerciale
Nici o parte din această publicaţie nu poate fi reprodusă, stocată într-un
sistem de preluare sau transmisă în orice formă sau prin orice mijloace,
electronice, mecanice, prin fotocopiere, înregistrare sau prin alte tehnici,
fără permisiunea scrisă, obţinută în prealabil de la Seiko Epson
Corporation. Informaţiile conţinute în acest document sunt destinate
exclusiv util izării cu această imprimantă Epson. Epson nu este
răspunzătoare pentru utilizarea acestor informaţii la alte imprimante.
Nici Seiko Epson Corporation, nici filialele sale nu vor fi răspunzătoare
faţă de cumpărătorul acestui produs sau faţă de terţi pentru deteriorări,
pierderi, costuri sau cheltuieli suportate de cumpărător sau de terţi şi
rezultate din accident, utilizare necorespunzătoare sau abuzivă a acestui
produs sau modificări, reparaţii sau schimbări neautorizate aduse acestui
produs sau (exceptând S.U.A.) abaterea de la respectarea cu stricteţe
a instrucţiunilor de utilizare şi întreţinere furnizate de Seiko Epson
Corporation.
Seiko Epson Corporation nu va fi răspunzătoare pentru daune sau probleme
care apar ca urmare a utilizării unor opţiuni sau produse cons umabile care
nu sunt desemnate de Seiko Epson Corporation ca fiind Produse Originale
Epson sau Produse Aprobate Epson.
Seiko Epson Corporation nu va fi răspunzătoare pentru daune care rezultă
din interferenţa electromagnetică ce apare din utilizarea unor cabluri de
interfaţă care nu sunt desemnate de Seiko Epson Corporation ca fiind
Produse Aprobate Epson.
EPSON® este o marcă comercială înregistrată şi EPSON Stylus™ este o
marcă comercială a Seiko Epson Corporation.
Română
Notificări 3
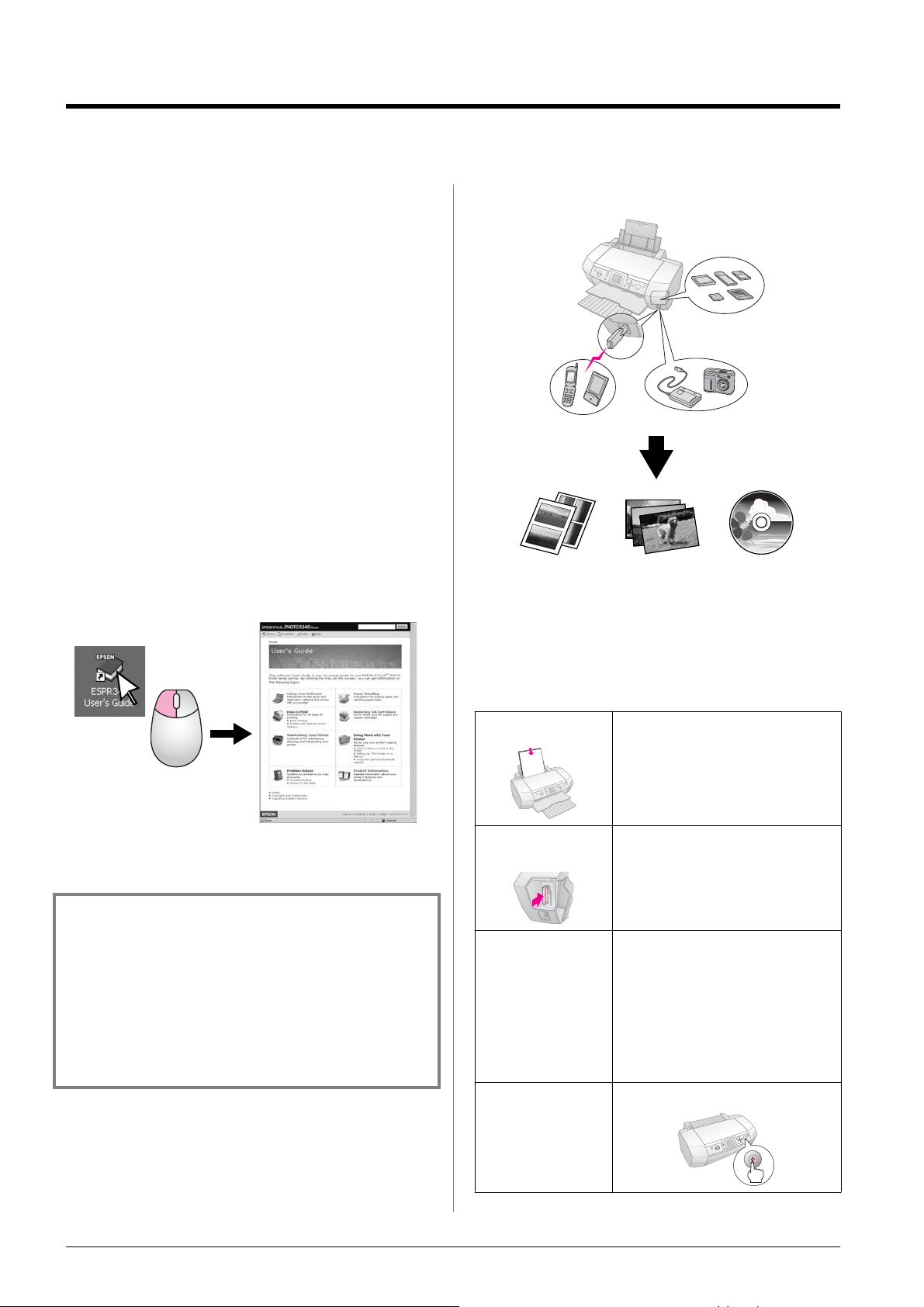
Introducere
După ce aţi instalat imprimanta conform descrierii din foaia
Începeţi de aici, consultaţi acest manual pentru:
■ Încărcarea hârtiei
■ Imprimarea fotografiilor stocate pe o cartelă de me morie
■ Imprimarea fotografiilor de la un dispozitiv extern
■ Salvarea fotografiilor de pe o cartelă de memorie pe un
dispozitiv extern
■ Efectuarea întreţinerii de rutină
■ Rezolvarea majorităţii problemelor
Acest manual vă arată cum să faceţi aceste lucruri fără să
porniţi vreodată computerul! Desigur, imprimanta poate să
realizeze mult mai multe lucruri când este conectată la un
computer cu Windows sau Macintosh.
Pentru instrucţiuni complete privind utilizarea imprimantei
cu computerul, consultaţi manualul interactiv Ghidul
utilizatorului. Când aţi instalat software-ul, pe ecran a fost
amplasată automat o pictogramă pentru ghid.
Acces direct în 3 moduri
Componentă
opţională
Bluetooth
Telefon mobil, PDA
Imprimate în
diverse aspecte
Fotografii Imprimare etichete
Pentru detalii despre utilizarea unui adaptor Bluetooth
opţional, consultaţi manualul interactiv User’s Guide
(Ghidul utilizatorului).
Cartele de memorie
Dispozitiv extern, cameră
digitală
CD/DVD
Pe măsură ce citiţi instrucţiunile, respectaţi aceste indicaţii:
Avertisment:
Avertismentele trebuie respectate cu atenţie pentru a evita
vătămarea corporală.
Atenţie:
Atenţionările trebuie respectate pentru a evita deteriorarea
imprimantei.
Notă:
Notele conţin informaţii importante despre echipamentul
imprimantă.
Procedura de imprimare de bază
1. Încărcaţi hârtie Încărcaţi hârtia cu faţa de imprimat în
sus, apoi fixaţi ghidajul de margine
lângă hârtie.
Pentru detalii, consultaţi „Încărcarea
hârtiei în alimentatorul de coli” la
pagina 7.
2. Introduceţi o
cartelă de memorie
3. Selectaţi
fotografiile
4. ImprimaţiApăsaţi butonul Start.
Consultaţi „Introducerea unei cartele
de memorie” la pagina 9.
Selectaţi fotografii utilizând panoul
de control.
„Imprimarea tuturor fotografiilor (Print
All Photos)” la pagina 11.
„Imprimarea mai multor fotografii
(View and Print Photos)” la pagina 11.
„Imprimarea unei serii de fotografii
(Print Range of Photos)” la pagina 12.
4 Introducere
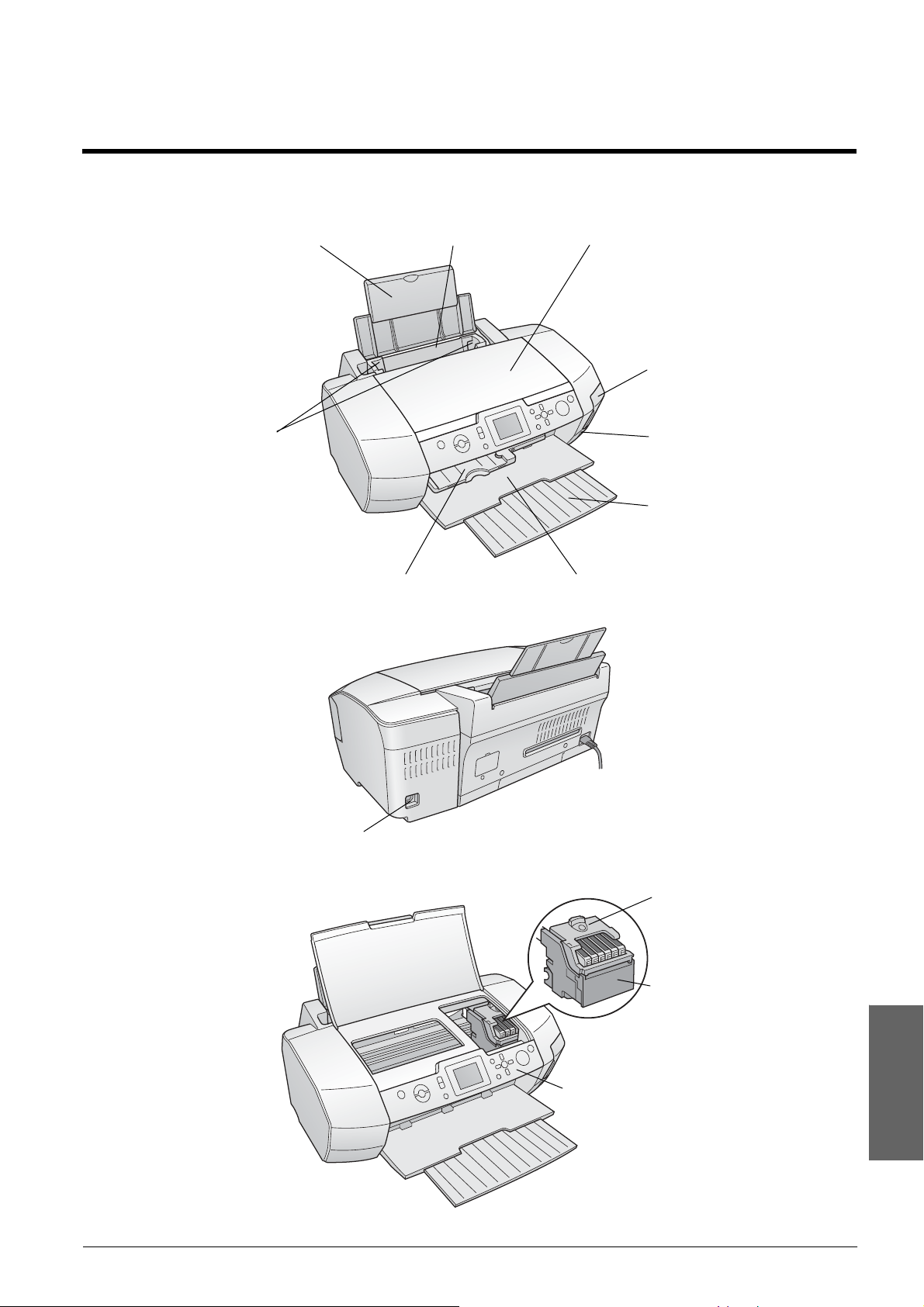
Componentele imprimantei şi panoul
de control
Componentele imprimantei
Suport pentru hârtie Alimentator de coli Capacul imprimantei
Capacul slotului pentru
cartele de memorie
Ghidaje de
margine
Ghidaj pentru CD/DVD
Conector USB pentru computer
Conector USB pentru
dispozitiv extern
Extensia tăvii de ieşire
Tavă de ieşire
Capac pentru
cartuşe
Cap de imprimare
Panoul de control
Componentele imprimantei şi panoul de control 5
Română
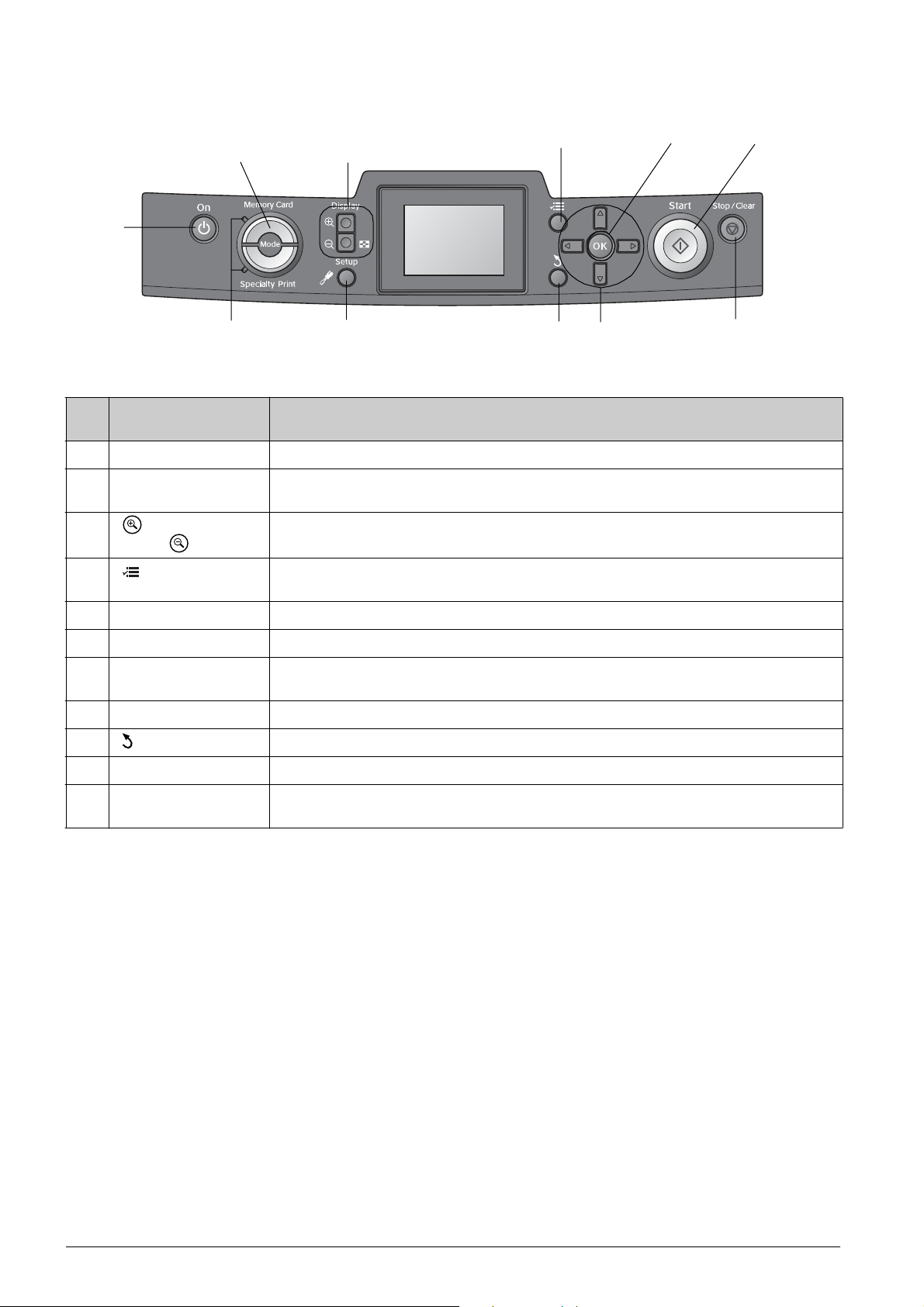
Butoanele panoului de control
2. Mode
(Mod)
1. On
(Pornit)
11. Indicatoare luminoase
pentru mod
Butoane şi indicatoare
luminoase
1 On (Pornit) Porneşte şi opreşte imprimanta.
2 Mode (Mod)* Comută între modul Memory Card (Cartelă de memorie) şi modul Specialty Print (Imprimare specială).
3 Zoom in/out
(Mărire / Micşorare)
4 Print Setting
(Setare impr imare)*
(Mărire/Micşorare)
10. Setup (Instalare)
Funcţie
(Indicatoarele luminoase arată care mod este selectat.)
Măresc sau micşorează fotografiile sau modifică vizualizarea fotografiilor pe panoul LCD.
Afişează opţiunile de setare a imprimării.
9. Back
(Înapoi)
8. Derulare în
4direcţii
5. OK4. Print Setting (Setare imprimare)3. Zoom in/out
6. Start
7. Stop&Clear
(Stop/Anulare)
5 OK Deschide meniul de setare şi selectează elementul de setat de pe panoul LCD.
6 Start Porneşte imprimarea cu setările de pe panoul LCD, selectate cu butoanele panoului de control.
7 Stop/Clear
(Stop/Anulare)
8 Derulare în 4 direcţii Mută cursorul pe panoul LCD. Creşte şi descreşte numerele introduse.
9 Back (Înapoi) Revine la meniul principal pe panoul LCD.
10 q Setup (Instalare)* Afişează opţiuni de instalare şi întreţinere.
11 Indicatoare luminoase
pentru mod
Anulează operaţiile de imprimare sau setările de pe panoul LCD. Resetează toate setările imprimantei
când apăsaţi şi ţineţi apăsat acest buton mai mult de trei secunde.
Arată care mod este selectat.
*Pentru detalii despre elementele din fiecare meniu, consultaţi „Rezumatul setărilor de la panou” la pagina 34.
Notă:
Cu excepţia butoanelor Stop/Clear (Stop/Anulare) şi On (Pornire), butoanele panoului de control se utilizează numai pentru imprimarea
directă de pe o cartelă de memorie.
6 Componentele imprimantei şi panoul de control
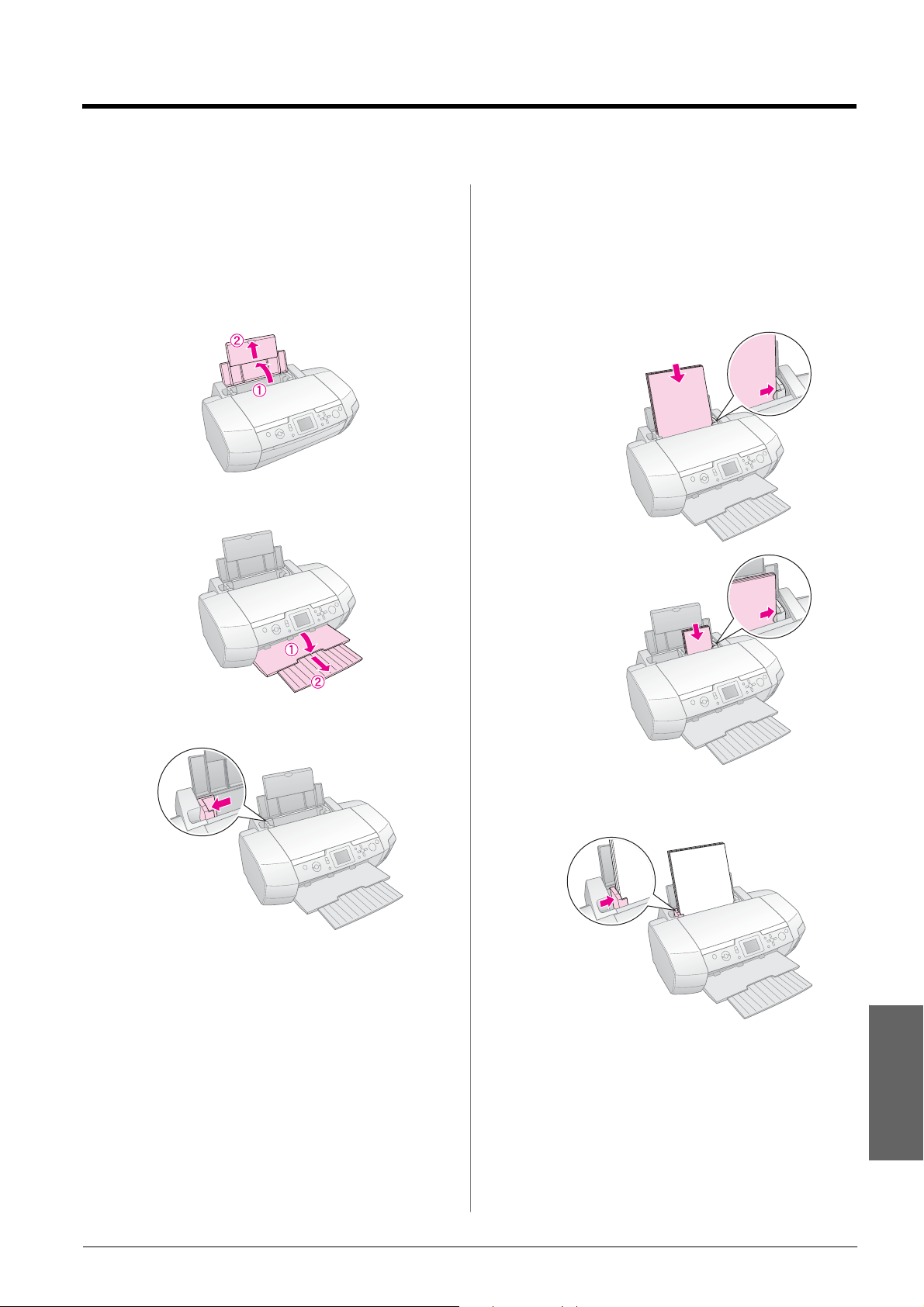
Încărcarea hârtiei
Încărcarea hârtiei în alimentatorul
de coli
Pentru a încărca hârtie, urmaţi aceşti paşi.
1. Deschideţi suportul pentru hârtie, apoi glisaţi afară
extensia.
2. Coborâţi tava de ieşire şi glisaţi afară extensia.
5. Introduceţi hârtia lipită de partea din dreapta a
alimentatorului de coli, cu faţa de imprimat în sus.
Aşezaţi teancul de hârtie în spatele proeminenţelor şi
asiguraţi-vă că se află sub marcajul c din interiorul
ghidajului de margine din stânga. Încărcaţi întotdeauna
hârtia mai întâi cu marginea scurtă, chiar şi pentru
imprimări tip vedere.
A4
10 × 15 cm (4 × 6 in),
13 × 18 cm (5 × 7 in) şi A6
3. Glisaţi ghidajul de margine spre stânga.
4. Vânturaţi un teanc de hârtie, apoi bateţi-l de o suprafaţă
plană pentru a nivela marginile.
6. Glisaţi ghidajul de margine spre marginea din stânga a
hârtiei (dar nu prea strâns).
Română
Încărcarea hârtiei 7
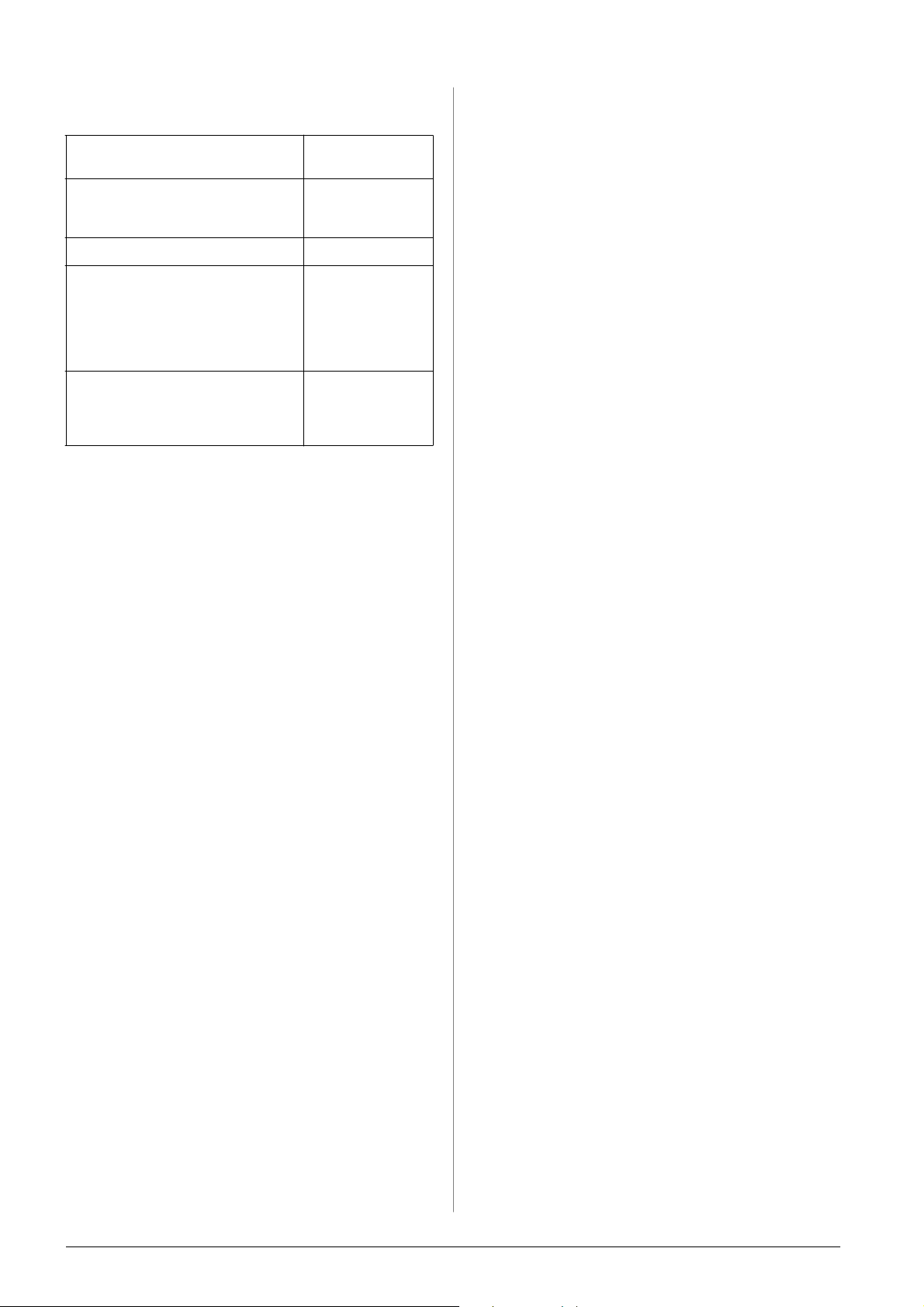
Capacitatea de încărcare pentru fiecare tip de hârtie este
după cum urmează.
Tip suport Capacitate de
încărcare
Epson Photo Quality Ink Jet Paper
Hârt ie simplă Epson Premium pentru jet
de cerneală
Epson Bright White Ink Jet Paper Până la 80 de coli
Epson Premium Glossy Photo Paper
Epson Premium Semigloss Photo Paper
Epson Photo Paper (hârtie foto)
Epson Economy Photo Paper
Epson Matte Paper-Heavyweight
Epson Ultra Glossy Photo Paper
Epson Photo Stickers (autocolant foto)
Epson Iron-On Cool Peel Transfer
Paper (hârtie Epson pentru transfer
termic cu dezlipire la rece)
Notă:
❏ Lăsaţi un spaţiu suficient în faţa imprimantei pentru ca hârtia să
fie evacuată complet.
❏ Încărcaţi întotdeauna hârtia în alimentatorul de coli mai întâi
cu marginea scurtă, chiar şi când imprimaţi imagini orientate
tip vedere.
❏ Asiguraţi-vă că teancul de hârtie încape sub marcajul săgeată
din interiorul ghidajului de margine din stânga.
❏ Asiguraţi-vă vă tava pentru CD/DVD nu este introdusă în
imprimantă şi că ghidajul pentru CD/DVD este ridicat.
Până la 100 de coli
Până la 20 de coli
Câte o coală,
pe rând
c
Depozitarea imprimatelor
Dacă sunt îngrijite corect, fotografiile realizate cu
imprimanta vor rezista mulţi ani. Cernelurile speciale Epson
proiectate pentru imprimantă au formule care asigură
obţinerea unei rapidităţi şi luminozităţi îmbunătăţite, dacă
sunt utilizate cu hârtie Epson şi dacă imprimatele sunt
expuse sau depozitate corect.
Ca şi în cazul fotografiilor tradiţionale, îngrijirea
corespunzătoare va minimiza schimbările de culoare
şi va prelungi durata de expunere:
■ Pentru expunere, Epson recomandă ca imprimatele să
fie înrămate sub sticlă sau sub o folie protectoare din
plastic pentru a le proteja de factorii contaminanţi din
atmosferă, precum umiditatea, fumul de ţigară sau
nivelurile ridicate de ozon.
■ Aşa cum se procedează cu toate fotografiile, păstraţi
imprimatele departe de temperaturi înalte, umiditate
sau lumina directă a soarelui.
■ Pentru o depozitare corectă, Epson recomandă să
păstraţi imprimatele într-un album foto sau într-o casetă
de depozitare din plastic, în folii de arhivare fără acid,
disponibile în mod uzual la majoritatea magazinelor de
articole foto.
Asiguraţi-vă că respectaţi toate celelalte instrucţiuni de
depozitare şi afişare de pe ambalajul hârtiei.
8 Încărcarea hârtiei
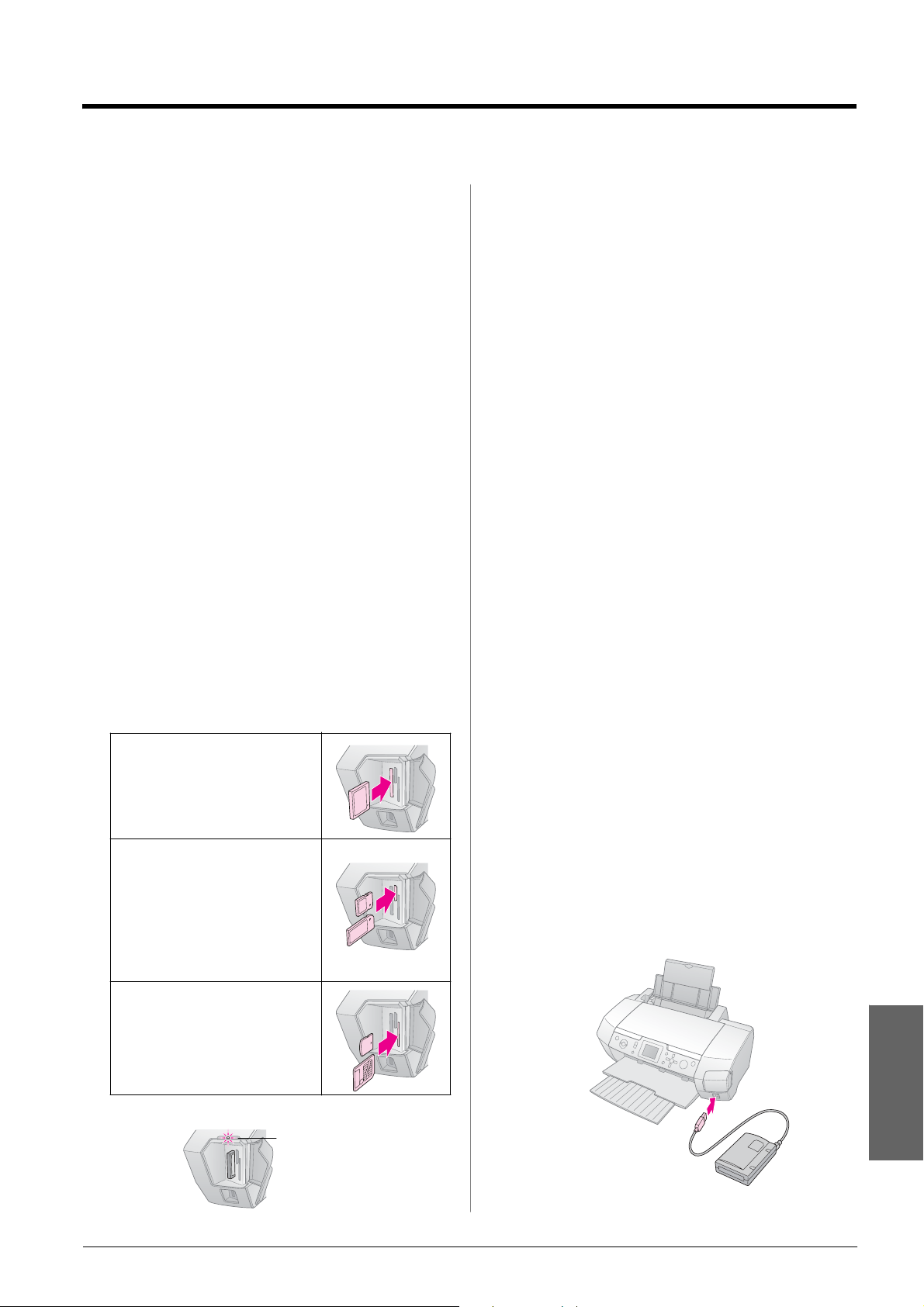
Accesarea imaginilor de imprimat
Introducerea unei cartele de
memorie
Precauţii:
❏ Introduceţi o cartelă de memorie astfel încât partea superioară a
cartelei să fie îndreptată spre dreapta, aşa cum se arată în ilustraţie.
❏ Încărcarea unei cartele de memorie în alt mod decât cel
prezentat aici poate să deterioreze imprimanta, cartela de
memorie sau pe amândouă.
❏ Utilizaţi un singur tip de cartelă de memorie la un moment dat.
Evacuaţi cartela de memorie încărcată înainte să introduceţi un
alt tip de cartelă de memorie.
❏ Închideţi capacul slotului pentru cartele de memorie atunci când
lucraţi cu cartela de memorie, pentru a o proteja de electricitatea
statică. Dacă atingeţi cartela de memorie în timp ce este
introdusă în im primantă, este posibil ca imprimanta să nu
funcţioneze corespunzător.
❏ Înainte de a încărca o cartelă Memory Stick Duo, Memory Stick
PRO Duo, miniSD sau MagicGate Memory Stick Duo, ataşaţi
adaptorul furnizat împreună cu aceasta.
Introducerea unei cartele de memorie
1. Apăsaţi butonul On (Pornit) pentru a porni
imprimanta.
2. Deschideţi capacul slotului pentru cartele de memorie.
3. Introduceţi cartela de memorie atât cât intră în slotul
corespunzător, aşa cum se arată mai jos. Când a intrat,
indicatorul luminos pentru cartele se aprinde.
CompactFlash/
Microdrive
4. Închideţi capacul slotului pentru cartele de memorie.
După un moment, imprimanta citeşte şi numără
imaginile de pe cartelă. Când această operaţie e gata,
imaginile sunt disponibile pentru imprimare
(consultaţi pagina 11).
Scoaterea unei cartele de memorie
Asiguraţi-vă că indicatorul luminos pentru cartela de
memorie nu clipeşte, apoi trageţi cartela direct afară din slot.
Atenţie:
Nu scoateţi o cartelă în timp ce indicatorul luminos pentru cartelă
clipeşte; se pot pierde imagini de pe cartelă.
Conectarea unui dispozitiv
extern
Aveţi posibilitatea să conectaţi dispozitive externe la
imprimantă, precum unităţi MO, CD-R sau flash USB,
cu un cablu USB.
Pentru detalii despre imprimarea cu un adaptor Bluetooth
pentru imprimarea fotografiilor, consultaţi manualul
interactiv User’s Guide (Ghidul utilizatorului).
Notă:
Nu sunt acceptate toate dispozitivele care se pot conecta printr-un
cablu USB. Pentru detalii, luaţi legătura cu serviciul local de
asistenţă pentru clienţi.
Memory Stick/
Memory Stick PRO/
Memory Stick Duo*/
Memory Stick PRO Duo*/
MagicGate Memory Stick/
MagicGate Memory Stick Duo*/
SD Card/
miniSD card*/
MultiMediaCard
xD-Picture Card/
xD-Picture Card Type M/
SmartMedia
*Este necesar un adaptor.
Conectarea
1. Scoateţi orice cartelă de memorie din imprimantă.
Notă:
Dacă lăsaţi o cartelă în imprimantă, imaginile vor fi citite de pe
cartelă, şi nu de pe cameră sau de pe unitatea de stocare.
2. Conectaţi cablul USB între unitatea de stocare şi port-ul
USB EXT I/F din partea frontală a imprimantei.
Română
indicator luminos
pentru cartela de
memorie
Accesarea imaginilor de imprimat 9
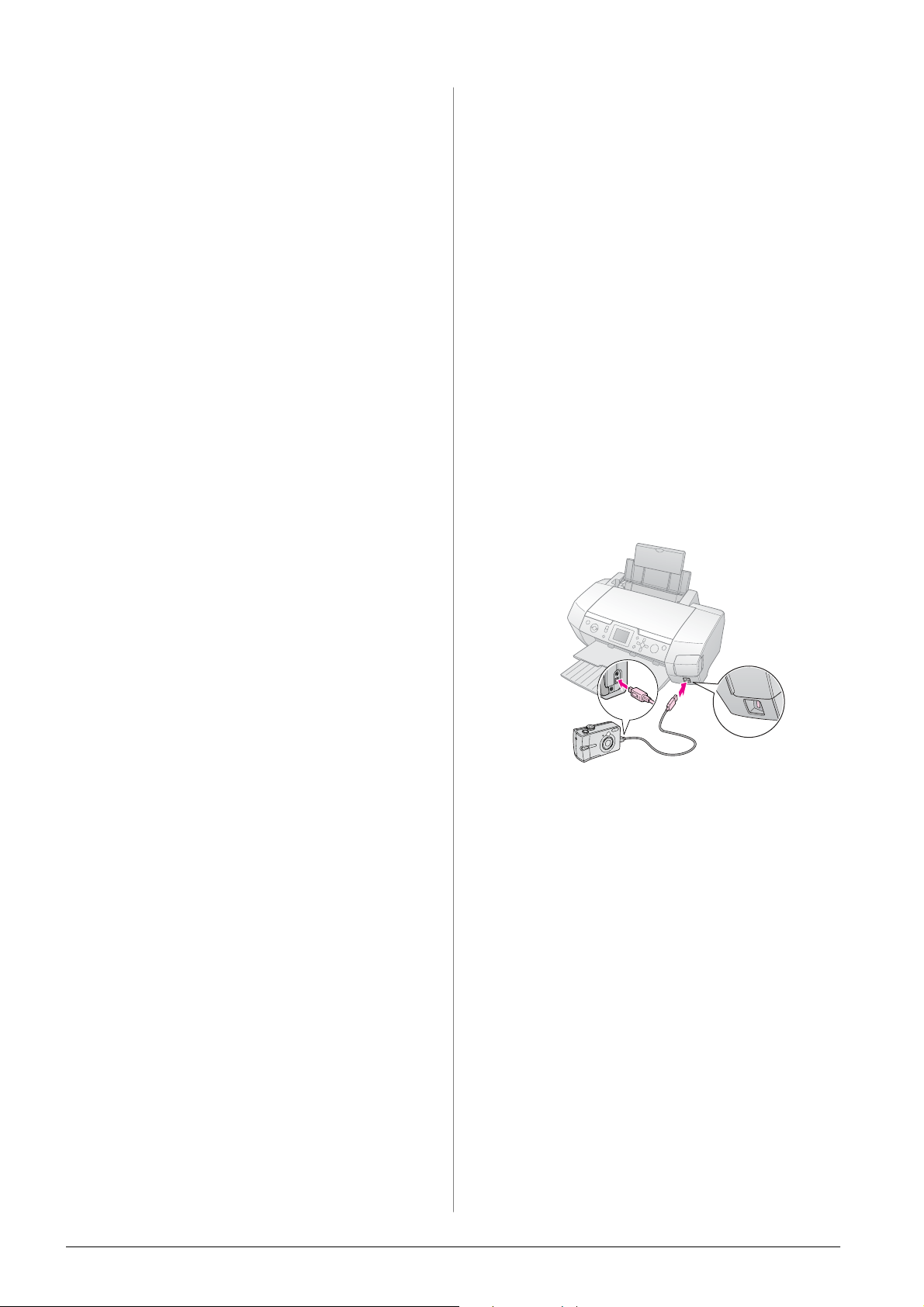
3. Porniţi imprimanta şi unitatea de stocare.
După un moment, imprimanta citeşte şi numără
imaginile de pe cartelă. Când această operaţie e gata,
imaginile sunt disponibile pentru imprimare (consultaţi
pagina 11).
Salvarea fotografiilor pe un
dispozitiv extern
Dacă nu aveţi un computer, aveţi posibilitatea să salvaţi
fotografiile aflate pe cartela de memorie a camerei pe un
dispozitiv extern pe care îl conectaţi direct la imprimantă.
Acest lucru vă permite să ştergeţi imaginile de pe cartela de
memorie şi să o reutilizaţi, fără să pierdeţi fotografiile
originale. Pentru a salva fotografiile pe un disc Zip,
pe un CD-R, pe un DVD-R sau pe o unitate flash, urmaţi
paşii de mai jos:
Notă:
Epson nu poate să garanteze compatibilitatea cu orice cameră sau
cu orice unitate. Dacă nu sunteţi sigur de compatibilitatea camerei
sau a unităţii, încercaţi să o conectaţi. Dacă nu este compatibilă,
apare un ecran care vă informează că dispozitivul conectat nu poate
fi utilizat.
1. Asiguraţi-vă că imprimanta este pornită şi că în
imprimantă este introdusă cartela de memorie pe care
doriţi să o copiaţi de rezervă.
Imprimarea direct de la o
cameră digitală
PictBridge şi USB DIRECT-PRINT vă permit să imprimaţi
fotografiile prin conectarea camerei digitale direct la
imprimantă.
Conectarea şi imprimarea
1. Asiguraţi-vă că imprimanta nu imprimă de la un
computer.
2. Asiguraţi-vă că nu este încărcată nici o cartelă
de memorie.
3. Porniţi imprimanta şi încărcaţi tipul de hârtie dorit.
(consultaţi pagina 7)
4. Utilizaţi panoul de control al imprimantei pentru a
ajusta setările de imprimare. (de ex. tipul, dimensiunea
şi aspectul hârtiei)
5. Porniţi camera digitală, apoi conectaţi imprimanta la
camera digitală cu un cablu USB.
2. Dacă utilizaţi o unitate CD-R/RW sau Zip, conectaţi-o
la o priză electrică (dacă este necesar).
3. Conectaţi un cablu USB între unitatea de stocare şi
port-ul USB EXT I/F din partea frontală a imprimantei
(consultaţi pagina 9).
4. Apăsaţi butonul q Instalare de la imprimantă.
5. Apăsaţi butonul sau pentru a evidenţia Backup
(Copiere de rezervă), apoi apăsaţi butonul .
6. Apăsaţi butoanele OK. Când apare mesajul „Starting
backup” (Începe copierea de rezervă), apăsaţi încă o dată
butonul OK pentru a porni procedura de copiere de
rezervă. Este posibil să fie necesar să urmaţi instrucţiuni
suplimentare care apar pe ecranul imprimantei. Toate
fotografiile de pe cartelă se copiază pe dispozitivul
extern de stocare. În funcţie de numărul fotografiilor
existente, acest proces poate să dureze câteva minute.
Notă:
❏ Nu efectuaţi copieri de rezervă în timp ce imprimaţi de la
computer la imprimantă.
❏ Nu conectaţi unitatea externă de stocare în timp ce computerul
accesează cartela de memorie din imprimantă.
❏ Formatul de scriere pe CD-R este Multisession (Mode 1),
iar sistemul de fişiere este ISO 9660. Datorită sistemului de
fişiere ISO 9660, conţinutul unei cartele de memorie care are 8
sau mai multe niveluri de foldere nu se poate copia pe un CD-R.
❏ Caracterele care se pot utiliza pentru nume de foldere sau de
fişiere pe CD-R sunt cele majuscule şi caracterul de subliniere
(_). Celelalte caractere se modifică în caracter de subliniere când
copiaţi de rezervă pe un CD-R.
6. Utilizaţi camera digitală pentru a selecta fotografia pe
care doriţi să o imprimaţi. Nu uitaţi să efectuaţi setările
dorite de la camera digitală, deoarece setările camerei
digitale au, în general, prioritate faţă de setările
imprimantei.
7. Imprimaţi de la camera digitală.
Notă:
❏ Înainte de a conecta o cameră digitală la imprimantă sau în timp
ce este conectată, nu efectuaţi copieri de rezervă.
❏ Este posibil ca unele dintre setările camerei digitale să nu se
reflecte în rezultatul imprimării, datorită specificaţiilor
imprimantei.
❏ În funcţie de tipul camerei digitale, este posibil ca imaginile care
conţin informaţii DPOF să nu fie disponibile pentru imprimare
pe CD/DVD.
10 Accesarea imaginilor de imprimat
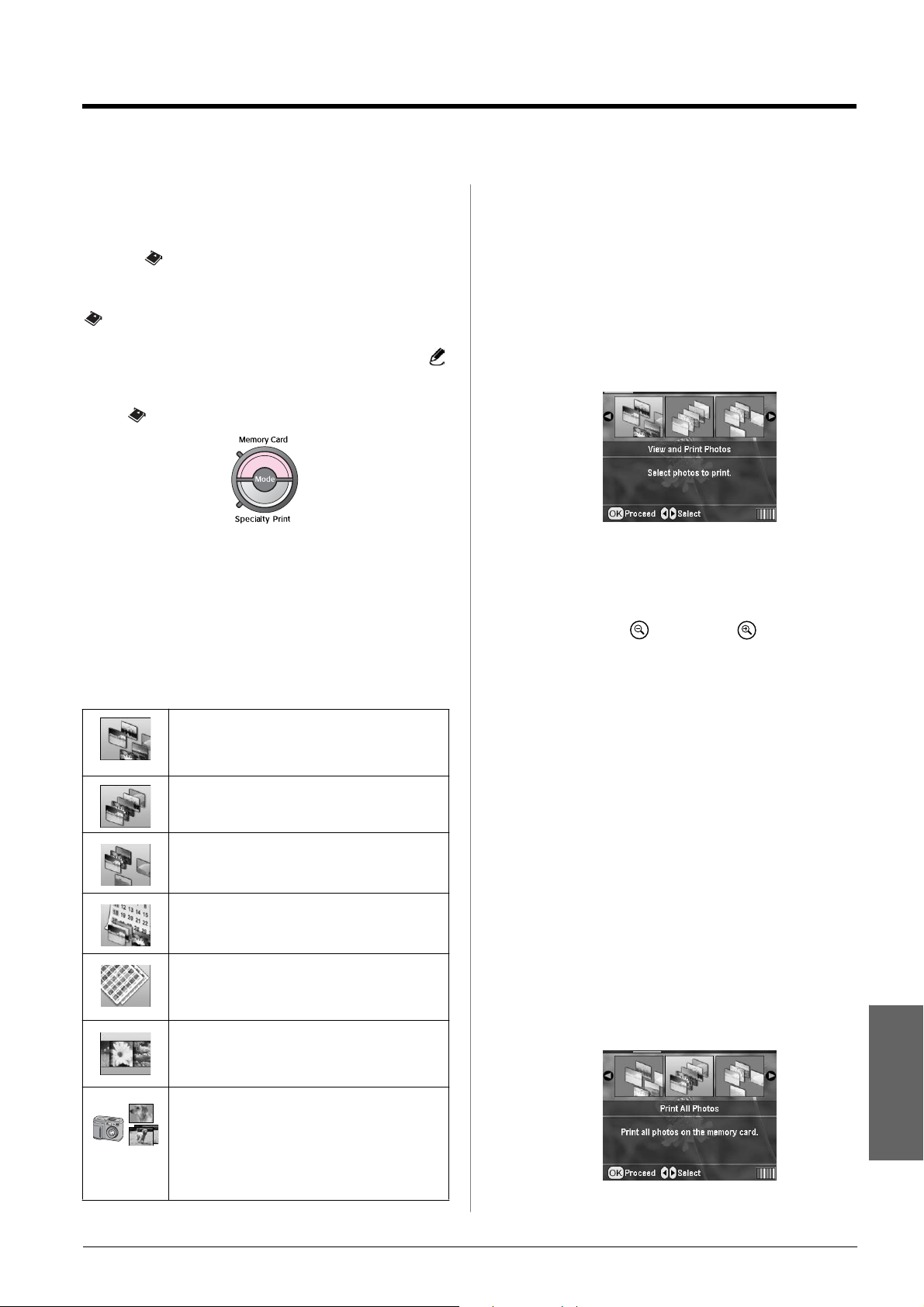
Imprimarea fotografiilor
Introducere în imprimarea
fotografiilor
În modul Memory Card (Cartelă de memorie),
aveţi posibilitatea să imprimaţi fotografii în diferite aspecte.
Înainte să începeţi, asiguraţi-vă c ă imprimanta este în modul
Memory Card (Cartelă de memorie) (Indicatorul
luminos pentru modul Memory Card (Cartelă de
memorie) este aprins). Dacă imprimanta este în modul
Specialty Print (Imprimare specială), apăsaţi butonul
Memory Card (Cartelă de memorie) pentru a selecta
modul Memory Card (Cartelă de memorie).
Modul este setat implicit să imprime fotografii pe hârtie
Premium Glossy Photo Paper de 10×15 cm (4×6 in.),
fără chenar.
Primul ecran vă permite să alegeţi fotografiile pe care le
imprimaţi. Alegeţi modul de selectare şi imprimare a
fotografiilor din următorul tabel, apăsând butonul .
Pentru informaţii despre setări suplimentare, consultaţi
„Opţiuni pentru imprimarea fotografiilor” la pagina 18.
View and Print Photos (Vizualizare şi
imprimare fotografii): Selectaţi mai multe
fotografii şi unul sau mai multe exemplare pentru
fiecare (pagina 11).
Print All Photos (Imprimare toate
fotografiile): Imprimaţi toate fotografiile de pe
cartela de memorie (pagina 11).
Print Range of Photos (Imprimare serie de
fotografii): Alegeţi o secvenţă de fotografii de
pe cartela de memorie (pagina 12).
Print by Date (Imprimare după dată): Căutaţi
fotografii după data la care au fost făcute şi
selectaţi fotografiile dorite (pagina 12).
Print Index Sheet (Imprimare coală index):
Imprimaţi o vizualizare în miniatură a tuturor
fotografiilor de pe cartela de memorie
(pagina 12).
Play Slide Show (Redare prezentare
diapozitive): Vizualizaţi secvenţial toate
fotografiile de pe cartela de memorie, ca într-o
prezentare de diapozitive.
Camera-selected DPOF Photos (Fotografii
DPOF selectate din cameră): Imprimaţi un set
de fotografii selectate în prealabil din camera
digitală, utilizând opţiu nea DPOF . Această opţiune
apare imp licit şi este disponibilă numai când au fost
sele ctate fotografii cu opţiunea DPOF. (Consultaţi
„Imprimarea cu setări DPOF” la pagina 13.)
Imprimarea mai multor
fotografii (View and Print
Photos)
Exemplul următor vă arată cum să imprimaţi o singură
fotografie fără chenar.
1. Apăsaţi butoanele sau pentru a evidenţia View and
Print Photos (Vizualizare şi imprimare
fotografii) în primul ecran, apoi apăsaţi butonul OK.
2. Apăsaţi butoanele sau pentru a selecta fotografia
de imprimat.
Notă:
Aveţi posibilitatea să comutaţi vizualizarea fotografiilor,
apăsând butoanele Micşorare sau Mărire.
3. Apăsaţi butoanele sau pentru a alege un număr de
exemplare pentru fotografia respectivă (până la 99).
4. Repetaţii paşii 2 şi 3 pentru celelalte fotografii.
5. Efectuaţi setările pentru hârtie. Consultaţi „Efectuarea
setărilor pentru hârtie şi pentru aspect” la pagina 18.
Imprimanta este setată implicit să imprime pe hârtie
Premium Glossy Photo Paper de 10×15 cm (4×6 in.),
fără chenar.
Notă:
Aveţi posibilitatea să confirmaţi setările de imprimare, apăsând
butonul OK.
6. Pentru a imprima, apăsaţi butonul Start.
Imprimarea tuturor
fotografiilor (Print All Photos)
1. Apăsaţi butoanele sau pentru a evidenţia Print All
Photos (Imprimare toate fotografiile) în primul
ecran, apoi apăsaţi butonul OK.
Română
Imprimarea fotografiilor 11
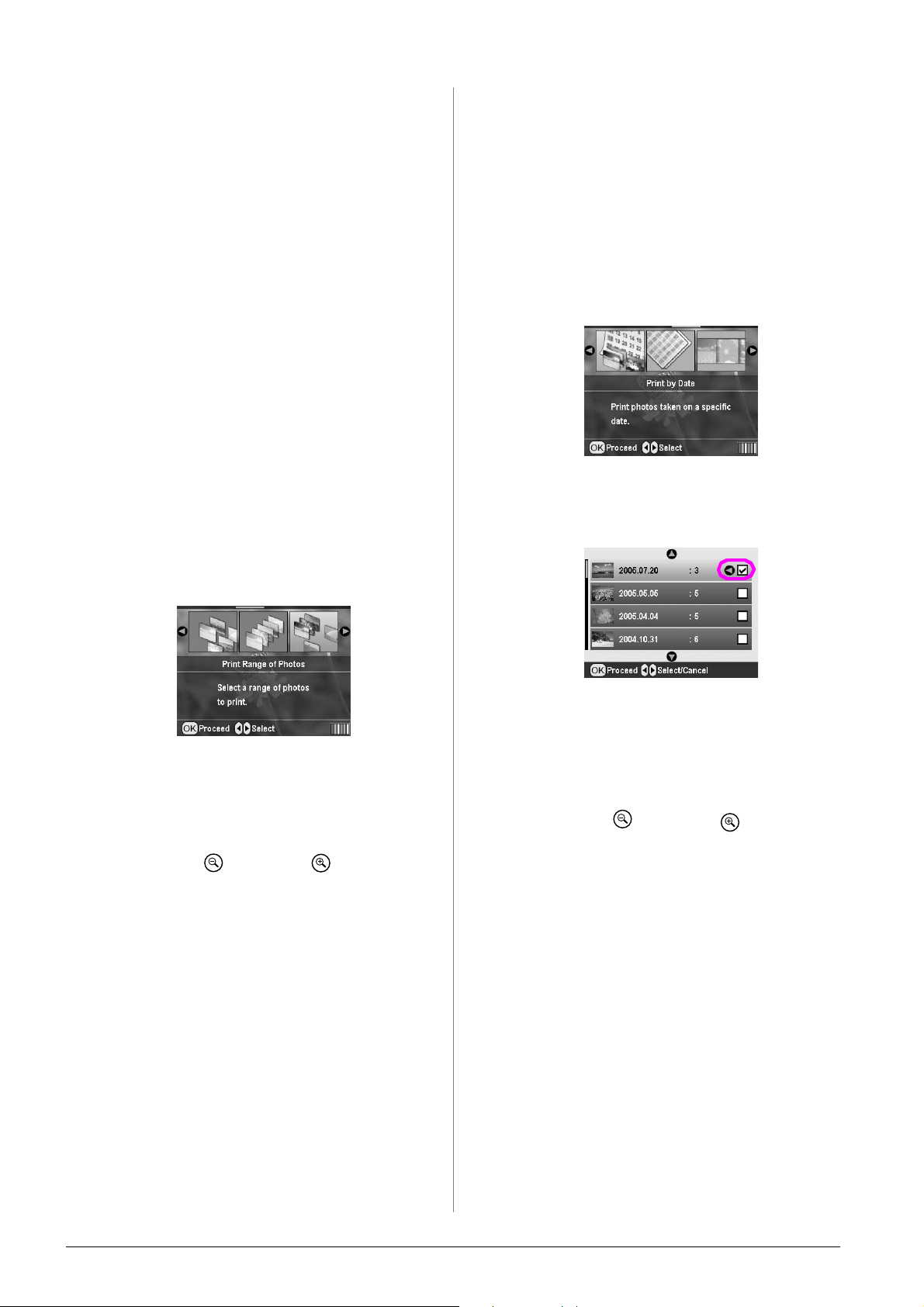
2. Apăsaţi butoanele sau pentru a selecta numărul de
exemplare.
3. Efectuaţi setările pentru hârtie, dacă este necesar.
Consultaţi „Efectuarea setărilor pentru hârtie şi pentru
aspect” la pagina 18.
Imprimanta este setată implicit să imprime pe hârtie
Premium Glossy Photo Paper de 10×15 cm (4×6 in.),
fără chenar.
Notă:
Aveţi posibilitatea să confirmaţi setările de imprimare, apăsând
butonul OK.
4. Pentru a imprima, apăsaţi butonul Start.
Imprimarea unei serii de
fotografii (Print Range of
Photos)
Imprimarea fotografiilor prin
căutarea lor după dată
(Print by Date)
În cazul în care cunoaşteţi data la care au fost făcute
fotografiile, le puteţi găsi şi imprima uşor utilizând
acest meniu.
1. Apăsaţi butoanele sau pentru a evidenţia Print by
Date (Imprimare după dată) în primul ecran, apoi
apăsaţi butonul OK.
Urmaţi paşii de mai jos pentru a alege o serie (o secvenţă)
de fotografii consecutive de pe cartela de memorie a
camerei digitale.
1. Apăsaţi butoanele sau pentru a evidenţia Print
Range o f Photos (Imprimare seri e de fotografii)
în primul ecran, apoi apăsaţi butonul OK.
2. Apăsaţi butoanele sau pentru a alege prima
fotografie. Apăsaţi apoi butonul OK. Fotografia
selectată este evidenţiată cu albastru.
Notă:
Aveţi posibilitatea să comutaţi vizualizarea fotografiilor,
apăsând butoanele Micşorare sau Mărire.
3. Apăsaţi butoanele , , sau pentru a alege ultima
fotografie. Apăsaţi apoi butonul OK.
4. Apăsaţi butoanele sau pentru a selecta numărul de
exemplare.
5. Efectuaţi setările pentru hârtie. Consultaţi „Efectuarea
setărilor pentru hârtie şi pentru aspect” la pagina 18.
Imprimanta este setată implicit să imprime pe hârtie
Premium Glossy Photo Paper de 10×15 cm (4×6 in.),
fără chenar.
Notă:
Aveţi posibilitatea să confirmaţi setările de imprimare, apăsând
butonul OK.
6. Pentru a imprima, apăsaţi butonul Start.
2. Apăsaţi butoanele sau pentru a evidenţia data
dorită, apoi apăsaţi butonul pentru a marca data.
Pentru a şterge marcajul, apăsaţi butonul .
3. Apăsaţi butonul OK.
4. Apăsaţi butoanele sau pentru a selecta
fotografia dorită.
Notă:
Aveţi posibilitatea să comutaţi vizualizarea fotografiilor,
apăsând butoanele Micşorare sau Mărire.
5. Apăsaţi butoanele sau pentru a selecta numărul de
exemplare.
6. Repetaţii paşii 4 şi 5 pentru celelalte fotografii.
Notă:
Aveţi posibilitatea să confirmaţi setările de imprimare, apăsând
butonul OK.
7. Pentru a imprima, apăsaţi butonul Start.
Imprimarea unei coli index
pentru fotografii
Notă:
Când imprimaţi o coală index, funcţiile Auto Correct
(Corectare automată) şi Filter (Filtrare) nu sunt disponibile.
Urmaţi paşii de mai jos pentru a imprima miniaturi cu
numărul fiecărei fotografii şi data la care a fost făcută.
12 Imprimarea fotografiilor
 Loading...
Loading...