Page 1
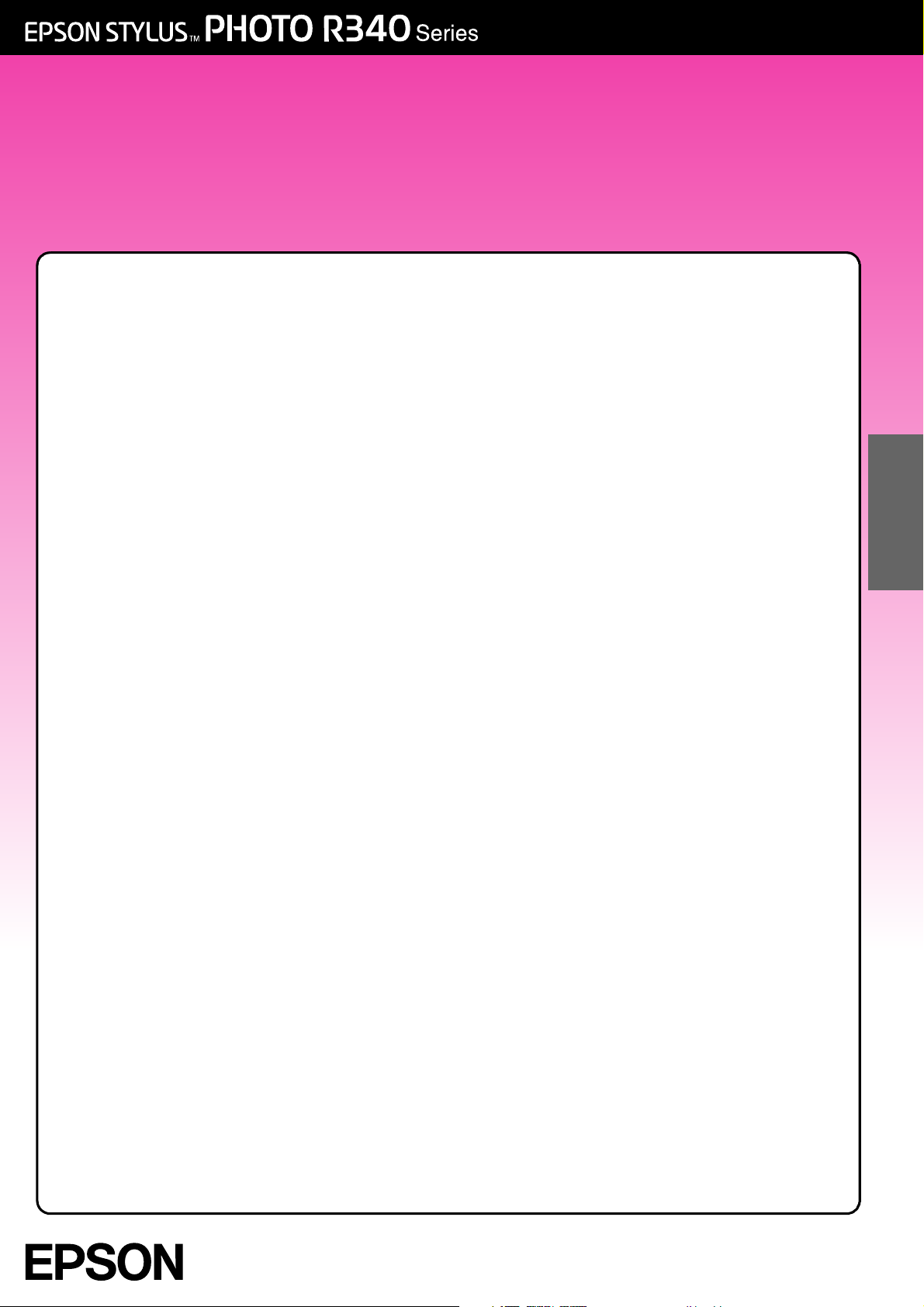
Benutzerhandbuch - Grundlagen
Hinweise ............................................... 2
Einleitung.............................................. 5
Druckerteile und Bedienfeld.............. 6
Papier einlegen................................... 8
Auf Bilder zum Drucken zugreifen ... 10
Einsetzen einer Speicherkarte ............ 10
Externes Gerät anschließen................ 10
Direkt von einer Digitalkamera
drucken............................................. 11
Fotos drucken.................................... 13
Einführung in den Fotodruck .............. 13
Mehrere Fotos drucken
(Fotos anzeigen und drucken)....... 13
Drucken aller Fotos
(Alle Fotos drucken) ........................ 14
Drucken eines Bereichs von Fotos
(Bereich von Fotos drucken) .......... 14
Drucken von Fotos, die nach Datum
gesucht werden
(Nach Datum drucken) .................. 14
Indexblatt der Fotos drucken ............. 15
Foto mit einem an der Kamera
vorgegebenen Rahmen drucken .. 15
Mit DPOF-Einstellungen drucken ........ 15
Anzeige von Fotos am LCD ändern .. 16
Diashow anzeigen ............................... 16
Andere kreative Druckoptionen ..... 17
Auf CD/DVD drucken.......................... 17
CD-Booklet drucken ............................ 19
Mit Rahmen drucken........................... 19
Auf Aufkleber drucken ........................ 20
Auf EPSON Iron-On Cool Peel
Transfer Paper drucken................... 21
Datum oder Uhrzeit hinzufügen ......... 24
Fotos in Schwarzweiß oder Sepia
drucken............................................. 25
An Rahmen anpassen......................... 25
Drucker-Voreinstellungen
vornehmen ........................................ 26
LCD-Helligkeit einstellen...................... 26
Standardeinstellungen
wiederherstellen .............................. 26
Bildschirmschoner einstellen............... 26
Tintenpatronen ersetzen .................. 27
Deutsch
Wartung und Transport..................... 29
Druckqualität verbessern.................... 29
Drucker reinigen................................... 30
Drucker transportieren ........................ 30
Fehlerbehebung ............................... 32
Fehlermeldungen ................................ 32
Probleme mit der Druckqualität ........ 32
Verschiedene Druckprobleme........... 33
Verschmierungen oder Flecken
auf den Ausdrucken........................ 33
Papier wird nicht richtig
eingezogen ...................................... 33
Der Drucker druckt nicht..................... 34
Druckauftrag abbrechen ................... 34
Funktion Papiereinzug/
Papierausgabe verwenden ........... 35
Kundendienst ....................................... 35
Anhang .............................................. 36
Optionen, Tinte und Papier ................ 36
Druckerspezifikationen........................ 36
Überblick über die
Bedienfeldeinstellungen................... 39
Fotodruck-Optionen......................... 22
Einstellungen für Papier und Layout
vornehmen ....................................... 22
Druckqualität verbessern.................... 23
Fotos retuschieren................................ 23
Fotos beschneiden und skalieren ...... 24
Index................................................... 41
Page 2
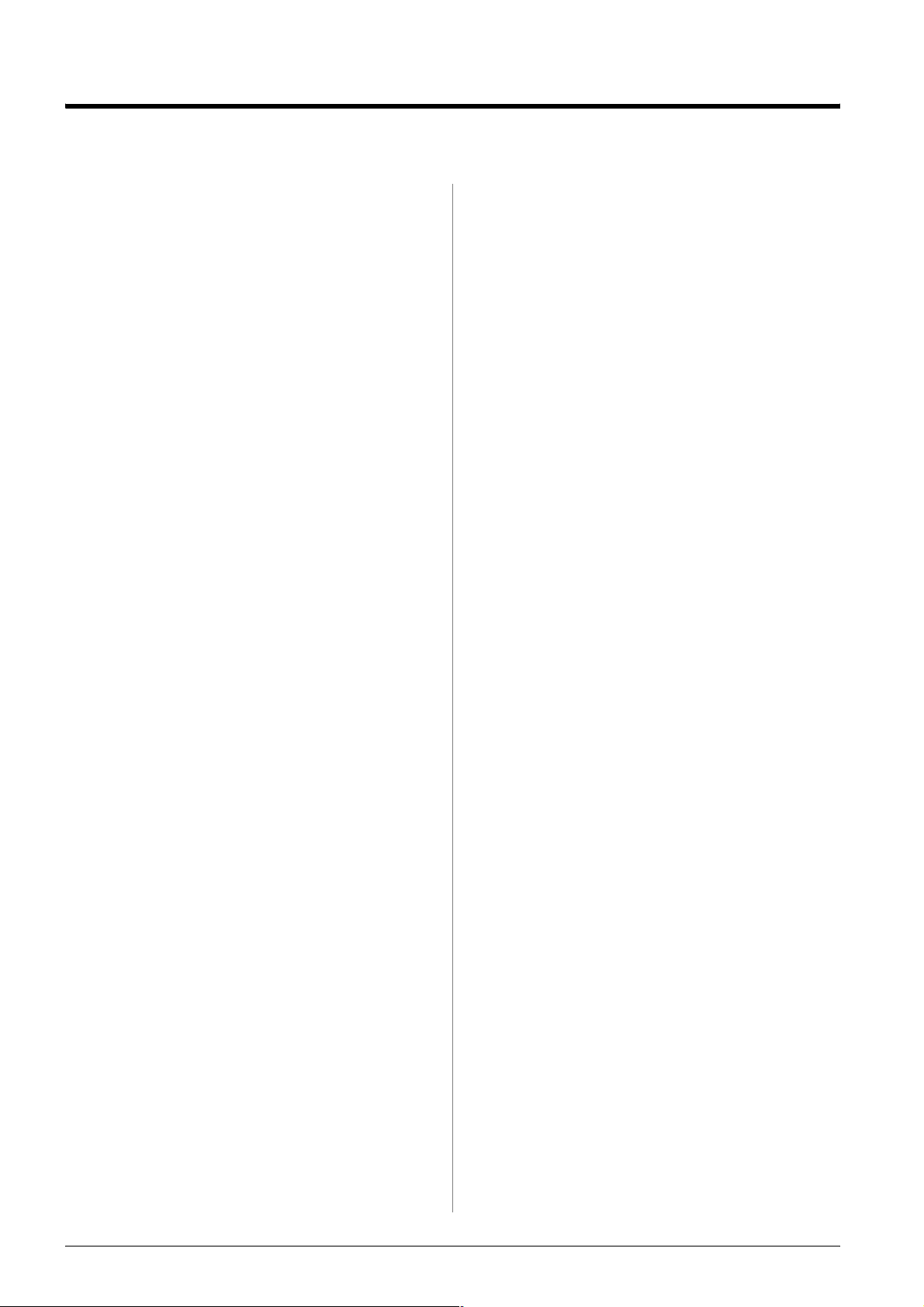
Hinweise
Sicherheitshinweise
Lesen Sie vor der Inbetriebnahme des Druckers alle
Anweisungen in diesem Abschnitt. Befolgen Sie
außerdem alle am Drucker angebrachten Warnungen
und Hinweise.
Drucker aufstellen
■ Die Ventilationsschlitze und Öffnungen im
Drucker dürfen nicht blockiert oder zugedeckt
werden.
■ Die verwendete Netzspannung muss mit der auf
dem Typenschild des Druckers angegebenen
Betriebsspannung übereinstimmen.
■ Verwenden Sie nur das mit diesem Drucker
mitgelieferte Netzkabel. Bei Verwendung eines
anderen Netzkabels können Brände oder
elektrische Schläge verursacht werden.
■ Vergewissern Sie sich, dass das Netzkabel den
geltenden Sicherheitsvorschriften entspricht.
■ Verwenden Sie keine beschädigten oder
abgenutzten Netzkabel.
■ Wenn Sie den Drucker über ein
Verlängerungskabel anschließen, stellen Sie
sicher, dass die Gesamtstromstärke aller am
Verlängerungskabel angeschlossenen Geräte die
zulässige Stromstärke des Verlängerungskabels
nicht überschreitet. Achten Sie zudem darauf,
dass der Gesamt-Nennstrom aller an der
Netzsteckdose angeschlossenen Geräte die
zulässige Belastbarkeit der Steckdose nicht
überschreitet.
■ Versuchen Sie niemals, das Gerät selbst zu
reparieren.
■ In folgenden Fällen müssen Sie den Drucker vom
Netz trennen und sich an einen autorisierten
Kundendiensttechniker wenden:
Das Netzkabel oder der Stecker sind abgenutzt
oder beschädigt; Flüssigkeit ist in den Drucker
eingedrungen; der Drucker ist heruntergefallen
oder das Gehäuse wurde beschädigt; der Drucker
arbeitet nicht mehr normal bzw. zeigt auffällige
Leistungsabweichungen.
Druckerstandort auswählen
■ Stellen Sie den Drucker auf eine ebene, stabile
Fläche, die an allen Seiten über seine Grundfläche
hinausragt. Wenn Sie den Drucker an einer Wand
aufstellen, lassen Sie einen Freiraum von
mindestens 10 cm zwischen der Druckerrückseite
und der Wand. Der Drucker arbeitet nicht
einwandfrei, wenn er gekippt wird oder schräg
steht.
■ Wenn Sie den Drucker lagern oder transportieren,
halten Sie ihn nicht schräg, stellen Sie ihn nicht auf
die Seite und drehen Sie ihn nicht um.
Anderenfalls kann Tinte aus den Tintenpatronen
auslaufen.
■ Vermeiden Sie Standorte, an denen der Drucker
starken Temperatur- und
Feuchtigkeitsschwankungen ausgesetzt ist.
Halten Sie den Drucker auch fern von direkter
Sonneneinstrahlung, starkem Lichteinfall und
übermäßiger Wärme.
■ Stellen Sie den Drucker so auf, dass um ihn herum
eine ausreichende Luftzufuhr gewährleistet ist.
■ Stellen Sie den Drucker in der Nähe einer
Steckdose so auf, dass der Netzstecker jederzeit
problemlos gezogen werden kann.
Mit dem Drucker arbeiten
Achten Sie darauf, dass keine Flüssigkeit in den
Drucker gelangt.
Speicherkarte verwenden
■ Entnehmen Sie nicht die Speicherkarte und
schalten Sie den Drucker nicht aus, während der
Computer und die Speicherkarte miteinander
kommunizieren (wenn die
Speicherkartenanzeigen blinken).
■ Die Verwendung der Speicherkarten
unterscheidet sich je nach dem Typ der
Speicherkarte. Lesen Sie unbedingt die
Dokumentation, die der Speicherkarte beiliegt.
■ Verwenden Sie nur Speicherkarten, die mit dem
Drucker kompatibel sind. Nähere Informationen
dazu finden Sie unter „Speicherkarten einsetzen“.
2 Hinweise
Page 3
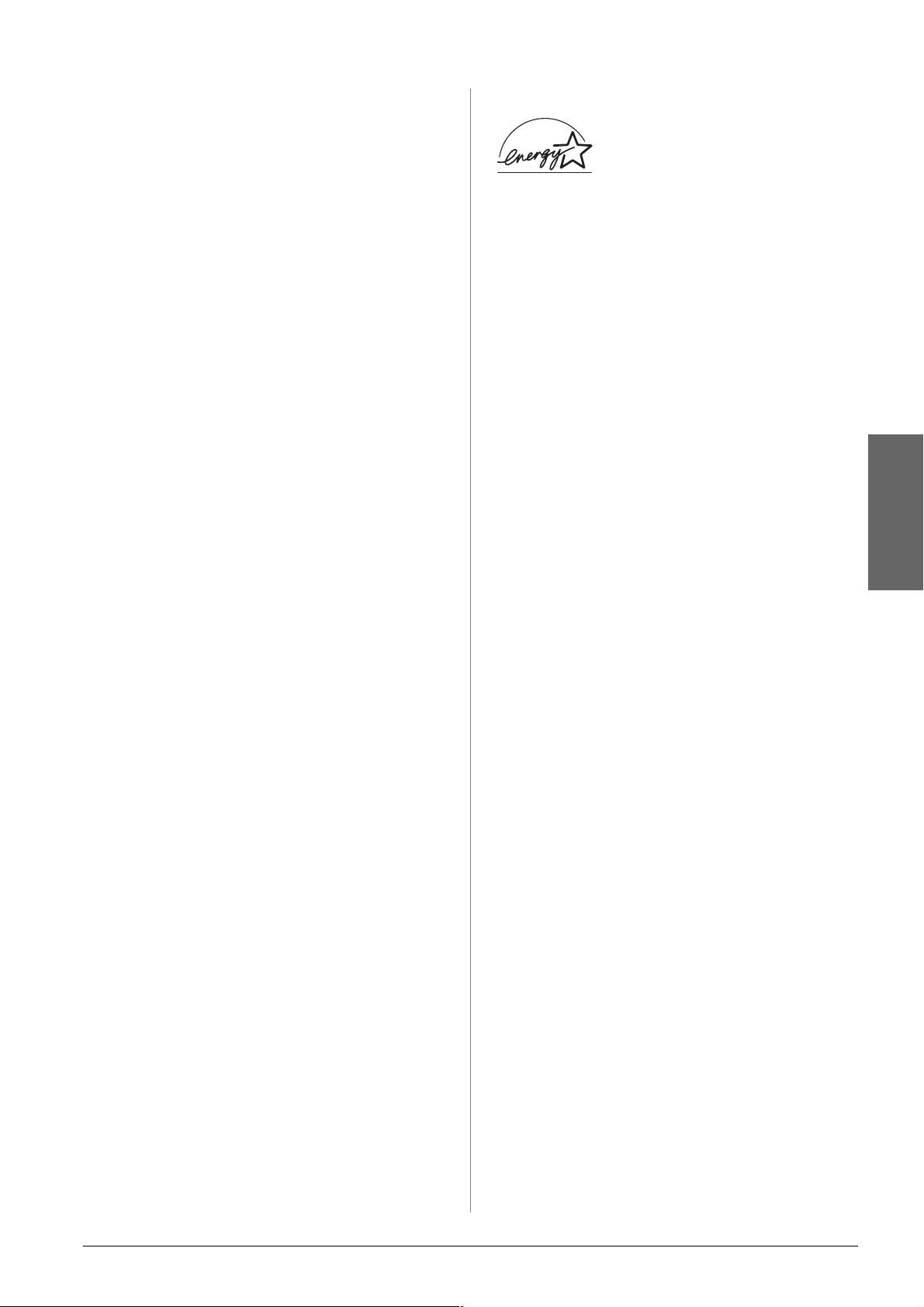
LCD verwenden
■ Im LCD können einige kleine helle oder dunkle
Punkte enthalten sein. Dies ist normal und
bedeutet nicht, dass ein Schaden vorliegt.
■ Reinigen Sie das LCD nur mit einem trockenen,
weichen Tuch. Verwenden Sie weder
Flüssigreiniger noch chemische Rein igungsmittel.
■ Wenn das LCD am Bedienfeld des Druckers
beschädigt ist, wenden Sie sich an Ihren
Fachhändler. Sollte die Flüssigkristalllösung auf
Ihre Hände geraten, waschen Sie sie gründlich mit
Seife und Wasser. Falls die Flüssigkristalllösung
in die Augen gelangt, spülen Sie sie sofort mit
Wasser. Wenn Sie nach dem gründlichen
Ausspülen noch Beschwerden oder Sehprobleme
haben, suchen Sie sofort einen Arzt auf.
Optionalen Bluetooth Photo Print Adapter
verwenden
Für die Verwendung des Bluetooth Photo Print
Adapters siehe die zugehörigen
Sicherheitsanweisungen.
Umgang mit Tintenpatronen
■ Bewahren Sie Tintenpatronen außerhalb der
Reichweite von Kindern auf. Lassen Sie niemals
zu, dass Kinder Tintenpatronen in die Hand
bekommen oder gar daraus trinken.
■ Schütteln Sie die Tintenpatronen nicht, da
hierdurch Tinte austreten kann.
■ Seien Sie beim Umgang mit benutzten
Tintenpatronen vorsichtig, da um die
Tintenzuleitungsöffnung herum noch immer ein
wenig Tinte vorhanden sein kann. Wenn Tinte auf
Ihre Hände gerät, reinigen Sie sie gründlich mit
Wasser und Seife. Sollte Tinte in die Augen
gelangen, spülen Sie sie sofort mit reichlich
Wasser aus. Wenn Sie nach dem gründlichen
Ausspülen noch Beschwerden oder Sehprobleme
haben, suchen Sie sofort einen Arzt auf.
■ Sie dürfen das Etikett nicht entfernen oder daran
ziehen, da hierdurch Tinte austreten kann.
■ Installieren Sie Tintenpatronen sofort nach dem
Öffnen der Verpackung. Bleibt die Tintenpatrone
vor der Benutzung längere Zeit ausg epackt liegen,
ist normales Drucken unter Umständen nicht
möglich.
■ Berühren Sie nicht den grünen IC-Chip an der
Rückseite der Tintenpatrone. Hierdurch können
sowohl der normale Betrieb als auch der
Druckbetrieb beeinträchtigt werden.
ENERGY STAR
®
-Kompatibilität
Als Partner von ENERGY STAR
gewährleistet EPSON, dass dieses
Produkt die Energiesparrichtlinien
von
ENERGY STAR erfüllt.
Das International ENERGY STAR Office
Equipment-Programm ist eine freiwillige
Partnerschaft mit Vertretern der Computer- und
Bürogeräteindustrie zur Förderung der Entwicklung
energiesparender PCs, Monitore, Drucker, Faxgeräte,
Kopiergeräte, Scanner und Multifunktionsgeräte mit
dem Ziel, die durch Energieerzeugung bedingte
Luftverschmutzung zu reduzieren. Die
teilnehmenden Länder verwenden einheitliche
Standards und Logos.
Copyrights und Marken
Kein Teil dieses Handbuchs darf in irgendeiner Form (Druck,
Fotokopie, Mikrofilm oder ein anderes Verfahren) ohne die
schriftliche Genehmigung der Epson Deutschland GmbH
reproduziert oder unter Verwendung elektronischer Systeme
verarbeitet, vervielfältigt oder verbreitet werden. Die hierin
enthaltenen Informationen sind ausschließlich für diesen
Epson-Drucker bestimmt. Epson ist für die Anwendung dieser
Informationen auf andere Drucker nicht verantwortlich.
Weder die Epson Deutschland GmbH noch die Seiko Epson
Corporation haften für Schäden infolge von Fehlgebrauch sowie
Reparaturen und Abänderungen, die von dritter, nicht autorisierter
Seite vorgenommen wurden. Dieses Handbuch wurde mit großer
Sorgfalt erstellt. Eine Haftung für leicht fahrlässige Fehler, z. B.
Druckfehler, ist jedoch ausgeschlossen.
EPSON haftet nicht für Schäden oder Störungen durch Einsatz von
Optionen oder Zubehör, wenn dieses nicht ein original
EPSON-Produkt ist oder eine ausdrückliche Zulassung der SEIKO
EPSON CORPORATION als "EPSON Approved Product" hat.
EPSON haftet ebensowenig für Schäden durch elektromagnetische
Störfelder, die bei der Verwendung von Schnittstellenkabeln
entstehen können, wenn diese nicht eine ausdrückliche Zulassung
der SEIKO EPSON CORPORATION als "EPSON Approved
Product" haben.
®
EPSON
eine Marke der Seiko Epson Corporation.
PRINT Image Matching™ ist eine eingetragene Marke der Seiko
Epson Corporation. Das Logo von PRINT Image Matching ist eine
Marke der Seiko Epson Corporation.
USB DIRECT PRI NT™ ist eine Marke der Seiko Epson Corporation.
Das USB DIRECT PRINT-Logo ist eine Marke der Seiko Epson
Corporation.
Die Bezeichnung und das Logo Bluetooth sind Eigentum von
Bluetooth SIG, Inc., ihre Verwendung durch Seiko Epson
Corporation erfolgt unter Lizenz.
Microsoft
Corporation.
Apple
Computer, Inc.
Die auf der Druckersoftware-CD-ROM gespeicherten Daten sind
teilweise von Design Exchange Co., Ltd. lizenziert. Copyright ©
2000 Design Exchange Co., Ltd. Alle Rechte vorbehalten.
DPOF™ ist eine Marke von CANON INC., Eastman Kodak
Company, Fuji Photo Film Co., Ltd. und Matsushita Electric
Industrial Co., Ltd.
ist eine eingetragene Marke und EPSON STYLUS™ ist
®
und Windows® sind eingetragene Marken der Microsoft
®
und Macintosh® sind eingetragene Marken der Apple
Deutsch
Hinweise 3
Page 4
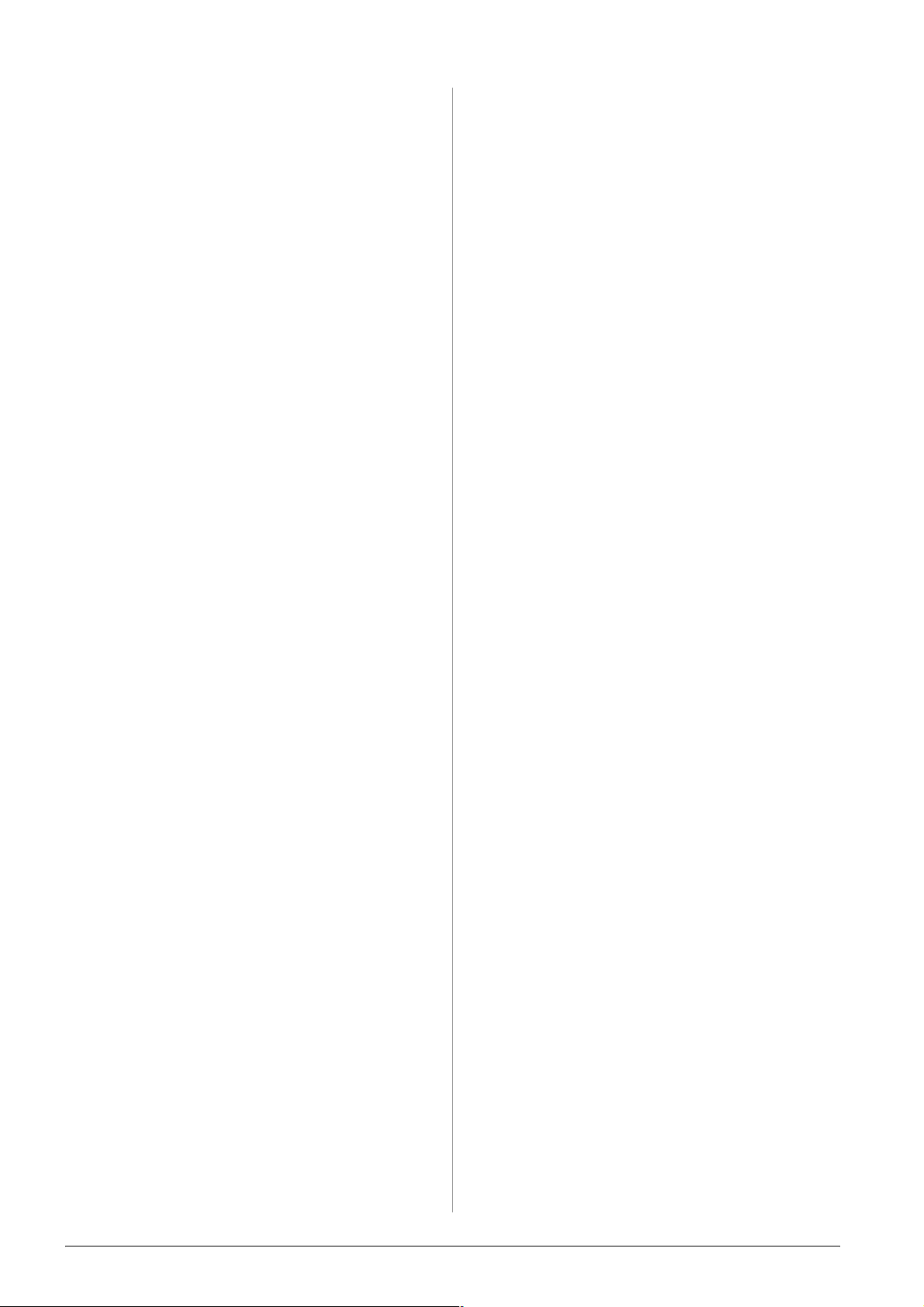
Zip® ist eine eingetragene Marke der Iomega Corporation.
SD™ ist eine Marke.
Memory Stick, Memory Stick Duo, Memory Stick PRO und Memory
Stick PRO Duo sind Marken der Sony Corporation.
xD-Picture Card™ ist eine Marke der Fuji Photo Film Co.,Ltd.
Allgemeiner Hinweis: Alle im Handbuch genannten Bezeichnungen von
Erzeugnissen sind Marken der jeweiligen Unternehmen. Aus dem Fehlen
der Markenzeichen (R) bzw. TM kann nicht geschlossen werden, dass die
Bezeichnung ein freier Markenname ist.
Copyright © 2005 Seiko Epson Corporation. Alle Rechte
vorbehalten.
4 Hinweise
Page 5
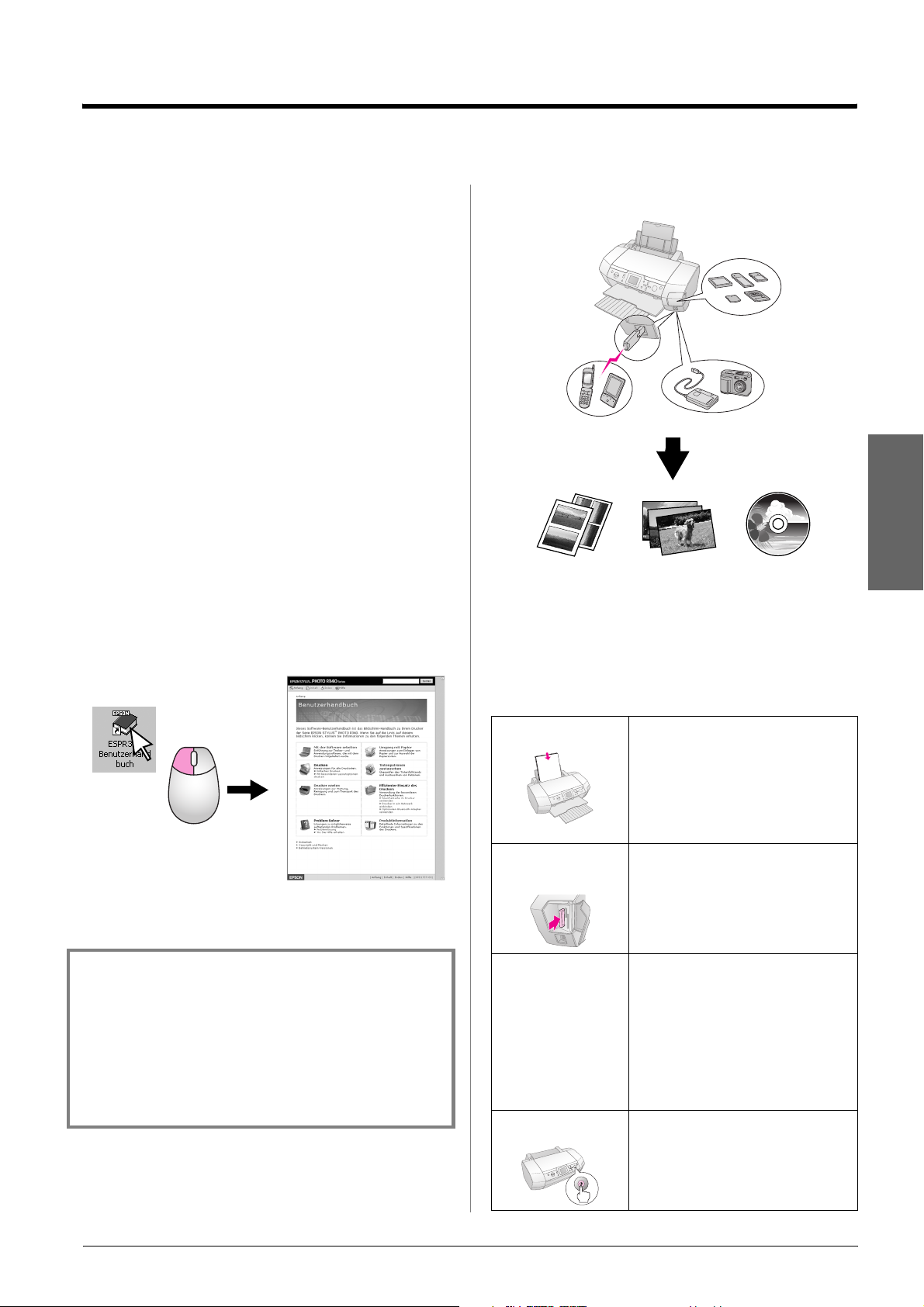
Einleitung
Nachdem Sie den Drucker nach den Anweisungen auf
dem Blatt Hier starten eingerichtet haben, finden Sie in
diesem Handbuch die folgenden Informationen:
■ Papier einlegen
■ Fotos von Speicherkarte drucken
■ Fotos von einem externen Gerät drucken
■ Fotos von einer Speicherkarte auf einem externen
Gerät speichern
■ Regelmäßige Wartung durchführen
■ Häufige Probleme lösen
In diesem Handbuch wird beschrieben, wie Sie die
obigen Vorgänge ausführen, ohne den Computer
einzuschalten! Natürlich kann der Drucker noch viel
mehr, wenn er an einem Windows- oder
Macintosh-Computer angeschlossen ist.
Anweisungen zur Verwendung des Druckers in
Verbindung mit einem Computer finden Sie im
Bildschirm- Benutzerhandbuch. Beim Installieren der
Software wurde automatisch ein Symbol für das
Handbuch auf dem Desktop eingerichtet.
3 Möglichkeiten für Direktzugriff
Bluetooth-Option
Mobiles Telefon, PDA
Ausdrucke in
verschiedenen Layouts
Fotos Drucken von
Informationen zur Verwendung eines optionalen
Bluetooth-Adapters finden Sie im
Bildschirm-Benutzerhandbuch.
Speicherkarten
Externes Gerät,
Digitalkamera
CD/DVD-Labels
Deutsch
Beachten Sie Folgendes beim Lesen der Anweisungen:
w Vorsicht:
Warnhinweise dieser Art müssen unbedingt beachtet werden, um
Körperverletzungen zu vermeiden.
c Achtung:
Anmerkungen dieser Art müssen befolgt werden, um Schäden am
Drucker zu vermeiden.
Hinweis:
Hinweise enthalten wichtige Informationen über den Drucker.
Grundlegendes Druckverfahren
1. Papier einlegen Legen Sie Papier mit der
2. Speicherkarte
einsetzen
3. Fotos auswählen Wählen Sie Fotos am Bedienfeld aus.
4. Drucken Drücken Sie die Taste Start.
bedruckbaren Seite nach oben ein und
stellen Sie die Papierführungsschiene
auf das Papier ein.
Informationen dazu finden Sie unter
„Papier in den Einzelblatteinzug
einlegen“ auf Seite 8.
Siehe „Einsetzen einer Speicherkarte“
auf Seite 10.
„Drucken aller Fotos (Alle Fotos
drucken)“ auf Seite 14.
„Mehrere Fotos drucken (Fotos
anzeigen und drucken)“ auf Seite 13.
„Drucken eines Bereichs von Fotos
(Bereich von Fotos drucken)“ auf Seite
14.
Einleitung 5
Page 6
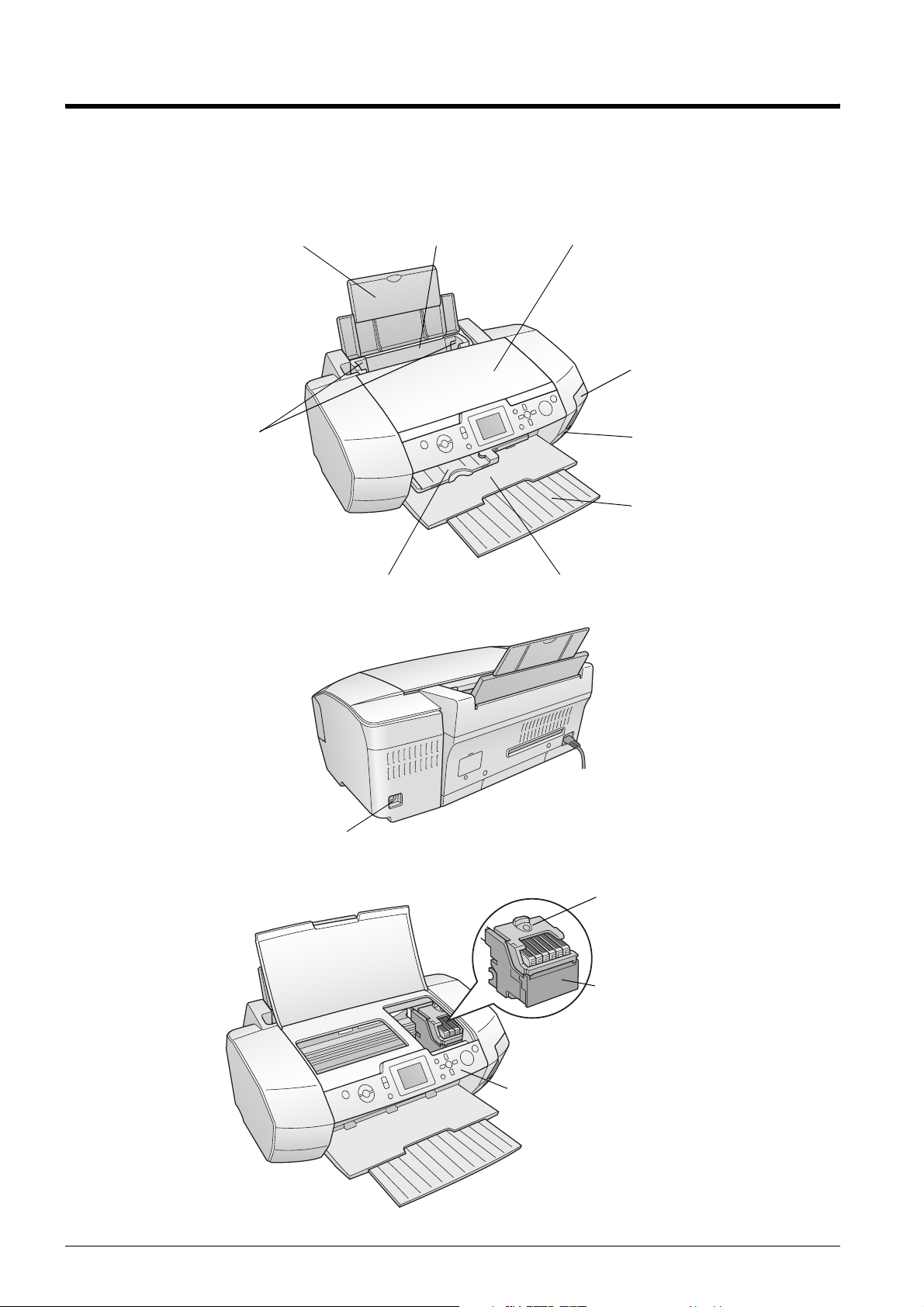
Druckerteile und Bedienfeld
Teile des Druckers
Papierstütze Dokumentenzuführung Druckerabdeckung
Abdeckung des
Speicherkartensteckplatzes
Papierführungsschienen
CD/DVD-Führung
USB-Anschluss für Computer
USB-Anschluss für
externes Gerät
Verlängerung des
Papierausgabefachs
Papierausgabefach
6 Druckerteile und Bedienfeld
Tintenpatronenabdeckung
Druckkopf
Bedienfeld
Page 7
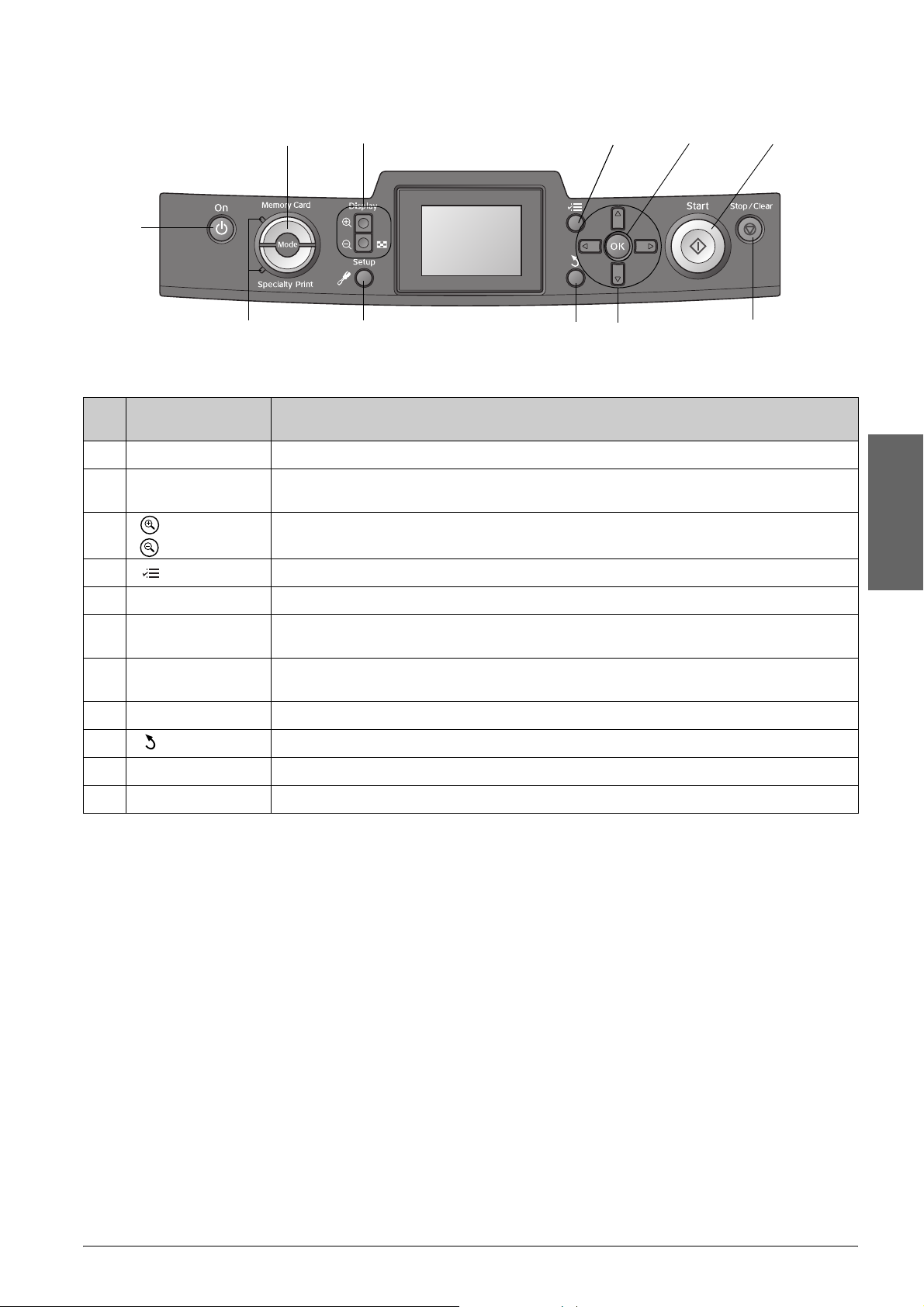
Bedienfeldtasten
2. Mode
1. On
11. Modusanzeigen
Tasten und
Anzeigen
P On Zum Ein- und Ausschalten des Druckers.
1
2 Mode* Zum Umschalten zwischen dem Modus „Speicherkarte“ und dem Modus „Spezialdruck“.
3 Vergrößern/
Verkleinern
4 Druckeinstellung* Zur Anzeige von Optionen zur Druckeinstellung.
3. Vergrößern/verkleinern
10. Setup
Funktion
(Der gewählte Modus wird durch Anzeigen angezeigt.)
Zum Vergrößern und Verkleinern von Fotos und Ändern der Ansicht von Fotos am LCD.
9. Zurück
8. 4-Wege-Navigation
5. OK4. Druckeinstellung
6. Start
7. Stop/Clear
Deutsch
5 OK Zum Aufrufen des Einstellmenüs und zur Auswahl der einzustellenden Option am LCD.
6
x Start Zum Starten des Druckvorgangs mit den Einstellungen am LCD, die über die Tasten des Bedienfelds
7
y Stop/Clear Zum Abbrechen des Druckbetriebs und der Einstellungen am LCD. Wenn Sie diese Taste mindestens
8 4-Wege-Navigation Mit diesen Tasten wird der Cursor am LCD bewegt. Sie erhöhen oder verringern eingegebene Werte.
9 Zurück Bewirkt die Rückkehr zum Hauptmenü am LCD.
10
q Setup* Zur Anzeige von Optionen für Setup und Wartung.
11 Modusanzeigen Zeigen den ausgewählten Modus an.
vorgenommen wurden.
drei Sekunden gedrückt halten, werden alle Druckereinstellungen zurückgesetzt.
*Informationen zu den Optionen der einzelnen Menüs finden Sie unter „Überblick über die
Bedienfeldeinstellungen“ auf Seite 39.
Hinweis:
Die Tasten am Bedienfeld mit Ausnahme der Taste y Stop/Clear und der Taste P On werden nur beim direkten Drucken von einer
Speicherkarte verwendet.
Druckerteile und Bedienfeld 7
Page 8
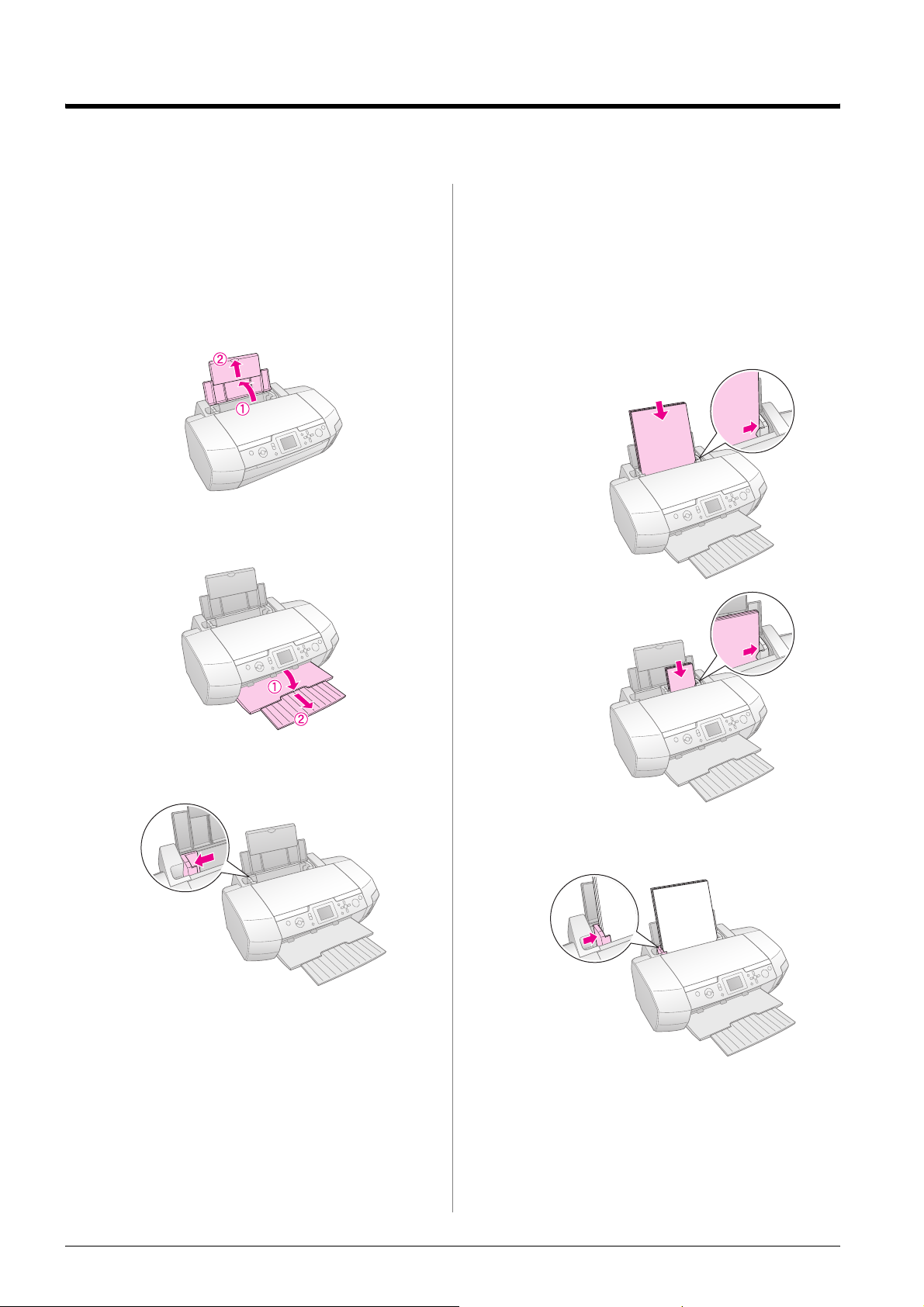
Papier einlegen
Papier in den Einzelblatteinzug einlegen
Führen Sie zum Einlegen von Papier die folgenden
Schritte aus.
1. Öffnen Sie die Papierstütze und ziehen Sie die
Verlängerung heraus.
2. Klappen Sie das Papierausgabefach herunter und
ziehen Sie die Verlängerung heraus.
5. Legen Sie das Papier gegen die rechte Seite des
Papierfachs und mit der zu bedruckenden Seite
nach oben ein.
Legen Sie den Papierstapel hinter die Zungen und
vergewissern Sie sich, dass er sich unterhalb der
Markierung c an der Innenseite der linken
Papierführungsschiene befindet. Legen Sie Papier
immer mit einer schmalen Seite voran ein, auch
wenn Sie im Querformat drucken möchten.
A4
10 × 15 cm (4 × 6
Zoll), 13 × 18 cm
(5 × 7 Zoll) und A6
3. Schieben Sie die Papierführungsschiene nach
links.
4. Fächern Sie einen Stapel Papier auf und richten Sie
die Kanten durch Aufstoßen auf eine ebene
Unterlage bündig zueinander aus.
6. Schieben Sie die Papierführungsschiene gegen die
linke Seite des Papiers, aber nicht zu fest.
8 Papier einlegen
Page 9
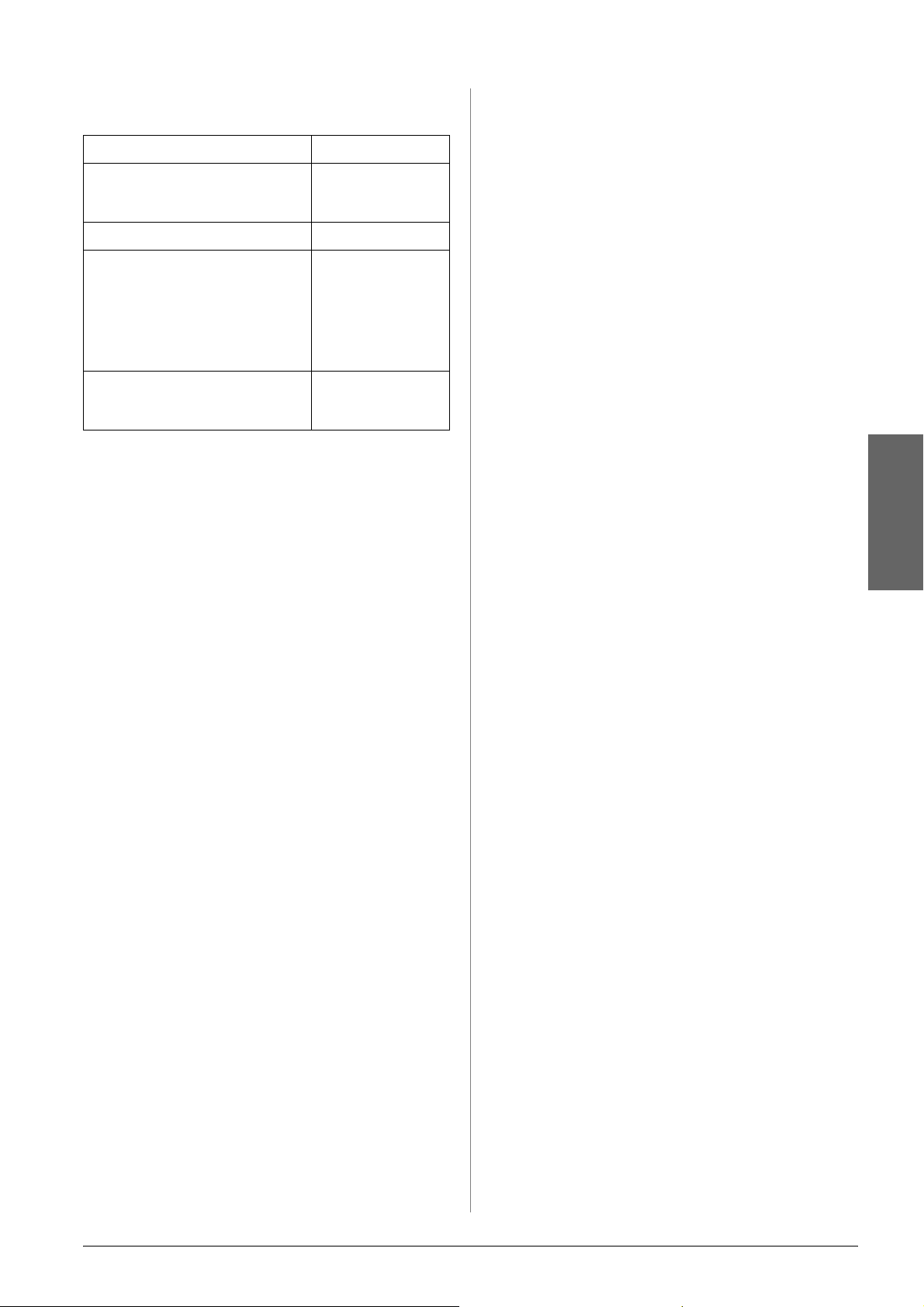
Die Fassungskapazität für die einzelnen Papiertypen
ist wie folgt.
Medientyp Fassungskapazität
Epson Photo Quality Ink Jet Paper
Epson Premium Ink Jet Plain Paper
Normalpapier
Epson Bright White Ink Jet Paper Bis zu 80 Blatt
Bis zu 100 Blatt
■ Als sachgemäße Aufbewahrung empfiehlt Epson,
die Ausdrucke in einem Fotoalbum oder einer
Aufbewahrungsbox aus Kunststoff in säurefreien
Archivierungshüllen unterzubringen, die in den
meisten Fotogeschäften erhältlich sind.
Beachten Sie weitere Anweisungen zu Aufbewahrung
und Ausstellung, die auf der Verpackung des Papiers
angegeben sind.
Epson Premium Glossy Photo Paper
Epson Premium Semigloss Photo
Paper
Epson Photo Paper
Epson Economy Photo Paper
Epson Matte Paper-Heavyweight
Epson Ultra Glossy Photo Paper
Epson Photo Stickers
Epson Iron-on Cool Peel Transfer
Paper
Hinweis:
❏ Lassen Sie genügend Platz vor dem Drucker frei, damit das
Papier ungehindert vom Drucker ausgegeben werden kann.
❏ Legen Sie Papier immer mit der schmalen Kante voran in den
Einzelblatteinzug ein, auch wenn Sie Bilder im Querformat
drucken möchten.
❏ Achten Sie darauf, dass sich der Papierstapel unterhalb der
Pfeilmarkierung
❏ Vergewissern Sie sich, dass der CD/DVD-Träger nicht im
Drucker eingesetzt ist und dass die CD/DVD-Führung sich oben
befindet.
c an der linken Papierführungsschiene befindet.
Bis zu 20 Blatt
Jeweils ein Blatt
Ausdrucke aufbewahren
Deutsch
Bei richtigem Umgang damit halten sich die Fotos von
diesem Drucker über viele Jahre. Die speziellen
Epson-Tinten, die für diesen Drucker vorgesehen
sind, ergeben eine verbesserte Lichtbeständigkeit,
wenn sie in Verbindung mit Epson-Papier verwendet
und die Ausdrucke sachgemäß ausgestellt oder
gelagert werden.
Wie bei herkömmlichen Fotos werden durch
sachgemäße Verwendung Farbänderungen minimiert
und die Ausstellungsdauer verlängert:
■ Wenn Ausdrucke ausgestellt werden sollen,
empfiehlt Epson, sie unter Glas oder Kunststoff zu
rahmen, um sie vor atmosphärischen
Verunreinigungen wie Feuchtigkeit,
Zigarettenrauch oder hohen Ozonwerten zu
schützen.
■ Schützen Sie die Ausdrucke in gleicher Weise wie
alle Fotos vor hohen Temperaturen, hoher
Luftfeuchtigkeit und direkter
Sonnenbestrahlung.
Papier einlegen 9
Page 10
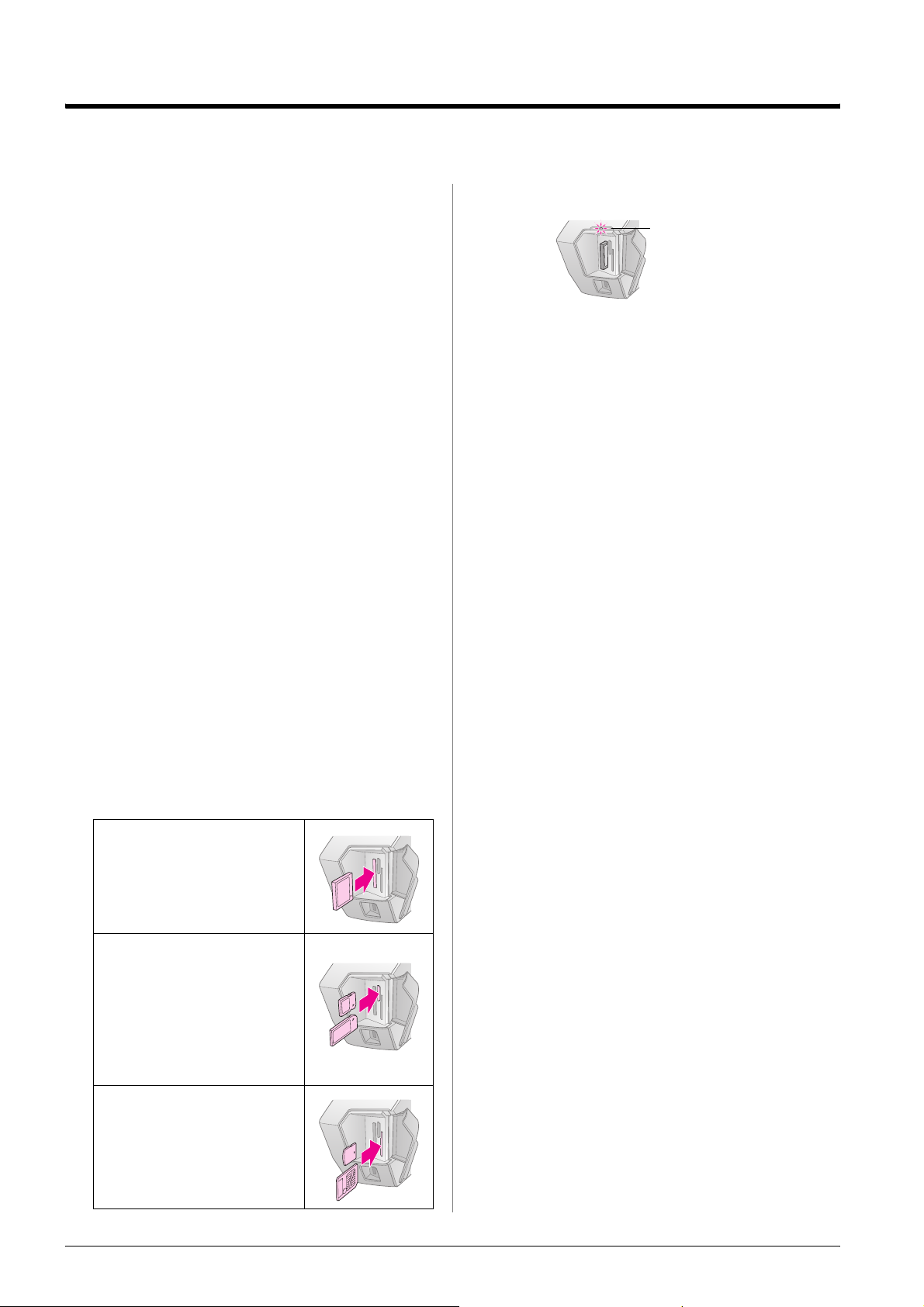
Auf Bilder zum Drucken zugreifen
Einsetzen einer Speicherkarte
Zur Beachtung:
❏ Setzen Sie eine Speicherkarte so ein, dass ihre Oberseite nach
rechts weist, wie in der Abbildung dargestellt.
❏ Wenn eine Speicherkarte anders als hier dargestellt eingesetzt
wird, können der Drucker, die Speicherkarte oder beide
beschädigt werden.
❏ Verwenden Sie jeweils nur eine Art von Speicherkarte.
Entnehmen Sie die eingesetzte Speicherkarte, bevor Sie eine
Speicherkarte einer anderen Art einsetzen.
❏ Schließen Sie die Abdeckung des Speicherkartensteckplatzes,
wenn eine Speicherkarte eingesetzt ist, um sie vor statischer
Elektrizität zu schützen. Wenn die Speicherkarte berührt wird,
während sie im Drucker eingesetzt ist, kann sie eine Fehlfunktion
des Druckers verursachen.
❏ Bevor Sie eine Memory Stick Duo, Memory Stick PRO Duo,
miniSD card oder MagicGate Memory Stick Duo einsetzen,
bringen Sie den damit mitgelieferten Adapter an.
Speicherkarte einsetzen
1. Drücken Sie die Taste P On, um den Drucker
einzuschalten.
2. Öffnen Sie die Abdeckung des
Speicherkartensteckplatzes.
3. Führen Sie die Speicherkarte so weit wie möglich
in den entsprechenden Steckplatz ein, wie
nachstehend dargestellt. Nach dem Einsetzen der
Karte leuchtet die Kartenanzeige.
CompactFlash/
Microdrive
*Adapter erforderlich.
Speicherkartenanzeige
4. Schließen Sie die Abdeckung des
Speicherkartensteckplatzes.
Nach einem Augenblick liest der Drucker die
Speicherkarte und zählt die darauf befindlichen
Bilder. Danach stehen die Bilder zum Drucken zur
Verfügung (siehe Seite 13).
Speicherkarte entnehmen
Vergewissern Sie sich, dass die Kartenanzeige nicht
blinkt, und ziehen Sie die Karte gerade aus dem
Steckplatz.
c Achtung:
Nehmen Sie eine Speicherkarte nicht heraus, solange die
Kartenanzeige blinkt, weil sonst die auf der Karte gespeicherten
Dateien beschädigt werden können.
Externes Gerät anschließen
Sie können externe Geräte wie beispielsweise ein
MO-Laufwerk, CD-R-Laufwerk oder
USB-Flash-Laufwerk mit einem USB-Kabel an den
Drucker anschließen.
Einzelheiten zum Drucken mit einem Bluetooth Photo
Print Adapter finden Sie im
Bildschirm-Benutzerhandbuch.
Hinweis:
Nicht alle Geräte, die mit einem USB-Kabel angeschlossen werden
können, werden unterstützt. Nähere Informationen erhalten Sie
beim regionalen Kundendienst.
Memory Stick/
Memory Stick PRO/
Memory Stick Duo*/
Memory Stick PRO Duo*/
MagicGate Memory Stick/
MagicGate Memory Stick Duo*/
SD Card/
miniSD card*/
MultiMediaCard
xD-Picture Card/
xD-Picture Card Type M/
SmartMedia
10 Auf Bilder zum Drucken zugreifen
Page 11
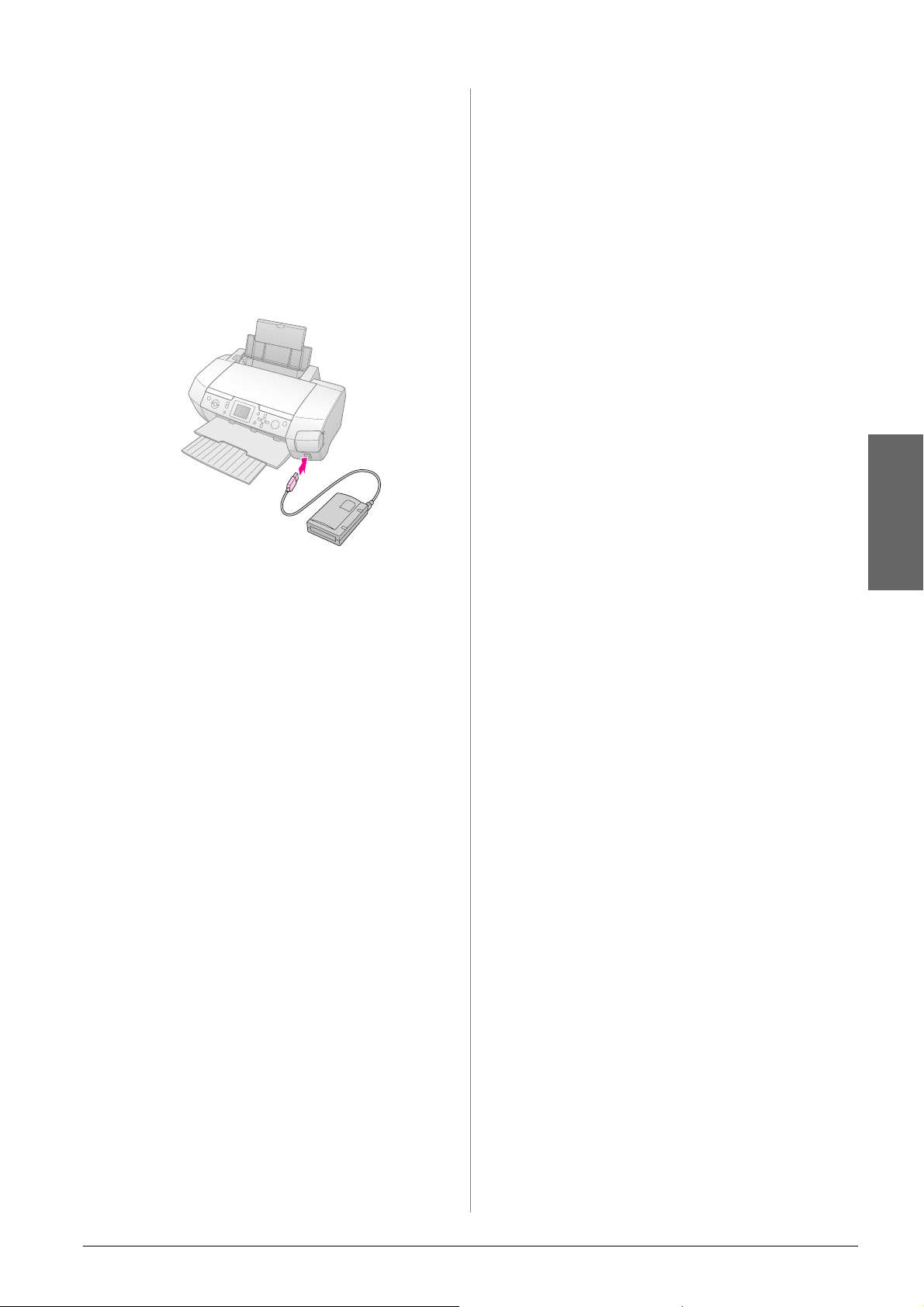
Anschließen
1. Entnehmen Sie sämtliche Speicherkarten aus dem
Drucker.
Hinweis:
Verbleibt eine Speicherkarte im Drucker, werden Bilder von der
Karte und nicht von der Kamera oder dem Speicherlaufwerk
gelesen.
2. Schließen Sie das USB-Kabel vom Speichergerät
an den USB-Anschluss EXT I/F an der Vorderseite
des Druckers an.
3. Schalten Sie den Drucker und das Speichergerät
ein.
Nach einem Augenblick liest der Drucker die
Speicherkarte und zählt die darauf befindlichen
Bilder. Danach stehen die Bilder zum Drucken zur
Verfügung (siehe Seite 13).
Fotos auf einem externen Gerät speichern
Wenn Sie nicht über einen Computer verfügen,
können Sie Fotos, die sich auf der Speicherkarte der
Kamera befinden, auf einem externen Gerät speichern,
das Sie direkt an den Drucker anschließen.
Anschließend können Sie die Bilder von der
Speicherkarte löschen und diese wieder verwenden,
ohne dass die ursprünglichen Fotos verloren gehen.
Führen Sie die nachstehenden Anweisungen aus, um
Fotos auf einem Zip-Datenträger, einer CD-R, einer
DVD-R oder einem Thumb Drive zu speichern:
Hinweis:
Epson kann nicht für die Kompatibilität von Kameras und
Laufwerken garantieren. Wenn Sie sich hinsichtlich der
Kompatibilität einer Kamera oder eines Laufwerks nicht sicher sind,
können Sie sie/es probeweise anschließen. Ist das Gerät nicht
kompatibel, wird eine Meldung angezeigt, dass das angeschlossene
Gerät nicht verwendet werden kann.
1. Vergewissern Sie sich, dass der Drucker
eingeschaltet ist und dass die Speicherkarte, deren
Dateien Sie sichern möchten, im Drucker
eingesetzt ist.
2. Wenn Sie ein CD-R/RW- oder Zip-Laufwerk
verwenden, schließen Sie es gegebenenfalls an
eine Netzsteckdose an.
3. Schließen Sie das USB-Kabel vom Laufwerk an
den USB-Anschluss EXT I/F an der Vorderseite des
Druckers an (siehe Seite 10).
4. Drücken Sie die Taste q Setup am Drucker.
5. Drücken Sie die Taste u oder d, so dass
Datensicherung hervorgehoben wird, und
drücken Sie dann die Taste r.
6. Drücken Sie die Taste OK. Wenn die Meldung
„Datensicherung starten“ angezeigt wird,
drücken Sie die Taste OK erneut, um die
Datensicherung zu starten. Unter Umständen
müssen Sie weitere Anweisungen ausführen, die
am Drucker angezeigt werden. Alle Fotos auf der
Speicherkarte werden zum externen
Speichergerät kopiert. Dieser Vorgang kann,
abhängig von der Anzahl der Fotos, mehrere
Minuten dauern.
Hinweis:
❏ Führen Sie keine Datensicherung durch, während vom
Computer zum Drucker gedruckt wird.
❏ Schließen Sie nicht das externe Speicherlaufwerk an, während
der Computer auf die Speicherkarte im Drucker zugreift.
❏ Das Format zum Schreiben auf CD-R ist Multisession (Mode 1)
und das Dateisystem ist ISO 9660. Aufgrund von
Einschränkungen des Dateisystems ISO 9660 kann der Inhalt
von Speicherkarten, die 8 oder mehr Ordnerebenen aufweisen,
nicht auf CD-R gesichert werden.
❏ Für Ordner- und Dateinamen auf CD-R können Großbuchstaben
und der Unterstrich (_) verwendet werden. Andere Zeichen
werden bei der Datensicherung auf CD-R in Unterstriche
umgewandelt.
Direkt von einer Digitalkamera drucken
Mit PictBridge und USB DIRECT-PRINT können Sie
Fotos drucken, indem Sie Ihre Digitalkamera direkt an
den Drucker anschließen.
Anschließen und drucken
1. Achten Sie darauf, dass der Drucker nicht von
einem Computer druckt.
2. Vergewissern Sie sich, dass keine Speicherkarte
eingesetzt ist.
3. Schalten Sie den Drucker ein und legen Sie die
Papiersorte ein, die Sie verwenden möchten (siehe
Seite 8).
4. Nehmen Sie am Bedienfeld des Druckers die
Druckeinstellungen (z. B. Papiertyp, Papiergröße
und Layout) vor.
Deutsch
Auf Bilder zum Drucken zugreifen 11
Page 12
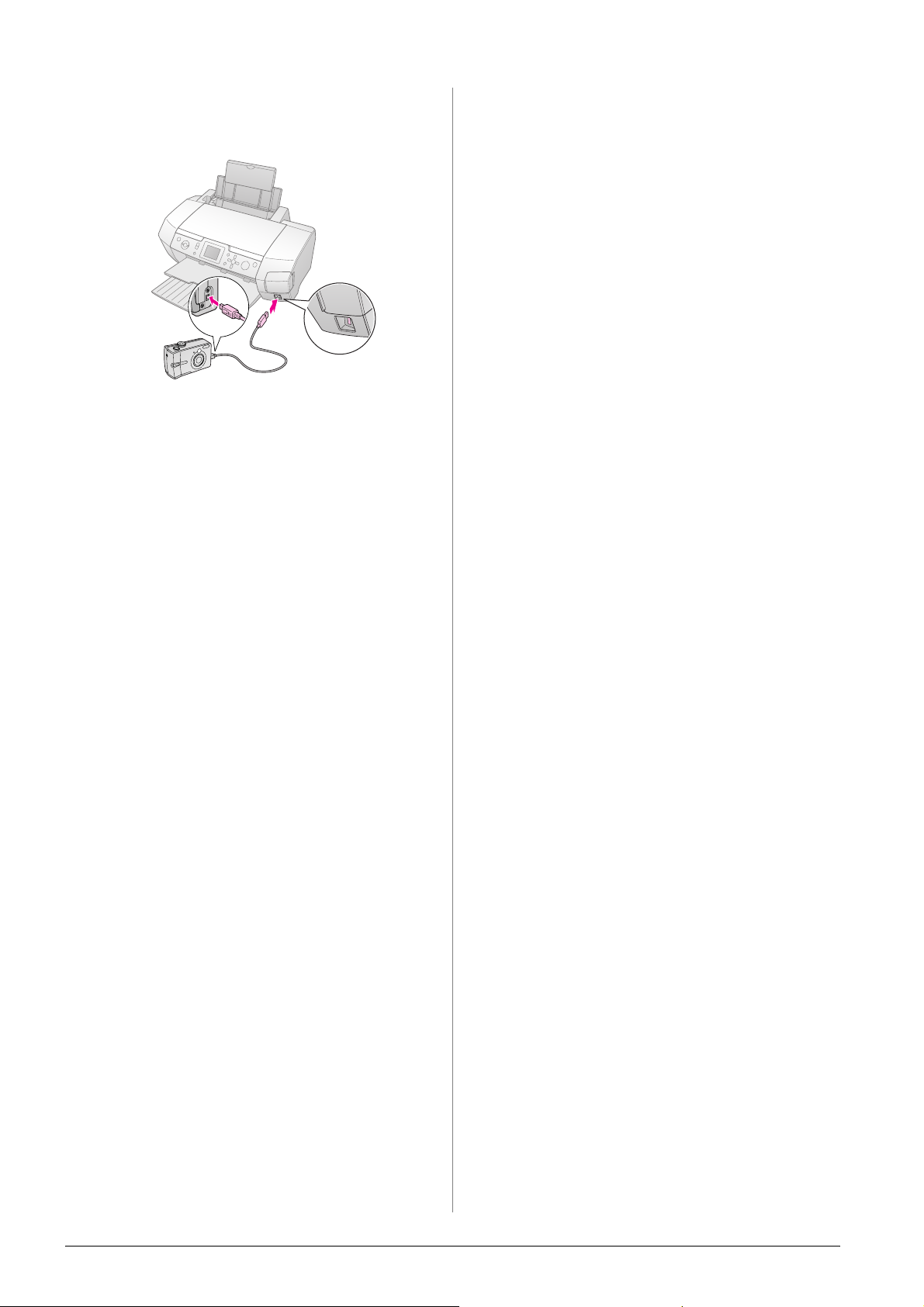
5. Schalten Sie die Digitalkamera ein und verbinden
Sie dann den Drucker und die Digitalkamera mit
einem USB-Kabel.
6. Wählen Sie an der Digitalkamera das Foto aus, das
Sie drucken möchten. Achten Sie darauf, die
gewünschte Einstellung an der Digitalkamera
vorzunehmen, weil die Kameraeinstellungen in
der Regel Vorrang vor den Druckereinstellungen
haben.
7. Drucken Sie von der Digitalkamera.
Hinweis:
❏ Führen Sie keine Datensicherung durch, bevor oder während
eine Digitalkamera am Drucker angeschlossen ist.
❏ Einige der Einstellungen an der Digitalkamera finden aufgrund
der Druckerspezifikationen unter Umständen in der
Druckausgabe keinen Niederschlag.
❏ Abhängig von der Art der Digitalkamera sind Bilder, die
DPOF-Informationen enthalten, unter Umständen nicht für
CD/DVD-Druck verfügbar.
12 Auf Bilder zum Drucken zugreifen
Page 13
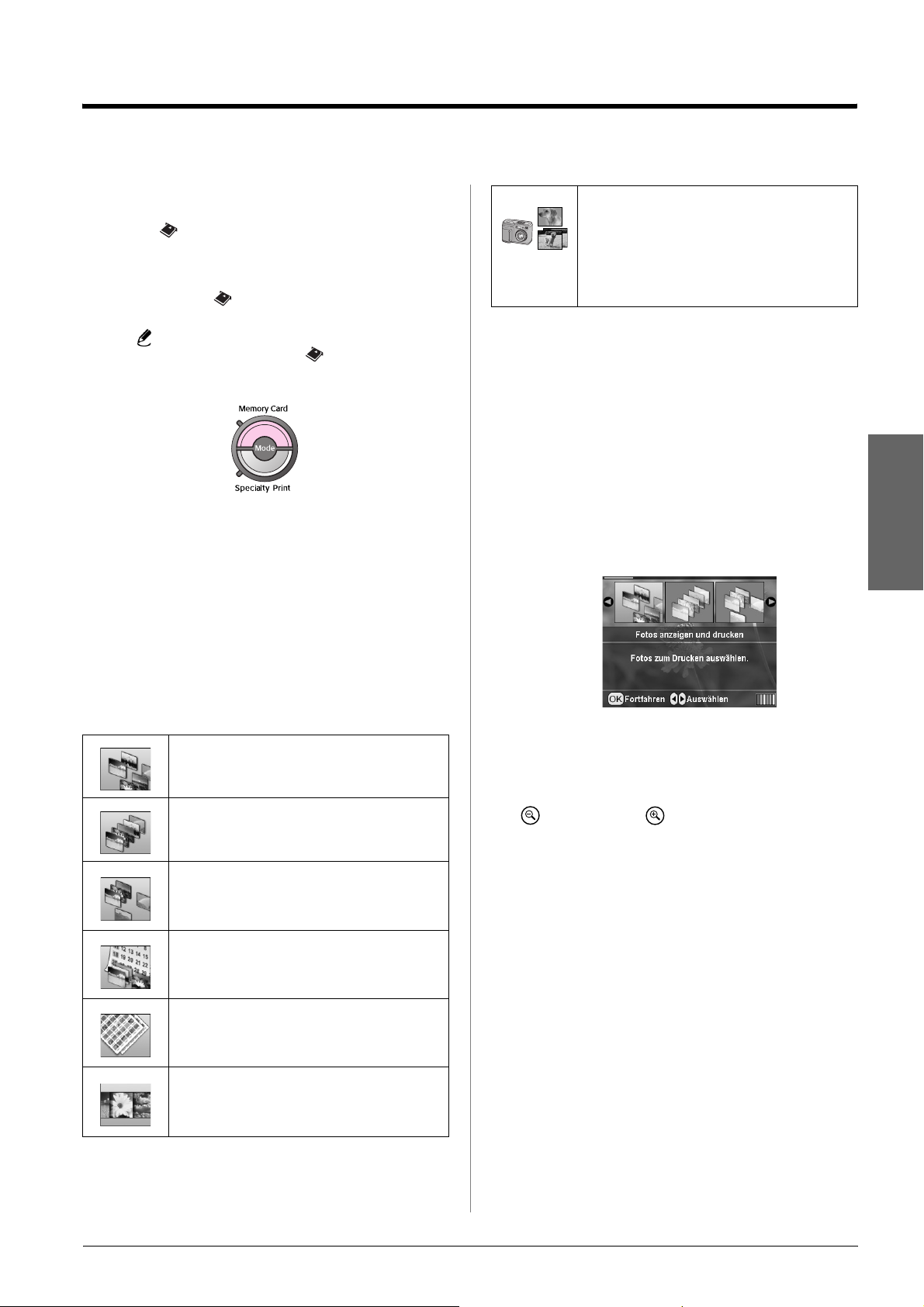
Fotos drucken
Einführung in den Fotodruck
Im Modus Speicherkarte können Sie Fotos in
verschiedenen Anordnungen drucken.
Vergewissern Sie sich, bevor Sie beginnen, dass der
Drucker im Modus Speicherkarte ist (die Anzeige
Memory Card leuchtet). Befindet sich der Drucker im
Modus Spezialdruck, drücken Sie die Taste
Memory Card, um den Modus „Speicherkarte“
auszuwählen.
Der Modus ist standardmäßig zum Drucken von
randlosen Fotos auf Premium Glossy Photo Paper der
Größe 10×15 cm (4×6 Zoll) eingestellt.
Auf dem ersten Bildschirm können Sie die Fotos
auswählen, die gedruckt werden sollen. Durch
Drücken der Taste r können Sie entscheiden, wie
Fotos ausgewählt und gedruckt werden sollen, wie in
der nachstehenden Tabelle aufgeführt.
An der Kamera ausgewählte DPOF-Fotos:
Ein Satz Fotos, der bereits in der Digitalkamera
mit DPOF ausgewählt wurde, wird gedruckt.
Diese Option wird standardmäßig angezeigt
und ist nur verfügbar, wenn Fotos mit DPOF
ausgewählt wurden. (Siehe „Mit
DPOF-Einstellungen drucken“ auf Seite 15.)
Mehrere Fotos drucken (Fotos anzeigen und drucken)
Das nachstehende Beispiel erläutert, wie Sie ein
einzelnes randloses Foto drucken.
1. Drücken Sie die Taste l oder r, so dass Fotos
anzeigen und drucken auf dem ersten
Bildschirm angezeigt wird, und drücken Sie dann
die Taste OK.
Deutsch
Informationen zu optionalen Einstellungen finden Sie
unter „Fotodruck-Optionen“ auf Seite 22.
Fotos anzeigen und drucken: Sie können
mehrere Fotos mit jeweils einem oder mehreren
Exemplaren auswählen (Seite 13).
Alle Fotos drucken: Alle auf der Speicherkarte
vorhandene Fotos werden gedruckt (Seite 14).
Bereich von Fotos drucken: Wählen Sie eine
Folge von Fotos auf der Speicherkarte aus
(Seite 14).
Nach Datum drucken: Sie können die Fotos
nach Aufnahmedatum suchen und die Fotos
zum Drucken auswählen (Seite 14).
Index drucken: Eine Miniaturansicht aller auf
der Karte gespeicherten Fotos wird gedruckt
(Seite 15).
Diashow anzeigen: Alle Fotos auf der
Speicherkarte werden der Reihe nach wie bei
einer Diashow angezeigt.
2. Drücken Sie die Taste l oder r, um das Foto
auszuwählen, das gedruckt werden soll.
Hinweis:
Sie können die Anzeige der Fotos durch Drücken der Tasten
„Verkleinern“ und „Vergrößern“ ändern.
3. Drücken Sie die Taste u oder d, um die Anzahl
der Exemplare für das jeweilige Foto (bis zu 99)
auszuwählen.
4. Wiederholen Sie die Schritte 2 und 3 für weitere
Fotos.
5. Nehmen Sie die Papiereinstellungen vor. Siehe
„Einstellungen für Papier und Layout
vornehmen“ auf Seite 22.
Der Drucker ist standardmäßig zum randlosen
Drucken auf Premium Glossy Photo Paper der
Größe 10×15 cm (4×6 Zoll) eingestellt.
Hinweis:
Sie können die Druckeinstellungen durch Drücken der Taste
OK überprüfen.
6. Drücken Sie die Taste x Start, um den
Druckvorgang zu starten.
Fotos drucken 13
Page 14

Drucken aller Fotos (Alle Fotos drucken)
1. Drücken Sie die Taste l oder r, so dass Alle Fotos
drucken auf dem ersten Bildschirm angezeigt
wird, und drücken Sie dann die Taste OK.
2. Drücken Sie die Taste u oder d, um die Anzahl
der Exemplare auszuwählen.
3. Nehmen Sie gegebenenfalls die
Papiereinstellungen vor. Siehe „Einstellungen für
Papier und Layout vornehmen“ auf Seite 22.
Der Drucker ist standardmäßig zum randlosen
Drucken auf Premium Glossy Photo Paper der
Größe 10×15 cm (4×6 Zoll) eingestellt.
Hinweis:
Sie können die Druckeinstellungen durch Drücken der Taste
OK überprüfen.
4. Drücken Sie die Taste x Start, um den
Druckvorgang zu starten.
Hinweis:
Sie können die Anzeige der Fotos durch Drücken der Tasten
„Verkleinern“ und „Vergrößern“ ändern.
3. Drücken Sie die Taste l, r, u oder d, um das letzte
Foto auszuwählen. Drücken Sie dann die Taste
OK.
4. Drücken Sie die Taste u oder d, um die Anzahl
der Exemplare auszuwählen.
5. Nehmen Sie die Papiereinstellungen vor. Siehe
„Einstellungen für Papier und Layout
vornehmen“ auf Seite 22.
Der Drucker ist standardmäßig zum randlosen
Drucken auf Premium Glossy Photo Paper der
Größe 10×15 cm (4×6 Zoll) eingestellt.
Hinweis:
Sie können die Druckeinstellungen durch Drücken der Taste
OK überprüfen.
6. Drücken Sie die Taste x Start, um den
Druckvorgang zu starten.
Drucken von Fotos, die nach Datum gesucht werden (Nach Datum drucken)
Wenn Sie das Aufnahmedatum der Fotos wissen,
können Sie die Fotos in diesem Menü auf einfache
Weise finden und drucken.
Drucken eines Bereichs von Fotos (Bereich von Fotos drucken)
Führen Sie die folgenden Schritte aus, um einen
Bereich (oder eine Folge) von aufeinander folgenden
Fotos von der Speicherkarte der Kamera
auszuwählen.
1. Drücken Sie die Taste l oder r, so dass Bereich
von Fotos drucken auf dem ersten Bildschirm
angezeigt wird, und drücken Sie dann die Taste
OK.
2. Drücken Sie die Taste l oder r, um das erste Foto
auszuwählen. Drücken Sie dann die Taste OK. Das
ausgewählte Foto wird blau hervorgehoben.
1. Drücken Sie die Taste l oder r, so dass Nach
Datum drucken auf dem ersten Bildschirm
angezeigt wird, und drücken Sie dann die Taste
OK.
2. Drücken Sie die Taste u oder d, so dass das
gewünschte Datum hervorgehoben wird, und
drücken Sie dann die Taste r, um das Datum zu
markieren. Zum Löschen der Markierung
drücken Sie die Taste l.
14 Fotos drucken
3. Drücken Sie die Taste OK.
Page 15

4. Drücken Sie die Taste l oder r, um das
gewünschte Foto auszuwählen.
Hinweis:
Sie können die Anzeige der Fotos durch Drücken der Tasten
„Verkleinern“ und „Vergrößern“ ändern.
5. Drücken Sie die Taste u oder d, um die Anzahl
der Exemplare auszuwählen.
6. Wiederholen Sie die Schritte 4 und 5 für weitere
Fotos.
Hinweis:
Sie können die Druckeinstellungen durch Drücken der Taste
OK überprüfen.
7. Drücken Sie die Taste x Start, um den
Druckvorgang zu starten.
Indexblatt der Fotos drucken
Hinweis:
Beim Drucken eines Indexblatts sind die Funktionen Autokorrektur
und Filter nicht verfügbar.
Führen Sie die nachstehenden Anweisungen aus, um
Miniaturansichten mit der Fotonummer und dem
Aufnahmedatum zu drucken.
1. Drücken Sie die Taste l oder r, so dass Index
drucken auf dem ersten Bildschirm angezeigt
wird, und drücken Sie dann die Taste OK.
Foto mit einem an der Kamera vorgegebenen Rahmen drucken
Wenn Sie ein Foto mit einem Rahmen drucken
möchten, den Sie vorher an einer EPSON-Kamera
vorgegeben haben, führen Sie die nachfolgenden
Schritte aus. Wenn das Foto P.I.F.-Daten enthält, wird
das Symbol am LCD angezeigt.
1. Drücken Sie die Taste „Druckeinstellung“ am
Hauptmenü oder nach der Auswahl der Fotos.
Hinweis:
Wählen Sie die Fotos im Menü „Fotos anzeigen und drucken“,
„Alle Fotos drucken“, „Bereich von Fotos drucken“ oder „Nach
Datum drucken“ aus.
2. Drücken Sie die Taste u oder d, um
P.I.F.-Rahmen bei Foto belassen auszuwählen,
und drücken Sie dann die Taste r.
3. Drücken Sie die Taste u oder d, um Ein
auszuwählen, und drücken Sie dann die Taste OK.
4. Drücken Sie die Taste OK, um die Einstellung zu
bestätigen, und drücken Sie dann erneut OK, um
das Menü zu schließen.
5. Starten Sie den Druckvorgang.
Hinweis:
Wenn P.I.F.-Rahmen bei Foto belassen auf Ein eingestellt ist und
Rahmen für die Fotos vorgegeben werden, wird die Einstellung
Layout ignoriert.
Deutsch
2. Drücken Sie die Taste „Druckeinstellungen“.
3. Nehmen Sie die Einstellung für „Papiersorte“ vor.
4. Nehmen Sie die Einstellung für „Papiergröße“
vor.
Das in diesem Modus gedruckte Layout wird wie
folgt durch die Papiergröße bestimmt.
10 x 15 cm 13 x 18 cm A4
20/Blatt 30/Blatt 80/Blatt
Hinweis:
Sie können die Druckeinstellungen durch Drücken der Taste
OK überprüfen.
5. Drücken Sie die Taste x Start, um den
Druckvorgang zu starten.
Mit DPOF-Einstellungen drucken
Wenn die Digitalkamera DPOF (Digital Print Order
Format) unterstützt, können Sie damit bereits die
Fotos und die Anzahl Exemplare auswählen, die
gedruckt werden sollen. Informationen zum
Auswählen von Fotos für DPOF-Druck finden Sie im
Benutzerhandbuch der Kamera. Setzen Sie
anschließend die Speicherkarte in diesen Drucker ein.
Dann liest dieser Drucker automatisch die bereits
ausgewählten Fotos.
1. Setzen Sie eine Speicherkarte mit DPOF-Daten ein
und drücken Sie die Taste OK.
2. Wenn diese Meldung angezeigt wird, wählen Sie
Ja aus und drücken Sie die Taste OK.
Fotos drucken 15
Page 16

3. Führen Sie die Einstellungen für Papiersorte,
Papiergröße und Layout durch. Einzelheiten
finden Sie unter „Einstellungen für Papier und
Layout vornehmen“ auf Seite 22. Im Menü
„Anzahl Exemplare“ wird angezeigt, wie viele
Blatt Papier für das gewählte Layout benötigt
werden.
Hinweis:
Die Einstellung „Layout“ ist nicht verfügbar, wenn die
DPOF-Einstellungen einen Indexdruck vorsehen.
4. Drücken Sie die Taste x Start, um den
Druckvorgang zu starten.
Anzeige von Fotos am LCD ändern
Bei der Auswahl von Fotos können Sie die Ansicht am
LCD durch Drücken der Taste „Verkleinern“ zu 9
Fotos ändern. Um wieder ein Foto anzuzeigen,
drücken Sie die Taste „Vergrößern“.
Hinweis:
Die Anzeige von 9 Fotos ist praktisch, um Fotos mit den
Einstellungen „Bereich von Fotos drucken“ und „Fotos drucken und
anzeigen“ zum Drucken auszuwählen.
Diashow anzeigen
1. Drücken Sie die Taste u oder d, so dass Diashow
anzeigen auf dem ersten Bildschirm
hervorgehoben wird, und drücken Sie dann die
Taste OK. Der Drucker zeigt die Fotos auf der
Speicherkarte nacheinander an.
2. Drücken Sie die Taste „Zurück“, um die
Diashow zu beenden, oder die Taste OK, um sie
zu pausieren. Zum Fortfahren drücken Sie erneut
die Taste OK.
16 Fotos drucken
Page 17

Andere kreative Druckoptionen
Im Modus „Spezialdruck“ können Sie auf
CDs/DVDs, aufbügelbares Papier, Aufkleber oder
mit P.I.F.-Rahmen drucken.
Vergewissern Sie sich, bevor Sie beginnen, dass der
Drucker im Modus
Spezialdruck ist (die Anzeige „Specialty Print“
leuchtet). Befindet sich der Drucker im Modus
„Speicherkarte“, drücken Sie die Taste „Specialty
Print“, um in den Modus „Spezialdruck“ zu schalten.
Auf CD/DVD drucken
Dieser Abschnitt enthält Informationen zum direkten
Drucken auf eine CD/DVD vom LCD ohne
Verwendung eines Computers. Er enthält schrittweise
Anweisungen zum Einlegen der CD/DVD in den
Drucker, zur Wahl des Drucklayouts und zum
Vornehmen der Druckeinstellungen.
❏ Sie können den bedruckbaren Bereich einer CD/DVD mit
EPSON Print CD einstellen. Stellen Sie den bedruckbaren
Bereich entsprechend der CD/DVD ein, die Sie bedrucken
möchten. Beachten Sie beim Vornehmen der Einstellungen,
dass der CD/DVD-Träger und die CD bzw. DVD durch falsche
Einstellungen verschmutzt werden können.
Vorbereitungen zum Drucken auf CD/DVD
1. Öffnen Sie das Papierausgabefach und dann die
CD/DVD-Führung.
2. Legen Sie die CD/DVD mit der Labelseite nach
oben auf den CD/DVD-Träger.
Hinweis:
Legen Sie nur jeweils einen Datenträger ein.
3. Setzen Sie den CD/DVD-Träger in die
CD/DVD-Führung ein.
Deutsch
Verwenden Sie die Software EPSON Print CD, wenn
Sie von einem am Drucker angeschlossenen
Computer drucken.
Beachten Sie Folgendes beim Drucken auf CD/DVD:
Hinweis:
❏ Verwenden Sie nur CDs/DVDs, die als für Bedrucken geeignet
gekennzeichnet sind, beispielsweise durch die Aufschrift „Auf
der Labelfläche bedruckbar“ oder „Mit einem Tintenstrahldrucker
bedruckbar“.
❏ Unmittelbar nach dem Drucken verschmiert die bedruckte
Oberfläche leicht.
❏ Lassen Sie die CD/DVD unbedingt vollständig trocknen, bevor
Sie sie verwenden oder die bedruckte Fläche berühren.
❏ Lassen Sie bedruckte CDs/DVDs nicht unter direkter
Sonneneinstrahlung trocknen.
❏ Feuchtigkeit auf der bedruckbaren Fläche kann zu einem
Verschmieren der Farbe führen.
❏ Wenn versehentlich auf den CD/DVD-Träger oder das
transparente Innenfach gedruckt wird, wischen Sie die Tinte
sofort weg.
❏ Durch erneutes Drucken auf die gleiche CD/DVD wird die
Druckqualität nicht notwendigerweise verbessert.
Hinweis:
❏ Richten Sie die Markierung r auf dem CD/DVD-Träger mit
der Markierung r auf der CD/DVD-Führung aus.
❏ Setzen Sie den CD/DVD-Träger so ein, dass er unter die
kleinen Rollen an beiden Seiten des CD/DVD-Einschubs
kommt.
4. Setzen Sie die Speicherkarte mit den Fotos, die Sie
drucken möchten, in den
Speicherkartensteckplatz des Druckers ein.
Andere kreative Druckoptionen 17
Page 18

Einstellungen vornehmen und
Druckvorgang starten
1. Drücken Sie die Taste Specialty Print.
2. Drücken Sie die Taste l oder r, um
CD/DVD-Druck auszuwählen, und drücken Sie
dann die Taste OK.
3. Drücken Sie die Taste „Druckeinstellungen“,
um das Menü zu öffnen. Nehmen Sie die
Layout-Einstellungen vor und drücken Sie die
Taste OK.
Zum Drucken auf eine CD/DVD können Sie die
folgenden Layoutoptionen wählen.
6. Stellen Sie gegebenenfalls den Druckbereich
(Innen- und Außendurchmesser) ein. Nähere
Informationen dazu finden Sie im folgenden
Abschnitt.
7. Drücken Sie die Taste
x Start, um den
Druckvorgang zu starten.
Hinweis:
❏ Wir empfehlen, einen Probedruck des Layouts auf eine
Test-CD/DVD durchzuführen, bevor Sie auf eine echte CD/DVD
drucken.
❏ Lassen Sie die CDs und DVDs 24 Stunden trocknen.
❏ Erforderlichenfalls können Sie die Druckposition einstellen.
Nähere Informationen finden Sie unter „Wenn der Druck falsch
ausgerichtet ist“ auf Seite 18.
❏ Wenn eine Fehlermeldung am LCD angezeigt wird, führen Sie
die Anweisungen am LCD zum Beheben des Fehlers aus.
Druckbereich einstellen
Führen Sie die nachstehenden Schritte aus, um den
Durchmesser des Druckbereichs einer CD/DVD
einzustellen.
1/Blatt Auf die CD/DVD wird ein Foto mit
dem Mittelpunkt in der Öffnung in
der Mitte der CD/DVD gedruckt.
4/Blatt Auf die CD/DVD werden vier Fotos
gedruckt, jeweils eines in jedem der
vier Quadranten.
8/Blatt Auf die CD/DVD werden 8 Fotos
gedruckt, die kreisförmig am
Umfang der CD/DVD angeordnet
werden.
12/Blatt Auf die CD/DVD werden 12 Fotos
gedruckt, die kreisförmig am
Umfang der CD/DVD angeordnet
werden.
4. Drücken Sie die Taste l oder r, um das Foto
auszuwählen, das Sie drucken möchten.
5. Drücken Sie die Taste u, um vorzugeben, wie oft
jedes Foto gedruckt werden soll, wenn Sie
„4/Blatt“, „8/Blatt“ oder „12/Blatt“ als Layout
gewählt haben.
Hinweis:
❏ Um mehr als ein Foto zu wählen, wiederholen Sie die
Schritte 4 und 5 und wählen Sie weitere Fotos und die
Druckhäufigkeit.
❏ Die Anzahl der Bilder, die gedruckt werden, wird unten am
LCD angezeigt.
❏ Bei der Auswahl von Fotos für die Layouts „4/Blatt“, „8/Blatt“
und „12/Blatt“ ist es möglich, weniger Fotos als die
Gesamtzahl auszuwählen. Nicht belegte Bereiche des
Layouts bleiben leer. Wenn Sie mehr Fotos vorgeben, als
auf eine CD/DVD passen, werden die überzähligen für eine
weitere CD/DVD vorgesehen. Dann fordert der Drucker Sie
nach dem Bedrucken der ersten CD/DVD zum Einlegen
einer weiteren CD/DVD auf.
❏ Sie können die Druckeinstellungen durch Drücken der
Taste OK überprüfen.
1. Drücken Sie die Taste q Setup, um das Menü
„Setup“ aufzurufen.
2. Zum Einstellen des Innendurchmessers des
Druckbereichs wählen Sie CD/DVD-Position
innen aus. Zum Einstellen des
Außendurchmessers des Druckbereichs wählen
Sie CD/DVD-Position außen aus und drücken Sie
dann die Taste r.
3. Stellen Sie den entsprechenden Wert ein. Sie
können den Innendurchmesser zwischen 18 und
46 mm und den Außendurchmesser zwischen 114
und 120 mm jeweils in Schritten von 1 mm
einstellen.
4. Drücken Sie die Taste OK, um die
vorgenommenen Änderungen zu übernehmen
und zum Menü „Setup“ zurückzukehren.
Wenn der Druck falsch ausgerichtet ist
Führen Sie gegebenenfalls die nachstehenden
Anweisungen zum Einstellen der Druckposition aus.
1. Drücken Sie die Taste q Setup, um das Menü
„Setup“ aufzurufen.
18 Andere kreative Druckoptionen
Page 19

2. Wählen Sie CD/DVD-Position oben/unten aus,
u m d as B ild nac h ob en o der unt en z u v ers chi ebe n.
Wählen Sie CD/DVD-Position links/rechts aus,
um das Bild nach links oder rechts zu verschieben,
und drücken Sie dann die Taste r.
5. Wählen Sie den passenden Papiertyp für das
eingelegte Papier aus.
6. Wählen Sie A4 als Einstellung für "Papiergröße"
aus.
7. Wählen Sie CD-Hülle obere 1/2 oder CD-Hülle
Index aus und drücken Sie die Taste OK.
8. Drücken Sie die Taste l oder r, um die Fotos
auszuwählen, die Sie drucken möchten.
9. Drücken Sie die Taste u oder d, um die Anzahl
der Exemplare für jedes Foto auszuwählen.
3. Wählen Sie den Betrag aus, um den das Bild
verschoben werden soll. Durch einen negativen
Wert (Taste d) wird das Bild nach unten bzw.
links und durch einen positiven Wert (Taste u)
nach oben bzw. rechts verschoben. Drücken Sie
dann die Taste OK.
Sie können einen Wert von -2,0 bis 2,0 mm
auswählen.
4. Drücken Sie die Taste OK, um die
vorgenommenen Änderungen zu übernehmen
und zum Menü „Setup“ zurückzukehren.
Hinweis:
Der Drucker behält die Einstellung der Druckposition auch nach dem
Ausschalten im Speicher bei, so dass die Druckposition nicht bei
jedem Bedrucken einer CD/DVD neu eingestellt werden muss.
CD-Booklet drucken
Sie können im Modus „Speicherkarte“ ein CD-Booklet
als obere Hälfte oder Index auf A4-Papier drucken.
Auf ein Blatt können Sie bis zu 24 Fotos drucken.
10. Drücken Sie die Taste x Start, um den
Druckvorgang zu starten.
Mit Rahmen drucken
Sie können Fotos mit einem gedruckten Rahmen
verzieren. In diesem Modus werden Fotos randlos
gedruckt. Neben den voreingestellten Rahmen
können Sie Rahmen von der Speicherkarte mit der
Software PIF DESIGNER und EPSON PRINT Image
Framer Tool, die auf der Software-CD-ROM enthalten
ist, hinzufügen. Einzelheiten zur Verwendung der
Software finden Sie im Bildschirm-Benutzerhandbuch.
1. Setzen Sie die Speicherkarte mit den Digitalfotos
und den PRINT Image Framer-Daten
(P.I.F.-Rahmen) in den Speicherkartensteckplatz
ein.
Hinweis:
❏ Wenn Sie Daten auf der Speicherkarte vom Computer aus
gespeichert oder gelöscht und seitdem die Speicherkarte
nicht aus dem Drucker entnommen haben, entnehmen Sie
vor dem Drucken die Speicherkarte und setzen Sie sie
wieder ein.
❏ Achten Sie darauf, die PRINT Image Framer-Daten mit
EPSON PRINT Image Framer Tool auf der Speicherkarte
zu speichern, weil sonst der P.I.F.-Dateiname nicht am LCD
angezeigt wird.
2. Drücken Sie die Taste Specialty Print.
3. Drücken Sie die Taste l oder r, um P.I.F.-Druck
auszuwählen, und drücken Sie dann die Taste OK.
Deutsch
1. Legen Sie Papier der Größe A4 ein.
2. Drücken Sie die Taste Memory Card.
3. Drücken Sie die Taste l oder r, um Fotos
anzeigen und drucken auszuwählen, und
drücken Sie dann die Taste OK.
4. Drücken Sie die Taste „Druckeinstellung“.
Andere kreative Druckoptionen 19
Page 20

4. Drücken Sie die Taste r, um den gewünschten
P.I.F.-Rahmen auszuwählen, und drücken Sie
dann die Taste OK.
4. Drücken Sie die Taste l oder r, um das Foto
auszuwählen, das Sie drucken möchten.
5. Drücken Sie die Taste u oder d, um die Anzahl
der Exemplare für jedes Foto auszuwählen.
Hinweis:
Sie können die Druckeinstellungen durch Drücken der Taste
OK überprüfen.
6. Drücken Sie die Taste x Start, um den
Druckvorgang zu starten.
Hinweis:
Die Papiergrößen, die zum Drucken mit dem ausgewählten
P.I.F.-Rahmen verfügbar sind, werden unten links angezeigt.
5. Drücken Sie die Taste l oder r, um das Foto
auszuwählen, das Sie drucken möchten, und
drücken Sie dann die Taste OK.
6. Drücken Sie die Taste u oder d, um die Anzahl
der Exemplare für jedes Foto auszuwählen.
7. Überprüfen Sie das Layout und die Anzahl der
Druckexemplare am LCD.
8. Legen Sie geeignetes Papier ein.
9. Drücken Sie die Taste x Start, um den
Druckvorgang zu starten.
Auf Aufkleber drucken
Sie können bis zu 16 Aufkleber auf ein Blatt Photo
Stickers drucken.
Wenn der Druck falsch ausgerichtet ist
Führen Sie gegebenenfalls die nachstehenden
Anweisungen zum Einstellen der Druckposition aus.
1. Drücken Sie die Taste q Setup, um das Menü
„Setup“ aufzurufen.
2. Wählen Sie Photo-Sticker-Position oben/unten
aus, um das Bild nach oben oder unten zu
verschieben. Wählen Sie Photo-Sticker-Position
links/rechts aus, um das Bild nach links oder
rechts zu verschieben, und drücken Sie dann die
Taste r.
3. Wählen Sie den Betrag aus, um den das Bild
verschoben werden soll. Durch einen negativen
Wert wird das Bild nach unten bzw. links und
durch einen positiven Wert nach oben bzw. rechts
verschoben. Drücken Sie dann die Taste OK.
Sie können einen Wert von -2,5 bis 2,5 mm
auswählen.
Hinweis:
Es ist auch möglich, im Modus Speicherkarte auf Aufkleber zu
drucken, indem Sie Photo Stickers als Papiertyp auswählen.
1. Legen Sie Papier der Sorte „EPSON Photo
Stickers“ ein.
2. Drücken Sie die Taste Specialty Print.
3. Drücken Sie die Taste r oder l, um Photo Stickers
auszuwählen, und drücken Sie dann die Taste OK.
20 Andere kreative Druckoptionen
4. Drücken Sie die Taste OK, um zum
Hauptbildschirm zurückzukehren, und drücken
Sie dann die Taste x Start, um den Druckvorgang
zu starten.
Hinweis:
Der Drucker behält die Einstellung der Druckposition auch
nach dem Ausschalten im Speicher bei, so dass die
Druckposition nicht jedes Mal wieder eingestellt werden muss.
Page 21

Auf EPSON Iron-On Cool Peel Transfer Paper drucken
Sie können auf EPSON Iron-On Cool Peel Transfer
Paper drucken und das gedruckte Bild mit einem
Bügeleisen auf Gewebe übertragen.
Hinweis:
Es ist auch möglich, im Modus Speicherkarte auf Iron-On Paper
zu drucken, indem Sie Iron-on als Papiertyp auswählen.
1. Legen Sie EPSON Iron-On Cool Peel Transfer
Paper ein.
2. Drücken Sie die Taste Specialty Print.
3. Drücken Sie die Taste l oder r, um Iron on
auszuwählen, und drücken Sie dann die Taste OK.
Deutsch
4. Nehmen Sie die Layout-Einstellung vor. Siehe
„Einstellungen für Papier und Layout
vornehmen“ auf Seite 22.
5. Drücken Sie die Taste l oder r, um das Foto
auszuwählen, das Sie drucken möchten.
6. Drücken Sie die Taste u oder d, um die Anzahl
der Exemplare für jedes Foto auszuwählen.
Hinweis:
Sie können die Druckeinstellungen durch Drücken der Taste
OK überprüfen.
7. Drücken Sie die Taste x Start, um den
Druckvorgang zu starten.
Andere kreative Druckoptionen 21
Page 22

Fotodruck-Optionen
Nachdem Sie die Fotos ausgewählt haben, die
gedruckt werden sollen, drücken Sie die Taste
„Druckeinstellung“, woraufhin die Menüs für
optionale Einstellungen angezeigt werden, in denen
Sie Einstellungen für Papier, Layout, Farbe und
weitere Optionen vornehmen können.
Einstellungen für Papier und Layout vornehmen
Nachdem Sie die Fotos ausgewählt haben, die
gedruckt werden sollen, stellen Sie die Papiergröße,
den Papiertyp und das Layout für die ausgewählten
Fotos und das eingelegte Papier ein.
1. Drücken Sie die Taste „Druckeinstellung“. Die
optionalen Menüs werden angezeigt.
2. Drücken Sie die Taste d oder u, um Papiertyp
auszuwählen, und drücken Sie die Taste r.
Liste der Papiertypen
Für dieses Papier Wählen Sie diese
Normalpapier Normalpapier
Epson Ultra Glossy Photo Paper Ultra Glossy
Epson Premium Glossy Photo
Paper
Epson Premium Semigloss
Photo Paper
Epson Economy Photo Paper Fotopapier
Epson Matte Paper-Heavyweight Matte
Epson Photo Quality Ink Jet
Paper
Epson Photo Stickers 16 Photo Stickers
Epson Iron-On Cool Peel
Transfer Paper
PapiertypEinstellung aus
Prem. Glossy
Semigloss
PQIJ
Iron-on
4. Drücken Sie die Taste d oder u, um Papiergröße
auszuwählen, und drücken Sie die Taste r.
3. Drücken Sie die Taste d oder u, um die
Einstellung aus der nachstehenden Tabelle
entsprechend dem eingelegten Papiertyp
auszuwählen, und drücken Sie dann die Taste OK.
5. Drücken Sie die Taste d oder u, um eine
Papiergröße aus der nachstehenden Liste
auszuwählen, und drücken Sie die Taste OK.
Liste der Papiergrößen
10 × 15 cm (4 × 6 Zoll)
13 × 18 cm (5 × 7 Zoll)
A4
A6
22 Fotodruck-Optionen
Page 23

6. Drücken Sie die Taste d oder u, um Layout
auszuwählen, und drücken Sie die Taste r.
7. Wählen Sie eine der nachstehenden
Layout-Optionen aus und drücken Sie die Taste
OK. Damit sind die Einstellungen für Papier und
Layout abgeschlossen.
Liste der Layouts
Randlos Der Druck erfolgt ohne
Mit Rand Der Druck erfolgt mit einem
Obere 1/2 Der Druck erfolgt auf der
2/Blatt
8/Blatt
CD-Hülle
obere 1/2
20/Blatt
80/Blatt
4/Blatt
20/Blatt
CD-Hülle
Index
30/Blatt Miniaturansichten mit
Ränder.
Rand von 3 mm an allen
Seiten.
oberen Papierhälfte ohne
Rand.
Mehrere Fotos werden auf
einem Blatt gedruckt. Beim
Layout 20/Blatt werden die
Nummern und
Aufnahmedaten gedruckt.
Die Größe der einzelnen
Fotos wird automatisch
entsprechend der Anzahl der
zu druckenden Fotos und der
Papiergröße eingestellt.
Für „CD-Hülle obere 1/2“ wird
ein Foto und für „CD-Hülle
Index“ werden mehrere Fotos
mit einer Perforationslinie
gedruckt.
Nummern und dem
Aufnahmedatum werden
gedruckt. Diese Indexlayouts
sind nur verfügbar, wenn
Indexblatt drucken im
Hauptmenü ausgewählt
wurde.
Druckqualität verbessern
Sie können die Qualität der Ausdrucke einstellen.
Hinweis:
Eine höhere Druckqualität dauert länger beim Drucken.
1. Nachdem Sie die Fotos, die Anzahl der
Exemplare, den Papiertyp, die Papiergröße und
das Layout gemäß der Beschreibung auf Seite 22
ausgewählt haben, drücken Sie die Taste
„Druckeinstellung“.
2. Wählen Sie Qualität aus und drücken Sie dann die
Taste r, um das Menü zu öffnen.
3. Drücken Sie die Taste u oder d, um Hoch oder
Am höchsten auszuwählen, und drücken Sie
dann die Taste OK.
4. Drücken Sie die Taste OK.
Fotos retuschieren
Mit diesem Drucker können Sie auch ohne Computer
die Farbe von Bildern korrigieren und die Bildqualität
verbessern. Es sind zwei grundlegende Einstellungen
verfügbar:
■ Automatische Einstellungen
Unterstützt Ihre Kamera PRINT Image Matching
oder Exif Print, können Sie die Fotos mit der
Druckereinstellung „P.I.M.“ oder „Exif Print“
automatisch optimieren.
Wenn die Kamera PRINT Image Matching und
Exif Print nicht unterstützt, können Sie die Fotos
mit PhotoEnhance
Aufnahmeumgebung optimieren.
■ Manuelle Einstellungen
Wenn die Fotos zu hell oder zu dunkel sind,
können Sie die Helligkeit anpassen sowie die
Farbsättigung und Schärfe regeln.
Bei Bedarf können Sie auch, während P.I.M., Exif
Print oder PhotoEnhance aktiv sind, zur
Feinabstimmung der automatischen
Einstellungen manuelle Anpassungen
vornehmen.
TM
entsprechend der jeweiligen
Deutsch
Beachten Sie beim Drucken ohne Rand Folgendes:
❏ Da das Bild durch diese Einstellung so vergrößert wird, dass
es geringfügig größer ist als das Papierformat, wird der
Bereich des Bildes, der über die Seitenränder des Papiers
hinausragt, nicht gedruckt.
❏ Die Druckqualität kann am oberen und unteren Seitenrand
des Ausdrucks schlechter ausfallen, die Seitenränder oben
und unten können auch verschmiert sein.
Hinweis:
❏ Diese Einstellungen wirken sich nur auf die gedruckten Bilder
aus. Sie verändern die ursprünglichen Bilddateien nicht.
❏ Diese Einstellungen werden gespeichert, wenn Sie den Drucker
ausschalten oder einen anderen Satz von Fotos auswählen.
Denken Sie daher daran, die Einstellungen zu deaktivieren,
wenn Sie fertig sind.
Fotodruck-Optionen 23
Page 24

Fotos automatisch einstellen
Wenn Sie die automatischen Bildeinstellungen des
Druckers verwenden, werden die Einstellungen auf
alle Fotos angewandt.
1. Drücken Sie die Taste „Druckeinstellung“.
2. Drücken Sie die Taste d oder u, so dass
Automatische Korrektur hervorgehoben wird,
und drücken Sie dann die Taste r.
3. Nehmen Sie unter diesen Optionen eine Auswahl
vor und drücken Sie dann zwei Mal die Taste OK.
Einstelloption Funktion
P.I.M. Die Einstellungen für PRINT Image
Matching der Kamera werden
verwendet (diese Option wird
automatisch ausgewählt, wenn die
Bilder P.I.M.-Daten enthalten).
PhotoEnhance Die Helligkeit, der Kontrast und die
Sättigung der Fotos werden
eingestellt.
Exif Die Einstellungen für Exif Print der
Kamera werden verwendet (diese
Option wird automatisch ausgewählt,
wenn die Bilder Exif Print-Daten
enthalten).
2. Drücken Sie die Taste „Vergrößern“, um ein
Foto zu beschneiden. Der Beschnittbereich wird
mit einem orangefarbenen Rahmen markiert.
3. Stellen Sie den Bereich, der abgeschnitten werden
soll, mit den folgenden Tasten ein.
■ Drücken Sie die Taste „Vergrößern“ oder
„Verkleinern“, um die Größe des
Rahmens zu ändern.
■ Drücken Sie die Taste r, l, u oder d, um den
Rahmen zu verschieben.
■ Drücken Sie die Taste
„Druckeinstellung“, um den Rahmen zu
drehen.
4. Drücken Sie die Taste OK zur Bestätigung des
beschnittenen Bilds.
Keine Wählen Sie diese Option aus, wenn
Sie P.I.M., Exif und PhotoEnhance
nicht verwenden möchten.
Um zusätzlich zu den automatischen Einstellungen
noch manuelle vorzunehmen, führen Sie die
Anweisungen im nächsten Abschnitt aus.
Fotos manuell einstellen
1. Drücken Sie die Taste „Druckeinstellung“.
2. Drücken Sie die Taste d oder u, so dass Helligkeit,
Kontrast, Sättigung oder Schärfe hervorgehoben
wird, und drücken Sie dann die Taste r.
3. Nehmen Sie gegebenenfalls weitere Einstellungen
vor und drücken Sie dann zwei Mal die Taste OK.
Fotos beschneiden und skalieren
Sie können einen Teilbereich eines Fotos drucken,
indem Sie den Bereich, den Sie nicht wollen,
abschneiden. Es kann immer nur ein Foto zum
Beschneiden ausgewählt werden.
1. Wählen Sie mit der Option Fotos anzeigen und
drucken das Foto aus, das Sie beschneiden
möchten. Siehe „Mehrere Fotos drucken (Fotos
anzeigen und drucken)“ auf Seite 13.
Hinweis:
Die Einstellung bleibt wirksam, bis Sie die Taste y Stop/Clear
drücken.
5. Nachdem Sie das beschnittene Bild geprüft haben,
drücken Sie die Taste OK.
6. Wenn Sie keine anderen Einstellungen ändern
wollen, drücken Sie die Taste OK oder schließen
Sie das Menü.
Datum oder Uhrzeit hinzufügen
Sie können das Aufnahmedatum und/oder die
Uhrzeit der Aufnahme unten rechts auf den Ausdruck
drucken.
1. Nachdem Sie die Fotos, die Anzahl der
Exemplare, den Papiertyp, die Papiergröße und
das Layout gemäß der Beschreibung auf Seite 22
ausgewählt haben, drücken Sie die Taste
„Druckeinstellung“.
24 Fotodruck-Optionen
Page 25

2. Zum Drucken des Datums wählen Sie
Datumsformat aus und drücken Sie dann die
Taste r, um das Menü zu öffnen.
3. Drücken Sie die Taste u oder d, um eine
Einstellung auszuwählen.
Keine (Standard, deaktiviert die Datumsangabe)
jjjj.mm.tt (2005.09.01)
Fotos in Schwarzweiß oder Sepia drucken
Sie können ein Foto in Schwarzweiß oder Sepiaton
drucken, ohne das Originalbild verändern zu müssen.
Hinweis:
Der bräunliche Ton des Sepiadrucks verleiht Fotos ein altmodisches
Aussehen.
1. Nachdem Sie die Fotos, die Anzahl der
Exemplare, den Papiertyp, die Papiergröße und
das Layout gemäß der Beschreibung auf Seite 22
ausgewählt haben, drücken Sie die Taste
„Druckeinstellung“.
2. Wählen Sie Filter aus und drücken Sie dann die
Taste r, um das Menü zu öffnen.
mmm.tt.jjjj (Sep.01.2005)
tt.mm.jjjj (01.Sep.2005)
4. Drücken Sie die Taste OK.
5. Zum Drucken der Uhrzeit wählen Sie Zeitformat
aus und drücken Sie dann die Taste r, um das
Menü zu öffnen.
6. Drücken Sie die Taste d oder u, um eine
Einstellung auszuwählen.
Keine (Standard, deaktiviert die Zeitangabe)
12-Stunden-System (03:00 Uhr für 15:00 Uhr)
24-Stunden-System (15:00 Uhr für 15:00 Uhr)
7. Drücken Sie die Taste OK.
3. Drücken Sie die Taste u oder d, um Schwarzweiß
oder Sepia auszuwählen, und drücken Sie dann
die Taste OK.
4. Drücken Sie die Taste OK.
An Rahmen anpassen
Durch diese Einstellung werden die Bereiche eines
Bilds, die über die Ränder der gewählten Druckgröße
hinausgehen, automatisch abgeschnitten. Entweder
wird der obere oder untere Bereich bzw. die linke oder
rechte Seite des Bilds beschnitten, je nach dem
Bildformat des Originalfotos und des ausgewählten
Druckformats. Die Standardeinstellung ist „Ein“.
Ein Das Bild wird beschnitten.
Aus Das Bild wird nicht beschnitten.
Die Größen der einzelnen Fotos werden geändert
(ohne sie zu beschneiden), so dass sie in den
Druckbereich passen, der im Menü „Layout“
angegeben ist. Ränder können, je nach Druck- und
Bildformat, links und rechts im Foto gesetzt werden.
Deutsch
Wenn Datumsformat oder Zeitformat aktiviert ist,
werden die Informationen auf allen Fotos in jedem
Layout, in dem diese Angaben zulässig sind,
gedruckt.
Hinweis:
Diese Einstellungen werden gespeichert, wenn Sie den Drucker
ausschalten oder einen anderen Satz von Fotos auswählen. Denken
Sie daher daran, die Einstellungen zurück auf Kein zu stellen, wenn
Sie fertig sind.
Fotodruck-Optionen 25
Page 26

Drucker-Voreinstellungen vornehmen
LCD-Helligkeit einstellen
Wenn das LCD schwer ablesbar ist, können Sie die
Helligkeit einstellen.
1. Drücken Sie die Taste q Setup, um das Menü
„Setup“ aufzurufen.
2. Drücken Sie die Taste u oder d, um Photo Viewer
einstellen auszuwählen, und drücken Sie dann
die Taste r.
3. Drücken Sie die Taste u oder d, um die Helligkeit
einzustellen, und drücken Sie dann die Taste OK.
Standardeinstellungen wiederherstellen
Nachdem Sie Einstellungen geändert haben, kann es
vorkommen, dass Sie die Einstellungen des Druckers
(wie Layout, Farbeffekte oder Beschnitt) auf die
Standardeinstellungen zurücksetzen möchten, bevor
Sie weitere Fotos drucken.
1. Drücken Sie die Taste q Setup, um das Menü
„Setup“ aufzurufen.
2. Drücken Sie die Taste u oder d, um Auf
Werkseinstellungen zurück auszuwählen, und
drücken Sie dann die Taste r.
3. Drücken Sie die Taste OK, um die
Standardeinstellungen wiederherzustellen.
Hinweis:
Mit der Funktion „Auf Werkseinstellungen zurück“ werden nicht alle
Einstellungen auf ihre Standardeinstellungen zurückgesetzt.
Bildschirmschoner einstellen
Sie können Fotos auf der eingesetzten Speicherkarte
als Bildschirmschoner am LCD einstellen. Nach etwa
3 Minuten Inaktivität wird der Bildschirmschoner
aktiviert. Nach etwa 10 Minuten schaltet der Drucker
in den Energiesparmodus.
1. Drücken Sie die Taste q Setup, um das Menü
„Setup“ aufzurufen.
2. Drücken Sie die Taste u oder d, um
Bildschirmschoner-Einstellungen
auszuwählen, und drücken Sie dann die Taste r.
3. Wählen Sie Kartendaten aus und drücken Sie die
Taste OK.
26 Drucker-Voreinstellungen vornehmen
Page 27

Tintenpatronen ersetzen
Tintenfüllstand überprüfen
Sie können den Tintenfüllstand an dem Symbol unten
rechts am LCD überprüfen.
Gehen Sie dafür wie folgt vor:
1. Drücken Sie die Taste q Setup, drücken Sie die
Taste
u oder d, so dass Tintenfüllstände
hervorgehoben wird, und drücken Sie dann die
Taste r.
Eine Grafik mit den Tintenfüllständen der
einzelnen Tintenpatronen wird angezeigt.
c Achtung:
❏ Um Schäden am Drucker zu vermeiden, den Druckkopf niemals
mit der Hand bewegen.
❏ Ist eine der Tintenpatronen leer, können Sie den Druckvorgang
nicht fortsetzen, auch wenn die anderen Patronen noch Tinte
enthalten.
❏ Lassen Sie die leere Tintenpatrone im Drucker, bis Sie eine
Ersatzpatrone haben. Andernfalls könnte die Resttinte in den
Druckkopfdüsen eintrocknen.
❏ In jeder Tintenpatrone überwacht ein IC-Chip den
Tintenfüllstand. So kann der Tintenvorrat vollständig verwendet
werden, auch wenn eine Patrone herausgenommen und später
wieder eingesetzt wird. Immer wenn eine neue Tintenpatrone
eingesetzt wird, wird jedoch Tinte verbraucht, da der stets
automatisch eine Zuverlässigkeitskontrolle durchführt.
❏ Es wird empfohlen, ausschließlich Originaltintenpatronen von
EPSON zu verwenden. Fremdprodukte können Schäden am
Drucker verursachen, die von der Epson-Garantie
ausgenommen sind, und können unter bestimmten
Bedingungen fehlerhaftes Verhalten des Druckers bewirken.
Tintenpatrone ersetzen
1. Vergewissern Sie sich, dass der Drucker
eingeschaltet ist, jedoch nicht druckt, und öffnen
Sie dann die Druckerabdeckung.
Deutsch
B (Schwarz) C (Cyan), LC (Hellcyan),
M (Magenta), LM (Hellmagenta) und Y (Gelb).
Wenn die Tinte knapp wird, wird angezeigt.
2. Drücken Sie die Taste OK, um nach dem Prüfen
der Tintenfüllstände zum vorherigen Bildschirm
zurückzukehren.
Stellen Sie sicher, dass Sie Ersatz-Tintenpatronen zur
Hand haben, wenn der Tintenvorrat zur Neige geht.
Sie können nicht drucken, wenn eine Tintenpatrone
leer ist.
Zur Beachtung beim Ersetzen von Tintenpatronen
Lesen Sie vor dem Ersetzen von Tintenpatronen alle
Anweisungen in diesem Abschnitt.
Hinweis:
Vergewissern Sie sich vor dem Ersetzen der Tintenpatrone,
dass der CD/DVD-Träger nicht im Drucker eingesetzt ist.
2. Vergewissern Sie sich, dass die Meldung „Keine
Tinte“ am LCD angezeigt wird, und drücken Sie
die Taste OK.
Hinweis:
Die Meldung wird nicht angezeigt, wenn noch etwas Tinte
vorhanden ist. Drücken Sie in diesem Fall die Taste
wählen Sie Tintenpatrone ersetzen aus und drücken S ie dann
die Taste r. Drücken Sie anschließend die Taste OK. Um
festzustellen, welche Tintenpatrone ersetzt werden muss,
siehe “Tintenfüllstand überprüfen“ auf Seite 27.
q Setup,
Der Druckkopf wird in die Position zum Ersetzen
von Tintenpatronen verfahren.
c Achtung:
Bewegen Sie den Druckkopf nicht von Hand, der Drucker kann
dadurch beschädigt werden. Betätigen Sie zum Verfahren des
Druckkopfs immer die Taste OK.
w Vorsicht:
Wenn Tinte auf Ihre Hände gerät, reinigen Sie diese gründlich mit
Wasser und Seife. Sollte Tinte in Ihre Augen gelangen, spülen Sie
diese sofort mit reichlich Wasser aus. Wenn Sie anschließend noch
Beschwerden oder Sehprobleme haben, suchen Sie sofort einen
Arzt auf.
Tintenpatronen ersetzen 27
Page 28

3. Entnehmen Sie die neue Tintenpatrone aus der
Verpackung.
c Achtung:
❏ Achten Sie darauf, dass Sie beim Herausnehmen der
Tintenpatrone aus der Verpackung die seitlich an der
Tintenpatrone befindlichen Haken nicht abbrechen.
❏ Entfernen und beschädigen Sie nicht den Aufkleber der
Tintenpatrone, sonst kann Tinte auslaufen.
❏ Berühren Sie nicht den grünen IC-Chip an der Vorderseite
der Patrone. Dies kann die Tintenpatrone beschädigen.
6. Setzen Sie die Tintenpatrone senkrecht in den
Tintenpatronenhalter ein. Drücken Sie die
Tintenpatrone dann vorsichtig nach unten, bis sie
hörbar einrastet.
✽ Berühren Sie diesen
Bereich nicht.
❏ Setzen Sie nach dem Entfernen einer benutzten
Tintenpatrone sofort eine neue Tintenpatrone in den
Drucker ein. Wenn nicht sofort wieder eine Tintenpatrone
eingesetzt wird, kann der Druckkopf austrocknen, so dass
der Drucker nicht drucken kann.
4. Öffnen Sie die Tintenpatronenabdeckung.
5. Drücken Sie die Tintenpatrone, die Sie ersetzen
wollen, leicht an der Seite zusammen. Entnehmen
Sie die Tintenpatrone aus dem Drucker und
entsorgen Sie sie gemäß den gesetzlichen
Bestimmungen. Versuchen Sie nicht, eine
Tintenpatrone zu zerlegen oder nachzufüllen.
7. Schließen Sie nach dem Ersetzen der
Tintenpatrone die Tintenpatronen- und die
Druckerabdeckung.
8. Drücken Sie die Taste OK. Der Druckkopf bewegt
sich und das Befüllen des
Tintenzuleitungssystems beginnt. Nachdem das
Befüllen mit Tinte abgeschlossen ist, fährt der
Druckkopf zurück in die Ausgangsposition.
c Achtung:
Schalten Sie niemals die Stromversorgung des Druckers aus,
bevor die Meldung angezeigt wird, dass der Vorgang
abgeschlossen ist. Anderenfalls wird das
Tintenzuleitungssystem möglicherweise nicht vollständig
aktiviert.
9. Wenn die Meldung
„Der Tintenpatrone naustausch ist abgeschlossen“
am LCD angezeigt wird, drücken Sie die Taste OK.
In der Abbildung
ist das Ersetzen
der SchwarzTintenpatrone
dargestellt.
28 Tintenpatronen ersetzen
Hinweis:
Wenn die Fehlermeldung „Keine Tinte“ angezeigt wird,
nachdem der Druckkopf in die Ausgangsposition verfahren
wurde, ist die Tintenpatrone möglicherweise nicht richtig
installiert. Drücken Sie erneut die Taste OK und setzen Sie die
Tintenpatrone nochmals ein, so dass sie hörbar einrastet.
Page 29

Wartung und Transport
Druckqualität verbessern
Druckkopf reinigen
Sollten die Ausdrucke unerwartet hell oder blass
ausfallen oder sollten Punkte oder Zeilen fehlen, kann
es erforderlich sein, den Druckkopf zu reinigen.
Dadurch werden die verstopften Düsen wieder frei, so
dass sie die Tinte ordnungsgemäß zuführen können.
Da zur Druckkopfreinigung Tinte benötigt wird,
sollten Sie den Druckkopf nur reinigen, wenn die
Qualität abnimmt.
c Achtung:
Wenn Sie den Drucker längere Zeit nicht einschalten, kann die
Druckqualität abnehmen. Daher sollten Sie ihn mindestens einmal
pro Monat einschalten, um eine gute Druckqualität zu erhalten.
Gehen Sie folgendermaßen vor, um den Druckkopf
vom Bedienfeld des Druckers aus zu reinigen.
1. Vergewissern Sie sich, dass der Drucker
eingeschaltet ist, jedoch nicht druckt, und dass
kein Fehler angezeigt wird. Wenn der Fehler
„Wenig Tinte“ oder „Keine Tinte“ angezeigt wird,
müssen Sie unter Umständen eine Tintenpatrone
ersetzen. Informationen dazu finden Sie auf
Seite 27.
2. Drücken Sie die Taste q Setup, drücken Sie die
Taste
u oder d, so dass Druckkopfreinigung
hervorgehoben wird, und drücken Sie dann die
Taste r.
6. Überprüfen Sie das ausgedruckte
Düsentestmuster. Alle versetzten horizontalen
und geraden vertikalen Linien sollten vollständig
sein und keine Lücken im Muster aufweisen, wie
nachstehend dargestellt:
■ Wenn der Ausdruck in Ordnung ist, sind Sie
fertig. Drücken Sie abschließend die Taste
Zurück.
■ Sind Lücken vorhanden (wie unten dargestellt),
drücken Sie die Taste OK, um den Druckkopf
erneut zu reinigen.
Deutsch
Wenn nach drei- oder viermaliger Reinigung noch
keine Verbesserung sichtbar ist, beachten Sie die
Lösungen, die auf Seite 34 beginnen. Sie können den
Drucker auch ausschalten und warten, bis eventuell
eingetrocknete Tinte über Nacht aufgeweicht ist, und
dann den Druckkopf erneut reinigen.
Druckkopf ausrichten
3. Drücken Sie die Taste x Start, um die
Druckkopfreinigung zu starten. Der Drucker
erzeugt Arbeitsgeräusche und am LCD erscheint
eine Fortschrittsanzeige. Die Reinigung dauert
etwa 30 Sekunden.
c Achtung:
Schalten Sie den Drucker nicht aus und unterbrechen Sie die
Reinigung nicht.
4. Führen Sie nach erfolgter Reinigung einen
Düsentest durch, um festzustellen, ob der
Druckkopf sauber ist. Stellen Sie sicher, dass
Normalpapier der Größe A4 im Drucker
vorhanden ist, und drücken Sie die Taste OK.
5. Drücken Sie die Taste x Start. Das
Düsentestmuster wird gedruckt.
Wenn die Ausdrucke falsch ausgerichtete senkrechte
Linien oder horizontale Streifenbildung aufweisen, ist
möglicherweise eine Ausrichtung des Druckkopfs
erforderlich.
Sie können die Ausrichtung des Druckkopfs vom
Bedienfeld des Druckers oder mit der
Druckersoftware ausführen.
Hinweis:
Legen Sie zur Erzielung optimaler Ergebnisse Epson Photo Quality
Ink Jet Paper der Größe A4 in den Drucker ein, um die Ausrichtung
des Druckkopfs zu überprüfen.
1. Vergewissern Sie sich, dass der Drucker
eingeschaltet ist, jedoch nicht druckt, und dass
A4-Papier eingelegt ist.
2. Drücken Sie die Taste q Setup, drücken Sie die
Taste
u oder d, so dass Druckkopfausrichtung
hervorgehoben wird, und drücken Sie dann die
Taste r.
3. Drücken Sie die Taste x Start, um den Ausdruck
des Ausrichtungsmusters zu starten.
Wartung und Transport 29
Page 30

4. Die folgende Testseite wird gedruckt.
5. Suchen Sie in den Ausrichtungsmustern der
einzelnen Sätze den Block, der am
gleichmäßigsten gedruckt ist und keine
wahrnehmbaren Streifen oder Linien enthält.
6. Drücken Sie die Taste r und dann die Taste u oder
d, um die Nummer für das beste Muster (1 bis 9)
in Satz Nr. 1 hervorzuheben, und drücken Sie
anschließend die Taste OK.
7. Wiederholen Sie den Schritt 6, um die besten
Muster für die Sätze Nr. 2, 3 und 4 auszuwählen.
8. Wenn Sie fertig sind, drücken Sie die Taste OK.
5. Sollte Tinte im Drucker verschüttet worden sein,
wischen Sie sie ausschließlich im unten
dargestellten Bereich mit einem weichen,
feuchten Tuch weg.
Hier
reinigen
w Vorsicht:
Berühren Sie nicht die Zahnräder im Drucker.
c Achtung:
❏ Achten Sie darauf, das Schmierfett im Inneren des Druckers
nicht wegzuwischen.
❏ Verwenden Sie niemals eine harte oder scheuernde Bürste oder
Alkohol oder Farbverdünner zum Reinigen, weil die Teile und
das Gehäuse des Druckers dadurch beschädigt werden können.
❏ Auf die Bauteile des Druckers darf kein Wasser gelangen.
Sprühen Sie keine Schmiermittel und kein Öl in den Drucker.
❏ Tragen Sie kein Fett auf die Metallteile unter dem
Druckkopfschlitten auf.
Drucker transportieren
Wenn der Drucker über eine größere Entfernung
transportiert werden soll, müssen Sie ihn in seinem
Originalkarton oder einem Karton gleicher Größe
verpacken.
Drucker reinigen
Um einen optimalen Betrieb zu gewährleisten, sollten
Sie den Drucker j ährlich mehrmals reinigen. Gehen Sie
wie folgt vor:
1. Schalten Sie den Drucker aus, ziehen Sie das
Netzkabel und ziehen Sie das Druckerkabel ab.
2. Entnehmen Sie sämtliches Papier und verwenden
Sie dann eine weiche Bürste, um Staub und
Schmutz aus dem Einzelblatteinzug zu entfernen.
3. Reinigen Sie den Drucker von außen mit einem
weichen, feuchten Tuch.
4. Reinigen Sie das LCD mit einem weichen,
trockenen Tuch. Verwenden Sie keine flüssigen
oder chemischen Reinigungsmittel am LCD.
c Achtung:
Lassen Sie zum Transport die Tintenpatronen im Drucker, um
Schäden zu vermeiden.
1. Schalten Sie den Drucker ein, warten Sie, bis der
Druckkopf in der Position ganz rechts verriegelt
ist, und schalten Sie dann den Drucker aus.
2. Ziehen Sie den Netzstecker aus der Steckdose.
Ziehen Sie dann das Druckerkabel vom Drucker
ab.
3. Entnehmen Sie gegebenenfalls Speicherkarten
aus dem Drucker und schließen Sie die
Speicherkartenabdeckung.
4. Entnehmen Sie das Papier aus dem Drucker,
drücken Sie die Verlängerung der Papierstütze
nach unten und schließen Sie die Papierstütze.
30 Wartung und Transport
Page 31

5. Öffnen Sie die Druckerabdeckung. Befestigen Sie
die Tintenpatronenhalterung mit Klebeband am
Drucker, wie dargestellt, und schließen Sie die
Druckerabdeckung.
Befestigen Sie den
Tintenpatronenhalter mit
Klebeband am
Druckergehäuse.
6. Vergewissern Sie sich, dass die Führung des
CD/DVD-Trägers geschlossen ist, schieben Sie
dann die Verlängerung des Ausgabefachs hinein
und schließen Sie das Ausgabefach.
7. Verpacken Sie den Drucker und sein Zubehör mit
dem mitgelieferten Schutzmaterial im
Originalkarton.
Halten Sie den Drucker während des Transports
gerade. Entfernen Sie nach dem Transport das
Klebeband, mit dem der Druckkopf gesichert wurde,
und prüfen Sie den Drucker. Wenn die Druckqualität
sich verschlechtert hat, führen Sie eine
Druckkopfreinigung durch (siehe Seite 29). Sollte der
Druck falsch ausgerichtet sein, richten Sie den
Druckkopf aus (siehe Seite 29).
Deutsch
Wartung und Transport 31
Page 32

Fehlerbehebung
Achten Sie bei einem Problem des Druckers auf die
Meldungen am LCD.
Fehlermeldungen
Sie können die meisten Probleme anhand der
Fehlermeldungen am LCD erkennen und beheben.
Wenn Sie ein Problem damit nicht lösen können,
verwenden Sie die folgende Tabelle und versuchen Sie
es mit der empfohlenen Lösung.
Hinweis:
Die nachstehenden Lösungen gelten für Probleme, die bei der
Verwendung dieses Produkts vorkommen können.
Fehlermeldungen Lösung
Speicherkarte oder
Datenträger nicht eingesetzt
oder nicht erkannt.
Die Speicherkarte oder der
Datenträger kann nicht erkannt
werden.
Das Gerät kann nicht erkannt
werden.
Ein Druckerfehler ist
aufgetreten. Siehe das
Handbuch.
Wartung erforderlich.
Einzelheiten finden Sie im
Handbuch.
Die Druckkopfreinigung kann
wegen niedrigem
Tintenfüllstand nicht
durchgeführt werden.
Vergewissern Sie sich, dass
die Speicherkarte oder der
Datenträger richtig
eingesetzt wurde. Wenn ja,
prüfen Sie, ob ein Problem
der Speicherkarte oder des
Datenträgers vorliegt, und
wiederholen Sie den
Vorgang. Vergewissern Sie
sich, dass die Speicherkarte
oder der Datenträger Bilder
enthält.
Vergewissern Sie sich, dass
die Speicherkarte oder der
Datenträger richtig
eingesetzt wurde. Wenn ja,
prüfen Sie, ob ein Problem
der Speicherkarte oder des
Datenträgers vorliegt, und
wiederholen Sie den
Vorgang.
Vergewissern Sie sich, dass
die Speicherkarte richtig
eingesetzt wurde. Wenn Sie
ein USB-Gerät
angeschlossen haben,
vergewissern Sie sich, d ass
der Datenträger richtig
eingesetzt wurde.
Schalten Sie den Drucker
aus und wieder ein. Wird die
Fehlermeldung erneut
angezeigt, wenden Sie sich
an Ihren Fachhändler.
Wenden Sie sich an Ihren
Fachhändler.
Zum Ausführen der
Druckkopfreinigung wird
ausreichend Tinte benötigt.
Ersetzen Sie die
Tintenpatrone, die fast leer
ist.
Probleme mit der Druckqualität
Es sind Streifen (helle Linien) auf den Ausdrucken oder Kopien sichtbar.
■ Stellen Sie sicher, dass das Papier mit der
bedruckbaren Seite nach oben eingelegt ist.
Starten Sie das Utility Druckkopfreinigung, um
eventuell verstopfte Düsen zu reinigen.
& Siehe „Druckkopf reinigen“ auf Seite 29
■ Starten Sie das Utility Druckkopfausrichtung.
& Siehe „Druckkopf ausrichten“ auf Seite 29
■ Die Tintenpatronen sollten innerhalb von sechs
Monaten nach dem Öffnen ihrer Verpackung
verbraucht werden.
■ Achten Sie auf die Anzeige am LCD. Wenn die
Meldung „Wenig Tinte“ angezeigt wird, ersetzen
Sie die entsprechende Tintenpatrone.
& Siehe „Tintenpatronen ersetzen“ auf Seite 27
■ Stellen Sie sicher, dass der am LCD gewählte
Papiertyp mit der in den Drucker eingelegten
Papiersorte übereinstimmt.
Die Ausdrucke sind blass oder weisen Lücken auf.
■ Stellen Sie sicher, dass das Papier mit der
bedruckbaren Seite nach oben eingelegt ist.
■ Wenn die Option Qualität im Menü
Druckeinstellung auf Hoch oder Normal
eingestellt ist, stellen Sie die Option Bidirektional
auf Aus. Durch Bidirektionaldruck nimmt die
Druckqualität ab.
■ Starten Sie das Utility Druckkopfreinigung, um
eventuell verstopfte Düsen zu reinigen.
& Siehe „Druckkopf reinigen“ auf Seite 29
■ Starten Sie das Utility Druckkopfausrichtung.
& Siehe „Druckkopf ausrichten“ auf Seite 29
■ Stellen Sie sicher, dass der am LCD gewählte
Papiertyp mit der in den Drucker eingelegten
Papiersorte übereinstimmt.
■ Die Tintenpatronen sind möglicherweise alt oder
fast leer.
& Siehe „Tintenpatronen ersetzen“ auf Seite 27
32 Fehlerbehebung
Page 33

Falsche oder fehlende Farben kommen vor.
■ Starten Sie das Utility Druckkopfreinigung.
& Siehe „Druckkopf reinigen“ auf Seite 29
■ Werden die Farben noch immer falsch bzw.
überhaupt nicht ausgedruckt, ersetzen Sie die
Farbtintenpatronen. Sollte das Problem dadurch
nicht behoben sein, ersetzen Sie die schwarze
Tintenpatrone.
& Siehe „Tintenpatronen ersetzen“ auf Seite 27
■ Wenn Sie gerade eine Tintenpatrone ersetzt
haben, vergewissern Sie sich, dass das
Ablaufdatum auf dem Karton nicht überschritten
ist. Wenn Sie den Drucker über einen längeren
Zeitraum nicht verwendet haben, sollten Sie die
Tintenpatronen durch neue ersetzen.
& Siehe „Tintenpatronen ersetzen“ auf Seite 27
Verschiedene Druckprobleme
Leere Seiten werden ausgedruckt
■ Starten Sie das Utility Druckkopfreinigung, um
eventuell verstopfte Düsen zu reinigen.
& Siehe „Druckkopf reinigen“ auf Seite 29
Bei randlosen Fotos erscheinen Ränder oder der äußere Rand ist abgeschnitten
■ Ändern Sie die Einstellung Randlos-Erweiterung
im Menü Druckeinstellung zu dem
Bildbereich, der beim randlosen Drucken
außerhalb der Papiergröße liegt.
■ Stellen Sie sicher, dass der am LCD gewählte
Papiertyp mit der in den Drucker eingelegten
Papiersorte übereinstimmt.
Vergewissern Sie sich, dass keine Spezialeffekte,
die die Bildfarben ändern, aktiviert sind, wie
beispielsweise Sepia.
Der Ausdruck ist verwischt oder verschmiert.
■ Stellen Sie sicher, dass am LCD der richtige
Papiertyp eingestellt ist. Nehmen Sie jedes Blatt
Papier nach dem Drucken sofort aus dem
Papierausgabefach.
Legen Sie bei Verwendung von
Hochglanz-Druckmedien immer das
mitgelieferte Zuführungsschutzblatt (oder ein
Blatt Normalpapier) unter den Stapel oder führen
Sie die Blätter einzeln zu.
Berühren Sie keinesfalls die bedruckte
Glanzpapierseite und achten Sie darauf, dass
nichts damit in Berührung kommt. Lassen Sie
Ausdrucke auf Glanzpapier nach dem Drucken
einige Stunden trocknen, bevor Sie sie handhaben.
Starten Sie das Utility Druckkopfreinigung.
& Siehe „Druckkopf reinigen“ auf Seite 29
■ Starten Sie das Utility Druckkopfausrichtung.
& Siehe „Druckkopf ausrichten“ auf Seite 29
■ Lassen Sie trockenes Papier mehrmals einziehen
und wieder ausgeben.
& Siehe „Funktion Papiereinzug/Papierausgabe
verwenden“ auf Seite 35
■ Wenn der Fehler fortbesteht, ist möglicherweise
im Drucker Tinte ausgelaufen. Reinigen Sie in
diesem Fall das Innere des Druckers mit einem
weichen, trockenen Tuch.
& Siehe „Drucker reinigen“ auf Seite 30
Papier verschmiert beim Drucken
Ändern Sie zum Drucken auf dickes Papier die
Einstellung Schweres Papier im Menü
Druckeinstellungen zu Ein. Dadurch wird der
Abstand für den Transport des Papiers vergrößert.
Verschmierungen oder Flecken auf den Ausdrucken
Transportieren Sie Papier durch das Gerät, um die
Rolle im Inneren zu reinigen.
& Siehe „Funktion Papiereinzug/Papierausgabe
verwenden“ auf Seite 35
Papier wird nicht richtig eingezogen
Papier wird nicht richtig transportiert oder staut sich
■ Wenn das Papier nicht richtig eingezogen
wird, entnehmen Sie es aus dem
Einzelblatteinzug. Fächern Sie das Papier auf.
Legen Sie es gegen den rechten Rand und
schieben Sie die linke Papierführungsschiene
gegen das Papier (aber nicht zu fest). Legen
Sie nicht zu viele Blätter auf einmal ein (nicht
über die Pfeilmarkierung c auf der linken
Papierführungsschiene)
& Seite 8 für weitere Informationen.
Deutsch
Fehlerbehebung 33
Page 34

■ Drücken Sie bei einem Papierstau die Taste x
Start, um das gestaute Papier aus dem Gerät
zu transportieren. Wird das Papier nicht
heraustransportiert, schalten Sie den Drucker
aus und öffnen Sie die Druckerabdeckung
und die CD/DVD-Führung. Entfernen Sie
sämtliches Papier einschließlich von
abgerissenen Teilen und schließen Sie die
CD/DVD-Führung. Legen Sie das Papier
wieder ein, schalten Sie den Drucker wieder
ein und drücken Sie die Taste x Start, um den
Druckvorgang fortzusetzen.
■ Wenn häufig Papierstaus vorkommen,
vergewissern Sie sich, dass die linke
Papierführungsschiene nicht zu fest gegen
das Papier sitzt. Legen Sie weniger Blätter ein.
Der Papierstapel darf nicht höher sein als die
Pfeilmarkierung c an der linken
Papierführungsschiene. & Seite 8 für weitere
Informationen, beachten Sie außerdem die
Anweisungen im Lieferumfang des Papiers.
Möglicherweise haben Sie das Papier zu weit
in den Einzelblatteinzug geschoben. Schalten
Sie den Drucker aus und entfernen Sie
vorsichtig das Papier. Legen Sie das Papier
anschließend wieder ein.
Der CD/DVD-Träger wird
ausgegeben, wenn ein
Am LCD wird eine Warn- oder Fehlermeldung angezeigt
Wenn am LCD eine Warn- oder Fehlermeldung
angezeigt wird, führen Sie die Anweisungen aus.
Unter „Fehlermeldungen“ auf Seite 32 finden Sie
Erläuterungen zu den Warn- und Fehlermeldungen.
Das LCD und die Modusanzeige haben geleuchtet und sind wieder erloschen.
Die Spannungswerte des Druckers stimmen
möglicherweise nicht mit der Netzspannung der
Steckdose überein. Schalten Sie den Drucker sofort aus
und ziehen Sie den Netzstecker. Überprüfen Sie dann
die Angaben auf dem Typenschild des Druckers.
c Achtung:
Stimmen die Werte nicht überein, SCHLIESSEN SIE DEN
DRUCKER NICHT WIEDER AN DIE NETZSTECKDOSE AN.
Wenden Sie sich an Ihren Händler.
Probleme des Druckkopfwagens
Wenn die Tintenpatronenabdeckung sich nicht
schließt oder der Druckkopfwagen nicht in seine
Ruhestellung verfährt, öffnen Sie die
Tintenpatronenabdeckung und drücken Sie die
Tintenpatronen nach unten, so dass sie einrasten.
CD/DVD-Druckauftrag übertragen
wird.
Wenn der CD/DVD-Träger beim Übertragen eines
CD/DVD-Druckauftrags ausgegeben und eine
Fehlermeldung am LCD oder Computerbildschirm
angezeigt wird, führen Sie die Anweisungen am LCD
zum Beheben des Fehlers aus.
Der Drucker druckt nicht
LCD leuchtet nicht
■ Wenn die Bildschirmschoner-Funktion auf „Ein“
eingestellt ist, drücken Sie eine beliebige Taste mit
Ausnahme der Taste P On, um den Bildschirm
wieder zu „wecken“.
■ Drücken Sie die Taste P On, um sicherzustellen,
dass der Drucker eingeschaltet ist.
■ Schalten Sie den Drucker aus und stellen Sie
sicher, dass das Netzkabel fest angeschlossen ist.
Druckauftrag abbrechen
Wenn Sie ein Problem beim Drucken feststellen,
müssen Sie den Druckvorgang gegebenenfalls
abbrechen.
Um den laufenden Druckvorgang abzubrechen,
drücken Sie die Taste y Stop/Clear. Alle
Druckaufträge werden abgebrochen, der
Druckvorgang stoppt und etwaige in Druck
befindliche Seiten bzw. der CD/DVD-Träger werden
ausgegeben. Abhängig vom Betriebszustand des
Druckers wird der Druckvorgang möglicherweise
nicht sofort abgebrochen.
■ Stellen Sie sicher, dass die Netzsteckdose
funktioniert und nicht von einem Schalter oder
Timer gesteuert wird.
34 Fehlerbehebung
Page 35

Funktion Papiereinzug/Papierausgabe verwenden
1. Legen Sie mehrere Blätter Papier der Größe A4
ein.
2. Drücken Sie die Taste q Setup, um das Menü
„Setup“ aufzurufen.
3. Drücken Sie die Taste u oder d, um
Papiereinzug/Papierausgabe auszuwählen,
und drücken Sie die Taste r.
4. Drücken Sie die Taste OK und führen Sie die
Anweisungen aus, die am LCD angezeigt werden.
Wiederholen Sie gegebenenfalls die Schritte 2 bis
4.
Kundendienst
Internetseite für technischen Support
Stellen Sie die Verbindung zu
http://www.epson.com her und wählen Sie den
Abschnitt Support Ihrer regionalen EPSON-Website,
um Zugang zu den neuesten Treibern, häufig
gestellten Fragen (FAQ), Handbüchern und sonstigen
herunterladbaren Objekten zu erhalten.
Die Internetseite für technischen Support von Epson
bietet Ihnen Hilfe bei Problemen, die sich nicht anhand
der Informationen zur Problemlösung in der
Druckerdokumentation beheben lassen.
Kundendienst
Wenn dieses Epson-Produkt nicht ordnungsgemäß
funktioniert und Sie das Problem nicht mit Hilfe der
Informationen zur Fehlerbehebung in der
Produktdokumentation lösen können, wenden Sie
sich an den Kundendienst. Im Gesamteuropäischen
Garantieschein finden Sie Informationen, wie Sie sich
an den EPSON-Kundendienst wenden. Der
Kundendienst kann Ihnen schneller helfen, wenn Sie
die folgenden Informationen vor dem Anruf
bereitlegen:
■ Seriennummer des Produkts
(Das Typenschild mit der Seriennummer befindet
sich gewöhnlich an der Rückseite des Gerätes.)
■ Produktmodell
■ Softwareversion
(Klicken Sie auf Info, Versionsinfo oder eine
ähnliche Schaltfläche in der Produktsoftware.)
■ Marke und Modell Ihres Computers
■ Name und Version des auf Ihrem Computer
installierten Betriebssystems.
Deutsch
■ Namen und Versionen der
Softwareanwendungen, die Sie normalerweise
mit Ihrem Produkt verwenden.
Fehlerbehebung 35
Page 36

Anhang
Optionen, Tinte und Papier
Optionen
Bluetooth Photo Print Adapter
Der optionale Bluetooth Photo Print Adapter ist ein
drahtloses Kommunikationsmodul, das an den
Drucker angeschlossen wird, so dass Digitalkameras,
Digital-Videokameras, PDAs, mobile PCs und andere
Geräte mit drahtloser Bluetooth-Technologie ohne
Kabelverbindung drucken können.
Bluetooth-Einheit C12C824✽✽✽
Hinweis:
Das Sternchen steht als Platzhalter für die letzte Stelle der
länderabhängigen Bestellnummer.
& Anweisungen zur Verwendung des Bluetooth Photo Print
Adapters finden Sie im Online-Benutzerhandbuch.
Tinte
Tintenpatrone Bestellnummer
Schwarz
Cyan
Magenta
Gelb
Hellcyan
Hellmagenta
Papier
T0481
T0482
T0483
T0484
T0485
T0486
Papierbezeichnung Größen Bestellnummer
Epson Matte
Paper-Heavyweight
Epson Photo Stickers A6 S041144
Epson Iron-On Cool Peel
Transfer Paper
A4 S041258,
S041259
A4 S041154
Hinweis:
❏ Die Verfügbarkeit der speziellen Druckmedien ist
länderabhängig.
❏ Die neuesten Informationen zu den in Ihrer Region erhältlichen
Druckmedien finden Sie auf der Kundendienst-Webseite von
EPSON.
& Siehe „Kundendienst“ auf Seite 35
Druckerspezifikationen
Diese Spezifikationen gelten ausschließlich für den
eigenständigen Betrieb.
Druckmethode On-Demand-Tintenstrahldrucktechnik
Düsenkonfiguration
Druckbereich Drucken mit Rand: 3 mm Rand an allen
Monochrom (Schwarz) 90 Düsen
Farbe (Cyan, Magenta, Gelb, Hellcyan,
Hellmagenta) 450 Düsen (90 × 5 Farben)
vier Seiten des Papiers
Drucken ohne Ränder: Keine Ränder
Epson bietet Druckmedien an, die speziell für
Tintenstrahldrucker geschaffen wurden und den
höchsten Qualitätsanforderungen entsprechen.
Papierbezeichnung Größen Bestellnummer
Epson Ultra Glossy Photo
Paper
Epson Premium Glossy
Photo Paper
Epson Premium
Semigloss Photo Paper
Epson Economy Photo
Paper
10 × 15 cm
(4 × 6 Zoll)
13 × 18 cm
(5 × 7 Zoll)
A4 S041927
A4 S041285
A5 S041706,
A4 S041332
A4 S041579
S041926
S041943
S041944
S041297
S041729,
S041730,
S041750
Papier
Hinweis:
Epson kann keine Empfehlungen im Hinblick auf einen bestimmten
Hersteller oder eine bestimmte Papiersorte geben, da sich die
Qualität einer Marke oder Sorte ändern kann. Machen Sie daher
immer erst einige Probeausdrucke, bevor Sie einen größeren
Papiervorrat anschaffen oder große Druckaufträge starten.
Papierspezifikationen
Einzelblatt:
Format A4 (210 × 297 mm),
Papiertypen Normalpapier, spezielle
Stärke
(für Normalpapier)
10 × 15 cm (4 × 6 Zoll),
13 × 18 cm (5 × 7 Zoll),
A6
Epson-Druckmedien
0,08 bis 0,11 mm
(0,003 bis 0,004 Zoll)
36 Anhang
Page 37

Gewicht
(für Normalpapier)
64 g/m² (17 lb) bis
90 g/m² (24 lb)
CD/DVD:
Größe 12 cm
Hinweis:
❏ Eine schlechte Papierqualität beeinträchtigt die Druckqualität
und kann Papierstaus und andere Probleme verursachen. Wenn
Probleme auftreten, verwenden Sie Papier besserer Qualität.
❏ Legen Sie kein gewelltes oder geknicktes Papier ein.
❏ Verwenden Sie Papier unter normalen
Umgebungsbedingungen:
Temperatur 15 bis 25 °C (59 bis 77 °F)
Luftfeuchtigkeit 40 bis 60 % relative Luftfeuchtigkeit
Tintenpatrone
Lebensdauer der
Tintenpatrone
Temperatur Lagerung:
6 Monate nach dem Öffnen der
Packung, bei 25 °C [77 °F]
-20 bis 40 °C (-4 bis 104 °F)
1 Monat bei 40 °C (104 °F)
c Achtung:
❏ Es wird empfohlen, ausschließlich Originaltintenpatronen von
Epson zu verwenden. Die Garantie von Epson erstreckt sich
nicht auf Schäden am Drucker, die durch die Verwendung von
Tintenpatronen, die nicht von Epson hergestellt wurden,
verursacht wurden.
❏ Verwenden Sie keine Tintenpatrone, deren Haltbarkeitsdatum
(auf der Verpackung aufgedruckt) überschritten ist.
❏ Füllen Sie die Tintenpatronen nicht nach. Der Drucker berechnet
die Menge der verbliebenen Tinte mittels eines IC-Chips an der
Tintenpatrone. Selbst wenn die Tintenpatrone neu aufgefüllt
wird, wird der IC-Chip angeben, dass sie leer ist.
Drucker
Kapazität des
Einzelblatteinzugs
Abmessungen Lagerung
ca. 100 Blatt bei einem Papiergewicht
von 64 g/m² (17 lb)
Breite: 483 mm (19,0 Zoll)
Tiefe: 300 mm (11,8 Zoll)
Höhe: 188 mm (7,4 Zoll)
Deutsch
Drucken
Breite: 483 mm (19,0 Zoll)
Tiefe: 478 mm (18,8 Zoll)
Höhe: 297 mm (11,7 Zoll)
Gewicht 6,1 kg (13,4 lb) ohne Tintenpatronen
Anhang 37
Page 38

Elektrische Anschlusswerte
Externe Speichergeräte
120-V-Modell 220-240-V-Modell
Eingangsspannung
Nennfrequenz 50 bis 60 Hz
Eingangsfrequenz
Nennstrom 0,4 A (max. 0,7 A) 0,2 A (max. 0,4 A)
Leistungsaufnahme
99 bis 132 V 198 bis 264 V
49,5 bis 60,5 Hz
ca. 13 W
(ISO 10561 Letter
Pattern)
ca. 2,2 W im
Energiesparmodus
ca. 0,2 W
ausgeschaltet
ca. 13 W
(ISO 10561 Letter
Pattern)
ca. 2,3 W im
Energiesparmodus
ca. 0,3 W
ausgeschaltet
Hinweis:
Die Spannungswerte sind auf dem Typenschild an der Rückseite
des Druckers ersichtlich.
Umgebungsbedingungen
Temperatur Betrieb:
Luftfeuchtigkeit Betrieb:
10 bis 35 °C (50 bis 95 °F)
20 bis 80 % relative Luftfeuchtigkeit
Kompatible Speicherkarten
Siehe „Einsetzen einer Speicherkarte“ auf Seite 10.
Anschluss Universal Serial Bus*
Bitrate: 12 MB/s (Gerät mit voller
Geschwindigkeit)
Anschlusstyp: USB Serie A
Empfohlene Kabellänge: weniger als 2
Meter
* Nicht alle USB-Geräte werden unterstützt. Nähere Informationen
erhalten Sie beim regionalen Kundendienst.
Normen und Richtlinien
US-Modell:
Sicherheit UL 60950
CSA Nr. 60950
EMC FCC Part 15 Subpart B Class B
CAN/CSA-CEI/IEC CISPR22
Class B
Europäisches Modell:
Niederspannungsrichtlinie
73/23/EWG
EMV-Richtlinie
89/336/EWG
EN 60950
EN 55022 Klasse B
EN 61000-3-2
EN 61000-3-3
EN 55024
Hinweis:
Wenden Sie sich für aktuelle Informationen über Speicherkarten,
die für Ihren Drucker erhältlich sind, an Ihren Fachhändler oder an
das regionale Vertriebsbüro von Epson.
Speicherkarten-Datenformat
Sie können Bilddateien verwenden, die den folgenden
Anforderungen entsprechen.
Digitalkamera DCF (Design rule for Camera File system),
Dateiformat Bilddateien im JPEG- oder TIFF-Format,
Bildgröße 80 × 80 bis 9200 × 9200 Pixel
Anzahl der
Dateien
Hinweis:
Dateinamen, die Doppelbyte-Zeichen enthalten, sind beim direkten
Drucken von einer Speicherkarte nicht zulässig.
kompatibel mit Version 1.0 oder 2.0
aufgenommen mit einer DCF-kompatiblen
Digitalkamera
Unterstützt Exif Version 2.1/2.2/2.21
Bis zu 999.
Australisches Modell:
EMC AS/NZS CISPR22 Class B
38 Anhang
Page 39

Überblick über die Bedienfeldeinstellungen
Modus „Speicherkarte“
Auf dem ersten Bildschirm können Sie festlegen,
wie Daten auf einer Speicherkarte gedruckt und
angezeigt werden sollen.
Fotos anzeigen und drucken: Sie
können mehrere Fotos mit jeweils einem
oder mehreren Exemplaren auswählen
(Seite 13).
Alle Fotos drucken: Alle auf der
Speicherkarte vorhandene Fotos werden
gedruckt (Seite 14).
Bereich von Fotos drucken: Wählen Sie
eine Folge von Fotos auf der Speicherkarte
aus (Seite 14).
Nach Datum drucken: Sie können die
Fotos nach Aufnahmedatum suchen und
die Fotos zum Drucken auswählen.
Index drucken: Eine Miniaturansicht aller
auf der Karte gespeicherten Fotos wird
gedruckt (Seite 15).
Diashow anzeigen: Alle Fotos auf der
Speicherkarte werden der Reihe nach wie
bei einer Diashow angezeigt (Seite 16).
An der Kamera ausgewählte
DPOF-Fotos: Ein Satz Fotos, der bereits an
der Digitalkamera mit DPOF ausgewählt
wurde, wird gedruckt. Diese Option wird
standardmäßig angezeigt und ist nur
verfügbar, wenn Fotos mit DPOF
ausgewählt wurden. (Siehe unter „Mit
DPOF-Einstellungen drucken“ auf Seite
15.)
Modus „Spezialdruck“
Auf dem ersten Bildschirm können Sie festlegen,
wie Daten auf einer Speicherkarte gedruckt und
angezeigt werden sollen.
CD/DVD-Druck: Zum Drucken auf einer
12-cm-CD oder -DVD.
P.I.F.-Druck: Zum Drucken von Fotos mit
Rahmen.
Photo Stickers: Zum Drucken auf EPSON
Stickers.
Iron on: Zum Druc ken auf EPSON Iron-On
Cool Peel Transfer Paper.
Druckeinstellungen
Papiertyp Einzelheiten finden Sie auf Seite 22.
Papiergröße Einzelheiten finden Sie auf Seite 22.
Layout Einzelheiten finden Sie auf Seite 22.
Datumsformat Zum Drucken mit Aufnahmedatum.
Zeitformat Zum Drucken mit Aufnahmezeit.
Qualität Zur Auswahl stehen Hoch, Am
Filter Zum Drucken in Schwarzweiß oder mit
Autokorrektur Einzelheiten finden Sie unter „Fotos
Helligkeit Einzelheiten finden Sie unter „Fotos
Kontrast
Schärfe
Sättigung
Druckinfo Die
Kleines Bild Bei Einstellung auf Ein werden digitale
An Rahmen
anpassen
Bidirektional Aktiviert den bidirektionalen Druck, so
RandlosErweiterung
P.I.F.-Rahmen
bei Foto
belassen
Einzelheiten finden Sie auf Seite 24.
Einzelheiten finden Sie auf Seite 24.
höchsten und Normal.
Sepiaton.
automatisch einstellen“ auf Seite 24.
manuell einstellen“ auf Seite 24.
Belichtungsdauer/Verschlussgeschwin
digkeit, die Blende und die
ISO-Filmempfindlichkeit werden auf
der Grundlage der Exif-Informationen
der Bilddaten gedruckt. Diese
Einstellung wird durch Ausschalten des
Druckers nicht deaktiviert.
Störungen oder Interferenzen aus
Fotos entfernt und wird die Auflösung
von kleinen Bildern erhöht, so dass sie
in größeren Formaten gedruckt werden
können.
Bei Einstellung auf „Ein“ wird das Bild
zur Anpassung an den Rahmen
vergrößert oder verkleinert. Die längere
Seite, die sich außerhalb des
Druckbereichs befindet, wird nicht
gedruckt.
dass der Drucker sowohl von links nach
rechts als auch von rechts nach links
druckt. Dadurch erfolgt der
Druckvorgang schneller, wird aber die
Druckqualität verringert.
Dient beim randlosen Drucken zur
Einstellung des Bildanteils, der
außerhalb der Papiergröße befindet.
Zum Drucken eines Fotos mit einem
vorher in einer EPSON-Digitalkamera
festgelegten Rahmen.
Deutsch
Überblick über die Bedienfeldeinstellungen 39
Page 40

Menü q „Setup“
Nehmen Sie gegebenenfalls die nachstehenden
Einstellungen vor, indem Sie die Taste q „Setup“
drücken.
Papiereinzug/
Papierausgabe
Tintenfüllstände Einzelheiten finden Sie unter
Tintenpatronen
austauschen
Düsentest Einzelheiten finden Sie unter
Druckkopfreinigung Einzelheiten finden Sie unter
Photo Viewer
einstellen
Druckkopfausrichtung Einzelheiten finden Sie unter
Datensicherung Einzelheiten finden Sie unter
PictBridge Setup Dieses M erkmal ist verfügbar für
Bewirkt, dass Papier
eingezogen oder ausgegeben
wird.
Tintenfüllstand überprüfen.
Einzelheiten finden Sie unter
„Tintenpatrone ersetzen“ auf
Seite 27.
„Druckkopf reinigen“ auf Seite
29.
„Druckkopf reinigen“ auf Seite
29.
Einzelheiten finden Sie unter
„LCD-Helligkeit einstellen“ auf
Seite 26.
„Druckkopf ausrichten“ auf Seite
29.
„Fotos auf einem externen
Gerät speichern“ auf Seite 11.
Digitalkameras, die die Funktion
USB DIRECT-PRINT oder
PictBridge unterstützen.
BT-Drucker-ID
einstellen
BT-Anschlussmodus
BT-Verschlüsselung
BT-PIN-Code
einstellen
BT-Geräteadresse
Schweres Papier Wenn die Ausdrucke beim
Sprache Zur Auswahl der Sprache, die
Auf Werkseinstellungen zurück
Alle Dateien löschen Alle Bilder auf der Speicherkarte
Bildschirmschoner-Einstellungen
Diese Einstellungen sind
verfügbar, wenn der optionale
Bluetooth Photo Print Adapter
am Drucker angeschlossen ist.
Weitere Informationen finden
Sie unter „Bluetooth Photo
Printer Adapter verwenden“ im
Online-Benutzerhandbuch.
Drucken verschmieren, stellen
Sie diese Option auf „Ein“, um
den Abstand zwischen Papier
und Druckkopf zu vergrößern.
Beim Ausschalten des Drucker s
wird diese Einstellung
ausgeschaltet.
am LCD angezeigt wird. Diese
Einstellung ist in einigen
Regionen nicht verfügbar.
Rücksetzung auf die
Standardeinstellungen.
Einzelheiten finden Sie unter
„Standardeinstellungen
wiederherstellen“ auf Seite 26.
oder dem angeschlossenen
Laufwerk werden gelöscht.
Stellen Sie diese Option auf
Kartendaten, um den
Bildschirmschoner mit den
Fotos auf der Speicherkarte zu
aktivieren.
Ordner auswählen Zum Auswählen eines Ordners
Photo-StickerPosition oben/unten
Photo-StickerPosition links/rechts
CD/DVD-Position
innen
CD/DVD-Position
außen
CD/DVD-Position
oben/unten
CD/DVD-Position
links/rechts
des externen Speichergeräts.
Zum Einstellen der
Druckposition für Photo
Stickers. Einzelheiten finden Sie
unter „Wenn der Druck falsch
ausgerichtet ist“ auf Seite 20.
Zum Einstellen des Innen- und
Außendurchmessers beim
Drucken auf CD/DVD.
Einzelheiten finden Sie unter
„Druckbereich einstellen“ auf
Seite 18.
Zum Einstellen der
CD/DVD-Druckposition.
Einzelheiten finden Sie unter
„Wenn der Druck falsch
ausgerichtet ist“ auf Seite 18.
40 Überblick über die Bedienfeldeinstellungen
Page 41

Index
A
Anrufen bei EPSON, 35
B
Beschneiden, 24
Bildschirmschoner-Einstellungen, 26
C
CD/DVD
Booklet drucken, 19
Drucken, 17
verfügbare Größe, 37
D
Datum
Foto suchen, 14
Stempel, 24
Diashow, 16
Drucker
reinigen, 30
Transport, 31
warten, 29 bis 30
Drucker warten, 29 bis 30
Druckkopf
ausrichten, 29
reinigen, 29
Druckkopfreinigung-Utility, 29
Düsentest, 29
E
Einstellung der Anzeige, 26
Epson
Papiertaste, 36
Exif Print, 23 bis 24
Externe Geräte
anschließen, 10
Dateien speichern auf, 11
Speichergeräte, 38
F
Foto
beschneiden, 24
Qualität einstellen, 23
skalieren, 24
Fotos skalieren, 24
K
Kamera
Drucken von, 11
Kontrast, 24
Kundendienst, 35
L
Layouteinstellung, 22
P
P.I.F.-Rahmen
an Kamera vorgegeben, 15
Mit P.I.F.-Rahmen drucken, 19
P.I.F.-Rahmen bei Foto belassen, 15
Papier
kaufen, 36
Spezifikationen, 36
Papiereinstellung, 22
Papierstau, 33
PDA, 36
Photo Stickers
Bestellnummer, 36
Drucken, 20
PictBridge, 11, 40
PRINT Image Matching
Fotos drucken mit, 23
R
Reinigung
Drucker, 30
Druckkopf, 29
S
Sättigung, 24
Schärfe, 24
Speicherkarten
Dateien löschen, 40
Drucker bewegen, 30
einsetzen, 10
herausnehmen, 10, 11
kompatible, 10
Spracheinstellung, 40
Stempel
Datum und Zeit, 24
T
Deutsch
H
Helligkeit
Foto, 24
LCD, 26
Technischer Support, 35
Tintenpatrone
auswechseln, 27
Bestellnummer, 36
Transportieren des Druckers, 31
Index 41
Page 42

U
USB Direct Print, 11, 40
42 Index
 Loading...
Loading...