Page 1
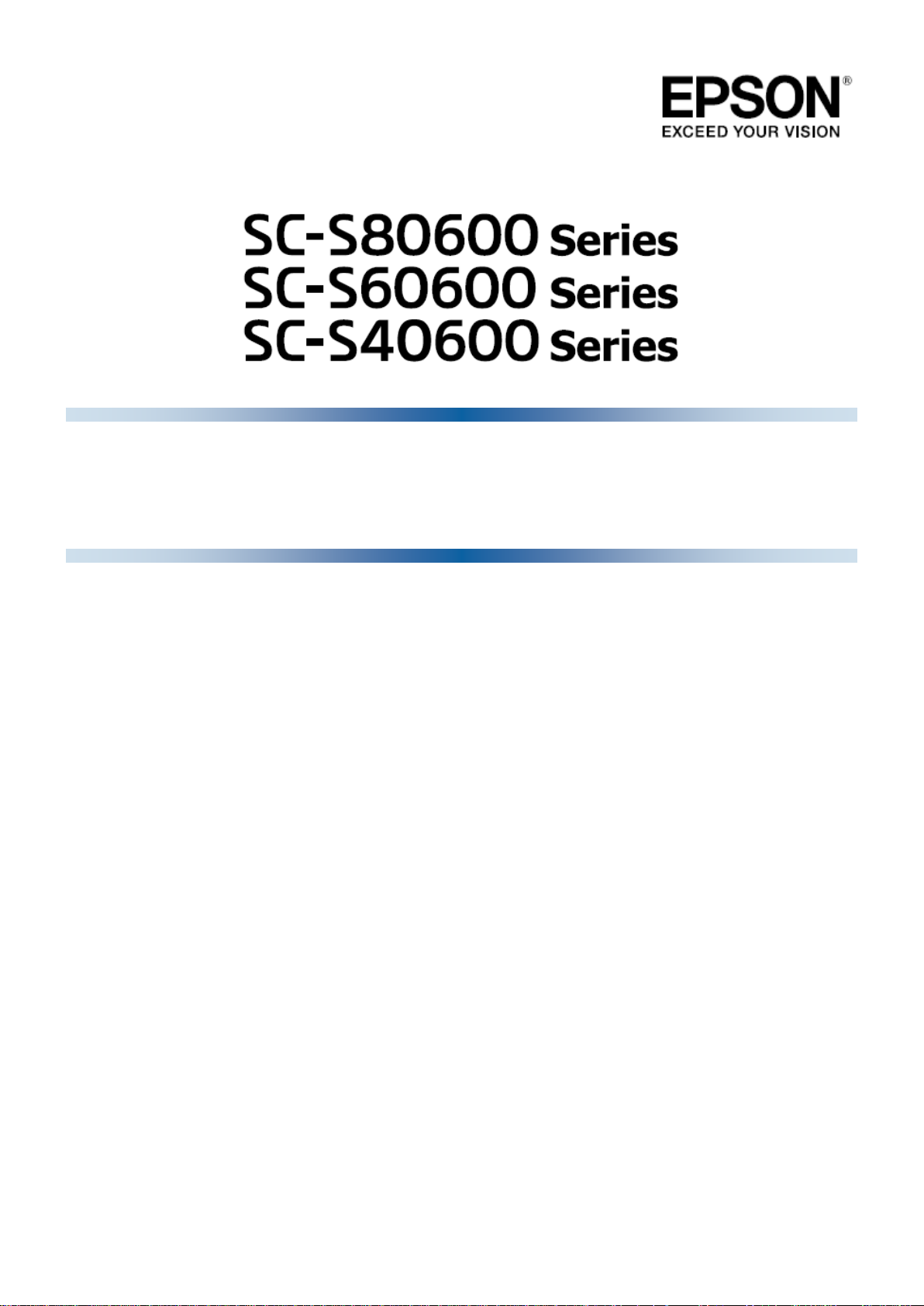
Manual for RIP Printing
This document explains how to prepare media for RIP printing with optimal settings and
operational procedures for day-to-day printing.
Version 1.2 EN
© 2015 Seiko Epson Corporation. All rights reserved.
Page 2
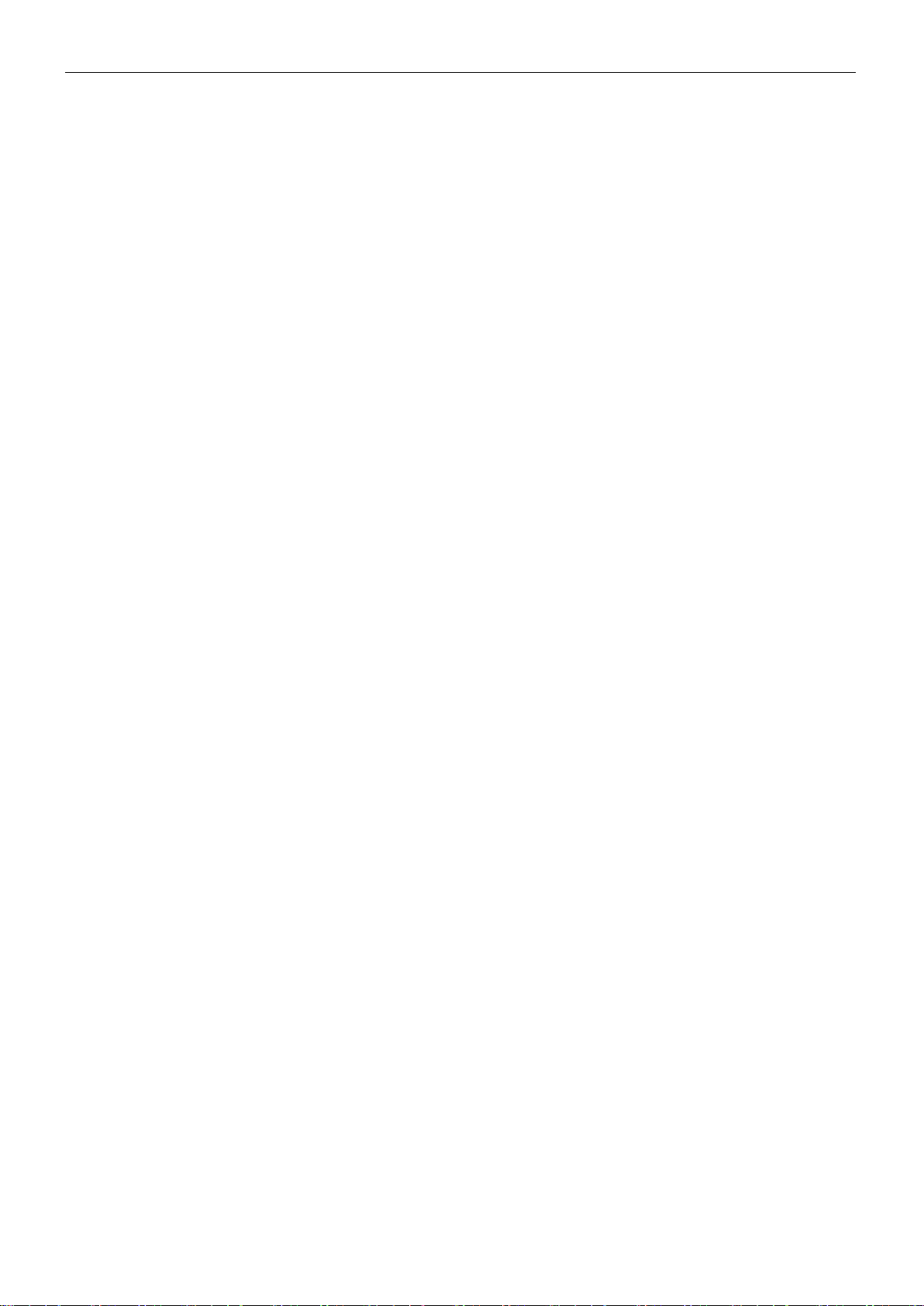
Copyrights and Trademarks
EPSON, EPSON EXCEED YOUR VISION, EXCEED YOUR VISION and their logos are registered trademarks or trademarks
of Seiko Epson.
Microsoft® and Windows® are registered trademarks of Microsoft Corporation.
Mac® and Mac OS® are registered trademarks of Apple Inc.
Adobe®, Illustrator®, Photoshop® and Adobe® RGB (1998) are either registered trademarks or trademarks of Adobe Systems
Incorporated in the United States and/or other countries.
General Notice: Other product names used herein are for identification purposes only and may be trademarks of their
respective owners. Epson disclaims any and all rights in those marks.
© 2015 Seiko Epson Corporation. All rights reserved.
2
Page 3

Contents
Copyrights and Trademarks ................................................................................................................ 2
Contents ................................................................................................................................................ 3
Getting Started ..................................................................................................................................... 4
What to Prepare ................................................................................................................................................................................4
Work Flow .........................................................................................................................................................................................5
Registering Media Settings (EMX File) ................................................................................................ 6
Register Media Settings (Printer) ....................................................................................................................................................6
Register Print Information (RIP) ....................................................................................................................................................7
ONYX rip Settings ................................................................................................................................. 8
Install and Connect ...........................................................................................................................................................................8
Importing Print Information ........................................................................................................................................................ 10
Importing Print Information Manually .............................................................................................................................................11
Creating Quick Sets ....................................................................................................................................................................... 13
Prepare Printing of Hot Folder ...........................................................................................................................................................16
Open and Print File........................................................................................................................................................................ 17
Select Registered Quick Set and Print ................................................................................................................................................17
Drag and Drop Files to the Hot Folder ..............................................................................................................................................19
Caldera RIP Settings ........................................................................................................................... 20
Install and Connect ........................................................................................................................................................................ 20
Importing Print Information ........................................................................................................................................................ 21
Create Configuration (Print Settings) ......................................................................................................................................... 25
Open and Print File........................................................................................................................................................................ 28
Select Registered Print Settings and Print ..........................................................................................................................................28
Create a Hot Folder and Print .............................................................................................................................................................30
DINAX Mirage Settings ....................................................................................................................... 32
Install and Connect ........................................................................................................................................................................ 32
Importing Print Information ........................................................................................................................................................ 32
Color Settings ................................................................................................................................................................................. 33
Print Procedure .............................................................................................................................................................................. 34
Troubleshooting ................................................................................................................................. 35
Print settings cannot be retrieved from Dashboard .................................................................................................................. 35
The scheduled print end time does not match (Windows) ...................................................................................................... 35
The seams between the pages are prominent (Tiled printing) ................................................................................................ 36
ONYX rip Settings ................................................................................................................................................................................37
Caldera RIP Settings .............................................................................................................................................................................39
The print color does not match the image data confirmed on the screen ............................................................................. 40
3
Page 4
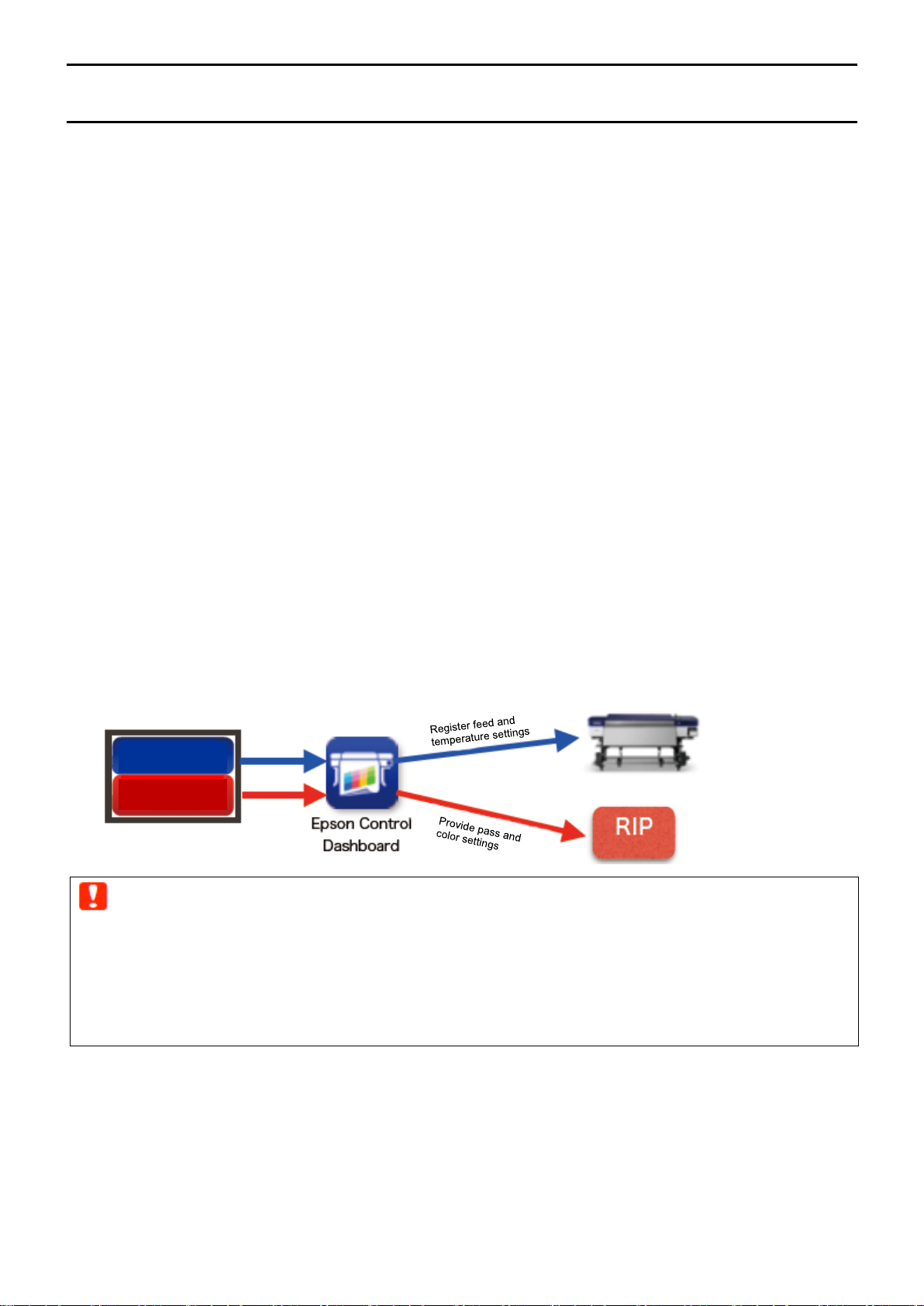
Print information
Getting Started
It is necessary to register the information for the media to be used with each printer and RIP when performing RIP
printing. When quickly printing, it is possible to register basic media information by selecting the media type which
corresponds to your media with "Easy Media Settings" from the printer's configuration menu. It is then possible to print
by setting the media type and print mode in the RIP. At that time, advanced settings for optimal printing with
commercial media can be easily configured using the print configuration file (hereafter "EMX file") provided by Epson.
This document explains the RIP printing method using an EMX file.
What to Prepare
Software RIP (hereafter "RIP")
As of January 2016, RIP availability for SC-S80600 Series /SC-S60600 Series /SC-S40600 Series printers are as follows.
Information on the latest supported RIP can be viewed at [Information] on the Epson Control Dashboard (hereafter
"Dashboard"). For detailed information on each RIP, see the RIP manufacturer's Website.
・ONYX rip (V11.1.2 or later)
*
・Caldera RIP
・DINAX Mirage (V3.50 or later)
(Ver10.2 or later)
* Mac OS X version only supported. The Linux version cannot be used because Dashboard does not support it.
Epson Control Dashboard (Dashboard)
Using Dashboard, you can download the EMX file and import configuration information to a printer or RIP.
For features and usage instructions, see the Dashboard Help. The EMX file is a media-specific print configuration file
containing the following information needed to properly print on commercial media.
・Media settings: Media settings to be registered to the printer (heater temperature, platen gap, etc.)
・Print information: Settings information such as the ICC profile, resolution, and number of passes imported to RIP.
Media settings
Important :
・Make sure if the following conditions have been met for the computer in which Dashboard has been installed.
・An Internet connection must be established , otherwise EMX files cannot be downloaded.
・RIP and Dashboard are installed on the same computer. If they are installed on separate computers, they may not work together
correctly.
・Make sure to use the latest version of Dashboard at all times. When you receive an update notification, update immediately.
Print Data
The supported file formats and versions vary depending on the RIP used, however PDF formats (conforming to the
PDF/X-1a or PDF/X-4 standard) are recommended as they can be used with almost all RIPs. With PDF files, you will not
have broken links or collapsed layouts, and you don't need to outline characters. In addition, even if the image processing
software version is different, there is no difference in the display.
For information on how to convert printouts to PDF format, see
Adobe Photoshop or Adobe Illustrator).
the manual for your image processing software (such as
4
Page 5
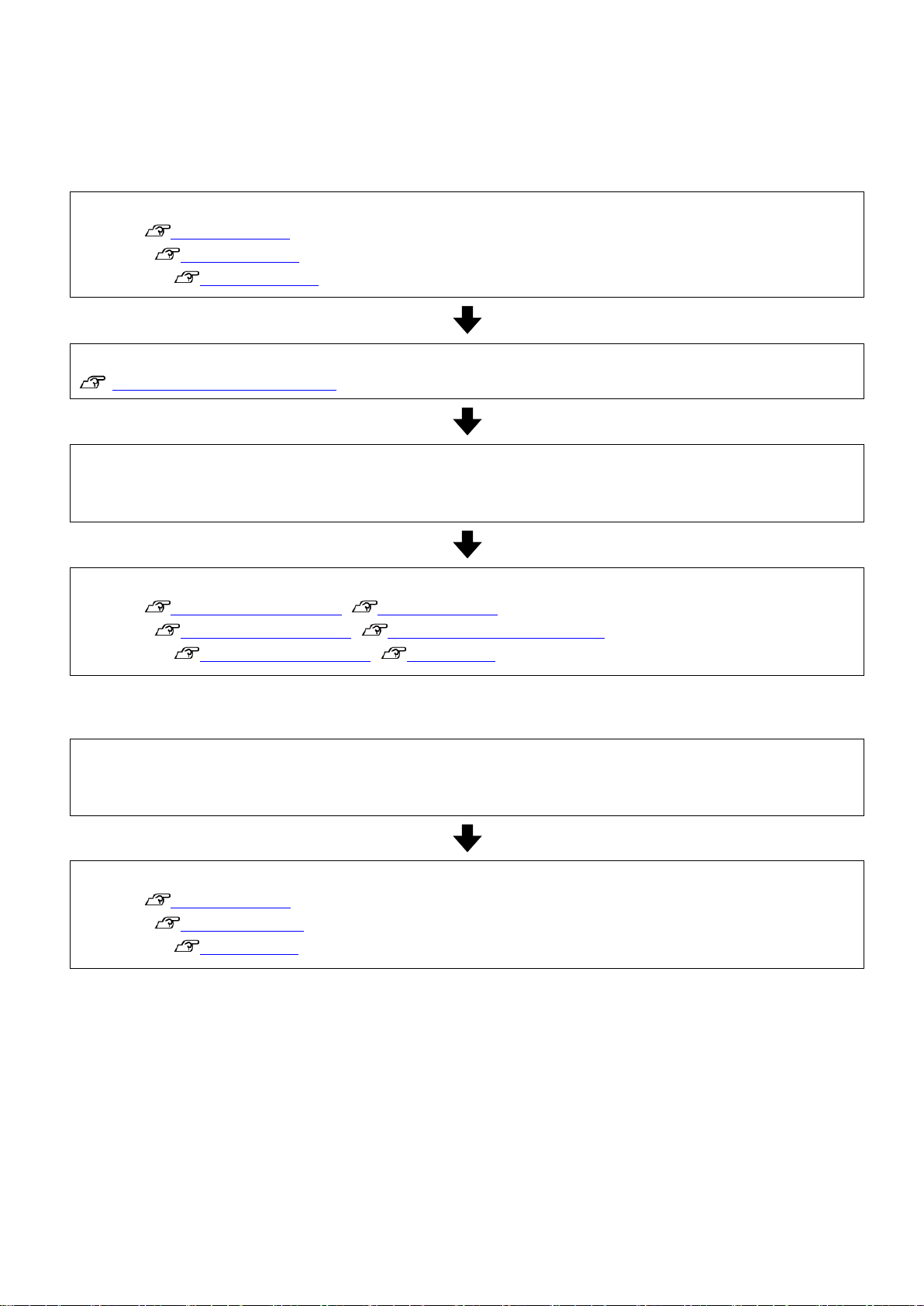
Work Flow
Once you complete the following steps, you can perform daily print operation easily.
1. Prepare Printing
1. Install and connect the software. (Steps vary depending on the RIP you use.)
ONYX rip "Install and Connect"
Caldera RIP "Install and Connect"
DINAX Mirage "Install and Connect"
2. Download the EMX file from Dashboard and register the media settings to the printer.
"Registering Media Settings (EMX File)"
3. Set the media on the printer and perform [Media Adjust].
Set the media correctly, and then perform [Media Adjust] using the media setting number registered in step 2.
For details on how to set media and [Media Adjust], see the "User's Guide" (PDF).
4. Import the print information to the RIP, and create a print mode. (Steps vary depending on the RIP you use.)
ONYX rip "Importing Print Information", "Creating Quick Sets"
Caldera RIP "Importing Print Information", "Create Configuration (Print Settings)"
DINAX Mirage "Importing Print Information", "Color Settings"
2. Printing Work
1. Set the media on the printer and select the registered media setting number.
Set the media properly and select the media number registered in the printer.
For details on how to set media and select the media setting number, see the "User's Guide" (PDF).
2. Open the file to be printed with RIP and print. (Steps vary depending on the RIP that is used.)
ONYX rip "Open and Print File"
Caldera RIP "Open and Print File "
DINAX Mirage "Print Procedure"
5
Page 6
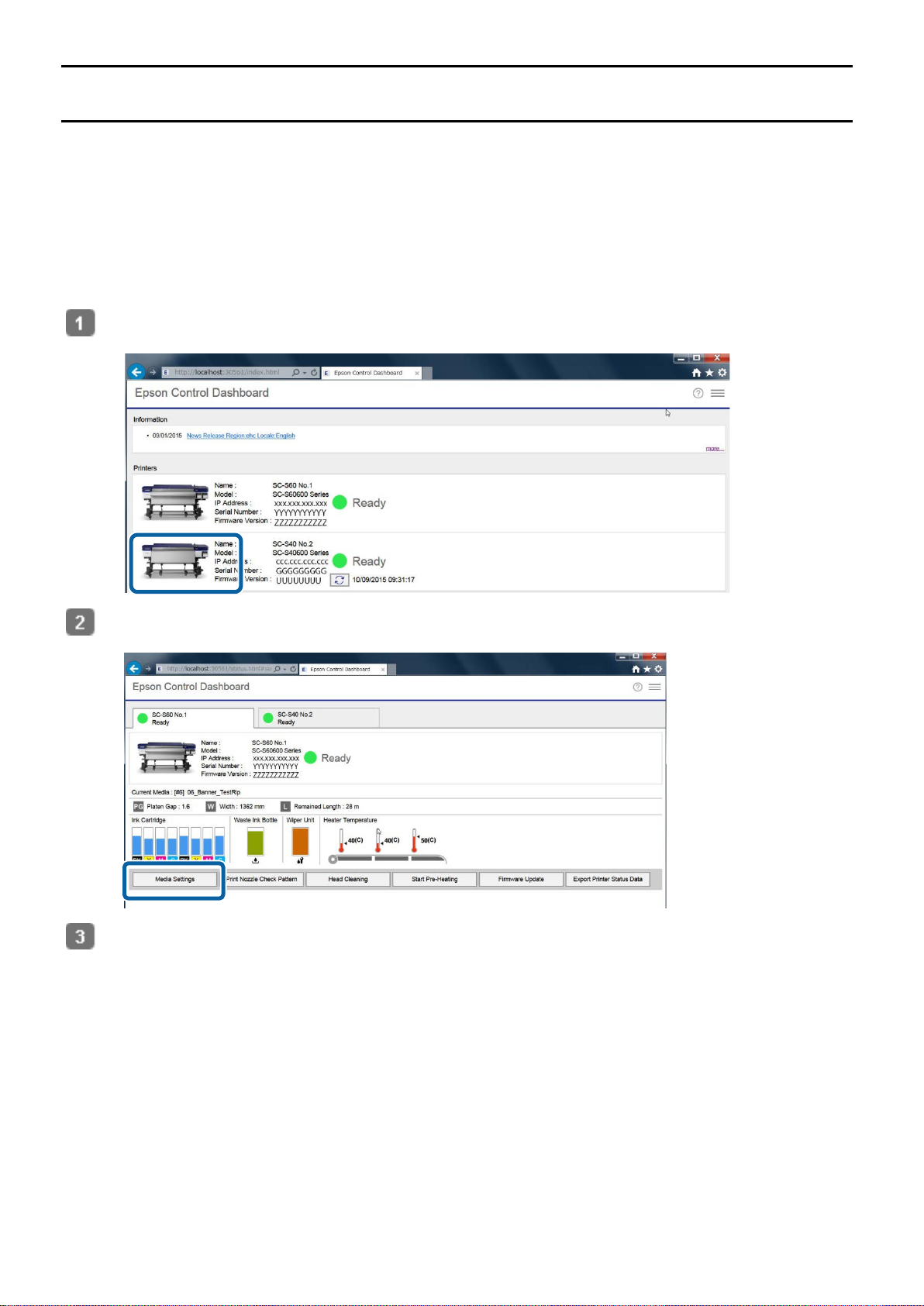
Registering Media Settings (EMX File)
This section explains how to register downloaded EMX files to a printer or RIP.
Install Dashboard on your computer in advance and perform [Printer Registration]. For details, see the Dashboard
Help.
Register Media Settings (Printer)
Follow the steps below to download the EMX file and register the media settings to the printer.
Start Dashboard, and click the image of the target printer on the [Home] screen.
Click [Media Settings] on the [Printer Status] screen.
See Help for the [Media Settings] screen and download the EMX file for the media used.
6
Page 7
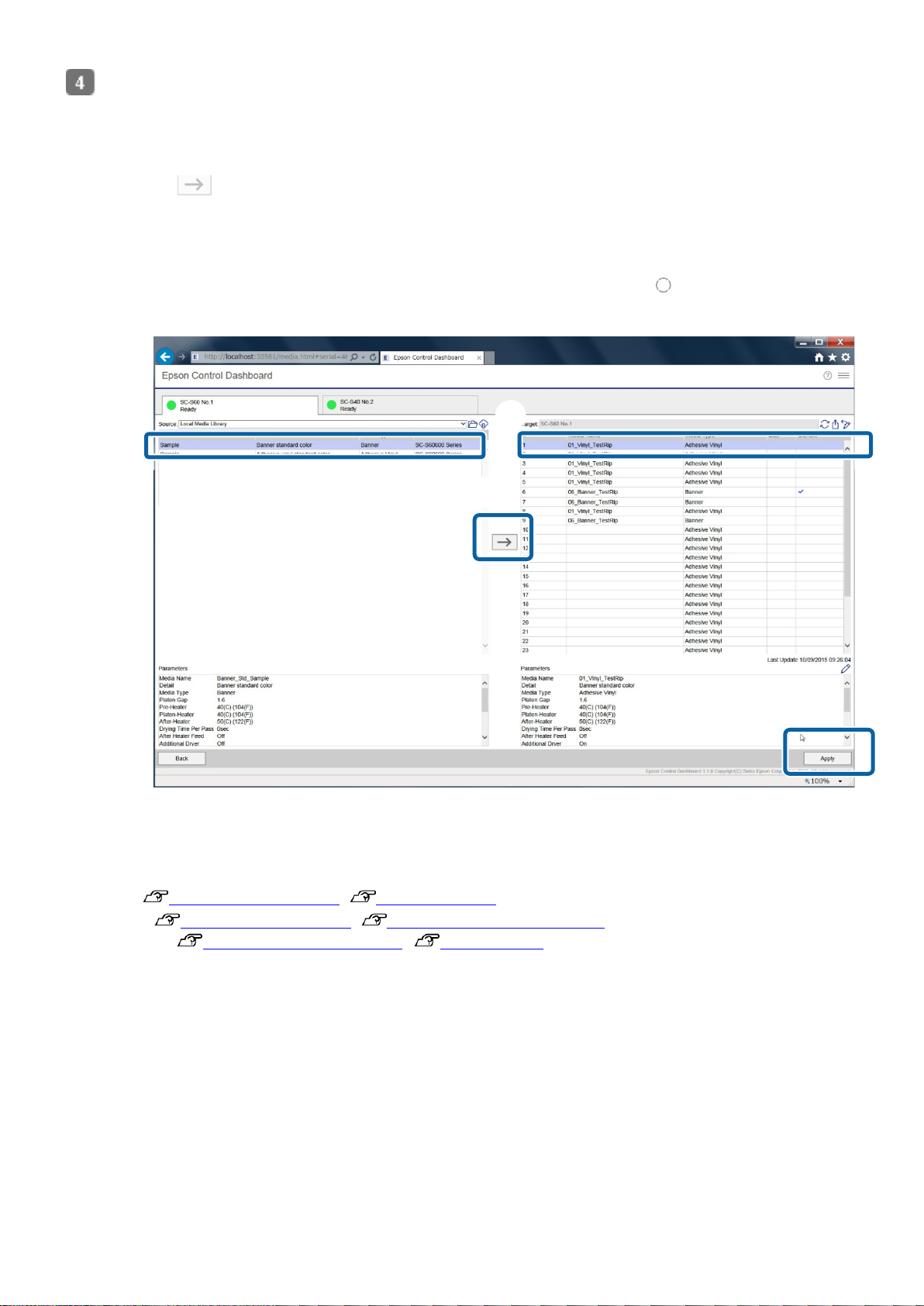
Write the downloaded media settings to the printer.
(2)
3)
1)
(4)
(1) Click the media settings to copy.
(2) Click the target number from the media setting list.
If you do not select a blank target number, the contents of the selected target number will be over-written.
(3) Click . The media settings are copied.
(4) Confirm that the status icon for the printer tab is ● (Ready) and then click [Apply]. The media settings of the
printer are updated.
The media settings for the destination printer cannot be updated if the icon is other than
If [Ready to Print] is not displayed on the printer operation panel, the icon will be .
When registering media settings, do not operate the printer panel.
(
●.
(
Register Print Information (RIP)
The method to register print information varies depending on the RIP you use. For details, see the following.
ONYX rip "Importing Print Information", "Creating Quick Sets"
Caldera RIP "Importing Print Information", "Create Configuration (Print Settings)"
DINAX Mirage "Importing Print Information", "Color Settings"
7
Page 8
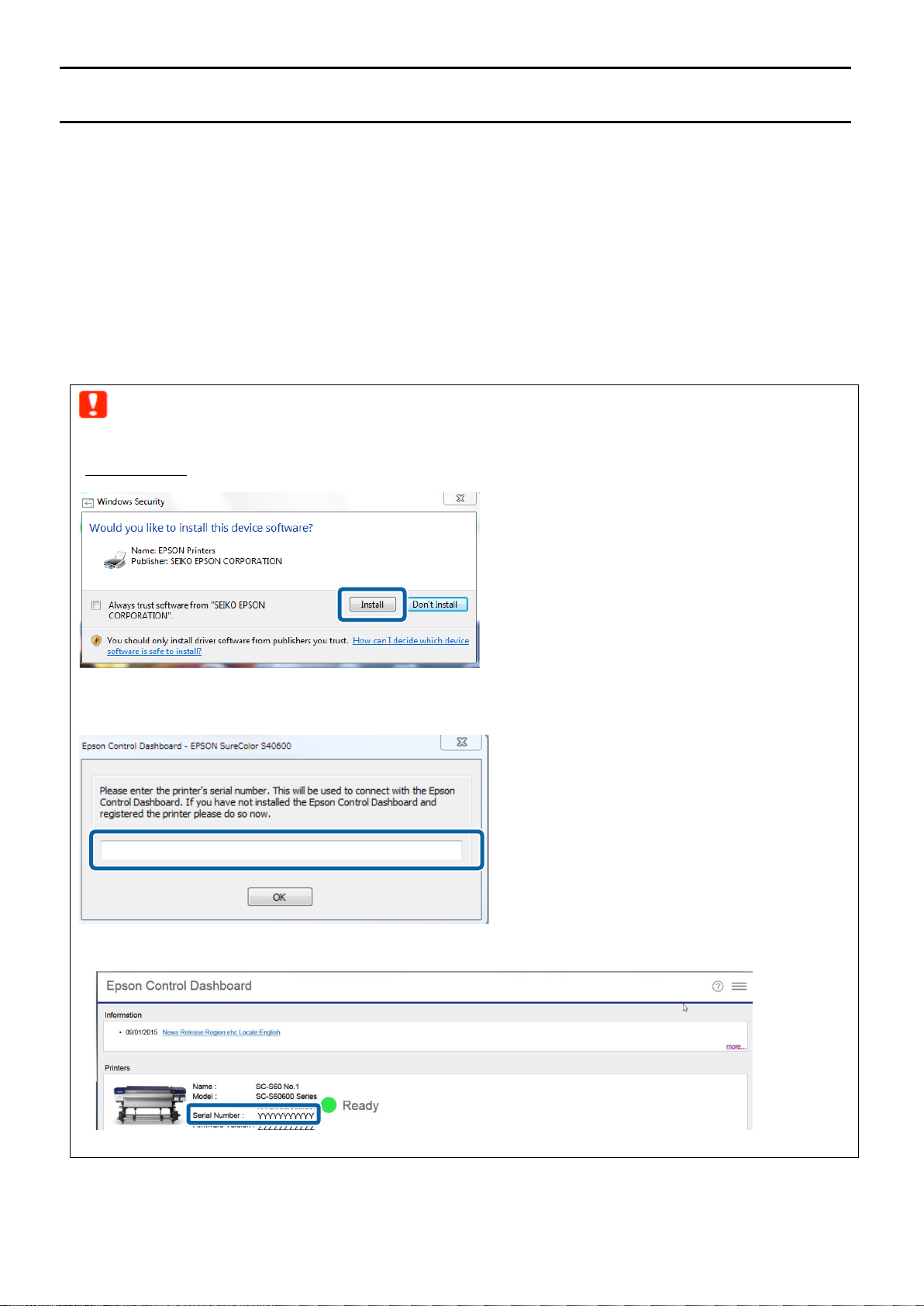
ONYX rip Settings
There is a number of software for ONYX rip, including RIP Queue, Media Manager, and Job Editor.
This section explains how to configure RIP Queue (Ver. 12).
Install and Connect
Install the software to your computer in the following order.
(1) Communication driver of the printer you use
(2) Dashboard
(3) ONYX rip
(4) ONYX rip printer driver (.PrnInst)
(5) Epson exclusive wide gamut input profile file (Installed together with Dashboard)
Important :
・(1) Install the communication driver from the software disk that came with your printer or from Setup Navi
(http://epson.sn/
). If the following screen appears during installation, make sure to click [Install].
・(4) When the ONYX rip printer driver (.PrnInst) is installed, the following screen will appear.
Copy and paste or type the serial number of the printer displayed on the [Home] screen of Dashboard.
Once all of the installations are completed, connect the RIP and Dashboard with the following steps.
8
Page 9
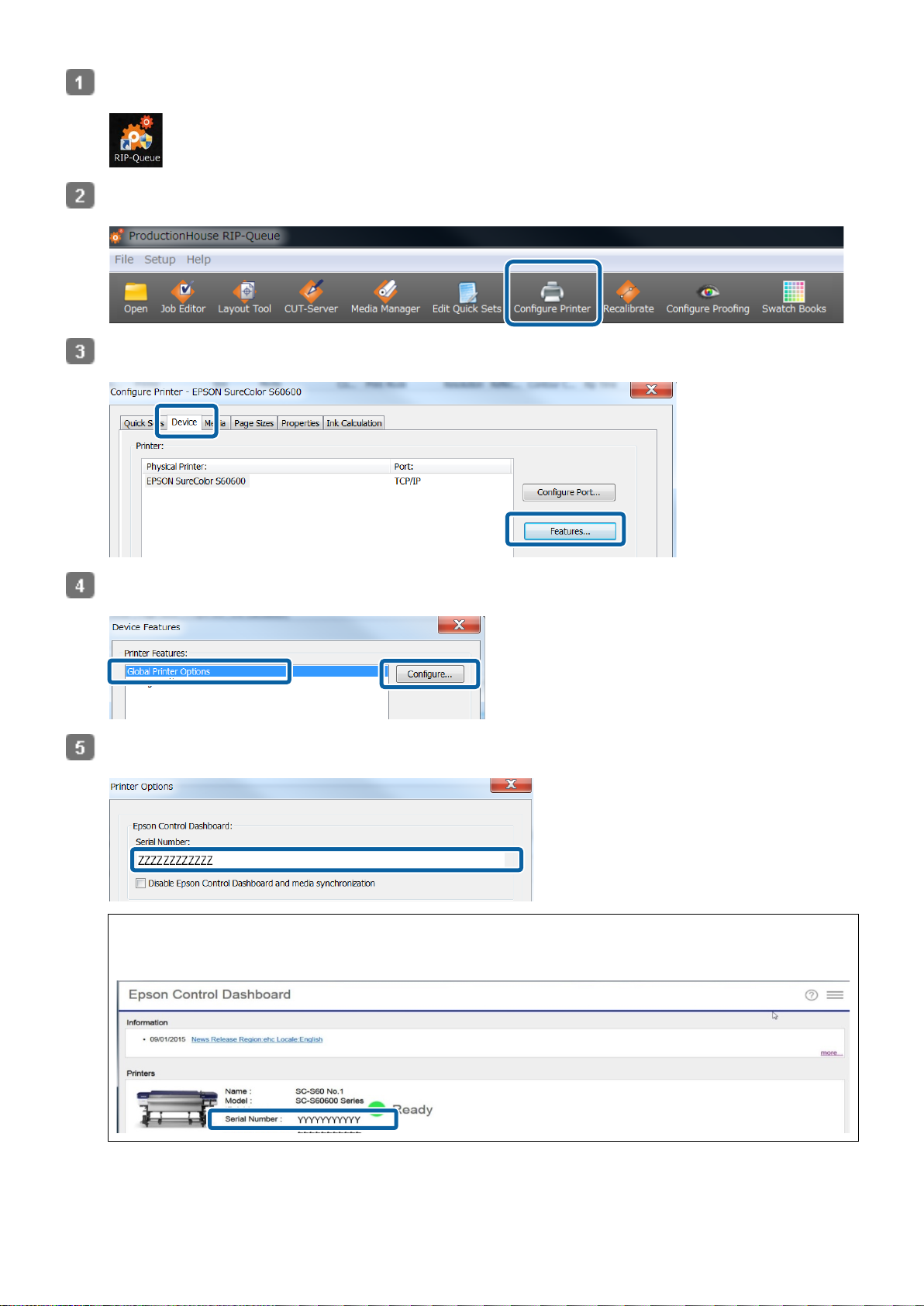
Double-click the RIP Queue icon.
Click [Configure Printer] from the toolbar.
Click [Features] from the [Device] tab.
Select [Global Printer Options] and click [Configure].
Check that the serial number of your printer appears in [Serial Number] in [Epson Control Dashboard].
Note :
The printer serial number can be checked on the [Home] screen of Dashboard.
9
Page 10
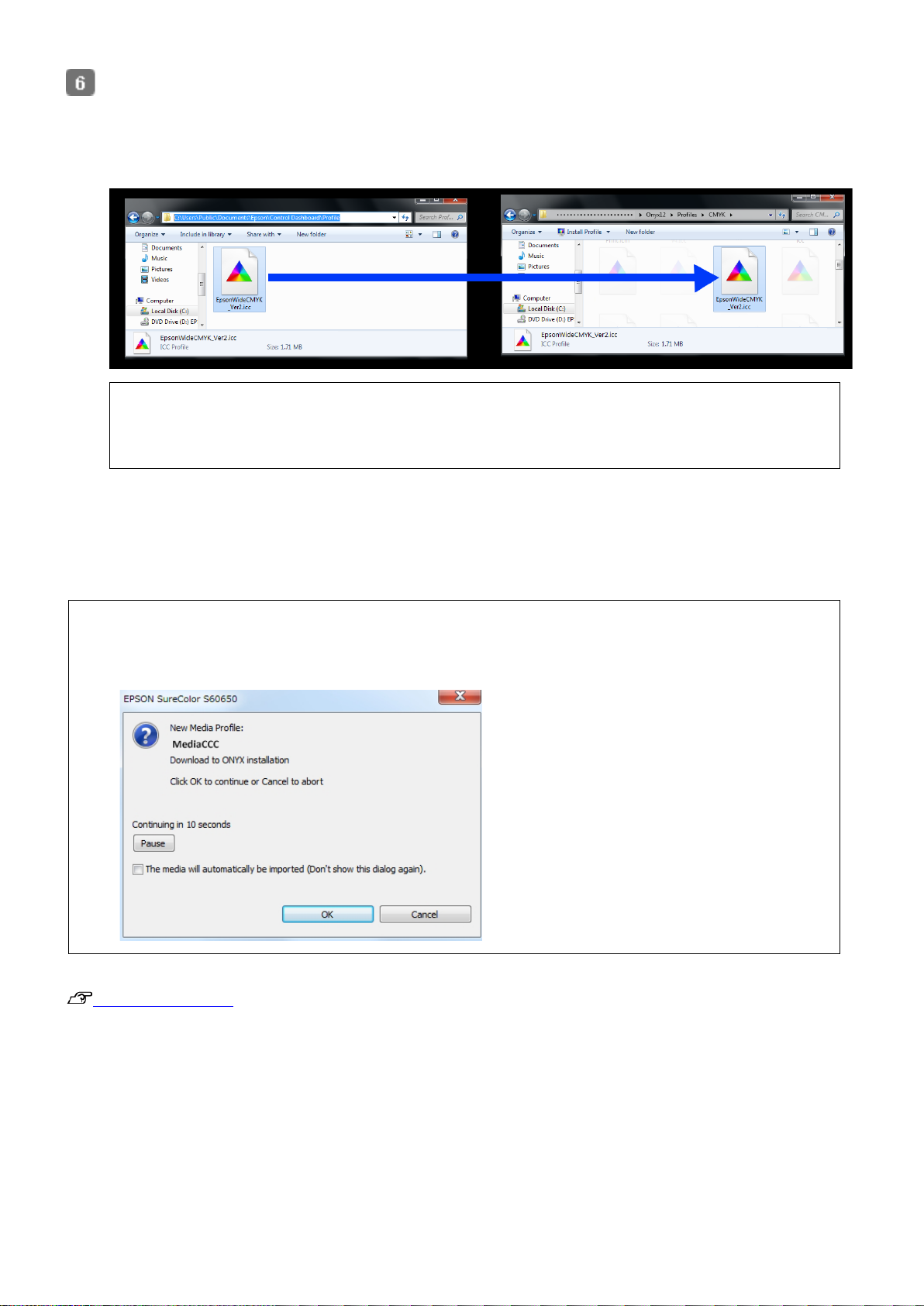
Copy the Epson exclusive wide gamut input profile file. (Optional)
Copy source: Copy and paste the following to the address bar of Explorer.
%PUBLIC%¥Documents¥Epson¥Control Dashboard¥Profile
Copy destination:
[ONYX rip installation folder] - [Profiles] - [CMYK]
Note :
If the above folder cannot be found, search for the files with the keyword "EpsonWideCMYK" for the copy source, and
"OnyxCMYK" for the copy destination.
Importing Print Information
After registering media settings to the printer from the downloaded EMX files, ONYX rip communicates with the printer
and automatically imports the print information to the RIP.
Note :
The following screen is displayed when media that has not been imported is loaded in the printer.
Click [OK] to automatically import the print information.
See the following when printing by auto-synchronizing with the printer’s media settings.
"Creating Quick Sets"
See the following section if you want to save all frequently used settings as presets in advance, or if you cannot import the
print information automatically.
10
Page 11
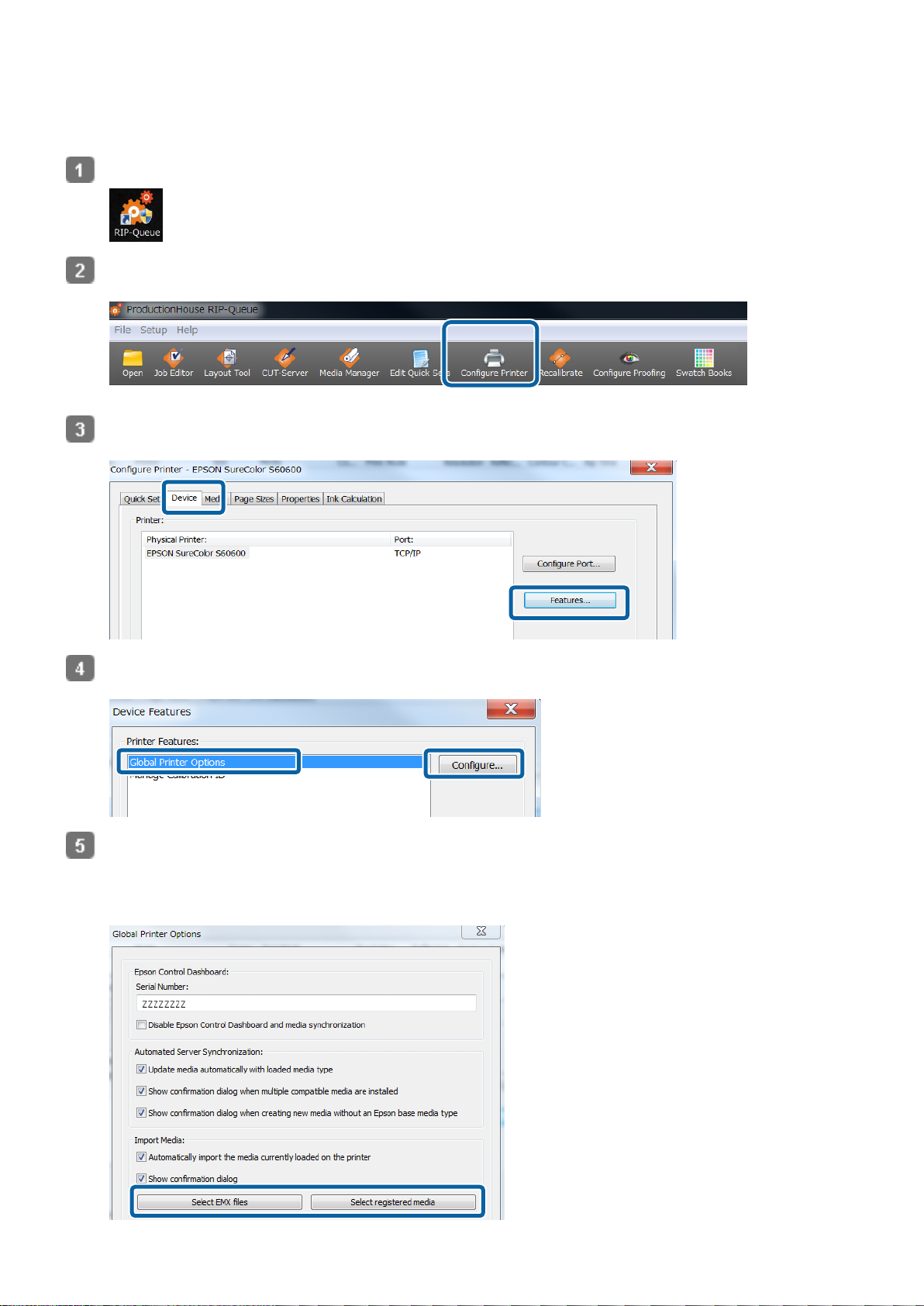
Importing Print Information Manually
To import print information manually, perform the following steps after registering media settings to the printer.
Double-click the RIP Queue icon.
Click [Configure Printer] from the toolbar.
Click [Features] from the [Device] tab.
Select [Global Printer Options], and then click [Configure].
In [Import Media], select the location of the EMX file you want to import.
In most cases, click [Select registered media].
When loading an EMX file copied from another computer, click [Select EMX files], and then select the EMX file.
11
Page 12
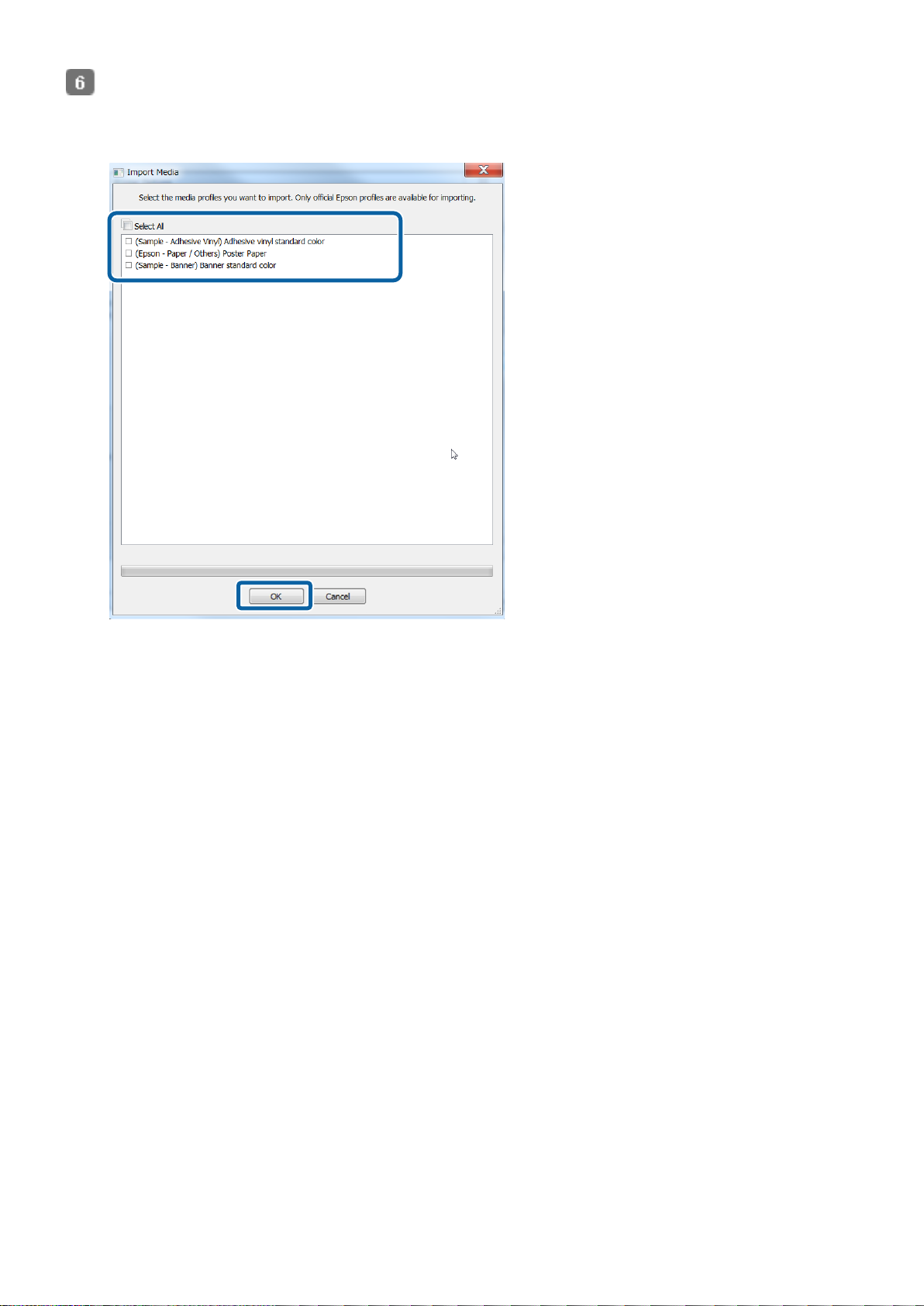
Select the profile to import.
Select the checkbox of the profiles you wish to import, and then click [OK].
[Select All] allows you to import all the profiles displayed.
12
Page 13
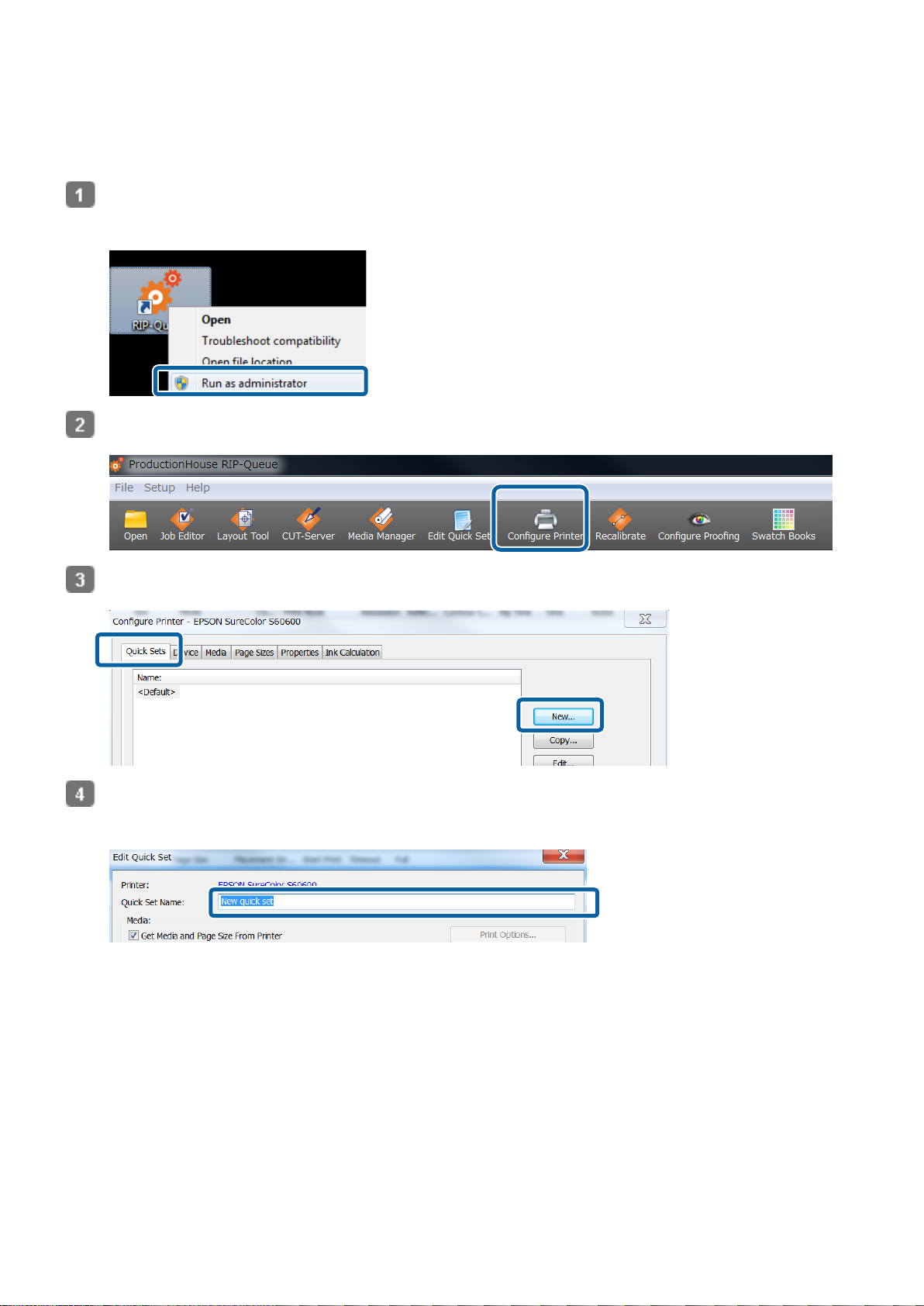
Creating Quick Sets
In ONYX rip, you can save frequently used settings as presets called Quick Sets.
Creating a quick set makes day-to-day printing operations easier.
Right-click the RIP Queue icon and select [Run as administrator].
When creating or changing a quick set, make sure you run as an administrator.
Click [Configure Printer] from the toolbar.
Click [New] from the [Quick Sets] tab.
Enter [Quick Set Name].
We recommend to use an easy to understand name for those who perform printing.
13
Page 14

Click [Change Profiles] in [Color Management].
For wide gamut printing
For general printing
(1)
EpsonWideCMYK Ver2.icc
General printing profile, etc.
(2)
AdobeRGB1998.icc
sRGB_IEC61966_21.icc, etc.
(3)
Do not check
Check
See the following table, set (1) to (3) in the [Profiles] tab and click [OK].
Input color setting details "The print color does not match the image data confirmed on the screen"
(1)
(2)
(3)
Remove the check from [Get Media and Page Size From Printer], and set the media information.
(1)
(2)
14
Page 15

Make sure you select the same media for [Select Media Group] and [Select Media Name] as selected in the printer
operation panel.
Note :
When selected, you can change only [Select Print Mode]. Other media information is printed with the
[Current Media and Page Size] settings on the [Printer Status] screen.
Change any other settings as necessary, and click [OK].
If you need to edit detailed settings, click [Advanced] in the lower left of the screen.
15
Page 16

Prepare Printing of Hot Folder
When creating a quick set, a hot folder with the same name as the quick set is automatically created in the [ONYX rip
installation folder] - [Input] - [Printer name] folder.
By performing the following preparations, you can print files easily by simply dragging and dropping the file to be
printed to the hot folder shortcut icon.
Right-click on the quick set folder icon in which you want to create a hot folder and choose [New Shortcut].
Move the created shortcut icon to the desktop.
Configure so that printing starts automatically.
(1) Click
(2) Check [Time Based Start] in the [General] tab, and set [Print after] to 0 seconds.
[Placement] on the [Printer Status] screen.
16
Page 17

Open and Print File
This section describes two different printing methods.
Normally, we recommend to print after checking the print file. When adding margins or performing tiled printing, make
sure to follow the steps below for printing.
"Select Registered Quick Set and Print"
When you do not need to check the print file when printing, the hot folder printing is useful.
"Drag and Drop Files to the Hot Folder"
Select Registered Quick Set and Print
Set the media properly on the printer.
For instructions on setting media, see the "User's Guide" (PDF).
Double-click the RIP Queue icon.
Click in [Current Media and Page Size] on the right of the screen.
Check if the media information set on the printer matches the settings on the screen.
17
Page 18

Click [Open] from the toolbar and select the file to print and quick set.
(1) Select the quick sets to use in [Quick sets].
(2) Select the file to print from the preview screen on the left and click [Open].
(1)
Click [Print Now].
(2)
18
Page 19

Drag and Drop Files to the Hot Folder
Prepare the following in advance.
"Prepare Printing of Hot Folder"
Set the media properly in the printer.
For instructions on setting media, see the "User's Guide" (PDF).
Drag and drop the file to be printed to the shortcut icon of the hot folder.
Printing will start automatically.
19
Page 20

Caldera RIP Settings
This section explains how to configure Caldera RIP for Mac OS X.
Install and Connect
Install the software below to your computer in the following order.
(1) Dashboard
(2) Caldera RIP
(3) Caldera RIP printer driver (.Calpatch)
(4) Epson exclusive wide gamut input profile file (Installed together with Dashboard)
Copy the Epson exclusive wide gamut input profile file to the folder below.
Copy source:
[Library] - [Caches] - [Epson] - [Epson Control Dashboard] - [Profile]
Copy destination:
[opt] - [caldera] - [lib] - [ICC_PROFILES]
Note :
If the above folder cannot be found, search for the files with the keyword "EpsonWideCMYK" for the copy source and
"CalderaCMYK" for the copy destination.
Caldera RIP will automatically connect to Dashboard and search for an EMX file that can be used with your printer.
Important :
Notes when using a printer connected via USB
While Caldera RIP is running, Dashboard becomes offline and printer settings may not be possible.
When setting a printer with Dashboard, make sure to close Caldera RIP.
20
Page 21

Importing Print Information
Import print information for each media from Dashboard with the following steps.
Perform the steps only after you have registered media settings to the printer.
Start Caldera RIP.
Click [ServerAdmin] on the [Settings] tab.
Select the printer, and then click [Configure].
21
Page 22

Enter the printer's serial number displayed on the [Home] screen of the Dashboard.
At the [Main] tab, click [EasyMedia (or EasyMediaLight)].
22
Page 23

Select the printer icon and click [Next].
Select the printer to use and click [Next].
Click [Autosync].
23
Page 24

Missing presets only
RIP.
See the following and select the method you want to use to import the print information.
Only import new media information that has been registered to the printer to the RIP.
Full reset
Delete all registered media information and import all media information for the printer to the
24
Page 25

Create Configuration (Print Settings)
Saving configurations that are used often (hereafter referred to as print settings) makes day-to-day print operations
easier.
Start Caldera RIP.
Click the printer to use from the [Main] tab.
Click [Colors] (palette icon at the bottom right)
25
Page 26

For wide gamut printing
For general printing
(1)
Do not check
Check
(2)
AdobeRGB1998.icc
sRGB.icc, etc.
(3)
EpsonWideCMYK Ver2.icc
General printing profile, etc.
See the following table, set (1) to (3) in the [Color Management] tab and click [Close].
Input color setting details "The print color does not match the image data confirmed on the screen "
(1)
(2)
(3)
Note :
If Epson WideCMYK_Ver2.icc cannot be found in (3), click [More] at the bottom, and then select the [Files] tab on the [Profile
Browser] screen.
26
Page 27

Configure print settings at the printer setting screen.
Copies
Resolution
Loading
Media
Mode
Quality
Action
The settings with white character are recommended for printing. You can select the settings for other colors, but the
print quality cannot be guaranteed.
See the following table for an overview of the setting items. (For details, see the RIP manual.)
Specify the number of print copies.
Specify the print resolution.
Select the media width set in the printer.
Select the media type set in the printer.
When using print information imported from an EMX file, make sure to select [Epson Precision Dot CMYK].
Select the number of print paths.
[Print] is the setting used normally. After applying the settings, printing will automatically start.
After applying the settings, click to save the settings.
We recommend to use an easy to understand name for those who perform printing.
27
Page 28

Open and Print File
This section describes two different printing methods.
Normally, we recommend to print after checking the print file. When adding margins or performing tiled printing, make
sure to follow the steps below for printing.
"Select Registered Print Settings and Print"
When you need not to check the print file before printing, the hot folder printing method is useful.
"Create a Hot Folder and Print"
Select Registered Print Settings and Print
Set the media properly on the printer.
For instructions on setting media, see the "User's Guide" (PDF).
Start Caldera RIP.
Click [Fileman] from the [Main] tab.
28
Page 29

Select the print file and Configuration (Print settings), and then click [Open].
(1) Select the print file. (For details of icons, see the Caldera RIP manual.)
(2) Click [...] and select the registered print setting.
(3) When [Open] is clicked, printing will start automatically.
(1)
(2)
(3)
Note :
(2) At the print setting selection screen, a commonly used print setting can be registered as a favorite by selecting it and clicking
[Add to favorites]. By registering a print setting as a favorite, the following is possible.
・Print settings are displayed under the [Send to] pull-down menu in [Fileman].
・Hot folders can be easily created with [Hot Folders].
"Create a Hot Folder and Print"
29
Page 30

Create a Hot Folder and Print
Hot folders can be created or printed by following the steps below.
If you have already created a hot folder, go to step 5.
Start Caldera RIP.
Select [Hot Folders] from the [Special] menu on the [Main] tab.
Click [New].
Configure hot folder settings and click [OK].
(1) Enter the name of the hot folder in [Name].
We recommend to use an easy to understand name for those who perform printing.
(2) Click [...] on the right edge of [Send to] and select the print setting.
If a print setting has been registered as a favorite, you can select it from the pull down menu.
(3) Click [...] on the right edge of [Directory] and specify where to create the hot folder.
When creating a hot folder in a location besides the desktop, it is useful to create a shortcut on the desktop.
(1)
(2)
(3)
30
Page 31

Set the media properly in the printer.
For instructions on setting media, see the "User's Guide" (PDF).
Drag and drop the file to be printed to the shortcut icon of the hot folder.
Printing will start automatically.
31
Page 32

When setting a printer with Dashboard, make sure to close DINAX Mirage.
DINAX Mirage Settings
This section explains how to configure DINAX Mirage on Windows.
Install and Connect
Install the software below to your computer in the following order.
(1) Dashboard
(2) DINAX Mirage
(3) Epson exclusive wide gamut input profile file (Installed together with Dashboard)
Copy the Epson exclusive wide gamut input profile file.
Windows:
opy and paste the following to the address bar of Explorer.
(1) C
%PUBLIC%¥Documents¥Epson¥Control Dashboard¥Profile
(2) EpsonWideCMYK_ver2.icc and select [Install] to automatically copy the file.
Mac OS X:
Go to [Library] - [Caches] - [Epson] - [Epson Control Dashboard] - [Profile] and copy EpsonWideCMYK_Ver2.icc
to [System] - [Library] - [Colorsync] - [Profile].
Note :
If the above folder cannot be found, search for the files with the keyword "EpsonWideCMYK".
DINAX Mirage will automatically connect to Dashboard and search for print information that can be used with your
printer.
Important :
Notes when using a printer connected via USB
When starting DINAX Mirage, Dashboard may become offline and printer settings may not be possible.
Importing Print Information
DINAX Mirage will automatically import print information that can be used from Dashboard.
By registering the media settings to the printer before printing is started, you do not need to set them in the RIP.
32
Page 33

For wide gamut printing
For general printing
(1)
AdobeRGB1998.icc
sRGB.icc, etc.
(2)
EpsonWideCMYK Ver2.icc
General printing profile, etc.
(3)
Assign default profiles
Leaves as is
Color Settings
With DINAX Mirage, you can prepare printing by configuring only the Color Settings.
Start Mirage Print.
Select [Settings] from [File].
See the following table and configure [Default Color Profiles] in the [Color Settings] tab.
Input color setting details "The print color does not match the image data confirmed on the screen "
(1)
(2)
(3)
Note :
By selecting [Ask when opening] in (3), you can specify a profile each time you print if the profile is not embedded to the data.
33
Page 34

Print Procedure
Start Mirage Print.
Drag and drop the print data to the [MiragePrint] screen.
Select the media name and print mode, and then click [Print] to start printing.
(1) Select the media name set in the printer with [on].
(2) Select the print mode (resolution and number of paths) with [with].
(1)
(2)
34
Page 35

Troubleshooting
Print settings cannot be retrieved from Dashboard
Check the following.
・Did you register the EMX file downloaded from Dashboard to the printer?
In Dashboard, you can only import print information of media types for media settings that were registered to the
printer. Simply downloading an EMX file does not import it to a RIP.
・Did you register an EMX file to a printer or RIP while the RIP was running?
・Are you accessing a single printer from multiple computers that have installed Dashboard?
"Registering Media Settings (EMX File)"
If you register an EMX file in Dashboard while the RIP is running, the information may not reflect properly. When
downloading or registering an EMX file, close the RIP and restart it after completing the registration.
If you install Dashboard separately in multiple computers and register the same printer, operations may not work
properly. If a printer is shared for multiple computers, it is recommended to install Dashboard only on a single
computer. To register media or check the status from other computers, please use Dashboard through remote access.
Remote access is possible with the following steps.
Start your browser on the computer in which you want to access Dashboard remotely.
Enter the following in the address bar.
http://(Computer name or IP address of the computer in which Dashboard is installed):30561
The scheduled print end time does not match (Windows)
If the scheduled print end time does not match, configure the settings below for the communication driver
Open the Start menu, go to [Devices and Printers], right-click the corresponding printer and select [Printer
properties].
In the [Advanced] tab, select [Print directly to the printer] as the spool method.
35
Page 36

The seams between the pages are prominent (Tiled printing)
Splitting up an image data across multiple pages/printouts (tiles) is called "tiled printing". During tiled printing, if pages
are vertically flipped when printed out as shown in the figure below, the difference in colors for the seams between the
pages will be less noticeable.
ONYX rip and Caldera RIP support vertically flipped printing that alternates by page. For setting instructions, see below.
ONYX rip
Caldera RIP "Caldera RIP Settings"
"ONYX rip Settings"
DINAX Mirage does not support vertically flipped printing that alternates by page.
Split up the image data into multiple pages, create data that is vertically flipped (alternates by page), and print.
36
Page 37

ONYX rip Settings
Open the image file with RIP Queue, right-click the image to be used for tiled printing in [Preview] on the left
of the screen, and select [Job in Job Editor].
Configure tiled printing settings in the [Tile Setup] tab.
For setting details, see the RIP manual.
After configuring the settings for tiled printing, select [Copy] in the [Printer and Media] tab.
You will return to the RIP Queue screen.
37
Page 38

Click [Placement] on the right of the screen.
Select the [Flip every other tile] checkbox, and click [OK].
Specify the quick set to use, and then start printing.
38
Page 39

Caldera RIP Settings
Click [Tiling+] from the [Main] tab of Caldera RIP.
Click in [Misc].
For setting details of tiled printing, see the RIP manual.
After configuring the settings, select the print settings and start printing.
39
Page 40

The print color does not match the image data confirmed on the screen
In order to print the print data in the desired color, the input color settings of the image processing software (Adobe
Photoshop, Adobe Illustrator, etc.) and the RIP must match. In order to match the print data displayed on the computer
screen with the print color, configure display settings for the image processing software by following the steps below.
Note :
We recommend to perform monitor matching (screen color management) in order to bring the color of the computer monitor display
and the print color closer together. For details, refer to the manuals of your computer and monitor.
The following example uses Adobe Illustrator CC (2015) on Windows 7.
Start Adobe Illustrator and select [Edit] - [Color Settings].
40
Page 41

For wide gamut printing
For general printing
(1)
AdobeRGB1998.icc
sRGB.icc, etc.
(2)
EpsonWideCMYK Ver2.icc
General printing profile, etc.
(3)
Keep embedded profile
Convert to working space
Refer to the following table, specify a profile in [Working Spaces] and press [OK].
(1)
(2)
(3)
For wide gamut printing:
Regardless of whether or not a profile is embedded in the print data, printing is performed with a wider gamut
compared to general printing colors.
Use this setting when more vivid printing is needed, such as the printouts for colorful signs/displays.
For general printing:
Use this setting when you want to make printing with an embedded profile.
When no profile is embedded in the print data, general print colors such as offset printing is used accordingly.
After applying the settings, restart Illustrator.
41
 Loading...
Loading...