Page 1
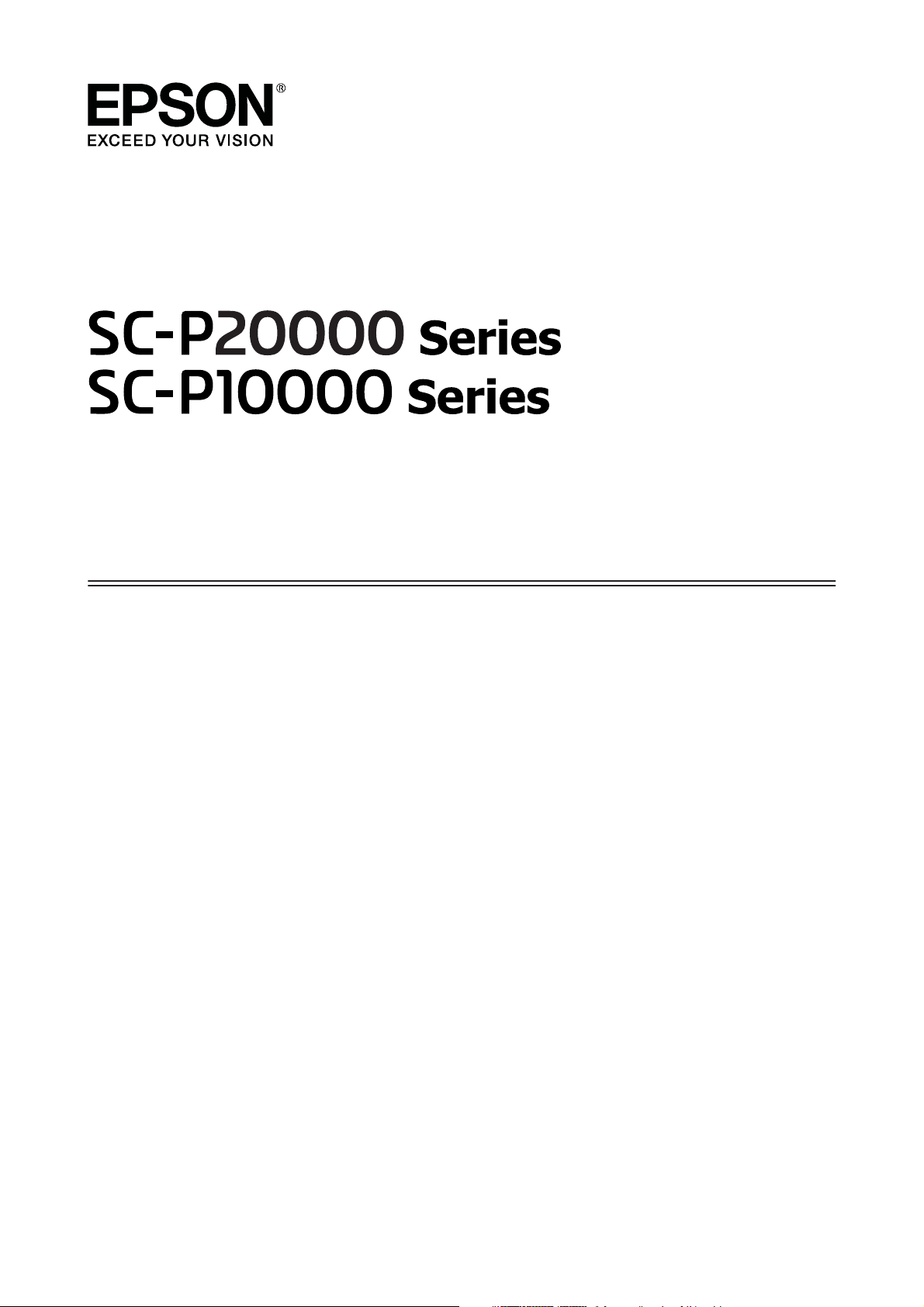
Benutzerhandbuch
CMP0056-04 DE
Page 2
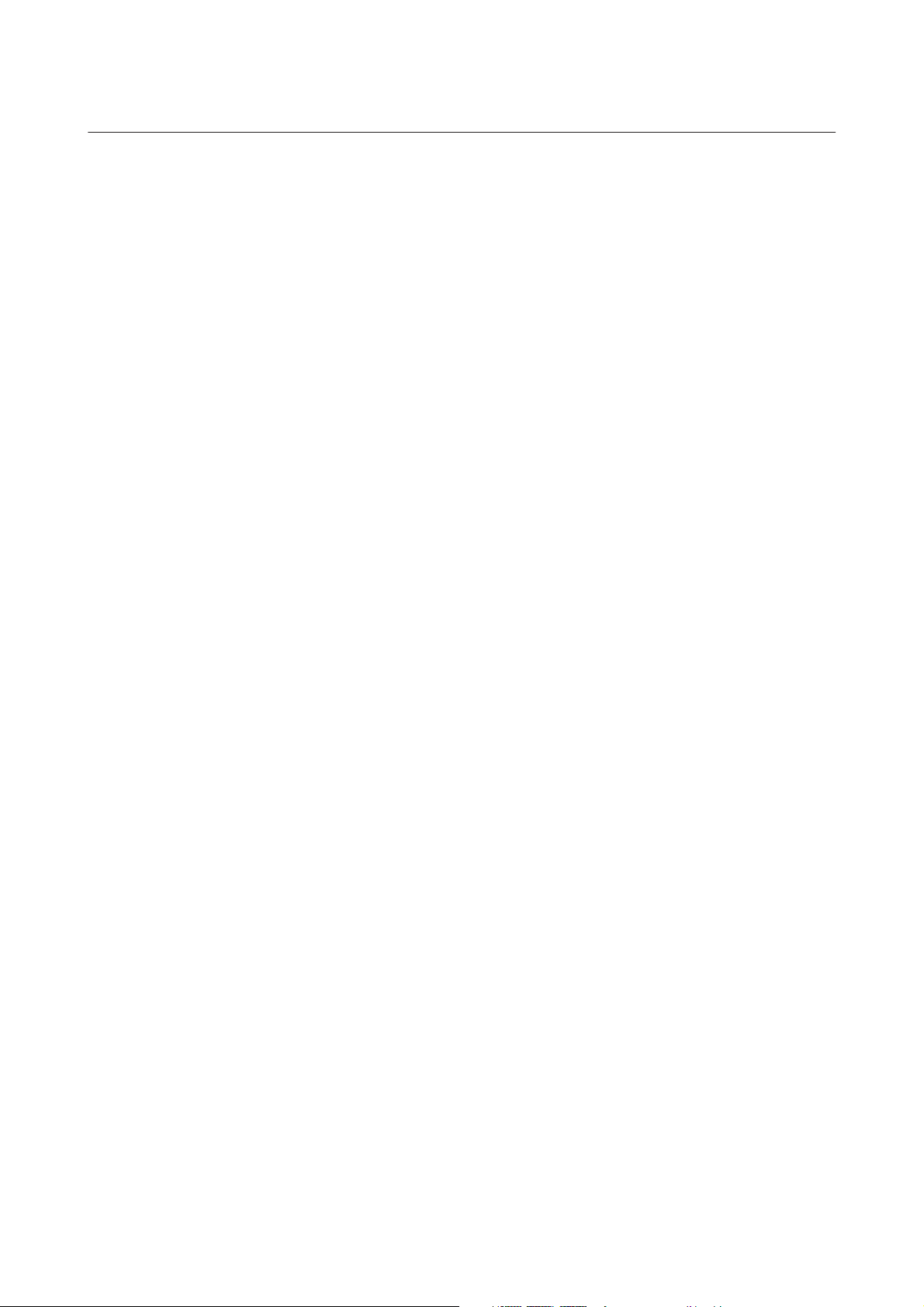
SC-P20000 Series/SC-P10000 Series Benutzerhandbuch
Copyright und Marken
Copyright und Marken
Kein Teil dieses Handbuchs darf in irgendeiner Form (Druck, Fotokopie, Mikrofilm oder ein anderes Verfahren) ohne die schriftliche Genehmigung
der Seiko Epson Corporation reproduziert oder unter Verwendung elektronischer Systeme verarbeitet, vervielfältigt oder verbreitet werden. Die hierin
enthaltenen Informationen sind ausschließlich für diesen Epson-Drucker bestimmt. Epson übernimmt keine Verantwortung für die Anwendung
dieser Informationen auf andere Produkte.
Weder die Seiko Epson Corporation noch eine ihrer Tochtergesellschaften haften für Schäden infolge von Fehlgebrauch sowie Reparaturen und
Abänderungen, die von dritter, nicht autorisierter Seite vorgenommen wurden, sowie für Schäden infolge von Nichtbeachtung der Bedienungs- und
Wartungsanleitungen. Dieses Handbuch wurde mit großer Sorgfalt erstellt, eine Haftung für leicht fahrlässige Fehler, z.B. Druckfehler, ist jedoch
ausgeschlossen.
Die Seiko Epson Corporation haftet nicht für Schäden oder Störungen durch Einsatz von Optionen oder Zubehör, wenn dieses nicht originale
Epson-Produkte sind oder keine ausdrückliche Zulassung der Seiko Epson Corporation als Epson Approved Products haben.
Die Seiko Epson Corporation kann nicht haftbar gemacht werden für Schäden aufgrund elektromagnetischer Interferenzen, die aus der Verwendung
von Schnittstellenkabeln herrühren, die nicht von der Seiko Epson Corporation als „Epson Approved Products“ genehmigt wurden.
, Epson UltraChrome®, EPSON EXCEED YOUR VISION, EXCEED YOUR VISION und ihre Logos sind eingetragene Marken der Seiko
EPSON
®
Epson Corporation.
Microsoft
Apple
Intel
PowerPC
Adobe, Adobe RGB (1998), Lightroom, Photoshop, PostScript
in den Vereinigten Staaten) und/oder anderen Ländern.
Allgemeiner Hinweis: Alle anderen in dieser Dokumentation verwendeten Produktnamen dienen lediglich Identifikationszwecken und sind Marken der
jeweiligen Firmen. Espon dementiert jegliche und alle Rechte an diesen Marken.
© 2015 Seiko Epson Corporation. All rights reserved.
, Windows® und Windows Vista® sind eingetragene Marken der Microsoft Corporation.
®
, Macintosh® und Mac OS® sind eingetragene Marken der Apple Computer, Inc.
®
ist eine eingetragene Marke der Intel Corporation.
®
ist eine eingetragene Marke der International Business Machines Corporation.
®
3™, und Reader sind entweder eingetragene Marken von Adoble Systems (registriert
®
2
Page 3
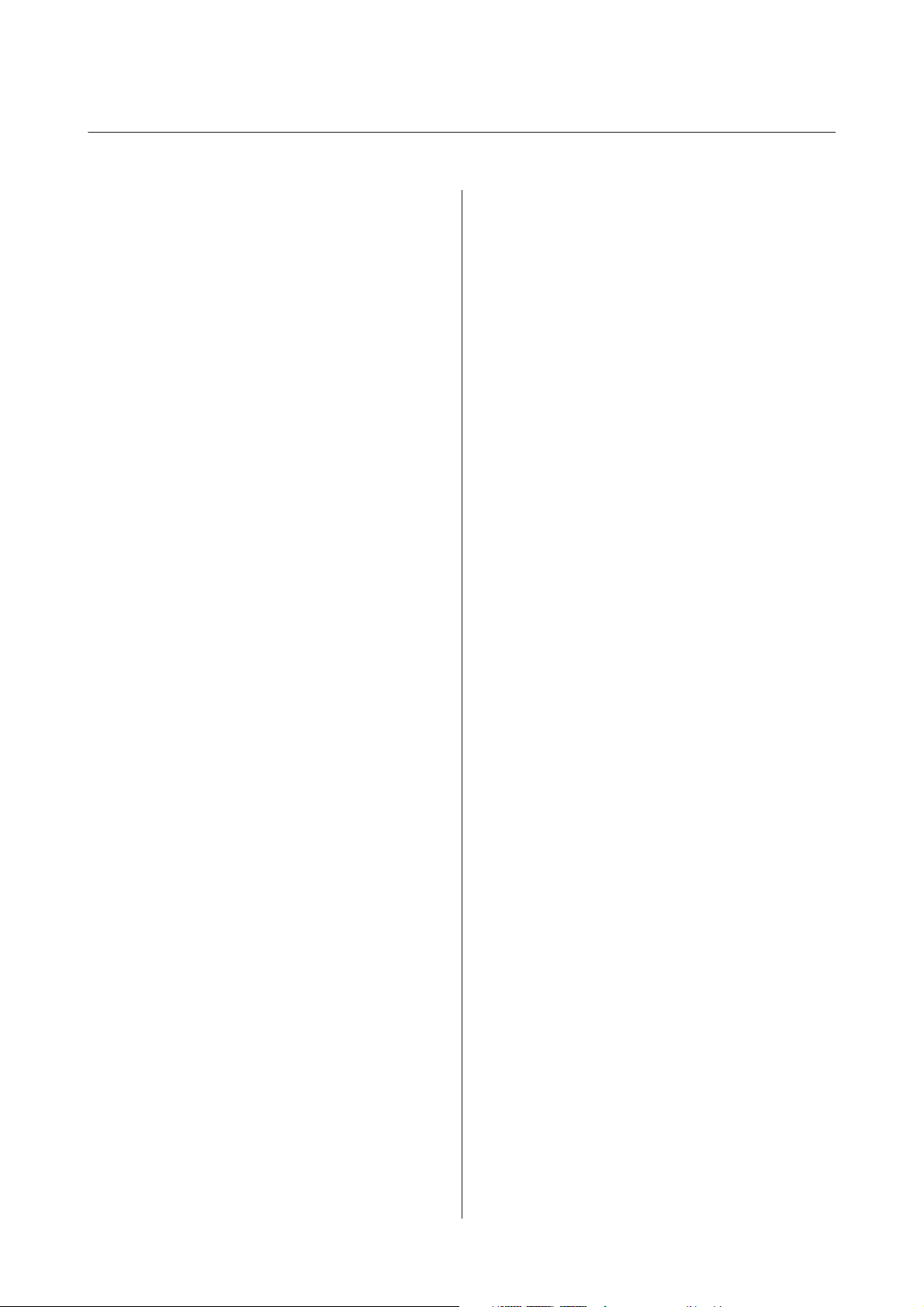
SC-P20000 Series/SC-P10000 Series Benutzerhandbuch
Inhalt
Inhalt
Copyright und Marken
Einführung
Wichtige Sicherheitshinweise................. 6
Die Symbole auf dem Gerät ................ 6
Zur Auswahl des richtigen Aufstellungsortes
..................................... 6
Zum Einrichten des Geräts................. 6
Zur Verwendung dieses Produkts............ 7
Informationen zum Umgang mit
Tintenpatronen......................... 7
Hinweis zu diesem Handbuch................. 8
Bedeutung der Symbole.................... 8
Abbildungen........................... 8
Betriebssystemversionen................... 8
Druckerteile.............................. 9
Vorderseite............................. 9
Innen. ............................... 11
Seite/Hinten........................... 13
Rollenpapieradapter..................... 15
Bedienfeld............................ 15
Displayansicht......................... 17
Funktionen.............................. 20
Erzielen einer hohen Auflösung und
Produktivität.......................... 20
Überragende Bedienerfreundlichkeit. . . . . . . . . 20
Verschiedene Optionen................... 21
Hinweise zu Verwendung und Aufbewahrung. . . . 22
Raum für die Aufstellung.................. 22
Hinweise zur Druckerverwendung........... 22
Wenn Sie den Drucker nicht verwenden...... 22
Hinweise zur Handhabung von
Tintenpatronen......................... 23
Hinweise für die Handhabung von Papier. . . . . 24
Vorstellung der Software.................... 26
Software auf der Disc.................... 26
Software auf der Webseite................. 29
Remote Manager........................ 30
Starten und Schließen der Software............ 30
Starten............................... 30
Schließen............................. 30
Deinstallieren der Software.................. 31
Windows............................. 31
Mac OS X............................. 32
Standardbedienung
Einlegen und Entnehmen von Rollenpapier...... 33
Anschließen des Rollenpapieradapters........ 33
Rollenpapier einlegen.................... 36
Rollenpapier abschneiden................. 38
Entfernen von Rollenpapier................ 40
Laden und Herausnehmen der Einzelblätter. . . . . . 42
Einlegen von Einzelblattpapier.............. 42
Herausnehmen der Einzelblätter............ 44
Laden und Herausnehmen des Posterkartons..... 45
Laden eines Posterkartons................. 45
Herausnehmen des Posterkartons........... 47
Überprüfen und Festlegen des Papiertyps........ 48
Überprüfen des Papiertyps................ 48
Papiertypeinstellungen................... 48
Auswechseln des Papiers.................... 49
Verwenden der Aufnahmerolle............... 50
Verwenden des Bedienfeldes............... 51
Anbringen des Rollenkerns................ 52
Anbringen des Papiers................... 54
Verwenden des Spanners.................. 57
Herausnehmen des Papiers aus der
Aufnahmerolle......................... 58
Lagern des Sensors...................... 59
Verwenden des Papierkorbs................. 60
Betriebsposition........................ 60
Lagern des Tuchs....................... 61
Standarddruckmethoden.................... 62
Drucken (Windows)..................... 62
Drucken (Mac OS X)..................... 63
Druck abbrechen (Windows)............... 65
Druck abbrechen (Mac OS X).............. 65
Drucken abbrechen (über den Drucker)....... 66
Druckbereich............................ 66
Rollenpapier-Druckbereich................ 66
Einzelblatt-Druckbereich.................. 67
Einstellung des Stromsparmodus.............. 68
Verwenden der optionalen
Festplatteneinheit
Funktionszusammenfassung................. 70
Erweiterte Funktionen.................... 70
Druckauftragsverwaltung................. 70
Daten auf einer Festplatte................. 71
3
Page 4
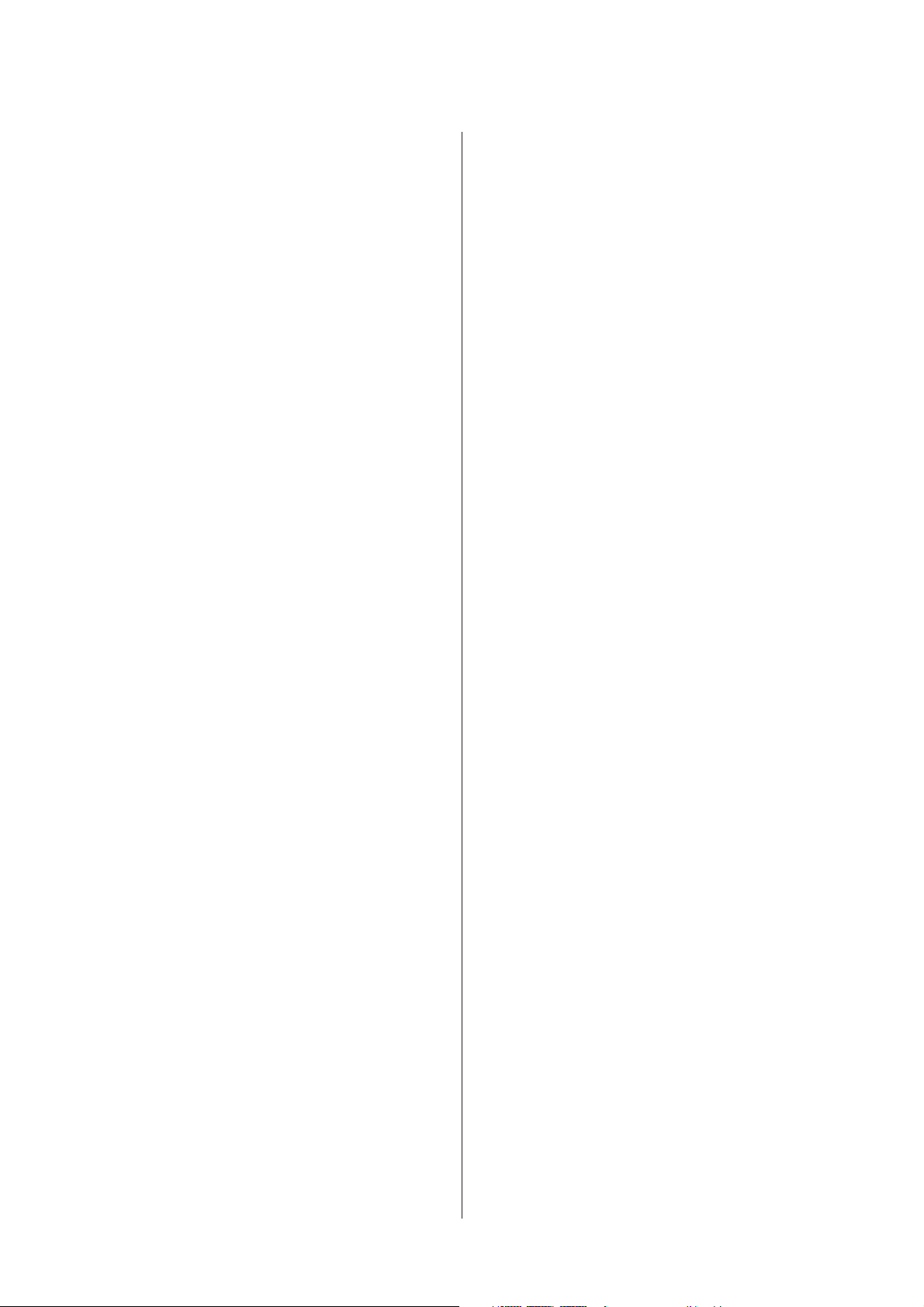
SC-P20000 Series/SC-P10000 Series Benutzerhandbuch
Inhalt
Speichern von Druckaufträgen............... 71
Anzeigen und Drucken gespeicherter
Druckaufträge............................ 73
Verwendung des Druckertreibers
(Windows)
Anzeigen des Einstellungsfensters............. 75
Anzeige über die Control Panel
(Systemsteuerung)...................... 75
Anzeige der Hilfe......................... 76
Klicken auf die Schaltfläche Hilfe............ 76
Klicken mit der rechten Maustaste auf das
gewünschte Thema und anzeigen............ 76
Anpassen des Druckertreibers................ 77
Speichern verschiedener ausgewählter
Einstellungen.......................... 77
Hinzufügen eines Papiertyps............... 77
Neuanordnen von angezeigten Elementen. . . . . 79
Inhalt der Registerkarte Utility................ 80
Verwendung des Druckertreibers
(Mac OS X)
Anzeigen des Einstellungsfensters............. 82
Anzeige der Hilfe......................... 82
Verwenden von Presets (Voreinstellungen). . . . . . 82
Speichern in Presets (Voreinstellungen). . . . . . . 82
Löschen von Presets (Voreinstellungen)....... 83
Verwenden von Epson Printer Utility 4......... 84
Starten von Epson Printer Utility 4.......... 84
Epson Printer Utility 4 Funktionen.......... 84
Vielfältiger Druck
Automatische Farbanpassung mit PhotoEnhance
(nur Windows)........................... 86
Farbkorrektur und Druck................... 87
Drucken von Schwarzweiß-Fotos.............. 90
Randlos drucken.......................... 93
Randlosdruckmethoden.................. 93
Unterstütztes Papier..................... 94
Informationen zum Schneiden von
Rollenpapier........................... 95
Einstellverfahren für den Druck............. 96
Vergrößerter/Verkleinerter Druck. . . . . . . . . . . . . 99
Passend auf Seite/Auf Papierformat skalieren
.................................... 99
An die Rollenpapierbreite anpassen (nur
Windows)............................ 101
Benutzerdefinierte Skalierung............. 102
Mehrseitendruck......................... 103
Posterdruck (Vergrößern auf mehrere Blätter
und drucken — nur Windows).............. 105
Einstellverfahren für den Druck............ 105
Zusammenfügen des Ausgabepapiers. . . . . . . . 107
Drucken mit nicht standardisierten Größen..... 111
Banner drucken (auf Rollenpapier)........... 113
Layout Manager (nur Windows)............. 115
Einstellverfahren für den Druck............ 116
Speichern und Abfragen von Einstellungen. . . 118
Drucken mit Farbmanagement
Hinweise zum Farbmanagement............. 119
Farbmanagement-Druckeinstellungen......... 120
Einstellen von Profilen.................. 120
Einstellen des Farbmanagements mit den
Anwendungen.......................... 121
Farbmanagement-Einstellungen mit dem
Druckertreiber.......................... 122
Farbmanagement-Druck mit Host-ICM
(Windows)........................... 122
Farbmanagement-Druck mit ColorSync
(Mac OS X)........................... 124
Farbmanagement-Druck mit Treiber-ICM
(nur Windows)........................ 124
Verwenden des Bedienfeldmenüs
Menübedienung......................... 127
Menüliste.............................. 128
Druckauftrag ......................... 128
Papier............................... 128
Wartung ............................ 130
Einstellung ........................... 130
Menübeschreibungen..................... 134
Menü Druckauftrag..................... 134
Menü Papier.......................... 135
Wartung-Menü........................ 140
Menü Einstellung...................... 142
Wartung
Wartung des Druckkopfes usw............... 154
Wartungsvorgänge..................... 154
Prüfen auf verstopfte Düsen............... 155
Reinigen des Druckkopfes................ 156
Korrektur von Druckfehlausrichtungen
(Druckerkopfjustage)................... 159
4
Page 5
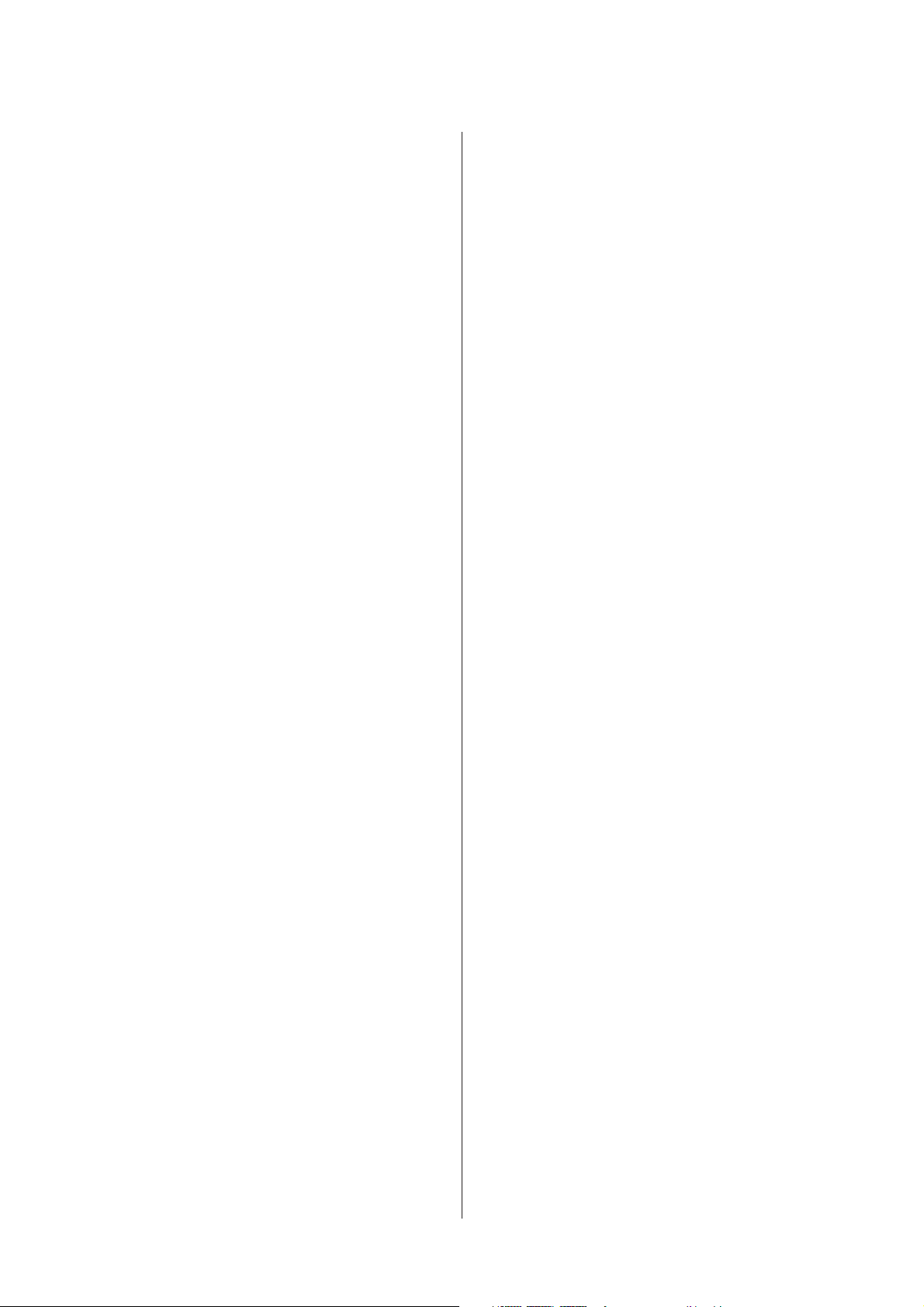
SC-P20000 Series/SC-P10000 Series Benutzerhandbuch
Inhalt
Papiereinzug Einst...................... 162
Verbrauchsmaterial austauschen............. 164
Tintenpatronen austauschen.............. 164
Austausch von Wartungstanks............. 166
Ersetzen des Papierschneiders............. 167
Drucker reinigen......................... 169
Reinigen der Außenseite................. 169
Reinigen des Innenraums. ............... 169
Fehlersuchanleitung
Maßnahmen, die beim Anzeigen einer Meldung
durchzuführen sind....................... 173
Wenn eine Wartungsanforderung/
Serviceanforderung auftritt................. 177
Fehlerbehebung......................... 179
Sie können nicht drucken (weil der Drucker
nicht funktioniert)...................... 179
Der Drucker klingt als ob er druckt, druckt
aber nicht............................ 181
Die Ausdrucke entsprechen nicht Ihren
Erwartungen.......................... 181
Einzug- oder Auswurfprobleme............ 191
Sonstige............................. 194
Kundendienstangebote
Website für technischen Support............. 224
Kontaktaufnahme mit dem Epson-
Kundendienst........................... 224
Bevor Sie sich an Epson wenden............ 224
Hilfe für Benutzer in Nordamerika.......... 225
Hilfe für Anwender in Europa............. 225
Hilfe für Anwender in Australien........... 225
Hilfe für Anwender in Singapur............ 226
Hilfe für Anwender in Thailand............ 226
Hilfe für Anwender in Vietnam............ 226
Hilfe für Anwender in Indonesien.......... 226
Hilfe für Anwender in Hong Kong. . . . . . . . . . 227
Hilfe für Anwender in Malaysia............ 227
Hilfe für Anwender in Indien.............. 228
Hilfe für Anwender auf den Philippinen...... 228
Softwarelizenzbedingungen
OPEN SOURCE-SOFTWARELIZENZ......... 230
Bonjour............................. 231
Andere Softwarelizenzen................... 236
Info-ZIP copyright and license............. 236
Anhang
Optionen und Verbrauchsmaterialien......... 197
Epson-Spezialmedien................... 197
Tintenpatronen........................ 197
Sonstige............................. 198
Unterstützte Medien...................... 200
Tabelle der Epson-Spezialmedien........... 200
Unterstütztes im Handel erhältliches Papier. . . 213
Vor dem Druck auf im Handel erhältlichen
Papier............................... 215
Hinweise zum Bewegen oder Transportieren des
Druckers............................... 218
Einstellungen beim Transport oder der
Lagerung in einer Umgebung mit einer
Temperatur von -10 °C oder weniger........ 218
Hinweise zum Bewegen des Druckers........ 218
Hinweise zum Transport................. 219
Hinweise für die erneute Verwendung des
Druckers............................. 220
Systemvoraussetzungen.................... 221
Systemanforderungen des Druckertreibers. . . . 221
Technische Daten........................ 222
Informationen zu EU-Konformitätserklärung
................................... 223
5
Page 6
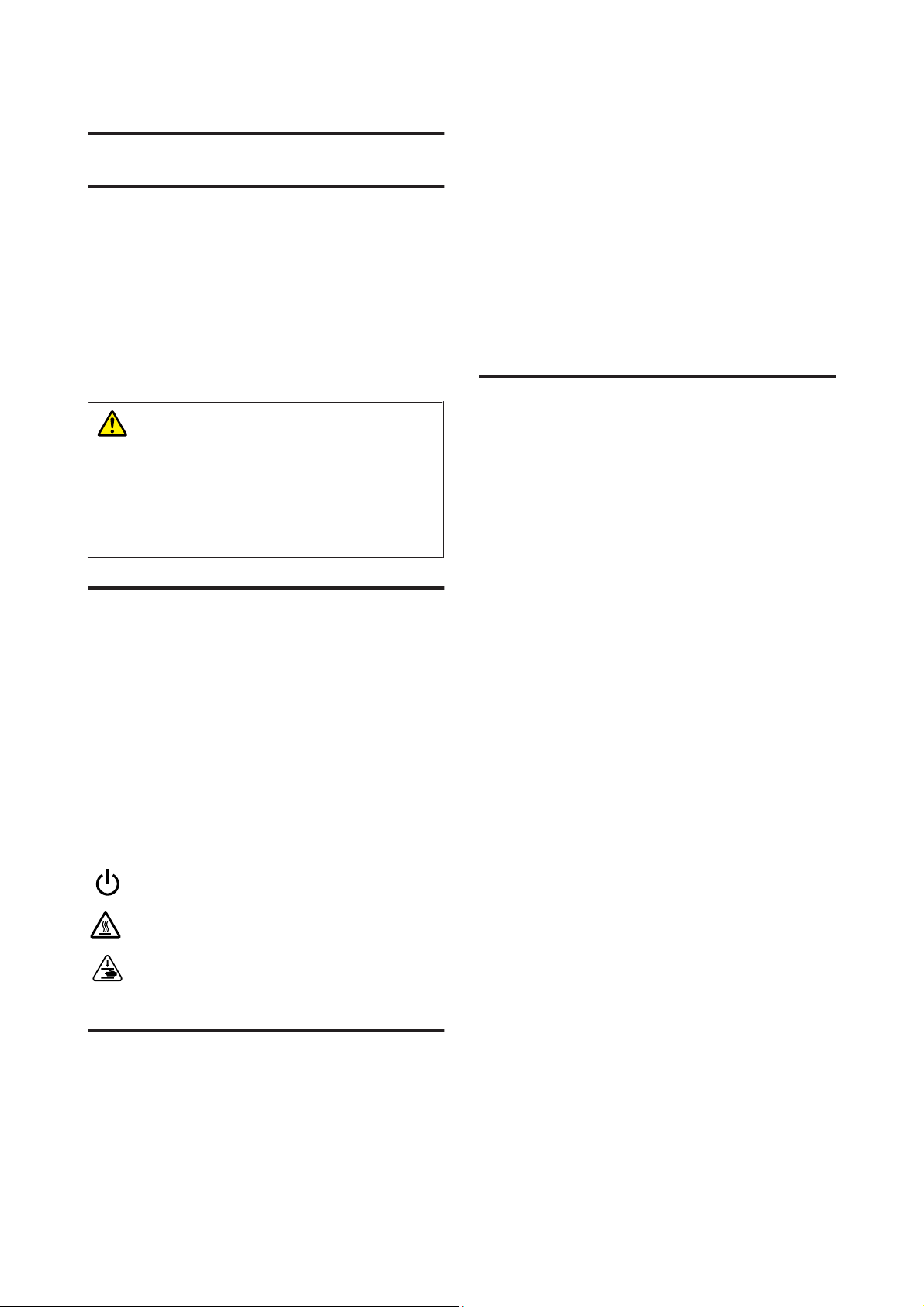
SC-P20000 Series/SC-P10000 Series Benutzerhandbuch
Einführung
Einführung
Wichtige
❏ Vermeiden Sie Standorte, an denen der Drucker
starken Temperatur- und
Feuchtigkeitsschwankungen ausgesetzt ist.
Schützen Sie das Gerät vor direkter
Sonneneinstrahlung, starkem Licht und
Wärmequellen.
Sicherheitshinweise
Lesen Sie alle diese Anweisungen, bevor Sie den
Drucker verwenden. Beachten Sie alle auf dem
Drucker angebrachten Warnungen und Anweisungen.
Warnung:
Dies ist ein Produkt der Klasse A. Im häuslichen
Gebrauch kann dieses Produkt Funkstörungen
verursachen. In diesem Fall muss der Anwender
unter Umständen entsprechende
Gegenmaßnahmen vornehmen.
Die Symbole auf dem Gerät
Die Symbole auf diesem Epson-Gerät werden
verwendet, um den sicheren Betrieb und die
ordnungsgemäße Verwendung des Geräts
sicherzustellen, Kunden und andere Personen vor
Gefahren zu schützen und Schäden an Eigentum zu
verhindern.
❏ Vermeiden Sie Orte, an denen Stöße oder
Schwingungen auftreten können.
❏ Halten Sie das Gerät fern von staubigen Bereichen.
Zum Einrichten des Geräts
❏ Die Öffnungen im Gehäuse des Geräts dürfen
nicht zugestopft oder abgedeckt werden.
❏ Keine Gegenstände durch die Schlitze einführen.
Es darf keine Flüssigkeit auf das Gerät verschüttet
werden.
❏ Das mitgelieferte Netzkabel ist ausschließlich für
dieses Gerät vorgesehen. Bei Verwendung mit
anderen Geräten können Brände oder elektrische
Schläge verursacht werden.
❏ Schließen Sie alle Geräte der Anlage an korrekt
geerdete Steckdosen an. Es darf keine Steckdose
benutzt werden, an der bereits Geräte wie
Kopierer oder Ventilatoren angeschlossen sind,
die regelmäßig ein- und ausgeschaltet werden.
Die Symbole haben dabei die unten angegebenen
Bedeutungen. Stellen Sie sicher, dass Sie die
Bedeutung der Symbole auf diesem Gerät vollständig
verstehen, bevor Sie es verwenden.
Standby
Warnung/Heiße Oberfläche
Warnung/Hände fernhalten
Zur Auswahl des richtigen Aufstellungsortes
❏ Platzieren Sie das Gerät auf einer ebenen, stabilen
Oberfläche, die größer als das Gerät ist. Das Gerät
funktioniert nicht einwandfrei, wenn es gekippt
oder geneigt wird.
❏ Schließen Sie den Drucker nicht an schaltbare
oder timergesteuerte Steckdosen an.
❏ Benutzen Sie die Computeranlage nicht in der
Nähe potenzieller elektromagnetischer Störfelder
wie z. B. Lautsprecher oder Basisstationen von
schnurlosen Telefonen.
❏ Die Art der Stromquelle muss mit den Angaben
auf dem Etikett des Geräts übereinstimmen.
❏ Verwenden Sie nur das mit diesem Gerät
gelieferte Netzkabel. Bei Verwendung eines
andern Netzkabels können Brände oder
elektrische Schläge verursacht werden.
❏ Ein beschädigtes oder ausgefranstes Netzkabel
darf nicht verwendet werden.
❏ Stellen Sie sicher, dass Ihr Netzkabel den
zutreffenden Sicherheitsrichtlinien Ihrer Region
entspricht.
6
Page 7
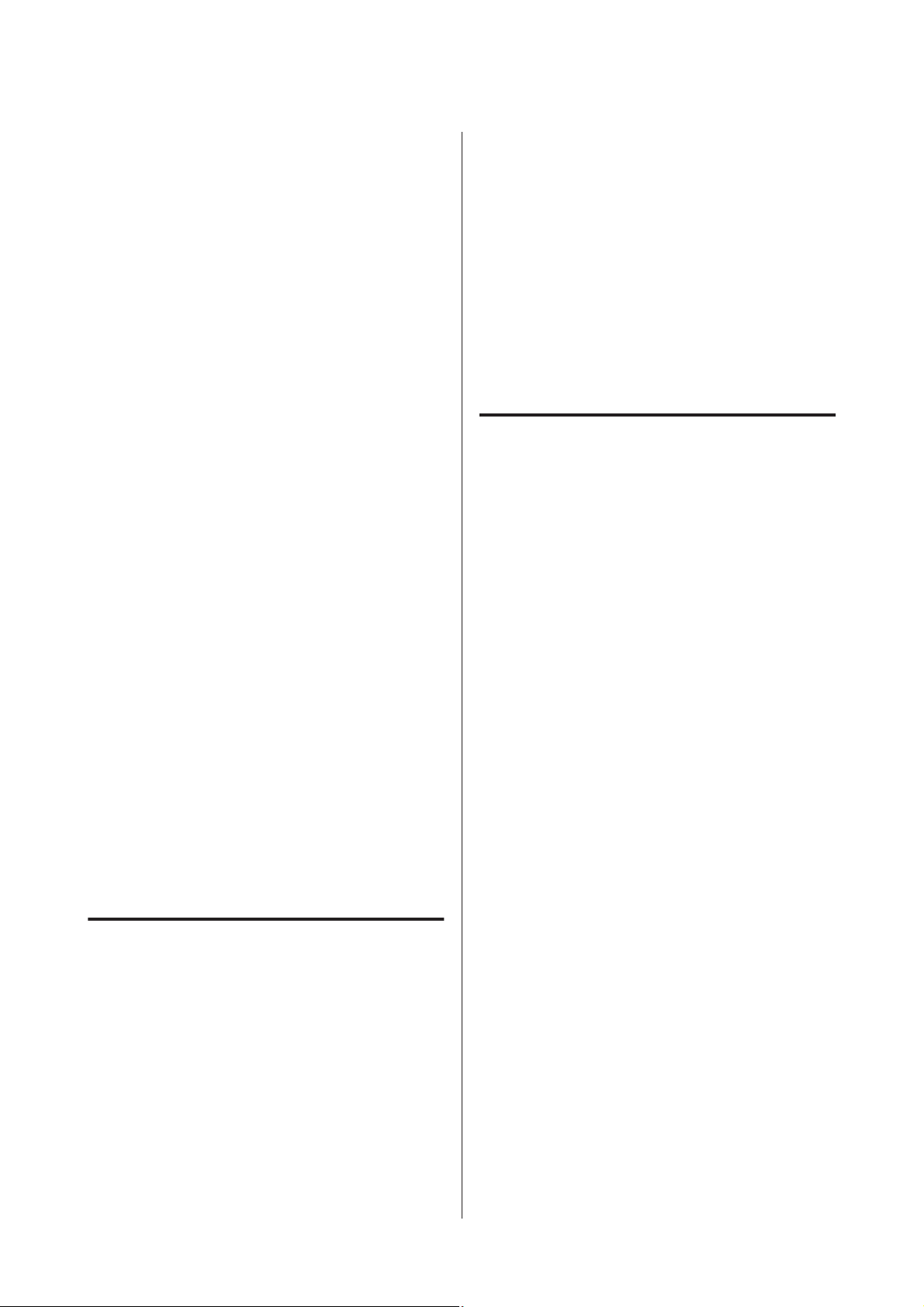
SC-P20000 Series/SC-P10000 Series Benutzerhandbuch
Einführung
❏ Schließen Sie alle Geräte der Anlage an korrekt
geerdete Steckdosen an.
❏ Wenn Sie eine Steckdosenleiste mit diesem Gerät
verwenden, vergewissern Sie sich, dass die
Leistungsaufnahme der angeschlossenen Geräte
insgesamt nicht die zulässige Leistungsaufnahme
der Steckdosenleiste überschreitet. Stellen Sie
außerdem sicher, dass die Leistungsaufnahme der
an einer Wandsteckdose angeschlossenen Geräte
insgesamt nicht die zulässige Leistungsaufnahme
der betreffenden Steckdose überschreitet.
❏ Versuchen Sie nicht, das Gerät eigenhändig zu
warten.
❏ Unter den folgenden Bedingungen müssen Sie
das Gerät vom Netz trennen und eine Wartung
durch qualifiziertes Servicepersonal vornehmen
lassen:
Netzkabel oder -stecker ist beschädigt; Flüssigkeit
ist in das Gerät eingedrungen; Gerät ist herunter
gefallen oder Gehäuse beschädigt; Gerät arbeitet
nicht normal bzw. mit veränderter Leistung.
❏ Für den Betrieb des Druckers innerhalb
Deutschlands ist Folgendes zu beachten:
Die elektrische Installation des Gebäudes muss
durch einen Schutzschalter (10 oder 16 A)
abgesichert sein, um einen angemessenen Schutz
vor Kurzschluss und Überspannung zu
gewährleisten.
❏ Bewegen Sie die Druckköpfe nicht von Hand;
andernfalls kann das Gerät beschädigt werden.
❏ Schalten Sie das Gerät immer über die Netztaste
auf dem Bedienfeld aus. Wenn Sie diese Taste
drücken, blinkt die Netzanzeige kurz auf. Erst
wenn die Netzanzeige erloschen ist, darf der
Netzstecker gezogen oder das Gerät ausgeschaltet
werden.
❏ Vor Transport des Druckers oder der Installation
zusätzlichen Zubehörs alle Netzkabel trennen, um
die Stromzufuhr vollständig abzuschalten.
Informationen zum Umgang mit Tintenpatronen
❏ Tintenpatronen müssen für Kinder unzugänglich
aufbewahrt werden. Der Inhalt ist nicht zum
Verzehr geeignet.
❏ Wenn Tinte auf Ihre Haut gerät, reinigen Sie
diese mit Wasser und Seife. Sollte Tinte in die
Augen gelangen, spülen Sie sie sofort mit
reichlich Wasser aus.
❏ Schütteln Sie die neue Tintenpatrone vor dem
Einsetzen in den Drucker horizontal hin und her,
im Abstand von ca. 5 cm und ca. 15-mal
innerhalb von 5 Sekunden.
❏ Wenn der Stecker beschädigt wird, ersetzen Sie
den Kabelsatz oder wenden Sie sich an einen
qualifizierten Techniker. Im Stecker eingebaute
Sicherungen dürfen nur mit Sicherungen der
gleichen Baugröße und mit dem gleichen
Nennwert ersetzt werden.
Zur Verwendung dieses Produkts
❏ Greifen Sie während des Druckvorgangs nicht in
das Gerät hinein und berühren Sie die
Tintenpatronen nicht.
❏ Während des Druckvorgangs nicht in das Gerät
greifen oder den Druckkopf berühren.
❏ Während des Druckvorgangs nicht in das Gerät
greifen oder das weiße flache Kabel berühren.
❏ Verwenden Sie die Tintenpatrone vor dem auf
der Verpackung gedruckten Datum.
❏ Verbrauchen Sie die Tintenpatrone innerhalb
eines Jahres nach Einsetzen, um optimale
Ergebnisse zu erzielen.
❏ Versuchen Sie nicht, die Tintenpatronen zu
zerlegen oder nachzufüllen. Dies kann den
Druckkopf beschädigen.
❏ Berühren Sie nicht den IC-Chip an der Seite der
Tintenpatrone. Dies kann den normalen Betrieb
und den Druckvorgang beeinträchtigen.
7
Page 8
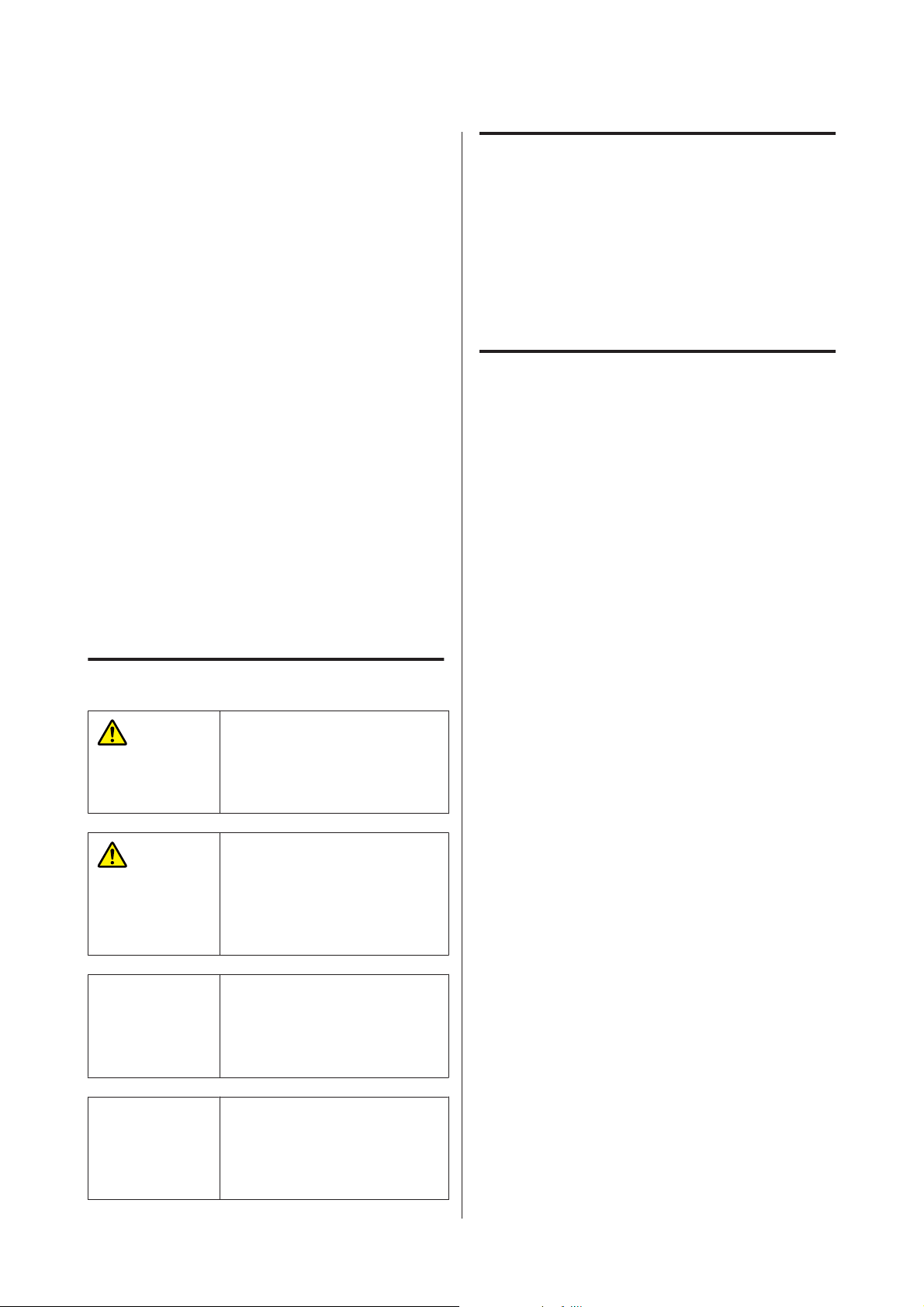
SC-P20000 Series/SC-P10000 Series Benutzerhandbuch
Einführung
❏ Der IC-Chip an dieser Tintenpatrone enthält eine
Vielzahl patronenspezifischer Informationen wie
beispielsweise Informationen über den
Tintenpatronenstatus, damit die Tintenpatrone
beliebig oft herausgenommen und wieder
eingesetzt werden kann. Jedes Mal, wenn eine
Tintenpatrone eingesetzt wird, wird jedoch Tinte
verbraucht, da der Drucker stets einen Selbsttest
durchführt.
❏ Wenn Sie eine Tintenpatrone für den späteren
Gebrauch entfernen, schützen Sie den
Tintenausgang vor Staub und Schmutz, und
bewahren Sie sie in der Umgebung des Geräts auf.
Am Tintenausgang befindet sich ein Ventil, das
Deckel und Stopfen überflüssig macht. Dennoch
kann Tinte beim Kontakt der Patrone mit einem
Gegenstand auslaufen und Flecken hinterlassen.
Berühren Sie nicht den Tintenausgang oder den
angrenzenden Bereich.
Hinweis zu diesem
Abbildungen
Sofern nicht anders angegeben zeigen die
Abbildungen in dieser Dokumentation den
SC-P20000 Series.
Sofern nicht anders angegeben zeigen die
Computer-Bildschirmfotos in dieser Dokumentation
den SC-P20000 Series.
Betriebssystemversionen
In dieser Dokumentation werden die folgenden
Abkürzungen verwendet.
Windows
In diesem Handbuch bezieht sich „Windows“ auf
„Windows 10“, „Windows 8.1“, „Windows 8“,
„Windows 7“, „Windows Vista“, „Windows XP“,
„Windows Server 2012“, „Windows Server 2008“ und
„Windows Server 2003“.
Handbuch
Bedeutung der Symbole
Warnhinweise dieser Art
müssen beachtet werden, um
schwere Körperverletzungen zu
vermeiden.
Warnhinweise dieser Art
müssen beachtet werden, um
Schäden an diesem Produkt
oder Körperverletzungen zu
vermeiden.
Wichtige Hinweise dieser Art
enthalten wichtige
Informationen zum Betrieb
dieses Produktes.
c
Warnung:
Vorsicht:
Wichtig:
Mac OS X
In diesem Handbuch bezieht sich „Mac OS X“ auf
„OS X El Capitan“, „OS X Yosemite“, „OS X
Mavericks“, „OS X Mountain Lion“, „OS X Lion“,
„Mac OS X v10.7.x“ und „Mac OS X v10.6.8“.
Hinweis:
Hinweise dieser Art enthalten
hilfreiche oder zusätzliche
Informationen zum Betrieb
dieses Produktes.
8
Page 9
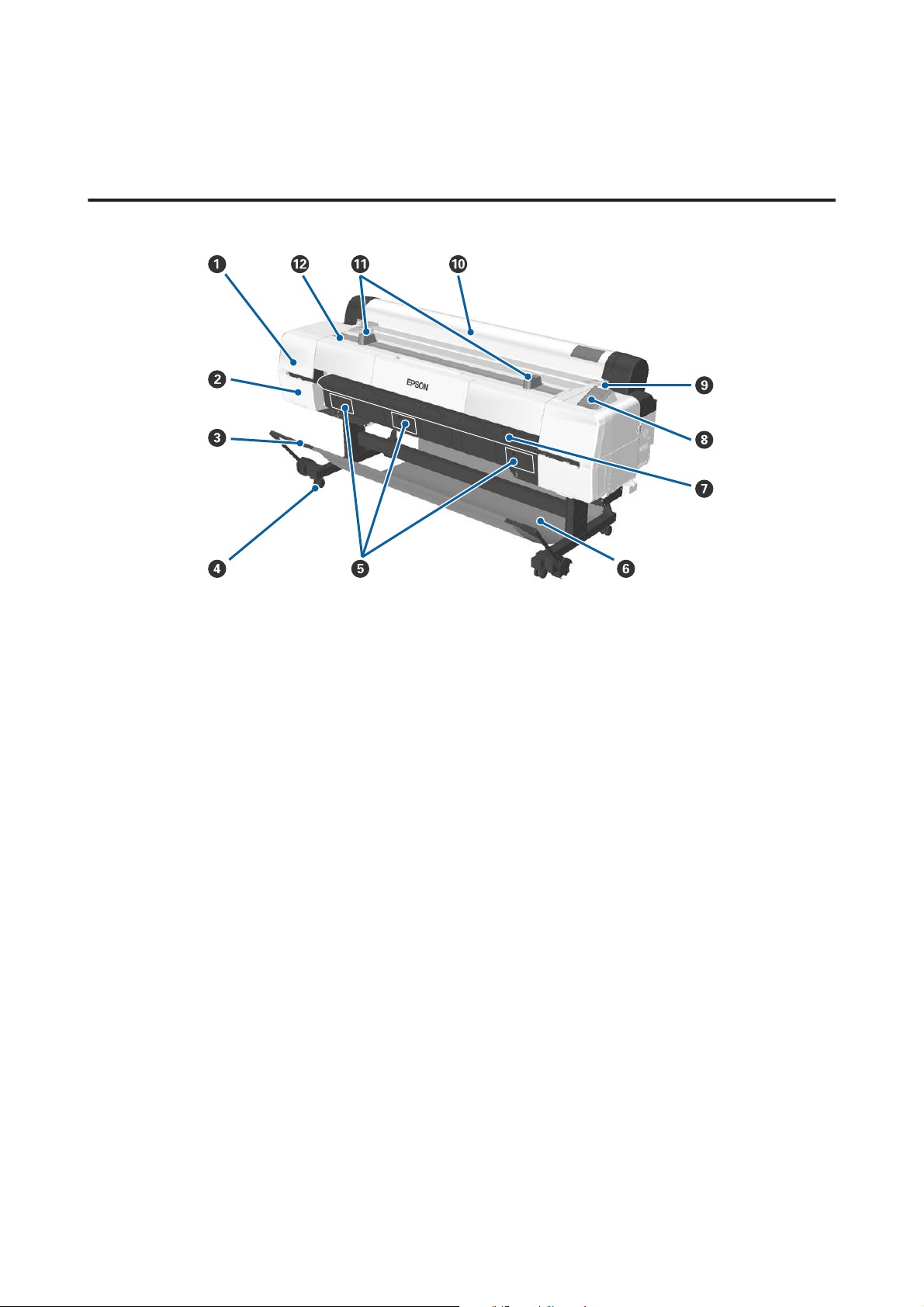
SC-P20000 Series/SC-P10000 Series Benutzerhandbuch
Einführung
Druckerteile
Vorderseite
A Druckkopfwartungsabdeckung
Zum Reinigen rund um den Druckkopf öffnen.
U „Reinigen des Druckkopfbereichs“ auf Seite 185
B Patronenabdeckung
Auf der linken und rechten Seite des Druckers. Zum Ersetzen von Tintenpatronen öffnen.
U „Tintenpatronen austauschen“ auf Seite 164
C Stützleiste
Position der Stützleiste bei Verwendung der Aufnahmerolle oder des Papierkorbs anpassen. Beim Durchführen
anderer Vorgänge empfehlen wir, die Stützleiste in die Lagerposition zu versetzen (hinten).
U „Verwenden der Aufnahmerolle“ auf Seite 50
U „Verwenden des Papierkorbs“ auf Seite 60
D Lenkrollen
Es befinden sich zwei Lenkrollen an jedem Fuß. Die Lenkrollen bei Verwendung des Druckers sperren.
E Wartungstankabdeckung
Diese Abdeckungen beim Austausch des Wartungstanks öffnen. Beim SC-P10000 Series gibt es in der Mitte
keine Abdeckung.
U „Austausch von Wartungstanks“ auf Seite 166
9
Page 10
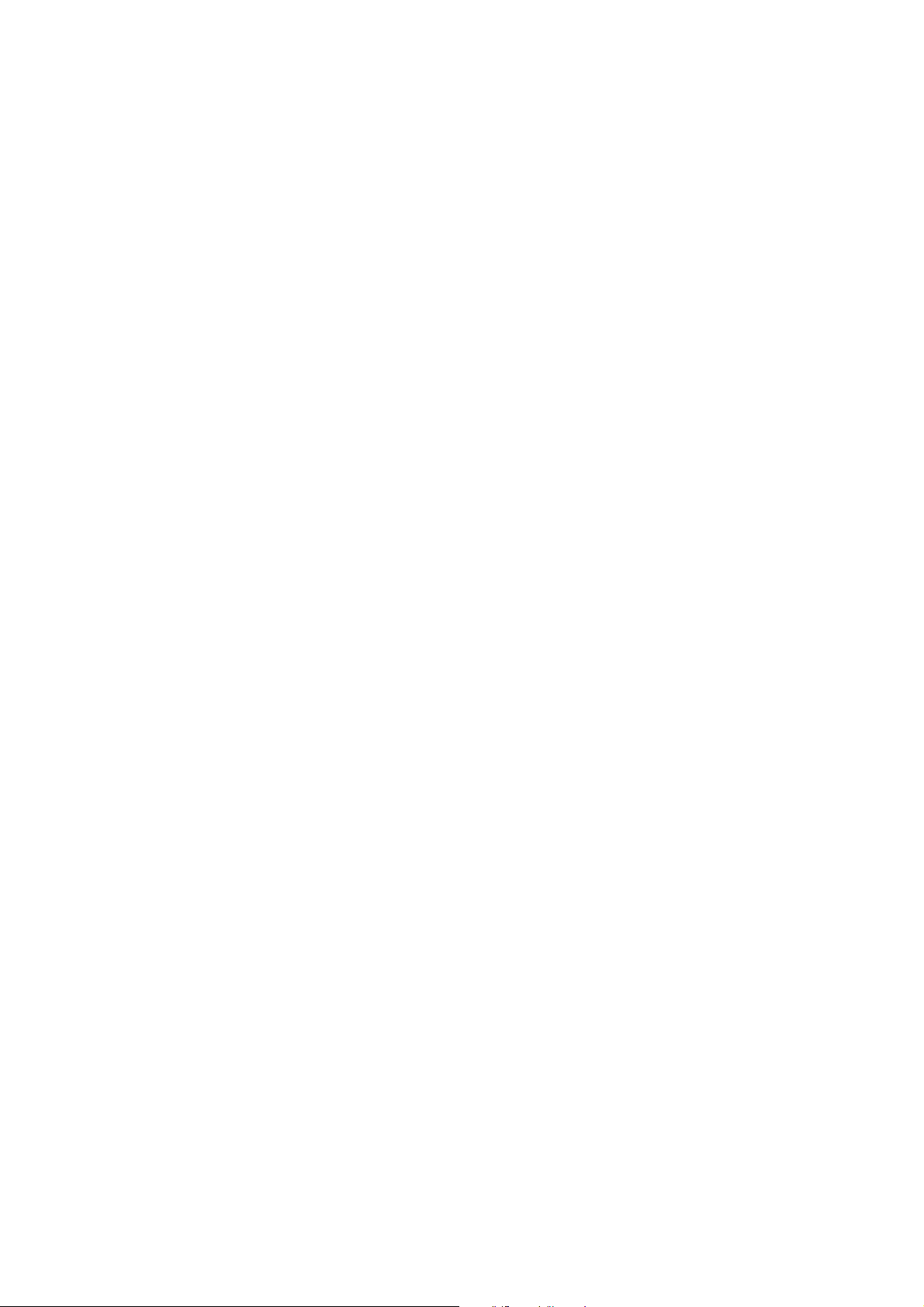
SC-P20000 Series/SC-P10000 Series Benutzerhandbuch
Einführung
F Papierablage
Die Ausgabe vom Drucker wird in diesem Korb gesammelt, um die Medien sauber und knitterfrei zu halten.
U „Verwenden des Papierkorbs“ auf Seite 60
G Posterwandstütze
Beim Einlegen von Posterwand anheben und herausziehen. Sorgt dafür, dass die Posterwand reibungslos eingezogen wird.
U „Laden und Herausnehmen des Posterkartons“ auf Seite 45
H Bedienfeld
U „Bedienfeld“ auf Seite 15
I Warnlampe
Die Lampe leuchtet oder blinkt, wenn ein Fehler auftritt.
Leuchtet oder
: Es ist ein Fehler aufgetreten. Die Lampe leuchtet oder blinkt abhängig vom Fehlertyp.
blinkt
Im Bedienfeld wird eine Beschreibung des Fehlers angezeigt. Wenn der Drucker bei
geöffneter Druckerabdeckung jedoch ausgeschaltet wird, blinkt die Lampe, ohne dass eine
Fehlerbeschriebung angezeigt wird.
Aus : Kein Fehler.
J Rollenpapierabdeckung
Abdeckung zum Schutz des Rollenpapiers und zum Fernhalten von Staub. Bei Verwendung des Druckers schließen, außer beim Einlegen oder Entfernen von Rollenpapier.
K Rollauflagen
Das Rollenpapier hier beim Anbringen oder Entfernen des Rollenpapieradapters vom Rollenpapier vorübergehend auflegen. Kann entfernt werden. Ausführliche Informationen finden Sie weiter unten.
U „Anschließen des Rollenpapieradapters“ auf Seite 33
L Druckerabdeckung
Öffnen Sie diese Abdeckung zum Reinigen des Druckers oder zum Entfernen von Papierstaus.
10
Page 11
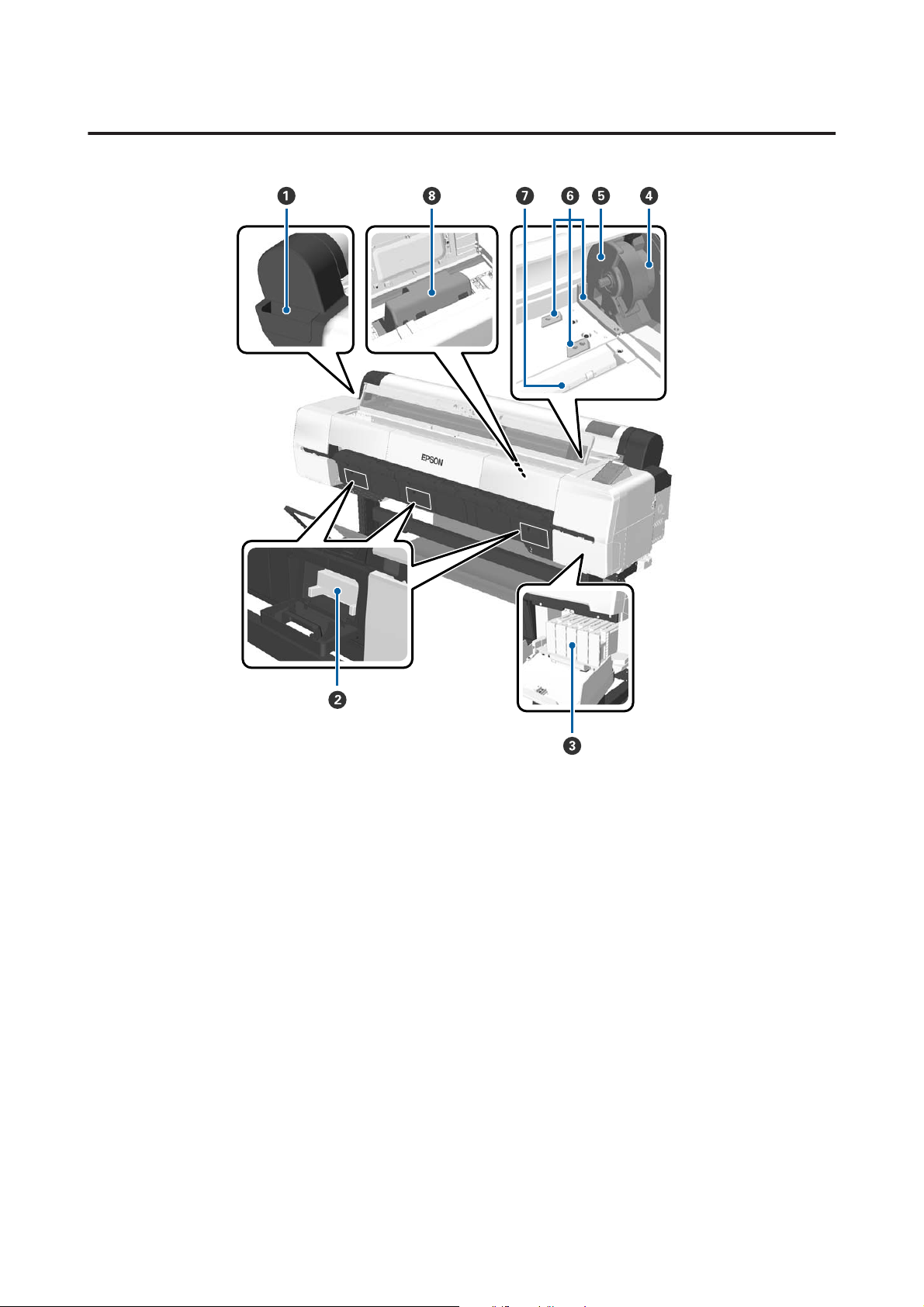
SC-P20000 Series/SC-P10000 Series Benutzerhandbuch
Einführung
Innen
A Anbringbarer Behälter
Verwenden Sie diesen Behälter zum Aufbewahren des bei der Einrichtung entfernten Druckkopf-Schutzmaterials und zum Aufbewahren des Sechskantschlüssels.
B Wartungstank
Nimmt Abfalltinte auf, die bei der Reinigung und beim Drucken abgegeben wird. Entfernen, wenn eine Meldung zum Austausch auf dem Bedienfeld angezeigt wird.
Beim SC-P10000 Series gibt es keinen zentralen Wartungstank.
U „Austausch von Wartungstanks“ auf Seite 166
C Tintenpatronen
Setzen Sie Patronen in allen Steckplätzen ein.
U „Tintenpatronen austauschen“ auf Seite 164
D Rollenverriegelungshebel
Ein Hebel zum Verriegeln des Rollenpapiers in Position, nachdem die Rolle an der Adapterhalterung angebracht wurde. Zum Entriegeln anheben, zum Verriegeln absenken.
11
Page 12
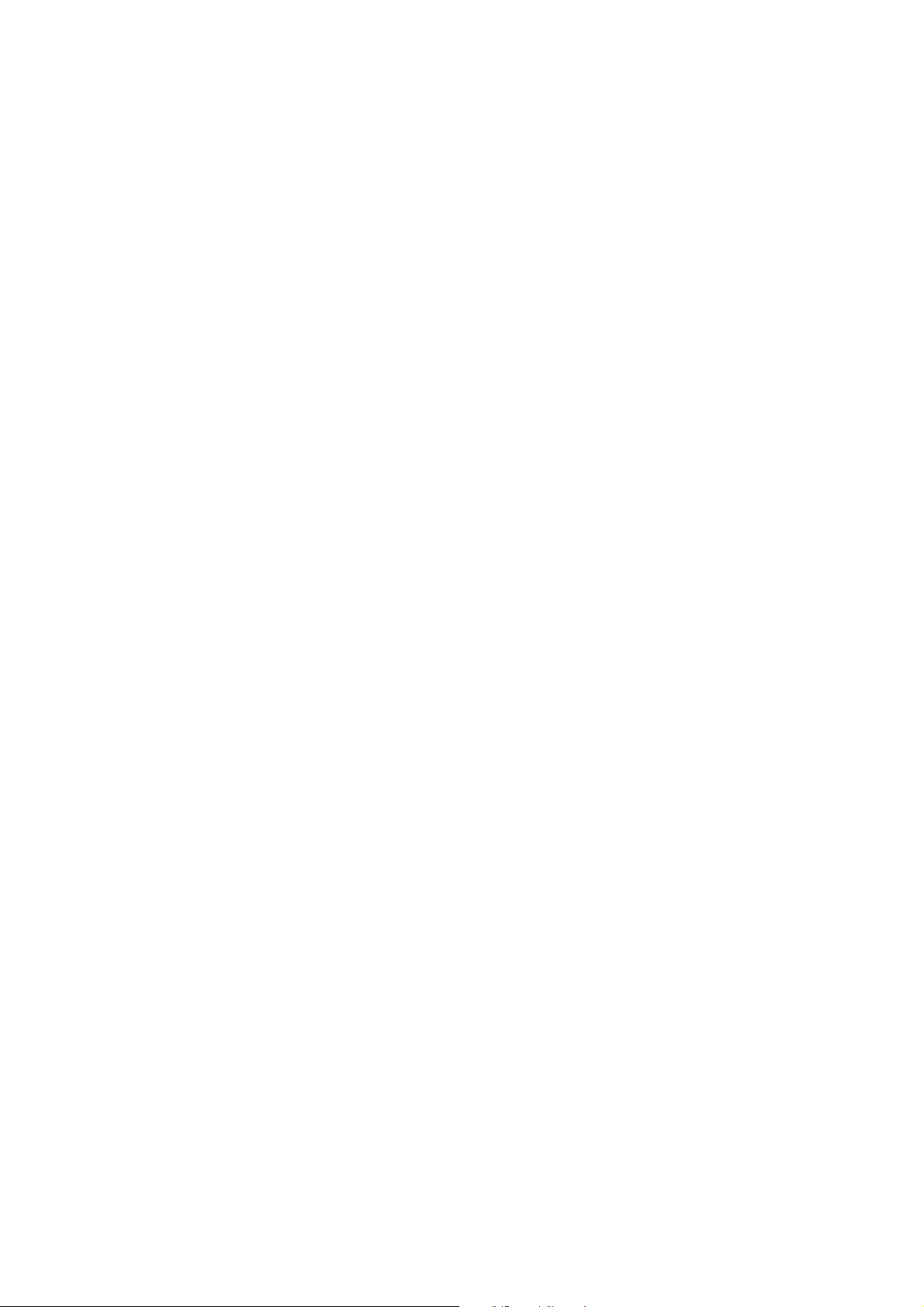
SC-P20000 Series/SC-P10000 Series Benutzerhandbuch
Einführung
E Adapterhalter
Den Rollenpapieradapter anbringen, in dem das Rollenpapier eingesetzt wurde.
F Adapterführungen
Führungen zum Anbringen von Rollenpapier. Bewegen Sie den Rollenpapieradapter an diesen Führungen entlang, um sie an der Adapterhalterung zu befestigen.
U „Anschließen des Rollenpapieradapters“ auf Seite 33
G Papierschlitz
Der Schlitz, durch den das Rollenpapier und einzelne Blätter eingezogen werden.
Einzelne Blätter nacheinander einziehen.
H Druckkopf
Sprüht Tinte aus hochfeinen Düsen während er sich zum Drucken von links nach rechts bewegt.
12
Page 13
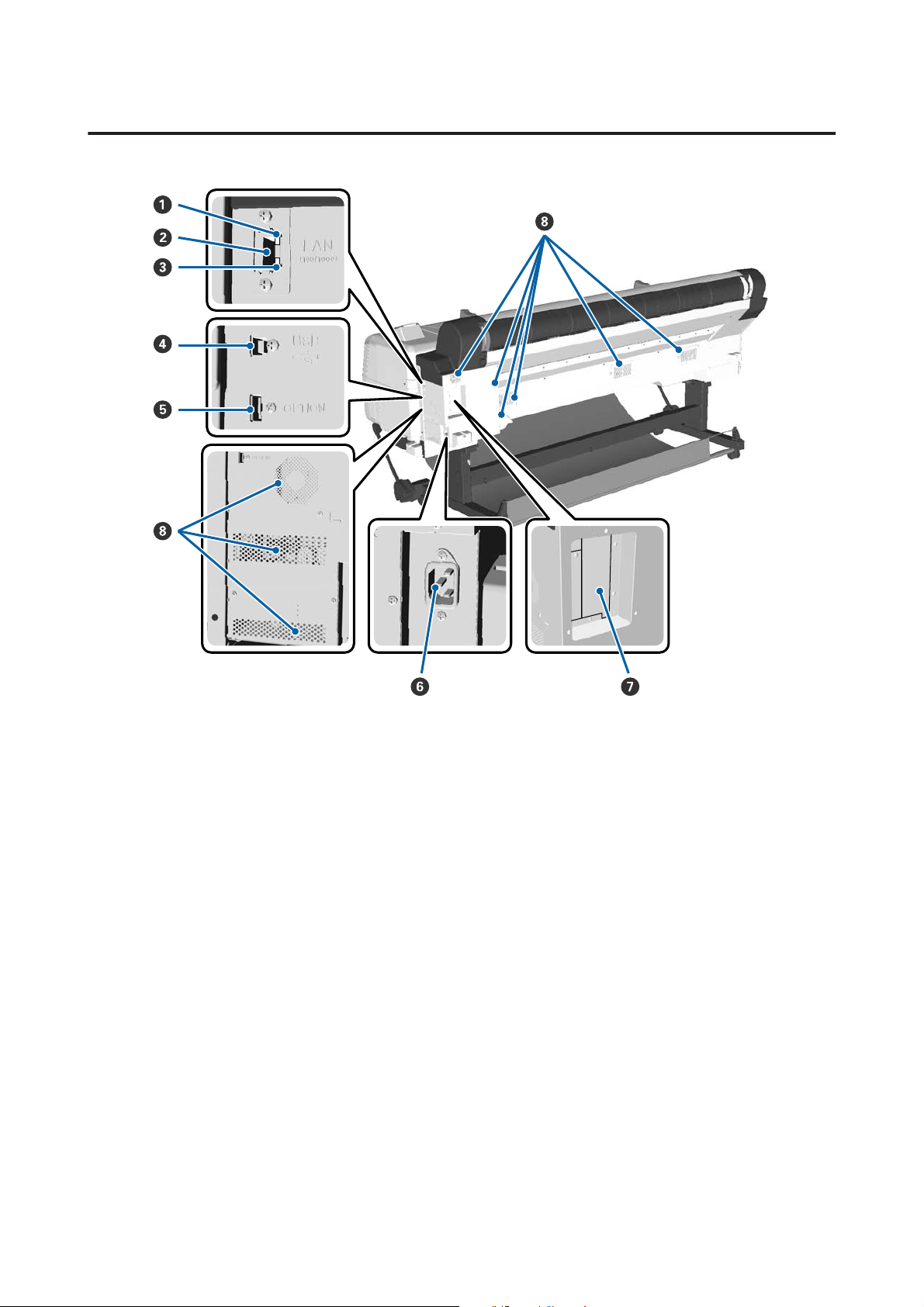
SC-P20000 Series/SC-P10000 Series Benutzerhandbuch
Einführung
Seite/Hinten
A Statusleuchte
Die Farbe zeigt die Netzwerkübertragungsgeschwindigkeit an.
Rot : 100Base-T
Grün : 1000Base-T
B LAN-Anschluss
Zum Anschließen des LAN-Kabels.
C Datenleuchte
Netzwerkstatus und Datenempfang werden mit einer leuchtenden oder blinkenden Anzeige signalisiert.
Ein : Verbunden.
Blinkt: Daten werden empfangen.
D USB-Anschluss
Verwenden Sie diesen Anschluss zum Anschließen des Geräts an einen Computer über ein USB-Kabel.
E Optionaler Ausgang
Verbindet die Aufnahmerolle und so weiter.
13
Page 14
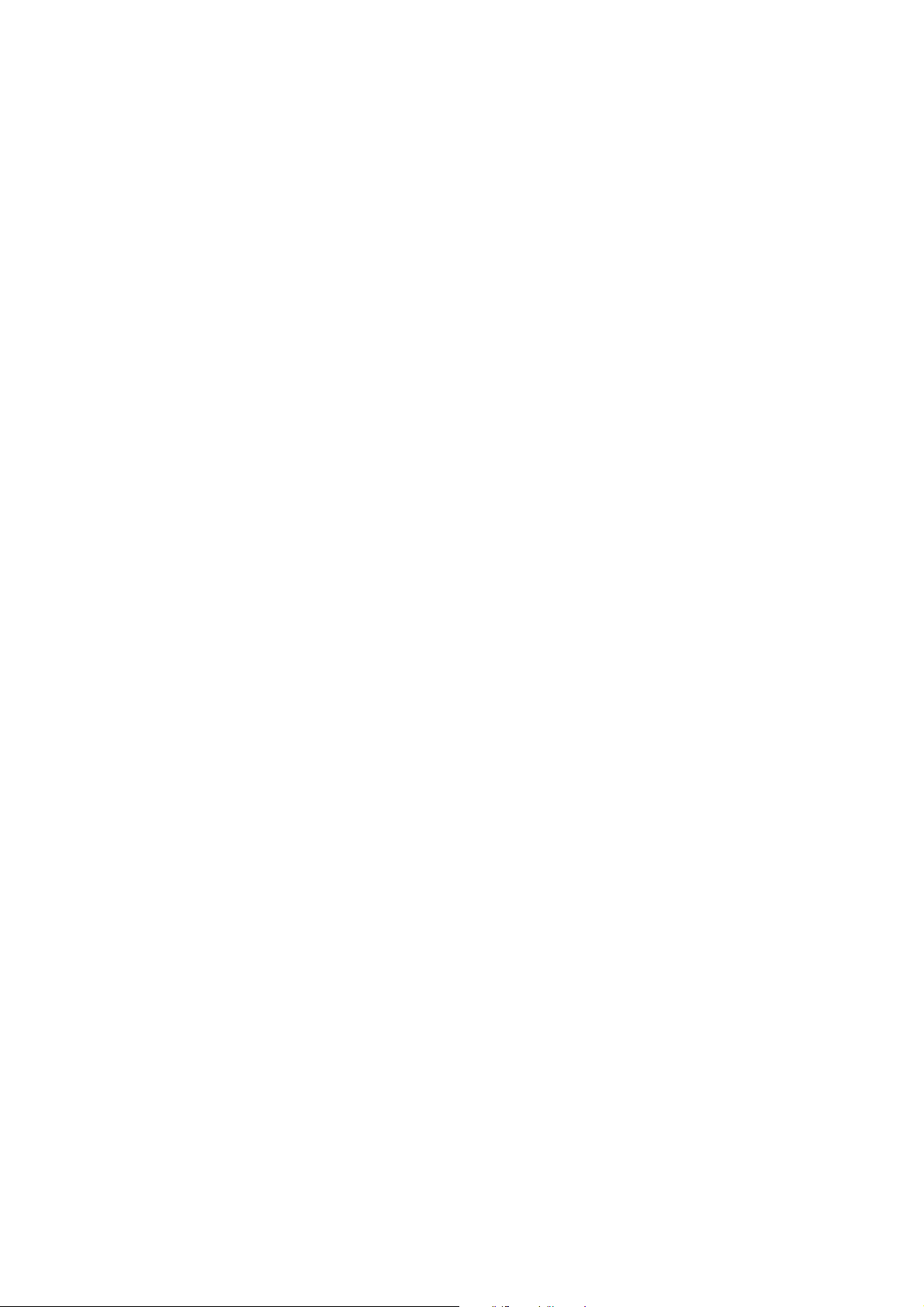
SC-P20000 Series/SC-P10000 Series Benutzerhandbuch
Einführung
F Netzeingang
Schließen Sie das mitgelieferte Netzkabel hier an.
G Optionssteckplatz
Steckplatz zum Anschließen der optionalen Festplatteneinheit oder der Adobe PostScript 3-Erweiterungseinheit.
H Lüftungsschlitze
Gibt Luft aus dem Inneren des Druckers ab. Die Lüftungsschlitze nicht blockieren.
14
Page 15
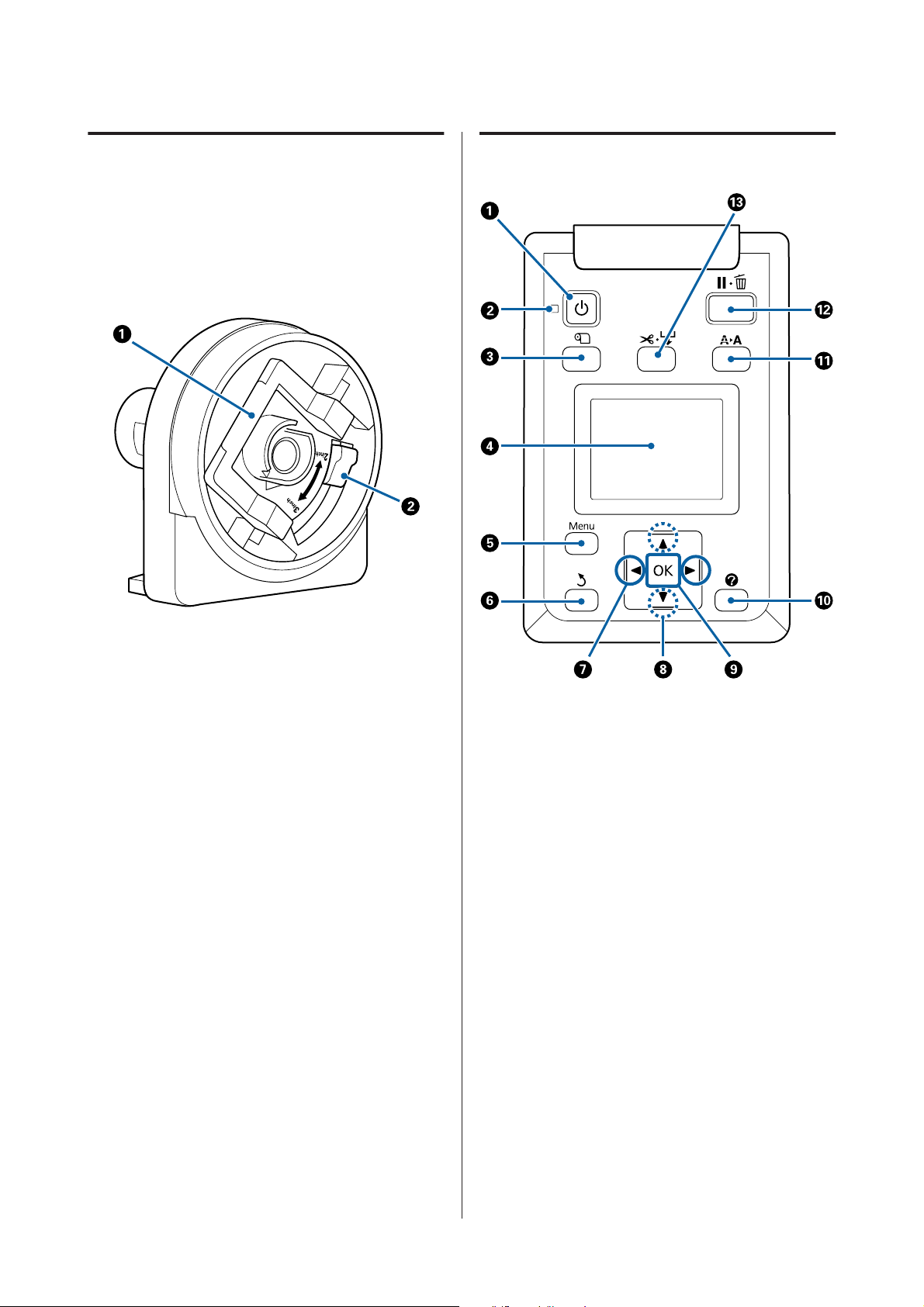
SC-P20000 Series/SC-P10000 Series Benutzerhandbuch
Einführung
Rollenpapieradapter
Verwenden Sie den mitgelieferten
Rollenpapieradapter beim Laden des Rollenpapiers im
Drucker.
U „Anschließen des Rollenpapieradapters“ auf
Seite 33
Bedienfeld
A Adapterverriegelungshebel
Zum Entriegeln anheben, zum Verriegeln absenken. Beim Anbringen des Rollenpapiers an den
Adapter entriegeln. Sobald die Rolle angebracht
ist, wieder verriegeln.
B Größenhebel
Umschalten je nach Rollenkerngröße (Kerndurchmesser).
A
Taste P (Netztaste)
Zum Ein- und Ausschalten des Druckers.
B
Lampe P (Netzlampe)
Der Betriebsstatus des Druckers wird mit einer
leuchtenden oder blinkenden Anzeige signalisiert.
Ein : Der Drucker ist eingeschaltet.
Blinkt: Beim Herunterfahren empfängt der Dru-
cker Daten, reinigt den Druckerkopf oder
führt andere Aufgaben aus.
Aus : Der Drucker ist ausgeschaltet.
15
Page 16
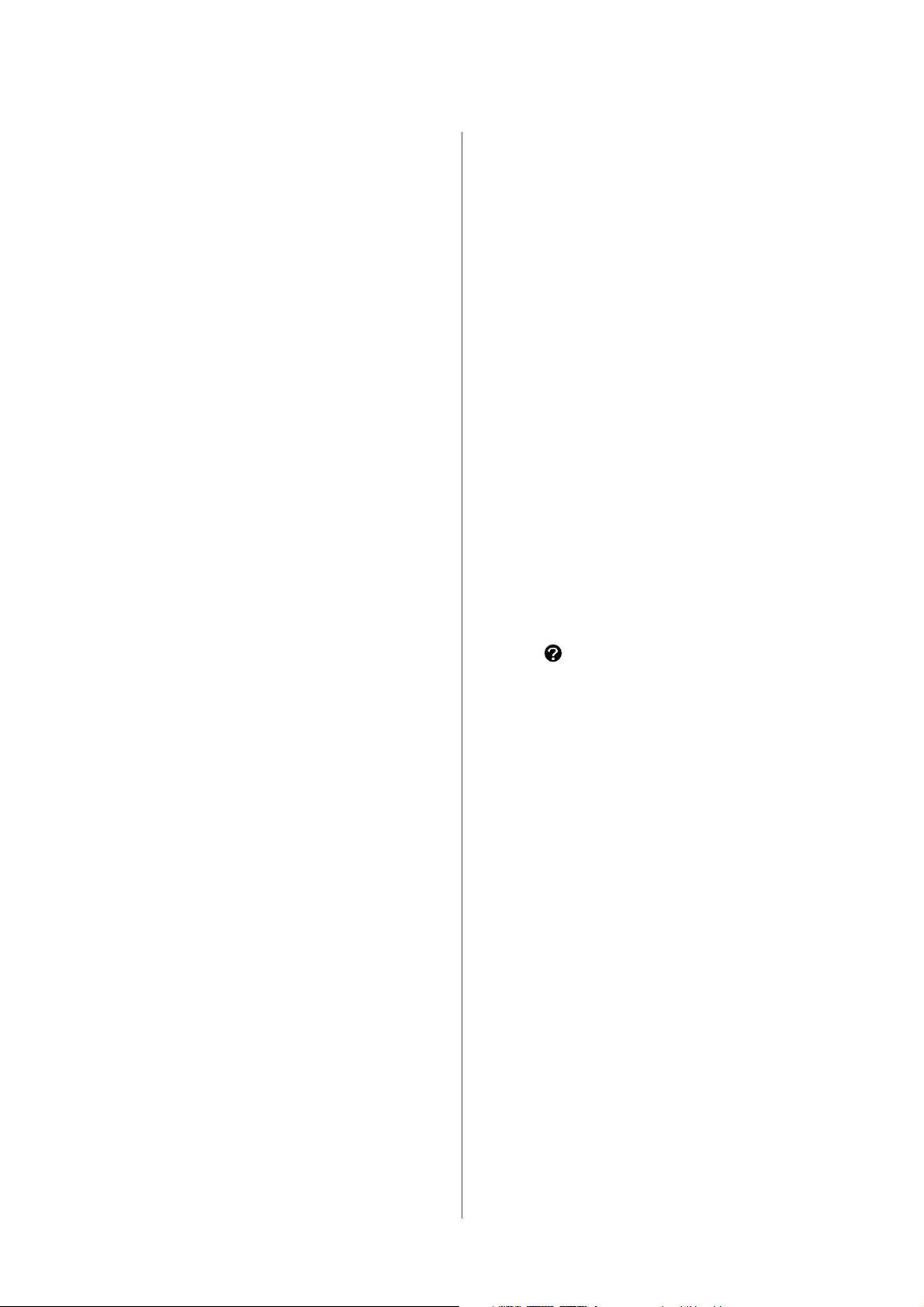
SC-P20000 Series/SC-P10000 Series Benutzerhandbuch
Einführung
C Taste M (Taste zum Ersetzen/Entfernen von
Papier)
Durch Druck auf diese Taste wird das Menü Pap.
Ersetzen/Entf. aufgerufen. Anweisungen zum Einlegen oder Entfernen des Papiers können Sie aufrufen, indem Sie entweder Papier Auswerfen oder
das aktuell eingelegte Papier markieren und dann
die Taste Z drücken. Befolgen Sie die Anweisungen am Bildschirm zum Laden oder Herausnehmen des Papiers.
D Display
Zeigt den Druckerstatus, Menüs, Fehlermeldungen
usw. an. U „Displayansicht“ auf Seite 17
E Menu-Taste
Zeigt das Menü für die Registerkarte an, die derzeit
im Bildschirm ausgewählt ist.
U „Verwenden des Bedienfeldmenüs“ auf Sei-
te 127
H
Tasten u/d (Auf/Ab-Tasten)
❏ Drücken Sie diese Tasten, um Menüelemente und
Parameter auszuwählen, wenn ein Menü angezeigt
wird.
U „Menübedienung“ auf Seite 127
❏ Bei eingelegtem Rollenpapier drücken, um das
Papier einzuziehen und wiederaufzuwickeln.
d gedrückt halten, um bis zu 3 m einzuziehen.
u gedrückt halten, um bis zu 20 cm aufzuwickeln.
Das Wiederaufwickeln endet, wenn das Ende der
Rolle die Druckstartposition erreicht. Lösen Sie die
Taste und drücken Sie sie erneut, um fortzufahren.
I Taste Z
❏ Zeigt das Menü für die Registerkarte an, die derzeit
im Bildschirm ausgewählt ist.
U „Verwenden des Bedienfeldmenüs“ auf
Seite 127
❏ Diese Taste verwenden, wenn Menüs angezeigt und
ein Element markiert wird, um das Untermenü
anzuzeigen.
❏ Wird diese Taste während der Auswahl eines
Parameters im Menü gedrückt, wird der Parameter
eingestellt oder ausgeführt.
F Taste y (Zurück-Taste)
Drücken Sie diese Taste, um in der Menühierarchie eine Stufe nach oben zu gehen. U „Menübe-
dienung“ auf Seite 127
G
Tasten l/r (linkd und rechte Pfeiltasten)
❏ Verwenden Sie diese Tasten zum Auswählen von
Registerkarten. Die ausgewählte Registerkarte wird
markiert und der Inhalt des Info-Anzeigebereichs für
die ausgewählte Registerkarte aktualisiert.
U „Displayansicht“ auf Seite 17
❏ Verwenden Sie diese Tasten bei der Anzeige von
Menüs zur Positionierung des Zeigers oder zum
Löschen von Zeichen während der Eingabe von
Text, wie etwa bei Einstellungsname oder
IP-Adresse.
J Taste (Hilfe-Taste)
Diese Taste drücken (außer bei laufendem Druck),
um das Menü Hilfe anzuzeigen. Ein Element markieren und die Taste Z drücken, um die Hilfe für
das markierte Element anzuzeigen.
K Taste " (Wartungstaste)
Zeigt das Menü Wartung an, das für Düsentests,
Druckkopfreinigung und so weiter verwendet wird.
U „Wartung des Druckkopfes usw.“ auf Sei-
te 154
16
Page 17
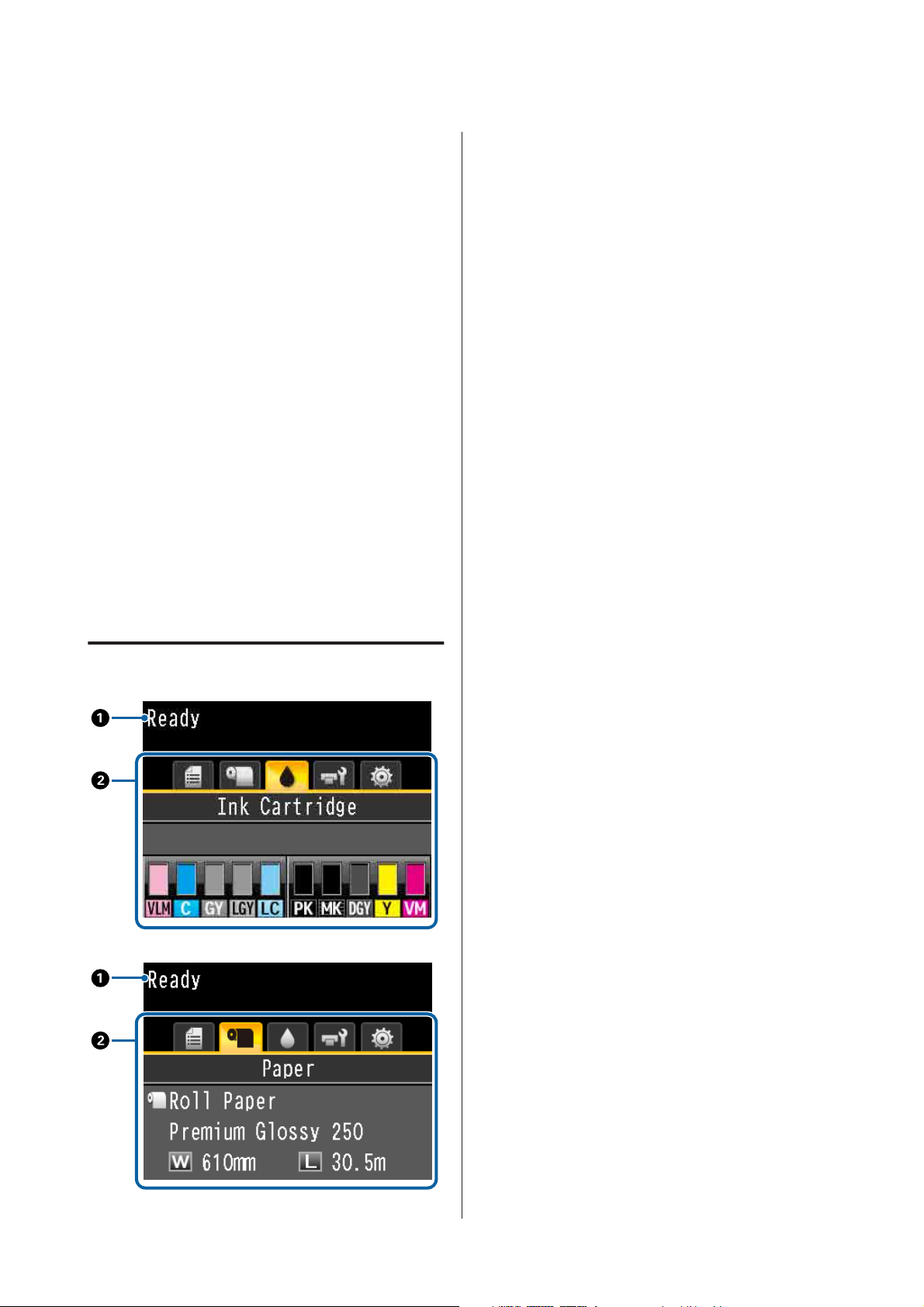
SC-P20000 Series/SC-P10000 Series Benutzerhandbuch
Einführung
L Taste W (Pause/Abbrechen-Taste)
❏ Die Betätigung dieser Taste während des Druckens
aktiviert den Pausemodus. Um den Pausemodus zu
beenden, drücken Sie die W-Taste erneut oder
wählen Sie Pause Abbrechen im Display und
drücken dann Z. Um laufende Druckaufträge
abzubrechen, wählen Sie Job Abbrechen im Display
und drücken dann Z. Wenn Düse Prüf. u.
Reinigen ausgewählt ist und Sie die Taste Z
drücken, wird Düse Prüf. u. Reinigen für
Druckkopfreinigung durchgeführt.
❏ Durch Drücken dieser Taste während der Anzeige
eines Menüs oder Hilfe wird das Menü oder die Hilfe
geschlossen und der Drucker kehrt in den
Bereitstatus zurück.
M Taste ) (Medium einziehen/schneiden)
❏ Diese Taste wird nur bei Rollenpapier verwendet.
Wenn der Drucker mit Einzelblättern oder
Posterwänden beladen wird, hat das Drücken dieser
Taste keine Auswirkung.
❏ Sie wird verwendet, um Rollenpapier mithilfe des
eingebauten Schneidwerks manuell zu schneiden.
U „Manuelles Schneidverfahren“ auf Seite 39
A Meldungen
Zeigt Druckerstatus, Betrieb und Fehlermeldungen
an.
U „Maßnahmen, die beim Anzeigen einer Mel-
dung durchzuführen sind“ auf Seite 173
Displayansicht
17
Page 18
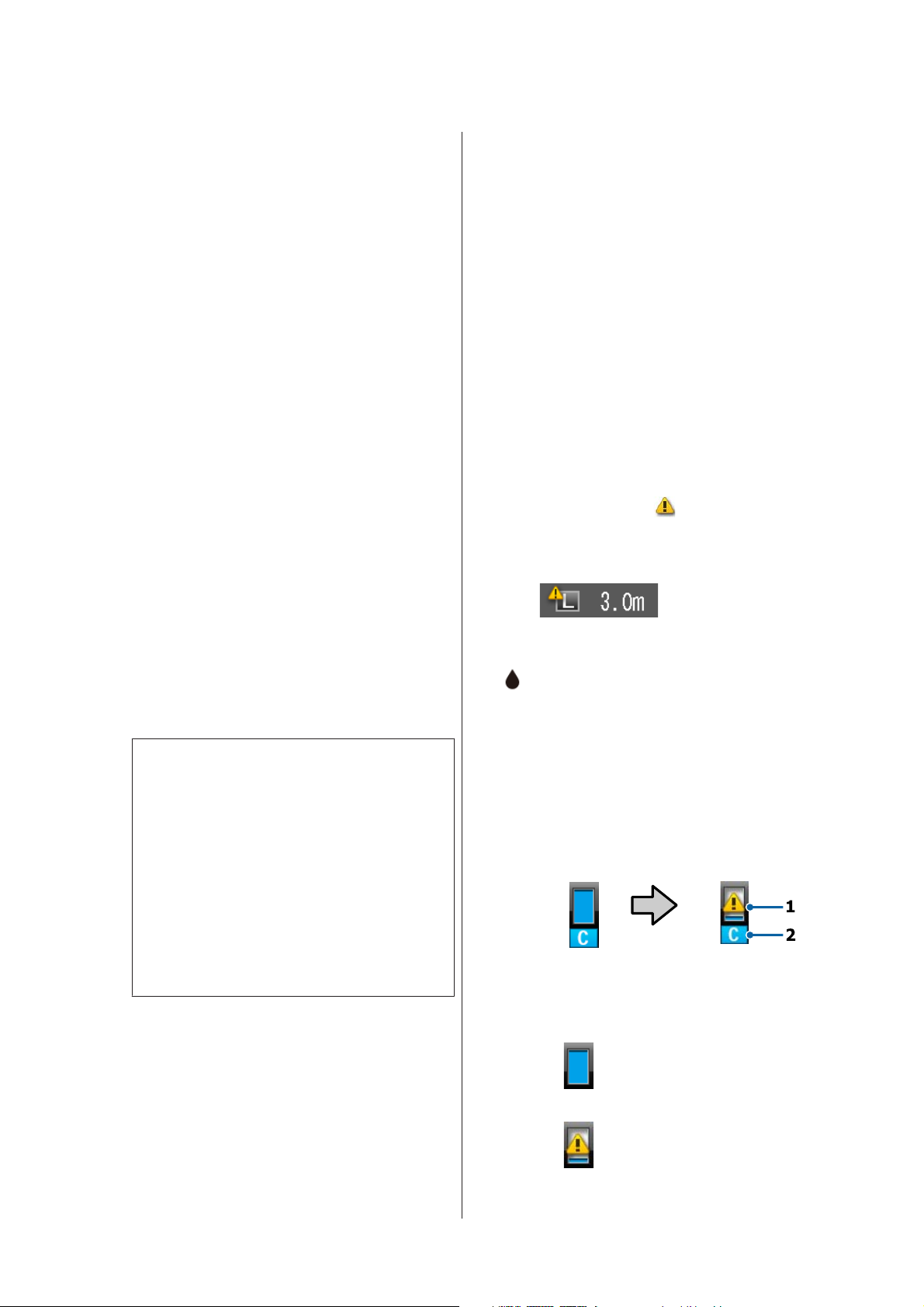
SC-P20000 Series/SC-P10000 Series Benutzerhandbuch
Einführung
B Registerkarten-/Info-Anzeigebereich
Der Registerkarten-/Info-Anzeigebereich beinhaltet die fünf unten aufgelisteten Registerkarten.
Verwenden Sie die Tasten l/r zur Auswahl einer
Registerkarte.
Die Informationen auf der ausgewählten Registerkarte erscheinen im Info-Anzeigebereich.
, : Die Registerkarte „Druckwarteschlangen“
Informationen zum Druckauftrag werden im
Info-Anzeigebereich angezeigt.
Beim Drücken der Menütaste wird das Menü
Druckauftrag angezeigt.
U „Menü Druckauftrag“ auf Seite 134
Der Info-Anzeigebereich
Der Name des aktuell gedruckten Auftrags erscheint, wenn der Druckertreiber verwendet
wird.
. : Die Registerkarte „Papier“
Die Informationen zum eingelegten Papier
erscheinen im Info-Anzeigebereich.
Beim Drücken der Menütaste wird das Menü
Papier angezeigt.
U „Menü Papier“ auf Seite 135
Der Info-Anzeigebereich
Zeigt die Quelle und den Medientyp des eingelegten Papiers an.
Wenn Rollenpapier verwendet wird, wird
auch die Rollenbreite angezeigt. Wenn Restl.
Rollenpapier auf Ein gestellt ist, wird die
Menge des restlichen Rollenpapiers angezeigt. Wenn die Restlänge den unter Restme-
dien-Warnung gewählten Wert erreicht,
wird das Symbol
tensymbol angezeigt und ein Alarm wie unten wird angezeigt, um zu warnen, dass der
Drucker bald das Ende der Rolle erreicht.
über dem Registerkar-
Wenn eine optionale Festplatteneinheit oder
eine Adobe PostScript 3-Erweiterungseinheit
installiert ist, wird gegebenenfalls auch die
Anzahl der angehaltenen Aufträge angezeigt.
Wichtig:
c
Ein blinkendes Symbol , zeigt an, dass eine
optionale Festplatteneinheit oder Adobe
PostScript 3-Erweiterungseinheit Daten an
den Drucker überträgt. Während das Symbol
blinkt, darf weder der Netzstecker gezogen
noch der Drucker ausgeschaltet werden. Bei
Nichtbeachtung dieser Vorsichtsmaßnahme
könnten Daten auf der Festplatte oder der
Adobe PostScript 3-Erweiterungseinheit
beschädigt werden.
: Die Registerkarte „Tinte“
Der Status der Tintenpatrone wird im Info-Anzeigebereich angezeigt.
Der Info-Anzeigebereich
Wie in den nachfolgenden Abbildungen gezeigt, ändert sich das Symbol basierend auf
dem Status der Tintenpatrone.
Normal Warnung oder Fehler
1 Statusanzeigen
: Kein Fehler. Die Höhe des Indi-
kators ändert sich mit dem Resttintenstand.
18
: Wenig Tinte. Es muss eine neue
Tintenpatrone bereitgehalten
werden.
Page 19
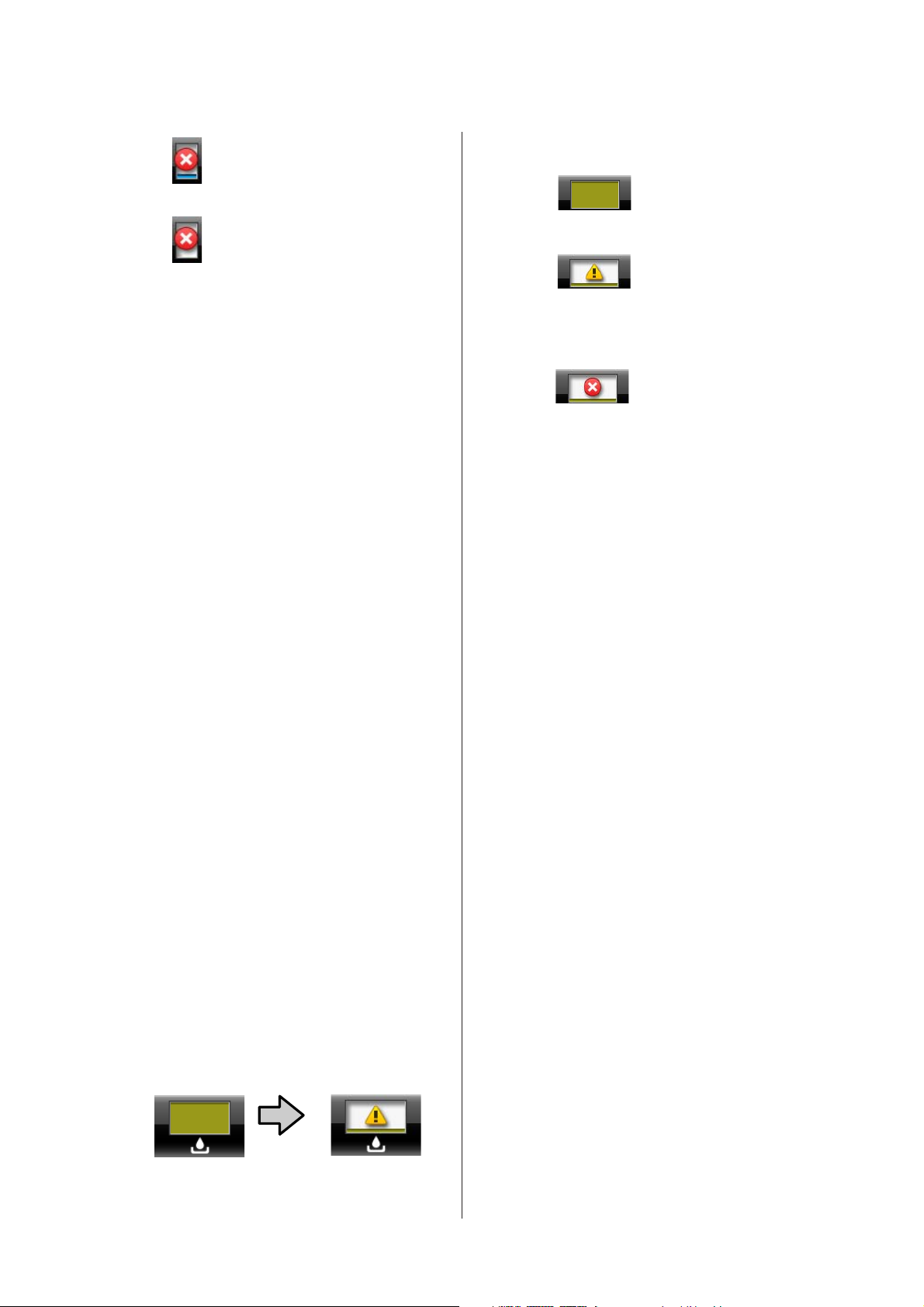
SC-P20000 Series/SC-P10000 Series Benutzerhandbuch
Einführung
:Die Tintenpatrone ist verbraucht;
durch eine neue Tintenpatrone
ersetzen.
: Es ist ein Fehler aufgetreten. Prü-
fen Sie die Meldung im Display
und beseitigen Sie den Fehler.
2 Tintenfarbcodes
VLM : Vivid Light Magenta
C:Cyan
GY : Gray (Grau)
LGY : Light Gray (Hell Grau)
LC : Light Cyan
PK : Photo Black
MK : Matte Black
DGY : Dark Gray (Dunkel Grau)
Y:Yellow (Gelb)
VM : Vivid Magenta
1 Statusanzeigen
: Kein Fehler. Die Höhe des
Indikators entspricht der Kapazität.
: Der Wartungtank hat bald
das Ende seiner Nutzungsdauer erreicht. Es muss ein
neuer Wartungtank bereitgehalten werden.
: Der Wartungtank hat bald
das Ende seiner Nutzungsdauer erreicht. Ersetzen Sie
den Wartungstank durch einen neuen.
/ : Die Registerkarte „Setup“
Zeigt die angegebene IP-Adresse und den
Walzenabstandwert des letzten Druckauftrags im Informationsanzeigebereich.
Die Walzenabstandanzeige erscheint, wenn
das Papier gewechselt wird. Erfolgt danach
der Druck, wird dieser Wert angezeigt.
Beim Drücken der Menütaste wird das Menü
Einstellung angezeigt.
-: Die Registerkarte „Wartung“
Der Status des Wartungstank wird im Info-Anzeigebereich angezeigt.
Beim Drücken der Menütaste wird das Menü
Wartung angezeigt.
U „Wartung-Menü“ auf Seite 140
Der Info-Anzeigebereich
Wie in den nachfolgenden Abbildungen gezeigt, ändert sich das Symbol basierend auf
dem Status des Wartungstanks.
Normal Warnung oder Feh-
U „Menü Einstellung“ auf Seite 142
ler
19
Page 20
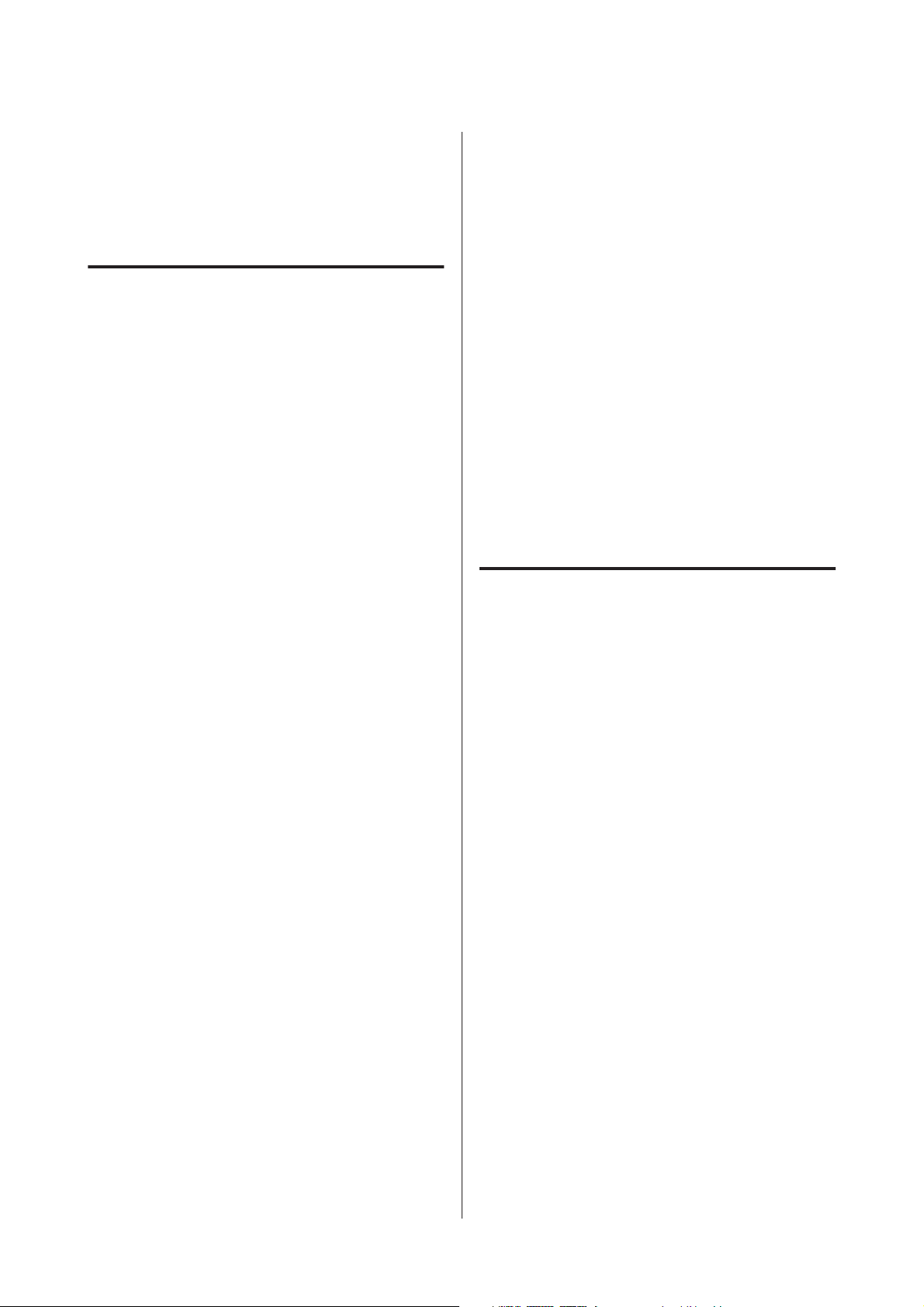
SC-P20000 Series/SC-P10000 Series Benutzerhandbuch
Einführung
Funktionen
Die Hauptfunktionen dieses Druckers werden weiter
unten beschrieben.
Erzielen einer hohen Auflösung und Produktivität
Die neu entwickelten Druckköpfe und Funktionen
erreichen die branchenweit höchsten Standards
hinsichtlich Auflösung und Produktivität für Fotos,
Kunstdrucke und hochaufgelöste Poster.
Neu entwickelte Druckköpfe
Die integrierten 2,66-Zoll-μTFP-Druckköpfe in
gestaffelter Anordnung erzielen eine Druckaulösung
von 300 dpi.
Funktion für
Papiereinzugserkennung/
-anpassung
Mehrfarbiges Schwarztintensystem
Zwei schwarze Tinten, die Ihren Bedürfnissen
entsprechen
Sie können zwei Typen schwarzer Tinte entsprechend
des verwendeten Mediums verwenden. Photo Black
für einen weichen, professionellen Finish auf
Glanzpapier und Matte Black, das die optische Dichte
schwarzer Farbe auf mattem Papier steigert. Die
verbesserte maximale Dichte (Dmax) der Photo
Black-Tinte sorgt für feine Tonabstufungen in
Gradationen.
Drei Typen grauer Tinte zur Verbesserung der
Druckqualität
Neben Photo Black und Matte Black wird das
Schwarztintensystem mit drei weiteren Tinten
ergänzt, Dark Gray (Dunkel Grau), Gray (Grau) und
Light Gray (Hell Grau). Sie erzielen den branchenweit
höchsten Gradationsstandard und feinste
Tonabstufungen.
Überragende Bedienerfreundlichkeit
Durch die Implementierung von Technologie zur
Reduzierung kleiner Unterschiede links und rechts
beim Einzug von Rollenpapier und der originalen
Sensortechnologie von Epson konnten wir die
Präzision des Papiereinzugs maßgeblich steigern.
Durch feinste Papiereinzugsanpassungen können
Schwankungen in der Druckpräzision, die durch
kleine Einzugsunterschiede verursacht werden,
verhindern. Somit werden Drucke erzielt, die genau
den Originaldaten entsprechen. Papierarten wie zum
Beispiel lichtdurchlässige Folie können jedoch nicht
erkannt werden.
Pigmenttinten mit überlegenem Widerstand
Pigmenttinten liefern dank der hohen Lichtecht über
einen längeren Zeitraum schönere und kräftigere
Ausdrucke. Sie sind außerdem extrem
verblassungsresistent und können sicher in direktem
Licht verwendet werden. Darüber hinaus eignet sich
die hohe Wasser- und Ozonresistenz nicht nur für
den Fotodruck, sondern auch für Ladenaufsteller und
Banner, temporäre Außenanzeigen mit Postern und
so weiter. Verwenden Sie beim Druck für
Outdoor-Zwecke einen Laminierprozess.
Ein spindelfreier Rollenpapieradapter macht das Laden des Rollenpapiers zum Kinderspiel
Aufgrund der fehlenden Spindel kann das
Rollenpapier sogar in Umgebungen mit beengten
Platzverhältnissen geladen und entfernt werden. Das
Hinzufügen eines Rollenpapierstandfußes am
Drucker macht die Installation des
Rollenpapieradapters einfacher. So können Sie die
Rollenpapieradapter leicht an jedem Rollenpapierende
anbringen und das Papier einlegen.
U „Rollenpapier einlegen“ auf Seite 36
Einfache Wartung
Da das Einlegen von Rollenpapier und der Austausch
von Verbrauchsmaterialien, darunter Tintenpatronen,
Wartungstanks und Schnittmessern von der
Vorderseite aus erfolgen kann, kann der Drucker an
einer Wand platziert werden. Somit muss der Drucker
nicht verschoben werden, um den Zugriff von hinten
zu ermöglichen.
20
Page 21
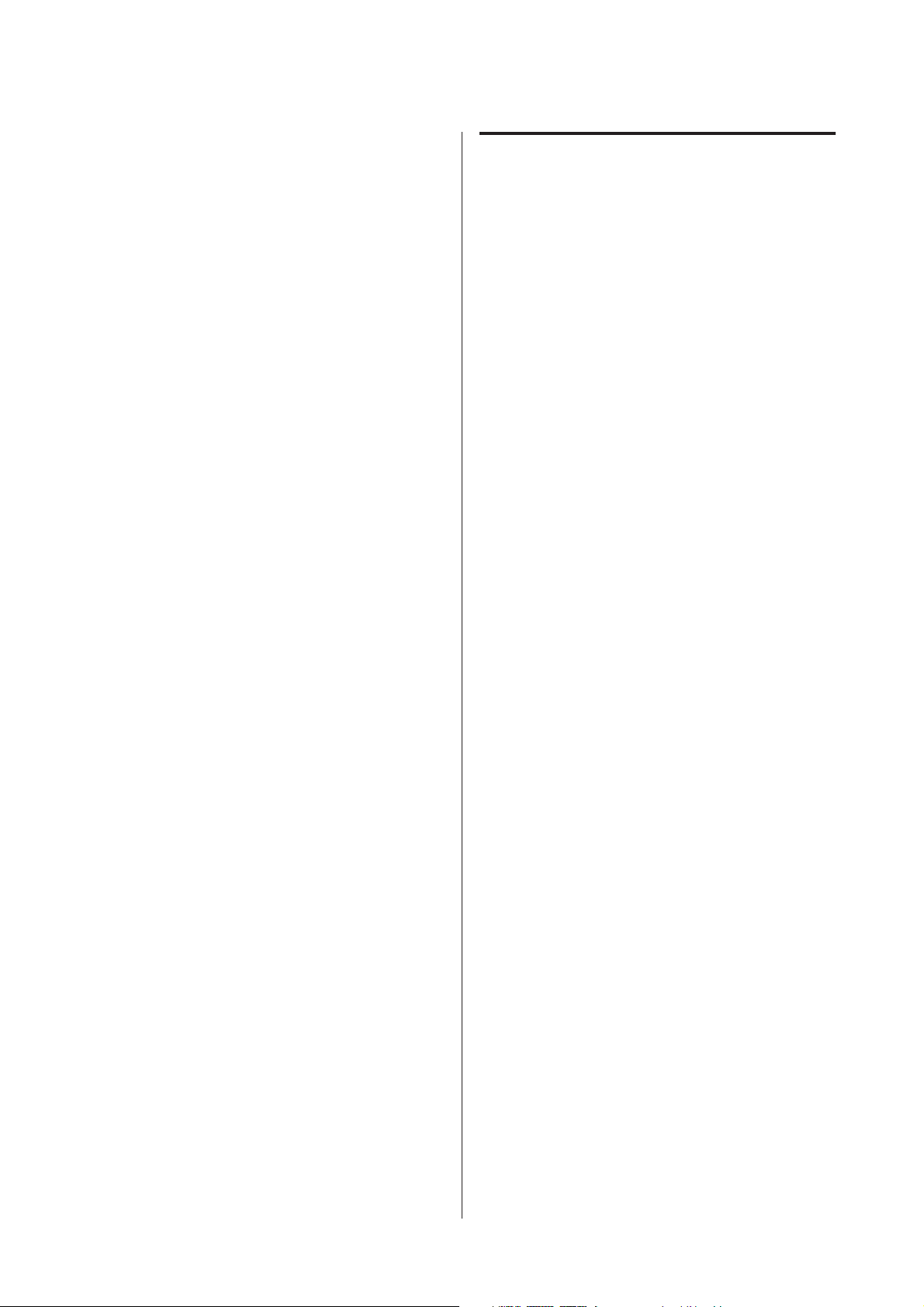
SC-P20000 Series/SC-P10000 Series Benutzerhandbuch
Einführung
Autom. Düsentestfunktion
Die neue Düsentestfunktion reduziert die durch
verstopfte Düsen, Abfallpapier und -Tinte verlorene
Zeit und Wartungszeit. Somit können Sie
kontinuierlich drucken, ohne sich Gedanken über
verstopfte Düsen machen zu müssen. Diese Funktion
bietet den Papierloser Düsentest, mit dem Sie den
Drucker über das Bedienfeld auf verstopfte Düsen
testen können, ohne Papier zu verwenden, und Düse
Prüf. u. Reinigen, wodurch Sie nur protokollierte
Düsen automatisch reinigen können.
Verbesserte Farbanpssungsoption (Epson Color Calibration Utility)
Die auf der Epson-Homepage angebotene Software
Epson Color Calibration Utility ermöglicht Ihnen eine
leichte Farbkalibrierung mithilfe der integrierten
Druckersensoren.
Anpassen aller Ausdrucke mit einer Kalibrierung
Durch das Speichern der Kalibrierungsdaten im
Drucker müssen Sie die Kalibrierung nicht für jeden
Papiertyp oder Modus durchführen. Ebenfalls müssen
Sie bei der Freigabe des Druckers für mehrere
Benutzer keine individuellen Kalibrierungen
durchführen.
Verschiedene Optionen
Optimierter Druck (Festplatteneinheit)
Wenn die Festplatteneinheit installiert ist, können
Druckaufträge gespeichert, in die Warteschlange
gestellt und erneut gedruckt werden. Gespeicherte
Druckaufträge können auch über das Bedienfeld des
Druckers gedruckt werden. Damit wird die Zeit vom
Hochfahren des Computers bis zum Drucken über
eine Anwendung reduziert und ermöglicht Ihnen eine
schnelle Druckwiederholung.
U „Verwenden der optionalen Festplatteneinheit“
auf Seite 70
Druck von PostScript-Daten
Mit der Installation der Adobe PostScript
3-Erweiterungseinheit können Sie PostScript-Daten
genau und stabil drucken. Hardware-RIP ist äußerst
zuverlässig und lässt sich leicht verwenden.
Farbverwaltung für mehrere Drucker
Sie können die Farbverwaltung für mehrere Drucker
des gleichen Modells durchführen.
Siehe das Handbuch zum Epson Color Calibration
Utility für weitere Einzelheiten.
Verbesserte Energieeffizienz mit Ruhemodus und Ausschalttimer
Wenn gerade keine Druckaufträge verarbeitet werden
oder für einige Zeit keine Bedienung mehr erfolgt,
schaltet der Drucker in den Ruhemodus, um den
Energieverbrauch zu senken. Wenn außerdem die
Funktion Ausschalttimer aktiviert ist, kann sich der
Drucker zur Vermeidung von Energieverschwendung
automatisch ausschalten. Diese Funktion lässt sich
verwenden, wenn für einen bestimmten Zeitraum
keine Druckauträge erhalten und keine Vorgänge
durchgeführt werden, außer im Falle eines Fehlers.
U „Einstellung des Stromsparmodus“ auf Seite 68
21
Page 22
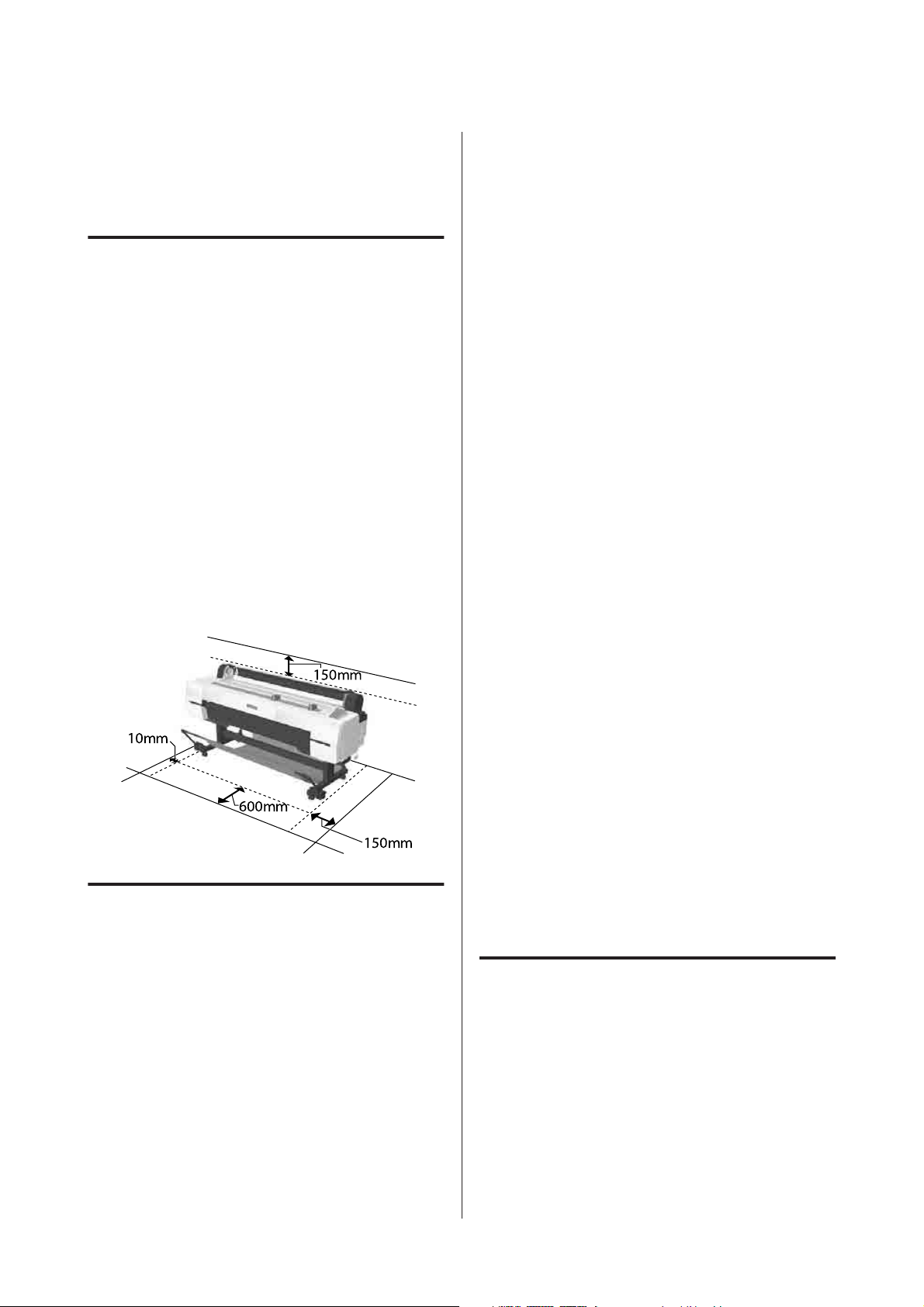
SC-P20000 Series/SC-P10000 Series Benutzerhandbuch
Einführung
Hinweise zu Verwendung und Aufbewahrung
Raum für die Aufstellung
Achten Sie darauf, dass der folgende Raum frei von
anderen Objekten bereitsteht, damit der
Papierauswurf und das Wechseln von
Verbrauchsmaterial nicht behindert werden.
Die Außenabmessungen des Druckers finden Sie
unter „Technische Daten“.
U „Technische Daten“ auf Seite 222
* Beim Drucken auf eine Posterwand sollten Sie
sicherstellen, dass sowohl vor als auch hinter dem
Drucker ausreichend Platz vorhanden ist.
U „Laden und Herausnehmen des Posterkartons“
auf Seite 45
verwenden. Weitere Informationen finden Sie in
der mit dem Papier gelieferten Dokumentation.
Wenn Sie außerdem den Drucker in einer
trockenen oder klimatisierten Umgebung, oder in
direktem Sonnenlicht verwenden, achten Sie auf
eine geeignete Luftfeuchtigkeit.
❏ Stellen Sie den Drucker nicht neben
Wärmequellen oder direkt im Luftzug eines
Ventilators oder einer Klimaanlage auf. Bei
Nichtbeachtung dieser Vorsichtsmaßnahme
könnten die Druckkopfdüsen austrocknen und
verstopfen.
❏ Der Druckkopf könnte nicht richtig abgedeckt
werden (d. h. könnte sich nicht nach rechts
bewegen), wenn ein Fehler auftritt und der
Drucker abgeschaltet wird, ohne dass der Fehler
zuerst behoben wurde. Die Abdeckung ist eine
Funktion, die automatisch den Druckkopf mit
einer Hülle (Deckel) bedeckt, um den Druckkopf
vor dem Austrocknen zu schützen. Schalten Sie
den Drucker in diesem Fall wieder ein und warten
Sie, bis die Abdeckung automatisch ausgeführt
wird.
Hinweise zur Druckerverwendung
Beachten Sie bei der Verwendung dieses Druckers die
folgenden Punkte, um Ausfälle, Störungen und eine
Verschlechterung der Druckqualität zu vermeiden.
❏ Wenn Sie den Drucker einsetzen, beachten Sie
den unter „Technische Daten“ angegebenen
Betriebstemperatur- und Feuchtigkeitsbereich.
U „Technische Daten“ auf Seite 222
Selbst wenn die obigen Bedingungen erfüllt sind,
kann es vorkommen, dass die
Umgebungsbedingungen für das Papier nicht
geeignet sind. Stellen Sie sicher, dass Sie den
Drucker unter geeigneten Papierbedingungen
❏ Wenn der Drucker eingeschaltet ist, ziehen Sie
nicht den Netzstecker und trennen Sie nicht die
Stromversorgung mit der Haussicherung.
Dadurch könnte der Druckkopf nicht richtig
abgedeckt werden. Schalten Sie den Drucker in
diesem Fall wieder ein und warten Sie, bis die
Abdeckung automatisch ausgeführt wird.
❏ Die automatische Reinigung wird durchgeführt,
sobald die festgelegte Zeitspanne für den Erhalt
des Druckkopfs in gutem Zustand abgelaufen ist.
Aus diesem Grund wird auch dann, wenn kein
Druckvorgang ausgeführt wird, durch die
Druckkopfreinigung und andere
Wartungsvorgänge etwas Tinte verbraucht.
Wenn Sie den Drucker nicht verwenden
Wenn Sie den Drucker nicht verwenden, beachten Sie
die folgenden Punkte zur Druckeraufbewahrung.
Wenn Sie den Drucker nicht sachgemäß aufbewahren,
können Sie bei der nächsten Verwendung
möglicherweise nicht mehr drucken.
22
Page 23
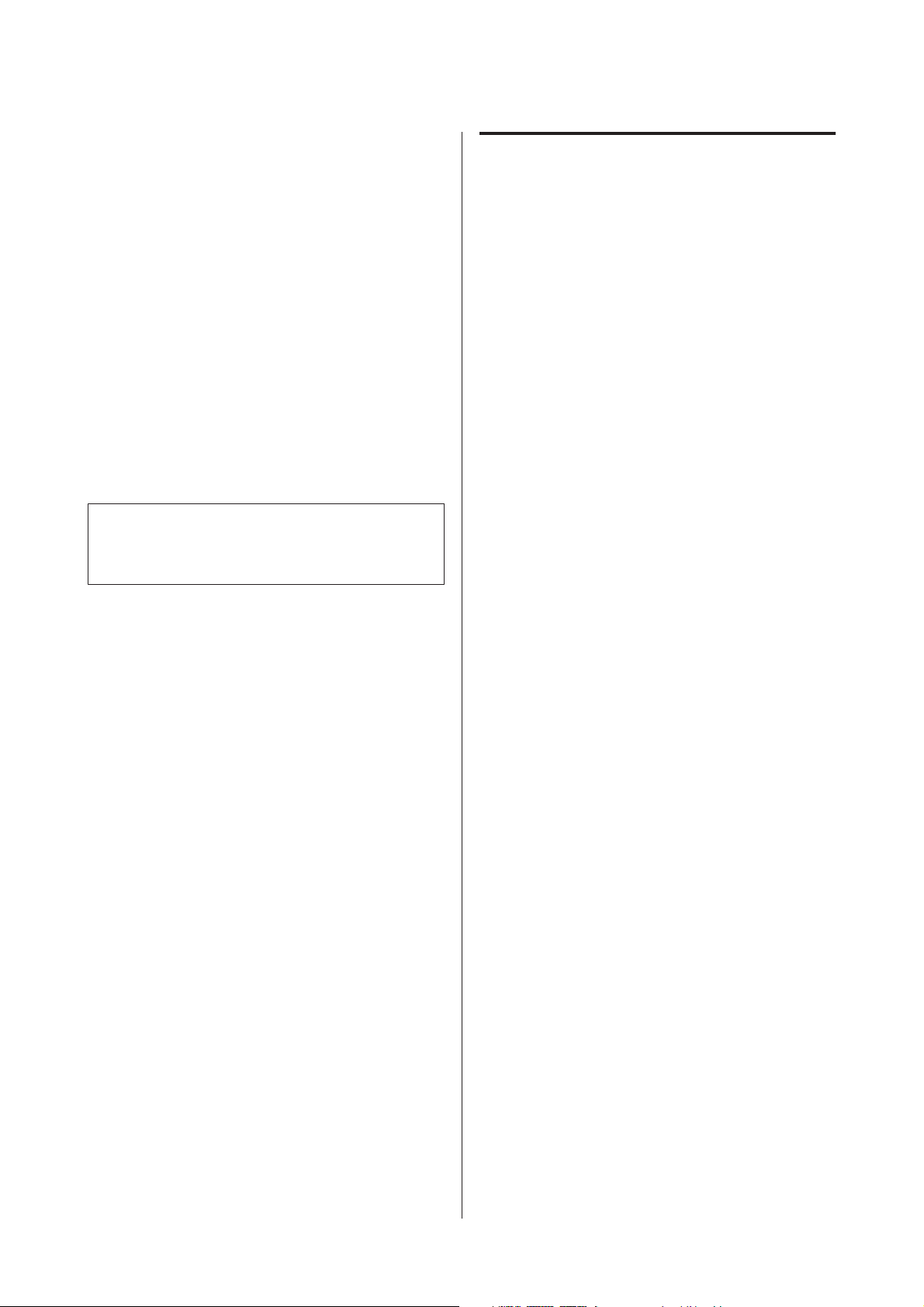
SC-P20000 Series/SC-P10000 Series Benutzerhandbuch
Einführung
❏ Wenn Sie über einen längeren Zeitraum nicht
drucken, können die Druckkopfdüsen verstopfen.
Es wird empfohlen, einmal in der Woche zu
drucken, um Verstopfungen im Druckkopf zu
vermeiden.
❏ Der Roller könnte einen Eindruck auf Papier
hinterlassen, das im Drucker bleibt. Außerdem
kann das Papier wellig werden oder sich wölben,
was zu Papiereinzugsproblemen oder Kratzern
auf dem Druckkopf führen kann. Entfernen Sie
bei der Aufbewahrung jedes Papier aus dem
Drucker.
❏ Prüfen Sie vor der Aufbewahrung, dass der
Druckkopf abgedeckt ist (der Druckkopf ist ganz
rechts außen positioniert). Wird der Druckkopf
über einen längeren Zeitraum nicht abgedeckt,
kann die Druckqualität darunter leiden.
Hinweis:
Wenn der Druckkopf nicht abgedeckt ist, schalten Sie
den Drucker ein und dann wieder aus.
Hinweise zur Handhabung von Tintenpatronen
Beachten Sie die folgenden Punkte zur Handhabung
von Tintenpatronen, um eine gute Druckqualität zu
erhalten.
❏ Die mitgelieferten Tintenpatronen sind für die
anfängliche Aufladung ausgelegt. Sofort nach
dem Kauf wird eine Menge Tinte für die
anfängliche Tintenaufladung verwendet, bevor Sie
mit dem Drucken beginnen können. Die
mitgelieferten Tintenpatronen und der
Wartungstank müssen relativ schnell
ausgetauscht werden.
❏ Wir empfehlen, Tintenpatronen bei
Raumtemperatur außerhalb direkter
Sonneneinstrahlung aufzubewahren und vor dem
auf der Verpackung aufgedruckten Verfallsdatum
zu verwenden.
❏ Um die Ansammlung von Staub und anderen
Fremdkörpern im Drucker zu vermeiden,
schließen Sie vor der Einlagerung alle
Abdeckungen.
Wenn der Drucker über einen längeren Zeitraum
nicht verwendet wird, schützen Sie ihn mit einem
antistatischen Tuch oder einer anderen
Abdeckung.
Da die Druckkopfdüsen sehr klein sind, können
sie leicht verstopfen, wenn Staub auf den
Druckkopf gerät, und den einwandfreien Druck
verhindern.
❏ Wenn er nach einem längeren Zeitraum wieder
eingeschaltet wird, führt der Drucker
möglicherweise automatisch eine
Druckkopfreinigung durch, um die Druckqualität
zu gewährleisten.
Timer-Reinigung U „Administratormenü“ auf
Seite 151
❏ Beim Transport oder der Lagerung des Druckers
in einer Umgebung mit einer Temperatur von
-10 °C oder niedriger sollten Sie sicherstellen, dass
Sie Transport/Lagerung im Menü Wartung
durchführen. Wenn Sie diese
Vorsichtsmaßnahme nicht beachten, kann der
Druckkopf beschädigt werden.
U „Wartung-Menü“ auf Seite 140
❏ Um gute Ergebnisse zu gewährleisten, sollten Sie
die Tinten in der Patrone innerhalb eines Jahres
nach der Installation vollständig aufbrauchen.
❏ Tintenpatronen, die über einen längeren
Zeitraum bei niedrigen Temperaturen aufbewahrt
werden, sollten sich vor der Verwendung etwa
vier Stunden auf Raumtemperatur erwärmen.
❏ Berühren Sie nicht den IC-Chip an den
Tintenpatronen. Das einwandfreie Drucken
könnte sonst nicht möglich sein.
❏ Setzen Sie in jeden Schacht eine Tintenpatrone
ein. Wenn ein Schacht leer ist, können Sie nicht
drucken.
❏ Lassen Sie die Tintenpatronen in dem Drucker.
Die Tinte im Drucker könnte trocknen, wodurch
den Druck nicht erwartungsgemäß erstellt
werden kann. Lassen Sie auch dann alle
Tintenpatronen in den Schächten, wenn Sie den
Drucker nicht benutzen.
❏ Der Tintenfüllstand und andere Daten werden
auf dem IC-Chip gespeichert, sodass Patronen
wieder verwendet werden können, nachdem sie
entnommen und wieder eingesetzt wurden.
23
Page 24
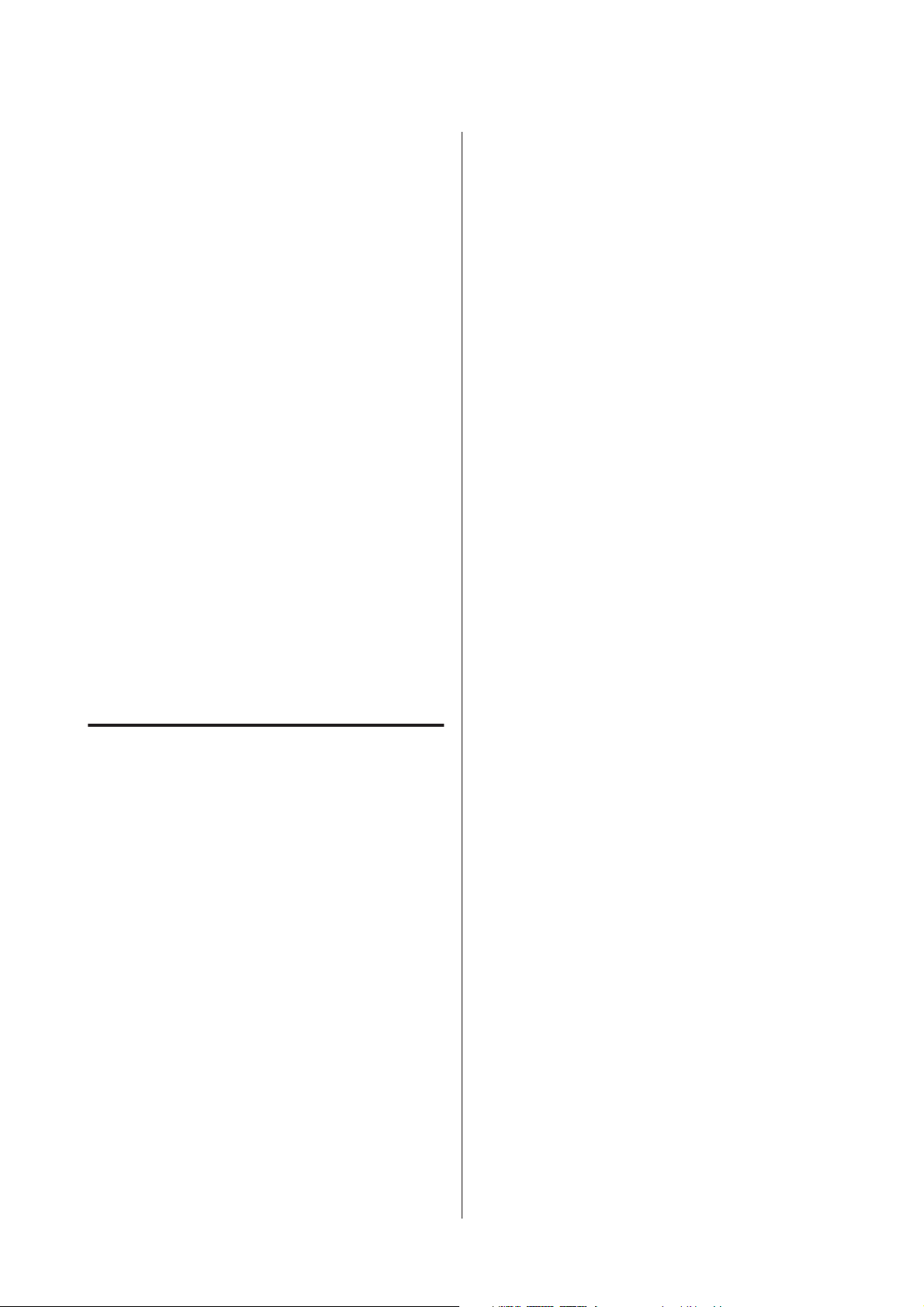
SC-P20000 Series/SC-P10000 Series Benutzerhandbuch
Einführung
❏ Um zu vermeiden, dass die
Tintenversorgungsöffnung verschmutzt, lagern
Sie die herausgenommene Tintenpatrone
sachgemäß. Die Tintenversorgungsöffnung hat
ein Ventil und muss deshalb nicht abgedeckt
werden.
❏ Da herausgenommene Tintenpatronen an der
Tintenversorgungsöffnung mit Tinte bedeckt sein
können, achten Sie beim Herausnehmen von
Patronen darauf, dass in den Umgebungsbereich
keine Tinte gelangt.
❏ Um die Qualität des Druckkopfes zu erhalten,
stoppt dieser Drucker mit dem Druck, bevor
Tintenpatronen vollständig verbraucht sind.
❏ Die Tintenpatronen enthalten möglicherweise
wiederverwertete Materialien, die jedoch die
Funktion oder Leistung des Druckers nicht
beeinträchtigen.
❏ Tintenpatronen nicht zerlegen oder verändern.
Das einwandfreie Drucken könnte sonst nicht
möglich sein.
❏ Lassen Sie Tintenpatrone nicht auf harte Objekte
fallen oder gegen diese schlagen, da sie
andernfalls lecken können.
❏ Vermeiden Sie die Berührung der bedruckbaren
Papieroberfläche mit bloßen Händen.
Feuchtigkeit und Fett von den Händen kann die
Druckqualität beeinträchtigen.
❏ Greifen Sie Papier an den Papierkanten. Es wird
empfohlen, Baumwollhandschuhe zu tragen.
❏ Durch eine Veränderung der Temperatur und des
Feuchtigkeitsgrades kann Papier wellig werden
oder sich wölben. Überprüfen Sie folgende Punkte.
❏ Legen Sie das Papier unmittelbar vor dem
Drucken ein.
❏ Verwenden Sie kein welliges oder gewölbtes
Papier.
Schneiden Sie bei Rollenpapier die welligen
oder gewölbten Teile ab und legen Sie es
dann erneut ein.
Verwenden Sie bei Einzelblättern neues Papier.
❏ Lassen Sie das Papier nicht nass werden.
❏ Entsorgen Sie nicht die Papierverpackung, damit
Sie das Papier in ihr lagern können.
❏ Vermeiden Sie Plätze, die direkter
Sonneneinstrahlung, starker Hitze oder
Feuchtigkeit ausgesetzt sind.
Hinweise für die Handhabung von Papier
Beachten Sie die folgenden Punkte zur Handhabung
und Aufbewahrung von Papier. Wenn das Papier
nicht einwandfrei ist, kann die Druckqualität darunter
leiden.
Lesen Sie die mit jedem Papier gelieferte
Dokumentation.
Hinweise zur Handhabung
❏ Verwenden Sie Epson-Spezialmedien in einer
normalen Arbeitsgebung (Temperatur: 15 bis
25 °C, Feuchtigkeit: 40 – 60 %).
❏ Falten Sie das Papier nicht und zerkratzen Sie
nicht die Papieroberfläche.
❏ Lassen Sie Einzelblattpapier nach dem Öffnen in
der Originalverpackung und auf einer ebenen
Fläche.
❏ Entfernen Sie die nicht benutzte Papierrolle aus
dem Drucker. Rollen Sie sie ordentlich auf und
bewahren Sie sie in der Originalverpackung der
Papierrolle auf. Wenn Sie das Rollenpapier
längere Zeit im Drucker lassen, kann die
Papierqualität darunter leiden.
Hinweise für die Handhabung von bedrucktem Papier
Um langlebige und hochwertige Druckergebnisse zu
bewahren, beachten Sie die folgenden Punkte.
❏ Reiben oder kratzen Sie nicht auf der bedruckten
Oberfläche. Durch Reiben oder Kratzen kann sich
die Tinte ablösen.
❏ Berühren Sie die bedruckte Fläche nicht; Bei
Nichtbeachtung dieser Vorsichtsmaßnahme
könnte die Tinte verschmieren.
24
Page 25
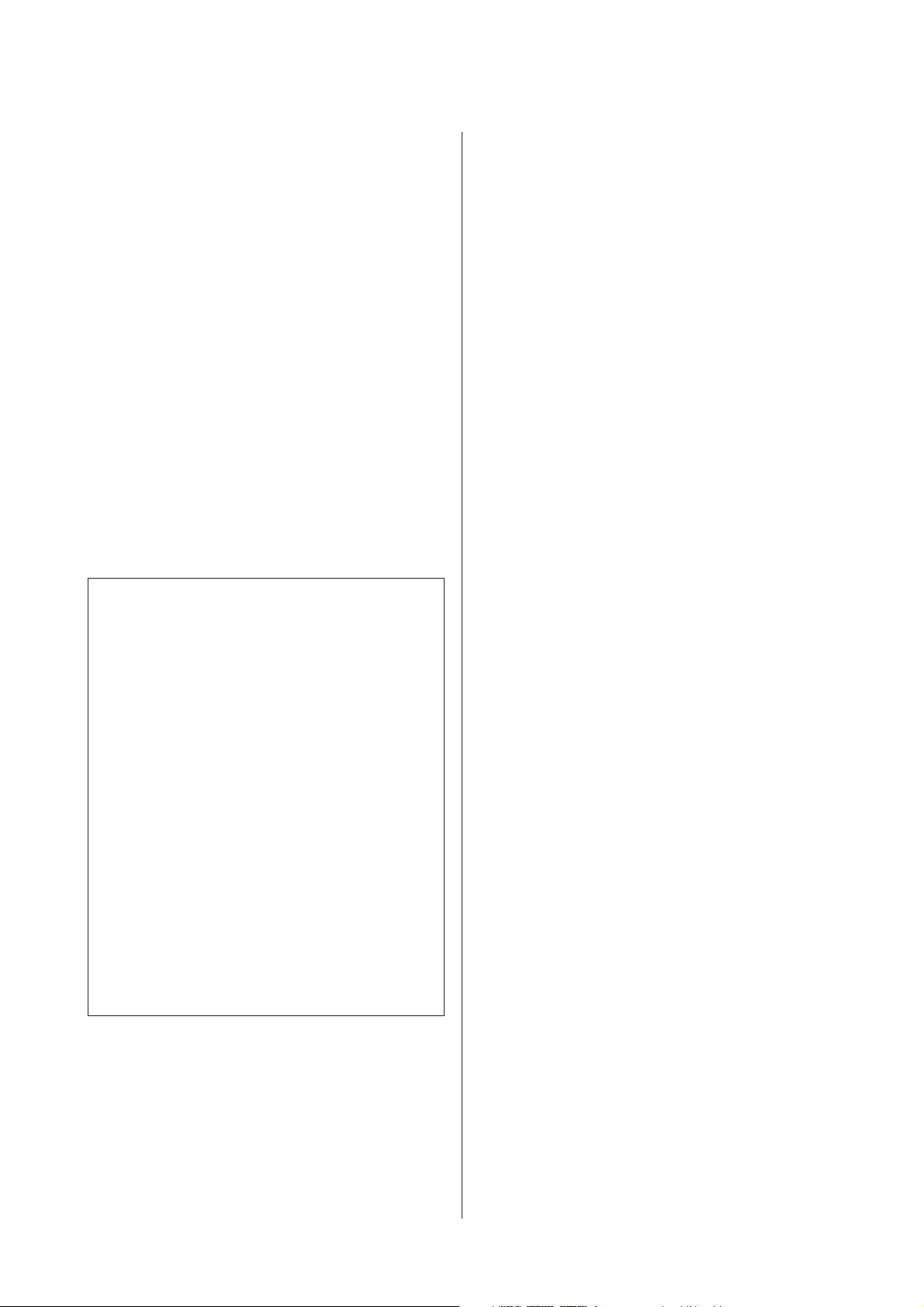
SC-P20000 Series/SC-P10000 Series Benutzerhandbuch
Einführung
❏ Stellen Sie vor dem Falten oder Stapeln sicher,
dass die Ausdrucke vollständig trocken sind,
andernfalls kann sich die Farbe an den Stellen
ändern (Fleckenbildung), an denen sie sich
berühren. Diese Flecken verschwinden, wenn sie
sofort getrennt und getrocknet werden. Sie
bleiben jedoch erhalten, wenn die Ausdrucke
nicht getrennt werden.
❏ Wenn Sie Ausdrucke in ein Album legen, bevor
sie vollständig getrocknet sind, können sie
verwischen.
❏ Verwenden Sie zum Trocknen der Ausdrucke
keinen Trockner.
❏ Vermeiden Sie direkte Sonneneinstrahlung.
❏ Folgen Sie den Hinweisen in der
Papierdokumentation, um Farbverfälschungen
beim Ausstellen oder Aufbewahren von
Ausdrucken zu verhindern.
Hinweis:
Normalerweise verblassen Ausdrucke und Fotos
aufgrund von Lichteinflüssen und verschiedenen
Luftbestandteilen mit der Zeit (Farbveränderungen).
Dies trifft auch auf Spezialmedien von Epson zu.
Dennoch können Sie mit der richtigen
Aufbewahrungsmethode den Grad der
Farbveränderung minimieren.
❏ Ausführliche Informationen zur
Papierhandhabung nach dem Drucken finden Sie
in der mit den Spezialmedien von Epson
gelieferten Dokumentation.
❏ Die Farben von Fotos, Postern und anderen
bedruckten Materialien erscheinen je nach
Lichtbedingungen unterschiedlich (Lichtquellen
Ebenso können die Farben der Ausdrucke dieses
Druckers unter verschiedenen Lichtquellen
unterschiedlich erscheinen.
* Zu den Lichtquellen zählen das Sonnenlicht,
Leuchtstofflampen, Glühlampen und andere Arten
von Lichtquellen.
*
).
25
Page 26
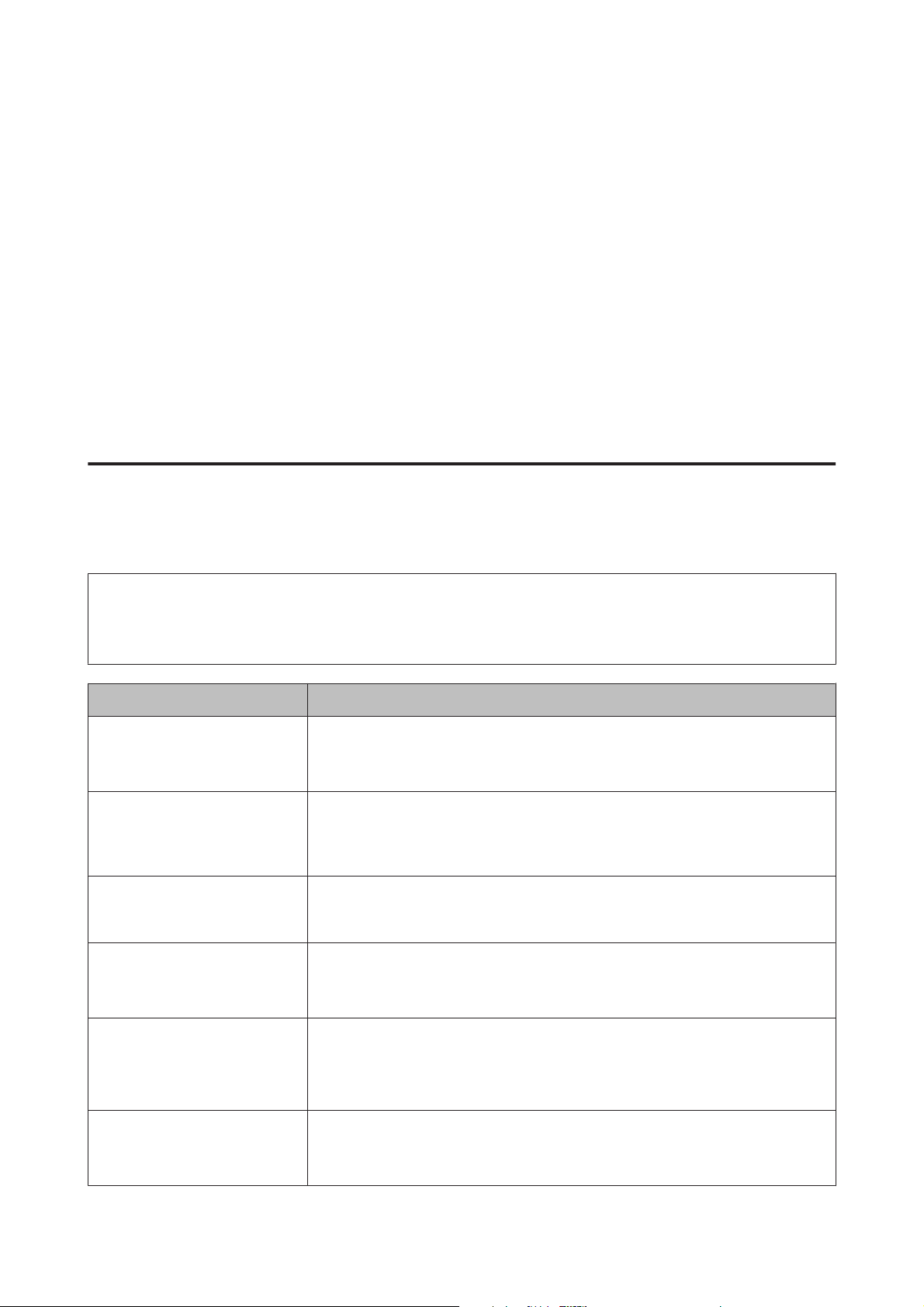
SC-P20000 Series/SC-P10000 Series Benutzerhandbuch
Einführung
Vorstellung der Software
Neben dem Druckertreiber wird ebenfalls eine Vielzahl von Softwarepaketen zur Verfügung gestellt, darunter
Softwar ezur einfachen Netzwerkkonfiguration und Plug-in-Software, die Funktionen zu im Handel erhältlichen
Paketen hinzufgen. Sie können die Software über die mitgelieferte Software-Disc oder per Download auf der
Epson Webseite installieren.
U „Software auf der Disc“ auf Seite 26
U „Software auf der Webseite“ auf Seite 29
Ebenfalls gibt es Software, die ohne Installation über ein Netzwerk und einen Webbrowser verwendet werden kann.
U „Remote Manager“ auf Seite 30
Software auf der Disc
Auf der mitgelieferten Software-CD finden Sie die folgende Software. Details zur Softwareverwendung finden Sie
in den PDF-Handbüchern und in der Online-Hilfe für die jeweilige Software.
Hinweis:
Sie können die mitgelieferte Software upgraden. Schauen Sie auf der Epson Webseite nach der aktuellsten Version.
http://www.epson.com
Softwarename Erläuterung
Druckertreiber Für die Verwendung des Druckers ist der Druckertreiber erforderlich. Folgen Sie zur
Installation den Schritten im Installationshandbuch.
U „Druckertreiber-Zusammenfassung“ auf Seite 27
Epson Manual Diese Software zeigt eine Liste der bereits auf dem Computer installierten Handbücher
an. Sie können ebenfalls mit dem EPSON Software Updater von hier die aktualisierten
Handbücher auswählen und prüfen. Folgen Sie zur Installation den Schritten im
Installationshandbuch.
EPSON Software Updater Diese Software sieht im Internet nach Aktualisierungsinformationen für Druckertreiber
und Handbücher nach und installiert diese, falls verfügbar. Folgen Sie zur Installation
den Schritten im Installationshandbuch.
Epson Network Utilities Wenn eine Netzwerkverbindung mithilfe des Installationshandbuch eingerichtet wird,
werden netzwerkbezogene Module installiert.
Siehe das Netzwerkhandbuch (PDF).
EpsonNet Config Mit dieser Software können Sie vom Computer aus verschiedene
Netzwerkeinstellungen für den Drucker konfigurieren. Das ist nützlich, weil Sie so
Adressen und Namen mit der Tastatur eingeben können.
Installation U „Einzelinstallation“ auf Seite 28
EPSON LFP Remote Panel 2 Software zur Registrierung von benutzerdefinierten Papiereinstellungen über einen
Computer.
Installation U „Einzelinstallation“ auf Seite 28
26
Page 27
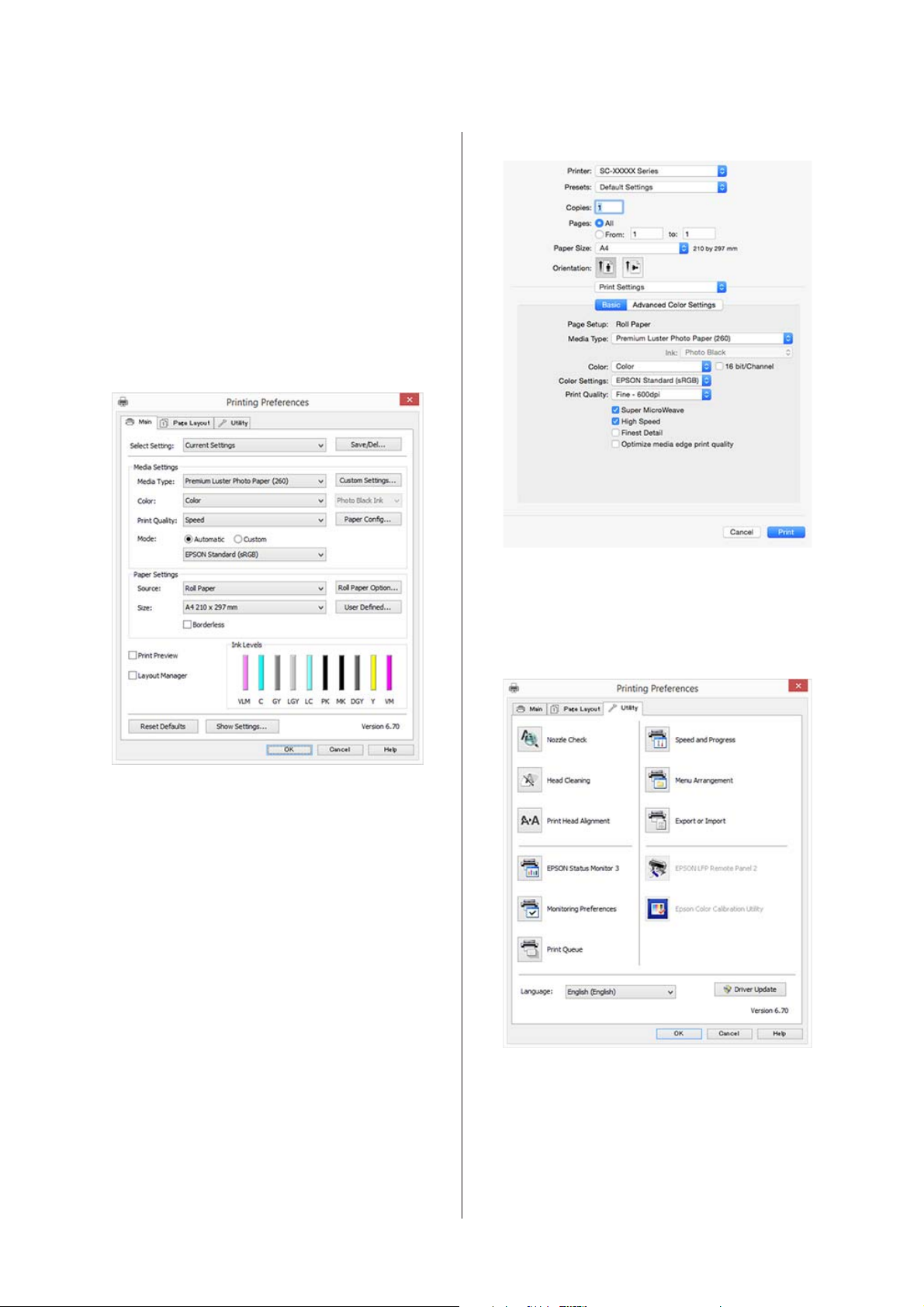
SC-P20000 Series/SC-P10000 Series Benutzerhandbuch
Einführung
Druckertreiber-Zusammenfassung
Die Hauptfunktionen des Druckertreibers werden
nachfolgend beschrieben.
❏ Konvertiert von Anwendungen empfangene
Druckdaten in druckbare Daten und sendet sie an
den Drucker.
❏ Einstellungen, wie z. B. Dokumentgröße und
Druckqualität, können vom Dialogfenster
„Einstellungen“ angepasst werden.
Windows
Mac OS X
❏ Ermöglicht Ihnen die Ausführung von
Druckerwartungsfunktionen, um die
Druckqualität zu erhalten, den Druckerstatus zu
prüfen, usw.
Windows
Diese Einstellungen können gespeichert und
einfach importiert oder exportiert werden.
U „Anpassen des Druckertreibers“ auf
Seite 77
Die Druckertreibereinstellungen können einfach
importiert oder exportiert werden.
U „Inhalt der Registerkarte Utility“ auf
Seite 80
27
Page 28
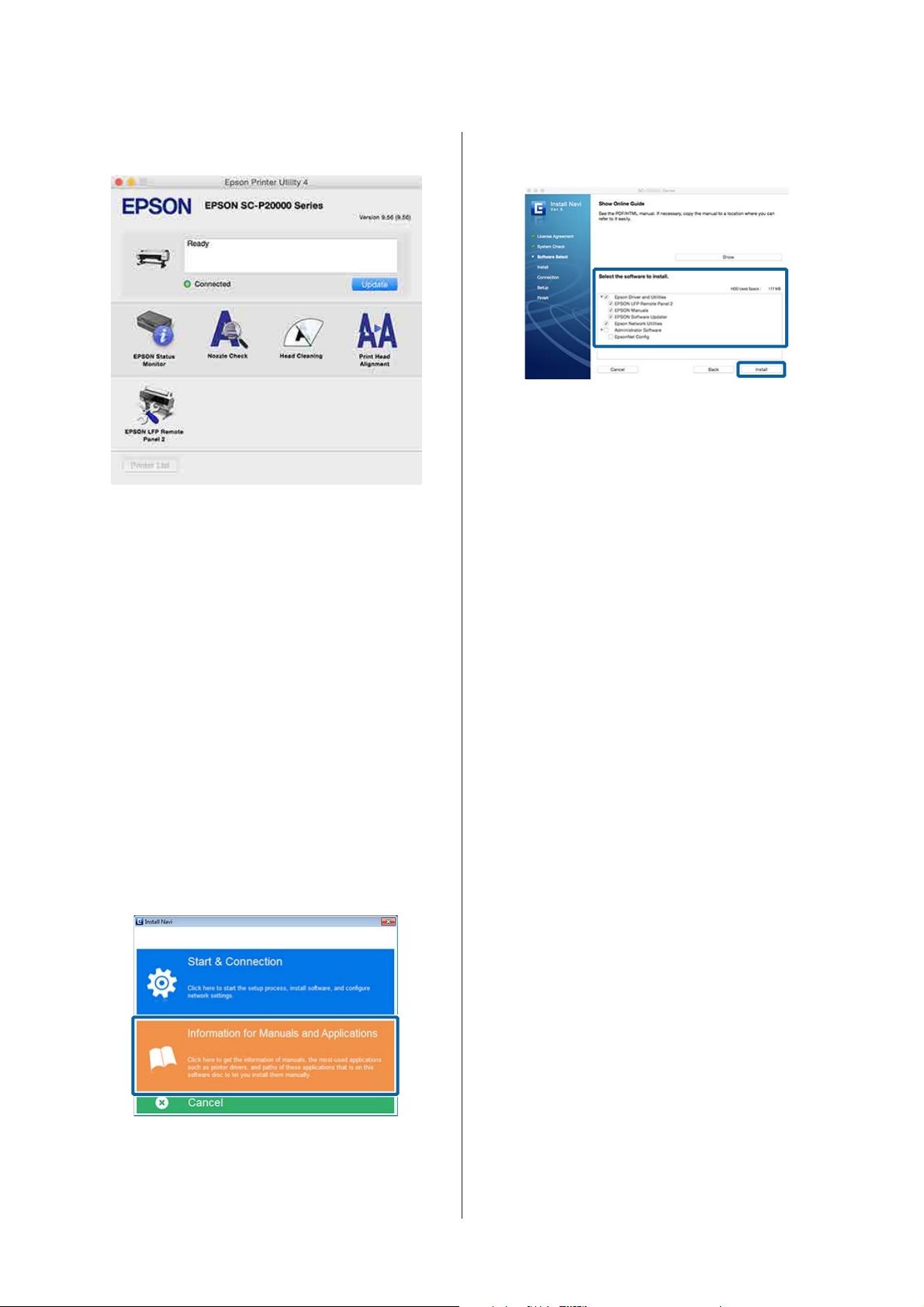
SC-P20000 Series/SC-P10000 Series Benutzerhandbuch
Einführung
Mac OS X
Einzelinstallation
Legen Sie die Software-Disc in das Laufwerk ein und
folgen Sie dann den Bildschirmanweisungen.
Deaktivieren Sie die Kontrollkästchen für bereits
installierte Software.
Folgen Sie zur Installation den Bildschirmanweisungen.
Anweisungen zum Starten und Beenden der Software
finden Sie im folgenden Abschnitt.
U „Starten und Schließen der Software“ auf
Seite 30
Di eangezeigten Bildschirme variieren abhängig vom
Betriebssystem, wie unten gezeigt.
Wenn kein Festplattenlaufwerk zur Verfügung steht,
besuchen Sie http://epson.sn/ und suchen Sie dann
nach diesem Produkt.
Windows
Klicken Sie auf Information for Manuals and
Applications (Informationen für Handbücher und
Anwendungen).
Markieren Sie den Ordner, der die notwendige
Software enthält, und fahren Sie mit der Installation
fort.
Mac OS X
Wählen Sie die notwendige Software und klicken Sie
auf Install (Installieren).
28
Page 29
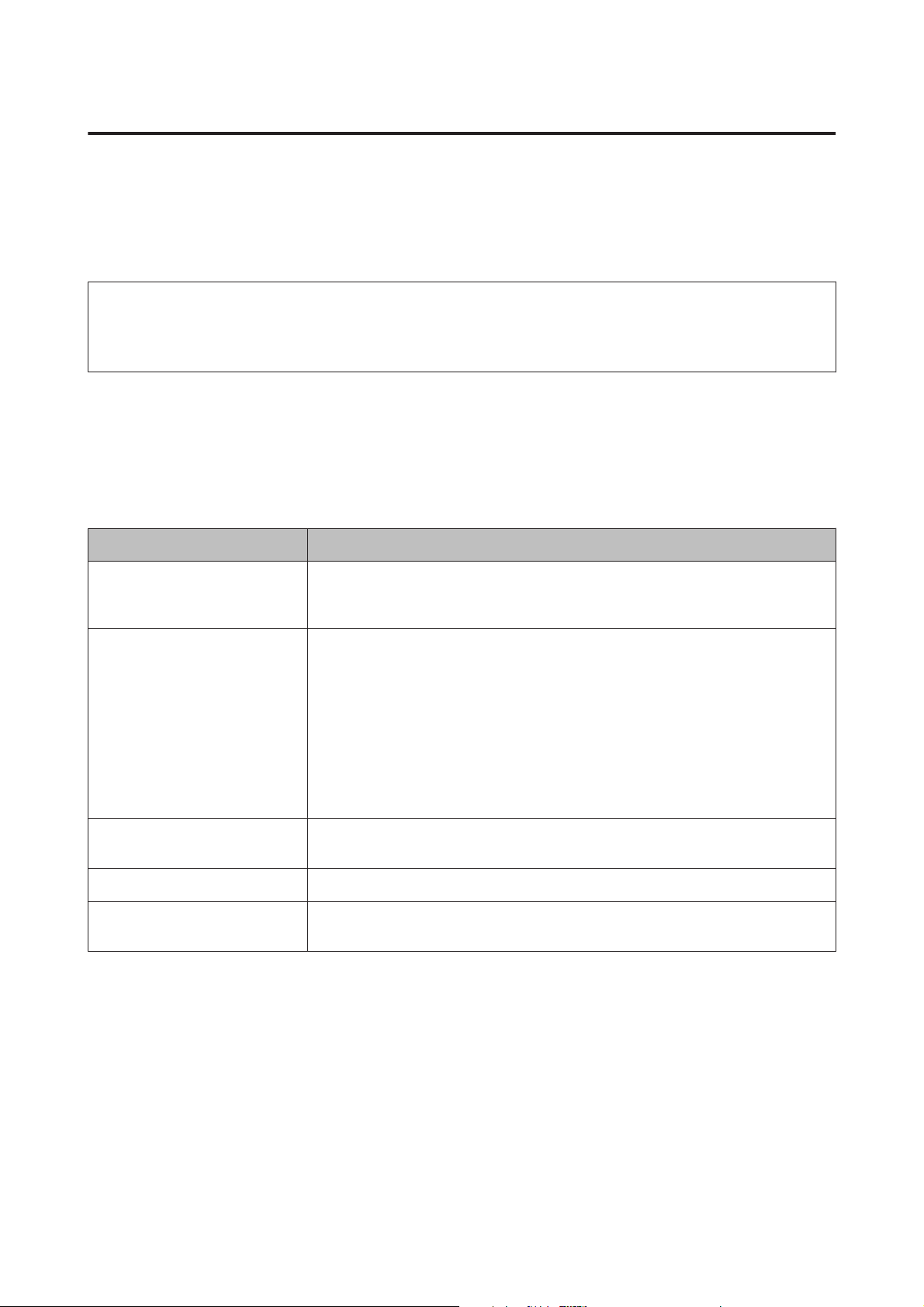
SC-P20000 Series/SC-P10000 Series Benutzerhandbuch
Einführung
Software auf der Webseite
Neben der Software-Disc finden Sie die neuesten Software-Versionen für diesen Drucker auch auf der Epson
Webseite. Laden Sie diese entsprechend Ihrer Anforderungen herunter.
http://www.epson.com
Hinweis:
Abhängig von Ihrem Land oder Ihrer Region können Sie die Software möglicherweise nicht von der Webseite herunterladen.
Weitere Informationen erhalten Sie bei Ihrem Händler oder dem Epson Support.
Details zur Softwareverwendung finden Sie in den PDF-Handbüchern und in der Online-Hilfe für die jeweilige
Software.
Anweisungen zum Starten und Beenden der Software finden Sie im folgenden Abschnitt.
U „Starten und Schließen der Software“ auf Seite 30
Softwarename Erläuterung
LFP HDD Utilities
Epson Print Layout Dies ist ein Plug-In für Adobe Photoshop und Adobe Lightroom.
LFP Accounting Tool
Epson Color Calibration Utility Software, die mithilfe der integrierten Druckersensoren Kalibrierungen durchführt.
CopyFactory
*
*
*
Das Utility kann zur Verwaltung von auf der optionalen Festplatteneinheit
gespeicherten Druckaufträgen verwendet werden. Verwenden Sie es, wenn Sie den
Drucker mit einem USB-Kabel direkt an einen Computer anschließen.
❏ Durch die gemeinsame Verwendung mit Adobe Photoshop und Adobe
Lightroom, können Sie die Farbverwaltung leicht durchführen.
❏ Sie können das angepasste Bild für Schwarzweißfotografien auf dem Bildschirm
überprüfen.
❏ Sie können Ihren bevorzugten Papiertyp und Ihr bevorzugtes Papierformat
speichern und diese Einstellungen einfach laden.
❏ Sie können leicht Layouts für Fotos erstellen und diese drucken.
Diese Software liefert Gesamtkostenberechnungen für gedrucktes Papier,
Druckauftragsinformationen und so weiter.
Mit dieser Software können Sie mithilfe eines Epscon Scanners vergrößerte Kopien
anfertigen. Informieren Sie sich auf der Epson Webseite über die unterstützten Scanner.
* Nur Windows
29
Page 30
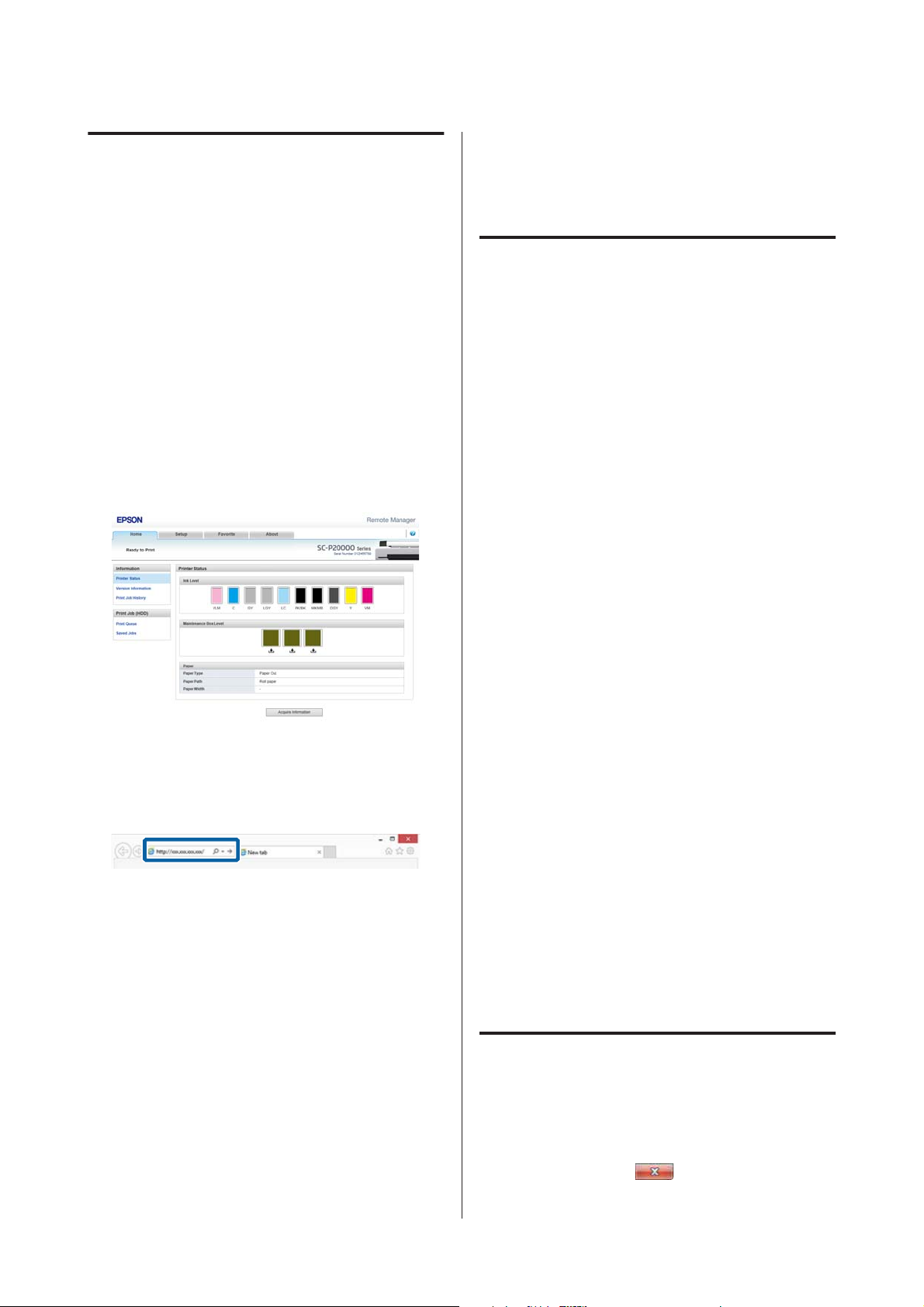
SC-P20000 Series/SC-P10000 Series Benutzerhandbuch
Einführung
Remote Manager
Mit dieser Software können Sie den Drucker von
einem Computer aus mit der integrierten
Netzwerkschnittstelle des Druckers über ein Netzwerk
steuern. Sie können den Status des Druckers
überprüfen, Netzwerkeinstellungen konfigurieren und
die auf der optionalen Festplatteneinheit pder der
Adobe PostScript 3-Erweiterungseinheit
gespeicherten Druckaufträge verwalten. Für
gespeicherte Druckaufträge können Sie die folgenden
Vorgänge durchführen.
❏ Individuelle Druckerwarteschlange stornieren
❏ Individuelle Haltewarteschlange stornieren
❏ Haltewarteschlange fortsetzen
Starten und Schließen der Software
Starten
Sie können die Software über eine der folgenden
Methoden starten.
Doppelklicken auf die Verknüpfung auf dem
Desktop
Abhängig von der verwendeten Software wurde
während der Installation möglicherweise keine
Verknüpfung erstellt.
Starten über das Menü
❏ Windows 8.1/Windows 8
Geben Sie den Softwarenamen in den
Such-Charm ein und wählen Sie dann das
angezeigte Symbol.
Starten
Geben Sie die IP-Adresse des Druckers in einem
Webbrowser auf einem Computer ein.
Weitere Informationen finden Sie in der Online-Hilfe
für Remote Manager.
❏ Bei anderen Betriebssystemen als Windows 8.1/
Windows 8
Klicken Sie auf die Schaltfläche Start (Startseite),
klicken Sie über All Programs (Alle Programme)
(All apps (Alle Apps) oder Programs
(Programme)) oder im Ordner namens EPSON
auf den Namen der installierten Software und
wählen Sie dann die Software, die Sie starten
möchten.
❏ Mac OS X
Klicken Sie unter Applications (Anwendungen)
oder im EPSON-Ordner auf den Namen der
installierten Software und wählen Sie dann die
Software, die Sie starten möchten.
Klicken Sie auf das Symbol in der Desktop-Taskbar
(nur Windows)
Klicken Sie auf das Symbol und wählen Sie aus dem
angezeigten Menü auf die Software, die Sie starten
möchten.
Schließen
Die Anwendunge kann über eine der folgenden
Methoden geschlossen werden.
❏ Klicken Sie au die Schaltfläche (Exit (Beenden),
Close (Schließen),
30
, und so weiter).
Page 31

SC-P20000 Series/SC-P10000 Series Benutzerhandbuch
Einführung
❏ Wählen Sie Exit (Beenden) aus dem
Toolbar-Menü.
Deinstallieren der Software
Windows
Wichtig:
c
❏ Sie müssen sich als Administrator anmelden.
❏ Wird unter Windows 7 oder Vista ein
Administrator-Kennwort oder eine
Bestätigung angefordert, geben Sie das
Kennwort ein und fahren Sie dann fort.
Schalten Sie den Drucker aus und trennen Sie
A
das Schnittstellenkabel.
Rufen Sie die Control Panel
B
(Systemsteuerung) auf und klicken Sie auf
Uninstall a program (Programm
deinstallieren) in der Kategorie Programs
(Programme).
Wählen Sie die Software, die Sie entfernen
C
möchten und klicken Sie dann auf Uninstall/
Change (Deinstallieren/ändern) (oder
Change/Remove (Ändern/Entfernen)/Add or
remove (Hinzufügen oder Entfernen)).
Sie können EPSON Status Monitor 3 und den
Druckertreiber löschen, indem Sie EPSON
SC-XXXXX Printer Uninstall auswählen.
Wählen Sie EPSON LFP Remote Panel 2, um
EPSON LFP Remote Panel 2 zu entfernen.
31
Page 32

SC-P20000 Series/SC-P10000 Series Benutzerhandbuch
Einführung
Wählen Sie das Symbol für den Zieldrucker,
D
und klicken Sie auf OK.
Folgen Sie den Hinweisen am Bildschirm, um
E
fortzufahren.
Wenn die Löschbestätigungsmeldung angezeigt
wird, klicken Sie auf Yes (Ja).
Nach einer Neuinstallation des Druckertreibers
müssen Sie den Computer neu starten.
Mac OS X
Folgen Sie bei der erneuten Installation oder der
Aktualisierung des Druckertreibers oder anderer
Software den folgenden Schritten, um zunächst die
jeweilige Software zu deinstallieren.
Druckertreiber
Verwenden Sie das „Uninstaller
(Deinstallationsprogramm)“.
Herunterladen des Deinstallationsprogramms
Laden Sie das Uninstaller (Deinstallationsprogramm)
von der Epson-Webseite herunter.
http://www.epson.com/
Verwenden der „Uninstaller“-Software
Befolgen Sie die Anweisungen auf der Epson-Webseite.
Andere Software
Ziehen Sie den Ordner mit dem Softwarenamen aus
dem Ordner Applications (Anwendungen) in den
Trash (Papierkorb), um ihn zu löschen.
32
Page 33

SC-P20000 Series/SC-P10000 Series Benutzerhandbuch
Standardbedienung
Standardbedienung
Einlegen und Entnehmen von Rollenpapier
Laden Sie das Rollenpapier nach dem Anbringen der
mitgelieferten Rollenpapieradapter.
Vorsicht:
❏ Rollenpapier ist schwer und sollte nicht nur
von einer Person getragen werden.
❏ Platzieren Sie Ihre Hände nicht in den Teilen
der Stützleiste, die mit Etiketten ersehen sind.
Andernfalls könnte Ihre Hand im
Mechanismus eingeklemmt und verletzt
werden.
Anschließen des Rollenpapieradapters
Schalten Sie den Drucker ein, indem Sie die
A
Taste P drücken.
Hinweis:
Nach Beendigung des Betriebs die Stützleiste
wieder in die Lagerposition bringen.
Wichtig:
c
Legen Sie das Papier unmittelbar vor dem
Drucken ein. Der Roller könnte einen Eindruck
auf Papier hinterlassen, das im Drucker bleibt.
Hinweis:
Im folgenden Abschnitt wird genau beschrieben,
welches Papier für den Drucker verwendet werden kann.
U „Unterstützte Medien“ auf Seite 200
Die Rollauflagen so verschieben, dass sie der
B
breite des einzulegenden Rollenpapiers
entsprechen.
33
Page 34

SC-P20000 Series/SC-P10000 Series Benutzerhandbuch
Standardbedienung
Hinweis:
Beim Entfernen der Rollauflagen die Taste
gedrückt halten und sie schräg nach oben
entfernen.
Beim Installieren in der Druckerabdeckung
einhaken und die Taste drücken.
Platzierne ie das Rollenpapier auf den
C
Rollauflagen.
Legen Sie die Größenhebel der zwei
D
mitgelieferten Rollenpapieradapter
entsprechend der Rollenkerngröße
(Kerndurchmesser) des einzulegenden
Rollenpapiers um, und wechseln Sie dann das
Rollenpapier.
34
Page 35

SC-P20000 Series/SC-P10000 Series Benutzerhandbuch
Standardbedienung
Heben Sie den Adapterverriegelungshebel an,
E
um die Verriegelung an jedem der beiden
Rollenpapieradapter zu lösen.
Senken Sie die Verriegelungshebel ab, um die
G
Adapter in Position zu verriegeln.
Bringen Sie einen Adapter an jedem
F
Rollenende an.
Drücken Sie die Adapter nach innen, bis sie
vollständig und lückenlos in die Rolle
eingesetzt sind.
35
Page 36

SC-P20000 Series/SC-P10000 Series Benutzerhandbuch
Standardbedienung
Rollenpapier einlegen
In den folgenden Einstellungen verwendete Tasten
Öffnen Sie die Rollenpapierabdeckung.
A
Entfernen Sie das Rollenpapier vom
C
Rollenstandfuß, schieben Sie das Rollenpapier
nach rechts, bis es mit der Adapterüfhrung in
Kontakt kommt, und schieben Sie die Rolle
dann langsam hinein.
Drücken Sie die Taste M auf dem Bedienfeld.
D
Vergewissern Sie sich, dass Rollenpapier auf
der Anzeige markiert ist und drücken Sie die
Taste Z.
Stellen Sie sicher, dass der Verriegelungshebel
B
der Adapterhalterung angehoben ist.
Vergewissern Sie sich, dass das Rollenpapier an
E
keiner Stelle lose und das Ende nicht gefaltet
ist, und schieben Sie es dann in den Papierschlitz.
Wenn Autom. Laden — EIN
Wenn Rollenpapier eingeführt wird, ertönt ein
Piepton. Wenn Sie den Ton hören, fahren Sie
mit Schritt 6 fort.
Wenn Autom. Laden — AUS
Ziehen Sie die Kante des Papiers wie gezeigt
gerade aus dem Drucker.
Wenn die Kante des Papiers nicht horizontal
oder nicht sauber geschnitten ist, können Sie
das eingebaute Schneidwerk verwenden, um in
Schritt 6 einen Schnitt vorzunehmen.
36
Page 37

SC-P20000 Series/SC-P10000 Series Benutzerhandbuch
Standardbedienung
Hinweis:
Das Tuch im Papierschlitzbereich könnte sich
abhängig vom zuvor eingelegten Papier
umgedreht haben. Wenn sich das Tuch umdreht,
legen Sie das Papier ein, während Sie den
umgedrehten Teil mit der Vorderkante des
Papiers hinunterdrücken.
Drücken Sie leicht auf das Rollenpapier, senken
F
Sie den Verriegelungshebel und drücken Sie die
Taste Z.
Prüfen Sie das Medium.
H
U „Überprüfen und Festlegen des Papiertyps“
auf Seite 48
Wenn Autom. Laden auf Aus gesetzt wurde,
können Sie die Kante des Rollenpapiers mit
dem integrierten Schneidwerk schneiden,
indem Sie die Taste Z drücken und dann
innerhalb von 5 Sekunden die Taste )
drücken.
Schließen Sie die Rollenpapierabdeckung.
G
37
Page 38

SC-P20000 Series/SC-P10000 Series Benutzerhandbuch
Standardbedienung
Rollenpapier abschneiden
Der Drucker ist mit einem eingebauten Schneidwerk
ausgestattet. Sie können Rollenpapier nach dem
Druck mithilfe einer der folgenden Methoden
schneiden.
❏ Autom. Schneiden:
Das Schneidwerk schneidet automatisch jedes
Mal an einer fest bestimmten Position, wenn eine
Seite entsprechend der Einstellung des
Drucktreibers oder des Bedienfeld-Menüs
gedruckt wird.
❏ Manuelles Schneiden:
Die Schnittposition wird über das Bedienfeld
festgelegt und das Rollenpapier daraufhin
geschnitten. Für den manuellen Schnitt wird eine
Schnittlinie aufgedruckt, die beim Schneiden des
Papiers mithilfe des eingebauten Schneidwerks als
Führung verwendet werden kann.
Wichtig:
c
Nicht von Epson hergestellte Medientypen wie die
unten gezeigten werden vom eingebauten
Schneidwerk u. U. nicht sauber geschnitten.
Darüber hinaus kann das Schneiden der
folgenden Medientypen zur Beschädigung des
eingebauten Schneidwerks führen oder ihre
Lebenszeit reduzieren.
Hinweis:
Das geschnittene Ende kann sich biegen, wenn Papier,
das breiter als 44 Zoll breit ist, mit dem SC-P20000
Series geschnitten wird. Verbessern Sie den Schnitt,
indem Sie das unten gezeigte Teil drücken, um das Teil
in hochgestellter Position zu verwenden. Je nach
Papiertyp kann die Papierkante jedoch an dem
hochgestellten Teil hängen bleiben.
Drücken Sie die Rückseite des Teils wie im Folgenden
gezeigt, um das Teil wieder in die ursprüngliche
Position zu bringen.
❏ Kunstdruckpapier
❏ Leinwand
❏ Vinyl
❏ Matt-Posterkarton
❏ Klebepapier
❏ Bannermedien
Schneiden Sie diese Medientypen wie folgt mit im
Handel erhältlichen Schneiden oder
Schneidwerkzeugen:
Halten Sie die Taste d gedrückt, um das Papier so
einzuziehen, dass die Schnittposition unter der
Posterwandstütze liegt. Schneiden Sie das Papier
mithilfe einer Schere oder eines Fremdprodukts.
Festlegen von Autom. Schneiden
Sie können die Methode entweder im Bedienfeld oder
im Druckertreiber festlegen. Sie sollten allerdings
beachten, dass die mit dem Druckertreiber
ausgewählte Einstellung Vorrang hat, wenn der
Druckertreiber verwendet wird.
38
Page 39

SC-P20000 Series/SC-P10000 Series Benutzerhandbuch
Standardbedienung
Hinweis:
❏ Deaktivieren Sie die Optionen Auto Cut (Autom.
abtrennen) im Druckertreiber und Autom.
Schneiden im Drucker, wenn Sie die automatische
Aufrolleinheit verwenden.
❏ Das Schneiden des Rollenpapiers kann eine Weile
dauern.
Einstellung über den Druckertreiber
Wählen Sie Auto Cut (Autom. abtrennen) im
Bildschirm Properties (Eigenschaften) (oder
Printing preferences (Druckeinstellungen)) des
Druckertreibers und dann Roll Paper Option
(Rollenpapier-Option).
Einstellen am Drucker
Verwenden Sie die Tasten l/r des Bedienfelds zur
Auswahl der Registerkarte / und drücken Sie dann
die Taste Z oder die Menütaste. Wählen Sie im
angezeigten Einstellung-Menü die Option
Drucker-Setup > Rollenpapiereinstell. > Autom.
Schneiden > Ein. Wählen Sie für manuellen Schnitt
die Option Off (Aus). Die Standardeinstellung lautet
Ein.
In den folgenden Einstellungen verwendete Tasten
Drücken Sie die Taste ). Halten Sie die
A
Taste d gedrückt und schauen Sie über das
Fenster in das Innere des Druckers, bis die
Schnittposition die Etikettenmarkierung
erreicht.
U „Menü Einstellung“ auf Seite 142
Manuelles Schneidverfahren
Wenn Off (Aus) im Druckertreiber oder Aus für
Autom. Schneiden im Bedienfeld ausgewählt wird,
kann das Papier nach dem Drucken wie nachfolgend
beschrieben an jeder Position geschnitten werden.
Hinweis:
Um das Papier mithilfe des integrierten
Schneidwerks zu schneiden, muss die Distanz von
der Schnittposition zur Papierkante 60 bis
127 mm betragen. Die notwendige Länge variiert
abhängig vom Papiertyp und kann nicht geändert
werden. Wenn die notwendige Länge nicht
erreicht wurde, wird Papier automatisch
eingezogen und hinterlässt einen Rand zurück.
Verwenden Sie einen im Handel erhältlichen
Schneider, um den überflüssigen Rand zu
entfernen.
39
Page 40

SC-P20000 Series/SC-P10000 Series Benutzerhandbuch
Standardbedienung
Drücken Sie die Z-Taste.
B
Das Papier wird durch den integrierten
Papierschneider abgeschnitten.
Entfernen von Rollenpapier
In diesem Abschnitt wird das Herausnehmen und
Lagern des Rollenpapiers nach dem Drucken
beschrieben. Die Roller können einen Eindruck auf
Papier hinterlassen, das im Drucker bleibt.
In den folgenden Einstellungen verwendete Tasten
Vergewissern Sie sich, dass der Drucker bereit
A
ist und drücken Sie die Taste M.
Das Menü Pap. Ersetzen/Entf. wird angezeigt.
Drücken Sie die Tasten d/u zum Markieren
B
von Papier Auswerfen und drücken Sie die
Taste Z.
Falls Ein für Restl. Rollenpapier ausgewählt
wird, druckt der Drucker automatisch einen
Strichcode.
Das Papier wird automatisch aufgewickelt.
C
Wenn das Papier zurückgewickelt wurde und
ein Ton erklingt, zeigt der Drucker
drücken und Papier einlegen. an.
Hinweis:
Wenn auf der Anzeige Rollenpapieradapter zum
Aufwickeln des Rollen-papiers drehen.
angezeigt wird, öffnen Sie die
Rollenpapierabdeckung und wickeln Sie das
Papier per Hand zurück.
40
Page 41

SC-P20000 Series/SC-P10000 Series Benutzerhandbuch
Standardbedienung
Öffnen Sie die Rollenpapierabdeckung.
D
Hinweis:
Beim Herausnehmen von Rollenpapier können
Sie mit dem optionalen Rollenpapierriemen
verhindern, dass sich das Rollenpapier abwickelt.
Heben Sie die Adapterverriegelungshebel auf
G
beiden Seiten an, um die Rollenpapieradapter
zu lösen.
Entfernen Sie die Rollenpapieradapter.
H
Heben Sie den Rollenverriegelungshebel.
E
Entfernen Sie das Rollenpapier von den
F
Adapterhaltern und platzieren Sie es auf den
Rollauflagen.
Wickeln Sie das Rollenpapier sorgfältig auf und
bewahren Sie es in der Originalverpackung auf.
Schließen Sie die Rollenpapierabdeckung.
41
Page 42

SC-P20000 Series/SC-P10000 Series Benutzerhandbuch
Standardbedienung
Laden und Herausnehmen der Einzelblätter
Die folgenden Einzelblattpapierformate können
eingelegt werden.
B H
210 bis 1118 mm 279,4 bis 1580 mm (Papierdicke
0,08 bis 0,8 mm)
279,4 bis 1030 mm (Papierdicke
0,8 bis 1,5 mm)
Die Papiereinlegemethode hängt von der Papierdicke
ab.
Siehe folgende Angaben.
0,08 bis 0,8 mm dickes Papier U „Einlegen von
Einzelblattpapier“ auf Seite 42
Einlegen von Einzelblattpapier
Wichtig:
c
Legen Sie das Papier unmittelbar vor dem
Drucken ein. Der Roller könnte einen Eindruck
auf Papier hinterlassen, das im Drucker bleibt.
Hinweis:
Im folgenden Abschnitt wird genau beschrieben,
welches Papier für den Drucker verwendet werden kann.
U „Unterstützte Medien“ auf Seite 200
In den folgenden Einstellungen verwendete Tasten
0,8 bis 1,5 mm dickes Papier U „Laden eines
Posterkartons“ auf Seite 45
Vorsicht:
Platzieren Sie Ihre Hände nicht in den Teilen der
Stützleiste, die mit Etiketten ersehen sind.
Andernfalls könnte Ihre Hand im Mechanismus
eingeklemmt und verletzt werden.
Wichtig:
c
Falls das Papier gewellt oder gewölbt ist,
verwenden Sie neues Papier. Wenn gewelltes oder
gewölbtes Papier eingelegt wird, kann dieser
Drucker das Papierformat ggf. nicht erkennen,
das Papier nicht einziehen oder nicht einwandfrei
drucken.
Es wird empfohlen, das Papier nach Gebrauch in
der Originalverpackung liegend aufzubewahren
und erst unmittelbar vor dem Drucken aus der
Verpackung herauszunehmen.
42
Page 43

SC-P20000 Series/SC-P10000 Series Benutzerhandbuch
Standardbedienung
Schalten Sie den Drucker ein, indem Sie die
A
Taste P drücken.
Hinweis:
Nach Beendigung des Betriebs die Stützleiste
wieder in die Lagerposition bringen.
Wichtig:
c
Legen Sie das Papier im Hochformat ein.
Wenn Sie das Papier im Querformat
einlegen, könnte dies zum Rückgang der
Druckqualität führen.
Hinweis:
❏ Das Tuch im Papierschlitzbereich kann sich
abhängig vom eingelegten Papier einrollen.
Wenn das Tuch eingerollt wurde, legen Sie
das Papier ein, während Sie den eingerollten
Teil mit der Vorderkante des Papiers
hinunterdrücken.
Drücken Sie die Taste M auf dem Bedienfeld.
B
Markieren Sie mit den Tasten d/u die
Einstellung Einzelblatt und drücken Sie die
Taste Z.
Führen Sie das Papier mit der bedruckbaren
C
Seite zu Ihnen in den Papierschlitz.
Legen Sie das Papier in den Papierschlitz,
sodass die rechte Kante an der Lademarkierung
auf der Rollenpapierabdeckung ausgerichtet ist.
Schieben Sie das Papier bis zum Anschlag hinein.
❏ Legen Sie bei Farbdiagrammen des Epson
Color Calibration Utility die Seite von oben
mit bedruckter Seite nach oben ein.
Vergewissern Sie sich, dass „Z drücken.“
D
angezeigt wird, und drücken Sie dann die
Taste Z.
Das Papier wird in den Drucker eingezogen.
43
Page 44

SC-P20000 Series/SC-P10000 Series Benutzerhandbuch
Standardbedienung
Hinweis:
Wenn das Papier nicht korrekt eingezogen wird,
stützen Sie es mit Ihren Händen.
Prüfen Sie das Medium.
E
U „Überprüfen und Festlegen des Papiertyps“
auf Seite 48
Herausnehmen der Einzelblätter
In diesem Abschnitt wird beschrieben, wie
Einzelblätter nach Abschluss des Druckvorgangs
entfernt werden.
Hinweis:
Um eingelegtes, aber nicht verwendetes Papier zu
entfernen, drücken Sie die Taste M und wählen ie
Papier Auswerfen.
In den folgenden Einstellungen verwendete Taste
Vergewissern Sie sich, dass die Meldung
A
Papierausgabe auf dem Bedienfeld angzeigt
wird.
Halten Sie eine Hand auf den Einzelblättern,
damit sie nicht aus dem Drucker fallen und
drücken Sie die Taste Z.
Das Papier wird vom Drucker vollständig
B
ausgegeben und kann dann per Hand entfernt
werden.
44
Page 45

SC-P20000 Series/SC-P10000 Series Benutzerhandbuch
Standardbedienung
Laden und Herausnehmen des Posterkartons
In diesem Abschnitt wird das Laden und
Herausnehmen eines 0,8 bis 1,5 mm dicken
Posterkartons beschrieben.
Vorsicht:
Platzieren Sie Ihre Hände nicht in den Teilen der
Stützleiste, die mit Etiketten ersehen sind.
Andernfalls könnte Ihre Hand im Mechanismus
eingeklemmt und verletzt werden.
Hinweis:
Im folgenden Abschnitt wird genau beschrieben,
welches Papier für den Drucker verwendet werden kann.
U „Unterstützte Medien“ auf Seite 200
Papierformat Vorn (a) Hinten (b)
A2 444 mm 69 mm
A1 691 mm 316 mm
B2 578 mm 203 mm
B1 880 mm 505 mm
24 × 30 Zoll 612 mm 237 mm
30 × 40 Zoll 866 mm 491 mm
Wichtig:
c
Legen Sie das Papier unmittelbar vor dem
Drucken ein. Der Roller könnte einen Eindruck
auf Papier hinterlassen, das im Drucker bleibt.
Hinweis:
Im folgenden Abschnitt wird genau beschrieben,
welches Papier für den Drucker verwendet werden kann.
U „Unterstützte Medien“ auf Seite 200
Laden eines Posterkartons
Ein Posterkarton erfordert Platz sowohl hinter als
auch vor dem Drucker. Der ungefähre erforderliche
Platzbedarf wird unten angezeigt. Wenn der Drucker
vor einer Wand aufgestellt ist, stellen Sie sicher, dass
auf der Rückseite genügend Abstand zur Wand bleibt.
In den folgenden Einstellungen verwendete Tasten
45
Page 46

SC-P20000 Series/SC-P10000 Series Benutzerhandbuch
Standardbedienung
Schalten Sie den Drucker ein, indem Sie die
A
Taste P drücken.
Hinweis:
Nach Beendigung des Betriebs die Stützleiste
wieder in die Lagerposition bringen.
Mit der druckbaren Seite nach oben einlegen,
D
während Sie die Kante der Posterwand an der
inneren Projektionsstütze ausrichten.
Hinweis:
Wenn das Papier klemmt und nicht eingelegt
werden kann, entfernen Sie es, bis Sie die
Vorderkante der Posterwand sehen. Legen Sie sie
dann erneut ein.
Drücken Sie die Taste M auf dem Bedienfeld.
B
Markieren Sie mit den Tasten d/u die
Einstellung Plakatkarton und drücken Sie die
Taste Z.
Herausziehen, während Sie die
C
Posterwandstütze anheben.
Setzen Sie den Karton ein und stellen Sie sicher,
E
dass er unter den Rollen hindurchgeht.
46
Page 47

SC-P20000 Series/SC-P10000 Series Benutzerhandbuch
Standardbedienung
Richten Sie die rechte und die Vorderkante des
F
Papiers mit den Linien auf der
Posterwandstütze entsprechend (2) aus.
In den folgenden Einstellungen verwendete Tasten
Vergewissern Sie sich, dass die Meldung
A
Papierausgabe auf dem Bedienfeld angzeigt
wird.
Drücken Sie nach der Positionierung des
G
Mediums die Taste Z.
Das Papier wird in den Drucker eingezogen.
Prüfen Sie das Medium.
H
U „Überprüfen und Festlegen des Papiertyps“
auf Seite 48
Herausnehmen des Posterkartons
In diesem Abschnitt wird beschrieben, wie der
Posterkarton nach Abschluss des Druckvorgangs
entnommen wird.
Halten Sie eine Hand auf der Posterwand,
B
damit sie nicht aus dem Drucker fällt und
drücken Sie die Taste Z.
Ziehen Sie den Posterkarton gemäß den
C
Anweisungen auf der Anzeige nach vorn.
Drücken Sie nach Entfernen der Posterwand
D
die Taste Z.
Wichtig:
c
Wenn Sie nicht noch weitere
Posterwandausdrucke vornehmen wollen,
versetzen Sie die Posterwandstütze in die
Lagerposition.
Hinweis:
Um eingelegtes, aber nicht verwendetes Papier zu
entfernen, drücken Sie die Taste M und wählen ie
Papier Auswerfen.
47
Page 48

SC-P20000 Series/SC-P10000 Series Benutzerhandbuch
Standardbedienung
Überprüfen und Festlegen des Papiertyps
Überprüfen Sie vor dem Druckbeginn das im Drucker
eingelegte Papier auf dem Bildschirm des Bedienfelds
und nehmen Sie bei Abwechungen erneute
Einstellungen vor. Wenn Sie mit Einstellungen
drucken, die nicht mit dem Papiertyp
übereinstimmen, erhalten Sie möglicherweise nicht
optimale Druckergebnisse für den Papiertyp.
Überprüfen des Papiertyps
Einer der folgenden Bildschirme wird angezeigt.
Papiertypeinstellungen
In den folgenden Einstellungen verwendete Tasten
Achten Sie auf die Bildschirminhalte.
A
❏ Informationsbildschirm
Dieser wird beim Einlegen von Rollenpapier
angezeigt, das nicht über einen gedruckten
Barcode verfügt, sowie beim Einlegen von
Einzelblättern. Folgen Sie den untenstehenden
Schritten und nehmen Sie dann die Einstellungen
vor.
U „Papiertypeinstellungen“ auf Seite 48
❏ Bereit-Bildschirm
Dieser wird beim Einlegen von Rollenpapier
angezeigt, das über einen gedruckten Barcode
verfügt. Der Barcode wird automatisch gelesen
und der Papiertyp und die Restmenge werden
angezeigt. Sie können direkt mit dem Drucken
beginnen.
Hinweis:
Wenn Restl. Rollenpapier auf Ein eingestellt wurde
(im Menü Papier), wird automatisch ein Barcode auf
die Kante des Papiers gedruckt, wenn das Rollenpapier
entfernt wird. Der Strichcode wird automatisch gelesen
und die Einstellungen angepasst, sobald das Papier
beim nächsten Mal verwendet wird, sodass die
Effizienz steigt, wenn mehrere Papierrollen verwendet
werden.
U „Papier“ auf Seite 128
Beim Ändern von Einstellungen und Drucken
Verwenden Sie die Tasten d/u zur Auswahl
von Einstellungen Ändern und drücken Sie
die Taste Z. Fahren Sie dann mit Schritt 2 fort.
Beim Drucken mit den aktuellen Einstellungen
Drücken Sie, während Einstell. Oben Behalten
aktiviert ist, die Taste Z und fahren Sie dann
mit Schritt 4 fort.
Bei erstmaliger Verwendung von im Handel
erhältlichem Papier
Sie müssen benutzerdefinierte
Papierinformationen registrieren. Drücken Sie,
während Einstell. Oben Behalten aktiviert ist,
die Taste Z und fahren Sie dann mit Schritt 4
fort.
Verwenden Sie die Tasten d/u zur Auswahl
B
des Papiertyps und drücken Sie dann die
Taste Z.
Verwenden Sie die Tasten d/u zur Auswahl
C
des Papiernamens und drücken Sie dann die
Taste Z.
48
Page 49

SC-P20000 Series/SC-P10000 Series Benutzerhandbuch
Standardbedienung
Wenn Restl. Rollenpapier auf Ein eingestellt
D
wurde, verwenden Sie die Tasten d/u zur
Einstellung der Rollenpapierlänge auf 5,0 bis
150,0 m und drücken Sie dann die Taste Z.
Sie können die Einstellung in Schritten von
0,5 m vornehmen.
Vergewissern Sie sich, dass auf dem Bildschirm
E
„Bereit“ angezeigt wird.
Beim kontinuierlichen Druck
Senden Sie die Druckdaten vom Computer.
Bei erstmaliger Verwendung von im Handel
erhältlichem Papier
Führen Sie Benutzerd. Papiereins. aus.
U „Vor dem Druck auf im Handel
erhältlichen Papier“ auf Seite 215
Hinweis:
Wenn der ausgewählte Papiertyp im Drucker und im
Druckertreiber nicht übereinstimmen, wird folgende
Einstellung angewandt.
Auswechseln des Papiers
In diesem Abschnitt wird das Auswechseln des
Papiers beschrieben. Das Herausnehmen des Papiers
erfolgt je nach geladenem Papiertyp unterschiedlich;
befolgen Sie die im Bedienfeld angezeigten
Anweisungen.
In den folgenden Einstellungen verwendete Tasten
❏ Echtes Epson-Papier wird im Drucker ausgewählt:
Die Druckertreibereinstellung wird beim Drucken
angewandt.
❏ Wenn benutzerdefiniertes Papier im Drucker
ausgewählt wird:
Die Druckereinstellung wird beim Drucken
angewandt.
Vergewissern Sie sich, dass der Drucker bereit
A
ist und drücken Sie die Taste M.
Das Menü Pap. Ersetzen/Entf. wird angezeigt.
Drücken Sie die Tasten d/u zur Auswahl des
B
Papiertyps, der das aktuelle Papier ersetzen soll,
und drücken Sie dann die Taste Z.
Der Drucker wirft das aktuelle Papier aus.
C
Gemäß der nachfolgenden Beschreibung
unterscheidet sich das Auswerfen des Papiers je
nach geladenem Papiertyp.
Wenn Ein für Restl. Rollenpapier ausgewählt
wurde:
Das Ausdrucken des Strichcodes beginnt. Ist
der Druckvorgang abgeschlossen, wird die
Rolle automatisch zurückgewickelt.
49
Wenn Aus für Restl. Rollenpapier ausgewählt
wurde:
Die Rolle wird automatisch zurückgewickelt.
Page 50

SC-P20000 Series/SC-P10000 Series Benutzerhandbuch
Standardbedienung
Hinweis:
❏ Wenn auf der Anzeige Rollenpapieradapter
zum Aufwickeln des Rollen-papiers drehen.
angezeigt wird, öffnen Sie die
Rollenpapierabdeckung und wickeln Sie das
Papier per Hand zurück.
❏ Beim Wechsel von Rollenpapier zu
Posterwand wird das Rollenpapier nicht
ausgeworfen.
Einzelblätter
Einzelblätter werden automatisch auf der
Rückseite ausgeworfen, wo sie per Hand
herausgenommen werden können.
Plakatkarton
Der Posterkarton wird teilweise an der
Vorderseite ausgeworfen. Stützen Sie die
Posterwand mit einer Hand, damit sie nicht
herunterfällt, drücken Sie die Taste Z und
ziehen Sie die Posterwand heraus.
Wenn beim nächsten Druckauftrag kein
Posterkarton verwendet wird, versetzen Sie die
Posterwandstütze in die Lagerposition.
Verwenden der Aufnahmerolle
Die Aufnahmerolle nimmt das Papier beim Drucken
automatisch auf. Sowohl die Effizienz beim Drucken
von Bannern oder Großaufträgen als auch der
unterbrechungsfreie Druck werden verbessert.
Die Aufnahmerolle ist ein optionales Zubehör.
U „Optionen und Verbrauchsmaterialien“ auf
Seite 197
Die Aufnahmerolle für diesen Drucker kann Papier in
beiden Richtungen aufnehmen (siehe Abbildung).
Eine Papiertypen unterstützen möglicherweise die
eine oder andere dieser Richtungen nicht oder die
Aufnahmerichtung unterliegt Beschränkungen.
Im folgenden Abschnitt finden Sie Informationen zur
Aufnahmeunterstützung und -richtung.
U „Tabelle der Epson-Spezialmedien“ auf Seite 200
Befolgen Sie die Anweisungen auf der Anzeige
D
zum Laden des Papiers für den nächsten Auftrag.
Bedruckte Seite außen Bedruckte Seite innen
Bei der Aufnahme mit der bedruckten Seite außen
wird die bedruckte Oberfläche auf der Außenseite der
Rolle platziert.
Bei der Aufnahme mit der bedruckten Seite innen
wird die bedruckte Oberfläche auf der Innenseite der
Rolle platziert.
Aufnehmbare Papierbreite
Unterscheidet sich von der druckbaren Papierbreite.
SC-P20000 Series: 406 mm (16 Zoll) bis 1626 mm
(64 Zoll)
SC-P10000 Series: 406 mm (16 Zoll) bis 1118 mm
(44 Zoll)
50
Page 51

SC-P20000 Series/SC-P10000 Series Benutzerhandbuch
Standardbedienung
Vorsicht:
❏ Befestigen Sie den Rollenkern für die
Aufnahmerolle gemäß der Beschreibung in
der Dokumentation.
Das Fallenlassen des Rollenkerns könnte
Verletzungen verursachen.
❏ Achten Sie darauf, dass Ihre Hände, Haare
oder andere Gegenstände nicht in die
beweglichen Teile der Aufnahmerolle geraten.
Die Nichtbeachtung dieser
Vorsichtsmaßnahme kann Verletzungen zur
Folge haben.
❏ Platzieren Sie Ihre Hände nicht in den Teilen
der Stützleiste, die mit Etiketten ersehen sind.
Andernfalls könnte Ihre Hand im
Mechanismus eingeklemmt und verletzt
werden.
Wichtig:
c
Bestätigen Sie, dass das Ende der Rolle gerade
abgeschnitten wird. Die Aufnahmerolle
funktioniert nicht erwartungsgemäß, wenn das
Ende der Rolle wellig oder gebogen ist.
U „Manuelles Schneidverfahren“ auf Seite 39
A Betriebsleuchte
Zeigt den Status der Aufnahmerolle an.
Ein : Die Aufnahmerolle ist einsatz-
bereit.
Flackern : Die Aufnahmerolle wird gera-
de verwendet.
Blinken : Die Aufnahmerolle befindet
sich im Standby-Modus.
Taktweises Blinken
Aus : Der Drucker ist ausgeschaltet.
B Auto-Schalter
Wählt die automatische Aufnahmerichtung.
Backward : Die Rolle wird mit der bedruckbaren
Forward : Die Rolle wird mit der bedruckbaren
Off : Die Aufnahmerolle nimmt kein Pa-
: Es ist ein Fehler aufgetreten.
Seite innen aufgenommen.
Seite außen aufgenommen.
pier auf.
Hinweis:
Informationen zur Installation finden Sie in der mit
der Aufnahmerolle gelieferten Dokumentation.
Verwenden des Bedienfeldes
In diesem Abschnitt wird die Verwendung des
Bedienfelds für die Aufnahmerolle beschrieben.
C Manual-Schalter
Wählt die manuelle Aufnahmerichtung.
Die ausgewählte Option wird wirksam, wenn sich
der Schalter Auto in der Position Off befindet.
Backward : Die Rolle wird mit der bedruckbaren
Seite innen aufgenommen.
Die Geschwindigkeit steigt, nachdem
die Taste länger als drei Sekunden
lang gedrückt wurde.
Forward : Die Rolle wird mit der bedruckbaren
Seite außen aufgenommen.
Die Geschwindigkeit steigt, nachdem
die Taste länger als drei Sekunden
lang gedrückt wurde.
51
Page 52

SC-P20000 Series/SC-P10000 Series Benutzerhandbuch
Standardbedienung
Anbringen des Rollenkerns
Wichtig:
c
❏ Verwenden Sie einen Rollenkern dergleichen
Größe (Breite und Kerndurchmesser) wie das
zum Drucken verwendete Rollenpapier.
Falls die Rollenkerngröße (Breite und
Rollenkerndurchmesser) unterschiedlich ist,
rollt sich das Papier möglicherweise nicht
korrekt auf.
❏ Wenn der Rollenkern verformt oder die
Oberfläche beschädigt ist, kann er nicht zur
Aufnahme von Papier verwendet werden.
Die Richtung, in der der Flansch auf der
Aufnahmerolle angebracht ist, variiert abhängig von
der Größe des verwendeten Rollenkerns
(Kerndurchmesser).
❏ Der Sensor am Standfuß ist gesenkt und die
Lenkrollen an der Vorderseite stehen parallel zum
Standfuß.
Hinweis:
Wenn sich der Innensensor in einem Winkel u.a.
zum Boden befindet, kann die Aufnahme nicht
korrekt erfolgen. Ist der Winkel zu groß,
korrigieren Sie ihn entsprechend der Abbildung.
Vergewissern Sie sich, dass der Drucker sich in
A
folgendem Zustand befindet.
❏ Der Drucker ist eingeschaltet und die
Betriebslampe auf der Aufnahmerolle leuchtet.
❏ Das Rollenpapier ist korrekt im Drucker eingelegt.
U „Rollenpapier einlegen“ auf Seite 36
❏ Die Stützleiste befindet sich in der Lagerposition.
❏ Bewahren Sie das Tuch am Papierkorb auf
U „Lagern des Tuchs“ auf Seite 61
Greifen Sie die Lasche des Flansch L auf der
B
gleichen Seite des zu verwendenden
Rollenkerns und bringen Sie ihn dann an der
Einheit links vom Drucker an.
52
Page 53

SC-P20000 Series/SC-P10000 Series Benutzerhandbuch
Standardbedienung
Entriegeln Sie die Einheit, auf der Flansch L
C
installiert ist und bewegen Sie diese, bis Sie sich
links neben der zu installierenden
Rollenkernbreite befindet.
Setzen Sie Flansch R im Rollenkern ein.
D
Setzen Sie den Rollenkern über dem
hervorstehenden Teil des Flansch ein, bis er die
Oberfläche des Flansch berührt.
Installieren Sie den Rollenkern mit
E
angebrachtem Flansch in der Einheit rechts
neben dem Drucker.
Richten Sie ihn auf das sechseckige Gelenk aus
und setzen Sie ihn ein, bis er einrastet.
Bewegen Sie die Einheit links neben dem
F
Drucker und setzen Sie den Flansch am Ende
des Rollenkerns ein.
Bewegen Sie die Einheit, bis der Rollenkern den
hervorstehenden Teil des Flansch berührt.
Verriegeln Sie die Einheit.
G
53
Page 54

SC-P20000 Series/SC-P10000 Series Benutzerhandbuch
Standardbedienung
Stellen Sie sicher, dass der Rollenkern fixiert ist
und sich nicht bewegen lässt.
Anbringen des Papiers
In diesem Abschnitt wird das Anbringen des
Rollenpapiers an den Rollenkern der Aufnahmerolle
beschrieben.
Der Vorgang hängt von der Aufnahmerichtung ab.
Wichtig:
c
❏ Bevor Sie fortfahren, wählen Sie Aus für
Autom. Schneiden. Die Verwendung der
Aufnahmerolle, wenn Ein ausgewählt ist,
verursacht Fehler.
U „Rollenpapier abschneiden“ auf Seite 38
❏ Ziehen Sie das um den Rollenkern gewickelte
Papier beim Entfernen des Papiers nicht zu
fest. Wird zu fest am Papier gezogen, könnte
damit die Aufnahmerolle beschädigt werden.
Hinweis:
Papier wird angebracht, auch wenn Sie nicht
dem Assistenten auf dem Bedienfeld folgen. Die
Prozedur ohne Verwendung des Assistenten ist
nahezu identisch. Sie müssen jedoch die Taste d
gedrückt halten, um die notwendige Papierlänge
auszuwerfen.
Kleben Sie das Ende an den Rollenkern.
B
Platzieren Sie (im Handel erhältliches)
Klebeband in der Mitte und dann an den linken
und rechten Enden.
Bedruckte Seite außen
In den folgenden Einstellungen verwendete Tasten
Drücken Sie die Taste M auf dem Bedienfeld.
A
Verwenden Sie die Tasten d/u, um Verwen.
Aufrolleinheit auszuwählen und drücken Sie
dann die Taste Z.
Bedruckte Seite innen
Papier wird automatisch zur Position des
Rollenkerns ausgeworfen.
54
Page 55

SC-P20000 Series/SC-P10000 Series Benutzerhandbuch
Standardbedienung
Hinweis:
Platzieren Sie Klebeband an mehr als drei
Stellen, wenn das verwendete Papier dick oder
stark ist.
Wenn Sie mit dem Bekleben des Rollenkerns
C
fertig sind, drücken Sie die Taste r.
Vergewissern Sie sich, dass der Schalter Auto
D
an der Aufnahmerolle auf Off gesetzt ist, und
drücken Sie dann die Taste Z.
Das Papier wird automatisch gemäß der um
den Rollenkern gewickelten Länge ausgeworfen.
Halten Sie die Taste Manual in
E
Aufnahmerichtung gedrückt, um das Papier
zwei Mal um den Rollenkern zu wickeln.
Bedruckte Seite außen: Forward
Bedruckte Seite innen: Backward
Drücken Sie die Taste Z, wenn das Papier
F
aufgewickelt wurde.
55
Papier wird automatisch erneut ausgeworfen.
Page 56

SC-P20000 Series/SC-P10000 Series Benutzerhandbuch
Standardbedienung
Bewegen Sie die Stützleiste in Position A.
G
Beachten Sie bei der Position A das am
Standfußbereich angebrachte Etikett.
Drücken Sie die Taste r nach dem Bewegen der
H
Stützleiste.
Bedruckte Seite innen
Richten Sie Flansch R für den Spanner auf das
K
rechte Ende des Papiers aus.
Gleichen Sie den Spanner an die Breite des
I
gewickelten Papiers an.
U „Verwenden des Spanners“ auf Seite 57
Platzieren Sie den Spanner im losen Teil des
J
Rollenpapiers.
Im folgenden Abschnitt finden Sie
Informationen darüber, bei welchem Papier Sie
den Spanner benötigen.
U „Epson-Spezialmedien“ auf Seite 197
Bedruckte Seite außen
Bewegen Sie Flansch L für den Spanner, um
L
eine Lücke von etwa 5 mm ab dem linken
Papierende zu schaffen.
56
Page 57

SC-P20000 Series/SC-P10000 Series Benutzerhandbuch
Standardbedienung
Drücken Sie nach dem Anbringen des
M
Spanners die Taste r.
Setzen Sie Auto in die Aufnahmerichtung.
N
Bedruckte Seite außen: Forward
Bedruckte Seite innen: Backward
❏ Premium Semigloss Photo Paper (170)
(Premium-Seidenglanz-Fotopapier (170))
❏ Singleweight Matte Paper (Mattes
Singleweight-Papier)
Der Spanner kann auch für andere als die oben
genannten Papiere verwendet werden. Folgende
Effekte sind zu erwarten.
❏ Straffe Aufnahme
❏ Reduzieren Sie die Menge des Papiers, das sich
beim Tragen abwickelt
Weitere Einzelheiten zu Papier, das mit dem Spanner
verwendet werden kann, finden Sie in der folgenden
Tabelle.
U „Unterstützte Medien“ auf Seite 200
Beim Spanner ist die Anzahl der verwendeten Röhren
von der Breite des gewickelten Papiers abhängig, wie
unten gezeigt.
Drücken Sie nach Setzen des Schalters Auto die
O
Taste Z.
Verwenden des Spanners
Stellen Sie sicher, dass Sie bei der Aufnahme des
folgenden Papiers mit der bedruckten Seite innen
einen Spanner verwenden.
Große Röhre
Kleine Röhre
Breite des Papiers
16 bis 24 Zoll 1 0
24,1 bis 34 Zoll 1 1
34,1 bis 44 Zoll 1 2
44,1 bis 54 Zoll 1 3
Über 54 Zoll 1 4
Menge Große
Röhre
Menge Kleine
Röhre
Zusammenbau des Spanners
Bringen Sie eine große Röhre an Flansch R für
A
den Spanner an.
❏ Premium Glossy Photo Paper (170)
(Premium-Hochglanz-Fotopapier (170))
57
Page 58

SC-P20000 Series/SC-P10000 Series Benutzerhandbuch
Standardbedienung
Bringen Sie die kleine Röhre an der großen
B
Röhre an, die Sie an Flansch R angebracht haben.
Bringen Sie abhängig von der Breite des
C
gewickelten Papiers mehr kleine Röhren an.
Bringen Sie Flansch L am Ende der zuletzt
D
angebrachten Röhre an.
Flansch L wird hier nicht fixiert. Nehmen Sie
nach der Platzierung des Spanners im losen
Teil des um die Aufnahmerolle gewickelten
Papiers Anpassungen vor.
In den folgenden Einstellungen verwendete Tasten
Beziehen Sie sich für Informationen zur
Platzierung im losen Teil des Papiers und für
einzelheiten zur anpassung von Flansch L für
den Spanner auf folgende Prozedur.
U „Anbringen des Papiers“ auf Seite 54
Herausnehmen des Papiers aus der Aufnahmerolle
In diesem Abschnitt wird das Herausnehmen des
Papiers aus der Aufnahmerolle beschrieben.
Vorsicht:
Für das Herausnehmen des Papiers aus der
Aufnahmerolle werden zwei Arbeiter benötigt, d.
h. einer an jedem Ende der Rolle.
Ein einzelner Arbeiter, der alleine arbeitet, könnte
die Rollen fallen lassen und sich verletzen.
Setzen Sie Auto auf Off.
A
58
Page 59

SC-P20000 Series/SC-P10000 Series Benutzerhandbuch
Standardbedienung
Senken Sie die Stützleiste in die Lagerposition.
B
Entfernen Sie den Spanner.
C
Schneiden Sie das Papier und nehmen Sie es
D
auf, bis es sich vollständig auf dem Rollenkern
der Aufnahmerolle befindet.
Entfernen Sie die Verriegelung an der Einheit
F
links vom Drucker und entfernen Sie die
Einheit vom Rollenkern.
Stützen Sie beim Entfernen der Einheit den
Rollenkern mit einer Hand, damit dieser nicht
hinunterfällt.
Entfernen Sie den Rollenkern von der
G
Aufnahmerolle.
U „Manuelles Schneidverfahren“ auf Seite 39
Halten Sie nach dem Schneiden des Papiers
halten Sie das Ende, damit die bedruckte Fläche
nicht den Boden berührt, bis das Papier
vollständig eingezogen wurde. Halten Sie den
Manual-Schalter in der Aufnahmerichtung
gedrückt (entweder Forward oder Backward).
Mit Klebeband fixieren, damit es sich nicht
E
vom Papierkern abwickelt.
Lagern des Sensors
Stellen Sie sicher, dass Sie den Sensor für die
Aufnahmerolle in die Lagerposition bringen, wenn Sie
den Papierkorb verwenden oder den Drucker
transportieren.
59
Page 60

SC-P20000 Series/SC-P10000 Series Benutzerhandbuch
Standardbedienung
Lockern Sie die Schraube am Sensor vorne, um
A
ihn zu entfernen, und fixieren Sie den Sensor
dann an der Einheit oben.
Verwenden des Papierkorbs
Die Ausgabe vom Drucker wird in diesem Korb
gesammelt, um das Papier sauber und knitterfrei zu
halten und zu verhindern, dass es auf den Boden fällt.
Vorsicht:
Platzieren Sie Ihre Hände nicht in den Teilen der
Stützleiste, die mit Etiketten ersehen sind.
Andernfalls könnte Ihre Hand im Mechanismus
eingeklemmt und verletzt werden.
Hinweis:
Einzelheiten zum Anbringen des Papierkorbs finden
Sie im Installationshandbuch.
Klappen Sie den Innensensor zusammen.
B
Betriebsposition
Stellen Sie bei der Verwendung des Papierkorbs
sicher, dass sich die Stützleiste in Position B befindet.
60
Page 61

SC-P20000 Series/SC-P10000 Series Benutzerhandbuch
Standardbedienung
Hinweis:
Für andere Vorgänge empfehlen wir, die Stützleiste in
die Lagerposition zu bringen.
Der Papierkorb fasst nur ein Papierblatt gleichzeitig,
unabhängig vom Papiertyp. Die maximale Größe wird
nachfolgend angegeben.
Entfernen Sie das Tuch von den Stützleisten.
A
Beim SC-P10000 Series müssen Sie es über drei
Stellen entfernen.
Rollen Sie das entfernte Tuch mit der oberen
B
Oberfläche nach innen locker auf und setzen
Sie die Schlaufe in die Klemmen ein, die vom
Drucker herabhängen.
Maximale Größe, wenn ein Blatt gesammelt wird
Breite des Papiers Papierlän-
ge
Ca. 1118 mm/Super B0 Portrait
Hinweis:
Schließen Sie den Papierkorb, bevor Sie Banner oder
andere Dokumente drucken, die die maximale Länge
überschreiten. Bevor das vom Drucker ausgeworfene
Papier den Boden berührt, empfehlen wir Ihnen, das
Papier nah an der Posterwandpapierstütze in beide
Hände zu nehmen und es leicht zu halten, bis der
Druckvorgang abgeschlossen ist.
Ca.
1580 mm
Lagern des Tuchs
Stellen Sie sicher, das Tuch für den Papierkorb bei
Verwendung der Aufnahmerolle oder beim Transport
des Druckers zu lagern.
61
Page 62

SC-P20000 Series/SC-P10000 Series Benutzerhandbuch
Standardbedienung
Standarddruckmethoden
Dieser Abschnitt erklärt, wie Sie drucken und den
Druck abbrechen.
Drucken (Windows)
Konfigurieren Sie Druckeinstellungen, wie z. B.
Papierformat und Papiereinzug, vom angeschlossenen
Computer aus und drucken Sie dann.
Schalten Sie den Drucker ein und legen Sie
A
Papier ein.
U „Einlegen und Entnehmen von
Rollenpapier“ auf Seite 33
U „Laden und Herausnehmen der
Einzelblätter“ auf Seite 42
U „Vor dem Druck auf im Handel
erhältlichen Papier“ auf Seite 215
Wenn Sie die Daten erstellt haben, klicken Sie
B
auf Print (Drucken) im Menü File (Datei).
Wählen Sie Optionen für Media Type
D
(Medium), Color (Farbe), Print Quality
(Qualität) Mode (Modus), und Source
(Quelle) entsprechend dem im Drucker
eingelegten Papier aus.
Achten Sie darauf, dass Sie dasselbe Size
E
(Format) wie in der Anwendung eingestellt
haben.
Nach Abschluss der Einstellungen klicken Sie
auf OK.
Achten Sie darauf, dass Ihr Drucker ausgewählt
C
ist und klicken Sie dann auf Preferences
(Einstellungen) oder Properties
(Eigenschaften), um das Einstellungsfenster
aufzurufen.
62
Page 63

SC-P20000 Series/SC-P10000 Series Benutzerhandbuch
Standardbedienung
Wenn die Einstellungen vollständig sind,
F
klicken Sie auf Print (Drucken).
Der Fortschrittsbalken wird angezeigt und der
Druck beginnt.
Dialogfenster während des Drucks
Wenn Sie den Druck starten, wird das folgende
Dialogfenster mit dem Fortschrittsbalken (der
Verarbeitungsstatus des Computers) angezeigt. In
diesem Dialogfenster können Sie die restliche
Tintenmenge, die Produktnummern der
Tintenpatronen usw. prüfen.
Drucken (Mac OS X)
Konfigurieren Sie Druckeinstellungen, wie z. B.
Papierformat und Papiereinzug, vom angeschlossenen
Computer aus und drucken Sie dann.
Schalten Sie den Drucker ein und legen Sie
A
Papier ein.
U „Einlegen und Entnehmen von
Rollenpapier“ auf Seite 33
U „Laden und Herausnehmen der
Einzelblätter“ auf Seite 42
U „Vor dem Druck auf im Handel
erhältlichen Papier“ auf Seite 215
Wenn Sie die Daten erstellt haben, klicken Sie
B
im Menü File (Datei) der Anwendung auf
Print (Drucken) usw.
Wenn während des Druckens ein Fehler auftritt oder
eine Tintenpatrone ausgewechselt werden muss, wird
eine Fehlermeldung angezeigt.
Klicken Sie unten auf dem Bildschirm auf
C
Show Details (Details anzeigen).
63
Page 64

SC-P20000 Series/SC-P10000 Series Benutzerhandbuch
Standardbedienung
Klicken Sie in Mac OS X v10.6.8 auf den Pfeil
) rechts neben dem Druckernamen, um
(
auf dem Seiteneinstellungsfenster festzulegen.
Hinweis:
Wenn die Seiteneinstellungen nicht im
Druckdialog angezeigt werden, klicken Sie auf die
Option „Seiteneinstellungen“ (z. B. Page Setup
(Seiteneinstellung)) im Menü File (Datei).
Prüfen Sie, dass dieser Drucker ausgewählt ist
D
und stellen Sie dann das Papierformat ein.
Wählen Sie Print Settings
E
(Druckereinstellungen) aus der Liste aus und
stellen Sie jeden Parameter ein.
Legen Sie das Papierformat, die
Randlosdruckoptionen und die Papierquelle im
Menü Paper Size (Papierformat) fest.
Legen Sie Optionen für Media Type
(Medium), Color (Farbe), Print Quality
(Qualität) und andere Einstellungen
entsprechend dem im Drucker eingelegten
Papiertyp fest. In der Regel wird richtig
gedruckt, wenn nur die Parameter im Fenster
Print Settings (Druckereinstellungen)
eingestellt sind.
Wenn die Einstellungen vollständig sind,
F
klicken Sie auf Print (Drucken).
Im Dock wird während des Drucks das
Druckersymbol angezeigt. Klicken Sie zur
Statusanzeige auf das Druckersymbol. Sie können den
Fortschritt des aktuellen Druckauftrags und die
Druckerstatusinformationen prüfen. Außerdem
können Sie einen Druckauftrag löschen.
Wenn während des Druckens ein Fehler auftritt, wird
eine Fehlermeldung angezeigt.
64
Page 65

SC-P20000 Series/SC-P10000 Series Benutzerhandbuch
Standardbedienung
Druck abbrechen (Windows)
Wenn der Computer die Daten zum Drucker gesendet
hat, kann der Druckauftrag vom Computer aus nicht
mehr abgebrochen werden. Brechen Sie den Druck
am Drucker ab.
U „Drucken abbrechen (über den Drucker)“ auf
Seite 66
Wenn der Fortschrittsbalken angezeigt wird
Klicken Sie auf Cancel (Abbrechen).
Wählen Sie den Druckauftrag aus, den Sie
B
abbrechen möchten, und klicken Sie auf Cancel
(Abbrechen) im Menü Document
(Dokument).
Um alle Aufträge abzubrechen, klicken Sie auf
Cancel All Documents (Alle Druckaufträge
abbrechen) im Printer (Drucker)-Menü.
Wenn der Fortschrittsbalken nicht angezeigt wird
Klicken Sie auf das Druckersymbol im Taskbar
A
(Taskleiste).
Ob ein Symbol angezeigt wird oder nicht,
hängt von den für Windows ausgewählten
Einstellungen ab.
Wenn der Druckauftrag bereits an den Drucker
gesendet worden ist, werden die Druckdaten
im oben dargestellten Dialogfenster nicht
angezeigt.
Druck abbrechen (Mac OS X)
Wenn der Computer die Daten zum Drucker gesendet
hat, kann der Druckauftrag vom Computer aus nicht
mehr abgebrochen werden. Brechen Sie den Druck
am Drucker ab.
U „Drucken abbrechen (über den Drucker)“ auf
Seite 66
Klicken Sie auf das Druckersymbol in der Dock.
A
65
Page 66

SC-P20000 Series/SC-P10000 Series Benutzerhandbuch
Standardbedienung
Wählen Sie den abzubrechenden Druckauftrag
B
aus, und klicken Sie anschließend auf Delete
(Löschen).
Wenn der Druckauftrag bereits an den Drucker
gesendet worden ist, werden die Druckdaten
im oben dargestellten Dialogfenster nicht
angezeigt.
Drucken abbrechen (über den Drucker)
Drücken Sie die Taste W, wählen Sie Job Abbrechen
im Display und drücken Sie anschließend Z.
Druckbereich
In diesem Abschnitt werden die Druckbereiche des
Druckers beschrieben.
Wenn der in einer Anwendung eingestellte Rand
größer als die folgenden Einstellwerte ist, werden die
Bereiche außerhalb der angegebenen Ränder nicht
gedruckt. Wenn beispielsweise in den Druckermenüs
15 mm für den linken und rechten Rand ausgewählt
wurden und das Dokument die Seite füllt, werden die
15 mm auf der linken und rechten Seite der Seite nicht
bedruckt.
Rollenpapier-Druckbereich
Der graue Bereich in der Abbildung unten zeigt den
Druckbereich.
Der Pfeil in der Abbildung kennzeichnet die
Richtung, in der das Papier ausgeworfen wird.
Der Druckauftrag wird abgebrochen, auch wenn der
Druck bereits voll im Gange ist. Es kann daher etwas
dauern, bis der Drucker nach dem Abbrechen eines
Druckauftrags wieder in den Bereitstatus zurückkehrt.
Hinweis:
Hinweis: Mit der oben genannten Prozedur können Sie
keine Druckaufträge löschen, die sich in der
Druckerwarteschlange des Computers befinden.
Informationen zum Löschen von Druckaufträgen aus
der Druckwarteschlange finden Sie unter „Druck
abbrechen (Windows)“ oder „Druck abbrechen
(Mac OS X)“ im vorherigen Abschnitt.
*1 SC-P20000 Series
*2 SC-P10000 Series
*3 Mit der Auswahl von Roll Paper (Banner) (Rol-
lenpapier (Banner)) unter Source (Quelle) im
Druckertreiber legen Sie die oberen und unteren
Ränder des Papiers auf 0 mm fest
Bei der Verwendung von Epson-Sondermedien
Nachfolgend sind die Werte für die Ränder angegeben.
A, C = 15 mm
B, D = 3 mm
66
Page 67

SC-P20000 Series/SC-P10000 Series Benutzerhandbuch
Standardbedienung
Der Wert für A beträgt bei Verwendung der
folgenden Papiere jedoch 15 mm oder mehr.
❏ Papier mit A = 20 mm
Premium Glossy Photo Paper
(Premium-Hochglanz-Fotopapier) (250)/
Premium SemiglossPhoto Paper
(Premium-Seidenglanz-Fotopapier) (250)/
Premium Luster Photo Paper
(Premium-Glanzfotopapier) (260)/Premium
Semimatte Photo Paper
(Premium-Seidenmatt-Fotopapier) (260)
❏ Papier mit A = 45 mm
UltraSmooth Fine Art Paper (Ultraglattes
Kunstdruckpapier)/Baryta
Wenn Sie die Ränder von Epson-Sondermedien
ändern möchten, wählen Sie das verwendete Papier
aus Referenzpapier Wählen im Menü Papier unter
Benutzerd. Papiereins. und wählen Sie Rollenpapier
Rand.
Rollenpapier Rand Parameter
3mm A, B, C, D = 3 mm
15mm A, B, C, D = 15 mm
Wichtig:
c
Randwerte
❏ Der Druck wird verzerrt, wenn die
Hinterkante des Rollenpapiers den Papierkern
verlässt. Achten Sie darauf, dass die
Hinterkante nicht in den Druckbereich gerät.
❏ Der Druckbereich bleibt unverändert, auch
wenn die Ränder geändert werden.
Hinweis:
Beim Drucken mehrerer Seiten ohne automatisches
Schneiden entsprechen die Ränder zwischen Seiten dem
unter Rand Pro Seite festgelegten Wert.
U „Benutzerd. Papiereins.“ auf Seite 137
Bei der Verwendung von handelsüblichem Papier
Die Ränder für handelsübliches Papier hängen von
der für Rollenpapier Rand in den Menüs
ausgewählten Option ab, die in der nachfolgenden
Tabelle dargestellt ist.
Einstellungen für Rollenpapier Rand U „Benutzerd.
Papiereins.“ auf Seite 137
* Standardeinstellung
Rollenpapier Rand Parameter
*
Normal
Oben/Unten 15mm A, C = 15 m
Oben 35/Unten 15mm A = 35 mm
Randwerte
A, C = 15 mm
B, D = 3 mm
B, D = 3 mm
C = 15 mm
Einzelblatt-Druckbereich
Wenn links und rechts randlos gedruckt wird, beträgt
der linke und rechte Rand 0 mm. (Randlosdruck steht
bei Posterkarton nicht zur Verfügung.)
Der graue Bereich in der Abbildung unten zeigt den
Druckbereich. Der Pfeil in der Abbildung
kennzeichnet die Richtung, in der das Papier
ausgeworfen wird.
B, D = 3 mm
Oben 45/Unten 15mm A = 45 mm
C = 15 mm
B, D = 3 mm
67
Page 68

SC-P20000 Series/SC-P10000 Series Benutzerhandbuch
Standardbedienung
* Variiert wie unten abhängig von der Dicke des Pa-
piers, das Sie verwenden.
Papierdicke 0,08 bis 0,8 mm: 279,4 bis 1580 mm
Papierdicke 0,8 bis 1,5 mm: 279,4 bis 1030 mm
Einstellung des Stromsparmodus
Der Drucker bietet die folgenden zwei
Energieverwaltungsoptionen.
Ruhemodus
Der Drucker schaltet in den Ruhemodus, wenn keine
Fehler aufgetreten sind, keine Druckaufträge
empfangen und keine Bedienfeldeingaben oder
sonstigen Funktionen ausgeführt werden. Wenn der
Ruhemodus aktiviert wird, schalten das
Bedienfeld-Display, die internen Motoren und andere
Teile aus, um weniger Energie zu verbrauchen.
Der Ruhemodus wird beendet, wenn ein Druckauftrag
empfangen oder eine Taste auf dem Bedienfeld
gedrückt wird.
Die Verzögerung, bevor der Drucker den Ruhemodus
aktiviert, kann aus Werten zwischen 5 und
210 Minuten ausgewählt werden. In der
Werkseinstellung aktiviert der Drucker den
Ruhemodus, wenn 15 Minuten lang keine Funktionen
ausgeführt worden sind. Die Verzögerung kann im
Menü Voreinstellungen geändert werden.
U „Voreinstellungen“ auf Seite 150
Hinweis:
Nach der Aktivierung des Ruhemodus wird das
Bedienfeld-Display gelöscht, so als wäre das Gerät
ausgeschaltet worden, die P-Anzeige leuchtet jedoch
weiter.
Energieverwaltung
Der Drucker ist mit einer Energieverwaltung-Option
ausgestattet, die den Drucker automatisch abschaltet,
wenn kein Fehler eintritt, keine Druckaufträge
eingehen und über einen definierten Zeitraum kein
Bedienfeld oder andere Funktionen ausgeführt
werden. Die Verzögerung vor dem automatischen
Abschalten des Druckers kann aus Werten zwischen
1 und 24 Stunden in 1 h-Schritten ausgewählt werden.
Die Standardeinstellung ist 8 Stunden.
Der Drucker schaltet automatisch aus, wenn für acht
Stunden oder länger keine Fehler auftreten, keine
Druckaufträge empfangen und keine Eingaben am
Bedienfeld oder sonstige Vorgänge erfolgen.
68
Page 69

SC-P20000 Series/SC-P10000 Series Benutzerhandbuch
Standardbedienung
Die Einstellungen für die Energieverwaltung können
im Menü Voreinstellungen angepasst werden.
U „Voreinstellungen“ auf Seite 150
Hinweise zur Energieverwaltung
Sie können die Zeit bis zur Anwendung der
Energieverwaltung einstellen. Jede Verlängerung
beeinträchtigt die Energieeffizienz des Druckers.
Denken Sie bitte an die Umwelt, bevor Sie
Änderungen vornehmen.
69
Page 70

SC-P20000 Series/SC-P10000 Series Benutzerhandbuch
Verwenden der optionalen Festplatteneinheit
Verwenden der
❏ Druckaufträge, für die Quellen angegeben
werden, die sich von den mit dem Drucker
ausgewählten Quellen unterscheiden
optionalen
Festplatteneinheit
Funktionszusammenfassung
Wenn eine optionale Festplatteneinheit oder die
Adobe PostScript 3-Erweiterungseinheit (ab nun
allgemein als „Festplatte“ bezeichnet) installiert ist,
können Sie Druckaufträge speichern und erneut
drucken.
Erweiterte Funktionen
Druckaufträge können wie folgt angezeigt und
verwaltet werden.
Anzeigen von Druckaufträgen
Wenn mehrere Druckaufträge sich in der
Warteschlange befinden, können die folgenden
Informationen angezeigt werden.
❏ Geschätzte Druck-Startzeit
❏ Geschätzte Druckzeit
❏ Druckaufträge, für die Papiertypen angeben
werden, die sich von den mit dem Drucker
ausgewählten Papiertypen unterscheiden
❏ Druckaufträge, für die Ausgabe-Papierformate
(Breiten) angeben werden, die größer sind als die
mit dem Drucker ausgewählten Papierformate.
Hinweis:
Gehaltene Druckaufträge können gespeichert werden,
wenn Ein für Gehalt. Auftr. Speich. im Menü
Einstellung des Bedienfelds gewählt wurde. Die
Standard-Werkseinstellung ist Aus.
U „Menü Einstellung“ auf Seite 142
Anzeigen und Drucken gespeicherter Aufträge
Druckaufträge können auf der Festplatte gespeichert
werden und zu einem späteren Zeitpunkt gedruckt
werden.
Druckaufträge, die zum Drucken zu einem späteren
Zeitpunkt ausgewählt wurden, können direkt auf der
Festplatte gedruckt werden, ohne die Auslastung Ihres
Computers zu erhöhen.
Druckaufträge werden mithilfe des Druckertreibers
gespeichert.
Anzeigen und Fortsetzen angehaltener
Druckaufträge
Wenn die Quelle oder andere mit dem Drucker
ausgewählten Einstellungen von den im Druckauftrag
angegebenen Einstellungen abweicht, tritt ein Fehler
auf und der Druck wird ausgesetzt.
Wenn ein Fehler auftritt, kann der Druck nicht neu
gestartet werden, bis der Drucker beispielsweise durch
Ersetzen des Papiers druckbereit gemacht wurde.
Die folgenden Arten von Druckaufträgen können
jedoch vorübergehend auf der Festplatte beibehalten
werden.
Nachdem alle Aufträge gedruckt wurden, die mit dem
aktuellen Papier gedruckt werden können, können Sie
das Papier daher durch die in den angehaltenen
Druckaufträgen angegebenen Medien ersetzen und
den Druck fortsetzen, wodurch Ihre Arbeit effizienter
wird.
U „Speichern von Druckaufträgen“ auf Seite 71
Hinweis:
Aufträge, die mit den folgenden Anwendungen
gedruckt wurden, werden immer auf der Festplatten
gespeichert.
❏ EPSON CopyFactory5
❏ Epson Color Calibration Utility
Druckauftragsverwaltung
Über das Menü Druckauftrag des Bedienfelds
Detaillierte Prozedur U „Anzeigen und Drucken
gespeicherter Druckaufträge“ auf Seite 73
Von Remote Manager
Wenn der Drucker und der Computer, in dem die
Festplatte installiert ist, über ein Netzwerk verbunden
sind, verwenden Sie Remote Manager.
70
Page 71

SC-P20000 Series/SC-P10000 Series Benutzerhandbuch
Verwenden der optionalen Festplatteneinheit
U „Remote Manager“ auf Seite 30
Von LFP HDD Utility (nur Windows)
Wenn der Drucker und der Computer, in dem die
Festplatte installiert ist, per USB verbunden sind,
können Sie Vorgänge ebenfalls über das HDD Utility
ausführen. Sie können die Software auf der
Epson-Homepage herunterladen.
U „Software auf der Webseite“ auf Seite 29
Daten auf einer Festplatte
Daten auf einer Festplatte können nicht direkt auf
einen Computer oder ein anderes Gerät kopiert
werden. Selbst, wenn Druckaufträge auf der Festplatte
gespeichert wurden, sollten Sie die Originaldaten auf
einem Computer speichern.
Daten auf einer Festplatte können in den folgenden
Situationen verloren gehen oder beschädigt werden.
Speichern von Druckaufträgen
Dieser Abschnitt beschreibt die
Druckertreibereinstellungen zum Speichern von
Druckaufträgen.
Einstellungen bei Windows
Wenn Sie die Daten erstellt haben, klicken Sie
A
auf Print (Drucken) im Menü File (Datei).
❏ Wenn die Festplatte von statischer Elektrizität
oder elektrischen Störungen beeinträchtigt wird
❏ Wenn die Festplatte unsachgemäß verwendet
wurde
❏ Nach einer Fehlfunktion oder Reparatur
❏ Wenn die Festplatte von einer Naturkatastrophe
beschädigt wurde
Wir übernehmen keine Haftung für jegliche
Datenverluste, Datenschäden oder andere Probleme
aus jeglichen Gründen, selbst einschließlich der
obengenannten und innerhalb des Garantiezeitraums.
Beachten Sie, dass wir ebenfalls nicht für die
Wiederherstellung verlorener oder beschädigter
Daten verantwortlich sind.
Achten Sie darauf, dass Ihr Drucker ausgewählt
B
ist und klicken Sie dann auf Preferences
(Einstellungen) oder Printer Properties
(Druckereigenschaften), um das
Einstellungsfenster aufzurufen.
71
Page 72

SC-P20000 Series/SC-P10000 Series Benutzerhandbuch
Verwenden der optionalen Festplatteneinheit
Klicken Sie auf dem Bildschirm Page Layout
C
(Seitenlayout) auf die Schaltfläche Settings
(Einstellungen) unter Hard Disk Unit
(Festplatte) und wählen Sie dann Print Job
(Auftrag drucken).
Einstellungen unter Mac OS X
Wenn Sie die Daten erstellt haben, klicken Sie
A
im Menü File (Datei) der Anwendung auf
Print (Drucken) usw.
Vergewissern Sie sich, dass der Drucker
B
ausgewählt ist und wählen Sie dann HDD
Settings (HDD-Einstellungen) aus der Liste.
Der Druckvorgang variiert abhängig vom
ausgewählten Inhalt, wie unten gezeigt.
❏ Print and Save (Dru. u. Sp.):
Speichert den Auftrag zum Druckzeitpunkt
auf der Festplatte. Wenn Print after
Transmission Completed (Nach abgeschl.
Übertr. dru.) gewählt wurde, beginnt der
Druck, nachdem der Druckauftrag auf der
Festplatte gespeichert wurde.
❏ Print only (Nur drucken):
Druckt den Auftrag ohne Speichern auf der
Festplatte.
❏ Save only (Nur speich.):
Speichert den Auftrag ohne Drucken.
Als nächstes drucken Sie das Dokument normal aus.
Wählen Sie Print Mode (Druckmodus).
C
72
Nach dem Klicken auf Print (Drucken) variiert
der Vorgang abhängig vom ausgewählten
Inhalt, wie unten gezeigt.
Page 73

SC-P20000 Series/SC-P10000 Series Benutzerhandbuch
Verwenden der optionalen Festplatteneinheit
❏ Print and Save (Dru. u. Sp.):
Speichert den Auftrag zum Druckzeitpunkt
auf der Festplatte. Wenn Print after
Transmission Completed (Nach abgeschl.
Übertr. dru.) gewählt wurde, beginnt der
Druck, nachdem der Druckauftrag auf der
Festplatte gespeichert wurde.
❏ Print only (Nur drucken):
Druckt den Auftrag ohne Speichern auf der
Festplatte.
❏ Save only (Nur speich.):
Speichert den Auftrag ohne Drucken.
Als nächstes drucken Sie das Dokument normal aus.
Anzeigen und Drucken gespeicherter Druckaufträge
In diesem Abschnitt wird das Anzeigen und Drucken
gespeicherter Aufträge über das Bedienfeld
beschrieben.
In den folgenden Einstellungen verwendete Tasten
Stellen Sie sicher, dass der Drucker druckbereit
A
ist. Markieren Sie mit den Tasten l/r die
Einstellung , und drücken Sie die Taste Z.
Das Men Druckauftrag wird angezeigt.
Drücken Sie die Tasten d/u zur Auswahl von
B
Gespeicherter Auftrag und drücken Sie die
Taste Z.
Die Namen gespeicherter Druckaufträge
werden angezeigt.
Drücken Sie die Tasten d/u, um den
C
gewünschten Auftrag auszuwählen und
drücken Sie die Taste Z.
Informationen zum ausgewählten Auftrag
werden angezeigt.
Um den Vorgang zu beenden, ohne den
Auftrag zu drucken, drücken Sie die Taste W
nach dem Anzeigen der Auftragsdaten.
Um den Auftrag erneut zu drucken, fahren Sie
fort mit Schritt 4.
73
Drücken Sie die Z-Taste.
D
Sie werden aufgefordert, die Anzahl der Kopien
einzugeben.
Page 74

SC-P20000 Series/SC-P10000 Series Benutzerhandbuch
Verwenden der optionalen Festplatteneinheit
Drücken Sie die Tasten d/u zur Auswahl der
E
Anzahl von Kopien und drücken Sie die
Taste Z.
74
Page 75

SC-P20000 Series/SC-P10000 Series Benutzerhandbuch
Verwendung des Druckertreibers (Windows)
Verwendung des
Druckertreibers
(Windows)
Anzeigen des Einstellungsfensters
Sie können den Druckertreiber folgendermaßen
aufrufen:
❏ Aus einer Windows-Anwendung
U „Drucken (Windows)“ auf Seite 62
❏ Über die Control Panel (Systemsteuerung)
Anzeige über die Control Panel (Systemsteuerung)
Hinweis:
Wenn sich in Ihrem Windows XP die Control
Panel (Systemsteuerung) in der Classic View
(Klassischen Ansicht) befindet, klicken Sie auf
Control Panel (Systemsteuerung) und dann auf
Printers and Faxes (Drucker und Faxgeräte).
Klicken Sie mit der rechten Maustaste auf das
B
Symbol für den Drucker und anschließend auf
Printing preferences (Druckeinstellungen).
Das Druckertreiber-Einstellungsfenster wird
angezeigt.
Führen Sie die folgenden Schritte aus, wenn Sie
allgemeine Einstellungen für Anwendungen
konfigurieren oder eine Druckerwartung ausführen
möchten, wie z. B. Nozzle Check (Düsentest) oder
Head Cleaning (Druckkopfreinigung).
Klicken Sie unter Control Panel
A
(Systemsteuerung) auf Hardware and Sound
(Hardware und Sound) und dann auf View
devices and printers (Geräte und Drucker
anzeigen).
Unter Windows Vista
Klicken Sie auf Control Panel
(Systemsteuerung) — Hardware and Sound
(Hardware und Sound) und dann auf Printer
(Drucker).
Unter Windows XP
Klicken Sie auf Control Panel
(Systemsteuerung) — Printers and Other
Hardware (Drucker und andere Hardware)
und dann auf Printers and Faxes (Drucker
und Faxgeräte).
Nehmen Sie die erforderlichen Einstellungen vor.
Diese Einstellungen werden zu den
Standardeinstellungen des Druckertreibers.
75
Page 76

SC-P20000 Series/SC-P10000 Series Benutzerhandbuch
Verwendung des Druckertreibers (Windows)
Anzeige der Hilfe
Sie können die Druckertreiber-Hilfe folgendermaßen
aufrufen:
❏ Klicken Sie auf Help (Hilfe)
❏ Klicken mit der rechten Maustaste auf das
gewünschte Thema und anzeigen
Klicken auf die Schaltfläche Hilfe
Wenn Sie die Hilfe aufrufen, können Sie sie über die
Inhaltsseite oder über einen Suchbegriff lesen.
Klicken mit der rechten Maustaste auf das gewünschte Thema und anzeigen
Klicken Sie mit der rechten Maustaste auf das
Element, und klicken Sie auf Help (Hilfe).
Hinweis:
Unter Windows XP, klicken Sie auf
Titelleiste und anschließend auf den Begriff, für den Sie
Hilfe anzeigen möchten.
in der
76
Page 77

SC-P20000 Series/SC-P10000 Series Benutzerhandbuch
Verwendung des Druckertreibers (Windows)
Anpassen des Druckertreibers
Sie können die Einstellungen speichern oder die
Anzeigeelemente jederzeit ändern.
Speichern verschiedener ausgewählter Einstellungen
Sie können alle Einstellungen des Druckertreibers als
Select Setting (ausgewählte Einstellung) speichern.
Außerdem sind unter „Select Setting“ die
empfohlenen Einstellungen für eine Reihe von
Funktionen bereits vorhanden.
Damit können Sie auf einfache Weise Einstellungen
laden, die in „Select Settings“ gespeichert sind, und
immer mit genau den gleichen Einstellungen drucken.
Stellen Sie jedes Element auf der Registerkarte
A
Main (Haupteinstellungen) und Page Layout
(Seitenlayout) ein, das Sie unter Ihren
ausgewählten Einstellungen speichern möchten.
Klicken Sie auf der Registerkarte Save/Del
B
(Speichern/Löschen) oder Main
(Haupteinstellungen) auf Page Layout
(Seitenlayout).
Wenn Sie unter Name einen Namen eingeben
C
und auf Save (Speichern) klicken, werden die
Einstellungen in Settings List
(Einstellungsliste) gespeichert.
Sie können die gespeicherten Einstellungen über
Select Setting (Einstellung auswählen) auf dem
Bildschirm Main (Haupteinstellungen) laden.
Hinweis:
❏ Sie können bis zu 100 Einstellungen speichern.
❏ Wählen Sie die Einstellungen, die Sie speichern
möchten, und klicken Sie dann auf Export, um sie
in einer Datei zu speichern. Sie können die
Einstellungen gemeinsam nutzen, indem Sie auf
Import klicken, um die gespeicherte Datei auf
einem anderen Computer einzulesen.
❏ Wählen Sie die Einstellungen, die Sie löschen
möchten, und klicken Sie dann auf Delete
(Löschen).
Hinzufügen eines Papiertyps
Dieser Abschnitt erläutert die Registrierung neuer
Papierinformationen (Paper Configuration
(Papierkonfiguration)) für Print Quality (Qualität)
und Paper Settings (Papiereinstellungen) (Custom
Settings (Benutzereinstellungen)). Wenn
Einstellungen registriert wurden, werden sie unter
Media Type (Medium) auf dem
Druckereinstellungsbildschirm angezeigt und können
ausgewählrt werden.
Wichtig:
c
Bei der Verwendung von im Handel erhältlichen
Papier in Epson Color Calibration Utility sollten
Sie zunächst die Papierinformationen registrieren.
77
Page 78

SC-P20000 Series/SC-P10000 Series Benutzerhandbuch
Verwendung des Druckertreibers (Windows)
Rufen Sie den Bildschirm Main
A
(Haupteinstellungen) des Druckertreibers auf.
U „Drucken (Windows)“ auf Seite 62
Wählen Sie Media Type (Medium) und
B
klicken Sie dann auf Paper Config...
(Papierkonfiguration...).
Wählen Sie beim Registrieren eines
handelsüblichen Mediums das
Epson-Sondermedium aus, das dem von Ihnen
verwendeten Papier am nächsten kommt.
Klicken Sie auf Custom Settings
D
(Benutzereinstellungen).
Wenn Sie unter Name einen Namen eingeben
E
und auf Save (Speichern) klicken, werden die
Einstellungen in Settings List
(Einstellungsliste) gespeichert.
Passen Sie die Einstellungen für das neue,
C
benutzerdefinierte Medium an und klicken Sie
auf OK.
Sie können gespeicherte Einstellungen über Media
Type (Medium) auf dem Bildschirm Main
(Haupteinstellungen) laden.
78
Page 79

SC-P20000 Series/SC-P10000 Series Benutzerhandbuch
Verwendung des Druckertreibers (Windows)
Hinweis:
❏ Sie können bis zu 100 Einstellungen speichern.
❏ Wählen Sie die Einstellungen, die Sie speichern
möchten, und klicken Sie dann auf Export, um sie
in einer Datei zu speichern. Sie können die
Einstellungen gemeinsam nutzen, indem Sie auf
Import klicken, um die gespeicherte Datei auf
einem anderen Computer einzulesen.
❏ Wählen Sie die Einstellungen, die Sie löschen
möchten, und klicken Sie dann auf Delete
(Löschen).
Neuanordnen von angezeigten Elementen
Um häufig verwendete Elemente sofort anzuzeigen,
können Sie Select Setting (Einstellung auswählen),
Media Type (Medium) und Paper Size
(Papierformat) wie folgt anordnen.
Wählen Sie Edit Item (Element bearbeiten).
B
Sortieren oder gruppieren Sie die Elemente im
C
Fenster List (Liste).
❏ Nicht benötigte Elemente ausblenden.
❏ Nach der häufigsten Verwendung neu anordnen.
❏ In Gruppen anordnen (Ordner).
Rufen Sie die Registerkarte Utility auf und
A
klicken Sie auf Menu Arrangement
(Menüanordnung).
❏ Sie können die Elemente durch Ziehen und
Ablegen verschieben und anordnen.
❏ Klicken Sie auf Add Group (Gruppe
hinzufügen), um eine neue Gruppe (einen
Ordner) hinzuzufügen.
❏ Klicken Sie auf Delete Group (Gruppe
löschen), um eine Gruppe (einen Ordner) zu
löschen.
❏ Ziehen Sie nicht benötigte Elemente nach
Not Display (Keine Anzeige).
79
Page 80

SC-P20000 Series/SC-P10000 Series Benutzerhandbuch
Verwendung des Druckertreibers (Windows)
Hinweis:
Wenn Sie Delete Group (Gruppe löschen)
ausführen, wird die Gruppe (Ordner) gelöscht,
die Einstellungen in der gelöschten Gruppe
(Ordner) bleiben jedoch erhalten. Ebenfalls
müssen Sie individuelle Einstellungen in der
Settings List (Einstellungsliste) am Speicherort
löschen.
Klicken Sie auf Save (Speichern).
D
Inhalt der Registerkarte Utility
Von der Druckertreiber-Registerkarte Utility können
Sie die folgenden Wartungsfunktionen ausführen.
Nozzle Check (Düsentest)
Mit dieser Funktion wird ein Düsentestmuster
gedruckt, um zu überprüfen, ob Düsen verstopft sind.
Wenn Streifen oder Lücken in den Ausdrucken
sichtbar sind, führen Sie zur Reinigung von
verstopften Düsen eine Druckkopfreinigung durch.
U „Prüfen auf verstopfte Düsen“ auf Seite 155
Head Cleaning (Druckkopfreinigung)
Wenn Streifen oder Lücken in den Ausdrucken
sichtbar sind, führen Sie eine Druckkopfreinigung
durch. Dabei wird die Druckkopfoberfläche gereinigt,
um die Druckqualität zu verbessern.
U „Reinigen des Druckkopfes“ auf Seite 156
Print Head Alignment (Druckkopf-Justage)
Wenn die Druckergebnisse körnig oder unscharf
erscheinen, führen Sie eine Print Head Alignment
(Druckkopf-Justage) durch. Mit der Print Head
Alignment (Druckkopf-Justage) werden
Druckkopflücken korrigiert.
U „Korrektur von Druckfehlausrichtungen
(Druckerkopfjustage)“ auf Seite 155
80
Page 81

SC-P20000 Series/SC-P10000 Series Benutzerhandbuch
Verwendung des Druckertreibers (Windows)
EPSON Status Monitor 3
Sie können den Druckerstatus, wie z. B. die restliche
Tintenmenge und Fehlermeldungen, am
Computer-Bildschirm prüfen.
Monitoring Preferences (Überwachungsoptionen)
Sie können auswählen, welche Fehlermeldungen im
EPSON Status Monitor 3 angezeigt werden sollen
oder eine Verknüpfung für das Utility-Symbol im
Taskbar (Taskleiste) festlegen.
Hinweis:
Wenn Sie das Shortcut Icon (Shortcut-Symbol) im
Fenster Monitoring Preferences
(Überwachungsoptionen) aktivieren, wird das
Utility-Symbol im Windows-Taskbar (Taskleiste)
angezeigt.
Durch Klicken mit der rechten Maustaste auf das
Symbol können Sie das folgende Menü aufrufen und
Wartungsfunktionen durchführen.
Speed and Progress (Geschwindigkeit & Fortschritt)
Sie können verschiedene Funktionen für den
Druckertreiber-Standardbetrieb festlegen.
Menu Arrangement (Menüanordnung)
Sie können die Anzeigeelemente Select Setting
(Einstellung auswählen), Media Type (Medium) und
Paper Size (Papierformat) anordnen. Zum Beispiel
können Sie sie entsprechend ihrer
Verwendungshäufigkeit sortieren.
U „Neuanordnen von angezeigten Elementen“ auf
Seite 79
Export or Import (Exportieren oder Importieren)
Sie können die Druckertreibereinstellungen
exportieren und importieren. Diese Funktion ist
nützlich, wenn bestimmte
Druckertreibereinstellungen für mehrere Computer
gelten sollen.
EPSON LFP Remote Panel 2
Sie können benutzerdefinierte Papiereinstellungen
und andere Einstellungen konfigurieren. Einzelheiten
finden Sie in der Hilfe von EPSON LFP Remote
Panel 2.
Epson Color Calibration Utility
Starten Sie Epson Color Calibration Utility und
führen Sie die Kalibrierung durch. Siehe das
Handbuch zum Epson Color Calibration Utility für
weitere Einzelheiten.
EPSON Status Monitor 3 startet, wenn Sie im
angezeigten Menü auf den Druckernamen klicken.
Print Queue (Druckerwarteschl.)
Sie können eine Liste aller anstehenden Druckaufträge
anzeigen.
Im Druckwarteschlange-Fenster können Sie die
Informationen der auf den Druck wartenden Daten
anzeigen und diese Druckaufträge löschen und erneut
drucken.
Hinweis:
Wenn EPSON LFP Remote Panel 2 und Epson Color
Calibration Utility grau markiert sind, wurden die
Anwendungen auf dem verwendeten Computer nicht
installiert.
Sie können die aktuellsten Anwendungen über die
Epson-Webseite herunterladen.
U „Software auf der Webseite“ auf Seite 29
Driver Update
Klicken Sie, um die Epson-Homepage zu besuchen
und prüfen Sie, ob eine neuere Version des aktuellen
Druckertreibers verfügbar ist. Wenn ein neuer
Druckertreiber gefunden wurde, wird der
Druckertreiber automatisch aktualisiert.
81
Page 82

SC-P20000 Series/SC-P10000 Series Benutzerhandbuch
Verwendung des Druckertreibers (Mac OS X)
Verwendung des
So können Sie leicht Einstellungen laden und mit den
gleichen Einstellungen wiederholt drucken.
Druckertreibers
(Mac OS X)
Anzeigen des Einstellungsfensters
Je nach Anwendung oder Betriebssystemversion kann
der Aufruf des Druckertreiber-Einstellungsfensters
variieren.
U „Drucken (Mac OS X)“ auf Seite 63
Anzeige der Hilfe
Klicken Sie auf im
Druckertreiber-Einstellungsfenster, um die Hilfe
anzuzeigen.
Hinweis:
Unter Presets (Voreinstellungen) gespeicherte
Einstellungen können auch über Epson Color
Calibration Utility ausgewählt werden. Bei der
Verwendung von im Handel erhältlichen Papier in
Epson Color Calibration Utility empfehlen wir,
Einstellungen in Presets (Voreinstellungen) zu
speichern.
Speichern in Presets (Voreinstellungen)
Legen Sie jede Einstellung unter Paper Size
A
(Papierformat) und Print Settings fest, die Sie
in der Voreinstellung speichern möchten.
Bei der Registrierung von im Handel
erhältlichen Papier als benutzerdefiniertes
Papier
(1) Wählen Sie Print Settings aus der Liste und
wählen Sie dann das Epson-Sondermedium,
das dem unter Media Type (Medium) verwendeten Papier am nächsten kommt.
Verwenden von Presets (Voreinstellungen)
Für häufig genutzte Einstellungsinformationen
(Elemente unter Paper Size (Papierformat) oder Print
Settings) und Einstellungsinformationen für im
Handel erhältliches Papier können Sie in Presets
(Voreinstellungen) einen Namen eingeben, um die
Einstellungen zu speichern.
(2) Wählen Sie Paper Configuration (Papier-
konfiguration) aus der Liste und nehmen
Sie dann die Einstellungen entsprechend
des Papiers vor, das Sie registrieren möchten. Weiter Informationen zu jedem Einstellungselement finden Sie in der Druckertreiber-Hilfe.
82
Page 83

SC-P20000 Series/SC-P10000 Series Benutzerhandbuch
Verwendung des Druckertreibers (Mac OS X)
Sie können dann die gespeicherten
Einstellungen in Presets (Voreinstellungen)
wählen.
Löschen von Presets (Voreinstellungen)
Klicken Sie unter Save Current Settings as
B
Preset… (Voreinstellungen…) auf Presets
(Voreinstellungen).
Geben Sie einen Namen ein und klicken Sie
C
dann auf OK.
Wählen Sie auf dem Bildschirm Print
A
(Drucken) die Option Show Presets…
(Voreinstellungen anzeigen…) aus dem Menü
Presets (Voreinstellungen).
Wählen Sie die Einstellung, die Sie löschen
B
möchten, klicken Sie auf Delete (Löschen) und
dann auf OK.
Hinweis:
Wenn unter Preset available for (Voreinstellung
verfügbar für) die Option All printers (Alle
Drucker) gewählt wurde, können Sie die
gespeicherte Preset (Voreinstellung) aus allen auf
Ihrem Computer installierten Druckertreibern
wählen.
Die Einstellungen werden in Presets
(Voreinstellungen) gespeichert.
83
Page 84

SC-P20000 Series/SC-P10000 Series Benutzerhandbuch
Verwendung des Druckertreibers (Mac OS X)
Verwenden von Epson Printer Utility 4
Mit Epson Printer Utility 4 können Sie
Wartungsaufgaben durchführen, wie z. B. Düsentest
oder Druckkopfreinigung. Dieses Utility wird
automatisch mit der Installation des Druckertreibers
installiert.
Starten von Epson Printer Utility 4
Wählen Sie System Preferences
A
(Systemeinstellungen) > Print & Scan
(Drucken & Scannen) (oder Print & Fax
(Drucken & Faxen)) aus dem Apple-Menü.
Wählen Sie den Drucker und klicken Sie auf
B
Options & Supplies (Options & Zubehör) >
Utility (Dienstprogramm) > Open Printer
Utility (Dienstprogramm öffnen).
EPSON Status Monitor
Sie können den Druckerstatus, wie z. B. die restliche
Tintenmenge und Fehlermeldungen, am
Computer-Bildschirm prüfen.
Nozzle Check (Düsentest)
Mit dieser Funktion wird ein Düsentestmuster
gedruckt, um zu überprüfen, ob Düsen verstopft sind.
Wenn Streifen oder Lücken in den Ausdrucken
sichtbar sind, führen Sie zur Reinigung von
verstopften Düsen eine Druckkopfreinigung durch.
Epson Printer Utility 4 Funktionen
Über Epson Printer Utility 4 können Sie folgende
Wartungsaufgaben durchführen.
U „Prüfen auf verstopfte Düsen“ auf Seite 155
Head Cleaning (Druckkopfreinigung)
Wenn Streifen oder Lücken in den Ausdrucken
sichtbar sind, führen Sie eine Druckkopfreinigung
durch. Dabei wird die Druckkopfoberfläche gereinigt,
um die Druckqualität zu verbessern.
U „Reinigen des Druckkopfes“ auf Seite 156
Print Head Alignment (Druckkopf-Justage)
Führen Sie eine Druckkopf-Justage durch, wenn die
Druckergebnisse körnig oder unscharf sind. Mit der
Print Head Alignment (Druckkopf-Justage) werden
Druckkopflücken korrigiert.
U „Korrektur von Druckfehlausrichtungen
(Druckerkopfjustage)“ auf Seite 155
EPSON LFP Remote Panel 2
Sie können benutzerdefinierte Papiereinstellungen
und andere Einstellungen konfigurieren. Einzelheiten
finden Sie in der Hilfe von EPSON LFP Remote
Panel 2.
84
Page 85

SC-P20000 Series/SC-P10000 Series Benutzerhandbuch
Verwendung des Druckertreibers (Mac OS X)
Hinweis:
Wenn EPSON LFP Remote Panel 2 grau markiert ist,
ist die Anwendung auf dem verwendeten Computer
nicht installiert.
Sie können die aktuellsten Anwendungen über die
Epson-Webseite herunterladen.
U „Software auf der Webseite“ auf Seite 29
85
Page 86

SC-P20000 Series/SC-P10000 Series Benutzerhandbuch
Vielfältiger Druck
Vielfältiger Druck
BS Farbmanagement-Ein-
stellungen
Automatische Farbanpassung mit PhotoEnhance (nur Windows)
Der Druckertreiber für diesen Drucker enthält die
Epson-eigene Funktion PhotoEnhance, die den
Farbreproduktionsbereich am effizientesten nutzt und
Bilddaten korrigiert, um die Farben vor dem Drucken
zu verbessern.
Wenn Sie PhotoEnhance verwenden, können Sie die
Farben eines Fotos entsprechend dem Motivtyp, wie z.
B. Leute, Landschaft oder Nachtaufnahmen,
korrigieren. Sie können Farbbilder in Sepia oder
Schwarzweiß drucken. Die Farben werden einfach
durch Auswahl des Druckmodus automatisch
korrigiert.
Windows 8.1,
Windows 8,
Windows 7,
Windows Vista
Windows XP (Service Pack 2 oder
höher
und .NET 3.0 oder
höher)
Windows XP (abweichend von
oben)
Stellen Sie in anderen Anwendungen No Color
Management (Kein Farbmanagement) ein.
Hinweis:
Weitere Informationen über unterstützte
Betriebssysteme finden Sie auf der Webseite für
die betreffende Anwendung.
Einstellungsbeispiel für Adobe Photoshop CC
Printer Manages Colors
(Drucker verwaltet Farben)
No Color Management
(Kein Farbmanagement)
Hinweis:
Es wird empfohlen, Bilder mit einem sRGB-Farbraum
zu verwenden.
Wenn Sie Anwendungen mit
A
Farbmanagementfunktion verwenden, legen
Sie fest, wie die Farben aus diesen
Anwendungen angepasst werden sollen.
Wenn Sie Anwendungen ohne eigene
Farbmanagementfunktion einsetzen, beginnen
Sie mit Schritt 2.
Konfigurieren Sie die Einstellungen je nach
Anwendung und gemäß der folgenden Tabelle
unten.
Adobe Photoshop CS3 oder höher
Adobe Photoshop Elements 6.0 oder höher
Adobe Photoshop Lightroom 1 oder höher
Öffnen Sie das Fenster Print (Drucken).
Wählen Sie Color Management
(Farbverwaltung), wählen Sie Printer
Manages Colors (Drucker verwaltet Farben)
für die Einstellung Color Handling
(Farbenhandling) und klicken Sie dann auf
Print (Drucken).
86
Page 87

SC-P20000 Series/SC-P10000 Series Benutzerhandbuch
Vielfältiger Druck
Zeigen Sie den Bildschirm Main
B
(Haupteinstellungen) des Druckers an.
U „Drucken (Windows)“ auf Seite 62
Wählen Sie Custom (Benutzerdefiniert) unter
C
Mode (Modus) und dann PhotoEnhance.
Klicken Sie für detailliertere Anpassungen auf
Advanced (Erweitert) und fahren Sie dann mit
Schritt 4 fort.
Farbkorrektur und Druck
Der Druckertreiber korrigiert Farben entsprechend
dem Farbraum automatisch und intern. Sie können
die folgenden Farbkorrektur-Modi auswählen.
❏ EPSON Standard (sRGB)
Optimiert den sRGB-Raum und korrigiert die
Farbe.
❏ Adobe RGB
Adobe RGB Optimiert den sRGB-Raum und
korrigiert die Farbe.
Beachten Sie, dass wenn eine der oben genannten
Farbverarbeitungsoptionen ausgewählt ist, Sie durch
Klicken auf Advanced (Erweitert) Gamma,
Brightness (Helligkeit), Contrast (Kontrast),
Saturation (Sättigung) und die Farbbalance für die
ausgewählte Option fein einstellen können.
Verwenden Sie diese Option, wenn Sie eine
Anwendung ohne Farbkorrektur einsetzen.
Im Fenster PhotoEnhance können Sie die
D
Effekte einstellen, die auf die Druckdaten
angewandt werden sollen.
Weitere Informationen zu jedem Element
finden Sie in der Druckertreiber-Hilfe.
Überprüfen Sie weitere Einstellungen, und
E
beginnen Sie dann mit dem Drucken.
Einstellungen unter Windows
Wenn Sie Anwendungen mit
A
Farbmanagementfunktion verwenden, legen
Sie fest, wie die Farben aus diesen
Anwendungen angepasst werden sollen.
Wenn Sie Anwendungen ohne eigene
Farbmanagementfunktion einsetzen, beginnen
Sie mit Schritt 2.
Konfigurieren Sie die Einstellungen je nach
Anwendung und gemäß der folgenden Tabelle
unten.
Adobe Photoshop CS3 oder höher
Adobe Photoshop Elements 6.0 oder höher
Adobe Photoshop Lightroom 1 oder höher
BS Farbmanagement-Ein-
stellungen
Windows 8.1,
Windows 8,
Windows 7,
Windows Vista
Printer Manages Colors
(Drucker verwaltet Farben)
87
Windows XP (Service Pack 2 oder
höher
und .NET 3.0 oder
höher)
Page 88

SC-P20000 Series/SC-P10000 Series Benutzerhandbuch
Vielfältiger Druck
BS Farbmanagement-Ein-
stellungen
Windows XP (abweichend von
oben)
Stellen Sie in anderen Anwendungen No Color
Management (Kein Farbmanagement) ein.
Hinweis:
Weitere Informationen über unterstützte
Betriebssysteme finden Sie auf der Webseite für
die betreffende Anwendung.
Einstellungsbeispiel für Adobe Photoshop CC
Öffnen Sie das Fenster Print (Drucken).
Wählen Sie Color Management
(Farbverwaltung), wählen Sie Printer
Manages Colors (Drucker verwaltet Farben)
für die Einstellung Color Handling
(Farbenhandling) und klicken Sie dann auf
Print (Drucken).
No Color Management
(Kein Farbmanagement)
Wählen Sie Custom (Benutzerdefiniert) unter
C
Mode (Modus) und dann Color Controls
(Modus Farbanpassung).
Klicken Sie für detailliertere Anpassungen auf
Advanced (Erweitert) und fahren Sie dann mit
Schritt 4 fort.
Zeigen Sie den Bildschirm Main
B
(Haupteinstellungen) des Druckers an.
U „Drucken (Windows)“ auf Seite 62
Nehmen Sie die erforderlichen Einstellungen
D
vor.
Weitere Informationen zu jedem Element
finden Sie in der Druckertreiber-Hilfe.
Hinweis:
Sie können den Korrekturwert anhand des
Beispielbildes im Fenster links überprüfen. Sie
können auch den Farbkreis zur Feineinstellung
der Farbbalance verwenden.
88
Überprüfen Sie weitere Einstellungen, und
E
beginnen Sie dann mit dem Drucken.
Page 89

SC-P20000 Series/SC-P10000 Series Benutzerhandbuch
Vielfältiger Druck
Einstellungen unter Mac OS X
Wenn Sie Anwendungen mit
A
Farbmanagementfunktion verwenden, legen
Sie fest, wie die Farben aus diesen
Anwendungen angepasst werden sollen.
Wenn Sie Anwendungen ohne eigene
Farbmanagementfunktion einsetzen, beginnen
Sie mit Schritt 2.
Wählen Sie die Farbverwaltungsoption Printer
Manages Colors (Drucker verwaltet Farben),
wenn Sie die folgenden Anwendungen
verwenden.
Adobe Photoshop CS3 oder höher
Adobe Photoshop Elements 6 oder höher
Adobe Photoshop Lightroom 1 oder höher
Stellen Sie in anderen Anwendungen No Color
Management (Kein Farbmanagement) ein.
Wählen Sie Color Matching (Farbanpassung)
C
aus der Liste und klicken Sie anschließend auf
EPSON Color Controls (EPSON Modus
Farbanpassung).
Hinweis:
EPSON Color Controls (EPSON Modus
Farbanpassung) ist in den folgenden
Anwendungen nicht verfügbar, wenn Schritt 1
ausgelassen wird.
Hinweis:
Weitere Informationen über unterstützte
Betriebssysteme finden Sie auf der Webseite für
die betreffende Anwendung.
Einstellungsbeispiel für Adobe Photoshop CC
Öffnen Sie das Fenster Print (Drucken).
Wählen Sie Color Management
(Farbverwaltung), wählen Sie Printer
Manages Colors (Drucker verwaltet Farben)
für die Einstellung Color Handling
(Farbenhandling) und klicken Sie dann auf
Print (Drucken).
❏ Adobe Photoshop CS3 oder höher
❏ Adobe Photoshop Lightroom 1 oder höher
❏ Adobe Photoshop Elements 6 oder höher
Wählen Sie Print Settings
D
(Druckereinstellungen) aus der Liste und
anschließend Color Controls (Modus
Farbanpassung) als Einstellung für Color
Settings (Farbeinstellungen). Wenn Sie die
Parameter manuell einstellen, klicken Sie auf
Advanced Color Settings (Erweiterte
Farbeinstellungen).
Rufen Sie den Druckbildschirm auf.
B
U „Drucken (Mac OS X)“ auf Seite 63
89
Page 90

SC-P20000 Series/SC-P10000 Series Benutzerhandbuch
Vielfältiger Druck
Nehmen Sie die erforderlichen Einstellungen
E
vor.
Weitere Informationen zu jedem Element
finden Sie in der Druckertreiber-Hilfe.
Überprüfen Sie weitere Einstellungen, und
F
beginnen Sie dann mit dem Drucken.
Drucken von Schwarzweiß-Fotos
Durch Anpassen der Bildfarben im Druckertreiber
können Sie Schwarzweiß-Fotos mit hohem
Grautonumfang drucken. Sie können Bilddaten beim
Drucken korrigieren, ohne die Daten von den
Anwendungen zu verarbeiten. Die Originaldaten
werden nicht verändert.
In den folgenden Fällen können Sie Advanced B&W
Photo (Schwarzweißfoto erweitert) nicht wählen:
Wählen Sie für den Schwarz-Weiß-Druck Black
(Schwarz) (Windows) oder Grayscale (Graustufen)
(Mac OS X).
❏ Bei Verwendung von Singleweight Matte Paper
(Mattes Singleweight-Papier), Photo Quality Ink
Jet Paper (Fotoqualität-Tintenstrahlpapier) oder
Plain Paper (Normalpapier)
Hinweis:
Es wird empfohlen, Bilder mit einem sRGB-Farbraum
zu verwenden.
Einstellungen unter Windows
Wenn Sie Anwendungen mit
A
Farbmanagementfunktion verwenden, legen
Sie fest, wie die Farben aus diesen
Anwendungen angepasst werden sollen.
Wenn Sie Anwendungen ohne eigene
Farbmanagementfunktion einsetzen, beginnen
Sie mit Schritt 2.
Konfigurieren Sie die Einstellungen je nach
Anwendung und gemäß der folgenden Tabelle
unten.
Adobe Photoshop CS3 oder höher
Adobe Photoshop Elements 6.0 oder höher
Adobe Photoshop Lightroom 1 oder höher
90
Page 91

SC-P20000 Series/SC-P10000 Series Benutzerhandbuch
Vielfältiger Druck
BS Farbmanagement-Ein-
stellungen
Windows 8.1,
Windows 8,
Windows 7,
Windows Vista
Windows XP (Service Pack 2 oder
höher
und .NET 3.0 oder
höher)
Windows XP (abweichend von
oben)
Stellen Sie in anderen Anwendungen No Color
Management (Kein Farbmanagement) ein.
Hinweis:
Weitere Informationen über unterstützte
Plattformen finden Sie auf der Webseite für die
betreffende Anwendung.
Printer Manages Colors
(Drucker verwaltet Farben)
No Color Management
(Kein Farbmanagement)
Zeigen Sie den Bildschirm Main
B
(Haupteinstellungen) des Druckers an.
U „Drucken (Windows)“ auf Seite 62
Wählen Sie Color (Farbe) in Advanced B&W
C
Photo (Schwarzweißfoto erweitert).
Einstellungsbeispiel für Adobe Photoshop CC
Öffnen Sie das Fenster Print (Drucken).
Wählen Sie Color Management
(Farbverwaltung), wählen Sie Printer
Manages Colors (Drucker verwaltet Farben)
oder No Color Management (Kein
Farbmanagement) für die Einstellung Color
Handling (Farbenhandling) und klicken Sie
dann auf Print (Drucken).
Fahren Sie für detaillierte Anpassungen mit
Schritt 4 fort. Wenn keine Anpassungen nötig
sind, fahren Sie mit Schritt 6 fort.
Wählen Sie Custom (Benutzerdefiniert) unter
D
Mode (Modus) und dann Advanced
(Erweitert).
91
Page 92

SC-P20000 Series/SC-P10000 Series Benutzerhandbuch
Vielfältiger Druck
Nehmen Sie die erforderlichen Einstellungen
E
vor.
Weitere Informationen zu jedem Element
finden Sie in der Druckertreiber-Hilfe.
Überprüfen Sie weitere Einstellungen, und
F
beginnen Sie dann mit dem Drucken.
Einstellungen unter Mac OS X
Wenn Sie Anwendungen mit
A
Farbmanagementfunktion verwenden, legen
Sie fest, wie die Farben aus diesen
Anwendungen angepasst werden sollen.
Wählen Sie Color Management
(Farbverwaltung), wählen Sie Printer
Manages Colors (Drucker verwaltet Farben)
für die Einstellung Color Handling
(Farbenhandling) und klicken Sie dann auf
Print (Drucken).
Rufen Sie den Druckbildschirm auf, wählen Sie
B
Print Settings (Druckereinstellungen) aus der
Liste und wählen Sie dann Advanced B&W
Photo (Schwarzweißfoto erweitert) als Color
(Farbe).
U „Drucken (Mac OS X)“ auf Seite 63
Wählen Sie die Farbverwaltungsoption Printer
Manages Colors (Drucker verwaltet Farben),
wenn Sie die folgenden Anwendungen
verwenden.
Adobe Photoshop CS3 oder höher
Adobe Photoshop Elements 6 oder höher
Adobe Photoshop Lightroom 1 oder höher
Stellen Sie in anderen Anwendungen No Color
Management (Kein Farbmanagement) ein.
Hinweis:
Weitere Informationen über unterstützte
Plattformen finden Sie auf der Webseite für die
betreffende Anwendung.
Einstellungsbeispiel für Adobe Photoshop CC
Öffnen Sie das Fenster Print (Drucken).
92
Page 93

SC-P20000 Series/SC-P10000 Series Benutzerhandbuch
Vielfältiger Druck
Klicken Sie auf Advanced Color Settings
C
(Erweiterte Farbeinstellungen).
Nehmen Sie die erforderlichen Einstellungen
D
vor.
Weitere Informationen zu jedem Element
finden Sie in der Druckertreiber-Hilfe.
Randlos drucken
Sie können Daten ohne Rand auf das Papier drucken.
Die Randlosdruckarten, die Sie auswählen können,
variieren je nach Medium (siehe unten).
Rollenpapier: Kein Rand an allen Kanten, kein Rand
links und rechts
Einzelblattpapier: Kein Rand nur links und rechts
(Randlosdruck steht mit Posterwand nicht zur
Verfügung.)
Bei Alle-Kanten-Randlosdruck können Sie auch das
Schneiden konfigurieren.
U „Informationen zum Schneiden von
Rollenpapier“ auf Seite 95
Bei Randlosdruck links und rechts bleibt am Papier
oben und unten ein Rand.
Die Randwerte für oben und unten
U „Druckbereich“ auf Seite 66
Überprüfen Sie weitere Einstellungen, und
E
beginnen Sie dann mit dem Drucken.
Randlosdruckmethoden
Sie können Randlosdruck auf die folgenden beiden
Arten ausführen.
❏ Auto Expand (Automatisch erweitern)
Der Druckertreiber vergrößert die Druckdaten
etwas über das Papierformat hinaus und druckt
das vergrößerte Bild. Da die Bereiche, die über die
Papierkanten hinausragen, nicht gedruckt
werden, ist der Druck randlos.
Verwenden Sie Einstellungen, wie z. B.
Seiteneinrichtung, in den Anwendungen, um die
Größe der Bilddaten wie folgt einzustellen.
- Papierformat und Seiteneinstellung für die Druckdaten müssen gleich sein.
- Wenn die Anwendung über Randeinstellungen verfügt, stellen Sie die Ränder auf 0 mm ein.
- Passen Sie die Bilddaten an die Papiergröße an.
93
Page 94

SC-P20000 Series/SC-P10000 Series Benutzerhandbuch
Vielfältiger Druck
❏ Retain Size (Größe erhalten)
Um eine randlose Ausgabe zu erzielen, werden
größere Druckdaten als das Papierformat in der
Anwendung erstellt. Der Druckertreiber
vergrößert die Bilddaten nicht. Verwenden Sie
Einstellungen, wie z. B. Seiteneinrichtung, in den
Anwendungen, um die Größe der Bilddaten wie
folgt einzustellen.
- Erstellen Sie Druckdaten, die um 3 mm links und
rechts (insgesamt 6 mm) größer sind als die aktuelle Druckgröße.
- Wenn die Anwendung über Randeinstellungen verfügt, stellen Sie die Ränder auf 0 mm ein.
- Passen Sie die Bilddaten an die Papiergröße an.
Wählen Sie diese Einstellung, wenn Sie vermeiden
möchten, dass der Druckertreiber das Bild
vergrößert.
Unterstütztes Papier
Je nach Medium und Format kann die Druckqualität
abnehmen, oder der Randlosdruck kann nicht
ausgewählt werden.
U „Tabelle der Epson-Spezialmedien“ auf Seite 200
U „Unterstütztes im Handel erhältliches Papier“ auf
Seite 213
94
Page 95

SC-P20000 Series/SC-P10000 Series Benutzerhandbuch
Vielfältiger Druck
Informationen zum Schneiden von Rollenpapier
Wenn Sie auf Rollenpapier randlos drucken, können Sie Links/Rechts-Randlosdruck oder
Alle-Kanten-Randlosdruck festlegen, und in der Roll Paper Option (Rollenpapier-Option) des Druckertreibers,
wie das Papier abgeschnitten werden soll. In der folgenden Tabelle ist der Schnitt für jede Option aufgeführt.
Druckertrei-
ber-Einstellungen
Schnitt
Erläuterung
Normal Cut (Normal schneiden) Single Cut (Einfach schne iden) Double Cut (Doppelt schneiden)
Normal Cut (Normal schneiden) ist die Standard-Drucker-
treibereinstellung.
❏ Abhängig vom Bild kann
der obere Bereich etwas
ungleichmäßig werden, da
der Druckvorgang
während des Schneidens
der oberen
Rollenpapierkante stoppt.
❏ Wenn die Schneidposition
nicht genau ausgerichtet
ist, können schmale Teile
des Bildes am oberen oder
unteren Rand auf
angrenzenden Seiten
erscheinen. Tritt dies auf,
richten Sie das
Schneidwerk mit
Schneidpos. Einstellen
aus.
U „Wartung-Menü“ auf
Seite 140
❏ Wenn Sie nur eine Seite
drucken oder eine Seite
mehrmals drucken, ist die
Vorgehensweise die
gleiche wie bei Double
Cut (Doppelt schneiden).
Wenn Sie laufend mehrere
Blätter drucken, schneidet
der Drucker 1 mm innen
an der oberen Kante der
ersten Seite und an den
nachfolgenden Seiten an
der unteren Kante ab,
damit keine sichtbaren
Ränder entstehen.
❏ Abhängig vom Bild kann
der obere Bereich etwas
ungleichmäßig werden, da
der Druckvorgang
während des Schneidens
der oberen
Rollenpapierkante stoppt.
❏ Das gedruckte Papier ist
ca. 2 mm kürzer als die
angegebene Größe, da der
Drucker das Papier innen
abschneidet, damit oben
und unten keine
sichtbaren Ränder
entstehen.
❏ Nach dem Schneiden der
vorherigen Seite am
unteren Rand,
transportiert der Drucker
das Papier und schneidet
dann die obere Kante der
folgenden Seite. Zwar
entstehen dadurch 60 bis
127 mm Abfallpapier, aber
dafür ist der Schnitt
genauer.
95
Page 96

SC-P20000 Series/SC-P10000 Series Benutzerhandbuch
Vielfältiger Druck
Einstellverfahren für den Druck
Einstellungen unter Windows
Wenn die Druckertreiber-Registerkarte Main
A
(Haupteinstellungen) angezeigt wird, können
Sie verschiedene, für den Druck erforderliche
Einstellungen konfigurieren, wie z. B. Media
Type (Medium), Source (Quelle) und Size
(Format).
U „Drucken (Windows)“ auf Seite 62
Wählen Sie Borderless (Randlos), und klicken
B
Sie anschließend auf Expansion (Erweiterung).
Der Umfang der Erweiterung kann nicht
festgelegt werden, wenn für Source (Quelle)
die Option Roll Paper (Rollenpapier) oder
Roll Paper (Banner) (Rollenpapier (Banner))
ausgewählt ist.
Wählen Sie Auto Expand (Automatisch
C
erweitern) oder Retain Size (Größe erhalten)
als Method of Enlargement (Methode der
Vergrößerung).
Wenn Sie Auto Expand (Automatisch
erweitern) wählen, stellen Sie den Teil vom
Bild ein, der über die Kante hinausragen soll
(siehe unten).
Max : 3 mm links und 5 mm rechts (das Bild
wird um 1 mm nach rechts versetzt)
Normal : 3 mm für links und rechts
Min : 1,5 mm für links und rechts
96
Page 97

SC-P20000 Series/SC-P10000 Series Benutzerhandbuch
Vielfältiger Druck
Hinweis:
Wenn Sie den Schieber in Richtung Min
verschieben, wird der Vergrößerungsfaktor des
Bildes verringert. Deshalb können je nach Papier
und Druckumgebung geringe Ränder an den
Papierkanten sichtbar werden.
Klicken Sie bei der Verwendung von
D
Rollenpapier auf Roll Paper Option
(Rollenpapier-Option) und legen Sie dann die
Option Auto Cut (Autom. abtrennen) fest.
U „Informationen zum Schneiden von
Rollenpapier“ auf Seite 95
Überprüfen Sie weitere Einstellungen, und
E
beginnen Sie dann mit dem Drucken.
Einstellungen unter Mac OS X
Rufen Sie den Druckbildschirm auf, wählen Sie
A
das Papierformat in der Option Paper Size
(Papierformat) und dann eine
Randlosdruckmethode.
U „Drucken (Mac OS X)“ auf Seite 63
Die Auswahlmöglichkeiten für die
Randlosdruckmethoden sind wie folgt.
xxxx (Roll Paper - Borderless, Auto Expand)
xxxx (Roll Paper - Borderless, Retain Size)
xxxx (Roll Paper - Borderless, Banner)
xxxx (Sheet - Borderless, Auto Expand)
97
Page 98

SC-P20000 Series/SC-P10000 Series Benutzerhandbuch
Vielfältiger Druck
xxxx (Sheet - Borderless, Retain Size)
XXXX ist das aktuelle Papierformat, z. B. A4.
Hinweis:
Wenn die Seiteneinstellungsoptionen nicht im
Druckdialog der Anwendung zur Verfügung
stehen, zeigen Sie den Seiteneinstellungsdialog an.
Wählen Sie Page Layout Settings
B
(Seitenlayout-Einstellungen) aus der Liste und
wählen Sie dann Roll Paper Option
(Rollenpapier-Option) oder Expansion
(Erweiterung).
Weitere Einzelheiten zu Auto Cut (Autom.
abtrennen) unter Roll Paper Option
(Rollenpapier-Option) finden Sie im
folgenden Abschnitt.
U „Informationen zum Schneiden von
Rollenpapier“ auf Seite 95
Expansion (Erweiterung) ist nur verfügbar,
wenn Auto Expand (Automatisch erweitern)
unter Paper Size (Papierformat) gewählt
wurde. Nachfolgend sind die Werte für jedes
Element angegeben.
Hinweis:
Wenn Sie den Schieber in Richtung Min
verschieben, wird der Vergrößerungsfaktor des
Bildes verringert. Deshalb können je nach Papier
und Druckumgebung geringe Ränder an den
Papierkanten sichtbar werden.
Überprüfen Sie weitere Einstellungen, und
C
beginnen Sie dann mit dem Drucken.
Max : 3 mm links und 5 mm rechts (das Bild
wird um 1 mm nach rechts versetzt)
Normal : 3 mm für links und rechts
Min : 1,5 mm für links und rechts
98
Page 99

SC-P20000 Series/SC-P10000 Series Benutzerhandbuch
Vielfältiger Druck
Vergrößerter/ Verkleinerter Druck
Sie können das Format der Daten vergrößern oder
verringern. Dafür gibt es drei Einstellmethoden.
❏ Fit to Page (Passend auf Seite) drucken
Vergrößert oder verkleinert die Bildgröße
automatisch entsprechend dem Papierformat.
Passend auf Seite/Auf Papierformat skalieren
Einstellungen unter Windows
Wenn die Druckertreiber-Registerkarte Page
A
Layout (Seitenlayout) angezeigt wird, stellen
Sie in Page Size (Seitenformat) oder Paper
Size (Papierformat) das in den Druckdaten
enthaltene Papierformat ein.
U „Drucken (Windows)“ auf Seite 62
❏ Fit to Roll Paper Width (An die
Rollenpapierbreite anpassen) (nur Windows)
Vergrößert oder verkleinert die Bildgröße
automatisch entsprechend der Rollenpapierbreite.
❏ Custom (Benutzerdefiniert)
Sie können den Vergrößerungs-/
Verkleinerungsfaktor festlegen. Verwenden Sie
diese Methode für Nichtstandard-Papierformate.
99
Page 100

SC-P20000 Series/SC-P10000 Series Benutzerhandbuch
Vielfältiger Druck
Wählen Sie die in den Drucker eingelegte
B
Papiergröße aus der Liste Output Paper
(Ausgabe-Papier).
Fit to Page (Passend auf Seite) wird unter
Reduce/Enlarge (Skalierter Druck) gewählt.
Wählen Sie die in den Drucker eingelegte
B
Papiergröße aus der Liste Destination Paper
Size (Ziel-Papierformat).
Überprüfen Sie weitere Einstellungen, und
C
beginnen Sie dann mit dem Drucken.
Einstellungen unter Mac OS X
Rufen Sie den Druckbildschirm auf, wählen Sie
A
Paper Handling (Papierhandhabung) aus der
Liste und aktivieren Sie dann Scale to fit paper
size (Auf Papierformat skalieren).
U „Drucken (Mac OS X)“ auf Seite 63
Hinweis:
Wenn Sie mit Vergrößerung drucken,
deaktivieren Sie das Kontrollkästchen Scale
down only (Nur verkleinern).
Überprüfen Sie weitere Einstellungen, und
C
beginnen Sie dann mit dem Drucken.
100
 Loading...
Loading...