Page 1
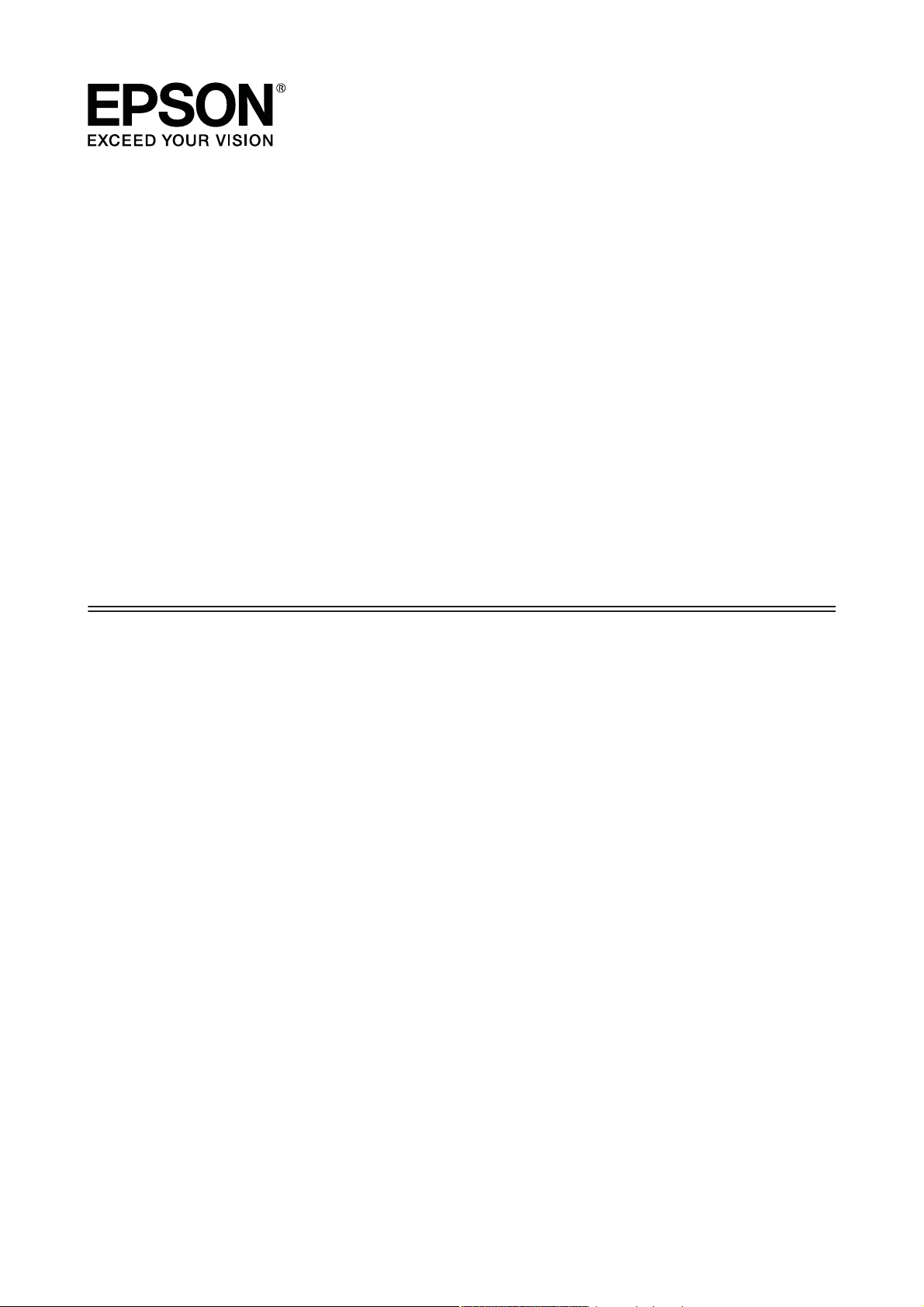
Epson Edge Print
Руководство по
эксплуатации
CMP0101-00 RU
Page 2

Epson Edge Print Руководство по эксплуатации
Авторские права и товарные знаки
Авторские права и товарные знаки
Никакая часть этого документа не может воспроизводиться, сохраняться в поисковой системе или передаваться в любом виде или любыми
способами (электронными, механическими, с помощью фотокопирования, записи или иными средствами) без предварительного письмен ного
разрешения Seiko Epson Corporation. Содержащаяся в этом документе информация предназначена только для использования при работе с
указанным принтером Epson. Epson не несет ответственности за использование этой информации при работе с другими принтерами.
Ни Seiko Epson Corporation, ни ее филиалы или дочерние компании не несут ответственности перед покупателем этого продукта или третьими
лицами за повреждения, убытки, расходы или затраты, понесенные покупателем или третьими лицами в результате несчастных случаев,
неправильного использования или чрезмерных нагрузок на этот продукт, а также несанкционированных модификаций, ремонта или
переделки этого продукта либо (за исключением США) неточного исполнения требований инструкций по эксплуатации и обслуживанию Seiko
Epson Corporation.
Seiko Epson Corporation не несет ответственности за любые повреждения или проблемы, возникшие из-за использования дополнительного
оборудования или расходных материалов, не квалифицированных Seiko Epson Corporation как Original Epson Products (Оригинальные
продукты Epson) или Epson Approved Products (Продукты, одобренные Epson).
Seiko Epson Corporation не несет ответственности за любые повреждения, вызванные электромагнитными помехами, возникшими из-за
использования кабелей, не квалифицированных Seiko Epson Corporation как Epson Approved Products (Продукты, одобренные Epson).
EPSON и EPSON EXCEED YOUR VISION или EXCEED YOUR VISION и их логотипы являются зарегистрированными товарными знаками или
товарными знаками Seiko Epson Corporation.
Microsoft
Mac OS
Intel
Adobe
trademarks or trademarks of Adobe Systems Incorporated in the United States and/or other countries.
Monotype is a trademark of Monotype Imaging, Inc. registered in the United States Patent and Trademark Office and may be registered in certain
jurisdictions.
Albertus, Arial, Gill Sans, Joanna and Times New Roman are trademarks of The Monotype Corporation.
Coronet is a registered trademark of Ludlow Type Foundry.
ITC AvantGarde, ITC Bookman, ITC Lubalin, ITC Mona Lisa Recut, ITC Symbol, ITC Zapf Chancery and ITC Zapf Dingbats are trademarks of
International Typeface Corporation.
and Windows® are registered trademarks of Microsoft Corporation.
®
, and OS X® are registered trademarks of Apple Inc.
®
is a registered trademark of Intel Corporation.
®
, Acrobat®, Adobe® RGB (1998), Adobe SansMM, Adobe SerifMM, Carta®, PostScript®, PostScript logo, and Tekton® are either registered
®
Clarendon, Helvetica, New Century Schoolbook, Optima, Palatino, Stemple Garamond, Times and Univers are trademarks of Linotype Library GmbH
and/or its subsidiaries.
Marigold and Oxford are trademarks of AlphaOmega Typography.
Antique Olive is a trademark of Marcel Olive and may be registered in certain jurisdictions.
Eurostile is trademark of Nebiolo.
2
Page 3
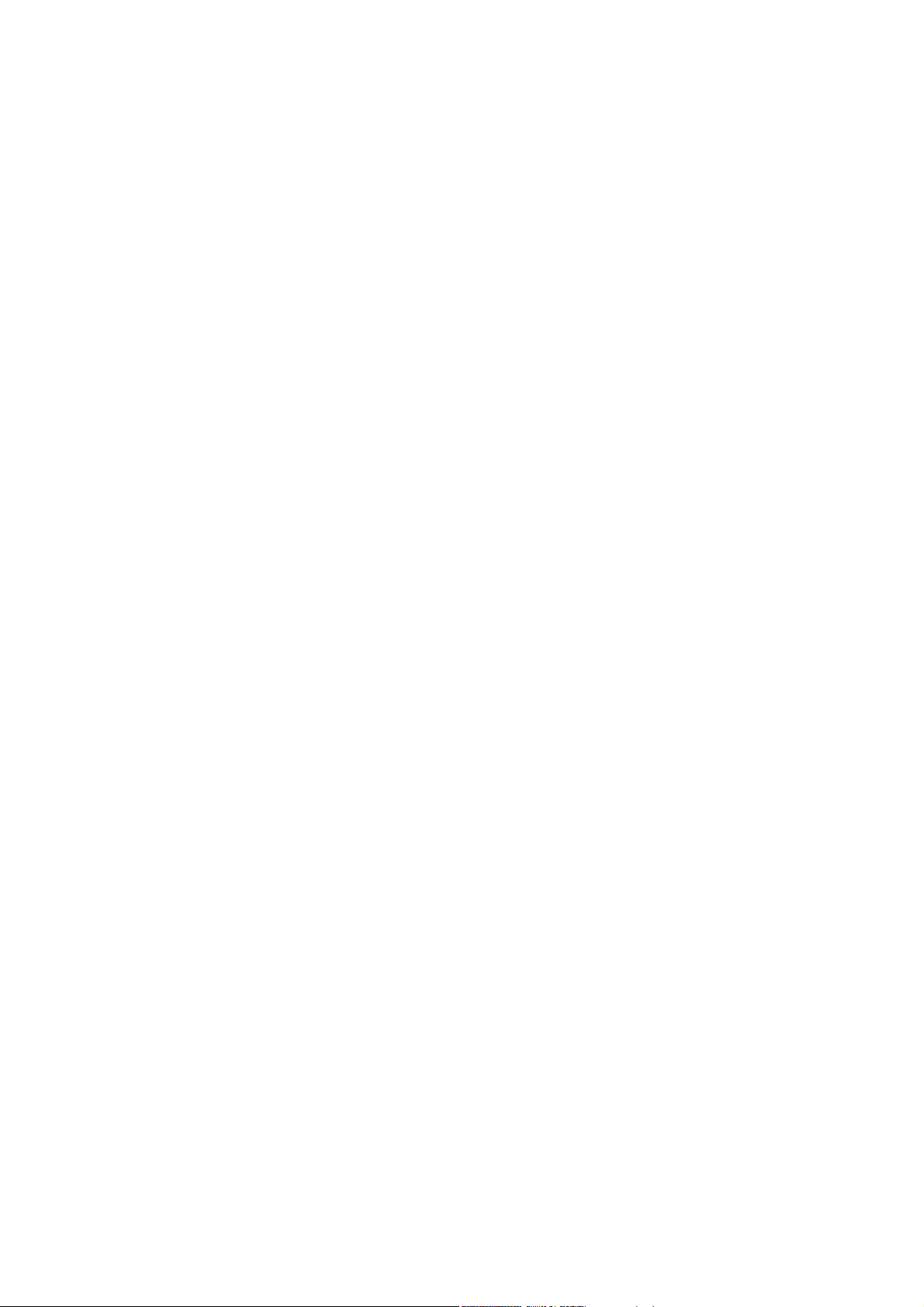
Epson Edge Print Руководство по эксплуатации
Авторские права и товарные знаки
NewYork, Apple Chancery, Chicago, Geneva, Hoefler Text and Monaco are trademarks of Apple Computer, Inc.
Общее уведомление. Другие названия продуктов и названия шрифтов используются в этом документе исключительно для идентификации и
могут быть товарными знаками соответствующих владельцев. Epson отказывается от каких-либо прав на эти знаки.
© 2017 Seiko Epson Corporation. All rights reserved.
3
Page 4
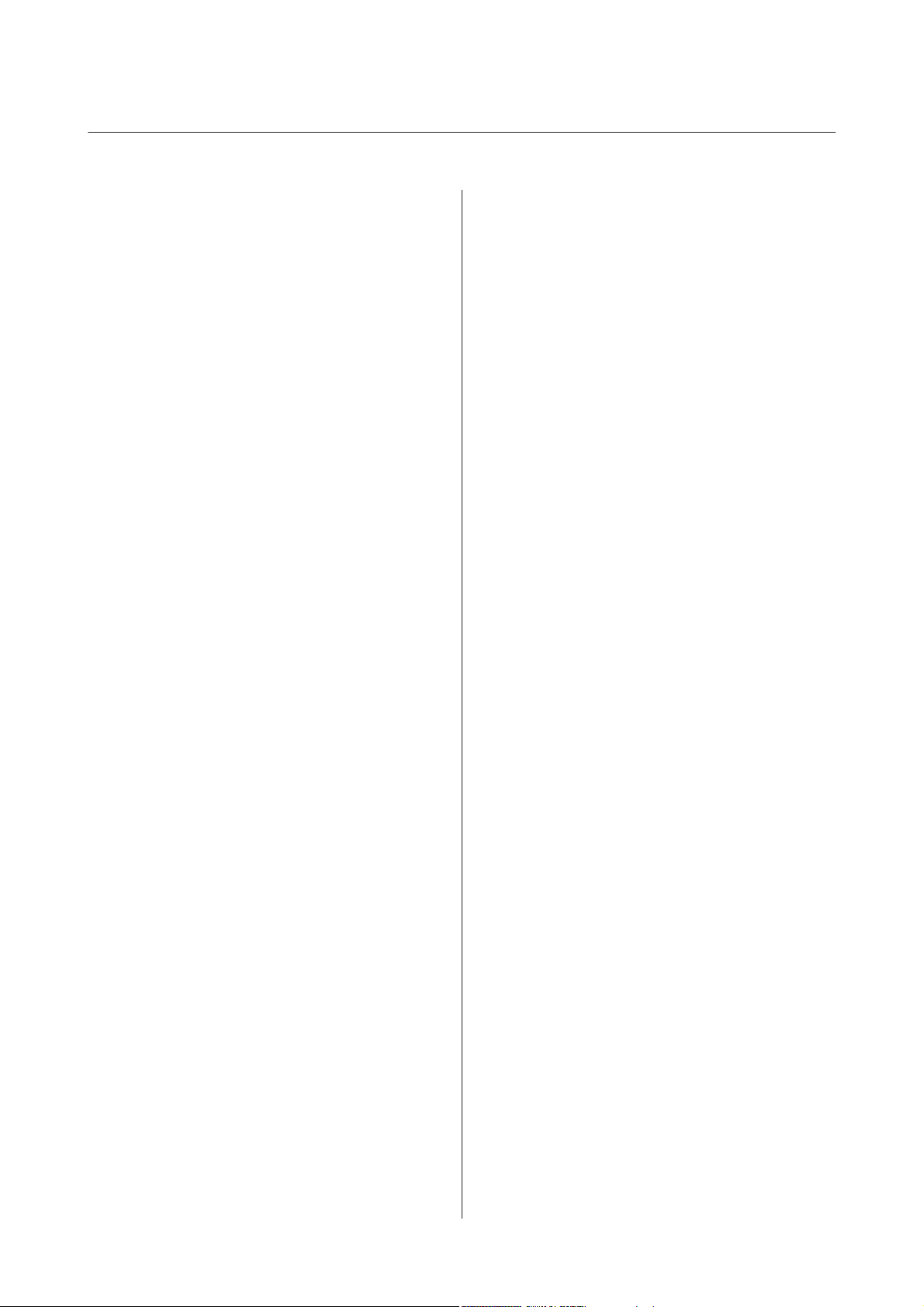
Epson Edge Print Руководство по эксплуатации
Содержание
Содержание
Авторские права и товарные знаки
Примечания к руководствам
Обозначения............................. 6
Снимки экрана, используемые в этом
руководстве.............................. 6
Просмотр руководств в формате PDF.......... 6
Компоновка главного окна
Процедура печати (первый шаг)
Подготовка к печати...................... 11
Процедура печати........................ 12
Остановка печати........................ 12
Общее описание функций меню
настроек задания
Запуск меню «Настройки задания»........... 13
Введение в Макет........................ 13
Общие сведения о Настройках цвета......... 15
Общие сведения о функции Обрезать......... 15
Общие сведения о Размещение на странице. . . . 16
Процедура печати........................ 21
Остановка печати........................ 22
Печать с заданными параметрами
(печать с помощью горячей папки)
Что такое горячая папка................... 23
Процедура создания горячей папки.......... 23
Особенности печати с помощью горячих
папок.................................. 24
Процедура печати........................ 24
Отмена регистрации горячей папки.......... 24
Отключение горячей папки................ 25
Изменение Быстрых установок, заданных в
горячей папке........................... 25
Повторная печать задания,
которое уже было напечатано
Процедура повторной печати............... 26
Организация списка Напеч. зад.............. 27
Базовые параметры задания
Выбор макета
Выбор порядка печати/RIP и
последующая сортировка Списка
заданий
Выбор пакетной печати/RIP-обработки....... 17
Выбор порядка печати и настройка печати/
RIP-обработки........................... 17
Сортировка Списка заданий................ 17
Печать с оптимальными для
используемого носителя
параметрами (печать с
использованием EMX)
Подготовка к печати...................... 18
Подготовка файлов EMX.................. 18
Подготовка принтера..................... 19
Процедура регистрации параметров
носителя............................. 20
Настройка носителя.................... 21
Эффективное безотходное
использование носителей
(объединенная печать)
Создание объединенных заданий............ 33
Отмена объединенных заданий............. 34
Перед печатью объединенного задания....... 34
Установка полей для любых заданий в
объединенных заданиях................... 34
Разделение крупноформатного
изображения на части для печати
(«Размещение на странице»)
Как разделить изображение................ 36
Если необходимо напечатать направляющие
перекрытия для скрепления фрагментов...... 38
Отмена печати указанного фрагмента........ 39
4
Page 5
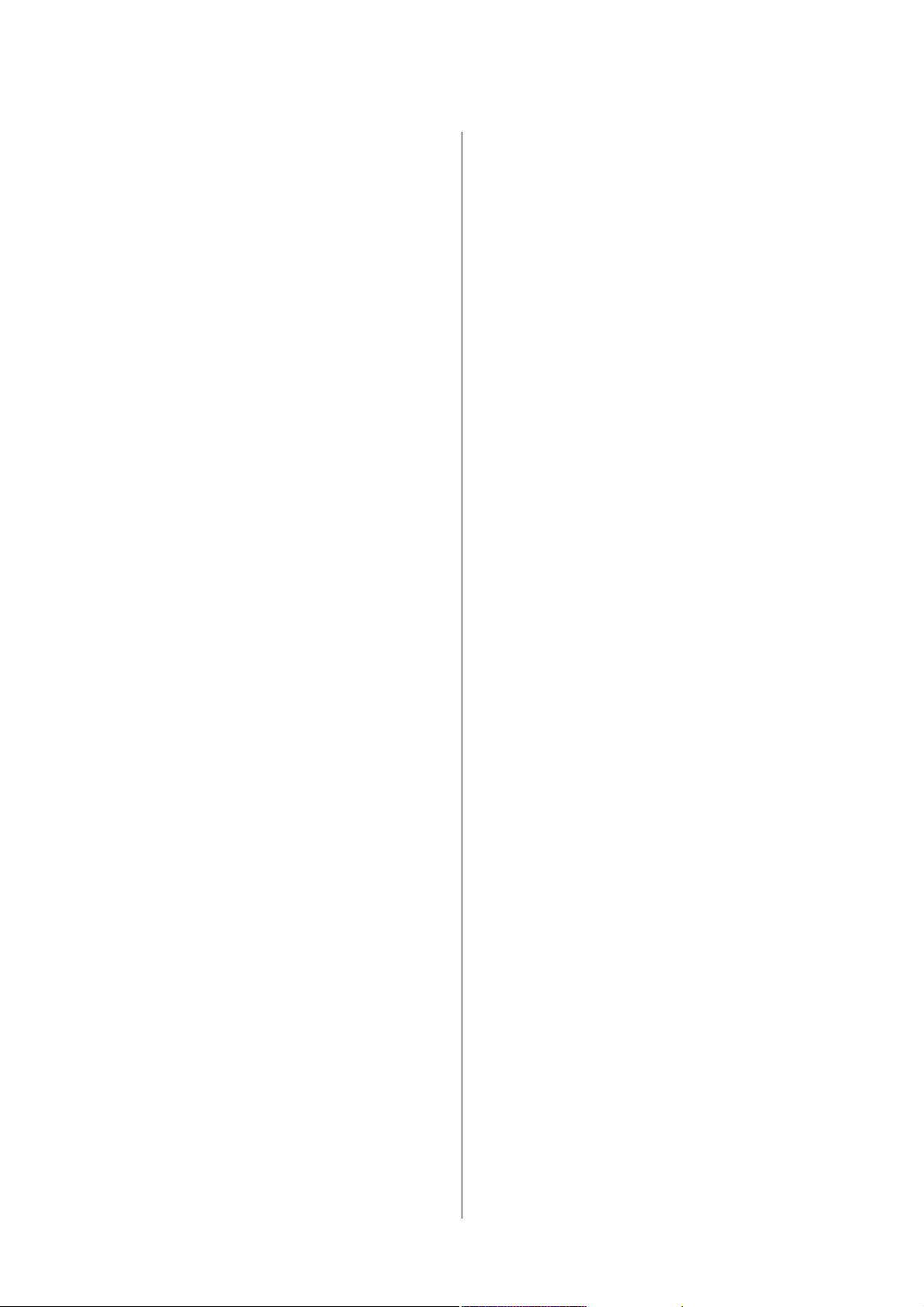
Epson Edge Print Руководство по эксплуатации
Содержание
Если заметны швы, где изображения
соединяются вместе...................... 39
Печать только нужных частей
изображения (Обрезать)
Настройки цвета
Обзор параметров документа на входе........ 42
Обзор параметров вывода.................. 44
Подтверждение результата печати для
входного цветового профиля с широким
диапазоном при создании данных........... 44
Создание часто используемых
параметров задания (Быстрых
установок)
Процедура создания Быстрых установок. . . . . . 46
Редактирование Быстрых установок.......... 46
Задание Быстрых установок в качестве
параметров задания по умолчанию........... 47
Создание информации для печати в
соответствии с используемым
носителем
Создание на основе информации для печати в
полученном файле EMX................... 48
Редактирование и добавление Качества
печати............................... 49
Удаление Качества печати................ 50
Создание информации для печати на базе
обобщенной информации о печати.......... 50
Если во время печати печатающие головки
останавливаются и снова продолжают
движение............................... 52
Если в столбце Состояние в Списке заданий
появляется надпись Ошибка и печать не
завершается............................. 52
Получение подробных сведений об ошибке
.................................... 52
Изменение объема памяти, используемой
RIP-сервером.......................... 53
Изменение доступного объема памяти на
накопителе............................. 53
Регистрация или отмена регистрации
принтера, которым вы управляете........... 54
Процедура регистрации................. 54
Процедура отмены регистрации........... 54
Регистрация дополнительной лицензии....... 55
Замена компьютера, на котором установлен
RIP-сервер.............................. 55
Удаление лицензии..................... 55
Регистрация лицензии после замены
компьютера .......................... 56
Обновление программного обеспечения...... 59
Проверка наличия обновлений и
обновление........................... 59
Получение уведомлений об обновлениях. . . . 59
Удаление программного обеспечения......... 59
Условия эксплуатации
Поддерживаемые форматы
данных
Устранение неисправностей и
советы
Изменение исходных настроек Формат
носителя............................... 51
Создание пользовательского размера
носителя............................... 51
Изменение левого и правого поля носителя
при печати.............................. 51
Для синхронизации настроек носителя и
информации для печати................... 51
Изменение языка интерфейса или единицы
длины................................. 52
5
Page 6

Epson Edge Print Руководство по эксплуатации
Примечания к руководствам
Примечания к
руководствам
Обозначения
Важно!
c
Примечание
U
Этим указаниям необходимо
следовать во избежание
повреждения продукта.
Примечания содержат
полезную или
дополнительную
информацию по работе с
принтером.
Указывают на
соответствующую
справочную информацию.
Просмотр руководств в формате PDF
Этот раздел использует Adobe Reader X как пример
для объяснения основных действий при просмотре
PDF в Adobe Reader.
Нажмите, чтобы распечатать руководство в фор‐
A
мате PDF.
Снимки экрана, используемые в этом руководстве
Снимки экрана могут немного отличаться от
изображений на вашем экране. Кроме того, они
могут быть изменены без предварительного
уведомления. Не забывайте об этом при
использовании этого руководства.
Щелчок мышью скрывает или показывает за‐
B
кладки.
Щелкните мышью нужный заголовок для пере‐
C
хода на соответствующую страницу.
Нажмите [+], чтобы открыть заголовки нижнего
уровня.
Если ссылка представляет собой текст голубого
D
цвета, щелкните ее мышью. На экране откроется
соответствующая страница.
Чтобы вернуться к исходной странице, выпол‐
ните следующие операции.
Для Windows
Удерживая нажатой клавишу Alt, нажмите кла‐
вишу
Для Mac OS X
Удерживая нажатой клавишу command, нажми‐
те клавишу
.
.
6
Page 7

Epson Edge Print Руководство по эксплуатации
Примечания к руководствам
Можно ввести ключевые слова, например имена
E
элементов, и выполнить по ним поиск.
Для Windows
Правой кнопкой мыши щелкните на странице
руководства PDF и выберите в появившемся ме‐
ню пункт Find (Найти), чтобы открыть панель
поиска.
Для Mac OS X
Чтобы открыть панель поиска, выберите пункт
Find (Найти) в меню Edit (Изменить).
Чтобы увеличить текст на экране, если он сли‐
F
шком мелкий, нажмите
размер текста, нажмите
. Чтобы уменьшить
. Чтобы увеличить
нужную часть иллюстрации или снимка экрана,
выполните следующие действия.
Для Windows
Правой кнопкой мыши щелкните на странице
руководства PDF и выберите в появившемся ме‐
ню пункт Marquee Zoom (Увеличить выделен‐
ное). Указатель мыши примет вид лупы, с его
помощью укажите размеры области, которую
следует увеличить.
Для Mac OS X
Чтобы изменить указатель мыши на изображе‐
ние лупы, выберите в меню View (Вид) пункты
Zoom (Увеличить) — Marquee Zoom (Увели‐
чить выделенное). Используя указатель мыши в
виде лупы, укажите размеры области, которую
следует увеличить.
Открывает предыдущую или следующую стра‐
G
ницу.
7
Page 8
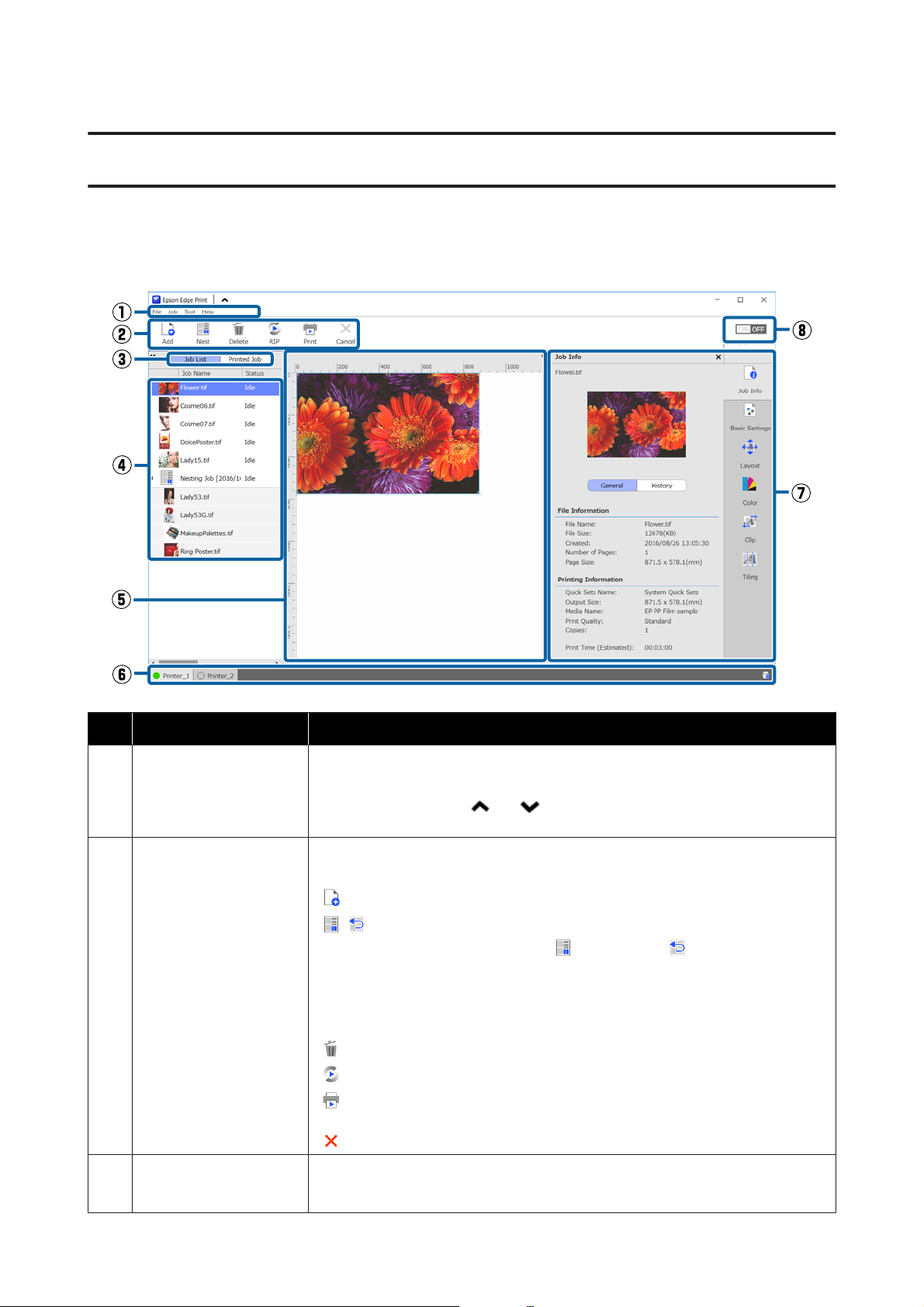
Epson Edge Print Руководство по эксплуатации
Компоновка главного окна
Компоновка главного окна
Главное окно выводится на экран при запуске этой программы.
Ниже описывается компоновка и функции главного окна.
Названия частей Функции
(1) Строка меню Меню позволяет задавать различные параметры и выполнять действия с
принтером.
Щелкнув мышью значки
на экран строку меню.
(2) Панель заданий Для заданий, выбранных в разделе меню Список заданий/Напеч. зад. (4), можно
выполнять следующие действия.
: выберите и добавьте данные принтера в Список заданий.
/ : создать одно объединяющее задание для нескольких выбранных заданий.
При выборе объединяющего задания
воспользоваться функцией Отм.вст., чтобы отменить вставку в объединяющее
задание.
U «Эффективное безотходное использование носителей (объединенная печать)»
на стр. 33
: удалить выбранные задания из списка.
: выполнить для выбранных заданий только RIP-обработку.
: выполнить RIP во время печати выбранных заданий. При выборе задания, для
которого RIP уже выполнена, выполняется только печать.
: прекратить выполняемую печать или RIP-обработку.
(3) Кнопка переключения
списков
Переключает списки Список заданий/Напеч. зад.
Название выбранного списка выводится в рамке.
или в с тро ке з аго лов ка, можно скрыть или вывести
изменяется на , давая возможность
8
Page 9
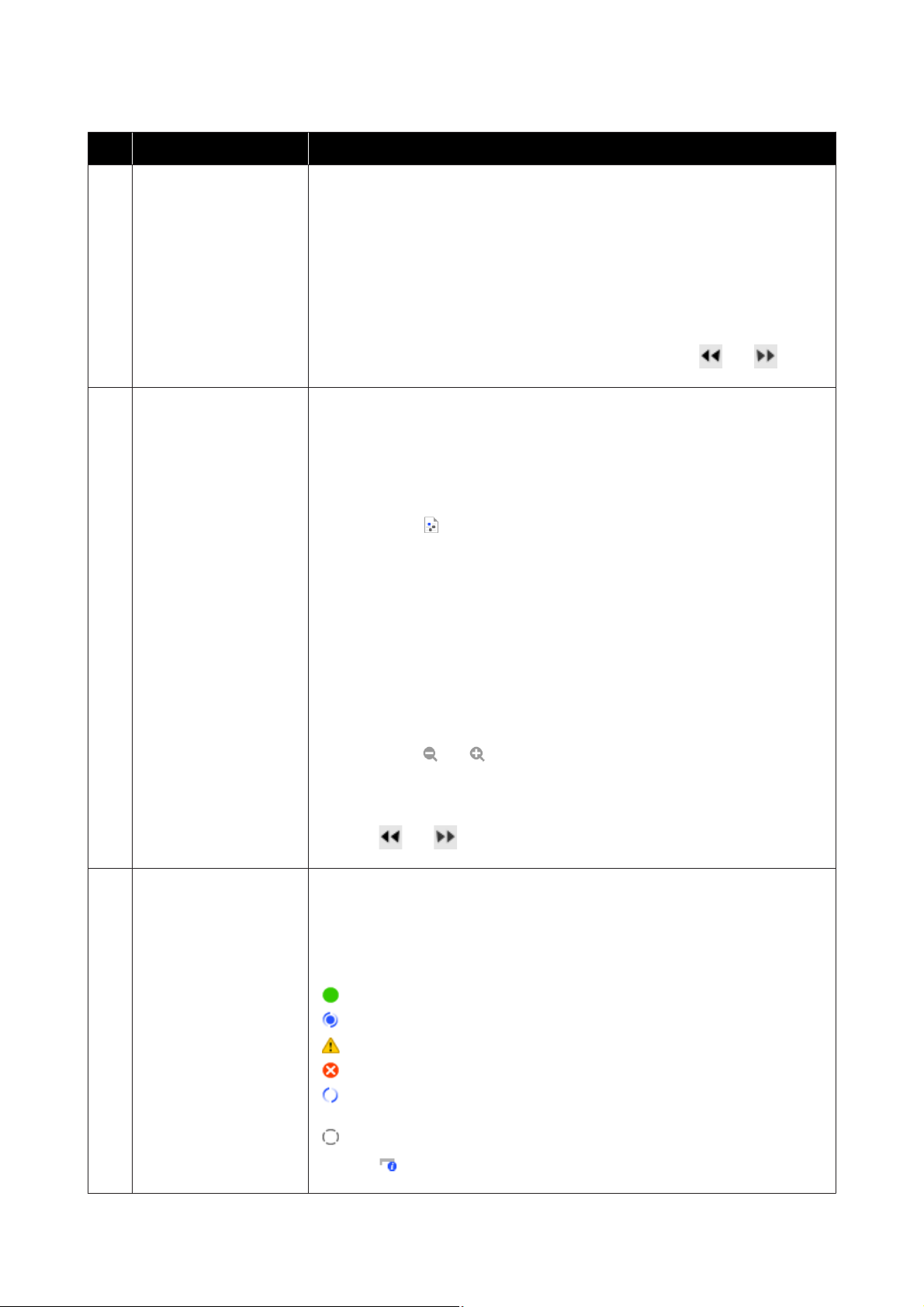
Epson Edge Print Руководство по эксплуатации
Компоновка главного окна
Названия частей Функции
(4) Списки Список заданий/
Напеч. зад.
(5) Область просмотра Существует возможность предварительно просмотреть результат печати задания,
В Списке заданий выводятся пиктограмма, название исходных данных и статус для
заданий, которые печатаются или ожидают печати. Задания, печать которых
закончена, автоматически перемещаются в список Напеч. зад.
С обоими списками можно производить следующие действия.
❏ Можно изменить содержимое, щелкнув правой кнопкой мыши на заголовке
списка и выбрав нужный пункт меню.
❏ То же самое можно сделать из панели заданий (2), щелкнув правой кнопкой
мыши на имени задания и выбрав нужный пункт меню.
Можно свернуть или развернуть область, щелкнув мышью на
верхнем левом углу списка имен.
выбранного в Списке заданий (4).
Выберите макет для объединенных заданий и задайте параметры Макет,
Размещение на странице и Обрезать в меню параметров задания (7), проверяя
вид задания в области просмотра.
Белая область показывает носитель. Ширина носителя изменяется в соответствии с
данными в поле
параметров задания. Расстояние от левого и правого края носителя до пунктирных
линий соответствует установленным полям. Размер полей можно изменять в
разделе Управление предустановками в меню Инструмент.
U «Изменение левого и правого поля носителя при печати» на стр. 51
Можно задавать макет, проверяя положение области печати относительно шкалы.
Единицы измерения шкалы (мм/дюймы) можно изменить в разделе Настройки в
меню Инструмент.
U «Изменение языка интерфейса или единицы длины» на стр. 52
Также для изменения положения печати можно перетащить предварительное
изображение по области печати.
Щелкнув значок
или уменьшить область отображения. Чтобы уменьшить или увеличить область
печати, воспользуйтесь пунктом Макет в меню параметров задания.
U «Выбор макета» на стр. 30
Щелкнув
развернуть эту область.
(Основные параметры) — Формат носителя в меню
или в нижней части области отображения, можно увеличить
или в верхнем левом углу области, можно свернуть или
или в
(6) Вкладка переключения
принтеров
Содержит информацию о состоянии и именах принтеров, зарегистрированных в
программе.
Щелкните на нужной вкладке, чтобы изменить рабочий принтер. Белая вкладка
соответствует принтеру, с которым вы работаете в настоящий момент.
Ниже приведены значения пиктограмм состояния.
: возможна печать (готов).
: печатает.
: предупреждение или какое-либо событие.
: произошла ошибка.
: в настоящий момент принтер не печатает, а выполняет другую операцию,
например очистку головок или работу с панелью.
: источник питания выключен или не подсоединен.
Щелкнув
состояние выбранного принтера.
в нижнем правом углу экрана, можно просмотреть подробное
9
Page 10

Epson Edge Print Руководство по эксплуатации
Компоновка главного окна
Названия частей Функции
(7) Меню параметров зада‐
ния и область парамет‐
ров
(8) Кнопка переключения
Авт. печ.
Дает возможность установить параметры задания, ожидающего выполнения,
которое выбрано в Списке заданий (4), такие как печать, шаблон и профиль ввода/
вывода.
Значки справа представляют собой меню «Параметры задания». Содержимое
области параметров изменяется в зависимости от выбираемых элементов.
U «Общее описание функций меню настроек задания» на стр. 13
Щелкнув значок
область параметров; освободившееся место будет занято увеличившейся областью
просмотра. Чтобы открыть область параметров, щелкните на одном из элементов
меню параметров задания.
Когда область параметров закрыта, можно свернуть или развернуть область меню,
перетащив левый край меню слева направо с помощью мыши.
Нажатие этой кнопки включает или выключает режим автоматической печати.
При включении режима
порядке сразу после добавления данных для печати в Списке заданий (4). Если в
Списке заданий есть задание, ожидающее своей очереди, оно также будет
напечатано.
При включении режима
Список заданий данные не будут выбраны и отправлены на печать.
Чтобы объединить несколько заданий в одно или выполнить перед печатью
RIP-обработку, установите этот переключатель в положение
выполнения объединения или RIP, а затем переключите его в положение
в верхнем правом углу области параметров, можно закрыть
задания на печать начинают печататься в указанном
задания не будут печататься, пока добавленные в
для
.
10
Page 11
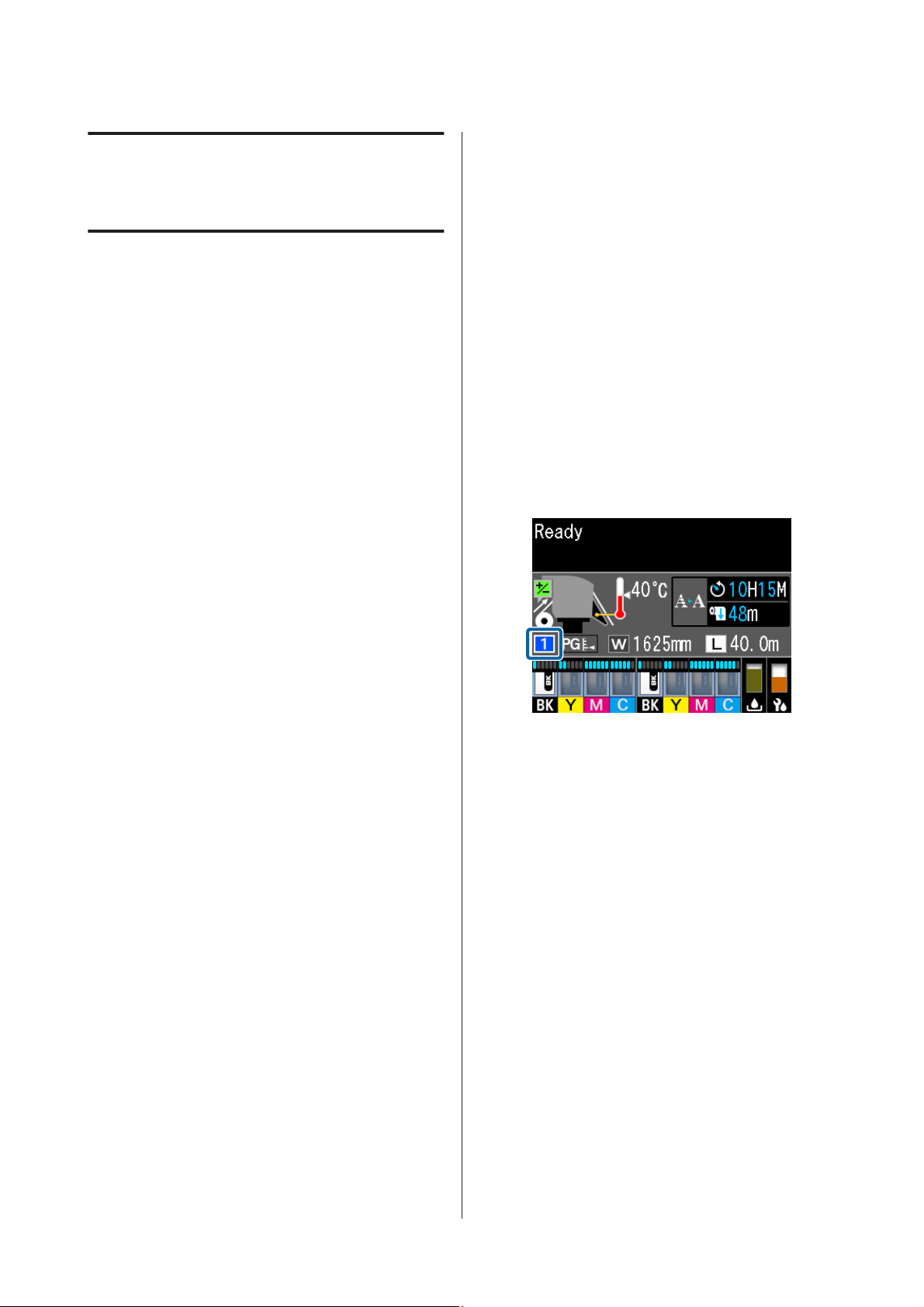
Epson Edge Print Руководство по эксплуатации
Процедура печати (первый шаг)
Процедура печати
❏ Принтер и RIP-сервер подключены правильно
и включены.
(первый шаг)
Для печати с помощью этой программы
необходимо задать на принтере параметры
следующих двух типов.
Параметры носителя
Зарегистрируйте на принтере значения параметров
температуры нагрева, Зазор печат. головки,
Натяжение носителя и т. д., которые соответствуют
параметрам используемого носителя.
Сведения для печати
Зарегистрируйте в программе профиль ICC
носителя, количество проходов, разрешение и т. д.
Однако подбор всех параметров, обеспечивающих
оптимальное качество печати на выбранном
носителе, непрост и требует значительного времени
и усилий.
❏ Программное обеспечение запущено.
❏ Используемый принтер зарегистрирован в
программе.
Как зарегистрировать принтер, указано ниже.
U «Регистрация или отмена регистрации
принтера, которым вы управляете» на стр. 54
❏ Носитель загружен, и принтер готов к печати.
❏ Носитель для текущего принтера выбирается
по ID носителя, зарегистрированному при
помощи функции Упрощ. настр. носит.
Проверить параметры текущего носителя,
установленного для принтера, можно на экране
дисплея состояния на панели управления.
В этом разделе описывается простой способ печати
без регистрации большого числа параметров за счет
использования сведений для печати для разных
типов носителей, уже зарегистрированных в
программе, и функций использования параметров
носителя, установленных в принтере по
умолчанию.
Подготовка к печати
Выполняет на принтере функцию Упрощ. настр.
носит.
Чтобы зарегистрировать соответствующие
значения параметров носителя, выберите тип
носителя, соответствующий носителю, в пункте
Упрощ. настр. носит. в меню настроек.
U «Процедура простой настройки носителя» в
электронном Руководстве пользователя
Проверка рабочей среды
Подготовка данных для печати
Подготовьте данные для печати в формате,
совместимом с данной программой.
Ниже приведен перечень совместимых форматов
данных.
U «Поддерживаемые форматы данных» на
стр. 62
Обычно мы рекомендуем использовать формат
PDF, у которого есть ряд преимуществ.
❏ В нем не бывает нерабочих ссылок на
изображения или нарушенных шаблонов.
❏ Текст не требует оконтуривания.
❏ Вид документа не изменяется даже в разных
версиях программ для обработки изображения.
Проверьте следующее.
11
Page 12

Epson Edge Print Руководство по эксплуатации
Процедура печати (первый шаг)
Процедура печати
Щелкните (Добавить) на панели заданий
A
и добавьте данные для печати в Список
заданий.
Также можно с помощью мыши перетащить
данные для печати в Список заданий.
Имя и эскиз добавленных данных для печати
будут внесены в Список заданий.
Выберите задание для печати в Списке
B
заданий.
В области предварительного просмотра
появится изображение печатаемого
документа.
Щелкните (Основные параметры) в
C
меню параметров задания.
Область параметров переключится в режим
Основные параметры, где можно будет
ввести размер носителя, название носителя
(сведения для печати) и качество печати
(разрешение и количество проходов).
См. далее подробное описание основных
параметров.
U «Базовые параметры задания» на
стр. 28
U «Выбор порядка печати/RIP и
последующая сортировка Списка заданий»
на стр. 17
Примечание
Перед началом печати проверьте состояние
вкладки переключения принтеров. Печать
невозможна, если отображается один из
следующих значков состояния.
: произошла ошибка.
: в настоящий момент принтер не
печатает, а выполняет другую операцию,
например очистку головок или работу с
панелью.
: источник питания выключен или не
подсоединен.
Подготовка принтера к печати.
С помощью меню параметров задания можно
увеличить или уменьшить задания, напечатать
часть изображения или напечатать изображение,
которое шире носителя.
Общую информацию о функциях настройки печати
см. в разделе U «Общее описание функций меню
настроек задания» на стр. 13
Для начала печати нажмите значок
D
(Печать) на панели задания.
Во время печати сообщение Выполняется
печать отображается в колонке Состояние в
Списке заданий.
Задания, печать которых закончена,
автоматически перемещаются в список
Напеч. зад.
Как использовать список Напеч. зад.,
описано ниже.
U «Повторная печать задания, которое уже
было напечатано» на стр. 26
Если в Списке заданий несколько заданий,
можно выбирать порядок их выполнения и
гибко изменять порядок заданий на печать в
Списке заданий.
Остановка печати
Если задание уже печатается, его можно
остановить, выполнив следующие действия.
Выберите задание, которое нужно
A
остановить, из Списка заданий и щелкните
(Отмена) на панели задания.
Можно также щелкнуть правой кнопкой
мыши имя задания, печать которого нужно
остановить, и выбрать пункт Отмена.
В окне подтверждения нажмите Yes (Да).
B
12
Page 13

Epson Edge Print Руководство по эксплуатации
Общее описание функций меню настроек задания
Общее описание
функций меню
настроек задания
Запуск меню «Настройки задания»
В Списке заданий выберите задание и в меню
A
настроек задания щелкните значок,
соответствующий нужной операции.
Введение в Макет
Ниже приводится подробная информация о группе
параметров Макет.
U «Выбор макета» на стр. 30
Настройка количества печатаемых копий
документа
Одно и то же задание можно напечатать несколько
раз, указав количество копий.
Задания с указанным количеством копий
обрабатываются как объединенные задания.
Подробная информация об объединенных
заданиях приведена ниже.
U «Эффективное безотходное использование
носителей (объединенная печать)» на стр. 33
(Сведения о задании): позволяет просмо‐
треть подробную информацию о выбран‐
ном задании, например его параметры и
состояние печати.
(Основные параметры): позволяет на‐
строить основные параметры.
U «Базовые параметры задания» на
стр. 28
(Макет): позволяет настроить расположе‐
ние изображений на носителе.
(Настройки цвета): позволяет задать про‐
филь устройства ввода и профиль устрой‐
ства вывода.
(Обрезать): задает диапазон печати при пе‐
чати части изображения.
(Размещение на странице): задает способ
разбивки изображения при печати боль‐
шого изображения.
Область параметров изменяет свой вид в
B
зависимости от выбранного значка.
13
Page 14

Epson Edge Print Руководство по эксплуатации
Общее описание функций меню настроек задания
Параметры уменьшения и увеличения
Существует возможность увеличивать и уменьшать
размер изображений, задавая их размер или
масштаб относительно оригинала.
Параметры положения
Существует возможность определить координаты
(положение по вертикали и горизонтали) верхнего
левого угла изображения, указав место его печати на
носителе.
Также можно перетащить изображения по области
просмотра, грубо устанавливая их положение, а
затем уточнить его, задав координаты.
При нажатии
изображение устанавливается по
центру относительно ширины носителя.
Нажав , можно увеличить или уменьшить
изображение до максимальной ширины носителя.
Параметры поворота
Существует возможность поворачивать
изображение, указывая нужное направление.
Можно снизить расход носителя, повернув длинное
изображение так, чтобы его длинная ось была
направлена поперек ширины носителя.
14
Page 15
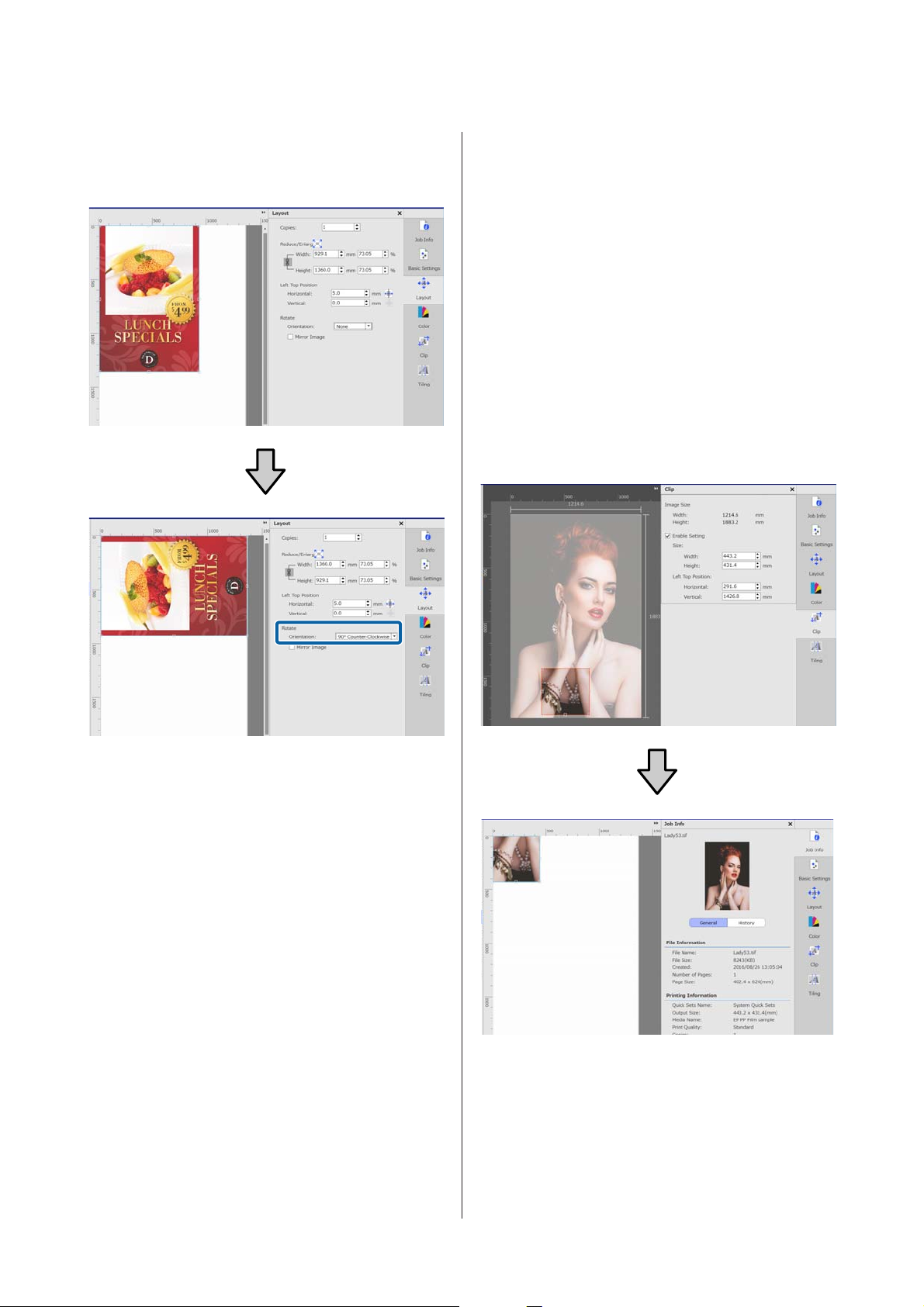
Epson Edge Print Руководство по эксплуатации
Общее описание функций меню настроек задания
Можно печатать зеркальные изображения, для
этого надо установить флажок Зеркальное
изображение.
Общие сведения о функции Обрезать
Существует возможность напечатать только часть
изображения, указав размер и положение обрезки.
Можно указать область части изображения для
обрезки в области просмотра и указать точные
значения координат и размер.
Подробные сведения о функции Обрезать
приведены ниже.
U «Печать только нужных частей изображения
(Обрезать)» на стр. 40
Общие сведения о Настройках цвета
Можно настроить входной и выходной профиль
принтера.
Если входной профиль включен в данные для
печати, эти параметры будут отключены.
Подробные сведения о Настройках цвета
приведены ниже.
U «Настройки цвета» на стр. 42
15
Page 16

Epson Edge Print Руководство по эксплуатации
Общее описание функций меню настроек задания
Общие сведения о Размещение на странице
Если ширина изображения превышает ширину
носителя, можно разделить изображение и
напечатать его по частям. Можно печатать
изображения, указывая количество частей, на
которые оно будет разбито, или их размер.
Чтобы увеличить или уменьшить размер
печатаемого изображения, задайте параметры
Макет в
Подробные сведения о Размещение на странице
приведены ниже.
в меню настроек задания.
U «Разделение крупноформатного изображения
на части для печати («Размещение на странице»)» на
стр. 36
16
Page 17

Epson Edge Print Руководство по эксплуатации
Выбор порядка печати/RIP и последующая сортировка Списка заданий
Выбор порядка
печати/RIP и
последующая
сортировка Списка
заданий
Щелкните значок (Печать) или (RIP)
B
в панели задания.
Сортировка Списка заданий
Эта процедура используется для сортировки
Списка заданий в том порядке, в котором задания
будут печататься или проходить RIP-обработку.
Если в Списке заданий больше одного задания,
можно настроить пакетную печать или определить
порядок печати, а затем настроить параметры
печати. Как и при выполнении RIP-обработки,
можно определить пакет или выбрать порядок
печати.
Можно сортировать задания в Списке заданий,
выбирая их порядок или указывая порядок при
проведении RIP-обработки.
Выбор пакетной печати/ RIP-обработки
Выберите задания для печати или
A
RIP-обработки из Списка заданий.
Удерживая нажатой клавишу [Shift],
щелкните на первом и последнем заданиях.
Щелкните значок (Печать) или (RIP)
B
в панели задания.
Щелкните Состояние в заголовке Список
A
заданий.
Список заданий будет отсортирован в
порядке от первого задания на печать или
RIP-обработку до последнего.
Можно сортировать Список заданий по другим
характеристикам. При каждом щелчке мыши по
ним список будет отсортирован в восходящем или
нисходящем порядке.
Например, можно проводить сортировку по
именам заданий или по времени добавления
заданий в список.
Выбор порядка печати и настройка печати/ RIP-обработки
Выберите задания в нужном для печати или
A
RIP-обработки порядке в Списке заданий.
Удерживая нажатой клавишу [Ctrl],
щелкните нужные задания в нужном для
печати или RIP-обработки порядке.
17
Page 18

Epson Edge Print Руководство по эксплуатации
Печать с оптимальными для используемого носителя параметрами (печать с использованием EMX)
❏ Принтер и RIP-сервер подключены правильно
Печать с
и включены.
оптимальными для
используемого
носителя
параметрами
(печать с
использованием
EMX)
Для печати с параметрами, оптимальными для
используемого носителя, необходимо
зарегистрировать в принтере и программе
информацию для печати и значения параметров
носителя, подходящие для используемого
носителя.
Это требуется потому, что разные носители имеют
различные уникальные характеристики. Например,
существуют носители, требующие больше чернил
или более длительного времени для высыхания.
При печати с параметрами, не соответствующими
носителю, результаты печати будут
неудовлетворительны.
❏ RIP-сервер подключен к Интернету.
❏ Программное обеспечение запущено.
❏ Используемый принтер зарегистрирован в
программе.
Как зарегистрировать принтер, указано ниже.
U «Регистрация или отмена регистрации
принтера, которым вы управляете» на стр. 54
❏ Носитель загружен, и принтер готов к печати.
Подготовка данных для печати
Подготовьте данные для печати в формате,
совместимом с данной программой.
Ниже приведен перечень совместимых форматов
данных.
U «Поддерживаемые форматы данных» на
стр. 62
Обычно мы рекомендуем использовать формат
PDF, у которого есть ряд преимуществ.
❏ В нем не бывает нерабочих ссылок на
изображения или нарушенных шаблонов.
❏ Текст не требует оконтуривания.
❏ Вид документа не изменяется даже в разных
версиях программ для обработки изображения.
Однако подбор всех параметров, обеспечивающих
оптимальное качество печати на выбранном
носителе, непрост и требует значительного времени
и усилий.
Далее мы будем использовать файлы печати (файлы
EMX), поставляемые Epson бесплатно, чтобы
проиллюстрировать простой метод печати с
качеством, как при настройке опытным
пользователем.
Подготовка к печати
Проверка рабочей среды
Проверьте следующее.
Подготовка файлов EMX
Файл EMX представляет собой файл настроек
печати для каждого типа носителей и содержит
следующую информацию для правильной печати на
имеющихся в продаже носителях.
18
Page 19

Epson Edge Print Руководство по эксплуатации
Печать с оптимальными для используемого носителя параметрами (печать с использованием EMX)
Сведения для печати
Значения настроек, зарегистрированные в
программе, такие как профиль ICC носителя,
количество проходов и разрешение.
Параметры носителя
Значения параметров, зарегистрированные в
принтере, такие как температура нагрева, Зазор
печат. головки, Натяжение носителя и т. д., которые
оптимальны для используемого носителя.
В этом разделе мы покажем, как получить файлы
EMX и зарегистрировать их в данной программе.
Чтобы получить файл EMX, RIP-сервер должен
быть подключен к Интернету.
Выберите меню Инструмент — Управление
A
предустановками —
печати) в указанном порядке.
На экране появится окно управления
сведениями для печати.
Нажмите кнопку (Добавить).
B
Запустится модуль Добавление сведений о
печати.
Выберите пункт Получить файл EMX и
C
нажмите Продолжить.
(Упр. свед. о
Нажмите Готово.
E
Файлы будут получены и зарегистрированы.
По окончании регистрации
зарегистрированная информация будет
добавлена в список информации для печати.
Информация для печати идентифицируется
по названию носителя.
Значок слева от названия носителя
указывает, что он активен. Активная
информация может быть выбрана по Имя
носителя в разделе
параметры) в меню параметров задания. Если
в списке Имя носителя накопилось столько
элементов, что выбор становится
затруднительным, выберите сведения для
печати, которые вам не нужны, и нажмите
(Деактив.). Значок слева от названия
носителя исчезнет, и эти сведения для печати
будут отключены.
(Основные
На экране появится список файлов EMX,
бесплатно предоставляемых Epson.
Выберите файл EMX, совместимый с
D
используемым вами носителем.
Можно выбрать и добавить несколько
файлов EMX.
Файлы EMX, которые вы уже добавили, будут
выделены серым цветом, и выбрать их будет
невозможно.
Сообщение Доступно обновление в поле
Состояние для некоторых файлов будет
означать, что эти файлы EMX были
обновлены с момента их получения.
Если выбрать и получить файл EMX с
сообщением Доступно обновление, ранее
полученный файл будет заменен.
Можно настроить нужные параметры, используя в
качестве основы полученные сведения для печати,
или создать новые сведения для печати.
Информация о редактировании и добавлении
сведений для печати приведена ниже.
U «Создание информации для печати в
соответствии с используемым носителем» на
стр. 48
Подготовка принтера
После получения файла EMX выполните
следующие две операции.
19
Page 20

Epson Edge Print Руководство по эксплуатации
Печать с оптимальными для используемого носителя параметрами (печать с использованием EMX)
Регистрация значений параметров носителя в
принтере
U «Процедура регистрации параметров носителя»
на стр. 20
Выполнение Регулировка носителя в меню
настроек принтера
U «Настройка носителя» на стр. 21
Процедура регистрации параметров носителя
Запустите из этой программы модуль Epson Control
Dashboard, чтобы зарегистрировать в принтере
значения параметров носителя из файла EMX.
Подробную информацию о Epson Control
Dashboard см. в справке по программе Epson Control
Dashboard.
С помощью следующей процедуры
D
зарегистрируйте значения параметров
носителя.
(1) Выберите регистрируемые значения пара‐
метров носителя из списка параметров но‐
сителя источника. Параметры носителя
идентифицируются по названию носителя.
Выбрать несколько наборов параметров
носителей нельзя.
Выбирайте их по одному за раз.
(2) Чтобы зарегистрировать параметры носи‐
теля, выберите из списка параметров носи‐
теля нужный номер, под которым они будут
скопированы.
(3) Щелкните
.
В программе выберите в меню Инструмент
A
пункт Запуск Epson Control Dashboard.
Запустится Epson Control Dashboard.
Нажмите Параметры носителя.
B
В поле Source выберите Local Media Library.
C
В списке параметров носителей источника
появятся параметры носителя из
полученного файла EMX.
Чтобы зарегистрировать несколько наборов
параметров носителей, повторите
вышеуказанные шаги с (1) по (3).
Убедитесь, что параметры носителя
E
добавлены в список параметров носителей в
местоположении копирования.
Затем убедитесь, что значок состояния
принтера на вкладке — это
и затем выберите Применить.
Параметры носителя записываются в память
принтера.
(Ожидание),
20
Page 21

Epson Edge Print Руководство по эксплуатации
Печать с оптимальными для используемого носителя параметрами (печать с использованием EMX)
Настройка носителя
При применении функции Регулировка носителя
зарегистрированные параметры носителя
оптимизируются в соответствии с особенностями
конкретного принтера.
Если вы не воспользуетесь функцией Регулировка
носителя, в напечатанных материалах могут
появиться полосы или зернистость.
Обзор процедуры Регулировка носителя приведен
ниже.
Загрузите в принтер носитель, на котором вы
A
будете печатать.
По окончании загрузки носителя на панели
управления отображается экран параметров
носителя, который вы загрузили.
На экране Выбор носителя, который
B
отображается на панели управления,
выберите номер, который вы выбрали, когда
регистрировали значения параметров этого
носителя на Epson Control Dashboard.
Выполните операцию Регулировка носителя
C
в меню параметров.
Подробную процедуру см. в следующем
разделе.
U «Регулировка носителя» в электронном
Руководстве пользователя
Процедура печати
Щелкните (Добавить) на панели заданий
A
и добавьте данные для печати в Список
заданий.
Также можно с помощью мыши перетащить
данные для печати в Список заданий.
Имя и эскиз добавленных данных для печати
будут внесены в Список заданий.
Выберите задание для печати в Списке
B
заданий.
В области предварительного просмотра
появится изображение печатаемого
документа.
Select Media
1
2
3
4
5
OK Done
Когда параметры носителя будут
установлены, отобразится экран состояния.
Убедитесь, что отображается указанный ID
носителя и что статус принтера Готов.
Щелкните (Основные параметры) в
C
меню параметров задания.
Область параметров переключится в режим
Основные параметры, где можно будет
ввести размер носителя, название носителя
(сведения для печати) и качество печати
(разрешение и количество проходов).
См. далее подробное описание основных
параметров.
U «Базовые параметры задания» на
стр. 28
Для начала печати нажмите значок
D
(Печать) на панели задания.
Печать больших заданий
При недостаточной производительности
вашего сервера в случае больших заданий,
таких как продолжительные задания или
объединенные задания, печатные головки
могут отключаться и запускаться во время
печати. Если это происходит, ознакомьтесь
со следующим разделом и проведите до
печати RIP-обработку.
21
Page 22

Epson Edge Print Руководство по эксплуатации
Печать с оптимальными для используемого носителя параметрами (печать с использованием EMX)
U «Если во время печати печатающие
головки останавливаются и снова
продолжают движение» на стр. 52
Если необходимо печатать задания в заказе
пакетами
Если Список заданий содержит несколько
заданий, можно задать их очередность и
затем указать печать пакетами.
Если вы указали печать пакетами, то можно
сортировать Список заданий по очередности
печати.
U «Выбор порядка печати/RIP и
последующая сортировка Списка заданий»
на стр. 17
Во время печати сообщение Выполняется
печать отображается в колонке Состояние в
Списке заданий.
Примечание
Перед началом печати проверьте состояние
вкладки переключения принтеров. Печать
невозможна, если отображается один из
следующих значков состояния.
Общую информацию о функциях настройки печати
см. в разделе U «Общее описание функций меню
настроек задания» на стр. 13
Остановка печати
Чтобы остановить печать, когда печать задания уже
началась, выполните следующие действия.
Выберите задание, которое нужно
A
остановить, из Списка заданий и щелкните
(Отмена) на панели задания.
Можно также щелкнуть правой кнопкой
мыши имя задания, печать которого нужно
остановить, и выбрать пункт Отмена.
В окне подтверждения нажмите Yes (Да).
B
: произошла ошибка.
: в настоящий момент принтер не
печатает, а выполняет другую операцию,
например очистку головок или работу с
панелью.
: источник питания выключен или не
подсоединен.
Подготовка принтера к печати.
Задания, печать которых закончена,
автоматически перемещаются в список
Напеч. зад.
Как использовать список Напеч. зад.,
описано ниже.
U «Повторная печать задания, которое уже
было напечатано» на стр. 26
С помощью меню параметров задания можно
увеличить или уменьшить задания, напечатать
часть изображения или напечатать изображение,
которое шире носителя.
22
Page 23

Epson Edge Print Руководство по эксплуатации
Печать с заданными параметрами (печать с помощью горячей папки)
Печать с заданными
1. Создайте набор параметров задания, который
будет назначен горячей папке, и затем сохрани‐
те их в качестве Быстрых установок.
параметрами
(печать с помощью
горячей папки)
Что такое горячая папка
Если вы зарегистрировали принтер и параметры
задания, которые вы часто используете, в качестве
горячей папки, можно автоматически применять
эти параметры печати простым перетаскиванием
данных для печати в такую горячую папку.
Горячие папки отличаются следующими
особенностями.
❏ Не требуется запускать данную программу на
компьютере, с которого вы отправляете задание
на печать.
❏ Это полезно при повседневной работе, когда не
требуется отдельных настроек для каждого
задания.
Создать Быстрые установки можно путем зада‐
ния всех необходимых параметров в соответ‐
ствующем диалоговом окне.
2. Создайте горячую папку с помощью мастера
Регистрация горячей папки.
Щелкните последовательно пункты меню
A
Инструмент — Управление
предустановками —
установки) —
набор Быстрых установок для назначения
горячей папке.
Меню параметров задания позволяет
создавать наборы параметров для категорий
(Основные параметры), (Макет) и
(Настройки цвета) и сохранять их в
качестве Быстрых установок.
Более подробные сведения см. в разделе
U «Создание часто используемых
параметров задания (Быстрых установок)» на
стр. 46
Последовательно щелкните пункты меню
B
Инструмент — Настройки —
папка) —
(Добавить), чтобы создать
(Зарегистрировать).
(Быстрые
(Горячая
Таким образом, можно создать нужное число
отдельных горячих папок для каждого набора
параметров заданий, используемых в
каждодневной работе, и затем печатать с любого
компьютера в сети, просто перетаскивая данные для
печати в горячую папку с параметрами, с которыми
необходимо напечатать это задание.
Способ создания горячей папки описан ниже.
Процедура создания горячей папки
Горячая папка создается следующими действиями.
Запустится мастер Регистрация горячей
папки; следуйте указаниям на экране, чтобы
добавить горячую папку.
Если выбрать режим Разрешить доступ к
папке (Всем) в мастере Регистрация горячей
папки, то горячая папка, которую вы
создаете, будет общей папкой. Доступ к ней
будет возможен с RIP-сервера и всех
компьютеров в сети. Удобно создать на
рабочих столах компьютеров, которые
должны использовать эти горячие папки,
соответствующие ярлыки.
23
Page 24

Epson Edge Print Руководство по эксплуатации
Печать с заданными параметрами (печать с помощью горячей папки)
Важно!
c
Если выбрать режим Разрешить доступ
к папке (Всем) в мастере Регистрация
горячей папки, то доступ к этой папке
будет возможен с RIP-сервера и всех
компьютеров в сети.
Для обеспечения нужного уровня
безопасности можно задать права
доступа к общей папке, чтобы
ограничить число пользователей,
имеющих к ней доступ.
Примечание
Можно находить общие папки, созданные на
RIP-сервере, следующим образом.
❏ Windows
Если в проводнике в сетевом окружении
выбрать компьютер с RIP-сервером,
будут показаны горячие папки.
❏ Mac OS X
Откройте Connect to Server
(Подключиться к серверу) и в
открывшемся списке щелкните
«RIP-сервер». Будут показаны горячие
папки.
Мы рекомендуем применять их с параметром
Авт. печ., установленным на ON.
Каждый раз, когда вы щелкаете (Авт. печ.),
этот параметр переключается между
.
При выборе значения каждые данные для
печати, помещаемые в горячую папку, будут
печататься в свою очередь.
При выборе значения
только спустя некоторое время после добавления в
Список заданий нового задания.
задания печатаются
и
Процедура печати
Подготовка к печати с помощью
A
программного обеспечения и принтера.
U «Подготовка к печати» на стр. 18
Особенности печати с помощью горячих папок
Помещение данных для печати в горячую папку
добавляет их в Список заданий принтера, который
задан как выходной принтер этой горячей папки.
При использовании горячих папок учтите
следующее.
Мы рекомендуем использовать принтер,
заданный при создании горячей папки, для
печати только из этой горячей папки.
Если установить в данных для печати режим
Вставить или Размещение на странице, используя
Список заданий принтера, который задан как
выходной принтер в горячей папке, то данные для
печати, добавленные в эту горячую папку, могут
неожиданно прервать его текущую работу.
Перетащите данные для печати в горячую
B
папку, которую вы хотите использовать.
Если вы задали для параметра Авт. печ.
значение
последовательности, в которой задания были
добавлены.
Если вы задали значение
задание в Списке заданий и щелкните
(Печать), чтобы начать печать.
, печать начинается в той
, выберите
Отмена регистрации горячей папки
Можно отменить регистрацию горячей папки,
которая больше не нужна, с помощью следующей
процедуры.
Необходимо отменять регистрацию горячей папки
в следующих случаях.
24
Page 25

Epson Edge Print Руководство по эксплуатации
Печать с заданными параметрами (печать с помощью горячей папки)
❏ Когда у вас уже зарегистрировано 50 горячих
папок.
Невозможно зарегистрировать более чем
50 горячих папок. Отмените регистрацию
горячих папок, которые вам не нужны, и
организуйте их так, чтобы их было менее 50.
❏ Когда вы отменяете регистрацию принтера,
который задан в качестве выходного принтера
для горячей папки.
Невозможно отменить регистрацию принтера в
то время, когда зарегистрирована горячая
папка. Сначала необходимо отменить
регистрацию горячей папки, а затем отменить
регистрацию принтера.
Щелкните последовательно пункты меню
A
Инструмент — Настройки —
папка).
Выберите горячую папку в списке, для
B
которой нужно отменить регистрацию, и
затем выберите
В появившемся на экране окне
C
подтверждения нажмите Yes (Да).
(Отм. рег.).
(Горячая
Щелкните последовательно пункты меню
A
Инструмент — Настройки —
папка).
В этом списке щелкните Включить, чтобы
B
снять данный флажок и отключить горячую
папку.
Чтобы вернуть папку в работу, щелкните
флажок Включить.
(Горячая
Изменение Быстрых установок, заданных в горячей папке
Щелкните последовательно пункты меню
A
Инструмент — Настройки —
папка).
Выберите в списке горячую папку, для
B
которой необходимо изменить значения
Быстрых установок, и затем выберите
(Сменить).
(Горячая
Даже если отменить регистрацию горячей папки,
сама папка на удаляется.
Для повторной регистрации папки в качестве
горячей папки после того, как ее регистрация была
отменена, на экране Горячая папка щелкните для
нужной папки значок
разделе Указать папку.
Если сама папка вам не нужна, удалите ее в Explorer
(Проводник).
(Зарегистрировать) в
Отключение горячей папки
Отключите горячие папки, если вы не используете
их некоторое время. Можно перетащить данные для
печати в отключенную горячую папку обычным
образом, но они будут просто накапливаться в этой
горячей папке и не попадут в Список заданий. Если
вы включите этот параметр, накопившиеся данные
для печати добавятся в очередь Список заданий.
Откроется диалоговое окно смены
C
параметров, выберите в нем измененный
набор Быстрых установок.
25
Page 26

Epson Edge Print Руководство по эксплуатации
Повторная печать задания, которое уже было напечатано
Повторная печать
задания, которое
уже было
напечатано
Задания, которые напечатаны, перемещаются из
Списка заданий в список Напеч. зад.
Чтобы еще раз напечатать задание, которое было
напечатано, выберите задание из списка Напеч. зад.
и отправьте его на печать.
На основном экране щелкните вкладку
B
печати принтера, на котором требуется
произвести печать, и затем нажмите кнопку
Напеч. зад.
Переключитесь на список Напеч. зад.
Напечатать задание из списка Напеч. зад. можно
двумя способами.
❏ Повт.печ
Выполняется печать «как есть», с
использованием параметров задания,
установленных для предыдущей печати.
Поскольку RIP-обработка уже была сделана,
печать может выполняться быстрее, чем в
первый раз.
❏ Изменить параметры и напечатать
Выбранное задание добавится в Список
заданий и будет напечатано с новыми
параметрами задания.
RIP-обработка выполняется снова, и затем
выполняется печать.
Процедура повторной печати
Подготовка к печати с помощью
A
программного обеспечения и принтера.
U «Подготовка к печати» на стр. 18
Выберите задание, которое необходимо
C
перепечатать, из списка Напеч. зад. и
выполните одно из следующих действий.
Чтобы повторить печать
Щелкните
Также можно открыть контекстное меню для
этого задания и выбрать пункт Повт.печ.
Начнется повторная печать.
Чтобы проверить состояние принтера,
например определить, какие задания
ожидают выполнения, нажмите кнопку
Список заданий для переключения на
Список заданий.
Изменение параметров и печать
Откройте контекстное меню для задания,
которое необходимо перепечатать, и
выберите Изменить параметры и
напечатать.
Задание добавится в Список заданий.
Щелкните Список заданий для
переключения на Список заданий, выберите
задание, которое вы добавили, и затем
задайте параметры этого задания.
(Повт.печ) на панели задания.
26
Подробное описание основных параметров
см. далее.
U «Базовые параметры задания» на
стр. 28
U «Выбор макета» на стр. 30
Page 27
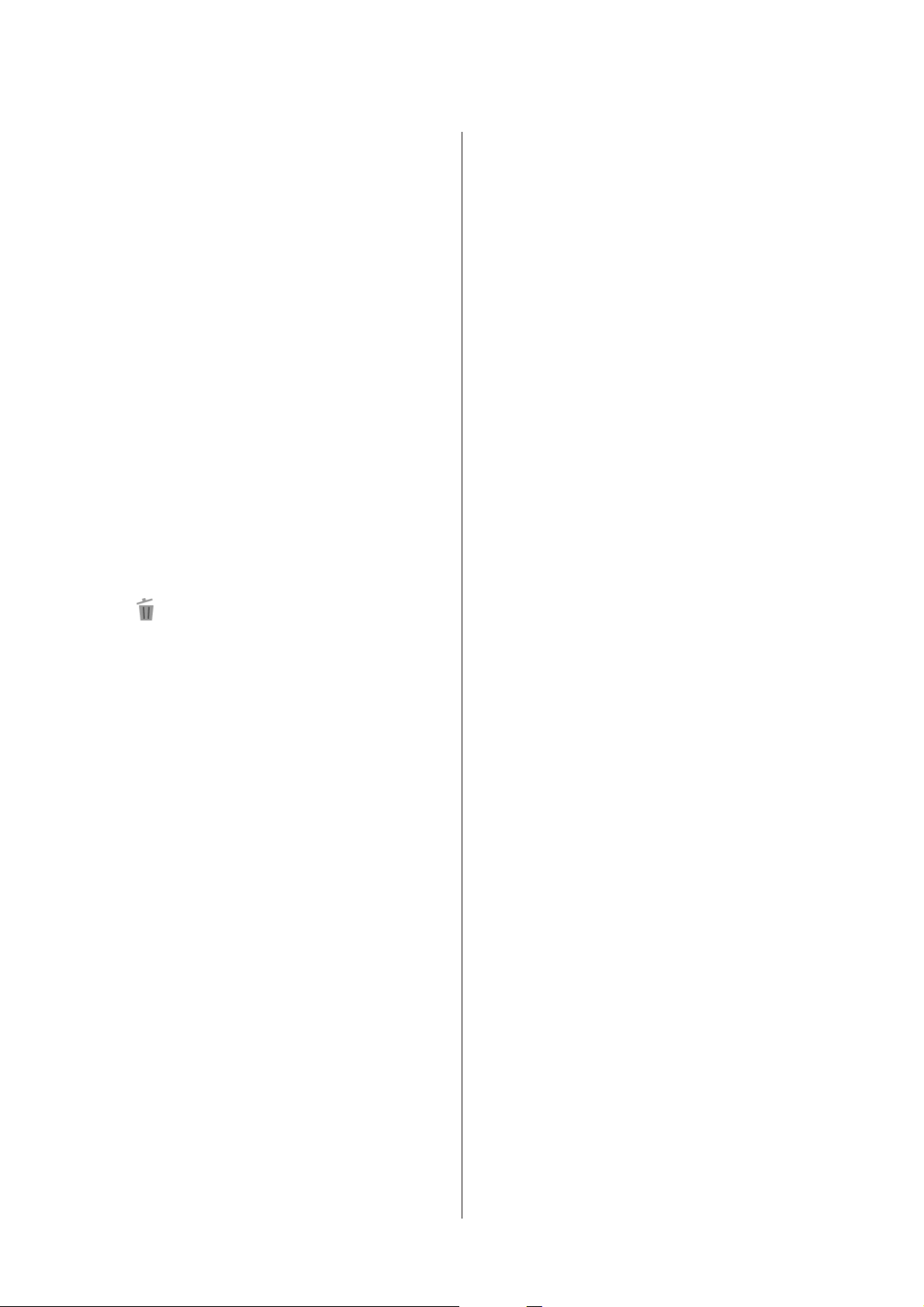
Epson Edge Print Руководство по эксплуатации
Повторная печать задания, которое уже было напечатано
Организация списка Напеч. зад.
Если в списке Напеч. зад. накопилось много
заданий, в нем содержатся данные для печати и
промежуточные файлы (сочетания файлов данных
RIP-обработки и параметров задания), из-за чего на
RIP-сервере может закончиться доступный объем
памяти.
Мы рекомендуем периодически удалять ненужные
задания с помощью следующей процедуры.
На основном экране щелкните вкладку
A
печати принтера, на котором требуется
произвести печать, и затем нажмите кнопку
Напеч. зад.
Переключитесь на список Напеч. зад.
Выберите из списка Напеч. зад. задание,
B
которое нужно удалить, и щелкните
(Удалить) на панели задания.
Можно также открыть контекстное меню для
задания, которое нужно удалить, и выбрать
пункт Удалить.
В сообщении с подтверждением щелкните
C
Yes (Да).
27
Page 28

Epson Edge Print Руководство по эксплуатации
Базовые параметры задания
Базовые параметры
задания
Данный раздел описывает основные параметры
задания.
Выберите задание, для которого требуется
A
задать основные параметры из Списка
заданий.
Щелкните (Основные параметры) в
B
меню параметров задания.
Область параметров изменяется на
Основные параметры.
Примечание
Из списка выбора можно выбрать созданный вами
пользовательский формат носителя в следующих
случаях.
❏ Когда размера, который вы хотите
использовать, нет в списке выбора.
❏ Если необходимо загрузить листовой носитель
и печатать на нем.
Как создать пользовательский формат носителя
U «Создание пользовательского размера
носителя» на стр. 51
(2) Имя носителя
Эти параметры предназначены для сведений для
печати и значений параметров носителя.
Параметры отличаются в зависимости от того,
используете вы EMX-файл для печати или нет.
❏ При применении для печати EMX-файла
Получив EMX-файл, выберите на принтере ID
носителя, зарегистрированный в параметрах
носителя на Epson Control Dashboard.
Текущий заданный ID носителя отображается
на экране состояния на панели управления
принтера и на экране состояния принтера.
(1) Формат носителя
Задайте ширину носителя, который будет
использоваться для данной печати.
Можно определить ширину носителя, который в
настоящее время загружен в принтер, щелкнув
значок
Начальное значение параметра формата
носителя — максимальная ширина для
используемого принтера. Можно изменить ширину
носителя, которая обычно используется в качестве
начального параметра.
Как изменить начальные параметры
U «Изменение исходных настроек Формат
носителя» на стр. 51
с правой стороны от списка выбора.
При щелчке на с правой стороны списка
выбора отображается имя носителя,
соответствующее ID носителя, который в
28
Page 29

Epson Edge Print Руководство по эксплуатации
Базовые параметры задания
данный момент задан на принтере. Сведения
для печати, соответствующие этим значениям
параметров носителя, будут использоваться для
обработки заданий.
Если сведения для печати, соответствующие
значениям параметров носителя, не
зарегистрированы в этом программном
обеспечении, на правой стороне списка выбора
отображается значок
значок
, выполните операцию Синхрон. в
. Если отображается
Упр. свед. о печати.
Подробнее о синхронизации см. в разделе
U «Для синхронизации настроек носителя и
информации для печати» на стр. 51
❏ Если для печати не используется EMX-файл
Используйте ID носителя, зарегистрированный
в Упрощ. настр. носит., для настройки на
принтере параметров текущего носителя.
В списке выбора выберите тип носителя,
соответствующий типу носителя, выбранному в
Упрощ. настр. носит.
(3) Качество печати
Выберите режим, наиболее подходящий с точки
зрения как качества, так и скорости печати.
Наведите указатель мыши на список выбора, чтобы
проверить выбранное в настоящее время число
проходов и выходное разрешение печати.
В пункте Качество печати можно добавить режимы
и изменить выходное разрешение, число проходов
и плотность печати.
(5) Входное разрешение
Можно выбирать 360 × 360 dpi и 720 × 720 dpi в
зависимости от выбранных сведений о печати.
В этих случаях выбирайте 720 × 720 dpi, если
необходимо печатать фотографии высокой
четкости с высоким качеством.
(6) Поля до печати
Введите длину поля, которое вставляется в качестве
поля между следующими друг за другом заданиями
при непрерывной печати.
Вставьте поле до печати, когда распечатки
складываются либо прикрепляются к панели или
какому-нибудь предмету.
(7) Время сушки
При выполнении непрерывной печати время,
которое задается здесь, — это время ожидания до
начала выполнения следующего задания печати.
Это может предотвращать попадание чернил на
обратную сторону носителя, когда он скручивается
во время непрерывной печати. При печати на
носителях формата больше A2 мы рекомендуем
задать время сушки в параметре Время сушки на
проход в меню параметров принтера.
Подробнее о меню параметров см. в электронном
U Руководстве пользователя
Подробнее о параметрах категории Качество печати
см. в следующем разделе.
U «Создание информации для печати в
соответствии с используемым носителем» на
стр. 48
(4) Высокая скорость
Если снять этот флажок, то печать выполняется
только в одном направлении; печатные головки не
печатают при движении в обратном направлении.
Качество печати улучшается, но печать происходит
медленнее, чем обычно.
Если на печати линии совмещаются неправильно
или имеет место неравномерность, с помощью
однонаправленной печати можно решить
проблему.
29
Page 30
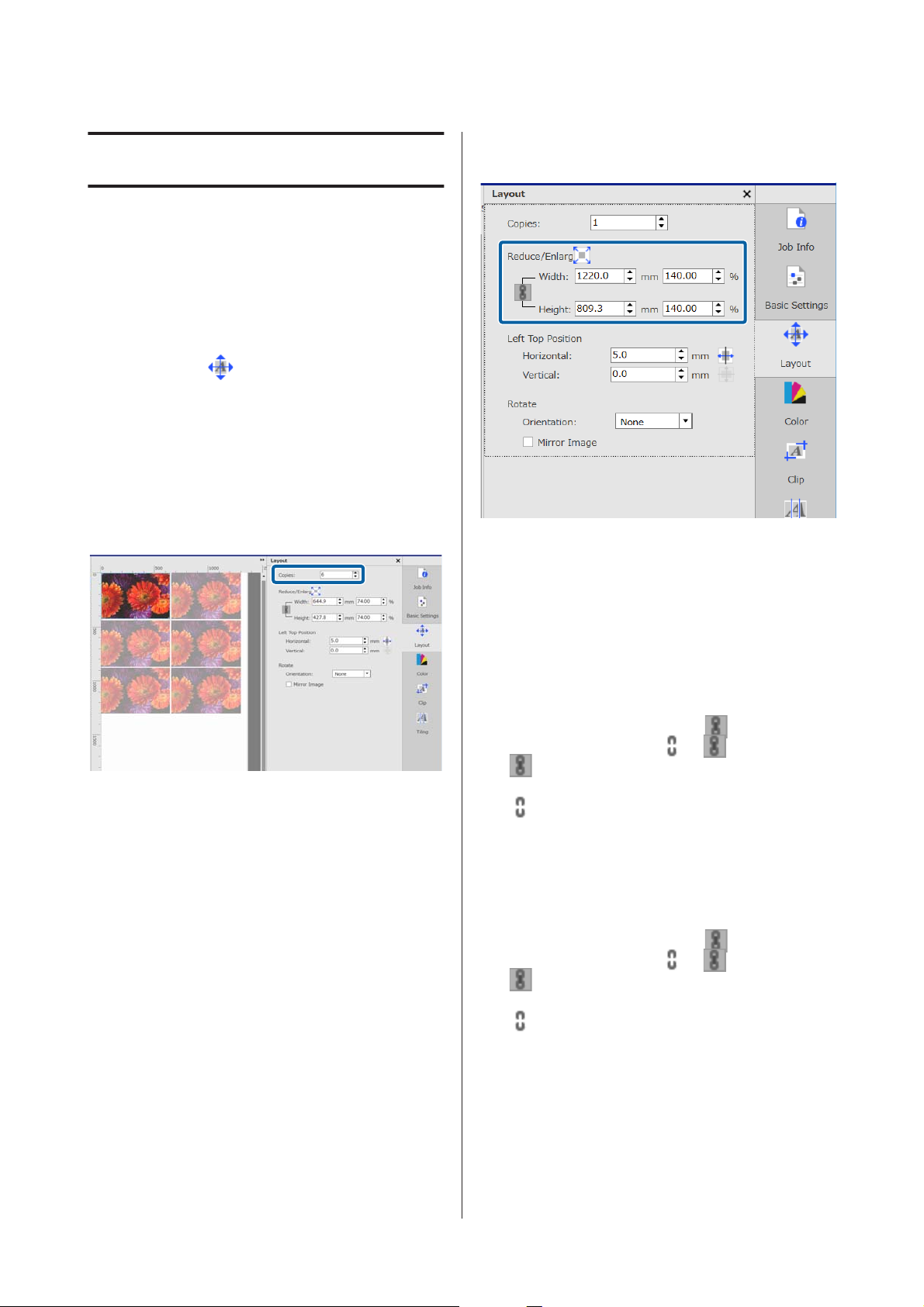
Epson Edge Print Руководство по эксплуатации
Выбор макета
Выбор макета
В данном разделе описывается, как настраивать
макет печати на носителе.
Выберите из Списка заданий задание, для
A
которого необходимо задать параметры
макета.
Щелкните (Макет) в меню параметров
B
задания.
Область параметров изменяется на Макет.
Если необходимо печатать более одного
экземпляра
Если необходимо увеличить или уменьшить
изображение
Введите число экземпляров, которое необходимо
напечатать, в поле Копии.
Задания с указанным количеством копий
рассматриваются как объединенные задания.
U «Эффективное безотходное использование
носителей (объединенная печать)» на стр. 33
Увеличить или уменьшить изображение можно
тремя методами.
❏ Указание размеров для увеличения или
уменьшения изображения
Чтобы увеличить или уменьшить изображение,
введите размер в поля Ширина и Высота в mm
или inch в диалоговом окне Уменьшить/
Увеличить.
При каждом щелчке значка
переключение между
фиксирует соотношение сторон при
увеличении и уменьшении изображения.
не фиксирует соотношение сторон.
❏ Указание кратности увеличения или
уменьшения изображения
Для увеличения или уменьшения изображения
введите соотношение Ширины и Высоты в % в
диалоговом окне Уменьшить/Увеличить.
При каждом щелчке значка
переключение между
фиксирует соотношение сторон при
увеличении и уменьшении изображения.
не фиксирует соотношение сторон.
происходит
и .
происходит
и .
30
Page 31

Epson Edge Print Руководство по эксплуатации
Выбор макета
❏ Увеличение или уменьшение изображения до
полной ширины носителя
Щелкнув значок
, можно автоматически
увеличить или уменьшить изображение до
полной ширины текущего заданного носителя.
Для возврата изображения к исходному
размеру задайте для Ширины и Высоты
значение 100 %.
Пример увеличения изображения до полной
ширины носителя
❏ Указание центровки
Щелкните
горизонтали) или
(Центрирование по
(Центрирование по
вертикали), и изображение будет
автоматически помещено в центр носителя по
ширине или длине.
Значок
доступен только тогда, когда
выбран следующий пользовательский формат
носителя в поле Формат носителя в диалоге
(Основные параметры) в меню параметров
задания.
Размер добавляется, когда выбран режим
Листовая в диалоге Настр. польз. формата
носителя.
Пример для параметра Центрирование по
горизонтали
Можно также увеличить или уменьшить
изображение путем перетаскивания кромки
изображения в области предварительного
просмотра.
Если необходимо изменить положение
Это можно сделать одним из следующих способов.
❏ Указание координат верхнего левого угла
изображения
Укажите координаты путем ввода значений в
поля По горизонтали и По вертикали для
Расположение слева вверху, как показано на
рисунке.
Можно также для указания положения перетащить
изображение в области предварительного
просмотра.
Если при задании макета одно изображение
перекрывает другое, внешние кромки изображений
становятся красными, предупреждая о наложении.
Если необходимо повернуть или зеркально
отразить изображения
Можно снизить расход носителя, поворачивая
длинные изображения так, чтобы они использовали
всю ширину носителя.
Пример поворота На 90˚ пр. ч. стр.
31
Page 32

Epson Edge Print Руководство по эксплуатации
Выбор макета
Кроме того, можно задать Зеркальное
изображение, чтобы напечатать изображение в
зеркальном отражении, например, для витрины.
32
Page 33

Epson Edge Print Руководство по эксплуатации
Эффективное безотходное использование носителей (объединенная печать)
Эффективное
безотходное
использование
носителей
(объединенная
печать)
Можно печатать партиями, проверяя изображения
в области предварительного просмотра и задавая
положение нескольких заданий на носителе так,
чтобы не было ненужных полей.
Таким образом можно снизить расход носителя.
Команда для задания положения на носителе
нескольких заданий называется «Вставить». Когда у
вас есть такие задания в группе, они называются
«объединенное задание».
Позиционирование и обработка объединенного
задания в данной программе описана ниже.
❏ Выбор нескольких отдельных заданий для
функции «объединенного задания»
На экране Список заданий значок
отображается слева от имени задания.
❏ Настройка печати нескольких экземпляров с
помощью функции
параметров задания
(Макет) в меню
Создание объединенных заданий
Далее описывается процедура выбора
множественных отдельных заданий и их
объединение.
Выберите несколько заданий для
A
объединения из Списка заданий.
Выбрать задание можно одним из следующих
способов.
Выбрать несколько последовательных
заданий
Удерживая нажатой клавишу [Shift],
щелкните на первом и последнем заданиях.
Выбрать несколько заданий, не следующих
подряд
Удерживая нажатой клавишу [Ctrl],
щелкните на нескольких заданиях.
Щелкните (Вставить) на панели задания.
B
Можно также открыть контекстное меню для
выбранного задания и выбрать пункт
Вставить.
Каждое из заданий, выбранных в Списке
заданий, перемещается на нижний уровень, и
около него отображается значок «Вставить»
), указывающий, что это объединенные
(
задания.
Все выбранные задания отображаются в
области предварительного просмотра.
❏ Задания из нескольких страниц, такие как PDF
На экране Список заданий значок
отображается слева от имени задания.
Следующие задания не могут обрабатываться как
объединенные.
❏ Многостраничные PDF-файлы
❏ Объединенные задания
Параметр по умолчанию для расстояния
между заданиями (Поле между заданиями) в
объединенном задании составляет 10 мм.
Чтобы изменить это расстояние, задайте
Поле между заданиями.
33
Page 34

Epson Edge Print Руководство по эксплуатации
Эффективное безотходное использование носителей (объединенная печать)
U «Установка полей для любых заданий в
объединенных заданиях» на стр. 34
Можно добавить задания в объединенное
задание путем перетаскивания задания,
которое не вложено, из Списка заданий на
уровень ниже объединенных заданий.
Задайте положение изображений в области
C
предварительного просмотра.
Можно изменить положение путем
перетаскивания изображений. Можно также
задать положение изображения,
поворачивая, увеличивая или уменьшая их с
помощью функции
параметров задания. Параметры, заданные с
помощью функции
сохраняются после того, как заданы
параметры вложения.
(Макет) в меню
(Макет),
Отмена объединенных
Проверьте общую длину печати по шкале в
A
области предварительного просмотра.
Щелкните (Сведения о задании) в меню
B
параметров задания, чтобы проверить Время
печ. (прибл.), которое отображается в
области параметров.
Щелкните мышью в правом нижнем углу
C
экрана.
Открывается экран состояния принтера.
заданий
Можно отменить объединенные задания и
возвратить их в список обычных заданий с
помощью следующей процедуры.
Выберите маршрут к объединенному
A
заданию (линия, в которой отображается
слева от имени задания) в Списке заданий и
щелкните
Можно также открыть контекстное меню для
выбранного задания и выбрать пункт
Отм.вст.
Выбирать задания из числа входящих в
объединенное задание и затем при нажатии
«Отм.вст.» только выбранные задания снова
станут обычными заданиями.
(Отм.вст.) на панели задания.
Перед печатью объединенного задания
Убедитесь, что оставшийся носитель
длиннее, чем общая длина печати задания,
которую вы подтверждаете в шаге 1.
Убедитесь, что микросхема показывает
достаточный запас красителя.
Установка полей для любых заданий в объединенных заданиях
Поскольку при печати объединенного задания
несколько заданий печатаются пакетом, мы
рекомендуем заранее проверить оставшееся
количество носителя и чернил и определить
расчетное время печати задания.
34
Щелкните последовательно пункты меню
A
Инструмент — Управление
предустановками —
параметров).
(Настройки
Page 35

Epson Edge Print Руководство по эксплуатации
Эффективное безотходное использование носителей (объединенная печать)
Установите значения полей Справа и Снизу
B
в пункте Поле между заданиями.
Поля между заданиями представляют собой
поля, добавляемые между заданиями, когда
различные задания позиционированы ниже
или правее другого задания, как показано
ниже. Поля не добавляются к заданиям,
которые позиционированы на правой
кромке или в самом низу.
— поле Справа
— поле Снизу
В конце нажмите Применить.
C
35
Page 36

Epson Edge Print Руководство по эксплуатации
Разделение крупноформатного изображения на части для печати («Размещение на странице»)
Чтобы задать размер фрагмента и затем
Разделение
разделить изображение, выберите Указать
по размеру фрагмента.
крупноформатного
изображения на
части для печати
(«Размещение на
странице»)
При печати крупноформатного изображения,
которое шире, чем носитель, на котором
выполняется печать, можно разделить
крупноформатное изображение на несколько
частей и напечатать их на этом носителе.
Можно также добавить перекрытие для
последующего скрепления напечатанных
изображений в одно изображение.
Процедура разделения изображения описана ниже.
Чтобы задать количество фрагментов,
перейдите к шагу 5.
Чтобы задать размер фрагмента, перейдите к
шагу 7.
Задайте число фрагментов в поле
E
Количество фрагментов.
Пример: 3 фрагмента По горизонтали
Пример: 2 фрагмента По горизонтали и По
вертикали
Как разделить изображение
Выберите задание для разделения в Списке
A
заданий.
Щелкните (Размещение на странице) в
B
меню параметров задания.
Область параметров изменяется на
Размещение на странице.
Выберите Включить настройку.
C
Элементы настроек активированы.
Задайте размер частей в пункте Настройка
D
размещения на странице.
Каждая из частей разделенного изображения
называется «фрагмент».
Задайте количество фрагментов, на которые
разделяется изображение, выбрав Указать по
количеству фрагментов.
Можно точно отрегулировать размеры
F
фрагментов.
Если необходимо не допустить попадания
кромки в определенное положение,
например там, где находится глаз в примере
деления на два фрагмента По горизонтали и
По вертикали на шаге 5, выполните
следующие действия, чтобы выбрать верхний
левый фрагмент и скорректировать размер
фрагмента.
36
Page 37

Epson Edge Print Руководство по эксплуатации
Разделение крупноформатного изображения на части для печати («Размещение на странице»)
(1) Двигая курсор мыши, щелкните на фраг‐
менте, для которого необходимо указать
положение с помощью функции Указать
размер фрагмента.
Требуемый фрагмент для уточнения пара‐
метров указывается голубой светящейся
рамкой.
(2) Откорректируйте размер, перетащите голу‐
бую светящуюся рамку или введите значе‐
ние в поле Размер фрагмента.
Пример: заданы Ширина 1000 мм и Высота
700 мм в пункте Определенный
пользователем
Задайте перекрытие для скрепления
H
изображений в пункте Параметры
перекрытия.
(1)
Задайте длину перекрытия в поле Размер
перекрытия.
(2) Задайте местоположение перекрытия в по‐
ле Расположение перекрытия.
Перейдите к шагу 8 и задайте перекрытие.
Задайте размер фрагмента с помощью
G
функции Указать по размеру фрагмента.
Пример: задан формат A2
Пример: Размер перекрытия задан 10 мм, а
Расположение перекрытия — по левой
стороне
37
Page 38
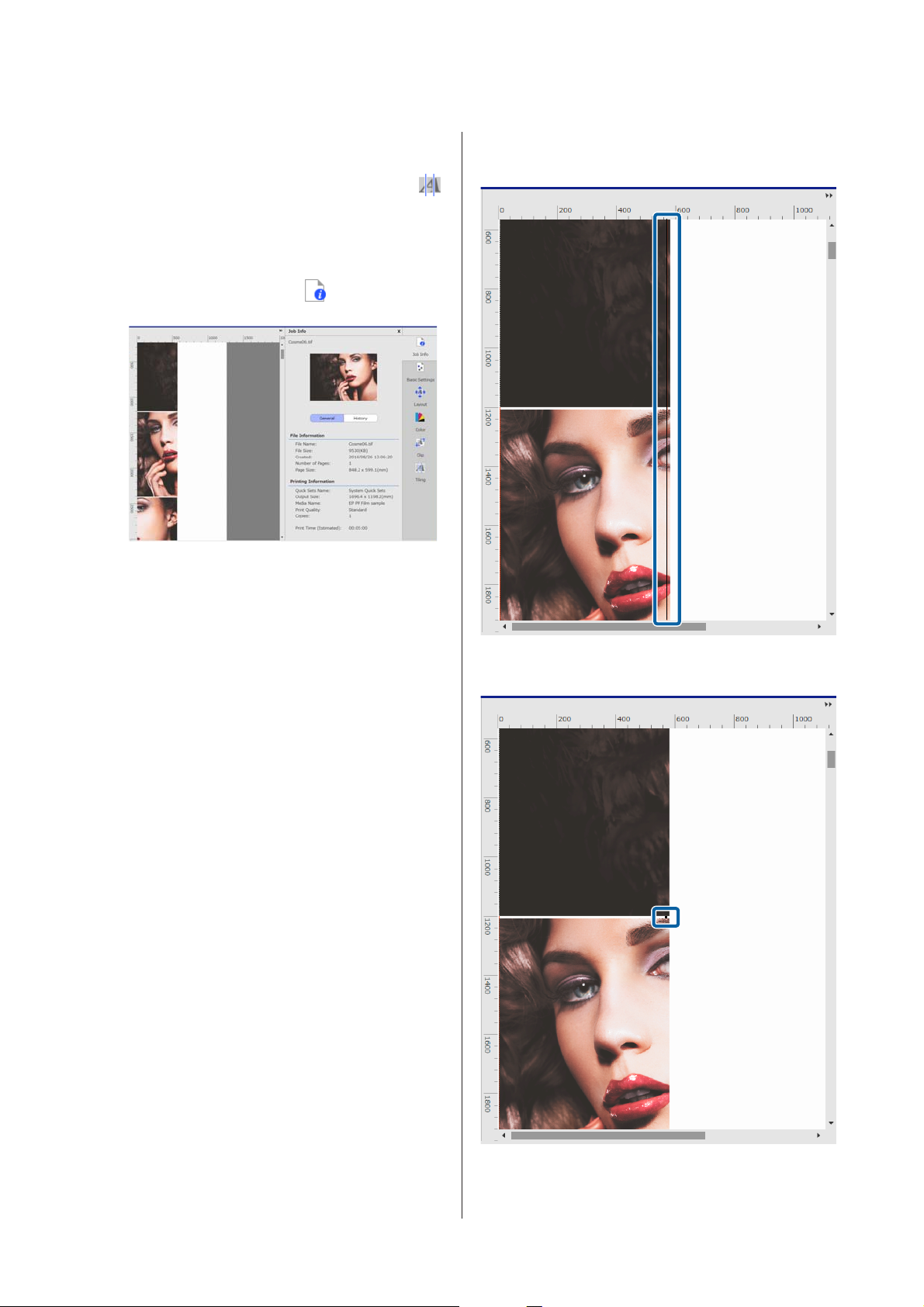
Epson Edge Print Руководство по эксплуатации
Разделение крупноформатного изображения на части для печати («Размещение на странице»)
Когда параметры для разделения
I
изображения заданы, выберите в меню
параметров задания пункт, отличный от
(Настройка размещения на странице), чтобы
перевести область предварительного
просмотра в режим предварительного
просмотра печати.
Пример: когда выбрано
задании)
(Сведения о
Пример: задано значение Печатать на
изображении и полях
Если необходимо напечатать направляющие перекрытия для скрепления фрагментов
Если вы задали значения Печатать на изображении
и полях или Печатать только на полях для
параметра Печать линии перекрытия функции
Размещение на странице, печатаются линии
границ фрагментов изображения, которые можно
использовать в качестве направляющих для
скрепления изображения.
Пример: задано Печатать только на полях
38
Page 39

Epson Edge Print Руководство по эксплуатации
Разделение крупноформатного изображения на части для печати («Размещение на странице»)
Отмена печати указанного фрагмента
Если при применении этой функции после
разделения изображения с помощью функции
Размещение на странице нет необходимости
печатать определенный фрагмент, можно отменить
его печать с помощью следующей процедуры.
Откройте контекстное меню для фрагмента,
A
который не нужно печатать.
Щелкните Печать и снимите этот флажок.
B
Установите флажок для печати.
Если заметны швы, где изображения соединяются вместе
Если швы, где изображения соединяются вместе,
слишком заметны, установите флажок Повернуть
нечетные фрагменты на 180˚ в параметрах
функции Размещение на странице.
Фрагменты будут поочередно печататься в
перевернутом виде, чтобы сделать швы менее
заметными.
39
Page 40

Epson Edge Print Руководство по эксплуатации
Печать только нужных частей изображения (Обрезать)
Печать только
нужных частей
изображения
(Обрезать)
Можно указать части изображений и напечатать их.
Эта функция применяется при печати важных
частей крупноформатного изображения для
проверки качества изображения и
цветовоспроизведения.
Можно переместить рамку обрезки путем
перетаскивания образующих ее линий. Когда
рамка обрезки становится тех же размеров,
что и изображение, ее больше нельзя двигать.
Процедура обрезки частей изображения описана
ниже.
Выберите задание для обрезки в Списке
A
заданий.
В меню параметров задания щелкните
B
C
D
(Обрезать).
Область параметров изменяется на
параметры функции Обрезать.
Выберите Включить настройку.
Включаются отдельные параметры, и в
области предварительного просмотра
отображается рамка обрезки.
Задайте область печати.
В области предварительного просмотра
перетащите точки обрезки для указания
области обрезки.
40
Page 41

Epson Edge Print Руководство по эксплуатации
Печать только нужных частей изображения (Обрезать)
Можно точно отрегулировать размеры и
E
положение рамки обрезки.
Можно настроить подробные параметры
размера и положения вводом числовых
значений в поля Размер и Расположение
слева вверху в области параметров.
Если параметры области обрезки заданы,
F
выберите в меню параметров задания пункт,
отличный от
предварительного просмотра перешла в
режим предварительного просмотра печати.
(Обрезать), чтобы область
Пример: когда выбрано
задании)
(Сведения о
41
Page 42

Epson Edge Print Руководство по эксплуатации
Настройки цвета
Настройки цвета
Можно задать параметры данных для печати
(документ на входе) и параметры задания (выход) в
разделе Настройки цвета.
Выберите задание, для которого требуется
A
задать цвета, из Списка заданий.
Настройки входного профиля
Чтобы получить в процессе печати наиболее точное
воспроизведение цветов печатаемых данных,
задайте параметры в соответствии с условиями
данных для печати, как показано ниже.
❏ Для данных для печати в виде PDF, в который
встроен входной профиль
В этом случае параметры не нужны, потому что
используются встроенные параметры.
Щелкните (Настройки цвета) в меню
B
параметров задания.
Область параметров изменяется на
настройки цвета.
Обзор параметров документа на входе
Задайте применимое цветовое пространство
(CMYK/RGB) в соответствии с цветовым
пространством, используемым в данных для
печати.
❏ Если вы знаете, какой входной профиль
использован при создании данных для печати
В этом параметре выберите входной профиль, с
которым были созданы данные для печати.
❏ Если данные для печати не имеют встроенного
входного профиля или если вы не знаете, какой
тип входного профиля был использован
Мы рекомендуем выбрать следующие входные
профили.
Если необходимо печатать с пронзительно-яркими цве‐
тами
CMYK
RGB AdobeRGB1998.icc
Если необходима обычная печать
CMYK Выберите профиль для обычной печати
RGB
*1 Входной цветовой профиль с широким диапазоном,
предоставляемый компанией Epson. Можно печатать с
более широким диапазоном, чем цвета при обычной
печати. Мы рекомендуем это, если необходимо печатать
с пронзительно-яркими цветами (например, для
вывесок).
Задайте следующие параметры, чтобы подтвердить
внешний вид результатов печати, когда вы создаете
данные.
U «Подтверждение результата печати для входного
цветового профиля с широким диапазоном при создании
данных» на стр. 44
*2 Профиль для цветового пространства sRGB,
предоставляемый компанией Epson.
EpsonWideCMYK_Ver2.icc
EwsRGB.icm
*2
и т. д.
*1
Если вы не можете подтвердить это цветовое
пространство, задайте оба.
42
Page 43

Epson Edge Print Руководство по эксплуатации
Настройки цвета
Примечание
Если необходимо применить другой входной
профиль, который вы подготовили, то можно
выбрать его из списка выбора, если сохранить его
заранее в следующую папку.
❏ Для CMYK
Путь к сохраненным данным \Color\Common
\icc\cmyk
❏ Для RGB
Путь к сохраненным данным \Color\Common
\icc\rgb
Можно подтвердить путь к сохраненным данным в
поле Путь к файлу в разделе Настройки
(RIP-сервер) в меню Инструмент.
Задание Схемы цветопередачи
Можно выбирать из следующих методов
преобразования, используемых при
преобразовании цветового пространства входного
профиля в выходной профиль.
Перцепционный
Преобразование в соответствии с балансом всего из‐
ображения. Применимо для фотографических изобра‐
жений.
Относительный колориметрический
Преобразование c сохранением координат цветового
диапазона данных на входе и данных на выходе и сов‐
падением значения координат точки белого (цветовой
температуры). Часто используется для согласования
цветов.
Выберите этот флажок, если чувствуете, что градации в
тенях теряются, когда цветовое пространство преоб‐
разовывается из входного профиля в выходной про‐
филь.
Только черный
Установите этот флажок, если необходимо получить на
выходе просто черные изображения, такие как чисто
черный текст или линии.
Если установить этот флажок, части данных для печати,
представляющие чисто черный цвет (CMYK (0, 0, 0,
100 %), RGB (0, 0, 0)) выдаются на выходе как чисто чер‐
ные.
Это не оказывает влияния на полутона (CMYK (0, 0, 0,
50 %), RGB (30, 30, 30) и т. д.).
Сохранить черный
Это значение можно задать только в CMYK.
Установите этот флажок, если необходимо выдать на
выходе только черным детали данных, которые пере‐
даются монохромным черным, независимо от его зна‐
чения (CMYK (0, 0, 0, X %) где X % — любое значение от 1
до 100 %).
Сохранить основные цвета CMYK
Это значение можно задать только в CMYK.
Установите этот флажок, если необходимо выдать на
выходе первичные цвета для частей данных для печати,
которые заданы первичными цветами — 100 % голу‐
бым, пурпурным, желтым или черным.
Первичные цвета зависят от цвета чернил в принтере.
Насыщенность
Преобразование, при котором отдается предпочтение
яркости цветов перед точностью цветов. Применимо
для деловой графики, в которой предпочтение отдает‐
ся ярким цветам (например, для графиков и схем).
Абсолютный колориметрический
Преобразование с сохранением точности цветов. При‐
менимо, когда точность цветов важна (например, для
печати цветов логотипов).
Другие параметры цветов
Компенсация черной точки
43
Page 44
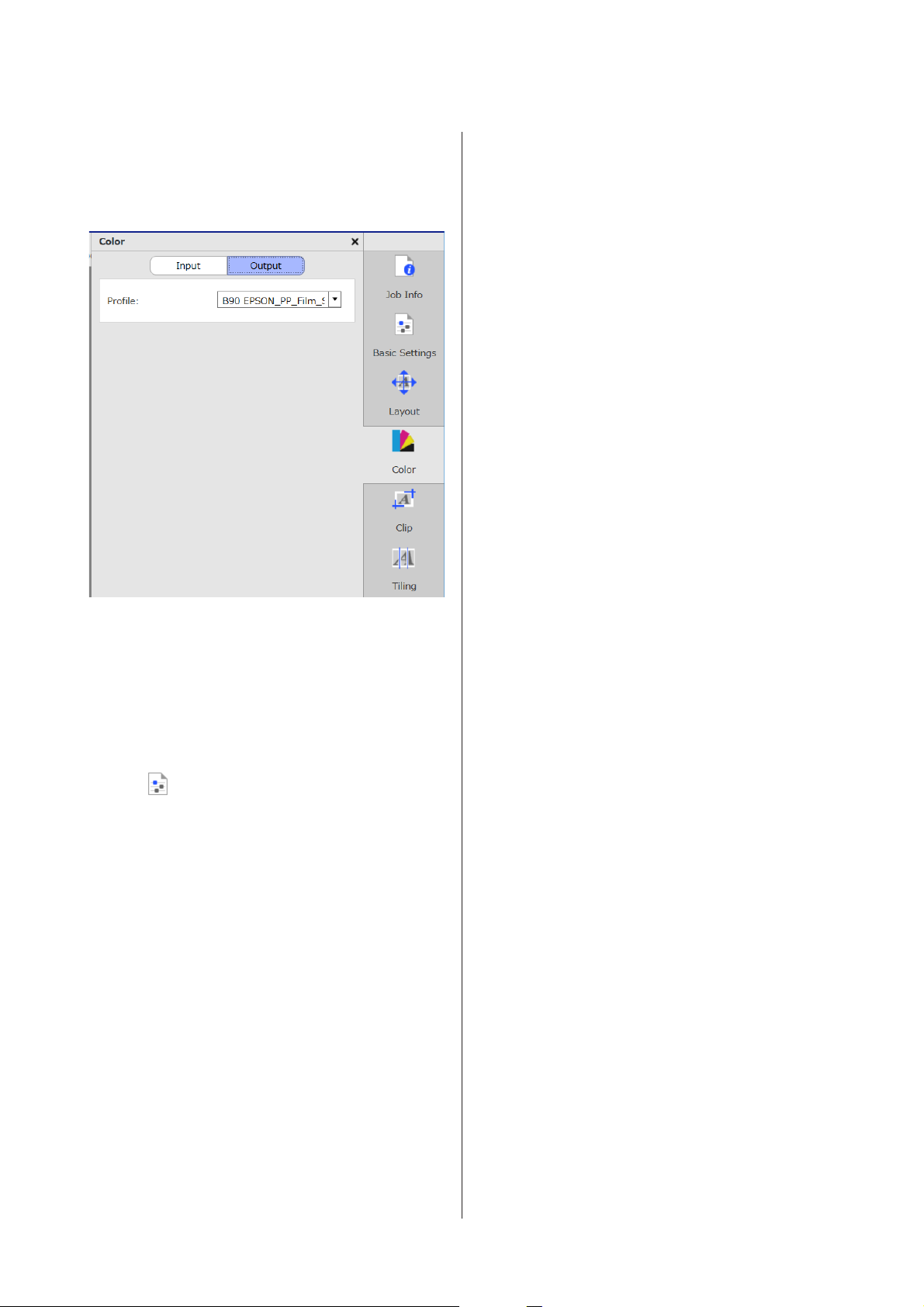
Epson Edge Print Руководство по эксплуатации
Настройки цвета
Обзор параметров вывода
Подтверждение результата печати для входного цветового профиля с широким диапазоном при создании данных
Следующий раздел вводит способ подтвердить
результат печати при предварительном просмотре
на дисплее, когда при создании данных для печати
вы временно изменяете их с использованием
следующих операций. Параметры в рабочем
пространстве программного обеспечения системы
обработки изображения не изменяются.
Далее в качестве примера используется Windows 7 и
Adobe Illustrator CC(2015).
Изменение профилей носителя
Профили носителей также называются выходными
профилями, и они используются, когда задание
выдается на принтер.
Обычно нет причин менять их, поскольку для
носителя, который выбран в пункте Имя носителя в
разделе
параметров задания, выбирается оптимальный
профиль носителя.
Когда их нужно изменить, выберите профиль из
списка выбора и затем установите его.
(Основные параметры) в меню
Установите входной профиль Epson с
A
широким диапазоном на компьютер,
который вы используете.
Скопируйте EpsonWideCMYK_Ver2.icc,
который находится в следующей папке на
RIP-сервере, и сохраните его на компьютер,
который вы используете.
Диск устройства хранения \Color\Common
\icc\cmyk
Windows
Щелкните правой кнопкой мыши
EpsonWideCMYK_Ver2.icc и выберите Install
(Установить).
Mac OS X
Скопируйте EpsonWideCMYK_Ver2.icc в
следующую папку.
Library (Библиотека) — Colorsync — Profile
(Профиль)
Запустите Adobe Illustrator и откройте
B
данные для печати.
44
Page 45

Epson Edge Print Руководство по эксплуатации
Настройки цвета
Щелкните последовательно пункты меню
C
Edit (Изменить) — Assign Profile
(Назначить профиль).
В Profile (Профиль) выберите
D
EpsonWideCMYK_Ver2 и щелкните OK.
Цвет, отображаемый при предварительном
просмотре, обновляется в соответствии с
этим профилем.
После подтверждения закройте Adobe
E
Illustrator без сохранения данных для печати.
Закрывая Adobe Illustrator, вы отменяете
указанный профиль.
При сохранении данных для печати входной
профиль Epson с широким диапазоном
встраивается в них и изменяется по
сравнению с исходным состоянием.
45
Page 46

Epson Edge Print Руководство по эксплуатации
Создание часто используемых параметров задания (Быстрых установок)
Создание часто
используемых
параметров
Основные параметры U «Базовые
параметры задания» на стр. 28
Макет U «Выбор макета» на стр. 30
Настройки цвета U «Настройки цвета» на
стр. 42
задания (Быстрых
установок)
В виде Быстрых установок сохраняются параметры
задания, задаваемые в горячей папке.
Рекомендуется создать некоторое число Быстрых
установок и создать горячую папку для постоянно
используемых для повседневной работы
одинаковых параметров, чтобы не нужно было
задавать эти параметры каждый раз.
Подробнее о горячих папках см. в следующем
разделе.
U «Печать с заданными параметрами (печать с
помощью горячей папки)» на стр. 23
Процедура создания
В поле Памятка можно добавить примечания
об этих параметрах.
По завершении задания параметров нажмите
D
OK.
На экране будут выведены Быстрые
установки, которые были добавлены в этот
список.
Редактирование Быстрых установок
Изменение созданных Быстрых установок
Выберите в списке Быстрые установки, которые
следует изменить, и нажмите кнопку
(Изменить).
Создание новых Быстрых установок на
основании существующих Быстрых установок
Быстрых установок
Щелкните последовательно пункты меню
A
Инструмент — Управление
предустановками —
установки) —
Введите имя Быстрых установок и щелкните
B
OK.
Открывается диалоговое окно параметров.
Настройте параметры задания.
C
При необходимости откройте эту вкладку и
выполните настройку. Подробные сведения
относятся к параметрам в
параметры),
цвета) в меню параметров задания.
Ниже приводится подробное описание
различных параметров.
(Добавить).
(Макет) и (Настройки
(Быстрые
(Основные
В списке выберите Быстрые установки, которые
следует использовать в качестве образца, и нажмите
кнопку
Будет создана копия. Измените скопированные
Быстрые установки.
Удаление неиспользуемых Быстрых установок
В списке выберите ненужные Быстрые установки и
нажмите кнопку
(Копир.).
(Удалить).
46
Page 47

Epson Edge Print Руководство по эксплуатации
Создание часто используемых параметров задания (Быстрых установок)
Задание Быстрых установок в качестве параметров задания по умолчанию
При добавлении задания в Список заданий в
качестве начальных установок можно также
использовать Быстрые установки, не связанные с
горячей папкой.
Процедура задания установок по умолчанию
показана ниже.
В списке выберите нужные Быстрые
A
установки и нажмите кнопку
умолч.).
Также можно открыть меню, щелкнув
правой клавишей мыши нужные Быстрые
установки и выбрав пункт По умолч.
(По
Значок ✓ будет выводиться слева от имени
Быстрых установок, используемых по
умолчанию.
Для изменения установок по умолчанию на
B
другие Быстрые установки в этом списке
выберите Быстрые установки, которые
следует использовать по умолчанию, и
нажмите
(По умолч.).
47
Page 48

Epson Edge Print Руководство по эксплуатации
Создание информации для печати в соответствии с используемым носителем
Создание
информации для
печати в
соответствии с
используемым
носителем
Используя файлы EMX, которые бесплатно
предоставляются Epson, можно легко добиться
оптимальной печати на имеющихся в продаже
носителях.
При использовании носителей, для которых
отсутствуют совместимые файлы EMX, можно
создать файлы с информацией для печати одним из
следующих способов.
Создание на основе информации для печати в полученном файле EMX
Чтобы создать информацию для печати, которая
будет использоваться для вашего носителя, на
основе информации для печати из полученного
файла EMX, скопируйте нужную информацию о
печати и создайте новый блок данных. Напрямую
редактировать информацию для печати в файле
EMX нельзя.
В меню Инструмент выберите пункт
A
Управление предустановками —
свед. о печати).
В этом списке выберите название носителя,
B
который хотите использовать в качестве
источника информации для печати, и
нажмите
(Копир.).
(Упр.
❏ Редактирование ранее полученного файла EMX
для типа носителей, похожего на используемый
носитель
Подробные сведения о получении файлов EMX
приведены ниже.
U «Подготовка файлов EMX» на стр. 18
❏ Выбор сходного типа носителя из стандартной
информации для печати, предоставляемой
вместе с программой, и его редактирование в
соответствии с используемым носителем
Если есть возможность получить профиль носителя
от производителя используемого носителя, то
можно использовать этот профиль.
Копия будет помещена под выбранным
названием носителя.
Выберите информацию для печати,
C
созданную на шаге 2, и нажмите
(Изменить).
Откроется диалоговое окно редактирования.
Задайте требуемые параметры.
ID носителя
Обычно Настройка текущего носителя
остается без изменений. Чтобы сделать
текущим носитель с определенным ID
носителя, выберите нужный ID носителя.
Качество печати
Каждому режиму печати назначается
соответствующий режим печати.
48
Существует возможность редактировать,
добавлять и удалять Качество печати.
Дополнительную информацию см. в
следующих разделах.
Page 49

Epson Edge Print Руководство по эксплуатации
Создание информации для печати в соответствии с используемым носителем
U «Редактирование и добавление Качества
печати» на стр. 49
U «Удаление Качества печати» на стр. 50
По завершении задания параметров нажмите
D
OK.
Редактирование и добавление Качества печати
Выберите в списке изменяемое Качество
A
печати и нажмите кнопку Изменить.
Для добавления нового качества печати
просто нажмите кнопку Добавить.
Выберите Качество печати и Режим печати в
B
соответствии с мастером.
Отрегулировать количество чернил можно в
C
разделе Цветной. Укажите плотность печати,
перетаскивая ползунок
Исходное положение
текущей плотности печати. Перемещая его
вправо, вы увеличиваете плотность. Однако
слишком высокая плотность печати может
привести к размазыванию чернил и потере
четкости изображения.
В разделе Другое можно изменить Входное
D
разрешение, Поля до печати и Время
сушки.
влево или вправо.
соответствует
Выберите Режим печати и нажмите кнопку
Коррекция, после этого можно будет
изменить количество чернил, Поля до
печати и Время сушки. Перейдите к шагу 3.
Если коррекция Режима печати не требуется,
переходите к шагу 6.
Входное разрешение
Выберите разрешение изображений в данных
для печати, которые будут обрабатываться
программой.
Обычно это 360 × 360 dpi.
При необходимости выберите 720 × 720 dpi,
это может потребоваться для исходных
изображений высокого качества или при
печати изображений для плакатов, которые
будут рассматриваться с близкого
расстояния.
Поля до печати
Введите длину поля, которое вставляется в
качестве поля между следующими друг за
другом заданиями при непрерывной печати.
Это используется при складывании
распечаток и прикреплении их к панели или
при других подобных действиях.
49
Page 50

Epson Edge Print Руководство по эксплуатации
Создание информации для печати в соответствии с используемым носителем
Время сушки
При выполнении непрерывной печати
время, которое задается здесь, — это время
ожидания до начала выполнения следующего
задания печати. Это может предотвращать
попадание чернил на обратную сторону
носителя, когда он скручивается во время
непрерывной печати. При печати на
носителях формата больше A2 мы
рекомендуем задать время сушки в параметре
Время сушки на проход в меню параметров
принтера.
Подробнее о меню параметров см. в
электронном U Руководстве пользователя
По завершении задания параметров нажмите
E
OK.
Нажмите Продолжить и выберите профиль
F
носителя.
Также можно использовать любой из
подготовленных профилей носителей.
Создание информации для печати на базе обобщенной информации о печати
В этом разделе описывается процедура создания
информации для печати для используемого
носителя на основе обобщенной информации для
печати, предоставляемой вместе с программой.
Создание информации для печати выполняется с
помощью мастера, эту процедуру легко выполнить,
следуя приведенным ниже инструкциям.
Для этого в меню Инструмент выберите
A
пункт Управление предустановками —
(Упр. свед. о печати) — (Добавить).
Запустится модуль Добавление сведений о
печати.
Для использования одного из
подготовленных профилей нажмите кнопку
Просмотр и укажите путь к файлу профиля
носителя.
Нажмите Готово.
G
Удаление Качества печати
Выберите в списке ненужное Качество печати
A
и нажмите кнопку Удалить.
Выберите пункт Создать новый и нажмите
B
Продолжить.
Для выбора элемента следуйте инструкциям
C
на экране.
Введите название информации для печати,
которую вы собираетесь создавать, в полях
Имя носителя и Поставщик.
Выберите похожий тип носителя.
D
Нажмите Готово.
E
Созданная информация для печати будет
добавлена в список, содержимое
информации о печати будет выведено в поле
Подробнее.
Чтобы изменить это содержимое, выберите
добавленную в список информацию для печати и
нажмите кнопку
(Изменить).
В появившемся на экране окне
B
подтверждения нажмите Yes (Да).
Нажмите OK.
C
Подробные сведения об этом можно найти ниже, в
описании шага 3 и далее.
U «Создание на основе информации для печати в
полученном файле EMX» на стр. 48
50
Page 51

Epson Edge Print Руководство по эксплуатации
Устранение неисправностей и советы
Устранение
неисправностей и
советы
Нажмите Настр. польз. формата носителя.
B
На экране откроется диалоговое окно Настр.
польз. формата носителя.
После нажатия кнопки (Добавить)
C
Пользовательский формат носителя будет
добавлен в список, и ему можно будет дать
имя.
Изменение исходных настроек Формат носителя
Существует возможность изменить размер, обычно
используемый в Формат носителя в
параметры) в меню настроек задания.
Обычно при выборе задания в Списке заданий
изменяющийся размер носителя всегда выводится в
поле Формат носителя в
параметры).
Выберите последовательно пункты меню
A
Инструмент — поле Управление
предустановками —
параметров).
Выберите нужный размер в поле Формат
B
носителя и нажмите кнопку Применить.
(Основные
(Настройки
(Основные
В поле Форма носителя выберите Рулон или
D
Листовая и введите размер.
Если выбран формат Рулон, ввести можно
только Ширину носителя.
Изменение левого и правого поля носителя при печати
Настройки, вводимые в программе, имеют более
высокий приоритет, поэтому настройки, сделанные
в меню принтера, действовать не будут.
Выберите последовательно пункты меню
A
Инструмент — поле Управление
предустановками —
параметров).
Задайте значения полей Справа и Слева в
B
разделе Поля.
(Настройки
Создание пользовательского размера носителя
Для печати на листовом носителе или рулонном
носителе особой ширины создайте
пользовательский размер носителя с помощью
следующей процедуры. После этого можно будет
выбрать его в поле Формат носителя в
(Основные параметры) в меню настроек задания.
Выберите последовательно пункты меню
A
Инструмент — поле Управление
предустановками —
параметров).
(Настройки
В конце нажмите Применить.
C
Для синхронизации настроек носителя и информации для печати
При появлении значка справа от
раскрывающегося списка Имя носителя в
(Основные параметры) меню настроек задания
информация для печати, соответствующая
значениям параметров носителя,
зарегистрированным в принтере, в программе не
регистрируется.
51
Page 52

Epson Edge Print Руководство по эксплуатации
Устранение неисправностей и советы
Для их синхронизации выполните описанные ниже
действия.
В меню Инструмент выберите пункт
A
Управление предустановками —
свед. о печати).
Нажмите кнопку (Синхрон.).
B
Откроется окно подтверждения.
Нажмите Выполнить.
(Упр.
C
Изменение языка интерфейса или единицы длины
Существует возможность изменить единицы длины
и язык интерфейса, используемые в программе.
Нажмите кнопку (RIP) в панели задания.
B
После начала RIP появится надпись
RIP-обработка в столбце Состояние в
Списке заданий.
Подождите, пока в столбце Состояние не
появится надпись RIP-обработка
завершена.
Выберите задание для печати в Списке
C
заданий и нажмите кнопку
панели задания.
(Печать) в
Если в столбце Состояние в Списке заданий появляется надпись Ошибка и печать не завершается
В меню Инструмент выберите пункт
A
Настройки —
В поле Язык выберите новый язык
B
интерфейса.
В поле Единица длины выберите новые
C
единицы длины.
В конце нажмите Применить.
(Общее).
D
Если во время печати печатающие головки останавливаются и снова продолжают движение
Возможно, это ошибка PostScript. С помощью
следующей процедуры получите подробные
сведения об ошибке и при необходимости
устраните ее.
Получение подробных сведений об ошибке
Выберите нужное задание в Списке заданий и
A
щелкните
настроек задания.
В области настроек будет выведена
подробная информация о выбранном
задании.
(Сведения о задании) в меню
Выполните печать после завершения обработки
растрового изображения (RIP).
Выберите в Списке заданий задание, которое
A
следует напечатать.
52
Page 53

Epson Edge Print Руководство по эксплуатации
Устранение неисправностей и советы
Нажмите Журнал и просмотрите столбец
B
RIP-консоль.
Изменение объема памяти, используемой RIP-сервером
В меню Инструмент выберите пункт
A
Настройки —
Увеличьте значение в поле RIP-память.
B
Если при увеличении объема памяти
продолжает возникать та же ошибка,
перейдите на единицы объема памяти на
один уровень больше.
В конце нажмите Применить.
(RIP-сервер).
C
Изменение доступного объема памяти на накопителе
При сообщении об ошибке %%[ Error:
invalidfont; OffendingCommand: xxxxxxxx ]
%%
Появление сообщения Error:invalidfont
означает, что какой-либо шрифт не включен
в данные печати или указан шрифт,
отсутствующий в системе. Включите этот
шрифт в исходные данные или замените его
на другой шрифт.
Часть xxxxxxx изменится в соответствии с
состоянием.
Если произошло что-то, не описанное выше
См. следующую страницу и увеличьте объем
памяти, используемой RIP-сервером.
Существует возможность изменить доступное
количество памяти накопителя для хранения
данных печати и промежуточных файлов (файлов,
которые объединяют настройки печати и данные
RIP).
Также можно указать способ обработки при
нехватке объема памяти на запоминающем
устройстве.
В меню Инструмент выберите пункт
A
Настройки —
Выберите доступную емкость в поле Макс.
B
емкость раздела Хранилище данных.
Выберите Параметр приближения
C
заполнения для способа обработки при
нехватке объема свободной памяти на
запоминающем устройстве.
Если выбран вариант Примечание: если
устройство почти заполнено, на экран
выводится сообщение об ошибке.
Если выбран вариант Удалить старые
задания: если устройство заполнено, старые
данные автоматически удаляются.
(RIP-сервер).
53
В конце нажмите Применить.
D
Page 54

Epson Edge Print Руководство по эксплуатации
Устранение неисправностей и советы
Регистрация или отмена регистрации принтера, которым вы управляете
В этой программе можно зарегистрировать до
четырех принтеров.
Если зарегистрировано несколько принтеров,
выберите на вкладке внизу экрана нужный принтер.
Процедура регистрации
При регистрации принтера в программе он
автоматически регистрируется в Epson Control
Dashboard. (Если принтеров меньше четырех, ими
можно управлять из Epson Control Dashboard. Если
в Epson Control Dashboard уже зарегистрированы
четыре принтера, новый принтер не добавляется.)
При регистрации принтера в Epson Control
Dashboard он не будет автоматически добавлен в
программу. Если это нужно, зарегистрируйте его в
программе.
Выберите принтер из списка.
B
Зарегистрированное имя выбранного в
списке принтера появится в поле Имя
принтера. Чтобы изменить
зарегистрированное имя, введите новое имя.
Также можно изменить зарегистрированное
имя, щелкнув
добавления принтера.
Нажмите кнопку Зарегистрировать.
(Сменить) после
C
Для этого в меню Инструмент
A
последовательно выберите пункты
Настройки —
(Зарегистрировать).
На экране появится список
незарегистрированных принтеров.
В этом списке не будет неподдерживаемых
моделей принтеров, даже если это принтеры
производства Epson.
Также можно выбрать пункт Поиск по
IP-адресу и ввести IP-адрес нужного
принтера.
(Принтер) —
Процедура отмены регистрации
При отмене регистрации принтера вся
информация, относящаяся к работе с этим
принтером, будет удалена.
❏ Задания в Списке заданий
❏ Задания в списке Напеч. зад.
❏ Полученная и добавленная информация для
печати
❏ Добавленные Быстрые установки
Кроме того, при отмене регистрации принтера он
будет удален из списка зарегистрированных
принтеров в Epson Control Dashboard и из списка
Printers Devices (Принтеры) в Windows.
54
Page 55

Epson Edge Print Руководство по эксплуатации
Устранение неисправностей и советы
Если принтер, регистрация которого отменена, был
указан в качестве выходного принтера в горячей
папке, перед отменой регистрации принтера нужно
отменить регистрацию горячей папки.
Если регистрация горячей папки не отменена,
отменить регистрацию принтера будет
невозможно.
U «При подключении к Интернету» на
стр. 56
Если RIP-сервер не подключен к Интернету
U «При отсутствии подключения к
Интернету» на стр. 57
Замена компьютера, на
U «Отмена регистрации горячей папки» на
стр. 24
Для этого последовательно выберите пункты
A
меню Инструмент — Настройки —
(Принтер).
Выберите в списке принтер, для которого
B
хотите отменить регистрацию, и нажмите
(Отм. рег.).
Также можно щелкнуть правой кнопкой
мыши значок принтера и выбрать в меню
пункт Отм. рег.
В появившемся на экране окне
C
подтверждения нажмите Yes (Да).
Регистрация дополнительной лицензии
Чтобы зарегистрировать дополнительную
лицензию (например, при покупке
дополнительного принтера), выполните
следующие действия.
котором установлен
RIP-сервер
Ниже представлен порядок замены компьютера, на
котором установлен RIP-сервер.
1. Перед заменой удалите регистрацию лицензии
на RIP-сервер.
2. Установите эту программу на новый компьютер
и зарегистрируйте лицензию.
Важно!
c
Если предварительно не удалить лицензию,
использовать эту программу на новом
компьютере будет невозможно.
В случае проблем, например неисправности
компьютера, на котором установлен
RIP-сервер, в результате которых удалить
зарегистрированную лицензию невозможно,
обратитесь в местное представительство
Epson.
В меню Инструмент выберите пункты
A
Настройки —
(Добавить).
Будет запущен мастер Проверка
подлинности лицензии. Следуйте
инструкциям на экране.
Подробные сведения о мастере проверки
подлинности лицензий можно найти ниже, в
описании шага 4 и далее.
Пропустите это действие, поскольку принтер
не зарегистрирован.
Если RIP-сервер подключен к Интернету
(Лицензия) —
Удаление лицензии
В момент удаления регистрации лицензии
компьютер должен быть подключен к Интернету.
При отсутствии подключения к Интернету удалить
регистрацию будет невозможно.
Примечание
Если RIP-сервер не может быть подключен к
Интернету, а вам требуется отменить
регистрацию лицензии, обратитесь в местное
представительство Epson.
55
Page 56

Epson Edge Print Руководство по эксплуатации
Устранение неисправностей и советы
В меню Инструмент выберите пункт
A
Настройки —
На экране появится список лицензий.
Выберите в списке лицензию, регистрацию
B
которой следует отменить, и нажмите кнопку
(Удалить).
В появившемся на экране окне
C
подтверждения нажмите Yes (Да).
Ниже описан процесс удаления данной программы.
Программу можно удалять только после удаления
регистрации лицензии.
U «Удаление программного обеспечения» на
стр. 59
(Лицензия).
Регистрация лицензии после замены компьютера
Процесс регистрации лицензии оформлен в виде
мастера.
Процедура регистрации зависит от того, подключен
ли к Интернету компьютер, на котором
регистрируется лицензия.
Для проверки подлинности необходимо ввести
Серийный номер программы. Серийный номер
находится на этикетке, приклеенной внутри
упаковки с данным программным обеспечением.
Перед началом работы эта упаковка должна быть у
вас под рукой.
U «При подключении к Интернету» на стр. 56
U «При отсутствии подключения к Интернету» на
стр. 57
При подключении к Интернету
Установите это ПО на устанавливаемый
A
компьютер.
U Руководство по установке
Для запуска программы щелкните по значку
B
C
D
E
, который будет создан на рабочем столе.
Когда на экране появится сообщение о
подтверждении подлинности лицензий,
щелкните Пуск.
Будет запущен мастер Проверка
подлинности лицензии.
Примечание
Если щелкнуть Пропустить, проверка
подлинности лицензий будет пропущена и вы
сможете пользоваться программой в течение
30-дневного пробного периода.
В течение пробного периода при каждом
запуске программы на экран будет
выводиться сообщение, отсчитывающее
оставшееся время использования.
Чтобы использовать официальную версию, в
окне с этим сообщением нужно нажать
кнопку Начать Пров. подл. Лицензии и
выполнить проверку подлинности лицензии.
По истечении 30-дневного пробного периода
вы не сможете использовать программу, пока
не выполните проверку подлинности
лицензии.
Выберите вариант В сети и нажмите кнопку
Продолжить.
Введите серийный номер и нажмите
Продолжить.
Серийный номер находится на этикетке,
приклеенной внутри упаковки с данным
программным обеспечением.
Примечание
При наличии нескольких лицензий мы рекомендуем
также зарегистрировать лицензии для принтеров,
которые не были зарегистрированы в программе. В
программе можно зарегистрировать до четырех
лицензий для принтеров. При регистрации
нескольких лицензий программа может
использоваться более эффективно.
56
Вводите его правильно.
Когда на экране появится сообщение
F
Проверка подлинности лицензии
завершена., нажмите кнопку Готово.
Page 57

Epson Edge Print Руководство по эксплуатации
Устранение неисправностей и советы
Когда на экране появится приглашение
G
зарегистрировать принтер, нажмите кнопку
Пуск.
В списке будут присутствовать RIP-серверы и
принтеры, доступные по сети или через
USB-порт.
В этом списке не будет неподдерживаемых
моделей принтеров, даже если это принтеры
производства Epson.
Также можно выбрать пункт Поиск по
IP-адресу и ввести IP-адрес нужного
принтера.
Выберите принтер из списка.
H
Когда на экране появится сообщение о
C
подтверждении подлинности лицензий,
щелкните Пуск.
Будет запущен мастер Проверка
подлинности лицензии.
Примечание
Если щелкнуть Пропустить, проверка
подлинности лицензий будет пропущена и вы
сможете пользоваться программой в течение
30-дневного пробного периода.
В течение пробного периода при каждом
запуске программы на экран будет
выводиться сообщение, отсчитывающее
оставшееся время использования.
Чтобы использовать официальную версию, в
окне с этим сообщением нужно нажать
кнопку Начать Пров. подл. Лицензии и
выполнить проверку подлинности лицензии.
По истечении 30-дневного пробного периода
вы не сможете использовать программу, пока
не выполните проверку подлинности
лицензии.
Зарегистрированное имя выбранного в
списке принтера появится в поле Имя
принтера. Чтобы изменить
зарегистрированное имя, введите новое имя.
Нажмите кнопку Зарегистрировать.
I
После регистрации принтера на экране
появится главное окно программы, и вы
сможете начать работать с ней.
При отсутствии подключения к Интернету
Установите это ПО на устанавливаемый
A
компьютер.
U Руководство по установке
Нажмите кнопку Отключен — Продолжить.
D
Введите серийный номер и нажмите
E
Продолжить.
Серийный номер находится на этикетке,
приклеенной внутри упаковки с данным
программным обеспечением.
Вводите его правильно.
После нажатия кнопки Продолжить на
экране появятся URL-адрес, серийный номер
и аппаратный ключ.
Ничего не меняя, перейдите к шагу 6.
Для запуска программы щелкните по значку
B
, который будет создан на рабочем столе.
57
Page 58

Epson Edge Print Руководство по эксплуатации
Устранение неисправностей и советы
Перейдите на указанный URL-адрес с
F
помощью одного из следующих устройств,
которые могут подключаться к Интернету:
❏ смартфон,
❏ планшет,
❏ компьютер.
https://license.cp.epson.com/
После того как на экране откроется сайт для
G
получения ключей проверки подлинности,
щелкните (или нажмите) Пуск.
Введите Серийный номер и Аппаратный
H
ключ.
Правильно введите Серийный номер и
Аппаратный ключ, которые появились на
экране на шаге 5.
Щелкните (или нажмите) Issue.
I
После завершения проверки подлинности на
экране появится ключ подтверждения
подлинности лицензии.
Введите этот ключ подтверждения
подлинности в мастере Подтверждение
подлинности лицензии RIP-сервера. Если вы
использовали смартфон или планшет,
сделайте снимок экрана или просто
перейдите к шагу 10.
Щелкните Продолжить в окне мастера
J
Проверки подлинности лицензии (окно,
появившееся на экране на шаге 5)
RIP-сервера.
На экран будет выведено окно ввода ключа
подтверждения подлинности лицензии.
Введите ключ подтверждения подлинности
K
лицензии, полученный на шаге 9, и нажмите
Продолжить.
При наличии нескольких лицензионных
ключей, полученных пакетом с сайта выдачи
лицензионных ключей, убедитесь, что
правильно ввели ключ подтверждения
подлинности, который соответствует
Аппаратному ключу.
Когда на экране появится сообщение
L
Проверка подлинности лицензии
завершена., нажмите кнопку Готово.
Когда на экране появится приглашение
M
зарегистрировать принтер, нажмите кнопку
Пуск.
В списке будут присутствовать RIP-серверы и
принтеры, доступные по сети или через
USB-порт.
В этом списке не будет неподдерживаемых
моделей принтеров, даже если это принтеры
производства Epson.
Также можно выбрать пункт Поиск по
IP-адресу и ввести IP-адрес нужного
принтера.
Выберите принтер из списка.
N
При использовании компьютера запишите
номер без ошибок.
При проведении подтверждения
подлинности нескольких лицензий
повторите процедуру получения ключей
подтверждения подлинности. Щелкните
(или нажмите) пункт Issue the authentication
key with another serial number. и повторите
шаги 8 и 9.
58
Page 59

Epson Edge Print Руководство по эксплуатации
Устранение неисправностей и советы
Зарегистрированное имя выбранного в
списке принтера появится в поле Имя
принтера. Чтобы изменить
зарегистрированное имя, введите новое имя.
Нажмите кнопку Зарегистрировать.
O
После регистрации принтера на экране
появится главное окно программы, и вы
сможете начать работать с ней.
Обновление программного обеспечения
Эта программа может при необходимости
обновляться по мере ее совершенствования и
расширения функций.
Для подтверждения обновлений и обновления до
последней версии программы можно использовать
следующую процедуру.
Выберите нужный принтер в появившемся
C
на экране раскрывающемся списке Выберите
устройство.
Обновляемое программное обеспечение
будет показано в поле Другое полезное
программное обеспечение.
Установите флаг Epson Edge Print и
D
щелкните Install 1 item.
Далее следуйте инструкциям на экране.
Важно!
c
Не отключайте компьютер и принтер во
время обновления программы.
Получение уведомлений об обновлениях
На RIP-сервере запустите EPSON Software
A
Updater.
Также существует функция, уведомляющая о
произведенном обновлении программы.
Проверка наличия обновлений и обновление
Проверьте следующее.
A
❏ RIP-сервер подключен к Интернету.
❏ Принтер и RIP-сервер подключены
правильно и включены.
На RIP-сервере запустите EPSON Software
B
Updater.
Щелкните Start (Пуск) > All Programs (Все
программы) (или Programs (Программы)) >
Epson Software > EPSON Software Updater.
Примечание
Также для начала обновления можно
щелкнуть по значку принтера в панели
рабочего стола и выбрать пункт Software
Update (Обновление ПО).
Выберите Настройка автоматического
B
обновления.
Задайте интервал проверки наличия
C
обновлений в поле Периодичность
проверки нужного принтера и нажмите ОК.
Удаление программного обеспечения
Важно!
c
❏ Войдите под учетной записью Computer
administrator (Администратор)
(пользователь с Administrative Rights
(Права администратора)).
❏ В ответ на приглашение введите пароль
администратора и выполните остальные
операции.
❏ Закройте все остальные открытые
приложения.
59
Page 60

Epson Edge Print Руководство по эксплуатации
Устранение неисправностей и советы
Перед удалением программы удалите все
A
лицензии, зарегистрированные в этой
программе.
При удалении программы без удаления
зарегистрированных лицензий произойдет
ошибка и удаление не будет завершено.
U «Удаление лицензии» на стр. 55
Нажмите Start (Пуск) (щелкните правой
B
кнопкой мыши Start (Пуск)) — Control Panel
(Панель управления) — Programs and
Features (Программы и компоненты).
Выберите Epson Edge Print и нажмите
C
Uninstall (Удалить).
60
Page 61

Epson Edge Print Руководство по эксплуатации
Условия эксплуатации
Условия эксплуатации
Предусмотрены следующие условия эксплуатации ПО (по состоянию на январь 2017 г.).
Поддерживаемые ОС и другие элементы могут изменяться.
Дополнительная информация приведена на сайте Epson.
Операционная система (ОС) Windows 7 SP1 / Windows 7 SP1 x64
Windows 8 / Windows 8 x64
Windows 8.1 / Windows 8.1 x64
Windows 10/ Windows 10 x64
* Рекомендуется 64-разрядная
ЦП Core2Duo 3,0 ГГц или выше
Свободная память 2 ГБ или более
Жесткий диск
(свободное место при установке)
Сетевой интерфейс Скоростной интерфейс USB
Разрешение дисплея 1280×1024 или более
50 ГБ или более
Ethernet 100Base-TX/1000Base-T
61
Page 62

Epson Edge Print Руководство по эксплуатации
Поддерживаемые форматы данных
Поддерживаемые форматы данных
Поддерживаются следующие форматы данных для печати (по состоянию на январь 2017 г.).
Поддерживаемые форматы данных могут добавляться или изменяться.
Дополнительная информация приведена на сайте Epson.
Поддерживаемые форматы Описание
PS —
EPS —
PDF PDF 1.7 Adobe Extension Level3
Защита паролем не поддерживается
TIFF Поддерживается базовый и прогрессивный
Поддерживаемые форматы сжатия: JPEG/LZW/ZIP/G3/G4
Поддерживается многостраничный TIFF
Альфа-канал не учитывается.
JPEG Поддерживается базовый и прогрессивный
JPEG2000 не поддерживается.
PNG Поддерживается базовый и прогрессивный
Альфа-канал не учитывается.
CALS-G4 Поддерживается формат CALS Type1
62
 Loading...
Loading...